Пять советов по оптимизации производительности Windows XP
Если некоторые компьютеры под управлением Windows XP работают медленнее других, это может быть связно с некорректными настройками параметров быстродействия системы. Их можно отредактировать, чтобы добиться повышения производительности. В этой статье я расскажу, что нужно для этого сделать.1. Доступ к настройкам параметров быстродействия
Самые полезные настройки быстродействия Windows XP сосредоточены на вкладках «Визуальные эффекты» (Visual Effects) и «Дополнительно» (Advanced) диалогового окна «Параметры быстродействия» (Performance Options). Оно находится по адресу «Пуск | Панель управления | Система | Дополнительно | Быстродействие | Параметры» (Start | Control Panel | System | Advanced | Performance | Settings). На рис. A показаны обе вкладки с параметрами, которые можно редактировать.
Рисунок A
2. Настройка визуальных эффектов
В ряде случаев нехватку производительности проще всего устранить, отредактировав параметры визуальных эффектов.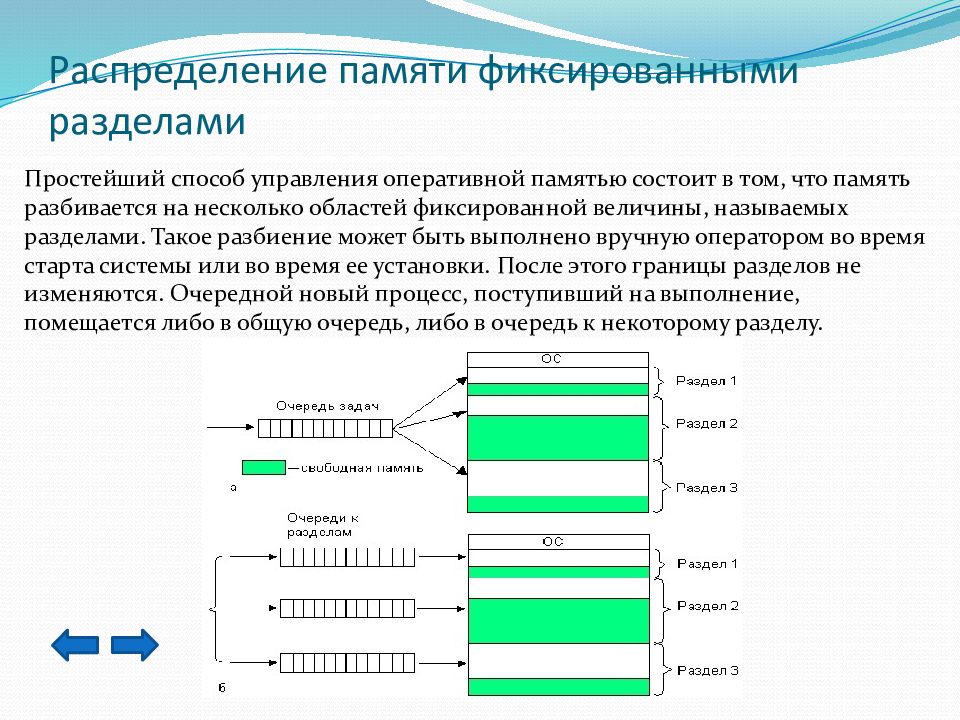
3. Изменение настроек распределения времени процессора
Если имеет место более серьезное снижение скорости работы системы, чем замедленная отрисовка экрана, придется обратиться к параметрам быстродействия на вкладке «Дополнительно». Она разбита на три раздела: «Распределение времени процессора» (Processor Scheduling), «Использование памяти» (Memory Usage) и «Виртуальная память» (Virtual Memory). Настройки, которые содержатся в этих разделах, оказывают существенное влияние на производительность ОС.
Параметры в первой секции отвечают за распределение времени процессора между программами и процессами. Ресурсы процессора, выделяемые различным приложениям, ограничены. Если выбрана опция «Оптимизировать работу программ» (Adjust for best performance of Programs), львиная доля ресурсов процессора предоставляется приоритетным программам. Если выбрана опция «Оптимизировать работу служб, работающих в фоновом режиме» (Adjust for best performance of Background Services), ресурсы процессора равномерно распределяются между всеми запущенными службами, включая задания печати и другие приложения, работающие в фоновом режиме.
Ресурсы процессора, выделяемые различным приложениям, ограничены. Если выбрана опция «Оптимизировать работу программ» (Adjust for best performance of Programs), львиная доля ресурсов процессора предоставляется приоритетным программам. Если выбрана опция «Оптимизировать работу служб, работающих в фоновом режиме» (Adjust for best performance of Background Services), ресурсы процессора равномерно распределяются между всеми запущенными службами, включая задания печати и другие приложения, работающие в фоновом режиме.
Если пользователи жалуются на медленную работу приложений, стоит выбрать первую опцию. А если наблюдается замедленное выполнение заданий печати или существует необходимость запускать макросы в одном приложении при работе в другом, лучше выбрать вторую опцию для равномерного распределения ресурсов процессора. Точно так же следует поступить и в том случае, если компьютер под управлением Windows XP используется в качестве сервера.
4. Изменение настроек использования памяти
Настройки в разделе «Использование памяти» определяют, как Windows XP использует оперативную память.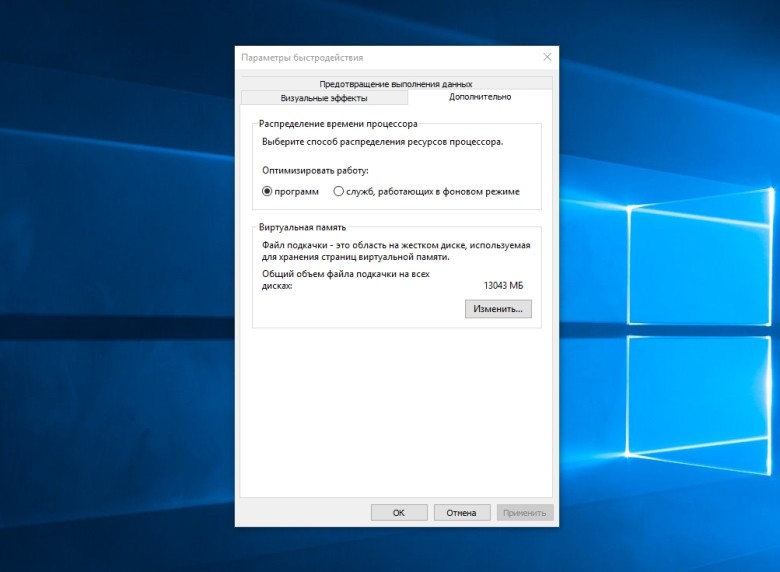 Здесь тоже доступно две опции: «Оптимизировать работу программ» (Adjust for best performance of Programs) и «Оптимизировать работу системного кэша» (Adjust for best performance of System Cache). При выборе первой опции львиная доля RAM предоставляется в распоряжение программ, и это оптимальный вариант для настольных компьютеров с малым объемом оперативной памяти. Вторая опция больше подходит для серверных систем или ПК с большим запасом RAM. Если предпочтение отдается системному кэшу, большая часть оперативной памяти используется в качестве дискового кэша, что существенно повышает быстродействие систем, зависящих от скорости выполнения операций ввода-вывода.
Здесь тоже доступно две опции: «Оптимизировать работу программ» (Adjust for best performance of Programs) и «Оптимизировать работу системного кэша» (Adjust for best performance of System Cache). При выборе первой опции львиная доля RAM предоставляется в распоряжение программ, и это оптимальный вариант для настольных компьютеров с малым объемом оперативной памяти. Вторая опция больше подходит для серверных систем или ПК с большим запасом RAM. Если предпочтение отдается системному кэшу, большая часть оперативной памяти используется в качестве дискового кэша, что существенно повышает быстродействие систем, зависящих от скорости выполнения операций ввода-вывода.
5. Изменение настроек виртуальной памяти
Настройки в разделе «Виртуальная память» оказывают существенное влияние на производительность Windows XP. Виртуальная память — это зарезервированная область на жестком диске, которая используется в качестве оперативной памяти. Она необходима в тех случаях, когда системе не хватает физической RAM.
Рекомендуемый размер файла подкачки для Windows XP — в полтора раза больше, чем объем установленной оперативной памяти. Управление файлом подкачки можно отдать на откуп системе, а можно не иметь такого файла вовсе. Тем не менее, я настоятельно советую не удалять файл подкачки, поскольку это приводит к существенному снижению производительности Windows.
Один из способов повысить быстродействие Windows — переместить файл подкачки с системного на отдельный жесткий диск. Сложность в том, что если производительность второго жесткого диска ниже, чем у основного, толку от этого не будет.
Кроме того, файл подкачки можно распределить между несколькими дисками и добиться таким образом повышения производительности. Для редактирования всех этих параметров необходимо нажать кнопку «Изменить» (Change) на вкладке «Дополнительно» окна «Параметры быстродействия», указать нужные значения и нажать кнопку «Задать» (Set). Изменения вступят в силу после перезагрузки системы.
Для редактирования всех этих параметров необходимо нажать кнопку «Изменить» (Change) на вкладке «Дополнительно» окна «Параметры быстродействия», указать нужные значения и нажать кнопку «Задать» (Set). Изменения вступят в силу после перезагрузки системы.
Автор: Scott Lowe
Перевод SVET
Оцените статью: Голосов
В панели управления операционной системы сервера выбрать план электропитания «Высокая производительность».
Рисунок 45.1. Выбор плана электропитания сервера
Чтобы выполнить эту настройку вручную, выберите план «Высокая производительность» в разделе «Электропитание» на панели управления («Пуск» — «Панель управления» — «Система управления и безопасность» — «Электропитание»).
Для серверов в панели управления выбрать способ распределения ресурсов процессора, позволяющий оптимизировать работу служб, выполняющихся в фоновом режиме.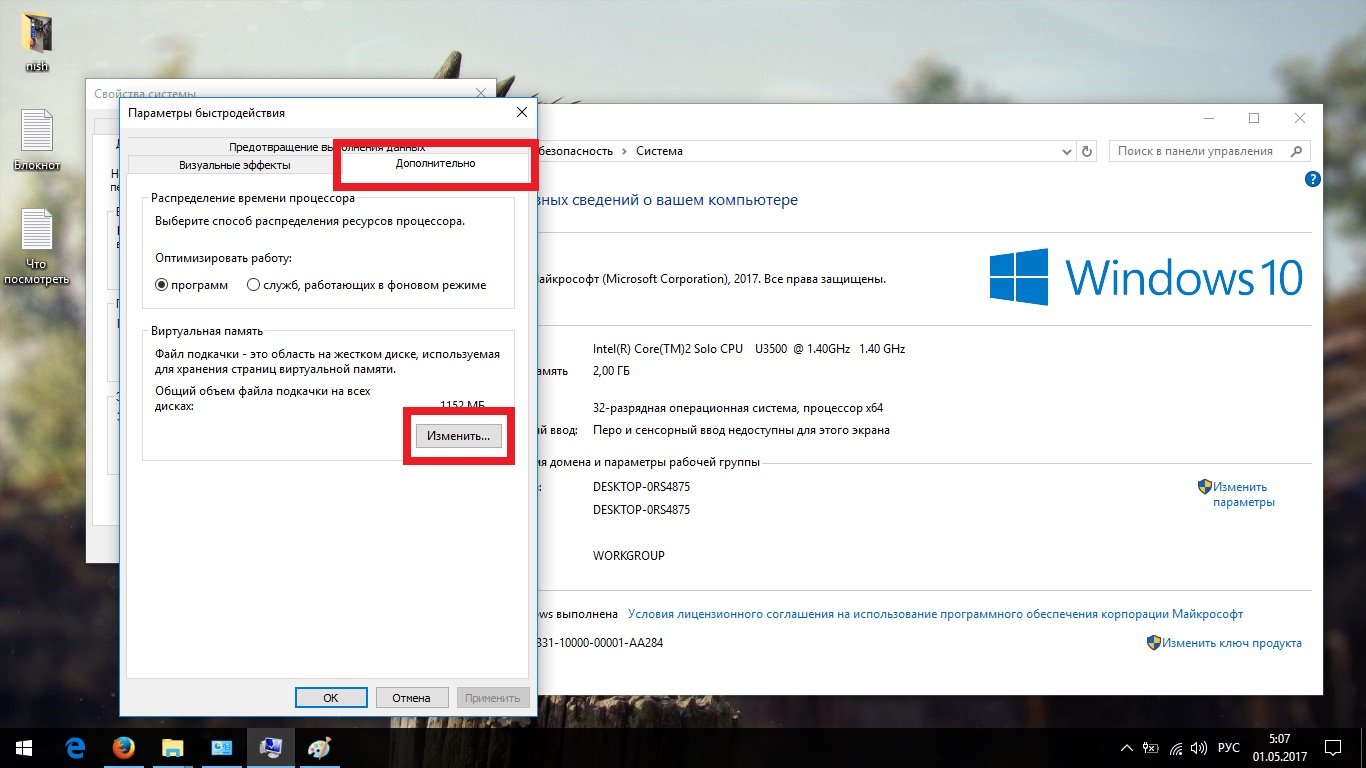
Рисунок 45.2. Выбор способа распределения ресурсов процессора
Чтобы выполнить эту настройку вручную, откройте окно «Свойства системы» («Пуск» — «Панель управления» — «Система» — «Дополнительные параметры системы»). Нажмите на кнопку «Параметры» в группе полей «Быстродействие». В открывшемся окне «Параметры быстродействия» выберите вкладку «Дополнительно». Затем выберите опцию «служб, работающих в фоновом режиме» в группе полей «Распределение времени процессора».
Присвоить параметру «Максимальная степень параллелизма» в свойствах экземпляра SQL-сервера значение «1».
Рисунок 45.3. Установка степени параллелизма для экземляра SQL сервера
Это значение можно присвоить вручную на странице «Дополнительно» в группе параметров «Параллелизм» свойств сервера или с помощью хранимой процедуры tpsys_SetSQLServerSettings .
Отменить автоматическое сжатие базы данных.
Рисунок 45.4. Сброс параметра автоматического сжатия базы данных
Это значение можно присвоить вручную в свойствах базы данных на странице «Параметры» в группе параметров «Автоматически» или с помощью хранимой процедуры
tpsys_SetSQLServerSettings .Разрешить, если возможно, выполнение сервером быстрой инициализации файлов базы данных.
Чтобы настроить запуск этой службы для экземпляра SQL-сервера необходимо использовать для регистрации учётную запись, входящую в группу «Администраторы».
Выполнить настройки для базы данных tempdb:
Установите модель восстановления базы данных tempdb в значение
SIMPLE.Установите шаг увеличения размера файла системной базы данных tempdb:
Размер файла tempdb
Шаг роста FILEGROWTH
от 0 до 100 МБ
10 МБ
от 100 до 200 МБ
20 МБ
200 МБ или больше
10%
Создайте столько файлов, сколько требуется, чтобы максимально увеличить пропускную способность диска.

Сделайте файлы одинакового размера, чтобы обеспечить оптимальную производительность с пропорциональным заполнением. Значение параметра автоувеличения размера (
FILEGROWTH) должно быть одним и тем же у всех этих файлов.
Эти настройки можно выполнить автоматически, с помощью процедуры tpsys_SetSQLServerSettings , или вручную.
Настроить задания для перестроения индексов базы данных и уменьшению размеров базы данных и логов.
Переиндексация базы данных выполняется с помощью процедуры tpsys_Reindex, а сжатие файлов базы и лога — с помощью процедуры tpsys_ShrinkDB.
Для регулярной переиндексации и сжатия базы данных и ее лога в SQL Agent необходимо создать задание, которое будет выполняться ежедневно.
Рекомендуется создать одно общее задание, в котором сжатие базы данных выполнялось бы сразу после завершения ее переиндексации.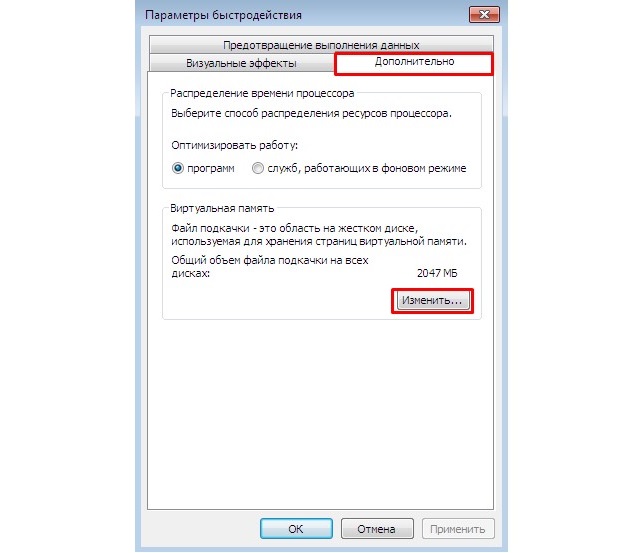
Exec tpsys_Reindex Exec tpsys_ShrinkDB
Для запуска этого задания требуется выбрать время минимальной нагрузки на сервер, когда никто не работает с базой данной и на ней не выполняются никакие другие задания (чтобы не возникали конфликты).
Наиболее эффективным способом для создания такого задания и настройки расписания его выполнения является использование скрипта Job_optimization.sql
Пользователь может создать задание, последовательно выполняющее обе процедуры, или два самостоятельно выполняемых задания.
Если для переиндексации и сжатия базы данных и ее логов используются разные задания, то в расписании этих заданий необходимо предусмотреть, чтобы:
они не запускались одновременно друг с другом и с другими заданиями, нагружающими базу данных (например, одновременно с архивацией базы данных),
перед запуском последующего задания было достаточно времени для завершения предыдущего задания,
они запускались в то время, когда пользовательская нагрузка на сервер минимальна,
они запускались 1 раз в день.

Настройка,Быстродействие,Оптимизация,Windows XP,Internet,Интернет,Реестр
1. Разгон меню Пуск.
В ХР можно в десятки раз увеличить
быстродействие выпадающих окон. Для этого нужно провести следующие действия. Пуск -> Выполнить -> пишем regedit –> жмём Ок.
Открывается редактор реестра. Там
находим следующие параметры: HKEY CURRENT USER –> control
panel –> desktop.
В диалоговом окне справа находим функцию MenuShowDelay.
Это и есть задержка открытия окон. По умолчанию она равна 400.
Можете сделать её, например, равной 2. Кстати, там же
есть и функция автоматического завершения зависших приложений AutoEndTasks
(для её включения пишем 1).Там же есть и временная
характеристика указывающая, по истечении какого
времени приложение будет закрыто WaitToKillAppTimeOut
равная 20000. Уменьшаем её, но не сильно, так как
приложения, которые долго запускаются или не отвечают по ряду других причин,
автоматически будут закрыты раньше времени. Ключ HungAppTimeout определяет время, по прошествии которого не
отвечающее приложение считается зависшим (по умолчанию 5000 миллисекунд). Измените данный строковый
параметр на необходимое значение.
Ключ HungAppTimeout определяет время, по прошествии которого не
отвечающее приложение считается зависшим (по умолчанию 5000 миллисекунд). Измените данный строковый
параметр на необходимое значение.
2. Разгон окон рабочего стола.
После клика правой кнопкой мыши по ярлыку Мой компьютер на рабочем столе входим в Свойства. Там
находим раздел Дополнительно –> Быстродействие -> Параметры. Открывается окно параметров быстродействия. Для того чтобы окна имели прежний вид и одновременно быстрее “шуршали” в разделе Визуальные эффекты убираем все галочки кроме:
|
1. Использование стилей отображения для окон и кнопок |
|
2. Использование типичных задач для папок |
|
3. Отбрасывание теней значками на рабочем столе |
|
4. |
|
5. Отображать фоновые рисунки для различных типов папок. |
Там же во втором окне Дополнительно проверите, чтобы в оптимизациях работ стояли галочки напротив программ (подроб. см. в доп. функ.). По виртуальной памяти единого совета нет – всё зависит от объема установленной на компьютере памяти. Есть формулы для вычисления оптимального размера файла подкачки, но не будем забивать пока себе этим голову. Кстати вам никогда не надоедали сообщения типа “Отправить отчёт об ошибке…” J. В первом разделе Дополнительно находим Отчёт об ошибках и ставим там птичку напротив Отключить отчет об ошибках/но уведомлять о критических. Не забудьте применить все вышеперечисленные действия.
Едем дальше. Правый клик мыши в любом месте рабочего стола. В диалоговом
окне входим в Свойства. Выбираем раздел Тема.
В этом разделе выбираем Классическая. Затем чтобы у нас
всё-таки остался стиль ХР в разделе Оформление
-окна и кнопки- выбираем Стиль ХР. В разделе Оформление находим Эффекты. Там мы ставим
птички напротив Отображать
содержимое окна при перетаскивании (на самом деле эта опция тормозит
систему, но удобно, решать вам), Скрывать указатели вызова с
клавиатуры. Ещё можете поставить птичку напротив Применить следующий способ сглаживания
экранных шрифтов и выбрать там ClearType.
Последний параметр немного подтормаживает систему, но зато красиво смотрится,
особенно на жидкокристаллических мониторах. После всех этих изменений восстановите обои в разделе Рабочий
стол.
Выбираем раздел Тема.
В этом разделе выбираем Классическая. Затем чтобы у нас
всё-таки остался стиль ХР в разделе Оформление
-окна и кнопки- выбираем Стиль ХР. В разделе Оформление находим Эффекты. Там мы ставим
птички напротив Отображать
содержимое окна при перетаскивании (на самом деле эта опция тормозит
систему, но удобно, решать вам), Скрывать указатели вызова с
клавиатуры. Ещё можете поставить птичку напротив Применить следующий способ сглаживания
экранных шрифтов и выбрать там ClearType.
Последний параметр немного подтормаживает систему, но зато красиво смотрится,
особенно на жидкокристаллических мониторах. После всех этих изменений восстановите обои в разделе Рабочий
стол.
Ещё можно увеличить быстродействие системы с
помощью свойств папки. Открываем Мой компьютер, вверху
находим Сервис далее Свойства папки.
В разделе Общие вам надо решить – если вы поставите
галочку напротив Использовать
обычные папки Windows то увеличится скорость открытия-закрытия, но
пропадут дополнительные функции с левой стороны окон, и соответственно
наоборот.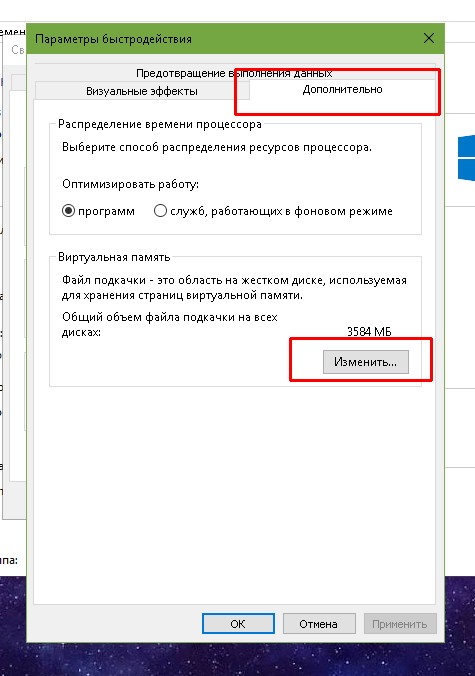
3.Оптимизация жесткого диска.
После клика правой кнопкой мыши по ярлыку Мой компьютер на рабочем столе входим в Свойства. Выбираем Оборудование -> Диспетчер устройств (Device Manager). Там вам надо посмотреть свойства вашего жесткого диска (Disk Drives). Посмотрите, стоит ли птичка в разделе Политика -> Разрешить кэширование записи на диск (Polices ->Enable write caching on the disk).Если её нет — то поставьте.
Дальше через тот же Диспетчер
устройств заходим на IDE ATA/ATAPI controllers -> Primary и Secondary IDE Channel -> Дополнительные параметры (Advanced
Settings). Здесь нужно включить DMA для всех IDE устройств системы.
Если параметр Тип устройсва (Device Type) доступен -
значит канал свободен. Установите значение Нет (None). Дело в том, что Windows
автоматически определяет подключенные устройства. Это немного ускорит загрузку
системы.
Параметр Режим передачи (Transfer mode) Windows XP ставит,
как правило, по умолчанию и позволяет Windows использовать максимальный DMA.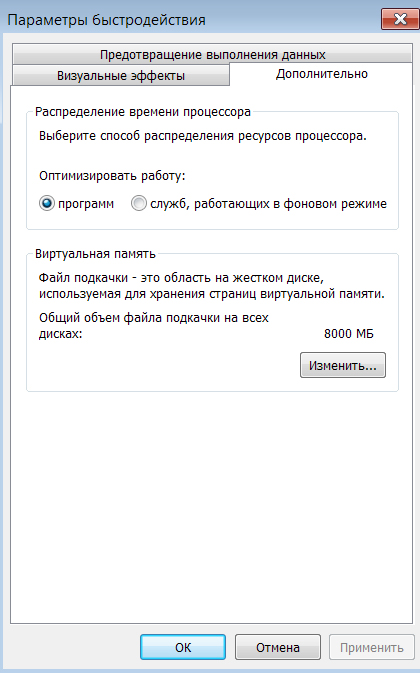 Поставьте везде DMA
если доступно (DMA if available).(если
недоступно — Windows будет использовать PIO)
Поставьте везде DMA
если доступно (DMA if available).(если
недоступно — Windows будет использовать PIO)
4. Оптимизация Файла Подкачки
Существует два варианта:
фиксированный и изменяемый. В первом случае максимальный
размер файла подкачки устанавливается равным минимальному размеру. Это
уменьшает фрагментацию диска, но может привести к зависанию программ либо
системы, если им не хватит памяти. Если вы уверены, что размера вполне хватает,
то такое маловероятно, потому что Windows XP при необходимости увеличит размер
файла подкачки самостоятельно, не обращая внимания на ваши «фиксированные»
установки. Во втором случае максимальное значение устанавливается в два раза
выше минимального. Здесь файл подкачки будет изменяться по мере необходимости,
что будет приводить к фрагментации диска, фрагментации самого файла подкачки и,
как следствие, замедлению работы системы. Обычно рекомендуется устанавливать
размер файла подкачки в два раза больший, чем объём памяти установленной на
компьютере (по умолчанию в XP стоит в 1.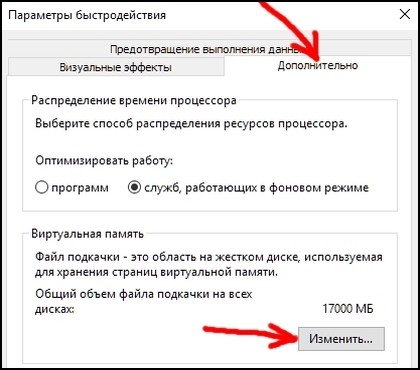 5 раза больше). В этом случае если у
вас стоит 128МВ памяти, то файл подкачки нужно делать 256МВ, а установившему
256MB DRAM необходимо 512MB подкачки, что совершенно неправильно, поскольку,
чем больше у вас физической памяти тем меньший размер
файла подкачки вам необходим.
5 раза больше). В этом случае если у
вас стоит 128МВ памяти, то файл подкачки нужно делать 256МВ, а установившему
256MB DRAM необходимо 512MB подкачки, что совершенно неправильно, поскольку,
чем больше у вас физической памяти тем меньший размер
файла подкачки вам необходим.
Один из советов мониторинга и вычисления файла подкачки.
Открываем Мой
компьютер -> Свойства -> Дополнительно –> Быстродействие ->
Параметры — > Дополнительно -> Изменить. Установите исходное
значение в 200MB и перезагрузитесь.
Откройте:
Старт -> Настройка -> Панель управления ->
Администрирование -> Производительность (утилита Performance) -> Performance
Logs & Alerts ->
опция Журналы счётчиков -> выберите Новые
параметры журнала -> укажите Имя -> нажмите OK.
Откроется окно Общие -> Добавить счетчики. В меню Объект выберите Paging File и затем отметьте Выбрать счётчики из
списка -> % Usage Peak
, а отметив Выбрать вхождения из списка выберите _Total
нажмите Добавить и Закрыть.
Теперь откройте Файлы журнала -> Тип файла журнала и
выберите Текстовый файл (разделять запятой). Примените всё
это дело. Затем убедитесь что лог запущен, щелкнув правой кнопкой мыши по
вашему названию и выбрав Запустить, если опция будет недоступна значит лог уже запущен.
Теперь в течении нескольких дней пользуйтесь компьютером как обычно, запускайте игры и все такое. Когда решите что мониторить достаточно, откройте в блокноте записанный лог(если вы забыли где он, посмотрите в настройках журнала). Просмотрите весь список значений (значения указаны в процентах), найдите наивысшие значения и вычислите среднее. Например, при пиковых 40, 28, 36 и 30 среднее значение загрузки равно 34.5%.
Осталось вычислить на данном
примере необходимый вам размер файла подкачки. Мы тестировали файл подкачки
размером 200MB, соответственно принимаем его за 100 и вычисляем:
200:100Х34.5%=2х34.5%=69MB В принципе, рекомендуют ставить размер файла
подкачки не по среднему значению, а по максимальному пику +10/20MB и
фиксировать его размер, то есть в нашем примере это будет 80-90MB. Желательно
располагать файл подкачки в первом разделе жёсткого диска (как правило c: )
Желательно
располагать файл подкачки в первом разделе жёсткого диска (как правило c: )
5. Дополнительные функции увеличения быстродействия
Кликаем правой кнопкой мыши по Мой компьютер на рабочем столе - входим в Свойства. Далее Дополнительно -> Загрузка и восстановление -> Параметры. Здесь можете отключить всё. В поле запись отладочной информации поставьте Отсутствует. Применяем. Если выбрать Дополнительно -> Быстродействие -> Параметры -> Дополнительно в поле Распределение времени процессора должна стоять птичка напротив Программ. В окне Использование памяти при установленной у вас физической памяти в 256MB и выше отметьте параметр оптимизировать работу Системного кэша, если памяти на компьютере меньше 256MB система будет работать быстрее при установленном значении Программ.
6. Оптимизация быстродействия через реестр
Пуск -> Выполнить
-> пишем regedit.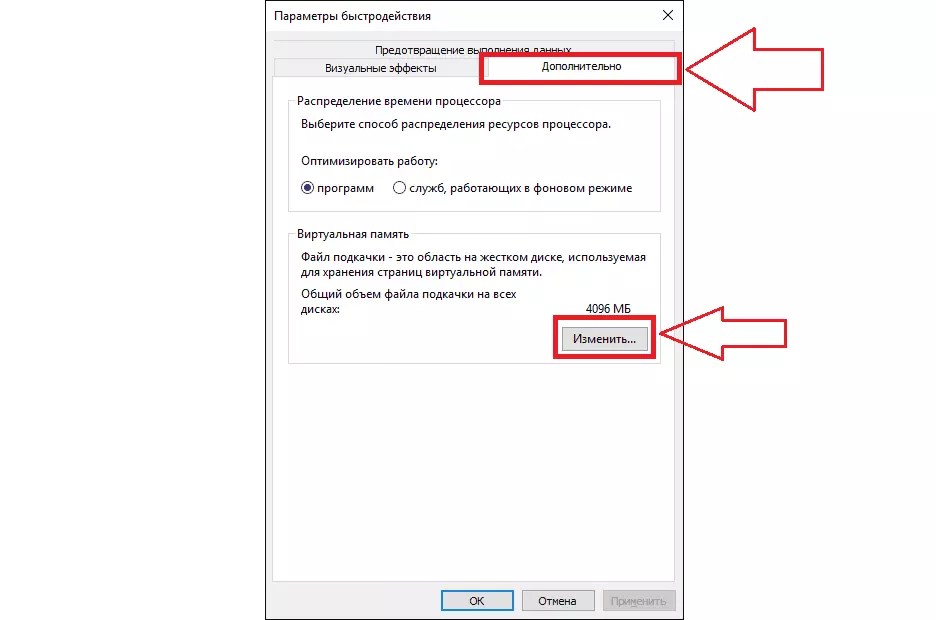 В реестре открываем HKEY_LOCAL_MACHINE
-> SYSTEM -> CurrentControlSet -> Control -> SessionManager
-> Memory Management. Здесь нам нужны следующие функции:
В реестре открываем HKEY_LOCAL_MACHINE
-> SYSTEM -> CurrentControlSet -> Control -> SessionManager
-> Memory Management. Здесь нам нужны следующие функции:
ClearPageFileAtShutdown -
очищает файл подкачки при выходе из Windows, если
включено (1), то это приводит к большим задержкам перед
перезагрузкой, значение можно поставить на (0).
DisablePagingExecutive — запрещает записывать в файл
подкачки код (драйверы, экзешники), и требует
оставлять их всегда в физической памяти, если объем памяти больше 256MB
установка значения (1) может существенно ускорить работу
системы.
Далее HKEY_LOCAL_MACHINE -> SYSTEM
-> CurrentControlSet -> Control -> Session
Manager -> SubSystems. Здесь вы можете удалить
строки Optional и Posix. Отключение этой не используемой
подсистемы может несколько увеличить скорость работы. Чтобы не возиться с
удалением файлов и с отключением для этой цели файловой защиты Windows XP.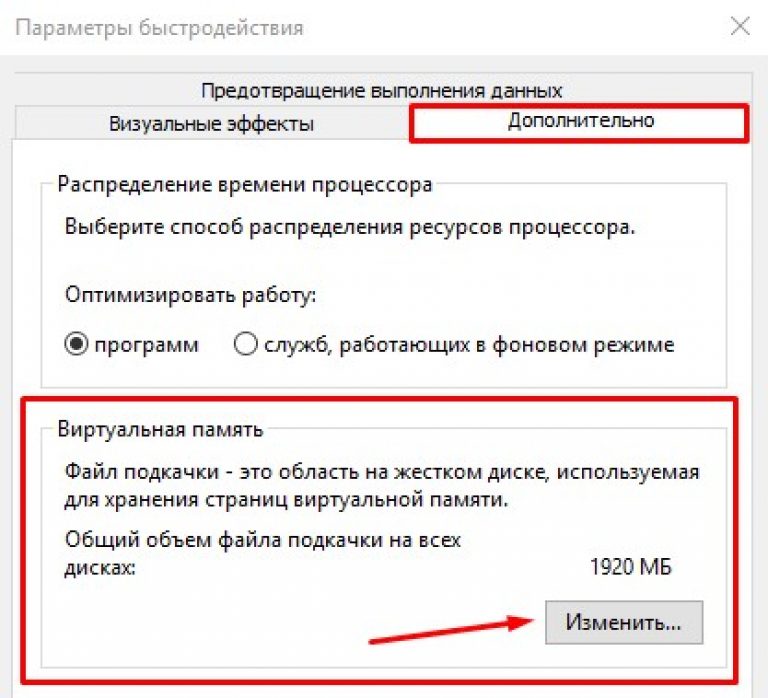
7. Разгон Интернета
В ХР 20%
ширины канала для соединений зарезервировано для своих нужд. Ничто не мешает
взять их себе. Пуск -> Выполнить -> пишем gpedit.msc. В появившемся диалоговом
окне выбираем Конфигурация компьютера -> Административные
шаблоны -> Networks -> QoS
Packet Scheduler -> Limit reservable bandwidth. Он нам и нужен — нажимаем. В разделе Параметр ставим Включить и указываем 0. В Internet Explorer количество одновременных сеансов
загрузки ограничено до двух и дополнительно может выполняться один сеанс в
режиме ожидания. Однако при повышении скорости соединения ограничение в два
соединения становится сдерживающим фактором. Чтобы увеличить количество подключений к серверам до десяти, в разделе
реестра KEY_CURRENT_USER->Software->Microsoft->Windows->CurrentVersion->Internet
Settings. Здесь нужно создать dword-параметры «MaxConnectionsPer1_0Server» и «MaxConnectionsPerServer» и установите им десятичное
значение равное 10.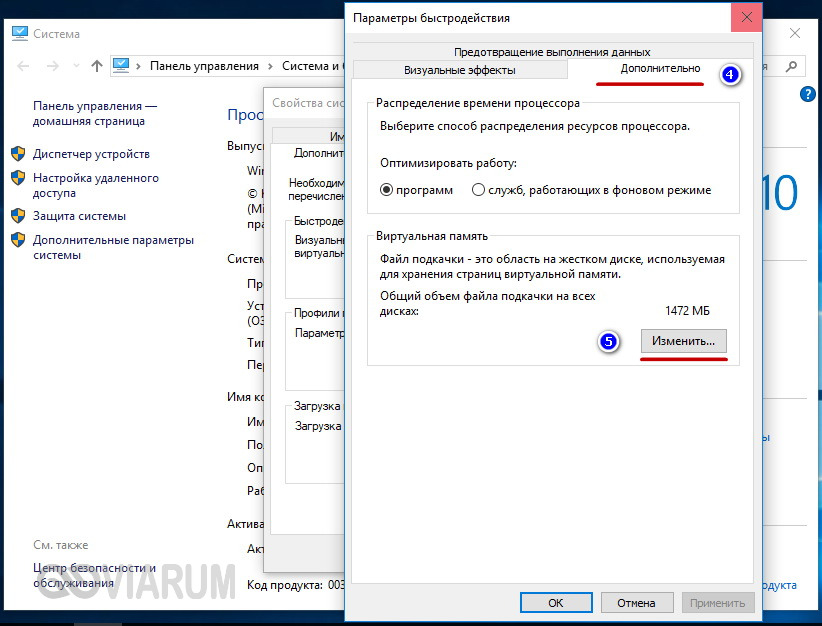 Совет применим к Internet Explorer 5.x/6 в Windows 2000/XP.
Совет применим к Internet Explorer 5.x/6 в Windows 2000/XP.
Оптимизация Windows XP
Важную роль в оптимизации производительности Windows XP может сыграть настройка системных служб. Для управления ими следует запустить в меню «Пуск» команду «Выполнить», после чего в появившемся окне набрать services.msc.
Перед тем как производить эксперименты со службами, сохраните раздел реестра HKEY_LOCAL_ MACHINESYSTEMCurrentControlSetServiсes (щелкните на указанном разделе правой кнопкой мыши и выберите пункт «Экспортировать»).
Ниже приведён список служб, которые в общем случае можно безболезненно отключать.
Machine Debug Manager — управляет местной и удаленной отладкой с помощью компонентов Visual Studio.
NetMeeting
Remote Desktop Sharing — разрешает проверенным
пользователям получать доступ к
рабочему столу, используя NetMeeting.
QoS RSVP — обеспечивает рассылку оповещений в сети и управление локальным трафиком.
Telnet — позволяет удаленному пользователю входить в систему и запускать программы.
«Автоматическое обновление» — включает автоматическую загрузку и установку критических обновлений Windows.
«Диспетчер очереди печати» — загружает в память файлы для последующей печати. Лучше отключить, если нет принтера.
«Диспетчер сеанса справки для удаленного рабочего стола» — управляет возможностями удаленного помощника.
«Журналы и оповещения производительности» — управляет сбором данных о производительности с локального или удаленных компьютеров.
«Источник
бесперебойного питания» — управляет
работой источников бесперебойного
питания, подключенных к компьютеру.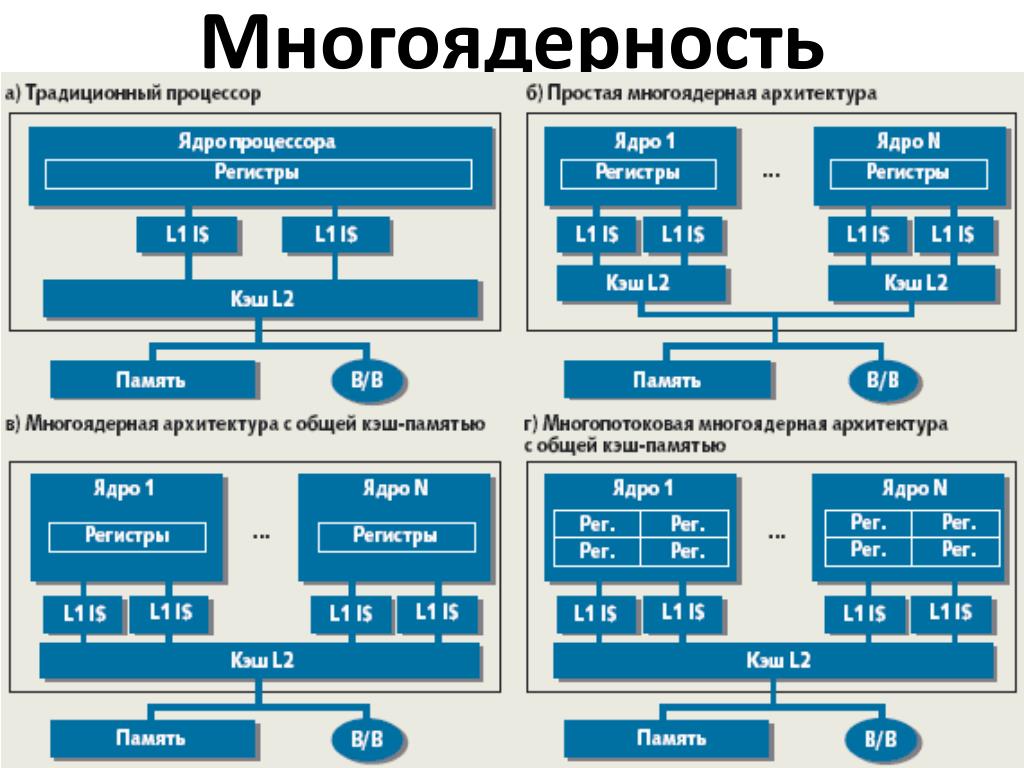 Если
таковых нет, то службу отключаем.
Если
таковых нет, то службу отключаем.
«Клиент отслеживания изменившихся связей» — поддерживает связи NTFS-файлов, перемещаемых в пределах компьютера или между компьютерами в домене. При отсутствии NTFS отключаем.
«Модуль поддержки NetBIOS через TCP/IP» — включает поддержку службы NetBIOS через TCP/IP.
«Модуль поддержки смарт-карт» — обеспечивает поддержку для старых устройств чтения смарт-карт. Если такими устройствами не пользуетесь, то службу отключаем.
«Обозреватель компьютеров» — обслуживает список компьютеров в сети и выдает его программам по запросу.
«Оповещатель» — посылает выбранным пользователям и компьютерам административные оповещения.
«Планировщик
заданий» — позволяет настраивать
расписание автоматического выполнения
задач на компьютере.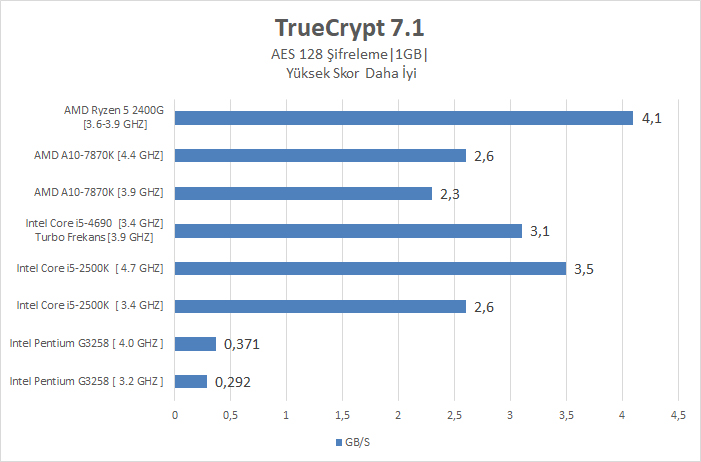
«Серийный номер переносного медиа-устройства» — получает серийные номера всех переносных медиа-устройств, подключенных к системе.
«Сетевой вход в систему» — поддерживает сквозную идентификацию событий входа учетной записи для компьютеров домена.
«Служба COM записи компакт-дисков IMAPI» — управление записью компакт-дисков встроенными средствами Windows. Если не отключить, могут возникнуть проблемы с записью дисков сторонними программами.
«Служба времени Windows» — управляет синхронизацией даты и времени на всех клиентах и серверах в сети.
«Служба загрузки изображений» — обеспечивает службы получения изображений со сканеров и цифровых камер. Можно отключить, если таковых нет.
«Служба
индексирования» — индексирует
содержимое и свойства файлов на
локальном и удаленных компьютерах.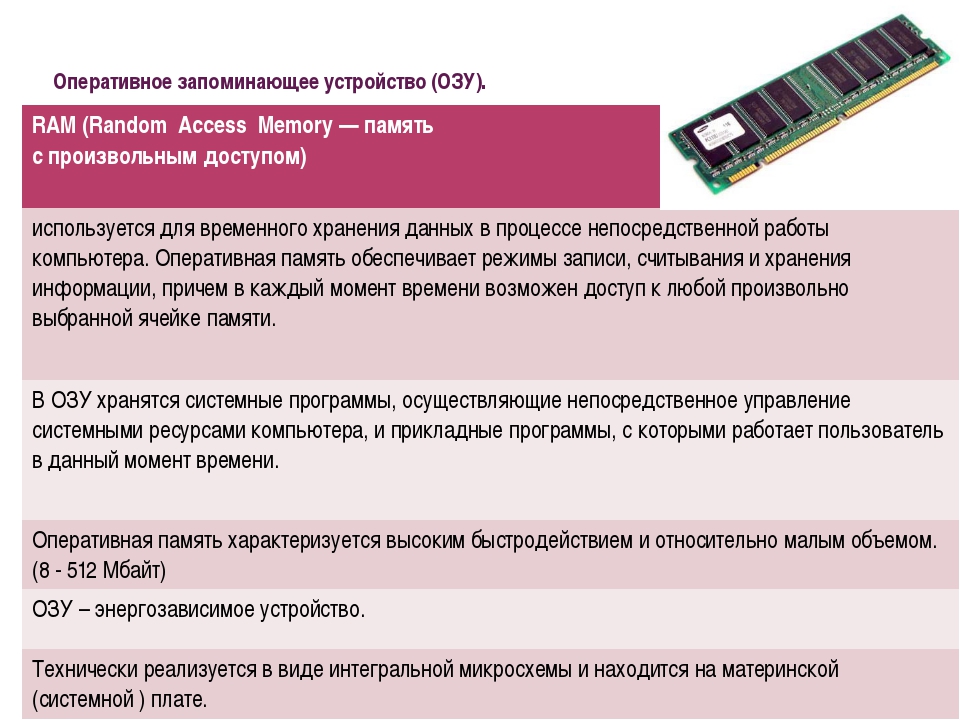
«Служба обнаружения SSDP» — включает обнаружение UPnP-устройств в домашней сети.
«Служба сообщений» — посылает и получает сообщения, переданные администраторами или службой оповещений.
«Службы терминалов» — позволяет подключаться к локальной машине по сети и удаленно работать на ней.
«Съемные ЗУ» — если не пользуетесь ZIP-дисководами и прочими, можно отключить.
«Удаленный реестр» — позволяет удаленным пользователям изменять параметры реестра на локальном компьютере.
>>Дальше>>
Настройка параметров быстродействия.
Открываем Мой компьютер — свойства — вкладка Дополнительно. Нажимаем кнопку «параметры» в разделе «Быстродействие». Здесь на вкус и цвет, настройка красивостей Windows — и выбор параметров: «По умолчанию», «Обеспечить наилучший вид», «Обеспечить наилучшее быстродействие» и «Особые эффекты», позволяющие Вас самим выбрать, что включить, а что выключить. Объяснять что к чему думаю смысла нет — сами с усами. Смысл один — больше галочек стоит — меньше общее быстродействие компьютера, и наоборот. А уж если Вас и так все устраивает, то и вовсе пропускаем этот пункт и идем дальше. Раздел «Быстродействие», вкладка «Дополнительно»: снова три раздела — «Распределение времени процессора», «Использование памяти», «Виртуальная память»
«Виртуальная память» — здесь у всех мнения расходятся, но, обобщая, можно сделать вывод, что для повседневных задач наиболее оптимальным параметром будет «размер по выбору системы», а для использования в узкоспециализированных задачах этот параметр может потребовать вплоть до нескольких гигабайт. Раздел «Быстродействие», вкладка «Предотвращение Выполнения Данных» — позволяет в некоторых случаях защитить Ваш компьютер от некоторых вирусов. Для этого требуется аппаратная поддержка функции процессором, хотя в некоторых случаях это может сделать и программная реализация. Рекомендую оставить этот параметр по умолчанию, хотя иногда это не позволяло запустить даже стандартные службы настройки Windows, поэтому может потребоваться настройка данной функции. «Загрузка и восстановление» — здесь можно настроить параметры загрузки системы.
После какого-либо сбоя компьютера Вам предлагается выбрать один из вариантов восстановления системы, как долго будет находиться на экране этот список — определяет параметр «Отображать варианты восстановления: : сек. И последнее, что мы делаем во вкладке «Дополнительно» — это отключаем отчет об ошибках, но оставляем уведомления о критических ошибках, это позволит Вам быть в курсе того, что же случилось с системой, и в то же время отгородиться от навязчивой просьбы оправить отчет об ошибке в Microsoft. — Вкладка «Удаленные Сеансы» — Здесь сразу же снимаем все галки, по той простой причине, что эта функция огромная брешь в системе безопасности Windows. К тому же я не встречал ни одного человека, который пользовался бы этой функцией. Куда как надежней воспользоваться аналогичными продуктами, к примеру — Remote Administrator.
Центр Безопасности Windows, включающий в себя брэндмауэр Windows, автоматическое обновление, о котором шла речь выше, и защита от вирусов, определение которой центром зависит от версии и производителя Вашей антивирусной программы. Но речь не о защите, а о том, как надоедает всплывающее окно незащищенности системы при каждой загрузке. Делаем следующее: Открываем центр обеспечения безопасности через панель управления, слева ищем: Изменить способ оповещения центром обеспечения безопасности, и снимаем там все галочки. Теперь система забудет о напоминаниях про безопасность. Кроме всего этого, существенно увеличить скорость загрузки Системы поможет отключение некоторых ненужных служб и приложений, запускающихся вместе с системой. Сделать это, можно выполнив команду «msconfig.exe» через пуск — выполнить.
|
Оптимизация операционной системы Windows 7 для аудио
Настройка ОС Windows 7 позволяет:
• произвести остановку некоторых процессов, которые конкурируют с процессами аудио, мешая им;
• отключить компоненты и остановить службы, которые не нужны для работы музыкального сервера;
• оптимизировать использование ресурсов процессора в первую очередь для аудио;
• снизить энергопотребление, чтобы не использовать вентиляторы;
• устранить проблемы с передискретизацией из-за ошибок операционной системы.
Описанная ниже процедура может применяться не только для настройки аппаратов, описанных на нашем сайте, но также компьютеров других конфигураций, предназначенных для воспроизведения музыки. Уточним только, что такая оптимизация предназначена для автономного устройства, не подключённого к Интернету.
1. Отключение визуальных эффектов
Чтобы снизить количество не связанных с аудио команд, поступающих на процессор в единицу времени, и таким образом разгрузить его для выполнения нужных нам заданий, можно отключить визуальные эффекты, а также различные неиспользуемые службы и компоненты, о чём будет сказано ниже.
Последовательность действий для отключения визуальных эффектов:
а. Нажать на кнопку Пуск.
б. Oткрыть Панель управления.
в. В правом верхнем углу окна в строке Просмотр: выбрать [Мелкие значки].
г. Из списка Настройка параметров компьютера выбрать Система, слева в появившемся окне выбрать пункт Дополнительные параметры системы.
д. В группе Быстродействие нажать на кнопку Параметры… .
е. Появится новое диалоговое окно «Параметры быстродействия», на вкладке которого Визуальные эффекты выбрать пункт Обеспечить наилучшее быстродействие.
ж. Нажать сначала Применить, а затем ОК.
В дальнейшем, для краткости, перечисленные выше действия будем обозначать следующим образом:
Пуск → Панель управления → вверху справа Просмотр: [Мелкие значки] → Система → слева Дополнительные параметры системы → в группе Быстродействие кнопка Параметры. .. → вкладка Визуальные эффекты → Обеспечить наилучшее быстродействие.
.. → вкладка Визуальные эффекты → Обеспечить наилучшее быстродействие.
2. Оптимизация работы процессора
Как известно, различные алгоритмы работы процессора, заложенные в ОС, заставляет его всё время перескакивать с выполнения одного задания на другое, создавая иллюзию параллельного выполнения разных работ. Выбор алгоритма работы процессора оказывает влияние на выполнение заданий, связанных с аудиоприложениями и, в конечном счёте, на качество звука.
Оптимизация расписания работы процессора позволяет передать приоритет использования ресурсов процессора от программ к прикладным процессом, к которым относится аудио. Она даёт ощутимую прибавку в качестве звука при воспроизведении файлов высокого разрешения.
Так же как в п.1 попадаем в диалоговое окно «Параметры быстродействия».
Вкладка Дополнительно → в группе Распределение времени процессора → Оптимизировать работу: служб, работающих в фоновом режиме.
Дополнительная тонкая регулировка распределения времени процессора с помощью специального файла («твикера»)
Эта настройка предложена одним из разработчиков аудиофильского программного проигрывателя Jplay, который провёл сравнение различных комбинаций распределения времени выполнения заданий и выбрал соотношение, позволяющее, по его мнению, получить наиболее качественный звук. Регулировка может быть выполнена с помощью специального файла следующим образом:
1) Скачать файл Download the file с сайта Jplay, расположив его в любом месте, например на рабочем столе. Если музыкальный сервер отключён от Интернета, то файл можно скачать на другой компьютер и затем перенести на музыкальный сервер.
2) Щёлкнуть два раза Win32PrioritySeparation.reg и подтвердить изменение.
То же самое можно сделать и вручную с помощью Редактора реестра.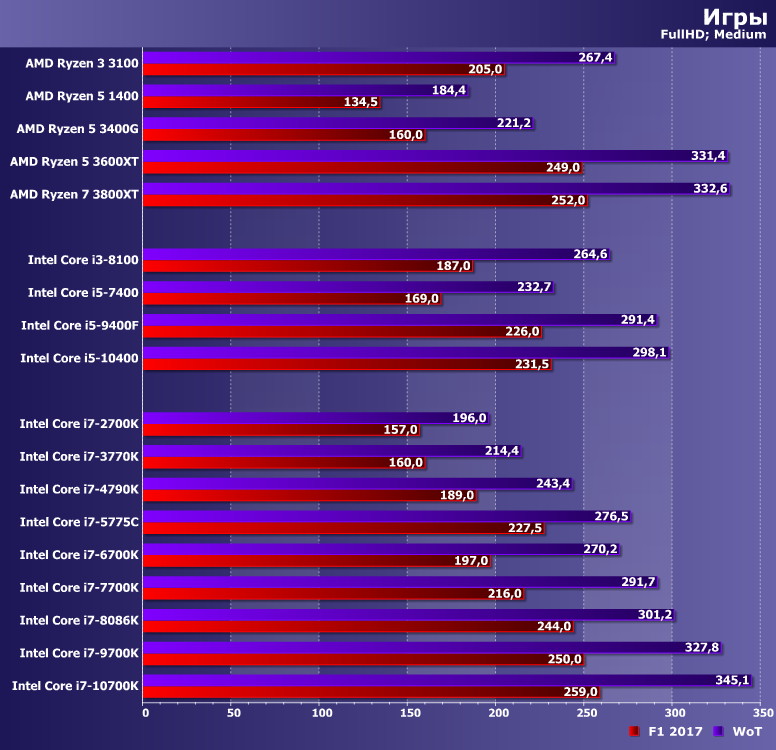
Пуск → в строке поиска regedit → regedit.exe → подтвердить Да → развернуть ветку HKEY_LOCAL_MACHINE\System\CurrentControlSet\Control\PriorityControl → щёлкнуть один раз PriorityControl → щёлкнуть два раза Win32PrioritySeparation → в окне «Изменение параметра DWORD (32 бита)» вместо цифры 2 (или 18, если вы уже выполнили настройку по п. 2) записать 14 → ОК.
3. Отключение файлов подкачки
Файлы подкачки предназначены для перемещения и хранения на жёстком диске отдельных фрагментов из оперативной памяти в ожидании, пока пользователь не начнёт работать с тем или иным приложением, и дают наибольший эффект, когда задействовано большое количество различных приложений. В музыкальном сервере, где нет потребности в больших объёмах оперативной памяти для одновременной работы с несколькими приложениями, файлы подкачки могут быть отключены. Это будет способствовать также увеличению долговечности твердотельного накопителя.
В музыкальном сервере, где нет потребности в больших объёмах оперативной памяти для одновременной работы с несколькими приложениями, файлы подкачки могут быть отключены. Это будет способствовать также увеличению долговечности твердотельного накопителя.
Так же как в п.1 попадаем в диалоговое окно «Параметры быстродействия».
Вкладка Дополнительно → в группе Виртуальная память кнопка Изменить… → в окне «Виртуальная память» снять флажок с пункта Автоматически выбирать объём файла подкачки и ниже выбрать Без файла подкачки → Задать → ОК. В конце процедуры потребуется перезагрузить компьютер.
4. Отключение неиспользуемых компонентов
Пуск → Панель управления → Программы и компоненты → слева Включение или отключение компонентов Windows.
В появившемся окне «Компоненты Windows» снять флажки со следующих компонентов:
Internet Explorer 8
Windows Search
Игры
Компоненты для работы с мультимедиа
Компоненты планшетного ПК
Платформа гаджетов Windows
Службы XPS
Службы печати документов
Средство просмотра XPS
Удалённое разностное сжатие
В тех пунктах, где потребуется, подтвердить Да. В конце настройки нажать ОК внизу окна «Компоненты Windows» и перезагрузить компьютер.
5. Остановка служб Windows
Пуск → Панель управления → Администрирование → Службы.
Прежде, чем остановить какую-либо службу, можно ознакомиться с её кратким описанием. Для этого щёлкнуть по выбранной службе – слева появится информация. После ознакомления с описанием дважды щёлкнуть по выбранной службе.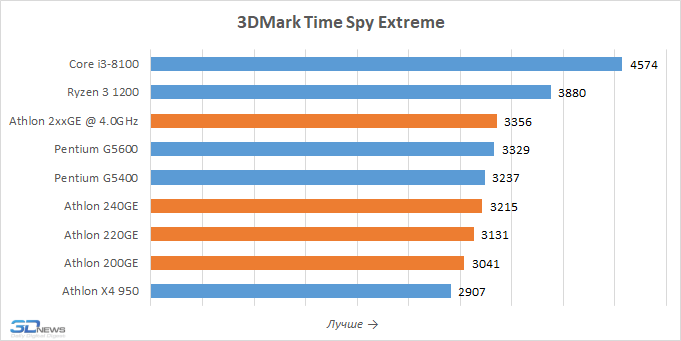 В появившемся диалоговом окне во вкладке Общие сначала остановить действие службы (если она работает), нажав на кнопку Остановить в группе Состояние, а затем в окошке Тип запуска выбрать [Вручную].
В появившемся диалоговом окне во вкладке Общие сначала остановить действие службы (если она работает), нажав на кнопку Остановить в группе Состояние, а затем в окошке Тип запуска выбрать [Вручную].
После остановки служб необходимо перезагрузить компьютер. Рекомендуется проводить остановку служб последовательно, одну за другой, с проверкой работоспособности компьютера.
Можно остановить следующие службы:
Агент политики IPsec (IPsec Policy Agent)
Брандмауэр Windows (Windows Firewall)
Вспомогательная служба IP (IP Helper)
Диспетчер печати (Print Spooler)
Защитник Windows (Windows Defender)
Клиент отслеживания изменившихся связей (Distributed Link Tracking Client)
Кэш шрифтов Windows Presentation Foundation 3.0.0.0 (Windows Presentation Foundation Font Cache 3. 0.0.0)
0.0.0)
Модули ключей IPsec для обмена ключами в Интернете и протокола IP с проверкой подлинности (IKE and AuthIP IPsec Keying Modules)
Модуль поддержки NetBIOS через TCP/IP (TCP/IP NetBIOS Helper)
Перечислитель IP-шин PnP-X (PnP-X IP Bus Enumerator)
Публикация ресурсов обнаружения функции (Function Discovery Resource Publication)
Распространение сертификата (Certificate Propogation)
Служба базовой фильтрации (Base Filtering Engine)
Служба ввода планшетного ПК (Tablet PC Input Service)
Служба времени Windows (Windows Time)
Служба поддержки Bluetooth (Bluetooth Support Service)
Служба политики диагностики (Diagnostic Policy)
Служба регистрации ошибок Windows (Windows Error Reporting)
Служба шифрования дисков BitLocker (BitLocker Drive Encryption)
Темы (Themes)
Удаленный реестр (Remote Registry)
Узел системы диагностики (Diagnostic System Host)
Управление сертификатами и ключом работоспособности (Health Key and Certificate Management)
Центр обеспечения безопасности (Security Center)
Центр обновления Windows (Windows Updates)
Ещё раз подчеркнём, что этот переченнь составлен для автономного аппарата, который не предполагается подключать к сети.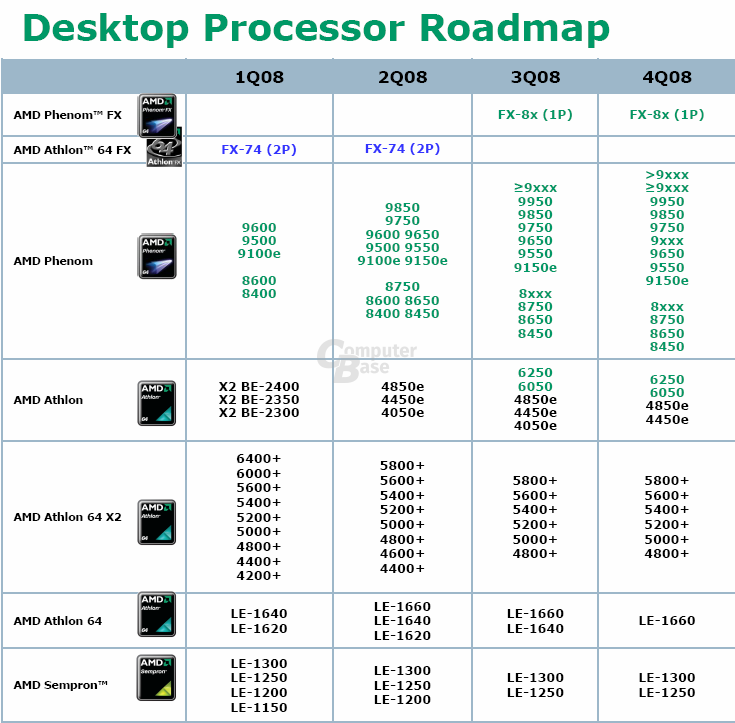
6. Установка упрощённого внешнего вида интерфейса ОС
Для высвобождения ресурсов компьютера, которые в значительной степени используются для обеспечения развитой графической системы ОС Windows 7, можно установить упрощённый внешний вид интерфейса.
Хотя при выполнении предыдущих пунктов внешний вид интерфейса уже был упрощён, дополнительно можно сделать следующее:
Пуск → Панель управления → Персонализация.
В появившемся окне передвинуть движок вниз и из базовых (упрощённых) тем выбрать [Классическая] или какую-либо другую по вкусу.
7. Отключение звукового сопровождения
Здесь речь идёт об отключении нежелательных звуков сопровождения системных событий. Кроме того, что они раздражают, когда вы настроились на прослушивание музыки, действие звуков сопровождения может привести к различным щелчкам.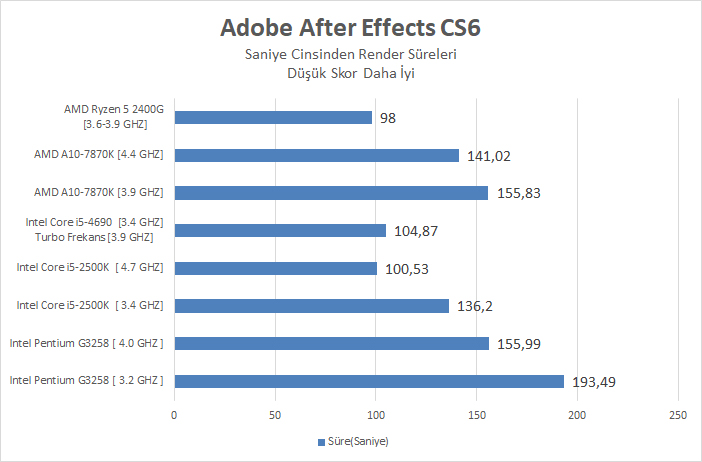 Хотя при использовании, например, интерфейса WASAPI в так называемом исключающем режиме все системные звуки отключаются, провести такую настройку, по нашему мнению, будет не лишним.
Хотя при использовании, например, интерфейса WASAPI в так называемом исключающем режиме все системные звуки отключаются, провести такую настройку, по нашему мнению, будет не лишним.
Пуск → Панель управления → Звук → вкладка Звуки → в окошке Звуковая схема выбрать [Без звука].
Можно также снять флажок с Проигрывать мелодию запуска Windows.
8. Включение высокой производительности и настройка плана электропитания
Пуск → Панель управления → Электропитание → внизу Показать дополнительные планы → Высокая производительность.
Следующие настройки плана электропитания выполняются для того, чтобы исключить автоматическое отключение экрана дисплея, жёсткого диска или разёмов USB во время использования музыкального сервера.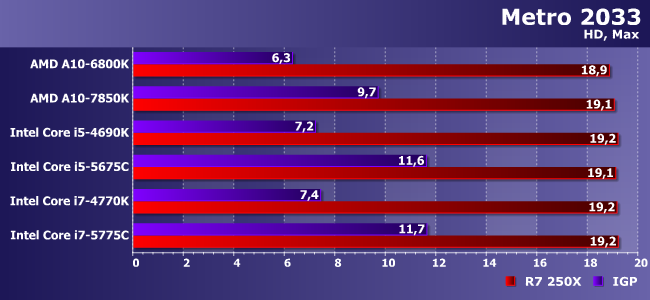
Cправа Настройка плана электропитания → в окне «Изменение параметров плана» Отключать дисплей → [Никогда] → Сохранить изменения.
Снова нажать на Настройка плана электропитания → в окне «Изменение параметров плана» Изменить дополнительные параметры питания.
В окне «Электропитание»:
а. Ветка Жесткий диск\Отключить жесткий диск через\Значение: [Никогда].
б. Ветка Сон\Гибернация после\Значение: [Никогда].
в. Ветка Параметры USB\Параметр временного отключения USB-порта\Значение: [Никогда].
Применить → ОК.
9. Отключение контроля учётных записей
Пуск → Панель управления → Учетные записи пользователей → внизу Изменение параметров контроля учетных записей.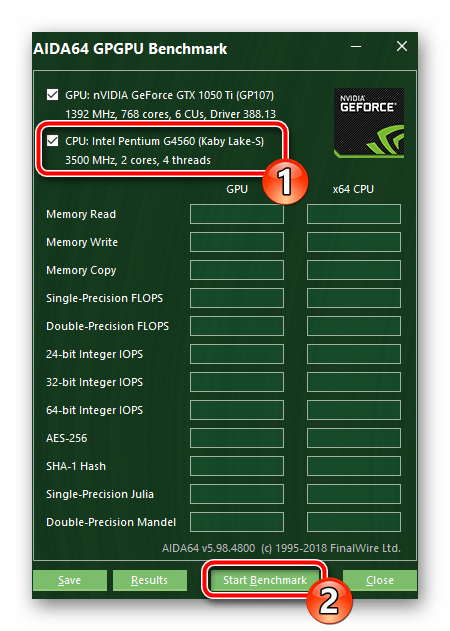
В открывшемся окне перевести ползунок в нижнее положение, соответствующее уровню Никогда не уведомлять. Нажать ОК и ещё раз ОК в окне «Контроль учетных записей пользователей». Перезагрузить компьютер.
10. Отключение неиспользуемых аудиоустройств
Пуск → Панель управления → Диспетчер устройств → в окне «Диспетчер устройств» развернуть Звуковые, видео и игровые устройства → правая клавиша Устройство с поддержкой High Definition Audio → Удалить → OK.
Развернуть Системные устройства. В списке устройств последовательно щёлкнуть правой клавишей по Встроенному динамику и Контроллеру High Definition Audio (Microsoft) → Отключить → ОК.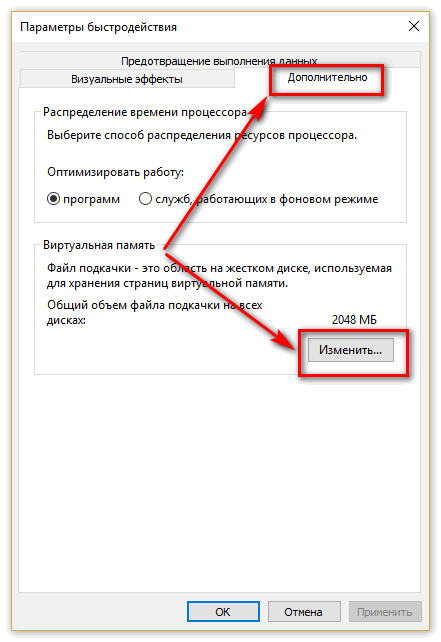
Следующие пять пунктов предназначены для ПК с твердотельным накопителем (SSD).
11. Отключение индексирования
Функция индексирования данных была разработана для механических жёстких дисков, чтобы обеспечить более быстрый доступ к файлам, и предполагает проведение операций записи на диск индекс-файлов. Поскольку время отклика у твердотельных накопителей значительно меньше (порядка 0,1 мс), то эта функция может быть отключена, что позволит сократить количество циклов записи на диск. Этому же способствует отключение служб и режимов в следующих трёх пунктах.
Пуск → Компьютер → правая клавиша Локальный диск (С:) → Свойства → снять флажок с Разрешить индексировать содержимое файлов на этом диске в дополнение к свойствам файла → Применить.
В появившемся окне «Подтверждение изменения атрибутов» выбрать К диску С:\ и ко всем вложенным папкам и файлам и нажать ОК. Для обработки компьютеру потребуется некоторое время.
12. Остановка службы Superfetch
Как в п. 5: Пуск → Панель управления → Администрирование → Службы → Superfetch → Остановить → [Вручную].
Подробнее об этой настройке, а также о настройках по пп. 13 и 15 можно прочитать (на англ. яз.) на сайте Microsoft Поддержка.
13. Отключение папки Prefetch
Производится с помощью Редактора реестра.
Пуск → Все программы → Стандартные программы → Выполнить: regedit → развернуть ветку HKEY_LOCAL_MACHINE\SYSTEM\CurrentControlSet\Control\Session Manager\Memory Management\PrefetchParameters → справа два раза щёлкнуть по EnablePrefetcher → в окне «Изменение параметра DWORD (32 бита)» вместо значения 3 установить 0 → ОК.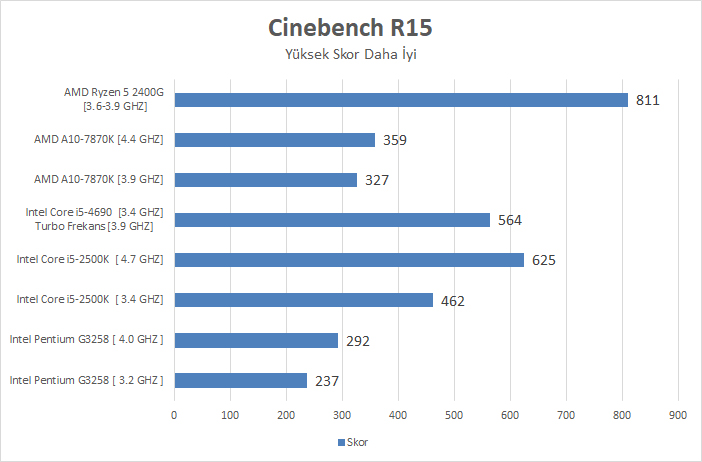
14. Отключение режима гибернации
Производится через Командную строку.
Пуск → Все программы → Стандартные программы → правя клавиша Командная строка → Запуск от имени администратора → в появившемся окне «Администратор: Командная строка» набрать
powercfg.exe /hibernate off
→ Ввод.
Подробнее об этой настройке можно прочитать на сайте Microsoft в разделе «Поддержка».
15. Отключение службы дефрагментации жёсткого диска
Хотя эта служба обычно не задействована, её можно совсем отключить, так как она не нужна при использовании твердотельных накопителей.
Пуск → Панель управления → Администрирование → Службы → Дефрагментация диска → [Отключена].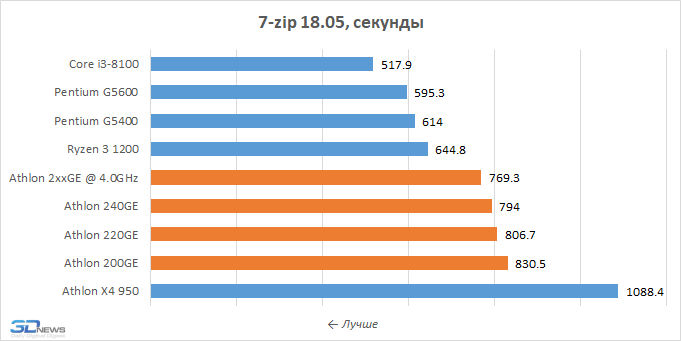
16. Удаление шрифтов
Если есть необходимость в освобождении дополнительного места на жёстком диске для хранения музыкальных файлов, то можно удалить большое количество неиспользуемых шрифтов.
Пуск → Панель Управления → Шрифты → Упорядочить → Выделить все → Удалить → в окне «Удаление шрифтов» Да.
В результате выполнения этой настройки останется минимальное количество шрифтов, необходимое для нормальной работы музыкального сервера.
17. Устранение проблем с передискретизацией из-за ошибок ОС Windows 7
Если при преобразовании частоты дискретизации звукового файла обнаружится, что новый аудиофайл, полученный в результате такой передискретизации, звучит с искажениями, то это может быть связано с ошибками в операционной системе.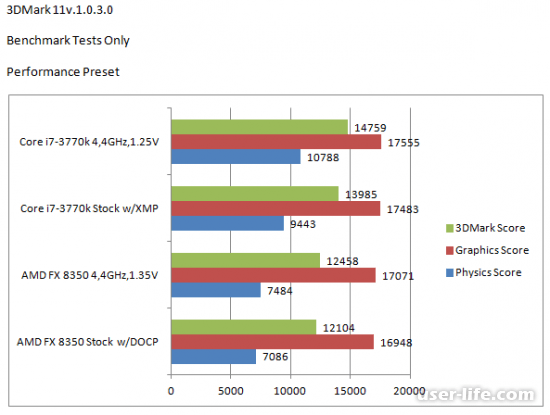 Проблема возникает из-за неверной работы преобразователя частоты дискретизации в MME API ─ семействе программных интерфейсов (API) ОС Windows 7 для работы с мультимедийными устройствами и файлами. После обнаружения этой проблемы, которая, кстати, возникает при использовании различных аудиоприложений, компания Microsoft разработала исправление Fix389997 (введено 19.12.2011).
Проблема возникает из-за неверной работы преобразователя частоты дискретизации в MME API ─ семействе программных интерфейсов (API) ОС Windows 7 для работы с мультимедийными устройствами и файлами. После обнаружения этой проблемы, которая, кстати, возникает при использовании различных аудиоприложений, компания Microsoft разработала исправление Fix389997 (введено 19.12.2011).
Информацию об этом исправлении можно найти в разделе «Поддержка» сайта Microsoft на странице под названием Audio file sounds distorted after you convert the sample rate in Windows 7 or in Windows Server 2008 R2.
Исправления включены в последующие пакеты обновления Windows 7, начиная с SP2, которые, в соответствии с рекомендациями компании Microsoft, безопасней всего устанавливать через сервис обновления Microsoft Update.
С обсуждением этой проблемы (на англ. яз.) можно ознакомиться здесь и здесь.
Ю. Кузьмин
Январь 2012
Вопросы и комментарии посетителей сайта к статье «Оптимизация операционной системы Windows 7 для аудио»
Сергей Мельник 20. 01.2014
01.2014
Cкажите, пожалуйста, какую редакцию Windows 7 лучше всего использовать для сервера? Если можно, дайте ссылку.
ПК Аудиофил
Уважаемый Сергей!
Сначала о ссылке: мы не встречали в сети мнения, выраженного на профессиональном уровне, что какая-либо версия/редакция ОС Windows 7 лучше, чем другая, подходит для музыкального сервера (МС). Поэтому не можем дать Вам никакой ссылки. Единственное, на что имеются серьёзные доводы и подтверждения – это относительно использования ОС Windows 7 для профессиональной звукозаписи. В этом случае предпочитают использовать «Профессиональную» или «Максимальную» 64-битные версии. И это понятно, т.к. при звукозаписи необходимо одновременно обрабатывать большие массивы данных с минимальной задержкой.
Если говорить об использовании ОС Windows 7 для МС, то здесь мы можем дать некоторые рекомендации из собственного опыта.
32 или 64 бит?
1. Надо обратить внимание, какие версии поддерживаются драйверами устройств (например, звуковой карты), которые используются в МС.
2. Если для Вас важно снизить энергопотребление в случае использования пассивного охлаждения, то лучше использовать 32-битную версию.
Какая редакция лучше?
1. Любая редакция подойдёт, если правильно выполнить оптимизацию ОС.
2. Если для дистанционного управления Вашим МС не используется удалённый доступ, то достаточно редакции «Домашняя базовая» или «Домашняя расширенная». В противном случае – понадобится любая более полная редакция.
Денис 03.11.2013
Добрый день!
Основываясь на Вашем опыте, произвел сборку ПК для прослушивания музыки. Win7 оптимизировал в соответствии с Вашей статьей на сайте. Столкнулся с единственной проблемой: не работает autoplay, т.е. при загрузке CD-диска ОС определяет, что вставлен аудио-CD, и не активирует autoplay. Если нажать правую кнопку мыши в проводнике на аудио-CD и выбрать пункт «Открыть автозапуск…», то диск начинает играть в foobar. Как можно устранить этот баг? Заранее спасибо.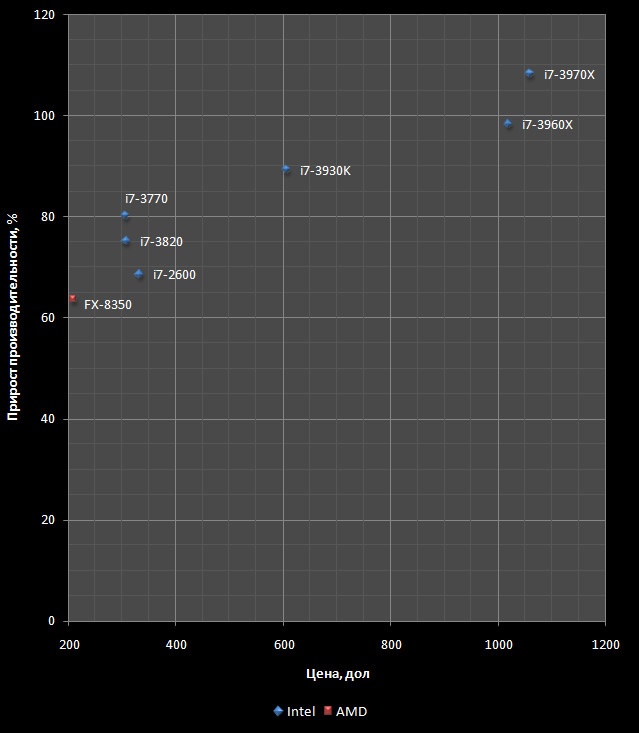
С уважением, Денис
ПК Аудиофил
Здравствуйте, Денис!
Ниже описано, как настроить автозапуск для воспроизведения компакт-диска, если используется программный проигрыватель foobar2000 и проводилась оптимизация ОС Windows 7.
Учтите, что при проигрывании компакт-диска в музыкальном сервере (или настроенном компьютере) звук буде хуже, чем в случае, когда CD сначала копируют на жёсткий диск, а затем уже слушают с жёсткого диска. Скопировать компакт-диск можно, например, с помощью проигрывателя foobar2000. Но если хочется сразу слушать, то можно, конечно, воспользоваться режимом автозапуска.
Описание настройки:
1. Назначить foobar2000 проигрывателем по умолчанию. Для этого в окне foobar’а:
File → Preferences → слева Shell Integration → поставить флажок на Set as the default audio CD player → внизу справа Apply → OK.
2. Настройка параметров автозапуска в Windows 7:
Пуск → Программы по умолчанию → Настройка параметров автозапуска → развернуть Звуковой CD → выбрать Воспроизвести звуковой компакт-диск используя foobar2000 → внизу Сохранить.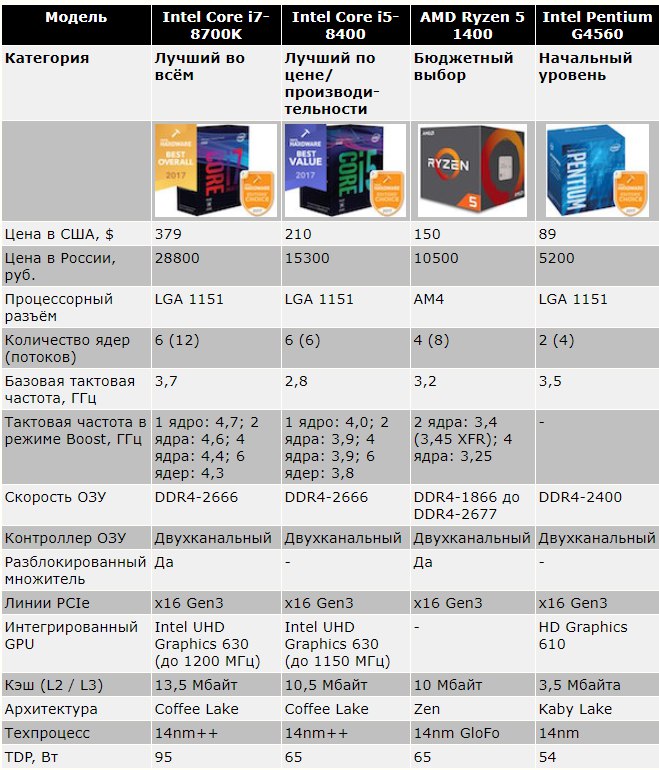
С уважением, ПКА
Денис 11.11.2013
Добрый день, ПКА!
Проверил настройки, они теперь полностью совпадают с тем, что Вы мне написали. Правда проблему закрыть не удается. Заметил следующую тенденцию: включаем ПК, ставим аудио CD, который еще ни разу не проигрывался − автозапуск срабатывает, foobar создает плейлист и CD начинает играть. Если ставим диск, который уже хотя бы раз играл в foobar, то плейлист не создается и соответственно foobar ничего не проигрывает. Такое ощущение, что где-то сохраняется информация о диске и он повторно не воспроизводится…
Денис 16.11.2013
Добрый день, ПКА!
С проблемой автозапуска разобрался. Но как говориться есть нюанс, а точнее несколько… Нюанс первый. В foobar2000 дополнительно отключил следующие настройки:
1. Preference->Advanced->Networking->Allow seeking over HTTP.
2. Preference->Shell Integration->Set Enqueue as the default action
3.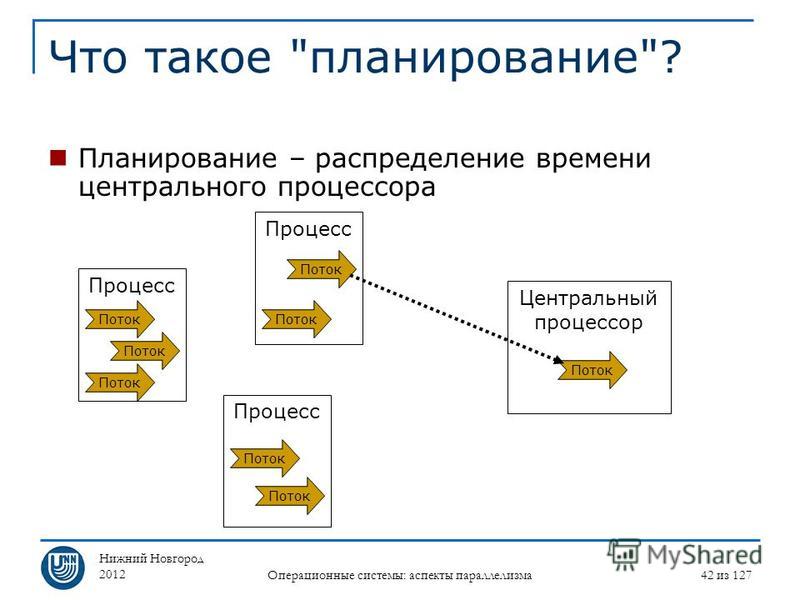 Preference->Shell Integration->Bring to front when adding new files.
Preference->Shell Integration->Bring to front when adding new files.
Нюанс второй. Если диск имеет смешанный тип записи, т.е. одновременно имеет слой audio-cd и слой data, то для такого диска невозможно назначить значение по умолчанию. Т.о. такой диск автоматически играть не будет. Нюанс третий. Если текущая сессия заблокирована или включен экран приветствия (например, такое бывает при подключении удаленно по RDP), то в этом случае audio-cd автоматически проигрываться не будут.
[RDP (Remote Desktop Protocol) − протокол удалённого рабочего стола, (прим. ред.)]
Владимир 07.10.2013
Здравствуйте! Очень признателен за столь подробную информацию по оптимизации вин7… И другую… Очень полезный сайт. В звуке с ПК после ваших рекомендаций просто прорыв! Молодцы!
Настройка параметров файла подкачки (pagefile.sys)
Народная мудрость гласит: «Оперативной памяти никогда не бывает много«
В Windows XP помимо самой операционной системы, оперативную память
активно используют различные приложения, и в случае, если какие-либо
данные не умещаются в памяти, они временно сохраняются на жестком диске в
так называемом файле подкачки. Взаимодействие с файлом подкачки
происходит значительно медленнее, чем с оперативной памятью компьютера,
поэтому оптимизация работы с этим файлом зачастую дает возможность
увеличить производительность системы в целом
Взаимодействие с файлом подкачки
происходит значительно медленнее, чем с оперативной памятью компьютера,
поэтому оптимизация работы с этим файлом зачастую дает возможность
увеличить производительность системы в целом
Чтобы добраться до файла подкачки, щелкните правой клавишей мыши на значке Мой компьютер, расположенном на Рабочем столе Windows, и в появившемся контекстном меню выберите пункт Свойства. В открывшемся окне Свойства системы перейдите на вкладку Дополнительно и щелкните мышью на кнопке Параметры в разделе Быстродействие. На экране откроется диалоговое окно Параметры быстродействия. Откройте вкладку Дополнительно.
В этой вкладке выводится три основных раздела настройки.
- Распределение времени процессора. При выборе опции «Программ«, больше выделяется ресурсов для активных процессов и пользовательских приложений. Опция «Служб, работающих в фоновом режиме«,
полезна при запуске большого числа приложений в фоновом режиме, или
при загрузке больших массивом из интернет.
 Эти настройки можно временно
изменять под свои нужды.
Эти настройки можно временно
изменять под свои нужды. - Использование памяти. Опция «Программ«, рекомендуется при использовании приложений, которые требуют значительных объемов памяти, и если данный компьютер используется как рабочая станция, а не как сервер. В этом случае программы будут работать быстрее, а для системного кэша будет использоваться стандартный размер, установленный в Windows XP. Опция «Системного кеша» используется если данный компьютер используется как сервер или работа ведется в программах, для которых требуется кэш большого размера.
- Виртуальная память. Этот раздел изменят распределение объемов памяти на диске для файла подкачки.
Чтобы изменить параметры файла подкачки, щелкните мышью на кнопке Изменить. Откроется диалоговое окно Виртуальная память
В верхней части окна демонстрируется список всех жестких дисков (или
логических дисковых разделов), имеющихся на компьютере.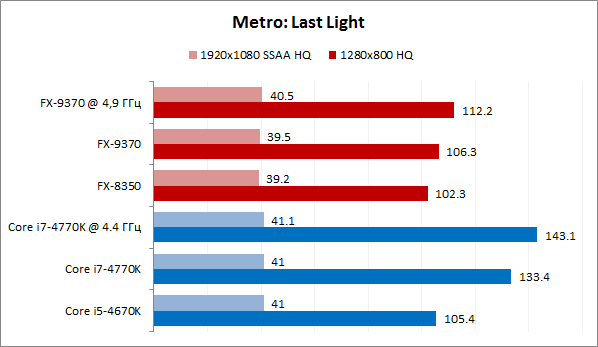 Выберите
щелчком мыши один из них. Ниже, в разделе Размер файла подкачки для выбранного раздела,
вы сможете увидеть текущий объем файла подкачки для данного диска и
доступный свободный объем дискового пространства. Вы сможете изменить
принятые по умолчанию настройки файла подкачки, установив расположенный
ниже переключатель в одно из трех предлагаемых положений:
Выберите
щелчком мыши один из них. Ниже, в разделе Размер файла подкачки для выбранного раздела,
вы сможете увидеть текущий объем файла подкачки для данного диска и
доступный свободный объем дискового пространства. Вы сможете изменить
принятые по умолчанию настройки файла подкачки, установив расположенный
ниже переключатель в одно из трех предлагаемых положений:
- Особый размер. Если установлен этот переключатель, исходный и максимальный размеры файла подкачки виртуальной памяти в мегабайтах (Мбайт) задаются вручную. Для обеспечения оптимального быстродействия общий исходный объем файла подкачки на всех дисках должен быть не меньше значения поля Рекомендуется в области Общий объем файла подкачки на всех дисках.
- Размер по выбору системы. Если установлен этот переключатель, операционная система Windows выбирает оптимальный размер файла подкачки.
- Без файла подкачки. Если установлен этот
переключатель, файл подкачки на этом диске отключен.
 Корпорация
Майкрософт настоятельно рекомендует не отключать файл подкачки.
Корпорация
Майкрософт настоятельно рекомендует не отключать файл подкачки.
Дополнительные советы по оптимизации файла подкачки:
- Если в компьютере установлено несколько жестких дисков, то установка файла подкачки на другой диск, отличный от того, где установлена операционная система, обычно значительно ускоряет быстродействие.
- Если диск , на котором расположен файл подкачки, разбит на несколько разделов, то файл подкачки надо ставить на самый первый из них — физически расположенный самым первым, так как доступ к этим областям винта наиболее быстрый. Рекомендуемый оптимальный максимальный размер: 2-3 объема RAM. Минимальный размер 1-1.5 объема оперативной памяти.
- Если вы играете в игры, пользуете графику, ваш компьютер работает как сервер, не имеет смысла ограничивать максимальный объем, так как это может привести к сбою программ из-за нехватки памяти.
- Для обеспечения вашей безопасности (в файле подкачки сохраняются
пароли, логины и другая конфиденциальная информация, которая может стать
доступна), рекомендуется при завершении работы очищать файл подкачки.
 Для этого в реестре надо установить параметр типа DWORD ClearPageFileAtShutdown равным 1 в разделе HKLM\SYSTEM\CurrentControlSet\Control\Session Manager\Memory Management. Это немного замедлит выключении компьютера, но ради безопасности, 5-10 секунд ничего не стоят.
Для этого в реестре надо установить параметр типа DWORD ClearPageFileAtShutdown равным 1 в разделе HKLM\SYSTEM\CurrentControlSet\Control\Session Manager\Memory Management. Это немного замедлит выключении компьютера, но ради безопасности, 5-10 секунд ничего не стоят. - Используйте программы для дефрагментации файла подкачки.
Источник http://scorpionfin.com/index.php?option=com_content&view=article&id=240:-pagefilesys&catid=35:windows-&Itemid=55
Как определить загрузку ЦП | Small Business
Повышение приоритета ЦП для программы увеличивает внимание ЦП к этой программе, повышая ее производительность. Для малого бизнеса определение использования ЦП может помочь сэкономить время. Например, увеличение приоритета для задачи с высокой загрузкой ЦП, такой как компиляция базы данных, приводит к более быстрому завершению действия, что позволяет вам сосредоточиться на других задачах.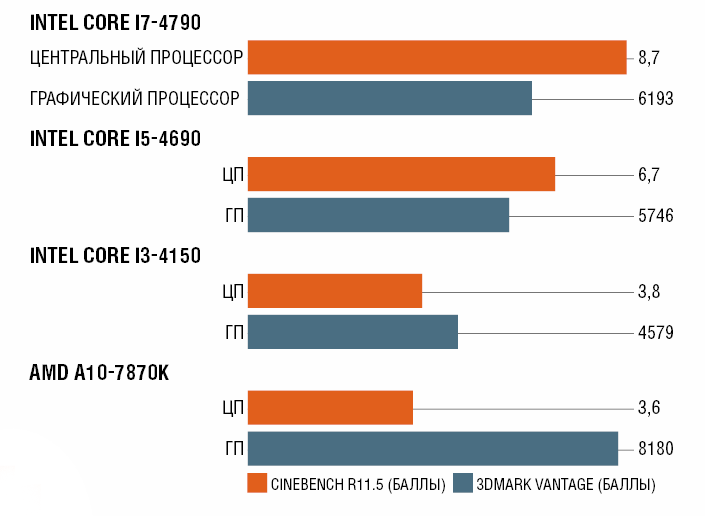 Кроме того, некоторые старые программы работают лучше, когда они используют только одно ядро, а не все количество ядер, которое предлагает ваш ЦП.Процесс определения использования ЦП различается в зависимости от того, меняете ли вы приоритет или устанавливаете количество ядер.
Кроме того, некоторые старые программы работают лучше, когда они используют только одно ядро, а не все количество ядер, которое предлагает ваш ЦП.Процесс определения использования ЦП различается в зависимости от того, меняете ли вы приоритет или устанавливаете количество ядер.
Настройка использования ядра ЦП
1
Нажмите клавиши «Ctrl», «Shift» и «Esc» на клавиатуре одновременно, чтобы открыть диспетчер задач.
2
Щелкните вкладку «Процессы», затем щелкните правой кнопкой мыши программу, для которой необходимо изменить использование ядра ЦП, и щелкните «Установить соответствие» во всплывающем меню.
3
Установите флажок рядом с «ЦП 0» или «ЦП 1», чтобы назначить этой программе только это ядро ЦП.Если у вас четырехъядерный процессор, есть два дополнительных блока «ЦП»: «ЦП 2» и «ЦП 3». Программе с четырехъядерным процессором можно назначить от одного до трех ядер. Если у вас одноядерный процессор, такой как более ранняя модель Pentium, вы не можете установить соответствие ядра.
4
Нажмите «ОК», чтобы задать привязку ядра. Вы должны делать это каждый раз, когда закрываете и снова открываете программу.
Установка приоритета ЦП
1
Нажмите клавиши «Ctrl», «Shift» и «Esc» на клавиатуре одновременно, чтобы открыть диспетчер задач.
2
Щелкните вкладку «Процессы», щелкните правой кнопкой мыши программу, для которой нужно изменить приоритет ЦП.
3
Наведите курсор на «Установить приоритет» и выберите настройку приоритета. Ваши изменения применяются автоматически, как только вы выбираете настройку. Вы должны делать это каждый раз, когда закрываете и снова открываете программу.
Ссылки
Советы
- Эти действия также применимы к Windows Vista.
Предупреждения
- Не изменять привязку ни для одного из системных процессов; это приведет к нестабильной работе вашей копии Windows и ее сбою.
Writer Bio
Джошуа Филлипс сделал все, что касается видеоигр: руководства по стратегии, превью, обзоры, подробные интервью с разработчиками и обширную работу по связям с общественностью.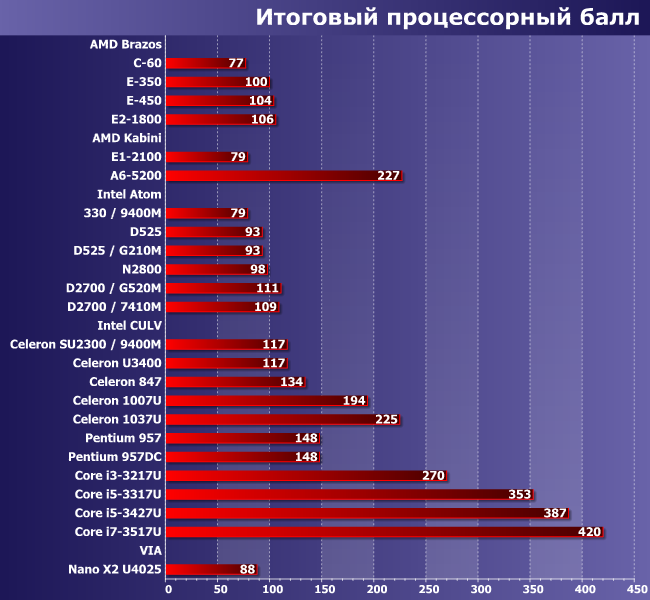 Он писал для таких сайтов, как Hardcore Gaming 101 и MyInsideGamer.
Он писал для таких сайтов, как Hardcore Gaming 101 и MyInsideGamer.
Выбор количества узлов, ядер ЦП и графических процессоров
ОБЗОР
Прежде чем вы начнете выполнять производственные прогоны с распараллеленным кодом на кластерах HPC, вам сначала нужно найти оптимальное количество узлов, задач, ядер ЦП на задачу и, в некоторых случаях, количество графических процессоров.На этой странице показано, как провести анализ масштабирования , чтобы найти оптимальные значения этих параметров для различных типов параллельных кодов.
Когда задание отправляется в планировщик Slurm, оно сначала ожидает в очереди перед выполнением на вычислительных узлах. Время, проведенное в очереди, называется временем ожидания в очереди. Время, необходимое для выполнения задания на вычислительных узлах, называется временем выполнения.
На рисунке ниже показано, что время ожидания в очереди увеличивается с увеличением ресурсов (например,g. , CPU-cores), а время выполнения уменьшается с увеличением ресурсов. Следует попытаться найти оптимальный набор ресурсов, который минимизирует «время до решения», которое представляет собой сумму времени очереди и времени выполнения. Простое правило — выбрать наименьший набор ресурсов, который дает разумное ускорение по сравнению с базовым случаем.
, CPU-cores), а время выполнения уменьшается с увеличением ресурсов. Следует попытаться найти оптимальный набор ресурсов, который минимизирует «время до решения», которое представляет собой сумму времени очереди и времени выполнения. Простое правило — выбрать наименьший набор ресурсов, который дает разумное ускорение по сравнению с базовым случаем.
Обратите внимание, что информация на этой странице относится только к параллельным кодам. Если ваш код не распараллелен, использование большего количества ресурсов не улучшит его производительность.Вместо этого это приведет к потере ресурсов и снизит приоритет вашей следующей работы.
Не следует пытаться явно вычислить время до решения. Это связано с тем, что время ожидания в очереди на конкретное задание сильно различается в зависимости от вашего академического отдела, стоимости вашей ярмарки, QOS вакансии, времени года и т. Д. Вместо того, чтобы пытаться оценить время ожидания в очереди, просто имейте в виду, что, как правило, чем больше ресурсов вы запрашиваете, тем больше времени ваше задание будет находиться в очереди перед выполнением.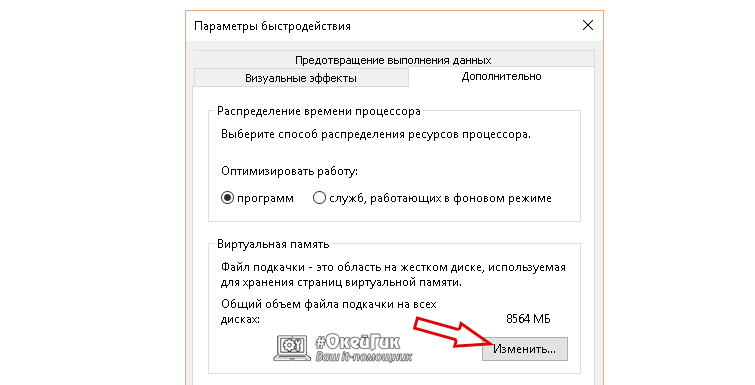 Время выполнения легко измерить, и оно указывается как «Время настенных часов работы» в электронном отчете Slurm о выполненном задании.
Время выполнения легко измерить, и оно указывается как «Время настенных часов работы» в электронном отчете Slurm о выполненном задании.
Обратите внимание, что при выполнении анализа масштабирования вам не нужно часами запускать код для получения значимых данных. Однако вам нужно запускать его достаточно долго, чтобы можно было игнорировать одноразовые операции запуска. При необходимости добавьте в свой код операторы времени, чтобы измерялись только соответствующие разделы. Обратите внимание, что вы должны убедиться, что вы работаете в течение как минимум десятков секунд, чтобы можно было пренебречь неизбежными системными операциями.
Ниже мы демонстрируем, как выполнить масштабный анализ для различных типов параллельных кодов. Анализ масштабирования позволяет нам оценить оптимальные значения директив Slurm. Как только что объяснено, время ожидания в очереди не учитывается при выполнении анализа масштабирования.
Для серийного кода директивами Slurm можно выбрать только один раз:
#SBATCH --nodes = 1 #SBATCH --ntasks = 1 #SBATCH --cpus-per-task = 1
Использование более одного ядра ЦП для последовательного кода не уменьшит время выполнения, но приведет к потере ресурсов и оставит вам более низкий приоритет для вашего следующего задания.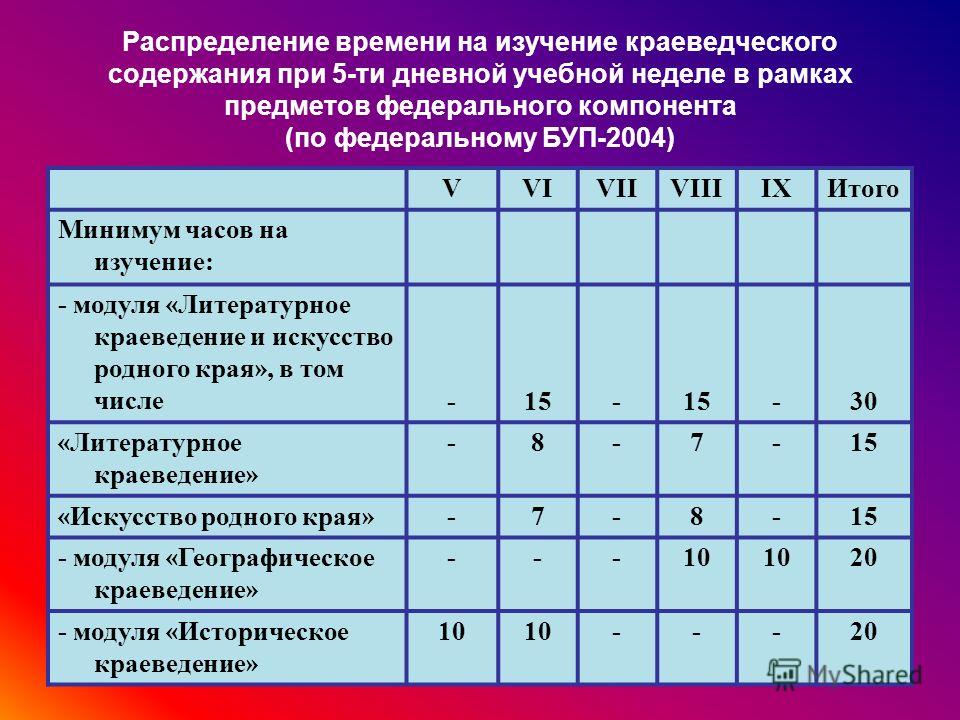 См. Образец сценария Slurm для серийного задания.
См. Образец сценария Slurm для серийного задания.
Некоторое программное обеспечение, такое как процедуры линейной алгебры в NumPy и MATLAB, может использовать несколько ядер ЦП через библиотеки, которые были написаны с использованием моделей параллельного программирования с общей памятью, таких как OpenMP, Intel Threading Building Blocks (TBB) или pthreads. Для чисто многопоточных кодов можно использовать только один узел и одну задачу (т. Е. Узлов = 1 и ntasks = 1), и ищется оптимальное значение количества процессоров на задачу:
#SBATCH --nodes = 1 #SBATCH --ntasks = 1 #SBATCH --cpus-per-task =
См. Образец сценария Slurm для многопоточного задания.Чтобы найти оптимальное значение
| ntasks | процессоров на задачу | время выполнения | передаточное число | параллельная эффективность |
|---|---|---|---|---|
| 1 | 1 | 42,0 | 1,0 | 100% |
| 1 | 2 | 22.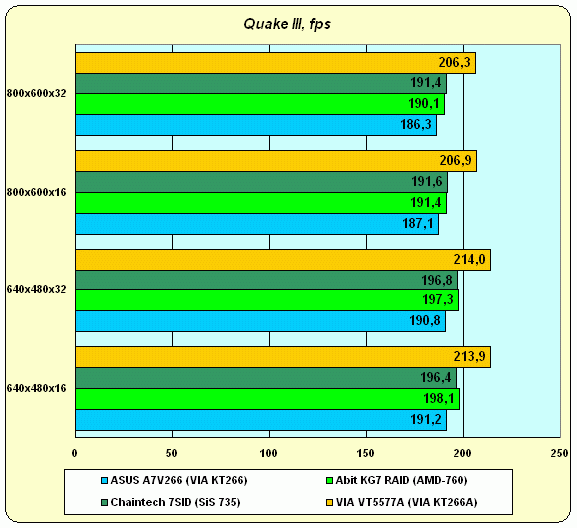 0 0 | 1,9 | 95% |
| 1 | 4 | 16,0 | 2,6 | 66% |
| 1 | 8 | 7,8 | 5,4 | 67% |
| 1 | 16 | 6,5 | 6,5 | 40% |
| 1 | 32 | 7,1 | 5,9 | 18% |
В приведенной выше таблице время выполнения — это время, необходимое для выполнения задания (т.е.например, настенные часы) и коэффициент ускорения . — это время последовательного выполнения (cpus-per-task = 1), разделенное на время выполнения. Параллельная эффективность измеряется относительно последовательного случая. То есть для cpus-per-task = 2 у нас 42,0 / (22,0 × 2) = 0,95. Параллельная эффективность примерно равна «Эффективности ЦП» в электронных отчетах Slurm.
Данные в таблице выше показывают два ключевых момента:
- Время выполнения уменьшается с увеличением количества ядер ЦП до тех пор, пока число процессоров на задачу не будет равно 32, когда код действительно работает медленнее, чем при использовании 16 ядер.
 Это показывает, что цель состоит не в том, чтобы использовать как можно больше ядер ЦП, а в том, чтобы найти оптимальное значение.
Это показывает, что цель состоит не в том, чтобы использовать как можно больше ядер ЦП, а в том, чтобы найти оптимальное значение. - Оптимальное значение числа процессоров на задачу — 2, 4 или 8. Параллельная эффективность слишком мала, чтобы рассматривать 16 или 32 ядра ЦП.
В этом случае ваш сценарий Slurm может использовать следующие директивы:
#SBATCH --nodes = 1 #SBATCH --ntasks = 1 #SBATCH --cpus-per-task = 2
Для многоузлового кода, который использует, например, MPI, вы захотите изменить количество узлов и ntasks-per-node.Используйте более 1 узла только в том случае, если параллельная эффективность очень высока при использовании одного узла. Чтобы минимизировать время до завершения, выберите наименьший набор директив Slurm, который дает разумное ускорение. Для чистого кода MPI, который не использует потоки (например, OpenMP), cpus-per-task = 1, и цель состоит в том, чтобы найти оптимальные значения узлов и ntasks-per-node:
#SBATCH --nodes =#SBATCH --ntasks-per-node = #SBATCH --cpus-per-task = 1
См.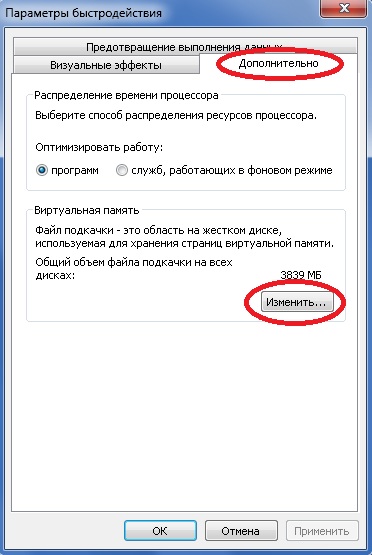 Полный пример сценария Slurm для задания MPI.Ниже приведен пример анализа масштабирования для параллельного кода MPI:
Полный пример сценария Slurm для задания MPI.Ниже приведен пример анализа масштабирования для параллельного кода MPI:
| узлов | задач на узел | CPU-ядер | исполнение раз | передаточное число | параллельно КПД |
|---|---|---|---|---|---|
| 1 | 1 | 1 | 1200 | 1,0 | 100% |
| 1 | 2 | 2 | 605 | 2.0 | 99% |
| 1 | 4 | 4 | 306 | 3,9 | 98% |
| 1 | 8 | 8 | 157 | 7,6 | 96% |
| 1 | 16 | 16 | 78 | 15 | 96% |
| 1 | 32 | 32 | 40 | 30 | 94% |
| 2 | 32 | 64 | 21 | 57 | 90% |
| 3 | 32 | 96 | 15 | 80 | 83% |
| 4 | 32 | 128 | 14 | 86 | 67% |
Мы видим, что код работает очень хорошо, пока не используются четыре узла или 128 ядер ЦП.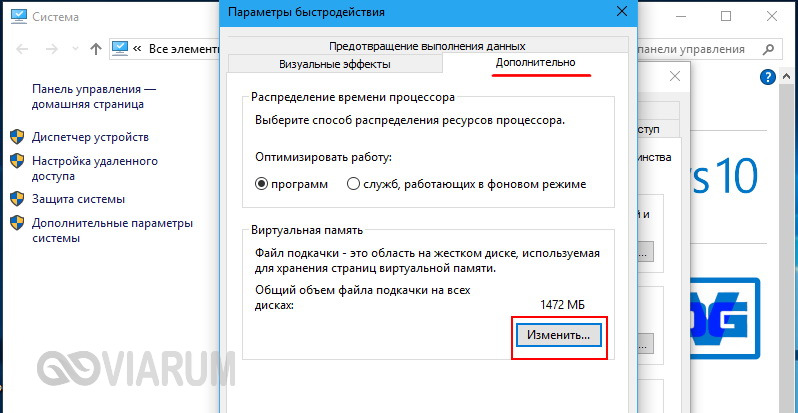 Хорошим выбором, вероятно, будет использование двух узлов, где параллельная эффективность все еще составляет 90%. См. Образец сценария Slurm для чистого кода MPI.
Хорошим выбором, вероятно, будет использование двух узлов, где параллельная эффективность все еще составляет 90%. См. Образец сценария Slurm для чистого кода MPI.
Некоторые коды используют преимущества параллелизма как с разделяемой, так и с распределенной памятью (например, OpenMP и MPI). В этих случаях вам нужно будет изменить количество узлов, ntasks-per-node и cpus-per-task. Создайте таблицу, как указано выше, за исключением того, что добавьте новый столбец для числа процессоров на задачу. Обратите внимание, что при использовании полных узлов произведение ntasks-per-node и cpus-per-task должно быть равно общему количеству ядер ЦП на узел.Используйте команду snodes, чтобы найти общее количество ядер ЦП на узел для данного кластера.
Найдите оптимальные значения для этих директив Slurm:
#SBATCH --nodes =#SBATCH --ntasks-per-node = #SBATCH --cpus-per-task =
См. Образец сценария Slurm для многопоточного многоузлового задания.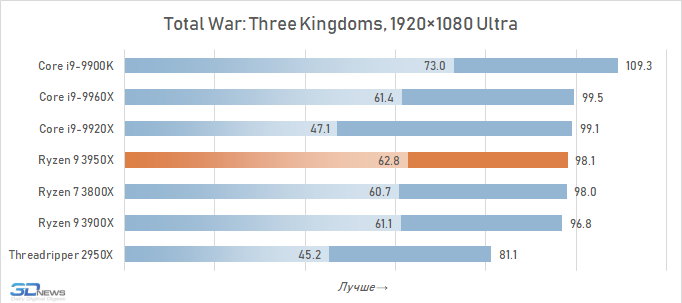
Прежде чем рассматривать несколько графических процессоров, следует сначала продемонстрировать высокую степень использования графического процессора при использовании одного графического процессора. См. Нижнюю часть страницы использования TigerGPU, чтобы узнать об измерении и улучшении использования.Если загрузка графического процессора достаточно высока, вам следует выполнить анализ масштабирования, как показано в таблице ниже:
| узлов | Графические процессоры | время выполнения | передаточное число | параллельная эффективность |
|---|---|---|---|---|
| 1 | 1 | 212 | 1,0 | 100% |
| 1 | 2 | 140 | 1.5 | 75% |
| 1 | 3 | 110 | 1,9 | 64% |
| 1 | 4 | 105 | 2,0 | 50% |
| 2 | 8 | 145 | 1,5 | 18% |
Приведенный выше анализ масштабирования показывает, что код не работает должным образом при использовании нескольких графических процессоров.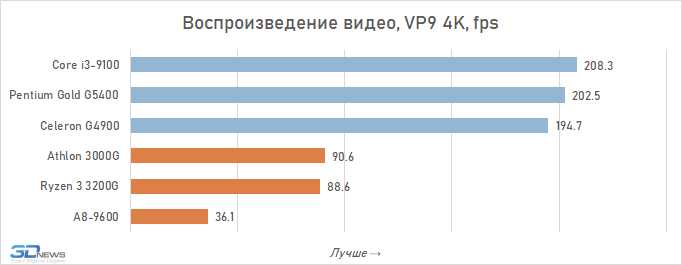 То есть линейного масштабирования не наблюдается. Например, производительность с двумя графическими процессорами не вдвое выше, чем с одним. Имея в виду, что время очереди увеличивается с увеличением ресурсов, может не иметь смысла использовать два графических процессора для этого конкретного кода.
То есть линейного масштабирования не наблюдается. Например, производительность с двумя графическими процессорами не вдвое выше, чем с одним. Имея в виду, что время очереди увеличивается с увеличением ресурсов, может не иметь смысла использовать два графических процессора для этого конкретного кода.
Обратите внимание, что в приведенном выше анализе мы не упомянули количество ядер ЦП. Это связано с гораздо большей вычислительной мощностью графического процессора по сравнению с многоядерным процессором. Однако для производительности кода с поддержкой графического процессора часто критически важно, чтобы одно или несколько ядер ЦП были полностью задействованы. Например, для кодов глубокого обучения TensorFlow и PyTorch оптимальная производительность может быть достигнута только тогда, когда несколько ядер ЦП используются для загрузки графического процессора путем подачи ему данных.
Многие научные коды используют OpenMP, MPI и графические процессоры. В этом случае ищут оптимальные значения для узлов, ntasks-per-node, cpus-per-task и gres. См. Образец сценария Slurm для задания графического процессора.
См. Образец сценария Slurm для задания графического процессора.
Получение помощи
Если у вас возникнут какие-либо трудности при проведении масштабного анализа кластеров HPC, отправьте электронное письмо по адресу cses @ princeton.edu или посетите сеанс помощи.
Как снизить загрузку ЦП: общие причины и советы
Симптомы высокой загрузки ЦП знакомы: курсор движется рывками и медленно, приложения начинают отставать или завершаться. Рабочая станция может даже начать физически нагреваться, поскольку она напрягается для выполнения задач. Это признаки того, что при диагностике неисправной системы вам следует начать с проверки процессора.
К счастью, на самом деле довольно просто заглянуть под капот настольного компьютера или ноутбука Windows и понять, можно ли отремонтировать рабочую станцию или пришло время заменить процессор.
Что означает процессорное время? В основе любого вычислительного устройства лежит центральный процессор (ЦП) или процессор, который отвечает за выполнение инструкций пользователя.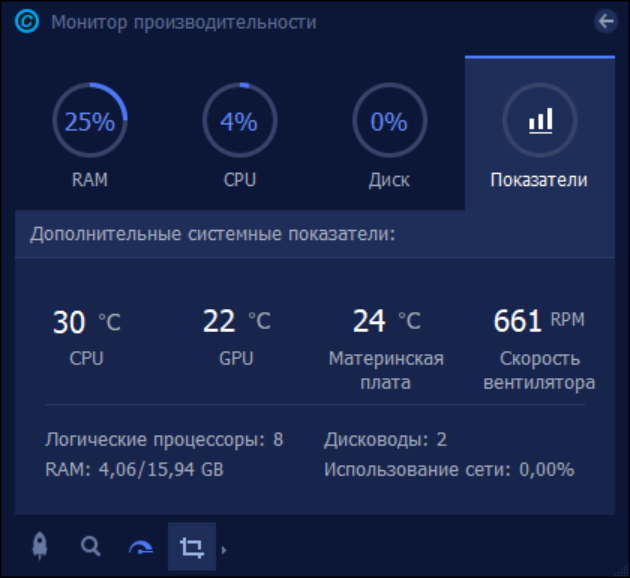 ЦП устройства способен справиться только с таким количеством процессов или задач одновременно, и когда эти ресурсы перегружены, производительность компьютера начинает падать. Время ЦП или время обработки измеряется путем подсчета секунд, в течение которых ЦП обрабатывает инструкции из приложения или вашей ОС.Более длинный счет означает, что система занята или перегружена.
ЦП устройства способен справиться только с таким количеством процессов или задач одновременно, и когда эти ресурсы перегружены, производительность компьютера начинает падать. Время ЦП или время обработки измеряется путем подсчета секунд, в течение которых ЦП обрабатывает инструкции из приложения или вашей ОС.Более длинный счет означает, что система занята или перегружена.
Высокое использование физической памяти часто является следствием использования слишком большого количества требовательных приложений, но также может быть результатом ошибки в процессе, который обычно требует гораздо меньше ресурсов. Медленная обработка может быть вызвана множеством различных причин, некоторые из которых будет труднее исправить, чем другие. Но в подавляющем большинстве случаев, если вам интересно, как снизить загрузку ЦП, на самом деле этот процесс так же прост, как нажатие Control + Shift + ESC.
Как проверить использование ЦП в Windows?Чтобы узнать, какой процент ЦП использует компьютер, просто откройте Диспетчер задач Windows (Control + Shift + ESC) и щелкните вкладку «Производительность». Вкладка «Процессы» предлагает более пристальный взгляд на то, что может способствовать возникновению проблемы, и дает краткое изложение того, какие процессы потребляют больше всего энергии и оперативной памяти, что является ключевым моментом для выяснения того, как снизить использование ЦП. Оттуда вы можете либо остановить процессы, которые используют непропорционально большие ресурсы, либо, если рассматриваемый процесс обычно не приводит к такой утечке ресурсов ЦП и памяти, работать над устранением основных проблем.
Как исправить высокую загрузку ЦП?Если вы просмотрели вкладку «Процессы» и обнаружили, что проблема не может быть отнесена на счет однозначно требовательных приложений, она вполне может быть результатом ошибки в незаметном в остальном процессе. Хотя ваш компьютер может беспокоить любое количество различных проблем, давайте рассмотрим несколько наиболее распространенных причин и способы диагностики и устранения неполадок, связанных с высокой загрузкой ЦП:
- Процесс узла поставщика WMI
Процесс узла поставщика WMI, который обычно отображается как узел службы: инструментарий управления Windows на вкладке «Процессы», является важной частью Windows, которая часто выполняется в фоновом режиме.Этот процесс используется для мониторинга большого количества систем в данной сети, и если его загрузка ЦП превышает несколько процентных пунктов, это может быть признаком того, что ваша система борется с опасной ошибкой. Самое быстрое решение этой проблемы. является самым старым в книге по устранению неполадок ИТ: выключите процесс, а затем снова включите его. Используйте Windows Search, чтобы найти Services.msc, найдите Windows Management Instrumentation в появившемся окне, щелкните его правой кнопкой мыши и выберите «Перезагрузить». Это должно перезапустить службу, но при желании вы также можете просто перезагрузить компьютер.Если это не сработает, возможно, хост поставщика WMI просто имеет дело с другим процессом, который является настоящим источником проблемы. Откройте средство просмотра событий Windows и выберите Приложения и журналы служб, затем Microsoft, затем Windows, WMI-Activity и Operational. Найдите недавние записи об ошибках и удалите ClientProcessID для каждой ошибки, которая, как вы подозреваете, способствует возникновению проблемы. Вернитесь в диспетчер задач, щелкните вкладку «Службы» и отсортируйте список по идентификатору процесса. Вы можете запустить свой список подозрительных процессов по этому списку, чтобы определить источник вашей неисправности. - Слишком много фоновых процессов
На любом компьютере обязательно должны быть фоновые процессы, которые запускаются без того, чтобы пользователь открывал их в окне, и занимают определенный процент ресурсов ЦП. Но со временем и загрузкой новых приложений эти фоновые процессы могут накапливаться и начать занимать нетривиальное количество ресурсов. Эти процессы можно остановить, сняв с них отметку на вкладке «Автозагрузка», а затем перезагрузив компьютер, что предотвратит их автоматический запуск при включении устройства. - Вирус или антивирус
Причины высокой загрузки ЦП разнообразны и в некоторых случаях вызывают удивление. Более низкая скорость обработки данных может легко быть результатом работы антивирусной программы, которую вы запускаете, или вируса, для остановки которого было разработано программное обеспечение. Постоянное сканирование жесткого диска на предмет потенциальных угроз может занять удивительно много ресурсов процессора, особенно если повторно используете старое устройство или ОС. Если устройство начинает отставать в случайные моменты времени, это может быть результатом антивируса, который поглощает нагрузку на ваш процессор.Чтобы остановить это, используйте функцию планирования вашего антивируса, чтобы убедиться, что он сканирует ваше устройство только в то время, когда вы вряд ли будете его использовать. В качестве альтернативы на вашем компьютере может быть запущено вредоносное ПО, которое поглощает всю вычислительную мощность от вашего процессора, будь то запуск нескольких фоновых процессов или попытка распространения через вашу электронную почту и социальные сети. Выявить вирус на вашем компьютере непросто — даже сканирование устройства с помощью антивируса может не сработать, поскольку многие виды вредоносных программ запускают так называемую «анти-криминалистику», которая предотвращает их запуск, если они обнаруживают программное обеспечение безопасности, установленное на вашем устройстве.Попробуйте выполнить сканирование с помощью нескольких антивирусных инструментов или удалить вирус вручную.
Высокая загрузка ЦП — одна из простейших проблем, которая может повлиять на производительность компьютера, но может быть сложно определить основную причину, если вы не знаете, где искать. Если вы обнаружите, что высокая загрузка ЦП сохраняется — даже при поддержке стандартных процессов — вам может просто понадобиться более быстрый компьютер. Вы также можете снизить нагрузку на ЦП, добавив больше ОЗУ, что позволит вашему компьютеру хранить больше данных приложений.Это снижает частоту внутренней передачи данных и нового распределения памяти, что может дать вашему процессору столь необходимый перерыв.
Тем не менее, даже обычные пользователи могут быть осведомлены о типичных проблемах ЦП и научиться их устранять, что экономит время ИТ-специалистов и обеспечивает максимально быстрое восстановление производительности.
Прочтите наш блог, чтобы узнать о других распространенных вопросах и проблемах, связанных с устранением неполадок:
5 вещей, которые улучшат качество удаленной поддержки для ваших клиентов
5 способов обеспечить успешное выполнение сеансов удаленной поддержки
Программное обеспечение удаленной поддержки: контрольный список основных функций
Анализируйте использование ЦП в профилировщике производительности — Visual Studio (Windows)
- Статья .
- 4 минуты на чтение
Оцените свой опыт
да Нет
Любой дополнительный отзыв?
Отзыв будет отправлен в Microsoft: при нажатии кнопки «Отправить» ваш отзыв будет использован для улучшения продуктов и услуг Microsoft.Политика конфиденциальности.
Представлять на рассмотрение
Спасибо.
В этой статье
Хороший способ начать исследование проблем с производительностью в вашем приложении — это понять использование ЦП. Инструмент производительности CPU Usage показывает процессорное время и процент, потраченный на выполнение кода в приложениях C ++, C # / Visual Basic и JavaScript.
Средство использования ЦП можно запустить в открытом проекте Visual Studio, в установленном приложении Microsoft Store или присоединить к запущенному приложению или процессу.Вы можете запустить инструмент использования ЦП с отладкой или без нее. Дополнительные сведения см. В разделе Запуск инструментов профилирования с отладчиком или без него.
Следующие инструкции показывают, как использовать средство использования ЦП без отладчика, используя профилировщик производительности Visual Studio. В примерах используется сборка Release на локальном компьютере. Сборки релизов обеспечивают лучшее представление о реальной производительности приложения. Чтобы проанализировать использование ЦП с помощью сборок отладки (отладчик прилагается), см. Руководство для начинающих по профилированию производительности.
Обычно локальный компьютер лучше всего воспроизводит выполнение установленного приложения. Чтобы собрать данные с удаленного устройства, запустите приложение непосредственно на устройстве, а не через подключение к удаленному рабочему столу.
Сбор данных об использовании ЦП
В проекте Visual Studio установите для конфигурации решения значение Release и выберите Local Windows Debugger (или Local Machine ) в качестве цели развертывания.
Выберите Отладка > Профилировщик производительности .
В разделе Доступные инструменты выберите Использование ЦП , а затем выберите Запуск .
После запуска приложения начинается сеанс диагностики, в котором отображаются данные об использовании ЦП. Когда вы закончите сбор данных, выберите Остановить сбор .
Инструмент использования ЦП анализирует данные и отображает отчет.
Анализ отчета об использовании ЦП
Отчет о диагностике отсортирован по Всего ЦП , от самого высокого до самого низкого.Измените порядок сортировки или столбец сортировки, выбрав заголовки столбцов. Используйте раскрывающийся список Фильтр , чтобы выбрать или отменить выбор потоков для отображения, и используйте поле Поиск для поиска определенного потока или узла.
Начиная с Visual Studio 2019, вы можете нажать кнопки Expand Hot Path и Show Hot Path , чтобы увидеть вызовы функций, которые используют самый высокий процент ЦП в древовидном представлении вызовов.
Столбцы данных об использовании ЦП
| Имя | Описание |
|---|---|
| Всего ЦП [ед.,%] | Миллисекунды и процент ЦП, используемые вызовами функции и функциями, вызываемыми функцией, в выбранном диапазоне времени.Это отличается от графика шкалы времени Использование ЦП , который сравнивает общую активность ЦП в диапазоне времени с общим доступным ЦП. |
| Собственный ЦП [ед.,%] | Миллисекунды и процент ЦП, использованные вызовами функции в выбранном диапазоне времени, за исключением функций, вызываемых функцией. |
| Модуль | Имя модуля, содержащего функцию. |
Дерево вызовов использования ЦП
Чтобы просмотреть дерево вызовов, выберите родительский узел в отчете.Страница CPU Usage открывается для представления Caller / Callee . В раскрывающемся списке Current View выберите Call Tree .
Древовидная структура вызовов
| Изображение | Описание |
|---|---|
| Узел верхнего уровня в деревьях вызовов использования ЦП является псевдоузлом. | |
| В большинстве приложений, когда параметр Показать внешний код отключен, узлом второго уровня является узел [Внешний код] .Узел содержит код системы и платформы, который запускает и останавливает приложение, рисует пользовательский интерфейс, управляет планированием потоков и предоставляет другие низкоуровневые службы для приложения. | |
| Дочерние элементы узла второго уровня — это методы пользовательского кода и асинхронные подпрограммы, которые вызываются или создаются системой второго уровня и кодом инфраструктуры. | |
| Дочерние узлы метода имеют данные только для вызовов родительского метода. Когда Показать внешний код отключен, методы приложения также могут содержать узел [Внешний код] . |
Внешний код
Системные и каркасные функции, выполняемые вашим кодом, называются внешним кодом . Функции внешнего кода запускают и останавливают приложение, рисуют пользовательский интерфейс, управляют потоками и предоставляют другие низкоуровневые службы для приложения. В большинстве случаев вас не интересует внешний код, поэтому дерево вызовов использования ЦП собирает внешние функции пользовательского метода в один узел [Внешний код] .
Чтобы просмотреть пути вызова внешнего кода, на главной странице диагностического отчета (правая панель) выберите Показать внешний код в раскрывающемся списке Фильтр , а затем выберите Применить .Затем в представлении «Дерево вызовов » страницы «Использование ЦП » расширяются вызовы внешнего кода. (Раскрывающийся список Фильтр доступен на главной странице диагностики, а не в подробных представлениях.)
Многие цепочки вызовов внешнего кода глубоко вложены, поэтому ширина цепочки может превышать ширину отображения столбца Имя функции . Имена функций отображаются как … .
Чтобы найти имя функции, которое вы ищете, используйте поле поиска.Наведите указатель мыши на выделенную строку или используйте горизонтальную полосу прокрутки для просмотра данных.
Асинхронные функции в дереве вызовов использования ЦП
Когда компилятор встречает асинхронный метод, он создает скрытый класс для управления выполнением метода. Концептуально класс — это конечный автомат. Класс имеет функции, созданные компилятором, которые асинхронно вызывают исходные методы, а также обратные вызовы, планировщик и итераторы, необходимые для их запуска.Когда родительский метод вызывает исходный метод, компилятор удаляет метод из контекста выполнения родительского объекта и запускает скрытые методы класса в контексте кода системы и платформы, который контролирует выполнение приложения. Асинхронные методы часто, но не всегда, выполняются в одном или нескольких разных потоках. Этот код появляется в дереве вызовов Использование ЦП как дочерний узел [Внешний код] непосредственно под верхним узлом дерева.
В следующем примере первые два узла под [Внешний код] являются генерируемыми компилятором методами класса конечного автомата.Третий узел — это вызов исходного метода.
Разверните сгенерированные методы, чтобы показать, что происходит:
MainPage :: GetMaxNumberAsyncButton_Clickпросто управляет списком значений задачи, вычисляет максимум результатов и отображает вывод.MainPage +показывает действия, необходимые для планирования и запуска 48 задач, которые завершают вызовd__3 :: MoveNext GetNumberAsync.MainPage ::показывает активность задач, которые вызываютb__b GetNumber.
Распределение ЦП | Документация по Cloud Run | Google Cloud
Предварительный просмотр — Распределение ЦП на Cloud Run
Эта функция подпадает под условия предложений до GA. Условий использования Google Cloud.Функции Pre-GA могут иметь ограниченную поддержку, а изменения функций до GA могут быть несовместимы с другими версиями до GA. Для получения дополнительной информации см. описания этапов запуска.
По умолчанию экземплярам контейнера Cloud Run выделяется только ЦП. при обработке запроса и запуске контейнера. Вы можете изменить это поведение, чтобы ЦП всегда выделялся и был доступен, даже если нет входящих запросов. Настроить постоянное выделение ЦП можно полезно для выполнения фоновых задач и других задач асинхронной обработки.
Обратите внимание, что даже если ЦП всегда выделяется, автоматическое масштабирование Cloud Run по-прежнему действует и может завершать экземпляры контейнера, если они не нужны для обработки входящего трафика. Экземпляр никогда не простаивает более 15 минут после обработки запроса если только он не поддерживается с использованием минимального количества экземпляров.
Комбинированный ЦП, всегда выделяемый с минимальным количеством экземпляров приводит к запуску и запуску нескольких экземпляров контейнеров с полным доступом к Ресурсы ЦП, позволяющие использовать фоновую обработку, например, извлечение сообщений Pub / Sub.
Влияние цены
Если вы выбираете ЦП, который будет выделяться только во время обработки запроса, вы взимается за запрос и только тогда, когда экземпляр контейнера обрабатывает запрос. Если вы выберете параметр «ЦП всегда выделяется», с вас будет взиматься плата за весь жизненный цикл экземпляра контейнера. Увидеть Подробная информация о ценах на Cloud Run.
Как выбрать подходящее распределение ЦП
Выбор подходящего распределения ЦП для вашего варианта использования зависит от несколько факторов, таких как модели трафика, фоновое выполнение и стоимость, каждый из которых описан в следующих разделах.
Рекомендации по шаблонам трафика
- ЦП выделяется только во время обработки запроса рекомендуется при поступлении трафик бывает спорадическим, резким или резким.
- ЦП всегда выделяется рекомендуется при стабильном входящем трафике, медленно меняется.
Рекомендации по запуску в фоновом режиме
Выбор Постоянно выделяемого ЦП позволяет выполнять фоновые задачи и другая работа по асинхронной обработке после возврата ответов.Например:
- Использование агентов мониторинга, таких как OpenTelemetry, которые могут предполагать, что могут работать в фоновом режиме.
- Использование Go-рутин, асинхронных программ Node.js, потоков Java и сопрограмм Kotlin
- Использование фреймворков приложений, которые полагаются на встроенное планирование / фон функциональные возможности.
Анализ затрат
Если вы в настоящее время используете ЦП, выделенный только во время обработки запроса , ЦП всегда выделяется , вероятно, более экономично, если:
- Ваша служба Cloud Run обрабатывает большое количество текущих запросов довольно стабильно.
- При просмотре метрика количества экземпляров контейнера.
Калькулятор цен можно использовать для оценки разницы в стоимости.
Установка и обновление распределения ЦП
Любое изменение конфигурации приводит к создание новой ревизии. Последующие изменения также автоматически получат этот параметр конфигурации, если вы не внесете явные обновления для его изменения.
Если вы выбираете вариант с постоянным распределением ЦП, вы должны указать не менее 512 МБ памяти.
По умолчанию ЦП выделяется только во время обработки запроса для каждого контейнера. пример. Вы можете изменить это с помощью облачной консоли, gcloud командная строка или файл YAML при создании новой службы или развернуть новую ревизию:
Консоль
Перейти в Cloud Run
Щелкните Create Service , если вы настраиваете новый сервис, который вы развертываете. Если вы настраиваете существующая служба, щелкните службу, затем щелкните Изменить и развернуть новую версию .
Если вы настраиваете новую услугу, заполните начальную услугу страницу настроек по желанию, затем нажмите Далее > Дополнительные настройки с до перейти на страницу конфигурации службы.
Щелкните вкладку Контейнер .
Выберите желаемое распределение ЦП в Распределение ЦП и цены . Выберите ЦП выделяется только во время обработки запроса чтобы ваши экземпляры получали ЦП только тогда, когда они получают запросы.Выбирать ЦП всегда выделяется для выделения ЦП на весь срок службы экземпляры контейнера.
Щелкните Создать или Развернуть .
Командная строка
Вы можете обновить распределение ЦП. Чтобы ЦП всегда выделялись для данной службы:
gcloud beta run services update SERVICE --no-cpu-throttling
Замените СЕРВИС названием своей службы.
Чтобы установить распределение ЦП только во время обработки запроса:
gcloud beta run services update SERVICE --cpu-throttling
Вы также можете установить распределение ЦП во время развертывание. Чтобы ЦП всегда выделялись:
gcloud run deploy --image IMAGE_URL --no-cpu-throttling
Чтобы установить распределение ЦП только во время обработки запроса:
gcloud run deploy --image IMAGE_URL --cpu-throttling
Замените IMAGE_URL ссылкой на образ контейнера для
Например, us-docker.pkg.dev/cloudrun/container/hello:latest .
YAML
Вы можете загрузить и просмотреть существующую конфигурацию службы, используя службы запуска gcloud описывают команду --format export , которая дает
убрал результаты в формате YAML. Затем вы можете изменить поля, описанные ниже, и
загрузите измененный YAML с помощью команды gcloud run services replace .
Убедитесь, что вы изменяете поля только в соответствии с документацией.
Для просмотра и загрузки конфигурации:
gcloud run services описать SERVICE --format export> service.ямл
Обновите атрибут
cpu:apiVersion: serve.knative.dev/v1 вид: Сервис метаданные: имя: СЕРВИС спецификация: шаблон: метаданные: аннотации: run.googleapis.com/cpu-throttling: ' BOOLEAN `Заменить
- SERVICE с именем вашей службы Cloud Run
- BOOLEAN с
trueдля установки распределения ЦП только во время обработка запроса, илиfalse, чтобы ЦП всегда выделялся.
Замените службу новой конфигурацией, используя следующую команду:
службы запуска gcloud заменяют service.yaml
Просмотр настроек распределения ЦП
Чтобы просмотреть текущие настройки распределения ЦП для вашей службы:
Консоль
Перейти в Cloud Run
Щелкните интересующую вас услугу, чтобы открыть страницу Подробная информация о услуге .
Щелкните вкладку Revisions .
На панели подробностей справа, настройка распределения ЦП указан на вкладке Контейнер .
Командная строка
Используйте следующую команду:
gcloud run services описать SERVICE
Найдите параметр распределения ЦП в возвращенном конфигурация.
ограничений ЦП | Документация по Cloud Run | Google Cloud
На этой странице описывается, как указать количество ЦП для каждого Экземпляр контейнера Cloud Run.По умолчанию контейнер Cloud Run экземпляры ограничены 1 экземпляром ЦП. Вы можете изменить это число.
Примечание: помимо указания количества используемых процессоров, вы также можете указать выделяются ли ЦП на время существования экземпляра контейнера или только выделяется во время обработки запроса. Подробнее см. Распределение ЦП.Установка и обновление ограничений ЦП
Любое изменение конфигурации приводит к создание новой ревизии. Последующие изменения также автоматически получат этот параметр конфигурации, если вы не внесете явные обновления для его изменения.
По умолчанию каждый экземпляр контейнера ограничен 1 ЦП. Вы можете установить ограничения ЦП с помощью облачной консоли, gcloud командная строка или файл YAML при создании новой службы или развернуть новую ревизию:
Консоль
Перейти в Cloud Run
Щелкните Create Service , если вы настраиваете новый сервис, который вы развертываете. Если вы настраиваете существующая служба, щелкните службу, затем щелкните Изменить и развернуть новую версию .
Если вы настраиваете новую услугу, заполните начальную услугу страницу настроек по желанию, затем нажмите Далее > Дополнительные настройки с до перейти на страницу конфигурации службы.
Щелкните вкладку Контейнер .
Выберите желаемый предел ЦП из раскрывающегося списка список. Выберите значение
1,2или4виртуальных ЦП. (Обратите внимание, что при использовании 4 виртуальных ЦП требует использования как минимум 2 ГиБ памяти.).Щелкните Создать или Развернуть .
Командная строка
Вы можете обновить ограничения ЦП для данной услуги с помощью следующей команды:
gcloud run services update SERVICE --cpu CPU
Замените SERVICE названием вашей службы и CPU с желаемым пределом ЦП. Укажите значение 1 , 2 или 4 виртуальных ЦП.(Обратите внимание, что при использовании 4 виртуальных ЦП
требует использования как минимум 2 ГиБ памяти.).
Вы также можете установить CPU во время развертывание с помощью команды:
gcloud run deploy --image IMAGE_URL --cpu CPU
Заменить
-
IMAGE_URLсо ссылкой на образ контейнера, для Например,us-docker.pkg.dev/cloudrun/container/hello:latest. - CPU со значениями, описанными выше.
YAML
Вы можете загрузить и просмотреть существующую конфигурацию службы, используя службы запуска gcloud описывают команду --format export , которая дает
убрал результаты в формате YAML. Затем вы можете изменить поля, описанные ниже, и
загрузите измененный YAML с помощью команды gcloud run services replace .
Убедитесь, что вы изменяете поля только в соответствии с документацией.
Для просмотра и загрузки конфигурации:
gcloud run services описать SERVICE --format export> service.ямл
Обновите атрибут
cpu:apiVersion: serve.knative.dev/v1 вид: Сервис метаданные: имя: СЕРВИС спецификация: шаблон: спецификация: контейнеры: - изображение: ИЗОБРАЖЕНИЕ Ресурсы: пределы: ЦП: ЦПЗаменить
- SERVICE с именем вашей службы Cloud Run
- IMAGE с URL-адресом вашего образа контейнера.
- CPU с желаемым предельным значением CPU.
Укажите значение
1,2или4виртуальных ЦП. (Обратите внимание, что при использовании 4 виртуальных ЦП требует использования как минимум 2 ГиБ памяти.).
Замените службу новой конфигурацией, используя следующую команду:
службы запуска gcloud заменяют service.yaml
Просмотр настроек ЦП
Для просмотра текущих настроек ЦП для вашей службы:
Консоль
Перейти в Cloud Run
Щелкните интересующую вас услугу, чтобы открыть страницу Подробная информация о услуге .
Щелкните вкладку Revisions .
На панели подробностей справа настройки ЦП указан на вкладке Контейнер .
Командная строка
Используйте следующую команду:
gcloud run services описать SERVICE
Найдите настройку ЦП в возвращенном конфигурация.
Глава 31. Настройка операционной системы для оптимизации загрузки ЦП Red Hat Enterprise Linux 8
Чтобы отобразить обзор топологии вашей системы:
$ numactl - оборудование в наличии: 4 узла (0-3) узел 0 процессор: 0 4 8 12 16 20 24 28 32 36 размер узла 0: 65415 МБ узел 0 бесплатно: 43971 МБ [...]
Чтобы собрать информацию об архитектуре ЦП, такую как количество ЦП, потоков, ядер, сокетов и узлов NUMA:
$ lscpu Архитектура: x86_64 Операционные режимы ЦП: 32-разрядный, 64-разрядный Порядок байтов: Little Endian ЦП: 40 Он-лайн список ЦП: 0-39 Потоков на ядро: 1 Ядра на сокет: 10 Розетка (и): 4 NUMA узлов: 4 ID поставщика: GenuineIntel Семейство процессоров: 6 Модель: 47 Название модели: Intel (R) Xeon (R) CPU E7- 4870 @ 2.40 ГГц Шаг: 2 CPU МГц: 2394.204 BogoMIPS: 4787,85 Виртуализация: VT-x Кэш L1d: 32 КБ Кэш L1i: 32 КБ Кэш L2: 256 КБ Кэш L3: 30720 КБ NUMA node0 ЦП (ов): 0,4,8,12,16,20,24,28,32,36 NUMA node1 ЦП (ов): 2,6,10,14,18,22,26,30,34,38 NUMA node2 ЦП (ов): 1,5,9,13,17,21,25,29,33,37 NUMA node3 ЦП: 3,7,11,15,19,23,27,31,35,39
Чтобы просмотреть графическое представление вашей системы:
# yum install hwloc-gui # lstopo
Рисунок 31.


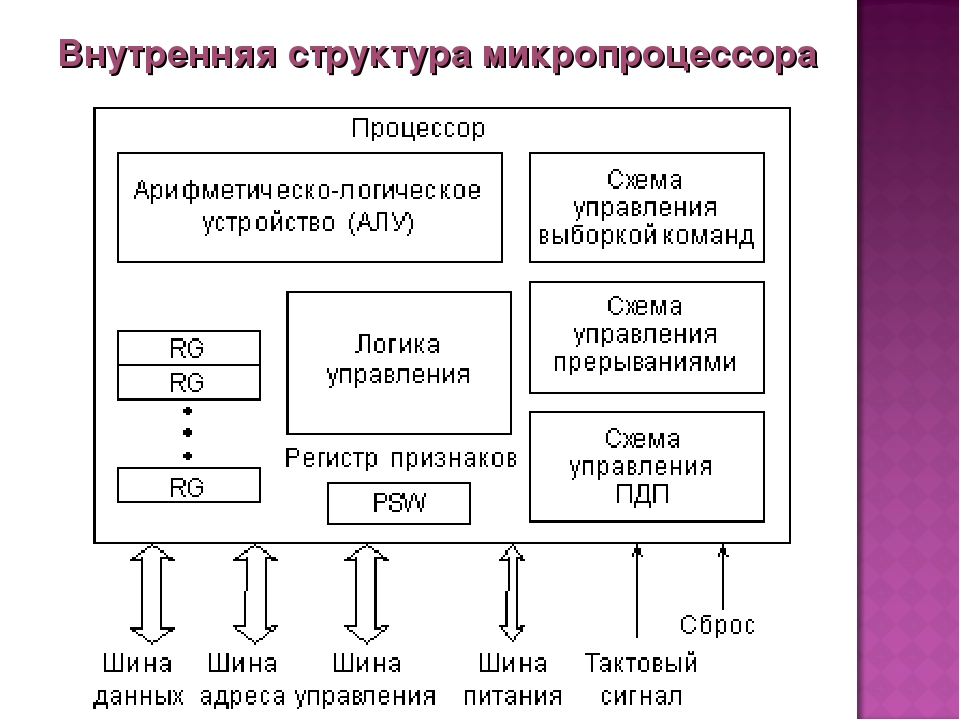

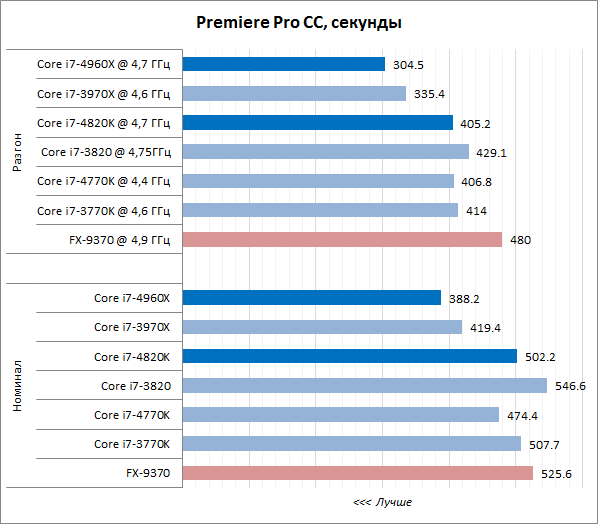
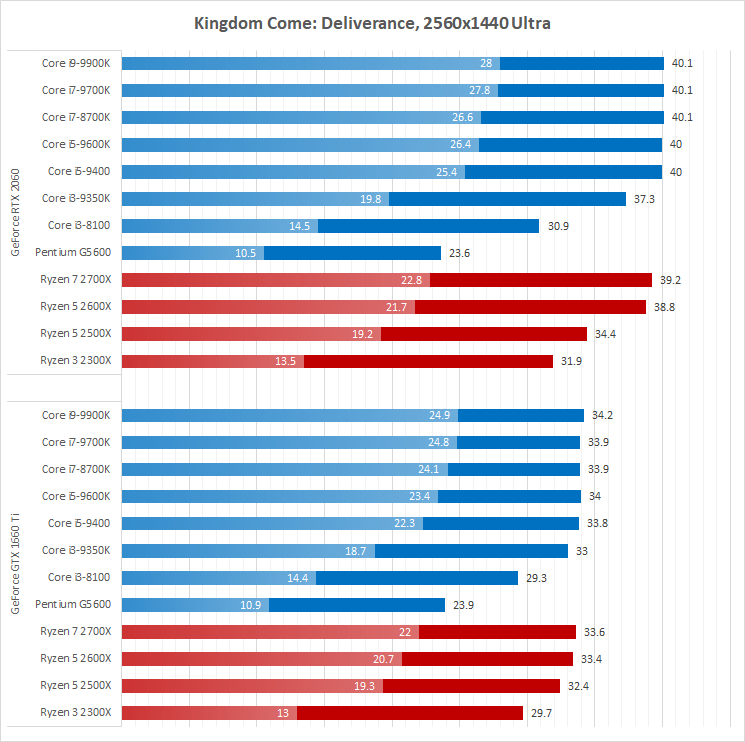 «.
«.


 Эти настройки можно временно
изменять под свои нужды.
Эти настройки можно временно
изменять под свои нужды.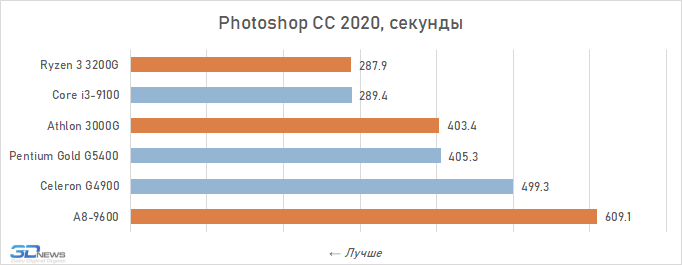 Корпорация
Майкрософт настоятельно рекомендует не отключать файл подкачки.
Корпорация
Майкрософт настоятельно рекомендует не отключать файл подкачки.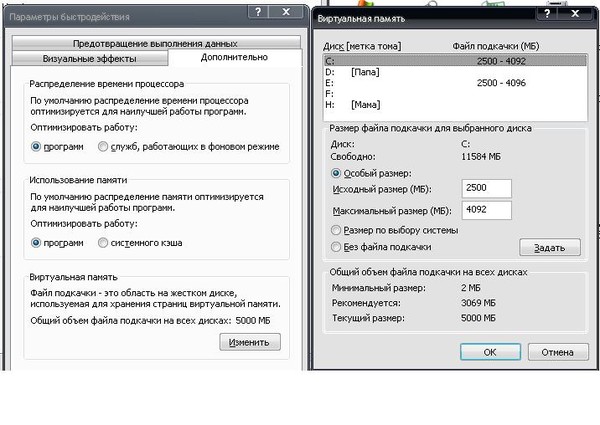 Для этого в реестре надо установить параметр типа DWORD ClearPageFileAtShutdown равным 1 в разделе HKLM\SYSTEM\CurrentControlSet\Control\Session Manager\Memory Management. Это немного замедлит выключении компьютера, но ради безопасности, 5-10 секунд ничего не стоят.
Для этого в реестре надо установить параметр типа DWORD ClearPageFileAtShutdown равным 1 в разделе HKLM\SYSTEM\CurrentControlSet\Control\Session Manager\Memory Management. Это немного замедлит выключении компьютера, но ради безопасности, 5-10 секунд ничего не стоят.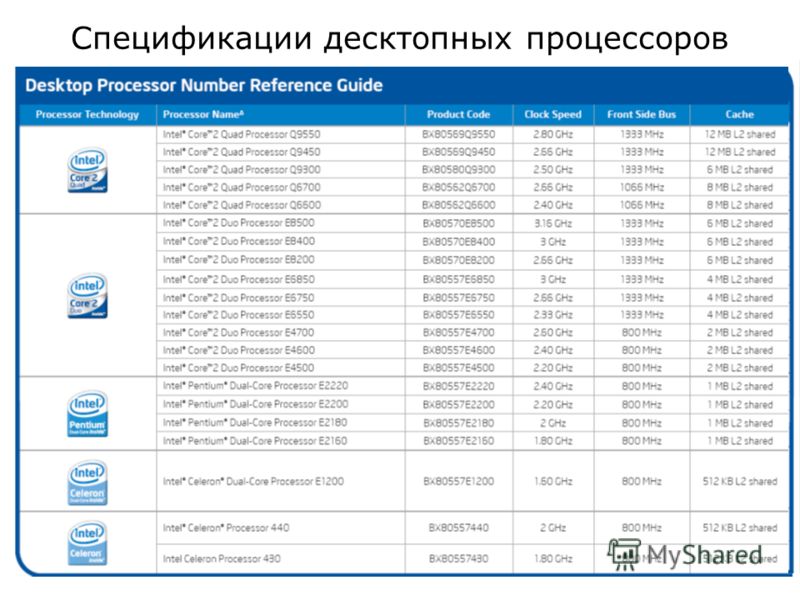 Это показывает, что цель состоит не в том, чтобы использовать как можно больше ядер ЦП, а в том, чтобы найти оптимальное значение.
Это показывает, что цель состоит не в том, чтобы использовать как можно больше ядер ЦП, а в том, чтобы найти оптимальное значение.