Как узнать какой сейчас directx. Ключевые особенности DirectX
Активные юзеры, которые часто играют в различные игры сталкиваются с такой программой как DirectX. Если кто-то ещё не в курсе, что это такое и для чего он нужен, попробуем вкратце объяснить. Это, разработанный набор файлов программных библиотек для нормальной работы игр на компьютере. Проще сказать — это программа, без которой, игры не будут запускаться или попросту зависнут. В лучшем случае без Директ Икс, игры будут попросту тормозить, но это не доставит никакого удовольствия. Заядлые игроки знают, что почти с каждой игрой на диске обычно поставляется и актуальная версия DirectX, без которой данная игра попросту не будет работать. Естественно, при установке какой-нибудь игры нужно учитывать и наличие на компьютере поддерживаемого Директ Икс.
Как посмотреть версию DirectX
На самом деле узнать, какая версия библиотек API установлена в компьютере очень просто.
- В поисковой строке Виндовс пишем команду - dxdiag.
- Открываем утилиту.
Это маленькая утилита для диагностики DirectX и проверки версии .
В окне программы м ы можем посмотреть всю информацию о системе. Текущий установленный выпуск, файл подкачки, объём оперативной памяти, версию и разрядность системы, а также прошивки BIOS.
Как узнать Директ Икс на Виндовс 7
- Кроме того, есть ещё способ как узнать версию Директ Икс, для этого нужно запустить классическое приложение «Выполнить» .
- Сделать это можно несколькими способами. В Виндовс 7 оно находится в меню «Пуск ». Или использовать комбинацию клавиш WinKey+R (для любых операционных систем семейства Виндовс).
WinKey - это клавиша «домой» , обычно она отмечена логотипом Виндовс.

- В открывшемся окне приложения вписать команду для запуска диагностики Директ Икс.
Виндовс 10 проверка версии Директ Икс
А также узнать какой DirectX установлен в системе, можно через консоль командной строки. Запустить её можно множеством способов. В последних версиях Виндовс 10, к примеру, проще всего это сделать через кнопку «
Смотрим Директ Икс в Виндовс 8
Команду для запуска диагностики dxdiag в операционных системах Виндовс 8 можно открыть следующим способом:
- Переходим на стартовый экран, далее кликаем на стрелочку вниз, чтобы открыть список всех приложений, и здесь в строке поиска и пишем нашу команду.
Также можно проверить выпуск с помощью стороннего софта, например, с помощью программы AIDA64 или Everest. Обе программы от одного разработчика и практически идентичны. Из всех возможных функций и возможностей, которыми они обладают, там также можно посмотреть какая версия Директ Икс установлена на компьютере.
Обе программы от одного разработчика и практически идентичны. Из всех возможных функций и возможностей, которыми они обладают, там также можно посмотреть какая версия Директ Икс установлена на компьютере.
@
Вам понадобится
Компьютер с ОС Windows; — программа AIDA64.
Инструкция
Самый простой способ узнать версию DirectX, который подходит для всех операционных систем Windows, таков. Нажмите «Пуск», после чего найдите «Все программы». Далее выберите «Стандартные», затем в стандартных программах запустите командную строку. Когда появится окно командной строки, наберите dxdiag и нажмите Enter. Подождите несколько секунд. Появится средство диагностики DirectX, в котором вы, соответственно, и сможете узнать информацию о версии DirectX, которая установлена на вашем ПК.
Очень удобной программой для диагностики и мониторинга компьютера является AIDA64. Она не только поможет узнать версию DirectX, установленную в системе, но также покажет, какую версию этого компонента поддерживает установленная на компьютере видеокарта.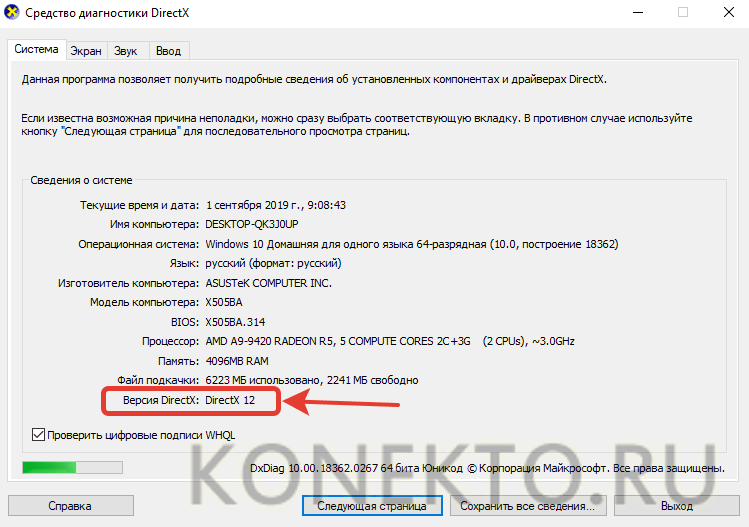 Можно найти тривиальную версию этой программы и пользоваться некоторое время бесплатно или заплатить за нее.
Можно найти тривиальную версию этой программы и пользоваться некоторое время бесплатно или заплатить за нее.
Установите программу на…
0 0
Чтобы проверить, какая версия DirectX установлена на компьютере, выполните следующие действия.
1. Откройте средство диагностики DirectX
Windows 8.1 или Windows 8
Проведите от правого края экрана, а затем коснитесь “Поиск“. (При использовании мыши наведите указатель в правый верхний угол экрана, переместите указатель мыши и щелкните “Поиск”.) Введите dxdiag в поле поиска, а затем запустите dxdiag.exe.
Windows 7 или Windows Vista
Нажмите кнопку “Пуск“, в поле поиска введите dxdiag и нажмите клавишу ВВОД.
Windows XP
Нажмите кнопку “Пуск” и выберите команду “Выполнить“. Введите dxdiag в поле и нажмите клавишу ВВОД.
2. Перейдите на вкладку “Система”
В группе “Сведения о системе” проверьте номер версии DirectX.
Примечание: В настоящее время средство диагностики DirectX может отображать версию DirectX 11 вместо DirectX 11.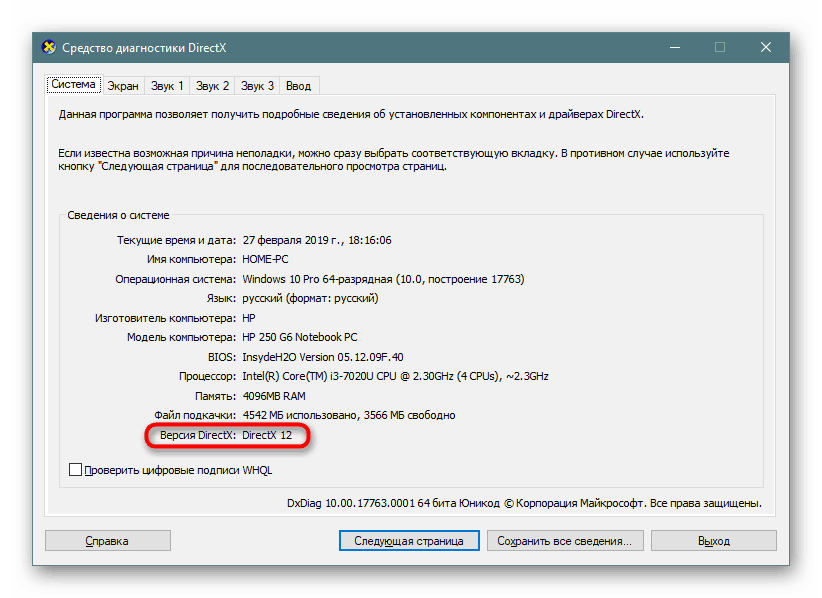 1 и DirectX…
1 и DirectX…
0 0
Бесплатный пакет программных средств разработки DirectX существует уже около 20 лет. Изначально разработанный для игр этот пакет назывался Windows games SDK. В дальнейшем его инструментами стали пользоваться разработчики при создании приложений для моделирования и компьютерной графики. На текущий момент область применения Директ Икс весьма широка, вплоть до того, что именно он является для XBox API. Операционные системы Windows очень тесно связаны с DirectX — с выходом новой версии ОС выходила и новая версия пакета. Самая современная версия Директ Х на момент написания статьи — 12-я, появилась одновременно с выходом додгожданной Виндовс 10.
Нажимаем клавиши Win+R и запускаем окно «Выполнить».
В строке «Открыть» набираем команду dxdiag. Этим мы запустим Средство диагностики, которая поможет нам узнать — какой Директ Х установлен.
 ..
..0 0
Сегодня огромное количество компьютерных игр и программ требуют специальный пакет графики — DirectX, при отсутствии которого игры и программы будут работать либо некорректно, либо вообще не работать. А ведь зачастую, приложения требуют наличие самой последней версии данного пакета, иначе они просто не смогут запуститься. Что делать в такой ситуации? Устанавливать или проверять его? Сегодня вы узнаете: как проверить версию DirectX на компьютере.
**Учтите, что, в первую очередь, данная инструкция предназначена для пользователей операционной системы Виндовс 10.
Внимание! Вы должны пройти защиту от ботов.
Проверяем текущую версию DirectX вручную
Для того, чтобы проверить версию данного мультимедийного пакета, вам необходимо сделать следующее:
Открывается данное окно. В поле ввода пишем следующее: dxdiag и нажимаем…
0 0
Часто новые пользователи персональных компьютеров задаются вопросом о том, как узнать, какой DirectX установлен.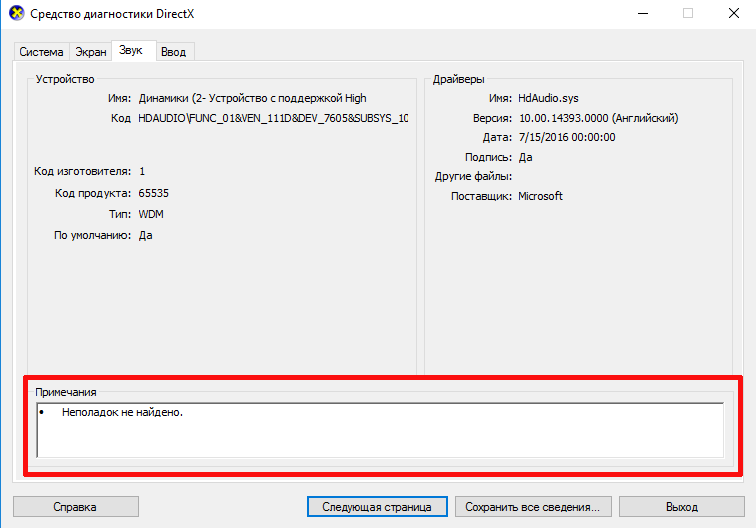
Что и для чего
Перед тем как говорить о том, как узнать, какой DirectX установлен, необходимо вообще понять, что же это за «Директ» такой. Давайте разбираться вместе.
Для того чтобы компьютер мог взаимодействовать с различными устройствами и своими же «железками», а также с разными приложениями, ему необходимо иметь специальные библиотеки и модули подключения. Они, как правило, имеют расширение.dll. Если такие «вещи» отсутствуют, то можно забыть об исправной работе игры или программы.
DrectX — это своеобразный набор специальных API, которые помогают компьютеру взаимодействовать с теми или иными приложениями. Иными словами, это целый ряд библиотек, которые необходимы для…
0 0
Как часто бывает так, что вы установили любимую игру, а она не запускается. При этом, появляется информационное сообщение о том, что нужный DirectX не найден.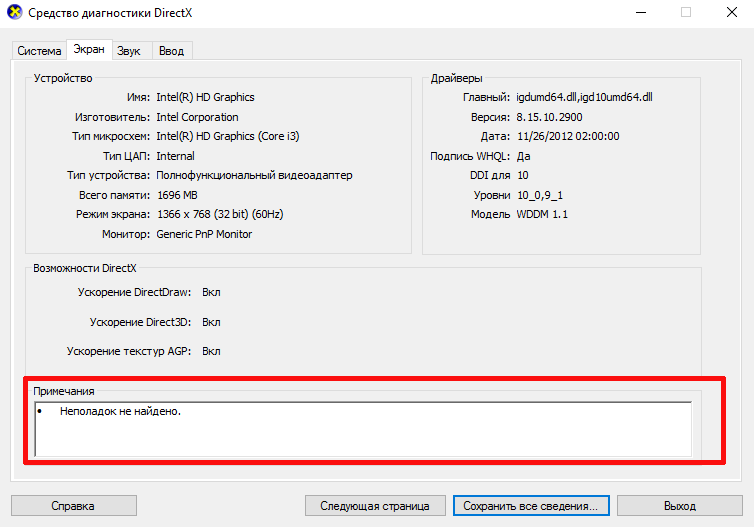 Вы пытаетесь разобраться, чего же не хватает, и никак не поймете, какое именно дополнение нужно скачать. Самое интересное, что различные игры требуют разные Директы. Поэтому, для начала, посмотрите, что именно установлено на вашем компьютере.
Вы пытаетесь разобраться, чего же не хватает, и никак не поймете, какое именно дополнение нужно скачать. Самое интересное, что различные игры требуют разные Директы. Поэтому, для начала, посмотрите, что именно установлено на вашем компьютере.
В Windows 7 начните работу с кнопки «Пуск» и переведите курсор в поле поиска:
Прописываем следующее слово:
Когда вы нажмете Ентер, откроется новое информационное окно. В первой вкладке будет размещена необходимая информация об установленных Директах.
Если вы впервые используете средства диагностики, то нужно также проверить подлинность цифровой подписи. Об этом спросит выплывающее окно. Рекомендуем согласиться, потому, как за каждой разработкой стоит официальное лицо. Если вы скачаете пиратскую или непроверенную версию, то игра…
0 0
Большинство игр и программ на компьютере требуют установленный мультимедийный пакет DirectX, без которого эти игры и программы будут работать некорректно. Чтобы понять, зачем этот пакет нужен и что он собой представляет, вы можете прочесть нашу статью Что такое directx.
Часто игры также требуют последнюю версию пакета, иначе они просто не запустятся. Однако как проверить версию DirectX, знает не каждый пользователь и геймер.
Разберем подробнее, как проверить версию DirectX и запустить службу диагностики.
Как проверить версию DirectX самостоятельно
Есть очень простой способ проверки версии мультимедийного пакета, который действует на любой версии ОС Windows:
Нажимаем Пуск – Выполнить… В новом окне вводим «dxdiag» и нажимаем ОК. Во вкладке «Система» найдите пункт «Версия DirectX», где и будет указана текущая версия.
Если версия устарела, то необходимо установить более новую, скачав с сайта компании.
Более подробно об установке вы сможете…
0 0
Пакет библиотек ДиректХ очень важен для всех современных компьютерных игр. Некоторые мультимедийные развлечения требуют только самой новой версии набора библиотек. Поэтому никогда не лишним будет проверить, какая же версия DirectX в данный момент установлена на компьютере.
1. Запускаем окно диагностики DX
Для получения данной информации следует сначала перейти в «Пуск», и в окно поиска ввести слово dxdiag. Нажимаем «Enter».
После этого откроется окно диагностики DX. Здесь вы можете ознакомиться с тем, правильно ли работает пакет библиотек в данный момент. Так вы определите, правильно ли отображаются трехмерные фигуры, нужным ли образом выводится звук. В первую очередь это окно необходимо именно для этих целей.
2. Переходим во вкладку «система»
Для отображения сведений об установленном наборе библиотек, следует перейти во вкладку «Система». Информация о версии DirectX находится в группе «Сведения о системе».
Если на вашем компьютере…
0 0
Многим пользователям, при установке программного обеспечения, требуется знать, какие драйвера уже установлены для этого или других приложений. Это требуется для того, чтобы не поставить старые дрова вместо новых. Как узнать, какой directx установлен, можно прочитать в данной статье.
Узнать о том, какая версия драйверов DirectX у вас установлена можно двумя способами, каждый из который по своему прост и удобен.
Первый способ узнать какой directx установлен
В винде присутствует средство, с помощью которого можно продиагностировать систему на наличие установленных компонентов DirectX и узнать, какая у них версия. Чтобы воспользоваться этой утилитой, необходимо сделать следующие действия:
Заходим в Пуск – Выполнить, или если у вас 8/8.1, то Win+R. Вбиваем в строку поиска – dxdiag и подтверждаем выполнение. Соглашаемся на все всплывающее окно: После этого у вас появится на экране примерно такое окно: Как мы видим, последняя строчка укажет нам какая версия…
0 0
10
DirectX это компонент операционной системы Windows, который используется при программировании компьютерных игр и других программ использующих трехмерную графику.
Если программа разрабатывалась с использованием DirectX определенной версии, то для ее запуска на компьютере также должна быть установлена эта версия DirectX либо более новая. Но, и это еще не все. Для нормальной работы программы, эту версию должна поддерживать еще и ваша видеокарта.
Но, и это еще не все. Для нормальной работы программы, эту версию должна поддерживать еще и ваша видеокарта.
Из-за этого возникает много вопросов о версиях DirectX. Многие пользователи интересуются, как узнать какой DirectX установлен на компьютере, а также какая версия DirectX поддерживается видеокартой. Ответы на эти вопросы вы сможете найти в данной статье.
Как узнать какой DirectX установлен на компьютере
Самым простым и быстрым способом узнать, какой DirectX установлен на компьютере является команда dxdiag. Данная команда работает во всех версиях Windows. Поэтому данная инструкция универсальна.
Итак, если вы…
0 0
11
Как узнать, какая версия DirectX установлена на компьютере?
DirectX — это пакет мультимедийных технологий, который необходим для компьютерных игр и других мультимедийных приложений.
DirectX часто обновляется и при установке новых игр может потребоваться более свежая версия.
Обычно необходимая для игры версия DirectX находится на диске с игрой, но если ее там нет, необходимо сделать следующее.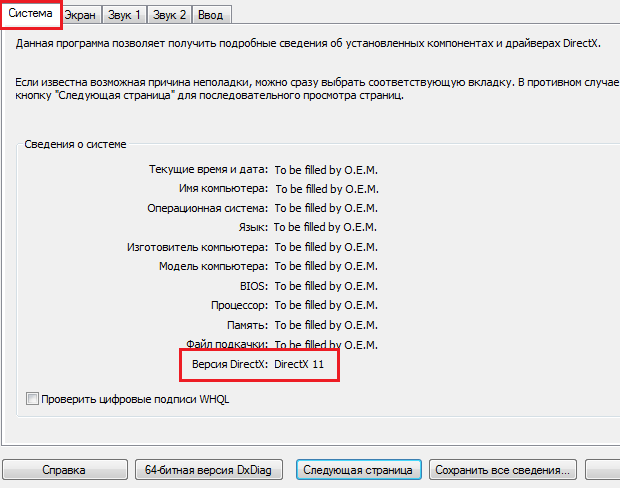
1) Проверяем, какая версия DirectX установлена на компьютере.
Для Windows 7:
Жмем «Пуск» и в поле «Найти программы и файлы»
пишем dxdiag:
Жмем «Enter» на клавиатуре.
Откроется окно, в котором на вкладке «Система» будет указана версия DirectX на Вашем компьютере:
Для Windows XP:
Жмем «Пуск – Выполнить»:
В открывшемся окне пишем dxdiag и жмем «Ок»:
2) Обновляем DirectX.
0 0
12
Как узнать какой DirectX установлен
Приветствую всех посетителей моего блога. Исторически так сложилось, что я сразу уловил связть между отсутствием dll файлов в системе и версией DirectX. Поэтому если при запуске игры вы вместо самой игрушки видите что-то вроде «Запуск программы невозможен, так как на компьютере отсутствует d3dx9_31.dll», то с вероятностью в 99% можно утверждать, что нужно обновить библиотеки DirectX.
С переходом на новые ОС от Windows обычные пользователи стали путаться в версиях Директ Икс. Многие ошибочно полагают, что установив например 9.0с на DirectX 11 — они удалят последнюю. Сразу вам скажу — он никуда не денется, просто дополнится библиотеками из 9.0 (хотя все нужные уже включены в последние версии, исключениями бывают некоторые игрушки)
Многие ошибочно полагают, что установив например 9.0с на DirectX 11 — они удалят последнюю. Сразу вам скажу — он никуда не денется, просто дополнится библиотеками из 9.0 (хотя все нужные уже включены в последние версии, исключениями бывают некоторые игрушки)
}
Узнаем версию DirectX в Windows 7
Узнаем версию DirectX в Windows 7
DirectX – набор средств программирования для Windows, который, в большинстве случаев, используется при создании игр и другого мультимедийного контента. Для полноценной работы приложений, использующих библиотеки DirectX, необходимо иметь последние в составе операционной системы. В основном, вышеуказанный пакет устанавливается автоматически, при развертывании Windows.
Проверка версии DirectX
Все игры, предназначенные для запуска под Windows, требуют обязательного наличия DirectX определенной версии. На момент написания статьи последней редакцией является 12. Версии являются обратно совместимыми, то есть игрушки, написанные под DirectX 11, запустятся и на двенадцатом. Исключения составляют только очень старые проекты, работающие под 5, 6, 7 или 8 директом. В таких случаях вместе с игрой поставляется и необходимый пакет.
Исключения составляют только очень старые проекты, работающие под 5, 6, 7 или 8 директом. В таких случаях вместе с игрой поставляется и необходимый пакет.
Для того, чтобы узнать версию DirectX, которая установлена на компьютере, можно воспользоваться способами, приведенными ниже.
Способ 1: программы
Программное обеспечение, которое предоставляет нам информацию о системе в целом или о некоторых устройствах, может отображать и версию пакета DirectX.
- Наиболее полную картину показывает софт под названием AIDA64. После запуска в главном окне необходимо найти раздел «DirectX», а затем перейти к пункту «DirectX – видео». Здесь и содержатся данные о версии и поддерживаемых функциях набора библиотек.
Еще одной программой для проверки информации об установленном наборе является SIW. Для этого существует раздел «Видео», в котором имеется блок «DirectX».
Запуск игр невозможен, если необходимая версия не поддерживается графическим адаптером. Для того, чтобы выяснить, с какой максимальной редакцией способна работать видеокарта, можно воспользоваться бесплатной утилитой GPU-Z.
Для того, чтобы выяснить, с какой максимальной редакцией способна работать видеокарта, можно воспользоваться бесплатной утилитой GPU-Z.
Способ 2: Windows
Если нет желания устанавливать на компьютер специализированный софт, то есть возможность воспользоваться встроенным в систему «Средством диагностики DirectX».
- Доступ к данной оснастке осуществляется просто: необходимо вызвать меню «Пуск», набрать в поле поиска dxdiag и перейти по появившейся ссылке.
Есть и другой, универсальный вариант: открыть меню «Выполнить» сочетанием клавиш Windows+R, ввести ту же команду и нажать ОК.
В главном окне утилиты, в строчке, указанной на скриншоте, находится информация о версии DirectX.
Проверка версии DirectX не займет много времени и поможет определить, будет ли работать игра или другое мультимедийное приложение на Вашем компьютере.
Отблагодарите автора, поделитесь статьей в социальных сетях.
Как узнать версию DirectX в Windows
В этой инструкции для начинающих — о том, как узнать, какой DirectX установлен на компьютере, а если точнее — то узнать, какая версия DirectX используется в настоящее время в вашей Windows системе.
Также в статье приведена дополнительная неочевидная информация, касающаяся версий DirectX в Windows 10, 8 и Windows 7, которая поможет лучше разобраться в том, что к чему в случае если не запускаются какие-то игры или программы, а также в ситуациях, когда версия, которую вы видите при проверке, отличается от той, которую вы ожидаете увидеть.
Примечание: если вы читаете эту инструкцию по причине, что у вас в Windows 7 появляются ошибки, связанные с DirectX 11, при этом по всем признакам установлена именно эта версия, вам может помочь отдельная инструкция: Как исправить ошибки D3D11 и d3d11.dll в Windows 10 и Windows 7.
Узнаем, какой DirectX установлен
Есть простой, описанный в тысяче инструкций, способ узнать установленную в Windows версию DirectX, состоящий из следующих простых шагов (рекомендую после просмотра версии прочитать следующий раздел этой статьи).
- Нажать клавиши Win+R на клавиатуре (где Win — клавиша с эмблемой Windows). Или нажать «Пуск» — «Выполнить» (в Windows 10 и 8 — правый клик по «Пуск» — «Выполнить»).
- Ввести команду dxdiag и нажать Enter.
Если по какой-то причине запуск средства диагностики DirectX после этого не произошел, то зайдите в C: Windows System32 и запустите файл dxdiag.exe оттуда.
Откроется окно «Средство диагностики DirectX» (при первом запуске вам может быть предложено также проверить цифровые подписи драйверов — делайте это на свое усмотрение). В этой утилите, на вкладке «Система» в разделе «Сведения о системе» вы увидите информацию о версии DirectX на компьютере.
Но тут есть одна деталь: на самом деле, значение этого параметра говорит не о том, какой DirectX установлен, а лишь о том, какая из установленных версий библиотек активна и используется при работе с интерфейсом Windows. Обновление 2017: наблюдаю, что начиная с Windows 10 1703 Creators Update в главном окне на вкладке Система dxdiag указывается как раз установленная версия DirectX, т.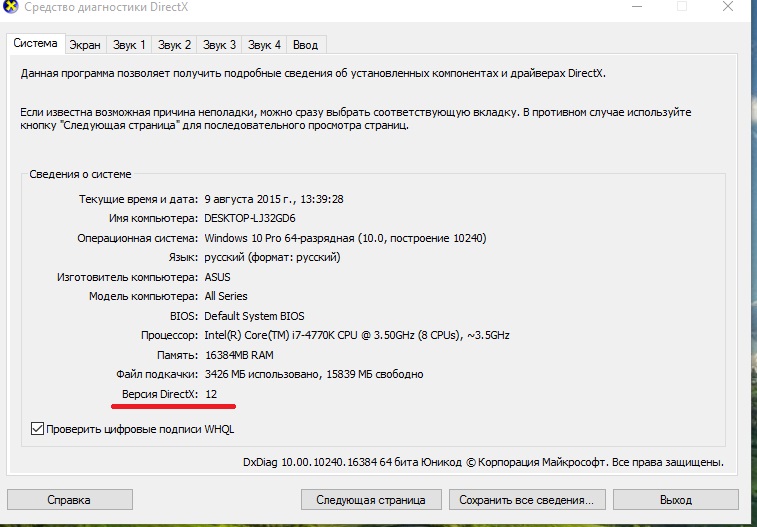 е. всегда 12. Но при этом не обязательно, что она поддерживается вашей видеокартой или драйверами видеокарты. Поддерживаемую версию DirectX можно увидеть на вкладке Экран, как на скриншоте ниже, или способом, описанным далее.
е. всегда 12. Но при этом не обязательно, что она поддерживается вашей видеокартой или драйверами видеокарты. Поддерживаемую версию DirectX можно увидеть на вкладке Экран, как на скриншоте ниже, или способом, описанным далее.
Про версии DirectX в Windows
Обычно, в Windows присутствуют сразу несколько версий DirectX. Например, в Windows 10 по умолчанию установлен DirectX 12, даже если при использовании описанного выше способа, чтобы узнать версию DirectX, вы видите версию 11.2 или подобную (с версии Windows 10 1703 в главном окне dxdiag всегда отображается версия 12, даже если она не поддерживается).
В описанной ситуации вам не нужно искать, где скачать DirectX 12, а лишь, при условии наличия поддерживаемой видеокарты, добиться, чтобы система использовала новейшую версию библиотек, как это описано здесь: DirectX 12 в Windows 10 (также полезная информация есть в комментариях к указанной статье).
При этом, в оригинальных Windows по умолчанию отсутствуют многие библиотеки DirectX более старых версий — 9, 10, которые почти всегда рано или поздно оказываются востребованы программами и играми, использующими их для работы (в случае их отсутствия пользователь получает сообщения о том, что файлы наподобие d3dx9_43. dll, xinput1_3.dll отсутствуют).
dll, xinput1_3.dll отсутствуют).
Для того, чтобы скачать библиотеки DirectX этих версий лучше всего использовать веб-установщик DirectX с сайта Microsoft, см. Как скачать DirectX с официального сайта.
При установке DirectX с помощью него:
- Ваша версия DirectX заменена не будет (в последних Windows ее библиотеки обновляются Центром обновлений).
- Будут загружены все необходимые отсутствующие библиотеки DirectX, в том числе старых версий для DirectX 9 и 10. А также некоторые библиотеки последних версий.
Подводя итог: на компьютере с Windows желательно иметь все поддерживаемые версии DirectX вплоть до последней, поддерживаемой вашей видеокартой, которую, вы как раз и можете узнать, запустив утилиту dxdiag. Также может быть, что новые драйвера для вашей видеокарты принесут поддержку более новых версий DirectX, а потому и их желательно держать обновленными.
Ну и на всякий случай: если запустить dxdiag по какой-то причине не получается, многие сторонние программы для просмотра сведений о системе, а также для тестирования видеокарты также показывают версию DirectX.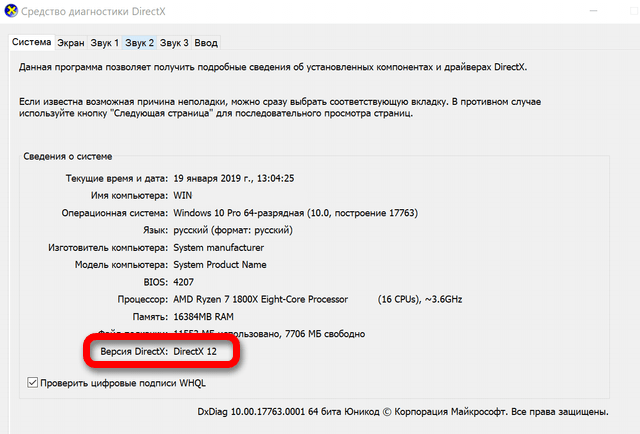
Правда, бывает, отображают именно последнюю установленную версию, а не используемую. А, например, AIDA64 показывает и установленную версию DirectX (в разделе сведений об операционной системе) и поддерживаемую в разделе «DirectX — видео».
Как узнать версию DirectX на компьютере — 4 способа
В этой инструкции мы разберем вопрос, с которым сталкиваются некоторые пользователи: как узнать какой установлен DirectX на компьютере. Бывают ситуации, когда пользователю необходимо знать, какая версия DirectX используется в операционной системе Windows, установленной на компьютере.
DirectX — пакет средств разработки, набор API, решающий задачи по программированию в среде Microsoft Windows. Средства разработки DirectX наиболее часто используется при написании компьютерных игр под операционную систему Windows.
Помимо того, что DirectX встроен в операционную систему, Директ Икс часто поставляется вместе с компьютерными играми для установки на ПК вместе с играми.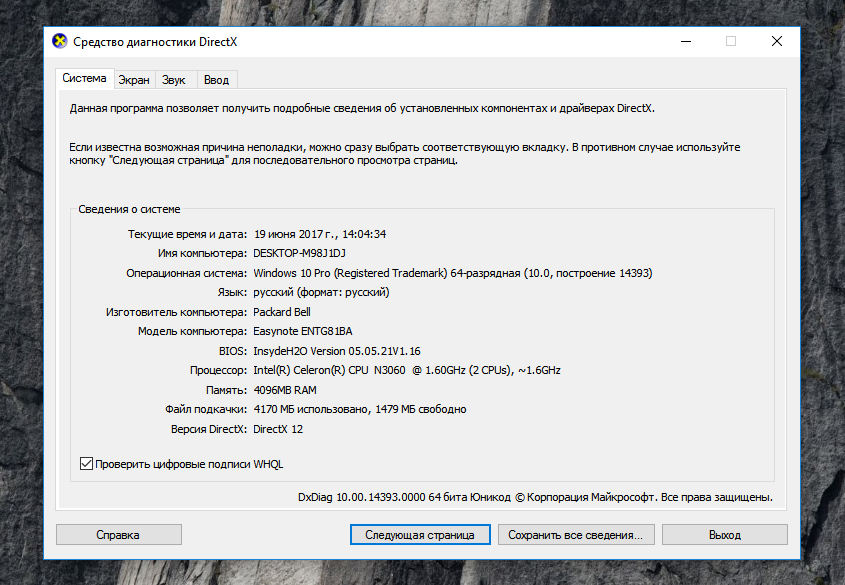 Наиболее последняя версия DirectX делает более совершенным отображение игровой графики на компьютере, позволяет раскрыть все возможности программного обеспечения.
Наиболее последняя версия DirectX делает более совершенным отображение игровой графики на компьютере, позволяет раскрыть все возможности программного обеспечения.
На компьютере установлен DirectX, как узнать версию? Проверить версию DirectX можно средством системы или с помощью стороннего софта.
В общем случае, версии DirectX соответствуют следующим версиям операционной системы Windows:
- DirectX 9 — Windows XP SP2
- DirectX 10 — Windows Vista, Windows 7
- DirectX 11 — Windows 7, Windows 8, Windows 8.1, Windows 10
- DirectX 12 — Windows 10
Обратите внимание на следующее:
Некоторые приложения требуют определенную версию DirectX на компьютере, поэтому пользователю придется самостоятельно скачать DirectX для установки на ПК.
В статье мы рассмотрим 4 способа получения информации об установленной версии DirectX: с помощью системного средства DxDiag, программного обеспечения видеокарты, при помощи сторонних программ (GPU-Z, AIDA64).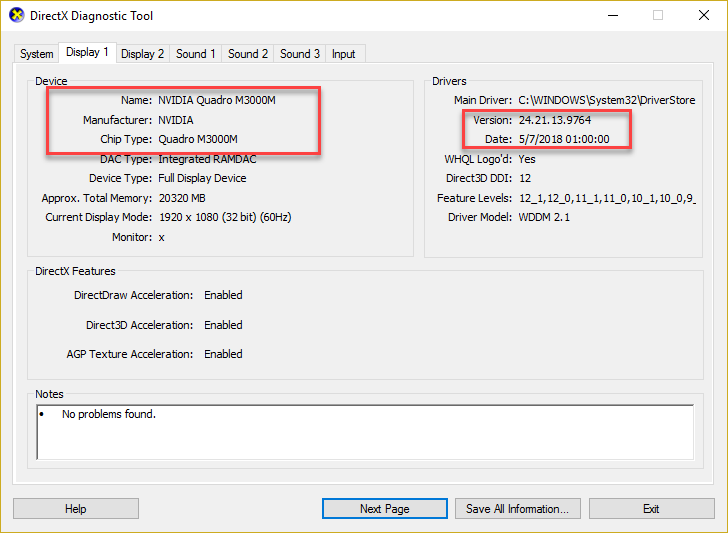
Как посмотреть какой DirectX установлен на компьютере средством системы DxDiag
Узнать версию DirectX можно с помощью утилиты DxDiag (DirectX Diagnostic Tool), встроенной в операционную систему Windows. Средство предоставляет подробную информацию, которая может понадобиться для устранения проблем с видео и звуком на компьютере.
Для запуска DxDiag выполните следующие действия:
- Нажмите на клавиши клавиатуры «Win» + «R».
- В окне «Выполнить» введите команду «dxdiag» (без кавычек), а затем нажмите на кнопку «ОК».
В окне «Средство диагностики DirectX», во вкладке «Система», в разделе «Сведения о системе» напротив пункта «Версия DirectX» отобразится установленная версия DirectX.
В последних версиях Windows 10 DirectX всегда отображается в 12 редакции. На самом деле, оборудование компьютера может не поддерживать данную версию DirectX 12, поэтому я рекомендую посмотреть дополнительные сведения.
Откройте вкладку «Экран», в разделе «Драйверы» вы увидите уровни поддержки функций видеокарты, установленной на компьютере.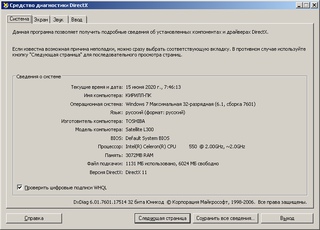
Как проверить какой DirectX на компьютере с помощью панели управления видеокарты
Узнать версию DirectX можно с помощью программного обеспечения видеокарты. Я покажу, как это сделать на примере видеокарты производства NVIDIA:
- Запустите «Панель управления NVIDIA».
- В левой колонке, в самой нижней части нажмите на ссылку «Информация о системе».
- В окне «Информация о системе», во вкладке «Дисплей» отобразятся данные о видеоплате.
На этом изображении видно, что в операционной системе версия среды выполнения DirectX 12, версия API Direct3D — 12, уровень возможностей Direct3D — 11. Это означает, что несмотря на поддержку системой новой версии DirectX 12, устаревшая видеокарта сможет полноценно работать только с DirectX 11.
Как узнать какой стоит DirectX в GPU-Z
Бесплатная программа GPU-Z предоставляет подробную информацию о графическом оборудовании, установленном на компьютере. Программа GPU-Z не требует установки на компьютер.
Выполните следующие шаги:
- Запустите программу GPU-Z на компьютере.
- Откройте вкладку «Advanced», на панели выберите «DirectX» (здесь могут быть разные версии Директ Икс), ознакомьтесь с предоставленной информацией.
Получение информации о DirectX в AIDA64
Программа AIDA64 выдает обширную информацию об оборудовании и программном обеспечении компьютера. В том числе, в AIDA64 вы можете посмотреть версию DirectX своего компьютера.
- Откройте программу AIDA.
- Во вкладке «Меню», в разделе «Компьютер» откройте «Суммарная информация». Здесь отобразится установленная версия DirectX (на моем компьютере — DirectX 12).
Для получения информации о поддерживаемой версии DirectX, откройте раздел «DirectX», а затем «DirectX – видео».
В разделе «Свойства Direct3D», напротив пункта «Аппаратная поддержка DirectX», вы увидите поддерживаемую версию DirectX (в моем случае — DirectX 11). Это значит, что видеокарта поддерживает 11 версию DirectX.
Выводы статьи
В случае необходимости, пользователь может узнать версию DirectX, установленную на компьютере в операционной системе Windows. Получить нужную информацию о Директ Икс можно с помощью средства DxDiag, программного обеспечения графической карты, и сторонних программ: GPU-Z, AIDA64.
Как узнать версию DirectX на Windows 7, 10?
DirectX — это набор API, которые разработаны для решения задач, связанных с программированием под операционные системы Windows. Наиболее часто DirectX используется при создании игр. Поскольку обновленные версии DirectX часто устанавливаются вместе с играми, пользователь иной раз даже не в курсе, какая версия установлена на его компьютере или ноутбуке. А между тем, выяснить это проще простого.
Первый способ
На клавиатуре нажмите на клавиши Win+R, после чего появится окно «Выполнить». Укажите команду dxdiag и нажмите ОК.
Откроется окно «Средство диагностики DirectX». На вкладке система в строке «Версия DirectX» указана интересующая вас информация.
На вкладке система в строке «Версия DirectX» указана интересующая вас информация.
Если не получилось запустить «Средство диагностики DirectX» с помощью окна «Выполнить», не переживайте, это можно сделать с помощью меню «Пуск» или «Поиск» (Windows 10), после чего в строку «Найти программы и файлы» добавьте команду dxdiag, а чуть выше нажмите на одноименное приложение для его запуска.
Второй способ
Еще один необычный способ вызвать «Средство диагностики DirectX». Вам понадобится командная строка, запустить ее можно через меню «Пуск» или же нажав на клавиатуре Win+R. Добавьте команду cmd и нажмите ОК.
В командной строке нужно указать команду dxdiag и нажать Enter.
Будет запущено окно «Средство диагностики DirectX». Что делать дальше, вы уже знаете.
Третий способ
Если у вас установлена панель управления NVidia или AMD Catalyst, вы можете узнать версию DirectX в настройках этих приложений. К примеру, в приложении NVidia это раздел «Системная информация».
К примеру, в приложении NVidia это раздел «Системная информация».
Четвертый способ
Переходим к сторонним приложениям. В принципе, вы можете воспользоваться одним из трех способов, о которых рассказано выше. Но если что-то не получается, можно прибегнуть к установке сторонних приложений, которые показывают информацию о компьютере и его компонентах.
Начать стоит с приложения AIDA64 — это одна из лучших подобных программ, которую только можно найти. Она платная, но у нее есть бесплатный тестовый период.
Пятый способ
Отличное приложение GPU-Z. Оно может показывать не только используемую версию DirectX, но и версию, которая может поддерживаться устройством.
Шестой способ
Разумеется, показывает версию DirectX и такое известное приложение, как Speccy (раздел Graphics или «Графические устройства»).
Как и в случае с GPU-Z, это приложение бесплатное (для домашнего пользования).
Уважаемые пользователи! Если наш сайт вам помог или что-то в нем не понравилось, будем рады, если вы оставите комментарий.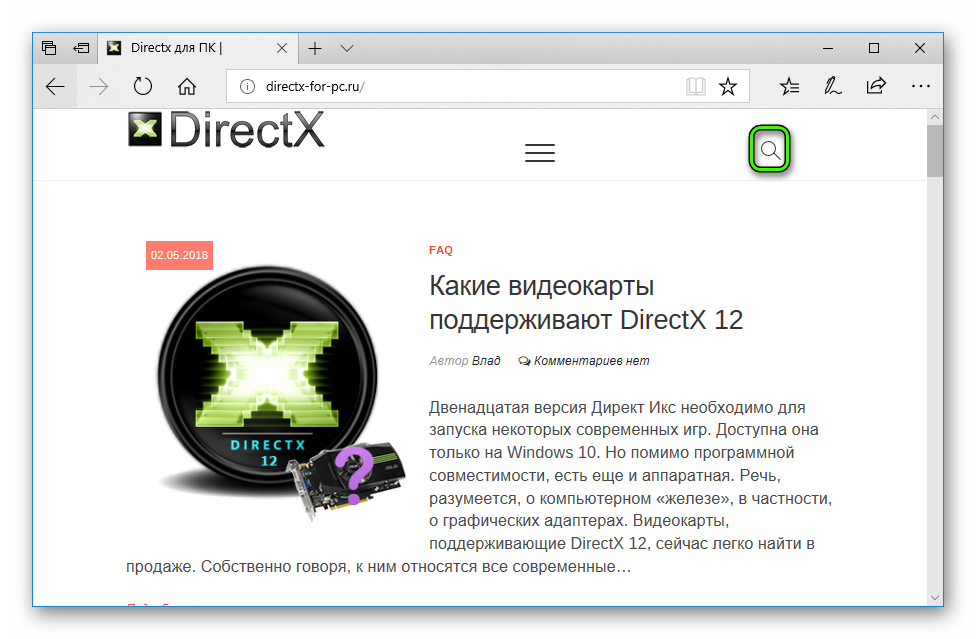 Заранее большое спасибо.
Заранее большое спасибо.
Как проверить версию opengl
Иногда для запуска приложения или игры в ОС Windows может потребоваться название пакета установленных в операционной системе программ.
А, значит, и ответить на вопрос, как узнать какой DirectX установлен.
Зная точную версию этого пакета, первоначально используемого только для игровых целей, но затем применяемого и для поддержки проигрывания мультимедиафайлов, и для выполнения других задач, можно понять, достаточно ли ресурсов вашего ПК, или требуется обновление (самой программы или элементов компьютера).
Что даёт новая версия?
Значительная часть программного обеспечения работает только в соответствующей среде – с нужными драйверами и пакетами программ.
Например, Adobe Photoshop требует установленного ПО OpenGL, а практически все современные игры не будут запускаться без DirectX 11.
Точное знание мультимедийного пакета (а также ресурсов компьютера) позволяет избежать следующих проблем:
- Покупки или скачивания приложений, которые не поддерживаются системой;
- Попыток установить более ранние версии DirectX.

Для большинства приложений, требующих специального программного обеспечения типа DirectX, оно идёт в комплекте. А в процессе установки предлагается её установить на компьютере или обновить.
Но, если автоматического обновления не происходит , но программа по какой-то причине не запускается, потребуется узнать мультимедийный пакет, чтобы понять, не является ли причиной проблемы его несовместимость с приложением.
Простой способ определения
Узнать версию DirectX на недавно установленной системе довольно просто – в современных ОС пакет уже идёт в комплекте с Windows. И определить разновидность можно по названию системы:
- В одной из самых распространённых систем Windows 7 встроенным является DirectX 10, подходящий для большинства графических приложений, игр и мультимедийных файлов;
- В устаревшей Windows XP по умолчанию была установлена 9-я разновидность пакета, которую часто приходилось обновлять для запуска более современных программ;
- В Windows 8 встраивался DirectX 11;
- В комплекте с последней, десятой «Виндоус» могла идти как 11-я, так и 12-я версия программы.

Определение с помощью встроенных средств
Для точного определения версии DirectX с помощью встроенного средства диагностики, требуется:
- Открыть меню выполнения команд, для чего следует нажать одновременно клавиши Windows+«R»;
- Ввести команду dxdiag;
- В открывшемся после выполнения команды окне на первой вкладке найти информацию о программе, которая находится внизу списка.
Совет! Так как система показывает только целые значения, то иногда показанная информация о DirectX 11 может означать, что на самом деле в системе установлена версия 11.1 или 11.2. Однако в большинстве случаев такие подробности не имеют значения.
Ещё одним местом, где узнать версию DirectX, является панель управления видеокарты, если она установлена.
Например, у продукции компании NVidia такая информация выдаётся при просмотре сведений о системе.
Кроме того, есть специальные утилиты , тоже выдающие все нужные сведения о системе, включая и версию DirectX.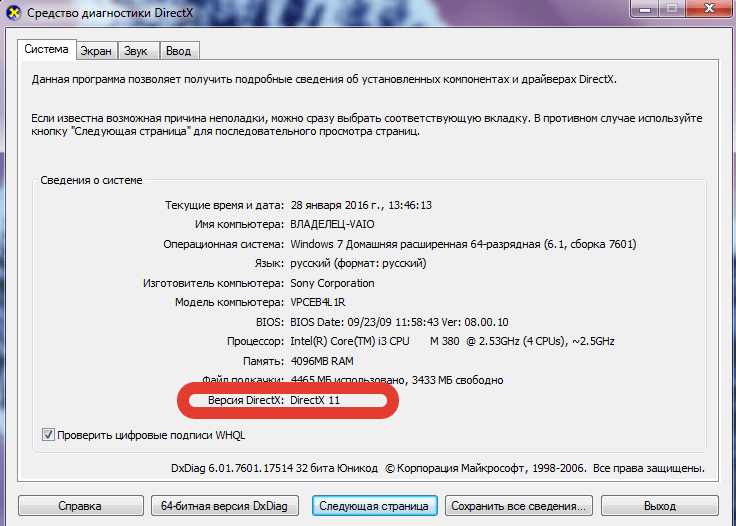 Например, Aida 64, ранее называвшаяся Everest.
Например, Aida 64, ранее называвшаяся Everest.
Бесплатные версии этой утилиты можно найти в Интернете и установить на свой компьютер – в дальнейшем она понадобится не только для определения, какой версии у вас DirectX.
Можно найти похожие возможности и у других утилит.
Версия мультимедийного пакета, показываемая программой AIDA 64
Я боюсь, что вам придется открыть командную строку вашего первого дня Linux (не волнуйтесь, случилось со мной тоже). Приложения -> Стандартные -> Терминал. Type lspci и нажмите Enter. Здесь перечислены все подключения через PCI или PCI express, включая видеокарту. Прочитайте список, пока не увидите что-нибудь о ATI или nVidia или одной из моделей Intel.
затем перейдите в сравнительные таблицы Википедии для видеокарт, чтобы узнать версию OpenGL, которую поддерживает ваша карта.
помните, что они только говорят, какую версию поддерживает оборудование. Чтобы иметь возможность запускать библиотеки OpenGL, вам также нужен драйвер, который их поддерживает.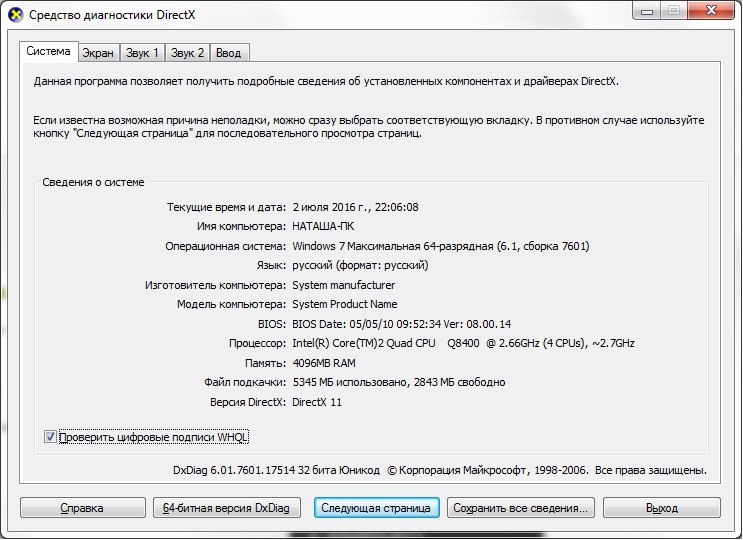 Множественные видео-водители для каждого обломока поколения для Linux. Ubuntu поставляется с версиями с открытым исходным кодом, которые не являются плохими, но, как правило, на шаг позади проприетарных драйверов, выпущенных производителями графических карт (которые часто называют binary drivers или proprietary drivers). Если выяснится, что ваше оборудование поддерживает OpenGL 2.0 (которых большинство), Вы можете попробовать проприетарные драйвера. Они называются nvidia-current для nvidia и fglrx для ATI. Для Intel существуют только драйверы с открытым исходным кодом.
Множественные видео-водители для каждого обломока поколения для Linux. Ubuntu поставляется с версиями с открытым исходным кодом, которые не являются плохими, но, как правило, на шаг позади проприетарных драйверов, выпущенных производителями графических карт (которые часто называют binary drivers или proprietary drivers). Если выяснится, что ваше оборудование поддерживает OpenGL 2.0 (которых большинство), Вы можете попробовать проприетарные драйвера. Они называются nvidia-current для nvidia и fglrx для ATI. Для Intel существуют только драйверы с открытым исходным кодом.
первый инструмент, который вы используете, вероятно, должен быть lspci, но если вас интересует более подробная информация, вы можете использовать lshw .
пример из моего ноутбука:
Prompt>lspci | grep VGA 00:02.0 VGA compatible controller: Intel Corporation Core Processor Integrated Graphics Controller (rev 02) 01:00.0 VGA compatible controller: nVidia Corporation Device 0df0 (rev a1) prompt>
и соответствующая выдержка из lshw:
*-pci:0 description: PCI br >
Несомненно, многие геймеры знают, что для корректной работы таких известных игр, как Minecraft или CS, одним из самых основных условий является наличие в системе установленных последних версий драйверов OpenGL.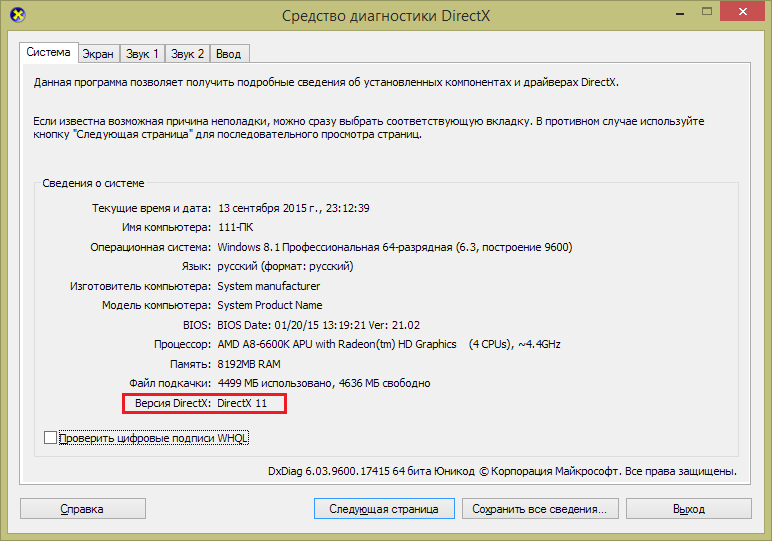 Как обновить этот пакет драйверов, сейчас и будет рассмотрено, поскольку, как и любое другое программное обеспечение, они могут устаревать. Именно поэтому иногда возникают проблемы с запуском любимых игр.
Как обновить этот пакет драйверов, сейчас и будет рассмотрено, поскольку, как и любое другое программное обеспечение, они могут устаревать. Именно поэтому иногда возникают проблемы с запуском любимых игр.
OpenGL: как простейшим способом?
Прежде всего, если при запуске игры или какого-то специфичного приложения система сообщает, что драйверы OpenGL нуждаются в обновлении, следует использовать самое стандартное решение.
Для активации процесса следует войти в стандартный «Диспетчер устройств», что можно сделать из «Панели управления», раздела администрирования компьютера или командой devmgmgt.msc через строку консоли «Выполнить», и найти там установленный видеоадаптер.
Апдейт можно запустить, используя одноименную команду в меню правого клика или в разделе свойств устройства. Если указать автоматический поиск, это может не дать результата, и система сообщит, что самый подходящий драйвер уже установлен. Поэтому желательно сначала обратиться на сайт производителя оборудования, выбрать свою модель графической карты, скачать самый новый драйвер, а при установке указать местоположение сохраненного дистрибутива.
Как обновить OpenGL на Windows 7 или в любой другой системе при помощи специализированных утилит?
Для владельцев чипов NVIDIA и Radeon задача может быть несколько упрощена. Как правило, для них в комплекте в предустановленном виде поставляются специальные управляющие программы вроде PhysX и Catalyst. Именно поэтому обновить драйвер OpenGL можно с их помощью.
Если по каким-либо причинам такие утилиты отсутствуют, следует их просто скачать и интегрировать в систему. При наличии постоянно активного интернет-подключения они пригодятся не только для настройки игр, а и для автоматического слежения за появлением новый версий необходимых драйверов, включая и OpenGL.
В принципе, если такой вариант пользователю не нравится, можно воспользоваться не менее интересными программами наподобие Driver Booster, которые без участия пользователя обновляют драйверы абсолютно для всех «железных» и программных устройств, установленных на компьютере или ноутбуке. Приложение в процессе сканирования системы само определит версию драйвера OpenGL.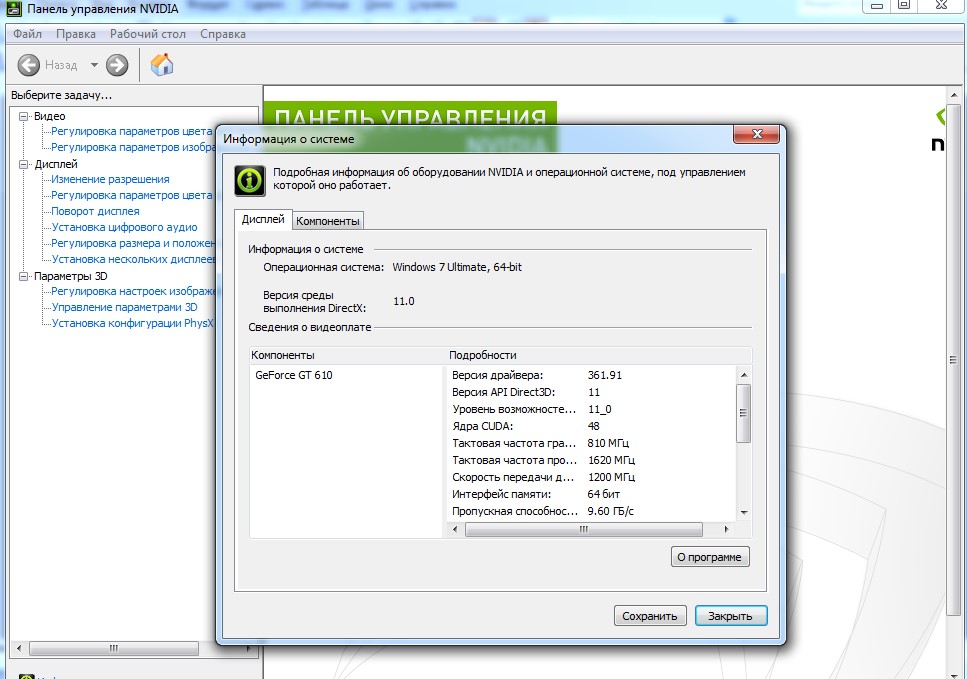 Как обновить его? Нужно всего лишь согласиться с предложением установки найденных апдейтов. По завершении процесса обновления в обязательном порядке потребуется полная перезагрузка.
Как обновить его? Нужно всего лишь согласиться с предложением установки найденных апдейтов. По завершении процесса обновления в обязательном порядке потребуется полная перезагрузка.
Наконец, можно установить специальную утилиту под названием OpenGL Extensions Viewer, с помощью которой можно и узнать версию установленного пакета драйверов, и обновить его до последней версии.
Обновление DirectX
Однако обновление может и не дать желаемого положительного результата без апдейта платформы DirectX, которая является неким связующим мостом между железом и программным комплексом в плане мультимедиа.
Узнать установленную версию можно при помощи команды dxdiag, вводимой в меню «Выполнить». Загрузить новый дистрибутив можно с официального сайта поддержки Microsoft в разделе Downloads.
Как уже понятно, DirectX OpenGL обновить можно обычным стартом процесса инсталляции загруженного дистрибутива. Преимущество этого обновления состоит еще и в том, что в самом диалоговом окне DirectX можно провести ряд тестов, включая производительность DirectSound, ffdshow, Direct3D и т.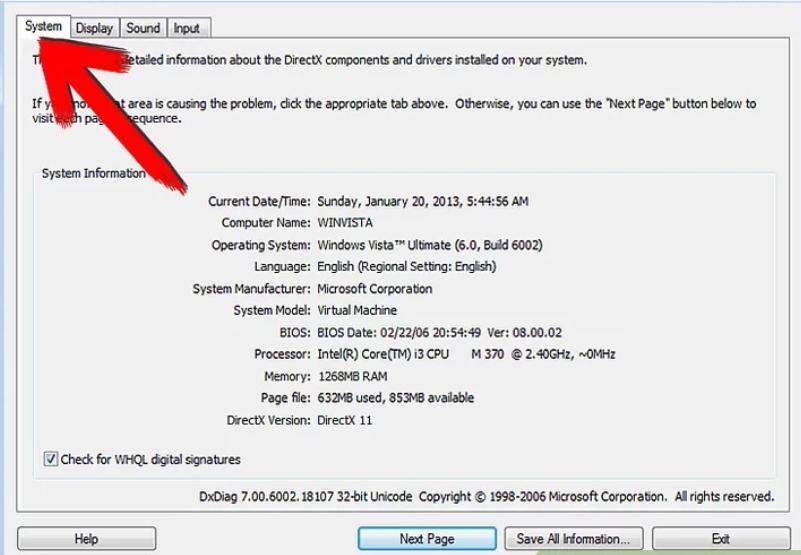 д.
д.
Почему драйверы не обновляются?
Если вдруг ни одно из вышеперечисленных решений не помогает, вероятнее всего, причина кроется только в том, что видеоадаптер инсталлируемую версию OpenGL попросту не поддерживает, поэтому, как ни пытайся, драйвер установить не получится. Единственным выходом станет установка более мощной видеокарты.
Кстати сказать, наиболее часто такая проблема встречается в случае с интегрированным видеочипами стандарта video-on-board, которые встроены в материнские платы. С дискретными видеокартами, как правило, таких проблем нет (естественно, при условии, что чип не является слишком устаревшим и изначально поддерживает технологию OpenGL). Как для таких карт, думается, уже понятно. Но иногда может потребоваться апдейт платформ JAVA Runtime или даже.NET Framework от Microsoft – об этом тоже забывать нельзя. Но как правило, в большинстве случаев этого делать не требуется – достаточно и параллельно использовать утилиту OpenGL Extensions Viewer.
Пакет файлов под названием OpenGL в большинстве случаев требуется пользователям для корректного запуска определенных игр на компьютере под управлением операционной системы Windows 7. Если данный драйвер отсутствует или его версия устарела, программы просто не будут включаться, а на экране отобразится соответствующее уведомление с просьбой инсталляции или обновления ПО. В этой статье мы максимально развернуто расскажем о загрузке новых библиотек OpenGL.
Если данный драйвер отсутствует или его версия устарела, программы просто не будут включаться, а на экране отобразится соответствующее уведомление с просьбой инсталляции или обновления ПО. В этой статье мы максимально развернуто расскажем о загрузке новых библиотек OpenGL.
В первую очередь стоит разобраться, каким же образом инсталлируется рассматриваемый компонент на ПК. Все необходимые файлы ставятся вместе с драйверами графического адаптера. Поэтому сперва следует обновить программное обеспечение этого комплектующего, а потом переходить к разбору альтернативного метода.
Когда у вас установлен самый свежий драйвер на видеокарту и обновлений больше нет, при этом все равно появляется уведомление о необходимости обновления OpenGL, сразу переходите к третьему способу. Если и этот вариант не принес никаких результатов, значит, ваше оборудование не поддерживает последние библиотеки. Рекомендуем задуматься о выборе новой видеокарты.
Способ 1: Обновление драйверов видеокарты в Windows 7
Как уже было сказано выше, компоненты OpenGL ставятся вместе с файлами графического адаптера.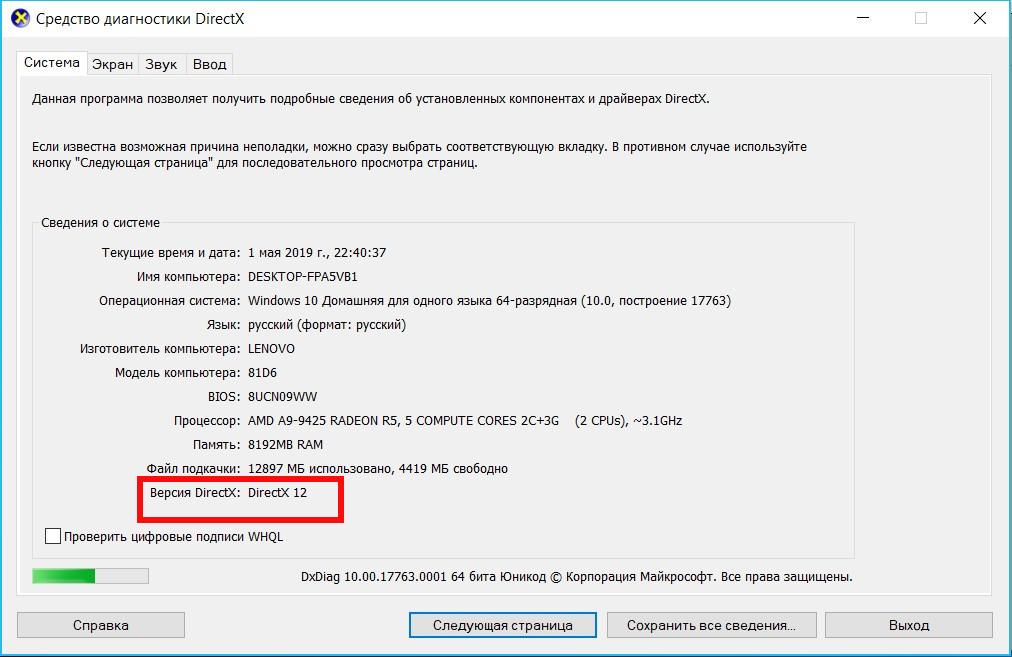 В Windows 7 присутствует несколько методов их обновления. Каждый из них подходит в разных ситуациях и требует от пользователя выполнения определенных действий. Перейдите к статье по ссылке ниже, чтобы детально ознакомиться со всеми способами. Выберите подходящий и воспользуйтесь предоставленными инструкциями. По завершении процесса достаточно перезагрузить компьютер и проверить работоспособность игр или других программ, которые требовали наличия свежей версии библиотеки.
В Windows 7 присутствует несколько методов их обновления. Каждый из них подходит в разных ситуациях и требует от пользователя выполнения определенных действий. Перейдите к статье по ссылке ниже, чтобы детально ознакомиться со всеми способами. Выберите подходящий и воспользуйтесь предоставленными инструкциями. По завершении процесса достаточно перезагрузить компьютер и проверить работоспособность игр или других программ, которые требовали наличия свежей версии библиотеки.
Способ 2: Обновление компонентов в фирменной утилите видеокарты
Сейчас основными производителями графических адаптеров являются AMD и NVIDIA. У каждого имеется собственный софт, который обеспечивает корректную работу с операционной системой и позволяет обновлять ПО. Обладателям видеокарт NVIDIA советуем обратиться к материалу по следующей ссылке, чтобы разобраться с установкой новой версии драйвера OpenGL в .
Владельцам карточек от AMD нужно ознакомиться с другими статьями, поскольку в данном случае все действия выполняются в либо в , в зависимости от типа установленного ПО.
Способ 3: Обновление DirectX
Не самым эффективным, но иногда работающим методом является установка новых компонентов библиотеки DirectX. Порой в ней находятся подходящие файлы, которые позволяют нормально функционировать необходимым играм или программам. Сначала нужно узнать, какой DirectX уже установлен на вашем компьютере. Для этого ознакомьтесь с инструкцией в статье ниже.
На данный момент последней версией для ОС Виндовс 7 является DirectX 11. Если у вас инсталлирована более ранняя библиотека, советуем обновить ее и проверить работоспособность ПО. Развернуто на эту тему читайте в другом материале.
Как видите, в обновлении OpenGL нет ничего сложного, главным вопросом остается лишь поддержка свежих файлов данного компонента вашей видеокартой. Мы рекомендуем проверить все способы, поскольку эффективность каждого зависит от разных обстоятельств. Ознакомьтесь с инструкциями и следуйте им, тогда у вас точно все получится.
У меня около 50 компьютеров в сети, о которых я забочусь, и я хотел бы знать, установлены ли на ПК OpenGL. Если у них есть, я также хотел бы знать, какая версия.
Если у них есть, я также хотел бы знать, какая версия.
теперь я не против посетить каждую машину, чтобы сделать это, но я предпочел бы не устанавливать никаких утилит.
Так есть ли в любом случае, чтобы найти, если OpenGL установлен на ПК (я думаю о XP, Vista или 7)? а если установлена, то какая версия?
Если нет, я открыт для утилита предложения также.
3 ответов
Я считаю, что Windows поставляется с драйверами OpenGL. http://www.opengl.org/wiki/Getting_started кажется, подтверждает это:
если вы используете Windows 98/Me/NT/2000/XP/2003/Vista, библиотека OpenGL уже установлена в вашей системе.
на странице выше показано расположение opengl32 по умолчанию.dll на различных версиях windows, тоже. Е. Г. в WindowsSystem32 иopengl32.dll, чтобы вы могли искать их на каждой машине.
Если вы хотите определить версию на каждой системе, то я думаю, что вам понадобится утилита.
Иногда для запуска приложения или игры в ОС Windows может потребоваться название пакета установленных в операционной системе программ.
А, значит, и ответить на вопрос, как узнать какой DirectX установлен.
Зная точную версию этого пакета, первоначально используемого только для игровых целей, но затем применяемого и для поддержки проигрывания мультимедиафайлов, и для выполнения других задач, можно понять, достаточно ли ресурсов вашего ПК, или требуется обновление (самой программы или элементов компьютера).
Что даёт новая версия?
Значительная часть программного обеспечения работает только в соответствующей среде – с нужными драйверами и пакетами программ.
Например, Adobe Photoshop требует установленного ПО OpenGL, а практически все современные игры не будут запускаться без DirectX 11.
Точное знание мультимедийного пакета (а также ресурсов компьютера) позволяет избежать следующих проблем:
- Покупки или скачивания приложений, которые не поддерживаются системой;
- Попыток установить более ранние версии DirectX.
Для большинства приложений, требующих специального программного обеспечения типа DirectX, оно идёт в комплекте.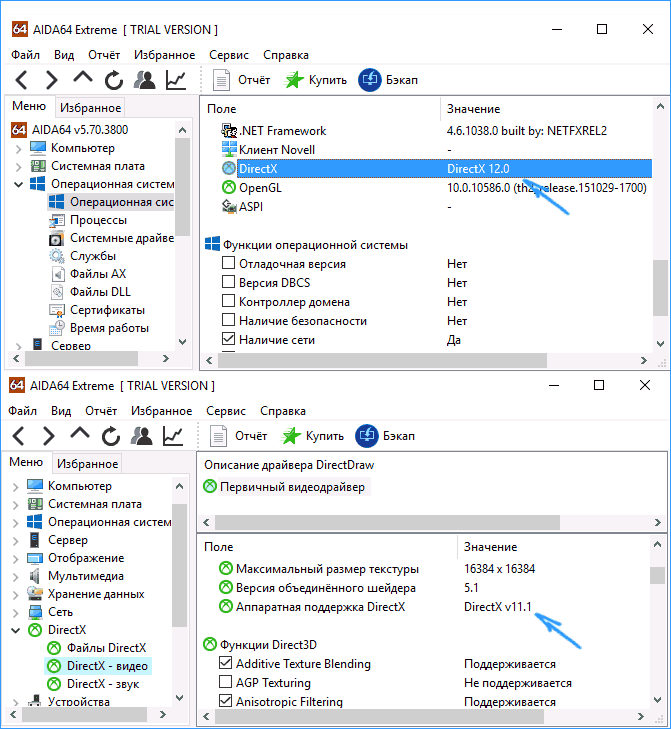 А в процессе установки предлагается её установить на компьютере или обновить.
А в процессе установки предлагается её установить на компьютере или обновить.
Но, если автоматического обновления не происходит , но программа по какой-то причине не запускается, потребуется узнать мультимедийный пакет, чтобы понять, не является ли причиной проблемы его несовместимость с приложением.
Простой способ определения
Узнать версию DirectX на недавно установленной системе довольно просто – в современных ОС пакет уже идёт в комплекте с Windows. И определить разновидность можно по названию системы:
- В одной из самых распространённых систем Windows 7 встроенным является DirectX 10, подходящий для большинства графических приложений, игр и мультимедийных файлов;
- В устаревшей Windows XP по умолчанию была установлена 9-я разновидность пакета, которую часто приходилось обновлять для запуска более современных программ;
- В Windows 8 встраивался DirectX 11;
- В комплекте с последней, десятой «Виндоус» могла идти как 11-я, так и 12-я версия программы.

Определение с помощью встроенных средств
Для точного определения версии DirectX с помощью встроенного средства диагностики, требуется:
- Открыть меню выполнения команд, для чего следует нажать одновременно клавиши Windows+«R»;
- Ввести команду dxdiag;
- В открывшемся после выполнения команды окне на первой вкладке найти информацию о программе, которая находится внизу списка.
Совет! Так как система показывает только целые значения, то иногда показанная информация о DirectX 11 может означать, что на самом деле в системе установлена версия 11.1 или 11.2. Однако в большинстве случаев такие подробности не имеют значения.
Ещё одним местом, где узнать версию DirectX, является панель управления видеокарты, если она установлена.
Например, у продукции компании NVidia такая информация выдаётся при просмотре сведений о системе.
Кроме того, есть специальные утилиты , тоже выдающие все нужные сведения о системе, включая и версию DirectX. Например, Aida 64, ранее называвшаяся Everest.
Например, Aida 64, ранее называвшаяся Everest.
Бесплатные версии этой утилиты можно найти в Интернете и установить на свой компьютер – в дальнейшем она понадобится не только для определения, какой версии у вас DirectX.
Можно найти похожие возможности и у других утилит.
Версия мультимедийного пакета, показываемая программой AIDA 64
Пакет файлов под названием OpenGL в большинстве случаев требуется пользователям для корректного запуска определенных игр на компьютере под управлением операционной системы Windows 7. Если данный драйвер отсутствует или его версия устарела, программы просто не будут включаться, а на экране отобразится соответствующее уведомление с просьбой инсталляции или обновления ПО. В этой статье мы максимально развернуто расскажем о загрузке новых библиотек OpenGL.
В первую очередь стоит разобраться, каким же образом инсталлируется рассматриваемый компонент на ПК. Все необходимые файлы ставятся вместе с драйверами графического адаптера.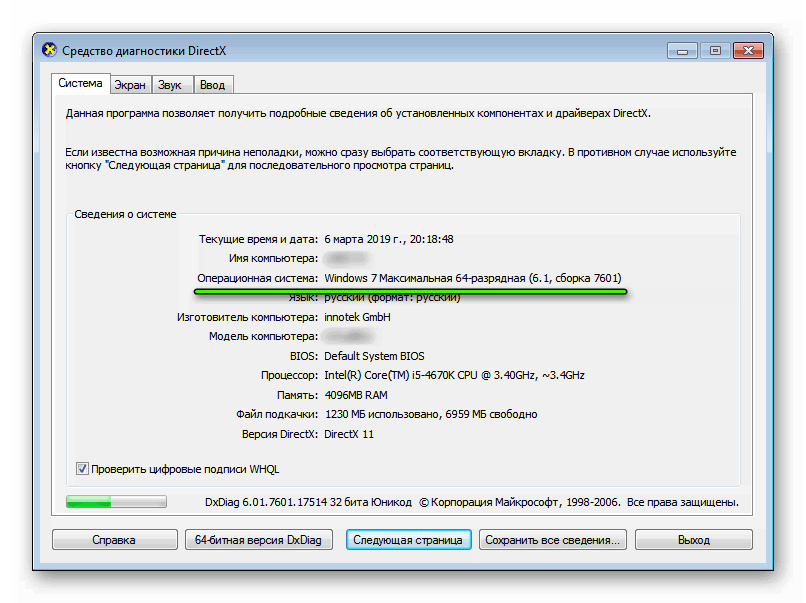 Поэтому сперва следует обновить программное обеспечение этого комплектующего, а потом переходить к разбору альтернативного метода.
Поэтому сперва следует обновить программное обеспечение этого комплектующего, а потом переходить к разбору альтернативного метода.
Когда у вас установлен самый свежий драйвер на видеокарту и обновлений больше нет, при этом все равно появляется уведомление о необходимости обновления OpenGL, сразу переходите к третьему способу. Если и этот вариант не принес никаких результатов, значит, ваше оборудование не поддерживает последние библиотеки. Рекомендуем задуматься о выборе новой видеокарты.
Способ 1: Обновление драйверов видеокарты в Windows 7
Как уже было сказано выше, компоненты OpenGL ставятся вместе с файлами графического адаптера. В Windows 7 присутствует несколько методов их обновления. Каждый из них подходит в разных ситуациях и требует от пользователя выполнения определенных действий. Перейдите к статье по ссылке ниже, чтобы детально ознакомиться со всеми способами. Выберите подходящий и воспользуйтесь предоставленными инструкциями. По завершении процесса достаточно перезагрузить компьютер и проверить работоспособность игр или других программ, которые требовали наличия свежей версии библиотеки.
По завершении процесса достаточно перезагрузить компьютер и проверить работоспособность игр или других программ, которые требовали наличия свежей версии библиотеки.
Способ 2: Обновление компонентов в фирменной утилите видеокарты
Сейчас основными производителями графических адаптеров являются AMD и NVIDIA. У каждого имеется собственный софт, который обеспечивает корректную работу с операционной системой и позволяет обновлять ПО. Обладателям видеокарт NVIDIA советуем обратиться к материалу по следующей ссылке, чтобы разобраться с установкой новой версии драйвера OpenGL в .
Владельцам карточек от AMD нужно ознакомиться с другими статьями, поскольку в данном случае все действия выполняются в либо в , в зависимости от типа установленного ПО.
Способ 3: Обновление DirectX
Не самым эффективным, но иногда работающим методом является установка новых компонентов библиотеки DirectX. Порой в ней находятся подходящие файлы, которые позволяют нормально функционировать необходимым играм или программам. Сначала нужно узнать, какой DirectX уже установлен на вашем компьютере. Для этого ознакомьтесь с инструкцией в статье ниже.
Сначала нужно узнать, какой DirectX уже установлен на вашем компьютере. Для этого ознакомьтесь с инструкцией в статье ниже.
На данный момент последней версией для ОС Виндовс 7 является DirectX 11. Если у вас инсталлирована более ранняя библиотека, советуем обновить ее и проверить работоспособность ПО. Развернуто на эту тему читайте в другом материале.
Как видите, в обновлении OpenGL нет ничего сложного, главным вопросом остается лишь поддержка свежих файлов данного компонента вашей видеокартой. Мы рекомендуем проверить все способы, поскольку эффективность каждого зависит от разных обстоятельств. Ознакомьтесь с инструкциями и следуйте им, тогда у вас точно все получится.
Несомненно, многие геймеры знают, что для корректной работы таких известных игр, как Minecraft или CS, одним из самых основных условий является наличие в системе установленных последних версий драйверов OpenGL. Как обновить этот пакет драйверов, сейчас и будет рассмотрено, поскольку, как и любое другое программное обеспечение, они могут устаревать.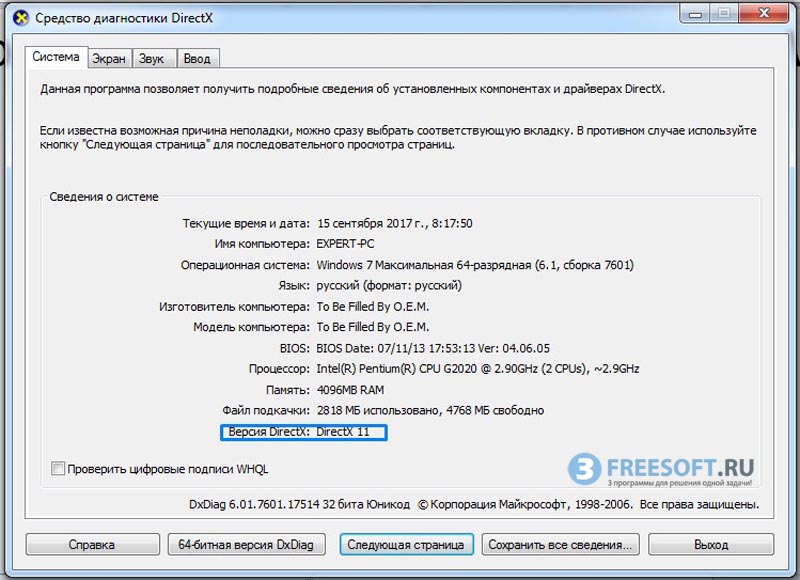 Именно поэтому иногда возникают проблемы с запуском любимых игр.
Именно поэтому иногда возникают проблемы с запуском любимых игр.
OpenGL: как простейшим способом?
Прежде всего, если при запуске игры или какого-то специфичного приложения система сообщает, что драйверы OpenGL нуждаются в обновлении, следует использовать самое стандартное решение.
Для активации процесса следует войти в стандартный «Диспетчер устройств», что можно сделать из «Панели управления», раздела администрирования компьютера или командой devmgmgt.msc через строку консоли «Выполнить», и найти там установленный видеоадаптер.
Апдейт можно запустить, используя одноименную команду в меню правого клика или в разделе свойств устройства. Если указать автоматический поиск, это может не дать результата, и система сообщит, что самый подходящий драйвер уже установлен. Поэтому желательно сначала обратиться на сайт производителя оборудования, выбрать свою модель графической карты, скачать самый новый драйвер, а при установке указать местоположение сохраненного дистрибутива.
Как обновить OpenGL на Windows 7 или в любой другой системе при помощи специализированных утилит?
Для владельцев чипов NVIDIA и Radeon задача может быть несколько упрощена. Как правило, для них в комплекте в предустановленном виде поставляются специальные управляющие программы вроде PhysX и Catalyst. Именно поэтому обновить драйвер OpenGL можно с их помощью.
Если по каким-либо причинам такие утилиты отсутствуют, следует их просто скачать и интегрировать в систему. При наличии постоянно активного интернет-подключения они пригодятся не только для настройки игр, а и для автоматического слежения за появлением новый версий необходимых драйверов, включая и OpenGL.
В принципе, если такой вариант пользователю не нравится, можно воспользоваться не менее интересными программами наподобие Driver Booster, которые без участия пользователя обновляют драйверы абсолютно для всех «железных» и программных устройств, установленных на компьютере или ноутбуке. Приложение в процессе сканирования системы само определит версию драйвера OpenGL.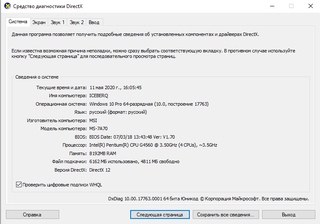 Как обновить его? Нужно всего лишь согласиться с предложением установки найденных апдейтов. По завершении процесса обновления в обязательном порядке потребуется полная перезагрузка.
Как обновить его? Нужно всего лишь согласиться с предложением установки найденных апдейтов. По завершении процесса обновления в обязательном порядке потребуется полная перезагрузка.
Наконец, можно установить специальную утилиту под названием OpenGL Extensions Viewer, с помощью которой можно и узнать версию установленного пакета драйверов, и обновить его до последней версии.
Обновление DirectX
Однако обновление может и не дать желаемого положительного результата без апдейта платформы DirectX, которая является неким связующим мостом между железом и программным комплексом в плане мультимедиа.
Узнать установленную версию можно при помощи команды dxdiag, вводимой в меню «Выполнить». Загрузить новый дистрибутив можно с официального сайта поддержки Microsoft в разделе Downloads.
Как уже понятно, DirectX OpenGL обновить можно обычным стартом процесса инсталляции загруженного дистрибутива. Преимущество этого обновления состоит еще и в том, что в самом диалоговом окне DirectX можно провести ряд тестов, включая производительность DirectSound, ffdshow, Direct3D и т. д.
д.
Почему драйверы не обновляются?
Если вдруг ни одно из вышеперечисленных решений не помогает, вероятнее всего, причина кроется только в том, что видеоадаптер инсталлируемую версию OpenGL попросту не поддерживает, поэтому, как ни пытайся, драйвер установить не получится. Единственным выходом станет установка более мощной видеокарты.
Кстати сказать, наиболее часто такая проблема встречается в случае с интегрированным видеочипами стандарта video-on-board, которые встроены в материнские платы. С дискретными видеокартами, как правило, таких проблем нет (естественно, при условии, что чип не является слишком устаревшим и изначально поддерживает технологию OpenGL). Как для таких карт, думается, уже понятно. Но иногда может потребоваться апдейт платформ JAVA Runtime или даже.NET Framework от Microsoft – об этом тоже забывать нельзя. Но как правило, в большинстве случаев этого делать не требуется – достаточно и параллельно использовать утилиту OpenGL Extensions Viewer.
Я боюсь, что вам придется открыть командную строку вашего первого дня Linux (не волнуйтесь, случилось со мной тоже).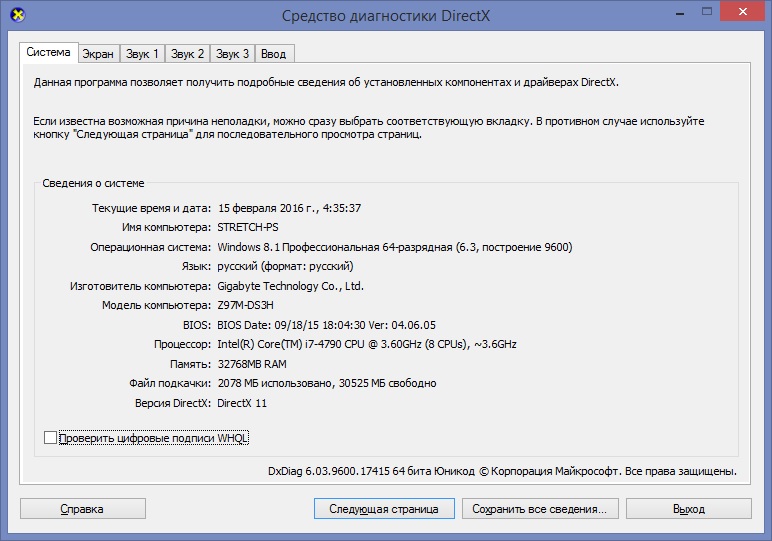 Приложения -> Стандартные -> Терминал. Type lspci и нажмите Enter. Здесь перечислены все подключения через PCI или PCI express, включая видеокарту. Прочитайте список, пока не увидите что-нибудь о ATI или nVidia или одной из моделей Intel.
Приложения -> Стандартные -> Терминал. Type lspci и нажмите Enter. Здесь перечислены все подключения через PCI или PCI express, включая видеокарту. Прочитайте список, пока не увидите что-нибудь о ATI или nVidia или одной из моделей Intel.
затем перейдите в сравнительные таблицы Википедии для видеокарт, чтобы узнать версию OpenGL, которую поддерживает ваша карта.
помните, что они только говорят, какую версию поддерживает оборудование. Чтобы иметь возможность запускать библиотеки OpenGL, вам также нужен драйвер, который их поддерживает. Множественные видео-водители для каждого обломока поколения для Linux. Ubuntu поставляется с версиями с открытым исходным кодом, которые не являются плохими, но, как правило, на шаг позади проприетарных драйверов, выпущенных производителями графических карт (которые часто называют binary drivers или proprietary drivers). Если выяснится, что ваше оборудование поддерживает OpenGL 2.0 (которых большинство), Вы можете попробовать проприетарные драйвера. Они называются nvidia-current для nvidia и fglrx для ATI. Для Intel существуют только драйверы с открытым исходным кодом.
Они называются nvidia-current для nvidia и fglrx для ATI. Для Intel существуют только драйверы с открытым исходным кодом.
первый инструмент, который вы используете, вероятно, должен быть lspci, но если вас интересует более подробная информация, вы можете использовать lshw .
пример из моего ноутбука:
Prompt>lspci | grep VGA 00:02.0 VGA compatible controller: Intel Corporation Core Processor Integrated Graphics Controller (rev 02) 01:00.0 VGA compatible controller: nVidia Corporation Device 0df0 (rev a1) prompt>
Поддерживаемые прикладные программные интерфейсы для контроллеров…
Для компьютерных игр и приложений часто требуется видеоплата, совместимая с определенными прикладными программными интерфейсами, такими как OpenGL*, DirectX*, OpenCL* или Vulkan*.
Контроллеры графических систем Intel поддерживают различные прикладные программные интерфейсы. В первую очередь обязательно идентифицируйте ваш Графический контроллер Intel®.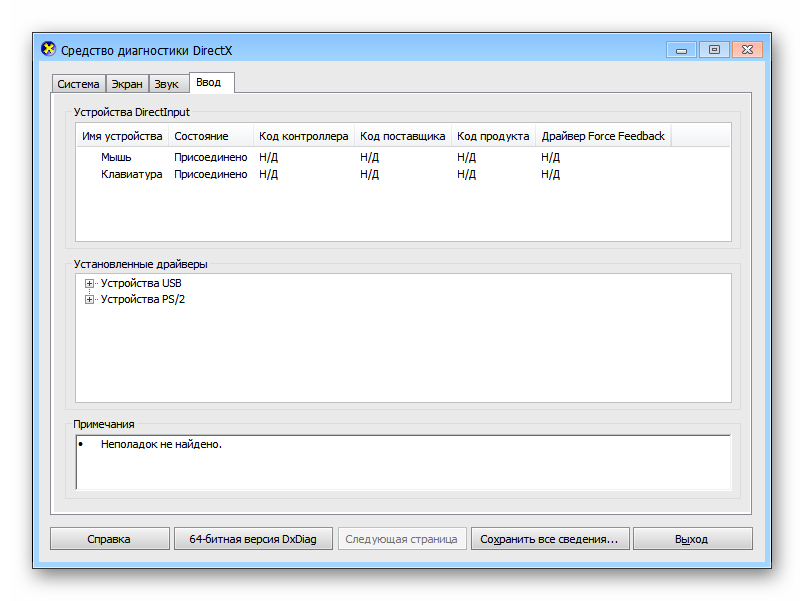 Мы рекомендуем вам обновить драйвер графической системы Intel® до новейшей версии, чтобы получить доступ к полной поддержке API. Более подробную информацию об установке последней версии драйвера графики в вашу систему, см. статью «Установка драйвера графики Intel® в ОС Windows® 10 и Windows 8*/8.1*».
Мы рекомендуем вам обновить драйвер графической системы Intel® до новейшей версии, чтобы получить доступ к полной поддержке API. Более подробную информацию об установке последней версии драйвера графики в вашу систему, см. статью «Установка драйвера графики Intel® в ОС Windows® 10 и Windows 8*/8.1*».
Драйверы OpenGL*, OpenCL* и Vulkan* должны устанавливаться отдельно и распространяться только вместе с игрой или приложением, для которых они необходимы.
| Примечание | Драйверы вашей графической системы Intel® позволяют использовать DirectX*.
|
Проверка наличия поддержки прикладных программных интерфейсов в вашей системе:
Вы также можете проверить поддержку прикладных программных интерфейсов контроллером графической системы графической системы Intel®.
Нажмите или выберите название темы для получения информации:
Продукция дискретных графических систем Intel®| Графический контроллер | DirectX* | OpenGL* | OpenCL* | Vulkan* |
| Графика Intel® Iris® Xᵉ MAX | 12 | 4,6 | 3.0 | 1.2 |
| Графический контроллер | DirectX* | OpenGL* | OpenCL* | Vulkan* |
| Графика Intel® Iris® Xᵉ | 12 | 4,6 | 3.0 | 1.2 |
| Графика Intel® Iris® Plus | 12 | 4,6 | 3.0 | 1.2 |
| Графические системы Intel® UHD | 12 | 4,6 | 2.1 | 1.2 |
| Intel® UHD Graphics 610/620/630/P630 | 12 | 4,6 | 2. 1 1 | 1.2 |
| Intel® HD Graphics 610/615/620/630 | ||||
| Intel® Iris® Plus Graphics 640/650/655 | ||||
| Intel® HD Graphics 500/505/510 | 12 | 4,6 | 1.2 | 1.2 |
| Intel® HD Graphics 520/530 | 12 | 4,6 | 2.0 | 1.2 |
| Intel® Iris® Plus Graphics 540/550/580 | ||||
| Intel® HD Graphics 6000/5500 | 12 | 4.4 | 2.0 | Н/Д |
| Intel® Iris® Graphics 6100/6200 | ||||
| Intel® HD Graphics 4200/4400/4600/5000 | 11.1 | 4.3 | 1.2 | Н/Д |
| Intel® Iris® Graphics 5100/5200 | ||||
| Intel® HD Graphics 2500/4000 | 11 | 4 | 1.2 | Н/Д |
| Intel® HD Graphics 2000/3000 | 10. 1 1 | 3.1 | Н/Д | Н/Д |
| Графический контроллер | DirectX* | OpenGL* | OpenCL* | Vulkan* |
| Intel® HD Graphics 515 | 12 | 4.5 | 2.0 | 1.1.93 |
| Intel® HD Graphics 5300 | 11.2 | 4.3 | 2.0 | Н/Д |
| Наборы микросхем графических систем Intel® | DirectX* | OpenGL* | OpenCL* | Vulkan* |
| Intel® UHD Graphics 610 | 12 | 4,6 | 2.1 | 1.2 |
| UHD-графика Intel® 605 | 12 | 4,6 | 1.2 | 1.2 |
| Intel® HD Graphics 610 | 12 | 4,6 | 2.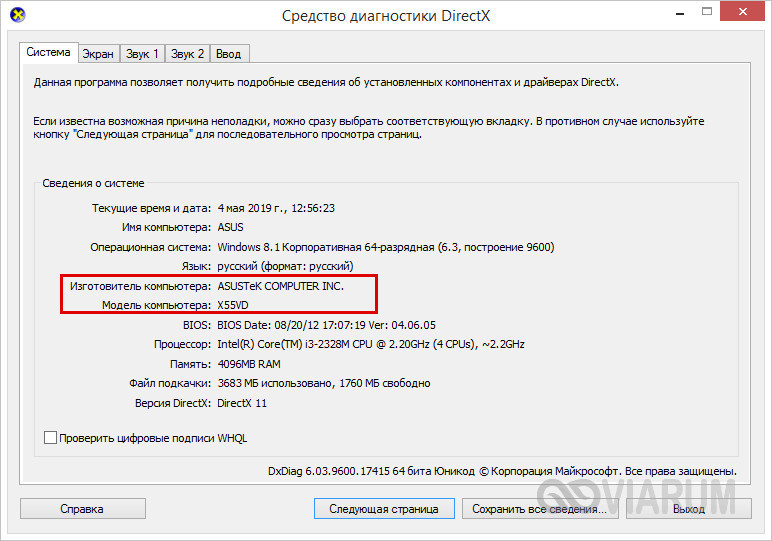 1 1 | 1.2 |
| Intel® HD Graphics 505 | 12 | 4,6 | 1.2 | 1.2 |
| Intel® HD Graphics 510 | 12 | 4,6 | 1.2 | 1.2 |
| Intel® Pentium® Процессоры Серия 3000/G3000 с HD-графикой Intel® | 11.1 | 4 | Нет | Нет |
| Intel® Pentium® Процессоры 2000/G2000 Серии с HD-графикой Intel® | 11.0 | 4 | Нет | Нет |
| Процессоры Intel® Pentium® J2850 с HD-графикой Intel® | 11 | 4 | 1.2 | Нет |
| Intel® Pentium® Процессоры 900/B900/ G600/G800 Серии с HD-графикой Intel® | 10.1 | 3.1 | Нет | Нет |
| Intel® Pentium® Процессоры G6000/P6000/U5000 Серии с HD-графикой Intel® | 10.1 | 2.1 | Нет | Нет |
| Наборы микросхем графических систем Intel® | DirectX* | OpenGL* | OpenCL* | Vulkan* |
| Intel® Celeron® Процессоры Серии 2000 для мобильных ПК с HD-графикой Intel® | 11.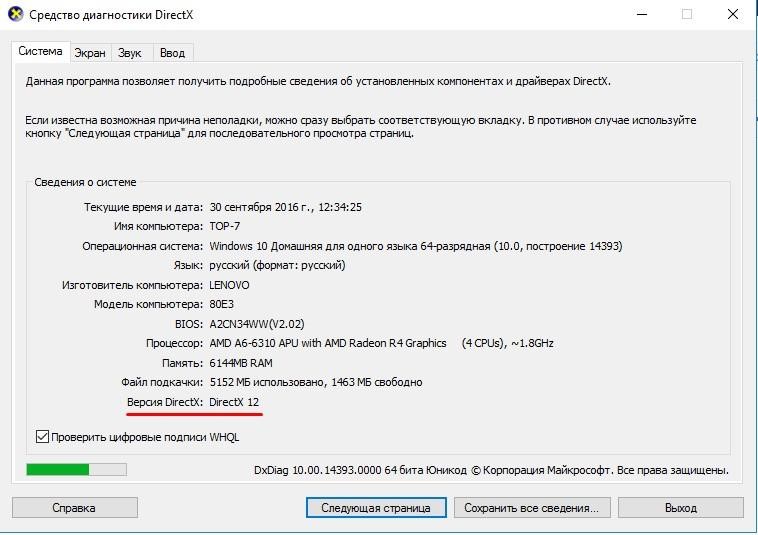 1 1 | 4 | Нет | Нет |
| Intel® Celeron® Процессоры Серии 900/1000 для мобильных с HD-графикой Intel® | 11.0 | 4 | Нет | Нет |
| Intel® Celeron® Процессоры Серии G1000 для настольных ПК с HD-графикой Intel® | 11.0 | 4 | Нет | Нет |
| Процессоры Intel® Celeron® серии J1000 для настольных ПК с HD-графикой Intel® | 11 | 4 | 1.2 | Нет |
| Intel® Celeron® Процессоры 700/800/B700/ B800/G400/G500 Серии с HD-графикой Intel® | 10.1 | 3.1 | Нет | Нет |
| Intel® Celeron® Процессоры P4000/U3000 Серии с HD-графикой Intel® | 10.1 | 2.1 | Нет | Нет |
| Наборы микросхем графических систем Intel® | DirectX* | OpenGL* | OpenCL* | Vulkan* |
| Наборы микросхем G35, G41, G43, G45, GM45, GL40, GS40, GS45, Q43, Q45, B43, Express серии 4 | 10. 0 0 | 2.0 | Нет | Нет |
| Наборы микросхем 82GM965, GM965 Express | 9.0 | 1.5 A | Нет | Нет |
| Наборы микросхем 965, 82965, 82G965, G965 Express | 9.0 | 1.5 A | Нет | Нет |
| Наборы микросхем 82910G, 82910 г, 82915G, 82915 г, 82945G, 82945 г, 82946GZ, 82Q963, Q963, 82Q965, Q965, 910GML, 915G, 915 г, 915GMS, 940GML, 945G, 945 г, 945GME, 945GMS, 945GZ, G31, G33, Q33 | 9.0 | 1.4 | Нет | Нет |
| Контроллеры графики и памяти 865G, 82865G, 82852/82855, 852/855, 82855, 82845G, 845G, Q35 | 9.0 | 1.3 | Нет | Нет |
| Контроллеры графики и памяти 82815, набор микросхем 8210, 810, 82810 | 8 | 1.1 | Нет | Нет |
Какая версия у моего драйвера графической системы Intel®?
Существует два метода идентификации версии драйвера графической системы Intel®.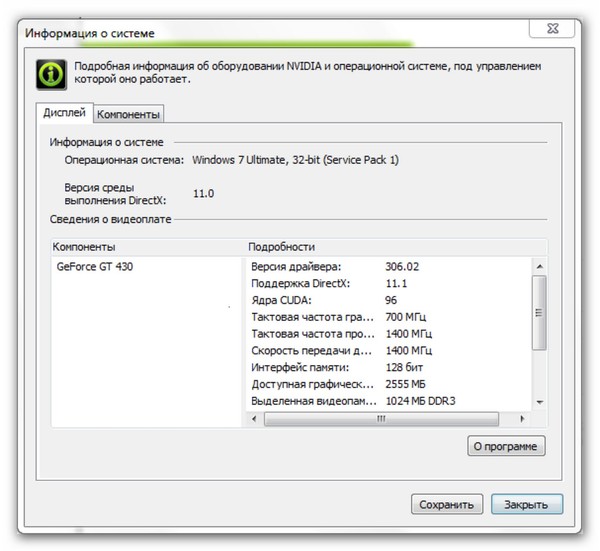
Вариант 1: Автоматическая идентификация
Идентифицируйте версию драйвера графической системы на вашем компьютере с помощью приложения Intel® Driver & Support Assistant.
Вариант 2: Идентификация вручную
Чтобы вручную идентифицировать подходящий драйвер графической системы Intel®, сначала узнайте, какой графический контроллер используется в вашей системе. Затем в следующем списке выберите свою операционную систему и выполните предложенные инструкции.
Нажмите или название темы для получения информации:
Windows® 10- Откройте диспетчер устройств, щелкнув правой кнопкой мыши значок меню Пуск в Windows. Выберите Диспетчер устройств.
- Нажмите Да в ответ на запрос разрешений от функции контроля учетных записей.
- Разверните раздел Видеоадаптеры и щелкните правой кнопкой мыши свой видеоадаптер Intel®.
 Нажмите Свойства.
Нажмите Свойства. - Откройте вкладку Драйвер, чтобы узнать об используемой версии драйвера
Windows 8*
Windows 7*
- Щелкните правой кнопкой мыши на рабочем столе Windows и выберите Свойства графики. Будет открыто окно для драйвера графической системы Intel®.
Примечание Если вы не увидите свойств своей графической системы, значит в вашем компьютере нет графического контроллера Intel® или драйвера графической системы Intel®. - Для драйверов предыдущих версий:
ЩелкнитеПоддержка, а затем выберите Центр информации в раскрывающемся списке.
Версия драйвера указана в полеВерсия драйвера.
- Для драйверов новых версий:
Нажмите Варианты и поддержка > Информационный центр.
Версия драйвера указана в поле Сведения о системе. Например, 8.15.10.2639 Примечание. Перейдите по этой ссылке, чтобы узнать подробную информацию о номере версии драйвера графической системы Intel®.
Если вы используете устаревшую версию драйвера графической системы, щелкните кнопку информации в нижнем левом углу. На вкладке Система версия драйвера указана в поле Версия драйвера.
Windows 95*, 98*, Me*, 2000* или XP*- Щелкните правой кнопкой мыши на рабочем столе и выберите Свойства.
- Откройте вкладку Настройка.
- Щелкните кнопку Дополнительно.
- Откройте вкладку Графические технологии Intel® илиIntel® Extreme Graphics.
 Номер версии драйвера видеосистемы указан под именем графического контроллера. Например, 6.13.01.3004
Номер версии драйвера видеосистемы указан под именем графического контроллера. Например, 6.13.01.3004Примечание Если вкладка «Графическая технология Intel®» или «Intel® Extreme Graphics» не отображена на экране, значит вы используете устаревшую версию или специализированный драйвер видеосистемы. Обратитесь к производителю своего компьютера или системной платы для получения последних версий драйверов видеосистемы. Чтобы проверить наличие более новой версии универсального драйвера, используйте приложение Intel® Driver & Support Assistant.
- Щелкните правой кнопкой мыши на рабочем столе и выберите Свойства.
- Откройте вкладку Графические технологии Intel® илиIntel® Extreme Graphics. Номер версии драйвера видеосистемы указан под названием устройства графики. Например, 6.13.
 01.3004
01.3004Примечание Если вкладка «Графическая технология Intel®» или «Intel® Extreme Graphics» не отображена на экране, значит вы используете устаревшую версию или специализированный драйвер видеосистемы. Обратитесь к производителю своего компьютера или системной платы для получения последних версий драйверов видеосистемы. Чтобы проверить наличие более новой версии универсального драйвера, используйте приложение Intel® Driver & Support Assistant.
Альтернативные методы
DxDiag
Для идентификации вашего драйвера графической системы в отчете DirectX* Diagnostic (DxDiag):
- Нажмите Пуск > Выполнить (или клавиша Windows + R)
Примечание Клавиша Windows — это кнопка с логотипом Windows* - Введите DxDiag в окне Выполнить
- Нажмите клавишу Enter
- Перейдите на вкладку Монитор 1
- Версия драйвера указана в поле Версия раздела Драйверы
MSInfo32
Для идентификации вашего драйвера графической системы в отчете MSInfo32:
- Нажмите Пуск > Выполнить (или клавиша Windows + R)
Примечание Клавиша Windows — это кнопка с логотипом Windows* - Введите msinfo32 в окнеВыполнить
- Нажмите клавишу Enter
- Откройте раздел Компоненты и выберите Дисплей
- Версия драйвера указана как Driver Version
Диспетчер устройств
Для идентификации вашего драйвера графической системы в Диспетчере устройств:
- Нажмите Пуск >Панель управления
- Выберите Диспетчер устройств (при необходимости в поле «Просмотр» выберите «Мелкие значки»)
- Нажмите Да в ответ на запрос разрешений от функции контроля учетных записей.

- Разверните раздел Видеоадаптеры, щелкните правой кнопкой мыши свой видеоадаптер Intel® и нажмите Свойства.
- Откройте вкладку Драйвер, чтобы узнать об используемой версии драйвера
После идентификации названия вашего драйвера графической системы Intel® и его текущей версии:
- Найдите нужные драйверы графической системы.
- Установите последнюю версию драйвера.
Как устранить сбои и технические неполадки в Fortnite — Поддержка
Прежде чем приступить к любым из описанных ниже действий, изучите нашу доску Trello, посвященную игровым проблемам, и узнайте о них подробнее. Эта доска регулярно обновляется нашими комьюнити-менеджерами, и туда вносятся сведения о самых значимых известных неполадках в «Королевской битве», творческом режиме, «Сражении с Бурей» и мобильной версии игры. Если проблема, с которой вы столкнулись, указана на нашей доске, значит, нужно лишь дождаться, пока мы выпустим обновление с исправлением.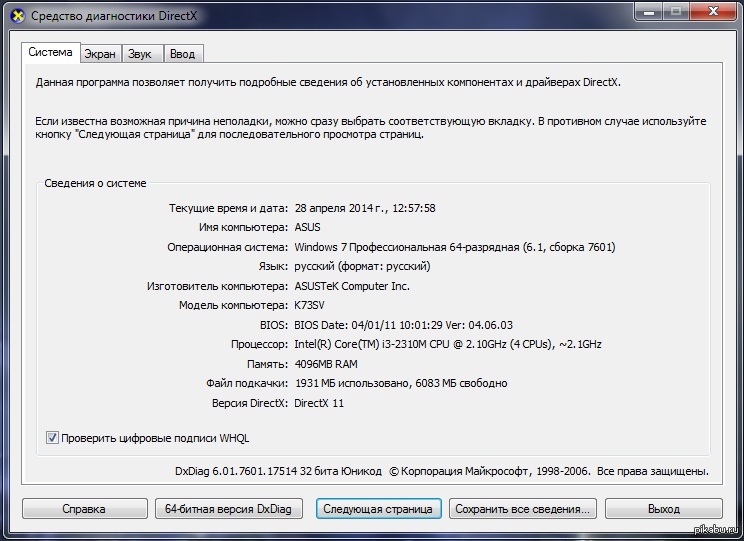 Если же на нашей доске нет неполадки, с которой вы встретились, выполните следующие шаги.
Если же на нашей доске нет неполадки, с которой вы встретились, выполните следующие шаги.
Устранение неполадок на ПК или Mac
Убедитесь, что ваша система отвечает требованиям для запуска Fortnite
Чтобы насладиться Fortnite, убедитесь, что ваш компьютер удовлетворяет минимальным требованиям для запуска игры. В этой статье представлены системные требования для Fortnite и рассказано, как убедиться в соответствии вашего устройства этим требованиям.
Проверка файлов игры
Проверка файлов игры позволяет убедиться, что все файлы на месте и не повреждены. Если файлы отсутствуют или повреждены, будет выполнена их повторная загрузка через программу запуска Epic Games.
- Откройте программу запуска Epic Games.
- Перейдите в библиотеку.
- Щёлкните по трём точкам рядом с надписью Fortnite.
- Щёлкните по пункту «Проверка».
Запустите программу запуска Epic Games от имени администратора
Благодаря запуску программы от имени администратора можно обойти ограничения на некоторые действия, установленные для обычного пользователя на вашем компьютере.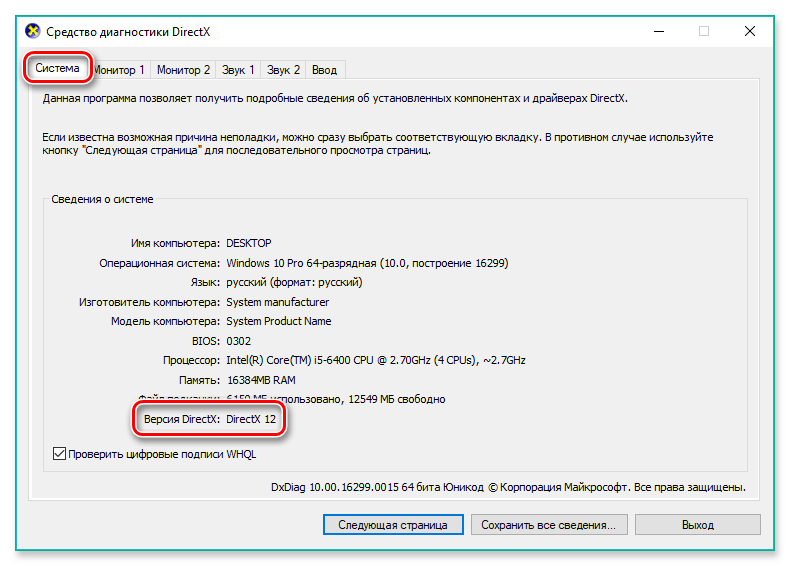
- Щёлкните правой кнопкой мыши по ярлыку программы запуска Epic Games.
- Выберите «Запуск от имени администратора».
- Запустите Fortnite.
Обновите драйверы видеокарты
Обновления драйверов регулярно выпускаются производителями видеокарт для исправления ошибок и улучшения производительности. Мы настоятельно советуем установить самый свежий драйвер для вашей видеокарты, чтобы получить лучшее впечатление от игры Fortnite. Можно Последние драйверы можно найти, перейдя на веб-сайт производителя видеокарт по этим ссылкам:
Отключение приложений, работающих в фоновом режиме
Иногда приложения, работающие в фоновом режиме, вызывают сбои или ухудшают производительность при игре в Fortnite. Следуйте советам, указанным в этой статье, чтобы убедиться, что приложения, работающие в фоновом режиме, выключены.
Восстановление распространяемых пакетов Visual C++
Для игры в Fortnite необходимы распространяемые пакеты Visual C++.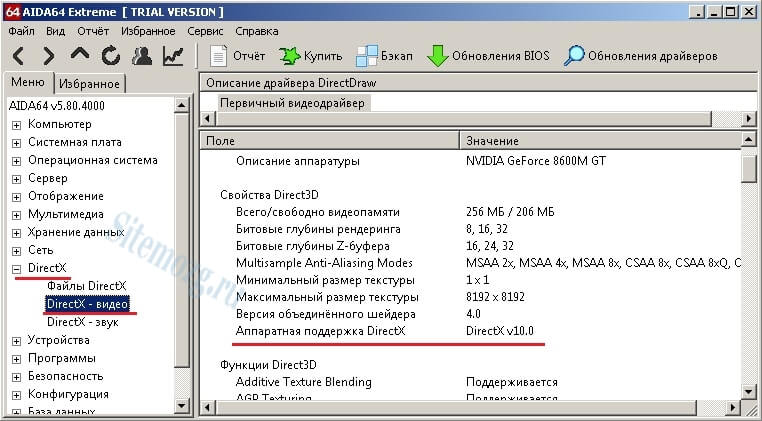 Убедитесь, что они установлены и не повреждены.
Убедитесь, что они установлены и не повреждены.
- Загрузите все распространяемые пакеты Visual C++ по этой ссылке.
- Не забудьте загрузить обе версии: x64 и x86.
- По окончании загрузки запустите файлы и выберите «Восстановить».
Примечание: При отсутствии варианта «Восстановить» выполните обычную установку, следуя инструкциям на экране. - Как только файлы будут восстановлены, перезагрузите компьютер.
- Перезапустите Fortnite.
Настройте режим совместимости
Настройка режима совместимости может помочь устранить неполадки в Fortnite.
- Перейдите в папку с бинарными файлами Fortnite (по умолчанию: C:\Program Files\Epic Games\Fortnite\FortniteGame\Binaries\Win64\)
- Найдите файл FortniteClient-Win64-Shipping.exe.
- Щёлкните по нему правой кнопкой мыши, а затем выберите «Свойства».
- Щёлкните по вкладке «Совместимость».
- Отметьте пункт «Запустить программу в режиме совместимости с:».

- Убедитесь, что выбрана ОС Windows 8.
- Отметьте пункт «Отключить оптимизацию во весь экран».
- Нажмите «Применить».
- Нажмите OK.
- Перезапустите Fortnite.
Используйте DirectX 11;
Если вы используете DirectX 12 и испытываете проблемы при игре в Fortnite, попробуйте переключиться на DirectX 11.
- Откройте программу запуска Epic Games.
- Выберите «Настройки».
- Прокрутите вниз и раскройте подраздел Fortnite.
- Поставьте галочку у пункта «Дополнительные параметры командной строки».
- Введите d3d11, а затем перезапустите Fortnite.
Решение проблем с разрывами соединения
Состояние серверов Epic Games
Проверьте состояние серверов Epic Games на соответствующей странице, чтобы убедиться, что все системы работают. Если возникшая проблема вызвана системным отключением или сбоем, вы не сможете подключиться к Fortnite, пока работа системы не будет восстановлена.
Установите регион подбора игроков в автоматический режим
При выборе подбора игроков в автоматическом режиме вы будете подключены к серверам с минимальной сетевой задержкой.
- Запустите Fortnite.
- Выберите «Королевская битва».
- Щёлкните по значку меню в правом верхнем углу экрана.
- Выберите «Настройки».
- Щёлкните по значку шестерёнки.
- Установите регион подбора игроков в автоматический режим.
Потеря пакетов
«Потеря пакетов» означает, что пакеты с данными, отправленные с вашего компьютера на наши серверы и наоборот, не достигают места назначения. Ниже приведён параметр командной строки, который может исправить проблему потери пакетов:
- Откройте программу запуска Epic Games.
- Выберите «Настройки».
- Прокрутите вниз и раскройте подраздел Fortnite.

- Поставьте галочку у пункта «Дополнительные параметры командной строки».
- В пустом поле напечатайте -limitclientticks, чтобы ограничить частоту обмена сетевыми данными.
Если потеря пакетов продолжится, за дельнейшей помощью обратитесь к своему провайдеру.
Устранение неполадок в консольной версии Fortnite
Если вы играете на консоли, изучите наши стандартные способы устранения неполадок по этой ссылке.
Если вы продолжаете испытывать проблемы при игре на консоли, советуем обратиться за дополнительной помощью к производителю консоли.
Сообщение об ошибке входа в игру
Если вы получаете это сообщение при попытке начать игру в Fortnite, ваша система загружается недостаточно быстро.
Такое случается, когда система не отвечает минимальным требованиям для игры в Fortnite. С минимальными требованиями можно ознакомиться по этой ссылке.
Устранение неполадок на консолях и мобильных устройствах
Внимание: компания Apple заблокировала доступ к Fortnite на устройствах с iOS.
В данный момент игру можно загрузить на устройства с Android с помощью приложения Epic Games из Samsung Galaxy Store или с сайта epicgames.com. В настоящее время Fortnite недоступна в Google Play. Узнайте больше.
Не получается ввести имя пользователя на Nintendo Switch
Если у вас не получается ввести имя пользователя при создании учётной записи Epic Games на Nintendo Switch, попробуйте ввести его с использованием касания на консоли или вставить консоль в док-станцию и воспользоваться контроллером.
Переустановите Fortnite
Консоли и мобильные устройства — закрытые системы, а значит, существует не так много способов решить возникшие на них проблемы. Самый обычный способ устранить проблему — переустановить Fortnite. Здесь вы найдёте подробные инструкции по переустановке приложения на Android и iOS.
Android
- Нажмите и удерживайте значок Fortnite.
- Выберите «Удалить».
- Перейдите в Google Play Store или на веб-сайт Epic Games, чтобы загрузить программу установки и переустановить Fortnite.

Советы по переустановке Fortnite на консоли можно найти на веб-сайте производителя консоли:
По-прежнему испытываете трудности?
Если вы по-прежнему испытываете трудности при игре в Fortnite, мы будем рады вам помочь. Щёлкните по кнопке «Свяжитесь с нами», чтобы отправить запрос, и обязательно сопроводите своё обращение следующей информацией и файлами, которые помогут нам в решении вашей проблемы.
- Список действий для решения проблемы, которые вы уже предприняли. Это важно, потому что так мы не будем советовать вам сделать то, что вы уже и так сделали.
- Снимок экрана с ошибкой (если это возможно).
- Ваши файлы журнала ошибок Fortnite. Подробности в этой статье: там вы найдёте всю необходимую информацию.
- Ваш файл DxDiag. Подробности в этой статье с детальным описанием процесса.
Как узнать версию DirectX | Grozza
Узнаем, какая версия DirectX стоит на ПК в зависимости от различных версий Windows.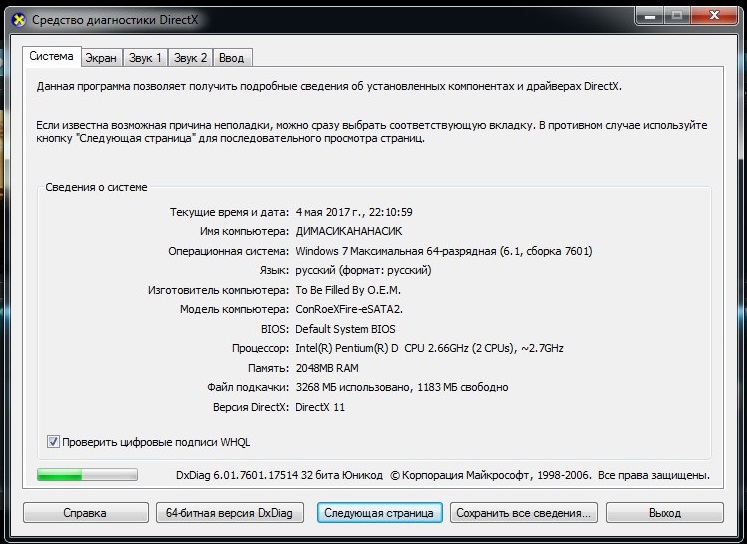 Напомним, что DirectX – это API набор, применяемый при разработке компьютерных игр. Свежие версии внедрены в игровые приложения. Обеспечивает взаимодействие игры и видеокарты, для лучшей реализации отображения графики. Визуальные эффекты становятся более реалистичными и сложными.
Напомним, что DirectX – это API набор, применяемый при разработке компьютерных игр. Свежие версии внедрены в игровые приложения. Обеспечивает взаимодействие игры и видеокарты, для лучшей реализации отображения графики. Визуальные эффекты становятся более реалистичными и сложными.
Прописываются различные детали, например, снег из под колес, в чем можно убедиться ниже.
Определенной ОС Виндовс соответствует определенная версия данного драйвера.
Узнаем версию DirectX на своем ПК
Один из простейших способов подразделяется на два шага:
Нажимаем комбинацию Win+R, где Win отмечено логотипом Виндовс. Либо «Пуск», затем «Выполнить». Соответственно в Виндовс 8, 10 «Пуск» вызывается правой клавишей мыши.
Набираем в поле с предложением открыть программу dxdiag и ОК.
Если данные действия не принесли результата, введите C:\ Windows\ System32 и выберите там dxdiag.exe. В «Средство диагностики DirectX» будет отображаться четыре вкладки. Нам нужна вкладка «Система», где внизу отображаются сведения о присутствующем типе DirectX на компе.
Но есть некоторый нюанс: после Виндовс 10 1703 Creators Update в последующих ОС указывается та версия, которая установлена, но необязательно поддерживаемая видеокартой. Вкладка «Экран» показывает поддерживаемую DirectX.
Узнаем версию DirectX поддерживаемую Windows
Зачастую ряд версий DirectX присутствует одновременно. Так, при наличии DirectX 12 вкладка «Экран» будет указывать DirectX 11.2 или будет показываться 12-я версия, хоть она не поддерживается. Если присутствуют сведения о наличии DirectX 12, но она не используется, то нужно настроить ПК на использование данной «свежей» версии библиотек.
Если вам надо скачать DirectX, пройдите по ссылке
Таким образом, используя вышеописанный метод с dxdiag , вы узнаете последний тип DirectX, используемый видеокартой.
Вы загрузите библиотеки предыдущих версий, но присутствующая версия обновлена не будет. Обновление происходит посредством Центра обновлений.
Обновлять старую версию необходимо, так как в определённый момент запуск просто не будет производиться. Появится сообщение вроде этого: d3dx9_31.dll. При этом надо учитывать, что невозможно обновить до уровня выше того, что подходит для конкретной версии Виндовс. DirectX 12 не запустится для Windows 8.
На сайте Microsoft находим нужные драйвера, выбираем язык и загружаем dxwebsetup.exe. После загрузки, запускаем файл, следуя подсказкам. Автоматическое обновление совершено.
Целесообразно загрузить все предыдущие версии DirectX.
Ряд утилит для проверки работоспособности видеокарты позволяют увидеть версию DirectX. Но и тут может показываться последняя установленная версия, а не та, которая поддерживается.
Программа AIDA64 показывает в разделе «DirectX — видео» именно поддерживаемую версию, а не только установленную.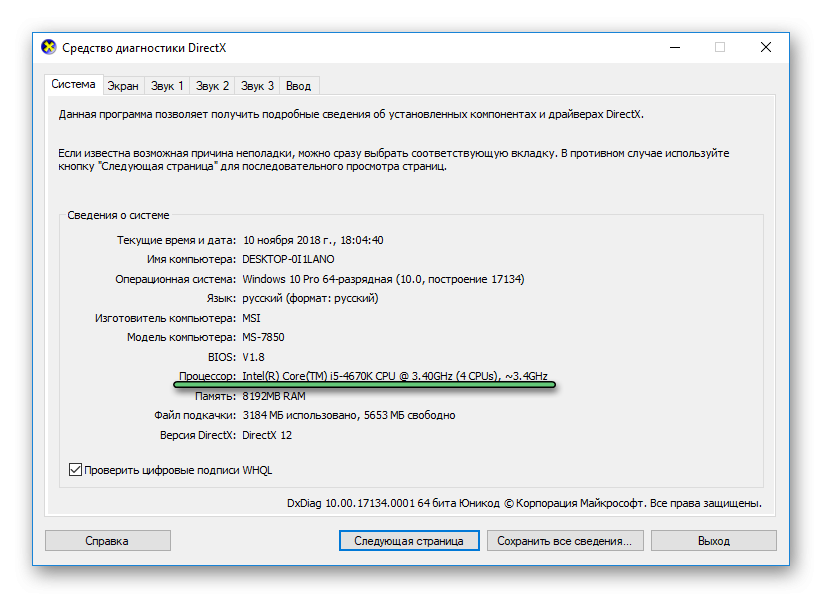
AIDA64
Следует открыть утилиту AIDA64 и во вкладке «Меню» раздела «Компьютер» найти название «Суммарная информация». Там показана текущая загруженная версия.
А ту которая поддерживается, можно посмотреть, открыв «DirectX» — «DirectX – видео»- «Свойства Direct3D», рядом с подпунктом «Аппаратная поддержка DirectX» .
DIRECTX 12 не работает НА WINDOWS 10 , почему?
DIRECTX 12 является адаптированным для Windows 10 и должен поддерживаться данной ОС, однако бывает, что пользователи находят версии драйвера предыдущей версии: 11/11.2, хотя 12-я версия уже должна быть внедрена в 10-ю ОС Виндовс.
Это происходит потому, что может использоваться устаревшая видеокарта. Чтобы проверить насколько драйвера видеокарты актуальны для использования, на сайте производителей видеокарты надо скачать свежую версию ПО, удалив при этом старую.
Вконтакте
Google+
Одноклассники
Мой мир
Как определить версию DirectX и модель шейдера
Microsoft DirectX — это набор API-интерфейсов для программирования видеоигр в операционных системах Microsoft — Windows и Xbox.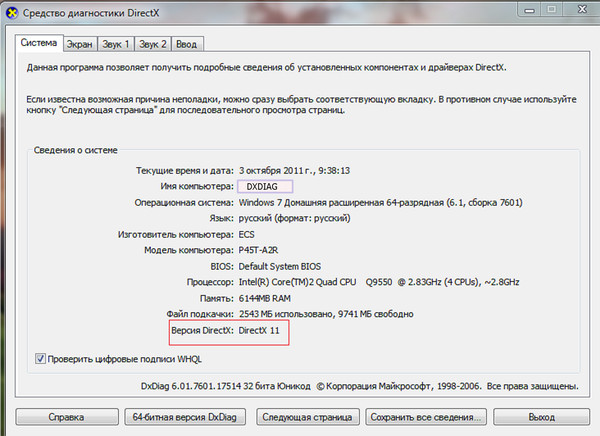 Представленный в 1995 году, вскоре после выпуска Windows 95, он с тех пор входит в каждую версию Windows, начиная с Windows 98.
Представленный в 1995 году, вскоре после выпуска Windows 95, он с тех пор входит в каждую версию Windows, начиная с Windows 98.
С выпуском DirectX 12 в 2015 году Microsoft представила несколько новых функций программирования, таких как низкоуровневые API-интерфейсы, которые позволяют разработчикам больше контролировать, какие команды отправляются на графический процессор.
С момента выпуска DirectX 8.0 графические карты использовали инструкции, называемые Shader Models , для интерпретации инструкций о рендеринге графики, отправленных от ЦП на видеокарту. Однако эти версии шейдеров привязаны к версии DirectX, установленной на вашем компьютере, которая, в свою очередь, привязана к вашей видеокарте.
Как определить версию DirectX
Простая диагностическая утилита представляет версию DirectX.
Нажмите Win + R и в поле введите dxdiag , затем нажмите Введите на клавиатуре, чтобы запустить команду.

На вкладке System , указанной под заголовком System Information , инструмент возвращает текущую версию DirectX.
Совместите свою версию DirectX с версией шейдера, указанной ниже.
После того, как вы определили версию DirectX, работающую на вашем ПК, вы можете использовать приведенную ниже таблицу, чтобы определить, какая версия Shader Model поддерживается.
Версии DirectX и шейдерных моделей
Инструмент диагностики не использует версию модели шейдера. Ваша версия DirectX определяет версию вашей модели шейдеров следующим образом:
- DirectX 8.0 — шейдерные модели 1.0 и 1.1
- DirectX 8.0a — шейдерная модель 1.3
- DirectX 8.1 — шейдерная модель 1.4
- DirectX 9.0 — шейдерная модель 2.0
- DirectX 9.0a — шейдерная модель 2.0a
- DirectX 9.0b — шейдерная модель 2.0b
- DirectX 9.0c — Модель шейдеров 3.
 0
0 - DirectX 10.0 * — шейдерная модель 4.0
- DirectX 10.1 * — шейдерная модель 4.1
- DirectX 11.0 † — шейдерная модель 5.0
- DirectX 11.1 † — шейдерная модель 5.0
- DirectX 11.2 ‡ — Shader Model 5.0
- DirectX 12 ** — шейдерная модель 5.1
Поддержка шейдерных моделей началась с DirectX 8.0. Windows XP не поддерживает DirectX 10.0 и выше, а Windows Vista и Windows 7 (до Service Pack 1) не поддерживают DirectX 11.0 или выше. Тем не менее, Vista поддерживает DirextX 11.0 после обновления платформы. Windows 7 SP1 поддерживает v11.1, но не 11.2 или новее. Вы можете узнать больше в нашем руководстве по загрузке и установке DirectX.
DirectX 12 доступен только для Windows 10 и Xbox One.
Какие игры поддерживают DirectX 12?
Большинство игр для ПК, разработанных до выпуска DirectX 12, скорее всего, были разработаны с использованием более ранней версии DirectX. Эти игры совместимы на ПК с установленным DirectX 12 из-за их обратной совместимости.
Если случайно ваша игра несовместима с новой версией DirectX — в основном игры, работающие на DirectX 9 или более ранней версии — Microsoft предоставляет DirectX End-User Runtime, который исправляет многие ошибки времени выполнения с помощью библиотек DLL, установленных из более старых версий DirectX.
Как установить последнюю версию DirectX?
Установка последней версии DirectX необходима только тогда, когда вы пытаетесь играть в игру, которая была разработана с этой последней версией. Microsoft предлагает обновления через стандартный Центр обновления Windows, а также через загрузку и установку вручную.Однако с момента выпуска DirectX 11.2 для Windows 8.1 DirectX 11.2 больше не доступен как отдельная загрузка и должен быть загружен через Центр обновления Windows.
Помимо Центра обновления Windows, большинство игр проверят вашу систему при установке, чтобы узнать, соответствуете ли вы требованиям DirectX, если вы этого не сделаете, вам будет предложено загрузить и установить его перед установкой игры.
Спасибо, что сообщили нам!
Расскажите, почему!
Другой Недостаточно подробностей Сложно понятьЧто такое DirectX? Как его установить? Как проверить версию DirectX в вашей системе?
DirectX впервые появился в 1995 году как функция, выпущенная вместе с Microsoft Windows 95 .Ранее до Windows 95 игры имели прямой доступ к видеокартам и материнской плате, и вы могли напрямую редактировать файл конфигурации, чтобы вносить изменения на аппаратном уровне. Это было серьезной проблемой безопасности. Но с дебютом Microsoft DirectX компания представила посредника, который может обмениваться данными между игрой и видеокартой, тем самым ограничивая прямой доступ игр к низкоуровневому оборудованию.
DirectX — это функция, которая позволяет играм взаимодействовать с видеокартами. Это набор из интерфейсов прикладного программирования (API) для обработки задач, связанных с мультимедиа, особенно программированием игр и видео, на платформах Microsoft. Игры, использующие DirectX, могут более эффективно использовать функции мультимедийного ускорителя, встроенные в ваше оборудование, что улучшает общее впечатление от мультимедиа.
Игры, использующие DirectX, могут более эффективно использовать функции мультимедийного ускорителя, встроенные в ваше оборудование, что улучшает общее впечатление от мультимедиа.
Как установить Microsoft DirectX в вашу систему Windows?
Как указывалось ранее, DirectX — это функция Windows, которая предоставляется Microsoft через регулярное обновление Windows. Если в вашей системе включен Центр обновления Windows, в вашей ОС должна быть автоматически установлена последняя версия DirectX. Отдельных версий пакета DirectX не существует.
Как проверить версию DirectX в вашей системе?
Следуя приведенным ниже инструкциям, вы можете проверить текущую версию Microsoft DirectX, установленную на вашем компьютере:
- На вашем компьютере щелкните меню Пуск .
- Введите « dxdiag » в поле поиска.
- Откроется меню под названием « DirectX Diagnostic Tool ».
- На вкладке «Система» вы увидите « DirectX Version », установленную в вашей системе.

Средство диагностики DirectX также предоставит основную информацию о встроенных графических драйверах, информацию о вашем внешнем графическом процессоре, звуковых драйверах и устройствах ввода, подключенных к вашему компьютеру.
Как проверить установленную версию DirectX в Windows
DirectX — это технология Microsoft, которая была разработана для предоставления разработчикам компьютерных игр прямого доступа к компьютерному оборудованию для повышения производительности. Раньше разработчикам игр приходилось обращаться к оборудованию через Windows API, но теперь они могут использовать DirectX для прямого доступа к оборудованию, отсюда и название DirectX.Технология DirectX прошла долгий путь с момента своего появления. Он существует уже почти два десятилетия, и большинство игр для ПК по-прежнему сильно от него зависят. Чтобы получить максимальную производительность от вашей видеокарты и играть в игры более плавно, на вашем ПК с Windows должна быть установлена последняя версия DirectX.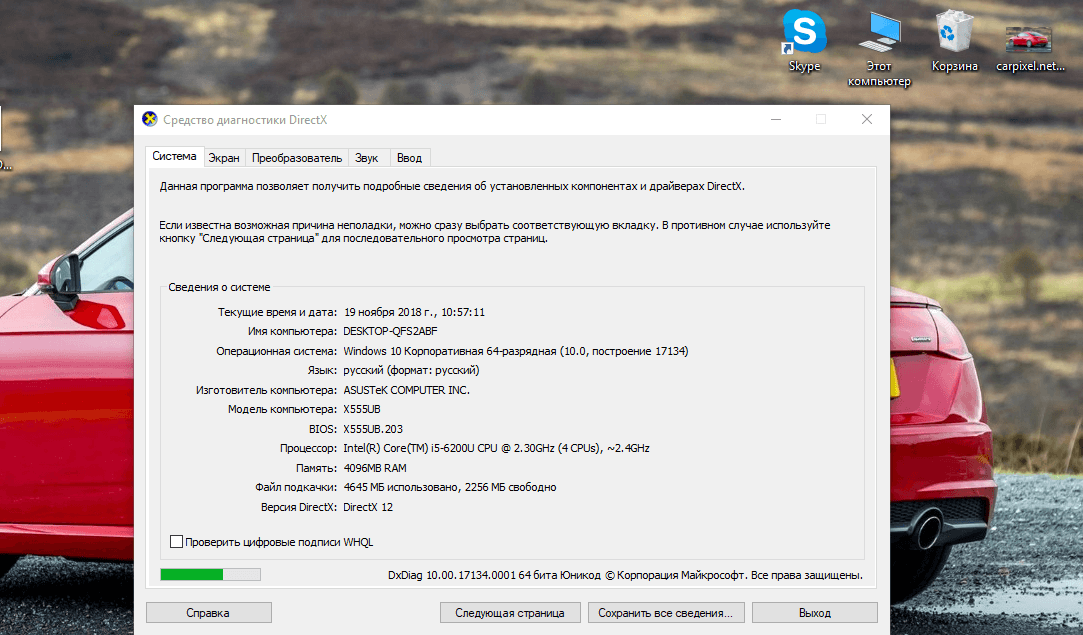 На самом деле, в некоторых играх для ПК одно из требований явно указано, что на вашем ПК должна быть установлена определенная версия.
На самом деле, в некоторых играх для ПК одно из требований явно указано, что на вашем ПК должна быть установлена определенная версия.
Чтобы проверить, какая версия DirectX установлена на вашем ПК с Windows, вы можете выполнить следующие простые инструкции:
- Нажмите горячую клавишу Win + R , чтобы открыть диалоговое окно «Выполнить».В диалоговом окне «Выполнить» введите dxdiag и нажмите клавишу Enter на клавиатуре.
- Откроется окно средства диагностики DirectX, которое проанализирует вашу систему на наличие файлов DirectX, драйверов и их версий. Когда анализ останавливается и отображается информация, вы можете увидеть установленную версию DirectX на вкладке System , как показано на снимке ниже:
Существует также сторонний инструмент под названием DirectX Version Checker, который может проверить версию DirectX на вашем ПК с Windows.После установки, когда вы запускаете этот инструмент, он сканирует вашу систему на наличие драйверов DirectX и их версий.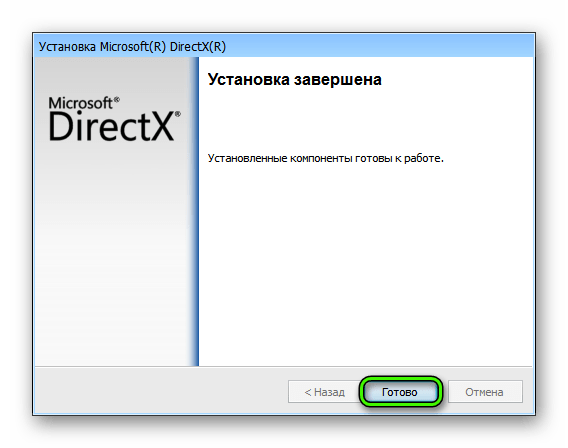 И через короткое время он отобразит версию DirectX, установленную на вашем ПК, большими буквами.
И через короткое время он отобразит версию DirectX, установленную на вашем ПК, большими буквами.
Заключение: Если вы собираетесь купить новую игру для ПК и хотите проверить, удовлетворяет ли ваша система ее требованиям, то, помимо прочего, вам, возможно, придется проверить версию DirectX на вашем ПК с Windows. Бесплатная проверка версии DirectX поможет вам легко найти версию DirectX на вашем компьютере.
Вы можете загрузить DirectX Version Checker с http://www.directxupdate.com/.
Как проверить версию DirectX, установленную в Windows 10, 8, 8.1, 7 — SCC
Проверка версии DirectX, установленной в Windows 10, помогает пользователям устанавливать программное обеспечение, а также лучше использовать его на своих компьютерах. Поскольку для многих программ требуются разные версии DirectX, важно проверить версию DirectX, чтобы избежать проблем с загрузкой новой версии DirectX для установки на ваш компьютер.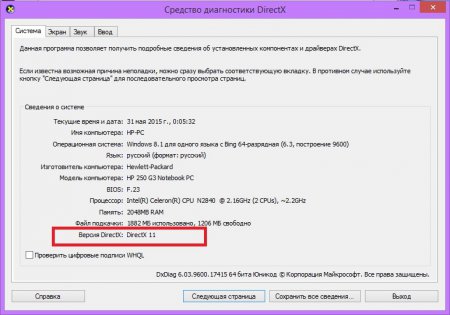
Для использования высокопроизводительного программного обеспечения, такого как Photoshop, Bandicam… требуется, чтобы на вашем компьютере была установлена соответствующая версия DirectX. В частности, при загрузке Bandicam, чтобы записывать видео во время игр на вашем компьютере, вы должны установить DirectX.
Однако не все версии DirectX совместимы с используемым программным обеспечением. Итак, перед загрузкой и установкой DirectX вы должны проверить, какую версию DirectX вы используете. Эта статья расскажет, как проверить версию, установленную в Windows.
Как узнать версию DirectX, установленную в Windows
Шаг 1: Перейдите в Пуск, либо нажмите клавишу Windows, либо используйте сочетание клавиш (значок Windows на клавиатуре + R)
Шаг 2: В диалоговом окне Выполните -> введите dxdiag . Позже Введите
Шаг 3: Откроется диалоговое окно в System.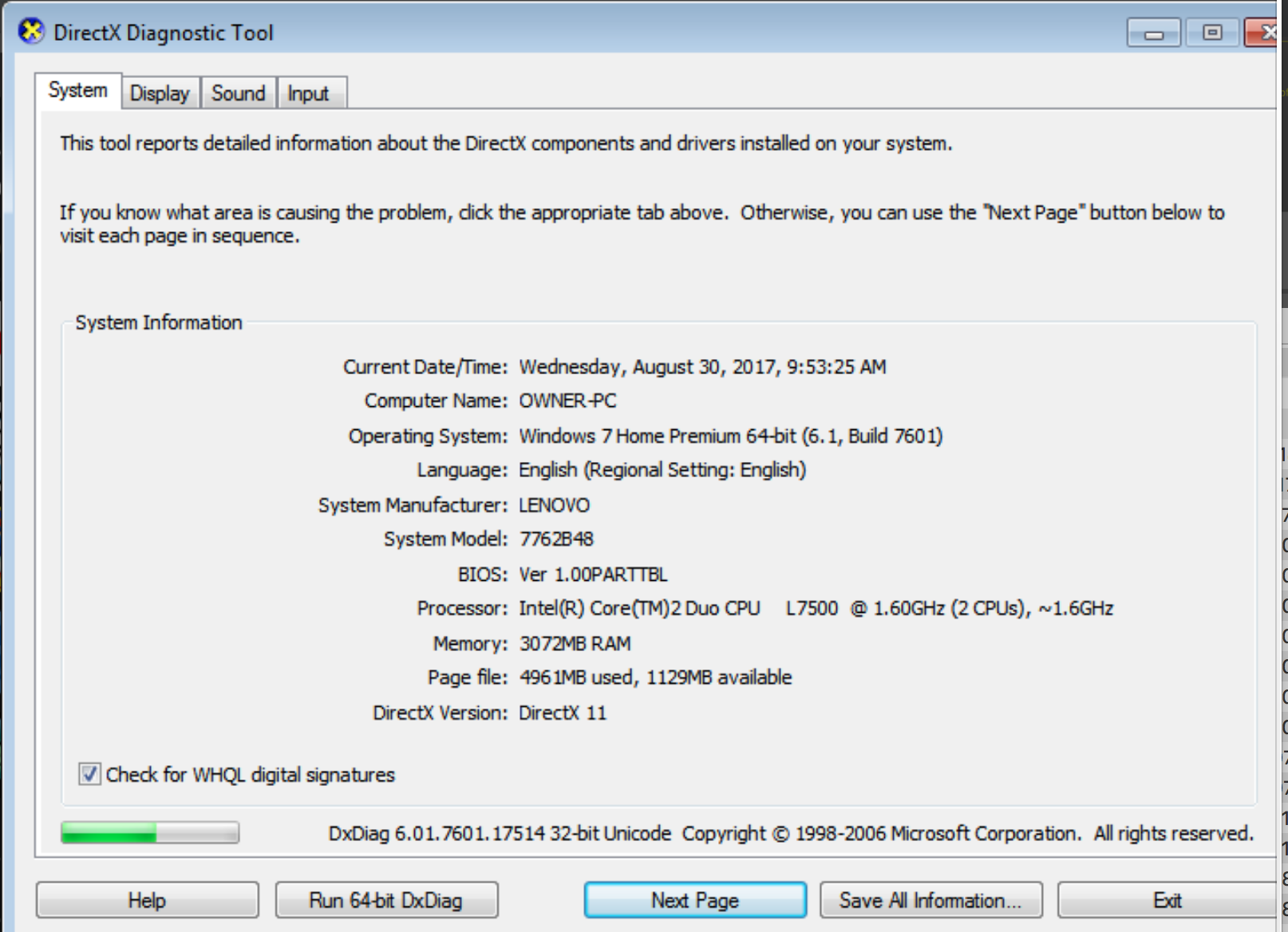 Вы увидите версию DirectX, которая является версией DirectX на вашем компьютере.
Вы увидите версию DirectX, которая является версией DirectX на вашем компьютере.
https://thuthuat.taimienphi.vn/directx-kiem-tra-phien-ban-duoc-cai-in-windows-5349n.aspx
После того, как вы узнаете, какая версия DirectX используется на вашем компьютере, вы уже можете выбрать подходящую версия для обновления. Есть 3 способа помочь вам обновить и установить последнюю версию DirectX на ваш компьютер. Пожалуйста, следуйте статье о том, как установить DirectX, чтобы иметь возможность использовать программное обеспечение и игры, для которых требуется новая версия DirectX.
.
Мы не можем найти эту страницу
(* {{l10n_strings.REQUIRED_FIELD}})
{{l10n_strings.CREATE_NEW_COLLECTION}} *
{{l10n_strings.ADD_COLLECTION_DESCRIPTION}}
{{l10n_strings.COLLECTION_DESCRIPTION}} {{добавить в коллекцию.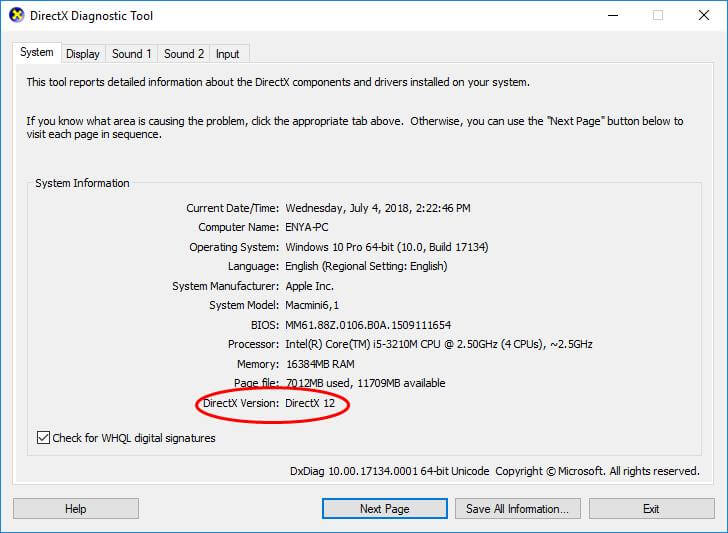 description.length}} / 500
{{l10n_strings.TAGS}}
{{$ item}}
{{l10n_strings.PRODUCTS}}
{{l10n_strings.DRAG_TEXT}}
description.length}} / 500
{{l10n_strings.TAGS}}
{{$ item}}
{{l10n_strings.PRODUCTS}}
{{l10n_strings.DRAG_TEXT}}{{l10n_strings.DRAG_TEXT_HELP}}
{{l10n_strings.LANGUAGE}} {{$ select.selected.display}}{{article.content_lang.display}}
{{l10n_strings.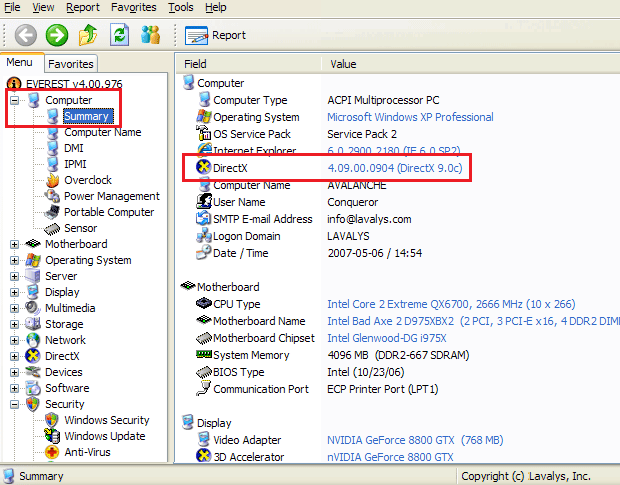 АВТОР}}
АВТОР}}{{l10n_strings.AUTHOR_TOOLTIP_TEXT}}
{{$ select.selected.display}} {{l10n_strings.CREATE_AND_ADD_TO_COLLECTION_MODAL_BUTTON}} {{l10n_strings.CREATE_A_COLLECTION_ERROR}}Что такое средство диагностики DirectX и как его использовать в Windows 10
Windows 10 вместе с другими современными выпусками операционной системы Windows , которые были выпущены до того, как она содержит в себе секретный инструмент, который разработан, чтобы помочь вам устранять проблемы, когда они возникают на вашем компьютере.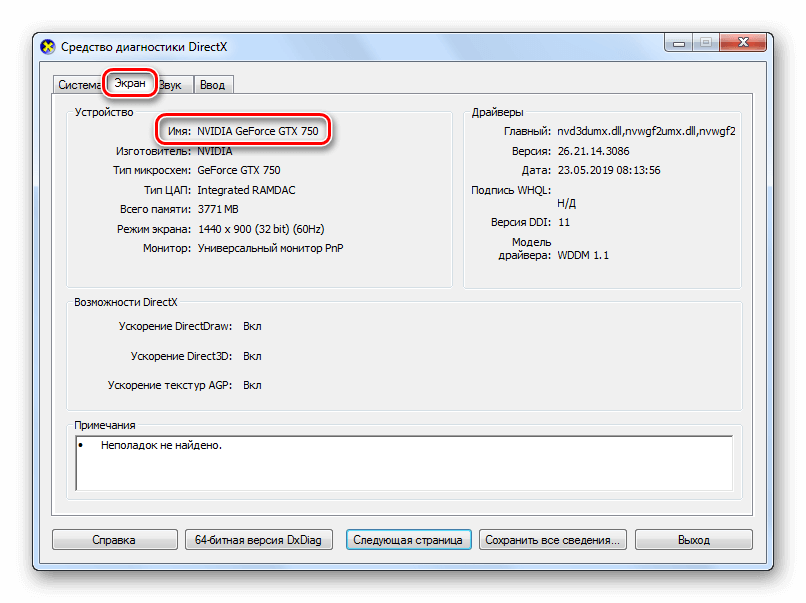
Инструмент называется DirectX Diagnostic , и с его помощью вы можете устранять неполадки и выявлять проблемы, связанные со звуком, дисплеем, видео и другими мультимедийными приложениями и функциями, особенно когда вы запускаете на своем компьютере некоторые продвинутые игры. Инструмент также позволяет обнаруживать проблемы, возникающие при использовании аудио- и видеоплееров на компьютере Windows 10 .
В этом руководстве мы покажем вам различные способы запуска средства диагностики DirectX , а также продемонстрируем шаги по его использованию, если вы хотите найти полезную информацию для определенных мультимедийных приложений, которые имеют ценность. особенно если вы хотите устранить реальный источник проблемы, с которой вы столкнулись.Но прежде чем мы начнем, давайте сначала узнаем, что это за инструмент на самом деле и на что он способен.
Что именно представляет собой средство диагностики DirectX?
Простой поиск по инструменту диагностики DirectX с использованием Google в случае, если ваш компьютер подключен к Интернету , вернет результат из Wikipedia , который определяет инструмент следующим образом:
«Microsoft DirectX i — набор интерфейсов прикладного программирования (API) для обработки задач, связанных с мультимедиа, особенно программированием игр и видео на платформах Microsoft».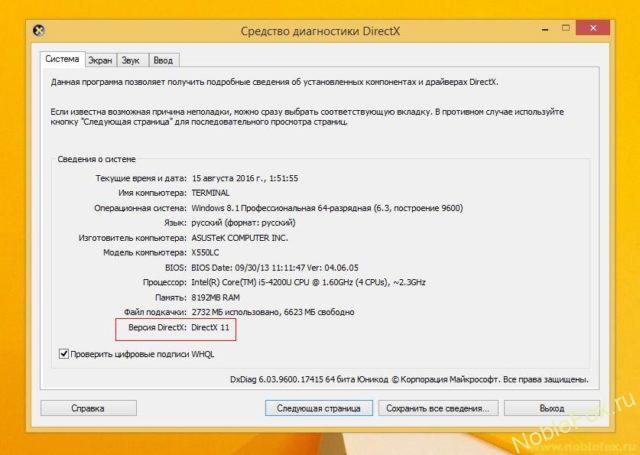
Это означает, что DirectX используется в Microsoft спонсируемых игровых платформах, таких как Xbox . Если вы используете компьютер Windows 10 для игр Xbox и замечали некоторые игровые проблемы, особенно те, которые связаны с качеством и производительностью видео, этот инструмент может помочь вам найти проблему и лучше понять его источник.
Когда пользователи, которые также являются геймерами, нуждаются в поддержке и устранении неполадок в играх, в которые они играют, игровые компании в большинстве случаев рекомендуют средство диагностики DirectX как средство выявления проблемы.
Итак, следующий вопрос: как можно получить доступ к этому инструменту в Windows 10 ? Это именно то, о чем мы поговорим в первую очередь, поэтому не забудьте запустить компьютер и выполнить шаги, которые будут продемонстрированы ниже.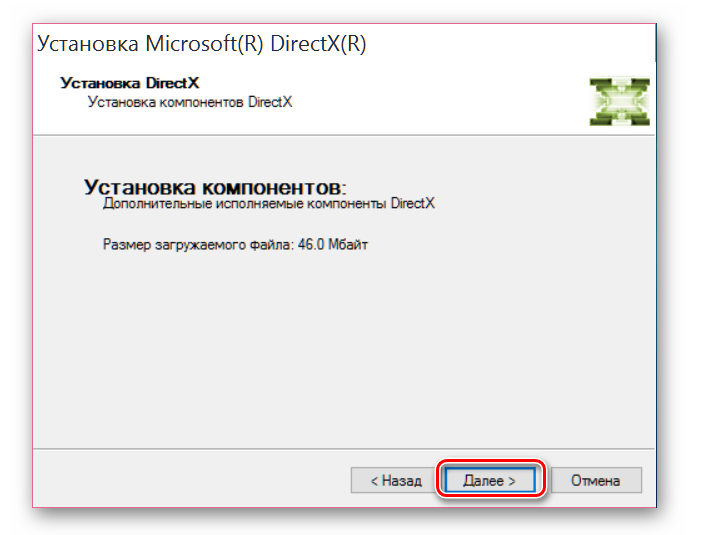
Различные способы доступа к инструменту диагностики DirectX в Windows 10
Различные инструменты имеют разные способы доступа в Windows 10 . Для инструмента DirectX Diagnostic мы покажем два доступных метода его запуска, и мы начнем с первого, который выполняется с помощью окна запуска . Итак, первое, что вам нужно сделать, это сначала открыть окно запуска , нажав комбинацию клавиш Windows + R .
После нажатия этой комбинации клавиш вы должны увидеть окно « Выполнить» , которое появится в нижнем левом углу экрана, и отсюда все, что вам нужно сделать, это ввести слова «dxdiag.exe. (без кавычек), затем нажмите кнопку «OK» в нижней части, как показано на скриншоте ниже, чтобы запустить DirectX Diagnostic tool .
Другой доступный метод запуска того же инструмента на вашем компьютере Windows 10 легко выполняется с помощью функции Search , которая была улучшена в последней версии операционной системы Microsoft. Чтобы быстро запустить окно поиска , все, что вам нужно сделать, это нажать комбинацию клавиш Windows + S , и поле должно сдвинуться вверх в нижнем левом углу экрана вашего компьютера, как вы можете видеть ниже.
В поле Search вам нужно будет ввести слово «dxdiag» в текстовое поле ввода поиска, которое находится внизу, и после ввода слов вы должны увидеть поиск результаты над ним, где вам нужно будет нажать на тот, который говорит «dxdiag» , как вы можете видеть на скриншоте выше. Если щелкнуть ярлык «dxdiag» из результатов поиска, на экране вашего компьютера запустится средство диагностики DirectX , и оно будет готово для выполнения некоторых действий по устранению неполадок в зависимости от того, для чего вы собираетесь использовать этот инструмент.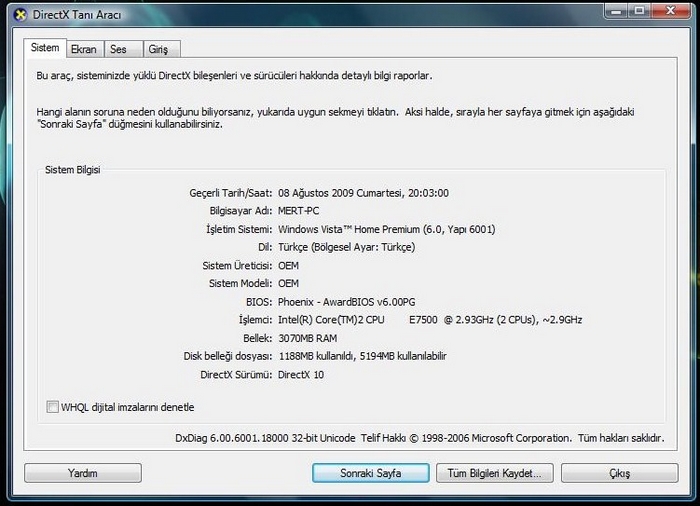
Что происходит после запуска средства диагностики DirectX
После запуска средства диагностики DirectX , и если вы делаете это впервые на своем компьютере Windows 10 , вы увидите запрос, который спрашивает, можно ли этому инструменту разрешить сканирование. для драйверов с цифровой подписью, как показано на скриншоте ниже. В этом запросе мы рекомендуем вам щелкнуть кнопку с надписью «Да» , чтобы инструменту было разрешено выполнить сканирование.
После того, как средство диагностики DirectX выполнит свою работу по проверке драйверов с цифровой подписью и тех, которые одобрены лабораторией Windows Hardware Quality Labs при Microsoft , инструмент должен быть в состоянии инициализировать и открыть свой основной Окно , где вы должны найти четыре вкладки вверху, а именно «Система», «Дисплей», «Звук», «Вход» .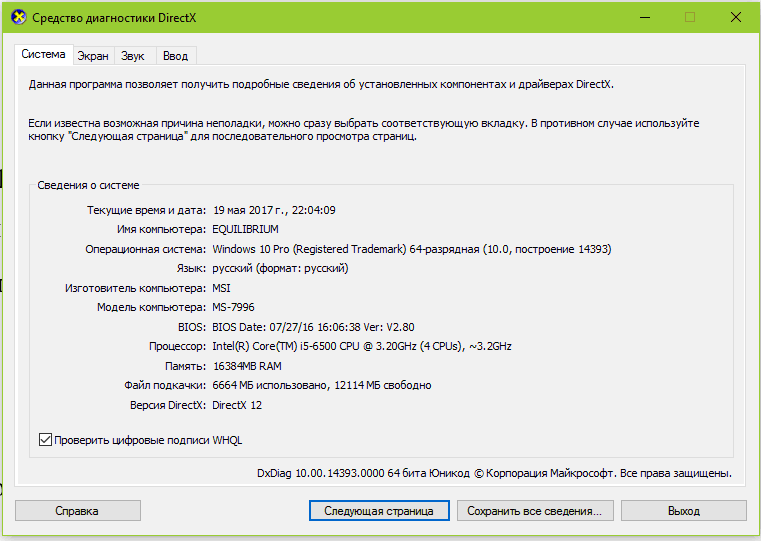
Могут быть случаи, когда вы увидите несколько вкладок для одного элемента, например, Display или Sounds .Если это произойдет, это означает, что на самом деле к вашему компьютеру подключены два монитора (если вы видите две вкладки «Дисплей») или два или более аудиоустройства (если вы видите две или более вкладок «Аудио»). Этот сценарий показан на скриншоте ниже.
Двигаясь дальше, в нижней левой части DirectX Diagnostic Tool, вы увидите опцию, которая говорит «Проверить цифровые подписи WHQL» , и эта опция проверяется по умолчанию после открытия инструмента. сам, как мы показали выше.Это означает, что после того, как инструмент спросил, может ли он проверить драйверы на вашем компьютере, и вы нажали кнопку «Да» , он уже проверил драйверы с цифровыми подписями WHQL .
Для DirectX D диагностический инструмент , который можно найти в более старых выпусках Windows , таких как Windows Vista или Windows 7, , вы можете заметить, что сначала он проверяет драйверы, которые работают с 32- bit ОС Windows версий, установленных на проверяемом компьютере. Если вы хотите проверить наличие 64-битных драйверов, все, что вам нужно сделать, это нажать на кнопку «Запустить 64-битный DxDiag» , которая находится в нижней части, как вы можете видеть на снимке экрана ниже.
Если вы хотите проверить наличие 64-битных драйверов, все, что вам нужно сделать, это нажать на кнопку «Запустить 64-битный DxDiag» , которая находится в нижней части, как вы можете видеть на снимке экрана ниже.
После нажатия кнопки средство диагностики DirectX начнет сканирование 64-разрядных драйверов, установленных на вашем компьютере. В версии средства диагностики DirectX , которая находится в Windows 10 , эта кнопка больше не доступна, поскольку средство автоматически сканирует 32-разрядный и 64-разрядный драйвер, который в настоящее время установлен на сервер.
Как просмотреть системную информацию с помощью средства диагностики DirectX
Теперь давайте перейдем к тому, что может делать инструмент диагностики DirectX . Прежде всего, если вы посмотрите на вкладки, которые находятся вверху, вы увидите первую, которая помечена как «Система», и независимо от того, сколько устройств отображения или звуковых устройств вы подключаете к своей машине с Windows 10, там всегда будет одна вкладка «Система» вверху, в то время как будет 2 или более вкладок «Дисплей» и «Звук» .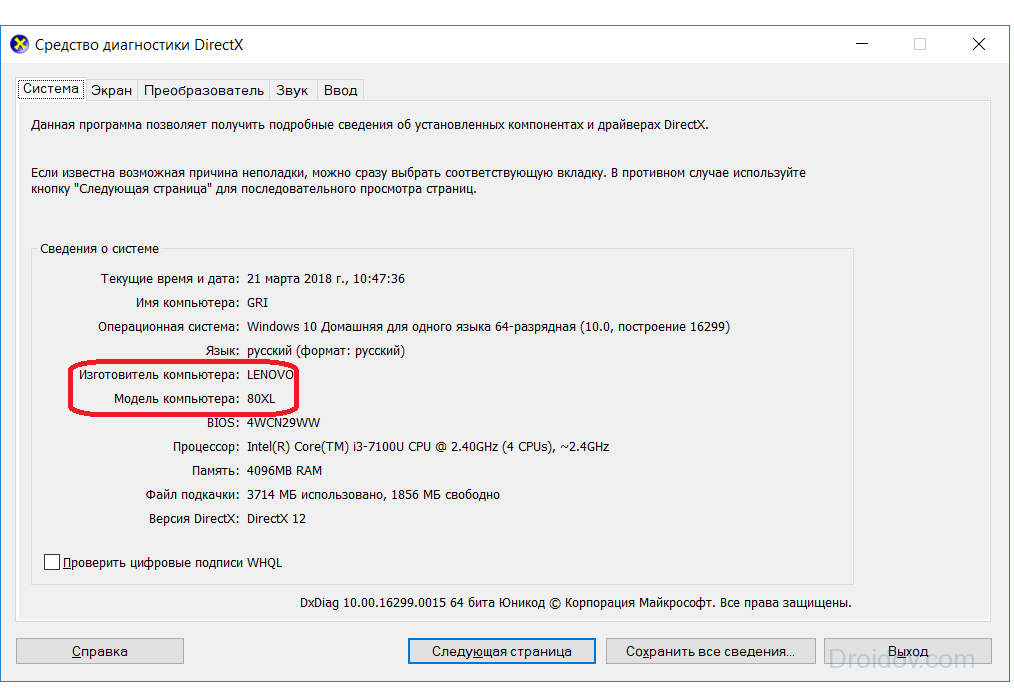
Причина этого заключается в том, что вкладка «Система» представляет ваш компьютер, поэтому, если вы нажмете на него, вы сможете увидеть информацию о важном оборудовании вашего устройства и другую важную информацию, относящуюся к системе, когда вы можно увидеть на скриншоте ниже.
Как видите, на вкладке «Система» отображается очень важная информация, такая как версия Windows и ее текущая сборка, которая установлена на компьютере, а также процессор, RAM и даже Производитель системы и модель системы .
Как просмотреть информацию об отображении системы с помощью средства диагностики DirectX
Затем, если вы посмотрите на вкладку, которая находится рядом с вкладкой с меткой «Система», , вы увидите одну или несколько вкладок с меткой «Дисплей» , и щелкнув по ней, вы увидите важные информация, относящаяся к устройствам отображения, подключенным к вашему устройству.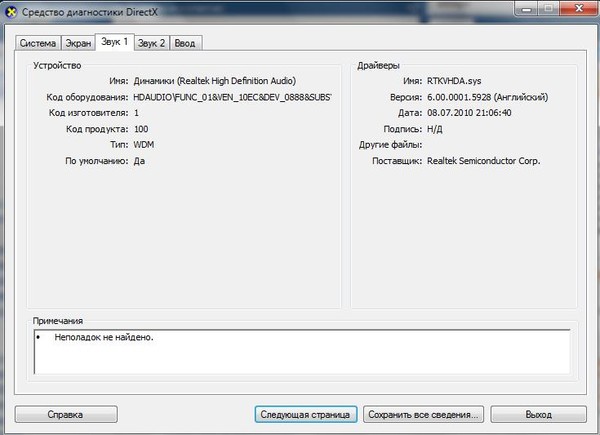 Эта информация включает название видеокарты, ее производителя, текущее установленное разрешение, а в правой части вы увидите драйверы устройства отображения, которые установлены на вашем компьютере, как показано ниже.
Эта информация включает название видеокарты, ее производителя, текущее установленное разрешение, а в правой части вы увидите драйверы устройства отображения, которые установлены на вашем компьютере, как показано ниже.
Внизу вы увидите поле с надписью «Примечания» . Если ваше устройство отображения в настоящее время имеет проблемы, информация об этих обнаруженных проблемах должна отображаться в этом поле.
Просмотр информации о системном звуке с помощью средства диагностики DirectX
Рядом с вкладками с надписью «Дисплей» есть еще одна, на которой написано «Звук» , и нажатие на эту вкладку отобразит информацию об аудиоустройстве вашего компьютера, его производителе и установленных драйверах. для этого.Как и вкладка «Дисплей», , в нижней части есть поле с надписью «Примечания» , и здесь вы сможете найти информацию о проблемах, с которыми сталкиваетесь аудиоустройство машины в настоящее время есть.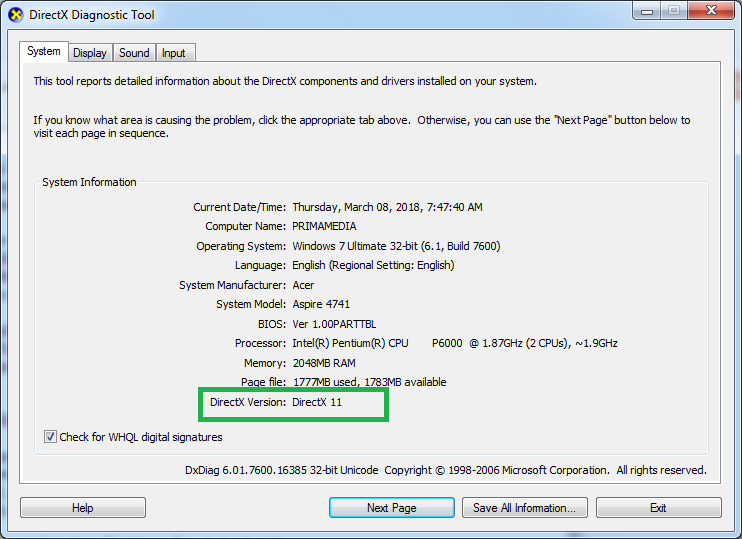 Если проблем не обнаружено, вы увидите сообщение «Проблем не обнаружено» в этом разделе, как показано ниже.
Если проблем не обнаружено, вы увидите сообщение «Проблем не обнаружено» в этом разделе, как показано ниже.
Просмотр информации об устройстве ввода с помощью средства диагностики DirectX
Наконец, мы подошли к последней вкладке, которая находится в верхней части средства диагностики DirectX , которая помечена «Вход» .Как следует из самого названия, в этом разделе отображается информация об устройствах ввода, таких как клавиатура мыши и другие, подключенные к вашему компьютеру. Как обычно, внизу вы увидите поле с надписью «Notes» , и если инструмент DirectX Diagnostic обнаружит проблему в любом из устройств ввода, подключенных к вашему компьютеру, он отобразит информацию об этих проблемах в этом поле.
Когда вы закончите проверку на наличие ошибок и найдете информацию о вашей системе, устройствах отображения, звуковых устройствах и устройствах ввода, вы можете просто нажать кнопку «Выход» «Выход» , которая находится в правом нижнем углу экрана . Инструмент диагностики DirectX , чтобы закрыть окно .Вы также можете сохранить информацию, отображаемую на определенной странице, нажав на кнопку «Сохранить всю информацию…» , которая также находится в нижней части окна средства диагностики DirectX .
Инструмент диагностики DirectX , чтобы закрыть окно .Вы также можете сохранить информацию, отображаемую на определенной странице, нажав на кнопку «Сохранить всю информацию…» , которая также находится в нижней части окна средства диагностики DirectX .
Простой поиск ошибок и проблем с помощью средства диагностики DirectX
Как видите, Microsoft действительно имеет хороший набор инструментов для поиска корня определенных проблем, которые в настоящее время возникают на вашем компьютере Windows , и DirectX Diagnostic — лишь один из этих инструментов. которые вы можете использовать для выяснения того, в чем заключаются ошибки.Это менее известный инструмент, но теперь, когда вы уже узнали и узнали о нем, вы можете воспользоваться им в следующий раз, когда на экране появится сообщение о том, что определенный драйвер отсутствует или не работает.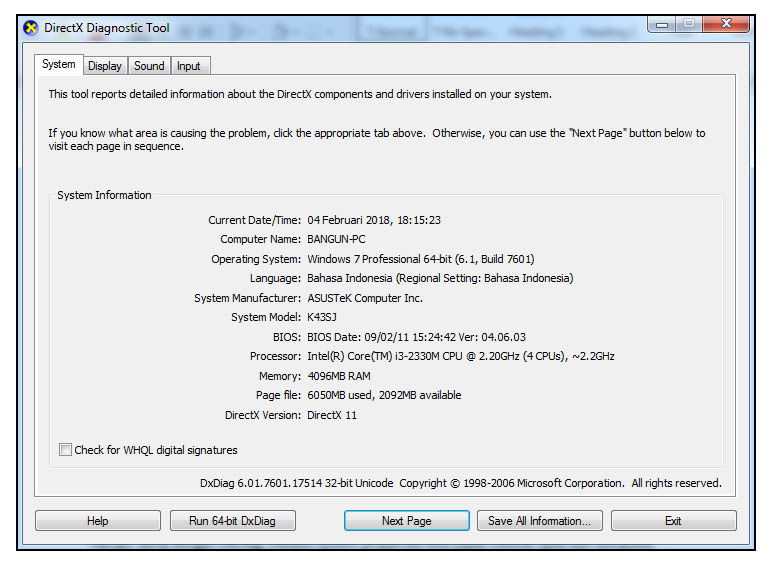
Как переустановить DirectX в Windows 10
DirectX — это набор инструментов для улучшения различных аспектов мультимедийной производительности, включая воспроизведение видео, графику, звук и звук. It повреждение может вызвать проблемы у некоторых пользователей.
Если вы уже пытались устранить неполадки графического процессора и другого оборудования и программного обеспечения, следующим этапом будет переустановка DirectX на ПК с Windows 10. В этой статье рассказывается, как исправить программное обеспечение, чтобы оно снова работало, без необходимости выполнять новую установку вашей ОС.
Как проверить версию DirectX
В настоящее время последняя версия DirectX — 12. Однако не обязательно, чтобы на вашем компьютере была такая же версия, поскольку это также зависит от поддержки вашего оборудования.Еще одна причина отсутствия последней версии DirectX заключается в том, что на вашем компьютере могут быть поврежденные файлы, которые мешают обновлению.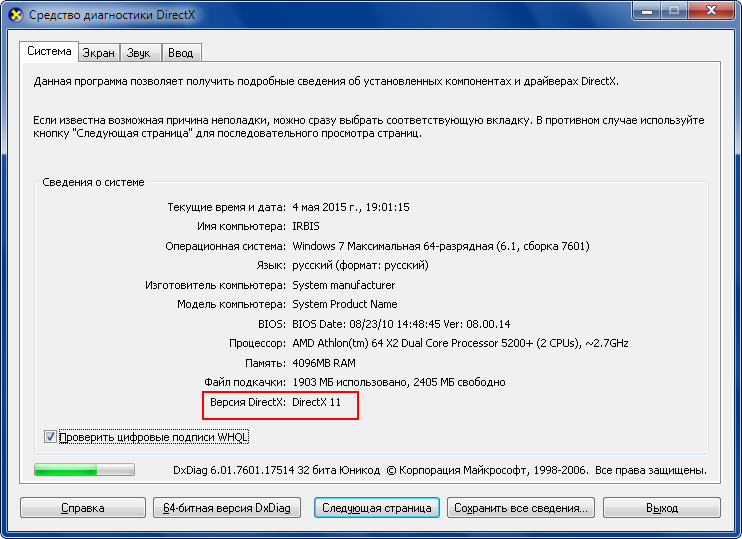 Вероятно, поэтому вам нужно это исправить.
Вероятно, поэтому вам нужно это исправить.
Если вам интересна ваша версия DirectX, вот как вы можете ее проверить. Введите dxdiag в Run и нажмите Введите . Средство диагностики DirectX будет запущено. На вкладке System вы можете увидеть версию DirectX, работающую на вашем ПК, в самом низу.
Как исправить DirectX в Windows 10
Раньше DirectX можно было загрузить и установить прямо из Интернета, что использовалось для решения многих проблем, возникающих из-за этого. Вы можете узнать больше о процессе здесь. Однако со временем Microsoft изменила свой подход, и теперь DirectX обновляется только через обновления Windows.
Это подводит нас к нашему первому подходу к исправлению DirectX.
Установить ожидающие обновления Windows
Поскольку DirectX сейчас обновляется с помощью обновлений Windows, это должно быть нашим первым способом исправить и переустановить все поврежденные файлы DirectX. Проверьте наличие ожидающих обновлений Windows 10 через приложение «Настройки» и установите их, прежде чем переходить к дальнейшим действиям и исправлению DirectX.
Проверьте наличие ожидающих обновлений Windows 10 через приложение «Настройки» и установите их, прежде чем переходить к дальнейшим действиям и исправлению DirectX.
Перейдите в меню «Пуск» -> Настройки -> Обновление и безопасность -> Центр обновления Windows . Теперь нажмите Проверить наличие обновлений справа, и система начнет сканирование любых ожидающих обновлений.
Если они обнаружены, они будут загружены и установлены автоматически. Перезагрузите компьютер, когда вас попросят, а затем еще раз проверьте возможности DirectX.Если проблема все еще возникает, перейдите к следующим шагам, чтобы исправить DirectX.
Запуск веб-установщика среды выполнения DirectX для конечного пользователя
Веб-установщик среды выполнения DirectX для конечного пользователя устанавливает несколько библиотек DirectX на ваш компьютер, даже если Windows 10 уже поставляется с ним. Эти библиотеки включают некоторые ранее установленные библиотеки, а также несколько новых, которые могут использоваться некоторыми более старыми играми.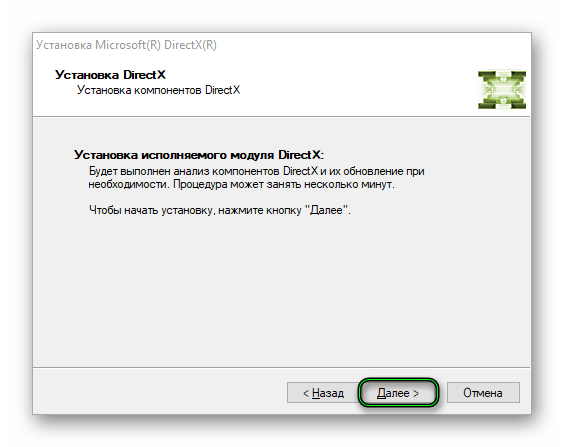 Это позволяет переустановить несколько библиотек, в которых могут отсутствовать поврежденные файлы.
Это позволяет переустановить несколько библиотек, в которых могут отсутствовать поврежденные файлы.
Щелкните здесь, чтобы загрузить веб-установщик среды выполнения DirectX для конечных пользователей. После загрузки запустите пакет. Мастер установки запустится. На первой странице выберите лицензионное соглашение и нажмите Далее .
На следующем экране вас спросят, хотите ли вы установить панель Bing. Выберите, хотите ли вы, установив / сняв флажок рядом с опцией, и нажмите Далее .
Мастеру потребуется несколько секунд, чтобы проанализировать несколько дополнительных компонентов для загрузки.Щелкните Далее .
Мастер установки начнет загрузку и установку компонентов. Этот шаг может занять несколько минут. Когда он закончится, нажмите Готово .
Теперь перезагрузите компьютер и проверьте, были ли решены ваши проблемы.
Сканировать на наличие поврежденных системных файлов
Windows 10 поставляется со встроенным инструментом для исправления системных файлов, которые могли быть повреждены. Этот инструмент представляет собой средство проверки системных файлов (SFC), которое автоматически восстанавливает поврежденные системные файлы, которые могут быть избыточно доступны на вашем ПК.Обратите внимание, что мы не можем исправить файлы, которые недоступны в избыточном количестве.
Этот инструмент представляет собой средство проверки системных файлов (SFC), которое автоматически восстанавливает поврежденные системные файлы, которые могут быть избыточно доступны на вашем ПК.Обратите внимание, что мы не можем исправить файлы, которые недоступны в избыточном количестве.
Чтобы выполнить сканирование, откройте Windows PowerShell с правами администратора, а затем выполните следующую команду:
sfc / scannow
Подождите, пока команда полностью запустится и просканирует ваш компьютер.
После завершения перезагрузите компьютер и убедитесь, что проблема решена.
Выполнить чистую загрузку
Чистая загрузка — это место, с которого компьютер запускается при использовании минимального набора драйверов и программного обеспечения.Это сделано для того, чтобы избежать конфликта с программным обеспечением, чтобы они запускались один за другим. Следуйте этому руководству, чтобы выполнить чистую загрузку, чтобы уменьшить проблему перетаскивания.
Введите msconfig в Run. Во всплывающем окне System Configuration перейдите на вкладку Services . Установите флажок рядом с Скрыть все службы Microsoft и нажмите Отключить все .
Затем откройте диспетчер задач и перейдите на вкладку Запуск .Оттуда отключите все приложения, для которых установлено значение Включено . Это только временно, и вы можете включить те, которые захотите, позже.
После этого закройте окна, нажав Применить и ОК , а затем перезагрузите компьютер. После перезагрузки компьютера проверьте, нормально ли работает DirectX. Если это так, вполне вероятно, что другое программное обеспечение влияет на его производительность.
Заключительные слова
Если DirectX работает правильно, пользователю будет удобнее.Цель Microsoft — сделать так, чтобы пользователи получали максимальную отдачу от новейших обновлений.


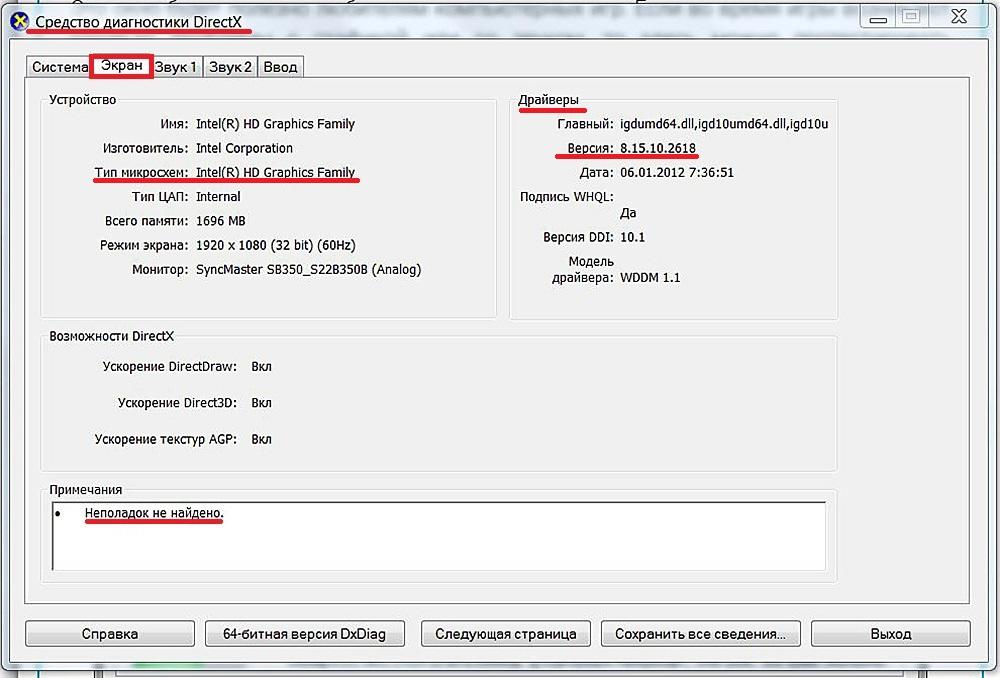


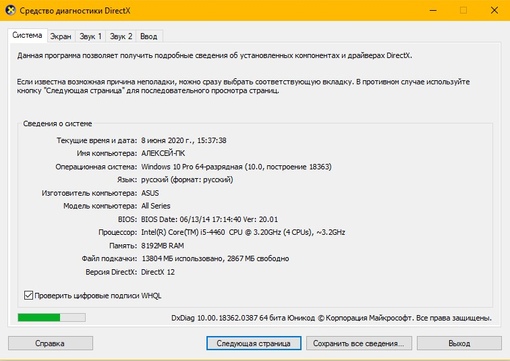 Нажмите Свойства.
Нажмите Свойства.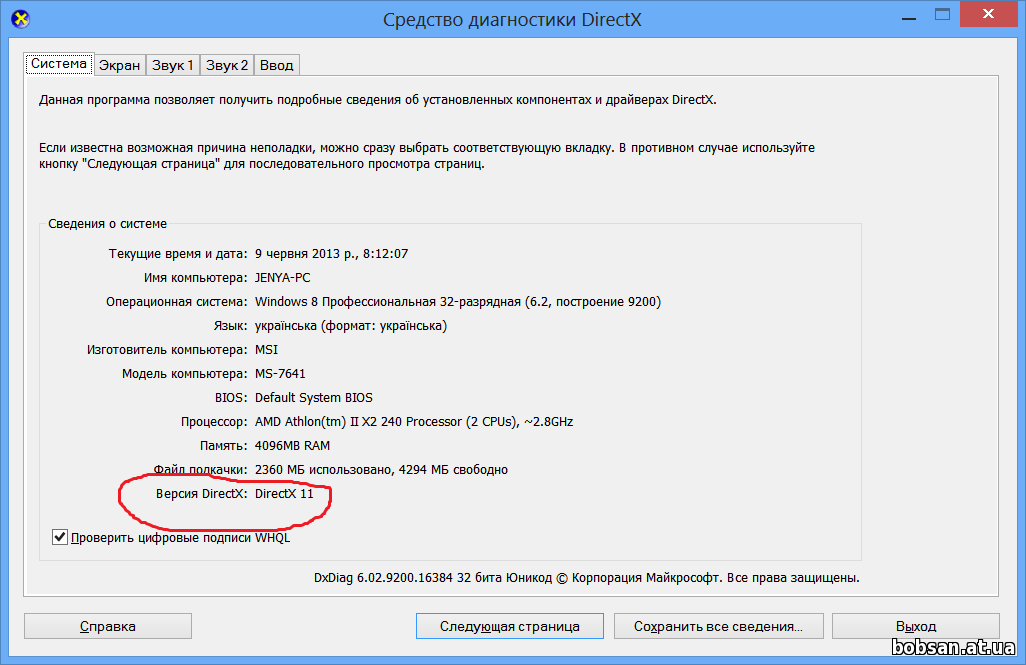
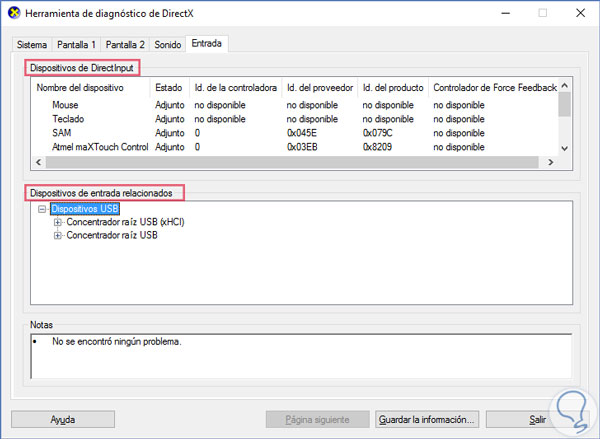 Номер версии драйвера видеосистемы указан под именем графического контроллера. Например, 6.13.01.3004
Номер версии драйвера видеосистемы указан под именем графического контроллера. Например, 6.13.01.3004 01.3004
01.3004
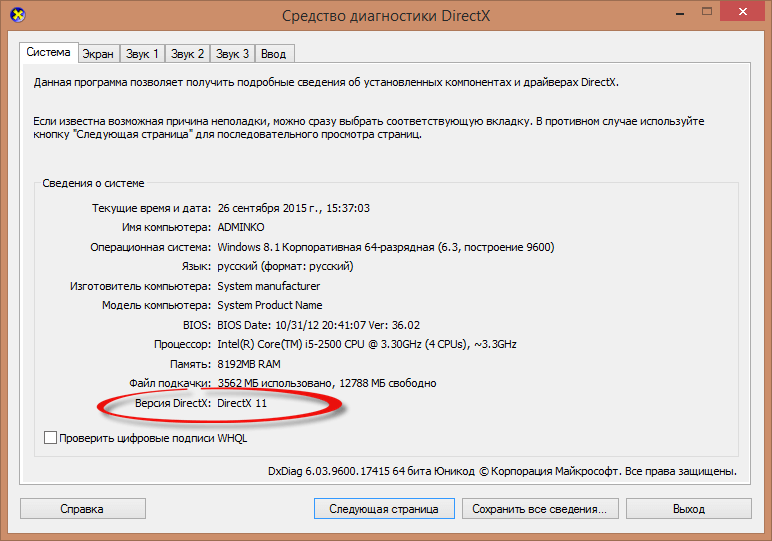
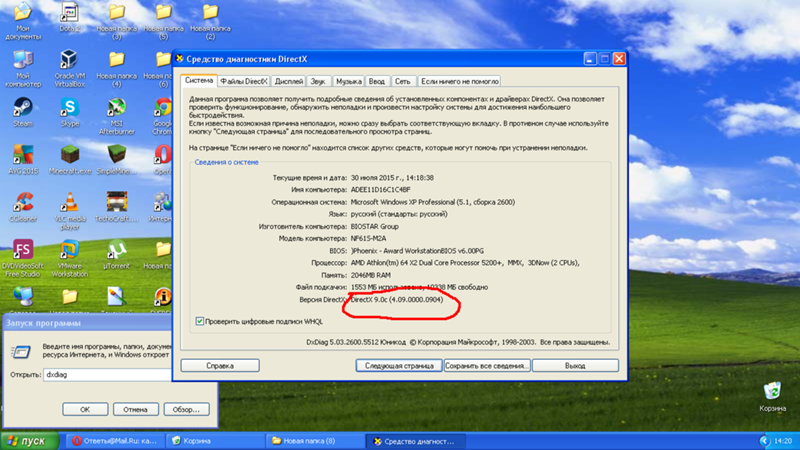
 В данный момент игру можно загрузить на устройства с Android с помощью приложения Epic Games из Samsung Galaxy Store или с сайта epicgames.com. В настоящее время Fortnite недоступна в Google Play. Узнайте больше.
В данный момент игру можно загрузить на устройства с Android с помощью приложения Epic Games из Samsung Galaxy Store или с сайта epicgames.com. В настоящее время Fortnite недоступна в Google Play. Узнайте больше.
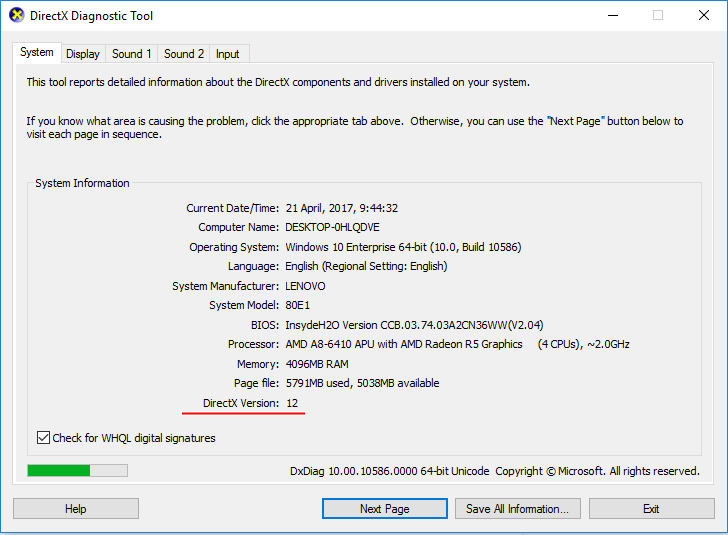
 0
0