Как искать информацию по картинке в Гугл и Яндекс
Автор Руслан Ошаров На чтение 3 мин. Опубликовано
Приветствую, дорогие читатели и гости блога! Компьютер и интернет – это по сути бесконечные возможности узнавать что-то новое и интересное. Сегодня разбираем поиск по картинке в Гугл и Яндекс.
Что значит – искать по картинке, и насколько это может быть полезно? Давайте представим, что у вас есть изображение с неким неизвестным персонажем, и вы хотите узнать, что это за персонаж.
Или к примеру, вы видите в чьём-то профиле одноклассников аватарку сомнительного происхождения.
То есть, вы сомневаетесь, что эта аватарка соответствует человеку из профиля, и считаете не лишним развеять или наоборот, подтвердить сомнения.
Всё это можно сделать достаточно легко, благодаря специальному алгоритму поиска по картинкам. Искать информацию по картинке можно как в Яндексе, так и в Гугл.
Мы не будем глубоко вникать, как технически работают поисковые машины Яндекс и Гугл, чтобы идентифицировать изображение, да собственно большинству пользователей это и не нужно.
Нам важно знать порядок действий со стороны пользователя, чтобы найти по картинке необходимую информацию.
- Как искать по картинке в Яндекс
- Как искать по картинке в Гугл
Как искать по картинке в Яндекс
Итак, как искать по картинке в Яндекс? Принцип поиска в обеих системах одинаков, но в Гугл есть дополнительные опции о которых мы поговорим в соответствующем разделе публикации.
Заходим в поисковую систему Яндекс. Чуть выше окна поиска нажимаем вкладку “Картинки”, и переходим к разделу поиска картинок. Справа от кнопки “Найти” нажимаем иконку фотоаппарата.
В открывшемся поиске есть два варианта загрузить картинку:
- Выбрать файл на компьютере
- Ввести URL адрес картинки
По загрузке изображения с компьютера всё понятно.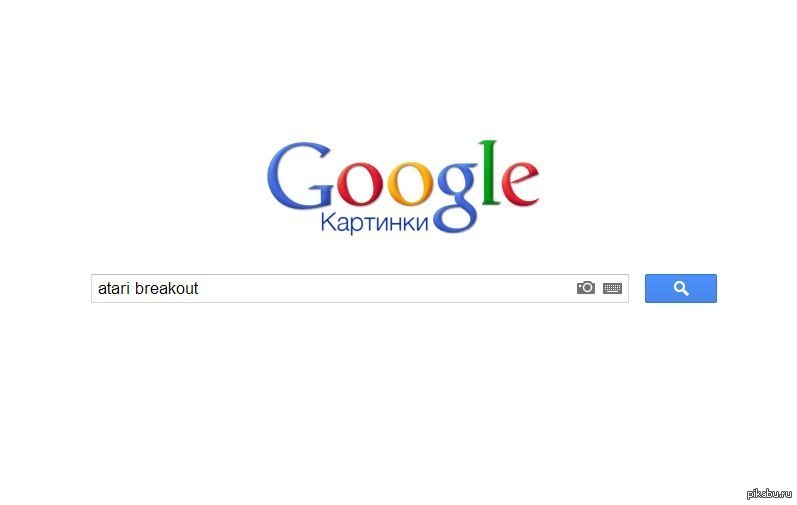 Жмёте “Выбрать файл” и загружаете картинку. Чтобы ввести адрес изображения из интернета, нужно перейти к интересующей картинке, навести курсор мыши, и нажав правую кнопку – копировать адрес изображения.
Жмёте “Выбрать файл” и загружаете картинку. Чтобы ввести адрес изображения из интернета, нужно перейти к интересующей картинке, навести курсор мыши, и нажав правую кнопку – копировать адрес изображения.
Далее вставляем адрес в строку поиска и жмём “Найти”
Результатом будет выдача поиска, где вам дадут пояснения о содержании изображения.
Как искать по картинке в Гугл
Искать по картинке в Гугл, аналогично поиску в Яндекс, но есть одно удобное дополнение поиска по картинкам, если вы используете браузер Google Chrome.
Переходим в правый верхний угол браузера и жмём “Картинки”, после чего открывается поиск по картинкам.
Чтобы начать искать изображение, нажимаем иконку фотоаппарата и переходим в окно поиска. Откроется аналогичное Яндексу окно, где Гугл предлагает загрузить картинку из компьютера или ввести URL адрес.
Переходим к интересующему нас изображению, жмём правую кнопку и в выпадающем списке выбираем “Копировать URL картинки”
Внимание! Выбираем именно “Копировать URL картинки”, а не “Копировать адрес ссылки”, иначе поиск выдаст ошибку.
Вводим URL картинки в поисковую строку и жмём “Найти”. Поиск выдаст информацию по картинке.
Ещё один удобный способ поиска по картинке, это поиск, который работает только в Google Chrome.
Кликаем на интересующем нас изображении правой кнопкой, и в выпадающем списке выбираем “Найти картинку (Google)”. Результат будет аналогичен предыдущему, но без необходимости вводить URL картинки, что соответственно экономит время.
Пользуйтесь на здоровье! До связи!
Мне нравится3Не нравится2Руслан Ошаров
Основатель и технический руководитель серии образовательных проектов Rosh School
Написать
Как найти учебник по картинке
Иногда нам нужно отыскать информацию в интернете не только по какому-то ключевому запросу, но и по изображению.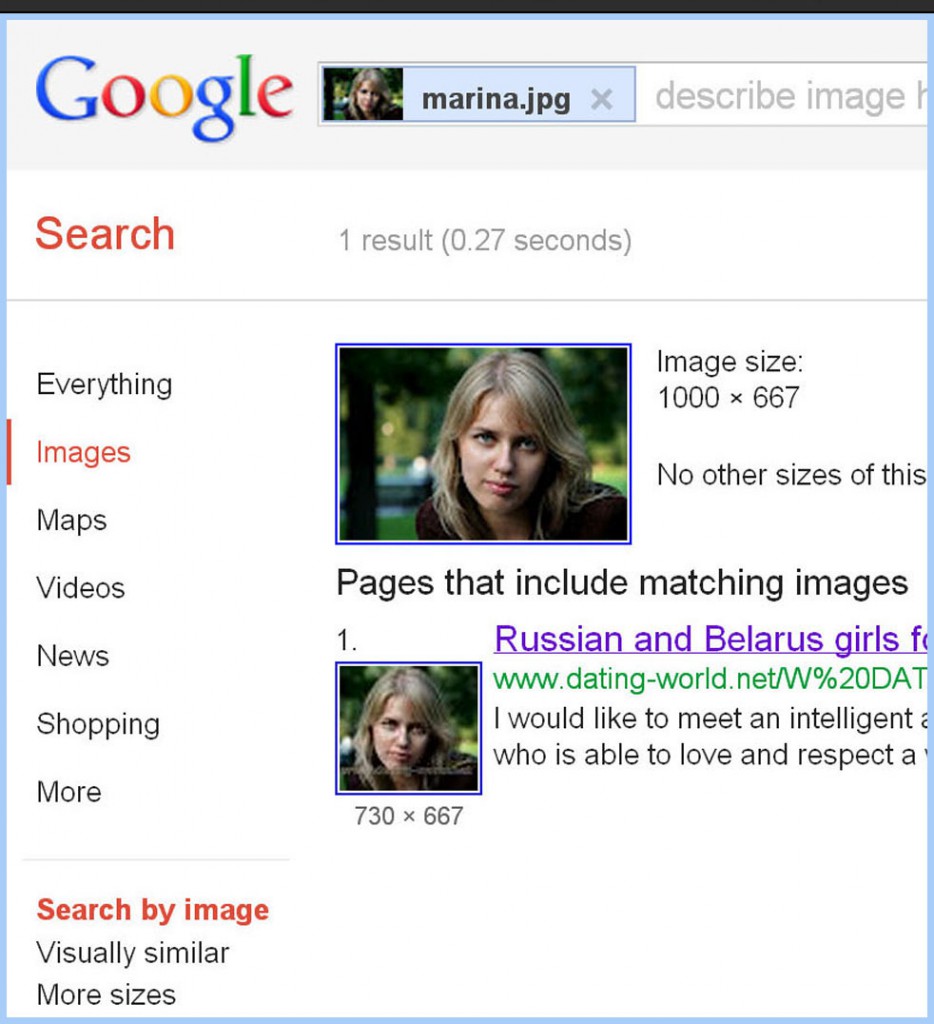 В данной статье я расскажу про поиск Гугл по фото, картинке — как найти фотографию в интернете по фотографии. Также рассмотрим другие полезные сервисы.
В данной статье я расскажу про поиск Гугл по фото, картинке — как найти фотографию в интернете по фотографии. Также рассмотрим другие полезные сервисы.
Эта инструкция поможет отыскать не только нужные картинки и первоисточники, но даже предметы, которые отображены на картинке, и сайты, которые на них ссылаются.
Когда это может быть полезно?
Сферы использования технологии поиска по фото достаточно разные. Вы можете:
- Бороться с фейками. Допустим вы общаетесь с человеком в социальной сети. Но, посмотрев на его аватар, понимаете, что картинка не является подлинной. Поэтому вы можете проверить, является ли данный человек реальным, просто взяв несколько снимков из его профиля. Если в сети будет много совпадений, можно судить с вероятностью 99%, что вы имеете дело с каким-то мошенником, или злоумышленником.
- Отыскать неизвестные предметы. К примеру, Вы увидели красивую картинку с каким-то интересным интерьером, Вам понравился определённый предмет, но вы не знаете, как он называется и где его искать. Так вот поиск по изображениям поможет вам решить данную проблему.
- Можно «накопать» информацию о знаменитостях. Полезно, когда у вас есть только фото, но вы не знаете, как этого человека зовут.
Давайте приступим к рассмотрению простейших способов.
Как найти первоисточник фотографии в интернете?
Поскольку первоисточник индексируется поисковыми роботами намного раньше, чем уже скопированное изображение, можно за несколько кликов в кратчайшие сроки выполнить поиск файла в системах Google или Яндекс.
Где бы ни находился файл: в социальных сетях, на форумах и других сайтах, Google отлично справляется с задачей и выдаёт перечень ресурсов в ранжированного порядке. Несмотря на то, что существует множество различных «умных» приложений для поиска по фото, самые точные алгоритмы присутствуют только у Гугла и Яндекса (и с недавних пор на Facebook). Они способны находить требуемые объекты не только в своей базе, но и на сторонних ресурсах, которые не присутствуют в индексе.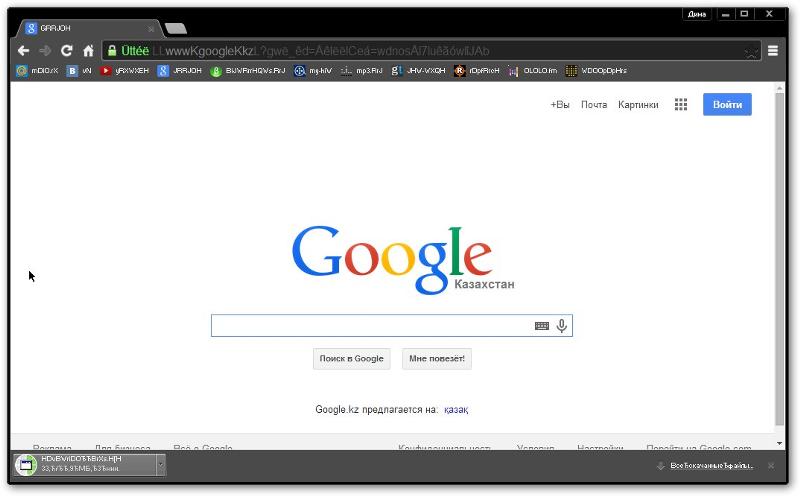
Поиск Гугл по фото / картинке
- Достаточно перейти на сайт и кликнуть на значок камеры:
- Затем выбрать один из вариантов – либо указать ссылку (если фото расположено в интернете), или же переходим на вкладку «Загрузить файл» и открываем файл, расположенный на Вашем компьютере:
- Нажимаем на кнопку «Поиск» и видим результаты:
Нам выдает не только похожие изображения, но и текстовое описание со ссылками на упоминания в сети. Если подгрузить фото реального человека, то можно увидеть всю информацию о нем.
Если в выдаче присутствует очень много результатов, реально их отфильтровать, нажав на кнопку «Инструменты» под строкой ввода. Доступен выбор периода упоминания, размера (расширения) файла и т.д.
Рекомендуем:
Видео
Для лучшего понимания темы рекомендую посмотреть следующий ролик:
Яндекс
- Заходим на сайт и кликаем по значку камеры справа от поля ввода:
- Указываем путь к изображению, которое хранится на ПК или же вставляем в соответствующую строку ссылку на картинку:
- В результатах поиска видим такое же фото, но с другими размерами, похожие объекты и сайты, где использовался этот графический элемент.
Как найти предмет по фото?
В сети Интернет мы частенько видим изображения различных интересных вещей, гаджетов, но не всегда можем вспомнить как называется данный предмет, какая это модель. С помощью современных алгоритмов искусственного интеллекта можно легко отыскать данные предметы и их описания.
Ниже показан наглядный пример, как это работает в Гугле:
Система легко определила, что мы пытаемся найти заварник для чая, и сразу нам предложила несколько сайтов.
Автор советует:
TinEye
Помимо перечисленных способов есть еще один очень интересный инструмент, который называется TinEye .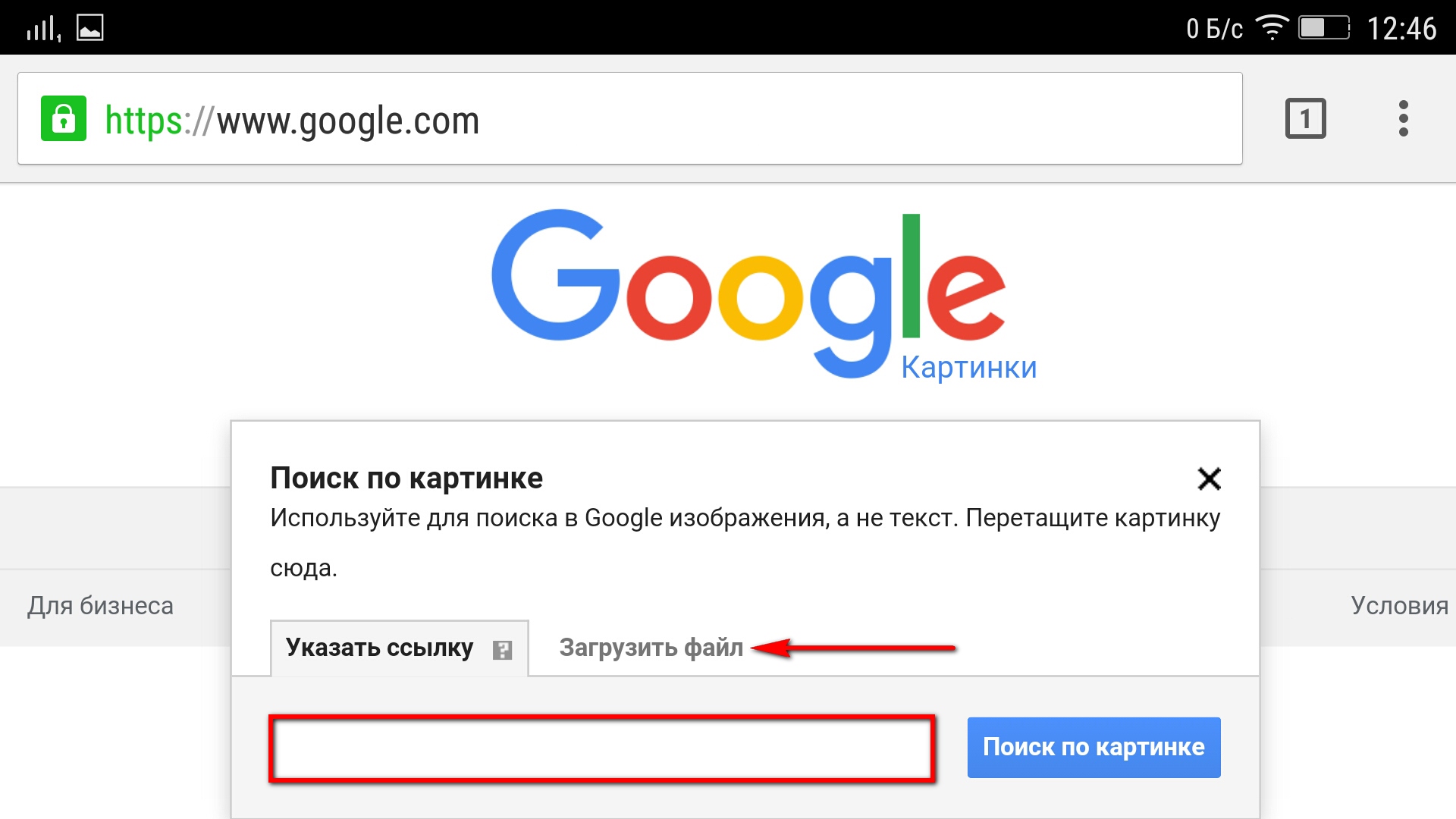 Он чуть отличается от описанных выше решений внешним видом и английским интерфейсом:
Он чуть отличается от описанных выше решений внешним видом и английским интерфейсом:
Результаты программа выдает более структурировано и сжато. Но в общем – «то же пальто, только другого цвета».
Я поведал про поиск Гугл по фото или картинке, как найти фотографию в интернете по фотографии. Какой вариант использовать – зависит только от Вас.
Лучшие сервисы поиска по картинке, фото или изображению. 2 min
Начнем с того, что совсем недавно поисковые системы не могли эффективно искать в интернете интересующие вас изображения. Весь процесс поиска происходил всего лишь по словам, которые мы вводили в поиске. Это было очень сложно! Ведь искомое изображение напрямую зависело от своего описания, которое могло встречаться в тексте рядом с изображением на различных сайтах, а также, от названия картинки.
Вы ищите картины известного художника Пабло Пикассо. Да, поисковик найдет вам его картины, но и рядом с ними он мог найти изображение, которое нарисовал ребенок, а его родитель шутливо подписал его: «Величайшая работа Пабло Пикассо!».
Но все же мы растем и развиваемся, и то же самое можно сказать про поисковые системы. Сегодня существуют всего несколько сервисов, которым можно отдать предпочтение. В тройке лидеров естественно Яндекс и Гугл, а на третьей строчке менее известный TinEye. К слову Bing и Rambler до сих пор ищут картинки по словам. А мы начнем обзор.
Поиск по картинке в G o o g l e
Итак, начнем с гиганта Google. В данном поисковике вы можете найти картинку двумя способами:
Способ № 1
Для поиска картинки в Гугл перейдите по ссылке images.google.ru или перейдите на главную страницу Google и нажмите на «Картинки». Затем кликните на иконку фотоаппарата.
У вас будет три варианта загрузить свое изображение для поиска:
- Указать ссылку.
- Загрузить файл с компьютера.
- Перетащить изображение непосредственно в область поиска.

Способ № 2
Очень удобный способ для тех, кто использует по умолчанию браузер «Google Chrome». Если вы нашли нужную вам картинку, но вас, допустим, не устраивает ее размер или качество, то нажав на нее правой кнопкой мыши, кликните «Найти картинку (Google)»
Результат
Вот что нам выдал Гугл после поиска фото Vision Mercedes-Maybach 6:
Здесь Гугл предлагает дополнительные критерии поиска по размерам, похожие изображения и сайты, на которых может находиться ваше искомое изображение.
Поиск по картинке в
Я ндексеДалее рассмотрим поиск по картинке в самой мощной поисковой системе рунета — Yandex. Здесь, как и в Google отыскать изображение можно двумя способами, которые практически идентичны с Гуглом.
Способ № 1
Для поиска по картинке в Яндексе перейдите по ссылке yandex.ru/images или перейдите на главную страницу Yandex и нажмите на «Картинки». Затем кликните на иконку фотоаппарата.
Как и у Google, имеется три варианта загрузки изображения для поиска:
- Ввести адрес картинки, то есть URL.
- Загрузить файл с компьютера.
- Перетащить изображение непосредственно в область поиска.
Способ № 2
Данный способ удобен для тех, кто использует браузер Яндекса по умолчанию. Как и в случае с Гугл, просто кликните на нужную картинку правой кнопкой мыши, затем «Найти это изображение в Яндексе».
Результат
Вот что нам выдал Яндекс после поиска фото Mercedes-Benz 300SL, 1954 г.:
Яндекс, в отличие от Гугла, не старается угадать что именно изображено на фото, вместо этого он предлагает удобную таблицу со всеми возможными размерами.
Поиск по фото в TinEye
Для теста мы выбрали фотографию Jaguar E-Type, 1965 г. , намеренно удалив из названия любое упоминание о Jaguar. Как видно на скриншоте ниже, TinEye справился на отлично. Нашел 61 результат и даже указал правильное название автомобиля.
, намеренно удалив из названия любое упоминание о Jaguar. Как видно на скриншоте ниже, TinEye справился на отлично. Нашел 61 результат и даже указал правильное название автомобиля.
Какой выбрать сервис для поиска картинок?
Подвести итог можно очень просто. Во время проведения эксперимента мы тестировали не одно изображение в различных сервисах. На наш взгляд, данные три справились более чем хорошо и как нам кажется, лучше всего использовать Гугл или Яндекс, так как последнее приложение на английском языке. Если с языкового барьера нет, то смело можно использовать то, которое нравиться больше. Также стоит отметить, что вышеупомянутые сервисы конечно же не совершенны, поэтому, при поиске чего-то специфического, можно протестировать все три. Но помните, что если они не справились с вашей задачей, то никто больше и не справиться. Далее рассмотрим, как осуществить поиск по картинке с телефона.
Поиск по картинке с телефона (Android, iPhone).
Чтобы найти фото, картинку или любое другое изображение с телефона, не нужно прикладывать никаких усилий. Все точно также легко и просто, как и на обычном компьютере. Поиск можно осуществить по картинке, которая у вас на смартфоне или по той, которую вы нашли в интернете.
Итак, допустим, вас заинтересовала фотография девушки, которая изображена ниже и вы бы хотели узнать о ней больше. Для этого, конечно, вам нужно отправить ее в поиск одной из поисковых систем Google или Yandex.
Тапните на фото и удерживайте до появления всплывающего меню.
Кликните на «Найти это изображение в Google» и в мгновенно попадете на страницу с результатами того, что нашел поисковик. В Яндекс браузере вы сможете проделать точно такую же манипуляцию. Если ваша картинка или фото находится у вас на смартфоне, тогда для поиска вам нужно проделать такие же шаги, как и на компьютере (см. начало статьи).
Поиск по картинке при помощи мобильных приложений.
Далее мы рассмотрим способы поиска по картинке, для которых требуется установка стороннего приложения на смартфон.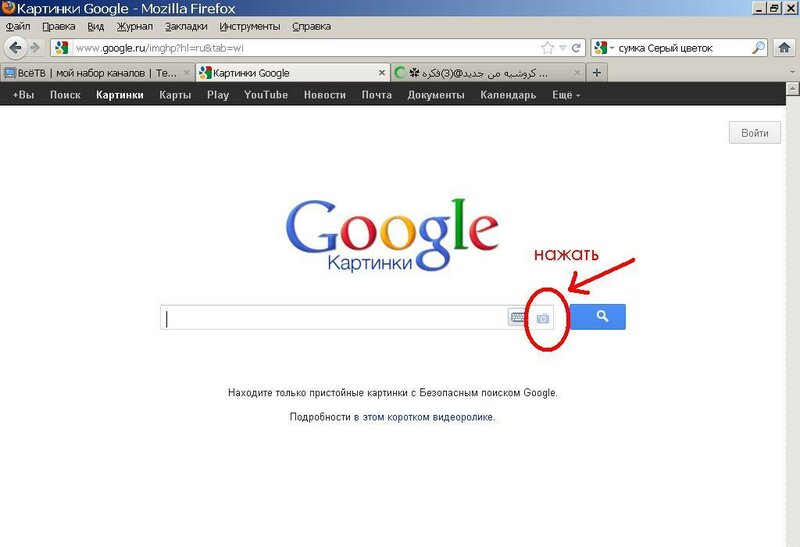
— 1 —
Google Lens (Google Объектив) (Android) (iOS)
Отличное приложение, которое работает как искусственный интеллект и с помощью вашей камеры может определить, что находится в вашем объективе. То есть в реальном времени вы можете узнать практически обо всем, где бы вы не находились. Например, во время шопинга, выбирая какую-либо вещь воспользуйтесь приложением Гугл Объектив и он тут же выдаст все похожие, или те же вещи в различных магазинах, где вы сможете выбрать доступную для себя стоимость. Не знаете породу собаки, пожалуйста, открываем Гугл Объектив и узнаем породу и т.д.
Также, данное приложение очень удобно сканирует различного рода текст, ссылки и др. Это значит, что если находясь за настольным компьютером вам нужно отправить ссылку кому-либо в мессенджер, то просто наведите камеру своего смартфона на нужную ссылку, кликните на нее и вы тут же можете ее скопировать, отправить или просто перейти на нее со своего телефона.
— 2 —
Данное приложение помогает найти какие-нибудь товары в магазинах. Допустим, вам что-то понравилось, вы тут же можете сфотографировать данный предмет, вещь и т.д. и приложение поможет вам найти место, где можно это купить.
Браузерные расширения по поиску картинок, фото и изображений.
Таким образом, вы можете использовать все четыре сервиса одновременно, для поиска нужного изображения. Чтобы начать, установите расширение в ваш браузер.
После установки вы сможете настроить расширение, в каких сервисах искать, а также в каком окне открывать страницу с результатами (в фоновых или активных, для этого кликните на шестеренку «настройки»).
После настройки расширения, вы спокойно можете его использовать по назначению. Кликнув правой кнопкой мыши, как в Гугле и Яндексе, вы сможете увидеть новый подраздел «Искать это изображение». Кликаете и расширение перенаправит вас к результатам.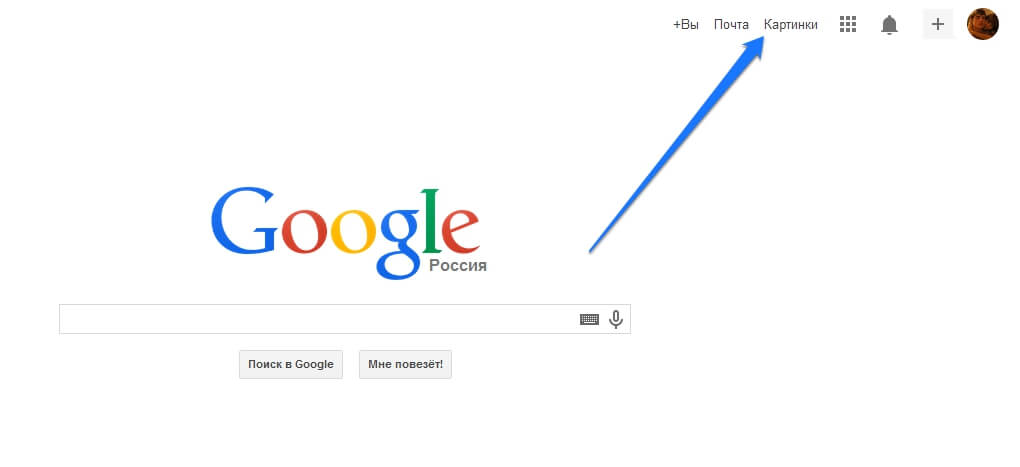
Но это еще не все, PhotoTracker Lite имеет еще одну приятную функцию поиска. Это «Иконка быстрого поиска», где все результаты будут загружены еще быстрее (вкл. и откл. в настройках расширения).
После клика на поиск у вас откроются результаты во всех выбранных (в зависимости от настроек) сервисах.
Стоит отметить, что данное расширение справляется со своей задачей очень хорошо и может быть очень полезно для тех, кто занимается фотографией, имеет непосредственное отношение по работе с изображениями и т.д.
Смотрите видео о том, как использовать расширение PhotoTracker Lite:
Несмотря на все недостатки, которые могут случиться при использовании данных сервисов и приложений, они все равно являются лучшими, которые существуют на сегодняшний день.
Рассмотрим, как найти фотографию в интернете по фотографии.
Благодаря нескольким простым приемам поиска, вы всегда сможете найти интересующий на картинке предмет, сайт или форум её размещения.
Функция анализа похожих или идентичных изображений может быть полезна в совершенно разных ситуациях.
Случаи, когда может понадобиться:
- Борьба с фейками. Если пользователь подозревает, что пишущий ему в социальной сети человек не является тем, за кого себя выдает, можно легко проверить несколько изображений с его страницы. Если некоторые из них уже загружены на другие сайты, банки или форумы – с 99% вероятностью можно говорить о том, что страница собеседника фейковая. Именно поэтому иногда это может спасти вас от мошенников и других злоумышленников;
- Поиск неизвестного предмета. В сети часто можно увидеть статьи или подборки с изображениями интересных предметов интерьера, одежды и других категорий. Найти название ранее неизвестной вещи можно с помощью;
- Проверка своих фото. С помощью него, пользователи могут попытаться найти несколько своих изображений. Так можно определить фейки вашей страницы. Как показывает практика, часто мошенники просто копируют картинки пользователей социальных сетей и используют их как свои на Avito или OLX, чтобы обманывать потенциальных покупателей;
- Имена известных людей.
 Функция понадобиться, если вам нужно узнать актера или певца.
Функция понадобиться, если вам нужно узнать актера или певца.
Анализ первоисточников
Так как первоисточник изображения проиндексирован системой раньше страниц со скопированным, найти его вы сможете за несколько кликов мышкой в Google и Yandex. В результатах следует обращать внимание не на категорию «Похожие фото», а на раздел «Упоминания в интернете».
Благодаря ранжированию страниц в Гугле, вы легко найдете настоящий первоисточник любой картинки, независимо от социальной сети или форума, на котором она находится.
Несмотря на огромное количество банков и поисковиков для графического контента, для упоминаний советуем выбирать стандартные Google и Yandex. В этих системах реализованы самые точные алгоритмы, которые известны на сегодняшний день. К тому же, они ищут графику не только в собственной базе данных, но и проверяют все индексируемые в системе сайты.
Чтобы использовать Google для этого, достаточно перейти на сайт и выполнить несколько простых действий:
- В поле выберите значок камеры и укажите прямую ссылку на него или выберите его в памяти своего устрйоства;
- Нажмите на «Поиск»;
Ввод в строку Гугл
- Результат выдачи Google покажет похожие фото, упоминания на других сайтах и форумах (тут можно найти первоисточник). Если на ней был изображен публичный человек, в 99% случаев он распознает правильные имя и фамилию, а также предложит почитать короткую информацию;
Чтобы сузить рамки, вы можете задать дополнительные параметры. Для этого в отображаемых результатах кликните на кнопку «Инструменты». Она находиться вверху страницы, сразу под текстовой строкой.
Затем выберите период упоминания картинки на других сайтах и предпочтительный вариант (только похожие изображения или определенный размер графического объекта).
Аналогично работает и система от Yandex:
- Перейдите на страницу и кликните на знак фотоаппарата возле текстового поля;
- Перетащите картинку для неё или загрузите файл с компьютера;
- Нажмите на «Найти».

Обновленный алгоритм работы Яндекса предлагает пользователю сразу несколько вариантов того, что же изображено на искомой картинке.
Также, вы сможете получить доступ ко всем возможным расширениям объекта. Как и в Гугле, у пользователей есть возможность посмотреть сайты где встречается картинка.
Поиск предмета по фото
Во всемирной паутине мы часто натыкаемся на изображения интересных гаджетов и предметов, однако, не всегда получается вспомнить название объекта. Чтобы быстро узнать, как называется предмет на ней, достаточно воспользоваться описанными выше системами от Google или Yandex.
На изображении ниже показан наглядный пример поиска предмета по одной лишь картинке. Google сразу определил тематику, к которой относится объект, и нашел интернет-магазин, где можно купить такой товар. Точное название предмета тоже указано на странице выдачи результатов.
Если вы нашли неизвестный предмет не в виде цифрового изображения, а в реальной жизни, можно просто сфотографировать его, а затем осуществить анализ по изображению. Делая его, старайтесь выбрать нейтральный фон. Так системе будет проще определить предмет.
RevIMG
RevIMG – это сторонний ресурс, который отличается от стандартных поисковиков. Этот сайт тоже позволяет загрузить изображение для него, однако, юзер может сам задать тематику и обрезать таким образом, чтобы на нем остался только интересующий элемент. Такая функция будет полезной при работе с коллажами.
как найти картинку для сайта или статьи
То, как выглядит ваш сайт, какое он производит первое, эмоциональное, впечатление во многом зависит от качества изображений. В руководстве на сайте Tilda.cc рассмотрели где найти качественные иллюстрации, как выбрать и как их использовать.
Вне зависимости от того, какого рода изображения вы планируете использовать — фотографии, рисунки или чертежи — их все можно разделить на две категории иллюстраций: документальные и художественные.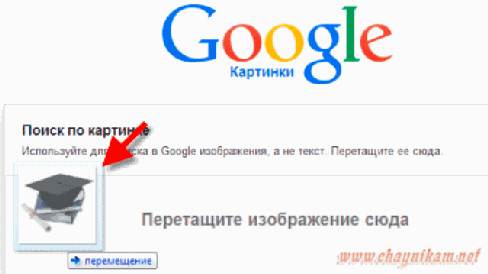
Сайт компании, которая разрабатывает и производит концептуальные малые архитектурные формы и мебель для дачи. woodandspace.ru
Имеет прямое отношение к тому, о чем вы сообщаете в тексте, и представляет собой, по сути, вещественное доказательство. Например, вы собираете лендинг о новом коттеджном поселке. Вашими документальными иллюстрациями будут фотографии коттеджей или их стройки, прилегающих территорий, чертежи и схемы местной инфраструктуры.
Обложка сайта студии, которая разрабатывает мобильные приложения. surfstudio.co
Не имеет прямого отношения к содержанию текста, а является средством передачи его смысла — метафорой. Например, вы делаете сайт центра психологической помощи, и у вас нет возможности проиллюстрировать душевные проблемы документально. Для того, чтобы передать эмоциональное состояние человека, находящегося в стрессе, вы используете фотографию бушующей грозы.
Художественная иллюстрация не должна полностью дублировать смысл текста — это лишает ее какой-либо ценности. Например, лендинг о лекарственных средствах не стоит иллюстрировать фотографией горсти «абстрактных» разноцветных таблеток в руках. Это совершенно бессмысленно.
Перед тем как иллюстрировать материал, нужно выбрать между документальными и художественными изображениями. Не стоит их смешивать в одном материале — это мешает логике визуального ряда. В случае если вы предпочли документальные средства — постарайтесь показать все, что действительно важно и полезно увидеть читателю. Если выбор пал на художественную иллюстрацию, то старайтесь придерживаться общей логики и стилистики визуального ряда во всем материале. Это позволит вам вплести историю в историю и создать «второй слой».
Дмитрий Сердюк, дизайнер
Изображения — очень мощный эмоциональный ресурс, который продает. Не экономьте. Если на сайте плохие фотографии, то каким бы хорошим ни было предложение, общее ощущение смазывается, продажи падают.
 Начинают возникать
Начинают возникатьвопросы про доверие, про качество того, что вы продаете.
Поэтому подобрать хороший визуал — важная задача. Обычно визуал вытекает из концепции и референсов, которые под эту концепцию находятся. Часто в процессе работы я ставлю подходящие фотографии, просто чтобы посмотреть как оно работает. Искать их можно где угодно — Google, специализированные подборки, например, niice.co. Либо даже взять с сайта схожей тематики.
Для референсов также можно использовать стоки. Бывает, что фотография в фотобанке стоит неподъемные для небольшого бизнеса деньги. Или просто сложно найти фотографии под конкретную задачу. Какие-нибудь улыбающиеся темнокожие парни подойдут не каждому сайту в России. Поэтому можно найти что-то близкое, а потом заказать съемку фотографу на основе того, что вы подобрали. Фотографу будет легко ее сделать, если будет от чего отталкиваться. Это самый простой способ поставить фотографу четкую задачу.
Вообще нужно поддерживать местных фотографов. Закажите съемку — вы получите уникальный контент, а фотограф заработает и сможет купить новый объектив, и в следующий раз сделать еще лучше. Ищите локальных людей, растите командой.
Если бюджет совсем ограничен, а вы предлагаете уникальную услугу и у фотографий скорее информационная цель, то можно сделать съемку и самому. Найти образцы фотографий, позаботиться о хорошем освещении, положить предмет на белый фон и сделать резкий кадр. Даже с помощью iPhone.
Но если задача имиджевая, то лучше вложиться и сделать хорошую съемку. И надо понимать, что если вы, например, для главной страницы магазина делаете дорогую, качественную съемку, а товары фотографируете в походных условиях, то это будет заметно и ничего, кроме недоумения у пользователя не вызовет и скорее всего отпугнет покупателя.
Еще один ресурс, который мне хотелось бы отметить — flickr. Он отличается тем, что люди выкладывают фотографии хорошего качества, но не сток. И администрация сайта даже может прислать предупреждение, если альбом напоминает коммерческий. Фликр хорош еще тем, что там есть не только традиционные фотографии, но и какие-то старинные снимки, фото из музеев. Можно взять фотографию гобелена, который выложил какой-нибудь музей и сделать из него паттерн, фон для сайта. Плюс, если фотография не разрешена для коммерческого использования, можно написать автору и купить фото. Люди охотно общаются и идут навстречу. Если у вас некоммерческий проект, то фотограф и вовсе может разрешить использовать фото бесплатно.
Фликр хорош еще тем, что там есть не только традиционные фотографии, но и какие-то старинные снимки, фото из музеев. Можно взять фотографию гобелена, который выложил какой-нибудь музей и сделать из него паттерн, фон для сайта. Плюс, если фотография не разрешена для коммерческого использования, можно написать автору и купить фото. Люди охотно общаются и идут навстречу. Если у вас некоммерческий проект, то фотограф и вовсе может разрешить использовать фото бесплатно.
Качество картинки также можно оценивать с двух позиций: технической и эстетической.
С технической стороной вопроса все достаточно просто. Размеры картинки указываются в пикселях: сначала горизонтальная сторона, затем вертикальная. Для полноэкранных изображений подбирайте те, которые не меньше разрешения наиболее популярного экрана. На данный момент (середина 2016 года) таким разрешением для настольных компьютеров является 1366×768 px.
Когда вы делаете сайт на Тильде, то фотографии слишком большого размера автоматически уменьшаются до 1680 пикселей по ширине. Это позволяет сохранить хорошее качество, но оптимизировать вес изображений, чтобы страница загружалась быстрее и лучше индексировалась поисковиками.
Эстетика картинки — вопрос субъективный, но в большинстве случаев бесхитростный. Посетитель сайта или лендинга ожидает увидеть изображения, у которых все в порядке с резкостью, яркостью, цветностью и контрастностью. В пейзажных снимках предпочтительна ровная линия горизонта, в интерьерных — перспектива, в предметных — неискаженные пропорции. В большинстве ситуаций покупка снимков в стоках или агентствах гарантирует вам соблюдение этих правил.
Есть три пути: найти бесплатно, купить или сделать. Рассмотрим их по порядку.
Нельзя просто так взять нужную картинку в Google (или любом другом поисковике) и использовать ее, указав источник. Это нарушение авторского права, которое может стать основанием для судебного иска. Все картинки кому-то принадлежат.
Зато можно бесплатно использовать изображения по лицензиям Creative Commons.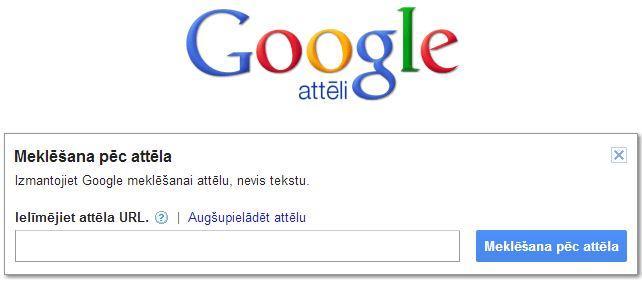 Они делятся на две крупные категории: разрешенные или запрещенные к коммерческому использованию.
Они делятся на две крупные категории: разрешенные или запрещенные к коммерческому использованию.
Если ваша страница подразумевает извлечение прибыли даже косвенными путями, то это соответствует категории коммерческого использования.
Самый простой способ найти такие изображения — воспользоваться в Google вкладкой «Картинки» и уточнить поиск в меню «Инструменты поиска». Во вкладке «Права на использование» можно выбрать лицензию, разрешающую бесплатное использование изображения. Кстати, здесь же можно уточнить и размер искомой картинки.
Многие профессионалы и любители публикуют свои работы под лицензиями CC на сервисе Flickr, где результаты поиска также необходимо уточнить и выбрать нужную лицензию. В описании выбранной вами фотографии вы найдете указание лицензии, по которой она распространяется.
Изображения по лицензии Creative Commons нужно правильно подписывать. Указание авторства — обязательное условие использования. Делается это по шаблону «Имя автора / Наименование источника / Тип лицензии».
Например: John Wood / Flickr / CC BY-SA или Moscow State University / Wikimedia / CC BY
Поисковые системы не являются источником, поэтому ни при каких обстоятельствах не надо указывать Google (если только изображение не принадлежит самой компании Google).
Абсолютно бесплатно можно использовать изображения, находящиеся в общественном достоянии (Public Domain). По закону РФ произведение переходит в общественное достояние через 70 лет после смерти автора. Это открывает возможности к использованию репродукций живописи, архивных фотографий и материалов. Подробнее можно прочитать об общественном достоянии на Википедии.
Лицензия CC0 (Creative Commons Zero) приравнивается к общественному достоянию. По сути, автор полностью отказывается от своих прав на изображение и позволяет вам использовать его как угодно и делать с ним все, что пожелаете. Так подход практикуется на проекте Unsplash, где каждые десять дней появляются 10 новых фотографий.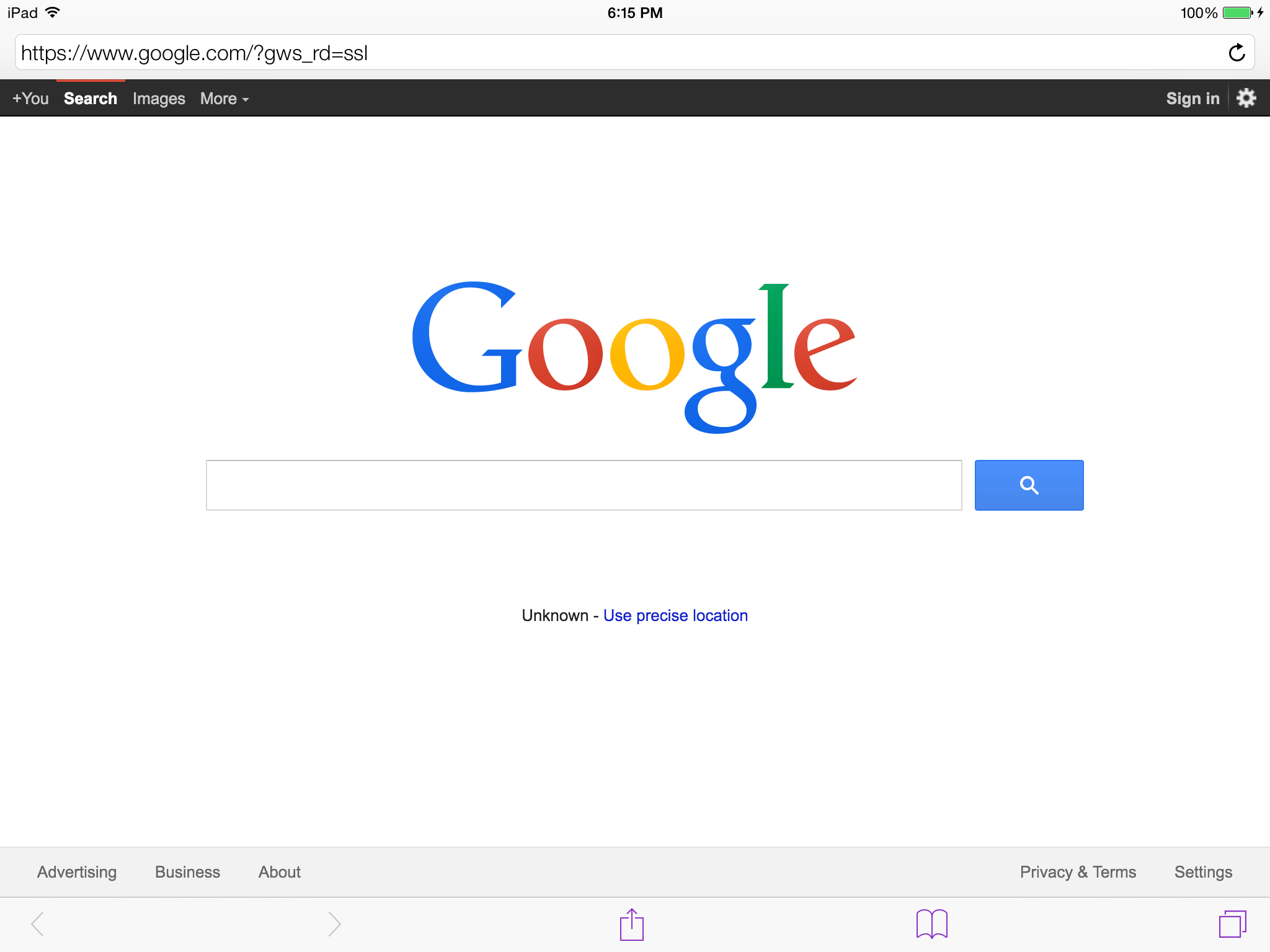
Есть и другие источники бесплатных картинок.
Pexels
Большой архив снимков с возможностью поиска не только по ключевым словам, но и по предпочтительной цветовой гамме. Это отличное решение для работы с визуальными концепциями.
Поиск есть
Регистрация не нужна
Лицензия CC0
Pixabay
База бесплатных фотографий, иллюстраций, векторной графики и видеороликов в высоком качестве. Для удобства работы можно использовать API.
Поиск есть
Регистрация нужна
Лицензия CC0
Freeimages
Крупная база бесплатных изображений, включающая поиск по premium-сегменту в который входят платные источники. Большой выбор, но не самые лучшие картинки.
Поиск есть
Регистрация нужна
Пользовательское соглашение
freestocks.org
Позволяет найти хорошие снимки в наиболее популярных категориях: животные, архитектура, мода, еда, природа, технологии.
Поиск есть
Регистрация не нужна
Лицензия CC0
Startup Stock Photos
Неплохая база изображений на тему стартапов. Подойдет всем, кто работает в сфере digital: блогерам, издателям, дизайнерам, программистам и другим специалистам.
Поиск отсутствует
Регистрация не нужна
Лицензия CC0
Streetwill
Предлагает качественные изображения на разные темы c возможностью поиска по ключевым словам. Не все изображения имеют исходное высокое разрешение, но для Тильды предлагаемые варианты подойдут.
Поиск есть
Регистрация не нужна
Лицензия CC0
Splitshire
Бесплатный сток со множеством категорий картинок. Для удобства использования можно заплатить $ 20/год и тогда картинки будут отправляться прямиком в ваш Dropbox.
Поиск есть
Регистрация не нужна
Пользовательское соглашение
StockSnap.io
Содержит сотни бесплатных фотографий на различные темы. В разделе Trending можно посмотреть какие картинки предпочитают использовать другие посетители.
Поиск есть
Регистрация не нужна
Лицензия CC0
Этот список можно продолжать почти бесконечно. Лучший способ найти нужный бесплатный сток — это воспользоваться поиском в Google по такой схеме: free stock photo + искомая тема фотографий. Например, «free stock photo girl iphone» позволит найти такой результат:
Где купить изображения?
Покупать изображения имеет смысл, если вам нужна картинка, связанная с редкой темой или вы хотите продемонстрировать платежеспособность.
Есть три главных направления платных картинок: Stock, Creative и Editorial. Отличие первых двух достаточно символическое и выражается в основном в цене. Editorial — это репортажная съемка, которую не всегда можно использовать в коммерческих целях.
Stock
Картинки категории Stock обычно стоят не дороже 1—2 долларов за штуку и качественно не отличаются от бесплатных. К ним имеет смысл прибегать, если не хочется долго искать. На платных стоках база изображений гораздо больше.
Вот некоторые из них:
Depositphotos
Shutterstock
Istockphoto
Adobe Stock
Fotolia
Dreamstime
Стоковые картинки чаще всего приобретаются по лицензии Royalty-Free, которая подразумевает однократную оплату в момент покупки. Это значит, что вы можете использовать купленное изображение многократно.
Creative
Картинки категории Creative — это «элитная» версия стока. Изображения стоят значительно дороже и могут распространяться по лицензиям Rights-Managed или Rights-Ready, которые позволяют вам обладать исключительными правами на использование картинки в условленные сроки. Вы не сможете использовать изображение более одного раза и позже оговоренного с поставщиком периода действия договора. Стоимость одного изображения может варьироваться в пределах от $ 100 и до бесконечности.
Getty Images
Fotodom
Editorial
Editorial — это изображения для редакционного использования, для освещения конкретного информационного повода. То есть изображение должно иметь прямую связь с текстом и не использоваться в коммерческих целях. Именно такие картинки вы встречаете на новостных сайтах.
То есть изображение должно иметь прямую связь с текстом и не использоваться в коммерческих целях. Именно такие картинки вы встречаете на новостных сайтах.
Как правило их распространяют крупные фотоагентства или фотослужбы информационных агентств.
Библиотека изображений «РИА Новости»
Фотохроника ТАСС
Reuters Pictures
AFP Photo
Изображения приобретаются поштучно или по подписке. Как правило, срок подписки и количество доступных по ней фотографий, позволяют значительно сбить цену. Однако если вы не истратите свой месячный лимит картинок, то остаток сгорит.
Какие еще есть варианты?
Во-первых, вы можете сами выступить в роли заказчика иллюстрации или даже ее автора. Найти исполнителя работы проще всего в социальных сетях и базах фрилансеров. Несколько русскоязычных сайтов:
Weblancer
Freelansim
Freelance.ru
Во-вторых, вы можете использовать готовые мокапы — это шаблоны полиграфического качества, на которые можно нанести вашу фирменную символику или добавить недостающие элементы. Несколько сайтов, где можно их найти:
Morepsd
Iamdesigner
Mock-Ups
Текст: Мика Стецовский, визуальный продюсер медиапроектов Mail.Ru Group
Google защитила картинки от кражи — убрала кнопку «Открыть в полном размере» из результатов поиска по изображениям Статьи редакции
Компания Google объявила об изменениях в работе поиска картинок. Из поиска по изображениям исчезла кнопка «View image» («Открыть в полном размере» в российской версии), позволяющая открыть картинку отдельно и в полном разрешении.
Теперь пользователи могут перейти на страницу с изображением и найти его там самостоятельно — в Google считают, что это позволит смотреть на результат поиска «в контексте». Кроме того, такое решение стало балансом между удовлетворением потребностей пользователей и издателей, среди которых — крупный фотобанк Getty Images.
Кроме того, такое решение стало балансом между удовлетворением потребностей пользователей и издателей, среди которых — крупный фотобанк Getty Images.
Теперь для открытия картинки в полном размере можно воспользоваться одним из двух вариантов:
- В результатах поиска изображений нажать правую кнопку мыши на фото и выбрать «Открыть картинку в новой вкладке»;
- Нажать правую кнопку мыши и выбрать «Скопировать URL картинки», после чего ввести его в адресной строке.
14 116 просмотров
{ «author_name»: «Андрей Фролов», «author_type»: «editor», «tags»: [«\u043d\u043e\u0432\u043e\u0441\u0442\u044c»,»\u043d\u043e\u0432\u043e\u0441\u0442\u0438″], «comments»: 59, «likes»: 21, «favorites»: 1, «is_advertisement»: false, «subsite_label»: «flood», «id»: 33415, «is_wide»: true, «is_ugc»: false, «date»: «Fri, 16 Feb 2018 11:02:51 +0300», «is_special»: false }
{«id»:14066,»url»:»https:\/\/vc.ru\/u\/14066-andrey-frolov»,»name»:»\u0410\u043d\u0434\u0440\u0435\u0439 \u0424\u0440\u043e\u043b\u043e\u0432″,»avatar»:»08df3230-e7c6-dc7f-e428-4885f4055663″,»karma»:122325,»description»:»\u0433\u043b\u0430\u0432\u043d\u044b\u0439 \u0440\u0435\u0434\u0430\u043a\u0442\u043e\u0440 vc. ru»,»isMe»:false,»isPlus»:true,»isVerified»:false,»isSubscribed»:false,»isNotificationsEnabled»:false,»isShowMessengerButton»:false}
ru»,»isMe»:false,»isPlus»:true,»isVerified»:false,»isSubscribed»:false,»isNotificationsEnabled»:false,»isShowMessengerButton»:false}
{«url»:»https:\/\/booster.osnova.io\/a\/relevant?site=vc»,»place»:»entry»,»site»:»vc»,»settings»:{«modes»:{«externalLink»:{«buttonLabels»:[«\u0423\u0437\u043d\u0430\u0442\u044c»,»\u0427\u0438\u0442\u0430\u0442\u044c»,»\u041d\u0430\u0447\u0430\u0442\u044c»,»\u0417\u0430\u043a\u0430\u0437\u0430\u0442\u044c»,»\u041a\u0443\u043f\u0438\u0442\u044c»,»\u041f\u043e\u043b\u0443\u0447\u0438\u0442\u044c»,»\u0421\u043a\u0430\u0447\u0430\u0442\u044c»,»\u041f\u0435\u0440\u0435\u0439\u0442\u0438″]}},»deviceList»:{«desktop»:»\u0414\u0435\u0441\u043a\u0442\u043e\u043f»,»smartphone»:»\u0421\u043c\u0430\u0440\u0442\u0444\u043e\u043d\u044b»,»tablet»:»\u041f\u043b\u0430\u043d\u0448\u0435\u0442\u044b»}},»isModerator»:false}
Блоги компаний
Еженедельная рассылка
Одно письмо с лучшим за неделю
Проверьте почту
Отправили письмо для подтверждения
Гугл поиск фильма по картинке
Добро пожаловать, дорогой читатель блога budovskiy.com.ua, на очередную страничку, которая будет посвящена обзору веб-сервисов поиска картинок по заданному файлу изображения. С такой необходимостью часто сталкиваются дизайнеры, веб-мастера и рекламные агентства. Служб поиска похожих изображений сейчас достаточно много, однако по опыту работы я выделил для себя три основных инструмента — Tineye, Google Images и Яндекс Картинки , про которые и пойдет речь ниже. 🙂
С такой необходимостью часто сталкиваются дизайнеры, веб-мастера и рекламные агентства. Служб поиска похожих изображений сейчас достаточно много, однако по опыту работы я выделил для себя три основных инструмента — Tineye, Google Images и Яндекс Картинки , про которые и пойдет речь ниже. 🙂
Что же можно сделать с такими вот сервисами и какая их область применения?
- Для проверки уникальности картинки (фотографии). Это в том случае, если у вас уже есть картинка и вы хотите удостовериться, что она оригинальная.
- Для поиска автора изображения . С помощью поиска похожих картинок вы можете найти не только сам оригинал файла, но и автора который его создал. Возможно, что он занимается дизайном, и вы захотите заказать логотип или фирменный дизайн у него.
- Часто девушки грешат тем, что выкладывают чужие фотографии и выдают их за свои. Благодаря веб-сервисам вы легко придете к истине и найдете кому принадлежит фото той знойной красотки на фото. 🙂
- Для дизайнеров это помогает в поиске готовых идей или фотобанков (фотостоков) с похожими картинками.
- Поиск изображения лучшего качества (с другим разрешением, в другом формате).
- Для поиска сайтов, которые незаконно используют ваши изображения .
Помимо всего перечисленного вы также можете увидеть всю историю изменений оригинального файла. Особенно забавно это видно на примере популярных сейчас картинок-демотиваторов, где исходник один, а размноженных изображений очень много. Оригинал и авторство картинки определяется по дате его размещению в сети Интернет.
Поиск картинок по файлу изображения в Tineye (Тинай)
Tineye можно назвать настоящим первопроходцем в области поиска по изображениям. В этом он опередил своего главного конкурента — Гугл. Основан сервис в Канаде в 2008 году. Особенностью службы является то, что поисковой механизм ищет не по названию картинки или тегам ALT и Title, а по содержимому самого изображения.
На сегодняшний день в индексе этого поисковичка уже более 2 миллиардов изображений. Благодаря этому веб-сервису удалось по фото восстановить личность неизвестного солдата. Для поиска достаточно лишь миниатюрного клочка изображения любого качества. Сервис анализирует цветовую гамму, оттенки, распознает изображения и выдает похожие картинки.
Пользоваться эти инструментом очень легко. Для этого перейдите на сайт Tineye и загрузите в систему файл изображения (картинки) по которому хотите произвести поиск.
Для загрузки файла есть несколько вариантов. Если файл хранится локально у вас на компьютере, тогда просто в поле Upload Your Image (1) нажмите на кнопку Обзор и выберите нужный файл.
Альтернативный способ загрузки — указать Web ссылку в виде URL адреса в поле Enter Image Address (2).
Для гурманов есть еще и третий способ (3) — перетащить файл картинки с локальной директории и кинуть в браузер на страничку сайта сервиса (Drag & Drop).
После загрузки картинки жмакните по кнопки Search (Поиск) и наслаждайтесь результатом. Для удобства пользователей в Тинай также имеется набор плагинов к различным браузерам (4).
Результаты поиска можно отфильтровать по лучшему совпадению, самому большому изменению оригинала и по размеру картинки.
Google Images (Гугл Картинки) — монстр поиска по изображениям
Если говорить про поиск картинок вообще, то Google был здесь первым, так как начал индексацию фото еще с 2001 года. Однако поиск по заданному файлу изображения был введен в 2008 году, проект был назван Google Images. Естественно, что аудитория такого монстра как Гугл существенно больше, чем Тинай. Соответственно в базе Google проиндексировано свыше 10 млрд. изображений.
Сервис дислоцируется по адресу images.google.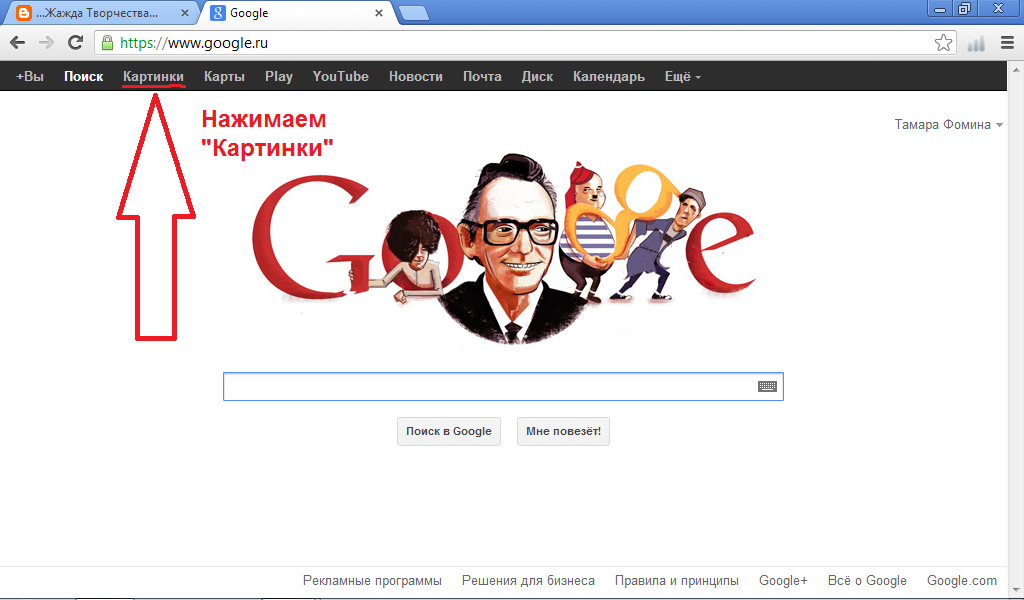 com. Заходим по этому URL. Для осуществления поиска по фото разработчик предлагает воспользоваться одним из четырех вариантов поиска.
com. Заходим по этому URL. Для осуществления поиска по фото разработчик предлагает воспользоваться одним из четырех вариантов поиска.
- Просто перетащите картинку (1) с вашего локального компьютера или сети Интернет в область поиска. Реализуется технологией Drag&Drop, однако может не работать с некоторыми версиями браузера.
- С помощью Web-адреса (url ссылки) картинки или фотографии. Cкопируйте ссылку изображения в буфер обмена (3). Далее перейдите в строку поиска и нажмите на иконку фотоаппарат (4). В поле указать ссылку вставьте адрес картинки.
- «Загрузить файл» (2) с локального компьютера. Как и в предыдущем способе нажимаем на пиктограмму фотоаппарата и с помощью пункта Загрузить файл выбираем файл с нужным изображением.
- Последний способ использует плагин для Chrome или Firefox. После установки плагина вы сможете производить поиск по любой картинке, просто нажав правой кнопкой на изображение.
Чем больше похожих изображений находится в сети, тем точнее будет результат. Самые большие совпадения будут по произведениям искусства, маленькие по детским рисункам. Поиск фотографий в Гугл осуществляется и по содержимому самого изображения и по данным в описании (тегах).
В результате поиска выводится выдача, которая отличается от стандартной. В ней также все картинки упорядочены по наиболее точному совпадению. Отображается информация о том, сколько найдено результатов и выводится предположение о том, что изображено на картинке.
На рисунке видны результаты поиска по фотографии прекрасной актрисы Анджелины Джоли. 😀 В результатах отражены:
1. Копия исходного изображения и его размер.
2. Фильтр выбора других размеров изображения. Под фильтром поисковая система дает предположение, «Скорее всего, на картинке … «. Эти данные берутся на основе анализа большого количества описаний с похожими изображениями.
3. Инструменты поиска — для вызова дополнительных параметров поиска.
4. Похожие изображения, которые больше всего соответствуют содержимому графического файла — гамме, оттенкам и т.п.
5. Страницы с подходящими фотографиями на основе заданного изображения.
Если вы ищете картинку лучшего качества, то для вас будет полезен пункт Все размеры (2). По умолчанию отображаются все результаты, отсортированные начиная от самого большого размера (разрешения) картинки.
Дальше в выдаче располагается блок Похожие изображения (4) в нем в порядке убывания располагаются самые идентичные исходному изображению и описанию картинки. Это удобно, если вы ищите идею или хотите подобрать что-то из ассортимента.
Следующий блок (4) — непосредственно выдача результатов поиска по исходному изображению. Тут вы найдете ссылки на странички в Интернет, где размещается такая же картинка. По этим ссылкам можно определить, кто является родоначальником картинки и посмотреть как она размножалось во времени. Таким же образом можно получит список тех, кто незаконно использует ваши труды.
В сервисе также есть ряд дополнительных инструментов (3), которые реализованы в виде фильтров. Приведем некоторые из них.
Размер изображения — можно указать большой, средний, маленький, указать точный или задать размер от определенного разрешения.
По времени размещения — можно указать за всё время, за неделю, за сутки или задать временной интервал.
Тип фотографии — здесь доступны такие типы как Лица, Фотографии, Клип-арт, Черно-белые рисунки.
Для защиты от выгрузки изображений adult (взрослой) тематики стоит по умолчанию умеренный фильтр, который также можно настроить. При необходимости можно также задать тона, в каких искать похожие фотографии.
Яндекс Картинки — отечественный поиск фотографий и картинок в Интернет
На сегодняшний день Yandex проиндексировал более 5 млрд. картинок по всему Интернету. Это вдове меньше, чем Google, однако выводит его на второе место среди обозреваемых сервисов. Старт поиска картинок в Яндекс пришелся на 2002 год, именно тогда в выдаче появились картинки, а не просто ссылки на странички, где они находились.
Позже уже в 2007 году Yandex обзавелся специальным поисковым роботом, который анализировал только изображения. В процессе развития он обрастал различными фильтрами ( по цвету, типу размеру изображения ), что улучшало ранжирование выдачи. Однако до 2010 года отечественный сервис продолжал искать только по описаниям и тегам к изображению. Первая бета версия поиска фотографий и картинок по заданному изображению появилась в 2010 года.
Официальный запуск сервиса похожих изображений пришелся на конец 2011 года. Чтобы воспользоваться сервисом перейдите по адресу http:\images.yandex.ru либо просто на официальной стартовой странице Яндекс над строкой поиска выберите пункт «Картинки«.
В отличие от двух предыдущих ресурсов, Яндекс пока что не позволяет задать исходную картинку с произвольного места положения (Интернет, локальный компьютер). Поиск подобных изображений будет доступен лишь для тех файлов, рядом с которыми в поиске сервиса будет стоять отметка «Похожие«.
Итак, вернемся к выдаче результатов поиска. Как и у Гугла, здесь также есть ряд фильтров, таких как Размер изображения, Цвет, Тип и Дата изображения .
В Яндексе фильтр Тип картинки, помимо стандартных Фото, Клипарт, Лица, Рисунки и чертежи, также включает тип Демотиватор. Эти картинки с черной рамкой и забавным комментарием, довольно популярные в Рунете.
В правой части доступна сортировка по размеру. А также настройка семейного фильтра — для того чтобы ограничить доступ к картинкам взрослой тематики.
Просмотр результатов поиска возможен либо в виде бесконечной ленты с помощью прокрутки либо в режиме слайд-шоу.
Ну и напоследок пару слов про трафик, который дают изображения. На сегодняшний день трафик с Google Images превышает таковой с Яндекс.Картинок в 2-3 раза. Это в целом соизмеримо с объёмами проиндексированных изображений (10 vs 5 миллиардов изображений). К тому же много картинок с базы Yandex имеет именно забугорное происхождение.
Несмотря на столь эволюционные подвижки в поиске картинок и фотографий, поисковики по-прежнему отдают приоритет в ранжировании описаниям в тегах ALT и Title. Посему, не забывайте заполнять теги и следите, чтобы директория с изображениями не была закрыта от поисковиков!
На этом, пожалуй, все. Спасибо за Ваше внимание! Надеюсь, что статья оказалась Вам полезна. Подписывайтесь на RSS ленту и следите за новыми анонсами в Twitter .
На десерт в этот раз видео в тему про поиск похожих картинок в Гугл.
Лучшие сервисы поиска по картинке, фото или изображению. 2 min
Начнем с того, что совсем недавно поисковые системы не могли эффективно искать в интернете интересующие вас изображения. Весь процесс поиска происходил всего лишь по словам, которые мы вводили в поиске. Это было очень сложно! Ведь искомое изображение напрямую зависело от своего описания, которое могло встречаться в тексте рядом с изображением на различных сайтах, а также, от названия картинки.
Вы ищите картины известного художника Пабло Пикассо. Да, поисковик найдет вам его картины, но и рядом с ними он мог найти изображение, которое нарисовал ребенок, а его родитель шутливо подписал его: «Величайшая работа Пабло Пикассо!».
Но все же мы растем и развиваемся, и то же самое можно сказать про поисковые системы. Сегодня существуют всего несколько сервисов, которым можно отдать предпочтение. В тройке лидеров естественно Яндекс и Гугл, а на третьей строчке менее известный TinEye. К слову Bing и Rambler до сих пор ищут картинки по словам. А мы начнем обзор.
Поиск по картинке в G o o g l e
Итак, начнем с гиганта Google. В данном поисковике вы можете найти картинку двумя способами:
Способ № 1
Для поиска картинки в Гугл перейдите по ссылке images.google.ru или перейдите на главную страницу Google и нажмите на «Картинки». Затем кликните на иконку фотоаппарата.
У вас будет три варианта загрузить свое изображение для поиска:
- Указать ссылку.
- Загрузить файл с компьютера.
- Перетащить изображение непосредственно в область поиска.
Способ № 2
Очень удобный способ для тех, кто использует по умолчанию браузер «Google Chrome». Если вы нашли нужную вам картинку, но вас, допустим, не устраивает ее размер или качество, то нажав на нее правой кнопкой мыши, кликните «Найти картинку (Google)» и Гугл предоставит вам все варианты изображения.
Результат
Вот что нам выдал Гугл после поиска фото Vision Mercedes-Maybach 6:
Здесь Гугл предлагает дополнительные критерии поиска по размерам, похожие изображения и сайты, на которых может находиться ваше искомое изображение.
Поиск по картинке в
Я ндексеДалее рассмотрим поиск по картинке в самой мощной поисковой системе рунета — Yandex. Здесь, как и в Google отыскать изображение можно двумя способами, которые практически идентичны с Гуглом.
Способ № 1
Для поиска по картинке в Яндексе перейдите по ссылке yandex.ru/images или перейдите на главную страницу Yandex и нажмите на «Картинки». Затем кликните на иконку фотоаппарата.
Как и у Google, имеется три варианта загрузки изображения для поиска:
- Ввести адрес картинки, то есть URL.
- Загрузить файл с компьютера.
- Перетащить изображение непосредственно в область поиска.
Способ № 2
Данный способ удобен для тех, кто использует браузер Яндекса по умолчанию. Как и в случае с Гугл, просто кликните на нужную картинку правой кнопкой мыши, затем «Найти это изображение в Яндексе».
Результат
Вот что нам выдал Яндекс после поиска фото Mercedes-Benz 300SL, 1954 г.:
Яндекс, в отличие от Гугла, не старается угадать что именно изображено на фото, вместо этого он предлагает удобную таблицу со всеми возможными размерами.
Поиск по фото в TinEye
Для теста мы выбрали фотографию Jaguar E-Type, 1965 г., намеренно удалив из названия любое упоминание о Jaguar. Как видно на скриншоте ниже, TinEye справился на отлично. Нашел 61 результат и даже указал правильное название автомобиля.
Какой выбрать сервис для поиска картинок?
Подвести итог можно очень просто. Во время проведения эксперимента мы тестировали не одно изображение в различных сервисах. На наш взгляд, данные три справились более чем хорошо и как нам кажется, лучше всего использовать Гугл или Яндекс, так как последнее приложение на английском языке. Если с языкового барьера нет, то смело можно использовать то, которое нравиться больше. Также стоит отметить, что вышеупомянутые сервисы конечно же не совершенны, поэтому, при поиске чего-то специфического, можно протестировать все три. Но помните, что если они не справились с вашей задачей, то никто больше и не справиться. Далее рассмотрим, как осуществить поиск по картинке с телефона.
Поиск по картинке с телефона (Android, iPhone).
Чтобы найти фото, картинку или любое другое изображение с телефона, не нужно прикладывать никаких усилий. Все точно также легко и просто, как и на обычном компьютере. Поиск можно осуществить по картинке, которая у вас на смартфоне или по той, которую вы нашли в интернете.
Итак, допустим, вас заинтересовала фотография девушки, которая изображена ниже и вы бы хотели узнать о ней больше. Для этого, конечно, вам нужно отправить ее в поиск одной из поисковых систем Google или Yandex.
Тапните на фото и удерживайте до появления всплывающего меню.
Кликните на «Найти это изображение в Google» и в мгновенно попадете на страницу с результатами того, что нашел поисковик. В Яндекс браузере вы сможете проделать точно такую же манипуляцию. Если ваша картинка или фото находится у вас на смартфоне, тогда для поиска вам нужно проделать такие же шаги, как и на компьютере (см. начало статьи).
Поиск по картинке при помощи мобильных приложений.
Далее мы рассмотрим способы поиска по картинке, для которых требуется установка стороннего приложения на смартфон.
— 1 —
Google Lens (Google Объектив) (Android) (iOS)
Отличное приложение, которое работает как искусственный интеллект и с помощью вашей камеры может определить, что находится в вашем объективе. То есть в реальном времени вы можете узнать практически обо всем, где бы вы не находились. Например, во время шопинга, выбирая какую-либо вещь воспользуйтесь приложением Гугл Объектив и он тут же выдаст все похожие, или те же вещи в различных магазинах, где вы сможете выбрать доступную для себя стоимость. Не знаете породу собаки, пожалуйста, открываем Гугл Объектив и узнаем породу и т.д.
Также, данное приложение очень удобно сканирует различного рода текст, ссылки и др. Это значит, что если находясь за настольным компьютером вам нужно отправить ссылку кому-либо в мессенджер, то просто наведите камеру своего смартфона на нужную ссылку, кликните на нее и вы тут же можете ее скопировать, отправить или просто перейти на нее со своего телефона.
— 2 —
Данное приложение помогает найти какие-нибудь товары в магазинах. Допустим, вам что-то понравилось, вы тут же можете сфотографировать данный предмет, вещь и т.д. и приложение поможет вам найти место, где можно это купить.
Браузерные расширения по поиску картинок, фото и изображений.
Таким образом, вы можете использовать все четыре сервиса одновременно, для поиска нужного изображения. Чтобы начать, установите расширение в ваш браузер.
После установки вы сможете настроить расширение, в каких сервисах искать, а также в каком окне открывать страницу с результатами (в фоновых или активных, для этого кликните на шестеренку «настройки»).
После настройки расширения, вы спокойно можете его использовать по назначению. Кликнув правой кнопкой мыши, как в Гугле и Яндексе, вы сможете увидеть новый подраздел «Искать это изображение». Кликаете и расширение перенаправит вас к результатам.
Но это еще не все, PhotoTracker Lite имеет еще одну приятную функцию поиска. Это «Иконка быстрого поиска», где все результаты будут загружены еще быстрее (вкл. и откл. в настройках расширения).
После клика на поиск у вас откроются результаты во всех выбранных (в зависимости от настроек) сервисах.
Стоит отметить, что данное расширение справляется со своей задачей очень хорошо и может быть очень полезно для тех, кто занимается фотографией, имеет непосредственное отношение по работе с изображениями и т.д.
Смотрите видео о том, как использовать расширение PhotoTracker Lite:
Несмотря на все недостатки, которые могут случиться при использовании данных сервисов и приложений, они все равно являются лучшими, которые существуют на сегодняшний день.
Дубликаты не найдены
Зачем загружать изображение на сервер? Просто перетащите картинку мышкой с рабочего стола в поле поиска и готово.
@ninetails , Эй чувак, найди мне видео по этому кадру, шутки про человека паука не канают.
очень смешно ахаха
Pomogi naity pozhaluista
https://vk.com/im?sel=199943271&z=video-62174256_456239313%2F5ba61874479ef139b6
https://vk.com/im?sel=199943271&z=video-62174256_456239313%2F5ba61874479ef139b6
https://vk.com/im?sel=199943271&z=video-62174256_456239313%2F5ba61874479ef139b6
Вроде как плагин нужен. А поиск у яндекс, уже скурвился.
я хромом пользуюсь, но тогда пользовался фаер фоксом
попробуй обновить хром, в хром эта возможность давно вшита, у меня работает уже около года, при этом никаких расширений не стоит на браузере 0_0
Вот что на этот счет говорит помощь гугл:
Поиск по картинке работает в следующих браузерах:
Chrome 5 и более поздние версии;
Internet Explorer 9 и более поздних версий
Safari 5 и более поздних версий
Firefox 4 и более поздние версии.
Поиск через контекстное меню работает только на браузерах Google Chrome и Firefox
Knowledge Bridge | Прогрессивные методы поиска и проверки пользовательских фотографий
Прогрессивные методы поиска и проверки пользовательских фотографий
Вы наверно видели невероятные снимки, такие, как этот вверху, которые мелькают в «Фейсбуке», «Твиттере» или «вКонтакте», когда приходят последние новости о текущих событиях. Такие фотографии распространяются быстро, как вирус, поскольку эти захватывающие картинки, кажется, заключают в себе суть происходящего. К сожалению, некоторые из таких фотографий оказываются фальсификацией, а другие – переработанные изображения прошлых событий
Когда работаешь журналистом, важно сделать так, чтобы в острый момент события тебя не захватывали, и ты не опубликовал информацию, не проверив ее. Мы – профессиональные скептики, и многие современные журналисты убеждались, что несколько секунд скептицизма спасали их репутацию. Мы рассмотрим некоторые передовые методы поиска фотографий, а также сервисы, которые помогут найти фотографии, которые вам нужны, в потоке пользовательских картинок, которые обрушиваются на вас во время крупных событий, и кроме того – выявить подделки.
Использование поиска по картинке «Гугла» для проверки подлинности
Когда мощный ураган «Сэнди» обрушился на Нью-Йорк, многие в «Фейсбуке» стали делиться этой фотографией (вверху). Я отнесся скептически. Моя первая журналистская работа была в Канзасе, в местности, которую часто называли Аллеей торнадо. И эти тучи больше походили на грозовые тучи, которые я видел там, чем на тот тип урагана, каким был «Сэнди».
Я сохранил снимок из «Фейсбука», чтобы иметь возможность использовать поиск по картинке «Гугла» и посмотреть, где еще в Интернете он мог появиться. Поиск по картинке «Гугла» позволяет искать по ключевому слову, но также может делать и визуальный поиск, разыскивая картинки, которые похожи по изображению на другие. Чтобы запустить такой поиск надо кликнуть по иконке с камерой в поисковой форме.
При этом у вас появятся опции либо ввести URL, т.е. веб-адрес, картинки, которую вы хотите искать, либо загрузить само изображение. В данном случае такой поиск быстро привел меня к изначальному фото, которое было сделано в 2004 году «охотником за ураганами» Майком Холлингсхедом (Mike Hollingshead) в штате Небраска.
Snopes.com, сайт, который разоблачает интернет-мифы, говорит, что это не первый раз, когда этот снимок использовался некорректно.
Изначальная фотография весьма популярна на веб-станицах, поскольку неоднократно распространялась в Интернете (как и другие фото Майка Холлингсхеда) множество раз для иллюстрации самых разных ураганов в разных уголках мира, включая ураган «Катрина» в 2005 г.
Еще одно достоинство такого поиска заключается в том, что оно может показать другие места, где появлялось фото. Это может пригодиться для верификации и, как показывает это пример, может помочь найти источник фотографии. Это не только даст возможность выявить поддельные картинки, но и поможет найти фотографа, который сделал изначальный снимок, если вы захотите его использовать. Кроме того, как мы видели при поиске снимков по лицензии Creative Commons на сайте Flickr, можно определить, выдает ли кто-то снимки за свои собственные.
TinEye: еще один сервис поиска изображений
TinEye – это еще один инструмент поиска фотографий, который используют новостные службы, чтобы определить, где были использованы снимки, чтобы проверить их подлинность и установить их источники. TinEye работает очень похоже на поиск по картинкам «Гугла». Вы можете загрузить изображение, ввести URL страницы или URL конкретного снимка или просто перетащить файл картинки на страницу.
Опыту работы с TinEye подсказывает, что лучше загрузить картинку или ввести URL снимка, нежели URL страницы.
Если мы загрузим нашу фотографию статуи Свободы во время урагана, TinEye найдет 181 примеров страниц, где появляется снимок. Эти результаты показывают, что фотография поддельная, и вторая картинка называется «совершено поддельная картинка урагана» — “very-fake-hurricane-pic.jpg”.
У TinEye есть разнообразные плагины для Chrome, Firefox and Safari, так что вы можете кликнуть правой кнопкой мыши, и это позволит вам искать фото. Например в этой статье о том, как отсортировывались настоящие фотографии от поддельных и определялись сильно подредактированные снимки, мы можем найти изображение аквалангиста, плывущего по станции нью-йоркского метро.
Статья в The Atlantic была одним из многих примеров отделения фактов от подделок, и одним из лучших примеров, поскольку в ней давались источники информации, с помощью которых проверялись факты.
Передовые методы поиска
Есть несколько передовых методов, которые можно использовать и с TinEye, и поиском по картинкам «Гугла», чтобы находить фотографии, которые вы можете использовать для иллюстрации ваших статей, включая те, что имеют лицензию, Creative Commons.
Как и все сервисы «Гугла», поиск по картинкам имеет ряд передовых опций, многие из которых доступны, когда вы кликнете на кнопку «Инструменты поиска» (Search tools) после того, как введете ключевые слова для поиска. Можно искать по размеру изображения, цвету, времени съемки и даже типу изображения: фотографии, картинке с лицом, изображению из библиотеки или анимированному изображению.
Есть и другие передовые опции поиска, которые вы можете открыть, кликнув на кнопку управления ими справа на странице. Некоторые дополнительные опции включают ограничение поиска определенным регионом или конкретным веб-сайтом. Одна из наиболее полезных опций это возможность поиска фотографий с лицензией Creative Commons (последняя опция в списке расширенных возможностей).
«Гугл» переводит лицензию Creative Commons в простой текст. Вам стоит выбрать лицензии, разрешающие коммерческое использование. Большинство фотографий, который найдет поиск, будут располагаться на сервисе Flickr, благодаря своей богатой коллекции фотографий с лицензией Creative Commons, но у «Гугл» найдет фото Creative Commons и в других местах.
У TinEye есть «умный» сервис, который будет искать фотографии с лицензией Creative Commons по цвету. Вы можете выбрать до пяти цветов для задания поиска, и он покажет вам превью фотографий, которые он найдет. Однако, надо отметить одну особенность: вас нужно будет открыть сами фотографии, чтобы найти условия лицензии и убедиться, что у них есть подходящая лицензия Creative Commons.
За последние годы возможности поиска фотографий очень сильно развивались, и теперь можно искать снимки не только по ключевым словам, но и по самому изображению. Это прекрасный инструмент, который может помочь проверить подлинность снимков и проследить его происхождение. А такие передовые поисковые инструменты, как поиск по картинкам «Гугла» и TinEye могут расширить поиск фотографий с лицензией Creative Commons и за пределами сервиса Flickr.
Автор: Kevin Anderson
Найдите узор с изображением: поиск обратного изображения Google!
Один из самых распространенных запросов по электронной почте и в личных сообщениях, которые я получаю, это: «Как мне найти образец того, что на этой фотографии, которую я нашел в Интернете?» Хотя первое, что вам следует искать, это водяной знак или логотип, на этих фотографиях слишком часто нет ни того, ни другого. Итак, что делать дальше? Обратный поиск картинок Google!
Поиск обратного изображения, или Поиск по изображению, — это когда вы используете для поиска в Интернете фактическую фотографию, а не слова.Вы загружаете фотографию в поисковую систему Google, и она ищет совпадения! Это инструмент, к которому я обращаюсь, когда нет водяного знака, и это не фотография, которую я узнаю. Делюсь своими «внутренними советами» сегодня!
Первый шаг — перейти на страницу поиска обратного изображения Google. Вы можете сделать это, зайдя в Google Reverse Image Search и нажав на значок камеры, или даже просто набрав «Google обратный поиск изображений» или «google search by image» в строке поиска в браузере! Вы получите список опций, как и в любом поиске Google, и он приведет вас сюда:
На этой странице видно, что есть несколько способов использовать эту потрясающую функцию Google.Отсюда вы можете исследовать, но я расскажу вам о наиболее распространенном сценарии. Предполагая, что вы находитесь на своем компьютере, нажмите кнопку «Попробовать сейчас». Это приведет вас к нормально выглядящей строке поиска Google … но обратите внимание на камеру в строке поиска.
Щелчок по этой камере изменит строку поиска так, чтобы она выглядела так:
Отсюда вы можете вставить URL-адрес фотографии, которую ищете в Интернете, ИЛИ вы можете загрузить ее, если вы сохранили фотографию в файлы на своем компьютере.Вот что у меня получилось, когда я загрузил фотографию «Взлеты и падения» Slouchy Beanie!
Это был не первый результат, который появился… но он был там! Шаблон был найден! Иногда вам нужно немного прокрутить страницу вниз, и во многих случаях вы останетесь со ссылками на Pinterest. Но если вы перейдете по ссылкам и проявите терпение, в 9 случаях из 10 вы найдете свой образец. Или, по крайней мере, исходное фото — был ли на нем узор или нет, неизвестно, пока вы его не доберетесь!
Единственная вещь, которая не появляется так часто, как должна, в поиске обратных картинок Google, — это списки Ravelry.И еще одно отличное место для поиска шаблонов — Равелри! Я надеюсь рассказать больше о том, как использовать Ravelry в 2015 году!
Спасибо за чтение! Загрузите Moogly в свои любимые социальные сети: Facebook, Twitter, G +, Pinterest, Instagram и Tumblr и подпишитесь на бесплатную еженедельную рассылку новостей, чтобы ничего не пропустить!
Оптимизация изображения 101: Как повысить рейтинг в поиске изображений
SEO — это не только оптимизация письменного контента.
Растущее преобладание визуального контента в Интернете открыло новые возможности для увеличения поискового трафика сайта за счет оптимизации видео и изображений.
Оптимизация изображений дает вашему веб-сайту дополнительный шанс быть найденным с помощью поиска изображений, а хороший логотип или привлекательная графика могут быть столь же эффективны для привлечения посетителей на ваш сайт, как и ваш письменный контент.
Но даже если вы хорошо знакомы с оптимизацией письменного содержания для поиска, вы можете не знать, с чего начать оптимизацию изображений.Какие факторы нужно учитывать? Применяется ли по-прежнему использование ключевых слов?
В этом руководстве мы расскажем вам все, что вам нужно знать об оптимизации для поиска изображений.
Примечание: Это обновленная версия руководства Дэйва Дэвиса, которое мы первоначально опубликовали в 2013 году: Оптимизация изображений: ранжирование в поиске изображений
Размер изображения
Размер ваших изображений может иметь большое влияние на общую скорость вашего сайта (что является важным фактором ранжирования в поиске), а большие и тяжелые изображения являются одними из главных виновников замедления работы веб-сайтов, особенно на мобильных устройствах.
Однако, поскольку вы также хотите, чтобы ваши изображения выглядели хорошо и привлекали внимание, особенно если они являются первой частью вашего веб-сайта, которую люди видят при поиске изображений, вы также не хотите жертвовать качеством. Таким образом, необходимо найти баланс.
Статья Мэтта Оуэна о том, как оптимизировать изображения вашей страницы для увеличения скорости сайта, дает здесь несколько полезных указателей, особенно в отношении отказа от загрузки изображений, которые больше, чем когда-либо увидит пользователь, поскольку это просто замедлит работу вашего сайта без каких-либо преимуществ для вы или пользователь.
Какие типы файлов будут здесь наиболее полезными? GIF, JPEG и PNG — три основных типа файлов изображений, на которые приходится 96% трафика изображений в Интернете.
PNG предлагает хорошее сочетание степени сжатия и качества изображения, и поэтому обычно это лучший выбор. JPEG может иметь степень сжатия до 10 раз больше, чем два других формата, но это формат с потерями — это означает, что он снижает качество ваших изображений по мере их сжатия, поэтому подумайте, нужно ли вам жертвовать этим. .
Сохранение изображения в формате GIF не приведет к потере качества изображения, но иногда может уменьшить детализацию цвета, что делает GIF-файлы наиболее подходящими для анимированных изображений, логотипов и любых других небольших простых изображений.
Google PageSpeed Insights предлагает еще несколько рекомендаций по оптимизации изображений для максимальной скорости загрузки сайта.
Название изображения
Имя вашего файла изображения может помочь поисковым системам обнаружить ваш контент в контексте.Здесь ключевые слова входят в изображение (а также в атрибуты alt, о которых мы расскажем ниже).
Если вы загружаете фотографию природы, имя файла с релевантным именем, например nature_photography.png, имеет больше шансов на высокий рейтинг в поиске, чем DSC_1977.png. Если можно быть более конкретным, например Hong-Kong-botanical-garden.png, то это даже лучше для SEO.
Если вы не укажете отдельный заголовок для изображения при загрузке, имя файла будет также служить в качестве заголовка изображения, что делает еще более важным, чтобы ваше имя было четким и точным.
Подробнее о том, как оптимизировать текст заголовка изображения и замещающий текст, читайте в следующем разделе.
Альтернативные атрибуты
Альтернативные атрибуты — это текстовые альтернативы вашему изображению, которые появятся, если ваше изображение не загружается или если пользователь обращается к вашему сайту с помощью вспомогательного устройства, такого как программа чтения с экрана. Поскольку у веб-сканеров нет глаз, они также являются тем, что поисковые системы «видят» вместо изображения, что делает их важными как для доступности, так и для SEO.
Таким образом, поля тегов alt-текста и заголовка — лучшее место для размещения любых ключевых слов, относящихся к вашему изображению, НО: не набирайте ключевые слова! Это плохая практика в SEO изображений, как и в SEO на основе текста, и не принесет пользы пользователям программы чтения с экрана, заходящей на ваш сайт.
Текст заголовка
Текст заголовка, по сути, является именем вашего изображения и, как таковой, служит той же цели, что и имя файла изображения. Основное отличие заключается в том, что он должен быть удобочитаемым человеком, а также машиночитаемым, поэтому используйте пробелы для разделения слов в вашем изображении, а не подчеркивания или тире (или вообще ничего).
Существуют определенные обстоятельства, при которых текст заголовка — это все, что вам нужно для замены изображения — если текст заголовка сам по себе описывает изображение, вам не всегда нужен замещающий текст.
Например, если изображение представляет собой снимок головы человека, одного его имени достаточно для текста заголовка — поскольку оно сообщает как людям, так и поисковым системам, что это за изображение — и никаких дополнительных деталей в альтернативном тексте не требуется. Альтернативные атрибуты важны, но не переусердствуйте!
Альтернативный текст
Это поле, которое описывает то, что изображено на вашем изображении.Альтернативный текст может помочь поисковым системам определить не только содержание изображения, но и тему окружающего текста, поэтому очень важно понять это правильно.
По возможности, хотя бы одно изображение на вашей странице должно содержать ключевое слово focus, но важно не вдаваться в него. Альтернативный текст изображения должен быть четким, описательным и написанным на естественном языке. Представьте, что вы рассказываете кому-то, кто не видит изображение, о чем идет речь. Какие ключевые детали вы бы выделили?
Некоторые руководства помещают рекомендуемую длину в замещающий текст, например 80 или 150 символов, но на самом деле альтернативный текст должен быть такой длины, какой он должен быть, чтобы передать содержание изображения.Постарайтесь быть лаконичным, но не жертвуйте необходимыми деталями ради длины.
Вот пример изображения статьи (любезно предоставлено Shutterstock), которое мы загрузили для недавней статьи «Помимо Google Analytics: 10 инструментов SEO-аналитики и отчетности». Бэкэнд WordPress четко указывает, где вводить заголовок и альтернативный текст:
Альтернативный текст, который мы вводим для этого изображения, выглядит следующим образом: Изображение человека, печатающего на ноутбуке с бумагой и ручками по бокам, а над ним нарисованы различные значки аналитики, такие как графики, диаграммы и буфер обмена.
URL страницы и авторитет домена
URL-адрес страницы, на которой размещены изображения, может повлиять на поисковый трафик изображений. Если изображение размещено на оптимизированном URL-адресе страницы, содержащей качественный и релевантный контент, ваши шансы на успех изображения в SEO будут намного выше.
Наряду с URL страницы, авторитет домена страницы, который также может повлиять на производительность изображения в Поиске картинок Google. Если домен уже имеет репутацию поставщика качественного и релевантного контента, ваше изображение будет лучше в поиске.В этом отношении поисковая оптимизация изображений ничем не отличается от поисковой оптимизации на основе текста.
Окружающий контент вокруг изображений
Оптимизация изображений не происходит на пустом месте. Таким образом, копия, которая окружает изображение на вашей странице, также важна для SEO. Релевантность контента, его качество и используемые ключевые слова могут повлиять на ранжирование изображения в поиске.
Самая важная копия — это текст, который непосредственно окружает изображение. Это может быть вступительное предложение, которое предшествует изображению (например, «Ниже график, показывающий результаты опроса, проведенного среди 500 маркетологов…») и / или подпись под ним, которая дает некоторый дополнительный контекст.
Поисковые системы, такие как Google, будут использовать эту копию, чтобы определить, насколько хорошо изображение соответствует теме страницы. Например, если основное внимание в контенте уделяется сантехнике, изображение дерева снижает шансы на высокий рейтинг по ключевому слову «примеры сантехники» (и может сбить с толку ваших пользователей).
В дополнение к этому, в последние годы искусственный интеллект Google для распознавания изображений стал намного более сложным, так что он часто может определять, совпадает ли тема изображения с остальной частью вашего контента.
Стоковая фотография
На протяжении многих лет ведется долгая дискуссия о том, не влияет ли использование стоковой фотографии на ваш рейтинг. Мэтт Каттс из Google еще в 2013 году заявил, что стоковые фотографии наносят , а не вред вашему поисковому рейтингу, и поэтому нет никакой разницы в использовании их вместо оригинальных фотографий с точки зрения SEO.
Однако здесь есть несколько предостережений. Во-первых, стоковые изображения по своей природе являются общими, поэтому визуальное восприятие вашего веб-сайта в результате будет намного более универсальным, особенно если вы используете их много.Это также не поможет вашему изображению выделиться в результатах поиска, а стандартное изображение вряд ли привлечет внимание пользователя — если, конечно, вы не являетесь продавцом стоковой фотографии.
Второе, что следует иметь в виду, это то, что на сайтах других людей будет бесчисленное множество других копий того же изображения, что и ваше. Как отметил Дэйв Дэвис в версии этого руководства 2013 года, «Google не хочет ранжировать несколько копий одного и того же изображения больше, чем они хотят ранжировать несколько копий одного и того же контента.Если вы используете то же изображение, которое было найдено на сотне других сайтов до вас, почему ваше должно быть в рейтинге? »
Например, если вы пишете о деловой культуре своей компании, вы можете либо выбрать стоковую фотографию счастливых людей в офисе, либо просто загрузить высококачественную фотографию собственного офиса с членами вашей команды во время встречи. Последнее является личным, актуальным и интересным и дает пользователям представление о вашей компании.
Качество контента также важно в изображениях, как и в тексте. Мэтт Каттс размышлял в 2013 году о том, могут ли исходные изображения использоваться в качестве сигнала будущего качества для обозначения заслуживающего доверия веб-сайта, что приведет к более высокому поисковому рейтингу:
«Кто знает — возможно, сайты с оригинальными изображениями могут быть более высокого качества, тогда как сайт, который просто повторяет одни и те же стоковые фотографии снова и снова, может быть не такого высокого качества».
Хотя у нас нет конкретного подтверждения того, использовал ли Google это как сигнал качества при поиске изображений, впечатление, производимое пользователем, стоит принимать во внимание.
Привлечение и популярность изображения
Поисковые системы ценят контент с высоким уровнем вовлеченности. Это означает, что если у вас есть качественное, актуальное и оригинальное изображение, которое начинает становиться популярным среди пользователей, у вас больше шансов увидеть его выше в результатах поиска. Как и в случае с любым текстовым постом, популярность вашего контента может помочь ему подняться выше в поисковой выдаче.
Принципы построения ссылок также применимы к поиску изображений: чем больше людей ссылаются на ваше изображение, тем выше шансы увеличения поискового трафика от него.Этому также может способствовать использование кнопок совместного использования рядом с вашими изображениями. Как только ваше изображение будет опубликовано на многих сайтах, его популярность будет способствовать его успеху в поиске.
Популярность изображения может зависеть от кликов на вашем сайте, встраивания и публикации на других страницах или даже репостов в социальных сетях. Все они делают изображение более популярным, а также указывают на его актуальность для описываемой темы. Это в конечном итоге заставляет поисковые системы уделять ему больше внимания.
Обзор
Итак, вот как вы можете оптимизировать свои изображения, чтобы они занимали более высокое место в результатах поиска:
- Постарайтесь уменьшить вес изображений, но не в ущерб качеству
- Выберите соответствующее имя файла
- Используйте атрибуты alt, чтобы как можно точнее описать свой контент
- Обратите внимание на контент, окружающий ваши изображения
- Попробуйте использовать оригинальную графику или фотографию
- Стремитесь создавать привлекательные изображения, которые побудят делиться ими
Safe Image Search (Безопасные изображения)
Safe Search Kids обеспечивает безопасную фильтрацию изображений с различных безопасных и веселых семейных веб-сайтов, многие из которых носят образовательный характер.Вы можете искать эти изображения с помощью нашего поискового инструмента выше.
Не только все изображения должным образом фильтруются с помощью безопасного поиска, но также проверяется природа веб-сайтов, связанных с результатами поиска. Это предотвращает попадание пользователей на сайт, который может содержать вредоносный контент, даже если изображение, которое привело их на сайт, невиновно.
Результаты поиска изображений в KidzSearch содержат безопасный контент, разработанный специально для детей. Уникальность этих результатов заключается в том, что все они фильтруются с использованием нескольких уровней фильтрации.
На верхнем уровне находится средство проверки ключевых слов, которое проверяет, достаточно ли безопасен поисковый запрос, чтобы продолжить работу. У нас есть собственные алгоритмы, которые могут обнаруживать неподходящие поисковые запросы на основе многих факторов, включая варианты написания и грамматические времена.
KidzSearch постоянно обновляет список заблокированных условий, и мы ежедневно получаем отзывы от множества пользователей, чтобы улучшить его.
После того, как поисковый запрос будет одобрен для продолжения, наш следующий уровень фильтрации будет опираться на набор отобранных редакцией веб-сайтов, которые, как мы полагаем, будут возвращать безопасные результаты с изображениями.
Мы постоянно обновляем этот список, чтобы обеспечить наиболее релевантные результаты. Мы искренне верим, что наши изображения являются лучшими из всех, которые вы найдете, в которых безопасность сочетается с качественным контентом.
Google Safe Image Search
KidzSearch заключил партнерское соглашение с Google, чтобы помочь индексировать изображения и обеспечить дополнительную проверку. Усовершенствованные алгоритмы машинного зрения сканируют каждое изображение и могут обнаруживать неподходящий контент.
После того, как набор изображений прошел все наши скрининговые тесты, мы представляем его пользователю в формате, специально разработанном для детей.Все миниатюры, которые появляются, очень большие, чтобы обеспечить более удобный для детей дисплей, который нравится детям.
Миниатюры большего размера также помогают им выбрать его, поскольку у детей могут быть ограничения в ловкости при использовании стандартных миниатюр меньшего размера.
У нас также есть уникальная функция автозаполнения, которая помогает детям вводить текст и находить лучшие условия поиска на основе самых популярных тем, выполненных другими учащимися. Эти результаты автозаполнения часто сильно отличаются от результатов, которые вы найдете в стандартной поисковой системе, поскольку они ориентированы на классы K-8.
В наши дни многие люди полагаются только на программы проверки веб-сайтов, такие как Net Nanny. Однако одна из основных проблем, связанных с простым использованием программного обеспечения для проверки веб-сайтов, заключается в том, что они не могут фильтровать результаты миниатюр поиска с таких сайтов, как Google и Bing, а это означает, что эти замечательные ресурсы нельзя безопасно использовать для результатов поиска изображений самостоятельно.
KidzSearch решает эту проблему, предоставляя результаты поиска изображений с экранами, которые объединяют безопасное содержимое изображений из таких мест, как Google, через нашу партнерскую программу с ними.
О загрузке изображений
Есть несколько вопросов, которые вы должны задать себе при загрузке изображения.
Например:
- Кому принадлежит изображение и каковы ограничения использования?
- Использую ли я его для личного удовольствия?
- Буду ли я публиковать в какой-либо форме? (например, блог, школьная газета или плакат в моей школе).
Так же, как вы хотите цитировать в своих статьях ссылки на работы других людей, вы также должны отдать должное создателю или владельцу изображения.
На большинство вопросов, связанных с использованием изображений, можно ответить, просмотрев Уведомление об авторских правах или Условия использования на веб-сайте, на котором вы нашли изображение.
Если предположить, что большинство детей собираются использовать изображения в своих личных целях, все же будет хорошей идеей изучить основные правила и положения об авторском праве.
Больше, чем безопасный поиск изображений
Safe Search Kids — это веб-сайт, посвященный обеспечению безопасного поиска Google для школ и домашних пользователей.Мы публикуем информационные статьи о безопасности в Интернете для детей и всех возрастов. У нас есть ряд статей, написанных для детей, а также темы, предназначенные для родителей и учителей. Наша цель — помочь пользователям развить безопасные и здоровые привычки в Интернете, например в социальных сетях, независимо от того, выходят ли они в Интернет с компьютера или мобильного смартфона.
Советы по поиску изображений для поиска бесплатных изображений
Прежде чем начать поиск изображений в Интернете, подумайте о затратах с точки зрения времени и денег.Например, стоковые фото-дома — это быстрый способ получить фотографии, являющиеся общественным достоянием, но за них придется заплатить.
Допустим, вы искали фотографию космического корабля. Вы можете очень быстро найти его в Корбисе — на самом деле, Архив Беттмана (который принадлежит Корбису) включает красивую фотографию НАСА космического челнока, вращающегося вокруг Земли. Если вы захотите использовать эту фотографию, она будет стоить 210,00 долларов США за редакционное использование на веб-сайте на срок до одного месяца … даже если фотографии НАСА находятся в открытом доступе.(Кстати, здесь вы можете найти несколько сайтов НАСА и другие.)
Бывают случаи, когда уплата комиссии может превзойти , тратя больше времени на поиск. Но когда у вас будет время на поиск, вот краткий список поисковых систем по картинкам и несколько советов по их использованию.
В любом случае вы можете решить заплатить за использование определенного изображения, но не помешает сначала посмотреть, что там есть.
- Поиск картинок Google
Единственный надежный способ использовать Google Images для поиска изображений, являющихся общественным достоянием, — это ограничить поиск изображений правительственными веб-сайтами.Вы можете сделать это с помощью «site: .gov», например:
- Перейти к поиску картинок Google.
- Введите тему, которую вы ищете, и site: .gov . Например, сайт : .gov earth .
Результат будет включать в себя набор изображений, созданных правительством США, которые не будут защищены авторским правом, если государственные служащие производили их в рамках своей работы. Однако имейте в виду, что работы правительств штатов могут быть защищены авторским правом.
Примечание: Google раньше предлагал правительственный поиск США (который был известен как поисковая система Uncle Sam), но они его закрыли. Кто-то создал страницу пользовательского поиска Google, чтобы занять ее место. Там вы можете попробовать найти свой объект плюс «фотографии» или «изображения» (или «картинки»). Например, фото гражданской войны .
Фильтрация прав использования
К сожалению, расширенный поиск картинок Google не позволяет фильтровать права использования (по крайней мере, пока)… но в разделе расширенного поиска обычного веб-поиска есть:
Вот список фильтров и тип результатов, которые вы получите при их применении:
Если применить этот фильтр: Вы получаете: не отфильтровано по лицензии стандартные нефильтрованные результаты Google бесплатно для использования или обмена результатов, которые можно скопировать или распространить бесплатно для использования или обмена, даже в коммерческих целях результатов, которые можно скопировать или распространить с целью получения прибыли бесплатно использовать, делиться или изменять результатов, которые вы можете копировать или адаптировать, а также распространять бесплатно для использования, обмена или изменения, даже в коммерческих целях результатов, которые вы можете копировать или адаптировать, а также распространять с целью получения прибыли Вкратце, эти фильтры помогут вам найти работы с лицензиями Creative Commons.
Примечание: Вы не можете указать форматы графических файлов на этой странице поиска, увы, поэтому в вашем поиске будут обнаружены и другие типы содержания. (Вы можете попробовать ввести слово «изображение» или «фото», как упомянуто выше.)
Кроме того, иногда трудно точно определить , какой контент на данном сайте лицензирован. (Весь сайт? Определенные части?) Тот факт, что вы нашли страницу в результате этих поисков, не означает, что , а не , означает, что вы можете просто использовать все, что захотите.Придется немного покопаться, чтобы определить, что и как можно использовать.
Вернуться к началу
- Расширенный поиск Flickr
- Конечно, вы также можете искать на Flickr напрямую. Лучший способ найти изображения, которые вы можете использовать, — использовать форму расширенного поиска. Здесь вы можете искать заголовки или теги (тег — это ключевое слово или метка категории, которую использовал автор).
Вот что вы делаете:
- Перейдите к форме расширенного поиска фотографий Flickr.
- Выберите «Искать только по фотографиям, лицензированным Creative Commons».
- Если вы собираетесь использовать изображение в коммерческих целях, выберите «Найти контент для коммерческого использования».
- Если вы хотите изменить размер или обрезать изображение, выберите «Найти контент для изменения, адаптации и развития».
- Введите слово (или слова) в текстовое поле, описывающее то, что вы ищете, и нажмите «Поиск» (или нажмите «Ввод»).
- Просмотрите полученные эскизы и, если вы увидите что-то, что вам нравится, щелкните изображение, чтобы перейти на страницу Flickr, относящуюся к этой фотографии.
- Щелкните ссылку «Некоторые права защищены» на правой боковой панели. Вы перейдете к лицензии Creative Commons для этого изображения.
- Если ваше предполагаемое использование разрешено лицензией, вы готовы к работе.
- Все лицензии Creative Commons требуют указания авторства, поэтому не забудьте указать автора.
Поиск по типу лицензии
Вы также можете искать или просматривать по типу лицензии.Вот как это сделать:
- Перейдите на страницу Creative Commons Flickr.
- Щелкните ссылку «Подробнее» под типом лицензии, который соответствует вашим потребностям. Вы получите эскизы 100 последних фотографий. (Если вам нужна сводка стандартных лицензий Creative Commons, перейдите сюда.)
- Просмотрите 100 самых последних, введите поисковый тег в текстовое поле и нажмите «Поиск» или щелкните ссылку «Обзор популярных тегов».
- Используйте фотографии в соответствии с лицензией.
Наверх
- Браузер связанных тегов Flickr
- Вот еще один способ поиска на Flickr, и им интересно пользоваться.Вот как:
- Перейдите в браузер связанных тегов Flickr.
- Введите метку (скажем, dog ) в текстовое поле и нажмите Go (или нажмите Enter).
- Уменьшите масштаб, убрав указатель мыши с эскизов (чтобы увеличить масштаб, сделайте наоборот). При уменьшении масштаба отображаются связанные теги — таким образом можно найти интересные изображения. Вы получаете результат поиска ( собака ) и множество связанных с ним изображений (включая, например, терьера ).
- Если вы видите что-то, что вам нравится, щелкните миниатюру.Будет отображена увеличенная версия фотографии, из которой вы можете перейти на Flickr, щелкнув «Просмотр страницы фотографий Flickr».
- Проверьте, лицензировано ли изображение, которое вы хотите использовать (и если да, то какой это тип лицензии) или применяется ли традиционное авторское право. Как я сказал выше, сделайте это, прокрутив страницу вниз до места, где написано «Дополнительная информация» (правая часть страницы).
- Используйте фото, как позволяет лицензия. Если фотография защищена традиционными авторскими правами, вы не можете использовать ее без предварительного разрешения.
Примечание. Вы не можете выполнять поиск по типу лицензии, но вы можете получить массу удовольствия (и потратить или слишком много времени), изучая Flickr таким образом.
Вернуться к началу
- Creative Commons Search
- Что ж, после всех упоминаний лицензий CC на этой странице … Я был бы упущен, если бы не добавил собственную страницу поиска Creative Commons. Это еще один способ найти изображения (а также аудио, текст, видео и т. Д.), Которыми можно бесплатно поделиться в Интернете.
Вот что вы делаете:
- Перейти к Creative Commons Search.
- Выберите вкладку поисковой системы и введите поисковый запрос в текстовое поле.
Примечание: Если вы выберете Flickr, вы будете выполнять точно такой же поиск, как описано выше.
- Если вы хотите использовать произведение в коммерческих целях, выберите «Искать работы, которые я могу использовать в коммерческих целях».
- Если вы собираетесь изменить произведение, выберите «Искать работы, которые я могу изменить, адаптировать или развить».
- Щелкните Go или нажмите Enter
- Просмотрите страницы результатов.
- Если вы найдете то, что ищете, используйте это, как позволяет лицензия.
Примечание: Google и Yahoo! поиск возвращает много постороннего материала, потому что вы не можете указать только поиск по картинкам. Пока сайт имеет ссылку на лицензию CC или метаданные CC в коде, он будет отображаться в результатах поиска … так что будьте готовы пробираться через кучу ненужных вещей. Кроме того, как я уже упоминал здесь, может быть очень сложно узнать, что именно лицензируется на некоторых сайтах, поэтому вам, возможно, придется потратить некоторое время на выяснение этого.
Вернуться к началу
Что это? Вы просто хотите
фотографий из общественного достояния фотографий?Не хотите иметь дело с условиями лицензии? Вам просто нужен список сайтов, предлагающих фотографии из общественного достояния? Ладно, иди сюда.
Оптимизация изображений для поисковых систем • Yoast
Михиэль ХеймансМихиэль был одним из наших первых сотрудников и раньше был партнером Yoast. Начните оптимизацию своего сайта с его статей!
Независимо от того, являетесь ли вы блогером или пишете статьи для интернет-журнала или газеты, есть вероятность, что вы задаетесь вопросом, нужно ли вашей статье изображение или нет.Ответ всегда «да». Изображения оживляют статью, а также способствуют поисковой оптимизации вашего сайта. В этом посте объясняется, как полностью оптимизировать изображение для SEO, и даются некоторые советы по использованию изображений для лучшего взаимодействия с пользователем.
Всегда использовать изображения
Изображения при правильном использовании помогут читателям лучше понять вашу статью. Старая поговорка «Картинка стоит тысячи слов», вероятно, не применима к Google, но она определенно верна, когда вам нужно оживить 1000 скучных слов, проиллюстрировать то, что вы имеете в виду, на диаграмме или диаграмме потока данных или просто сообщения в социальных сетях более заманчивые.
Это простая рекомендация: добавляйте изображения в каждую статью, которую вы пишете, чтобы сделать их более привлекательными. Более того, поскольку визуальный поиск становится все более важным — как видно из видения Google будущего поиска — он может обеспечить вам хороший трафик. И если у вас есть визуальный контент, имеет смысл поставить SEO изображений немного выше в вашем списке дел.
Некоторое время назад у Google Images появился совершенно новый интерфейс с новыми фильтрами, метаданными и даже атрибуцией.Эти классные новые фильтры показывают, что Google все больше знает, что находится на изображении и как оно вписывается в более широкий контекст.
Поиск картинок Google показывает гораздо больше, чем просто изображенияПоиск подходящего изображения
Всегда лучше использовать оригинальные изображения — фотографии, которые вы сделали сами, — чем стандартные. На странице вашей команды нужны фотографии вашей реальной команды, а не этого чувака справа или одного из его друзей по стоковой фотографии. Не по теме: тоже этому чуваку очень нужна стрижка.
Для вашей статьи необходимо изображение, соответствующее ее теме. Если вы добавляете случайную фотографию только для того, чтобы получить зеленую отметку при анализе контента плагина Yoast SEO, значит, вы делаете это неправильно. Изображение должно отражать тему сообщения или иметь иллюстративную цель в статье. Также постарайтесь разместить изображение рядом с соответствующим текстом. Если у вас есть основное изображение или изображение, которое вы пытаетесь оценить, старайтесь держать его в верхней части страницы, если это возможно, без принуждения.
Для всего этого есть простая причина для SEO: изображение со связанным текстом лучше ранжируется по ключевому слову, для которого оно оптимизировано. Но мы обсудим SEO изображений позже в этой статье.
Альтернативы
Если у вас нет оригинальных изображений, которые можно было бы использовать, есть другие способы найти уникальные изображения и по-прежнему избегать стоковых фотографий. Например, Flickr.com — хороший источник изображений, так как вы можете использовать изображения Creative Commons. Только не забудьте указать оригинального фотографа.Нам также нравятся изображения, предоставленные такими сайтами, как Unsplash. У нас есть сообщение в блоге, в котором вы найдете потрясающий обзор того, где взять отличные изображения. Держитесь подальше от очевидных стоковых фотографий, а если вы используете стоковые фотографии, выберите те, которые выглядят (ладно, чуть-чуть) более подлинными. Но что бы вы ни использовали, вы, вероятно, обнаружите, что изображения с людьми всегда выглядят как стоковые фотографии. Если только вы не сделали фотографии сами, что (на наш взгляд) всегда лучшая идея.
Очевидной альтернативой фотографиям могут быть графики или иллюстрации, которые мы в Yoast и используем.Если вам интересно, наш постоянный иллюстратор Эрвин написал забавную статью о создании иллюстраций в нашем блоге разработчиков. Также следует особо отметить анимированные GIF-файлы, которые в наши дни невероятно популярны.
Анимированные GIF-файлы — это круто, но с большой нагрузкойНо даже несмотря на то, что анимированные GIF-файлы популярны, не переусердствуйте. Это затруднит чтение вашего сообщения, поскольку движение изображения отвлекает внимание ваших читателей. Они также могут замедлить вашу страницу.
Подготовка изображений для использования в статье
После того, как вы нашли нужное изображение — будь то фотография, иллюстрация или диаграмма, — следующим шагом будет его оптимизация для использования на вашем веб-сайте.Поэтому, прежде чем добавлять изображение, вам нужно подумать о нескольких вещах:
Выберите правильное имя файла
Image SEO начинается с имени файла. Вы хотите, чтобы Google знал, о чем изображение, даже не глядя на него, поэтому используйте ключевую фразу фокуса в имени файла изображения. Это просто: если вы пишете статью о Нотр-Дам и используете изображение восхода солнца в Париже над собором Парижской Богоматери, имя файла не должно быть DSC4536.jpg. Правильное имя файла было бы notre-dame-paris-sunrise.jpg, убедившись, что основная тема фотографии (и вашей статьи) находится в начале имени файла.
Выберите правильный формат
Для изображений правильный формат не существует; это зависит от типа изображения и от того, как вы хотите его использовать. Вкратце, мы рекомендуем:
- выберите JPEG для больших фотографий или иллюстраций: он даст хорошие результаты с точки зрения цвета и четкости при относительно небольшом размере файла;
- используйте PNG, если вы хотите сохранить прозрачность фона в вашем изображении;
- или используйте WebP вместо JPEG и PNG.Это даст высококачественные результаты с меньшими размерами файлов. Вы можете использовать такие инструменты, как Squoosh, для преобразования вашего изображения в WebP.
- использовать SVG для логотипов и значков. С помощью CSS или JavaScript вы можете управлять изображениями в формате SVG, например, изменять их размер без потери качества.
Если вы знаете, что большая часть вашей аудитории использует определенные браузеры или устройства, обязательно проверьте, поддерживается ли ваш предпочтительный формат этими браузерами на CanIuse.com.
Когда вы выбрали правильное имя и формат, самое время изменить размер и оптимизировать изображение!
Масштаб изображения SEO
Время загрузки важно для UX и SEO.Чем быстрее сайт, тем легче пользователям и поисковым системам посещать (и индексировать) страницу. Изображения могут иметь большое влияние на время загрузки, особенно когда вы загружаете огромное изображение, чтобы отображать его действительно маленьким — например, изображение размером 2500 × 1500 пикселей, отображаемое с размером 250 × 150 пикселей, — поскольку все изображение все еще должно быть загружено. Поэтому измените размер изображения так, как вы хотите, чтобы оно отображалось. WordPress помогает вам в этом, автоматически предоставляя изображение нескольких размеров после его загрузки. К сожалению, это не означает, что размер файла также оптимизирован, это просто размер отображаемого изображения.Так что подумайте о размере, в котором вы загружаете свои изображения!
Используйте адаптивные изображения
Это также важно для SEO, и если вы используете WordPress, это сделано за вас, так как он был добавлен по умолчанию из версии 4.4. Изображения должны иметь атрибут srcset , который позволяет использовать разные изображения для каждой ширины экрана — это особенно полезно для мобильных устройств.
Уменьшить размер файла
Следующим шагом в поисковой оптимизации изображений должно быть обеспечение сжатия масштабированного изображения, чтобы оно отображалось с наименьшим возможным размером файла.
Конечно, вы можете просто экспортировать изображение и поэкспериментировать с процентами качества, но мы предпочитаем использовать изображения максимально возможного качества, особенно учитывая популярность сетчатки и подобных экранов в наши дни.
Такие инструменты, как JPEGmini, могут значительно уменьшить размер файла изображения без артефактов.Вы все равно можете уменьшить размер файла этих изображений, например, удалив данные EXIF. Мы рекомендуем использовать такие инструменты, как ImageOptim или такие веб-сайты, как Squoosh, JPEGmini, jpeg.io или Kraken.io.
После оптимизации изображений вы можете протестировать свою страницу с помощью таких инструментов, как Google PageSpeed Insights, Lighthouse, WebPageTest.org или Pingdom.
Добавление изображения к статье
В то время как Google становится все лучше и лучше распознает изображения, пока не стоит полностью полагаться на их способности. Все сводится к тому, что вы предоставляете контекст для этого изображения — так что заполните как можно больше! Мы обсудим, как это сделать, ниже.
Ваше изображение готово к использованию, но не добавляйте его в свою статью.Как упоминалось ранее, очень помогает добавление его рядом с соответствующим текстовым контентом. Он гарантирует, что текст так же актуален для изображения, как и изображение для текста, что предпочитают пользователи и Google.
Подписи
Подпись к изображению — это текст, который сопровождает изображение на странице. Если вы посмотрите на изображения в этой статье, это будет текст в сером поле под каждым из них. Почему подписи важны для SEO изображений? Потому что люди используют их при сканировании статьи. Люди склонны сканировать заголовки, изображения и подписи во время сканирования веб-страницы.Еще в 1997 году Якоб Нильсен писал:
«Элементы, улучшающие сканирование, включают заголовки, крупный шрифт, полужирный текст, выделенный текст, маркированные списки, графику, подписи, тематические предложения и оглавления».
В 2012 году KissMetrics пошли еще дальше, заявив, что:
«Подписи под изображениями читаются в среднем на 300% чаще, чем основной текст, поэтому неиспользование или неправильное использование означает упущенную возможность привлечь огромное количество потенциальных читателей.”
Вам нужно добавлять подписи к каждому изображению? Нет, потому что иногда изображения служат другим целям. Решите, хотите ли вы использовать свой для SEO или нет. Помня о необходимости избегать чрезмерной оптимизации, мы бы посоветовали добавлять подписи только там, где посетителю будет иметь смысл их присутствие. В первую очередь подумайте о посетителе и не добавляйте подпись только для SEO-оптимизации изображений.
alt текст и заголовок текст Текст alt (или тег alt) добавляется к изображению, поэтому на месте будет описательный текст, если изображение не может быть показано посетителю по какой-либо причине.Мы не можем выразить это лучше, чем Википедия:
«В ситуациях, когда изображение недоступно для читателя, возможно, из-за того, что они отключили изображения в своем веб-браузере или используют программу чтения с экрана из-за нарушения зрения, альтернативный текст гарантирует, что никакая информация или функциональные возможности не будут потеряны. ”
Не забудьте добавить замещающий текст к каждому изображению, которое вы используете, и убедитесь, что замещающий текст включает ключевую фразу SEO для этой страницы (при необходимости). Самое главное, опишите, что изображено на изображении, чтобы и поисковые системы, и люди могли разобраться в этом.Чем больше релевантной информации окружает изображение, тем больше поисковые системы считают это изображение важным.
При наведении курсора на изображение некоторые браузеры показывают текст заголовок как «всплывающую подсказку». Chrome показывает текст заголовка, как и предполагалось. Текст заголовка для изображений аналогичен, и многие люди, использующие заголовки, просто копируют замещающий текст, но все больше и больше людей вообще их не учитывают. Это почему? Вот оценка Mozilla:
“
titleимеет ряд проблем с доступностью, в основном из-за того, что поддержка программ чтения с экрана очень непредсказуема, и большинство браузеров не будут отображать ее, если вы не наведете курсор мыши (т. Е.грамм. нет доступа к пользователям клавиатуры) ».
Такую вспомогательную информацию лучше включать в основной текст статьи, чем прикреплять к изображению.
Подробнее: Подробнее об оптимизации тегов alt и title »
Добавить структурированные данные изображения
Добавление структурированных данных на ваши страницы может помочь поисковым системам отображать ваши изображения в качестве расширенных результатов. Хотя Google утверждает, что структурированные данные не помогают вам лучше ранжироваться, они помогают получить более подробный список в Поиске изображений.Но есть еще кое-что. Например, если у вас есть рецепты на вашем сайте, и вы добавляете структурированные данные к своим изображениям, Google также может добавить к вашим изображениям значок, показывающий, что это изображение принадлежит рецепту. Google Images поддерживает структурированные данные для следующих типов:
При поиске Yoast SEO Premium в Картинках Google появляется этикетка продукта на странице нашего плагина.У Google есть ряд рекомендаций, которым вы должны следовать, если хотите, чтобы ваши изображения выглядели богатыми при поиске изображений. Во-первых, при указании изображения как свойства структурированных данных убедитесь, что изображение действительно принадлежит экземпляру этого типа.Кроме того, ваше изображение должно иметь атрибут image, и ваши изображения должны быть доступны для сканирования и индексации. Вы можете найти их все Общие рекомендации Google по структурированным данным.
Yoast SEO автоматически добавляет правильные структурированные данные к нескольким изображениям на вашем сайте, например к вашему логотипу или к тем, которые вы добавляете в свои статьи с практическими рекомендациями, встроенные в наши блоки. Плагин всегда находит хотя бы одно релевантное изображение на любой странице для добавления в граф структурированных данных. Таким образом, Yoast SEO сможет правильно описать вашу страницу для поисковых систем.Хотите узнать больше о структурированных данных? Запишитесь на наш бесплатный курс обучения структурированным данным, если вы хотите научиться добавлять структурированные данные на свои страницы!
Карты OpenGraph и Twitter
Ранее мы упоминали об использовании изображений для публикации в социальных сетях. Если вы добавите следующий тег изображения в раздел на своей странице HTML, например:
Это гарантирует, что изображение будет включено в вашу долю на Facebook (например, OpenGraph также используется для Pinterest).
В нашем плагине Yoast SEO есть раздел «Социальные сети», в котором вы можете установить и — в версии Premium — даже предварительно просмотреть свои сообщения в Facebook и Twitter. Премиум-пользователи также могут использовать интеграцию Zapier для автоматизации публикации в социальных сетях. Убедитесь, что вы используете высококачественное изображение, такое как исходное изображение, которое вы использовали в публикации, поскольку социальные платформы чаще используют изображения более высокого качества / большего размера. Если вы все настроили правильно и изображение не отображается, попробуйте очистить кеш Facebook в отладчике URL.Карты Twitter делают то же самое для Twitter и также создаются нашим плагином.
XML-файлы Sitemap для изображений
Если вы веб-разработчик, вас могут интересовать карты сайта XML-изображений. Я бы предпочел описать это как изображений в XML-карте сайта . Google ясно об этом:
Кроме того, вы можете использовать расширения изображений Google для карт сайта, чтобы предоставить Google больше информации об изображениях, доступных на ваших страницах. Информация карты сайта с изображениями помогает Google обнаруживать изображения, которые мы иначе не могли бы найти (например, изображения, которые ваш сайт получает с помощью кода JavaScript), и позволяет вам указывать на своем сайте изображения, которые вы хотите, чтобы Google просканировал и проиндексировал.
Время от времени люди спрашивают нас о файлах Sitemap для изображений XML. Мы не создаем их в нашем плагине, но следуем советам Google и включаем их на страницу или публикуем карты сайта. Просто прокрутите вниз карту сайта для публикации, и вы увидите, что мы добавили изображения ко всем нашим последним сообщениям (для этого есть столбец). Добавление изображений в ваши XML-карты сайта помогает Google индексировать ваши изображения, поэтому обязательно сделайте это для лучшего SEO изображений.
Передача образов через образ CDN
Все мы знаем CDN как одну из самых популярных оптимизаций скорости сайта.Некоторые компании, предоставляющие CDN, также имеют специальный CDN для образов. CDN изображений построены вокруг основных задач: оптимизировать ваши изображения и как можно быстрее доставить их вашему посетителю. Запуск CDN образов может во много раз ускорить доставку ваших изображений.
CDN изображений позволяет управлять преобразованием, оптимизацией и доставкой изображений. Вы можете определить, какие нагрузки, когда и как это должно работать. Например, вы можете сказать, что все ваши PNG-изображения должны быть преобразованы в webp на лету, потому что они загружаются быстрее всего и обеспечивают наилучшее качество изображения.В CDN образов есть множество опций для точной настройки процесса, но часто есть настройка по умолчанию, которая, вероятно, лучше всего подходит для большинства сайтов.
Существует множество CDN образов на выбор, например Sirv, Cloudinary и Imagekit. Кроме того, такие платформы, как Cloudflare, позволяют вам определять, как изменять размер, форматировать и обслуживать изображения.
Image SEO: резюме
SEO изображений — это сумма нескольких элементов. Поскольку Google с каждым днем все лучше распознает элементы в изображениях, имеет смысл убедиться, что изображение и все его элементы способствуют хорошему пользовательскому опыту, а также SEO.Было бы глупо пытаться обмануть Google.
Помните об этом, добавляя изображение в статью:
- Используйте соответствующее изображение, которое соответствует вашему тексту
- Выберите подходящее имя файла для вашего изображения
- Убедитесь, что размеры изображения соответствуют размеру изображения на экране
- Используйте
srcset, если возможно - Уменьшите размер файла для более быстрой загрузки
- При необходимости добавьте подпись для облегчения сканирования страницы.
- Используйте замещающий текст изображения.Текст заголовка не требуется.
- Добавьте структурированные данные к изображениям.
- Добавьте теги OpenGraph и Twitter Card для изображения.
Изображения могут не только способствовать поисковой оптимизации и удобству пользователей, но и играть важную роль в конверсии. Так что не стоит недооценивать важность SEO для изображений на вашем сайте!
Продолжайте читать: WordPress SEO: полное руководство по повышению рейтинга сайтов WordPress »
Откройте место, где была сделана фотография на Картах Google с помощью этих инструментов Windows
Иногда, когда вы смотрите на особенно отличную фотографию, вы можете задаться вопросом, где она была сделана.В то время как изображение Эйфелевой башни, моста Золотые ворота или Кремля сразу показывает, где оно было снято, этого нельзя сказать о местах, которые менее запечатлены в нашей памяти.
Если фотограф не раскрывает, где была сделана фотография, у вас мало возможностей выяснить это самостоятельно. Хотя вы можете выполнить обратный поиск изображений и, надеюсь, найти подходящие фотографии, которые раскрывают больше, часто бывает, что усилия оказываются бесплодными.
Так называемые данные EXIF или метаданные могут предоставить дополнительные подсказки при условии, что информация была изначально сохранена и не была удалена фотографом или редактором фотографии до ее публикации.Такие инструменты, как Exif Pilot Editor или ExifTool, предоставляют возможности редактирования.
На этой неделе Nirsoft обновила два инструмента для Windows, которые предоставляют полезную возможность поиска местоположения фотографии на Google Maps. Эта функция работает только с изображениями .jpg и только в том случае, если информация GPS доступна в виде метаданных. Хотя это несколько ограничивает полезность, поскольку многие фотографии могут не быть представлены в виде изображений JPG или могут не содержать необходимой информации GPS, это лучше, чем вообще не иметь такой опции.
Все, что вам нужно сделать, чтобы использовать новую функцию, это следующее:
- Загрузите один из следующих инструментов: PropertySystemView или ExifDataView.Обе программы бесплатны и портативны. Основное различие между двумя программами заключается в том, что ExifDataView может читать только метаданные изображений JPG, в то время как метаданные PropertySystemView других файлов, например Офисные документы в том числе. ExifDataView совместим до Windows 8.1, PropertySystemView поддерживает все поддерживаемые версии Windows и некоторые неподдерживаемые (особенно Windows 7).
- Распакуйте скачанный архив и запустите приложение в системе.
- Откройте фотографию в формате jpg в только что запущенном приложении.
- После загрузки фотографии щелкните правой кнопкой мыши в главном окне программы и выберите «Открыть местоположение в Google Maps».
- Программа открывает местоположение с помощью Google Maps в веб-браузере системы по умолчанию.
Заключительные слова
Хотя можно проверить информацию вручную, чтобы открыть местоположение на Google Maps, обычно для этого быстрее использовать одну из двух программ Nirsoft.
Now You : используете ли вы инструменты Nirsoft? Если да, то какие?
Сводка
Название статьи
Откройте место, где была сделана фотография на Google Maps с помощью этих инструментов Windows
Описание
Узнайте, как вы можете открыть место, где была сделана фотография, на Google Maps с помощью двух бесплатных портативных инструментов для Операционная система Microsoft Windows.
Автор
Мартин Бринкманн
Издатель
Ghacks Technology News
Logo
Реклама9 отличных веб-сайтов с бесплатными изображениями для использования в классных и школьных проектах
Ищете хорошие места, где студенты могут получить доступ к общественному достоянию и бесплатным изображениям? Коллекция, представленная ниже, поможет вам. Это тщательно подобранный список лучших веб-сайтов, на которых можно найти бесплатные фотографии. Однако перед использованием любого из изображений, найденных на этих сайтах, учащиеся всегда должны дважды проверять права авторства и определять, какая лицензия Creative Commons используется.Используйте этот плакат, чтобы познакомить студентов с терминологией, используемой CC. Вы также можете проверить источники в нижней части этого сообщения, чтобы узнать о дополнительных сайтах с бесплатными изображениями.1- Фотографии для класса
«Фото для класса» предоставляет вам простую в использовании поисковую систему для поиска и доступа к изображениям, подходящим для школьных условий. Все изображения, загруженные из «Фото для класса», сопровождаются короткой цитатой, включающей имя автора и условия лицензии на изображение.’
2- Pics4Learning
‘ Pics4Learning — это открытый проект, в котором любой желающий (особенно фотографы) может присоединиться и добавить свои фотографии. Библиотека насчитывает тысячи бесплатных изображений, которые одобрены для использования в классе. Эти изображения также индексируются и хранятся в различных категориях, что упрощает их просмотр и поиск для учителей и учеников. Посмотрите и поделитесь с нами, если вы знаете о других подобных ресурсах изображений, защищенных авторским правом ».
3- Flickr Commons
FlickCC предоставляет доступ к широкому спектру изображений Creative Commons.Учащиеся используют столбец с левой стороны для проверки авторства изображений и лицензий CC.
4- Pixabay
«Pixabay — это активное сообщество творческих людей, которые делятся изображениями и видео без авторских прав. Все содержимое выпущено под лицензией Creative Commons CC0, что делает его безопасным для использования без запроса разрешения или упоминания художника — даже в коммерческих целях ».
5- Pexels
‘Pexels предлагает более 10 000 бесплатных стоковых фотографий с лицензией под лицензией Creative Commons Zero (CCO).Это означает, что вы можете изменять, копировать и распространять фотографии по своему усмотрению. «Все фотографии взяты вручную из фотографий, загруженных пользователями или взятых с бесплатных веб-сайтов с изображениями».
6- Kaboompics
Kaboompics — это поисковая машина по фотографиям, которая позволяет пользователям искать и получать доступ к тоннам бесплатных стоковых изображений. Фотографии доступны для бесплатного скачивания в разных форматах.
7- Unsplash
«Все фотографии, опубликованные на Unsplash, можно использовать бесплатно. Вы можете использовать их в коммерческих и некоммерческих целях.Вам не нужно спрашивать разрешения или указывать ссылку на фотографа или Unsplash, хотя это приветствуется, когда это возможно ».
8- Негативное пространство
Еще один хороший веб-сайт, который предоставляет бесплатные стоковые изображения с высоким разрешением как для личных, так и для коммерческих целей.


 Функция понадобиться, если вам нужно узнать актера или певца.
Функция понадобиться, если вам нужно узнать актера или певца.