Чек-лист проверки доступности сервера | firstvds.ru
Если ваш сайт не открывается или подключиться к серверу не удается, то это не всегда означает, что VDS полностью недоступен. В некоторых случаях это может быть связано с ошибками работы лишь части функционала виртуального сервера, которые по силам исправить самостоятельно.
Чтобы вы могли проверить, действительно ли недоступен сервер, мы подготовили чек-лист.
1. Проверяем, есть ли пинг
Для этого запустите терминал командной строки (Если ваш ПК на Windows, запустить ее можно так: Пуск — Выполнить — cmd — ОК ) и в открывшемся окне наберите:ping ваш.домен или ping ваш_IP-адрес.
Если по результату выполнения в пункте Lost будет 0 (или 0% Loss) или в русском варианте — потеряно 0, как выделено на скриншоте ниже, то сервер доступен:
2.
 Исключаем проблему с DNS
Исключаем проблему с DNSВсе дальнейшие манипуляции по проверке доступности необходимо проводить не по имени домена, а по IP-адресу вашего VDS. IP-адрес можно посмотреть в письме об открытии услуги или в Личном кабинете — вкладка Виртуальные серверы. Скопируйте IP в адресную строку браузера, как если бы вы открывали сайт. Если по IP есть какой-либо доступ к серверу, но такого же доступа нет по имени домена, то проблема, возможно, в DNS, но главное — сервер доступен.
3. Исключаем проблему не запущенного http-сервера, закрытых портов, протоколов
Если пинг по IP не проходит, но работает хотя бы один из вариантов:
- панель управления (ISPmanager) открывается;
- есть доступ по SSH;
- есть доступ по FTP;
значит потеряны не все возможные доступы на сервер, то есть, в целом, сервер доступен.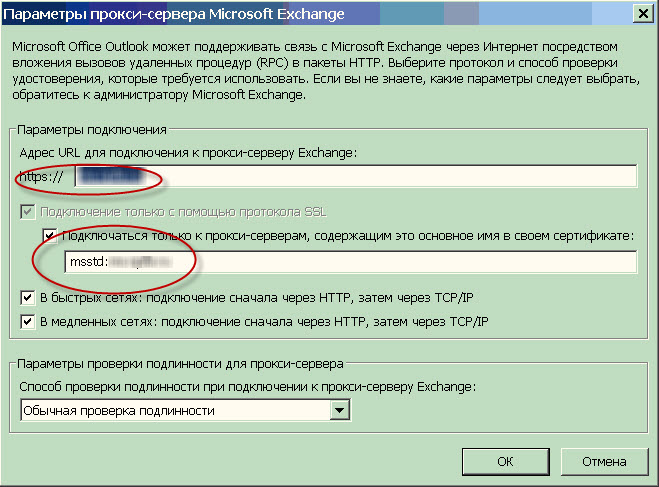
4. Исключаем проблему местного интернет-провайдера, отдельного устройства или роутера.
Первый способ. Вы просите знакомого, который находится в другой точке, проверить доступ к серверу, или сами заходите с другого устройства через другого провайдера интернета. Если в этом случае доступ на сервер есть, то проблема, возможно, в вашем подключении к интернету, но главное — сервер доступен.
Второй способ. Если другой точки проверки у вас под рукой нет, то можно воспользоваться сервисом https://ping-admin.ru/free_test/ — бесплатная проверка доступности сайта из различных частей мира. Таким образом можно проверить, пингуется ли IP VDS с разных точек мира. Если с большинства точек пинг есть — сервер доступен.
Примечание: если у вас VDS на ОС Windows Server, велика вероятность, что пинга не будет. Это распространенный случай — таковы стандартые настройки системы. Поэтому для Windows не рекомендуем использовать способ проверки через пинг-сервисы.
Это распространенный случай — таковы стандартые настройки системы. Поэтому для Windows не рекомендуем использовать способ проверки через пинг-сервисы.
5. Исключаем ограничение доступа со стороны хостинг-провайдера, низкий баланс или аварию
Для этого необходимо проверить баланс лицевого счёта, статус VDS в личном кабинете в разделе Товары — Виртуальные серверы и уведомления от нас в разделе Поддержка — Запросы и Поддержка — Уведомления.
6. Исключаем сетевую недоступность
Часто, изменение сетевых настроек или правил фаервола может привести к недоступности сервера по сети. Но он по-прежнему будет доступен для управления.
Для OpenVZ
Если сервер запущен, но не работает сеть, в большинстве случаев зайти на сервер получится только специалистам службы поддержки. Однако, если у вас в панели VMManager есть кнопка
Однако, если у вас в панели VMManager есть кнопка SSH (см. скриншот), то при клике на неё откроется консоль сервера. Это будет означать, что виртуальный сервер запущен, но недоступен по сети.
Для KVM
В отличие от программной виртуализации у администратора VDS есть доступ к «монитору» VDS, в панели VMmanager (в Личном кабинете в разделе Товары — Виртуальные серверы — выбрать сервер и нажать сверху Перейти) в разделе Управление — Виртуальные машины — выбрать машину и нажать сверху VNC:
После этого, если откроется консоль сервера (см. скриншот ниже), попробуйте авторизоваться, точно так же, как если бы вы подключались по SSH.
Если авторизация прошла успешно, значит сервер работает, но недоступен по сети.
Если по всем пунктам доступ к серверу так и не получен, это значит только одно — самостоятельно восстановить его работу вам не удастся.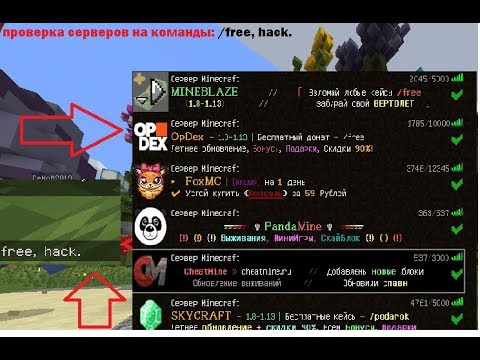 Обратитесь в службу поддержки за помощью.
Обратитесь в службу поддержки за помощью.
Решено: Как проверить командой telnet, открыт ли порт, Как пользоваться ping и traceroute
Telnet — это утилита, с помощью которой можно соединиться с удалённым портом любого компьютера и установить канал связи.
Важно: в Windows Vista и Windows 7/8/10 утилита telnet по умолчанию отключена. Вы можете установить утилиту по инструкции от Microsoft.
-
1.
Нажмите Пуск или сочетание клавиш Win + R.
-
2.
В поле поиска введите «cmd» и нажмите кнопку ОК.
-
3.
В командной строке введите команду:
telnet имя_сервера номер_портаили:
telnet IP_сервера номер_порта
- org/HowToStep»>
1.
-
2.
Установите утилиту telnet:
sudo apt install telnet -
3.
В терминале введите команду:
telnet имя_сервера номер_портаили:
telnet IP_сервера номер_порта
Запустите терминал. Для этого в поисковой строке введите слово «Терминал» или нажмите комбинацию клавиш Ctrl+Alt+T.
Если командная строка или терминал возвращает ошибку, то порт закрыт:
Если окно становится полностью пустым или на экране появляется приглашение сервера, порт открыт:
Ping — это утилита, с помощью которой можно проверить доступность сервера с компьютера. Опрашиваемому узлу отправляются эхо-запросы (ICMP-пакеты Echo Request). Если до узла дошёл запрос, в ответ он должен отправить ICMP-пакет с принятыми данными и эхо-ответ (Echo Reply). Подробнее в статье Команда Ping.
Опрашиваемому узлу отправляются эхо-запросы (ICMP-пакеты Echo Request). Если до узла дошёл запрос, в ответ он должен отправить ICMP-пакет с принятыми данными и эхо-ответ (Echo Reply). Подробнее в статье Команда Ping.
Traceroute — это утилита, с помощью которой можно отследить путь запроса к серверу, а также проблемы, связанные с доступностью удалённого сервера. Утилита отправляет запрос узлу и последовательно опрашивает все маршрутизаторы на пути. Подробнее о работе утилиты и её установке читайте в статье Утилиты Traceroute и Tracert.
Если у вас кириллический домен
Кириллические домены необходимо вводить в формате Punycode. Для перевода домена в Punycode воспользуйтесь сервисом Whois. Введите имя вашего домена и нажмите Punycode-конвертация.Нажмите Пуск или сочетание клавиш Win + R.
org/HowToStep»>
2.
-
3.
В окне терминала введите нужную команду:
- ping —
ping имя_сайтаилиping IP_сервера,
- traceroute —
tracert IP_сервера.
- ping —
В поле поиска введите «cmd» и нажмите кнопку ОК.
-
1.
Запустите терминал. Для этого в поисковой строке введите слово «Терминал» или нажмите комбинацию клавиш Ctrl+Alt+T.
-
2.
В открывшемся окне терминала введите нужную команду:
- ping —
ping имя_сайтаилиping IP_сервера,
- traceroute —
traceroute имя_сайтаtraceroute IP_сервера.
- ping —
-
1.
Найдите в Spotlight утилиту Network Utility (Сетевая утилита) и запустите её.
-
2.
В открывшейся программе выберите нужную вкладку:
- ping — на вкладке «Ping» введите имя домена или IP-адрес и нажмите кнопку Ping:
- traceroute — на вкладке «Traceroute» введите имя домена или IP-адрес и нажмите кнопку
Готово, мы рассмотрели, как пользоваться командой ping и как запустить tracert.
Результатом работы каждой из этих команд будет несколько строк в окне терминала. Результат команды ping покажет количество переданных и потерянных пакетов при обмене с узлом, а также время приёма и передачи. Результатом traceroute будет трассировка маршрута к узлу.
Результатом traceroute будет трассировка маршрута к узлу.
Вы можете скопировать полученный результат или прислать скриншот с результатом исполнения в службу поддержки.
MTR — программа, которая сочетает функционал команд traceroute и ping в одном инструменте. MTR проверяет соединение между локальной системой и указанным узлом (IP или доменом). Программа отправляет запрос к узлу, как команда ping, и показывает маршрут пакета, как traceroute.
Диагностика сети WinMTR:
- 1. Скачайте дистрибутив WinMTR.
-
2.
Распакуйте архив и запустите программу от имени администратора:
-
3.
Нажмите Options, в настройках отключите галочку Resolve names.
 Нажмите OK:
Нажмите OK: -
4.
В поле «Host» введите ваше доменное имя или IP-адрес. Нажмите Start:
Когда число отправленных пакетов (колонка «Sent») будет более 200, нажмите Stop:
-
6.
Нажмите Export TEXT и сохраните результат работы программы:
Результат работы содержит:
- Hostname — IP-адрес или домен узла. Значение «No response from host» говорит о блокировке ICMP-пакетов в узле;
- Loss % — процент потерянных ответов от данного узла.
 Например, при «No response from host» процент потерь равен 100 — значит, маршрутизатор не ответил на ICMP-запрос;
Например, при «No response from host» процент потерь равен 100 — значит, маршрутизатор не ответил на ICMP-запрос; - Sent — количество отправленных запросов узлу;
- Recv — количество полученных ответов от узла;
- Best — наименьшее время задержки, мс;
- Avrg — среднее время задержки, мс;
- Worst — наибольшее время задержки, мс;
- Last — время задержки последнего полученного пакета, мс.
На Linux утилита MTR установлена по умолчанию.
-
1.
Запустите терминал. Для этого в поисковой строке введите слово «Терминал» или нажмите комбинацию клавиш Ctrl+Alt+T
-
2.
Если утилита MTR не установлена, введите команды:
- для Ubuntu/Debian:
sudo apt install mtr - для CentOS:
sudo yum install mtr - для Fedora:
sudo dnf install mtr
org/HowToStep»>
3.
- для Ubuntu/Debian:
-
4.
Дождитесь окончания выполнения запроса. В окне терминала вы увидите результат работы утилиты MTR:
Введите команду:
mtr -n -c 300 -r 123.123.123.123
Где 123.123.123.123 — IP-адрес вашего сайта.
Результат работы содержит:
- HOST — IP-адрес или домен узла. Значение «???» говорит о блокировке ICMP-пакетов в узле;
- Loss% — процент потерянных ответов от данного узла. Например, при «???» процент потерь равен 100 — значит, маршрутизатор не ответил на ICMP-запрос;
- Snt — количество отправленных запросов узлу;
- Last — время задержки последнего полученного пакета, мс;
- Avg — среднее время задержки, мс;
- Best — наименьшее время задержки, мс;
- Wrst — наибольшее время задержки, мс;
- StDev — среднеквадратичное отклонение времени задержки, мс.

В MacOS MTR не установлена по умолчанию. Чтобы установить MTR вручную:
-
1.
Запустите терминал. Для этого нажмите Cmd + Пробел, в поисковой строке введите слово «Терминал» и нажмите Enter.
-
2.
Если у вас не установлен пакетный менеджер Brew, установите его командой:
ruby -e "$(curl -fsSL https://raw.githubusercontent.com/Homebrew/install/master/install)" /dev/nullДля выполнения команды укажите пароль пользователя. При успешном результате появится уведомление с текстом «Installation successful!»
-
3.
Затем установите MTR командой:
brew install mtr
org/HowToStep»>
4.
-
5.
Подождите примерно 10 минут, пока MTR отправит около 300 пакетов и соберёт информацию о задержках и потерях. В окне терминала вы увидите результат работы утилиты MTR:
Результат должен содержать:
- Host — IP-адрес или домен узла. Значение «???» говорит о блокировке ICMP-пакетов в узле;
- Loss % — процент потерянных ответов от данного узла. Например, при «???» процент потерь равен 100 — значит, маршрутизатор не ответил на ICMP-запрос;
- Snt — количество отправленных запросов узлу;
- Last — время задержки последнего полученного пакета, мс;
- Avg — среднее время задержки, мс;
- Best — наименьшее время задержки, мс;
- Wrst — наибольшее время задержки, мс;
- StDev — среднеквадратичное отклонение времени задержки, мс.

После установки запустите MTR:
sudo /usr/local/sbin/mtr yourdomain.com
Где yourdomain.com — ваш домен. Для выполнения команды также потребуется ввести пароль пользователя.
Если вы обнаружили потери на промежуточных узлах, проблемы нет. Промежуточные маршрутизаторы могут не отвечать на ICMP-запросы, а просто пропускать дальше трафик. Если же потери обнаружены на конечном узле, отправьте результат работы программы в службу поддержки. В сообщении укажите ваш внешний IP-адрес. Узнать IP-адрес можно на сайте REG.RU.
Журналы сайтов расположены в корневой директории хостинга в папке logs. Логи хостинга можно просмотреть как через хостинг-панели управления, так и по FTP и SSH. Подробнее о том, что такое логи, зачем они нужны и как их читать мы описали в статье Логи сервера.
В панели управления хостингом
- 1. Войдите в панель управления хостингом.
-
2.
Перейдите в Менеджер файлов, а затем в директорию logs:
org/HowToStep»>
3.
Для просмотра журнала скачайте необходимый файл на локальный ПК. Для этого выделите строку с названием журнала и нажмите кнопку Скачать:
- 1. Войдите в панель управления хостингом.
-
2.
В разделе «Файлы» нажмите Диспетчер файлов:
-
3.
Кликните на папку logs:
-
4.
Для просмотра журнала скачайте необходимый файл на локальный ПК.
 Для этого выделите строку с названием журнала и нажмите кнопку Скачать:
Для этого выделите строку с названием журнала и нажмите кнопку Скачать:
- 1. Войдите в панель управления хостингом.
-
2.
Перейдите во вкладку «Файлы», а затем в директорию logs:
-
3.
Для просмотра журнала скачайте необходимый файл на локальный ПК. Для этого выделите строку с названием журнала и нажмите кнопку Скачать:
По FTP или SSH
Помогла ли вам статья?300 раз уже помогла
Устранение неполадок на сервере DHCP
- 000Z» data-article-date-source=»ms.date»>5/26/2020
- Чтение занимает 2 мин
В этой статье
В этой статье описывается, как устранять неполадки, возникающие на DHCP-сервере.
Контрольный список по устранению неполадок
Проверьте следующие настройки.
Служба DHCP-сервера запущена и запущена. Чтобы проверить этот параметр, выполните команду net start и найдите DHCP-сервер.
DHCP-сервер является полномочным. См. раздел авторизация DHCP-сервера Windows в сценарии присоединения к домену.
Убедитесь, что аренда IP-адресов доступна в области DHCP-сервера для подсети, в которой находится клиент DHCP. Для этого см. статистику для соответствующей области в консоли управления DHCP-сервером.
Проверьте _ , можно ли найти в аренде адресов НЕдопустимые списки адресов.
Проверьте, имеют ли устройства в сети статические IP-адреса, которые не были исключены из области DHCP.

Убедитесь, что IP-адрес, с которым связан DHCP-сервер, находится в подсети областей, из которых должны быть арендованы IP-адреса. Это происходит, если агент ретрансляции недоступен. Для этого выполните командлет Get-DhcpServerv4Binding или Get-DhcpServerv6Binding .
Убедитесь, что только DHCP-сервер прослушивает порт UDP 67 и 68. Никакие другие процессы и другие службы (такие как WDS или PXE) не должны занимать эти порты. Для этого выполните
netstat -anbкоманду.Убедитесь, что исключение IPsec-сервера Добавлено при работе с средой, развернутой по протоколу IPsec.
Убедитесь, что IP-адрес агента ретранслятора можно проверить с DHCP-сервера.
Перечисление и Проверка настроенных политик и фильтров DHCP.
Журналы событий
Проверьте журналы событий службы «система и DHCP-сервер» (журналы приложений и служб > Microsoft > Windows > DHCP-сервер), чтобы сообщить о проблемах, связанных с наблюдаемой проблемой. В зависимости от типа проблемы событие заносится в журнал для одного из следующих каналов событий: DHCP- сервер: рабочиесобытия DHCP-сервер события административных событий DHCP-сервера системные события оповещения DHCP-сервер события аудита DHCP-сервера
В зависимости от типа проблемы событие заносится в журнал для одного из следующих каналов событий: DHCP- сервер: рабочиесобытия DHCP-сервер события административных событий DHCP-сервера системные события оповещения DHCP-сервер события аудита DHCP-сервера
Сбор данных
Журнал DHCP-сервера
Журналы отладки службы DHCP-сервера содержат дополнительные сведения о назначении аренды IP-адресов и динамические обновления DNS, которые выполняются DHCP-сервером. Эти журналы по умолчанию расположены в папке% WINDIR% \ system32 \ DHCP. Дополнительные сведения см. в разделе Анализ файлов журнала DHCP-сервера.
Трассировка сети
Корреляция трассировки сети может означать, что DHCP-сервер выполнялся в момент записи события в журнал. Чтобы создать такую трассировку, выполните следующие действия.
Перейдите в GitHubи скачайте файл _tools.zipТсс .
Скопируйте _ файлtools.zip Тсс и разверните его в расположении на локальном диске, например в папке C: \ Tools.

Выполните следующую команду из раздела C: \ Tools в окне командной строки с повышенными привилегиями:
TSS Ron Trace <Stop:Evt:>20321:<Other:>DhcpAdminEvents NoSDP NoPSR NoProcmon NoGPresultПримечание
В этой команде замените <Stop:Evt:> и <Other:> идентификатором события и каналом событий, на который вы будете сосредоточиться в сеансе трассировки. Файл readme ТСС. _ cmd _Help.docx файлы, содержащиеся в файле Тсс _tools.zip, содержат дополнительные сведения обо всех доступных параметрах.
После запуска события средство создает папку с именем C: \ MS _ Data. В этой папке будут содержаться полезные выходные файлы, содержащие общие сведения о конфигурации сети и домена компьютера. Наиболее интересным файлом в этой папке является% ComputerName% _ Date _ Time _ packetcapture _ InternetClient _ dbg. ETL. С помощью приложения сетевой монитор можно загрузить файл и установить фильтр просмотра для протокола DHCP или DNS, чтобы проверить, что происходит в фоновом режиме.

Устранение неполадок DNS-серверов | Microsoft Docs
- Чтение занимает 3 мин
В этой статье
В этой статье описывается, как устранять неполадки на DNS-серверах.
Проверка IP-конфигурации
Выполните
ipconfig /allкоманду из командной строки и проверьте IP-адрес, маску подсети и шлюз по умолчанию.Проверьте, является ли DNS-сервер полномочным для имени, которое ищется. Если это так, см. раздел Проверка на наличие проблем с достоверными данными.
Выполните следующую команду.
nslookup <name> <IP address of the DNS server>Например:
nslookup app1 10. 0.0.1
0.0.1
Если вы получаете ответ об ошибке или истечении времени ожидания, см. раздел Проверка проблем с рекурсией.
Очистка кэша сопоставителя. Для этого выполните следующую команду в окне командной строки с правами администратора:
dnscmd /clearcacheИли в окне администрирования PowerShell выполните следующий командлет:
Clear-DnsServerCacheПовторите шаг 3.
Проверка неполадок DNS-сервера
Журнал событий
Проверьте следующие журналы, чтобы узнать, есть ли записанные ошибки:
Приложение
Система
DNS-сервер
Тестирование с помощью запроса nslookup
Выполните следующую команду и проверьте, доступен ли DNS-сервер с клиентских компьютеров.
nslookup <client name> <server IP address>
Если сопоставитель возвращает IP-адрес клиента, у сервера нет проблем.

Если сопоставитель возвращает ответ «сбой сервера» или «Запрос отклонен», зона может быть приостановлена или сервер может быть перегружен. Чтобы узнать, приостановлен ли он, перейдите на вкладку Общие окна свойств зоны в консоли DNS.
Если сопоставитель возвращает ответ «запрос на превышение времени ожидания сервера» или «нет ответа от сервера», возможно, служба DNS не запущена. Попробуйте перезапустить службу DNS-сервера, введя следующую команду в командной строке на сервере:
net start DNS
Если проблема возникает при запуске службы, сервер может не прослушивать IP-адрес, который использовался в запросе nslookup. На вкладке интерфейсы страницы свойств сервера консоли DNS администраторы могут ограничить DNS-сервер прослушиванием только выбранных адресов. Если DNS-сервер настроен для ограничения службы указанным списком настроенных IP-адресов, то возможно, что IP-адрес, используемый для связи с DNS-сервером, отсутствует в списке.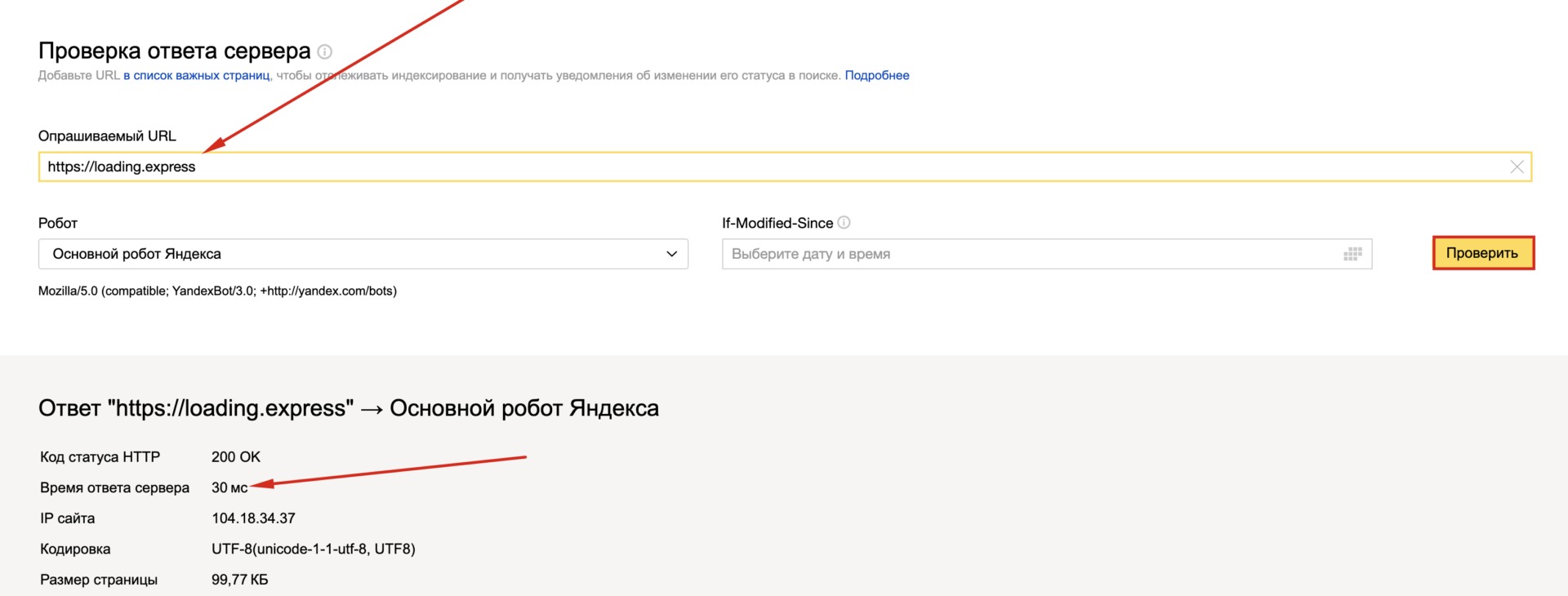 Можно попробовать использовать другой IP-адрес в списке или добавить IP-адрес в список.
Можно попробовать использовать другой IP-адрес в списке или добавить IP-адрес в список.
В редких случаях DNS-сервер может иметь расширенную конфигурацию безопасности или брандмауэра. Если сервер расположен в другой сети, доступной только через промежуточный узел (например, маршрутизатор фильтрации пакетов или прокси-сервер), DNS-сервер может использовать нестандартный порт для прослушивания и получения клиентских запросов. По умолчанию программа nslookup отправляет запросы на DNS-серверы через порт UDP 53. Поэтому, если DNS-сервер использует любой другой порт, запросы nslookup завершатся ошибкой. Если вы считаете, что это может быть проблема, проверьте, используется ли промежуточный фильтр для блокировки трафика на хорошо известных портах DNS. Если это не так, попробуйте изменить фильтры пакетов или правила портов в брандмауэре, чтобы разрешить трафик через порт UDP/TCP 53.
Проверка на наличие проблем с достоверными данными
Проверьте, является ли сервер, который возвращает неверный ответ, основным сервером для зоны (основным сервером-источником для зоны или сервером, который использует интеграцию Active Directory для загрузки зоны) или сервер, на котором размещена дополнительная копия зоны.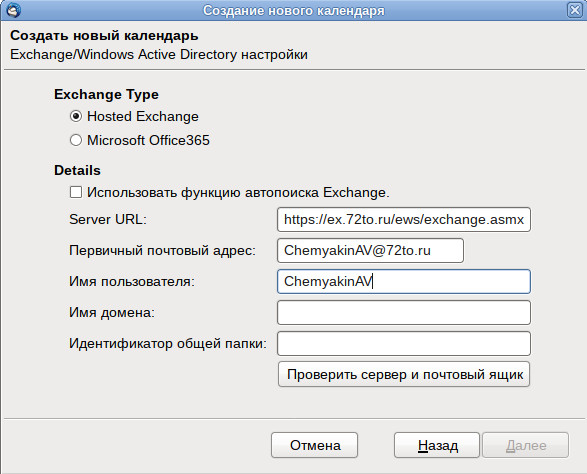
Если сервер является сервером-источником
Проблема может быть вызвана ошибкой пользователя при вводе пользователем данных в зону. Кроме того, это может быть вызвано проблемой, которая влияет на Active Directory репликацию или динамическое обновление.
Если на сервере размещается дополнительная копия зоны
Изучите зону на сервере-источнике (сервере, с которого этот сервер извлекает зоны).
Примечание
Вы можете определить, какой сервер является сервером-источником, проверив свойства дополнительной зоны в консоли DNS.
Если на сервере-источнике указано неправильное имя, перейдите к шагу 4.
Если на сервере-источнике указано правильное имя, убедитесь, что серийный номер на сервере-источнике меньше или равен серийному номеру на сервере-получателе. Если это так, измените либо сервер-источник, либо сервер-получатель, чтобы серийный номер на сервере-источнике был больше, чем серийный номер на сервере-получателе.
На сервере-получателе выполните принудительную пересылку зоны с помощью консоли DNS или выполните следующую команду:
dnscmd /zonerefresh <zone name>Например, если зона — corp.
 contoso.com, введите:
contoso.com, введите: dnscmd /zonerefresh corp.contoso.com.Изучите сервер-получатель еще раз, чтобы узнать, правильно ли передана зона. В противном случае у вас, вероятно, возникает проблема с переносом зоны. Дополнительные сведения см. в статье проблемы зонных передач.
Если зона была передана правильно, проверьте, правильно ли указаны данные. В противном случае данные в основной зоне неверны. Проблема может быть вызвана ошибкой пользователя при вводе пользователем данных в зону. Кроме того, это может быть вызвано проблемой, которая влияет на Active Directory репликацию или динамическое обновление.
Проверка проблем с рекурсией
Чтобы рекурсия работала успешно, все DNS-серверы, используемые в пути рекурсивного запроса, должны иметь возможность отвечать и пересылать правильные данные. Если это не так, рекурсивный запрос может завершиться ошибкой по одной из следующих причин:
Время ожидания запроса истекло, прежде чем его можно будет завершить.

Сервер, используемый во время запроса, не отвечает.
Сервер, используемый во время запроса, предоставляет неверные данные.
Начните устранение неполадок на сервере, который использовался в исходном запросе. Проверьте, пересылает ли этот сервер запросы на другой сервер, изучив вкладку серверы пересылки в свойствах сервера в консоли DNS. Если флажок включить серверы пересылки установлен и в списке присутствует один или несколько серверов, этот сервер перенаправляет запросы.
Если этот сервер пересылает запросы на другой сервер, проверьте наличие проблем, влияющих на сервер, на который сервер пересылает запросы. Чтобы проверить наличие проблем, см. раздел Проверка неполадок DNS-сервера. Когда этот раздел предписывает выполнить задачу на клиенте, выполните его на сервере.
Если сервер находится в работоспособном состоянии и может пересылать запросы, повторите этот шаг и проверьте сервер, на который сервер пересылает запросы.
Если этот сервер не перенаправляет запросы на другой сервер, проверьте, может ли этот сервер запрашивать корневой сервер. Для этого выполните следующую команду:
nslookup
server <IP address of server being examined>
set q=NS
Если сопоставитель возвращает IP-адрес корневого сервера, возможно, имеется разорванное делегирование между корневым сервером и именем или IP-адресом, который вы пытаетесь разрешить. Следуйте инструкциям по тестированию неработающей процедуры делегирования , чтобы определить, где находится неработающее делегирование.
Если сопоставитель возвращает ответ «запрос на превышение времени ожидания сервера», проверьте, указывает ли корневые ссылки на работоспособность корневых серверов. Для этого используйте для просмотра текущей процедуры корневых ссылок . Если корневые ссылки указывают на работающие корневые серверы, возможно, возникла проблема с сетью или сервер может использовать расширенную конфигурацию брандмауэра, которая не позволяет арбитру конфликтов запрашивать сервер, как описано в разделе Проверка проблем DNS-сервера .
 Также возможно, что рекурсивное время ожидания по умолчанию слишком мало.
Также возможно, что рекурсивное время ожидания по умолчанию слишком мало.
Тестирование неработающего делегирования
Начните тесты в следующей процедуре, запросив допустимый корневой сервер. Этот тест позволяет выполнить запрос всех DNS-серверов из корня к серверу, который тестируется для неработающего делегирования.
В командной строке на тестируемом сервере введите следующее:
nslookup server <server IP address> set norecursion set querytype= <resource record type> <FQDN>Примечание
Тип записи ресурса — это тип записи ресурса, для которой был выполнен запрос в исходном запросе, а полное доменное имя — полное доменное имя, для которого выполнялись запросы (заканчивающиеся точкой).
Если ответ содержит список записей ресурсов «NS» и «A» для делегированных серверов, повторите шаг 1 для каждого сервера и используйте IP-адрес из записей ресурсов «A» в качестве IP-адреса сервера.

Если ответ не содержит запись ресурса NS, делегирование будет разорвано.
Если ответ содержит записи ресурсов «NS», но нет записей ресурсов «A», введите » задать рекурсию» и выполните запрос по отдельности для записей ресурсов «a» серверов, перечисленных в записях NS. Если вы не нашли по меньшей мере один допустимый IP-адрес записи ресурса «A» для каждой записи ресурса NS в зоне, то у вас есть неработающее делегирование.
Если вы определили, что вы используете неработающее делегирование, исправьте его, добавив или обновив запись ресурса «A» в родительской зоне, используя допустимый IP-адрес для соответствующего DNS-сервера для делегированной зоны.
Просмотр текущих корневых ссылок
Запустите консоль DNS.
Добавьте или подключитесь к DNS-серверу, который не прошел рекурсивный запрос.
Щелкните правой кнопкой мыши сервер и выберите пункт Свойства.

Щелкните корневые ссылки.
Проверьте наличие базовых подключений к корневым серверам.
Если правильно настроены корневые ссылки, убедитесь, что DNS-сервер, используемый в разрешении имен с ошибками, может проверить связь с корневыми серверами по IP-адресу.
Если корневые серверы не отвечают на проверку связи по IP-адресу, IP-адреса для корневых серверов могли измениться. Однако нередко можно увидеть перенастройку корневых серверов.
Проблемы с зонными ошибками
Выполните следующие проверки:
Проверьте Просмотр событий как для основного, так и для дополнительного DNS-сервера.
Проверьте сервер источника, чтобы узнать, не отправит ли он передачу данных для безопасности.
Проверьте вкладку зонные передачи свойств зоны в консоли DNS. Если сервер ограничит передачу зоны на список серверов, например на вкладке серверы имен в свойствах зоны, убедитесь, что сервер-получатель находится в этом списке.
 Убедитесь, что сервер настроен на отправку зонных передач.
Убедитесь, что сервер настроен на отправку зонных передач.Проверьте наличие проблем на основном сервере, выполнив действия, описанные в разделе Проверка проблем DNS-сервера . Когда появится запрос на выполнение задачи на клиенте, выполните задачу на сервере-получателе.
Проверьте, не работает ли на сервере-получателе другая реализация сервера DNS, например BIND. Если это так, проблема может быть вызвана одной из следующих причин:
Основной сервер Windows может быть настроен для отправки быстрых зонных передач, но сервер-получатель стороннего производителя может не поддерживать быструю передачу зоны. В этом случае отключите передачу данных с помощью быстрой зоны на сервере-источнике из консоли DNS, установив флажок включить вторичные базы данных-получатели на вкладке Дополнительно свойств сервера.
Если зона прямого просмотра в Windows Server содержит тип записи (например, запись SRV), которую сервер-получатель не поддерживает, то на сервере-получателе могут возникнуть проблемы с извлечением зоны.

Проверьте, запущена ли на сервере-источнике другая реализация сервера DNS, например BIND. Если да, то возможно, что зона на сервере источника включает несовместимые записи ресурсов, которые Windows не распознает.
Если на главном или вторичном сервере используется другая реализация DNS-сервера, проверьте оба сервера, чтобы убедиться, что они поддерживают одни и те же функции. Можно проверить Windows Server на консоли DNS на вкладке Дополнительно страницы Свойства сервера. В дополнение к полю включить вторичные получатели привязок на этой странице содержится раскрывающийся список Проверка имен . Это позволяет выбрать принудительное соответствие требованиям RFC для символов в DNS-именах.
Запуск pathping — Служба поддержки Blizzard
Обновлен: 1 месяц назад
Номер статьи (ID) 7871
Применимо к играм:
Мы можем попросить выслать результаты pathping для того, чтобы нам было проще диагностировать неполадки с соединением или задержкой. Воспользуйтесь следующими советами по выполнению данного теста. Если вы хотите проследить за маршрутом, по которому проходит соединение до места назначения, запустите процедуру трассировки.
Воспользуйтесь следующими советами по выполнению данного теста. Если вы хотите проследить за маршрутом, по которому проходит соединение до места назначения, запустите процедуру трассировки.
Примечание: вы можете воспользоваться инструментом Looking-Glass в дополнение к тесту pathping, чтобы помочь нам диагностировать неполадки с подключением. Данный инструмент не заменяет pathping как средство устранения неполадок.
Утилита проверяет ваше соединение на предмет потери пакетов данных при передаче сигнала между вашим компьютером и нашими серверами. С помощью нее можно диагностировать неполадки соединения, которые нельзя выявить другими способами проверки времени отклика сервера.
- Откройте меню Пуск.
- В поле поиска наберите cmd.
- Щелкните правой кнопкой мыши по программе CMD.exe и выберите в контекстном меню пункт Запуск от имени администратора.
- Введите команду pathping xx > c:\pathping.
 txt и нажмите Enter.
txt и нажмите Enter.
Примечание: замените xx на соответствующий IP-адрес из списка ниже. Запускайте эту команду по одному разу для каждого IP-адреса вашего региона. - Подождите несколько минут до окончания теста pathping. Когда вы увидите новую строчку текста в командной строке, это будет значить, что тестирование pathping завершено. После этого в корневой папке диска C: будет создан файл pathping.txt.
Примечание: если вы увидите сообщение об ошибке, значит, вы запустили командную строку не от имени администратора. Вернитесь к третьему шагу и попробуйте еще раз.. - Закройте командное окно.
- Перейдите в папку /Программы/Служебные программы и запустите приложение «Терминал».
- Введите команду traceroute -S -q 20 xx > ~/Desktop/pathping.txt.
Примечание: замените xx на соответствующий IP-адрес из списка ниже. Запускайте эту команду по одному разу для каждого IP-адреса вашего региона.
- Нажмите клавишу Return, чтобы создать на Рабочем столе файл pathping.txt.
- Выйдите из приложения «Терминал».
- Пожалуйста, выберите игру.
Diablo III
Форум технической поддержки
| Регион | IP адрес |
|---|---|
| Северная Америка | 24.105.30.129 |
| Бразилия (Америка) | 54.94.196.47 |
| Европа | 185.60.112.157 185.60.112.158 |
| Корея | 182.162.135.1 |
| Тайвань | 5.42.161.1 |
| Австралия | 103.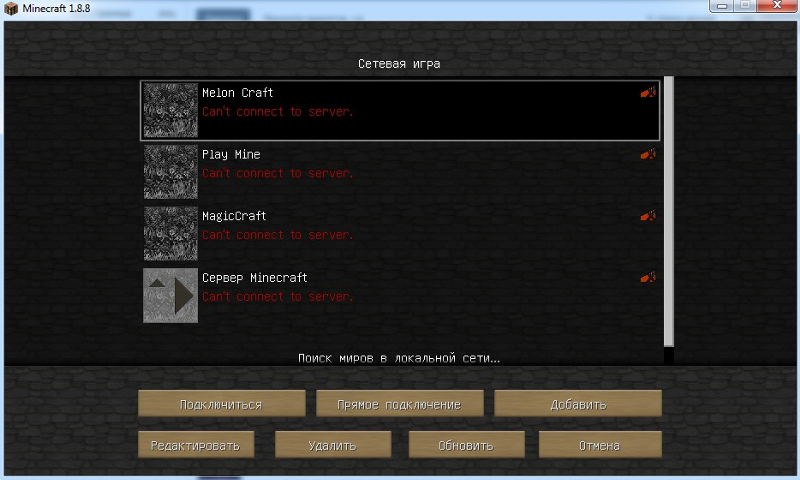 4.115.248 4.115.248 |
Heroes of the Storm
Форум технической поддержки
| Регион | IP адрес |
|---|---|
| Северная Америка (Americas) | 24.105.30.129 (US West) 24.105.62.129 (US Central) |
| Австралия (Америка) | 103.4.114.233 |
| Сингапур (Америка) | 202.9.67.59 |
| Бразилия (Америка) | 54.207.104.145 |
| Европа | 185.60.112.157 185.60.112.158 |
| Корея (Азия) | 182.162.116.1 |
| Тайвань (Азия) | 5.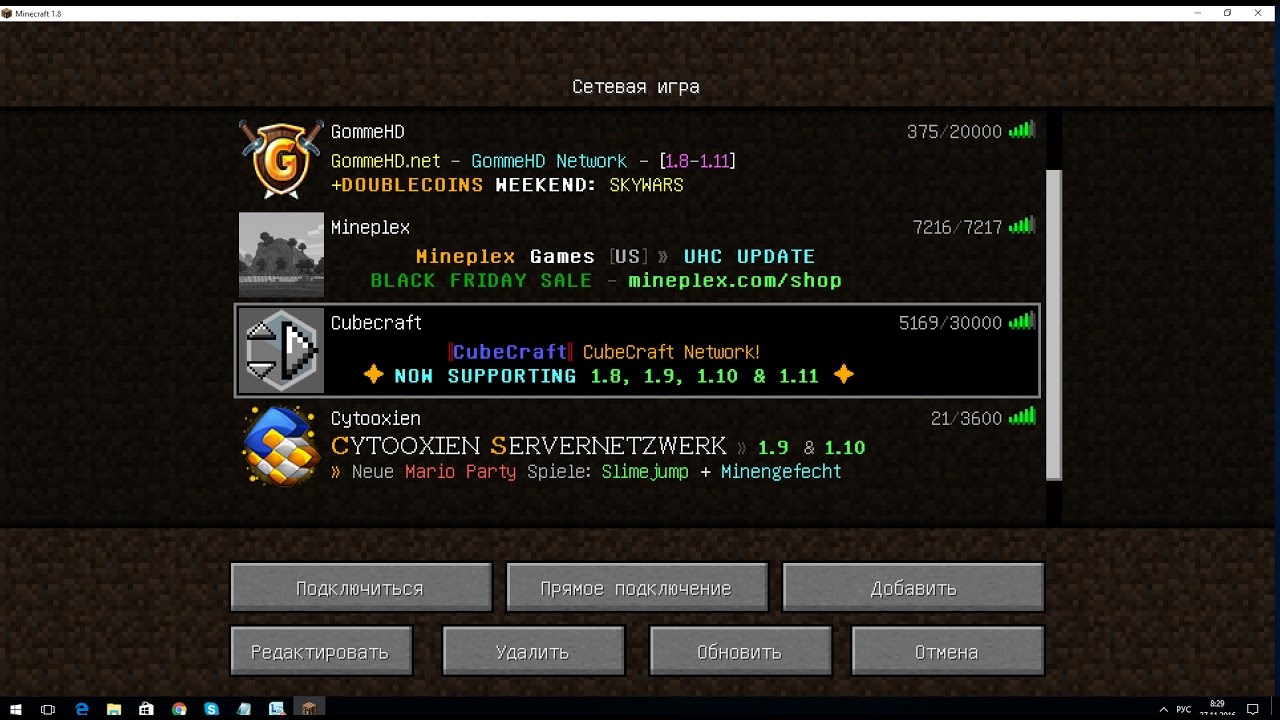 42.161.129 42.161.129 |
Overwatch
Форум технической поддержки
Вы можете посмотреть IP адрес вашего сервера в игре:.
- Запустите игру Overwatch и выберите режим Играть— Браузер матчей
- Нажмите на кнопку + Создать для создания вашего матча.
- Нажмите на кнопку ИИ и затем на Добавить.
- Запустите игру.
- После загрузки карты нажмите комбинацию клавиш Ctrl+Shift+N, чтобы увидеть информацию о подключении.
- IP адрес сервера будет указан в левом верхнем углу.
Примечание: необходимо убрать порт и предшествующее ему двоеточие (12.345.67.89:PORT) перед тем, как провести тестирование по этому адресу.
Если сервер отключен или вы не можете зайти в игру, воспользуйтесь IP адресом из табло ниже.
| Регион | IP адрес |
|---|---|
| Америка | 24. 105.30.129 (US West) 105.30.129 (US West)24.105.62.129 (US Central) |
| Бразилия (Америка) | 54.207.107.12 |
| Европа | 185.60.114.159 185.60.112.157 |
| Корея | 211.234.110.1 |
| Тайвань | 5.42.160.129 |
StarCraft II
Форум технической поддержки
| Регион | IP адрес |
|---|---|
| Америка | 24.105.30.129 (US West) 24.105.62.129 (US Central) |
| Австралия (Америка) | 103.4.114.233 |
| Европа | 185.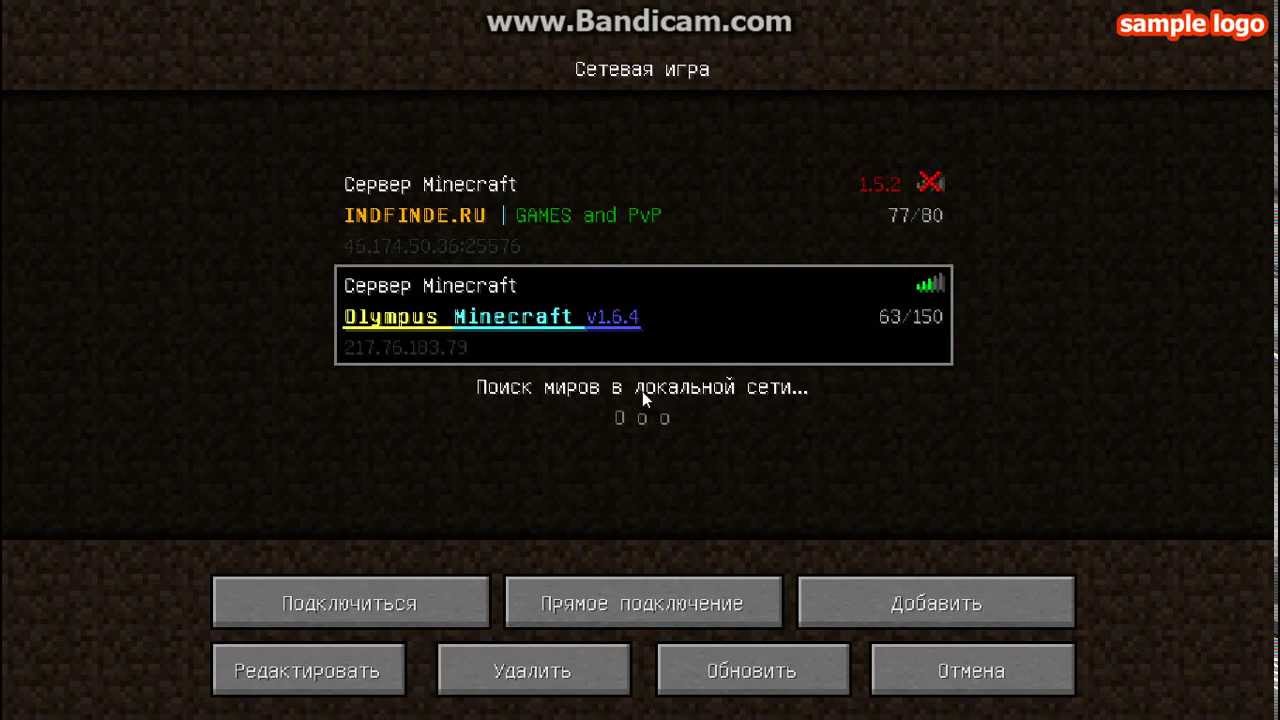 60.112.157 60.112.157185.60.112.158 185.60.114.159 |
| Корея | 222.231.22.1 |
| Тайвань | 5.42.161.193 |
| Южная Азия | 202.9.67.254 |
Примечание: игрокам StarCraft II из американского и европейского регионов необходимо провести тестирование на оба указанных IP-адреса.
World of Warcraft
Форум технической поддержки
| Регион | IP адрес |
|---|---|
| Америка | 137.221.105.2 24.105.62.129 |
| Европа | 185.60.112.157 185.60.112.158 185.60.114.159 |
| Корея | 211.115.104.1 |
| Тайвань | 5.42.162.1 |
| Океания | 103.4.115.248 |
Перед тем как связаться с нами или сообщить на форуме о затруднениях с подключением или задержкой, пожалуйста, убедитесь, что у вас есть следующая информация. Эта информация поможет нам диагностировать неполадки за пределами нашей сети:
- описание возникшего затруднения, включая название игры или сервиса;
- дата и время, когда затруднение возникло;
- ваш IP-адрес, название провайдера и тип подключения;
- файл с результатами трассировки и теста pathping, запущенных в момент возникновения затруднений;
- результат теста MTR с помощью инструмента Looking Glass, запущенного в момент возникновения неполадки.
Анализ данных pathping
Если вы видите постоянную потерю пакетов данных со значением 1% или более у вашего маршрутизатора (прыжок 0) или модема (прыжок 1), обновите программное обеспечение или замените устройство. О потере пакетов в каком-либо другом месте маршрута следует сообщить вашему провайдеру. Если вам необходима помощь в анализе результатов pathping, можете опубликовать их на форумах нашей технической поддержки.
Вы можете проигнорировать значения потери пакетов со значением 100% при достижении сигнала наших серверов. Вы можете узнать наши сервера по следующим суффиксам: attens.net, att.net, alter.net, telia.net.
Если вы получили результат с единственным IP, тестирование прошло неудачно. Вам необходимо отключить брандмауэр вашего маршрутизатора и запустить тестирование снова. Для получения подробной информации обратитесь к производителю маршрутизатора. Не забудьте включить брандмауэр вашего маршрутизатора по окончании теста.
Пример теста pathping:
Примечание: данный пример используется только в качестве иллюстрации и не указывает на какие-либо существующие или бывшие неполадки интернет-соединения.
PostgreSQL : Документация: 9.4: pg_isready : Компания Postgres Professional
Название
pg_isready — проверить соединение с сервером PostgreSQLСинтаксис
pg_isready [ параметр-подключения …] [ параметр …]
Описание
Утилита pg_isready предназначена для проверки соединения с сервером баз данных PostgreSQL. Результат проверки передаётся в коде завершения.
Параметры
- -d база_данных
—dbname=база_данных Задаёт имя базы данных, к которой нужно подключиться.
Если этот параметр содержит знак = или начинается с допустимого префикса URI (postgresql:// или postgres://), он воспринимается как строка conninfo. За дополнительными сведениями обратитесь к Подразделу 31.1.1.
- -h компьютер
—host=компьютер Указывает имя компьютера, на котором запущен сервер. Если значение начинается с косой черты, оно интерпретируется как имя каталога с доменным сокетом Unix.
- -p порт
—port=порт Задаёт TCP-порт или файл локального доменного сокета Unix, через который сервер принимает подключения. Значение по умолчанию определяется переменной среды PGPORT, а если она не установлена, выбирается порт, указанный при компиляции, обычно 5432.
- -q
—quiet Не выводить сообщение о состоянии. Это полезно в скриптах.
- -t секунды
—timeout=секунды Максимальное время ожидания (в секундах) при попытке подключения, по истечении которого констатируется, что сервер не отвечает. Значение по умолчанию — 3 секунды.
- -U имя_пользователя
—username=имя_пользователя Подключиться к базе данных с заданным именем пользователя вместо подразумеваемого по умолчанию.
- -V
—version Сообщить версию pg_isready и завершиться.
- -?
—help Показать справку по аргументам командной строки pg_isready и завершиться.
Код завершения
Утилита pg_isready возвращает в оболочку 0, если сервер принимает подключения, 1, если он сбрасывает подключения (например, во время загрузки), 2, если при попытке подключения не получен ответ, и 3, если попытки подключения не было (например, из-за некорректных параметров).
Переменные окружения
Как и большинство других утилит PostgreSQL, pg_isready также использует переменные среды, поддерживаемые libpq (см. Раздел 31.14).
Замечания
Чтобы получить состояние сервера, передавать имя пользователя, пароль и имя базы данных не требуется; но если передать некорректные значения, сервер выведет в журнал сообщение о неудачной попытке подключения.
Примеры
Обычное использование:
$ pg_isready /tmp:5432 - accepting connections $ echo $? 0
Запуск с параметрами подключения, во время загрузки кластера PostgreSQL:
$ pg_isready -h localhost -p 5433 localhost:5433 - rejecting connections $ echo $? 1
Запуск с параметрами подключения, в случае, когда кластер PostgreSQL недоступен:
$ pg_isready -h someremotehost someremotehost:5432 - no response $ echo $? 2
Если Почта iCloud не работает — Служба поддержки Apple
Вы можете использовать Почту iCloud в приложении «Почта» на своем iPhone, iPad, iPod touch или компьютере Mac, а также на сайте iCloud.com с устройства iPad, компьютера Mac или компьютера с Windows. Если вы не можете войти в свой почтовый ящик @icloud.com или отправить либо получить сообщения с его помощью, выполните следующие действия.
Что нужно проверить в первую очередь
- Проверьте состояние системы Почты iCloud.
- Убедитесь в том, что Почта iCloud включена:
- На компьютере Mac откройте приложение «Почта» и выберите «Почта» > «Настройки». Щелкните «Учетные записи», затем выберите свою учетную запись iCloud в боковом меню. В разделе «Свойства учетной записи» убедитесь, что данная учетная запись включена и находится в состоянии «Онлайн».
- На iPhone, iPad или iPod touch перейдите в меню «Настройки» > [ваше имя] > iCloud и убедитесь, что параметр «Почта» включен.
- Убедитесь в том, что объем хранилища iCloud не превышен. Если превышен объем хранилища iCloud, узнайте, как получить больше свободного места в iCloud.
- Убедитесь, что на вашем устройстве установлена последняя версия программного обеспечения.
Вам требуется помощь с отправкой или получением сообщений на iPhone, iPad или iPod touch
- Проверьте подключение к Интернету. Откройте страницу apple.com/ru в браузере Safari на iPhone, iPad или iPod touch.
- Чтобы определить, можете ли вы получать сообщения, отправленные в вашу Почту iCloud, на другом устройстве, перейдите на сайт iCloud.com с компьютера Mac или компьютера с Windows.
- Убедитесь, что Почта включена в настройках iPhone, iPad или iPod touch. Выберите «Настройки» > [ваше имя] > iCloud и включите Почту.
- Убедитесь, что новые данные передаются на ваше устройство автоматически. В iOS 14 или более поздней версии выберите «Настройки» > «Почта» > «Учетные записи» > «Загрузка данных» и включите параметр Push. В iOS 13 или более ранней версии выберите «Настройки» > «Пароли и учетные записи» > «Загрузка данных» и включите параметр Push.
- Чтобы проверить, работает ли параметр Push, отправьте сообщение для своей учетной записи.
- В окне «Новые данные» нажмите на свою учетную запись iCloud и включите параметр Push. Использовать механизм доставки Push можно только для одной учетной записи в любой момент времени.
- Выключите и снова включите устройство.
- Если отправить или получить сообщение по-прежнему не удается, выключите каждый из параметров, указанных в шагах 3 и 4, перезапустите устройство, затем включите эти параметры снова.
Проблемы с доступом к Почте iCloud на iCloud.com
На iPad, компьютере Mac и компьютере с Windows можно использовать Почту iCloud с веб-сайта iCloud.com. На iPhone необходимо использовать приложение «Почта».
- Убедитесь, что браузер обновлен до актуальной версии. Если вы используете браузер Safari, обновите его до последней версии.
- Очистите кэш браузера. В браузере Safari перейдите в меню Safari > «Настройки». Перейдите на вкладку «Дополнения». Установите флажок «Показывать меню «Разработка» в строке меню», затем закройте «Настройки». Щелкните меню «Разработка», затем выберите «Очистить кэши». Если используется другой браузер, смотрите инструкции в его меню справки.
- Если доступ к Почте iCloud возможен из другого места или с помощью другого подключения к Интернету, обратитесь к интернет-провайдеру или сетевому администратору. Некоторые конфигурации подключений к Интернету могут (непреднамеренно или специально) блокировать доступ к определенным веб-сайтам или службам, таким как Почта iCloud.
Не удается отправить сообщения в приложении «Почта» на Mac
Если ваше сообщение не удается доставить, оно не доходит до получателя или вы вложили большой файл, выполните следующие действия.
При отправке сообщения с адреса электронной почты @icloud.com в приложении «Почта» на Mac отображается предупреждение
Если отображается предупреждение «Не удалось отправить сообщение. Оно останется в ящике «Исходящие» до появления возможности отправки», убедитесь в том, что iCloud указан в качестве учетной записи для исходящей почты.
- Откройте приложение «Почта» и выберите «Почта» > «Настройки».
- Откройте вкладку «Учетные записи».
- Выберите учетную запись электронной почты iCloud.
- Откройте вкладку «Настройки сервера». Если iCloud отсутствует в списке учетных записей для исходящей почты, выберите iCloud.
Если выбран параметр «Редактировать список SMTP-серверов», используемая учетная запись iCloud не будет указана.
Вложение файла большого размера
Вложения сообщений не могут превышать размер, разрешенный провайдерами электронной почты — получателя и вашим. Максимальный размер вложения устанавливается провайдером. Попробуйте воспользоваться Mail Drop, сжать файл перед его отправкой или отправить сообщение без вложения.
Ваше сообщение не доходит до получателя
- Если после отправки сообщения к вам приходит сообщение с темой «Неизвестный адрес» или «Не удалось доставить сообщение», перейдите в папку «Отправленные» и убедитесь, что указан правильный адрес получателя.
- Если вы используете приложение «Почта» в macOS либо открываете Почту iCloud в Safari или другом поддерживаемом браузере, проверьте папки «Черновики», «Отправленные» и «Исходящие».
- Если копия неотправленного сообщения есть в папке «Черновики», попробуйте отправить его еще раз.
- Если сообщение отображается в папке «Исходящие», убедитесь в наличии подключения к Интернету и выполните указанные выше действия, чтобы выбрать iCloud в качестве учетной записи для исходящей почты*.
- Попросите получателя проверить папки «Спам» с нежелательными сообщениями, а также другие почтовые папки.
- Если сообщение все равно не доставляется получателю несмотря на то, что отправляется без предупреждений и возврата с темой «Не удалось доставить сообщение», возможно, сообщение заблокировано или отфильтровано серверами Почты iCloud или почтовым сервером получателя. Чтобы узнать это, свяжитесь со службой поддержки iCloud. Вам следует также попросить получателя обратиться к его администратору электронной почты.
* Если вы используете сервер SMTP сторонней службы (не iCloud), не указывайте адрес электронной почты iCloud в качестве адреса отправителя. В противном случае ваша почта может не доставляться или направляться в папку «Спам» получателя.
Вы можете получать, но не можете отправлять сообщения
Ваш интернет-провайдер может блокировать протокол отправки почты (SMTP) в своей сети. Обратитесь к своему провайдеру и уточните информацию насчет возможной блокировки трафика SMTP на внешние серверы почтовых служб, таких как iCloud. Если ваш провайдер блокирует трафик SMTP, спросите его, как можно избежать этого.
Если ваш интернет-провайдер не блокирует трафик SMTP, а вы по-прежнему не можете отправлять сообщения, обратитесь за помощью в службу поддержки Apple.
Не удается получить сообщения в приложении «Почта» на компьютере Mac
- В левой части главного окна приложения «Почта» найдите имя учетной записи электронной почты iCloud. Если имя учетной записи неактивно (отображается серым) и помечено значком молнии, значит, она находится в режиме оффлайн.
- Чтобы перевести учетную запись в режим онлайн, подключитесь к Интернету.
- Затем выберите «Ящик». Если параметр «Все учетные записи — в режим онлайн» неактивен, значит, ваши учетные записи уже находятся в режиме онлайн.
Если получить электронную почту по-прежнему не удается, обратитесь за помощью в службу поддержки Apple.
Вам требуется удалить предлагаемый недавний контакт в Почте iCloud
После входа в iCloud недавно использовавшиеся адреса электронной почты могут отображаться на ваших устройствах как предлагаемые контакты. Чтобы прекратить отображение контакта в качестве предложения, можно сделать следующее:
- На веб-сайте iCloud.com щелкните , чтобы создать сообщение.
- В поле «Кому:» начните вводить адрес электронной почты, который требуется скрыть.
- Наведите указатель мыши на адрес и щелкните .
- Щелкните «Удалить из недавних».
Вам требуется помощь с использованием iCloud для Windows
Дополнительная помощь
Информация о продуктах, произведенных не компанией Apple, или о независимых веб-сайтах, неподконтрольных и не тестируемых компанией Apple, не носит рекомендательного или одобрительного характера. Компания Apple не несет никакой ответственности за выбор, функциональность и использование веб-сайтов или продукции сторонних производителей. Компания Apple также не несет ответственности за точность или достоверность данных, размещенных на веб-сайтах сторонних производителей. Обратитесь к поставщику за дополнительной информацией.
Дата публикации:
Youtube сейчас не работает?
Проверка статуса сервера Youtube.comYoutube Имя веб-сайта:
www.youtube.com URL проверен:
Время отклика:
Последняя остановка:
Проверяю Youtube
Подождите, пока мы проверим сервер …
Требуется JavaScript. Пожалуйста, включите поддержку джаваскрипта в вашем браузере.
История статуса веб-сайта YoutubeНа приведенном выше графике показана активность сервиса для Youtube.com за последние 10 автоматических проверок. Синяя полоса отображает время отклика, чем меньше, тем лучше. Если полоса не отображается в течение определенного времени, это означает, что служба не работает, а сайт отключен.
История статуса обслуживания
| Дата | Время | Время пинга | Дата | Время | Время пинга | ||
| 11.Июн.2021 | 14:20 | 7,54 мс. | 11. июн.2021 | 16:21 | 7,41 мс. | ||
| 11. июн.2021 | 18:23 | 6,77 мс. | 11. июн.2021 | 20:23 | 7,35 мс. | ||
| 11. июн.2021 | 22:25 | 6.54 мс. | 12. июн.2021 | 00:26 | 6,8 мс. | ||
| 12. июн.2021 | 02:28 | 6.31 мс. | 12. июн.2021 | 04:31 | 6,95 мс. | ||
| 12. июн.2021 | 06:39 | 8,74 мс. | 12. июн.2021 | 08:40 | 5,29 мс. |
* Время отображается по тихоокеанскому времени (UTC / GMT 0) | Текущее время сервера: 10:36
Мы попробовали проверить связь с сайтом Youtube, используя наш сервер, и сайт вернул указанные выше результаты. Если youtube.com недоступен для нас, вы ничего не можете сделать, кроме как ждать. Вероятно, сервер перегружен, не работает или недоступен из-за проблемы с сетью, сбоя или обслуживания веб-сайта …
Нет доступа к Youtube — инструкции по устранению неполадокЕсли сайт работает, но вы не можете получить доступ к странице, попробуйте одно из следующих решений:
Проблемы, связанные с браузером
Принудительно выполнить полное обновление сайта. Этого можно добиться, одновременно нажав клавиши CTRL + F5 в вашем любимом браузере (Firefox, Chrome, Explorer и т. Д.).)
Попробуйте альтернативные URL-адреса, такие как m.youtube.com, youtu.be
Очистите временный кеш и удалите файлы cookie в своем браузере, чтобы убедиться, что у вас самая последняя версия веб-страницы. Для получения инструкций выберите свой браузер:
Устранение проблем с DNS
Система доменных имен (DNS) позволяет идентифицировать IP-адрес сайта (192.168.x.x) с помощью слов (* .com) для более легкого запоминания, как телефонная книга для веб-сайтов. Эта услуга обычно предоставляется вашим интернет-провайдером.
Очистите локальный кеш DNS, чтобы убедиться, что вы выбрали самый последний кеш, который есть у вашего интернет-провайдера. Для Windows — (Пуск> Командная строка> введите «ipconfig / flushdns» и нажмите Enter). Для получения подробной информации выберите свою операционную систему:
Если вы можете получить доступ к веб-сайту в офисе или из сети 3G, но он не работает на вашем компьютере, рекомендуется использовать альтернативную службу DNS, отличную от ваших интернет-провайдеров. OpenDNS или Google Public DNS — отличные и бесплатные общедоступные службы DNS.
Посетите нашу страницу справки для получения пошаговых инструкций по , как изменить DNS .
Оставьте комментарий, используя свой Facebook ID.
Youtube.com сейчас не работает? Отправьте свои комментарии о статусе службы Youtube.com или сообщите о проблеме ниже, чтобы сообщить другим, что проблемы возникают не только у них. Обратите внимание, что информация о вашей стране, поставщике услуг и браузере будет отображаться рядом с вашим комментарием, чтобы лучше проанализировать возможное отключение.
✔Спасибо! Не забудьте добавить эту страницу в закладки, чтобы вернуться к ней позже.
Reddit сейчас не работает?
Проверка статуса сервера Reddit.comReddit Имя веб-сайта:
www.reddit.com/new/ Проверено URL:
Время отклика:
Последняя остановка:
Проверка Reddit
Подождите, пока мы проверим сервер …
Требуется JavaScript. Пожалуйста, включите поддержку джаваскрипта в вашем браузере.
История статуса веб-сайта RedditНа приведенном выше графике показана активность службы Reddit.com за последние 10 автоматических проверок. Синяя полоса отображает время отклика, чем меньше, тем лучше. Если полоса не отображается в течение определенного времени, это означает, что служба не работает, а сайт отключен.
История статуса обслуживания
| Дата | Время | Время пинга | Дата | Время | Время пинга | ||
| 11.Июн.2021 | 15:18 | 6,25 мс. | 11. июн.2021 | 17:22 | 6,03 мс. | ||
| 11. июн.2021 | 19:23 | 4,81 мс. | 11. июн.2021 | 21:24 | 4,36 мс. | ||
| 11. июн.2021 | 23:25 | 26,64 мс. | 12. июн.2021 | 01:26 | 4,4 мс. | ||
| 12. июн.2021 | 03:28 | 4.91 мс. | 12. июн.2021 | 05:36 | 4,25 мс. | ||
| 12. июн.2021 | 07:50 | 4,54 мс. | 12. июн.2021 | 09:57 | 4,34 мс. |
* Время отображается по тихоокеанскому времени (UTC / GMT 0) | Текущее время сервера: 10:36
Мы попытались проверить связь с сайтом Reddit с помощью нашего сервера, и сайт вернул указанные выше результаты. Если reddit.com тоже не работает, вы ничего не можете сделать, кроме как ждать.Вероятно, сервер перегружен, не работает или недоступен из-за проблемы с сетью, сбоя или обслуживания веб-сайта …
Нет доступа к Reddit — инструкции по устранению неполадокЕсли сайт работает, но вы не можете получить доступ к странице, попробуйте одно из следующих решений:
Проблемы, связанные с браузером
Принудительно выполнить полное обновление сайта. Этого можно добиться, одновременно нажав клавиши CTRL + F5 в вашем любимом браузере (Firefox, Chrome, Explorer и т. Д.).)
Попробуйте альтернативные URL-адреса, такие как m.reddit.com, us.reddit.com
Очистите временный кеш и удалите файлы cookie в своем браузере, чтобы убедиться, что у вас установлена самая последняя версия веб-страницы. Для получения инструкций выберите свой браузер:
Устранение проблем с DNS
Система доменных имен (DNS) позволяет идентифицировать IP-адрес сайта (192.168.x.x) с помощью слов (* .com) для более легкого запоминания, как телефонная книга для веб-сайтов. Эта услуга обычно предоставляется вашим интернет-провайдером.
Очистите локальный кеш DNS, чтобы убедиться, что вы выбрали самый последний кеш, который есть у вашего интернет-провайдера. Для Windows — (Пуск> Командная строка> введите «ipconfig / flushdns» и нажмите Enter). Для получения подробной информации выберите свою операционную систему:
Если вы можете получить доступ к веб-сайту в офисе или из сети 3G, но он не работает на вашем компьютере, рекомендуется использовать альтернативную службу DNS, отличную от ваших интернет-провайдеров. OpenDNS или Google Public DNS — отличные и бесплатные общедоступные службы DNS.
Посетите нашу страницу справки для получения пошаговых инструкций по , как изменить DNS .
Оставьте комментарий, используя свой Facebook ID.
Reddit.com сейчас недоступен для вас? Отправьте свои комментарии о статусе службы Reddit.com или сообщите о проблеме ниже, чтобы сообщить другим, что проблемы возникают не только у них. Обратите внимание, что информация о вашей стране, поставщике услуг и браузере будет отображаться рядом с вашим комментарием, чтобы лучше проанализировать возможное отключение.
✔Спасибо! Не забудьте добавить эту страницу в закладки, чтобы вернуться к ней позже.
Facebook сейчас не работает?
Проверка статуса сервера Facebook.comFacebook Имя веб-сайта:
www.facebook.com URL проверено:
Время отклика:
Последняя остановка:
Проверяю Facebook
Подождите, пока мы проверим сервер …
Требуется JavaScript.Пожалуйста, включите поддержку джаваскрипта в вашем браузере.
История статуса веб-сайта FacebookНа приведенном выше графике показана активность сервиса для Facebook.com за последние 10 автоматических проверок. Синяя полоса отображает время отклика, чем меньше, тем лучше. Если полоса не отображается в течение определенного времени, это означает, что служба не работает, а сайт отключен.
История статуса обслуживания
| Дата | Время | Время пинга | Дата | Время | Время пинга | ||
| 11.Июн.2021 | 14:55 | 5,66 мс. | 11. июн.2021 | 16:58 | 4,25 мс. | ||
| 11. июн.2021 | 18:58 | 4,36 мс. | 11. июн.2021 | 21:01 | 4,81 мс. | ||
| 11. июн.2021 | 23:03 | 5,07 мс. | 12. июн.2021 | 01:03 | 4,24 мс. | ||
| 12. июн.2021 | 03:04 | 4.16 мс. | 12. июн.2021 | 05:06 | 4,82 мс. | ||
| 12. июн.2021 | 07:08 | 5,67 мс. | 12. июн.2021 | 09:09 | 4,97 мс. |
* Время отображается по тихоокеанскому времени (UTC / GMT 0) | Текущее время сервера: 10:36
Мы попытались проверить связь с веб-сайтом Facebook с помощью нашего сервера, и веб-сайт вернул указанные выше результаты. Если facebook.com недоступен для нас, вы ничего не можете сделать, кроме как ждать. Вероятно, сервер перегружен, не работает или недоступен из-за проблемы с сетью, сбоя или обслуживания веб-сайта …
Не удается получить доступ к Facebook — инструкции по устранению неполадокЕсли сайт работает, но вы не можете получить доступ к странице, попробуйте одно из следующих решений:
Проблемы, связанные с браузером
Принудительно выполнить полное обновление сайта. Этого можно добиться, одновременно нажав клавиши CTRL + F5 в вашем любимом браузере (Firefox, Chrome, Explorer и т. Д.).)
Попробуйте альтернативные URL-адреса, такие как beta.facebook.com, fb.com
Очистите временный кеш и удалите файлы cookie в своем браузере, чтобы убедиться, что у вас установлена самая последняя версия веб-страницы. Для получения инструкций выберите свой браузер:
Устранение проблем с DNS
Система доменных имен (DNS) позволяет идентифицировать IP-адрес сайта (192.168.x.x) с помощью слов (* .com) для более легкого запоминания, как телефонная книга для веб-сайтов. Эта услуга обычно предоставляется вашим интернет-провайдером.
Очистите локальный кеш DNS, чтобы убедиться, что вы выбрали самый последний кеш, который есть у вашего интернет-провайдера. Для Windows — (Пуск> Командная строка> введите «ipconfig / flushdns» и нажмите Enter). Для получения подробной информации выберите свою операционную систему:
Если вы можете получить доступ к веб-сайту в офисе или из сети 3G, но он не работает на вашем компьютере, рекомендуется использовать альтернативную службу DNS, отличную от ваших интернет-провайдеров. OpenDNS или Google Public DNS — отличные и бесплатные общедоступные службы DNS.
Посетите нашу страницу справки для получения пошаговых инструкций по , как изменить DNS .
Оставьте комментарий, используя свой Facebook ID.
Facebook.com сейчас недоступен для вас? Отправьте свои комментарии о статусе службы Facebook.com или сообщите о проблеме ниже, чтобы сообщить другим, что проблемы возникают не только у них. Обратите внимание, что информация о вашей стране, поставщике услуг и браузере будет отображаться рядом с вашим комментарием, чтобы лучше проанализировать возможное отключение.
✔Спасибо! Не забудьте добавить эту страницу в закладки, чтобы вернуться к ней позже.
Как проверить статус и информацию вашего WHM-сервера
Проверка статуса сервера и информации
В этой демонстрации предполагается, что вы уже вошли в WebHost Manager (WHM)
Давайте взглянем на раздел «Состояние сервера» в WHM и на 2 варианта; Информация о сервере и статус службы
1) Щелкните ссылку Статус службы
Здесь вы найдете список служб, запущенных на вашем сервере, и их статус, независимо от того, работают ли службы или нет.По показанным зеленым индикаторам мы видим, что все службы здесь работают нормально
Если бы индикаторы были красными (неисправность) или желтыми (готовность к отказу), то потребовалось бы дополнительное расследование, чтобы выяснить, почему и как восстановить работу служб
Одним из наиболее важных пунктов в этом списке является загрузка сервера. Это хороший показатель того, насколько сильно сервер работает. Если нагрузка намного превышает 1,00 (в зависимости от конфигурации вашего сервера), она может быть перегружена, и вам следует обратиться к администратору вашего сервера
.Внизу списка служб укажите разделы жесткого диска и укажите, сколько дискового пространства используется каждым из них.Обычно это каталог / home, в котором расположены все файлы учетной записи хостинга, поэтому вам следует убедиться, что здесь много свободного места
В этой конфигурации мы видим, что на отдельном жестком диске (hdc) настроен раздел / backup, и в настоящее время он заполнен на 33%
2) Теперь щелкните ссылку Информация о сервере
На странице информации о сервере вы можете увидеть полную информацию о своем сервере
В данном случае сервер оснащен процессором Intel Pentium 4 — 1,7 ГГц с кэш-памятью 256 КБ и оперативной памятью 512 МБ
Имеет 2 жестких диска с именами hda и hdc.Здесь мы видим, что жесткий диск hda имеет размер 80 ГБ. hdc (второй жесткий диск) также занимает 80 ГБ. Здесь вы можете увидеть разбивку того, как используются 512 МБ оперативной памяти. Наконец, подробная разбивка разделов жесткого диска показана здесь внизу страницы
Это конец руководства. Если у вас когда-либо возникнут проблемы с сервисом, который вы получаете от вашего сервера, вам следует вернуться в раздел Server Status, чтобы проверить
Как получить обновления Windows в Windows 7, Windows 8.1 и Windows Server 2012 R2 — клиент Windows
- 2 минуты на чтение
В этой статье
В этой статье описывается, как получать обновления из Центра обновления Windows в Windows 7, Windows 8.1 и Windows Server 2012 R2.
Применимо к: Windows 8.1, Windows Server 2012 R2, Windows 7 Service Pack 1
Исходный номер базы знаний: 3067639
Подробные инструкции для Windows 8.1 и Windows Server 2012 R2
Проведите от правого края экрана, а затем нажмите Поиск . Или, если вы используете мышь, наведите указатель на правый нижний угол экрана и выберите Search .
В поле поиска введите Центр обновления Windows , а затем коснитесь или выберите Центр обновления Windows .
В области сведений выберите Проверить обновления , а затем подождите, пока Windows выполнит поиск последних обновлений для вашего компьютера.
Если вы видите сообщение о доступности важных или дополнительных обновлений или о необходимости просмотреть важные или дополнительные обновления, выберите это сообщение, чтобы просмотреть обновления для установки.
В списке установите флажок для обновлений, которые вы хотите установить, в разделе Важно или Необязательно , а затем коснитесь или выберите Установить .
Подробные инструкции для Windows 7 с пакетом обновления 1
Щелкните Пуск , введите обновление в поле поиска, в списке результатов щелкните Центр обновления Windows .
В области сведений щелкните Проверить наличие обновлений и подождите, пока Windows выполнит поиск последних обновлений для вашего компьютера.
Если вы видите сообщение о том, что доступны важные или необязательные обновления, или о необходимости просмотреть важные или необязательные обновления, щелкните это сообщение, чтобы просмотреть обновления для установки.
В списке установите флажок для обновлений, которые вы хотите установить, нажмите ОК, , а затем нажмите Установить обновления .
Номер ссылки
См. Часто задаваемые вопросы по Центру обновления Windows.
Поиск сведений о вашем сервере — Руководство пользователя WebFaction
Существует множество задач, для выполнения которых необходимо знать имя вашего сервера (и доменное имя), операционную систему или IP-адрес. Следующие разделы помогут вам найти эти важные детали.
Поиск имени сервера
Доменное имя вашего сервера идентифицирует ваш сервер для других.Для некоторых команд или служб может потребоваться имя вашего сервера или доменное имя вашего сервера.
Имя вашего сервера принимает одну из следующих форм:
- web x , где x — число, например web321
- dweb y , где y — число, например dweb123
- wf- a-b-c-d-e , где a-b-c-d-e — серия чисел, разделенных дефисами, например wf-203-0-113-1
Доменное имя вашего сервера всегда имеет форму имя .webfaction.com. Например, имя домена web321 — web321.webfaction.com и Доменное имя wf-203-0-113-1 — wf-203-0-113-1.webfaction.com.
Чтобы найти имя вашего сервера:
Войдите в панель управления WebFaction.
На панели мониторинга найдите виджет Веб-сервер .
Примечание
Не можете найти виджет Веб-сервер ? Попробуйте следующие шаги:
- Нажмите кнопку Добавить виджет .Откроется диалоговое окно « Добавить виджет ».
- В меню Выберите виджет , выберите Веб-серверы .
- Нажмите кнопку Добавить виджет .
Найдите имя вашего сервера в списке. Если с вашей учетной записью связано более одного сервера, все ваши серверы будут в списке.
Поиск операционной системы вашего сервера
На серверахWebFaction работают следующие операционные системы:
| Операционная система | Имена серверов |
|---|---|
| CentOS 5 (32-разрядная версия) | <= web299 и <= dweb88 |
| CentOS 6 (64-разрядная версия) | web300 на web499 и> = dweb89 |
| CentOS 7 (64-разрядная версия) | > = web500 и серверы, начинающиеся с wf |
Вы также можете напрямую проверить версию операционной системы сервера.Чтобы найти операционную систему вашего сервера:
- Откройте сеанс SSH для своей учетной записи .
- Введите cat / etc / redhat-release и нажмите Enter. Появится номер версии.
Определение IP-адреса вашего сервера
Каждый сервер WebFaction имеет два или более уникальных IP-адреса (Интернет-протокола). Чтобы узнать IP-адреса вашего сервера:
Войдите в панель управления WebFaction.
На панели мониторинга найдите виджет Веб-сервер .
Примечание
Не можете найти виджет Веб-сервер ? Попробуйте следующие шаги:
- Нажмите кнопку Добавить виджет . Откроется диалоговое окно « Добавить виджет ».
- В меню Выберите виджет , выберите Веб-серверы .
- Нажмите кнопку Добавить виджет .
Найдите IP-адреса вашего сервера в списке. Если с вашей учетной записью связано несколько серверов, все ваши серверы и их IP-адреса появятся в списке.
В адресахIPv4 есть четыре числа, разделенных точками (например, 203.0.113.1). Адреса IPv6 содержат цифры и буквы, разделенные двоеточиями (например, 2001: db8: 85a3 :: 8a2e: 370: 7334).
Первичные IP-адреса обозначаются крестиком (†). Вторичные IP-адреса обозначаются двойным крестиком (‡).
Вы также можете проверить основной IP-адрес сервера в сеансе оболочки. Чтобы узнать основной IP-адрес вашего сервера:
- Откройте сеанс SSH для своей учетной записи .
- Введите имя хоста —ip-address и нажмите Enter. Появится основной IP-адрес сервера.
Различные способы проверки работоспособности SQL Server
В этой статье мы собираемся изучить различные способы проверки работоспособности SQL Server. Мы можем определить SQL Server время безотказной работы с помощью любого из следующих методов:
- Запрос динамических управленческих представлений SQL Server
- Панель мониторинга базы данных SQL Server
- Средство просмотра событий Windows
- Журнал ошибок SQL Server
Для демонстрации я перезапускаю службы SQL Server в 00:10.Мы перезапускаем службы SQL Server с помощью диспетчера конфигурации SQL Server. Вы можете прочитать Как использовать диспетчер конфигурации SQL Server, чтобы узнать больше о диспетчере конфигурации SQL Server. Разрешите нам понимать все методы.
Запросы динамических управленческих представлений SQL Server
Мы можем использовать любое из следующих динамических представлений управления.
Sys. базы данных
Когда мы перезапускаем службы SQL Server, создается база данных TempDB.Итак, мы можем рассмотреть ценность создания Дата столбца DMV sys.databases в качестве времени безотказной работы экземпляра SQL Server. Выполните следующий запрос:
использовать мастер перейти выбрать имя, создать_дату из sys.databases, где name = ‘tempDB’ |
Как видно из выходных данных, значение базы данных TempDB составляет 00:10:14 .
Этот метод не является точным, поскольку пользовательские базы данных и системные базы данных инициализируются до базы данных TempDB. инициализируется в процессе запуска. Иногда пользовательским базам данных и системным базам данных требуется больше времени, чтобы инициализировать, поэтому время инициализации TempDB зависит от времени, необходимого для инициализации других баз данных.
Sys.sysprocesses
Мы можем получить время безотказной работы экземпляра SQL Server, запросив файл sys.sysprocesses DMV. Время входа в систему показывает время запуска экземпляра. Выполните следующий запрос T-SQL.
использовать мастер перейти ВЫБРАТЬ время входа в систему как [время работы экземпляра SQL Server] FROM sys.sysprocesses, где spid = 1; |
Как видите, время запуска экземпляра, возвращаемое запросом, составляет 00: 10: 13.227 .
Sys.dm_os_sys_info
В SQL Server 2008 и более поздних версиях мы можем использовать Sys.dm_os_sys_info DMV, чтобы получить Время безотказной работы SQL Server. Это DMV обеспечивает точное время запуска экземпляра. Выполните следующий запрос:
использовать мастер перейти выбрать sqlserver_start_time как [Время работы экземпляра SQL Server] из sys.dm_os_sys_info |
Как вы можете видеть на изображении выше, время запуска SQL Server составляет 00: 10: 12.953 .
- Примечание: Время создания TempDB — 00:10:14, , а значение, возвращаемое DMV, — 00: 10: 12.953, , что означает, что для инициализации других пользовательских баз данных потребовалось две секунды
Панель мониторинга базы данных SQL Server
Мы можем просмотреть время безотказной работы экземпляра SQL Server на панели мониторинга SQL Server.Это встроенные отчеты, которые используются для отслеживать производительность экземпляров SQL Server и баз данных в реальном времени. Чтобы просмотреть отчет, щелкните правой кнопкой мыши на соединение с SQL Server Наведите указатель мыши на Отчеты Наведите указатель на Стандартные отчеты Щелкните на панели мониторинга сервера .
В отчете панели мониторинга сервера вы можете просмотреть подробную информацию об экземпляре SQL Server. Время безотказной работы экземпляра SQL Server находится на панели мониторинга «Время запуска сервера» в сетке «Сведения о конфигурации».Время запуска Сервера указано в формате ЧЧ: ММ AM / PM .
Как вы можете видеть на скриншоте выше, время запуска сервера — , 00:10, .
Программа просмотра событий Windows
Мы можем просмотреть время безотказной работы экземпляра SQL Server из средства просмотра событий Windows. Открыть Панель управления Открыть Инструменты администрирования Щелкните Средство просмотра событий .
В средстве просмотра событий MMC (консоль управления Microsoft) разверните Журналы Windows Нажмите Приложение .Вы можете увидеть многочисленные события, произошедшие на рабочей станции. Чтобы определить время запуска службы, мы должны отфильтровать идентификатор события 17162 . Чтобы отфильтровать журнал событий, нажмите Отфильтруйте текущий журнал в правой части средства просмотра событий.
В текущем журнале фильтра выберите все уровни событий, укажите 17162 идентификатор события в текстовом поле идентификатора события и нажмите ОК.
Щелкните событие, источником которого является MSSQLSERVER , а уровень — , информация . в На панели общей информации вы можете увидеть информационное сообщение о времени безотказной работы экземпляра SQL Server.
журнал ошибок SQL Server
Когда мы перезапускаем службы SQL Server, системная хранимая процедура с именем sp_cycle_errorlog выполняется.Процедура создает новый файл журнала ошибок. В новом журнале ошибок В файле записывается время запуска экземпляра и сведения о событии.
Этот метод не дает точного времени запуска экземпляра, но дает ближайшее время безотказной работы экземпляра. Ты может получить доступ к журналу ошибок с помощью SQL Server Management Studio (SSMS) и системной хранимой процедуры с именем xp_readerrorlog .
Чтобы просмотреть журнал ошибок с помощью SQL Server Management Studio, откройте SSMS Connect to SQL Server instance Expand SQL Server Agent node Expand Error Logs Click on Текущий .
В средстве просмотра файла журнала ошибок разверните SQL Server и выберите Текущий журнал. В списке событий, вы можете просмотреть время безотказной работы экземпляра SQL-сервера.
В качестве альтернативы мы можем использовать хранимую процедуру xp_readerrorlog для просмотра и фильтрации журнала ошибок SQL-сервер. Вы можете прочитать журналы ошибок SQL Server с помощью команды xp_readerrorlog, чтобы узнать больше о сохраненном xp_readerrorlog процедура.
Чтобы указать время запуска экземпляра, выполните следующий запрос:
использовать мастер перейти EXEC xp_ReadErrorLog 0, 1, N’SQL ‘, N’Starting’ |
Вышеупомянутый запрос фильтрует журнал ошибок SQL Server и ищет текст ошибки, содержащий «SQL» и «начало» ключевых слов.

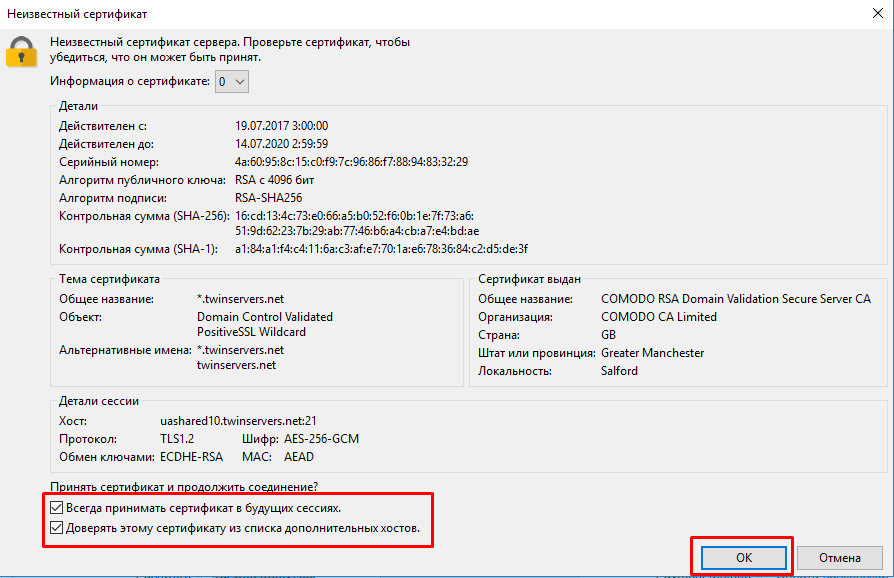
 Нажмите OK:
Нажмите OK: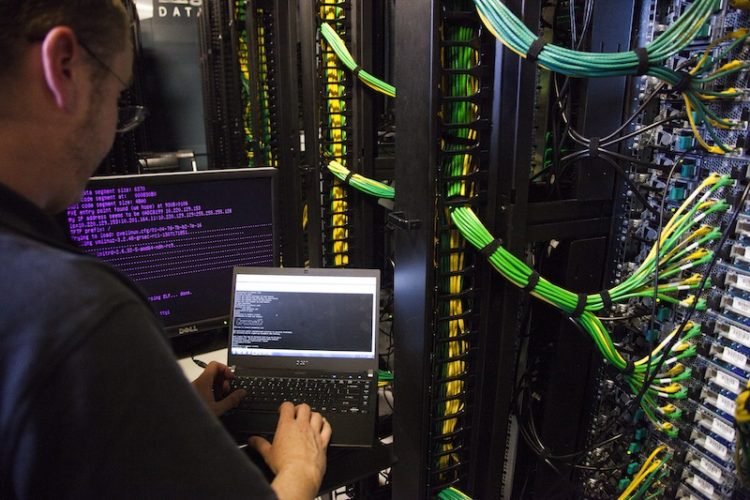 Например, при «No response from host» процент потерь равен 100 — значит, маршрутизатор не ответил на ICMP-запрос;
Например, при «No response from host» процент потерь равен 100 — значит, маршрутизатор не ответил на ICMP-запрос;
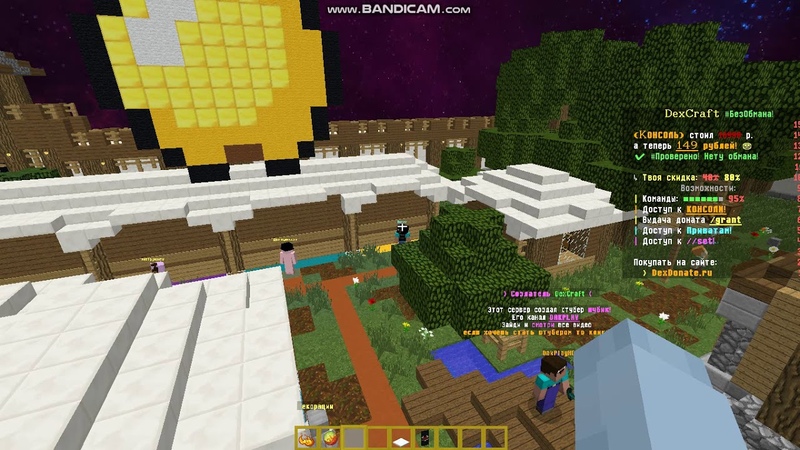
 Для этого выделите строку с названием журнала и нажмите кнопку Скачать:
Для этого выделите строку с названием журнала и нажмите кнопку Скачать: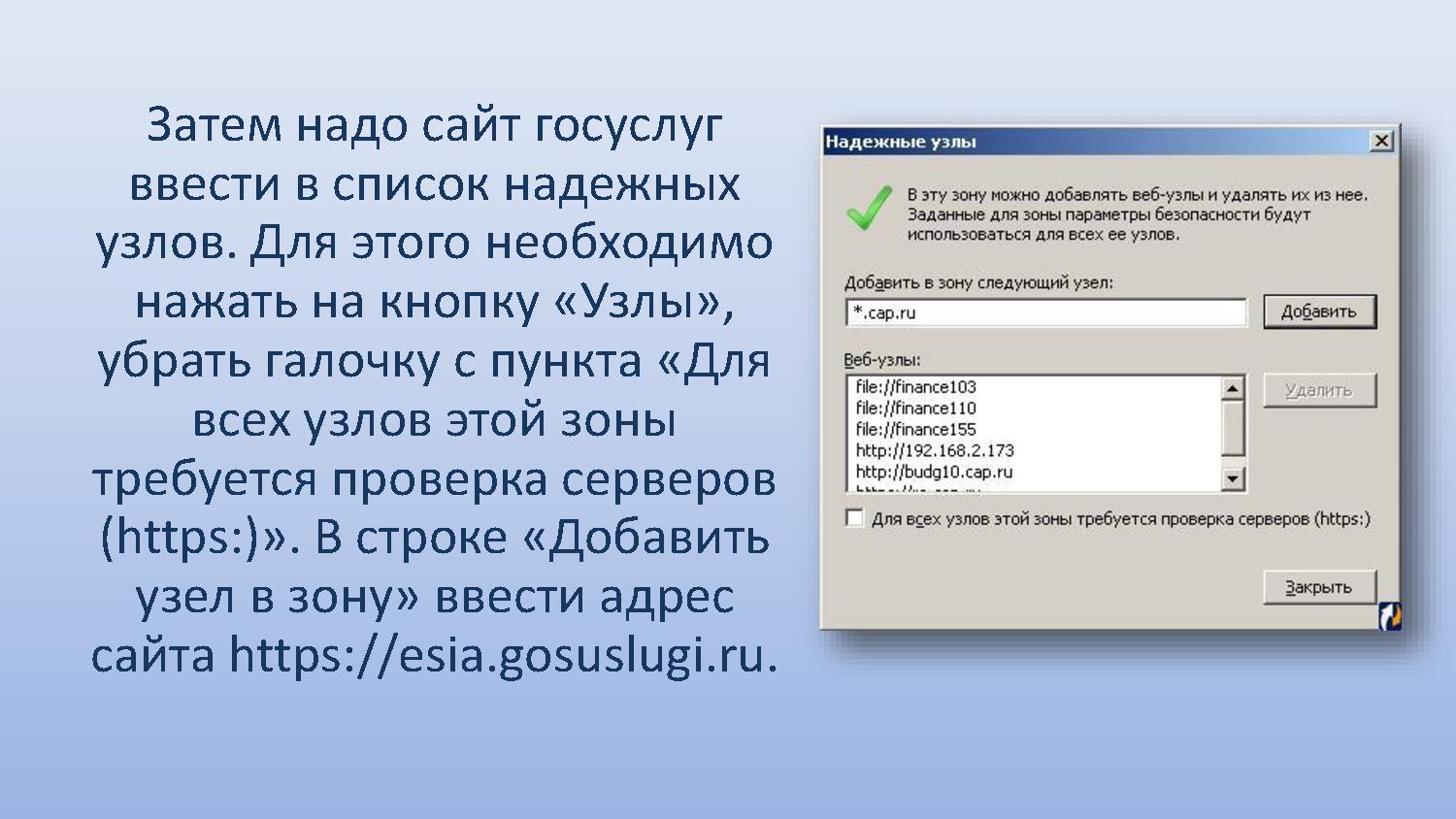
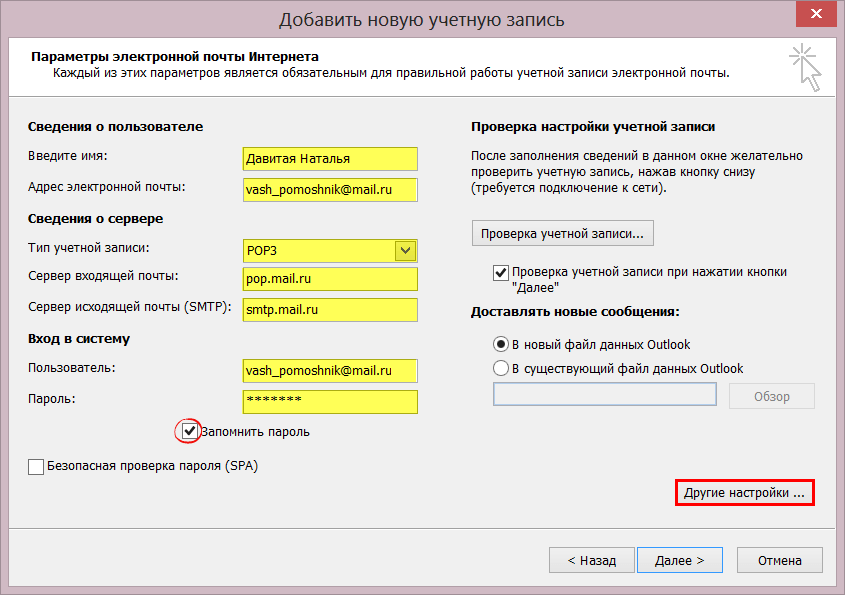

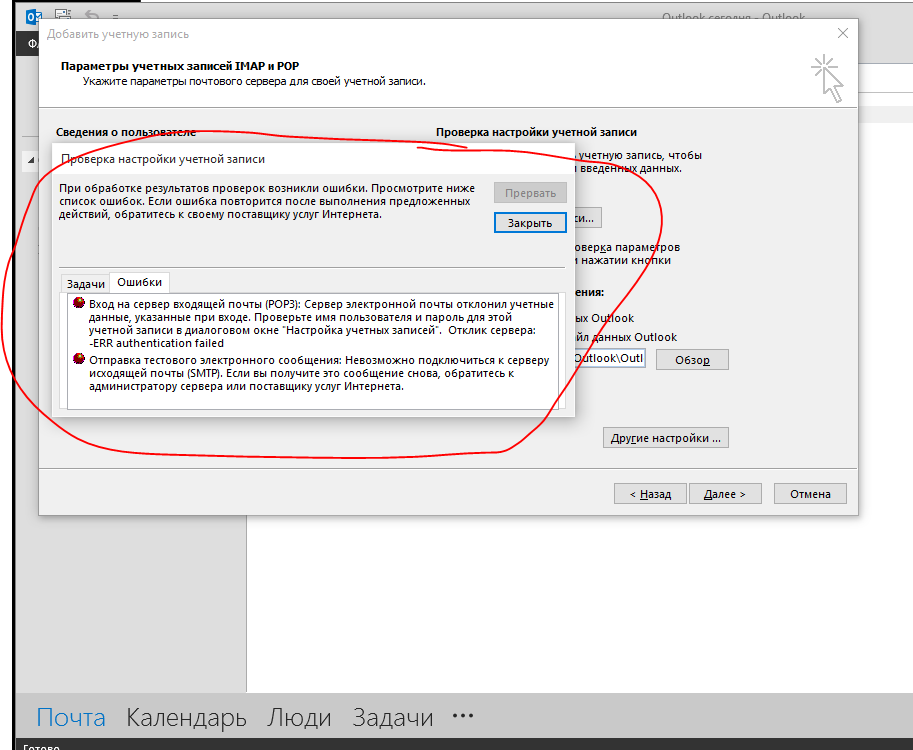 0.0.1
0.0.1

 contoso.com, введите:
contoso.com, введите: 
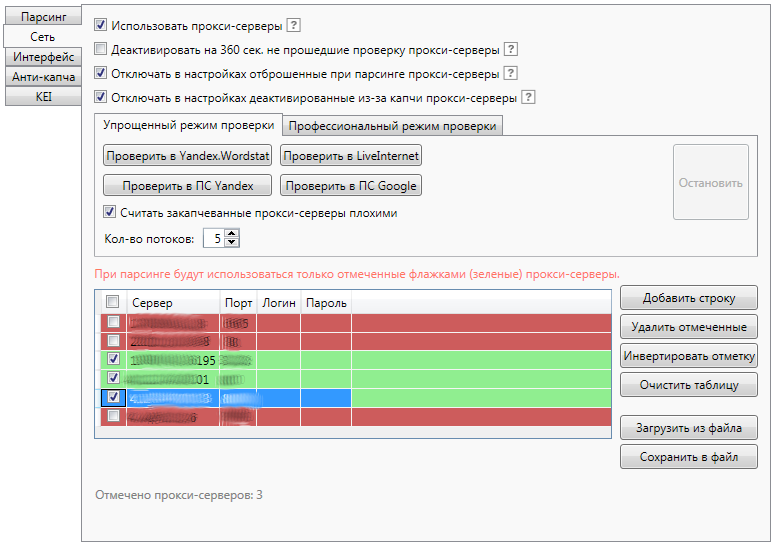 Также возможно, что рекурсивное время ожидания по умолчанию слишком мало.
Также возможно, что рекурсивное время ожидания по умолчанию слишком мало.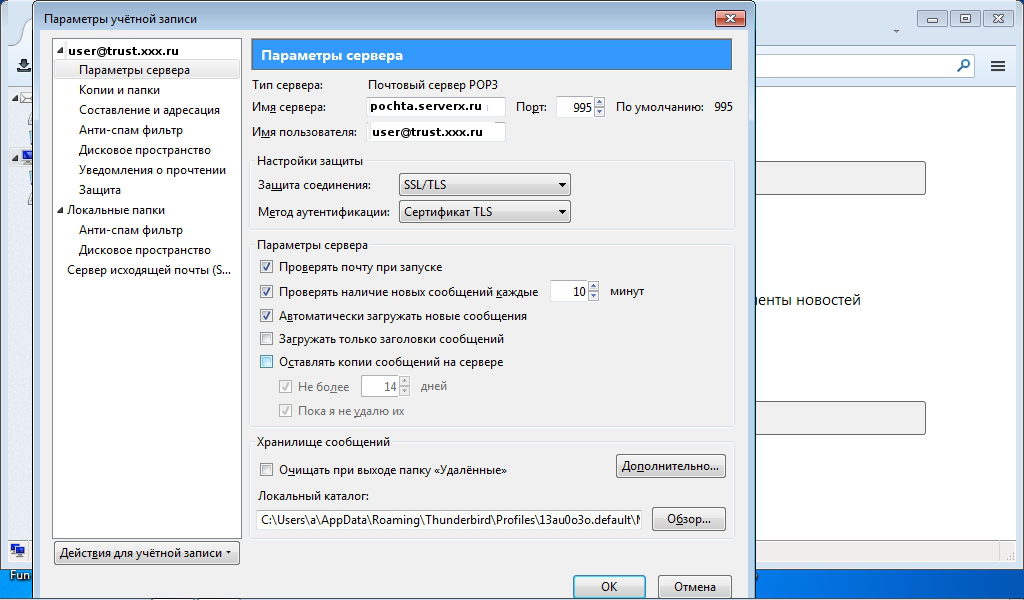

 Убедитесь, что сервер настроен на отправку зонных передач.
Убедитесь, что сервер настроен на отправку зонных передач.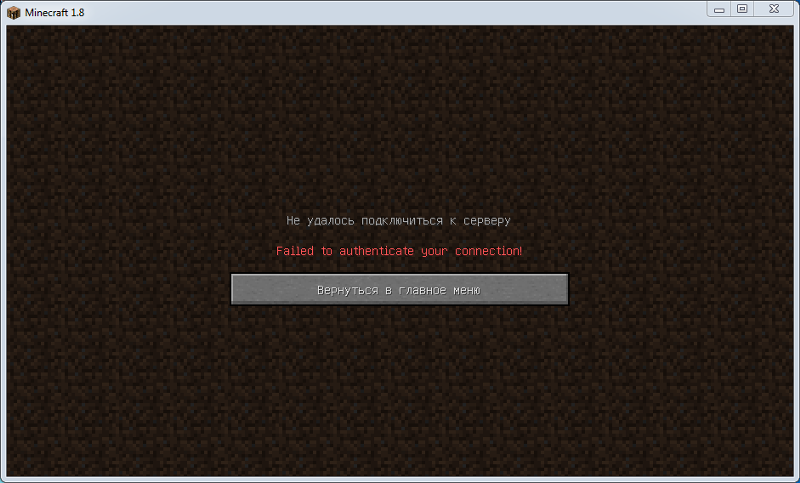
 txt и нажмите Enter.
txt и нажмите Enter.