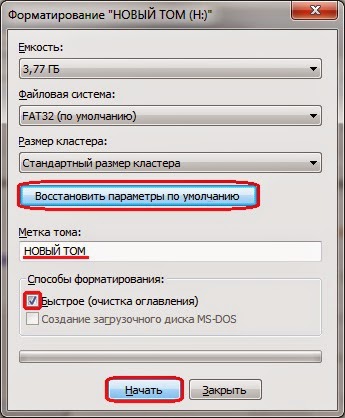Как отформатировать флешку без потери данных
Можно ли отформатировать флешку без потери данных?
Как и SD-карта, USB-накопитель широко используется для хранения личных файлов, включая фото, видео, документы и т. д. Но иногда из-за сбоев или ошибок устройство может быть повреждено или перейти в систему RAW. После чего файлы на носителе становятся недоступными, а в некоторых случаях мы не можем продолжить использование устройства. И единственный способ решить эту проблему — отформатировать USB-накопитель. Но большинство из нас не решается на это, т.к. все данные на устройстве будут удалены.
Итак, можно ли отформатировать USB-накопитель без потери данных? — Конечно же, да! В этой статье мы и расскажем, как отформатировать USB-накопитель без потери данных. Читайте дальше.
Форматирование флешки стирает данные? Как сохранить данные перед форматированием?
Как известно, процесс форматирования стирает данные на жестком диске, флешке или карте памяти. Но в некоторых случаях вам нужно отформатировать устройство для устранения повреждений или исправления RAW носителей, SD-карт или внешнего жесткого диска. В таких случаях необходимо найти способ исправить поврежденный USB-накопитель без потери данных.
Но в некоторых случаях вам нужно отформатировать устройство для устранения повреждений или исправления RAW носителей, SD-карт или внешнего жесткого диска. В таких случаях необходимо найти способ исправить поврежденный USB-накопитель без потери данных.
Мы рекомендуем выполнить быстрое восстановление данных флешки перед ее форматированием, если вы хотите сохранить все ваши файлы. Скачайте программу восстановления данных для всех случаев их потери, например, чтобы восстановить данные с нераспределённой или неразмеченной области жесткого диска, конвертировать RAW в NTFS или FAT 32 и т. д. Благодаря эффективной работе и скорости выполнения наша программа будет лучшим решением для форматирования вашего носителя без потери данных.
Как отформатировать USB-накопитель без потери данных?
Следуя руководству ниже, попробуйте воспользоваться Мастером Восстановления EaseUS для форматирования флеш-накопителя без потери данных:
Способ 1. Восстановление данных с USB-накопителя без форматирования
Шаг 1. Подключите USB-накопитель к компьютеру
Подключите USB-накопитель к компьютеру
Подключите устройство в USB-порт компьютера или ноутбука.
Запустите Мастер Восстановления Данных EaseUS. Проверьте, отображается ли USB-накопитель в списке накопителей. Нажмите на значок «Обновить диск», если программное обеспечение не обнаружило ваше устройство.
Шаг 2. Восстановление данных с отформатированного USB-накопителя
В разделе «Внешние устройства » щёлкните левой кнопкой мыши на USB-накопитель, а затем нажмите кнопку «Сканировать».
В результатах сканирования будет появляться все больше и больше данных.
Когда сканирование закончится, сперва проверьте результаты в разделе «Потерянные файлы разделов», а затем и остальные результаты сканирования.
Воспользуйтесь функцией предварительного просмотра, дабы проверить файл.
Затем выберите нужные файлы и нажмите кнопку «Восстановить».
После выполнения этих действий процесс восстановления будет успешно завершён. Затем вы сможете воспользоваться инструментом Windows для управления диском, чтобы форматировать флеш-накопитель, не беспокоясь о проблеме потери данных. Теперь, просто попробуйте!
Затем вы сможете воспользоваться инструментом Windows для управления диском, чтобы форматировать флеш-накопитель, не беспокоясь о проблеме потери данных. Теперь, просто попробуйте!
Способ 2. Форматирование флеш-накопителя без потери данных
Теперь вы можете напрямую отформатировать USB-накопитель без удаления сохраненных данных на вашем компьютере:
1. Подключите USB к ПК и щелкните Мой компьютер;
2. Найдите и щелкните правой кнопкой мыши на флешку, выберите Форматирование;
3. Сбросьте файловую систему в NTFS или FAT32, нажмите кнопку Начать и нажмите ОК для подтверждения.
После этого вы сможете перенести восстановленные файлы обратно на USB-накопитель и продолжить использовать устройство.
Что делать, если не открывается флешка и просит отформатировать
Использование переносного носителя для хранения важной информации – это ошибка многих людей. Кроме того, что флешку можно легко потерять, она может выйти из строя и ценные данные будут потеряны.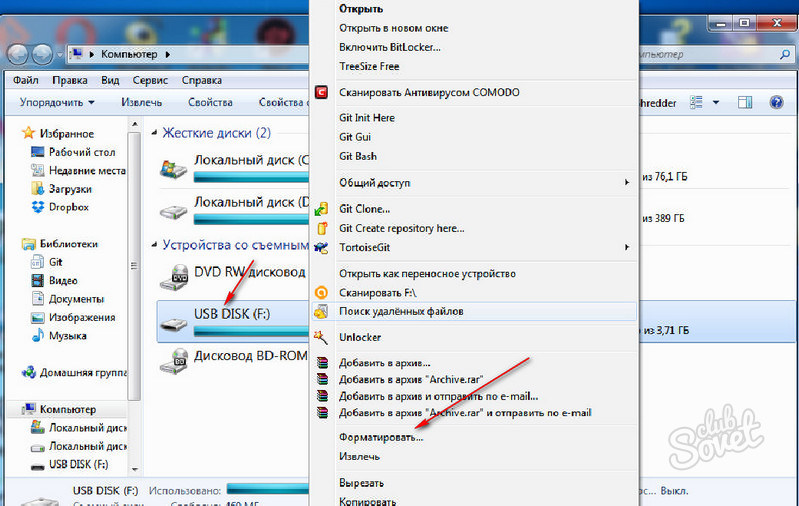 Примером тому служит ситуация, когда она не читается и просит запустить форматирование. Как получить доступ к нужным файлам, мы поговорим далее.
Примером тому служит ситуация, когда она не читается и просит запустить форматирование. Как получить доступ к нужным файлам, мы поговорим далее.
Что делать, если не открывается флешка и просит отформатировать
Сразу уточним, что мы говорим о такой ошибке, которая показана на изображении ниже.
Она обычно возникает, когда нарушена файловая система, например, из-за неправильного извлечения флешки. Хоть она и не работает, но её содержимое в этом случае не повреждается. Для извлечения файлов мы используем следующие способы:
Сразу следует сказать, что не всегда восстановление данных с переносного устройства заканчивается удачей. Вероятность того, что приведённые способы сработают, можно оценить в 80%.
Способ 1: Handy Recovery
Эта утилита платная, но имеет тестовый период на 30 дней, чего нам будет вполне достаточно.
Чтобы воспользоваться Handy Recovery, сделайте следующее:
- Запустите программу и в появившемся окне с перечнем дисков выберите нужную флешку.
 Нажмите «Анализ».
Нажмите «Анализ». - Теперь выберите нужную папку или файл и нажмите «Восстановить».
- Кстати, красным крестиком отмечены ранее удалённые файлы, которые также можно вернуть.
Как видим, использование Handy Recovery совершенно несложное. Если после выполненных выше процедур ошибка не исчезла, воспользуйтесь следующей программой.
Способ 2: Active@ File Recovery
Тоже платное приложение, но нам хватит и демо-версии.
Инструкция по использованию Active@ File Recovery выглядит вот так:
- Запустите программу. Слева выделите нужный носитель и нажмите «SuperScan».
- Теперь укажите файловую систему флешки. Если не уверены, отметьте все варианты. Нажмите «Запуск»
- Когда сканирование закончится, вы увидите всё, что есть на флешке. Кликните правой кнопкой по нужной папке или файлу и выберите «Восстановить».
- Осталось указать папку для сохранения извлекаемых данных и нажать кнопку «Восстановить».

- Теперь можно спокойно форматировать флешку.
Читайте также: Руководство на случай, когда компьютер не видит флешку
Способ 3: Recuva
Эта утилита бесплатна и является хорошей альтернативой предыдущим вариантам.
Чтобы использовать Recuva, сделайте вот что:
- Запустите программу и нажмите «Далее».
- Лучше выбрать «Все файлы», даже если вам нужен конкретный тип. Нажмите «Далее».
- Отметьте «В указанном месте» и найдите носитель через кнопку «Обзор». Нажмите «Далее».
- На всякий случай поставьте галочку для включения углубленного анализа. Нажмите «Начать».
- Длительность процедуры зависит от объёма занимаемой памяти. В итоге вы увидите перечень доступных файлов. Отметьте нужные и нажмите «Восстановить».
- Когда файлы извлечены, можно форматировать носитель.
Если у Вас возникают какие-то проблемы, возможно, Вы найдете решение в нашей статье по использованию данной программы.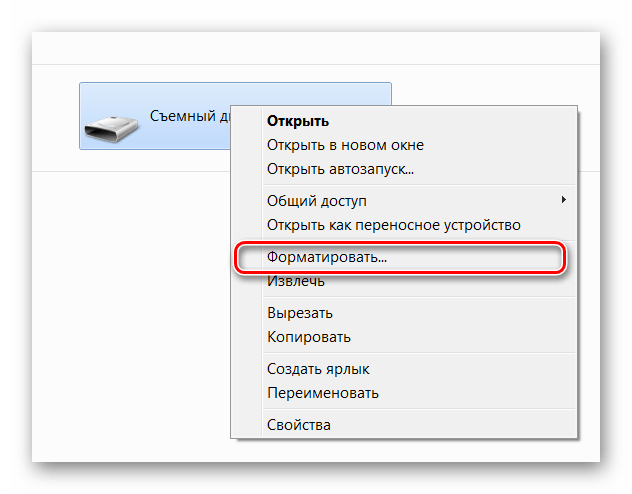 А если нет, пишите о них в комментариях.
А если нет, пишите о них в комментариях.
Урок: Как пользоваться программой Recuva
Если ни одна программа не видит носитель, то можете отформатировать его стандартным образом, но обязательно отметьте «Быстрое (очистка оглавления)», иначе данные не вернуть. Для этого просто нажмите «Форматировать» при возникновении ошибки.
После этого флешка должна отображаться.
Читайте также: Как вернуть удаленные файлы с флешки
Способ 4: Команда Chkdsk
Попытаться решить проблему можно, используя возможности Windows.
В данном случае необходимо сделать следующее:
- Вызовите окно «Выполнить» («WIN»+«R») и введите
cmd, чтобы вызвать командную строку. - Вбейте команду
Chkdsk g: /f, гдеg– буква вашей флешки. Нажмите «Ввод». - Если это возможно, запуститься исправление ошибок и восстановление ваших файлов.
 Всё будет выглядеть так, как показано на фото ниже.
Всё будет выглядеть так, как показано на фото ниже. - Теперь флешка должна открываться и все файлы станут доступными. Но лучше их скопировать и всё же провести форматирование.
Читайте также: Как открыть «Командную строку»
Если проблема действительно в файловой системе, то вполне можно решить её самостоятельно, прибегнув к одному из перечисленных выше способов. Если же ничего не выходит, возможно, повреждён контроллер, и за помощью в восстановлении данных лучше обратиться к специалистам.
Мы рады, что смогли помочь Вам в решении проблемы.Опишите, что у вас не получилось. Наши специалисты постараются ответить максимально быстро.
Помогла ли вам эта статья?
ДА НЕТчто делать, чтобы данные на носителе не пропали?
Достаточно распространенным явлением можно назвать ситуацию, когда пользователь вставляет USB-носитель, на котором хранится какая-то важная информация, в соответствующий порт, но система просит отформатировать флешку. Что делать в этом случае? Прежде всего – не паниковать.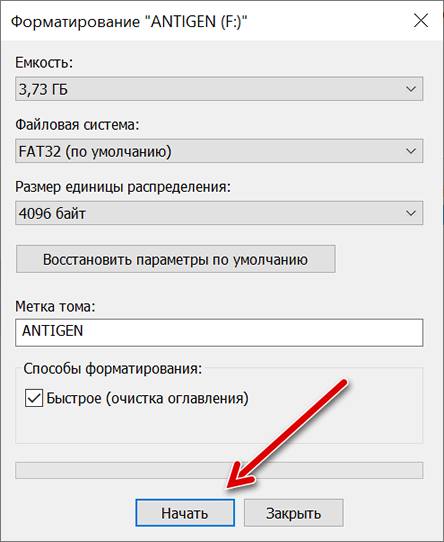 Дело в том, что при правильном подходе к решению этой проблемы данные, скорее всего, никуда не денутся. В крайнем случае их можно будет восстановить даже после форматирования. Предлагаемые далее методы, позволяют избежать необходимости форматирования с полным восстановлением всего того, что хранится на съемном устройстве.
Дело в том, что при правильном подходе к решению этой проблемы данные, скорее всего, никуда не денутся. В крайнем случае их можно будет восстановить даже после форматирования. Предлагаемые далее методы, позволяют избежать необходимости форматирования с полным восстановлением всего того, что хранится на съемном устройстве.
Система не читает флешку (просит отформатировать): что делать?
Вообще, ошибкой многих пользователей является хранение важной информации или персональных данных на съемных носителях, поскольку они в большей степени, нежели жесткие диски, подвержены и программным сбоям, и физическим поломкам.
О физических повреждениях сейчас речь не идет, а вот что касается программных нарушений в работе с появлением сбойных секторов вследствие нарушения целостности файловой системы, здесь нужно применять соответствующие методы устранения неполадок. Предположим, компьютер просит отформатировать флешку. Что делать? Ведь полное форматирование уничтожит абсолютно все данные. Ладно бы, если применяется быстрое форматирование. Восстановить информацию в такой ситуации проще простого. Но ведь система предлагает произвести полное форматирование. В этом случае для начала можно использовать средства Windows с параллельным применением специального программного обеспечения для восстановления работоспособности и самого устройства, и восстановления файлов, которые на нем хранятся.
Ладно бы, если применяется быстрое форматирование. Восстановить информацию в такой ситуации проще простого. Но ведь система предлагает произвести полное форматирование. В этом случае для начала можно использовать средства Windows с параллельным применением специального программного обеспечения для восстановления работоспособности и самого устройства, и восстановления файлов, которые на нем хранятся.
Флешка не открывается (просит отформатировать): что делать в самом простом случае?
Первая методика восстановления работоспособности накопителя состоит в использовании стандартного средства проверки диска, но запускаемого не через раздел свойств диска, а из командной строки, стартующей с правами администратора.
Для ее запуска можно использовать консоль «Выполнить» и команду cmd либо напрямую открыть файл cmd.exe в директории System32 основного каталога операционной системы.
Итак, комп просит отформатировать флешку. Что делать? Для начала нужно запомнить литеру диска, а затем в командной консоли прописать строку проверки носителя на предмет наличия ошибок с автоматическим их исправлением. Например, если устройство в системе значится под литерой Z, команда выглядит так: chkdsk z: /f. В зависимости от объема, процесс может занять достаточно много времени, так что придется потерпеть. По крайней мере в большинстве случаев программные сбои устраняются совершенно просто.
Например, если устройство в системе значится под литерой Z, команда выглядит так: chkdsk z: /f. В зависимости от объема, процесс может занять достаточно много времени, так что придется потерпеть. По крайней мере в большинстве случаев программные сбои устраняются совершенно просто.
Наиболее популярные утилиты для восстановления съемных USB-носителей
Если же сбой невозможно исправить вышеописанным методом, придется использовать дополнительное программное обеспечение.
Среди наиболее популярных и максимально работоспособных программ можно выделить следующие:
- TestDisk.
- Handy Recovery.
- Active@ File Recovery.
- Recuva.
- R.Saver и R-Studio.
TestDisk
Теперь посмотрим на ситуацию, когда первая методика не сработала, и система снова просит отформатировать флешку. Что делать в такой ситуации? Одним из самых действенных методов многие специалисты называют использование программы TestDisk, которая работает в DOS-режиме.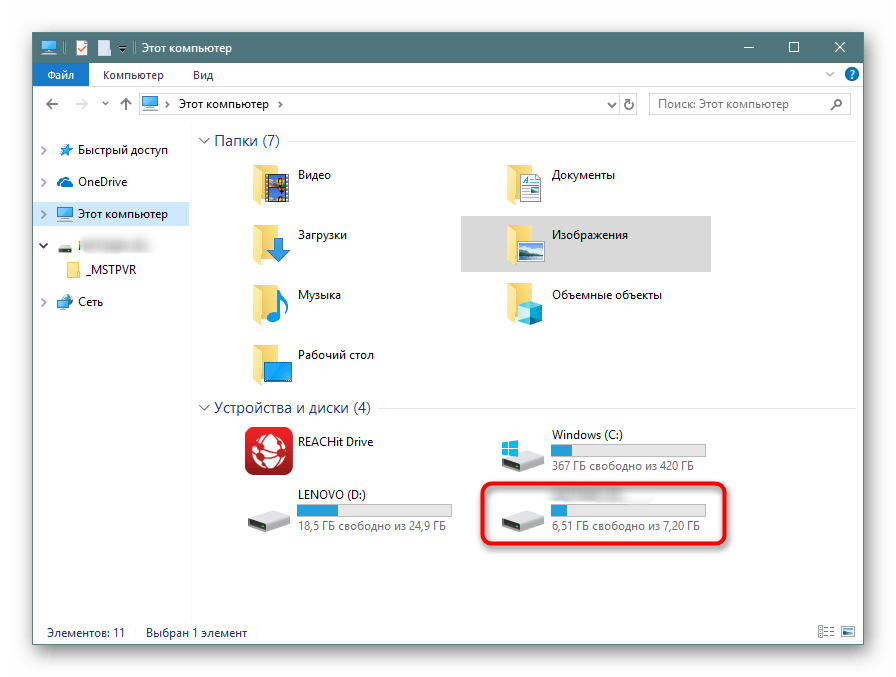
С этой утилитой все обстоит достаточно просто. Запускаем программу, стрелками выбираем наше устройство, указываем значение параметра для таблицы разделов (обычно Intel), выбираем восстанавливаемый раздел в виде всего носителя (Whole disk), для файловой системы выбираем параметр Other, что соответствует FAT32, а в конце прописываем полный путь к заранее созданному каталогу, в котором предполагается сохранить восстановленные файлы.
Handy Recovery
Теперь несколько слов еще об одной программе. Опять же, предполагается, что система просит отформатировать флешку. Что делать, если предыдущие методы не сработали? Можно посоветовать использование программы Handy Recovery.
После старта утилиты в основном окне выбираем съемный диск, нажимаем кнопку начала анализа, в результатах выбираем папку или файл, которые нужно восстановить (они будут помечены соответствующими маркерами), и жмем кнопку восстановления.
Active@ File Recovery
Посмотрим, что можно предпринять, если и предыдущая методика не дала результата, а система снова просит отформатировать флешку. Что делать в этом случае? Использовать программу Active@ File Recovery.
Что делать в этом случае? Использовать программу Active@ File Recovery.
С ней тоже особых проблем быть не должно. В главном окне из меню слева выбираем съемный носитель и нажимаем кнопку суперсканирования (SuperScan), после чего указываем тип файловой системы, нажимаем кнопку запуска процесса, а затем используем функцию восстановления данных, вызывав ее из меню или сразу применяя сочетание клавиш Ctrl + R. После этого указываемый конечный каталог для сохранения данных, после чего совершенно спокойно можно заняться форматированием, если это действительно так необходимо.
Recuva
Программа Recuva среди обычных пользователей пользуется достаточно большой популярностью, поскольку она очень проста в использовании.
Для восстановления файлов можно задать определенный тип данных (например, аудио, видео или графика). Если требуется найти все, что можно восстановить, выбирается параметр «Все файлы». В результатах файлы, которые можно вернуть в исходное состояние, помечаются зеленым цветом. Те, что можно попытаться восстановить, — желтым, а не подлежащие восстановлению – красным.
Те, что можно попытаться восстановить, — желтым, а не подлежащие восстановлению – красным.
R.Saver и R-Studio
Но приложение Recuva работает не всегда корректно, не говоря уже о том, что может не определять давно удаленные объекты. В такой ситуации лучше всего отдать предпочтение утилитам R.Saver и R-Studio, которые очень сильно похожи между собой.
Именно эти две программы способны находить на съемных носителях даже те файлы, об удалении которых пользователь даже не догадывается. Конечно, времени процесс сканирования займет гораздо больше, зато результат для многих окажется совершенно неожиданным.
Usb флешка просит отформатировать. Диск не отформатирован
Доброго времени суток.
Работаете вы с флешкой, работаете, а потом бац.. и при ее подключении к компьютеру показывается ошибка: «Диск в устройстве не отформатирован…» (пример на рис. 1). Хотя вы уверены, что флешка была ранее отформатирована и на ней были данные (резервные файлы, документы, архивы и пр.
Произойти такое может по многим причинам: например, при копировании файла вы вынули флешку из USB, или отключили электричество при работе с флешкой и т.д. В половине случаев с данными на флешке ничего не случилось и большинство из них удается восстановить. В этой статье хочу рассмотреть, что можно сделать для спасения данных с флешки (да и восстановления работоспособности самой флешки).
1) Проверка диска (Chkdsk)
Если ваша флешка начала просить форматирования и вы увидели сообщение, как на рис. 1 — то в 7 из 10 случаев помогает стандартная проверка диска (флешки) на ошибки. Программа для проверки диска уже встроена в Windows — называется Chkdsk (при проверке диска, если будут найдены ошибки, они будут автоматически исправлены).
Чтобы проверить диск на ошибки, запустите командную строку: либо через меню ПУСК , либо нажмите кнопки Win+R , введите команду CMD и нажмите ENTER (см. рис. 2).
Далее впишите команду: chkdsk i: /f и нажмите ENTER (i:
— это буква вашего диска, обратите внимание на сообщение об ошибке на рис. 1). Затем должна запуститься проверка диска на ошибки (пример работы на рис. 3).
1). Затем должна запуститься проверка диска на ошибки (пример работы на рис. 3).
После проверки диска — в большинстве случаев все файлы будут доступны и вы сможете продолжить с ними работу. Рекомендую сделать сразу же копию с них.
Рис. 3. Проверка диска на ошибки.
Кстати, иногда для запуска такой проверки требуются права администратора. Чтобы запустить командную строчку от администратора (например в Windows 8.1, 10) — просто щелкните правой кнопкой мышки по меню ПУСК — и во всплывшем контекстном меню выберите «Командная строка (Администратор) «.
2) Восстановление файлов с флешки (если проверка не помогла…)
Если предыдущий шаг не помог восстановить работоспособность флешки (например, иногда появляются ошибки, вида «тип файловой системы: RAW. chkdsk не допустим для дисков RAW «), то рекомендуется (в первую очередь) восстановить с нее все важные файлы и данные (если у вас их на ней нет — можете переходить к следующему шагу статьи).
Вообще, программ для восстановления информации с флешек и дисков великое множество, вот одна из моих статей на эту тему:
После установки и запуска программы, вам будет предложено выбрать диск (флешку) и начать ее сканирование (так и сделаем, см. рис. 4).
рис. 4).
Далее откроется окно с настройками сканирования. В большинстве случаев, можно более ничего и не менять, программа автоматически подбирает оптимальные параметры, которые подойдут большинству. Затем нажимаете кнопку начала сканирования и ждете завершения процесса.
Длительность сканирования зависит от размера флешки (например, флешка на 16 ГБ сканируется в среднем за 15-20 мин.).
Важно! Восстанавливать файлы нужно не на ту же флешку, которую вы сканировали, а на другой физический носитель (например, на жесткий диск компьютера). Если восстанавливать файлы на тот же носитель, который вы сканировали — то восстановленная информация затрет участки файлов, которые еще не были восстановлены…
Рис. 6. Восстановление файлов (R-STUDIO).
Там более подробно затронуты моменты, которые были опущены в этом разделе статьи.
3) Низкоуровневое форматирование для восстановления флешки
Хочу предупредить, что качать первую попавшуюся утилиту и проводить ей форматирование флешки — нельзя
! Дело в том, что у каждой флешки (даже одной фирмы производителя) может быть свой контроллер и если отформатировать флешку не той утилитой — можно просто вывести ее из строя.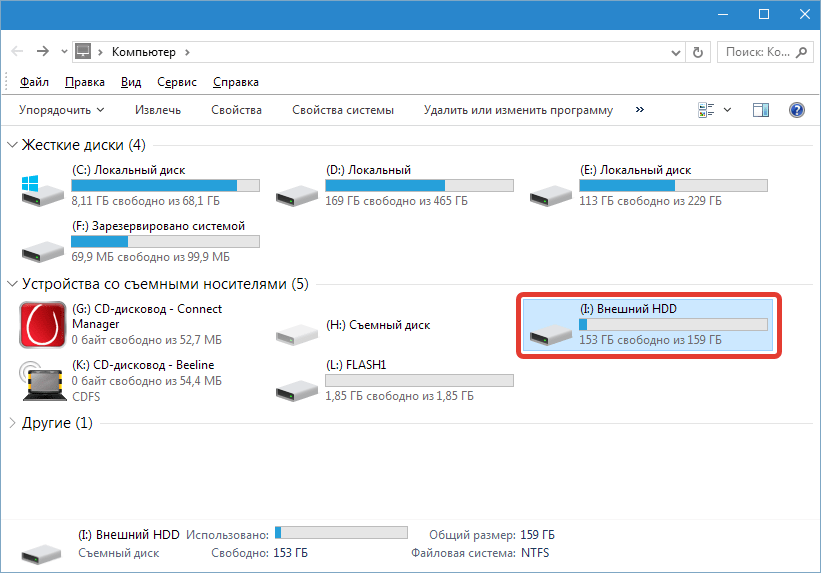
Для однозначной идентификации, есть специальные параметры: VID, PID. Узнать их можно с помощью специальных утилит, а затем уже произвести поиск подходящей программы для проведения низкоуровневого форматирования. Тема эта достаточна обширна, поэтому я приведу здесь ссылки на свои предыдущие статьи:
- — инструкция по восстановлению работоспособности флешки:
- — лечение флешки:
На этом у меня все, удачной работы и поменьше ошибок. Всего хорошего!
За дополнение по теме статьи — заранее благодарю.
Сегодня мы рассмотрим:
Внешний жесткий диск – очень востребованный и полезный девайс в наши дни. Именно благодаря ему вы можете хранить большие объемы данных, воспользоваться затем которыми – в любом другом устройстве, которое имеет USB-привод. В общем и целом, внешний HDD – это большая флешка с внушительной вместительностью, которая очень похожа своими характеристиками на жесткий любой другой внутренний HDD компьютера.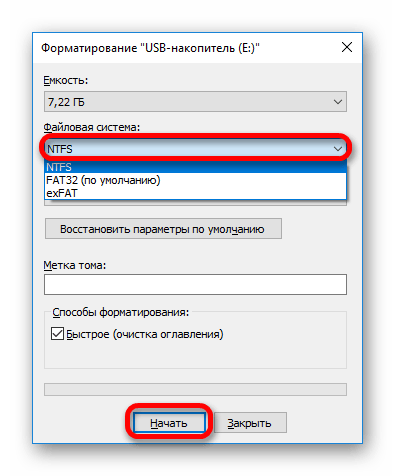
Однако вместе с тем, что это, по сути, жесткий диск, а не полноценный флеш-накопитель, то и имеют место быть здесь проблемы, связанные с жесткими дисками, одной из которых, в частности, является проблема, когда система не может получить доступ к внешнему жесткому диску и просит его форматирования. Давайте вместе разберемся, как избавиться от этой ошибки.
Почему возникла эта проблема?
Ошибка, когда содержимое внешнего HDD невозможно открыть, а сам диск просит форматирования, при условии, что нет физических дефектов, всегда связана с файловой системой.
Файловая система – это метод организации информации на каком-либо носителе данных (будь-то флешка или жесткий диск). На сегодняшний день самая часто используемая и самая эффективная файловая система – это NTFS. Она позволяет хранить файлы, размером 4 Гб и выше, а также имеет улучшенную систему безопасности данных в сравнении с её прямым конкурентом, файловой системой FAT32 (однако вторая имеет лучшее быстродействие и потребляет меньшее количество оперативной памяти).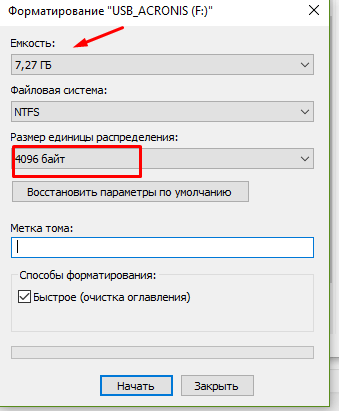
Именно отсутствие файловой системы на носителе может привести к тому, что система будет настаивать на форматировании жесткого диска, где эта проблема обнаружена. Обычно, об этом говорит следующая информация в свойствах жесткого диска: вместо файловой системы NTFS или FAT32 вы можете обнаружить RAW.
Значение RAW означает, что файловой системы на внешнем жестком диске попросту нет.
Решаем проблему с открытием содержимого диска
Операционная система Windows предусматривает различные ситуации, связанные с аппаратными и программными ошибками и позволяет их легко и быстро исправить:
Важно! Этот инструмент способен исправить лишь незначительные проблемы. При этом есть вероятность того, что некоторые данные будут утеряны.
Вторым, более эффективным способом является полное форматирование внешнего жесткого диска, как того и просит система при попытке его открытия. Однако здесь «подводным камнем» является то, что вся информация на внешнем накопителе будет в любом случае полностью удалена. Однако это «излечит» диск и тот будет нормально работать.
Однако это «излечит» диск и тот будет нормально работать.
Надеемся, этот материал помог вам разобраться с проблемой, когда внешний HDD не открывается. По всем вопросам по этой теме обращайтесь к нам в комментариях за дальнейшей помощью. Спасибо за внимание!
Причин этому может быть множество (неправильное отключение, включение, износ и т.д.), но самая частая — это ошибки на диске. Из десяти похожих проблем, в 9 случаях помогала стандартная проверка диска на ошибки. Программа проверки дисков на ошибки встроена в Windows и команда для нее Chkdsk. Рассмотрим ее подробнее. Если вдруг что-то непонятно в конце статьи выложена видео инструкция.
Вызов команды: лучше всего из командной строки, т.е. Пускв поле найти пишем CMD и нажимаем Enter. CMD нужно .
В командной строке нужно ввести следующее: допустим вам нужно проверить диск J: (обязательно посмотрите под какой буквой неисправный жесткий диск), тогда команда будет выглядеть так:
CHKDSK пробел J: пробел /f (chkdsk j: /f ) после этого нажимаем Enter.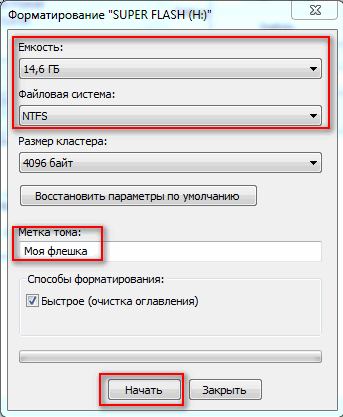 Далее система сама проверит жесткий диск на наличие ошибок и автоматически исправит их. Терпение, пару отче наш и наш диск с важной информацией запустится автоматически.
Далее система сама проверит жесткий диск на наличие ошибок и автоматически исправит их. Терпение, пару отче наш и наш диск с важной информацией запустится автоматически.
Вот так просто своими силами можно спасти и восстановить важную информацию на не открывающемся внешнем жестком диске. Рекомендую после таких случаев эту информацию дублировать на другом внешнем носителе. Если вдруг у вас данные восстановились но не все вам поможет статья про . У вас не получается ничего данным способом переходим к крайним мерам и
Итак, если операционная система просит отформатировать флешку — можно ли проигнорировать этот запрос и открыть ее без форматирования? Ответить однозначно нельзя. В некоторых случая можно полностью восстановить файлы, но бывают ситуации, когда приходится все же соглашаться на форматирование. Мы рассмотрим несколько сценариев и дадим несколько ценных советов по этому поводу.
Каждый может однажды столкнуться с ошибкой «Прежде чем использовать диск в дисководе, его нужно отформатировать».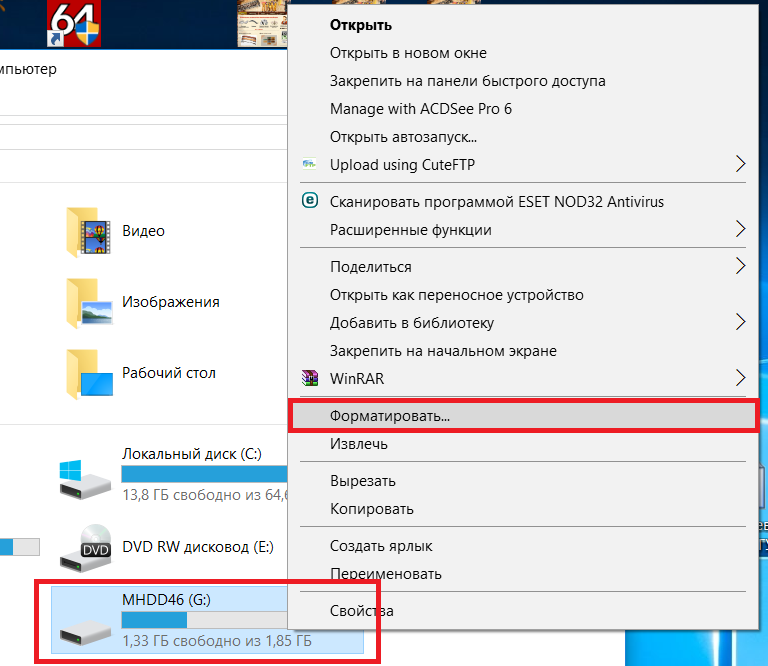 Компьютер или телефон просят отформатировать карту памяти при подключении по разным причинам: от из разъёма, до естественного износа.
Компьютер или телефон просят отформатировать карту памяти при подключении по разным причинам: от из разъёма, до естественного износа.
В любом случае, при отсутствии механических повреждений носителя вполне реально открыть флешку без форматирования и/или восстановить не менее 40% хранящейся в памяти информации. Главное — не соглашаться на форматирование, отложить флешку в сторону и внимательно прочесть данный гайд.
Что приводит к возникновению ошибки sd-карты
Экстренное форматирование нужно носителю, когда он поврежден механически или программно. Чаще всего это случается, когда:
- флешка падала,
- некорректно удалялась,
- форматировалась в старом телефоне/фотоаппарате,
- не была извлечена во время сброса телефона на заводские настройки,
- исчерпала рабочий ресурс,
- форматировалась в несовместимой файловой системе.
С механическими повреждением и естественным износом всё просто: чем сильнее пострадала флешка, тем меньше шансов что-то из неё вытащить.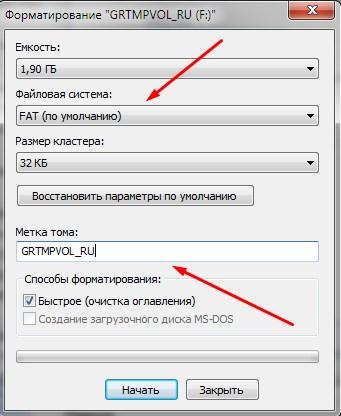 Хотя пробовать, разумеется, стоит в любом случае. Остальные проблемы устранимы в 8 случаях из 10.
Хотя пробовать, разумеется, стоит в любом случае. Остальные проблемы устранимы в 8 случаях из 10.
Windows просит отформатировать флешку. Нужно ли соглашаться?
Соглашаться на форматирование, когда система не оставляет выбора, имеет смысл только в одном случае — ни один файл с карты вам не нужен. Восстановить информацию после форматирования можно при помощи специальных программ для компьютера и приложений для мобильных устройств.
Внимание ! Не факт, что какой-либо софт для восстановления после форматирования вернет вам 100% удалённых файлов.
В ситуации, когда расставаться с информацией вы не собираетесь, не спешите с форматированием. К тому же, нежелательно форматировать мобильную флешку стандартными средствами Windows.
Для проверки SD card на ошибки чтения нужно:
- Вставить карточку в картридер и подключить его к компьютеру под управлением MS Windows.
- На компьютере открыть командную строку (Пуск → Выполнить → CMD).
- В окне командной строки ввести команду chkdsk буква диска: /f/r, например: chkdsk M: /f/r.

- По завершении проверки — попробовать просмотреть содержимое карты стандартным методом.
Если SD карта не открывается и требует форматирования, несмотря на успешную проверку в ChkDsk, придётся принимать радикальное решение — форматировать с дальнейшей попыткой восстановить файлы.
Форматируем флешку через SDFormatter
Процесс форматирования через программу SDFormatter не сложнее, чем форматирование стандартными средствами операционной системы. Скачиваете SDFormatter, устанавливаете. Далее, нужно подключить флешку к компьютеру через картридер и сделать следующее:
- В главном окне программы выбрать буквы диска флешки (посмотрите через «Мой компьютер»;
- В Option выбрать тип форматирования;
- Нажать кнопку Format.
По завершении форматирования желательно проверить носитель на компьютере. Если носитель открывается, то будет доступен для записи и на мобильном устройстве.
Утилита SDFormat поддерживает для типа форматирования флешек: Full OverWrite и Quick. Quick — поверхностное форматирование, которое только помечает документы в памяти носителя, как доступные для перезаписи; Full OverWrite — удаляет содержимое файлов с записью поверх нулей (пустоты).
Quick — поверхностное форматирование, которое только помечает документы в памяти носителя, как доступные для перезаписи; Full OverWrite — удаляет содержимое файлов с записью поверх нулей (пустоты).
Внимание ! Чтобы оставить себе возможность восстановления файлов с отформатированной флешки через специальные приложения необходимо выбирать режим Quick format.
Как предотвратить появление подобной ошибки в будущем
Первое, что нужно сделать, чтобы в будущем не сталкиваться с проблемой потерянных файлов — приучить себя делать резервные копии файлов. Хранить их можно на облачном сервере, например, Google Drive, Dropbox И Яндекс.Диске, в компьютере или внутренней памяти мобильного устройства.
Обезопасить флешку от ошибок чтения, перевода в RAW-формат, который не читается, и продлить жизнь устройству поможет соблюдение нескольких простых правил эксплуатации:
- Пользоваться функцией безопасного извлечения, в мобильном тоже — перед тем как вытащить, надо отсоединить SD-карту в настройках (Настройки → Память).

- Не допускать падений, ударов, попадания воды на карту памяти.
- Регулярно, хотя бы раз в 1-2 месяца, нужно копировать содержимое в другое место и проводить профилактическое форматирование, желательно — в режиме Full OverWrite.
- Следить, чтобы устанавливаемые на смартфон/планшет приложения не имели частого взаимодействия с внешней памятью, ибо это разительно ускоряет износ последней.
И последнее: никогда не храните на sd карте что-то особо важное, например, документы или фотографии детей. Карточка — не самый надёжный вариант сохранения информации, она может сломаться в любой момент, и никакие программы для восстановления не помогут.
Вопрос — Ответ
- У меня есть большая флешка (накопитель) там было больше 15000 фото и видео. Как-то я хотела открыть флешку, меня попросили отформатировать (я не нажала). Мама, испугавшись, отнесла в М.видео, а когда принесла, то сказала, что внутри всё удалено. Есть ли шанс вернуть всё?
- Компьютер просит отформатировать флешку.
 Телефон и планшет выдают, что флешка повреждена, на ней хранятся фотографии ребенка, за все 9 месяцев его жизни и они очень важны для меня. Помогите пожалуйста снять файлы с usb флешки, после я не буду больше ей пользоваться, для меня главное – фотографии малыша извлечь из её памяти.
Телефон и планшет выдают, что флешка повреждена, на ней хранятся фотографии ребенка, за все 9 месяцев его жизни и они очень важны для меня. Помогите пожалуйста снять файлы с usb флешки, после я не буду больше ей пользоваться, для меня главное – фотографии малыша извлечь из её памяти.
Ответ . Вы поступили правильно. Если компьютер настойчиво просит отформатировать флешку, не нужно сразу соглашаться на предложение. Желательно подумать перед тем, как нажать кнопку ОК и файлы исчезнут навсегда.
Итак, подключите usb флеш-накопитель к вашему компьютеру, далее скачайте и установите программу Unformat. Дальнейшие действия по возврату файлов описаны в статье по указанной ссылке, там же выложена видеоинструкция, как восстановить удаленные на флешке файлы и как пользоваться приложением в целом.
Есть sd карта, на ней только музыка, ее слушаю через портативную колонку. Хочу музыку сбросить на пк или телефон, но пк и телефоны или не видят microsd карту или просят отформатировать ее.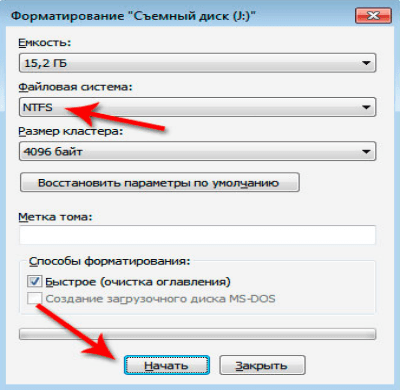 Неохота терять то, что на карте. Что делать?
Неохота терять то, что на карте. Что делать?
Ответ . Иногда запрос на форматирование появляется при возникновении ошибок чтения на флешке. Можно попробовать устранить эти ошибки с помощью служебных программ, которые входят в состав Windows. Одна из них — консольная утилита chkdsk , также у нее есть удобная графическая оболочка. О проверке на ошибки читайте по ссылке:
После того, как ошибки чтения выявлены, можно переподключить флешку к компьютеру/ноутбуку и проверить, появляется ли запрос на форматирование.
Если ничего не помогает — придется соглашаться на форматирование
- Нужна помощь по восстановлению файлов на флешке. На ней очень много важной информации. Когда я вставляю ее в комп, он мне предлагает форматировать. Все знакомые программисты тоже говорят, что нельзя ничего восстановить. Дайте, пожалуйста, ссылку на программу, если такая есть. Можно ли восстановить удаленные файлы с флешки?
- Телефон Самсунг Гакалси А3 (2015). Флешка просит форматирование.
 Вставляю карту на телефон, говорит при установке sd карты, что она пуста и спрашивает: отформатировать флешку или нет. Что делать? Посоветуйте, пожалуйста, как восстановить с флешки фотографии.
Вставляю карту на телефон, говорит при установке sd карты, что она пуста и спрашивает: отформатировать флешку или нет. Что делать? Посоветуйте, пожалуйста, как восстановить с флешки фотографии. - Телефон Samsung J7 2016 c флешкой Samsung 64GB – перестал видеть флешку после того как делали фото, пишет – ПОВРЕЖДЕНО. На флешке много фото, которые хотелось бы вернуть. Компьютер просит отформатировать флешку. Подскажите, что делать и можно ли вернуть фото?
Ответ . При запросе форматирования флешки не соглашайтесь на предложение. Установите программу Unformat и, после ознакомления с инструкцией и видео попробуйте восстановить на флешке файлы. Ваши друзья могут ошибаться, поскольку файлы на флеш-накопителе могут храниться в целости и сохранности, пока вы не попытаетесь отформатировать накопитель или не перезапишете старые файлы новыми, и вероятность вернуть их обратно на флешку уменьшится многократно.
Если проверка на ошибки не помогает, а восстановить файлы не представляется возможным — что ж, ничего иного не остается, придется форматировать флешку.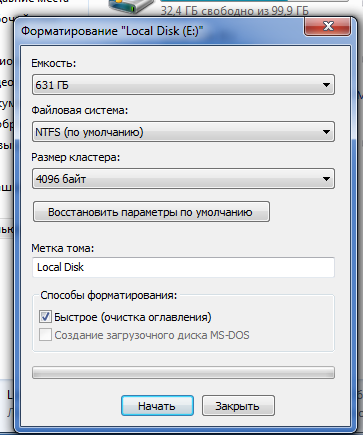 Чтобы избежать проблем в будущем, советуем прочесть наш мануал, где описываются все этапы и нюансы форматирования:
Чтобы избежать проблем в будущем, советуем прочесть наш мануал, где описываются все этапы и нюансы форматирования:
Проблема такая — планшет самсунг таб а, маршмеллоу, перестала работать флешка, Сони Микро сд на 32гб 70мб, вставляю — пишет повреждена и просит форматнуть, доходит до 20% и вылетает и планшет не видит карту памяти.
Ответ . Если не определяется sd карта на планшете, следует проверить ее на ошибки. Сделать этом можно через компьютер. Если утилита chkdsk не нашла ошибки или не исправила их, можно отформатировать карту памяти через SDFormatter. Скорее всего, эта утилита поможет. Форматирование на планшете не очень эффективно.
Мой телефон Galaxy Grand Praim не видит микро сд. пробовал другую – он выдаёт, что она пустая и просит отформатировать, хотя на ней есть файлы. подтверждаю, но карточка не форматируется. пробую другую – видит, но не открывает файлы (такие как фото). пишет “не найдено”.
Ответ . Возможно, на sd-карточке есть ошибки чтения. Следует проверить ее через chkdsk, после чего отформатировать, используя программу sdformatter. Конечно, можно выполнить форматирование через телефон, но лучше провести все операции на компьютере.
Следует проверить ее через chkdsk, после чего отформатировать, используя программу sdformatter. Конечно, можно выполнить форматирование через телефон, но лучше провести все операции на компьютере.
Карта памяти Qumo 16 Гб. Куплена для планшета Самсунг Гэлекси Таб s 2. Файлы записываются с компа, всё нормально. Проходит время (1-1,5 часа), файлы пропадают, карта памяти планшетом не читается. При подсоединении к компу карту не открывает, а просит сразу её форматировать. Полное форматирование помогает. После повторной закачки файлов через 1-1,5 часа происходит то же самое. В чём может быть причина, в карте памяти или неисправен планшет? Со встроенной памятью планшета всё при этом в порядке.
Ответ . Карту памяти нужно извлекать после выключения телефона, а на компьютере нужно использовать безопасное извлечение (значок в области уведомлений). В результате «горячего извлечения» в дальнейшем могут возникать ошибки чтения. Вряд ли дело в планшете, хотя возможно, что некоторые приложения на устройстве используют карту памяти для своей работы, а вы прерываете процесс или не дожидаетесь окончания копирования и отсоединяете кабель или картридер от ПК.
В старом телефоне стояла микро sd. Но телефон сломался. При попытке переставить в другой телефон пишет что карта не поддерживается и просит отформатировать. Можно ли как-то не потерять с неё данные? Там книги, которые скидывал туда человек, которого больше нет. Не хотелось бы потерять их.
У меня обе микро СД флешки, 64 гб и 8 гб. ранее работавшие на телефоне Сони, при установке в новый телефон Нокиа, пишет что карта памяти повреждена и требует форматирования. Хотя при подключении через кардридер к ТВ обе карты нормально читаются. Обычную флешку подключенную через OTG кабель, телефон Нокиа читает, хотя она ранее использовалась только с тем же телефоном Сони. В чём может быть причина и возможно ли восстановить работоспособность карт на телефоне,не прибегая к форматированию?
Отформатировал флэшку 16 г на новом телефоне с андроид 6.0 и объединил память с телефоном и получилось так что эту флэшку видит только телефон, после некоторого использования забыл и вставил флэшку в старый телефон она естественно не работала поставил обратно в новый и после включения пишет отформатировать и данных не видит, нужно информацию восстановить помогите пожалуйста очень важный файлы на флэшке:фотки, музыка, документы.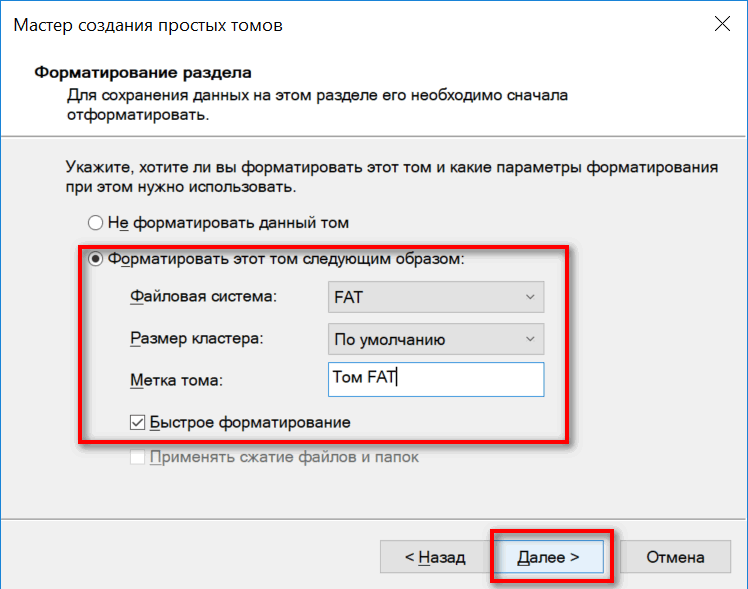 Зарание спасибо.
Зарание спасибо.
смартфон blackview bv8000pro андроид 7.0 достали флеш карту, сбросили телефон в заводские настройки, вставляем карту он пишет настроить карту и просит ее отформатировать. раньше была настроена как внутренняя память, а на карте много нужной информации, как ее оттуда извлечь?
«У меня новая флешка, проработала месяц и … Я сделал её системной и через день мне телефон пишет что карта повреждена и нужно форматировать, форматирую и пишет что форматирование не возможно. А комп не видит, в носителях есть а её как бы и нет. Помогите пожалуйста!»
у меня юсб-флешка(16gb) год,на ней много музыки сын взял её чтобы послушать музыку на колонке,приносит вставил в комп пишет отформатировать ее
Флешка 32 гб. При Ее открытии комп ругался, что не может это сделать без форматирования. Часть файлов успешно восстановила через программу с инета. Решила форматнуть, как и просил комп. В итоге Виндоуз писал, что не может завершить форматирование. Пробовала статьи в инете где надо от админа заходить и писать «clean» «files» и тд. Не помогло. Сейчас вроде как комп перестал ругаться, начал форматировать. Но ползунок так и не бежит вперёд уже полчаса. Он на самом начале пути. Что делать и можно ли как-то вернуть флешку с помощью бесплатных программ? Спасибо
Не помогло. Сейчас вроде как комп перестал ругаться, начал форматировать. Но ползунок так и не бежит вперёд уже полчаса. Он на самом начале пути. Что делать и можно ли как-то вернуть флешку с помощью бесплатных программ? Спасибо
Андроид 6: флешка просит форматирования. Не даёт её открыть и вообще что-либо сделать с ней. Копировать файлы некуда. ПК у меня нет. Что делать тогда?
Здравствуйте! У меня телефон SAMSUNG J2? стоит Android 7.1.1. Возникла проблема с флешкой. Пишет, что не поддерживается, над форматировать. При форматировании выходи ошибка: Command 10 volume partition disk: 179.64 public failed with 400 Command failed. Форматирование на компьютере не помогло. Купила новую флешку, но все тоже самое. Отформатировать невозможно. Подскажите, что делать, как открыть флешку не форматируя ее. Спасибо.
Подключил в Ubuntu 14.04 Mate свою USB Flash Card 64GB чтобы скопировать файлы.Вдруг резко исчезает флешка с проводника.В Windows 7 то появляется то исчезает резко в проводнике.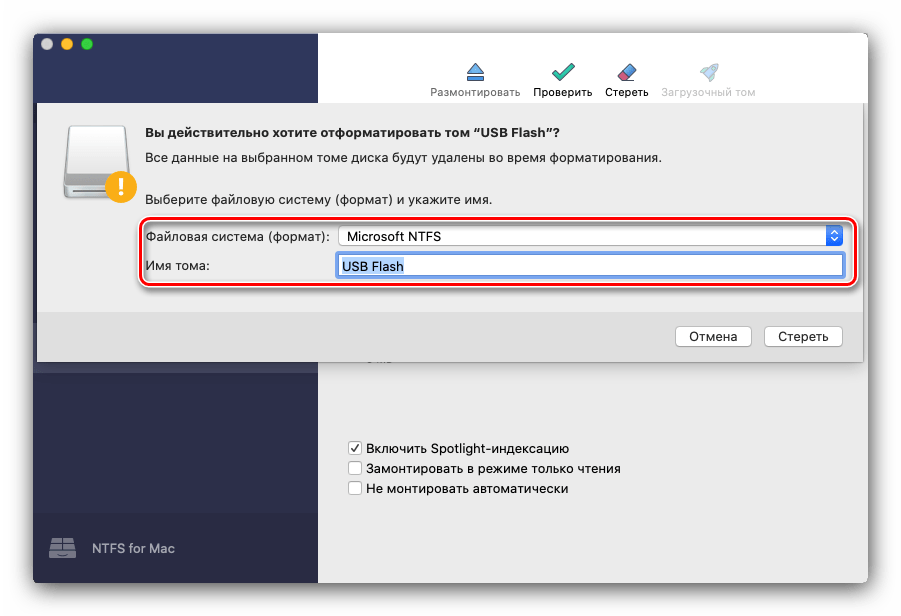 Пишет что надо отформатировать диск при попытке форматировать не удается при нажатии на Start проводник копирует Microsoft Windows и т.д многократно а затем Windows 7 зависает. Возможно вирус выдаёт error какой то файл RAW.
Пишет что надо отформатировать диск при попытке форматировать не удается при нажатии на Start проводник копирует Microsoft Windows и т.д многократно а затем Windows 7 зависает. Возможно вирус выдаёт error какой то файл RAW.
Я объединил флешку с внутренней памятью. Потом снизилась производительность телефона и я захотел сделать всё обратно. Я нажал на хранилище потом на флешку и на портативный носитель. Мне написали что нужно отформатировать флешку и я отформатировал… Потом он начал писать, флешка не поддерживает этот носитель.Нажмите, чтобы настроить. Я нажимаю, там мне на выбор даётся сделать флешку на внутреннюю память или портативный носитель. Я нажимал на одну потом нажал далее потом опять отформатировал он написал всё готово флешка типо работает затем я вижу что флешка опять пишет флешка не поддерживается и так бесконечно делать можно
Сегодня купил новую microSD-флешку для смартфона. Установил её. Смартфон дает возможность устанавливать приоритеты хранения между собственной памятью и флешкой. Установил приоритет флешки. Сделал несколько фотографий. Фотографии скопировались в флешку. Затем я просматривал функционал этой флешки, где в каком-то разделе было предложено для улучшения её работы отформатировать эту флешку. Т.к. фотографии мне не нужны были, то я согласился. После форматирования я не могу поменять приоритеты, т.е. система пишет, что по умолчанию используется внутренняя память смартфона. А флешка как бы не существует, хотя система ее видит. Вопрос: как восстановить флешку без форматирования? Спасибо.
Установил приоритет флешки. Сделал несколько фотографий. Фотографии скопировались в флешку. Затем я просматривал функционал этой флешки, где в каком-то разделе было предложено для улучшения её работы отформатировать эту флешку. Т.к. фотографии мне не нужны были, то я согласился. После форматирования я не могу поменять приоритеты, т.е. система пишет, что по умолчанию используется внутренняя память смартфона. А флешка как бы не существует, хотя система ее видит. Вопрос: как восстановить флешку без форматирования? Спасибо.
smartbuy 8 gb. Работает всего 2 недели после покупки,в смартфоне. Когда поставил в телефон он мне предложил объединить память после чего он ее отформатировал,и получилось так что я его откатил до заводских настроек,после это и произошла вся проблема флешка не открывается, не отображается как съемный диск, не отображается в диспетчере устройств. Физическое воздействие исключено. Acronis Disk Director пишет что диск не инициализирован,подскажите в чем проблема и как ее исправить.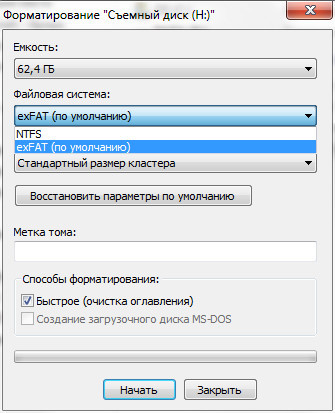 .»
.»
Сегодня флешка – незаменимое переносное устройство для хранения информации в электронном виде. У каждого из нас в доме найдется минимум одна флешка, а у некоторых пользователей наберется целая коллекция. К сожалению, данное устройство не является надежным, в связи с чем сегодня будет подробнее рассмотрена проблема, когда флешка просит отформатировать.
Неполадка, когда содержимое флешки не удается просмотреть из-за требования системы ее отформатировать, возникает из-за наличия проблем в файловой системе. Возникнуть подобная проблема может по нескольким причинам:
- Неправильное извлечение флешки;
- Действие вирусов;
- Повреждение файловой системы в результате сбоя на компьютере;
- Выход из строя флеш-накопителя.
К сожалению, если подобная проблем уже случилась, то отказаться от форматирования практически в 100% никак не получится. Однако, после того, как процедура будет сделана, вы можете восстановить всю ранее содержавшуюся на ней информацию с помощью специальных программ. Но прежде все же стоит запустить проверку диска, чтобы Windows самостоятельно попробовала найти неполадку и своевременно ее устранить.
Но прежде все же стоит запустить проверку диска, чтобы Windows самостоятельно попробовала найти неполадку и своевременно ее устранить.
Способ 1: проверка диска средствами Windows
Где i: – буква флешки, для которой будет выполняться проверка.
Если данный шаг вам не помог, можете смело форматировать флешку, а затем переходить к выполнению второго или третьего способа (на ваш выбор).
Способ 2: восстановление данных с помощью Recuva
Если вы не знакомы с программой Recuva, то наверняка слышали об инструменте CCleaner.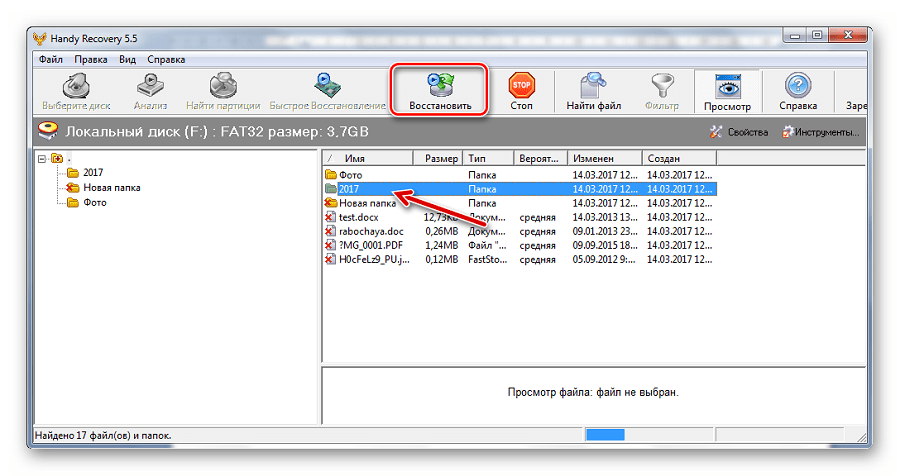 Данные программы объединяет то, что они вышли из-под крыла одних и тех же разработчиков.
Данные программы объединяет то, что они вышли из-под крыла одних и тех же разработчиков.
Программа Recuva имеет платную версию, однако, на сайте разработчика можно найти и версию программы, распространяемую полностью бесплатно. К счастью, ее вполне достаточно, чтобы выполнить восстановление данных.
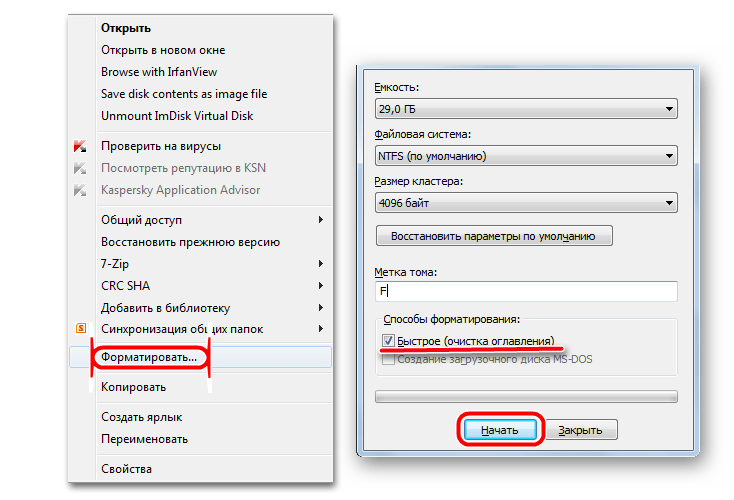
Способ 3: восстановление с помощью программы R-STUDIO
Еще один довольно-таки эффективный инструмент для восстановления удаленных файлов. Программа является платной, однако, ее будет более чем достаточно, если вам требуется прямо сейчас выполнить восстановление данных с флешки.
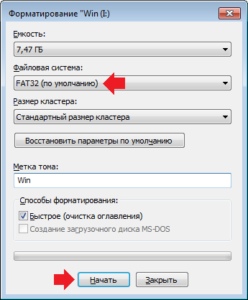
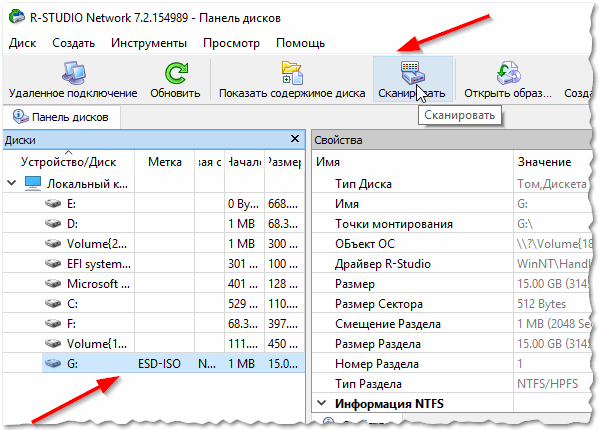
Требует отформатировать флешку как сохранить данные. Флешка требует форматирования и показывает файловую систему RAW
Очень частый вопрос на компьютерных форумах. Флеш память очень плохо переносит частые обращения и, если долго ее использовать, начинает «сбоить». Самый частый «глюк» — потребность в форматировании.
Эта ошибка встречается особенно часто. И больше всего она раздражает в том случае, когда точно знаешь, что совсем недавно ты флешку форматировал. Что же делать? Есть ли возможность «вытащить» нужную информацию из накопителя?
Спокойствие. Собирать утерянную информацию по крупицам не придется. Есть несколько способов, которые помогут открыть капризный накопитель, не прибегая к форматированию.
Конечно, стопроцентно положительного результата не даст ни один способ. Все зависит от того, какой именно раздел флешки «сбоит». И хорошо, если это не тот, на котором вся информация. Если это загрузочный сектор, то все поправимо.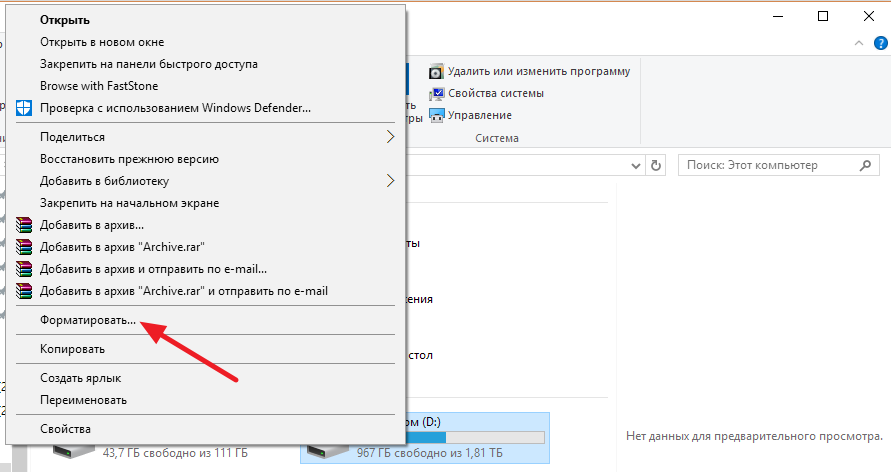
В этой статьи будут описаны способы восстановления флеш накопителя с использованием различных методов. Если не поможет один, то поможет другой. Главное – не сдаваться и пробовать.
Как открыть флешку если она требует форматирования
Способ 1 — самый простой
Чтоб открыть поврежденную флешку, следует понять принцип размещения на ней информации. По умолчанию флеш накопитель разделен на два раздела. На первом – служебном – записана информация о правильном расположении файлов на накопителе.
На втором же разделе находятся те самые файлы, которые и были записаны на флешку. Если ошибка диска возникла на служебном разделе, это может повлиять на работоспособность флешки. Таблица разделов не может быть прочтена, вследствие чего и появляется запрос на форматирование диска.
Что же нужно делать для того, чтобы вернуть флешку к жизни? Проверять диск на ошибки. Причем, сделать это можно с помощью функций операционной системы Windows.
Для проверки флешки мы будем использовать команду «chkdsk» .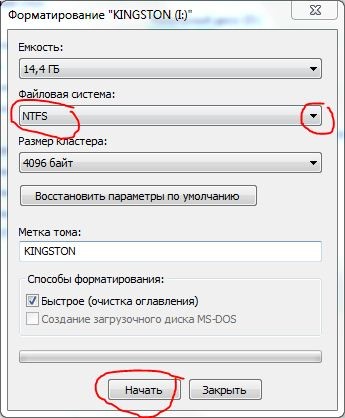 Причем, все будем делать при помощи командной строки. Можно было бы использовать графический вариант утилиты (он тоже имеется), но так надежнее.
Причем, все будем делать при помощи командной строки. Можно было бы использовать графический вариант утилиты (он тоже имеется), но так надежнее.
Итак, запускаем командную строку. Для этого идем в меню «Пуск», пункт «Выполнить» и вводим команду «cmd». В открывшемся окне вводим следующее сочетание команд «chkdsk j: /f », где j – буква, которой обозначается флеш накопитель.
У вас может быть совсем другая буква. После этого нажимаем «Enter» и ждем. Время ожидания зависит от емкости накопителя. Если ваша флешка слишком уж большая – сходите попить чаю. По завершении процесса флешка откроется сама собой.
Если эти манипуляции не помогли и диск все так же требует форматирования, то все гораздо хуже, чем предполагалось. Значит, нужно переходить к следующему пункту мини инструкции «Как открыть флешку, если она требует форматирования». Хорошо, что сей способ не единственный.
А пока перечислим преимущества вышеописанного метода:
- минимум непонятных действий;
- использование возможностей ОС;
- все файлы на месте;
- совершенно бесплатно;
- совершенствование навыков работы с командной строкой.

Способ №2. Специальные программы
Если первый способ не помог, то есть смысл подготовиться к самому худшему (полной смерти флешки) и попытаться вытащить из накопителя хоть немного информации. Для этого существуют специальные утилиты для восстановления поврежденных данных.
Конечно, нормально работают далеко не все из них, но все же есть те, которые хоть на что-то способны.
Active File Recovery – самый адекватный продукт для восстановления данных. Имеется встроенная поддержка всех файловых систем и типов накопителей. Продвинутый алгоритм сканирования найдет все, что еще можно спасти.
Имеется несколько режимов сканирования. «Fast Scan» – поверхностно проверяет накопитель на наличие «живых» файлов. «Super Scan» – режим «глубокого» сканирования. Данный режим способен с высокой долей вероятности восстановить файлы на накопителе даже после форматирования.
Минус только один – программа не бесплатна. За использование всех функций придется заплатить определенную сумму..png) Но зато эта утилита знает свое дело. Если она не поможет – не поможет ничего.
Но зато эта утилита знает свое дело. Если она не поможет – не поможет ничего.
Для того, чтобы попытаться восстановить файлы с поврежденного флеш накопителя нужно запустить программу Active File Recovery, выбрать в окне выбора дисков накопитель с нужной буквой и запустить проверку.
Если вы хотите быть уверенным в результате, то лучше выбрать режим «Super Scan». Будет долго и нудно, но с большими шансами. После проверки программа отобразит все найденные файлы. Останется только нажать на кнопку «Recover».
У этой программы очень высокий процент успеха, так что волноваться не стоит.
Рассмотрим основные преимущества данного способа:
- высокий процент успеха;
- может помочь при серьезном повреждении накопителя;
- есть шанс вернуть ценную информацию;
- может сработать, даже если накопитель окончательно «умер»;
- простота в использовании;
- нетребовательность к системным ресурсам.
Если ничего не помогло
Если оба способа оказались бессильными, то остается всего два варианта.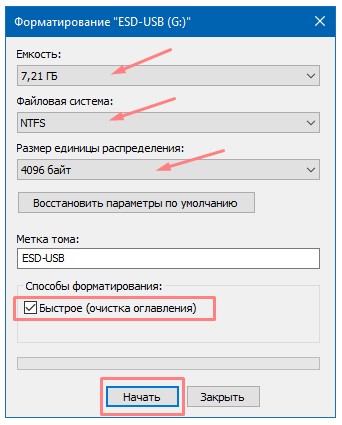 Первый – нести флешку к специалистам, чтобы они попытались восстановить хоть что-то. Второй – просто выбросить накопитель и забыть об этом досадном недоразумении.
Первый – нести флешку к специалистам, чтобы они попытались восстановить хоть что-то. Второй – просто выбросить накопитель и забыть об этом досадном недоразумении.
Почему так? Да потому, что если не помогла даже программа Active File Recovery, значит, флешка окончательно «умерла». Теперь достать из нее информацию могут только специалисты с кучей программаторов (и то – не факт).
Даже если на флешке была информация государственной важности, шанс ее восстановления даже в специализированном центре крайне мал.
Заключение
Подведем итоги. Инструкция на тему «Как открыть флешку, если она требует форматирования» может быть полезна только в том случае, если накопитель не совсем «мертв». В остальном, проку от нее не много.
Хотя, с помощью сей небольшой инструкции можно поставить флешке окончательный диагноз и научно доказать, что накопитель уже не восстановить. Как и информацию на нем. Так что, считать эту статью совсем бесполезной нельзя.
В любом случае, четкое исполнение инструкций, описанных в статье, может помочь вернуть флешку к жизни.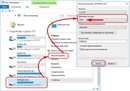 Или восстановить информацию. Что в данном случае практически одно и то же.
Или восстановить информацию. Что в данном случае практически одно и то же.
Сегодня флешка – незаменимое переносное устройство для хранения информации в электронном виде. У каждого из нас в доме найдется минимум одна флешка, а у некоторых пользователей наберется целая коллекция. К сожалению, данное устройство не является надежным, в связи с чем сегодня будет подробнее рассмотрена проблема, когда флешка просит отформатировать.
Неполадка, когда содержимое флешки не удается просмотреть из-за требования системы ее отформатировать, возникает из-за наличия проблем в файловой системе. Возникнуть подобная проблема может по нескольким причинам:
- Неправильное извлечение флешки;
- Действие вирусов;
- Повреждение файловой системы в результате сбоя на компьютере;
- Выход из строя флеш-накопителя.
К сожалению, если подобная проблем уже случилась, то отказаться от форматирования практически в 100% никак не получится. Однако, после того, как процедура будет сделана, вы можете восстановить всю ранее содержавшуюся на ней информацию с помощью специальных программ.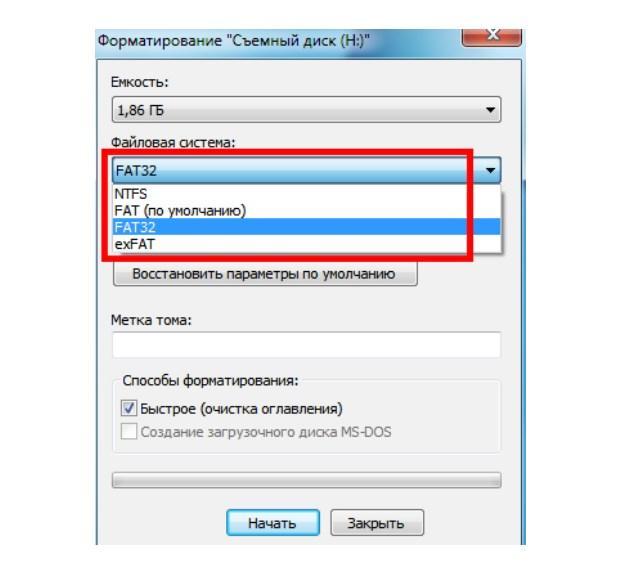 Но прежде все же стоит запустить проверку диска, чтобы Windows самостоятельно попробовала найти неполадку и своевременно ее устранить.
Но прежде все же стоит запустить проверку диска, чтобы Windows самостоятельно попробовала найти неполадку и своевременно ее устранить.
Способ 1: проверка диска средствами Windows
Где i: – буква флешки, для которой будет выполняться проверка.
Если данный шаг вам не помог, можете смело форматировать флешку, а затем переходить к выполнению второго или третьего способа (на ваш выбор).
Способ 2: восстановление данных с помощью Recuva
Если вы не знакомы с программой Recuva, то наверняка слышали об инструменте CCleaner. Данные программы объединяет то, что они вышли из-под крыла одних и тех же разработчиков.
Данные программы объединяет то, что они вышли из-под крыла одних и тех же разработчиков.
Программа Recuva имеет платную версию, однако, на сайте разработчика можно найти и версию программы, распространяемую полностью бесплатно. К счастью, ее вполне достаточно, чтобы выполнить восстановление данных.

Способ 3: восстановление с помощью программы R-STUDIO
Еще один довольно-таки эффективный инструмент для восстановления удаленных файлов. Программа является платной, однако, ее будет более чем достаточно, если вам требуется прямо сейчас выполнить восстановление данных с флешки.
Как известно, внешний накопитель — портативное и простое в использовании устройство. С его помощью можно переносить файлы куда угодно, а также не нужно беспокоиться о загруженности компьютера. Однако, каждая монета имеет две стороны, а это значит, что в некоторых случаях неизбежна потеря данных.
Поврежденная флешка — одна из наиболее распространенных проблем, с которыми сталкиваются пользователи Windows. В этой ситуации для нормальной работы вам необходимо отформатировать ее. При наличии важных файлов придется использовать другие методы. К счастью, мы можем предложить вам несколько способов решения проблемы.
Существует довольно много причин, из-за которых происходит повреждение устройства хранения данных.
Ниже приведен список основных:
- Вирусное заражение (способствует сокрытию файлов и папок, их превращению в ярлыки или потере доступа к внешнему накопителю).
- Отключение устройства от компьютера без выталкивания или изъятия в безопасном режиме.
- Сброс внешнего накопителя.
- Случайное удаление некоторых системных файлов (приводит к тому, что флешка становится нечитаемой).
- Устройство не распознается компьютером по неизвестной причине.
Одна из причин неполадки флешки — заражение вирусом
Однако, если ошибка уже произошла, мы покажем, как исправить поврежденный накопитель без форматирования.
Как исправить флешку без потери данных с помощью командной строки
Командная строка — самый простой и доступный вариант ремонта без обязательного форматирования. Этот встроенный в Windows инструмент также позволяет исправить поврежденную SD-карту. Давайте посмотрим, как он работает.
Эта операция заставит Windows проверить и исправить файловую систему на флешке. Если процесс восстановления проходит хорошо, тогда в окне программы вы увидите «Windows внесла исправления в файловую систему». Это говорит о том, что поврежденный USB-накопитель успешно исправлен и к нему снова открыт доступ.
Как починить флешку с помощью средства восстановления
Если вышеуказанный метод не работает, тогда выполните следующие шаги:
Видео — Как восстановить флешку с помощью штатных средств Windows
Как исправить поврежденный USB-накопитель с помощью программы EaseUS USB Repair Tool
Если все вышеперечисленные решения не помогли, тогда попробуйте использовать специальную программу для восстановления файлов EaseUS. Однако, с ее помощью можно получить доступ к файлам, но не починить саму флешку. Для повторного использования вам придется ее отформатировать. Программа восстанавливает данные USB почти во всех случаях потери доступа.
Важно! К сожалению, она платная, поскольку пробная версия позволяет только просканировать накопитель и выявить доступные для восстановления файлы.
Если вы не готовы платить, то в любом случае проверка не помешает:
Восстановление флешки перед форматированием с помощью iBoysoft Data Recovery
iBoysoft Data Recovery — это безопасная и простая в использовании программа возвращения данных. Она помогает вернуть их как с неисправного USB-накопителя, так и SD-карты, жесткого диска, карты памяти и т. д.
Важно! Кроме того, iBoysoft Data Recovery может реанимировать файлы, записанные на неисправном Raw-диске, а также сохраненные на удаленном или потерянном разделе.
Для восстановления важных данных следуйте трем простым шагам:
После копирования файлов с поврежденной флешки вы можете отформатировать ее и использовать снова.
Если ничего не помогло, тогда попробуйте эти простые трюки:
- чтобы найти и уничтожить все возможные вирусы на флешке запустите антивирусное сканирование;
- перезагрузите компьютер и посмотрите, может ли он прочесть устройство;
- подключите его к другой операционной системе или USB-порту.
Следующие полезные трюки помогут вам избежать вышеупомянутых проблем:
- поставьте пароль. Несмотря на все преимущества USB-накопителя в плане хранения и передачи данных между компьютерами, к нему могут получить несанкционированный доступ другие пользователи. Поэтому, чтобы личные или деловые файлы все время находились в безопасности, зашифруйте флешку. По крайней мере, без пароля никто не сможет просматривать и редактировать ваши данные;
- храните портативную ОС. Если компьютер разбился и не загружается обычным способом, то флешка с установленной переносной ОС поможет временно загрузить его и найти решение проблемы;
- сохраните необходимые программы. Не все используемые вами компьютеры имеют нужные программы. Поэтому сохраните их на флешке и свободно устанавливайте в любое время и в любом месте.
Видео — Как восстановить флешку без форматирования с помощью программы
21.02.2017
Информация в нынешнее время играет важнейшую роль в жизни большинства людей на планете. Вместе с ростом ее значимости росли и развивались носители, устройства для ее хранения. Когда-то это были глиняные таблички, на которых записывались какие-то происходившие события или информация о чем угодно, затем бумага, магнитные запоминающие устройства, оптические диски: CD, DVD, Blu-Ray и так далее.
Теперь же на смену дискам и кассетам пришли такие носители, как:
- Флеш-память: USB-накопители, карты памяти в телефонах и фотоаппаратах;
- Дисковые устройства: SSD, HDD;
- Микросхемы: SDRAM (DDR SDRAM и XDR).
Большинство этих съёмных (переносных) накопителей, выпускаются с файловой системой FAT или NTFS, так как операционная система Windows, которая установлена на большинстве компьютеров по всему миру, поддерживает только эти форматы. В связи с этим же производители различного рода накопителей изготавливают их с учетом потребностей пользователей, а именно, для того, чтобы основная часть пользователей на своих компьютерах с ОС Виндовс без проблем смогла с ними работать.
Как быть, когда флешка требует форматирования
Бывают случаи, когда информация, такая ценная, как документы или наработки проектов, на которые потрачено несколько месяцев, оказывается запертой в носителе, который не хочет или не может по каким-то причинам нормально функционировать. Одним словом, флешка простит её отформатировать. Что тогда делать?
В первую очередь нужно провести визуальный осмотр накопителя на предмет сколов и тещин, не погнут ли USB-разъём вследствие падения или удара, другие видимые повреждения, возможно, окисление контактов от попадания влаги. Не подвергалась ли флешка или SD-карта перегреву или чрезмерно низким температурам. Ремонт в таком случае обойдется значительно дороже самой флешки при замене запчастей. И прибегать к такому ремонту целесообразно только в том случае, если на флешке очень важные данные, которые нужно восстановить.
Кроме того, нужно убедиться, что ваши USB-порты исправны. Для этого подключите к компьютеру заведомо исправную флешку. Её следует подключить к порту, находящемуся, непосредственно, на материнской плате. Разъёмы на передней панели компьютера могут не обеспечиваться достаточным питанием.
Причина и следствие
Значительно чаще проблемы со съёмными носителями не аппаратные, а программные, и причин для их возникновения масса. Можно просто вытащить из слота флешку в момент, когда на неё производится копирование файлов и всё – потом уже только форматирование. А можно на неё же занести зловредного вируса, который постарается отравить вам жизнь, подпортив файловую систему на накопителе. Но, в большинстве случаев, спасти данные можно даже после форматирования флешки.
Обязательно нужно проверить флешку на наличие вирусов, в большинстве случаев после лечения от вирусного заражения флешки, она снова начинает нормально работать.
Какие программы для восстановления флешки можно использовать
Для форматирования, восстановления данных, тестирования на ошибки существует множество различных утилит. Вот некоторые программы, с помощью которых можно отформатировать нерабочую флешку и восстановить данные.
- Утилита от Transcend — для восстановления удалённых файлов с жестких дисков, USB-флеш накопителей, карт памяти. Проводит глубокий поиск удалённых файлов для последующего восстановления. Простая и удобная программа.
- Flash Memory Toolkit — отличное приложение, предназначенное для тестирования, форматирования, восстановления данных после быстрой очистки.
- HDD Low Level Format Tool — программа для низкоуровневого форматирования HDD, а так же внешних устройств, таких как USB-флешки и карты памяти.
- USB Flash Drive Tester — небольшая бесплатная программа, способная находить битые и нестабильные сектора. Предназначена для тестирования съёмных носителей, таких как SD, MMC, CF и USB-Flash дисков. Она поддерживает тесты записи и чтение данных с диска. Результат чтения записывается в лог-файл, который можно просмотреть в любое время. Полезна для тестирования поддельных накопителей.
Восстановление информации на накопителе Transcend
После установки приложения запускаем его (сама установка простая и интуитивно понятная и не требует особых знаний).
Ждём окончания процесса, если всё сделали правильно, файлы будут восстановлены в указанную папку.
Восстановление данных без форматирования флешки
Представим, что у нас есть флешка, которая не работает. Вставляем в слот, на ней появляется индикация и даже компьютер издаёт характерный звук подключенного носителя, но при попытке её открыть система сообщает, что не может обработать данные и просит провести форматирование.
Попробуем проверить её на наличие ошибок встроенными средствами Windows.
СОВЕТ: Всегда извлекайте любые съёмные накопители через безопасное извлечение устройств, потому что при извлечении USB-флеш накопителя или карты памяти из компьютера горячим способом, велика вероятность повреждения: как минимум, могут быть повреждены файлы на носителе или он перестанет индексироваться компьютером, особенно это касается китайских флешек.
ВАЖНО: после низкоуровневого форматирования любых носителей, восстановление данных невозможно, делайте это только в случае, если на накопителе нет важных данных.
Компьютер не видит флешку
Иногда флешка попросту не определяется компьютером. Бывает буква, которая присвоена флешке, занята другим носителем, здесь достаточно переименовать флешку в разделе «Управление дисками» .
Восстановление нерабочей флешки
Бывает и так, что при подключении нерабочей флешки к компьютеру на самом накопителе появляется индикация и, возможно, компьютер извещает звуковым сигналом о том, что подключено новое устройство, но в списке безопасного извлечения флешки нет.
Для решения проблемы нужно зайти в «Диспетчер устройств» .
- Откройте «Пуск» .
- На значке «Компьютер» нажмите правой кнопкой мышки, и в списке выберите «Свойства» .
- Далее выбираем «Диспетчер устройств» .
- Вкладка – «Дисковые устройства» .
В «Дисковых устройствах» ваша флешка есть, попробуем разобраться, почему компьютер её не видит. Для этого зайдём в «Управление дисками» .
- Откройте «Пуск» .
- Кликаем правой кнопкой мышки на ярлыке «Компьютер» .
- Пункт «Свойства» – «Управление дисками» .
В нашем случае Диск 4 – Съёмное устройство, это и есть нерабочий USB-флеш накопитель. Так как, обычным способом с флешки нельзя восстановить данные и даже провести форматирование не получится, потому что она не определяется компьютером, или определяется как носитель с «0» объёмом памяти, нужно прибегнуть к восстановлению работоспособности USB флешки с помощью специальных утилит.
Если же драйвер для «Дискового устройства» (флешки) – отмечен значком в виде желтого треугольника с восклицательным знаком, тогда нужно обновить или переустановить драйверы. Более подробно можно почитать на сайте производителя вашего оборудования – какие именно драйверы нужны для вашей модели материнской платы, и где их скачать.
Раздел может быть ещё отмечен как «Не распределен» обычно это означает, что повреждена файловая система. Попробуйте выполнить правый клик мыши и, если таковой пункт обнаружится в меню, выберите «Создать простой том» для создания раздела и форматирования флешки (данные, к сожалению, при этом будут удалены).
В сети есть ещё огромное количество такого рода утилит, каждая из которых способна либо извлечь информацию или восстановить её, либо провести форматирование флешки, дабы вернуть её работоспособность. Устанавливать эти утилиты, и тестировать их на своём компьютере, желательно, только после прочтения отзывов пользователей уже когда-либо пользовавшиеся ими, на сайте разработчика этих программ, или на соответствующих форумах.
Всем привет, на связи Макс, и сегодня мы поговорим о том как можно восстановить повреждённую флешку. Благодаря своей универсальности, простоте обращения и компактному размеру съёмные flash-накопители или иначе флешки получили широкое распространение.
В отличие от морально устаревших оптических дисков, флешки позволяют хранить больший объем информации, они обладают более высоким потенциалом перезаписи данных и сроком их хранения, а также лучшей защитой от внешних повреждений.
Увы, хотя флешки и считаются достаточно надежными устройствами, они не идеальны. Существует масса причин, по которым флешка может выйти из строя. Физическая поломка компонентов, сбой контроллера, повреждение файловой системы вследствие извлечения устройства в момент записи, выработка потенциала ячеек памяти — все это может привести к тому, что флешка станет нечитаемой или попросту перестанет распознаваться операционной системой.
При подключении такой флешки пользователь может получать различные ошибки, например, «Устройство USB не опознано», «Нет доступа к диску» и т.п., однако это еще не означает, что сам накопитель и записанные на него данные безвозвратно повреждены.
Если флешка не имеет грубых физических повреждений, в большинстве случаев ее удается восстановить. Ниже будут описаны наиболее часто встречающиеся неполадки в работе флешек, а также способы их «лечения», если не поможет один, поможет другой. И так начнём…
Флешка распознается Windows, но ее файловая система обозначена как RAW:
Прогноз в таких случаях, как правило, самый благоприятный. Причиной преобразования файловой системы флешки в RAW чаще всего становятся логические ошибки. При этом носитель распознается ОС, однако его содержимое недоступно, а при попытке его открыть система предлагает выполнить форматирование.
Действительно, форматирование флешки может восстановить к ней доступ, но этот способ неприемлем, если на ней имеются важные файлы. Здесь можно пойти двумя путями: восстановить поврежденную файловую систему либо же сами данные, воспользовавшись программами для восстановления удаленных файлов типа Transcend RecoveRx или .
После восстановления флешку можно отформатировать любым удобным вам способом. Для реконструкции файловой системы используем штатную утилиту Chkdsk. Запустите командную строку от имени администратора и выполните в ней команду такого вида: chkdsk T: /f
Букву T в данном примере имеет флешка, у вас буква будет своя. В большинстве случаев этот нехитрый трюк позволяет восстановить доступ к носителю, но может случиться и так, что при выполнении команды вы получите сообщение «Chkdsk недопустим для дисков RAW». В этом случае производим восстановление данных первым способом, а затем форматируем флешку.
Флешка распознается Windows, но доступ к данным отсутствует:
Если носитель распознается, но показывает неверную емкость, при попытке просмотра содержимого выдаются ошибки «Нет доступа к диску», «Вставьте диск» и так далее, скорее всего имеет место повреждение прошивки (микропрограммы ).
К подобным поломкам чаще всего ведут сбои в электропитании, небезопасное извлечение устройства из USB-порта. Также причиной описанных выше ошибок могут стать сбои и повреждения самой flash-памяти. В таких случаях при попытках отформатировать накопитель выдается сообщение «Диск защищен от записи».
Случай более сложный, чем с файловой системой RAW, тем не менее, при правильном подходе нерабочий накопитель можно восстановить. Для этих целей применяются специальные программы класса MPTool, позволяющие выполнять так называемое низкоуровневое форматирование.
Поскольку все эти инструменты строго специализированы, для каждой модели флешки и типа контроллера нужно использовать свою, «родную» утилиту. А для этого как минимум нужно знать идентификатор устройства (PID ) и идентификатор производителя (VID ).
Подключите флешку к компьютеру, откройте Диспетчер устройств, в категории запоминающих или переносных устройств найдите в категории «Контроллеры USB» подключенный накопитель и откройте его свойства.
В списке свойств вам нужно отыскать параметр: ИД устройства или Код экземпляра устройства. В поле «Сведения» вы увидите строку, в которой будут элементы VID_XXX; PID_XXX, где XXX — это ID производителя и ID устройства соответственно.
Если указанных параметров у вас нет, воспользуйтесь утилитами для получения полных сведений о съемном носителе: Flash Drive Information Extractor .
Либо CheckUDisk
Получив сведения, перейдите на специализированный сайт Flashboot , введите полученные VID и PID в соответствующие поля и выполните поиск. Вы получите список утилит для восстановления накопителя.
Если утилиты, точно соответствующей VID и PID вашей флешки не окажется, ориентируйтесь на производителя съемного устройства. Дать последовательную инструкцию по использованию каждой утилиты не представляется возможным так как все они отличаются друг от друга, главное при их использовании — четко следовать указаниям мастера.
Впрочем, вы можете воспользоваться универсальными программными средствами для восстановления флешек, например, D-Soft Flash Doctor . Эта бесплатная программа не имеет привязки к определенному производителю и типу контроллера, а поэтому может использоваться для лечения flash-накопителей самых разных типов.
Дополнительно D-Soft Flash Doctor поддерживается создание образа дисков, сканирование на предмет логических ошибок. Пользоваться утилитой просто, нужно лишь выбрать в окошке нерабочий флеш-накопитель и нажать кнопку «Восстановить носитель».
Флешка не распознается системой:
В рассмотренных выше случаях флешка, хотя и недоступная для чтения, все же распознавалась системой, а вот что делать, если Windows не может опознать подключенный накопитель? В Проводнике он не отображается, в диспетчере дисков — тоже, а единственным указанием на подключение служит окошко с уведомлением «Устройство USB не опознано».
А также отмеченный желтым значком предупреждения пункт в диспетчере устройств.
Причиной ошибки в данном примере могут являться как программные неполадки, так и физическое повреждение компонентов флешки. Здесь важно исключить аппаратные поломки, так как это почти всегда означает, что флешку придется либо сдавать в ремонт, либо попросту заменить.
Первым делом попробуйте подключить проблемный накопитель к другому USB-порту, а еще лучше к другому компьютеру. Если ошибки не возникает, причины нужно искать на вашем компьютере. Чаще всего такими причинами становятся поврежденные или некорректно работающие драйвера внешнего накопителя.
Зайдите в диспетчер устройств и найдите среди устройств вашу флешку. Поскольку она будет отмечена желтым восклицательным знаком, сделать это будет нетрудно. Если флешка окажется в категории «Неизвестные устройства» (что наиболее вероятно ), попробуйте обновить ее драйвер, воспользовавшись контекстным меню.
В случае неудачи обновления драйвера неизвестного устройства придется воспользоваться одной из программ для поиска драйверов в интернете, к примеру DriverPack Solution . Если же нерабочая флешка обнаружит себя в категории «Контроллеры USB», откройте ее свойства и, переключившись на вкладку «Драйвер», нажмите кнопку «Откатить».
В том случае, если кнопка неактивна, нажмите «Удалить».
А затем через главное меню «Действие» выполните «Обновление конфигурации оборудования» и проверьте, не стало ли устройство опознаваемым.
Обновление/переустановка драйверов не дало результатов? Попробуйте еще одни вариант — очистите вручную ключи реестра, в которых хранятся записи об устройствах.
Воспользовавшись описанным выше способом, узнайте VID и PID вашей флешки, затем откройте и разверните ветку HKEY_LOCAL_MACHINE/SYSTEMCurrentControlSet/Enum/USB. В последнем каталоге найдите вложенные папки, в именах которых будут определенные VID и PID и удалите всё их содержимое.
Тоже самое проделайте с веткой HKEY_LOCAL_MACHINE/SYSTEM/CurrentControlSet/Enum/USBSTOR, а затем перезагрузите компьютер. Что делать, если ни один из вышеперечисленных способов не помог? Самым разумным в таком случае будет отнести флешку в сервис обслуживания, где опытные специалисты помогут вам установить причины неисправности гаджета.
С уважением,
Читайте также…
Как отформатировать флешку в NTFS, FAT32
Флешка – популярный накопитель для хранения данных. Она удобна тем, что компактна и проста при переносе данных, не нужно сохранять информацию с помощью программ записи, как это было с CD/DVD дисками. Однако, в случае постоянной перезаписи, могут выскакивать ошибки при подключении флешки к компьютеру.
Флешка просит отформатировать, что делать?
В связи с программно-аппаратным сбоем, бывают случаи, что компьютер просит отформатировать флешку. Как правило пользователь в ступоре, ведь часто на носителе хранится жизненно важная информация. В этом случае не нужно проводить форматирование, так как процесс восстановления усложняется. Рекомендую прочесть статью о том, как восстановить информацию и вернуть важные данные. После того как извлечете все файлы, можете отформатировать, флешка снова начнет работать как положено.
Как восстановить данные с отформатированной флешки
Забегая вперед скажу, если флешка была отформатирована не быстрым способом (очистка оглавления), а низкоуровневым, то данные достать не сможете, не тратьте время. Если способ форматирования был выбран Быстрое, то информацию можно восстановить, как описано в предыдущем абзаце. Для тех, кто не помнит какой способ форматирования выбрал, — Быстрое – процедура занимает секунд 10; Полное (низкоуровневое) – процедура занимает от нескольких минут до нескольких часов, зависит от скорости чтения и объема.
Как отформатировать флешку защищенную от записи
Этим вопросом задаются многие пользователи. Проблема кроется в аппаратной части устройства хранения данных, как правило, есть внешний переключатель для защиты от записи. Возможно вы видели их на Zalman VE-200–VE-400, SD картах, адаптерах Micro-SD и тп. Более подробно о том, как снять защиту с SD карты я уже писал.
Как отформатировать флешку в FAT32
Для этого открываем Проводник и кликаем правой кнопкой мыши по флешке. Выбираем Форматировать…
В строке Файловая система выбираем FAT32. Если вам достаточно быстрого форматирования, оставьте галочку, нажмите Начать. Имейте виду, выбирая данный формат, вы не сможете записывать файл, объем которого превышает 4 Гб. То есть, вы можете записать любой объем файлов на сколько позволяет вместимость флешки, но один файл не должен быть больше 4 гб. Например, вы можете записать на восьми гиговую флешку 2 фильма по 3ГБ, но не сможете 1 фильм весом 5 Гб — всплывет сообщение «Недостаточно места на диске».
Как отформатировать флешку в NTFS
Процедура форматирования флешки в NTFS идентичная с FAT32. Делайте все как указано в нижней картинке.
Ну вот и все, нет ни чего сложного. Мы рассмотрели 5 наиболее частых проблем с форматированием флешки. Этот приобретенный опыт поможет вам в будущем решить вопрос за пару минут. Удачи вам, друзья!
Лучшее «Спасибо» — ваш репостВосстановление данных из пустого места / Хабр
Привет, Хабр. В новогодние каникулы появилась возможность написать об интересном случае (хотя подобных кейсов у нас в
DATALABSне мало). А интересен он тем, что из полностью обнулённой USB флешки, мы удачно восстановили данные. Если интересно как? Добро пожаловать под кат…
Предложение отформатировать накопитель Windows выдаёт в тех случаях, когда не может определить на устройстве файловую структуру, вот и предлагает создать новую, путём форматирования.
В нашем случае нужны данные и форматировать нельзя. Смотрим дисковым редактором, что же случилось с файловой структурой.
WinHex:
Опаньки… Все! Все 32 гигабайта «залиты» нулями… Данных нет! Шеф, всё пропало.
Сразу спрашиваем клиента, не давал ли кому? и тот злобный товарищ не запускал ли утилиты ремонта? Ответ: Нет, сразу к вам.
Если флешку ни кто не «прошивал» и не записывал её паттерном, то не могла же она в миг обнулиться, на это требуется время и действие.
Ок, русские не сдаются. Спаяем микросхему и посмотрим содержимое памяти напрямую, в обход контроллера. В данном случае в одном корпусе два кристалла, Вместе со служебной информацией получается два дампа по 18гб.
В дампе не нули, но это ещё ни о чём не говорит, так как на современных флешках контроллер пишет данные не в явном виде, а через XOR операцию.
Если все блоки одинаковы, то да, накопитель залит одним и тем же. Но нам повезло они разные, а это данные!
Нужно подобрать ксор, и собрать блоки в нужной последовательности по алгоритму контроллера.
Пошаманим ростовским комплексом
И вауля, 26 гигабайт данных, 9000 файлов, битых из них 900. К сожалению картинку с данными мы не имеем права выкладывать, так как у нас в конторе конфиденциальность превыше всего.
В заключении этой мини истории со счастливым концом (клиент сначала расстроился, что там одни нули), нужно написать почему не все файлы корректно восстановились.
Качество современных чипов памяти весьма печальное, и несмотря на громогласные заявления производителей о том, что вот мы сделали огромное количество циклов записи… статистика показывает обратное. Износ происходит очень быстро, по сравнению с флешками которые измерялись мегабайтами. Ну не будем об этом здесь и сейчас.
Касательно этого случая, флешка умирала и «сигнализировала» об этом косвенным путём, а именно: запускалась проверка диска, результат работы чекдиска — папка FOUND, в восстановленных данных присутствует. Это уже были первые звоночки, что она «сыпется».
Контроллер увидел, что количество плохих ячеек памяти уже огромное и сделал такой «финт ушами» как, отдача в интерфейс нулей.
Нам же пришлось вычитывать битые сектора, многократным чтением, какие-то из них удалось прочитать или восстановить из ECC. Как результат – клиент доволен. А начиналось то всё, с пустого места…
простых способов форматирования USB-накопителя без потери данных
28 сентября 2021 г. • Отправлено по адресу: USB Recovery • Проверенные решения
Быстрые способы форматирования USB без потери данных:
Шаг 1: Запустите Wondershare Recoverit и подключите внешнее устройство.(Скачать по кнопке выше)
Шаг 2: Выберите устройство в качестве целевого местоположения. А затем нажмите кнопку «Пуск». Даже если раздел на устройстве потерян, вы все равно можете использовать Recoverit, чтобы вернуть потерянные данные.
Step3: Просканируйте внешнее устройство.
Step4: Предварительный просмотр файлов по результатам сканирования. Чтобы вернуть файлы, нажмите «Восстановить» и сохраните их в другом безопасном месте.
Подробнее:
При форматировании USB полностью теряются все данные? Интересный вопрос, правда? Многие из ваших ответов будут положительными.Но, что интересно, этого не произойдет. В этом мире технологий нет ничего невозможного. Даже после полного форматирования всех файлов с USB-накопителя exFAT или FAT32 мы можем полностью восстановить их или даже восстановить поврежденные данные.
Здесь мы объясняем это таким образом, чтобы каждый из вас мог форматировать USB-накопитель без потери данных.
Часть 1: Что означает форматирование флэш-накопителя?
Когда мы покупаем новый USB-накопитель, мы все следим за тем, чтобы все свободное место на нем было пустым.Так что же происходит, когда мы начинаем добавлять туда файлы? Мы знаем, что пространство начинает занимать файлы.
Но что произойдет, если он будет заполнен, и мы захотим использовать его снова по-новому. Здесь мы используем метод, называемый форматированием, который означает, что мы полностью стираем все данные и файлы на флеш-накопителе. Итак, давайте посмотрим, как это работает:
Когда мы добавляем данные на USB-накопитель, он создает файловую систему, которая упорядочивает данные, позволяя хранить как можно больше файлов.Этот виртуальный шкаф для хранения документов организует ваши файлы таким образом, чтобы ваш USB-накопитель работал наилучшим образом.
Часть 2: Удалит ли данные при форматировании флэш-накопителя?
Ответ на этот вопрос — простой да. Давайте быстро посмотрим, как это происходит. Здесь мы говорили об организации файлов. Файлы распределяются определенными системами, которые определяют, как и где ваши файлы хранятся в цифровом виде. В основном существует 4 типа файловых систем для устройств хранения: FAT, FAT32, exFAT и NTFS.
NTFS использует меньше фрагментации и, следовательно, более эффективно управляет пространством. Он также отлично справляется с передачей файлов размером более 4 ГБ. Однако эта система не всегда оптимальна для USB-накопителей, если вам не нужно передавать очень большие файлы.
FAT и FAT32 поддерживаются практически всеми операционными системами, используют меньше памяти и работают быстрее. Файловая система exFAT сочетает в себе лучшее из NTFS и FAT для флеш-накопителей, считывая и записывая файлы большего размера на более высокой скорости. См .: 5 способов конвертировать FAT32 в NTFS в Windows без потери данных
Вот метод форматирования. Форматирование тоже несложное. Если у вас есть флешка и компьютерная система, у вас уже есть все необходимые инструменты.
Шаг 1: Щелкните правой кнопкой мыши флэш-накопитель в разделе «Мой компьютер» и выберите «Форматировать».
Шаг 2: В раскрывающемся меню файловой системы выберите желаемый формат. По умолчанию обычно используется FAT 32.
Шаг 3: Снимите флажок «Быстрое форматирование», если необходимо.
Шаг 4: Затем нажмите «Пуск» и нажмите «ОК», чтобы обойти предупреждение об удалении.
Часть 3: Можно ли отформатировать USB-накопитель без потери данных?
Да, съемный диск можно форматировать без потери данных. Посмотрим, как это можно сделать.
Шаг 1: Резервное копирование данных перед форматированием
Шаг 2: Форматирование USB-накопителя
Эти шаги не требуют много пояснений. Перед форматированием необходимо создать резервную копию всех файлов и данных на вашем диске.Это можно сделать любыми методами резервного копирования по вашему выбору. Просто вы можете подключить его к компьютеру и скопировать на него все файлы, а затем заняться форматированием диска.
Однако, если вы не сделали резервную копию перед форматированием, вам может потребоваться программа для восстановления данных , которая поможет вам восстановить ваши данные.Часть 4: Как восстановить потерянные данные после форматирования?
Показать еще>
Если вы не сделали резервную копию перед форматированием или обнаружили, что некоторые файлы потеряны после форматирования, беспокоитесь ли вы о потере данных? Больше не беспокойтесь, потому что Recoverit Data Recovery поможет вам.
Recoverit Data Recovery — Лучшее программное обеспечение для восстановления файлов
- Возможность восстановления всех файлов, таких как фотографии, видео, документы и т. Д.
- Может извлекать данные из всех сценариев потери данных.
- Возможность восстановления данных со всех запоминающих устройств (внутренних и внешних) и сбой системы Windows.
- Инструмент для восстановления видео, который может восстанавливать поврежденные видео в различных сценариях.
Как восстановить потерянные данные с запоминающего устройства с помощью Recoverit?
Чтобы восстановить файлы, сначала вам нужно запустить Recoverit на вашем компьютере.Чтобы запустить Recoverit Data Recovery на компьютере под управлением Windows, вам нужно дважды щелкнуть значок «Wondershare Recoverit» на рабочем столе. Если он недоступен на рабочем столе, вы можете ввести «Recoverit» в поле поиска на вашем компьютере с Windows. Затем нажмите на приложение или выберите «Открыть».
Шаг 1. Подключите внешнее устройство
Перед тем, как запустить Recoverit, вам необходимо подключить внешнее устройство к вашему компьютеру. Убедитесь, что его можно распознать или обнаружить.
Шаг 2: Выберите внешнее устройство
Чтобы восстановить потерянные или удаленные файлы со съемного носителя, выберите устройство в качестве целевого расположения. А затем нажмите кнопку «Пуск». Даже если раздел на устройстве потерян, вы все равно можете использовать Recoverit, чтобы вернуть потерянные данные.
Шаг 3. Сканируйте внешнее устройство
Будет запущено всестороннее сканирование внешнего носителя. Подождите несколько минут, чтобы завершить сканирование.Во время процесса вы можете найти нужные файлы, а также приостановить или остановить его.
Шаг 4. Предварительный просмотр и восстановление файлов
По окончании сканирования вы можете просмотреть файлы по результатам сканирования. Чтобы вернуть файлы, нажмите «Восстановить» и сохраните их в другом безопасном месте.
Заключение
Когда вы потеряли файлы, первое, что вы хотели бы узнать, — есть ли у вас резервная копия на вашем компьютере или другом носителе.Просто посетите резервное копирование и восстановите все свои файлы. Регулярное создание резервной копии чрезвычайно важно и полезно, это может помочь вам сэкономить больше времени, чтобы восстановить файлы с USB-накопителя, когда данные были потеряны, а в противном случае вы должны получить программное обеспечение Recoverit USB Data Recovery для восстановления ваших данных.
USB Тема
- Восстановление USB-накопителя
- Форматирование USB-накопителя
- Исправить / восстановить USB-накопитель
- USB-накопитель Know
Как восстановить данные с флэш-накопителя с запросом форматирования — шаг за шагом
Когда дело доходит до хранения важных данных или данных резервного копирования, флэш-накопитель всегда является первым предпочтением пользователей.В наши дни флэш-накопители широко используются во всем мире. Но часто пользователи сталкивались с неизвестной проблемой, например, когда флеш-накопитель запрашивал форматирование во время работы с ним. В основном это происходит по разным сценариям. Но конечный вопрос пользователя — как восстановить данные с флэш-накопителя, запрашивая формат.
Итак, мы рассмотрели этот вопрос и написали безупречную статью. Сегодня! Мы собираемся раскрыть идеальную технику, чтобы избавиться от этой проблемы как можно скорее.Поэтому прочтите всю публикацию, чтобы узнать больше. Давайте взглянем.
Вы также можете поискать
- Можно ли восстановить мои файлы с флэш-накопителя после форматирования?
- Как я могу получить доступ к своему USB без форматирования?
- Как восстановить отформатированные данные на флеш-накопителе?
- как отформатировать флешку без потери данных
Почему мой флеш-накопитель постоянно просит отформатировать его?
Прежде чем продолжить, мы должны знать причины возникновения этой проблемы.Таким образом, вы можете предотвратить ужасные вещи, которые могут случиться с вашим флеш-накопителем. Ниже приведены возможные причины, по которым USB-накопитель запрашивает формат.
- Перьевой накопитель сильно заражен вирусом, вредоносным ПО или червями
- Файловая система не распознается Windows из-за проблем с повреждением.
- Фломастер неправильно вытащен и с силой вытащен из порта USB.
- Флэш-накопитель внезапно отключился от электроэнергии во время передачи файлов данных.
Восстановление данных с флэш-накопителя вручную с запросом формата
В основном в этом сегменте мы собираемся раскрыть ручное решение, чтобы решить, как восстановить данные с флэш-накопителя, запрашивая формат. Здесь метод обсуждается эффективно. Итак, вы должны следовать ему последовательно, чтобы получить требуемый результат. Приступим:
Проверьте свой Pen Drive на наличие ошибок
- Прежде всего, перейдите к кнопке Start и щелкните на Run .
- Теперь введите cmd и нажмите клавишу Enter.
- Здесь добавьте команду chkdsk e: / f в поле запроса. (Вы можете заменить E буквой диска), затем нажмите клавишу Enter.
- Впоследствии он автоматически начнет восстанавливать поврежденные файлы. После этого вы можете увидеть некоторые из ваших имен файлов. В конечном итоге он просит вас сохранить потерянные данные в другом месте. В этом случае нажмите Да.
Примечание: Это ручное решение не дает никаких гарантий, что оно превзойдет ваши ожидания.Так что это лучше и рекомендуется, вам следует перейти к альтернативной технике. Это стороннее приложение и идеальное решение вашей проблемы.
Восстановление данных с перьевого диска, запрашивающее безупречное форматирование
Нет прямого ручного решения для восстановления данных с флэш-накопителя, запрашивающего формат. Таким образом, пользователи непреднамеренно или намеренно форматируют свой USB-накопитель, чтобы избавиться от некоторых неизвестных проблем. Но, как только любое устройство будет отформатировано, ни одно бесплатное решение не сможет восстановить данные с отформатированного флеш-накопителя.Здесь мы разработали выдающееся разрешение под названием USB Data Recovery Software . Пользователи скачивают и покупают программное обеспечение. Используя этот выдающийся инструмент, вы можете быстро восстановить отформатированные данные с флэш-накопителя.
Загрузить Купить сейчас
В основном этот инструмент разработан таким образом, чтобы восстанавливать поврежденные, отформатированные и случайно удаленные данные с флэш-накопителя . Этот инструмент входит в тройку лучших приложений для восстановления и получает 5 звезд от экспертов по восстановлению данных.Однако это программное обеспечение восстанавливает и предварительно просматривает все данные со связанными с ними атрибутами. Это программное обеспечение для восстановления данных с флэш-накопителей поддерживает восстановление с внешних накопителей, отформатированных в exFAT, FAT и NTFS.
Более того, этот инструмент поддерживает восстановление данных с флэш-накопителей любой компании и любого типа. И не имеет проблем с совместимостью, расширенно поддерживает все версии ОС Windows.
Пошаговое руководство по восстановлению отформатированных данных с флэш-накопителя
Здесь, в этом сегменте, вы получите инструкции по реализации процедуры восстановления отформатированных данных с флэш-накопителя.Впрочем, мы как следует обсудили все этапы. Вам просто нужно следовать всем им последовательно, чтобы получить желаемый результат.
Шаг 1: — Теперь вы должны выбрать вариант Форматированное сканирование вместо Нормальное сканирование . Потому что нужно восстанавливать данные с отформатированной флешки.
Шаг 2: — Затем просмотрите извлеченных файлов и папок на правой панели приложения
Шаг 3: — Наконец, щелкните на кнопке Сохранить , чтобы сохранить полученные данные в любом желаемом месте.
Специальный наконечник!
После преднамеренного или ошибочного форматирования флеш-накопителя. Итак, вам следует немедленно прекратить использование этого существующего устройства. Потому что в случае, если вы добавляете новые данные на этот диск, он перезапишет точно отформатированные данные. И как только данные будут перезаписаны, их невозможно будет восстановить.
Подведение итогов
В этом блоге рассказывается о ручном и профессиональном решении, как восстановить данные с флэш-накопителя, запрашивая формат.В основном адекватно обсуждаются оба пути. Но иногда, когда пользователи используют бесплатный метод для решения проблемы, связанной с флеш-накопителем. Иногда они ошибочно форматируют свой флеш-накопитель и теряют важные данные. Так что не переживай! С помощью программного обеспечения для восстановления данных с USB-накопителя можно восстановить отформатированные данные с флэш-накопителя. Это программное обеспечение имеет удобный интерфейс. Тем не менее, нетехнический пользователь также может выполнить процедуру восстановления данных без какой-либо внешней помощи. Наконец, внимательно прочитайте всю статью, чтобы узнать больше о том, как восстановить отформатированный флеш-накопитель?
[5 бесплатных способов] Исправить неформатированное форматирование USB-накопителя
Решение от 10.12.2020
USB-накопитель, требующий форматирования Case1: « Почему мой флеш-накопитель сообщает, что его нужно отформатировать? У меня есть USB-накопитель, полный фотографий и видео.Я не могу получить доступ к USB-накопителю, потому что Windows сообщает, что мой USB-накопитель необходимо отформатировать, прежде чем я смогу его использовать. Я не решаюсь отформатировать карту памяти USB, потому что не хочу потерять на ней данные. Однако я понятия не имею, что делать, если не форматирую его. Кто-нибудь может сказать мне, как извлекать файлы с карты памяти USB без форматирования ? Все фотографии и видео, хранящиеся на этой карте памяти USB, очень важны для меня. Спасибо за любую помощь! «
Случай 2 :» Я получаю сообщение о том, что на моем USB-накопителе произошла ошибка: диск не отформатирован, вы хотите отформатировать его сейчас на моем USB-накопителе.Файловая система USB-накопителя изменилась с FAT32 на RAW. В разделе «Управление дисками» он сообщает, что USB-накопитель исправен, но также распознает его как устройство в формате RAW. Дважды щелкнув USB-накопитель, появится сообщение об ошибке «Диск не отформатирован». Если щелкнуть правой кнопкой мыши USB-накопитель, единственный вариант — отформатировать USB-накопитель. Как открыть usb без форматирования? Как восстановить файлы с usb, которые нужно отформатировать ? «
Pen drive говорит, что вам нужно отформатировать диск в приводе, прежде чем вы сможете его использовать.Вы хотите его отформатировать?
Причины и симптомы повреждения флэш-накопителя
Из-за заражения вирусом USB-накопитель не был удален должным образом, возникли логические повреждения, USB-накопитель стал бы недоступен с ошибкой «вам необходимо отформатировать диск на накопителе *, прежде чем вы сможете его использовать» , и запросить форматирование, даже если внутри были данные , это часто сопровождается следующими симптомами.
- «Вам необходимо отформатировать диск в приводе *, прежде чем вы сможете его использовать» в Windows 10/8/7
- «Диск в дисководе * не отформатирован, вы хотите отформатировать его сейчас?» в Windows XP.
- Необработанная файловая система, использованное пространство 0 байт, флэш-накопитель в формате RAW
- «Диск не готов, отформатируйте его?»
- «Преобразование недоступно для необработанных дисков, команда chkdsk недоступна для необработанных дисков»
Всякий раз, когда вы получаете сообщение о том, что флеш-накопитель не отформатирован, следуйте правилам и действуйте соответственно
- Немедленно прекратите использование USB-накопителя
- Не форматируйте USB-накопитель до получения данных обратно
- Избегайте физических повреждений USB-накопителя
А затем загрузите iCare Data Recovery Pro Free Edition в Windows 10/8/7, чтобы открыть флешку без переформатирования и получить доступ к внутренним данным.
Программное обеспечение для открытия флеш-накопителя без форматирования
Загрузите iCare Pro Free, чтобы открыть флэш-накопитель USB, на котором указано, что он не отформатирован, и получить файлы с флэш-накопителя USB, который необходимо отформатировать в пустой или необработанный формат.
Видеоурок по: Как открыть флешку, на которой написано, что не форматируется
Шаги, чтобы открыть USB-флешку, которая говорит, что не отформатирована
Как открыть флешку без форматирования? Вы можете начать бесплатное восстановление с помощью iCare Data Recovery Pro Free Edition, которая поможет открыть флешку без переформатирования.
Шаг1. Правильно подключите флэш-накопитель к ПК. Запустите iCare и выберите режим «Deep Scan Recovery»
Шаг 2. Выберите ваш usb, который будет обрабатываться как цель, и начните поиск файлов.
Шаг 3. Когда программа отображает ваши файлы, вы можете просматривать фотографии и документы. Затем выберите файлы и сохраните их на другом носителе, а не на диске, на котором нет ошибок форматирования.
5 способов восстановить поврежденный USB-накопитель, который требует форматирования
Чтобы исправить поврежденный USB-накопитель, вы можете исправить поврежденный флеш-накопитель, отформатировав его в fat32 / exfat / ntfs по своему желанию, и есть много бесплатных инструментов для форматирования USB-накопителя, которые мы включим позже на этой странице.
Дело в том, что некоторые пользователи не хотят форматировать USB-накопитель, поскольку он содержит много файлов. Есть ли способ восстановить поврежденный USB-накопитель без форматирования? Здесь мы представляем 3 способа исправить поврежденный USB-накопитель без форматирования в первых трех решениях.
Решение №1 — Восстановить поврежденный флэш-накопитель с помощью проверки ошибок свойств USB
Вы можете использовать этот инструмент по следующему маршруту
Откройте «Этот компьютер» -> щелкните правой кнопкой мыши USB-накопитель -> Свойства -> Инструменты -> Проверка ошибок
Щелкните правой кнопкой мыши свойства USB-накопителя
Видеоурок — Как исправить не форматирующуюся флешку с проверкой ошибок
Если ваша флешка не форматируется после первого метода, вы можете попробовать следующие методы.
Решение № 2 — Восстановите USB-накопитель, который требует форматирования с помощью cmd chkdsk / f
Chkdsk эффективно исправляет поврежденный флеш-накопитель, который требует форматирования, так как chkdsk предназначен для восстановления поврежденной структуры файловой системы флеш-накопителей. Вы можете увидеть то, что показано на следующей фотографии, при выполнении chkdsk h: / f (вам нужно заменить h на свою букву флешки)
chkdsk h: / f (необходимо заменить h на свою букву флешки)
Как работать с командной строкой chkdsk для восстановления USB-накопителя
Шаг 1 — Нажмите значок Windows + R на вашем компьютере, а затем введите cmd
Шаг 2 — Введите « chkdsk h: / f » (вам нужно заменить h буквой вашего собственного флеш-накопителя, которая отображается на вашем компьютере, или вы можете открыть свой компьютер «Этот компьютер» и запомнить, какая буква диска у вашего USB-накопителя, поскольку он будет использоваться на этом этапе)
* f в ‘chkdsk h: / f’ означает исправление ошибок на диске / флешке
Шаг 3 — Введите «Y», если cmd сообщил, что диск используется, а затем нажмите кнопку «Enter» на клавиатуре, чтобы продолжить.
cmd chkdsk для ремонта флеш-накопителя
Видеогид — Как исправить ошибку форматирования флешки с помощью chkdsk
Почему мы рекомендуем вам восстанавливать флешку без ошибки форматирования с помощью chkdsk? Он включает в себя восстановление структуры файловой системы в процессе, которое вы можете найти в процессе: Этап 1: Изучение базовой структуры файловой системы …
Chkdsk / f не работает? Попробуйте следующие методы.
Решение № 3 — Восстановить USB-накопитель без форматирования с помощью бесплатного программного обеспечения Partition Resizer
- Шаг 1 — Загрузите бесплатную программу Partition Resizer, которая имеет функцию «Проверить раздел» для исправления поврежденного диска
- Шаг 2 — Подключите флэш-накопитель к компьютеру, установите Partition Resizer и запустите его
- Шаг 3 — Щелкните правой кнопкой мыши на флеш-накопителе в Partition Resizer, перейдите к его функции «Проверить раздел»
- Шаг 4 — Выберите параметры для исправления ошибок USB и плохих блоков
- Шаг 5 — Применить изменения для обработки операций
Решение №4 — Форматирование поврежденного USB с помощью управления диском
Как открыть управление дисками?
Перейдите в «Этот компьютер», щелкните его правой кнопкой мыши -> «Управление» -> «Управление дисками», а затем нажмите «Управление дисками», чтобы загрузить под него носитель.а затем щелкните правой кнопкой мыши поврежденный usb, отформатируйте его, щелкнув правой кнопкой мыши.
Форматирование поврежденного USB-накопителя
Что делать, если флеш-память USB не может быть отформатирована ни с помощью управления диском, ни с помощью инструмента форматирования? Иногда, когда диск поврежден, вы просто не можете отформатировать его обычным способом, даже если вы хотите выполнить принудительное форматирование флэш-памяти.
Вот еще одно решение, если это случилось с вами:
Рекомендую : Исправить Windows не может завершить формат usb >
Решение №5 — Отформатируйте поврежденный usb с помощью cmd diskpart
Diskpart может исправить поврежденный флеш-накопитель с неправильной файловой системой путем форматирования, и с ним можно работать, выполнив следующие действия.
Все еще не работает? Попробуйте эти 8 бесплатных инструментов для восстановления USB.
USB-накопитель в формате RAW с ошибкой «не отформатирован»
Иногда вы подключаете флэш-накопитель USB, система сообщит вам, что диск не готов или диск недоступен, в этой ситуации вам необходимо проверить, что физическое соединение правильное, если оно правильное, но если вы по-прежнему не можете открыть USB-накопитель, возникает ошибка файловой системы USB, в этом случае USB-накопитель поврежден в своей файловой системе.
USB-накопитель файловая система raw
Как решить проблему неформатированного USB-накопителя?
Как упоминалось выше, когда USB-накопитель сообщает об ошибке неформатирования, он отображает файловую систему RAW. Если у вас есть эта проблема, вам понадобится утилита исправления данных для восстановления файлов. Затем вы можете отформатировать USB-накопитель, чтобы устранить проблему с неформатированием.
Если у USB-накопителя возникла проблема с форматированием , вы обнаружите, что его файловая система изменится на RAW.Обычно причина, по которой флеш-накопитель показывает формат RAW и просит отформатировать его, заключается в том, что файловая система повреждена из-за атаки вирусов, битых секторов и других причин.
Вы можете загрузить iCare Data Recovery и установить его на свой компьютер для извлечения файлов с флэш-накопителя RAW.
Подробнее о USB-накопителе
USB-накопитель— это своего рода переносное устройство, его емкость варьируется от 64 МБ, 128 МБ, 256 МБ… 2 ГБ, 4G … На нем можно хранить много типов файлов, таких как RIFF, GIF, TIFF, JPG / JPEG, BMP, PNG, mp3, mp4 и так далее… нет сомнений в том, что это очень полезный перенос, но иногда возникают проблемы.
Статьи по теме
Горячие статьи
Внешний ресурс
Как отформатировать usb на wikihow
Как восстановить данные с отформатированного USB-накопителя (2021)
USB-накопители бывают самых разных стилей и размеров. Многие люди используют небольшие USB-накопители или USB-накопители для хранения файлов, которыми они хотят поделиться с коллегами или друзьями. USB-накопители большего размера используются в качестве дополнительного внешнего хранилища для настольных компьютеров и портативных компьютеров.
Случайное форматирование USB-накопителя может подвергнуть риску большой объем данных. Простой неправильный щелчок может привести к катастрофе. Но надежда есть. Мы покажем вам, как восстановить файлы и папки, утерянные в результате форматирования USB-накопителя.
Советы по успешному восстановлению удаленных файлов с USB-накопителя после форматирования
Единственное самое важное действие, которое вы можете предпринять, чтобы дать вам наилучшие шансы на восстановление данных с отформатированного USB-накопителя, — это НЕМЕДЛЕННО ПРЕКРАТИТЬ ИСПОЛЬЗОВАНИЕ УСТРОЙСТВА ! Использование устройства, особенно для сохранения новой информации, может привести к перезаписи данных, которые могут быть восстановлены даже после форматирования диска.Вам следует отключить USB-накопитель и хранить его в надежном месте, пока вы не будете готовы попытаться восстановить данные, используя один из методов, описанных далее в этой статье.
Нет смысла продолжать использовать USB-накопитель после его форматирования, если вы считаете, что вам может потребоваться восстановить данные с устройства. После форматирования вы не сможете получить доступ к его бывшему содержимому из своей операционной системы, а любое использование устройства просто снижает вероятность когда-либо вернуть потерянные данные.
Что происходит с USB-накопителем при его форматировании?
Форматирование запоминающего устройства, такого как USB-накопитель, — это действие, выполняемое операционной системой для установки на нем файловой системы. В некоторых случаях необходимо отформатировать запоминающее устройство, чтобы его можно было использовать на вашем компьютере. Windows предлагает быстрый и нормальный или полный формат, в которых используются совершенно разные подходы к подготовке диска для новых данных.
Форматирование USB-накопителя подготавливает его к использованию на компьютере.Производительность диска оптимизирована, и на устройстве установлена файловая система, которую операционная система будет использовать для хранения данных. Быстрое форматирование просто создает новую файловую систему и не стирает данные, ранее сохраненные на диске. Нормальный формат действительно уничтожает данные, возможно, путем записи шаблонов, таких как нули, во все сектора диска.
Справочник по различным параметрам форматирования:
| Быстрое форматирование | Нормальный / полный формат | Перезапись данных после форматирования | |
| Уничтожает текущие данные | Да | ||
| Позволяет легко восстанавливать | Да | Нет | Нет |
| Рекомендуется при продаже USB-устройства | Нет | Да | Да |
Если у вас есть привычка регулярно создавать резервные копии данных на USB-накопителе, вы можете использовать резервный носитель для восстановления информации, если вы случайно отформатировали ее.Лучшая практика рекомендует создавать резервные копии ваших данных, но многие пользователи делают резервные копии только своего основного жесткого диска. Таким образом, вы могли отформатировать USB-накопитель, для которого у вас нет резервных копий для попытки восстановления. Теперь что ты делаешь?
Программное обеспечение для восстановления данных можно использовать для существенного отформатирования USB-накопителя. Хотя с чисто технической точки зрения невозможно отменить процесс форматирования, вы можете отменить большую часть повреждений, нанесенных данным, которые находились на диске до выполнения процесса.
На рынке существует множество продуктов для восстановления данных, которые работают с различными операционными системами. Мы испробовали многие из них, и некоторые определенно предлагают больше функций и лучшую производительность восстановления. Нам нравится Disk Drill USB Recovery за его простой в использовании интерфейс, мощные возможности восстановления и бесплатные инструменты защиты данных.
Вот как использовать Disk Drill для восстановления данных с отформатированного флэш-накопителя.
- Загрузите инструмент : загрузите и установите программу восстановления данных Disk Drill на основной диск вашего компьютера.
- Подключите USB-накопитель : Подключите отформатированный флеш-накопитель к машине.
- Выберите USB-устройство : запустите Disk Drill и выберите флэш-накопитель из списка доступных дисков приложения.
- Сканировать флэш-накопитель : нажмите кнопку «Поиск потерянных данных» , чтобы запустить алгоритмы сканирования, которые определяют файлы, которые можно восстановить.
- Предварительный просмотр файлов : Предварительный просмотр файлов, которые можно восстановить. Выберите конкретные файлы, которые вы хотите восстановить, и новое место хранения, которого нет на отформатированной флешке.Также есть возможность восстановить все сразу. Вы можете переместить данные туда после завершения восстановления, если хотите, но держитесь подальше от этого, чтобы не перезаписать данные, которые вы хотите восстановить.
- Восстановить файлы : Нажмите кнопку Восстановить , чтобы выполнить восстановление выбранных файлов в указанное место хранения.
Disk Drill доступен как для Windows, так и для Mac. Он обеспечивает возможности восстановления данных практически для любого типа дискового запоминающего устройства.Disk Drill поддерживает следующие файловые системы:
- HFS / HFS +;
- APFS;
- FAT32;
- exFAT;
- NTFS.
Этот инструмент чрезвычайно универсален и может восстанавливать более 400 различных форматов файлов, включая все популярные файлы изображений, аудио, видео и документов. Это наше решение, когда нам нужно использовать надежное программное обеспечение для восстановления USB.
Читайте также: Обзор Disk Drill PRO: действительно ли он так хорош?[Бонус] Ручное решение: как восстановить данные с жесткого диска USB с помощью CMD (только для Windows)
Пользователи Windows могут попытаться восстановить данные с жесткого диска USB с помощью командной строки.Чтобы попробовать этот метод восстановления данных, выполните следующие действия.
- Откройте командную строку, набрав cmd в поле поиска Windows.
- Выберите запустить от имени администратора .
- Введите эту команду: chkdsk G: / f / x / r . Замените G буквой отформатированного USB-накопителя.
- Hit Введите и позвольте процессу завершиться.
Обратите внимание на : этот метод помогает восстановить данные из поврежденных секторов на дисковом устройстве и может оказаться бесполезным для отформатированных дисков.
Файлы должны быть возвращены в предыдущую папку. Вы можете попробовать это с подстановочными знаками, чтобы получить сразу несколько файлов, но для достижения наилучших результатов мы рекомендуем использовать программное обеспечение для восстановления данных.
Что такое ошибка «USB-накопитель не отформатирован» и как с ней бороться?
Если вы видите ошибку «USB-накопитель не отформатирован» на вашем компьютере с Windows, вероятно, файловая система на накопителе повреждена, повреждена или не распознается операционной системой. Обычно вы не сможете использовать устройство, пока не отформатируете его, но это приведет к удалению его данных.Выполните следующие действия, чтобы попытаться обойти это назойливое сообщение об ошибке.
Попробуйте подключить USB-накопитель к другому порту на вашем компьютере, и если это не сработает, попробуйте подключиться к другому компьютеру. Если вы по-прежнему получаете сообщение об ошибке, вам необходимо отформатировать диск после использования программного обеспечения для восстановления данных, чтобы спасти данные на диске. Вы можете использовать процедуру, описанную ранее в статье, в которой описывается, как использовать Disk Drill для восстановления отформатированного диска.
После завершения восстановления переформатируйте диск, используя файловую систему по вашему выбору, и все будет в порядке.
FAQ
Возможно, вам потребуется использовать резервную копию для восстановления потерянных файлов. В зависимости от операционной системы, отформатировавшей устройство, данные могли быть полностью перезаписаны во время полного форматирования.
Возможно, на диске повреждена файловая система. Перед форматированием диска вы должны использовать описанные выше методы восстановления данных, чтобы получить любые данные, которые могут храниться на устройстве. После восстановления вам, вероятно, следует отформатировать флэш-накопитель и установить новую файловую систему.
Без программного обеспечения вы можете восстановить файлы с отформатированного флэш-накопителя следующими способами:
- Восстановление из резервной копии;
- Использование CMD командной строки Windows;
Мы обсуждали, как использовать эти методы восстановления ранее в статье.
Заключение
Как видите, есть несколько способов восстановить данные с USB-накопителя после его форматирования. Вам следует всегда использовать опцию быстрого форматирования, чтобы избежать перезаписи данных и невозможности восстановления информации на диске.Программное обеспечение для восстановления данных предлагает самый надежный метод восстановления потерянных данных с отформатированного USB-накопителя или любой другой сценарий потери данных. Просто не забудьте прекратить использовать случайно отформатированное устройство, пока вы не восстановите его данные. Есть хороший шанс вернуть потерянную информацию.
Как исправить ошибку «USB-накопитель не отформатирован»?
Резюме: «USB-накопитель не отформатирован» — это ошибка, поэтому, прежде чем нажимать кнопку «Форматировать», попробуйте восстановить накопитель, вы можете использовать инструмент для восстановления данных, такой как Stellar Data Recovery Professional, для восстановления ваших файлов с таких нераспознанных и неподдерживаемых поврежденных носителей и исправления их для использования без потери данных в несколько кликов.Получите программное обеспечение прямо сейчас!
Ошибка « USB-накопитель не отформатирован» появляется на ПК с Windows при подключении внешнего USB-накопителя с поврежденной или нераспознанной файловой системой. USB-накопитель может быть поврежден или поврежден из-за неправильного использования, заражения вредоносным ПО или вирусом, внезапного сбоя питания, сбойных секторов, ошибок SMART и т. Д.
Кроме того, Windows поддерживает NTFS, FAT (FAT 16/32), exFAT и Носитель с форматированием ReFS . Любой носитель или раздел, отформатированный с использованием неподдерживаемой файловой системы, распознается как RAW или поврежденный диск.
В результате Windows предложит вам отформатировать носитель для его использования. При нажатии кнопки « Format » можно исправить поврежденный или логически поврежденный носитель и подготовить его к использованию, любые данные на нем будут безвозвратно потеряны.
Действия по устранению ошибки USB-накопителя, не отформатированногоЧтобы исправить поврежденный или RAW-накопитель, ведущий к ошибке USB-накопителя, выполните следующие действия:
Шаг 1. Проверьте USB-носитель
- Отключите USB-накопитель с вашего ПК.
- Нажмите Windows + X и щелкните Управление дисками .
- Теперь подключите внешний USB-накопитель и нажмите « Cancel », если появится запрос форматирования.
- Проверьте раздел USB-накопителя, если ему назначена буква диска. Если нет, щелкните правой кнопкой мыши раздел USB-накопителя и выберите « Изменить букву диска и пути… ».
- Выберите и назначьте букву диска и нажмите « OK ». Сверните инструмент управления дисками.
Шаг 2. Запустите сканирование CHKDSK
CHKDSK — это утилита командной строки, которая помогает исправить ошибки дисков и поврежденные или поврежденные носители, поддерживаемые Windows, путем восстановления файловой системы. Он также помечает поврежденные сектора, чтобы операционная система не могла хранить какие-либо файлы в таких секторах.
Чтобы запустить сканирование CHKDSK, выполните следующие действия:
- Нажмите Windows + S и введите cmd .
- Щелкните правой кнопкой мыши командную строку и выберите « Запуск от имени администратора». ‘
- Теперь введите следующую команду и нажмите клавишу « Enter »
Chkdsk / r / f X:
Где X — это буква USB-накопителя
ПРИМЕЧАНИЕ: Если вы получаете сообщение об ошибке после ввода команды CHKDSK, ваш USB-накопитель серьезно поврежден, и в таком случае немедленно переходите к следующему заключительному шагу .
- Если сканирование начнется, дождитесь его завершения. Сканирование может занять некоторое время в зависимости от типа, размера и интерфейса USB-накопителя.
После этого отключите USB-накопитель и снова подключите его. Откройте File Explorer и попробуйте получить к нему доступ.
Если вы все еще видите запрос форматирования, переходите к следующему заключительному шагу.
Шаг 3. Восстановление данных и форматирование USB-накопителя
Если USB-накопитель серьезно поврежден, его нельзя исправить с помощью CHKDSK или средства проверки ошибок Windows. В таких случаях вам необходимо отформатировать диск, чтобы сделать его доступным. Но перед форматированием выполните следующие действия, чтобы вернуть ваши недоступные данные с поврежденного USB-накопителя,
1.Загрузите, установите и запустите программу Stellar Data Recovery Professional .
2. Щелкните « All Data », а затем щелкните « Далее ».
3. Выберите том USB-накопителя в списке « Подключенные диски » и включите « Deep». Сканирование »в левом нижнем углу и нажмите« Сканирование . »
4. После сканирования нажмите« Тип файла »на левой панели, чтобы отсортировать файлы по их типам.
5. Щелкните файл, чтобы просмотреть его предварительный просмотр, и установите флажок файла, чтобы выбрать его для восстановления.
6. Щелкните « Recover », а затем нажмите кнопку « Browse », чтобы выбрать место для сохранения.
7. Наконец, нажмите « Начать сохранение », чтобы сохранить восстановленные файлы в желаемом месте на вашем ПК.
Теперь вы можете отформатировать USB-накопитель, чтобы его можно было использовать, и исправить ошибку « USB-накопитель не отформатирован ».После форматирования вы можете перенести восстановленные файлы обратно на фиксированный USB-накопитель.
И чтобы избежать потери данных из-за таких событий, сохраните резервную копию важных файлов.
Знаете ли вы, что Агбогблоши в Гане является одним из крупнейших электронных пустырей в мире? Здесь киберпреступники скомпрометируют данные на использованных жестких дисках, а затем продают их на eBay. Чтобы защитить свои бывшие в употреблении устройства от таких сбоев, вы должны полностью уничтожить свои данные с помощью надежного программного обеспечения для удаления файлов, например BitRaser File Eraser.Форматирование или удаление файлов могут подвергнуть вас опасности компрометации данных и кражи личных данных.
ЗаключениеПовреждение диска является обычным явлением для внешних USB-накопителей. Когда USB-накопитель повреждается, к нему становится невозможно получить доступ, и данные попадают в ловушку. Когда вы подключаете такой USB-накопитель к ПК с Windows, появляется ошибка типа « USB not formatted ». Хотя есть способ — сканирование CHKDSK — который может помочь вам исправить ошибку, вероятность успеха в случае серьезного повреждения довольно мала.
Однако вы можете использовать программное обеспечение для восстановления данных, такое как Stellar Data Recovery Professional , чтобы вернуть ваши недоступные файлы с таких поврежденных или сильно поврежденных USB-накопителей, что вызывает ошибку USB-накопитель не отформатирован .
Программа может восстанавливать данные с сильно поврежденных или отформатированных внутренних и внешних томов USB-накопителя. Используйте его на любом ПК с Windows, чтобы вернуть потерянные файлы при отсутствии резервной копии.
Каковы преимущества форматирования флеш-накопителя?
Форматирование — это то, о чем большинство пользователей флэш-накопителей даже не задумывается.Их использование подразумевает только подключение к порту и передачу файлов на хранение. Однако вам может быть полезно отформатировать диск.
Зачем форматировать флешку?
Форматирование флэш-накопителя — лучший способ подготовить USB-накопитель к работе с компьютером. Он создает файловую систему, которая упорядочивает ваши данные, освобождая больше места для дополнительного хранилища. Это в конечном итоге оптимизирует производительность вашего флеш-накопителя. Форматирование также помогает стереть все данные, ранее хранившиеся на флеш-накопителе, и может использоваться в качестве последнего средства для устранения неполадок, когда другие методы не работают.
Форматирование флеш-накопителя дает множество преимуществ. Во-первых, это наиболее эффективный способ быстро и эффективно стереть данные с флэш-накопителя. Еще одно преимущество заключается в том, что вы можете настраивать параметры безопасности, такие как разрешение пользователя на определенные файлы. Вы можете сжимать файлы, чтобы на пользовательской флешке было больше места. Вам также может потребоваться отформатировать флэш-накопитель для обновления или добавления нового программного обеспечения.
Размещение файлов
При форматировании необходимо понимать расположение файлов.Способы размещения файлов определяют, как и где все файлы хранятся на флеш-накопителе. Наиболее распространенные файловые системы включают NTFS, FAT, FAT32 и exFAT.
NTFS использует меньше фрагментации, что означает, что она управляет пространством более эффективно, чем другие распределения. Он также идеально подходит для передачи файлов размером более 4 ГБ, поскольку позволяет создавать большие разделы. Однако следует иметь в виду, что этот формат файлов не всегда подходит для флэш-накопителей и обычно предназначен для жестких дисков.
FAT и FAT32 используются почти во всех операционных системах, они быстрее и не так много памяти. exFat сочетает в себе элементы FAT и NTFS, записывая и читая файлы большего размера на более высоких скоростях.
В большинстве случаев форматирование — это относительно простой процесс. Все, что вам нужно, это флешка и компьютер. Просто щелкните правой кнопкой мыши на флеш-накопителе в разделе «Мой компьютер» в Windows или в разделе «Устройства» в Finder на Mac и выберите «Форматировать», что позволит вам изменить формат файла на тот, который вам нужен.По умолчанию обычно используется FAT32. В некоторых случаях вам может потребоваться снять флажок «Быстрое форматирование». Затем нажмите «Пуск» и «ОК», чтобы обойти предупреждение об удалении. Помните, что при переформатировании вы потеряете все файлы, хранящиеся на данный момент.
Переформатируя флэш-накопители, вы сможете поддерживать их максимальную работоспособность, обеспечивая при этом достаточно места и эффективность при их использовании. Хотя вам, возможно, не нужно часто форматировать жесткие диски, и вы можете быть удовлетворены FAT32 или FAT, помните, что этот параметр всегда доступен, если вам нужно переформатировать по какой-либо причине.
[решено] Как исправить поврежденную флешку без форматирования
Большую часть времени застреваю в процессе форматирования и безоговорочно думаю, что как исправить испорченную флешку без форматирования? Как я могу восстановить все свои данные? Между тем, на моем USB-накопителе всегда появляется сообщение о поврежденном или нечитаемом файле, например о «недоступном файле», особенно после того, как я обновил свой компьютер до Windows 11.
Боясь потерять важные данные, иногда я не могу отформатировать файл. Флешка.Как исправить поврежденную флешку без форматирования или восстановить с нее данные? Я очень старался найти лучшее решение, и здесь я представлю некоторые из них. Вы можете выбрать лучший, исходя из вашей ситуации.
Часть 1: Исправить поврежденный флэш-накопитель без форматирования
USB-накопитель — это портативное устройство, которое кажется самым простым и удобным способом переноса данных из одного вида в другой. Часто для защиты конфиденциальных данных доверяют USB-накопителю, но иногда он также показывает проблемы.Поэтому, когда она испортится, как исправить испорченную флешку без форматирования? Здесь я перечисляю некоторые решения:
1. Утилита проверки
Для флеш-накопителя, который физически не сломан, может быть распознан и ему присвоена буква вашим компьютером, это самый простой способ исправить это. Теоретически предлагаемый метод не приведет к потере данных.
Шаг 1. Подключите USB-накопитель к компьютеру.
Шаг 2. Найдите значок мыши на Этот ПК / Мой компьютер , щелкните его.
Шаг 3. Щелкните правой кнопкой мыши USB-накопитель и откройте его Свойства .
Шаг 4. Щелкните вкладку Tools , затем нажмите кнопку Check .
Шаг 5. Затем ваш компьютер автоматически попытается восстановить поврежденные сектора.
Шаг 6. Вернитесь на рабочий стол, щелкните правой кнопкой мыши значок флеш-накопителя и выберите Извлечь , наконец, извлеките диск из порта USB.
2. Включение, обновление и удаление USB-накопителя
Если ваш флэш-накопитель отключен, он может выйти из строя. как исправить испорченную флешку без форматирования? Вот решение:
Шаг 1: Откройте панель поиска, введите «Диспетчер устройств» и щелкните вкладку Enter .
Шаг 2: Разверните диски и щелкните правой кнопкой мыши перьевой накопитель, который нужно исправить. После этого нажмите кнопку Enable .
Обратите внимание, устаревший диск может привести к неправильной работе флэш-накопителя. В такой ситуации лучше рассмотреть вариант Update Driver Software . Либо вы выбираете Удалить , после этого отключите USB-накопитель и снова подключите его, затем компьютер автоматически переустановит последнюю версию драйвера.
3. Используйте команды CMD
Всякий раз, когда диск поврежден или поврежден, он всегда отказывается открываться.Если вы не хотите потерять важные данные во время форматирования USB-накопителя, лучше всего использовать команду CMD.
Шаг 1. Подключите диск к компьютеру.
Шаг 2. В строке поиска введите «CMD» и нажмите Введите .
Шаг 3. Введите «chkdsk буква USB-накопителя: / f» или «chkdsk / X / f USB-буква», замените «USB-букву» на букву поврежденного флеш-накопителя.
Шаг 4. Эта операция заставит Windows автоматически восстанавливать ошибки файловой системы, поэтому дальнейшие действия не требуются.
4. Измените букву диска USB-накопителя
Иногда ваш компьютер не может назначить букву диска только по неизвестным причинам. Чтобы решить эту проблему, лучше заново назначить букву диска вручную.
Шаг 1. Подключите USB-накопитель к компьютеру.
Шаг 2. Найдите значок мыши на This PC / My Computer , щелкните его правой кнопкой мыши, затем выберите опцию управления, чтобы открыть Computer Management .
Шаг 3. Выберите Disk Management под Storage .
Шаг 4. Щелкните том диска правой кнопкой мыши и выберите Изменить букву диска и пути .
Шаг 5. Нажмите кнопку Изменить .
Шаг 6. Назначьте доступную букву диска из раскрывающегося списка.
Надеюсь, ваш поврежденный флеш-накопитель можно исправить, если проблема связана с назначением буквы диска.
Часть 2: Восстановление данных с поврежденного флеш-накопителя
При ремонте поврежденного флеш-накопителя вы можете столкнуться с проблемой потери данных, даже если вы не отформатируете флешку. Во избежание потери данных рекомендуется восстановить данные с поврежденного флеш-накопителя перед тем, как его починить. . Но возникает вопрос, как восстановить файлы с поврежденной флешки? Вам может понадобиться профессиональное программное обеспечение для восстановления данных от стороннего производителя. Я настоятельно рекомендую iMyFone AnyRecover здесь, потому что он может восстанавливать файлы без потери данных.
1,000,000 + Загрузки
Особенности iMyFone AnyRecover
Простота использования: Восстановите утерянные, поврежденные, удаленные или отформатированные файлы в несколько кликов. Никаких скрытых технических подробностей!
Широко применяется: Восстановление всех носителей (офисные документы, фотографии, аудио, видео или электронные письма и т. Д.)) с любого хранилища (SD-карта, флешка, жесткий диск, цифровая камера и т. д.).
Высокая безопасность: Восстановление потерянных файлов без перезаписи исходных данных. Никаких вирусов или вредоносных атак!
Доступна бесплатная пробная версия: Неограниченный бесплатный предварительный просмотр, а также бесплатное восстановление 8 файлов без ограничений по размеру!
Отличная совместимость: Поддерживает все версии Windows и macOS, включая Windows 11.
Загрузить сейчасЗагрузить сейчас
Как восстановить данные с поврежденного флэш-накопителя с помощью iMyFone AnyRecover?
Шаг 1: Выберите местоположение
Во-первых, откройте программу AnyRecover и выберите внешнее устройство, с которого вы хотите восстановить данные. Щелкните кнопку Start .
Шаг 2. Сканирование местоположения
В этот момент AnyRecover немедленно запускает процесс сканирования.Для завершения этого процесса требуется время.
Шаг 3. Предварительный просмотр и восстановление
AnyRecover отображает потерянные данные после процесса сканирования. Вы можете нажать, чтобы просмотреть перед восстановлением. Если вы уверены в своих файлах, нажмите кнопку Recovery .
Часть 3: Причины, вызывающие повреждение флеш-накопителя
Иногда флеш-накопитель USB не работает должным образом, тогда вы сразу же думаете о том, как исправить поврежденный флеш-накопитель без форматирования.Лучше правильно разобраться в основных причинах, чтобы уберечь себя от столкновения с этой проблемой. Здесь я объясняю некоторые причины, по которым флешка повреждается:
Внезапный сбой питания при выполнении операций.
Внезапное удаление во время процесса чтения и записи.
Случайное или неправильное форматирование.
Ошибка внутренней файловой системы.
Проблема плохого сектора на флешке.
Конфликт в букве диска.
Выдача поврежденного раздела.
Атака вирусов на таблицу разделов.
Обновление версии системы, например Windows 11.
Заключение
Надеюсь, вы решили свою проблему, например, как исправить поврежденную флешку без форматирования, с помощью вышеперечисленных решений.Если ваш USB-накопитель поврежден, и вы беспокоитесь о том, что на нем хранятся важные фотографии, аудио или видео, всегда выбирайте программу для восстановления — iMyFone AnyRecover.

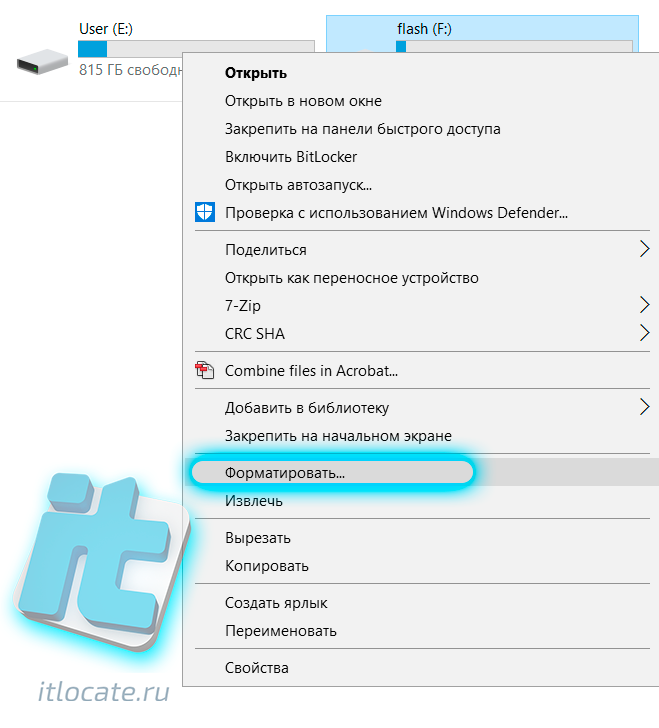 Нажмите «Анализ».
Нажмите «Анализ».
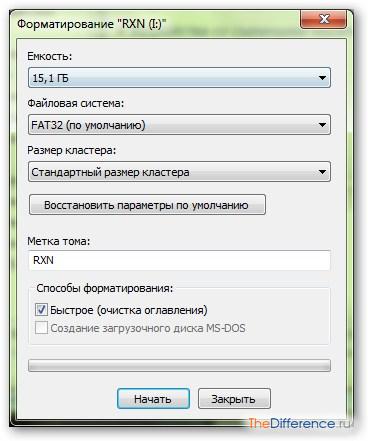 Всё будет выглядеть так, как показано на фото ниже.
Всё будет выглядеть так, как показано на фото ниже.

 Телефон и планшет выдают, что флешка повреждена, на ней хранятся фотографии ребенка, за все 9 месяцев его жизни и они очень важны для меня. Помогите пожалуйста снять файлы с usb флешки, после я не буду больше ей пользоваться, для меня главное – фотографии малыша извлечь из её памяти.
Телефон и планшет выдают, что флешка повреждена, на ней хранятся фотографии ребенка, за все 9 месяцев его жизни и они очень важны для меня. Помогите пожалуйста снять файлы с usb флешки, после я не буду больше ей пользоваться, для меня главное – фотографии малыша извлечь из её памяти. Вставляю карту на телефон, говорит при установке sd карты, что она пуста и спрашивает: отформатировать флешку или нет. Что делать? Посоветуйте, пожалуйста, как восстановить с флешки фотографии.
Вставляю карту на телефон, говорит при установке sd карты, что она пуста и спрашивает: отформатировать флешку или нет. Что делать? Посоветуйте, пожалуйста, как восстановить с флешки фотографии.