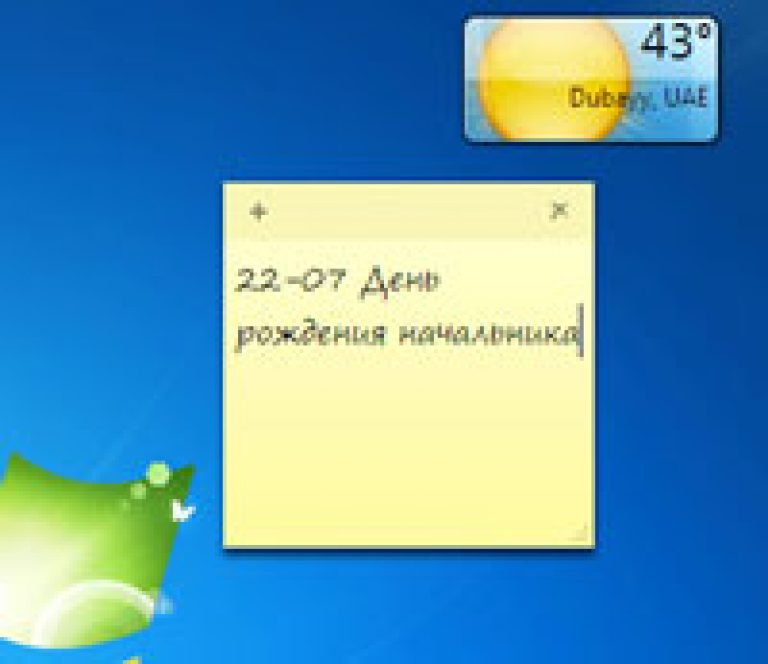Начало работы с Записками
Добро пожаловать в Записки для Windows 10!
Открытие приложения Записки
-
На Windows 10 нажмите кнопку Начните и введите «Записки». Записки откроется там, где вы их оставили.
-
В списке заметок коснитесь заметки или дважды щелкните ее, чтобы открыть.
Или нажмите клавиши CTRL+N, чтобы начать новую заметку.
-
Чтобы закрыть заметку, коснитесь значка закрытия (X) или дважды щелкните его.
Если вы не видите Записки в списке приложений, откройте приложение Microsoft Store и установите «Записки (Майкрософт)».

Примечание: В настоящее время Записки быть в верхней части других приложений. Но вы можете закрепить Записки на Windows, чтобы сразу увидеть список заметок или быстро создать новую заметку. Щелкните правой кнопкой мыши значок Записки на панели задач и выберите закрепить на панели задач.
Вход и синхронизация записок
В Записки 3.0 и более поздних версиях, используя ту же учетную запись Майкрософт, вы можете войти в свою учетную запись, чтобы синхронизировать заметки между приложениями и вашими любимыми устройствами.
-
Откройте приложение Записки и просматривайте список заметок. Если отображается только одна заметка, щелкните или коснитесь значка много щелчков (… ) в правой верхней части заметки, а затем щелкните или нажмите Список заметок.

-
Щелкните или коснитесь значка параметров в правом верхнем конце списка заметок.
-
Нажмите кнопку
-
Нажмите кнопку Продолжить.
Узнайте больше о том, где еще можно увидеть Записки.
Создание заметки
-
Открыть записки. Записки откроется там, где вы их оставили.
-

Или нажмите клавиши CTRL+N, чтобы начать новую заметку.
Советы:
-
Вы можете закрепить Записки на Windows, чтобы быстро создать заметку. Щелкните правой кнопкой мыши значок Записки на панели задач и выберите закрепить на панели задач.
Затем, если щелкнуть правой кнопкой мыши или нажать и удерживать значок Записки на панели задач Windows, можно выбрать Новая заметка.
-
-
Добавьте содержимое в заметку любым способом. Вы можете использовать клавиатуру, писать с помощью пальца или пера на устройстве с поддержкой сенсорного экрана или добавить рисунок.
Примечание: В настоящее время изменить шрифт или размер текста заметок невозможно.

Совет: Попробуйте использовать Кортана. Если ввести заметки с датой, временем, номером телефона или адресом, Кортана цифровой поисковый агент предложит способы взаимодействия с заметкой, например добавить напоминание в календарь Outlook при введите время.
Узнайте больше о способах добавления содержимого в записки..
Поиск заметок
-
В верхней части списка заметок введите поисковый запрос в поле поиска. Или нажмите клавиши CTRL+F для поиска.
Список заметок будет отфильтрован только для заметок, содержащих условия поиска.
-
Чтобы очистить условия поиска, нажмите на ( X) или удалите условия поиска.

Изменение внешнего вида заметок
Вы можете настроить свои заметки.
-
Возьмите заметку в верхнюю часть и перетащите ее по рабочему столу. Мы запомним, куда вы его поместили!
-
Захватите края заметки и увеличийте ее ширину и высоту.
-
Измените цвет фона заметки. В любой заметке щелкните или коснитесь значка много щелчка (… ) в правом верхнем углу, а затем выберите цвет заметки.
Измените светлый или темный цвет для упростить чтение. Цветной режим изменяет цвета фона и шрифта заметки и списка заметок на светлые или темные, но не на заглавные. В списке заметок щелкните или нажмите Параметры ,а затем в списке Цвет

Примечание: Если вы уже вписались в учетную запись Майкрософт, изменение цвета будет синхронизироваться на всех устройствах и в Интернете.
Узнайте больше о способах формата заметок.
Поделитесь с нами своим мнением
Расскажите нам, что вам нравится в новом Записки и какие предложения вы можете улучшить. Мы отправим отзыв о вашем продукте непосредственно Записки команде!
-
В списке заметок щелкните или коснитесь Параметры, а затем в & справки щелкнитеили нажмите Поделиться отзывом.
-
Если вам требуется какая-либо возможность, отправьте свой отзыв, чтобы помочь нам определить приоритеты новых функций для будущих обновлений.
 Дополнительные сведения см. в Microsoft Office.
Дополнительные сведения см. в Microsoft Office.
Добро пожаловать в Записки для iPhone и iPad!
Смотреть записки в OneNote для iPhone
-
Ваши записки отображаются вместе с OneNote для iPhone. Откройте OneNote для iPhone, а затем в правом нижнем конце коснитесь Записки.
Вам нужно войти с помощью одной учетной записи на нескольких устройствах, чтобы ваши заметки были на разных устройствах.
-
В списке заметок коснитесь заметки, чтобы открыть ее.
-
Чтобы закрыть измененную заметку, коснитесь готово, а затем стрелки вниз в левом верхнем верхнем конце.

Чтобы закрыть заметку, которую вы еще не изменили, просто коснитесь стрелки вниз в левом верхнем левом конце.
Узнайте больше о том, где еще можно увидеть Записки.
Смотреть записки в OneNote для iPad
-
Ваши записки отображаются вместе с OneNote для iPad. Откройте OneNote для iPad, а затем на вкладке Главная
Вам нужно войти с помощью одной учетной записи на нескольких устройствах, чтобы ваши заметки были на разных устройствах.
-
В списке заметок коснитесь заметки, чтобы открыть ее. Чтобы изменить заметку, коснитесь ее.
-
Чтобы остановить редактирование заметки, нажмите Готово.

-
Чтобы закрыть заметку, коснитесь стрелки вниз слева вверх.
Подробнее о том, где еще можно увидеть Записки.
Создание записки в OneNote для iPhone
-
Откройте OneNote для iPhone, а затем в правом нижнем конце коснитесь Записки.
Вам нужно войти с помощью одной учетной записи на нескольких устройствах, чтобы ваши заметки были на разных устройствах.
-
В списке заметок коснитесь значка «плюс» (+), чтобы начать новую заметку.
-
Добавьте содержимое в заметку любым способом.
 Вы можете использовать клавиатуру или добавить рисунок.
Вы можете использовать клавиатуру или добавить рисунок. -
Чтобы закрыть измененную заметку, коснитесь готово, а затем стрелки вниз в левом верхнем верхнем конце.
Чтобы закрыть заметку, которую вы еще не изменили, просто коснитесь стрелки вниз в левом верхнем левом конце.
Узнайте больше о способах добавления содержимого в записки.
Создание записки в OneNote для iPad
-
Откройте OneNote для iPad, а затем на вкладке Главная коснитесь значка Записки значка.
Вам нужно войти с помощью одной учетной записи на нескольких устройствах, чтобы ваши заметки были на разных устройствах.
-
В списке заметок коснитесь значка «плюс» (+), чтобы начать новую заметку.

-
Добавьте содержимое в заметку любым способом. Вы можете использовать клавиатуру или добавить рисунок.
-
Чтобы закрыть измененную заметку, нажмите Готово ,а затем коснитесь стрелки вниз в левом верхнем верхнем конце.
Чтобы закрыть заметку, которую вы еще не изменили, просто коснитесь стрелки вниз в левом верхнем левом конце.
Узнайте больше о способах добавления содержимого в записки.
Копирование содержимого заметок на страницу в OneNote для iPad
-
Откройте OneNote для iPad, а затем на вкладке Главная коснитесь значка Записки справа.

Вам нужно войти с помощью одной учетной записи на нескольких устройствах, чтобы ваши заметки были на разных устройствах.
-
Нажмите и удерживайте заметку, чтобы выбрать ее, а затем, нажимая ее, сделайте следующее:
-
Чтобы скопировать содержимое заметки на текущую страницу, перетащите ее на страницу.
-
Чтобы скопировать содержимое заметки на другую страницу в том же разделе, перетащите заметку на 9-ю страницу в списке страниц слева. Продолжайте нажимать, пока откроется страница, а затем перетащите заметку на страницу.
-
Чтобы скопировать заметку на другую страницу в другом разделе, перетащите ее на другой раздел в списке разделов слева.
 Если вы не видите список разделов, сначала убедитесь, что он открыт. Продолжайте нажимать, пока откроется раздел, а затем перетащите заметку на 9-ю страницу, пока страница не откроется. При нажатии на заметку перетащите ее на страницу.
Если вы не видите список разделов, сначала убедитесь, что он открыт. Продолжайте нажимать, пока откроется раздел, а затем перетащите заметку на 9-ю страницу, пока страница не откроется. При нажатии на заметку перетащите ее на страницу.
-
Совет: Вы также можете скопировать текст или изображения на OneNote в новую записку. Вы выберите текст или изображение, а затем нажмите и удерживайте выделение, пока не появится меню выделения. Нажмите Копировать, чтобы Записки. Будет создана новая записка с выбранным текстом.
Узнайте больше о способах добавления содержимого в записки.
Изменение цвета записки в OneNote для iPhone
-
В списке заметок проведите заметку справа, чтобы показать параметры заметок, а затем коснитесь значка среднего формата.

-
В заметке коснитесь значка много нажатий (…), расположенного в правом верхнем месте, а затем выберите цвет заметки.
Изменение цвета записки в OneNote для iPad
-
Откройте OneNote для iPad, а затем на вкладке Главная коснитесь значка Записки значка.
Вам нужно войти с помощью одной учетной записи на нескольких устройствах, чтобы ваши заметки были на разных устройствах.
-
В списке заметок перетащите заметку влево, чтобы отвести параметры заметок, а затем коснитесь значка формата, чтобы отвести меню цвета.
Кроме того, в открытой заметке коснитесь значка многолипки (.
 ..), расположенного в правом верхнем меню, чтобы открыть меню цвета.
..), расположенного в правом верхнем меню, чтобы открыть меню цвета.
Делитесь заметками в OneNote для iPhone
Вы можете поделиться записками с любыми людьми, даже если у них нет учетной записи Майкрософт. Липкими заметками можно делиться с помощью популярных приложений и служб, доступных на телефоне iPhone, включая текстовые сообщения, электронную почту или социальные сети.
-
В списке заметок проведите заметку справа, чтобы показать параметры заметок, а затем коснитесь значка слева.
-
Вы также можете поделиться заметкой, сначала открыв ее, а затем коснитесь значка многолипки (… ) в правом верхнем. Коснитесь поделиться заметкой.
Подробнее о том, как поделиться записками.
Делитесь записками в OneNote для iPad
Вы можете поделиться записками с любыми людьми, даже если у них нет учетной записи Майкрософт. Липкими заметками можно делиться с помощью популярных приложений и служб, доступных iPad, в том числе текстовых сообщений, электронной почты или социальных сетей.
-
Откройте OneNote для iPad, а затем на вкладке Главная коснитесь значка Записки значка.
Вам нужно войти с помощью одной учетной записи на нескольких устройствах, чтобы ваши заметки были на разных устройствах.
-
В списке заметок перетащите заметку влево, чтобы отвести параметры заметок, а затем коснитесь значка «Поделиться».
Вы также можете поделиться заметкой, сначала открыв ее, а затем коснитесь значка многолипки (.
 .. ) в правом верхнем. Коснитесь поделиться заметкой.
.. ) в правом верхнем. Коснитесь поделиться заметкой.
Подробнее о том, как поделиться записками.
Поделитесь с нами своим мнением
Расскажите нам, что вам нравится в новом Записки и какие предложения вы можете улучшить. Мы отправим отзыв о вашем продукте непосредственно Записки команде!
-
В списке заметок коснитесь своего профиля, а затем в списке Отзывнажмите Отправить отзыв.
-
Если вам требуется какая-либо возможность, отправьте свой отзыв, чтобы помочь нам определить приоритеты новых функций для будущих обновлений. Дополнительные сведения см. в Microsoft Office.
Добро пожаловать в Записки для телефонов с Android!
См.
 ваши записки
ваши записки
Существует два способа получить Записки android:
-
В OneNote Откройте OneNote, а затем в правом нижнем конце коснитесь Записки.
В списке заметок коснитесь заметки, чтобы открыть ее. Чтобы закрыть заметку и вернуться к списку заметок, коснитесь стрелки влево в левом верхнем верхнем списке.
-
На Microsoft Launcher Вы также можете быстро получать доступ к запискам без OneNote, если вы используете Microsoft Launcher в качестве пользовательского домашнего экрана для телефона с Android. На домашнем экране Launcher проведите по экрану слева, чтобы увидеть свой веб-канал, а затем проведите вниз и коснитесь настроить веб-канал, чтобы добавить карточки.
 Проведите вниз еще раз и включите Записки, чтобы добавить в свой веб-канал.
Проведите вниз еще раз и включите Записки, чтобы добавить в свой веб-канал.
Узнайте больше о том, где еще можно увидеть Записки.
Создание заметки
-
Откройте OneNote для Android телефон, а затем в правом нижнем конце коснитесь Записки.
-
В списке заметок коснитесь значка «плюс» (+), чтобы начать новую заметку.
-
Добавьте содержимое в заметку любым способом. Вы можете использовать клавиатуру, писать с помощью пальца или пера на устройстве с поддержкой сенсорного экрана или добавить рисунок.
-
Чтобы сохранить и закрыть заметку, коснитесь стрелки влево в левом верхнем верхнем конце.

Примечание: В настоящее время изменить шрифт или размер текста заметок невозможно.
Узнайте больше о способах добавления содержимого в записки.
Изменение цвета заметок
-
В списке заметок коснитесь заметки, чтобы открыть ее. Коснитесь значка дополнительных параметров в правом верхнем меню.
-
Выберите цвет заметки.
Совет: Если вы уже вписались в свою учетную запись Майкрософт, изменение цвета будет синхронизироваться на всех устройствах и в Интернете.
Совместное использование заметок
Вы можете поделиться записками с любыми людьми, даже если у них нет учетной записи Майкрософт. Липкими заметками можно делиться с помощью самых популярных приложений и служб, доступных на телефоне с Android, включая текстовые сообщения, электронную почту или социальные сети.
Липкими заметками можно делиться с помощью самых популярных приложений и служб, доступных на телефоне с Android, включая текстовые сообщения, электронную почту или социальные сети.
-
В списке заметок откройте заметку, к сожалению, вы хотите поделиться. Коснитесь значка много расположенных в правом верхнем порядке (…).
-
Выберите команду Поделиться.
-
Выберите, как вы хотите поделиться заметкой.
Поделитесь с нами своим мнением
Расскажите нам, что вам нравится в новом Записки и какие предложения вы можете улучшить. Мы отправим отзыв о вашем продукте непосредственно Записки команде!
-
В списке заметок коснитесь своего профиля, а затем в списке Отзывнажмите Отправить отзыв.

-
Если вам требуется какая-либо возможность, отправьте свой отзыв, чтобы помочь нам определить приоритеты новых функций для будущих обновлений. Дополнительные сведения см. в Microsoft Office.
Больше не нужно искать лист бумаги и карандаш, чтобы захватить быстрое, но важное мысли, о чем вы не хотите потерять.
Удобные записки-стикеры на рабочем столе Windows
Многие люди, работающие за компьютером, очень любят использовать яркие бумажные стикеры с напоминаниями, которые они приклеивают к монитору. Что, конечно же, выглядит странно: вот, казалось бы, ты и так за компьютером, ну так используй компьютерные стикеры, зачем тебе бумажные? Тем более что они часть экрана закрывают, что более чем неудобно.
Да, есть всякие моноблоки, у которых нижняя часть дисплея позволяет на них лепить стикеры так, чтобы они не закрывали экран, но тем не менее.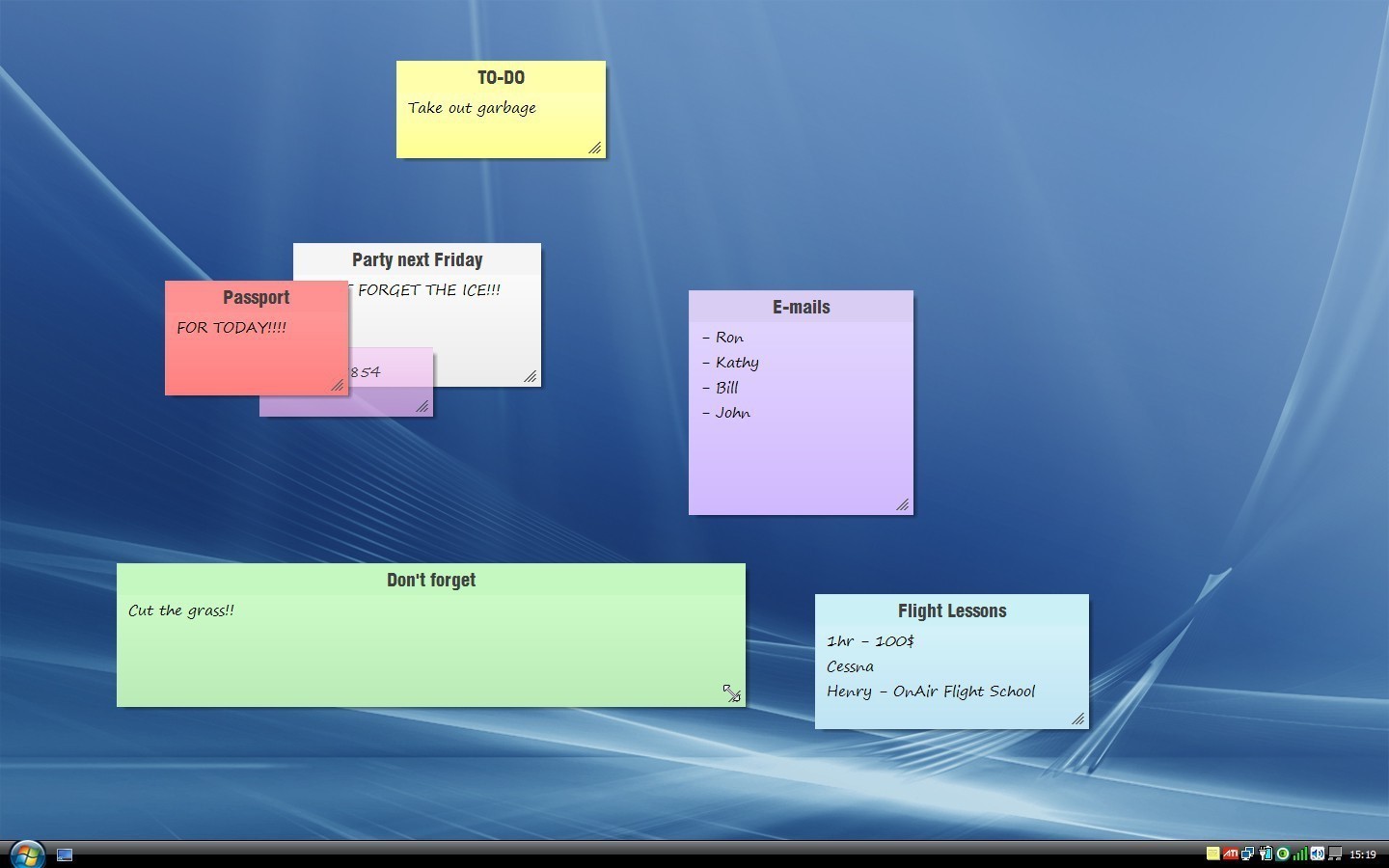
Но вообще стикеры при работе за компьютером, конечно же, многим бывают нужны. И их далеко не всегда можно заменить обычными напоминаниями из расписания на компьютере, потому что нередко стикер содержит информацию, которую нужно постоянно держать перед глазами. Ну, например, мне обязательно нужно не забыть сделать запись в блоге по какому-то поводу, но я не могу заранее сказать, когда у меня появится время этой записью заняться. И тогда я это напоминание пишу на стикере (виртуальном, разумеется, не бумажном), размещаю стикер на рабочем столе Windows где-нибудь в правом нижнем углу, у меня теперь это напоминание все время будет в поле зрения, и я об этом не забуду.
Надо сказать, что я далеко не сразу нашел для себя подходящую программу со стикерами: пришлось перебирать несколько вариантов и сравнивать их друг с другом.
Виджеты
Как известно, в Windows 10 на уровне системы был «выпилен» такой удобнейший сервис, как виджеты, которые в Windows почему-то именовались гаджетами. Почему «выпилили»? Разработчики говорили, что вроде бы из соображений безопасности, но никаких вменяемых сведений о том, что именно там не так с панелью виджетов, разработчики не привели, ограничившись страшилками о том, что через виджеты злоумышленники могут похищать ваши файлы, пугать вашу канарейку или воровать кофейные зерна из кофеварки.
Почему «выпилили»? Разработчики говорили, что вроде бы из соображений безопасности, но никаких вменяемых сведений о том, что именно там не так с панелью виджетов, разработчики не привели, ограничившись страшилками о том, что через виджеты злоумышленники могут похищать ваши файлы, пугать вашу канарейку или воровать кофейные зерна из кофеварки.
Ну, выпилили и выпилили, пока есть способы вернуть виджеты обратно — нам на это наплевать. А способы есть. Я для установки виджетов в Windows 10 (а мне виджеты нужны просто позарез) использую программу 8gadgetpack.
Скачиваете, устанавливаете, в настройках отключаете показ панели виджетов, чтобы отдельные виджеты можно было где угодно располагать на экране, ну и устанавливаете нужные вам виджеты. Я всегда устанавливаю время в трех часовых поясах (Испания, Москва, Нью-Йорк), календарь, монитор загрузки процессора и использования памяти, погоду и курсы валют.
Сюда же можно поставить и виджет со стикером, и я даже ставлю один такой под названием Longer Notes.
Но это очень ограниченный вариант: нет выделений ни жирным/наклонным, ни цветом, если создается несколько заметок, то они все листаются в одном виджете, размер виджета ограничен, и если текст туда не влезает, то ничего с этим сделать нельзя. И практически все стикеры-виджеты, которые я пробовал, имеют подобные ограничения.
Выяснив это, я стал искать отдельные программы со стикерами.
Что интересно, программа «Записки» (она же Microsoft Sticky Notes) уже установлена в вашем компьютере и вы ее можете найти, вбив в окне поиска системы «Записки».
У этой программы есть панель со списком стикеров, вы можете создавать стикеры и как угодно располагать их на экране.
Панель (как и любой стикер) можно закрывать, также панель и стикеры можно располагать в любом месте экрана.
У стикеров можно менять цвета, менять начертание шрифта, делать списки и даже прикладывать картинки.
Но эта программа, на мой взгляд, для использования не годится вообще. Почему? Стикеры ведут себя как самые обычные отдельные оконные приложения. То есть их могут закрывать другие окна, при закрытии всех окон (Win+D) они минимизируются. Если закрыть конкретный стикер, то он вообще пропадает и, чтобы его получить, нужно запустить приложение «Записки», там запустить список заметок или показать все заметки. Также каждый отдельный стикер становится отдельным приложением, и они загромождают панель задач.
Так что данное приложение явно не слишком удобное. Но с ним и не нужно мучиться, потому что есть намного более удобные приложения.
Более продвинутая программа, позволяющая прикрепить стикер на десктоп так, чтобы его ничто не закрывало и чтобы он не убирался по команде закрыть все окна, — Wedol Sticky Notes. Скачать его можно из магазина Microsoft, приложение бесплатное.
Вот тут все уже намного удобнее! Стикер по умолчанию может закрываться другими окнами, однако он ведет себя не так, как отдельное приложение. В области приложений висит только само приложение, стикеры все относятся к нему (они пропадут, если приложение закрыть, и снова появятся, если его открыть). По команде Win+D все стикеры закрываются, однако стоит открыть любое окно любого приложения — они появляются.
В области приложений висит только само приложение, стикеры все относятся к нему (они пропадут, если приложение закрыть, и снова появятся, если его открыть). По команде Win+D все стикеры закрываются, однако стоит открыть любое окно любого приложения — они появляются.
В стикерах можно менять начертание, размер шрифта, цвет шрифта и цвет стикера. Также у стикера как угодно может меняться размер.
Важный момент — у каждого стикера можно нажать значок «Пришпилить», и тогда его не сможет закрыть ни одно окно и сам стикер не будет скрываться по команде Win+D (минимизировать все окна).
И у каждого стикера есть еще отдельная продвинутая напоминалка с вариантами периодического повторения — это тоже очень удобно.
Ну, в общем, эта программа делает то, что нужно (пришпиленные стикеры ведут себя так же, как стикеры-виджеты, но они намного более гибко настраиваются), все стикеры относятся к одному приложению и не превращаются в отдельные приложения, висящие на панели задач.
Минус у этой программы только один: если вы используете много стикеров, часть из которых вам не нужно держать пришпиленными к экрану, то для такого случая хотелось бы иметь возможность получить список стикеров, из которых можно было бы выбрать нужный. Но здесь такого нет. Зато такая возможность есть в другой программе, о которой я пишу ниже.
Еще одна бесплатная программа из магазина Microsoft — Pin Note. Тут что интересно? Новые стикеры создаются в окне приложения, остальные стикеры листаются внутри него.
Однако каждый стикер с помощью соответствующей пиктограммы можно превратить в отдельный стикер. Но тут, как и в «Заметках», неудобство заключается в том, что каждый отдельный стикер превращается в отдельное приложение в панели задач — см. картинку ниже.
Для нового стикера можно задавать цвет фона. В каждом стикере можно выбирать шрифт, его размер, цвет, начертание.
Вы также можете в том же окне вызвать список стикеров. Размер окна что стикера, что списка (внутри окна стикера) меняется. Стикерам можно давать свои заголовки, чтобы по списку понимать, о чем идет речь.
Список стикеров появляется автоматически, если окно записки увеличить до 850 точек по ширине.
В списке стикеров их можно выводить в виде превьюшек.
Если у стикера нажать значок «Пришпилить», то стикер не только не будет закрываться окнами других приложений, но и будет оставаться на экране даже при нажатии сочетания клавиш «Закрыть все окна».
То есть в данном приложении вы можете получать список стикеров, каждому из которых можно давать свое название, стикеры могут пришпиливаться к экрану — это плюс для тех, кто использует много стикеров. Но минус заключается в том, что для каждого стикера создается свое приложение, — для меня это не очень удобно, поэтому я для работы со стикерами использую предыдущее рассмотренное приложение — Wedol Sticky Notes.
Приложение записки в windows 10. Лучшая программа напоминалка на рабочий стол
Монитор, заполненный стикерами, — это обычное дело для многих пользователей. Если человек проводит львиную долю времени перед компьютером, то вполне естественно, что и напоминания он размещает прямо на рабочем месте. Однако начиная с Windows 10 такие пометки можно делать непосредственно в ПК, используя стандартный встроенный сервис. Программа «Заметки» на Windows 10 позволяет создать неограниченное число заметок, править их, форматировать текст, создавать списки или экспресс-записи. Такой сервис удобен и прост в использовании, но слабо востребован из-за того, что практически неизвестен.
Как найти сервис «Заметки»?
Создать заметку на рабочем столе Windows 10 можно через сервис, запустив его через кнопку «Пуск», которая в 10-й версии ОС приобрела вид логотипа компании. В стартовом меню нужно найти категорию «Стандартные» в подкаталоге «Программы», там и будет сервис «Записки». В более поздних версиях Windows 10 программа сменила название на Sticky Notes и теперь находится в корневом каталоге стартового меню «Пуск». В любом случае, при нажатии на значок программы на рабочем столе появится желтый стикер, после его заполнения число пометок можно умножить, а информацию форматировать.
В более поздних версиях Windows 10 программа сменила название на Sticky Notes и теперь находится в корневом каталоге стартового меню «Пуск». В любом случае, при нажатии на значок программы на рабочем столе появится желтый стикер, после его заполнения число пометок можно умножить, а информацию форматировать.
Функционал приложения
Пользователь может изменить размер и цвет стикера, для этого нужно перетащить край записки или выбрать соответствующий пункт в меню на правой клавише мыши. В более поздних версиях «Заметки» на рабочий стол Windows 10 получили панель инструментов, на которой собраны все функции. Но некоторые пользователи продолжают использовать «горячие клавиши», потому что так быстрее и проще. Некоторые хоткеи «Записки» переняли из Microsoft Office. Так, к примеру, выделение полужирным можно сделать путем сочетания клавиш Ctrl + B, курсивом — Ctrl + I. Для того чтобы создать нужно нажать Ctrl + Shift + L.
Стикер можно удалить, если он уже утратил свою актуальность. После того как стикеры будут удалены, приложение нужно перезапустить, иначе сервис просто закроется. Закрыть сервис можно путем сочетания клавиш Ctrl + D. Заметки на рабочий стол Windows 10 появились всего несколько версий ОС назад, но уже зарекомендовали себя как востребованный сервис, из-за чего их обновление не прекращается. Условно простая и доступная программа оказалась весьма кстати, поэтому её функционал расширяется.
После того как стикеры будут удалены, приложение нужно перезапустить, иначе сервис просто закроется. Закрыть сервис можно путем сочетания клавиш Ctrl + D. Заметки на рабочий стол Windows 10 появились всего несколько версий ОС назад, но уже зарекомендовали себя как востребованный сервис, из-за чего их обновление не прекращается. Условно простая и доступная программа оказалась весьма кстати, поэтому её функционал расширяется.
Аналоги в интернете
В сети доступно множество вариаций программы «Заметки». Зачастую они отличаются от оригинала наличием более обширной кастомизации и авторскими функциями, например, группирование одинаковых стикеров в отдельные подкатегории. Этими нововведениями сторонние сервисы и ограничены, из-за чего менять простую и понятную лицензированную копию на нечто новое — непродуктивно. Большинство аналогов в той или иной мере используют оригинальную версию от Windows в качестве базиса. Названия программ также не отличаются вариативностью, большинство из них вращаются вокруг «стикеров», поэтому найти их нетрудно.
Можно ли использовать стикеры в качестве аналога обычным запискам? Да, вполне, сервис позволяет создавать напоминалки там, где человек работает, то есть прямо в компьютере. Пользователю доступна их сортировка, ранжирование и кастомизация, что трудно выполнимо при обычных записках, к тому же, заметки на компьютере не создают бардака и хаоса на реальном рабочем столе.
Вопросов зачем нужна напоминалка может быть много, начиная от дня рождения важной персоны вплоть до технических нужд, направленных для удобной работы и распоряжения времени в отдельное место не забивая мозг. Однако, в идеале программа сама по себе должна быть портативной и не слишком большой в объёме, чтобы быстро настраивать, запускать нужные задачи.
В моем распоряжении было 20 различных программ, которые подвергались различного рода тестирования. В основном основное количество софта бесплатные, но были и платные. Платные не стал проверять по причине того, что все они весят больше чем положено с таким функционалом. Подгруздка различных скинов замедляет запуск и.т.п. Причем, функционал в бесплатных аналогах предостаточно много.
Подгруздка различных скинов замедляет запуск и.т.п. Причем, функционал в бесплатных аналогах предостаточно много.
Ниже рассмотрим какая программа напоминалка на рабочий стол скачать бесплатно на русском самая лучшая и удобная. Подробно разберем как создать несколько задач, побалуемся с настройками и создадим нужные параметры.
После составления нужных целей в нужную дату и время вы услышите приятный звуковой сигнал с заметкой о выполнении задания намеченной на календарь этого времени.
Machy – лучшая программа напоминалка
Первым делом необходимо скачать саму программу Machy на домашний компьютер по одной из ниже приведенных ссылок:
Скачать MACHY с официального сайта или Скачать MACHY с Яндекс.ДискПрограмма уже давно не обновляется, но по-прежнему отлично работает на всех платформах windows (win7, win8, win10, XP, vista) и простая в использовании. После скачивания архива на рабочий стол, необходимо его распаковать в удобную для вас директорию на ноутбуке или стационарном ПК.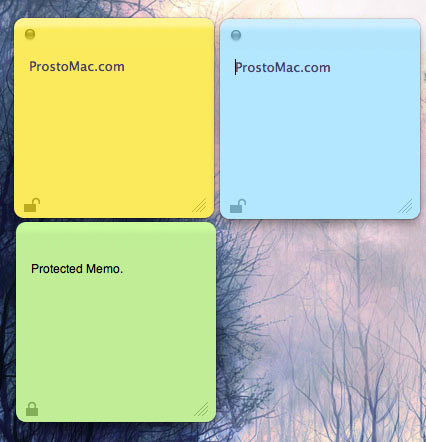
В корневой папке утилиты двойным щелчком открываем файл Machy.exe . После запуска программы можно будет увидеть её весь функционал и возможности, после чего приступим к настройке утилиты. После первого приветствия и нажатия кнопки «ОК», данный софт автоматически свернётся в трее, правый нижний угол экрана. Чтобы развернуть его просто два раза кликните по нему, затем, когда откроется окно самой программы, в нижнем левом углу утилиты нажмите на «Настройки».
На первой вкладе «Общие» уберем всего одну галочку «Запустить программу\Документ» и ничего больше не трогаем, если вам там точно ничего не нужно из базовых параметров задач программы. По умолчанию календарь напоминалка на рабочий стол на русском языке будет запускаться автоматически при старте операционной системы windows.
На второй вкладке «Фалы» ставим галочку «проигрывать звуковой файл». Далее подберите себе аудиофайл, который бы вы хотели слышать при выполнении события.
Обратите особое внимание!
Файл должен быть в формате. wav. Для этих целей есть онлайн конвертеры, при помощи которых можно преобразовать любой звук или мелодию в другой аудио формат.
wav. Для этих целей есть онлайн конвертеры, при помощи которых можно преобразовать любой звук или мелодию в другой аудио формат.
Онлайн преобразование звуков в формат.wav
http://audio.online-convert.com/ru/convert-to-wavНиже в той же вкладке можно запустить любую программу или файл, word, например.
На следующей вкладке настроек – Разное, ставим везде по нулям т.к. в дальнейшим мы с вами зададим точную дату и время напоминания.
Активируем галочку как на скриншоте для показа вашего сообщения, ниже выбрав его объём. Ставим максимальное значение 150 символов, этого вполне достаточно. Сохраняем настройки нажатием кнопки ОК.
Для теста осталось только создать небольшое задание для того чтобы посмотреть, как это все работает в деле.
В главном окне программы Machy добавляем новое условие.
Перед вами откроется ряд возможностей на любой выбор.
Для теста хватит первого варианта, который можно выбрать в левой колонке, активировав нужный чекбокс. Для теста хватит – «Напомнить что-либо».
Для теста хватит – «Напомнить что-либо».
Настаиваем время и дату, вбиваете нужный текст, нужную мелодию в формате.wav, предварительно активировав чекбокс. Как сконвертировать аудиофайл в нужный формат писал уже выше. Нажмите ОК.
В главном окне программы после таких действий появится список задач, среди которых только что созданные нами условиями.
Разные напоминалки на компьютер на русском могут отличаться друг от друга, все они так или иначе имеют свои плюшки. Machy не нужна установка, причем, запускается при старте операционной системы, находясь в любой директории.
Такая простая программа и больше не нужно ничего запоминать в своей голове. Всю работу выполняет настроенный нами софт – дату, время, Дни Рождения, работа, дела, поздравления. Всё это напоминание происходит в назначенное время, в автоматическом режиме.
Стандартная напоминалка в Windows
В более поздние версии начиная с Windows 7 появилась возможность выводить записки. Сами записки сами по себе отличаются от напоминалки и после открытия появляется на рабочем столе в виде небольших записок, что-то наподобие заметок. Своего рода виджет. Можно добавлять таких записок сколько угодно одним плюсиком.
Сами записки сами по себе отличаются от напоминалки и после открытия появляется на рабочем столе в виде небольших записок, что-то наподобие заметок. Своего рода виджет. Можно добавлять таких записок сколько угодно одним плюсиком.
Вызвать Записки можно несколькими способами, самый быстрый способ — в меню пуск в окошко поиска ввести «Записки», или перейти во все программы, в разделе стандартные выбрав соответствующую программу.
В виджете, который появился перед глазами нужно заполнить текст заметки на ваше усмотрение.
Для удобства окно заметок можно растянуть за правый нижний угол, а кнопкой «+» добавить еще одну заметку для заполнения. На создавать виджетов можно хоть целый экран! Цвет заметки можно менять на выбор из списка нажатием правой кнопкой мыши.
После заполнения, определённого количество форм, можно смело перезагружать компьютера и завтра вы не забудете про недоделанную работу. Все дела, которые мне нужно осуществить всегда находятся на виду.
Конечно, если планируете откладывать мероприятие на календарный месяц, лучше всего воспользоваться напоминалкой Machy. Заметки предназначены на короткий период дел. Например, сегодня не успеваете закончить презентации, а на уме еще несколько разных фишек, которые нужно воплотить в жизнь.
Сегодня мы узнали какая программа напоминалка на рабочий стол скачать бесплатно на русском удобнее всего. Также не мало важное открытие для некоторых станут Заметки, ведь согласитесь, наверняка вы еще про них не знали. Если обзор для вас был полезен, жмите лайки и прокомментируйте пост.
Sticky Notes (Липкие Заметки, Записки) — приложение для создания заметок на Рабочем столе, встроенное в операционную систему Windows 10. В программе Microsoft Sticky Notes очень просто создать запись для напоминания, сделать другие короткие записи.
Что это за программа Sticky Notes? В Sticky Notes заметка создается на Рабочем столе Windows в окне, внешний вид которого напоминает приклеенный лист бумаги. После запуска приложения, добавьте стикеры (наклейки) на Рабочий стол Windows, которые можно «приклеить» в любом месте экрана монитора.
После запуска приложения, добавьте стикеры (наклейки) на Рабочий стол Windows, которые можно «приклеить» в любом месте экрана монитора.
Мне кажется, что это весьма практично, установить напоминания на Рабочий стол. В небольших заметках удобно записывать напоминания или другую полезную информацию.
Возможность создания заметок встроено в операционную систему Windows, но почему-то это приложение малоизвестно большинству пользователей. Существуют подобные программы от сторонних производителей, а также расширения для браузеров.
В операционной системе Windows 7 это приложение расположено по пути: меню «Пуск» => «Все программы» => «Стандартные» => «Записки».
В операционной системе Windows 8.1 войдите в «Приложения», далее перейдите в «Стандартные — Windows». Приложение называется «Записки».
Начиная с версии Windows 10 Anniversary Update, приложение называется Sticky Notes. В Windows 10 1607 программа модернизирована, но принцип работы остался прежним. В прежних версиях Windows 10 программа называется «Записки». Приложение можно скачать из Магазина Windows.
Приложение можно скачать из Магазина Windows.
Где находится Sticky Notes в Windows 10? Приложение вы найдете в меню «Пуск», в списке установленных программ. Другим способом открыть приложение для создания записок, можно следующим способом: введите в поле «Поиск в Windows» выражение: «Sticky Notes» (без кавычек), а затем запустите программу.
Заметки Sticky Notes
После запуска Sticky Notes, на экране монитора появится окно, напоминающее листок бумаги, приклеенный к экрану. В верхней части окна программы расположены кнопки для управления, которые отображаются когда окно приложения активно, после клика мыши по заметке.
В окне Sticky Notes можно оставить запись, напоминание, которое будет актуальным в течение дня или некоторого периода времени.
Для копирования текста из заметки, выделите нужную запись, кликните правой кнопкой мыши, затем с помощью соответствующих пунктов контекстного меню необходимо скопировать или вырезать текст в буфер обмена для вставки в другом приложении (текстовом редакторе, браузере и т. д.).
д.).
В заметки можно вставить текст из другого источника. Щелкните правой кнопкой мыши в окне заметки. Нажмите на пункт контекстного меню «Вставить», а затем вставьте текст из буфера обмена.
В Sticky Notes работают стандартные клавиши Windows, с помощью которых производятся необходимые действия.
Создание новых заметок на Рабочем столе
Для создания новой заметки, в открытом окне нажмите на кнопку «Добавить заметку» («+»). Если нужно, оставьте на экране неограниченное число записей-напоминаний.
Изменение цвета фона заметок в Sticky Notes
По умолчанию заметки открываются в окне желтого цвета. Это сделано не случайно, на таком фоне текст более заметен в разное время суток.
В окне Sticky Notes кликните по кнопке «Меню» («…»), откроется окно, в котором представлен выбор из шести цветов для фона записей.
Выберите для фона напоминаний разные цвета. Распределите цветные заметки на Рабочем столе Windows в нужных местах.
Перемещение заметок по Рабочему столу
Липкая заметка легко передвигается в любое место Рабочего стола. Просто перетащите заметку с помощью мыши в нужное место на экране монитора. В разных местах Рабочего стола можно создать группы заметок.
Просто перетащите заметку с помощью мыши в нужное место на экране монитора. В разных местах Рабочего стола можно создать группы заметок.
Как свернуть все заметки
Если нужно убрать все заметки с Рабочего стола, сверните заметки. Для этого, кликните по значку приложения на Панели задач. После повторного клика, все заметки вернуться на Рабочий стол.
Как закрыть заметки Sticky Notes
Приложение Sticky Notes можно закрыть, сохранив текст, записанный в окнах заметок. Закрыть Sticky Notes можно двумя способами:
- Сверните заметки в Панель задач. Кликните правой кнопкой мыши по значку приложения, в контекстном меню выберите «Закрыть окно».
- Кликните по окну любой заметки на Рабочем столе, нажмите на клавиши «Alt» + «F4».
После нового запуска Sticky Notes, откроются все ранее закрытые заметки с сохраненными текстами.
Для удобства, приложение можно закрепить на Панели задач.
Другие настройки Sticky Notes
Размер заметок можно регулировать. Подведите курсор мыши к краю окна приложения, а затем увеличьте или уменьшите размер окна в ширину или в высоту.
Подведите курсор мыши к краю окна приложения, а затем увеличьте или уменьшите размер окна в ширину или в высоту.
После входа в «Меню» («…»), в левом нижнем углу окна программы отобразится кнопка «Параметры» («шестеренка»). Откроется окно «Параметры», в котором, можно отключить пункты «Включить подробности» и «Отправлять статистику использования приложения».
После включения пункта настроек «Включить подробности» приложение подключается к Bing и Кортане, в заметках включаются некоторые «умные» действия.
Как удалить заметки Sticky Notes
Заметку в Sticky Notes очень легко удалить с компьютера. Для удаления записи, кликните мышью в окне той заметки, которую следует удалить, а затем нажмите на кнопку «Удалить заметку» («мусорная урна») в окне приложения, или нажмите на клавиатуре на сочетание клавиш «Ctrl» + «D» в активном окне приложения. Согласитесь с удалением записи с ПК.
Выводы статьи
Приложение Sticky Notes служит для создания записок на Рабочем столе, которые можно расположить на любом месте экрана монитора. Программа входит в состав операционной системы Windows.
Программа входит в состав операционной системы Windows.
Записки-стикеры Windows 7 ‹ Windows 7 — Впечатления и факты
Записки-стикеры Windows 7
01.10.2009 11:04
Sticky Notes или Записки – новая функция Windows 7, позволяющая создавать короткие текстовые заметки.
- Общая информация
- Управление записками Windows 7
- Форматирование текста записок
Общая информация
Подобно бумажным стикерам, записки Windows 7 могут использоваться как списки задач на день или как блокнот для быстрых, коротких записей. Записки Windows 7 поддерживают как ввод текста с обычной клавиатуры, так и рукописный ввод (перо или сенсорный ввод). Записки поддерживаются только в ОС Windows 7 версий «Домашняя расширенная», «Профессиональная» и «Максимальная».
Чтобы запустить программу Записки, откройте Пуск -> Все программы -> Стандартные -> Записки.
Другой способ запустить программу Записки – открыть Пуск, ввести в поисковую строку stikynot и нажать Ввод (в русифицированной версии Windows 7 можно ввести в поисковую строку меню Пуск слово записки вместо stikynot).
Управление записками в Windows 7
Чтобы изменить цвет записки, щелкните по ней правой кнопкой мыши и в появившемся меню выберите один из доступных цветов.
Чтобы создать новую записку в дополнение к уже существующей, нажмите «+» в левой части записки или сочетание клавиш Ctrl + N.
Сохранить отдельную записку в отдельный файл невозможно. Содержимое всех созданных вами записок автоматически сохраняется в файле StickyNotes.snt, расположенном в папке C:\Users\%username%\AppData\Roaming\Microsoft\Sticky Notes. Это позволяет закрывать созданные записки и открывать их снова.
Если до перезагрузки компьютера у вас остались открытые записки, то они автоматически откроются после следующего запуска Windows 7.
Чтобы закрыть все записки (но не удалять их), нажмите сочетание клавиш Alt + F4. Все закрытые записки снова откроются, если запустить программу Записки.
Чтобы свернуть записки, дважды щелкните по значку программы на панели задач.
Чтобы безвозвратно удалить записку, нажмите сочетание клавиш Ctrl + D или просто нажмите «х» в правом углу записки. После удаления записки, её содержимое стирается из файла StickyNotes.snt.
Если открыто сразу несколько записок, то можно переключаться между ними с помощью сочетания клавиш Ctrl + Tab.
В записках Windows 7 поддерживаются стандартные сочетания клавиш для работы с текстом:
- Выделить весь текст: Ctrl + A
- Копировать: Ctrl + C
- Вставить: Ctrl + V
- Вырезать: Ctrl + X
- Отменить: Ctrl + Z
Форматирование текста записок
Существует возможность форматирования текста записок с помощью сочетаний клавиш.
Выделите часть текста, которую хотите отформатировать, и нажмите нужное сочетание клавиш:
1. Жирный: Ctrl + B
2. Наклонный: Ctrl + I
3. Подчеркнутый: Ctrl + U
4. Зачеркнутый: Ctrl + T
5. Список: Ctrl + Shift + L (если нажимать это сочетание клавиш несколько раз подряд, то будут предлагаться по очереди разные типы списков – маркированный, нумерованный и т. д.)
д.)
6. Увеличить размер шрифта: Ctrl + Shift+>
7. Уменьшить размер шрифта: Ctrl + Shift+<
8. Сделать все выделенные буквы заглавными: Ctrl + Shift + A
9. Выравнивание по правому краю: Ctrl + R
10. Выравнивание по центру: Ctrl + E
11. Выравнивание по левому краю: Ctrl + L
12. Нормальный межстрочный интервал: Ctrl + 1
13. Двойной межстрочный интервал: Ctrl + 2
14. Полуторный межстрочный интервал: Ctrl + 5
В записках Windows 7 используется шрифт Segoe Print и изменить его, по-видимому, невозможно. Однако если вставить в записку текст из любого текстового редактора (например, из Microsoft Word), то и шрифт, и форматирование текста сохранятся.
Записки Windows 7 автоматически распознают Интернет-адреса после введения http:// или www. Ссылки в записках традиционно отображаются синим цветом и подчеркиваются.
Чтобы открыть веб-страницу, щелкните по ссылке левой кнопкой мыши, удерживая клавишу Ctrl.
Записки на Mac – полезное стандартное приложение macOS, о котором вы могли не знать
Не все знают, что у Apple есть простое, но очень полезное приложение под названием Записки. Как легко догадаться по названию, оно дает возможность разместить на рабочем столе цифровую «записку»-стикер с полезной информацией.
♥ ПО ТЕМЕ: Как в один клик скрыть все иконки с рабочего стола macOS: 3 способа.
Что такое Записки на Mac
Приложение Записки позволяет создавать на экране macOS цветные карточки для записей, напоминающие стикеры.
Программа обладает возможностями выбора шрифтов и их размеров. Для акцентирования внимания, можно выбрать жирный или наклонный стиль, а также цвет изменить цвет шрифта.
При необходимости, в Записке можно вставить картинку, веб-ссылку, осуществить проверку орфографии и многое другое.
При желании, окно с запиской можно уменьшить до компактного размера. Для этого просто дважды нажмите на верхнюю часть (шапку) записки. При этом первая строка записки будет являться ее заголовком.
Кроме того, Записки позволяют создавать списки задач. Самых разнообразных – например, дела по дому, шоппинг, классные идеи и т.п.
♥ ПО ТЕМЕ: Как создать HTML-подпись с картинкой для электронных писем на macOS.
Как создать список задач в Записках
1. Откройте приложение Записки. Проще всего найти его через поисковую строку Spotlight (иконка с лупой в правом верхнем углу экрана). Альтернативный способ: Finder → Программы → Записки.
2. Кликните по заметке в том месте, где хотите создать список.
3. Одновременно нажмите клавиши ⌥Option (Alt) и Tab.
4. Когда появится первый маркер вашего списка (буллит), введите текст с клавиатуры.
Для того, чтобы добавить еще один маркер, нажмите клавишу Return (Enter в Windows). Чтобы завершить список, нажмите Return два раза.
♥ ПО ТЕМЕ: Активные углы на macOS: что это, как настроить и пользоваться.
Как создать «сложный» список задач с уровнями в Записках
Если одного уровня буллитов вам мало, вложить в него еще один подуровень маркеров тоже очень просто:
1. Выставьте курсор в конце той строки, где хотите получить дополнительный уровень.
2. Нажмите клавишу Return (Enter в Windows) – это действие добавит маркер первого уровня.
3. Нажмите Tab для создания подуровня – это действие перенесет маркер первого уровня вправо.
4. Нажмите Return для создания дополнительного подуровня.
♥ ПО ТЕМЕ: Mac для чайников: 30 полезных советов по macOS для новичков.
Как форматировать списки в Записках на Mac
Буквально за пару кликов можно менять формат вашего списка – менять значки (например, кружок вместо черточки), переходить с маркированного списка на нумерованный и т.п. При этом можно менять форматирование для каждого уровня буллитов отдельно.
Чтобы сделать это, поставьте курсор в начало строки, нажмите правую кнопку мыши и щелкните по надписи Список в появившемся контекстном меню.
Отобразятся все доступные опции. В выпадающем меню можно выбрать между нумерованным и маркированным списками, указать префикс или суффикс и задать стартовый номер для нумерованного списка.
Если вы хотите, чтобы маркеры второго уровня визуально отличались от более значимых маркеров, поставьте галочку в нижней части окна настроек. В результате возле маркеров второго уровня появится еще один значок (например, «птичка»):
… Записки – отличное приложение, которое однозначно пригодится в работе, учебе и множестве жизненных ситуаций. А вы пользуетесь Записками? Или выбираете какое-то другое приложение?
Смотрите также:
ПИР-Центр
МОСКВА. 28 ИЮНЯ 2021. ПИР-ПРЕСС. Вышел новый номер научной записки Индекс Безопасности с докладом Адлана Маргоева «Российско-американский диалог по иранской ядерной программе: извлеченные и проигнорированные уроки»
Ядерная программа Ирана широко обсуждается последние несколько десятилетий и вызывает большое количество споров между странами. Однако вряд ли найдутся такие страны, как Соединенные Штаты и Россия, в двусторонних повестках дня которых постоянно фигурировал бы этот вопрос. Данная научная записка ни в коей мере не принижает вклад других участников в урегулирование кризиса вокруг иранской ядерной программы, а лишь направлена на то, чтобы подчеркнуть ту особую роль, которую сыграли две страны в этом процессе. Это исследование охватывает период с 1992 года, подписания меморандума между Россией и Ираном о сотрудничестве в ядерной области, до 2020 года, когда Совместный всеобъемлющий план действий между P5+1 и Ираном 2015 года оказался под угрозой срыва.
Данная научная записка разделена на пять этапов развития иранской ядерной программы, подходах США и России к Ирану, а также характере взаимодействия между двумя странами. На каждом этапе рассматриваются результаты политики США и России в этом вопросе, а также уроки, которые руководства стран могли бы извлечь и учесть при разработке своих стратегий по иранской ядерной программе и другим вопросам.
Главное:
Общее восприятие Ирана и различные представления об угрозе сильно повлияли на отношения США и России к ядерной программе Ирана.
США настаивали на жестких ограничениях иранской ядерной программы и интерпретировали любую неопределенность и отсутствие прозрачности в данном вопросе как предполагаемый сигнал создания ядерного оружия.
Россия также не приняла бы Иран с ядерным оружием, но отстаивала право этой страны на мирное использование ядерной энергии, поскольку Тегеран соблюдал условия ДНЯО, а США, по мнению Москвы, политизирует вопрос иранской ядерной программы для оказания дополнительного давления на эту страну.
В прошлом Москва не рассматривала возможность отказа от сотрудничества с Ираном, даже если это было бы компенсировано. Причиной этого являлось отсутствие уверенности в американской стороне и их обещаниях компенсировать убытки.
Когда жесткие санкции вводятся за политику, которую другая сторона не может изменить, например по веским внутриполитическим причинам, не следует рассчитывать на построение партнерства на этой основе, даже если они информируют находящуюся под санкциями страну о своих собственных намерениях и мотивах действовать таким образом.
События, касающиеся иранской ядерной программы, и разоблачения незаявленной ядерной деятельности не изменили общую стратегию России в отношении Ирана; однако они выявили красные линии и ограничения данной политики.
Требовать всего и сразу от партнера в российско-американском диалоге по ядерной программе Ирана контрпродуктивно. Вместо этого следует ставить выполнимые цели, сосредоточиться на основных из них и быть готовым вкладывать время и силы для их достижения.
Продуктивный российско-американский диалог по ядерной программе Ирана должен включать диалог без угроз и предварительных условий, заинтересованные стороны и тщательный обмен информацией, низкое давление, техническое сотрудничество для проверки, поэтапную и взаимную основу, последовательность и предсказуемость.
Читать на сайте ПИР-Центра (на английском)
Записки Общества изучения Амурского края
Энциклопедия дальневосточной жизни
С 1888 года Общество изучения Амурского края – предшественник отделения РГО на Дальнем Востоке – издавало Записки Общества изучения Амурского края, которые по праву можно назвать энциклопедией дальневосточной жизни.
Среди отцов-основателей Общества изучения Амурского края и его активных деятелей первых лет были такие известные люди, как Ф.Ф. Буссе, В.П. Маргаритов, Л.А. Кропоткин, М.Г. Шевелев, Н.В. Соллогуб, Н.А. Пальчевский, М.И. Янковский и другие. Именно они проводили ранние исследования восточной окраины России, собирали статистические сведения, пополняли экспонатами первый музей Владивостока (ныне Приморский государственный объединённый музей им. В.К. Арсеньева), выступали с публичными докладами и отчётами.
За время работы накопилось много материалов, и было решено выпустить собственный сборник научных трудов.
Программа издания «Записок ОИАК» появилась 11 апреля 1888 года. В ней было определено, что в «Записках» станут помещаться: «1) доклады и сообщения в общих собраниях, 2) отдельные заметки и монографии, 3) списки с документов по истории края, 4) сведения библиографические о научных сочинениях и заметки о вышедших книгах по Амурскому краю, 5) протоколы и отчеты комитета и общих собраний, 6) другие сведения о деятельности членов общества и программы для научных работ». Материалов для выпуска «Записок» вполне хватало: за первые четыре года своей деятельности члены Общества успели совершить несколько экспедиций, провести археологические раскопки, собрать отдельные коллекции минералов, растений, насекомых, предметов быта аборигенов края, прочитали десятки лекций и докладов на различные темы.
Из аннотации к первому тому «Записок ОИАК»:
«Записки Общества изучения Амурского края» – официально разрешенное Обществу периодическое издание. Сообразно с целью Общества записки будут заключать в себе вообще материалы, касающиеся различных отраслей изучения края, в виде ли научных работ, или заметок и монографий. В них могут быть помещаемы и работы лиц, не принадлежащих к составу членов Общества. Записки будут выходить по мере накопления материала отдельными томами…».
Первый том был издан в 1888 году во Владивостоке и напечатан в типографии Сибирского флотского экипажа. Небольшая книжка включала три статьи – «О каменном угле по берегам залива Петр Великий» В.П. Маргаритова, «Поездка на острова Тюлений и Сахалин» С.С. Россета, «Остатки древности в долинах Лефу, Даубихэ и Улахэ» Ф.Ф. Буссе – и отчёт ОИАК за 1887 год. Сейчас каждая из этих работ приобрела несомненное историческое значение, а исследование учителя В.П. Маргаритова сохранило и вполне практическую ценность. Заметим, что это – изложение публичного доклада, прочитанного В.П. Маргаритовым в стенах ОИАК 17 декабря 1887 года. Так и оставшись устным сообщением, доклад мог бы просто затеряться, исчезнуть из поля зрения учёных, а благодаря «Запискам» он сохранён для истории.
Второй том «Записок ОИАК» вышел только через пять лет после первого, в 1893 году, и включал в себя одну обширную работу под названием «Анадырский Край. Рукопись жителя села Маркова Г. Дьячкова». Любопытно, что автор её не только не являлся исследователем и не был членом ОИАК – в период подготовки «Записок» к печати вообще не было известно, кто он такой. Тем не менее его описание отдалённого края оказалось столь ценным материалом, что было принято решение напечатать его в очередном томе «Записок ОИАК» (разумеется, отредактировав, что сделал лично председатель ОИАК Ф.Ф. Буссе).
В предисловии ко второму тому «Записок» он пояснял: «В 1891 году скончался на реке Анадыре врач Л.Ф. Гриневецкий, первый начальник вновь учрежденного округа… Преждевременная смерть не дозволила ему закончить многотрудную и ответственную работу, а именно изучение почти не исследованного края… По смерти исследователя все его бумаги были доставлены во Владивосток, и в том числе рукопись жителя села Маркова, Г. Дьячкова».
Ф.Ф. Буссе отмечал:
«К сожалению, о личности автора я не могу дать никаких сведений; ни в рукописи, ни в отчетах Гриневецкого не упомянуто даже имя его, а Дьячковых в селе Марково много. Самый манускрипт состоит из многих тетрадей, написанных четким и убористым почерком. Изложение ясное, местами несколько растянутое – из очевидного желания не упустить подробностей… Замечаются некоторые неправильности в построении фразы, встречаются ошибки в правописании, но эти недостатки настолько незначительны, что надо удивляться, как автор при недостатке школьного образования достиг таких результатов. Талантливость автора блистательно выразилась в обобщениях расспросных сведений и личных наблюдений, почему у него мы находим прекрасные обзоры и выводы…».
Интуиция не обманула Фёдора Фёдоровича Буссе. Через три года, выступая в стенах ОИАК, адмирал С.О. Макаров доложил: «Некто Дьячков, простой человек, без всякого образования, составил описание Анадырского края. В своих рассказах он пишет то, что видел и то, что слышал без прикрас… Все его сказание вследствие этого дышит неподдельною правдою. Я как член Общества представил работу Совету Географического общества, который наградил Дьячкова медалью. Следовательно, труд Дьячкова признан вкладом в науку…».
Отдельно упомянем доклад адмирала С.О. Макарова, прочитанный в ОИАК и опубликованный в пятом томе «Записок» в 1896 году. Назывался он довольно необычно: «Возможно ли искусственным путем воспрепятствовать замерзанию бухты Золотой Рог?». Помимо практических соображений о необходимости постройки во Владивостоке каменных набережных и «умелого пользования водою, выпускаемою заводами и сточными городскими трубами», С.О. Макаров высказал несколько почти философских мыслей: «Под словами «изучение природы» многие ошибочно понимают исключительно работу ученых людей. Таких людей, которых можно было бы назвать истинно учеными, немного, и если бы одни они занимались изучением природы, то мы знали бы еще меньше… Дело и наука стоят так близко одно к другой, что, занимаясь наукой, человек делает дело, а изучая дело, он обогащает науку. Плаваете ли вы по Уссури, занимаетесь ли вы ломкою угля на Сучане или ловлею рыбы на озере Ханка, вы непременно изучаете природу, следовательно, обогащаете науку, но таковое обогащение будет полезным для других лишь тогда, когда вы запишите то, что подметите».
Свой доклад С.О. Макаров завершил поистине пророческими словами:
«Во имя науки, которой некоторые из нас так страшатся, во имя дела, которое каждый из вас ведет и, наконец, во имя этого края, который каждый из вас любит, я, по желанию председателя этого общества, приглашаю вас, Милостивые Государи, не увозить отсюда с собою познания, приобретенные путем ли исследования или путем житейского опыта, не оставив следа в виде простых, но правдивых записей. Позвольте закончить мое сообщение пожеланием, чтобы труды Общества изучения Амурского края никогда не прекращались и чтобы усилия работников встречали доброе сочувствие в тех лицах, коих влияние может прямо или косвенно поощрять работу или задерживать ее».
Одним из инициаторов издания «Записок ОИАК» был И.А. Бушуев, прокурор Владивостокского окружного суда. В 1884 году при создании ОИАК он был избран секретарём Распорядительного комитета общества, в 1890-м – заместителем председателя. В отчёте ОИАК за 1889 год И.А. Бушуев отмечал: «В числе отрадных явлений следует упомянуть, что «Записки Общества» были встречены везде с полным сознанием их необходимости как издание, имеющее целью дать строго беспристрастные, правдивые материалы к изучению далекого и малоизвестного еще края. Общество получило довольно много приглашений на обмен изданиями и несколько требований о высылке первого тома».
Действительно, сразу после своего рождения «Записки ОИАК» стали пользоваться большой популярностью в научных кругах России; и не только из-за определённой экзотики Дальнего Востока, но и по причине высокого научного уровня публикуемых статей.
В данном кратком обзоре невозможно даже просто перечислить все работы, появившиеся в последующие годы на страницах «Записок ОИАК». Вот лишь некоторые темы:
- «Материалы к описанию Хинганской экспедиции полковника Путяты»,
- «О трепанговом промысле в водах Уссурийского залива»,
- «О месторождениях нефти на острове Сахалине»,
- «Краткий очерк климата поста Св. Ольги»,
- «Песни, былины и сказки уссурийских гольдов»,
- «Русско-ороченский словарь»,
- «Потребность учреждения во Владивостоке морской биологической станции»,
- «Морские промыслы Южного Сахалина»,
- «О черном фазане»…
Публиковались также переводы с иностранных языков: «Курильская гряда» английского капитана Сноу и «Наблюдения водных промыслов острова Хоккайдо» японского исследователя Хоккена.
Из кажущегося произвольным чередования статей и докладов раскрывается картина жизни Дальнего Востока России, его исследования, освоения и развития; порой только теперь, по прошествии более чем века, становится понятным масштаб всего сделанного членами ОИАК. История «Записок» стала своеобразной энциклопедией жизни далёкой окраины России, пусть не всеохватывающей, но во многих аспектах исчерпывающей и безусловно правдивой.
В настоящее время силами сотрудников библиотеки ОИАК подготовлен полный аннотированный указатель содержания всех 39 томов «Записок», который готовится к публикации в юбилейном, сороковом выпуске журнала, а впоследствии будет размещён на сайте Общества изучения Амурского края.
В издании «Записок ОИАК» в разное время были вынужденные перерывы, порой длящиеся годами. Тем не менее выпусками «Записок» были охвачены практически все отрасли знаний естественнонаучного характера: география и археология, история и этнография, геология и биология, гидрография и статистика. Многие известные исследователи и учёные опубликовали свои труды до 1917 года: Н.А. Пальчевский и С.Н. Браиловский, Э.Э. Анерт и Н.В. Кирилов, А.М. Оссендовский и М.Е. Жданко, Б.О. Пилсудский и А.И. Черский, С.О. Берг и П.В. Виттенбург. В 1922 году, после довольно продолжительного молчания, вызванного вполне понятными обстоятельствами, вышел XVII том, в котором была опубликована монография И.А. Лопатина «Гольды Амурские, Уссурийские и Сунгарийские. Опыт этнографического исследования» объёмом в 370 страниц с картой расселения гольдов и с 86 иллюстрациями. И.А. Лопатин был в то время приват-доцентом Государственного Дальневосточного Университета и секретарём Распорядительного комитета ОИАК.
Следующего, XVIII тома пришлось ждать шесть лет; в нём были напечатаны работы о муравьях Южно-Уссурийского края, о промысловых моллюсках залива Петра Великого, об острове Беринга и библиографический обзор доцента ГДУ З.Н. Матвеева «Новая литература по истории Приморья». В 1929 году в «Записках» (том XX, выпуск 1) была опубликована уникальная по количеству собранного материала монография А.А. Емельянова «Змеи Дальнего Востока»; до сих пор эта работа остаётся источником ценных научных сведений для герпентологов. В 1930-х годах «Записки ОИАК» выходили довольно регулярно. На их страницах мы можем встретить такие известные фамилии, как К.Г. Абрамов, А.П. Георгиевский, Г.У. Линдберг, А.К. Мольтрехт, З.Н. Матвеев, В.Ф.Овсянников, И.Н. Савич, А.Я. Таранец.
В 1936 году вышел XXIII том «Записок ОИАК» под общим названием «Заповедники Дальневосточного края». Это был первый и единственный на то время полностью природоохранный по тематике сборник статей о девяти уникальных заповедных территориях: от Ханки и Кедровой Пади (Приморье) до Сахалина и Камчатки. В них содержится чрезвычайно ценный сравнительный материал, позволяющий судить об истории развития заповедного дела на Дальнем Востоке.
Следующий, XXIV том пришёл к читателям только через 29 лет, в 1965 году. Это было долгожданное возрождение традиции, на которое практически никто уже не надеялся. В XXIV томе были опубликованы интереснейшая работа А.И. Куренцова «Линия Арсеньева в биогеографии Сихотэ-Алиня» и дискуссионная статья В.П. Алексеева «К краниологии орочей». Вновь в «Записках» появились имена, широко известные в научном мире: уже упомянутые К.Г. Абрамов и А.И. Куренцов, Л.И. и Ю.А. Сем, Э.В. Шавкунов, Г.И. Худяков, Б.П. Полевой, Б.Г. Масленников, Н.А. Навиндовский… А в 1968 году целевой выпуск «Записок» под обложкой XXVII тома собрал материалы 1-й научно-практической конференции по проблемам медицинской географии Дальнего Востока. После 1968 года в издании «Записок» снова был 24-летний перерыв, вызванный разными причинами.
Лишь в 1992 году вышел очередной том с работами уже наших современников: Л.В. Александровской, А.М. Буякова, А.И. Груздева, С.С. Минского, К.С. Савинова, А.Н. Суржика… Наверное, не удастся найти тему, которая не получила бы освещения в том или ином томе «Записок ОИАК» за последние годы: история заселения Дальнего Востока и православия, история китайцев, корейцев и аборигенных народов, школьного образования и эсперанто-движения, флота и казачества, исследование Владивостокской крепости, география и экология, этнография и археология, искусствоведение и фольклористика, спелеология и судостроение, происхождение названий населённых пунктов, туризм и экскурсоведение, пешие путешествия и автопробеги…
Не забыта и традиция тематических выпусков: один из томов «Записок ОИАК» представлял из себя сборник статей по теме «Садоводство и огородничество Приморья»; чрезвычайно популярным оказался выпуск, посвящённый 300-летию Российского флота; несколько томов были посвящены исследованию личности и творчества В.К. Арсеньева; в «Записках ОИАК» печатались материалы традиционных «Муравьёвских чтений», посвящённых памяти Н.Н. Муравьёва-Амурского. Издание неоднократно награждалось медалями и дипломами региональных и российских книжных выставок. Последняя почётная награда – диплом победителя во Всероссийском конкурсе краеведческих периодических изданий, проведённом Фондом имени Д.С. Лихачёва в 2010 году.
Страницы «Записок Общества изучения Амурского края» по-прежнему открыты для всех, кто интересуется историей Дальнего Востока России, для тех, кому есть что поведать о нашем прошлом. Без которого, как известно, нет будущего.
Иван Егорчев, редактор «Записок Общества изучения Амурского края»
7 лучших приложений для ведения заметок для Android
Ваше приложение для создания заметок — это личное пространство: здесь вы записываете быстрые мысли, обдумываете идеи, составляете список дел и составляете черновики сообщений, которые отправляете по очереди. И это делает ваш Android отличным местом для заметок: Android абсурдно настраиваемый, и есть много отличных приложений для заметок для Android, которые следуют этому примеру.
Один взгляд в магазине Google Play покажет множество вариантов, которые имеют высокий рейтинг, включают виджеты рабочего стола для дополнительного удобства и вписываются в экосистему приложений Android.Так как же выбирать из массы, когда на самом деле это относительно простая категория?
Мы рассмотрели более 30 приложений для заметок на Android, и после тщательного тестирования вот семь наших любимых приложений для заметок на устройствах Android.
Что делает приложение для Android отличным приложением для ведения заметок?
Большинство людей используют приложения для заметок, чтобы записать что-то важное в данный момент — как можно быстрее. Некоторым из протестированных нами приложений требовалось слишком много щелчков мышью, чтобы перейти к простому документу для создания заметок.Итак, мы начали с поиска приложений, в которых, по крайней мере, было бы легко открыть новую заметку и приступить к написанию.
Более продвинутые функции, конечно, не сбрасывали со счетов. Большинство приложений для создания заметок Android синхронизируются с популярными облачными платформами, такими как Dropbox или Google Cloud, но мы искали приложения, в которых эту функцию было бы легко найти, быстро настроить и максимально автоматизировать. Не забывайте вручную синхронизировать заметки с учетной записью.
Хотя мы рассматривали приложения для создания заметок с обычным текстом, многие из наших любимых приложений предлагают такие функции, как импорт фотографий и PDF, голосовой диктант и функции рукописного ввода, которые имитируют использование настоящего карандаша или маркера.
Наконец, мы отдали предпочтение приложениям, которые предлагали надежную функциональность в своих бесплатных версиях; Поскольку приложения для создания заметок обычно используются для простых задач, нет смысла платить за них руку и ногу. Хотя многие из наших фаворитов предлагают обновленные функции в платных планах, все бесплатные версии будут более чем достаточно мощными для большинства пользователей.
7 лучших приложений для заметок на Android
Лучшее приложение для заметок на Android для опытных пользователей Google
Google Keep по умолчанию устанавливается на большинство новых устройств Android.Это надежный вариант для записи заметок на ходу и создания полезных списков дел.
Google Keep во многом похож на Google Docs, так что, если вы чувствуете себя комфортно в работе с текстами, это хорошее начало. Вы даже можете добавлять соавторов, как если бы вы делали это в Документах, и если вы решите, что вам нужно превратить заметку в более сложный документ, вы можете легко отправить его в Документы Google (и наоборот).
Когда вы вводите заметку, Keep автоматически сохраняет ее (в течение нескольких секунд после того, как приложение обнаруживает остановку ввода) и синхронизирует ее на всех ваших устройствах.Вы увидите дату и время последнего обновления заметки, а также кто ее редактировал, как в документе Google Docs. Это плавный процесс, и это означает, что вам не нужно дважды думать о потере важного контента. Просто имейте в виду, что Keep Notes учитывает ваши 15 ГБ бесплатного хранилища на Google Диске.
Организация в Google Keep также похожа на многие приложения G Suite, которые вы уже использовали. Нажмите кнопку Создать новый ярлык в меню, чтобы упорядочить заметки так, как вы хотите, как в Gmail.Вы также можете сделать это из заметки, щелкнув три точки в правом нижнем углу и выбрав Labels . После того, как мы установили несколько тестовых меток, нам стало проще начинать новые заметки, сначала щелкнув метку. Оттуда вы можете начать пустую заметку или быстро добавить другие элементы, такие как контрольные списки, рисунки, голосовые записи или фотографии.
Основное отличие Keep от других приложений Google: оно выглядит немного более причудливым в своей организации. Цветные заметки появляются, как только вы открываете приложение, и вы также увидите предварительный просмотр рукописных заметок и контрольных списков.Но даже с этим ощущением скрапбукинга было на удивление легко найти заметки, которые мы искали, без использования функции поиска (что неудивительно быстро и точно). Кроме того, вы можете перетаскивать ноты в разные позиции, если хотите контролировать, где они приземляются.
Google Keep бесплатен, а благодаря его привычному и мощному набору функций мы можем видеть, что он работает как для повседневного использования, так и для более масштабного планирования.
Google Keep Price : бесплатно
Лучшее приложение для создания заметок на Android для универсального компьютера
Evernote — это мощное приложение, способное удовлетворить потребности случайных делающих заметок и опытных пользователей.И хотя он наполнен бесчисленным множеством наворотов, пользовательский интерфейс Evernote на удивление прост для начинающих пользователей. Щелкните значок плюса в правом нижнем углу, чтобы начать новую заметку, и выберите один из шести вариантов: Напоминания, Аудио, Вложения, Рукописный ввод, Камера и Текстовые заметки.
Напоминания легко настроить: щелкните значок часов, чтобы установить дату и время для напоминания, и в указанное время на вашем телефоне появится всплывающее уведомление.Почерк такой же простой. Вы получаете чистый лист для рисования с несколькими вариантами ширины и цвета пера. Параметр «Камера» особенно полезен: он позволяет сделать снимок любого документа, доски или визитной карточки и преобразовать данные в текст.
Когда вы выбираете текстовую заметку, вы можете начать вводить текст или выбрать один из множества шаблонов, охватывающих все, от заметок о собраниях до контуров сообщений в блоге. В каждой заметке вы можете создавать действенные напоминания для задач и добавлять теги, по которым ваши заметки упорядочены (вы можете получить доступ к своим тегам из главного меню).
Evernote также демонстрирует свою мощь в своих опциях Connected Services. Помимо количества, ценностное предложение многих интеграций не имеет себе равных. Например, после сканирования визитной карточки в Evernote интеграция LinkedIn автоматически выполнит поиск этого человека в LinkedIn. Когда он найдет соответствующий профиль, вы можете отправить приглашение подключиться к LinkedIn прямо из Evernote.
Большинство расширенных функций доступны только в Evernote Premium, но если вы ищете приложение для создания заметок, выходящее за рамки базовых функций, оно того стоит.
Evernote Цена : бесплатно для основных функций. 7,99 долларов США в месяц или 69,99 долларов США в год для Evernote Premium.
Автоматизируйте Evernote с помощью Evernote Zapier Integrations .
Если вы в восторге от Evernote, но не так довольны премиальной ценой, попробуйте приложение Microsoft OneNote для Android. Так же, как Google Keep похож на Google Docs, OneNote очень похож на Word, когда вы находитесь в заметке. Приложение для Android не так полнофункционально, как веб-приложение, но с ценой в 0 долларов стоит попробовать.
Лучшее приложение для заметок для Android с множеством вариантов просмотра.
Основные функции iA Writer аналогичны многим другим приложениям из нашего списка. Щелкните значок плюса в правом нижнем углу, чтобы открыть новую заметку. Затем в каждой заметке вы можете отформатировать ее с помощью множества параметров текстового редактора, таких как выделенный курсивом текст, маркированные списки и заголовки.
Организация осуществляется через справочники. Создайте новый каталог, щелкнув значок папки в правом верхнем углу главного экрана.Если вы хотите переместить существующие заметки в другой каталог, нажмите и удерживайте заметку и выберите Переместить .
В чем преимущество iA Writer, так это в его нескольких режимах просмотра. Щелкните три точки в правом верхнем углу заметки, чтобы открыть четыре режима просмотра. В ночном режиме экран становится черно-белым, что является прекрасным отдыхом после дня, проведенного за компьютером. Режим фокусировки скрывает панель инструментов в верхней части экрана, что очень удобно для фокусировки. Особенно на мобильных устройствах — поскольку ничто не выглядит просто так — легко отвлечься на форматирование, вместо того, чтобы записывать свои мысли.Счетчик слов отображает количество ваших символов, слов и предложений на панели инструментов над заметкой, что помогает в создании заголовков для сообщений в блогах, обеспечении краткости в более длинных частях и проверке повторяющихся предложений. Вы даже можете смешивать и сочетать различные режимы, чтобы объединить их в одно представление.
iA Writer — не самое многофункциональное приложение, но это отличный выбор для любого пользователя Android, который ищет практичные дополнения, повышающие производительность.
iA Writer Цена : бесплатно
Лучшее приложение для создания заметок на Android для сосредоточения внимания на текущей задаче
Мысли — это упрощенное приложение для создания заметок: добавьте заголовок и начинайте писать.В отличие от других приложений, в которых есть функции автоматического сохранения, вам придется сохранять свои заметки вручную. Это не идеально, но вы привыкаете уже через несколько минут. Он также не включает такие параметры, как маркированные списки, контрольные списки или даже форматирование текста, и вы не можете устанавливать напоминания или добавлять соавторов. Нет никаких вариантов с точки зрения организации, но в нижней части главного экрана инструмент поиска по ключевым словам позволяет выполнять поиск по заголовку заметки.
Так почему выбирают Мысли? Это особенно полезно, когда вам нужно что-то, что убирает все отвлекающие факторы.По умолчанию приложение находится в темном режиме. Благодаря более удобной для глаз цветовой схеме и меньшему количеству вариантов форматирования, «Мысли» заставят вас сосредоточиться на заметке, которую вы пишете. Это важно, работаете ли вы над более длинным фрагментом контента или вы только что вошли в свое приложение, чтобы что-то записать, и хотите сделать это, прежде чем забудете.
Мысли Цена : бесплатно
Лучшее приложение для заметок на Android для совместной работы в команде
Dropbox Paper предназначена для совместной работы.В нем есть все функции обработки текста, которые вы ожидаете, в том числе некоторые необычные для приложений для заметок, такие как отступы. На передней панели есть значок Dropbox, который позволяет вставлять файлы из своей учетной записи Dropbox прямо в заметку.
Paper особенно впечатляет своей функцией совместного использования. Щелкните значок людей в верхней части любой заметки, чтобы добавить соавторов по адресу электронной почты. Соавторы не обязательно должны быть пользователями Dropbox для просмотра заметки, хотя им потребуется учетная запись, прежде чем вносить в нее какие-либо изменения.
Соавторы могут изменять текст, писать комментарии или добавлять стикеры к заметке, щелкнув значок смайлика. В нашем тестировании пользовательский интерфейс для нового пользователя Dropbox, которого пригласили для совместной работы над заметкой, был простым, и мы начали работу всего за несколько щелчков мышью. Комментарии также легко просмотреть, нажав на выделенный текст. Изящное всплывающее окно в приложении появляется внизу и отображает всю беседу вашей команды — оно работает так же, как стандартное приложение чата.
Вы также можете пометить соавторов и назначить задачи в приложении. Просто введите @ и имя человека, чтобы назначить элемент коллеге, которого вы пригласили в этот документ. Все это, и это совершенно бесплатно: определенно правильный выбор, если вы ищете глубокую совместную работу в заметках.
Dropbox Paper Price : бесплатно
Лучшее приложение для создания заметок на Android для защиты конфиденциальной информации
Standard Notes не претендует на замену вашего текстового процессора.В заметке нет параметров форматирования (хотя вы можете перейти на сайт разработчика, чтобы загрузить дополнительные макеты), и стандартный шрифт по умолчанию для заметок — это все, с чем вам нужно работать.
Так что же отличает его от других? Его функции безопасности. Разработчики приложения рекламируют его сквозное шифрование: это единственное приложение в нашем списке, которое предлагает это. Приложение также предлагает меню в каждой заметке, которое позволяет защитить вашу заметку различными способами. Вы можете выбрать Lock , чтобы запретить внесение изменений кем-либо, с кем вы поделились им, или выберите Protect , чтобы запрашивать отпечаток пальца для доступа к заметке.
Плюс, если вы заплатите за премиальный план, вы сможете получить доступ ко всей истории изменений для каждой заметки. Это не функция безопасности, но она защищает вас, если что-то случайно удалено.
Стандартные ноты Цена : Бесплатно. 9,99 долларов в месяц за расширенную опцию, которая включает такие функции, как редактирование заметок в уценке, ежедневное облачное резервное копирование и доступ ко всей вашей истории изменений для каждой заметки.
Лучшее приложение для создания заметок на базе Android для создания заметок
Monospace — и его шрифт пишущей машинки — был нашим любимым вариантом для быстрого создания заметок.У каждой заметки есть поле заголовка и очень простой текстовый редактор. Если вы хотите добавить форматирование, например выделенный жирным шрифтом, курсив или маркированные списки, вы можете выделить любое количество текста, чтобы открыть панель инструментов форматирования.
Организация Monospace использует систему хэштегов. Добавьте любой хэштег, который хотите, в последнюю строку заметки, и Monospace создаст папку. Это не самая интуитивно понятная организационная система, которую мы тестировали, но ее легко выполнить, если вы не забываете добавлять эти хэштеги. В конце концов мы научились этому, но не раньше, чем у нас появился длинный список неорганизованных заметок на нашей панели инструментов.
Одна маленькая странность: мы заметили, что верхняя часть экрана иногда немного обрезалась при использовании приложения. Надеюсь, это ошибка, которую они быстро исправят.
Если вы хотите запомнить только что полученный номер телефона или просто задокументировать мысль, которую не хотите забывать, Monospace позволяет быстро и легко получить важную разовую информацию без каких-либо проблем.
Monospace Цена : бесплатно
Какое приложение для заметок на Android мне следует использовать?
Все выбранные нами приложения можно запускать бесплатно, что дает вам большую гибкость в их тестировании, прежде чем вы выберете одно или несколько, в зависимости от обстоятельств.
После тестирования этих приложений для создания заметок я создал на главном экране Android папку специально для приложений для создания заметок. Некоторые приложения подходят для определенных ситуаций лучше, чем другие, и, поскольку многие из них синхронизируются друг с другом, не помешает наличие на телефоне двух или трех избранных, когда вам нужно быстро подумать.
Лучшие приложения для заметок на 2021 год
Что делает отличное приложение для заметок?
Хорошее приложение для заметок — это как личный Интернет, где вы можете найти все, что вам может понадобиться, о своей работе или личной жизни, где бы вы ни находились.Какие фильмы и книги рекомендовали мои друзья? Когда на той встрече в прошлом месяце клиент сказал, что ему нужно одобрение? Где копия моего рецепта на очки? Приложения для заметок помогут вам быть более организованным и продуктивным.
С помощью подходящего приложения для заметок вы можете делать заметки обо всем и синхронизировать их со всеми своими устройствами. Вы можете вести ежедневный дневник, делать снимки досок, заполненных заметками о встречах, сохранять скриншоты виртуальных встреч и записывать лекции, а также записывать их самые важные идеи в одном месте.Вы можете составлять списки дел, сохранять и комментировать рецепты, вести учет всех, кому следует отправить благодарственные открытки, сохранять копии записей о вакцинации ваших детей и т. Д. Варианты использования бесконечны.
Настоящая ценность заключается в возможности систематизировать, обмениваться и находить нужные вам заметки, когда они вам нужны. Лучшие приложения для создания заметок имеют мощные инструменты поиска и различные способы организации и каталогизации ваших заметок. Некоторые используют оптическое распознавание символов (OCR) для поиска текста, даже если он находится в изображении или PDF.
Многие из лучших приложений для создания заметок также имеют переадресацию электронной почты, что означает, что вы можете переслать электронное письмо на специальный адрес и отобразить сообщение в своем приложении для создания заметок в качестве заметки.
В конечном счете, лучшее приложение для создания заметок — это то, которое нажимает на вас и на тип заметок, которые вы делаете.
Лучшие бесплатные приложения для заметок
Некоторые из лучших приложений для заметок бесплатны или, по крайней мере, имеют приличный уровень бесплатного обслуживания. Как правило, если вы хотите использовать приложение для заметок бесплатно, вы можете это сделать, если не превышаете лимит бесплатного хранилища.
Microsoft OneNote обладает большинством функций любого бесплатного приложения для создания заметок, а Joplin — наш любимый бесплатный вариант с открытым исходным кодом. Оба являются победителями конкурса «Выбор редакции». В OneNote хранилище предоставляется из OneDrive, где вы получаете 5 ГБ бесплатно. Вы можете платить 1,99 доллара в месяц за 100 ГБ хранилища, что является фантастической сделкой, или получить 1 ТБ хранилища с учетной записью Microsoft 365, начиная с 6,99 доллара в месяц. С учетной записью Microsoft 365 вы также получаете несколько приложений Office, так что это очень выгодно.
При использовании Joplin вы должны иметь собственное хранилище, поэтому истинная стоимость этого приложения зависит от того, сколько хранилища вам нужно и где вы его получите. Он работает, среди прочего, с Dropbox и OneDrive.
Другими совершенно бесплатными приложениями для создания заметок, которые мы называем одними из лучших, являются Google Keep, Zoho Notebook и Simplenote.
Best for Business Use and Collaboration
У нас есть еще один победитель конкурса Editors ‘Choice — Evernote Premium, который не является бесплатным. Хотя Evernote технически имеет бесплатный уровень обслуживания, мы не рекомендуем его, потому что он слишком ограничен, чтобы его стоило использовать.Evernote Premium стоит 7,99 долларов в месяц или 69,99 долларов в год. Также есть бизнес-версия, которая стоит 14,99 долларов на человека в месяц при минимальном количестве двух человек.
Evernote обладает множеством впечатляющих функций, обширным объемом памяти, который обновляется ежемесячно, и впечатляющими функциями совместной работы. Вы можете делиться заметками с другими и совместно редактировать заметки. Вы даже можете получать предложения для связанных заметок на основе ключевых слов и других метаданных о заметках, что особенно полезно в бизнес-среде.
Несмотря на это, цена на Evernote Premium высока, и за последние несколько лет компания неоднократно разочаровывала лояльных пользователей Evernote из-за неожиданных изменений в ценах и тарифах, а также из-за непростительных ошибок в обновлении приложения. Несмотря на то, что Evernote остается победителем Выбор редакции за общее положение среди приложений для создания заметок, мы снизили его оценку, чтобы отразить эти проблемы.
У нас есть еще один наполовину связанный выбор для использования в бизнесе, а точнее, командных заметок и управления задачами вместе взятых.Notion — относительный новичок в сфере, где еще есть над чем поработать, но это многообещающее приложение. Чтобы попасть в Notion, вам нужно преодолеть множество препятствий при настройке. Приложение имеет запутанную структуру. Слишком легко загромождать интерфейс ненужным хламом. Однако, если вы умеете управлять, Notion может стать мощным инструментом для команд.
Лучшее для студентов
Приложения для заметок отлично подходят для студентов, и наш лучший выбор для них — Microsoft OneNote. Вы не только получаете много бесплатного, но и в приложении есть несколько функций, которые могут понадобиться учащимся.
На сенсорных экранах, например, вы можете писать от руки и делать наброски для уроков биологии, физики и др. С учетной записью Microsoft 365 (бесплатно для студентов и преподавателей) OneNote распознает математические уравнения, написанные от руки, и может их решать. OneNote также является одним из очень немногих приложений для создания заметок, которые по-прежнему предлагают аудиозапись в приложении, позволяя записывать целые лекции, чтобы снова их прослушать, когда придет время учиться. Если вы все же пойдете по этому пути, обязательно ознакомьтесь с нашими советами о том, как использовать OneNote для заметок в школе.
Best for Creatives
Лучшее приложение для создания заметок для дизайнеров и других креативщиков — Milanote. Это приложение имеет произвольную форму приложения для построения диаграмм или карт памяти, но при этом является приложением для создания заметок.
Он дает вам доски (вместо страниц), где вы размещаете изображения, текстовые заметки, списки дел, образцы цвета, URL-адреса с превью и другие материалы. Вы перемещаете элементы на доске как хотите. Вы можете наложить стрелки и смайлики или опубликовать свои доски по общедоступной ссылке, чтобы поделиться ими с другими.Milanote также поддерживает полное совместное редактирование, поэтому над одной доской могут одновременно работать несколько человек. Несмотря на свою уникальность, Milanote все же нуждается в улучшении. Тем не менее, это лучшее приложение для создания заметок, доступное на данный момент для креативщиков.
Лучше всего для текстовых заметок
Если вы собираетесь делать только текстовые заметки, вам не нужно многофункциональное приложение. Simplenote от Automattic (та же компания, что стоит за WordPress) — это бесплатное приложение для создания заметок, которое синхронизируется со всеми вашими устройствами и не имеет ограничений на хранение, но поддерживает только текст.
Он прост в использовании, легок и абсолютно надежен. Если вам не нужно приложение, которое может сохранять изображения, отсканированные документы, эскизы и другие мультимедийные материалы, тогда Simplenote — очень хороший вариант.
Take Notes, Sync и Go
В прошлые годы у PCMag был только один победитель конкурса Editors ‘Choice среди приложений для создания заметок, так что теперь у PCMag есть три главных соперника: Evernote, OneNote и Joplin. Эти и другие приложения в этом списке позволят вам зафиксировать свои идеи и прикрепить их к чему-нибудь полезному.Таким образом, независимо от того, что вам нужно знать и где бы вы ни находились, вы можете получить нужную информацию.
Пока вы думаете о заметках и ведении заметок, вы также можете ознакомиться с нашими 10 советами по управлению цифровыми заметками.
11 лучших приложений для ведения заметок в 2021 году — Evernote, Notion и др.
Раньше делать заметки было так просто. Достаточно взять лист пергамента, окунуть перо в чернила и приступить к письму.
Потом группа ботаников собралась и начала изобретать разные вещи — , и вот тут-то стало сложно делать заметки.Неожиданно нам пришлось выбирать из разных моделей пишущих машинок и конкурирующих раскладок клавиатуры.
Позже появился компьютер, и с ним мы получили графические интерфейсы и десятки различных приложений для письма. И, конечно же, Альберту Гору пришлось пойти и изобрести Интернет, добавив в него синхронизацию с облаком.
В 2021 году мы столкнемся с головокружительным набором инструментов и приложений для заметок. Как выбрать, какой использовать?
К счастью, мы провели исследование. После тестирования десятков приложений и тестирования каждой функции — от написания до ярлыков и возможностей совместного использования — мы составили этот список лучших приложений для создания заметок, которые доступны в настоящее время.
Прочтите, чтобы узнать, какой инструмент подходит вам, вашим устройствам и вашему ценовому диапазону!
Ищете советы, как на самом деле делать заметки? Выбрав приложение, ознакомьтесь с нашим руководством по 6 лучшим методам создания заметок.
11 лучших приложений для создания заметок 2021 года
1. Notion
Обзор: Предлагает мощные возможности создания заметок на основе базы данных, которые не похожи на большинство других приложений.
Совместимость: Mac, iOS, Android, Windows, браузер
Плюсы:
- Гибкие страницы. Notion имеет механизм шаблонов, который позволяет вам превращать практически все в легко дублируемый шаблон, включая многослойную коллекцию страниц. Он также имеет отличные инструменты для встраивания и предварительного просмотра мультимедиа, в том числе вид галереи для фотографий и видео.
- Мощные столы. Таблицы в Notion — это не просто диаграммы; это базы данных. Думайте о базах данных Notion как о Google Docs + Google Sheets: каждая строка в таблице — это отдельная страница Notion, на которую вы можете перейти и обновить.
- Вложенная иерархическая организация. Тебе, наверное, это надоело. Но Notion делает это. Вы даже можете превратить набор текста в раскрывающийся список, чтобы вы могли сворачивать их, когда вам нужна не немедленная информация.
- Гибридный редактор. Notion позволяет писать в Markdown или использовать обычные сочетания клавиш и элементы пользовательского интерфейса для форматирования текста.
- Бесплатные лицевые счета. Notion раньше был довольно дорогим, но все еще может быть использован в командных планах.Однако недавно тариф «Персональный» стал полностью бесплатным.
Минусы:
- Причуды в редакторе из-за системы блоков. К сожалению, у Notion есть серьезные проблемы с отделом форматирования, и все это из-за их блочной системы. Каждый абзац представляет собой блок, и каждый блок можно перемещать, превращать в разные элементы, маркировать и раскрашивать. К сожалению, если вы выберете более одного блока, вы теперь выбираете блоки, а не текст. На данный момент это просто отличное приложение для хранения данных, но это приложение для письма ниже среднего.(Команда разработчиков: если вы читаете это, может быть, вы могли бы позволить нам переключаться между блочным режимом и режимом записи или сделать эти режимы более удобными для совместной работы, например, Medium?)
- Нет поддержки в автономном режиме. В настоящее время для использования Notion необходимо подключение к Интернету. Команда работает над тем, чтобы это изменить, но на данный момент это большое ограничение.
Если вы хотите узнать, как использовать Notion, ознакомьтесь с бесплатным курсом Notion Fundamentals нашего основателя Томаса Франка.В нем вы найдете подробные руководства по всем основным функциям Notion.
Дополнительно — и, возможно, более актуально для этой статьи — вот обзор настраиваемого шаблона создания заметок Томаса (загрузите его здесь), который копирует многие функции из Evernote:
2. Evernote
Обзор: Evernote — это кроссплатформенное приложение для создания заметок, которое отлично подходит для обработки рукописных заметок и вырезания статей из Интернета. Цена, однако, может быть непомерно высокой для студенческого бюджета.
Совместимость: Браузер, Windows, Mac, Android, iOS
Плюсы:
- Несколько форматов файлов. Если у вас платный тарифный план, Evernote может хранить все, что преподносит вам: PDF-файлы, PowerPoints, 3 разных листа требований для одного проекта. Одно забавное дополнение: если вы вставляете ссылку на Документы Google, Evernote создает встроенный значок Google Диска и меняет URL-адрес на имя документа.
- Сканер для моб. Вы можете использовать Evernote в качестве сканера для фотографирования страниц книг, когда вы не хотите платить за ксерокопирование. Он также имеет оптическое распознавание символов, поэтому правильный мем Джона Майера появится, когда вы введете запрос «чрезвычайно неразумный».
- Веб-клиппер для браузеров. Отлично подходит для сохранения тех статей в New York Times, , которые скрыты за платным доступом, чтобы вы могли использовать их в своем эссе позже. Вы можете выбрать, какую часть страницы вы хотите захватить: все, только текст статьи или выделенный фрагмент текста.
Минусы:
- Не много организации. Представьте себе стол в вашем учебном помещении: у вас валяются тетради с классными заметками, случайными каракулями и неудачными записями в дневнике. Вы можете складывать полусвязанные блокноты в стопки. Вы можете прикреплять стикеры или флажки к страницам записной книжки, которые содержат определенные темы, к которым вы хотите обратиться. Вот и все: стопки, блокноты, заметки и теги в Evernote.
- Нет поддержки Markdown. Markdown не только для заметок; это тоже для более быстрого письма. Я использую Markdown, чтобы писать все, что идет в Интернете. Иногда я использую его для написания сочинений для школы. К сожалению, хотя Evernote — мой исследовательский репозиторий, я не использую его для написания текстов.
- Дорогой. Если вы используете Evernote для сканирования документов и сохранения исследовательских работ, как это делаю я, 60 МБ, включенные в бесплатный план, вам не помогут. А если вы хотите использовать его с более чем двумя устройствами или использовать оптическое распознавание символов, вам нужно перейти на Премиум.По крайней мере, студенты получают скидку 50% на премию в течение года.
3. OneNote
Обзор: Бесплатное кроссплатформенное приложение для создания заметок Microsoft дает Evernote возможность заработать деньги, хотя интерфейс оставляет желать лучшего.
Совместимость: Браузер, Windows, Mac, Android, iOS
Плюсы
- Полностью. Бесплатно. В нем есть все, что может делать Evernote, но нет премиум-уровня. Таким образом, вы получаете полный набор функций из коробки.
- Практически на всех платформах (бесплатно). Просто нужно было подчеркнуть это: с OneNote вы получаете неограниченное количество устройств — функция, которую другие приложения для создания заметок, такие как Evernote и Bear, поддерживают в премиум-подписке.
- Произвольной формы. В отличие от Evernote, вы можете размещать текстовые поля везде на экране для OneNote. Вы можете рисовать. Вы даже можете * задыхаться * изменить фон, чтобы он выглядел как записная книжка с линейками! (Хотя по какой-то причине я никогда не могу заставить слова идеально совпадать с линиями.Меня это беспокоит).
Минусы
- Даже меньше организации, чем Evernote. В нем отсутствуют параметры сортировки заметок, такие как сортировка заметок по самым новым созданным или самым новым измененным.
- Беспорядочный интерфейс + ограниченные возможности тегов (хотя он позволяет углубиться на пару уровней глубже) . С OneNote у вас есть записные книжки и разделители внутри записных книжек. Затем вы также можете делать отступы внутри заметок. Но это касается всего пользовательского интерфейса: блокноты слева, разделители вверху, затем заметки справа.Я сам запутался, но пошли.
4. Roam Research
Обзор: Roam Research использует другой подход к организации, чем большинство инструментов для ведения заметок. Вы можете мгновенно связать одну заметку с другой, чтобы создать информационную паутину, избавившись от необходимости в тегах и папках.
Совместимость: Только браузер
Плюсы:
- Восхитительное письмо Опыт . Roam имеет сильную поддержку Markdown, и приложение настроено так, что вы можете сразу же начать писать, когда откроете его.
- Приложение поддерживает ежедневное ведение журнала. Страницей по умолчанию, когда вы открываете приложение, является «Ежедневная заметка» за текущий день. Я обнаружил, что это побуждает меня вести дневник в процессе использования приложения, что часто приводит к новым идеям.
- Плавная связь между заметками . Одной из основных особенностей Roam является то, насколько легко связать заметки (то, что Roam называет «страницами») друг с другом. После того, как вы освоите синтаксис, вы обнаружите, что автоматически связываете заметки (и идеи) вместе.
- Легко визуализировать связь между нотами. В Roam есть «Обзор графика», который показывает связи между вашими заметками в Интернете. Это интересная альтернатива иерархическому представлению, которое используют большинство приложений для создания заметок.
Минусы:
- Нет возможности оффлайн. Roam в настоящее время работает только в браузере, и для доступа к вашим заметкам требуется подключение к Интернету. Однако основатель утверждает, что офлайн-версия Roam находится в разработке.
- Кривая обучения. Roam станет очень мощным средством, если вы научитесь его использовать, но рассчитываете потратить несколько часов на изучение синтаксиса и общей философии приложения.
- Дорого. Теперь, когда модель ценообразования внедрена, доступ к Roam будет стоить вам 15 долларов в месяц — больше, чем любой другой инструмент в этом списке. Поклонники Roam страстно утверждают, что новаторский дизайн инструмента более чем оправдывает цену. Мы оставим это вам решать.
Вот обзор Roam Research от нашего основателя Томаса Франка:
И если вы серьезно относитесь к использованию Roam для заметок, мы рекомендуем курс Effortless Output in Roam.Созданный опытным пользователем Roam Натом Элиасоном, он подробно объясняет каждую функцию Roam, а также то, как использовать Roam для обычных типов работы.
Подробнее см. Ниже:
Ищете лучшие приложения для заметок для iPad? Мы вас прикрыли.
5. Bear
Обзор: Bear обладает мощными возможностями Markdown и отличным опытом письма. Единственным недостатком является отсутствие поддержки Windows.
Совместимость: Mac, iOS
Плюсы
- Гибридный редактор Markdown. Вам не нужно представлять себе, как будет выглядеть ваш отформатированный Markdown после того, как вы напишете, потому что Bear форматирует текст при вводе. ТАКАЯ полезная функция.
- Простая организационная система. Используя символы «#» и «/», Bear позволяет пометить каждую заметку и , чтобы вложить эти теги друг в друга. #NestedHierarchy
- Функция архивирования. Небольшая, но экономящая время функция. Архивирование заметки исключает ее из поиска и организации, не удаляя ее. Эта функция для вас, если вы не можете отпустить вещи, которые не вызывают радости.
- Чистый опыт письма. Мишка хорошо выглядит «из коробки» — письмо читается, просто и чисто. Премиум-версия предоставляет вам полдюжины бесплатных тем, которые выглядят еще лучше.
Минусы
- Только Mac и iPhone. Если у вас установлена Windows… Извините.
- Ограниченная организация После нескольких недель использования Bear я начал сталкиваться с ограничениями его системы # -and- / organization. Это подтолкнуло меня попробовать другие приложения для создания заметок (в конечном итоге я оказался на втором месте в этом списке).
6. Apple Notes
Обзор: Apple Notes предлагает надежные функции организации и форматирования, хотя в нем отсутствует поддержка Markdown и (что неудивительно) только для устройств Apple.
Совместимость: iOS, OSX
Плюсы
- Итого. Бесплатно. УРА!
- Хорошие инструменты форматирования. Вы получаете обычный полужирный , курсив и шрифты.
- Позволяет кроссплатформенное редактирование через браузер. Нет необходимости в обходных решениях для Google Диска / Dropbox. Просто войдите в свою учетную запись iCloud из браузера, и вы сможете загружать свои заметки на ПК.
- Может создавать вложенные списки иерархических папок. Это удивительно, учитывая, что некоторые платных приложений не имеют этой функции. Отлично сыграно, Apple.
Минусы
- Без гибридной уценки. Вы не можете получить все это в бесплатном инструменте, не так ли?
7. Google Keep
Обзор: Google Keep предлагает базовое кроссплатформенное приложение для создания заметок, которое хорошо сочетается с другими инструментами Google.Единственный недостаток — отсутствие функций организации.
Совместимость: iOS, Android, браузер
Плюсы:
- Итого. Бесплатно. УРА!
- Доступно на любой платформе. Благодаря учетной записи Gmail вы можете получить доступ к своим заметкам Keep со старого iPhone 5S, даже если уроните в унитаз текущий Android.
- Простой. Представьте, как вы используете стикеры, и Keep будет иметь для вас смысл: вы записываете мысли, наклеиваете их в место, которое запомните, а затем (в идеале) переносите в какое-то постоянное место.Keep даже выглядит как стена из липких лент.
Минусы:
- Нет иерархической организации. Есть только один уровень тегов. Дизайнерский компромисс со стороны команды Keep придерживаться (не каламбур) своего видения приложения, но тем не менее компромисс.
8. Standard Notes
Обзор: Standard Notes серьезно относится к безопасности и обладает мощными функциями поиска. Единственным недостатком является отсутствие хостинга изображений в приложении.
Совместимость: Браузер, Mac, Windows, Linux (!!!), iOS, Android
Плюсы
- Больше всего внимания уделяется безопасности. Все, что вы пишете, по умолчанию зашифровано, и только вы можете получить к нему доступ.
- (Kinda) Бесплатно. Обычный текстовый редактор, однако, обновление до расширенной версии дает вам доступ к редактору Markdown, редактору форматированного текста и редактору кода.
- Редактор изменений за примечание. Вы можете выбрать, хотите ли вы использовать Markdown, форматированный текст или редактор кода для каждой заметки.
- Мощный поиск. Пользовательские теги могут быть бесконечно вложенными, например, Bear позволяет вам помечать заметки знаком «#», а затем добавлять тегов внутри родительского тега с помощью «/». Вы также можете определить пользовательские поиски на основе различных критериев поиска и сохранить их.
- Поддерживает все устройства. Включая Linux. 🙌
Минусы
- Ограниченная поддержка изображений. Он не может размещать в приложении. Вы должны сохранить свои изображения в другом месте, прежде чем сможете сохранить их в приложении.
- Невозможно перетаскивать заметки между папками и тегами. 🙁
9. Slite
Обзор: Slite предлагает лучшие возможности редактирования Markdown, которые мы когда-либо видели, а бесплатная версия предлагает достаточно места для хранения для большинства студентов. Однако интерфейс по-прежнему оставляет желать лучшего.
Совместимость: Браузер, Mac, Windows, Android, iOS
Профи
- Бесплатно (для большинства студентов). Неограниченное количество личных заметок и 50 общих заметок в месяц на бесплатной учетной записи. Это прекрасно подходит для большинства студентов.
- Лучший гибридный текстовый редактор Markdown для любого приложения в этом списке. Если не считать Dropbox Paper. Редактор форматирует текст, как только вы применяете синтаксис Markdown. Он также позволяет вставлять изображения, видео и таблицы.
- Просмотр содержания. Это позволяет вам перемещаться и увеличивать различные заголовки документа.(Редко в приложении для заметок).
Минусы
- Вложенная иерархия. Slite имеет «каналы» и «коллекции» внутри каждого канала (подумайте: стеки и блокноты Evernote). Вы можете вкладывать коллекции бесконечно, но вы можете только сортировать по давности на уровне канала .
- Пользовательский опыт. Не так быстро, как на некоторых других платформах, но становится лучше. Первоначальные испытания Slite были разочаровывающими. Несмотря на то, что функции были потрясающими, пользовательский интерфейс был мучительно медленным, и форматирование появилось не сразу.Однако с тех пор разработчики многое сделали, чтобы улучшить ситуацию, и теперь это достаточно оперативно, чтобы попасть в список.
10. Ulysses
Обзор: Ulysses отлично подходит для ведения заметок и для написания полных эссе или статей, хотя у него нет бесплатной версии и он работает только на устройствах Apple.
Совместимость: iOS и MacOS
Плюсы:
- Лучшее приложение для организаций. Ulysses имеет легендарную многоуровневую иерархическую организацию, которая нам нужна.Он также может сортировать ваши заметки по дате создания или изменения. Он также имеет разные представления, например, папку «Входящие», в которой хранятся новые, еще не отсортированные заметки. Вы также можете создавать собственные фильтры, которые сортируют заметки в каждой папке.
- Полнофункциональное приложение для письма . Если вам нужно приложение, которое можно использовать на протяжении всего процесса написания от исследования до написания и печати, тогда Ulysses — ваш выбор.
- Режим фокусировки. Многие авторы пишут книги в «Улиссе». Но в отличие от некоторых других мощных приложений для письма, Ulysses не мешает вам с полноэкранным режимом фокусировки.
- Настраиваемый. У Улисса есть темы, в том числе Dark Mode. Вы также можете выбрать один из нескольких различных стилей разметки и форматов публикации — это действительно довольно гибко.
- Публикация в WordPress (включая изображения!) Ulysses — единственное приложение, которое может полностью справиться с моим рабочим процессом ведения блога. После написания, редактирования и форматирования всего сообщения в блоге в Ulysses мне больше не нужно входить в панель управления WordPress, чтобы опубликовать его. Ulysses позволяет мне форматировать изображения, теги, категории и метаданные и загружать их все из приложения.
Минусы:
- Дорогой. Это 5 долларов в месяц без бесплатного плана, но вы можете подать заявку на студенческую скидку на 6–12 месяцев и снизить ее до 1,83 доллара в месяц.
- Только для Mac и iOS. Та же проблема, что и Bear, приложение Ulysses является эксклюзивным для экосистемы Apple. Но если вы просто хотите отредактировать файлы на компьютере с Windows, вы можете сохранить файлы в синхронизированной папке Google Диска или Dropbox, а затем отредактировать предоставленный файл с форматированным текстом.
11.Typora
Обзор: Typora легко настраивается и работает во всех основных операционных системах, хотя в ней отсутствуют онлайн и мобильные приложения для работы в пути.
Совместимость: Windows, Mac, Linux
Плюсы:
- Бесплатно (пока). Сейчас он находится в бета-режиме, так что в будущем может стоить $ $$.
- Гибридный редактор Markdown. Он форматирует текст по мере ввода и работает быстрее, чем Slite.
- Режим фокусировки. Затемняет текст, над которым вы в данный момент не работаете.
- Режим содержания. Как и Slite, он позволяет увеличивать заголовки и контуры.
- Темы. МНОГО тем, которые вы можете настроить с помощью CSS — языка, который позволяет вам точно определять, как вы хотите, чтобы ваш контент был представлен.
- Для Windows, Mac и даже Linux! Все рабочие столы!
Минусы:
- Нет хранилища приложений. Поскольку это всего лишь редактор Markdown, Typora не хранит заметки в приложении. Файлы на самом деле хранятся в файловой системе вашего компьютера, поэтому вы не можете перемещать заметки в приложении.
- Настольное приложение для письма Typora не имеет мобильного приложения, но вы всегда можете дополнить его мобильным приложением Markdown-editor, таким как iA Writer.
ЛУЧШЕЕ приложение для создания заметок — вы можете выбрать только одно?
| Приложение | Бесплатная версия? (Да / Нет) | Цена полной версии | |
|---|---|---|---|
| Evernote | Да | $ 7.99 / месяц (3,99 доллара США в месяц для студентов) | |
| OneNote | Да | Нет данных | |
| Медведь | Да | 1,49 доллара США в месяц (или 14,99 доллара США в год) | |
| 8 Apple Notes Да | Нет | ||
| Google Keep | Да | Нет | |
| Описание | Да | Нет (Pro версия 5 долларов в месяц или 48 долларов в год) | |
| Стандартные примечания | Да | 9 долларов США.99 / месяц (или 49,99 долларов США в год) | |
| Slite | Да | 6,67 долларов США в месяц | |
| Ulysses | Нет | 5 долларов США в месяц (1,83 доллара США в месяц для студентов) | |
| Нет | |||
| Roam Research | Нет | 15 долларов в месяц (или 165 долларов в год) |
Итак, какое приложение для создания заметок лучше всего?
Ну…
Это зависит от ваших потребностей, поэтому мы разделили победителей на 3 разные категории:
- Опыт письма
- Организация
- Общие заметки
Лучший опыт письма
Typora’s Чистый пользовательский интерфейс, гибридный редактор Markdown и быстрое представление содержимого таблицы делают его максимально приятным на всех настольных платформах.
Второе место: Slite также имеет отличный гибридный редактор Markdown и, возможно, лучше, чем Typora в организации. Но он все еще слишком медленный и глючный, чтобы занять первое место.
Лучшая организация
Для традиционной организации это Ulysses. У нас даже нет места, занявшего второе место в этой категории, потому что ничто не может сравниться с этим. Его представления, настраиваемый поиск, фильтры и теги предназначены для того, чтобы помочь вам упорядочить все ваши заметки и текст.
Тем не менее, Roam Research также заслуживает упоминания в этой категории из-за своей уникальной ассоциативной структуры ссылок.Для некоторых людей это будет намного лучше традиционной иерархической системы.
Лучшее приложение для заметок общего характера
Хотя зеленый логотип слона больше не вызывает у меня радости, Evernote по-прежнему остается лучшим выбором для большинства людей. Его обширный набор функций гарантирует, что он все делает достаточно хорошо и имеет наименьшее количество причуд (даже если у него нет поддержки Markdown — ГЛАВНАЯ причуда).
Это отличный инструмент для хранения ваших исследовательских и учебных файлов (и мемов!). Кроме того, это бесплатно, если вы используете только два устройства.
Полное раскрытие информации: я использовал его на протяжении большей части своей студенческой жизни после окончания средней школы, но только потому, что у меня не было времени на поиск лучшей альтернативы.
Пара кросс-платформенных занявших второе место — это Standard Notes и Notion . В частности, Notion опасно близок к тому, чтобы занять первое место из-за своей более мощной базы данных, функций шаблонов и бесплатных личных учетных записей, но текущее отсутствие поддержки в автономном режиме не позволяет ему занять первое место (хотя наш основатель Томас использует его. над всеми остальными приложениями для своей работы).Опять же, Slite также был бы в этом списке, если бы был быстрее.
Для пользователей Mac + iOS , выберите Bear , если вы мало используете таблицы, и Apple Notes , если вы это делаете. Хотя Ulysses — лучший вариант и мой (Роксин) личный выбор, он создан для серьезных писателей и, вероятно, не стоит в 4 раза дороже Bear за то, что нужно большинству любителей заметок.
Конечно, «лучшее» приложение для заметок — это то, которое лучше всего соответствует вашему стилю работы.Кроме того, он должен хорошо работать со всей вашей производственной системой , включая диспетчер задач, календарь и систему управления файлами.
Если вы хотите узнать, как настроить все эти инструменты для согласованной работы (и сохранить их организованность в долгосрочной перспективе), ознакомьтесь с классом Томаса по построению системы повышения производительности:
Основы производительности: создание системы, которая работаетс надлежащая система продуктивности, ничто никогда не проскальзывает. Всего за час вы узнаете, как грамотно настроить список дел, календарь, систему заметок, управление файлами и многое другое.
Мы получаем комиссию, если вы переходите по этой ссылке и совершаете покупку без дополнительных затрат для вас.
Выбор приложения для ведения заметок: другие соображения
Если вы проверяете приложение, которого нет в этом списке, вот некоторые из критериев, которые вы должны учитывать при принятии решения, какое приложение использовать в качестве второго мозга.
Hybrid Markdown Support
Студенту нужно быстро делать заметки. Когда я еще учился в школе, я изучил Markdown — синтаксис, который позволял мне форматировать свои заметки по мере набора текста.По этой причине я рекомендую отдавать приоритет приложениям с поддержкой гибридной Markdown. Эта функция позволяет вам видеть, как выглядит текст в отформатированном виде во время набора. Таким образом, вы можете быстро записывать маркированные списки, мысли, лекции и разговоры, не отрывая пальцев от клавиатуры.
Даже если вы еще не знаете, как использовать Markdown, наличие приложения, которое позволяет вам использовать его, если вы хотите, побудит вас изучить его. И когда вы это сделаете, вы не сможете оглянуться назад.
Организация с вложенными иерархиями
Вам нужен способ разделения, организации и обращения к файлам каждого класса во время написания. По этой причине мы не включали приложения, в которых не было панели просмотра файлов. Вот почему Google Docs, Dropbox Paper и Microsoft Word не входят в этот список — это просто приложения для обработки текста, а не приложения для создания заметок.
В частности, вам нужно приложение, которое позволяет создавать вложенных иерархии в этом файловом браузере — папки внутри папок внутри папок. Как это:
- Статистика 101
- Статистика 101 — Примечания
- Файлы курса
- План курса / Программа
- Чтения
- Примечания к учебнику
- Примечания к лекциям
- Лекция № 1
- # 3
- Файлы курса
- Статистика 101 — Примечания
- Статистика 101 — Назначения
- Проект № 1
- Проект № 3
- Окончательный проект
Вам также понадобится способ быстрого поиска по заметкам. Это для тех писательских сессий, когда вам нужно быстро найти статью для ссылки, прежде чем ваш ход мыслей закончится. Встроенный в приложение настраиваемый поиск гарантирует, что вы можете получить доступ ко всем своим файлам для разных целей, независимо от того, нужно ли вам готовиться к тесту или создать небольшую заметку для текущего класса.
Делайте заметки по-своему
Существует лот, приложений для создания заметок. И, как и в случае с большинством рекомендаций, вы должны выяснить, что работает для вас.
Я надеюсь, что этот список поможет вам определиться с приложением для создания заметок, есть ли оно в этом списке или нет.
Бонус: Если вы хотите убедиться, что остальная часть вашей производственной системы также оптимизирована, вы можете проверить эти руководства:
Notejoy — быстрые и целенаправленные заметки для вас и вашей команды
Быстрые и сфокусированные заметки
для вас и вашей команды
Подпишитесь бесплатноЗахват со скоростью мысли
Создан, чтобы быть самым быстрым способом выбросить идеи из головы
учить большеСотрудничайте, как будто они в комнате
Сотрудничаете ли вы в режиме реального времени или в разных часовых поясах, Notejoy всегда заставляет ваших коллег чувствовать, что они рядом с вами
учить большеНайдите свой второй мозг
Воспользуйтесь невероятно быстрым и мощным поиском Notejoy, чтобы найти именно то, что вы ищете
учить большеСм. Notejoy в действии
Подпишитесь бесплатно
Доступно везде, где вам это нужно
Интегрируется с вашими любимыми приложениями
Возможности безграничны
Подпишитесь бесплатноЛюбят более 50 000 профессионалов по всему миру
С Notejoy нашей команде намного проще сотрудничать и находить документы.Мы можем вставлять Документы Google и таблицы Excel, и они без проблем работают с нашими внутренними инструментами для совместной работы и подготовки наших внутренних коммуникаций.
Том Харви
Рекрутинг, Zapier
Мы стали полагаться на Notejoy как на нашу внутреннюю систему знаний, гарантирующую, что все, что мы узнали, не потеряно в песках времени.Он служит совершенно другой цели, чем Slack, Google Docs или другие решения. Каждый раз, когда я вижу людей, вносящих свой вклад в Notejoy, у меня возникает ощущение, что мы создаем долгосрочные стратегические активы нашей компании.
Картик Шридхаран
Генеральный директор, Kinnek
Наша команда всегда в движении, и Notejoy помогает нам скоординированно и хорошо выглядеть для наших клиентов, потому что у нас всегда есть самая свежая информация.
Алан Ван
Основатель, Alan Wang Realty
С того дня, как я подписался на Notejoy, я привязался к нему! Сказать, что Notejoy — отличное онлайн-приложение для ноутбуков, — ничего не сказать; это абсолютно мой любимый инструмент для повышения производительности и приложение для заметок!
Катрина Колосо
Фрилансер
Использование Notejoy похоже на создание живого документа для наших ключевых проектов, когда все находятся на одной странице и позволяют нам видеть, над чем все работают.
Адам Говен
Президент, Wikibuy
В соответствии со своим тезкой, Notejoy доставляет удовольствие делать заметки. Если вы когда-либо разочаровывались в том, как раздражает то, что делиться информацией в Evernote, или из-за того, как сложно найти информацию в Google Docs, Notejoy — именно то решение для вас!
Барри Хуанг
Начальник отдела роста, TravelBank
Всего за несколько коротких недель Notejoy стал невероятным инструментом для повышения нашей эффективности и производительности.Мы чувствуем себя гораздо более синхронизированными, просто для всех быть на одной странице — я не могу понять, как несколько людей в разных местах работают и комментируют один и тот же документ одновременно, просто работает.
Эллейн Уидон
Управляющий со-директор, E&R Publications
Читать рассказы
Представлено в этих прекрасных публикациях
11 лучших приложений для заметок для Windows и macOS
Мы все пишем.Для некоторых это может быть простой список покупок. Для других это может стать следующим бестселлером. Но оба требуют инструмента для заметок, который за секунды захватывает ваши мысли и сохраняет их, пока вы не уделите им внимание. В этой статье мы рассмотрим лучшие приложения для создания заметок для Windows и Mac.
Раньше было достаточно записной книжки или папки. Но сейчас информационный всплеск благодаря Интернету сделал приложения для создания цифровых заметок незаменимыми инструментами для повышения производительности офиса.
Вы можете выбрать.Однако очень важно помнить, что хорошее приложение для создания заметок так же полезно, как и ваш собственный рабочий процесс.
Спросите себя, являетесь ли вы просто мимолетным делопроизводителем или куратором, который фиксирует все в деталях. Например, у студента будет другая стратегия ведения заметок, чем у исследователя.
Итак, думайте о своем личном процессе сбора, систематизации и обмена заметками, пока вы продвигаетесь вниз по этому списку.
Хотите больше советов по продуктивности?
Поднимите свою производительность на новый уровень с нашей всеобъемлющей (и бесплатной) электронной книгой!
Лучшие приложения для создания заметок для Windows и macOS
1.Google Keep
Стоимость: Бесплатно
Платформы: Интернет, расширения для браузера, Android, iOS
Google Keep напоминает заметки Post-It, и утилита почти такая же для ваших цифровых заметок. Это базовое и кроссплатформенное приложение, так как это облачное приложение.
Его простота делает его идеальным выбором для тех, кому нужен простой и быстрый инструмент для мгновенного вдохновения.
Google Keep является частью экосистемы Google.Он предлагает отличные возможности для минималистов и является бесплатным.
Основные характеристики:
- Используйте на всех платформах через свою учетную запись Google.
- Диктуйте заметки и автоматически их расшифровывайте.
- Нарисуйте и зарисуйте идеи в заметках и поделитесь ими с другими.
- Keep в Интернете может расшифровывать текст из вставленных изображений.
- Заметки с цветовым кодом, чтобы быстро их найти.
- Перетащите заметки из Keep в Google Docs.
- Используйте один уровень меток для организации заметок.
- Сотрудничайте и делитесь заметками с другими.
- Установите напоминания о времени и месте.
Минусы:
- Нет сложной организационной особенности.
- Нет возможности форматировать заметки.
- Возможно, это не лучший выбор, если абсолютная конфиденциальность является обязательной.
2. Windows 10 Sticky Notes
Стоимость: Бесплатно
Платформа: Windows
ПользователямWindows 10 не нужно загружать Sticky Notes, потому что они доступны по умолчанию.Если вы его не нашли, установите бесплатное приложение из Microsoft Store.
Как и Google Keep, он выглядит спартанским, но дает вам несколько возможностей, с которыми можно поиграть.
Основные характеристики:
- Изменение цвета стикера.
- Напишите или рисуйте заметки с помощью сенсорных устройств.
- Отформатируйте заметки с помощью сочетаний клавиш и панели инструментов форматирования.
- Включите Cortana Insights, чтобы автоматически устанавливать напоминания, звонить по номерам телефонов, отправлять сообщения электронной почты, переходить на веб-адрес, проверять цены на акции и т. Д.
- Используйте учетную запись Microsoft для синхронизации всех заметок с другими устройствами через OneNote.
Минусы:
- Не работает независимо на других устройствах без OneNote.
3. OneNote
Стоимость: Бесплатно, Премиум-функции с подпиской Microsoft 365
Платформы: Windows, macOS, Web
Microsoft OneNote организован как цифровая папка с тремя кольцами и содержит записную книжку, разделы и страницы.Он доступен для macOS, Android, iOS и в облаке. OneNote доступен в двух вариантах, и важно понимать их различия.
OneNote 2016 бесплатен и доступен в Microsoft Store и Mac App Store. OneNote для Windows 10 — универсальное приложение, которое поставляется с каждой установкой Windows.
Подписка на Microsoft 365 открывает более продвинутые функции, такие как Помощник по математике. OneNote — одно из лучших приложений для создания заметок для студентов, поскольку оно ориентировано на образовательные функции.
Основные характеристики:
- OneNote поддерживает текст произвольной формы — вводите и размещайте его в любом месте.
- Сотрудничайте и делитесь своими заметками с командой или членами семьи.
- Используйте оптическое распознавание символов, чтобы импортировать изображения и сделать текст доступным для поиска.
- Автоматически вставляйте ссылки на источники для всего, что скопировано и вставлено из Интернета.
- Создавайте более насыщенные заметки, добавляя к ним аудио и видео.
- Нарисуйте ручкой Surface, Apple Pencil или мышью.
- Синхронизируйте свои заметки с облаком.
Минусы:
- OneNote в Интернете и macOS не обладают всеми функциями версии для Windows.
- Различия в функциях OneNote 2016 и OneNote для Windows 10 сбивают с толку пользователей.
4. Apple Notes
Стоимость: Бесплатно с 5 ГБ хранилища в iCloud
Платформы: macOS, iOS
Apple Notes раньше была обычным приложением для создания заметок.Теперь есть такие функции, как совместная работа и богатый контент, такой как фотографии, карты, а также папки для организации заметок. Это сделало его одним из лучших приложений для заметок для iPad. Вы можете использовать карандаш для более естественного ведения заметок.
Основные характеристики:
- Заметки становятся более наглядными в режиме галереи.
- Выполняйте поиск по заметкам, а также по изображениям или тексту в отсканированных документах.
- Перетаскивайте фотографии, карты и другие файлы в свои заметки как вложения.
- Совместная работа над заметками или общий доступ к папкам с другими.
- Безопасные заметки с блокировкой паролем или Touch ID.
- Notes можно синхронизировать на всех устройствах Apple.
- Добавляйте заметки с помощью Siri.
Минусы:
- Не переносится, поскольку ограничен экосистемой Apple.
- Нет никаких функций для быстрого вырезания из Интернета, кроме копирования и вставки.
- Экспорт заметки ограничен PDF.
5.Медведь
Стоимость: Бесплатная, ежемесячная и годовая подписка
Платформы: macOS, iOS
Bear дает вам великолепный интерфейс и красивую типографику. За ним скрываются мощные функции создания заметок, разработанные исключительно для экосистемы Apple.
Bear — также подходящее приложение, если вы хотите использовать одну единственную программу как для импровизированных заметок, так и для задач, сообщений в блогах и даже кода. Это серьезная рекомендация для лучшего приложения для заметок для Mac.
Основные характеристики:
- Запись и форматирование в формате Markdown с выделением синтаксиса.
- Шифруйте отдельные заметки и блокируйте все приложение с помощью Face ID или Touch ID.
- Используйте режим фокусировки и обратную связь с подсчетом слов, чтобы писать, не отвлекаясь.
- Advanced Markup Editor поддерживает и выделяет более 150 языков программирования.
- Организуйте все свои заметки с помощью хэштегов и используйте перекрестные ссылки, чтобы связать одну заметку с другими.
- Наслаждайтесь письмом с красивыми темами, типографикой и темным режимом.
- Экспортируйте заметки в HTML, PDF, DOCX, MD, JPG и другие форматы.
Минусы:
- Только по подписке.
- Недоступно в Windows или в Интернете.
6. Ulysses
Стоимость: Бесплатная пробная версия, планы подписки на месяц и год
Платформы: macOS, iOS
Ulysses — отточенное приложение для письма для Mac, iPad и iPhone.Понятный интерфейс, не отвлекающий внимание, делает работу над ней приятной. Вы можете настроить редактор с красивыми темами и цветовыми палитрами.
Приложение выиграло премию Apple Design Award в 2016 году. Да, годовая подписка на сумму 39,99 долларов (на момент написания) может заставить вас дважды подумать. Но если вы много пишете на своем Mac, то некоторые из этих функций могут помочь вам принять решение.
Основные характеристики:
- Пишите обычным текстом или используйте Markdown.
- Повысьте продуктивность письма с помощью сочетаний клавиш.
- Настраиваемый редактор поддерживается библиотекой тем.
- Организуйте заметки как проекты или темы и даже объединяйте их в подгруппы.
- Установите цели и сроки написания, а также ограничьте количество слов или символов для своих проектов.
- Просмотрите свою работу и опубликуйте ее прямо в WordPress и Medium.
- Автоматическое сохранение и резервное копирование всех заметок в текстовой библиотеке.
Минусы:
- Только по подписке.
- Доступно только на устройствах Apple.
- Версии для macOS и iOS необходимо покупать отдельно.
7. Evernote
Стоимость: Планы подписки Free, Premium и Business
Платформы: Windows, macOS, iOS, Android
Evernote заработал себе репутацию на всех платформах как универсальный цифровой шкаф для хранения документов. Если вы любитель заметок, начните с Evernote Basic.
Базовый план имеет ежемесячные лимиты, и возможности для сотрудничества отсутствуют. Премиум-план — хороший выбор для тех, кто любит использовать одно место как свалку мозгов. Вы можете управлять всей своей жизнью с помощью премиум-функций.
Основные характеристики:
- Добавляйте в заметки веб-страницы, PDF-файлы, изображения.
- Доступ к записным книжкам в автономном режиме с любого синхронизированного устройства.
- Пересылайте важные электронные письма в вашу личную учетную запись Evernote.
- Поиск текста во вложенных изображениях, PDF-файлах и документах Office.
- Все заметки поддерживают расширенное форматирование, таблицы, вложения и аудиозаметки.
- Все заметки доступны для поиска и могут быть организованы с помощью тегов для облегчения поиска.
- Сканируйте и оцифровывайте документы, например визитки, и создавайте контактные заметки. OCR
- Evernote может распознавать 28 машинописных и 11 рукописных языков.
- Выделяйте и комментируйте файлы PDF или изображений для более удобного поиска.
- Делитесь заметками с кем угодно.
Минусы:
- Нет поддержки Markdown.
- Автономный доступ ограничен Evernote Desktop на уровне бесплатного пользования.
8. Simplenote
Стоимость: Бесплатно
Платформы: Windows, macOS, Android, iOS, Linux, Web
Simplenote — это то, что написано на упаковке. Это простое кроссплатформенное приложение для создания заметок, к тому же легкое. Вы можете использовать его с любого устройства или только в браузере, так как все ваши данные сохраняются.
Его лучшая особенность перед совместимостью с несколькими платформами — это то, что он бесплатный.
Основные характеристики:
- Пишите, просматривайте и публикуйте в формате Markdown.
- Заметки автоматически сохраняются и синхронизируются на всех устройствах.
- Совместная работа над заметками и контрольными списками с другими пользователями Simplenote.
- Используйте контроль версий, чтобы вернуться к более ранней форме примечания.
- Все настольные приложения имеют режим фокусировки.
Минусы:
- Доступны только две темы.
- Заметки шифруются во время синхронизации, но не шифруются при хранении на серверах Simplenote.
- Заметками можно поделиться только со ссылкой.
9. Понятие
Стоимость: Бесплатно (для личного использования), Personal Pro, Team и Enterprise
Платформы: Windows, macOS, Android, iOS
Notion расширяет идею приложения для создания заметок, сочетая его функции с функциями канбан-досок и вики-сайтов.Идея состоит в том, чтобы заменить несколько приложений одним, чтобы можно было упорядочить информацию и поделиться ею в команде. Это может быть хорошим выбором в качестве инструмента удаленной работы для команд любого размера.
Мотивация не нова, но реализация элегантна. Notion работает в браузерах, как настольное приложение, а также в нативных приложениях для Android и iOS.
Notion также предлагает бесплатную версию для личного использования. Индивидуальные опытные пользователи могут воспользоваться планом Personal Pro за 4 доллара в месяц (на момент написания).
Основные характеристики:
- Начните работу с любым из готовых шаблонов.
- Превратите Notion в чистую поверхность для письма, не отвлекая внимание.
- Базовая единица любого контента — это «блок», который может быть абзацем текста, маркером, изображением, строкой в таблице или встроенным видео.
- Объединяйте несколько «блоков» по-разному и перетаскивайте их, чтобы создать свой собственный контент.
- Собирайте любую информацию из Интернета и вставляйте ее в свои заметки с помощью веб-клиппера.
- Расширьте свое рабочее пространство, интегрировав его с более чем 50 приложениями, такими как Slack, Typeform, Twitter, GitHub, Gist и другими.
- Импортируйте данные в Notion в форматах обычного текста, Markdown, Microsoft Word, Microsoft Excel и CSV.
- Создание интеллектуальных баз данных Notion с таблицами, канбан-досками, списками, временными шкалами и т. Д.
- Сотрудничайте с командами и работайте в режиме реального времени с неограниченным количеством людей.
- Делитесь любой страницей Notion с определенными людьми, всей командой или всей сетью.
Минусы:
- Простые заметки могут быть утомительными.
- Отсутствие OCR в универсальном инструменте.
- Предназначен больше для команд, чем для индивидуальных пользователей.
10. Миланоте
Стоимость: Бесплатно, план Pro
Платформы: Windows, macOS, Web
Milanote разработан для креативщиков, которые любят свободно связывать различные фрагменты и придумывать что-то новое. Он не похож на простой текстовый процессор и больше похож на визуальную доску, где вы можете перетаскивать блоки текста, изображений и других элементов, чтобы упорядочить их в пространстве.
Помимо гибкого интерфейса, Milanote поддерживает все остальные элементы приложения для создания заметок.
УMilanote есть щедрый бесплатный тарифный план, который вы можете использовать, чтобы опробовать его. Тариф Professional Pro дает вам неограниченное пространство для заметок.
Основные характеристики:
- Используйте Milanote Web Clipper, чтобы черпать вдохновение во время просмотра веб-страниц.
- Упорядочивайте содержимое с помощью перетаскивания на досках, которые содержат любое количество заметок.
- Поддержка всех распространенных типов файлов, таких как JPG, PDF, Word, Excel и форматы файлов дизайна.
- Используйте Milanote на ходу из приложения iPhone и браузера Android.
- Сохраняйте приватность досок Milanote или сотрудничайте с командой в режиме реального времени.
Минусы:
- Вы не можете изменить размер или цвет шрифта в Milanote.
- Это больше для тех, кто ведет заметки и может использовать их как доску настроения.
11. Todoist
Стоимость: Бесплатно, Премиум и Бизнес
Платформы: Windows, macOS, Android, iOS
Todoist — популярное приложение для создания заметок с оптимизированным и простым в использовании интерфейсом.Они регулярно выпускают обновления для новых функций, даже если у вас бесплатный тарифный план, что делает его привлекательным вариантом для большинства любителей заметок.
В дополнение к простому формату списка дел, который вы можете систематизировать по проектам и подзадачам, в Todoist появился режим Доски, который поможет вам визуализировать общую картину в стиле Канбан.
Todoist Karma добавляет веселый игровой аспект к выполнению ваших повседневных задач. Вы зарабатываете очки за выполнение своих ежедневных или еженедельных целей и повышаете уровень статуса по мере накопления кармы.
Todoist доступен в браузерах, как настольное приложение, а также в нативных приложениях для Android и iOS.
Todoist предлагает бесплатную версию для личного использования, с более чем достаточной функциональностью для большинства пользователей. Опытные пользователи могут выбрать план Premium (3 доллара в месяц с ежегодным счетом или 4 доллара в месяц с ежемесячным счетом), чтобы разблокировать напоминания, ярлыки и фильтры, а также до 300 проектов. Бизнес-план составляет 5 долларов США на пользователя в месяц и включает до 500 проектов на пользователя, почтовый ящик для группы и приоритетную поддержку.
Основные характеристики:
- Очень простой в использовании, оптимизированный интерфейс
- Организуйте задачи в подзадачи и по проектам
- Используйте доски, чтобы визуализировать свои задачи и лучше видеть свои проекты
- Интуитивно понятные даты и плавное планирование
- Напоминания и ярлыки для упорядочивания
- Поддерживает ввод на естественном языке (например, введите «завтра», и задача запланирована на завтра)
- Переключение между светлой и темной темой
- Карма — забавная награда, которая мотивирует вас выполнять задания
- Автоматическая синхронизация между браузером, мобильными и настольными приложениями
- Сотрудничайте с командами, чтобы делиться проектами и назначать задачи
- Функции поиска и фильтрации
Минусы:
- Лучшее для простых заметок и управления задачами
- Команды может быть лучше использовать такой инструмент, как Trello, вместо
- Не подходит для добавления изображений или файлов
- Не поддерживает рукописные заметки или OCR
В поисках идеального приложения для заметок
Слишком много вариантов может быть проблемой, и сегодня существует достаточно приложений для заметок, чтобы заставить вас думать трижды.Поэтому очень важно четко понимать свои приоритеты, чтобы избежать «синдрома новой блестящей игрушки».
Переключение с одного приложения на другое по прихоти может подорвать вашу продуктивность в офисе. Начните с оценки ваших потребностей и уточнения их всех на листе бумаги (да, скромный лист бумаги по-прежнему остается отличным инструментом для заметок). Протестируйте приложение, которое вы смотрите, в течение недели и посмотрите, все ли в нем отмечены нужные флажки.
Повысьте продуктивность с помощью курсов GoSkills
Держите процесс в центре внимания.Пусть все остальное формируется вокруг него. Когда ваша потребность встретит решение, тогда приложение для создания заметок станет лучшим для вас.
Повысьте свою продуктивность и узнайте, как максимально эффективно использовать такие приложения, как Todoist и Evernote, с помощью этих онлайн-курсов по продуктивности от GoSkills — по кусочку за раз.
Хотите работать более продуктивно?
Начните обучение бесплатно с курсами GoSkills
Начать бесплатную пробную версию10 лучших приложений для ведения заметок для использования в 2021 году (бесплатно и просто!)
Когда я учился в старшей школе, я был одним из тех ботаников, которые везде носили ручку и бумагу.
Иногда это был небольшой блокнот.
Иногда это был единственный лист бумаги, сложенный в моем заднем кармане.
Иногда это был дневник в моем рюкзаке.
Я перешел на приложение для создания заметок на своем смартфоне по следующим причинам:
- Удобство: Очевидно, что если у меня уже есть телефон в кармане, можно сразу начать использовать его, не беря с собой ручку. бумага. Это все упрощает.
- Ищем: Что-то сложно сделать с бумагой? Ищу то, что вы записали.Вы можете просмотреть его, но если вы хотите сохранить его на какое-то время, вы должны ввести его заново и сохранить. Благодаря замечательному приложению для создания заметок вам не придется этого делать. Если вы помните случайную идею, вы можете просмотреть все свои заметки, чтобы найти ее. Приложения для создания заметок упрощают отслеживание вашей информации.
- Специальные возможности: Большинство приложений для заметок не только удобно лежат в кармане, но и обеспечивают замечательную доступность. Вы можете добавлять, копировать и редактировать свои заметки с ноутбука, планшета или телефона.Это поможет вам перенести заметки в рабочие учетные записи или легко поделиться ими с друзьями.
Может быть, вместо ручки и бумаги или записной книжки у вас есть стикеры по всему монитору. Те определенно могут заблудиться! Или сдулся. И вы даже не можете прикреплять файлы или сохранять документы на стикерах!
ТАКЖЕ: взгляните на эти лучшие стратегии ведения заметок !
Помня об этих факторах, давайте рассмотрим лучшее приложение для заметок, которое вы можете попробовать в этом году.
1. Блокнот от ClickUpБлокнот от ClickUp — это расширение Chrome, которое можно загрузить и затем использовать в Интернете. Он остается в нижнем углу по вашему выбору, предоставляя вам простой способ записывать напоминания или проводить исследования во время просмотра.
Просто нажмите на фиолетовый значок блокнота внизу экрана, и весь список заметок будет прямо там. А с помощью редактирования форматированного текста вы можете форматировать, подчеркивать или даже использовать разметку прямо в браузере.
Это программа-блокнот, предназначенная для тех, кто хочет максимизировать свою продуктивность. Почему? Поскольку он подключается прямо к вашему * любимому * программному обеспечению для управления проектами, ClickUp!
Еще одна особенность? Также используйте Блокнот как часть мобильного приложения ClickUp. Вы можете записывать заметки о собраниях, составлять контрольные списки, а затем мгновенно создавать задачи из своих заметок. Ни одно другое приложение для создания заметок или платформа для управления проектами не предлагает вам такой гибкости.
Синхронизируйте расширение Chrome с мобильным приложением и настольным приложением.ClickUp работает везде, где вам нужно.
ClickUp — единственная программа для управления проектами, которая имеет эту опцию… и те же самые заметки будут перенесены из вашего браузера прямо в ClickUp.
PRO: Простота использования для создания заметок в Интернете, идеально подходит для студентов и личного пользования.
ПРОТИВ: Часто внедряет новые функции, за которыми бывает сложно не отставать!
Доступность: Браузер Chrome с ClickUp
2.
Google KeepGoogle Keep — отличный вариант, потому что он отвечает всем перечисленным выше пунктам, а также прост.И полностью доступно.
Создавайте списки заметок, сохраняйте ссылки, копируйте текст и даже записывайте аудиозаметки. Это потрясающие функции, которые входят в состав ваших приложений Gsuite.
Google Keep с напоминаниями можно использовать для очень простого управления задачами.
Pro: В рамках пакета Google Suite вы можете делать заметки о встречах или лекциях в браузере или смартфоне через приложение, и оно остается с вами.
Con: Форматирование текста или разметка немного сложнее.
Доступность: Все устройства
3.
BearХотя Bear доступно только для продуктов Apple, это приложение для заметок, с которым нужно считаться. Он имеет простой интерфейс слева направо с главным меню, отображение фрагментов заметок из ваших последних заметок, а затем фактическую область создания заметок.
Одной из ключевых особенностей является организационная система. Используйте хэштеги для категоризации, а затем используйте команду косой черты, чтобы создать еще больше вложенных папок.Вы можете сделать это из любого места в заметке. Это простой способ систематизировать и распределить заметки по категориям.
Новые папки автоматически появятся в вашем главном меню. Он также использует другие ярлыки текстового редактора уценки, чтобы связать ваши заметки вместе. Очень интуитивно понятно!
Плюсы: Хештеги и категоризация из любого места в заметке
Минусы: Недостаточно отдельных рабочих пространств или разных уровней категорий. В этой ветке Reddit есть больше.
Доступность: iOS
4.
WorkflowyWorkflowy — это гибрид заметок / управления проектами, но он лучше всего работает для заметок. Workflowy доводит идею контура до крайности. Вместо того, чтобы создавать карточки меньшего размера для каждой из ваших заметок (например, блокнот), Workflowy углубляется все глубже и глубже в схему, создавая иерархическую структуру с самого начала.
Workflowy обеспечивает исключительную гибкость. Романисты используют для планирования книги; менеджеры могут создавать быстрые задачи и контрольные списки для передачи своей команде.
Оттуда вы можете добавлять теги, и появляются дополнительные организационные инструменты.
Определенно стоит попробовать Workflowy с его новыми мобильными приложениями.
Не уверены в Workflowy? Ознакомьтесь с нашим блогом об альтернативах Workflowy.
PRO: Легко увидеть, увеличивать и уменьшать масштаб от общей картины к более мелким деталям
CON: Иногда пользователи могут быть разочарованы его простым подходом — он почти слишком прост. В конце концов, пустая страница может быть пугающей.Но вы можете установить избранное и многое другое для навигации.
Доступность: Все устройства
5.
EvernoteEvernote — это универсальное приложение для создания заметок, но с годами его блеск немного потускнел. Они потеряли нескольких руководителей высшего звена, и пользователи чувствуют себя застрявшими, особенно после того, как они начали взимать повышенные цены, но с небольшими обновлениями продуктов.
Но основные принципы остаются прежними: легко делать заметки, добавлять списки и даже прикреплять файлы к своим заметкам для сохранности.Его пользовательский интерфейс задал тон остальным приложениям для создания заметок, многие из которых появились после него.
Если вам нужно экспортировать все свои заметки, это тоже может быть непросто, но все же можно.
Будьте осторожны с Evernote!
Ознакомьтесь с нашим обзором Evernote и его альтернатив.
PRO: Веб-клиппер и система карточек знакомы
CON: Рост цен и неуверенное лидерство продукта
Доступность: Везде
6.
PaperPaper — это другой тип приложения для создания заметок. Это приложение для визуальных мыслителей. Сделанный больше как блокнот для рисования, вы можете погрузиться в кисти, завитки и формы. Создайте интеллект-карты или нарисуйте небольшой мультфильм в качестве напоминания. Его функция записной книжки помогает вам настроить организацию, в которой вам нужно сгруппировать заметки и рисунки по разным категориям.
PRO: Сохраняйте идеи быстрого дизайна
CON: Не так много функций клавиатуры для существующих типов текста… и доступно только на Mac / iOS
Доступность: Mac / iOS
7.
UlyssesUlysses — это гибридная программа для письма и приложения для заметок. Если вам нужно преобразовать свои заметки из необработанной формы во что-то презентабельное, Ulysses позволит вам сделать это на всех ваших устройствах Mac. Вы можете делать заметки в режиме обычного текста, а затем добавить другую тему для экспорта.
Он также предлагает цели написания и ссылки на внешние ресурсы, такие как, например, PDF. Его чистый интерфейс привлекает многих пользователей.
PRO: Минималистичный интерфейс для написания длинных форм
CON: Один недостаток? Для этого требуется постоянная подписка, поэтому перед фиксацией выполните тестовый запуск.
Доступность: Mac и iOS
8.
SquidNotesSquidNotes — одно из тех приложений для письма, которые фиксируют ваш настоящий почерк. Он имитирует настоящий блокнот или блокнот. Вы можете использовать совместимый стилус или писать пальцем. Затем вы можете изменить размер заметок, добавить формы и экспортировать в PDF и многое другое. Кроме того, он отлично подходит для комментирования изображений и внесения правок.
PRO: Используйте свой настоящий почерк (для меня это обман)
CON: Не будет таким кратким или компактным, как стандартное приложение для создания заметок, такое как Evernote или OneNote (если это важно для вас)
Наличие: Android
9.
Microsoft OneNoteСначала я думал, что Microsoft OneNote — это просто ответ на Google Keep или Evernote… но на самом деле это нечто большее.
Это отличный инструмент для аннотирования и комментирования PDF-файлов, сочетающий в себе функциональность традиционных заметок с подходом из альбомов. Он лучше всех умеет делать и то, и другое.
Можно делать аудиодиктовку, фото, составлять список дел или рисовать. Замечательная функция OneNote — использовать клавиатуру и делать наброски в одном приложении.Вам не нужно полностью отказываться от рукописных заметок.
Пользователи Microsoft захотят воспользоваться этим преимуществом, особенно потому, что он подключается к вашей учетной записи 365, которая затем может синхронизироваться между всеми вашими браузерами, приложениями и мобильными устройствами, которые вы используете для Office365.
Ознакомьтесь с нашим блогом об альтернативах OneNote.
Плюсы: Наброски и напечатанные заметки в одном месте! И Microsoft.
Минусы: Отсутствует множество основных интеграций.
Наличие: Все устройства
10.SimplenoteБесплатные заметки?
Чистый интерфейс?
Команда Automattic (создатели WordPress) хотят решить ваши проблемы с созданием заметок с помощью Simplenote, бесплатной платформы для создания заметок с открытым исходным кодом.
Выгодная функция — синхронизация Simplenote на всех ваших устройствах — будь то Windows, Mac или мобильные устройства.
Вы также получаете уценку, что является огромным бонусом за то, чтобы поделиться кодом или подчеркнуть точку. С другой стороны, нет редактора форматированного текста.
Одна функция Simplenote, которой нет у других, — это интерфейс перетаскивания для редакций и истории заметок. Просто перетащите панель инструментов, чтобы вернуться во времени.
Плюсы: Использование на настольных и мобильных устройствах, легко просматривать прошлую историю
Минусы: Не подходит для вложений, настройки напоминаний, трудно форматировать тексты
Доступность: Mac, iOS, Android, Windows
ЗаключениеНесомненно, наличие отличных приложений для ведения заметок — спаситель.Ваш выбор может зависеть от вашего варианта использования. Вы хотите, чтобы через такое приложение, как Ulysses, было доступно множество функций, или что-то простое, чтобы записать свой список покупок? Или, может быть, онлайн-блокнот, который доступен по всему Интернету, если вы проводите много времени за своими вкладками.
Ваш выбор может зависеть от того, что вам нужно, как часто вам нужны наброски (или нет) и что вы хотите делать со своими заметками после того, как закончите с ними. Экспорт подходит не всем.
Какое приложение для создания заметок вы выберете лучше всего?
Другие полезные посты, которые помогут вам делать заметки:
Лучшие приложения для заметок для студентов
В старшей школе или в колледже вы проводите много времени, делая заметки.У вас есть несколько отличных вариантов для этого, и какой из них лучше всего вам подходит, во многом зависит от вашего стиля ведения заметок. Лучше всего выбрать программное обеспечение и придерживаться его, чтобы не беспокоиться о перемещении чего-либо позже. Вот как с самого начала сделать правильный выбор.
Evernote — самое многофункциональное приложение для заметок, при условии, что вы не против платить
Evernote давно стал популярным среди студентов, и, хотя не всегда очевидно, как вы будете его использовать, как только вы освоите Таким образом, Evernote — отличное место для сброса всего , что означает заметки, списки дел, аудио, изображения и многое другое.
Evernote умеет многое. Помимо основных функций, таких как заметки и изображения в формате RTF, в приложении есть аннотации к изображениям, поддержка OCR для сканирования бумаги или досок, интеграция с электронной почтой, простой обмен заметками, веб-клиппер и множество инструментов для организации. Вы можете вести списки дел с заданиями, а затем добавлять сроки выполнения этих заданий, прежде чем делиться этим списком с людьми, участвующими в групповом проекте. Evernote является гигантом, и поэтому он имеет постоянно улучшающийся интерфейс для Windows и Mac, а также мобильные приложения на Android и iOS, которые часто обновляются новыми функциями.Evernote предназначен для хранения всех мыслей, идей и изображений, с которыми вы сталкиваетесь в повседневной школьной жизни.
Универсальный характер Evernote означает, что некоторых людей он подавляет, и для того, чтобы по-настоящему овладеть им, требуются определенные усилия. В нем также так много различных организационных методов, что легче потратить больше времени на то, чтобы решить, где поставить заметку, чем на то, чтобы на самом деле ее написать. Это также может быть немного медленным и громоздким, особенно если вы пытаетесь использовать мобильные приложения на старых устройствах.
G / O Media может получить комиссию
Другой большой уловкой Evernote является недавнее повышение цен. Теперь бесплатные пользователи могут получить доступ к Evernote только на двух устройствах, например на телефоне и компьютере. Если вы хотите большего, вам придется выложить деньги за премиум-план. К счастью, в настоящее время на премиальные планы студентам предоставляется скидка 75% на полный год (что должно вылиться примерно в 18 долларов в год).
OneNote бесплатен и работает еще лучше, если вы используете Microsoft Office
Microsoft OneNote за последние годы прошла долгий путь и легко соответствует функциям Evernote.Несмотря на то, что OneNote является частью Microsoft Office, он по-прежнему полностью бесплатен, что делает его отличным вариантом для студентов. Это будет еще более привлекательно, если вы уже используете Microsoft Office для большей части школьных занятий. OneNote доступен как настольное приложение и веб-приложение, а также для Android и iOS.
Как и любое другое приложение Office, с первого взгляда, OneNote представляет собой сложное приложение для работы. Вы обнаружите, что в нем есть множество меню, вкладок и параметров. Несмотря на то, что запускать это непросто, OneNote отлично подходит для тех, кто любит по-настоящему копаться в заметках и систематизировать их.Вы можете создавать отдельные записные книжки для каждого класса, добавлять текстовое форматирование к тексту, рисовать в заметках, выделять текст и многое другое.
Если вы активно используете остальную часть Microsoft Office, OneNote действительно выделяется, потому что вся экосистема взаимосвязана. Вы можете вставлять таблицы из Excel, извлекать клипы из электронных писем или связывать исследования с Word. OneNote также выполняет множество волшебных трюков, которые делает Evernote, включая импорт изображений в заметки, рисование непосредственно в заметках стилусом, запись звука в заметки и простое сохранение ссылок из любого браузера.Вы также можете легко делиться заметками с другими одноклассниками.
Как и большинство приложений Microsoft, OneNote самым большим недостатком является его огромный масштаб. Он набит меню, а это значит, что о том, чтобы быстро записать идею, не может быть и речи. Кроме того, это не особенно приятно смотреть, а между неудобно окрашенными вкладками и яркой фиолетовой цветовой схемой многих людей может отпугнуть один только дизайн.
Google Keep — бесплатное приложение для коротких заметок
Google Keep — бесплатное приложение Google для создания заметок, предназначенное для записи заметок, списков, фотографий и аудио.Помимо веб-версии, он доступен как для Android, так и для iOS. Мы большие поклонники Google Keep, потому что он занимает промежуточное положение между сложными приложениями для заметок, такими как OneNote или Evernote, и простыми приложениями, такими как Simplenote.
Google Keep делает почти все, что вы ожидаете от приложения для заметок от Google. Вы можете легко систематизировать заметки с помощью системы с цветовой кодировкой, искать что угодно с помощью мощной поисковой системы, делиться заметками с другими, и все синхронизируется с вашей учетной записью Google. Студенты оценят простые параметры записи голоса и возможность легко преобразовывать изображения в текст, что очень удобно, когда учителя все еще раздают вам раздаточные материалы.Keep также имеет расширение для вырезки, чтобы вы могли добавлять URL-адреса в свои заметки, что должно быть огромным подспорьем при изучении различных тем.
В отличие от Evernote и OneNote, вам не нужно тратить много времени на изучение того, как использовать Keep. Просто загрузите его, и это сразу обретет смысл. Он также хорошо интегрирован в экосистему Google, поэтому что-то вроде сохранения писем из Gmail работает без проблем, хотя прямой интеграции с Google Диском по-прежнему нет.
Есть и другие недостатки, связанные с этой простотой, например, тот факт, что вы не можете форматировать текст, вы не можете упорядочивать заметки по разным папкам, а Keep не подходит для больших блоков текста.Keep лучше всего подходит для тех, кто не против использовать функцию поиска для поиска заметок и не слишком многословен в своих заметках в целом.
Simplenote — лучший вариант, если вы хотите хранить только текст
Не все хотят делать объемные и сложные заметки. Некоторым людям просто нравится записывать несколько предложений. Поэтому мы фанаты Simplenote. Simplenote бесплатен для Windows, Mac, iOS и Android.
Simplenote — это простой текстовый редактор с небольшими организационными инструментами.Вы можете вводить только текст без форматирования. Вы не можете добавлять изображения, аудио или видео. Вы не можете добавлять вырезки из Интернета или интегрировать электронные письма. Тем не менее, вы можете систематизировать заметки с помощью тегов, а простота простого текста означает, что поиск Simplenote будет надежным и быстрым.
Вот и все. Это все, что делает Simplenote. Однако нехватка функций — это особенность сама по себе, и если вы посещаете занятия, на которых вы просто делаете базовые текстовые заметки, Simplenote — это все, что вам нужно.
Ручка и бумага по-прежнему великолепны
Послушайте, в наши дни вы, вероятно, проводите слишком много времени, глядя на экран.Вы пишете статьи через день, посещаете пару онлайн-уроков, а когда вы не заняты грудой домашних заданий, вы теряетесь от просмотра Netflix. Это все, чтобы сказать, иногда лучшее приложение для заметок — это вообще не приложение, это просто обычный блокнот.
Старая добрая ручка и бумага могут пригодиться и по другим причинам. Во-первых, если вы легко отвлекаетесь, то у записной книжки есть то преимущество, что у вас нет доступа к Интернету. Блокноты также удивительно настраиваемы, с множеством различных методов организации, таких как Bullet Journal или края линий.Блокноты также позволяют делать заметки в любом стиле, который вы предпочитаете, для каждой темы, будь то создание столбцов, интеллект-карт или что-то еще.
У ручки и бумаги тоже много проблем. Вы не сможете выполнять поиск по заметкам, легко делиться ими с одноклассниками или получать к ним доступ с различных устройств, если случайно забыли свои документы дома. Многие люди также могут печатать намного быстрее, чем писать, а это значит, что вам нужно будет уделять больше внимания тому, что вы пишете, чтобы оно было кратким.
Тем не менее, вам все равно нужно будет выбрать хороший блокнот и ручку. У вас есть масса вариантов, но Moleskine пользуются популярностью и выпускаются разных размеров с разными типами бумаги. Ручки, возможно, менее важны для большинства людей, но если вы ищете популярный выбор, ручки Pilot всегда будут хорошим выбором.



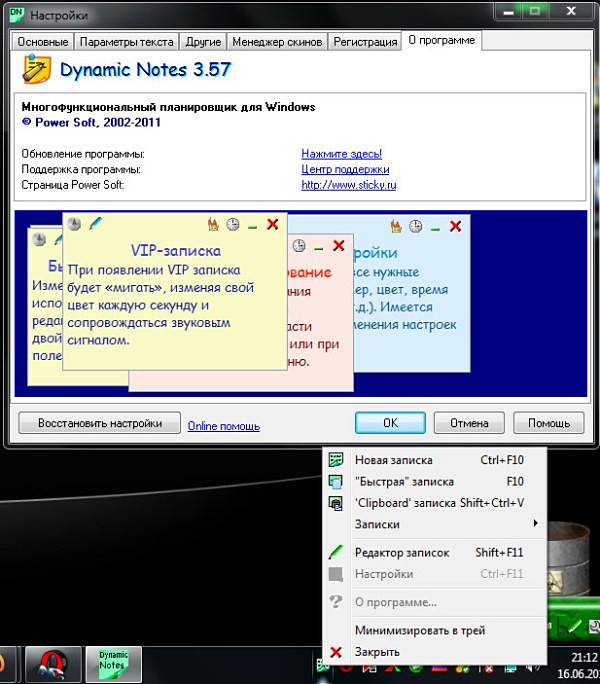



 Дополнительные сведения см. в Microsoft Office.
Дополнительные сведения см. в Microsoft Office.

 Вы можете использовать клавиатуру или добавить рисунок.
Вы можете использовать клавиатуру или добавить рисунок.

 Если вы не видите список разделов, сначала убедитесь, что он открыт. Продолжайте нажимать, пока откроется раздел, а затем перетащите заметку на 9-ю страницу, пока страница не откроется. При нажатии на заметку перетащите ее на страницу.
Если вы не видите список разделов, сначала убедитесь, что он открыт. Продолжайте нажимать, пока откроется раздел, а затем перетащите заметку на 9-ю страницу, пока страница не откроется. При нажатии на заметку перетащите ее на страницу.
 ..), расположенного в правом верхнем меню, чтобы открыть меню цвета.
..), расположенного в правом верхнем меню, чтобы открыть меню цвета. .. ) в правом верхнем. Коснитесь поделиться заметкой.
.. ) в правом верхнем. Коснитесь поделиться заметкой. Проведите вниз еще раз и включите Записки, чтобы добавить в свой веб-канал.
Проведите вниз еще раз и включите Записки, чтобы добавить в свой веб-канал.