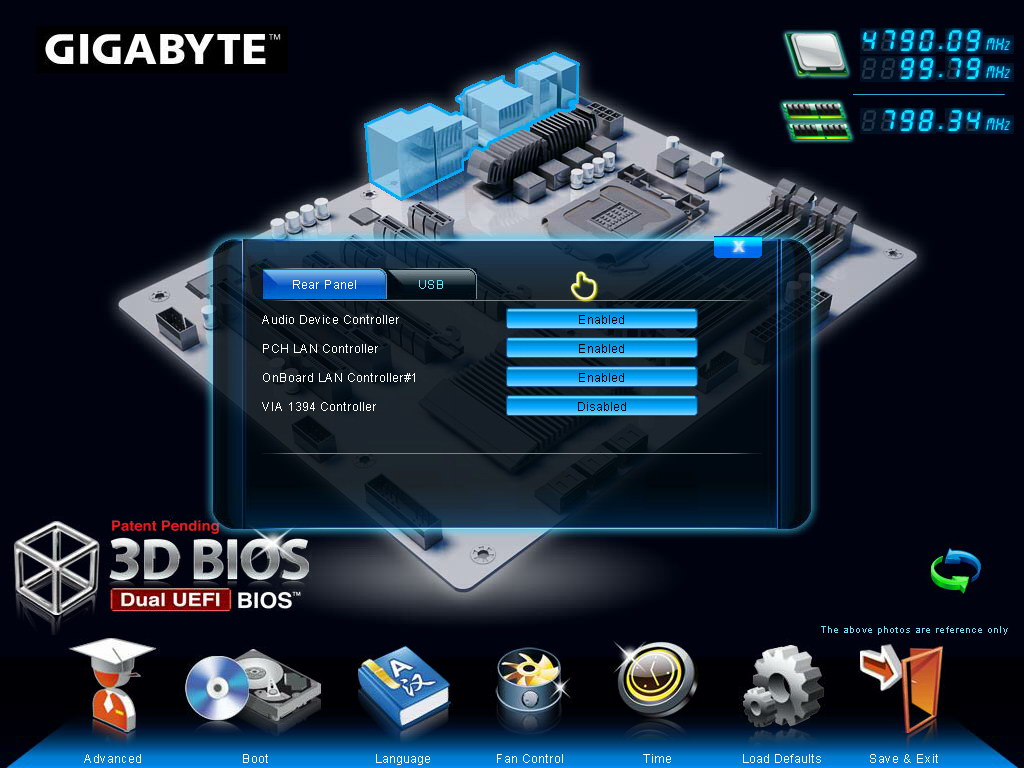Как обновить BIOS материнской платы Gigabyte | winblogs.ru
Периодически на сайтах производителей материнских плат публикуются новые версии Bios, в которых устраняются предыдущие недостатки и разные косячки. Сами производители материнских плат так же рекомендуют регулярно обновлять Bios. В любом случае вы можете в интернете поискать отзывы о качестве новых версий и уже после этого принимать решение о перепрошивке. Лично сам делаю обновление не реже одного раза в год.
Проводить обновление Bios будем с помощью встроенной улититы Q-Flash, пример показан на версии 2.23. Принцип работы на разных материнках ничем не отличается, а данная инструкция сделана на примере материнской платы Gigabyte z68A-D3-B3
Вот список официальных сайтов производителей материнок где можно скачать новые версии Bios. Указаны наиболее популярные в России.
MSI Gigabyte Asus Asrock
Для работы нам понадобится флешка, обязательно отформатированная в FAT32, или раздел на жестком диске, отформатированный в FAT32, иначе система может их просто не увидеть. Скачиваем новую версию биос с оф. сайта, распаковываем архив и содержимое закидываем на флешку или винт. Теперь вставляем флешку в гнездо USB, перезагружаемся и как обычно жмакая кнопку Delete попадаем в настройки биоса.
Все действия проводятся с помощью клавиш ESC — отмена, Enter- применить и клавиши со стрелками. На новых материнских платах поддерживается работа с мышкой.
Первое, что нам необходимо сделать перед прошивкой, сбросить все настройки по дефолту, дабы в после обновления у нас не визникло проблем с параметрами. Для этого находим пункт Load Fail-Safe Defaults
Соглашаемся, нажав клавишу Y, настройки сброшены.
Процедура сохранения резервной копии Bios
Теперь смотрим на меню навигации, оно может располагаться как внизу экрана так и справа. Ищем где включается утилита Q-Flash, в нашем случае запуск осуществляется клавишей F8
Ищем где включается утилита Q-Flash, в нашем случае запуск осуществляется клавишей F8
Видим запрос на подтверждение действий, соглашаемся нажав Y (сокращенное Yes) и Enter
В окне Q-Flash выбираем пункт
Система предлагает нам на выбор место сохранения, но в данном случае она видит только флешку в FAT32 (или жесткий диск в FAT32), вот на нее и будем сохранять бекап
По возможности задаем имя резервной копии и жмем Enter
Во время процесса сохранения не рекомендуется проводить какие-либо действия. Это не критично, просто можно повредить бекап. На всю процедуру уйдет пара минут.
Процедура обновления Bios до новой версии
По окончании сохранения резервной копии старой версии Biosа выбираем Update BIOS.
Снова переходим на нашу флешку. Там лежат распакованные файлы скачанные с оф. сайта производителя материнки. Если вы закинули папку целиком, то открываем и ее
Нам нужен файл прошивки, не спутайте с резервной копией. Выбираем прошивку и жмем Enter
Подтверждаем запрос на обновление Bios до новой версии нажатием клавиши Enter
Пошел процесс обновления Bios, во время прошивки нельзя ничего более делать, это уже критично. В случае сбоя обновления или отключения электричества вам придется нести свое железо в сервисный центр. На всю процедуру уходит тоже всего пара минут.
по окончании процесса обновления получаем сообщение об удачном исходе нашего безнадежного предприятия 🙂
Теперь выходим в главное меню нажатием клавиши ESC — самая верхняя клавиша слева, и проводим необходимые нам настройки. Перезагружаемся, не забыв вытащить флешку, и пользуемся компьютером с новой прошивкой Bios.
Перезагружаемся, не забыв вытащить флешку, и пользуемся компьютером с новой прошивкой Bios.
обновление BIOS материнской платы на последнюю версию · MiAVcom
Большинство производителей использует свои собственные способы размещения отдельных опций BIOS и их настройки.
Настройка BIOS в большинстве случаев вызывает трудности у пользователей по причине отсутствия описания на родном языке. Для нашего руководства, мы использовали материнку Gigabyte GA-P55A-UD6, которая имеет четко разработанный BIOS с большим количеством функций и широким диапазоном настроек. Конечно, все эти советы можно без проблем использовать в BIOS-ах других производителей, могут возникнуть только незначительные различия в именовании, размещении и диапазонах параметров.
Настраиваем БИОС Гигабайт
Первое, с чего стоит начать процесс настройки – вход в режим низкоуровневого управления платой. На современных «материнках» указанного производителя за вход в БИОС отвечает клавиша Del. Её следует нажимать в момент после включения компьютера и появления заставки.
После загрузки в BIOS вы можете наблюдать следующую картину.
Как видите, производитель использует UEFI, как более безопасный и удобный для пользователя вариант. Вся инструкция далее будет ориентирована именно на UEFI-вариант.
Настройки RAM
Первое, что нужно сконфигурировать в параметрах БИОСа – тайминги оперативной памяти. Из-за неправильно установленных настроек компьютер может работать некорректно поэтому внимательно следуйте инструкции далее:
- Из главного меню перейдите к параметру «Advanced Memory Settings», расположенному на вкладке «M.I.T».
В нём перейдите к опции «Extreme Memory Profile (X.M.P.)».
Тип профиля следует выбирать исходя из типа установленной RAM. Например, для DDR4 подойдёт вариант «Profile1», для DDR3 – «Profile2». Также доступны опции для любителей разгона – можно вручную изменить тайминги и вольтаж для более быстрой работы модулей памяти.
Параметры GPU
Через UEFI BIOS плат Gigabyte можно настроить работу компьютера с видеоадаптерами. Для этого перейдите на вкладку «Peripherals».
- Самой важной опцией здесь является «Initial Display Output», позволяющая установить основной используемый графический процессор. Если на компьютере на момент настройки нет выделенного GPU, следует выбрать вариант «IGFX». Для выбора дискретной видеокарты установите «PCIe 1 Slot»или «PCIe 2 Slot», зависит от порта, к которому подключен внешний графический адаптер.
- В разделе «Chipset» можно либо полностью отключить встроенную графику для снижения нагрузки на CPU (опция «Internal Graphics» в положении «Disabled»), либо увеличить или уменьшить объём оперативной памяти, которая потребляется этим компонентом (опции «DVMT Pre-Allocated» и «DVMT Total Gfx Mem»). Обратите внимание, доступность этой возможности зависит как от процессора, так и от модели платы.
Настройка вращения кулеров
- Нелишним также будет сконфигурировать скорость вращения системных вентиляторов. Для этого перейдите воспользуйтесь опцией «Smart Fan 5».
Скорости вращения каждого из них стоит установить в положение «Normal» – это обеспечит автоматический режим работы в зависимости от нагрузки.
Можно также настроить режим работы кулера вручную (вариант «Manual») или выбрать минимально шумный, но обеспечивающий наихудшее охлаждение (параметр «Silent»).
Оповещения о перегреве
Также в платы рассматриваемого производителя встроено средство защиты компонентов компьютера от перегрева: при достижении порогового значения температуры пользователь получит оповещение о необходимости выключения машины. Настроить отображение этих уведомлений можно в разделе «Smart Fan 5», упомянутом на предыдущем этапе.
- Нужные нам опции расположены в блоке «Temperature Warning». Здесь потребуется вручную определить максимально допустимое значение температуры процессора. Для CPU с низким тепловыделением достаточно выбрать значение в 70 °C, а если TDP у процессора высокий, то 90 °C.
Настройки загрузки
Последние важные параметры, которые следует настроить – приоритет загрузки и включение режима AHCI.
- Зайдите в раздел «BIOS Features»и воспользуйтесь опцией «Boot Option Priorities».
Здесь выберите нужный загрузочный носитель. Доступны как обычные жесткие диски, так и твердотельные накопители. Также можно выбрать флешку или оптический диск.
Сохранение настроек
- Для сохранения введённых параметров воспользуйтесь закладкой «Save & Exit».
Сохранение параметров происходит после нажатия на пункт «Save & Exit Setup».
Также можно выйти без сохранения (если не уверены, что ввели всё правильно), используйте опцию «Exit Without Saving», или сбросить настройки БИОС к заводским, за что отвечает вариант «Load Optimized Defaults».
Таким образом мы закончили настройку основных параметров BIOS на материнской плате Gigabyte.
Отблагодарите автора, поделитесь статьей в социальных сетях.
Всем пользователям персональных компьютеров известно о программной среде БИОС. Это тот компонент системы, который загружается в первую очередь, соответственно, перед запуском операционной системы. БИОС неизменно присутствует на каждом компьютере, так как без нее невозможна целесообразная работоспособность всех элементов вашего компьютера в единой сети. Не так давно была введена новая программная среда, заменившая БИОС, которая называется UEFI.
В представленном обзоре будет вестись речь о том, что такое UEFI, как работать в подобной системной утилите. Рассмотрим функциональные возможности, навигацию по вкладкам, а также настройку БИОСа UEFI. В завершение выясним, как произвести сброс настроек в описываемой программной среде.
Настройка времени и диагностика приводов
Настройки в BIOS, как правило разделены на логические группы в зависимости от их назначения (рис. 2). Акцент на слово «как правило», ибо не перевелись еще BIOS в которых вопиющий беспорядок и отсутствие логики. В случае материнской платы Gigabyte порядок образцовый. Время, дату и доступность каналов для приводов устанавливаем на вкладке Standard CMOS Features (рис. 3). Для каждого канала (IDE Channel) у вас есть три варианта (выбираем их из раскрывающегося меню справа, между квадратными скобками []): Auto, Manual, None. По умолчанию везде установлен параметр Auto. После включения компьютера, подключенные диски распознаются автоматически. Если вы хотите ускорить загрузку компьютера, то для неиспользуемых каналов установите значение None. Во время загрузки компьютер займется только подключенными приводами, и не будет тратить время на обнаружение последующих. В самом низу вы увидите параметр Drive A, дисковод гибких дисков. Скорее всего, его нет на вашем компьютере (дискеты были заменены устройствами USB), в этом случае установите значение None.
Что такое UEFI
Для того чтобы разобраться, что такое УЕФИ, следует прежде всего дать определение этой аббревиатуре. Unified Extensible Firmware Interface в переводе на русский язык расшифровывается как «Унифицированный расширяемый интерфейс прошивки». Из вышеприведенного определения становится понятно, что подобная системная утилита направлена на то, чтобы расширить интерфейс микропрограммного кода, а также разнообразить его различными сторонними функциями.
UEFI – это утилита со встроенными расширениями интерфейса микропрограммного кода системы ввода и вывода. Она, в свою очередь, выступает связующим звеном между комплектующими персонального компьютера и операционной системой. Подобное материнское программное обеспечение пришло на смену устаревшему БИОСу, прежде всего, для увеличения пользовательских возможностей по настройке различных элементов системы компьютера.
Зачем обновлять BIOS ?
BIOS – это главное системное меню компьютера. В переводе аббревиатура расшифровывается как «базовая система ввода-вывода».
С помощью БИОСа можно управлять компьютером, даже если на нем не установлена операционная система.
Также, вы можете просматривать или изменять настройки аппаратных компонентов.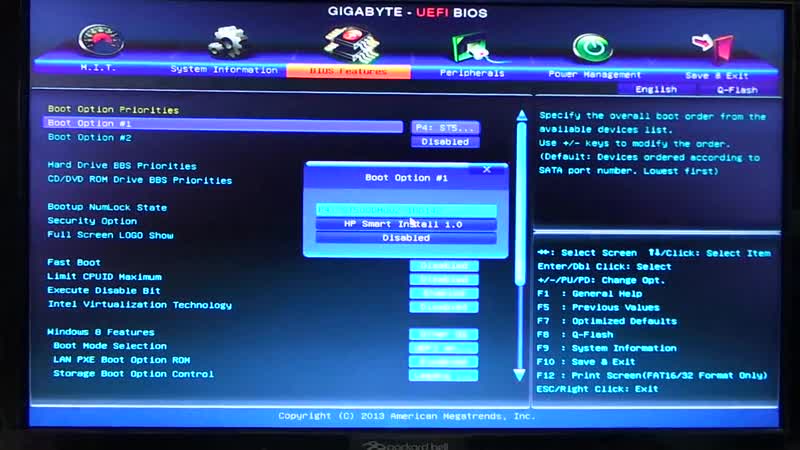
БИОС является встроенной программой материнской платы, поэтому это меню есть на всех компьютерах и ноутбуках с процессорами
IntelиAMD.
Системное меню нужно обновлять хотя бы раз в несколько месяцев
, так как разработчик регулярно вносит коррективы и новые функции.
Это позволяет повысить производительность
компьютера без вреда плате
, устраняет возможные баги или ошибки
.
Также, с обновлённой версией БИОС всегда легче работать.
Системное меню старой версии трудное в использовании для обычных пользователей.
С новыми версиями гораздо легче взаимодействовать, а некоторые прошивки даже поддерживают управление мышкой.
В меню обновляются следующие данные:
- Встроенные драйверы для взаимодействия подключенных компонентов;
- Интерфейс меню. От версии к версии может изменяться расположение вкладок, оформление и внешний вид главного меню;
- Могут быть добавлены новые функции;
- Улучшение системы безопасности;
- Обновление локальных сетей;
- Прочее микропрограммное обеспечение.
Новые обычно указываются производителем напротив каждой версии прошивки:
Обновлять БИОС необходимо в том случае, если в последнее время вы заметили низку , начали появляться системные ошибки или ПК самопроизвольно отключается.
Также, если вы приобрели более мощный процессор и установленная материнка с ним совместима (сокеты совпадают), для нормального взаимодействия компонентов потребуется только обновление БИОСа.
Заметьте
, что большинство апдейтов не несут в себе серьёзных изменений. Если вы регулярно устанавливаете новые прошивки системного меню, компьютер всегда будет работать стабильно, и вы не столкнетесь с неполадками в работе платы.
Причины, по которым UEFI пришел на смену системе BIOS
Если рассуждать о том, по какой причине UEFI пришел на смену системе ввода и вывода БИОС, можно развести целую дискуссию из мнений тех, кому по душе подобное нововведение, и тех, кому – нет.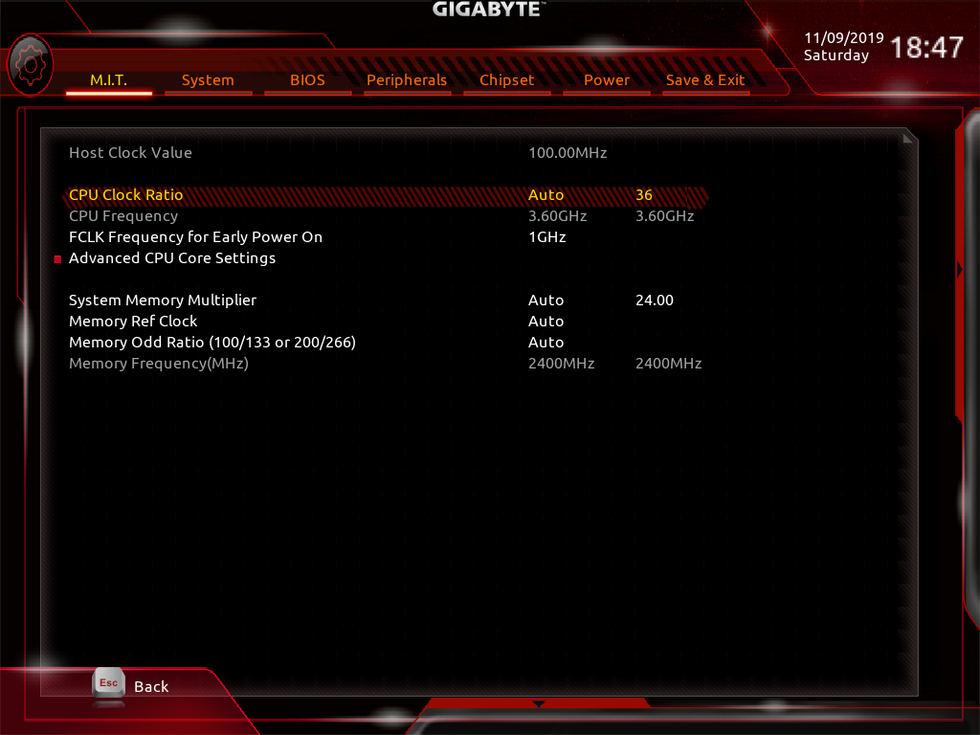 Однако одно можно сказать с уверенностью – первоочередной проблемой БИОСа была малая функциональность, а также скудность интерфейса.
Однако одно можно сказать с уверенностью – первоочередной проблемой БИОСа была малая функциональность, а также скудность интерфейса.
Продолжая перечень критических недостатков системы ввода и вывода, можно также отметить отсутствие тонкой настройки многих физических элементов компьютера. Преимуществом подобной системы была простота в использовании и минимализм в интерфейсе, подкупающие неопытных пользователей во время настройки БИОСа UEFI.
В системе UEFI все вышеприведенные недостатки были исправлены. Она так же, как и предшественник, ориентирована на инициализацию устройств компьютера и обмен данными между ними, а также с операционной системой. Программная среда UEFI прежде всего направлена на работу с новейшими платформами ОС, предпочтительно Windows 8/10 и MacOC последних версий.
Для приверженцев более старых версий операционных систем тоже есть достойное решение. Они все еще могут использовать полюбившиеся системы, но с более усложненным ходом установки и переключения устройств. Стоит отметить, что на многих компьютерах с UEFI на борту имеется возможность подключения микропрограммного кода на среду БИОС.
Подготовка к обновлению: пошаговая инструкция
Прежде всего необходимо узнать текущую версию БИОС микросистемы:
- Нажмите сочетание клавиш «Win+R».
- В консоли «Выполнить», введите команду «msinfo32.exe».
- В главном окне «Сведения о системе» ознакомьтесь с информацией из пункта «Версия БИОС».
Первая часть данных обычно указывает на модель используемого устройства, следующее значение — версия микросистемы. Записываем на листок ценные сведения, и двигаемся дальше!
В чем принципиальные отличия между UEFI и BIOS
Для того чтобы полностью увидеть всю картину отличий между БИОСом и УЕФИ, следует взглянуть на список функций, подвергшихся изменению. Ниже в материале статьи приведен список самых крупных изменений в новой версии БИОСа UEFI.

Это далеко не весь список новшеств, которые получила система UEFI, а лишь малая их часть, которая, в свою очередь, оказывает большое влияние на улучшение работы в этой среде и непосредственно в среде персонального компьютера, а также в настройке БИОСа UEFI.
Подготовка компьютера
Установка апдейта BIOS – это довольно простой процесс, с которым справится даже начинающий пользователь.
В то же время, необходимо быть в курсе всех предостережений и рекомендаций, так как в любом случае присутствует опасность нарушить функционирование системы.
Если все сделать по инструкции, никаких проблем не возникнет.
Запомните:
- Скачивать обновления БИОСа можно только с официального сайта производителяgigabyte.com
. В противном случае, вы можете повредить систему вирусом или ошибочным кодом, а сможет только специалист. Также, в комплекте с платой часто поставляется диск с программой, которая в автоматическом режиме ищет последние обновления; - Не рекомендуется устанавливать бета- или триал-версии прошивки;
- Версия прошивки должна подходить вашей версии материнской платы.
Несовпадение этих параметров приведет к фатальной ошибке установки;
Недопустимо различие хотя бы в одном символе модели и прошивки. Исключение бывает лишь в тех случаях, когда разработчики из
Gigabyteвыпускают общий апдейт для плат. К примеру, в вашем ПК используется материнская плата моделиGA—B73-D3A, а обновление подходит для устройств серииGA—B73-XXX. В таком случае апдейт можно устанавливать.
- Никогда не скачивайте модифицированные другими пользователями сборки
, даже если в этих установщиках присутствуют новые возможности или изменен интерфейс; - На время установки апдейта позаботьтесь о том, чтобы ноутбук был подключен к сети электропитания
. Потеря источника энергии и отключения компьютера может привести к ошибке установки;
Потеря источника энергии и отключения компьютера может привести к ошибке установки; - Перед установкой обновлений необходимо очистить жесткий диск ПК от временных файлов и прочего «мусора»
. На накопителе должно быть достаточное количество свободного пространства (как минимум 1 ГБ). Также, на диске . Если они есть – проведите дефрагментацию.
Работа с диском
1.
Чтобы очистить жесткий диск, перейдите в окно «Этот компьютер» и кликните правой кнопкой на значке накопителя.
2.
В выпадающем списке выберите «Свойства» :
3.
В новом окне кликните на «Очистка диска» :
4. Дождитесь загрузки окна с перечнем удаляемых параметров.
Отметьте галочкой различные временные файлы, данные об ошибках, отчетах, эскизы, кэш, содержимое корзины. Нажмите «ОК» для выполнения действия. Удаление может занять длительное время.
Для проведения дефрагментации (перераспределения секторов и логической структуры диска в целом), зайдите во вкладку «Сервис» окна «Свойства диска».
Для начала запустите утилиту для проверки диска на ошибки, а затем запустите дефрагментацию.
Все задачи будут выполнены в автоматическом режиме.
После выполнения работ с жестким диском перезагрузите компьютер и приступайте к обновлению БИОСа.
Функциональные возможности программной среды UEFI
Выше из обзора вы смогли узнать о том, что такое UEFI, в чем его принципиальное отличие от БИОСа. Сейчас будут рассмотрены основные функциональные возможности новой среды ввода и вывода, а также предоставляемый инструментарий настройки БИОСа Gigabyte UEFI.
- множество разнообразных функций, делающих эту утилиту портативной операционной системой;
- наличие браузера на борту программы;
- инструменты для тонкой настройки всех комплектующих компьютера;
- возможность использования компьютерной мыши для работы в этой программной среде;
- возможность произвести удаленную диагностику неполадок в системе с дальнейшим их устранением;
- возможность видеть наименования операционных систем, а не имена дисковых носителей памяти;
- ускорение загрузки компьютера;
- наличие встроенного менеджера загрузок;
- повышенная безопасность компьютера;
- возможность масштабировать.

В приведенном маркированном списке были представлены некоторые основные функции, которые присутствую в UEFI. При помощи подобной среды можно выполнять большое количество тонких настроек своей системы и увеличение уровня безопасности ПК.
Если слетела прошивка БИОС: что делать?
Среди компьютерщиков, процесс разрушения прошивки BIOS принято называть именно так — слетел! Перезаписать Flash память, на которой хранится микрокод, достаточно просто (если только исключить непригодные для перезаписи RAM микросхемы). В общем, чем старше материнка, тем сложнее произвести сам процесс перезаписи БИОС микросистемы.
Впрочем, при тщательном изучении вопроса, все можно реализовать самостоятельно, причем в домашних условиях, с минимальным набором базовых знаний и при полном отсутствии опыта. Миссия «Обновить БИОС Gigabite» — выполнима! Естественно, в успешном смысле предстоящего мероприятия, нужно быть убежденным.
Не стоит пугаться особо «щепетильных» советчиков из Сети, насчет «это чревато…». При условии: прямые руки, здравый ум и максимальное внимание в процессе подготовки к обновлению БИОС — все заканчивается более чем благополучно. Знайте, сам процесс прошивки занимает максимум 10-15 секунд, и, вы — победитель!
Навигация по вкладкам в главном меню UEFI
Из вышеприведенного материала вам стало известно о функциональных возможностях системной утилиты UEFI. Сейчас мы кратко рассмотрим вкладки и навигацию по ним. Собственно, те места, в которых и расположены вышеперечисленные функции.
- Главное окно программы. Отображает системное время и показания мониторинга комплектующих устройств (температура, напряжение, скорость вращения вентилятора и т. д.).
- Main («Основные»). Отображает основные компоненты системы, такие как процессор, память, жесткие диски, приводы и прочее. В этой вкладке расположен выбор языка и информация о подключенных накопителях к компьютеру. Также в подобном меню можно изменять некоторые параметры компьютера.

- All Tweaker. Подобное меню отвечает за разгон комплектующего оборудования.
- Advanced («Дополнительно»). В этом меню расположена расширенная информация и доступ к тонким настройкам оборудования ПК, приведенного во втором пункте.
- Power («Мощность»). Отображает настройки параметров электропитания.
- Security («Безопасность»). Здесь расположен Security Bot для защиты данных компьютера, а также для настройки паролей и прав доступа.
- Boot («Загрузка»). Содержит инструменты для переключения в среду BIOS, а также ряд других настроек, связанных с запуском компьютера. Например, таких как выбор приоритетного диска, с которого будет осуществляться запуск ПК, мониторинг времени загрузки и параметры, при которых будет выполнен запуск компьютера.
- Tools («Сервис»). Вкладка, которая содержит фирменные программы производителя, а также портативный браузер для выхода в Интернет.
- Exit («Выход»). Служит для сохранения данных, сброса до заводских настроек и выхода из программной среды UEFI.
Вот что представляет собой системное меню программы. Из материала, представленного выше, вы смогли узнать, что скрывается под вкладками в меню UEFI. Как правило, в таких меню осуществляется тонкая отладка и настройка БИОСа UEFI Asus и других моделей.
Скорость работы вентиляторов, температура и предельные значения
Функции собраны на вкладке PC Health Status (рис. 10) — отвечают за контроль напряжения и температуры важных компонентов, а также позволяют управлять подключенными к материнской плате вентиляторами (кулерами). С их помощью задаются граничные значения температуры, а также способ работы вентиляторов. Здесь также можно ознакомиться с показаниями датчиков, встроенных в плату. Особенно важен датчик температуры процессора, который сообщает опытному пользователю о том, что система работает в безопасных условиях. CPU Warning Temperature — устанавливает значение, после превышения которого появится предупреждение о высокой температуре процессора (рис.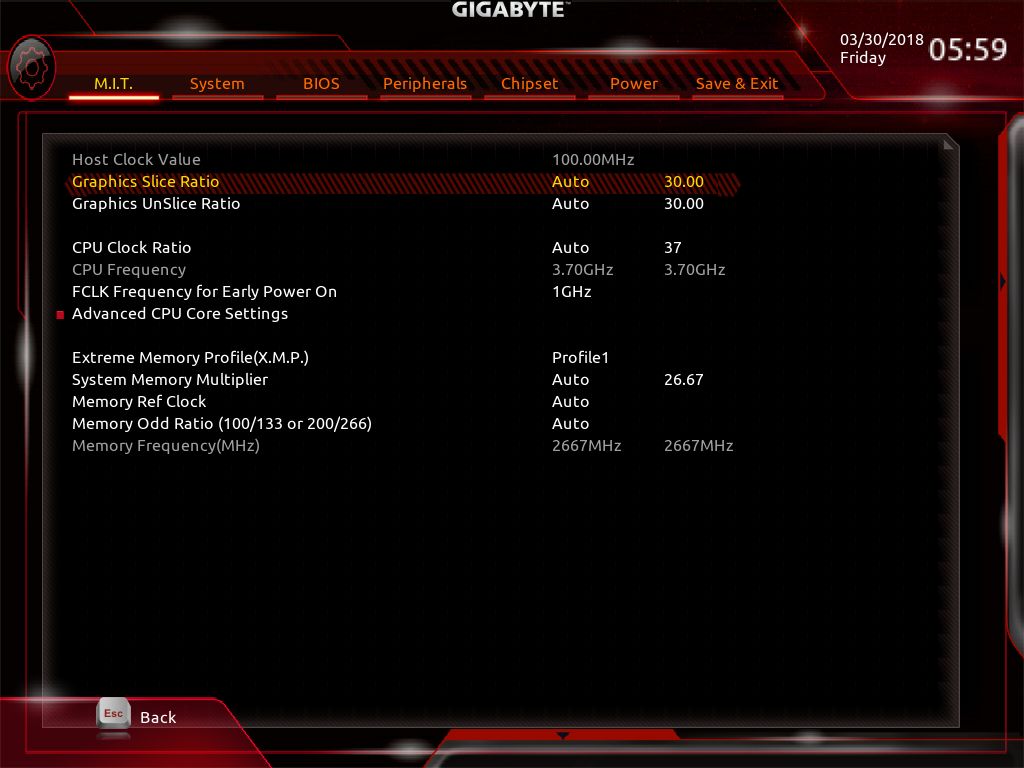 11).
11).
- CPU FAN Fail Warning — включена (Enabled) отображает предупреждение, если не работает вентилятор процессора.
- SYSTEM FAN2 Fail Warning — как и выше, если вы подключите второй вентилятор.
- POWER FAN Fail Warning — как и выше, но это относится вентилятору блока питания.
- SYSTEM FAN1 Fail Warning — как и выше, но касается дополнительного вентилятора.
- CPU Smart FAN Control — включает автоматическую регулировку скорости вращения вентилятора процессора.
READ Что такое BIOS (биос)
Общая настройка комплектующих в программе UEFI
Для Gigabyte UEFI DualBIOS настройка БИОСа расположена в пунктах меню Main, Avanced и All Tweaker. В этих вкладках вы сможете осуществить тонкую настройку всех элементов оборудования вашего компьютера.
Основным желанием пользователей является разгон своих устройств, который доступен в опции «Все Твикеры». Во вкладке «Основные» вы можете настроить язык и изменить время, а также произвести надстройку некоторых функций по желанию. Непосредственно уже в разделе «Дополнительно» можно выполнить настройку частоты ядер, размера кэша и тактовой частоты процессора.
Настройка программной среды UEFI популярных производителей
Популярными производителями подобных системных утилит считаются компании Gigabyte, ASRock, Asus и т. д. Настройка в них осуществляется таким же образом, как и у остальных производителей. Ведь алгоритм работы программы остается неизменным, будь то настройка БИОСа Asrock UEFI или же Gigabyte UEFI DualBIOS. Меняются лишь общие черты интерфейса и наличие дополнительных подразделов во вкладках настройки, описанных выше в разделе. Для того чтобы осуществить тонкие настройки для подобных производителей системы UEFI, воспользуйтесь вышеприведенным руководством по вкладкам программы.
Стоит отметить, что у некоторых производителей отсутствует вкладка All Tweaker, тем самым доступ к разгону системы недоступен. Такое явление можно встретить при настройке БИОСа в BIOS UEFI Asus. Но также, напротив, могут присутствовать другие параметры в системном меню, которые добавляет производитель для улучшения работы микропрограммного кода компьютера с вашей операционной системой.
Но также, напротив, могут присутствовать другие параметры в системном меню, которые добавляет производитель для улучшения работы микропрограммного кода компьютера с вашей операционной системой.
Рекомендации и примечания компании GIGABYTE
3. Подготовительные процедуры
II. Закройте все приложения и резидентные программы (например, антивирусные программы), которые активны в сессии Windows, чтобы избежать ошибок обновления BIOS.
5. Примечания
b. …убедитесь в том, что название модели системной платы в разархивированном файле BIOS совпадает с названием вашей системной платы. Иначе, система не сможет загрузиться.
d. Пожалуйста, обратите внимание, что любое прерывание процесса обновления может привести к сбоям на этапе загрузки системы.
e. Компания GIGABYTE Technology Co, Ltd не принимает претензии и не несет ответственность за повреждения системы в случае некорректного обновления конечным пользователем микрокода BIOS.
— страница Об утилите @BIOS на официальном сайте GIGABYTE в России
Как сбросить БИОС UEFI на заводские настройки
В случае если после настройки каких-либо параметров системы произошел сбой, вам следует выполнить сброс настроек. Для того чтобы осуществить сброс настроек в среде UEFI, следуйте приведенному ниже руководству:
- Войдите в программную среду UEFI.
- Перейдите во вкладку Exit.
- Из появившегося списка выберите нажатием левой кнопки мыши пункт Load Setup Defaults или Load Default Settings. Это сброс системы до настроек по умолчанию.
- Затем нажмите по вкладке Exit Saving Changes, тем самым выйдя из программы, но при этом сохранив произведенные параметры.
Таким образом можно выполнить сброс системы до настроек по умолчанию. В случае необходимости можно воспользоваться подобной функцией для возвращения системы к прежней конфигурации.
Как настроить биос — основные разделы
MAIN — раздел для:
- непосредственной корректировки временных данных;
- определения и изменения некоторых параметров винчестеров (жестких дисков) после их выбора с помощью «стрелок» клавиатуры и нажатия кнопки «Ввод» (Enter).
 Рисунок 1.
Рисунок 1.
Если вы хотите перестроить режимы винчестера, то после нажатия кнопки «Ввод» вы попадете в его меню по умолчанию. Для нормальной работы необходимо выставить «стрелками» и кнопкой «Ввод» в пунктах:
- LBA Large Mode — Auto;
- Block (Multi-Sector Transfer) — Auto;
- PIO Mode — Auto;
- DMA Mode — Auto;
- 32 Bit Transfer — Enabled;
- Hard Disk Write Protect — Disabled;
- Storage Configuration — желательно не изменять;
- SATA Detect Time out — изменять нежелательно.
- Configure SATA as — выставить на AHCI.
- System Information — данные о системе, которые можно почитать.
ADVANCED — раздел непосредственных настроек основных узлов компьютера. Рисунок 2. Он состоит из подразделов:
- JumperFree Configuration — из него (нажатием кнопки «Ввод» (Enter)) попадаем в меню Configure System Frequency/Voltage, которое позволяет настраивать модули памяти и процессор. Оно состоит из пунктов:
- AI Overclocking (режимы Auto и Manual) служит для разгона процессора вручную или автоматически;
- DRAM Frequency — изменяет частоту (тактовую) шины модулей памяти;
- Memory Voltage — ручная смена напряжения на модулях памяти;
- NB Voltage — ручная смена напряжения на чипсете.
- CPU Configuration — при нажатии кнопки «Ввод» (Enter) открывается меню, в котором можно просматривать и изменять некоторые данные процессора.
- Chipset — менять не рекомендуется.
- Onboard Devices Configuration — смена настроек некоторых портов и контролеров:
- Serial Portl Address — смена адреса COM-порта;
- Parallel Port Address — смена адреса LPT-порта;
- Parallel Port Mode — смена режимов параллельного (LPT) порта и адресов некоторых других портов.
- USB Configuration — смена работы (например, включение/отключение) USB-интерфейса.
- PCIPnP — менять не рекомендуется.
POWER — смена настроек питания. Для нормальной работы необходимо выставить «стрелками» и кнопкой «Ввод» в пунктах:
- Suspend Mode — Auto.

- ACPI 2.0 Support — Disabled.
- ACPI APIC Support — Enabled.
- APM Configuration — изменять нежелательно.
- Hardware Monitor — корректировка общего питания, оборотов кулеров и температуры.
Настройка BIOS материнских плат Gigabyte
Для входа в BIOS плат фирмы Gigabyte при загрузке компьютера нажимаем клавишу Del. На главной странице (M.I.T. Current Status) увидим текущую версию BIOS, множитель частоты системной шины, величины частот CPU и оперативки, объем памяти, температуру и напряжение центрального процессора.
Оперативная память
На начало 2020 года самый распространенный тип оперативной памяти для ПК – это DDR4, частота которой достигает 4266 МГц, что намного выше, чем у DDR3. По умолчанию память RAM работает на частоте 2133 МГц. Поэтому необходимо ее перевести на частоту, соответствующую спецификации. Значение частоты зашито в профиле X.M.P. Для ее активации находим параметр Advanced Memory Settings, далее – Extreme Memory Profile (X.M.P.) и выставляем значение Profile1.
Для энтузиастов доступен разгон памяти путем изменения таймингов (Channel A/B Memory Sub Timings) и напряжения (DRAM Voltage Control).
Настройки видеоадаптера
На следующем этапе настройки концентрируем внимание на графическом адаптере. В этом нам поможет вкладка Peripherals. Если конфигурация системного блока не предполагает использования дискретной видеокарты, то активируем встроенное в CPU графическое ядро: Initial Display Output – выбираем IGFX. Этот адаптер использует некоторое количество от общей оперативной памяти компьютера. Для изменения ее объема в разделе Chipset кликаем на DVMT Pre-Allocated и останавливаемся на максимально возможном значении. А в DVMT Total Gfx Mem делаем активным размер MAX.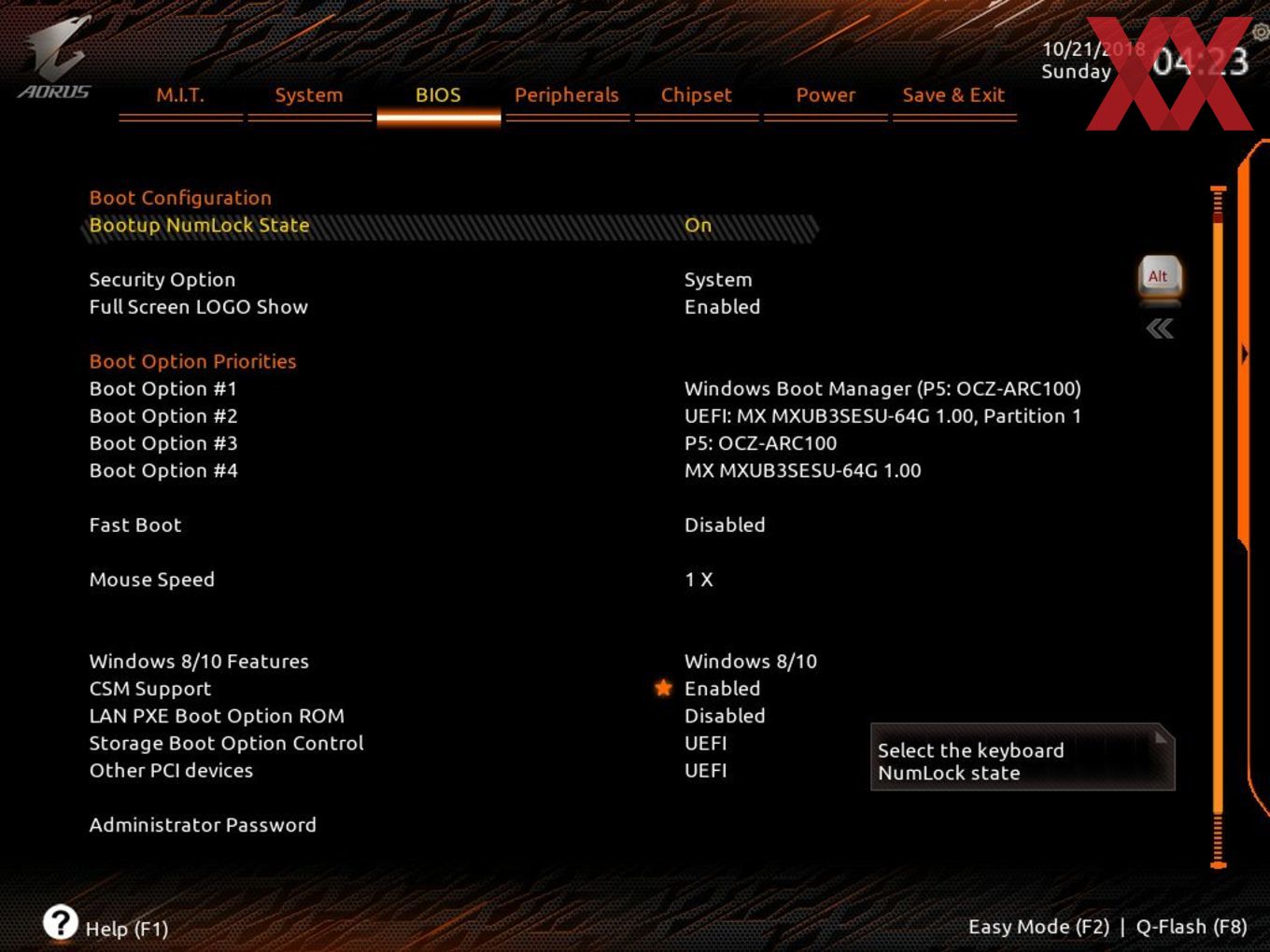
При наличии внешней видеокарты параметр Initial Display Output меняем на PCIe 1 slot (слот PCIEX16) или PCIe 2 slot (слот PCIEX4), а значение Internal Graphics в подменю Chipset – на Disabled. Это делается для снижения нагрузки на CPU. При наличии двух мониторов возможно использование сразу двух графических адаптеров – внешнего и встроенного – выбор за пользователем.
Управление вентиляторами
Что главное – поддержание минимально возможной температуры внутри корпуса или тишина? Ответ кроется в типе используемого видеоадаптера. Если он выделяет много тепла (от 150 Ватт), то отработанный горячий воздух необходимо как можно быстрее удалить из корпуса. Этим занимаются кулеры, располагаемые спереди, сзади и вверху системного блока. Они подключены в соответствующие разъемы на материнской плате. Но при нетребовательных задачах современный графический адаптер потребляет мало энергии. Поэтому в большом разделе M.I.T.PC Health Status в подменю 1st System Fan Speed Control, 2nd System Fan Speed Control и 3rd System Fan Speed Control устанавливаем параметр Normal, который будет автоматически изменять скорость вращения лопастей исходя из температуры в системе. Можно активировать и собственный график этой зависимости, выбрав Manual. Эти значения устанавливаются в подразделе Fan Speed Control для каждого кулера. Если за видео графику отвечает встроенный в ядро CPU адаптер, то для уменьшения шума используем тихий режим – Silent.
Прошивка с помощью утилиты @Bios
Вот так выглядит утилита @BIOS GIGABYTE для Windows, интерфейс может немного отличаться, но нам важен не он, а пункты меню справа.
Save Current BIOS to File
– Сохранить текущую прошивку БИОСА в файл. Я не просто так начал именно с этого пункта. Перед внесением изменений в БИОС обязательно сохраните текущую прошивку на USB флэшку, что б в случае сбоя – вы могли восстановить данные. Мало ли что может произойти свет мигнет, Windows затупит и тому подобное.
Мало ли что может произойти свет мигнет, Windows затупит и тому подобное.
Update BIOS from GIGABYTE Server
– самый простой способ прошивки и обновления, но обязательно требуется доступ к интернету с данного компьютера. В этом случае прошивка скачается и установится автоматически с серверов Gigabyte, вам нужно будет выбрать только регион из списка Asia, China, America, Europe, Europe(Russia) – думаю с этим затруднений не возникнет. После выбора, подтверждаем действие и ждем окончания. После чего для вступления изменений в силу перезагружаемся, и не забываем заново настроить БИОС, потому что все настройки после прошивки сбрасываются к дефолтным.
Update BIOS from File
. Выполнение этого пункта не требует постоянного доступа компьютера к интернету, но все же нам он будет нужен, не важно с какого устройства, для того, чтобы скачать файл прошивки. Итак, переходим на сайт https://www.gigabyte.com/Support/Motherboard , что бы долго не парится в поисках – сверху в поиск забиваем модель материнской платы.
Выбираем нашу версию. жмем ENTER. На странице с различными модификациями – выбираем нашу и справа в меню, сразу жмем BIOS. Выбираем операционную систему, но для нашего способа это не принципиально, так как утилита у нас уже запущена. Если б не было, то выбрали бы соответствующую версию Windows и скачали уже с ней. Они в любом случае скачиваются с утилитой, как не крути.
Жмем на нужный нам регион, скачиваем файл.EXE. Запускаем, он распаковывается и доступны 3 файла.
Нажимаем Update BIOS from File и указывае файл с прошивкой, в моем случае – это B75MD3H.F15, в вашем будет соответствовать вашей модели и версии Биоса. Подтверждаем действие и после завершения перезагружаемся. Настраиваем обновленный БИОС.
Настройка BIOS материнских плат Asus
Чтобы войти в BIOS системной платы производителя Asus, следует нажать на Del или F2. Здесь доступны два режима – EZ Mode и Advanced Mode.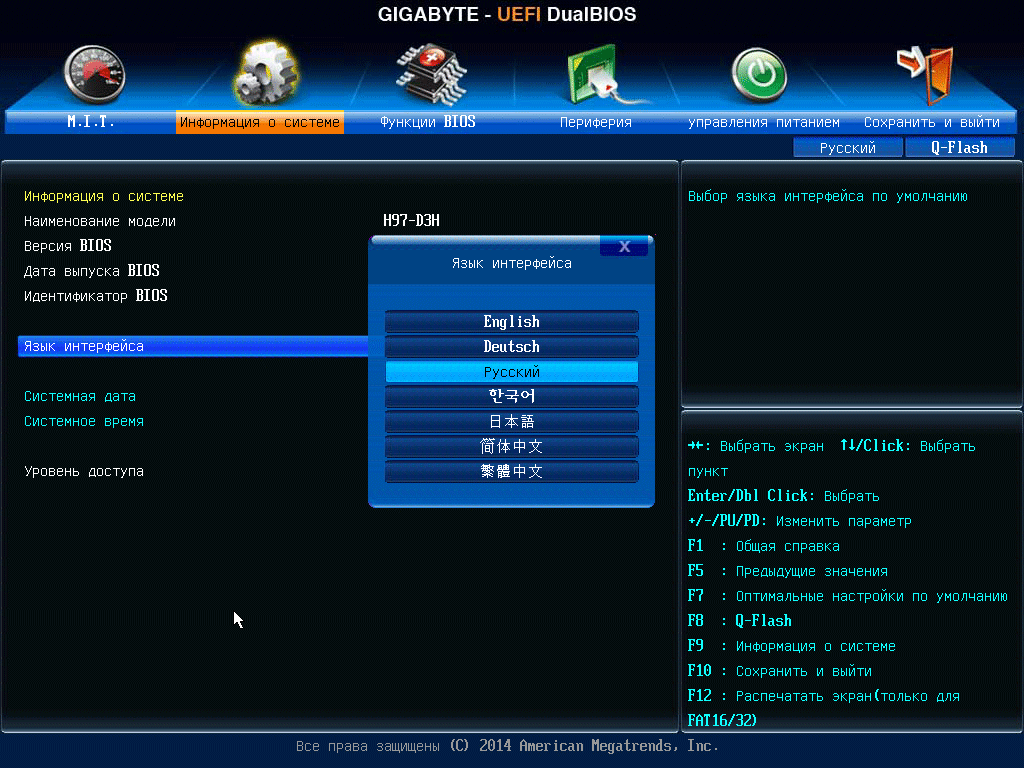 По умолчанию загружается EZ Mode. Для перехода во второе состояние необходимо внизу найти соответствующую ссылку или использовать клавишу F7. Рассмотрим более подробно Advanced Mode.
По умолчанию загружается EZ Mode. Для перехода во второе состояние необходимо внизу найти соответствующую ссылку или использовать клавишу F7. Рассмотрим более подробно Advanced Mode.
Опции, отвечающие за работу кулеров в системе, находятся в QFan Control (F6). Здесь имеются предустановленные и ручной профили для процессорного и корпусных вентиляторов: Standard, Silent, Turbo, Full Speed, Manual. В ручном режиме можно построить зависимость степени вращения каждого кулера от температуры.
Отключить функцию управления охладителями можно в меню MonitorQ-Fan Configuration. Доступно регулирование и 3-х пиновых вентиляторов, выбрав режим DC Mode.
Утилита EZ Tuning Wizard (F11) позволяет разогнать процессор c учетом типа его охлаждения. Это актуально для обладателей процессоров Intel с индексом К. В подменю ОС выбираем сценарий для компьютера повседневного использования (Daily Computing) или игрового ПК (Gaming/Media Editing). Потом кликаем на пиктограмму с боксовым, башенным или жидкостным куллером и запускаем процесс тюнинга.
Активация профиля XMP для оперативной памяти происходит в подменю Ai Overclock Tuner.
Для встроенной в CPU графики необходимо в разделе AdvancedSystem Agent (SA) ConfigurationGraphics ConfigurationPrimary Display выставить значение IGFX, а для дискретного видео адаптера – PEG.
Режим работы накопителей с интерфейсом SATA настраивается в AdvancedPCH Storage ConfigurationSATA Mode Selection. Выбираем AHCI. Здесь же пункт S.M.A.R.T. Status Check обеспечивает мониторинг состояния жестких дисков и оповещает об ошибках в их работе.
Скорость SSD устройств снижается с течением времени по мере заполнения свободного пространства. Утилита Secure Erase в меню Tool оптимизирует работу твердотельных накопителей, возвращая тем самым им изначальную производительность.
Информацию о всех подключенных носителей информации можно посмотреть в AdvancedHDD/SSD Smart Information.
Включение/отключение встроенного в материнскую плату аудио контроллера осуществляется в подменю AdvancedHD Audio Controller.
Приоритет в загрузке устройств задается в меню BootBoot Option Priorities.
Сохранение и отмена внесенных изменений в BIOS, загрузка оптимальных заводских параметров доступно в главном меню Exit.
Настройка BIOS важна для тех, кто стремится получить от сборки конфигурации компьютера максимальную отдачу. Поэтому перед установкой операционной системы нужно детально изучить эту процедуру, которая описана в инструкции, поставляемой в коробке с материнской платой.
Настройка параметров загрузки, то есть запуск компьютера
Загрузкой, то есть основным запуском компьютера (еще до загрузки операционной системы), управляют функции на вкладке Advanced BIOS Features (рис. 4). Если в компьютере установлены два или более жестких диска, то используя опцию Hard Disk Boot Priority вы указываете, на котором из них загружать операционную систему.
Опция Quick Boot отключает подробные тесты аппаратных средств при запуске компьютера. Если у вас нет никаких проблем с компьютером, эта опция должна быть включена.
Еще три функции — First Boot Device, Second Boot Device и Third Boot Device — позволяют определить, с какого типа привода в первую очередь будет предпринята попытка загрузки операционной системы. Если система установлена на жестком диске, в первой из них задайте значение Hard Disk (рис. 5). Если требуется загрузка с оптического привода (например для установки Windows с диска), выбираете вариант CDROM. Такая же функция у клавиши F12, но ее нажатие при включении вызывает только одноразовую загрузку с оптического привода, в то время как установленный в BIOS такой способ загрузки, будет на постоянной основе (до изменения).
READ Звуковые сигналы BIOS
Другие важные параметры настроек на этой вкладке:
- HDD S.M.A.R.T. Capability — включает тестирование жесткого диска (если нет проблем, установите его в Disabled).
- Limit CPUID Max. to 3 — позволяет идентифицировать процессор через систему. Эта опция должна быть отключена в операционных системах новее чем Windows 2000, практически во всех новых компьютерах.
- No-Execute Memory Protect — защищает от попыток переполнения буфера памяти.
- Delay for HDD (Secs) — обращает внимание BIOS на своевременное определение старого, медленно работающего жесткого диска. В случае всех новых дисков, вы должны установить 0.
- Backup BIOS Image to HDD — создает на жестком диске копию BIOS, которой вы можете воспользоваться, если BIOS материнской платы выйдет из строя.
- Full Screen LOGO Show — включение появления при загрузке компьютера цветного логотипа-заставки производителя материнской платы (если не радует, установить на Disabled).
- Init Display First — функция указывает, где именно компьютер должен в первую очередь искать видеокарту (внешняя или интегрированая). Правильные настройки — это очередное ускорение загрузки компьютера.
Обновления BIOS для материнских плат B450: Gigabyte, MSI и ASRock выпустили BIOS с AGESA 1.1.0.0 для Zen 3 (обновление)
Обновления BIOS для материнских плат B450 и X470 с поддержкой процессоров Zen 3 (Vermeer) не планировались раньше начала 2021, поскольку в приоритете находятся материнские платы B550 и X570. Но на сайте Gigabytes появились версии BIOS для материнских плат B450, судя по некоторым намекам, они предназначены для процессоров Ryzen 5000, которые будут доступны с 5 ноября.
Для всех приведенных ниже моделей B450 появилась версия F60b на странице скачивания обновления BIOS. Так что BIOS не финальная, а бета. В качестве изменения везде указан пункт «Enhance CPU compatibility», что вроде бы нельзя расценивать как ссылку на поддержку процессоров Zen 3. Но, как сообщают форумчане, AMD F60b BIOS включает AMD AGESA ComboAm4v2 PI 1.1.0.0, которая обеспечивает работу новых процессоров Ryzen 5000.
Но, как сообщают форумчане, AMD F60b BIOS включает AMD AGESA ComboAm4v2 PI 1.1.0.0, которая обеспечивает работу новых процессоров Ryzen 5000.
Ниже мы привели ссылки на обновления BIOS для материнских плат Gigabyte B450:
- B450M S2H V2: F60c
- B450M DS3H V2:F60c
- B450M S2H: F60c
- B450M DS3H: F60c
- B450M DS3H WIFI: F60c
- B450M H: F60c
- B450 GAMING X: F60c
- B450M GAMING: F60c
- B450 AORUS ELITE V2: F60c
- B450 AORUS ELITE: F60c
- B450M AORUS ELITE: F60c
- B450 AORUS M: F60c
- B450 AORUS PRO: F60c
- B450 AORUS PRO WIFI: F60b
- B450 I AORUS PRO WIFI: F60c
Возникает вопрос: выпустила ли Gigabyte новые версии BIOS по ошибке, или данная акция была спланирована вместе с AMD. Также остается открытым вопрос: подала ли AMD «зеленый свет» производителям материнских плат по поводу совместимости старых моделей с новыми CPU? Присоединятся ли в скором времени материнские платы на чипсетах X470? Мы будем держать наших читателей в курсе.
Обновление
Теперь Gigabyte выпустила обновление BIOS с поддержкой Zen 3 и для материнских плат X470:
- X470 AORUS ULTRA GAMING: F60c
- X470 AORUS GAMING 5 WIFI: F60c
- X470 AORUS GAMING 7 WIFI (Revision 1.0): F60c
- X470 AORUS GAMING 7 WIFI (Revision 1.1): F60c
- X470 AORUS GAMING 7 WIFI-50: F60c
Gigabyte заменила версии BIOS (F60b) для материнских плат B450, выпущенные вчера, новыми F60c, которые теперь доступны и для материнских плат X470. Мы изменили ссылки на обновления BIOS для моделей B450.
Между тем и ASRock тоже выпустила новые BIOS для своих материнских плат B450, на которые теперь можно устанавливать новые процессоры Ryzen 5000. Поддерживаются следующие модели ASRock:
- B450M-HDV: 4.20
- B450M-HDV R4.0: 4.10
- B450M/ac: 2.30
- B450M/ac R2.0: 2.30
- B450M Pro4: 4.60
- B450M Pro4 R2.
 0: 4.60
0: 4.60 - B450M Pro4-F: 2.40
- B450 Pro4: 4.50
- B450 Pro4 R2.0: 4.50
- B450M Steel Legend (Pink Edition): 3.60 (3.60P)
- Fatal1ty B450 Gaming K4: 4.50
- Fatal1ty B450 Gaming-ITX/ac: 4.20
Обновление 3:
MSI тоже выложила обновления BIOS для материнских плат B450 MAX, содержащее версию AMD AGESA ComboAM4V2PI 1.1.0.0 с поддержкой новых процессоров Ryzen 5000. Обновления BIOS доступны для следующих материнских плат MSI B450.
Подписывайтесь на группы Hardwareluxx ВКонтакте и Facebook, а также на наш канал в Telegram (@hardwareluxxrussia).
Мы рекомендуем ознакомиться с нашим FAQ по выбору материнской платы, в котором мы ответим на многие вопросы, возникающие у пользователей: какой формат предпочесть? На каком сокете и чипсете? Какие интерфейсы должны быть на материнской плате? Имеет ли смысл доплачивать за дополнительные функции? И что нужно настраивать в BIOS (UEFI)? Конечно, мы ответим и на многие другие вопросы.
Мы рекомендуем ознакомиться с нашим руководством по выбору материнских плат AMD, где мы рекомендуем лучшие модели за свою цену.
Воскрешаем Gigabyte GA-965P-DQ6 — EA DROS’s BLOG
КороткоМануал по прошивке микросхемы БИОСа с выпайкой из материнки
Материнская плата — Gigabyte GA-965P-DQ6. Слетели оба БИОСа при перепрошивке на новую версию. Единственный вариант — выпаивать флеш-память и шить самопальным LPT-программатором (или любым SPI).
ДлинноПоявился тут давеча пациент один, гигабайтом звать. Все симптомы явно указывали на то, что слетел БИОС. И это не смотря на то, что он в двух копиях распаян на мамке, а так же можно зашиться с дампа на винте или болванке. Не тут-то было.
Как выяснилось чуть позже — БИОС рухнул во время прошивки на свежую версию. Машина ребутнулась и привет. Странно, что слетело сразу с обеих флех. Одним словом — гигабайт.
И так, что имеем (симптомы):
1. При включении пускается и останавливается кулер проца.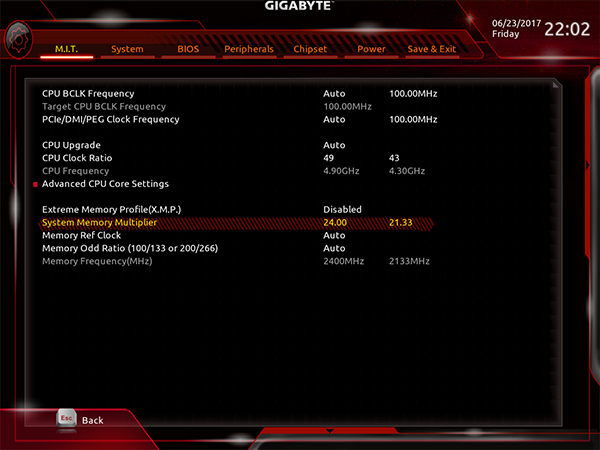
2. По остановке кулера, врубается кулер БП и дует буквально пару секунд.
3. Запускается кулер проца на низких оборотах и так же крутится пару секунд.
4. Все останавливается. Тишина.
5. Еще через 2 секунды цикл повторяется вновь.
>Вот так ведет себя мать без БИОСа (со слетевшим)Наличие периферии тут не причем. Все то же самое можно наблюдать как на полностью снаряженной машине, так и на комплекте мать+камень+бп (без памяти, видюх и т.д.).
Что ж, выход один — шить флеш-память. Интерфейс понятный и давным-давно стандартный — SPI. Шить, в принципе, можно и внутрисхемно, но на этой мамке не оказалось распаянного разъема SPI, а искать где он может торчать, было очень и очень лениво. В ход пошел паяльник.
Пациент на хирургическом столеBP_BIOS и MAIN_BIOS — бэкап и основной соответственноВот они, 2 брата-акробата в SOIC-8 корпусахЕсли под руками нет человеческого паяльника, а еще лучше станции, а еще лучше фена, а еще … берем имеющийся и приводим жало в человеческий вид напильником. Кромка должна быть ровной и желательно не более 1мм толщиной. Поскольку мой паяльник предательски сдох, пришлось все паяльные дела вести тем валенком, жало которого фигурирует на снимках ниже.
Вообще, широким жалом самое милое дело отпаивать подобные микрухи. У меня на все про все ушло около 2-3 секунд времени. Сказка.
Подготовленное к демонтажу жалоMAIN_BIOS демонтирован. Бэкап остался нетронутым.Баг, он и в Африке БАГ !Честь и хвала тем людям, которые пишут софт для самопальных программаторов. Вот на этом сайте rayer.ic.cz, товарищ сварганил программатор всего из 4 деталей и главное — написал к нему прошивальщик ! Не смотря на всю простоту конструкции, перечень поддерживаемых флешек внушает (и постоянно пополняется кстати):
SPI FlashROMs supported (new are marked with *) *********************************************** AMIC: A25L05PU/PT (64kB) A25L10PU/PT (128kB) A25L20PU/PT (256kB) A25L40PU/PT (512kB) A25L80PU/PT (1MB) A25L16PU/PT (2MB) A25L32PU/PT (4MB) A25L64PU/PT (8MB) A25L512 (64kB) A25L010 (128kB) A25L020 (256kB) A25L040 (512kB) A25L080 (1MB) - tested OK Atmel: *AT25F512B (64kB) *AT25DF021 (256kB) AT26DF041 (512kB) AT25DF041A (512kB) AT26F004 (512kB) - tested OK AT26DF081 (1MB) AT25/26DF081A (1MB) AT25DF081 (1MB) *AT26DF161 (1MB) AT26DF161A (2MB) AT25DF161 (2MB) *AT25DQ161 (2MB) AT25/26DF321 (4MB) AT25DF321A (4MB) *AT25DQ321A (4MB) AT25DF641(A) (8MB) EON: *EN25B10 (128kB) *EN25B20 (256kB) *EN25B40(T) (512kB) *EN25B80 (1MB) *EN25B16 (2MB) EN25P32 (4MB) EN25P64 (8MB) EN25P128 (16MB) EN25F10 (128kB) EN25F20 (256kB) EN25F40 (512kB) EN25F80 (1MB) - tested OK EN25F16 (2MB) EN25F32 (4MB) EN25F64 (8MB) EN25F128 (16MB) ESMT: F25L004A (512kB) - tested OK *F25L008A/08PA (1MB) *F25L016A/16PA (2MB) *F25L32PA (4MB) *F25L64PA (8MB) F25S04PA (512kB) F25L08PA (1MB) *F25L016QA (2MB) F25L32QA (4MB) F25L64QA (8MB) Intel: QB25F016S33B8 (2MB) QB25F032S33B8 (4MB) QB25F064S33B8 (8MB) Macronix: *MX25L512E (64kB) MX25L1005/1006E (128kB) MX25L2005/2006E (256kB) MX25L4005/4006E (512kB) MX25L8005/8006E (1MB) - tested OK MX25L1605/1606E (2MB) - tested OK MX25L3205/3206E (4MB) MX25L6405/6406E (8MB) *MX25L12835E/12836E (16MB) *MX25L25635E/25735E/25835E (32MB) PMC: Pm25LV512(A) (64kB) - tested OK Pm25LV010(AB) (128kB) Pm25LV020 (256kB) Pm25LV040 (512kB) - tested OK Pm25LV080B (1MB) Pm25LV016B (2MB) Pm25LV032B (4MB) Pm25LV064B (8MB) Spansion: S25FL004A (512kB) S25FL008A (1MB) S25FL016A (2MB) S25FL032A (4MB) S25FL064A (8MB) S25FL128P/129P (16MB) *S25FL256S (32MB) *S25FL512S (64MB) *S25FL01GS (128MB) ST Microelectronic/Numonyx: *M25P05 (64kB) M25P10 (128kB) M25P20 (256kB) M25P40 (512kB) M25P80 (1MB) M25P16 (2MB) M25P32 (4MB) - tested OK M25P64 (8MB) M25P128 (16MB) *M45PE10 (128kB) *M45PE20 (256kB) *M45PE40 (512kB) *M45PE80 (1MB) *M45PE16 (2MB) *M25PX80 (1MB) *M25PX16 (2MB) *M25PX32 (4MB) *M25PX64 (8MB) *N25Q032A13E (4MB) *N25Q032A11E (4MB) *N25Q064A13E (8MB) *N25Q064A11E (8MB) *N25Q128A13E (16MB) *N25Q128A11E (16MB) *N25Q256A13E (32MB) *N25Q256A11E (32MB) *N25Q512A13G (64MB) *N25Q512A11G (64MB) *N25Q00AA13GB (128MB) SST: *SST25VF512(B) (64kB) - tested OK *SST25VF010(B) (128kB) *SST25VF020(B) (256kB) *SST25VF040(B) (512kB) *SST25VF080(B) (1MB) - tested OK *SST25VF016(B) (2MB) *SST25VF032(B) (4MB) *SST25VF064C (8MB) *SST25VF128(B) (16MB) SST26VF016 (2MB) SST26VF032 (4MB) SST26VF064 (8MB) Winbond: W25Q10B (128kB) W25Q20BV (256kB) W25Q40BV (512kB) W25Q80BV (1MB) - tested OK W25Q16BV (2MB) - tested OK W25Q32BV (4MB) W25Q64BV (8MB) W25Q128BV (16MB) *W25Q256FV (32MB) W25X10 (128kB) W25X20 (256kB) W25X40 (512kB) W25X80 (1MB) - tested OK W25X16 (2MB) W25X32 (4MB) - tested OK W25X64 (8MB)
В принципе, обойтись можно и без сопротивлений, напрямую припаявшись к микрухе. Запитать прошиваемую флешку можно хоть от USB, поставив соответствующего номинала сопротивление. Я же использовал батарейку с ремонтируемой мамки, благо SST25VF080B (флеш-память) работает от 2.7 до 3.6 вольт по даташиту.
Запитать прошиваемую флешку можно хоть от USB, поставив соответствующего номинала сопротивление. Я же использовал батарейку с ремонтируемой мамки, благо SST25VF080B (флеш-память) работает от 2.7 до 3.6 вольт по даташиту.
Кстати, прежде чем варганить программатор, сверьтесь с распиновкой вашей флешки.
У выше названной пины выглядят так:
1. CE#
2. SO
3. WP#
4. Vss (-)
5. SI
6. SCK
7. HOLD#
8. Vdd (+)
Так же хотелось бы дать совет — не делайте провода от порта до микросхемы длинными. Поскольку программатор примитивнее палки, он не защищен от помех и прочих факторов, влияющих на его стабильность при работе. Так что никаких 5-10м удлинителей и подобных вещей. Все должно быть коротко и ясно.
По программатору вроде все.
Примитивный набросок схемыПрограмматор с припаянной флешкой. В изоленте — батарейка 3в (CR2032)Флешка к верху пузомШитьеПрошивальщик качаем у автора. Если вдруг файл не доступен, то слить можно у меня, но только помните, что у меня версия не обновляется !
Я не стал экспериментировать с программированием флешки под Win7 x64 Ult, а запустил все это дело под самой обычной Win XP SP3. Все завелось с первого раза без глюков и проблем.
Теперь по поводу самого процесса. Тут схема такая:
— идентифицируем микруху (чтобы быть уверенными, что все «ок» и она правильно распозналась)
— разлочиваем на записать
— стираем
— прошиваем
Команды, необходимые при работе с прошивальщиком:
spipgmw.exe /iЗапрос на идентификацию флеш-памяти. Основное, что интересует — совпадение модели микросхемы с реальностью.
spipgmw.exe /uРазблокировка флешки для последующей записи.
spipgmw.exe /eОчистка содержимого флеш-памяти.
spipgmw.exe /p файл_прошивкиПрошивка флешки из файла БИОСа (надеюсь ясно, что сливать его надо с сайта производителя материнки ?)
Поскольку мной двигало любопытство, я решил, прежде чем стереть флешку, посмотреть, что же там в ней содержится. Поэтому вначале сделал дамп (spipgmw.exe /d файл_дампа). Содержимое оказалось простым — первые 65535 байт FF, далее 00 до самого конца. Занятно.
Поэтому вначале сделал дамп (spipgmw.exe /d файл_дампа). Содержимое оказалось простым — первые 65535 байт FF, далее 00 до самого конца. Занятно.
Вообще настоятельно рекомендую, после того, как прошьете микруху, сделайте дамп и сравните с эталонной прошивкой (например, программой MD5 File Checker). Если изменений нет — смело впаиваем назад в мать, а вот если изменения есть, тут уже явно проблемы. Во-первых, флеш может быть тупо битой. От времени, от условий эксплуатации (влажность, температура, мех.нагрузки… все что угодно). Во-вторых, возможно имеет место быть плохой контакт микросхемы с программатором. На этот счет обычно вываливаются ошибки еще во время прошивки, но кто его знает, может все по-тихому шьется. В-третьих — помехи при прошивке, длинный провод программатора и т.п. В общем, вариантов может быть масса. Это первые пришедшие в голову.
Что ж, поехали…
Запрос идентификации флеш-памяти. Все определилось правильно.Дамп памяти с микросхемы. Так, ради любопытства, не более.Разлочка микрухи для последующей прошивкиОчисткаПрошивка. 965PDQ6.F13 — это файл прошивки.Дамп после прошивки для последующей проверки. Мало ли что там записалось.После удачной прошивки, выуживаем микру из программатора и аккуратно впаиваем назад в мамку. Тут уже лучше паять тонким жалом. У меня вариантов было 2: паять тем, что есть и не паять.
Впаянная назад флешкаЕсли все «ок», то после включения, на экране появится графическая заставка, которая через несколько мгновений сменится табличкой с просьбой не отключать комп, потому что идет сохранение копии БИОСа в резервную флеш-память. Затем машина перезагрузится и скажет, что с настройками БИОСа дела плохи и предложит загрузить дефолтные значения. Загружаем. Все ! Осталось настроить БИОС под свои нужды…
Вуаля ! Особенно доставляет «Quad BIOS». Ага !Все «ок». Версия БИОСа F13.За сим разрешите откланятьсяСпасибо за внимание.
Настройка, прошивка BIOS
Получите бесплатную консультацию
Оставьте свой номер телефона, и наш специалист свяжется с вами в течение 2 минут для консультации:
Рейтинг сервсиного центра
Почему у нас безопасно и удобно?
Цены на услуги по установке и настройке программ
Выезд специалиста
Бесплатно
Диагностика оборудования в сервисном центре
Бесплатно
Диагностика оборудования на выезде
Бесплатно
Установка антивируса
300 ₽
Установка блокировщика рекламы
Бесплатно
Установка Microsoft Office
350 ₽
Установка Skype, WhatsApp, Viber
200 ₽
Установка интернет браузера
200 ₽
Прошивка BIOS
BIOS — система ввода-вывода, управляющая «железом» компьютера, по-другому — базовая система ввода-вывода.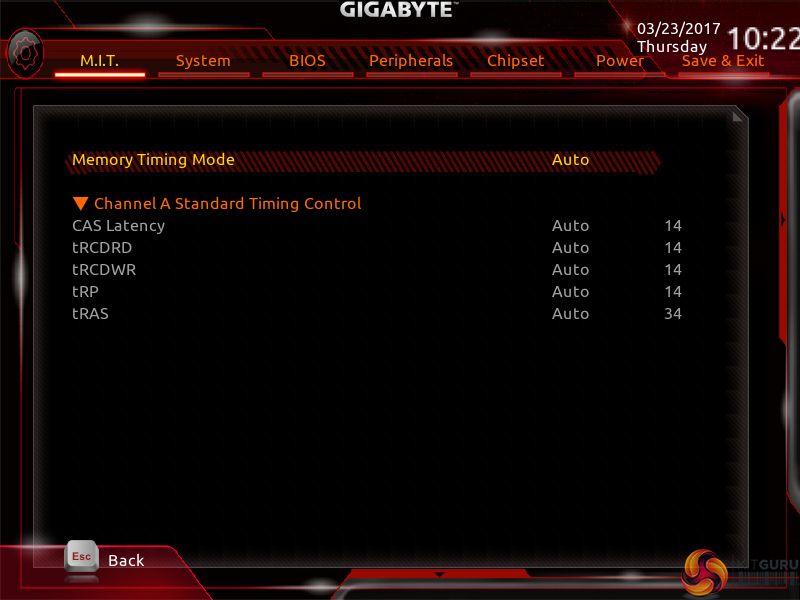 Через неё операционная система взаимодействует с устройствами, из которых состоит компьютер. Повредить биос куда серьёзней, чем поймать вирус для операционной системы. В этой статье мы расскажем, как правильно прошить биос и не нарушить его работоспособность.
Через неё операционная система взаимодействует с устройствами, из которых состоит компьютер. Повредить биос куда серьёзней, чем поймать вирус для операционной системы. В этой статье мы расскажем, как правильно прошить биос и не нарушить его работоспособность.
Зачем вообще прошивать BIOS?
Чаще всего причина прошивки — обновление, выпущенное производителем материнской платы. Они постоянно работают над усовершенствованием кода и исправляют найденные ошибки. Обновления от производителей лучше устанавливать, а вот с неофициальными прошивками стоит быть осторожным: никто не гарантирует, что они будут работать корректно.
Прошивать биос опаснее, чем ставить программы или даже операционную систему: отключение электричества или неправильные действия могут привести материнскую плату в нерабочее состояние. Однако это необходимо: новая версия приносит совместимость с современными устройствами — вместо покупки новой материнки можно её всего лишь бесплатно обновить.
Какие материнские платы перепрошиваются?
Теоретически можно перепрошить любую модель: это заложено в её архитектуре. Однако производителям весьма невыгодно исправлять ошибки в микропрограмме — гораздо выгоднее продать новую материнскую плату. В основном прошивки выпускают ASUS, MSI и ASRock.
Проверьте версию ПО на сайте фирмы, выпустившей вашу материнку. Вам нужна будет модель платы. Зайдите на сайт и найдите в разделе ПО свою модель. На странице модели материнки найдётся свежая версия , если она вообще существует. Не качайте обновления со сторонних сайтов! И обязательно поищите инструкцию по прошиванию.
Как определить модель материнской платы
Проще всего прочитать в документации к материнке или на упаковке. Если же ни того, ни другого не нашлось, предлагаем четыре способа.
- Заглянуть внутрь компьютера и найти модель прямо на материнке. Однако в ноутбуке или любом другом компьютере с гарантией разборка лишит вас возможности обратиться в сервисный центр по ней.

- Проверить через командную строку. Способ подходит пользователям Windows. Вызовите окно запуска программ через Windows+R, введите в нём cmd, нажмите Enter. В открывшейся консоли введите «wmic baseboard get Manufacturer» — выведется модель материнки. Напишите «wmic baseboard get product» — получите модель.
- В случае, если с командной строкой не хочется работать, поставьте программу AIDA64 (free-версию) — в разделе «Системная плата» напротив слова Motherboard найдёте фирму и модель платы. Также поможет msinfo32. Данные расположены в разделе «System Information».
- Для пользователей Unix-подобных систем. В консоли ввести команду dmidecode. В пунктах Manufacturer и Product Name нужная информация.
Нужна ли резервная копия?
Кажется, что свежая версия — всегда благо. На самом деле производитель может допустить нелепую ошибку в коде новой прошивки, и, чтобы не сидеть, пока они её исправляют, без ПК, нужно иметь возможность откатиться к предыдущей версии. Резервная копия защитит от последствий совершённых ошибок.
Производители обычно не предоставляют инструментов для резервного копирования, вместо них это делают сторонние разработчики, производя инструменты наподобие Universal BIOS Backup ToolKit. Написанный в 2008 году, продукт позволяет создавать резервные копии на системах до Windows 8.1, включая её. Перед её использованием отключите антивирус: он определит программу как вирус. В качестве защиты качайте ToolKit только с оф. сайта. Она интуитивно понятна, так что инструкции не требуется.
Прошиваем через DOS (с флешки)
Самый безопасный вариант — не затрагивает операционную систему. Процесс схож на разных моделях ПК, хотя может отличаться в деталях.
- Подготовить флешку или дискету для перепрошивки. На носителе не должно быть данных. Форматируйте устройство через «Мой компьютер», нажав правую кнопку и выбрав «форматировать».
- Ознакомиться с инструкцией производителя материнки.
- Загрузив на носитель прошивку по инструкции, перезагрузить компьютер и войти в биос, нажав клавишу, указанную на начальном экране (обычно F2, Delete, Enter).
 Важно: нажать клавишу надо успеть, когда виден начальный экран.
Важно: нажать клавишу надо успеть, когда виден начальный экран. - В биос выбрать раздел Boot, поставить первой загрузку с флеш-носителя/floppy. Нажать F10 — сохранить изменения и перезагрузить.
- Следовать инструкциям от производителя.
Прошиваем через Windows
Способ проще первого, но может пойти наперекосяк из-за многочисленных дыр в Windows. Скачайте исполняемый файл, прочитайте руководство и запустите с правами админа. Exe сделает, что требуется. Сохраните данные, выключите лишние приложения и следите за электричеством.
Обновления для MSI
Утилит для прошивания целых две — для Windows и DOS.
Live Update
Подходит для стационарных ПК. Скачав официальное приложение, запустите с правами Администратора. Приложение предложит закрыть работающие программы. Live Update загрузит новейшую версию микропрограммы материнки. Установив ПО, утилита перезагрузит компьютер и сообщит о проведённом прошивании.
MFLASH
Утилита, встроенная в биос. На форматированную под FAT32 флешку надо скачать подходящую прошивку, перезагрузиться в BIOS. Там надо найти вкладку MFLASH и запустить процесс установки свежей версии.
Обновления для Gigabyte
Молодая компания не придумывала кардинально новых способов прошивания системы — прошивать биос материнок производства Gigabyte достаточно просто.
Live Update
Установка обновлений из-под ОС мало чем отлична от описанного выше.
Q-Flash
Чтобы воспользоваться встроенной программой Q-Flash, надо сначала скачать свежую версию биос с оф. сайта компании и перенести на подготовленный USB с FAT32. Затем выполните перезагрузку компьютера, и в момент появления стартового экрана нажмите F8 для запуска утилиты. Носитель должен быть воткнут в ПК!
AwardBIOS Flash Utility
Подходит для стандартной конфигурации биос — не разогнанной, со стандартным таймингом памяти и прочими параметрами. Если не уверены, что ваш компьютер сконфигурирован именно так, сбросьте параметры в биос.
Перепрошивка выполняется через DOS. Скачайте её и микропрограмму на USB, запустите при помощи /? и выполняйте действия, указанные в инструкции.
USB BIOS Flashback
Отличительная особенность этого прошивальщика — не задействует даже оперативку или винчестер: только материнка, биос и питание. Чтобы прошить BIOS, надо загрузить на USB-носитель BIOS ROM. На оф. сайте надо узнать, как называется файл прошивки вашей материнки и переименовать скачанный файл. Затем нужно вставить флешку в специальный разъём с подписью «USB BIOS Flasback»/»ROG Connect». Через некоторое время появится световая индикация. Ожидайте окончания процесса и не вынимайте флешку.
AFUDOS
Утилита уже устарела, но всё ещё применима. Необходимо скачать её и свежую микропрограмму с сайта Gigabyte, а затем зайти в BIOS и проставить в разделе Boot загрузку с USB вперёд. После перезагрузки появится консоль: напишите в ней «afudos /ip4c800b.rom». Дальше приложение сделает всё само.
Обновления для Intel
Express BIOS Update
Проще не бывает: скачиваете самораспаковывающийся архив, запускаете и соглашаетесь со всем. Приложение само обновит биос до новейшей версии.
iFlash
Этот способ потребует некоторых усилий — если точнее, то вы сами будете создавать загрузочный диск. Необходимо скачать свою версию микропрограммы, DOS и утилиту iFlash. Кроме того, для форматирования в этот раз понадобится программа HP USB Disk Storage FormatTool 2.2.3.
Перед прошивкой нужно разархивировать все файлы. Затем — запустить приложение для форматирования и проставить галочку «Create a DOS startup disk». Выбрать второй подпункт и указать папку, куда сохранены файлы DOS. Запустить процесс форматирования.
По окончании форматирования на USB скопируйте микропрограмму и выполните перезагрузку ПК, не вынимая носителя. Проставьте приоритет для USB в биосе и снова загрузите систему. Запустится DOS. В консоли напишите «IFLASH /PF XXX.BIO» — запустится обновление. Далее всего лишь нужно следовать инструкции.
Обновления для ASRock
Процесс не сильно отличается от прошивания микропрограмм для других производителей. Нужно скачать файлы микропрограммы и программу ASRFLASH на флешку. Запустить компьютер с приоритетом загрузки с USB, в консоли ввести «ASRFLASH». Программа сделает всё сама.
Жизнь после перепрошивки
После выполнения перепрошивки нужно выполнить «холодную» перезагрузку — через полное выключение. Именно так, это лучше перезагрузки. Затем нужно зайти в BIOS и найти там опцию Load Optimized Defaults. Это загрузит оптимальные настройки новой прошивки. После этого нужно всего лишь проверить работоспособность системы и откатиться при необходимости. Если багов не обнаружено, добро пожаловать в обновлённую систему!
Обновление BIOS материнской платы Gigabyte с помощью Ubuntu
Я нашел несколько других ссылок на использование FreeDOS для прошивки прошивки BIOS, но никто из них не работал сразу для меня. ( здесь и здесь )
Итак, это то, что я сделал, чтобы заставить его работать. Р>
Страшные предупреждения
Будьте очень осторожны при обновлении прошивки BIOS материнской платы. Если вы запустили неправильный файл или вырезали во время процесса, у вас есть хорошая вероятность, что вы закроете материнскую плату. Обновляйте BIOS только в том случае, если вам это нужно — обычно, если система работает с текущей прошивкой BIOS, лучше оставить ее в покое. Р>
1. Получить прошивку BIOS
В моем случае есть файлы на веб-сайте Gigabyte с обновленной прошивкой. Последняя прошивка для моей доски — версия F4. Итак, загрузите этот ZIP-файл. Р>
Он должен содержать три файла:
autoexec.bat
Efiflash.exe
J190ND3V.F4
2. Скачать FreeDOS
Нам понадобится изображение «USB Full» FreeDOS, со своего веб-сайта . Р>
После загрузки извлеките файл FD12FULL.img . Р>
3. Записывайте FreeDOS на флэш-диск USB
У моей машины нет дисковода для компакт-дисков (и, очевидно, нет флоппи-дисковода), но он очень удобен для загрузки с USB-накопителей.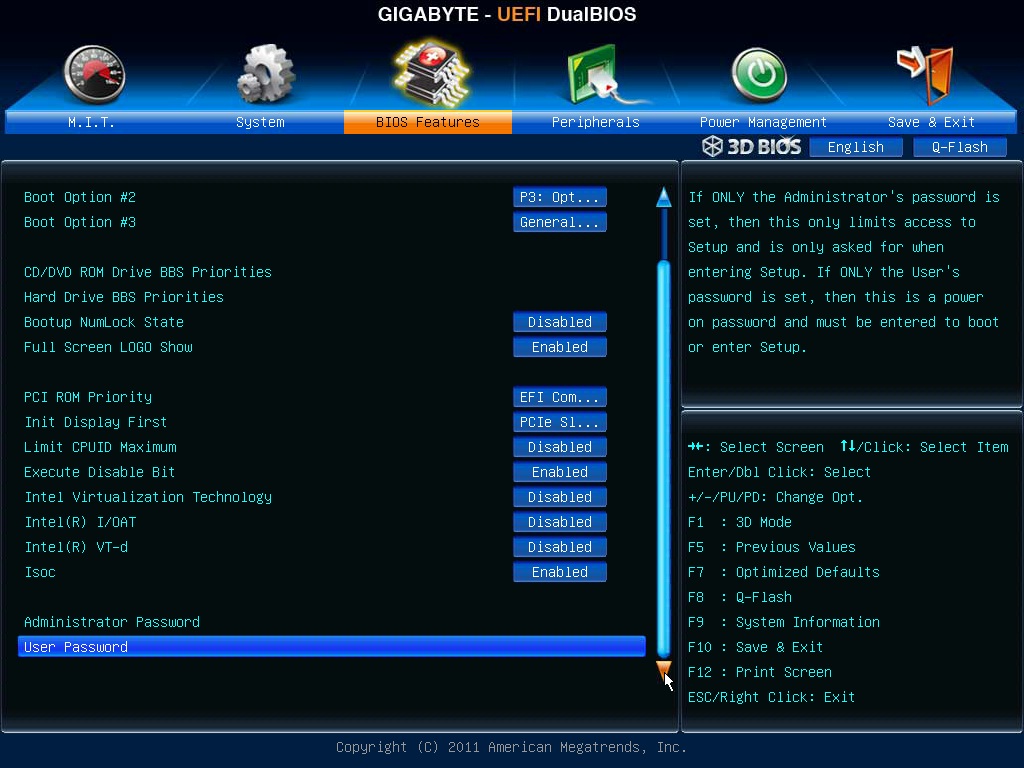 Р>
Р>
Возьмите извлеченный файл изображения сверху и напишите его на флэш-диск USB с помощью dd. Р>
Сначала проверьте, что /dev/sdf — это правильный путь для вашего USB-флеш-диска!
sudo dd if=~/Downloads/FD12FULL.img of=/dev/sdf bs=1M
4. Скопируйте файлы флэш-памяти BIOS на флэш-диск USB
Скопируйте файлы Efiflash.exe и J190ND3V.F4 в корень флэш-диска. Р>
Затем нам нужно немного изменить скрипты FreeDOS, чтобы вместо того, чтобы пытаться установить себя при загрузке, он запустит инструмент flash. Р>
Откройте autoexec.bat из вашей загрузки Gigabyte — он должен содержать простую строку, например:
Efiflash J190ND3V.F4
Теперь откройте файл SETUP.BAT на диске FreeDOS и удалите его все содержимое и замените его одной строкой из файла autoexec.bat , то есть FreeDOS SETUP.BAT теперь должен содержать одну строку Efiflash J190ND3V.F4 ( конечно, если у вас другая версия материнской платы или прошивки, эта строка изменится). Р>
Обратите внимание, что на диске FreeDOS также будет файл AUTOEXEC.BAT — оставьте его один, необходимо инициализировать систему при загрузке с диска FreeDOS
5. Загрузите FreeDOS и запустите BIOS
Теперь вы сможете загрузиться с диска FreeDOS. Для этого вам, скорее всего, потребуется изменить порядок загрузки из меню BIOS или отключить существующие жесткие диски. Р>
После загрузки FreeDOS он должен автоматически загрузить инструмент Efiflash и запустить BIOS без необходимости ввода пользователем. Подождите, пока это будет сделано и не будет подтверждено, затем перезагрузите компьютер обратно в Ubuntu. BIOS теперь обновлен. Р>
Итак, просто чтобы подтвердить это (поскольку мне было сложно найти что-либо в этой материнской плате на Linux) — Gigabyte GA-J1900N-D3V отлично работает с Linux, а слот Mini-PCIe может использоваться для SATA а не только Wi-Fi, как предлагает страница продукта. (обязательно выберите контроллер SATA с поддержкой Linux)
(обязательно выберите контроллер SATA с поддержкой Linux)
Gigabyte ga h77 ds3h прошить bios
DreamHunter
Охотник за снами
Посмотреть вложение 30235Этот топик посвящен владельцам материнских плат GIGABYTE с опцией Dual Bios (т.е. с двумя системными флешами на борту).
Ниже описанная инструкция может очень сильно помочь тем, кто по какой либо причине, перманентно запорол себе биос на подобной мат. плате.
Буквально вчера, я решил перепрошить биос метеринки GA-EX38-DS4 на более новый (F5). Перипрошивал утлитой @BIOS из под винды. Во время процесса записи информации на микросхему, произошел сбой и комп ушел глубокую перезагрузку.
После перезагрузки, компьютер стал циклически включаться на несколько секунд и так-же быстро выключаться. При этом, монитор абсолютно ничего не отображает (работает в режиме standby), аварийные диски (в том числе и флоппи) не запускаются и не считываются, клавиатура не реагирует и если что-то на ней нажимать, в дальнейшем зависает.
1. Система автоматического восстановления Dual Bios не сработала, т.к. сумма размера флеша биоса, скорее всего была правильной, но сам биос был не работоспособным.
2. Вынимание системной батарейки и замыкания клемм джампера сброса биоса, не помогло.
3. Различные «распальцовки», во время загрузки, на клавиатуре: F9, F12, Alt+F2, Alt+F1, Del, End, не помогли (клавиатура постоянно зависала).
4. Приводы CD-Rom, FDD и USB не работали. Думать о восстановлении биоса с аварийных носителей, просто нет смысла.
Что делать при таких симптомах. Вариантов тут обычно два: 1) Нести мать в СЦ, там отпаяют микруху и перепрошьют на биос программаторе. 2) Покупать новую мать, в случае если первый пункт, по какой либо причине, не прокатит..
Нет, друзья! Ничего этого делать не надо.. У нас же есть на материнке вторая микросхема с резервным работоспособным биосом. Так как-же заставить работать систему Dual Bios, в случае если она сама не запустилась и комп буквально «умер» у вас на глазах? Да все очень просто:
ВНИМАНИЕ. Перед тем как приступить к нижеизложенным действиям, имейте ввиду, что все что вы будете делать, вы делаете на свой страх и риск.
Перед тем как приступить к нижеизложенным действиям, имейте ввиду, что все что вы будете делать, вы делаете на свой страх и риск.
1. Открываем корпус компьютера
2. Находим на материнке микросхему промаркированную на плате как M_BIOS (Это SPI flash 8-пин)
3. Берем пинцет, и при включении компа, буквально после 0,5-1-2 секунды,
однократно коротим выводы микросхемы 1 и 8 (наглядный скрин, какие ноги коротить, ниже. Обведено красным)
ВАЖНО.
Обратите внимание на бирюзовую (на других материнских платах может быть другого цвета) точку на микросхеме. Это маркер, обозначающий первый пин, он послужит вам ориентиром, дабы не замкнуть не те ноги. Убедитесь в том, что вы замыкаете именно M_BIOS а не B_BIOS. В противном случае, вы обнулите/повредите резервную микросхему, что уже точно не позволит восстановить плату в домашних условиях.
Для тех, кто картинку не видит, принцип распиновки следующий:
(где 1 , должна быть точка (маркер), обозначающая 1-ый вывод микросхемы) т.е., как видно на вышеприведенной схеме, 8 -ой вывод находится ровно на противоположной стороне микросхемы. Всегда учитывайте расположение микросхемы, оно может быть разным (в зависимости от модели материнской платы). Микросхема может стоять боком, перевернута и т.п.. Точка (маркер) — ваш ориентир.
P.S./К.З.
Если закоротить контакты слишком рано — а биос еще не дошел до этапа подсчета CRC, то мы получим, через несколько секунд, постоянную перезагрузку без каких либо результатов.
Если закротить поздно — биос уже проверил «успешно» CRC прошивки и был скопирован в shadow. При этом, нужного результата, как правило, так-же не будет. Комп, при повторном включении, просто включится и будет работать в «холостую».
Необходимо повторять попытку замыкания с небольшим «сдвигом» по времени, в ту или иную сторону. Обычно, это не больше 10-20 попыток (может просто последовательно «перебирать» временные интервалы от нуля секунд и дальше. Главное не отчаивайтесь, это должно помочь!
Главное не отчаивайтесь, это должно помочь!
Наконец — Удачная попытка!:
После несложных танцев с бубном, у мертвого «пациента», должен появится «пульс», в виде экрана с сообщением о повреждении BIOS и дальнейшей его перепрошивки с резервной микросхемы. Вы увидите сообщение: Warning: MAIN BIOS CHECKSUM ERROR! и ниже, спасательное для вас сообщение BIOS Auto-Recovering.. Вуаля! Мы починили свой компьютер.
З.Ы. Данный метод не может быть применен в случае физического повреждения микросхем или утери/повреждения данных с резервного биоса. Так же, этот метод применим исключительно для плат с системой Dual Bios т.е. для плат GIGABYTE с микросхемами в 8-pin
Автор: @DDR5.RU · Опубликовано 20/03/2017 · Обновлено 30/06/2018
Многие задаются вопросом, как прошить биос, но начитавшись форумов и заумных статей считают, что настолько сложно — даже пытаться не стоит. Так ли это на самом деле? Как ни странно, но обновить или переустановить прошивку БИОС довольно просто, при условии, что он у вас запускается. В противном случае — только в сервис и это без вариантов.
Сначала рассмотрим для чего нам прошивать БИОС? А для того, что прошивка биоса, как и любое программное обеспечение периодически обновляется разработчиками, вносятся исправления и дополнения, улучшения в работе. Например, когда я покупал материнскую плату GIGABYTE GA-B75-D3H на ней была установлена версия биоса F3, а сейчас уже доступна F15.
Сразу замечу, что данные способы доступны для материнских плат и других производителей, будь то Asus или что то еще. Как на ноутбуках так и стационарных компьютерах. Я же приведу пример на популярных GIGABYTE.
Когда может понадобится прошивка:
- Биос не всегда видит USB флэшку. Если с флэшкой все в порядке и вы пробовали вставлять ее в разные порты, то 90% что глючит именно БИОС.
- Через раз заходит в настройки Биос. При нажатии клавиши входа в настройки, загрузка продолжается.
- Длинный список доступных загрузчиков, но в реальности их нет.
 Многие системы при установке создают запись в биосе, которую можно легко удалить с помощью сторонних программ из Windows, но в других системах, без особых познаний и бубнов не обойтись. Перепрошивка самый простой способ. Кстати, этот факт и влечет за собой следующий пункт…
Многие системы при установке создают запись в биосе, которую можно легко удалить с помощью сторонних программ из Windows, но в других системах, без особых познаний и бубнов не обойтись. Перепрошивка самый простой способ. Кстати, этот факт и влечет за собой следующий пункт… - При включении компьютера после БИОСА подсвеченный черно-серый экран, операционная система автоматически не загружается. Загружается только при принудительном выборе диска из BOOT MENU.
- Через раз вызывается BOOT MENU. При нажатии горячей клавиши, вход в BOOT MENU не происходит, загрузка идет дальше. Если с клавиатурой все в порядке, то 99% тупит БИОС.
- Простое обновление прошивки на более новую версию.
Способы прошивки BIOS GIGABYTE
Обновить и перепрошить BIOS GIGABYTE можно двумя способами:
- Через Windows. С помощью бесплатной утилиты @Bios, которая идет в комплекте с материнской платой на диске. Если же диска нет, то переходим на официальный сайт GIGABYTE, ищем нашу модель материнки, переходим в SUPPORT, и качаем утилиту. Важно подобрать подходящую Вашей системе версию, чтобы она установилась в Windows. Если версия не совместима получите ошибку.
- С помощью USB флэшки. Этот способ подходит для компьютеров на которых не установлен Windows. А установлены не совместимые системы, например Mac OS X (Хакинтош) — это направление набирает популярность последнее время или же Linux, а может и другие операционные системы. В этом способе Windows нам все таки понадобится, но исключительно для того что бы распаковать само-распаковывающийся архив с расширением .EXE.
Прошивка с помощью утилиты @Bios
Вот так выглядит утилита @BIOS GIGABYTE для Windows, интерфейс может немного отличаться, но нам важен не он, а пункты меню справа.
Save Current BIOS to File — Сохранить текущую прошивку БИОСА в файл. Я не просто так начал именно с этого пункта. Перед внесением изменений в БИОС обязательно сохраните текущую прошивку на USB флэшку, что б в случае сбоя — вы могли восстановить данные.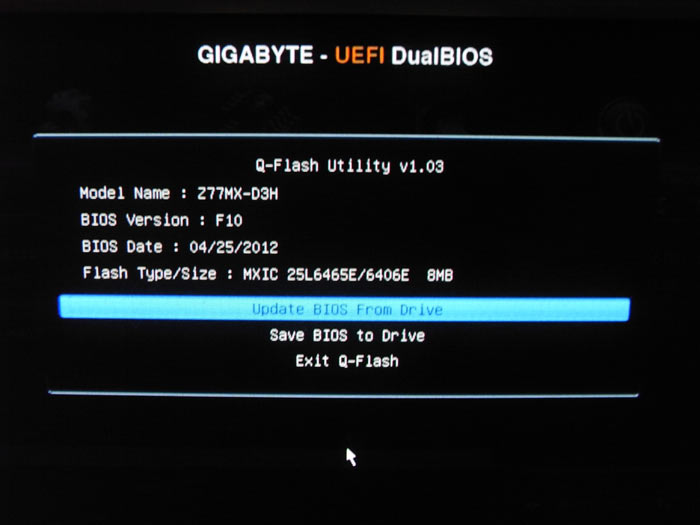 Мало ли что может произойти свет мигнет, Windows затупит и тому подобное.
Мало ли что может произойти свет мигнет, Windows затупит и тому подобное.
Update BIOS from GIGABYTE Server — самый простой способ прошивки и обновления, но обязательно требуется доступ к интернету с данного компьютера. В этом случае прошивка скачается и установится автоматически с серверов Gigabyte, вам нужно будет выбрать только регион из списка Asia, China, America, Europe, Europe(Russia) — думаю с этим затруднений не возникнет. После выбора, подтверждаем действие и ждем окончания. После чего для вступления изменений в силу перезагружаемся, и не забываем заново настроить БИОС, потому что все настройки после прошивки сбрасываются к дефолтным.
Update BIOS from File. Выполнение этого пункта не требует постоянного доступа компьютера к интернету, но все же нам он будет нужен, не важно с какого устройства, для того, чтобы скачать файл прошивки. Итак, переходим на сайт http://www.gigabyte.com/Support/Motherboard, что бы долго не парится в поисках — сверху в поиск забиваем модель материнской платы.
Выбираем нашу версию. жмем ENTER. На странице с различными модификациями — выбираем нашу и справа в меню, сразу жмем BIOS.Выбираем операционную систему, но для нашего способа это не принципиально, так как утилита у нас уже запущена. Если б не было, то выбрали бы соответствующую версию Windows и скачали уже с ней. Они в любом случае скачиваются с утилитой, как не крути.
Жмем на нужный нам регион, скачиваем файл .EXE. Запускаем, он распаковывается и доступны 3 файла.
Нажимаем Update BIOS from File и указывае файл с прошивкой, в моем случае — это B75MD3H.F15, в вашем будет соответствовать вашей модели и версии Биоса. Подтверждаем действие и после завершения перезагружаемся. Настраиваем обновленный БИОС.
Прошивка через БИОС с помощью Q — Flash
Для этого способа нам не важна операционная система на компьютере, нам важно что бы BIOS запускался и входил в настройки. Преходим к выполнению.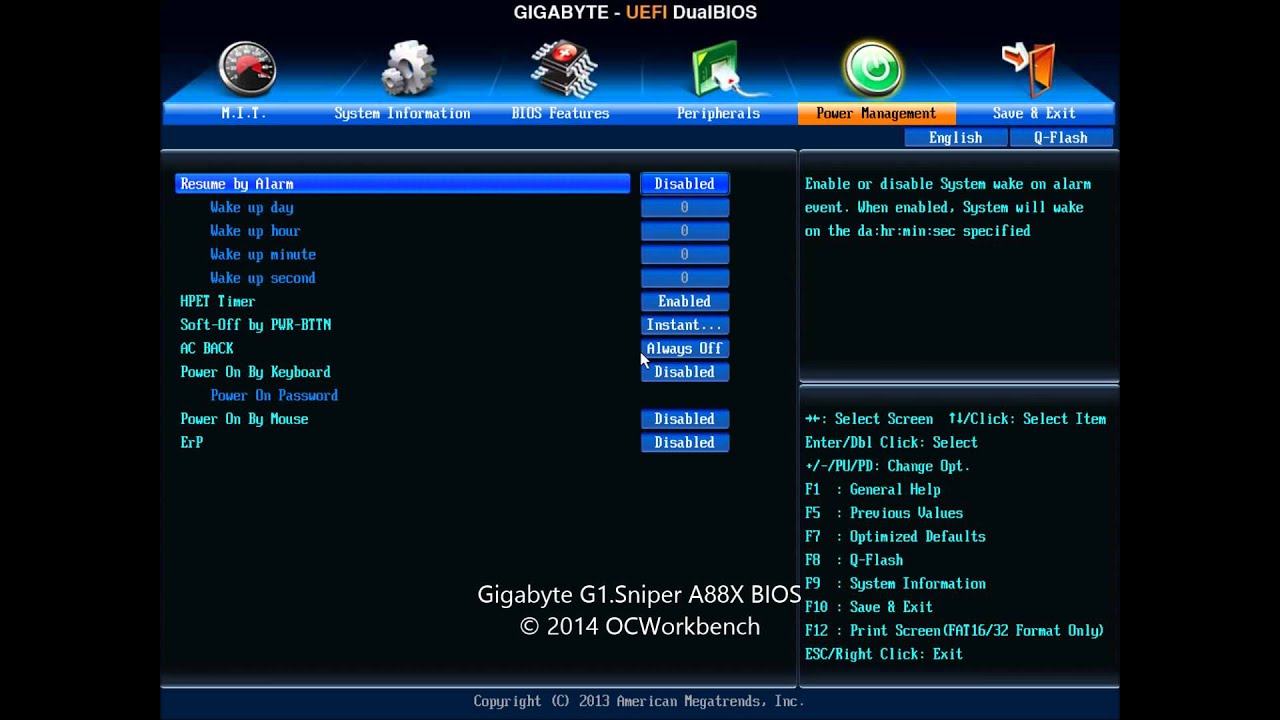
Также, как и в предыдущем способе переходим на сайт производителя, скачиваем прошивку. Распаковываем в Windows, на любом доступном компьютере или ноуте, файл прошивки B75MD3H.F15 в моем случае, в вашем будет соответствовать вашей модели и версии Биоса — переносим на USB флэшку.
При загрузке жмем DEL, для того что бы попасть в настройки. Возможно в зависимости от модели материнской платы клавиши для входа в настройки и вызова Q-Flash будут немного отличаться, но суть от этого не меняется.
В моем БИОС вызов Q-Flash осуществляется F8, на Z чипсете если не ошибаюсь F12, но это вы и сами увидите в правом меню в Bios. Подтверждаем вход в Q-Flash. А дальше все как, в предыдущем способе.
- Жмем Save Current BIOS to File, выбираем куда сохранить, на флэшку или жесткий диск. Вбиваем название и сохраняем.
- Жмем Update BIOS from File, выбираем из списка нашу флэшку. Указываем файл прошивки, подтверждаем действие. После окончания компьютер перезагрузится. В некоторых случаях после перезагрузки — он стартует и почти сразу выключается. Но через пару секунд стартует уже по полной. Не пугаемся этого, момента, так и должно быть — это никакой не глюк.
- Настраиваем обновленный BIOS.
Как вы могли понять, прошивка БИОС не такая уж сложная штука и справиться с ней сможет каждый. Но не стоит сильно часто перезаписывать прошивку. Частое повторение данной процедуры может привести к выходу из строя микросхему BIOS, так как по сути это тот же флэш накопитель, у которого ресурс перезаписи ограничен.
Вопросы и ответы в сфере it технологий и настройке ПК
Производя материнскую плату компьютера, разработчики внедряют во встроенную память специальную программу BIOS (Basic Input/Output System), которая является действующей на период изготовления. В дальнейшем производитель усовершенствует программу, добавляя в нее новейшие функции и исправляя различные ошибки кода. В большинстве случаев дополнительными возможностями выступает оптимизация функционирования с более совершенными процессорами и поддержка устройств сторонних производителей.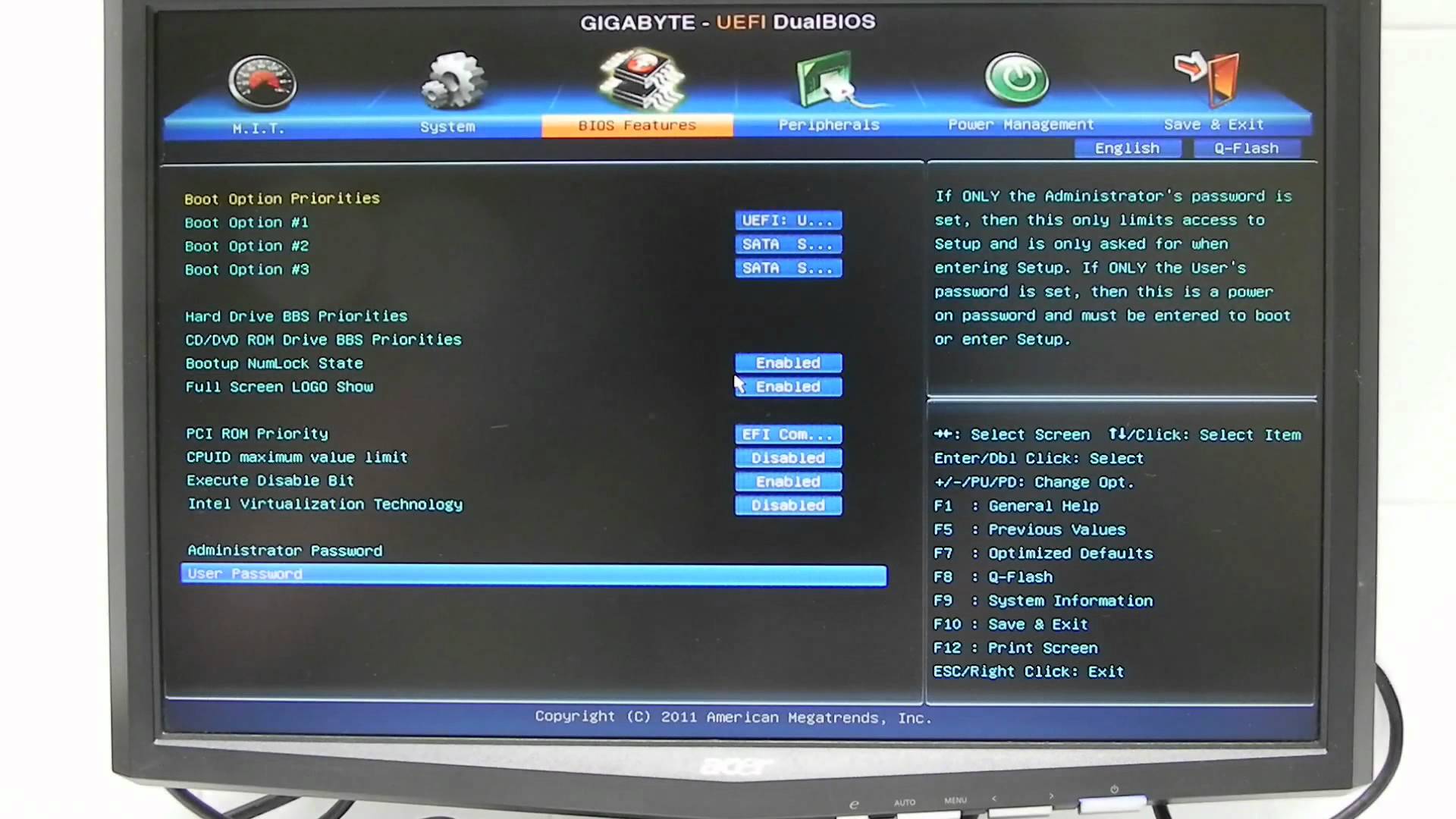 Рассматривая обновление BIOS материнской платы GIGABYTE, необходимо сначала определиться, для чего это нужно.
Рассматривая обновление BIOS материнской платы GIGABYTE, необходимо сначала определиться, для чего это нужно.
Прежде всего, BIOS GIGABYTE необходимо поддерживать в актуальном состоянии, поскольку разработчик всегда пытается улучшить работоспособность материнской платы с определенным оборудованием и расширить возможности некоторых функций. Разумеется, необходимо подойти к обновлению биос со всей ответственностью, так как есть вероятность нарушить работоспособность системы и поломать то, что до этого прекрасно работало. В случае если ваш компьютер имеет срок гарантийного обслуживания, перепрошивка биоса оставляет вас без этого права. Вы намеренно изменяете стандартную комплектацию оборудования, что является прямым нарушением гарантийных правил.
Процесс обновления не так страшен, каким может показаться. Достаточно следовать инструкциям и ничего не напутать. Ниже рассмотрено, как обновить биос платы семейства GIGABYTE.
Подготовка компьютера к обновлению BIOS
Обновление BIOS материнской платы — это несложный процесс, который описан на любом официальном сайте изготовителя. Но у этой процедуры есть маленькие нюансы, которые необходимо учесть. В первую очередь нужно запомнить, что неуспешно прошедшее обновление BIOS нарушит исправное функционирование компьютера, и его смогут «откачать» только в специализированных сервисах технической поддержки. Это повлечет за собой лишнюю трату денег и потерю времени. Поэтому нужно взять на заметку все мелкие загвоздки и не упустить ничего из виду:
- Используйте только официальную версию биоса, которая скачана с сайта изготовителя или предоставляется в комплекте вместе с материнской платой в виде компакт диска.
- Старайтесь избегать использования незаконченных (бета) версий прошивки, а также программного обеспечения, которое предназначено для другой версии материнской платы GIGABYTE (различия даже 1 цифры в номере модели недопустимо). Исключение можно сделать только в том случае, если производитель выпустил единую версию биос, поддерживающую несколько различных плат.
 Допустим, модель вашей материнской платы GIGABYTE GA-B75-D3H, а прошивка представлена для моделей серии GA-B75-xxx.
Допустим, модель вашей материнской платы GIGABYTE GA-B75-D3H, а прошивка представлена для моделей серии GA-B75-xxx. - Не доверяйтесь неофициальным производителям и сторонним сборкам, даже если вас искушают дополнительными возможностями, которые были скрыты от обычных пользователей для урезания материнской платы, то есть создания бюджетного варианта. Никто не даст вам никаких гарантий того, что именно эта версия подойдет для вашего оборудования. А если и подойдет, то вы все равно не будете застрахованы от различных глюков и неисправностей в системе.
- Позаботьтесь о наличии источника бесперебойного питания (UPS/ИБП) для стационарного компьютера или полностью зарядите аккумулятор, если это ноутбук. Обновление BIOS не терпит пропадания электричества в самый неподходящий момент. Если это произойдет, то похода в сервис технической поддержки не избежать.
- Перед процедурой смены прошивки BIOS необходимо произвести очистку жесткого диска для освобождения места. Убедитесь в его работоспособности и отсутствии бэд-секторов (bad-sector).
Стоит обратить внимание: в случае, если вы обновляете биос из-под операционной системы Windows, необходимо отсоединиться от сети интернет и выйти из всех неиспользуемых программ включая антивирусные. Кроме того, снимите ненужные процессы в диспетчере задач. Обновление BIOS должно быть единственной и приоритетной задачей, выполняемой на момент смены прошивки в материнской плате.
Определение версии BIOS и скачивание необходимой прошивки
Перед тем как обновить биос материнской платы, в первую очередь необходимо узнать ее точную модель и версию BIOS. Не верьте документации, предоставленной вам в комплекте с платой. Подобные мануалы чаще всего обобщенные, и там может оказаться вовсе не та модель платы, которую вы используете.
Чтобы выявить точное наименование модели, нужно воспользоваться специальной утилитой Everest. После инсталляции утилиты запустите ее и откройте подраздел материнской платы. В ее свойствах будет указана необходимая вам информация (например, GIGABYTE GA-B75-D3H). По этой модели и будет производиться поиск нужной версии BIOS на официальном сайте производителя.
В ее свойствах будет указана необходимая вам информация (например, GIGABYTE GA-B75-D3H). По этой модели и будет производиться поиск нужной версии BIOS на официальном сайте производителя.
Перед этим еще нужно определить текущую версию BIOS. Это требуется для того, чтобы свериться с вариантом на официальном сайте и убедиться, не установлена ли уже на материнской плате последняя актуальная версия.
Делается это путем открытия подраздела системной платы и выбора пункта BIOS. В строке Версия BIOS указана необходимая информация — F13.
Запишите на бумагу номер модели материнской платы и, соответственно, версию BIOS. Делайте это не торопясь, так как любая ошибка чревата серьезными последствиями.
Переходите к скачиванию нужной версии BIOS. Для этого нужно зайти на официальный сайт GIGABYTE и открыть раздел материнских плат. Введите в поиск GA-B75-D3H и найдите вашу модель платы. Кликнув по ней, вы можете ознакомиться с последними новостями и обновлениями. Чаще всего появляется несколько различных версий BIOS с датой их выпуска и кратким описанием новшеств.
Скачайте подходящую версию и извлеките ее из архива. Теперь необходимо загрузить извлеченные файлы на флешку или дискету. Второй вариант актуален для владельцев устаревших материнских плат, поскольку они не поддерживают чтение флешки вне среды операционной системы. Перед загрузкой BIOS на флешку отформатируйте ее файловую систему в FAT32.
Обновление BIOS материнской платы GIGABYTE
Обновить биос GIGABYTE можно 2 методами:
- Прямиком в операционной системе Windows при помощи предназначенной для этого программы, которую вы найдете на официальном сайте разработчика. Это неплохой вариант, который подойдет большинству пользователей, но нельзя исключать ситуацию, когда компьютер зависает из-за каких-либо процессов в диспетчере задач, которые невозможно снять вручную в среде Windows. Тяжело сказать, к чему это приведет, но можно быть совершенно уверенным в том, что обновление BIOS закончится безуспешно.

- Непосредственно из-под DOS, при помощи программы Q-Flash, которая отлично подходит для обновления биоса материнских плат семейства GIGABYTE. Этот метод вызывает больше доверия по причине того, что обновление происходит беспрепятственно, то есть ему не мешают абсолютно никакие процессы и службы. Помимо этого, такой метод является универсальным и безопасным.
Обновление при помощи программы Q-Flash рассмотрено ниже:
- Включите компьютер и откройте конфигурацию BIOS (по стандарту клавиши F2/DEL).
- Сбросьте конфигурацию BIOS посредством опции Load Optimized default, сохраните конфигурацию (Save and Exit) и перезагрузитесь.
- После перезагрузки вернитесь снова в BIOS и вы увидите небольшую подсказку внизу экрана. Нажмите клавишу F8 для запуска Q-Flash и ответьте утвердительно на вопрос, точно ли вы хотите запустить эту программу (клавиша Y). Затем нажмите Enter/Return (в случае если материнская плата устарела и не поддерживает запуска с флешки, утилита предложит обновление при помощи дискеты).
- Сохраните текущую версию BIOS через опцию Save Bios и нажмите на Update Bios. Это позволит вернуться к прошлой версии BIOS, если обновленная не удовлетворит ваши потребности или будет функционировать нестабильно.
- На вопрос, откуда необходимо произвести установку BIOS, вы должны указать нужный носитель. Стандартная флешка будет отображена как HDD 2.0.
- На флешке будет присутствовать файл BIOS, который был на нее загружен ранее. Необходимо выбрать его и нажать клавишу Enter. Запустится чтение, и у вас спросят, уверены ли вы в обновлении BIOS. Нажмите клавишу Enter, и обновление начнется. Оно займет менее минуты, поэтому не нажимайте никаких клавиш и дождись окончания операции.
- По окончании обновления компьютер начнет перезагружаться. Если установка прошла успешно, то можете опробовать обновленную версию BIOS.
Советы и рекомендации при обновлении BIOS
- Не стоит копаться и менять настройки, суть которых вы плохо понимаете.
 Некоторые из них влияют на частоты устройств, установленных на материнскую плату. Есть вероятность, что они могут сгореть от перегрева.
Некоторые из них влияют на частоты устройств, установленных на материнскую плату. Есть вероятность, что они могут сгореть от перегрева. - Если вы все же изменили конфигурацию BIOS, то необходимо выключить компьютер и вынуть батарейку из материнской платы. Перед тем как установить ее обратно, нужно подождать менее минуты.
- Обновляйте BIOS только при крайней необходимости. Если вам не требуются функции новой версии, то обновление нежелательно.
- Убедитесь в том, что электричество не пропадет в период обновления.
- Всегда сохраняйте текущий BIOS (делайте Backup) перед установкой новой версии.
- Удостоверьтесь, что скачанная с официального сайта прошивка предназначена именно для вашей материнской платы.
Если у вас есть сомнения по поводу того, как обновить BIOS материнской платы, то лучше доверить эту процедуру человеку, который гораздо опытнее в таких вопросах.
Отблагодари меня, поделись ссылкой с друзьями в социальных сетях:
Рекомендуем к прочтению
Гарантия — GIGABYTE США
Серверные материнские платы для требовательных приложений выпускаются в форм-факторах: EEB / E-ATX / ATX / microATX / mini-ITX.
Инновации и производительность заключаются в этих оптимальных стоечных серверах для развертывания в центрах обработки данных с требовательными приложениями.
Масштабируемые серверы параллельных вычислений с высокой плотностью графических процессоров, созданные для обеспечения высокой производительности.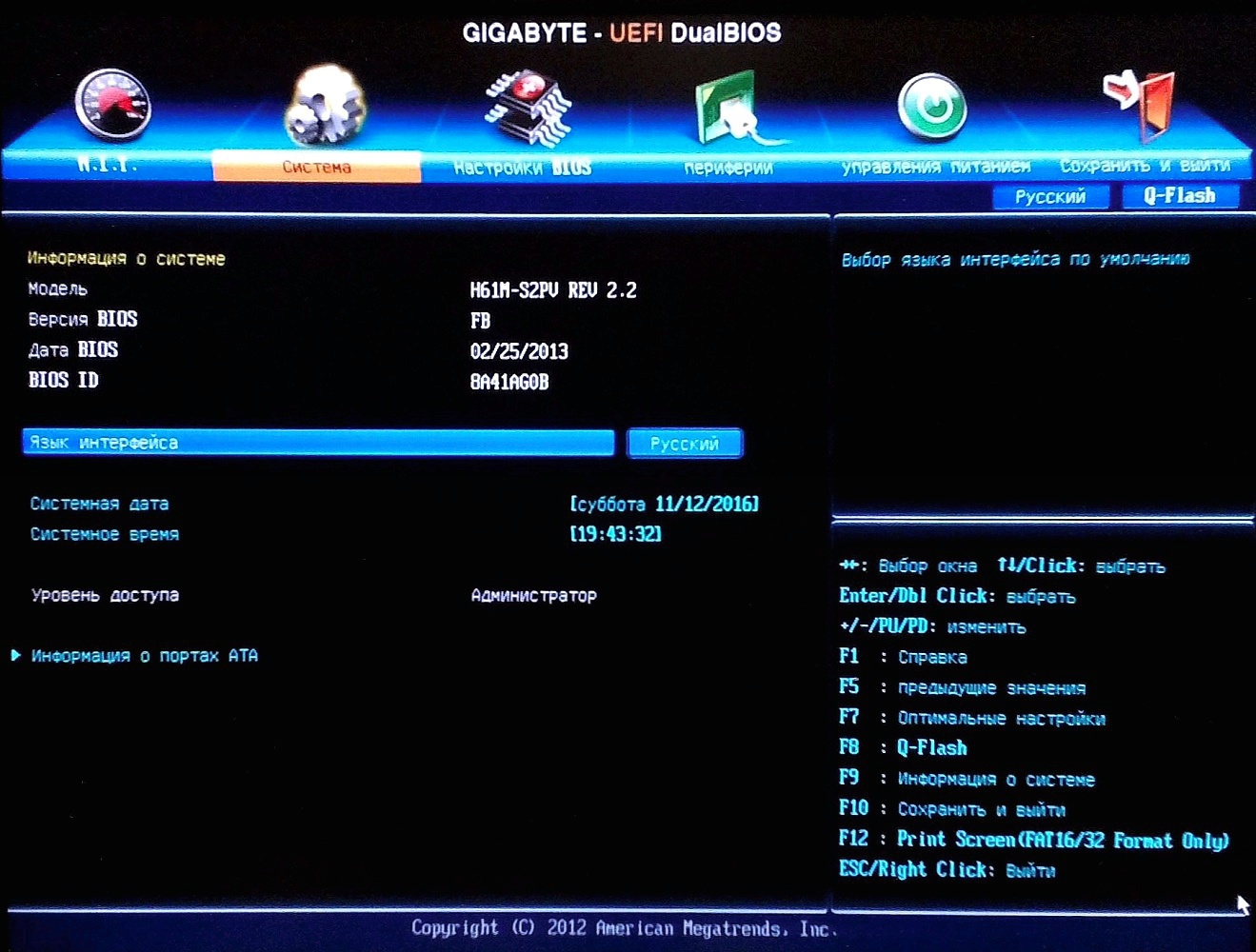
Вычисления, хранение и работа в сети возможны на многоузловых серверах с высокой плотностью размещения при более низкой совокупной стоимости владения и большей эффективности.
Основанные на стандартах OCP Open Rack Standards, базовые стойки и узлы для центров обработки данных.
Автономное шасси, которое клиенты могут настраивать и расширять по мере необходимости.
Вычислительная мощность, большие объемы данных, быстрая сеть и ускорители объединяются в готовое горизонтально масштабируемое серверное решение для высокопроизводительных вычислений и / или искусственного интеллекта.
Системы, которые делают визуальные приложения от компьютерной графики до компьютерной анимации, полагаются на серверы визуальных вычислений.
Вычислительная мощность, большие объемы данных, быстрая сеть и ускорители объединяются в готовое горизонтально масштабируемое серверное решение для высокопроизводительных вычислений и / или искусственного интеллекта.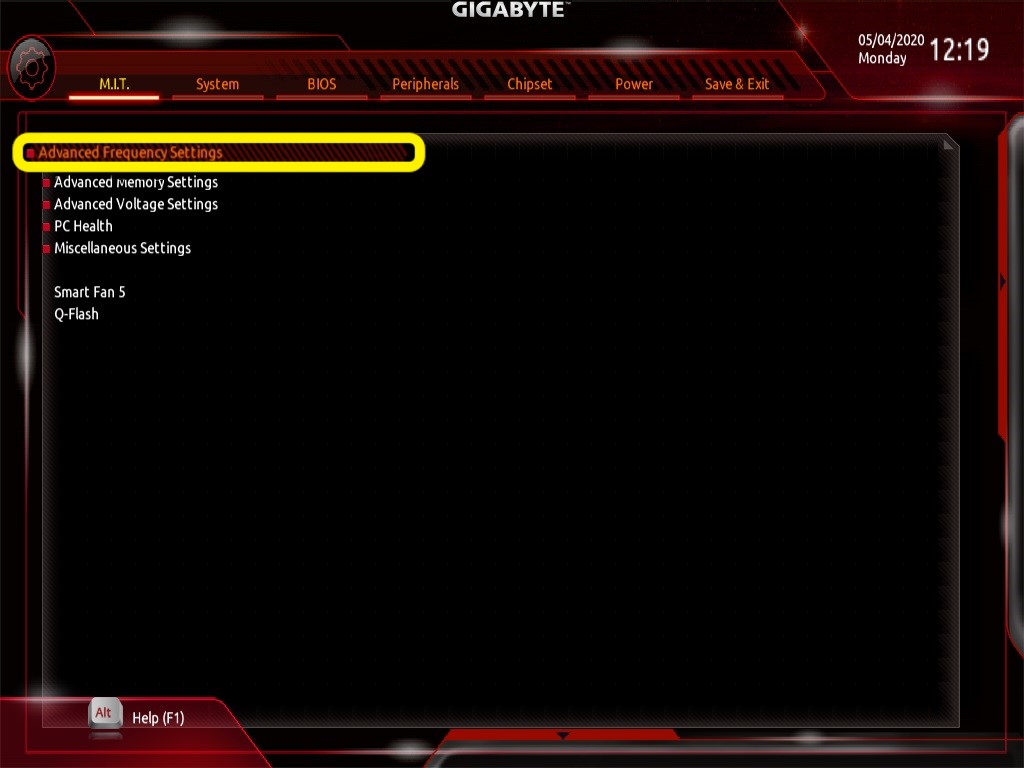
Программно определяемый кластер узлов может быть выделен для вычислений, хранения, сети или виртуализации.
Емкость, надежность и гибкость хранилища встроены в эти серверы хранения для предприятий и центров обработки данных.
Безопасно управляйте использованием файлов и приложений в офисных средах, сохраняя при этом большие объемы данных.
Ресурсы сервера эффективно распределяются посредством виртуализации, и эти серверы очень гибкие.
Обработка данных в реальном времени в источнике требуется для граничных вычислений с уменьшенной задержкой для сетей Интернета вещей (IoT) и 5G, поскольку они используют облако.
| Как перепрошить BIOS материнской платы | |||||||||
Об обновлении
BIOS. .. .. | |||||||||
| Всю процедуру обновления BIOS надо лечить с особой осторожностью. Если вы не сталкиваетесь ни с одной системой нестабильность или ошибки в текущей версии BIOS, мы предлагаю оставить его себе. Если вы решили прошить BIOS, вы лично рискуете перепрограммировать BIOS отказ. Пожалуйста, свяжитесь с вашим поставщиком или нашим дистрибьюторам / торговым посредникам для дальнейших действий в случае системы к сожалению, вылетает из-за сбоя прошивки BIOS. | |||||||||
| Прежде чем начать … | |||||||||
| |||||||||
Три прошивки BIOS
Утилиты . .. .. | |||||||||
| У нас есть три утилиты для прошивки BIOS. интернет сайт.Ниже представлены обзоры. | |||||||||
| 1: | |||||||||
| Утилита флэш-памяти BIOS, встроенная во флэш-ПЗУ. Не все материнские платы имеют Q-Flash, пожалуйста, используйте Утилита @BIOS или DOS для обновления BIOS, если на вашей материнской плате нет Q-Flash. | |||||||||
| |||||||||
| 2: | |||||||||
| Утилита живого обновления BIOS для Windows. | |||||||||
| |||||||||
| 3: Утилита DOS Flash | |||||||||
| |||||||||
| Загрузить PDF Руководство пользователя | |||||||||
| Вам необходимо просмотреть этот PDF-файл файлы с Acrobat Читатель. | |||||||||
Принадлежность | Сервис / Поддержка
Серверные материнские платы для требовательных приложений выпускаются в форм-факторах: EEB / E-ATX / ATX / microATX / mini-ITX.
Инновации и производительность заключаются в этих оптимальных стоечных серверах для развертывания в центрах обработки данных с требовательными приложениями.
Масштабируемые серверы параллельных вычислений с высокой плотностью графических процессоров, созданные для обеспечения высокой производительности.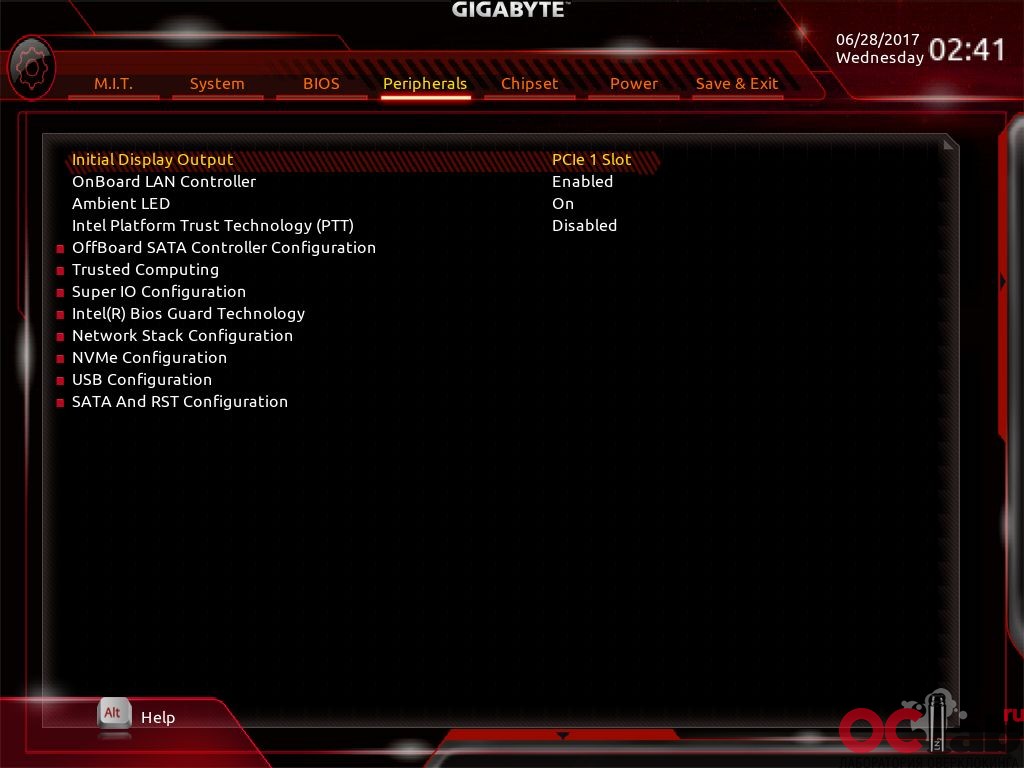
Вычисления, хранение и работа в сети возможны на многоузловых серверах с высокой плотностью размещения при более низкой совокупной стоимости владения и большей эффективности.
Основанные на стандартах OCP Open Rack Standards, базовые стойки и узлы для центров обработки данных.
Автономное шасси, которое клиенты могут настраивать и расширять по мере необходимости.
Проверенные и надежные серверы на базе архитектуры x86 с поддержкой новейших процессоров Intel и AMD.
Серверы Ampere Altra на архитектуре Arm будут конкурировать с x86, имея больше ядер для решения рабочих нагрузок, связанных с вычислительными ресурсами.
Вычислительная мощность, большие объемы данных, быстрая сеть и ускорители объединяются в готовое горизонтально масштабируемое серверное решение для высокопроизводительных вычислений и / или искусственного интеллекта.
Системы, которые делают визуальные приложения от компьютерной графики до компьютерной анимации, полагаются на серверы визуальных вычислений.
Вычислительная мощность, большие объемы данных, быстрая сеть и ускорители объединяются в готовое горизонтально масштабируемое серверное решение для высокопроизводительных вычислений и / или искусственного интеллекта.
Программно определяемый кластер узлов может быть выделен для вычислений, хранения, сети или виртуализации.
Емкость, надежность и гибкость хранилища встроены в эти серверы хранения для предприятий и центров обработки данных.
Безопасно управляйте использованием файлов и приложений в офисных средах, сохраняя при этом большие объемы данных.
Ресурсы сервера эффективно распределяются посредством виртуализации, и эти серверы очень гибкие.
Обработка данных в реальном времени в источнике требуется для граничных вычислений с уменьшенной задержкой для сетей Интернета вещей (IoT) и 5G, поскольку они используют облако.
GIGABYTE представляет новый инновационный продукт для 3D-зондирования — камеру Time of Flight (ToF). ToF-камера — это недорогое интеллектуальное решение специального назначения с новой технологией захвата 3D-изображений. Камера ToF включает в себя высокопроизводительную расширенную аналитику в качестве стандартной функции, улучшая точность измерений и производительность по сравнению с текущим поколением RGB и стереоскопических камер.
Как обновить BIOS, часть 1: Утилита @BIOS
ПРЕДЛАГАЕМЫЕ
Итак, вы приобрели новую материнскую плату Z390 AORUS Ultra, чтобы стать вашим новым зверем игровой установки. Материнская плата установлена, RTX 2070 подключен и готов к работе, и вы стремитесь прыгнуть прямо в какой-нибудь CS: GO, чтобы начать устанавливать закон против тех, кто вам противостоит.
Тем не менее, еще не время для того, чтобы распыляться и молиться. Есть еще одна важная часть головоломки, прежде чем ваша новая сборка будет завершена. Ужасное обновление BIOS… Хорошо, это, вероятно, немного чрезмерно драматично, но было время, когда обновления BIOS были причиной боли для многих пользователей ПК. Время, когда часто можно было увидеть, что компьютеры не загружаются из-за проблем с перепрошивкой BIOS.
Обеспечение того, чтобы на вашей материнской плате была установлена последняя версия BIOS, имеет решающее значение для производительности вашего компьютера, а утилита обновления BIOS AORUS делает весь процесс очень простым и безопасным.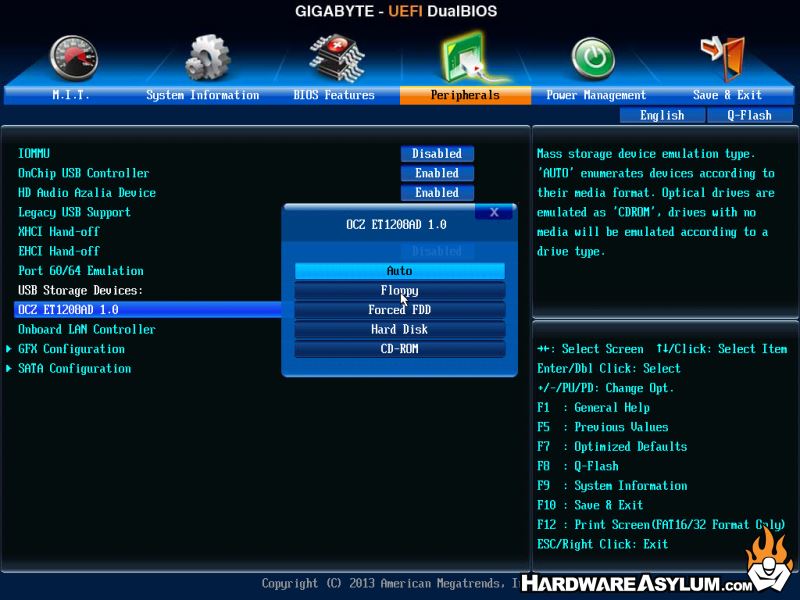
В этой серии из 2 статей мы расскажем, почему важно регулярно обновлять BIOS материнской платы, насколько это просто сделать и что делать, если что-то пойдет не так.
Важность обновления BIOS
Есть несколько ключевых причин, по которым вам следует использовать последнюю версию BIOS для вашей материнской платы, которая обеспечивает ее максимальную производительность.
Совместимость оборудования
Новое оборудование и технологии разрабатываются ежедневно, когда дело касается вычислений.Прежде чем у вас будет возможность достичь максимального уровня в вашей игре, уже были выпущены новейшие технологии GPU, CPU или хранилища.
Проблема постоянно развивающегося технологического ландшафта заключается в том, что могут возникнуть проблемы совместимости с оборудованием, которое вы уже используете на своем ПК. Вот тут и появляются обновления BIOS.
Обновления BIOSпозволяют таким компаниям, как GIGABYTE, развертывать обновления совместимости на нашем существующем ПК, чтобы обеспечить совместимость с новейшим оборудованием. Это означает, что вам не нужно покупать новую материнскую плату каждые пару месяцев только потому, что было выпущено новое оборудование.
Улучшения стабильности и производительности
Как и все, технологии несовершенны. Бывают случаи, когда обнаруживаются ошибки, которые могут вызвать у вас проблемы. Прелесть в том, что эти проблемы очень часто легко решаются простой прошивкой последней версии BIOS.
Обновления BIOSсодержат исправления для проблем со стабильностью или производительностью, что позволяет выжать максимум из производительности материнской платы и игрового ПК.
Обновления для системы безопасности
Прежде всего, когда дело касается компьютеров, самым важным аспектом является безопасность.Последнее, что кому-то нужно, — это получить несанкционированный доступ к вашему компьютеру или домашней сети и действовать злонамеренно.
Производители могут отправлять обновления на вашу материнскую плату, чтобы закрыть любые дыры, которые могут быть обнаружены злоумышленниками.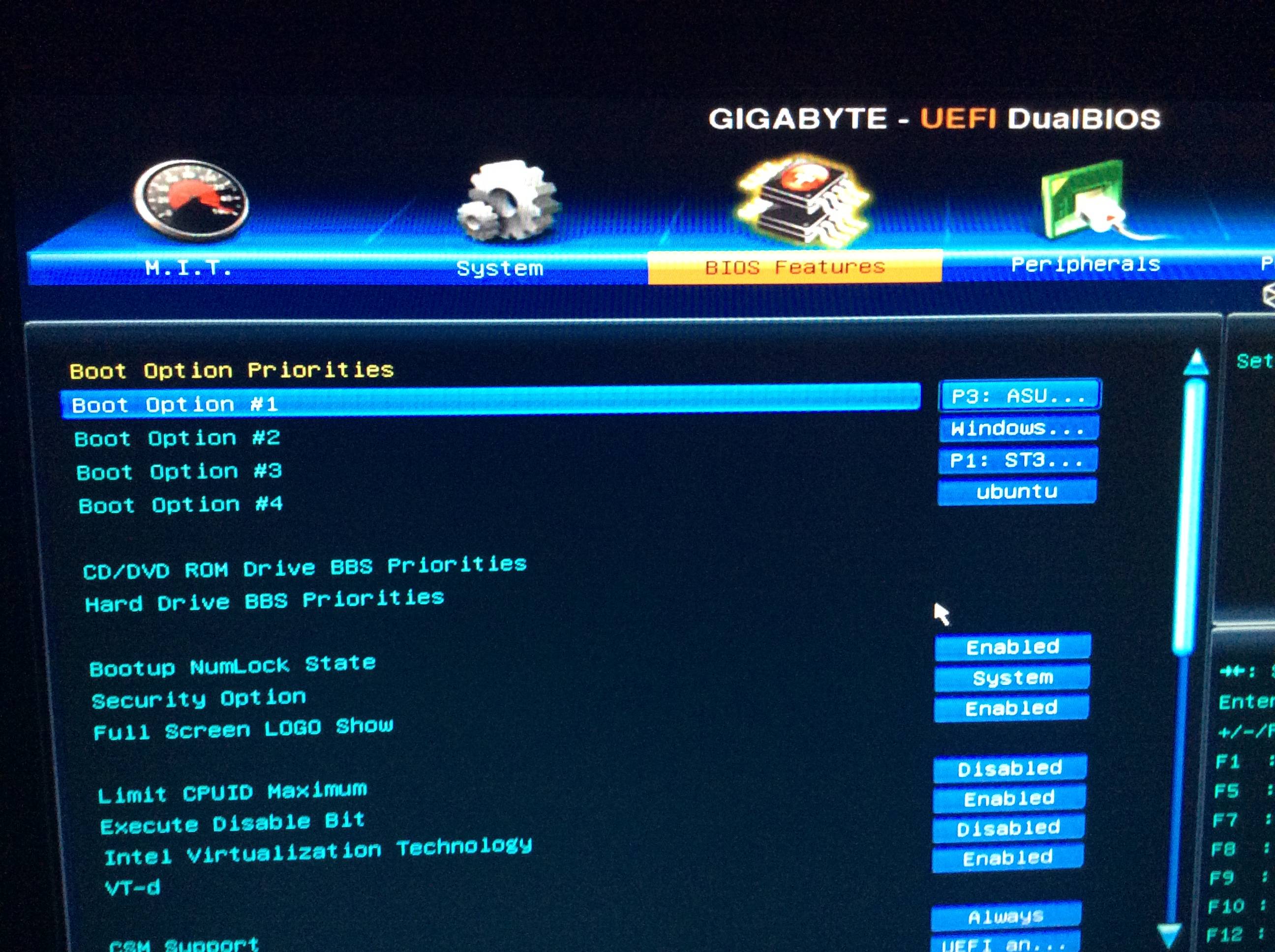 Одно быстрое обновление BIOS может означать разницу между взломом вашего компьютера или нет.
Одно быстрое обновление BIOS может означать разницу между взломом вашего компьютера или нет.
Самый простой способ обновить BIOS материнской платы с помощью @BIOS от GIGABYTE AORUS
Прошли те времена, когда приходилось вручную перепрограммировать BIOS благодаря @BIOS.
Эта утилита обновления BIOS была разработана GIGABYTE, чтобы невероятно просто обновить BIOS до последней версии. Все, что нужно, — это несколько шагов.
Шаг 1. Загрузите и установите GIGABYTE APP Center
Сначала загрузите и установите приложение GIGABYTE APP с веб-сайта GIGABYTE. Центр приложений позволяет вам установить множество различных утилит, которые позволят вам полностью управлять игровым ПК с питанием от AORUS.
Сначала загрузите и установите GIGABYTE APP с веб-сайта GIGABYTE.Центр приложений позволяет вам установить множество различных утилит, которые позволят вам полностью управлять игровым ПК с питанием от AORUS.
Шаг 2. Установите @BIOS Utility
Запустите Центр приложений и нажмите кнопку Live Update , которая обозначена значком стрелки вниз в правом верхнем углу окна.
Затем щелкните вкладку Not Installed . Здесь вы найдете список всех утилит и обновлений, которые можно установить.
Прокрутите вниз, пока не найдете утилиту @BIOS. Установите флажок рядом с @BIOS, а затем нажмите кнопку Установить .
Утилита @BIOS должна начать установку.
Шаг 3. Запустите @BIOS
После установки @BIOS вернитесь на главный экран APP Center, где вы найдете значок @BIOS.
Щелкните значок, чтобы запустить служебную программу @BIOS.
Теперь, когда у вас запущен @BIOS, вы увидите детали, относящиеся к вашей материнской плате, такие как тип флэш-памяти, размер флэш-памяти, текущая версия BIOS и производитель BIOS.
Вы хотите перейти на вкладку «Обновление с сервера », где мы обновим BIOS.
Шаг 4: Выберите расположение сервера
Здесь вы выбираете, куда вы хотите подключиться для обновления BIOS. Выберите место, которое вам больше всего подходит.
Шаг 5. Выберите обновление BIOS для установки
Пришло время выбрать обновление BIOS, которое вы хотите установить. Это очень просто; однако важно убедиться, что вы выбрали правильную модель из списка доступных опций.
После того, как вы выбрали правильную модель, нажмите кнопку Установить .
Шаг 6: Face-Wizard (необязательно)
Вам будет показан экран Face-Wizard , который позволяет загрузить альтернативный логотип для отображения при загрузке. Это совершенно необязательно, и в большинстве случаев вам просто нужно пропустить этот шаг и нажать кнопку Далее .
Шаг 7. Подтвердите установку BIOS
Пройдя мимо экрана Face-Wizard , вам будет предложено подтвердить, что вы хотите продолжить обновление BIOS.Нажмите кнопку OK , чтобы продолжить.
Шаг 8: Сохраните текущий BIOS
Теперь вас спросят, хотите ли вы сохранить текущий BIOS. Это то, что вы захотите сделать, поскольку это дает вам возможность откатить BIOS, если вам это нужно.
Нажмите кнопку Да , чтобы сохранить текущий BIOS на компьютере.
Шаг 9: Мы взлетели! Запустите обновление BIOS
Наконец, пришло время сделать то, для чего вы пришли сюда, и обновить BIOS.После создания резервной копии текущего BIOS нажмите кнопку OK , чтобы начать процесс обновления.
Процесс обновления BIOS займет несколько минут, и ваш компьютер будет перезагружен во время этого процесса. Поздравляем, вы обновили BIOS своей материнской платы до последней версии с помощью @BIOS!
Поздравляем, вы обновили BIOS своей материнской платы до последней версии с помощью @BIOS!
Во второй части этой серии статей мы рассмотрим, как использовать Q-Flash для обновления BIOS. Мы также рассмотрим, как DualBIOS может спасти плохо прошитую материнскую плату и как восстановить BIOS, если что-то пойдет не так.
Подробнее:
Как обновить BIOS, часть 2: Q-Flash и восстановление BIOS
Следуйте за нами сейчас
BIOS и программное обеспечение— на крыльях орла: протестированная материнская плата GIGABYTE X570 I Aorus Pro WIFI
BIOS
Микропрограммное обеспечениеGIGABYTE поддерживает два основных режима: базовый и расширенный. Даже для модели GIGABYTE X570 Aorus Xtreme, которая является ее флагманской платой X570, прошивка во всем диапазоне кажется согласованной.Графический интерфейс прошивки состоит из черного фона, оранжевых выделений и белого текста.
В верхней части расширенного режима находятся пять основных меню, включая Tweaker, Settings, System Info, Boot и Save & Exit. GIGABYTE Aorus BIOS также включает утилиту Smart Fan 5, которая позволяет пользователям создавать собственные профили вентиляторов для двух 4-контактных разъемов на плате, с утилитой Q-Flash, позволяющей пользователям обновлять прошивку платы.
Встроенное ПО GIGABYTE Aorus отличается простотой навигации, с очень простым набором меню и опций, из которых пользователи могут выбирать.Сама прошивка отзывчива, нестабильности или задержек ввода не наблюдалось. Пользователи, желающие разогнать, найдут множество настроек, доступных для настройки, включая настройки, связанные с процессором, мощностью, напряжением и памятью. Не так много настроек разгона, как у таких моделей, как MSI MEG X570 Godlike, особенно с точки зрения настроек задержки памяти, но прошивка GIGABYTE Aorus выглядит хорошо и работает хорошо.
Программное обеспечение
Поскольку многие поставщики начинают переходить от включения пакетов программных утилит к их объединению в один основной пакет, GIGABYTE решила придерживаться своего обычного набора приложений для серии X570. Все программные приложения работают вокруг утилиты GIGABYTE App Center, которая действует как общий центр не только для приложений GIGABYTE, но и для Windows и сторонних приложений.
Все программные приложения работают вокруг утилиты GIGABYTE App Center, которая действует как общий центр не только для приложений GIGABYTE, но и для Windows и сторонних приложений.
Выдающиеся приложения, доступные на установочном диске с драйверами и программным обеспечением в комплекте с X570 I Aorus Pro WIFI, включают программное обеспечение RGB Fusion 2.0, утилиту разгона EasyTune и программное обеспечение @BIOS.
GIGABYTE предлагает пользователям множество возможностей для обновления прошивки платы с помощью программного обеспечения @BIOS, а также кнопку Q-Flash, которая позволяет пользователям обновлять BIOS без установленного процессора или памяти.Это огромный плюс для пользователей, предлагающих несколько способов обновления критически важных для системы прошивок. Программное обеспечение RGB Fusion дает пользователям возможность настраивать светодиодное освещение RGB с помощью ряда различных световых эффектов, а утилита EasyTune позволяет пользователям контролировать систему и выполнять разгон с помощью программного обеспечения. Она не такая обширная, как утилита AMD Ryzen Master, и не предлагает столько возможностей, как последняя. Тем, кто хочет улучшить качество слуха с помощью встроенного аудиокодека Realtek ALC1220 HD, пользователям необходимо загрузить Realtek Audio Control Center прямо из магазина Microsoft, поскольку на диске поставляются только основные аудиодрайверы.
Прошивка— Обновление BIOS материнской платы Gigabyte с Ubuntu
Я нашел несколько других ссылок на использование FreeDOS для прошивки BIOS, но ни одна из них не сработала сразу. (здесь и здесь например)
Итак, вот что я сделал, чтобы он заработал.
Страшные предупреждения
Будьте очень осторожны при обновлении прошивки BIOS материнской платы. Если вы прошиваете не тот файл или во время процесса отключается питание, есть большая вероятность, что материнская плата будет заблокирована.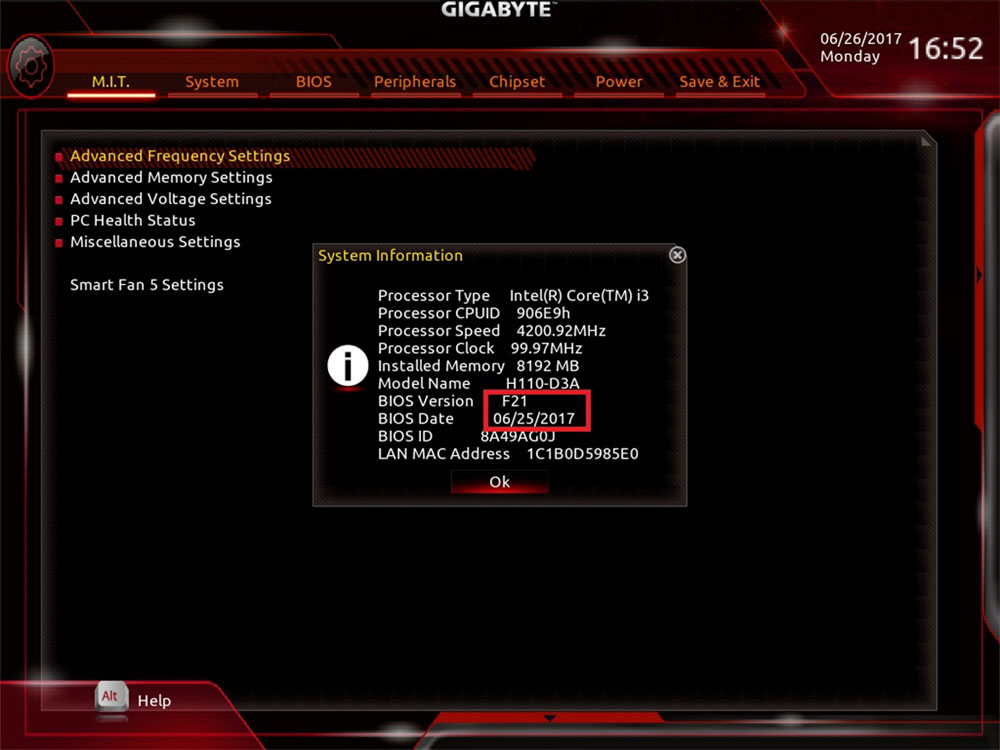 Обновляйте BIOS только в том случае, если в этом есть необходимость — обычно, если система работает с текущей прошивкой BIOS, лучше оставить ее в покое.
Обновляйте BIOS только в том случае, если в этом есть необходимость — обычно, если система работает с текущей прошивкой BIOS, лучше оставить ее в покое.
1. Получите микропрограмму BIOS
В моем случае на сайте Gigabyte есть файлы с обновленной прошивкой. Последняя версия прошивки для моей платы — F4. Итак, скачайте этот ZIP-файл.
Он должен содержать три файла:
autoexec.bat
Efiflash.exe
J190ND3V.F4
2.Скачать FreeDOS
Нам понадобится образ FreeDOS «USB Full» с их веб-сайта.
После загрузки распакуйте файл FD12FULL.img .
3. Запишите FreeDOS на USB-накопитель
На моей машине нет привода компакт-дисков (и, очевидно, нет дискеты), но она может нормально загружаться с USB-накопителей.
Возьмите извлеченный файл образа сверху и запишите его на USB-накопитель с помощью dd.
Сначала убедитесь, что / dev / sdf — это правильный путь для USB-накопителя !!
sudo dd if = ~ / Downloads / FD12FULL.img of = / dev / sdf bs = 1M
4. Скопируйте файлы прошивки BIOS на USB-накопитель
Скопируйте файлы Efiflash.exe и J190ND3V.F4 в корень флэш-диска.
Затем нам нужно немного изменить скрипты FreeDOS, чтобы вместо попытки установить себя при загрузке, он запускал утилиту flash.
Откройте файл autoexec.bat из загрузки Gigabyte — он должен содержать простую строку, например:
Efiflash J190ND3V.F4
Теперь откройте файл SETUP.BAT на диске FreeDOS, удалите все его содержимое и замените его одной строкой из файла autoexec.bat , то есть FreeDOS SETUP.BAT теперь должен содержать одну строку Efiflash J190ND3V.F4 (конечно, если у вас другая материнская плата или версия прошивки, эта строка изменится).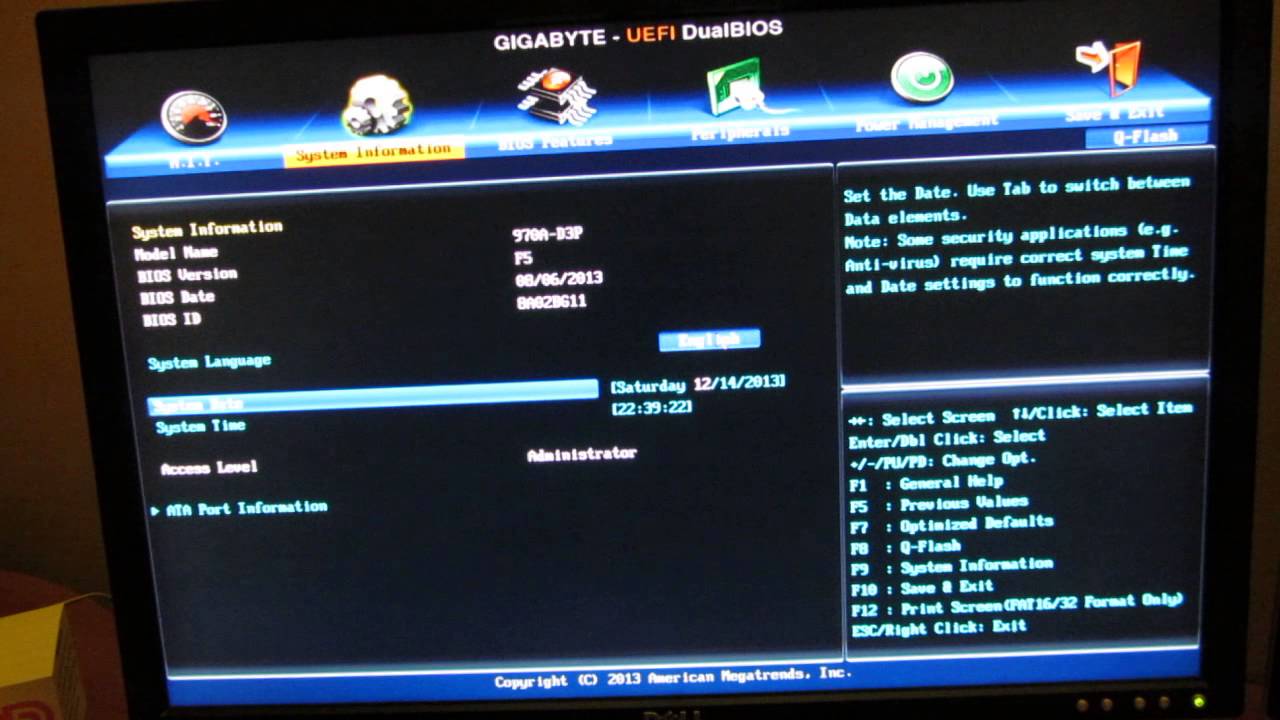
Обратите внимание, что на диске FreeDOS также будет файл AUTOEXEC.BAT — оставьте его в покое, он необходим для инициализации системы при загрузке с диска FreeDOS
5.Загрузите FreeDOS и прошейте BIOS
Теперь вы можете загрузиться с диска FreeDOS. Скорее всего, для этого вам потребуется изменить порядок загрузки в меню BIOS или отключить существующие жесткие диски.
После загрузки FreeDOS она должна автоматически загрузить инструмент Efiflash и перепрограммировать BIOS без вмешательства пользователя. Подождите, пока это будет сделано и подтверждено, затем перезагрузите компьютер обратно в Ubuntu. BIOS обновлен.
Итак, просто чтобы подтвердить это (поскольку мне было трудно найти что-либо об этой материнской плате в Linux) — Gigabyte GA-J1900N-D3V отлично работает с Linux, а слот Mini-PCIe можно использовать для контроллеров SATA. а не просто Wi-Fi, как предлагается на странице продукта.(не забудьте выбрать контроллер SATA с поддержкой Linux)
Приключений в BIOS и обновлениях прошивки в Linux
Полагаю, мне повезло в том, что более 10 лет моей основной рабочей средой была Linux, но слишком часто мне приходилось копать DOS или Windows image, потому что мне нужно исправить прошивку некоторых устройств BIOS. В наши дни у меня нет ничего, что имеет действующую лицензию Windows, и даже мой белый MacBook 2008 года провел большую часть своей жизни под управлением Ubuntu или Fedora.К счастью, большинство производителей оборудования начали предоставлять загрузочные образы для исправления микропрограмм системы, а для оборудования корпоративного уровня они даже предоставляют инструменты, готовые к работе с Linux. В этой статье я расскажу о своем недавнем обновлении прошивки для Linux и поделюсь несколькими рекомендациями, основанными на этом опыте.
В среде потребителей и просьюмеров произошел сдвиг в сторону систем на основе UEFI для настольных компьютеров и ноутбуков, и многие производители, похоже, убрали возможность обновления BIOS с USB-накопителя.Раньше мы видели обновления прошивки только для вращающейся ржавчины корпоративного класса (жестких дисков), но многие производители SSD также предоставляют регулярные обновления прошивки для устройств потребительского класса. Хотя мы часто должны придерживаться старой поговорки: «Если что-то не сломалось, не чините», я твердо верю, когда встаю в новую среду, чтобы убедиться, что все мои прошивки актуальны. Так начинается мое путешествие …
Мое приключение с обновлением
На протяжении многих лет я был вовлечен в проект MythTV (DVR с открытым исходным кодом), в том числе однажды производил готовые к потребителю системы в Новой Зеландии (myPVR).Недавно я искал компактный ПК на базе Intel, который мог бы работать как интерфейс MythTV, был способен запускать Kodi (система кинотеатра с открытым исходным кодом), а также мог иногда быть использован в качестве гипервизора для моей домашней лаборатории.
Я взял GIGABYTE BRIX на базе четырехъядерного процессора N3150 и изменил назначение запасной оперативной памяти и жестких дисков для простого и эффективного решения. Интегрированная графика Intel HD поддерживает h365 / HEVC со скоростью 24 кадра в секунду, плюс у ЦП есть VT для аппаратного ускорения виртуализации (к сожалению, можно обновить только до 8 ГБ ОЗУ, но этого достаточно для простого тестового стенда).
При работе с любым новым оборудованием первым делом я пробую живой образ USB для тестирования оборудования. У меня под рукой есть несколько загрузочных образов, в том числе Fedora, Ubuntu и Red Hat Enterprise Linux, и в наши дни я предпочитаю 64-битный образ для тестирования, так как в конечном итоге я буду работать с 64-битной операционной системой. Я также подтвердил, что система была настроена с включенной VT для аппаратного ускорения виртуализации, поскольку удивительное количество систем все еще поставляется с этой настройкой, отключенной в BIOS или UEFI.
Отличные инструменты на данный момент в живом образе — это dmidecode и lspci для получения информации о прошивке и оборудовании:
$ sudo dmidecode
Системная информация
Производитель: GIGABYTE
Название продукта: GB-BACE-3150
Версия: 1.x
Серийный номер: заполняется O.E.M.
UUID: 0XXXXXXX-0XXX-XXXX-XXXX-XXXXXXXXXXXX
Тип пробуждения: выключатель питания
Артикул: Заполняется O.E.М.
Семья: Заполняется O.E.M.
Дескриптор 0x0000, тип DMI 0, 24 байта
Информация о BIOS
Производитель: American Megatrends Inc.
Версия: F2
Дата выпуска: 29.06.2015
$ sudo lspci
00: 00.0 Хост-мост: Intel Corporation Device 2280 (версия 21)
00: 02.0 VGA-совместимый контроллер: Intel Corporation Device 22b1 (rev 21)
00: 10.0 SD Хост-контроллер: Intel Corporation Device 2294 (версия 21)
00: 13.0 Контроллер SATA: Intel Corporation Device 22a3 (rev 21)
00: 14.0 USB-контроллер: Intel Corporation Device 22b5 (rev 21)
00: 1а.0 Контроллер шифрования: Intel Corporation Device 2298 (версия 21)
00: 1b.0 Аудиоустройство: Intel Corporation Device 2284 (версия 21)
00: 1c.0 Мост PCI: Intel Corporation Device 22c8 (версия 21)
00: 1c.1 Мост PCI: Intel Corporation Device 22ca (версия 21)
00: 1c.3 Мост PCI: Intel Corporation Device 22ce (версия 21)
00: 1f.0 Мост ISA: устройство Intel Corporation 229c (версия 21)
00: 1f.3 SMBus: Intel Corporation Device 2292 (версия 21)
01: 00.0 Неназначенный класс [ff00]: Realtek Semiconductor Co., Ltd. Устройство 522a (ред. 01)
02:00.0 Сетевой контроллер: Intel Corporation Wireless 3160 (версия 83)
03: 00.0 Контроллер Ethernet: Realtek Semiconductor Co., Ltd. RTL8111 / 8168/8411 PCI Express Gigabit Ethernet Controller (rev 15)
Единственное устройство, с которым я ожидаю иметь потенциальные проблемы, — это картридер MicroSD на базе Realtek 522a. Все остальные устройства хорошо поддерживаются современными дистрибутивами Linux.
На сайте GIGABYTE было обнаружено новое обновление прошивки BIOS на основе UEFI, которое решает некоторые проблемы с USB-устройствами и некоторыми мониторами.Учитывая, что один из моих основных вариантов использования — это HTPC, хорошая поддержка монитора имеет решающее значение, поэтому пришло время обновить его.
Быстрая проверка поставляемого обновления brix_bios_gb-bace-3150_f3.zip подтвердила отсутствие инструментов Linux, и я никогда не пробовал обновлять прошивку из прошивки UEFI непосредственно из оболочки UEFI. Интерфейс в стиле BIOS также не имеет опций для обновления прошивки.
Поиск в Интернете исправлений для AMI UEFI обнаружил старую статью Phoronix для оборудования MSI (MSI: обновите BIOS с рабочего стола Linux), в которой указывалось, что в качестве варианта может быть использован инструмент под названием afulnx_64 .С некоторой осторожностью относясь к исправлению моей системы с помощью случайных инструментов с файловых хостингов, я обнаружил, что GIGABYTE поставляет версию этого инструмента для своих монтируемых в стойку корпоративных систем.
Давайте попробуем исполняемый файл afulnx_64 из папки инструментов в ZIP-файле, предоставленном GIGABYTE:
./afulnx_64 Ошибка: не удается найти исходный код ядра. e - Ошибка: исходные файлы ядра не найдены.
Инструмент должен собрать модуль ядра, чтобы исправить мой BIOS. С точки зрения безопасности это немного беспокоит, но похоже, что это лучший подход, чем некоторые из инструментов UEFI, о которых Мэтью Гаррет говорил в последние годы.
Кроме того, недавно был обнаружен ряд уязвимостей безопасности, в том числе одна помеченная ThinkPwn, в UEFI для ряда ключевых наборов микросхем Intel, которая затронула продукты Lenovo, Gigabyte, HP и многих других. Следить за новыми выпусками UEFI для вашего оборудования может быть значительно важнее, чем в старые времена обновлений BIOS, особенно с учетом мощности подсистемы UEFI на современном оборудовании.
На этом этапе я попытался найти действительно открытые альтернативы, такие как flashrom:
$ sudo flashrom — внутренний программатор -V
flashrom v0.9.9-rc1-r1942 в Linux 4.4.0-28-generic (x86_64)
flashrom — бесплатное программное обеспечение, исходный код можно получить на https://flashrom.org
flashrom был построен с libpci 3.3.1, GCC 5.3.1 20160225, little endian
Обнаружен флеш-чип Macronix «MX25U6435E / F» (8192 кБ, SPI).
Эта микросхема может содержать одноразовую программируемую память. flashrom не может читать и, возможно, никогда не сможет его записать, следовательно, он не сможет полностью клонировать содержимое этого чипа (подробности см. на странице руководства). Никаких операций не указано.
Восстановление пространства MMIO по адресу 0x7fc38d7470fc
Выглядит не очень хорошо, поэтому вернемся к инструменту afulnx_64 . К счастью, большинство живых образов USB позволяют устанавливать дополнительные пакеты, поэтому я вытащил заголовки ядра и снова попробовал afulnx_64 . Я не мог заставить это работать с Ubuntu 14.04 или 16.04, но он работал с RHEL 7.2. Будучи параноиком в отношении моего нового оборудования, я сначала проверил текущую установку BIOS, чтобы убедиться, что инструмент «работает»:
$ sudo./ afulnx_64 / S
+ ------------------------------------------------- ------- +
Утилита обновления прошивки AMI v3.05.02
© American Megatrends Inc., 2013. Все права защищены.
+ ------------------------------------------------- ------- +
Чтение вспышки ............... готово
- ID системного ПЗУ = 000
- GUID системного ПЗУ = 206a14ad-fcd9-4e0c-91fbd419d9e41972
- System ROM Secure Flash = Отключить.
Затем выполните резервное копирование существующего ПЗУ в качестве дальнейшего тестирования инструмента:
$ sudo./ afulnx_64 ./F2.ROM / O
+ ------------------------------------------------- ------- +
Утилита обновления прошивки AMI v3.05.02
© American Megatrends Inc., 2013. Все права защищены.
+ ------------------------------------------------- ------- +
Сохранение текущего BIOS в файл: ./F2.ROM
Чтение вспышки ............... готово
Убедитесь, что инструмент понимает поставленное новое ПЗУ для этой материнской платы:
$ sudo ./afulnx_64 ../image.bin / D
+ ------------------------------------------------- ------- +
Утилита обновления прошивки AMI v3.05.02
© American Megatrends Inc., 2013. Все права защищены.
+ ------------------------------------------------- ------- +
Чтение вспышки ............... готово
- Проверка размера данных ME. Ok
- Контрольные суммы FFS ......... ок
- Проверка заголовка капсулы файла ROM .. не удалось
- Проверка размера файла ПЗУ ........... ок
- Проверка идентификатора ПЗУ .................. ок
- Статус проверки файла ROM ..... ок
Пальцы рук и ног пересеклись, так как мы получили одну ошибку выше:
$ sudo./ afulnx_64 ../image.bin
+ ------------------------------------------------- ------- +
Утилита обновления прошивки AMI v3.05.02
© American Megatrends Inc., 2013. Все права защищены.
+ ------------------------------------------------- ------- +
Чтение вспышки ............... готово
- Проверка размера данных ME. Ok
- Контрольные суммы FFS ......... ок
Стирание основного блока .......... готово
Обновление основного блока ......... выполнено
Проверка основного блока........ сделано
Подтвердите обновление BIOS через dmidecode :
Дескриптор 0x0000, тип DMI 0, 24 байта
Информация о BIOS
Производитель: American Megatrends Inc.
Версия: F3
Дата выпуска: 23.03.2016
Ну, это было около двух месяцев назад, и с тех пор оборудование работает отлично.
Рекомендации
- Другие поставщики должны разрешить обновление UEFI BIOS непосредственно из интерфейса в стиле BIOS. Командная строка оболочки UEFI не для обычного пользователя.
- Если ваш поставщик предоставляет загрузочный образ, попробуйте сначала использовать его.
- Узнайте, какие поддерживаемые инструменты доступны, но рассмотрите возможность использования живого образа для исправления.

 Потеря источника энергии и отключения компьютера может привести к ошибке установки;
Потеря источника энергии и отключения компьютера может привести к ошибке установки;
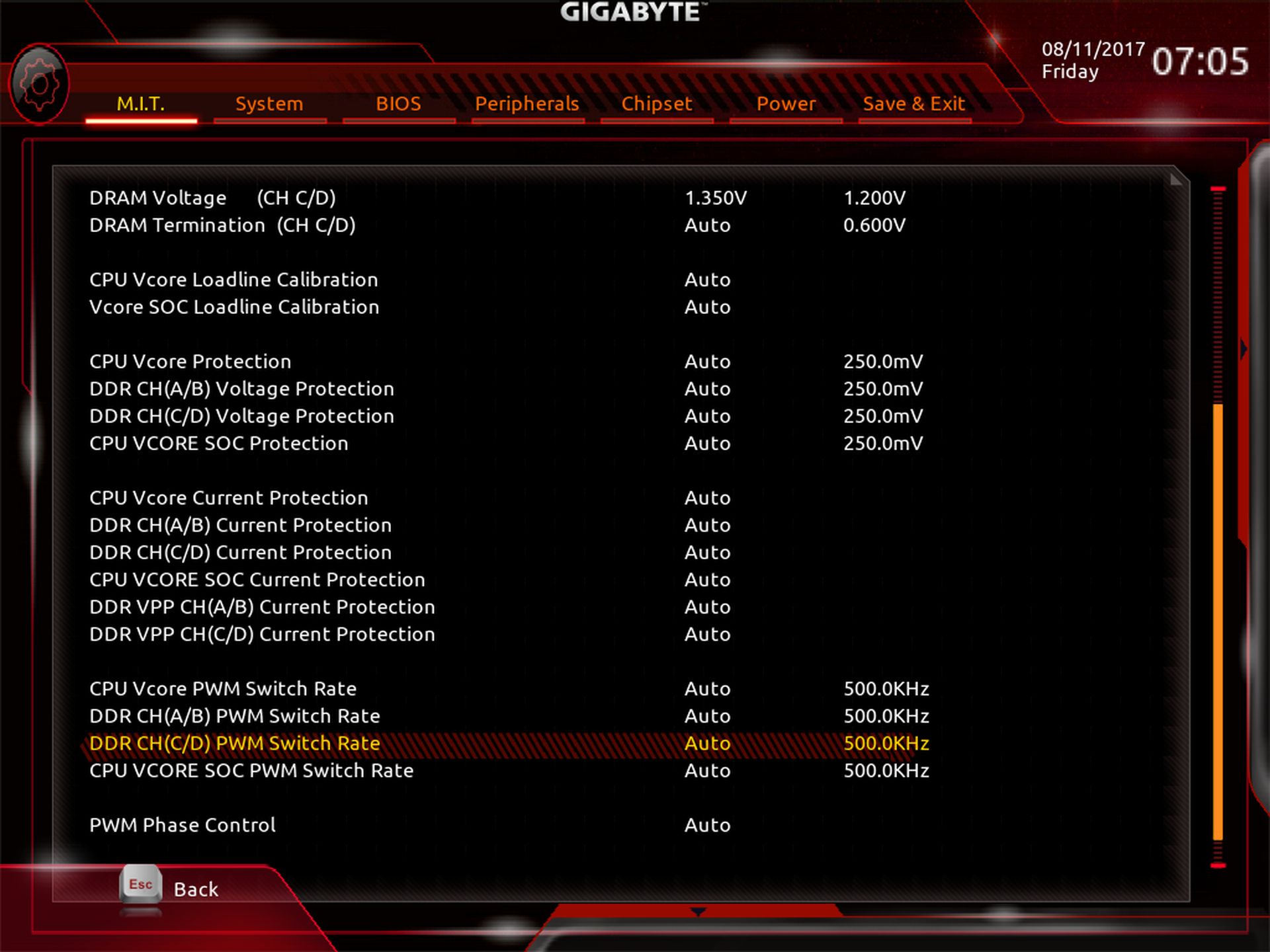
 Рисунок 1.
Рисунок 1.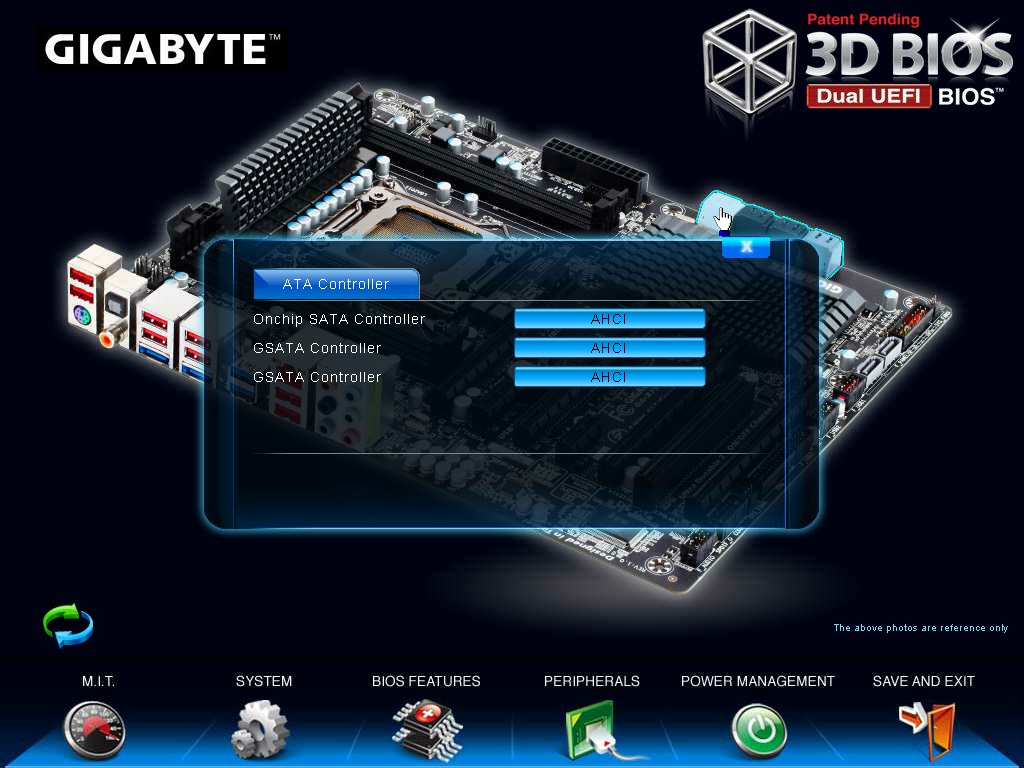
 0: 4.60
0: 4.60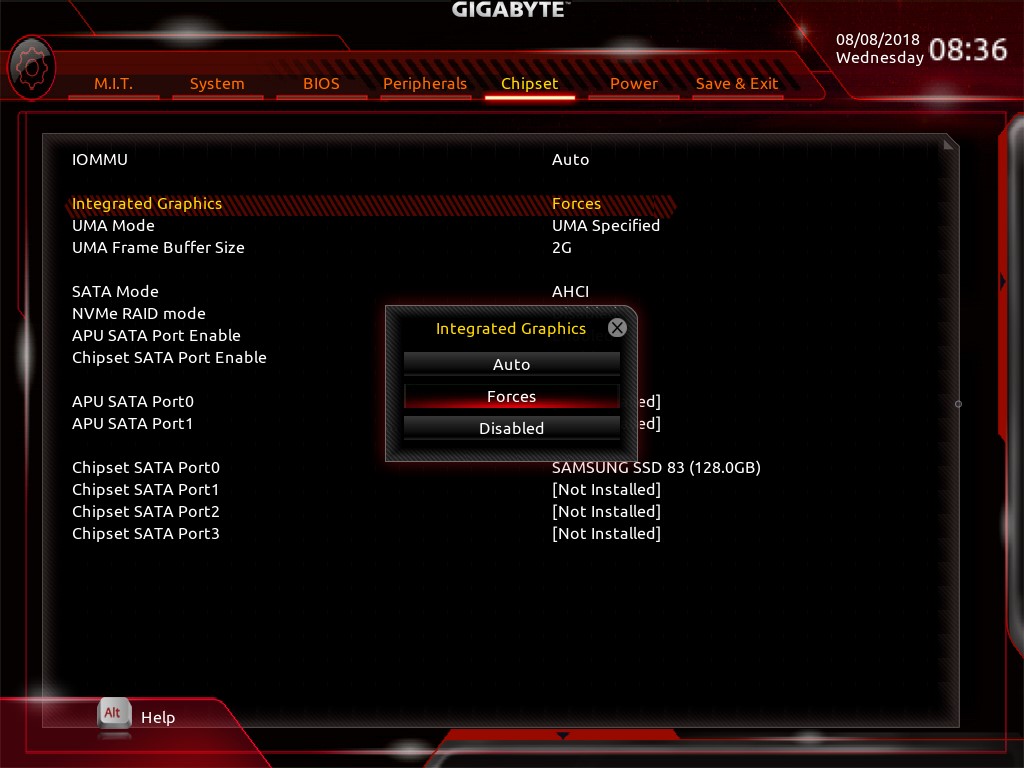
 Важно: нажать клавишу надо успеть, когда виден начальный экран.
Важно: нажать клавишу надо успеть, когда виден начальный экран.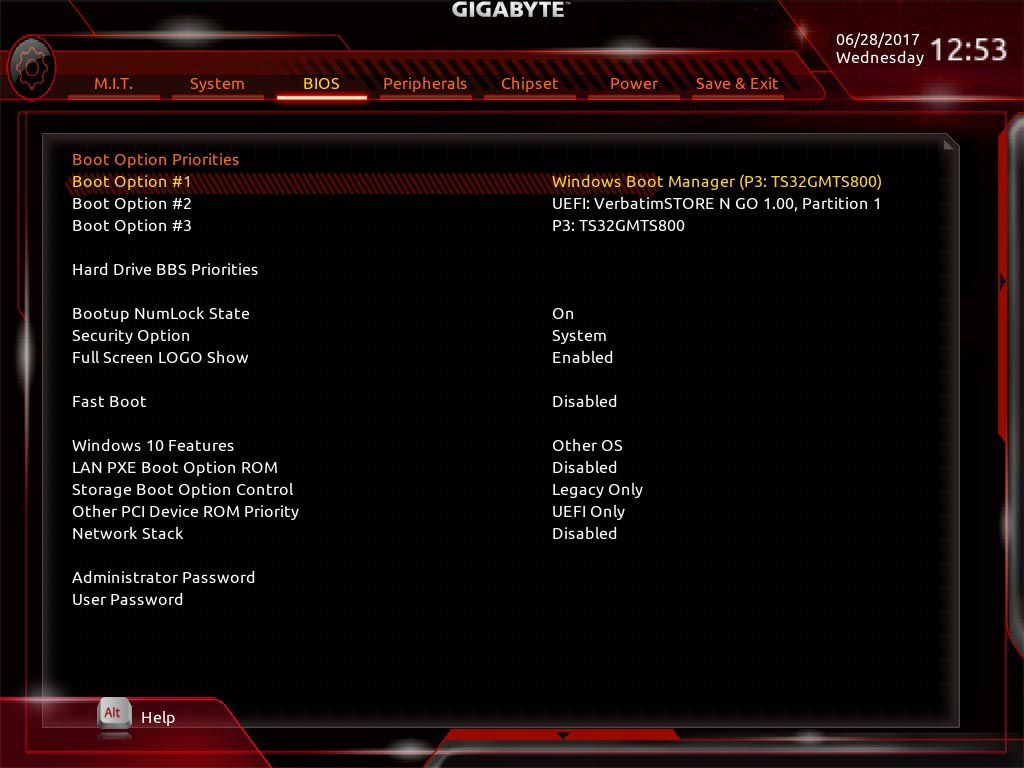 Многие системы при установке создают запись в биосе, которую можно легко удалить с помощью сторонних программ из Windows, но в других системах, без особых познаний и бубнов не обойтись. Перепрошивка самый простой способ. Кстати, этот факт и влечет за собой следующий пункт…
Многие системы при установке создают запись в биосе, которую можно легко удалить с помощью сторонних программ из Windows, но в других системах, без особых познаний и бубнов не обойтись. Перепрошивка самый простой способ. Кстати, этот факт и влечет за собой следующий пункт… Допустим, модель вашей материнской платы GIGABYTE GA-B75-D3H, а прошивка представлена для моделей серии GA-B75-xxx.
Допустим, модель вашей материнской платы GIGABYTE GA-B75-D3H, а прошивка представлена для моделей серии GA-B75-xxx.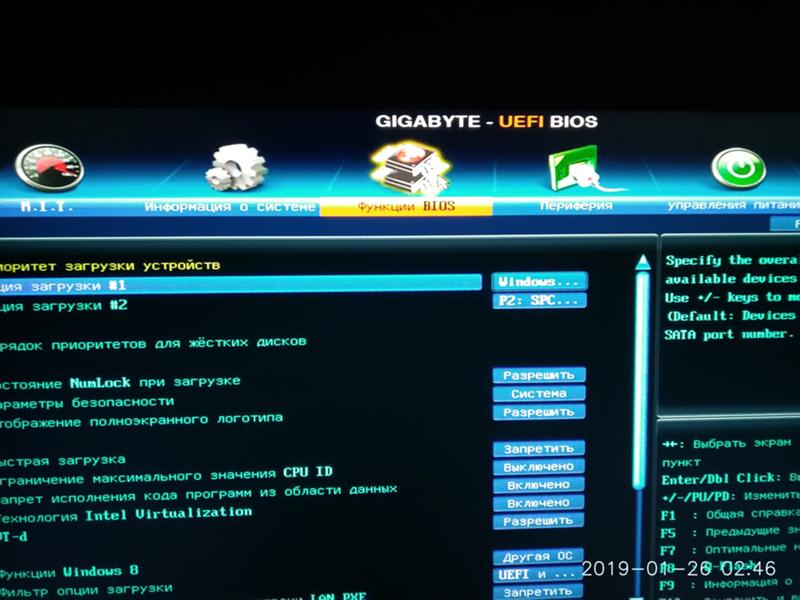
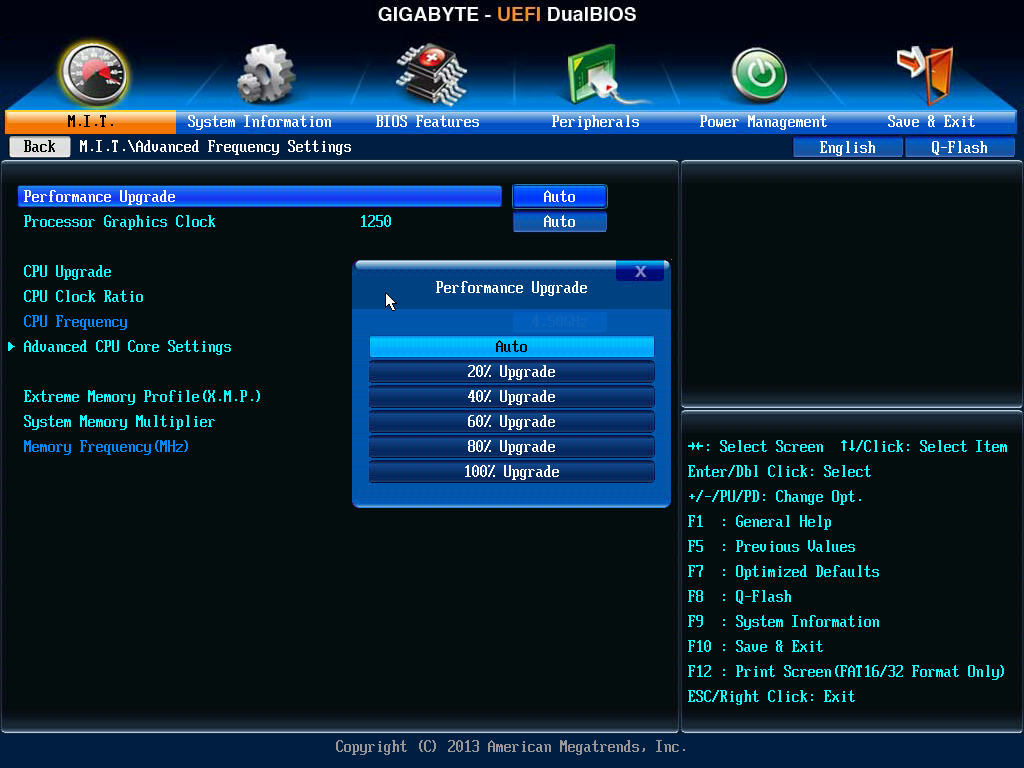 Некоторые из них влияют на частоты устройств, установленных на материнскую плату. Есть вероятность, что они могут сгореть от перегрева.
Некоторые из них влияют на частоты устройств, установленных на материнскую плату. Есть вероятность, что они могут сгореть от перегрева.