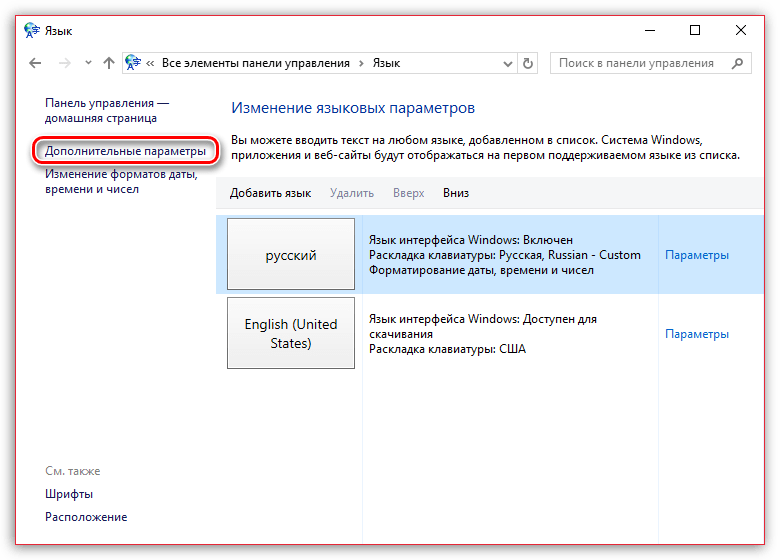Как избежать автоматического изменения раскладки клавиатуры на окнах
Я согласен с Гидо. На многих разных машинах Windows я переключал раскладки клавиатуры случайным образом.
Для некоторых может быть полезен совет Nevist:
Если вы не используете оба языка ввода, просто удалите другой.
Но я лично использую много разных раскладок клавиатуры во время моей повседневной жизни, и не ценю, что они постоянно переключаются на меня. На английском я печатаю в Дворжаке. Я был вынужден установить стандартную QWERTY-клавиатуру в Великобритании с помощью (в остальном отличного) приложения, которое у меня есть для изучения раскладки кириллической клавиатуры (Keyboard Tsar). Однако даже до этого я помню, что моя раскладка клавиатуры была случайно переключена на QWERTY без какого-либо вмешательства с моей стороны. Так, например, в веб-браузере, если я набрал что-то в текстовое поле и попытался скопировать его с помощью CTRL + C, он отправил бы CTRL + R и обновил страницу, вероятно, заставив меня потерять то, что я набрал! Вы можете себе представить, как это может быть неприятно, особенно для пользователя, ориентированного преимущественно на клавиатуру, такого как я, который злобно выполняет многозадачные задачи.
Я согласен, что ярлык по умолчанию для переключения языков ввода — ALT + L-SHIFT может быть ответственен в некоторых случаях — тем более, что я иногда использую ALT + SHIFT + TAB для переключения назад через приложения. Тем не менее, для меня отключение этого ярлыка, похоже, работает временно. Неизменно после отключения я проверяю настройку через день или два и обнаруживаю, что она снова включена! В любом случае, у меня были проблемы со случайно меняющимися раскладками клавиатуры в Windows XP в течение столь длительного времени, и я уверен, что большую часть времени это не могло быть связано с тем, что я случайно нажал эту комбинацию клавиш.
Я думаю, что стороннее приложение для лучшего управления раскладками клавиатуры было бы чрезвычайно полезно.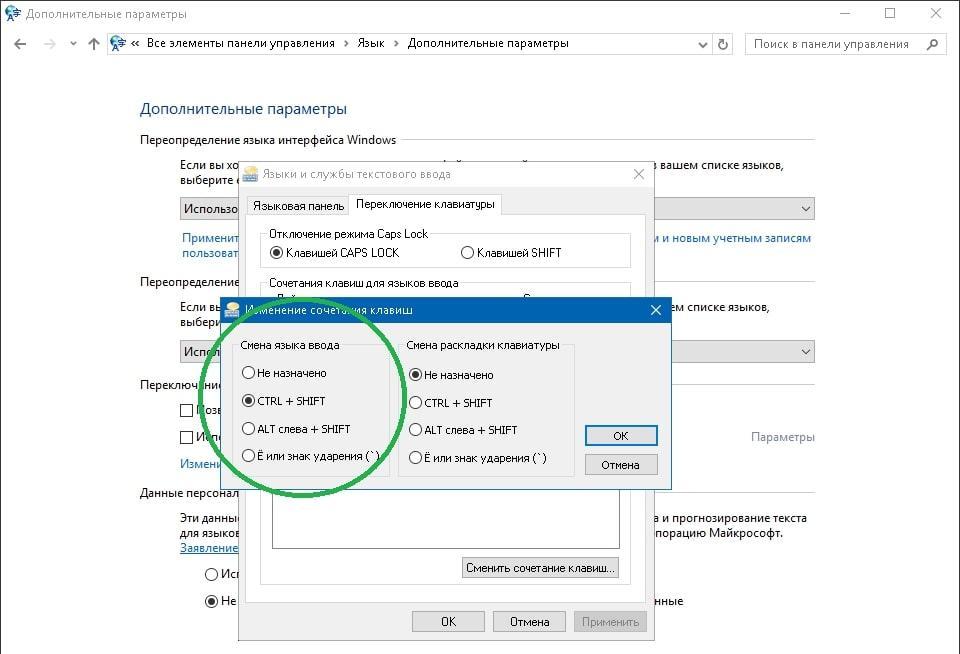 Он может иметь функции для настройки раскладки клавиатуры в масштабе всей системы или для установки постоянных автоматических раскладок клавиатуры, связанных с различными приложениями. Например, когда я открываю свою программу испано-английского словаря, она может автоматически переключать макет для этого приложения на испанский международный. И это может помешать Windows капризно переключать макеты, как это, кажется, так нравится делать.
Он может иметь функции для настройки раскладки клавиатуры в масштабе всей системы или для установки постоянных автоматических раскладок клавиатуры, связанных с различными приложениями. Например, когда я открываю свою программу испано-английского словаря, она может автоматически переключать макет для этого приложения на испанский международный. И это может помешать Windows капризно переключать макеты, как это, кажется, так нравится делать.
PS, @Adam: Windows управляет раскладками клавиатуры для каждого приложения. Как я уже говорил в предыдущем абзаце, мне это тоже не всегда нравится, так как иногда я хочу работать на определенном общесистемном языке и вынужден изменять каждое отдельное приложение в соответствии с макетом этого языка в отдельности. Однако возможный обходной путь для вас — если вы хотите, чтобы каждое приложение открывалось с корейским макетом, — это установить корейский макет в качестве входного макета по умолчанию. Конечно, я могу понять, что это может быть не идеальным решением для вас, так как вы также можете интенсивно использовать английский в другое время и просто столкнуться с противоположной проблемой, если вы переключите значение по умолчанию на корейский. Но я подумал, что просто расскажу вам о логике Windows в отношении этой «функции»: теоретически каждое работающее приложение
Автоматическая смена языка раскладки клавиатуры —
Часто во время набора текста на клавиатуре мы забываем сменить язык с английского на русский или наоборот. Как правило, это происходит, когда пишем не глядя на экран. В результате вместо предложения «купить недорогой ноутбук» получается «regbnm ytljhjujq yjen,er». Согласитесь, досадная ситуация, т.к. приходится все стирать и набирать заново. Но разработчики программного обеспечения давно обратили свое внимание на эту проблему. Так появились специальные утилиты, призванные автоматически исправлять текст набранный в неправильной раскладке, переключая тем самым язык. Самой популярной среди них является Punto Switcher, и ей посвящен наш сегодняшний пост-обзор.
Самой популярной среди них является Punto Switcher, и ей посвящен наш сегодняшний пост-обзор.Программа Punto Switcher полностью бесплатная. Вы можете скачать ее с официального сайта пройдя по этой ссылке.
Процесс установки стандартный. Однако обратите внимание, в окне приветствия вам будет предложено сделать «Яндекс» стартовой страницей, установить по умолчанию его сервисы и поиск. Если вы этого не хотите, то необходимо убрать галочки в соответствующих пунктах, после чего нажимайте кнопку «Установить».
На этом не все. В последнем окне вам будет предложено установить «Яндекс Браузер» и если вы не желаете этого, то также нужно убрать галочку в соответствующем пункте. Жмите «Готово».
Позволю себе сделать небольшое авторское отступление и отметить, что такое настырное продвижение свойственно помимо Яндекса еще одному отечественному сервису Mail.ru. Их методы рассчитаны, конечно же, на невнимательность большинства пользователей. Не буду рассуждать о том грязная это или вынужденная маркетинговая политика, а просто хочу призвать к внимательности тех, кто предпочитает контролировать, какое программное обеспечение установлено на компьютере.
Перейдем к обзору работы с Punto Switcher. Программа работает в фоновом режиме. После ее запуска в трее появится дополнительный значок. С этого момента любой текст который вы набираете на клавиатуре будет отслеживаться и анализироваться. Попробуйте начать писать, к примеру, русский текст английскими буквами и увидите (услышите характерный звук) как автоматически переключится язык раскладки клавиатуры.
Для того чтобы сконфигурировать под себя поведение программы, необходимо зайти в ее настройки. Нажмите правой кнопки мыши на ее значок в трее и во всплывающем меню выберите пункт «Настройки».
Рассмотрим самые главные из них.
Во вкладке «Общие» можно отключить автоматический запуск программы при старте Windows, убрав соответствующую галочку. Здесь же вы можете выключить полезные советы и автопереключение раскладки клавиатуры, а также назначить горячие клавиши (-шу) для переключения между языками.
Вкладка «Горячие клавиши» позволяет вам назначить под определенные действия нужную клавишу или комбинацию.
Во вкладка «Программы-исключения» вы можете указать на какие программы работа Punto Switcher не должна распространяться. К примеру вы не хотите, чтобы происходило автоматическое переключение раскладки, когда вы печатаете в Word. Для этого необходимо нажать кнопку «Добавить» — «Обзор», найти и указать исполняемый «exe» файл программы.
К сожалению, пусть и редко, но иногда программа может ошибочно переключить раскладку клавиатуры или когда вы этого не желаете. Для того, чтобы отменить это действие достаточно нажать клавишу «Pause». Задать дополнительные правила вы можете в специальном разделе «Устранение проблем».
Punto Switcher обладает такой полезной функцией как Автозамена. Находясь в соответстующем разделе меню настроек вы можете заранее указать сокращения, которые программа должна преобразовывать в нужный вам текст. К примеру
Теперь когда вы напишите где либо «снг» вам будет предложенно заменить его на «С Новым Годом». Для того чтобы произвести замену нужно только нажать «Enter».
Практически каждое действие программы сопровождается звуковым сигналом. Вы можете отключить их или выбрать свои аудио файлы в разделе «Звуки».
Дополнительной функциональной особенностью Punto Switcher является «Дневник».
Если активизировать дневник, то в нем будет записываться все что пользователь вводит с клавиатуры. Для безопасности можно задать пароль доступа к нему.
Как видите программа Punto Switcher достаточно проста в освоении и помимо того, что это отличный инструмент, компенсирующий нашу невнимательность при наборе текста, она также обладает небольшим, но очень полезным дополнительным функционалом.
Как отключить автоматический перевод языка windows 7. Как отключить автоматическое исправление языка
Операционные системы стараются быть максимально удобными пользователям, поэтому для многих процессов есть собственные параметры автоматизации.
В автоматическом режиме не нужно постоянно переключать раскладку, если, к примеру, в рабочем окне браузера нужен один язык, а в остальных вкладках другой.
Также автопереключение языка на клавиатуре срабатывает при переходе из программы в программу. Особенно пригождается эта функция, когда пользователь не умеет печатать быстро. А вам хочется улучшить свои показатели в скорости набора текста? .
Особенности разных операционных систем
Если в вашем компьютере языковые параметры для каждого приложения не соблюдаются, их можно легко настроить. В большинстве операционных систем, даже новых, как windows 10, предусмотрены средства управления раскладкой.
Но найти их не всегда легко. Например в windows XP достаточно щелкнуть по значку раскладки на панели правой кнопкой. В открывшимся меню нужно выбрать пункт автопереключение.
А в восьмой операционке от майкрософт, как и в предыдущей, под номером 7, настройки отыскать несколько сложнее. В разделе языки нужно выбрать пункт дополнительные параметры, среди которых есть меню переключения методов ввода.
Там уже можно будет выбрать параметр ввода для каждого приложения — разрешить или нет, отметив свой выбор галочкой. В mac OS найти эти настройки проще, в разделе «клавиатура».
У Word свои правила
Множество других возможностей настроить свою систему и повысить продуктивность работы можно найти в курсе Евгения Попова . Только не забывайте, что программы не способны всегда правильно определять намерения пользователя.
Поэтому не стоит перекладывать всю ответственность за правильность текста на них. Например при вводе пароля такие программы часто вносят исправления, не позволяя написать его правильно.
Подписывайтесь на мой блог. Список интересных статей постоянно пополняется, не пропустите обновления.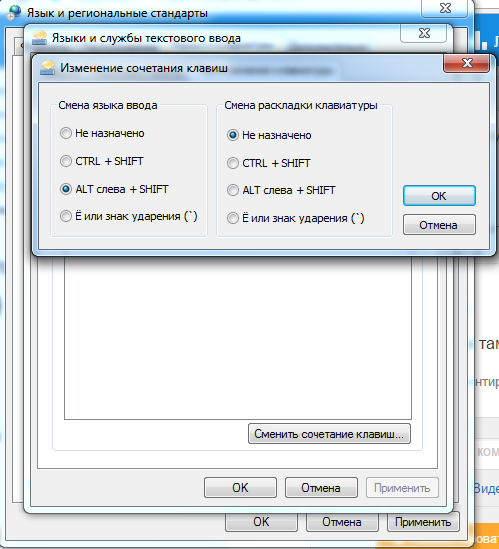
Если кто перешел на Windows 8 (8.1) с других версий Windows (Xp, Vista, 7), то он помнит, что в предыдущих версиях систем язык ввода в приложениях был разный.
Уточняю на примере.
Например у Вас по умолчанию в системе стоит язык ввода Русский и после того, как Вы открыли, например, Блокнот, то у Вас язык будет Русский . Вы переключили язык на английский и что-то там напечатали. Затем открыли другое приложение (например ) и в нём у Вас язык будет снова Русский.
И так для всех новых открываемых приложений (программ, игр, утилит и т.п.) у Вас будет стоять язык загружаемый по умолчанию. Знакомо? Да. и привычно уже стало. Но вот в Windows 8 и в Windows 8.1 разработчики что-то там перемудрили и решили что будет удобно если переключить язык в любо приложении, то и везде он будет другим.
Может кому это нововведение и кажется лучшим решением, но в этой статье я покажу как сделать чтобы язык ввода оставался прежнем в разных приложениях на Windows 8 и 8.1 используя настройки самой системы.
Итак, разработчики не совсем убрали и отключили эту функцию. Нам даже не придется лезть в или .
Нужно просто зайти в «Панель управления» и выбрать в разделе «Часы, Язык и регион» пункт «Изменение способа ввода»:
Выбираем ссылку «Дополнительные параметры»:
Ставим галочку «Позволить выбирать метод ввода для каждого приложения» и не забываем про кнопку Сохранить :
Всё. Можно даже не перезагружаться (а хотя как хотите), но язык ввода (кто-то ещё называет «раскладка клавиатуры» хотя это не правильно) в каждом новом открытом приложении будет стандартный по системе. Как это и было в прошлых версиях «винды».

Всегда автоматически меняет мой ввод или язык клавиатуры.
У меня есть ноутбук со встроенной клавиатурой QWERTY English (США) . Путешествуя, я использую этот, но, кроме того, у меня есть собственная, а также гораздо лучшая клавиатура дома, которая является клавиатурой QWERTZ German (Германия) . Таким образом, будучи дома, я бы хотел использовать свою клавиатуру QWERTZ.
К сожалению, Windows 7 не играет на этом. Каждый раз, когда я запускаю свой ноутбук, он обычно устанавливается на английский (США), но это не проблема. В случае, если я использую свой ноутбук QWERTY keyboard English (США) , все в порядке. Однако, если я запустил свой ноутбук, и я бы хотел использовать
Почему Windows 7 не остается с одним языком ввода, если я изменил его вручную, нажав ALT + Left Shift? Почему ручное изменение языка ввода или клавиатуры не применяется ко всей Windows 7? Почему это влияет только на текущую открытую программу?
Поскольку у меня есть две клавиатуры с двумя разными макетами, мне очень нужно, чтобы оба языка клавиатуры были установлены.
Я попробовал оба из приведенных ниже настроек, чтобы найти решение для моей проблемы. В настоящее время я использую первый вариант, два языка ввода.
Первый вариант: два языка ввода:
Второй вариант: два языка клавиатуры:
6 Solutions collect form web for “Почему Windows 7 всегда автоматически меняет язык ввода или клавиатуры?”
Тем не менее, я не узнал, можно ли изменить язык ввода по умолчанию с помощью ярлыка или если можно отключить регулярное возвращение к языку ввода по умолчанию при открытии новой программы, но я нашел альтернативу!
Он объясняет, что у русских всегда есть аналогичная проблема с их клавиатурами, касающимися русского и английского языков. Таким образом, он создал скрипт, который проверяет и включает вход пользователя, если необходимо, язык ввода по умолчанию при запуске Windows.
Сценарий можно найти на приведенной выше ссылке в самом низу и был написан для AutoHotKey , свободной программы макроса клавиатуры.
К счастью, я сам преданный пользователь AutoHotKey.
Таким образом, он создал скрипт, который проверяет и включает вход пользователя, если необходимо, язык ввода по умолчанию при запуске Windows.
Сценарий можно найти на приведенной выше ссылке в самом низу и был написан для AutoHotKey , свободной программы макроса клавиатуры.
К счастью, я сам преданный пользователь AutoHotKey.
Вместо русского и английского я адаптировал сценарий, чтобы проверить немецкий и английский языки ввода по умолчанию. Он работает без ошибок и очень удобен, потому что теперь я могу легко установить язык ввода по умолчанию 🙂
Кроме того, AutoHotKey поддерживает компиляцию скриптов в отдельные исполняемые файлы. Я не хочу скрывать свой сценарий от всех, кому он так же полезен, как и я.
Переключение языка ввода по умолчанию [Германия (немецкий) Русский (США)]: http://www.megaupload.com/?d=A8HKEV4A
Имя файла: Switching_default_input_language_DE-EN.zip
Автоматическое переключение языка при наборе текста на компьютере возможно с помощью утилиты Punto Switcher. С одной стороны это удобно – не нужно каждый раз переключаться вручную на нужный язык , но иногда, когда приходится набирать текст с большим количеством кириллических и латинских знаков, это мешает. Отключить автоматическое переключение языка можно несколькими способами.
Инструкция
Кликните по нему правой кнопкой мыши, в выпадающем меню снимите маркер со строки «Автопереключение». Когда захотите вернуть автоматическое переключение, снова установите маркер на строке «Автопереключение».
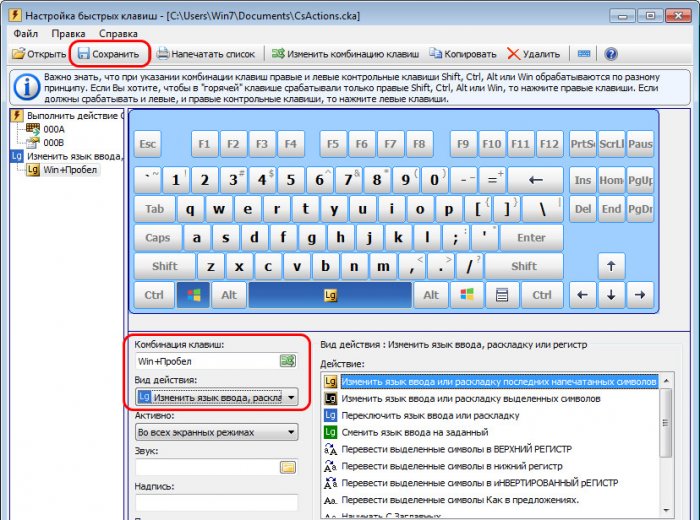 Если в разделе «Утилиты» нет значка Punto Switcher, перейдите по адресу: C:/Program Files/Yandex/Punto Switcher и запустите файл «punto.exe».
Если в разделе «Утилиты» нет значка Punto Switcher, перейдите по адресу: C:/Program Files/Yandex/Punto Switcher и запустите файл «punto.exe».Сочетание клавиш Alt + Shift (или Ctrl + Shift) – первое, что запоминает пользователь Windows. Оно отвечает за смену языка ввода (в большинстве случаев – с родного языка на международный английский). Иногда про текущий язык мы забываем, поэтому в набираемых текстах «йцукен» превращается в «qwerty». Чтобы забывчивость нам не мешала, разработчики ПО дали возможность в некоторых программах автоматически переключать язык на тот, который уже использовался. Порой такая забота об удобстве вызывает путаницу (к примеру, когда в тексте присутствует и кириллица, и латиница), но пользователь не знает, как отключить автоматическое переключение языка. Попробуем это сделать.
Для начала надо четко понимать, когда именно и как в нашем случае происходит смена языка ввода. Большинство из пользователей, установив нужный по умолчанию в системе Windows, не испытывают проблем с ручным переключением в случае необходимости. В то же время многозадачность играет свою шутку: в окне каждого нового открытого приложения язык ввода будет тот, который установлен в системе основным. Это может показаться неудобным: набирая текст на русском в Microsoft Word , при переходе в браузер в адресной строке вы вполне способны начать печатать «цццюнфтвучюкг» вместо адреса всем известного поисковика. Такие метаморфозы иногда воспринимают как автоматическое переключение языка, но на самом деле это всего лишь несоответствие между системным языком ввода и ожиданиями пользователя. С другой стороны, легко запутаться, «перепрыгивая» между окнами с разными языками ввода.
Это может показаться неудобным: набирая текст на русском в Microsoft Word , при переходе в браузер в адресной строке вы вполне способны начать печатать «цццюнфтвучюкг» вместо адреса всем известного поисковика. Такие метаморфозы иногда воспринимают как автоматическое переключение языка, но на самом деле это всего лишь несоответствие между системным языком ввода и ожиданиями пользователя. С другой стороны, легко запутаться, «перепрыгивая» между окнами с разными языками ввода.
В Windows 8 пользователю дали возможность выбирать, как системе вести себя с языком ввода текста. В настройках метода ввода надо при желании указать необходимость запоминать для каждого приложения нужный именно в нем язык. Если отменить эту команду (убрав галочку), то язык не будет автоматически переключаться при открытии нового приложения, а будет меняться только по указанию пользователя: в Word русский – русский и в браузере, и в Блокноте.
Вышесказанное связано больше с дискомфортом от собственной забывчивости, чем от функции автоматического переключения языка. Такая присутствует в Microsoft Office: программа меняет раскладку в соответствии с окружающим текстом. Если поставить курсор рядом с английским словом , то раскладка изменится на английскую – это удобно, например, для исправления опечаток. Но билингвальные тексты в этом случае набирать будет мучительно – проще отключить автоматическое переключение языка ввода. Делается это в настройках программы Microsoft Word: Параметры – Дополнительно – Параметры правки – убираете отметку с соответствующего пункта.
Софт, призванный облегчить работу с раскладкой клавиатуры, иногда создает больше проблем. Обычно пользователи жалуются на невозможность ввода паролей или слов на другом языке в тексте: программа думает, что человек ошибся, и исправляет ошибку самостоятельно. Вне зависимости от того, какая программа используется (обычно они все какой-то Switcher), в ее настройках обязательно есть пункт «Автопереключение». Чтобы работать с текстом в том режиме, который устраивает вас, а не программу, просто снимите галочку напротив этого пункта.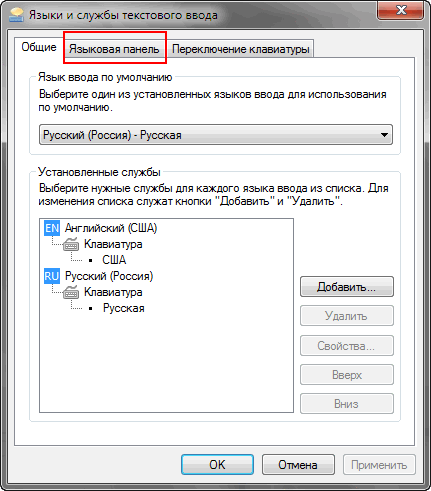 Также можно добавить Word, Блокнот или игру в исключения, чтобы программа-переключатель не реагировала на смену языка там, где это необходимо.
Также можно добавить Word, Блокнот или игру в исключения, чтобы программа-переключатель не реагировала на смену языка там, где это необходимо.
Для удобства работы в операционной системе Windows предусмотрено быстрое раскладки клавиатуры между используемыми языками . В том случае, если пользователь считает эту опцию лишней, он может ее отключить.
Инструкция
При работе на компьютере необходимость переключения языка ввода возникает достаточно часто – например, во время поиска в интернете . Поэтому отключать данную опцию не рекомендуется. К тому же она не мешает комфортно работать в любой выбранной раскладке.
Если вы все-таки решили отключить выбор языка, откройте «Пуск» — «Панель управления» — «Языки и региональные стандарты». Выберите вкладку «Языки», нажмите кнопку «Подробнее». В новом окне нажмите кнопку «Параметры клавиатуры», затем «Смена сочетания клавиш» и снимите флажки с пунктов «Переключать языки ввода» и «Переключать раскладки клавиатуры». Сохраните изменения, нажав ОК.
В том случае, если вы захотите удалить из системного трея индикатор раскладки, откройте Диспетчер задач (Ctrl + Alt + Del) и остановите процесс ctfmon.exe. Затем удалите запись об этом файле из папки автозагрузки. Удобнее всего это делать с помощью программы Aida64 (Everest). Откройте «Программы» — «Автозагрузка», выделите в списке ctfmon.exe и нажмите в верхней части окна кнопку «Удалить».
Для отключения или удаления ctfmon.exe вы также можете воспользоваться программой CCleaner. Запустите ее, откройте «Сервис» — «Автозагрузка». Выделите строчку с ctfmon.exe и нажмите кнопку «Выключить» (рекомендуется) или «Удалить».
Если вам не нравится стандартный вид переключателя раскладок клавиатуры, замените его (после удаления из автозагрузки ctfmon.exe) утилитой Punto Switcher. Вы можете настроить ее на индикацию раскладки показом российского флага или флага США, что очень удобно – для определения раскладки достаточно мельком взглянуть на трей.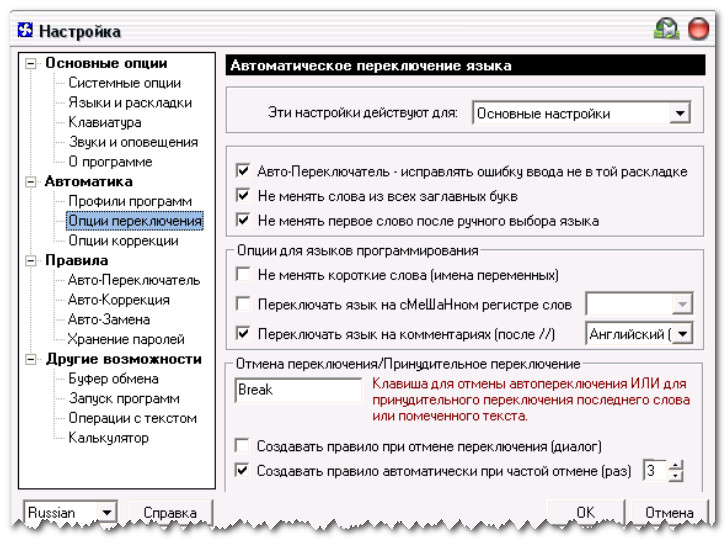 В настройках программы выберите пункты «Сделать значок в виде флагов стран» и «Всегда показывать значок в полную яркость». Скачать Punto Switcher для Windows XP и Windows 7 можно по ссылке: http://download.yandex.ru/punto/PuntoSwitcherSetup.exe.
В настройках программы выберите пункты «Сделать значок в виде флагов стран» и «Всегда показывать значок в полную яркость». Скачать Punto Switcher для Windows XP и Windows 7 можно по ссылке: http://download.yandex.ru/punto/PuntoSwitcherSetup.exe.
Внимание, только СЕГОДНЯ!
Все интересное
Переключить раскладку клавиатуры на компьютере можно различными способами . Однако у начинающих пользователей простое переключение клавиатуры на русский язык может вызвать некоторые затруднения. Чтобы решить эту проблему, можно попробовать применить…
У каждого пользователя ПК существует возможность персональной настройки раскладки клавиатуры. Сделать это можно с помощью соответствующего интерфейса. Также на сегодняшний день существуют специализированные программы, которые автоматически…
Для смены раскладки клавиатуры в операционной системе предназначены «горячие клавиши». Чаще всего именно они используются для этой операции, хотя можно переключать язык ввода и с помощью мышки. В ОС Windows есть и возможность поменять…
При сбоях в операционной системе Windows из трея может пропасть значок переключения раскладки клавиатуры. Чтобы при работе с текстами не испытывать неудобств, необходимо восстановить настройки языковой панели. Инструкция 1Сбои в операционной…
Работа на компьютере наиболее комфортна и продуктивна при его правильной настройке, включающей множество самых разнообразных параметров. В том случае, если пользователю приходится иметь дело с текстами, очень важно правильно настроить работу…
Языковая панель в операционных системах семейства Windows используется для переключения раскладок по нажатию сочетания клавиш Ctrl + Shift либо Alt + Shift. Но иногда эта панель исчезает по причине случайного удаления или сбоев в работе системы. …
Раскладкой клавиатуры называют таблицу соответствия клавиш буквам алфавита. Переключение с одной таблицы соответствия на другую чаще всего используют для смены языка ввода, но это не обязательно — даже для русского языка существует несколько…
Очень неудобно, когда работаешь на нескольких компьютерах и на всех установлены разные сочетания клавиш для переключения раскладки клавиатуры и языка ввода.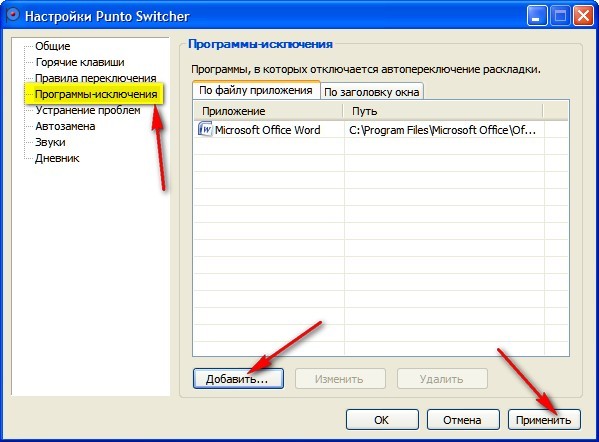 Тем не менее, настроить их одинаково не займет много времени. Инструкция 1Для того что бы…
Тем не менее, настроить их одинаково не займет много времени. Инструкция 1Для того что бы…
Автоматическая смена языка – достаточно удобная функция: пользователю не надо лишний раз отвлекаться на переключение раскладки вручную. Но иногда она не дает правильно ввести текст. Чтобы отключить автоматическую смену языка, необходимо выполнить…
Наверное, многие пользователи сталкивались с ситуацией невозможности изменения языка ввода в безопасном режиме. Стандартные способы не работают, а значка языковой панели тоже нет. Можно попробовать использовать практически все возможные сочетания…
Автоматическое переключение языка при наборе текста на компьютере возможно с помощью утилиты Punto Switcher. С одной стороны это удобно – не нужно каждый раз переключаться вручную на нужный язык, но иногда, когда приходится набирать текст с большим…
Как переключить язык на клавиатуре
Зайдем в «Пуск» -> «Панель управления» ->«Язык и региональные стандарты». На появившемся окошке сверху выбираем вкладку «Языки и клавиатуры» и нажимаем там кнопку «Изменить клавиатуру». На вкладке «Общие» появившегося окошка есть возможность выбрать дополнительные языки , если вы, конечно, собираетесь ими пользоваться. Для этого нужно нажать кнопку «Добавить». Большинство пользователей пользуются только английским и русским языками. Так же на этой вкладке есть возможность установить, какой язык будет стоять по умолчанию при загрузке Windows.
Для того, чтобы настроить способ переключения между языками, нужно перейти на вкладку «Переключение клавиатуры». Затем нажать кнопку «Сменить сочетание клавиш».Появилось еще одно окошко, в котором можно изменить сочетание клавиш для смены языка ввода, что нам, собственно и нужно. Выбираем удобную нам комбинацию клавиш, например, ALT слева + SHIFT, нажимаем ОК, и в предыдущем окошке нажимаем «Применить», для сохранения новых параметров переключения между языками.
Теперь попробуем переключить язык на клавиатуре. Откроем текстовый редактор, например, блокнот. Напечатаем какое-нибудь слово по-русски. Затем нажмем ALT+SHIFT (удобно сначала зажать SHIFT, а затем, c зажатым SHIFT нажать ALT) и попробуем напечатать какое-нибудь слово на переключенном языке.
Напечатаем какое-нибудь слово по-русски. Затем нажмем ALT+SHIFT (удобно сначала зажать SHIFT, а затем, c зажатым SHIFT нажать ALT) и попробуем напечатать какое-нибудь слово на переключенном языке.
Переключение при помощи клавиш на клавиатуре — это наиболее удобный и быстрый способ переключения между языками, но есть еще один. Если посмотреть на панель внизу, где находится кнопочка «Пуск», в противоположной стороне от этой кнопочки, то есть справа, можно увидеть, какой у вас в данный момент включен язык, например RU. Если нажать на этот RU у нас откроется маленькое окошко, где можно перейти на другой язык. Если же вы не видите справа индикатора используемого языка, то, вероятно у вас не включена языковая панель. Для того чтобы ее включить, нужно щелкнуть правой кнопкой мыши по нижней панели, где находится кнопочка «Пуск», неважно в каком ее месте, затем, в открывшемся меню выбрать «Панель», и в появившемся окошке поставить галочку напротив пункта «Языковая панель». В итоге языковая панель должна появиться.
Если у вас автоматически переключается язык ввода, скорее всего это программа Punto Switcher. В настройках программы можно назначить горячие клавиши на «включение/отключение» автопереключения и отмену конвертации раскладки.
Возможности Punto Switcher
Главное, но не единственное достоинство данного продукта — автоматическое переключение раскладки клавиатуры с английской на русскую и наоборот. Программа отслеживает последовательность нажатий клавиш на клавиатуре и распознает, на каком языке вводится текст. Как? Очень просто 🙂 Вот Вам самый «грубый», но наглядный пример : в русском языке нет слов, которые бы начинались с «Ы». Следовательно, если первая буква вводимого слова «Ы», Punto Switcher переключится в английскую раскладку.
Помимо переключения раскладки клавиатуры, программа имеет такие функции:
- применение транслитерации к выделенной фразе;
- исправление регистра слова или текста;
- функция автозамены;
- работа с текстом в буфере обмена;
- возможность задать пользовательские горячие клавиши и правила переключения раскладки;
- поиск значения слов и терминов в Интернете;
- работа с дневником.

Первое, что запоминает человек, став пользователем ПК, это сочетание клавиш Alt + Shift или Ctrl + Shift. Оно отвечает за смену раскладки клавиатуры, а точнее – смену языка ввода. Иногда, забыв о текущей настройке, пользователь что-то пишет и пишет, а затем, посмотрев на монитор, впадает в отчаяние. Весь текст напоминает собою набор букв, которые необходимо удалять и набирать заново. Чтобы подобного рода недоразумение не мешало пользователю Windows 10 (и более ранних сборок Windows) работать с текстовыми редакторами, разработчики некоторого ПО предоставили возможность автоматически переключать язык на тот, который уже использовался. Порой такая забота об удобстве вызывает путаницу и пользователь не знает, как отключить автоматическое переключение языка в Windows 10 и одновременно печатать и на русском, и на английском.
Отключаем автопереключение в программах и настройках Windows 10
Разработчики Windows 10 предоставили пользователю возможность выбирать, как системе вести себя с языком ввода текста в том или ином приложении. К сожалению, не все текстовые редакторы поддерживают автопереключение языка. Однако в настройках метода ввода самой операционной системы можно указать необходимость запоминать для каждого приложения нужный язык. Для этого стоит выполнить следующие манипуляции:
- Нажимаем правой кнопкой мыши на значке «Пуск» и выбираем «Панель управления».
- Появится новое окно. Выбираем раздел «Язык».
- Появится окно с языковыми настройками. Нажимаем на ссылку «Дополнительные параметры». Здесь ставим отметку «Позволять выбирать метод ввода для каждого приложения», если хотите включить автопереключение языка или снимаете отметку для деактивации функции.
После внесения изменений в данном разделе Панели управления, автопереключение языка можно выключить или включить в определенной программе. Рассмотрим пример на программе Word, так именно ею больше всего пользуются владельцы ПК с Windows 10.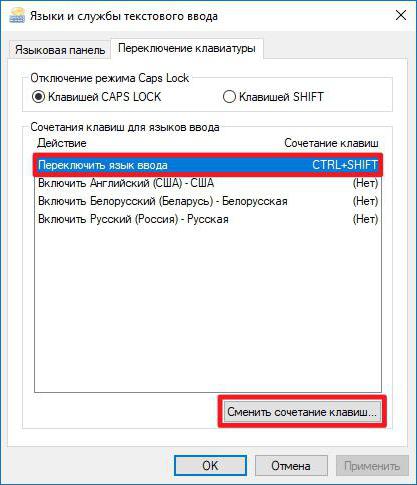
- Открываем Microsoft Word. Нажимаем «Файл», «Параметры».
- Появится небольшое окно. В меню слева выбираем «Дополнительно» и ставим или снимаем отметку (в зависимости от цели) с пункта «Автоматически переключать раскладку клавиатуры в соответствии с языком окружающего текста».
- Сохраняем изменения. Теперь, автопереключение не будет работать и вы сможете менять язык ввода самостоятельно (или наоборот).
Важно отметить, что только в редакторах, которые позволяют создавать текстовые документы, можно включить или отключить автосохранение языка. В других программах этого сделать невозможно.
Программный способ отключения автопереключения языка ввода
Включить автоматическое переключение языка при вводе текста или отключить его можно с помощью программы Punto Switcher . Эта программа будет следить за набором текста и, при необходимости, поменяет язык ввода. При этом, важно отметить, что программа переключает язык не только в текстовых редакторах, но и в играх, программах и самой Windows. Настроить её можно следующим образом.
Устанавливаем программу. Запускаем её на своем ПК. Вызываем настройки. Выбираем «Общие» и указываем, когда и как менять раскладку на клавиатуре.
Перейдя в раздел «Горячие клавиши» можно настроить управление переключением языка. Достаточно, двойным кликом выбрать параметр и задать ему комбинацию клавиш.
Если же вы не хотите, чтобы в какой-то программе срабатывало автоматическое переключение языка, стоит выбрать раздел «Программы-исключения» и добавить софт, в котором автопереключение раскладки будет отключено.
Таким образом, используя такую маловесную программу, автопереключение языка в Windows 10 и установленных программах можно включить или выключить. Главное, правильно задать нужные параметры.
Как настроить переключение языка по клавишам Win+Space в Windows 7
Привет, друзья. Недавно отметил у себя лёгкую степень раздражения, когда приходится работать с Windows 7 и переключать язык не привычными из Windows 8.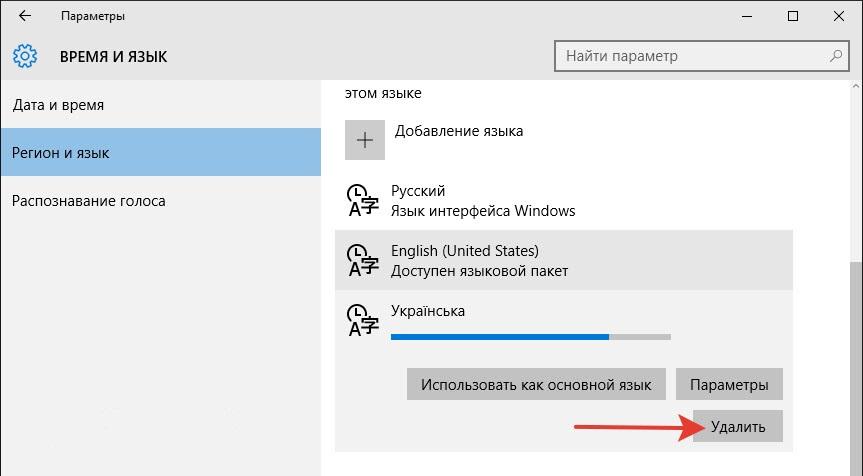 1 и 10 клавишами Win+Space, а лично для меня неудобными Shift+Alt или Ctrl+Shift. Как по мне, сочетание клавиш Win+Space, используемое в Win8.1 и Win10, более удобное, более продуманное. Напомню, оно меняет по кругу и основные языки, и дополнительно установленные раскладки клавиатуры. В «Семёрке» же сочетание Win+Space не работает. Как в Windows 7 задействовать это сочетание для переключения языков ввода?
1 и 10 клавишами Win+Space, а лично для меня неудобными Shift+Alt или Ctrl+Shift. Как по мне, сочетание клавиш Win+Space, используемое в Win8.1 и Win10, более удобное, более продуманное. Напомню, оно меняет по кругу и основные языки, и дополнительно установленные раскладки клавиатуры. В «Семёрке» же сочетание Win+Space не работает. Как в Windows 7 задействовать это сочетание для переключения языков ввода?
Как настроить переключение языка по клавишам Win+Space в Windows 7
В среде Windows 7 её средствами переназначить горячие клавиши для смены языка мы, в принципе, можем, но нам предлагается чудовищно скудный выбор. Идём в языковые параметры.
И смотрим, что нам предлагается.
Увы, немногое, как видим.
Чтобы в качестве клавиш смены языка задать если не конкретно Win+Space, то хотя бы иную, но более удобную комбинацию, придётся прибегнуть к стороннему софту. Рассмотрим ниже три программы, которые содержат такие решения в числе дополнительного функционала.
1. Punto Switcher
Одна из известнейших программ для исправления раскладки клавиатуры – бесплатная Punto Switcher. Автоматическое переключение языка является её первоочередной задачей. Программа следит за вводом символов в системе, анализирует их и сама переключает язык на нужный, при этом переводя на него уже введённые символы. Таким образом она нас в принципе избавляет от необходимости отвлекаться на процесс ручного переключения языка. В числе её иных функций – таковые, что упрощают выполнение офисных задач, а также возможность назначения горячих клавиш для смены языка ввода. При желании можем отключить автопереключение языка и пользоваться только нужными функциями программы.
Вот только для назначения Win+Space с помощью этой программы нам нужно отказаться от системных горячих клавиш, работающих в связке с Win — Win+E для запуска проводника, Win+R для запуска команды «Выполнить», Win+D для показа рабочего стола и т.п. Отказаться — значит, отключить в локальной групповой политике. В противном случае Punto Switcher в среде Windows 7 не захочет применять для смены языка сочетание Win+Space. Если вы не используете активно сочетания типа Win+D, Win+E, Win+R и прочие в работе с «Семёркой», запускаете редактор gpedit.msc. Идёте по пути, указанному на скриншоте ниже, открываете параметр отключения сочетания клавиш Windows+X.
В противном случае Punto Switcher в среде Windows 7 не захочет применять для смены языка сочетание Win+Space. Если вы не используете активно сочетания типа Win+D, Win+E, Win+R и прочие в работе с «Семёркой», запускаете редактор gpedit.msc. Идёте по пути, указанному на скриншоте ниже, открываете параметр отключения сочетания клавиш Windows+X.
Включаете его. Применяете.
Перезагружаете компьютер.
Далее запускаете Punto Switcher, идёте в настройки программы и назначаете переключение раскладки по Win+Space.
Если вы при работе с системой активно пользуетесь клавишами типа Win+D, Win+E, Win+R, можете не отключать их в редакторе gpedit.msc, а воспользоваться предлагаемыми Punto Switcher сочетаниями без участия клавиши Win. Например, Ctrl+Space или Alt+Space. Они также удобны.
2. Comfort On-Screen Keyboard Pro
Возможность задания клавиш Win+Space для смены языка ввода в Windows 7 предусматривает платная программа Comfort On-Screen Keyboard Pro от разработчика Comfort Software. Главной задачей этой программы является реализация настраиваемой экранной клавиатуры с предиктивным вводом.
Но у этой программы есть несколько дополнительных возможностей, включая ту, что реализует затронутую темой статьи задачу. Используя Comfort On-Screen Keyboard Pro, сможем задать в принципе любые горячие клавиши для смены языка. У программы будет приоритет задействования каких-угодно комбинаций, включая системные. И при этом нам не нужно отказываться от использования системных хоткей типа Win+D, Win+E, Win+R и отключать их в локальной групповой политике. Как назначить Win+Space?
Идём в настройки программы – вызываем на её значке в трее Windows контекстное меню и выбираем «Все параметры».
Заходим в раздел «Быстрые клавиши». Вводим нужное сочетание для смены языка ввода. Сохраняем.
При желании значок активации экранной клавиатуры можем убрать из трея Windows и пользоваться только программной возможностью задания горячих клавиш для смены языка.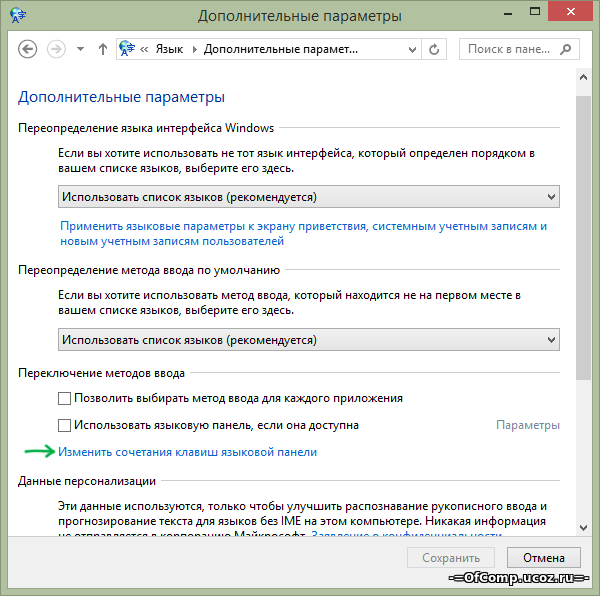
3. Comfort Keys Pro
У компании Comfort Software есть другой продукт, способный помочь нам в реализации поставленных темой статьи целей – платная программа Comfort Keys Pro. Она являет собой более продвинутый формат предыдущей рассмотренной программы: эта также реализует в среде Windows экранную клавиатуру (точно такую же, с предиктивным вводом), но в числе дополнительных возможностей предусматривает модули буфера обмена и текстовых шаблонов, а также возможность задания пользовательских горячих клавиш для широкого спектра задач в среде Windows.
Отправляемся в программные настройки: на значке Comfort Keys Pro в трее вызываем контекстное меню и выбираем пункт «Настройка быстрых клавиш».
Указываем комбинацию клавиш — Win+Space, в качестве действия выбираем изменение языка ввода. Нажимаем вверху кнопку «Сохранить».
Далее по этому же принципу можем настроить другие горячие клавиши хоть из той же области ввода данных, хоть для решения иных задач. В числе последних – управление электропитанием, управление звуком, сетевые операции, открытие интернет-ресурсов, вставка заготовленного шаблонного текста, запуск программ и прочие возможности.
Более того, Comfort Keys Pro позволяет назначать горячие клавиши для макросов записанных пользовательских действий. При необходимости значок активации экранной клавиатуры и буфера обмена можем убрать из трея Windows и использовать только возможности программы по назначению горячих клавиш.
Метки к статье: Язык Windows 7 Программы
Как отключить переключение языка. Как отключить автоматическое исправление языка. Почему автоматически переключается язык ввода на клавиатуре. У Word свои правила
Операционные системы стараются быть максимально удобными пользователям, поэтому для многих процессов есть собственные параметры автоматизации. Для ввода текста с клавиатуры тоже есть свой автоматический режим, хоть это и основной способ управления.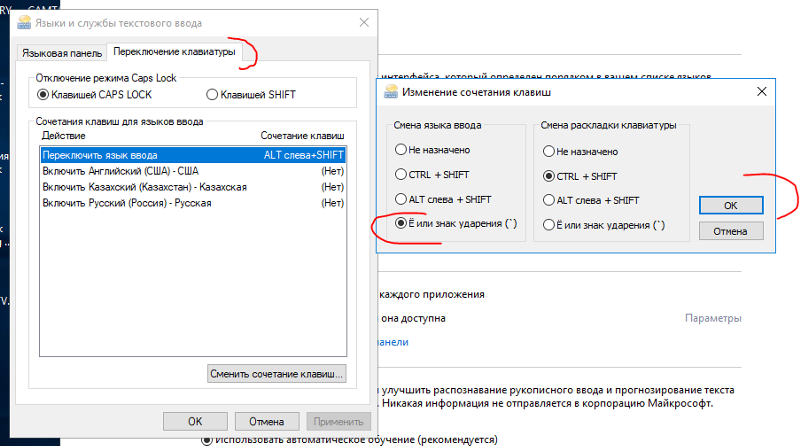 Что это даёт?
Что это даёт?
В автоматическом режиме не нужно постоянно переключать раскладку, если, к примеру, в рабочем окне браузера нужен один язык, а в остальных вкладках другой.
Также автопереключение языка на клавиатуре срабатывает при переходе из программы в программу. Особенно пригождается эта функция, когда пользователь не умеет печатать быстро. А вам хочется улучшить свои показатели в скорости набора текста? .
Особенности разных операционных систем
Если в вашем компьютере языковые параметры для каждого приложения не соблюдаются, их можно легко настроить. В большинстве операционных систем, даже новых, как windows 10, предусмотрены средства управления раскладкой.
Но найти их не всегда легко. Например в windows XP достаточно щелкнуть по значку раскладки на панели правой кнопкой. В открывшимся меню нужно выбрать пункт автопереключение.
А в восьмой операционке от майкрософт, как и в предыдущей, под номером 7, настройки отыскать несколько сложнее. В разделе языки нужно выбрать пункт дополнительные параметры, среди которых есть меню переключения методов ввода.
Там уже можно будет выбрать параметр ввода для каждого приложения — разрешить или нет, отметив свой выбор галочкой. В mac OS найти эти настройки проще, в разделе «клавиатура».
У Word свои правила
Множество других возможностей настроить свою систему и повысить продуктивность работы можно найти в курсе Евгения Попова . Только не забывайте, что программы не способны всегда правильно определять намерения пользователя.
Поэтому не стоит перекладывать всю ответственность за правильность текста на них. Например при вводе пароля такие программы часто вносят исправления, не позволяя написать его правильно.
Подписывайтесь на мой блог. Список интересных статей постоянно пополняется, не пропустите обновления. В моей группе Вконтакте отслеживать свежие обновления ещё проще, добавив её в список своих групп.
Как переключить язык на клавиатуре
Зайдем в «Пуск» -> «Панель управления» ->«Язык и региональные стандарты». На появившемся окошке сверху выбираем вкладку «Языки и клавиатуры» и нажимаем там кнопку «Изменить клавиатуру».
На вкладке «Общие» появившегося окошка есть возможность выбрать дополнительные языки, если вы, конечно, собираетесь ими пользоваться. Для этого нужно нажать кнопку «Добавить». Большинство пользователей пользуются только английским и русским языками. Так же на этой вкладке есть возможность установить, какой язык будет стоять по умолчанию при загрузке Windows.
Для того, чтобы настроить способ переключения между языками, нужно перейти на вкладку «Переключение клавиатуры». Затем нажать кнопку «Сменить сочетание клавиш».Появилось еще одно окошко, в котором можно изменить сочетание клавиш для смены языка ввода, что нам, собственно и нужно. Выбираем удобную нам комбинацию клавиш, например, ALT слева + SHIFT, нажимаем ОК, и в предыдущем окошке нажимаем «Применить», для сохранения новых параметров переключения между языками.
Теперь попробуем переключить язык на клавиатуре. Откроем текстовый редактор, например, блокнот. Напечатаем какое-нибудь слово по-русски. Затем нажмем ALT+SHIFT (удобно сначала зажать SHIFT, а затем, c зажатым SHIFT нажать ALT) и попробуем напечатать какое-нибудь слово на переключенном языке.
Переключение при помощи клавиш на клавиатуре — это наиболее удобный и быстрый способ переключения между языками, но есть еще один. Если посмотреть на панель внизу, где находится кнопочка «Пуск», в противоположной стороне от этой кнопочки, то есть справа, можно увидеть, какой у вас в данный момент включен язык, например RU. Если нажать на этот RU у нас откроется маленькое окошко, где можно перейти на другой язык. Если же вы не видите справа индикатора используемого языка, то, вероятно у вас не включена языковая панель. Для того чтобы ее включить, нужно щелкнуть правой кнопкой мыши по нижней панели, где находится кнопочка «Пуск», неважно в каком ее месте, затем, в открывшемся меню выбрать «Панель», и в появившемся окошке поставить галочку напротив пункта «Языковая панель».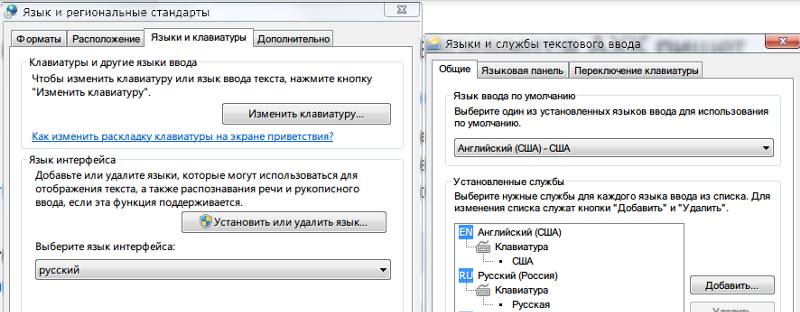 В итоге языковая панель должна появиться.
В итоге языковая панель должна появиться.
Если у вас автоматически переключается язык ввода, скорее всего это программа Punto Switcher. В настройках программы можно назначить горячие клавиши на «включение/отключение» автопереключения и отмену конвертации раскладки.
Возможности Punto Switcher
Главное, но не единственное достоинство данного продукта — автоматическое переключение раскладки клавиатуры с английской на русскую и наоборот. Программа отслеживает последовательность нажатий клавиш на клавиатуре и распознает, на каком языке вводится текст. Как? Очень просто 🙂 Вот Вам самый «грубый», но наглядный пример: в русском языке нет слов, которые бы начинались с «Ы». Следовательно, если первая буква вводимого слова «Ы», Punto Switcher переключится в английскую раскладку.
Помимо переключения раскладки клавиатуры, программа имеет такие функции:
- применение транслитерации к выделенной фразе;
- исправление регистра слова или текста;
- функция автозамены;
- работа с текстом в буфере обмена;
- возможность задать пользовательские горячие клавиши и правила переключения раскладки;
- поиск значения слов и терминов в Интернете;
- работа с дневником.
Всегда автоматически меняет мой ввод или язык клавиатуры.
У меня есть ноутбук со встроенной клавиатурой QWERTY English (США) . Путешествуя, я использую этот, но, кроме того, у меня есть собственная, а также гораздо лучшая клавиатура дома, которая является клавиатурой QWERTZ German (Германия) . Таким образом, будучи дома, я бы хотел использовать свою клавиатуру QWERTZ.
К сожалению, Windows 7 не играет на этом. Каждый раз, когда я запускаю свой ноутбук, он обычно устанавливается на английский (США), но это не проблема. В случае, если я использую свой ноутбук QWERTY keyboard English (США) , все в порядке. Однако, если я запустил свой ноутбук, и я бы хотел использовать клавиатуру QWERTZ German (Германия) , я обычно нажимаю ALT + Left Shift, чтобы переключиться с английского (США) на немецкий (Германия), а Windows 7 переключает Но только для программы, которая в настоящее время открыта.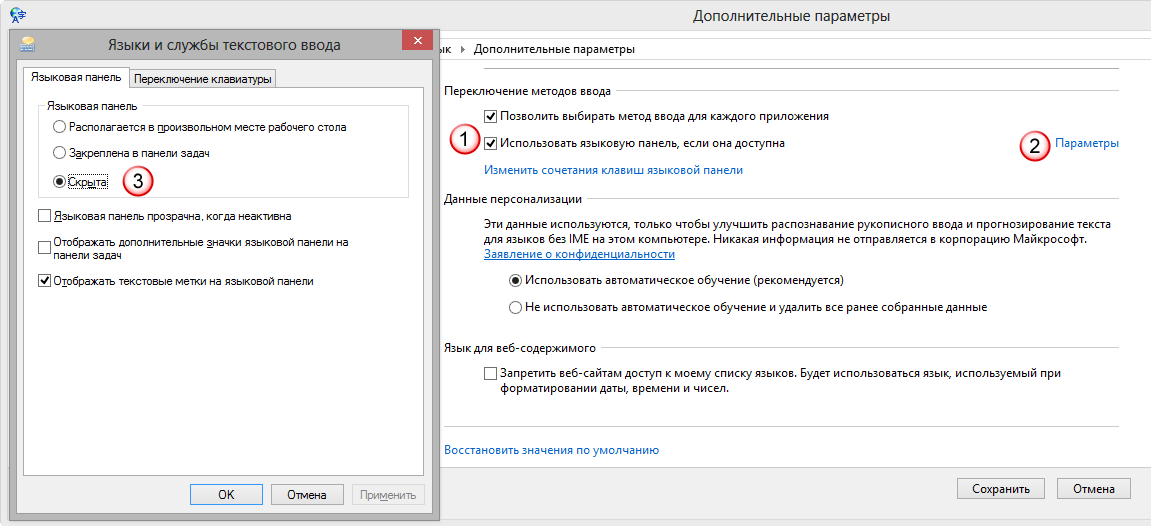 Если мой язык ввода установлен на немецкий (Германия), и я, например, открываю NotePad, Windows 7 автоматически переключает мой язык ввода на английский (США) . Это очень раздражает, так как каждый раз, когда я открываю новую программу, я должен менять язык ввода или клавиатуры на немецкий (Германия) .
Если мой язык ввода установлен на немецкий (Германия), и я, например, открываю NotePad, Windows 7 автоматически переключает мой язык ввода на английский (США) . Это очень раздражает, так как каждый раз, когда я открываю новую программу, я должен менять язык ввода или клавиатуры на немецкий (Германия) .
Почему Windows 7 не остается с одним языком ввода, если я изменил его вручную, нажав ALT + Left Shift? Почему ручное изменение языка ввода или клавиатуры не применяется ко всей Windows 7? Почему это влияет только на текущую открытую программу?
Поскольку у меня есть две клавиатуры с двумя разными макетами, мне очень нужно, чтобы оба языка клавиатуры были установлены.
Я попробовал оба из приведенных ниже настроек, чтобы найти решение для моей проблемы. В настоящее время я использую первый вариант, два языка ввода.
Первый вариант: два языка ввода:
Второй вариант: два языка клавиатуры:
6 Solutions collect form web for “Почему Windows 7 всегда автоматически меняет язык ввода или клавиатуры?”
Тем не менее, я не узнал, можно ли изменить язык ввода по умолчанию с помощью ярлыка или если можно отключить регулярное возвращение к языку ввода по умолчанию при открытии новой программы, но я нашел альтернативу!
Он объясняет, что у русских всегда есть аналогичная проблема с их клавиатурами, касающимися русского и английского языков. Таким образом, он создал скрипт, который проверяет и включает вход пользователя, если необходимо, язык ввода по умолчанию при запуске Windows. Сценарий можно найти на приведенной выше ссылке в самом низу и был написан для AutoHotKey , свободной программы макроса клавиатуры. К счастью, я сам преданный пользователь AutoHotKey.
Вместо русского и английского я адаптировал сценарий, чтобы проверить немецкий и английский языки ввода по умолчанию. Он работает без ошибок и очень удобен, потому что теперь я могу легко установить язык ввода по умолчанию 🙂
Кроме того, AutoHotKey поддерживает компиляцию скриптов в отдельные исполняемые файлы.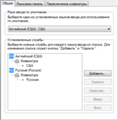 Я не хочу скрывать свой сценарий от всех, кому он так же полезен, как и я.
Я не хочу скрывать свой сценарий от всех, кому он так же полезен, как и я.
Переключение языка ввода по умолчанию [Германия (немецкий) Русский (США)]: http://www.megaupload.com/?d=A8HKEV4A
Имя файла: Switching_default_input_language_DE-EN.zip
Первое, что запоминает человек, став пользователем ПК, это сочетание клавиш Alt + Shift или Ctrl + Shift. Оно отвечает за смену раскладки клавиатуры, а точнее – смену языка ввода. Иногда, забыв о текущей настройке, пользователь что-то пишет и пишет, а затем, посмотрев на монитор, впадает в отчаяние. Весь текст напоминает собою набор букв, которые необходимо удалять и набирать заново. Чтобы подобного рода недоразумение не мешало пользователю Windows 10 (и более ранних сборок Windows) работать с текстовыми редакторами, разработчики некоторого ПО предоставили возможность автоматически переключать язык на тот, который уже использовался. Порой такая забота об удобстве вызывает путаницу и пользователь не знает, как отключить автоматическое переключение языка в Windows 10 и одновременно печатать и на русском, и на английском.
Отключаем автопереключение в программах и настройках Windows 10
Разработчики Windows 10 предоставили пользователю возможность выбирать, как системе вести себя с языком ввода текста в том или ином приложении. К сожалению, не все текстовые редакторы поддерживают автопереключение языка. Однако в настройках метода ввода самой операционной системы можно указать необходимость запоминать для каждого приложения нужный язык. Для этого стоит выполнить следующие манипуляции:
- Нажимаем правой кнопкой мыши на значке «Пуск» и выбираем «Панель управления».
- Появится новое окно. Выбираем раздел «Язык».
- Появится окно с языковыми настройками. Нажимаем на ссылку «Дополнительные параметры». Здесь ставим отметку «Позволять выбирать метод ввода для каждого приложения», если хотите включить автопереключение языка или снимаете отметку для деактивации функции.

После внесения изменений в данном разделе Панели управления, автопереключение языка можно выключить или включить в определенной программе. Рассмотрим пример на программе Word, так именно ею больше всего пользуются владельцы ПК с Windows 10.
- Открываем Microsoft Word. Нажимаем «Файл», «Параметры».
- Появится небольшое окно. В меню слева выбираем «Дополнительно» и ставим или снимаем отметку (в зависимости от цели) с пункта «Автоматически переключать раскладку клавиатуры в соответствии с языком окружающего текста».
- Сохраняем изменения. Теперь, автопереключение не будет работать и вы сможете менять язык ввода самостоятельно (или наоборот).
Важно отметить, что только в редакторах, которые позволяют создавать текстовые документы, можно включить или отключить автосохранение языка. В других программах этого сделать невозможно.
Программный способ отключения автопереключения языка ввода
Включить автоматическое переключение языка при вводе текста или отключить его можно с помощью программы Punto Switcher . Эта программа будет следить за набором текста и, при необходимости, поменяет язык ввода. При этом, важно отметить, что программа переключает язык не только в текстовых редакторах, но и в играх, программах и самой Windows. Настроить её можно следующим образом.
Устанавливаем программу. Запускаем её на своем ПК. Вызываем настройки. Выбираем «Общие» и указываем, когда и как менять раскладку на клавиатуре.
Перейдя в раздел «Горячие клавиши» можно настроить управление переключением языка. Достаточно, двойным кликом выбрать параметр и задать ему комбинацию клавиш.
Если же вы не хотите, чтобы в какой-то программе срабатывало автоматическое переключение языка, стоит выбрать раздел «Программы-исключения» и добавить софт, в котором автопереключение раскладки будет отключено.
Таким образом, используя такую маловесную программу, автопереключение языка в Windows 10 и установленных программах можно включить или выключить.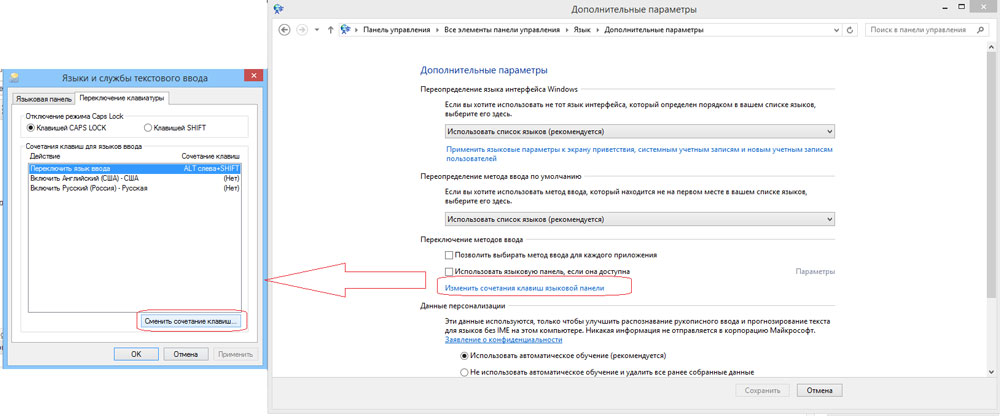 Главное, правильно задать нужные параметры.
Главное, правильно задать нужные параметры.
Если кто перешел на Windows 8 (8.1) с других версий Windows (Xp, Vista, 7), то он помнит, что в предыдущих версиях систем язык ввода в приложениях был разный.
Уточняю на примере.
Например у Вас по умолчанию в системе стоит язык ввода Русский и после того, как Вы открыли, например, Блокнот, то у Вас язык будет Русский . Вы переключили язык на английский и что-то там напечатали. Затем открыли другое приложение (например ) и в нём у Вас язык будет снова Русский.
И так для всех новых открываемых приложений (программ, игр, утилит и т.п.) у Вас будет стоять язык загружаемый по умолчанию. Знакомо? Да. и привычно уже стало. Но вот в Windows 8 и в Windows 8.1 разработчики что-то там перемудрили и решили что будет удобно если переключить язык в любо приложении, то и везде он будет другим.
Например Вы открыли Блокнот (при языке Русском по умолчанию), переключили там язык на Английский, а затем открыли Браузер, то у Вас язык будет там уже Английский (хотя привычно что был бы Русский).
Может кому это нововведение и кажется лучшим решением, но в этой статье я покажу как сделать чтобы язык ввода оставался прежнем в разных приложениях на Windows 8 и 8.1 используя настройки самой системы.
Итак, разработчики не совсем убрали и отключили эту функцию. Нам даже не придется лезть в или .
Нужно просто зайти в «Панель управления» и выбрать в разделе «Часы, Язык и регион» пункт «Изменение способа ввода»:
Выбираем ссылку «Дополнительные параметры»:
Ставим галочку «Позволить выбирать метод ввода для каждого приложения» и не забываем про кнопку Сохранить :
Всё. Можно даже не перезагружаться (а хотя как хотите), но язык ввода (кто-то ещё называет «раскладка клавиатуры» хотя это не правильно) в каждом новом открытом приложении будет стандартный по системе. Как это и было в прошлых версиях «винды».
Автоматически переключается язык на клавиатуре как убрать
Для автоматического переключения языка зачастую используется программа Punto Switcher.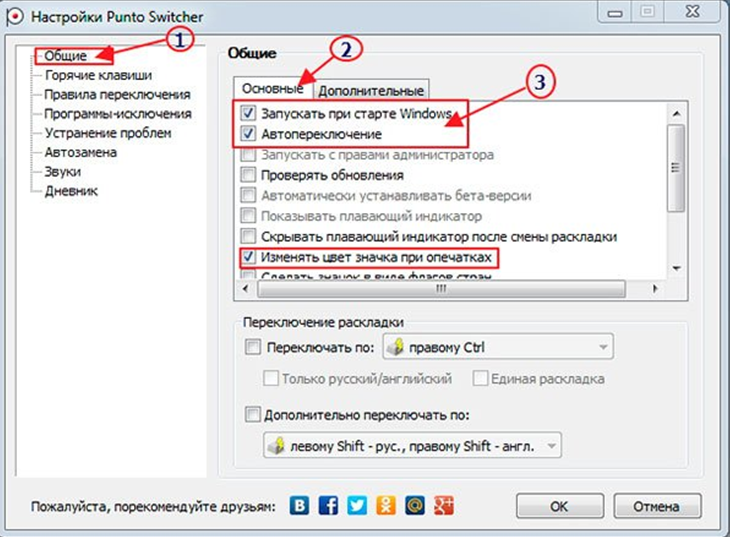 Скачать данную программу вы можете на нашем сайте здесь.
Скачать данную программу вы можете на нашем сайте здесь.
Конечно, это достаточно комфортно, каждый раз не потребуется переключаться вручную. Однако бывает, что приходится набирать огромное количество символов разными языками и это раздражает. Для этого существует функция отключения автоматической смены языка.
Инструкция.
- Для временного отключение данной функции, кликните правой клавишей мыши на значок Punto Switcher (зачастую это флаг). В командной строке, которая появится, следует убрать галочку с пункта автопереключения.
- Если на Панели задач нет данной утилиты, то следует зайти в Панель управления Программы и компоненты Punto Switcher.
- Для полного отключение функции автопереключения нужно открыть более развёрнутые настройки утилиты, там присутствуют гибкие настройки, благодаря которым пользователю будет доступно полное отключение автопереключения языка, однако можно просто выйти из программы.
- Отключение программы возможно несколькими способами. Первый – кликнуть правой кнопкой мыши на значок Punto Switcher и выбрать пункт “Выйти”. Второй – через “Диспетчер задач”. В нём открываем вкладку “Процессы”, находим Punto.exe, и завершаем процесс.
Видео: Как отключить автоматическое переключение языка
Сергей Гришечкин
Главный редактор информационного портала BestHard.
sergey2829 имеет 750 сообщений и подсчета голосов.Посмотреть все сообщения sergey2829
Как на одной фотографии разместить несколько
Как настроить басы на компьютере
Как убрать формулу в Excel
34 thoughts on “ Как отключить автоматическое переключение языка ”
constantly i used to read smaller posts which as well clear their motive, and that is also
happening with this piece of writing which
I am reading now.
hello!,I really like your writing very much! percentage we communicate more approximately your article on AOL?
I require a specialist on this house to solve my problem.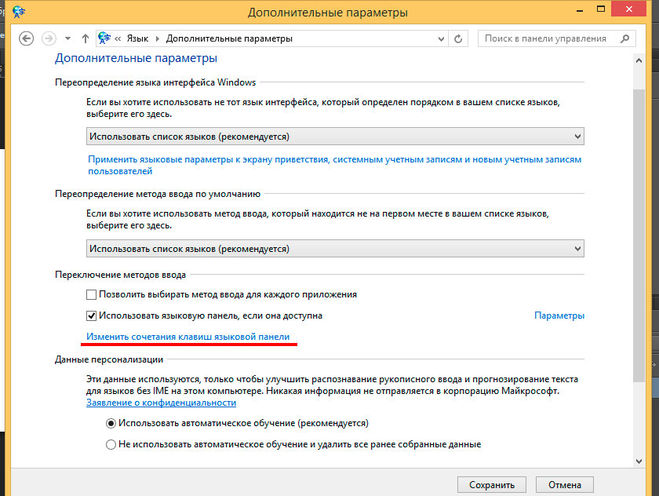
Maybe that is you! Taking a look ahead to see you.
When someone writes an article he/she maintains the plan of a user in his/her brain that how a user can be aware of it.
So that’s why this post is outstdanding. Thanks!
You ought to take part in a contest for one of the greatest blogs on the
web. I am going to highly recommend this site!
Wow, awesome blog layout! How long have you ever been blogging
for? you made blogging look easy. The total glance of your website is fantastic, as neatly as the content
material!
I’ve been exploring for a bit for any high-quality articles or weblog posts in this kind of area .
Exploring in Yahoo I eventually stumbled upon this website.
Studying this information So i am happy to express that I’ve a very just right uncanny feeling I discovered exactly what I needed.
I most indubitably will make certain to do
not overlook this web site and provides it a look regularly.
I have been surfing online more than 3 hours these days, but I by no means found any interesting article like yours.
It’s beautiful worth enough for me. In my opinion, if all webmasters and bloggers made excellent
content material as you probably did, the web will likely be a lot more helpful than ever before.
Howdy very cool web site!! Guy .. Beautiful .. Wonderful
.. I will bookmark your web site and take the feeds also?
I am glad to search out numerous helpful information right here within the put up,
we need develop more techniques on this regard,
thanks for sharing. . . . . .
Highly descriptive post, I liked that bit. Will there be a part 2?
Hi there, yes this paragraph is in fact pleasant and I have learned lot of things from it on the topic of blogging.
thanks.
Hello to all, how is all, I think every one is getting more from this site, and your views are fastidious designed for new users.
Everyone loves it when people come together and share views.
Great website, stick with it!
Wow! Finally I got a blog from where I know how to really take helpful facts regarding my study
and knowledge.
Hi, I think your website might be having browser compatibility issues.
When I look at your blog site in Safari, it looks fine but when opening in Internet Explorer, it has some overlapping.
I just wanted to give you a quick heads up!
Other then that, excellent blog!
Hi there to all, the contents existing at this site are actually remarkable for people knowledge, well,
keep up the nice work fellows.
I am actually delighted to glance at this website posts which includes lots
of helpful facts, thanks for providing such information.
Its such as you learn my thoughts! You seem to grasp a lot about this, like you wrote the guide in it or something.
I think that you just can do with some % to force
the message home a bit, but other than that,
that is excellent blog. An excellent read. I’ll certainly be back.
This is the right web site for anyone who really wants to understand this topic.
You know a whole lot its almost hard to argue with
you (not that I personally will need to…HaHa).
You certainly put a brand new spin on a topic that’s been discussed for years.
Great stuff, just great!
Thanks for sharing your thoughts. I really appreciate your efforts and I will be waiting for your further
post thank you once again.
It’s enormous that you are getting thoughts from this post as well as from our dialogue made
here.
you’re in point of fact a just right webmaster. The site loading velocity is amazing.
It kind of feels that you’re doing any unique trick.
Furthermore, The contents are masterpiece. you have performed a fantastic activity on this
subject!
Awesome! Its genuinely remarkable paragraph, I have got much clear
idea on the topic of from this paragraph.
I will immediately grab your rss feed as I can not to find
your e-mail subscription hyperlink or e-newsletter service.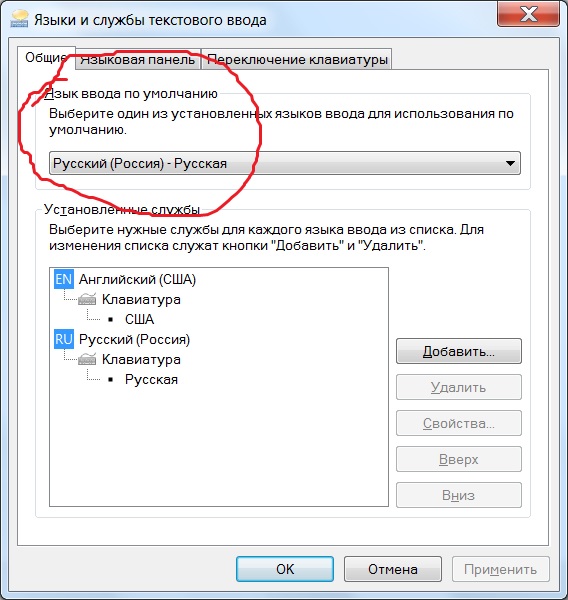
Do you’ve any? Please let me recognize in order that I could subscribe.
Thanks.
Link exchange is nothing else except it is just placing the other person’s website link on your page
at proper place and other person will also do same in favor of you.
Pretty nice post. I just stumbled upon your weblog and
wished to say that I’ve truly enjoyed surfing around your
blog posts. After all I’ll be subscribing to
your rss feed and I hope you write again very soon!
Hey! I just wanted to ask if you ever have any issues with hackers?
My last blog (wordpress) was hacked and I ended up losing a few months of hard work due to no back up.
Do you have any methods to stop hackers?
Asking questions are truly pleasant thing if you are not understanding
anything totally, however this article gives pleasant
understanding yet.
Hi there, just became alert to your blog
through Google, and found that it’s truly informative.
I’m going to watch out for brussels. I will appreciate if you continue this in future.
Many people will be benefited from your writing. Cheers!
Hey There. I found your blog using msn. This is an extremely well written article.
I’ll make sure to bookmark it and return to read more of your useful information. Thanks for the post.
I’ll certainly return.
Great article, totally what I needed.
Hi there, all the time i used to check blog posts here in the early hours in the daylight, since i love
to gain knowledge of more and more.
hello there and thank you for your information – I’ve certainly picked up anything new from right
here. I did however expertise a few technical points using this
website, as I experienced to reload the site lots of times previous
to I could get it to load properly. I had been wondering if your web hosting is OK?
Not that I’m complaining, but slow loading instances times will
sometimes affect your placement in google and could damage
your high quality score if ads and marketing with Adwords.
Anyway I’m adding this RSS to my e-mail and can look out for much more of your respective intriguing content.
Make sure you update this again soon.
I read this post fully on the topic of the resemblance of most recent and preceding technologies, it’s awesome article.
You’re so cool! I do not believe I have read a single
thing like that before. So nice to find somebody with a few unique thoughts
on this topic. Seriously.. many thanks for starting this up.
This web site is one thing that’s needed on the web,
someone with a bit of originality!
Первое, что запоминает человек, став пользователем ПК, это сочетание клавиш Alt + Shift или Ctrl + Shift. Оно отвечает за смену раскладки клавиатуры, а точнее – смену языка ввода. Иногда, забыв о текущей настройке, пользователь что-то пишет и пишет, а затем, посмотрев на монитор, впадает в отчаяние. Весь текст напоминает собою набор букв, которые необходимо удалять и набирать заново. Чтобы подобного рода недоразумение не мешало пользователю Windows 10 (и более ранних сборок Windows) работать с текстовыми редакторами, разработчики некоторого ПО предоставили возможность автоматически переключать язык на тот, который уже использовался. Порой такая забота об удобстве вызывает путаницу и пользователь не знает, как отключить автоматическое переключение языка в Windows 10 и одновременно печатать и на русском, и на английском.
Разработчики Windows 10 предоставили пользователю возможность выбирать, как системе вести себя с языком ввода текста в том или ином приложении. К сожалению, не все текстовые редакторы поддерживают автопереключение языка. Однако в настройках метода ввода самой операционной системы можно указать необходимость запоминать для каждого приложения нужный язык. Для этого стоит выполнить следующие манипуляции:
- Нажимаем правой кнопкой мыши на значке «Пуск» и выбираем «Панель управления».
- Появится новое окно. Выбираем раздел «Язык».

- Появится окно с языковыми настройками. Нажимаем на ссылку «Дополнительные параметры». Здесь ставим отметку «Позволять выбирать метод ввода для каждого приложения», если хотите включить автопереключение языка или снимаете отметку для деактивации функции.
После внесения изменений в данном разделе Панели управления, автопереключение языка можно выключить или включить в определенной программе. Рассмотрим пример на программе Word, так именно ею больше всего пользуются владельцы ПК с Windows 10.
- Открываем Microsoft Word. Нажимаем «Файл», «Параметры».
- Появится небольшое окно. В меню слева выбираем «Дополнительно» и ставим или снимаем отметку (в зависимости от цели) с пункта «Автоматически переключать раскладку клавиатуры в соответствии с языком окружающего текста».
- Сохраняем изменения. Теперь, автопереключение не будет работать и вы сможете менять язык ввода самостоятельно (или наоборот).
Важно отметить, что только в редакторах, которые позволяют создавать текстовые документы, можно включить или отключить автосохранение языка. В других программах этого сделать невозможно.
Включить автоматическое переключение языка при вводе текста или отключить его можно с помощью программы Punto Switcher. Эта программа будет следить за набором текста и, при необходимости, поменяет язык ввода. При этом, важно отметить, что программа переключает язык не только в текстовых редакторах, но и в играх, программах и самой Windows. Настроить её можно следующим образом.
Устанавливаем программу. Запускаем её на своем ПК. Вызываем настройки. Выбираем «Общие» и указываем, когда и как менять раскладку на клавиатуре.
Перейдя в раздел «Горячие клавиши» можно настроить управление переключением языка. Достаточно, двойным кликом выбрать параметр и задать ему комбинацию клавиш.
Если же вы не хотите, чтобы в какой-то программе срабатывало автоматическое переключение языка, стоит выбрать раздел «Программы-исключения» и добавить софт, в котором автопереключение раскладки будет отключено.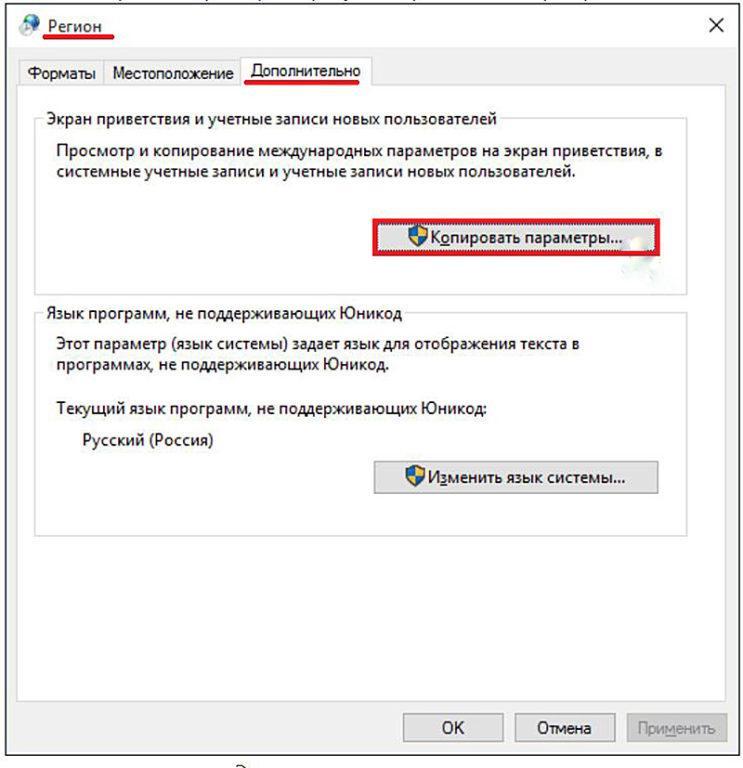
Таким образом, используя такую маловесную программу, автопереключение языка в Windows 10 и установленных программах можно включить или выключить. Главное, правильно задать нужные параметры.
EvgeN_86, язык у вас и не скачет, у каждого окна свой язык. Вы открываете новое окно – язык этого окна установлен «по умолчанию» (допустим русский), в этом окне переключили язык на английский, открыли новое окно (языком стал русский), переключились на первое окно – языком стал английский. Но язык при этом не скачет: на первой вкладке вы как переключили его на англ, так он и остался англ. Все прекрасно работает. Если это работает не так как вам нужно, это не значит что не работает вовсе.
Видимо недостаточно развернуто вы описали вопрос если уже 3 человека написали вам.
Настройка раскладки клавиатуры в Windows 7, 10
У простого пользователя иногда возникает неприятная ситуация с раскладкой клавиатуры. Язык самопроизвольно переключается с русского на английский. Давайте разберемся, почему раскладка клавиатуры меняется сама?. Опустим возможность случайного нажатия комбинаций клавиш Alt+Shift или Ctrl+Shift и постараемся найти истинную причину этого загадочного переключения.
Дело в том, что при переключении между окнами автоматически раскладка клавиатуры переключается на ту, что установлена по умолчанию. К примеру, вы печатаете на русском в текстовом редакторе, и решили зайти в браузер. Переключили клавиатурную раскладку на английскую, посетили свой любимый ресурс и вернулись к работе с текстом. И вдруг вас поджидает небольшое неудобство в виде английской раскладки.
Это произошло потому, что на компьютере установлен в качестве языка по умолчанию английский. Как сделать так, чтобы при возвращении к тексту, язык раскладки был русский? В действительности всё намного проще, чем могло показаться с самого начала.
Настройка раскладки клавиатуры в Windows 7
- Кликаем правой кнопкой мыши за значок языковой панели (EN или RU рядом с часиками в правом нижнем углу)
- В вывалившемся меню выбираем пункт «Параметры».
 Далее на вкладке «Общие» (она будет открыта по умолчанию), наверху мы видим пункт настроек «Язык ввода по умолчанию».
Далее на вкладке «Общие» (она будет открыта по умолчанию), наверху мы видим пункт настроек «Язык ввода по умолчанию». - Чаще всего используем русский язык при работе за компьютером. Его и устанавливаем. Но если вы чаще используется английскую раскладку, то можно установить по умолчанию в качестве языка ввода именно его.
Можно сделать эти изменения немного другим способом. Открываем «Язык и региональные стандарты», который находится в панели управления. Там находим вкладку «Языки и клавиатуры». Кликаем кнопку с надписью: «Изменить клавиатуру…». Дальнейшие действия описаны выше.
После этих настроек языком по умолчанию станет наш родной язык. Русский.
Настройка раскладки клавиатуры в Windows 10
- Нажимаем левой кнопкой мыши на языковую панель, и в появившемся меню нажимаем пункт «Настройки языка».
- В появившемся окошке выбираем нужный язык по умолчанию, допустим мы хотим сделать его русским; выбираем русский язык и нажимаем на кнопку «Использовать как основной язык». Вот и всё, наш основной язык изменен.
Автоматическое переключение раскладки клавиатуры
Очень часто бывает, когда Вы одновременно используете несколько языков при работе за компьютером, поэтому нельзя однозначно определиться с основным языком, в этом случае можно скачать punto switcher — программу для автоматического переключения раскладки клавиатуры, благодаря которой язык ввода будет меняться автоматически в зависимости от того, что Вы печатаете.
Язык клавиатуры Windows 10 меняется сам по себе
В случае использования нескольких клавиатур все становится непросто. Язык клавиатуры меняется сам по себе из-за того, что клавиатура меняется во время набора текста. Дело в том, что клавиатура меняется, потому что мы случайно нажимаем такие сочетания клавиш, как WinKey + Space ke y (меняет пары язык / клавиатура), или Alt + Shift Change language) или, наконец, Ctrl + Shift (меняет клавиатуру).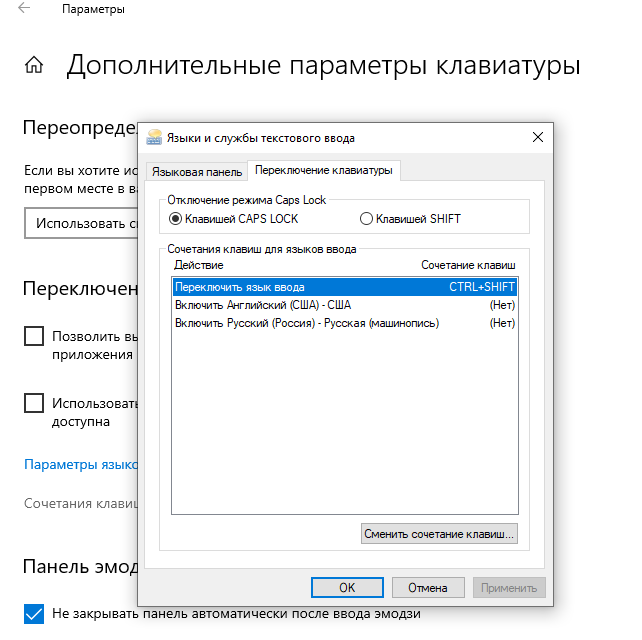 Итак, если ваш язык клавиатуры Windows 10 изменится сам по себе , есть три способа решить эту проблему.Во-первых, убедитесь, что Windows 10 не добавляет клавиатуры без вашего разрешения, а во-вторых, о чем мы поговорим дальше.
Итак, если ваш язык клавиатуры Windows 10 изменится сам по себе , есть три способа решить эту проблему.Во-первых, убедитесь, что Windows 10 не добавляет клавиатуры без вашего разрешения, а во-вторых, о чем мы поговорим дальше.
Язык клавиатуры Windows 10 меняется сам по себе
Второй — это то, где нужно убедиться, что сочетания клавиш не меняют язык клавиатуры.
Установить разные методы ввода для каждого окна приложения
Чтобы отключить изменение макета, выполните следующие действия:
- Перейдите в «Настройки»> «Язык и ввод»
- Тип «Переключение методов ввода».Это откроет дополнительные настройки клавиатуры с этой опцией внутри.
- Установите флажок « Позвольте мне установить другой метод ввода для каждого окна приложения».
- Нажмите «Сохранить» и перезагрузите компьютер.
Этот параметр доступен в разделе «Настройки»> «Устройства»> «Набор текста»> «Дополнительные настройки клавиатуры».
Это гарантирует, что вы выберете, какая клавиатура будет использоваться для какого приложения. Обычно, когда вы меняете клавиатуру при использовании приложения, Windows запоминает это, поэтому вам не нужно настраивать ее заново.
Помимо этого, страница дополнительных настроек клавиатуры позволяет вам переопределить метод ввода по умолчанию, который может отличаться от первого в вашем списке языков. Наконец, есть опция панели Langage, которая очень удобна для быстрого переключения между клавиатурой. Если вы его удалили, вы всегда можете восстановить языковую панель обратно.
Измените языковые настройки на вкладке «Администрирование»
О последнем сообщил пользователь форума с решением.Он сообщил, что проблема возникла у него, когда он начал печатать в какой-то программе с символами, отличными от Unicode. Windows будет использовать локальный язык системы по умолчанию для интерпретации этих символов, даже если язык недоступен на языковой панели.
Выберите «Настройки»> «Время и язык»> «Язык»> «Настройки административного языка».
На вкладке «Администрирование» нажмите «Копировать настройки».
- Убедитесь, что все язык отображения, язык ввода и формат — английский (США) или любой другой язык, который вам нужен.Если нет, вернитесь и внесите эти изменения.
- Отметьте два флажка в Скопируйте текущие настройки на экран приветствия и в системные учетные записи и Новые учетные записи пользователей
- Нажмите ОК и выйдите.
И последнее, но не менее важное: вы можете отключить комбинацию клавиш, которая может случайно изменить настройки клавиатуры.
Установить несколько клавиатур на ПК с Windows 10 — непросто. Но потом многим нужно использовать их на регулярной основе, и такая смена клавиатуры очень раздражает.Надеюсь, эти решения сработали для вас!
Как отключить международную клавиатуру
Последнее обновление от , автор: Aoife McCambridge .
Ваша клавиатура может поддерживать ввод на различных языках, которые можно активировать нажатием комбинации клавиш. К сожалению, это означает, что внешние клавиатуры иногда могут быть активированы непреднамеренно. Вот краткое руководство о том, как избежать случайного переключения языка ввода на клавиатуре.
N.B. Этот совет относится к компьютерам Windows .
Как переключать языки клавиатуры
Чтобы избежать случайного включения чужой клавиатуры, необходимо изменить настройки вашего компьютера, чтобы последовательность клавиш не была назначена или выбрана.Перейдите на панель управления и выберите значок Региональный и языковые .
В правом нижнем углу экрана вы увидите значок клавиатуры. Щелкните левой кнопкой мыши на этом значке и выберите Клавиатура США . Обратите внимание, что это отключит вашу внешнюю клавиатуру, но это не помешает вашему компьютеру снова включить ее.
Обратите внимание, что это отключит вашу внешнюю клавиатуру, но это не помешает вашему компьютеру снова включить ее.
Отключить клавиатуру на иностранном языке навсегда
Есть два способа отключить клавиатуру на иностранном языке навсегда:- Щелкните правой кнопкой мыши значок клавиатуры , а затем щелкните левой кнопкой мыши Настройки .
- Выберите вкладку Advanced Key Settings и найдите кнопку Change Key Sequence .Затем выберите вариант , не назначенный .
- Нажмите ОК , чтобы сохранить настройки.
Вы также можете изменить свои настройки через панель управления , если вы не можете найти значок клавиатуры:
- Зайдите на панель управления и выберите Язык и региональные стандарты .
- Выберите вкладку Клавиатуры и языки и нажмите кнопку с надписью Изменить клавиатуру .
- Вы попадете к языковым настройкам и опциям, описанным выше. Следуйте инструкциям по отключению внешних клавиатур.
Изображение: © Medium.
Клавиатура меняется на нежелательный иностранный язык (Microsoft Word)
Обратите внимание: Эта статья написана для пользователей следующих версий Microsoft Word: 2007, 2010, 2013, 2016, 2019 и Word в Office 365.Если вы используете более раннюю версию (Word 2003 или более раннюю), , этот совет может не сработать для вас . Чтобы ознакомиться с версией этого совета, написанного специально для более ранних версий Word, щелкните здесь: «Клавиатура меняется на нежелательный иностранный язык».
Эрика задается вопросом, почему Word внезапно меняет клавиши на «чужие» буквы. Например, без предупреждения, когда она нажимает вопросительный знак, она получает букву «е» с ударением, а знак «~» (тильда) дает знак «#». Кажется, что все клавиши переназначены на иностранный язык, и Эрика не понимает почему. Она знает, что единственный способ остановить это — закрыть документ и открыть его снова.
Например, без предупреждения, когда она нажимает вопросительный знак, она получает букву «е» с ударением, а знак «~» (тильда) дает знак «#». Кажется, что все клавиши переназначены на иностранный язык, и Эрика не понимает почему. Она знает, что единственный способ остановить это — закрыть документ и открыть его снова.
По всей видимости, эту проблему нужно решать как в операционной системе, так и в Word. В системах Windows может быть установлено несколько языковых конфигураций. Например, нет ничего необычного в том, что в данной системе установлены и английский, и французский (это может произойти, когда пользователь находится в стране, например, в Канаде, в которой преобладают два языка).
Если в операционной системе установлено несколько языков, система позволяет легко переключаться между ними. В большинстве систем это запускается нажатием Alt + Shift . Если вы нажмете этот ярлык непреднамеренно, вы можете обнаружить, что печатаете на языке, который вы не намеревались. Решение состоит в том, чтобы снова нажать ярлык, чтобы вернуться к языковой конфигурации, которую вы хотите использовать.
Однако следует помнить, что сочетание клавиш Alt + Shift может работать не во всех системах.Для некоторых языковых комбинаций Windows может использовать другой ярлык (например, Ctrl + пробел ), и возможно, что другой ярлык, чем тот, был указан предыдущим пользователем вашей системы
В Word вы можете проверить, настроена ли программа для автоматического определения языков или нет. Если это так, то, возможно, переключение языка происходит из-за слов, которые вы вводите в своем документе. Вы можете проверить этот параметр конфигурации в Word 2010 или более поздней версии, выполнив следующие действия:
- Отобразить вкладку «Обзор» на ленте
- Выберите язык из группы языков.
- В раскрывающемся меню выберите «Установить язык проверки». Word отображает диалоговое окно «Язык».
 (См. Рисунок 1.)
(См. Рисунок 1.) - Снимите флажок Автоматически определять язык.
- Нажмите ОК.
Рисунок 1. Диалоговое окно «Язык».
Если вы используете Word 2007, шаги немного отличаются, но результат тот же. Вы можете проверить этот параметр конфигурации в Word 2007, выполнив следующие действия:
- Отобразить вкладку «Обзор» на ленте.
- Щелкните инструмент «Установить язык» в группе «Правописание». Word отображает диалоговое окно «Язык».
- Снимите флажок Автоматически определять язык.
- Нажмите ОК.
Когда вы изменяете настройку языка в Word, это применимо только к документу или шаблону, который вы открыли в данный момент. Если вы хотите, чтобы изменение было применимо ко всем вашим будущим документам, вам нужно открыть шаблон Normal перед внесением изменения, а затем сохранить шаблон после того, как изменение будет внесено.
WordTips — ваш источник экономичного обучения работе с Microsoft Word. (Microsoft Word — самая популярная программа для обработки текстов в мире.) Этот совет (8715) применим к Microsoft Word 2007, 2010, 2013, 2016, 2019 и Word в Office 365. Вы можете найти версию этого совета для старого интерфейса меню Word здесь: Keyboard Changes to Unwanted Foreign Language .
Автор Биография
Аллен Вятт
Аллен Вятт — всемирно признанный автор, автор более чем 50 научно-популярных книг и многочисленных журнальных статей.Он является президентом Sharon Parq Associates, компании, предоставляющей компьютерные и издательские услуги. Узнать больше о Allen …
Копирование именованных диапазонов
Именованные диапазоны — отличный инструмент для разработки книг с большим количеством формул. В какой-то момент вы можете захотеть скопировать свой …
В какой-то момент вы можете захотеть скопировать свой …
Просмотр статистики книги
Excel отслеживает ряд статистических данных о каждой используемой вами книге.Если вы хотите взглянуть на эту статистику, это легко; …
Открой для себя большеОтображение быстрой статистики документа
Хотите узнать, сколько страниц, слов, абзацев или строк в вашем документе? Word позволяет легко находить такие …
Открой для себя большеКак запретить Microsoft Word изменять язык проверки орфографии
Microsoft word 2010, 2013, 2016, 2019 и 365 предлагает несколько языков для функции проверки орфографии.Иногда вы можете встретить документ, который проверяет орфографию на другом языке, кроме английского. Как это случилось? Как вы можете это изменить? Если источник был на британском английском или даже на чем-то вроде испанского, он может сохранить этот языковой профиль, когда вы откроете файл. Есть также горячие клавиши, которые вы можете случайно активировать, чтобы переключить язык или включить или выключить проверку орфографии. Вот некоторые из наиболее распространенных причин, по которым Word проверяет орфографию на другом языке, а также некоторые решения, позволяющие заставить проверку орфографии работать так, как вы хотите.
Почему проверка орфографии Microsoft Word на другом языке?
Вообще говоря, Microsoft Word использует язык по умолчанию из локальных настроек ПК в Панели управления. Однако это действие основано на открытии нового пустого документа. Кроме того, Word автоматически определяет язык на основе вашего набора текста.
Несмотря на это, пользовательский контроль также позволяет перезаписывать параметры по умолчанию, независимо от того, есть ли у вас новый файл или существующий. Поэтому наиболее частой причиной неправильной проверки языка является открытие документа, созданного на другом языке.
Фактически, выборочный текст также может использоваться для изменения раздела на другой язык проверки орфографии.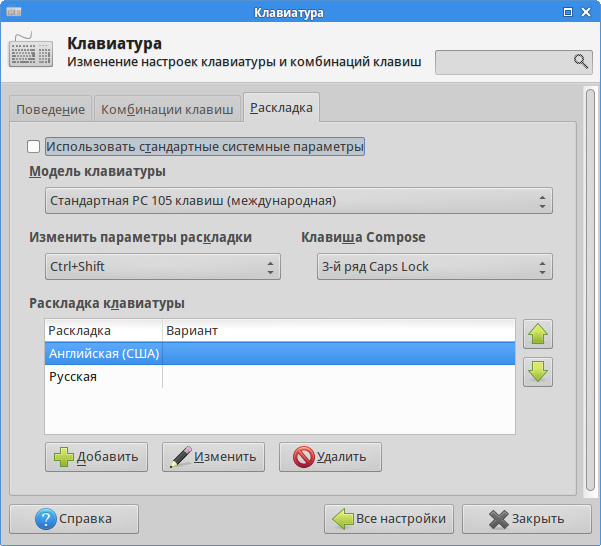 Копирование и вставка тоже могут испортить документ.
Копирование и вставка тоже могут испортить документ.
Иногда в вашем файле могут быть части с включенной проверкой орфографии и части без нее. В других случаях проверка правописания одного абзаца может выполняться на испанском языке, а в остальном — на английском языке (США). Затем, конечно, есть весь документ, который проверяется на орфографию на другом языке.
Как исправить язык проверки орфографии для всего документа Microsoft Word
Чтобы изменить язык проверки орфографии для всего документа, попробуйте выполнить следующие действия.
- Выберите весь документ. Нажмите «ctrl» + «A» , чтобы выделить весь контент, или перейдите на вкладку «Главная» в дальней правой части и нажмите «Выбрать -> Выбрать все».
- Щелкните правой кнопкой мыши и выберите «Копировать».
- Откройте новый пустой документ, щелкнув «Файл -> Создать -> Пустой документ».
- Щелкните страницу правой кнопкой мыши и выберите «Сохранить только текст (T)» , чтобы вставить неформатированный текст.
- При вставке «Только текст» сбрасываются все специальные символы, пользовательские настройки и форматирование. Он также применяет ваши существующие настройки к вставленному содержимому, например орфографию и грамматику английского языка (США). Подтвердите, что изменения верны.
Также можно попробовать выбрать весь документ и изменить язык, а затем снова переключить его на английский. Используя этот метод, вам также нужно будет снять флажок «Не проверять орфографию и грамматику» .Помните, что у флажка есть три состояния: без отметки (проверка орфографических ошибок), с отметкой (не проверяет) и сплошной (некоторые области проверяются, а другие — нет).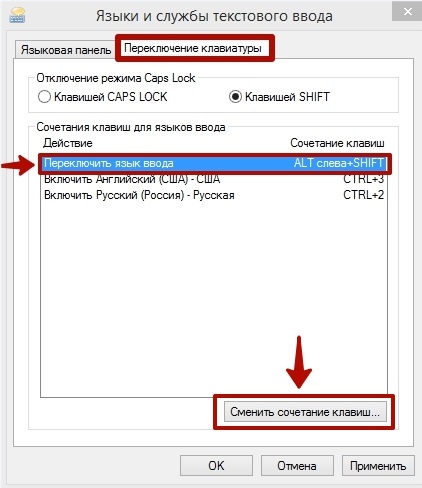
Как исправить язык проверки орфографии для раздела документа Word
Другая проблема с проверкой орфографии Microsft Word заключается в том, что параметр «Не проверять орфографию или грамматику» можно применить к определенному стилю (символу, абзацу или связанный стиль), который пользователь мог случайно активировать.Следовательно, абзац или раздел на другом языке останется незамеченным средством проверки орфографии, как и грамматика и орфография.
Параметры орфографии и грамматики на основе секций легко активировать, если вручную применить параметр «Не проверять орфографию и грамматику» к некоторому тексту, а затем использовать команду «Обновить стиль для соответствия выделенному» . Он все равно будет игнорировать другой язык.
Сценарий также возникает, если вы скопировали содержимое из одного окна (любого типа) и «отформатировали» его в Word.Снятие установки «Не проверять орфографию и грамматику» по всему документу (как указано в предыдущем разделе) должно иметь приоритет над любыми языковыми настройками в стилях. Однако, если эти стили сложны, например, как они связаны друг с другом (один стиль основан на другом, который основан на еще одном), это может работать некорректно. В любом случае вам нужно сбросить стили, грамматику и орфографию для этого конкретного раздела, а затем настроить все так, как вы хотите.
Вот как удалить все орфографические, грамматические и языковые стили в определенном разделе документа и установить для него английский (США) или любой другой язык, который вам нужен.
- Выделите нужный абзац или раздел документа.
- Выберите вкладку «Обзор» , затем щелкните «Язык -> Установить язык проверки».
- Поставьте галочку в поле рядом с «Не проверять орфографию или грамматику», , затем нажмите «ОК».
- Выбранный раздел будет сброшен, чтобы игнорировать все стили орфографии, грамматики и языка.
 Чтобы изменить язык на США, вернитесь в меню «Язык», и выделите «Английский (США)». НЕ нажимайте пока на «ОК».
Чтобы изменить язык на США, вернитесь в меню «Язык», и выделите «Английский (США)». НЕ нажимайте пока на «ОК». - Снимите отметки с «Не проверять орфографию и грамматику», и «Определять язык автоматически». Теперь вы можете нажать на «ОК» , чтобы сохранить изменения.
- Подтвердите изменения. Любой контент на другом языке будет отмечен красным волнистым подчеркиванием под ним, поскольку это не американский английский.
- Вы можете использовать приложение для перевода или надстройку браузера, чтобы преобразовать его на английский язык, а затем вставить в свой контент.
Эти предложения применимы ко всем, у кого на компьютере установлено несколько языков, даже если они представляют собой просто варианты одного и того же языка, например английский (США) и английский (Великобритания). Если вы на самом деле не используете другой язык, удалите его со своего компьютера с помощью панели управления ― это может значительно упростить жизнь.
Как отключить автоматическое переключение языков.Как настроить автоматическое переключение языка на клавиатуре
Операционные системы стараются быть максимально удобными для пользователя, поэтому многие процессы имеют свои собственные параметры автоматизации. Также есть автоматический режим ввода текста с клавиатуры, хотя это основной способ управления. Что оно делает?
В автоматическом режиме нет необходимости постоянно переключать раскладку, если, например, в рабочем окне браузера нужен один язык, а в остальных вкладках — другой.
Также срабатывает автопереключение языка на клавиатуре при переходе от программы к программе. Эта функция особенно полезна, когда пользователь не может быстро печатать. Вы хотите улучшить скорость набора текста? …
Особенности различных операционных систем
Если ваш компьютер не поддерживает языковые настройки для каждого приложения, вы можете легко их настроить. В большинстве операционных систем, даже в новых, таких как Windows 10, есть элементы управления макетом.
В большинстве операционных систем, даже в новых, таких как Windows 10, есть элементы управления макетом.
Но найти их не всегда легко.Например, в Windows XP просто щелкните правой кнопкой мыши значок макета на панели. В открывшемся меню выберите пункт автопереключения.
А в восьмой ОС от Microsoft, как и в предыдущей, под номером 7, настройки найти несколько сложнее. В разделе языков выберите пункт дополнительные параметры, среди которых есть меню переключения способов ввода.
Там уже можно будет выбрать входной параметр для каждого приложения — разрешить или нет, отметив свой выбор.В Mac OS эти настройки проще найти в разделе «клавиатура».
Word имеет свои правила
Многие другие возможности для настройки вашей системы и повышения производительности вы найдете в курсе Евгения Попова … Просто помните, что программы не всегда могут правильно определить намерения пользователя.
Следовательно, вы не должны перекладывать на них всю ответственность за правильность текста.Например, при вводе пароля такие программы часто вносят исправления, не позволяя написать его правильно.
Подпишитесь на мой блог. Список интересных статей постоянно обновляется, не пропустите обновления. В моя группа Вконтакте отслеживать свежие обновления стало еще проще, если добавить его в свой список группы.
Всегда автоматически меняет язык ввода или клавиатуры.
У меня ноутбук со встроенной клавиатурой qWERTY Английский (США) … Во время путешествий я использую эту, но, кроме того, у меня есть своя, а также лучшая домашняя клавиатура — qWERTZ keyboard German (Germany) … Таким образом, когда я дома, я хотел бы использовать свою клавиатуру QWERTZ.
К сожалению, Windows 7 на этом не работает. Каждый раз, когда я запускаю свой ноутбук, он обычно устанавливается на английский (США), Но это не проблема. Если я использую свой ноутбук QWERTY-клавиатура Английский (США) , все хорошо.Однако, если я запустил свой ноутбук и хотел бы использовать клавиатуру qWERTZ Немецкий (Германия) , я обычно нажимаю ALT + Left Shift для переключения с английский (США) на немецкий (Германия), и Windows 7 переключатели. Но только для программы, которая в настоящее время открыта. Если мой язык ввода установлен на немецкий (Германия), и я, например, открываю Блокнот, Windows 7 автоматически переключает мой язык ввода на английский (США) … Это очень раздражает, поскольку каждый раз, когда я открываю новую программу Мне нужно изменить язык ввода или клавиатуры на немецкий (Германия) .
Если я использую свой ноутбук QWERTY-клавиатура Английский (США) , все хорошо.Однако, если я запустил свой ноутбук и хотел бы использовать клавиатуру qWERTZ Немецкий (Германия) , я обычно нажимаю ALT + Left Shift для переключения с английский (США) на немецкий (Германия), и Windows 7 переключатели. Но только для программы, которая в настоящее время открыта. Если мой язык ввода установлен на немецкий (Германия), и я, например, открываю Блокнот, Windows 7 автоматически переключает мой язык ввода на английский (США) … Это очень раздражает, поскольку каждый раз, когда я открываю новую программу Мне нужно изменить язык ввода или клавиатуры на немецкий (Германия) .
Почему Windows 7 не поддерживает один язык ввода, если я вручную изменил его, нажав ALT + Left Shift? Почему ручное изменение языка ввода или клавиатуры не применимо ко всей Windows 7? Почему это влияет только на текущую программу с открытым исходным кодом?
Поскольку у меня две клавиатуры с двумя разными раскладками, мне действительно нужно, чтобы были установлены оба языка клавиатуры.
Я попробовал обе настройки, указанные ниже, чтобы найти решение моей проблемы. В настоящее время я использую первый вариант, два языка ввода.
Первый вариант: два языка ввода:
Второй вариант: два языка клавиатуры:
Решения6 собирают веб-форму для «Почему Windows 7 всегда автоматически меняет язык ввода или клавиатуры?»
Однако я не узнал, можно ли изменить язык ввода по умолчанию с помощью ярлыка или можно ли отключить регулярный возврат к языку ввода по умолчанию при открытии новой программы, но я нашел альтернативу!
Он поясняет, что у русских всегда с русскими и английскими клавиатурами схожая проблема.Поэтому он создал сценарий, который проверяет и позволяет пользователю при необходимости войти в систему на языке ввода по умолчанию при запуске Windows. Сценарий можно найти по ссылке выше в самом низу, и он был написан для AutoHotKey, бесплатной программы макросов клавиатуры. К счастью, я сам являюсь преданным пользователем AutoHotKey.
К счастью, я сам являюсь преданным пользователем AutoHotKey.
Вместо русского и английского я адаптировал скрипт для проверки немецкого и английского языков ввода по умолчанию. Работает без ошибок и очень удобно, потому что теперь я легко могу установить язык ввода по умолчанию 🙂
Кроме того, AutoHotKey поддерживает компиляцию скриптов в отдельные исполняемые файлы.Я не хочу скрывать свой сценарий от всех, кто сочтет его таким же полезным, как и я.
Переключение языка ввода по умолчанию [Германия (немецкий) Русский (США)]: http://www.megaupload.com/?d=A8HKEV4A
Имя файла: Switching_default_input_language_DE-EN.zip
Автоматическое переключение языка при наборе текста на компьютере возможно с помощью утилиты Punto Switcher. С одной стороны, это удобно — не нужно каждый раз вручную переключаться на нужный язык, но иногда, когда нужно набирать текст с большим количеством кириллических и латинских символов, это мешает.Есть несколько способов отключить автоматическое переключение языка.
Инструкции
Щелкните по нему правой кнопкой мыши, в выпадающем меню уберите маркер со строки «Автопереключение». Если вы хотите вернуть автоматическое переключение, снова установите маркер на строке «Автопереключение».
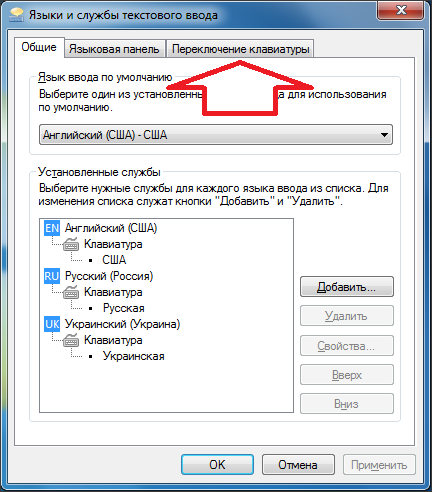 Выберите пункт «Выход», щелкнув по нему любой кнопкой мыши. Чтобы повторно активировать утилиту, запустите файл punto.exe из меню «Пуск» или из папки, расположенной на диске C.
Выберите пункт «Выход», щелкнув по нему любой кнопкой мыши. Чтобы повторно активировать утилиту, запустите файл punto.exe из меню «Пуск» или из папки, расположенной на диске C.Сочетание клавиш Alt + Shift (или Ctrl + Shift) — первое, что запоминает пользователь Windows … Оно отвечает за изменение языка ввода (в большинстве случаев с родного языка на международный английский). Иногда о текущем языке мы забываем, поэтому в набранном тексте «ytsuken» превращается в «qwerty».Чтобы забывчивость нам не мешала, разработчики ПО сделали возможным в некоторых программах автоматическое переключение языка на тот, который уже использовался. Иногда эта забота об удобстве вызывает путаницу (например, когда текст содержит и кириллицу, и латиницу), но пользователь не знает, как отключить автоматическое переключение языка. Попробуем это сделать.
Для начала нужно четко понимать, когда и как меняется язык ввода в нашем случае.Большинство пользователей, установив желаемое значение по умолчанию для системы Windows, не имеют проблем с ручным переключением, когда это необходимо. При этом многозадачность играет свою шутку: в окне каждого нового открытого приложения языком ввода будет тот, который установлен в системе как основной. Это может показаться неудобным: при наборе текста по-русски в Microsoft Word, когда вы переключаетесь в браузер в адресной строке, вы вполне можете начать набирать «ццунфтвучукг» вместо адреса известной поисковой системы. Такие метаморфозы иногда воспринимаются как автоматическое переключение языка, но на самом деле это просто несоответствие между языком ввода системы и ожиданиями пользователя. С другой стороны, легко запутаться, перепрыгивая между окнами с разными языками ввода.
Такие метаморфозы иногда воспринимаются как автоматическое переключение языка, но на самом деле это просто несоответствие между языком ввода системы и ожиданиями пользователя. С другой стороны, легко запутаться, перепрыгивая между окнами с разными языками ввода.
В Windows 8 пользователю была предоставлена возможность выбрать, как система будет вести себя с языком ввода текста. В настройках метода ввода необходимо при желании указать необходимость запоминания языка, необходимого для каждого приложения.Если отменить эту команду (сняв галочку), то язык не будет автоматически переключаться при открытии нового приложения, а будет меняться только по указанию пользователя: в Word, Русский — Русский и в браузере, и в Блокнот.
Вышесказанное больше связано с дискомфортом от собственной забывчивости, чем с функцией автоматического переключения языка. Это присутствует в Microsoft Office: программа меняет макет, чтобы он соответствовал окружающему тексту. Если поставить курсор рядом с английским словом, раскладка изменится на английскую — это удобно, например, для исправления опечаток.Но в этом случае набирать двуязычные тексты будет больно — проще отключить автоматическое переключение языка ввода. Делается это в настройках программы Microsoft Word: Параметры — Дополнительно — Параметры редактирования — снимаем галочку с соответствующего пункта.
Программное обеспечение, упрощающее работу с раскладками клавиатуры, иногда создает больше проблем. Обычно пользователи жалуются на невозможность ввода в текст паролей или слов на другом языке: программа считает, что человек ошибся, и исправляет ошибку самостоятельно.Вне зависимости от того, какая программа используется (обычно это все какой-то Switcher), в ее настройках обязательно присутствует пункт «Автопереключение». Чтобы работать с текстом в удобном вам режиме, а не программе, просто снимите флажок рядом с этим пунктом. Вы также можете добавить Word, Блокнот или игру в исключения, чтобы переключатель не реагировал на изменения языка там, где это необходимо.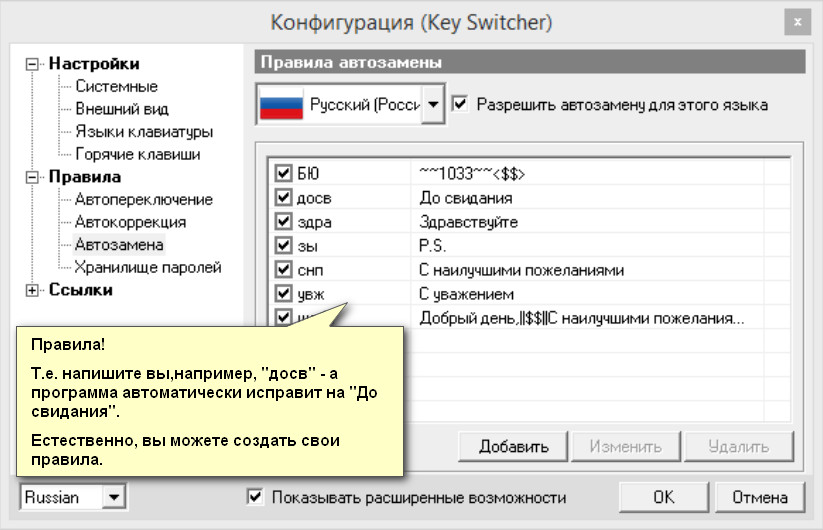
Для удобства работы в операционной системе Windows предусмотрена быстрая раскладка клавиатуры между используемыми языками … В том случае, если пользователь считает эту опцию ненужной, он может ее отключить.
Инструкция
При работе на компьютере необходимость переключения языка ввода возникает довольно часто — например, при поиске в Интернете. Поэтому отключать эту опцию не рекомендуется. К тому же это не мешает комфортной работе в любой выбранной планировке.
Если вы все же решили отключить выбор языка, откройте «Пуск» — «Панель управления» — «Язык и региональные стандарты».Выберите вкладку «Языки», нажмите кнопку «Подробнее». В новом окне нажмите кнопку «Параметры клавиатуры», затем «Изменить сочетания клавиш» и снимите флажки «Переключить языки ввода» и «Переключить раскладки клавиатуры». Сохраните изменения, нажав ОК.
Если вы хотите удалить индикатор макета из панели задач, откройте диспетчер задач (Ctrl + Alt + Del) и остановите процесс ctfmon.exe. Затем удалите запись для этого файла из папки автозагрузки. Удобнее всего это сделать с помощью программы Aida64 (Everest).Откройте «Программы» — «Автозагрузка», выберите в списке ctfmon.exe и нажмите кнопку «Удалить» в верхней части окна.
Для отключения или удаления ctfmon.exe также можно использовать cCleaner … Запустите его, откройте «Сервис» — «Автозагрузка». Выделите строку с ctfmon.exe и нажмите кнопку «Выключить» (рекомендуется) или «Удалить».
Если вам не нравится стандартный вид переключателя раскладки клавиатуры, замените его (после удаления ctfmon.exe из автозагрузки) утилитой Punto Switcher. Вы можете настроить его так, чтобы он отображал раскладку, показывая флаг России или США, что очень удобно — для определения раскладки достаточно взглянуть на лоток.В настройках программы выберите пункты «Сделать иконку в виде флагов стран» и «Всегда показывать иконку в полной яркости». Вы можете скачать Punto Switcher для Windows XP и Windows 7 по ссылке: http://download. yandex.ru/punto/PuntoSwitcherSetup.exe.
yandex.ru/punto/PuntoSwitcherSetup.exe.
Внимание, только СЕГОДНЯ!
Все интересное
Существует несколько способов переключения раскладки клавиатуры на вашем компьютере. Однако у начинающих пользователей простое переключение клавиатуры на русский язык может вызвать определенные трудности.Чтобы решить эту проблему, вы можете попробовать применить …
Каждый пользователь ПК имеет возможность настроить раскладку клавиатуры. Это можно сделать с помощью соответствующего интерфейса. Также сегодня существуют специализированные программы, которые автоматически …
Для изменения раскладки клавиатуры в операционной системе есть «горячие клавиши». Чаще всего они используются для этой операции, хотя вы можете переключать язык ввода с помощью мыши. ОС Windows также имеет возможность изменять …
В случае сбоя операционной системы Windows значок переключения раскладки клавиатуры может исчезнуть с панели задач.Чтобы не испытывать неудобств при работе с текстами, нужно восстановить настройки языковой панели. Инструкция 1 Неисправности в операционной …
Работать на компьютере максимально комфортно и продуктивно при правильной настройке, включающей множество различных параметров. В том случае, если пользователю приходится иметь дело с текстами, очень важно правильно настроить работу …
Языковая панель в операционных системах семейства Windows, используемая для переключения раскладок нажатием комбинации клавиш Ctrl + Shift или Alt + Shift.Но иногда эта панель пропадает из-за случайного удаления или неисправности системы. …
Раскладкой клавиатуры называется таблица соответствия клавиш и букв алфавита. Для смены языка ввода чаще всего используется переключение с одной справочной таблицы на другую, но в этом нет необходимости — даже для русского языка их несколько …
Это очень неудобно, когда вы работаете на нескольких компьютерах, и на каждом из них используются разные сочетания клавиш для переключения раскладок клавиатуры и языков ввода. Однако настроить их таким же образом не займет много времени. Инструкция 1 Для …
Однако настроить их таким же образом не займет много времени. Инструкция 1 Для …
Автоматическая смена языка — довольно удобная функция: пользователю не нужно лишний раз отвлекаться, переключая раскладку вручную. Но иногда это мешает правильно ввести текст. Чтобы отключить автоматическую смену языка, нужно сделать …
Наверное, многие пользователи сталкиваются с ситуацией невозможности изменения языка ввода в безопасном режиме. Стандартные методы не работают, и значка языковой панели тоже нет.Вы можете попробовать практически все возможные комбинации …
Автоматическое переключение языка при наборе текста на компьютере возможно с помощью утилиты Punto Switcher. С одной стороны, это удобно — не нужно каждый раз вручную переключаться на нужный язык, но иногда, когда нужно набирать текст с большим …
Как переключить язык на клавиатуре
Заходим в «Пуск» -> «Панель управления» -> «Язык и региональные стандарты». В появившемся сверху окне выберите вкладку «Языки и клавиатуры» и нажмите там кнопку «Сменить клавиатуру».На вкладке «Общие» появившегося окна вы можете выбрать дополнительные языки, если, конечно, вы собираетесь их использовать. Для этого нажмите кнопку «Добавить». Большинство пользователей используют только английский и русский языки. Также на этой вкладке можно указать, какой язык будет по умолчанию при загрузке Windows.
Для того, чтобы настроить способ переключения между языками, необходимо перейти на вкладку «Переключение клавиатуры». Затем нажмите кнопку «Изменить сочетание клавиш». Появилось еще одно окно, в котором вы можете изменить сочетание клавиш, чтобы изменить язык ввода, что нам и нужно.Выбираем удобную комбинацию клавиш, например, ALT слева + SHIFT, нажимаем ОК, а в предыдущем окне нажимаем «Применить», чтобы сохранить новые параметры переключения между языками.
А теперь попробуем переключить язык на клавиатуре. Откроем текстовое редактирование. G. блокнот. Напечатаем какое-нибудь слово по-русски.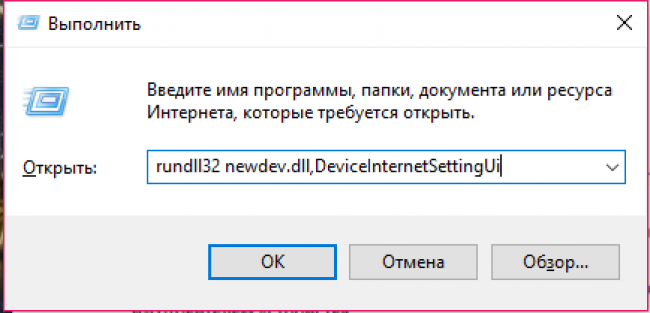 Затем нажмите ALT + SHIFT (удобно сначала удерживать SHIFT, а затем нажимать ALT, удерживая SHIFT) и попробуйте ввести какое-нибудь слово на переключенном языке.
Затем нажмите ALT + SHIFT (удобно сначала удерживать SHIFT, а затем нажимать ALT, удерживая SHIFT) и попробуйте ввести какое-нибудь слово на переключенном языке.
Переключение с помощью клавиш на клавиатуре — самый удобный и быстрый способ переключения между языками, но есть и другой.Если вы посмотрите на панель ниже, где расположена кнопка «Пуск», с противоположной стороны от этой кнопки, то есть справа, вы увидите, какой язык у вас включен в данный момент, например RU. Если вы нажмете на этот RU, откроется небольшое окно, в котором вы можете переключиться на другой язык. Если вы не видите справа индикатора используемого языка, то, вероятно, у вас не активирована языковая панель … Для того, чтобы включить ее, вам нужно щелкнуть правой кнопкой мыши на нижней панели, где находится кнопка «Пуск». находится, где бы он ни находился, то в открывшемся меню выберите «Панель», а в появившемся окне установите флажок рядом с пунктом «Языковая панель»… В результате должна появиться языковая панель.
Если язык ввода переключается автоматически, скорее всего, это программа Punto Switcher. В настройках программы можно назначить горячие клавиши для «включения / отключения» автопереключения и отмены преобразования макета.
Характеристики Punto Switcher
Основным, но не единственным преимуществом данного продукта является автоматическое переключение раскладки клавиатуры с английского на русский и наоборот. Программа отслеживает последовательность нажатия клавиш на клавиатуре и распознает, на каком языке вы вводите текст.Как? Очень просто 🙂 Самый «грубый», но показательный для вас пример: в русском языке нет слов, начинающихся на «Ы». Поэтому, если первая буква введенного слова — «Y», Punto Switcher переключится на английскую раскладку.
Помимо переключения раскладок клавиатуры, в программе есть следующие функции:
- применение транслитерации к выбранной фразе;
- исправление регистра слова или текста;
- функция автозамены;
- работа с текстом в буфере обмена;
- возможность установки кастомных горячих клавиш и правил переключения раскладки;
- поиск значений слов и терминов в Интернете;
- работа с дневником.

Если кто-то перешел на Windows 8 (8.1) с других версий windows (Xp, Vista, 7), то он вспомнит, что в системах предыдущих версий язык ввода в приложениях был другим.
Поясню на примере.
Например, у вас в системе установлен язык ввода по умолчанию Русский и после того, как вы открыли, например, Блокнот, вашим языком будет Русский … Вы переключили язык на английский и что-то там набрали.Потом вы открыли другое приложение (например) и в нем снова будет русский язык.
Итак, для всех вновь открытых приложений (программ, игр, утилит и т.д.) у вас будет загружен язык по умолчанию. Звучит знакомо? Да. и это уже стало привычным. Но в Windows 8 и в Windows 8.1 разработчики сделали что-то слишком умное и решили, что будет удобно, если в любом приложении переключить язык, то везде он будет другой.
Например, вы открыли Блокнот (с русским языком по умолчанию), переключили язык на английский, а затем открыли Браузер, тогда вашим языком уже будет английский (хотя, как обычно, это будет русский).
Может кому-то это нововведение покажется лучшим решением, но в этой статье я покажу, как сделать так, чтобы язык ввода оставался одинаковым в разных приложениях на Windows 8 и 8.1 с помощью настроек самой системы.
Итак, разработчики полностью не убрали и не отключили эту функцию. Нам даже не нужно заходить в или.
Достаточно зайти в «Панель управления» и выбрать в «Часы, язык и регион» раздел «Изменить способ ввода»:
Выбираем ссылку «Дополнительные параметры»:
Ставим галочку окошко «Разрешить выбирать способ ввода для каждого приложения» и не забываем про кнопку Сохранить:
Все.Вам даже не нужно перезагружаться (но как хотите), но язык ввода (кто-то называет «раскладку клавиатуры», хотя это неверно) в каждом новом открытом приложении будет стандартным для системы. Как было в предыдущих версиях «Винды».
Как переключить язык на клавиатуре
Переходим в «Пуск» -> «Панель управления» -> «Язык и региональные стандарты».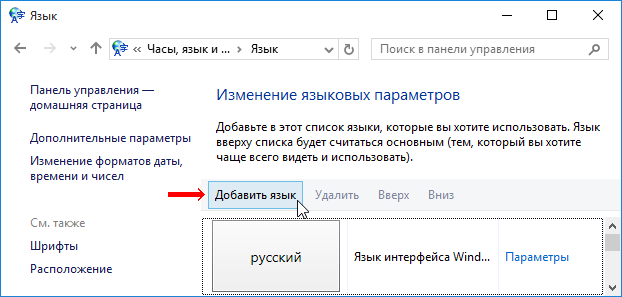 В появившемся сверху окне выберите вкладку «Языки и клавиатуры» и нажмите там кнопку «Сменить клавиатуру».
В появившемся сверху окне выберите вкладку «Языки и клавиатуры» и нажмите там кнопку «Сменить клавиатуру».
На вкладке «Общие» открывшегося окна вы можете выбрать дополнительные языки, если, конечно, вы собираетесь их использовать. Для этого нажмите кнопку «Добавить». Большинство пользователей используют только английский и русский языки. Также на этой вкладке можно указать, какой язык будет по умолчанию при запуске Windows.
Чтобы настроить способ переключения между языками, необходимо перейти на вкладку «Переключение клавиатуры». Затем нажмите кнопку «Изменить сочетание клавиш». Появилось еще одно окно, в котором вы можете изменить сочетание клавиш, чтобы изменить язык ввода, что нам и нужно.Выбираем удобную комбинацию клавиш, например, ALT слева + SHIFT, нажимаем ОК, а в предыдущем окне нажимаем «Применить», чтобы сохранить новые параметры переключения между языками.
А теперь попробуем переключить язык на клавиатуре. Откроем текстовый редактор, например блокнот. Напечатаем какое-нибудь слово по-русски. Затем нажмите ALT + SHIFT (удобно сначала удерживать SHIFT, а затем нажимать ALT, удерживая SHIFT) и попробуйте ввести какое-нибудь слово на переключенном языке.
Переключение с помощью клавиш на клавиатуре — самый удобный и быстрый способ переключения между языками, но есть и другой.Если вы посмотрите на панель ниже, где расположена кнопка «Пуск», с противоположной стороны от этой кнопки, то есть справа, вы увидите, какой язык у вас включен в данный момент, например RU. Если вы нажмете на этот RU, откроется небольшое окно, в котором вы можете переключиться на другой язык. Если вы не видите справа индикатора используемого языка, скорее всего, ваша языковая панель не включена. Чтобы включить его, вам нужно щелкнуть правой кнопкой мыши на нижней панели, где находится кнопка «Пуск», независимо от того, где она находится, затем в открывшемся меню выбрать «Панель» и в появившемся окне , установите флажок рядом с пунктом «Языковая панель». .. В результате должна появиться языковая панель.
.. В результате должна появиться языковая панель.
Если язык ввода переключается автоматически, скорее всего, это программа Punto Switcher. В настройках программы можно назначить горячие клавиши для «включения / отключения» автопереключения и отмены преобразования макета.
Характеристики Punto Switcher
Основным, но не единственным преимуществом данного продукта является автоматическое переключение раскладки клавиатуры с английского на русский и наоборот. Программа отслеживает последовательность нажатия клавиш на клавиатуре и распознает, на каком языке вы вводите текст.Как? Очень просто 🙂 Самый «грубый», но показательный для вас пример: в русском языке нет слов, начинающихся на «Ы». Поэтому, если первая буква введенного слова — «Y», Punto Switcher переключится на английскую раскладку.
Помимо переключения раскладок клавиатуры, программа имеет следующие функции:
- применение транслитерации к выбранной фразе;
- исправление регистра слова или текста;
- функция автозамены;
- работа с текстом в буфере обмена;
- возможность установки кастомных горячих клавиш и правил переключения раскладки;
- поиск значений слов и терминов в Интернете;
- Работа с дневником.
Автоматически переключать клавиатуру в соответствии с языком окружающего текста
Если вы используете язык с латинским алфавитом, например английский или испанский, вы можете использовать Автоматически переключать клавиатуру в соответствии с языком окружающего текста Опция для изменения языка клавиатуры для соответствия окружающему тексту в файле. Этот параметр изменяет раскладку клавиатуры на язык, соответствующий языку текста рядом с курсором. Например, если у вас есть файл, содержащий абзацы на английском и испанском языках, и вы перемещаете курсор с абзаца, написанного на английском языке, на абзац, написанный на испанском, раскладка клавиатуры переключается с английского на испанский.
Важно: Прежде чем вы сможете использовать Автоматически переключать клавиатуру для соответствия языку окружающего текста Опция с языком, который вы ранее не использовали в Office, необходимо включить язык раскладки клавиатуры.
Щелкните Файл > Параметры .
Щелкните Дополнительно .
В разделе «Параметры редактирования » установите флажок « Автоматически переключать клавиатуру в соответствии с языком окружающего текста» .
Щелкните Файл > Параметры .
Щелкните Почта .
В разделе Создание сообщений щелкните Параметры редактора .
Щелкните Дополнительно .
В разделе «Параметры редактирования » установите флажок « Автоматически переключать клавиатуру в соответствии с языком окружающего текста» .
- org/ListItem»>
Щелкните вкладку Орфография , а затем щелкните Орфография и автокоррекция .
Щелкните Дополнительно .
В разделе «Параметры редактирования » выберите « Автоматически переключать клавиатуру в соответствии с языком окружающего текста». Установите флажок.
В меню Инструменты щелкните Параметры .
Нажмите кнопку Microsoft Office , а затем нажмите Параметры PowerPoint или Параметры Word .
Щелкните Дополнительно .
В разделе «Параметры редактирования » установите флажок « Автоматически переключать клавиатуру в соответствии с языком окружающего текста» .
В меню Инструменты щелкните Параметры .
Щелкните вкладку Изменить .
В разделе Редактирование текста установите флажок Автоматически переключать клавиатуру в соответствии с языком окружающего текста .

См. Также
Включение автоматического определения языка
Включение или изменение языка раскладки клавиатуры
Как переключать языки с помощью клавиатуры Android Gboard
Изучаете новый язык на устройстве Android? Если в языке используется другой алфавит или используются акценты, которых нет в вашем основном языке, вам может потребоваться добавить новую программную клавиатуру в свой телефон.
К счастью, стандартная клавиатура Google Gboard включает в себя множество языковых клавиатур; по последним подсчетам, он предлагал более 500 языков и 40 различных систем письма. Если вы уже установили Gboard в США, скорее всего, вы уже настроили английский язык (США). Но нетрудно добавить одну или несколько новых клавиатур и быстро переключаться с одного языка на другой. Вот как установить и использовать один или несколько из множества доступных языков.
Сначала вам нужно перейти на страницу «Языки».На самом деле есть несколько способов сделать это.
Два из этих способов задействуют клавиатуру Gboard. Перейдите в приложение, в котором используется клавиатура (например, электронная почта или чат), и коснитесь области, в которой вы можете вводить текст. После этого вы можете:
- Длительное нажатие на пробел. Это вызовет всплывающее меню «Сменить клавиатуру»; нажмите «Языковые настройки», чтобы перейти на нужную страницу.
- Или вы можете нажать на символ «Открыть функции» в верхнем левом углу клавиатуры, а затем нажать на три точки справа.Выберите «Настройки»> «Языки».
Вы также можете перейти на страницу из главного меню настроек Android-устройства. Из настроек:
- Выберите «Система»
- Выберите «Языки и ввод»> «Виртуальная клавиатура»> «Gboard»> «Языки».

Как только вы перейдете на страницу «Языки», вы можете добавить новый язык:
- Нажмите «Добавить клавиатуру» внизу страницы.
- Выделите язык, который хотите добавить, и коснитесь его.(Это длинный список, поэтому вы можете сэкономить время, используя значок поиска в правом верхнем углу экрана.) Если вы недавно использовали приложение для изучения языка или другое языковое приложение, то, возможно, вам уже нужно быть наверху в разделе «Предлагаемые языки».
- Для каждого языка вы сможете выбрать из списка нескольких типов клавиатуры в верхней части экрана. (Например, вы можете выбрать клавиатуру QWERTY или Dvorak.) Наиболее вероятное предложение будет первым, но вы можете провести пальцем по экрану, чтобы увидеть другие доступные.На той же странице в разделе «Настройки языка» вы также можете выбрать, чтобы вам предлагались варианты слов на нескольких языках при вводе текста. (Это зависит от того, какой язык вы добавляете.)
- Когда вы закончите, нажмите кнопку «Готово». Вы вернетесь на страницу «Языки», где увидите новый язык в списке. Коснитесь стрелки влево в верхнем левом углу, чтобы покинуть страницу.
Теперь вы увидите язык клавиатуры, названный на пробеле.(Если вы включили многоязычный набор текста, вы увидите сокращения названий обоих языков.) Кроме того, теперь слева от клавиатуры будет отображаться значок земного шара вместо значка эмодзи. (К значку смайлика теперь можно получить доступ, долгое нажатие на клавишу запятой.) Чтобы изменить язык, нажмите на глобус; ваша клавиатура переключится на следующую строку. Вы также можете нажать и удерживать пробел и выбрать нужный язык во всплывающем меню.
Если вы больше не используете один из своих языков и хотите удалить его из списка:
- Нажмите и удерживайте пробел, чтобы открыть меню «Сменить клавиатуру».


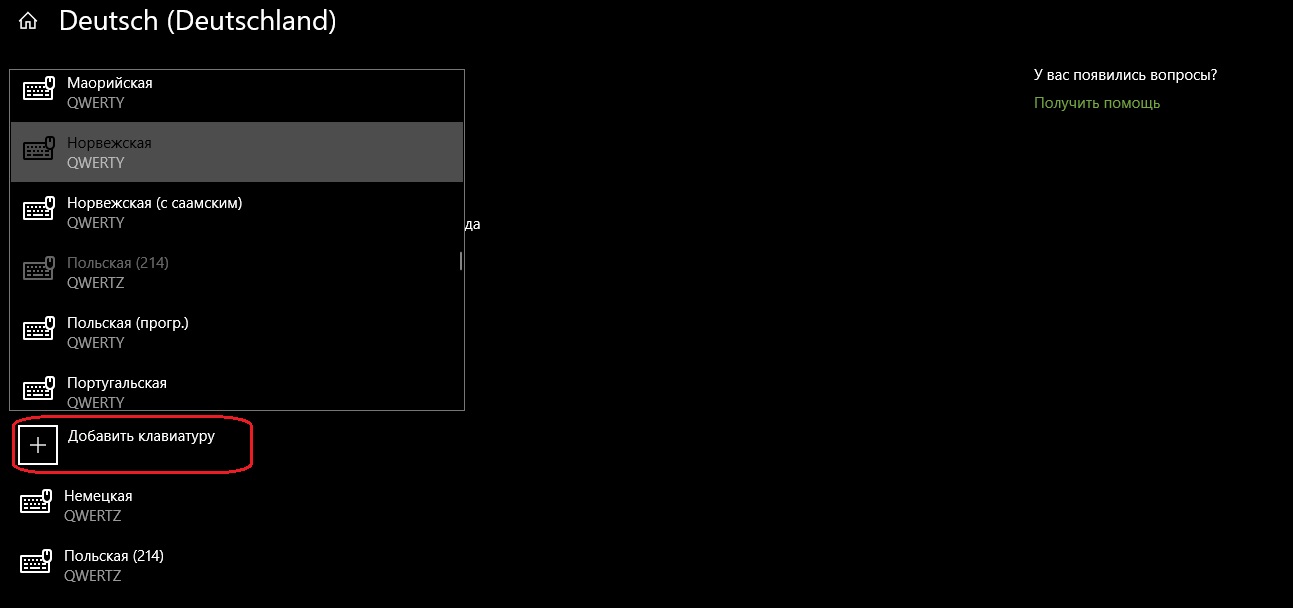

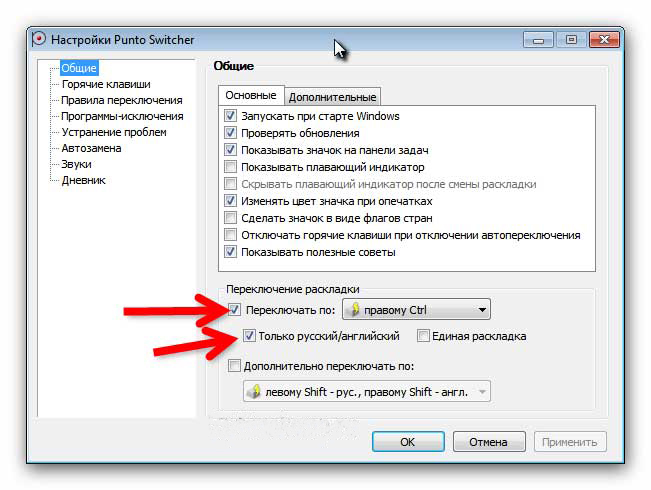
 Далее на вкладке «Общие» (она будет открыта по умолчанию), наверху мы видим пункт настроек «Язык ввода по умолчанию».
Далее на вкладке «Общие» (она будет открыта по умолчанию), наверху мы видим пункт настроек «Язык ввода по умолчанию».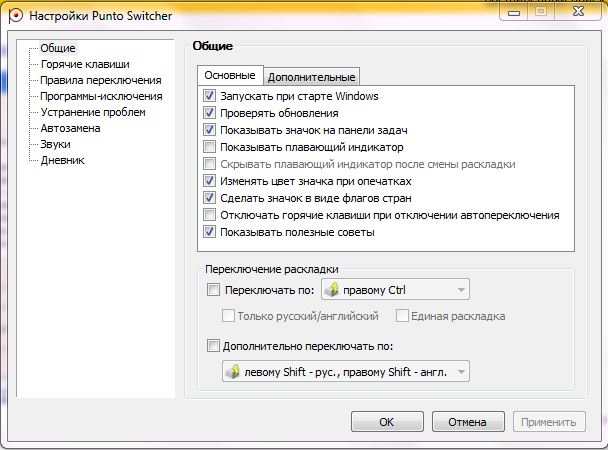 (См. Рисунок 1.)
(См. Рисунок 1.) Чтобы изменить язык на США, вернитесь в меню «Язык», и выделите «Английский (США)». НЕ нажимайте пока на «ОК».
Чтобы изменить язык на США, вернитесь в меню «Язык», и выделите «Английский (США)». НЕ нажимайте пока на «ОК».