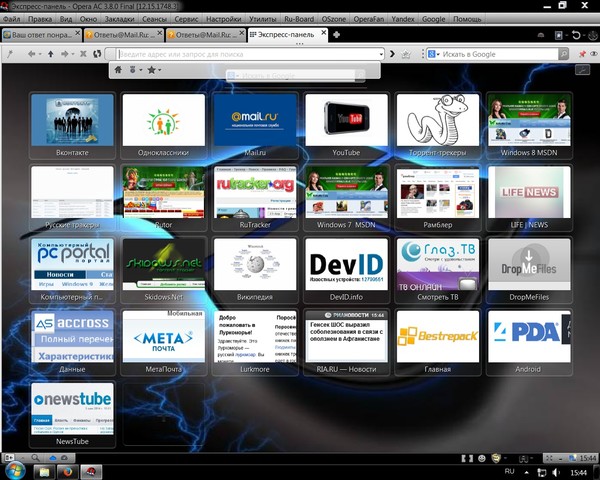Как восстановить пропавшие закладки в Google Chrome
В данное время современные пользователи имеют достаточно большое количество закладок с разных интернет-страниц. Это и часто посещаемые социальные сети, видео, нужные страницы или просто источник, который сохранили для какого-то случая.
Многие создают эти списки в течение годов. И в связи с тем, что система GoogleChrome не может обеспечить полного спектра защиты, то вирусные программы могут вмешаться в корректную работу браузера и во все сберегаемые на нем данные. В этой статье мы рассмотрим, как можно вернуть пропавшие или удаленные закладки в Google Chrome.
Восстановление закладок
Создатели Google создали большое облачное хранилище информации, где могут сберегаться все настройки профиля гугл хром, а еще закладки, в том числе и визуальные, чтобы была возможность возобновить их в случае надобности.
Чтобы иметь свободный доступ к сервису нужно всего лишь произвести небольшую регистрацию, которая является бесплатной.
Вам необходимо только иметь личный почтовый ящик Google:
- Откройте страницу Google почты
- Выберите Создать аккаунт (в верху угла).
- Внесите все свои личные данные: имя, фамилию, дату рождения, мобильный номер телефона, логин, пароль.
- Дальше нужно будет ввести капчу и подтвердить все кнопкой Далее.
После всех выполненных процедур у вас появится аккаунт в гул, который будет служить для авторизации на многих сайтах, а также в самом браузере хром. Чтобы авторизоваться вам нужно будет следовать ниже приведенным пунктам:
- Загрузите браузер Google Chrome.
- Откройте меню настроек в Google (горизонтальные полоски, находящиеся в конце строки поиска, справа).
- Откройте Настройки.
- Сверху есть строка входа в систему Google. Выберите Войти и укажите все свои личные данные, указанные при регистрации.
- Дальше вам понадобится кнопка Войти в Chrome.
- В новом окне синхронизации выберите место хранения на сервере.

- Подтвердите завершение операции кнопкой Ок.
Теперь, при сбое браузера или же действия вирусоносных программ в случае исчезновения закладок с компьютера можно будет взять копию с облака и без лишних затрат и проблем восстановить данные.
Для чего нужны HTML бэкапы
Ни одна программа не может обеспечить надежность, в том числе и синхронизация Chrome может сбоить. Чтобы быть уверенными в том, что вашим закладкам ничего не угрожает и можно в любой момент их восстановить, нужно время от времени делать их резервные копии, или же как еще их называют – бэкапы.
Как создать бэкапы
Если же у вас возникла потребность создания резервной копии вам нужно:
- Запустить браузер Google Chrome.
- Открыть управляющую панель в меню Пуск.
- Подвести курсор к разделу Закладки и в открывшемся меню указать Диспетчер закладок.
- Далее выбрать управление закладок.
- Указать на Экспортировать.
При помощи этих несложных пунктов можно с легкостью создать HTML файл, где будут сберегаться все ваши визуальные закладки.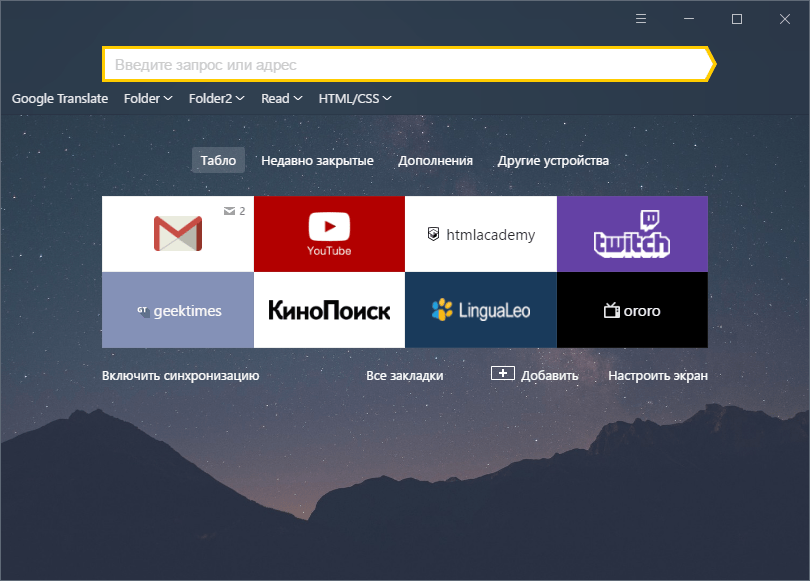
Этот документ может находиться на вашем жестком диске или же на любом съемном носителем.
Если случится какая-то проблема и ваши закладки пропадут нужно:
- Открыть в браузере контекстное меню Закладок.
- Выбрать кнопку Импортировать для того, чтобы восстановить информацию.
- В строке Из нужно указать ваш HTML документ и показать путь к бэкапу.
Бэкап файла при помощи Bookmarks
Для того чтобы создать резервную копию используемых закладок можно также продублировать их в Bookmarks. Место, где находится файл, принадлежит к скрытым, вследствие чего открыть его с легкостью не получится.
Для создания копии вам понадобится:
- Открыть Мой компьютер.
- Выбрать диск, где находится операционная система (чаще всего это диск С).
- В папке Пользователи найдите личный каталог.
- Дальше нужно выбрать показ скрытых папок. Для этого откройте «Параметры», нажав на кнопку Упорядочить.
- Во вкладке Вид отметьте галочкой строку Показывать скрытые папки.

- Откройте Параметры папок.
- У вас будет открыт каталог под названием AppData. Потом перейдите «Local», «Google», «Chrome».
- Там находятся необходимые для работы хрома данные. Откройте папку «UserData», «Default».
- Скопируйте 2 документа под названием Bookmarks.
Проследовав по этим пунктам, в случае необходимости вам нужно будет просто скопировать 2 документа на их прежнее место для восстановления закладок в хроме.
Как вернуть удаленные закладки
Чтобы восстановить свои удаленные закладки необходимо следовать пунктам:
Чтобы восстановить свои удаленные закладки необходимо следовать пунктам:
- Нажать сочетание клавиш Win + R для открытия меню Выполнить.
- Здесь нужно будет ввести одну из команд в соответствии с вашей версией ОС:
- Windows XP — %USERPROFILE%\Local Settings\Application Data\Google\Chrome\User Data
- Windows Vista/7/8 — %USERPROFILE%\AppData\Local\Google\Chrome\User Data
- Подтвердите действия кнопкой Ок или же Enter.

- Вам откроется системная папка браузера, где хранятся ее системные файлы.
- Найдите папку Default, где располагаются следующие файлы: Bookmarks – это тот документ, который несет ответственность за все закладки на вашем компьютере и Bookmarks.bak – что является копией, то есть бэкапом, первого файла. Дата указывает на то, когда именно была сделана копия закладок, если же вам требуются закладки до этого периода, то к сожалению, уже нет возможности их вернуть.
- Чтобы вернуть закладки нужно сделать копию файла Bookmarks, к примеру, в документы, и потом удалить этот же файл с первого места хранилища и со второго документа убрать расширение. bak. В результате у вас будет новый документ с закладками.
- Просто перезапустите браузер Google Chrome и к вам вернутся ваши пропавшие, удалившиеся или же поврежденные закладки.
Главное помнить, что закладки будут восстановлены с того момента, когда вы создали резервную копию. То есть все предыдущие и последующие закладки будут удалены и потеряны.
Как восстановить закладки в браузерах мозила, опера, хром или яндекс браузер
Как восстановить закладки за три минуты в разных браузерах читайте в этой статье! Практически любой пользователь знаком с ситуацией, когда в его браузере собирается целая коллекция очень нужных закладок (ссылок на сайты), которыми он привык пользоваться. Вообще закладки в браузерах вещь весьма обыденная и привычная, мы воспринимаем их как нечто должное. Стоит нам потерять свои закладки, как мы сразу же понимаем, насколько мы были зависимы от них и как без них тяжело. Если вы потеряли свои закладки, или они были удалены – не отчаивайтесь, вы можете их восстановить и сейчас мы расскажем как это сделать!
Для начала оговоримся, некоторые люди путают закладки браузера с его вкладками. Напоминаем: Закладка – это сохраненная ссылка на сайт, а вкладка – это окно с открытым сайтом!
Кстати, следует отметить, что во всех современных браузерах, будь то «Chrome», «Yandex», «Opera», «Mozilla» или «Chrome» имеется функция быстрого открытия вкладок, которые были случайно закрыты. Именно поэтому, в том случае, если та или иная вкладка была случайно закрыта, то при очередном запуске браузера, все страницы могут быть заново открыты.
Именно поэтому, в том случае, если та или иная вкладка была случайно закрыта, то при очередном запуске браузера, все страницы могут быть заново открыты.
Как восстановить закрытые вкладки в Яндекс браузере
Да, можем приложить ментальные усилия и попытаться вспомнить, какие сайты были открыты в браузере и как их нашли. И всё-таки это не лучший способ, так как потребует много времени, да и скорее всего вспомнить удастся не всё. Нам не придётся так сильно напрягаться, ведь в Яндекс веб-обозревателе есть функции, позволяющие восстановить вкладки автоматически.
Способ 1: С помощью горячих клавиш
Это самый простой метод, достаточно нажать сочетание горячих клавиш, и прошлая закрытая вкладка восстановится. Чтобы вернуть загруженную страницу обратно, нажимаем Ctrl + Shift + T, где T – английская буква. Комбинация работает на всех раскладках клавиатуры. При использовании русской раскладки жмём на кнопки Ctrl + Shift + Е. Caps Lock никак не отражается на работе комбинации.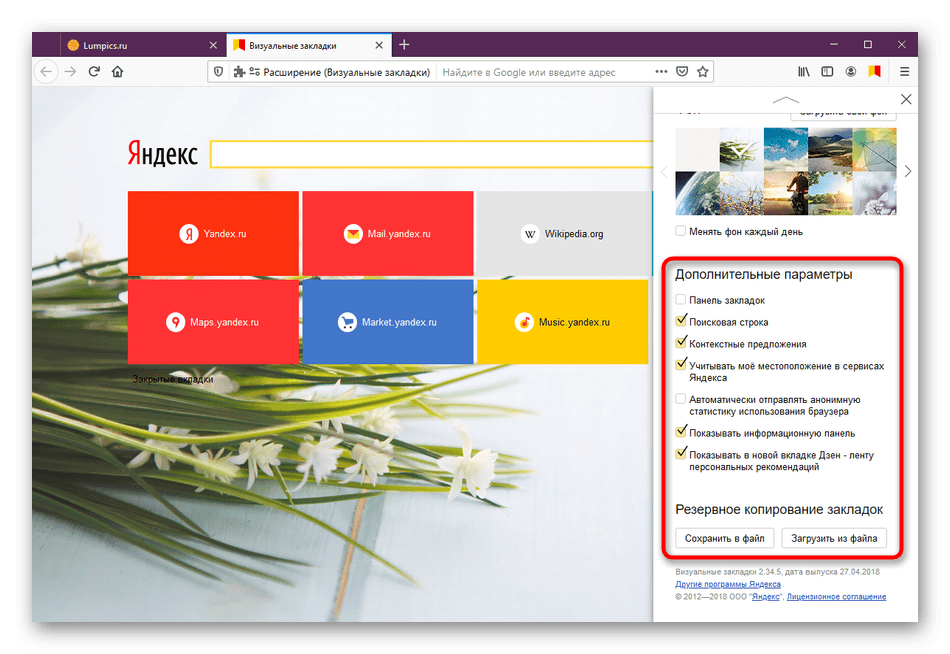
Повторное нажатие сочетания клавиш вызовет вкладку, которая была закрыта предпоследней и так дальше. Некое ограничение есть, со временем страницы выгружаются с памяти. Таким образом не получится открыть страницу, убранную несколько сотен вкладок назад. Однако, ближайшие 20-30 вкладок всегда доступны.
Способ 2: Через панель вкладок
Результат процедуры полностью идентичен предыдущему способу, отличается только способ выполнения.
Как восстановить последнюю закрытую вкладку Yandex браузера:
- Нажимаем ПКМ на панель вкладок (верхняя строка в веб-обозревателе).
- Выбираем опцию «Открыть закрытую вкладку».
Таким способом можем возобновить даже те вкладки, которые были закрыты перед завершением прошлого сеанса. Если кнопка неактивная, заново открыть прошлую вкладку не получится. Это значит, что браузер выгрузил необходимые данные из памяти. Здесь уже придётся воспользоваться другим инструментом – «История», в которой сохранены все открытые ссылки.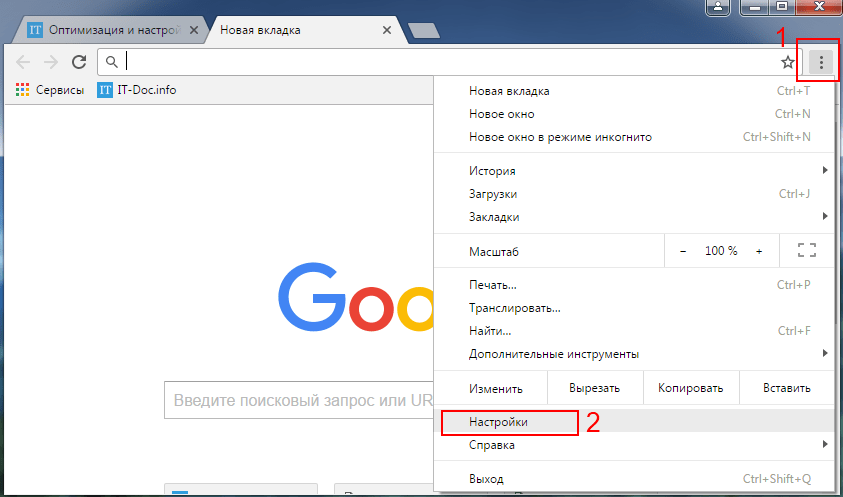
Способ 3: Из табло
Данным методом удобно восстановить вкладки в Yandex browser после сбоя или аварийного завершения. Прямо на странице с табло можем посмотреть недавно закрытые элементы и выбрать из них уместную для восстановления вкладку.
Инструкция:
- Создаём новую страницу с табло.
- Нажимаем на кнопку «Недавно закрытые», расположенную под сохранёнными сайтами.
- Жмём на интересующую страницу из выпадающего списка.
Способ 4: Посредством меню браузера
Раздел «Недавно закрытые» продублирован и в меню веб-обозревателя. Им удобно пользоваться благодаря тому, что не нужно открывать табло, нужный инструмент доступен на любой странице.
Восстановление вкладок в Яндекс браузере:
- Нажимаем на иконку с параллельными полосами (правый верхний угол).
- Наводим курсор на строку «История».
- В списке выбираем подходящую страницу, она сразу открывается в новой вкладке.
Достоинство способа в том, что в данном разделе отображаются ссылки на сайты, которые были недавно просмотрены на другом устройстве, к примеру, на телефоне.
Рекомендуем:
- Как сохранить вкладки в Яндекс браузере
Настройки
Чтобы воспользоваться этим методом, понадобится:
- отключить в веб-обозревателе Google Chrome синхронизацию;
- нажать в верхнем углу на значок «Настройки»;
- заглянуть в раздел «Пользователи»;
- найти кнопку «Синхронизация»;
- отключить этот параметр.
Такой способ считается частью работы над синхронизацией. Какой бы ни был случай, действия в Хроме происходят через «Настройки».
Повторное открытие убранных вкладок
Уже вскользь упоминали, что через страницу «История» можем открыть любой ранее просмотренный сайт. Единственное исключение – не отображаются сайты, которые были открыты в режиме Инкогнито. Здесь можем найти даже страницу, которую смотрели месяц назад.
Как заново открыть просмотренную страницу:
- В меню веб-обозревателя наводим указатель мыши на «История».
- В выпадающем списке жмём на кнопку «История».

- Выбираем загруженные страницы по дням и времени или вводим часть из названия сайта в строку «Искать в истории». Второй вариант гораздо быстрее, если желаем найти какой-то давно открытый веб-ресурс.
Перейти в «Историю» также можем нажатием комбинации Ctrl + H (русская Р). Возвращение ссылки происходит после клика по ней на данной странице.
Особенности раздела Истории
При наличии стольких способов восстановления закладок все забывают, что есть старый и проверенный раздел «История». Там сохраняются посещаемые сайты за 3 месяца. Посетить раздел возможно несколькими способами:
- открыть главное меню, нажав на символ троеточия справа;
- используя комбинацию клавиш «Ctrl + H»;
- после ввода в адресной строке «chrome://history/».
Воспользовавшись одним из этих способов, легко найти необходимый сайт и восстановить утерянную информацию.
Восстановление закрытых вкладок при запуске Yandex браузера
После каждого закрытия веб-обозревателя от Яндекса вкладки могут либо закрываться, либо оставаться. Мы можем настроить так, чтобы Яндекс браузер сам восстанавливал сохранённые при прошлом сеансе вкладки даже после его перезагрузки. Веб-обозреватель самостоятельно возвращается к тому состоянию, в котором был закрыт в прошлый раз. Это очень удобная функция, которой рекомендуем пользоваться повсеместно. Закрыть ненужные вкладки гораздо проще, чем их восстанавливать при каждой перезагрузке браузера.
Мы можем настроить так, чтобы Яндекс браузер сам восстанавливал сохранённые при прошлом сеансе вкладки даже после его перезагрузки. Веб-обозреватель самостоятельно возвращается к тому состоянию, в котором был закрыт в прошлый раз. Это очень удобная функция, которой рекомендуем пользоваться повсеместно. Закрыть ненужные вкладки гораздо проще, чем их восстанавливать при каждой перезагрузке браузера.
Как восстановить настройки Яндекс браузера, чтобы больше не исчезали вкладки при его перезапуске:
- Из меню веб-обозревателя идём на страницу «Настройки».
- Ищем графу «Вкладки», которая находится в разделе вертикального меню под названием «Интерфейс».
- Устанавливаем галочку «При запуске открывать ранее закрытые вкладки».
Изменение настроек применяется сразу, отдельно сохранять ничего не нужно.
Использование Yandex Букмарков в интернет-клиенте
Когда я впервые услышал про “Яндекс Закладки”, то попытался изучить эту сервис как следует. Каково же было мое удивление, когда я увидел сообщение о том, что он закрыт.
Каково же было мое удивление, когда я увидел сообщение о том, что он закрыт.
Скорее всего данная служба не пользовалась спросом и поэтому администрация прекратила поддержку и развитие.Увы, но добавить ссылки в этот сервис больше не получится.
Не знаю как вышли из этой ситуации пользователи “Яндекс Браузера” привязанные к этой базе данных. Думаю, что облако Яндекса, в котором теперь сохраняются данные ничем не хуже хранит информацию.
Можно ли восстановить закладки в Яндекс веб-обозревателе
Если с вкладками всё довольно просто, то дело с закладками обстоит немного сложнее. Действительно, есть возможность вернуть убранные закладки, но только с помощью стандартной функции «Отменить удаление». Она работает и довольно исправно, но данные обнуляются после закрытия браузера. Вернуть добавленные ссылки таким способом реально только до закрытия веб-обозреватель. После перезагрузки функция перестаёт быть активной.
Даже в более сложных случаях есть вероятность возобновить добавленные закладки, но это потребует более сложных манипуляций и подобные способы не во всех случаях применимы.
Поиск сохраненных страниц на мобильной версии
Телефон располагает ссылки из Яндекса в нестандартном месте. Чтобы найти сохраненные страницы в мобильной версии, нужно открыть рабочую панель, которая осуществляет управление вкладками. Yandex Browser предлагает посмотреть их на смартфоне таким образом:
- Запустить приложение веб-обозревателя.
- Кликнуть на знак с цифрой, который обвели в квадрат. Он находится в правом углу «умной строки» либо внизу, где расположен просмотр порталов. Отвечает за количество открытых вкладок.
- Далее нажмите на звездочку — она расположена слева и приведет вас в «Закладки».
Так вы сможете вернуть сохраненные страницы в панель на смартфоне.
Как восстановить удаленные закладки в Яндекс браузере
Восстановление закладок в Yandex веб-обозревателе подразумевает отмену их удаления. На некоторое время (до перезагрузки программы) браузер сохраняет даже убранные ссылки на страницы. Если вовремя вспомнили о необходимости удалённых закладок, их возвращение не займёт много времени.
Как восстановить закладки в Яндекс браузере:
- Жмём на меню веб-обозревателя, наводим мышь на пункт «Закладки» и выбираем «Диспетчер закладок».
- Выбираем одну из папок: «Панель закладок» или «Другие закладки».
- В свободной рабочей области делаем клик правой кнопкой мыши и щёлкаем по опции «Отмена удаления».
Если кнопка неактивна, воспользоваться этим способом не получится, но есть и другие пути возвращения сохранённых в браузере ссылок.
Восстановить отображение закладок на панели задач
Закладки в браузере могут исчезнуть из панели задач по нескольким причинам.
- В мозиле пропали визуальные закладки после установки дополнения. В этом случае браузер перед запуском мог закрыться некорректно. Вернуть вкладки можно после перезапуска компьютера.
- Пропали закладки после их импорта из другого браузера. Обычно после импорта вкладки сохраняются в меню закладок. Вы должны найти кнопку «закладки». Потом нажмите на «Показать все закладки».

- Вкладки исчезли при переустановке системы. Чтобы исправить это, можно копировать все ссылки самостоятельно. Зайдите в главное меню в пункт «Закладки». Откройте «Показать все закладки». Далее найдите окно «Библиотека». В этом окне будет функция «Импорт и резервирование». В списке меню появится кнопка «Восстановить». Тут вы увидите все возможные способы для восстановления необходимых вам ссылок.
В последнем случае стоит быть внимательным, так как после возврата ссылок из архива текущий набор закладок будет перезаписан.
Если закладки в поисковике внезапно исчезли, то не стоит волноваться, поскольку их можно быстро восстановить. Ниже в статье рассмотрим способы, как вернуть старые закладки в Мозиле.
Как вернуть закладки, если переустановили Яндекс браузер
Скорее всего пользователь удалил Яндекс браузер, а во время переустановки вспомнил, что он не знает, как восстановить закладки. Отчаиваться не стоит, для таких случаев у нас найдётся несколько решений.
Способ 1: импорт закладок
Разработчики предусмотрели перенос всего списка добавленных в браузере ссылок в другой веб-обозреватель. Яндекс браузер умеет и создавать файл с закладками, и использовать его для формирования нового списка ссылок на страницы. Чтобы способ сработал, нужно ещё до переустановки веб-обозревателя позаботиться о создании нужного файла.
Как создать нужный файл и восстановить закладки после удаления браузера Яндекс:
- Нажимаем комбинацию клавиш Ctrl + Shift + O (Щ – русское).
- Напротив записи «Панель закладок» нажимаем на вертикальное троеточие.
- Выбираем последний пункт «Экспорт закладок в файл HTML».
- Указываем место для сохранения файла.
- Переустанавливаем веб-обозреватель.
- Открываем «Диспетчер закладок» комбинацией Ctrl + Shift + O.
- Кликаем по трём точкам в правом верхнем углу страницы и выбираем «Импорт закладок из файла HTML».
- Указываем путь к заранее созданному файлу.

К сожалению, восстановить закладки после переустановки Яндекс браузера не получится, если не было ранее созданного файла.
Способ 2: синхронизация с серверами Яндекс
Успешность метода напрямую зависит от того, была ли включена синхронизация в веб-обозревателе. Если закладки синхронизировались с Яндекс серверами, их вернуть окажется несложно.
Как восстановить потерянные закладки в Yandex browser:
- Открываем меню веб-обозревателя и переходим в «Настройки».
- В пункте «Синхронизация» щёлкаем по ссылке «Настройки синхронизации».
- На новой странице нажимаем кнопку «Включить».
- Вводим логин и пароль от аккаунта Яндекс, который использовался до удаления браузера, или используем быструю авторизацию с помощью социальных сетей.
- Проверяем, что в «Настройках синхронизации» стоит галочка возле «Закладки».
- Ждём короткое время и получаем все синхронизированные закладки.
Способ 3: откат системы
Это более радикальный метод, суть которого заключается в полном откате системы к тому месту, когда нужные закладки не были удалены из браузера. Обязательное условие – наличие подходящей точки отката.
Обязательное условие – наличие подходящей точки отката.
- Нажимаем на иконку лупы в левом нижнем углу.
- Вводим слово «Восстановление» и кликаем на полностью идентичный результат поиска.
- Выбираем опцию «Запуск восстановления системы».
- В первом окне жмём «Далее», а затем выбираем подходящую точку «Восстановления».
- Ждём завершения процедуры.
Важно! Вместе с системой откатывается и состояние Яндекс браузера. Однако, после авторизации в веб-обозревателе более актуальное состояние профиля может загрузиться с серверов Яндекс. Если вручную удаляли закладки, они очищаются и на сайте. Чтобы не случилось, что Яндекс самостоятельно уберёт нужные закладки, лучше временно не авторизоваться в браузере.
Основные причины потери старых вкладок
Чаще всего потеря происходит по следующим причинам:
- При переходе на новую версию Mozilla Firefox, все настройки полностью сбрасываются, что может привести к определенной потере данных.

- Если персональный компьютер дает сбой или сильно заражен вирусами. В данном случае после перезагрузки ПК, все данные с поисковика могут исчезнуть.
Вне зависимости от причины пропажи исчезнувшие вкладки вполне легко можно вернуть несколькими методами.
Возвращать старые вкладки на браузере Мозила можно следующими методами:
Первый способ (если случайно были удалены):
- Найти в верхнем правом углу страницы поисковика иконку в виде списка.
- В выплывшем окне ЛКМ нажать на надпись «Показать все закладки».
- затем откроется меню «Библиотека», в ней выбрать и нажать на «Управление».
- Затем выбрать и пункт «Отменить», и ЛКМ нажать на него.
После этого вкладки будут восстановлены.
Второй способ:
Данный метод позволяет возвращать старые вкладки, однако, в данном случае исчезнут существующие, то есть недавно созданные. Но также при помощи данного способа можно восстановить нормальную работу браузера если он недавно начал выдавать сбои.
Возможно ли восстановление закладок в Yandex browser на Андроид
Возможность удаления сохранённых ссылок на страницы на Android практически не отличается от компьютера, но функции их восстановления здесь нет. Единственный доступный способ вернуть закладки довольно трудоёмкий. Это значит, что к нему нет смысла прибегать при необходимости восстановления одной или пары закладок. Если требуется возобновить много важных закладок, можем опробовать этот способ. Для его реализации потребуется компьютер и наличие доступа к профилю, к которому подключен смартфон.
Пошаговое руководство:
- Включаем компьютер, который заранее был синхронизирован с аккаунтом Яндекс.
- Отключаем интернет (иначе удалённые ссылки пропадут и с ПК) и включаем браузер.
- Жмём Ctrl + Shift + O и экспортируем закладки.
- Включаем подключение к интернету, создаём новый профиль и аккаунт на сервисе Яндекс.
- Активируем синхронизацию закладок и импортируем созданный ранее файл.

- На смартфоне выходим из старого аккаунта и авторизуемся в новом.
- Проверяем, что синхронизация активна.
Если всё сделать правильно, вкладки и закладки в подавляющем большинстве случаев удастся восстановить.
Вернуть вкладки довольно легко, для этого есть аж 4 способа. Закладки возобновить хоть и сложнее, но также реально. Чтобы повысить свои шансы на успешное восстановление данных, важно вовремя опомниться и заняться их возвратом. Чем больше времени с дня удаления прошло, тем сложнее возобновить утраченную информацию.
Программы восстановления
Да. Если интересно, как восстановить визуальные закладки в «Хроме» (или любые другие), важно понимать, что для воплощения задумки в жизнь можно использовать специализированные программы. В целом, процедура действий сводится к восстановлению Bookmarks, расположение которого уже известно.
Данный прием сводится к следующему алгоритму:
- Скачать и установить на компьютер восстанавливающую программу.
 Например, Recuva.
Например, Recuva. - Запустить приложение. Указать в настройках адрес, по которому расположен «БукМаркс».
- Нажать на «Поиск». Перенести найденный документ в Default.
Аналогичным образом предлагается работать со всеми восстанавливающими приложениями. Правда, такой способ не слишком приветствуется среди пользователей.
Что делать, если пропали визуальные закладки: пути решения в Mozilla Firefox
Современные пользователи ежедневно посещают десятки необходимых веб-ресурсов: различные социальные сети и хостинги видео, любимые браузерные игры, информационные страницы и платежные системы. Для удобства работы и систематизации данных разработчиками браузеров была создана система избранных сайтов. Визуальные закладки позволяют пользователям быстро и легко перемещаться между нужными страницами, не запоминая их адресов. В данной статье описана популярная проблема – пропали все визуальные закладки от Яндекс или другого сервиса в Mozilla Firefox, и пути их восстановить.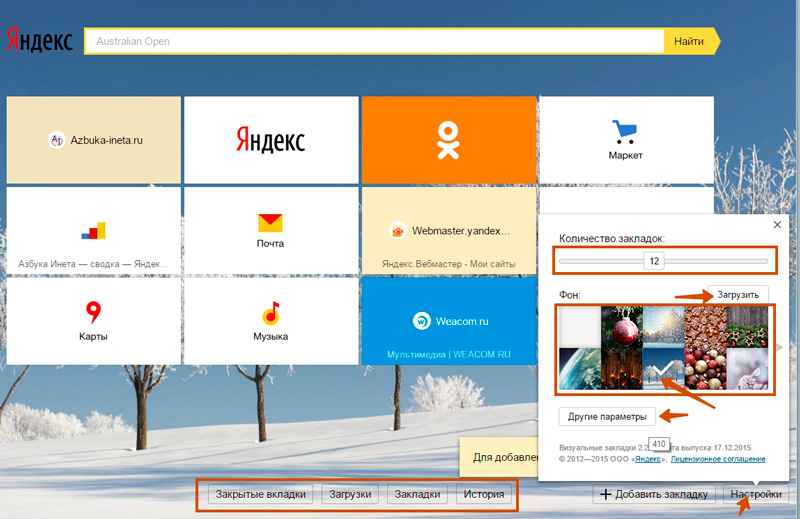
Резервное копирование
Для того, чтобы быть спокойным за свои данные, рекомендуется периодически выполнять процедуру резервного копирования. Созданный бэкап не занимает много места на жестком диске, а в случае непредвиденной аварии способен без всяких трудностей вернуть любую утерянную или поврежденную информацию.
Для создания резервной копии настроек обозревателям рекомендуется использовать специализированный софт – MozBackUp. Вы можете загрузить данную утилиту со страницы сайта https://mozutil.mozilla-russia.org/backup/index-ru.html. MozBackUp распространяется по свободной лицензии, так что вам не придется платить за какие-либо ее функции.
Скачайте инсталлятор и запустите его. В установке программы нет ничего сложного, она стандартная для большинства приложений Windows. Просто следуйте указаниям Install Wizard. Когда софт будет установлен – запустите его.
- Нажмите «Далее», чтобы начать работу.
- Выберите пункт «Сохранить».
- Укажите место на диске, в которое вы будете сохранять бэкап настроек.

- Выберите данные, которые вы хотите копировать. Лучше выбрать все пункты.
- Дождитесь окончания операции.
Теперь, если у вас пропали визуальные закладки, вы можете легко их вернуть с помощью данной утилиты. Запустите ее, выберите пункт «Восстановить» и укажите месторасположение созданного бэкапа.
Пропали визуальные закладки mozilla firefox?
Это может случиться в любом браузере, (допустим в Mozilla Firefox), и дальше здесь рассказывается об их полном восстановлении.
Самой очевидной причиной исчезновения визуальных закладок в Mozilla Firefox может быть связано с остановкой работы конкретного плагина. Т.е. плагин закладок отключился
Такое может случиться из-за системных сбоев или вирусных программ. А может второй пользователь компьютера что-то изменил в настройках — по незнанию, а может умышленно(?)
.
Для восстановления корректной работы приложения и возвращения пропавших визуальных закладок, необходимо выполнить следующие простые действия:
- Включите Мозиллу.

- Вызовите контекстное меню, мышкой щелкнув на кнопку в правом верхнем углу с нарисованным изображением трех черных горизонтальных штрихов .
- Нажмите на категорию » Дополнения» («Add-ons»).
- Щелкните вкладку «Расширения» («Extensions»). В предложенном списке найдите собственную экспресс-панель, к примеру, onlinezakladki, и щелкните Включить возле названия, а потом перезапустите браузер. После подобных действий включится плагин и снова заработает.
Если по какой-то причине что-нибудь не получилось, то существует еще несколько решений проблемы. Прежде всего, неплохо бы установить последнею версию браузера, возможно также его обновление. Жмём настройки и в контекстном меню выбираем иконку со знаком вопроса (Справка).
В окне справки нажимаем «O Firefox»
Далее кликаем по соответствующей кнопке
При внезапной пропажи визуальных закладок в Мозилле, вполне возможно, ничего с программой страшного не случилось — просто сбой настроек. Я бы сказал, что все настройки в программе можно наладить по-своему усмотрению. Это зависит лишь от вашего вкуса.
Я бы сказал, что все настройки в программе можно наладить по-своему усмотрению. Это зависит лишь от вашего вкуса.
восстановить их быстро и эффективно
В интернете много полезных сайтов, адреса которых хочется сохранить. Этой цели служат закладки (bookmarks) – специальный архив, куда добавляются веб-ресурсы для дальнейшего просмотра. В Яндекс браузере тоже есть опция добавления в закладки – чтобы сохранить сайт, нужно нажать на звездочку в адресной строке или воспользоваться сочетанием Ctrl+D. Но что делать, если вы случайно удалили закладку (или вкладку, как их еще называют) или они просто пропали после переустановки системы?
Восстановление закладок
Если вы удалили сохраненный сайт, то не перезапускайте браузер. В браузере Яндекс есть функция отмены удаления, доступ к которой можно получить в диспетчере закладок:
Удаленная закладка вернется обратно. После перезапуска браузера эта функция уже не работает, поэтому вернуть утраченные вкладки не получится. Можно попробовать откатить систему до контрольной точки – есть вероятность, что файлы веб-обозревателя вернутся в то состояние, когда в них еще хранилась нужные данные:
При откате системы будут отменены все изменения, что были внесены после выбранной вами даты. Если же функция сохранения контрольных точек была отключена, откатить систему не получится.
Синхронизация и экспорт данных
Если вы не хотите потерять вкладки, то позаботьтесь об их сохранении в виде html-файла или включите синхронизацию. Для сохранения в формате HTML:
Чтобы восстановить закладки в Яндекс Браузере, воспользуйтесь опцией «Скопировать из файла HTML». Укажите путь к файлу с закладками и нажмите «Открыть». Все экспортированные вами ранее вкладки вернутся на место.
Чтобы не мучиться с экспортом/импортом файлов, используйте синхронизацию, которая проводится по учетной записи на Яндексе. Если у вас есть почтовый ящик на Яндексе, то есть и профиль, с помощью которого синхронизируются все данные.
В появившемся окне о включении синхронизации нажмите кнопку «Изменить настройки» и укажите, какие данные следует сохранять в профиле. Получить к ним доступ вы сможете с любого компьютера: нужно будет просто включить в Яндекс Браузере синхронизацию и зайти в свой профиль.
Визуальные виджеты на табло
В Яндекс Браузере есть «Табло», на котором сохраняются визуальные закладки. Они меняются самостоятельно, показывая часто посещаемые сайты. Поэтому, если вы забыли про какой-то сайт и долго на него не заходили, то он вполне может пропасть с «Табло».
В большинстве случаев визуальные закладки в Mozilla Firefox устанавливаются при помощи расширений. Сбои, проявляющиеся в исчезновении этих элементов, могут быть связаны с ошибками в работе самих плагинов или же непосредственно веб-обозревателя. Рассмотрим, как переустановкой расширения или из созданного ранее бэкапа можно восстановить данные элементы в Mozilla, если они по непонятным причинам пропали.
Перезапускаем плагин
Наиболее вероятной причиной возникшей с браузером неприятности является прекращение работы установленного плагина. Причин этому может быть несколько, например, вирусы или системный сбой могли изменить настройки обозревателя. Чтобы решить проблему, выполните следующее:
1. В Firefox откройте меню настроек, кликнув по кнопке с горизонтальными полосками.
2. В выпадающем меню откройте дополнения (add-ons).
3. Во вкладке Extensions выберите ваше расширение визуальных закладок и кликните по Enable или «Включить».
Останется перезапустить Mozilla, после чего визуальные закладки должны появиться в прежнем виде.
Если обозреватель блокирует дополнения
Некоторые расширения отказываются работать после обновления Firefox, т. к. обозреватель не может проверить их совместимость с новой версией. Использовать их вы не сможете до тех пор, пока разработчик дополнения не адаптирует его для обновленного браузера. Однако на свой страх и риск данное ограничение можно обойти:
1. Зайдите в редактор конфигураций, введя в адресной строке about:config;
2. Воспользуйтесь функцией поиска, чтобы найти строку xpinstall.signatures.required;
3. Этой команде по умолчанию в Firefox присвоено значение «true», измените его на «false» двойным кликом мышки по строке или нажатием Enter.
После этого приложение не будет требовать обязательной подписи дополнений и ваши визуальные закладки смогут работать в браузере. Однако гарантий того, что делать это они будут без ошибок, нет никаких.
Переустанавливаем дополнение
Если вдруг вашей панели пропали совсем установленные ранее дополнения, то установите их заново:
1. Описанным выше способом из панели управления Mozilla войдите в раздел дополнений.
2. В боковом меню откройте первый пункт, позволяющий установить новые дополнения в Mozilla.
3. В открывшемся каталоге воспользуйтесь поисковой строкой для установки нужного расширения. Например, если вы использовали ранее Speed Dial, введите название в поисковую форму и нажмите Enter.
Останется из предложенных вариантов выбрать нужное дополнение и согласиться с его установкой. По завершении процесса перезапустите браузер — таким образом можно восстановить старые визуальные закладки.
Если же вы использовали элементы Яндекса, то для их восстановления существует ещё более простой способ. Нужно перейти по адресу https://element.yandex.ru/ , где кликните по иконке установки визуальных закладок, после чего расширение установится автоматически.
Делаем бэкап настроек обозревателя
Для этого можно воспользоваться встроенной возможностью резервирования:
- Зайдите в меню закладок, выберите команду, которая все их отображает;
- В открывшемся окне «Библиотека» кликните по вкладке импорта и резервных копий;
- В выпадающем списке вы сможете выбрать создание или восстановление из архива нужных нам элементов.
Резервирование настроек в обозревателе проводится на автоматической основе ежедневно. Но чтобы любые из них, в т. ч. и визуальные закладки можно было в любое время быстро восстановить, лучше их периодически резервировать самому, тем более что на диске архивная копия много места не занимает.
Для создания бэкапа можно использовать также и небольшую утилиту MozBackUp. Приложение старое, тем не менее хорошо работает на всех современных ОС Windows и успешно резервирует настройки свежих версий Firefox. Работать с MozBackUp довольно просто:
1. После инсталляции и запуска MozBackUp вы увидите окно приветствия, нажмите «Далее»;
2. В разделе операций с профилем выберите пункт «Сохранить»;
3. Укажите директорию на диске, где созданная утилитой резервная копия в формате PCV будет храниться;
После того как Яндекс разработал собственную поисковую систему он провел обновление большинства сервисов и служб. Так называемое улучшение затронуло и поисковик Мазила, что весьма сильно не понравилось многим пользователям.
Именно поэтому сейчас весьма актуален вопрос о возврате к старой версии сохраненных ресурсов в Фаерфокс.
Восстановление визуальных закладок
Перед тем как начинать процедуру нужно удалить новое дополнение. Для этого надо открыть меню Фаерфокс и нажать на графу «Дополнения», после чего активировать пункт Расширения.
Прежде всего, необходимо скачать файл со предыдущей версией и перетащить его в открытое окно браузера. После выполнения этих манипуляций браузер откроет окно установки, где необходимо будет нажать на кнопку Выполнить сейчас.
По окончании перезапуска нужно зайти в меню поисковика и выбрать графу Дополнения. В этой графе стоит найти пункт Расширения и зайти во вкладку Управление дополнениями. Чтобы не пропали визуальные закладки рядом с одноименным пунктом надо выбрать ссылку Подробнее.
После этого необходимо отключить обновление программы, установив галочку рядом со значением Отключено. Это не даст возможности расширению изменяться в автоматическом режиме.
Если ранее сохраненные данные были утрачены, то стоит попробовать восстановить их резервной копии. Для этого в настройках поисковика надо указать пункт Импорт и резервное копирование и посмотреть возможные параметры восстановления.
Особенности работы
Если вам удалось вернуть старые визуальные закладки для Mozilla Firefox, то нужно дополнительно закрепить положительный результат. Для этого после отключения автоматического обновления стоит выполнить следующее:
Вновь открывшийся поисковик сразу выдаст домашнюю страницу в старой форме сохраненных ресурсов для Мазиллы.
Отвечая на вопрос как вернуть прежний вид, нельзя не упомянуть, что ссылки от Яндекса также можно оптимизировать на свое усмотрение.
В специальном окне можно установить периодичность обновления, число ссылок или установить новое фоновое изображение. Пропавший интерфейс становится в полной мере доступен для пользователя. Восстановление также подразумевает дополнительную активацию необходимых параметров. Пользователю доступно, к примеру, отображение панели сайтов или изменение их количества в окне браузера.
Для добавления новых ресурсов надо выделить пустое окошко и щелкнуть левой кнопкой мышки. После чего найти в отобразившейся области один из тех сайтов, которые недавно были закрыты или ввести адрес другого.
При необходимости окошки можно перемещать. Для пользователя доступны следующие операции с ресурсами:
- Редактирование.
- Обновление.
- Удаление.
Восстановить старый вид сохраненных сайтов в Фаерфокс довольно просто. Для этого достаточно всего лишь выбрать прошлую модификацию панели от Яндекса, установить ее и настроить согласно своим предпочтениям.
Благодаря визуальным закладкам пользователи могут легко и оперативно передвигаться с одной веб-страницы на другую, не держа в голове их адресов. Открыв вторую вкладку веб-браузера, вам скорей всего покажут мини-эскизы больше всего посещаемых страниц интернета и поисковую строку Яндекс.
Особенно часто просматриваемые страницы автоматически перемещаются вверх списка, однако можно самим зафиксировать полюбившиеся страницы, щелкнув значок на мини-эскизе, и он будет сохраняться на этом месте никуда не убегая. Для этого нужно кликнуть на пустую клетку, откроется окно для вписывания адреса сайта и ниже своего названия сайта. Жмем ввод, и все готово.
Если хотите удалить закладку, подведите мышку на её превью (тогда появится крестик), нажмите на крестик в правом углу и закладка удалится.
Можно также её перетащить в любое место, даже когда оно уже занято, зажав ее левой кнопкой мыши.
Пропали визуальные закладки mozilla firefox?
Это может случиться в любом браузере, (допустим в Mozilla Firefox), и дальше здесь рассказывается об их полном восстановлении.
Самой очевидной причиной исчезновения визуальных закладок в Mozilla Firefox может быть связано с остановкой работы конкретного плагина. Т.е. плагин закладок отключился
Такое может случиться из-за системных сбоев или вирусных программ. А может второй пользователь компьютера что-то изменил в настройках — по незнанию, а может умышленно(?) .
Для восстановления корректной работы приложения и возвращения пропавших визуальных закладок, необходимо выполнить следующие простые действия:
Если по какой-то причине что-нибудь не получилось, то существует еще несколько решений проблемы. Прежде всего, неплохо бы установить последнею версию браузера, возможно также его обновление. Жмём настройки и в контекстном меню выбираем иконку со знаком вопроса (Справка).
В окне справки нажимаем «O Firefox»
При внезапной пропажи визуальных закладок в Мозилле, вполне возможно, ничего с программой страшного не случилось — просто сбой настроек. Я бы сказал, что все настройки в программе можно наладить по-своему усмотрению. Это зависит лишь от вашего вкуса.
В отличие от других браузерных программ, Мозилла имеет ряд уникальных особенностей, неимение встроенных визуальных закладок – одна из них. Необходимо установить соответственное расширение, чтобы им пользоваться. Надо еще отметить, что подобное дополнение может автоматически поменять вашу стартовую страницу в браузере . Число окон можно поменять напрямую, покопавшись в настройках, так вы без излишних проблем сможете легче найти необходимую информацию.
Кое-что про старые проверенные варианты.
Постоянно путаетесь в закладках в поисках нужного веб-ресурса? Поместите наиболее посещаемые сайты на стартовой странице браузера – это сильно облегчит серфинг. Сделать подобное можно с помощью дополнения Визуальные закладки от компании Яндекс.
Выглядят подобные «плиточки», более чем привлекательно.
Визуальные закладки – что это
Визуальные закладки – это список ваших закладок в браузере, отображаемых в виде упорядоченных иконок, на стартовой странице и в новой вкладке браузера. Максимальное количество ссылок, которые можно разместить – 25 штук, для комфортного доступа к наиболее посещаемым ресурсам, вполне хватает.
Визуальные закладки от Яндекс, выгодно отличаются на фоне конкурентов, благодаря:
- Простоте установке и настройки;
- Не нагружают браузер дополнительной рекламой;
- Дизайн продуман до мелочей;
- Возможность импорта/экспорта собственных закладок, напрямую в панель.
Способы установки
Установить Визуальные закладки в браузеры Chrome, Mozilla, Opera можно двумя способами:
- Скачать специальное расширение из магазина, например, chrome.google.com/webstore или addons.mozilla.org/ru/firefox.
- Установить элементы Яндекса со страницы element.yandex.ru.
В Яндекс браузере закладки, как и , являются его частью, их необходимо просто включить в настройках.
Включаем закладки в Яндекс Браузере
1. По умолчанию, закладки уже включены и отображаются в новой вкладке. Если их нет – и перейдите в настройки.
2. Включите указанные на скриншоте пункты и перезапустите обозреватель.
3. Переключитесь на раздел «Табло» и перед вами появятся вожделенные «плиточки».
Пользовательские настройки
Добавить нужный сайт или упорядочить список, можно нажав на надпись — «Настроить экран».
Для внесения изменений, воспользуйтесь кнопками, указанными на рисунке и в конце, подтвердите нажав на «Готово».
Визуальные закладки для FireFox и Chrome
Как упоминалось выше, есть два варианта установки Визуальных закладок в сторонние браузеры.
Установка и настройка будет проводиться в Мозилле, поверьте отличия от Гугл Хрома – минимальны и вы с легкостью повторите все действия.
Специальное расширение
1. Первым методом будет – установка специального расширения для Mozilla. Скачайте и активируйте его по ссылке — addons.mozilla.org/ru/firefox/addon/yandex-visual-bookmarks/ , с официального магазина дополнений.
2. Откройте новую вкладку – закладки уже должны появиться. Зайдите в настройки и отрегулируйте количество отображаемых адресов и их внешний вид.
3. Отсортировать «плиточки» по своему вкусу, можно просто перетаскивая их по экрану. Чтобы изменить или удалить адрес – наведите на него курсор мыши и подождите пока не появятся значки настроек.
Element.yandex.ru
1. Сайт element.yandex.ru создан, чтобы пользователи не затрудняли себя долгими поисками нужного расширения в магазинах – достаточно нажать одну кнопку.
Настройка, ничем не отличается от вышеописанного порядка действий.
Как удалить визуальные закладки
Как вы могли уже понять, удалить закладки из не получится – их можно только спрятать, проделав все действия в обратном порядке.
Для удаления из Chrome и FireFox – перейдите в раздел дополнений и сотрите расширение «Визуальные закладки».
Как восстановить закладки
При смене браузера или переезде на новый компьютер, возникает потребность в переносе и восстановлении ранее добавленных закладок.
Восстановить их, можно только имея ранее сохраненный файл с данными. Способ его получения, зависит от используемого браузера, о чем мы и поговорим ниже.
Яндекс браузер
1. Для сохранения всех данных в Яндекс браузере, перейдите в диспетчер закладок.
2. Кликнув по надписи «Упорядочить», выберите пункт «Экспортировать все закладки в файл HTML».
3. Сохраните файл в надежном месте, а при необходимости восстановления проделайте те же действия, выбрав в конце пункт «Скопировать закладки из файла HTML».
Визуальные закладки
Сохранение закладок при помощи дополнения «Визуальные закладки», в других браузерах особо не отличается.
1. Перейдя в настройки дополнения, выберите пункт «Сохранить в файл».
2. Для восстановления – «Загрузить из файла».
Подводя итог, сегодняшнему обзору, следует подчеркнуть, что рассматриваемое дополнение сильно облегчает серфинг в интернете. Установка и настройка не вызывает у пользователей особых проблем, видимо сказался опыт сотрудников Яндекса.
И главное — визуальные закладки, абсолютно бесплатны и не несут угрозу для компьютера.
Визуальные закладки Yandex для Google Chrome. Визуальные закладки для Google Chrome — быстрый и удобный интернет
По мере накопления опыта в эксплуатации браузера Google Chrome многие пользователи всячески пытаются его настроить, что называется, «под себя» — в целях повышения комфорта веб-сёрфинга, расширения функционала и т. д. И первое, как правило, что они желают сделать в плане модификации, — установить визуальные закладки для Google Chrome.
Они обеспечивают быстрый доступ к любимым сайтам в Гугле Хроме, внешне красиво смотрятся и автоматически открываются в каждой новой вкладке (в виде превью-панели). В общем, обеспечивают дополнительные удобства во время странствий по интернету.
Эта статья во всех возможных подробностях поведает вам, как добавить визуальные закладки в Google Chrome при помощи различных браузерных расширений (например, Яндекс для Google Chrome). А ещё вы узнаете из неё, как убрать визуальные закладки из браузера (удалить бесплатно установленные аддоны) и как настраивать интегрированную в Гугл Хром панель с превью-ссылками.
Панель браузера по умолчанию
На предустановленных визуальных закладках в Гугле Хроме при включении соответствующих его опций отображаются недавно открытые или часто посещаемые веб-сайты в виде графических миниатюр. Достаточно кликнуть по ним мышкой, чтобы на вкладке появился необходимый ресурс.
Аддоны для создания и настройки визуальных закладок
Конечно же, визуальные закладки в Гугле Хроме содержат минимум настроек. И, следовательно, не могут удовлетворить все пользовательские капризы. Оптимальный вариант в данном случае — скачать визуальные закладки в виде браузерного дополнения.
Для этого нужно перейти в официальный магазин приложений для Хрома: Сервисы (значок в левой части верхней панели) → иконка «Интернет-магазин… ».
А затем выбрать подходящее решение. В рамках этой статьи мы рассмотрим наиболее популярные аддоны.
Визуальные закладки Яндекс
Дополнение от популярного поискового сервиса Yandex. Позволяет выполнять практически любые операции над закладками (вставить, создать, изменить, вернуть ссылку), модифицировать внешний дизайн превью панели. А ещё в визуальных закладках от Яндекса для Google Chrome предусмотрена возможность подключать новостную ленту Дзен (с надстройкой добавления понравившихся сайтов).
После успешной загрузки и подключения визуальные закладки Яндекс автоматически будут отображаться на вкладке браузера.
Если вдруг у вас возникнет вопрос, как сделать больше блоков для превью в панели, кликните ссылку «Настройки» (она расположена в нижней части страницы).
А затем в выехавшей дополнительной панели, в графе «Количество», переместите ползунок вправо так, чтобы в окошке отобразилось необходимое количество блоков. Таким же образом можно и уменьшить панель (переместить ползунок влево).
Также в этой панели есть возможность устанавливать и другие настройки визуальных закладок для Google Chrome. Например, можно ставить другой фон (использовать предустановленные картинки и загружать обои с ПК) и при необходимости вернуть, прежний вид.
Убирать/добавлять элементы интерфейса аддона (панель, поисковая строка, информационная панель и др.).
Создавать резервную копию закладок (кнопка «Сохранять») и восстанавливать из неё ссылки в панели (кнопка «Загрузить…. »).
Примечание. В особенности эта опция помогает пользователям, которые не знают, как восстановить, сохранить добавленные ссылки посредством штатных опций Хрома (в случае, если они пропали).
Чтобы установить URL любимого сайта в блоке:
1. Кликните команду «Добавить закладку».
2. В графе дополнительной панели введите URL.
Примечание. При необходимости вы можете изменять содержимое каждого блока панели: удалять ссылку, блокировать редактирование, восстанавливать визуальную закладку (установленную ранее). Наведите курсор в верхний правый угол блока, чтобы отобразились кнопки для правки («замок», «крестик», «шестерня»).
3. При необходимости воспользуйтесь вкладками «Популярные» и «Недавно посещённые», чтобы выбрать для закладки уже имеющиеся в каталоге сайты.
Если вы хотите подключить ленту новостей. В разделе «Яндекс Дзен», находящемся в нижней части вкладки, клацните кнопку «Включить».
Затем настройте его опции (с каких сайтов сервис будет скачивать и отображать посты).
Является отличной альтернативой стандартной панели Хрома. Обладает минималистичным дизайном и в то же время содержит все необходимые опции для комфортной работы с закладками, историей и часто посещаемыми страницами.
После его подключения, чтобы установить превью веб-сайта, кликните кнопку «Добавить… ». Укажите все необходимые данные для закладки (домен, название).
Для редактирования/удаления и выполнения других действий над блоком щёлкните по нему правой кнопкой и выберите в перечне необходимый пункт.
Переход в настройки осуществляет через меню: кликните по значку аддона в окне Хрома, а затем пройдите по ссылке «Options».
В открывшемся окне доступны опции изменения количества блоков, их размера и другие параметры внешнего вида.
Кликните кнопку «Темы», чтобы подобрать другой фон для вкладки (после выбора не забудьте нажать «Сохранить»).
Кнопка «Дополнительные параметры» открывает расширенные настройки дополнения (качество и обновления эскиза, сортировка и др.).
Решение для тех пользователей, которые готовы пожертвовать небольшой частью системных ресурсов для создания красивой интерактивной панели закладок. Этот аддон поддерживает два режима настройки отображения визуальных закладок: стандартный и 3D. А также синхронизацию пользовательских данных и множество других необходимых функциональных полезностей.
По завершении подключения дополнение предлагает ознакомиться с краткой инструкцией. После прочтения информации клацните «Далее».
А на последней странице нажмите «Начать использовать!».
Затем кликните по пустому блоку (со значком «+»).
В окне «Добавить сайт» укажите адрес сайта, который необходимо установить в превью, а также задайте необходимые сопутствующие настройки (какая группа вкладок, режим создания, вкл./откл. автообновление). Когда всё будет готово, нажмите кнопку «Добавить».
При помощи группы кнопок расположенной в верхней правой части осуществляется сортировка вкладок, обновление, быстрый доступ к общим настройкам дополнения (значок «шестерёнка»).
В настроечном окне есть кнопка «Сделать бекап» для создания резервной копии вкладок.
Чтобы сменить тему, причём не только для расширения, но и для всего браузера:
нажмите в верхнем ряду кнопку «дисплей с кисточкой»;
в нижней части окна кликните «Новинка! Установка тем!»;
на открывшейся вкладке, в блоке понравившейся темы, клацните команду «Скачать для Chrome»;
После загрузки аддон сделает дополнительный запрос на установку. Подтвердите его, и браузер сразу же «оденет» новый дизайн.
Как удалить закладки из браузера?
Чтобы восстановить прежний вид браузера, т.е. убрать панель с закладками, нужно деактивировать аддон, при помощи которого вы их устанавливали и настраивали. Выполняется эта задача так:
- В меню браузера выберите «Настройки».
- На новой вкладке, под надписью «Chrome», кликните раздел «Расширения».
- В графе аддона (например, Speed Dial 2) клацните кнопку «Корзина» для полного удаления или уберите «птичку» в окошке «Включено» для временного отключения.
Успешной вам настройки Google Chrome и, конечно же, приятного сёрфинга по просторам Сети!
Визуальные закладки являются удобным способом для использования в Интернете. Это изображения миниатюр страниц сайтов, добавленных в закладки. С помощью визуальных закладок Google Chrome Вы сможете легко и быстро перейти на нужный сайт: просто нажмите на соответствующую миниатюрку, при этом не нужно вводить адрес в адресную строку браузера. Если простые закладки размещаются на панели закладок, то экспресс панель или панель визуальных закладок можно настроить таким образом, чтобы они появлялись на странице браузера при открытии новой вкладки.
Без установки визуальных закладок, в браузере Google Chrome имеется экспресс-панель, которая состоит из миниатюрных изображений тех сайтов, которые Вы посещаете чаще всего. Но на такой панели нельзя закрепить нужные сайты на постоянной основе.
Для установки визуальных закладок в Google Chrome нажимаем на значок «Настройки» , который находится в правом верхнем углу.
Затем слева переходим на вкладку «Расширения» .
Если у Вас ранее были установлены какие-нибудь расширения, прокручиваем вниз и выбираем «Еще расширения» , если в окне ничего нет, нажимаем «Хотите просмотреть галерею?» .
Открывается магазин Chrome. В поисковой строке вводим запрос «Визуальные закладки» и жмем «Enter» .
В списке находим раздел «Расширения» , выбираем понравившиеся визуальные закладки и жмем «Установить» .
После завершения установки нужно нажать на значок установленного расширения, который находится в правом верхнем углу.
На этом заканчивается установка визуальных закладок. Теперь открываем новую вкладку, на которой уже есть визуальные закладки, выбранные по умолчанию. Добавить новую закладку легко: или с помощью «+» , или с помощью маленького значка справа вверху.
После нажатия на «+» появляется окошко, в которое нужно ввести адрес и название сайта. Затем жмем «Добавить» и в окошке появляется миниатюрка нужного сайта.
Если Вы нашли интересную страницу в интернете и хотите добавить ее в визуальные закладки, просто нажмите на маленький значок справа вверху. Сразу откроется страница с визуальными закладками, выбираете пустое окошечко с «+» и жмем на него, теперь страница добавлена в визуальные закладки.
Управлять закладками легко: их можно добавлять, удалять, менять, перетаскивать. При наведении курсора мышки на закладку, справа появляются значки: настройки и удаления.
В настройках на вкладке «Основные данные» можно изменить сайт, который будет в данном квадратике, изменить описание сайта. На вкладке «Настройки изображения» можно загрузить другое изображение для миниатюрки визуальной закладки. Вкладка «Удалить закладку» позволит удалить закладку. Для сохранения изменений возвращаемся на вкладку «Основные данные» и жмем кнопку «Сохранить» .
Сверху расположена строка поиска, с помощью кнопки «Смена поиска» можно изменить поисковый ресурс.
Зайти в настройки можно, нажав на значок шестеренки слева от строки поиска.
На вкладке «Общие настройки» можно выбрать количество закладок по горизонтали и по вертикали, изменить количество рабочих столов. Ниже можно отметить галочкой использование пользовательского поиска и открытие закладки в новой вкладке.
На вкладке «Базовое оформление» перетаскивая кружок на палитре цветов можно изменить фон, ползунки позволяют изменить яркость и радиус закругления закладок.
На вкладке «Индивидуальный фон» можно выбрать изображение в качестве фона из предложенных, или загрузить с компьютера или по ссылке. Для возврата к визуальным закладкам жмем кнопочку «Вернуться» .
Вот так легко можно установить и настроить визуальные закладки для Google Chrome – просто выбрав и установив понравившееся расширение.
Оценить статью:С появлением самых последних версий популярных браузеров множество пользователей ощутили удобство в использовании визуальных закладок. Но не все знают, где и как их включить. Рассмотрим это на примере Google Chrome.
Браузер Google Chrome хороший по многим параметрам: удобство пользования, скорость работы, расширяемость, защищённость и многие другие. Но визуальные закладки разработчики хрома не продумали или же не очень хотели этого делать. По умолчанию в этом браузере есть обычные закладки, которые можно разместить под адресной строкой, и нечто похожее на визуальные закладки, которые отображаются в новой вкладке. На этих закладках показываются последние посещённые странички и на это повлиять никак нельзя. Чтобы настроить визуальные закладки в хроме необходимо всего лишь установить понравившееся вам расширение.
Общий алгоритм действий
- Зайдите в настройки расширений, нажав кнопку «Настройки» в верхнем правом углу (которая имеет вид трёх полосок, на более ранних версиях был “гаечный ключ”).
- Если окно пустое, то нажмите «Хотите просмотреть галерею?», а если уже какие-то расширения стоят, то прокрутите окно вниз и выберете «Ещё расширения».
- В открывшемся окошке магазина Google Chrome в поле ввода для поиска прописываем, к примеру, «Визуальные закладки» и жмем «Enter».
- В результатах поиска можно найти нужное нам расширение и нажать кнопку «Установить» и соглашаемся с установкой, таким образом можно скачать визуальные закладки для хром. После этого всего расширение приступит к работе.
Настройка визуальных вкладок
Управлять визуальными закладками довольно просто: их можно поменять местами обычным перетаскиванием с помощью мыши, изменять названия и ссылки, удалять и скрывать. При наведении курсора на закладку появиться мини-меню с помощью него можно проделать все перечисленные действия.
Нажмите на кнопку «Настройки» в правом нижнем углу и посмотрите, что там есть:
Там можно выбрать точное количество отображаемых визуальных закладок, как по вертикали, так и по горизонтали. Максимально возможное количество составляет 48 закладок, этого должно хватить пользователям почти для любых целей.
Также можно выбрать фон странички закладок или же загрузить собственный файл. В списке «Метод наложения» можно выбрать подходящий вам способ обработать неподходящую по размерам картинку.
При помощи специальной галочки «Отображать панель закладок» также можно отобразить или же скрыть отображение панели с обычными закладками сверху окна.
Если вдруг у вас пропали визуальные закладки в хроме, то можно попробовать установить другое полезное расширение, которое будет исправно и продолжительно работать.
Для многих визуальные закладки для браузера Google Chrome одна из самых главных вещей при серфинге в интернете. Встроенных возможностей браузера не всегда хватает, да и иногда хочется более настроенный под себя интерфейс.
Удобнее всего, когда стартовая страница, новая вкладка и переход по кнопке «Домой» открывают одну и ту же панель с визуальными закладками браузера Google Chrome .
Для тех кому мало всех функций и хочется большего, мы публикуем свою подборку расширений визуальных закладок для Google Chrome:
Визуальные закладки Yandex
Вам не хватает 8 стандартных закладок в Google Chrome™? Поставьте «Визуальные закладки» от Яндекса! С ними вы сможете увеличить их до 25.
Помимо этого, у вас всегда под рукой будет Панель закладок браузера.
Со страницы Визуальных закладок вы легко сможете запускать приложения (Apps) Google Chrome™ .
Atavi менеджер закладок
Atavi (Атави) — бесплатный и максимально удобный сервис для того, чтобы Cохранять и Синхронизировать закладки. Дома установлена Windows, а на работе Mac OS? Вы можете получить доступ к своим закладкам в любое время и с любого устройства на любой ОС. Для этого достаточно зайти на Atavi.com с любого устройства и ввести логин (e-mail) и пароль указанные при регистрации.
Синхронизировать закладки Chrome c Firefox, Opera, IE и другими браузерами теперь проще, чем когда-либо!
Speed Dial
Все нужные сайты всегда перед глазами! А если сайтов много, то вы сможете распределить их по группам.
Удобная синхронизация позволит вам иметь одинаковый набор сайтов на разных компьютерах, а также на мобильных девайсах!
я каждого сайта можно создать свое превью, также, вы всегда сможете выбрать картинку для превью из нашей галереи. Для самой экспресс панели вы сможете установить собственный фон или использовать наши темы.
хотите, чтобы список ваших любимых сайтов увидел кто то другой (например, коллеги по работе)? Тогда для вас есть функция Power Off, которая позволит поставить пароль на вашу экспресс-панель.
Расширение «Закладки Top Page» изменяет стандартную вкладку Google Chrome на сервис закладок Top-Page.ru и позволяет сохранять любую страницу в закладки Top-Page.ru без перехода на сервис. Для этого нужно вызвать контекстное меню нажав правую кнопку мыши, и выбрать «Отправить в закладки Top-Page».
Браузер Google Chrome отличный по многим параметрам: скорость работы, удобство пользования, защищённость, расширяемость и многие другие. Но визуальные закладки разработчики не продумали или не очень этого хотели.
По умолчанию в хроме есть обычные закладки, которые можно также разместить в ряд под адресной строкой, и некое подобие визуальных закладок, которые отображаются на новой вкладке. На этих закладках отображаются последние посещённые страницы и повлиять на это никак нельзя. Хром тем и хорош, что любые его недостатки устраняются с помощью дополнительных расширений. Впервые я увидел визуальные закладки в браузере Opera. Когда они появились на свет, это было что-то новенькое и быстро вошло в моду.
Как установить расширение в Google Chrome
Для установки визуальных закладок в Хроме необходимо просто установить понравившееся расширение или использовать облачный сервис. Установка разных расширений не отличается друг от друга. Общий алгоритм действий такой:
Это самые нормальные, на мой взгляд, закладки. Чтобы их установить проходим по ссылке и нажимаем кнопку «Установить».
Если ссылка не работает, то нужно установить Элементы Яндекса . Чтобы проверить работу визуальных закладочек открываем новую вкладку в браузере:
По умолчанию там будут только закладки с ссылками Яндекса и какие-то из последних. Чтобы добавить новый сайт, нажимаем кнопку «Добавить закладку». Можно выбрать один из недавно посещённых сайтов или ввести свою ссылку и название. Управлять закладками очень просто: их можно менять местами перетаскиванием с помощью мыши, изменять ссылки и названия, скрывать и удалять. При наведении курсора на значок закладки появляется значки меню, с помощью которого можно проделать все эти действия.
Нажмём на кнопку «Настройки» в нижнем правом углу и посмотрим что там есть.
Преимущества и недостатки облачных закладок
Существует масса онлайн-сервисов, открывая главную страницу которого, вы видите визуальные закладки. Проще говоря, всё хранится на удалённом сервере – в «облаке». Преимущество налицо: где бы вы ни находились, какой бы браузер ни использовали, на компьютере или планшете, в Windows или MacOS – вы всегда можете зайти в своё облако и пользоваться сохранёнными ссылками.
Например, на работе у вас установлен корпоративный браузер Internet Explorer или любой другой. В течении не лёгкого трудового дня скопилось несколько интересных ссылочек, которые нужно открыть дома в Google Chrome. В такой ситуации уже не спасёт. Теперь вы можете сохранить закладки в облаке, которое доступно отовсюду где есть интернет.
Из недостатков только необходимость регистрации и возможная утеря всех ссылок, если сервис пропадёт. Но если данные закладок будут храниться на компьютере, то риск их потери ещё выше. Также есть неудобство добавления новых закладок, т.к. приходилось вручную копировать ссылки и добавлять их в копилку. Но есть сервисы, которые предлагают дополнительное расширение для браузера, например отличный и бесплатный менеджер закладок Atavi.
В принципе, те же закладки Яндекса это переплетение облака и расширения для Хрома, но они могут работать полностью автономно, а чисто облачные всегда требуют наличие интернета. Пожалуй, Яндекс проигрывает только тем, что на разных компьютерах придётся логиниться под своим именем в Яндексе, что небезопасно, да и открывается он уже не во всех странах, ну и функциональность визуальных закладок — это дело вкуса.
Установка расширения Atavi
Для начала переходим на сайт по кнопке, проходим небольшой мастер по настройке и регистрируемся, введя логин и пароль. Ничего больше не потребуется, даже не нужно подтверждать регистрацию из письма.
Согласитесь с предоставлением прав расширению кнопкой «Добавить». Начальная страница будет изменена на сайт atavi.com, о чём будет выдано уведомление. Видео:
Основные приёмы работы с закладками
Всё просто как дважды-два. На главной отображается начальная страница визуальных закладок. Можно также создавать свои группы и переключаться между ними с помощью вкладок внизу окна. В моём примере есть три вкладки: «Начальная», «Последние» и мной созданная «Валюта»
Чтобы добавить новую закладку нажмите на свободное место с большим знаком плюса, введите адрес, имя и выберите группу:
Либо просто кликаем правой кнопкой мыши на странице любого сайта, который мы хотим сохранить, и выбираем в контекстном меню пункт «Отправить в закладки на Atavi»
Новый элемент появится на начальной странице. Чтобы удалить закладку или изменить данные, нужно нажать крестик или шестерёнку, которые появятся справа внизу если навести мышь на элемент
Перемещать ссылки между группами также можно просто перетаскивая их мышью на необходимую вкладку группы. Добавить новую закладочку можно и с помощью иконки Atavi в адресной строке браузера, в этом случае сразу можно изменить имя и группу
Чтобы создать или изменить группу используйте кнопку шестерёнки справа внизу окна Atavi. По умолчанию, при клике на вкладку группы происходит переход на неё, но в режиме редактирования появляется возможность изменить название группы. Чтобы завершить редактирование нужно ещё раз нажать на шестерёнку и выбрать «Завершить».
Поделись закладками с друзьями
Экспорт, бекап, импорт
В любом, уважающем своих пользователей, сервисе конечно же есть функция экспорта всех ссылок, на всякий случай. Здесь эта функция находится в общих настройках:
Сохраняется всё в удобном формате HTML, т.е. в виде простой страницы, которая открывается в браузере, а все ссылки кликабельны:
В настройках вы также можете поменять внешний вид или перейти на сокращённую мобильную версию. А если снять галочку «Включить группы», то все закладки со всех групп поместятся на одной странице.
Разработчики пошли ещё дальше, и предлагают сделать свои обычные закладки – визуальными, т.е. импортировать из браузера в свой аккаунт на Atavi. Чтобы воспользоваться этой функцией нужно экспортировать обычные закладки Хрома в HTML и импортировать их с помощью одноимённой функции «Импорт» в настройках Atavi. Либо установить расширение , оно само всё сделает.
Думаю уже понятно, что если расширение для браузера не установлено, то достаточно просто зайти на сайт atavi.com и залогиниться, вы увидите все свои закладки. Так можно делать на телефонах и планшетах, но и для них есть приложения.
Я полностью перешёл на Atavi и вам советую. Мне понравился интуитивно понятный интерфейс, быстрая скорость работы, возможность добавлять закладки из адресной строки. Конечно, основной упор сделан на интеграцию с Google Chrome, но его также можно использовать , будь то Mozilla Firefox, Opera или Internet Explorer.
Ветеран визуальных закладок — Speed Dial 2
Этот инструмент позволяет полностью настраивать внешний вид и стиль закладок, импортировать самые посещаемые сайты, смотреть статистику, экспортировать свои настройки и кое-что ещё.
Теперь откроем новую вкладку чтобы посмотреть как работает расширение. При первом запуске будет предложено пройти ознакомительный тур, либо пропустить этот шаг. Советую быстренько его просмотреть, чтобы потом не возникало вопросов. Далее запустится мастер по добавлению в закладки самых посещаемых вами сайтов.
Впервые добавленные закладки отображаются без эскиза картинки, и мне это не понравилось. Для добавления картинки нужно один раз зайти на закладку или кликнуть «Создать эскиз». Настройки Speed Dial вызываются из меню с помощью клика правой кнопкой мыши по пустому месту. Настроек очень много, разберём здесь основные, а остальное смотрите на видео.
В основных настройках мы можем:
- Выбрать количество столбцов с закладками (по умолчанию 5)
- Расстояние между эскизами закладок, в пикселях
- Метод упорядочивания закладок: вручную с помощью перетаскивания мышью или автоматически по количеству посещений
- Отцентровать по вертикали чтобы панель с закладками была посередине экрана
- Уточнить как часто обновлять превью
У расширения Speed Dial 2 имеется боковая панель, которая появляется при подведении мыши к правому краю окна. Там есть все обычные и последние закрытые закладки. Так же можно выбрать или загрузить фоновую картинку. Ещё одна интересная возможность – это синхронизация с сервисом социальных закладок Delicious.
Самые простые закладки от Mail.ru
По сравнению с закладками от Яндекса, эти – самые простые.
Принцип работы точно такой же, только нет никаких настроек, и доступно только девять (3х3) закладок.
Добавляется и удаляется всё аналогично.
Как отключить и удалить старые расширения
После поисков и экспериментов у вас может накопиться несколько ненужных расширений, которые будут . Чтобы отключить ненужное расширение идём в «Меню -> Дополнительные инструменты -> Расширения», находим дополнение и снимаем галочку «Включено»
А чтобы удалить его полностью (настройки не сохраняются!) надо нажать на корзинку и согласиться с удалением.
В мозиле исчезли визуальные закладки. Как восстановить? Установка, настройка и восстановление визуальных закладок
Почти каждый пользователь ПК когда-либо работал с закладками браузера. Эти составляющие помогают быстро переходить на интересные сохраненные страницы, что значительно упрощает жизнь. Но при переустановке браузера или операционной системы закладки исчезают. Это может произойти и по иным причинам. Поэтому каждый пользователь должен знать о восстановлении интересных страниц в обозревателях. Ниже будет рассказано о том, в «Гугл Хром». Какие секреты помогут быстро отыскать и перейти на интересную страничку в интернете?
Кратко о решении задачи
Задумываясь над реализацией поставленной задачи, стоит обратить внимание на то, что решений у проблемы несколько. Все зависит от обстоятельств и от желания пользователя.
Как восстановить закладки в «Гугл Хром»? Можно:
- провести синхронизацию;
- вернуть визуальные закладки;
- воспользоваться импортом и экспортом закладок;
- скопировать файл с закладками вручную;
- открыть вкладки текущего сеанса;
- найти нужные страницы в истории.
На самом деле все предельно просто и понятно. Обо всех этих приемах будет рассказано далее!
Синхронизация
Как восстановить закладки в «Гугл Хром»? Лучше всего воспользоваться почтой Google. В этом случае при входе в систему с любого ПК все сохраненные закладки будут копироваться автоматически.
Чтобы воплотить задумку в жизнь потребуется:
- Зайти в Google Chrome.
- В правом верхнем углу нажать на кнопку с изображением человечка (самая левая).
- Ввести в появившемся окне данные от почты на «Гугл».
При первой синхронизации будет предложен список данных, которые можно привязать к профилю. Поставив галочку около «Закладки», пользователь решит изучаемую проблему. Все, что теперь остается — добавлять интересные страницы в закладки, а потом при необходимости осуществлять вход в браузер с выбранного профиля.
Через настройки
Как восстановить закладки в «Гугл Хром»? Следующий прием поможет решить задачу с сохранением интересных страниц даже после удаления браузера. Но этот прием необходимо использовать заранее.
В есть специальная настройка, позволяющая проводить импорт и экспорт закладок. Это-то нам и нужно!
Руководство по сохранению интересных страниц выглядит так:
- Зайти в интернет-обозреватель.
- Нажать в правом верхнем углу страницы на кнопку с 3-мя точками (или горизонтальными линиями).
- В появившемся меню перейти в «Закладки», потом в «Диспетчер закладок».
- Нажать на кнопку «Упорядочить».
- Выбрать пункт «Импортировать в html…».
- Указать место, в котором хочется сохранить файл с закладками.
- Присвоить имя документу.
- Кликнуть по «Сохранить».
Этот прием сохраняет все имеющиеся в программе закладки в отдельный файл. Его можно будет использовать в будущем. Например, если человек удалил «Гугл Хром». Как восстановить закладки?
В этом случае потребуется:
- Зайти в «Настройки»,»Закладки» и «Диспетчер закладок». Переход осуществляется в Chrome.
- Нажать на «Управление».
- Выбрать «Экспортировать из html».
- Найти и указать путь к заранее скопированным закладкам.
- Подтвердить действие.
Через несколько секунд после подачи запроса пользователь сможет наслаждаться восстановленными страницами.
Визуальные закладки
Некоторые интересуются, как восстановить визуальные закладки в «Гугл Хром». Этот вопрос не так часто возникает, но ответ на него все равно пригодится.
Для этого потребуется:
- Нажать на кнопку «Добавить закладку».
- Найти желаемую страницу и выбрать ее.
- Кликнуть по «Добавить».
За визуальные закладки отвечает специальное расширение. Чтобы восстановить его, потребуется обратиться к магазину Google. Производится скачивание и установка соответствующего приложения, после чего сервис начинает работать.
Поиск на ПК
Как восстановить закладки «Гугл Хром»? Можно найти файл с интересными страницами на ПК. Этот документ сохраняется еще где-нибудь в ОС, после чего при необходимости вставляется по конкретному пути.
Закладки Chrome хранятся по адресу: C:\Users\пользователь\AppData\Local\Google\Chrome\User Data\Default. Нам потребуется файл «Букмаркс». Он копируется на ПК, после чего переносится по указанному пути в нужный момент времени.
К слову, если кликнуть по нему ПКМ и выбрать «Восстановить прежнюю версию», то удастся вернуть ранее сохраненные закладки.
История
Теперь несколько слов о том, как работать с восстановлением закладок (вкладок) при текущем сеансе.
Можно действовать так:
- Открыть настройки браузера и перейти в «История». Кликнув по интересующей странице, пользователь перейдет на нее.
- Зайти в главное меню обозревателя. Нажать на «История»-«Недавно закрытые». Выбрать нужную страничку.
- Нажать на клавиатуре Ctrl + Shift + T. Вкладки будут открываться в обратном порядке.
Готово! Отныне понятно, как восстановить закладки в «Гугл Хром» в том или ином случае. Сделать это сможет даже начинающий пользователь.
Что является причиной потери закладок? Основные ситуации, после которых, как правило, могут возникнуть проблемы с закладками следующие:
- Когда Firefox вдруг падает. В результате к собственному ужасу вы обнаружите, что потеряли все закладки и не сделали ни одной резервной копии.
- Иногда, после того как вы перешли на новую версию и не закрыли Firefox должным образом, некоторые настройки и закладки могут быть потеряны.
- Когда ваш ПК дает сбой. После перезагрузки компьютера ваши закладки могут исчезнуть.
Что можно сделать, чтобы обезопасить себя от потери закладок? Как восстановить потерянные закладки? Есть несколько способов, про которые мы расскажем:
- Если вы случайно удалили закладку и не закрыли браузер, то есть возможность отменить изменения;
- Вы можете восстановить утраченные закладки с помощью функции резервного копирования в Firefox, который автоматически делает резервную копию закладок ежедневно;
- Кроме того, пользователи Firefox могут регулярно вручную делать резервные копии закладок;
- Можно закладки в «облачном» хранилище или на съёмном носителе.
Восстановить закладки firefox
СПОСОБ 1
Первый метод поможет вам, если вы случайно удалили закладку, но браузер ещё не был закрыт.
Наведите курсор мыши на опции «Показать ваши закладки » в верхнем правом углу экрана компьютера. Выберите вариант «Показать все закладки ».
Откроется окно «Библиотека ». Щелкните по кнопке «Управление » и в меню выберите пункт «Отменить ». Это легкий и быстрый способ позволит в Firefox восстановить закладки, отменив их удаление. Для удобства также можно использовать сочетание клавиш Ctrl+Z .
СПОСОБ 2
Firefox автоматически производит резервное копирование закладок. Все, что вам нужно сделать для восстановления старых закладок в мозиле, это восстановить их из резервной копии.
В окне «Библиотека » нажмите кнопку « и резервные копии »:
В меню перейдите к «Восстановить резервную копию от » и выберите, от какого числа вам нужно восстановить сохранённые закладки.
ВНИМАНИЕ
Обратите внимание, что при восстановлении резервной копии будут удалены существующие закладки, то есть вы потеряете закладки, которые сделали до создания резервной копии.
После нажатия кнопки ОК, изменения вступят в силу немедленно. Вам даже не придется перезапускать Firefox.
Как сохранить и восстановить закладки Mozilla Firefox
Для сохранения и дальнейшего восстановления закладок можно произвести ручное резервное копирование. В окне «Библиотека » выберите кнопку «Импорт и резервные копии » и в меню кликните по «Создать резервную копию »:
В окне проводника найдите место для сохранения файла и нажимаем кнопку «ОК
».
Файл закладок сохраняется в формате JSON и в дальнейшем вы сможете восстановить удаленные закладки из сохраненной резервной копии.
Дополнительно вы уже самостоятельно можете отправить этот файл в «облачное» хранилище или записать на съёмный носитель.
Таким образом, в дальнейшем его можно применить для восстановления после переустановки Windows или использовать для восстановления закладок на другом компьютере.
If your bookmarks have suddenly disappeared, don»t worry — you should be able to recover them. This article explains how to get back your bookmarks if they disappeared unexpectedly.
- If you are able to add, delete, and edit your bookmarks but the changes are lost when you restart Firefox, see Can»t add, change or save bookmarks — How to fix .
Table of Contents
If you were using the Bookmarks Toolbar for quick access to your favorite bookmarks and the toolbar is now missing, you may have turned off the option to display the Bookmarks Toolbar. To turn it back on:
- Right-click on an empty section of the navigation bar and select Bookmarks Toolbar in the pop-up menu.
- On the menu bar, click View , select Toolbars , and then select Bookmarks Toolbar .
Follow these steps to add a Bookmarks Menu toolbar button that shows all of your bookmarks and folders:
A Bookmarks Menu toolbar button will appear on the toolbar next to the Library button.
To recover bookmarks that were previously saved in the Bookmarks menu or on the Bookmarks toolbar but are now missing, see Restore bookmarks from backup or move them to another computer .
If you have restarted Firefox after installing an add-on and your bookmarks are gone, it»s possible that Firefox did not close properly before restarting itself. To recover your bookmarks, restart your computer.
If you have imported your bookmarks from another browser, they may appear in the Bookmarks menu in a specific folder. To find your imported bookmarks, do the following:
- Depending on the type of browser from which you imported, your bookmarks may appear in a specially named folder in the Bookmarks list.
- Internet Explorer — Folder name is From Internet Explorer .
- Opera — Folder name is From Opera .
- Bookmarks imported from other browsers follow a similar pattern.
- If your source bookmarks were stored in a hierarchy of folders, the folder structure is preserved inside the specially named folder.
If desired, you can move your imported bookmarks to other folders. For more information, see Bookmarks in Firefox .
Your bookmarks are associated with the that you are using. For most Firefox users, only the default profile is used. There may be instances when you wish to create a new profile in Firefox. When this new profile is activated, it contains the default set of bookmarks which may give you the impression that you have lost your personal bookmarks. This troubleshooting sequence helps you to identify if a new profile has been created and how to recover your bookmarks from the previous profile.
Determine if Firefox has created a new profile
- Go to the Firefox profile folder.
- For Firefox profile locations, see the article.
- If there is only one profile folder, then stop.
Note: Each profile folder is named something like the following:
xxxxxxxx.
where xxxxxxxx represents a random string of 8 characters and Corresponds to the name of the profile. For example, the folder containing the default profile is named xxxxxxxx.default . - If you have multiple profile folders in this location, that means you have multiple profiles. If you have more than one profile folder, then it is likely that a new profile has been created in Firefox. In this case, you need to change the profile Firefox is currently using to the profile that contains your saved bookmarks. You can do this by opening the Firefox
Как восстановить визуальные закладки в браузере Яндекс?
Обычно такая ситуация происходит — во время переустановки системы, сбоя браузера из за вирусов, или после полной переустановки браузера.
Устранить причину можно, в общем установлены ли визуальные закладки, можно узнать в расширениях браузера.
Если визуальные закладки установлены, но по прежнему не видно в браузере, стоит удалить в расширениях — и установить по новой — quot;элементы Яндексаquot;, после завершения работы, закладки должны восстановиться.
Элементы яндекса — можно установить через расширения браузера, введя в поиске запрос.
Если же проблема не решилась, по возможности можно сделать quot;Откат системыquot; , именно с помощью восстановления откат системы , можно вернуть любые утраченные файлы и прежнюю работу с браузерами, работа вернтся на прежний режим.
Зайдите в историю сообщений если конечно вы ее не очищали, и там в ряд будут ссылочки на которые вы заходили, таким способом удобным и не долгим и можно найти, также можно отсортировать если помните в какой день заходили и в какое примерное время
Или попробовать заново установить Яндекс бар
(Перейдите на страничку Яндекс бара; Установите соответствующее приложение на ваш компьютер; Перезагрузите браузер;)
Если опять не помогло, то посмотреть в верхнем углу стартовой страницы браузера окно Инструменты. Кликнув по нему, перейдите на Дополнения. Затем нажмите Расширения. Перед вами откроется новое окно. Вам следует дождаться обновления полного списка всех установленных расширений. Найдите расширение Яндекс бар. Справа от него поставьте галочку Включить и перезагрузите браузер. Если и это не помогло, среди множества расширений (дополнений) для браузера Яндекс есть другие — посетите страницу расширений и выберите что-нибудь подходящее
сделать откат системы
выполнить c:WINDOWSsystem32Restorerstrui.exe выбрать точку до обновления системы
Восстановить quot;Визуальные закладкиquot; в браузере Яндекс можно, но потребуется немного понажимать кнопки. Вначале зайдите в меню quot;Закладкиquot;, потом перейдите в quot;Отобразить все закладкиquot;. Теперь вам нужно найти quot;Импорт и резервированиеquot;, далее щелкнуть по quot;Восстановитьquot;. Выберите способ: напрямую из Яндекса или чрез архивную копию на компе. Дальше в браузере щелкните на quot;Настройкиquot;, кликните по quot;Отображать виз.закладки при открытии новой вкладкиquot;. После этого нужно зайти в quot;Расширенияquot;, там будет quot;Яндекс.Барquot;. Все! Когда вы откроете страницу Яндекса, то все ваши визуальные закладки снова будут на месте.
Восстановить визуальные закладки в браузере Яндекс можно, прибегнув к следующим манипуляциям. Первым делом нужно перейти в само меню под названием quot;Закладкиquot;. После этого необходимо перейти в пункт под названием quot;Отобразить все закладкиquot;. После этого найдите надпись quot;Импорт и резервированиеquot;, после чего щлкните quot;Восстановитьquot;. А теперь вам нужно будет выбрать способ для восстановления. Вы можете прямо из яндекса восстановить либо посредством архивных копий на компьютере. А теперь в вашем браузере нажмите quot;Настройкиquot;, а далее нажмите quot;Отображать визуальные закладки при открытии новой вкладкиquot;. Теперь вам необходимо перейти в quot;Расширенияquot;, где расположен quot;Яндекс.Барquot;. После проделанных действий, открыв страницу Яндекса, вы снова увидите все ваши визуальные закладки.
После того как Яндекс разработал собственную поисковую систему он провел обновление большинства сервисов и служб. Так называемое улучшение затронуло и поисковик Мазила, что весьма сильно не понравилось многим пользователям.
Именно поэтому сейчас весьма актуален вопрос о возврате к старой версии сохраненных ресурсов в Фаерфокс.
Восстановление визуальных закладок
Перед тем как начинать процедуру нужно удалить новое дополнение. Для этого надо открыть меню Фаерфокс и нажать на графу «Дополнения», после чего активировать пункт Расширения.
Прежде всего, необходимо скачать файл со предыдущей версией и перетащить его в открытое окно браузера. После выполнения этих манипуляций браузер откроет окно установки, где необходимо будет нажать на кнопку Выполнить сейчас.
По окончании перезапуска нужно зайти в меню поисковика и выбрать графу Дополнения. В этой графе стоит найти пункт Расширения и зайти во вкладку Управление дополнениями. Чтобы не пропали визуальные закладки рядом с одноименным пунктом надо выбрать ссылку Подробнее.
После этого необходимо отключить обновление программы, установив галочку рядом со значением Отключено. Это не даст возможности расширению изменяться в автоматическом режиме.
Если ранее сохраненные данные были утрачены, то стоит попробовать восстановить их резервной копии. Для этого в настройках поисковика надо указать пункт Импорт и резервное копирование и посмотреть возможные параметры восстановления.
Особенности работы
Если вам удалось вернуть старые визуальные закладки для Mozilla Firefox, то нужно дополнительно закрепить положительный результат. Для этого после отключения автоматического обновления стоит выполнить следующее:
Вновь открывшийся поисковик сразу выдаст домашнюю страницу в старой форме сохраненных ресурсов для Мазиллы.
Отвечая на вопрос как вернуть прежний вид, нельзя не упомянуть, что ссылки от Яндекса также можно оптимизировать на свое усмотрение.
В специальном окне можно установить периодичность обновления, число ссылок или установить новое фоновое изображение. Пропавший интерфейс становится в полной мере доступен для пользователя. Восстановление также подразумевает дополнительную активацию необходимых параметров. Пользователю доступно, к примеру, отображение панели сайтов или изменение их количества в окне браузера.
Для добавления новых ресурсов надо выделить пустое окошко и щелкнуть левой кнопкой мышки. После чего найти в отобразившейся области один из тех сайтов, которые недавно были закрыты или ввести адрес другого.
При необходимости окошки можно перемещать. Для пользователя доступны следующие операции с ресурсами:
- Редактирование.
- Обновление.
- Удаление.
Восстановить старый вид сохраненных сайтов в Фаерфокс довольно просто. Для этого достаточно всего лишь выбрать прошлую модификацию панели от Яндекса, установить ее и настроить согласно своим предпочтениям.
Google Chrome: как сделать вкладки Chrome?
Как проще всего сделать новую вкладку в браузере Гугл Хром
Интернет стал неотъемлемой частью нашей жизни, и чем дальше, тем больше вопросов мы пытаемся решить с его помощью. Для того, чтобы пользоваться сайтами удобно, нужно подобрать для себя оптимальный браузер. Многие отдают предпочтение Google Chrome, поскольку он сочетает в себе много полезных функций. Сегодня мы поговорим об одной из базовых функций – создание новых вкладок и управление ими.
Сделать вкладку можно несколькими способами. Например, если Вы пользуетесь поиском Google, то в предоставленных результатах просто нажмите правую кнопку мыши на любой ссылке и выберите пункт «Открыть в новой вкладке». Добиться того же результата можно, если просто нажать на нужной ссылке на колёсико мыши, если оно имеется.
Если же нужна просто пустая вкладка, достаточно нажать на маленькую неприметную кнопочку, которая находится на ленте вкладок справа. Сделать ее можно и без помощи мыши, для этого существует простая комбинация клавиш Ctrl+T, причём неважно, какая именно раскладка выбрана в данный момент.
Ещё одним методом создания новых вкладок являются визуальные закладки на домашней странице. Их можно получить, установив специальное дополнение из магазина Гугл Хрома. Большинство из них позволяет открывать закладки как в текущей, так и в новых вкладках.
Визуальные закладки, кроме прочего, позволяют намного быстрее находить сохранённые ранее страницы, поскольку вам сразу доступно уменьшенное изображение искомого сайта. Если вы помните приблизительную расцветку и расположение, а также логотип, то найти его среди остальных закладок не составит труда.
Каждую созданную вкладку, если она содержит необходимую информацию, и вы хотите, чтобы она открывалась вместе с запуском браузера от Google, можно закрепить. Для этого необходимо нажать на ней в ленте вкладок правой кнопкой мыши и выбрать пункт «Закрепить». Что это значит? Выбранная вкладка переместится в начало ленты, на ней пропадёт крестик, предназначенный для закрытия. Таким образом, вы сможете быть уверены, что не потеряете случайно важный сайт, или не закроете любимый онлайн-радиоканал.
В мобильном Хроме вся система открытия и управления вкладками ещё проще. Для того, чтобы сделать новую вкладку, достаточно нажать на плюсик в верхней части экрана, или задержать палец над необходимой ссылкой на две секунды, после чего в выпавшем меню выбрать «Открыть в новой вкладке».
Почему стоит следить за количеством вкладок? При создании вкладок в Хроме не забывайте, что каждая из них будет занимать определённое количество оперативной памяти. Поэтому, если какие-то из них вам уже не нужны, их лучше всего закрыть. Для этого, как в мобильной, так и в стационарной версии, просто нажмите на визуальный значок крестика, расположенный на ненужной вкладке.
В случае с закрепленными вкладками необходимо сначала отвязать их, а впоследствии закрыть, как и обычные. Для этого следует сделать клик правой кнопкой на уже неактуальной закрепленной вкладке и выбрать пункт меню «Открепить». Таким образом, вы переместите её в ряд стандартных, где будет доступна функция закрытия.
Визуальные закладки, хотя и являются удобной функцией Google Chrome, всё же не всегда бывают полезны, поскольку могут замедлять работу браузера. При установке в Хром дополнений обращайте внимание на их рейтинг, чтобы определить, какие из них пользуются наибольшей популярностью среди пользователей.
Если же пришлось столкнуться с тем, что новые вкладки в Google Chrome с ненужными вам сайтами открываются сами собой, рекомендуем вам проверить свой компьютер хорошей антивирусной программой, поскольку велик шанс того, что в вашей системе находится вирус.
moybrauzer.ru
Как добавить закладку в гугл хром на страницу быстрого доступа?
Многим известна ситуация с популярным браузером Google Chrome, когда нужно на страницу быстрого доступа добавить вкладку определенного сайта, чтобы при запуске браузера открывалась экспресс панель с нужными сайтами, как например, в браузере opera или яндекс браузере.
как добавить закладку в гугл хром на страницу быстрого доступа
Все дело в том, что сразу при установке гугл хром такой функционал отсутствует. Конечно, нечто похожее на экспресс панель есть, но вот добавлять сайты в нее возможность отсутствует. Гугл хром сам определяет самые посещаемые сайты и добавляет их на страницу быстрого доступа самостоятельно.
Что нужно для появления возможности добавления закладок на страницу быстрого доступа в Google Chrome?
Существует специальное расширение, которое добавляет возможность работы с закладками сайтов в экспресс панели гугл хром. Ставиться оно из официального магазина приложений Google за 1 минуту совершенно бесплатно.
Для начала запускаем Chrome и в правом верхнем углу нажимаем на 3 вертикальные точки.
Заходим в список установленных расширений Гугл Хром
После этого откроется меню, где нужно выбрать «Дополнительные инструменты» -> «Расширения».
Перед вами откроется окно установленных расширений для браузера Гугл Хром. Слева вверху нажимаете на три горизонтальные полосы левее слова «расширения» и далее внизу «Открыть интернет магазин Chrome».
Кнопка с тремя горизонтальными полосами
Переходим в магазин установки новых расширений
В открывшемся окне слева вверху, где написано «Поиск по магазину» вводим фразу «Визуальные закладки». После этого откроется список расширений. Нас интересуют «Визуальные закладки» с подписью ниже «Speed Dial Dev» (Обычно находится на первом месте в списке выдачи).
Ищем расширений визуальных закладок для гугл хром
Нажимаем на кнопку установить. В следующем окне жмем «Установить расширение».
Устанавливаем визуальные расширения в Google Chrome
Спустя несколько секунд расширение «Визуальные закладки» для Google Chrome будет установлено, а в правом верхнем окне появится запрос с сохранением внесенных изменений, в котором нужно нажать «Сохранить изменения».
Закрываем обучение для расширения
Соглашаемся с внесением изменений
Перед вами откроется новая стартовая страница браузера гугл хром, на которой можно добавлять закладки в экспресс панель быстрого доступа нажатием на значок «+».
Добавляем новую закладку в экспресс панель гугл хром
Также в правом верхнем углу можно перейти в настройки экспресс панели, где можно менять количество рядов с вкладками, а также фон панели и многое другое.
настройки визуальных закладок Google Chrome
настройки визуальных закладок Google Chrome
helpadmins.ru
Устанавливаем визуальные закладки в Хром
Браузер Google Chrome отличный по многим параметрам: скорость работы, удобство пользования, защищённость, расширяемость и многие другие. Но визуальные закладки разработчики не продумали или не очень этого хотели.
По умолчанию в хроме есть обычные закладки, которые можно также разместить в ряд под адресной строкой, и некое подобие визуальных закладок, которые отображаются на новой вкладке. На этих закладках отображаются последние посещённые страницы и повлиять на это никак нельзя. Хром тем и хорош, что любые его недостатки устраняются с помощью дополнительных расширений. Впервые я увидел визуальные закладки в браузере Opera. Когда они появились на свет, это было что-то новенькое и быстро вошло в моду.
Как установить расширение в Google Chrome
Для установки визуальных закладок в Хроме необходимо просто установить понравившееся расширение или использовать облачный сервис. Установка разных расширений не отличается друг от друга. Общий алгоритм действий такой:
- Зайти в настройки расширений через кнопку «Настройки->Дополнительные инструменты->Расширения» в правом верхнем углу
- Нажать слева на меню и выбрать «Открыть Интернет-магазин Chrome»
- В магазина Google Chrome в поле ввода для поиска пишем, например, «Визуальные закладки» и нажимаем «Enter»
- В результатах поиска находим нужное нам расширение и нажимаем кнопку «Установить» и соглашаемся с установкой.
Если есть ссылка на расширение, то просто проходим по ней и нажимаем кнопку «Установить»
Визуальные закладки от Яндекса
Это самые нормальные, на мой взгляд, закладки. Чтобы их установить проходим по ссылке и нажимаем кнопку «Установить».
Если ссылка не работает, то нужно установить Элементы Яндекса. Чтобы проверить работу визуальных закладочек открываем новую вкладку в браузере:
По умолчанию там будут только закладки с ссылками Яндекса и какие-то из последних. Чтобы добавить новый сайт, нажимаем кнопку «Добавить закладку». Можно выбрать один из недавно посещённых сайтов или ввести свою ссылку и название. Управлять закладками очень просто: их можно менять местами перетаскиванием с помощью мыши, изменять ссылки и названия, скрывать и удалять. При наведении курсора на значок закладки появляется значки меню, с помощью которого можно проделать все эти действия.
Нажмём на кнопку «Настройки» в нижнем правом углу и посмотрим что там есть.
- Мы можем выбрать количество видимых значков-закладок, максимальное количество – 25 закладок, должно хватить для любых целей.
- Можно выбрать готовый фон страницы или загрузить свою картинку, а также отметить чтобы фон менялся каждый день
- С помощью галочки «Панель закладок» можно отобразить или скрыть отображение обычных закладок наверху окна. В моём случае они уже выводятся с помощью стандартных возможностей Google Chrome, поэтому я их отключил, да и смотрятся они нелепо и без иконок
- Поисковая строка: для быстрого поиска в Яндексе
- Контекстные предложения: реклама Яндекса, думаю стоит отключить
- Показывать информационную панель: погода, пробки, курс доллара
- Показывать в новой вкладке Дзен — ленту персональных рекомендаций: будете сразу видеть последние статьи по вашим интересам в Дзене
А также можно сохранить все закладки в файл и восстановить. Кстати, рекомендую залогиниться в Яндексе, чтобы он синхронизировал закладки и они никуда не пропали. К расширениям для хрома мы ещё вернёмся, ну а пока…
Преимущества и недостатки облачных закладок
Существует масса онлайн-сервисов, открывая главную страницу которого, вы видите визуальные закладки. Проще говоря, всё хранится на удалённом сервере – в «облаке». Преимущество налицо: где бы вы ни находились, какой бы браузер ни использовали, на компьютере или планшете, в Windows или MacOS – вы всегда можете зайти в своё облако и пользоваться сохранёнными ссылками.
Например, на работе у вас установлен корпоративный браузер Internet Explorer или любой другой. В течении не лёгкого трудового дня скопилось несколько интересных ссылочек, которые нужно открыть дома в Google Chrome. В такой ситуации синхронизация закладок уже не спасёт. Теперь вы можете сохранить закладки в облаке, которое доступно отовсюду где есть интернет.
Из недостатков только необходимость регистрации и возможная утеря всех ссылок, если сервис пропадёт. Но если данные закладок будут храниться на компьютере, то риск их потери ещё выше. Также есть неудобство добавления новых закладок, т.к. приходилось вручную копировать ссылки и добавлять их в копилку. Но есть сервисы, которые предлагают дополнительное расширение для браузера, например отличный и бесплатный менеджер закладок Atavi.
В принципе, те же закладки Яндекса это переплетение облака и расширения для Хрома, но они могут работать полностью автономно, а чисто облачные всегда требуют наличие интернета. Пожалуй, Яндекс проигрывает только тем, что на разных компьютерах придётся логиниться под своим именем в Яндексе, что небезопасно, да и открывается он уже не во всех странах, ну и функциональность визуальных закладок — это дело вкуса.
Установка расширения Atavi
Для начала переходим на сайт по кнопке, проходим небольшой мастер по настройке и регистрируемся, введя логин и пароль. Ничего больше не потребуется, даже не нужно подтверждать регистрацию из письма.
Далее установим дополнительное расширение, перейдите по ссылке и нажмите кнопку «Установить»
Согласитесь с предоставлением прав расширению кнопкой «Добавить». Начальная страница будет изменена на сайт atavi.com, о чём будет выдано уведомление. Видео:
Основные приёмы работы с закладками
Всё просто как дважды-два. На главной отображается начальная страница визуальных закладок. Можно также создавать свои группы и переключаться между ними с помощью вкладок внизу окна. В моём примере есть три вкладки: «Начальная», «Последние» и мной созданная «Валюта»
Чтобы добавить новую закладку нажмите на свободное место с большим знаком плюса, введите адрес, имя и выберите группу:
Либо просто кликаем правой кнопкой мыши на странице любого сайта, который мы хотим сохранить, и выбираем в контекстном меню пункт «Отправить в закладки на Atavi»
Новый элемент появится на начальной странице. Чтобы удалить закладку или изменить данные, нужно нажать крестик или шестерёнку, которые появятся справа внизу если навести мышь на элемент
Перемещать ссылки между группами также можно просто перетаскивая их мышью на необходимую вкладку группы. Добавить новую закладочку можно и с помощью иконки Atavi в адресной строке браузера, в этом случае сразу можно изменить имя и группу
Чтобы создать или изменить группу используйте кнопку шестерёнки справа внизу окна Atavi. По умолчанию, при клике на вкладку группы происходит переход на неё, но в режиме редактирования появляется возможность изменить название группы. Чтобы завершить редактирование нужно ещё раз нажать на шестерёнку и выбрать «Завершить».
Поделись закладками с друзьями
У этих визуальных закладок есть весьма примечательная особенность – возможность поделиться ими с друзьями. Работает это следующим образом: нажимаем на значок «Поделиться» справа вверху и выбираем какими ссылками мы хотим поделиться, т.е. это может быть целая подборка
Нам будет выдана новая ссылка, перейдя по которой «ваш друг» увидит окно с выбранными сайтами. Визуально смотрится конечно интереснее, чем просто список из ссылок.
Экспорт, бекап, импорт
В любом, уважающем своих пользователей, сервисе конечно же есть функция экспорта всех ссылок, на всякий случай. Здесь эта функция находится в общих настройках:
Сохраняется всё в удобном формате HTML, т.е. в виде простой страницы, которая открывается в браузере, а все ссылки кликабельны:
В настройках вы также можете поменять внешний вид или перейти на сокращённую мобильную версию. А если снять галочку «Включить группы», то все закладки со всех групп поместятся на одной странице.
Разработчики пошли ещё дальше, и предлагают сделать свои обычные закладки – визуальными, т.е. импортировать из браузера в свой аккаунт на Atavi. Чтобы воспользоваться этой функцией нужно экспортировать обычные закладки Хрома в HTML и импортировать их с помощью одноимённой функции «Импорт» в настройках Atavi. Либо установить расширение, оно само всё сделает.
Думаю уже понятно, что если расширение для браузера не установлено, то достаточно просто зайти на сайт atavi.com и залогиниться, вы увидите все свои закладки. Так можно делать на телефонах и планшетах, но и для них есть приложения.
Я полностью перешёл на Atavi и вам советую. Мне понравился интуитивно понятный интерфейс, быстрая скорость работы, возможность добавлять закладки из адресной строки. Конечно, основной упор сделан на интеграцию с Google Chrome, но его также можно использовать в любом браузере, будь то Mozilla Firefox, Opera или Internet Explorer.
Ветеран визуальных закладок — Speed Dial 2
Этот инструмент позволяет полностью настраивать внешний вид и стиль закладок, импортировать самые посещаемые сайты, смотреть статистику, экспортировать свои настройки и кое-что ещё.
Теперь откроем новую вкладку чтобы посмотреть как работает расширение. При первом запуске будет предложено пройти ознакомительный тур, либо пропустить этот шаг. Советую быстренько его просмотреть, чтобы потом не возникало вопросов. Далее запустится мастер по добавлению в закладки самых посещаемых вами сайтов.
Впервые добавленные закладки отображаются без эскиза картинки, и мне это не понравилось. Для добавления картинки нужно один раз зайти на закладку или кликнуть «Создать эскиз». Настройки Speed Dial вызываются из меню с помощью клика правой кнопкой мыши по пустому месту. Настроек очень много, разберём здесь основные, а остальное смотрите на видео.
В основных настройках мы можем:
- Выбрать количество столбцов с закладками (по умолчанию 5)
- Расстояние между эскизами закладок, в пикселях
- Метод упорядочивания закладок: вручную с помощью перетаскивания мышью или автоматически по количеству посещений
- Отцентровать по вертикали чтобы панель с закладками была посередине экрана
- Уточнить как часто обновлять превью
У расширения Speed Dial 2 имеется боковая панель, которая появляется при подведении мыши к правому краю окна. Там есть все обычные и последние закрытые закладки. Так же можно выбрать или загрузить фоновую картинку. Ещё одна интересная возможность – это синхронизация с сервисом социальных закладок Delicious.
Как отключить и удалить старые расширения
После поисков и экспериментов у вас может накопиться несколько ненужных расширений, которые будут подтормаживать браузер. Чтобы отключить ненужное расширение идём в «Меню -> Дополнительные инструменты -> Расширения», находим дополнение и снимаем галочку «Включено»
А чтобы удалить его полностью (настройки не сохраняются!) надо нажать на корзинку и согласиться с удалением.
it-like.ru
Гугл Хром — скрытый функционал и 10 огненных настроек браузера от Google, о которых не все знают
Здравствуйте, уважаемые читатели блога KtoNaNovenkogo.ru. Самая часто используемая на любом компьютере программа — это браузер. А самый популярный из них на данный момент — Google Chrome (скачать и установить его можно бесплатно с официального сайта).
За небольшой период своего существования он буквально ворвался в сердца пользователей интернета и оказался на данный момент установленным и используемым примерно на 56% всех компьютеров в мире. Феноменальный результат, если задуматься. Правда, не все продукты Гугла так успешны, например, социальная сеть Google Plus за то же самое время так и не выстрелила.
Благодаря такому натиску Гугл Хрома, очень сильно оказались потесненными Фаерфокс (всего 12%) и Internet Explorer (все версии которого тоже набирают не более 12% доли рынка). Opera же вообще довольствуется одним процентом.
При этом Google браузер действительно обречен на успех. Он очень удобен, функционален и стабилен. К нему выпускается огромное число расширений. Его разработка ведется что называется «всем миром» (подопытным кроликом выступает Хромиум) и в нем сосредоточены на данный момент все самые передовые технологии. Сегодня я как раз и буду говорить о том, что скрыто под капотом этого спорт-кара из мира интернета.
Где скачать Хром и как без проблем установить
Итак, я, конечно же, понимаю, что скорее всего этот браузер у вас уже установлен, но тем не менее. Скачивать и устанавливать Google Chrome последней версии можно и нужно только с официального сайта. Закачивать его с других сайтов опасно, ибо можно подцепить вирус с той или иной долей вероятности.
Сайт сам определит вашу операционную систему и предложит для закачки именно ту версию дистрибутива, которая вам идеально подойдет. В открывшемся диалоговом окне нужно будет нажать на кнопку «Принять условия и установить», но можно будет сначала и сохранить дистрибутив, а установить его уже потом.
Дальше отыскиваете и запускаете скачанный файл и следуете указаниям мастера установки. По завершении запустится браузер и все будут счастливы.
Не могу обойти вниманием совсем начинающих пользователей ПК и интернета. Есть отличный ролик про то, как скачать и установить эту программу, как сделать Хром браузером используемым по умолчанию и т.п. Все очень подробно показано.
Возможные проблемы с установкой
Обычно установка проходит без осложнений, разве что только может, например, банально не хватить места на выбранном по умолчанию для установке Диске С или файл установщика откажется запускаться из-за того, что вы не обладает правами администратора.
В первом случае придется чистить Диск С от мусора (временных файлов и т.п.), ибо выбрать другой диск для установки невозможно (такого диалога установшик просто не формирует — все проходит на полном автомате). Чистите место с запасом, ибо временные файлы самого Хрома будут занимать тоже много места.
Во втором случае все не так сложно. Просто запустите файл установщика ChromeSetup.exe от имени администратора, кликнув по нему правой кнопкой и выбрав соответствующий пункт меню:
Ну, еще может не получаться его установить из-за некорректного удаление установленной ранее версии этого браузера (придется почистить систему от хвостов чем-то вроде сисиклинера). Так же и работа антивирусов может отрицательно сказываться (временно их отключить, только если дистрибутив с оф.сайта качали), либо наоборот, имеющиеся вирусы могу блокировать установку (чистить комп от вирусняка, либо ОС из образа восстанавливать).
На этом про официальный сайт Хрома можно будет забыть, ибо данный обозреватель скачивает обновления самостоятельно (вместе с ним на ваш компьютер установится Google Update и будет загружаться вместе с запуском ОС) и следить за тем, что ваша версия уже устарела не приходится. Хотя, вы всегда можете в этом убедиться, посмотрев текущий номер версии вашего браузере.
Мобильная версия браузера и обновления
Хотя нет, можете оттуда сразу скачать мобильные версии Гугол-браузера, а точнее перейти на страницы их установки на ваш Айфон, Андроид или Айпад (и все они на А, как будто других букв нету).
Я тоже приведу ссылки для скачивания установки этого мобильного приложения из Гугл Плея и АпСтора:
Если у вас Хром уже установлен, то убедиться в том, что у вас самая последняя версия, можно будет в настройках, которые все повешены на одну единственную кнопку (с изображением трех точек расположенных вертикально), находящуюся в верхнем правом углу окна обозревателя:
Для просмотра текущей версии вам нужно будет выбрать из выпадающего списка «О браузере Google Chrome»:
На приведенном чуть выше скриншоте имеет место быть ситуация, когда используется последняя актуальная версия браузера. Ну, а в противном случае вы увидите предложение обновить Chrome. Хотя сейчас практически не возникает ситуаций, когда это может потребоваться (если только вы сами отключите по каким-то причинам установку обновлений).
10 причин использовать Chrome как «браузер по умолчанию»
Как я уже говорил выше, разработкой этой программы занимается масса людей (в большинстве своем на общественных началах, т.е. для души) и даже название он получил от появившейся чуть раньше разработки под названием Chromium.
Хром — это быстрый браузер, который никогда не зависает
Сам по себе проект Хромиум базируется на самом быстром бесплатном движке (на нем же работает подавляющее большинство браузеров второго эшелона — Яндекс, Опера и целый ряд других), а также к нему был написан с нуля очень быстрый обработчик JavaScript.
Кроме высокой и заметной даже на глаз скорости работы (особенно заметно при низкой скорости интернет соединения), Гугл Хром выгодно отличается от других аналогов изначальной направленностью на обеспечение максимальной безопасности при работе с ним.
Я не программист, но сразу же после начала его использования заметил, что каждая вкладка и расширение в этом браузере генерирует свой отдельный процесс, их можно видеть в панели задач Windows (я люблю работать с кучей открытых вкладок):
Таким образом, разработчики Google Chrome решили убить сразу двух зайцев. Во-первых, если зависнет процесс одной из вкладок, то это никак не повлияет на работоспособность остальных. В результате получается очень высокая устойчивость к зависаниям и сбоям. Правда, оперативную память он жрет нещадно, но это болезнь практически всех обозревателей.
Причем, процессам вкладок присваивается наименьший из возможного приоритетов — деструктивные коды во вкладках не смогут считать или записать какую-то свою информацию, обеспечивая максимально возможную безопасность работы с браузером. Также расширения Хрома используют отдельные процессы, что не позволит им уронить всю программу целиком.
Во-вторых, выделение отдельного процесса для каждой вкладки позволяет по максимуму использовать возможности современных многоядерных процессоров. Как известно, распараллеливание потоков дело сложное, но отдельные процессы с легкостью могут быть распределены между разными ядрами процессора, что и делает Гугл Хром одним из самых быстрых браузеров на планете (раньше это была Опера).
Кстати, именно в связи с этим в данном обозревателе имеется свой собственный диспетчер задач (вызывается одновременным нажатием на Shift+Esc), который позволяет увидеть нагрузку на процессор и на сеть, которую создает та или иная вкладка или расширение этого браузера:
К тому же у вас будет возможность завершить любой зависший процесс, созданный Хромом (или расширением в нем запущенным), с помощью показанной на скриншоте синей кнопки.
Есть отличный видео-ролик «5 секретных функций Хрома», где как раз используют встроенный диспетчер задач этого обозревателя для отключения емких процессов, оставив, например, только тот, что отвечает за проигрывание фоновой музыки:
Chrome я сейчас использую как основной обозреватель, причем и для серфинга (после того, как Опера сменила движок), и для работы с сайтами через админку, ибо у него есть целый ряд преимуществ, но главное из них — это устойчивость и сохранение информации даже при крахе системы.
Можно сохранить все открытые вкладки в отдельную папку закладок
В Хроме можно сохранить все открытые вкладки (текущую сессию работы с браузером) в закладки, а точнее в отдельную папку в закладках. Причем делает это все буквально в один клик.
Для этого достаточно будет одновременно нажать на Ctrl+Shift+D на клавиатуре, а в открывшемся окне лишь придумать для этой папки название (я туда дату добавляю, чтобы легче ориентироваться было).
Это очень удобно, например, когда вы переключаетесь с одной задачи на другую. Сохраняете текущую сессию (все открытые вкладки), после чего их все закрываете (например, кликнув по любой вкладке правой кнопкой мыши и выбрав «Закрыть другие вкладки») и начинаете новую сессию в чистом от лишних вкладок браузере.
Если нужно будет вернуться к сохраненной ранее сессии, то открываете ваши закладки (кнопка в правом верхнем углу с двумя стрелочками), находите папку с сессией (она будет в самом низу, как правило) и кликаете по ней правой кнопкой мыши. Из контекстного меню выбираете один и трех пунктов, позволяющих открыть сразу все сохраненные вкладки (в этом же окне, в новом или в режиме Инкогнито):
Очень удобный функционал, который я использую и просто для резервного копирования открытых вкладок, до детального изучения которых пока еще руки не доходили.
Лидер по числу доступных расширений, приложений и тем
Раньше королем расширений был Мазила Фаерфокс. Это была его фишка — минимум функционала в самом движке для обеспечения его легкости и максимум функционала вынесенного в дополнения, выпускаемые сторонними разработчикам.
Но сейчас, я думаю, Хром значительно превзошел Мазилу по числу предлагаемых для него расширений и приложений.
Вы сами может зайти в интернет магазин Chrome и оценить масштабы «бедствия». Причем эти расширения можно использовать и на других браузерах собранных на базе Хромиума (это Яндекс браузера, Опера, Амиго, Комод и многие другие). Именно эта универсальность и создает такое разнообразие. Наверное, сейчас нет такого расширения, которое бы было в Мазиле, но не было бы в варианте для детища Гугла.
Тут же вы сможете скачать и понравившуюся вам тему оформления, если текущая вас по каким-то причинам не устраивает. Тем тоже очень и очень много. По сути, Хром стал всеобщим достоянием и все кому не лень стараются привнести свою толику умения.
В магазине можно найти не только расширения, которые выступают как бы надстройкой к браузеру (например, блокируют рекламу на открываемых страницах, сообщают IP сайта и т.п.), но и так называемые приложения (Гугл их называет Офлайн-приложения). Они не являются надстройками, а просто используют движок для своей работы.
Например, у меня работает приложение GreenAddress (криптовалютный биткоин кошелек), которое как обычная программа создает значок в панели задач, но на самом деле оно открывается в окне созданном Хромом (просто в этом окне убраны все браузерные атрибуты).
Автозаполнение форм и мгновенный перевод страницы на нужный язык
Кроме этого он умеет запоминать набранный ранее в полях форм текст, что облегчает процесс регистрации и входа на сайты, а так же прочие рутинные и часто повторяющиеся действия очень простым и не изнуряющим способом (двойной мышиный клик по полю любой формы позволяет посмотреть варианты иже используемого вами ранее текста и выбрать нужный именно сейчас вариант).
Особенно это можно прочувствовать при ручном постинге по соцсетям, когда одни и те же формы приходится заполнять по сто раз (в буквальном смысле слова).
Ну, а доступная в браузер функция мгновенного перевода текста на ваш родной язык заставляет многих использовать исключительно Google Chrome для серфинга по сайтам буржунета (не все же полиглоты). Да, в других обозревателях такая возможность тоже есть или ее можно получить путем установки расширений, но только в Хроме это все так просто, органично и, внимание, качественно.
Перевести текст любой страницы можно кликнув правой кнопкой мыши по тексту или пустому месту, после чего выбрать пункт контекстного меню «Перевести на русский»:
Очень удобно, да и мощь Гугл переводчика позволяет хоть и не идеально, но уже понимать суть интересующей вас информации, которая написана на другом языке (помню свои попытки десятилетней давности использования Промта для перевода буржуйских сайтов налету и полное разочарование в системах машинного перевода после этого).
Текст будет заменен «на лету» на перевод, причем весьма качественный. Лично мне сейчас это здорово помогает, ибо в буржунете много интересной информации, но языками я владею так себе. Если вы будете переходить на другие страницы этого же сайта, то и их умный Хром будет автоматически переводить.
Правда, иногда бывает нужда временно отключить перевод страницы (так бывает проще понять технические вещи, которые в переводе принимают непривычные значения). Для этого в конце адресной строки Хрома кликните мышью по показанному на скриншоте значку и нажмите на кнопку «Показать оригинал»:
У меня с этим автопереводом был казус. Я таким образом перевел одно из писем в интерфейсе Гмайла, который был открыт в Chrome. Ну, письмо прочитал и перешел на другие вкладки, забыв о включенном автопереводе. Потом я несколько дней не мог понять, что за фигня происходит при наборе тестов новых писем. Реальная мистика.
Мне автоматом меняют букву «Зэ» на «Сэ» в слове «здравствуйте» и т.п. Причем все это происходит с завидной настойчивостью вообще не давая нормально работать с корреспонденцией. Я сначала подумал на Пунто Свитчер, но его отключение результата не дало. Стал думать уже за вирусы. И только случайно вспомнил, что для страницы с Гмайлом был включен «перевод на лету», который и пытался править вводимый мною текст на свой тарабарский лад (переводил, видимо, с русского на русский).
Голосовой поиск Гугла и менеджер закачек
Вообще, мега корпорация Гугл меня сильно удивила, как в области существенного улучшения качества автоматизированного перевода текстов практически со всех языков мира, так и в области распознавания речи. Еще несколько лет назад я думал, что прогресс в этой области будет очень скромным и в основном это будет относиться к англицкому языку, ибо он существенно проще для распознавания, чем русский.
Сейчас же голосовой поиск в мобильном Chrome настолько стал популярным, что SEO-шники перестраивают свои стратегии продвижения под этот новый тренд.
Пользователи теперь не вводят с клавиатуры «пицца заказать Москва», а жмут на микрофончик в адресной строке своего браузера и говорят «ОК, Гугл! Хочу среднюю неаполитанскую пиццу с чем-то там рядом с домом». И мало того, что браузер отлично понимает запрос — он еще и ответы дает на них нужные (в сотрудничестве с Google-поиском, конечно же).
То, что сейчас творит Андроид в современных телефонах и планшетах, вызывает невольное восхищение. Хочется встать и начать аплодировать, особенно радуясь тому, что все эти прелести доступны всем и совершенно бесплатно. Браво Google — чувствуется мощь и напор. Вот только свой ридер они зря закрыли.
В этом браузере отличный менеджер закачек. Практически не бывает срывов, а весь процесс можно наблюдать в самом низу окна браузера (есть даже возможность выбрать необходимое действие из выпадающего меню). По окончании процесса загрузки можно просто кликнуть по названию, чтобы открыть файл в предназначенном для этого приложении.
Более подробную информацию о всех закачках можно получить из меню кнопки с тремя точками (вверху слева) выбрав пункт «Загрузки» или нажав на клавиатуре одновременно на «Ctrl+J».
История, ее тонкая очистка и восстановление ранее закрытых страниц
Любой обозреватель интернета ведет историю ваших посещений, если только не был активирован режим подобный Инкогнито. Хром не исключение и вы можете использовать этот инструмент, например, чтобы повторно открыть ту страницу, которую вы только что случайно закрыли.
У меня как-то комп перегрузился, а при открытие браузера я забыл нажать на кнопку «Восстановить вкладки». Ну, думаю, все кердык (вкладки висели отрытыми месяцами — все руки не доходили, а они были как напоминалка). Но я в меню как на показанном выше скриншоте увидел строку типа «63 вкладки», кликнул на нее и все восстановилось. Чудо, чудо-бруазер.
Если удаление произошло уже давно, то придется копаться уже во всей истории, выбрав одноименный пункт меню на приведенном скриншоте (либо использую комбинацию «Ctrl+H»).
Но есть один секрет. Если нажать на клавиатуре одновременно на «Ctrl+Shift+T», то откроется страница, которая была закрыта последней. Если еще раз использовать эту комбинацию горячих клавиш, то откроется страница закрытая предпоследней и так далее. Тоже довольно удобно, согласитесь.
Однако история, которую ведет браузер, может стать компроматом на вас, посему многие задумываются об удалении данных о просмотренных страницах. Лучшим вариантом, конечно же, является работа в режиме Инкогнито («иконка с тремя точками» — «Новое окно в режиме Инкогнито».
Но если уже «наследили», то можно будет аккуратно за собой прибрать выбрав из меню «трех точек» пункты «Дополнительные инструменты» — «Удаление данных о просмотренных страницах» (еще проще будет использовать комбинацию «Ctrl+Shift+DEL».
В открывшемся окне можно будет не просто удалить всю историю за нужный промежуток времени, но и с хирургической точностью вырезать только «лишнее» не создавая подозрения в том, что вы «подчистили за собой». Тонкие настройки очистки истории будут доступны на вкладке «Дополнительные»:
Горячие клавиши
В обозревателе Гугла используется огромное количество комбинаций горячих клавиш, позволяющих выполнять рутинные операции молниеносно и без копания в дебрях меню (пусть и не такого запутанного, как у некоторых конкурентов).
Можете прямо сейчас потренироваться — очень удобно, а уж когда привыкнешь, то не поймешь как раньше без этого обходился.
Кстати, расширения тоже могут использовать свои комбинации. Их можно увидеть на странице расширений в левом выпадающем меню, либо можете вставить в адресную строку chrome://extensions/shortcuts и нажать энтер на клавиатуре. А вообще про работу с расширениями читайте ниже по тексту.
Инструменты разработчика
Если у вас есть свой сайт, то без этого функционала вам не обойтись. Что-то подобное есть во всех браузерах (раньше только Фаер Баг позволял это делать), но, поверьте, удобнее и функциональнее чем в Хроме это вряд ли где может быть реализовано.
Вы можете в любом месте открытой страницы кликнуть правой кнопкой мыши и выбрать пункт «Посмотреть код»:
Либо можно использовать показанную комбинацию горячих клавиш Shift+Ctrl+I (можно так же выбрать из меню иконки с тремя точками «Дополнительные инструменты» — «Инструменты разработчика»), а в открывшейся панели выбрать иконку со стрелочкой из левого верхнего угла, после чего ткнуть мышью в нужный участок страницы:
Тут вы узнаете все, что нужно. Увидите Html код этого блока, узнаете какие именно стили CSS придают ему такой вид. Зачем это нужно?
- Тут можно вносить правки в свой сайт (пробовать) не влияя на его внешний вид для посетителей. Когда добьетесь нужного результата, то просто внесете уже наработанные изменения в реальный Html или CSS код вашего сайта.
- Вы можете таким образом разобрать по кусочкам сайт вашего конкурента или просто случайный сайт, который вам понравился. Что-то может быть и себе позаимствуете.
Синхронизация данных между Хромом и вашим Гугл-аккаунтом
Уже довольно давно появилась в браузерах возможность синхронизировать свои закладки и прочие персональные данные с сервером на сайте разработчиков, чтобы всегда можно было бы иметь возможность восстановить утерянные данные, ну или просто получить к ним доступ с другого компьютера. Естественно, что данную возможность я считал очень важной и удобной.
Включение синхронизации в браузере и ее настройка
В случае же Гугл Хрома все намного упрощается. Фактически нигде регистрироваться уже не надо — достаточно просто иметь аккаунт в Google, а он есть практически у всех. Разве у вас нет ящика в Гмайл? Ваш логин и пароль от него, по сути, дают доступ к вашему аккаунту и всем его огромным возможностям (они описаны по ссылке).
Синхронизация осуществляется с вашим личным аккаунтом в Google (просто вводите в настройках браузера пароль и логин от Гмайл) и вы после этого сможете на любом устройстве (ПК, ноутбуке, планшете, смартфоне) работать со своими добавленными и сохраненными закладками, сохраненными паролями, расширениями, сохраненными данными автозаполнения форм, темами и сделанными в браузере настройками. Даже открытые вкладки можно будет синхронизировать.
Т.е. вы сможете продолжить работу (или просто серфинг) с любого устройства имеющего доступ в интернет (по дороге на работу, на самой работе, за ужином на кухне, в постели перед сном).
А если ваша система или комп безвременно скончаются, телефон утеряется, а планшет разобьется, то проблем с настройкой браузера, восстановлением закладок и паролей в Хроме у вас уже не будет (если пароль и логин от аккаунта Гугла храните надежно). На самом деле, это очень важная опция, которой нужно будет воспользоваться в обязательном порядке.
Итак, для начала вам нужно будет кликнуть по иконке с профилем человечка и нажать на кнопку «Войти в Chrome». Почему-то название этого пункта для меня было поначалу не понятно — проще было бы написать «Синхронизация». Ну, да ладно, спишем это на проблемы перевода.
Вас попросят ввести логин и пароль для входа в свой аккаунт, ну или предложат перейти по ссылке в том случае, если такового у вас пока что не имеется в наличии.
Вашего согласия на синхронизацию никто спрашивать не будет — просто поставят перед фактом:
Советую сразу посмотреть настройки синхронизации, нажав на соответствующую ссылку на показанном выше скриншоте. Например, для браузера на ноутбуке я выбираю только синхронизацию паролей, а все остальное у меня там свое (кастомное):
Поэтому, что именно будете синхронизировать — нужно решать в зависимости от поставленной задачи и типа того устройства, где вы эти настройки проводите. Например, на основном компьютере я выбрал все для синхронизации с моим аккаунтом, чтоб в случае форс-мажора можно было бы оперативно восстановить даже мельчайшие детали вплоть до открытых вкладок (тоже немаловажно). По сути, это полный и непрерывный бэкап.
Если вы что-то сейчас сделаете не так, то всегда сможете вернуться к этим настройкам, выбрав из выпадающего списка кнопки с тремя точками (верхний левый угол браузера) пункт «Настройки» и нажав в самом начале на поле «Синхронизация» в области «Пользователи»:
Как найти данные из Хрома в вашем аккаунте Гугла
Это как бы были настройки со стороны данного конкретного браузера. Но есть так же общие настройки (а точнее отчет о хранимых данных) в вашем аккаунте Google. В своем Личном кабинете аккаунта Гоогле сможете войти в настройки синхронизации.
Чтобы увидеть статистику хранимых данных и при необходимости остановить это безобразие:
У Chrome есть одна особенность, которая может как пригодиться, так и быть несколько неудобной. При копировании текста в окне браузера , в буфер обмена попадет не только выделенный фрагмент, но и его оформление (очень удобно таким образом копировать гиперссылки вместе с анкорами в готовом для использования виде).
Для того, чтобы оформление при вставке из буфера отбросить, вам нужно будет использовать не Ctrl+V, а Ctrl+Shift+V. Некоторые другие обозреватели, например, в буфер отдают только голый текст.
Режим Инкогнито и другие возможности браузера от Гугла
Еще одной фишечкой Google-браузера когда-то стало то, что в нем одном из первых появилась возможность бродить по интернету в режиме инкогнито. Зачем это нужно, думаю, каждый решит сам, но сама возможность использования обозревателя без оставления за собой хвостов на компьютере уже радует. Хотя, он опять же не всесилен и ваши следы будут удалены только с вашего компьютера, но не из интернета:
Я, например, часто используют режим инкогнито в Хроме на мобильном телефоне, когда провожу отладку адаптивного дизайна сайта. В этом режиме данные сайта не сохраняются в кеше браузера и все внесенные изменения появляются просто при повторном заходе на страницу (или при ее обновлении). Вот видите, до чего извращен мозг вебмастера.
Для того, чтобы начать работу с Google Chrome в режиме инкогнито, вам нужно будет выбрать из выпадающего списка настроек вариант «Новое окно в режиме инкогнито» (либо набрать комбинацию из трех пальцев Ctrl+Shift+N):
Первые шаги при знакомстве с Хромом
А вообще, настройки и внешний вид Гугл Хрома можно назвать аскетичными, но это та степень минимализма, которая многим придется по душе. Нет ничего лишнего и все по делу. Внешний вид этого браузера не получится так же просто перекраивать, как это было в случае со старой Оперой (если кто помнит).
Но все основные фишки современных обозревателей присутствуют:
- Можно поменять тему оформления браузера.
- Можно добавить сколько угодно расширений и приложений, числа которых не счесть в Гугл Магазине.
- Любую вкладку можно перетащить на свободное место экрана или панели задач для того, чтобы она открылась в отдельном окне.
- В адресной строке браузера (она называется омнибокс) можно вводить не только Url адреса, но и поисковые запросы, которые Chrome успешно отличает от урлов. Естественно, что будут работать подсказки адресов, ориентируясь на ранее вводимые вами, а так же на закладки.
- По умолчанию, страница быстрого доступа (та, что появляется при нажатии на кнопку «Новая вкладка») содержит миниатюры восьми наиболее часто посещаемых вами сайтов, а так же адреса недавно закрытых страниц, чтобы их можно было в случае необходимости быстро снова открыть. Лично я использую вместо нее приложение визуальные закладки.
- Все добавленные вами закладки вы можете всегда отсортировать нужным вам способом (добавить папки, поменять местами, удалить ненужное). Для этой задачи в браузере предусмотрен «Менеджер закладок», который доступен по горячим клавишам Shift+Ctrl+O, либо его можно открыть через пункт «Закладки» выпадающего меню иконки с тремя точками (правый верхний угол).
Как вы думаете, какой поиск используется по умолчанию? Яндекс? Кончено же, нет, но это только по умолчанию, ибо вам никто не мешает зайти в настройки (кнопка с тремя черточками и одноименный пункт меню) и выбрать ваш любимый поисковик:
Вообще вопрос поиска по умолчанию в браузерах стоит очень остро и поисковые системы зачастую выплачивают разработчикам за это огромные и несуразные суммы. Кстати, Яндекс потихоньку сдает доминирующие позиции именно из-за популярности таких продуктов Гугла, как Андроид и Crome. И эта тенденция будет только усугубляться.
Вкладки и закладки
А вот полноценного аналога экспресс панели из старой Оперы я в свое время в Хроме не обнаружил, и потому решал этот вопрос за счет многочисленных расширений. Если не понятно, что я имею ввиду, то посмотрите что вы увидите при нажатии на самую правую вкладку под названием «Новая».
На самом деле, эту страницу можно по максимуму нагрузить полезной информацией и сделать неким порталом, с которого вы начинаете серфинг в интернете. Сейчас я пользуюсь визуальными закладками от Яндекса, где еще новости из Дзена подгружаются. Со временем Яндекс узнает о ваших предпочтениях и эта лента получится почти всегда актуальной и «горячей». У меня так.
Добавить страницу в закладки можно будет с помощью щелчка по звездочке в адресной строке, а доступ к закладкам можно быстро получить из верхней панели или же из выпадающего списка по нажатию на двойную стрелочку справа в верху окна Google Chrome.
Если панель закладок под адресной строкой у вас не отображается, то можете ее активировать кликнув по кнопке с тремя точками (справа вверху) и выбрав пункт «Закладки» — «Показывать панель закладок».
10 огненных настроек браузера от Google
Как я уже упоминал, Хром поражает меня минимализмом настроек. Все они сосредоточены на одной странице, доступ к которой можно получить из выпадающего меню кнопки с тремя точками, выбрав пункт «Настройки». Что примечательно, все основные фишки этого обозревателя будут уже включенными.
Давайте посмотрим основные настройки:
Первая область «Пользователи» относится к синхронизации личных данных и мы ее рассмотрели чуть выше по тексту. Вообще, плох тот браузер, который не мечтает стать операционной системой. Понятно, что Хром не является исключением.
Этот браузер, по сути, является многопользовательским, и каждый новый пользователь сможет подключиться к своему аккаунту в Гугле для синхронизации личных данных и активации своих закладок, тем, автосохранений форм, сохраненных паролей, истории и т.п.
Для нового пользователя открывается новое окно обозревателя с его аватаркой на значке (и только в нем он сможет выйти из своего аккаунта). Получается аналог учетной записи пользователя в Винде. В принципе, удобная вещь, если с одного компьютера сидят в интернете несколько человек.
Вы так же можете перенести данные (закладки, пароли, историю) из интернет эксплорера или Мазилы Фаерфокс, воспользовавшись соответствующей кнопкой:
Идем дальше. В Chrome я работаю с сайтом, поэтому у меня всегда в нем открыты десятки самых необходимых вкладок и мне они нужны постоянно. Соответственно, при запуске браузера мне нужно, чтобы он восстанавливал последние открытые страницы, отсюда и галочка в соответствующих настройках.
Нажав на кнопку «Тема» сможете посмотреть и, при желании, установить понравившиеся вам темы для гугл хрома, ну или восстановить тему по умолчанию, если ничего не понравится.
Мне совсем не мешает панель закладок (не знаю как можно без нее обходиться), расположенная под адресной строкой, поэтому я ее оставляю. Кстати, можно схватить мышью значок, расположенный в самом начале адресной строки (перед Урлом), и просто перетащить его в нужное место на панель закладок (с случае моего сайта — это зеленый замочек). Очень удобно.
Масштабирование гораздо удобнее оперативно менять прямо на открытой в браузере странице — просто удерживаете Shift на клавиатуре и крутите колесо мыши, пока не добьетесь желаемого результата. Хотя можно, конечно же, и тут его задать, но тогда ваши настройки будут применяться ко всем открываемым в браузере страницам.
Это может понадобиться, например, если вы плохо видите, плюс еще можете с размерами шрифтов поиграться в этом же блоке настроек. В общем, можно всегда подогнать внешний вид открываемых страниц под свои хотелки.
Ну, а поиск в браузере по умолчанию выбирать нужно на свой вкус. Теперь вводя свои запросы в адресной строке вы будете получать ответы от того поисковика, который тут выберите. В принципе, довольно либерально, если учесть, что это прямые конкуренты разработчиков Хрома.
Если вам Chrome понравился и вы хотите предпочтительно пользоваться именно им, то имеет смысл сделать его браузером используемым по умолчанию. Тогда все ссылки (например, из пришедших вам писем) будут открывать именно в нем.
Дополнительные настройки, которые могут вас выручить
Теперь можно будет нажать на расположенную внизу ссылку, чтобы увидеть дополнительные настройки:
Их довольно много и поэтому я разбил скриншот на части. Сначала пробежимся по конфиденциальности и безопасности:
- Можно при желании отключить подсказки, которые будут появляться при наборе запроса в адресной строке. Тут все от ваших предпочтений зависит.
- Гугл по умолчанию собирает данные о вашей операционной системе и об посещенных вами страницах, чтобы лучше вас узнать и оптимизировать под ваши интересы результаты поиска. Если не хотите этого, то отключите эту опцию.
- Можно включить веб-службу проверки правописания, чтобы браузер находил больше ошибок при вводе вами текста (или давал больше подсказок по их исправлению). Если вы вебмастер, то это дело важное и об этом я писал в статье «Работа над ошибками».
- На кнопку «Настройки контента» повесили много всего (куки, отображение картинок, джава скрипт и т.п.), но, как правило, вам вряд ли может понадобиться что-то там изменять. Главное, что такая возможность есть.
- Тут же вы сможете при желании очистить историю браузера. Саму историю можно посмотреть выбрав «три точки в правом верхнем углу» — «История», либо нажать одновременно «Ctrl+H» на клавиатуре. Там тоже можно будет очистить историю.
Как узнать пароли хранимые в Хроме
Чуть ниже вы сможете настроить или совсем отключить сохранение паролей и автозаполнение форм (очень удобная штука, особенно при частых регистрациях где бы то ни было). Например, если вы используете профессиональный менеджер паролей типа KeePass, то эта опция вам будет не нужна.
При желании можно будет отключить постоянные запросы на сохранение вводимых вами паролей, а так же отключить автоматический вход на сервисы, где вы уже вводили пароли.
Данные входа хранятся в куках браузера и имеют заданный срок жизни. Но они там не надежно хранятся и могут быть уязвимы к взлому.
Все пароли, что вы когда-либо сохранили в Хроме, можно будет при желании посмотреть, например, чтобы ввести в другом браузере или кому-то передать. Для этого нужно будет найти сайт через поиск или визуально, после чего кликнуть на глазик в строке напротив него. Довольно удобно, но пароли от денежных сервисов или каких-то других сколь-либо значащих для вас, я бы таким образом хранить не советовал.
Чуть ниже вы найдете настройки проверки правописания.
Тут можно будет отключить эту опцию, а так же отредактировать пользовательский словарь (это те слова, которые Хрому оказались незнакомы и вы их добавили в словарь, чтобы он больше на них не ругался).
В области «Веб-контент» вы сможете задать пользовательские настройки оформления страниц сайта, которые могут быть использованы браузером при не нахождении на вашем компьютере нужного шрифта (более подробно читайте в статье про правило Font и оформления шрифтов в CSS).
В области «Загрузки» я попросил браузер всегда показывать диалог сохранения, ибо качать все в одну папку мне не всегда бывает удобно. Кстати, при закачке внизу окна Google Chrome появится панель загрузки с краткой информацией о ее течении и возможностью перейти в папку с закачанным файлом, что довольно наглядно и удобно.
Ну, и в настройках системы вы сможете заставить детище Гугла закрывать все фоновые процессы при закрытии браузера (сэкономите место в оперативной памяти, но потеряете в скорости повторного открытия обозревателя), а так же можете включить аппаратное ускорение.
Скрытые настройки (chrome://flags/)
В этом браузере кроме доступных через меню есть еще и скрытые настройки. Попасть в них можно введя в адресную строку нужную комбинацию. Например, chrome://about/ покажет вам полный список таких секретных комбинаций для адресной строки.
Переходя по ним можно что-то для себя почерпнуть, но вот только бездумно что-то там менять не стоит. Самое интересное, на мой взгляд, находится на странице chrome://flags/. Что именно тут можно поменять рассказывается в этом видео:
По моему, вполне нужные настройки и если что-то пойдет не так, то всегда можно будет нажать кнопку «Reset all to default» отменяющую все внесенные вами изменения.
Расширения и приложения для Гугл Chrome
Понятно, что Хром наравне с другими интернет бродилками поддерживает установку расширений, которых для этого чуда существует уже огромное множество. Управлять расширениями вы сможете на отдельной вкладке.
Попасть туда можно:
- Если в рассмотренных выше настройках браузера кликнуть по кнопке «Настройки», расположенной слева, то с самом низу открывшегося меню вы найдете пункт «Расширения».
- Можно в выпадающем меню иконки с тремя точками (в правом верхнем углу браузера) выбрать пункт «Дополнительные инструменты» — «Расширения».
- Можно вставить в адресную строку chrome://extensions/ и нажать энтер на клавиатуре.
На открывшейся странице вы увидите все уже установленные в ваш браузер расширения. Здесь вы сможете удалить ненужные расширения, либо их временно отключить передвинув ползунок.
Если возникнет необходимость установить новые расширения, то в левом выпадающем меню в самом его низу вы найдете ссылку на интернет-магазин Хрома. Там есть все и даже больше.
Лично я использую не только Seo расширения, но и приложения на все случаи жизни. Про некоторые из них я уже писал в статье Как расширить функционал Хрома по максимуму, и скорее всего буду дополнять эту статью какими-то новые вещами.
Как я уже писал выше, расширения, как правило, добавляют свой значок в область, расположенную сразу за адресной стройкой (приложения же, как и обычные программы, отображаются на панели задач вашей ОС):
Большинство из расширений можно настроить. Для этого нужно будет кликнуть по его значку правой кнопкой мыши и выбрать пункт «Параметры» в выпадающем меню (там же можно будет это расширение удалить).
Что именно это будут за настройки зависит от расширения. У некоторых из них вообще никаких настроек нет и пункт «Параметры» не активен.
Если кликнуть по значку расширения левой кнопкой мыши, то, как правило, будут отображены какие-то дополнительные параметры. Например, мой любимый РДС-бар расскажет всю правду об открытой в браузере странице, а User-Agent Switcher for Chrome позволит выбрать операционную систему для проверки в ней отображения данной страницы:
Какие именно расширения вам ставить? Ну, тут советчиков нет. Просто при возникновении какой-то потребности погуглите на тему и, наверняка, что-то вам да посоветуют. Не забывайте, что все эти дополнения будут висеть в оперативной памяти вашего компьютера, а посему те расширения, что не используются постоянно, можно будет временно отключить в настройках (как это сделать смотрите выше).
ktonanovenkogo.ru
Восстановление пропавших или отсутствующих закладок. Как настроить экспресс панель и панель закладок в Google Chrome
Экспресс-панель стала незаменимым помощником для быстрого доступа к любимым ресурсам. Она есть во всех современных браузерах, однако реализована не всегда наилучшим для пользователя образом.
Отличия панели быстрого доступа в Google Chrome
Поисковый гигант смог создать один из самых распространенных веб-обозревателей, на движке которого то и дело появляются новые не менее удачные проекты (Яндек.Браузер). А вот что вызывает вопросы, так это принцип работы экспресс-панели.
Открывая новую вкладку, пользователь увидит восемь ячеек с миниатюрами сайтов, которые он посещает чаще всего. Добавить их вручную нельзя, что нередко вызывает недоумение. Столь неуместный шаг приводит к замене панели или её улучшению через специальные расширения.
Обратите внимание! Если почистить историю Гугл Хром — экспресс-панель полностью очистится.
Работа с панелью закладок
В качестве альтернативы миниатюрным изображениям веб-сайтов можно использовать панель закладок. По умолчанию она активна только при переходе на новую вкладку, но это ограничение легко убрать в настройках браузера.
- В правом верхнем углу откройте инструменты управления Google Chrome, они выглядят как три точки.
- В открывавшейся панели выберите «Настройки».
- Появится окно с информацией и о пользователе и сразу под ним, будет расположен раздел «Внешний вид».
- Активируйте тумблер «Показывать панель закладок», после чего они тут же появится под поисковой строкой.
- Чтобы добавить новую закладку, необходимо зайти на необходимый вам сайт и нажать на изображение звезды, находящейся в конце поисковой строки.
- Укажите название и путь к её размещению «Панель закладок».
Количество закладок неограниченно. Когда они перестанут вмещаться в окно браузера, появится сноска, где можно взглянуть на полный перечень сохраненных вами страниц.
Панель от Яндекс.Браузер
Пользователи, привыкшие к Google Chrome, идут на компромиссы и с целью исправить спорное решение от разработчиков прибегают к использованию сторонних расширений. Одним из самых популярных вариантов становится использования панели экспресс-доступа аналогичного Яндекс.Браузеру. Чтобы её установить, сделайте следующие:
- посетите официальный магазин расширений Google https://chrome.google.com/webstore/category/extensions?hl=ru;
- обратитесь к здешней поисковой строке, расположенной слева сверху;
- задайте запрос — визуальные закладки;
- выберите в появившемся списке последний вариант «С сайта yandex»;
- щёлкните по клавише «Установить».
Останется перезагрузить браузер и перед вами появится обновленная панель экспресс-доступа. Количество и форму табличек можно отрегулировать по собственным нуждам. Максимальное количество размещаемых ссылок не может превышать отметки в 48 штук.
В качестве приятного бонуса, присутствует настройка фона при помощи ярких изображений.
Решение от Speed Dial 2
Если решение от Яндекс кажется вам слишком громоздким и лишенным вкуса, то обратитесь к альтернативному расширению от Speed Dial 2.
- Вновь проследуйте в магазин расширений Гугл.
- Создайте поисковый запрос с названием расширения — Speed Dial 2 .
- Щёлкните оп клавише «Установить» рядом с названием плагина.
Сразу после процесса инсталляции появится окно приветствия, где вам предложат посмотреть презентацию и больше узнать о создателях проекта. Эту формальность можно пропустить и нажать «Продолжить». Последует предложение синхронизировать уже имеющиеся закладки при помощи входа под гугл-аккаунтом.
Чтобы добавить новую страницу в экспресс-вкладку, достаточно нажать на изображения большого белого «+». Вас попросят ввести имя новой страницы и добавить на неё ссылку. Если полученный результат не оправдал ожидания, вернуть прежний вид экспресс-панели можно путём отключения плагина.
- Посетите страницу chrome://extensions/.
- Напротив изображения чёрной молнии, отключите активный тумлер.
Оригинальное решение — IOS7 New Tab Page
Это расширение следует назвать одни из самых необычных, что только можно встретить в качестве альтернативы стандартной экспресс-панели. Говоря более понятным языком — это имитация яблочной операционной системы седьмой версии.
По умолчанию здесь установлены ссылки на популярные англоязычные ресурсы, которые легко убрать и заменить на собственные страницы. Удалять уже имеющиеся ресурсы достаточно просто — зажмите левую клавишу мышки с ссылками на экспрес-панели и дождитесь появления небольших крестиков. Один клик — и лишний ресурс удалён.
Стилизация в полной мере соответствует своему прообразу. Это относится к форме иконок и заданной теме фона. Минусом выступает исполнение именно в виде iOS 7, успевшей значительно устареть на фоне своего современного аналога.
Внести коррективы относительного внешнего вида можно при помощи раздела «Settings» в правом нижнем углу. Здесь добавляют новые страницы и изменяют фон отображения заглавной страницы. Приятным бонусом стал импорт закладок, что ускоряет процесс синхронизации с новым расширением.
Не обошлось без неприятных особенностей. Ими выступает малое разрешение иконок добавленных сайтов. Многие из них и вовсе не подходят под заданные размеры, из-за чего наблюдаются крупные пиксели или несоизмеримые иконки.
Что делать при пропаже панели
Время от времени пользователи сталкивают с такой проблемой, как исчезновение панели экспресс-доступа, а если быть точнее, сайтов, расположенных в быстром доступе.
Как уже упоминалось выше — это связано с очисткой истории. Если вы пользовались одним из вышеперечисленных расширений, то в его работе мог произойти непредвиденный сбой. Чтобы его решить, понадобится перезапустить плагин через страницу chrome://extensions/.
В крайнем случае понадобится вновь найти его через официальный магазин и установить новую версию плагина.
Заключение
Решение сделать панель быстрого доступа в Google Chrome основанной на посещении сайтов считается одним из самых спорных решений со стороны разработчиков веб-обозревателя. Но даже подобную проблему легко решить при помощи сторонних расширений, который полно в официальном магазине от Гугл.
Сложно представить повседневное использование интернета без браузера — нашего проводника в мир фильмов, игр, общения и много чего неизведанного. Однако не всегда все идет по плану, после чего нам приходится оставить интересующий сайт на потом или же просто для более детального изучения в подходящее время, тогда мы пользуемся панелью закладок — это специальное место, в которое мы можем помещать интересующие нас адреса интернет-сайтов, тем самым сохранять их расположение в интернете. В данной статье мы подробно расскажем о том, как восстановить панель закладок в браузере от «Яндекс». Статья рекомендуется для начинающих пользователей операционной системы Windows.
Как восстановить закладки экспресс-панели
Многие люди пользуются браузерами от «Яндекс», ведь они достаточно быстры и эффективны. Особенно это актуально по сравнению с конкурентами, которые так и пытаются использовать абсолютно всю оперативную память, а это приводит к многочисленным проблемам (особенно на слабых компьютерах).
Для сохранения важной информации, как правило, используются закладки. У каждого человека есть в браузере хотя бы пять закладок с интересными страницами, поэтому умные разработчики из «Яндекса» создали невероятно удобное приспособление — панель закладок, а также экспресс-панель. Эти два поля в браузере являются похожими, но лишь с одним отличием — экспресс-панель сама по себе добавляет часто посещаемые странички, а панель закладок пополняется лишь по желанию пользователя.
Восстановить закладки на экспресс-панели нельзя, но если вы хотите их там оставить, то нажмите правой кнопкой мыши по желаемой ссылке и «Закрепить», после чего новые ссылки не будут замещать выбранную вами. С панелью закладок все иначе, поэтому в следующем пункте статьи мы расскажем о том, как восстановить панель закладок. Способ, показанный ниже, также подходит и для других браузеров.
Как восстановить панель закладок в «Яндексе»
Для начала требуется убедиться, тот ли вы браузер используете, потому что некоторые невнимательные пользователи легко могут спутать Edge и «Яндекс Браузер» ввиду их сходства в дизайне. Также стоит отметить, что возможной причиной пропажи закладок может являться вирус, поэтому внимательно вспомните, что вы устанавливали на компьютер.
Как восстановить панель закладок в «Яндекс Браузере»:
- Нажмите в правом верхнем углу на значок с тремя горизонтальными полосками — это меню настроек браузера, но лишь малая часть доступна сразу, поэтому нажмите на «Закладки».
- Перед вами появится контекстное меню, среди множества функций которого необходимо выбрать «Диспетчер закладок».
- В правом верхнем углу будет надпись «Упорядочить», нажмите на нее, и появится кнопка «Отменить удаление». После нажатия на данную кнопку закладки должны восстановиться, если этого не произойдет, то проблема в операционной системе.
Некоторые вирусы способны поражать файлы системы, от чего даже закладки могут пропасть из браузера, ведь они являются всего лишь текстовыми файлами на вашем компьютере. Попробуйте осуществить восстановление системы в одноименном пункте настроек операционной системы Windows.
Как перенести ссылки в другой браузер?
Делается это достаточно легко. После того, как вы определились в том, какой браузер больше всего вам подходит, вы его скачиваете. Во время установки или же при первом запуске браузер обязательно спросит вас о том, стоит ли переносить все закладки с другого браузера, а также о том, сделать ли его основным в вашей операционной системе. Данные вопросы являются обязательными, поэтому вы их увидите при установке. Достаточно лишь поставить галочку, чтобы браузер перенес ваши закладки из другого.
В заключение
Надеемся, что после прочтения данной статьи о том, как восстановить панель закладок, все ваши сохраненные ссылки вернулись к вам. Также рекомендуем вам создавать специальные файлы сохранения закладок (их можно создать в настройках браузера), которые можно сохранить в далекий ящик, где их никто не сможет уничтожить.
Немногие пользователи знают, но в Mozilla Firefox, так же как и в Google Chrome, имеется удобная панель закладок, которая позволит быстро найти и перейти к нужной вам странице. О том, как настроить панель закладок, в данной статье и пойдет речь.
Панель закладок – специальная горизонтальная панель браузера , которая расположилась в шапке браузера. На этой панели будут размещаться ваши закладки, что позволит всегда иметь важные страницы «под рукой» и буквально в один клик переходить к ним.
Как настроить панель закладок?
По умолчанию панель закладок не отображается в Mozilla Firefox. Для того, чтобы ее включить, щелкните по кнопке меню браузера и в нижней области отобразившегося окна кликните по кнопке «Изменить» .
Щелкните по кнопке «Показать/скрыть панели» и поставьте галочку около пункта «Панель закладок» .
Закройте окно настроек, щелкнув на вкладке по иконке с крестиком.
Сразу под адресной строкой браузера появится дополнительная панель, которая и является панелью закладок.
Для того, чтобы настроить закладки, отображаемые на данной панели, щелкните по иконке закладок в верхней правой области браузера и перейдите к разделу «Показать все закладки» .
В левой области окна отобразятся все существующие папки с закладками. Для того, чтобы перенести закладку из одной папки в папку «Панель закладок», просто скопируйте ее (Ctrl+C), а затем откройте папку «Панель закладок» и вставьте закладку (Ctrl+V).
Также закладки можно сразу создавать в данной папке. Для этого откройте папку «Панель закладок» и щелкните в любой свободной области от закладок правой кнопкой мыши. В отобразившемся контекстном меню выберите пункт «Новая закладка» .
На экране отобразится стандартное окно создания закладки, в котором вам потребуется ввести наименование сайта, его адрес, при необходимости, добавить метки и описание.
Лишние закладки можно удалять. Просто щелкните по закладке правой кнопкой мыши и выберите пункт «Удалить» .
Чтобы добавить закладку на панель закладок в процессе веб-серфинга, перейдя на нужный веб-ресурс, щелкните в правом вернем углу по иконке со звездочкой. На экране отобразится окошко, в котором вам обязательно в графе «Папка» необходимо проставить «Панель закладок» .
Закладки, расположившиеся на панели, можно сортировать в необходимом для вас порядке. Просто зажмите кнопкой мыши закладку и перетащите ее в нужную область. Как только вы отпустите кнопку мыши, закладка закрепится на своем новом месте.
Современные пользователи ежедневно посещают десятки необходимых веб-ресурсов: различные социальные сети и хостинги видео, любимые браузерные игры, информационные страницы и платежные системы. Для удобства работы и систематизации данных разработчиками браузеров была создана система избранных сайтов. Визуальные закладки позволяют пользователям быстро и легко перемещаться между нужными страницами, не запоминая их адресов. В данной статье описана популярная проблема – пропали все визуальные закладки от Яндекс или другого сервиса в Mozilla Firefox, и пути их восстановить.
В отличие от некоторых своих конкурентов, Mozilla Firefox не имеет собственной экспресс-панели. Однако этот обозреватель поддерживает модульную архитектуру, за счет чего вы всегда можете подключить необходимую функцию с помощью дополнительных расширений, выпускаемых сторонними разработчиками.
Некоторые проблемы могут возникнуть в результате сбоя в самом плагине, причиной других служат поломки Mozilla Firefox. Далее представлено несколько способов вернуть утерянную информацию и восстановить работу сервиса.
Наиболее очевидная причина, почему пропали визуальные закладки – прекращение работы подключаемого плагина. В результате действия вирусов, вредоносных программ или системных сбоев могла поменяться настройки Mozilla Firefox. Или, может, какой-то другой пользователь персонального компьютера изменил что-то специально или умышленно.
Чтобы восстановить работу приложения и вернуть утраченные визуальные закладки, выполните простые действия, указанные в инструкции:
После этих действий плагин будет включен, и возобновит свою работу. Это может вернуть неработающие функции.
Установка плагина
Если в списке установленных приложений вы не нашли своей панели, значит, по каким-то причинам она была удалена. В этом случае, чтобы вернуть любимую функцию, вам необходимо заново установить расширение.
Если избранные сайты в Firefox пропали по этой причине, данные действия восстановят их.
Для пользователей, которые использовали элементы Яндекса, существует более быстрый способ их вернуть. Просто перейдите по ссылке https://element.yandex.ru/ и на открывшейся странице нажмите на «Установить» в категории «Визуальные закладки».
Резервное копирование
Для того, чтобы быть спокойным за свои данные, рекомендуется периодически выполнять процедуру резервного копирования. Созданный бэкап не занимает много места на жестком диске, а в случае непредвиденной аварии способен без всяких трудностей вернуть любую утерянную или поврежденную информацию.
Для создания резервной копии настроек обозревателям рекомендуется использовать специализированный софт – MozBackUp. Вы можете загрузить данную утилиту со страницы сайта http://mozutil.mozilla-russia.org/backup/index-ru.html. MozBackUp распространяется по свободной лицензии, так что вам не придется платить за какие-либо ее функции.
Скачайте инсталлятор и запустите его. В установке программы нет ничего сложного, она стандартная для большинства приложений Windows. Просто следуйте указаниям Install Wizard. Когда софт будет установлен – запустите его.
Если у вас пропали визуальные закладки в Firefox, не спешите сетовать и прощаться с ними навсегда. Как минимум, есть парочку способов, позволяющих их вернуть на место. Из этой статьи вы узнаете, как выполняется восстановление сохранённых ссылок в Mozilla Firefox, а также как делать резервные копии закладок и потом загружать их в браузере. Плюс к этому — узнаете кое-какие полезные нюансы по работе с журналом и ссылками в FF.
Как восстановить?
Верхняя панель
У вас исчезли URL и папки с их подборкой из верхней панели, расположенной под главным меню веб-обозревателя? Тогда сделайте следующее:
1. Установите курсор в верхнюю часть окна FF, в которой нет опций (на пустое место).
2. Нажмите правую кнопку мыши.
3. В перечне кликом правой кнопки установите «галочку» напротив пункта «Панель закладок».
Все ранее сохранённые и установленные линки должные вернуться на своё место.
Картинки-миниатюры в пустой вкладке
Если размещены важные для вас адреса сайтов в визуальных окошках под строкой поиск, их можно зафиксировать. Таким образом, вы предотвратите их случайное исчезновение. Для выполнения этой процедуры наведите курсор в верхний левый угол картинки-закладки и нажмите в нём появившуюся «шпильку».
Случайно удалённый URL из графических блоков пустой вкладки можно тут же вернуть на место при помощи кнопки «Восстановить всё». Она появится вверху справа.
Как вернуть закладки вручную
Не помогли вышеописанные «рецепты» восстановить визуальные закладки? Тогда попробуйте сделать следующее:
- Убедитесь в том, что включена панель закладок.
- Нажмите сочетание клавиши — Ctrl + B.
- В боковой панели «Закладки» клацните поочерёдно ссылки, которые вы хотите перенести в панель быстрого доступа.
- Затем скопируйте URL из адресной строки.
- Клацните правой кнопкой в области панели. Выберите «Новая закладка» или «Новая папка» (для создания тематической подборки линков).
- Внесите в форму скопированный адрес и название.
Внимание! Если же и в боковом списке (по нажатию Ctrl + B) ничего нет, откройте журнал посещений веб-ресурсов (Ctrl +H) и попробуйте в нём отыскать необходимые адреса для добавления в визуальный интерфейс.
Аддоны
Если вы пользовались специальными расширениями для управления закладками, но хотите вернуть настройки по умолчанию (интегрированные миниатюры на вкладке), тогда сделайте так:
1. В меню клацните: Инструменты → Дополнения.
2. В графе аддона нажмите «Удалить» или «Отключить» (для временного деактивирования).
3. Снова откройте раздел «Инструменты» и щёлкните «Настройки».
4. На вкладке «Основные» установите в поле «При запуске… » значение «Показать окна и вкладки… », чтобы Firefox отображал недавно открытые веб-сайты.
Чтобы вернуть мини-панели ссылок, в опции «Домашняя страница» поместите команду — yafd:tabs.
Дополнительно можно задействовать кнопку «Восстановить по умолчанию». После её активации Firefox автоматически выполнит глобальный сброс параметров (они примут значения, устанавливающиеся сразу после инсталляции браузера).
Восстановление закладок из резервных копий
Сохранять и загружать файл с коллекцией закладок в браузере можно несколькими способами. Рассмотрим пошагово их выполнение.
Совет! Эта пользовательская практика поможет вам в дальнейшем всегда держать под рукой адреса любимых сайтов, онлайн-игр и других веб-ресурсов не только на личном ПК, но и удалённо — на других устройствах (мобильном, планшете, другом ПК или ноутбуке). Кроме этого, вы избавите себя от риска потерять собственную подборку URL в результате сбоя браузера, вирусной атаки, установки аддона или некорректной настройки опций.
Способ №1: создание HTML-файла
Список ссылок в файле с форматом HTML даёт возможность возвращать их в панель FF, а также переносить с одного браузера на другой. Например, в таком формате можно сохранить URL в Google Chrome и затем посредством штатных опций поместить в Firefox.
Делается это так:
1. Клацните кнопку «Три полоски» вверху справа.
2. В выпавшем плиточном меню клацните «Журнал».
3. Под перечнем линков нажмите команду «Показать весь журнал».
4. В окне «Библиотека» щелчком левой кнопки откройте раздел «Импорт и резервные копии».
5. В выпавшем блоке выберите пункт «Экспорт закладок в HTML…. ».
6. В проводнике Windows укажите раздел диска и папку, в которой будет храниться копия ваших закладок. В названии файла для удобства можно указать дату сохранения.
Внимание! Не сохраняйте копию на диске С, вы можете потерять её в результате переустановки системы или атаки вируса.
Когда вам понадобится сохранённая коллекция ссылок (например, после установки Firefox, ОС), выполните такие действия:
1. Нажмите вместе — Ctrl + I.
2. Кликом мышки выделите в правом блоке раздел «Журнал».
3. Щёлкните: Импорт и резервные… (меню вверху окна) → Импорт закладок…
4. В окне с системным проводником укажите путь к HTML-файлу c URL. Нажмите «Открыть».
5. Чтобы проверить, выполнилось или нет восстановление, нажмите Ctrl+B. Все ссылки из копии должны появиться в боковой панели.
Внимание! Если экспорт закладок в формате HTML осуществлялся с другого браузера, то FF они могут быть размещены в отдельной папке с одноимённым названием (к примеру, Opera или Internet Explorer).
Способ №2: синхронизация
Данный вариант резервирования позволяет хранить закладки удалённо, на специальном сервере FF, и при необходимости загружать их в браузер, установленный на любом устройстве после предоставления учётных данных своего профиля.
Для настройки синхронизации в FF требуется выполнить эти действия:
1. В меню веб-обозревателя нажмите: Инструменты → Настройки → Синхронизация.
2. Клацните в правом блоке опцию «Создать учётную запись».
3. Введите логин (адрес) своего действующего почтового ящика.
4. Придумайте надёжный пароль для входа в профиль.
5. Кликните синюю кнопку «Создать аккаунт».
6. Зайдите в аккаунт указанной почты. В письме от сервиса Firefox щёлкните «Активировать сейчас», чтобы подтвердить права на e-mail.
7. В браузере, в панели «Выбрать, что синхронизировать», в обязательном порядке установите флажок возле элемента «Закладки». По завершении настройки синхронизирования нажмите «Сохранить параметры».
Чтобы выполнить восстановление ссылок из копии:
- перейдите в панель: Инструменты → Настройки → Синхронизация;
- кликните «Войти»;
- наберите логин и пароль.
Способ №3: резервирование утилитой MozBackup
1. На офсайте утилиты (http://mozbackup.jasnapaka.com/) клацните в меню ссылку «Download».
2. На открывшейся странице, в блоке «Latest stable version… », щёлкните ссылку «install program».
3. Установите и запустите MozBackup.
4. В окне приложения выберите режим «Backup a… » (создание бэкапа).
5. В нижней панели выделите строчку с версией дистрибутива FF. Нажмите «Next».
6. В графе «Save… » укажите путь для сохранения копии профиля. Снова клацните «Next».
8. Укажите, какие элементы нужно зарезервировать. Отметьте обязательно Bookmarks, чтобы ваши URL были помещены в файл.
9. Клацните «Next».
Чтобы сделать бэкап из файла, выполните последовательно эти действия:
1. Закройте Firefox, запустите MozBackup.
2. В панели установите режим «Restore… ».
3. Для запуска кликните «Next».
4. Укажите путь к файлу с копией, запустите опцию восстановления.
5. Откройте Firefox, все закладки должны быть на месте.
Успешного вам восстановления ссылок в браузере!
Вконтакте
Одноклассники
Google+
Что делать, если закладки Chrome внезапно исчезают
Этим утром я открыл Chrome как обычно и с ужасом обнаружил, что панель закладок почти пуста. Все мои тщательно организованные и сохраненные сайты исчезли. Немного поискав в Интернете, я обнаружил, что это не редкость.
Есть два возможных объяснения исчезновения моих сохраненных закладок. Во-первых, на выходных я вошел в систему на другом, менее используемом компьютере, который еще не был синхронизирован с настройками и закладками Chrome на моем обычном компьютере, так что новый экземпляр Chrome в некотором смысле «сбрасывается», мои закладки вернулись к нулю.Во-вторых, Google наказывал меня за то, что я опробовал свой будущий обновленный инструмент закладок, Google Stars (или изменение Stars повредило мой файл закладок). В любом случае, потерять все свои закладки было так же плохо, как потерять очки и не видеть.
Вот решение, которое я нашел:
- Найдите «bookmarks.bak» в проводнике Windows
- Щелкните файл правой кнопкой мыши и выберите «Открыть расположение файла», чтобы открыть папку, которая должна быть вашей папкой данных пользователя Chrome (i .например, Users / [Имя пользователя] / AppData / Local / Google / Chrome / User Data / Default)
- Откройте файл резервной копии закладок в Блокноте. Ваши старые закладки, надеюсь, перечислены там.
- . В Chrome перейдите в «Настройки»> «Дополнительные параметры синхронизации» (в разделе «Вход») и измените настройки синхронизации, чтобы закладки не синхронизировались, если они в настоящее время настроены на синхронизацию
- . Закройте Chrome
- . Вернитесь в папку пользовательских данных Chrome и найдите другой файл «Закладки» без расширения. Переименуйте его в Bookmarks2.bak «
- Затем переименуйте файл» Bookmarks.bak «в» Закладки «
Вот что закончилось тем, что мне удалось восстановить мои закладки. Для удобства я также отключил инструмент закладок Google Stars, но я не думаю, что многие другие люди смогли установить его до того, как он был извлечен из Интернет-магазина Chrome.
Кроме того, видя, как неприятно было потерять мои закладки, я сделал резервную копию этого файла закладок, чтобы он снова не исчез у меня.
Мелани Пинола ведет блог Tech IT Out и следите за последними новостями ИТ на ITworld.Следите за сообщениями Мелани в Твиттере: @melaniepinola. Чтобы следить за последними новостями в сфере ИТ, аналитическими материалами и практическими рекомендациями, следите за ITworld в Twitter и Facebook.
Этот рассказ «Что делать, если ваши закладки Chrome внезапно исчезают» был первоначально опубликован ITworld.
Мелани Пинола — писатель-фрилансер, освещающий все, что связано с технологиями. Бывший ИТ-администратор и иногда веб-разработчик, она также является автором LinkedIn за 30 минут, писателем Lifehacker и экспертом по технологиям мобильного офиса в About.com.
Мнения, выраженные в этом блоге, принадлежат автору и не обязательно отражают точку зрения ITworld, ее материнской, дочерней или аффилированной компании.
Авторские права © 2014 IDG Communications, Inc.
Внезапно исчезли избранные в Google Chrome | Small Business
Ли Джонсон Обновлено 19 января 2021 г.
Если вы их случайно удалили или они просто исчезли после обновления Chrome или Windows, потеря списка избранного или закладок может сильно раздражать.Хорошая новость заключается в том, что обычно вы можете легко решить проблему, если решите проблему сразу, а не продолжаете просматривать и сохранять новые закладки. Лучшее решение, если ваши закладки Chrome исчезли, — восстановить их из резервной копии, но если это невозможно, вам, возможно, придется добавить их вручную или использовать другой подход.
Найдите файл Bookmarks.bak Chrome
Как объясняет Computer World, самый простой способ восстановить закладки Chrome — это использовать файл резервной копии, который называется «закладки».bak », в котором вы сможете найти папку с пользовательскими данными Chrome. Найдите «bookmarks.bak» в проводнике Windows, затем щелкните файл правой кнопкой мыши и выберите «Открыть расположение файла», чтобы перейти прямо к папке. Кроме того, вы можете перейти к: «C: \ Users \ NAME \ AppData \ Local \ Google \ Chrome \ User Data \ Default» с именем вашего профиля вместо «NAME».
Найдите два файла закладок: Bookmarks и Bookmarks.bak. Откройте Bookmarks.bak в Блокноте и убедитесь, что ваши старые закладки перечислены в файле.Файл создается резервной копией, когда вы открываете браузер, и поэтому важно попытаться исправить проблему как можно скорее, чтобы он по-прежнему мог содержать ваши закладки.
Закройте все окна Chrome, если они открыты. Теперь переименуйте файл «Закладки» во что-нибудь другое (например, «Bookmarks.old») и переименуйте «Bookmarks.bak» в просто «Закладки». Это просто помещает файл резервной копии в качестве основного файла закладок, поэтому, если вы снова откроете Chrome, вы обнаружите, что ваши закладки восстановлены.
Альтернативные подходы
Если описанный выше подход не помог, можно попробовать восстановить закладки Chrome и другими способами, но они гораздо менее удобны. Один из примеров, подробно описанный EaseUS, использует командную строку для вывода списка недавно посещенных вами веб-сайтов. Нажмите одновременно клавишу Windows и «R», чтобы вызвать «Выполнить», затем введите «cmd» и нажмите «ОК», чтобы открыть командную строку. Введите «ipcongif / displaydns» и нажмите «Enter», чтобы открыть список недавно посещенных вами веб-сайтов.Отсюда вы можете открыть любое избранное из списка и добавить его снова.
Кроме того, вы можете перейти в «Мои действия» в Google и найти там сайты, которые вы сохранили в качестве закладок в своей истории. Это зависит от того, очищали ли вы историю просмотров и настройки Google, поэтому это не всегда возможно.
Инструмент восстановления закладок Chrome
В некоторых случаях вы можете использовать инструмент восстановления закладок Chrome, чтобы восстановить свои закладки. Тем не менее, это в основном проходит через тот же процесс, что и описанный выше, только с несколько упрощенным процессом.Поместите файлы «Закладки» и «Bookmarks.bak» в свободное место на странице, загрузите файлы HTML и откройте каждый из них в Chrome, чтобы определить, в каком из них есть ваши закладки. В Chrome перейдите в «Закладки», затем «Диспетчер закладок», затем выберите «Импортировать закладки». Выберите HTML-файл, содержащий ваши закладки, и они будут загружены обратно в Chrome за вас.
Восстановить потерянную панель избранного
Technipages описывает простое решение, если панель закладок или панель избранного исчезла из Chrome.Нажмите «Ctrl», «Shift» и «B», чтобы вернуть его (или «Command», «Shift» и «B» на Mac). Если проблема не исчезнет, вы можете нажать на три точки, чтобы перейти в меню, выбрать «Настройки», а затем «Внешний вид». Убедитесь, что для параметра «Показывать панель закладок» установлено значение «Вкл.», А затем выйдите из настроек. Это должно поддерживать его активность при каждом открытии Chrome в будущем.
Решенияв Mozilla Firefox. Что делать, если в Firefox
отсутствуют визуальные закладкиКак Chrome, так и Firefox могут восстанавливать удаленные закладки.Но в случае с Chrome все будет сложнее. Chrome содержит один файл резервной копии скрытых закладок. Этот файл можно восстановить только вручную и часто перезаписывают.
С Firefox все проще. В диспетчере закладок Firefox есть функция отмены. Firefox реализует регулярное автоматическое резервное копирование закладок. Он хранит их несколько дней и позволяет легко восстанавливать их без поиска в скрытых папках.
Google Chrome
Диспетчер закладок Chrome не имеет функции отмены.Если вы случайно нажмете на нее, вы можете удалить всю папку с закладками и не сможете их восстановить. Информацию о других причинах потери данных см. В статье «Десять способов расстаться с данными». Если вы сделали резервную копию с возможностью экспорта, вы можете импортировать ее, но она может быть устаревшей (устаревшей).
Во-первых, не перезапускайте Chrome. Если вы его закрыли, оставьте его закрытым. Chrome сохраняет единственную копию файла закладок, которую он перезаписывает при каждом запуске. Запустите проводник Windows и введите следующий адрес в адресной строке, заменив «ИМЯ» на имя вашей учетной записи Windows: C: \ Users \ NAME \ AppData \ Local \ Google \ Chrome \ User Data \ Default.
Папка содержит два файла закладок — Bookmarks и Bookmarks.bak. Bookmarks.bak — это самая последняя резервная копия, обновленная при последнем запуске браузера.
Если вы не видите файл .bak, а только два файла, называемые закладками, щелкните меню «Файл» и выберите «Параметры».
В окне «Свойства папки» перейдите на вкладку «Просмотр» и снимите флажок «Скрыть расширения для зарегистрированных типов файлов». Теперь вы должны увидеть ранее скрытое.расширение бак.
Чтобы восстановить резервную копию, закройте все открытые окна браузера Chrome. После этого удалите файл закладок и переименуйте Bookmarks.bak в Bookmarks.
Когда вы откроете Chrome, вы увидите ранее удаленные закладки. Все закладки, сделанные с момента последнего включения Chrome, исчезнут.
Mozilla Firefox
Для пользователей Firefox это намного проще. Если вы удалили закладку или папку закладок, щелкните меню «Управление» и выберите «Отменить», чтобы отменить удаление.Вы также можете использовать сочетание клавиш Ctrl-Z. Если у вас уже открыто окно библиотеки закладок, выберите «Меню» и нажмите «Закладки», чтобы открыть их.
Если закладки были удалены несколько дней назад, используйте подменю «Восстановить резервную копию» на вкладке «Импорт и резервные копии». Firefox автоматически создает резервные копии ваших закладок каждый день и сохраняет их в течение нескольких дней.
При восстановлении резервной копии существующие закладки полностью заменяются закладками из резервной копии. То есть все закладки, сделанные после создания резервной копии, будут потеряны.
Чтобы не потерять важные закладки, перед восстановлением резервной копии можно использовать параметр «Экспортировать закладки в HTML». После восстановления из резервной копии вы можете импортировать HTML-файл или открыть его в Firefox.
Если ваши закладки очень важны для вас, то хорошим вариантом обеспечения их безопасности является регулярное резервное копирование с помощью функции «Экспорт» в диспетчере закладок браузера. А если вы столкнетесь с потерей закладок или выходом из строя жесткого диска, вы всегда можете восстановить их из резервной копии, используя опцию импорта с помощью любого веб-браузера.
Восстановить закладки без бэкапа
Но это сложно и не всегда удобно, и можно просто забыть вовремя сделать резервную копию файла. В этом случае есть еще один универсальный вариант для обоих браузеров, Google Chrome и Mozilla Firefox.
Если файл библиотеки закладок браузера утерян, запустите Hetman Partition Recovery, просканируйте диск, на котором установлен браузер (как правило, это диск C), и восстановите его. После этого просто поместите файл с закладками в соответствующую папку браузера и запустите его.
Проблема решена — закладки восстановлены!
Часто бывает, что после переустановки операционной системы Windows и всех программ (соответственно тоже) нужно восстановить закладки, которые вы использовали раньше в Mozilla Firefox ..
Прежде всего отметим, что после переустановки Windows все ваши прошлые закладки будут удалены, так как этот процесс подразумевает полное форматирование (то есть очистку) системного логического диска (чаще всего диска C :). Таким образом, переустановка Windows удаляет все программы с системного диска, включая Mozilla Firefox со всеми его настройками.
ВАЖНО: перед переустановкой постарайтесь выполнить все инструкции статьи «». Если заранее этого не сделать, то восстанавливать тоже будет нечего, и все закладки придется добавлять с нуля, с самого начала. Это очень важный момент!
Если вы уверены, что у вас есть файл с закладками, этот файл сохраняется где-то на нетронутом логическом диске D, E или F или даже на USB-флешке, то пошагово реализовать это не составит труда. пошаговая инструкция и восстановление закладок Mozilla Firefox.Главное, чтобы у вас был резервный файл с заранее сохраненными закладками браузера !!! Без этого файла невозможно что-либо сделать.
Убедившись, что у вас есть необходимый файл с расширением «.JSON», вы можете начать загрузку и установку самого браузера Mozilla Firefox, если вы еще этого не сделали. Вот нужная вам пошаговая инструкция — «».
И когда браузер Firefox установлен, мы можем приступить к восстановлению старых закладок из специального файла резервной копии.
Как восстановить закладки в Mozilla Firefox
Шаг №1
Мы открываем ВСЕ закладки нового и чистого браузера, что можно сделать двумя способами:
а) комбинацией клавиш Ctrl + Shift + B
б) через меню «Закладки» — «Показать все закладки»
Шаг №2
Когда откроется новое окно «Библиотека», выберите пункт меню «Импорт и резервные копии» — «Восстановить резервную копию из …»
Шаг № 3
Шаг № 4
Теперь, чтобы восстановить закладки в Mozilla Firefox, осталось только указать путь к ранее сохраненному файлу с закладками, выбрать этот файл.Например:
Примечание: на нашем скриншоте хорошо видно, что мы заранее передали на Рабочий стол файл с резервной копией закладок, чтобы поиск был проще и быстрее. Вы могли бы сделать то же самое. Но если ваш файл с закладками и расширением «.JSON» хранится где-то на диске D, то какая разница, откуда его скачать. Главное, что вы должны позаботиться о создании такого файла резервной копии («».) Заранее и вы должны точно знать, где он сохранен, чтобы быстро найти путь к нему на вашем компьютере или ноутбуке !!
Шаг №5
После того, как вы выберете нужный файл и откроете его, браузер Firefox обязательно предупредит вас, что все текущие закладки будут заменены закладками из резервной копии.Это важно, поскольку все закладки, которые вы, возможно, уже добавили, будут удалены и заменены закладками из файла.
Если все нормально, просто соглашаемся с продолжением операции — нажимаем «ОК». Если вы не уверены, лучше сделать паузу и все хорошенько проверить, подумать.
Восстановить закладки в Mozilla Firefox очень просто. Здесь нет ничего сложного. Главное, заранее создать файл резервной копии и убедиться, что он не удален вместе с переустановкой системы Windows.
Кроме того, мы советуем вам иногда создавать такие резервные копии закладок в случае неожиданного сбоя операционной системы. Ведь не всегда удается запустить отказавшую Windows, чтобы выполнить операции по сохранению резервной копии закладок браузера. Поэтому лучше заранее перестраховаться.
Создавая файл резервной копии один раз в месяц, храня его в надежном месте или на флешке, вы наверняка исключите всевозможные нежелательные сюрпризы.
Случайное удаление закладок из браузера может вызвать проблемы с повторным поиском избранных ресурсов.Чтобы избежать подобных затруднений в мозгу, нужно знать, как восстановить случайно удаленные ссылки и что делать, если они пропали по какой-то другой причине.
Исчезающая панель закладок
Многие пользователи предпочитают сохранять интересующие их ссылки прямо на верхней панели своего любимого браузера. Это очень удобно, поскольку вся информация находится в пределах визуальной доступности (при условии небольшого количества данных), и вам не нужно искать ее во вложенных папках. Однако исчезновение этой панели вызывает недоумение у новичков.Это может произойти из-за изменений в настройках браузера.
Как вернуть в Firefox удобный инструмент? Чтобы решить проблему, вам нужно щелкнуть правой кнопкой мыши в любом месте рядом с адресной строкой (вверху браузера) и отметить в меню «Панель закладок».
После этого вы увидите сноски, которые вы сохранили в их исходных местах.
Восстановление удаленных ссылок
Исчезновение полезных сносок из Firefox возможно из-за их случайного удаления вручную.Например, вы можете по ошибке удалить важную информацию при очистке браузера. Эту трудность легко преодолеть. В конце концов, в браузере есть функция резервного копирования пользовательских ссылок … Для доступа к ранее сохраненным версиям необходимо:
- Нажмите соответствующую кнопку в верхней части Firefox (отмечена на следующем снимке экрана цифрой «1» «).
- Выберите Показать все закладки.
- Нажмите кнопку импорта и резервного копирования.
- Наведите указатель мыши на пункт выбора версии.
- Щелкните по архиву с нужной вам даты.
Аналогичным образом вы можете извлечь старые данные из архива браузера и заменить их новыми, которые вам не подходят по каким-либо причинам. Этот же метод помогает справиться с проблемой пропадания сносок в результате сбоя системы или установки непроверенных надстроек.
Перенос старых ссылок на другой компьютер
Экспорт полезных ссылок может пригодиться при использовании Firefox на других компьютерах или при переустановке системы.Например, вы сохранили важную информацию на своем рабочем компьютере и хотите иметь к ней доступ из дома. Или ваша операционная система должна быть переустановлена, поэтому вам может быть полезно сохранить старые сноски, чтобы восстановить их в новом браузере. Для этого разработчики приложения создали функцию резервного копирования данных. Вы можете использовать его по схеме, показанной на предыдущем скриншоте. .
В меню импорта и резервного копирования вы должны выбрать создание резервной копии или экспорт закладок в файл HTML.
В первом случае вы сохраните все пользовательские настройки, включая визуальный интерфейс. Во втором — только база собранных вами сносок. В обоих вариантах вам будет предложено указать местоположение сохраненного файла и отредактировать его имя. Файл можно сохранить на USB-накопитель или другой носитель.
Каждый из этих методов помогает вернуть старые ссылки в браузер после переустановки системы или при переносе данных на другой компьютер. Для восстановления вам необходимо выбрать импорт закладок из html-файла в том же пункте меню нового Firefox или нажать «Выбрать файл» в списке резервных копий.
Экстренная переустановка
Резервное копирование данных не всегда доступно начинающему пользователю. Например, ваш браузер вообще перестал работать, и его нужно переустановить. Таким образом, все старые сноски удалены, и нет доступа к панели внутри приложения. В этом случае восстановление возможно без запуска программы. Ведь все настройки, отображаемые в браузере, сохраняются в профиле пользователя под ОС Windows. Остается только найти папку с необходимыми файлами и скопировать ее на флешку.
Чтобы не искать системные файлы своего профиля через Проводник, можно поступить следующим образом:
- Откройте «Выполнить» из меню «Пуск» и скопируйте туда эту строку «% APPDATA% \ Mozilla \ Firefox \ Профили \ «.
- Скопируйте открывшуюся папку настроек на флешку.
- Выполните ту же команду через меню «Пуск» после установки нового браузера (откройте папку своего профиля в Windows).
- Переместите папку с флешки в исходное положение (замените существующую папку на нее).
- Запустите приложение и оцените результат.
После вышеуказанных шагов вы увидите старые сноски на их исходных местах. Если этого не произошло, вы можете попробовать вернуть их по схеме, использованной при восстановлении ошибочно удаленных ссылок.
Мы все используем закладки и довольно часто. Но иногда возникает ситуация, когда они просто исчезают.
Это может произойти по разным причинам. Среди них отметим несколько наиболее распространенных:
- вирусная атака на компьютер;
- случайное удаление пользователем во время;
- использование различных утилит оптимизации, которые при расширенной очистке могут удалять ваши закладки, надстройки, историю и тому подобное.
Конечно, каждый, с кем это произошло, хотел бы знать, как все вернуть. Посмотрим, как это сделать.
Восстановление бэкапа
Если это для кого-то новость, то вы будете впечатлены — Mozilla Firefox постоянно делает резервные копии (а точнее — каждые три дня при постоянном использовании браузера).
Важно! Убедитесь, что с момента исчезновения закладок вы не сохранили важную новую информацию. Он исчезнет после восстановления.
Примечание: если что-то не работает в браузере, вы можете сделать то же самое вручную:
Важно! В этом случае Firefox необходимо выключить. В противном случае файл не загрузится.
Примечание: мы открываем файл с помощью приложения «Блокнот» и сохраняем его как bookmarks.html
Существует также множество утилит и расширений для резервного копирования данных из вашего браузера в безопасное место или даже в виртуальное облако. Если вы хотите обезопасить себя от потери данных на 100%, установите одну из них, например Firefox Sync.И если вы занимаетесь важной работой, обязательно им пользуйтесь. Вы можете узнать больше о плагинах для работы с закладками.
Но все же считаю, что для рядовых пользователей это пустая трата времени, встроенных возможностей вполне хватает.
Итак, как оказалось, исчезновение закладок не такая уж глобальная проблема. Ее можно решить всего за несколько минут. Ее можно решить с помощью хорошо продуманных разработчиков, инструментов восстановления или ручного восстановления. Я подробно описал, как это делается.Надеюсь, эта информация была вам полезна.
Если во время работы за компьютером вы случайно удалили какие-либо закладки на панели закладок или из скрытых, вы все равно можете восстановить утраченные, если не успели закрыть браузер. Для этого просто следуйте простому алгоритму, представленному в этой статье.
После того, как вы обнаружите, что нужная закладка удалена, найдите три полосы в правом верхнем углу браузера. Этот значок вызовет всплывающий список настроек браузера Яндекс.В настройках нажмите на строку «Закладки».
Но если ваша система претерпела серьезные изменения с момента последнего сохранения точки восстановления: установка новых программ, загрузка файлов, переустановка каких-либо утилит, то вам важно понимать, что все эти файлы также претерпят изменения.
Откройте старт и обратите внимание на строку поиска внизу.
Вы можете узнать, какие программы были изменены с тех пор, нажав кнопку «Поиск затронутых программ».
Обратите внимание, что процедура отката системы — это сложный процесс, после которого ваш компьютер полностью вернется в состояние на указанную дату.Не забывайте после этого обновлять приложения и программы, а также с этого момента создавать сохраненные копии HTML ваших закладок.
Как вернуть старые визуальные закладки для Google Chrome. Восстановить отсутствующие или отсутствующие закладки Визуальные закладки не отображаются в firefox
Современная индустрия предлагает всем пользователям компьютерной и мобильной техники множество всевозможных дополнений и интересных программ. Однако наиболее популярными являются браузеры, которые созданы для удобного и быстрого просмотра любых страниц в глобальной сети Интернет.Среди них всем известный Mozilla Firefox. Но для его оптимального использования обязательно детально ознакомиться с особенностями управления и выполнения конкретных задач. Например, некоторые люди не знают, что делать, если в Firefox отсутствуют визуальные закладки. Не стоит заранее отчаиваться, так как существуют достаточно эффективные и простые способы решения этой проблемы.
Почему важно вернуть визуальные закладки Firefox
Удобный Интернет-браузер предлагает своим пользователям множество полезных сервисов и надстроек, среди которых почетное место занимают визуальные закладки.Это специальное устройство, которое создано для того, чтобы человек мог быстро посещать выбранные страницы.
Важно! Использование визуальных закладок в браузере Mozilla Firefox не предустановлено, поэтому для их использования вам необходимо загрузить файлы программы, запустить процесс установки и настроить его по своему вкусу. Вы можете прочитать, как это сделать.
Основным преимуществом сервиса визуальных закладок является возможность пользоваться им на постоянной и бесплатной основе.Однако при налаженной работе этого механизма могут возникнуть непредсказуемые трудности. Большинство пользователей жалуются на невозможность их использования, из-за того, что исчезают визуальные закладки в Mozilla. Поэтому важно решить, как вы можете нормализовать свой браузер.
Визуальные закладки в Firefox как восстановить их быстро и эффективно
Если визуальные закладки в Firefox исчезли, вы можете легко установить их обратно, прочитав советы и рекомендации пользователей компьютеров.Для этого вам нужно будет переустановить расширение (вы можете узнать больше об удалении расширений и об обновлении) на старую версию визуальных закладок, выполнив ряд последовательных действий:
Важно! Для нормальной работы вам нужно набрать комбинацию «yafd: tabs» в строке для ввода адреса домашней страницы.
Таким образом, визуальные закладки в популярном браузере позволяют всем пользователям посещать свои любимые страницы в любое время, поэтому важно знать, как исправить проблемы с этим сервисом.
Визуальные закладки — это простой и доступный способ мгновенного перехода к важным веб-страницам. По умолчанию в Mozilla Firefox есть собственная версия визуальных закладок. Но что, если визуальные закладки больше не отображаются при создании новой вкладки?
Визуальные закладки Mozilla Firefox — это инструмент, позволяющий быстро переходить к часто посещаемым страницам. Ключевая фраза здесь — «часто посещаемые» — ведь в этом решении закладки появляются автоматически в зависимости от ваших посещений.
Вариант 1. Отображение закладок отключено
Отображение визуальных закладок можно легко включить и выключить в настройках самого веб-браузера.Сначала проверьте, активирован ли параметр, отвечающий за работу этой функции:
Вариант 2. Отключить сторонние надстройки
Работа некоторых надстроек для Firefox направлена на изменение отображения страницы, вызываемой при создании новой вкладки. Если вы однажды установили какое-либо расширение, которое потенциально или напрямую влияет на закладки браузера, обязательно попробуйте отключить его и убедитесь, что возвращается стандартный рендеринг часто посещаемых сайтов.
Теперь откройте новую вкладку и посмотрите, изменился ли результат.Если это так, остается экспериментально выяснить, какое расширение является виновником, и оставить его отключенным или удалить, не забыв при этом включить остальные.
Вариант 3. Очистить историю просмотров
Как упоминалось выше, стандартные визуальные закладки, встроенные в Mozilla Firefox, отображают веб-страницы, которые вы посещаете чаще всего. Если вы недавно чистили историю просмотров, то суть исчезновения визуальных закладок становится понятна. В этом случае вам больше нечего делать, кроме как заново создать историю просмотров, после чего вы сможете постепенно восстанавливать визуальные закладки в Mozile.
Обратите внимание, что визуальные закладки по умолчанию в Mozilla Firefox представляют собой посредственный инструмент для создания закладок, который работает до первой очистки веб-браузера.
Попробуйте в качестве альтернативы использовать, например, расширение Speed Dial — это наиболее функциональное решение для работы с визуальными закладками.
Кроме того, Speed Dial имеет функцию резервного копирования данных, что означает, что никакие другие закладки и сделанные вами настройки не будут потеряны.
Мы надеемся, что эта статья помогла вам вернуть визуальные закладки в Firefox.
Визуальные закладки — очень удобная штука, использование которой помогает многим пользователям очень быстро находить часто посещаемые страницы. Однако после сбоя системы, неудачного перезапуска или некорректного обновления приложения эта функция браузера может пропасть, после чего возникает вопрос, как восстановить визуальные закладки ?
К счастью, для этого вам не нужно устанавливать на свой компьютер какие-либо надстройки или специальные программы — мы воспользуемся стандартными средствами Windows для восстановления.
Как восстановить визуальные закладки в браузере?
- Запускаем браузер, который вы используете на своем компьютере, любым удобным способом — из меню «Пуск», с рабочего стола или с панели задач.
- В верхней служебной панели окна браузера нужно открыть меню «Закладки» и указать раздел «Показать все закладки». То же самое можно сделать, нажав комбинацию клавиш Ctrl + Shift + B. Таким образом, вы откроете диалоговое окно библиотеки закладок — именно оно содержит нужные нам инструменты.
- Далее щелкните по пункту «Импорт и резервное копирование», затем выберите «Восстановить». Браузер предложит варианты восстановления визуальных закладок:
- из архивной копии;
- из файла.
- Выбираем нужный вариант, после чего должен отобразиться каталог закладок. Если этого не произошло, нужно нажать на ссылку «Выбрать файл» и указать полный путь к нужному файлу. Диалог закладок теперь можно закрыть. Здесь следует отметить, что браузер автоматически выполняет резервное копирование закладок один раз в день.Внесенные вами изменения необходимо сохранить, подтвердив замену существующих закладок в окне, которое откроется системой.
Кроме того, вы можете восстановить визуальные закладки, выбрав ссылку «Импорт из HTML» в разделе «Импорт и оформление». Этот метод работает только в том случае, если ваши визуальные закладки были ранее сохранены в отдельном файле в формате HTML:
1) в верхнем меню браузера выбрать «Настройки» и указать «Дополнительно»;
3) откроется диалоговое окно, в котором нужно будет выбрать вкладку «Расширения»;
4) здесь нужно будет найти и выбрать строчку нужного плагина, после чего визуальные закладки будут восстановлены.
Визуальные закладки исчезли после обновления Firefox. Как вылечиться? Что-то с настройками и получил ответ получше
Ответ Владимира [гуру]
Вы когда-нибудь заглядывали в Настройки? Дело в том, что в Firefox НЕТ встроенных визуальных закладок, а закладки из сторонних баров (предполагаю, что от Яндекс — бар, а может и из Mail.ru Sputnik) при обновлении нещадно отключаются, так как их Разработчики не заботятся о своевременном обновлении ваших творений.Firefox в исходном виде — это всего лишь платформа браузера, неограниченный функционал обеспечивается возможностью легко устанавливать ДОПОЛНЕНИЯ, в частности, настоящие визуальные закладки называются Speed Dial (есть и другие, но SD самого высокого качества) (возьмите away @ — это сайт разработчика и здесь последняя версия Speed Dial). Однако вы также можете включить дорогие вашему сердцу полуфабрикаты Инструменты >> Надстройки >> Расширения и посмотреть, что там отключено и как оно настроено, вам нужно только обновить это дополнение, если возможно , или установите ссылку расширения checkCompatibility, чтобы отключить проверку совместимости.И хотя бы познакомьтесь с Tools >> Options. ссылка
Ответ от Mark flemeng [guru]
Я бы не рекомендовал использовать этот браузер
он недоделанный и довольно мелкий
попробуйте Opera — это как гибрид FireFox и Google Chrome
одновременно более функциональный
Многие новички путают понятия закладок и вкладок браузера. Это принципиально разные вещи. Если то или иное из них исчезает, пользователь начинает искать в поисковой системе информацию о том, как вернуть страницы.Если он напечатает слово «вкладки» вместо закладки, это может сбить с толку. Поэтому сегодня мы разберемся, как вернуть и вкладки, и закладки разных типов, чтобы вам было проще.
В чем разница между закладками (в том числе визуальными) и вкладками в Mozilla Firefox
Вкладки — это страницы в браузере, открытые в данный момент. Они находятся на турнике вверху. С их помощью вы можете быстро переключаться между сайтами, запущенными в данный момент в браузере.
Закладки — сохраненные страницы в текущем браузере, в нашем случае это «Firefox». Они отображаются чуть ниже адресной строки. Вы можете превратить сайт в закладку, используя значок звездочки в адресной строке. Визуальные закладки — это плитки с наиболее посещаемыми сайтами, которые появляются на каждой новой пустой начальной вкладке.
Визуальные закладки — маленькие окошки на стартовой странице с изображениями сайтов
Как восстановить недостающие вкладки
Сначала давайте посмотрим, как вернуть на место вкладки, которые исчезли в текущем сеансе или не восстановились из Предыдущая.
Полное восстановление предыдущего сеанса (после закрытия браузера и перезапуска)
Обычно Firefox сохраняет все вкладки до следующего запуска программы. Однако любая система может дать сбой.
Как включить запуск вкладок из предыдущего сеанса
Чтобы вы автоматически открывали вкладки из старого сеанса при каждом новом запуске Mozilla, в настройках должна быть включена специальная опция:
Как вернуться вкладки из предыдущего сеанса с использованием меню браузера
Если у вас внезапно отключился пункт восстановления страниц после открытия «Mozilla», щелкните тот же значок меню и выберите параметр «Восстановить прошлый сеанс».Все сайты, которые вы открывали ранее, запустятся немедленно.
В меню нажмите «Восстановить предыдущий сеанс»
Если элемент оказался неклибальным (серые буквы), используйте следующий трюк:
- В проводнике Windows перейдите в следующий каталог: C: \ Users \ имя пользователя \ AppData \ Roaming \ Mozilla \ Firefox \ Profiles \ xxx.default. Имя пользователя — это имя вашей текущей учетной записи.
- Разверните папку sessionstore-backups. Будет восстановление файлов.js (recovery.bak). Сначала сделайте его резервную копию, например, сохраните на «Рабочий стол».
- Теперь щелкните файл правой кнопкой мыши и выберите «Переименовать». Введите sessionstore.js и подтвердите переименование и замену.
- Запустите Firefox и посмотрите, стал ли элемент активным. Если да, щелкните по нему. Удалите резервную копию с рабочего стола.
Возврат отдельных вкладок, закрытых в текущем или предыдущем сеансе
Приведенные ниже методы будут работать, если вы ранее не удаляли историю просмотров.
Горячие клавиши и адресная строка в помощь
Если вы случайно удалили (закрыли) вкладку в Mozilla, немедленно удерживайте комбинацию клавиш Shift + T + Ctrl на клавиатуре. Эта страница снова появится на экране. Если щелкнуть эту комбинацию еще раз, запустится предыдущая, закрытая ранее страница, и так далее в обратном порядке. Вы можете ущипнуть эту комбинацию сколько угодно раз, чтобы восстановить закрытые страницы.
Программный способ восстановления отдельно закрытых сайтов — это щелкнуть правой кнопкой мыши любую вкладку и выбрать в меню пункт «Восстановить предыдущую страницу».
Нажмите «Восстановить закрытую вкладку»
Последние открытые вкладки можно увидеть в специальном меню, которое открывается при нажатии на стрелку в самой адресной строке справа.
Щелкните стрелку вниз в адресной строке
Восстановление вкладок из истории Mozilla Firefox
Как восстановить отсутствующие закладки
Опишем частые случаи исчезновения обычных и визуальных закладок.
Простые закладки
Что делать, если все обычные закладки исчезли из поля вашего зрения.
Если панель с закладками просто исчезла
Если вы заметили, что верхняя панель со списком закладок просто перестала отображаться, щелкните правой кнопкой мыши по строке, где расположена адресная строка. В сером меню нажмите на «Панель закладок» — вы сразу увидите строку с сохраненными вами страницами.
Активировать панель закладок из меню
Резервная копия
Если страницы не вернулись после предыдущего метода, значит, они где-то потерялись.Их нужно восстановить с помощью резервной копии файлов:
Что делать, если все визуальные закладки внезапно исчезли с пустых вкладок браузера.
Опция визуальных закладок отключена
Если вы открыли новую вкладку «Faefox» и увидели пустую страницу (плитки с визуальными закладками просто отсутствуют), это означает, что соответствующая опция в вашем браузере деактивирована. Включите его:
Если вы очистили историю просмотров в Mozilla
Если вы недавно очистили историю (ссылки на страницы, которые вы посещали ранее), ваши личные визуальные закладки все равно исчезнут — появятся только стандартные.Ведь после очистки браузеру некуда брать информацию о наиболее посещаемых ресурсах. Вы не можете их вернуть. Вам придется снова «проработать» историю, чтобы браузер снова помещал сайты, которые вы открываете чаще всего, на верхние страницы.
Вкладки — это открытые в данный момент страницы. Закладки — это сохраненные сайты, они не удаляются вместе с историей посещений, в отличие от визуальных закладок. Последние отображаются на плитках на каждой новой странице браузера как наиболее часто посещаемые ресурсы.Используя меню браузера, вы можете быстро полностью восстановить предыдущий сеанс со всеми вкладками. Если вы случайно закрыли сайт, нажмите Ctrl + Shift + T — страница будет восстановлена.
Fix: Панель закладок Chrome отсутствует
Некоторые пользователи Google Chrome испытывают серьезные проблемы с браузером. Внезапно вы можете заметить, что панель закладок отсутствует. Это произойдет, даже если для панели закладок установлена опция « Показать ». Панель закладок автоматически исчезнет.В некоторых случаях пользователи сообщали, что они могли видеть панель закладок, но только когда открывали новую вкладку. Панель закладок исчезает при каждом посещении веб-сайта или выполнении операции поиска.
Отсутствует панель закладок Chrome Почему пропадает панель закладок?Вот причина исчезновения вашей закладки.
Не отмечен / отключен. Параметр «Показать панель закладок»: Панель закладок исчезает по умолчанию в Google Chrome.Это не ошибка или проблема с браузером, это способ настройки панели закладок. Если вы не включили параметр «Всегда показывать панель закладок», Google Chrome будет отображать панель закладок только на короткое время. И этот краткий момент — момент, когда вы открываете новую вкладку.
Метод 1. Показать панель закладок через панель закладокРешение проблемы с отсутствующей панелью закладок — просто включить параметр «Показать панель закладок». Вы можете включить эту опцию на самой панели закладок.Следуйте инструкциям, приведенным ниже.
- Откройте Google Chrome
- Откройте новую вкладку , чтобы вы могли видеть панель закладок
- Когда появится панель закладок, щелкните правой кнопкой мыши панель закладок и выберите Показать панель закладок
Вот и все. Если для этого параметра установлено значение true, панель закладок всегда будет отображаться.
Метод 2: Используйте сочетания клавиш для отображения панели закладокВы можете использовать сочетания клавиш для включения или выключения панели закладок.Просто откройте Google Chrome и одновременно нажмите кнопки CTRL, SHIFT и B ( CTRL + SHIFT + B ). Это должно включить возможность всегда показывать панель закладок.
Метод 3. Использование настроек для включения отображения панели закладокВы можете включить опцию «Показать панель закладок» в настройках Google Chrome. Это решение немного длиннее, поэтому мы предложим методы 1 и 2. Однако это решение также выполнит свою работу. Просто следуйте инструкциям ниже
- Откройте Google Chrome
- Нажмите на 3 точки в правом верхнем углу
- Выберите Настройки
- Прокрутите вниз, и вы увидите опция с именем Показать панель закладок (она должна быть во втором разделе)
- Включить Показать панель закладок опцию
Это должно решить проблему для вас.
Метод 4. Обновите Google ChromeЕсли вы по-прежнему не видите панель закладок или видите желтый восклицательный знак в правом верхнем углу, мы предложим обновить Google Chrome. Даже если вы недавно обновили Google Chrome, мы все равно посоветуем вам хотя бы последние обновления. Google Chrome регулярно обновляется, и проблема может быть вызвана устаревшим браузером. Следуйте инструкциям ниже, чтобы проверить наличие обновлений.
- Откройте Google Chrome
- Введите chrome: // help / в адресной строке и нажмите Enter.
- Вы увидите вращающийся круг и статус, говорящий Проверка обновлений .Просто подождите, пока он закончит проверку обновлений.
- Ваш браузер обновится автоматически, если он не был обновлен до последней версии.
Проверьте, сохраняется ли проблема после обновления браузера.
chrome.bookmarks — Разработчики Chrome
# Manifest
Для использования API закладок необходимо объявить разрешение «закладки» в манифесте расширения. Например:
{
"имя": "Мой добавочный номер",
...
"разрешения": [
"закладки"
],
...
} # Объекты и свойства
Закладки организованы в виде дерева, где каждый узел в дереве является закладкой или папкой (иногда называется группой ). Каждый узел в дереве представлен объектом bookmarks.BookmarkTreeNode.
Свойства BookmarkTreeNode используются во всем API chrome.bookmarks . Например, когда вы вызываете bookmarks.create, вы передаете родительский элемент нового узла ( parentId ) и, необязательно, свойства index , title и url .См. Bookmarks.BookmarkTreeNode для получения информации о свойствах, которые может иметь узел.
Примечание: Этот API нельзя использовать для добавления или удаления записей в корневой папке. Вы также не можете переименовывать, перемещать или удалять специальные папки «Панель закладок» и «Другие закладки».
# Примеры
Следующий код создает папку с заголовком «Закладки расширений». Первый аргумент функции create () указывает свойства новой папки. Второй аргумент определяет функцию, которая будет выполняться после создания папки.
chrome.bookmarks.create (
{'parentId': bookmarkBar.id, 'title': 'Закладки расширения'}, функция
(newFolder) {
console.log ("добавленная папка:" + newFolder.title) ;
},
); Следующий фрагмент кода создает закладку, указывающую на документацию разработчика для расширений. Поскольку в случае сбоя создания закладки ничего плохого не произойдет, в этом коде нет необходимости определять функцию обратного вызова.
chrome.bookmarks.create ({
'parentId': extensionsFolderId,
'title': 'Extensions doc',
'url': 'https: // developer.chrome.com/docs/extensions ',
}); Пример использования этого API см. В примере базовых закладок. Другие примеры и помощь в просмотре исходного кода см. В разделе «Примеры».
create
Promise
Создает закладку или папку с указанным parentId. Если url равен NULL или отсутствует, это будет папка.
Результат
Метод
createпредоставляет свой результат через обратный вызов или возвращается как обещание
get
get (idOrIdList: string | string []): Promise
get (idOrIdList: string | string [], callback: function): void
Promise
Извлекает указанный BookmarkTreeNode (s).
Параметры
idOrIdList
строка | string []
Один идентификатор со строковым значением или массив идентификаторов со строковым значением
Результат
Метод
getпредоставляет свой результат через обратный вызов или возвращается как обещание
getChildren
getChildren (id: string): Promise
getChildren (id: string, callback: function): void
Promise
Извлекает дочерние элементы указанного BookmarkTree.
Результат
Метод
getChildrenпредоставляет свой результат через обратный вызов или возвращается как обещание
getRecent
getRecent (numberOfItems: number): Promise <объект>
getRecent (numberOfItems: number, callback: function): void
Promise
Извлекает недавно добавленные закладки.
Параметры
Максимальное количество возвращаемых элементов.
Результат
Метод
getRecentпредоставляет свой результат через обратный вызов или возвращается как обещание
getSubTree
getSubTree (id: string): Promise
getSubTree (id: string, callback: function): void
Promise
Извлекает часть иерархии закладок. указанный узел.
Параметры
Идентификатор корня поддерева для извлечения.
Результат
Метод
getSubTreeпредоставляет свой результат через обратный вызов или возвращается как обещание
getTree
getTree (): Promise <объект>
getTree (callback: function): void
Promise
Извлекает всю иерархию закладок.
Результат
Метод
getTreeпредоставляет свой результат через обратный вызов или возвращается как обещание
move
move (id: string, destination: object): Promise
move (id: string, destination: object, callback ?: function): void
Promise
Moves указанный BookmarkTreeNode в указанное место.
Результат
Метод
moveпредоставляет свой результат через обратный вызов или возвращается как обещание
remove
remove (id: string): Promise
remove (id: string, callback ?: function): void
Promise
Удаляет закладку или пустую папку закладок.
Результат
Метод
removeпредоставляет свой результат через обратный вызов или возвращается как обещание
removeTree
removeTree (id: string): Promise
removeTree (id: string, callback ?: function): void
Promise
Рекурсивно удаляет папку закладок.
Результат
Метод
removeTreeпредоставляет свой результат через обратный вызов или возвращается как обещание
search
search (query: string | object): Promise
search (query: string | object, callback: function): void
Promise
Искать BookmarkTreeNodes, соответствующие заданному запрос. Запросы, указанные с помощью объекта, создают BookmarkTreeNodes, соответствующие всем указанным свойствам.
Параметры
Либо строка слов и фраз в кавычках, которые сопоставляются с URL-адресами и заголовками закладок, либо объект. Для объекта могут быть указаны свойства
, запрос,urlизаголовок, и будут созданы закладки, соответствующие всем указанным свойствам.
Результат
Метод
searchпредоставляет свой результат через обратный вызов или возвращается как обещание
update
update (id: string, changes: object): Promise
update (id: string, changes: object, callback ?: function): void
Promise
Updates свойства закладки или папки. Укажите только те свойства, которые вы хотите изменить; неуказанные свойства останутся без изменений. Примечание. В настоящее время поддерживаются только заголовок и URL.
Результат
Метод
updateпредоставляет свой результат через обратный вызов или возвращается как обещание
onChanged
onChanged.addListener (слушатель: функция)
Запускается при изменении закладки или папки. Примечание. В настоящее время это вызывает только изменение заголовка и URL.
onChildrenReordered
onChildrenReordered.addListener (listener: function)
Вызывается, когда дочерние элементы папки изменили свой порядок из-за порядка сортировки в пользовательском интерфейсе. Это не вызывается в результате move ().
onCreated
onCreated.addListener (listener: function)
Запускается при создании закладки или папки.
Событие
Параметром прослушивателя должна быть функция, которая выглядит следующим образом:
onImportBegan
onImportBegan.addListener (прослушиватель: функция)
Запускается при запуске сеанса импорта закладок. Дорогостоящие наблюдатели должны игнорировать обновления onCreated до тех пор, пока не будет запущен onImportEnded.Наблюдатели должны немедленно обрабатывать другие уведомления.
Событие
Параметр слушателя должен быть функцией, которая выглядит следующим образом:
() => {...}
onImportEnded
onImportEnded.addListener (слушатель
Возникает при завершении сеанса импорта закладок.
Событие
Параметр прослушивателя должен быть функцией, которая выглядит следующим образом:
() => {...}
onMoved
onMoved.addListener (listener: function)
Запускается, когда закладка или папка перемещается в другую родительскую папку.
onRemoved
onRemoved.addListener (listener: function)
Запускается при удалении закладки или папки. Когда папка удаляется рекурсивно, для нее запускается одно уведомление, а для ее содержимого — нет.
15 лучших менеджеров закладок Chrome
Прекрасный, разочаровывающий мир закладок
С самого начала Интернета люди изо всех сил пытались отслеживать свои источники, ссылки и статьи, когда намеревались вернуться к ним.
К счастью, этим можно легко управлять с помощью отличного онлайн-инструмента для создания закладок, такого как диспетчер закладок Chrome или диспетчер закладок Firefox.
Несмотря на множество полезных ресурсов для создания закладок, многие по-прежнему предпочитают сохранять свои вещи старомодным способом. Скорее всего, вы, вероятно, использовали эти методы, чтобы следить за чем-то:
- Добавить страницу в закладки
- Отправить себе ссылку по электронной почте
- Оставить веб-сайт открытым в вашем браузере
Хотя эти простые методы полезны для сохранения ваши исследования, они часто оставляют ваши браузеры, домашнюю страницу, почтовые ящики и папки захламленными и неорганизованными.Со временем, когда вы начинаете заполнять свое пространство ссылками, ваше хранилище забивается источниками, которые впоследствии могут быть проигнорированы или непреднамеренно закрыты.
К счастью, многие инструменты управления закладками помогут вам предотвратить подобные проблемы. Вот наш взгляд на лучшие!
Спасибо нашим друзьям из The Land Market за их помощь с этим постом. Земельный рынок — это место, где можно покупать и продавать землю в Интернете.
Лучшие менеджеры закладок для Chrome
1.Raindrop.io — лучший общий менеджер закладокRaindrop.io — изящный и удобный менеджер закладок.
Благодаря возможности добавлять в закладки статью, фотографию или веб-страницу в отдельной папке или подпапке, Raindrop.io упрощает хранение ваших источников в организованном порядке.
Уникальной особенностью этого инструмента является возможность управляемого поиска. Применяя хэштег или простую поисковую фразу, Raindrop.io сможет распознать категорию, которой соответствует ваш источник, и получить все соответствующие результаты поиска.
Вы можете выбирать между списком, изображением и доской настроения.
Наша любимая функция — это расширение для сохранения изображений для Google Chrome. Все, что вам нужно сделать, это щелкнуть изображение правой кнопкой мыши и выбрать «Сохранить изображение в Raindrop.io».
Raindrop.io предлагается как веб-расширение для Chrome , Firefox и других известных веб-браузеров. Он также доступен как мобильное или настольное приложение для устройств iOS , Android , Mac и Windows .
Цена: Бесплатно с возможностью перехода на план PRO за 3 доллара в месяц (28 долларов в год). Raindrop.io PRO предлагает больше облачного пространства, хранилища фотографий и многие другие возможности.
Прочтите полный обзор Raindrop.io
2. Lasso — лучший менеджер закладок для командLasso — это облачный менеджер закладок, который собирает и упорядочивает ваш контент в понятной и простой форме. использовать приборную панель. С помощью Lasso вы можете хранить вещи в частном порядке для личного использования или делиться папками публично с другими членами команды.
Часто считается «самым простым и мощным способом курировать и делиться контентом», Lasso — идеальный инструмент для совместной работы над ресурсами с членами команды.
С помощью расширения Lasso для Chrome вы можете визуализировать свой контент в представлениях «Таблица», «Карта», «Связь» или «Сопоставимые». Кроме того, он также интегрируется со Slack, чтобы оптимизировать эффективное общение по темам или источникам.
Стоимость: Бесплатно до 5 членов команды!
3.Диспетчер закладок Chrome — лучшие простые инструменты для создания закладокДиспетчер закладок Chrome — это простое расширение для Chrome, которое сохраняет веб-страницы намного эффективнее.
Совместимое с поиском Google, это расширение для Chrome позволяет легко фильтровать все файлы в поисковой системе.
Не нужно загромождать строку меню закладками. Просто откройте Chrome, установите расширение и сохраните. Вам даже не нужно входить в свою учетную запись Gmail.
Стоимость: Бесплатно
4.Pocket — лучший инструмент для создания закладок для последующего чтенияВы когда-нибудь сталкивались со статьей, которая выглядит действительно интригующей для чтения? Если да, то возникали ли у вас когда-нибудь конфликты из-за того, что вы добавили статью в закладки, и рисковали ли она потеряться в хаосе других ваших закладок? Похоже, Pocket может быть тогда подходящим инструментом для вас.
Pocket — это инструмент управления закладками, который быстро сохраняет и рекомендует самые интересные истории из Интернета.
Pocket доступен как приложение или веб-расширение на всех основных платформах ( iPad , смартфон, Google Chrome, Safari , Kindle Fire, и т. Д.)) Он также интегрирован с более чем 1500 приложениями, включая Twitter , Flipboard и Zite .
Цена: Бесплатно с возможностью премиум-обновления за 4,99 доллара в месяц или 44,99 доллара в год.
5. GGather — менеджер закладок с наибольшим количеством опцийЕще один замечательный менеджер закладок — GGather.
Изящная панель инструментов GGather предлагает невероятный набор функций, включая различные режимы просмотра, удобные для поиска теги и аннотированные сведения о ваших закладках.
GGather, пожалуй, самый обширный инструмент для управления закладками в этом списке. С GGather у вас есть возможность сохранять / получать доступ к сохраненным страницам через расширение Chrome, веб-приложение, через URL-адрес, через букмарклет, а вскоре и через iOS и Android.
Пожалуй, самой большой особенностью этого инструмента является его этикетка и шкала оценок. GGather позволяет помечать закладки и оценивать их по шкале от 1 до 5. Это позволяет пользователям фильтровать свои источники по уровням важности.
Цена: Бесплатно с возможностью обновления до премиум-версии за 3 доллара в месяц.
6. Dropmark — лучший инструмент для создания закладок для фотографий и мультимедиаDropmark, пожалуй, один из самых привлекательных инструментов для управления закладками.
Пользователи могут перетаскивать свои файлы на панель управления и визуально просматривать их через избранное изображение источника.
Dropmark позволяет пользователям систематизировать фотографии, видео, звуковые фрагменты и даже гифки в отдельных категориях папок.
Одной из самых крутых функций инструмента является просмотр слайд-шоу.Все коллекции Dropmark можно показывать в полноэкранном режиме, что идеально подходит для презентаций.
Стоимость: Бесплатный план Personal с возможностью обновления для планов Personal Pro (4 доллара в месяц) и Team (5 долларов в месяц).
RefindЭто не обычный менеджер закладок. Refind — это уникальная доска объявлений, доступная только по приглашению (в отличие от Pinterest), пользователи которой должны присоединиться к списку ожидания.
Когда вы становитесь участником Refind , для вас выбираются 50 релевантных ссылок на основе ваших действий.Как пользователь, вы можете сортировать эти источники и добавлять в закладки то, что вам кажется наиболее интересным.
По сути, он ищет вас. Довольно круто!
Цена: Бесплатно
Статья по теме: Лучшие инструменты для управления социальными сетями WebjetsWebjets.io — одна из наших любимых платформ закладок. Webjets имеет очень чистый интерфейс, который позволяет с легкостью хранить файлы.
Все просто. Просто перетащите URL-адрес, документ или любой другой тип файла в папку и запишите, что с ними делать.
С Webjets все, что вам нужно сделать, это щелкнуть страницу и щелкнуть CRTL / CMD + V, чтобы вставить ссылку в свою папку. Вы также можете вставлять изображения, писать заметки и встраивать Документы Google прямо на страницу.
Webjets может стать отличным инструментом управления проектами после исправления некоторых ошибок и выпуска расширения Chrome.
В целом, это отличная панель инструментов для мозгового штурма.
Стоимость : Бесплатное или профессиональное обновление за 5 долларов в месяц. Профессиональные планы включают неограниченное количество карт и сотрудников.
PapalyPapaly — это облачный менеджер закладок, который сохраняет ваши ссылки в коллекции коллекций, называемой досками. Все доски можно персонализировать и фильтровать по уникальным категориям.
С Papaly легко эффективно хранить ваши любимые блоги или статьи.Как и большинство программ закладок, Papaly можно использовать как мобильное приложение или установить как веб-расширение для Chrome или Firefox.
Цена: Бесплатно
Связано: Лучшие инструменты веб-дизайна в 2020 году
Bookly.ioЕсли вы хотите просмотреть все свои папки закладок с единой панели инструментов, то Bookly.io — это вероятно, правильный инструмент для вас.
Bookly.io — это частный инструмент для создания закладок, который легко организует ваши любимые веб-сайты и другие часто посещаемые страницы.Вы можете настраивать и согласовывать цвета своих папок с помощью расширения для настольного компьютера или мобильного приложения.
Цены : бесплатно
DiigoВкратце, Diigo позволяет пользователям делать закладки и применять удобные для поиска теги на веб-страницах.
Пользователи могут создавать личную библиотеку онлайн-ресурсов и добавлять заметки с аннотированной информацией. Благодаря этому пользователи могут обмениваться информацией, добавленной в закладки, и совместно работать над ней.
Неудивительно, почему в настоящее время Diigo используют более 9 миллионов человек.
Стоимость: Бесплатно или варианты для планов Standard, Professional и Business, которые варьируются от 40 до 120 долларов в год.
Fetching.io«Никогда больше не теряйте веб-сайт». Это смелое заявление, но Fetching.io — превосходное приложение для создания закладок, которое делает это реальностью.
На базе Google Chrome, Fetching отслеживает каждую посещаемую вами веб-страницу, а не только ваши закладки.
Fetching сохраняет всю историю веб-поиска в безопасности, но дает пользователям возможность разделять предпочитаемые ими страницы, чтобы избежать беспорядка при поиске страницы, которую необходимо повторно посетить.
Цена: 3,33 доллара в месяц для стандартного плана Cloud или единовременная плата в размере 29 долларов для учетной записи Native . Вы можете протестировать его с помощью бесплатной 30-дневной пробной версии.
RoboformRoboform — это универсальная платформа для хранения всей необходимой информации о счете. Roboform, который в основном используется в качестве менеджера паролей, предлагает функцию закладок, которая позволяет пользователям следить за важными веб-сайтами.
Если вы ищете инструмент, который отслеживает все важные логины, пароли, контакты, приложения, закладки и многое другое, то вам следует попробовать этот инструмент.
Стоимость: Бесплатно с опцией для обновления Full Access (19,95 долл. США в год) или пакета Family (39,90 долл. США в год)
ClingCling уникален -доброе облачное приложение, которое делает заметки по кусочку торта.
Cling позволяет записывать список дел, делать заметки, делать закладки на релевантный контент и отображать заметные фотографии с помощью очень надежной, но удобной панели инструментов.
Если вам нужен инструмент для создания закладок, который одновременно выполняет функцию диспетчера задач, то вы должны дать Cling шанс.
Стоимость: Бесплатно.
Del.icio.usОдин из самых популярных менеджеров закладок — Delicious; веб-служба социальных закладок для хранения, обмена и поиска цифровых закладок.






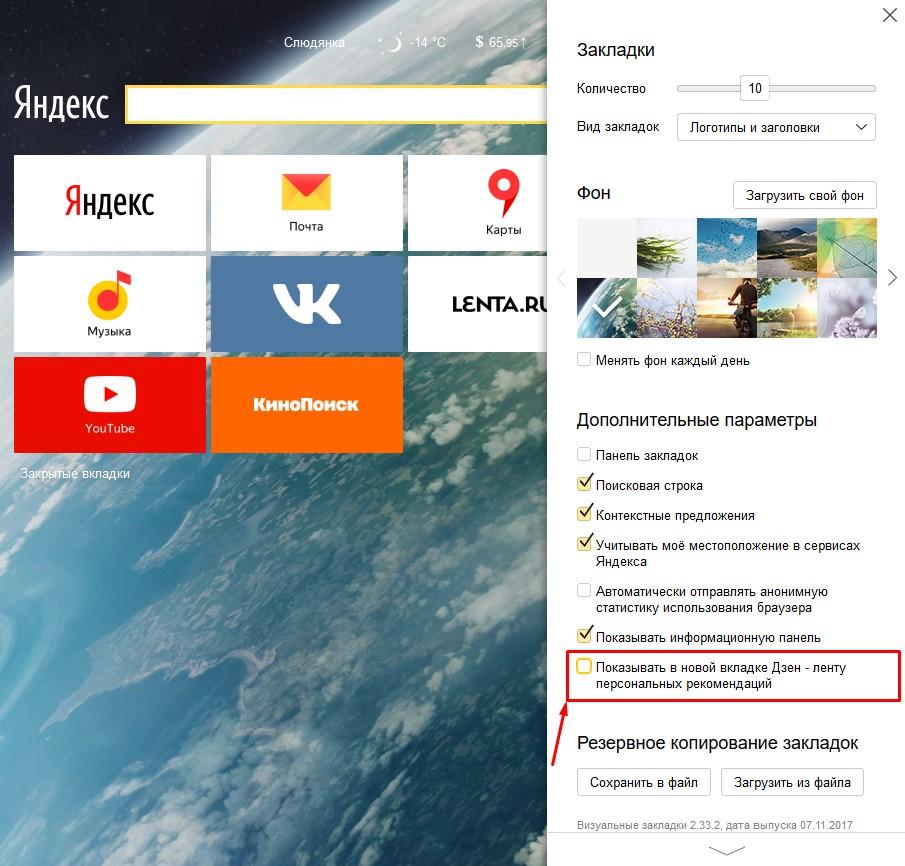

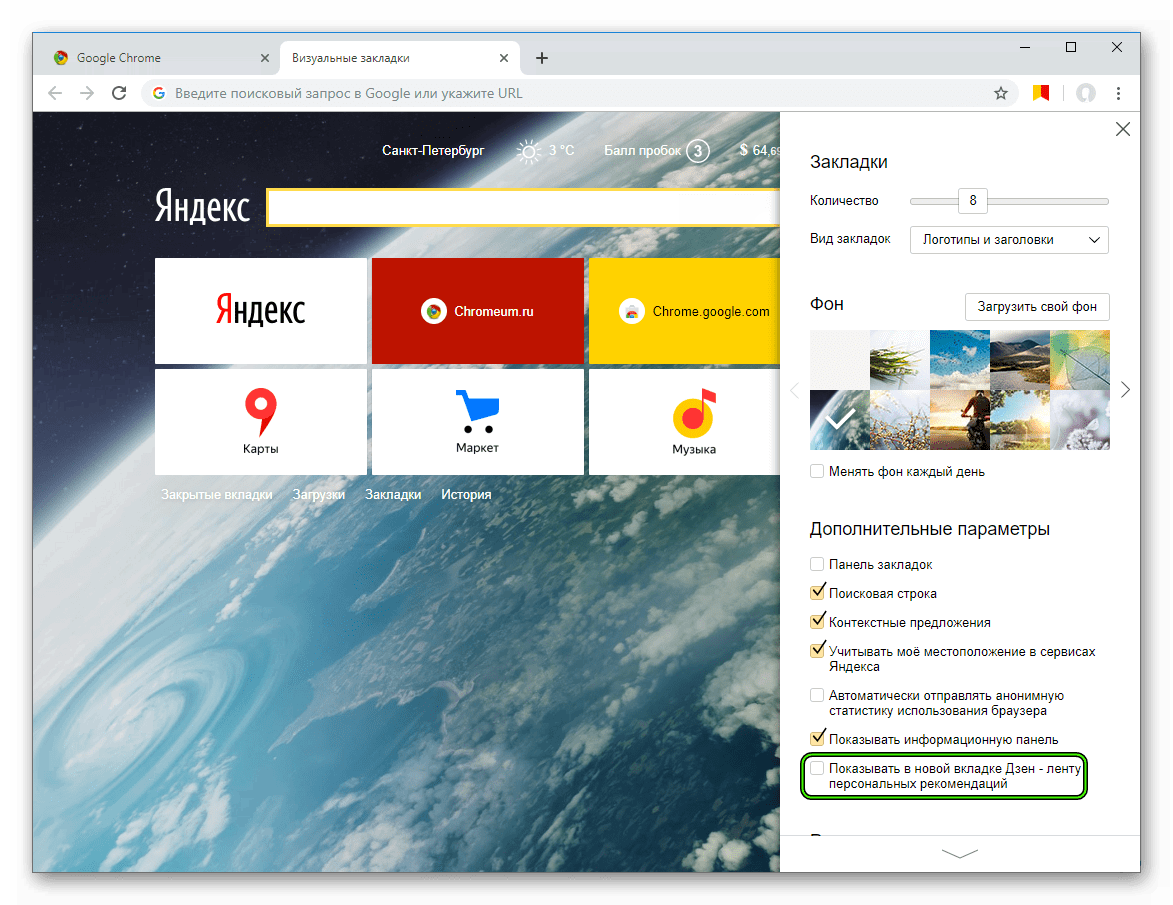
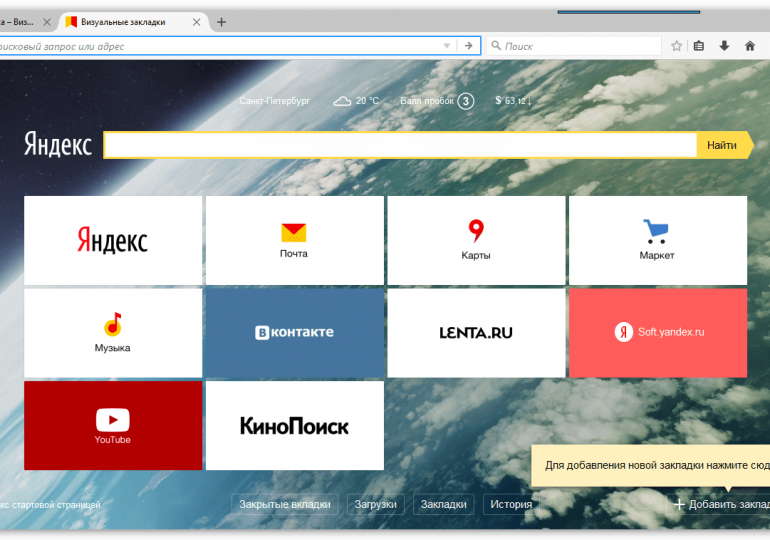
 Например, Recuva.
Например, Recuva.