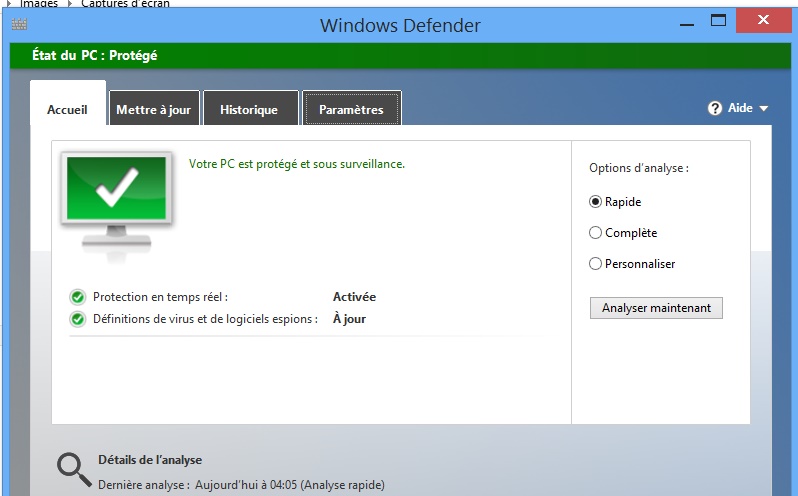Как проверить компьютер на ошибки
Обновлено: 23.04.2021 11:05:40Неправильная работа компьютера, связанная с зависанием или постоянными перезагрузками зачастую связана с наличием ошибок. Наши эксперты рассказывают, как выполнить тестирование ПК средствами Windows.
Проверка системных файлов
Проверка системных файлов позволяет находить и устранять программные ошибки операционной системы, которые могут по различным причинам возникнуть в ходе ее эксплуатации.
SFC
Первое чем стоит воспользоваться для тестирования – консольная утилита SFC. Она входит в состав всех актуальных операционных систем Microsoft.
Вызываем расширенное меню «Пуск» сочетанием клавиш «Win+X». Щелкаем по выделенной рамкой области запуская оболочку командной строки в режиме повышенных привилегий.
После появления строки-приглашения набираем «sfc /scannow».
DISM
Утилита DISM более современный аналог SFC с расширенным функционалом. Используется для развертывания образов операционной системы Windows и управления ее сервисами.
Запускаем оболочку командной строки в режиме администратора описанным выше способом. Набираем команду проверки и автоматического восстановления «Dism /Online /Cleanup-Image /RestoreHealth».
Нажав кнопку Enter на физической клавиатуре, дожидаемся пока отмеченный цифрой «1» индикатор заполнится до 100%. После окончания проверки DISM проведет восстановление и выдаст итоговый результат. На скриншоте он обозначен двойкой.
Тест жесткого диска
Проведя проверку и восстановив системные файлы протестируем наиболее уязвимые элементы аппаратной конфигурации, сбой в работе которых не сразу фиксируется тестами POST.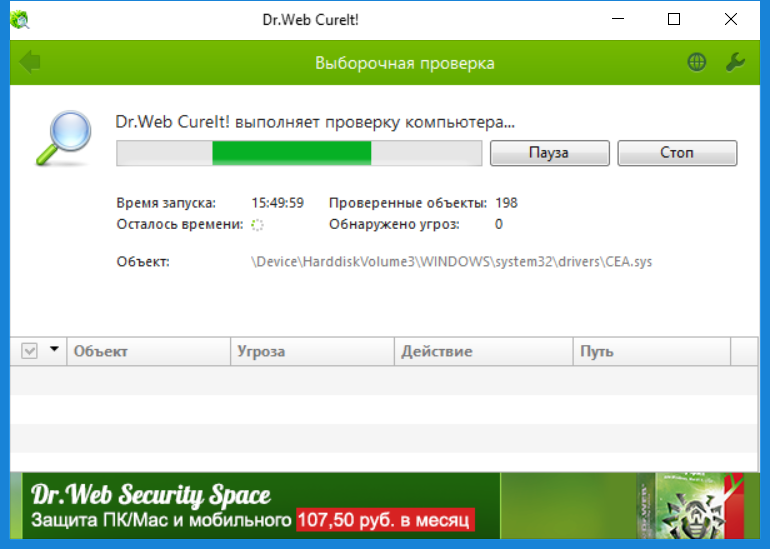
Графический режим
Открываем Проводник переключаясь на отображение структуры дисков. Щелкаем правой кнопкой мышки по области с графической схемой заполнения накопителя разворачивая контекстное меню. Выбираем пункт, обозначенный на скриншоте цифрой «3».
В открывшемся окне переключаемся на вкладку «Сервис». Нажимаем кнопку, обозначенную двойкой.
Щелкаем по выделенной рамкой области запуская проверку в ручном режиме.
Дожидаемся результатов тестирования и закрываем информационное окно.
Командная строка
Запускаем оболочку командной строки в режиме повышенных привилегий. Набираем «chkdsk c: /f /r» и нажимаем клавишу ввода. Команда показанная на следующие снимке экрана приведена для системного диска «С». Аргумент «f» активирует тестирование на наличие ошибок, а «r» – на наличие «битых» секторов.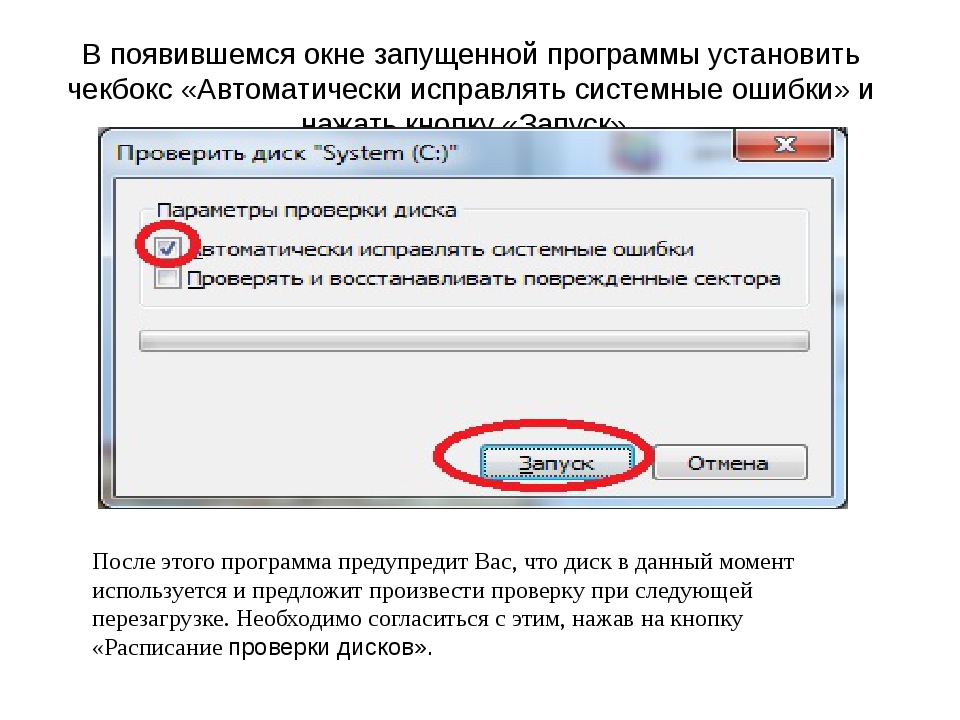
Для системного диска проверка выполняется только при его блокировке, что невозможно в работающей системе. Соглашаемся на предложение провести тестирование при следующей перезагрузке компьютера. Проставляем в указанной стрелкой области латинскую букву «Y» и жмем Enter.
Набираем команду «shutdown /r», чтобы выполнить перезагрузку, не выходя их оболочки командной строки. Запрошенную операцию система выполнит через одну минуту, давая возможность закрыть окна запущенных программ. Тестирование выполняется в момент загрузки и ход его выполнения отображается в нижней части экрана.
Тест памяти
Оперативная память еще один элемент аппаратной конфигурации, ошибки в котором могут приводить к неправильно работе ПК, особенно под нагрузкой. Тестирование RAM можно выполнить с помощью системного средства проверки.
Тестирование RAM можно выполнить с помощью системного средства проверки.
Вызываем диалоговое окно «Выполнить» сочетанием клавиш «Win+R». Вводим в текстовое поле «mdsched». Жмем «ОК» или клавишу ввода на клавиатуре.
В открывшемся окне средства тестирования RAM кликаем по отмеченной рамкой области отправляя ПК в перезагрузку.
При старте операционной системы отображается диалог диагностики памяти. В отмеченной единицей области показывается выполнение текущей операции в процентах. Цифрой «2» обозначен индикатор общего хода тестирования. Закончив выполнение диагностики компьютер запускается в обычном режиме.
В Windows 10 краткий отчет о результатах теста RAM выводится в виде всплывающего системного уведомления. Если вы не успели с ним ознакомится снова вызываем диалоговое окно «Выполнить». Вводим в текстовое поле «eventvmr».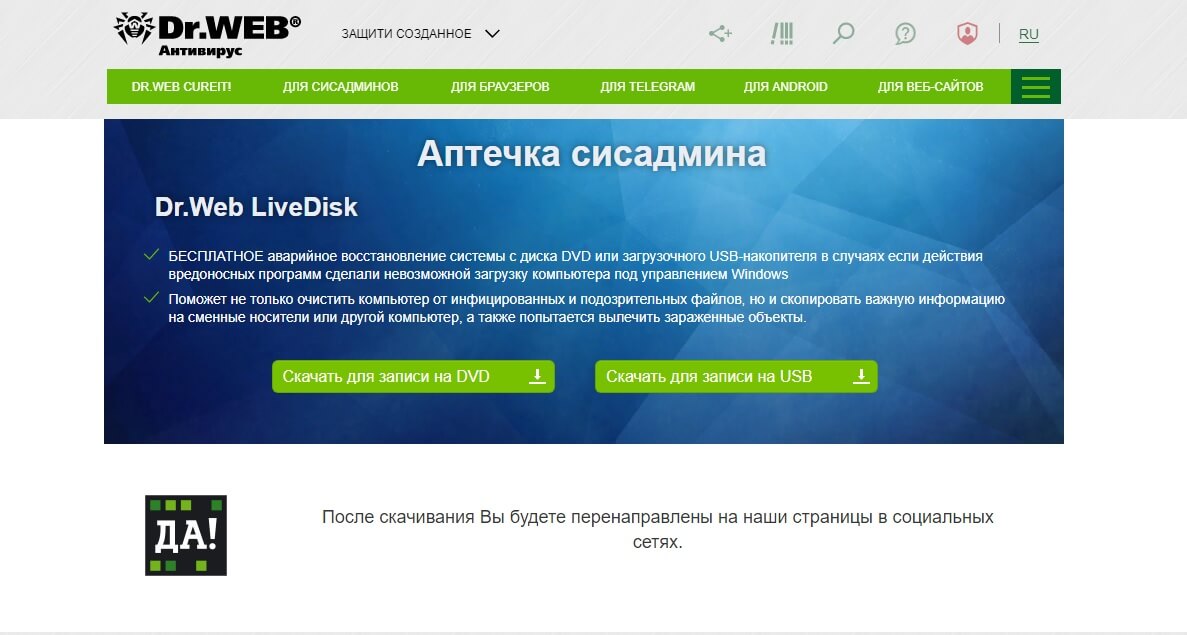 Нажимаем «ОК» открывая консоль просмотра событий.
Нажимаем «ОК» открывая консоль просмотра событий.
Разворачиваем директорию «Журналы Windows». Выделяем раздел, обозначенный единицей. Находим в области событий строки с источником «MemoryDiagnostics». Дважды щелкаем по выбранной строке мышкой открывая окно просмотра.
В области уведомлений обозначенной на скриншоте цифрой «1» приводится краткий отчет об итогах проверки.
Видео и звук
Информация о проблемах в работе видео и аудио подсистем ПК получаем с помощью программы диагностики DirectX.
Вызвав диалоговое окно «Выполнить» вводим в текстовое поле «dxdiag». Нажимаем «ОК» запуская программу диагностики.
Заходим на вкладку «Экран». В отмеченной цифрой «2» области выводятся данные отчета о работе графической подсистемы компьютера. Нажимаем обозначенную тройкой кнопку переходя на следующую страницу, где в аналогичной форме представлены сведения о звуковой карте.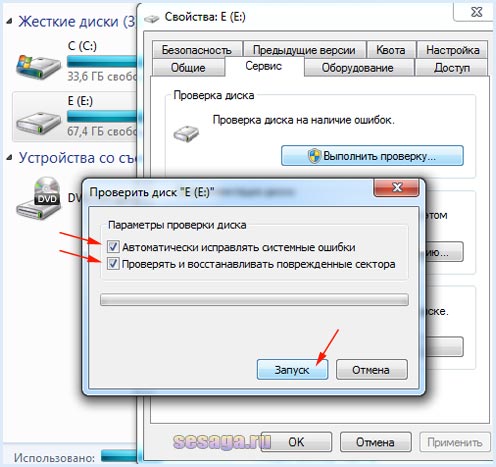
В заключение
Приведенные нашими экспертами методы позволяют выполнить тестирование ПК на наличие ошибок и локализовать источник проблем, не прибегая к сторонним программам.
| Оцените статью | |
Всего голосов: 0, рейтинг: 0 |
Персональный сайт — Как проверить операционную систему на ошибки
Если Ваш компьютер начал нестабильно работать, а именно — появляются частые зависания, «синий экран смерти», не запускаются программы и т.п., то есть смысл проверить оперативную память на ошибки.
Такие ошибки могут возникать:
- При добавлении новых модулей памяти;
- При выходе памяти из строя;
- При разгоне памяти;
- Возможны и другие причины.
Для проверки памяти на ошибки используются специальные утилиты, например,Memtest86+, но если у Вас установлена Windows 7 или Vista, Вы можете проверить память встроенным в Windows средством диагностики памяти.
1. Диагностика памяти в Windows 7 и Vista.
В работающей ОС нажмите «Пуск» и введите «mdsched.exe» в строке поиска:
Результатом поиска будет программа mdsched:
Нажмите «Ввод» для ее запуска.
В открывшемся окне выберите, когда необходимо выполнить проверку памяти — сразу или при следующем включении:
Перед выбором первого варианта закройте все открытые программы, и нажмите«Выполнить перезагрузку и проверку (рекомендуется)».
Компьютер будет перезагружен, после чего запустится диагностика памяти:
Если в процессе проверки будут выявлены ошибки, об этом будет написано на экране.
Для выбора дополнительных параметров проверки памяти необходимо нажать «F1″,но обычно, если есть ошибки, они будут выявлены при стандартных настройках.
Запустить средство диагностики памяти Windows можно также при старте ОС.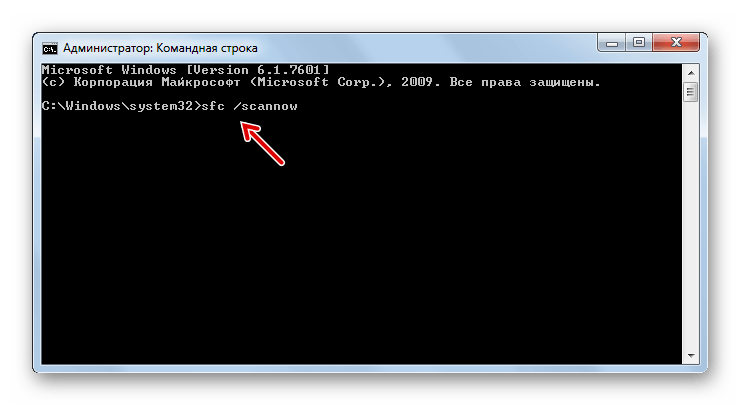
Для этого в диспетчере загрузки Windows нажмите клавишу «Tab» и выберите«Диагностика памяти»:
После этого запустится проверка памяти.
2. Диагностика памяти с помощью утилиты Memtest86+.
Если Вы работаете в другой ОС, то для проверки памяти можно воспользоваться бесплатной утилитой Memtest86+.
Скачать ее можно на сайте http://www.memtest.org/
Из всех версий я выбрал вариант «Pre-Compiled Bootable ISO (.zip)»
Чтобы воспользоваться утилитой, необходимо извлечь из архива ISO-образ и записать его на диск. (Если Вы не знаете, как записать ISO-образ, смотрите урок по копированию дисков и записи ISO-образа.)
В результате получится загрузочный диск, с которого необходимо загрузиться при старте компьютера.
Для этого проверьте, чтоб в БИОСе первое загрузочное устройство было установлено в CD-ROM.
Если установлено другое значение, нажмите «Enter» и выберите CDROM.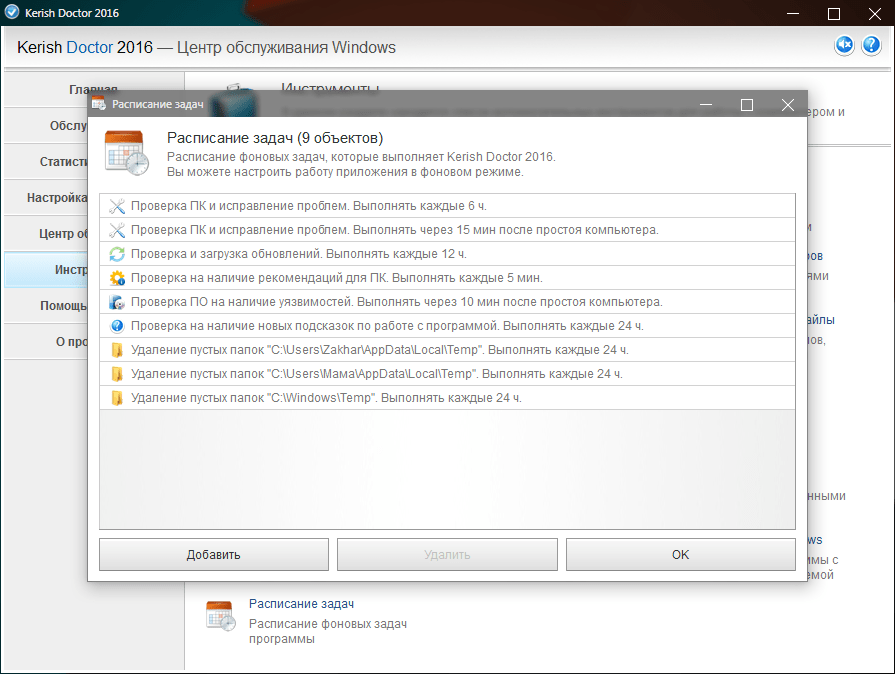
В результате при старте компьютера должна загрузиться Memtest86+:
Программа показывает информацию о памяти, процессоре, чипсете и т.д. В верхней правой части экрана отображается процесс проверки памяти.
Для изменения настроек и выбора дополнительных параметров тестирования памяти необходимо нажать «С».
Для выхода нажмите — «ESC»
Устранение ошибок «Нет POST», «Нет питания» и «Нет видеосигнала» на настольном компьютере Dell
Если вам нужна помощь с ноутбуком, см. статью базы знаний Dell Как устранить ошибку «Нет POST» на ноутбуке Dell.
Содержание:
- Термины и определения
- Ошибки «Нет POST»
- Ошибки «Нет питания»
- Ошибки «Нет видеосигнала»
- Ошибки «Нет загрузки».
- Сброс настроек CMOS.
- Звуковые сигналы и сообщения об ошибках.
- Диагностика Dell
- Дополнительная информация:
Термины и определения
4 состояния «Нет POST», «Нет питания», «Нет загрузки» и «Нет видеосигнала» определяются следующим образом:
- Ошибка «Нет POST» (самотестирование при включении питания)
При нажатии кнопки питания компьютер выполняет серию внутренних проверок.

- Состояние «Нет питания»
При нажатии кнопки питания индикаторы диагностики и индикатор питания не светятся. Windows на компьютере не загружается. Нет признаков питания компьютера, клавиатуры и мыши.
- Ошибка «Нет видеосигнала»
При нажатии кнопки питания компьютер включается и начинает выполнять проверки POST, во время которых индикаторы диагностики могут загораться на короткое время, также могут загораться индикатор питания и индикаторы клавиатуры, но видеоизображение на экране не появляется. Вы можете услышать мелодию запуска Windows, но экран остается пустым.
- Ошибка «Нет загрузки»
На компьютере загружается экран-заставка Dell, затем выполняются проверки POST, после чего экран-заставка Dell исчезает и компьютер начинает загрузку операционной системы.
 Если операционная система по каким-либо причинам не запускается, это называется ошибкой «Нет загрузки».
Если операционная система по каким-либо причинам не запускается, это называется ошибкой «Нет загрузки».
В начало
Ошибки «Нет POST»
Сокращением POST (Power-On Self-Test)
На ошибку при выполнении самотестирования при запуске (POST) указывают следующие признаки:
- Если на мониторе компьютера отображается экран с логотипом Dell и дальше ничего не меняется, это может указывать на ошибку процедуры POST.
- Если индикатор питания загорается и горит желтым или оранжевым цветом, это обычно указывает на сбой процедуры POST.

- Если на черном экране отображается текст, это значит, что компьютер выполняет самотестирование при запуске (POST). Если компьютер остается в таком состоянии и ничего не меняется, это может указывать на ошибку процедуры POST.
- Если на экране монитора во время запуска отображалась информация, а сейчас экран черный, это может указывать на ошибку процедуры POST.
- Если компьютер издает звуковые сигналы или если мигают диагностические индикаторы или индикаторы питания, запишите последовательность звуковых сигналов или миганий индикаторов.
- Если компьютер не подает звуковых сигналов и диагностические индикаторы и индикаторы «Caps Lock», «Num Lock» или «Scroll Lock» не мигают и не горят, отсоедините все подключения и отключите все коммуникационные устройства (например, внешние мониторы). Обратно подключайте их по одному и проверяйте, работает ли компьютер.
Перейдите по ссылке ниже, чтобы продолжить устранение неисправностей ноутбука:
В таблице ниже перечислены ошибки и рекомендуемые способы их устранения. Чтобы определить, какая ошибка возникла на компьютере, нужно считать кодовый сигнал встроенных диагностических индикаторов на компьютере Dell.
Чтобы определить, какая ошибка возникла на компьютере, нужно считать кодовый сигнал встроенных диагностических индикаторов на компьютере Dell.
ПРИМЕЧАНИЕ. Диагностические индикаторы указывают только на ход выполнения процесса самотестирования при включении питания (POST). Эти индикаторы не указывают на наличие проблемы, вызвавшей остановку процесса самотестирования.
| Описание проблемы | Предлагаемое решение |
|---|---|
| Компьютер выключен или не получает питание. | |
| Возможно, произошел сбой системной платы. |
|
| Возможно, произошел сбой системной платы, блока питания или устройства. |
|
| Отсутствует ЦП |
|
| Модули памяти обнаружены, но произошел сбой питания памяти. |
|
| Возможно, произошел сбой ЦП или системной платы. |
|
Возможно, повреждение или отсутствие BIOS. |
|
| Возможно, произошел сбой системной платы. |
|
| Разъем питания неправильно установлен. |
|
Возможно, произошел сбой платы устройств или системной платы.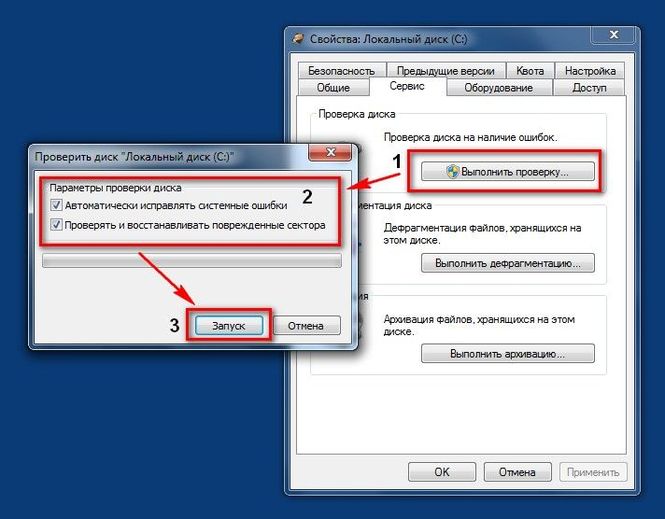 |
|
| Возможно, произошел сбой системной платы. |
|
| Возможно, произошел сбой батарейки типа «таблетка». |
|
| Компьютер находится в обычном включенном состоянии. Диагностические индикаторы не загораются после успешной загрузки операционной системы на компьютере. | |
| Возможно, произошел сбой процессора. |
|
| Модули памяти обнаружены, но произошел сбой памяти. |
|
| Возможно, произошел сбой графической платы. |
|
| Возможно, произошел сбой дисковода гибких дисков или жесткого диска. |
|
| Возможно, произошел сбой USB |
|
| Модули памяти не обнаружены. |
|
| Модули памяти обнаружены, но произошла ошибка, связанная с конфигурацией или совместимостью памяти. |
|
| Возможно, произошел сбой платы расширения. |
|
| Возможно, произошел сбой ресурса и/или аппаратного компонента системной платы. |
|
| Произошла другая ошибка. |
|
В начало
Ошибки «Нет питания»
На компьютерах имеется контрольная лампочка источника питания, которая загорается, когда на компьютер подается питание.
На настольных компьютерах имеется индикатор рядом с кнопкой питания на передней панели корпуса.
Чтобы устранить состояние «Нет питания» на настольном компьютере, выполните следующие действия:
Подключите компьютер к другой электрической розетке и снова попробуйте его включить.
Заново подключите кабель питания, подключенный к блоку питания компьютера, и включите питание настольного компьютера.

Замените кабель питания монитора кабелем питания компьютера и включите настольный компьютер.
- Проверьте блок питания. Чтобы проверить, работает ли блок питания настольного компьютера Dell, см. статью базы знаний Dell Запуск диагностического теста на блоке питания настольного компьютера Dell.
Определение проблем запуска настольного компьютера — нет POST
Продолжительность: 01:15
Субтитры: Только на английском языке
Дополнительная информация об ошибках «Нет питания» на настольном компьютере приведена на следующей веб-странице:
В таблице перечислены ошибки и рекомендуемые способы их устранения. Чтобы определить, какая ошибка возникла на компьютере, нужно считать кодовый сигнал встроенных диагностических индикаторов на компьютере Dell. Описание работы этих индикаторов приведено в следующих статьях:
ПРИМЕЧАНИЕ. Диагностические индикаторы указывают только на ход выполнения процесса самотестирования при включении питания (POST). Эти индикаторы не указывают на наличие проблемы, вызвавшей остановку процесса самотестирования.
Эти индикаторы не указывают на наличие проблемы, вызвавшей остановку процесса самотестирования.
| Описание проблемы | Предлагаемое решение |
|---|---|
| Компьютер выключен или не получает питание. |
|
В начало
Ошибки «Нет видеосигнала»
Если при нормальной индикации питания во время процесса запуска на экране компьютера нет видеосигнала, это может указывать на ошибку «Нет видео».
Если у монитора имеется свой источник питания, убедитесь, что контрольная лампочка источника питания монитора горит (это указывает на то, что монитор включен).
Чтобы устранить ошибку «Нет видеосигнала», используйте следующую ссылку:
В таблице ниже перечислены ошибки и рекомендуемые действия для устранения этих ошибок. Чтобы узнать, какая ошибка возникла на вашем персональном компьютере, вам нужно считать кодовый сигнал встроенных диагностических индикаторов на вашем компьютере Dell. Описание работы этих индикаторов приведено в следующих статьях:
ПРИМЕЧАНИЕ. Диагностические индикаторы указывают только на ход выполнения процесса самотестирования при включении питания (POST). Эти индикаторы не указывают на наличие проблемы, вызвавшей остановку процесса самотестирования.
| Описание проблемы | Предлагаемое решение |
|---|---|
Компьютер находится в обычном включенном состоянии.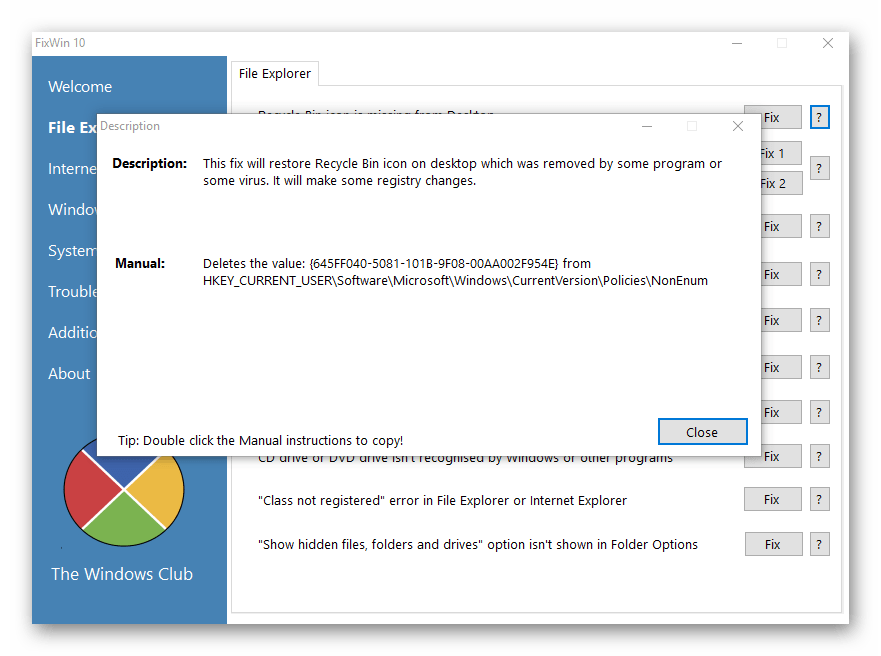 Диагностические индикаторы не загораются после успешной загрузки операционной системы на компьютере, но на экране нет изображения. |
|
В начало
Ошибки «Нет загрузки»
После завершения самотестирования при включении питания (POST) компьютер пытается загрузить операционную систему.
Если после экрана с логотипом Dell отображаются другие экраны, а потом компьютер перестает отвечать при попытке загрузки операционной системы, это, скорее всего, указывает на ошибку «Нет загрузки».
Выполните дальнейшие операции для устранения неисправности, следуя инструкциям в следующих статьях:
Выберите статью, соответствующую установленной у вас операционной системе:
В начало
Сброс настроек КМОП.
Перемычка RTCRST позволяет очистить память NVRAM. Очистка памяти NVRAM производится при замыкании перемычки. (Можно использовать перемычку моста пароля.) Помните, что перед снятием крышки или съемной панели и выполнением операций внутри корпуса нужно всегда отключать кабель питания от персонального компьютера. Чтобы правильно выполнить очистку CMOS, нужно обеспечить подачу электропитания на компьютер (включать компьютер не обязательно) в течение примерно 10 секунд при замкнутой перемычке. (Это не обязательно означает включение компьютера. Достаточно подать питание на системную плату.) Наглядные инструкции по выполнению этой процедуры см. на странице Очистка CMOS путем извлечения и установки на место батарейки CMOS-памяти.
Короткое замыкание контактов 1–2 обеспечивает очистку памяти NVRAM
ПРЕДУПРЕЖДЕНИЕ. При сбросе CMOS-памяти на данном компьютере очищаются настройки MEBx (Management Engine BIOS Extension), в том числе пароль MEBx и все настройки.
Отключите внешний источник питания от персонального компьютера.
Снимите крышку компьютера.
Найдите на системной плате 2-контактный разъем защиты паролем (PSWD).
Снимите 2-контактную перемычку.
Найдите на системной плате 2-контактную перемычку КМОП-памяти (RTCRST).
Отключите 2-контактный разъем перемычки от контактов PSWD и подключите его к контактам RTCRST примерно на 5 секунд.
Подключите 2-контактный разъем перемычки к контактам PSWD.
Установите на место крышку компьютера.
Подключите компьютер к сети питания и включите его.
В начало
Звуковые сигналы и сообщения об ошибках.
Компьютер может издавать серии коротких звуковых сигналов во время запуска, если на отображение сообщений об ошибках или неполадках на экране невозможно. Эту последовательность звуковых сигналов (звуковой код) используется для определения различных проблем.
Эту последовательность звуковых сигналов (звуковой код) используется для определения различных проблем.
Дополнительную информацию см. в статье Объяснение кодовых звуковых сигналов настольного персонального компьютера Dell.
В начало
Диагностика Dell
Средство Dell Enhanced Preboot System Assessment (ePSA) было усовершенствовано для оптимизации всего процесса диагностики.
ПРИМЕЧАНИЕ. Эти средства диагностики имеются на многих, но НЕ НА ВСЕХ настольных компьютерах.
Чтобы получить доступ к средствам диагностики ePSA в режиме холодной загрузки, включите кнопку питания и несколько раз нажмите клавишу F12, пока на экране не появится меню загрузки BIOS.
С помощью клавиш со стрелками вверх и вниз выберите в меню пункт «Diagnostics» и нажмите клавишу Enter. ePSA сначала проверяет произвольную область в системной памяти для подтверждения безопасности и затем загружается в эту проверенную область памяти. Затем ePSA автоматически запускает общие алгоритмы во всей системной памяти для обеспечения целостности. Затем ePSA создает графическое меню со списком всех устройств, обнаруженных на компьютере.
ПРИМЕЧАНИЕ. Подробнее о диагностике ePSA см. в следующей статье:Ниже приведены некоторые особенности, которые необходимо учитывать при выполнении диагностики ePSA.
- Во время выполнения проверки указатель (мыши или сенсорной панели) отключен. Для завершения проверок нажмите клавишу ESC.
- Номер версии диагностики ePSA отображается в правом нижнем углу экрана.
- Индикаторы активности, которые появляются во время тестирования оперативной памяти, не содержат информацию о ходе выполнения. Они показывают местоположение проверяемой памяти.
- Все ошибки с соответствующим кодом ошибки отображаются на правой стороне экрана под окном результатов. В случае сбоя теста также появляется сообщение.
Диагностика проблем с оборудованием
Продолжительность: 01:34
Субтитры: Только на английском языке
В начало
Дополнительная информация:
С этими четырьмя проблемами связано большинство случаев, когда приходится заниматься устранением неполадок вне операционной системы.
Результаты можно разделить на три категории:
Вы обнаружили проблему оборудования, которая не устраняется при повторном подключении. В этом случае свяжитесь с нами для проведения ремонта.
Вы обнаружили проблему программного обеспечения. В этом случае устраните проблему или свяжитесь с нами для ее устранения:
Вы формально выполнили инструкции по устранению неисправности и получили результаты, но не можете определить причину.
Как связаться с нами в Twitter
Продолжительность: 01:36
Субтитры: Только на английском языке
В начало
Проверка реестра Windows 10 на ошибки
«Следите за местом для хранения, вовремя устанавливайте обновления и проверяйте вашу систему на наличие вирусов» — это самый очевидный совет обладателям ПК с ОС Windows. Всегда важно обеспечивать безопасность своего ноутбука или планшета. Microsoft начали серьезно относиться к вопросу безопасности после довольно грубого бага в Windows XP. Только в Windows 8 и Windows 10 Microsoft включили в систему инструмент для обнаружения и исправления ошибок на ваших устройствах.
Как проверить виндовс 10 на ошибки
Устранение неполадок системы
На ноутбуке или компьютере Windows 10 предусмотрено немало системных, встроенных инструментов представляющих множество способов для решения возникающих проблем. Одним из главных таких инструментов является средство устранения неполадок, которое сканирует систему и предлагает собственные варианты решения.
Запустить эту утилиту можно двумя способами:
- Открыть поиск на панели задач и задать соответствующий запрос.
- Перейти по следующему пути: Пуск — Параметры — Обновление и безопасность — Устранение неполадок
Запустив эту утилиту, пользователю понадобится выбрать необходимую категорию и подкатегорию, к которой относится его проблема. Далее останется только следовать встроенным подсказкам.
Anvisoft PC PLUS
Anvisoft PC PLUS — еще один довольно неплохой софт, устраняющий известные баги с Windows. Работает примерно так же, как Microsoft Fix It, но в целом пользоваться ей более удобно. Довольно большим преимуществом перед Fix It выступает поддержка Windows 10 и 8.1.
В использовании приложение достаточно просто: на стартовом экране нужно выбрать категорию проблемы — баги значков на рабочем столе, невозможность выхода в сеть, системные ошибки, проблемы при запуске приложений и игр.
Затем нужно отыскать баг, требующий исправления и нажать кнопку «Fix now», в итоге PC PLUS сам предпримет меры для помощи с вашей проблемой (для большей части действий потребуется выход в сеть для скачивания нужных файлов).
Из замеченных минусов — отсутствие русификации и относительно маленькое количество предлагаемых исправлений (но они постоянно пополняются). К настоящему моменту в утилите есть фиксы для:
- Большей части багов со значками.
- Багов «запуск программы невозможен, так как файл DLL отсутствует на компьютере».
- Не открывающихся редактора реестра, диспетчера задач.
- Удаления временных файлов, устранения синего экрана смерти и аналогичные.
Тем, что выгодно отличает программу от всяких «Free PC Fixer» и аналогичных ей является то, что «DLL Fixer», а соответственно и PC PLUS не будет пытаться произвести установку ненужного ПО на ваш ПК. Перед использованием программы настоятельно советуем произвести создание точки восстановления системы, а загрузку PC Plus производить с сайта разработчика.
Центр безопасности
Центр безопасности защитника Windows включает встроенную защиту, антивирус, брандмауэр и многие другие защитные протоколы.
Запустить данную утилиту можно перейдя в раздел Пуск, и начав в поисковой строке набирать её название. Здесь можно управлять различными режимами защиты, подключая либо отключая дополнительные функции и защитные рубежи. Помимо этого, присутствует возможность сканирования ПК на предмет вирусов, различных ошибок и угроз, что осуществляется при помощи кнопок в главном окне инструмента.
Раздел Internet & Connectivity – Интернет и Связь
- Первая ошибка в этом разделе переводится как «Не работает контекстное меню в IE». (Данный фикс исправляет ошибку браузера Internet Explore, когда правый щелчок мыши не открывает контекстное меню.)
- Следующая ошибка – это «Нет подключения к интернету. Проблемы с протоколом TCPIP». (Этот фикс внесет изменения в реестр, чтобы сбросить настройки протокола TCPIP.)
- Следующая ошибка «Проблемы с определением DNS», исправляется очисткой кэша DNS.
- Следующий пункт переводится как «Длинный список неудачных и установленных обновлений». Данный фикс позволяет очистить историю установленных и не установленных обновлений Windows.
- Следующий фикс позволяет решить проблемы, связанные с брандмауэром Windows. Сбросить Конфигурацию Брандмауэра Windows.
- Сброс настроек IE на стандартные.
- Ошибки выполнения «Runtime error» возникают в Internet Explorer при серфинге. (Эти ошибки могут быть вызваны, если веб-сайт использует HTML-код, который не совместим с данным веб-браузером).
- Далее идет фикс для оптимизации работы IE для максимального количества подключений при загрузке более 2 файлов одновременно.
- Если в свойствах браузера Internet Explore пропала вкладка «Дополнительно», то данный фикс поможет решить эту проблему.
- И последний пункт переводится так «Проблемы с подключением интернета? Восстановите Winsock (Сброс каталога)». (Этот фикс исправляет библиотеку dll отвечающую за подключение к интернету если она была повреждена).
Командная строка
Командная строка является достаточно многофункциональным инструментом, направленным на управление различными компонентами операционной системы, а также исправление ошибок Windows 10. Используя соответствующие команды, можно выполнять множество действий недоступных иными стандартными способами. Однако, прежде всего, командную строку необходимо отыскать и запустить, для чего предусмотрено несколько вариантов: запуск через Пуск (вбить в поиске cmd), системная папка Windows, через окно Выполнить (Win+R и ввести cmd), диспетчер задач.
Одной из утилит командной строки является DISM, суть которой заключена в восстановлении поврежденных системных файлов. Для того, чтобы её запустить потребуется ввести в командной строке такую команду: dism/Online/Cleanup-Image/RestoreHealth
Это запустит проверку системы на наличие ошибок, а в случае их присутствия, автоматически устранит.
System File Checker или же SFC аналогичная по свойству команда и запускается при помощи команды: sfc/scannow
Утилита Chkdsk исправляет ошибки файловой системы и жесткого диска. В командной строке задается команда: chkdsk c: /f (где «c» это имя диска требующего проверки на ошибки).
Неисправности тачпада в Windows 10
Утилита Scanreg предназначена для проверки и исправления реестра.
Проверка ssd диска на ошибки Windows 10
SSD диск на ошибки можно проверить использовав функционал некоторых соответствующих программ, которые проведут полный тест. Среди них стоит внимание обратить на:
- Ее нужно скачать, установить и запустить. Она проведет сканирование жесткого диска и выдаст результат тестирования. В основном меню нужно воспользоваться вкладкой «Сервис».
- Эта бесплатная утилита выявит все неполадки, ведь она специально создана для анализа работоспособности SSD диска.
Кроме этих программ можно также воспользоваться SSD Life, DiskCheckup и HDDScan.
Power Shell
Power Shell это современный и более функциональный вариант командной строки, позволяющий более гибко осуществлять управление компьютером. Открыть Power Shell в windows 10 можно несколькими способами:
- Через поиск. В поисковой строке следует ввести «Power Shell», а среди результатов искомым вариантом будет – Windows Power Shell.
- Через меню «Пуск».
- При помощи диспетчера задач. Открыв диспетчер задач, в меню следует выбрать раздел «Файл», а затем функцию «Запустить новую задачу». В появившемся окне понадобится ввести команду «powershell».
Раздел System Tools – Ошибки при запуске Системных Инструментов
- Диспетчер задач был отключен администратором и не запускается (Если при запуске диспетчера задач выскакивает сообщение «Диспетчер задач был отключен администратором», то это исправление поможет вам).
- Командная строка отключена администратором и не запускается. Аналогично, как и в первом случае, данный фикс это исправляет.
- «Редактор реестра отключен администратором» и не запускается.
- Отключен редактор групповой политики (gpedit.msc). (Данный фикс включает данный редактор, и вы сможете вносить в нем свои изменения.)
- Сброс поиска Windows к настройкам по умолчанию. Это фикс устраняет проблемы, связанные с функциями поиска в Windows.
- Следующая ошибка переводится так «Система восстановления была отключена администратором. Пожалуйста, обратитесь к системному администратору». Данный фикс включает систему восстановления
- Диспетчер устройств работает не корректно или показывает не все устройства. Исправляем данным фиксом.
- Восстановление защитника. Фикс сбрасывает все настройки защитника Windows к настройкам по умолчанию.
- Панели уведомления и обеспечения безопасности не работают (Эта ошибка означает то, что виндовс не может обнаружить установленный антивирусник. Это может быть связано с тем, что предыдущий антивирусник был удален неправильно и от него остались какие-то следы). Исправляем данным фиксом.
- Сброс параметров безопасности Windows к настройкам по умолчанию.
Полное восстановление системы
В операционной системе виндоус 10 предусмотрено множество способов восстановления системы, при помощи различных средств, однако же, цель их общая. Главным предназначением подобной функции является возврат состояния ОС к исходному, либо же к последней работоспособной версии.
Это может быть, возврат компьютера либо ноутбука в исходное состояние.
Или откат к заблаговременно созданной точке восстановления.
Помимо этого существуют варианты создания образов и дисков восстановления, для полного либо частичного преобразования состояния системы.
Программы сторонних разработчиков для исправления ошибок системы
Помимо стандартных средств для исправления ошибок системы, существует целый сегмент сторонних программ для диагностики. Пожалуй, это единственный рынок приложений, в котором компания Microsoft преуспела больше, чем вольные программисты (свои недочёты видны лучше). Однако среди сторонних утилит можно найти достойные инструменты для анализа Windows в целом и её отдельных компонентов.
Обзор программы Windows Repair Toolbox
Windows Repair Toolbox — это скорее не программа, а целая платформа для программ и утилит самой разной направленности. Объединяет их общий интерфейс и цель: сохранить целостность операционной системы и исправить возможные ошибки. Windows Repair Toolbox позволяет скачать утилиты для определённых целей и запускать внутри своей оболочки.
Windows Repair Toolbox — это платформа для сохранения системы в работоспособном состоянии
Все инструменты разделены на категории:
- Hardware — программы этой графы в основном имеют сканирующую направленность и выдают информацию по разным девайсам, например, по процессору или жёсткому диску;
- Backup&Recovery — утилиты для создания и восстановления операционной системы или отдельных компонентов;
- Useful Tools — отдельная графа для отчётов и работы с драйверами;
- Windows — вызов стандартных утилит системы: SFC, CHKDISK, «Редактора реестра» и «Конфигурации системы»;
- Repairs — инструменты для исправления ошибок в разных сферах операционной системы;
- Uninstallers — утилиты для очистки временных файлов, удаления ненужной информации, дефрагментации разделов диска и прочих задач.
Кроме того, вкладка Malware Removal поможет в поиске и устранении вредоносных кодов на компьютере.
Вкладка Malware Removal содержит инструменты для поиска и ликвидации вредоносного ПО
Оставшиеся вкладки отвечают за настройки самой программы, автоматизацию процессов, отчёты и прочие детали.
Скачать программу можно с официального сайта.
Обзор программы Microsoft FixWin 10
FixWin 10 — это небольшая утилита, которая специализируется на исправлении багов Windows последней редакции. Однако многие функции утилиты подойдут и для более ранних версий.
Приложение FixWin 10 не требует установки, его можно просто скачать и запустить.
На экране приветствия утилита покажет основные параметры компьютера, а также предоставит команды для быстрого запуска часто используемых кодов:
Для исправления основных ошибок системы следует перейти во вкладку Windows 10. Тут находится много полезных функций для исправления важных компонентов системы: OneDrive, Store, обновлений системы и прочего. Если у вас возникают проблемы с каким-либо компонентом ОС, просто щёлкаем кнопку Fix напротив соответствующей строки.
Вкладка Windows 10 содержит специальные программные коды для исправления конкретных задач операционной системы последней редакции
Остальные разделы программы также полезны:
- они решают проблемы с файловой системой и основными компонентами Windows;
- запускают дефрагментацию;
- исправляют ситуацию с подключением к сети и интернету;
- возвращают работоспособность «Редактору реестра», «Командной строке», всей структуре «Защитника» и др.
Скачать программу можно здесь.
Программа FixWin
FixWin 10 представляет набор инструментов, направленных на решение большинства сбоев и проблем, возникающих в работе десятой версии виндоус.
Функционал и возможности
Скачать winfix можно на официальном сайте разработчика: https://www.thewindowsclub.com/fixwin-for-windows-10
Все инструменты и утилиты входящие в состав программы разбиты на несколько разделов, каждый из которых отвечает за отдельную категорию неполадок:
- Welcome. Данный раздел представляет общую информацию о конкретном компьютере и его операционной системе.
- File Explorer. Раздел, связанный с нарушениями проводника.
- Internet and Connectivity. Раздел сбоев, возникающих при подключении к интернет-сети.
- Windows 10. Категория стандартных неполадок.
- System Tools. Разбирается с системными ошибками.
- Troubleshooters. Диагностика компьютера windows 10 для выбранных программ и устройств.
- Additional Fixes. Дополнительный инструментарий.
Исправляем размытые шрифты в Windows 10
Для того, чтобы устранить неисправность определенного типа, следует выбрать соответствующий раздел. Здесь в каждом из них представлено более десятка типичных случаев либо целой их группы, выбрав наиболее подходящий вариант, следует кликнуть по кнопке «Fix», то есть «починить» и программа автоматически всё сделает.
Учитывая то, что программа не русифицирована далее подробным образом будут представлены все разделы по отдельности с переводом категорий ошибок.
Раздел File Explorer
Данный раздел посвящен непосредственно проводнику Windows и отвечает за проблемы с ярлыками, отображением элементов и т. д.
Internet & Connectivity
Большинство пунктов данного раздела касаются неполадок с Internet Explorer, который ныне практически не используется. Таким образом, ниже будут представлены прочие пункты, не касающиеся IE.
Раздел Windows 10
Это один из наиболее востребованных разделов, который содержит массу полезных функций.
System Tools
Этот инструментарий приходит на помощь в те сложные моменты, когда главные системные инструменты и помощники по той либо иной причине недоступны традиционными способами.
Troubleshooters
Данный раздел даёт возможность произвести сканирование компьютера на предмет нарушений определенного типа. Это могут быть неисправности, как аппаратного, так и программного характера.
Additional Fixes
Очевидно, что здесь можно отыскать всё то, что не вошло в предыдущие разделы либо не имеет строгой классификации.
Это наименее востребованный раздел среди прочих.
Раздел File Explorer – Ошибки проводника
- Название первой ошибки переводится как — Значок «корзина» отсутствует на рабочем столе. (При нажатии кнопки «Fix» это исправление позволит восстановить значок корзины на рабочем столе, который мог быть удален какой-то программой или каким-либо вирусом. При этом будут внесены небольшие изменения в реестр.
- Вторая ошибка – это ошибка приложений WerMgr.exe или WerFault.exe. Инструкция обратилась к памяти, которая не может быть прочитана. Нажмите кнопку ОК, чтобы завершить программу. (Эта ошибка может произойти из-за проблемы с отчетами об ошибках Windows. Fix 1 позволит запустить диагностику памяти Windows, а Fix 2 внесет изменения в реестр и отключит услугу WerSvc.)
- Третья ошибка переводится как «Отсутствуют параметры проводника в панели управления, это мог сделать администратор или вредоносные программы.» Кнопочка Fix исправляет данную ошибку.
- Исправление корзины, если ее значок не обновляется автоматически (здесь имеется ввиду, то что когда корзина пустая, то ее иконка – это Пустая Корзина, ну а когда в ней что-то есть, то иконка корзины выглядит наполненной бумажками. Фиксим и исправляем если есть такая ошибка.
- Не запускается рабочий стол (Этот Fix поможет вам в следующем случае: если при включении компьютера, вы не видите ничего, кроме обоев. Не видна панель задач и другие компоненты Windows.)
- Не отображаются эскизы в проводнике. (Как вы, наверное, догадались имеются ввиду то что, эскизы изображений не отображаются, а вместо них показан значок по умолчанию.
- Сброс корзины. Корзина повреждена. (Этот Fix позволит исправить все проблемы, связанные с корзиной. Однако все что лежит в корзине будет удалено из нее.)
- CD/DVD привод не распознается Windows и другими программами. Данный фикс поможет это исправить.
- Ошибка, которая называется «Class not registered» в проводнике и в IE. Исправляется данным фиксом.
- В свойствах папки отсутствует пункт «»Показывать скрытые файлы, папки и диски»» Возникает в основном если кто-то случайно накосячил с реестром.
Распространенные ошибки
В ходе работы либо запуска ОС Win10 нередки всевозможные проблемы. Разумеется, что для исправления ситуации, одно за другим выходят обновления и патчи. Все же можно определить целый перечень наиболее распространенных ситуаций:
- ошибки с обновлениями;
- неполадки с драйверами;
- аппаратные сбои;
- неисправности реестра;
- проблемы с запуском.
Разумеется, что это далеко не полный перечень. Большинство неполадок идентифицируются собственным кодом, что позволяет их быстро опознать и предпринять необходимые действия.
Ошибки при загрузке системы
Пользователи Windows 10 иногда при загрузке компьютера могут сталкиваться с синим либо черным экраном. Это является системным сбоем, вызванным какой-либо ошибкой. Зачастую код, наименование, либо номер поломки приводится в том же окне, что даёт возможность пользователю получить о конкретной ситуации больше информации касательно причин её возникновения и способов устранения. Поскольку причина может крыться как в аппаратных, так и программных неполадках, то способы решения проблемы в каждом отдельном случае могут быть различны.
Как пользоваться программой Microsoft 3d builder
Ошибка Memory Management
Возникает она после установки нового программного либо аппаратного обеспечения, либо же в самом процессе инсталляции. В целом причины возникновения ошибки типа Memory Management могут быть вызваны целым рядом неполадок в прошивках, оборудовании, драйверах либо же ПО.
Для устранения этой ситуации рекомендуется произвести анализ и очистку системы, а также использовать функцию восстановления.
Ошибка с кодом 10016
В журнале событий windows 10 после запуска системы иногда может возникнуть ошибка с кодом 10016. Это системное событие, которое свидетельствует о невозможности запуска конкретного приложения определенной службой. Для устранения её понадобится ручное редактирование системного реестра, что не рекомендуется делать неопытным пользователям.
Ошибка Netwlv64
Netwlv64.sys может присутствовать в операционной системе в качестве драйвера стороннего устройства либо одного из важных системных файлов.
Ошибки подобного типа возникают при неисправности оборудования либо самого файла и выдаются они при попытке запуска компьютера, программы, либо отдельной функции. Переустановка и обновление драйверов должно избавить пользователя от этой проблемы.
Ошибка ActiveX/COM
Достаточно распространенная ошибка, которая связана с проблемами в реестре. Чаще всего возникает на первых порах работы новой операционной системы, пока её реестр ещё не стабилен. Устраняется легко при помощи программы Ccleaner, используя функцию сканирования и починки реестра.
Code 31
Основным источником возникновения данной ошибки является какое-либо повреждение, либо конфликт в драйверах. Среди дополнительных причин возможны повреждения реестра, а ещё системных файлов под воздействием вредоносных элементов. Как правило, устраняется Code 31 при помощи восстановления системы.
Ошибка с кодом 80073712
Данная ошибка связана с центром обновления и возникает, как правило, в процессе установки новых компонентов.
Это сугубо системная ошибка, которая возникает вследствие нарушения работоспособности хранилища обновлений. Устраняется при помощи системной утилиты PowerShell.
Проверка реестра
Из-за частой установки и удаления программ в реестре накапливается ненужная информация – это одна из главных, но не единственная причина возникновения ошибок. Особенно плохо реестру после неправильного удаления программы, когда вместо полноценной деинсталляции пользователь стирает папку с файлами. В таком случае в реестре остается много пустых ключей. Чтобы исправить эти ошибки, используйте встроенный инструменты сканирования реестра:
- Запустите командную строку с полномочиями администратора.
- Выполните «scanreg /fix».
Недостаток встроенной утилиты в том, что многие реестровые неисправности остаются после проверки нетронутыми. Чтобы устранить их, необходимо использовать программы от сторонних разработчиков – например, CCleaner. Эта утилита умеет быстро обнаруживать и исправлять ошибки, не задевая ничего лишнего.
Чтобы проверить и устранить неисправности:
- Запустите CCleaner.
- Откройте раздел «Реестр».
- Кликните «Поиск проблем».
- Дождитесь завершения анализа и щелкните «Исправить выбранное».
- Сохраните резервные копии записей, которые будут исправлены. Если появятся проблемы, можно будет откатиться к предыдущему состоянию, открыв созданный предварительно бэкап. Если система работает без ошибок, резервную копию можно удалить после следующего запуска системы.
- Щелкните «Исправить отмеченные».
Аналогичным образом выполняется очитка реестра в Glary Utilities и Wise Registry Cleaner. Даже если ошибки визуально не заметны, рекомендуется периодически выполнять проверку – хотя бы раз в 2-3 месяца. Это обеспечит стабильное функционирование Windows и позволит устранить неполадки до того, как они начнут существенно влиять на производительность компьютера.
Сохранение состояния ПК в момент неисправности
Легче всего выявлять неисправность, не тыкая пальцем в небо и не рыская в интернете изучать возможные причины, а провести незначительную диагностику в домашних условиях. Это будет сложно для тех, кто не уверен в своих силах или использует компьютер от случая к случаю.
Тем, кто не боится изменить несколько настроек и подготовлен следующий мануал:
- Для активации функции создания малого дампа памяти (в нем будет сохранено состояние ПК на момент BSOD-ошибки) нажмите ПКМ по «Пуск» и кликайте «Панель управления».
- Откройте «Система» и перейдите в «Дополнительные параметры системы».
- Во вкладке дополнительно кликните «Параметры» в разделе «Загрузка и восстановление».
- Снизу выберите вместо «Нет» – «Малый дамп памяти», затем кликайте «ОК».
Здесь же можно указать директорию, куда эти дампы будут сохраняться. Чтобы узнать, что за директория установлена по умолчанию, нажмите Win+R, скопируйте содержимое поля и кликайте выполнить.
Как только на ПК появится BSOD, в малом дампе памяти это отобразится. Считывать информацию с малого дампа можно с помощью различных утилит. Каждая из них имеет собственную структуру и перед использованием каждой, проведите инструктаж по ее использованию, желательно в разделе FAQ на официальном сайте. Майкрософт предлагает свою утилиту DumpChk, с которой нужно работать через командную строку.
Можно немного облегчить себе задачу и воспользоваться BlueScreenView. После запуска программка сканирует все дампы памяти на ПК в разделе %SystemRoot%\Minidump (если не находит, можно ей помочь и указать путь), а затем выводит их в окно.
Выбрав нужный дамп, вы увидите адреса памяти (которые указываются часто в BSOD-ошибках) внутри стека момента сбоя. Также здесь перечислены все модули (драйвера), которые работали в данный момент и являются потенциальной причиной BSOD.
С таким набором информации, данными в статье далее и в целом всего интернета, можно определить причину и устранить неисправность. Например, выделив подсвеченный красным драйвер в нижней части утилиты и проскролив строку вправо, с помощью значений в столбах Product Name, File Description и Full Path реально определить принадлежность драйвера к одному из компонентов операционной системы.
Если же в упомянутых полях информации оказалось недостаточно, попросту вбейте в поиск название модуля из первого столбца Filename и проверьте принадлежность. Если выявили к какому компоненту это относится, переустановите драйвер, обновите ПО или делайте замену неисправного оснащения. О том, как исправить Windows 10 подробней ниже.
Windows Repair
Windows Repair (All in One) – это еще один бесплатный и полезный инструмент восстановления Windows 10, который можно использовать для устранения многочисленных проблем Windows 10. Разработчик Windows Repair настоятельно рекомендует вам запустить инструмент в безопасном режиме системы для максимального эффекта. Утилита Windows Repair как раз и имеет специальную кнопку Reboot to Safe Mode для быстрой перезагрузки в требуемый режим.
Предлагаемые исправления включают разрешения реестра, разрешения файлов, настройки брандмауэра Windows, исправления кэша Winsock и DNS, проблемы Центра обновления Windows и многое другое. Средство восстановления Windows проведет вас через процесс исправления, который автоматизирует утилиты Windows «Проверка диска» (chkdsk) и «Проверка целостности системных файлов» (sfc).
Если утилиты не решат ваши проблемы, и вы осознаете риск дальнейших действий, то можете перейти на вкладку Repairs. Здесь вам предложат целых шесть вариантов дальнейших действий. Кнопка Open repairs открывает панель восстановления, содержащую многочисленные доступные исправления. Другие опции настроены для устранения конкретных проблем, таких, как удаление вредоносных программ, нарушение доступа к файлам и сбой в обновлении Windows.
К сожалению, приложение не переведено на русский язык.
♥ ПО ТЕМЕ: Как ускорить работу компьютера с Windows 10, 8, 7: 20 советов.
Проверка жесткого диска на ошибки
Крупные землетрясения бываю редко, но когда они случаются — это всегда масштабные разрушения, влекущие за собой большие финансовые потери. Человечество пытается предупреждать такие катастрофы, постоянно проводя наблюдения. Мы неспроста привели этот пример. Жесткий диск компьютера подвергается постоянной тряске, мы ежедневно перезаписываем на нем файлы и поэтому всегда нужно знать, что диск может повредиться, и мы можем потерять хранящиеся на нем, зачастую важные файлы. Не стоит ждать, когда это произойдет, воспользовавшись нашими советами, вы сможете определить, когда следует начать подготовку к смене жесткого диска.
Жесткий диск компьютера в большинстве своем состоит из механических частей, которые, как известно склонны к повреждениям и износу. При этом срок службы HDD нужно начинать отсчитывать не от даты его производства, а от начала, интенсивности и аккуратности его использования. Поэтому его нужно очень осторожно и периодически выполнять проверку жесткого диска на ошибки.
Признаки проблем с жестким диском
К признакам начала появления проблем с HDD можно отнести следующее:
- Необычный непривычный шум, доносящийся из системного блока компьютера;
- Заметное снижение производительности ПК;
- Часто возникающие ошибки в операционной системе;
- Локальные и глобальные ошибки, приводящие к появлению экрана смерти (синего экрана).
Так же стоит обратить внимание на то, что при использовании компьютера без источника бесперебойного питания, в местах частого появления скачков напряжения в электросети, за состоянием жесткого диска стоит следить гораздо тщательнее и чаще выполнять Windows проверку жесткого диска.
Проверка и восстановление жесткого диска стандартными средствами Windows 7
Как известно жесткий диск состоит из магнитных пластин, которые со временем изнашиваются и могут становиться не читаемыми, возможно не вся пластина, а некоторые сектора, так называемые битые участки. Чем больше таких секторов появляется на пластинах HDD, тем больше операционная система Windows маркирует их и соответственно более не использует в работе.
Разработчики Microsoft, начиная с Windows 2000, добавляли в операционную систему специальный инструмент, который может выполнять проверку и восстановление жесткого диска. Называется этот инструмент CHKDSK.
Программа CHKDSK начинает свою работу автоматически, но только в том случае если во время сеанса произошла непредвиденная ошибка и работа Windows была завершена в аварийном режиме. В такой ситуации, в нашем случаем, проверка жесткого диска Windows 7 запустится после очередного включения компьютера. Однако эту утилиту можно запускать в ручном режиме, тогда, когда это потребуется. К тому же стоит отметить тот факт, что данный инструмент может выполнять не просто поиск битых секторов, но также производить исправление некоторых ошибок в файловой системе.
Итак, чтобы начать проверку и лечение жесткого диска дефолтными средствами Windows 7 откройте проводник и перейдите в раздел “Мой компьютер”. Затем кликните правой клавишей мыши по любому из установленных HDD и в открывшемся контекстном меню перейдите в пункт “Свойства”. Далее откройте вкладку “Сервис” и кликните по кнопке “Выполнить проверку”.
В новом диалоговом окне отметьте галочками чекбоксы как показано рисунке ниже. Это нужно для того, чтобы программа при проверке не только обнаруживала битые сектора диска, но также пыталась исправить их. Нажмите кнопку “Запуск” для начала проверки жесткого диска.
Проверка диска, на котором охраняться файлы, и не установлена операционная система — начнется мгновенно. Но, если вам необходимо проверить жесткий диск с установленной на нем Windows, то вам придется выполнить перезагрузку компьютера. Дело в том, что для работы программы CHKDSK нужно чтобы она имела монопольный доступ к накопителю. Кликните по кнопке “Расписание проверки диска”, закройте все открытые программы и окна и перезагрузите ваш ПК.
Перед самой загрузкой системы, программа CHKDSK проверку HDDб результаты которой вы сможете увидеть на экране своего монитора.
Отметим, что полная проверка по этому методу может занимать довольно длительное время, все зависит от объема проверяемого жесткого диска. Иногда проверка длится по нескольку часов. Обязательно дождитесь ее окончания, не выключайте и не перезагружайте это время компьютер.
ВОССТАНАВЛИВАЕМ WINDOWS | Наука и жизнь
Ряды пользователей персональными компьютерами множатся непрерывно. Большинство из них работают с операционной системой Windows, которая насчитывает в своем составе несколько тысяч файлов. Иногда Windows работает крайне нестабильно, то и дело выдавая пользователю сообщения об ошибках. При возникновении подобных проблем зачастую можно восстановить Windows с помощью стандартных средств, входящих в состав этой операционной системы.Переустанавливать Windows довольно рискованно, так как в результате будут утрачены электронные письма, учетные записи, сертификаты, шаблоны, макросы, контакты и другие файлы, созданные пользователем, которые, собственно говоря, и делают компьютер персональным. Нарушится работа и многих прикладных программ.
Итак, какие неполадки встречаются наиболее часто и как их можно устранить?
Windows не загружается . На мониторе отображается начальное окно загрузки, и загрузка прекращается.
Чаще всего подобная ситуация вызвана ошибками в файловой системе. Для их исправления предназначена программа SCANDSK для Windows. Запускать Windows следует в безопасном режиме. Сразу же после включения компьютера следует нажать и удерживать клавишу CTRL. Появится меню начального запуска Windows (рис. 1). В начальном меню необходимо выбрать 3-й вариант загрузки, соответствующий безопасному режиму. В этом режиме отключаются все драйверы и резидентные программы, в том числе антивирусы, которые значительно тормозят проверку и дефрагментацию жесткого диска. Устанавливается стандартное разрешение монитора. Безопасный режим предназначен только для восстановления работы Windows, и в этом режиме не рекомендуется запускать прикладные программы (рис. 2).
Для начала убедимся в том, что на жестком диске отсутствуют ошибки. Вызвать программу проверки — SCANDSK для Windows — можно несколькими способами:
“Пуск” — “Программы” — “Стандартные” — “Служебные” — “Сведения о системе”. Далее в окне программы “Сведения о системе” в меню “Сервис” выбрать пункт “Проверка диска” (рис. 3).
Запустить “Проводник”. Выбрать диск, на котором установлена Windows, щелкнуть правой клавишей “мышки” и в контекстном меню выбрать “Свойства”. Перейти на вкладку “Сервис” и нажать кнопку “Выполнить проверку” (рис. 4).
“Пуск” — “Выполнить” и в появившемся окне ввести строку “scandisk”.
В результате будет запущена программа SCANDSK для Windows, окно которой представлено на рис. 5. Перед началом проверки следует установить переключатели “Полная проверка диска” и “Исправлять ошибки автоматически”. Дополнительные опции настройки можно не устанавли вать. В режиме “Полной проверки диска” SCANDSK выполнит проверку не только целостности файлов, но и жесткого диска на наличие дефектных кластеров. Эти кластеры будут отмечены как “занятые”, что в дальнейшем предотвратит запись на них каких-либо данных. После завершения работы SCANDSK выведет отчет о результатах проверки диска С (рис. 6).
Обратите внимание на количество байтов в поврежденных секторах. Если этот параметр превышает хотя бы 1% от емкости диска и поврежденные сектора находятся в начале жесткого диска, где располагается загрузочная область операционной системы, жесткий диск необходимо заменить, сохранив на новом диске все данные и логическую структуру прежнего диска.
Далее следует, не выходя из безопасного режима Windows, оптимизировать размещение файлов на жестком диске, проще говоря, произвести дефрагментацию. Файл сохраняется не единым массивом, а в виде отдельных фрагментов, так как Windows записывает данные на первом встретившемся свободном участке жесткого диска. Таких участков может быть несколько. Сведения о файле хранятся в специальной области диска, откуда Windows считывает информацию, разыскивает фрагменты файла и по этим фрагментам, как из мозаики, восстанавливает файл. Если системный файл сильно фрагментирован, загрузка Windows замедляется. Иногда к тому же в системе происходит сбой, особенно если файл имеет внушительный размер (например, реестр Windows, в котором содержатся сведения о параметрах системы и аппаратных средствах, может достигать объема в несколько десятков мегабайт). Поэтому при считывании файла работа операционной системы останавливается.
Устранить фрагментацию можно с помощью программы DEFRAG.EXE. Для ее запуска воспользуйтесь любым из двух вариантов:
Запустить “Проводник”. Выбрать диск, на котором установлена Windows, щелкнуть правой клавишей “мышки” и в контекстном меню выбрать “Свойства”. Перейти на вкладку “Сервис” и нажать кнопку “Выполнить дефрагментацию” (рис. 4).
“Пуск” — “Выполнить” и в появившемся окне ввести строку “defrag”.
В окне программы дефрагментации выберите диск, на котором установлена Windows. Процесс дефрагментации будет более наглядным, если вывести сведения о диске (рис. 7). В зависимости от объема и состояния жесткого диска дефрагментация может продолжаться от нескольких минут до нескольких часов. Не стоит прерывать работу программы. В связи с этим весьма полезно подключить компьютер к источнику бесперебойного питания.
После окончания проверки и дефрагментации файлов компьютер можно перезапустить в стандартном режиме. Как правило, работа Windows восстанавливается.
На жестком диске могут быть повреждены сектора, в которых содержатся системные файлы. Проверка и дефрагментация жесткого диска в этом случае не устраняют проблемы, связанные с запуском Windows. Windows запускается, однако во время работы выдает сообщения об ошибках, например, поврежден исполнимый файл (Notepad.exe) или файл динамической библиотеки (Kernel32.dll). Если приложение — Notepad.exe (блокнот) — несложно переустановить с помощью “Установки/удаления программ” — “Установка Windows” из “Панели управления”, то переустановка файлов динамической библиотеки осуществляется иным способом — при помощи программы проверки системных файлов (System File Checker). Вызов программы проверки системных файлов произвести по-разному:
“Пуск” — “Программы” — “Стандартные” — “Служебные” — “Сведения о системе”. Далее в окне программы “Сведения о системе” в меню “Сервис” выбрать пункт “Проверка системных файлов” (рис. 3).
“Пуск” — “Выполнить” и в появившемся окне ввести строку “sfc”.
В окне программы введите имя системного файла (под системным подразумевается любой файл, входящий в состав Windows), в данном случае Notepad.exe, как показано на рисунке “Извлечение файла с установочного диска”. Далее укажите путь к архиву, содержащему извлекаемый файл, и каталог, в который следует поместить этот файл (рис. 8). После замены файла сообщение об ошибках больше не появится.
При установке новых прикладных программ могут возникнуть сбои в работе Windows, при которых довольно сложно определить источник ошибок. В таких ситуациях бывает полезно проверить целостность файлов динамических библиотек Windows с расширением dll. Дело в том, что некоторые программы заменяют устаревшие, с их точки зрения, файлы динамических библиотек более новыми версиями, с которыми Windows не может корректно функционировать. Иногда файлы динамических библиотек Windows могут быть удалены в результате установки каких-либо программ или вирусных атак. Поэтому при сбоях в работе Windows полезно проверить целостность всех системных файлов программой System File Checker, с помощью которой восстанавливались поврежденные файлы.
Запускать программу можно как в стандартном, так и в безопасном режиме. Переключатель в данном случае необходимо установить в положение “Произвести поиск измененных файлов” (рис. 9). В “Настройке” на вкладке “Критерий поиска” отключите проверку всех папок, кроме Windows и подкаталогов. Это позволит существенно сократить время проверки и не допустить случайного изменения программных файлов (рис. 10). Сведения об изменении системных файлов сохраняются в файле проверки default.sfc (рис. 11). После запуска проверки будут выдаваться запросы по восстановлению удаленных (рис. 12) или измененных (рис. 13) файлов. Здесь возможно несколько вариантов:
Игнорировать изменения. Эту опцию выбирайте в том случае, если неизвестно назначение файла или файл был установлен намного раньше нестабильной работы Windows.
Восстановить файл (рис. 12). Рекомендуется применить при некорректной установке прикладных программ, вирусной атаке. Следует иметь в виду, что некоторые прикладные программы после восстановления системных файлов Windows будут функционировать крайне нестабильно.
Обновить результаты проверки (рис. 13). При обновлении программного обеспечения самой Windows выберите этот вариант для того, чтобы сохранить сведения об изменениях системных файлов при последующих проверках.
Все сведения о системных файлах на момент установки Windows можно восстановить, воспользовавшись кнопкой “Восстановить исходные значения” на вкладке “Дополнительно” (рис. 11).
Проверка системных файлов позволяет устранить большинство неполадок.
Вместе с тем программа System File Checker оказывается совершенно бесполезной при некорректной установке программного обеспечения или аппаратных ресурсов ПК. Эти сведения содержатся в реестре Windows, который представлен не одним, а несколькими файлами. Ошибки в реестре Windows серьезно блокируют работу ПК.
В таком случае при загрузке выдается сообщение, что обнаружены ошибки в реестре, которые Windows пытается устранить. Иногда — успешно. Но чаще всего компьютер циклически перезагружается, каждый раз выдавая сообщение об ошибке.
В реестре представлены данные обо всех программах, установленных на компьютере, параметрах их запуска (размер окна, шрифт, режим и т.д.) и аппаратных устройствах, доступных в данной системе. Реестр — это своего рода “руководство пользователя” для Windows по программному и аппаратному обеспечению. Допустим, если человека, совершенно незнакомого ни с правилами вождения, ни с устройством автомобиля, усадить за руль, последствия могут быть совершенно непредсказуемыми и для водителя, и для автомобиля. Практически то же самое происходит и с Windows в результате повреждения или разрушения реестра.
Реестр уникален для каждого ПК и имеет довольно сложную структуру, отражающую состояние системы на текущий момент. Однако восстановить реестр может любой пользователь.
Дело в том, что при каждом удачном запуске Windows в системной папке Sysbckup сохраняется копия файлов реестра. В обычном режиме эта папка скрыта от пользователя. Для ее отображения перезагрузите Windows в безопасном режиме, так как иной вариант загрузки при разрушении реестра попросту недоступен. Далее загрузите “Проводник”. В меню “Вид” выберите пункт “Свойства папки”, перейдите на вкладку “Вид” и в разделе “Файлы и папки”—“Скрытые файлы” установите переключатель против пункта “Показать все файлы” (рис.14). Примените эти установки и закройте окно. Теперь перейдите в папку Windows, в которой отобразится каталог Sysbckup. В этом каталоге имеется несколько архивных файлов rb00x.cab, где х — номер архивного файла от 0 до 5. При помощи любого архиватора распакуйте все четыре файла, находящиеся в архиве с НАИБОЛЬШИМ(!) номером, в каталог C:\WINDOWS, как показано на рис. 15.
Изображение, представленное на рисунке, — это не полиграфический дефект. Так как Windows запускается в безопасном режиме, число отображаемых цветов существенно сокращается, в результате чего качество изображения оказывается посредственным.
Теперь отключите компьютер. Удалите аппаратные устройства, установка которых вызвала сбой в работе Windows. Вновь включите компьютер и загрузите Windows в обычном режиме. После восстановления работы компьютера в меню “Вид” выберите пункт “Свойства папки”, перейдите на вкладку “Вид”. В разделе “Файлы и папки” — “Скрытые файлы” выберите пункт “Не показывать скрытые и системные файлы”.
Программы, при установке которых возникли проблемы с реестром Windows, не следует в дальнейшем запускать или переустанавливать.
Отмеченные методы восстановления Windows во многих случаях позволяют справиться с неполадками. Разумеется, аппаратные проблемы, связанные с работой жесткого диска, устранить ни одним из перечисленных выше способом невозможно. Необходимо обратиться в сервисный центр, так как неквалифицированное вмешательство может привести к полной потере информации.
Напомним, что пользователю желательно установить антивирусную программу, особенно если компьютер подключен к Интернету. Следует избегать запуска программ, полученных из сомнительных источников, программ, назначение которых недостаточно хорошо известно. Желательно хотя бы раз в месяц выполнять полную архивацию данных, тем более что в составе Windows имеется подобный архиватор (рис. 4). А для полной гарантии от утерь не забывайте по возможности сохранять эти данные на иных носителях.
OCCT стресс тест компьютера на стабильность
Здравствуйте Друзья! В этой статье проведем диагностику комплектующих с помощью мощнейшего теста компьютера на стабильность — OCCT. Тест OCCT расшифровывается как OverClock Checking Tool. Это специальная утилита способная по максимуму нагрузить компоненты вашего компьютера подвергая их все возможным тестам для выявления ошибок. Другими словами с помощью OCCT можно провести стресс тест компьютера на стабильность.
OCCT оповещает пользователя о найденных ошибках. Если таковые нашлись, значит действительно что то не в порядке. В повседневной работе, возможно, ошибки не будут заметны, так как вы не подвергаете свой компьютер таким нагрузкам. Но она с огромной вероятностью появится в будущем рано или поздно. Не исключено, что это будет в виде синего экрана смерти. Что бы избежать таких неожиданностей можно и нужно протестировать свой новый или обновленный компьютер.Структура статьи
- Скачивание и настройка теста компьютера OCCT
- Тест процессора, памяти и материнской платы — CPU:OCCT
- Тест процессора — CPU:LINPACK
- Тест графического адаптера — GPU:3D
- Тест блока питания — POWER SUPPLY
Как утверждает разработчик OCCT большинству пользователей будет достаточно 30 минутного теста. Но для большей надежности желательно запускать тесты длительностью в 1 час.
1. Скачивание и настройка теста компьютера OCCT
Переходите на вкладку Download и в самом низу будут ссылки для скачивания
Мне нравится Zip Version так как она не требует установки.
Запускаем OCCT.exe
Внешний вид программы вы можете наблюдать на рисунке ниже
Окошко справа мониторинг может незначительно отличаться. Это окошко настраивается. Для этого нажимаем в левом окошке на оранжевую кнопкуВ открывшихся опциях в последней колонке можно настроить, что будет отображаться в окошке Мониторинг
Мои настройки вы можете видеть на рисунке выше
После этих настроек окошко Мониторинг обретает следующий вид
Вверху загрузка процессора и частота, в центре температуры внизу частота вращения вентилятора процессорного кулера.2. Тест процессора, памяти и материнской платы — CPU:OCCT
Что бы протестировать процессор, память и материнскую плату а точнее чипсет материнской платы воспользуемся вкладкой CPU:OCCTТип тестирования устанавливаем Авто.
Длительности и периоды не трогаем
Версия теста у меня установилась автоматически правильно — 64 бит. Соответствует разрядности вашей операционной системе. (Для того что бы посмотреть разрядность вашей системы заходите в Пуск на пункте Компьютер нажимаете правой кнопкой мышки и выбираете Свойства. В открывшемся окошке в разделе Тип системы увидите разрядность вашей Windows) Режим тестирования. Из выпадающего списка можно выбрать Малый, Средний или Большой набор данных. По непроверенным, но достоверным источникам при выборе Малого объема данных тестируется только процессор на ошибки. При выборе Среднего объема данных тестируется процессор и оперативная память. При выборе Большого объема данных тестируется процессор, память и чипсет материнской платы.Выбираем Большой набор данных.
Number of threads — количество потоков. Устанавливаем галочку — Авто дабы задействовать все возможные. Тестируемый процессор Intel core i3 2125 двухъядерный, но благодаря технологии Hyper-threading каждое физическое ядро может тянуть сразу два потока. То есть получается 4 логических ядра.
Перед запуском теста желательно закрыть все работающие программы и выйти из программ которые висят в области уведомлений.
Когда все готово нажимаем и оставляем компьютер на 1 час.По окончанию теста откроется проводник по адресу C:\Users\Anton\Documents\OCCT\
В папочке с текущей датой будут графики различных параметров от загрузки процессора. Там все наглядно показано.Если в ходе теста обнаружатся ошибки вы увидите предупреждение. Что делать в этом случае читайте в Заключении.
3. Тест процессора — CPU:LINPACK
Данный тест сильно грузит только процессор. Он прогревает его лучше чем CPU:OCCT
Не рекомендуется запускать на ноутбуках, нетбуках и другой портативной технике так как система охлаждения там слабенькая.Тип тестирования выбираем Авто. Длительность и периоды бездействия оставляем как есть
Память так же оставляем как есть.
Если у вас 64 разрядная система ставим соответствующую галочку.
Если ваш процессор поддерживает расширение системы команд AVX — ставим соответствующую галочку.
Вот выдержка из Википедии
У меня процессор Sandy Bridge поддерживающий AVX поэтому галочку устанавливаю.
Так же устанавливаем если не стоит галочку Использовать все логические ядра.
Запускаем тест и один час не трогаем компьютер.
По окончании теста просматриваем графики с температурами. Если в ходе теста ошибки не были обнаружены и температуры в норме, значит все в порядке. Иначе смотрим Заключение.
4. Тест графического адаптера — GPU:3D
Тип тестирования: Авто. Длительности и периоды бездействия не трогаем.
Версия DirectX — 11. Для стареньких видеокарт лучше устанавливать DirectX9.
В разделе Видеокарта выбираем необходимый графический адаптер для теста. Например у вас ноутбук и можно выбрать встроенную или дискретную графику. Если у вас несколько видеокарт в связке, то, скорее всего, здесь можно выбрать конкретную. Разрешение. Из выпадающего списка мне кажется целесообразно выбрать разрешение своегомонитора.Затем устанавливаем галочки для включения полноэкранного режима и включения проверки на ошибки.
Сложность шейдеров. При наведении на это поле мышкой внизу в разделе Помощь показывается подсказка
То есть для видеокарт AMD выбираем 7, для NVIDIA — 3. Так как у меня встроенная графика от Intel оставляю по умолчанию.
Использование памяти. Ограничение объема памяти для тестирования. Мне кажется галочку желательно не устанавливать. Пусть использует сколько нужно.
Ограничитель кадров так же оставляю по умолчанию.
Запускаю тест и час не трогаю компьютер. Затем смотрю были ли ошибки и просматриваю графики с температурами. Если температура в норме и ошибок не было не волнуюсь. В противном случае смотрите Заключение.5. Тест блока питания — POWER SUPPLY
Переходим на последнюю вкладку POWER SUPPLY. В этом тесте нагружается все, что можно и за счет этого происходит диагностика Блок питания. Держит ли он нагрузки или нет.Настройки устанавливаем как обычно
Если у вас Windows 64 битный — устанавливаем галочку 64 бит Linpack. Остальные галочки если не установлены так же ставим.
Запускаем тест
Час мне выдержать не удалось, остановил тест на много раньше так как со встроенной графикой нормально протестировать 500 Вт блок питания не получится.
После завершения теста смотрим не было ли ошибок и просматриваем графики. Если все нормально, то можно продолжать работать дальше. В противном случае смотрите Заключение.
Заключение
Что делать если тест компьютера на стабильность закончился с ошибками или был обнаружен перегрев? Во первых самое простое можно очистить компьютер от пыли. Затем, если это не дало должного результата, можно заменить термопасту на процессоре. Если видеокарта на гарантии лучше отнести ее в сервисный центр. Если гарантия прошла можно заменить термопасту на графическом чипе. Что бы исключить блок питания из подозрения можно на время проверки поставить другой, более мощный. Если тест не проходит необходимо убрать разгон если таковой имел место быть. Если процессор или видеокарта не были разогнаны и при тестировании дают сбои нужно нести по гарантии. Если последняя закончилась, то можно попробовать снизить тактовые частоты (сделать это возможно с помощью утилит к материнской плате и с помощью MSI Afterburner). Если не помогает, то стоит задуматься над заменой компьютера или апгрейде. Мое видение по поводу нормальной температуры комплектующих можно посмотреть здесь.Благодарю, что поделились статьей в социальных сетях. Всего Вам Доброго!
http://youpk.ru/test-kompjutera/
Как проверить журналы ошибок компьютера (журналы просмотра событий)
Как проверить журналы ошибок компьютера (журналы просмотра событий)
в Windows XP, Vista, 7, 8, 8.1, Windows 10 32-64 бит, сервер и т. Д.
Иногда нам нужны журналы компьютерных ошибок, чтобы диагностировать любую компьютерную проблему. Существует встроенное в систему приложение «Even Viewer», в котором хранятся все действия приложения . Он хранит всю подробную информацию об ошибке или конфликте, а также с ошибочным именем файла и его путем .Это поможет вам диагностировать основную причину сообщения об ошибке, вы можете перейти в программу просмотра событий, чтобы получить техническую информацию . Кто угодно может получить помощь в решении любых критических проблем.
Здесь мы покажем , как можно шаг за шагом проверить программу просмотра событий (журналы ошибок Windows). И как вы можете предпринять соответствующие действия, чтобы решить проблему.
Шаги:
- Нажмите кнопку «Пуск», а затем нажмите «Поле поиска».
- В этом поле поиска введите «Even Viewer».Он покажет вам результат, нажмите на него. Откроется окно просмотра событий. В окне просмотра четных изображений есть два блока: левая панель и правая панель.
- Щелкните «Журнал Windows» на левой панели, а затем дважды щелкните «Приложение» на правой панели. После нажатия на нее вы увидите все журналы ошибок на правой панели.
- Здесь вы получите три типа журналов ошибок: информационный журнал, журнал ошибок и журнал ошибок . Вам необходимо найти последние журналы «Неудачные ошибки» (отмечены красным значком).Эта ошибка регистрируется одновременно с ошибкой приложения или команд. Дважды щелкните полученный журнал ошибок.
- Вы получите всю информацию, если дважды внесете в журнал. Здесь перейдите и запишите полное имя файла и неверный путь.
Здесь задача проверки завершена , потому что теперь у вас есть неправильное имя приложения или имя файла и путь. На следующем этапе мы узнаем, как правильно действовать в случае неисправного модуля. - Есть две возможности исправить неисправный файл.
1. Если неисправный файл связан со сторонней программой, у вас есть возможность удалить это связанное приложение, а затем повторно запустить его или удалить файл напрямую. Затем перезагрузите компьютер один раз.
2. Если неисправный файл связан с операционной системой, тогда у вас нет ни опции , ни удаления файла , ни удаления файла (это может нанести вред вашему компьютеру). У вас есть только возможность восстановить поврежденный файл Windows с помощью «Сканировать диск» / «SFC / scannow» или восстановить Windows с помощью диска Windows.
Если вы не понимаете, что это неисправный файл, будь то системный файл или файл стороннего приложения, вы можете связаться с нами, оставив комментарий ниже, или напишите нам по адресу [email protected].
3 метода исправления восстановления при запуске — проверка вашей системы на наличие проблем [2021]
Вы когда-нибудь сталкивались с ситуацией, когда компьютер не загружается должным образом? Это происходит по нескольким причинам, и мы собираемся решить их в этом контенте.Мы предлагаем вам возможные и эффективные решения, которые работают и для Windows 7, 8 и 10. Иногда решение может не работать, если система сильно пострадала. Проблема в основном гласит: «Восстановление при запуске — это проверка вашей системы на наличие проблем». Пользователи Windows 7 часто сталкиваются с этой проблемой, поэтому предлагаемое нами решение поможет справиться с этой проблемой. Если решения не работают, вы можете следовать нашему руководству по восстановлению данных.
Часть 1: Возможные причины для сообщения «Восстановление при запуске — это проверка вашей системы на наличие проблем»?
Прежде чем решать любую проблему, связанную с вашей системой, важно знать точные причины, стоящие за ней.Часто причина остается нам неизвестной. Однако возможными причинами могут быть следующие, о которых вы даже не догадывались.
- Microsoft слишком часто выпускает обновления для Windows. Если вы включили «Автообновление», ваш компьютер отправит вам напоминание об обновлении ОС. Если обновление не загружается должным образом, это вызывает ошибки при загрузке. Это может быть одной из возможных причин появления сообщения «Восстановление при запуске — проверка вашей системы на наличие проблем с Windows 7.»
- Возможно, вирус или вредоносная программа атаковали систему, даже если вы установили антивирус в свою систему.
- Проверьте правильность подключения розетки и отсутствие колебаний напряжения.
- Редкая проблема может быть с вашим дисплеем. Возможно, он загружается, но вы его не видите из-за поврежденного дисплея. Если вы используете ноутбук, обратитесь к мастеру по ремонту. Подключитесь к другому монитору, если вы используете ПК.
- MBR, повреждение системных файлов, разделов или файлов ОС.
- Проблема в обновлении или установке драйвера.
- Повреждены данные конфигурации загрузки и подпись файла.
Часть 2: Как решить проблему при запуске, ремонт — это проверка вашей системы на наличие проблем?
Всякий раз, когда ваша система работает неправильно или «при запуске ремонт проверяет вашу систему на наличие проблем», все, что вам нужно сделать, это следовать этим решениям. Эти решения можно применять, когда для устранения проблемы ничего не помогает. Шаги просты в исполнении. Любой может использовать эти решения, чтобы исправить возникшую ошибку запуска.
Решение 1. Запустите chkdsk на загрузочном томе
chkdsk — это оконная утилита и команда для автоматического исправления ошибок диска.Это краткая форма контрольного диска. Эта команда также помогает восстанавливать или исправлять данные на диске, в зависимости от ваших потребностей. Он доступен для пользователей ОС Windows 7,8,10, Vista и XP.
Шаг 1: Вставьте установочный диск с ОС Windows 7 в привод для компакт-дисков. Загрузите его с диска.
Шаг 2: При появлении запроса «Нажмите любую клавишу для загрузки с CD или DVD» нажмите любую клавишу.
Шаг 3: Щелкните «Восстановить компьютер». Восстановление при загрузке инициирует сканирование вашего ПК для установки Windows.Windows. Выберите предпочитаемую ОС из списка.
Шаг 4: Выберите «Командная строка» в «Параметры восстановления системы».
Шаг 5: Введите команду «chkdsk / f / r c:», когда появится окно командной строки. Он проверяет систему на наличие поврежденных, удаленных или неправильно установленных файлов. После этого он сканирует весь драйвер, чтобы найти проблемы и, если возможно, исправить их. Также вы можете ввести для проверки целостности файлов ОС, хранящихся в системе.
Решение 2. Отключить автоматический перезапуск
Автоматический перезапуск является одной из возможных причин «восстановления при запуске — это проверка вашей системы на наличие проблем Windows 7». Это никоим образом не решит проблему с загрузкой, но может помочь определить реальную проблему. Найдите параметр «отключить автоматический перезапуск при сбое системы». Он может присутствовать в расширенном окне загрузки.
Шаг 1: Перезагрузите компьютер, как обычно. Подождите, пока BIOS покажет логотип производителя или информацию о системе.
Шаг 2: Начните нажимать клавишу F8, пока не отобразится список параметров загрузки.
Шаг 3: Выберите «Отключить автоматический перезапуск при сбое системы». Нажмите клавишу «Enter» и дождитесь загрузки системы.
Решение 3. Восстановите BCD с помощью команд Bootrec
Одна из возможностей заключается в том, что установка или конфигурация загрузчика содержат ошибки. Снова соберите BCD вместе с загрузочными секторами разделов.Кроме того, основная загрузочная запись с помощью команды bootrec.
- Откройте окно командной строки и введите команду — «bootrec / fixmbr», «bootrec / fixboot» и «bootrec / rebuildbcd». После выполнения этого вам не придется сталкиваться с восстановлением при загрузке — это проверка вашей системы на наличие проблем windows 7 «
Часть 3: Как восстановить данные, если методы не помогли решить эту проблему?
Представьте, что у вас нет доступа к файлам, хранящимся на компьютере. Если происходит «Восстановление при загрузке проверяет вашу систему на наличие проблем», процесс загрузки не работает.Если любая другая команда, кроме упомянутой, может ухудшить ситуацию. Пользователи, которые не хотят сталкиваться с дополнительными проблемами и потерей некоторых важных данных, должны загрузить инструмент Recoverit Data Recovery. Wondershare представила этот инструмент в 2003 году, и сегодня он заслужил доверие более 500 000 пользователей. Этот инструмент предотвращает потерю любых данных с вашего компьютера и восстанавливает их. Это также позволяет сканировать файлы. Вы можете предварительно просмотреть их перед восстановлением, чтобы можно было восстановить только необходимые данные.Он совместим с компьютерами Windows и Mac.
Шаг 1. Создание загрузочного носителя
Запустите программное обеспечение и выберите параметр «Восстановить с аварийного компьютера».
Затем нажмите кнопку «Пуск» и двигайтесь вперед. Вам необходимо вставить USB-накопитель или DVD / CD для создания загрузочного накопителя.
Шаг 2. Загрузите компьютер с загрузочного носителя
После завершения процесса подключите загрузочный диск к незагружающемуся компьютеру и включите его.Тем временем нажмите функциональную клавишу BIOS, например F2, F10, F12, или удалите, чтобы войти в меню ЗАГРУЗКИ.
Шаг 3. Восстановление данных с помощью Recoverit Data Recovery
После успешной загрузки компьютера вы увидите интерфейс Recoverit. Выберите режим копирования с жесткого диска или восстановления данных, чтобы восстановить данные, выполнив простые шаги.
Итог
Утомительно решать проблему «Восстановление при запуске — проверка вашей системы на наличие проблем».Вы не можете ждать и терпеть это слишком долго, но вы можете это исправить. Мы представили вам множество решений. Если решения не работают, последний вариант — восстановить все важные данные с помощью инструмента Recoverit Data Recovery. Это единственная надежда получить доступ к сохраненным файлам на вашем компьютере. Чтобы узнать больше о таких обновлениях и технических решениях, продолжайте читать наши блоги.
Поиск и устранение неисправностей компьютера
- Сбой системы Win
- Советы для Windows
- Проблемы с компьютером
- Ошибки синего экрана
Обслуживание жесткого диска — проверка ошибок с помощью инструментов Windows XP ScanDisk
Chkdsk.exe — это утилита, которая проверяет логическую целостность файловой системы. Если утилита обнаруживает логические несоответствия в данных файловой системы, она выполнит необходимые действия для восстановления данных файловой системы.
Эквивалентная утилита в более ранних версиях Windows называлась ScanDisk.
Ниже описывается, как выполнить проверку жесткого диска на наличие ошибок в Windows XP.
Запустите проверку ошибок диска, дважды щелкнув Мой компьютер , щелкнув правой кнопкой мыши жесткий диск, который нужно проверить, выбрав Свойства …
… и выбрав вкладку Инструменты .
Нажмите Проверить сейчас .
Эквивалент Windows 98 программе проверки дисков Windows XP (chkdsk.exe) — это служебная программа ScanDisk, доступ к которой осуществляется через Пуск> Программы> Стандартные> Системные инструменты .
Это дает возможность выполнить стандартную или полную проверку указанного тома диска. Первый проверяет файлы и папки на наличие ошибок, а второй дополнительно сканирует диск на наличие физических ошибок.
Выберите нужный вариант для областей диска, которые нужно сканировать.ScanDisk обычно не может исправить ошибки в системной области диска. Если такие ошибки существуют, вероятно, ваш диск необходимо заменить.
Укажите, хотите ли вы, чтобы ScanDisk проверял возможность чтения и записи секторов и / или чтобы утилита исправляла скрытые и системные файлы на вашем диске.
Отображается диалоговое окно, показывающее Проверить параметры диска .
Выберите нужные параметры и щелкните Start .
Если выбрана одна из опций Проверить диск , вы получите уведомление о том, что проверка не может быть выполнена немедленно, и предложите возможность запланировать ее выполнение при следующей загрузке системы.
Щелкните Да , чтобы запланировать проверку диска.
При следующем запуске системы утилита chkdsk.exe будет запущена до загрузки Windows, проверяя все метаданные на томе в пять отдельных этапов:
- Этап 1. Проверка данных файла
- Этап 2. Проверка дескрипторов безопасности
- Этап 3. Проверка индексов
- Этап 4: Проверка файлов
- Этап 5. Проверка свободного места
Метаданные — это данные о данных.
Метаданные — это служебные данные файловой системы, так сказать, отслеживающие информацию обо всех файлах, хранящихся на томе диска. Он включает информацию о том, какие единицы распределения составляют данные для данного файла, какие единицы распределения свободны, какие единицы распределения содержат поврежденные сектора и т. Д.
Сравните фактические данные, содержащиеся в файле, которые называются пользовательскими данными.
После завершения работы утилиты Windows продолжит загрузку в соответствии с обычным запуском системы.
Соответствующие статьи базы знаний Майкрософт
- 315265: Как выполнить проверку диска на ошибки в Windows XP
- 316506: Chkdsk запускается каждый раз при запуске компьютера
- 831426: Chkdsk.exe или Autochk.exe запускается при попытке выключить или перезагрузить компьютер
- 314835: объяснение новых переключателей / C и / I, доступных для использования с Chkdsk.exe
- 186365: Описание ScanDisk для Windows (Scandskw.exe) в Windows 98 / Me
- 287914: Список статей о программе ScanDisk Tool
Инструменты для обслуживания и устранения неполадок Windows XP Resource Kit
Как проверить и обнаружить проблемы с оперативной памятью и оборудованием на вашем компьютере с Windows?
Хороший компьютер — это как хорошая машина.Вам нужно сделать больше, чем просто использовать его, например узнать, как он работает. Возможно, вы не являетесь компьютерным техником или инженером-механиком, но все же должны знать, как определить некоторые признаки того, что система требует обслуживания. К сожалению, проверить компьютер на предмет неисправности оборудования не так просто, как проверить изношенные шины или заменить масло в автомобиле.
На компьютере много оборудования, которое может быть повреждено. Однако есть определенные разделы, которые будут иметь большее влияние, чем другие, если они столкнутся с проблемами.Оборудование нагревается или движущиеся части могут быть повреждены.
Читая это, вы можете думать о вентиляторах, жестких дисках, процессорах или графических процессорах. Это самые частые части проблемной системы. Оперативная память также часто ломается, так как она постоянно записывается и записывается. Твердотельные накопители также будут показывать необычные признаки, прежде чем они будут полностью сломаны.
Проблемы, связанные с ОЗУ, жесткими дисками и другим оборудованием, снижают производительность компьютера, что приводит к замедлению работы компьютера, замедлению работы или возникновению множества других досадных ошибок, даже если он не может нормально работать.Если RAM, сбой жесткого диска, проблемы, которые пытаются использовать в течение длительного времени, сделают машину очень быстрой. Ранняя проверка и обнаружение ошибок ОЗУ и аппаратного обеспечения компьютера поможет вам точно узнать, с какими проблемами вы столкнулись, и тем самым найти подходящие решения.
К счастью, есть много бесплатных инструментов для проверки неисправного оборудования или проверки его работоспособности.
Вы также можете устранить проблемы, связанные с программным обеспечением, с помощью восстановления заводских настроек или восстановления системы.Аппаратная ошибка — довольно серьезная ситуация, поэтому ей нужно уделять больше внимания.
Windows Memory Diagnostic — это один из бесплатных инструментов для проверки состояния RAM на компьютере пользователя. Чтобы лучше понять, как его использовать, а также как проверить состояние RAM на вашем компьютере, обратитесь к следующей статье сетевого администрирования.
Проверка и обнаружение проблем с ОЗУ и оборудованием
- Часть 1: Проверьте проблему с ОЗУ на вашем компьютере с Windows
- 1.Запустите диагностику памяти Windows
- 2. Запустить и запустить MemTest86
- 3. Монитор ресурсов и производительности
- Часть 2: Проверка аппаратных проблем на компьютерах с Windows
- Идентификация оборудования
- Мастер ПК — CPUID
- Speccy — Пириформ
- Sandra Lite — SiSoftware
Часть 1: Проверьте проблему RAM на вашем компьютере с Windows
1.Запустите диагностику памяти Windows
Чтобы запустить средство диагностики памяти Windows, сначала откройте меню «Пуск», затем введите «Диагностика памяти Windows» в поле поиска в меню «Пуск» и нажмите клавишу «Ввод».
Либо нажмите комбинацию клавиш Windows + R , чтобы открыть окно команды Выполнить, затем введите mdsched.exe в окно команды Выполнить и нажмите Введите .
Вам необходимо перезагрузить компьютер, чтобы выполнить процесс тестирования.Во время теста вы не можете использовать свой компьютер.
Чтобы выполнить процесс, нажмите Перезагрузить сейчас и проверьте наличие проблем (рекомендуется) . Ваш компьютер немедленно перезагрузится.
После завершения загрузки компьютера откроется окно средства диагностики памяти Windows. Процесс оформления заказа займет несколько минут. Во время процесса вы увидите индикатор выполнения и уведомления в разделе «Статус», которые будут уведомлять вас о проблемах и проблемах, обнаруженных инструментом в процессе оформления заказа.
После завершения процесса ваш компьютер автоматически перезагрузится и вернется к экрану рабочего стола. После входа в систему результаты теста будут отображаться на экране.
Предположим, что если результаты теста не отображаются автоматически в Windows 10, вы можете выполнить следующие шаги, чтобы найти результаты:
Сначала откройте средство просмотра событий, щелкнув правой кнопкой мыши кнопку Start => Event Viewer . Если вы используете Windows 7, нажмите комбинацию клавиш Windows + R , чтобы открыть командное окно «Выполнить», затем введите eventvwr.msc в командное окно «Выполнить» и нажмите Enter.
Затем в окне просмотра событий найдите Windows Logo => System . Теперь вы увидите список событий. Щелкните Найдите на правой панели.
Введите MemoryDiagnostic в поле поиска, затем щелкните Find Next и просмотрите результаты, отображаемые в нижнем углу окна.
2. Запустить и запустить MemTest86
Если вы ищете инструмент для проверки ОЗУ, вы можете загрузить MemTest86, чтобы установить и использовать его. MemTest86 был разработан Microsoft, поэтому этот инструмент будет работать в системе, когда включен Secure Secure.
Загрузите MemTest86 на свое устройство и установите его здесь.
Также вы можете скачать и использовать MemTest86 +. Однако этот инструмент не получает дальнейшего развития и не работает на некоторых новых компьютерах.
MemTest86 предоставляет ISO-образ, который вы можете записать на CD или DVD-привод, и USB-образ, который вы можете скопировать на USB-накопитель. Просто запустите загруженный файл .exe и предоставьте USB-накопитель для создания загрузочного USB-накопителя. Этот процесс сотрет все содержимое на диске.
После того, как вы создали загрузочный носитель, перезагрузите компьютер, и ваш компьютер может перезагрузиться с USB-накопителя или накопителя, который вы скопировали из инструментов тестирования памяти.
Инструмент перезагрузится и автоматически просканирует вашу память, запустит, проверит и уведомит вас о проблемах и проблемах, которые обнаружит инструмент.Когда вы закончите, просто нажмите клавишу Esc, чтобы выйти и перезагрузить компьютер.
Если проблема обнаружена после процесса тестирования, ваша RAM, вероятно, повреждена и вам необходимо заменить новую RAM.
Однако в некоторых случаях это может быть связано с несовместимостью ОЗУ с материнской платой (материнской платой).
3. Монитор ресурсов и производительности
В Windows 7 и Windows 8 8 встроено несколько замечательных утилит.Фактически, в Windows есть много вещей, о которых большинство пользователей не знают, и им приходится тратить деньги на программное обеспечение, уже доступное в Windows. Даже опытные пользователи иногда сталкиваются с этой ошибкой. Это как иметь швейцарский армейский нож с множеством лезвий, но пойти и купить обычный карманный нож.
Обе эти операционные системы имеют встроенные средства диагностики, о которых вы, возможно, не знали. Чтобы получить доступ к Resource and Performance Monitor , просто удерживайте нажатой клавишу Windows и нажмите клавишу R .В новом окне вы можете ввести perfmon / report, и нажать OK.
Откроется новое окно и начнется сбор данных. Обычно этот процесс занимает около минуты.
После этого вы получите отчет с дополнительной информацией, которая поможет пользователям узнать, как с этим справиться. Основной отчет, который вы хотите просмотреть, — это Предупреждения о результатах диагностики и Обзор ресурсов (Предупреждения о результатах анализа и обзорах ресурсов). Результаты диагностики Предупреждение появляется только при наличии некоторых предупреждений.
Еще более удивительно то, что он также включает ссылки, по которым пользователи могут узнать больше о каждой конкретной ситуации и о том, как ее исправить.
Обзор ресурсов предоставит обзор основных частей системы. Это дает вам мгновенный обзор «здоровья» этих ключевых ингредиентов. В приведенном ниже примере ясно, что компьютер может использовать больше ОЗУ, потому что в разделе «Память» отображается красный свет, или пользователи могут закрыть некоторые приложения, которые не нужно запускать сейчас.
Есть несколько других отчетов, доступных в разделе Performance Monitor , , но большинство из них являются расширенной информацией. Если вы хотите найти время, чтобы прочитать их и лучше понять их, это нормально! Вы станете более осведомленными и опытными в своей системе Windows, чем когда-либо прежде.
Часть 2: Проверка аппаратных проблем на компьютерах с Windows
Если ваше состояние более серьезное и вышеуказанные меры не работают, вы можете использовать бесплатное программное обеспечение от TipsMake.com ниже, чтобы решить проблему.
Идентификация оборудования
Чтобы проверить наличие проблем с оборудованием на компьютере с Windows, самый простой способ — установить и использовать Hardware Identify.
1. Загрузите программу Hardware Identify на свое устройство и установите ее.
Загрузите Hardware Identify на свое устройство и установите его здесь.
2. Затем откройте приложение, которое вы только что скачали и установили.
Как использовать идентификацию оборудования:
После успешной установки программы вы переходите к открытию Hardware Identify и используете ее.Теперь на экране появятся 4 карточки. Однако вам просто нужно обратить внимание на 2 карты: Драйверы не установлены и Аппаратные проблемы с проблемами , чтобы проверить, правильно ли установлены компоненты оборудования на вашем компьютере или есть какие-либо проблемы с оборудованием?
В правом нижнем углу нажмите Обновить , чтобы убедиться, что вы используете последнюю версию данных. Кроме того, вы можете выбрать Improve Database , чтобы узнать, добавлено ли какое-либо устройство в базу данных, совместно используемую другими пользователями.
Если вы обнаружите какие-либо ошибки в своем оборудовании, щелкните список правой кнопкой мыши. В это время появляется меню с рядом опций на выбор:
В отличие от диспетчера устройств Windows, Hardware Identify позволяет легко искать новые драйверы. Нажмите на Search Google For Drivers опцию , чтобы запустить Google Search. Не указывая то, что вы ищете, следующий вариант, который вам следует попробовать, — это Hardware ID .
Мастер ПК — CPUID
При установке этого программного обеспечения вам нужно быть немного осторожным при установке, если вы не хотите спрашивать.com, которую нужно прикрепить к браузеру и изменить домашнюю страницу на Ask.com. Это действительно очень раздражающий инструмент, учитывая общую стоимость пакета. Он расскажет вам все об оборудовании, конфигурации компьютера, ресурсах и поможет вам установить тесты для тестирования вашего оборудования.
Таким образом, вы можете получить полное представление о своем оборудовании и выявить любое снижение производительности с течением времени.
Speccy — Пириформ
Многие пользователи являются верными поклонниками Piriform.С тех пор, как в 2009 году компания Piriform впервые начала использовать CCleaner и Defraggler, его разработка и пользовательские интерфейсы пользовались популярностью. Ненавязчиво, инстинктивно и очень просто. Speccy, как и PC Wizard, расскажет вам все об оборудовании. На странице «Сводка» вы можете мгновенно увидеть, где все находится.
Для конкретной реализации, пожалуйста, обратитесь к статье: Проверьте аппаратную систему на ПК с помощью Speccy.
Sandra Lite — SiSoftware
SiSoftware — еще один давний производитель программного обеспечения для тестирования производительности.
Sandra соответствует отраслевому стандарту, и вы можете получить бесплатную версию Lite. Все тесты все еще находятся в последней версии, будь то графический процессор, процессор, оперативная память или жесткий диск, Sandra сообщит вам, где вы находитесь.
Подробные инструкции по использованию этого инструмента см. В статье: Проверка производительности компьютера с помощью SiSoftware Sandra.
Из этой статьи вы получите лишь очень небольшую часть работы, но она может помочь вам ограничить возможность серьезных проблем в случае возникновения проблем с оборудованием.Подобно проверке давления в шинах автомобиля еженедельно и замене масла через каждые 5000 км, обслуживание компьютера должно стать привычкой и просто выбирать самые простые инструменты для этого. У вас уже есть лучшие инструменты, так почему бы не сделать их частью рутинного тестирования системы? Вы обязательно устраните массу неприятностей.
Если вы знаете какие-либо более эффективные инструменты для проверки оборудования вашего ПК или мониторинга его состояния, пожалуйста, поделитесь с нами в разделе комментариев ниже!
См. Некоторые из следующих статей:
- Инструкции по созданию RAM-диска в Windows
- Сколько ГБ оперативной памяти нужно вашему компьютеру?
- Изменение размера виртуальной памяти (Virtual Memory) в операционной системе Windows
Удачи!
Требуется проверка целостности одного из ваших дисков?
Большинство из нас видели, как это происходило.Мы запускаем наш настольный компьютер или ноутбук как обычно, и внезапно появляется экран. В нем говорится, что ваш жесткий диск необходимо проверить на целостность, и запускается сканирование жесткого диска.
Что это значит? Жесткий диск поврежден? Вам стоит волноваться?
Это автоматическое сканирование может происходить часто при запуске компьютера.
Короткий ответ — «Нет». Эта автоматическая проверка диска происходит, когда ваш компьютер не выключается должным образом. Например, у вас отключено электричество, ваш компьютер завис, и вам пришлось его выключить, или аккумулятор был извлечен.
Обычно эта проверка диска не обнаруживает проблемы. Однако некоторые типы сбоев ПК могут вызывать ошибки диска, поэтому, когда вы видите это всплывающее окно, рекомендуется дать ему поработать, даже если это займет некоторое время. Если вы его прервете, Windows просто спросит вас снова при следующей перезагрузке.
Эта проверка диска также может выполняться при извлечении жесткого диска USB до того, как Windows сможет завершить свою текущую деятельность с ним.
Обе проверки диска происходят из-за того, что Windows помечает диск как «грязный».Звучит хуже, чем есть на самом деле. Это просто означает, что Windows необходимо завершить сканирование, прежде чем снова пометить диск как «чистый».
Если вы заметили, что Windows автоматически сканирует ваш диск при каждой перезагрузке, независимо от того, что вы делаете, есть способ отключить это автоматическое сканирование.
Отключить автоматическую проверку диска
В Windows XP через Windows 7:
- Нажмите Пуск
- Щелкните правой кнопкой мыши командную строку и выберите Запуск от имени администратора
- Введите chkntfs / x c: и нажмите Введите
В Windows 8 и 8.1:
- Нажмите Клавиша Windows + X
- Нажмите Командная строка (администратор) ( Windows PowerShell (администратор) в Windows 8.1)
- Введите chkntfx / x c: и нажмите Enter.
Windows больше не будет выполнять это автоматическое сканирование. Рекомендуется регулярно проверять свой диск на наличие ошибок.
ᐅ ОШИБКА ПРОВЕРКИ НАЛИЧИЯ НОСИТЕЛЯ
Ошибка проверки наличия носителя при запуске означает, что компьютер пытается загрузиться из источника, которого он не может достичь.Это может произойти, если загрузочный файл на жестком диске отсутствует, поврежден или когда компьютер пытается загрузиться по сети и не может подключиться.
Ошибки наличия носителя почти всегда требуют устранения каких-либо неполадок, и в зависимости от настроек BIOS это может быть как простое изменение приоритета загрузки, так и сложное, например восстановление загрузочного файла.
Проверка наличия носителя: носитель присутствует, а носитель отсутствует
Проверка наличия носителя — наличие носителя:
Когда вы запускаете компьютер и сталкиваетесь с ошибкой, которая гласит: Проверка присутствия мультимедиа, за которым следует состояние «мультимедиа присутствует», вы также обычно обнаружите, что он говорит «запуск PXE» через IPv4 (Интернет-протокол версии четыре) или IPv6 (Интернет-протокол версии шесть. ).
PXE означает «Pre boot Execution Environment» и относится к ошибке , проверяющей наличие носителя. локальный жесткий диск.
Чтобы понять значение PXE для процесса загрузки, необходимо определить следующие термины:
- NIC — обозначает карту сетевого интерфейса и представляет собой карту расширения, установленную на материнской плате, которая позволяет компьютеру подключаться к сети.Он разработан для определенного типа сети и протокола.
- LAN — обозначает локальную сеть и представляет собой компьютерную сеть, охватывающую относительно небольшую площадь: комнату, здание или небольшую группу зданий. Несмотря на то, что локальные сети небольшие, несколько локальных сетей могут быть подключены друг к другу.
- Перемычка — Перемычка — это небольшой разъем, который надевается на выступающие контакты на материнской плате и может использоваться для настройки различных параметров на плате
Рабочая станция с поддержкой PXE использует перемычку для подключения сетевого адаптера напрямую к локальной сети.Благодаря этому рабочая станция всегда будет подключена к сети, даже если питание машины отключено.
Загрузка компьютера с помощью PXE полезна в ситуациях, когда администратору часто приходится удаленно взаимодействовать с машинами. Сетевому администратору не нужно физически посещать каждую конкретную рабочую станцию и присутствовать, чтобы вручную запустить процесс загрузки. Программные решения, включая операционные системы и инструменты диагностики, могут быть загружены на устройство с сервера в сети.
Если у вас есть домашняя среда, в которой вы обычно не используете удаленные функции предзагрузочной среды выполнения, загрузка компьютера из PXE должна быть последним приоритетом в BIOS.
В процессе устранения неполадок необходимо попробовать три основные вещи, чтобы убедиться, что машина загружается с вашего диска, а не из сети, если вы получаете ошибку проверки наличия носителя :
- Включите загрузочное устройство
- Отключить пробуждение по локальной сети в BIOS
- Обновите BIOS
Включите загрузочное устройство
- После запуска несколько раз нажмите кнопку, указанную на экране, чтобы войти в настройку
- Войдите в меню безопасности и выберите конфигурацию безопасной загрузки
- Подтвердите предупреждение при переходе к настройке безопасной загрузки и отключите безопасную загрузку
- Включите поддержку устаревших версий, примите изменения и выйдите с помощью параметра «выйти и сохранить изменения».
- Выключение компьютера при перезагрузке
- Включите компьютер снова и выберите вариант загрузки с диска
Отключить пробуждение по локальной сети в BIOS
- После запуска несколько раз нажмите кнопку, указанную на экране, чтобы войти в настройку
- Найдите параметр «Wake on LAN».Чаще всего его можно найти на вкладке «Питание» или «Дополнительные настройки».
- Измените настройку «Пробуждение по локальной сети», чтобы значение было указано как «отключено».
- Выйти с опцией «выйти и сохранить изменения»
- Убедитесь, что это устранило проблему, из-за которой вы получаете ошибку проверки наличия носителя
Обновление BIOS — Имейте в виду, что это расширенная процедура устранения неполадок , и шаги, необходимые для ее успешного выполнения, сильно различаются от производителя к производителю.В случае сбоя обновления BIOS может потребоваться использовать утилиту восстановления для восстановления отсутствующих или поврежденных файлов, прежде чем вы снова сможете успешно загрузить компьютер.
- Откройте меню «Пуск» и введите «msinfo» в строку поиска.
- Когда появится окно, скопируйте все, что находится под информацией о процессоре, в место, где вы сможете к ней обратиться: скопируйте в текстовый файл и распечатайте или напишите информацию от руки на листе бумаги.
- Убедитесь, что вы знаете, был ли ваш компьютер собран, предварительно собран или собран из отдельных компонентов.Вы не хотите вносить изменения в BIOS, которые не будут работать с остальными компонентами на вашей материнской плате, потому что перезапись приведет к другим, более серьезным ошибкам.
- Если вы обновляете BIOS на портативном компьютере, полностью зарядите портативный компьютер и подключите его к источнику питания перед началом работы.
- Если вы обновляете настольный компьютер, настоятельно рекомендуется использовать какой-либо тип ИБП или источник бесперебойного питания, чтобы он не терял мощность в середине процесса в случае отключения электроэнергии.
- Если вам неудобно проводить обновление BIOS самостоятельно, отнесите свой компьютер к специалисту, который сможет устранить возникающие ошибки.
Ошибка проверки наличия носителя: носитель отсутствует
Когда вы получаете сообщение об ошибке « no media present » от вашего компьютера при его запуске, это означает, что ваш компьютер не может обнаружить жесткий диск, с которого следует загрузиться .
Есть несколько возможных причин, почему это произошло:
- Ваш компьютер пытается выполнить загрузку с неправильного диска
- Ваш жесткий диск поврежден, и загрузочный файл недоступен
- Загрузочный файл не распознается с вашего жесткого диска
Компьютер пытается загрузиться с неправильного диска:
Если у вас более одного жесткого диска, будь то жесткий диск или твердотельный накопитель, ваш компьютер может пытаться выполнить процесс загрузки с неправильного диска , включая флэш-накопители и другие устройства, подключенные через USB.Отключите и отсоедините все диски, кроме основного, и убедитесь, что в настройках BIOS настроена загрузка компьютера с жесткого диска, который, как вы знаете, является основным.
Дисковод поврежден:
Если компьютер, на котором вы получаете проверка наличия носителя, носитель отсутствует. Ошибка — это портативный компьютер, который недавно подвергся удару, например, падению, неправильному обращению или столкновению с ним, то есть вероятность, что жесткий диск внутри компьютера был поврежден.
Если вращающийся диск не работает должным образом, компьютер может не получить доступ к загрузочной записи на жестком диске. Замените жесткий диск, восстановите файлы из внешней резервной копии и продолжайте, более осторожно защищая свой ноутбук в будущем.
Загрузочный файл не распознается на жестком диске:
Если у вас есть оптический привод на вашем компьютере , лучше всего перенастроить настройки BIOS для загрузки сначала с диска, затем с жесткого диска и, наконец, из сети через IPv4 или IPv6.
Используйте загрузочный компакт-диск Linux , чтобы войти в вашу машину, и если вы видите очевидную проблему, например, настройки BIOS настроены так, чтобы машина сначала пыталась загрузиться по сети, а у вас нет возможности загрузки компьютера по сети, а затем сбросьте настройки для загрузки с основного диска.
Если что-то еще не так, что, как вы знаете, выходит за рамки ваших навыков, или вы не можете определить причину проблемы, обратитесь к профессионалу, чтобы он помог в процессе устранения неполадок.
Медиа-присутствие Dell
Ошибки наличия носителя в BIOS Dell почти всегда равны из-за того, что приоритет загрузочных местоположений не соответствует порядку, или в настройках BIOS включена безопасная загрузка.
Зайдите в программу настройки при запуске и убедитесь, что компьютер настроен на загрузку в первую очередь с жесткого диска, и что опция загрузки из сети, независимо от того, находится ли она через IPv4 или IPV6, имеет пониженный приоритет, поэтому BIOS не будет пытаться использовать сеть при загрузке.
Убедитесь, что в меню настройки отключена безопасная загрузка.
Медиа-присутствие Alienware
Ошибки присутствия носителяот Alienware, как и обычный Dell BIOS , почти всегда возникают из-за неправильной сортировки мест загрузки или включения безопасной загрузки.
Перезагрузите компьютер и после запуска войдите в меню настройки BIOS . Убедитесь, что компьютер настроен на загрузку в первую очередь с жесткого диска, и что опция загрузки по сети, независимо от того, является ли она по IPv4 или IPV6 , имеет пониженный приоритет, поэтому BIOS не будет пытаться выполнить загрузку. использовать сеть при загрузке.
После того, как вы убедились, что компьютер пытается загрузиться из правильного места, перед выходом убедитесь, что безопасная загрузка отключена.
Media Presence Windows 10
Проблема с наличием носителя меньше связана с операционной системой, чем настройки BIOS .
Следующие шаги должны помочь с ошибкой:
- Вход в меню настройки при запуске
- Проверить приоритет загрузки (жесткий диск перед сетью)
- Убедитесь, что безопасная загрузка отключена в BIOS
- Выйти и сохранить изменения при выходе из
Заключение:
Обычно ошибка проверки наличия носителя является простой задачей для устранения неполадок .Если он говорит, что носитель присутствует, ваш компьютер, скорее всего, сначала пытается загрузиться из сети, а когда он не может установить соединение, он по умолчанию возвращается к загрузке с диска внутри компьютера, который он должен искать в первую очередь.
Когда ошибка возвращается с «, носитель отсутствует », это означает, что компьютер не может найти диск для загрузки с , либо USB-накопитель, либо другое периферийное устройство должны содержать загрузочный файл, и он ищет его, а не на вашем основном диске, или диск поврежден, и компьютер не может прочитать загрузочный файл.
Убедитесь, что в BIOS настроены параметры , так что компьютер сначала смотрит на ваш основной диск, безопасная загрузка отключена, и он пытается загрузиться по сети только в крайнем случае. Если у вас есть опыт работы с компьютерами и вам удобно обновлять BIOS, это еще одно решение ошибки загрузки.
Это не рекомендуется для всех, и если у вас возникли проблемы, выходящие за рамки ваших возможностей, вам следует обратиться к специалисту за компьютером и попросить его взглянуть на ошибки BIOS, с которыми вы сталкиваетесь при попытке запустить компьютер. .
Восстановите запоминающее устройство в Дисковой утилите на Mac
Disk Utility может проверять и исправлять ошибки, связанные с форматированием и структурой каталогов запоминающего устройства Mac.
Дисковая утилита может исправить определенные проблемы с диском, например, несколько приложений неожиданно закрываются, файл поврежден, внешнее устройство не работает должным образом или ваш компьютер не запускается. Дисковая утилита не может обнаружить или устранить все проблемы с диском.
Чтобы проверить и восстановить диск, необходимо запустить программу First Aid по очереди на каждом томе и контейнере на устройстве хранения, а затем запустить его на самом устройстве хранения.
Если Дисковая утилита сообщает, что диск вот-вот выйдет из строя, сделайте резервную копию данных и замените диск — вы не сможете его восстановить.
Откройте Дисковую утилиту для меня
Если Дисковая утилита сообщает, что диск в порядке или был отремонтирован, значит, все готово. Вы можете нажать «Показать подробности», чтобы просмотреть дополнительную информацию о ремонте. В противном случае вам может потребоваться выполнить одно из следующих действий.
Если Дисковая утилита сообщает об ошибках «перекрывающееся распределение экстентов», два или более файла занимают одно и то же пространство на вашем диске, и, по крайней мере, один из них, вероятно, поврежден.Вам необходимо проверить каждый файл в списке затронутых файлов. Большинство файлов в списке имеют псевдонимы в папке DamagedFiles на верхнем уровне вашего диска.
Если вы можете заменить файл или создать его заново, удалите его.
Если он содержит необходимую информацию, откройте его и проверьте данные, чтобы убедиться, что они не повреждены.
Если Дисковая утилита не может восстановить ваш диск или вы получили сообщение о сбое процесса первой помощи, попробуйте восстановить диск или раздел еще раз.Если это не помогло, сделайте резервную копию как можно большего количества данных, переформатируйте диск, переустановите macOS, а затем восстановите данные из резервной копии.
Если на вашем Mac есть Fusion Drive, и вы видите мигающий знак вопроса или предупреждение, см. Раздел «Устранение неполадок» в статье службы поддержки Apple «О Fusion Drive», варианте хранения для некоторых компьютеров Mac.
Если у вас по-прежнему возникают проблемы с диском или он не может быть отремонтирован, возможно, он физически поврежден и нуждается в замене.


 Если операционная система по каким-либо причинам не запускается, это называется ошибкой «Нет загрузки».
Если операционная система по каким-либо причинам не запускается, это называется ошибкой «Нет загрузки».
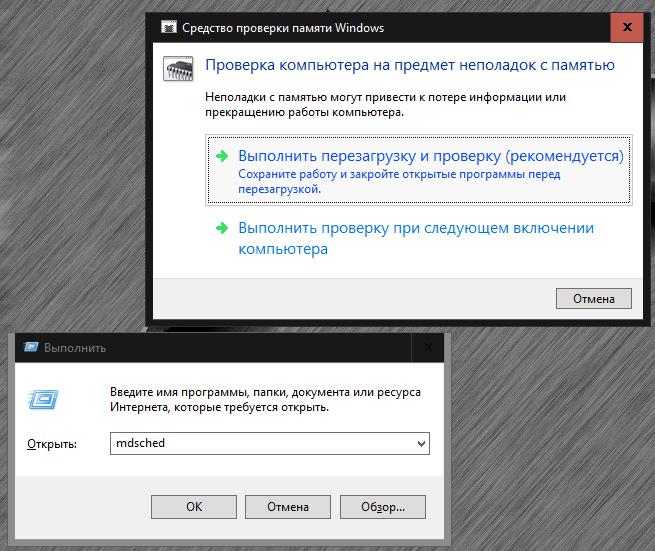

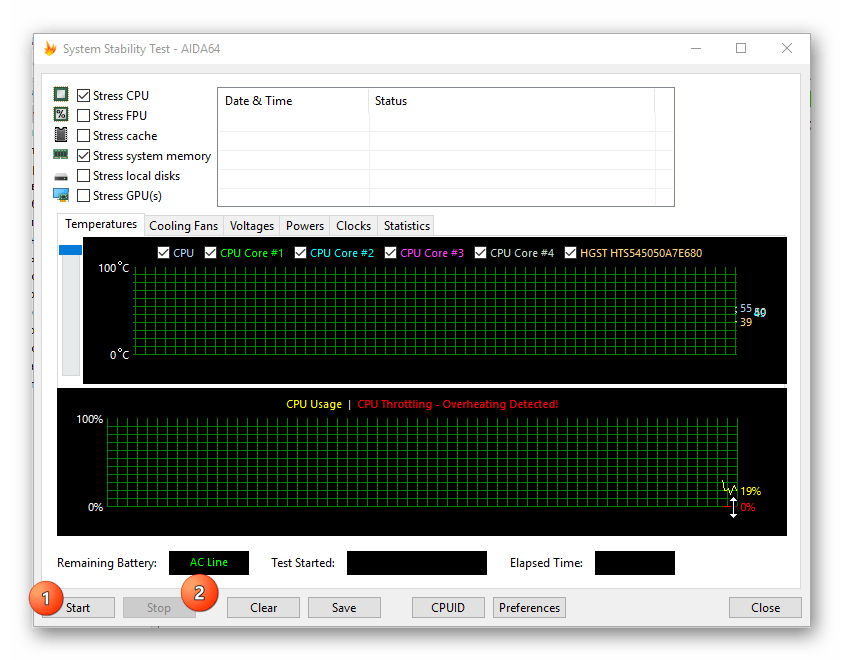 Если компьютер запускается нормально, продолжайте установку дополнительных модулей памяти (по одному) до тех пор, пока не обнаружите неисправный модуль или не установите на место все модули без ошибок. Если установлен только один модуль памяти, попробуйте переместить его в другой разъем DIMM и перезагрузить компьютер.
Если компьютер запускается нормально, продолжайте установку дополнительных модулей памяти (по одному) до тех пор, пока не обнаружите неисправный модуль или не установите на место все модули без ошибок. Если установлен только один модуль памяти, попробуйте переместить его в другой разъем DIMM и перезагрузить компьютер.
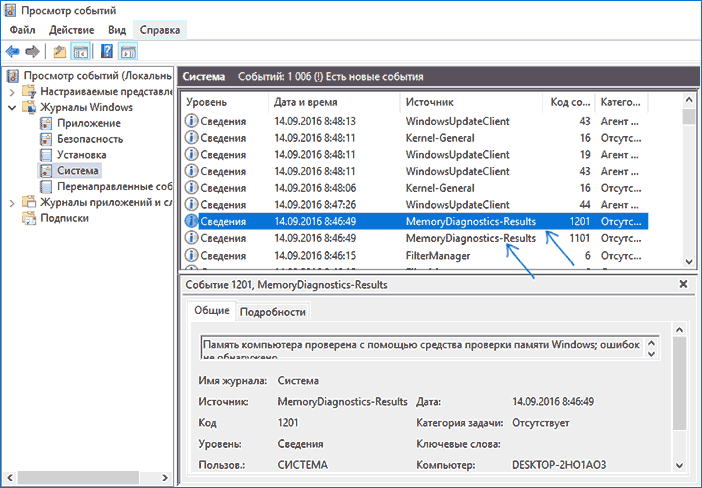 руководство по эксплуатации) и перезагрузите компьютер. Если компьютер запускается нормально, продолжайте установку дополнительных модулей памяти (по одному) до тех пор, пока не обнаружите неисправный модуль или не установите на место все модули без ошибок.
руководство по эксплуатации) и перезагрузите компьютер. Если компьютер запускается нормально, продолжайте установку дополнительных модулей памяти (по одному) до тех пор, пока не обнаружите неисправный модуль или не установите на место все модули без ошибок.

 Если компьютер запускается нормально, выполните диагностику последней платы, извлеченной из компьютера, для выявления конфликта ресурсов.
Если компьютер запускается нормально, выполните диагностику последней платы, извлеченной из компьютера, для выявления конфликта ресурсов.