Программы для записи образа на диск
Работа с дисками подразумевает набор необходимых функций для осуществления записи на CD/DVD. Поэтому в данной статье будут рассмотрены лучшие программные решения для осуществления такой возможности. Инструментарий представленных программ поможет создавать и записывать образы, получать информацию о носителе, а также стирать перезаписываемую болванку.
UltraISO
Одна из самых популярных программ, имеющая набор необходимых функций для записи дисков. Удобная операция создания образа из CD/DVD позволит быстро скопировать диск с автозагрузкой. А монтирование виртуального привода дает возможность открывать сохранённые на ПК файлы-образы.
В данном ПО присутствует интересный инструмент, с помощью которого можно совершать конвертирование форматов образов. Все функции предоставляются в русскоязычном интерфейсе, но с приобретением платной версии. UltraISO подойдёт для людей, обыденная жизнь которых подразумевает работу с форматами образов.
Скачать UltraISO
ImgBurn
Если вы хотите получить подробные данные о записывающем носителе, то ImgBurn способен вас впечатлить. В режиме «Тест качества» программа выводит полную информацию о всех сессиях (если диск перезаписываемый), которые проводились на носителе, а также о его состоянии. Предоставлена возможность создания файла ISO из объектов, которые содержатся на HDD.
Проверка записанного CD/DVD – ещё одно из преимуществ данного продукта, которое позволит удостовериться об успешной записи. При выполняемой операции прожига диска в конкретном окне осуществляется вывод информации о статусе записи. А бесплатное распространение программы привлекает пользователей, связанных с решением подобного рода задач.
Скачать ImgBurn
Alcohol 120%
ПО Alcohol 120% известно наличием своего инструментария, которое направлено на работу с ISO-образами. Оно позволяет создавать виртуальные приводы, благодаря чему пользователи могут монтировать на них образы. Удобный инструмент диспетчера носителя дает возможность увидеть информацию о CD/DVD, а именно, какими функциями чтения и записи обладает диск.
Удобный инструмент диспетчера носителя дает возможность увидеть информацию о CD/DVD, а именно, какими функциями чтения и записи обладает диск.
С помощью общего доступа к накопителям ваши файлы могут использоваться друзьями или коллегами по работе. При необходимости в программе существует отдельная операция, позволяющая стирать перезаписываемый дисковый накопитель. При таком обилии функций программа не является бесплатной, и стоимость её приобретения составляет $43.
Скачать Alcohol 120
CDBurnerXP
Простая, но в то же самое время удобная программа, позволяющая записывать диски с данными. Имеется возможность создания образов для его последующего прожига на CD/DVD. С помощью CDBurnerXP вы сможете создавать DVD-видео и Аудио CD.
Опция очистки накопителя подразумевает два варианта. Первый позволяет быстро стереть диск, а второй более тщательно производит эту операцию, исключая восстановление удалённых данных. Если на ПК установлено два дисковода, то можно использовать функцию копирования диска.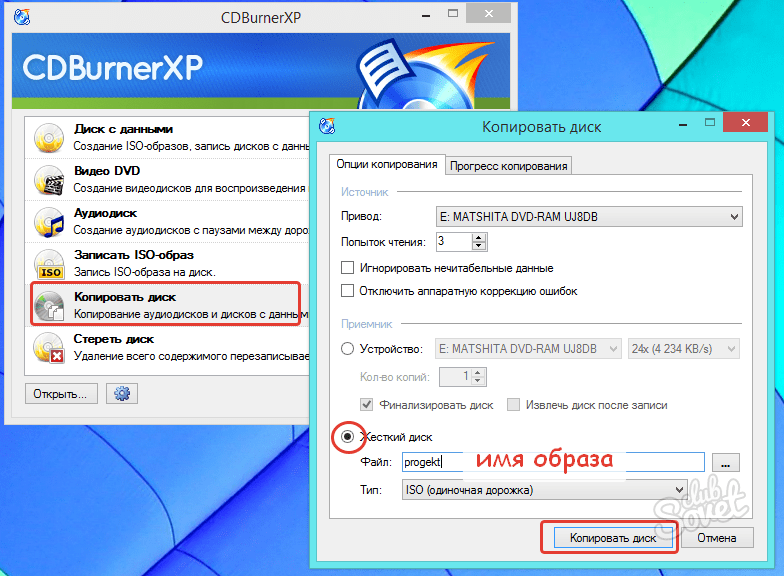
Скачать CDBurnerXP
Ashampoo Burning Studio
ПО позиционируется как многофункциональное. Имеются основные и дополнительные инструменты для работы с дисковыми накопителями. Среди необходимых присутствуют такие, как запись дисков с данными, файлами мультимедиа, образами. Дополнительный набор функций подразумевает запись с расширенными настройками и конвертирование Audio CD.
Присутствует поддержка восстановления файлов на диске, если на нём была записана резервная копия. Реализована возможность создания обложки или этикетки для диска, это позволяет в результате получить свой личный DVD. Работа с образами подразумевает их создание, запись и просмотр.
Скачать Ashampoo Burning Studio
BurnAware
Программа имеет отличный набор инструментов, позволяющих проводить эффективную работу с дисковыми носителями. К преимуществам относится возможность, позволяющая получить подробную информацию о диске и приводе. Отображаются данные о чтении и записи диска, а также об интерфейсе подключения и возможностях дисковода.
К преимуществам относится возможность, позволяющая получить подробную информацию о диске и приводе. Отображаются данные о чтении и записи диска, а также об интерфейсе подключения и возможностях дисковода.
Присутствует возможность копии проекта для его прожига на 2 или более накопителей. Можно без проблем создавать ISO-образы из необходимых файлов и папок. Программное решение дает возможность копирования диска в формате образа. Кроме всего прочего, можно совершать прожиг дисков форматов Audio CD и DVD Video.
Скачать BurnAware
InfraRecorder
InfraRecorder имеет много сходств с UltraISO. Присутствуют инструменты для записи дисков различных форматов, включая Аудио CD, Data DVD и ISO CD/DVD. Кроме того, можно создавать образы, но к сожалению, открыть их в InfraRecorder невозможно.
Программа не отличается большим функционалом, а поэтому она имеет бесплатную лицензию. Интерфейс предельно понятен, в котором на верхней панели размещаются все необходимые инструменты.
Скачать InfraRecorder
Nero
Одна из самых популярных программ для работы с дисковыми носителями и образами. Решение имеет многофункциональный интерфейс и широкие возможности для прожига дисков. Среди основных это запись: данных, видео, аудио, а также файлов ISO. В программе имеется возможность добавлять защиту на конкретный носитель. Мощный инструмент для создания обложки позволит полностью настроить наклейку на диск согласно вашим предпочтениям.
Встроенный редактор видео дает возможность смонтировать видео и тут же записать его на болванку. С помощью функции восстановления данных можно просканировать ПК или дисковый носитель на наличие утерянной информации. При всём этом, программа имеет платную лицензию и достаточно сильно нагружает компьютер.
Скачать Nero
DeepBurner
Программа имеет набор необходимых функций для записи дисковых накопителей. Присутствует справочное меню, которое полностью раскрывает возможности этого решения.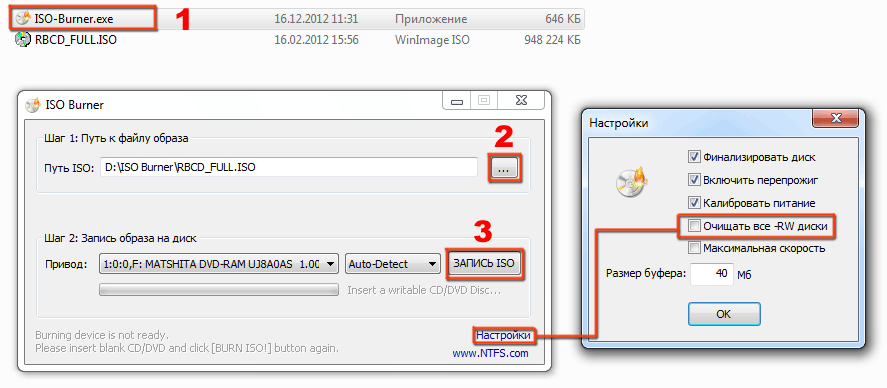 В справке также имеются подробные инструкции по применению каждой из функций.
В справке также имеются подробные инструкции по применению каждой из функций.
Можно осуществлять запись мультисессионных накопителей, а также создавать загрузочный диск или Live CD. Данное решение поставляет ограниченную версию, следовательно, для дальнейшего использования функционала необходимо приобрести платную лицензию.
Cкачать DeepBurner
Small CD-Writer
Особенность данной программы заключается в том, что она не требует установки и не занимает места в кэше. Позиционируясь как легкое ПО для прожига дисков, Small CD-Write позволяет осуществлять основные операции с накопителями. Присутствует возможность создания загрузочного диска с имеющейся на нём ОС или программным обеспечением.
Процесс записи очень простой, что можно сказать и об интерфейсе программы. Минимальный набор опций подразумевает бесплатное распространение с сайта разработчика.
Скачать Small CD-Writer
Вышеперечисленные программы позволят вам эффективно использовать их функции для прожига дисков.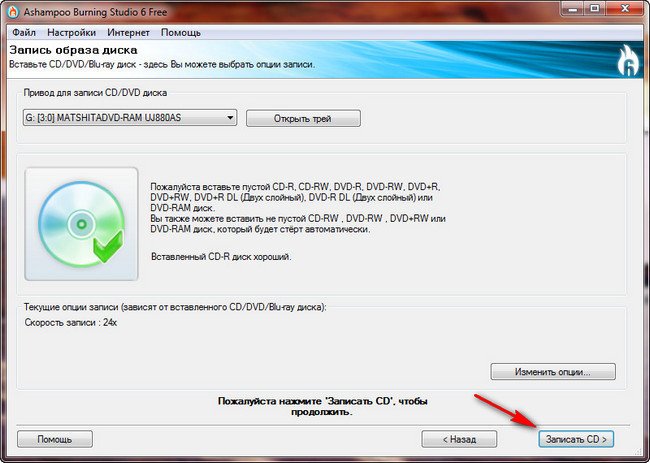 Дополнительные инструменты помогут настроить запись на носитель, а также предоставят возможность проявить креативность в создании наклеек для своего диска.
Дополнительные инструменты помогут настроить запись на носитель, а также предоставят возможность проявить креативность в создании наклеек для своего диска.
Опишите, что у вас не получилось. Наши специалисты постараются ответить максимально быстро.
Помогла ли вам эта статья?
ДА НЕТBurnAware Free — программа для создания и записи дисков. Запись диска в программе BurnAware
Выбор программного обеспечения для записи дисков в данный момент не составит труда, поскольку сейчас на рынке предоставлены самые различные варианты. Даже среди бесплатных приложений сейчас огромный выбор, и вы сможете подобрать программу для своих нужд.
Одно из таких бесплатных приложений, которому можно доверять — . В отличие от коммерческой версии этого продукта, версия Free немного ограничена по функциональности, однако вполне подойдет большинству пользователей.
Установка программы проходит без каких-либо сложностей, однако нужно быть внимательным — по умолчанию BurnAware Free установит Ask toolbar в вашу систему.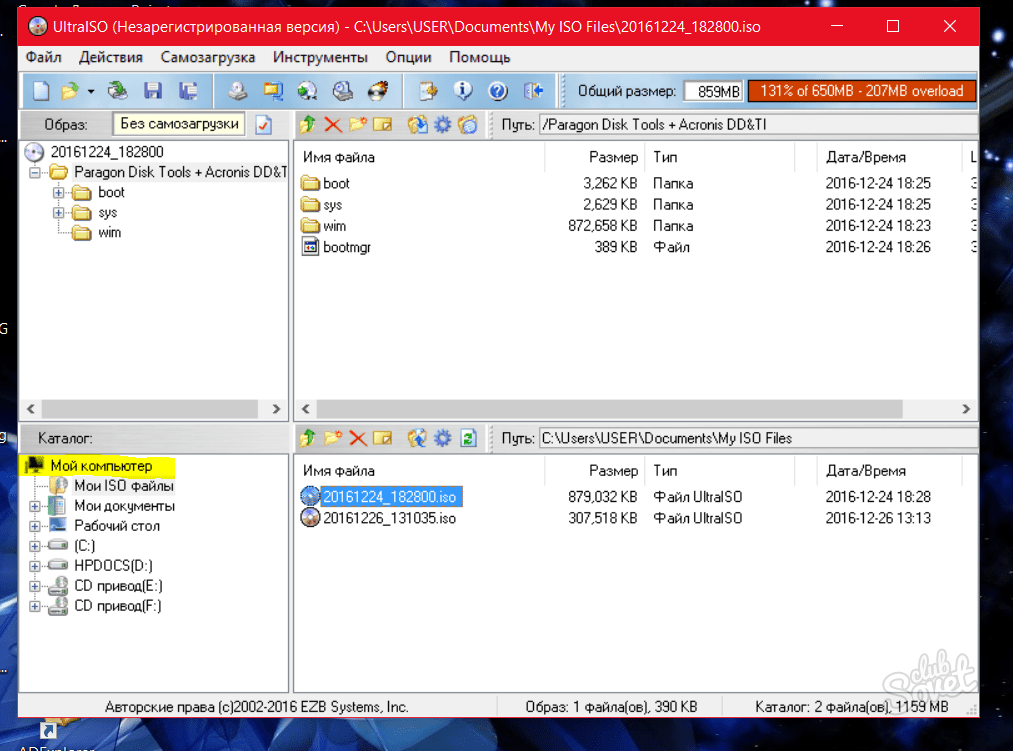
BurnAware Free имеет модульную архитектуру, что означает, что каждая задача запускается в виде отдельного процесса и в новом интерфейсе. Преимущества такой структуры состоит в том, что вы можете запустить несколько задач одновременно. Для этого вам понадобится несколько оптических приводов и достаточно системных ресурсов, что, вероятно, проблемы не составит (во время нашего теста, при записи DVD Video загрузка процессора была на отметке 11 %, и использование оперативной памяти — 24 Мб).
Каждая из задач имеет свой набор опций. Так, например, вы будете иметь несколько отличающиеся настройки для задачи записи DVD Video и, например, создания Audio CD. Тем не менее, несколько настроек имеют общий характер. Это включение/выключение буферизации, проверка файлов после записи, финализация диска, тестовая запись и т.д. В случае с Audio CD,

BurnAware Free предоставляет одну из функций, которая редко используется обычными пользователями, но очень необходима профессионалам — создание загрузочных дисков. Приложение не усложняет процедуру их создания, и предоставляет небольшой набор понятных опций. Все, что вам нужно — это указать программе файл образа и выбрать нужные настройки: выбрать тип эмуляции (floppy или жесткий диск), выбрать платформу, определить количество секторов и т.д. Однако настройки можно оставить по умолчанию, и ничего не менять. Чтобы добраться к этим настройкам нужно нажать F10.
BurnAware Free поддерживает запись таких форматов образов, как ISO и BIN/CUE. Также вы можете создать ISO образ из любых файлов и папок на вашем жестком диске, и создать загрузочный ISO образ или скопировать контент диска прямо в ISO архив.
Создание Audio CD с помощью BurnAware требует минимальных усилий. Программа поддерживает Drag and Drop — перетаскивание музыкальных файлов мышкой. BurnAware работает с большим количеством форматов аудио файлов. Мы попробовали создать аудио диск из смеси форматов OGG, FLAC, WAV, WMA и MP3 и получили абсолютный успех, поскольку ни один из файлов не был «забракован». Кроме того, перед стартом прожига, вы можете установить нужный порядок треков, указать CD-текст для каждого из них, и прослушать нужные треки с помощью встроенного проигрывателя.
Мы попробовали создать аудио диск из смеси форматов OGG, FLAC, WAV, WMA и MP3 и получили абсолютный успех, поскольку ни один из файлов не был «забракован». Кроме того, перед стартом прожига, вы можете установить нужный порядок треков, указать CD-текст для каждого из них, и прослушать нужные треки с помощью встроенного проигрывателя.
BurnAware не имеет линейки прогресса для отображения количества данных способных уместиться на носителе, но вы все-таки можете получить эту информацию, поскольку программа показывает ее в цифрах. BurnAware отображает полное время добавленных аудио дорожек если говорить об Audio CD или полный объем добавленных файлов, если говорить о задачах записи данных.
В секции «Утилиты» вы найдете средство для стирания данных с дисков. Тут вам нужно будет выбрать только тип очистки диска: быстрая очистка, после которой диск будет пуст, но физически данные на нем останутся, и полная очистка, которая физически удалит все данные с диска.
Если вам понадобится такая информация, как количество свободного места на диске, или количество сессий записи, воспользуйтесь кнопкой «Информация о диске», которая предоставит вам детальные сведения о диске.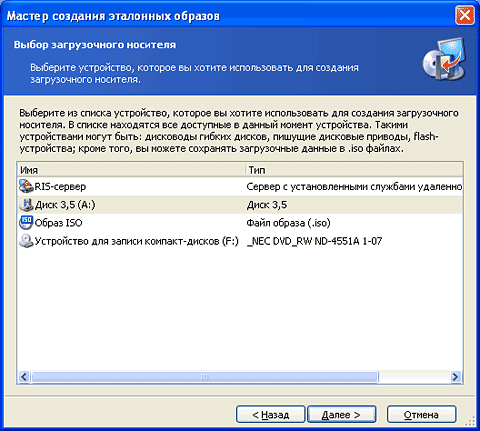
Итог
Бесплатная версия BurnAware вполне пригодна для реализации основных задач и даже больше. Кроме таких операций, как запись данных на CD\DVD, создание Audio CD или DVD Video, вы можете создавать загрузочные диски и создавать ISO образы. Не смотря на то, что приложение бесплатно и ограничено по функциональности, оно может подойти даже профессионалам. Простой минималистический интерфейс делает работу с программой более простой, а модульная архитектура обеспечивает выполнение нескольких задач одновременно.
Программа BurnAware Free создана для «прожига» оптических дисков. В ее функциональные характеристики входит возможность сохранять различные видеофайлы, аудиофайлы, изображения и документы. С помощью данной программы также можно создать новые видео (DVD), аудио-CD (поддержка MP3, WAV, WMA), образ дисков (в ISO формате, при этом существует возможность записать информацию на съемные носители без предварительных копий на ПК) и резервные копии.
В случае необходимости можно записать большие объемы данных на диск. Это происходит благодаря возможности работать с двухслойными носителями. Кроме того, к преимуществам данной программы можно отнести также функцию поддерживать мультисессии.
Это происходит благодаря возможности работать с двухслойными носителями. Кроме того, к преимуществам данной программы можно отнести также функцию поддерживать мультисессии.
Burnaware, что это за программа?
BurnAware Free – бесплатный софт для операционных систем Windows 7, 8 или XP. При этом ее установка доступна каждому пользователю.Программа имеет широкий выбор разных функций. Кроме описанных выше, ее технические характеристики включают в себя следующие возможности:
- автоматическая проверка существующих проектов;
- функция дисковой очистки;
- поддерживаются такие файловых системы как UDF, ISO9660, Joliet Bridged;
- внесение в проводник операционной системы;
- поддерживается Unicode и CD-Text.
Воспользовавшись функцией «прожига», программа уведомит пользователя о том, сколько времени необходимо для выполнения поставленной задачи. Кроме того, дополнительной особенностью BurnAware является возможность внесения «прожига» в проводник операционной системы, что особенно удобно, когда мало свободного времени.
Кроме того, дополнительной особенностью BurnAware является возможность внесения «прожига» в проводник операционной системы, что особенно удобно, когда мало свободного времени.
Программа не имеет «побочных эффектов» при взаимодействии с другими рабочими процессами ПК и занимает совсем немного места на системном диске. Как и другие софты, у нее есть ряд своих плюсов и минусов.
Преимущества BurnAware Free:
- есть все необходимые функции для полноценной работы;
- высокоскоростная запись;
- безрекламная;
- не нагружает ОС;
- существует версия на русском языке.
Недостатком программы является отсутствие функции создавать обложки и лейблы.
BurnAware Free пользуется популярностью среди пользователей благодаря удобному интерфейсу, множеству функций и простоте использования. Программа является вполне конкурентоспособной (даже с платными аналогами).
Сейчас в компьютерном мире получается весьма интересная ситуация, с увеличением объемов жестких дисков, появлением домашних серверов для хранения данных, копеечная USB флешек и набирающей все большей популярностью облачных хранилищ данных, интерес к лазерным дискам для хранения данных и переноса информации постепенно спадает.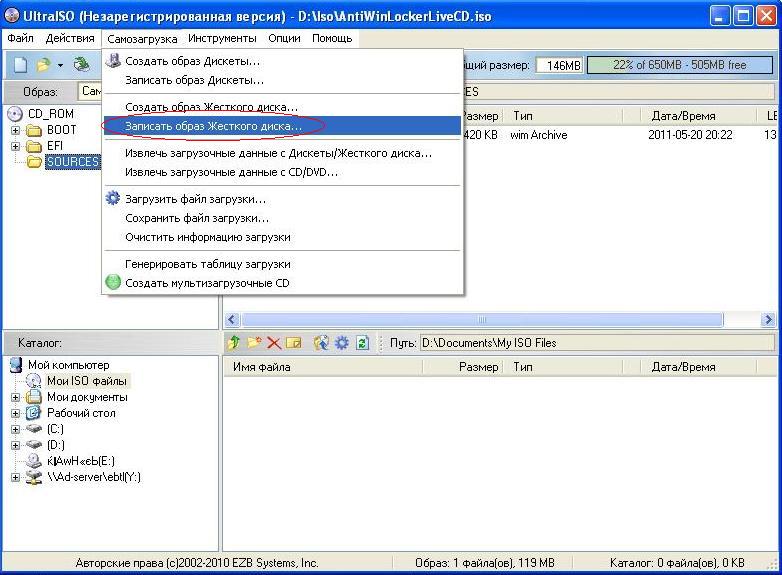 Только что-то особо важное записываем на CD или DVD в качестве резервной копии, если случиться что-то экстраординарное. Поэтому для записки дисков как-то уже и не нужны монструозные программы, занимающие места с целую операционную систему, умеющие все на свете начиная самой собой от записи дисков при том хитрым способ и кончая монтажом фильмов с перекодированием видео. Хочется небольшого компактного, но функционального приложения без излишеств, которое поможет записать быстро диски. Отличным выбором для записи CD/DVD/Blu-ray может стать бесплатная программа сделана в духе рационального минимализма.
Только что-то особо важное записываем на CD или DVD в качестве резервной копии, если случиться что-то экстраординарное. Поэтому для записки дисков как-то уже и не нужны монструозные программы, занимающие места с целую операционную систему, умеющие все на свете начиная самой собой от записи дисков при том хитрым способ и кончая монтажом фильмов с перекодированием видео. Хочется небольшого компактного, но функционального приложения без излишеств, которое поможет записать быстро диски. Отличным выбором для записи CD/DVD/Blu-ray может стать бесплатная программа сделана в духе рационального минимализма.
При запуске инсталляции первым делом узнаю, какой язык предпочитаем для общений, выбор небольшой, но русскому нашлось место. Дальше все идет по накатанному сценарию лицензионное соглашение, папку, где будут располагаться файлы и куда пихать иконки для запуска. Из отсебятины заметил предложение запихнуть программу в автозапуск, по моему лишние обычно если диски пасуем то раз в несколько дней поэтому можно запустить вручную подождав несколько долей секунды, и разрешение записывать диски под обычным пользователем, этакий своеобразный способ ограничить доступ к приводу лазерных дисков. Хотя умудрились впихнуть неплохую ложку дегтя, в необъяснимом порыве заботе о пользователях предлагают установить тулбар и поисковую систему по умолчанию «Ask». Для русскоязычным пользователям пользы от неё мало, да тормозить браузер будет во время запуска еще и занимая место в памяти, в общем, снимаем все галочки где упоминается «Ask». Ждем несколько секунд и программа готова к работе.
Хотя умудрились впихнуть неплохую ложку дегтя, в необъяснимом порыве заботе о пользователях предлагают установить тулбар и поисковую систему по умолчанию «Ask». Для русскоязычным пользователям пользы от неё мало, да тормозить браузер будет во время запуска еще и занимая место в памяти, в общем, снимаем все галочки где упоминается «Ask». Ждем несколько секунд и программа готова к работе.
BurnAware Free считается урезанной версией своих платных братьев, но по большому счету функциональность не пострадала, и как показали эксперименты, приложение вполне пригодно к использованию. Нас толь лишили возможности копировать с одного лазерного диска на другой, но ведь, ни кто не запрещает копировать сначала на жесткий диск, а потом записывать и копировать файлы с поврежденных лазерных дисков, что тоже не смертельно.
Программа умеет записывать CD, DVD и Blu-ray диски мо всеми их спецификациями и видами вроде CD-R/RW DVD-R/RW, BD-R/R, поддерживает все приводы лазерных дисков, которые можно найти у пользователей на сегодняшний день, дружит с распространенными стандартами файловыми системами и умеет записывать загрузочные диски. Вообще поддерживает все, что может понадобиться среднестатистическому пользователю.
Вообще поддерживает все, что может понадобиться среднестатистическому пользователю.
Пользовать BurnAware Free до невозможности просто. Главное окно программы представляет собой список подписанных иконок, какой именно диск хотим записать (данными, мультимедии или образами) или что хотим сделать (стереть перезаписываемый диск или получить информацию о приводе и вставленном диске). Если быть кратким, программа позволяет записывать диски с данными, музыкальные AudioCD диски, диски с фильмами DVD-Video, создавать образы дисков и копировать диски, в образы. Получается, будто работаем с отдельными приложениями, а BurnAware Free только оболочка упрощающая работу, кстатит так оно и получается, для каждого окна появляется иконка в панели задач.
Обычно все сводиться к добавлению нужных файлов, при необходимости перемещая в разные папки, переименовывая и сортируя, выбора скорость записи и как финальный аккорд нажимаем большую красную кнопку в правом нижнем углу. Для тонких настроек, таких как добавления подписи к диску, выбора типа файловой системы, активации буферов приводов, нужно воспользоваться иконкой сверху при наведении на которую, всплывает подсказка «Опции». Для тех, кто пользовался другими программами для записки дисков будут чествовать здесь себя как в своей тарелке, другим придется потратить немного потратить время на эксперименты чтоб во всем разобраться.
Для тех, кто пользовался другими программами для записки дисков будут чествовать здесь себя как в своей тарелке, другим придется потратить немного потратить время на эксперименты чтоб во всем разобраться.
Настроек как таковых нет, есть только сброс настроек к первоначальному состоянию, хотя непонятно что здесь считается первоначальное состояние если ничего крутить нельзя. Единственное что можно отнести к настройкам, это то к чему можно получить доступ через «Опции» когда занимаемся созданием дисков перед записью..
BurnAware Free оказалось на редкость правильной программой для записи дисков, если можно так выразиться. Здесь сохранили разумный компромисс между минимализмом и функциональность. Все нужное находиться под рукой, и довольно логично разбито, что позволяет разобраться, как записать диск, и в какие кнопки тыкать буквально за несколько минут.
Для тех, кому нужна программа для записи дисков рекомендую к использованию BurnAware Free, как минимум не пожалеете.
Прекрасно работает в 32- и 64-х битных операционных системах. С языками получилась довольно интересная ситуация, изменить локализацию в настройках программы невозможно. Похоже язык выбирается в процессе установки, после чего автоматически выставляется по умолчанию для программы.
С языками получилась довольно интересная ситуация, изменить локализацию в настройках программы невозможно. Похоже язык выбирается в процессе установки, после чего автоматически выставляется по умолчанию для программы.
Страница для бесплатного скачивания BurnAware Free http://www.burnaware.com/products.html
Последняя версия на момент написания BurnAware Free 4.8
Размер программы: установочный файл 4,48Мб
Совместимость: Windows Vista и 7, Windows Xp
BurnAware является компактным, простым в использовании и эффективным инструментом для записи и копирования CD, DVD и Blu-ray дисков.
Приложения доступно для ОС Windows в трех версиях: Free, Premium и Professional. Мы рассмотрим возможности программы, а также уделим детальное внимание по работе с программой.
Запись мультимедийных данных
Audio CDAudio CD представляет собой CD-диск, который содержит музыкальные файлы и может быть воспроизведен на всех стандартных CD-проигрывателях. Для компиляции аудио компакт-диска, исходные файлы различных аудиоформатов автоматически преобразовываются в формат Audio CD.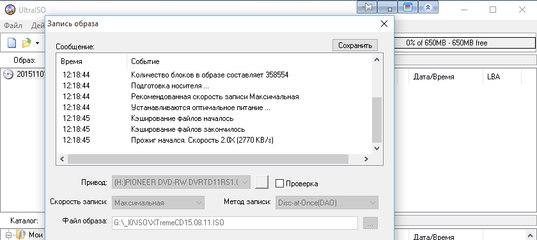
Для создания аудио компакт-диска:
Примечание: некоторые проигрыватели компакт-дисков не может воспроизводить диски CD-RW. В этом случае используйте диски CD-R.
Опции
- Write CD-Text: записывает дополнительную информацию на Audio CD, например, названия CD и названия треков и исполнителей. Ваш проигрыватель должен поддерживать эту функцию. Также компакт-диск должен быть записан в режиме «Disk-At-Once».
- Disk-At-Once: весь диск записывается не отключая лазер. Такой диск всегда имеет только одну сессию.
- Track-at-once: запись каждого трека по отдельности, а это значит, что лазер выключается после каждой дорожки. Такой формат записи могут поддерживать не все проигрыватель.
- Pause: устанавливает паузу между треками (в секундах). Используйте параметр 0 для удаления паузы.
MP3-диск
В этом режиме вы можете записать MP3 компакт-диск или DVD, который содержит музыку в одном или нескольких форматах, например, MP3 или WMA файлах. MP3 диски вмещают в себя гораздо больше музыки, но при этом качество звука не так высоко, как у аудио компакт-диска, и он может не воспроизводится в некоторых проигрывателях компакт-дисков, из-за того, что не могут распознать формат данных MP3.
MP3 диски вмещают в себя гораздо больше музыки, но при этом качество звука не так высоко, как у аудио компакт-диска, и он может не воспроизводится в некоторых проигрывателях компакт-дисков, из-за того, что не могут распознать формат данных MP3.
Чтобы создать диск MP3:
- Нажмите на иконку с подписью «MP3-аудио диск» в главном окне, второй колонке.
- Нажмите на кнопку «Добавить файлы» или перетащите их непосредственно из проводника, чтобы добавить их в окно записи. Вы также можете выбрать список воспроизведения M3U в качестве источника.
- Нажмите на кнопку «Запись», чтобы записать диск.
В формате DVD-Video создается односессионный DVD диск, который содержит высококачественные видео-файлы и может быть воспроизведен на любом DVD-плеере.
Чтобы создать DVD-Video, выполните следующие действия:
Диск с данными
Диск данных представляет собой CD, DVD или Blu-Ray Disc, который используется для хранения электронных данных различного содержания. Он отлично подходит для резервного копирования информации с жесткого диска или же для хранения важной информации, например, ваши личные фото, видео, документы и т.д.
Он отлично подходит для резервного копирования информации с жесткого диска или же для хранения важной информации, например, ваши личные фото, видео, документы и т.д.
Чтобы создать диск с данными, выполните следующее:
- Вставьте пустой диск в привод вашего ПК и запустите программу.
- Нажмите на значок диска данных в главном окне. Макет проекта будет отображаться в отдельном окне. Если вставленный диск уже содержит данные, вам будет предложено обновить их или добавить новые данные к диску (мультисессия).
- Выберите файловую систему для записываемого вами диска: UDF, ISO или же комбинированную – ISO + UDF.
- Нажмите на кнопку «добавить файлы», чтобы выбрать файлы и папки, которые вы хотите записать на диск, или же просто перетащите их в окно созданного проекта.
- Нажмите на кнопку «Записать», чтобы начать процесс записи.
Опции
- Финализировать диск: закрывает диск, после чего никакие дополнительные данные не могут быть записаны на него.

- Проверить данные после записи: по окончании записи программа проверяет, правильно ли были записаны файлы. В мультисессионных дисках, BurnAware проверяет только те файлы, которые были записаны последними, игнорируя все другие файлы.
- Защита от опустошения буфера: опция позволяет возобновить запись в случае незапланированной ее остановки.
- Оптимальная калибровка мощности: автоматически настраивает правильные параметри питания привода, расчета оптимальной мощности лазера и т.д.
С помощью этого инструмента вы сможете записывать ваши файлы последовательно на нескольких дисках. Это очень удобно, если вам нужно записать информацию, по размеру превышающую объем диска и при этом не разрывая логического содержимого.
Для записи дисков, выполните следующее:
- Нажмите на иконку с подписью «Серия дисков» в первой колонке основного окна программы.
- Выберите файлы или папки, которые хотите записать.
- Нажмите на иконку записи, чтобы запустить процесс записи.
Дополнительные опции аналогичны, перечисленным выше (Раздел «диск с данными»).
Загрузочный диск
Загрузочный диск является диском, с которой компьютер может быть запущен без доступа к жесткому диску. По этой причине загрузочный диск часто используется в качестве «аварийного диска» для запуска компьютера, если получить доступ к жесткому диску не представляется возможным.
Чтобы создать загрузочный диск в BurnAware:
Записать ISO
ISO образ – это архивный файл посекторно скопированный с оптического диска, включая файловую систему. В этом режиме можно записывать установочные диски с ОС, играми и т.д.
Чтобы записать образ диска:
- Нажмите на иконку с подписью «Записать ISO» в главном окне.
- Укажите путь к образу ISO, который вы хотите записать на диск.
- Нажмите на кнопку «Запись», чтобы записать образ на диск.
Опции
В этом режиме используются такие же опции как и при записи диска с данными.
Копировать в ISO
В этом режиме вы можете создать точную копию оптического диска на жестком диске. Для этого выполните следующие действия:
- Нажмите на иконку «Копировать ISO» в главном окне.
- Выберите исходный диск.
- Укажите куда сохранить образ.
- Нажмите на кнопку «Копировать», чтобы начать процесс копирования.
Дополнительные возможности
Стирание дискаДиски RW или RE спецификации могут быть стерты и повторно записаны.
В BurnAware для этого доступны 2 метода:
- Быстрое удаление: не удаляет данные физически с диска, но вместо этого только делает их недоступными, то есть стираются только ссылки на элементы содержимого. Запись происходит путем замены уже записанных секторов. При этом способе стирания данные могут быть восстановлены, если на диск не была записана новая информация.
- Полное стирание: данные удаляются с диска путем перезаписи его нулями. Содержимое не может быть восстановлено обычными методами. Многократное полное стирание диска увеличивает вероятность того, что третьи лица не смогут восстановить исходное содержимое диска.
Отображает информацию о приводе (совместимость, прошивку, модель и т.д.) и диске (свободное пространство, количество сессий, файловая система и т.д.).
Проверка диска
Этот инструмент побайтово проверяет вставленный диск на ошибки. Если какой-либо файл не может быть прочитан, то программа выдаст уведомление об этом.
Копирование с диска на диск
Данная опция доступна в премиум и профессиональной версиях.
Для копирования с диска на диск, выполните следующие действия:
- Нажмите на иконку «Копирование диска» в главном окне.
- Выберите исходный диск.
- Укажите целевой.
- Нажмите на кнопку «Копировать», чтобы запустить процесс копирования.
- Диск будет скопирован во временный ISO образа на жестком диске.
- ISO образ будет записан на новый компакт диск, после чего временный файл будет удален с жесткого диска.
Мультизапись
Функция доступна только в профессиональной версии. Позволяет выполнять запись образа ISO на несколько дисков одновременно.
Программа BurnAware
Все , кто пользуется персональным компьютером с системой Windows, рано или поздно приходится записывать диски с различного вида информацией. Но далеко не все владеют всеми тонкостями и премудростями настроек мощных комбайнов для работы с записью. Некоторым элементарно лень или не хватает времени. Как раз для таких существует большое множество программ с минимум функций и настроек. Но есть софт, который может удовлетворить самого требовательного пользователя, при этом в самые короткие сроки и, не загружая мозг лишней информацией.Как раз к таким относится бесплатная программа burnaware free , в которой за простеньким, очень удобным и понятным простому обывателю интерфейсом, скрывается разработка программистов, которая способна выполнять все необходимые операции с минимальными затратами. Что выгодно отличает ее от программ громоздких, неудобных в работе и требующих серьезного уровня подготовки, как например Nero.
Burnaware free без проблем справится с созданием и прожигом образов. Если есть файлы форматов WAV, WMA, MP3, можно записать audio-диск. Создать DVD-video диск из видеофайлов и диск с данными не представляет особых трудностей. Доступна поддержка мультисессии и проверка данных, записанных на диск.
Когда включаем программу , то сразу видим окошко со всеми функциями, которые предлагает утилита. Расположено меню удобно, с разбивкой действий по группам: данные, мультимедиа, образы, утилиты. Остается только определиться с желаемым результатом, который хотим увидеть по окончании работы программы.
Если же есть желание продвинутым пользователям применить более расширенные настройки, то изменить характеристики можно в меню «Опции» отдельно для каждой из задач.
Очень удобный момент при создании музыкального диска – это возможность поставить записываемые треки в том порядке, в каком их будет воспроизводить проигрыватель, подписать свой комментарий к audio-файлам и предварительно послушать их, так как имеется свой плеер.
Для создания диска с данными , аудио- или видеодиска в burnaware free достаточно всего лишь перетащить файлы в нужное окошко. Затем нажать «Записать», предварительно выбрав тип записываемого диска.
Давайте рассмотрим пример записи диска с данными . Берем пустой диск, вставляем в дисковод, запускаем программу. В главном меню выбираем пункт «Диск с Данными».
Во всплывшем окне даже выделено , синим цветом «Нажмите здесь для добавления файлов», Затем нужно выбрать отдельный файл, папку или несколько файлов, зажав Ctrl. Нижний индикатор в виде диска покажет объем, который мы записываем. С помощью панели, которая находится справа, можно редактировать добавленные файлы по своему усмотрению.
Если требуются более тонкие настройки , то рассмотрим и их. В верхней панели инструментов справа есть функция «Опции (F10)». Жмем.
В следующем окне ставим галочку напротив «Финализировать диск», если больше на диск не собираемся ничего дописывать.
Для стопроцентной уверенности в конечном результате ставим «Проверить файлы после записи». Времени уйдет побольше, но зато спокойнее. Тут надо знать, что после того, как диск запишется, откроется каретка привода, диск не доставать!!! Дисковод снова должен закрыться и программа проверит записанные файлы.
Во вкладке «Привод» лучше ничего не менять и оставить настройки по умолчанию.
Все, жмем «Записать».
Появляется окно с детализированным выполнением процесса.
Здесь прекрасно видно, сколько времени прошло, сколько осталось, а так же количество мегабайт записанных/всего.
Внизу справа после успешной записи диска появится зеленая стрелка. Щелчок по ней! Все!!! Программа burnaware free великолепно, просто и надежно справилась с поставленной задачей. Быстро, без взрыва мозга!
Точно так же просто и красиво работают и остальные функции записи , расположенные в главном меню. В целом надо отметить, что BurnAware Free просто великолепно записывает диски и по сравнению с мощными программами типа Nero проста и приятна в работе. С ней может работать как начинающий пользователь, так и профессионал, вне всякого сомнения, оценит ее по достоинству. Советую попробовать. Мне понравилось.
Запись DVD дисков программы бесплатно
В современном мире многие пользователи ПК для хранения различной информации используют флешки, карты памяти, съемные HDD, а также облачные хранилища. В большинстве случаев такое хранение данных является удобным. Однако для коллекционеров фильмов, фоток и компьютерных игр накопители с фиксированным объемом памяти являются не самым лучшим вариантом. Флешка и HDD рано или поздно наполняются и накопитель нужно форматировать или удалять лишние файлы. В этом случае актуальным становится использование CD и DVD дисков. Для работы с оптическими носителями существует множество специальных программ, которые распространяются на платной и бесплатной основе. Бесплатные приложения, такие, как CDBurnerXP, Burn Aware Free, Ashampoo Burning Studio FREE позволяют записывать, стирать, создавать загрузочные диск и образы. Платные программы, такие, как Nero, ImgBurn и Astroburn Lite и другие имеют расширенный функционал. Кроме записи дисков и создания образов они позволяют выполнять конвертацию файлов в различные размеры и форматы, создавать резервные копий дисков и ISO.
Из представленного набора программ вы сможете скачать подходящую для себя утилиту для записи дисков.
|
Платные |
|
|
Nero — это многофункциональная программа, которая предназначена для создания, редактирования, воспроизведения аудио и видео, прочтения, записи или копирования информации с дисков. С помощью данной программы можно записывать диски, создавать образы, резервные копии DVD, преобразовывать различные файлы, создавать обложки к дискам. |
|
|
Преимущества |
Недостатки |
|
Помимо записи дисков, позволяет создавать образы, делать прожиг, записывать видеоклипы с использованием фото, музыки и текста. Работает с виртуальными машинами. |
Требует регистрации и покупки. Занимает много места на жестком диске. |
|
ImgBurn — бесплатная программа, которая предназначена для записи CD и DVD дисков, эмуляции образов. Она позволяет одновременно записывать несколько дисков или копировать с них информацию. Также программа поддерживает функции, с помощью которых можно верифицировать данные, анализировать качество записанного файла, а также изучать различные сведения о дисковом носителе. |
|
|
Преимущества |
Недостатки |
|
Распространяется на бесплатной основе. Имеет русскоязычный интерфейс. Поддерживает все форматы файлов. Осуществляет быструю запись. Практически не портит дисков. |
Бесплатная версия действует только 30 дней. |
|
DeepBurner — условно-бесплатная программа, которая оснащена внушительным набором функций, с помощью которых можно записывать практически все типы дисковых носителей, производить их копирование, быстро создавать качественные резервные копии, образы для дисков, презентации с автоматическим запуском и мн. др. |
|
|
Преимущества |
Недостатки |
|
Запись CD, DVD дисков с информацией, копирование с одного носителя на другой, запись образов ISO, создание CD/DVD альбомов со снимками. Также программа работает с различными типами приводов, а также с дисками, которые поддерживают перезапись. |
Бесплатная версия действует только 30 дней. |
|
Astroburn Lite — условно-бесплатное приложение для записи образов дисков и любой информации на них. Программа позволяет монтировать образы, копировать целые диск с данными, создавать свои, защищенные паролем. При условии покупки полной версии, ключ активации приложения распространяется на 3 компьютере и становятся доступными дополнительные функции приложения. |
|
|
Преимущества |
Недостатки |
|
Полный набор инструментов для работы с различными типами файлов и дисков. Поддержка русского языка. Возможность настроить интерфейс программы. Установка на 3 ПК. |
Отсутствие функции записи дисков Blu-Ray. Невозможно выключить ПК после завершения операций в программе. |
|
DVDFab – программа, которая позволяет записывать диски, создавать ISO образы, копировать содержимое DVD без потери исходного качества. В программе есть свой конвертер файлов, а поэтому, если какой-то формат файла не читается на вашем ПК, в DVDFab можно сменить формат на подходящий, в после записать содержимое на CD или DVD диск. |
|
|
Преимущества |
Недостатки |
|
Поддержка русского языка. Наличие интегрированного конвертера медиафайлов. Адаптация необходимых данных под мобильные устройства. Удаление любой защиты от копирования. Быстрый прожиг диска и его запись. |
Бесплатная версия действует только 30 дней. |
|
Бесплатные |
|
|
CDBurnerXP — это бесплатное приложение, которое предназначено для создания стандартных дисков с различными типами данных. С его помощью можно осуществить запись DVD с возможностью ее дальнейшего воспроизведения на DVD проигрывателе, создать образ формата ISO, записать аудиодиск, скопировать уже готовый DVD, осуществить проверку данных после завершения их записи. |
|
|
Преимущества |
Недостатки |
|
Работает с различными приводами. Поддерживает практически все форматы файлов. Распостраняется на бесплатной основе. Имеет русскоязычный интерфейс. |
Некорректная работа с файлами, которые имеют название кириллицей, их неправильное распознавание и отображение. |
|
Burn Aware Free — полноценная многофункциональная программа для записи оптических дисков. С её помощью можно выполнять прожиг дисков CD, DVD, а также Blu-ray, записывать двусторонние диски, создавать образы игр, операционных систем и прочих, копировать с винчестера сразу на носитель. |
|
|
Преимущества |
Недостатки |
|
Высокая скорость записи дисков. Минимальные системные требования. Поддержка всех типов файлов и дисков. Русскоязычный интерфейс. |
Нет опции создания обложек для альбомов. |
|
Ashampoo Burning Studio FREE – бесплатная версия популярной программы Ashampoo Burning Studio, которая, по сути, представляет собой многофункциональный набор утилит, с помощью которых выполняется множество операций с дисками, а именно: запись, копирование информации, создание обложек, образов. Также с помощью данной программы можно конвертировать и сразу записывать файлы на CD и DVD диски, перезаписывать различные диски. |
|
|
Преимущества |
Недостатки |
|
Распространяется на бесплатной основе. Выполняет все те же функции, что и платная версия: создает образы, прожиги, записывает диски, конвертирует файлы. |
Есть инструкция, но только на английском языке. Невозможно добавить в автозагрузку. |
|
WIldCDProtector – это специализированная программа, которая предназначена для записи дисков с защитой от записи. Принцип её использования прост: изначально нужно выбрать файлы для записи, указать уровень защиты и сжатия. Только после этого программа позволит выполнить прожиг диска и его запись. Софт позволяет записывать как обычные файлы, так и образы. |
|
|
Преимущества |
Недостатки |
|
Защита CD и DVD дисков от перезаписи, создание специальной защитной оболочки для файлов различных форматов, создание ISO-образа, чтение и просмотр записанных на диск файлов без возможности их копирования. |
Отсутствие защиты от Virtual CD, CloneCD, Alcohol и других подобных программных обеспечений, которые могут легко обойти защиту от копирования записей. |
|
DVD Flick — бесплатная программа, предназначенная для преобразования видеоформатов в формат DVD. Приложение оснащено функцией записи проекта на DVD-диск и создания ISO образа. При этом, выходные видеофайлы полностью совместимы с любыми DVD-плеерами. Во время записи софт исправляет частоту и размер кадра и устанавливает стандартную частоту выборки звука. Согласно информации с официального сайта, утилита поддерживает 53 контейнерных формата, 72 вида видео кодеков, 42 вида аудио кодеков и множество MPEG-совместимых форматов. |
|
|
Преимущества |
Недостатки |
|
Запись CD и DVD. Поддержка всех форматов файлов. Встроенный кодировщик видео. Создание ISO без записи на диск. |
Нет русского языка. |
Мы представили вам десятку лучших программ для записи дисков. Среди них особое место занимают такие приложения, как Nero, Burn Aware Free, Ashampoo Burning Studio FREE, DeepBurner. Невзирая на то, что некоторые из них платные, на нашем сайте можно скачать пробную версию приложения и оценить его возможности. Однако отметим, что эти программы не только позволяют качественно смонтировать образ диска и записать его, но и включают в себя функции резервного копирования данных, создания ISO образов, конвертации файлов, а поэтому могут быть полезными при выполнении различных задач, а не только при записи CD и DVD.
Запись дисков в Ubuntu, работа с CD/DVD/USB/ISO (1)
QpxTool — программа проверки CD\DVD.
Автор: admin.
QpxTool — программа проверки CD\DVD, которая поможет вам проверить диски на возможные имеющиеся сбои или их отсутствие. Но надо сказать, что данная утилита несёт в себе, как бы двойственную функциональность и дело здесь вот в чём. Если у вас скажем, запарываются диски, то причин может быть две, либо это бракованые\битые диски, либо это сам привод CD\DVD, в силу собственной изношенности, начинает давать сбои? И хотя…
Подробнее…
Bombono DVD — программа для создания DVD.
Автор: admin.
С помощью Bombono DVD возможно создание видео DVD — DVD-авторинг. Приложение имеет встроенный инструментарий для изготовления полноценных дисков с видео, включающих в себя разнообразные меню с оформлением и анимацией. Образы DVD-дисков, скомпонованные с помощью Bombono DVD могут воспроизводиться на бытовых DVD-проигрывателях.
Подробнее…
MintStick — форматирование USB флешки в Ubuntu.
Автор: admin.
MintStick — очень простое и очень удобное приложение для форматирования USB-накопителя (флешки) в следующие типы форматов: FAT32, NTFS, EXT4. В дистрибутиве Ubuntu, конкретно такого приложения, как такового просто нет и для этих целей нужно было пользоваться специализированной утилитой для радактирования разделов GParted. Сам GParted — это конечно же хорошее приложение, которое много чего умеет, но порой, как иногда не хватает чего-то попроще, вот надо именно форматнуть флешку и не более того, приходится устанавливать…
Подробнее…
Brasero — запись CD\DVD.
Автор: admin.
Brasero — одна из самых, пожалуй простых программ, для записи дисков в OS Linux. Не смотря на это, программа определена в системе Ubuntu, как приложение по-умолчанию для записи CD\DVD. Может записывать данные, звуковые диски, видеопроекты, образы, копировать. Стоит отметить, что данная утилита, в недавнем ещё прошлом, пользовалась весьма дурной славой, т.к. достаточно успешно запарывала диски, но время меняется, а вместе с ним и всё остальное. На сегодняшний день, это стабильная и качественная «записывалка» из класса…
Подробнее…
Silicon Empire — работа с CD\DVD\BluRay дисками.
Автор: admin.
Silicon Empire — очень серьёзная и довольно мощная программа для работы с CD\DVD\BluRay дисками, оснащённое QT графическим интерфейсом и многофункциональным предназначением. Весьма симпатичное внешнее оформление, удобная, продуманная навигация и практически полный инструментальный набор, необходимый для работы с CD\DVD\BluRay. В программе можно изменять темы оформления, вкл\откл. модульные плагины, записывать, копировать, очищать, монтировать образы: iso, npg, bin, mdf, img, встроеннный…
Подробнее…
Xfburn — запись CD\DVD дисков.
Автор: admin.
Xfburn — программа, предназначенная для записи CD/DVD дисков, разработанная главным образом для рабочей среды Xfce, где она установлена по-умолчанию, но при этом, вполне совместима и с другими рабочими окружениями. Как мы знаем, Xfce — это легкое настольное окружение, а соответсвенно и сама программа легка, быстра и проста, что очень свойственно для любых приложений, созданных именно для этой рабочей среды. Xfburn — удобен и компактен, не перегружен множественными настройками и оснащён лишь самым…
Подробнее…
Ubuntu Live USB.
Multisystem — создаем мультизагрузочную флешку.
Автор: admin.
Для создания в Ubuntu Live USB, по-умолчанию, имеется программа «USB-Creator-gtk(kde)», в целом не такая уж и плохая, но далеко не самая лучшая. Знакомьтесь! «Multisystem» — программа для создания мультизагрузочных флешек, практически, лучший представитель данного типа программ, причем, не взирая на своих «собратьев» из платной категории. При помощи этой утилиты, можно создавать не просто обычный «Live USB», как это делается в «USB-Creator»…
Подробнее…
K3b лучшая программа записей дисков.
Автор: admin.
K3b — это лучшая программа для работы с Blu-ray, CD/DVD-дисками в Linux и др.Unix-подобных операционных системах. Может осуществлять: прожиг, риппинг, кодирование в DivX/XviD, создание data, чтение данных о DC, CDDB и еще кучу всего разного. Программа имеет красивое, простое оформление и полностью установленные по умолчанию настройки, в полной мере подходящие любому новичку, а так же, возможность ручной настройки программы, для более опытных пользователей, для удовлетворения собственных потребительских нужд.
Подробнее…
PowerISO / LinISO — конвертер образов дисков.
Автор: admin.
Данная программа состоит, как бы, из двух утилит. LinISO — небольшая GTK утилита в графическом исполнении и, PowerISO — абсолютно идентичная, по своим функциональным возможностям, используемая в консольном режиме. Программа позволяет преобразовывать образы дисков из форматов: iso; daa; nrg; cdi; img — в форматы: iso; daa; bin. Программа очень проста и легка, а также, может работать в…
Подробнее…
Furius ISO Mount — монтирование образов.
Автор: admin.
Furius ISO Mount — лёгкое, быстрое, удобное приложение, для монтирования образов дисков, аналог Windows-программ, таких как: Alcohol 120, Daemon Tools. Программа проста и эффективна, имеет удобный пользовательский интерфейс, который не должен вызвать каких-либо затруднений в плане понимания, тем более, что настройки, как таковые по большому счёту, отсутствуют. При монтирование образов, поддерживаются следующие их форматы: ISO, IMG, BIN, MDF, NRG. Вообщем, удобная такая штуковина, для монтирования, скажем…
Подробнее…
1 2
что это такое, что использовать для создания, как правильно делать образ
Я Вам описал процесс записи данных на DVD диск с помощью бесплатной программы «Ashampoo Burning Studio 6 FREE ». Эта программа может не только писать на диски DVD, но и создавать образы с дисков CD или DVD и записывать образы на диск CD или DVD.
Бывают такие ситуации, когда ваши DVD диски с ценной информацией могут поцарапаться, утеряться и т.д. и вы потеряете ваши данные, которые хранились на этих дисках. Чтобы избежать таких неприятных ситуаций вы можете заблаговременно сделать образ (точная копия) этих дисков на жестком диске вашего компьютера, а в дальнейшем записать этот образ обратно на DVD диск (болванку). Или, например вам нужно сделать копию DVD диска на чистый DVD диск. Так вот, как сделать образ DVD или CD диска и с помощью какой бесплатной программы, я вам расскажу в этой статье.
Создание образа DVD дискаГде скачать и как установить программу Ashampoo Burning Studio 6 FREE » я рассказывал в . После установки запускаем программу.
Затем вставляете ваш CD или DVD диск с данными и нажимаете «Далее»
Выбираете путь, где вы будете сохранять образ диска и формат файла. Я рекомендую формат файла выбрать «ISO File Format » как наиболее распространённый и поддерживаемый многими программами. Затем нажимаете кнопку «Далее »
После успешного сохранения нажимаете кнопку «Выход »
Образ CD или DVD диска сохранен!
Запись образа диска на DVD дискИтак, создавать образ DVD или CD диска вы научились. Теперь я вам покажу, как этот образ можно записать на чистый DVD диск.
В основном окне программы жмем «Создать/записать образ диска », затем «Записать CD/ DVD/ Blu- ray диск из образа диска »
В новом окне нажимаете кнопку «Обзор » и выбираете образ диска, который вы хотите записать. Поддерживаются следующие форматы файлов: ISO, CUE/BIN и ASHDISC. После выбора файла образа нажимаете «Далее »
Вставляете пустой CDили DVD диск и нажимаете «Изменить опции »
После изменения опций записи нажимаем «Записать DVD »
В следующем окне видим процесс записи образа диска. Для более подробных сведений о записи можете нажать кнопку «Показать детали »
Программа покажет подробные сообщения о записи на диск с выводом статусных сообщений
В случае успешной записи и проверки появиться окно «Запись и проверка DVD с данными успешны! » Нажимаем «ОК »
Виртуальный образ диска бывает крайне необходим для хранения очень важной информации. Благодаря созданию ISO-образов в любую игру можно поиграть без наличия настоящего диска. Достаточно создать эмулированный диск, а затем монтировать его в привод и вы можете наслаждаться информацией, записанной на нем. Сегодня существуют десятки программ от разработчиков со всего мира. Часть из них можно купить, другие распространяются совершенно бесплатно. Среди такого множества неопытному пользователю сложно найти действительно полезный продукт. Давайте рассмотрим лучшие варианты, которые предлагают производителя софта для производства образа диска.
Вариант 1: CDBurnerXP
CDBurnerXP — мощная утилита, работающая с любыми дисками и образами. Способна записывать, перезаписывать, стирать данные на диске. Является бесплатным продуктом, который хорошо себя зарекомендовал среди пользователей. Позволяет создавать любые загрузочные диски, сохранять мультимедийные файлы на жесткий диск. CDBurnerXP с легкостью создает удобный виртуальный диск с расширением *.iso. Работает с мультисессионными дисками во всех операционных системах windows (7,8,10). Чтобы создать виртуальный ИСО-образ пользователю необходимо выполнить 3 простых шага:
Вариант 2: ImgBurn
По простоте эксплуатации и понятному интерфейсу эту бесплатную программу можно назвать одной из самых удобных. Однако даже на официальном сайте вы не найдете чистый исполняемый файл. В стандартном пакете установщика припрятано также и нежелательное ПО.
Если вас не коробит этот факт либо стоит мощный антивирус смело берите это приложение и пользуйтесь. К слову в Windows 10 подозрительной активности не обнаружено, но все же стоит быть осторожными. Сайт разработчика: www.imgburn.com.
ImgBurn – функциональная программа с простым интерфейсом. С её помощью можно создать загрузочный диск для инсталляции операционной оболочки Windows 7. При загрузке по умолчанию программа скачивается на английском языке, но, при желании, с официального источника всегда можно скачать файл русификатор, а затем вставить файл с русским языком в папку Language.
Приложение может создавать виртуальные образы с дисков, с файлов. Создать образ из файла очень просто: достаточно нажать на соответствующую иконку и добавить файлы и каталоги для создания образа.
Вариант 3: ISO Workshop
ISO Workshop – еще один вариант приложения для создания ISO-образа. Простой интерфейс, работает с образами *. сue. Работа с файлами такого формата позволяет записывать образы альбомов в несжатом виде.
Основной функцией ISO Workshop можно считать возможность записи образа, а также извлечение из него. Программа позволяет проверять диски на наличие ошибок, а также стирать их. Ссылка на официальный ресурс: http://www.glorylogic.com/iso-workshop.html .
Достаточно выбрать «Конвертировать» и перед вами откроется нужное окно
Вариант 4: Ashampoo Burning Studio
Удобная программа с привлекательным интерфейсом является абсолютно бесплатной. Поддерживает ряд форматов помимо общеизвестного ISO. Работает с любыми дисками. Создание эмулированных приводов лишь одна из функций Ashampoo Burning Studio.Посредством этого софта можно без проблем перезаписывать диски несколько раз, копировать любые диски. Для тех же, кому нужно создать виртуальный диск с файлами стоит следовать следующим рекомендациям:
Вариант 5: UltraISO
Сложно проводить анализ утилит без такого гиганта, как UltraISO. Программа относится к платным представителям семейства эмуляторов дисковода. Работает с большим количеством файлов, создает виртуальные диски и записывает образы на настоящий оптический диск.
Несмотря на то что большинство пользователей в последнее время практически не пользуются лазерными носителями, довольно большое количество софта и игр распространяется или на них, или же, если вы пользуетесь пиратскими версиями, в файлах образа диска. Что это такое? Это обычный архивный файл, которые можно хранить на жёстком диске компьютера , а также монтировать в виртуальном приводе при помощи специального программного обеспечения. При его запуске компьютер определяет его так, как будто бы вы вставили обычный диск в лазерный привод.
Это может быть очень удобно, когда вы у кого-то взяли болванку с игрой или программой и хотите скопировать его содержимое, так как скоро нужно его вернуть; вам приходится слишком часто пользоваться носителем, от чего он может царапаться, а лазер привода изнашиваться; вы хотите записать данные на диск, но ваш привод не работает, и вы отправляете по интернету архив своему другу, который сможет выполнить запись. Вариантов применения может быть много, и, если вы до сих пор не знаете, как создать образ диска , статья как раз для вас. Мы рассмотрим несколько наиболее популярных программ как бесплатных, так и платных. После прочтения вы убедитесь, что в этом нет ничего сложного.
Бесплатная, но при этом весьма продвинутая программа, позволяющая работать с дисками. Вы сможете сделать образ, как сделав копию носителя, вставленного в привод, так и собрать его из отдельных файлов и папок. Программа отлично работает на всех версиях Windows и имеет дружественный интерфейс, понятное меню на русском языке, а также совершенно не содержит рекламы, в отличие от некоторых конкурентов. Как воспользоваться приложением и создать образ диска?
- Первым делом загрузите установочный файл на официальном сайте и произведите установку проги, после чего запустите её.
- В главном окне в левой колонке располагаются все пункты меню. В нашем случае потребуется пункт «Образ диска».
- Если вы хотите создать копию оптического носителя, выберите «Создать образ», а когда требуется собрать его из отдельных файлов, кликните «Создать образ из файлов».
Выберите «Создать образ»
Зависимо от того, какой вариант вы избрали, последовательность следующих шагов будет несколько отличаться. Если вы решили создать копию диска:
- Перед вами откроется окошко, в котором можно определить активный привод. Если программа распознала носитель, будет активна кнопка Далее, которую нужно нажать для перехода к следующему шагу.
- Выберите папку, куда должен сохраниться готовый результат, а также желаемый формат. Рекомендуем остановиться на ISO, так как он является наиболее распространённым и совместим с большинством оборудования и операционных систем. Кликните Далее для запуска процесса создания файла.
- После окончания нажмите кнопку «Выход» и проверьте, сохранился ли результат в вашей папке.
В случае, если вам нужно сделать виртуальный накопитель из отдельных данных, шаги будут такими:
- Выберите папку сохранения готового результата, а также его формат. Советуем остановиться на ISO. Кликните кнопку «Сохранить образ».
- В открывшемся окне вам нужно добавить необходимые файлы. Для этого в правом верхнем углу клацните кнопку Добавить. Если вы хотите создать на будущем виртуальном носителе несколько папок, клацните «Новая папка». Внизу будет отображаться шкала с размером и указанием, на какой носитель вы сможете записать получившийся результат.
- Для начала создания файла нажмите кнопку Далее.
- В конце проверьте, был ли образ создан корректно.
Весьма удобная бесплатная программа с русским меню, позволяющая не только писать болванки, но и предоставляющая возможность сделать их образы. Пусть вас не пугает присутствие XP в названии, приложение успешно работает на даже самых современных версиях Windows . Многие пользователи считают её одним из лучших решений в своём роде. Как воспользоваться софтом?
- Перейдите на официальный сайт, сохраните установочный файл и произведите установку.
- Запустив программу, в главном меню выберите пункт «Диск с данными».
- В открывшемся окне добавьте необходимые данные. Это можно сделать, как нажав кнопку «Добавить файл», так и просто перетянув их через Проводник в окно проги.
Добавляем необходимые данные для записи
- В левом верхнем углу нажмите меню Файл — Сохранить проект как ISO-образ и укажите папку, в которой должен будет сохранён готовый результат.
- Кликните кнопку Старт и дождитесь окончания процесса.
BurnAware Free
Не менее простая и при этом совершенно бесплатная программа, с помощью которой можно сделать образ диска. Программа имеет небольшой размер, вообще, не нагружает систему и абсолютно не содержит никаких рекламных и вирусных элементов. Разработчик представляет три варианта продукта, мы воспользуемся самым простым — бесплатным. После того как вы скачаете утилиту с официального сайта и установите её, выполните следующие шаги:
- В главном меню утилиты надавите кнопку «Создать ISO».
Надавите кнопку «Создать ISO»
- Определите файловую систему, в которой будет сохранён образ. Лучше всего выбрать ISO 9600.
- Добавьте необходимые файлы, нажав соответствующую кнопку в меню.
- При желании можно поменять настройки, например, название или дату, в противном случае программа автоматически определит наиболее подходящие параметры.
- Нажмите кнопку «Создать», чтобы запустить процесс, и дождитесь окончания.
Если вам нужно создать копию лазерного носителя, вставленного в привод компьютера, следуйте этому руководству:
- В главном меню нажмите кнопку «Копировать в образ».
- В следующем окне выберите ваш привод из списка доступных.
- Укажите папку для сохранения готового файла, а также измените его название.
- Клацните кнопку «Копировать» и дождитесь окончания процедуры.
Daemon Tools Lite
Если предыдущие решения были полностью бесплатными, без каких-либо ограничений, то этот продукт для получения всех возможностей придётся всё-таки купить или воспользоваться взломанной версией. Бесплатная версия предоставляет возможность лишь скопировать содержимое лазерного носителя. Как это можно сделать?
- Правой кнопкой мыши кликните по иконке программы. В открывшемся меню выберите — Создать образ из диска.
- На следующем этапе нужно выбрать активный привод, имеющийся в вашем компьютере, а также выбрать формат файла и папку, в которой он будет сохранен. Также не забудьте вставить диск, иначе ничего не выйдет.
- Кликните кнопку Старт, чтобы запустить процесс, и дождитесь его окончания.
UltraISO
Весьма популярная программа с широкими возможностями работы с дисками. К сожалению, разработчики не предоставляют бесплатной версии, даже с ограниченным функционалом. Стоимость же полного выпуска порядка 30 долларов. Если же вы не можете позволить или просто не желаете тратить такую сумму, поищите на просторах интернета взломанную версию.
- Рабочее окно проги имеет четыре окошка, а также панель меню и инструментов. Кликните Инструменты — Создать образ CD.
Нажимаем Создать образ CD
- В открывшемся окошке отметьте рабочий привод, задайте папку для сохранения готового результата и выберите желаемый формат.
- Нажмите Сделать и дождитесь окончания процесса.
Если же вам нужно создать образ из имеющихся у вас данных, то сделать нужно следующее:
- В главном окне проги на панели меню найдите кнопку «Общий размер», кликнув на неё, нажмите или определите размер будущего виртуального привода.
- В нижней части окна выберите необходимые данные, выделите их, кликните правой кнопкой мыши — Добавить.
- Выберите место, куда будет сохранён готовый результат, для этого кликните Файл — Сохранить как.
- После подтверждения выбора сразу же начнётся процесс создания образа диска.
Заключение
На самом деле утилит для создания виртуальных носителей гораздо больше, чем мы перечислили в статье. Поэтому если вы хотите рассказать о ещё каком-нибудь замечательном продукте, напишите об этом в комментариях.
Почти каждый продвинутый пользователь компьютера знает, что такое образ ISO, но не знает, как ее правильно создать.
Рассмотрим тему как создать образа ISO из файлов и папок и как создать образа ISO с диска. Будем использовать несколько программ которые по сегодняшний день используется в просторах интернета. Создания образа iso это не такой сложный процесс как кажется. Всего лишь пару кликов и все образ готов.
Список программ:
- Ultra ISO
- Poweriso
- BurnAware Free
- imgBurn
эти программы разделены по категории платные и бесплатные. Платных программах есть возможность пробно использовать, но с ограничением 300мв. Но бесплатные тоже не уступают платны и даже лидируют. Рассмотрим эти проги.
Как создать образа ISO из файлов с помощью программой ultra ISO.
Сперва заходим на сайт разработчика и скачиваем данную программу. Процесс установки обычная устанавливаем и запускаем.
Программа имеет платную лицензию и есть возможность попробовать бесплатно. В пробном пользование программа ultra ISO имеет ограничение до 300 мв. Программе имеется функция конвертировать образ под аналогичных утилит, например:
- CloneCD
- Nero (.NRG)
- А также подгоняет под формат.CUE и сжатый исо (.ISZ)
Создание образа из файлов и папок
Если вы надумались создать образ iso то понадобиться файлы, которые хотите записать в образ. Частности этими файлами являются, пере установочный диск или файлы для записи на загрузочный диск или диск с автозапуском
Открываем утилиту. В прога разделена на два окошка. В первом верхнем находит файлы приготовленные для записи а, в нижнем файлы находящийся на нашем компьютере.
Чтобы создать образ iso в нижней части программы открываем те файлы, которые мы хоти записать, выделяем их всех и нажимаем «добавить».
Или еще можно открыть раздел на компьютере где находится файлы, выделяем и перетаскиваем на верхнее окошко программы.
В моем случаи я создаю образ для windows 7.
С помощью данной программы и не трудных совершаемых действие мы создали образ для дальнейшей записи на диск или флэшку.
Создания образа ISO из файлов и папок с оптического диска
Данный метод в основном применяется чтобы копировать себе несколько копии понравившегося диска к примеру: отличная сборка операционной системы. Рассмотрим данный способ. Для начала нам понадобиться диск с которой хотим создать образ iso.
На верхнем меню заходим в «инструменты» кликаем «создать образ CD» или просто нажимаем клавишу F8
Открывается вот такое окно, если на компьютере у вас несколько приводов выбираем нужный dvd привод.
И последний раздел это вывод формата.
Смотрим список и делаем выбор над форматами, формат в нашем случаи это «iso», если вы в дальнейшим планируете использовать данный образ в программах, которые перечисленный в разделе, выбираем соответствующий вариант.
Создать образа исо с прогой PowerIso
Это программа так же платная как и Ultra ISO имеет такое же ограничение записи с выше 300мв. В программе так же имеется возможность конвертировать образ в форматы
Создать образа iso из файлов и папок прогой Poweriso
Аналогично предыдущей прогой, скачиваем прогу устанавливаем и запускаем. Чтобы создать iso образ, необходимо загрузит в программу все файлы из которого создадим образ. Для этого, на верхнем панеле инструментов находится кнопка «добавить» нажимаем её.
Или перетаскиваем из компьютера где находится эти файлы на окно программы.
Выделяем все необходимые файлы и добавляем.
Создать образа iso с оптического диска с программой Poweriso
Для создания iso с диска на верхнем кладке заходим «инструменты» и кликаем «создать файл образа CD/DVD-ROM»
Создать образ iso с прогой BurnAware Free
Скачиваем эту программную обеспечению она полностью бесплатно и лидирует среди конкурентов, а почему вы сами знаете. Устанавливаем и запускаем. Откроется окошко с большими возможностями.
Создать образ iso из файлов с прогой BurnAware Free
В этом разделе для записи образ ISO кликаем «создать iso». После откроется вот такое окно
Выбираем файловую систему «iso 9660» нажимаем «ок».
на верхней панели нажимаем на иконку «добавить файлы» выделяем все нужные файлы нажимаем «добавить» и после добавление нажимаем «закрыть»
Теперь заходим «файл» наводим курсор мыши на «компиляция» и кликаем «создать». Далее как всегда пишем имя указываем место сохранение и нажимаем «сохранить».
Создать образ iso с оптического диска прогой BurnAware Free
В данной программе окно разделена на 4 кладки
Мультимедиа
Открывшейся окне выбираем как обычно привод dvd и указываем формат iso или bin далее нажимаем копировать, после ждем окончание процесса.
Создать iso с помощью утилитой с imgBurn
Первое что необходимо сделать это, загружаем, устанавливаем и запускаем утилиту imgBurn. Программа распространяется бесплатно. imgBurn имеет английский интерфейс, но так же ее можно русифицировать. Для этого заходим на сайт разработчика проги. Заходим раздел скачать.
Который находится в папке где вы установили программу imgBurn
Создать образ iso из файлов с помощью утилитой imgBurn
Открываем программу и для создания iso выбираем раздел «Создать образ из файлов/папок»
Выделяем все нужные файлы и нажимаем открыть. После выполнение этих действии для создания нужно нажать на эту пиктограмму
Пишем имя указываем место и сохраняем образ.
Создать образ iso с диска с помощью утилитой imgBurnДля того чтобы создать образ iso из диска открываем программу imgBurn и открывшейся окне заходим раздел «создать образ из диска»
А теперь завершающий этап нажимаем на вот эту кнопку
Программное обеспечение для создание образа ISO только из диска
Создание образа iso из диска с программой ISODisk
С ПО ISODisk пользуются для создания образ из диска. С поддержкой утилитой ISODisk возможно за два клика создать образ iso из любого диска.
Для начала скачиваем программу с официального сайта, устанавливаем и запускаем. Программа имеет простенький вид и будет понятна даже чайнику. Интерфейс данной программы на английском языке. ISODisk включает в себе два раздела:
Крепление ISO-образ в качестве виртуального диска
Создать образ с оптического диска
Выбираем раздел «создать образ с оптического диска»
Открывшейся окне выбираем dvd привод нажимаем на вот такую пиктограмму
Создания образа iso c диска с помощью программой Ashampoo Burning Studio 14
Скачиваем и открываем прогу. Это утилита на мой взгляд имеет очень красивый интерфейс, что просто радует глаз. Прога имеется много функции для разныж работ и дисками.
А нашей случаи нам нужен раздел «создания образа». Наводим курсор мыши на этот раздел и выбираем «создать образ»
Выбираем ваш dvd привод и ждем пока программа загрузит диск.
В следующем окне указываем место для сохранение образа, пишем имя, выбираем формат iso и нажимаем «далее»
Создания образа iso c диска с помощью программой DAEMON Tools Lite
Это программа проста использование и имеет простой интерфейс понятный каждому. Открываем программу.
На панеле инструментов находящиеся в центре окна нажимаем на иконку «создать образ диска»
Как и во всех выше перечисленных прогах выбираем привод, указываем путь хранение, и нажимаем старт
Создания образа iso c диска с утилитой Alcohol 120%
Скачиваем, устанавливаем и запускаем прогу Alcohol 120%. Как и некоторые это утилиты является платной.
Но несмотря на это можно воспользоваться программой ожидая запуске примерно 8 сек. Открывшейся окне на левой панеле инструментов выбираем «создание образа»
Здесь указываем имя, путь, формат создаваемого образа iso и нажимаем «старт»
Создания образа iso c диска с помощью программой Nero 2015
Для создание образа iso с оптического диска с помощью данной программой, вставляем в привод диск с которого вы хотите создать образ и запускаем программу Nero 2015.
Теперь выбираем путь, указываем привод и пишем имя для данного iso. Дальше нажимаем на кнопку «копировать»
Создания образа iso c диска с помощью программой CDBurnerXP
Аналогичный процесс установки как и во всех случаях. Открываем программу CDBurnerXP, дальше выбираем раздел «копировать диск», нажимаем «ок».
Откроется окошка там тже как и во всех случаях выбираем привод, указываем путь, пишем имя. Дальше вставим галочку «жесткий диск» и нажимаем «копировать диск».
ЗаключениеВ этом статье я рассказал о наиболее известных методах создание iso образа из файлов и папок и из оптического диска.
На мой взгляд запись с образом iso на много удобнее и эффективнее чем просто копирование диска, так как при записи с образом iso мы получаем 100% копию оригинала.
Как уже всем известно, что оптические диски служат не очень долго, если их использовать чаще.
Поэтому чтобы не рисковать лучше сделать копию вашего диска с помощью данных рекомендации в этой статье и спать спокойной душой.
На этом я заканчиваю статью. Надеюсь данная информация была полезной. Если у вас возникли какие-то вопросы пишите комментариях. Пока!
Вам будет интересно
Всё больше пользователей сталкивается с понятием «ISO-образ». Многие файлы в сети распространяются с таким расширением. Рассмотрим, что это такое, для чего оно нужно и как создать виртуальный диск.
Любой виртуальный оптический диск можно считать ISO-образом. Это обычный файл, который ничем не отличается от других. Такой тип расширения не может хранить в себе служебную информацию как в оригинальном компакт-диске, поэтому не стоит рассчитывать на 100%’ное сходство.
Термин «ISO» взят из файловой системы «ISO 9660». Именно этот тип используется во всех CD, DVD, Blu-ray. Чаще всего используется для корректной записи данных на новые диски. В архивированной копии оптического диска не используется дополнительное сжатие, поэтому проводить лишние действия перед записью не нужно.
Создание ISO-образа даёт возможность копировать и тиражировать лицензионной программное обеспечение, что позволяет значительно экономить на покупке нового. Суть заключается в обходе защиты от нелицензионного распротранения. Если файлы с лицензионного диска используются на флешке, тогда использование будет недоступным. При установке через образ, систему легко обмануть, ведь создаётся видимость установки через оригинальный CD.
Программы и утилиты для создания образов ISO на Windows
Чтобы создать образ оптического диска необходимо использовать специальное программное обеспечение на компьютере. Рассмотрим 6 лучших утилит.
Программа «Ultra ISO»
Одна из самых известных утилит — «UltraISO» . Этот софт платный, однако полностью оправдывает свою стоимость. Доступна бесплатная версия, которая ограничивает размер виртуального диска до 300 МБ. Работает с более 30-ти различными расширениями, многотомными образами и умеет генерировать контрольные суммы MD5.
В первую очередь нужно загрузить и установить «UltraISO» с официального сайта. Не рекомендуется доверять сторонним сервисам, так как высока вероятность «поймать» вирус на своё устройство. Обязательно проверяйте ресурс, с которого скачиваете софт!
В нижней части программы будет доступным проводник Windows. Необходимо выбрать файлы для создания образа. Делается это нажатием ПКМ по папке и выбором пункта «Добавить» из появившегося меню. Как только пользователь добавит всё необходимое, нужно нажать на кнопку «File» в левом верхнем углу и кликнуть по «Сохранить». «UltraIOS» предложит вариант сохранения, выбираем требуемый формат самостоятельно.
Программа «Poweriso»
Утилита «Poweriso» предназначена для использования не только с Windows, но и другими операционными системами. Для полноценного пользования нужно купить лицензионную версию на официальном сайте разработчика. Версия «Free» включает в себя некоторые ограничения — объём образа до 300 МБ и появление загрузочного диалога при каждом запуске. Любители халявы могут скачать пиратскую версию на сторонних ресурсах, однако нужно быть аккауратным и проверять сайт.
После этого созданный виртуальный диск можно будет использовать как угодно.
Программа «BurnAware Free»
С помощью программы «BurnAware Free» пользователи могут не только создавать образы, но и прожигать настоящие диски. Под словом «прожигать» имеется в виду записывать информацию. Утилита бесплатная и имеет русский интерфейс. Рассмотрим, с её помощью создать образ из обычного диска.
Как видим, использование этого приложения предельно простое.
Утилита «imgBurn»
«imgBurn» — бесплатное программное обеспечение для Windows. С помощью этого приложения можно записывать информацию на оптические диски, сохранять ISO на компьютере и многое другое. Поддерживается более 20-ти разных форматов.
После этого, «imgBurn» сообщит об успешном создании и выведет результат на экран.
Использовать виртуальный диск можно как угодно.
Программа «Alcohol 120»
Ещё одно бесплатное приложение — «Alcohol 120» . Создаёт только копии оптических дисков в виде образов и записывает информацию на них.
Как видим, «Alcohol 120» имеет несколько ограниченный функционал, так как не может создавать виртуальные диски из имеющихся на компьютере файлов.
«Ashampoo Burning Studio Free»
Ещё одно популярное приложение для «прожига» оптических дисков. «Ashampoo Burning Studio» умеет резервировать данные, создавать ISO, стирать информацию на CD/DVD и многое другое. Распространяется на бесплатной основе, что очень удивительно для этого разработчика. Загвоздка кроется во многих предложениях внутри утилиты для покупки лицензионного софта.
После этого использование виртуального диска станет доступным. Программа сообщит пользователю о готовности результата и предложит дальнейшие действия.
Итог
Создание ISO-образа поможет компаниям сэкономить на лицензионном программном обеспечении, поможет пользователям обойти защиту от копирования и облегчит пользование персональным компьютером. Мы рассмотрели 6 лучших утилит, которые обязательно в этом помогут.
что это такое, что использовать для создания, как правильно делать образ
У многих юзеров компьютерных систем очень часто возникают проблематичные ситуации, когда требуется знание работы с образами. В частности, наиболее востребованными такие знания являются в области установки какого-либо программного продукта (когда требуется вставлять диски в привод поочередно) или восстановления «операционки» после полного «краша». Попробуем кратко рассмотреть вопрос, как образ ISO записать на диск простейшими методами и для разных нужд.
Что такое образ ISO
Не вдаваясь в технические аспекты, для простоты понимания можно сказать, что образ ISO представляет собой единый файл, содержащий информацию, находящуюся на оптическом носителе в виде дисков CD/DVD (типов R или RW). Иными словами, практически все данные, присутствующие на диске, при создании образа записываются в один файл.
Правда, следует обратить внимание, что при генерировании образа не вся информация туда попадает, поскольку сами диски могут содержать некоторые служебные данные, касающиеся, скажем, защиты от копирования и т. д. Однако сам образ является универсальным с той точки зрения, что из него можно смонтировать, к примеру, виртуальный привод, записать данные на другой оптический диск или восстановить работоспособность «операционки» с того же диска или USB-накопителя. Сейчас речь пойдет как раз о том, как записать ISO-образ на диск.
Общие принципы записи образа на диск
Начнем с того, что существует несколько основных способов записи. Стандартный вариант обычного переноса информации на оптический носитель в ОС Windows предусматривает выполнение команды «Записать данные на диск», которая появляется в меню после вставки чистой «болванки». Если эта команда не была выполнена, можно использовать обычный Проводник с командой контекстного меню «Отправить…», после чего будет предложено записать образ стандартными средствами.
Однако, если разбираться в вопросе «как образ ISO записать на диск» глубже, стоит отметить, что наилучшим вариантом станет использование специализированных утилит и приложений.
Наиболее известные программы
В современном компьютерном мире на сегодняшний день разработано огромное число программ для обработки образов этого типа. Среди самых известных приложений, позволяющих понять как записать ISO-образ на диск, можно выделить следующие: Alcohol 120%, Nero Burning ROM, UltraISO, Daemon Tools и многие другие.
Процесс записи во всех приложениях практически не отличается. Различие можно найти только в названиях меню и соответствующих команд.
Так, например, в приложении UltraISO вопрос «как образ ISO записать на диск» решается при помощи обычного добавления файлов и папок (или перетаскивания их в основное рабочее поле программы), после чего выбирается функция «Записать образ CD» с выбором пишущего привода.
В программе Daemon Tools этот процесс практически ничем не отличается. Решить возникающую проблему (как образ ISO записать на диск) можно совершенно элементарно. Опять же, файл перетаскивается в окно программы или открывается из соответствующего меню, после чего выбирается кнопка «Начать запись». Только и всего.
Вообще, во всех программах процессы записи схожи. Можно использовать и универсальное решение. Как правило, при установке любой программы подобного типа она задает ассоциацию файлов и интегрирует собственные команды в меню Проводника или другого файлового менеджера, так что можно использовать обычный двойной клик на файле, после чего произойдет его автоматическое открытие.
Если таких программ в системе несколько, используется строка выпадающего после правого клика контекстного меню «Открыть с помощью…» и выбирается нужное приложение.
Запись загрузочного диска
Для восстановления системы можно использовать так называемые загрузочные диски. Как записать загрузочный диск с образа ISO? Проще простого. Сначала, естественно, необходимо обязательно создать образ загрузочного диска. Для этого можно использовать оригинальный CD/DVD-диск с установочным дистрибутивом.
Теперь вся процедура сводится только к решению, как записать ISO-образ Windows на диск. Процесс тот же. Только нужно уделить внимание самой существенной детали. К примеру, в программе UltraISO при записи нужно использовать для диска функцию «Самозагружаемый». В противном случае автозагрузка с диска произведена не будет.
В принципе, в некоторых случаях можно сначала создать образ системы в определенной рабочей точке, образы всех драйверов и т. д. Но как показывает практика, лучше работать с дистрибутивом или консолью восстановления, которая имеется на любом диске.
Заключение
В заключение остается сказать, что ничего сложного в записи образов на диск при помощи совершенно разных программ нет. Практически все процессы автоматизированы. Пользователю остается только указать путь к исходному файлу или использовать вышеописанные методы активации записи, после чего нажать соответствующие кнопки. С этим, думается, разберется даже неподготовленный пользователь начального уровня.
Всё больше пользователей сталкивается с понятием «ISO-образ». Многие файлы в сети распространяются с таким расширением. Рассмотрим, что это такое, для чего оно нужно и как создать виртуальный диск.
Любой виртуальный оптический диск можно считать ISO-образом. Это обычный файл, который ничем не отличается от других. Такой тип расширения не может хранить в себе служебную информацию как в оригинальном компакт-диске, поэтому не стоит рассчитывать на 100%’ное сходство.
Термин «ISO» взят из файловой системы «ISO 9660». Именно этот тип используется во всех CD, DVD, Blu-ray. Чаще всего используется для корректной записи данных на новые диски. В архивированной копии оптического диска не используется дополнительное сжатие, поэтому проводить лишние действия перед записью не нужно.
Создание ISO-образа даёт возможность копировать и тиражировать лицензионной программное обеспечение, что позволяет значительно экономить на покупке нового. Суть заключается в обходе защиты от нелицензионного распротранения. Если файлы с лицензионного диска используются на флешке, тогда использование будет недоступным. При установке через образ, систему легко обмануть, ведь создаётся видимость установки через оригинальный CD.
Программы и утилиты для создания образов ISO на Windows
Чтобы создать образ оптического диска необходимо использовать специальное программное обеспечение на компьютере. Рассмотрим 6 лучших утилит.
Программа «Ultra ISO»
Одна из самых известных утилит — «UltraISO» . Этот софт платный, однако полностью оправдывает свою стоимость. Доступна бесплатная версия, которая ограничивает размер виртуального диска до 300 МБ. Работает с более 30-ти различными расширениями, многотомными образами и умеет генерировать контрольные суммы MD5.
В первую очередь нужно загрузить и установить «UltraISO» с официального сайта. Не рекомендуется доверять сторонним сервисам, так как высока вероятность «поймать» вирус на своё устройство. Обязательно проверяйте ресурс, с которого скачиваете софт!
В нижней части программы будет доступным проводник Windows. Необходимо выбрать файлы для создания образа. Делается это нажатием ПКМ по папке и выбором пункта «Добавить» из появившегося меню. Как только пользователь добавит всё необходимое, нужно нажать на кнопку «File» в левом верхнем углу и кликнуть по «Сохранить». «UltraIOS» предложит вариант сохранения, выбираем требуемый формат самостоятельно.
Программа «Poweriso»
Утилита «Poweriso» предназначена для использования не только с Windows, но и другими операционными системами. Для полноценного пользования нужно купить лицензионную версию на официальном сайте разработчика. Версия «Free» включает в себя некоторые ограничения — объём образа до 300 МБ и появление загрузочного диалога при каждом запуске. Любители халявы могут скачать пиратскую версию на сторонних ресурсах, однако нужно быть аккауратным и проверять сайт.
После этого созданный виртуальный диск можно будет использовать как угодно.
Программа «BurnAware Free»
С помощью программы «BurnAware Free» пользователи могут не только создавать образы, но и прожигать настоящие диски. Под словом «прожигать» имеется в виду записывать информацию. Утилита бесплатная и имеет русский интерфейс. Рассмотрим, с её помощью создать образ из обычного диска.
Как видим, использование этого приложения предельно простое.
Утилита «imgBurn»
«imgBurn» — бесплатное программное обеспечение для Windows. С помощью этого приложения можно записывать информацию на оптические диски, сохранять ISO на компьютере и многое другое. Поддерживается более 20-ти разных форматов.
После этого, «imgBurn» сообщит об успешном создании и выведет результат на экран.
Использовать виртуальный диск можно как угодно.
Программа «Alcohol 120»
Ещё одно бесплатное приложение — «Alcohol 120» . Создаёт только копии оптических дисков в виде образов и записывает информацию на них.
Как видим, «Alcohol 120» имеет несколько ограниченный функционал, так как не может создавать виртуальные диски из имеющихся на компьютере файлов.
«Ashampoo Burning Studio Free»
Ещё одно популярное приложение для «прожига» оптических дисков. «Ashampoo Burning Studio» умеет резервировать данные, создавать ISO, стирать информацию на CD/DVD и многое другое. Распространяется на бесплатной основе, что очень удивительно для этого разработчика. Загвоздка кроется во многих предложениях внутри утилиты для покупки лицензионного софта.
После этого использование виртуального диска станет доступным. Программа сообщит пользователю о готовности результата и предложит дальнейшие действия.
Итог
Создание ISO-образа поможет компаниям сэкономить на лицензионном программном обеспечении, поможет пользователям обойти защиту от копирования и облегчит пользование персональным компьютером. Мы рассмотрели 6 лучших утилит, которые обязательно в этом помогут.
В этом разделе каталога мы представляем Вам лучшие программы для работы с дисками. Вы можете скачать их на свой ПК прямо сейчас и совершенно бесплатно. Утилиты проверены на отсутствие вирусного кода, они безопасные в использовании и многофункциональные.
Daemon Tools Lite
Несмотря на довольно малый вес, утилита обладает большой мощностью и широким списком инструментов. С помощью Daemon Tools Lite Вы сможете проигрывать буквально все возможные образы диска (B5T, BWT, ISO и т.д.), выполненные одной из программ для копирования. Одна из особенностей софта состоит в том, что он позволяет не использовать оригинальный диск каждый раз.
Кроме того, Daemon Tools Lite позволит Вам запускать пиратские копии. У программы есть несколько специальных режимов, которые необходимы для нормальной работы копий дисков с продвинутым уровнем защиты (полезная опция для дисков с современными игрушками).
В числе преимуществ утилиты нужно выделить простой и интуитивно понятный интерфейс, многоязычность, функциональность. С ней Вы сможете использовать любой образ CD и DVD дисков так, как если бы они были записаны на диске, который находится на самом CD-ROM.
(откроется в новой вкладке)
Alcohol 120%
Еще одна бесплатная и полезная утилита. Alcohol 120% позволит Вам копировать на защищенные и не защищенные диски, записывать на CD и DVD. Вы сможете создавать точные образы с диском, после чего загружать их в виртуальные накопители не используя физические носители.
В список достоинств программы входит поддержка буквально всех форматов CD и DVD дисков, а кроме того, современных форматов, таких, как ATAPI SCSI. Вы сможете создать до 6 виртуальных накопителей, и все они со скоростью 200x будут поддерживать работу с образами дисков. Перечень возможных форматов дисков очень обширен (CUE, CCD, MDS и множество других). Есть несколько пользовательских расширений файлов образов. До 31 образа дисков Вы сможете создать совершенно бесплатно.
DAEMON Tools является лучшей программой для создания виртуальных дисков и осуществления их монтажа (эмулирования), что значительно сокращает место на диске и позволят создавать резервные копии всех необходимых файлов. Основным отличием данной программы от многих других аналогичные заключается в том, что разработчики утилиты ставят интересы своих пользователей значительно выше нежели, все остальное. Тому свидетельство постоянно обновление версий программы, которая становится всё больше удобнее в использование и универсальной при применении. К основным достоинством утилиты можно отнести:
— возможность создавать образы (CD/DVD/Blu-ray) в виде файла и монтировать их.
— возможность заменить физический износ всех видов дисков.
— удобный и ясный интерфейс не составит абсолютно никого использовать программу всеми категориями пользователей.
— позволяет использовать все возможные форматы образов.
— предоставляет возможность для копирования загрузочных дисков, а также даёт возможность защитить сохранённые файлы с помощью пароля, что обеспечит полную безопасность для хранения файла.
Для того чтобы получит возможность использовать программу, требуется сделать следующие шаги.
Сначала необходимо скачать и установить программу на персональный компьютер:
После этого выбрать желаемые компоненты программы для использования и определить папку установки программы. Установка займёт считаные минуты.
После установки требуется запустить программу и выбрать вкладку создания образа, после чего откроется окно, в котором требуется выбрать параметры привода диска, скорость записи, и место нового образа диска. Выбираем файл для образа и его формат. Желательно указывать максимальную скорость чтения и при необходимости можно указать пароль защиты.
По окончании выбора параметров требуется нажать на кнопку старт и образ будет создан автоматически на ранее указанную папку.
Достаточно удобный интерфейс и простота при использовании главные плюсы этой программы, которая призвана намного обезопасить и расширить диапазон возможностей ваших дисковых образов до 4 различных единиц, которые заменят необходимость копить диски и опасаться их поломки.
Работа с дисками подразумевает набор необходимых функций для осуществления записи на CD/DVD. Поэтому в данной статье будут рассмотрены лучшие программные решения для осуществления такой возможности. Инструментарий представленных программ поможет создавать и записывать образы, получать информацию о носителе, а также стирать перезаписываемую болванку.
Одна из самых популярных программ, имеющая набор необходимых функций для записи дисков. Удобная операция создания образа из CD/DVD позволит быстро скопировать диск с автозагрузкой. А монтирование виртуального привода дает возможность открывать сохранённые на ПК файлы-образы.
В данном ПО присутствует интересный инструмент, с помощью которого можно совершать конвертирование форматов образов. Все функции предоставляются в русскоязычном интерфейсе, но с приобретением платной версии. UltraISO подойдёт для людей, обыденная жизнь которых подразумевает работу с форматами образов.
ImgBurn
Если вы хотите получить подробные данные о записывающем носителе, то ImgBurn способен вас впечатлить. В режиме «Тест качества» программа выводит полную информацию о всех сессиях (если диск перезаписываемый), которые проводились на носителе, а также о его состоянии. Предоставлена возможность создания файла ISO из объектов, которые содержатся на HDD.
Проверка записанного CD/DVD – ещё одно из преимуществ данного продукта, которое позволит удостовериться об успешной записи. При выполняемой операции прожига диска в конкретном окне осуществляется вывод информации о статусе записи. А бесплатное распространение программы привлекает пользователей, связанных с решением подобного рода задач.
Alcohol 120%
ПО Alcohol 120% известно наличием своего инструментария, которое направлено на работу с ISO-образами. Оно позволяет создавать виртуальные приводы, благодаря чему пользователи могут монтировать на них образы. Удобный инструмент диспетчера носителя дает возможность увидеть информацию о CD/DVD, а именно, какими функциями чтения и записи обладает диск.
С помощью общего доступа к накопителям ваши файлы могут использоваться друзьями или коллегами по работе. При необходимости в программе существует отдельная операция, позволяющая стирать перезаписываемый дисковый накопитель. При таком обилии функций программа не является бесплатной, и стоимость её приобретения составляет $43.
CDBurnerXP
Простая, но в то же самое время удобная программа, позволяющая записывать диски с данными. Имеется возможность создания образов для его последующего прожига на CD/DVD. С помощью CDBurnerXP вы сможете создавать DVD-видео и Аудио CD.
Опция очистки накопителя подразумевает два варианта. Первый позволяет быстро стереть диск, а второй более тщательно производит эту операцию, исключая восстановление удалённых данных. Если на ПК установлено два дисковода, то можно использовать функцию копирования диска. Запись на носитель происходит одновременно с операцией копирования. Бесплатная программа предоставляется на русском языке, что делает её ещё более удобной.
Ashampoo Burning Studio
ПО позиционируется как многофункциональное. Имеются основные и дополнительные инструменты для работы с дисковыми накопителями. Среди необходимых присутствуют такие, как запись дисков с данными, файлами мультимедиа, образами. Дополнительный набор функций подразумевает запись с расширенными настройками и конвертирование Audio CD.
Присутствует поддержка восстановления файлов на диске, если на нём была записана резервная копия. Реализована возможность создания обложки или этикетки для диска, это позволяет в результате получить свой личный DVD. Работа с образами подразумевает их создание, запись и просмотр.
BurnAware
Программа имеет отличный набор инструментов, позволяющих проводить эффективную работу с дисковыми носителями. К преимуществам относится возможность, позволяющая получить подробную информацию о диске и приводе. Отображаются данные о чтении и записи диска, а также об интерфейсе подключения и возможностях дисковода.
Присутствует возможность копии проекта для его прожига на 2 или более накопителей. Можно без проблем создавать ISO-образы из необходимых файлов и папок. Программное решение дает возможность копирования диска в формате образа. Кроме всего прочего, можно совершать прожиг дисков форматов Audio CD и DVD Video.
InfraRecorder
InfraRecorder имеет много сходств с UltraISO. Присутствуют инструменты для записи дисков различных форматов, включая Аудио CD, Data DVD и ISO CD/DVD. Кроме того, можно создавать образы, но к сожалению, открыть их в InfraRecorder невозможно.
Программа не отличается большим функционалом, а поэтому она имеет бесплатную лицензию. Интерфейс предельно понятен, в котором на верхней панели размещаются все необходимые инструменты. Из преимуществ также можно отметить поддержку русского языка меню.
Nero
Одна из самых популярных программ для работы с дисковыми носителями и образами. Решение имеет многофункциональный интерфейс и широкие возможности для прожига дисков. Среди основных это запись: данных, видео, аудио, а также файлов ISO. В программе имеется возможность добавлять защиту на конкретный носитель. Мощный инструмент для создания обложки позволит полностью настроить наклейку на диск согласно вашим предпочтениям.
Встроенный редактор видео дает возможность смонтировать видео и тут же записать его на болванку. С помощью функции восстановления данных можно просканировать ПК или дисковый носитель на наличие утерянной информации. При всём этом, программа имеет платную лицензию и достаточно сильно нагружает компьютер.
DeepBurner
Программа имеет набор необходимых функций для записи дисковых накопителей. Присутствует справочное меню, которое полностью раскрывает возможности этого решения. В справке также имеются подробные инструкции по применению каждой из функций.
Можно осуществлять запись мультисессионных накопителей, а также создавать загрузочный диск или Live CD. Данное решение поставляет ограниченную версию, следовательно, для дальнейшего использования функционала необходимо приобрести платную лицензию.
Small CD-Writer
Особенность данной программы заключается в том, что она не требует установки и не занимает места в кэше. Позиционируясь как легкое ПО для прожига дисков, Small CD-Write позволяет осуществлять основные операции с накопителями. Присутствует возможность создания загрузочного диска с имеющейся на нём ОС или программным обеспечением.
Процесс записи очень простой, что можно сказать и об интерфейсе программы. Минимальный набор опций подразумевает бесплатное распространение с сайта разработчика.
Вышеперечисленные программы позволят вам эффективно использовать их функции для прожига дисков. Дополнительные инструменты помогут настроить запись на носитель, а также предоставят возможность проявить креативность в создании наклеек для своего диска.
Запись CD, DVD и ISO-образа на Xubuntu 14.04 LTS
Программа Xfburn
В Xubuntu 14.04 LTS есть штатное средство записи в графической среде Xfce, программа Xfburn, но, к сожалению, программа не умеет копировать диски, а вот с записью ISO образа справилась успешно.
Xfburn
Программа Brasero
Brasero является программой для записи CD / DVD. Она разработана для UNIX подобных операционных систем. Очень простая в использовании и позволят создавать диски быстро и легко. В программе Brasero возможно создавать традиционный звуковой CD, диск с данными CD/DVD, видеодиск DVD или CVCD. Есть возможность копировать диски CD/DVD, а также записать ISO образ. Более подробно ознакомиться, а также скачать программу Brasero можно здесь.
Brasero легко устанавливается из Центра приложений, synaptic или командой из терминала:
$ sudo apt-get install brasero
Brasero
При тестировании программа Brasero не смогла записать ISO образ, также с некоторыми моделями приводов работала некорректно. При записи видео файла размер которого 4 гб возникла проблемам, так как для этого типа проекта файл должен быть менее 2 гб.
Программа SimpleBurn
SimpleBurn — это приложение для записи CD и DVD дисков. Разработка ведется с января 2009 года. Выпускается под лицензией CeCILL-2.
SimpleBurn легко устанавливается из Центра приложений, менеджера пакетов Synaptic или командами из терминала:
$ sudo add-apt-repository ppa:simpleburn/ppa
$ sudo apt-get update
$ sudo apt-get install simpleburn
SimpleBurn
При тестирование SimpleBurn, в отличие от Brasero, легко справился с ISO образом, а вот регулировку скорости не обнаружил.
Программа K3b
Программа K3b на сегодняшний день является наиболее полным комплектом для записи, очень надежна. Благодаря ведущим разработчикам Sebastian Trug и Сhristian Kvasny K3b достиг стабильности и зрелой кодовой базы. K3b компилируется и инсталлируется используя лишь стандартные библиотеки KDE, хотя для дополнительной функциональности вам понадобится FLAC (поддержка записи без потерь), Transcode (чтение DVD), Ffmpeg (чтение видео). Программа K3b умеет записывать CD/DVD, Blu-ray, записывать iso, cue, и cdrdao образы, сохранять Audio CD в wav, ogg, flac, mp3 форматы, сохранять DVD в mpeg4, копировать CD/DVD, и Blu-ray один-в-один, копировать защищенные диски, поддерживать CDDB.
K3b легко устанавливается из Центра приложений, менеджера пакетов synaptic или командой из терминала:
$ sudo apt-get install k3b
Для руссификации K3b необходимо ввести следующие команды:
$ sudo apt-get install k3b-i18n
$ sudo apt-get install kde-l10n-ru
k3b
Программа Nero Linux
Nero — многофункциональная программа для работы с CD/DVD дисками, звуком и видео, включающая в себя также утилиту резервного копирования, вёрстки обложек дисков, поддержку виртуальных дисков и т.д. NeroLinux разработана для различных дистрибутивов Linux. Первый выпуск программы состоялся 12 марта 2005 года, а 24 апреля 2012 года выпуск был прекращен на версии Nero Linux 4.
На данный момент времени в интернете nerolinux4 нашёлся в качестве .deb и .rpm пакетов.
Nero Linux
Преимущество Nero Linux 4 над K3b версии 2.0.2 обнаружено не было.
СВами.
Лучшие бесплатные программы записи ISO для Windows 10
ISO-образ — это архивный файл или образ оптического диска в стандартном формате Международной организации по стандартизации. Это непривязанный формат файла, который объединяет серию файлов в один файл в соответствии с определенным форматом.
Бесплатные записывающие устройства ISO
Иногда у вас могут быть некоторые файлы ISO, например, установочный файл Windows, который вы, возможно, загрузили и который вы можете записать на свои DVD или компакт-диски.Несмотря на то, что вы всегда можете записывать файлы ISO изначально в Windows, если вы ищете приложение, которое может делать это с высокой скоростью, может создавать все эти загрузочные компакт-диски и иметь еще несколько функций, вы можете проверить эти три бесплатных записывающих устройства ISO. .
Эти бесплатные программы записи ISO для операционной системы Windows позволяют записывать файлы ISO на CD, DVD или Blu-Ray на высокой скорости. Перед установкой любого файла отсканируйте его с помощью своего антивирусного программного обеспечения и будьте начеку и откажитесь от любых сторонних предложений , если таковые имеются, выбрав Выборочные установки в процессе установки.
- [адрес электронной почты защищен] Горелка
- Горелка полностью бесплатна по ISO
- Горелка бесплатно по ISO.
1. [email protected] Burner
Очень хорошая и полезная программа, разработанная Soft Technologies. Он очень прост в использовании. Вам просто нужно выбрать путь к файлу ISO, выбрать цель, скорость, режим и копии, а затем нажать «Записать», и весь ваш CD / DVD будет записан. Он позволяет записывать файл образа ISO на CD-R, CD-RW, DVD-R, DVD + R, DVD + R DL (двухслойный), DVD-RW и DVD + RW.Для автоматизации процесса записи образов ISO [защита электронной почты] программа ISO Burner также принимает параметры командной строки. Загрузите здесь.
2. All Free ISO Burner
Он работает как мастер и идеально подходит для тех, кто не гик. Имеет удобный и красочный интерфейс. Его мастер упрощает пошаговую запись ISO на DVD. Обратите внимание, что во время установки он может пытаться установить панель инструментов. Убедитесь, что вы отклоняете предложение, сняв флажок.Загрузите здесь. Примечание. В комментариях illu45 говорится, что All Free ISO Burner поставляется с некоторым маркетинговым программным обеспечением под названием RelevantKnowledge. Так что вы можете позаботиться о любых предложениях во время установки и снять их.
3. Бесплатная программа записи ISO
Очень быстрое и хорошее приложение, очень простое в использовании, удобный графический интерфейс. Вам просто нужно выполнить несколько простых шагов, чтобы записать CD / DVD с помощью программы записи FreeISO. Размер приложения очень маленький, и это портативное приложение, устанавливать его не нужно.Вы можете носить его с собой. Загрузите здесь.
Какой ваш любимый? Или у вас есть другие рекомендации для наших читателей?
PS : Также ознакомьтесь с ImgBurn и Passcape .
7 лучших горелок 2021 года по стандарту ISO
1. Горелка Free ISO
Free ISO Burner, как следует из названия, представляет собой специальную программу для записи ISO, доступную в Windows XP / Vista / Windows 7/8 / Windows 10.С лучшим устройством записи ISO вы можете легко справиться с большинством задач записи ISO на DVD, поскольку это приложение поддерживает широкий спектр форматов дисков, включая CD-R, CD-RW, DVD-R, DVD-RW, DVD + R, DVD + RW, Blu-ray и другие.
Free ISO Burner — это легкий инструмент, который не требует установки и даже может быть запущен напрямую с USB-накопителя. После загрузки файла FreeISOBurner.exe вам нужно только напрямую открыть файл, чтобы запустить его.
Благодаря четкому и четкому IU, Free ISO Burner — это простая программа записи ISO для всех пользователей.Кроме того, есть некоторые дополнительные параметры, которые вы можете выбрать, чтобы настроить объем диска, скорость записи и размер кеша, хотя обычно вам не нужно изменять эти настройки, если у вас нет особых требований.
Как и утверждается, Free ISO Burner — это на 100% бесплатный инструмент без рекламного или шпионского ПО. Это хорошее место для тех, кто хочет записывать образы ISO и CD / DVD на диски.
2. ImgBurn
Если вы ожидаете более мощного бесплатного программного обеспечения для записи ISO, ImgBurn будет вашим лучшим выбором.ImgBurn поддерживает практически все форматы файлов образов дисков, включая ISO, BIN, CCD, CDI, CUE, DI, DVD, GI, IMG, MDS, NRG и PDI, и позволяет записывать (HD) DVD-видео, Blu-ray и CD-диски. . ImgBurn включает, но не ограничивается, инструмент записи ISO на диск. Он также может конвертировать папки и файлы в ISO, напрямую записывать файлы и папки на диск, а также создавать ISO-образ с DVD. Инструменты проверки и обнаружения помогут проверить ваши диски и оптический привод.
Что касается записи ISO, ImgBurn поддерживает систему очереди изображений и выбор разрыва слоя, что позволяет обрабатывать задания двухслойного DVD-видео.И есть несколько других дополнительных опций, которые не включены в большинство бесплатных программ. Конечно, это программное обеспечение может оказаться излишним для новичков, когда дело доходит до этих эзотерических кнопок. Но для опытных пользователей ImgBurn — довольно гибкий и настраиваемый выбор.
ImgBurn в первую очередь предназначен для компьютеров под управлением Windows. Вы можете установить Imgburn через несколько зеркал на официальном сайте Imgburn, но вы должны быть осторожны, чтобы не загружать туда скептически настроенное рекламное ПО или связанное программное обеспечение.
3. ISOBurn
ISOBurn обеспечивает простой способ записи файлов образов ISO на CD-R, CD-RW, DVD-R, DVD-RW, DVD + R, DVD + RW, HD DVD и Blu-ray Disc. Помимо цифровых файлов, таких как видео, аудиофайлы и фотографии, ISOBurn также поддерживает файлы загрузочных образов.
Нет никаких наворотов, как у некоторых других бесплатных программ записи ISO. Все, что предлагает ISOburn, — это самое простое и простое решение для записи файлов ISO-образов.
ISOBurn — это небольшая программа, которая не займет много места на вашем жестком диске, но для ее установки требуются операционные системы Windows и .NET Framework 4+.
4. PowerISO
PowerISO — одна из лучших горелок ISO в отрасли. Отличительной чертой PowerISO является полнофункциональность, которая предлагает универсальные решения для работы с файлами образов дисков. Несмотря на то, что он назван PowerISO, он поддерживает не только ISO, но также BIN, NRG, CDI, DAA и другие типы форматов файлов образов CD / DVD / BD-ROM и может помочь вам создать аудио компакт-диск, компакт-диск с данными, загрузочный компакт-диск, данные DVD, видео DVD или загрузочный DVD с файлами образа ISO.Также поддерживается запись Blu-Ray.
Помимо записи ISO на DVD, это бесплатное устройство записи ISO также способно извлекать цифровые MP3, FLAC, APE, WMA и другие файлы с компакт-дисков, создавать компакт-диски с использованием аудиофайлов, извлекать файлы из ISO и т. Д. виртуальный привод.
PowerISO поддерживается как в 32-битной, так и в 64-битной Windows. Версия PowerISO с незарегистрированной копией может обрабатывать файлы ISO размером не более 300 МБ. Платная регистрация необходима, если вы хотите получить доступ ко всем его функциям, что стоит 29 долларов США.95 срок службы. Просто взвесьте, стоит ли оно того, исходя из ваших требований.
5. CDBurnerXP
А вот и еще одно устройство записи дисков Windows — CDBurnerXP. Его встроенный инструмент записи ISO поможет вам записать файлы образов ISO практически на все типы дисков, включая CD, DVD, HD-DVD и Blu-Ray. И наоборот, вы можете создать ISO-образ с диска, воспользовавшись помощью CDBurnerXP.
Кажется, что большинство устройств записи дисков в отрасли все больше делают упор на многофункциональность, и CDBurnerXP не является исключением.С помощью CDBurnerXP вы также можете конвертировать между двумя форматами файлов образов дисков, такими как BIN в ISO и NRG в ISO, создавать диски с данными, видео / аудио диски, копировать файлы с дисков, быстро стирать диск и т. Д. CDBurnerXP поддерживает многоязычный интерфейс На главном экране есть несколько инструментов с подробным описанием функций, которые помогают пользователям, особенно новичкам, легко находить необходимый инструмент для достижения своих целей.
По сравнению со своими аналогами, такими как ISOBurn и Free ISO Burner, CDBurnerXP относительно сложнее, поскольку включает в себя больше опций и функций.Хорошая сторона — все настройки конфигурации легко понять. Освоение программного обеспечения не займет много времени.
6. AnyBurn
AnyBurn — это легкая бесплатная программа для записи ISO-файлов для пользователей Windows. Он дает вам возможность копировать и записывать файлы образов ISO, копировать и создавать компакт-диски, копировать DVD на DVD, переключаться между двумя форматами файлов образа диска, делать загрузочный USB-накопитель и т. Д.
Обновления новых функций и улучшений производятся своевременно, и он может без проблем справиться с процессом записи файлов больших данных.
AnyBurn поддерживает 21 язык, и вы можете переключить язык интерфейса в любое время через меню «Параметры»> «Язык». Также есть много скрытых параметров и функций, которые вы можете настроить для выполнения процесса, например действие по умолчанию для перетаскивания, оптимизация макета файла при сохранении файла изображения, указание временной папки и т. Д.
Несмотря на свои небольшие размеры, AnyBurn предоставляет пользователям пакет решений для записи, создания, преобразования, редактирования и копирования файлов образов дисков.Вы можете попробовать.
7. WinISO
WinISO специализируется на обработке файлов образа диска. Вы можете использовать его для редактирования файлов ISO, извлечения файлов ISO / BIN / CCD / MDS / NRG с CD / DVD / Blu-ray Disc, преобразования между популярными форматами файлов образа диска, записи образа ISO на CD / DVD / Blu-ray Disc быстро эмулируйте оптический привод для запуска или воспроизведения файлов образов ISO, создавайте загрузочные образы дисков CD / DVD / Blu-ray и т. д.
Его интерфейс хорошо организован и довольно прост для понимания без каких-либо непонятных терминов. Новый пользователь может сразу приступить к работе, как только запустит эту программу.
WinISO требует операционной системы Windows. Как и PowerISO, WinISO предоставляет как незарегистрированные, так и лицензионные версии. Первый позволяет пользователям сохранять не более 500 МБ файлов, а однопользовательская лицензия стоит 19,95 долларов.
12 лучших программ записи ISO для Windows 10 В 2021 году
устройств записи ISO будут использоваться для записи файлов ISO на DVD / CD и Blu-Ray диски, чтобы обеспечить улучшенное воспроизведение на домашних проигрывателях дисков.В этом блоге будет обсуждаться лучшая программа записи ISO 12 для Windows 10 . Так что, если вы ищете простой, но эффективный записывающий ISO-образ, то вы находитесь в правильном месте.
Предположим, у вас есть диск с фильмом, который вы собираетесь посмотреть в домашнем кинотеатре в уютные выходные. Однако, если фильм имеет формат ISO, вам потребуется сначала записать файл ISO на DVD. К сожалению, записать связанные файлы на диск не так просто, как кажется, и требует больших технических знаний.
Мы предлагаем вам выбрать эффективный инструмент ISO Maker , чтобы легко справиться с этим утомительным процессом. В этом блоге мы обсудим некоторые из лучших программ записи ISO для Windows 10, которые могут без проблем записывать файлы ISO.
Что такое файл ISO?
Файл образа ISO — это распространенное имя среди людей, загружающих приложения и игры из Интернета. Файл ISO означает архивный формат файла и предназначен для хранения копии содержимого, отсортированного на оптическом диске.
Список из 12 лучших программ записи ISO для Windows 10 в 2021 году
Из множества доступных вариантов наш блог содержит 10 самых популярных и надежных программ записи ISO. Мы подготовили это краткое изложение после глубокого анализа и исследований. Упомянутые приложения обещают эффективную работу и чрезвычайно просты в использовании. Вот наше краткое изложение самого рейтингового и лучшего программного обеспечения для горелки ISO, которое вы можете выбрать в 2021 году .
1. Power ISO
Power ISO заслуживает постоянного места в нашем списке самых популярных и высоконадежных горелок ISO по довольно веским причинам.Он поставляется с быстрым и простым рабочим механизмом, который позволяет без проблем записывать, извлекать, монтировать, шифровать, сжимать и конвертировать образы дисков.
Основные особенности:
- Он может записывать файлы ISO на компакт-диски. Он также поддерживает простую запись других форматов на диски Blu-Ray, DVD, CD и т. Д.
- Он полностью совместим практически со всеми версиями Windows, начиная с Windows 98 и заканчивая более поздними версиями.
- Кроме того, вы также можете использовать этот невероятный инструмент для создания файлов образа диска с диска или жесткого диска.
- Вы также можете использовать его для редактирования ваших файлов ISO, добавляя и удаляя файлы из него.
- Его способность создавать аудиодиски также расширяет его функциональные возможности.
- Этот регистратор ISO отличается простотой работы и расширенными функциями.
- Эта невероятная программа записи образов дисков Windows также поддерживает несколько версий образов, включая CDI, NRG, BIN и многие другие.
- В целом, это универсальное решение, если вы хотите записать файлы ISO на CD, DVD, CD с данными, видео DVD и т. Д.
Загрузить сейчас
2. Бесплатная программа записи ISO
Еще один надежный инструмент, который позволяет записывать файлы ISO на DVD и CD. Этот бесплатный инструмент для создания ISO предлагает простой и эффективный способ конвертировать ваши файлы ISO в различные форматы для просмотра.
Читайте также: Какой лучший DVD-риппер с открытым исходным кодом для Windows 10?
Основные особенности:
- Это лучшее программное обеспечение для записи ISO имеет интуитивно понятный и простой интерфейс.
- Это устройство записи USB имеет портативную конструкцию, которую можно использовать для записи файлов ISO с USB-накопителя прямо на ПК с Windows.
- Дает быстрые и надежные результаты.
- Free ISO Burner имеет удобный дизайн и полностью лишен назойливой рекламы.
- Помимо этого, он также имеет несколько расширенных функций, которые вы можете использовать для установки скорости записи, установки объема диска и изменения размера кеша записи.
- Он также имеет функцию автоматического уведомления, которая отправляет предупреждения, когда процесс записи завершен.
Загрузить сейчас
3. ISO Workshop
Следующим в нашем списке надежных и лучших программ записи ISO является ISO Workshop. Он имеет удобный дизайн и прост в использовании.
Основные особенности:
- Помимо файлов ISO, он также предлагает простой способ записи и эмуляции дисков Blu-ray, CD и DVD.
- Это также дает вам возможность искать файлы из нескольких источников и образов дисков.
- Полностью совместим со всеми версиями Windows.
- С помощью этого устройства записи образов ISO вы можете легко конвертировать образы дисков в ISO, а также создавать копии дисков Blu-ray, DVD и CD.
- Он также может создавать резервные копии дисков, искать и удалять с диска необходимые.
- Если вы ищете эффективную, лучшую и бесплатную горелку ISO , тогда ISO Workshop будет хорошим выбором.
Загрузить сейчас
4.ImgBurn
Еще один впечатляющий и многофункциональный инструмент для создания файлов ISO , который вы можете выбрать для себя, — это ImgBurn. Он обещает непревзойденные решения с исключительно простым способом создания и записи файлов ISO. Инструмент может поддерживать различные типы форматов файлов изображений, включая DVD, CDI, CCD, GI, BIN и многие другие.
Отличительные особенности:
- Плавная и бесперебойная работа делает ImgBurn идеальным инструментом для каждого.
- С этим лучшим программным обеспечением для записи ISO для Windows , вы получаете несколько режимов, включая сборку, запись, проверку и обнаружение.
- Это программное обеспечение ISO для монтажа может поддерживать различные функции, включая запись файлов в папку, проверку диска, запись файла образа на диск, создание файла образа с диска, файлов и папок.
- Если вы ищете многофункциональный инструмент, с помощью которого можно легко создавать HD DVD и видеодиски Blu-Ray, тогда нет лучшего выбора, чем ImgBurn.
- Вишенка на торте в том, что это горелка, не содержащая ISO.
- Кроме того, вы также можете использовать его для обмена файлами между дисками, и он отлично работает на всех версиях Windows.
Загрузить сейчас
5. Active @ ISO Burner
Еще один потрясающий инструмент, который позволяет с максимальной легкостью записывать файлы ISO. Используйте его для записи файлов ISO в различные форматы изображений, включая HD DVD, DVD, CD и Blu-Ray диски.
Основные особенности:
- Интерфейс довольно прост и понятен.
- Он поставляется с рабочим механизмом перетаскивания, который работает как ветер. Просто перетащите файл ISO и нажмите кнопку «Записать» в окне приложений.
- Вы также получаете несколько дополнительных опций с этим надежным и лучшим устройством записи ISO , например скорость записи, режимы записи и количество копий.
- Для удобства пользователя информация о диске также отображается в презентабельном виде, включая скорость чтения / записи.
- Что вы также получаете с этим удивительным записывающим устройством ISO, так это автоматизированный процесс записи вместе с тестовым режимом, который поможет вам протестировать процесс записи.
Загрузить сейчас
6.Any Burn
Any Burn заняла место в нашем списке лучших программ записи ISO для Windows 10 благодаря чистому интерфейсу и продвинутой работе. Он предлагает простой способ записи образов ISO и может поддерживать около 30 различных форматов изображений.
Основные особенности:
- Помимо стандартных функций записи, он также может создавать музыкальные диски и диски с данными.
- Копирование диска на диск, конвертер изображений и функция стирания перезаписываемого диска — вот лишь некоторые из выдающихся предложений этого лучшего бесплатного записывающего устройства ISO .
- Он поддерживает различные версии Windows, включая 10, 8, 8.1 и 7.
- Он может создавать и копировать компакт-диски из файлов FLAC, mp3, WMA.
- Вы также можете использовать его для создания загрузочного USB-накопителя для вашего устройства Windows.
- Для лучшей работы; он использует посекторную технику для копирования дисков.
Загрузить сейчас
7. Passcape ISO Burner
Если вы ищете портативное устройство записи образов дисков Windows , то Passcape ISO Burner может стать для вас подходящим выбором.Это праздный выбор, если вы ищете автоматический способ записи файлов ISO на диск.
Читайте также: Лучшее программное обеспечение для оптимизации ПК для Windows 10
Основные характеристики:
- Удобный интерфейс и автоматизированный процесс записи.
- Имеет тестовый режим и комфортно работает как на Mac, так и на Windows-устройствах.
- С помощью этого программного обеспечения для записи ISO вы также получаете две потрясающие функции: распакуйте образ ISO в папку на диске и создайте загрузочный USB-диск.
- Он совместим практически со всеми типами USB-устройств и записывающих устройств CD / DVD.
Загрузить сейчас
8. WinISO
Он очень популярен благодаря своей высокой производительности и стильному дизайну. Он работает как ветер и может легко записывать файлы ISO на DVD / CD / Blu-Ray диски.
Основные особенности:
- Он может конвертировать, записывать, извлекать, редактировать и переименовывать файлы ISO и BIN в файлы других форматов изображений.
- Общий вид приложения довольно приятный и обещает безупречный результат.
- Вы также можете использовать эту лучшую программу записи ISO для монтирования файлов и создания загрузочных дисков.
Загрузить сейчас
9. BurnCDCC
Если вы ищете лучший бесплатный записывающий привод ISO , который предлагает простую и эффективную работу, то BurnCDCC может вам очень помочь.
Основные характеристики:
- Удобный и портативный дизайн.
- Он может записывать файлы ISO на DVD и CD без лишних хлопот.
- Хорошо работает на любой версии Windows.
Загрузить сейчас
10. CDBurnerXP
CDBurnerXP — еще одно бесплатное приложение для записи ISO , которое помогает записывать DVD, CD, Blu-ray и HD DVD.
Основные особенности:
- Он доступен в многоязычном интерфейсе, который поддерживает простую работу.
- Вы можете использовать его для создания загрузочных дисков.
- Хорошо работает на всех устройствах Windows.
- Автономный инструмент для записи и создания файлов ISO.
Загрузить сейчас
11. ISO Disk
Следующим в нашем списке лучших программ записи ISO является ISO Disk . Это одно из самых эффективных программ, оно позволяет монтировать, записывать и создавать резервные копии важных файлов. Используя это программное обеспечение, пользователь может записывать более 19 файлов за раз. Самое лучшее в программном обеспечении — это то, что оно бесплатное.
Основные особенности:
- Программа имеет простой и удобный интерфейс.
- Автоматически создает файлы ISO с компакт-дисков и DVD-дисков.
- В программе есть отличные инструменты, помогающие создавать файлы ISO.
- Доступ к нему может получить любой пользователь, так как программное обеспечение можно использовать бесплатно.
Загрузить сейчас
12. PassFab
Еще одно замечательное программное обеспечение для записи ISO в списке, PassFab. Используя это замечательное программное обеспечение, пользователи могут легко записывать файлы ISO на диск или USB-накопитель. Помимо этого, программное обеспечение идеально подходит для каждого пользователя, поскольку оно очень простое и удобное.
Основные особенности:
- С помощью этого программного обеспечения вы можете создавать загрузочные диски
- Программное обеспечение совместимо с платформами Windows и Mac
- Оно в основном ориентировано на восстановление пароля диска
- Пользователи также получают режим тестирования
- С автоматический процесс записи, пользователь может просто вернуться назад, пока программное обеспечение работает.
Загрузить сейчас
Заключение
Выберите лучшее программное обеспечение для записи ISO для своего устройства с Windows 10, чтобы получить замечательные результаты.Все вышеперечисленное программное обеспечение обладает непревзойденными функциями и обеспечивает высочайшую производительность.
Мы рекомендуем вам взвесить свои требования и выбрать наиболее подходящий инструмент для создания ISO-файла для Windows 10.
ISO Image Burner — Бесплатное программное обеспечение для записи ISO-образов CD / DVDISO Image Burner — полезный инструмент, который может помочь вам записать файлы образа ISO на CD / DVD диск, поддерживает CD-R, DVD-R, DVD + R, CD-RW, DVD-RW, DL DVD + RW, HD. DVD и Blu-ray Disc.Он имеет возможность создавать загрузочный файл образа CD / DVD, обрабатывать загрузочную информацию для файла образа CD / DVD и иметь множество других параметров записи, включая тестовую запись, финализацию диска и многое другое. Эта удобная утилита очень проста в использовании, в лучшем случае ISO Image Burner на 100% бесплатна, бесплатна как для личного, так и для коммерческого использования, установка или удаление очень проста, записывайте свой ISO-образ на лету. Программа поддерживает стандарт ISO9660 (по умолчанию) и файловую систему Joliet. Эту программу также можно использовать для стирания носителей CD-RW. Скачать
Файловая система CD по умолчанию — ISO-9660, это стандартная файловая система CD-ROM, которая позволяет вам читать один и тот же CD-ROM, независимо от того, используете ли вы Windows, Linux / UNIX, Mac или другой крупный компьютер.Скорость записи по умолчанию — MAX, этот параметр устанавливает максимальную скорость записи записывающего устройства компакт-дисков, скорость записи ограничена максимальной скоростью записывающего устройства. Как записать ISO-образНиже приведены пошаговые инструкции по созданию компакт-диска из файла образа ISO:
Параметры прожига
Как стереть файлы с CD-RW с помощью ISO Image BurnerISO Image Burner поддерживает стирание файлов с CD-RW (перезаписываемого диска), если ваш компьютер оборудован записывающим устройством компакт-дисков. Прежде чем вы сможете повторно использовать диск CD-RW или DVD-RW, вы должны стереть его.Вы можете использовать ISO Image Burner для стирания дисков CD-RW и DVD-RW. Когда вы стираете диск, вы можете выбрать кнопку «Быстрое стирание» (быстро) или «Полное стирание» (медленно) в главном интерфейсе программы. Если вы это сделаете, ISO Image Burner может подготовить диск, чтобы вы могли перезаписать существующие данные, но фактически не стирает данные. Если вы не выберете «Быстрое стирание», ISO Image Burner перезапишет весь диск нулями, что займет больше времени. |
Скачать бесплатно ISO Burner 1.2 для Windows
Бесплатная программа записи ISO для вашего компьютера
Free ISO Burner — исключительная бесплатная утилита, которая позволяет пользователям постоянно записывать документы ISO (Международная организация по стандартизации) в файлы различных форматов, например, широко распространенные на компакт-дисках и DVD. С помощью этого программного обеспечения вы можете легко записывать данные из Microsoft Word, Excel, Power Point или даже Open Office Calc в другие форматы файлов, которые обычно используются большинством пользователей компьютеров. Раньше вам, возможно, приходилось покупать дорогое устройство записи сторонних производителей, но в настоящее время вы можете легко загрузить бесплатные устройства записи ISO, которые могут записывать самые популярные приложения для обработки текста, такие как MS Word, Excel и Power Point. .Эти инструменты позволяют пользователям преобразовывать документы в желаемый формат файла, который можно записать на DVD или компакт-диски, и воспроизводить его прямо в проигрывателе. Вы также можете сохранить сгенерированные изображения или видео прямо на жестком диске для дальнейшего использования.
Программная утилита позволяет пользователям легко выполнять различные функции, такие как резервное копирование файлов, редактирование, преобразование и создание эскизов изображений. Когда вы используете эту программную утилиту, она может значительно повысить производительность вашего компьютера.Вы можете экономить более сотни долларов каждый год, потому что вам больше не нужно покупать диски для резервного копирования важных документов. Более того, вам больше не нужно тратить деньги на плату за программное обеспечение. Удобство и преимущества этой программы можно легко применить на вашем компьютере, чтобы повысить скорость, эффективность и качество операций.
Бесплатное программное обеспечение, доступное в Интернете, позволяет загружать различные бесплатные пробные версии различных операционных систем. Загрузив бесплатные пробные версии, вы сможете проверить работоспособность программы перед покупкой полной версии.Вы также можете прочитать последние выпуски служебной программы, чтобы определить ее совместимость с вашим компьютером. Кроме того, он предоставляет вам бесплатную техническую поддержку, предоставляемую несколькими профессиональными компаниями, включая Joonas Regalis. Фактически, Joonas предоставляет бесплатные обновления для различных версий своего программного обеспечения для вашего удобства. Таким образом, вам не нужно будет беспокоиться об ошибках или проблемах, которые могут возникнуть после использования его продукта.
ImgBurn — Загрузите
Бесплатное и мощное устройство записи дисков
ImgBurn — это бесплатное программное обеспечение для записи дисков Программа , которую вы можете загрузить на свое устройство Windows.Легкое приложение довольно мощное, и поддерживает ряд типов образов, таких как CD, DVD, ISO, UDI, NRG, PDI, BIN и другие. Вы также можете использовать многофункциональный инструмент для записи дисков Blu-ray, изменения меток томов ISO, создания файлов MDS и выбора скорости записи на диск.
Что такое ImgBurn?
Разработанный Lightning UK, ImgBurn download для ПК считается одним из лучших приложений для записи дисков. Программное обеспечение не только имеет удобный интерфейс , но также предлагает несколько расширенных функций, которые часто отсутствуют в бесплатных инструментах.Хотя эта облегченная программа не обновлялась с 2013 года, она по-прежнему способна удовлетворить почти все требования для записи дисков.
Этот инструмент также позволяет пользователям записывать образы на диски , записывать файлы и создавать образы из файлов или дисков. Пользователи могут получить доступ к этим функциям из интерфейса программы, который выглядит намного более старомодным, чем интерфейс аналогичных приложений. Однако классический внешний вид приложения делает его простым в использовании, особенно для тех пользователей, которые не очень разбираются в технологиях.
Как пользоваться ImgBurn?
После завершения загрузки ImgBurn для Windows 10 программное обеспечение открывает макет с двумя разделами: один для элементов управления, а другой для отслеживания текущих задач. Чтобы записать диск, все, что вам нужно сделать, это выбрать файл образа, который вы хотите скопировать, выбрать целевой диск, отрегулировать скорость и количество копий, которые вам требуются, и нажать «Старт».
Если вас беспокоит, что диск может быть скомпрометирован, вы можете использовать программу записи дисков, чтобы выполнить тестовый запуск и посмотреть, не возникнут ли у вас проблемы.Инструмент также предоставляет пользователям множество расширенных функций, включая возможность создания зоны перетаскивания на рабочем столе Windows. После создания вы можете перетаскивать файлы и папки, которые хотите скопировать на диск, и значительно ускорить выполнение задачи.
Помимо возможности записывать компакт-диски, DVD, файлы ISO и Blu-ray, ImgBurn download также предлагает дополнительные функции, такие как создание файлов MDS, поиск устройств ATAPI, настройка скорости записи диска, сброс DMS и многое другое.Панель настроек программного обеспечения — это то место, где вы найдете все эти расширенные функции , включая возможность определения места назначения файла.
У приложения чистый интерфейс?
Загрузка инструмента ImgBurn имеет макет, состоящий из двух частей, который помогает легко отображать многие функции программы и ее данные журнала. Окно, в котором ведется запись журналов, всегда остается открытым, когда вы запускаете приложение, и отображает все текущие задачи. Вы можете отделить это окно от инструмента и поместить его на рабочий стол, чтобы легко просматривать важную информацию , связанную с записью на диск.
Окно функций является основным окном ImgBurn и состоит из четко определенных функций. Каждый значок отображает его использование с описательным именем . Например, некоторые из описательных значков программы: «Записать папку на диск», «Создать файлы изображений из папок» и «Проверить диск». Инструмент также имеет дополнительную функцию обнаружения, которая может проверять качество во время записи диска.
При нажатии на функцию открывается диалоговое окно, содержащее дополнительные сведения об этой функции.Когда вы вставляете чистый CD или DVD в привод, приложение открывает окно, в котором отображает емкость, размер диска и другие дополнительные данные . Затем вы можете открыть панель дополнительных настроек, чтобы просмотреть OEM-конфигурации привода и записать или стереть диски в соответствии с вашими требованиями.
Каковы основные функции приложения?
ImgBurn загрузить для ПК Основная функция — быстро и легко записывать диски. Для этого программа предоставляет различные возможности записи на диски, в том числе возможность записывать более 10 форматов изображений , перезаписывать перезаписываемые диски, создавать изображения с диска или файлов, записывать аудио- и видеодиски из разных форматов файлов и создавать компакт-диски. , DVD, HD-DVD и Blu-ray.
В дополнение к этому, программное обеспечение позволяет пользователям настраивать различные аспекты процесса записи дисков , включая скорость и качество. Приложение для записи дисков также предоставляет разные режимы для выполнения разных задач. Пользователи могут войти в тестовый режим, чтобы увидеть, смогут ли они записать диск без каких-либо ошибок. Вы также можете использовать этот инструмент для получения дополнительной информации о любом диске, который вы хотите записать.
Может ли ImgBurn скопировать DVD?
Когда вы загружаете ImgBurn на свой компьютер с Windows , он дает вам возможность записать DVD с видео из любого файла, хранящегося в локальной папке.Он также позволяет создавать различные диски из образов ISO, папок Blu-ray и других файлов MDS.
Будет ли ImgBurn защищать диски от копирования?
К сожалению, в программе ImgBurn нет возможности копировать защищенные DVD или CD. Это потому, что программное обеспечение не имеет функции, которая удаляет шифрование CSS или защиту паролем. Итак, если вы хотите скопировать файл, защищенный авторским правом, вам нужно сначала расшифровать файл с помощью другой программы, а затем скопировать диск на свой компьютер или внешний привод.
Безопасно ли ImgBurn?
ImgBurn — это эффективная программа , не содержащая никаких вредоносных программ или вирусов. Он также обладает множеством функций, которые выделяют его среди основных конкурентов, таких как UltraISO , Nero Burning ROM , Free ISO Burner и BurnAware Free .
Стоит ли скачивать ImgBurn?
Если вы ищете удобную для пользователя программу , которая позволяет записывать CD, DVD и Blu-ray диски , вам следует загрузить ImgBurn на свое устройство Windows.
Многофункциональное приложение может копировать различные типы изображений, в том числе CUE, ISO, NRG, PDI и BIN. Вы также можете использовать инструмент для получения информации о любом диске , запустить копию в тестовом режиме и настроить скорость записи . Программа довольно популярна и считается одним из лучших инструментов для записи дисков.
| PowerISO | 32-разрядная Windows 98/ Windows XP / | Бесплатная пробная версия | Запись ISO на DVD на большинстве компьютеров с Windows |
| ImgBurn | Windows 95/ | Бесплатно | Простая запись файлов ISO и BIN на DVD |
| WinISO | Windows XP / | Бесплатная и платная версии | Простая запись ISO для пользователей, которым не нужна поддержка нескольких форматов |
| ISOburn | Windows 8/8.1/10 | Бесплатно | Простая запись или копирование для опытных пользователей |
| Мастерская ISO | Windows 10 (32- или 64-разрядная) | Бесплатно | Простая запись ISO на DVD в Windows 10 |
| BurnCDCC | Windows 98, Windows Me | Бесплатно | Запись ISO на DVD на старых ПК |
| Passcape ISO Burner | Windows XP-Windows 10 | Бесплатно | Запись файлов ISO на ПК с правами администратора Windows |
| AnyBurn | 32-разрядная Windows 2000/ | Бесплатно | Запись файлов образов ISO без установки программного обеспечения на компьютер |
| BurnAware Free | Windows XP / Vista / 7/8/10 (32- или 64-разрядная) | Бесплатная и платная версии | Запись и монтирование файлов ISO из данных с диска |
| InfraRecorder | Windows 98 с Internet Explorer 5. |

