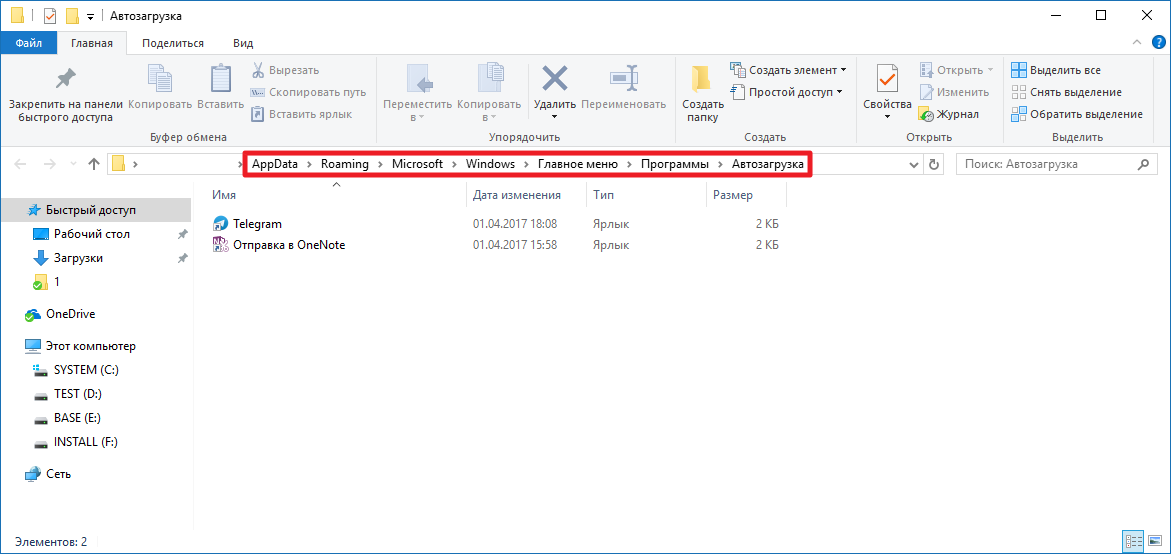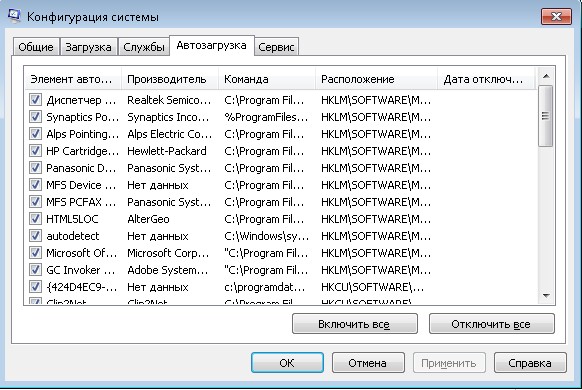Автозагрузка в Windows 10. Как найти? | Жизнь Системного Администратора
Привет дорогой читатель.
Семейство операционных систем Windows, раз за разом терпит изменения. Корпорация Microsoft постоянно стремится оптимизировать, улучшить и уникализировать интерфейсы своих систем. Но далеко не всегда оптимизация связана с комфортом и удобством. Привычные нам функции, которые раньше были под рукой, перемещаются в глубокие дебри интерфейса либо вовсе убираются.
Такая участь постигла и автозагрузку.
Если раньше в предыдущих версиях ОС, эта часть системы, была просто в меню «Пуск», среди всех ваших программ, то теперь найти ее — целый квест. Именно этому и будет посвящена данная статья.
Как найти меню «Автозагрузка» ? Как добавить в него свои элементы?
Есть несколько способов это сделать, и каждый имеет свой функционал:
- Параметры Windows
- Диспетчер задач
- Вход через проводник
- Команда Power Shell
И так, начнем по порядку:
Способ первый: Параметры Windows.

Открываем меню «пуск» — «Параметры» — «Приложения» — «Автозагрузка«
Что мы имеем…перед нами список всех программ, которые автоматически загружаются вместе с системой.
Наши возможности: отключить или включить ту или иную программу, добавить или удалить элементы в этом интерфейсе мы не можем.
Способ второй: Диспетчер задач.
Открываем «Диспетчер задач» — используем сочетание клавиш «Ctrl+Shift+Esc«, либо кликаем правой кнопкой мыши по панели задач и выбираем необходимый пункт — переходим на вкладку «Автозагрузка«.
Здесь же мы имеем точно такой же функционал, как и в первом способе: Отключить или включить ту или иную программу, добавить или удалить элементы в этом интерфейсе мы не можем.
Третий способ: Проводник Windows.
Данный способ уже более расширенный и предназначен для добавления или удаления программ в «Автозагрузку«.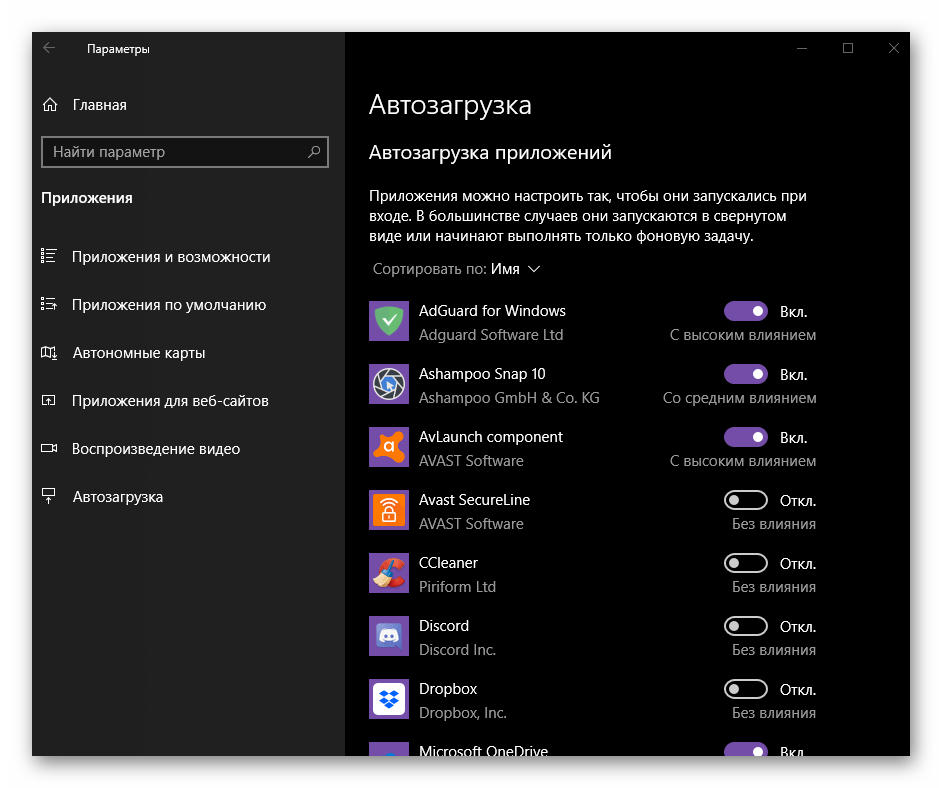
C:\Users (Пользователи)\Имя вашего пользователя\AppData\Roaming\Microsoft\Windows\Start Menu (Главное меню)\Programs (Программы)\Startup (Автозагрузка)
Проходим по пути указанном выше и попадаем в папку автозагрузки.
Есть более просто способ, откройте любую папку и в адресной строке напишите слово «Автозагрузка» — эффект будет идентичен.
После чего вам остается перенести в папку ярлыки тех программ, которые хотите внести в список автоматического включения вместе с компьютером.
Четвертый способ: Команда Power Shell.
Открываем меню выполнить, используем сочетание клавиш «Win + R» и вводим команду: shell:startup
Перед вами откроется та же папка, что и в способе три. Просто более короткое решение, да и на вкус и цвет… Принцип ничем не отличается, копируете нужные вам ярлыки и получаете положительный результат.
На этом все, самые распространенные варианты перед вами. Есть еще способ с использованием реестра, но он более долгий и менее безопасный, этого и так будет предостаточно.
Спасибо за внимание. Надеюсь статья окажется полезной.
Ставьте лайки, пишите комментарии, подписывайтесь на блог, буду регулярно размещать интересные материалы, которые возникают в процессе работы.
Всем добра!
Осторожно, мошенники! Новый способ обмана, ГосУслуги
Старое доброе возвращение. А нужно ли? GeForce 1050TI
Software Reporter Tool. Отключаем быстро и навсегда.
AutoLogin. Автоматический вход пользователя в Windows 10
Канал на Youtube
Как отключить приложения в автозагрузке Windows 10
Многие устанавливаемые приложения добавляют себя в автозагрузку и при каждом включении компьютера запускаются вместе со стартом системы. Всё бы ничего, но со временем если таких приложений очень много, компьютер начинает загружаться дольше и сама Windows с трудом обрабатывает ваши запросы. В сегодняшней статье рассмотрим как с помощью различных инструментов в Windows 10 отключать приложения с автозагрузки.
Всё бы ничего, но со временем если таких приложений очень много, компьютер начинает загружаться дольше и сама Windows с трудом обрабатывает ваши запросы. В сегодняшней статье рассмотрим как с помощью различных инструментов в Windows 10 отключать приложения с автозагрузки.
С включением компьютера желательно, чтобы всегда запускался антивирус, а также некоторые приложения для работы с быстрыми клавишами (если вы используете ноутбук). Многие приложения, которые стартуют вместе с запуском системы – только едят системные ресурсы, а по сути вы ими пользуетесь раз в неделю. Все приложения в автозагрузке можно запускать по надобности с ярлыка.
Отключение приложений из автозагрузки в диспетчере задач.
1. Запустите диспетчер задач: нажмите на панель задач правой клавишей мыши и выберите из открывшегося меню “Диспетчер задач”(также диспетчер задач можно запустить с помощью клавиш ctrl+alt+Esc, с помощью команды выполнить или строки поиска введя в них taskmgr).
2. Если вы запускаете “Диспетчер задач” в первый раз – нажмите левой клавишей мыши на “Подробнее”.
3. Откройте вкладку “Автозагрузка”, здесь вы можете отключить большую часть приложений. Если вы не знаете, что за приложение включено в автозагрузке – нажмите на него правой клавишей мыши и в открывшемся меню выберите “Поиск в интернете”, откроется браузер и вы сможете прочесть нужную информацию о выбранной программе.
4. Чтобы отключить приложение с автозагрузки – выделите его и нажмите левой клавишей мыши на “Отключить”, или нажмите на само приложение правой клавишей мыши и выберите из открывшегося меню “Отключить”.
Приложение будет отключено и в следующий раз при включении компьютера оно не будет запускаться вместе с системой. Вы таким способом можете отключить все приложения, оставить только антивирус и посмотрите на сколько изменится скорость загрузки вашего компьютера. В любой момент вы можете включить любое отключенное приложение – зайдя в диспетчер задач => автозагрузка => нажав на нужное приложение правой клавишей мыши и выбрав “Включить”.
В любой момент вы можете включить любое отключенное приложение – зайдя в диспетчер задач => автозагрузка => нажав на нужное приложение правой клавишей мыши и выбрав “Включить”.
Удалить или добавить элементы автозагрузки в папку “Автозагрузка”.
Проделайте всё по инструкции “Как сделать чтобы программа запускалась при запуске Windows 10“.
Удалить с автозагрузки в редакторе реестра.
Перед редактированием реестра рекомендуем создать точку для восстановления системы.
Откройте редактор реестра: в строке поиска или в меню выполнить (выполнить вызывается клавишами win+r) напишите regedit и нажмите клавишу Enter.
Если вы хотите удалить лишнее с автозагрузки текущего пользователя – вам нужно править реестр в разделах:
HKEY_CURRENT_USER\Software\Microsoft\Windows\CurrentVersion\Run HKEY_CURRENT_USER\Software\Microsoft\Windows\CurrentVersion\RunOnce
Если вы хотите удалить лишнее с автозагрузки всех пользователей – вам нужно править реестр в разделах:
HKEY_LOCAL_MACHINE\SOFTWARE\Microsoft\Windows\CurrentVersion\Run
HKEY_LOCAL_MACHINE\SOFTWARE\Microsoft\Windows\CurrentVersion\RunOnce
HKEY_CURRENT_USER\Software\Microsoft\Windows\CurrentVersion\Policies\Explorer\Run
HKEY_LOCAL_MACHINE\SOFTWARE\Microsoft\Windows\CurrentVersion\Policies\Explorer\Run
Если 64-разрядная Windows:
HKEY_LOCAL_MACHINE\SOFTWARE\Wow6432Node\Microsoft\Windows\CurrentVersion\Run
HKEY_LOCAL_MACHINE\SOFTWARE\Wow6432Node\Microsoft\Windows\CurrentVersion\RunOnce
То есть, вам нужно переходить по путям указанным выше, выбирать разделы Run или RunOnce => в них с правой стороны искать параметр с именем вашего приложения и удалять его (нажатием по нему правой клавишей мыши – удалить).
Если на вашем компьютере установлен CCleaner -вы с его помощью сможете отключить приложения с автозагрузки, также данное приложение поможет вам почистить систему от мусора и немного подправить реестр.
На сегодня всё, если у вас есть дополнения – пишите комментарии! Удачи Вам 🙂
Как виндовс 10 найти автозапуск программ. Редактирование автозагрузки командой msconfig. Добавляем полезные программы в автозапуск
Вопрос пользователя
Помогите с Windows 10: никак не могу удалить из автозагрузки одну программу. При старте Windows ее приходится каждый раз закрывать, надоедает (еще и открывается на весь экран)…
Доброго дня!
Как правило, многие программы добавляют себя в автозагрузку автоматически, без спроса пользователя. А найти заветную галочку в настройках самой программы — крайне не просто.
В Windows 10, к тому же, несколько изменилась «технология» работы с автозагрузкой. В этой статье рассмотрю несколько способов, как удалить любую программу из автозагрузки (а так же как ее туда добавить — хотя это требуется реже (на мой взгляд )).
Как удалить программу из автозагрузки // Windows 10
Вариант №1
Самый простой и быстрый способ — воспользоваться диспетчером задач . Для того, чтобы его открыть — нажмите сочетание клавиш Ctrl+Shift+Esc , либо просто щелкните правой кнопкой мышки по ПУСК — и щелкните по одноименной ссылке (см. скрин ниже).
Как открыть диспетчер задач // Windows 10
В диспетчере задач нужно открыть раздел . В списке представленных программ — выберите ту, которую хотите убрать из автозагрузки. Затем просто щелкните по ней правой кнопкой мышки, и нажмите «отключить» . Собственно, отключенная программа, при следующем старте Windows, не должна быть загружена…
Отключить автозагрузку программы // Диспетчер задач
Вариант №2
На мой взгляд удалять, и вообще, следить за автозагрузкой гораздо проще с помощью спец. утилиты — Iobit Uninstaller . В чем основное преимущество: как только какая-нибудь программа добавит себя в автозагрузку Windows (например, при установке софта) — вы сразу же об этом узнаете: в правом углу экрана всплывет предупреждающее окно.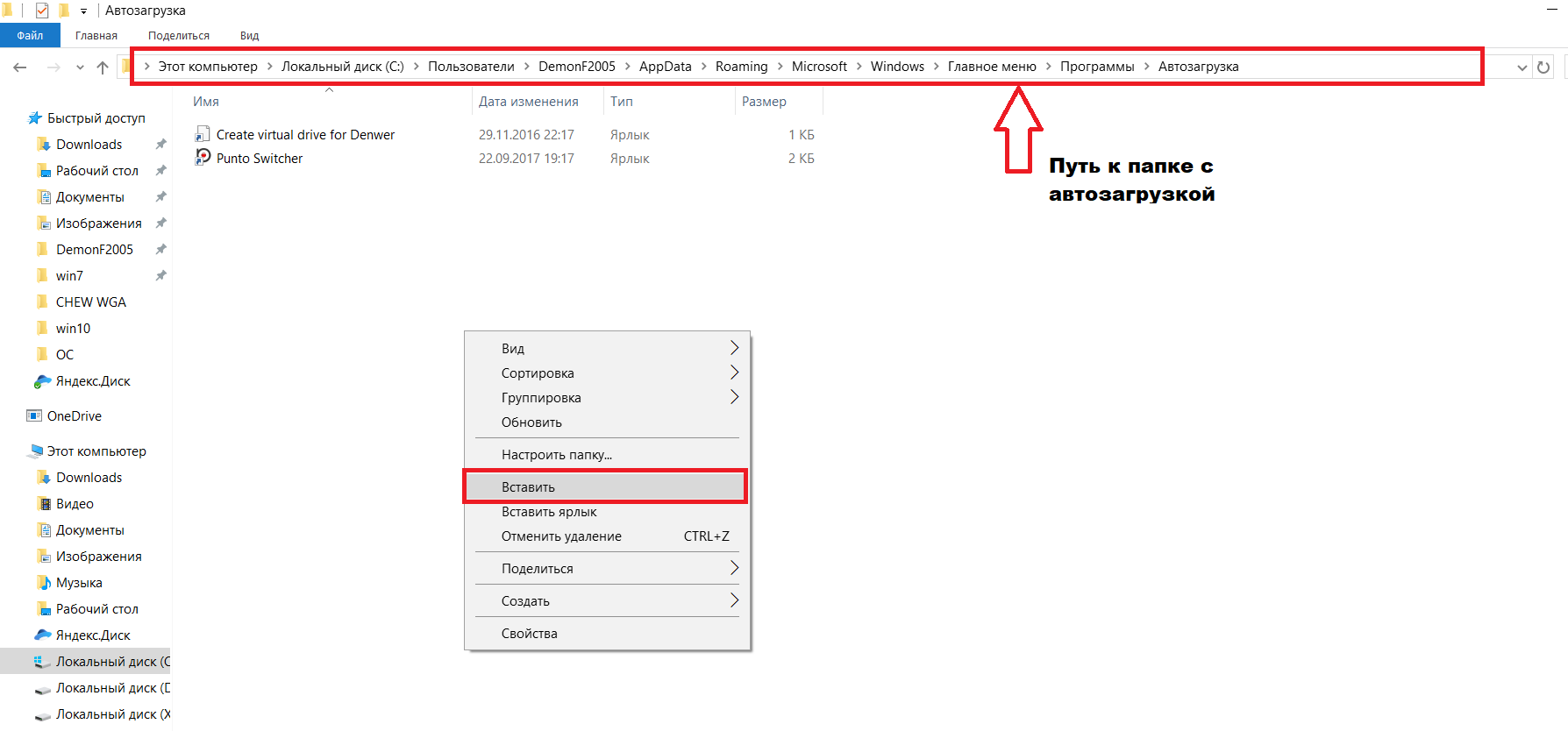
Iobit Uninstaller
Для удаления программы из автозагрузки — после запуска Iobit Uninstaller
Iobit Uninstaller — Автозапуск
Вариант №3
Для тех кто хочет удалить не только какую-либо программу, но и управлять автозагрузкой сервисов, модулей, драйверов и других компонентов системы — есть специальный утилиты: Autoruns, Process Lasso, AnVir Task Manager, Autorun Organizer и др.
Программы для контроля и оптимизации автозагрузки, процессов и пр. —
Программа Autoruns
Как добавить программу в автозагрузку
В Windows 10 есть несколько способов, чтобы добавить программу в автозагрузку. Самыми удобными (и действенными!), на мой взгляд, являются способы:
- через папку локальной/общей автозагрузки;
- через планировщик задач.

Другие способы (например, через создание строковых параметров в реестре) — срабатывают не у каждого пользователя. Итак, по порядку о этих двух вариантах…
Способ №1 — через папку локальной/общей автозагрузки
Сначала нажмите Win+R , введите команду:
- shell:startup (если автозапуск нужен для вашего пользователя) — прим.: локальная папка автозагрузки
- либо shell:common startup (если автозапуск нужен для всех пользователей Windows) — .
Нажмите Enter.
Должна открыться выбранная вами папка. Теперь просто перенесите (или скопируйте), зажав правую кнопку мышки, значок с рабочего стола в эту папку (см. скриншот ниже).
Собственно, если значок был скопирован в папку автозагрузки — при следующем старте Windows, эта программа будет запущена. Самый простой и быстрый способ.
Способ №2 — через планировщик задач
А теперь представьте не тривиальную задачу: нужно запускать автоматически программу не сразу, после загрузки Windows, а скажем через минуту-две после включения.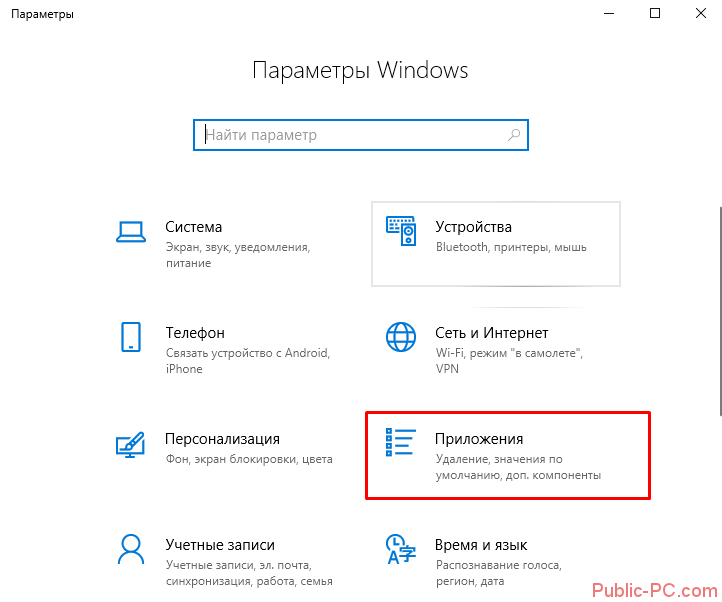
Для решения подобных задач — есть в Windows планировщик заданий , где можно задать очень много условий, при которых программа будет запущена, а при которых — закрыта…
Как открыть планировщик заданий
- Нажать Win+R
- Ввести команду control schedtasks
- Нажать Enter
Как создать задачу: запуск программы при загрузке Windows
В планировщике задач, справа, есть раздел «Действия» — в нем нужно нажать кнопку «Создать задачу…»
Далее сначала нужно открыть вкладку , далее нажать кнопку «Создать» , назначит задачу (например, При входе в систему) , и поставить задачу для выполнения любого пользователя (см. скриншот ниже).
Далее откройте вкладку , так же нажмите кнопку «Создать» , в строку действия укажите задачу «Запуск программы» , и укажите какую конкретно программу запускать (см.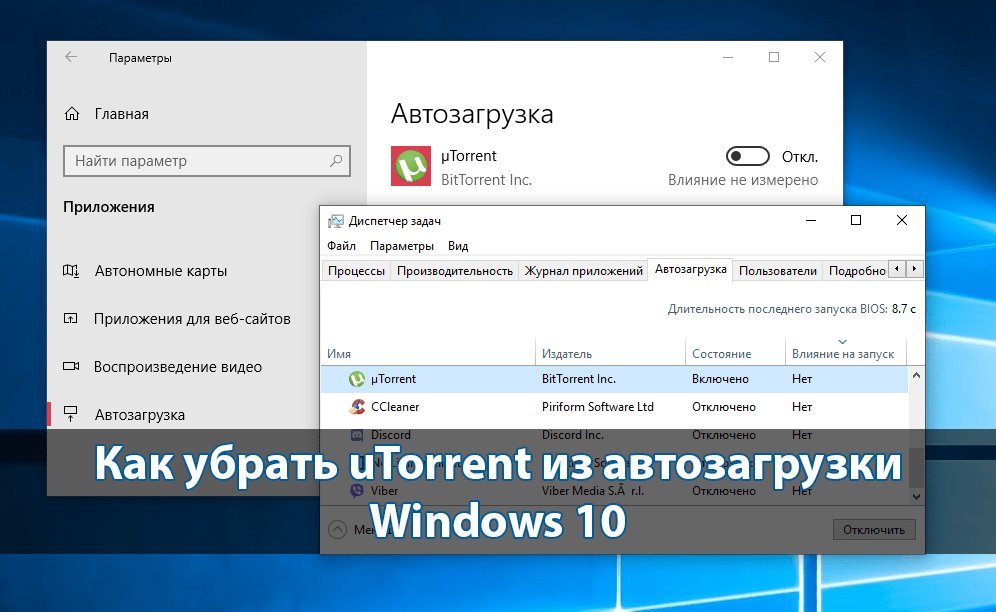 стрелка-4 на скрине ниже).
стрелка-4 на скрине ниже).
Ну и последнее, можете открыть вкладки «Условия» и «Параметры» , и указать, при каких вариантах запускать/останавливать вашу программу.
После всех настроек сохраняете задачу и перезагружаете компьютер. Добавленная программа будет запущена автоматически (причем, будут работать условия, которые вы зададите, т.е. можно настроить под «себя»)…
Как удалить задание из планировщика задач (на всякий случай )
На всякий случай добавлю, как отключить созданную задачу. Нужно сначала открыть планировщик заданий (выше в статье указано, как это делается), затем найти в списке задач нужную, щелкнут по ней правой кнопкой — в появившемся списке отключить ее (либо удалить на совсем, см. скрин ниже).
Собственно, у меня на этом все. Думаю, этих способов более, чем достаточно для работы с автозагрузкой Windows 10…
В Windows 10, как и в более ранних версиях операционных систем от компании Microsoft есть возможность автоматической загрузки программ при запуске компьютера.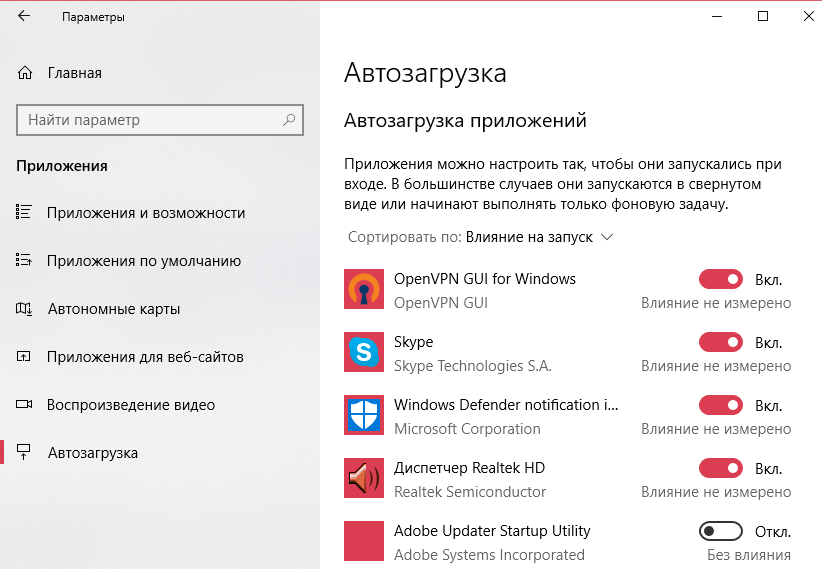 Автозагрузка имеет ряд как положительных, так и отрицательных качеств при работе с компьютером. Это связано с тем, что некоторые программы могут быть добавлены к списку автоматически загружаемых во время их установки и без участия пользователя. Также при частой работе с некоторыми программами может возникнуть необходимость их автозапуска. И в этой пошаговой инструкции с фотографиями Вы узнаете, как добавить, удалить и отключить программу в автозагрузке в операционной системе Windows 10.
Автозагрузка имеет ряд как положительных, так и отрицательных качеств при работе с компьютером. Это связано с тем, что некоторые программы могут быть добавлены к списку автоматически загружаемых во время их установки и без участия пользователя. Также при частой работе с некоторыми программами может возникнуть необходимость их автозапуска. И в этой пошаговой инструкции с фотографиями Вы узнаете, как добавить, удалить и отключить программу в автозагрузке в операционной системе Windows 10.
Шаг 1
Где находится автозагрузка в Windows 10
Для начала нам необходимо перейти к папке «Автозагрузки». Быстро перейти к которой мы можем при помощи команды в окне «Выполнить». Для этого необходимо одновременно нажать на клавиатуре клавиши «Win» и «R».
Шаг 3
Вы перешли в окно «Автозагрузка». Также перейти в папку «Автозагрузка» Вы можете используя путь «C:\Users\User\AppData\Roaming\Microsoft\Windows\Start Menu\Programs\Startup».
Здесь Вы можете просмотреть список программ, которые будут запущены автоматически при загрузке операционной системы.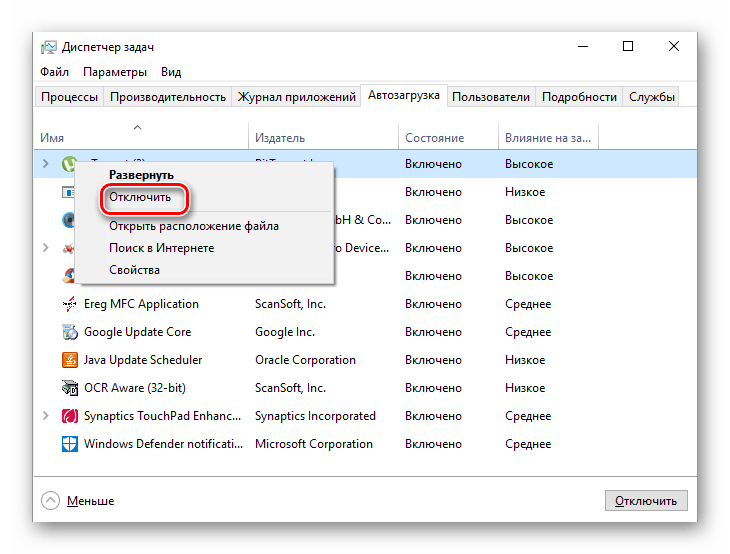
Шаг 4
Как добавить программу в автозагрузку в Windows 10
Для добавления программы в список автоматически загружаемых необходимо скопировать ее ярлык и вставить его в папку «Автозагрузка». Скопировать ярлык программы можно кликнув по нему провой кнопкой мыши и в открывшемся нажав строку «Копировать».
Шаг 5
Теперь щелкните провой кнопкой мыши на свободном месте в папке «Автозагрузка» и выберите команду «Вставить».
Шаг 6
Программа добавлена в список авто загрузок.
Шаг 7
Для того, чтобы просмотреть весь перечень программ, которые запускаются при загрузке операционной системы перейдите в окно «Диспетчер задач». Для этого щелкните правой кнопкой мыши по свободному месту панели задач и в открывшемся меню нажмите строку «Диспетчер задач».
Шаг 8
Перейдите во вкладку «Автозагрузка». Здесь Вы увидите полный список программ, которые загружаются при запуске операционной системы Windows 10. Здесь Вы можете увидеть и Яндекс браузер, который был добавлен в список «Автозагрузка» в нашем примере.
Здесь Вы можете увидеть и Яндекс браузер, который был добавлен в список «Автозагрузка» в нашем примере.
Шаг 9
Как удалить программу из автозагрузки в Windows 10
Для того, чтобы удалить программу из списка автоматически загружаемых при запуске операционной системы Вам необходимо удалить ее ярлык в папке «Автозагрузка». Как ее открыть Вы можете увидеть в первом и втором шагах данной инструкции. Для удаления ярлыка программы кликните правой кнопкой мыши по строке программы и в открывшемся контекстном меню щелкните строку «Удалить».
Шаг 10
Подтверждаем удаление нажатием кнопки «Да».
Шаг 11
Программа удалена. Теперь она также не будет отображаться во вкладке «Автозагрузка» диспетчера задач.
Всем привет! Сегодня мы разберем с вами очень важную тему — управление автозагрузкой в Windows. К сожалению у большинства пользователей не получается ответить на простейший вопрос: где находится автозагрузка в Windows 10? Это не потому что знаний недостаточно, виной всему смена привычного расположения, которое оставалось неизменно много лет подряд (если не десятилетий).
Так почему же так важна автозагрузка в Windows? — При долгосрочном использовании компьютера вы наверняка устанавливаете множество различных приложений, которыми пользуетесь достаточно редко… а некоторые из них упорно стартуют вместе с запуском операционной системы и могут значительно снизить производительность вашего компьютера. В данном руководстве я опишу способы управления автозагрузкой (например исключения программы из автозапуска) или как добавить в список автозапуска свое приложение.
Если мы говорим про автозагрузку, то следует различать несколько ее видов. Существует, так сказать встроенная возможность приложения запускаться самому, а есть пользовательские (обычные ярлычки в папке с автозагрузкой) . Следовательно если вы хотите добавить или убрать приложение из автозапуска, нужно проверить эту возможность в двух местах (но использовать только один из вариантов)
Как зайти в автозагрузку Windows 10
Как это происходило в Windows 7? — мы набирали в окне «Выполнить» команду msconfig и нам оставалось только перейти на вкладку «Автозагрузка». В случае с Windows 10 вас ждет обломинго — вкладка на месте, а функционал переехал в другое место… теперь управление автозагрузкой находится в диспетчере задач (что вполне логично)
В случае с Windows 10 вас ждет обломинго — вкладка на месте, а функционал переехал в другое место… теперь управление автозагрузкой находится в диспетчере задач (что вполне логично)
В Windows 10 или Windows 8.1 для отключения или управления автозагрузкой необходимо открыть «Диспетчер задач» и перейти на вкладку «Автозагрузка». Здесь вы можете просмотреть список программ и менять настройки автозапуска программ кликнув по ней правой кнопкой мыши.
Не так давно в заметке я упомянул возможность определить модельку используя командную строку. В случае с автозагрузкой все аналогично — при помощи командной строки можно проследить кто и откуда подгружается при старте операционной системе (очень полезная информация на самом деле)
Для этого откройте командную строку (если не знаете как — то прочтите ). Введите wmic и нажмите Enter. Затем введите команды startup и нажмите еще раз Enter.
Отобразится подробная информация со списком программ, которые автоматически запускаются при включении компьютера и загрузке Windows..jpg)
Если вы уже обновились до Windows 10 Spring Creator Updates v1803… то можете использовать еще один инструмент системы для управления автозагрузкой программ. Откройте меню «Пуск» и перейдите в «Настройки». Нас интересует пункт «Приложения» > «Автозагрузка». С правой стороны вы найдете приложения, которые запускаются при входе в систему. Напротив каждого из них присутствует переключалка, которая и отвечает за старт программы вместе с компьютером.
Очень удобны подсказки системы, которые помогаю определить причину медленного запуска Windows (если у вас присутствуют приложения с высоким влиянием на загрузку — обязательно проверьте их, действительно ли они вам нужны)
Папка автозагрузки в Windows 10
В Windows 10 можно задать параметры автозапуска как для компьютера целиком (например запуск антивируса у всех пользователей) или же старт программы у конкретного юзера (например, я хочу чтобы у меня при запуске запускался Google Chrome — а другие пользователи этого компьютера такого желания не имеют) .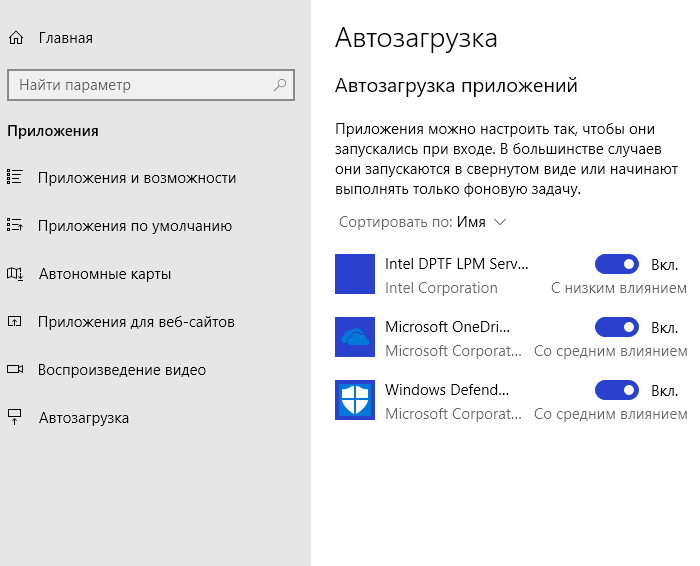 Исходя из ваших задач выберите наиболее подходящий вариант для вас.
Исходя из ваших задач выберите наиболее подходящий вариант для вас.
Папка с автозагрузкой для конкретного пользователя
Папка с автозагрузкой конкретного пользователя в Windows 10/8 находится по адресу (где Имя_пользователя необходимо поменять на свои)
C:\Users\Имя_пользователя \AppData\Roaming\Microsoft\Windows\Start Menu\Programs\Startup
Для быстрого открытия папки откройте «Пуск» > «Выполнить», введите команду shell:startup и нажмите Enter на клавиатуре — откроется необходимая папка.
Команду shell:startup
Папка с автозагрузкой для всех пользователей системы
Папка с автозапуском для всех пользователей Windows 10 находится по адресу:
C:\ProgramData\Microsoft\Windows\Start Menu\Programs\StartUp
В меню «Пуск» откройте «Выполнить» и введите команду shell:common startup и нажмите ОК. Таким образом вы перейдете в нужную вам папку. Останется только перенести туда ярлыки программ, которые необходимо запускать при включении компьютера.
Команду shell:common startup можно вводить прямо в окно проводника Windows — нажмете Enter и попадете в нужную вам папку
Никто не застрахован от различных вредоносных программ, поэтому автозагрузка нужна не только в случае если ваш компьютер тормозит… это будет полезно, если с запуском компьютера запускается сайт казино или другой рекламой. Конечно, бывает что такие вредители прячутся достаточно хорошо и без тщательного анализа нам просто не обойтись — но это отдельная тема, достойная отдельной заметки.
После установки различного рода программ в большинстве случаев они добавляются в автозагрузку Windows. В некоторых из них пользователь даже не дает соглашение на добавление программ в автозагрузку Windows 10. А также встречаются вредоносные программы, которые устанавливаются с обычными, и сразу попадают в автозагрузку Windows. Например который устанавливается с кучей хлама.
Данная статья расскажет как открыть автозагрузку в Windows 10. Как работать с автозагрузкой необходимо знать каждому пользователю Windows 10. В целом отключение программ в автозагрузке повышает производительность операционной системы в целом. Рекомендуем просто убрать лишнее из автозагрузки в Windows 10. При необходимости в пользователя есть возможность .
В целом отключение программ в автозагрузке повышает производительность операционной системы в целом. Рекомендуем просто убрать лишнее из автозагрузки в Windows 10. При необходимости в пользователя есть возможность .
Начиная с версии Windows 10 версии 1803 в новые параметры были добавлены настройки автозагрузки. Здесь же можно отключать и включать автозагрузку любого приложения всего одним нажатием. Приложения можно настроить так, чтобы они запускались при входе в систему. В большинстве случаев они запускаются в свернутом виде или начинают выполнять только фоновою задачу. Для открытия автозагрузки теперь нужно всего лишь:
В отличие от Windows 7 в новых версиях операционной системы Windows решили вынести раздел автозагрузка в диспетчера задач. Ранее аналогичный раздел автозагрузки находился в классическом приложении конфигурации системы. Сейчас после в разделе автозагрузки пользователь увидит ссылку для перехода в диспетчера задач.
Здесь мы видим все программы, которые добавлены в автозагрузку системы. А также тут же Вы можете отключить автозагрузку всех программ на Windows 10. Хотим обратить Ваше внимание на столбец напротив приложения влияние на запуск системы — это степень влияния активности центрального процессора и диска, измеряемая во время загрузки и обновляемая при каждой перезагрузке. Рекомендуем отключать приложения с высоким влиянием на запуск, ну и все ненужные приложения, которые есть в автозагрузке.
А также тут же Вы можете отключить автозагрузку всех программ на Windows 10. Хотим обратить Ваше внимание на столбец напротив приложения влияние на запуск системы — это степень влияния активности центрального процессора и диска, измеряемая во время загрузки и обновляемая при каждой перезагрузке. Рекомендуем отключать приложения с высоким влиянием на запуск, ну и все ненужные приложения, которые есть в автозагрузке.
Папка автозагрузки присутствует и на ранних версиях Windows, добавив в которую ярлык приложения, будет производиться его автозагрузка. Откройте папку автозагрузки выполнив команду shell:startup в окне Win +R . Ну или просто зайти по пути: C:\ Пользователи\ Имя_пользователя\ AppData\ Roaming\ Microsoft\ Windows\ Главное меню\ Программы\ Автозагрузка .
Для того что бы добавить программу в автозагрузку Windows 10, Вам нужно создать строковый параметр. Можно задать параметру любое имя. Два раза нажав на этот параметр, в строчку Значение Вы должны указать путь к исполняемому файлу программы.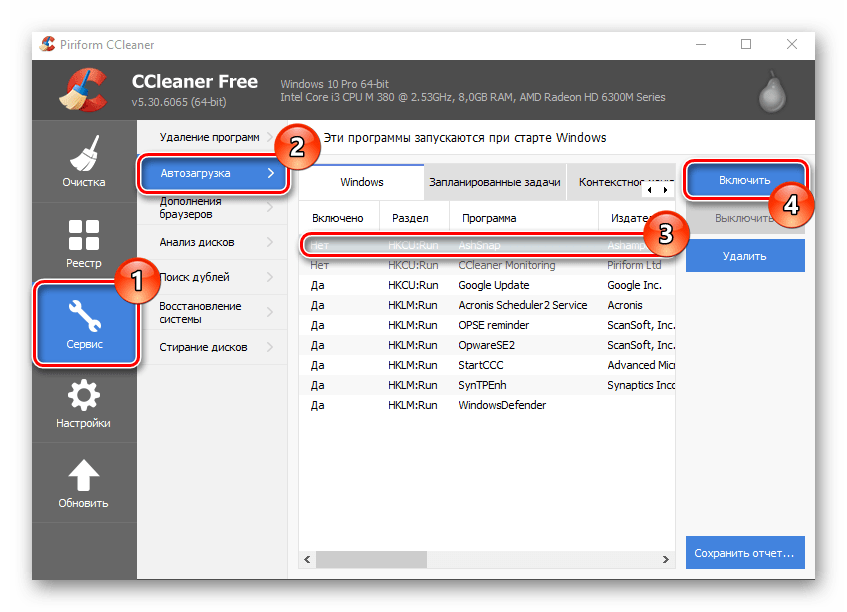 Пример добавления параметра в реестр можете увидеть на изображении выше.
Пример добавления параметра в реестр можете увидеть на изображении выше.
Есть много программ которые позволяют как добавлять, так и удалять программы с автозагрузки. CCleaner — бесплатная программа для чистки мусора на вашем компьютере, позволяет контролировать автозагрузку программ на Windows 10. Скачать можно без проблем на официальном сайте программы.
Перейдем к интерфейсу программы. В меню программы откройте раздел Сервис и перейдите во вкладку . Вы увидите список программ которые добавлены в автозагрузку. Нажатием правой клавиши мыши на программе Вы можете выключить загрузку программы, удалить программу с автозагрузки, или открыть реестр, где находится запись программы о запуске. Дальше рассмотрим подробней об работе с автозагрузкой прямо в реестре.
Заключение
Каждый пользователь обязан уметь работать с автозагрузкой программ в операционной системой Windows 10. Как минимум необходимо знать как открыть, включить, отключить автозагрузку программ в Windows 10. Так как удаление программ с автозагрузки повышает производительность системы в целом. Действительно очистка автозагрузки в операционной системе позволяет пользователю не плохо сэкономить собственное время. А также для повышения производительности рекомендуем дополнительно .
Так как удаление программ с автозагрузки повышает производительность системы в целом. Действительно очистка автозагрузки в операционной системе позволяет пользователю не плохо сэкономить собственное время. А также для повышения производительности рекомендуем дополнительно .
В процессе использования операционной системы Windows 10 в автозапуске неизбежно накапливаются ненужные программы. Такие программы загружаются вместе с Windows 10 и продолжают работать в фоновом режиме, постоянно потребляя системные ресурсы компьютера.
В этом материале вы узнаете, как отключить автозапуск программ в Windows 10 и избавиться от этих бесполезных поглотителей ресурсов компьютера.
Отключаем автозапуск программ при помощи Диспетчера задач
Начиная с Windows 8, в Диспетчере задач появилось большое количество новых функций. Среди прочего в нем появилась новая вкладка под названием «Автозагрузка», с помощью которой можно включать и отключать автозапуск программ.
Итак, для начала вам необходимо . Это можно сделать несколькими способами. Например, вы можете кликнуть правой кнопкой мышки по панели задач внизу экрана и в появившемся меню выбрать пункт «Диспетчер задач».
Это можно сделать несколькими способами. Например, вы можете кликнуть правой кнопкой мышки по панели задач внизу экрана и в появившемся меню выбрать пункт «Диспетчер задач».
Также Диспетчер задач можно открыть с помощью комбинации клавиш CTRL+Shift+Esc или с помощью поиска в меню Пуск.
После того, как вы открыли Диспетчер задач, вам нужно перейти на вкладку «Автозагрузка». Здесь будут отображаться программы, добавленные в автозапуск Windows 10.
Здесь нужно обратить внимание на столбец «Состояние». Если состояние программы «Включено», то это означает, что она запускается при старте Windows 10. Если же состояние «Отключено», то это означает, что программа не запускается. Для удобства список программ во вкладке «Автозагрузка» можно отсортировать по столбцу «Состояние». Тогда программы с включенным и отключенным автозапуском не будут путаться.
Для того чтобы отключить автозапуск программы в Windows 10, нужно кликнуть по ней правой кнопкой мышки и в открывшемся меню выбрать пункт «Отключить».
Отключаем автозапуск программ через Службы
Нужно отметить, что некоторые программы могут быть добавлены в автозапуск Windows 10 другим способом и тогда они не будут отображаться на вкладке «Автозагрузка» в Диспетчере задач. Например, программа может запускаться как служба. Для того чтобы перейдите на вкладку «Службы» в Диспетчере задач и кликните по ссылке «Открыть службы» внизу экрана.
После этого откроется список служб Windows 10. Для того чтобы было проще работать с этим списком отсортируйте его по типу запуска таким образом, чтобы автоматически запускаемые службы оказались вверху списка.
После этого двойным кликом откройте службу, автозагрузку которой вы бы хотели отключить. В результате перед вами появится окно с настройками службы. Здесь нужно выбрать тип запуска «Отключено», нажать на кнопку «Остановить» и сохранить настройки нажатием на кнопку «Ok».
Таким образом вы отключите автозагрузку программы через службы.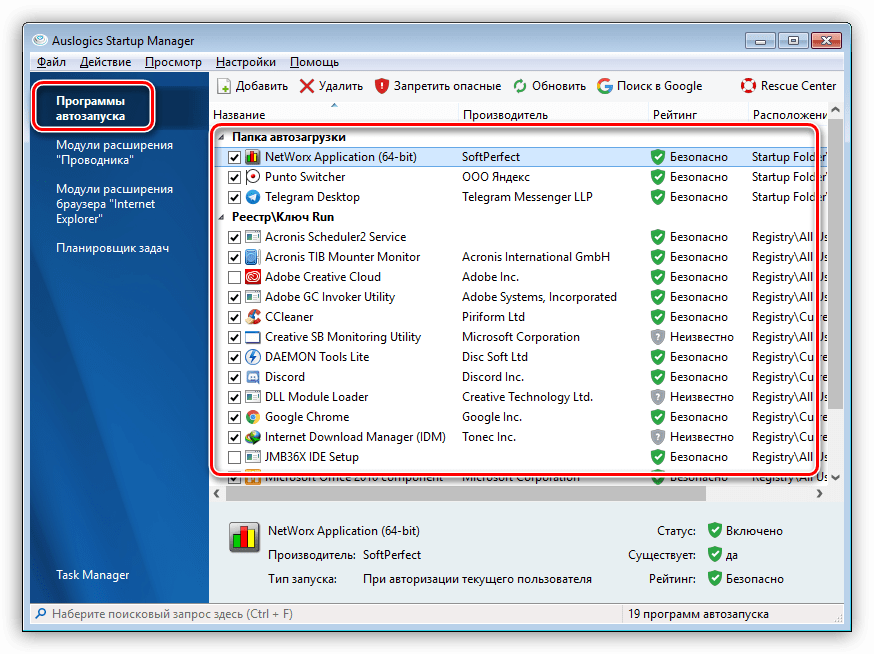 Нужно отметить, что отключать службы нужно очень аккуратно. Если вы по ошибке отключите системную службу, то это может привести к нестабильной работы всей системы.
Нужно отметить, что отключать службы нужно очень аккуратно. Если вы по ошибке отключите системную службу, то это может привести к нестабильной работы всей системы.
Программы для отключения автозапуска программ
Также вы можете прибегнуть к специализированным программам, специально разработанным для управления автозапуском программ. Одной из лучших программ такого рода является бесплатная утилита .
Данная программа проверяет все возможные способы автозапуска программ и выводит список всех программ, которые загружаются вместе с операционной системой Windows 10.
Где находится папка автозагрузки и как редактировать элементы автозагрузки в Windows 8
В отличие от предыдущих версий Windows, включая Windows 7 и Windows Vista, Windows 8 поставляется с обновленным меню запуска Metro под названием Start Screen, которое содержит все встроенные и установленные Приложения Metro, ярлыки для системных утилит, настольных приложений, настроек ПК, аудио- и видеоплееров и т. Д. Хотя начальный экран Windows 8 действует как центральная панель управления для всех наиболее часто используемых приложений и посещаемых системных местоположений, он немного затрудняет поиск и запуск системных программ и папок Windows.Среди папок профиля пользователя Windows 8 папка автозагрузки Windows не может быть открыта с помощью поиска на начальном экране, и поэтому вам необходимо вручную перейти в папку автозагрузки Windows, чтобы добавить, изменить и удалить элементы автозагрузки Windows. В отличие от Windows 7, где можно легко открыть папку автозагрузки по ссылке Все программы (доступной из меню Пуск), пользователям Windows 8 необходимо вручную закрепить папку автозагрузки либо на панели задач, либо на начальном экране, чтобы получить быстрый доступ к элементам, запускаемым с Windows. войти в систему.В этом посте мы поможем вам найти папку автозагрузки Windows 8, чтобы вы могли легко добавлять и редактировать элементы автозагрузки Windows 8.
Д. Хотя начальный экран Windows 8 действует как центральная панель управления для всех наиболее часто используемых приложений и посещаемых системных местоположений, он немного затрудняет поиск и запуск системных программ и папок Windows.Среди папок профиля пользователя Windows 8 папка автозагрузки Windows не может быть открыта с помощью поиска на начальном экране, и поэтому вам необходимо вручную перейти в папку автозагрузки Windows, чтобы добавить, изменить и удалить элементы автозагрузки Windows. В отличие от Windows 7, где можно легко открыть папку автозагрузки по ссылке Все программы (доступной из меню Пуск), пользователям Windows 8 необходимо вручную закрепить папку автозагрузки либо на панели задач, либо на начальном экране, чтобы получить быстрый доступ к элементам, запускаемым с Windows. войти в систему.В этом посте мы поможем вам найти папку автозагрузки Windows 8, чтобы вы могли легко добавлять и редактировать элементы автозагрузки Windows 8.
Используя поиск на начальном экране Windows 8, вы можете мгновенно открыть параметры Advanced Startup , просмотреть программы, которые автоматически запускаются с Windows, и изменить параметры запуска Window To GO . В нем нет ярлыка для папки автозагрузки Windows 8. Однако вы можете использовать консоль Windows 8 Run, чтобы быстро открыть папку AppData, которая находится внутри папки вашего профиля пользователя, чтобы перейти в папку автозагрузки.
В нем нет ярлыка для папки автозагрузки Windows 8. Однако вы можете использовать консоль Windows 8 Run, чтобы быстро открыть папку AppData, которая находится внутри папки вашего профиля пользователя, чтобы перейти в папку автозагрузки.
Открыть папку автозагрузки Windows 8
Для начала используйте комбинацию горячих клавиш Windows + R и введите% AppData%. Он откроет папку перемещаемого профиля, что позволит вам просматривать папки установленных приложений и перемещаться по системным папкам Windows. Вы найдете папку автозагрузки в папке \ Microsoft \ Windows \ Start Menu \ Programs .
Для быстрого перехода к папке «Автозагрузка» откройте проводник Windows и введите следующий путь в адресной строке с именем папки вашего профиля пользователя, а затем нажмите Enter.
C: \ Users \ <Имя папки профиля пользователя> \ AppData \ Roaming \ Microsoft \ Windows \ Start Menu \ Programs \ Startup
Вы попадете прямо в папку автозагрузки Windows 8.
Вы можете использовать «Закрепить на старте» опцию из контекстного меню, вызываемого правой кнопкой мыши, чтобы быстро открыть папку «Автозагрузка» с начального экрана Windows.
При выборе параметра «Прикрепить к началу» ярлык папки будет отправлен на начальный экран.
Просмотр и редактирование элементов автозагрузки
Windows 8 не отображает элементы автозагрузки в утилите System Configuration , иногда известной как msconfig.exe . Вкладка «Автозагрузка» содержит ссылку на Диспетчер задач Windows 8 -> Окно «Запуск », которое содержит все системные и пользовательские приложения и сценарии, запускаемые при запуске.
Раздел Startup в Task Manager позволяет легко организовать элементы автозагрузки. Он также предоставляет информацию об элементе автозагрузки, такую как имя издателя, состояние и влияние запуска (встроенный инструмент, который измеряет время, необходимое для загрузки элемента автозагрузки).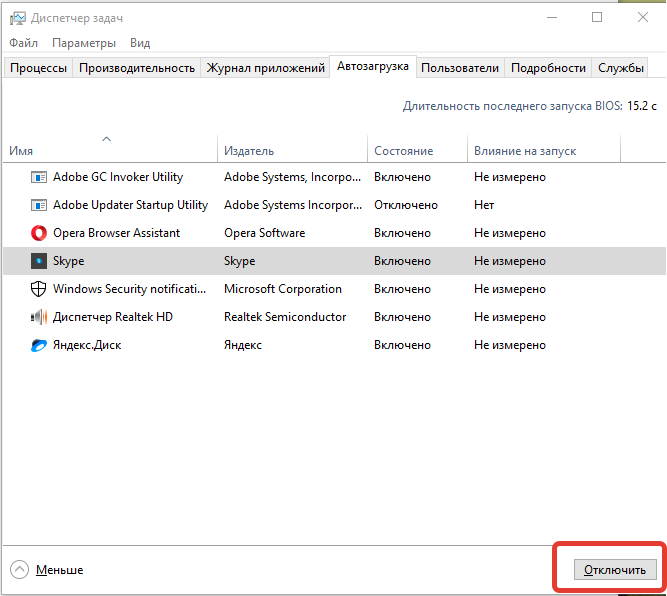 Щелчок правой кнопкой мыши по элементу позволит вам отключить элемент автозагрузки, перейти к исходному пути элемента, просмотреть свойства и начать поиск в Интернете, чтобы получить дополнительную информацию о выбранном элементе.
Щелчок правой кнопкой мыши по элементу позволит вам отключить элемент автозагрузки, перейти к исходному пути элемента, просмотреть свойства и начать поиск в Интернете, чтобы получить дополнительную информацию о выбранном элементе.
Как найти расположение папки автозагрузки Windows 11
Windows 11 имеет новый пользовательский интерфейс, новое меню «Пуск» и различные другие изменения в дизайне. Он по-прежнему во многом работает аналогично Windows 10. В Windows 11 по-прежнему есть меню «Пуск», и оно по-прежнему позволяет пользователям запускать приложения или открывать файлы при загрузке.Чтобы приложения запускались при загрузке, их необходимо добавить в папку «Автозагрузка».
Расположение папки автозагрузки Windows 11
Windows 11 имеет две папки автозагрузки. У него есть общедоступная папка автозагрузки или папка автозагрузки для всех пользователей. Элементы, добавленные в эту папку, будут открыты для всех пользователей, настроенных в системе. вторая папка автозагрузки специфична для пользователя. У каждого пользователя, настроенного в системе Windows 11, будет своя собственная папка автозагрузки, и добавленные в нее элементы будут открываться при загрузке только для этого пользователя.
вторая папка автозагрузки специфична для пользователя. У каждого пользователя, настроенного в системе Windows 11, будет своя собственная папка автозагрузки, и добавленные в нее элементы будут открываться при загрузке только для этого пользователя.
Расположение папки автозагрузки Windows 11 — все пользователи
Папка автозагрузки Windows 11 для всех пользователей находится по адресу, указанному ниже.
C> ProgramData> Microsoft> Windows> Пуск> Программы> Автозагрузка
Папка ProgramData — это скрытая папка, поэтому убедитесь, что вы включили просмотр скрытых файлов в Windows 11, прежде чем искать ее.
Расположение папки автозагрузки Windows 11 — Папка пользователя
Чтобы получить доступ к папке автозагрузки Windows 11 для текущего пользователя, выполните следующие действия.
- Нажмите сочетание клавиш Win + R , чтобы открыть окно запуска.
- В поле выполнения введите
% AppData%и коснитесь клавиши Enter.
- В открывшейся папке перейдите в
Microsoft> Windows> Пуск> Программы> Автозагрузка.
Или вы можете использовать этот путь, но вместо имени пользователя укажите свое имя пользователя.
C: \ Users \ Имя пользователя \ AppData \ Roaming \ Microsoft \ Windows \ Start Menu \ Programs \ Startup
Добавить приложение в папку автозагрузки Windows 11
Добавить приложение, сценарий или файл в папку автозагрузки легко, если она открыта.Используйте этот метод только в том случае, если приложение не имеет встроенной функции запуска при запуске.
- Создайте ярлык для EXE-файла приложения.
- Откройте папку автозагрузки .
- Вставьте ярлык приложения в эту папку.
- При следующей загрузке системы приложение откроется автоматически.
Управление элементами автозагрузки
Добавлять приложения и файлы в папку «Автозагрузка» очень просто, а важные приложения открываются автоматически. Тем не менее, вы всегда должны стараться, чтобы количество элементов в папке автозагрузки было небольшим. Слишком большое количество элементов приведет к задержке запуска вашей системы. Windows 11 не определяет приоритеты элементов по влиянию запуска. Вы можете подождать несколько минут, прежде чем ваша система загрузится.
Тем не менее, вы всегда должны стараться, чтобы количество элементов в папке автозагрузки было небольшим. Слишком большое количество элементов приведет к задержке запуска вашей системы. Windows 11 не определяет приоритеты элементов по влиянию запуска. Вы можете подождать несколько минут, прежде чем ваша система загрузится.
Заключение
Windows 11 выглядит иначе, чем Windows 10, но изменения пока кажутся косметическими. Некоторые настройки были перемещены, а некоторые удалены, но вы обнаружите, что ОС по-прежнему работает более или менее так же, как Windows 10.
6 Инструменты для анализа программ, автоматически запускаемых в Windows • Raymond.CC
Вредоносное ПО обычно запрограммировано так, чтобы оставаться зараженным в системе как можно дольше, чтобы украсть дополнительную информацию с компьютера с помощью кейлоггинга, продолжить распространение и заражение других компьютеров в сети или быть частью ботнета, ожидая своего хозяина. чтобы дать им команду начать DDoS-атаку. Чтобы оставаться зараженным, он должен автоматически запускаться при загрузке Windows.Один из способов обнаружить заражение в Windows — это проверить места автозагрузки на наличие подозрительных записей.
чтобы дать им команду начать DDoS-атаку. Чтобы оставаться зараженным, он должен автоматически запускаться при загрузке Windows.Один из способов обнаружить заражение в Windows — это проверить места автозагрузки на наличие подозрительных записей.
Самый простой метод проверки элементов автозагрузки — использование встроенного инструмента настройки системы (msconfig.exe) в Windows, но, к сожалению, проверяемые точки не завершены, их можно легко отключить с помощью простого взлома реестра, а MSConfig не делает этого. не скажу вам, какие записи небезопасны. HijackThis был популярным инструментом для анализа зараженного вредоносным ПО компьютера, который включает в себя записи запуска в результатах сканирования, но, к сожалению, он был заменен большинством других инструментов того же типа.
Вот 6 бесплатных инструментов, которые вы можете использовать для анализа элементов автозагрузки, включая сложные места, которых нет в msconfig.
1. Emsisoft HiJackFree
HiJackFree — это бесплатный инструмент системного анализа, предлагаемый Emsisoft, производителем популярного антивирусного программного обеспечения для опытных пользователей, предназначенного для обнаружения вредоносных программ и их удаления с компьютера. Чтобы проверить наличие записей при запуске, щелкните Autoruns на левой боковой панели, где перечислены элементы, запускаемые различными методами.Что нам действительно понравилось в HiJackFree, так это то, что он будет пытаться автоматически определять, являются ли записи безопасными или небезопасными, и маркировать их цветовой кодировкой для облегчения идентификации.
Если у вас активировано подключение к Интернету, вы можете щелкнуть значок обновления, расположенный в правом верхнем углу с надписью «Обновлять данные онлайн автоматически», когда курсор мыши наведен на него. Это позволит проверить элементы автозагрузки с последними данными, чтобы обеспечить более точный и актуальный анализ. Вы можете временно отключить запуск элемента, сняв флажок, отредактировать, удалить и даже добавить новые записи автозагрузки.Вкладку «Службы» также стоит проверить, потому что это еще один метод запуска, который программа может запустить даже до того, как пользователь войдет в систему Windows.
Помимо анализа областей запуска, HiJackFree также может отображать подробную информацию о запущенных процессах, портах, которые открываются процессом, надстройках проводника, записях файлов LSP, HOSTS и установленном ActiveX в системе Windows. Если вы хотите получить отчет об анализе HiJackFree, вы можете нажать кнопку «Онлайн-анализ», расположенную в правом верхнем углу, где будет создан файл журнала и автоматически загружен на веб-сайт Emsisoft для анализа.После завершения анализа веб-страница с подробностями откроется в веб-браузере по умолчанию.
Скачать Emsisoft HiJackFree
2. Runscanner
Runscanner — это бесплатный портативный анализатор запуска, который доступен в двух режимах: для новичков и экспертов. По сути, режим для начинающих предназначен для простого сканирования и создания журнала и «запуска» файла для проверки специалистом по вредоносным программам. Что касается экспертного режима, здесь вы можете просмотреть все элементы автозагрузки, а также исправить их, если вы обнаружите подозрительные.Вместо того, чтобы просто перечислять все элементы автозагрузки, Runscanner упрощает задачу, перечисляя только те записи, которых нет в их белом списке. Перечисленные предметы не обязательно указывают на то, что они небезопасны, а просто требуют особого внимания, чтобы вы знали, откуда они взялись.
Чтобы удалить элемент автозагрузки, дважды щелкните запись, чтобы поставить отметку. Затем перейдите на вкладку «Средство исправления предметов», где можно просмотреть элементы, которые вы хотите удалить. Чтобы подтвердить удаление элементов, нажмите кнопку «Исправить выбранные элементы».Вы также можете дважды щелкнуть запись на вкладке «Средство исправления предметов», чтобы удалить элемент из списка. Любые элементы автозагрузки, удаленные из Runscanner, можно восстановить на вкладке «Дополнительно»> «История / резервные копии».
Runscanner также имеет дополнительные функции для исследования загруженных модулей, убийцу процессов с возможностью удаления при следующей перезагрузке и загрузку файлов в VirusTotal для сканирования более чем 40 различными антивирусными программами.
Загрузить Runscanner
3. Autoruns
Autoruns — один из самых популярных портативных инструментов, используемых для анализа запускаемых программ в Windows, созданный Sysinternals и приобретенный Microsoft. Этот инструмент больше подходит для опытных пользователей, поскольку он не позволяет распознавать небезопасные или опасные предметы. Он использует цветовую кодировку для некоторых элементов, например, желтый для файлов, которые не найдены, и красный для элементов, для которых нет информации о свойствах файла.
Вы можете временно отключить запись при запуске, сняв флажок.Когда вы обнаружите, что внесенные изменения безопасны, вы можете навсегда удалить запись с помощью контекстного меню, вызываемого правой кнопкой мыши. По умолчанию он также скрывает записи Windows, чтобы предотвратить ошибочное отключение важной записи при запуске, из-за которой Windows не загружается, потому что восстановление изменений путем редактирования реестра без загрузки в Windows может быть довольно сложной задачей.
Скачать Autoruns
4. Online Solutions Autorun Manager
Online Solutions Autorun Manager, сокращение от OSAM, — это еще один анализатор запуска, который имеет возможность сканировать записи запуска с помощью своего онлайн-сканера вредоносных программ.Онлайн-сканер вредоносных программ OSAM в основном берет хэши процессов и сравнивает их со своей базой данных. После сканирования к анализу добавляется уровень риска, поэтому вы можете игнорировать те, которые являются безопасными, и обращать внимание только на неизвестные. Есть также элементы, помеченные как «Готовые к работе», которые можно удалить или оставить нетронутыми, поскольку они не представляют угрозы для безопасности.
Цветовое кодирование также используется в Online Solutions Autorun Manager, где синий означает, что файл не найден, а желтый — для файлов без информации о свойствах.Снятие флажка отключит запуск элемента. По неизвестным причинам мы не смогли окончательно удалить элементы автозагрузки, потому что параметр «Удалить из хранилища» из контекстного меню, вызываемого правой кнопкой мыши, всегда неактивен. OSAM доступен как в инсталляционной, так и в портативной версиях.
Скачать Online Solutions Autorun Manager
5. Silent Runners
Silent Runners на самом деле является VBScript, который просто генерирует файл журнала, содержащий элементы автозагрузки в системе.Здесь нет графического пользовательского интерфейса или параметров, и запуск самого файла приведет к выводу файла журнала в том же каталоге, что и сценарий. Элементы автозагрузки, принадлежащие Windows, не включены в список, и вам следует обратить внимание на строки, содержащие <> , поскольку точка запуска обычно используется вредоносными программами.
Очевидно, что Silent Runners не предназначена для использования обычными пользователями или для удаления сомнительных записей при запуске. Этот VBScript оказывается полезным, когда вам запрещено запускать исполняемые файлы.
Скачать Silent Runners
6. FreeFixer
FreeFixer — это универсальный инструмент для удаления, который сканирует не только несколько мест запуска, но и несколько других областей системы, где вредоносные программы могут скрываться. Всего сканируется более 40 различных мест, включая вспомогательные объекты браузера, панели инструментов и расширения Mozilla Firefox / Internet Explorer, ярлыки автозапуска, запуск реестра, запланированные задачи, скрытые процессы, файл HOSTS, системные политики, драйверы, службы, настройки TCP / IP. , UserInits, ярлыки, Недавно созданные или измененные файлы, Svchost.модули exe / Explorer.exe и многое другое.
Хотя программа использует белые списки для уменьшения количества полностью законных записей, появляющихся в списке результатов, она дает понять, что вам по-прежнему необходимы определенные знания, чтобы понять, что вы хотите сохранить, а то, что вы хотите, может быть вредоносным и требует удаления. Поскольку сканирование является более комплексным, время для завершения операции может занять 10 минут или больше, поэтому потребуется немного терпения. Просто загрузите установщик или портативную версию, запустите ее и нажмите «Начать сканирование».
Если при просмотре результатов по-прежнему есть записи, которые вы не поняли, ссылка «Дополнительная информация» приведет вас в онлайн-библиотеку на веб-сайте FreeFixer, где более подробная информация, надеюсь, поможет лучше понять, что это за элемент. Отметьте то, что вы хотите удалить, и нажмите «Исправить». Существуют дополнительные настройки для планирования фонового сканирования и загрузки файлов в FreeFixer, когда вы нажимаете «подробнее», в окне «Инструменты» можно найти средство проверки файлов и средство проверки системных файлов. Windows с 2000 по 8.1 поддерживается.
Скачать FreeFixer
Примечание редактора : Хотя эти 6 инструментов, которые мы представили, могут отображать и удалять записи автозагрузки, созданные сторонними программами, это все же не является надежным доказательством, поскольку существуют более сложные типы вредоносных программ, такие как руткит, для обнаружения которого требуется анти-руткитная программа.