Toolwiz Time Freeze — заморозка системы
Toolwiz Time Freeze — бесплатная программа для «заморозки» системы и состояния Windows. С помощью программы Time Freeze вы сможете сохранить первоначальное состояние Windows, и защитить свой компьютер от нежелательных изменений, от действий вредоносных программ, нежелательного рекламного программного обеспечения и т. п.
После завершения работы на компьютере, при новом запуске, операционная система Windows вернется в первоначальное состояние, которое было на момент запуска на вашем компьютере программы Toolwiz Time Freeze.
В программе Toolwiz Time Freeze, вы можете при помощи одного клика мыши включить «заморозку» системы. Все дальнейшие изменения на вашем компьютере будут происходить в виртуальной среде (Virtual System), в так называемой «песочнице». Во время работы на своем компьютере, можно будет проводить различные эксперименты, посещать опасные сайты, устанавливать незнакомые программы и т. д. При этом, системный диск вашего компьютера будет защищен от любых изменений.
После выключения компьютера, или после его перезагрузки, все изменения на вашем компьютере будут отменены. Ваша операционная система вернется к тому состоянию, которое было на момент запуска программы Toolwiz Time Freeze. Будут отменены все настройки, сделанные в это время, с вашего компьютера будут удалены все файлы, скачанные из интернета, словом, будут отменены все нежелательные изменения, например, сделанные за это время вредоносными программами на вашем компьютере.
Ваш компьютер вернется к тому состоянию, которое он имел до «заморозки» Windows, с помощью программы Toolwiz Time Freeze. На вашем компьютере будут сохранены лишь те изменения, которые были заранее внесены в список исключений. По сути, у вас будет «неубиваемая» операционная система Windows.
Скачать программу Toolwiz Time Freeze можно будет с официального сайта производителя: сингапурской компании ToolWiz. Бесплатное приложение работает в операционной системе Windows.
ToolWiz Time Freeze скачать
Установка Toolwiz Time Freeze
Установка программы Toolwiz Time Freeze на компьютер не должна вызвать особых затруднений.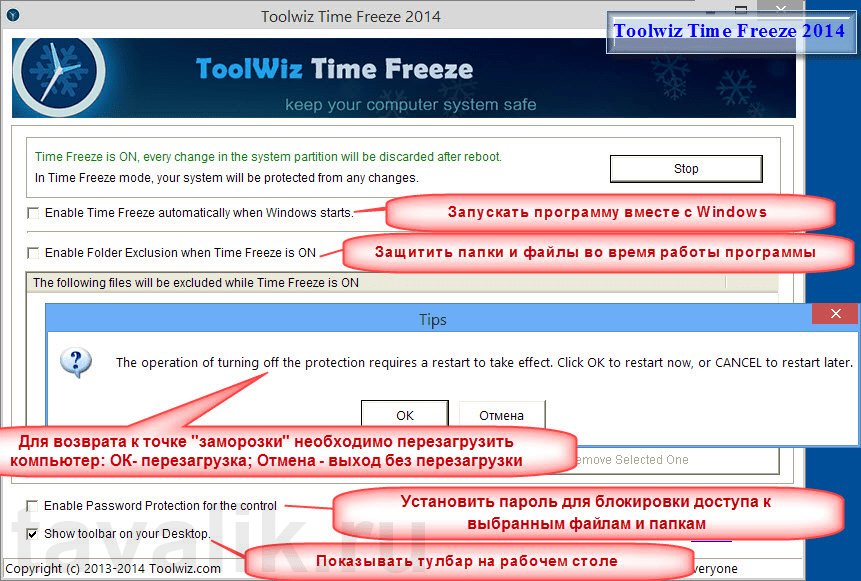 Сначала, в мастере установки приложения, нажмите на кнопку «Next», а потом согласитесь с лицензионным соглашением, нажав для этого на кнопку «Accept». Далее нажмите последовательно на кнопку «Next».
Сначала, в мастере установки приложения, нажмите на кнопку «Next», а потом согласитесь с лицензионным соглашением, нажав для этого на кнопку «Accept». Далее нажмите последовательно на кнопку «Next».
В окне «Optional Setting» вам предложат выбрать параметры настройки программы Toolwiz Time Freeze.
Прежде всего, здесь можно будет выбрать величину кэша, который будет использовать программа для своей работы.
По умолчанию, программа резервирует себе 5120 МБ. Такого размера будет достаточно в подавляющем большинстве случаев. Вы можете здесь увеличить размер кэша, который будет использовать данная программа.
В этом окне, по умолчанию активирован пункт «Disable Time Freeze while in Windows Safe-mode» для того, чтобы программа Toolwiz Time Freeze не работала при запуске безопасного режима в Windows. Это логично, иначе пользователь не сможет исправить неполадки своего компьютера или сделать необходимые настройки, после запуска системы в безопасном режиме.
Остальные настройки (включить постоянную «заморозку» системного раздела, или включение защиты паролем) можно будет сделать в главном окне программы Toolwiz Time Freeze.
После завершения процесса установки программы, необходимо будет произвести перезагрузку компьютера.
После запуска операционной системы Windows, в области уведомлений появится иконка программы. С помощью этой иконки можно будет сразу запустить программу Toolwiz Time Freeze, или сначала открыть главное окно утилиты.
Так выглядит главное окно приложения Toolwiz Time Freeze на английском языке.
Русификация Toolwiz Time Freeze
Программа Toolwiz Time Freeze работает на английском языке. Там все просто, но если для вас будет проще использовать данную программу на русском языке, вы можете скачать с моего сайта неофициальный русификатор Toolwiz Time Freeze.
ToolWiz Time Freeze русификатор
Далее, в папке установки программы, замените оригинальный файл «Languare» на данный русификатор.
После этого, вы можете запустить программу Toolwiz Time Freeze. Интерфейс данного приложения теперь будет на русском языке.
Для тех пользователей, которые не будут русифицировать эту программу, я в скобках продублирую текст настроек на английском языке.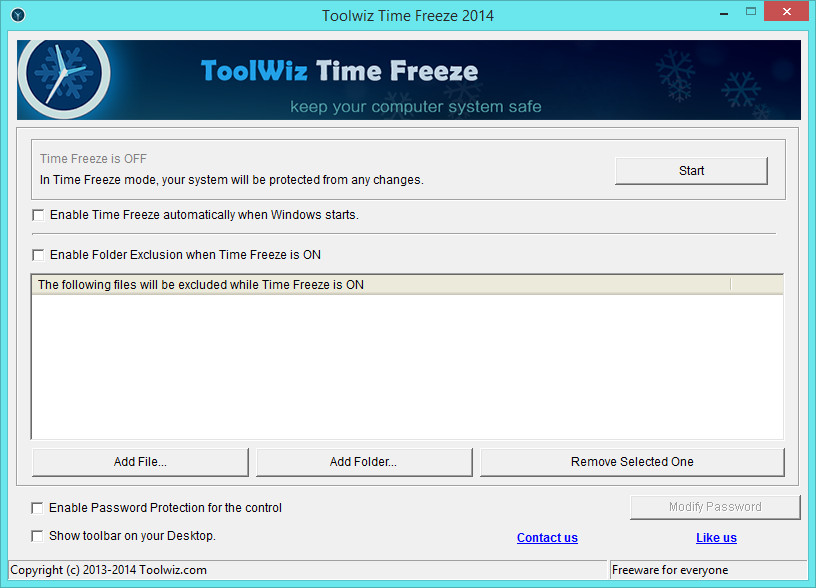
Если программа выключена (работает только служба), то иконка приложения в области уведомлений будет темно-коричневого цвета, при работающей программе, иконка приложения станет темно-синего цвета.
Из контекстного меню вы можете сразу запустить программу, выбрав для этого пункт «Старт» (Start Time Freeze). Для открытия главного окна программы необходимо будет нажать на пункт «Показать главное окно» (Show Program).
Так выглядит главное окно программы Toolwiz Time Freeze на русском языке.
Настройки и использование Toolwiz Time Freeze
Если вы активируете пункт «Автоматически включать Time Freeze при запуске Windows.» (Enable Time Freeze automatically when Windows start), то в этом случае, программа Toolwiz Time Freeze будет запускаться сразу после старта операционной системы. При работе в этом режиме, после выключения компьютера, все сохраненные или измененные данные будут удалены с вашего компьютера.
В программе Toolwiz Time Freeze, вы можете добавить определенные папки и файлы в исключения.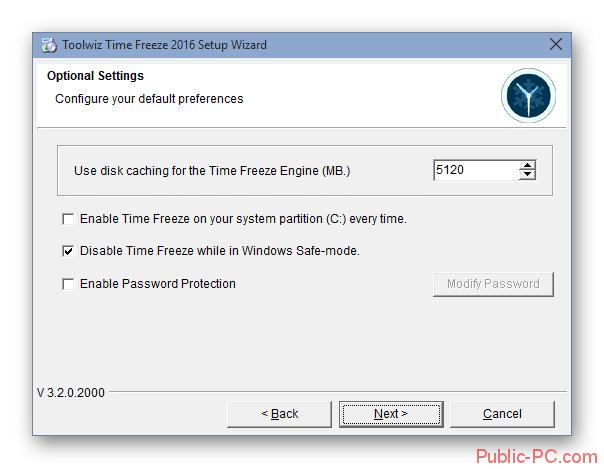 Для этого, необходимо будет включить пункт «Включить “Исключение папок” при включении Time Freeze» (Enable Folder Exclusion when Time Freeze is ON).
Для этого, необходимо будет включить пункт «Включить “Исключение папок” при включении Time Freeze» (Enable Folder Exclusion when Time Freeze is ON).
С помощью кнопки «Добавить файл…» (Add File…), вы можете добавить в исключения какие-нибудь файлы. При помощи кнопки «Добавить папку…» (Add Folder…), вы можете добавить в исключения необходимую папку.
Файлы и папки, помещенные в исключения, не будут «заморожены» в программе Toolwiz Time Freeze. Все изменения, производимые с этими данными, будут сохранены на вашем компьютере.
Если вам понадобится удалить, что-либо из исключения, вам нужно будет выделить соответствующий пункт в исключениях, а затем нажать на кнопку «Удалить выбранное» (Remove Selected One).
Вы можете установить пароль для входа в настройки программы, если ваш компьютер используют одновременно несколько пользователей. Не зная пароля, другие пользователи не смогут изменить настройки данного приложения.
Вам также может быть интересно:
Для установки пароля, вам необходимо будет активировать пункт «Включить “Защиту паролем” для управления» (Enable Password Protection for the control). После активации этого пункта, вам нужно будет нажать на кнопку «Изменить пароль» (Modify Password) для ввода пароля к программе.
После активации этого пункта, вам нужно будет нажать на кнопку «Изменить пароль» (Modify Password) для ввода пароля к программе.
После перезагрузки Windows, при попытке открыть главное окно программы, может быть открыто окно для ввода пароля. Если вы не устанавливали пароль в программе, то просто нажмите в этом окне на кнопку «ОК», после этого главное окно программы будет открыто.
Вы можете установить тулбар на Рабочий стол своего компьютера. Для этого, вам нужно будет включить пункт «Показывать панель инструментов на рабочем столе» (Show toolbar on your Desktop).
Запустить работу программы Toolwiz Time Freeze для «заморозки» системы, можно будет из области уведомлений или из главного окна приложения, при помощи кнопки «Старт» (Start Time Freeze).
Выключить работу программы можно будет из главного окна программы, при помощи кнопки «Стоп» (Stop Time Freeze), или из контекстного меню из области уведомлений. После выключения работы программы Toolwiz Time Freeze, потребуется перезагрузка компьютера.
После новой загрузки Windows, все предыдущие изменения на вашем компьютере не будут сохранены, операционная система Windows вернется к тому состоянию, которое она имела до старта программы Toolwiz Time Freeze.
Выводы статьи
Бесплатная программа Toolwiz Time Freeze предназначена для сохранения первоначального состояния системы. После запуска данного приложения, произойдет «заморозка» Windows, таким образом, системный раздел будет защищен от изменений. После завершения работы на компьютере, все изменения, сделанные за это время на системном диске вашего компьютера, будут отменены, операционная система Windows вернется к своему прежнему состоянию.
Похожие публикации:
Песочница Windows — Toolwiz Time Freeze [ОБЗОР]
Toolwiz Time Freeze — это уникальная, необычная и очень полезная бесплатная компьютерная программа, которая позволит Вам «заморозить» операционную систему Windows и вернуть её в первоначальное состояние после неудачного эксперимента. Например, после кривой очистки или оптимизации реестра.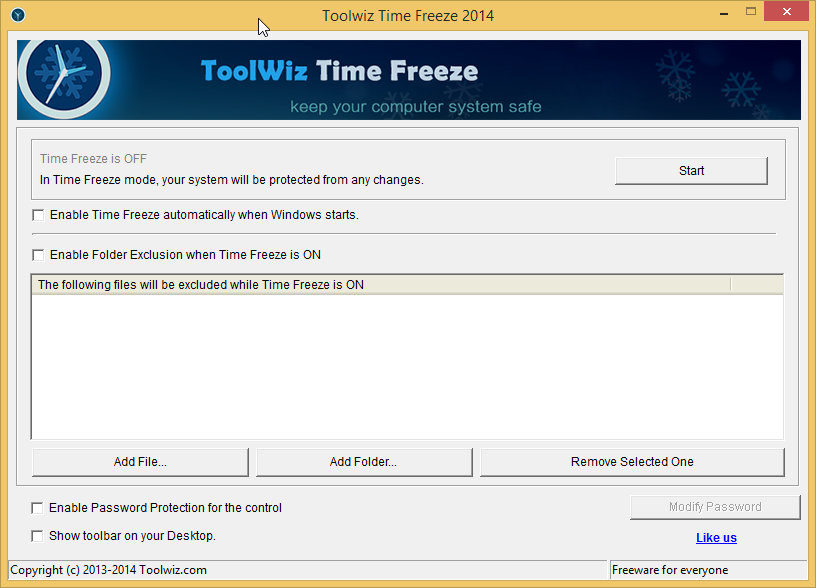
Подобные программы ещё называют «песочницами». Настроили Вы, допустим, чего-то в этой «песочнице», а затем перезагрузили систему и все изменения рассыпались, как-будто ничего и не строили.
Песочница Windows
С предназначением программы Toolwiz Time Freeze разобрались, теперь переходим к подробному обзору её.
Существует две версии Toolwiz Time Freeze — новая и старая. Обе они абсолютно бесплатные и абсолютно официальные. Но! У них есть очень важное отличие — в старой версии можно сохранить изменения без перезагрузки системы, а в новой — нельзя.
В процессе обзора версий Вы увидите и поймёте разницу. Итак, вот ссылка на самую новую версию программы…
Скачать Toolwiz Time Freeze
| Название программы (сервиса): | Toolwiz Time Freeze |
| Производитель (автор): | Toolwiz® |
| Статус: | Бесплатно |
| Категория: | Безопасность |
| Размер инсталлятора (архива): | 2. 7 Мб 7 Мб |
| Поддержка ОС: | Windows XP,7,8,10 |
| Язык интерфейса: | Английский, Китайский |
| Безопасность: | Вирусов нет |
| Похожие программы/сервисы: | Wondershare Time FreezeSandboxie |
| Ссылка на инсталлятор/сайт: | Скачать/Перейти |
…
…
Производители, перед запуском песочницы Windows, рекомендуют отключать дефрагментацию диска и системную службу восстановления (резервное копирование, точки восстановления…).
Установка песочницы Windows от Toolwiz
Скачали? Установка…
…но не спешите, а дочитайте весь обзор до конца, чтоб определиться, какая версия программы Вам будет удобней.
Читайте также на сайте:
…
…
К сожалению язык программы только английский (в сети есть русификаторы, но их крайне не рекомендуют использовать, чтоб избежать ошибок и глюков системы).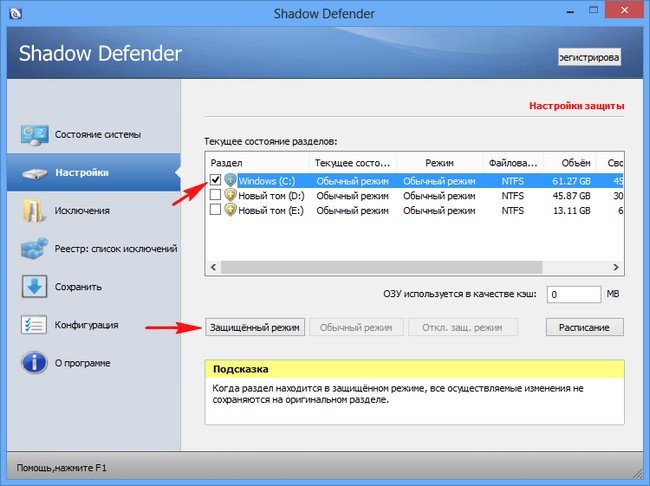
Всё расскажу, переведу и покажу — ничего сложного нет…
При своей работе программа все изменения записывает в виртуальный кэш, который автоматически очищается при отключении функции защиты и последующей перезагрузке системы.
Вот размер этого кэша Вы и сможете задать в рамочке, где по умолчанию 5120 Мб установлено.
С первой и последней строчкой всё понятно, а вот в средней, где уже установлена галочка, Вы запрещаете программе запускаться в безопасном режиме системы.
Это если что-то пойдёт не так, можно было отладить систему в этом режиме и чтоб эти изменения сохранились.
После установки Toolwiz Time Freeze обязательно перезапустите систему…
Интерфейс и настройка Toolwiz Time Freeze
Песочница Windows — главное окно…
Давайте разберёмся с ним…
Поставите тут галочку — включите автозагрузку программы вместе с системой.
Если установить галку на «Enable Folder…» — сможете указать папку (Add Folder) или отдельный файл (Add File), которые будут исключены из «заморозки».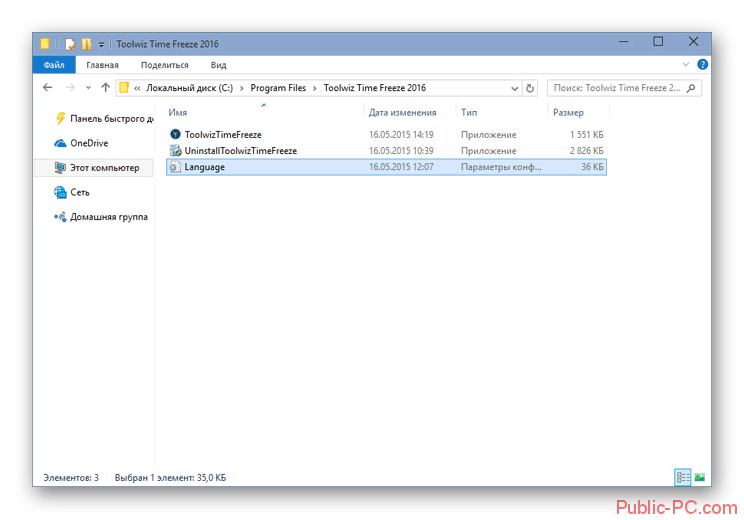
Любые изменения в указанных папках или файлах будут сохраняться даже после перезапуска системы.
Кнопка «Remove Selected One» удалит выделенные пункты из списка (а не вообще удалит из системы ) и они будут «замораживаться» вместе с системой.
- С первым пунктом всё понятно — включить парольную защиту, чтоб кто-то «случайно» Вам не заморозил чего-нибудь.
- Второй — включит отображение состояния программы на рабочем столе. Заморозка отключена (OFF)…
…или включена…
Вот и все нюансы. Теперь перед тем, как начать эксперименты с оптимизацией или ловлей в сети вирусов — просто жмите в трее «Start» или в главном окне программы…
После этого можете смело делать что угодно — ковырять реестр, устанавливать любые сомнительные программы, заражать систему сотней вирусов… , но после клика по кнопке «Stop» произойдёт перезапуск системы и любые изменения НЕ СОХРАНЯТСЯ. Система вернётся к тому состоянию, что было до клика по кнопке «Start» .
В этом вся прелесть данной песочницы Windows и… недостаток этой версии. Включили мы режим заморозки, установили какую-нибудь программу, настроили её, проверили и оказалось, что это хорошая и безвредная программа…
Включили мы режим заморозки, установили какую-нибудь программу, настроили её, проверили и оказалось, что это хорошая и безвредная программа…
…теперь надо перезапустить систему и заново устанавливать её в нормальном режиме — потеря времени, сил и нервов.
Вот поэтому я Вам категорически советую использовать старую, предыдущую версию Toolwiz Time Freeze…
Скачать Toolwiz Time Freeze Old Version
| Название программы (сервиса): | Toolwiz Time Freeze Old Version |
| Производитель (автор): | Toolwiz® |
| Статус: | Бесплатно |
| Категория: | Безопасность |
| Размер инсталлятора (архива): | 2.4 Мб |
| Поддержка ОС: | Windows XP,7,8,10 |
| Язык интерфейса: | Английский, Китайский |
| Безопасность: | Вирусов нет |
| Похожие программы/сервисы: | Wondershare Time FreezeSandboxie |
| Ссылка на инсталлятор/сайт: | Скачать/Перейти |
.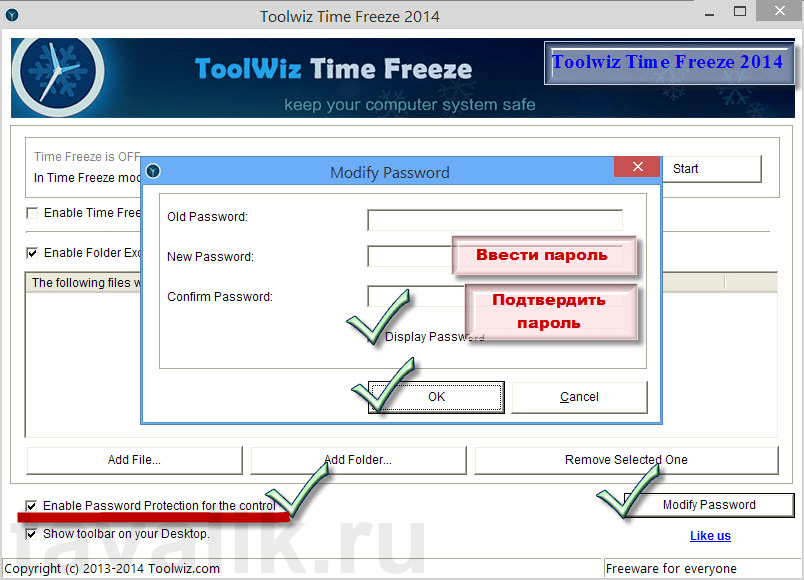 ..
..
…
Ссылка выше — на Toolwiz Time Freeze Old Version (Яндекс.Диск).
Это окно настроек программы.
- Первая строка — отображение состояния программы на рабочем столе. «Заморозка» отключена…
…и «заморозка» системы включена…
- Вторая строка — всегда отображать на переднем плане рабочего стола состояние программы.
- Третья строка — скрыть программу в трей.
- Четвёртая строка — включить парольную защиту от любопытных товарищей.
- Пятая строка — предупреждать о переполнении кэша программы.
- Шестая (последняя) строка — автозапуск программы с системой.
«Cache Size» — ручное задание размера кэша.
Ничего нового. Теперь самое интересное — «заморозили» систему кнопкой «Start» …
…установили сомнительную программу, обкатали её, всё прошло хорошо и необходимости в откате нет. Просто жмём «Stop» и…
…выбираем первый пункт и жмём «OK» — «заморозка» выключится и все изменения СОХРАНЯТСЯ. Система вернётся в обычное состояние без отката назад и перезагрузки.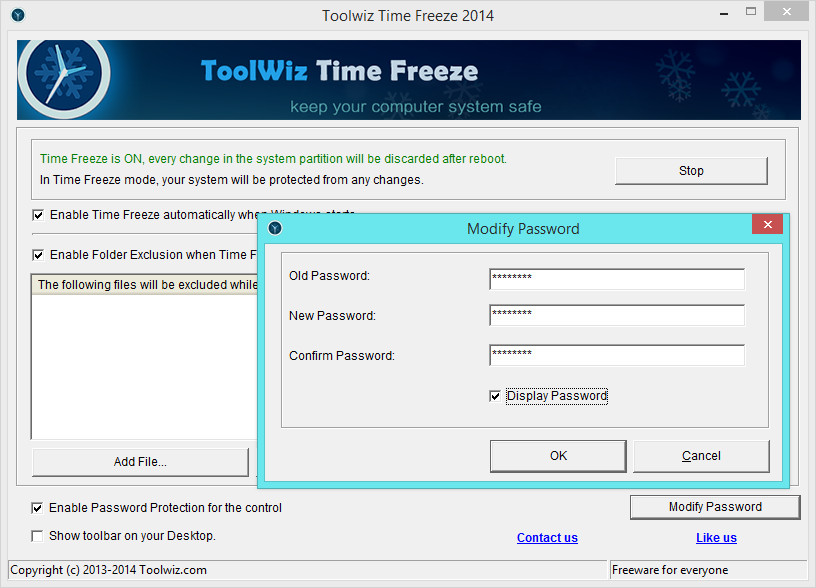
Второй пункт — перезагрузка и откат системы к состоянию, что было до клика по кнопке «Start» .
Согласитесь, что старая версия программы удобнее и практичнее.
Если захотите удалить программу — выбирайте в самом начале этого процесса первый пункт и обязательно перезапустите систему по окончании удаления…
Песочница Windows под названием Toolwiz Time Freeze — это настоящая находка для неопытных, начинающих и трусливых пользователей компьютера.
До новых полезных компьютерных программ и интересных приложений для Андроид.
ПОЛЕЗНОЕ ВИДЕО
…
…
4 / 5 ( 8 голосов )
Уверенный пользователь трех домашних ПК с многолетним опытом, «компьютерщик» для всех родственников, соседей и знакомых, в течении 10-ти лет автор более тысячи обзоров интересных и полезных программ для компьютера на собственном софтовом блоге OptimaKomp.RU
Я только обозреваю программы!
Любые претензии — к их производителям!
Все комментарии проходят модерацию
Подписывайтесь на уведомления от сайта OptimaKomp.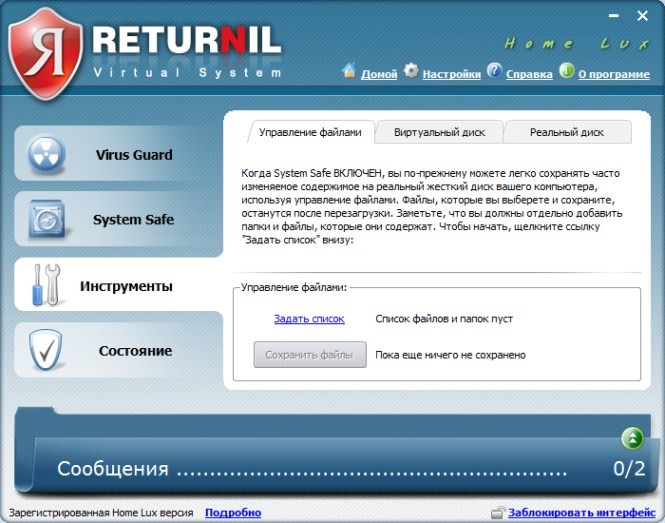 RU по электронной почте, чтоб не пропускать новые подробные обзоры интересных и полезных компьютерных программ.
RU по электронной почте, чтоб не пропускать новые подробные обзоры интересных и полезных компьютерных программ.
Уже более 8-ми тысяч читателей подписалось — присоединяйтесь! 😉
Программа ToolwizCare — виртуальный режим для Windows и безопасность в интернете.
Виртуальный режим «заморозки»
Time Freeze защиты системы Windows ®.Виртуальная система «заморозки» Time Freeze для Windows
Набор программных модулей ToolwizCare предназначен для обеспечения безопасного серфинга в интернете и защиты системы Windows
Модуль Time Freeze дает возможность установливать тестовое и пробное программное обеспечение с сохранением или без, внесенных в среду Windows и на системном диске соответствующих изменений.
При этом, находясь в сети, Вы можете безбоязненно обследовать самые «жуткие», «грязные», отвратительные и ужасные уголки интернета, подвергнуться атакам, можете даже понажимать на кнопки, типа Ваш компьютер заражен! Вылечить? и узнать как Вас будут «лечить«.
Вы можете получить в этих темных трущобах множество интересной и бесполезной информации, главное, чтобы Вы не разочаровались в человечестве.
Ваша система, после выхода из виртуальной среды и перезагрузки Windows, будет воссоздана в первоначальное состояние, которое было до входа в режим «заморозки» Time Freeze и не будет помнить, что с ней происходило.
Включение виртуальной среды
Time Freeze для WindowsПринцип работы программы прост, создается виртуальная среда для Windows в виде файла кэша на системном диске, в которой и будет работать далее пользователь.
Запуск виртуального режима для Windows
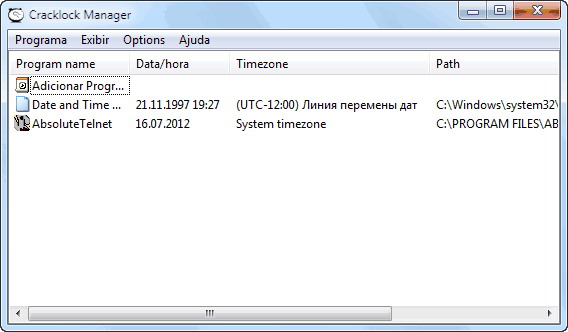
Все скриншоты сделаны для версии ToolwizCare 1.0.0.5 х х
Рис.1 Запуск виртуальной среды из основного окна программы
После старта виртуальной среды, появится окно «заморозки» Time Freeze, где будет дано описание виртуального режима защиты системы, статус программы и кнопка старта.
Рис.2 Окно старта виртуального режима защиты системы Windows.
Нажимаем кнопку «Стартовать…» и появляется дополнительное окно программы, где запрашивается подтверждение запуска виртуальной среды для Windows. Нажимаем «Стартовать…»
Рис.3 Окно подтверждения программы ToolwizCare для виртуальной среды защиты Windows.
Далее, включается режим «заморозки» с выводом информации: «Система защиты включена«, информация о кэше и кнопкой остановки.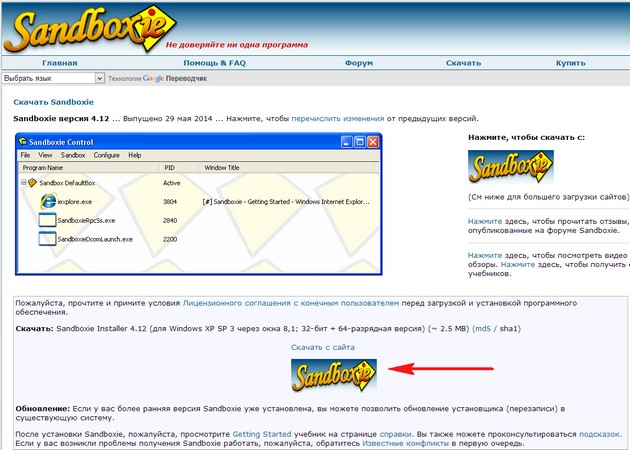
Всё, Ваша система находится в виртуальной среде защищающей Windows.
Можете нажать крестик в правом углу и закрыть окна программы, чтобы не мешались на рабочем столе Windows.
Рис.4 Окно остановки виртуальной системы защиты.
Рис.5 Панель программы ToolwizCare с информацией о состоянии защиты системы Time Freeze и контекстное меню.
Проверка работоспособности виртуального режима
Time Freeze программы ToolwizCare.Сделаем небольшую проверку реализации виртуального режима программы ToolwizCare
Суть ее будет заключаться в следующем: установим расширение в веб-браузер Mozilla Firefox, добавим запись в реестр Windows и проверим режим «Защитника«, установим парочку программ и немного походим по сайтам в интернете, а потом выйдем из режима «заморозки» без сохранения внесенных изменений и посмотрим, что получится.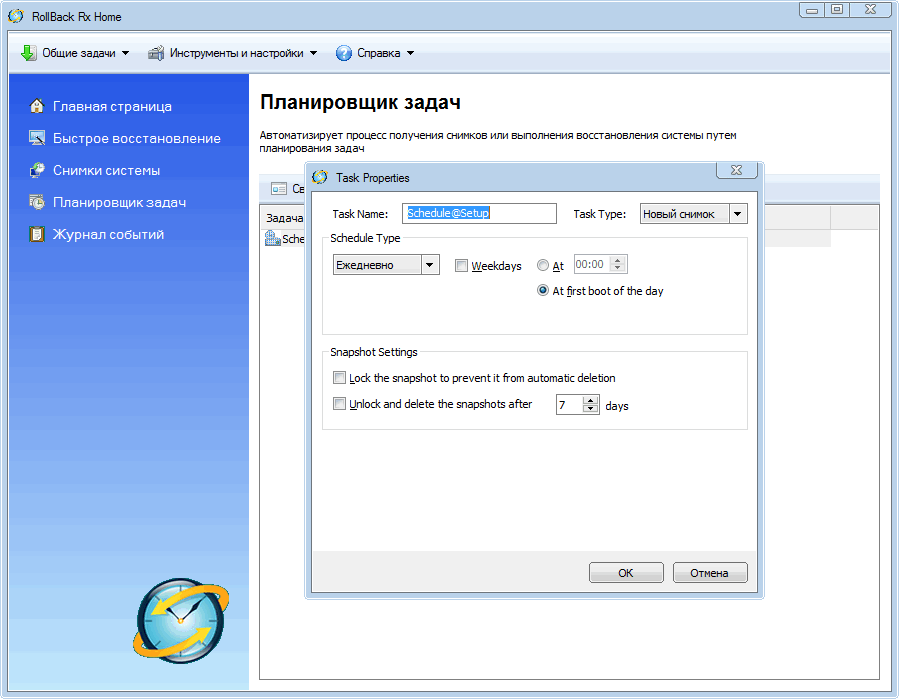
Для ориентировочной проверки, будет достаточно.
Для начала запустим CCleaner и просканируем систему на наличие приватных данных (куки, кэш и т.д.), выставив в CCleaner все опции для приложений.
В результате мы получили 0 байт и 0 файлов (прим. система была очищена еще до запуска режима «заморозки»)
Рис.6 Анализ системы программой CCleaner.
А теперь, для имитации несанкционированной установки расширения, сами добавим что-нибудь в Firefox с сайта Mozilla, например Full Screen Image Viewer (просмотр изображения, расположенном на странице сайта, в полноэкранном режиме).
Рис.7 Установка расширения в Mozilla Firefox.
Рис.8 Перезапускаем веб-браузер Firefox.
Далее посмотрим, что получится, если добавить запись в реестр Windows.
Запустим программу редактора реестра  е. в автозагрузку:
е. в автозагрузку:
HKEY_LOCAL_MACHINE\SOFTWARE\Microsoft\ Windows\CurrentVersion\Run
добавим строковый параметр «test«
Рис.9 Редактор реестра Windows.
Тут же срабатывает «Защитник» программы ToolwizCare и сообщает нам, что по такому-то адресу добавлена программа, но файла такого нет.
Все правильно.
Рис.10 Режим защиты ToolwizCare от несанкционированных самозапускающихся программ.
Походив по различным веб-сайтам в интернете, для получения различных файлов на свой компьютер, делаем при помощи программы CCleaner анализ и смотрим отчет, не очищая систему, закрываем программу CCleaner.
Рис.11 Анализ программой CCleaner, после прогулки по сайтам.
Установив пару программ и немного помучив Windows, выйдем из режима «заморозки» с отменой всех изменений (через контекстное меню или посредством основного окна)
Рис.
Компьютер перезагружается. Заходим в реестр, проверяем, все чисто.
Проверяем установленные программы, нет новых программ. Запускаем программу CCleaner делаем анализ, все чисто 0 байт, 0 файлов.
Запускаем Firefox, нет никакого Full Screen Image Viewer.
Для интереса, до «заморозки» системы были оставлены темп-файлы Windows, все временные файлы были восстановлены в первоначальном виде.
Чтобы не загромождать данную страницу, некоторые иллюстрации не показаны.
Возможно Вы спросите —
Все картинки настоящие и сохранялись на другой, не системный логический диск.
Система Time Freeze отслеживает изменения только системного диска.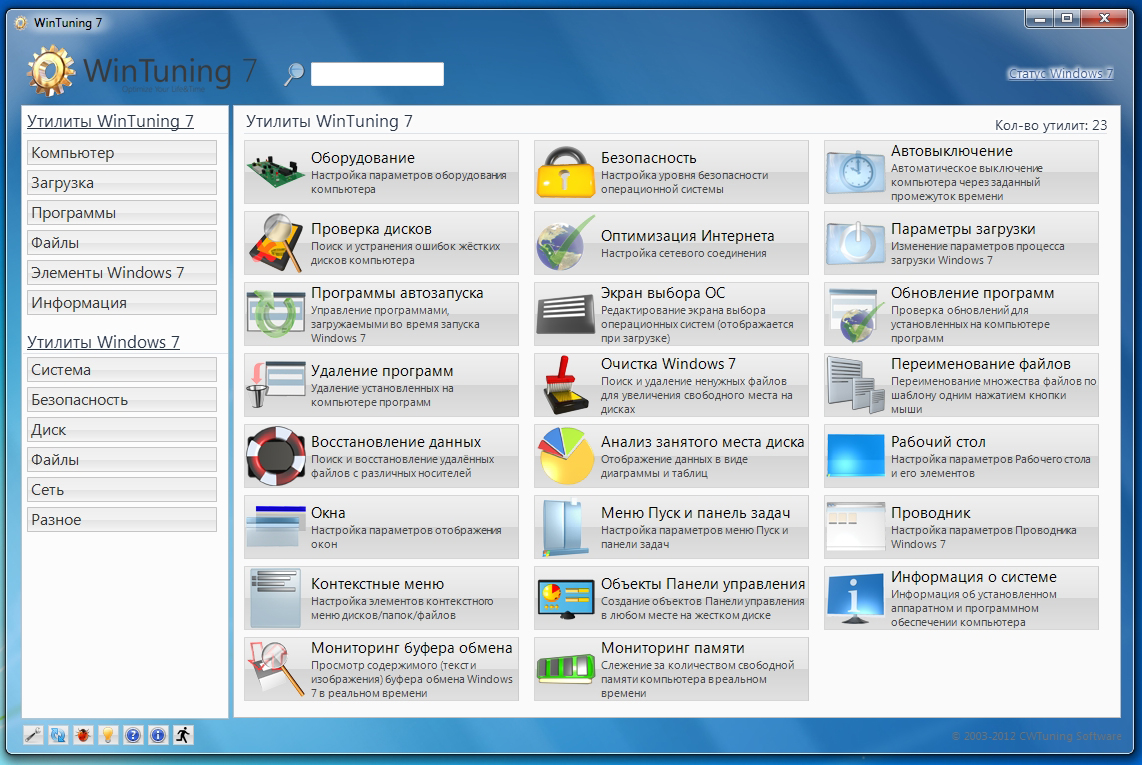
Примечание: Проверка производилась для программы ToolwizCare версии 1.0.0.1500. Разработчики обещали устранить данный недочёт в ближайших версиях ToolwizCare.
В версиях 2.х все выявленные недочеты виртуального режима разработчиком были устранены
Возможно Вам будут интересны следующие статьи:
Заморозка состояния системы с помощью Rollback Rx
Заморозка системы программой Rollback Rx, то есть создание моментального снимка – отличная возможность, при возникновении каких-либо проблем, ее быстрого восстановления с сохранением всех пользовательских данных. Как сделать снимок, как с него восстановиться, как пользоваться программой Rollback Rx? На эти и многие другие вопросы мы и попробуем ответить в этой статье.
Во-первых, почему Rollback Rx, а не штатные точки восстановления Windows? Лично из моего опыта, да и опыта многих других пользователей Windows, штатное средство восстановления системы (точки восстановления), срабатывает далеко не всегда.
Во-вторых, почему не резервный образ системы? Ведь есть же штатное средство, есть и признанные лидеры, тот же Acronis, Paragon Домашний эксперт или AOMEI Backupper, о котором, возможно, я и напишу в какой-нибудь из следующих статей?
Необходимость резервного образа системы бесспорна. Но это процесс трудоемкий и совсем не быстрый, к тому же образ занимает довольно много места в хранилище. И создавать перед каждой установкой нового, неизвестного софта, новый образ, по крайней мере утомительно. Создание снимка системы в Rollback Rx занимает всего несколько секунд, а восстановление с него, считанные минуты. На мой взгляд здесь преимущества очевидны.
Для чего эта программа может понадобится. Во-первых, проверка нового софта. Уж так устроен человек, что имеющегося программного обеспечения всегда мало и хочется установить что-то новое. И далеко не всегда это новое соответствует нашим ожиданиям. Во-вторых, эта извечная тяга куда-нибудь залезть и «исправить».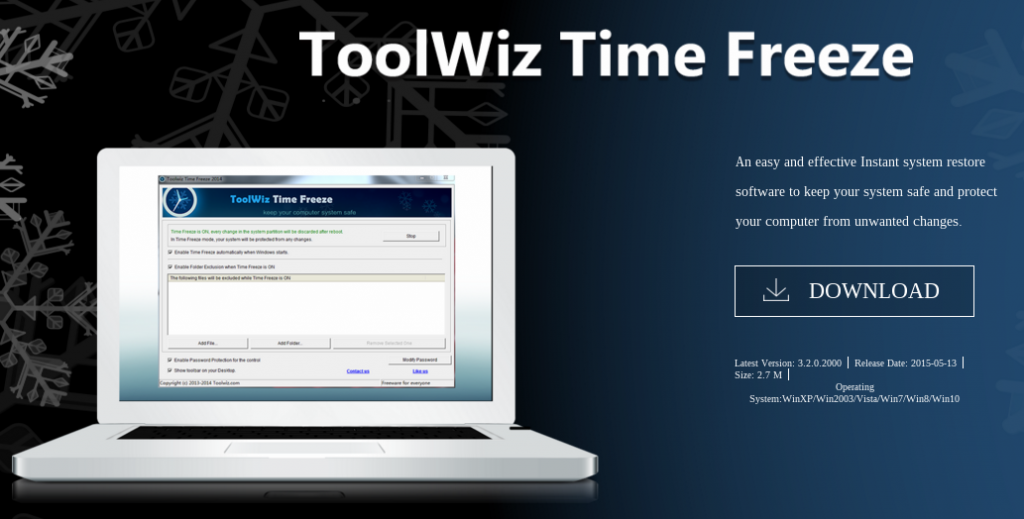 Я думаю, уже все поняли, что роняем систему в основном мы сами, зачем нам вирусы, мы и сами умеем. И вот для восстановления системы после наших «умелых рук» она и понадобится. То есть, перед тем как дать волю нашим шаловливым ручкам, не глупо сделать снимок системы.
Я думаю, уже все поняли, что роняем систему в основном мы сами, зачем нам вирусы, мы и сами умеем. И вот для восстановления системы после наших «умелых рук» она и понадобится. То есть, перед тем как дать волю нашим шаловливым ручкам, не глупо сделать снимок системы.
Заморозка системы Rollback Rx
Теперь перейдем к самой программе и для этого скачаем бесплатную версию Rollback Rx Home с официального сайта.
Что приятно программа поддерживает все версии Windows, от XP до Windows 10 и обе разрядности, как 32, так и 64 бита.
После загрузки и стандартной установки, вам будет предложено перезагрузить компьютер, что требуется для создания базового снимка системы.
Перезагрузите и запустите Rollback Rx двойным щелчком по ее иконке. Перед вами откроется основное окно программы.
С правой стороны окна программы, расположено графическое отображение вашего жесткого диска. Здесь вы можете увидеть его свободное и занятое место, количество имеющихся снимков, время последнего снимка и время последнего восстановления, запланированные задание и букву защищенного диска.
Ниже расположены быстрые ссылки для создания нового снимка и доступ, к уже созданным, для отката системы.
В правой стороне главного окна разделы программы, которые мы будем рассматривать по мере необходимости.
Создание снимка системы
Сначала давайте сделаем снимок текущего состояния системы. Именно этот снимок будет нашей отправной точкой. Для этого, в главном окне программы Rollback, кликнем по ссылке «новый снимок», чем мы естественно его создадим. Это же действие можно вызвать сочетанием клавиш Ctrl+N.
Здесь вам нужно пописать название снимка и его описание (описание, для того, чтобы вы не плутали в своих снимках). Если есть желание, вы можете этот снимок заблокировать от удаления, для чего, ниже поля описания поставить галочку.
Внимание. Так как в бесплатной версии продукта вы можете сделать только семь снимков, подумайте стоит ли текущий блокировать.
Снимок создан, но увидеть его вы можете, только перейдя на вкладку снимков системы.
Как вы видите на скриншоте у меня в менеджере снимков три снимка, первый создан при установке, второй по расписанию, а третий мы создали только что.
Щелкнув правой кнопкой мыши на каждом, кроме базового, снимке мы можем его заблокировать, разблокировать, удалить, откатить, исследовать и узнать его свойства. Пункты заблокировать, разблокировать, удалить и откатить понятны, давайте рассмотрим пункт «исследовать». Аналогичное действие клавишами Ctrl+B. Кликаем по нему левой кнопкой и ждем окончания создания виртуального диска. Диск создан, и нам предлагается его открыть или закрыть, открываем.
Диск открывается в проводнике как дополнительный том, с которым вы можете работать как с обычным разделом. То есть, как обычно удалять, копировать и перемещать нужные вам файлы.
Снимок системы создан и теперь можно смело начинать ставить «левый» софт или делать «полезные» изменения в системе.
Ну все, «полезный» софт протестирован, «нужные» изменения в систему внесены, пришло время все вернуть в первоначальное, рабочее состояние.
Внимание. Снимки системы можно использовать и при работе с триальным софтом, конечно же с тем, где он ограничивается только временем пользования, а не функциональностью. После отката системы его следов не останется.
Откат системы
Сделать это можно несколькими способами – главная страница, откат системы; раздел быстрого восстановления, опять же откат системы; в разделе снимков системы выделить нужный и щелкнув правой кнопкой мыши, в контекстном меню выбрать пункт «откат» или в панели, вверху окна программы в разделе общих задач выбрать аналогичный пункт, сочетание клавиш Ctrl+B.
В результате этого, в течение нескольких минут, не больше пяти, система восстановиться на состояние нашего сделанного снимка.
Настройка Rollback Rx
Основные параметры мы рассмотрели, теперь перейдем к дополнительным.
В раздел быстрого восстановления, кроме пунктов отката системы и исследования снимка, есть еще один интересный пункт – восстановление файлов. Кликнув по нему, вы можете восстановить из снимков только определенные файлы или папки.
Кликнув по нему, вы можете восстановить из снимков только определенные файлы или папки.
Здесь вы можете выбрать лучший вариант для восстановления по названию файла или точному расположению. Выбор по расширению в бесплатной версии, по крайней мере у меня, не доступен. Аналогичная операция запускается из верхней панели: общие задачи – восстановить файлы или сочетанием клавиш Ctrl+F. В разделе снимков системы, кроме всего выше перечисленного, вы можете дефрагментировать снимки.
А в разделе планировщика задач настроить их.
Щелкните по кнопке свойств и настройте планировщик задач как вам удобней. По умолчанию Task Type (тип задачи) установлен на параметре нового снимка. Здесь вы можете установить тип расписания (schedule type) как: один раз, каждый час, ежедневно, еженедельно, ежемесячно и при перезагрузке. Установить нужные вам дни и время создания нового снимка. В настройках снимка (snapshot settings) отметить галочкой блокировку снимка от его автоматического удаления (lock the snapshot to prevent it from automatic deletion) и разблокировку и удаление снимков через какое-то время (unlock and delete the snapshots after), по умолчанию стоит семь дней.
В планировщике задач для отката системы настройки другие.
В настройках Rollback можно выбрать из двух вариантов: откат к наиболее близкому моментальному снимку (rollback system to the most current snapshot) или откат к определенному снимку (rollback system to snapshot), который можно выбрать вручную в выпадающем меню установки.
В поле других снимков, расположенном ниже, вы можете выбрать между сохранением всех снимков после отката (keep all the other snapshots after rollback) и удалением всех разблокированных (remove all the other unlocked snapshots after rollback).
В настройках параметров Rollback, вы может запланировать автоматическое удаление разблокированных снимков.
Установить параметры дефрагментации снимков и действие программы при откате другим снимком.
В разделе журнала событий отображается информация о ранее сделанных действиях, которые вы можете при необходимости сохранить, очистить или удалить.
Ну вот кажется и все, что можно рассказать о бесплатной версии программы, для создания моментальных снимков системы, Rollback Rx.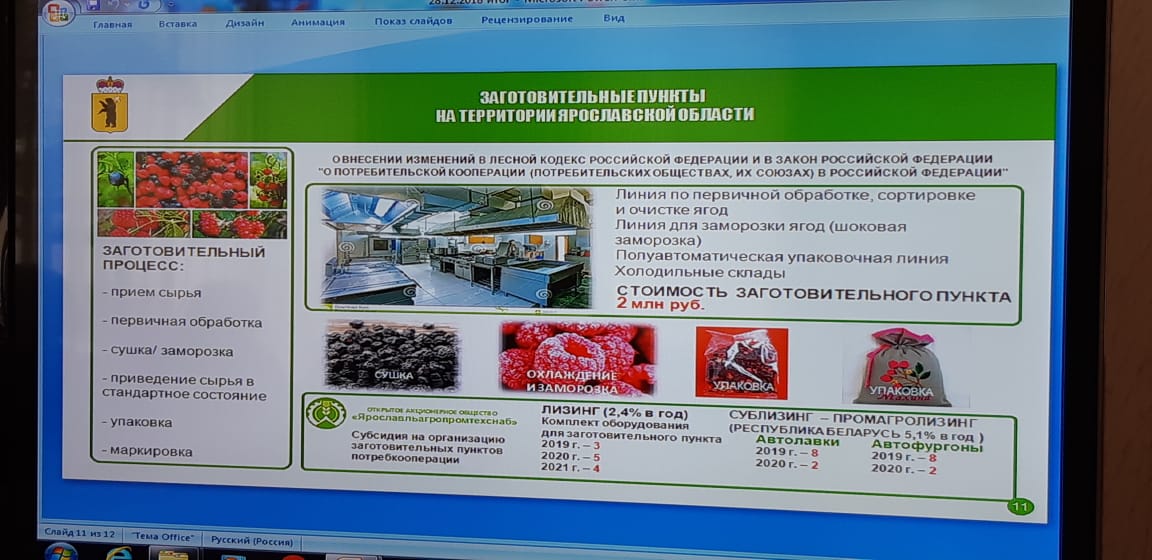 Я думаю теперь, как заморозить систему вы знаете.
Я думаю теперь, как заморозить систему вы знаете.
Удаление программы заморозка системы на компьютер. Программы для заморозки времени и обхода триальных защит
Заморозка системы программой Rollback Rx, то есть создание моментального снимка – отличная возможность, при возникновении каких-либо проблем, ее быстрого восстановления с сохранением всех пользовательских данных. Как сделать снимок, как с него восстановиться, как пользоваться программой Rollback Rx? На эти и многие другие вопросы мы и попробуем ответить в этой статье.
Во-первых, почему Rollback Rx, а не штатные точки восстановления Windows? Лично из моего опыта, да и опыта многих других пользователей Windows, штатное средство восстановления системы (точки восстановления), срабатывает далеко не всегда. Можно даже сказать шансы пятьдесят на пятьдесят, а кому нужна такая лотерея.
Во-вторых, почему не резервный образ системы? Ведь есть же , есть и признанные лидеры, тот же Acronis, или AOMEI Backupper, о котором, возможно, я и напишу в какой-нибудь из следующих статей?
Необходимость резервного образа системы бесспорна. Но это процесс трудоемкий и совсем не быстрый, к тому же образ занимает довольно много места в хранилище. И создавать перед каждой установкой нового, неизвестного софта, новый образ, по крайней мере утомительно. Создание снимка системы в Rollback Rx занимает всего несколько секунд, а восстановление с него, считанные минуты. На мой взгляд здесь преимущества очевидны.
Но это процесс трудоемкий и совсем не быстрый, к тому же образ занимает довольно много места в хранилище. И создавать перед каждой установкой нового, неизвестного софта, новый образ, по крайней мере утомительно. Создание снимка системы в Rollback Rx занимает всего несколько секунд, а восстановление с него, считанные минуты. На мой взгляд здесь преимущества очевидны.
Для чего эта программа может понадобится. Во-первых, проверка нового софта. Уж так устроен человек, что имеющегося программного обеспечения всегда мало и хочется установить что-то новое. И далеко не всегда это новое соответствует нашим ожиданиям. Во-вторых, эта извечная тяга куда-нибудь залезть и «исправить». Я думаю, уже все поняли, что роняем систему в основном мы сами, зачем нам вирусы, мы и сами умеем. И вот для восстановления системы после наших «умелых рук» она и понадобится. То есть, перед тем как дать волю нашим шаловливым ручкам, не глупо сделать снимок системы.
Теперь перейдем к самой программе и для этого с официального сайта.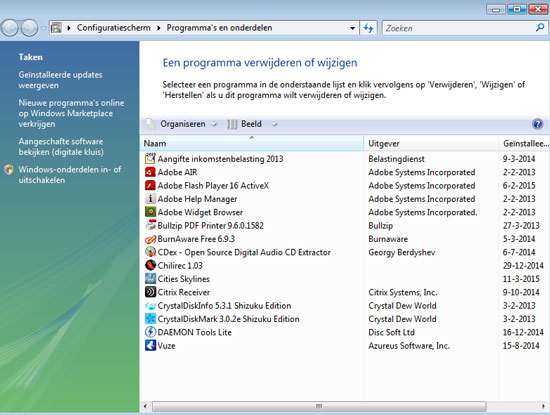
Что приятно программа поддерживает все версии Windows, от XP до Windows 10 и обе разрядности, как 32, так и 64 бита.
После загрузки и стандартной установки, вам будет предложено перезагрузить компьютер, что требуется для создания базового снимка системы.
Перезагрузите и запустите Rollback Rx двойным щелчком по ее иконке. Перед вами откроется основное окно программы.
С правой стороны окна программы, расположено графическое отображение вашего жесткого диска. Здесь вы можете увидеть его свободное и занятое место, количество имеющихся снимков, время последнего снимка и время последнего восстановления, запланированные задание и букву защищенного диска.
В правой стороне главного окна разделы программы, которые мы будем рассматривать по мере необходимости.
Создание снимка системы
Сначала давайте сделаем снимок текущего состояния системы. Именно этот снимок будет нашей отправной точкой. Для этого, в главном окне программы Rollback, кликнем по ссылке «новый снимок», чем мы естественно его создадим.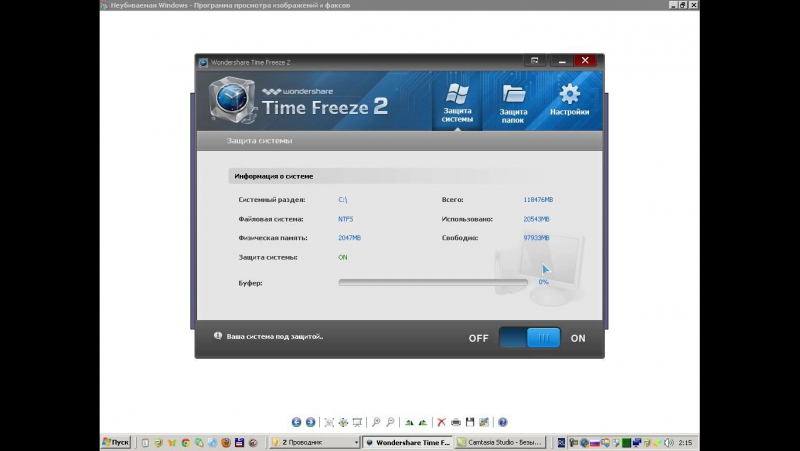 Это же действие можно вызвать сочетанием клавиш Ctrl+N.
Это же действие можно вызвать сочетанием клавиш Ctrl+N.
Здесь вам нужно пописать название снимка и его описание (описание, для того, чтобы вы не плутали в своих снимках). Если есть желание, вы можете этот снимок заблокировать от удаления, для чего, ниже поля описания поставить галочку.
Внимание . Так как в бесплатной версии продукта вы можете сделать только семь снимков, подумайте стоит ли текущий блокировать.
Снимок создан, но увидеть его вы можете, только перейдя на вкладку снимков системы.
Как вы видите на скриншоте у меня в менеджере снимков три снимка, первый создан при установке, второй по расписанию, а третий мы создали только что.
Щелкнув правой кнопкой мыши на каждом, кроме базового, снимке мы можем его заблокировать, разблокировать, удалить, откатить, исследовать и узнать его свойства. Пункты заблокировать, разблокировать, удалить и откатить понятны, давайте рассмотрим пункт «исследовать». Аналогичное действие клавишами Ctrl+B. Кликаем по нему левой кнопкой и ждем окончания создания виртуального диска. Диск создан, и нам предлагается его открыть или закрыть, открываем.
Кликаем по нему левой кнопкой и ждем окончания создания виртуального диска. Диск создан, и нам предлагается его открыть или закрыть, открываем.
Диск открывается в проводнике как дополнительный том, с которым вы можете работать как с обычным разделом. То есть, как обычно удалять, копировать и перемещать нужные вам файлы.
Снимок системы создан и теперь можно смело начинать ставить «левый» софт или делать «полезные» изменения в системе.
Ну все, «полезный» софт протестирован, «нужные» изменения в систему внесены, пришло время все вернуть в первоначальное, рабочее состояние.
Внимание . Снимки системы можно использовать и при работе с триальным софтом, конечно же с тем, где он ограничивается только временем пользования, а не функциональностью. После отката системы его следов не останется.
Откат системы
Сделать это можно несколькими способами – главная страница, откат системы; раздел быстрого восстановления, опять же откат системы; в разделе снимков системы выделить нужный и щелкнув правой кнопкой мыши, в контекстном меню выбрать пункт «откат» или в панели, вверху окна программы в разделе общих задач выбрать аналогичный пункт, сочетание клавиш Ctrl+B.
В результате этого, в течение нескольких минут, не больше пяти, система восстановиться на состояние нашего сделанного снимка.
Настройка Rollback Rx
Основные параметры мы рассмотрели, теперь перейдем к дополнительным.
В раздел быстрого восстановления, кроме пунктов отката системы и исследования снимка, есть еще один интересный пункт – восстановление файлов. Кликнув по нему, вы можете восстановить из снимков только определенные файлы или папки.
Здесь вы можете выбрать лучший вариант для восстановления по названию файла или точному расположению. Выбор по расширению в бесплатной версии, по крайней мере у меня, не доступен. Аналогичная операция запускается из верхней панели: общие задачи – восстановить файлы или сочетанием клавиш Ctrl+F. В разделе снимков системы, кроме всего выше перечисленного, вы можете дефрагментировать снимки.
А в разделе планировщика задач настроить их.
Щелкните по кнопке свойств и настройте планировщик задач как вам удобней. По умолчанию Task Type (тип задачи) установлен на параметре нового снимка. Здесь вы можете установить тип расписания (schedule type) как: один раз, каждый час, ежедневно, еженедельно, ежемесячно и при перезагрузке. Установить нужные вам дни и время создания нового снимка. В настройках снимка (snapshot settings) отметить галочкой блокировку снимка от его автоматического удаления (lock the snapshot to prevent it from automatic deletion) и разблокировку и удаление снимков через какое-то время (unlock and delete the snapshots after), по умолчанию стоит семь дней.
По умолчанию Task Type (тип задачи) установлен на параметре нового снимка. Здесь вы можете установить тип расписания (schedule type) как: один раз, каждый час, ежедневно, еженедельно, ежемесячно и при перезагрузке. Установить нужные вам дни и время создания нового снимка. В настройках снимка (snapshot settings) отметить галочкой блокировку снимка от его автоматического удаления (lock the snapshot to prevent it from automatic deletion) и разблокировку и удаление снимков через какое-то время (unlock and delete the snapshots after), по умолчанию стоит семь дней.
В планировщике задач для отката системы настройки другие.
В настройках Rollback можно выбрать из двух вариантов: откат к наиболее близкому моментальному снимку (rollback system to the most current snapshot) или откат к определенному снимку (rollback system to snapshot), который можно выбрать вручную в выпадающем меню установки.
В поле других снимков, расположенном ниже, вы можете выбрать между сохранением всех снимков после отката (keep all the other snapshots after rollback) и удалением всех разблокированных (remove all the other unlocked snapshots after rollback).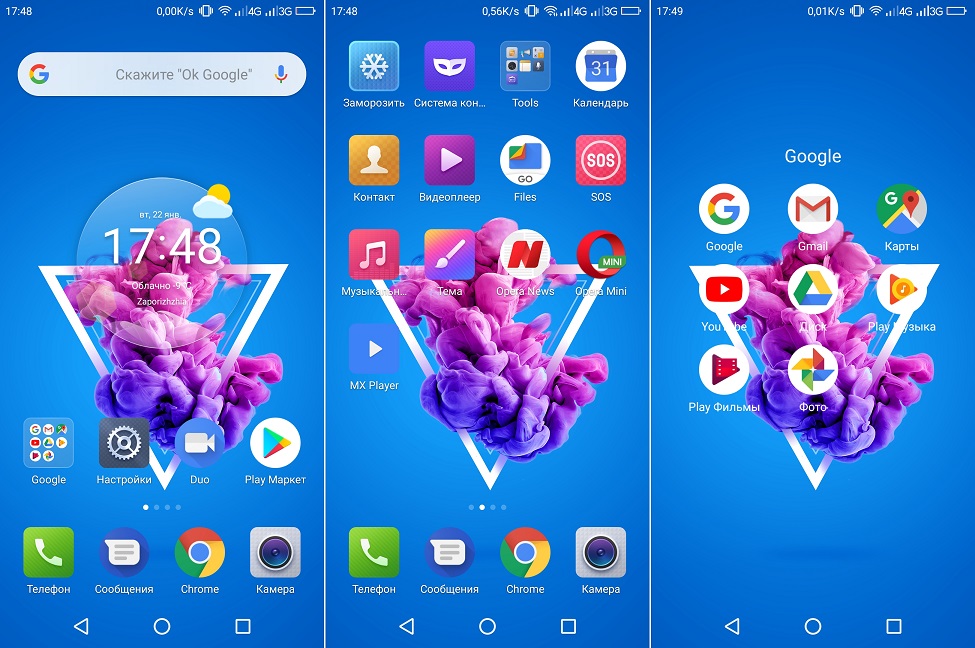
В настройках параметров Rollback, вы может запланировать автоматическое удаление разблокированных снимков.
Установить параметры дефрагментации снимков и действие программы при откате другим снимком.
В разделе журнала событий отображается информация о ранее сделанных действиях, которые вы можете при необходимости сохранить, очистить или удалить.
Ну вот кажется и все, что можно рассказать о бесплатной версии программы, для создания моментальных снимков системы, Rollback Rx. Я думаю теперь, как заморозить систему вы знаете.
Версия программы: 2016 3.2.0.2000
Официальный сайт: ссылка
Язык интерфейса: Русский, Английский.
Лечение: не требуется
Системные требования:Windows XP (sp3) / Vista / 7 / 8 / 8.1 / 10 (x86-x64)
Описание:
ToolWiz Time Freeze — эффективное бесплатное приложение виртуализации системы, примерный аналог таких программ как — ShadowUser, Shadow Defender и т.п. Использование виртуальной среды позволяет сохранить ваш компьютер в безопасности и защитить ОС Windows от нежелательных изменений и заражения вредоносным ПО.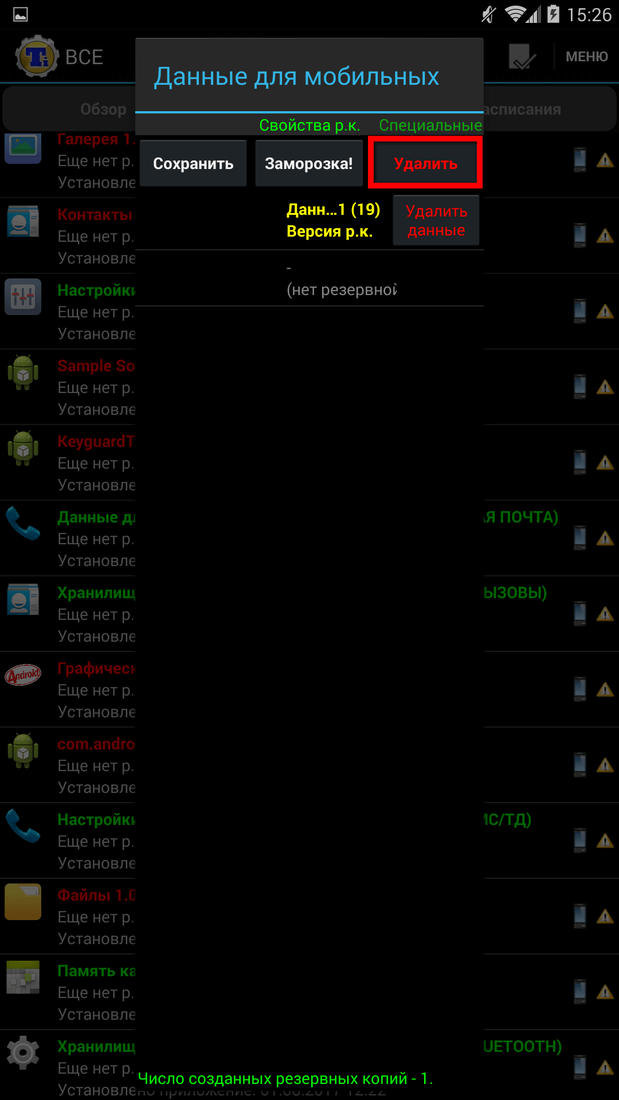 Приложение клонирует вашу систему, создавая полностью рабочую виртуальную копию, которую можно нормально (или экстремально) использовать, не рискуя «реальной» системой. Работая в этой копии вы можете запускать любые приложения и посещать любые веб-сайты в Интернете, ведь после перезагрузки система вернется к тому состоянию в котором была в момент включения Time Freeze. Программу можно защитить паролем, имеется возможность внести определенные файлы и папки в исключения (не замораживать), есть опция включения Time Freeze при каждом запуске компьютера, так же имеется экранный индикатор состояния программы. Программа может оказаться полезной когда к компьютеру имеют доступ дети или как средство безопасности, или для тестирования программ.
Приложение клонирует вашу систему, создавая полностью рабочую виртуальную копию, которую можно нормально (или экстремально) использовать, не рискуя «реальной» системой. Работая в этой копии вы можете запускать любые приложения и посещать любые веб-сайты в Интернете, ведь после перезагрузки система вернется к тому состоянию в котором была в момент включения Time Freeze. Программу можно защитить паролем, имеется возможность внести определенные файлы и папки в исключения (не замораживать), есть опция включения Time Freeze при каждом запуске компьютера, так же имеется экранный индикатор состояния программы. Программа может оказаться полезной когда к компьютеру имеют доступ дети или как средство безопасности, или для тестирования программ.
Основные возможности:
— Защищает ваши файлы и папки от нежелательных изменений и обеспечивает защиту паролем;
Защищает основную систему от угроз: вирусов, шпионских программ, интернет-червей, троянов и т.д.;
Простое исправление системы и восстановление для удаления нежелательных изменений;
Добавление файлов и папок в исключения при работе виртуальной системы;
Как использовать:
Просто установите программу, в трее появится значок программы, в его контекстном меню сначала вызовите окно программы и настройте нужные опции, потом в окне программы или контекстном меню иконки в трее нажмите кнопку «Запустить Time Freeze». Далее можно работать как обычно, а после перезагрузки ПК системный раздел будет в том состоянии которое было при включении режима заморозки. Пропадут все изменения сделанные в настройках программ установленных на системном диске или хранящие там настройки, добавленные закладки браузера, загрузки загруженные на системный диск, все удаленное вами вернется назад и т.д., поэтому заранее позаботьтесь об исключениях, если хотите сохранять какие либо изменения после перезагрузки. Time Freeze создаёт папку C:\TOOLWIZTIMEFREEZE и при запуске там появляется 3-6 Гб файл кэша, его размер задается при установке, по умолчанию 5120 Мб, тут лучше не жадничать. После перезагрузки, без режима заморозки, этот файл исчезнет сам или его можно удалить в ручную.
Далее можно работать как обычно, а после перезагрузки ПК системный раздел будет в том состоянии которое было при включении режима заморозки. Пропадут все изменения сделанные в настройках программ установленных на системном диске или хранящие там настройки, добавленные закладки браузера, загрузки загруженные на системный диск, все удаленное вами вернется назад и т.д., поэтому заранее позаботьтесь об исключениях, если хотите сохранять какие либо изменения после перезагрузки. Time Freeze создаёт папку C:\TOOLWIZTIMEFREEZE и при запуске там появляется 3-6 Гб файл кэша, его размер задается при установке, по умолчанию 5120 Мб, тут лучше не жадничать. После перезагрузки, без режима заморозки, этот файл исчезнет сам или его можно удалить в ручную.
Установка и русификация:
Запустите установщик, следуйте инструкциям, в представленном ниже окне можно ни чего не менять.
После установки и перезагрузки компьютера, выгрузите программу, через значок в трее, перейдите в папку установки программы и замените в ней файл Language.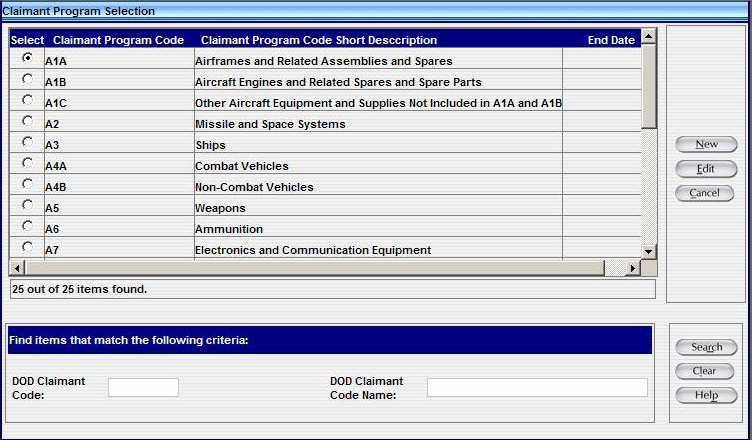 ini на такой же файл из раздачи (это перевод программы от loginvovchyk).
ini на такой же файл из раздачи (это перевод программы от loginvovchyk).
Программа ToolWiz Time Freeze.
Ранее,
в своей последней книге «Новейшие секреты Интернета»,
я уже давал информацию о программе,
которая «замораживает» операционную систему (программа Returnil System Safe),
но в связи с тем,
что официальный сайт этой программы со вчерашнего дня стал,
почему-то недоступен,
закралось подозрение, что поддержка этой программы прекращена и скорее всего,
дальнейшего развития этого проекта не будет. А посему спешу дать информацию о программе,
которая тоже предназначена для гарантированной защиты («замораживании») операционной системы от нежелательных изменений. Программа называется ToolWiz Time Freeze.
Немного подробнее об общем принципе работы программ данной категории.
Принцип работы этих программ напоминает функцию Windows «Восстановление операционной системы», но в отличии от «отката» системы в Windows, программы «замораживатели» при запуске защиты делают «снимок» буквально всего жёсткого диска на котором расположен системный раздел. Состояние реестра, также «замораживается» и никакие его изменения, включая изменения сделанные «зловредами» (вирусами, шпионскими программами и т.д.) произошедшие в режиме защиты не сохраняются после выхода из системы защиты и после перезагрузки компьютера. Состояние компьютера после перезагрузки останется точно таким же, как до включения в программе замораживателе режима защиты.
Состояние реестра, также «замораживается» и никакие его изменения, включая изменения сделанные «зловредами» (вирусами, шпионскими программами и т.д.) произошедшие в режиме защиты не сохраняются после выхода из системы защиты и после перезагрузки компьютера. Состояние компьютера после перезагрузки останется точно таким же, как до включения в программе замораживателе режима защиты.
Итак, если вы боитесь случайно «испортить» компьютер, хотите безопасно доверять компьютер маленьким детям или неопытным пользователям, без страха посещать в Интернете любые,
даже самые опасные сайты, если хотите без фатальных последствий для системы устанавливать и запускать неизвестные программы, то советую установить у себя на компьютере одну из программ «замораживателей» операционной системы,
например программу ToolWiz Time Freeze.
Установка и использование программы ToolWiz Time Freeze.
Программа ToolWiz Time Freeze входит в общий комплекс программ по защите и оптимизации компьютера под названием ToolWiz Care. Я уже подробно рассказывал о ToolWiz Care по ссылке
.
Я уже подробно рассказывал о ToolWiz Care по ссылке
.
Если не хотите устанавливать весь комплекс ToolWiz Care (как в нашем случае),
то отдельно скачиваем программу ToolWiz Time Freeze с официального сайта разработчиков по ссылке
.
Переходим непосредственно на страницу скачивания программы ToolWiz Time Freeze.
Скачиваем программу ToolWiz Time Freeze.
После чего запускаем установку программы ToolWiz Time Freeze.
Перезапускаем компьютер.
Программа установлена. Если не произошёл автоматический запуск программы (в трее не появился значок программы в виде снежинки),
запускаем программу вручную,
кликнув по ярлыку программы ToolWiz Time Freeze на рабочем столе.
Для включения режима «заморозки» кликаем правой кнопкой мыши по значку программы в трее или по панели запуска вверху экрана монитора.
Если запуск производится из трея,
то в контекстном меню выбираем пункт «Start TimeFreeze
».
Если запускаете «заморозку» из панели программы,
то в окне программы (которое появится после открытия) кликаем кнопку «Start TimeFreeze
».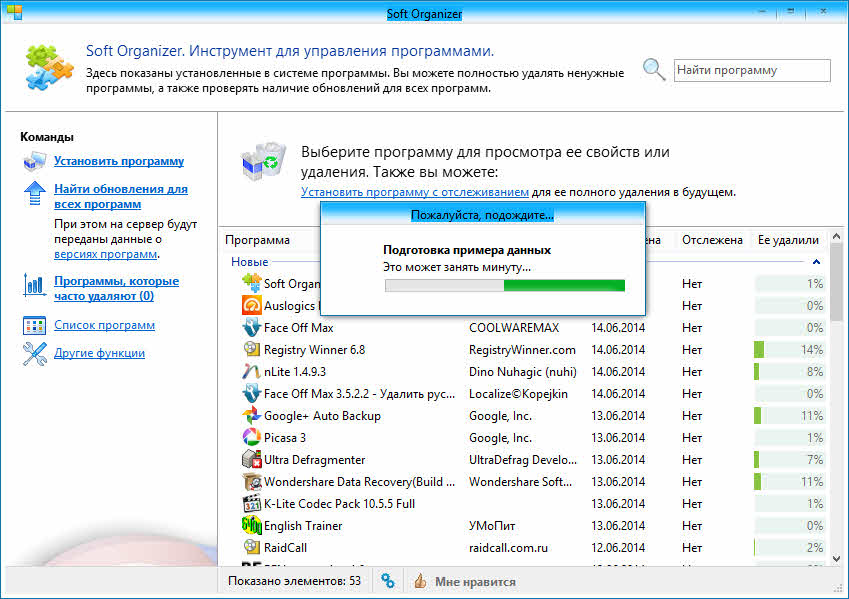
Подтверждаем свои действия.
«Заморозка» запущена. В этом можно убедиться посмотрев на значок программы в трее. Значок должен стать красным.
Для выхода из состояния «замораживания» необходимо кликнуть по значку программы в трее правой кнопкой выбрать в контекстном меню пункт «Stop TimeFreze
».
После чего в окне программы подтвердить ваши действия.
Произойдёт перезагрузка компьютера и возврат к состоянию операционной системы до запуска «заморозки». При этом все ваши действия на компьютере будут полностью удалены.
Вирусы, шпионские программы, утилиты, вносящие нежелательные изменения в операционную систему – с такими проблемами наверняка сталкивался каждый любитель компьютерных технологий, не представляющий своей жизни без исследования разного рода софта и игр. Но куда большей опасности подвержены наивные новички, которые верят в мгновенный и ошеломительный заработок в Интернете, и, конечно же, любители пошалить на порно-сайтах. Каких только программ не придумано для защиты компьютера – антивирусы, антишпионы, сервисы блокировки опасных сайтов, песочницы (специальные программы для тестирования софта в безопасной среде), программы для установки виртуальных операционных систем и т.д. Об одной их таких программ речь и пойдет ниже.
1. Toolwiz Time Freeze: суть работы программы
Знакомьтесь, Toolwiz Time Freeze – абсолютно бесплатная программа, которая временно «замораживает» состояние вашей операционной системы, пока вы тестируете различный софт или игры, посещаете опасные сайты или вовсе исследуете на своем компьютере вирусы. В рамках такой «заморозки» вы можете делать любые опасные вещи, не боясь причинить вред операционной системе. Поскольку этой самой «заморозкой» является не что иное, как создание точки для отката системы до того состояния, в котором система пребывала до момента запуска программы Toolwiz Time Freeze. Таким образом, если при тестировании софта, веб-серфинге по опасным сайтам или при прочих сомнительных операциях у вас возникнут проблемы с операционной системой, ее можно будет откатить до момента, когда все было в порядке.
Каков механизм работы Toolwiz Time Freeze? Программа при запуске создает снимок вашей операционной системы. С этого момента все ваши дальнейшие действия происходят в виртуальной среде.
По окончании ваших исследований программа позволит вам выбрать – применять внесенные во время «заморозки» изменения (например, удаленные или установленные программы, созданные или удаленные файлы и папки, настройки системы и прочие действия) или нет, т.е. сделать откат системы до момента запуска Toolwiz Time Freeze.
2. Интерфейс и организация разных версий программы
К сожалению, Toolwiz Time Freeze не поддерживает русский язык. Впрочем, учитывая ее минималистичность, вряд ли именно это может стать серьезной преградой для применения программы даже пользователями-новичками.
Предыдущая версия Toolwiz Time Freeze — v2.2 — имела ряд сложностей с интерфейсом. Так, пользователь не сразу мог понять, как можно свернуть программу, поскольку вместо привычной кнопки сворачивания окна разработчики придумали обычную текстовую ссылку для этого. Однако эта версия имела более понятную организацию работы – при отключении работы программы пользователь видел служебное меню, где он мог выбрать сохранение изменений системы или ее откат до момента «заморозки». В обновленной версии программы Toolwiz Time Freeze 2014 этот момент для тех, кто только знакомится с программой, может быть несколько неясен. Кстати, к этому вопросу еще вернемся ниже.
Последняя, обновленная версия программы Toolwiz Time Freeze, в полное наименование которой входит уже не ее версия, а цифра 2014 (эдакая программа будущего года, как видим) – это результат достаточно кардинальных изменений интерфейса и некоторых опций программы. Toolwiz Time Freeze 2014 обрела более интересную расцветку в темно-синих тонах (версии-предшественницы были представлены белом аскетичном дизайне), а организация программы интерфейса стала более «цивилизованной». Отныне свернуть программу можно классической кнопкой в верхнем правом углу ее окна. Без изменений остался механизм запуска программы – это все та же кнопка «Start».
Исчез раздел программных настроек: так, и без того малый арсенал опций теперь находится в самом окне программы:
- в верхней части установлена опция автозапуска программы вместе с Windows;
- в нижней части находятся опция установки пароля для блокировки доступа к самой Toolwiz Time Freeze и опция настройки показа тулбара (маленькой панельки на рабочем столе, показывающей статус работы программы).
Но куда большей неожиданностью для старых поклонников программы станет отсутствие привычной опции применения изменений операционной системы во время «заморозки» с Toolwiz Time Freeze. Теперь при остановке программа больше не предложит выбор сохранить изменения. Сохранение изменений системы происходит автоматически, если из программы Toolwiz Time Freez выйти.
3. Инструкция по применению программы
Рассмотрим конкретный алгоритм работы Toolwiz Time Freeze 2014.
Перед тем, как, например, установить заинтересовавшую вас программу, скачанную с неизвестного интернет–ресурса, запустите Toolwiz Time Freeze 2014. Она появится в системном трее. Вызовите на ее иконке в системном трее контекстное меню и разверните программу – это опция «Show Program». Для удобства можете активировать тулбар программы на рабочем столе, который будет показывать статус работы программы и дублировать опции иконки программы в системном трее.
Запустите процесс «заморозки» — нажмите «Start ». Далее устанавливайте любые программы с непроверенных источников, проводите любые их настройки, не переживая за свою операционную систему.
По окончании ваших исследований нажмите кнопку «Stop » программы. Далее Toolwiz Time Freeze 2014 предоставит вам два варианта действий – перезагрузка компьютера и возврат к точке «заморозки» (нажимаете «ОК) или выход без перезагрузки (нажимаете «Отмена»). Какой из вариантов выбрать?
Откат системы до точки «заморозки»
Если тестируемая вами программа вам не подошла, работает некорректно, внесла нежелательные настройки в систему, вам необходимо нажать «ОК» и подождать, пока компьютер перезагрузится. После перезагрузки ваша операционная система предстанет перед вами точно в том же виде, в котором она была до «заморозки» — т.е., до запуска Toolwiz Time Freeze 2014.
Применение изменений в системе
Если тестируемая вами программа вам понравилась, и вы бы хотели применить изменения в системе, жмите «Отмена» и выходите без перезагрузки. В этом случае Toolwiz Time Freeze 2014 не прекратит свою работу, и из нее необходимо выйти. Вызовите контекстное меню на тулбаре или на иконке программы в трее и нажмите «Exit» — опцию выхода.
4. Защита папок и отдельных файлов
Другой функцией Toolwiz Time Freeze 2014 является защита папок на системном диске и отдельных файлов, содержащихся на вашем компьютере. Вы можете «заморозить» — т.е., заблокировать от удаления — важные системные папки, а также отдельные файлы, чтобы их случайно не удалили дети или нерадивые сотрудники на работе. Для этого поместите выбранные папки или файлы в список Toolwiz Time Freeze 2014, воспользовавшись кнопками «Add File» («Добавить файл») и «Add Folder» («Добавить папку»). Затем включите опцию автозапуска Toolwiz Time Freeze 2014 вместе с Windows и установите пароль на вход в саму программу. Чтобы его установить, включите опцию «Enable Password Protection for the control» и задайте придуманный вами пароль в настройке «Modify Password». Все – теперь без пароля к программе никто не войдет в нее и не удалит «замороженные» папки и файлы.
5. Подводя итоги
Что сказать о программе в целом? Безусловно, это идеальный выход для любителей тестирования различного софта, мощности компьютеров которых не позволяют полноценную работу в программах по созданию виртуальных операционных систем типа VirtualBox или VMware Workstation. Toolwiz Time Freeze 2014 предельно проста, выполняет парочку строго определенных функций, не пугая новичков избытком настроек и лишних функций.
Касательно минусов, то в организации работы Toolwiz Time Freeze 2014 присутствуют неясности, которые могут, к сожалению, запутать новичков. В частности, у любого, кто пользуется программой впервые, справедливо встанет вопрос применения изменений системы после остановки «заморозки». И получить ответ он сможет только «методом тыка». Куда проще оперировать четкими и понятными опциями – «Вернуться в точку «заморозки» или «Остановить программу и применить проделанные изменения». Пожалуй, это единственный минус программы, который разработчики, возможно, в скором будущем устранят, внеся больше ясности в организацию программы Toolwiz Time Freeze 2014.
Помогла ли Вам данная статья?
С помощью программ Toolwiz Time Freeze Free 2017 v. 4.3.1.5000 ,Shadow Defender v. 1.4.0.650 RePack Ru/En Вы сможете поставить систему в режим тени,при котором невозможны ни удаление важной информации,ни атака вирусов.
Toolwiz Time Freeze 2017 4.3.1.5000 + Rus — С помощью этой программы вы можете устанавливать разные программы на свой компьютер и тестировать их узнать как они работают) После чего вам не придётся их удалять самому за вас это сделает программа ToolwizTime Freeze 2017.
ToolWiz Time Freeze — эффективное бесплатное приложение виртуализации системы, примерный аналог таких программ как — ShadowUser, Shadow Defender и т.п. Использование виртуальной среды позволяет сохранить ваш компьютер в безопасности и защитить ОС Windows от нежелательных изменений и заражения вредоносным ПО. Приложение клонирует вашу систему, создавая полностью рабочую виртуальную копию, которую можно нормально (или экстремально) использовать, не рискуя «реальной» системой. Работая в этой копии вы можете запускать любые приложения и посещать любые веб-сайты в Интернете, ведь после перезагрузки система вернется к тому состоянию в котором была в момент включения Time Freeze. Программу можно защитить паролем, имеется возможность внести определенные файлы и папки в исключения (не замораживать), есть опция включения Time Freeze при каждом запуске компьютера, так же имеется экранный индикатор состояния программы. Программа может оказаться полезной когда к компьютеру имеют доступ дети или как средство безопасности, или для тестирования программ.
Основные возможности:
Защищает ваши файлы и папки от нежелательных изменений и обеспечивает защиту паролем;
— Защищает основную систему от угроз: вирусов, шпионских программ, интернет-червей, троянов и т.д.;
— Простое исправление системы и восстановление для удаления нежелательных изменений;
— Добавление файлов и папок в исключения при работе виртуальной системы;
Русификация.
После установки и перезагрузки компьютера, выгрузите программу, через значок в трее(правой кнопкой-выйти), скопируйте файлы из папки Rus(language ini,Toolwiz Time) в папку установленной программы(Локальный диск С:Program Files-Toolwiz Time Freeze 2017).
Настройки и использование Toolwiz Time Freeze:
Если вы активируете(поставите галочку) пункт «Автоматически включать Time Freeze при запуске Windows.» (Enable Time Freeze automatically when Windows start), то в этом случае, программа Toolwiz Time Freeze будет запускаться сразу после старта операционной системы. При работе в этом режиме, после выключения компьютера, все сохраненные или измененные данные будут удалены с вашего компьютера.
В программе Toolwiz Time Freeze, вы можете добавить определенные папки и файлы в исключения. Для этого, необходимо будет включить пункт (поставите галочку) «Включить «Исключение папок” при включении Time Freeze» (Enable Folder Exclusion when Time Freeze is ON).
С помощью кнопки (поставите галочку) «Добавить файл…» (Add File…), вы можете добавить в исключения какие-нибудь файлы. При помощи кнопки «Добавить папку…» (Add Folder…), вы можете добавить в исключения необходимую папку.
Файлы и папки, помещенные в исключения, не будут «заморожены» в программе Toolwiz Time Freeze. Все изменения, производимые с этими данными, будут сохранены на вашем компьютере.
Если вам понадобится удалить, что-либо из исключения, вам нужно будет выделить соответствующий пункт в исключениях, а затем нажать на кнопку «Удалить выбранное» (Remove Selected One).
Вы можете установить пароль для входа в настройки программы, если ваш компьютер используют одновременно несколько пользователей. Не зная пароля, другие пользователи не смогут изменить настройки данного приложения.
Для установки пароля, вам необходимо будет активировать пункт (поставите галочку) «Включить «Защиту паролем” для управления» (Enable Password Protection for the control). После активации этого пункта, вам нужно будет нажать на кнопку «Изменить пароль» (Modify Password) для ввода пароля к программе.
После перезагрузки Windows, при попытке открыть главное окно программы, может быть открыто окно для ввода пароля. Если вы не устанавливали пароль в программе, то просто нажмите в этом окне на кнопку «ОК», после этого главное окно программы будет открыто.
Вы можете установить тулбар на Рабочий стол своего компьютера. Для этого, вам нужно будет включить пункт «Показывать панель инструментов на рабочем столе» (Show toolbar on your Desktop).
Запустить работу программы Toolwiz Time Freeze 2016 для «заморозки» системы, можно будет из области уведомлений или из главного окна приложения, при помощи кнопки «Старт» (Start Time Freeze).
Выключить работу программы можно будет из главного окна программы, при помощи кнопки «Стоп» (Stop Time Freeze), или из контекстного меню из области уведомлений. После выключения работы программы Toolwiz Time Freeze, потребуется перезагрузка компьютера.
После новой загрузки Windows, все предыдущие изменения на вашем компьютере не будут сохранены, операционная система Windows вернется к тому состоянию, которое она имела до старта программы Toolwiz Time Freeze.
Заключение.
Бесплатная программа Toolwiz Time Freeze предназначена для сохранения первоначального состояния системы. После запуска данного приложения, произойдет «заморозка» Windows, таким образом, системный раздел будет защищен от изменений. После завершения работы на компьютере, все изменения, сделанные за это время на системном диске вашего компьютера, будут отменены, операционная система Windows вернется к своему прежнему состоянию.
Установку и настройку Toolwiz Time Freeze 2017 Free Ru/En можно посмотреть на примере Toolwiz Time Freeze 2016 Free Ru/En на youtube.com
Версия программы: 4.3.1.5000.
Язык интерфейса: Русский + Английский.
Платформа: x86 / x64.
Разработчик: ToolWiz.
Лекарство: Не требуется (Freeware).
Размер: 4.36 MB.
Системные требования:
Windows XP (sp3) / Vista / 7 / 8 / 8.1 / 10 (x86-x64)
Shadow Defender 1.4.0.650 RePack by KpoJIuK — программа, аналогичная программе ShadowUser, позволяющей поставить систему в режим тени — Shadow mode, при котором невозможны ни удаление важной информации, ни атака вирусов. Данная утилита также обеспечивает защиту компьютера и конфиденциальности информации, предотвращает нежелательные и злонамеренные изменения в вашем компьютере, позволяет загружаться в виртуальном теневом режиме с выборочным сохранением данных. Имеет интуитивно понятный интерфейс. Shadow Defender создаёт виртуальный снимок указанного жёсткого диска, с которым вы и продолжаете свою работу. Атаки червей, скачивание spyware, удаление Ваших любимых фотографий и т.п… всё будет возвращено назад после очередной перезагрузки компьютера. Удобным моментом является и то, что переход в режим Shadow в Shadow Defender — не требует перезагрузки системы. Есть и ряд просто полезных улучшений, как например экспорт/импорт списка исключений в файл/из файла.
Защита от всех вирусов и вредоносных программ.
— Защита системы от нежелательных изменений.
— Безопасное тестирование игрового и программного обеспечения.
— Безопасный серфинг в интернете.
— Ликвидация простоев системы и эксплуатационных расходов.
— Перезагрузка для восстановления системы в первоначальное состояние.
Установку и настройку Shadow Defender v. 1.4.0.650 RePack Ru/En можно посмотреть на примере Shadow Defender v. 1.4.0. RePack на
Программа для заморозки программ. Заморозка состояния системы с помощью Rollback Rx
Если на компьютере было выполнено обновление Windows или во время чистой установки не проводилось форматирование системного диска, в файловой системе появится каталог Windows.old. Можно удалить его стандартными средствами или сторонними утилитами. Занимает папка более десяти гигабайт, поэтому у пользователей и появляется желание избавиться от нее.
Надо сказать, что каталог Windows.old ни в коем случае не следует удалять, если вы планируете вернуться на предыдущую версию ОС. Поэтому рекомендуется оставить его по крайней мере на пару месяцев. За это время можно будет протестировать все возможности новой редакции Windows и оценить, стоит ли выполнять откат изменений.
Встроенная утилита
В Windows есть встроена утилита, которая поможет стереть ненужный каталог. Причем очистка папки с ее помощью — наиболее простой вариант решения данной задачи. Windows.old без скачивания сторонних продуктов?
- Нажмите сочетание Win + R на клавиатуре компьютера.
- В поле развернувшегося окна «Выполнить» введите команду cleanmgr и щелкните мышью по «ОК».
- Дождитесь, пока утилита очистки системы просканирует файлы.
- Нажмите мышью на кнопку с надписью «Очистить системные файлы». Согласитесь предоставить административные права приложению.
- После завершения всех программных процессов на дисплее появится новое окно. В нем будет перечень всех файлов ОС, которые можно удалить, не нарушая целостности операционной системы. Найдите в списке текст «Файлы предыдущих установок Windows» или аналогичный и поставьте галочку рядом с ним.
- Щелкните левой клавишей мыши по надписи «ОК» и дождитесь завершения работы утилиты.
После выполнения этой инструкции каталог или его содержимое будет удалено. Чтобы проверить результат, откройте свойства папки Windows.old и обратите внимание на цифры рядом с надписью «Размер».
Командная строка
Если предыдущая инструкция не помогла, стоит попытаться избавиться от папки при помощи командной строки. В этом инструменте абсолютно нет интерфейса, а для выполнения любых операций следует вводить короткие текстовые команды. при помощи командной строки?
- Кликните по рабочему столу правой клавишей мыши.
- В развернувшемся меню выберите «Создать» > «Ярлык».
- В строку «Расположение» введите cmd и нажмите на кнопку «Далее». Теперь останется указать желаемое имя для ярлыка. Оно может быть абсолютно любым.
- Щелкните правой кнопкой мыши по только что созданному элементу и выберите надпись «От имени администратора» и ответьте утвердительно на вопрос операционной системы.
- В открывшееся окно введите команду RD C:\windows.old /S /Q и нажмите на клавишу «Ввод».
Планировщик заданий
Как удалить Windows.old с помощью планировщика заданий?
- Разверните меню «Пуск». Найдите в перечне надпись «Панель управления» и щелкните по ней левой клавишей мыши.
- Кликните по пункту «Обслуживание и система» в открывшемся списке.
- Теперь выберите надпись «Администрирование».
- В открывшемся окне дважды щелкните по пункту «Планировщик».
- Слева в утилите находится дерево заданий. В нем найдите задание с именем SetupCleanupTask.
- Щелкните правой клавишей мыши по нему, чтобы открыть контекстное меню и выберите «Выполнить».
Самый надежный способ
Если ни одна из приведенных выше инструкций не помогла?
- В меню «Пуск» нажмите на кнопку «Перезагрузка», удерживая нажатой кнопку Shift.
- В открывшемся перечне кликните по надписи «Диагностика».
- Теперь перейдите в меню «Дополнительные параметры» и щелкните по пункту с именем
- После перезагрузки откроется текстовый интерфейс.
- Введите а затем list volume. Эти действия выведут на экран список всех существующих разделов и краткую информацию о них. Главная задача — определить, какая буква соответствует системному диску, ведь в среде восстановления литералы перепутаны. Проще всего изучить столбец «Размер», чтобы понять соответствия букв и разделов.
- Введите команду exit, чтобы закрыть консольную утилиту.
- Теперь напечатайте RD /S /Q «X:\Windows.old. X замените на букву системного раздела.
- Когда команда отработает, завершите «Командную строку» и выберите пункт «Продолжить загрузку».
CCleaner
Для неопытных пользователей инструкции могут показаться сложными. Чтобы упростить действия, можно воспользоваться сторонней утилитой под названием CCleaner. Она абсолютно бесплатна, а интерфейс полностью переведен на русский язык. Как удалить Windows.old при помощи CCleaner?
- Установите и запустите приложение.
- Кликните по ссылке «Очистка» в главном окне утилиты.
- В левом списке снимите все галочки, оставив только одну — напротив пункта Old Installation Windows.
- Если рядом с надписью «Прочее» находится иконка с восклицательным знаком в синем кружке, щелкните по ней и согласитесь очистить журналы операционной системы.
- После этого кликните по кнопке»Очистить».
Надо заметить, что использование стороннего софта — самый ненадежный способ удаления каталога Windows.old. Подобные утилиты не всегда могут получить необходимые права.
Установив десятую версию ОС, дважды подумайте, до того как удалить Windows 7. Old поможет восстановить «семерку», если новая редакция не понравится или аппаратные средства компьютера окажутся недостаточно производительными для нового софта.
Как заморозить или удалить системную программу из Андроид. Одной из первых проблем, с которой встречается каждый обладатель нового гаджета под управлением Android, это присутствие большого количества ненужных ему программ. Некоторые из них являются демонстрационными версиями платных программ, другие имеют гораздо более мощные и удобные аналоги, третьи — просто бесполезные утилиты или старые игры. В любом случае вы захотите от них избавиться, но сделать это не так-то просто. Очень часто такие программы имеют статус системных, и удалить их обычным способом не получится. Поэтому в этой статье мы расскажем, как избавиться от ненужных программ в Android с помощью Titanium Backup .
Как отключить системное приложение стандартным способом
Прежде чем обращаться к столь мощному инструменту, которым является Titanium Backup , обязательно проверьте, не удастся ли обезвредить лишние программы более простым способом. Для этого откройте настройки устройства, перейдите в раздел «Приложения» и найдите интересующее вас приложение.
Если в свойствах программы вы увидите активную кнопку «Отключить», как на правом скриншоте, то это значит, что данное приложение можно отключить без всяких последствий для работы системы. В большинстве случаев предпочтительно использовать именно этот вариант, как самый безопасный и позволяющий легко вернуть приложение обратно в строй, если ваше мнение в последующем изменится.
Если же ни отключить, ни удалить программу невозможно, то придётся прибегнуть к услугам Titanium Backup . С его помощью вы сможете не только заморозить, но и полностью удалить лишние программы из Android.
Как заморозить программу с помощью Titanium Backup
Для использования этого способа вам понадобятся права суперпользователя. Что это такое и как их можно получить можно узнать в этой статье .
Кроме этого, хотим вас предупредить, что любые манипуляции с системными файлами несут в себе потенциальный риск. В результате необдуманного отключения или, тем более, удаления системных компонентов вы можете лишиться как отдельных функций Android, так и получить полностью неработоспособную систему. Поэтому тщательно обдумывайте свои действия. Помните, что ответственность за последствия своих действий несёте только вы.
Сразу после установки и запуска Titanium Backup программа попросит предоставить ей права суперпользователя и составит список всех установленных приложений. Основную информацию о состоянии Titanium Backup вы найдёте на вкладке «Обзор».
В том случае, если вы полностью не уверены в необходимости той или иной программы, благоразумнее всего будет воспользоваться функцией заморозки, а не удаления. При этом лишнее приложение будет полностью скрыто для операционной системы, как будто оно отсутствует. Но в случае необходимости или если что-то пойдёт не так, вы легко сможете восстановить его работу.
Для заморозки системной программы с помощью Titanium Backup выполните следующие действия.
2. Перейдите на вкладку «Резервные копии».
3. Найдите программу, которую вы хотите удалить, и сделайте тап по её названию.
4. В появившемся всплывающем окне нажмите на кнопку «Удалить».
5. Вам будет показано предупреждение о важности следующего шага. Ознакомьтесь с ним и нажмите кнопку подтверждения.
Как мы уже предупреждали вас ранее, удаление некоторых системных приложений может привести к неожиданным и неприятным последствиям, которые могут проявиться не сразу, а в процессе последующей эксплуатации гаджета. Поэтому очень разумным будет сначала замораживать мешающие вам программы, а только по прошествии некоторого времени, принимать решение об их удалении.
Программа ToolWiz Time Freeze.
Ранее,
в своей последней книге «Новейшие секреты Интернета»,
я уже давал информацию о программе,
которая «замораживает» операционную систему (программа Returnil System Safe),
но в связи с тем,
что официальный сайт этой программы со вчерашнего дня стал,
почему-то недоступен,
закралось подозрение, что поддержка этой программы прекращена и скорее всего,
дальнейшего развития этого проекта не будет. А посему спешу дать информацию о программе,
которая тоже предназначена для гарантированной защиты («замораживании») операционной системы от нежелательных изменений. Программа называется ToolWiz Time Freeze.
Немного подробнее об общем принципе работы программ данной категории.
Принцип работы этих программ напоминает функцию Windows «Восстановление операционной системы», но в отличии от «отката» системы в Windows, программы «замораживатели» при запуске защиты делают «снимок» буквально всего жёсткого диска на котором расположен системный раздел. Состояние реестра, также «замораживается» и никакие его изменения, включая изменения сделанные «зловредами» (вирусами, шпионскими программами и т.д.) произошедшие в режиме защиты не сохраняются после выхода из системы защиты и после перезагрузки компьютера. Состояние компьютера после перезагрузки останется точно таким же, как до включения в программе замораживателе режима защиты.
Итак, если вы боитесь случайно «испортить» компьютер, хотите безопасно доверять компьютер маленьким детям или неопытным пользователям, без страха посещать в Интернете любые,
даже самые опасные сайты, если хотите без фатальных последствий для системы устанавливать и запускать неизвестные программы, то советую установить у себя на компьютере одну из программ «замораживателей» операционной системы,
например программу ToolWiz Time Freeze.
Установка и использование программы ToolWiz Time Freeze.
Программа ToolWiz Time Freeze входит в общий комплекс программ по защите и оптимизации компьютера под названием ToolWiz Care. Я уже подробно рассказывал о ToolWiz Care по ссылке
.
Если не хотите устанавливать весь комплекс ToolWiz Care (как в нашем случае),
то отдельно скачиваем программу ToolWiz Time Freeze с официального сайта разработчиков по ссылке
.
Переходим непосредственно на страницу скачивания программы ToolWiz Time Freeze.
Скачиваем программу ToolWiz Time Freeze.
После чего запускаем установку программы ToolWiz Time Freeze.
Перезапускаем компьютер.
Программа установлена. Если не произошёл автоматический запуск программы (в трее не появился значок программы в виде снежинки),
запускаем программу вручную,
кликнув по ярлыку программы ToolWiz Time Freeze на рабочем столе.
Для включения режима «заморозки» кликаем правой кнопкой мыши по значку программы в трее или по панели запуска вверху экрана монитора.
Если запуск производится из трея,
то в контекстном меню выбираем пункт «Start TimeFreeze
».
Если запускаете «заморозку» из панели программы,
то в окне программы (которое появится после открытия) кликаем кнопку «Start TimeFreeze
».
Подтверждаем свои действия.
«Заморозка» запущена. В этом можно убедиться посмотрев на значок программы в трее. Значок должен стать красным.
Для выхода из состояния «замораживания» необходимо кликнуть по значку программы в трее правой кнопкой выбрать в контекстном меню пункт «Stop TimeFreze
».
После чего в окне программы подтвердить ваши действия.
Произойдёт перезагрузка компьютера и возврат к состоянию операционной системы до запуска «заморозки». При этом все ваши действия на компьютере будут полностью удалены.
лучше, чем восстановление системы. Переход в защищённый режим
Toolwiz Time Freeze — бесплатная программа для «заморозки» системы и состояния Windows. С помощью программы Time Freeze вы сможете сохранить первоначальное состояние Windows, и защитить свой компьютер от нежелательных изменений, от действий вредоносных программ, нежелательного рекламного программного обеспечения и т. п.
После завершения работы на компьютере, при новом запуске, операционная система Windows вернется в первоначальное состояние, которое было на момент запуска на вашем компьютере программы Toolwiz Time Freeze.
В программе Toolwiz Time Freeze, вы можете при помощи одного клика мыши включить «заморозку» системы. Все дальнейшие изменения на вашем компьютере будут происходить в виртуальной среде (Virtual System), в так называемой «песочнице». Во время работы на своем компьютере, можно будет проводить различные эксперименты, посещать опасные сайты, устанавливать незнакомые программы и т. д. При этом, системный диск вашего компьютера будет защищен от любых изменений.
После выключения компьютера, или после его перезагрузки, все изменения на вашем компьютере будут отменены. Ваша операционная система вернется к тому состоянию, которое было на момент запуска программы Toolwiz Time Freeze. Будут отменены все настройки, сделанные в это время, с вашего компьютера будут удалены все файлы, скачанные из интернета, словом, будут отменены все нежелательные изменения, например, сделанные за это время вредоносными программами на вашем компьютере.
Ваш компьютер вернется к тому состоянию, которое он имел до «заморозки» Windows, с помощью программы Toolwiz Time Freeze. На вашем компьютере будут сохранены лишь те изменения, которые были заранее внесены в список исключений. По сути, у вас будет «неубиваемая» операционная система Windows.
Скачать программу Toolwiz Time Freeze можно будет с официального сайта производителя: сингапурской компании ToolWiz. Бесплатное приложение работает в операционной системе Windows.
ToolWiz Time Freeze скачать
Установка Toolwiz Time Freeze
Установка программы Toolwiz Time Freeze на компьютер не должна вызвать особых затруднений. Сначала, в мастере установки приложения, нажмите на кнопку «Next», а потом согласитесь с лицензионным соглашением, нажав для этого на кнопку «Accept». Далее нажмите последовательно на кнопку «Next».
В окне «Optional Setting» вам предложат выбрать параметры настройки программы Toolwiz Time Freeze.
Прежде всего, здесь можно будет выбрать величину кэша, который будет использовать программа для своей работы.
По умолчанию, программа резервирует себе 5120 МБ. Такого размера будет достаточно в подавляющем большинстве случаев. Вы можете здесь увеличить размер кэша, который будет использовать данная программа.
В этом окне, по умолчанию активирован пункт «Disable Time Freeze while in Windows Safe-mode» для того, чтобы программа Toolwiz Time Freeze не работала при запуске безопасного режима в Windows. Это логично, иначе пользователь не сможет исправить неполадки своего компьютера или сделать необходимые настройки, после запуска системы в безопасном режиме.
Остальные настройки (включить постоянную «заморозку» системного раздела, или включение защиты паролем) можно будет сделать в главном окне программы Toolwiz Time Freeze.
После завершения процесса установки программы, необходимо будет произвести перезагрузку компьютера.
После запуска операционной системы Windows, в области уведомлений появится иконка программы. С помощью этой иконки можно будет сразу запустить программу Toolwiz Time Freeze, или сначала открыть главное окно утилиты.
Так выглядит главное окно приложения Toolwiz Time Freeze на английском языке.
Русификация Toolwiz Time Freeze
Программа Toolwiz Time Freeze работает на английском языке. Там все просто, но если для вас будет проще использовать данную программу на русском языке, вы можете скачать с моего сайта неофициальный русификатор Toolwiz Time Freeze.
ToolWiz Time Freeze русификатор
После этого, вы можете запустить программу Toolwiz Time Freeze. Интерфейс данного приложения теперь будет на русском языке.
Для тех пользователей, которые не будут русифицировать эту программу, я в скобках продублирую текст настроек на английском языке.
Если программа выключена (работает только служба), то иконка приложения в области уведомлений будет темно-коричневого цвета, при работающей программе, иконка приложения станет темно-синего цвета.
Из контекстного меню вы можете сразу запустить программу, выбрав для этого пункт «Старт» (Start Time Freeze). Для открытия главного окна программы необходимо будет нажать на пункт «Показать главное окно» (Show Program).
Так выглядит главное окно программы Toolwiz Time Freeze на русском языке.
Настройки и использование Toolwiz Time Freeze
Если вы активируете пункт «Автоматически включать Time Freeze при запуске Windows.» (Enable Time Freeze automatically when Windows start), то в этом случае, программа Toolwiz Time Freeze будет запускаться сразу после старта операционной системы. При работе в этом режиме, после выключения компьютера, все сохраненные или измененные данные будут удалены с вашего компьютера.
В программе Toolwiz Time Freeze, вы можете добавить определенные папки и файлы в исключения. Для этого, необходимо будет включить пункт «Включить “Исключение папок” при включении Time Freeze» (Enable Folder Exclusion when Time Freeze is ON).
С помощью кнопки «Добавить файл…» (Add File…), вы можете добавить в исключения какие-нибудь файлы. При помощи кнопки «Добавить папку…» (Add Folder…), вы можете добавить в исключения необходимую папку.
Файлы и папки, помещенные в исключения, не будут «заморожены» в программе Toolwiz Time Freeze. Все изменения, производимые с этими данными, будут сохранены на вашем компьютере.
Если вам понадобится удалить, что-либо из исключения, вам нужно будет выделить соответствующий пункт в исключениях, а затем нажать на кнопку «Удалить выбранное» (Remove Selected One).
Вы можете установить пароль для входа в настройки программы, если ваш компьютер используют одновременно несколько пользователей. Не зная пароля, другие пользователи не смогут изменить настройки данного приложения.
Для установки пароля, вам необходимо будет активировать пункт «Включить “Защиту паролем” для управления» (Enable Password Protection for the control). После активации этого пункта, вам нужно будет нажать на кнопку «Изменить пароль» (Modify Password) для ввода пароля к программе.
После перезагрузки Windows, при попытке открыть главное окно программы, может быть открыто окно для ввода пароля. Если вы не устанавливали пароль в программе, то просто нажмите в этом окне на кнопку «ОК», после этого главное окно программы будет открыто.
Вы можете установить тулбар на Рабочий стол своего компьютера. Для этого, вам нужно будет включить пункт «Показывать панель инструментов на рабочем столе» (Show toolbar on your Desktop).
Запустить работу программы Toolwiz Time Freeze для «заморозки» системы, можно будет из области уведомлений или из главного окна приложения, при помощи кнопки «Старт» (Start Time Freeze).
Выключить работу программы можно будет из главного окна программы, при помощи кнопки «Стоп» (Stop Time Freeze), или из контекстного меню из области уведомлений. После выключения работы программы Toolwiz Time Freeze, потребуется перезагрузка компьютера.
После новой загрузки Windows, все предыдущие изменения на вашем компьютере не будут сохранены, операционная система Windows вернется к тому состоянию, которое она имела до старта программы Toolwiz Time Freeze.
Выводы статьи
Бесплатная программа Toolwiz Time Freeze предназначена для сохранения первоначального состояния системы. После запуска данного приложения, произойдет «заморозка» Windows, таким образом, системный раздел будет защищен от изменений. После завершения работы на компьютере, все изменения, сделанные за это время на системном диске вашего компьютера, будут отменены, операционная система Windows вернется к своему прежнему состоянию.
Установка нового приложения на компьютере — зачастую весьма стрессовая ситуация. Последнее время очень активно вместе с той или иной программой устанавливаются различные сопутствующие программы или панели для браузера от различных компаний. И очень часто при установке таких дополнительных приложений меняются настройки в системе, что вызывает раздражение и доставляет нам неудобства при работе. А после удаление таких программ в системе остается масса следов, которые лежат там мертвым грузом (в лучшем случае они просто занимают полезное дисковое пространство, а в худшем — меняют под себя настройки системы). Чтобы избежать всех этих неудобств, разработчики из ToolWiz придумали утилиту Time Freeze. Она «замораживает» состояние вашего компьютера на время и позволяет оценить работу различных программ без вреда для основной системы. В случае проблем систему можно откатить к первоначальному состоянию. Если же проблем не возникло, то полученные изменения можно применить к основной системе.
Защита системы
При запуске программа создает снимок системы, а все внешние процессы с этого момента запускаются в виртуальной среде. Вы можете экспериментировать с системой самым невероятным образом, ставить любые приложения и пробовать их использовать. Если в процессе ваших экспериментов вы достигли желаемого результата и хотите его «закрепить», то легко можете применить все изменения — они попадут под защиту Toolwiz Time Freeze. Если же вдруг по какой-то причине что-то пошло не так, то вы легко сможете откатить изменения до первоначального состояния, которое было до начала всех экспериментов.
Подобным образом можно откатить не только случайные ошибки пользователя, но и действия вирусов, троянских программ и других вредоносных кодов. Область применения Toolwiz Time Freeze достаточно широка и она действительно полезна для работы. Как минимум, с ее помощью можно задать собственные «заводские настройки» операционной системы и всех ваших приложений в ней, зафиксировав их в виде снимка. А после вы можете в любой момент откатиться к ним, если у вас возникнут какие-либо проблемы из-за программ, а вы не можете их вернуть в первоначальное состояние штатными средствами (либо это будет очень сложно).
Защита пользовательских данных
Что самое интересное, на этом функционал Toolwiz Time Freeze не заканчивается! Вы можете устанавливать защиту на файлы и папки, блокируя к ним доступ и разрешая его при вводе пароля. Это бывает крайне важно при защите конфиденциальной информации.
Как пользоваться Toolwiz Time Freeze
Обязательно стоит упомянуть и о том, как всем этим пользоваться. Перед установкой неизвестной программы надо запустить Toolwiz Time Freeze, а после исследования нажать на кнопку Stop TimeFreeze в главном окне. Далее действуем по ситуации. Если установленное приложение понравилось, и вы решили его оставить, то выбираете пункт «Turn off the protection and save all changes» (выключить защиту и сохранить все изменения). Тогда Toolwiz Time Freeze интегрирует все изменения в основную систему. Если же установленное приложение вам не подошло или оно что-то испортило в системе, то следует выбрать откат изменений («Turn off the protection and drop all changes») — Toolwiz Time Freeze удалит все изменения и система предстанет перед вами в первоначальном виде.
К сожалению, в Toolwiz Time Freeze нет русского языка, а ее управление местами может вызывать затруднения. Например, не сразу понятно, как свернуть программу, так как нет привычной кнопочки в правом верхнем углу (рядом с крестиком) — вместо этой кнопочки разработчики создали текстовую ссылку, которая располагается рядом с кнопкой закрытия программы. Я ее не сразу заметил, сначала думал, что ее вообще нельзя свернуть. Хотя, если так подумать, то по сравнению с общей пользой, которую приносит эта программа, все эти неудобства — мелочи, на которые не стоит обращать внимание.
Если вы часто экспериментируете с компьютером, устанавливаете различные программы, то вам обязательно стоит попробовать Toolwiz Time Freeze. Скачать свежую версию всегда можно напрямую с нашего сайта. Программа полностью бесплатна.
А если вы уже используете ее в своей работе, то поделитесь нам своим опытом, расскажите, в каких именно ситуациях Toolwiz Time Freeze спасла положение.
Программа ToolWiz Time Freeze.
Ранее,
в своей последней книге «Новейшие секреты Интернета»,
я уже давал информацию о программе,
которая «замораживает» операционную систему (программа Returnil System Safe),
но в связи с тем,
что официальный сайт этой программы со вчерашнего дня стал,
почему-то недоступен,
закралось подозрение, что поддержка этой программы прекращена и скорее всего,
дальнейшего развития этого проекта не будет. А посему спешу дать информацию о программе,
которая тоже предназначена для гарантированной защиты («замораживании») операционной системы от нежелательных изменений. Программа называется ToolWiz Time Freeze.
Немного подробнее об общем принципе работы программ данной категории.
Принцип работы этих программ напоминает функцию Windows «Восстановление операционной системы», но в отличии от «отката» системы в Windows, программы «замораживатели» при запуске защиты делают «снимок» буквально всего жёсткого диска на котором расположен системный раздел. Состояние реестра, также «замораживается» и никакие его изменения, включая изменения сделанные «зловредами» (вирусами, шпионскими программами и т.д.) произошедшие в режиме защиты не сохраняются после выхода из системы защиты и после перезагрузки компьютера. Состояние компьютера после перезагрузки останется точно таким же, как до включения в программе замораживателе режима защиты.
Итак, если вы боитесь случайно «испортить» компьютер, хотите безопасно доверять компьютер маленьким детям или неопытным пользователям, без страха посещать в Интернете любые,
даже самые опасные сайты, если хотите без фатальных последствий для системы устанавливать и запускать неизвестные программы, то советую установить у себя на компьютере одну из программ «замораживателей» операционной системы,
например программу ToolWiz Time Freeze.
Установка и использование программы ToolWiz Time Freeze.
Программа ToolWiz Time Freeze входит в общий комплекс программ по защите и оптимизации компьютера под названием ToolWiz Care. Я уже подробно рассказывал о ToolWiz Care по ссылке
.
Если не хотите устанавливать весь комплекс ToolWiz Care (как в нашем случае),
то отдельно скачиваем программу ToolWiz Time Freeze с официального сайта разработчиков по ссылке
.
Переходим непосредственно на страницу скачивания программы ToolWiz Time Freeze.
Скачиваем программу ToolWiz Time Freeze.
После чего запускаем установку программы ToolWiz Time Freeze.
Перезапускаем компьютер.
Программа установлена. Если не произошёл автоматический запуск программы (в трее не появился значок программы в виде снежинки),
запускаем программу вручную,
кликнув по ярлыку программы ToolWiz Time Freeze на рабочем столе.
Для включения режима «заморозки» кликаем правой кнопкой мыши по значку программы в трее или по панели запуска вверху экрана монитора.
Если запуск производится из трея,
то в контекстном меню выбираем пункт «Start TimeFreeze
».
Если запускаете «заморозку» из панели программы,
то в окне программы (которое появится после открытия) кликаем кнопку «Start TimeFreeze
».
Подтверждаем свои действия.
«Заморозка» запущена. В этом можно убедиться посмотрев на значок программы в трее. Значок должен стать красным.
Для выхода из состояния «замораживания» необходимо кликнуть по значку программы в трее правой кнопкой выбрать в контекстном меню пункт «Stop TimeFreze
».
После чего в окне программы подтвердить ваши действия.
Произойдёт перезагрузка компьютера и возврат к состоянию операционной системы до запуска «заморозки». При этом все ваши действия на компьютере будут полностью удалены.
Наиболее мощная, на мой взгляд, программа для заморозки времени — Hall Of The Montain King . Разработка ее прекращена, офсайт также прекратил существование. Позволяет замораживать время на уровне ядра системы, техническая часть вопроса подробно расписана в прилагающейся документации. Для новичков вряд ли подойдет, да и при работе не исключены падения в синий экран.
HallOfTheMontainKing.3.0.1b.zip (666,016 bytes)
RunAsDate — интересная программа, изменяющая дату и время, но только для выбранного процесса, оставляя системное время нетронутым. Для этого в запускаемом процессе перехватываются системные функции GetSystemTime, GetLocalTime, GetSystemTimeAsFileTime, и их обработчик возвращает нужное значение. Также можно создать ярлык для автоматического запуска программы с нужной датой. На мой взгляд оптимальное решение для эффективного обхода большинства самопальных защит.
RunAsDate.1.11.zip (23,644 bytes)
Data Fuсk , как пишет сам автор, помогает «убедить» программу, которую дают тестировать только несколько дней, что она работает один день. При первом запуске создает файл данных, на основе которого будет запускать выбранное приложение. Перед запуском системное время переводится на нужную дату, а по прошествии выбранного интервала, возвращается обратно. К сожалению, такие манипуляции со временем срабатывают только на слабых защитах.
Data.Fuck.2.0.zip (45,078 bytes)
NI Anti Shareware работает по тому же принципу, что и предыдущая программа. Разница только в том, что на рабочем столе создается ярлык для выбранной шароварной программы, в котором прописана строка запуска NI Anti Shareware и нужной даты. Недостатки те же самые, на современных протекторах такие прыжки во времени приведут только к внеплановому срабатыванию защиты.
NI.Anti.Shareware.3.11.zip (778,826 bytes)
SetDate также меняет системное время перед запуском программы и возвращает его обратно по прошествии заданного интервала времени. Требует ручного редактирования ярлыков программ. Недостатки те же самые, что и у предыдущих программ.
SetDate.0.92.zip (10,416 bytes)
Loader от неизвестного автора также переводит время перед запуском программы. Немного отличается от предыдущих программ тем, что возврат к нормальному времени будет выполнен только по нажатию на специальную кнопку. Настраивается через файл конфигурации, никаких инструментов для более удобной настройки, равно как и документации, не имеет. Видимо был написан «на коленке» для решения какой-то разовой задачи, но «пошел в народ».
Loader.0.1.zip (148,839 bytes)
Датер недалеко ушел от описанных выше аналогов. Также позволяет создавать ярлык для запуска нужной программы, переводит дату перед запуском и возвращает ее обратно после запуска. Недостатки и ограничения те же самые.
Dater.1.1.zip (443,143 bytes)
Что делать, если ваш компьютер зависает или зависает
Если ваш компьютер выходит из строя, первое, что нужно сделать, это попытаться перезагрузить его. (Фото: Крис Рэтклифф, Bloomberg)
В какой-то момент это случается со всеми. Вы делаете что-то на своем компьютере, будь то важный проект, какой-то бесцельный просмотр или пытаетесь побить свой рекорд в пасьянсе, и без предупреждения все зависает. Вы шевелите мышью, нажимаете кнопки несколько раз, нажимаете несколько клавиш на клавиатуре и ничего не получаете.Ваша технология 21 века бесполезна, как камень для домашних животных. Что ты будешь делать дальше?
Перезагрузка
Хорошо, этот шаг очевиден. Однако некоторые люди думают, что им нужно вытащить вилку питания компьютера или щелкнуть выключателем на удлинителе. Вместо этого просто удерживайте кнопку питания компьютера от 5 до 10 секунд, и он перезапустится с меньшими сбоями, чем при полном отключении питания.
Когда ваш компьютер снова включится, может произойти несколько вещей.Давайте посмотрим на три самых типичных и что вам следует делать дальше.
1. Компьютер запускается нормально
Если компьютер запускается нормально, немедленно создайте резервную копию важной информации на случай, если возникнет серьезная проблема. В противном случае вы можете найти более сложные способы удаления файлов с мертвого компьютера.
Затем используйте компьютер как обычно, пока он снова не зависнет, хотя это может и не случиться. Узнайте, почему после перезагрузки часто проблемы исчезают.Если компьютер снова зависает, продолжайте читать, чтобы предпринять дополнительные шаги.
2. Компьютер спрашивает вас, как загрузиться
При перезагрузке компьютер может сказать, что произошла ошибка в Windows, и спросить, хотите ли вы запустить его в обычном или безопасном режиме. В первый раз выберите обычный запуск Windows. Затем сделайте резервную копию своих данных и продолжайте использовать компьютер, чтобы проверить, не зависнет ли он снова.
Если это второй раз, когда ваш компьютер завис, выберите загрузку в «Безопасном режиме с загрузкой сетевых драйверов».»Попробуйте использовать компьютер таким образом и посмотрите, не зависает ли он снова. Если это так, возможно, вы столкнулись с проблемой программного обеспечения или оборудования.
Если он снова не зависает в безопасном режиме, скорее всего, это программное обеспечение Продолжайте читать советы, чтобы изучить и то, и другое.
3. Компьютер сразу же снова зависает
Если компьютер снова зависает сразу после загрузки, будь то в нормальном или безопасном режиме, это может означать серьезную проблему с программным или аппаратным обеспечением. .Однако, скорее всего, это проблема оборудования.
Теперь мы собираемся рассмотреть несколько способов сузить круг вопросов и устранить причину.
Устранение основных неполадок программного обеспечения
Периодические или постоянные зависания компьютера могут быть результатом срабатывания программы. Используйте сочетание клавиш CTRL + SHIFT + ESC, чтобы открыть диспетчер задач Windows, а затем выберите вкладку «Производительность». В Windows 8.1 и 10 вам может потребоваться щелкнуть ссылку «Подробнее» в нижней части диспетчера задач, чтобы увидеть ее.Щелкните здесь, чтобы узнать больше о хитростях диспетчера задач.
Начните использовать компьютер как обычно, но следите за категориями ЦП, памяти и диска. Если компьютер зависает, и один из них действительно высокий, это может быть вашим ответом. Отметьте, какая область действительно высока, затем перезагрузите компьютер и снова откройте диспетчер задач.
Однако на этот раз выберите вкладку «Процессы». Отсортируйте список по ЦП, памяти или диску, в зависимости от того, какой из них был действительно высоким в последний раз, когда компьютер завис, и посмотрите, какой процесс появляется в верхней части списка при зависании компьютера.Это должно сообщить вам, какое программное обеспечение работает, чтобы вы могли удалить или обновить его. Узнайте, как понять, что процессы говорят вам о ваших программах.
У вас также может быть скрытое программное обеспечение, такое как вирус, вызывающее проблемы. Обязательно запустите сканирование с помощью программного обеспечения безопасности, чтобы обнаружить то, чего там не должно быть.
В случаях, когда ваш компьютер зависает во время запуска в нормальном режиме, но загружается нормально в безопасном режиме, проблема может заключаться в программе, которая загружается во время загрузки.Используйте такую программу, как Autoruns, чтобы выборочно отключить программы, запускаемые при запуске, и посмотреть, какая из них вызывает проблему.
Если ваш компьютер зависает во время запуска, несмотря ни на что, и он находится в той же точке, то проблема может быть в повреждении Windows или в аппаратном обеспечении. Быстрый способ узнать это — взять Live CD для другой операционной системы, такой как Linux Mint или Tails, и загрузиться с ним.
Если другая операционная система загружается нормально, возможно, вы столкнулись с проблемой Windows и, возможно, потребуется ее переустановка.Для тех, кто использует Windows 10 (и 8), у него есть функция обновления / сброса, которая должна вернуть Windows в заводское состояние. Он находится в разделе Настройки >> Обновление и восстановление >> Восстановление. Если у Windows возникают проблемы с запуском, во время загрузки должна появиться опция восстановления, которая включает это, или вам, возможно, придется использовать диск.
Если в операционной системе, отличной от Windows, тоже есть проблемы, то пора взглянуть на ваше оборудование.
Устранение основных неполадок оборудования
Компьютер, который зависает как в нормальном, так и в безопасном режиме или с другой операционной системой, часто может указывать на проблему с оборудованием вашего компьютера.Это может быть ваш жесткий диск, перегрев ЦП, плохая память или сбой источника питания. В некоторых случаях это также может быть ваша материнская плата, хотя это редкость.
Обычно из-за проблем с оборудованием зависание начинается спорадически, но со временем частота увеличивается. Или он сработает, когда компьютер усердно работает, но не когда вы делаете более простые вещи. К счастью, вы можете выполнить несколько проверок и посмотреть, так ли это.
Используйте такую программу, как CrystalDiskInfo, чтобы проверить S.M.A.R.T. данные о признаках надвигающегося отказа. Такая программа, как SpeedFan, может сказать вам, перегревается ли процессор вашего компьютера или если напряжение колеблется, что может быть проблематичным источником питания.
Если вы хотите углубиться в подробности, вы можете взять диагностический компакт-диск, например Ultimate Boot CD от FalconFour. В нем есть множество других инструментов для проверки вашего компьютера, в том числе MemTest для увеличения нагрузки на оперативную память вашего компьютера, чтобы убедиться, что он работает нормально.
Узнайте о других признаках того, что ваш компьютер может быть близок к смерти.Если ваш компьютер более новый, возможно, он все еще находится на гарантии, и в этом случае вам следует связаться с производителем или продавцом.
Для старого компьютера необходимо решить, дешевле ли его отремонтировать или заменить. Узнайте, в какой момент вам следует сократить свои убытки.
На шоу Кима Командо, крупнейшем в стране ток-шоу на радио выходного дня, Ким отвечает на звонки и дает советы по сегодняшнему цифровому образу жизни, от смартфонов и планшетов до онлайн-конфиденциальности и взлома данных.Чтобы получить ее ежедневные советы, бесплатные информационные бюллетени и многое другое, посетите ее веб-сайт Komando.com. Напишите ей на [email protected].
Прочтите или поделитесь этой историей: https://www.usatoday.com/story/tech/columnist/komando/2016/04/08/what-do-when-your-computer-freezes-locks-up/82657920 /
Как предотвратить зависание компьютера с Windows
Почему мой компьютер зависает и работает медленно?
Это случается со всеми в какой-то момент, но, хотите верьте, хотите нет, ваш компьютер зависает каждый раз, когда вы занимаетесь чем-то чрезвычайно важным — или нет? Вы пытаетесь нажать несколько клавиш на клавиатуре, пошевелить мышью, но безуспешно — компьютер перестает отвечать.
Что ж, можем заверить вас, что ваш компьютер с Windows зависает не из-за холода! но мы знаем, что вы уже это поняли. Если вы хотите узнать, как предотвратить зависание компьютера с Windows, прочтите все подробности.
Скорее всего, вы уже были жертвой замедления, зависания или даже повреждения вашей операционной системы Windows вашей важной презентации или рабочих документов. Вы наверняка хотите этого избежать!
По этим причинам вы находитесь на нашем сайте, пытаясь найти решение для всего этого или даже понять, что происходит.Достижение этой стадии действительно раздражает, и есть способы избавиться от связанных проблем, даже если они появляются, но лучше всего не попасть туда. Для этого вам необходимо правильно обслуживать компьютер и не допускать зависания операционной системы Windows.
На самом деле, поддержание вашего компьютера быстрым и здоровым отнимет у вас совсем немного времени. Вот что вам нужно сделать:
Избавьтесь от программ, которые вы не используете.
Убедитесь, что вы делаете это часто и делаете это хорошо.Лучший способ сделать это — запустить средство проверки системных файлов на вашем компьютере, например jv16 PowerTools, это освободит место на диске, полностью удалив все файлы неиспользуемого программного обеспечения, а также записи реестра, которые могут замедлить работу вашего компьютера.
Обновите программное обеспечение
Убедитесь, что ваша операционная система и программы также важны для предотвращения зависания компьютера в Windows. Программное обеспечение постоянно развивается, и без регулярной проверки обновлений могут возникнуть несоответствия в том, как программы взаимодействуют друг с другом.Центр обновления Windows может гарантировать наличие всех последних обновлений в вашей операционной системе, но вам нужно будет проверить наличие сторонних программ и программного обеспечения.
Это особенно важно проверить при использовании версий старше Windows 10 (например, Windows 7). Если у вас есть программы или программное обеспечение, которые не поддерживают вашу текущую операционную систему, более вероятно, что вы столкнетесь с такими проблемами, как зависание вашего компьютера.
Отключить быстрый запуск
Fast Startup — это функция, которая сокращает время загрузки при запуске компьютера.Несмотря на то, что это никоим образом не вредит Windows, часто это приводит к проблемам совместимости на вашем ПК и может быть причиной зависания Windows. Поэтому рекомендуется выключить его.
Для этого:
- Перейдите в Панель управления> Электропитание и нажмите «Выбрать, что делает кнопка питания» на левой вкладке.
- Затем снимите флажок «Включить быстрый запуск (рекомендуется)» и перезагрузите компьютер.
Обновите драйверы
Убедитесь, что на компьютере нет конфликтов в диспетчере устройств.У вас может быть конфликт или вам нужно обновить программное обеспечение драйвера. Доступ к диспетчеру устройств можно получить несколькими способами во всех версиях Windows, чаще всего из панели управления.
Драйверы устройств сообщают операционной системе и другому программному обеспечению компьютера, как взаимодействовать с оборудованием, таким как принтер или звуковая карта.
Например, драйвер принтера возьмет документ, который у вас может быть в Microsoft Word, через Windows, а затем скажет принтеру точно , как распечатать эту информацию на странице.
Если компьютер зависает при попытке распечатать документ. Откройте диспетчер устройств, щелкните устройства и найдите необычные значки или цвета. Если вы затем дважды щелкните по нему, вы можете получить дополнительную информацию о нем или о том, какие задачи необходимо выполнить.
Очистите свой компьютер
Компоненты компьютера, такие как ЦП или графический процессор, выделяют много тепла, а чрезмерное тепловыделение замедляет работу компьютера, что приводит к его зависанию. Регулярная чистка внутренних частей компьютеров снизит перегрев и повысит их производительность.В соответствии с рекомендациями следует использовать воздушный компрессор или легкую щетку для удаления пыли, а также обеспечить надлежащую вентиляцию компьютера. Если у вас нет воздушного компрессора, загляните в местную ремонтную мастерскую, и я уверен, что они будут рады вам помочь!
Обновите свое оборудование
Иногда дело не только в программном обеспечении, это может быть проблема с оборудованием. Если вашему компьютерному оборудованию больше пяти лет, вы можете обновить его или даже полностью изменить.Одним из основных обновлений оборудования, которое является дешевым и простым в исполнении, является модернизация жесткого диска до SSD (твердотельного диска), что значительно повысит производительность по сравнению со старым магнитным жестким диском.
Технологии компьютерного оборудования быстро развиваются, поэтому смотрите, какие обновления доступны каждые четыре или пять лет. То, что было передовым и дорогим всего несколько лет назад, как правило, значительно снизилось в цене и могло дать вам отличные преимущества в производительности. Итак, следите за аппаратной проблемой вашего компьютера.
Сброс настроек BIOS
Случайное изменение настроек BIOS вашего ПК может привести к зависанию вашего компьютера. Вы можете закончить свои проблемы, сбросив настройки BIOS по умолчанию.
- Просто перезагрузите компьютер и войдите в настройки BIOS, нажав правую клавишу (F2 для Dell) несколько раз.
- Когда вы войдете в BIOS, нажмите F9, чтобы автоматически загрузить заводские настройки по умолчанию.
- Выделите OK и нажмите Enter, чтобы восстановить BIOS по умолчанию.
- Наконец, нажмите F10, чтобы сохранить изменения и выйти.
Дефрагментация жесткого диска
При дефрагментации файлы с жесткого диска снова упорядочиваются вместе, что упрощает их поиск компьютером. Обычно это долгий процесс, но вы можете оставить компьютер на ночь, чтобы утром проснуться для более быстрой системы. Это действительно важно только в том случае, если вы используете старые жесткие диски, поскольку более современные твердотельные накопители работают по-другому и не имеют той же проблемы
Очистить реестр
Самый разумный способ сделать это — использовать jv16 PowerTools, так как его очистка вручную требует определенных знаний.Возможно, вы плохо разбираетесь в очистке реестра, но поверьте нам, это очень важно и будет иметь колоссальный эффект.
Переустановите операционную систему
Это своего рода крайняя мера, но иногда она единственная, которая возвращает ваш старый быстрый компьютер. Однако перед этим установите jv16 PowerTools, и вы обнаружите, что болезненный и долгий процесс переустановки Windows на самом деле может оказаться ненужным.
Просканируйте компьютер с помощью вредоносной программы или антивирусаЕсли ваш компьютер с Windows постоянно зависает, вероятно, на нем может быть размещено вредоносное ПО, рекламное ПО или вирус в вашей операционной системе.Простое сканирование с помощью специального программного обеспечения ваших системных файлов выявит проблему и, как правило, также решит ее.
Проверить RAM
Неисправный или низкий уровень ОЗУ часто является причиной частого зависания вашего компьютера. Когда ваш ноутбук зависнет в следующий раз, нажмите одновременно клавиши Ctrl + Shift + Esc, чтобы открыть диспетчер задач и проанализировать вкладку производительности. Если ваше использование памяти достигло максимума, пора обновить Ram — если возможно. Для ноутбуков, которые поставляются с оперативной памятью, распаянной на материнской плате, вам, возможно, придется купить новый ноутбук — для повышения производительности и увеличения скорости.
Не многозадачность
Windows зависает большую часть времени, потому что она загружена по максимуму, но для этого нет причин. Можете ли вы действительно сосредоточиться, если вы открываете 20 вкладок в своем браузере, в то время как у вас одновременно открыто 10 других приложений? Едва ли. Вы можете работать более продуктивно, работая всего с двумя или тремя программами, и вероятность того, что Windows зависнет или замедлится, значительно уменьшится.
Проверить диспетчер задач
Наконец, возможно, произошел сбой простой программы, а не вашей ОС.Вы должны открыть диспетчер задач, удерживая CTRL + ALT + DELETE и выбрав конечную задачу для любых конкретных программ (или отдельной программы), которые вызывают зависания компьютера.
Заключение
Видите? Довольно легко убедиться, что ваш компьютер всегда работает наилучшим образом. Все, что вам нужно делать, — это время от времени уделять ему внимание или выделить несколько минут, чтобы установить продукт, который сделает это за вас.
Мы надеемся, что наше руководство о том, как предотвратить зависание компьютера с Windows, помогло!
Мой компьютер зависает через 20 или 30 минут и требует перезагрузки | Small Business
Зависание компьютера может привести к потере работы, но одно или два зависания обычно не указывают на основную проблему.Однако, когда ваша машина регулярно зависает в течение короткого времени после загрузки, это может указывать на ряд проблем. В качестве первой меры предосторожности вам следует проверить свою систему на наличие вирусов. Если сканирование не обнаруживает никаких угроз, проблема может заключаться в используемом программном обеспечении или в аппаратном сбое.
Проверка на вирусы
Компьютерные вирусы могут вызывать широкий спектр ненормального поведения, включая использование вычислительной мощности вашего компьютера вплоть до блокировки системы. Выполните полное сканирование в вашей антивирусной программе, чтобы проверить наличие проблем.Многие антивирусные программы могут запланировать сканирование при загрузке, которое запускается до открытия Windows, что может помочь, если ваш компьютер зависает до завершения обычного сканирования. Вы также должны запустить сканирование с помощью программы защиты от вредоносных программ, которая может обнаружить другие типы инвазивного программного обеспечения, которое может нанести ущерб производительности системы.
Отслеживайте использование компьютера
Если ваш компьютер постоянно зависает в течение определенного периода времени, отслеживайте, как вы используете свое устройство. Если вы находитесь в офисе, вы можете запускать одну и ту же программу каждый день в течение определенного периода времени.Если да, попробуйте сделать что-нибудь еще, например, дать компьютеру простаивать по истечении времени, когда он обычно зависает. Если проблема исчезнет, вероятно, зависает ваше программное обеспечение. Проверьте веб-сайт программы на наличие исправлений, которые могут решить проблему.
Проверить подробности ошибок
Windows ведет журнал обнаруженных ошибок, который может содержать подробную информацию о ваших зависаниях. Нажмите «Windows-R», введите «eventvwr» и нажмите «Enter». Откройте «Журналы Windows» и проверьте категории «Система» и «Приложение» на наличие ошибок, возникших примерно во время последнего зависания.Журналы ошибок могут упоминать определенные файлы. Если вы не узнаете имена файлов — в ошибках часто упоминаются файлы конкретной системы или драйвера — скопируйте имя в поисковую систему в Интернете, чтобы узнать, какой программе принадлежит файл.
Обновите вашу систему
Центр обновления Windows загружает исправления системных ошибок, которые устраняют сбои и несовместимости, которые могут вызывать зависания. Вы можете обновить вручную или запланировать автоматические обновления с панели управления Центра обновления Windows. Если в журнале ошибок указывается проблема с файлом, отличным от Windows, например с видео- или аудиодрайверами, загрузите последнюю версию драйвера от производителя и установите ее.Поскольку эти драйверы постоянно работают в вашей системе, они могут вызывать зависание и сбой, даже если вы не используете активно аудио или видео программное обеспечение.
Аппаратные проблемы
Если устранение проблем с программным обеспечением не решает проблему зависания, возможно, у вас аппаратный дефект. К сожалению, отслеживание проблем с оборудованием требует много времени и доступа к запасным частям — лучший способ проверить отдельные компоненты компьютера — заменить их по одному. Однако одну распространенную проблему легко решить.Скопление внутренней пыли может привести к перегреву вашего компьютера через короткое время после включения каждый раз, когда вы используете компьютер. Если вы слышите, что вентиляторы вашего компьютера постоянно работают на полную мощность, попробуйте отключить компьютер от сети, открыть корпус и очистить вентиляторы от пыли. Если ваши вентиляторы вообще не работают, проверьте их соединения и при необходимости замените их.
Уведомление о версии
Информация в этой статье относится к Windows 8 и 8.1, а также к Windows 7 и Vista. В других версиях он может незначительно или значительно отличаться.
Ссылки
Ресурсы
Биография писателя
Аарон Парсон пишет об электронике, программном обеспечении и играх с 2006 года, участвуя в нескольких технологических веб-сайтах и работая с NewsHour Productions. Парсон получил степень бакалавра искусств в Государственном колледже Эвергрин в Олимпии, штат Вашингтон.
Мой компьютер зависает — помогите!
Компьютеры могут зависать или зависать по разным причинам. Может случиться так, что открыто много программ, и он не может выполнять множество разных задач одновременно.Может случиться так, что на вашем компьютере установлено много программ, и жесткий диск начинает заполняться, поэтому компьютер не может работать быстро, и вы можете просить его делать слишком много всего одновременно.
Иногда это может быть связано с тем, что используемая вами программа несовместима с вашей операционной системой или с другими программами на компьютере. Иногда он зависает из-за проблем с вентилятором или из-за того, что ЦП (центральный процессор) становится слишком горячим, или из-за того, что вы установили оборудование, такое как новая клавиатура или мышь, а программное обеспечение для него устарело.
Это руководство было написано с использованием Windows 7, однако большинство ПК с Windows будут похожи.
Следующее руководство даст несколько советов о том, что делать, если ваш компьютер зависает
Шаг 1: Иногда ваш компьютер на короткое время зависает, пока он выполнял множество процессов, поэтому сначала подождите … и не поддавайтесь соблазну нажимать больше кнопок или щелкать по экрану, так как это может дать больше задач чтобы компьютер сделал и усугубил проблему.
Шаг 2: Если через несколько минут он все еще не разморозился, нажмите и удерживайте одновременно клавиши Ctrl , Alt и Delete . (У вас может быть клавиша с надписью « DEL » вместо «Удалить», и они могут находиться в разных местах в зависимости от того, какой у вас тип клавиатуры).
Шаг 3: После нажатия Ctrl , Alt и Delete появится следующий экран.Выберите Запустить диспетчер задач из списка на экране.
Шаг 4: На экране появится диалоговое окно «Диспетчер задач». На вкладке приложений будет показан список приложений и программ, запущенных в данный момент. Если приложение заморожено, в столбце статуса рядом с ним вы можете увидеть «Не отвечает».
Шаг 5: Щелкните имя приложения, чтобы оно было выделено, а затем щелкните Завершить задачу .Возможно, вам придется проделать это несколько раз.
Шаг 6: После этого вы можете увидеть следующие диалоговые окна в зависимости от вашей операционной системы. Выберите Завершить программу .
Шаг 7: Если вы выполните эти шаги, а ваш компьютер продолжает зависать и не отвечает, или вы пытаетесь выполнить Ctrl , Alt и Удалить , но по-прежнему ничего не происходит, в крайнем случае нажмите и удерживайте кнопку включения компьютера в течение нескольких секунд, пока компьютер не выключится.Подождите несколько секунд, затем снова включите компьютер.
Шаг 8: Если вы обнаружите, что ваш компьютер продолжает зависать при запуске программы, вам может потребоваться удалить программу с вашего компьютера и найти альтернативу.
Шаг 9: В начальном меню выберите Control Panel . После открытия панели управления выберите Удалить программу .
Шаг 10: Прокрутите список программ и найдите те, которые вы не используете.Щелкните программу в списке, чтобы она была выделена, затем щелкните Удалить . Следуйте инструкциям на экране, чтобы удалить программу.
Шаг 11: Если вы обнаружите, что ваш компьютер загружается, но затем зависает, и вы не можете удалить проблему, возможно, вам придется перезагрузиться, но загрузиться в «безопасном режиме». Здесь компьютер запускается, но не загружает все сразу. Как только компьютер перезагрузится, несколько раз нажмите F8 .После этого ваш компьютер должен загрузиться в безопасном режиме, и вы сможете удалить проблемное приложение. После удаления перезагрузитесь в нормальном режиме.
Ваш компьютер также может зависнуть из-за нехватки места на жестком диске. Вы можете сделать несколько вещей:
Шаг 1: Удалите программы, которые вы не используете.
Шаг 2: Запустите «Очистку диска». Ряд файлов и приложений могут использовать память и не требуются, например временные файлы и файлы cookie.Запуск «Очистки диска» позволит вам удалить все данные, которые не нужны для освобождения места на жестком диске.
Шаг 3: В меню «Пуск» Windows выберите Компьютер . Когда откроется диалоговое окно компьютера, щелкните правой кнопкой мыши C: и выберите свойства в меню.
Шаг 4: Щелкните Disk Cleanup в следующем окне, компьютер затем просмотрит ряд файлов и программ, чтобы увидеть, что можно удалить.
Шаг 5: После этого он предложит список возможных файлов для удаления.
Шаг 6: Прокрутите список в окне очистки диска, чтобы увидеть, что можно удалить, чтобы освободить место. Щелкните поле для галочки, чтобы выбрать элемент. Когда вы закончите и будете счастливы удалить файлы, нажмите Очистить системные файлы .
Шаг 7: Обновите антивирусное программное обеспечение и выполните полное и полное сканирование.Иногда вирусы могут привести к зависанию компьютера.
Карен Максвелл — репетитор Digital Unite и эксперт / инструктор по доступности компьютеров.
Что делать, если приложение зависает
Что делать, если приложение зависаетВы усердно работаете над бизнес-проектом на своем компьютере, но вдруг приложение, которое вы используете, зависает. Вскоре ваше разочарование резко возрастет, а ваша продуктивность резко упадет, когда вы попробуете все, что только можете придумать, для решения проблемы.Звучит знакомо?
Вот как вы можете быстро вернуться к работе, когда приложение, работающее на настольном компьютере Windows или портативном компьютере, зависает:
- Подождите несколько минут. Иногда кажется, что приложение зависло, но оно просто работает медленно или занято выполнением сложной задачи. Если программа не отвечает после короткого ожидания, переходите к шагу 2.
- Попробуйте закрыть программу, нажав Alt + F4. Другими словами, одновременно нажмите клавиши Alt и F4.Нажатие Alt + F4 должно закрыть текущее окно (в данном случае замороженное приложение), но если этого не произошло, перейдите к шагу 3.
- Откройте диспетчер задач Windows. Вы можете открыть его напрямую, нажав Ctrl + Shift + Esc. Если вы не можете вспомнить это сочетание клавиш, вы можете открыть его более традиционным способом, нажав Ctrl + Alt + Del и выбрав параметр «Запустить диспетчер задач». Переходите к шагу 4, если открывается Диспетчер задач. В противном случае переходите к шагу 5.
- На вкладке «Приложения» выделите программу, которая не отвечает, и выберите «Завершить задачу». Завершение программы может занять до 20 секунд. Если программа завершится, закройте диспетчер задач. Если программа не заканчивается, переходите к шагу 5.
- Выключите компьютер. Сначала попробуйте использовать опцию «Завершение работы» Windows. Если у вас нет доступа к этой опции или она не работает, нажмите и удерживайте кнопку питания, пока компьютер не выключится.
- Включите компьютер, нажав кнопку питания. Если вас спросят, хотите ли вы запустить компьютер в «безопасном режиме» или вы хотите «запустить Windows в обычном режиме», выберите последнее, чтобы проверить, правильно ли запускается Windows.Этот процесс может занять больше времени, если вы выключите компьютер с помощью кнопки питания, поскольку Windows выполняет дополнительные диагностические тесты после принудительного выключения.
- Если компьютер запускается нормально, все готово. Если нет, вам нужно будет запустить его в безопасном режиме, и в этом случае вам может потребоваться помощь вашего поставщика ИТ-услуг.
Периодическое зависание приложения — обычное дело и не вызывает беспокойства. Однако, если приложение постоянно зависает, вам может потребоваться, чтобы ваш поставщик ИТ-услуг диагностировал и устранял основную причину проблемы.
Поделитесь этой историей, выберите платформу!
См. Также
ОписаниеИногда зависает винда или работающее приложение, пользовательский интерфейс резко перестает отвечать, и вы не можете определить, что вызвало проблему или как устраните проблему. Эта утилита пытается обнаружить программное обеспечение или процесс, который в настоящее время завис, и отображает некоторую информацию, которая может помочь вам разобраться и понять что именно лежит в основе такого неожиданного поведения.Большая часть информации, отображаемой в отчете WhatIsHang, такие как стек вызовов, данные стека, регистры процессора и данные памяти, предназначены для пользователей с Знание программирования Windows. Однако WhatIsHang также представляет список строк и файлы dll, связанные с проблемой зависания, которые могут помочь пользователям без навыки программирования понять и устранить причины проблемы и восстановить нормальную работу.Системные требования и ограничения
История версий
Использование WhatIsHangКогда вы запускаете WhatIsHang, в верхней панели главного окна отображается список всех запущенных приложений, на которые их пользовательский интерфейс перестал отвечать. Если WhatIsHang не может обнаружить какое-либо зависшее приложение, верхняя панель будет пустой, пока не будет обнаружено какое-либо зависшее программное обеспечение.Когда обнаружено зависшее приложение и вы хотите получить информацию о проблеме, выберите нужный элемент в верхней панели, а затем нажмите F9.WhatIsHang проверит зависшее приложение и отобразит всю информацию на нижней панели, в виде простого текстового отчета. Общие сведения об отчетах WhatIsHangВо-первых, вы должны знать, что существует 2 типа проблем с зависанием:
Вот некоторая информация о каждом разделе отчета WhatIsHang:
Если вы не можете понять отчет …Если вы не программист или не специалист по Windows, возможно, вы не сможете понять или проанализировать отчет WhatIsHang.В этом случае можно попробовать …
Отчет обо всех обсужденияхНачиная с версии 1.05 появился новый экспериментальный отчет, отображающий информацию обо всех запущенных потоках вместо отображения только основного потока пользовательского интерфейса, который перестал отвечать.Этот тип отчета может быть полезен, когда несколько потоков вовлечены в проблему зависания (например, когда основной поток пользовательского интерфейса ожидает завершения другого потока). Вы можете получить этот отчет, нажав Ctrl + F9. имейте в виду, что этот отчет может быть очень большим на многопоточные приложения. Перевод WhatIsHang на другие языкиЧтобы перевести WhatIsHang на другой язык, следуйте инструкциям ниже:
ЛицензияЭта утилита выпущена как бесплатное ПО. Вы можете свободно распространять эту утилиту через дискеты, CD-ROM, Интернет или любым другим способом, если вы ничего за это не берете и не продавать или распространять как часть коммерческого продукта.Если вы распространяете эту утилиту, вы должны включить все файлы в дистрибутив, без каких-либо модификаций!Заявление об ограничении ответственностиПрограммное обеспечение предоставляется «КАК ЕСТЬ» без каких-либо явных или подразумеваемых гарантий, включая, но не ограничиваясь, подразумеваемые гарантии товарной пригодности и пригодности для определенной цели. Автор не несет ответственности за какие-либо особые, случайные, косвенный или косвенный ущерб из-за потери данных или по любой другой причине.Обратная связьЕсли у вас есть проблемы, предложения, комментарии или вы обнаружили ошибку в моей утилите, вы можете отправить сообщение по адресу nirsofer @ yahoo.comWhatIsHang также доступен на других языках. Чтобы изменить язык WhatIsHang, загрузите zip-файл на соответствующем языке, извлеките файл whatishang_lng.ini, и поместите его в ту же папку, в которой вы установили утилиту WhatIsHang. |
отчетов об ошибках — Что мне делать, если Ubuntu зависает?
Зависания, которые вы описали, могут быть связаны как с программным, так и с аппаратным обеспечением, и, как вы обнаружили, иногда очень трудно диагностировать.
Оборудование
Если это настольный ПК, посмотрите свои аппаратные карты. Как для ноутбуков, так и для настольных компьютеров возможны проблемы с типом acpi.
Может оказаться полезным временно упростить конфигурацию, чтобы подключить только графическую карту со стандартной клавиатурой и мышью. Все остальные карты следует удалить.
В случае проблем, связанных с acpi, попробуйте загрузиться с номером noapic nomodeset в параметре загрузки grub. Также стоит попробовать acpi = off , хотя это может иметь другие нежелательные эффекты, такие как постоянное использование вентилятора.
Также стоит проверить уровень версии BIOS и посмотреть, есть ли у поставщика более новая версия BIOS. Мы надеемся, что в примечаниях к файлу readme можно будет узнать, вылетает ли какая-либо более новая версия, исправленная, или зависает.
Программное обеспечение
Замечу, что вы пробовали стандартные драйверы 270, но не смогли из-за зависаний. Не могли бы вы пояснить, были ли у вас подобные проблемы с драйвером с открытым исходным кодом? Очевидно, вы не получите Unity во время тестирования.
Замораживание графики может быть одним из / или комбинацией driver / compiz / X / kernel
Если вы хотите попробовать любое из приведенных ниже предложений , сначала сделайте резервную копию вашей системы с помощью хорошего инструмента резервного копирования, такого как CloneZilla.Для получения изображения вам понадобится внешний носитель, например большой USB-накопитель / накопитель или отдельный внутренний жесткий диск.
Деактивируйте (удалите) текущий драйвер 173-nvidia с помощью окна «Дополнительные драйверы».
Есть небольшое количество важных исправлений, прежде всего в стабильной версии 275, но небольшое количество также и в 280beta, которые исправляют зависания — стоит попробовать, чтобы увидеть, применимы ли они к вашей видеокарте. К сожалению, nvidia не подробно описывает, какие именно карты они исправляют (readme.txt)
Однако — я настоятельно рекомендую сделать резервную копию, если вы не уверены в том, что отмените установку nvidia — тем более, что у вас были серьезные проблемы с немного более старыми драйверами 270. Я использовал clonezilla бесчисленное количество раз, и это всегда помогало мне избежать неприятностей. Однако вам понадобится большой внешний накопитель — USB-накопитель / внешний накопитель или отдельный накопитель.
X Обновления
Последние графические драйверы были упакованы в x updates ppa.
Примечание — это уведет вас от стандартной базовой линии — при обновлении в будущем ppa-purge сам PPA перед обновлением.
Так же можно вручную установить драйвера от nVidia:
Попробуйте установить последние версии драйверов nvidia stable 275 или 280 — 32-битные 280 драйверы: ftp-сайт и 64-битные: 280 драйверы: ftp-сайт
Для установки
CTRL + ALT + F1 для переключения на TTY1 и входа в систему
служба sudo gdm stop
Для остановки X-сервера
sudo su
Для запуска с правами root
cd ~ / Загрузки
sh NVIDIA-Linux-x86-280.04. бег
Чтобы установить 32-битный драйвер (эквивалент для 64-битного), перезагрузитесь.
Для удаления
sudo sh NVIDIA * - удалить
Также удалите /etc/X11/xorg.conf
X / Ядро / Compiz
Если вы запускаете классический Ubuntu с эффектами, возникают ли у вас те же проблемы с зависанием, что и в стандартном Ubuntu? Если вы не можете воспроизвести зависание с классическим Ubuntu (без эффектов), это укажет вам на проблему с компиляцией.Я бы отправил сообщение об ошибке на стартовой панели команде compiz.
Если есть свободное место (например, 20 ГБ), вы можете выполнить двойную загрузку / установку вместе с последней альфа-версией oneiric. Очевидно, это само по себе будет нестабильным, но оно будет поставляться с последними версиями X и ядром. Возможно, вам также потребуется вручную установить драйверы графики beta 280, указанные выше, поскольку они, вероятно, не будут предлагаться в окне «Дополнительные драйверы».
Если во время тестирования вы не видите такую же активность зависания, вы можете попробовать обновить свою версию X с помощью x-edgers ppa и использования ядра 3.0 в Нетти. Такой путь нежелателен и может вызвать проблемы с обновлением в будущем, а также может иметь другие непредвиденные проблемы со стабильностью. Опять же, используйте ppa-purge для удаления PPA.
Kernel 3.0 поставляется с PPA — вам необходимо установить заголовки, а также само ядро из synaptic ПЕРЕД перезагрузкой, если вы собираетесь установить диск nvidia позже.
Это тестовый ppa — имейте готовую резервную копию, если вы хотите попробовать этот маршрут.
.