Иногда вы можете увидеть сообщение: Система выключается. Пожалуйста, сохраните всю свою работу . Или вы можете увидеть сообщение: Перезагрузите компьютер через 10 минут, чтобы завершить установку важных обновлений Windows . Или, может быть, вы случайно нажали кнопку «Завершение работы» или «Перезагрузка», прежде чем сохранить свою работу, и вы хотели бы остановить или отменить выключение системы и остановить эту операцию. Вы можете создать этот удобный ярлык на рабочем столе Windows, который может помочь вам в таких ситуациях.
Отмена выключения или перезагрузки системы


Вы не можете отменить перезапуск или завершение работы с помощью интерфейса Windows Shutdown Event Tracker. Это можно выполнить только из командной строки. Чтобы отменить или отменить выключение или перезапуск системы, откройте командную строку, введите
Создать ярлык «Прервать отключение системы»
Щелкните правой кнопкой мыши пустую область на рабочем столе. Выберите «Создать»> «Ярлык». В первом поле мастера создания ярлыков введите: shutdown.exe -a. Теперь нажмите кнопку «Далее» и назовите ярлык: Отменить отключение. Нажмите кнопку «Готово». Наконец, выберите соответствующий значок для него!
Чтобы назначить ярлык «Прервать отключение системы» в качестве сочетания клавиш , щелкните его правой кнопкой мыши> Свойства> вкладка «Ярлык». В поле «Сочетание клавиш» вы увидите «Нет». Щелкните в этом поле и нажмите клавишу A на клавиатуре. Буквы Ctrl + Alt + Del появятся автоматически и теперь будут сочетанием клавиш для отмены завершения работы или отмены перезапуска. Нажмите Применить> ОК.


Это может быть использовано только в течение периода ожидания. Так что помните, что у вас может быть всего несколько секунд, чтобы остановить процесс выключения или перезапуска, и поэтому вам лучше иметь очень быстрые пальцы, чтобы использовать этот ярлык!
В качестве альтернативы вы можете сначала создать отдельный ярлык для завершения работы следующим образом:
Щелкните правой кнопкой мыши пустую область на рабочем столе. Выберите «Создать»> «Ярлык». В первом поле мастера создания ярлыков введите: Завершение работы -s -t 30. Нажмите кнопку Далее. Назовите ярлык: Завершение работы и нажмите Готово. Затем выберите соответствующий значок для него!
Когда вы используете этот ярлык для выключения, вы сначала получите диалоговое окно с сообщением:


Это даст вам 30 секунд, чтобы прервать выключение системы. После прекращения работы или перезапуска вы получите значок в системном трее.


Нажмите на значок, чтобы он исчез!
Аналогично, вы можете создать ярлык «Перезапустить» с задержкой в 15 секунд, используя вместо этого:
Говоря о выключателях выключения, вы можете захотеть увидеть параметры выключения в Windows и Новые переключатели CMD для shutdown.exe в Windows.
Пост портирован из WinVistaClub, обновлен и размещен здесь.
Как убрать автовыключение компьютера на Windows 10
Функция автоматического выключения компьютера по заданным параметрам, например при бездействии пользователя или в установленное время, доступна на всех версиях ОС Windows. Настроив данную опцию, может встать необходимость отключить ее из-за необходимости дальнейшей работы за ПК. Разберемся как убрать автовыключение компьютера на windows 10 различными способами.
- Через командную строку – в этом случае отменить опцию можно через этот же инструмент;
- Через утилиту, например, PowerShell, в этом случае нужно отключить программу или отменить введенные настройки;
- При помощи «Библиотеки планировщика задач» — в этом случае нужно удалить задачу в этом разделе панели управления.
Отменить автовыключение не сложно, если оно настроено в программе – в крайнем случае можно закрыть утилиту через диспетчер задач. В операционных системах более ранних версий отключение производится таким же образом – Windows 7 и Windows XP имеют такой же функционал. Разберем подробнее процесс отключения опции.
Если она включена через командную строку:
- Нажмите сочетание клавиш «Win + R»;
- В окне «Открыть» вводим команду «shutdown –a»;
- Нажимаем кнопку «Ок»;
- Если таймер выключения настроен через командную строку, система
выдаст оповещение что опция отключена.
Если автовыключение настроено через планировщик задач:
- Запускаем командную строку через сочетание клавиш «Win + R»;
- Вводим команду «Taskschd.msc»;
- Нажимаем кнопку «Ок»;
- Откроется планировщик задач;
- Выбираем «Библиотека планировщика задач»;
- Находим задачу «Автоматический выход из системы» и нажимаем на нее;
- Удаляем задачу и подтверждаем выбор.


Как отключить автовыключение компьютера на windows мы разобрали. Если функция запущена через специальные утилиты, то нужно их запустить и отменить задачу. Закрыть программу можно и через диспетчер задач, нажав «Alt + Ctrl + Del».
Как отключить автовыключение компьютера Windows 7
Чтобы разобраться как убрать автовыключение компьютера на windows 7 и других ОС от Microsoft, рассмотрим способы отключения через командную строку и в библиотеке планировщика задач в 7 версии операционной системы. Эти способы помогут отменить опцию, если появилась необходимость в работе ПК, а автоматическое отключение питания уже настроено.
Для запуска командной строки нужно нажать «Win + R» и ввести в программе код «shutdown –a», после чего нажать «Enter». Система покажет уведомление, что автоматическое отключение было отменено.
Отменить задачу в библиотеке планировщика задач можно также используя командную строку. Запускаем ее, нажав «Win + R», в открывшемся окне введите «Taskschd.msc». Операционная система откроет окно, в котором нужно найти и выбрать библиотеку планировщика задач. В списке необходимо найти задачу по автоматическому выходу из системы, нажав на нее, выбрать кнопку «Удалить». После подтверждения выбора, система уведомит что опция отменена.
Обращайтесь к компьютерному мастеру! Выезд из нашего сервиса на дом беспатный!
Утилита командной строки shutdown является встроенной командой Windows, которая позволяет перезагрузить, выключить компьютер, перевести его в спящий режим или завершить сеанс пользователя. В этой инструкции мы покажем основные примеры использования команды shutdown в Windows (все рассмотренные команды запускаются в окне Выполнить — Win+R ->, в командной строке cmd.exe или в консоли PowerShell).
Команда shutdown имеет следующий синтаксис:
shutdown [/i | /l | /s | /sg | /r | /g | /a | /p | /h | /e | /o] [/hybrid] [/soft] [/fw] [/f] [/m \\компьютер][/t xxx][/d [p|u]xx:yy [/c "комментарий"]]

Как вы видите, у команды довольно много опций, а также есть возможность выполнять операции выключения/перезагрузки на удаленном компьютере.
Выключение Windows командой Shutdown
Для выключения ОС Windows и компьютера необходимо использовать команду shutdown с ключом /s.
shutdown /s
Перезагрузка Windows
Чтобы перезагрузить компьютер, необходимо добавить параметр /r. После выполнения этой команды Windows корректно перезагрузится.
shutdown /r

Завершение сеанса пользователя
Чтобы завершить текущую сессию пользователя (logout), нужно выполнить команду:
shutdown /l

Эта команда аналогично выполнению команды logoff.
Перевод компьютера в режим гибернации
Для перевода компьютер в режим гибернации (в этом режиме все содержимое памяти записывается в файл hyberfil.sys на диск и компьютер переходит в спящий режим с пониженным электропотреблением), выполните команду:
shutdown /h
Перезагрузка компьютера с сообщением пользователям
Вы можете предупредить всех пользователей Windows о предстоящем выключении / перезагрузки компьютера или сервера, отправив сообщение во все активные сессии (как правило эта возможность используется на терминальных RDS серверах, за которыми одновременно работают несколько пользователей, каждый в своей собственной RDP сессии).
shutdown /r /c “Этот сервер будет перезагружен через 60 секунд.”
Отложенное выключение / перезагрузка компьютера
Можно выключить или перезагрузить компьютер с определенной задержкой (по таймеру). С помощью опции /t можно указать интервал времени (в секундах), через который ПК/сервер будет перезагружен или выключен. Тем самым вы можете предоставить пользователям дополнительное время для того, чтобы успеть сохранить открытые файлы и корректно закрыть приложения. Эту опцию удобно использовать совместно с отправкой сообщения. В этом примере мы указываем, что Windows будет выключена через 10 минут (600 секунд) и информируем пользователей сообщением.
shutdown /s /t 600 /c "Сервер будет выключен через 10 минут. Сохраните свои документы!"
Пользователю будет выдано предупреждение о запланированном выключении: Ваш сеанс будет завершен.

Если задержка очень длительная, например, 100 минут (6000 секунд), то вместо предупреждающего окна появляется всплывающее сообщение в нижнем правом углу экрана: «Ваш сеанс будет завершен. Работа Windows будет завершена через 100 мин».

Отмена выключения / перезагрузки компьютера
После запуска команды выключения или перезагрузки Windows, по умолчанию утилита shutdown ожидает 60 секунд, не выполняя никаких действия. Администратора может отменить перезагрузку или выключение устройства, если в течении этого времени успеет выполнить команду:
shutdown /a
После отмены выключения появится всплывающее сообщение в нижнем правом углу экрана: «Выход из системы отменен. Запланировано завершение работы отменено».

Перезагрузить компьютер немедленно
Чтобы выключить или перезагрузить компьютер немедленно, не ожидая стандартные 60 секунд, нужно указать значение 0 для параметра /t. Например, для немедленной перезагрузки компьютера:
shutdown /r /t 0
Очень важный ключ /f. Я использую его практически всегда при выключении или перезагрузки серверов Windows. Данный атрибут обеспечивает принудительное завершение всех запущенных программ и процессов, не ожидая подтверждения от пользователя (не будем же мы ждать подтверждения закрытия программ от всех пользователей на терминальном сервере, его можно просто не дождаться).
Следующая команда выполнит перезагрузку компьютера с автоматическим запуском всех зарегистрированных приложений после перезагрузки (имеются в виду приложения, зарегистрированные в системе с использованием функции API RegisterApplicationRestart).
shutdown /g
Запуск команды shutdown на удаленных компьютерах
Вы можете перезагрузить удаленный компьютер по сети, для этого у вас должен быть к нему сетевой доступ, а учетная запись, из-под которой запускается команда shutdown должна входить в группу локальных администраторов на удаленном компьютере (сервере):
shutdown /r /t 120 /m \\192.168.1.100

Если все указанные условия выполняются, но при выполнении команды shutdown появляется ошибка ”Отказано в доступе (5)”, на удаленном компьютере нужно разрешить удаленный доступ к административным ресурсам (C$, ADMIN$), изменив значение параметра LocalAccountTokenFilterPolicy на 1.
reg add "HKLM\SOFTWARE\Microsoft\Windows\CurrentVersion\Policies\System" /v "LocalAccountTokenFilterPolicy" /t REG_DWORD /d 1 /f
Если вам необходимо удаленно перезагрузить множество компьютеров, их список можно сохранить в текстовый файл и запустить удаленную перезагрузку всех компьютеров с помощью такого PowerShell скрипта:
$sh_msg = "Ваш компьютер будет автоматически перезагружен через 10 минут. Сохраните свои файлы и закройте запущенные программы"
$sh_delay = 600 # секунд
$computers = gc C:\PS\PC-list.txt
foreach ($comp in $computers)
{
& 'C:\Windows\System32\SHUTDOWN.exe' "-m \\$comp -r -c $sh_msg -t $sh_delay"
}
Графический интерфейс команды shutdown
Для тех, кому не комфортно работать в командной строке, есть графический интерфейс для команды shutdown, чтобы его вызвать, наберите:
shutdown /i

Как вы видите, в диалоге удаленного завершения работы вы можете добавить несколько компьютеров, которые нужно перезагрузить/выключить, указать текст уведомления и задать причину выключения для сохранения в журнале Windows.
Ярлык для перезагрузки компьютера
Для удобства пользователей вы можете создать на рабочем столе ярлыки для выключения или перезагрузки компьютера с нужными настройками. Такой ярлык может быть полезен для выполнения перезагрузки из RDP сессии, когда отсутствуют кнопки перезагрузки/завершения работы компьютера в меню Пуск.

Если вы хотите, чтобы ваш компьютер или сервер всегда выключался / перезагружался в определенное время, вы можете добавить команду shutdown с определенными параметрами в планировщик заданий Windows taskschd.msc.
Например, следующее задание планировщика будет ежедневно перезагружать компьютер ночью в 0:00.

Либо вы можете создать новое задание планировщика из PowerShell:
$Trigger= New-ScheduledTaskTrigger -At 00:00am -Daily
$User= "NT AUTHORITY\SYSTEM"
$Action= New-ScheduledTaskAction -Execute "shutdown.exe" -Argument "–f –r –t 120"
Register-ScheduledTask -TaskName "RebootEvertyNight_PS" -Trigger $Trigger -User $User -Action $Action -RunLevel Highest –Force

 Команда SHUTDOWN является достаточно универсальной командой в Windows, поскольку она позволяет выключить компьютер, перезагрузить его, перевести в спящий режим или просто завершить сеанс пользователя без выключения ПК. Причём применяться она может как к локальному компьютеру, так и к удалённому.
Команда SHUTDOWN является достаточно универсальной командой в Windows, поскольку она позволяет выключить компьютер, перезагрузить его, перевести в спящий режим или просто завершить сеанс пользователя без выключения ПК. Причём применяться она может как к локальному компьютеру, так и к удалённому.
Синтаксис команды shutdown допускает использование как дефиса, так и косой черты при обозначении параметров:
SHUTDOWN [-i | -l | -s | -r | -g | -a | -p | -h | -e] [-f] [-m \\компьютер][-t xxx][-d [p|u]:xx:yy [-c «комментарий»]]
или
SHUTDOWN [/i | /l | /s | /r | /g | /a | /p | /h | /e] [/f] [/m \\компьютер][/t xxx][/d [p|u]:xx:yy [/c «комментарий»]]
Оба варианта равнозначны. В этой статье мы далее будем использовать написание с косой чертой. Учитывайте, что для использования команды shutdown для выключения или перезагрузки компьютера, пользователь должен обладать правами администратора в системе.
Параметры команды shutdown:
/i — отображать графический интерфейс пользователя. Данный параметр должен быть указан первым;
/l — выполнить завершение сеанса. Этот параметр не может быть использован одновременно с параметрами /m или /d;
/s — выполнить завершение работы компьютера;
/r — выполнить завершение работы компьютера и его перезагрузку;
/g — выполнить завершение работы компьютера и его перезагрузку с запуском всех зарегистрированных приложений;
/a — отмена завершения работы. Можно использовать только в период ожидания;
/p — выполнить немедленное отключение локального компьютера без вывода предупреждений. Этот параметр может быть использован одновременно с параметрами /d и /f;
/h — выполнить переключение локального компьютера в режим гибернации. Этот параметр может быть использован одновременно с параметром /f;
/e — указание причины непредвиденного завершения работы;
/o — переход в меню дополнительных параметров загрузки и перезагрузки компьютера. Доступно для Windows 8 и более поздних версий. Необходимо использовать вместе с параметром /r;
/m — имя или IP-адрес удалённого компьютера;
/t — задаёт задержку выполнения выключения, перезагрузки или перехода в режим гибернации в секундах. Допустимый диапазон: 0 — 315360000 (10 лет). По умолчанию 30 секунд. Если значение больше 0, то применяется ключ /f;
/c — комментарий о причинах завершения работы или перезагрузки. Максимальная длина комментария — 512 знаков;
/f — выполнить принудительное закрытие запущенных приложений без предупреждения пользователя;
/d — причина завершения работы или перезагрузки: p — запланированная, u — причина определяется пользователем. Если не указано ни p, ни u, то выключение или перезагрузка считаются незапланированными. Кроме того нужно указать коды причины выключения/перезагрузки вида xx:yy, где xx — основной код причины (целое положительное число меньше 256), а yy — вспомогательный код причины (целое положительное число меньше 65536).
Приведём примеры использования команды shutdown. Как уже было сказано, это весьма гибкий инструмент.
Выключить компьютер через 30 секунд. Пользователю будет выдано предупреждение о запланированном выключении:
shutdown /s
Выключить компьютер немедленно:
shutdown /s /t 0
Перезагрузить компьютер немедленно:
shutdown /r /t 0
Перевод компьютера в режим гибернации (использование данного режима должно быть предварительно включено в настройках операционной системы):
shutdown /h
Завершить сеанс текущего пользователя (то же самое можно сделать командой logoff):
shutdown /l
Перезагрузить удалённый компьютер с именем PRIMER:
shutdown /r /m \\PRIMER
Выполнить перезагрузку с восстановлением выполнения приложений, зарегистрированных с использованием функции API RegisterApplicationRestart. Обычно используется при обновлении системы, когда в процессе установки необходима перезагрузка с продолжением процесса инсталляции:
shutdown /g
Запуск графического интерфейса утилиты SHUTDOWN.EXE:
shutdown /i

 Графический интерфейс утилиты SHUTDOWN.EXE в Windows.
Графический интерфейс утилиты SHUTDOWN.EXE в Windows.Необходимо указать имя или IP-адрес компьютера при помощи кнопки Добавить, выбрать желаемое действие, причину и заполнить поле с примечанием.
Выполнить перезагрузку компьютера с отображением сообщения «Запланированная перезагрузка» и записью в системный журнал причины — «Запланированная», основной код — «12» (0x0B), дополнительный код — «555» (0x022b):
shutdown /r /c "Запланированная перезагрузка" /d P:12:555
Выполнить немедленную перезагрузку с возможностью выбора действия (для Windows 8 и более поздних):
shutdown /r /o /t 0

 P.S. В Linux тоже есть команда shutdown. Об этом и других способах выключения компьютера с Linux из терминала можно прочитать в статье по следующей ссылке.
P.S. В Linux тоже есть команда shutdown. Об этом и других способах выключения компьютера с Linux из терминала можно прочитать в статье по следующей ссылке.
Таймер выключения компьютера Windows 10 (Руководство)
Когда нужно скачать весомую игру и пользователь собирается отлучиться на пару дней от компьютера, встает вопрос, как запланировать автоматическое выключение в Windows 10 после завершения загрузки игры, чтобы сэкономить на электроэнергии или на заряде батареи на ноутбуке? Давайте разберем способы, как поставить таймер выключения компьютера в Windows 10 встроенными средствами без сторонних программ.
Инструкция по таймеру выключения компьютера Windows 10
Время будем задавать в секундах, и чтобы легче было считать, воспользуемся калькулятором в Windows 10, в котором есть конвертер времени.
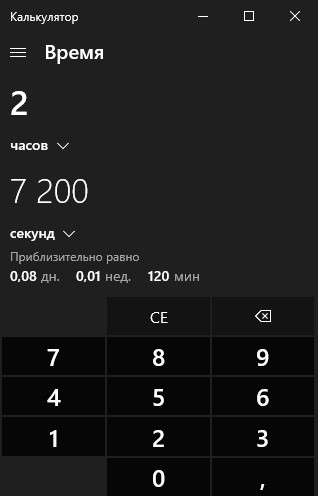
Разбор команды shutdown
Поняв ниже пример команд, вы освоите их применения в любых сценариях. Введите в командную строку shutdown /help, чтобы почитать нужные вам действия. Обычно таймер для выключения ПК задается параметрами «/s» и «/t». К примеру:
- shutdown /s /t 60, где «/s» (завершение работы ПК), «/t» (принудительно закрыть открытые программы), «60» (время в секундах, через которое ПК выключится).
- shutdown /a — отменить таймер выключения, если вы его задали и передумали выключить автоматически ПК.
- at 23:00 shutdown /s /f — выключить ПК сегодня в определенное время с принудительным закрытием программ.
- shutdown /h — выключить ПК в режим гибернации.
- shutdown /r /t 0 — перезагрузить ПК немедленно, так как 0 секунд.
- shutdown /r /t 120 /m \\192.168.1.50 — перезагрузить удаленный ПК в сети через 120 сек. Вместо IP адреса можно указать имя компьютера в сети.
Примечание: Вместо слеша «/» вы можете ставить тире «—» для удобства. Пример shutdown -s -t 60.
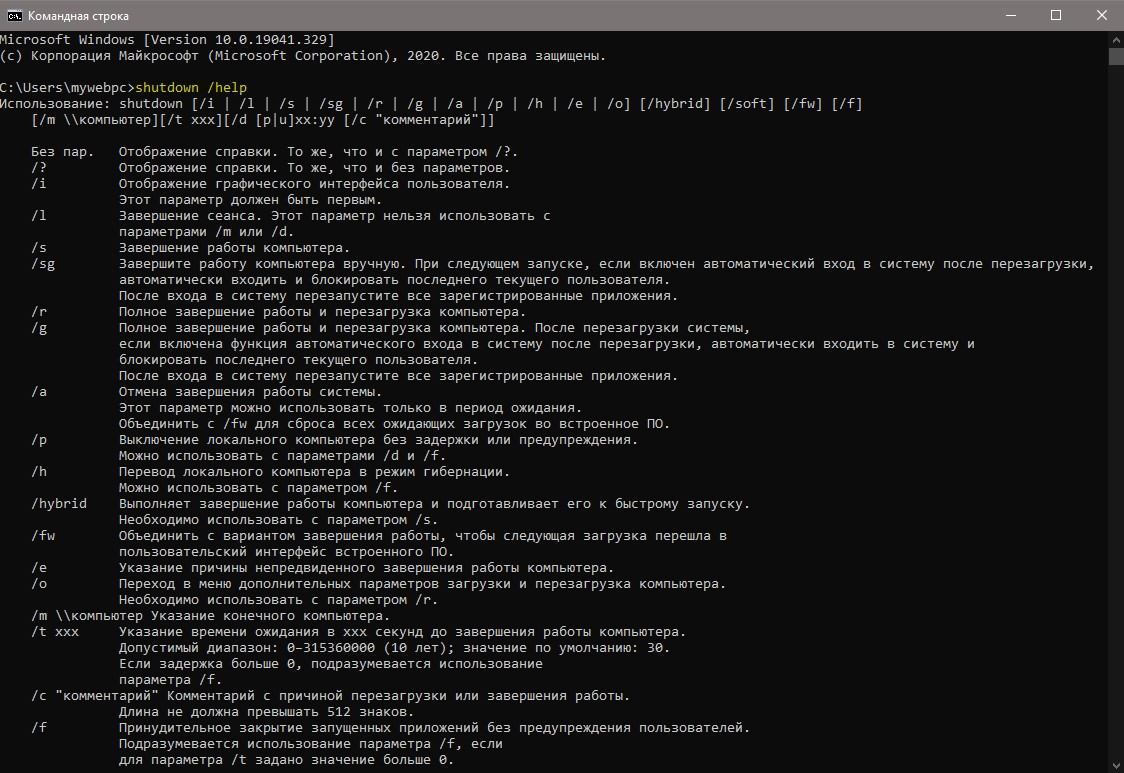
1. Через «Выполнить»
Это самый быстрый и легкий способ, чтобы выключить компьютер по заданному таймеру. Нажмите сочетание кнопок Win+R и задайте:
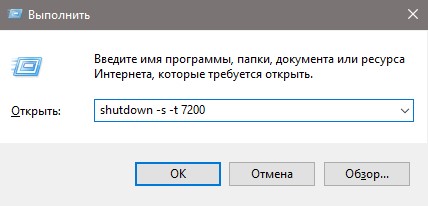
2. Через командную строку
Запустите командную строку и введите команду:
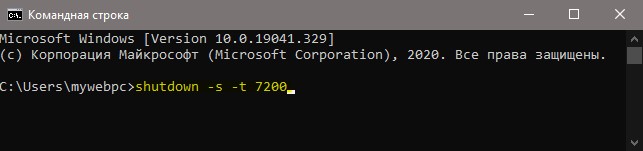
3. При помощи PowerShell
Запустите PowerShell и введите:
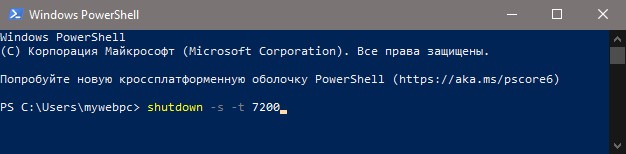
4. Создать ярлык-таймер
Очень хороший способ. чтобы создать нужные ярлыки для разных таймеров времени выключения или перезагрузки ПК.
- Нажмите правой кнопкой на пустом месте рабочего стола и выберите «Создать» > «Ярлык».
- Укажите или вставьте путь C:\Windows\System32\shutdown.exe -s -t 7200. Можете изменить значения, которые вам нужны.
- Ярылк появится на рабочем столе и при его запуске, ПК отключиться через 7200 секунд, что равно 2 часам.
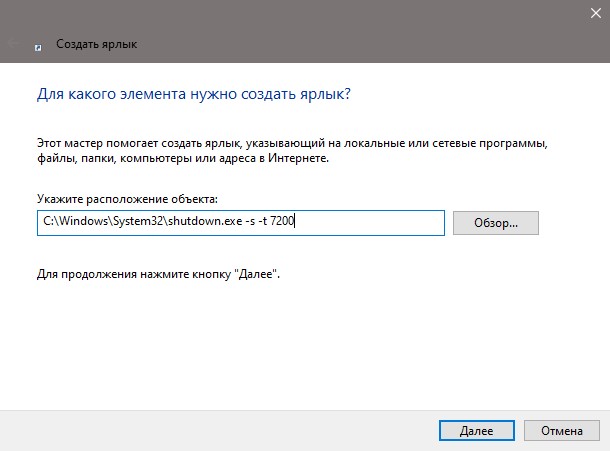
Вы также можете задать иконку ярлыку. Нажмите по нему павой кнопкой мыши и выберите свойства. В свойствах во вкладке «Ярлык», нажмите на «Сменить значок» и выберите иконку.

5. Планировщик заданий
Шаг 1. Напишите в поиске пуска «Планировщик заданий», запустите его и справа нажмите «Создать простую задачу«, после чего запустится мастер создания задач.
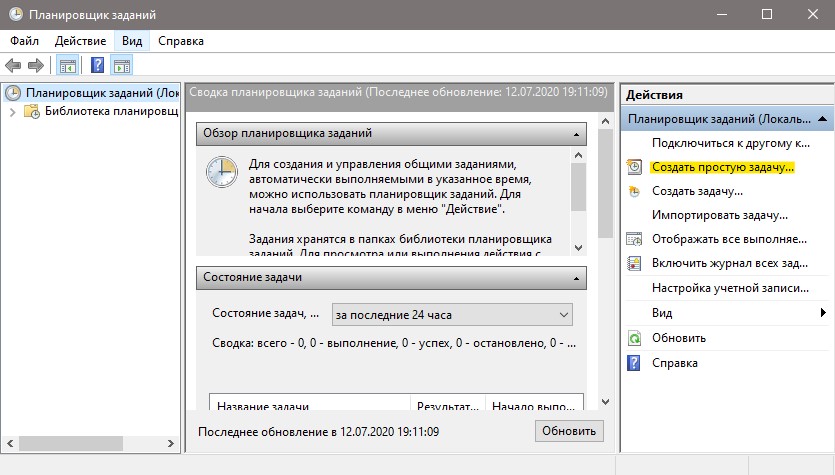
Шаг 2. Укажите удобное любое для Вас имя, к примеру «Таймер выключения» и нажмите далее.
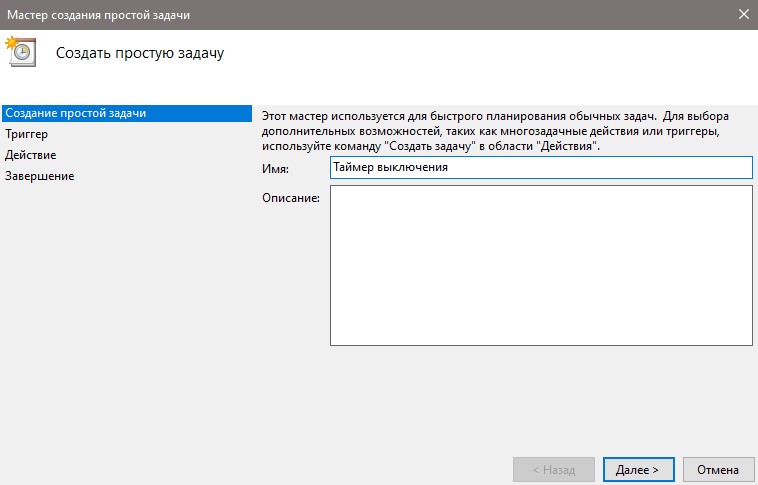
Шаг 3. Выберите удобный для вас пункт, когда вы хотите начать задание.
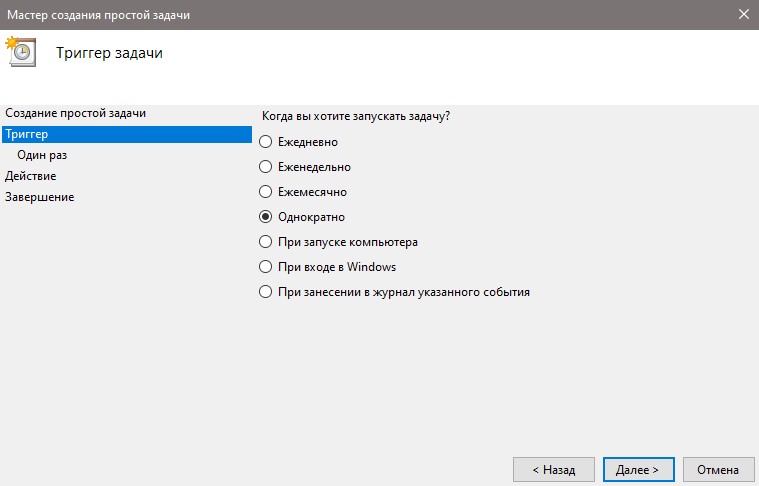
Шаг 4. Установите время начала задачи и нажмите Далее.
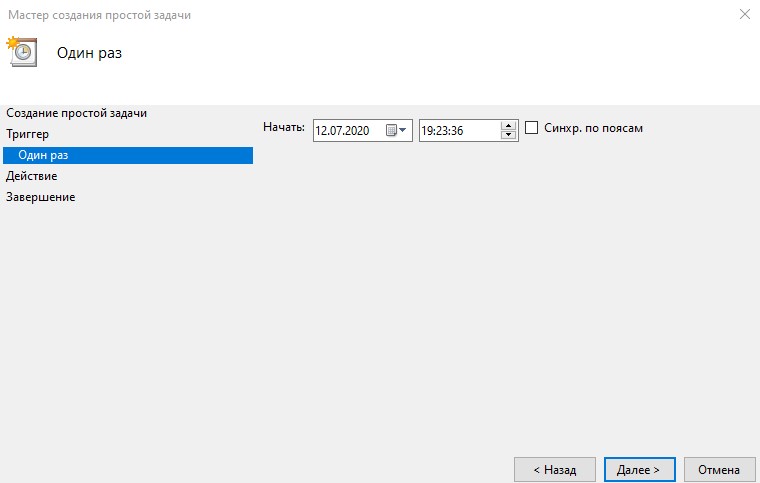
Шаг 5. Выберите запустить программу, так как будет использовать встроенный инструмент shutdown.
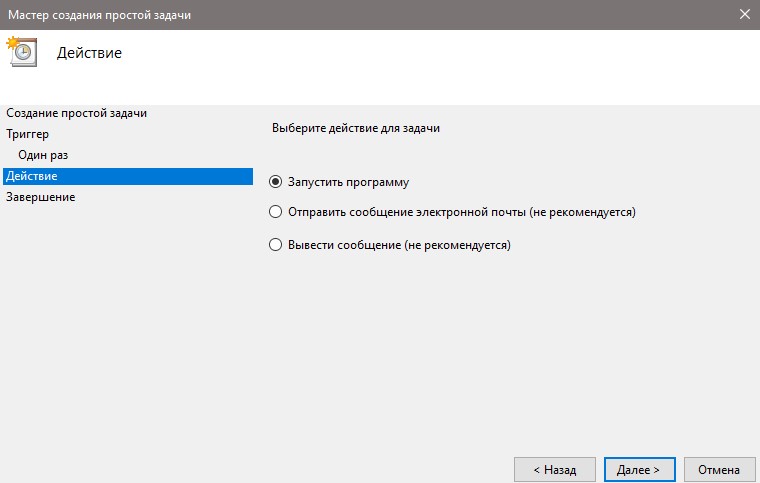
Шаг 6. Нажмите кнопку «Обзор», задайте shutdown по пути C:\Windows\System32\shutdown.exe и добавьте аргумент -s, чтобы задать команду завершения работы компьютера. Нажмите далее и OK.
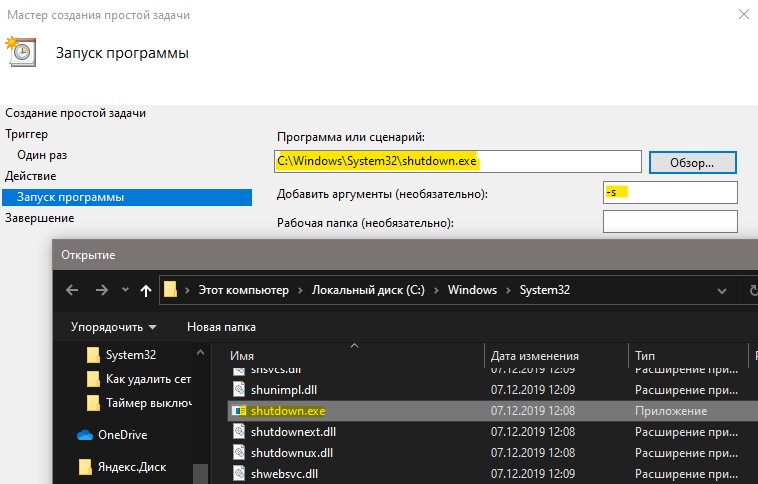
Примечание: Чтобы отменить выключение ПК в планировщике заданий, перейдите в «Библиотека планировщика заданий» и справа в списке найдите задание, которые мы создавали, в моем случае это «Таймер выключения». Выделите его одним нажатием мыши и справа в столбце нажмите на кнопку «Удалить«.
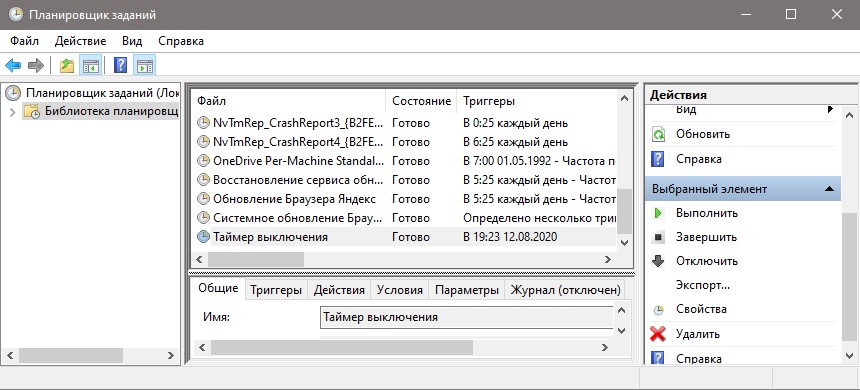
comments powered by HyperComments
Прописываем в текстовом файле shutdown -s -t 60 (s -t 60 = 1 минута ) при сохранении файла проставляй .bat вместо .txt и у вас готовый бат файл, создём планировщиком задач, проставляем время запуска, например 23:00 и указывай путь к бат файлу который ты создал (перед этим не забывайте сохранить файл в нужном месте). Соответственно в 23:01 компьютер выключиться, потому как система запустит планировщик задач в 23:00, в самом бат файле указано время отключение shutdown -s -t 60 что равно 1-й минуте.
Более подробно:
Создаем текстовый файл, прописываем в текстовом файле «shutdown -s -t 60«
Тем самым, вы прописываете команду:
shutdown = выключение
-s = в секундах
-t = время
60 = 1 минута
Теперь при сохранении текстового файла, указываем необходимое имя файла и обязательно в конце имени указываем «.bat» вместо «.txt» (для примера я назвал имя файла shutdown с окончанием .bat = shutdown.bat).
Вот что должно получится у вас.
Теперь при нажатии на это файл «bat» система выключит мой — ваш компьютер через 60 секунд.
Находим сам планировщик в Пуске, в поиске достаточно будет прописать «Планировщик» и вы найдете «Планировщик заданий» в найденных программах.
Теперь переходим «Создать задачу»
В разделе «Общие» прописываем произвольное имя и описание
Выбираем вкладку «Триггеры» затем выбираем в нижнем левом углу «Создать»
Проставляем следующее:
Начать задачу — По расписанию
Параметры — Ежедневно
Начать — указываем с какой даты планировщик начнет работу — 04.12.2019
Начать — проставляем время запуска Планировщика на — 23:00:00 (на момент создания, будет указано ваше текущее время, просто меняйте время на нужное для вас)
Остальные параметры в данном разделе указаны по умолчанию, далее нажимаем «Ок«
Переходим в раздел «Действия» далее в нижнем левом углу нажимаем «Создать«
Указываем действие для данной задачи:
Действие — Запуск программы
затем заходим в «Обзор», вспоминаем где сохранили bat файл «shutdown.bat» и выбираем его.
Нашли файл, отлично, теперь всё проверяем, если видим сам файл в Параметрах «Программа или сценарий» жмем смело «Ок»
Видим что «Действие«и «Подробности» прописаны, значит все сделали отлично, далее жмем «Ок«
Перепроверяем в Библиотеке планировщика заданий созданное вами задание,
В библиотеке так же есть системные задания, их трогать не надо…
Для того, что бы быть уверенным, что вы сделали все верно, указывайте текстовое время запуска «Планировщика заданий» примерно через 10 минут после того, когда вы создадите сам «Планировщик заданий».
Если все сработало как вы настроили, компьютер выключился в указанное вами время, жму вашу руку, все получилось. только одно но, не забудьте поменять время на нужное для отключения компьютера…
Возвращайтесь в Планировщик заданий, в библиотеке планирования заданий находите созданное вами задание затем щелкайте мышью на него, выбирайте вкладку «Триггеры», наводим на созданный Триггер, либо переходите по функционалу «Изменить» либо двойным щелчком заходите в него, меняйте время и жмите «Ок»
Надеюсь данная информация была Вам полезена…

 Таймер автовыключения компьютера Windows 10
Таймер автовыключения компьютера Windows 10Операционная система Windows 10 позволяет без загрузки дополнительного программного обеспечения оптимизировать рутинные действия пользователя. С помощью предустановленных инструментов Microsoft можно настроить специальный таймер для отключения компьютера. Предварительно следует указать верную конфигурацию системных компонентов.
Способы настройки автовыключения
Автоматически обрабатываемые команды, связанные с перезагрузкой или выключением компьютера, разработчики из Microsoft предлагают добавлять и настраивать через «Командную строку», окно «Выполнить», PowerShell или «Планировщик задач». Перечисленные инструменты предустановлены в операционной системе и не требуют прав администратора для использования.
Окно «Выполнить»
Утилита вызывается комбинацией горячих клавиш WIN + R. После появления текстовой строки для настройки таймера автовыключения требуется ввести код shutdown -s -t XXXX.
Для перезагрузки вместо «-s» стоит вписать значение «-r». XXXX следует заменить на желаемое время срабатывания, указанное в миллисекундах: 1800 — 30 минут, 3600 — 1 час и так далее.
«Командная строка»
«Командная строка», вызывается в системном меню:
- Развернуть окно «Пуск».
- В списке приложений открыть папку «Служебные».
- Разовым кликом запустить одноименный компонент.

 Запуск «Командной строки» через меню «Пуск»
Запуск «Командной строки» через меню «Пуск»В окне консоли нужно ввести код shutdown -s -t XXXX. Настройка времени отключения измеряется в миллисекундах, и вводится вместо XXXX. Для выполнения перезагрузки используется атрибут «-r».
Важно! Время срабатывания меняется при повторном вводе команды shutdown. Отсчет начнется заново в соответствии с новыми инструкциями.
После запуска таймера в нижнем правом углу экрана отобразится уведомление о старте обратного отсчета до выполняемого действия.
PowerShell
PowerShell — инструмент автоматизации, разработанный в Microsoft для подготовки и последующего исполнения команд и скриптов. Для автовыключения компьютера используется код shutdown -s -t XXXX.
Запуск утилиты осуществляется путем выполнения действий:
- Открыть поисковое меню Windows 10.
- Ввести название системного компонента.
- Нажать левой кнопкой мыши в результатах по одноименному элементу.

 Запуск PowerShell через системный поиск
Запуск PowerShell через системный поискОткроется консоль, в которой следует прописать команду для завершения работы и нажать Enter. Соответствующее уведомление отобразится в нижнем левом углу экрана.
«Планировщик задач»
«Планировщик задач» позволяет добавлять и настраивать отдельные сценарии работы персонального компьютера: автоматический запуск программ, выключение и перезагрузка — в зависимости от желаемого результата меняется и порядок действий.
Вызывается утилита через меню «Пуск» с помощью поискового запроса. В выдаче следует кликнуть по одноименному элементу левой кнопкой мыши. Дальнейшая настройка состоит из следующих шагов:
- Подготовка задачи через заготовленный шаблон. Нужно нажать по опции «Создать простую задачу» в правой части интерфейса.
- Ввод имени и описания. Поле «Описание» можно оставить пустым, «Имя» заполнить для облегчения поиска задачи в будущем.
- Выбор триггера. Следует задать частоту выполнения скрипта.
- Настройка времени. Требуется указать дату, час и минуты срабатывания команды автовыключения компьютера.
- Выбор сценария. Необходимо выделить пункт «Запустить программу», определиться с программой или скриптом для воспроизведения. Через меню обозревателя требуется в каталоге System32 указать файл shutdown.exe.
- Ввод аргумента. Чтобы выключить компьютер, в одноименном поле нужно ввести «-s».

 Настройка таймера в «Планировщике задач»
Настройка таймера в «Планировщике задач»«Планировщик задач» представит результат проделанных действий и коротко опишет подготовленный сценарий.
Таймер на рабочем столе
Запланировать автовыключение компьютера c Windows 10 без консольных утилит помогут специальные таймеры, подготовленные в виде ярлыка или BAT-файла. Для удобство разместить указанные элементы предлагается на стартовом экране операционной системы.
Стандартный ярлык
Для использования ярлыка в качестве таймера автовыключения потребуется создать соответствующий элемент на рабочем столе и задать верную конфигурацию:
- Развернуть контекстное меню в любом месте главного экрана.
- Выбрать пункт «Ярлык».
- Ввести в поле команду shutdown -s -t XXXX.
- Нажать ОК.
Вместо XXXX требуется указать время до срабатывания таймера в миллисекундах. Для старта сценария нужно дважды кликнуть по созданному ярлыку левой кнопкой мыши.
BAT-файл
Подготовить пакетный и исполняемый файл с командой для автовыключения можно следующим образом:
- Вызвать контекстное меню рабочего стола, выбрать пункт «Текстовый документ» и придумать название.
- Открыть созданный файл в текстовом редакторе. Написать код shutdown -s -t XXXX, где XXXX — время срабатывания сценария.
- Развернуть меню «Файл», выбрать опцию «Сохранить как». В окне «Проводника» в конце имени документа указать расширение .bat.
Включить созданный скрипт можно путем открытия файла BAT. После этого в нижнем правом углу экрана появится уведомление о начале работы таймера.
Отмена команды на отключение
Отказаться от автовыключения компьютера можно посредством ввода shutdown -a в «Командной строке», PowerShell или окне «Выполнить».
Сценарий из «Планировщика задач» можно убрать в «Библиотеке», вызываемой из левой части интерфейса:
- Открыть одноименный раздел, найти ранее созданную задачу.
- Вызвать выпадающее меню правой кнопкой мыши.
- Нажать по пункту Удалить.
Есть опция экспорта скрипта в отдельную папку на жестком диске для последующего восстановления в будущем.
Сторонние программы для автовыключения компьютера с Windows 10
Кроме «Командной строки» и предустановленных в Windows инструментов для настройки автовыключения компьютера можно использовать сторонний софт.
Switch Off
Мне нравитсяНе нравитсяSwitch Off — планировщик, предназначенный для подготовки сценариев и задач, связанных с работой Windows, сетевого оборудования и веб-браузера. Каждое новое действие добавляется через интуитивно понятный интерфейс. Разработчики сначала предлагают выбрать расписание и время, после чего определиться с выполняемым скриптом.

 Интерфейс программы Switch Off
Интерфейс программы Switch OffВ качестве дополнительных опций представлены переключаемые чекбоксы и кнопки. Можно настроить автозапуск Switch Off при старте работы операционной системы.
Составляется расписание в соответствующем пункте меню. Там же выбирается режим таймера: точное время или обратный отчет.
Airytec Switch Off
Мне нравитсяНе нравитсяСхожая по набору возможностей и оформлению с Switch Off платформа, позволяющая добавлять и настраивать фоновые задачи для Windows 10.
Среди функций представлены:
- перезагрузка и отключение компьютера;
- смена учетной записи;
- блокировка системы;
- ввод пользовательских скриптов.
Разработчиками предусмотрен дистанционный доступ через веб-интерфейс. Настраивается в параметрах, потребуется пароль и дополнительная информация о сопрягаемом оборудовании.
Кроме классического обратного отсчета есть ежедневный запуск, расписание на неделю вперед и алгоритм действий при бездействии.
Таймер выключения
Мне нравитсяНе нравитсяСофтверная утилита, предусматривающая подготовку команд для автоматизации действий. Предусмотрен сценарий разрыва интернет-соединения. В качестве триггера выбирается таймер с заданным промежутком времени или конкретная дата.
В программе находится вкладка с настройками доступа, где есть возможность добавить пароль администратора.

 Интерфейс программы «Таймер выключения»
Интерфейс программы «Таймер выключения»PowerOff
Мне нравитсяНе нравитсяГибко настраиваемый таймер с возможностью добавления пользовательских скриптов. В PowerOff много параметров и опций, связанных с автоматизацией:
- перезагрузка;
- спящий и ждущий режимы;
- смена сеанса;
- дистанционное взаимодействие с выбранными компьютерами;
- передача команд по сети.
В PowerOff триггер для срабатывания выбирается в соответствии с расписанием или путем обратного отчета. Задачи могут выполняться в зависимости от времени, проведенного в программе, по четным и нечетным дням, при сильной нагрузке на ПК или в момент загрузки определенного количества мегабайт трафика из интернета.

 Интерфейс программы PowerOff
Интерфейс программы PowerOffGOWAY
Мне нравитсяНе нравитсяGOWAY позволяет поставить таймер выключения компьютера с Windows 10. Добавленный сценарий работает по указанному расписанию или с задержкой, определяемой в настройках. Приложение может отключить ПК, перезагрузить или завершить текущий сеанс в операционной системе.
Предусмотрена опция почтовой рассылки. Корреспонденция приходит на указанный e-mail с короткой сводкой о времени срабатывания и названием сценария.

 Интерфейс программы Goway
Интерфейс программы GowayTime PC
Мне нравитсяНе нравитсяТаймер предназначен для выбора времени перезагрузки или отключения компьютера, позволяет запускать пользовательские скрипты. Time PC способен переводить систему в режим глубокого сна (Deep Sleep), оставляя информацию о текущем сеансе, блокировать фоновые процессы и службы.

 Интерфейс программы TimePC
Интерфейс программы TimePCНастройка каждого параметра происходит на главном экране: производится выбор триггера, времени срабатывания. Предусмотрена возможность просмотреть статистику по недавним действиям и событиям.
В Time PC есть вкладки конфигурации автовыключения. Сценарий можно отложить, отменить или удалить.
Важно! Программа не стабильна, добавленные скрипты могут не определиться системой.
SM Timer
Мне нравитсяНе нравитсяSM Timer позволяет прекратить работу ОС в указанное время, назначить перезагрузку, перевести систему в спящий режим или сменить учетную запись.

 Интерфейс программы SM Timer
Интерфейс программы SM TimerУстановка параметров в приложении производится пошагово. Сначала нужно выбрать конкретное действие (шаблоны отображаются в виде вертикального списка), затем расписание или точное время. В конце разработчики предлагают добавить задачу в очередь или отказаться от введенной информации, сбросив данные.
За 30 секунд до выполнения скрипта на экране появится обратный отчет, во время которого пользователь может отменить действие.
Таймер выключения
0
В Windows 10 таймеры для автовыключения встроены в систему, но они практически не имеют графического оформления, поэтому простому пользователю может быть сложно разобраться в работе утилит. Сторонние средства предлагают интуитивно понятный интерфейс с поддержкой дополнительных функций, которые позволяют установить точное время срабатывания сценария и выполнить настройку программы.
Иногда вы можете увидеть сообщение — Система выключается. Пожалуйста, сохраните всю свою работу . Или вы можете увидеть сообщение — Перезагрузите компьютер через 10 минут, чтобы завершить установку важных обновлений Windows . Или, может быть, вы случайно нажали кнопку «Завершение работы» или «Перезагрузка» перед сохранением своей работы, и вы хотите остановить или прервать выключение системы и остановить эту операцию. Вы можете создать этот удобный ярлык на рабочем столе Windows, который может помочь вам в таких ситуациях.
Отмена выключения системы или перезапуск
Нельзя отменить перезапуск или выключение с помощью интерфейса Windows «Отслеживание событий при завершении работы». Это можно выполнить только из командной строки. Чтобы отменить или отменить выключение или перезапуск системы, откройте командную строку, введите shutdown / a в течение периода ожидания и нажмите Enter. Вместо этого было бы проще создать для него ярлык на рабочем столе или на клавиатуре. Аргумент / отменяет отключение системы и может использоваться только в течение периода ожидания.
Создать ярлык «Прервать отключение системы»
Щелкните правой кнопкой мыши пустую область на рабочем столе. Выберите «Создать»> «Ярлык». В первом поле мастера создания ярлыков введите: shutdown.exe -a. Теперь нажмите Next и назовите ярлык: Abort Shutdown. Нажмите Готово. Наконец, выберите соответствующий значок для него!
Чтобы назначить ярлык «Прервать отключение системы», комбинацию клавиш , щелкните ее правой кнопкой мыши> Свойства> вкладка «Ярлык». В поле «Сочетание клавиш» вы увидите «Нет».Щелкните в этом поле и нажмите клавишу A на клавиатуре. Буквы Ctrl + Alt + Del появятся автоматически, и теперь они будут сочетанием клавиш для отмены завершения работы или отмены перезапуска. Нажмите Применить> ОК.


Это можно использовать только в течение периода ожидания. Так что помните, что у вас может быть всего несколько секунд, чтобы остановить процесс выключения или перезапуска, и поэтому вам лучше иметь очень быстрые пальцы, чтобы использовать этот ярлык!
В качестве альтернативы вы можете сначала создать отдельный ярлык для завершения работы следующим образом:
Щелкните правой кнопкой мыши пустую область на рабочем столе.Выберите «Создать»> «Ярлык». В первом поле мастера создания ярлыков введите: Shutdown -s -t 30. Нажмите кнопку Далее. Назовите ярлык: Завершение работы и нажмите Готово. Затем выберите соответствующий значок для него!
Когда вы используете этот ярлык для выключения, вы сначала получите диалоговое окно с сообщением: Windows выключится менее чем за минуту. В нашем случае он отключится через 30 секунд.


Это даст вам 30 секунд, чтобы прервать выключение системы.После прекращения работы или перезапуска вы получите значок на панели задач.
Нажмите на иконку, чтобы она исчезла!
Аналогично, вы можете создать ярлык Перезапуск с 15-секундной задержкой, используя вместо этого: Завершение работы -r -t 30.
Говоря о выключателях выключения, вы можете захотеть увидеть параметры выключения в Windows и Новое CMD переключатели для shutdown.exe в Windows.
.Как отменить автоматическое выключение в Windows 10
Введение
Если вы установили расписание автоматического выключения в Windows 10, и вдруг вы вспомнили, что у вас есть срочная работа, и вы хотите отменить это расписание автоматического выключения, то вам нужно знать процедуру отмены расписания автоматического выключения в Windows 10.
Из этого туториала Вы узнаете, как отменить расписание автоматического выключения или задачу в Windows 10.
Метод 1 — Через прогон
Шаг 1
В меню «Пуск» откройте диалоговое окно «Выполнить» или нажмите «Окно + R», чтобы открыть окно RUN.
Шаг 2Введите «shutdown -a» и нажмите кнопку «ОК».
После нажатия кнопки ОК или нажатия клавиши ввода, расписание или задача автоматического выключения будут автоматически отменены.
Метод 2 — через командную строку
Шаг 1
Открыть командную строку.
Шаг 2
Введите «shutdown -a» и нажмите клавишу ввода.
При нажатии клавиши ввода расписание автоматического выключения будет автоматически отменено.
Метод 3 — через Windows PowerShell
Шаг 1Откройте Windows PowerShell.(В качестве альтернативы вы можете нажать клавишу «Windows + X» и щелкнуть «Windows PowerShell», чтобы открыть ее.)
Шаг 2
Введите «shutdown -a» и нажмите клавишу ввода.

После нажатия клавиши ввода расписание автоматического выключения будет автоматически отменено.
Метод 4 — Создание ярлыка
Шаг 1
Щелкните правой кнопкой мыши пустую область рабочего стола и выберите «Создать> Ярлык».

Шаг 2
Нажмите кнопку обзора и выберите «shutdown.exe» в C / Windows / System32 и добавьте «-a», либо вы можете ввести «shutdown.exe -a» и нажать «Далее». Кнопка.

Шаг 3
Выберите любое имя для этого ярлыка, а затем нажмите кнопку Готово.

Шаг 4
После нажатия этой кнопки «Готово» будет создан значок ярлыка.

Нажав значок ярлыка «Отмена автоматического выключения», вы можете отменить расписание или задание автоматического выключения, а при желании вы можете изменить значок этого ярлыка по умолчанию, выбрав опцию свойств.
Заключение
Используя любой из вышеперечисленных способов, вы можете отменить автоматическое выключение в Windows 10.
Надеюсь, вам понравилась эта статья. Следуйте C # Corner, чтобы узнать больше новых и удивительных вещей о Windows 10.
Спасибо за чтение этой статьи.
Хотя вы всегда можете использовать команду Shutdown / s / t 60 и создать ярлык на рабочем столе, чтобы задержать выключение вашего компьютера с Windows 10/8/7 (в данном случае 60 секунд) или отключить его в определенное время после расчета времени в секундах, вы также можете использовать планировщик заданий для выключения, перезапуска или выполнения каких-либо действий одновременно или периодически.
Расписание выключения или перезагрузки в Windows 10
Используя планировщик задач, вы можете запланировать выключение компьютера в определенное время ночью или в любое время! И почему вы можете захотеть это сделать? Возможно, ваш компьютер обрабатывает задание или загружает файлы из Интернета, и вы не хотите ждать до тех пор.Затем вы можете запланировать его отключение, скажем, через 2 часа, в то время как вы продолжите, чтобы наверстать упущенное!
Чтобы выключить компьютер в определенное время, введите taskschd.msc в поле Начать поиск и нажмите Enter, чтобы открыть планировщик задач . На правой панели нажмите «Создать базовую задачу».
Дайте ему имя и описание, если хотите, и нажмите Далее.
На вопрос Когда вы хотите запустить задачу, выберите Один раз.Нажмите кнопку «Далее.
Выберите дату и время начала.
Нажав Далее, вы попадете на страницу действий. Здесь выберите «Запустить программу» и нажмите «Далее».
Здесь введите shutdown в поле Program / script и / s / f / t 0 в поле Add arguments. Если вы хотите, чтобы выключение началось, скажем, через 60 секунд, введите 60 вместо 0 здесь.
Нажмите Далее, чтобы просмотреть все и, наконец, нажмите Готово. Ваш компьютер выключится в назначенный день и время.
ПРИМЕЧАНИЕ : В окне CMD вы можете запустить shutdown /? , чтобы увидеть все доступные переключатели. Чтобы запланировать перезапуски, вам нужно использовать параметр / r вместо параметра / s . Для выхода из системы текущего пользователя используйте / л .
Если вы ищете более быстрые способы сделать это, взгляните на
.Как отменить автоматическое выключение в Windows 10
Планирование задачи заблаговременно экономит буквально много вашего драгоценного времени, но в то же время оказывается проблематичным.
Давайте рассмотрим, как вы установили задачу автоматического выключения в своей системе, чтобы вам не приходилось вручную выключать окна, но система будет отключена сама по себе в указанное время. Но, к сожалению, вы находитесь в другом месте, это не рядом с вашим ПК, и хотите немедленно прекратить процедуру автоматического выключения.Причиной может быть что угодно, может быть какая-то задача, и вы не хотите откладывать ее, выключив, но вы не можете сделать это вовремя, потому что у вас нет возможности отменить процедуру выключения.
В таких случаях отменить процедуру автоматического выключения гораздо лучше, чем оставить ее включенной в вашей системе.
Не пропустите: как удалить пароль входа в Windows 10 Компьютеры
Каковы последствия не отмены автоматического выключения в Windows 10?
Несмотря на бесчисленные достоинства настройки автоматического выключения в окнах, есть и недостатки, которые нельзя упускать из виду.Некоторые из этих недостатков перечислены ниже:
- Время от времени может появляться сообщение «Система выключается. Пожалуйста, сохраните всю свою работу », которая действительно может превратиться в суету, если вы в настоящее время работаете над важным проектом и не можете сохранить его за такой промежуток времени.
- Вы недоступны в вашей системе, и вам нужно отменить процедуру выключения, чтобы продолжить задачу, которую вы запланировали в своих окнах прямо сейчас.
- Время от времени процесс автоматического выключения снижает эффективность работы, поскольку он может отменить любую вашу задачу в середине вашей работы.
- Данные важных файлов могут быть потеряны из-за невозможности их быстрого сохранения до того, как они будут отключены.
Здесь, в этой статье, мы обсудим все возможные меры, которые могут быть приняты для отмены процесса автоматического выключения. Продолжайте читать, чтобы узнать методы в деталях.
Не пропустите:
Метод 1: Отмена автоматического выключения в Windows 10 с помощью командной строки
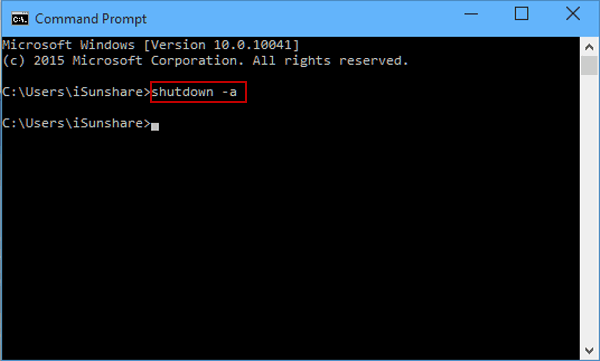
Как всем известно, командная строка — это замечательная функция, представленная операционной системой Microsoft Windows для управляйте и создавайте различные сценарии и программы, чтобы удивительные вещи разворачивались.Таким образом, здесь, в этом разделе, мы продемонстрируем вам шаги по отмене процесса автоматического выключения с помощью программы командной строки.
Прочтите ниже, чтобы узнать метод По шагам:
Шаг 1. Включите систему, если она была выключена.
Шаг 2. Убедитесь, что механизм автоматического выключения включен, иначе создание нового задания для отмены выключения может превратиться в новый беспорядок.
Шаг 3. После того, как вы убедились, что процедура автоматического выключения включена в вашей системе, нажмите «Windows + R» на клавиатуре.
Шаг 4. При нажатии на следующую комбинацию в левом нижнем углу экрана Windows появится окно поиска небольшого размера, называемое окном поиска «Выполнить».
Шаг 5. В пустом окне поиска введите « CMD » и нажмите «ОК» в нижней части.
Шаг 6. Как только вы нажмете «ОК», на экране Windows сразу же появится черное диалоговое окно, которое фактически является рабочим окном командной строки.
Шаг 7. После появления диалогового окна командной строки; убедитесь, что в командной строке уже выбран диск C: \ .
Шаг 8. Введите следующую команду: shutdown –a .
Шаг 9. После ввода упомянутой команды нажмите «Enter».
Итак, ваш механизм автоматического отключения был отменен.
Способ 2. Отмена автоматического выключения с помощью PowerShell
Как все мы знаем, PowerShell — это программа, разработанная Microsoft Windows для того, чтобы позволить пользователю управлять конфигурацией и автоматизацией задач. Таким образом, мы бы использовали эту функцию Windows для отмены процедуры автоматического выключения.Чтобы точно узнать метод, прочитайте приведенные ниже шаги:
Шаг 1.Включите компьютер и переместите курсор в меню «Пуск».
Шаг 2. Нажмите на меню «Пуск» и в пустом поле поиска внизу введите «PowerShell».
Шаг 3. В появившемся списке параметров нажмите «Windows PowerShell».
Шаг 4. Как только вы нажмете кнопку «Windows PowerShell», появится синее диалоговое окно, которое представляет собой не что иное, как рабочее окно PowerShell.
Шаг 5. Теперь; введите «shutdown –a» и нажмите «Enter».
И ваша работа выполнена.
Метод 3: Отмена автоматического выключения с использованием прогона
В отличие от предыдущих методов, которые мы использовали в этой статье, этот метод довольно удобен и проще в реализации по сравнению с другими методами.
Продолжайте читать, чтобы узнать метод по шагам:
Шаг 1. Нажмите «Windows + R» на клавиатуре.
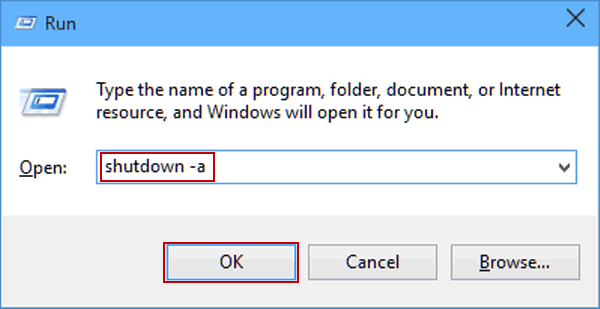
Шаг 2. В левом нижнем углу экрана Windows появится небольшое окно поиска «Выполнить».
Шаг 3.Введите «shutdown –a» в пустое поле и нажмите «Enter».
Ваш механизм автоматического выключения отключен.
Вывод:
Отмена автоматического выключения очень важна, как обсуждалось в этой статье. Поскольку автоматическое отключение иногда отключает систему настолько внезапно, что у вас не хватает времени для сохранения файлов, над которыми вы в данный момент работаете, процедуру запланированного завершения работы всегда следует отменить перед началом работы на компьютере. В этой статье методы были изображены таким образом, что даже новичок может легко и быстро отменить автоматическое выключение Windows 10.
Таким образом, если вы нашли статью изобретательной и полезной, поделитесь ею как можно больше в социальных сетях и снова посетите наш веб-сайт для получения дополнительной информации.
Статьи по теме:
- Как удалить вредоносные программы из Windows 10/8/7
2. Как получить доступ к ноутбуку без пароля в Windows 10
.