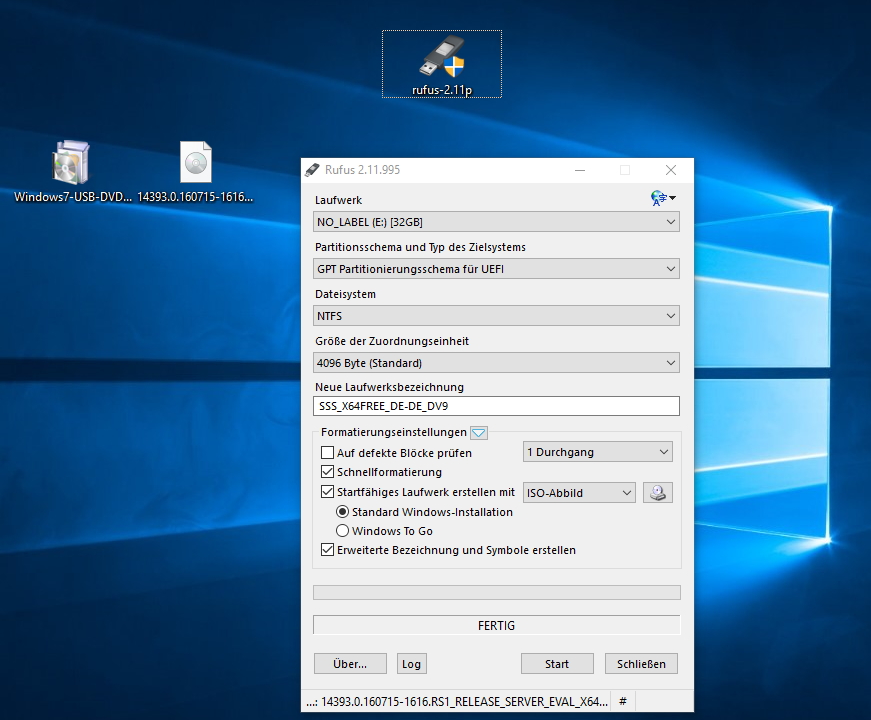10 лучших программ для создания загрузочной флешки
1. Rufus
- Цена: бесплатно.
- Платформа: Windows.
Один из самых популярных инструментов, позволяющий подготовить установочную флешку с Windows или Linux всего в несколько кликов. Помимо основной функции умеет проверять диски на целостность, а также добавлять в загрузочный образ полезные утилиты для тестирования.
Скачать с официального сайта →
2. Etcher
- Цена: бесплатно.
- Платформы: Windows, macOS, Linux.
Кросс‑платформенное приложение с простым и удобным интерфейсом, которое поможет развернуть установочный образ на карту памяти или USB‑флешку. Всё, что нужно сделать, — это выбрать файл образа, целевой диск и нажать кнопку Flash. После записи Etcher может проверить чтение диска и автоматически отмонтировать его.
Скачать с официального сайта →
3. Windows USB/DVD Download Tool
- Цена: бесплатно.

- Платформа: Windows.
Фирменная утилита Microsoft, которая изначально была предназначена для записи образов Windows 7. Тем не менее она также поддерживает более новые версии этой операционной системы и по‑прежнему актуальна. Благодаря аскетичному интерфейсу допустить какую‑нибудь ошибку в процессе работы просто нереально.
Скачать с официального сайта →
4. WinToUSB
- Цена: бесплатно / 29,95 доллара.
- Платформа: Windows.
В отличие от предыдущих, эта программа предназначена для создания дисков, с которых ОС будет загружаться и работать без установки. Источниками могут выступать образы в различных форматах, DVD‑диски или инсталлированная на компьютере Windows.
Скачать с официального сайта →
5. Win32 Disk Imager
- Цена: бесплатно.
- Платформа: Windows.
Предельно простой инструмент для записи загрузочных дисков с минимальным количеством настроек. Помимо развёртывания готовых образов, умеет создавать полные резервные копии дисков и карт памяти для последующего быстрого восстановления.
Скачать с официального сайта →
6. Universal USB Installer
- Цена: бесплатно.
- Платформа: Windows.
Функциональная утилита создаёт загрузочную флешку для установки системы. Поддерживает все версии Windows и многочисленные дистрибутивы Linux. При этом умеет не только использовать готовые образы, но и автоматически скачивать их из интернета.
Скачать с официального сайта →
7. WinSetupFromUSB
- Цена: бесплатно.
- Платформа: Windows.
Мощное приложение, с которым всего за несколько минут можно записать установочный диск Windows или Linux. WinSetupFromUSB поддерживает BIOS и UEFI, а также образы различных форматов и имеет множество полезных инструментов для работы с дисками.
Скачать с официального сайта →
8. UNetbootin
- Цена: бесплатно.
- Платформы: Windows, macOS, Linux.
Кросс‑платформенная утилита с открытым исходным кодом, которая поможет создать загрузочный диск практически любого Linux‑дистрибутива. Для записи можно использовать имеющийся образ или скачать его из интернета прямо через UNetbootin.
Скачать с официального сайта →
9. DiskMaker X
- Цена: бесплатно.
- Платформа: macOS.
Простое приложение для создания установочных флешек macOS. DiskMaker X не имеет интерфейса: выбор образа и целевого диска осуществляется через диалоговые окна, а об окончании процесса вы узнаете из системного уведомления.
Скачать с официального сайта →
10. Install Disk Creator
- Цена: бесплатно.
- Платформа: macOS.
Очень простая утилита для записи загрузочных флешек с macOS, с которой справится даже самый неопытный пользователь. Install Disk Creator автоматически распознаёт скачанный установщик из папки «Программы», и всё, что остаётся сделать, — это выбрать флешку, на которую его нужно развернуть.
Скачать с официального сайта →
Современные технологии постепенно вытесняют более архаические решения. Таким образом уже никто и не вспоминает про пленочные кассеты и различные дискеты, которые были заменены удобными и намного более вместительными компакт-дисками. Но время оказалось нещадно даже к дискам, занимавшим нишу первенства достаточно долгое время. В данный момент самым популярным устройством для быстрой передачи объемной информации является USB флеш-накопитель, способный выполнять функции записи и передачи данных намного удобнее чем классический диск. Флешки практически полностью вытеснили диски, а в новые компьютеры даже перестали монтировать дисководы из-за их ненадобности.
Содержание:
Разработчики программного обеспечения также уловили новые тенденции, поэтому в данный момент проще всего устанавливать Windows 10 именно с флешки. Это обусловлено высокой скоростью установки, простотой использования, а также легкостью создания загрузочной флешки.
Сегодня расскажем, как можно быстро создать загрузочную USB флешку, при помощи которой можно устанавливать необходимую Windows 10.
Какая нужна флешка?
Для создания загрузочной флешки с Windows 10 пользователю понадобится отформатированный флеш-накопитель с объемом не менее 4 Гб. Отметим, что от характеристик скорости устройства будет зависеть только скорость записи данных на флешку, а также скорость передачи установочных данных на компьютер. Этот параметр является не особо критичным.
Подготовка к созданию загрузочной флешки
Перед созданием загрузочной флешки пользователю необходимо подготовить накопитель для правильной работы. Для этого нужно вставить свою флешку в USB-порт ПК или ноутбука, найти его меню «Этот компьютер», нажать по иконке накопителя ПКМ и выбрать «Форматирование».
Читайте также: Путеводитель по восстановлению данных с флеш-накопителя
В открывшемся окне необходимо выбрать параметры файловой системы. Для корректной работы загрузочной флешки требуется файловая система FAT32. Устанавливаем ее и приступаем к форматированию.
Важно: все данные, расположенные на диске будут удалены.
Для восстановления отформатированных файлов не флешке или жестком диске можно воспользоваться программой RS Partition Recovery, которая сможет быстро вернуть утраченные данные.
После завершения форматирования флешка будет готова к записи на нее ISO-образа Windows 10.
Создание загрузочной флешки Windows 10 при помощи официального ПО
Важно: для начала создания загрузочной флешки при помощи любых, из нижеописанных методов, первым делом пользователю потребуется утилита Media Creation Tool. С ее помощью можно создавать ISO-образы текущей Windows 10, установленной на ПК.
Шаг 1. Переходим по ссылке на официальный сайт MicroSoft и нажимаем по второму пункту списка https://www.microsoft.com/ru-ru/software-download/windows10
Шаг 2. Детально изучаем всю информацию, а затем нажимаем на кнопку «Скачать средство сейчас»
Шаг 3. Скачав программу Media Creation Tool, проводим установку, приняв условия соглашения, а также нажав кнопку «Далее». Во время установки появится окно, в котором следует выбрать параметр «Создать установочный носитель». Выбираем данный пункт.
Шаг 4. На следующем окне необходимо выбрать нужные параметры установки ОС: язык, выпуск и архитектура. Отметим, что все современные процессоры имеют 64-разрядную архитектуру, в то время как одноядерным процессорам прошлого поколения необходимо ставить 32-разрядную. Выбираем нужные параметры и нажимаем далее.
Шаг 5. Далее следует выбрать первый пункт «USB-устройство флеш памяти».
Читайте также: Восстановление фрагментированных файлов
Шаг 6. Вставляем свою флешку в USB порт, а затем находим ее на появившемся окне и нажимаем далее.
После завершения загрузки и установки образа ОС на флешку, она будет готова для установки Windows 10, а также восстановления системы.
Создание загрузочной флешки без использования стороннего программного обеспечения.
Современные материнские платы уже с завода комплектуются специальным программным обеспечением, которое позволяет создавать загрузочные флешки без использования дополнительного ПО. Для этого достаточно проследовать следующим простым шагам:
Шаг 1. Находим скачанный файл ISO с образом Windows 10 (образ Windows 10 можно создать при помощи программы Media Creation Tooll) и нажимаем по иконке правой кнопкой мыши, после чего выбираем пункт «Запустить».
Шаг 2. В открывшемся окне можно обнаружить установочные файлы системы. Для создания загрузочной флешки их достаточно просто скопировать на отформатированный флеш-накопитель.
Готово. Загрузочная флешка создана.
Создание загрузочной флешки при помощи утилиты UltraISO
Программа UltraISO является крайне популярной среди пользователей, которые часто работают с образами дисков. Также в данной программе присутствует функция создания загрузочных флешок.
Шаг 1. Скачиваем UltraISO на сайте ezbsystems.com, выбирая бесплатную Trial-версию. Устанавливаем программу, принимая лицензионное соглашение и все отмеченные пункты. Запускаем программу, выбрав пункт «Пробный период».
Шаг 2. Открываем образ диска в программе, а также переходим в пункт «Самозагрузка» и «Запись образа жесткого диска».
Шаг 3. В открывшемся окне выбираем необходимую флешку, форматируем ее если нужно, а также нажимаем на клавишу «Записать».
После завершения установки загрузочная флешка будет готова.
В этой пошаговой инструкции подробно о том, как создать загрузочную флешку Windows 10 различными способами. Впрочем, способы не особенно изменились по сравнению с предыдущей версией операционной система: так же, как и раньше, ничего сложного в этой задаче нет, за исключением, разве что возможных нюансов, связанных с загрузкой EFI и Legacy в некоторых случаях.Загрузочная флешка Windows 10 официальным способом
Сразу после выхода финальной версии новой ОС, на сайте Microsoft появилась утилита Windows 10 Installation Media Creation Tool (сегодня Microsoft Media Creation Tool), позволяющая создать загрузочную флешку для последующей установки системы, автоматически загружающая на накопитель последнюю выпущенную финальную версию Windows 10 и создающая USB-накопитель для загрузки как в UEFI так и в Legacy режиме, подходящий для GPT и MBR дисков HDD и SSD.
Тут важно отметить, что с помощью данной программы вы получаете оригинальную Windows 10 Pro (Профессиональная, в том числе для рабочих станций), Home (Домашняя), Home для одного языка с сайта Майкрософт. И в полной мере такая флешка подходит в том случае, если у вас либо есть ключ Windows 10, либо на компьютере или ноутбуке уже была установлена лицензионная Windows 10 или 8.1, а теперь хотите выполнить чистую установку (в этом случае при установке пропустите ввод ключа, нажав «У меня нет ключа продукта», система активируется автоматически при подключении к Интернету). Вы можете установить Windows 10 с такого USB накопителя и без выполнения этих условий и работать без активации (без особых ограничений), либо активировать её ключом от предыдущей версии системы.
Шаги по созданию загрузочной флешки Windows 10 официальным способом будут выглядеть следующим образом, сам накопитель желательно подключить сразу, размер — не менее 8 Гб, данные с нее в процессе будут удалены:
- Скачать утилиту для создания загрузочной флешки Windows 10 Microsoft Installation Media Creation Tool можно с официального сайта https://www.microsoft.com/ru-ru/software-download/windows10, нажав кнопку «Скачать средство сейчас».
- Запустите загруженную утилиту и примите условия лицензионного соглашения.
- Выберите пункт «Создать установочный носитель USB-устройство флэш памяти» и нажмите «Далее».
- Через некоторое время появится окно выбора архитектуры, языка системы и её выпуска. По умолчанию установлены рекомендуемые параметры, в соответствии с характеристиками текущей системы, но сняв отметку, вы можете выбрать другой язык или разрядность — 64-бит или 32-бит. Учитывайте, что в одном образе содержатся сразу все редакции Windows 10: в поле выпуск ничего поменять нельзя, выбор профессиональной или домашней версии ОС происходит во время установки.
- В случае, если вы сняли отметку «Использовать рекомендуемые параметры для этого компьютера» и выбрали иную разрядность или язык, вы увидите предупреждение: «Убедитесь, что выпуск установочного носителя соответствует выпуску Windows на компьютере, на котором вы будете его использовать». Учитывая, что на данным момент времени в образе содержатся сразу все выпуски Windows 10, обычно на это предупреждение не следует обращать внимания.
- Выберите пункт «USB-устройство флэш-памяти», если требуется, чтобы программа сама записала загрузочную установочную флешку, либо, при желании, вы можете выбрать пункт «ISO-файл», чтобы скачать оригинальный образ Windows 10 и записать его на USB или DVD самостоятельно.
- Выберите накопитель, который будет использоваться из списка. Важно: все данные с флешки или внешнего жесткого диска (со всех его разделов) будут удалены. При этом, если вы создаете установочный накопитель на внешнем жестком диске или на USB накопителе размером более 32 Гб, вам пригодятся сведения в разделе «Дополнительная информация» в конце этой инструкции.
- Начнется скачивание файлов установки Windows 10, а затем — их запись на флешку: Создание установочного накопителя. Эти этапы могут занять продолжительное время.
- По завершении вы получите сообщение «USB-устройство флэш-памяти готово», можно закрыть утилиту и использовать созданный накопитель.
По окончании у вас будет готовый накопитель с оригинальной Windows 10 последней версии, который пригодится не только для чистой установки системы на системах UEFI и Legacy (CSM), но и для ее восстановления в случае сбоев.
5 способов сделать загрузочную установочную флешку Windows 10 — видео инструкция
Также могут оказаться полезными некоторые дополнительные способы создания установочного накопителя Windows 10 x64 и x86 для систем UEFI GPT и BIOS MBR, описанные ниже.
Создание загрузочной флешки Windows 10 без программ
Вы можете сделать загрузочную флешку Windows 10 вообще без программ: это требует, чтобы ваша материнская плата (на том компьютере, где будет использоваться загрузочная флешка) была с ПО UEFI (большинство материнских плат последних лет), т.е. поддерживала EFI-загрузку, а установка проводилась на диск HDD или SSD с таблицей разделов GPT (или было не критичным удаление всех разделов с него).
Вам потребуется: образ ISO с системой и USB накопитель подходящего объема, отформатированный в FAT32 (обязательный пункт для данного способа). Причем если он уже в нужной файловой системе, имеющиеся данные с него удалять не обязательно. Сами же действия по созданию загрузочной флешки Windows 10 состоят из следующих шагов:
- Смонтируйте образ Windows 10 в системе, в последних версиях ОС это можно сделать, нажав по файлу образа правой кнопкой мыши и выбрав пункт «Подключить».
- Скопируйте все содержимое, все файлы и папки, из смонтированного образа на USB накопитель.
Готово. Теперь, при условии, что на компьютере выставлен режим загрузки UEFI, вы можете легко загрузиться и установить Windows 10 с изготовленного накопителя. Для того, чтобы выбрать загрузку с флешки, лучше всего воспользоваться Boot Menu материнской платы.
Использование Rufus для записи установочного USB
Если ваш компьютер или ноутбук не имеет UEFI (то есть у вас обычный БИОС) или по какой-то иной причине предыдущий способ не подошел, Rufus — отличная программа (и на русском языке), чтобы быстро сделать загрузочную USB флешку для установки Windows 10 для самых разных систем.
В программе достаточно указать USB накопитель, на который будет произведена запись, нажать кнопку «Выбрать», чтобы указать путь к образу ISO с Windows 10 (также вы можете скачать Windows 10 прямо в Rufus), а в поле «Параметры образа» указать «Стандартная установка Windows».
Также следует обратить внимание на выбор пунктов в «Схема раздела» и «Целевая система». В общем случае, при выборе следует исходить из следующего:
- Для компьютеров с обычным БИОС или для установки Windows 10 на компьютере с UEFI на диск MBR выбираем «MBR» в качестве схемы разделов и «BIOS или UEFI-CSM» в целевой системе.
- Для компьютеров с UEFI для установки на GPT диск выбираем соответствующие параметры.
После этого достаточно нажать «Старт» и дождаться завершения копирования файлов на флешку. Более подробно о доступных настройках в программе, видео инструкция и официальный сайт утилиты — Загрузочная флешка Windows 10 в Rufus.
Загрузочная флешка Windows 10 с помощью UltraISO
Программа UltraISO, служащая для создания, изменения и записи ISO образов, очень популярна у пользователей и, в том числе, может быть использована для того, чтобы сделать загрузочную флешку.
Процесс создания состоит из следующих шагов:
- Открыть образ ISO Windows 10 в UltraISO через меню Файл — Открыть.
- В пункте меню «Самозагрузка» выбрать пункт «Записать образ жесткого диска».
- С помощью мастера записать установочный образ на USB накопитель, какие-либо параметры обычно менять не требуется.
Более подробно процесс описан у меня в руководстве Создание загрузочной флешки в UltraISO.
Программа Windows 7 USB/DVD Download Tool
Официальная бесплатная утилита Microsoft, изначально созданная для записи образа Windows 7 на DVD-диск или USB накопитель не потеряла актуальности и с выходом новых версий ОС — ее все так же можно использовать, если вам нужен дистрибутив для установки.
Процесс создания загрузочной флешки Windows 10 в данной программе состоит из 4-х шагов:
- Выберите образ ISO с Windows 10 на вашем компьютере и нажмите «Next» (Далее).
- Выберите: USB device — для загрузочной флешки или DVD — для создания диска.
- Выберите USB накопитель из списка. Нажмите кнопку «Begin copying» (появится предупреждение о том, что все данные с флешки будут удалены).
- Дождитесь окончания процесса копирования файлов.
На этом создание Flash-диска завершено, можно начинать им пользоваться.
Скачать Windows 7 USB/DVD Download Tool на данный момент можно со страницы на официальном сайте Майкрософт — https://www.microsoft.com/en-us/download/details.aspx?id=56485
WinSetupFromUSB для создания мультизагрузочной флешки
WinSetupFromUSB — одни из моих любимых программ для целей записи загрузочных и мультизагрузочных USB. Ее можно использовать и для Windows 10, причем с помощью программы вы можете создать одну флешку с разными образами Windows 10.
Процесс (в базовом варианте, без учета нюансов) будет состоять из выбора USB накопителя, установки отметки «Autoformat it with FBinst» (в случае если образ не добавляется к уже имеющимся на флешке), указания пути к ISO образу Windows 10 (в поле для Windows Vista, 7, 8, 10) и нажатия кнопки «Go». Для детальной информации: Инструкция и видео по использованию WinSetupFromUSB.
Дополнительная информация
Некоторые дополнительные сведения, которые могут быть полезны в контексте создания загрузочной флешки Windows 10:
- Загрузиться с флешки проще всего, используя Boot Menu, а не изменяя параметры загрузки в БИОС или UEFI. Если в меню загрузки накопитель отображается 2 раза — с пометкой UEFI (или EFI) и без неё, для установки на GPT диск выбирайте с пометкой, для установки на MBR — без пометки.
- В последнее время получил несколько комментариев о том, что при использовании внешнего USB диска (HDD) для создания загрузочного накопителя, он приобретает файловую систему FAT32 и его объем меняется: в данной ситуации, после того, как файлы установки на диске больше не нужны, нажмите клавиши Win+R, введите diskmgmt.msc и в управлении дисками удалите все разделы с этого накопителя, после чего отформатируйте его с нужной вам файловой системой. Либо используйте инструкцию: Как удалить разделы на флешке.
- Установку с флешки можно произвести не только загрузившись с неё в БИОС, но и запустив файл setup.exe с накопителя: единственное условие в данном случае — разрядность устанавливаемой системы должна совпадать с устанавливаемой (а на компьютере должна быть установлена система не старше Windows 7). Если же вам нужно поменять 32-бит на 64-бит, то установку следует производить как описано в материале Установка Windows 10 с флешки.
- После работы официальной утилиты Майкрософт для создания установочного USB на диске могут остаться папки ESD и Windows.BT, их можно удалить.
По сути, для того, чтобы сделать установочную флешку Windows 10 подходят все способы, которые работают для Windows 8.1, в том числе через командную строку, многочисленные программы для создания загрузочной флешки. Так что, если вам не хватило описанных выше вариантов, вы можете смело использовать любой другой для предыдущей версии ОС.
Используемые источники:
- https://lifehacker.ru/programmy-dlya-sozdaniya-zagruzochnoj-fleshki/
- https://recovery-software.ru/blog/usb-boot-windows-10.html
- https://remontka.pro/windows-10-boot-usb/
7 лучших программ для создания загрузочной флешки: инструкции
Флешка, с которой можно загрузиться — очень удобный инструмент для проведения восстановительных работ или установки ОС на современных компьютерах. Она компактна, ей не нужен дисковод, да и скорость чтения по USB 3.0 интерфейсу заметно выше. Для подготовки такого носителя применяются программы для создания загрузочной флешки.
Предварительно нужно скачать ISO-образ требуемой разрядности и редакции. Накопитель должен быть не менее 4 гигабайт, чтобы на него вошел установочный образ «семерки». Для Windows 10 потребуется уже 8-гигабайтный носитель.
Лучше использовать пустой USB-диск, поскольку в процессе записи все данные, независимо от количества разделов на ней, могут быть удалены.
Что использовать для записи
Существуют различные утилиты, которым по силам перенести установщик ОС на USB-накопитель. Также такая программа может применяться для создания собственной загрузочной флешки с произвольным софтом — утилитами для восстановления системы, антивирусным Live-CD или средством управления дисками. Рассмотрим некоторые из них, а также разберем последовательность необходимых действий:
- Ultra ISO
- Rufus
- WinSetupFromUSB
- Windows 7 USB/DVD Download Tool
- UNetbootin
- WinToFlash
- WinToBootic
Ultra ISO
Очень удобное приложение, поскольку позволяет записывать различные ISO полностью в автоматическом режиме, проверять подготовленный носитель на корректность копирования данных, делать USB-диск загрузочным и так далее. Имеется платный вариант и вполне функциональная бесплатная версия.
Рассмотрим принцип работы:
- Сначала потребуется указать ISO для записи: выбрать «Открыть» в меню «Файл» или нажать иконку открытия, затем указать нужный образ.В верхней панели покажется его содержимое.Флешка выбирается ниже, в разделе «Каталог». Подключить ее следует заранее.
- После этого надо перейти к пункту «Записать образ Жесткого диска…» в разделе «Самозагрузка».
- Настройки можно не менять, разве что добавить галочку «Проверка».После нажатия Записать появится предупреждение, что все данные на накопителе стираются.
- Программа запишет образ и автоматически проверит его.
Не доставайте USB-диск и не используйте его в это время.
Оповещения о завершении записи нет, лишь в логе появляется соответствующая строчка. Остается кликнуть Назад и выйти из приложения.
Rufus
Небольшая утилита для подготовки носителей: в единственном окне выбирается загрузочная флешка и программа записывает на нее образ. Рассмотрим работу подробнее:
- Накопитель будет обнаружен автоматически, но если подключено несколько флешек, требуется выбрать из списка предназначенную под запись.
- Параметры файловой системы по умолчанию достаточно хороши, можно их не трогать. А вот метку для тома лучше указать свою, чтобы легче было ориентироваться в дальнейшем.
- С быстрым форматированием процесс пройдет быстрее.
- Обязательно нужно отметить пункт «Создать загрузочный диск» и выбрать сам ISO через стандартный диалог выбора файла, который открывается по значку диска справа от этого пункта настроек.
- Теперь нужно нажать Старт.
- Появится предупреждение, что информация будет стерта.
- После подтверждения запустится запись.
По окончании можно перейти в «Журнал» и посмотреть протокол работы или сразу закрыть Rufus.
WinSetupFromUSB
Еще одна программа для записи, облегчающая создание загрузочной флешки Windows 7. Рассмотрим принцип ее работы:
- Потребуется выбрать накопитель, отметить FBinst и переключить формат на NTFS (так быстрее).
- Затем отметить пункт с ОС и выбрать файлы для копирования. Windows 7 нужен ISO (окно выбора стандартное).А для XP нужно указать путь к папке с установочными файлами, то есть предварительно распаковать ISO при помощи WinRAR, например. В этой папке должна быть подпапка I386 или AMD64.
- Можно отметить «Test in QEMU», тогда флешка будет протестирована на возможность загрузки.
- Утилита напомнит про NTFS.
- И покажет лицензию, с которой надо согласиться I accept.
- Запись запускается кнопкой Go. WinSetupFromUSB предупредит об уничтожении информации на выбранном диске.И предупредит еще раз.
- Затем начнется подготовка USB.
После записи запустится эмулятор QEMU.По F12 покажется меню, флешка в нем номер 2.
Для Windows 7 при загрузке указывается два пункта, проверять нужно первым.
Для XP вариант только один.После этого запустится установщик. Рекомендуется закрыть эмулятор без прохождения всех этапов, чтобы не перетереть данные на компьютере. Приложение сообщит о выполнении работы и можно его закрывать.
Windows 7 USB/DVD Download Tool
Для «семерки» есть программа от Microsoft для создания загрузочной USB-флешки. Утилита очень простая и обходится минимальным количеством опций:
- Сперва запрашивается ISO-образ.
- Затем следует кликнуть USB.
- После этого указать накопитель и кликнуть «Копировать».
- Появится традиционное предупреждение об уничтожении информации.
- Затем начнется подготовка носителя.
Останется лишь закрыть окно после завершения работы.
UNetbootin
Эта программа представляет всеядные утилиты для создания Windows/Linux загрузочной флешки. Поддерживается огромное количестве дистрибутивов, при этом настройки сведены к минимуму:
- В главном окне нужно переключиться в режим «Образ диска» и выбрать подходящий ISO-файл.
- Затем следует указать USB-накопитель в списке «Носитель». Остается лишь нажать ОК для записи.
- Приложение отобразит окно, в котором покажет обрабатываемые файлы и общий прогресс операции.
После завершения UNetbootin нужно закрыть.
WinToFlash
Рассмотрим следующее приложение, помогающее сделать USB-накопитель загрузочным и перенести на него программу установки:
- При первом запуске WinToFlash идет настройка параметров.
- После нажатия Далее нужно согласиться с лицензией и по желанию настроить отправку статистики.
- Затем выбрать платную или бесплатную версию.Следует дождаться активации лицензии. В бесплатном варианте будет показываться реклама.
- Потребуется еще раз нажать Далее в мастере первого запуска для перехода к приложению.
- Откроется главное окно программы. Для быстрой подготовки USB-флешки подойдет первый пункт.
- Запустится специальный мастер.
- После приветственного экрана откроется выбор копирования содержимого диска/папки или ISO.
- Затем выбор файла и флешки для записи.
- После нажатия Далее, WinToFlash отобразит сводные параметры записи.
- На следующем шаге появится окно-предупреждение.
- А также потребуется согласиться с лицензией.
- После этого начнется перенос данных на флешку.
- Нужно дождаться завершения записи.
Продвинутый режим доступен в главном окне под вторым пунктом («Mul»):
- Здесь можно собирать флешку из нескольких ISO.
- При добавлении каждого образа необходимо указать его тип.
- А также указать путь к ISO.
- После добавления образ появится в проекте.
- Кнопка Запустить начнет запись.
- По окончании можно закрыть программу. Напоследок она предложит купить лицензию.
WinToBootic
Миниатюрная утилита как по внешнему оформлению, так и по доступным настройкам. Рассмотрим принцип ее работы:
- Главное окно демонстрирует всего три элемента управления.Слева можно выбрать желаемый USB-накопитель. Отображается файловая система и доступное место. Галочку для быстрого выполнения форматирования лучше установить, это сократит время подготовки. Если после записи с флешкой возникают проблемы, можно воспользоваться полным форматированием. Элемент справа предназначен для указания файла образа. Можно выбрать его через стандартный диалог или просто перетащить ISO в очерченную пунктиром область. После выбора накопителя и ISO следует нажать кнопку Do it.
- Программа удостоверится: уверен ли пользователь в своих действиях.
- Затем предупредит о форматировании еще раз — ведь данные будут стерты.
- Только после этого начнется запись ISO на флешку. При желании можно остановить процесс по значку «Stop», но в таком случае флешка будет нерабочей.
- После успешной записи появится кнопка Thanks!. Для выхода надо нажать на нее и закрыть саму программу (крестик спрятан в левом верхнем углу окна).
Чем проверить носитель после записи
Только одна из описанных программ может полноценно проверить загрузку с получившегося носителя — WinSetupFromUSB. Поэтому можно использовать ее с включенной опцией «Test in QEMU».
Если же применяется другая программа, можно выполнить проверку при помощи MobaLiveCD (сайт https://www.mobatek.net/labs_mobalivecd.html ):
Обратите внимание, что запускать ее следует от имени администратора.
В главном окне следует нажать «Run the LiveUSB».- Программа предложит выбрать накопитель для проверки.
- После этого она предложит создать файл диска для эмулятора, чтобы установка производилась на него. Можно отказаться («No»), чтобы не засорять компьютер лишними файлами.Используется точно такой же эмулятор QEMU, как и в WinSetupFromUSB.
- Если загрузка начинается, значит, все работает.
Если не получается вывести указатель из эмулятора, нажмите Ctrl + Alt. После этого курсор освободится.
- Можно закрыть эмулятор и выйти из MobaLiveCD кнопкой Exit.
Когда флешка готова и проверена, можно использовать ее для установки ОС на любой компьютер с USB-портом.
Заключение
Существует большое множество разнообразных программ для подготовки носителя и создания загрузочной флешки. Эта статья посвящена обзору таких утилит, чтобы помочь лучше разобраться в принципе их работы. Также можно выбрать платный или бесплатный вариант. Надеемся наша статья поможет сделать правильный выбор.
Видео по теме
Создание загрузочной флешки Windows 10
Содержание статьи
Создание загрузочной флешки Windows 10
Современные технологии постепенно вытесняют более архаические решения. Таким образом уже никто и не вспоминает про пленочные кассеты и различные дискеты, которые были заменены удобными и намного более вместительными компакт-дисками. Но время оказалось нещадно даже к дискам, занимавшим нишу первенства достаточно долгое время. В данный момент самым популярным устройством для быстрой передачи объемной информации является USB флеш-накопитель, способный выполнять функции записи и передачи данных намного удобнее чем классический диск. Флешки практически полностью вытеснили диски, а в новые компьютеры даже перестали монтировать дисководы из-за их ненадобности.
Содержание:
Разработчики программного обеспечения также уловили новые тенденции, поэтому в данный момент проще всего устанавливать Windows 10 именно с флешки. Это обусловлено высокой скоростью установки, простотой использования, а также легкостью создания загрузочной флешки.
Сегодня расскажем, как можно быстро создать загрузочную USB флешку, при помощи которой можно устанавливать необходимую Windows 10.
Какая нужна флешка?
Для создания загрузочной флешки с Windows 10 пользователю понадобится отформатированный флеш-накопитель с объемом не менее 4 Гб. Отметим, что от характеристик скорости устройства будет зависеть только скорость записи данных на флешку, а также скорость передачи установочных данных на компьютер. Этот параметр является не особо критичным.
Подготовка к созданию загрузочной флешки
Перед созданием загрузочной флешки пользователю необходимо подготовить накопитель для правильной работы. Для этого нужно вставить свою флешку в USB-порт ПК или ноутбука, найти его меню «Этот компьютер», нажать по иконке накопителя ПКМ и выбрать «Форматирование».
В открывшемся окне необходимо выбрать параметры файловой системы. Для корректной работы загрузочной флешки требуется файловая система FAT32. Устанавливаем ее и приступаем к форматированию.
Важно: все данные, расположенные на диске будут удалены.
Для восстановления отформатированных файлов не флешке или жестком диске можно воспользоваться программой RS Partition Recovery, которая сможет быстро вернуть утраченные данные.
После завершения форматирования флешка будет готова к записи на нее ISO-образа Windows 10.
Создание загрузочной флешки Windows 10 при помощи официального ПО
Важно: для начала создания загрузочной флешки при помощи любых, из нижеописанных методов, первым делом пользователю потребуется утилита Media Creation Tool. С ее помощью можно создавать ISO-образы текущей Windows 10, установленной на ПК.
Шаг 1. Переходим по ссылке на официальный сайт MicroSoft и нажимаем по второму пункту списка https://www.microsoft.com/ru-ru/software-download/windows10
Шаг 2. Детально изучаем всю информацию, а затем нажимаем на кнопку «Скачать средство сейчас»
Шаг 3. Скачав программу Media Creation Tool, проводим установку, приняв условия соглашения, а также нажав кнопку «Далее». Во время установки появится окно, в котором следует выбрать параметр «Создать установочный носитель». Выбираем данный пункт.
Шаг 4. На следующем окне необходимо выбрать нужные параметры установки ОС: язык, выпуск и архитектура. Отметим, что все современные процессоры имеют 64-разрядную архитектуру, в то время как одноядерным процессорам прошлого поколения необходимо ставить 32-разрядную. Выбираем нужные параметры и нажимаем далее.
Шаг 5. Далее следует выбрать первый пункт «USB-устройство флеш памяти».
Шаг 6. Вставляем свою флешку в USB порт, а затем находим ее на появившемся окне и нажимаем далее.
После завершения загрузки и установки образа ОС на флешку, она будет готова для установки Windows 10, а также восстановления системы.
Создание загрузочной флешки без использования стороннего программного обеспечения.
Современные материнские платы уже с завода комплектуются специальным программным обеспечением, которое позволяет создавать загрузочные флешки без использования дополнительного ПО. Для этого достаточно проследовать следующим простым шагам:
Шаг 1. Находим скачанный файл ISO с образом Windows 10 (образ Windows 10 можно создать при помощи программы Media Creation Tooll) и нажимаем по иконке правой кнопкой мыши, после чего выбираем пункт «Запустить».
Шаг 2. В открывшемся окне можно обнаружить установочные файлы системы. Для создания загрузочной флешки их достаточно просто скопировать на отформатированный флеш-накопитель.
Готово. Загрузочная флешка создана.
Создание загрузочной флешки при помощи утилиты UltraISO
Программа UltraISO является крайне популярной среди пользователей, которые часто работают с образами дисков. Также в данной программе присутствует функция создания загрузочных флешок.
Шаг 1. Скачиваем UltraISO на сайте ezbsystems.com, выбирая бесплатную Trial-версию. Устанавливаем программу, принимая лицензионное соглашение и все отмеченные пункты. Запускаем программу, выбрав пункт «Пробный период».
Шаг 2. Открываем образ диска в программе, а также переходим в пункт «Самозагрузка» и «Запись образа жесткого диска».
Шаг 3. В открывшемся окне выбираем необходимую флешку, форматируем ее если нужно, а также нажимаем на клавишу «Записать».
После завершения установки загрузочная флешка будет готова.
Загрузочная флешка Windows 10, как её сделать самому?
Загрузочная флешка Windows 10 — пошаговая инструкция, как сделать её самому. С момента выхода последней сборки Windows 10, на сайте Microsoft загрузили утилиту Windows 10 Installation Media Creation Tool. С её помощью можно создать загрузочный образ для флешки и в будущем установить систему на новое устройство. Загрузочная флешка Windows 10 незаменимый инструмент для диагностики и восстановления работы ПК.
Также важно отметить, что при помощи этой программы пользователь получит оригинал сборки Windows 10 Pro (Профессиональная), Home (Домашняя) или Home для одного языка (начиная с версии 1709 в образ включена и версия Windows 10 S). Такая флешка будет актуальная, в случае, если у пользователя имеется ключ Windows 10, либо юзер предварительно обновил новую версию системы, активировал её, а хочет выполнить новую установку (в таком случае при установке пропускается стадия ввода ключа).
Загрузить Windows 10 Installation Media Creation Tool можно на официальном сайте.
Алгоритм создания загрузочной флешки:
- Запустить скачанную утилиту и согласиться с условиями лицензии;
- Выбрать пункт «Создать установочный носитель» (USB-устройство флэш-памяти, DVD-диск или ISO-файл.
- Далее нужно указать версию Windows 10, которая будет записана на флешку. В прошлых версиях был доступен выбор сборки — Профессиональная или Домашняя. По состоянию на 2018 год — единственный доступный образ Windows 10 – Профессиональная сборка. Доступен выбор разрядности системы (32-бит или 64-бит).
ВНИМАНИЕ! Если пользователь случайно или специально снял галочку с пункта «Использовать рекомендованные параметры для этого компьютера» и выбрал другую разрядность или язык, на экран будет выведено уведомление с текстом: «Убедитесь, что выпуск установочного носителя соответствует сборке Windows на компьютере, на котором вы будете его использовать».
- Далее нужно указать «USB-устройство флэш-памяти», если вы хотите, чтобы Installation Media Creation Tool автоматически записал образ на флешку (или выбрать пункт ISO-файл для загрузки образа Windows 10 и последующей самостоятельной записи на флешку).
- Выбрать из списка накопитель, который будет использован.
СПРАВКА! Все данные с флешки или съёмного жесткого диска (всех разделов) будут уничтожены. При этом, если вы создадите установочный накопитель на внешнем жестком диске, вам пригодится информация из раздела «Дополнительная информация» в конце этой статьи.
- Стартует этап загрузки файлов Windows 10 и запись на флешку. Обычно такая процедура занимает длительное время.
- По завершению у вас будет готовая флешка с оригинальной Windows 10 последней сборки. Она пригодится не только для новой установки системы, но и для ее бек-апа в случае поломки системы.
- Альтернативные способы создания флешки с образом Windows 10 x64 и x86 для систем UEFI GPT и BIOS MBR описаны ниже.
Создание загрузочной флешки Windows 10 без программ
Способ создания загрузочной флешки Windows 10 вообще без дополнительного ПО требует, чтобы ваша материнская плата (на том устройстве, где будет использована флешка) имела ПО UEFI (почти все современный платы имеют его), т.е. имела поддержку EFI-загрузку, а выполнялась на диск типа GPT (или было не критичным удаление всех разделов с него).
Вам нужен будет образ ISO с системой и USB накопитель большого объема, который был ранее отформатирован в FAT32 (это обязательное условие).
Сами же действия по созданию загрузочной флешки Windows 10 состоят из следующих шагов:
- Монтаж образа Windows 10 в системе (отлично подойдёт Daemon Tools).
- Копировать все содержимое образа на USB.
- Готово. Если на устройстве есть режим загрузки UEFI, можно легко загрузить и установить Windows 10 с флешки (для этого нужно перейти в Boot Menu вашей материнской платы).
Использование Rufus для записи установочного USB
- Если машина не имеет режима UEFI (вместо него стандартный БИОС) или по какой-либо причине вышеописанный способ не сработал, Rufus — отличная программа (и на русском языке), чтобы быстро сделать загрузочную USB флешку для установки Windows 10.
- В программе нужно выбрать USB-накопитель в графе «Устройство», отметить пункт «Создать загрузочный диск» и выбрать «ISO-образ» из списка. После этого, нажав на кнопку с изображением привода компакт-дисков, показать путь к образу Windows.
Также следует обратить внимание на выбор пункта в «Схема раздела и тип системного интерфейса». В общем случае, при выборе следует исходить из следующего:
- Для компьютеров с системой БИОС или для установки Windows 10 на устройстве с UEFI на диск MBR выбрать «MBR для компьютеров с BIOS или UEFI-CSM».
- Для компьютеров с UEFI — GPT для компьютеров с UEFI.
После этого нужно нажать «Старт» и подождать окончания переноса файлов на флешку.
Программа Windows 7 USB/DVD Download Tool для создания загрузочной флешки
Официальное бесплатное программное обеспечение Microsoft, первоначально разработанное для записи образов Windows 7 на диск или USB не утратила актуальности и с релизом новых версий ОС — ее все так же можно использовать, если вам нужен дистрибутив для установки. После всех манипуляций у вас будет рабочая загрузочная флешка.
- Выбрать ISO образ с Windows 10 на вашем компьютере и нажать «Next».
- Указать USB device — для загрузочной флешки или DVD — для «Создать диск».
- Назначить USB накопитель из списка.
- Нажать кнопку «Begin copying» (выведется предупреждение о том, что флешка будет отформатирована).
Подождите, пока процесс окончится и флешка будет готова.
Загрузочная флешка Windows 10 с помощью UltraISO
Утилита UltraISO служит для работы с ISO образами. Она популярна у пользователей и может использоваться для создания загрузочного флеш-накопителя.
- Открыть образ ISO Windows 10 в UltraISO
- В меню «Самозагрузка» выбрать пункт «Запись образа жесткого диска», далее записать его на USB накопитель.
WinSetupFromUSB
WinSetupFromUSB — самая простая программа для записи загрузочных и мультизагрузочных USB. Ее можно использовать и для Windows.
Как создать диск:
- Выбрать USB накопитель.
- Отметить «Autoformat it with FBinst» (если образ не прикрепляется к уже существующим файлам на флеш-накопителе).
- Указать путь к ISO образу Windows 10 (в строке для Windows Vista, 7, 8, 10) и нажать кнопку «Go».
- Есть информация о том, что при использовании внешнего USB накопителя (HDD) для создания загрузочного диска, он наследует файловую систему FAT32 и его объем может измениться: в такой ситуации, после установки, когда файлы-установщики уже не нужны, требуется нажать клавиши Win+R, ввести diskmgmt.msc и в меню управления дисками удалите все разделы с накопителя, отформатировать, в соответствии с нужной файловой системой.
- Установку с флешки можно произвести не только посредством загрузки в БИОС. Можно просто запустить файл setup.exe с накопителя. Главное условие — соблюдение разрядности системы.
Вывод
Способы, описанные в статье – далеко не все. Например, то, что подойдёт для Windows 8.1 – сработает для 10-й версии. Эти методы самые безопасные и не приведут к поломке оборудования или системы в целом. Они позволят любому (даже самому не опытному) пользователю создать загрузочный диск.
Рекомендованные публикации
В случае с обновлением операционной системы Windows 10 может возникать ошибка 0x80070013. Ошибка сопровождается описанием: «С установкой обновления возникли некоторые проблемы,…
При установке некоторых приложений, может запрашиваться компонент .NET Framework 3.5, который по умолчанию установлен в систему Windows начиная с 7…
Все пользователи сталкивались с тем, что загрузка или распаковка крупных обновлений занимает слишком много времени. Порой не дождавшись окончания, устройство…
13 февраля – вторник обновлений Windows 10. Все актуальные версии Windows 10 получили накопительные обновления, где были исправлены баги и…
Добавить комментарий
Отменить ответЭтот сайт использует Akismet для борьбы со спамом. Узнайте как обрабатываются ваши данные комментариев.
Загрузочная флешка Windows 10
DVD/CD диски, «болванки» постепенно уходят в прошлое. Оно и понятно, USB флешки легко перезаписываются, обладают большим объемом памяти, обладают малыми размерами и т.д. Даже при покупке ОС Windows 10 в качестве носителя дистрибутива используют USB флешку, вместо привычного всем DVD диска с ОС. В этой статье я хочу поделиться различными способами как сделать загрузочную USB флешку с Windows 10.
Внимание. Для любого из описанных способов необходимо подготовить USB флешку- перенести с нее все данные или быть готов к тому, что вся информация на ней будет удалена.
Сделать загрузочную USB флешку Windows 10 с помощью копирования.Этот способ крайне просто и требует минимум действий от вас, НО он подойдет только тем, кто хочет установить Windwos 10 на компьютер/ ноутбук с UEFI вместо BIOS.
UEFI (единый интерфейс EFI) — это стандартный интерфейс встроенного ПО для компьютеров, заменяющий BIOS. Отличить его от БИОС довольно просто, он обладает графическим интерфейсом + доступно управление курсором мыши.
Если вы планируете установить Windows 10 на компьютер/ ноутбук с БИОС или вы не знаете, что на нем используется, лучше использовать любой другой способ описанные ниже.
Для этого способа нам понадобится:
1) USB флешка объемом не менее 6 ГБ;
Делаем все по шагам:
а) Отформатируйте USB флешку в файловую систему FAT32 (очень важно, именное в FAT32. ).
b)Разархивируйте файл ISO с образом Windows 10.
c) Скопируйте содержимое ISO образа в корень USB флешки.
Вот и все, загрузочная флешка с Windows 10 готова.
При установке Windows с такой флешки, выберите «Меню загрузки (F8)» и загрузку с UEFI:
Далее начнется процесс установки Windows 10.
Создаем установочную USB флешку Windows 10 с помощью Windows 10 Installation Media Creation Tool.Для этого способа понадобится:
1) USB флешка объемом не менее 6 ГБ;
2) Доступ в Интернет с компьютера/ ноутбука, с которого вы подготавливаете USB флешку.
Плюс этого способа состоит в том, что для него не требуется ISO образа Windows, все файлы будут загружены с Интернета. Первым делом подключите USB флешку к компьютеру, на котором вы подготавливаете загрузочную флешку. Далее необходимо загрузить с официального сайта Windows 10 Installation Media Creation Tool . При этом выберите ту версию разрядности, которая используется на компьютере/ ноутбуке, с которого подготавливается загрузочная USB флешка.
Запустите скаченный файл MediaCreationToolx64.exe или MediaCreationTool.exe
Первое что необходимо сделать, выбрать пункт «Создать установочный носитель для другого компьютера».
Следующим шагом выберите язык, версию Windows 10 (исходите из того, для какой версии у вас есть лицензионный ключ) и версию архитектуры.
Далее укажите «USB- устройство флэш-памяти».
После этого выберите вашу USB флешку.
После этого необходимо подождать около получаса-часа пока произойдет загрузка и запись Windows 10 на флешку.
В итоге вы увидите сообщение о том, что загрузочная USB флешка Windows 10 готова.
Сделать загрузочную USB флешку Windows 10 используя Windows USB/DVD Download Tool.Что вы воспользоваться этим способом, необходимо иметь при себе:
1) USB флешку объемом не менее 6 ГБ;
Установка Windows USB/DVD Download Tool не скрывает в себе подводных камней, несколько нажатий «Next» и ярлык с утилитой у вас на рабочем столе. Далее остается запустить утилиту.
Вы увидите окно, в котором вам нужно выбрать ISO образ Windows 10. Нажмите кнопку «Brouse» и укажите путь к образу. После этого нажмите «Next».
Далее выберите «USB device».
Выберите USB флешку на которую хотите записать Windows 10.
Появится сообщение о том, что вся информация с флешки будет удалена, нажмите «Erase USB Device».
Затем появится еще одно окно аналогичного содержания, нажмите «Да».
В течении нескольких минут ваша USB флешка будет подготавливаться. В итоге вы получите строку о том, что все готово «Bootable USB device created successfully».
Теперь можно закрыть окно с программой.
Как сделать загрузочную флешку с помощью программы UltraISO.До этого я рассматривал способы создания загрузочной флешки инструментами Windows, в этом способе предлагаю воспользоваться сторонней программой UtraISO.
Для этого способа понадобится:
1) USB флешка объемом не менее 6 ГБ;
2) Программа UltraISO;
Скачайте и установить программу UltraISO . Нас устроит бесплатная версия, поэтому на сайте выберите «Free Trial»
Выберите русскую версию и скачайте ее.
Установка программы сводится к нескольким нажатия кнопки «Далее», так что с этим, я думаю, проблем не возникнет ни у кого. Запустите UltraISO и выберите «Пробный период».
После этого выберите «Файл» — «Открыть».
Укажите ISO образ Windows 10 и нажмите «Открыть»
Затем нажмите «Самозагрузка» — «Записать образа Жесткого диска. «
Проверьте что бы в поле «Disk Drive» была указана ваша USB флешка и нажмите «Записать».
Появится окно, предупреждающее что вся информация с USB носителя будет удалена, нажмите «Да».
Затем необходимо подождать несколько минут, пока программа UltraISO подготовит загрузочную USB флешку. В итоге в окне программы вы должны увидеть «Запись завершена!»
Теперь можно приступать к установке Windows 10 с флешки.
Делаем установочную USB флешку Windows 10 с помощью командной строки.Предлагаю вашему вниманию самый аскетичный способ создания установочной флешки Windows10 — с помощью командной строки. Для этого способа нам понадобятся:
1) USB флешка объемом не менее 6 ГБ;
Запустите командную строку от имени администратора.
Ниже принтскрин командной строки с указанием команд для создания загрузочной флешки. Поэтапно выполняйте каждый шаг. Еще ниже описано, зачем нужна та или иная команда.
diskpart — интерпретатор, который позволяет управлять объектами (дисками, разделами или томами).
list disk — просмотр дисков/ флешек подключенных к компьютеру.
select disk 1 — выбор диска, с которым в дальнейшем будут производится действия. Необходимо указать ту цифру, которую присвоила ОС вашему USB носителю. Будьте внимательны с выбором.
clean — очистка диска
create partition primary — создание раздела на флешке
select partition 1 — выбор первого раздела.
active — помечаем выбранный раздел как активный
format fs=NTFS — форматирование раздела в NTFS (процесс довольно длительный, может занять не один десяток минут).
assign — назначение буквы диска
exit — выход
Теперь необходимо разархивировать ISO образ Windows 10.
И скопировать все на USB носитель.
В этой статье я описал 5 различных способов, как можно сделать загрузочную USB флешку Windows10, вам остается выбрать какой из способов подходит вам и воспользоваться им.
Загрузочная флешка Windows 10
Мы с вами уже разобрали различные способы, позволяющие скачать официальные дистрибутивы Windows 10 с сайта Microsoft. Вполне логичным продолжение будет данная заметка, а именно когда нам понадобилась загрузочная флешка Windows 10 для чистой установки системы на компьютер или ноутбук. В сети достаточно много информации на данный счет, но я отобрал 6 лучших способов для данной задачи и решил поделиться с вами этой подборкой. Скорее всего Америки я не открою, но новичкам точно будет интересно. Кто знает, может вы и не догадываетесь как в просто в наши дни создать загрузочную флешку.
В свое время, когда я только начинал знакомство с персональным компьютером — вопрос в поиске загрузочного дистрибутива стоял очень остро, да и инструментов для его создания тогда было не так много. Однако, если же вы находили нужную вам утилиту — вероятнее всего она была сложна в освоении и требовала определенных знаний, что простым пользователям ну никак не подходило. Про записать образа в пару кликов на флешку никто даже и не думал, но времена меняются и сказка становится былью.
Загрузочная флешка Windows 10 — предложение от Microsoft
Думаю все согласятся, что будет справедливо начать обзор именно с официального способа, который предлагает нам компания Майкрософт. Конечно же он не всегда удобен, но для новичков, как у нас любят говорить — то что доктор прописал.
Первым делом нам нужно скачать официальную утилиту Media Creation Tool с сайта Microsoft и, предварительно запастись флешкой размером не менее 8 гигабайт (не все флешки с меньшим объемом подойдут), ну и пару минут свободного времени и очень желательно высокоскоростной и безлимитный интернет. Вот тут и всплывает первый недостаток данного способа — вы не сможете записать уже готовый образ, который могли слить у соседа и отдельно записать на своем компьютере. Данная утилита качает последний актуальный дистрибутив и записывает его на установочный носитель.
Пару слов о разрядности данной полезной утилиты. Вы должны скачать утилиту той разрядности, которой у вас система — это не зависит на разрядность создаваемого дистрибутива, который вы хотите записать на USB носитель для установки с нее операционной системы в дальнейшем
Итак, Media Creation Tools — это не только способ создания установочного носителя, это самый настоящий помощник в переходе на Windows 10. Но данный функционал утилиты нет смысла рассматривать в контексте наших задач, да и чистая установка с нуля — залог хороших впечатлений от новой операционки Майкрософт без глюков и тормозов.
Все, хватит вступления — переходим к самому главному. Запускаем «Программу установки Windows 10» и у нас интересуются, — а что это мы хотим сделать? Обновить наш компьютер или создать установочный носитель для другого компьютера?… нас интересует конечно же второй вариант, выбираем его и жмем кнопку «Далее»
Следующим шагом будет выбор языка и архитектуры системы (это то, о чем я писал в самом начале — тут мы выбираем разрядность установочного комплекта). Если вы не уверены, что конкретно вам подойдет, то можете положиться на утилиту и отметить галочку «Использовать рекомендуемые параметры для этого компьютера». Как правило оптимальные настройки выставляются относительно корректно.
Последним этапом подготовки установочной флешки будет выбор, а что мы хотим сделать с дистрибутивом? — просто сохранить на компьютер (отмечено на картинке ниже), или записать на флэш накопитель. Лично мне не совсем понятно, зачем нам сохранять ISO образ на компьютер, если с помощью данной утилиты мы не сможем подготовить установочный пакет имея уже загруженный дистрибутив (кстати, который и был создать этой же самой MediaCreationTool)
Осталось только дождаться загрузки и записи Windows 10 на флешку. Тут все зависит от скорости вашего интернет соединения и производительности флешки, которую вы хотели сделать загрузочной с Windows 10. (Если выбрать хороший накопитель с USB 3 и подключить к соответствующим портам в компьютере, то данный процесс значительно сократится и запись займет считанные минуты)
Rufus — лучшее стороннее решение для загрузочных носителей
Настало время моего любимого способа для создания загрузочной флешки для установки Windows 10. Данный софт способен на большее, но сейчас мы рассматриваем его в контексте создания установочного комплекта «десятки».
Если вам не подошел предыдущий способ или у вас есть свой, уже готовый ISO образ с дистрибутивом нужной вам операционной системы, то нет ничего проще чем записать его на флешку.
В пункте «Устройство» выбираем вашу флешку, в самом низу окна с программой находим «Создать загрузочный диск» и, кликнув по изображению компакт диска, выбираем расположение нашего ISO образа с Windows 10.
Жмем «Старт» и дожидаемся окончания записи образа на флешку.
Обратите внимание на пункт «Схема раздела и тип системного интерфейса» — по умолчания Rufus сам подбирает оптимальный вариант. Если вы не понимаете эти обозначения, то в случае неудачной установки системы, просто попробуйте другой вариант — должно помочь.
P.S. Если вас заинтересовала данная замечательная утилита, а так же ищете где ее можно скачать — у меня есть подробный обзор в статье «Как пользоваться программой Rufus»
Создание загрузочной флешки Windows 10 без программ
Данный способ подойдет только для относительно новых компьютеров и ноутбуков, материнская плата которых оснащена ПО UEFI (а это как правило компьютера не старше 3-4 лет) и они поддерживают эту саму ненавистную многими EFI загрузку.
Это можно сказать вариант для «ленивых», нам понадобятся всего два ингредиента — флешка подходящего объема отформатированная в FAT32 (это очень важно) и собственно сам образ с Windows 10. От нас всего лишь требуется перенести все файлы образа в корень флешки и все. Образ можно смонтировать при помощи Daemon Tools или стандартными способами (Windwos 10 умеет работать с ISO образами прям «из коробки»)
На этом все, теперь вы можете установить Windows 10 с только что созданной флешки (при условии, что у вас активен режим загрузки UEFI). Логично, что нам нужно выбрать загрузку с USB носителя в Boot Menu материнской платы.
Ultra ISO — проверенный способ создания загрузочной флешки
Создание загрузочной флешки с помощью UltraISO — данный способ можно отнести к «дедовским», я уже даже не помню когда я начал использовать данную программу для «нарезки» образа на USB накопитель, но со временем появились более удобные и более функциональные утилиты. Но не забывайте, что данная программа имеет более широкое применение, нежели банальная запись образа на флешку.
Сам процесс можно разбить на пару шагов:
- Открываем ISO образ Windows 10 в программе (я долго пытался понять где его выбрать при записи на флешку, оказалось все так просто)
- Выбираем в меню «Самозагрузки» пункт «Записать образ Жесткого диска…», после чего выбрать носитель и нажать старт, в большинстве случаев ничего настраивать не нужно.
WinSetupFromUSB — один из лучших в своем деле
Переходим к еще одной программе, предназначение которой только в нарезке образов системы (не только Windows 10) на USB накопители, утилита так и называется — WinSetupFromUSB
Загрузочная флешка Windows 10 тут создается очень просто — выбираем носитель, на который требуется записать ISO образ и отметить галкой что мы ему хотим подсунуть. Нажать на кнопку с «тремя точками» рядом с отмеченным пунктом и выбрать наш дистрибутив — нажать кнопку GO и идти пить чай, больше от вас ничего не требуется.
Программа Windows 7 USB/DVD Download Tool
Еще один простой способ от Майкрософт для записи Window 7 на флешку, но данная инструкция отлично подойдет и для Windows 10 — все замечательно работает. Особого смысла в данном способе я не вижу — есть же и другие наиболее простые способы, которые не требуют установки дополнительных программ, но данный способ имеет право на жизнь. К сожалению утилита только на английском, но это не вызывает никаких трудностей в общении с интерфейсом.
Шаг 1. Выбираем образ ISO с вашим дистрибутивом Windows 10 (Если это какая-нибудь сборка, то будьте готовы к тому, что данная утилита не сможет создать вам загрузочный комплект для установки)
Шаг 2. Определяется, куда мы хотим записать наш образ — на DVD диск или на USB устройство, нас диски уже давно не интересуют, да и тема статьи у нас — загрузочная флешка, а не диски…
Шаг 3 и 4. Вставляем наш USB накопитель, выбираем его в списке и жмем зеленую кнопку «Begin copying». Запасаемся терпением и ждем окончания записи файлов на накопитель.
На этом мы плавно закончили последний, шестой способ создания загрузочной флешки с Windows 10 на борту. В следующих заметках я постараюсь подробно рассказать как применять такой инструмент уже на практике, как всегда в картинках и максимально подробно.
Создать установочный диск windows 10 на флешку. Пять программ для создания загрузочной флешки
Загрузочный OS Windows 10 PE — это облегчённая версия официальной Live Windows 10 x64 pro совместимая с UEFI. Загрузка осуществляется непосредственно с USB флешки или CD — DVD диска в оперативную память компьютера. Имеется комплект startsoft, не заменимый при реанимации системы, удаления вирусов, восстановлении файлов, реестра и паролей. Теперь вы можете создать свой загрузочный диск или флешку с windows 10 live USB.
Инфо:
Версия сборки: v.5.11 (2018)
Автор: by Ratiborus
Разрядность: 64bit (x64) и 32bit (x86)
Язык интерфейса: Русский
Лекарство: уже всё активировано
Размер образа: 3,95 Гб
Контрольные суммы:
Win10PESE_v511_x86_x64.ISO -MD5: FAD79A8469E29D5CBFE2CB0B6176FF3E
DriverPacks.7z — MD5: 244538DCB8A36C1239A29563CF321EDE
Загрузочный Windows 10 PE Ratiborus скачать торрент
Тут можно скачать программа для создания загрузочной флешки из iso образа .Скриншоты загруженной Windows 10 PE x64
Минимальные системные требования:
Минимум по процессору: 1 GHz и больше
Минимум по оперативке RAM: от 2 GB
Минимум по дисплею: 1024 x 768 пикселей
Программы
Hard Disk Sentinel
[email protected] Password Changer v6.0
AOMEI Partition Assistant Unlimited Edition
Acronis Disk Director 12
Acronis Truelmage 2017
Aimp Portable 3.60
AntiSMS 8.1.7
AntiWinLocker 4.0.8
Avz 4.43
Bootlce 1.3.3
CPU-Z
Crystal Disk Info 6.5.2
Defraggler 2.14.706
Disk Recovery 8
EasyBCD 2.2.0.182
Everything 1.3.3.658
Explorer++ 1.3.5.531
Far
FileZilla FTP Client 3.14.1
HDD Low Level Format Tool 4.40
ImageUploader 1.2.7
KMS Auto Net Console 1.0.7
Net Scan 5.5.12
Ontrack EasyRecovery 10 Enterprise 10.1.0.1
Mozilla Firefox
Paragon Hard Disk Manager 15 10.1.25.1125(07.04.17) Professional.
PStart 2.11
Registry Workshop 5.0
Restoration 2.5.14
Process Monitor 3.20
R-Studio 8.3.167546
Sargui 1.5.20
Scanner 2.13
Symantec Ghost
Teamviewer 6.0.10511
Total CommanderTotal Commander 8.51a
Video Memory stress test 1.7.116
Q-Dir 6.15
Recuva 1.52.1086
Программы:
Active Password Changer v5
Hard Disk Manager 15 Pro
HDD Regenerator 2011
MHDD v4.6
Victoria v3.5
MeMTest86+ 5.01
MeMTest86 4.3.7
EuroSoft Pc-Check 2006
Для чего нужна облегченная версия Windows 10 PE
Это не заменимая флешка, которая всегда будет валяться где то в кармане, но в нужный момент очень поможет.Если нужно реанимировать систему, диагностировать железо компьютера или ноутбука, сбросить пароль, создать или восстановить резервную копию Windows, гибкая работа с жёстким диском (разбить на разделы, замазать повреждённые секторы). И это только малая часть возможностей этого USB загрузчика Windows 10 PE Live cd + StartSoft.
Эта сборка сделана на основе оригинального образа Windows 10 x64 PE. Также может загружаться с CD диска или по сети. В состав сборки входят всё самое необходимое как для ремонта, так и просто развлечения или обычной работы в системе Windows 10 64 bit. Отличный способ подняться перед друзьями, когда у кого то например в школе не загружаться ноутбук, а вы такой профи с флешкой опа) и всё заработало. Может станет вашим основным доходом, иметь навык восстанавливать операционные системы — это спрос который только набирает обороты.
Сейчас мало юзеров используют DVD-диски для установки ОС на компьютер. Даже компания Microsoft приняла решение продавать новую операционную систему не на «болванках», а на флеш-накопителях. Поэтому нужно знать, как сделать установочную флешку Windows 10, если вы хотите переустановить систему или же скачали образ и решили установить ОС на компьютер.
Видеоинструкция
Ознакомится с созданием установочного флеш — накопителя Windows 10 поможет видео.
Без использования посторонних программ
Этот способ простой и не требует использования программ третьих лиц. Но компьютер, на который будет устанавливаться Windows 10, должен иметь программное обеспечение UEFI.
Стоит знать! Большинство материнских плат, выпускаемых производителями на протяжении последних 2 — 3 лет, поддерживают EFI-загрузку.
Важно! В БИОС установите загрузку со съемного накопителя. Лучше это сделать в Boot Menu «материнки».
Через Командную строку
Удобнее посмотреть процесс создания дистрибутива на видео.
Утилитой Windows 10 Installation Media Creation Tool для установки официальным способом
Утилита Windows 10 Installation Media Creation Tool создана программистами компании Microsoft после выхода новой ОС. Она создает загрузочную флешку автоматически. Но утилиту лучше использовать, если вы знаете ключ Windows или собираетесь сделать чистую установку после того, как предварительно выполнили обновление с «семерки» или «восьмерки». Если вы пошли по второму пути, пропустите пункт ввода ключа и в конце установки войдите в собственную учетную запись — активация выполнится автоматически. Главный недостаток утилиты – нужен доступ к интернету.
Полезно! Используйте флешку, созданную с помощью утилиты, для чистой установки ОС или для ее восстановления.
Посмотрите на видео, как проходить процесс создания дистрибутива с помощью утилиты Windows 10 в Media Creation Tool.
Утилитой Windows 7 USB/DVD Download Tool
Утилита Windows 7 USB/DVD Download Tool создает загрузочные флешки не только с «семеркой». Она подходит для создания дистрибутива «десятки»:
Узнать наглядно то, как создавать дистрибутив Windows 10 с помощью утилиты 7 USB/DVD Download Tool можно на видео.
Программой Rufus
Используйте программу Rufus , если ваш компьютер имеет стандартный БИОС (не поддерживает EFI-загрузку).
Важно! Пункт «Схема раздела и тип системного интерфейса» предложит на выбор два варианта:
- GPT для компьютеров с UEFI – для ПК с поддержкой EFI-загрузки;
- MBR для компьютеров с BIOS или UEFI-CSM – для ПК со стандартным БИОС.
Подробная работа программы Rufus представлена на видео.
С помощью UltraISO
Программа UltraISO используется многими юзерами. Она считается универсальным помощником при работе с виртуальными, DVD/CD дисками и не только. Также она поможет создать дистрибутив Windows 10.
Обратите внимание! Остальные пункты желательно не менять – они установлены в нужном положении по умолчанию.
На видео можно будет в подробностях рассмотреть, как создать загрузочную флешку Windows 10 с помощью программы UltraISO.
Вывод
Создать загрузочную флешку Windows 10 можно копированием данных на носитель, с помощью официальных утилит от Microsoft или программ третьих лиц. По мнению редакции, лучший вариант – использовать утилиту Windows 7 USB/DVD Download Tool . Но если у вас нет доступа к интернету, тогда можно использовать программу Rufus или UltraISO .
Для чего может понадобиться загрузочный носитель (загрузочная флешка) с операционной системой Windows 10? Для «чистой» установки Windows 10 на компьютер, для переустановки Виндовс, для восстановления системы в тяжелом случае, например, если компьютер не загружается, или если обновление Windows 10 до следующей версии происходит не должным образом.
регулярно выпускает обновление для операционной системы Windows 10. Я думаю, что пользователю полезно иметь у себя загрузочный носитель с последней версией операционной системы, который может пригодиться в некоторых ситуациях.
После загрузки компьютера, при помощи загрузочной флешки или DVD диска, можно переустановить (установить) Windows 10, не обновляя систему (активация сохранится). В некоторых случаях это будет выходом из трудного положения.
Например, у меня на двух ноутбуках обновление Windows 10 до следующей версии прошло без проблем, а на стационарном компьютере (новое железо) три попытки обновления операционной системы не увенчались успехом. В двух случаях система возвращалась к предыдущей версии Windows 10 1511, а в третий раз все закончилось бесконечной перезагрузкой компьютера. Поэтому мне пришлось переустановить Windows, сразу установив на компьютер Windows 10 Build 1607.
Сейчас я расскажу, как можно создать загрузочный носитель с Windows 10, по существу являющимся Windows 10 AIO (All-in-One), включающим все версии операционной системы разной разрядности, кроме Корпоративной редакции.
В этом нам поможет специальная утилита Media Creation Tool, разработанная. Для загрузки Media Creation Tool перейдите на официальный сайт Microsoft. На странице сайта нам предлагают обновить операционную систему или установить Windows на компьютер. Нажмите на кнопку «Скачать средство сейчас».
Программа не требует установки на компьютер. Для запуска приложения Media Creation Tool просто два раза кликните по файлу.
Создание загрузочного носителя Windows 10
В открывшемся окне утилиты примите лицензионное соглашение. Далее вам предложат два варианта дальнейших действий:
- Обновить этот компьютер сейчас
- Создать установочный носитель для другого компьютера
Если выбрать обновление, то утилита поможет обновить операционную систему до актуальной на данный момент времени версии. Выберите пункт «Создать установочный носитель для другого компьютера», а затем нажмите на кнопку «Далее».
В окне «Выбор языка, архитектуры и выпуска» потребуется выбрать параметры для операционной системы Windows 10.
Сначала снимите флажок напротив пункта «Использовать рекомендуемые параметры для этого компьютера».
В параметре «Язык» можно выбрать любой из поддерживаемых языков.
В параметре «Выпуск» доступны два варианта выпуска операционной системы Windows 10:
- Windows 10
- Windows 10 Домашняя для одного языка
В параметре «Архитектура» предложен выбор из трех вариантов:
- 32-разрядная (x86)
- 64-разрядная (x64)
Выберите выпуск «Windows 10» и архитектуру «Оба».
В окне с предупреждением нажмите на кнопку «ОК».
- USB-устройство флэш-памяти (нужно не менее 8 ГБ)
- ISO-файл (позднее потребуется записать ISO-файл на DVD-диск)
В случае выбора USB-устройства, программа Media Creation Tool запишет операционную систему на переносной USB накопитель. В итоге, у вас будет установочный носитель: загрузочная флешка с Windows 10.
При выборе другого варианта, с помощью программы будет загружен из интернета и сохранен на компьютере ISO-файл операционной системы Windows 10. Далее ISO образ Windows нужно записать на DVD диск для установки системы, используя загрузку с CD/DVD дисковода. При выборе всех возможных редакций Windows 10, этот вариант нам не подойдет из-за недостаточной вместимости DVD диска.
Позднее ISO файл можно записать на флешку (создать загрузочную флешку) с помощью программы , или установить Windows непосредственно с ISO файла (без использования DVD диска), подключив образ системы к виртуальному дисководу.
В результате, вы получите Windows 10 x86/x64 AIO (Windows 10 «Все в одном»), включающий следующие редакции: Windows 10 Pro x64, Windows 10 Home x64, Windows 10 Home Single Edition x64, Windows 10 Education x64, Windows 10 Pro x86, Windows 10 Home x86, Windows 10 Home Single Edition x86, Windows 10 Education x86. В этом списке нет только редакции Windows 10 Enterprise (Windows 10 Корпоративная).
Созданный образ Windows 10 AIO включает 8 редакций операционной системы Windows 10. Загрузившись с загрузочного носителя (загрузочной флешки), пользователь может выбрать для установки на компьютер любую редакцию соответствующей архитектуры (32 bit или 64 bit).
Сразу после загрузки, в открывшемся окне необходимо выбрать архитектуру Windows 10 (x64 или x86).
В окне выбора операционной системы представлен выбор редакций Windows 10: Windows 10 Pro, Windows 10 Домашняя, Windows 10 Домашняя для одного языка, Windows 10 для образовательных учреждений, соответствующей архитектуры: x64 или x86.
Для продолжения установки Windows 10 на ПК, выделите нужную редакцию, а затем нажмите на кнопку «Далее».
Затем начнется процесс установки Windows 10 на компьютер.
Выводы статьи
При помощи программы Media Creation Tool пользователь может создать для операционной системы Windows 10 загрузочный носитель для установки, переустановки, или восстановления системы, включив в образ системы все доступные редакции ОС 32 битной и 64 битной архитектуры.
Многие люди периодически обновляют свою операционную систему (ОС). Чаще всего это делают пользователи Windows. Связано это со многими вещами, но сейчас не об этом. Речь в статье будет идти про то, как записать Windows 10 на флешку, и зачем это необходимо. Ведь тот, кто хоть чуть-чуть ознакомлен с операционными системами и их работой, понимают, что просто так скачать образ Windows и в два клика заменить прошлую ОС на новую нельзя. Необходимо проделать ряд манипуляций.
Зачем записывать образ на флешку
Чтобы установить Windows 10, на флешку — это обязательный этап. Кстати, флешка, на которой записан образ ОС, называется загрузочной. Аналогично и диск (CD/DVD) — загрузочный диск. Нужно это, потому как сама установка ведется через BIOS. В противном случае компьютер попросту не увидит записанный образ.
Конечно же, есть вариант установки не через BIOS, а напрямую с уже установленной Windows, но данный способ выполним в очень редких условиях, поэтому в статье он рассматриваться не будет. Ведь лучше знать, и после установить его через BIOS. Так сказать, этот способ универсальный.
Примечательно то, что на вопрос в духе «а как записать образ Windows 10 на флешку?» ответов может быть несколько. И это не означает, что некоторые из них неверные. Просто есть различные программы, с помощью которых можно осуществить запись. Интерфейс у каждой из них разный, да и способ записи не схож, поэтому сейчас поэтапно рассмотрим каждую программу по отдельности.
Подготовительный этап
Перед тем как записать Windows 10 на флешку, необходимо изначально ее подготовить. В первую очередь хотелось бы уточнить, что flash-карта должна вмещать в себя больше места, чем занимает ISO-образ ОС. Так, если вы видите, что образ размером 3,5 ГБ то в идеале нужно, чтобы флешка была размером на 4 ГБ. Необходимо это, потому как программа не только лишь разархивирует образ, но еще и дополняет его необходимыми файлами.
Существует две версии Windows 10, 32 и 64-битная. Первая чаще всего весит около 3,5 ГБ, поэтому для работы с ней подойдет флешка 4 ГБ. 64-битная версия занимает больше 4 ГБ места, поэтому для ее записи понадобится флешка на 8 ГБ и выше.
Так как вы собираетесь записывать Windows, то ее необходимо изначально скачать на свой компьютер. Важно загружать именно формат.iso, так как уже разархивированные данные непригодны к записи.
Еще нужно отдавать отчет, что перед записью флешка всегда форматируется, и если у вас есть на ней важные материалы, то сделайте резервные копии.
Запись с помощью Rufus
В первую же очередь рассмотрим самый простой, понятный и более доступный способ, а именно запись образа ОС с использованием программы Rufus.
Программу можно взять с официального сайта, в момент написания статьи самой свежей версией является Rufus 2.11. Программа эта хороша как минимум из-за своей мобильности. Работает она без доступа к интернету, весит около 1 МБ и не нуждается в установке.
Запустив программу, вы увидите ее интерфейс. Он не нагружен лишней информацией и предоставляет возможность выполнения тех операций, которые напрямую ведут к записи образа. Итак, вот алгоритм действий:
Выбираем скачанный образ. Для того чтобы это сделать необходимо нажать на иконку диска. Располагается она в правой части окна, напротив надписи «Создать загрузочный диск». В появившемся окне находим ISO-образ и нажимаем кнопку «Открыть».
Выбираем устройство. На данном этапе необходимо, чтобы была вставлена флешка. В графе «Устройство» в выпадающем списке необходимо выбрать название вашей флешки.
Выбираем схему разделов и тип системного интерфейса. Тут в одноименной графе в выпадающем списке надо выбирать «MBR для компьютеров с BIOS или UEFI».
Выбираем файловую систему. Так как мы собираемся установить Windows 10, то выбираем NTFS. Для ОС Linux необходимо выбрать FAT32.
Нажимаем «Старт».
Вот и все, после записи появится надпись: «Готово». Можно смело закрывать программу и переходить к установке Windows.
Запись с помощью UltraISO
Rufus — это был первый вариант, как записать Windows 10 на флешку. UltraISO — программа посложнее, но если знать, что делать, можно в кратчайшие сроки произвести запись. Программа эта более популярна, чем предыдущая, и не потому, что она лучше для записи, а просто ввиду своей универсальности. С помощью UltraISO можно выполнять не только создание загрузочных флешек, но и многое другое. Именно из-за этого интерфейс ее переполнен различной информацией. Сейчас же мы разберемся, как записать на загрузочную флешку Windows 10 с помощью UltraISO.
После того как вы скачали программу и установили на свой компьютер, ее необходимо запустить. Далее нужно:
Сейчас мало юзеров используют DVD-диски для установки ОС на компьютер. Даже компания Microsoft приняла решение продавать новую операционную систему не на «болванках», а на флеш-накопителях. Поэтому нужно знать, как сделать установочную флешку Windows 10, если вы хотите переустановить систему или же скачали образ и решили установить ОС на компьютер.
Видеоинструкция
Ознакомится с созданием установочного флеш — накопителя Windows 10 поможет видео.
Без использования посторонних программ
Этот способ простой и не требует использования программ третьих лиц. Но компьютер, на который будет устанавливаться Windows 10, должен иметь программное обеспечение UEFI.
Стоит знать! Большинство материнских плат, выпускаемых производителями на протяжении последних 2 — 3 лет, поддерживают EFI-загрузку.
Важно! В БИОС установите загрузку со съемного накопителя. Лучше это сделать в Boot Menu «материнки».
Через Командную строку
Удобнее посмотреть процесс создания дистрибутива на видео.
Утилитой Windows 10 Installation Media Creation Tool для установки официальным способом
Утилита Windows 10 Installation Media Creation Tool создана программистами компании Microsoft после выхода новой ОС. Она создает загрузочную флешку автоматически. Но утилиту лучше использовать, если вы знаете ключ Windows или собираетесь сделать чистую установку после того, как предварительно выполнили обновление с «семерки» или «восьмерки». Если вы пошли по второму пути, пропустите пункт ввода ключа и в конце установки войдите в собственную учетную запись — активация выполнится автоматически. Главный недостаток утилиты – нужен доступ к интернету.
Полезно! Используйте флешку, созданную с помощью утилиты, для чистой установки ОС или для ее восстановления.
Посмотрите на видео, как проходить процесс создания дистрибутива с помощью утилиты Windows 10 в Media Creation Tool.
Утилитой Windows 7 USB/DVD Download Tool
Утилита Windows 7 USB/DVD Download Tool создает загрузочные флешки не только с «семеркой». Она подходит для создания дистрибутива «десятки»:
Узнать наглядно то, как создавать дистрибутив Windows 10 с помощью утилиты 7 USB/DVD Download Tool можно на видео.
Программой Rufus
Используйте программу Rufus , если ваш компьютер имеет стандартный БИОС (не поддерживает EFI-загрузку).
Важно! Пункт «Схема раздела и тип системного интерфейса» предложит на выбор два варианта:
- GPT для компьютеров с UEFI – для ПК с поддержкой EFI-загрузки;
- MBR для компьютеров с BIOS или UEFI-CSM – для ПК со стандартным БИОС.
Подробная работа программы Rufus представлена на видео.
С помощью UltraISO
Программа UltraISO используется многими юзерами. Она считается универсальным помощником при работе с виртуальными, DVD/CD дисками и не только. Также она поможет создать дистрибутив Windows 10.
Обратите внимание! Остальные пункты желательно не менять – они установлены в нужном положении по умолчанию.
На видео можно будет в подробностях рассмотреть, как создать загрузочную флешку Windows 10 с помощью программы UltraISO.
Вывод
Создать загрузочную флешку Windows 10 можно копированием данных на носитель, с помощью официальных утилит от Microsoft или программ третьих лиц. По мнению редакции, лучший вариант – использовать утилиту Windows 7 USB/DVD Download Tool . Но если у вас нет доступа к интернету, тогда можно использовать программу Rufus или UltraISO .
Как поставить Windows 10 на USB (Полное руководство)
Если вы хотите установить или восстановить Windows 10 на компьютере, один из самых распространенных способов — использовать USB-накопитель с необходимыми файлами. Это то, о чем это руководство. Я покажу вам самый простой и надежный способ подготовить и записать Windows 10 на USB-накопитель.
Чтобы поместить Windows 10 на USB-накопитель, загрузите и запустите инструмент Microsoft Media Creation для правильной подготовки USB-накопителя. Он подготовит USB-накопитель для файловой системы FAT32 и сделает все необходимое, чтобы сделать его загрузочным и готовым к использованию для запуска установки для Windows 10.
Нам больше не нужно полагаться на CD или DVD для хранения установочных файлов. Используя загрузочный USB-накопитель, вы сократите время, необходимое для установки Windows.
Кроме того, становится все труднее достать DVD-приводы для компьютеров.
Теперь я подробно покажу вам процедуру простого создания USB-накопителя, чтобы вы могли загрузиться с него и установить Windows 10 на любую машину.
Как поместить установочные файлы Windows 10 на USB-накопитель
Во-первых, вам нужно будет скачать Windows 10 Media Creation Tool с веб-сайта Microsoft.
Убедитесь, что USB-накопитель подключен к свободному USB-разъему непосредственно на компьютере. По возможности избегайте любых USB-концентраторов.
Предостережение: Убедитесь, что вы создали резервную копию USB-накопителя, прежде чем пытаться выполнить эту процедуру. Все, что там есть, исчезнет навсегда.
Оттуда запустите приложение после завершения загрузки. Для этого дважды щелкните загруженный файл, чтобы запустить процесс.
Примечание: Я настоятельно рекомендую вам отключить все USB-накопители, которые вы подключили к компьютеру, кроме того, на который вы хотите установить установочные файлы Windows 10.
Выполните следующие шаги для завершения процедуры:
1. Примите условия лицензии (если вы согласны)
После того, как вы прочитали условия лицензии на программное обеспечение и согласились со всеми ними, нажмите кнопку «Принять», чтобы продолжить .
2. Выберите тип установки
3. Отметьте или снимите отметку с рекомендуемых параметров
Если вы не используете компьютер, который вы используете в настоящее время, для установки новой Windows 10, снимите флажок «Использовать рекомендуемые параметры для этого ПК». коробка.
Затем выберите языковые параметры, хотите ли вы 64-битную или 32-битную операционную систему (сначала проверьте оборудование на целевой машине), затем нажмите кнопку «Далее», чтобы продолжить.
4. Выберите USB-накопитель
Выберите вариант «USB-накопитель» и нажмите кнопку «Далее», чтобы перейти к следующему шагу.
5. Выберите целевой диск
Выберите целевой диск, на который вы хотите установить установочные файлы, затем нажмите кнопку «Далее», чтобы перейти к следующему шагу.
6. Загрузка и установка будут продолжены
Файлы загружаются Файлы устанавливаются на USB-накопительMedia Creation Tool загрузит необходимые установочные файлы, подготовит и скопирует их на USB-накопитель. Это займет немного времени, так что наберитесь терпения.
7. Завершено
Процесс завершен, и теперь вы успешно установили Windows 10 на загрузочный USB-накопитель. Вы можете использовать этот USB-накопитель на любом количестве компьютеров.
Загрузка с подготовленного USB-накопителя Windows 10
Отсюда вам нужно будет выбрать правильное загрузочное устройство в биосе компьютера, на которое вы хотите установить Windows 10.
В большинстве случаев достаточно просто нажать клавишу F12 при первом включении компьютера и отправке сообщений. Некоторые компьютеры имеют полноэкранный логотип с некоторыми клавишами, перечисленными где-то.
Если события развиваются слишком быстро и вы не видите в списке эти конкретные нажатия клавиш, попробуйте нажать клавишу «Пауза» на клавиатуре и посмотреть, остановится ли она на экране сообщения. Вы можете нажать любую другую клавишу, чтобы отменить паузу.
Если это не помогло, попробуйте записать постскрин с помощью замедленного видео на смартфон.Затем воспроизведите записанное видео и приостановите его, чтобы увидеть информацию о нажатии клавиш.
Просто помните, что если вы войдете в BIOS и установите первое загрузочное устройство на свой USB-накопитель, вам придется отменить эту модификацию, как только произойдет первая загрузка из установки Windows 10.
В противном случае он будет продолжать загружаться с USB-накопителя, и вы не добьетесь никакого прогресса в процессе установки, и вы застрянете, выполняя одну и ту же начальную первую часть установки Windows 10 снова и снова.
Если что-то пойдет не так: Пожалуйста, прочитайте мое руководство по устранению неполадок о том, почему Windows 10 не устанавливается с USB-накопителя, если у вас возникнут проблемы при попытке выполнить это руководство.
Заключение
Вот как вы получаете Windows 10 на USB-накопителе, чтобы использовать его для установки на любую машину.
Вы можете использовать его для чистой установки или для других целей ремонта.
Со временем я опробовал много различных методов для достижения этой цели.Однако в большинстве из них нет необходимости, если только вы не столкнетесь с проблемами, вызванными нетрадиционными настройками оборудования.
Корпорация Майкрософт постаралась сделать так, чтобы каждый мог легко использовать их инструмент и установить и запустить Windows 10 за очень короткое время с минимальными усилиями.
Как установить Windows 10 с загрузочного USB-накопителя
Нужно установить новую копию Windows?
Загрузить Windows 10 (и Windows 7) с USB-накопителя очень просто. В течение нескольких минут вы можете установить новую версию Windows на свой ПК, ноутбук или медиацентр.
Вот все, что вам нужно знать об установке новой копии Windows 10 с загрузочного USB-накопителя.
Зачем загружать установку Windows с USB?
Если на вашем запасном ПК нет оптического дисковода или закончились DVD-диски, идеально подойдет загрузочный USB-накопитель.
В конце концов, USB-накопитель является портативным, и вы можете гарантировать, что он совместим с любым настольным и переносным компьютером. Хотя на некоторых компьютерах может отсутствовать привод DVD, все они имеют порт USB.
Также быстрее установить Windows 10 с USB-накопителя.USB-накопитель можно сделать загрузочным быстрее, чем оптический привод; он также быстрее устанавливает операционную систему.
Чтобы установить Windows 7 или Windows 10 с USB-накопителя, на нем должно быть не менее 16 ГБ свободного места. Прежде чем продолжить, убедитесь, что ваша флешка отформатирована.
Обеспечение поддержки загрузки UEFI на USB-накопителе
Перед загрузкой загрузочного установочного образа Windows важно знать разницу между UEFI и BIOS .
Старые ПК используют базовую систему ввода-вывода (BIOS) для загрузки операционной системы и управления данными между операционной системой и устройствами. За последнее десятилетие UEFI (Unified Extensible Firmware Interface) заменил BIOS, добавив устаревшую поддержку. UEFI может помочь в диагностике и ремонте ПК без дополнительного программного обеспечения или носителя. Windows 10 USB install
К счастью, наиболее распространенные методы установки Windows 10 USB поддерживают UEFI и устаревшее оборудование BIOS.Итак, какой бы вариант вы ни выбрали, он должен работать на вашем оборудовании.
Подготовка загрузочного USB-накопителя Windows 10
Прежде чем продолжить, вставьте отформатированный USB-накопитель в компьютер или ноутбук.
Готовы установить Windows 10? Хотя существует несколько способов, самый простой способ сделать это — использовать Windows 10 Media Creation Tool.
Чтобы получить это, перейдите на страницу Microsoft Download Windows 10 и нажмите Download tool now .
Сохраните инструмент на свой компьютер.Это около 20 МБ, поэтому при быстром соединении это не займет много времени. Обратите внимание, что для создания загрузочного USB-установщика Windows 10 требуется подключение к Интернету.
Создание загрузочного USB-установщика для Windows 10
После загрузки запустите средство создания носителя и нажмите Принять при появлении запроса. Затем:
- Выберите Создайте установочный носитель (USB-накопитель, DVD или файл ISO) для другого ПК
- Нажмите Далее и установите предпочтительный язык система Архитектура
- Чтобы внести изменения, снимите флажок Использовать рекомендуемые параметры для этого ПК
- Нажмите Далее
- Выберите USB-накопитель , затем Далее и выберите USB-накопитель список
- Нажмите Далее еще раз
На этом последнем этапе предлагается загрузить установочные файлы Windows 10.
Подождите, пока будет создан загрузочный USB-установщик Windows 10. Сколько времени это займет, будет зависеть от скорости вашего интернета. Будет установлено несколько гигабайт данных. Если у вас дома нет быстрого подключения к Интернету, рассмотрите возможность загрузки из библиотеки или с рабочего места.
Установка Windows 10 с загрузочного USB-накопителя
Создав установочный носитель, вы готовы установить Windows 10 с USB-накопителя. Поскольку USB-накопитель теперь является загрузочным, просто извлеките его из ПК, а затем вставьте в целевое устройство.
Включите компьютер, на который вы устанавливаете Windows 10, и подождите, пока он обнаружит USB-накопитель. Если этого не произошло, перезагрузитесь, на этот раз нажав клавишу для доступа к UEFI/BIOS или меню загрузки. Убедитесь, что USB-устройство обнаружено, затем выберите его в качестве основного загрузочного устройства.
Последующая перезагрузка должна обнаружить установочный носитель Windows 10. Теперь вы готовы установить Windows 10, поэтому запустите мастер установки.
После работы с мастером будет установлена Windows 10.Обратите внимание, что некоторые установки могут продолжаться после входа в систему, так что наберитесь терпения. Также стоит проверить наличие обновлений Windows (Настройки > Обновления и безопасность > Центр обновления Windows ) после установки. Это гарантирует, что вы используете самую последнюю версию Windows 10.
Как установить Windows 7 с загрузочного USB-накопителя
Что, если вам надоела Windows 10? Если у вас есть действующая лицензия на Windows 7, вы также можете установить ее с загрузочного USB-накопителя.
Процесс во многом аналогичен, хотя для старых ПК вам не нужно беспокоиться о поддержке UEFI.Windows 7 — отличный вариант для новых ПК с точки зрения сравнительно легкого веса. Однако поддержка операционной системы заканчивается в январе 2020 года. Таким образом, вы должны убедиться, что вы обновили операционную систему до более безопасной, когда придет время.
Подробнее см. в нашем полном руководстве по установке Windows 7 с загрузочного USB-накопителя.
Как переустановить и восстановить Windows 10 с USB-накопителя
После того, как вы установили Windows 10 с загрузочного USB-накопителя, вы можете подумать, что можете просто повторно использовать этот диск.Хотя это нормально, возможно, стоит оставить его в покое в качестве выделенного диска для установки и восстановления Windows 10.
Причина проста. Вы можете не только установить Windows 10 с диска, но и переустановить Windows 10 с помощью USB-накопителя. Итак, если Windows 10 ведет себя не так, как ожидалось, вы можете положиться на USB-накопитель для ее переустановки.
Вот как переустановить Windows 10 с помощью загрузочного USB-накопителя:
- Выключить компьютер, который необходимо переустановить
- Вставить USB-накопитель
- Включить компьютер может потребоваться изменить порядок загрузки, как описано выше)
- Установите Язык , Формат времени и валюты и Клавиатура в соответствии с вашими требованиями, затем Далее
- Игнорируйте кнопку «Установить» и вместо этого нажмите Восстановить ваш компьютер
- Выберите Устранение неполадок > Сброс этого ПК
- У вас есть два варианта: Сохранить мои файлы и Удалить все — оба варианта приведут к переустановке Windows 10 с USB-накопителя, один с сохранением ваших файлов , один без
Когда вы завершите переустановку Windows 10, все должно снова работать как задумано.
Обеспечьте безопасность загрузочного установочного USB-накопителя Windows 10
Создать загрузочный USB-накопитель Windows очень просто:
- Отформатируйте флэш-накопитель USB емкостью 16 ГБ (или больше)
- Загрузите инструмент для создания носителя Windows 10 с веб-сайта Microsoft Мастер создания носителя для загрузки установочных файлов Windows 10
- Создание установочного носителя
- Извлечение флэш-накопителя USB
Несмотря на то, что Windows 10 обеспечивает в основном бесперебойную работу, рекомендуется обеспечить безопасность загрузочного USB-накопителя .В конце концов, вы никогда не знаете, когда произойдет сбой жесткого диска или будет повреждена таблица разделов.
Связано: Перейдите на портативный компьютер и поместите Windows 10 на USB-накопитель
Загрузочный диск Windows содержит различные инструменты восстановления, которые можно использовать, если Windows 10 не загружается. Храните загрузочный диск в запоминающемся месте, откуда его можно будет легко найти для устранения неполадок или переустановки Windows позже.
Как установить Windows 10 с устройства AndroidРезервная копия Windows 10 всегда под рукой.Поэтому полезно знать, что вы также можете установить Windows со своего Android-смартфона.
Читать далее
Об авторе
Кристиан Коули
(опубликовано 1464 статей)
Заместитель главного редактора по безопасности, Linux, DIY, программированию Он также производит The Really Useful Podcast и имеет большой опыт в поддержке настольных компьютеров и программного обеспечения.
Сотрудник журнала Linux Format, Кристиан — мастер Raspberry Pi, любитель Lego и фанат ретро-игр.
Подробнее
От Кристиана Коули
Подпишитесь на нашу рассылку новостей
Подпишитесь на нашу рассылку, чтобы получать технические советы, обзоры, бесплатные электронные книги и эксклюзивные предложения!
Еще один шаг…!
Пожалуйста, подтвердите свой адрес электронной почты в электронном письме, которое мы только что отправили вам.
Как создать загрузочную флешку с Windows 10 на Ubuntu
В этом руководстве вы узнаете, как создать загрузочный USB-накопитель с Windows 10 на Ubuntu и Linux Mint с помощью бесплатного приложения WoeUSB.
Хотя я не использую Windows 10 в качестве основной ОС, я знаю, что время от времени это необходимо. И если мне нужно создать загрузочный USB-накопитель Windows 10 для установки системы, я предпочитаю делать это с моего рабочего стола Ubuntu.
Есть несколько способов выполнить эту конкретную задачу, но шаги в этом посте описывают то, что я считаю простым способом создания загрузочного USB-накопителя Windows 10 (который действительно загружается).
Готовы узнать больше?
Как создать загрузочную флешку с Windows 10 на Ubuntu
Windows 10WoeUSB — это приложение (со странным названием), которое можно использовать для создания загрузочного USB-накопителя Windows 10 в Ubuntu.WoeUSB, являющийся ответвлением более раннего инструмента под названием WinUSB, является бесплатным программным обеспечением с открытым исходным кодом и доступен в виде графического приложения (GUI) и клиента только для командной строки (CLI).
В этом руководстве мы сосредоточимся на использовании приложения WoeUSB GUI.
Так что же он делает?
Связанное руководствоКак установить WSL 2 в Windows 10
Что ж, WoeUSB позволяет создавать загрузочные USB-накопители для различных выпусков Windows, включая Windows Vista, Windows 7, Window 8 и Windows 10.
Все языки и все варианты Windows, включая Pro, Home, N, 32-разрядную версию и другие. поддерживаются, и инструмент работает как с «устаревшим», так и с «UEFI» режимами загрузки.
Для расширенных вариантов использования я рекомендую использовать интерфейс командной строки WoeUSB, так как он имеет всевозможные флаги и переключатели для настройки пользовательских установок с учетом потребностей специалистов.
Но всем остальным достаточно клиента WoeUSB GUI.
Прежде чем мы начнем, убедитесь, что у вас есть под рукой все перечисленное ниже, поскольку все они необходимы для создания загрузочного USB-накопителя Windows 10 в Ubuntu:
- Приложение WoeUSB
- Флэш-накопитель USB (минимум 4 ГБ)
- Windows 10 .iso
Помните: образы дисков Windows 10 можно загрузить с веб-сайта Microsoft. Если у вас в настоящее время его нет, вы должны пойти туда, чтобы получить его. Вам нужна действующая лицензия Windows для активации и использования большинства версий Windows, но она не нужна для создания устанавливаемого USB-накопителя Windows или выполнения установки.
1. Установите WoeUSB на Ubuntu
. Получение приложения WoeUSBВо-первых, недостаток: WoeUSB больше не поддерживается активно вверх по течению, а это означает, что вы больше не можете загружать инструмент напрямую с его исходной страницы GitHub.
Однако, поскольку инструмент настолько полезен, сообщество вмешалось, чтобы создать форк приложения и продолжить разработку. Они также создали личный архив пакетов (PPA) для пользователей с по установке WoebUSB на Ubuntu с 18.04 LTS по 20.04 LTS.
Чтобы добавить WoeUSB PPA в ваши источники программного обеспечения, выполните следующие две команды из эмулятора терминала по вашему выбору:
sudo add-apt-repository ppa:tomtomtom/woeusb
sudo apt update && sudo apt install woeusb-frontend-wxgtk
Если вы используете 32-битную версию Ubuntu 16.04 LTS вы можете загрузить 32-разрядную программу установки Ubuntu WoeUSB.
2. Запустите WoeUSB
Графический интерфейс WoeUSB Если в вашей системе установлен WoeUSB, следующим шагом будет его открытие. Перейдите в меню предпочитаемого вами приложения (в Ubuntu нажмите клавишу Super ) и найдите «WoeUSB».
Приложение быстро открывается и им легко пользоваться.
Сначала выберите допустимый образ Windows 10 .ISO с помощью кнопки выбора файла, затем выберите USB-накопитель, на который вы хотите установить его, в разделе «Целевое устройство».
Если вы не видите свое USB-устройство в списке «Целевое устройство», сначала убедитесь, что оно подключено правильно, а затем нажмите кнопку «Обновить», чтобы обновить список подключенных устройств.
3. Создайте загрузочный USB-накопитель Windows 10
Установка…Перед тем, как нажать «Установить» для создания загрузочного USB-накопителя Windows, пожалуйста, , пожалуйста, , сначала дважды проверьте, правильно ли вы выбрали диск. Процесс установки сотрет содержимое выбранного USB-накопителя.Вы потеряете все данные, хранящиеся на нем.
Кроме этого, инструмент сделает все остальное, так что просто дайте ему поработать
После завершения прошивки вы увидите небольшое уведомление. Закройте WoeUSB, безопасно извлеките созданный USB-накопитель и используйте его в качестве загрузочного устройства в другом месте для установки Windows 10.
Главная » Инструкции » Как создать загрузочную флешку Windows 10 на Ubuntu
Загрузочная флешка Windows 10 с поддержкой UEFI — Håvard Siegel Haukeberg
| |
Требования:
|
| Создайте загрузочную флешку с помощью DISKPARTRun CMD.EXE от имени администратора (Win-X, затем A), затем запустите DISKPART со следующими командами (без учета регистра): |
| Команда | Что он делает |
| СПИСОК ДИСКОВ | Показывает все смонтированные диски. Найдите свою флешку |
| ВЫБЕРИТЕ ДИСК n | Выбирает диск, который будут использовать будущие команды.Замените «n» на номер диска вашего USB-накопителя. ПРИМЕЧАНИЕ. Будьте осторожны, чтобы не выбрать жесткий диск! Следующая команда очистит выбранный диск. |
| ЧИСТЫЙ | Удаляет всю предыдущую информацию о разделах и томах на флэш-накопителе. |
| СОЗДАТЬ ОСНОВНОЙ РАЗДЕЛ | Разделяет флешку как один раздел для всего диска. |
| ВЫБЕРИТЕ РАЗДЕЛ 1 | Выбирает новый раздел, чтобы будущие команды могли работать с ним. |
| АКТИВНЫЙ | Помечает новый раздел как активный, чтобы BIOS/UEFI мог загрузиться с него. |
| ФОРМАТ FS=FAT32 БЫСТРЫЙ | Форматирует раздел как FAT32. (НЕ NTFS!) ЧРЕЗВЫЧАЙНО ВАЖНО! |
| НАЗНАЧЕНИЕ | Присваивает флешке букву диска. |
| ВЫХОД | Выход из DISKPART |
Теперь ваш USB-накопитель отформатирован. НЕ форматировать диск с помощью Проводника Windows или format.com; вы не сможете загрузиться с него.
| Просто скопируйте файлы на USB-накопитель и подготовьте образ Windows 10 на USB-накопителе. 1. Копировать файлы или
2.Подготовьте USB с помощью CMD
|
Загрузка с USB-накопителя: Способ 1:
Метод 2
|
| Установка Windows 10 Перейти к обычной Windows 10 |
Отделка
|
Ниттиг? Vis дет тил флер!
Нравится:
Нравится Загрузка…
Хаукеберг
Мне нравятся компьютерные игры, фильмы про зомби и бессмысленные боевые сцены.
Кодирование без кода, Windows
BIOS, загрузка с USB, загрузочная флешка, чистая установка, Education, Enterprise, флешка, Pro, uefi, usb, флешка, Win10, Windows 10
Как создать загрузочный USB-накопитель Windows 10 за 2 минуты
Это простое руководство поможет вам создать загрузочный USB-накопитель Windows 10 с использованием файла ISO или без него всего за 2 минуты; поэтому, независимо от того, есть у вас файл ISO или нет, вы можете легко настроить загрузочный USB-накопитель Windows 10 самостоятельно.Все, что вам нужно сделать, это выполнить шаги, указанные ниже.
Advertisements
Если вы беспокоитесь, что это может быть сложно, остановитесь и не паникуйте! Содержание этой статьи просто написано для того, чтобы вы могли легко создать загрузочный USB-накопитель.
Начнем!
Требования
Прежде чем продолжить, убедитесь, что у вас есть два (2) требования, перечисленных ниже:
- USB-накопитель емкостью не менее 8 ГБ (4 ГБ для метода 2)
- Интернет-соединение
Убедитесь, что вышеуказанные требования выполнены, чтобы перейти к следующим шагам:
01.Создание загрузочного USB-накопителя Windows 10 без использования файла ISO
Это самый простой и быстрый способ создать загрузочный USB-накопитель Windows 10. Вам не нужно иметь ISO-файл Windows 10 на вашем компьютере. Инструмент для создания медиа от Microsoft сделает всю работу за вас.
1. Загрузите
Microsoft Media Creation ToolСтраница загрузки Windows 10 Media Creation Tool
Сначала перейдите на страницу Microsoft Media Creation Tool, чтобы загрузить инструмент.
2.Откройте
Windows 10 Media Creation ToolПосле загрузки откройте Media Creation Tool через браузер (как показано на рисунке) или в папке «Загрузки».
Рекламные объявления
3. Примите
Условия лицензии на программное обеспечение MicrosoftЗагрузка условий лицензии может занять до 10 секунд в зависимости от скорости вашего интернета. Прочтите Условия лицензии и нажмите кнопку Принять .
Нажмите кнопку подтверждения4.Выберите
Создать установочный носительПосле принятия условий лицензии выберите Создать установочный носитель в этом окне и нажмите кнопку Далее .
5. Выберите язык, архитектуру и выпуск
После того, как вы нажмете кнопку «Далее», вы увидите окна, показанные ниже, но варианты здесь выделены серым цветом . В этом случае попробуйте любой из следующих способов:
5.1. Используйте рекомендуемые параметры
для этого ПКВы можете сохранить Используйте рекомендуемые параметры для этого ПК , чтобы автоматически определить наилучшие параметры для характеристик оборудования вашего ПК и предпочтительного языка операционной системы, которую вы используете в настоящее время. .После этого нажмите Далее .
Если вы хотите установить другую версию Windows 10, вы можете снять флажок Использовать рекомендуемые параметры для этого ПК и выбрать предпочтительные параметры.
5.2. Выберите нужные параметры (необязательно)
Видите поле, на которое указывает стрелка? Когда вы снимите этот флажок, вы сможете выбрать все параметры. После этого выберите язык, выпуск Windows и архитектуру, которые вы хотите установить.
При этом вы должны знать, что в большинстве случаев вы не сможете изменить редакцию Windows по своему желанию. В этом случае вы получите полный пакет со всеми доступными версиями Windows 10 (включая Home, Pro) согласно выбранной архитектуре.
Но, если вы хотите загрузить только редакцию Windows 10 для создания загрузочного диска, то переходите сразу ко 2-му способу отсюда.
Advertisements
При выборе архитектуры не выбирайте 64-битную архитектуру, если на вашем компьютере нет поддерживаемого 64-битного процессора и не менее 2 ГБ оперативной памяти .
Если вы выберете 64-разрядную версию без соответствующих требований, вы не сможете установить Windows 10. (Прочитайте минимальные системные требования для запуска Windows 10 здесь)
Сделав свой выбор, нажмите Далее .
6. Выберите
USB-накопитель для создания загрузочного дискаПосле появления этого окна вставьте USB-накопитель, который вы хотите использовать для создания загрузочного USB-накопителя. Затем выберите «USB Flash Drive» и нажмите Далее .
Advertisements
7. Выберите USB-накопитель, который вы хотите использовать
Если ваш USB-накопитель не отображается здесь , убедитесь, что ваше USB-устройство правильно подключено и доступно для использования. Используйте опцию Refresh , и ваша флешка появится сразу после нее.
После выбора USB-накопителя нажмите Далее и дождитесь полной загрузки Windows 10 и приступайте к созданию загрузочной флешки.
После завершения ваша флешка появится в проводнике вот так.
Завершив создание загрузочного носителя, вы можете продолжить и использовать созданный загрузочный USB-накопитель для установки Windows 10 на свой компьютер.
02. Создание загрузочного USB-накопителя Windows 10 из файла ISO
Если у вас уже есть ISO-файл Windows 10, вы можете создать из него загрузочный USB-накопитель Windows 10 за короткий промежуток времени. Вы также можете использовать флэш-накопитель USB на 4 ГБ вместо флэш-накопителя USB на 8 ГБ; тем не менее, рекомендуется использовать USB-накопитель емкостью 8 ГБ, чтобы предотвратить возникновение ошибок.
Если у вас еще нет ISO-файла Windows 10, вы можете загрузить любой выпуск Windows 10 с помощью загрузчика ISO-файлов HeiDoc для Windows. Прокрутите вниз и узнайте, как его скачать. (Я включил его сюда, чтобы сэкономить ваше время.)
Создание загрузочного USB-накопителя Windows 10 с помощью программного обеспечения Rufus
Rufus — это бесплатное программное обеспечение для создания загрузочных USB-накопителей. Вы можете использовать его для создания загрузочных дисков с использованием любой операционной системы.
Вот шаги, которые необходимо выполнить для создания загрузочного USB-накопителя Windows 10:
1.Загрузка программного обеспечения Rufus
Нажмите здесь, чтобы перейти на страницу загрузки Rufus и загрузить программное обеспечение Rufus. Вы можете загрузить установочный файл или портативную версию в зависимости от того, что вы хотите.
2. Откройте программное обеспечение Rufus
Откройте загруженную версию Rufus. Здесь я уже скачал установочный файл Rufus.
После открытия появится небольшое окно, в котором вас попросят проверить наличие обновлений приложения. Поскольку я уже скачал последнюю версию , я нажал No .
3. Настройте программное обеспечение Rufus для создания загрузочного USB-накопителя Windows 10
После выполнения вышеуказанных шагов откроются главные окна программного обеспечения Rufus. Чтобы создать загрузочный USB-накопитель Windows 10, подключите нужный USB-накопитель и внимательно следуйте приведенным ниже инструкциям.
Этикетка 01: выберите из раскрывающегося списка USB-устройство, которое вы хотите использовать для создания загрузочного диска.
Метка 02: Выберите загруженный файл ISO
После того, как вы выбрали файл ISO, Rufus автоматически обнаружит файл ISO и настроит схему разделов.
Измените метку тома, если хотите, но я рекомендую оставить ее как «ESD-ISO». Если это не «ESD-ISO», то переименуйте его в «ESD-ISO». После этого нажмите кнопку СТАРТ.
После нажатия кнопки СТАРТ появится небольшое ПРЕДУПРЕЖДАЮЩЕЕ окно. Убедитесь, что вы создали резервные копии необходимых файлов на USB-накопителе, потому что этот процесс удалит все данные с вашего USB-накопителя. После того, как вы защитите все свои файлы, нажмите OK, чтобы начать процесс.
Создание загрузочного USB-накопителя Windows 10 займет от 5 до 15 минут в зависимости от скорости USB-устройства.Итак, идите за холодным соком и ждите, пока процесс не завершится.
Объявления
Бонус! Как загрузить любой ISO-файл Windows 10
Теперь вы знаете, что можете загрузить ISO-файл Windows 10 из Microsoft Media Creation Tool. Опять же, вы должны принять к сведению, что большую часть времени он загружает все выпуски Windows 10 (32-битные или 64-битные).
Чтобы помочь вам в этом, проверьте HeiDoc Windows ISO Downloader. Это инструмент, который вы можете использовать для загрузки только нужного вам издания.Мало того, с него даже можно скачать Windows 7, 8 и 8.1. Убить двух зайцев одним выстрелом!
Вы можете скачать загрузчик HeiDoc для Windows ISO отсюда
Как использовать загрузчик HeiDoc для Windows ISO
После загрузки откройте программное обеспечение. Вы увидите список версий Windows, которые вы можете загрузить. Не забывайте, что программное обеспечение HeiDoc также может загружать Microsoft Office.
Из списка выберите Windows 10 .
1. Выберите выпуск Windows 10
После выбора Windows 10 вы можете выбрать предпочитаемый выпуск.Появится длинный список доступных выпусков Windows 10, и оттуда выберите нужный выпуск.
После выбора нажмите кнопку Подтвердить , чтобы перейти к следующему разделу.
2. Выберите нужный язык
Выберите язык, который хотите загрузить, и нажмите Подтвердить , чтобы перейти к последнему шагу.
3. Загрузка Windows 10
Здесь вы можете выбрать архитектуру для загрузки Windows 10 напрямую через программное обеспечение.Однако вы можете скопировать ссылку, которую видите справа, и загрузить Windows 10 с помощью любого браузера или устройства.
После выбора Загрузить на ваш компьютер будет загружен файл ISO.
Если у вас есть какие-либо вопросы по этой статье, оставьте комментарий ниже, и мы сразу же свяжемся с вами! Спасибо.
Темы, которые вам могут быть интересны:
Цифровая активация Windows 10 — все, что вам нужно знать Флешка
Если на вашем компьютере нет DVD-привода, вы можете использовать флэш-накопитель USB для установки Windows 10/7 на свой компьютер.Создать загрузочную флешку Windows 10 несложно. В этом уроке я собираюсь объяснить, как создать загрузочную флешку Windows 10 в операционных системах Windows и Ubuntu.
В Windows мы будем использовать инструмент загрузки Windows USB DVD, бесплатное программное обеспечение, предоставленное самой Microsoft. В Ubuntu Linux мы будем использовать инструмент WoeUSB, бесплатное загрузочное программное обеспечение USB для Linux.
Требования..
ISO-образ Windows 10/7 — нам нужен образ диска Windows 10 для создания загрузочной флешки.Скачать windows 10 можно по этой ссылке.
Флэш-накопитель USB — для установки Windows 10 требуется более 4 ГБ свободного места, флэш-накопитель емкостью 8 ГБ идеально подходит для этой задачи.
Шаги по созданию загрузочного USB-накопителя Windows 10 из операционной системы Windows следующие:
- Загрузите и установите Windows USB/DVD Download Tool (Скачать по этой ссылке).
- Откройте средство загрузки Windows USB/DVD.
- На шаге 1 нажмите кнопку обзора и выберите ISO-образ Windows 10, затем нажмите «Далее».
- На шаге 2 нажмите кнопку устройства USB.
- Теперь в раскрывающемся меню выберите флэш-накопитель USB, который вы хотите сделать загрузочным, и нажмите «Начать копирование».
- Программа установки запросит подтверждение перед созданием загрузочного флэш-накопителя USB. Когда процесс завершится, вы увидите сообщение: «Загрузочное USB-устройство успешно создано».
Несмотря на то, что программа называется Windows 7 USB/DVD Download Tool, ее можно использовать для создания загрузочного USB-накопителя для любой операционной системы Windows (включая сервер Windows) в любой ОС Windows.
Сделать загрузочную флешку с Windows 10 в Ubuntu Linux
Программное обеспечение WoeUSB идеально подходит для создания загрузочного USB-накопителя Windows 10 внутри операционной системы Ubuntu.
Чтобы установить WoeUSB в Ubuntu 18.04/16.04, выполните следующий набор команд:
sudo add-apt-repository ppa:thanosapostolou/woeusb
sudo apt-получить обновление
sudo apt-get установить woeusb Перед созданием загрузочного USB-накопителя выполните команду fdisk -l, чтобы узнать метку устройства, присвоенную вашему флэш-накопителю (например,г. /dev/sdc):
судо фдиск -л Запустите команду df -h и проверьте, смонтирован ли какой-либо раздел с USB. Если это так, запустите команду размонтирования и размонтируйте раздел.
напр.
размонтировать /dev/sdc1 Чтобы сделать Windows 10 загрузочным USB, откройте WoeUSB из меню приложения и выполните следующие действия:
- В разделе «Источник» > «Из образа диска (ISO)» выберите ISO-образ Windows.
- Под целевым устройством выберите правильное USB-устройство.
- Нажмите кнопку «Установить».
Когда процесс завершится, Вы увидите сообщение: «Установка прошла успешно».
Резюме
Теперь вы создали загрузочный USB-накопитель с Windows 10. Следующим шагом будет установка Windows 10 с USB-накопителя.
Для начала подключите USB-устройство к компьютеру и перезагрузите его. При запуске следуйте инструкциям на экране, чтобы открыть меню загрузки. (Обычно вам нужно нажать клавишу, например, удалить, F2, F10, F11, F12 или esc).В меню загрузки вы должны найти опцию, в которой вы можете выбрать загрузку с USB-накопителя.
Как создать загрузочный USB-накопитель Windows 10 в Linux
В этой статье будет рассмотрено руководство по созданию загрузочных USB-накопителей Windows 10 в Linux. Вы можете скачать официальный образ диска Windows 10 отсюда (без ключа продукта). Руководство разделено на две части: в первой части объясняется использование приложения «GNOME Disks» для форматирования внешнего носителя, а в следующем методе объясняется создание загрузочного носителя с помощью приложения «GParted».Обратите внимание, что оба этих метода полностью уничтожат внешний диск, поэтому обязательно сделайте резервную копию заранее.Использование дисков GNOME
Если вы используете любой дистрибутив Linux на основе GNOME, который поставляется с последним стеком приложений GTK3, вы можете легко создать загрузочный USB-накопитель Windows 10 без установки сторонних приложений.
Для начала подключите USB-накопитель, который вы будете использовать для установки Windows 10. Запустите приложение «Диски GNOME» из панели запуска приложений.В некоторых дистрибутивах он может называться просто «Диски». Если вы используете дистрибутив Linux, который не использует среду рабочего стола на основе GNOME, вы все равно можете использовать описанный ниже метод, вручную установив приложение «Диски GNOME». В Ubuntu и ее производных вы можете установить приложение, выполнив следующую команду:
$ sudo apt установить gnome-диски
Чтобы установить диски GNOME в других дистрибутивах Linux, выполните поиск термина «Диски GNOME» в диспетчере пакетов.
Теперь щелкните вкладку внешнего USB-накопителя в левой части приложения, а затем щелкните параметр «Форматировать диск…».
Будьте осторожны при выборе параметра форматирования и дважды проверьте, стираете ли вы правильный диск. На следующем экране убедитесь, что выбрано «(MBR / DOS)», и нажмите кнопку «Форматировать…».
Дождитесь окончания процесса форматирования, а затем нажмите на знак «+», чтобы создать новый раздел, как показано на скриншоте ниже.
Следуйте инструкциям на экране, пока не появится окно «Форматировать том».Выберите новый тип раздела как «NTFS».
Дождитесь завершения процесса создания раздела. Теперь перейдите в папку, в которой находится ваш файл «ISO» для Windows 10, и щелкните правой кнопкой мыши файл образа ISO. Нажмите на пункт меню «Открыть с помощью Disk Image Mounter». Теперь вы получите новую запись точки монтирования на боковой панели файлового менеджера Nautilus. Нажав на новую точку монтирования, вы получите доступ ко всем файлам, присутствующим в файле образа ISO. Кроме того, вы можете извлечь файл изображения, чтобы получить содержимое.
Скопируйте все файлы из новой точки подключения (или файлы, извлеченные из образа ISO) на внешний USB-накопитель и дождитесь завершения процесса.
После завершения копирования безопасно извлеките диск из файлового менеджера, щелкнув правой кнопкой мыши точку подключения на боковой панели. Обратите внимание, что вы можете получить сообщение «Не отключайте диск, пока не завершится процесс записи» после безопасного извлечения диска. Не пытайтесь извлечь внешний диск во время записи, чтобы избежать повреждения данных.После завершения процесса записи вы получите еще одно сообщение «можно безопасно удалить».
Если вы до сих пор правильно выполняли шаги, на внешнем USB-накопителе теперь будет размещаться загрузочная копия Windows 10.
Использование GParted
Вы также можете создать загрузочный USB-накопитель Windows 10 с помощью «GParted». GParted — полнофункциональный менеджер разделов, намного более старый и продвинутый, чем диски GNOME. Если вы предпочитаете использовать GParted, следуйте приведенным ниже инструкциям.
В Ubuntu вы можете установить gparted, выполнив следующую команду:
$ sudo apt установить gparted
Чтобы установить gparted в других дистрибутивах Linux, найдите термин «gparted» в диспетчере пакетов.
После установки gparted запустите его из панели запуска приложений, щелкните раскрывающееся меню в правом верхнем углу и выберите внешний USB-накопитель. Убедитесь, что вы выбрали правильный диск, а затем нажмите на меню «Устройство». Нажмите «Создать таблицу разделов…», чтобы полностью отформатировать диск.
На следующем экране убедитесь, что «тип таблицы разделов» — «msdos», и нажмите кнопку «Применить».
После создания таблицы разделов щелкните правой кнопкой мыши нераспределенное пространство и выберите пункт меню «Создать».
В раскрывающемся меню «Файловая система:» выберите «ntfs» и нажмите кнопку «Добавить».
Затем нажмите зеленую галочку на верхней панели инструментов, чтобы применить изменения.