15+ программ для очистки ПК и удаления файлов

 Windows
Windows  Android
Android- Back
- Антишпионы
- Бесплатные антивирусы
- Файрволы
- Шифрование
- Back
- Графические редакторы
- Конвертеры
- Просмотр
- САПР и Чертеж
- Создание скриншотов
- Интернет
- Back
- Блокировка рекламы
- Браузеры
- VPN
- ВКонтакте
- Загрузчики
- Интернет ТВ
- Контроль трафика
- Мессенджеры
- Облачные хранилища
- Радио плееры
- Раздача Wi-Fi
- Социальные сети
- Торрент программы
- Удаленный доступ
- Медиа
- Back
- Аудио редакторы
- Видеоредакторы
- Запись CD
- Запись с экрана
- Изменение голоса
- Каталогизаторы
- Кодеки
- Конвертеры
- Проигрыватели
- Утилиты
- Офис
- Back
- Офисные пакеты
- PDF принтеры
- Переводчики
- Планировщики
- Просмотрщики
- Распознавание текста
- Сканирование
- Читалки
- Наука
- Back
- Астрономия и география
- Клавиатурные тренажеры
- Разработка
- Back
- Web редакторы WYSIWYG
- Редакторы кода
- Утилиты
- FTP клиенты
- Система
- Back
- Администрирование
- Архиваторы
- Бэкап данных
- Быстродействие
Лучшая программа для уничтожения данных
Риски восстановления данных
Вы можете сказать: «это никогда не случится со мной», «я всегда удаляю личные данные», «я форматирует диск, прежде чем избавиться от него». Но не все так просто как вам это кажется. Обычно информация, которую вы якобы удалили с вашего компьютера, и в дальнейшем сохраняется на его жестком диске!
Дело в том, что при обычном «удалении» файла (например после очистки Корзины Windows), в действительности он никуда не исчезает. Содержимое файла остается на диске, пока другой файл не запишется поверх него. То же самое (в основном) происходит и при форматировании носителя. Большая часть данных остается доступной для восстановления, стираются только данные о наличии на диске.
Предотвращение риска восстановления информации
Для обеспечения максимально надежной защиты от нежелательного восстановления удаленных файлов, необходимо перезаписать/удалить/стереть, как занятое этими файлами пространство, так и свободное. Кроме того, нужно удалить файл подкачки Windows, который также может содержать личные данные, которые вы не хотели бы отдавать в чужие руки.
— Идеальной является политика очистки свободного пространства на регулярной основе. Я считаю, что нет ничего сложного в операции по уничтожению данных на жестком диске после полного форматирования. Для очистки свободного пространства на больших жестких дисках, одного прохода случайных данных должно быть более чем достаточно. Так например, после одного прохода заполнения случайными данными, PC Inspector File Recovery находит только несколько файлов со случайным набором данных.
Но на меньших дисках программы-чистильщики, как правило, оставляют больше файлов со случайными данными, и эти данные могут быть восстановлены с различным уровнем вероятности в зависимости от качества шаблона удаления.
— Поскольку очистка жестких дисков от ненужных данных часто занимает много времени, некоторые пользователи используют его для одновременного выполнения операции полного уничтожения данных. Но обратите внимание, что в таком случае отдельные файлы и папки могут не пройти процедуру очистки или безвозвратного удаления данных, поскольку эти процессы могут вступить в противоречие друг с другом.
— Одна из программ, рассмотрены ниже (Eraser) проводит очистку файла подкачки, но для этого нужно изменить некоторые настройки Windows. Это может быть сделано с помощью утилиты Ultimate Windows Tweaker (в ее «Дополнительных настройках») или с помощью этой инструкции. Также можно заставить операционную систему шифровать файл подкачки (только для Windows Vista и 7). Для этого необходимо выполнить следующие действия:
1. Откройте командную строчку (Выполнить).
2. Введите «fsutil behavior set EncryptPagingFile 1» (без кавычек).
3. Перегрузите компьютер.
— Если вам нужно стереть диск перед тем, как избавиться от него, то программа Darik’s Boot and Nuke (DBAN) предназначена как раз для этого, но будьте готовы потратить время на установку и обновление Windows «с нуля» после этого.
Обзор лучших бесплатных программ для безвозвратного удаления данных
Eraser позволяет легко добавлять задачи для надежной перезаписи выбранных файлов и папок, свободного дискового пространства, кластеров и Корзины. Эта программа может перезаписать выбранную область данных с помощью различных матриц случайных данных (14 стандартных шаблонов и возможность создания собственных). Отличается подробным встроенным файлом справки, и достаточно оперативной реакцией форума поддержки. Eraser работает с любыми приводами (включая IDE, SCSI, RAID), и файловыми системами (FAT16, FAT32, NTFS).

В моем тестированию по уничтожению данных на жестком диске среднего размера (более 120 GB) он оказался очень эффективным. После всего одного прохода с перезаписи данных набором из случайных данных (точнее — «простых псевдослучайных данных»), PC Inspector File Recovery нашел 0 бит бессодержательных названий файлов (ни один из которых нельзя было восстановить). Также Eraser создал информативные отчеты о файлах, которые он не смог стереть (например тех, которые находились в использовании).
Если вы ознакомитесь с разделами FAQ на форуме Eraser, вы также можете задействовать его для удаления данных из кэша браузеров, временных файлов, куков, и других данных, но CCleaner проще в использовании для такой очистки (см. ниже).
Основным недостатком программы Eraser является чрезмерное потребление оперативной памяти. Особенно это ощущается при очистке отдельных папок и файлов. Если вам это начинает сильно мешать, можно удалить файл «Task List.ersx» (таким образом удаляются все существующие задачи). Его можно найти в папке пользователя (AppData — Local), или (что проще) использовать поиск по системе. Советую экспортировать существующие задачи на ранней стадии, чтобы иметь возможность импортировать их позже (в случае, если программа начнет мешать).
Вторая программа этого обзора — File Shredder. Эта программа может, как просто освободить пространство, удаляя файлы, так и бесповоротно их стереть. File Shredder имеет небольшой размер, простой интерфейс, и очень прост в использовании. Он использует намного меньше оперативной памяти, чем Eraser, но требует больше ресурсов процессора. Минусы — отсутствие планировщика задач и встроенной справки, а также очень ограниченная интерактивная помощь.

По умолчанию File Shredder использует для уничтожения файлов стандарт DoD (5220–22.M), но имеет для выбора еще четыре другие шаблоны (по сравнению с четырнадцатью в Eraser). Может быть несколько медлительным при очистке от ненужных и устаревших файлов, поэтому (в зависимости от обстоятельств) иногда лучше настроить его на одну или две фазы.
Очистка в File Shredder работает несколько иначе, чем в Eraser, и оставляет после выполнения операции больше временных файлов с бессодержательной информацией (в то время как после работы Eraser не остается ничего). Правда, несмотря на это, я всеравно не смог ничего восстановить после полного стирания с помощью File Shredder.
Как Eraser, так и File Shredder имеют расширения для Проводника, с помощью которых можно отправить файл или папку на безвозвратное удаление с помощью контекстного меню.
Следующая программа, вошедшая в этот обзор — CCleaner отличается тем, что довольно хорошо знакома с «тайными убежищами» где накапливаются разнообразные данные. Она поможет вам найти данные, созданные и заброшенные системой, браузером и другими программами. Весь этот мусор трудно найти и удалить самостоятельно, поэтому CCleaner имеет преимущества перед другими инструментами для уничтожения файлов. Но прежде чем применять его для безвозвратного удаления данных, зайдите в его настройки (Настройки — Настройки), включите пункт «Безвозвратное стирание (Дольше)» и выберите метод перезаписи.

Также CCleaner может проводить перезапись свободного пространства. Если вы захотите использовать эту функцию опять зайдите в настройки (Настройки — Настройки) и установите галочку возле надписи «Очистить свободное место MFT ». Только не забудьте потом снять эту отметку если захотите, чтобы чистка проходила быстрее.
Наконец, CCleaner также чистит файлы и папки заданные пользователем. Обычно для этого их сначала нужно внести в специальный список (Настройки — Включения) и отметить пункт «Другие файлы и папки» в разделе «Очистка». В качестве альтернативы, возможен и такой вариант когда данные переносятся в Корзину, а затем (с помощью CCleaner) проходят процедуру безвозвратного уничтожения. Здесь видимо следует отметить, что процедура очистки заданных пользователем файлов и папок в других программах несколько проще.
Последняя из основных программ этого обзора — SDelete. Эта утилита не имеет графического интерфейса и работает из командной строки. Как шаблон для заданного количества проходов стирания данных она использует стандарт DoD (5220-22.M). С помощью SDelete можно навсегда уничтожить файлы и папки или провести очистку свободного пространства диска. Как и другие сегодняшние программы, она не просто обозначает файл удаленным, а несколько раз записывает поверх него случайный набор данных. Но, несмотря на сходство работы, я считаю эту программу менее эффективной в процессе очистки за один проход (некоторые фрагменты данных были распознаны с помощью PC Inspector).

Поскольку SDelete не имеет собственного интерфейса, для управления этой утилитой используются команды DOS, которые вы можете легко скопировать и вставить в командную строку. После загрузки программы, откройте окно командной строки, (Выполнить) введите «CMD», и напечатайте нужную команду, например «sdelete -p 2 -z c:» (без кавычек), чтобы очистить свободное пространство диска С двойным проходом. Для получения подробных инструкций по использованию SDelete посетите сайт разработчика.
Сопутствующие программы для безвозвратного удаления данных
— Revo Uninstaller — имеет инструменты для качественного уничтожения файлов и очистки свободного пространства.
— Recuva — программа для восстановления данных, которая может стереть отдельные найденные файлы.
— EraserDrop — гибкая портативная программа, для размещения на рабочем столе компьютера, что позволяет быстро удалить файл. Также можно использовать для очистки свободного пространства.
— UltraShredder — небольшая, простая в использовании портативная программа.
10 лучших программ для очистки компьютера
Автор: Анна Рябинина
|Со временем даже самый мощный компьютер начинает работать медленнее. Многочисленный софт и кэш браузеров отрицательно сказываются на производительности и могут стать причиной сбоев. Если скорость ПК стремительно упала, нужно избавить его от накопившегося мусора. В данном топе мы рассмотрим, какая программа для очистки компьютера поможет лучше справиться с проблемой.
Скачайте лучшую программу для чистки компьютера
Скачать бесплатно!Отлично работает на Windows 10, 8, 7, Vista, XP
Ускоритель компьютера
Ускоритель Компьютера помогает решить многочисленные проблемы вашего устройства. Это средство для оптимизации работает со всеми версиями операционной системы, в том числе Windows 10. Все опции логично рассортированы, доступна техническая поддержка и обучение, так что при использовании этого софта не возникнет никаких проблем. ПО проводит глубокую проверку, исправляет ошибочные записи реестра и помогает избавиться от лишних пунктов в автозапуске. Кроме этого, доступны поиск и удаление дублей, мониторинг в реальном времени, восстановление системы и защита приватности. При желании можно настроить планировщик.
Функционал:
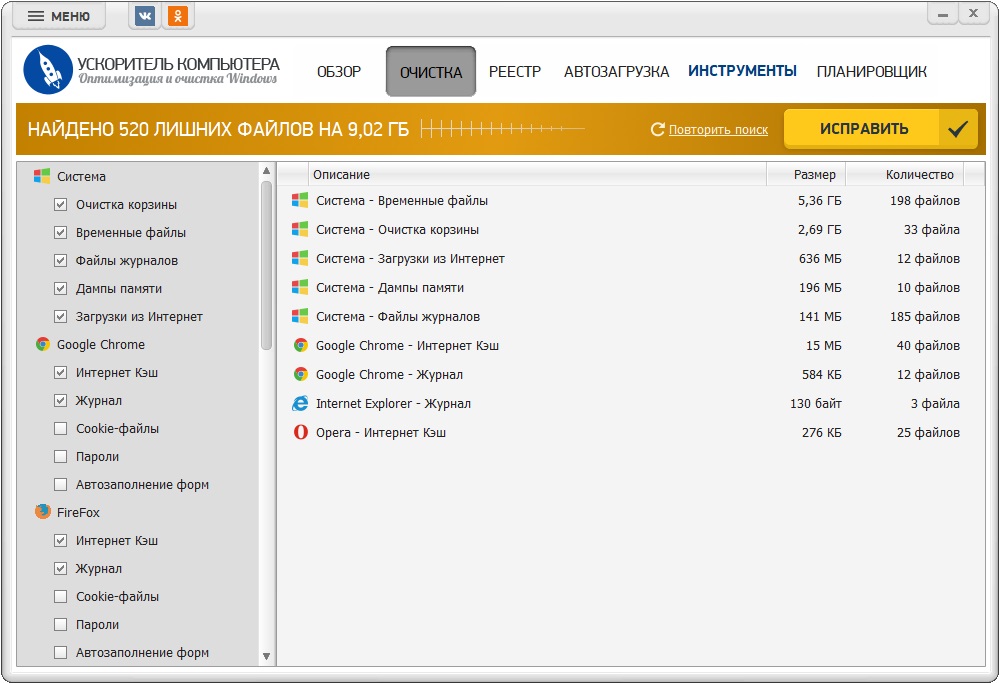
Интерфейс Ускорителя Компьютера
Advanced System Care
Advanced System Care от фирмы iObit предлагает целый набор функций для оптимизации вашего устройства. Это ПО не только очищает жесткие диски от накопившегося мусора, но также защищает ваши данные в интернете, отслеживает шпионские программы, отключает энергозатратные приложения. Также с его помощью можно отслеживать наличие ненужных плагинов и тулбаров в браузерах.
Плюсы:
Минусы:
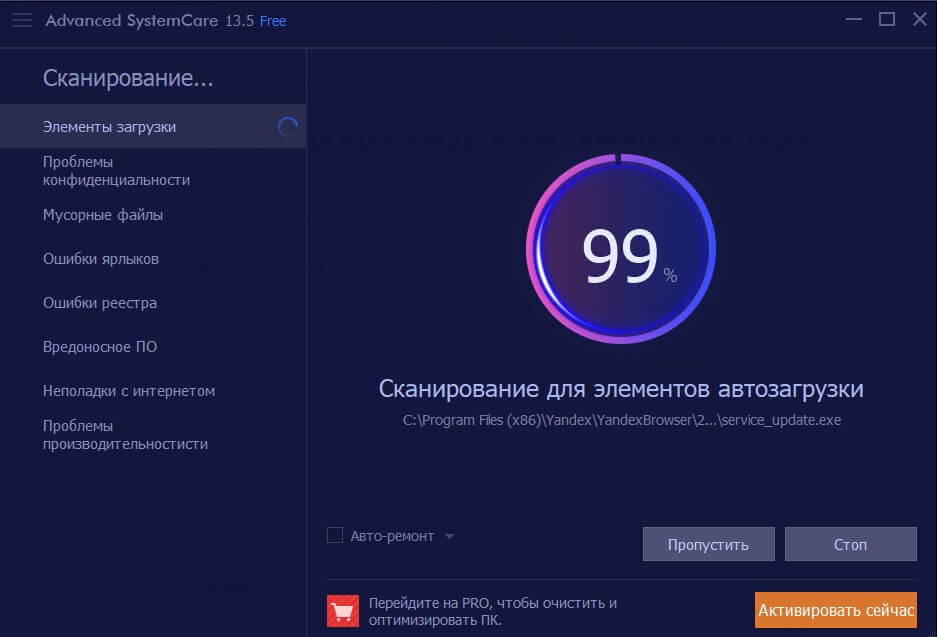
Интерфейс Advanced System Care
CCleaner
CCleaner – одна из самых мощных программ для очистки жесткого диска от мусора. После установки софт внедряется в автозагрузку ПК и следит за здоровьем ноутбука, периодически напоминая о необходимости чистки. В ПО включен режим автоматической и ручной проверки. Также в функции входит удаление кэша из браузеров, исправление ошибок реестра и подчистка мусора после деинсталляции.
Плюсы:
Минусы:
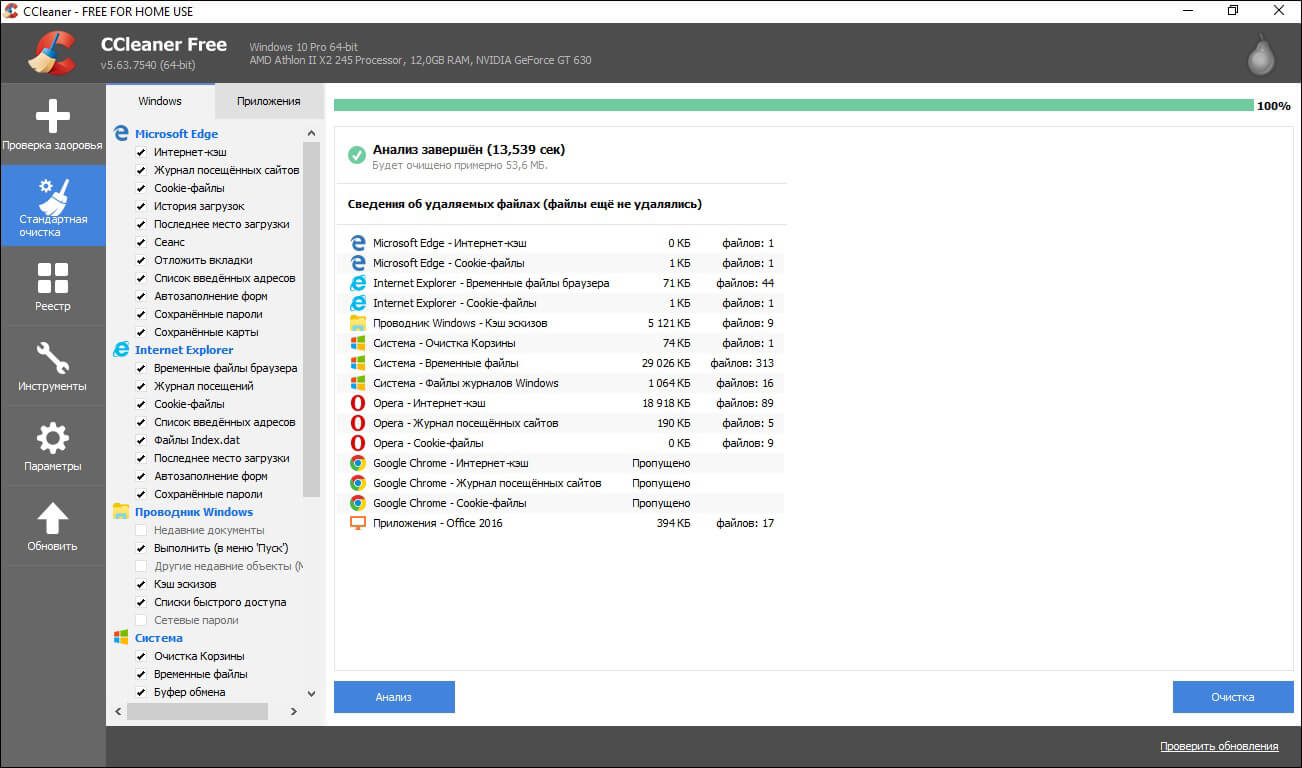
Интерфейс CCleaner
Advanced System Optimizer
Advanced System Optimizer – это комбинация твикеров, оптимизаторов, усилителей, средств защиты конфиденциальности, органайзеров и других инструментов, которые помогут вашему ПК работать более быстро. Действия, включенные в приложение, исполняются в фоновом режиме, чтобы эффективно управлять производительностью системы. ПО умеет очищать диски и реестр, защищать вашу конфиденциальность, проводить резервное копирование и повышает производительность ноутбука. Модуль интеллектуального сканирования самостоятельно подбирает оптимальные настройки.
Плюсы:
Минусы:
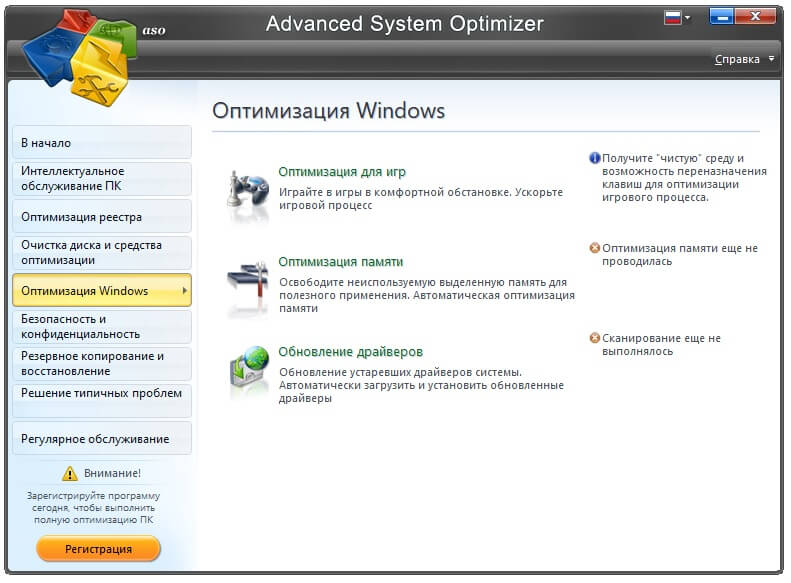
Интерфейс Advanced System Optimizer
Auslogics BoostSpeed
Auslogics BoostSpeed позволяет изменять настройки и службы Windows для повышения производительности системы. Он помогает увеличить скорость запуска и завершения работы, отключить автозагрузку компакт-дисков и нежелательные отчеты об ошибках. С его помощью можно отслеживать и устанавливать обновления, настраивать автозапуск, отключать расширения браузеров и проводить дефрагментацию диска.
Плюсы:
Минусы:
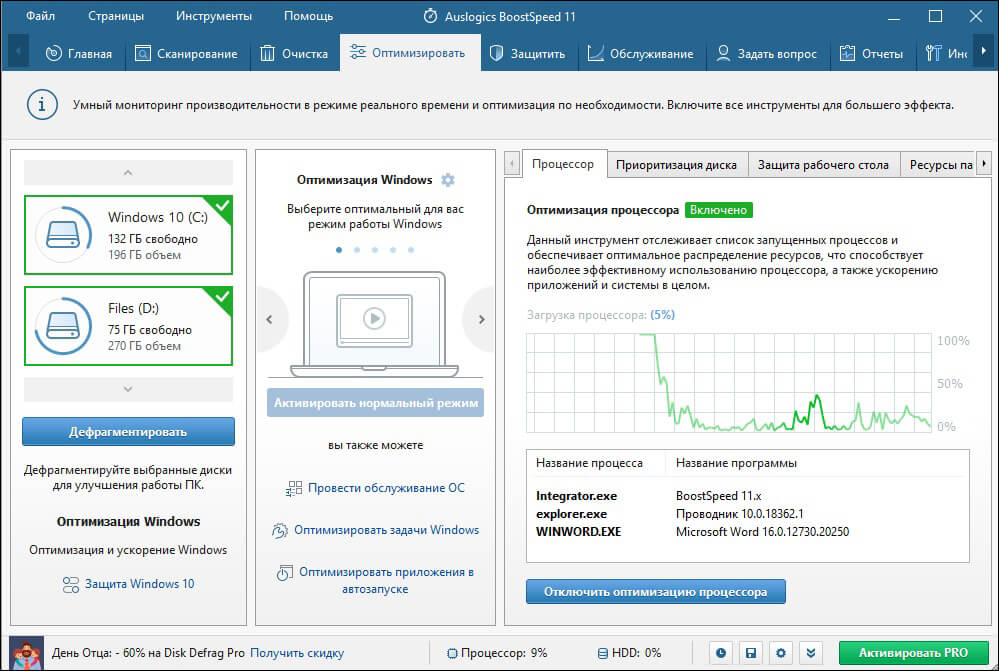
Интерфейс Auslogics BoostSpeed
Glary Utilities
Glary Utilities – программа для чистки компьютера и ускорения его работы. Встроенные инструменты помогают находить и исправлять ошибки, анализируют загрузку устройства. Присутствует режим автоматической фиксации проблем одним кликом. Интерфейс устроен таким образом, что все необходимые действия можно быстро найти и применить. Кроме функций защиты, очистки и оптимизации присутствует также возможность резервного копирования и реанимирования системы.
Плюсы:
Минусы:
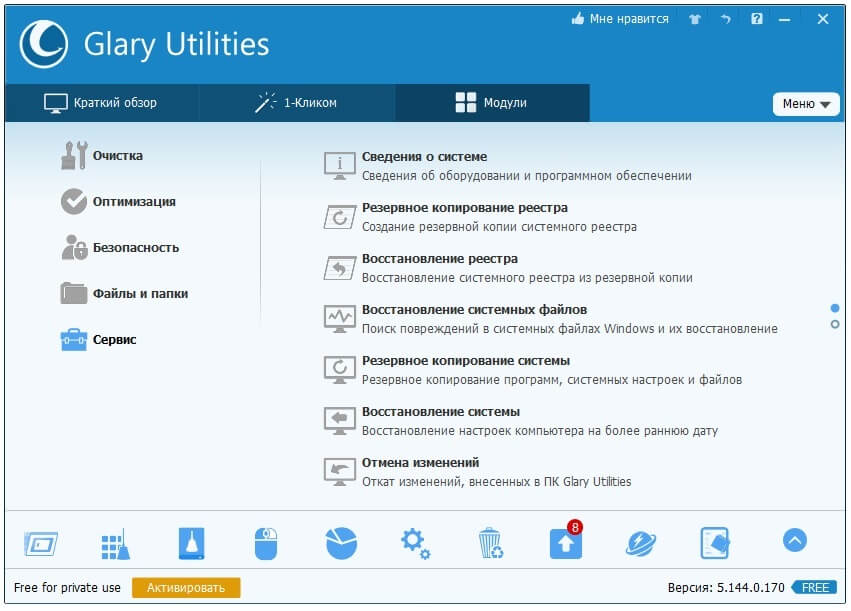
Интерфейс Glary Utilities
Clean Master
Clean Master – это инструмент очистки ПК от ненужных файлов и системный оптимизатор. Это средство удаляет недействительные, временные и кэш-файлы, которые замедляют работу устройства. Приложение помогает устранять ненужный софт, отключать энергозатратные функции и стирает программный мусор, остающийся после деинсталляции. Программа Clean Master имеет интуитивно понятный интерфейс и включает в себя автоматическую чистку жестких дисков одним щелчком мыши. Бесплатная версия обладает базовым набором опций, таких, как ускоритель загрузки и защита конфиденциальности. Премиум вариант также содержит функции удаления дубликатов, создание бэкапов и восстановление.
Плюсы:
Минусы:
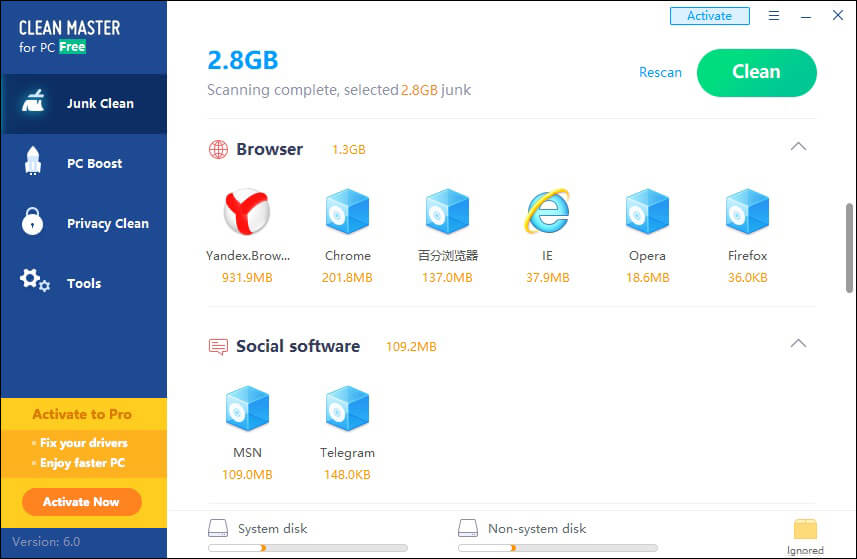
Интерфейс Clean Master
EasyCleaner
EasyCleaner – многофункциональное программное обеспечение для ускорения системы, которое очищает реестр Windows от ошибочных и устаревших записей. Также в приложение включены инструментами оптимизации, которые могут повысить производительность вашего ПК. EasyCleaner позволяет стирать временные файлы, резервные копии, дубликаты и прочее. Он ищет и удаляет недействительные записи в реестре, тем самым повышая скорость работы на 20%. Вы можете исправлять ошибочные пункты по одному или в пакетном режиме и делать резервные копии. Также софт позволяет проводить дефрагментацию диска, стирает кэш и находит битые и неиспользуемые ярлыки на рабочем столе.
Плюсы:
Минусы:
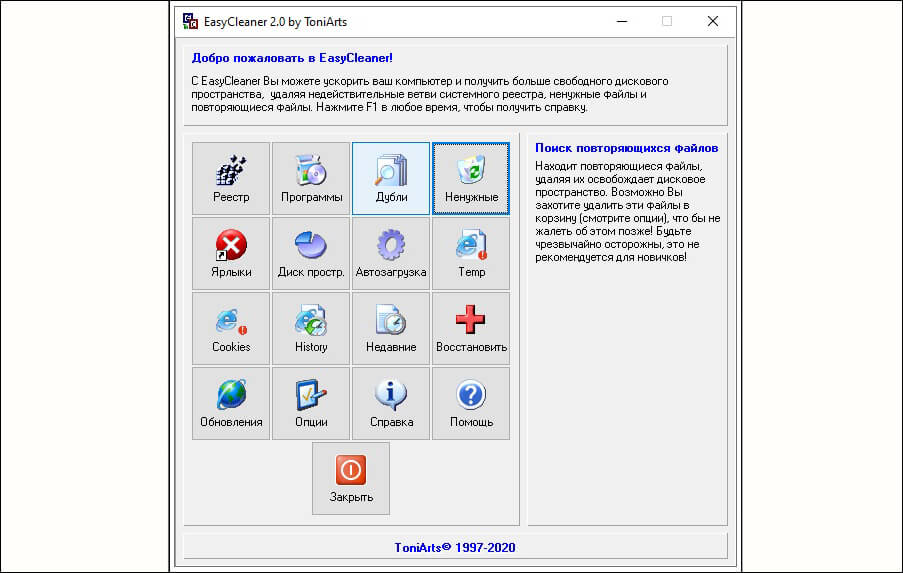
Интерфейс EasyCleaner
Wise Registry Cleaner
Wise Registry Cleaner – небольшая, но функциональная программа для работы с реестром Windows. Умеет проводить поиск ошибок в режиме глубокого и быстрого сканирования, а также по определенным папкам и категориям. Кроме этого, ее можно использовать для отслеживания стабильности и оптимизации устройства в целом. Среди функций есть ускорение загрузки и выключения ПК, а также настройка параметров сети. Можно запланировать регулярную автоматическую очистку.
Плюсы:
Минусы:
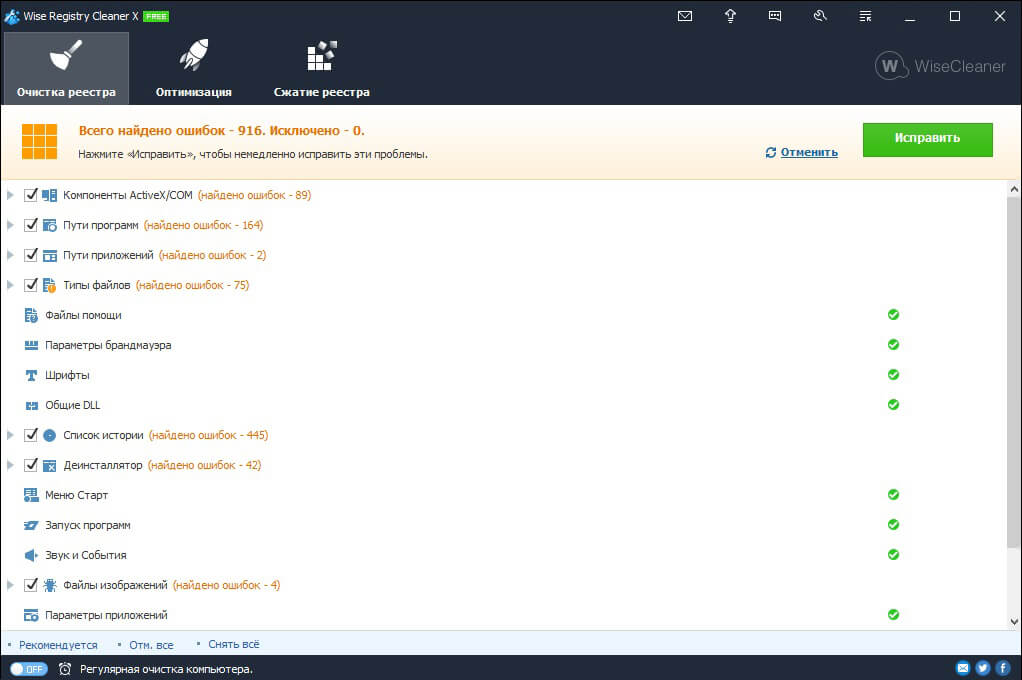
Интерфейс Wise Registry Cleaner
Telamon Cleaner
Telamon Cleaner – быстрое и удобное средство для обнаружения проблем на вашем ПК. Предоставляет широкий спектр возможностей, от простой очистки до поиска и обезвреживания вирусов. Включает в себя такие полезные действия, как отслеживание и отключение уведомлений с сайтов, сканирование реестра на ошибочные и устаревшие пункты, управление автозагрузкой. В том числе помогает полностью очистить корзину и найти громоздкие неиспользуемые файлы на жестком диске.
Плюсы:
Недостатки:
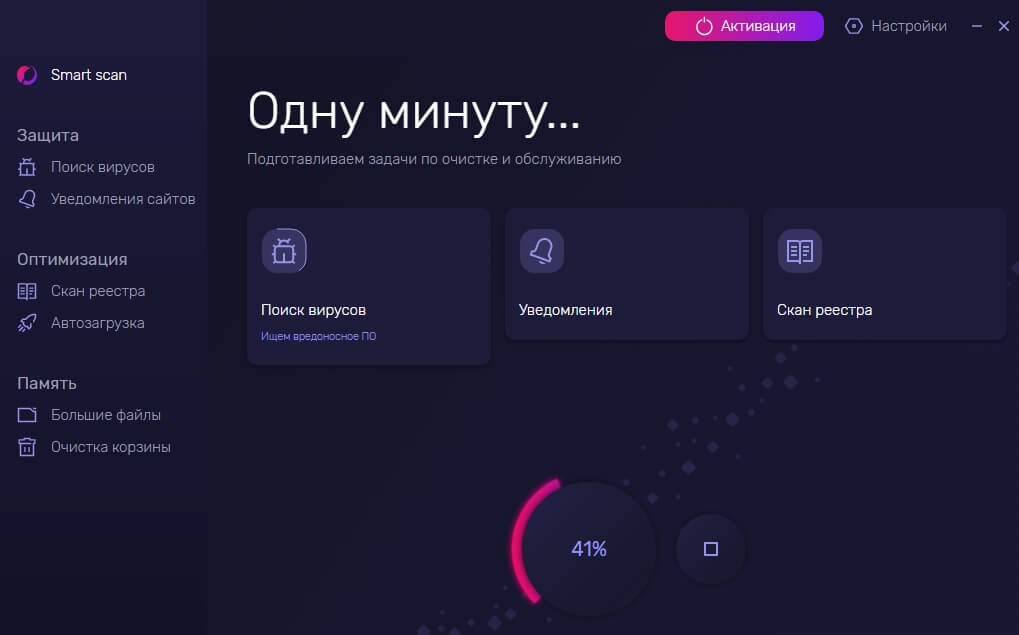
Интерфейс Telamon Cleaner
Выводы
Оптимальная программа очистки компьютера от мусора должна включать набор продвинутых инструментов и понятное управление. Если вам нужен пакет расширенных возможностей, но вы не хотите осваивать перегруженные ПО, советуем скачать Ускоритель Компьютера. Этот софт предлагает целый набор инструментов для системной оптимизации и при этом прост в освоении. Ускоряйте загрузку, удаляйте ненужные файлы, разгружайте жесткий диск, и все это за считанные минуты!
Вам также может быть интересно:
Разбираемся, как и чем можно быстро почистить компьютер от мусора в системе. Продвинутых хакеров экспертов кибербезопасности просим не беспокоиться — блог предназначен исключительно для простых и благодарных пользователей.
заглянул на 5 минут почистить ПК
Если компьютер стал притормаживать или на нем заканчивается свободное место, пора заняться «генеральной уборкой». Зачастую проблему можно решить с помощью простого программного обеспечения. В запущенных случаях придется действовать радикально. Впрочем, обо всем по порядку.

несколько часов спустя
Очистка системы встроенными средствами
Если ОС стала менее отзывчивой, и непонятно, куда исчезает место на диске, стоит почистить систему. Для этого используем встроенное в Windows 10 приложение. Файлы оптимизации доставки, диагностические данные, временные файлы интернета, обновления, загрузки имеют обыкновение незаметно накапливаться и отъедать существенную часть накопителя. Пытаться найти и удалить их вручную — занятие долгое и бессмысленное.
Важно! Перед очисткой диска полностью обновите систему, иначе во время ближайшей автопроверки часть удаленных файлов вернется.
Запустить чистильщик можно несколькими способами. Рассмотрим самый простой. Через строку поиска находим и запускаем приложение «Очистка диска».
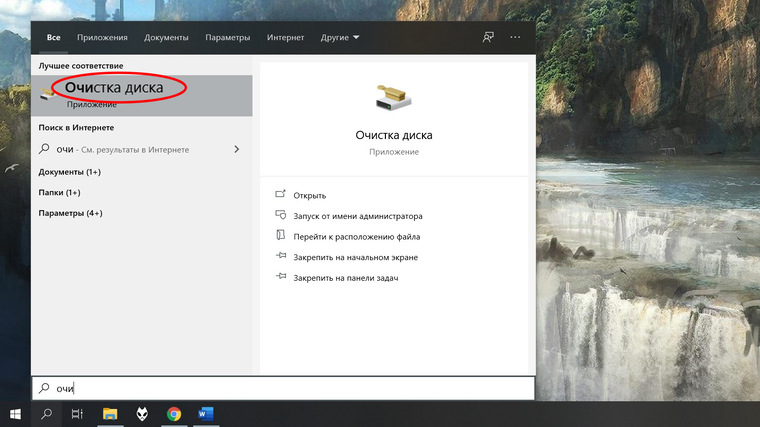
Выбираем системный диск для очистки.
Проставляем галочки по всем пунктам и нажимаем ОК. Неопытному пользователю переживать не стоит — важные файлы ОС удалить не даст.
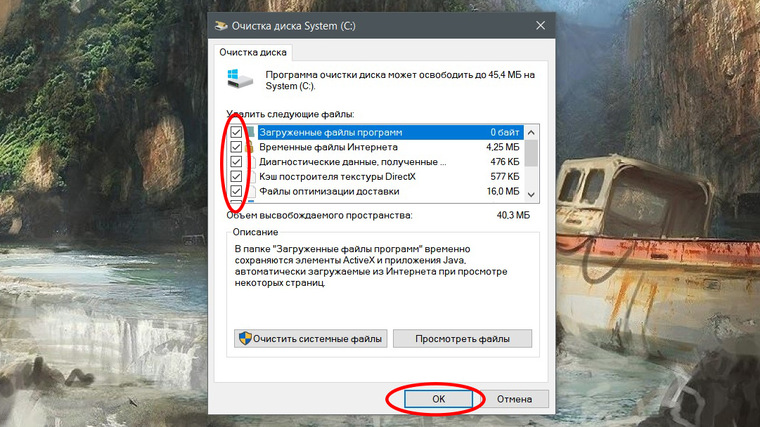
Таким способом вряд ли получится очистить больше нескольких гигабайт, а потому переходим к главным «залежам мусора». Для этого придется заново повторить описанные выше действия и нажать кнопку «Очистить системные файлы», которую внимательный пользователь наверняка успел заметить выше.
В появившемся перечне проставляем галки и нажимаем ОК. Таким образом можно удалить до 30 ГБ мусора в виде резервных копий обновлений, старой версии Windows, пакетов драйверов.
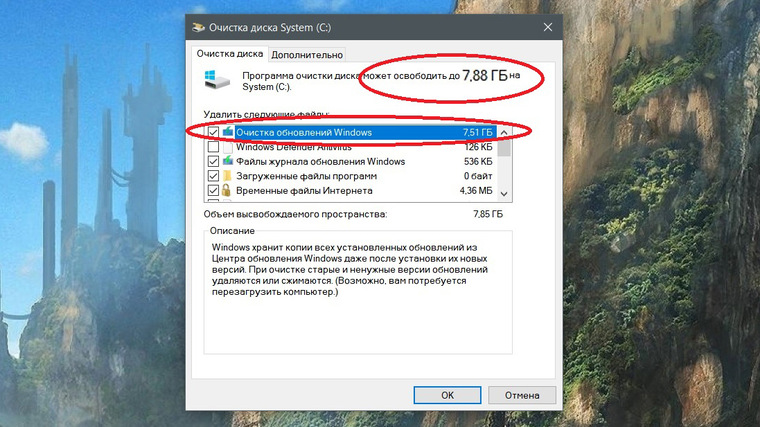
Важно! Данную процедуру не стоит проводить сразу после глобального обновления Windows. На случай проблем с новой системой должна остаться возможность «откатиться» на предыдущую стабильную версию.
Очистка займет приличное время, зато на системном диске ощутимо прибавится свободного места.
В Windows существуют несколько временных папок, которые встроенная утилита игнорирует. Кое-что может почистить сторонний софт (см. ниже), но некоторые файлы придется стирать вручную. Для этого в строке поиска вводим запрос %TEMP%, выделяем и смело удаляем весь список.
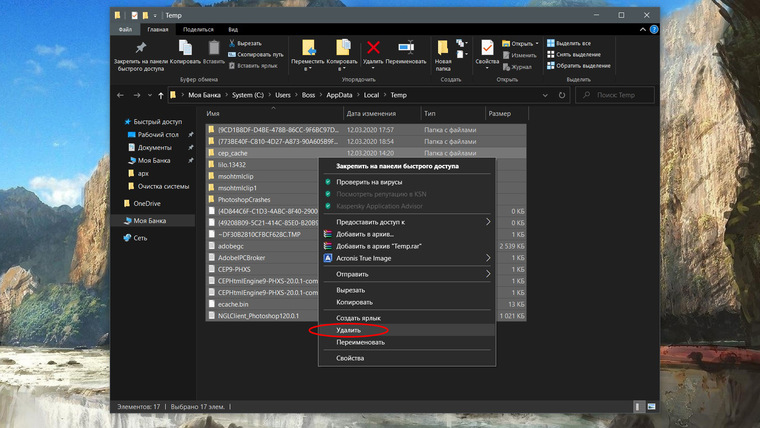
Автор настоятельно не рекомендует использовать встроенные средства для чистки «Автозагрузки» и отключения различных служб Windows. Даже опытный пользователь не всегда знает, за что отвечает та или иная строка.
Очистка системы сторонним ПО
Не одна система была переустановлена после рискованных оптимизаций непроверенным софтом. Для чистки и настройки ОС существует немало программ, однако не стоит рисковать и пользоваться сомнительными вариантами.
CCleaner — пожалуй, самая надежная и известная утилита по очистке системы. Для наших целей хватит бесплатной базовой версии. Будьте внимательны при установке и обновлении программы: современное freeware ПО любит подсунуть в инсталлятор дополнительный мусор. CCleaner имеет русский интерфейс и дружелюбное меню. Пройдемся по пунктам, которые помогут освободить место и оптимизировать ПК.
На вкладке «Стандартная очистка» внимательно выбираем, что будем чистить, и нажимаем «Анализ». Новичкам стоит довериться в этом деле выбору программы.
Важно! Если после чистки не хотите вбивать заново пароли в браузере, снимите галки с «Автозаполнение форм» и «Сохраненные пароли» в соответствующем меню. Тут же можно очистить интернет-кэш.
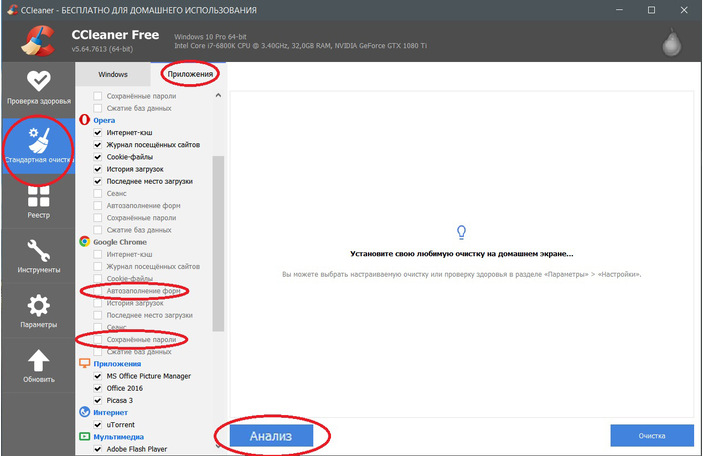
Проверив полученный на удаление список, нажимаем «Очистку».
Переходим к следующей вкладке «Реестр», нажимаем «Поиск проблем» и «Исправить выбранное». Лишнего программа не удалит, а самым нерешительным предложит сохранить резервную копию. Чистка реестра не освободит много места, но поможет избавиться от «хвостов» ранее удаленных программ.
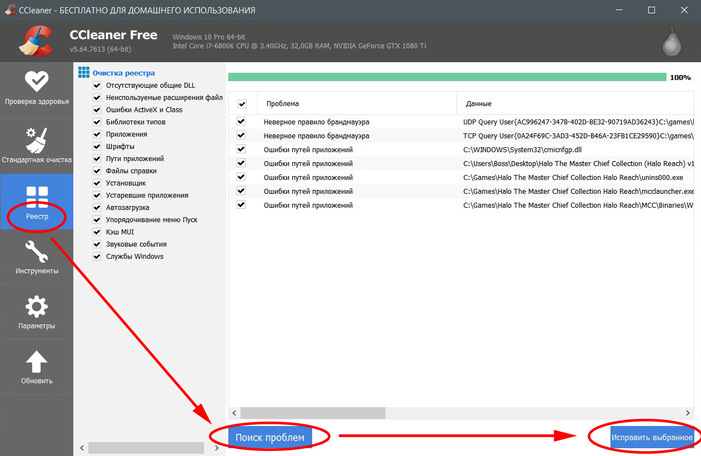
Во вкладке «Инструменты»нас интересуют три подменю. «Запуск» позволит отключить некоторые программы из автозагрузки и ускорить запуск ОС. Для этого требуется наличие определенного опыта. Выпилить из автозагрузки, например, агента Mail.ru не помешает, а вот отрубать звуковые драйвера или антивирус не нужно.
«Анализ дисков» покажет, какие файлы занимают пространство на накопителе.
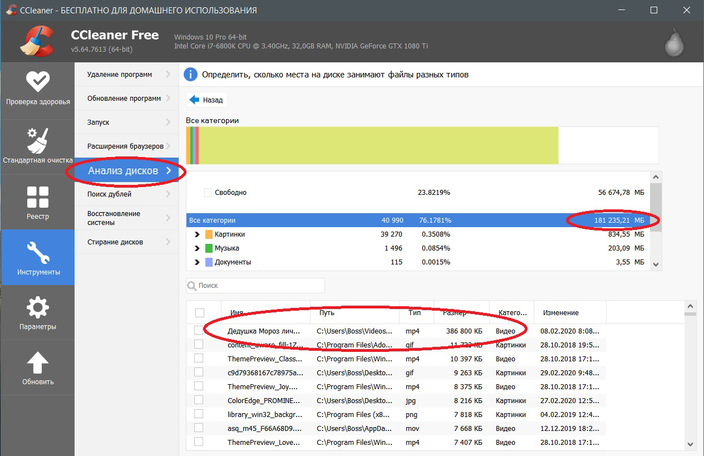
Вкладка с говорящим названием «Поиск дублей» найдет повторные файлы, но решение об удалении каждого дубликата необходимо принимать самому. Как правило, такая работа занимает немало времени.
Для оптимизации ПК в один клик можно воспользоваться вкладкой «Проверка здоровья».
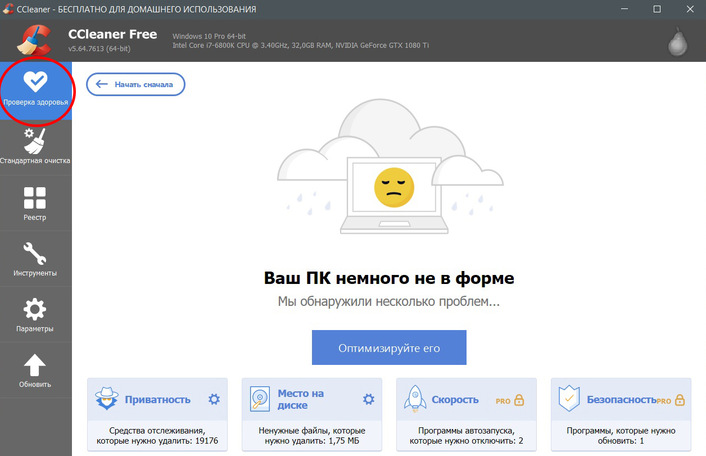
Практика показывает, что применение вышеперечисленных методов хотя бы раз в месяц позволяет содержать ПК в порядке. Эти же действия помогут привести в чувство даже самые медленные и захламленные компьютеры.
Как откатить Windows 10 в исходное состояние
Если чистка не помогла, антивирус ничего не нашел и компьютер продолжает тормозить, пришло время радикальных решений.
Многие олдфаги недолюбливают Windows 10. Однако огромным преимуществом «десятки» является ее феноменальная отказоустойчивость. На XP загрузчик слетал по щелчку пальцев, да и «семерка» периодически встречала нас страшным черным экраном.
Windows 10 имеет отличную функцию возврата в исходное состояние. Если система окончательно замусорилась, ее можно просто откатить до начальных параметров. Для этого в «ПУСКЕ» находим вкладку «Параметры» и выбираем «Обновление и безопасность».
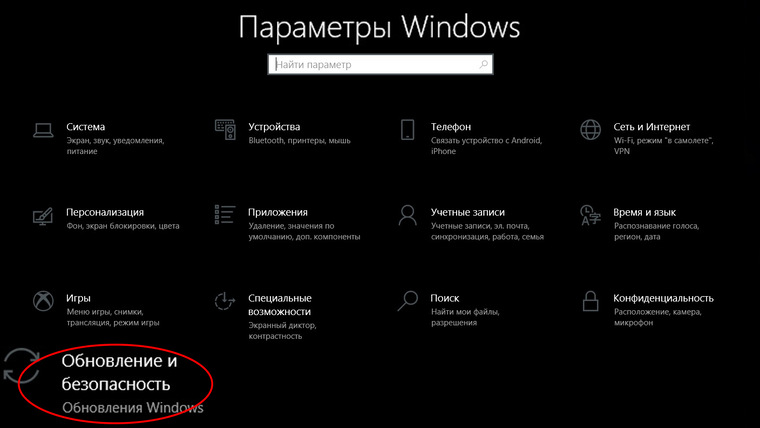
Кликаем на «Восстановление» и думаем, что делать дальше. Вариант №1 — полностью сбросить систему с потерей или без (на выбор пользователя) всех личных файлов. Этот же метод можно использовать при покупке ПК на вторичном рынке, чтобы удалить оставшиеся чужие данные.
Вариант № 2 — сброс в щадящем режиме через «Новый запуск» и автоматическое удаление всех сторонних приложений (в том числе и Microsoft Office).
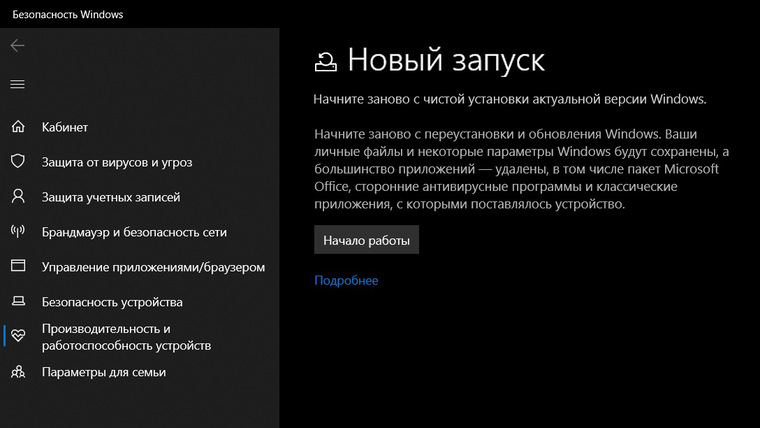
Несколько общих советов напоследок
- Первым делом при нехватке места нужно очистить корзину. Звучит смешно, но об этом часто забывают.
- Время от времени проверяйте папку «Загрузки», в которой незаметно накапливается огромное количество ненужных файлов.
- Если оперативной памяти мало, не засоряйте рабочий стол сотней ярлыков, а автозапуск — десятками программ.
- Долго не используемые программы можно удалить.
- Не знаем — не удаляем. Неумелые модификации системных файлов чреваты непредсказуемыми последствиями.
- Файл подкачки и режим гибернации оставьте специалистам.
- Периодически проверяйте систему антивирусными программами.
- Дублируйте важную информацию на внешних носителях.
- Почаще заглядывайте в системник с пылесосом. Возможно, все причины тормозов кроются именно там.
Поделиться
Поделиться
Твитнуть
В памяти компьютера скапливается множество ненужных файлов. Часть из них можно удалить вручную — кэш браузера и содержимое каталога Temp, но многие программы мусорят в таких закоулках диска, что легко найти не получится. Проще и быстрее воспользоваться одной из программ очистки дисков, благо есть много бесплатных.
BleachBit
Где скачать: bleachbit.org/download
Абсолютно бесплатная программа с поддержкой русского языка, которой регулярно пользуюсь. Есть версии для Windows и Linux, поэтому, если захотите поставить Deepin, не придётся отказываться от привычного инструмента.


Пользователям, которым нужно, чтобы компьютер просто работал без копания в оптимизаторах системы, пригодятся подсказки в правой части окна. Описание пунктов очистки позволят разобраться, что можно удалять, а что нет.
Так как программы могут хранить мусор где-то в дебрях своих каталогов, BleachBit поддерживает загрузку winapp2.ini. Энтузиасты составляют этот файл, чтобы программы-чистильщики дисков умели очищать ненужные файлы от как можно большего количества софта. Просто включите поддержку winapp2.ini в настройках и перезапустите программу.


Тогда при запуске будет появляться надпись, сообщающая, что BleachBit научился очищать новые, ранее недоступные, места.


А для продвинутых пользователей в настройках есть возможность ведения собственного списка очистки.
System Ninja Free
Где скачать: singularlabs.com/software/system-ninja
Чистильщик представлен двумя версиями: бесплатной Free и платной Pro. В бесплатной нет автообновления и очистки в режиме «одной кнопки», в остальном разницы по сравнению с продвинутой никакой.


Русский язык поддерживает «из коробки». Русификация качественная, назначение большинства пунктов понятно, хотя всплывающие подсказки можно было сделать подробнее. Не объяснено, что после включения пункта «Файлы Cookie» сайты забудут, что вы вводили логин и пароль.
«Системный ниндзя» примечателен тем, что в него встроены дополнительные инструменты:
- информацию о системе и оборудовании,
- менеджер автозапуска,
- деинсталлятор программ,
- диспетчер запущенных процессов,
- поисковик дубликатов файлов.
При желании можно поставить плагины, добавляющие чистильщик реестра и несколько файловых утилит.
Как чистильщик System Ninja работает очень агрессивно: по умолчанию ищет файлы с расширениями .tmp и .dmp. Если tmp-файлы в 99,99% случаев действительно можно удалить без последствий, то в *.dmp далеко не всегда хранится мусор. Например, онлайн-игра Aion складывает в такие полезную информацию для ускорения загрузки. Так что не забудьте добавить в настройках в исключения каталоги с играми.
CCleaner
Подробная справка и необходимые ссылки: glashkoff.com/ccleaner/
Самая известная программа для очистки ненужных файлов. Фактически номер один по функциональности: не только удаляет ненужные файлы, но и упрощает деинсталляцию ненужных программ, чистит автозагрузку и многое другое.


О том, как CCleaner работает, подробно рассказал в инструкции.
Формально CCleaner выполняет свою задачу, но я всё же перешёл на BleachBit. Компания Avast, известная многим благодаря популярному антивирусу, в июле 2017 года купила Piriform, занимающуюся разработкой CCleaner, с тех пор пошли неурядицы: то конфиденциальную информацию хакеры похищают, то сам CCleaner начинает её собирать без права отказа.
Да и сам CCleaner остановился в развитии: существует более десятка лет, а встроенные подсказки для облегчения выбора пунктов очистки так и не представили. Про нормальную автозагрузку файла winapp2.ini стоит лишь мечтать.
Более того, когда поставил самую новую на данный момент версию 5.44, обнаружил, что CCleaner закрывается через пару секунд после запуска. Поэтому скриншот, который виден выше, сделан исключительно благодаря ловкости моих рук вопреки кривизне оных у разработчиков.
XTR Toolbox
Где скачать: github.com/Zeeex/XTR-Toolbox/releases
Утилита для продвинутых пользователей, не требующая установки. Поддержки русского языка в интерфейсе нет, только английский.


XTR Toolbox — это сборник полезных модулей. Очистка жёсткого диска — одна из функций. Все модули запускаются кнопками на главном окне.
Junk Files Cleaner — очистка каталогов с ненужными файлами.


Поиск идёт только в определённых папках, поэтому, как правило, пользовательские документы случайно удалить нельзя. А вот системные файлы, требуемые для загрузки и работы программ, можно. Поэтому, если не понимаете, как чистильщик в XTR Toolbox работает, не ставьте галку на пункте «Windows Installer Cache».
Chrome Extensions Manages — то же самое, что и пункт «Дополнительные инструменты» — «Расширения» браузера Google Chrome.
Store App Manager — удаление программ, установленных через Магазин приложений Windows 10.
Remove Telemetry Updates — удаление обновлений Windows 7 и 8, влияющие на сбор информации о компьютере и пользователе. Бесполезно в Windows 10.
Startup Manager — редактирование списка автоматически запускаемых при включении компьютера программ. Пока этот инструмент XTR Toolbox довольно примитивен.
Services Manager — простое и удобное изменение параметров запуска служб Windows.
Software Manager — аналог «Приложений и возможностей» в Windows, позволяет удалить программы.
Hosts File Manager — редактор файла hosts. Да не простой, а с фишкой: имеется кнопка загрузки правил блокирования рекламных сайтов.
Quick Tools — запуск функций для починки редких глюков: Rebuild Icon Cache (сброс иконок), Rebuild Font Cache (сброс кэша шрифтов), Reset Even Logs (очистка журналов Windows).
Настроек, увы, нет вовсе. Плюс программы — не нужно устанавливать.
Tron
Где скачать: справа в сайдбаре на странице сообщества old.reddit.com/r/TronScript/
Об этом монстре весом более 600 мегабайт я узнал, когда искал альтернативу CCleaner.


Tron — это не одна программа, а сборка из множества, среди которых одноразовый антивирус от лаборатории Касперского, CCleaner, BleachBit, Autoruns и десятка два других утилит.
Идея Tron — автоматическая очистка компьютера от вирусов, ненужных файлов и программ, отключение сбора данных операционной системой. По сути это скрипт, запускающий по очереди различные утилиты. Работает почти автоматически — в одном из антивирусов нужно нажать кнопку сканирования.
Tron не та программа, которую стоит запускать в профилактических целях неподготовленному пользователю. Но чего-то разрушительного в скрипте нет. Он удаляет вагон и маленькую тележку программ с сомнительной репутацией, а также отключает всё, что связано со сбором данных системой. Документы пользователя, как обещает автор, затронуты не будут.
Скрипт Tron запускается так:
- Перезагрузите компьютер, чтобы все запланированные обновления Windows, если они были назначены, установились.
- Запустите загруженный инсталлятор. Файлы распакуются в каталог /tron/ там же, где был инсталлятор.
- Скопируйте содержимое каталога /tron/ (tron.bat и /resources/) на Рабочий стол.
- Запустите tron.bat с повышенными привилегиями: правой кнопкой — «Запуск от имени администратора» — «Да».
- Следуйте подсказкам на экране.
- Ждите 3-10 часов (это не шутка, сканирование жёсткого диска всеми утилитами занимает много времени).
- В процессе работы Tron появится окно антивируса Malwarebytes, нужно будет нажать кнопку «Scan»).
- После отработки скрипта перезагрузите компьютер.
Важно не прерывать работу скрипта. Он должен отработать полностью. На паузу ставить нельзя, работать за компьютером в это время — тоже.
Итог
Конечно, это не все программы для удаления ненужных файлов. Если пользуетесь другой — не стесняйтесь советовать в комментариях.
Похожие посты:Поделиться
Поделиться
Твитнуть
Скопление остатков удаленных приложений, ненужных записей в реестре, временных файлов, журналов, которые остаются после обновления Windows и программ, и прочего мусора снижает быстродействие компьютера. Если всё это не удалять, со временем работа ПК становится настолько медленной и раздражающей, что пользователь не выдерживает и переустанавливает систему. Однако через пару месяцев всё возвращается «на круги своя» — и тормоза, и низкий FPS, и всевозможные глюки. Между тем проблема решается просто — достаточно 1-2 раза в месяц делать профилактику с помощью программы для чистки компьютера. О них и пойдет сегодня речь.
Мы подготовили краткий обзор возможностей лучших Windows-утилит, способных придать вашей системе ускорения до 50-70% относительно исходного уровня. Все они бесплатны и рассчитаны на пользователей-новичков.
CCleaner

CCleaner — одна из самых популярных утилит-чистилок Windows в рейтинге пользователей. И одна из самых безопасных. Очистка реестра и приложений в CCleaner настроена так, что при всем желании вы не сможете удалить что-то важное, нарушив тем самым работоспособность системы. В этой части программу могут безбоязненно использовать юзеры-новички. Однако в ней есть и такие функции, которые без должных знаний лучше не трогать. Одна из них — стирание дисков. Если случайно перепутать ее с очисткой диска (встроенный инструмент оптимизации Windows), можно навсегда потерять какие-либо важные данные, так как программа уничтожает их безвозвратно.
Грамотное использование CCleaner позволяет ускорить компьютер на 5-50% Результат зависит от исходной замусоренности системы и объема информации на дисках.
Функциональные возможности CCleaner

Все функции приложения поделены на 4 группы, а группы — на подгруппы. Первая группа — «Очистка», включает разделы:
- Windows (веб-браузеры Edge и Internet Explorer, проводник, системные компоненты и прочее).
- Приложения (сторонние браузеры, мультимедиа, интернет-приложения, системные приложения и т. д.).
Очистка того и другого удаляет лишь временные и ненужные данные, не затрагивая основное.
Вторая группа — «Реестр», не имеет подгрупп. Здесь находится средство исправления ошибок реестра и очистки его от мусора.
Третья группа — «Сервис, содержит следующие разделы:
- Управление автозагрузкой программ.
- Управление дополнениями браузеров.
- Анализ распределения места на дисках.
- Поиск файлов-дубликатов.
- Восстановление системы.
- Стирание дисков.
Четвертая группа — «Настройки». Она включает:
- Основные параметры CCleaner.
- Cooke-файлы браузеров (настройка исключений).
- Включения (объекты, подлежащие удалению всегда).
- Исключение (объекты, которые программа не должна обрабатывать).
- Слежение за приложениями (настройка автоочистки).
- Доверенные пользователи.
- Дополнительные параметры (для опытных).
CCleaner поддерживает множество языков, в том числе русский, украинский, казахский. Вы можете скачать его как в установочной, так и в переносной версии. Последнюю можно запускать, например, с флешки.
Wise Care 365

Wise Care 365 — представляет собой внушительный пакет утилит для оптимизации компьютера, большинство из которых доступны бесплатно (приложение выпускается в двух версиях — free и premium, в версии free некоторые пункты заблокированы). Как и в CCleaner, Wise Care 365 сканирует систему на наличие мусора, ошибок, неправильных (с точки зрения разработчиков) настроек и дает возможность это исправить — как по отдельности, так и «оптом».
С помощью этой программы пользователь может чистить и оптимизировать Windows не задумываясь о назначении той или иной функции. Достаточно запустить сканирование и нажать после него кнопку «Исправить».
Функциональность Wise Care 365

Функции Wise Care 365 также разделены на группы. Первая вкладка — «Проверка», предназначена для комплексного поиска и устранения проблем во всей системе. Проверяются следующие параметры:
- Безопасность.
- Ненужные файлы (временные, кэш, журналы и т. п.).
- Неверные записи реестра.
- Оптимизация системы (наличие факторов, влияющих на производительность).
- История компьютера (открытия документов и посещения веб-ресурсов через Internet Explorer).
После сканирования программа определяет индекс «здоровья» ПК и предлагает исправить ошибки нажатием одной кнопки.
На этой же — первой вкладке находится панель дополнительных утилит. В версии free доступны:
- Удаление файлов, которые не получается удалить средствами Windows.
- Таймер выключения ПК.
- Восстановление удаленных файлов.
- Оптимизация памяти.
- Деинсталляция программ.
Вторая вкладка — «Очистка», содержит несколько подразделов:
- Очистка реестра.
- Быстрая очистка диска.
- Глубокая очистка.
- Очистка системы (ненужных компонентов Windows).
На третьей вкладке — «Оптимизация», размещаются:
- Подраздел «Оптимизация» (здесь можно изменить настройки реестра для стабилизации и ускорения работы Windows, повышения быстродействия сети, укорочения времени включения и выключения компьютера).
- Дефрагментация дисков.
- Сжатие и дефрагментация реестра.
- Управление автозагрузкой.
Вкладка «Приватность» содержит такие подразделы:
- Затирание диска.
- Затирание файлов.
- Генератор паролей.
На последней вкладке — «Система», приложение показывает запущенные процессы и перечень оборудования ПК.
Wise Care 365, как и Ccleaner, переведен на русский язык и выпускается в установочной и переносимой версиях.
Windows Cleaner

В состав утилиты Windows Cleaner входят инструменты освобождения системы от ненужных файлов, записей реестра и неиспользуемых программ, которые можно запускать вручную и по расписанию Из средств оптимизации здесь присутствует только управление автозагрузкой. Опций, направленных на повышение быстродействия компьютера (не считая средств очистки), здесь нет.
Windows Cleaner сохраняет историю ранее проведенных очисток. Если вы случайно удалите важную запись реестра или файл, программа позволяет отменить последние операции — выполнить восстановление системы на контрольную точку.
Функциональные возможности Windows Cleaner

В разделе «Очистка» Windows Cleaner находятся две вкладки: «Файлы» и «Реестр». На первой — список ненужных объектов файловой системы, на второй — записи реестра. Программа поддерживает 4 режима чистки того и другого:
- Быстрый.
- Оптимальный.
- Глубокий.
- Пользовательский.
После сканирования Windows Cleaner отображает список объектов, подлежащих удалению. Странно, но у пользователя нет возможности убрать из него какой-либо файл или запись. Исключить из проверки можно только всю группу объектов (временные файлы, дампы памяти, журналы отчетов и т. д.).
Раздел «Сервис» содержит вкладки «Автозагрузка» и «Деинсталляция программ».
В «Истории» хранятся записи о ранее проведенных операциях.
В «Настойках» задаются параметры очистки по расписанию: интервал, время, режим.
Windows Cleaner разработан в России. На официальном сайте есть справочная информация по работе с программой на русском языке, а также форма обратной связи с разработчиком.
Glary Utilities Free

Glary Utilities Free — бесплатное приложение-комбайн для оптимизации компьютера. В его наборе — более тридцати утилит на все случаи жизни, причем некоторые из них уникальны для продуктов такого класса или встречаются только в платных версиях. Например, поиск и удаление spyware (шпионского программного обеспечения), проверка обновлений установленных на компьютере программ, шифрование файлов, оптимизация памяти, разрезание и объединение файлов и т. д. Список часто используемых утилит показан на скриншоте вверху.
Функции Glary Utilities Free

Функции Glary Utilities Free поделены на 3 группы:
- Краткий обзор.
- «1-кликом».
- Модули.
Раздел «Краткий обзор» содержит общие настройки программы и элементы управления автозапуском Windows.
В «1-кликом» собраны инструменты быстрой оптимизации системы:
- Очистка реестра.
- Исправление ярлыков.
- Удаление spyware.
- Восстановление (проверка) диска.
- Приватность.
- Удаление временных файлов.
- Менеджер автозапуска.
В списке проблем рядом с каждым пунктом есть пояснение. Кроме того, у пользователя есть возможность запретить исправление любого элемента, сняв отметку, стоящую рядом с ним.
Раздел «Модули» содержит все компоненты (утилиты) программы, которые пользователь может запускать отдельно — по мере надобности. Сюда входят средства очистки, управления дисковым пространством, файлами и т. д. В нижней панели всех вкладок главного окна размещены кнопки быстрого вызова некоторых из них.
Glary Utilities Free имеет еще одну интересную функцию — создание переносной версии самой себя. Опция находится в «Меню».

WinUtilities Free

Функционал бесплатной версии WinUtilities Free, как и Glary Utilities, весьма разнообразен для приложений такого класса. Он включает 26 модулей обслуживания и чистки системы. Есть здесь и функция оптимизации Windows одним кликом, и собственный планировщик заданий для выполнения операций по расписанию.
Возможности WinUtilities Free

Вкладка «Модули» WinUtilities Free содержит перечень всех компонентов приложения, разделенных на группы:
- Обслуживание (очистка дисков, реестра, ярлыков и т. д.).
- Оптимизация (дефрагментация дисков, реестра, управление автозагрузкой и прочее).
- Безопасность (чистка истории, управление запущенными процессами, удаление и восстановление файлов).
- Файлы и папки (защита документов, анализ дискового пространства, поиск дубликатов).
- Реестр (резервное копирование, поиск разделов и ключей, диспетчер контекстного меню).
- Система (запуск утилит Windows, управление системой, планировщик заданий, настройка автоматического выключения компьютера).
На вкладке «Обслуживание» собраны настройки быстрого сканирования и оптимизации системы одним кликом.
Раздел «Задания» включает 4 опции обслуживания ПК по расписанию:
- Очистка дисков.
- Очистка истории.
- Очистка реестра.
- Дефрагментация диска.
Раздел «Состояние» показывает информацию о продукте.
InfoMan

InfoMan — несложный в обращении менеджер управления информацией на ПК. Состоит из пяти модулей, которые запускаются по отдельности. Модуль очистки используется для поиска и удаления временных файлов по списку программы или пользователя.
Другие модули InfoMan предназначены для:
- Синхронизации данных в двух заданных каталогах.
- Хранения паролей.
- Напоминания событий.
- Настройки приложения.
После запуска иконка программы размещается в системном трее. Модули запускаются из ее контекстного меню.

Advanced System Care

Advanced System Care — последняя в нашем обзоре программа для комплексного обслуживания компьютера от известного разработчика IObit. Помимо средств очистки и оптимизации она содержит инструменты повышения производительности и защиты различных компонентов системы.
Возможности Advanced System Care

Как и в остальных рассмотренных приложениях, функции Advanced System Care разделены на категории:
- Ускорение.
- Защита.
- Очистка и оптимизация.
- Инструменты.
- Центр действия.
На вкладке «Ускорение» собраны средства повышения производительности компьютера: турбо-ускорение, аппаратное ускорение и т. д.
«Защита» содержит инструменты повышения безопасности — видеоидентификатор лица пользователя, средства анти-слежки в браузере, безопасный веб-серфинг и прочее.
В «Очистке и оптимизации» собраны утилиты удаления мусора из файловой системы и реестра.
В «Инструментах» перечислены все модули приложения плюс другая продукция IObit.
«Центр действия» содержит средства автоматического обновления программ, установленных на ПК, и загрузки других продуктов IObit.
Кроме того, Advanced System Care устанавливает в систему виджет, который постоянно находится на экране и отображает процент загрузки оперативной памяти и процессора.
***
Приложения, вошедшие в сегодняшний обзор, поддерживает все выпуски Windows, начиная XP и заканчивая Windows 10. О программах, чьи авторы ограничились поддержкой систем до Windows 7, мы решили не рассказывать, поскольку сегодня они неактуальны.
Программы для полного удаления файлов
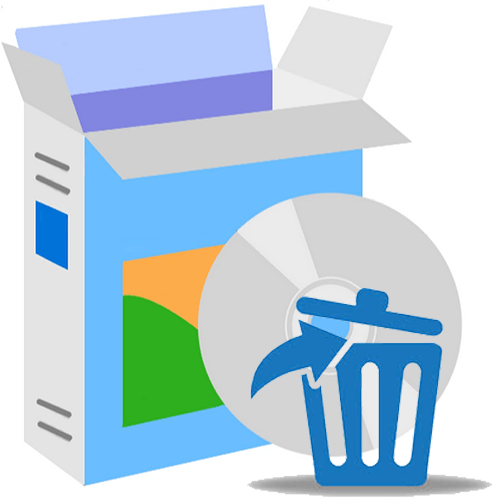
Когда нет времени заниматься ручной очисткой жесткого диска или другого накопителя, стоит воспользоваться автоматизированными средствами, предназначенными для полного удаления файлов. Предлагаем рассмотреть лучшие из них.
Eraser
Eraser — бесплатное решение с открытым исходным кодом, предназначенное для полного удаления данных без возможности их восстановления, даже если это зашифрованные объекты. Главная особенность программы — 14 методов удаления файлов на выбор пользователя, причем список постоянно пополняет как сам создатель, так и сторонние разработчики. Стоит отметить, что она встраивается в «Проводник» ОС Windows и позволяет применять свои функции через контекстное меню без необходимости каждый раз открывать окно.
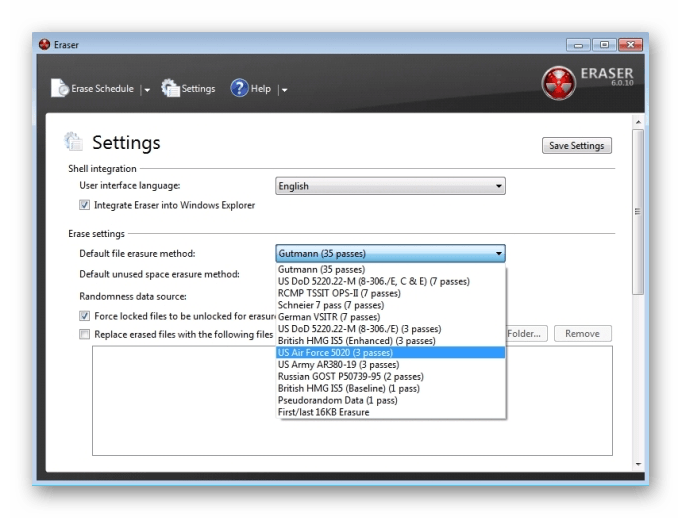
Есть и дополнительные возможности, самые примечательные из них это дефрагментация жесткого диска, расписание автоматической очистки корзины и алгоритмы повышенной безопасности при работе в сети, подразумевающий полное удаление всей истории и следов, оставляемых пользователем после работы в интернете. К сожалению, официальная русификация отсутствует, что станет проблемой для начинающих пользователей, ведь разобраться с функциональностью Eraser не так просто.
Скачать последнюю версию Eraser с официального сайта
Читайте также: Программы для удаления ненужных файлов
File Shredder
File Shredder — более простая программа для работы с внешними и внутренними накопителями. Предусмотрена возможность полного удаления всех данных с выбранного носителя или выборочная процедура. В последнем случае пользователь добавляет подходящие файлы и папки с помощью функций «Add Files» и «Add Folders» соответственно. Они появляются в виде удобного списка в рабочем окне, где отображаются названия, форматы, путь и размер. Кнопка «Remove All» предназначена для полного удаления.
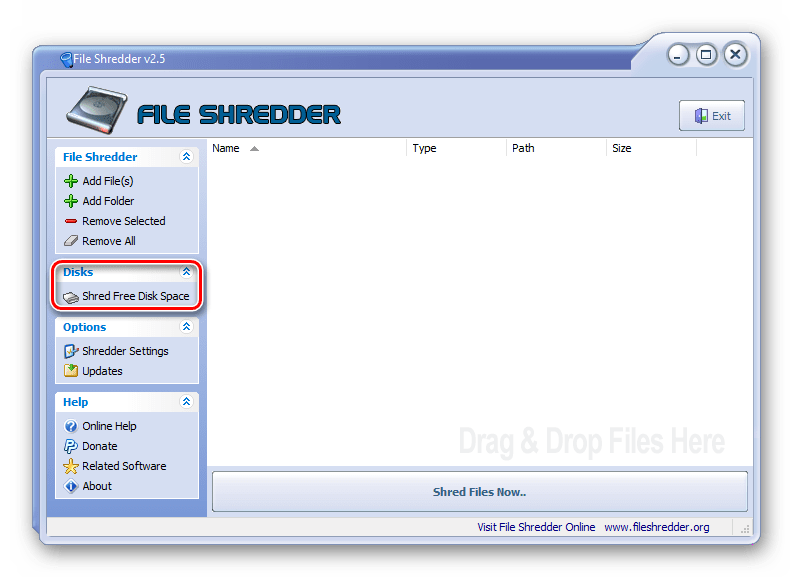
Стирание данных в File Shredder выполняется в несколько этапов, новые случайные байты записываются на место старых. Таким образом теряется возможность восстановить информацию в дальнейшем. Реализовано пять режимов работы, каждый из которых имеет свои особенности и длительность. Как и в случае с Eraser, решение интегрируется в контекстное меню и может использоваться без запуска. Русский язык отсутствует, зато скачать программу можно бесплатно.
Скачать последнюю версию File Shredder c официального сайта
Урок: Как удалить удаленные файлы с жесткого диска
PrivaZer
PrivaZer — это пакет утилит, предназначенных для удаления различных данных на компьютере. Очищается история работы с большинством приложений, среди которых интернет-браузеры, офисное ПО (например, Miсrosoft Office или LibreOffice), графические, фото и видеоредакторы. Для удаления файлов и папок на подключенных носителях используется отдельный раздел, где пользователь выбирает нужную функцию: «Углубленное сканирование», «Удалить бесследно» или «Запланировать очистку».
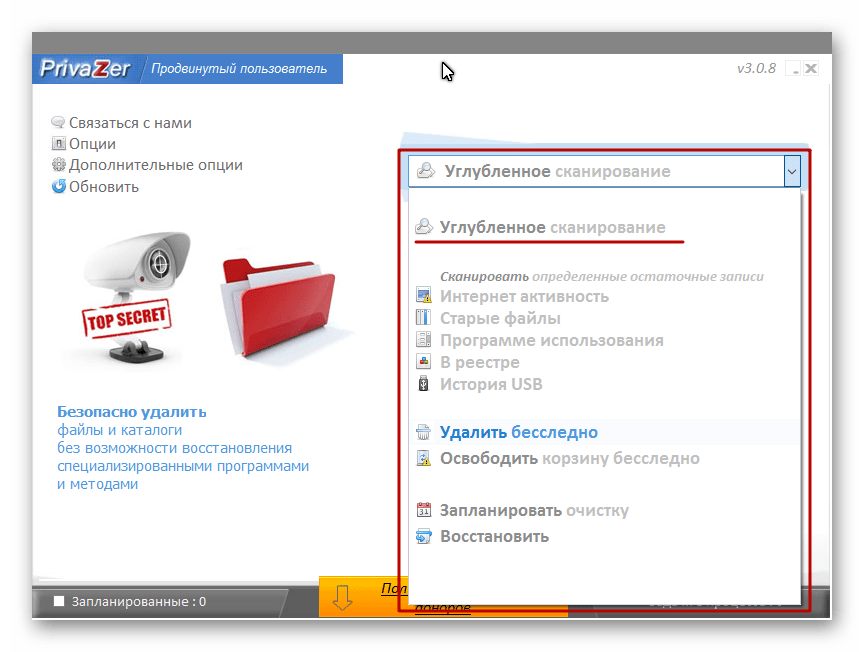
Мы рассмотрели лишь малую часть возможностей, предусмотренных в приложении PrivaZer. По сути это многофункциональное решение для полной очистки устройства от любого мусора и не только. Интерфейс удобно поделен на разделы, что упрощает рабочий процесс даже для малоопытных пользователей, несмотря на его громоздкость. Присутствует меню на русском языке, а скачать ПриваЗер можно бесплатно.
Скачать PrivaZer
HDD Low Level Format Tool
Для полного удаления файлов с жесткого диска или накопителей другого вида можно использовать средства форматирования. Одной из лучших программ для проведения такого рода процедур является HDD Low Level Format Tool, использующая алгоритмы глубокой обработки. Сразу после запуска происходит сканирование системы, после чего отображаются доступные носители, подключенные к компьютеру. Это могут быть жесткие диски, SSD или флеш-карты. При выборе подходящего девайса открывается новое окно с тремя разделами: «Детали устройства», «Низкоуровневое форматирование» и «S.M.A.R.T.».
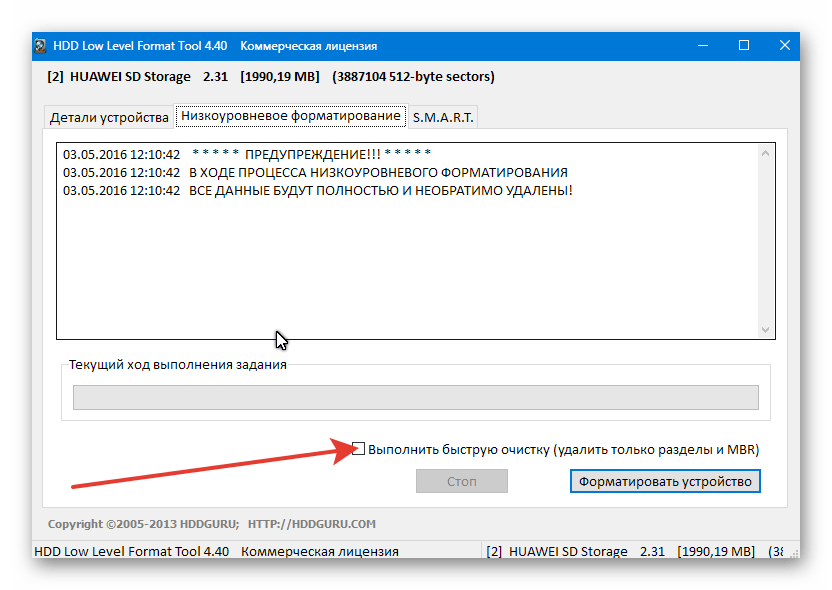
Чтобы полностью удалить файлы с устройства, не обязательно выполнять низкоуровневое форматирование — будет достаточно поверхностной очистки, активируемой галочкой напротив пункта «Выполнить быструю очистку». HDD Low Level Format Tool является платной, однако имеется ознакомительная версия с ограничением по количеству обрабатываемых данных. Русскоязычная локализация не предусмотрена.
Скачать HDD Low Level Format Tool
Это были несколько простых программ для полного удаления файлов с жесткого диска или флешки. Все они полностью автоматизированы и практически не требуют ручных действий от пользователя, за исключением запуска самих функций.
 Мы рады, что смогли помочь Вам в решении проблемы.
Мы рады, что смогли помочь Вам в решении проблемы. Опишите, что у вас не получилось.
Наши специалисты постараются ответить максимально быстро.
Опишите, что у вас не получилось.
Наши специалисты постараются ответить максимально быстро.Помогла ли вам эта статья?
ДА НЕТВ Windows, если вы удалите важный файл, даже из корзины, все еще можно полностью восстановить этот файл, если он не перезаписывается между его удалением и вашей попыткой восстановления. Это потому, что файл никогда не удаляется, а Windows просто сообщает, что место, которое занимает файл, доступно для записи при необходимости. В этом случае бесплатный инструмент, который вы можете использовать для восстановления данных, это все, что требуется.Но это явно не хорошо, если вы хотите навсегда удалить личный или личный файл, потому что любой может просто попытаться восстановить его.
После того, как удаленный файл был перезаписан чем-то другим, его очень трудно восстановить, и потребуются более профессиональные методы для возврата любых читаемых данных. Существуют различные способы перезаписи удаленных файлов; Если вы продаете / отдаете диск кому-то еще, его нужно полностью стереть, чтобы на нем не осталось ничего, что могло бы быть восстановлено новым владельцем.Вы также можете удалить удаленные данные с используемого в данный момент диска, удалив все свободное место на нем, которое перезаписывает все старые удаленные файлы.
Затем мы поговорим о методе, который заключается в том, чтобы полностью перезаписать и стереть файл или папку на ходу. Этот метод является самым быстрым и наиболее безопасным, поскольку файлы стираются немедленно и не остаются в восстанавливаемом состоянии до следующего раза, когда вы решите стереть свободное место на диске, что может занять много времени в зависимости от его размера. Вот 10 бесплатных инструментов, которые могут безопасно стереть или «уничтожить» ваши файлы, делая их невосстановимыми.Это то, что следует использовать с осторожностью, так как после того, как файл исчезнет, вы не сможете вернуть его даже с помощью программного обеспечения для восстановления. Все инструменты были протестированы в Windows 7 64-bit, но также должны быть совместимы с XP, Vista, 8 / 8.1.
1. WipeFile 
WipeFile — это портативная программа, поэтому она также полезна для вашего набора инструментов USB. Он поддерживает 14 различных методов стирания, начиная от быстрого 1 прохода до нуля до полного 35-проходного стирания Gutmann. Отдельные файлы или целые папки могут быть добавлены в программу, что очень полезно, это редактируемая маска файлов для папок, так что вы можете отфильтровать то, что стирается по расширению файла.Значение по умолчанию *. * Удалит все файлы в папке, тогда как маска * .doc только уничтожит документы Word и оставит все остальные файлы. WipeFile является многоязычным с поддержкой 18 языков, и в настройках вы можете создать контекстное меню или пункт меню «Отправить в» для отправки файлов в программу с помощью щелчка правой кнопкой мыши. Некоторые параметры, такие как пользовательская строка стирания и регистрация, предназначены только для версии Pro, которая требует пожертвования.
Скачать WipeFile
2. HardWipe

В HardWipe очень много интересного, поскольку в нем есть несколько различных типов стирания, например, стирание содержимого корзины на выбранных дисках, стирание свободное место на диске, полная очистка диска или тома или уничтожение файлов и папок.Существует также портативная версия и версия установщика, последняя требуется для использования контекстного меню, вызываемого правой кнопкой мыши. К сожалению, досадой в программе является включение рекламы в главное окно, если вы не обновитесь за 8,99 долларов. Существует 6 алгоритмов очистки (от 1 до 35) и возможность переименовать файлы до 10 раз, чтобы уменьшить вероятность восстановления имени файла. Скоростной режим может помочь системе реагировать на длительные операции, и система может быть автоматически отключена после завершения операции очистки.
Загрузить HardWipe
3. CyberShredder

CyberShredder — это небольшой и компактный инструмент, для которого требуется включить параметр «Подтвердить удаление файла» в меню «Настройки», если требуется получить последнее предупреждение. В противном случае любые файлы или папки, помещенные в окно программы, будут немедленно удалены, что может стать дорогостоящей проблемой, если вы допустите ошибку. В меню настроек доступны очень быстрые (один проход с нулевым проходом), быстрый (3 прохода из 0, 1 затем случайный) и обычный (одобренный АНБ 7 проходов) методы.Во время стирания файлы также переименовываются несколько раз, чтобы еще больше снизить шансы на восстановление. CyberShredder является портативным, но все же позволяет создавать запись щелчка правой кнопкой мыши, чтобы мгновенно удалять файлы и папки через проводник Windows.
Скачать CyberShredder
4. Eraser

Приложение Eraser, безусловно, является более серьезным и целенаправленным инструментом измельчения с некоторыми расширенными функциями по сравнению со многими другими инструментами этого типа.Одним из таких дополнений является планировщик стирания, который позволяет запускать задачи для уничтожения файлов, папок, свободного пространства или содержимого корзины в определенное время или при перезапуске системы и т. Д. Он также имеет 13 различных алгоритмов стирания на выбор, интеграция с Windows Explorer, возможность разблокировать заблокированные файлы перед их удалением, удаление свободного места на диске при щелчке правой кнопкой мыши на диске в Проводнике и возможность замены удаленных файлов предварительно выбранными файлами, чтобы обеспечить «правдоподобное отрицание», как программа его вызывает.Последняя версия Eraser предназначена только для установки, но на PortableApps.com есть немного более старая версия.
Скачать Eraser
5. File Shredder

File Shredder — это постоянное решение для стирания, потому что оно требует установки и не имеет переносной версии, но имеет некоторые полезные функции, которые могут сделать это стоит. Алгоритмы стирания включают простой 1 или 2 прохода, DoD 3 прохода, безопасный 7 проходов или метод Gutmann 35 pass.Также имеется интеграция с Explorer, которая может сразу же стереть файл / папку или добавить ее в очередь для последующего уничтожения. Еще одна полезная функция — это уничтожитель свободного пространства, который полностью удалит все неиспользуемое пространство на выбранном диске одним из перечисленных выше способов. Файлы и папки добавляются в список с помощью перетаскивания или кнопок добавления слева.
Скачать файл Шредер
,Потеря файлов, обычно фотографий, документов и других данных на компьютере — это боль многих пользователей в шею. В этом руководстве описаны основные принципы восстановления данных. Надеюсь, вы сможете применить их на практике. Если возникнут какие-либо вопросы, отправьте их нам, используя форму обратной связи.
Давайте подробнее рассмотрим три основных сценария восстановления данных на компьютере:
Восстановление программного обеспечения для ПК:
Все ли файлы можно восстановить на компьютере?
Не все, но много.
После удаления файла он остается на жестком диске. В таблице файлов ему присвоено значение 0. Это означает, что пространство свободно и может быть использовано для записи других данных.
Таким образом, файл скрыт от ваших глаз, но его можно восстановить, если он не был перезаписан. Кстати, на самом деле можно восстановить перезаписанные файлы, но их части могут быть повреждены.
Как восстановить перезаписанный файл в Windows 10
Как оценить шансы на выздоровление?
Вероятность восстановления данных зависит от ряда факторов.Проверьте следующее:
- Если ваши файлы были удалены с помощью корзины (Shift + Del) или с помощью форматирования
- Время, прошедшее с момента удаления ваших файлов на ПК: чем дольше оно было, тем выше вероятность их перезаписи
- Тип удаленных данные: некоторые элементы (изображения, видео) могут быть восстановлены частично, в то время как другие вы не сможете восстановить, даже если был потерян один байт
- Тип хранения данных: HDD / SSD, RAID и т. д.
- Тип файловой системы : NTFS / FAT / exFAT и другие.
Если повезет, вы сможете вернуть свои файлы полностью или частично.
Как восстановить окончательно удаленные файлы из корзины (полезно для новичка)
Обычно после удаления файлов с помощью клавиши Del они перемещаются в корзину — временное хранилище — где они хранятся в течение 30 дней, а затем автоматически удаляются. Если вы передумали, скажем, понимаете, что удалили некоторые действительно важные файлы, проверьте Корзину и восстановите все файлы оттуда.
Как восстановить навсегда удаленные элементы:
- Открыть корзину с помощью ярлыка на рабочем столе или в Проводнике
- Выбрать файлы / папки для восстановления — нажать Восстановить в контекстном меню
- Все удаленные файлы будут восстановлены в исходное местоположение

Как восстановить файлы из очищенной корзины
Даже после очистки файлы корзины не удаляются с ПК безвозвратно (см. Выше). Однако вам понадобятся определенные утилиты и время, чтобы успешно вернуть ваши данные.
Все инструменты восстановления работают одинаково, включая сканирование файловой системы на вашем компьютере на наличие файлов, помеченных как удаленные.
Примечание . Устанавливая приложение, вы неизбежно вносите изменения в таблицу файлов, уменьшая вероятность восстановления (в зависимости от объема данных, записанных на жестком диске). Мы рекомендуем установить программное обеспечение для восстановления на USB-накопитель, на другой компьютер или раздел диска, который не используется в качестве хранилища для удаленных данных.
Восстановление файлов после форматирования
Теперь давайте перейдем к более жестким случаям. Форматирование затрагивает не только отдельные файлы, но и весь раздел жесткого диска. В результате файлы теряются навсегда. Но есть ли возможность восстановить удаленные файлы на ПК после этого?
- После быстрого форматирования — да
- После полного форматирования — минимум
Среди хороших приложений мы рекомендуем настольное приложение Auslogics File Recovery. Вот руководство по его использованию:
Как восстановить файлы на компьютере после форматирования
Какое программное обеспечение может восстановить файлы на жестком диске?
На самом деле существуют десятки приложений для восстановления жесткого диска для настольных компьютеров.Мы не предлагаем захватывать первые доступные данные, поскольку вы рискуете тратить деньги на практически бесполезную программу, которая не восстановит ваши данные.
Мы перечислили три приложения для восстановления компьютерных файлов, высоко оцененных пользователями.
1. Мастер восстановления данных EaseUS

EaseUS Data Recovery Wizard — это программа для восстановления удаленных файлов с жестких дисков / жестких дисков и съемных устройств (таких как (микро) SD-карты и USB-накопители). Он удачно сочетает в себе функции других программ восстановления.
Программа может быть использована для восстановления фотографий, документов, видео, музыки и других данных. Сканирование не ограничено, для восстановления подходит любой тип файлов.
Некоторые основные функции мастера восстановления данных:
- Удобно для пользователя. Мастер восстановления данных интегрирован с файловой системой Windows. Благодаря встроенному мастеру восстановления, он интуитивно прост в использовании.
- Защищенная корзина. В отличие от базовой корзины, эта позволяет восстановить удаленные файлы даже после того, как они будут очищены.
- Работа с трудными случаями. Восстановление файлов удаляется в обход корзины (Shift + Delete key), после форматирования или необработанных разделов жесткого диска.
- Вы можете выбрать между режимом быстрого сканирования / глубокого сканирования, который влияет на скорость / успех восстановления
- Быстрый предварительный просмотр восстановленных аудио- и видеофайлов перед сохранением
- Вы можете сохранить сеанс, приостановить или возобновить поиск при следующем запуске программы
Как восстановить удаленные файлы
с жесткого диска с помощью EaseUS Data Recovery Wizard
2.Recuva

Recuva — это бесплатная, активно развивающаяся программа для восстановления удаленных файлов с ПК. Восстановить данные с помощью Recuva очень просто, и это не заставит вас платить за основные функции или снимать ограничения. Три наиболее полезные функции этого приложения:
- Recuva Wizard. Для тех, кто использует Recuva впервые, предлагает Recovery Wizard. Вы указываете тип файла (скажем, изображения), место, где вы ожидаете их найти, и другие параметры, помогающие в поиске удаленных данных.
- Deep Scan. Активируя эту опцию, вы повышаете свои шансы на восстановление удаленных данных, восстановление сдвинутых удаленных файлов, даже если многим утилитам в режиме обычного сканирования не удалось их найти.
- Визуальные аспекты. Все найденные файлы помечены. Цвет отмечает вероятность восстановления: высокий, средний, низкий. Быстрый предварительный просмотр предоставляется для фотографий.
Скачать Recuva
3. DiskDrill

DiskDrill — новый продукт на рынке программного обеспечения для восстановления настольных компьютеров.Все же достаточная техническая поддержка и сообщество доказывают зрелость программы. Он может быть использован для восстановления большинства типов файлов, хранящихся на персональном компьютере: изображения, музыка, видео, документы, архивы. Существуют версии этого инструмента как для Windows, так и для Mac OS. Независимо от операционной системы, 100 МБ данных могут быть восстановлены бесплатно (что является довольно щедрым, мы должны признать).
Другие функции DiskDrill:
- Выбор типа данных для восстановления. Только типы, которые будут в результатах поиска, могут быть выбраны.Фильтр по атрибутам и гибкий поиск восстановленных файлов также доступны.
- Приостановите и продолжите сканирование на любом этапе. Хорошая особенность для больших HDD / SSD.
- Защита от записи. Включив эту опцию на время работы DiskDrill, вы убедитесь, что удаленные файлы не будут перезаписаны.
Скачать DiskDrill
Связанные: Лучшее программное обеспечение для восстановления жесткого диска
FAQ
Фотографии с моего компьютера были удалены, понятия не имею, как это произошло.Я полагаю, это вирус. Я попытался восстановить удаленные файлы с помощью Wise Data Recovery. Статус найденных файлов был «LOST». Насколько я понимаю, они безвозвратно? Были ли они уничтожены вирусом? Или есть шанс вылечить и восстановить их? Как восстановить удаленные файлы? Пожалуйста, помогите мне.
Ответ . Проверьте режим глубокого сканирования в Wise Data Recovery. Хотя вряд ли. Установите другие приложения для восстановления, например, Recuva — он обеспечивает глубокое сканирование, которое повышает вероятность восстановления файлов.Чтобы вернуть удаленные фотографии на компьютер, попробуйте PhotoRec. Обе утилиты бесплатны.
Я переносил документы с изображениями с флешки на ПК, но решил отказаться от процесса. В результате некоторые файлы были потеряны. Что я должен сделать, чтобы восстановить их?
Вы должны были скопировать файлы и только после этого, проверив, что файлы находятся на получателе, удалить их из источника.
Поэтому вы должны искать файлы на исходном диске.Для этого вам необходимо:
- Подключите SD-карту к компьютеру через кард-ридер.
- Загрузите и установите программное обеспечение PhotoRec.
- Выберите типы файлов, которые вы ищете.
- Укажите папку, в которую вы хотите сохранить восстановленные файлы, и запустите процесс сканирования.
Было свободно 50 ГБ на жестком диске, и теперь объем свободного места составляет 360 ГБ. Я не вижу потерянных файлов в программе Recuva.Как я могу восстановить файлы, если я даже не знаю их имен?
Имя и дата файла будут потеряны после восстановления через Recuva (это также применимо для других инструментов восстановления). Миниатюры ваших фотографий будут доступны в результатах сканирования. Вы можете просмотреть видео, открыв его.
В любом случае вы можете проверить результаты, открыв и просмотрев их.
Мой ноутбук был полностью отформатирован, а затем Windows была переустановлена. С тех пор прошел год, есть ли еще шанс восстановить какие-либо файлы?
Шансы крайне низки.Если вы активно используете ноутбук в течение указанного времени, возможно, новые файлы уже записаны поверх удаленных. В основном это происходит, когда на диске недостаточно места. Но вы все равно можете попытаться восстановить их, прочитайте здесь руководство.
Я случайно удалил видео с моего компьютера (это было видео с моей свадьбы). Я нашел программное обеспечение для его восстановления, но, к сожалению, половина файлов повреждена.
Существуют различные виды программ для восстановления поврежденных видео.Среди них можно выделить Video Repair Tool, JPEG Recovery LAB, Stellar Phoenix Video Repair и другие. Однако даже они не могут предоставить вам 100% шансов на успешный результат. Фрагменты файлов могли быть утеряны при перезаписи другими файлами.
Файлы заблокированы вирусом. При попытке открыть папку появляется сообщение: «Файлы заблокированы, переведите деньги на номер …».
Настоятельно рекомендуем проверить компьютер на наличие вирусов.Для этого используйте Dr Web CureIt! (бесплатный одноразовый антивирус) или Malwarebytes (удаляет рекламу, блокировщики и различные трояны).
Я попытался восстановить удаленный файл через Wise Data Recovery. Все файлы, которые удалось найти программе, имеют статус LOST. Я думаю, это означает, что они не могут быть восстановлены?
Проверьте, есть ли режим глубокого сканирования в Wise Data Recovery. Скорее всего, нет. Таким образом, мы предлагаем установить другое программное обеспечение для восстановления.Например, у Recuva есть опция глубокого сканирования, которая значительно увеличивает ваши шансы на восстановление удаленных файлов. Вы также можете использовать PhotoRec для восстановления фотографий на вашем компьютере. Оба инструмента восстановления можно скачать бесплатно.
SDelete — Windows Sysinternals | Microsoft Docs
- 6 минут, чтобы прочитать
В этой статье
Марк Руссинович
Опубликовано: 11 декабря 2018 года
 Скачать SDelete (221 КБ)
Скачать SDelete (221 КБ)
Введение
Одной из особенностей C2-совместимости Windows NT / 2000 (Win2K) является то, что реализует защиту от повторного использования объекта.Это означает, что когда приложение выделяет файловое пространство или виртуальную память, он не может просматривать данные, которые Ранее был сохранен в ресурсах, которые Windows NT / 2K выделяет для него. Windows NT обнуляет память и обнуляет сектора на диске, где находится файл помещается до того, как он представляет любой тип ресурса для приложения. Однако повторное использование объекта не означает, что пространство, в котором находится файл занимает до того, как он будет удален, обнуляется. Это потому что Windows NT / 2K разработан с предположением, что операционная система управляет доступ к системным ресурсам.Тем не менее, когда операционная система не Активные можно использовать сырые дисковые редакторы и инструменты восстановления для просмотра и восстановить данные, которые операционная система освободила. Даже когда Вы шифруете файлы с помощью Шифрованной файловой системы (EFS) Win2K, Исходные незашифрованные данные файла остаются на диске после нового зашифрованного версия файла создана.
Единственный способ убедиться, что удаленные файлы, а также файлы, которые вы шифровать с EFS, безопасны от восстановления, использовать безопасное удаление применение.Безопасное удаление приложений перезаписывает удаленный файл данные на диске с использованием методов, которые показаны для создания данных на диске невозможно восстановить, даже используя технологию восстановления, которая может считывать шаблоны в магнитные носители, которые показывают слабо удаленные файлы. SDelete (Безопасный Удалить) такое приложение. Вы можете использовать SDelete для безопасного удалить существующие файлы, а также безопасно удалить любые данные файла, которые существует в нераспределенных частях диска (включая файлы, которые вы уже удалены или зашифрованы). SDelete реализует отдел очистки и дезинфекции стандарта DOD 5220.22-M, чтобы дать вам уверенность, что после удаления с SDelete данные вашего файла исчезли навсегда. Обратите внимание, что SDelete безопасно удаляет данные файла, но не файл имена, расположенные в свободном дисковом пространстве.
Использование SDelete
SDelete — это утилита командной строки, которая принимает несколько параметров. В любое данное использование позволяет удалить один или несколько файлов и / или каталоги или для очистки свободного места на логическом диске. SDelete принимает символы подстановки в качестве части каталога или спецификатора файла.
Использование: sdelete [-p pass] [-s] [-q] <файл или каталог> …
sdelete [-p pass] [-z | -c] [буква диска] …
| Параметр | Описание |
|---|---|
| -a | Удалить атрибут «Только чтение». |
| -c | Чистое свободное пространство. |
| -р проходит | Указывает количество проходов перезаписи (по умолчанию 1). |
| -q | Не печатать ошибки (Тихо). |
| -s или -r | Рекурсивные подкаталоги. |
| -z | Ноль свободного места (хорошо для оптимизации виртуального диска). |
Как работает SDelete
Безопасное удаление файла, который не имеет специальных атрибутов, относительно прямо: программа безопасного удаления просто перезаписывает файл с шаблоном безопасного удаления.Что еще сложнее, это безопасно удалить Windows NT / 2K сжатые, зашифрованные и разреженные файлы, а также надежно очистка дискового пространства.
Сжатые, зашифрованные и разреженные управляются NTFS в 16 кластеров блоки. Если программа пишет в существующую часть такого файла NTFS выделяет новое место на диске для хранения новых данных и после нового данные были записаны, освобождает кластеры, ранее занятые файл. NTFS использует этот консервативный подход по причинам, связанным с целостность данных, а в случае сжатых и разреженных файлов, в случае новое распределение больше существующего (новые сжатые данные больше, чем старые сжатые данные).Таким образом, перезапись такого файла приведет к не удалось удалить содержимое файла с диска.
Для обработки файлов такого типа SDelete использует дефрагментацию API. Используя API дефрагментации, SDelete может точно определить какие кластеры на диске заняты данными, принадлежащими сжатым, разреженные и зашифрованные файлы. Однажды SDelete знает, какие кластеры содержат данные файла, он может открыть диск для необработанного доступа и перезаписать те, кластеры.
Очистка свободного пространства представляет собой еще одну проблему. С FAT и NTFS не предоставлять средства для приложения, чтобы непосредственно обратиться к свободному пространству, SDelete имеет один из двух вариантов. Во-первых, он может, как и он для сжатых, разреженных и зашифрованных файлов откройте диск для необработанного доступа и перезаписать свободное место. Этот подход страдает от большой проблемы: даже если SDelete были закодированы, чтобы полностью рассчитать свободный космические части дисков NTFS и FAT (что-то не тривиальное), это рискует столкнуться с происходящими активными файловыми операциями в системе.Например, скажем, SDelete определяет, что кластер бесплатно, и именно в этот момент решает драйвер файловой системы (FAT, NTFS) выделить кластер для файла, которым является другое приложение изменение. Драйвер файловой системы записывает новые данные в кластер, и затем SDelete приходит и перезаписывает только что записанные данные: новые данные файла исчезли. Проблема еще хуже, если кластер выделенный метаданным файловой системы с SDelete повредит файл структуры системы на диске.
Второй подход, который берет SDelete , заключается в косвенном перезаписать свободное место. Во-первых, SDelete выделяет самый большой файл жестяная банка. SDelete делает это, используя некэшированный файловый ввод / вывод, чтобы содержимое кеша файловой системы NT не выбрасывается и заменяется бесполезные данные, связанные с файлом SD32 900e SDelete. Так как не кэшированный файловый ввод / вывод должен быть выровнен по секторам (512 байт), возможно, некоторое оставшееся пространство, которое не выделяется даже для файла SDelete когда SDelete не может дальше увеличивать файл.Чтобы захватить любое оставшееся пространство SDelete затем выделяет самый большой кэшированный файл, который он может. Для обоих эти файлы SDelete выполняет безопасную перезапись, гарантируя, что все дисковое пространство, которое ранее было свободно, становится надежно очищенным.
На дисках NTFS SDelete работа не обязательно после этого выделяет и перезаписывает два файла. SDelete также должен заполнить любой существующие свободные части NTFS MFT (главная таблица файлов) с файлами это вписывается в запись MFT.Размер записи MFT обычно составляет 1 КБ, и для каждого файла или каталога на диске требуется как минимум одна запись MFT. Небольшие файлы хранятся полностью в своей записи MFT, в то время как файлы которые не вписываются в запись, выделяются кластеры за пределами MFT. Все SDelete , которые нужно сделать, чтобы позаботиться о свободном пространстве MFT, выделяется самый большой файл, который он может — когда файл занимает все доступное пространство в MFT-записи NTFS будет препятствовать увеличению размера файла, так как на диске не осталось свободных кластеров (они удерживаются два файла SDelete предварительно выделены). SDelete затем повторяет обработать. Когда SDelete больше не может даже создать новый файл, он знает что все ранее бесплатные записи в MFT были полностью заполнены надежно перезаписанными файлами.
Чтобы перезаписать имена файлов удаляемого файла, SDelete переименовывает файл 26 раз, каждый раз заменяя каждый символ имени файла с последовательным буквенным характером. Например, первое переименование из «foo.txt» будет «AAA.AAA «.
Причина, по которой SDelete не удаляет имена файлов при очистка свободного места на диске заключается в том, что удаление их потребует прямого манипулирование структурами каталогов. Структура каталогов может быть бесплатной пространство, содержащее удаленные имена файлов, но свободное пространство каталога не доступны для размещения в других файлах. Следовательно, SDelete не имеет возможности выделяя это свободное пространство, чтобы оно могло надежно перезаписать его.
 Скачать SDelete (151 КБ)
Скачать SDelete (151 КБ)
Работает на:
- Клиент: Windows Vista и выше
- Server: Windows Server 2008 и выше
- Nano Server: 2016 и выше
Слишком много беспорядка на вашем жестком диске не только занимает место — это означает, что ваш компьютер должен работать больше, чтобы найти нужные вам файлы. Файлы, которые вы больше не используете, могут быть заархивированы на внешний диск, а загруженные, дубликаты и временные файлы могут быть удалены полностью.
Удаление ненужных файлов с помощью Disk Cleanup
Windows имеет встроенный инструмент (очистка диска) для очистки скрытых нежелательных файлов.
Нажмите Пуск> Компьютер (Windows 7) или Пуск> Проводник> Этот компьютер (Windows 10). Щелкните правой кнопкой мыши по основному жесткому диску (обычно C: диск ) и выберите Свойства .
Нажмите кнопку Очистка диска , и вы увидите список элементов, которые можно удалить, включая временные файлы и многое другое.
Чтобы получить дополнительные параметры, нажмите Очистить системные файлы . Отметьте категории, которые вы хотите удалить, затем нажмите OK> Удалить файлы .
Хотите получить дополнительную помощь в управлении вашими файлами? Наша дружная техническая команда может помочь вам с индивидуальной поддержкой по ряду технических вопросов. Узнайте больше здесь.
Удалить старые Скачать файлы
Чтобы избавиться от загрузок, откройте папку Загрузки (слева в компьютере / проводнике). Это хранилище по умолчанию для Windows, но вы также можете загружать его на свой рабочий стол, поэтому проверьте его там.
Установочные файлы являются хорошим примером того, что вы можете удалить. После того, как вы установили
загруженную программу, вам больше не нужны файлы установщика в вашей системе.
Определить, какие старые документы и другие личные файлы вы можете архивировать, сложнее. Используйте свои собственные суждения, хотя можно просматривать файлы и папки по возрасту, перейдя в папку «Документы », , затем щелкнув правой кнопкой мыши пустое пространство и выбрав « Сортировать по », а затем « Дата изменения ».
Удалить дубликаты файлов
Обнаружение дубликатов файлов вручную может быть сложнее. Бесплатная версия CCleaner (piriform.com/ccleaner/download) включает в себя удобный инструмент автоматического поиска дубликатов — нажмите Инструменты> Поиск дубликатов , чтобы запустить его.
Опять же, мы рекомендуем сделать резервную копию дубликатов, прежде чем окончательно удалить что-либо, на всякий случай.
Берегитесь
Случайное удаление важных системных файлов может привести к тому, что ваш компьютер перестанет работать должным образом.Мы рекомендуем вам избегать удаления файлов из других мест, кроме папок «Загрузки», «Документы», «Музыка», «Изображения» или «Видео» и рабочего стола.
Архивируйте старые личные файлы и загружайте их в надежный формат хранения, например большой внешний жесткий диск USB объемом
. Чистые DVD могут поцарапаться и со временем изнашиваться.
