Как найти точку восстановления системы?
Ответ мастера:Если после установки новых драйверов или программ ваша операционная система перестала корректно работать, то ее работоспособность можно восстановить, вернув все в прежнее состояние. Для этого используют такой компонент, как «Восстановление системы» (Systemrestore). Точки восстановления системы автоматически создаются каждый день. Также такие точки восстановления создаются перед каждой критической процедурой, например, перед установкой нового оборудования либо ОП. Можно также создавать точки отката и вручную.
Чтобы восстановить систему, лучше выбирать такую точку, которая наиболее близка к дате, когда именно произошел сбой в работе. Если у вас установлена система Windows XP, тогда зайдите в меню «Пуск». Там выберите пункт «Программы», а потом «Стандартные». Затем выберите «Служебные» и там найдите «Восстановление системы».
В окне «Восстановление системы» выберите положение «Восстановление более раннего состояния…», а потом нажмите «Далее».
Можно найти точки восстановления и другими способами. Нажатием комбинации Win+R вызовите строку поиска, а там напишите команду msconfig. Перейдите в пункт «Сервис», а потом выберите опцию «Восстановление системы». Затем нажмите «Далее», после чего откроется окно, где будут находиться даты создания точек отката.
Перезагрузите ваш компьютер. Когда услышите звуковой сигнал POST, то нажмите клавишу F8. Потом в меню режимов загрузки выберите «Безопасный режим». Ответьте «Нет» на предложенный вопрос о продолжении работы в данном режиме. После этого начнется процесс восстановления системы, где вам нужно будет выбрать одну из предложенных точек отката. Еще можно выбрать точку восстановления и в режиме «Загрузка последней удачной конфигурации».
Если у вас на компьютере стоит последняя версия Windows Vista, то нужно ввести в строку поиска команду system, а потом в новом окне отметить пункт «Система».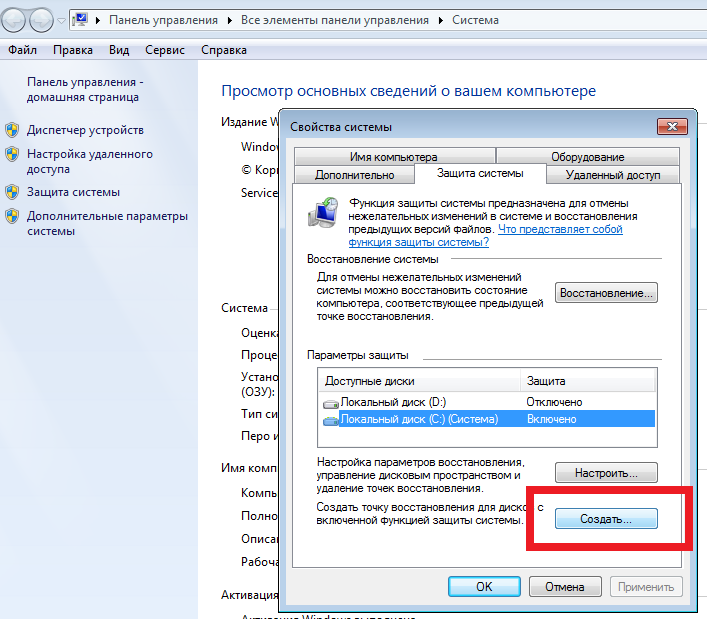 После чего откроется новое диалоговое окно управления системой. Это же окно можно вызвать и при помощи «Панели управления», нажав на иконку «Система».
После чего откроется новое диалоговое окно управления системой. Это же окно можно вызвать и при помощи «Панели управления», нажав на иконку «Система».
Перейдите по ссылке «Защита системы». Во вкладке «Свойства системы» выберите пункт «Защита системы». Затем нажмите «Восстановление системы» и «Далее». Там вы увидите список точек отката.
В Windows 7 нужно зайти в «Панель управления», потом выбрать «Восстановление». Откроется новое окно, где следует выбрать «Запуск восстановления системы», а потом нажать «Далее». Система сама предложит вам список точек восстановления.
Как найти точку восстановления системы Windows 7
Windows 7 предоставляет пользователям удобную функцию отката к контрольной точке, позволяющую быстро восстановить систему после сбоя. Но, несмотря на свою простоту, процедура отката иногда вызывает затруднения. Наиболее распространенная проблема – поиск подходящей точки восстановления.
Просмотр доступных точек
Если вы хотите выполнить откат системы, то вам понадобится список, в котором указаны все доступные контрольные точки, чтобы выбрать подходящую дату.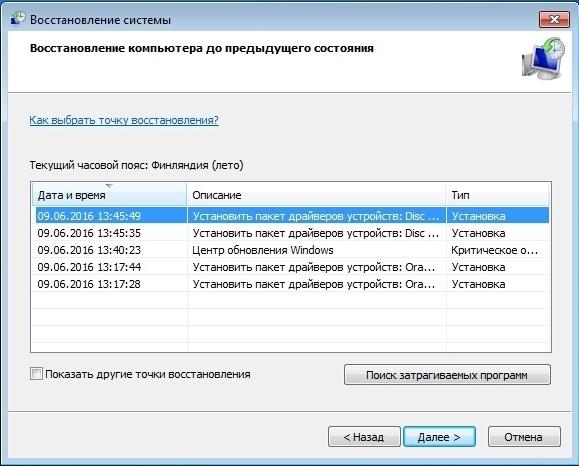 Получить информацию такого рода и откатить Windows поможет встроенный инструмент «Восстановление системы». Найти его проще всего через меню «Пуск».
Получить информацию такого рода и откатить Windows поможет встроенный инструмент «Восстановление системы». Найти его проще всего через меню «Пуск».
После запуска окна восстановления появится список с контрольными отметками, до которых вы можете откатить Windows. Чтобы увидеть все точки, нажмите «Показать другие». В списке отобразятся точки, созданные Windows автоматически, а также метки, которые вы задали вручную. В графе «Тип» вы можете посмотреть, кто является автором метки. Обратите внимание на описание – оно помогает понять, какие изменения будут внесены после отката системы (если точка создана автоматически).
Обязательно запустите «Поиск затрагиваемых программ» – эта функция поможет вам определить, какие приложения будут добавлены/удалены в результате восстановления Windows.
Посмотреть все точки восстановления можно также в программе CCleaner:
- Запустите CCleaner. Перейдите на вкладку «Сервис».
- Откройте раздел «Восстановление системы».
Появится список всех доступных точек Windows с указанием даты их создания.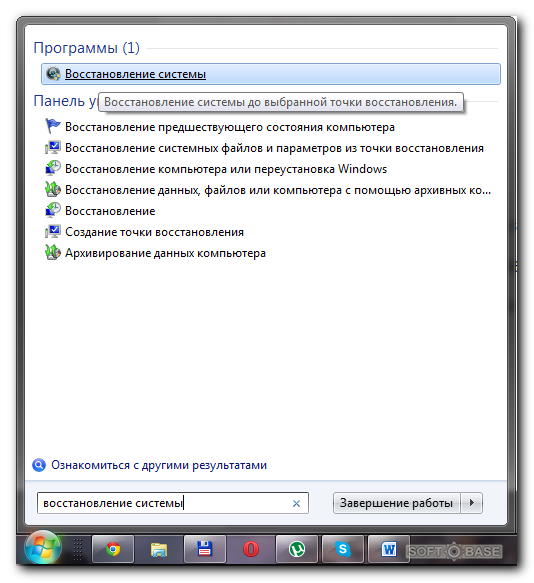 Вы можете управлять метками, удаляя лишние точки (недоступной для удаления будет только последняя по времени создания точка).
Вы можете управлять метками, удаляя лишние точки (недоступной для удаления будет только последняя по времени создания точка).
System Volume Information
Контрольные метки отображаются при запуске стандартного инструмента восстановления системы, обнаруживаются и выводятся утилитой CCleaner. Но где физически располагаются точки?
Файлы восстановления хранятся в системной папке System Volume Information. Она находится в корне каждого раздела винчестера и создается автоматически при включении функции защиты системы. Однако попасть внутрь каталога не получится – сначала нужно сделать его видимым, а затем еще и получить особые права.
- Откройте «Панель управления» и поставьте режим просмотра «Крупные значки». Найдите раздел «Параметры папок» и запустите его.
- Перейдите на вкладку «Вид». Отыщите параметр «Скрывать защищенные системные файлы» и уберите с него отметку. Сохраните изменения, нажав «Применить».
Откройте «Компьютер» и перейдите в раздел, на котором включена защита системы.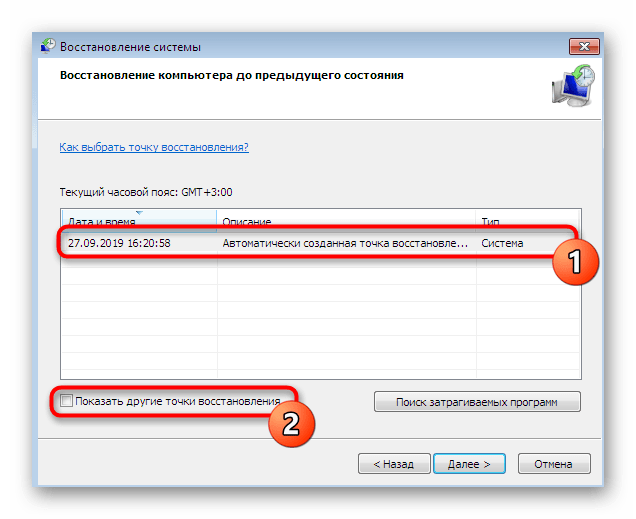 Вы увидите папку System Volume Information, но зайти в неё у вас не получится – при попытке осуществить вход Windows сообщит, что расположение недоступно и вам отказано в доступе.
Вы увидите папку System Volume Information, но зайти в неё у вас не получится – при попытке осуществить вход Windows сообщит, что расположение недоступно и вам отказано в доступе.
Если вы хотите посмотреть файлы, в которых хранятся точки восстановления системы, то вам придется наделить свою учетную запись особыми правами:
- Щелкните по папке System Volume Information правой кнопкой и перейдите в её свойства.
- Перейдите на вкладку «Безопасность». Вам нужно найти внизу кнопку «Дополнительно» – нажатие на неё запускает окно настройки параметров безопасности системной директории.
- На вкладке «Разрешения» нажмите «Продолжить», чтобы приступить к получению особых прав на системную папку Windows, в которой находятся точки восстановления.
- В поле «Элементы разрешений» вы увидите, что доступ к каталогу имеет только система. Чтобы исправить ситуацию, нажмите «Добавить».
- Введите имя пользователя и нажмите «Ок».
Откроется окно «Элементы разрешения».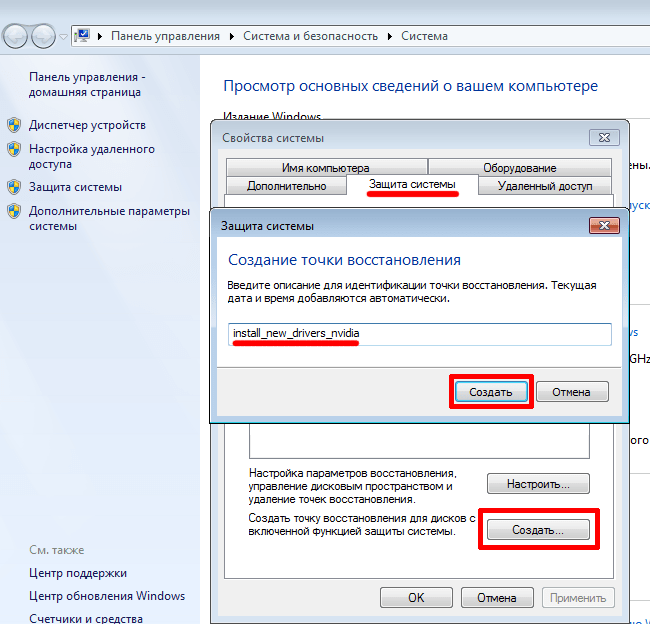 Здесь вам нужно указать несколько параметров доступа:
Здесь вам нужно указать несколько параметров доступа:
- «Применять» – для этой папки, её подпапок и файлов.
- «Разрешения» – отметить все пункты в столбце «Разрешить».
После нажатия клавиши «Ок» ваша учетная запись появится в списке «Элементы разрешений». Это значит, что теперь вы можете открыть директорию System Volume Information и посмотреть, что в ней находится.
Файлы и папки, которые здесь находятся, нельзя удалить вручную, так как они защищены системой. Если вы хотите очистить директорию System Volume Information, то воспользуйтесь стандартными методами, позволяющими удалить точки восстановления Windows, или возможностями чистящей утилиты CCleaner.
Пожаловаться на контентГде находится точка восстановления Windows
Сейчас мы посмотрим, где находится точка восстановления, создаваемая операционной системой Windows, предназначенная для возможности выполнения «отката» системы к ранее сохраненному состоянию. Точки восстановления помогают решить проблемы в работе ОС и стороннего программного обеспечения в случае возникновения неполадок на ПК.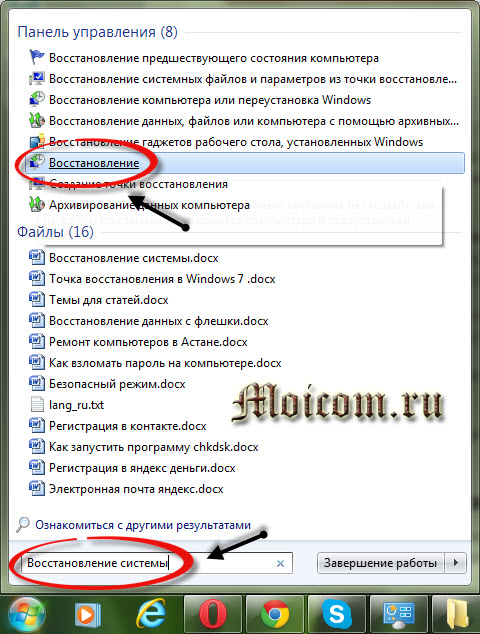
От проблем и сбоев на компьютере не застрахован никто. Причины отказов могут быть самыми разными: ошибочные действия пользователя, неполадки в работе программного или аппаратного обеспечения, воздействие вирусов и т. д.
Одна из возможностей решить проблемы в работе компьютера: использование контрольных точек восстановления системы. Благодаря этому, Windows возвращается в состояние, которое она имела на дату и время создания данной точки восстановления.
Использование точек восстановления Windows
ОС Windows с некоторой периодичностью самостоятельно создает точки восстановления, которыми можно воспользоваться при возникновении сложной ситуации на компьютере. Пользователь имеет возможности для самостоятельного создания точки восстановления в любое удобное время, чтобы зафиксировать текущее состояние своего ПК.
Рассмотрим несколько ситуаций, когда может понадобится восстановление Windows с помощью функции защиты системы.
- В ОС возникли неполадки, мешающие работе Windows.

- Произошли сбои в работе программ, которые нельзя или нежелательно переустановливать на данном ПК, по разным причинам.
- Система заражена вредоносным программным обеспечением.
- Отказ в работе Windows, когда система перестает загружаться или запускаться.
В большинстве из перечисленных случае, пользователь может запустить функцию возврата системы к работоспособному состоянию, которое она имела на момент создания конкретной точки восстановления. В результате, Windows и программы вернутся к прежнему состоянию, а проблема и неполадки будут устранены.
Вам также может быть интересно:
В более сложной ситуации, когда система не загружается или отказывается функционировать, есть другой метод решения проблемы: использование среды восстановления Windows RE, которую нужно использовать при выполнении загрузки на ПК с загрузочной флешки, установочного DVD-диска или Диска восстановления. Пользователь, используя инструменты WinRE, получает доступ к инструментам восстановления системы.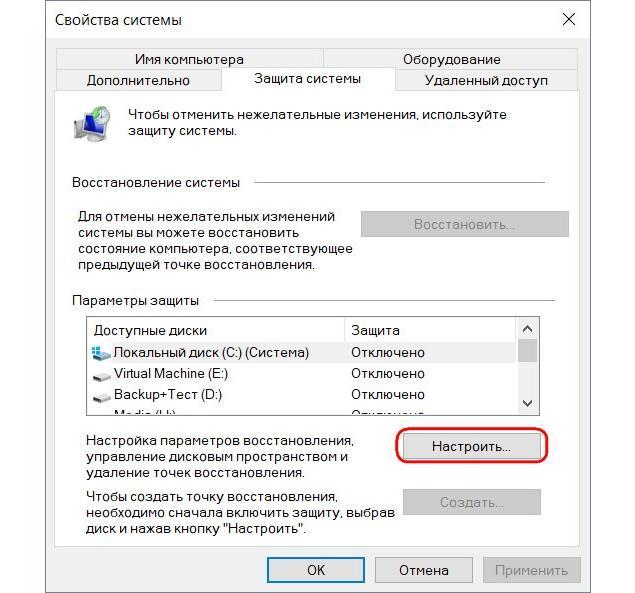
В некоторых случаях, в силу разных причин, восстановление завершается неудачей. Система информирует пользователя о том, что процесс не привел к желаемому результату. Есть один нюанс, с которым я неоднократно сталкивался: даже в случае неудачного восстановления на ПК пропадали причины, из-за которых затевался этот процесс. Восстановление не произошло, но неполадки перестали беспокоить.
В этом руководстве мы разберем следующие вопросы: как найти точку восстановления, где находятся точки восстановления, где хранятся точки восстановления, где посмотреть точки восстановления. В статье находятся инструкции, предназначенные для операционных систем Windows 10, Windows 8.1 (Windows 8), Windows 7.
Точка восстановления Windows 10: где найти
Чтобы запустить процесс восстановления необходимо найти точку восстановления системы. Сделать это можно из стандартного встроенного средства восстановления Windows или с помощью других системных инструментов.
Для ответа на вопрос о том, как посмотреть точки восстановления Windows 10, необходимо выполнить следующие действия:
- Нажмите на клавиши «Win» + «R».

- В диалоговое окно «Выполнить» введите команду: «rstrui» (без кавычек), нажмите на клавишу «Enter».
- В окне «Восстановление системных файлов и параметров» нажмите на кнопку «Далее».
- В следующем окне «Восстановление компьютера до предыдущего состояния» отобразятся доступные точки восстановления.
На этом ПК только одна точка. В свойствах точки указано время ее создания и описание.
На этом компьютере имеется несколько контрольных точек.
- Чтобы увидеть все точки восстановления поставьте флажок в пункте «Показать другие точки восстановления».
- Выделите точку восстановления, после этого станет доступной кнопка «Поиск затрагиваемых программ».
- Нажмите на кнопку, чтобы узнать подробности.
- В открывшемся окне указаны затрагиваемые программы и драйвера. После ознакомления с информацией нажмите на кнопку
- Выделите подходящую точку восстановления, а потом нажимайте на кнопку «Далее».

- В окне «Подтверждение точки восстановления» подтвердите свой выбор, нажмите на кнопку «Готово».
- После этого, запустится процесс восстановления Windows.
Где находится точка восстановления Windows 8.1 (Windows 8)
Давайте посмотрим, где найти точку восстановления в операционных системах Windows 8.1 или Windows 8.
Пройдите шаги:
- Нажимайте на клавиши клавиатуры «Win» + «R».
- В диалоговом окне «Выполнить» откройте команду: «systempropertiesprotection» (без кавычек).
- В окне «Свойства системы», во вкладке «Защита системы» нажмите на кнопку «Восстановить…».
- В окне «Восстановление системных файлов и параметров» нажмите на кнопку «Далее».
- Ознакомьтесь с информацией о точках восстановления системы и затрагиваемых программах.
- При необходимости, продолжите возврат Windows до предыдущего состояния.
Точка восстановления Windows 7: где найти
Пользователь может получить доступ к параметрам восстановления системы Windows 7 разными способами, об одном из которых упомянуто в этой статье.
Найти точки восстановления Windows 7 можно следующим способом:
- Войдите в меню кнопки «Пуск».
- Нажмите на «Панель управления».
- В окне «Настройка параметров компьютера» выберите «Восстановление».
- В открытом окне «Восстановление ранее сохраненного состояния этого компьютера» нажмите на кнопку «Запуск восстановления системы».
- В окне «Восстановление системных файлов и параметров» нажмите на кнопку «Далее».
- В окне «Восстановление компьютера до предыдущего состояния» включите отображение доступных точек восстановления.
- Если нужно, продолжите процесс восстановления Windows
Как посмотреть точки восстановления Windows в командной строке
Вариант использования командной строки Windows позволит узнать количество теневых копий, имеющихся в операционной системе.
Пройдите последовательные шаги:
- Запустите командную строку от имени администратора.
- В окне интерпретатора командной строки введите команду, а затем нажмите на клавишу «Enter»:
vssadmin list shadows
- В окне командной строки отобразятся все доступные на данном компьютере точки восстановления.

Как посмотреть все точки восстановления Windows PowerShell
Для получения нужных сведений, подобным образом используйте другое встроенное системное средство — Windows PowerShell.
Выполните следующие действия:
- Запустите Windows PowerShell от имени администратора.
- В окне оболочки введите команду (для выполнения нажмите на «Enter»):
Get-ComputerRestorePoint | Format-Table -AutoSize
- В окне Windows PowerShell показан список точек восстановления.
Для вывода списка точек восстановления в текстовом файле формата «TXT» на Рабочий стол, выполните команду:
Get-ComputerRestorePoint | Format-Table -AutoSize | Out-File -filepath "$Env:userprofileDesktopPoints.txt”
Точки восстановления: проверить функцию защиты системы
Перед тем, как получить ответ на вопрос, как найти точку восстановления Windows, необходимо убедиться в наличие теневых копий на компьютере.
Встречаются неприятные ситуации, когда пользователю нужно выполнить откат системы к прежнему состояния из-за возникших проблем.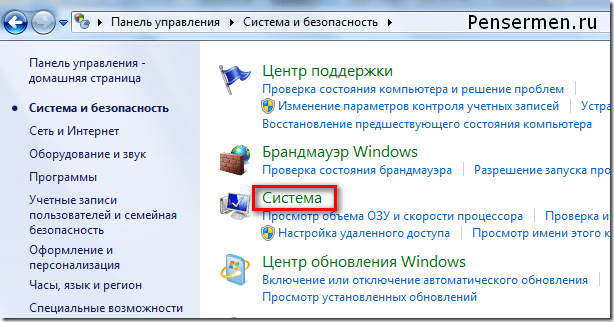 Но запустить восстановление Windows не получается из-за того, что на компьютере нет точек восстановления. Это происходит потому, что на ПК отключена функция защиты системы.
Но запустить восстановление Windows не получается из-за того, что на компьютере нет точек восстановления. Это происходит потому, что на ПК отключена функция защиты системы.
Для проверки работы функции защиты системы используйте этот способ:
- В диалоговом окне «Выполнить» выполните команду (без кавычек): «sysdm.cpl».
- На рабочем столе откроется окно «Свойства системы».
- Откройте вкладку «Защита системы».
- В разделе «Параметры защиты» среди доступных дисков отображается диск с операционной системой и указано состояние защиты.
На этом ПК защита отключена, следовательно пользователь не сможет восстановить свой компьютер из-за отсутствия точек восстановления.
Чтобы включить защиту системы, используйте следующий метод:
- Выделите локальный диск, нажмите на кнопку «Настроить…».
- В новом окне, в разделе «Параметры восстановления» активируйте пункт «Включить защиту системы».
- В разделе «Использование дискового пространства» передвиньте ползунок на шкале до подходящего значения (5-10% вполне достаточно).

- Нажмите на кнопку «ОК».
С течением времени, по мере заполнения дискового пространства старые точки восстановления будут удалены, а их место займут новые.
Из параметра «Удаление всех точек восстановления для этого диска» производится полное удаление контрольных точек.
Где находится точка восстановления Windows
Теперь посмотрим, где хранятся точки восстановления Windows на компьютере.
Операционная система хранит точки восстановления в папке System Volume Information, которая расположена на системном диске, обычно это локальный диск «C:». Это скрытая системная папка, содержимое которой не доступно пользователю компьютера с обычными правами.
Для открытия папки «System Volume Information» и получения доступа к файлам точек восстановления, необходимо повысить статус прав для владельца этой папки.
Чтобы посмотреть, где находятся точки восстановления Windows 10, Windows 8 или Windows 7, совершите следующие действия:
- Нажимайте на клавиатуре на «Win» + «R».

- В открывшемся окне выполните команду «control folders» (без кавычек).
- В окне «Параметры Проводника» откройте вкладку «Вид».
- В разделе «Дополнительные параметры» снимите флажок напротив пункта «Скрывать защищенные системные файлы (рекомендуется)», а в опции «Скрытые файлы и папки» поставьте отметку в пункте «Показывать скрытые файлы, папки и диски».
- Нажмите на кнопку «ОК» для сохранения изменений.
- Откройте Проводник, войдите на «Локальный диск (C:)», здесь вы увидите папку «System Volume Information», в которой находятся точки восстановления.
Сразу войти в папку не получится, будет отказано в доступе.
- Нажмите правой кнопкой мыши на папку «System Volume Information», в контекстном меню выберите «Свойства».
- В окне «Свойства: System Volume Information» войдите во вкладку «Безопасность».
- Нажмите на кнопку «Дополнительно».
- В окне «Дополнительные параметры безопасности для “System Volume Information”» нажмите на кнопку «Продолжить».

- Во вкладке «Разрешения» нажмите на кнопку «Добавить».
- В следующем окне щелкните по ссылке «Выберите субъект».
- В окне для выбора пользователя, в поле «Выберите имена выбираемых объектов» введите имя пользователя данного компьютера, потом нажмите на кнопку «Проверить имена», а затем на «ОК».
- В окне «Элемент разрешения для “System Volume Information”», в опции «Общие разрешения» нужно отметить необходимые разрешения.
- В открывшемся окне нажмите на кнопку «ОК» для применения параметров.
Теперь вы можете открыть папку «System Volume Information», чтобы получить доступ к файлам точек восстановления Windows.
Как найти точку восстановления системы Windows в CCleaner
При помощи бесплатной программы — оптимизатора CCleaner можно узнать количество доступных точек восстановления, хранящихся на компьютере.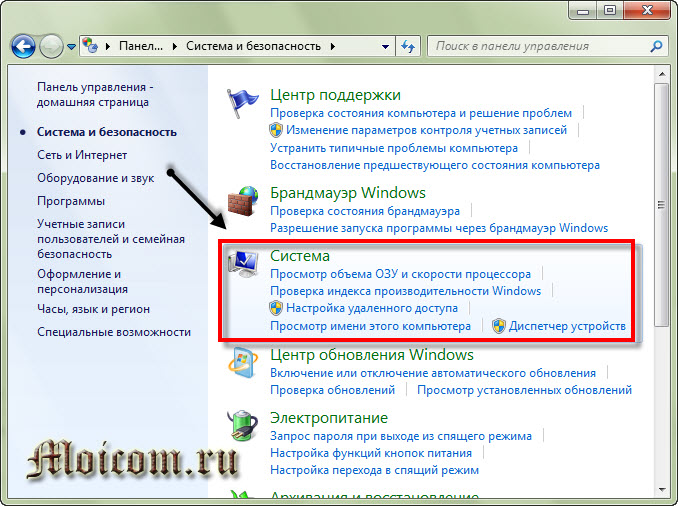
В окне программы CCleaner выполните следующие действия:
- В боковом меню сначала нажмите на кнопку «Инструменты», а потом на опцию «Восстановление системы».
- В окне приложения показаны все точки восстановления на данном ПК.
Последняя точка восстановления не активна, потому что ее нельзя удалить в целях безопасности.
В программе имеются возможности для удаления только некоторых точек для экономии места диске. При необходимости, другие точки можно выделить, а потом удалить с компьютера.
Выводы статьи
У пользователя могут появиться вопросы о том, где найти точку восстановления системы. Для решения этой задачи он может воспользоваться встроенными средствами Windows или сторонним программным обеспечением. Информацию о наличие и расположении точек восстановления можно получить из приложения «Восстановления системы», командной строки, Windows PowerShell, или, например, в программе CCleaner.
Как найти точки восстановления Windows (видео)
Похожие публикации:
https://vellisa.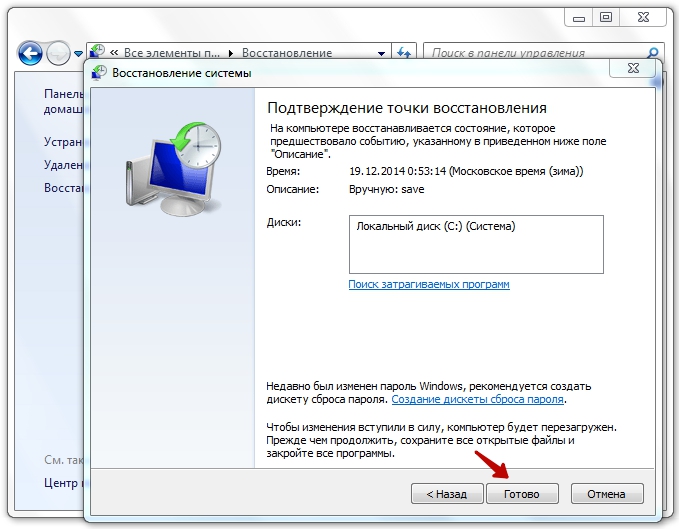 ru/view-restore-points-windowsГде находится точка восстановления Windowshttps://vellisa.ru/wp-content/uploads/2020/10/0-1.pnghttps://vellisa.ru/wp-content/uploads/2020/10/0-1.pngВасилийWindowsСейчас мы посмотрим, где находится точка восстановления, создаваемая операционной системой Windows, предназначенная для возможности выполнения «отката» системы к ранее сохраненному состоянию. Точки восстановления помогают решить проблемы в работе ОС и стороннего программного обеспечения в случае возникновения неполадок на ПК. От проблем и сбоев на компьютере не застрахован никто. Причины отказов…ВасилийВасилий [email protected]Автор 700+ статей на сайте Vellisa.ru. Опытный пользователь ПК и ИнтернетИнтернет и программы для всех
ru/view-restore-points-windowsГде находится точка восстановления Windowshttps://vellisa.ru/wp-content/uploads/2020/10/0-1.pnghttps://vellisa.ru/wp-content/uploads/2020/10/0-1.pngВасилийWindowsСейчас мы посмотрим, где находится точка восстановления, создаваемая операционной системой Windows, предназначенная для возможности выполнения «отката» системы к ранее сохраненному состоянию. Точки восстановления помогают решить проблемы в работе ОС и стороннего программного обеспечения в случае возникновения неполадок на ПК. От проблем и сбоев на компьютере не застрахован никто. Причины отказов…ВасилийВасилий [email protected]Автор 700+ статей на сайте Vellisa.ru. Опытный пользователь ПК и ИнтернетИнтернет и программы для всехКак найти точки восстановления windows 7
Как найти точку восстановления системы?
Если после установки новых драйверов или программ ваша операционная система перестала корректно работать, то ее работоспособность можно восстановить, вернув все в прежнее состояние.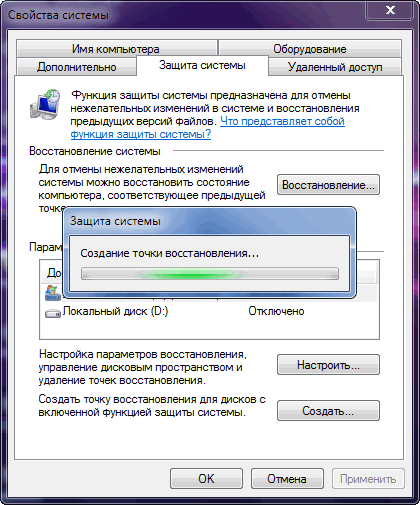
Чтобы восстановить систему, лучше выбирать такую точку, которая наиболее близка к дате, когда именно произошел сбой в работе. Если у вас установлена система Windows XP, тогда зайдите в меню «Пуск». Там выберите пункт «Программы», а потом «Стандартные». Затем выберите «Служебные» и там найдите «Восстановление системы».
В окне «Восстановление системы» выберите положение «Восстановление более раннего состояния…», а потом нажмите «Далее». В новом окне откроется календарь за текущий месяц, где отмечены даты создания точек восстановления. Если вы хотите восстанавливать систему, то выберите нужный день, а затем нажмите «Далее».
Можно найти точки восстановления и другими способами.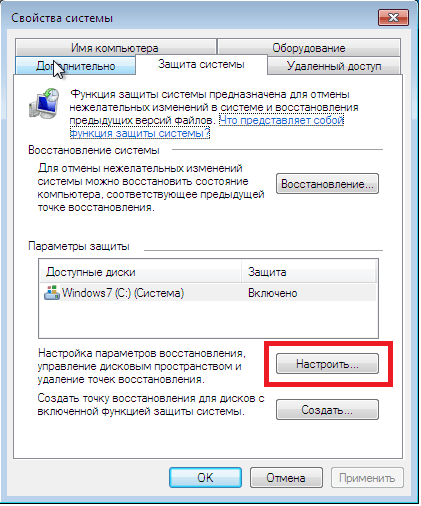 Нажатием комбинации Win+R вызовите строку поиска, а там напишите команду msconfig. Перейдите в пункт «Сервис», а потом выберите опцию «Восстановление системы». Затем нажмите «Далее», после чего откроется окно, где будут находиться даты создания точек отката.
Нажатием комбинации Win+R вызовите строку поиска, а там напишите команду msconfig. Перейдите в пункт «Сервис», а потом выберите опцию «Восстановление системы». Затем нажмите «Далее», после чего откроется окно, где будут находиться даты создания точек отката.
Перезагрузите ваш компьютер. Когда услышите звуковой сигнал POST, то нажмите клавишу F8. Потом в меню режимов загрузки выберите «Безопасный режим». Ответьте «Нет» на предложенный вопрос о продолжении работы в данном режиме. После этого начнется процесс восстановления системы, где вам нужно будет выбрать одну из предложенных точек отката. Еще можно выбрать точку восстановления и в режиме «Загрузка последней удачной конфигурации».
Если у вас на компьютере стоит последняя версия Windows Vista, то нужно ввести в строку поиска команду system, а потом в новом окне отметить пункт «Система». После чего откроется новое диалоговое окно управления системой. Это же окно можно вызвать и при помощи «Панели управления», нажав на иконку «Система».
Перейдите по ссылке «Защита системы». Во вкладке «Свойства системы» выберите пункт «Защита системы». Затем нажмите «Восстановление системы» и «Далее». Там вы увидите список точек отката.
В Windows 7 нужно зайти в «Панель управления», потом выбрать «Восстановление». Откроется новое окно, где следует выбрать «Запуск восстановления системы», а потом нажать «Далее». Система сама предложит вам список точек восстановления.
Так уж вышло, что самая популярная на сегодняшний день операционная система от Microsoft, является хоть и стабильным программным решением, иногда способна подводить своих пользователей. И речь идет не о том, что система склонна к «тормозам», замедлению работы, появлению ошибок или многих других проблем. Иногда какие-либо некорректные действия с системой могут привести к отказу её загрузки или к возникновению ошибок, делающих невозможным дальнейшую работу за компьютером.
К счастью, в штатных средствах Windows 7 хранятся точки восстановления системы, благодаря которым можно вернуть ОС к полностью работоспособному состоянию.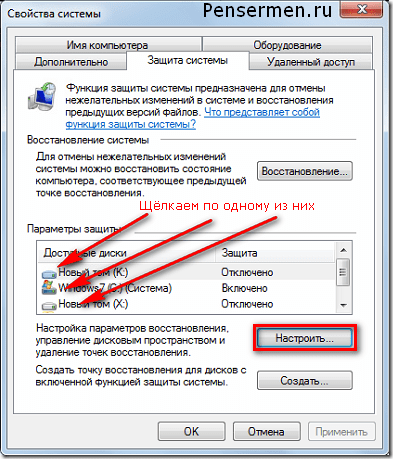 Правда, доступна такая функция только при условии активированного состояния службы и присутствия в журнале доступных точек восстановления.
Правда, доступна такая функция только при условии активированного состояния службы и присутствия в журнале доступных точек восстановления.
Как включить восстановление системы
Чтобы быть уверенным в том, что ОС компьютера полностью защищена от возможных изменений, способных привести к её выходу из строя или ухудшению скорости работы, пользователям следует включить её и корректно настроить. Для этого необходимо следовать такому перечню действий:
- Нажмите правой кнопкой мыши на ярлык «Мой компьютер» для вызова контекстного меню.
- Выберите пункт «Свойства».
- Нажмите на кнопку «Дополнительные параметры системы» в левом боковом меню окна.
Теперь, когда функция защиты включена, необходимо понять, когда же точки восстановления создаются и где их просмотреть.
Разработчики из Microsoft позаботились о том, чтобы recovery-точки автоматически создавались непосредственно перед установкой различного софта или обновлений.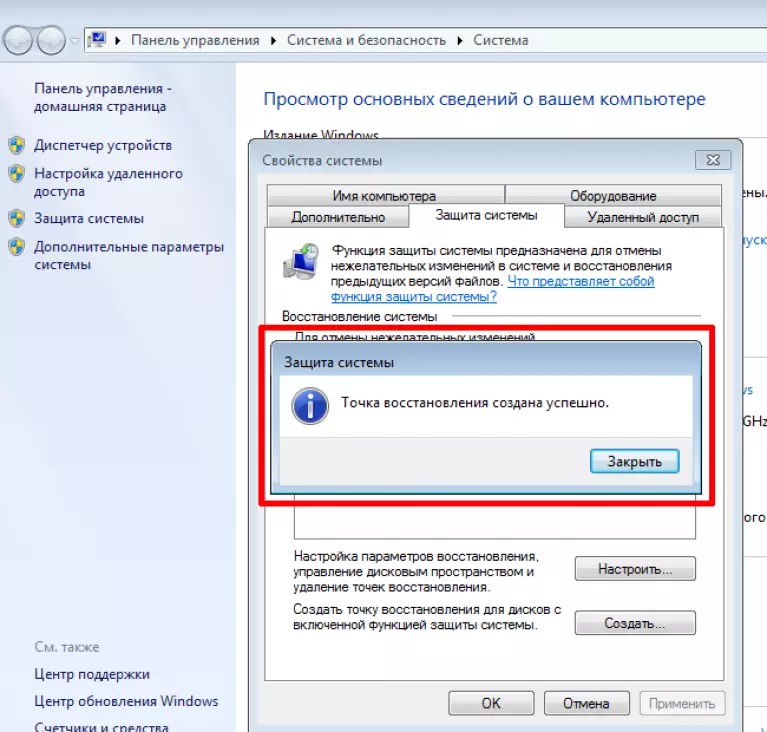 Это делается с целью защиты системы от возможного вреда, которое компьютеру может нанести нелицензионное, пиратское, поврежденное ПО и не полностью загруженные дистрибутивы.
Это делается с целью защиты системы от возможного вреда, которое компьютеру может нанести нелицензионное, пиратское, поврежденное ПО и не полностью загруженные дистрибутивы.
Просмотреть актуальную информацию о точках восстановления, а также инициировать саму recovery-процедуру, можно следующим образом:
- Нажмите кнопку «Пуск» на панели задач «Семерки».
- Нажмите на кнопку «Все программы» для отображения перечня папок, находящихся в стартовом меню системы.
Теперь, когда мы разобрались с тем, где найти точки восстановления в Windows 7, осталось узнать только то, каким образом создаются файлы точек вручную. Эту процедуру рекомендуется систематически производить самостоятельно, чтобы убедиться в том, что в системе присутствуют максимально приближенные к текущей дате системные точки с работоспособными параметрами Windows.
Для создания такого «сэйва» следует выполнить такие действия:
- Зайдите в свойства ярлыка «Мой компьютер».

- В открывшемся окне перейдите на вкладку «Защита системы».
Убедиться в успешном создании точки всегда можно в меню восстановления системы, где в списке появится соответствующая запись.
Настоятельно рекомендуем не игнорировать данную функцию Windows 7, поскольку она является действительно полезным параметром, позволяющим надежно защитить систему от различного рода форс-мажорных происшествий, «глюков» с софтом, которые, увы, всегда имели и имеют место быть в операционных системах семейства Windows. После установки Windows, при покупке нового ПК с предустановленной «операционкой», всегда проверяйте параметр восстановления системы, и, если он находится в выключенном состоянии, обязательно активируйте его. И только в этом случае никакие системные неисправности не будут вам страшны.
Я использую Windows 7 Professional. Моя система потерпела крах несколько дней назад, и чтобы восстановить это, я вставил DVD с Windows 7. Запустив восстановление системы с DVD, он показал, что точек восстановления нет.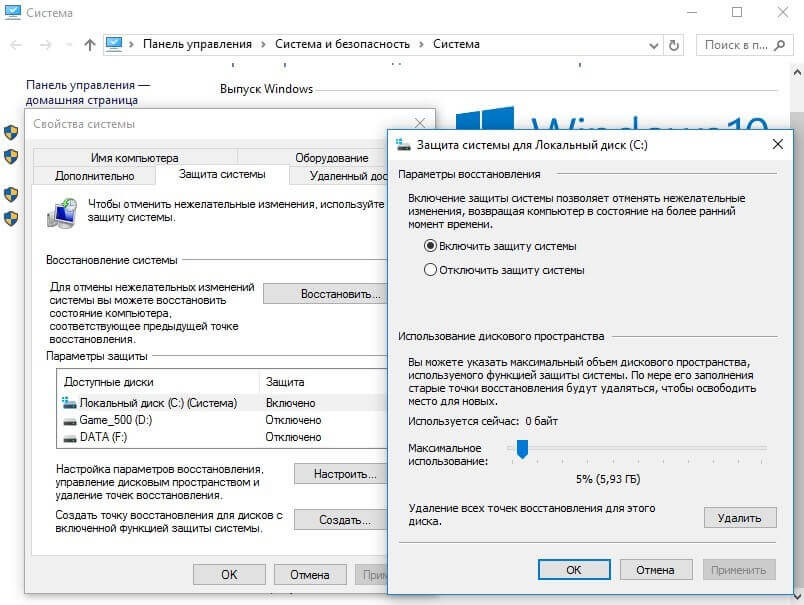 Это шокировало меня. Я создал несколько точек восстановления, где они исчезли.
Это шокировало меня. Я создал несколько точек восстановления, где они исчезли.
Есть ли способ сохранить эти точки восстановления от случайного удаления? Есть ли какой-либо другой бесплатный инструмент для создания снимка изображения на другом диске?
3 ответа 3
Они хранятся в скрытой папке с именем System Volume Information в корневом каталоге диска C.
Со временем восстановление системы может быть повреждено. Один из способов сохранить это — периодически отключать восстановление системы, а затем снова включать его, а затем сразу же создавать точку ручного восстановления. Единственным недостатком этого является потеря всех предыдущих восстановлений. точки.
Восстановление системы Windows не является идеальным способом резервного копирования системы, но удобно, когда вы просто хотите откатить установку программного обеспечения или обновления Windows, и имеет проблемы, когда файл восстановления становится поврежденным из-за множества точек восстановления и других проблем.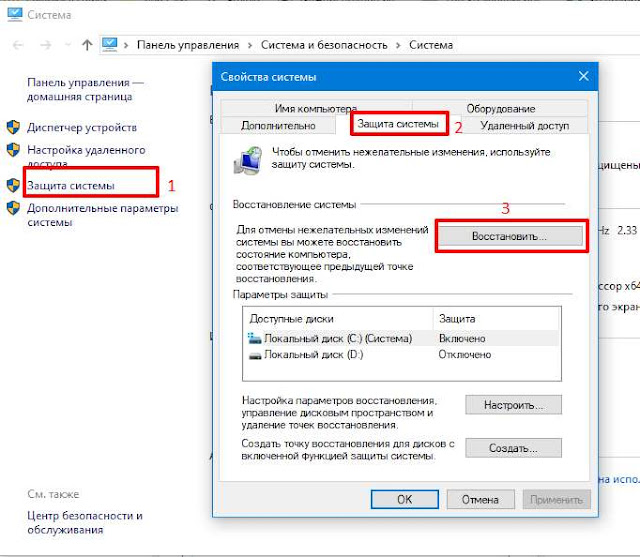
Существует еще один метод очистки всех точек восстановления, кроме самой последней, см. Метод 2 в этой статье, http://www.sevenforums.com/tutorials/336-system-protection-restore-points-delete.html.
Если восстановление системы повреждено, я предпочитаю первый способ, чтобы убедиться, что он работает должным образом в следующий раз, когда вам это нужно.
- Регистрация
- Войти
- Просмотров: 631 760
- Автор: admin
- Дата: 18-10-2011
Точка восстановления Windows 7 применяется для отмены наших с вами ошибочных действий при работе на компьютере, приведших к его нестабильной работе. К нам в сервис по обслуживанию компьютеров, приходят за помощью люди, пользующиеся операционной системой Windows 7 много лет и только один из десяти знает про точки восстановления и один из пятидесяти про предыдущие версии файлов, но не умеет ими пользоваться правильно. При кажущейся простоте применения точек восстановления, у данной функции существует много особенностей, которые вам нужно знать.
 В этой статье изложена информация основанная на личном опыте автора, например мы узнаем почему при включенной Защите системы пропадают точки восстановления или не создаются вовсе. Как воспользоваться точкой восстановления при отсутствии запуска Windows 7 и многое другое, надеюсь мы поможем вам избежать многих ошибок.
В этой статье изложена информация основанная на личном опыте автора, например мы узнаем почему при включенной Защите системы пропадают точки восстановления или не создаются вовсе. Как воспользоваться точкой восстановления при отсутствии запуска Windows 7 и многое другое, надеюсь мы поможем вам избежать многих ошибок.Точка восстановления Windows 7
При выборе и применении точки восстановления вам нужно знать, что изменения обычно касаются только системных и программных настроек Windows 7. Все программы, установленные нами после создания выбранной нами точки восстановления, удалятся.
- Например, если вы создали точку восстановления 8 января, и 12 января хотите откатиться на состояние 8 января, то соответственно выберите точку восстановления 8 января. Все программы, установленные вами в промежуток времени с 8 января до 12 января удалятся.
Что касается ваших личных данных, с ними не должно произойти никаких изменений. На данном скришноте, можно заметить, что Защита системы и создание точек восстановления включено по умолчанию только для диска С:\.
 Проверьте у себя Пуск->Панель управления->Система и безопасность->Система->Защита системы.
Проверьте у себя Пуск->Панель управления->Система и безопасность->Система->Защита системы.Так же нужно знать, что точка восстановления Windows 7, не поможет восстановить удалённые ранее файлы, но в этом случае вам можно воспользоваться функцией Предыдущие версии файлов , только если для данного диска была включена Защита системы и в Настройках параметров восстановления отмечен пункт Восстановить параметры системы и предыдущие версии файлов . В этом случае Защита системы Windows 7 архивирует личные данные пользователей с помощью теневых копий. Так же вы видите, что если нажать на кнопку Настроить , (верхняя иллюстрация) окна Защита системы, для локального диска (С:), появится окно, в котором видно, что для точек восстановления диска (С:) выделено 10% дискового пространства. Знайте, что лучше выделить 15%. Чем больше выделено места на жёстком диске для точек восстановления, тем дольше они хранятся. Если Windows 7 необходимо создать новую точку восстановления, а места для её создания недостаточно, то удалится старая точка и вместо неё создастся новая.

Примечание: если для какого-либо тома в операционной системе Windows 7 включена Защита системы, то пользовательские данные архивируются с помощью создания теневых копий и становятся доступны в Предыдущих версиях файлов. Теневые копии, не существуют вечно, для их хранения на жёстком диске выделено пространство, которое регулируется в настройках Защиты системы, как только оно заканчивается, при сознании новых копий старые удаляются.
Например у нас включена Защита системы для диска С:\, соответственно мы с вами сможем воспользоваться функцией Предыдущие версии файлов, щёлкнем на папке диска C:\Program Files правой кнопкой мыши и выберем Восстановить прежнюю версию ,
откроется диалоговое окно Предыдущие версии , в котором будут перечислены все доступные версии предыдущих файлов. Файлы можно восстановить или просто скопировать, сохранив предыдущую и текущую версию.
Читайте статью полностью Предыдущие версии файлов.
При настройке Защиты системы для томов хранящих только ваши файлы, нужно выбрать в Параметрах восстановления пункт Восстановить только предыдущие версии файлов , так как ни каких системных параметров на них нет.

Если вы беспокоитесь о сохранении только личных данных, тогда вам лучше воспользоваться функцией Архивирование данных компьютера , это отдельная серьёзная тема, так же читайте её отдельно.
Точка восстановления Windows 7 планируется и создаётся один раз в неделю, по прошествии одинакового временного промежутка, такие точки ещё называют контрольными.
Так же точки восстановления Windows 7 создаёт перед установкой каких-либо программ, ну и наконец вы сами сможете создать точку восстановления руками перед установкой какого-нибудь приложения в диалоговом окне Защита системы.
Давайте сначала рассмотрим простой пример создания и применения точки восстановления, а затем разберём примеры посложнее.Создаётся Точка восстановления Windows 7 таким образом->Пуск->Панель управления->Система и безопасность->Система->Защита системы. В этом диалоговом окне происходит Настройка и Создание точек восстановления. Например мы хотим самостоятельно установить серьёзную программу, но переживаем, вдруг мы что-то сделаем не так, давайте перестрахуемся и создадим точку восстановления вручную для диска С:\, на который мы будем устанавливать нашу программу.

Пуск->Панель управления->Система и безопасность->Система->Защита системы->Создать, далее дадим название нашей точке, например 13.Далее устанавливаем какую-либо программу, но что то пошло не так, например приложение не запускается и мы решили откатится назад с помощью точки восстановления на то время когда на нашем компьютере ещё не было установлено проблемной программы. Идем в Защиту системы и выбираем уже не Создать, а Восстановление , далее
происходит запуск восстановления системных файлов, жмём далее и выбираем нашу точку восстановления 13, обратите внимание на пункт Показать другие точки восстановления , если там поставить галочку, Вам откроются другие более ранние точки восстановления.
Опять далее. Готово.
Предупреждение о том, что процесс восстановления будет невозможно прервать до его окончания, соглашаемся, далее перезагрузка.
Точкой восстановления Windows 7 , можно воспользоваться, если ваш компьютер не загружается, прибегнув к безопасному режиму, здесь невозможно создать точку восстановления, но откатиться с помощью неё к стабильному состоянию компьютера можно.
 Что бы попасть в Безопасный режим нужно нажать клавишу F-8 на клавиатуре сразу же после запуска компьютера. Перед вами откроется меню Дополнительные варианты загрузки: Устранение неполадок компьютера, далее Безопасный режим. Что бы в Безопасном режиме воспользоваться точкой восстановления Windows 7 нажмите Пуск->Панель управления->Восстановление, далее загрузится Восстановление системы и Запуск восстановления, выбирайте вашу точку восстановления и вперёд.
Что бы попасть в Безопасный режим нужно нажать клавишу F-8 на клавиатуре сразу же после запуска компьютера. Перед вами откроется меню Дополнительные варианты загрузки: Устранение неполадок компьютера, далее Безопасный режим. Что бы в Безопасном режиме воспользоваться точкой восстановления Windows 7 нажмите Пуск->Панель управления->Восстановление, далее загрузится Восстановление системы и Запуск восстановления, выбирайте вашу точку восстановления и вперёд.Если безопасным режимом мы воспользоваться по каким-то причинам не можем, то использовать точки восстановления Windows 7 можно, выбрав в Дополнительных вариантах загрузки->Устранение неполадок компьютера->Восстановление системы. Как это сделать. Можете почитать нашу статью Как восстановить систему Windows 7.
Точки восстановления Windows 7 занимают по умолчанию примерно 10%-15% (как я уже говорил выше), дискового пространства, регулировать дисковый объём, выделенный для точек восстановления можно в окне Настроить — Защита системы.
 Если места на жёстком диске для точек восстановления выделено много, храниться они будут долго. Для удаления всех точек восстановления, в данном окне нужно нажать кнопку Удалить и все точки восстановления удалятся.
Если места на жёстком диске для точек восстановления выделено много, храниться они будут долго. Для удаления всех точек восстановления, в данном окне нужно нажать кнопку Удалить и все точки восстановления удалятся.Как удалить все точки восстановления кроме последней? Пуск->В поле поиска вводим Очистка диска, далее выбираем диск, который нужно очистить, затем идём на вкладку Дополнительно->Восстановление системы и теневое копирование->Очистить.
Почему не создаются точки восстановления Windows 7?
Как найти точку восстановления в windows 7. Создание точки восстановления системы в ручную
Если сделать точку восстановления Windows 7, то можно будет возобновить работу системы, если вдруг случился какой-то сбой. Вообще эти точки отката создаются автоматически с определённой периодичностью. Однако иногда нужно создавать их самостоятельно, вручную, не дожидаясь, пока система сделает это. Это может потребоваться, если вы собираетесь сотворить что-то не понятное, что-то, что может привести к сбою системы.
Сейчас я вам расскажу, как сделать точку восстановления Windows 7, и делайте это каждый раз, когда собираетесь совершить на компьютере что-то, в чём вы сомневаетесь. На всё у вас уйдёт пару минут, и это значительно меньше времени, чем вы затратите, если безнадёжно повредите систему.
Создание точки для восстановления
Итак, перед тем, как создать точку восстановления Windows 7, нужно открыть «Свойства системы». Чтобы это сделать, нажимаем правой кнопкой мышки на «Компьютер» и кликаем на пункт «Свойства». Затем нажимаем ссылку «Дополнительные параметры системы». И потом «Защита системы».
Контрольные точки восстановления Windows 7
Чтобы началось создание точки восстановления Windows 7, кликаем «Создать». Затем потребуется ввести описание точки отката. Дата и время добавляется автоматически. Описание должно быть таким, чтоб вы потом поняли, что это именно ваш бэкап системы.
Снова нажимаем «Создать» и начнётся процесс, который завершится через несколько минут сообщением об успехе.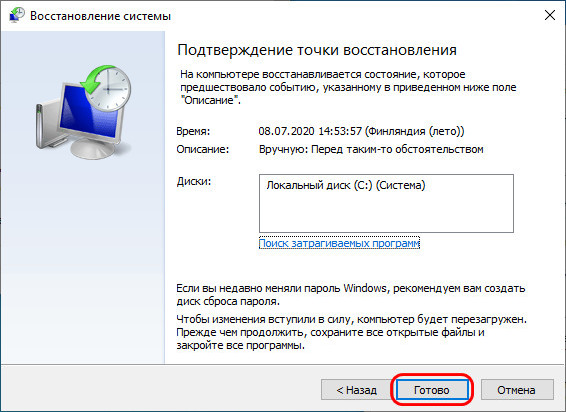 После этого можно творить с файлами системы всё, что угодно.
После этого можно творить с файлами системы всё, что угодно.
Создание точки восстановления Winsows 7
Создание точки восстановления Windows 7 можно делать в любое время, и в любом количестве. И не стоит опасаться того, что жёсткий диск переполнится ими. Для бэкапа на диске отведено определённое пространство (об этом ниже), когда оно заполнится, более старые точки восстановления будут удалены, а новые останутся.
Перед тем, как сделать точку восстановления Windows 7, рекомендуется сохранить все изменения в открытых программах и закрыть их.
Как настраивать точки восстановления
Перед тем, как сделать точку восстановления Windows 7, вы можете сами определить, сколько места под них можно отвести системе. Если отдать под это дело много пространства, то более старые бэкапы будут храниться дольше. Если отдать мало места, то вы сэкономите пространство жёсткого диска.
Узнать это можно в том же окне «Защита системы». Автоматическое создание точки восстановления Windows 7 происходит обычно для загрузочного диска, на котором висит ОС. Поэтому выделяем в таблице загрузочный локальный диск и кликаем «Настроить».
Поэтому выделяем в таблице загрузочный локальный диск и кликаем «Настроить».
Откроется следующее окно, в котором в разделе «Использование дискового пространства» ползунком можно регулировать объём под бэкапы.
Кроме того, в разделе «Параметры восстановления» можно определить опции для отката системы: рекомендуется выбрать «Восстановить параметры системы из предыдущей версии файлов». Если отметить «Отключить защиту системы», то бекапы автоматически делаться не будут. Но я бы не рекомендовал – будет экономия нескольких сот мегабайт на диске, но потеря возможности в любой момент восстановить систему.
Настройка восстановления Windows 7
Теперь вы понимаете, как сделать точку восстановления Windows 7, и можете делать это каждый раз, когда сомневаетесь в своих действиях во время настройки системы. Также это поможет сберечь систему при установке незнакомых программ или драйверов. Осталось узнать, как из них восстановиться.
Как восстановить Windows 7
И вот, если вы накосячили в своём компьютере, и что-то пошло не так, то нужно восстановиться из заранее созданных точек. Перед тем, как запустить восстановление системы Windows 7, нужно опять же попасть в окно «Свойства системы» и вкладку «Защита системы». Здесь нажимаем кнопку «Восстановление», нажимаем «Далее», и видим окно, в котором нужно выбрать точку для отката.
Перед тем, как запустить восстановление системы Windows 7, нужно опять же попасть в окно «Свойства системы» и вкладку «Защита системы». Здесь нажимаем кнопку «Восстановление», нажимаем «Далее», и видим окно, в котором нужно выбрать точку для отката.
Восстановление Windows 7 из точки
Сегодня разберемся как создать точку восстановления windows 7, для последующего восстановления системы в результате сбоя. К сожалению случаются такие ситуации после которых ваш компьютер не загружается или загружается некорректно. Самый быстрый и менее проблематичный вариант восстановить работу – воспользоваться откатом системы на стабильную версию.
“Сломать” систему можно разными способами, но самые распространенные – это установка программного обеспечения, установка драйверов, некорректное обновление Windows. Именно эти действия, в 90% случаев, приводят , а так же к выходу из строя операционной системы. Но ничего не страшно, если у вас всегда есть свежие точки восстановления системы.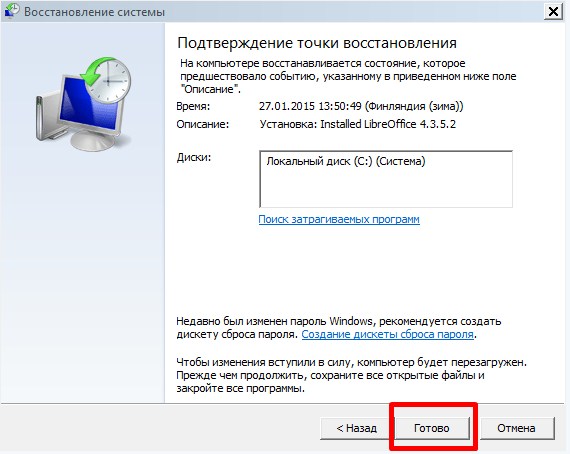
В статье разберемся как делать точки восстановления и как воспользоваться ими для восстановления системы в случае сбоя. Если же нижеописанные рекомендации вам не помогут, вы всегда можете обратиться к профессионалам из hardmaster.info для восстановления ваших данных.
Создаем точку восстановления системы
Для создания точки восстановления системы открываем свойства компьютера
открываем пункт “Защита системы ”
В открывшемся окне жмем кнопку “Создать ”
введите название точки восстановления, дату и время можете не указывать в названии, они поставятся автоматически. После ввода названия, жмите “Создать ”
Начнется создание точки восстановления, дождитесь завершения процесса
если все прошло успешно вы увидите сообщение
после этого спокойно производите экспериментальные действия над своим компьютером, в случае проблем можно будет восстановить работоспособную версию системы.
Восстанавливаем систему из точки восстановления
А теперь представим что у вас система отказалась корректно работать. Если компьютер совсем не загружается, можно воспользоваться диском для установки Windows 7. Во время загрузки диска выбрать пункт “Восстановление системы ” и пройти по пути выбора операционной системы и созданной точки восстановления.
Если компьютер совсем не загружается, можно воспользоваться диском для установки Windows 7. Во время загрузки диска выбрать пункт “Восстановление системы ” и пройти по пути выбора операционной системы и созданной точки восстановления.
Если Windows загрузился но работает некорректно, можно воспользоваться штатными инструментами для восстановления системы. Для этого открываем окно “Свойства системы” и переходим во вкладку “Защита системы” (окна описаны выше в разделе создания точки восстановления системы).
В окне жмем кнопку “Восстановление “, потом жмем “Далее ”
выбираем созданную ранее точку восстановления системы (либо самую последнюю) и жмем “Далее ”
В появившемся окне жмем “Готово ”
и еще раз соглашаемся с тем что мы делаем
после чего начнется восстановление системы. Во время восстановления, компьютер перезагрузится без вашего участия. После успешной перезагрузки вы увидите сообщение
Готово! Система восстановлена и снова находится в рабочем состоянии. Хочется добавить что перед каждым обновлением системы, точки восстановления создаются автоматически. Так что если обновление системы привело к поломке, всегда можно воспользоваться восстановлением.
Хочется добавить что перед каждым обновлением системы, точки восстановления создаются автоматически. Так что если обновление системы привело к поломке, всегда можно воспользоваться восстановлением.
Иногда появляются проблемы при работе с компьютером и поэтому приходится делать точку восстановления windows 7. А как это сделать написано ниже.
Как создать точку восстановления в Windows 7
- Откройте меню Пуск. Наберите в появившемся поле для поиска объектов «создание точки восстановления». Наверху появится соответствующий пункт меню (значок с монитором и с галкой в нем). Нажмите по нему левой кнопкой мышки.
- В результате вы попадаете в «Свойства системы» , вкладка «Защита системы». Вам надо выбрать левой кнопкой мыши диск с включенной защитой и нажать первую кнопку снизу этого окна — «Создать».
- Через кнопку «настроить» можно предварительно изменить параметры защиты системы. В первую очередь надо выделить дисковое пространство под точки восстановления.
 Обычно 500 мегабайт хватит с лихвой на много месяцев. В меню «выше» существует возможность указать, какие системные настройки подлежат хранению в точке восстановления. Рекомендуемое значение — «Восстановить параметры системы и предыдущие версии файлов». На практике это значит, что на место важнейших измененных системных файлов возвращаются их первоначальные версии, а также производится замена «кустов реестра» на дату и время их архивирования. В качестве альтернативного решения здесь можно указать, чтобы программа восстановления сохраняла исключительно системные файлы, минуя параметры реестра или вообще отключить защиту (категорически не рекомендуется).
Обычно 500 мегабайт хватит с лихвой на много месяцев. В меню «выше» существует возможность указать, какие системные настройки подлежат хранению в точке восстановления. Рекомендуемое значение — «Восстановить параметры системы и предыдущие версии файлов». На практике это значит, что на место важнейших измененных системных файлов возвращаются их первоначальные версии, а также производится замена «кустов реестра» на дату и время их архивирования. В качестве альтернативного решения здесь можно указать, чтобы программа восстановления сохраняла исключительно системные файлы, минуя параметры реестра или вообще отключить защиту (категорически не рекомендуется). - Откроется диалоговое меню , где надо будет задать название точки восстановления. Лучше всего в качестве названия задать дату и текущее время. Нажимаем «OK». Далее появляется сообщение о том, что система восстановлена.
- Посмотреть вашу точку восстановления можно через кнопку «Восстановление» . В открывшемся диалоговом окне следует указать «Выбрать другую точку восстановления».
 Далее будет отображен полный список существующих «бэкапов», созданных как в ручном, так и в автоматическом режимах, и вы увидите в нем свою точку восстановления.
Далее будет отображен полный список существующих «бэкапов», созданных как в ручном, так и в автоматическом режимах, и вы увидите в нем свою точку восстановления.
Сегодня мы рассмотрим злободневную тему – почему тормозит компьютер и как избавиться от этой проблемы побыстрее. Все мы знаем, что особый вред приносят вирусы, неправильно установленные или удалённые программы, модификации веток реестра и замена системных файлов. Каждый пользователь сталкивается с этим — всё благодаря особенностям Windows.
Для того чтобы сэкономить время создатели «окон» предоставили пользователям восстановление системы с помощью специального бэкапа основных системных параметров. То есть, если в данный момент компьютер работает нормально и нет абсолютно никаких проблем – имеет смысл обезопасить себя в будущем и создать точку восстановления Windows 7.
Подготовка
Также важно помнить, что все изменения, сделанные после процесса создания точки восстановления, будут утеряны в случае возврата к ней.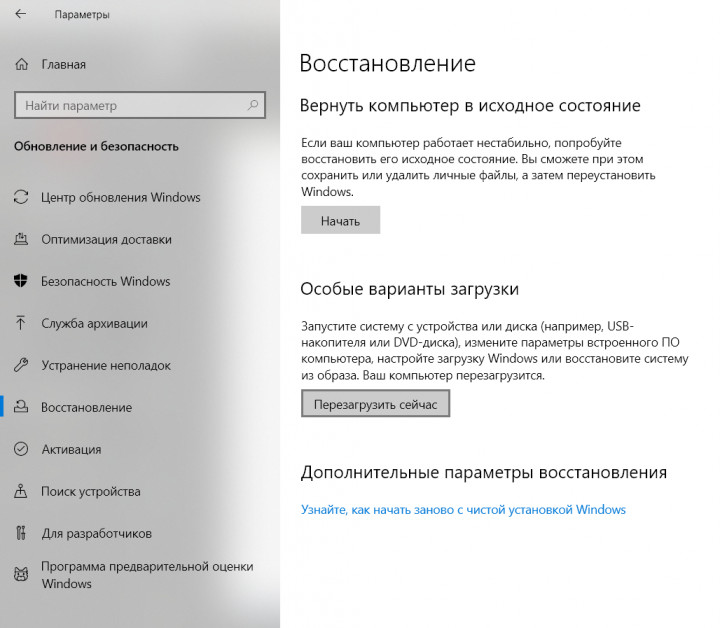 При этом закачанная музыка, фильмы и иной контент будут на месте, но настройки программ или новые инсталляции будут аннулированы. Так что если Вы в дальнейшем решите сделать откат системы, то их нужно заранее сохранить.
При этом закачанная музыка, фильмы и иной контент будут на месте, но настройки программ или новые инсталляции будут аннулированы. Так что если Вы в дальнейшем решите сделать откат системы, то их нужно заранее сохранить.
Восстановление системы — специальный модуль, который присутствует во всех Windows, начиная с XP. Он специально предназначен для того, чтобы имелась возможность откатить систему назад на определенный момент. То есть, это своего рода машина времени, которая, однако, работает только в обратную сторону.
Восстановление работоспособности стандартными средствами Windows
1. Нажмите правой кнопкой на «Мой компьютер», затем в появившемся окне слева кликните «Дополнительные параметры системы» — «Защита системы».
2. Нажимаем «Настройка» и передвигая ползунок вправо, как показано на рисунках выше, выберите объём пространства на своём жёстком диске, которое вам не жалко потратить на резервную точку. У меня это 6 гигабайт.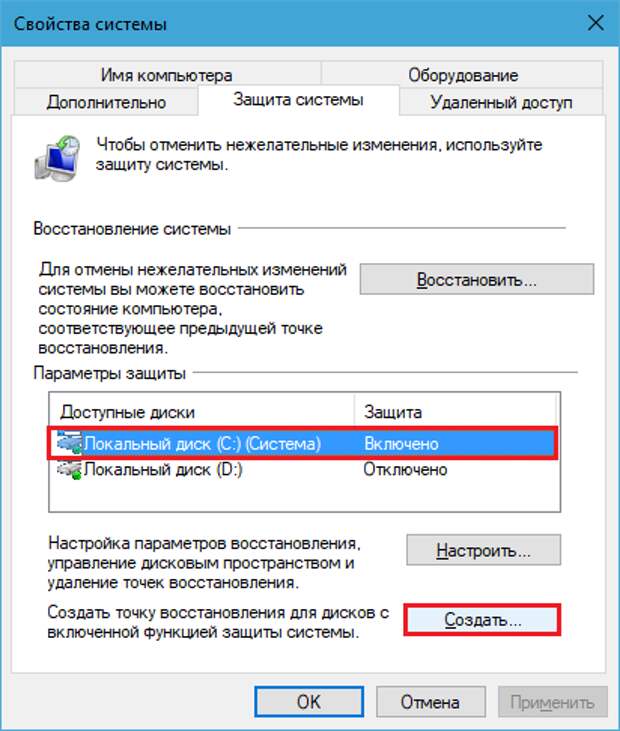
3. Теперь снова повторите пункт 1 и нажимайте «Создать» — введите дату или название точки – «Ок». Через 10-15 минут выскочит окно оповещения об успешном окончании процесса. Кликаем «Закрыть». Таким образом, будет создана резервная точка восстановления системы Windows 7.
Теперь, когда компьютер будет плохо работать, а обычная чистка реестра и удаление мусора не в силах справиться с задачей – проделайте следующие действия:
- закройте все программы и сохраните необходимые изменения,
- в меню пуск снизу имеется окно поиска, где нужно ввести слово «Восстановление»,
- через секунду сверху в результатах нажать «Восстановление системы».
Если контрольных точек восстановления будет несколько – выберите подходящую. Нажимайте далее и соглашайтесь с процессом перезагрузки после окончания процесса:
Восстановление с помощью утилиты MultiBoot
Специально для тех у кого не получается работать стандартными средствами в качестве альтернативы предлагаю использовать бесплатную программу MultiBoot.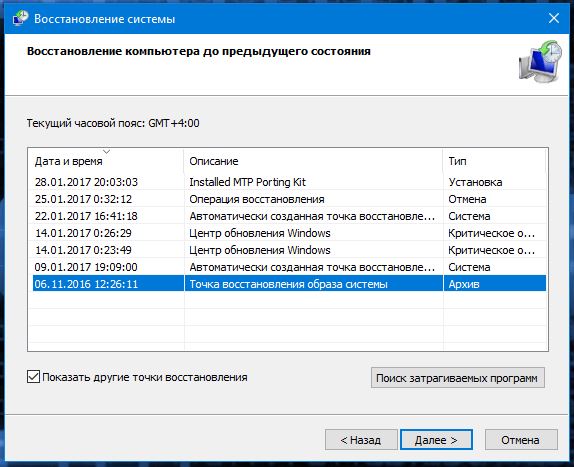
Для этого достаточно скачать архив с программой и запустить исполняемый файл MultiBoot.exe правой кнопкой и нажать «Запуск от имени администратора» .
Нашему вниманию откроется окно по управлению программой.
Поставьте у себя галочки так же, как показано на рисунке.
При активном пункте «Восстановить загрузчик Windows Vista /7» на всех дисках будет доступна команда восстановления основной загрузочной записи MBR.
Если у вас стоит параллельно Windows XP в качестве второй операционной системы – поставьте галочку напротив пункта «Добавить в меню загрузки запись для Windows XP». Тем самым будет учтена и эта версия Виндовс.
Последняя опция позволяет настроить время отсрочки перед запуском выделенной системы в секундах. Выберите на своё усмотрение. После настройки программы нажимайте «Выполнить».
Вкладка «Дополнительно» позволяет загружать резервные точки сохранённые в файл с расширением «bcd». Перед использованием данной программы настоятельно рекомендуем ознакомиться с инструкцией.
Приветствую Вас, уважаемый посетитель блога сайт.
В этой теме я намерен Вас познакомить с таким понятием как . Но конечно, не просто познакомить, но и постараться доходчиво и подробно рассказать всё что нужно знать о том, что с ней связано, чтобы в случае необходимости воспользоваться этими знаниями.
Определение данному понятию примерно такое: это определённый момент времени, в который служебная программа сохраняет все установки системы для того чтобы в случае сбоя восстановить их, то есть придать им прежний вид, в котором они находились в то конкретное время. Создаётся она обычно автоматически в следующих случаях:
- После установки и обновления системы после первого запуска компьютера.
- В случае установки каких-то новых драйверов.
- По расписанию, если таковое принято.
- После установки некоторых новых программ.
- Если на системе выполнено восстановление (для того чтобы можно было сделать откат, если понадобиться).
Также можно создать эту точку и самому в любой момент, чтобы в случае необходимости к ней вернуться.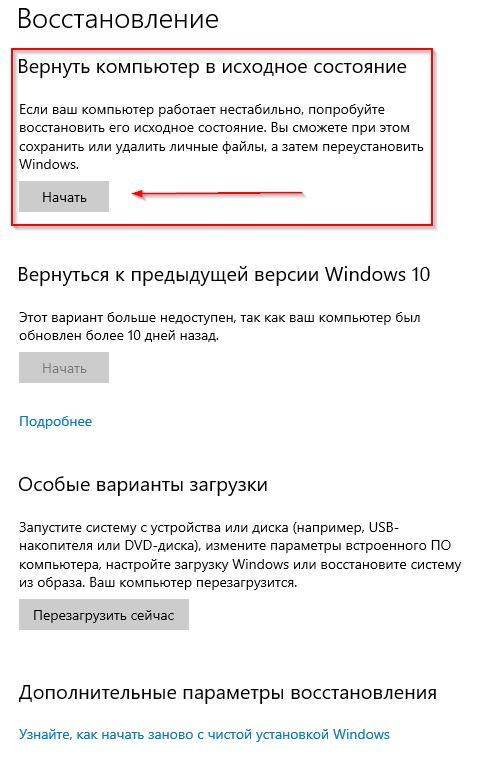 Это желательно делать перед установкой новых программ или каких-то кардинальных изменений параметров системы.
Это желательно делать перед установкой новых программ или каких-то кардинальных изменений параметров системы.
Как создать точку восстановления Windows 7
Сложного здесь ничего нет, но объясню всё-таки подробно, как и полагается для пенсионеров и чайников. Первое что нужно сделать – нажать на “Пуск”, выбрать и щёлкнуть по “Панель управления”. Если окно просмотра Панели находиться в режиме «Категория», нажимаем «Система и безопасность»:
В следующем находим пункт “Система” и нажимаем на него:
Если же окно просмотра Панели управления находиться, например, в режиме «Мелкие значки”, то тут сразу находим пункт “Система” и нажимаем на него:
После описанных манипуляций нашему взору представиться следующее окошко, где в левой колонке необходимо отыскать надпись “Защита системы” и кликнуть по ней:
Вот мы и добрались до окна свойств системы. Обратите внимание, что в параметрах защиты, на против диска “С”, на котором установлена наша Windows 7, написано “Включено”. Это сделано изначально по умолчанию. Жмём на “Создать”:
Это сделано изначально по умолчанию. Жмём на “Создать”:
В следующем, для того чтобы нам потом легче было найти эту созданную точку, пишем её название. Дату не надо — она сама проставится. Щёлкаем и здесь “Создать”:
Потом ещё будут два маленьких окошка. Первое нам будет показывать, что идёт её создание, а второе “скажет”, что она создана. Нажимаем “Закрыть”:
Вот и всё. Теперь создание точки восстановления Windows 7, надеюсь, Вам под силу. Я бы Вам советовал и вручную её создавать каждый раз перед установкой каких-нибудь новых программ или удалением ненужных. Это не будет лишним. И в случае если процесс пройдёт некорректно, Вы всегда сможете откатиться назад. А теперь перейдём к следующему пункту.
Восстановление системы Windows 7
Итак, по каким то причинам у Вас произошёл сбой в работе системы и Вам необходимо откатиться назад. Кстати, иногда (но редко) откатиться назад можно и при заражении СМС вирусом в “лёгкой степени”.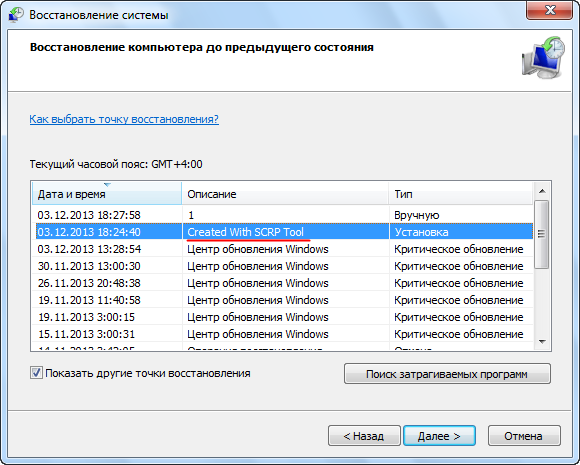 Да, иногда, но не всегда, возможно нагло “красующийся” на рабочем столе.
Да, иногда, но не всегда, возможно нагло “красующийся” на рабочем столе.
Так же как и в первом случае доходим до окна “Свойства системы” и теперь уже нажимаем на кнопку с надписью “Восстановление…”:
Потом “Далее”:
Здесь, если той точки, которая нам нужна нет в списке, мы можем поставить галочку на “Показать другие точки восстановления” и нам откроется полный их список. Также можно посмотреть список программ, которые после прохождения процесса “реанимации” будут удалены. Для этого достаточно кликнуть по кнопке “ затрагиваемых программ”. Теперь нажимаем “Далее”:
И “Готово”:
После этого запускается “чудо-процесс” и компьютер начнёт перезагружаться. После перезагрузки должно появиться следующее окно, где Вы нажимаете “Закрыть”:
Теперь ваш “питомец” перешёл в то самое состояние, которое Вы ему указали при выборе нужной точки. Но следует знать, что если ранее Вы удалили какие то файлы, то точка восстановления Windows 7 Вам не поможет для их “возрождения”, если предварительно не было сделано необходимых настроек.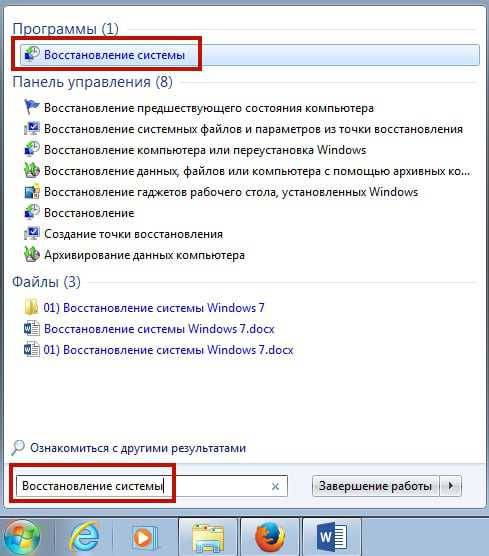
Восстановление файлов windows 7
С личными данными при восстановлении системы обычно никаких изменений не происходит. В случае же, если какие-то файлы ранее были удалены, их возможно вернуть только в предыдущее состояние. Для этого существует функция “Предыдущие версии файлов”. Чтобы активировать такую возможность, включаем “Защиту системы” для нужного диска. Для этого щёлкаем по одному из них и нажимаем “Настроить…”:
На следующем этапе ставим метку там где необходимо. Обычно если диск системный, то — перед “Восстановить параметры системы и предыдущие версии файлов”. Если же нет, то перед следующей строчкой (показано стрелкой) и нажимаем “ОК”:
И в “Свойствах системы” тоже “OK”. Теперь для того, чтобы посмотреть предыдущие версии файлов достаточно нажать по нужной папке правой кнопкой мыши. Выбрать “Восстановить прежнюю версию”:
и нам откроется диалоговое окно со списком всех доступных версий. Здесь Вы уже можете либо восстановить свои файлы, либо просто скопировать и перенести куда нужно ничего не меняя:
Но, конечно, если всерьёз думать о сохранении личных данных, лучше воспользоваться такой функцией как . Этому на моём блоге посвящена отдельная тема. Можете её почитать. Там тоже всё подробно описано.
Этому на моём блоге посвящена отдельная тема. Можете её почитать. Там тоже всё подробно описано.
Как воспользоваться точкой восстановления Windows 7, если компьютер не загружается
Для того чтобы произвести откат к последнему стабильному работоспособному состоянию, нужно попасть в безопасный режим. После запуска (включения) компьютера сразу же нужно нажать (и не отпускать) клавишу F8. Откроется окно “Дополнительные варианты загрузок”. Нажимаем на клавишу со “стрелочкой вниз”, так как мышка может и не работать — Выбираем “Безопасный режим” и нажимаем клавишу Enter:
Начнут пробегать строки разных файлов, а потом откроется рабочий стол обычно в чёрном цвете и в растянутом виде. Не пугайтесь так должно быть. Теперь нажимаем Пуск и в следующем щёлкаем по “Восстановление”:
Конечно, я показал не то же самое окно. Настоящее порастянутей будет. Но вид такой. В следующем нажимаем “Запуск восстановления системы”, потом отмечаем “Выбрать другую точку восстановления”. Выбираем эту самую точку и так далее, как уже было описано выше. Я думаю, тут у Вас сложностей возникнуть не должно. Надеюсь, говорить о том, что в безопасном режиме создать точку восстановления Windows 7 невозможно, не надо.
Выбираем эту самую точку и так далее, как уже было описано выше. Я думаю, тут у Вас сложностей возникнуть не должно. Надеюсь, говорить о том, что в безопасном режиме создать точку восстановления Windows 7 невозможно, не надо.
Иногда бывает так, что невозможно выделить строчку “Безопасный режим”. Не огорчайтесь, до наших точек можно добраться и так. Нажимаем “Enter” при выделенной строке “ ”, а в следующем на “Восстановление системы”:
Дисковое пространство и удаление точек восстановления Windows 7
Вы, наверное, прекрасно понимаете что все наши супер-точки, созданные на компьютере за всё время работы, не могут храниться вечно. Поэтому старые обычно автоматически стираются при превышении порога объёма хранилища. Объём можно установить самостоятельно при помощи ползунка в окне “Защита системы”:
Рекомендуется устанавливать его около 15%. Теперь об удалении точек восстановления Windows 7. Иногда и это приходиться делать. Итак, если Вам необходимо удалить их все . То в окошке, изображённом на верху, нужно нажать на кнопку с надписью “Удалить”. Если же Вы решили оставить одну последнюю , тогда нажимаем “Пуск” в командной строке набираем “Очистка диска”. Потом щёлкаем по найденной строчке:
То в окошке, изображённом на верху, нужно нажать на кнопку с надписью “Удалить”. Если же Вы решили оставить одну последнюю , тогда нажимаем “Пуск” в командной строке набираем “Очистка диска”. Потом щёлкаем по найденной строчке:
Теперь выбираем диск и нажимаем “ОК”:
На следующем этапе происходит оценка объёма места, которое можно освободить:
И в появившемся окошке выбираем вкладку “Дополнительно”, а в поле “Восстановление системы и теневое копирование” нажимаем “Очистить”:
Всё теперь на Вашем компьютере осталась только одна последняя точка.
Причины отсутствия точек восстановления windows 7
По большому счёту возможно они просто не создаются. Либо создаются, а потом пропадают. В каких случаях может такое быть? Назову основные причины:
- Использование на компьютере двух (например, Windows XP и Windows 7) операционных систем. В этом случае при запуске Windows XP (как более старшей), все точки Windows 7 будут удалены.

- Использование некоторых программ для очистке дисков, а также реестра тоже может привести к их удалению. Поэтому обратите на это внимание и произведите настройку такой вручную, чтобы она не удаляла папку System Volume Information, где как раз и хранятся наши точки.
- Точки восстановления Windows 7 не создаются с файловыми системами такими как FAT и FAT 32, так как они не поддерживают теневые копии, а Windows 7 как раз их и использует.
- Ну и наконец, они не создаются на ноутбуках при отключенном внешнем питании. Таковы их настройки по умолчанию. При желании эти настройки ноутбука можно изменить, но почему-то мне кажется, вряд ли Вы этим захотите заниматься. На мой взгляд это уже лишнее.
Пожалуй закончу. А то Вам, наверное, надоело уже читать, что это за точка восстановления Windows 7 и “с чем её едят”. Если, конечно, Вы ещё смогли дочитать до этого места.
Как найти точку восстановления системы Windows 7
Как восстановить систему с помощью точки восстановления в Windows 7
Перед выполнением возобновления работы виндовс рекомендуем закрыть все программы и приложения.
Необходимо повторить все шаги, приведенные в начале предыдущего раздела (Пуск — Компьютер — Свойства — Защита системы), но во вкладке «Защита системы» следует нажать на кнопку «Восстановление».
В следующем окне следует выбрать точку восстановления, ориентируясь по дате создания и названию ТВ. Нажимаем «Далее».
Подтверждаем серьезность своих намерений.
Следует учесть, что процесс не может быть отменен во время его выполнения. Еще раз подтверждаем, что хотим выполнить возобновление работы системы, нажимаем «Готово» и «Да».
Далее ничего не нужно предпринимать, устройство все сделает само.
Появится окно, сообщающее, что выполняется подготовка к восстановлению системы, после чего все программы будут закрыты в принудительном порядке, а на дисплее появится сообщение, о том что выполняется возобновление файлов.
После того, как восстановление будет завершено, компьютер автоматически перезагрузится. Теперь можно войти в ОС, введя свои учетные данные. На этом процесс завершен.
На этом процесс завершен.
Создаем точку восстановления в Windows 7
От теории перейдем к практике и создадим КТВ в Windows 7 вручную.
«Пуск», правой кнопкой мыши на пункте меню «Компьютер», в контекстном меню выбираем пункт «Свойства».
Заходим в меню «Защита системы», которая расположена в левой колонке окна.
Во вкладке «Защита системы» нажимаем кнопку «Создать». В появившемся окне вводим название КТВ и нажимаем кнопку «Создать».
Совет! Рекомендуем давать осмысленные названия, чтобы в случае их использования, можно было понять какую из них следует выбрать. Дата и время создания КТВ добавляются автоматически.
Происходит операция создания КТВ.
Спустя некоторые время, вы увидите сообщение об успешном завершении операции.
Также во вкладке «Защита системы» можно изменить настройки создания КТВ.
Нажимаем кнопку «Настроить», а в окне настроек можно выбрать объекты, для которых необходимо обеспечить возможность восстановления или полностью отключить защиту системы, установив флажок в соответствующее положение.
Также можно указать размер места на диске, которое будет выделено для создания резервных копий. Для этого достаточно потянуть ползунок вправо.
Совет! Рекомендуем устанавливать максимальный объем в пределах 10-15% от общего объема раздела. При нехватке отведенного места для хранения резервных копий происходит удаление старых ТВ и их замена на вновь созданные. Для того чтобы удалить все ранее созданные КТВ можно воспользоваться кнопкой «Удалить».
Дисковое пространство и удаление точек восстановления Windows 7
Вы, наверное, прекрасно понимаете что все наши супер-точки, созданные на компьютере за всё время работы, не могут храниться вечно. Поэтому старые обычно автоматически стираются при превышении порога объёма хранилища. Объём можно установить самостоятельно при помощи ползунка в окне “Защита системы”:
Рекомендуется устанавливать его около 15%. Теперь об удалении точек восстановления Windows 7. Иногда и это приходиться делать. Итак, если Вам необходимо удалить их все. То в окошке, изображённом на верху, нужно нажать на кнопку с надписью “Удалить”. Если же Вы решили оставить одну последнюю, тогда нажимаем “Пуск” в командной строке набираем “Очистка диска”. Потом щёлкаем по найденной строчке:
То в окошке, изображённом на верху, нужно нажать на кнопку с надписью “Удалить”. Если же Вы решили оставить одну последнюю, тогда нажимаем “Пуск” в командной строке набираем “Очистка диска”. Потом щёлкаем по найденной строчке:
Теперь выбираем диск и нажимаем “ОК”:
На следующем этапе происходит оценка объёма места, которое можно освободить:
И в появившемся окошке выбираем вкладку “Дополнительно”, а в поле “Восстановление системы и теневое копирование” нажимаем “Очистить”:
Всё теперь на Вашем компьютере осталась только одна последняя точка.
Возврат системы в нормальное состояние после сбоев
Для выполнения отката настроек до определенной даты, нужно:
отобразить окошко «Выполнить» при одновременном нажатии кнопок Win и R, а далее ввести команду control /name microsoft.system и подтвердить выполнение при помощи кнопки «Ок»,
выбрать, какую точку восстановления использовать: «Рекомендуемую» или же «Любую иную», которая создавалась системой в автоматическом режиме, либо в ручном. Сразу стоит сказать, что рекомендуемая – это та, которая, по «мнению» Windows, является одной из последних и при которой ОС работала стабильно и без сбоев. На самом деле, подобное утверждение не всегда правдиво и пользователю необходимо выбирать именно ту, которую он создавал самостоятельно. Поставьте буллит на пункте «Выбрать другую точку восстановления», кликните «Далее».
Сразу стоит сказать, что рекомендуемая – это та, которая, по «мнению» Windows, является одной из последних и при которой ОС работала стабильно и без сбоев. На самом деле, подобное утверждение не всегда правдиво и пользователю необходимо выбирать именно ту, которую он создавал самостоятельно. Поставьте буллит на пункте «Выбрать другую точку восстановления», кликните «Далее».
Если у пользователя настроено автоматическое создание, некоторые могут не отображаться в списке, включая и те, которые были сделаны вручную, поэтому, сразу же установите галочку на пункте «Показать другие точки восстановления».
Как можно увидеть из скриншота, только что созданная самостоятельно «Тестовая точка восстановления» появилась в списке. Выделите ее и кликните «Далее».
В следующем окне ОС запросит подтверждение операции. Пользователь должен внимательно просмотреть указанные параметры, после чего нажать на кнопку «Готово». Если указан не тот раздел или выбрана иная точка, нужно вернуться на шаг назад и подправить данные.
Далее на экране отобразится еще одно окошко, где будет написано предупреждение, что на момент восстановления, компьютер, ни при каких обстоятельствах, нельзя выключать.
Кликните «Да» для продолжения, и процедура восстановления начнется. Как уже говорилось ранее, ни в коем случае не нужно нажимать на кнопку Reset, размещенную на системном блоке, либо и вовсе выключать компьютер.
Далее это окно немного повисит, компьютер будет как бы запущен на перезагрузку, но экран будет очень сильно напоминать в момент обновления операционки.
После окончания процедуры, Windows отправится на перезагрузку. После повторного запуска, на экране появится окно, что ОС была восстановлена, пользовательские документы не были удалены и с ними не проводилось никаких манипуляций.
Если же операционная система и вовсе отказывается загружаться, этим способом восстановить систему никак не удастся. Чтобы исправить эту неполадку, необходимо заранее иметь флешку или компакт диск с ОС Windows той версии, которая была установлена до этого.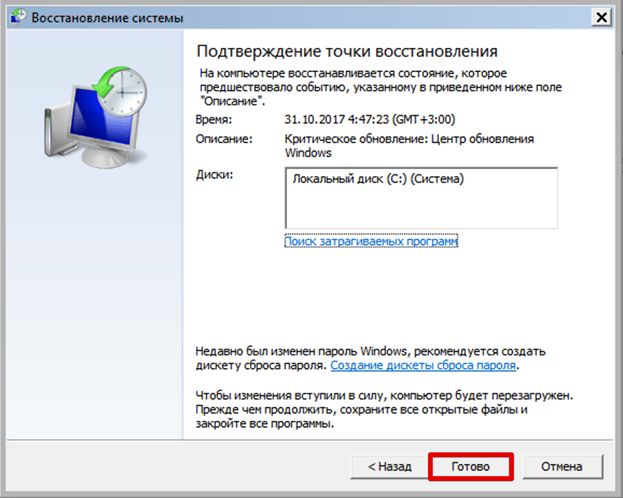 Чтобы провести данную операцию:
Чтобы провести данную операцию:
- вставьте компакт диск в дисковод, либо подключите флешку;
- зайдите в настройки БИОС и установите приоритет загрузки с того носителя, на котором имеется Windows;
- далее начнется установка операционки, пользователю необходимо лишь дождаться появления окон установки;
- в первом окне выберите язык ввода;
затем процедура будет идентична той, которая описаны выше и делалась при рабочей ОС.
Стоит только лишь выполнить всю последовательность действий и Windows будет приведена в рабочее состояние без необходимости переустановки.
Как видно из вышеперечисленного, процедура создания и непосредственного восстановления занимает считанные минуты, в отличие от полной переустановки Windows
Особенно это важно для тех пользователей, которые прибегают к услугам специалистов для установки ОС. Это позволит не только сэкономить время но и деньги
Точка восстановления системы
Теперь рассмотрим,
как вернуть систему в состояние, соответствующее
какой-нибудь точке восстановления.
1. На той же
вкладке Защита системы (см. выше рис.
1) нажмите кнопку Восстановление вверху
окна.
Отобразится
первое окно мастера Восстановление
системы (рис.3).
Рис. 3. Первое
окно мастера восстановления
2. Нажмите кнопку Далее. Отобразится
второе окно мастера, в котором следует
выбрать точку восстановления из числа
имеющихся (рис. 4)
Рис. 4. Выбор точки восстановления
3. Выберите
какую-нибудь точку восстановления
и нажмите кнопку Поиск затрагиваемых
программ.
Эта процедура
позволит определить, какие файлы вашего
компьютера будут изменены в результате
возврата системы к точке восстановления.
4. Система
приступит к сканированию, ход которого
будет отображаться в небольшом окне.
После некоторого
ожидания в окне Восстановление системы
отобразится список программ, которые
будут удалены или изменены в процессе
восстановления (рис.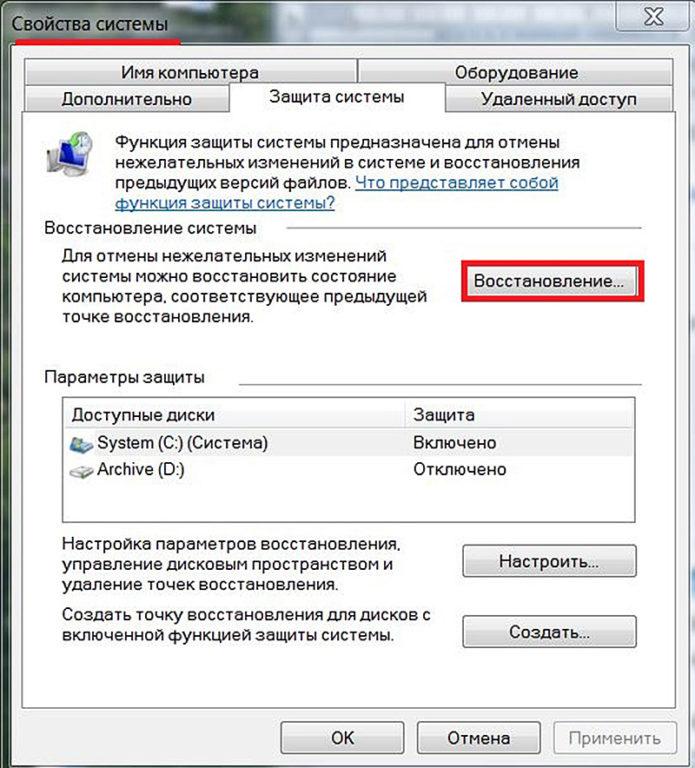 5).
5).
Рис. 5. Список удаляемых и изменяемых
программ
5. Просмотрев
списки, нажмите кнопку Закрыть. В
окне мастера восстановления нажмите
кнопку Далее.
Отобразится
последнее окно мастера, в котором
вы должны подтвердить намерение восстановить
систему (рис. 6).
Рис. 6. Подтверждение намерения восстановить
систему
6. Нажмите кнопку Готово. Появится
окно с предупреждением о том,
что прервать процесс восстановления
невозможно (рис. 7)
Рис. 7. Окончательное
подтверждение намерения восстановить
систему
7. Нажмите кнопку
Да. Начнется процесс восстановления
системы, в ходе которого компьютер будет
перезагружен.
После повторной
загрузки отобразится сообщение об успешном
восстановлении системы (рис. 8)
Рис. 8. Система
успешно восстановлена
8. Закройте окно
сообщения щелчком на кнопке Закрыть.
Теперь состояние
вашего компьютера соответствует выбранной
точке восстановления.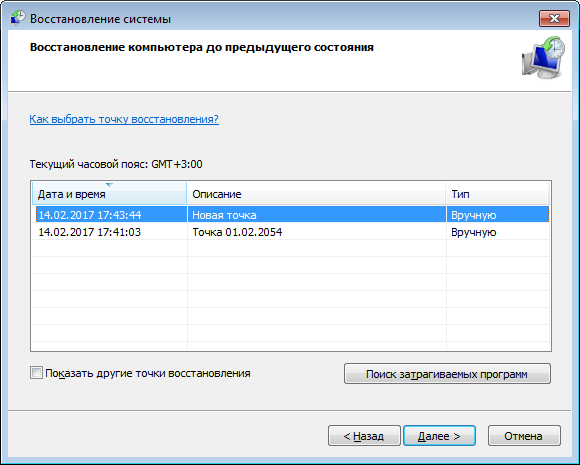 Проверьте работу
Проверьте работу
системы и убедитесь, что восстановление
помогло устранить проблему.
Если это так,
вам повезло и на этом работа закончена.
Следует, однако, иметь в виду, что зачастую
бывает иначе, более того, после восстановления
работа системы может ухудшиться. В таком
случае имеет смысл отменить восстановление.
Внимание!
Если восстановление
системы осуществлялось в безопасном
режиме, отмена данного действия невозможна.
Чтобы отменить
восстановление системы, поступите следующим
образом.
1.На вкладке Защита
системы (см. рис. 1) нажмите кнопку
Восстановление вверху окна. Отобразится
первое окно мастера Восстановление системы.
Как можно видеть,
теперь в нем присутствует параметр Отменить
восстановление системы (рис. 9).
Рис. 9. Первое
окно мастера с возможностью отмены восстановления
2. При желании
вы можете выбрать другую
точку восстановления, установив
переключатель в положение Выбрать другую
точку восстановления и повторив описанную
выше процедуру.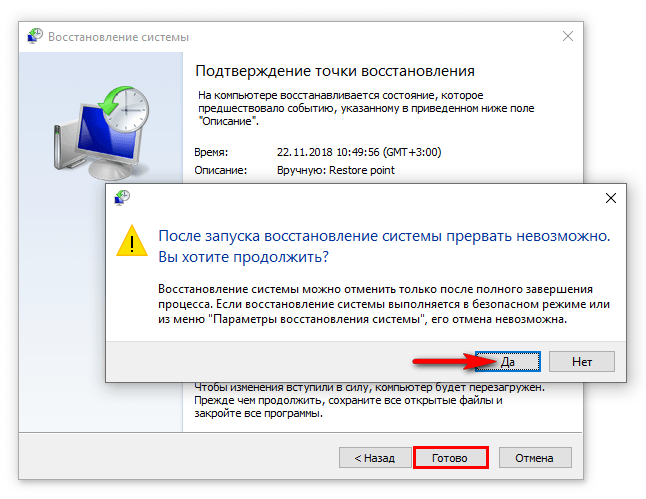
Но для наших целей
оставляем все как есть и нажимаем кнопку
Далее. Появится второе окно мастера,
в котором следует подтвердить наши намерения
(рис. 10).
Рис. 4.14. Последнее
окно мастера
3. Нажмите кнопку
Готово и в окне с предупреждением (см.
рис. 4.11) нажмите кнопку Да.
После небольшого
ожидания система будет перезагружена
и все ее параметры вернутся к текущим
настройкам.
Таковы несложные
процедуры создания точек восстановления,
возврата системы к сохраненным настройкам
и отмены этих изменений.
Возврат системы
к точке восстановления — удобное, хотя
и не универсальное средство. При серьезных
нарушениях работы ОС оно малоэффективно
и вам не избежать обращения к одному
из расширенных методов восстановления
системы.
Поэтому обратите
внимание на другой способ возвращение
системы к жизни с помощью диска аварийного
восстановления. В этой статье
были использованы материалы из только
что вышедшей книги — Защита
компьютера на 100%: cбои, ошибки и вирусы
В этой статье
были использованы материалы из только
что вышедшей книги — Защита
компьютера на 100%: cбои, ошибки и вирусы
Ускорение
работы Вашего компьютера — как
правильно
Я Подпишитесь прямо сейчас |
Что
еще интересного и полезного на сайте:
Секреты
графики для интернет-ресурсов
— какие форматы графики для оформления
предпочтительнее выбирать и почему
Как
увеличить скорость интернет — соединения
— полезные советы
Настройка
Windows XP — работа на компьютере
без глюков
System Volume Information
Контрольные метки отображаются при запуске стандартного инструмента восстановления системы, обнаруживаются и выводятся утилитой CCleaner. Но где физически располагаются точки?
Но где физически располагаются точки?
Файлы восстановления хранятся в системной папке System Volume Information. Она находится в корне каждого раздела винчестера и создается автоматически при включении функции защиты системы. Однако попасть внутрь каталога не получится – сначала нужно сделать его видимым, а затем еще и получить особые права.
- Откройте «Панель управления» и поставьте режим просмотра «Крупные значки». Найдите раздел «Параметры папок» и запустите его.
- Перейдите на вкладку «Вид». Отыщите параметр «Скрывать защищенные системные файлы» и уберите с него отметку. Сохраните изменения, нажав «Применить».
Откройте «Компьютер» и перейдите в раздел, на котором включена защита системы. Вы увидите папку System Volume Information, но зайти в неё у вас не получится – при попытке осуществить вход Windows сообщит, что расположение недоступно и вам отказано в доступе.
Если вы хотите посмотреть файлы, в которых хранятся точки восстановления системы, то вам придется наделить свою учетную запись особыми правами:
- Щелкните по папке System Volume Information правой кнопкой и перейдите в её свойства.

- Перейдите на вкладку «Безопасность». Вам нужно найти внизу кнопку «Дополнительно» – нажатие на неё запускает окно настройки параметров безопасности системной директории.
- На вкладке «Разрешения» нажмите «Продолжить», чтобы приступить к получению особых прав на системную папку Windows, в которой находятся точки восстановления.
- В поле «Элементы разрешений» вы увидите, что доступ к каталогу имеет только система. Чтобы исправить ситуацию, нажмите «Добавить».
- Введите имя пользователя и нажмите «Ок».
Откроется окно «Элементы разрешения». Здесь вам нужно указать несколько параметров доступа:
- «Применять» – для этой папки, её подпапок и файлов.
- «Разрешения» – отметить все пункты в столбце «Разрешить».
После нажатия клавиши «Ок» ваша учетная запись появится в списке «Элементы разрешений». Это значит, что теперь вы можете открыть директорию System Volume Information и посмотреть, что в ней находится.
Файлы и папки, которые здесь находятся, нельзя удалить вручную, так как они защищены системой. Если вы хотите очистить директорию System Volume Information, то воспользуйтесь стандартными методами, позволяющими удалить точки восстановления Windows, или возможностями чистящей утилиты CCleaner.
Если вы хотите очистить директорию System Volume Information, то воспользуйтесь стандартными методами, позволяющими удалить точки восстановления Windows, или возможностями чистящей утилиты CCleaner.
Пожаловаться на контент
Причины отсутствия точек восстановления windows 7
По большому счёту возможно они просто не создаются. Либо создаются, а потом пропадают. В каких случаях может такое быть? Назову основные причины:
Использование на компьютере двух (например, Windows XP и Windows 7) операционных систем. В этом случае при запуске Windows XP (как более старшей), все точки Windows 7 будут удалены. Использование некоторых программ для очистке дисков, а также реестра тоже может привести к их удалению
Поэтому обратите на это внимание и произведите настройку такой программы вручную, чтобы она не удаляла папку System Volume Information, где как раз и хранятся наши точки. Точки восстановления Windows 7 не создаются с файловыми системами такими как FAT и FAT 32, так как они не поддерживают теневые копии, а Windows 7 как раз их и использует
Ну и наконец, они не создаются на ноутбуках при отключенном внешнем питании.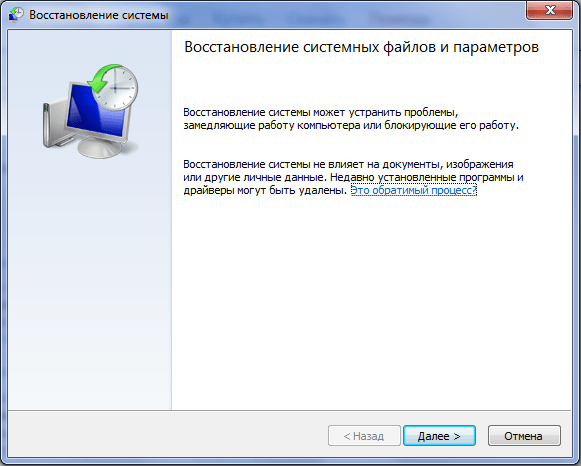 Таковы их настройки по умолчанию. При желании эти настройки ноутбука можно изменить, но почему-то мне кажется, вряд ли Вы этим захотите заниматься. На мой взгляд это уже лишнее.
Таковы их настройки по умолчанию. При желании эти настройки ноутбука можно изменить, но почему-то мне кажется, вряд ли Вы этим захотите заниматься. На мой взгляд это уже лишнее.
Пожалуй закончу. А то Вам, наверное, надоело уже читать, что это за точка восстановления Windows 7 и “с чем её едят”. Если, конечно, Вы ещё смогли дочитать до этого места.
До скорых встреч на страницах блога Pensermen.ru.
Включение и настройка автоматического восстановления
По умолчанию, в Windows XP включено восстановление лишь для того диска, на котором сохранены файлы операционной системы. Чаще всего ОС установлена на диске «C». Для включения и настройки функции автоматического восстановления на других дисках, при котором точки создаются в хронологическом порядке без участия пользователя, нужно проделать следующие манипуляции:
- Мышей (клавишей справа) на рабочем столе кликаем по значку «Мой компьютер».
- В появившемся списке выбираем название «Свойства».

- В открывшемся окне диалога «Свойства системы» переходим на вкладку «Восстановление системы».
- Внизу находится скроллируемый список, в котором напротив диска «C» в поле «Состояние» отображается надпись «Наблюдение». Значит для этого системного диска автоматическое создание точек восстановления в Windows XP включено.
Теперь на примере этого системного тома рассмотрим порядок настройки размера дискового пространства, которое отводится под данные для восстановления системы. Нужно понимать, что чем меньше процентов дискового пространства будет зарезервировано для этого процесса, тем меньше точек восстановления создаст Windows XP. И тем меньший хронологический период будет охвачен.
- В диалоговом окне «Свойство системы» в скроллируемом списке внизу мышей (клавишей слева) выделяем значок диска «C».
- Затем нажимаем на кнопку «Параметры».
- Перед нами открывается окно «Параметры диска C». Внизу него находится ползунок. Двигая его можно менять объем памяти, который будет зарезервирован на этом диске под данные для создания точек восстановления в ОС Windows XP.

По умолчанию, резервное копирование данных на «C» уже включено. Чтобы его выключить, нужно отключить (перевести из состояния «Наблюдение») все остальные системные диски. Для настройки автоматического создания точек восстановления на других системных томах проделываем следующее:
- В окне «Свойства системы» внизу выделяем имя нужного нам диска.
- Нажимаем кнопку «Параметры».
- В окне диалога «Параметры диска» ставим галочку напротив «Отключение восстановления системы на этом диске».
- Если убрать поставленную галочку, то становится доступным настройка дискового пространства, отведенного под создание точек восстановления. Настройка происходит путем перемещения ползунка. По умолчанию, Windows XP резервирует для этого 12% от всего объема диска.
Точка восстановления – это хронологически отслеживаемое и фиксируемое состояние системных файлов ПК. С помощью точки восстановления можно полностью воссоздать состояние системных файлов ОС в определенный момент времени календарной даты.
Все данные о контрольных точках компонент сохраняет в папке System Volume Information. По умолчанию, доступ к этой папке пользователю запрещен и разрешен лишь системе.
Восстановление системы возможно при загрузке ОС в любом из режимов. В Безопасном режиме запуск на восстановление возможен лишь с командной строки.
Точки восстановления Windows 10
Восстановление Windows — один из наиболее полезных сервисов операционной системы, обеспечивающий ее устойчивую работу. Он позволяет сохранить все настройки ОС, что дает возможность в случае возникновения программных сбоев в работе компьютера вернуться к ним, восстановив нормальное функционирование ПК.
В данном материале мы расскажем о том, где найти данную функцию в Windows 10, как создать точки восстановления и как правильно ими пользоваться.
Точка восстановления — это резервная копия ОС, которая создается при ее стабильном функционировании. В нее входят все важные системные файлы, обеспечивающие стабильную работу Windows 10. Стоит заметить, что в точку восстановления не входят личные данные пользователей: фотографии, видео, приложения и игры. Резервная копия создается исключительно с целью избежать необходимости переустановки Windows при сбоях в ее работе, и ни в коем случае не предназначена для резервирования персональных файлов.
Стоит заметить, что в точку восстановления не входят личные данные пользователей: фотографии, видео, приложения и игры. Резервная копия создается исключительно с целью избежать необходимости переустановки Windows при сбоях в ее работе, и ни в коем случае не предназначена для резервирования персональных файлов.
Необходимость восстановления системы может возникнуть из-за вредоносной деятельности вирусов, некорректной установки драйверов и других системных ошибок. В этом случае всего несколько кликов позволят сделать откат ОС до ее последнего рабочего состояния.
Возможность создавать точки восстановления появилась в Windows ME и активно используется сегодня в последней версии операционной системы — Windows 10. Стоит заметить, что система по умолчанию автоматически создает резервные копии перед каждым обновлением, а также через определенный промежуток времени, который зависит от заданной периодичности. Количество доступных точек восстановления зависит от выделенного места на жестком диске для хранения резервных копий. Кроме того, система позволяет создавать точки восстановления вручную в любой момент времени, когда это потребуется пользователю.
Кроме того, система позволяет создавать точки восстановления вручную в любой момент времени, когда это потребуется пользователю.
Если вы хотите настроить процесс автоматического создания резервных копий системы или создать точку восстановления вручную, вам необходимо открыть соответствующий компонент в панели управления Windows. Для этого открываем меню «Пуск», нажав на кнопку в левом нижнем углу экрана, либо щелкнув по соответствующей клавише на клавиатуре.
Пуск — Панель управления
В появившемся списке выбираем пункт «Панель управления». Далее перейдите в раздел под названием «Система и безопасность».
Выбираем параметры «Система и безопасность»
В появившемся меню, среди предложенных подразделов следует выбрать «Система».
Открываем подраздел «Система»
Далее в левой части экрана находим пункт «Защита системы».
Окно «Защита системы» в Windows
В появившемся меню вам будут представлены сведения о работе системы резервного копирования для каждого из локальных дисков вашего компьютера. В моем случае, отображенном на скриншоте, существует всего один локальный диск, однако их может быть больше, и настраивать работу автоматического создания точек восстановления следует для каждого из них. Если напротив названия раздела написано «Отключено» значит, что точки восстановления для данного раздела не сохраняются. «Включено» означает, что резервные копии создаются.
В моем случае, отображенном на скриншоте, существует всего один локальный диск, однако их может быть больше, и настраивать работу автоматического создания точек восстановления следует для каждого из них. Если напротив названия раздела написано «Отключено» значит, что точки восстановления для данного раздела не сохраняются. «Включено» означает, что резервные копии создаются.
Рекомендуется включать восстановление системы только для того локального диска, на котором непосредственно установлена ОС Windows 10. Нет смысла делать резервное копирование других разделов, так как, как уже было написано выше, оно касается только системных файлов. Для изменения настроек работы системы восстановления, нажмите на кнопку «Настроить».
Меню «Свойства системы» — «Защита системы»
В этом меню можно включить и отключить резервное копирование для каждого локального диска, а также установить объем свободного места, выделяемого для размещения файлов точек восстановления.
Параметры создаваемых точек восстановления
Перетаскивая ползунок вправо, мы можем увеличить размер памяти для резервных копий. При этом слева указывается выделяемый объем и процентное соотношение к общему объему локального диска.
Для того чтобы создать точку, выбираем тот локальный диск, который мы планируем зарезервировать. После нажатия кнопки, нам необходимо ввести имя точки восстановления. Если у вас имеется множество разных резервных копий, следует давать им как можно более точные названия, которые не позволят вам запутаться впоследствии.
После указания имени, необходимо нажать на кнопку «Создать». Система запустит процесс создания точки восстановления. Данная процедура, как правило, занимает не более 3-4 минут.
Создаем точку восстановления системы
Все созданные точки восстановления хранятся в скрытой системной папке System Volume Information, к которой по умолчанию нет доступа. Поэтому, чтобы проверить сохранилась ли точка восстановления, в том же рабочем окне поставим галочку у строчки «Выбрать другую точку восстановления» и жмем «Далее». Перед нами появится список всех созданных резервных копий. Вверху списка должна быть только что созданная точка восстановления. Справа от нее указывается тип «бэкапа». Так как данная точка восстановления была создана самим пользователем, справа от ее наименования будет указано «вручную». Удалить резервную копию можно таким же способом.
Перед нами появится список всех созданных резервных копий. Вверху списка должна быть только что созданная точка восстановления. Справа от нее указывается тип «бэкапа». Так как данная точка восстановления была создана самим пользователем, справа от ее наименования будет указано «вручную». Удалить резервную копию можно таким же способом.
В случае если произошел системный сбой и система не может быть запущена, Windows может сам предложить вам восстановить последнюю работоспособную конфигурацию с помощь точек восстановления. Однако иногда может возникать необходимость восстановить систему самостоятельно, по желанию пользователя ПК. В таком случае следует воспользоваться следующей инструкцией.
Щелкаем по кнопке «Пуск» в левом углу экрана или жмем на клавишу с логотипом Windows на клавиатуре. Во всплывающем меню выбираем «Панель управления». После этого, как и прежде, нам нужно зайти в раздел «Система и безопасность». Далее выбираем пункт «Система». Слева на экране находим кнопку «Защита системы».
Слева на экране находим кнопку «Защита системы».
На дисплее появится меню восстановления системы. Жмем на кнопку «Восстановить».
Восстановление системы Windows
Компьютер предложит вам наиболее подходящую точку восстановления. Однако вы можете самостоятельно выбрать нужный вам «бэкап». Для этого поставим галочку у пункта «Выбрать другую точку восстановления». Затем, щелкаем по кнопке «Далее». После этого на экране появится список доступных точек восстановления. Для того чтобы вернуться к стабильной конфигурации компьютера, выбираем подходящую резервную копию.
Жмем «Далее». После этого запустится процесс восстановления. Как правило, он длится 3-5 минут. По его окончании компьютер будет перезагружен и запустится как обычно.
Если точек восстановления несколько — вводим разные названия
Есть и другой способ восстановления системы с помощью резервной копии. Для этого нужно в меню «Пуск» выбрать пункт «Параметры».
После этого щелкаем по кнопке «Обновление и безопасность».
Параметры — Обновление и безопасность
В появившемся меню слева выбираем пункт «Восстановление». Затем жмем на кнопку «Начать». После этого компьютер предложит выбрать точку восстановления.
Выбираем пункт «Вернуть компьютер в исходное состояние»
В тех случаях, когда система загружается только в безопасном режиме, также может пригодиться метод восстановления системы с помощью командной строки. Для этого в командную строку (клавиши Win+R, ввести cmd.exe и нажать «Выполнить») необходимо вписать rstrui.exe и нажать на клавишу «Enter». В моем случае откатить систему не получится, так как на этом компьютере ранее не была создана резервная копия. Но если на вашем ПК есть точка восстановления, то система обязательно отобразит ее в рабочем окне и вы сможете продолжить восстановление.
Команда rstrui.exe открывает окно восстановления системы
В этой статье мы рассказали вам о том, что такое точка восстановления Windows и как ее создать.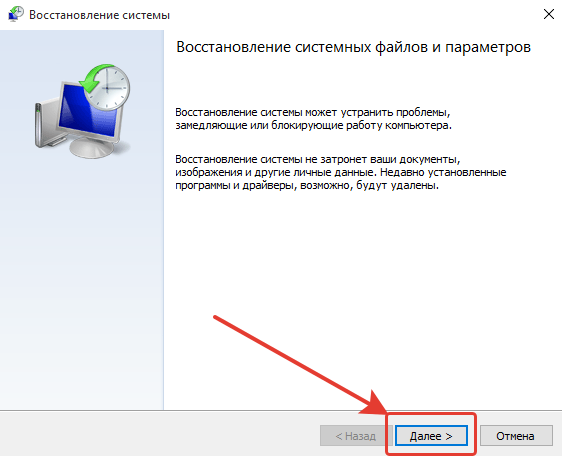 От себя лично советую вам не пренебрегать этой функцией и регулярно создавать такие бэкапы, особенно если вы часто скачиваете файлы из непроверенных источников или любите самостоятельно «копаться» в системных настройках. К тому же, точка восстановления — это практически единственный способ восстановить Windows 10 и вернуть ее в исходное рабочее состояние при различных проблемах и сбоях.
От себя лично советую вам не пренебрегать этой функцией и регулярно создавать такие бэкапы, особенно если вы часто скачиваете файлы из непроверенных источников или любите самостоятельно «копаться» в системных настройках. К тому же, точка восстановления — это практически единственный способ восстановить Windows 10 и вернуть ее в исходное рабочее состояние при различных проблемах и сбоях.
Post Views: 865
точек восстановления системы удаляются после перезагрузки компьютера под управлением Windows 7
Признаки
Вы настроили Windows 7 на создание точек восстановления системы, но заметили, что точки восстановления системы были удалены при перезагрузке компьютера. Вы можете успешно создать новые точки восстановления системы, но эти точки восстановления также удаляются при перезагрузке Windows.
Причина
Эта проблема может быть вызвана, если для вашего теневого хранилища задан низкий максимальный размер хранилища.
Разрешение
Чтобы решить эту проблему, настройте максимальное выделение теневого хранилища. Для этого выполните следующие действия:
Нажмите кнопку «Пуск», введите «Система» в поле поиска и выберите «Система» в списке под панелью управления.
.Щелкните Защита системы на панели задач
В разделе «Параметры защиты» выберите «Локальный диск» (C 🙂 (Система), а затем нажмите «Настроить
».В разделе «Использование дискового пространства» переместите ползунок «Максимальное использование» вправо, чтобы увеличить использование дискового пространства для точек восстановления системы
Примечание. Если защита включена для дополнительных дисков, вы можете рассмотреть возможность увеличения максимального использования для этих дисков.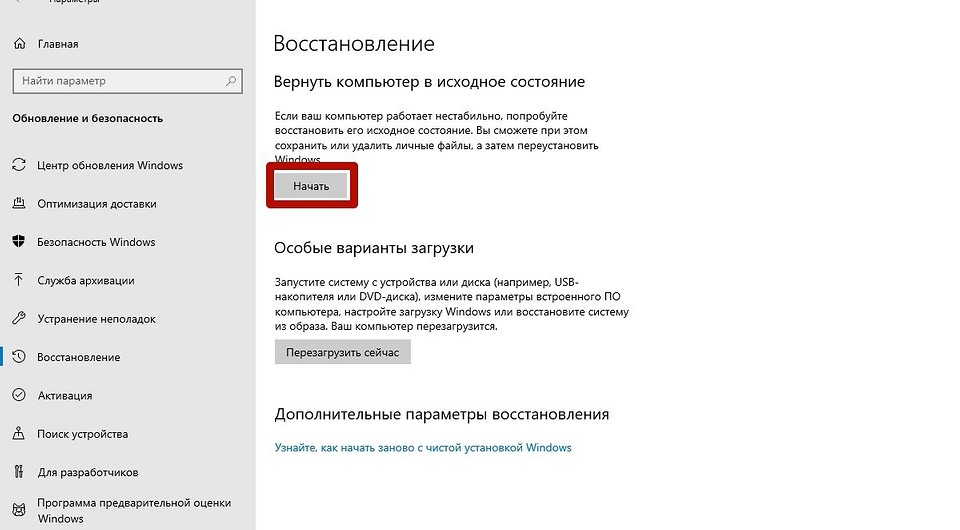
Дополнительная информация
При возникновении проблемы в журнале событий может быть зарегистрировано одно или несколько из следующих событий:
Идентификатор события 25:
Теневые копии тома C: были удалены, поскольку хранилище теневых копий не могло увеличиваться со временем. Рассмотрите возможность уменьшения нагрузки ввода-вывода в системе или выберите том хранилища теневых копий, который не копируется теневым копированием.
Код события 22:
Ошибка службы теневого копирования тома: критический компонент, необходимый для службы теневого копирования тома, не зарегистрирован .Это могло произойти, если произошла ошибка во время установки Windows или во время установки поставщика теневого копирования. Ошибка, возвращенная CoCreateInstance для класса с идентификатором CLSID {e579ab5f-1cc4-44b4-bed9-de0991ff0623} и именем IVssCoordinatorEx2 [0x80040154, класс не зарегистрирован].
Код события 8193:
Ошибка службы теневого копирования тома: непредвиденная ошибка при вызове подпрограммы CoCreateInstance. hr = 0x80040154, Класс не зарегистрирован.
hr = 0x80040154, Класс не зарегистрирован.
Чтобы увеличить размер теневого хранилища с помощью команд командной строки, выполните следующие действия:
Откройте командную строку с правами администратора
В командной строке введите Vssadmin list shadowstorage
Обратите внимание на выделение теневого хранилища на диске, с которым возникают проблемы с
Измените выделение с помощью команды Vssadmin, синтаксис: vssadmin resize shadowstorage / On = C: / For = C: / Maxsize = 1G (где Maxsize = объем дискового пространства, выделенного для точек восстановления системы, вам следует увеличить он больше)
Затем перезагрузите компьютер
Удаление точки восстановления также может быть вызвано следующими причинами:
Некоторые сторонние дисковые приложения могут вызывать удаление точек восстановления.
 Чтобы проверить наличие этой проблемы, отключите эти типы приложений, чтобы увидеть, может ли это решить проблему.
Чтобы проверить наличие этой проблемы, отключите эти типы приложений, чтобы увидеть, может ли это решить проблему.Поврежденные списки управления доступом для pagefiles.sys и hiberfil.sys также могут вызывать проблему. Чтобы проверить эту проблему, отключите файл подкачки и hiberfil в своей системе, дефрагментируйте диск, чтобы убедиться, что эти файлы были удалены, а затем включите файл подкачки и hiberfil. Перезагрузите компьютер, создайте точки восстановления и убедитесь, что точки восстановления не удаляются в течение следующих нескольких дней.
Системы с двойной загрузкой с Windows XP также вызывают удаление точек восстановления системы. Подробнее см. KB 926185.
4 основных способа восстановления удаленных точек восстановления в Windows 7/10
‘‘ Как мне восстановить много точек восстановления системы? Я не мог найти его, когда собирался восстанавливать свою систему. Любая помощь приветствуется!»
Любая помощь приветствуется!»System Restore — отличная утилита Windows, которая автоматически создает резервную копию системы, а также файлов реестра при установке нового программного обеспечения. При необходимости вы можете восстановить систему до определенного момента, когда программное обеспечение отсутствовало. Проблема в том, что иногда Windows не показывает точки восстановления системы, когда вы хотите их восстановить. К счастью, есть решения.
Как это работает и какие типы файлов можно восстановить?
Как указано выше, Восстановление системы время от времени автоматически выполняет резервное копирование файлов системы и реестра и позволяет при необходимости восстанавливать систему в более ранний момент времени.Восстановление системы использует функцию защиты системы, которая регулярно создает и сохраняет точки восстановления на вашем компьютере.
Вы можете использовать Восстановление системы для восстановления настроек реестра Windows, программ и системных файлов, установленных в вашей системе.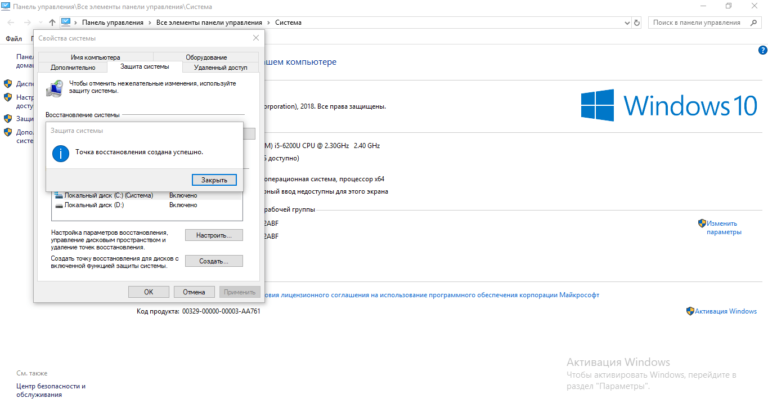 Помимо этого, восстановление системы также вносит изменения в сценарии, командные файлы и различные другие типы исполняемых файлов, которые создаются в вашей системе. Восстановление системы не может помочь вам восстановить / восстановить ваши личные файлы, такие как фотографии, видео, документы, электронные письма и т. Д.
Помимо этого, восстановление системы также вносит изменения в сценарии, командные файлы и различные другие типы исполняемых файлов, которые создаются в вашей системе. Восстановление системы не может помочь вам восстановить / восстановить ваши личные файлы, такие как фотографии, видео, документы, электронные письма и т. Д.
Как восстановить удаленные точки восстановления в Windows 7/10?
1 Восстановление потерянных файлов при отсутствии точек восстановления
Инструмент восстановления данных будет вашим первым и лучшим выбором, когда вы обнаружите, что точки восстановления системы отсутствуют. Вы можете легко восстановить вашу систему, а также личные файлы с ее помощью. iMyFone AnyRecover — один из таких инструментов для этой цели, поскольку он надежен, быстр и прост в использовании.
1,000,000 + загрузки
Особенности AnyRecover
Самый простой способ восстановить файлы после удаления точек восстановления.

Быстрый поиск и восстановление всех видов данных, включая фотографии, видео, музыку, документы, архивы и т. Д.
Самый высокий уровень успешного восстановления данных по сравнению с большинством других инструментов восстановления данных, доступных на рынке.
Удобный интерфейс. Восстановить любые данные с помощью AnyRecover очень просто.
Загрузить сейчасЗагрузить сейчас
Восстановите утерянные данные прямо сейчас!
Во-первых, вам необходимо загрузить и установить бесплатную пробную версию AnyRecover на свой компьютер.
Шаг 1 . Запустите AnyRecover и выберите возможное место, где перед сканированием хранились удаленные точки восстановления.
Шаг 2 . После выбора места нажмите кнопку «Старт», чтобы продолжить процесс сканирования. Anyrecover начнет сканирование удаленных точек восстановления.
Шаг 3 .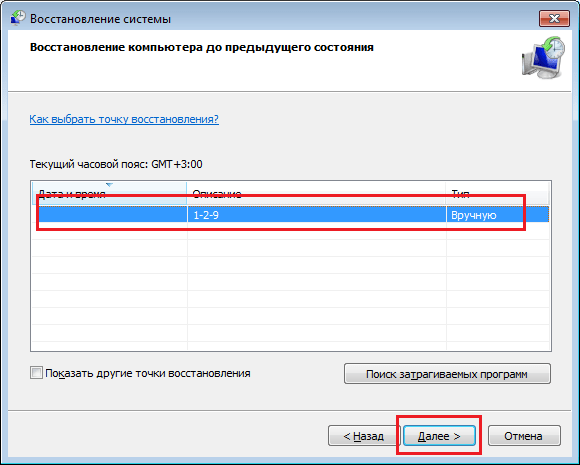 После сканирования, предварительного просмотра и выбора файлов, которые вы хотите восстановить, нажмите кнопку «Восстановить», чтобы вернуть их.
После сканирования, предварительного просмотра и выбора файлов, которые вы хотите восстановить, нажмите кнопку «Восстановить», чтобы вернуть их.
2 Проверьте, включено ли восстановление системы в Windows 7/10
Если вы не можете найти ни одной точки восстановления системы, это может быть вызвано тем, что на вашем компьютере отключена утилита восстановления системы. Если восстановление системы отключено вручную, все предыдущие точки восстановления удаляются.
Следуйте этим инструкциям, чтобы проверить настройки восстановления системы в Windows 7:
Шаг 1 . Запустите Панель управления из меню Пуск. Затем перейдите в Система> Защита системы и откройте вкладку Защита системы.
Шаг 2 . Теперь выберите диск, для которого вы хотите проверить настройки восстановления системы, и нажмите «Настроить».
Шаг 3 . На следующем экране убедитесь, что опция «Восстановить системные настройки и предыдущие версии файлов» включена.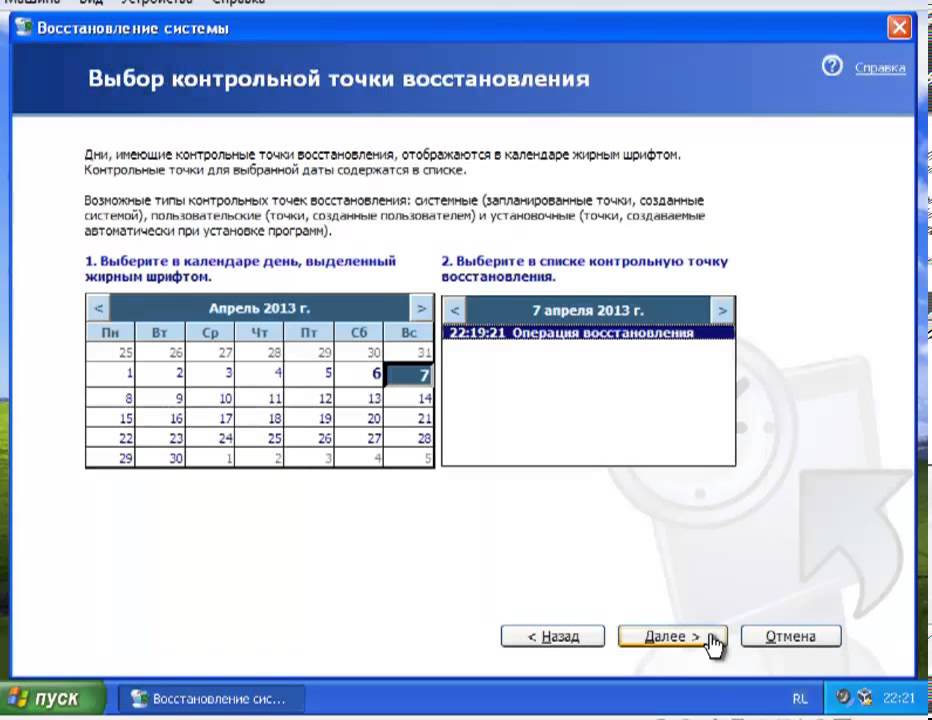
Следуйте этим инструкциям, чтобы проверить настройки восстановления системы в Windows 10:
Шаг 1 . Используйте панель поиска, чтобы найти и запустить Создать точку восстановления, затем нажмите Защита системы.
Шаг 2 . Выберите диск, для которого вы хотите проверить настройки восстановления системы.
Шаг 3 . Теперь убедитесь, что опция защиты системы включена.
3 Отрегулируйте использование дискового пространства для восстановления удаленных точек восстановления Windows 7/10
Если размер точек восстановления системы превышает установленное значение, точки восстановления удаляются. Вы можете восстановить удаленные точки восстановления на вашем компьютере с Windows, настроив раздел «Использование диска» защиты системы.Регулируя использование дискового пространства, вы можете убедиться, что точки восстановления системы создаются без проблем.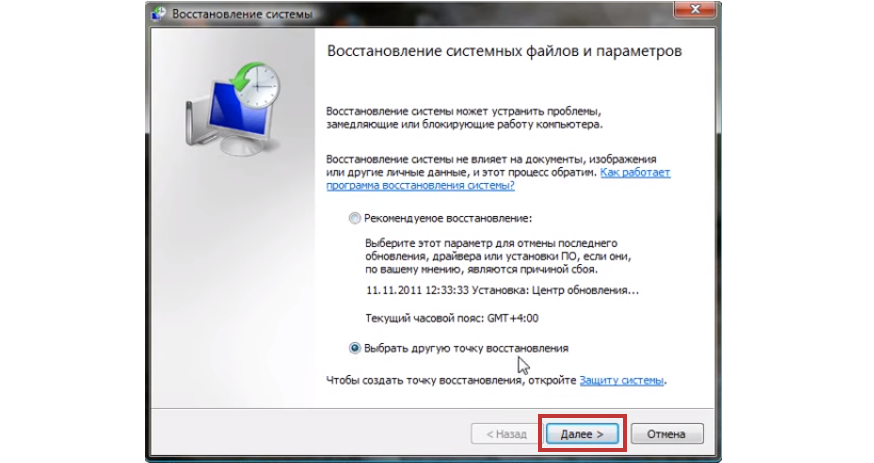
В принципе, вы можете сделать это с помощью этого параметра, чтобы убедиться, что на жестком диске достаточно места для точек восстановления системы.
1. Используйте панель поиска Windows, чтобы найти и запустить восстановление системы.
2. Перейдите к Создание точки восстановления> Защита системы.
3. Теперь нажмите «Настроить»> «Использование дискового пространства».
4. В этом разделе Максимальное использование перетащите подвижную панель и увеличьте размер примерно до 5% от емкости резервного диска. В этом разделе вы можете выделить столько места, сколько захотите.
4 Восстановите системные точки в безопасном режиме, чтобы восстановить удаленные точки восстановления Windows 7/10
Если на вашем компьютере созданы точки восстановления системы, и вы их видите, но не можете восстановить по какой-либо причине, то их восстановление в безопасном режиме — хороший выбор.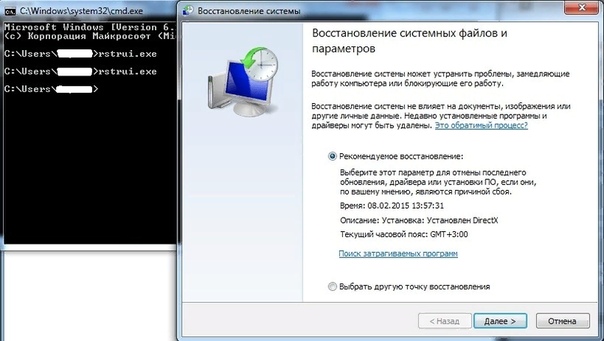 Не исключено, что вы сможете восстановить их в безопасном режиме.
Не исключено, что вы сможете восстановить их в безопасном режиме.
Также существует вероятность того, что точки восстановления, которые не отображаются в операционной системе, могут появиться в безопасном режиме. Так что попробовать стоит. Следуйте этим инструкциям, чтобы восстановить системные точки в безопасном режиме:
1. Перезагрузите компьютер и, когда он перезагружается, нажмите и удерживайте F8, пока компьютер не загрузится в расширенных параметрах загрузки.
2. Теперь выберите Safe Mode with Command Prompt в Advanced Boot Options и нажмите Enter, чтобы загрузить компьютер в безопасном режиме.
3. Когда компьютер загрузится и вы увидите окно командной строки, введите rstrui.exe и нажмите Enter.
4. Теперь следуйте инструкциям по восстановлению системы на экране, чтобы восстановить систему до точки восстановления по вашему выбору.
Восстановите компьютер с Windows с помощью функции восстановления системы
Вы когда-нибудь хотели переделать? Вы когда-нибудь хотели стереть этот день и притвориться, что его никогда не было? Что ж, человеческие путешествия во времени по-прежнему существуют только в научной фантастике, поэтому вам придется подождать, пока физики-теоретики выяснят, как это работает, — но ваш компьютер с Windows может делать что-то подобное прямо сейчас с помощью функции восстановления системы.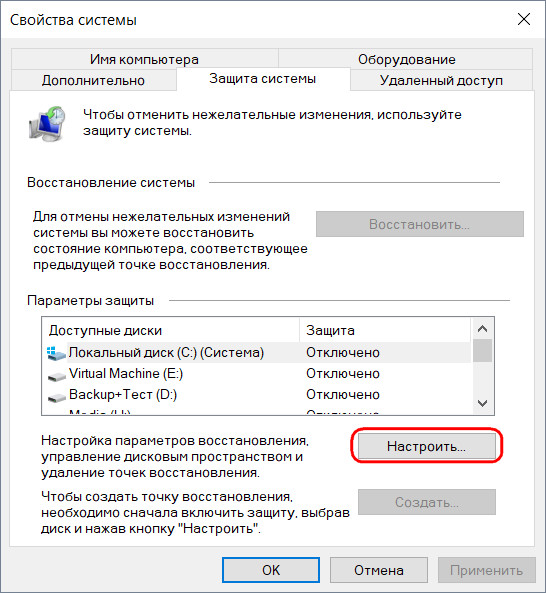
В ряде ситуаций обращение в прошлое предлагает простые и эффективные средства поиска и устранения неисправностей и ремонта. Возможно, по прихоти вы открываете сомнительное файловое вложение, и ваш компьютер начинает вести себя странно. Или, может быть, вы устанавливаете последнее обновление драйвера для своей веб-камеры только для того, чтобы обнаружить, что ваш беспроводной адаптер больше не работает. В этих и других ситуациях восстановление системы может вернуть ваш компьютер с Windows в надлежащее рабочее состояние.
Что такое восстановление системы?
Вы можете найти Восстановление системы в разделе «Свойства системы».Восстановление системы — это функция в Windows 7, Windows Vista и Windows XP, которая позволяет откатить состояние системы к предыдущему моменту времени. Он позволяет отменить изменения в системе Windows без изменения личных файлов.
Восстановление системы автоматически создает точки восстановления как регулярно, так и до событий, изменяющих систему, например, когда вы применяете обновления Windows или устанавливаете новое программное обеспечение.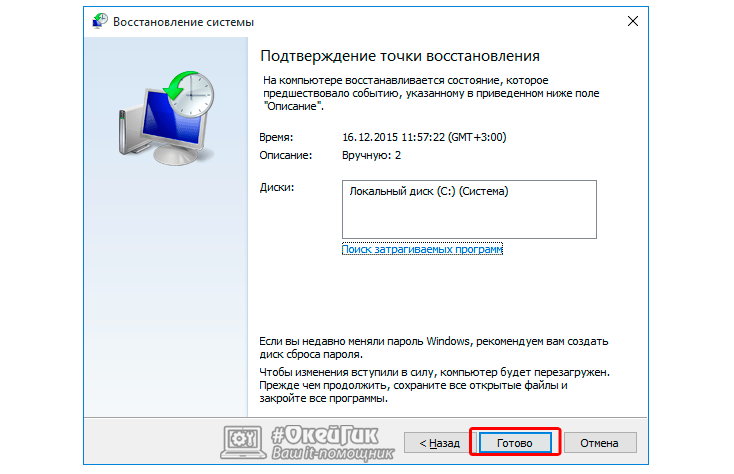 Точки восстановления содержат информацию о параметрах реестра и другую информацию о состоянии системы Windows, существовавшую на тот момент.Вы также можете вручную создавать точки восстановления.
Точки восстановления содержат информацию о параметрах реестра и другую информацию о состоянии системы Windows, существовавшую на тот момент.Вы также можете вручную создавать точки восстановления.
Когда вы используете Восстановление системы для возврата к предыдущей точке восстановления, операция отменяет системные изменения, такие как новые драйверы и приложения, но документы, электронные таблицы, сообщения электронной почты и другие файлы данных остаются нетронутыми. Личные данные должны сохраниться после восстановления системы, но вам придется переустановить все программы, которые вы установили после выбранной точки восстановления. И наоборот, вам придется повторно удалить программное обеспечение, которое вы удалили после точки восстановления.
Создание точки восстановления
Думайте о восстановлении системы как о своей персональной машине времени. Поскольку восстановление системы периодически автоматически создает точки восстановления, у вас не должно возникнуть проблем с поиском доступной точки восстановления с момента, предшествующего тому, когда возникла проблема.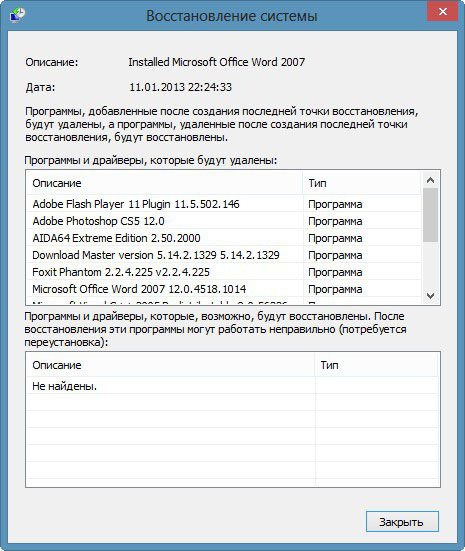 Восстановление системы обычно создает точки восстановления перед установкой нового программного обеспечения или обновлений, но нет гарантии, что это произойдет.
Восстановление системы обычно создает точки восстановления перед установкой нового программного обеспечения или обновлений, но нет гарантии, что это произойдет.
Восстановление системы сохраняет прошлые точки восстановления за одну-три недели.Количество сохраненных точек восстановления зависит от того, как вы используете компьютер и сколько места на жестком диске доступно для хранения информации о точках восстановления.
В целях безопасности вы можете вручную создать точку восстановления, чтобы отметить определенный момент времени — например, чтобы установить заведомо исправное состояние перед внесением изменений в систему или установкой нового программного обеспечения.
Как настроить восстановление Windows
1. Щелкните Start .
2. Щелкните правой кнопкой мыши Компьютер и выберите Свойства .
Убедитесь, что вы готовы, прежде чем начинать процесс восстановления. На левой панели выберите Advanced System Settings .
4. В консоли «Свойства системы» выберите вкладку Защита системы .
5. Внизу, где написано «Создайте точку восстановления прямо сейчас для дисков, на которых включена защита системы», нажмите кнопку Create .
6. Дайте точке восстановления имя, которое вы можете легко связать с этим моментом времени, если вам понадобится вспомнить его позже.
7. Щелкните Create , и точка восстановления будет сохранена.
Использование восстановления системы
Если ваша система Windows начинает работать нестабильно, возможно, пора запустить Восстановление системы. Возможно, Windows работает медленнее, чем обычно, или вы заметили странное или неприятное поведение. Возможно, последний драйвер или обновление несовместимы с вашим компьютером, или ваша система Windows каким-то образом была заражена или скомпрометирована. Какой бы ни была причина, вот как вернуться в то время, когда проблемы не существовало.
Вы можете выбирать из различных моментов времени. Нажмите Пуск , Все программы , Дополнительные , Системные инструменты , Восстановление системы (или введите Восстановление системы в поле поиска Windows 7).
2. В открывшемся окне восстановления системы будет показано краткое описание его функции и пояснено, что личные файлы не будут затронуты, но недавно установленное программное обеспечение может пострадать. Нажмите Далее .
3. Выберите точку восстановления, желательно самую последнюю, которая находится достаточно далеко назад, чтобы отменить все, что мешает вашему компьютеру. Если вам нужно вернуться еще дальше, щелкните поле показать больше точек восстановления . Выбрав нужную точку восстановления, нажмите Далее .
4. Восстановление системы отображает информацию о выбранной точке восстановления и просит вас подтвердить, что вы хотите вернуться к этому точному времени.
5. Ссылка под полем в середине окна говорит «Сканировать на наличие уязвимой программы».Щелкните эту ссылку, чтобы отобразить список программного обеспечения, которое может потребоваться повторно установить или удалить после операции восстановления системы.
Приготовьтесь подождать, пока Восстановление системы выполнит свое восстановление. Нажмите Finish , чтобы начать процесс восстановления системы и вернуться к выбранной точке восстановления.
7. Восстановление системы предупреждает вас, что вы не можете прервать процесс после его запуска, и предлагает вам последнюю возможность для прерывания.
Затем компьютер выключается и перезагружается.Во время процесса загрузки восстановление системы произведет чудеса и вернет компьютер в состояние системы Windows выбранной точки восстановления. Когда процесс будет завершен, Windows запустится в обычном режиме и отобразит сообщение, уведомляющее вас об успешном завершении процесса восстановления системы.
Следующая страница: Да, вы можете отменить восстановление системы
Restore Point не работает в Windows 10
5. Запустите восстановление системы из безопасного режима
- Откройте меню «Пуск» и нажмите кнопку « Power ».
- Удерживая Shift на клавиатуре, нажмите Перезагрузить .
- После перезагрузки компьютера выберите Устранение неполадок> Дополнительные параметры> Параметры запуска и нажмите Перезагрузить .
- Когда ваш компьютер снова перезагрузится, нажмите F5 , чтобы выбрать Safe Mode with Networking .
- После входа в безопасный режим попробуйте выполнить восстановление системы.
Определенное программное обеспечение может иногда создавать ошибки при использовании восстановления системы, поэтому рекомендуется запускать восстановление системы из безопасного режима.
6. Проверьте жесткий диск на наличие ошибок
- Нажмите Windows Key + X и выберите в меню Командная строка (администратор) .
- Когда откроется командная строка , введите следующее и нажмите Введите :
Иногда точка восстановления может не работать из-за поврежденных файлов и папок на вашем диске, и для исправления поврежденных файлов вам может потребоваться проверка ваш жесткий диск.
Этот процесс может занять некоторое время, поэтому наберитесь терпения.Возможно, вам придется перезагрузить компьютер, чтобы завершить процесс проверки диска.
7. Выполните сканирование sfc
- Нажмите Windows Key + X и выберите в меню Командная строка (администратор) .
- Когда откроется командная строка , введите следующее и нажмите Введите , чтобы запустить его:
-
SFC / Scannow
-
- Следуйте инструкциям и дождитесь завершения процесса.
Если ваша Windows 10 повреждена, восстановление системы может работать некорректно, и чтобы исправить это, вам придется запустить сканирование sfc.
8. Выполните сканирование SFC перед запуском Windows
- Перезагрузите компьютер, выполнив первые три шага из предыдущего решения.
- Когда появится список параметров, выберите Устранение неполадок .
- Выберите Дополнительные параметры> Командная строка .
- При перезагрузке компьютера вас могут попросить ввести имя пользователя и пароль, поэтому обязательно сделайте это.
- Теперь вам нужно найти букву вашего диска с Windows 10. Для этого введите команду
- и нажмите Введите , чтобы запустить ее.
-
wmic logicdisk получить идентификатор устройства, имя тома, описание
-
- Обратите внимание на Имя тома . В большинстве случаев имя тома Windows будет присвоено букве D .
- Это совершенно нормально, если вы запускаете командную строку перед запуском Windows, поэтому не нужно беспокоиться об этом.Помимо проверки диска Windows, вы также должны проверить диск , зарезервированный системой, . В большинстве случаев это должно быть C .
- Теперь введите эту команду и нажмите Enter:
-
sfc / scannow / offbootdir = C: / offwindir = D: Windows - Обязательно используйте буквы, полученные на предыдущем шаге. В большинстве случаев вы должны использовать C и D, как в нашем примере, но если по какой-то причине вы получаете разные буквы, вам следует использовать их вместо них.
-
- Процесс сканирования начнется. Подождите, пока ваши системные файлы просканируются.
- После завершения сканирования закройте командную строку и запустите Windows 10 в обычном режиме.
Теперь начнется процесс сканирования. Подождите, пока ваши системные файлы просканируются. После завершения сканирования закройте командную строку и запустите Windows 10 в обычном режиме.
9. Убедитесь, что для восстановления системы используется не менее 300 МБ на каждом разделе
- Нажмите Windows Key + S и введите Создать точку восстановления.
- Выберите Создать точку восстановления из списка результатов.
- Когда откроется окно Свойства системы , выберите раздел жесткого диска и нажмите Настроить .
- Переместите ползунок, чтобы отрегулировать объем пространства, которое будет использовать Восстановление системы.
Для правильной работы восстановления системы каждому разделу, для которого включено восстановление системы, требуется не менее 300 МБ для работы.
10. Проверьте правильность работы служб
- Нажмите Windows Key + S и введите services.msc . Нажмите Введите или нажмите ОК .
- Когда откроется окно «Службы», найдите следующие службы:
- Теневая копия тома
- Планировщик заданий
- Служба поставщика теневого копирования программного обеспечения Microsoft
- Служба восстановления системы .
- Дважды щелкните каждую из этих служб и убедитесь, что для Тип запуска установлено значение Автоматически , а для Состояние службы установлено значение Выполняется .
- Нажмите Применить и ОК , чтобы сохранить изменения, закройте окно «Службы» и перезагрузите компьютер.
Восстановление системы зависит от определенных служб, и если определенная точка восстановления не работает, это может быть связано с тем, что некоторые службы не работают.
11. Запустите DISM
Еще раз, если запуск сканирования SFC каким-либо образом не помог, попробуйте с помощью DISM, который является более продвинутым решением для устранения неполадок:
- Введите cmd в поиске, щелкните правой кнопкой мыши командную строку и запустите ее от имени администратора.
- В командной строке скопируйте и вставьте эти строки одну за другой и нажимайте Enter после каждой:
-
DISM / онлайн / Cleanup-Image / ScanHealth -
DISM / Online / Cleanup-Image / RestoreHealth
-
- Дождитесь завершения процедуры (это может занять до 10 минут).
- Перезагрузите компьютер.
12. Изменить реестр
И, наконец, если ни одно из вышеперечисленных решений не решило проблему, давайте попробуем одну настройку реестра:
- Перейдите в Поиск, введите regedit и откройте редактор реестра.
- Перейдите по этому пути реестра:
HKEY_LOCAL_MACHINE \ SOFTWARE \ Microsoft \ Windows NT \ CurrentVersion \ Schedule \ TaskCache. - Сначала создайте резервную копию раздела реестра TaskCache. Щелкните правой кнопкой мыши TaskCache и выберите Экспорт в его контекстном меню.
- Введите заголовок для файла резервной копии, выберите для него папку и нажмите кнопку Сохранить .
- Затем перейдите к этому разделу в редакторе реестра.
HKEY_LOCAL_MACHINE \ SOFTWARE \ Microsoft \ Windows NT \ CurrentVersion \ Schedule \ TaskCache \ Tree \ Microsoft \ Windows - Щелкните правой кнопкой мыши ключ Windows и нажмите Удалить на его контекстное меню.
- Нажмите кнопку Да для подтверждения, а затем вы можете закрыть редактор реестра.
- Перезагрузите компьютер.
Вот и все. Как видите, восстановление системы может иметь определенные проблемы в Windows 10, но мы надеемся, что вы решили эти проблемы, следуя нашим решениям. Если у вас есть какие-либо комментарии, вопросы или предложения, обязательно сообщите нам об этом в комментариях ниже.
методов восстановления системы в Windows
Все мы используем наши ноутбуки и настольные компьютеры каждый день, и со временем это стало необходимостью.Нам необходимо установить новые программы и файлы и просматривать Интернет, и при этом ваша система может работать ненормально или слишком медленно. Восстановление системы — это функция Windows, которая автоматически создает резервные копии файлов системы и реестра при установке нового программного обеспечения или драйверов, поэтому, если вы почувствуете какие-либо изменения в производительности системы, вы можете восстановить ее до состояния, когда программное обеспечение или драйвер отсутствовали. Может быть много причин, по которым вы можете захотеть использовать восстановление системы в Windows 7, 8 и 10, это может решить вашу проблему.
Часть 1: Что можно восстановить при восстановлении системы и какие типы файлов можно восстановить?
Функция «Восстановление системы» помогает вам восстановить системные файлы вашего компьютера на более ранний момент времени. Он создает точку восстановления непосредственно перед датой и временем, когда вы начали замечать проблемы в своей системе. Он использует функцию, называемую защитой системы, которая регулярно создает и сохраняет точки восстановления на вашем компьютере.
System Restore можно использовать для восстановления системных файлов Windows, программ и параметров реестра, установленных в вашей системе.Он также вносит изменения в командные файлы, сценарии и все другие типы исполняемых файлов, созданные в вашей системе. Это не влияет на ваши файлы, и они остаются прежними. Но восстановление системы не может помочь вам восстановить ваши файлы, такие как электронная почта, документы или фотографии, если они потеряны.
Часть 2: Как сделать резервную копию для восстановления системы?
Чтобы создать резервную копию или точку восстановления, вам необходимо выполнить следующие шаги:
Шаг 1 Нажмите кнопку «Пуск» на рабочем столе.Как только появится меню «Пуск», щелкните правой кнопкой мыши параметр «Компьютер».
Шаг 2 Появится раскрывающееся меню. Щелкните «Свойства», чтобы открыть новый экран «Система и безопасность».
Шаг 3 На новом экране щелкните «Защита системы» в левой части экрана. Появится новое окно с названием «Свойства системы».
Шаг 4 Нажмите на опцию «Создать», доступную внизу, чтобы создать резервную копию или точку восстановления. Появится новый экран с запросом описания точки восстановления.
Шаг 5 Введите описание, которое вы хотите дать, в отведенном для этого месте, а затем нажмите «Создать». Появится меню, показывающее статус создания точки восстановления. Время, необходимое для создания резервной копии или точки восстановления, зависит от объема данных, производительности и скорости вашей системы и т. Д.
Шаг 6 После завершения создания резервной копии появляется сообщение о том, что создание точки восстановления завершено. Нажмите на опцию «Закрыть», чтобы завершить процесс.
Часть 3: Как восстановить удаленные файлы с помощью резервной копии из восстановления системы?
Удаленные файлы можно легко восстановить с помощью резервных копий. Windows время от времени автоматически создает файлы резервных копий. Чтобы восстановить файлы, выполните следующие действия:
Шаг 1 Щелкните правой кнопкой мыши папку назначения или диск, на котором вы потеряли файл. Например. ваш файл был удален в «Мои документы», затем щелкните правой кнопкой мыши «Мои документы». Появится раскрывающееся меню.
Шаг 2 Прокрутите вниз и нажмите «Свойства».Откроется новое окно. В этом новом окне щелкните вкладку «Предыдущие версии» вверху.
Шаг 3 Появится новое меню, в котором есть несколько резервных копий для этого конкретного диска или места назначения в разное время. Выберите резервную копию, которую вы хотите восстановить, щелкнув по ней один раз.
Шаг 4 Выбрав файл, нажмите кнопку «Восстановить». Появится сообщение с вопросом, действительно ли вы хотите восстановить данные. Нажмите «Восстановить».
Шаг 5 Появляется сообщение о том, что файл успешно восстановлен в вашей системе.Нажмите «ОК», чтобы завершить процесс.
Часть 4: Дополнительные советы и знания о восстановлении системы
1. Обычно рекомендуется использовать в вашей системе хорошее антивирусное программное обеспечение, чтобы избежать любых ситуаций, связанных с использованием восстановления системы.
2. Рекомендуется просканировать программы и драйверы перед их установкой в вашу систему, чтобы избежать ненормального функционирования вашей системы.
3. Необходимо создать несколько точек восстановления или резервного копирования, чтобы файлы и систему можно было эффективно восстановить в случае любого сбоя в работе системы.
Программа для безопасного и надежного восстановления компьютерных данных
- Восстанавливайте потерянные или удаленные файлы, фотографии, аудио, музыку, электронную почту с любого устройства хранения эффективно, безопасно и полностью.
- Поддерживает восстановление данных из корзины, жесткого диска, карты памяти, флэш-накопителя, цифровой камеры и видеокамер.
- Поддерживает восстановление данных при внезапном удалении, форматировании, повреждении жесткого диска, вирусной атаке, сбое системы в различных ситуациях.
Видеоурок о том, как легко восстановить удаленные файлы в Windows 10/8/7?
Файлы спасения и исправления
- Восстановить файлы документов
- Восстановить файлы документов
- Восстановление и ремонт Подробнее
- Очистить и удалить файл
Восстановление файлов данных в Windows 7 с предыдущими версиями
Функция восстановления системы в предыдущих версиях Windows 7 может восстанавливать данные в случае, если файл был случайно удален или поврежден.
Многие ИТ-специалисты знают или использовали точку восстановления, созданную с помощью функции восстановления системы, для восстановления системы Windows до предыдущего состояния после какого-либо сбоя. Но знаете ли вы, что в Windows 7 (и в некоторой степени в Vista) функция восстановления системы была расширена, так что теперь она отслеживает и сохраняет предыдущие версии файлов данных, которые вы изменили?
Это означает, что помимо возможности легко восстановить систему в случае аварии, функция восстановления системы «Предыдущие версии» может помочь вам восстановить данные в случае, если файл был случайно удален или поврежден, или даже если вы просто хотите чтобы мгновенно отменить огромное количество изменений редактирования.
Хотя предыдущие версии — отличная функция Windows 7, я обнаружил, что не многие люди знают о ней или используют ее. В этом выпуске Windows Desktop Report я рассмотрю функцию «Предыдущие версии» в Windows 7 и покажу вам, как она работает.
Будьте в курсе последних советов и рекомендаций по Microsoft Windows с информационным бюллетенем TechRepublic для настольных компьютеров Windows, который доставляется каждый понедельник и четверг.
Немного фона
Хотя я рекламирую предыдущие версии как новую функцию, это не совсем так.На самом деле она имеет корни, восходящие к Windows XP и Windows Server 2003, когда она была известна как служба теневого копирования томов. При установке клиента теневых копий общих папок в системе Windows XP, подключенной к серверу Windows Server 2003, функция «Предыдущие версии» будет доступна в Windows XP. Что на самом деле нового в Windows 7, так это то, что вся функция содержится в новой операционной системе — подключение к серверу не требуется.
Я также сказал, что функция «Предыдущие версии» в некоторой степени была доступна в Vista.Точнее, в Vista функция «Предыдущие версии» была доступна только в версиях Business, Enterprise и Ultimate — в версиях Home Basic, Home Premium и Starter эта функция отсутствовала. В Windows 7 функция «Предыдущие версии» доступна во всех выпусках операционной системы.
Как это работает
Как вы знаете, для достижения своей цели восстановление системы непрерывно отслеживает вашу систему на предмет значительных изменений в операционной системе, например, когда вы устанавливаете новое приложение, устанавливаете новое оборудование и драйверы, или получаете обновление системы или безопасности из Центра обновления Windows. .Когда такое событие происходит, восстановление системы автоматически создает точку восстановления, которая, по сути, представляет собой моментальный снимок состояния вашей системы, который включает важные системные файлы, включая определенные части реестра. В то же время средство восстановления системы Windows 7 создает моментальные снимки всех файлов данных на жестком диске.
Теперь, хотя функция восстановления системы автоматически создает точку восстановления при указанных выше условиях, это не единственный случай. По умолчанию Windows 7 автоматически создает точку восстановления один раз в день.И вы можете вручную создавать точки восстановления в любое время.
Кроме того, если вы также создаете резервные копии с помощью инструмента резервного копирования и восстановления Windows 7, функция «Предыдущие версии» будет отслеживать эти резервные копии и позволит вам восстанавливать отдельные файлы из резервной копии, а также из точки восстановления.
Например, чтобы получить доступ к функции «Предыдущие версии», просто щелкните файл правой кнопкой мыши и выберите команду «Восстановить предыдущие версии» в контекстном меню, как показано на рис. A .Рисунок A
Вы найдете команду «Восстановить предыдущую версию» в контекстном меню файла в Windows 7.
При выборе команды вы увидите вкладку «Предыдущие версии» в диалоговом окне «Свойства» файла, как показано на , рис. B, . Как видите, этот конкретный файл защищен как точкой восстановления, так и резервной копией. Поэтому, если мне нужно было восстановить более раннюю версию этого файла, я мог бы выбрать любую копию в зависимости от даты копии, которую я хотел.Рисунок B
Если вы создаете резервные копии с помощью инструмента резервного копирования и восстановления Windows 7, вы можете восстанавливать отдельные файлы либо из резервной копии, либо из точки восстановления.
Как видите, на вкладке «Предыдущие версии» есть три кнопки: «Открыть», «Копировать» и «Восстановить». Если вы хотите убедиться, что это именно та версия файла, которую вы хотите, вы можете выбрать ее и нажать кнопку «Открыть»; в этом случае Word откроет документ, чтобы вы могли его проверить.
Если вы нажмете кнопку «Копировать», вы увидите стандартное диалоговое окно «Копировать элементы» (подобное команде «Копировать в») и сможете восстановить файл в другую папку. (Имейте в виду, что команды «Открыть» и «Копировать» будут работать только с файлами, которые сохранены в моментальном снимке точки восстановления — вы не сможете использовать их, если версия доступна в резервной копии.) Если вы нажмете кнопку «Восстановить», файл будет восстановлен в том же состоянии, в каком он был при сохранении с помощью точки восстановления или резервной копии.
Прочие соображения
Важно помнить, что функция «Предыдущие версии» будет отображать только версии файла с точкой восстановления, если он был изменен с момента создания последней точки восстановления. Другими словами, на вкладке «Предыдущие версии» будет отображаться сообщение, подобное показанному на рис. C , если файл не изменялся с момента создания последней точки восстановления.Рисунок C
Если файл не был изменен с момента последней точки восстановления, вы увидите сообщение, подобное показанному здесь.
Однако это не означает, что в точке восстановления нет предыдущей версии. Фактически, если вы откроете и сохраните файл, вы увидите версию точки восстановления на вкладке «Предыдущие версии».
Кроме того, если вы не изменяли файл в течение нескольких месяцев, новые версии не будут сохраняться каждый раз при создании точки восстановления.
Восстановление файла
Теперь, когда вы хорошо понимаете, что такое функция «Предыдущие версии», давайте посмотрим, как она работает. Например, предположим, что я случайно удалю свой документ Word без возможности восстановления, как показано на рис. D , , а затем осознаю свою ошибку. В этом случае, поскольку файл исчез, нечего щелкать правой кнопкой мыши, поэтому я должен перейти на вкладку «Предыдущие версии» папки, в которой находился файл, как показано на рис. E .Рисунок D
Я случайно удалил свой документ Word.
Рисунок E
Чтобы восстановить окончательно удаленный файл, я начинаю с доступа к вкладке «Предыдущие версии» папки, в которой находился файл.
Если я хочу убедиться, что эта папка содержит файл, который я ищу, я нажимаю кнопку «Открыть». Когда я это сделаю, я вижу папку, содержащую копию файла. В этот момент я действительно могу открыть файл в Word, чтобы проверить его содержимое.Убедившись, что это именно тот файл, который я хочу восстановить, я могу закрыть файл и папку, чтобы вернуться на вкладку «Предыдущие версии». На этом этапе я нажимаю кнопку «Восстановить» и увижу диалоговое окно подтверждения, подобное тому, которое показано на рис. F , . Если я нажму кнопку «Восстановить», файл будет возвращен в исходную папку.Рисунок F
Перед восстановлением файла вам будет предложено подтвердить операцию.
Теперь, несмотря на то, что сообщение в этом диалоговом окне звучит так, будто вся папка будет заменена, это не совсем так — будет восстановлен только удаленный файл.Например, у меня было несколько других файлов в папке до операции восстановления, и они остались нетронутыми после операции восстановления.
Что вы думаете?
Известно ли вам о функции «Предыдущие версии» в Windows 7? Если нет, будете ли вы им пользоваться после прочтения этой статьи? Если вы использовали это, каков был ваш опыт? Как всегда, если у вас есть комментарии или информация по этой теме, пожалуйста, найдите время, зайдите на форумы сообщества TechRepublic и дайте нам услышать от вас.
Также читайте:
3 способа создать точку восстановления в Windows 10
Когда ваш компьютер с Windows 10 выходит из строя и отказывается работать, System Restore является одним из тех инструментов, которые спасают жизнь, и вы можете быть благодарны за их существование. Это потому, что вы можете использовать его для восстановления вашего ПК, если вы создали точку восстановления системы до того, как она начала работать неправильно. Вы создали точку восстановления системы? Если вы этого не сделали, хотели бы вы узнать, как создать точку восстановления в Windows 10? Читайте и узнайте:
1.Как создать точку восстановления в Windows 10 из свойств системы
Обычный путь для создания точки восстановления в Windows 10 — через вкладку Защита системы в окне Свойства системы . Для этого откройте средство восстановления системы и включите его на своем диске (ах), выполнив шаги из этого руководства: 2 способа включить восстановление системы в Windows 10.
После того, как вы открыли окно Свойства системы , на вкладке Защита системы выберите свой системный диск Windows 10, который обычно называется C :.Затем, чтобы вручную создать точку восстановления системы, нажмите или коснитесь кнопки Create .
Выбор создания точки восстановления системыПредыдущее действие запускает мастер Защита системы , который поможет вам создать точку восстановления для выбранного диска. Введите содержательное описание точки восстановления, которое поможет понять, зачем вы ее создали. Затем щелкните или коснитесь Создать .
Имя созданной точки восстановления.Мастеру Защита системы может потребоваться некоторое время, чтобы создать точку восстановления.Тем не менее, если у вас достаточно быстрый компьютер с твердотельным накопителем, на его создание не потребуется больше 20 или 30 секунд.
Создание точки восстановленияПо окончании процесса вы получите уведомление, что «Точка восстановления создана успешно». Нажмите Закройте .
Точка восстановления создана успешноНаконец, закройте окно Свойства системы , и все готово.
2. Как создать точку восстановления в Windows 10 из командной строки
Если вы поклонник командной строки, знайте, что вы также можете быстро создавать точки восстановления системы из командной строки .Откройте окно CMD от имени администратора и выполните следующую команду: wmic.exe / Пространство имен: \ rootdefault Путь SystemRestore Вызов CreateRestorePoint «Restore Point Name», 100, 7
Создайте точку восстановления из CMD (командная строка)Измените «Имя точки восстановления» часть команды на любое имя, которое вы хотите использовать для точки восстановления. Если вывод, который вы получаете, сообщает вам «Выполнение метода выполнено успешно» и «ReturnValue = 0» , это означает, что точка восстановления системы была создана успешно.
3. Как создать точку восстановления в Windows 10 из PowerShell
Точно так же вы также можете использовать PowerShell для создания точки восстановления в Windows 10. Запустите PowerShell от имени администратора и выполните следующую команду: powershell.exe -ExecutionPolicy Bypass -NoExit -Command «Checkpoint-Computer -Description ‘Restore Point Name’ -RestorePointType «MODIFY_SETTINGS» ». Обратите внимание, что вы можете установить любое имя для созданной вручную точки восстановления, заменив «Restore Point Name» часть команды.
Создайте точку восстановления из PowerShellPowerShell показывает текстовую полосу выполнения, которая информирует вас о том, как идет процесс создания точки восстановления. Когда это будет сделано, вы можете закрыть PowerShell .
Что делать, если Windows 10 не позволяет создать точку восстановления системы?
В некоторых ситуациях Windows 10 может сообщать вам, что вы не можете создавать новые точки восстановления вручную. Это потому, что по умолчанию операционная система позволяет создавать только одну точку восстановления системы каждые 24 часа.Однако вы можете изменить этот параметр и разрешить создание любого количества точек восстановления, создав специальный ключ в реестре Windows. Вот как:
Откройте реестр Windows и перейдите в это расположение: HKEY_LOCAL_MACHINESOFTWAREMicrosoftWindows NTCurrentVersionSystemRestore .
Перейдите к разделам реестра для восстановления системы.Щелкните правой кнопкой мыши пустое место на правой боковой панели, выберите New, и выберите DWORD (32-bit) Value .
Создать новое значение DWORD (32-разрядное)Введите SystemRestorePointCreationFrequency как имя нового DWORD (32-битное) значение и оставьте его значение равным 0 (ноль).
Имя значения DWORD: SystemRestorePointCreationFrequencyЗакройте реестр Windows и попробуйте снова создать точку восстановления. Теперь он должен работать!
Когда следует создавать точки восстановления?
Лучшее время для создания точки восстановления — сразу после установки Windows 10 на свой компьютер или устройство. Только после этого вы можете установить свои приложения, драйверы, изменить настройки и так далее. Когда вы закончите, если все работает правильно, вам следует создать другую точку восстановления, чтобы использовать ее позже, если у вас возникнут проблемы.
Еще один хороший момент для создания точек восстановления вручную — перед установкой приложений из ненадежных источников (чего в любом случае делать не следует), это может вызвать проблемы.
Что происходит при восстановлении системы?
Восстановление системы делает снимки некоторых важных системных файлов и реестра Windows и сохраняет их как точек восстановления . Затем, если ваш компьютер сломается, вы можете использовать эти точки восстановления, чтобы вернуть компьютер в прошлое, когда он работал.В основном, когда вы выполняете восстановление системы, системные настройки возвращаются к своему предыдущему состоянию, а ассоциации файлов возвращаются к своим предыдущим настройкам. Однако ни один из ваших личных файлов не будет удален или утерян.
Если вам нужна помощь в восстановлении системы, мы подробно объяснили все шаги, здесь: 3 шага для восстановления вашего ПК с Windows до рабочего состояния с помощью восстановления системы. Кроме того, если вы не можете войти в Windows и вам нужна помощь, чтобы запустить Восстановление системы и восстановить компьютер, прочтите это руководство: Запуск восстановления системы, когда вы не можете войти в Windows (из расширенной загрузки).
Вы вручную создаете точки восстановления в Windows 10?
Восстановление системы — это безопасный способ резервного копирования и восстановления настроек и приложений вашего компьютера, чтобы вы могли быстро исправить проблемы, которые могут возникнуть в будущем. Настоятельно рекомендуется держать его включенным и вручную создавать точки восстановления системы в критические моменты. Вы используете System Restore , потому что убедились в его полезности, или просто потому, что вам нравится быть готовым к наихудшим сценариям?
.
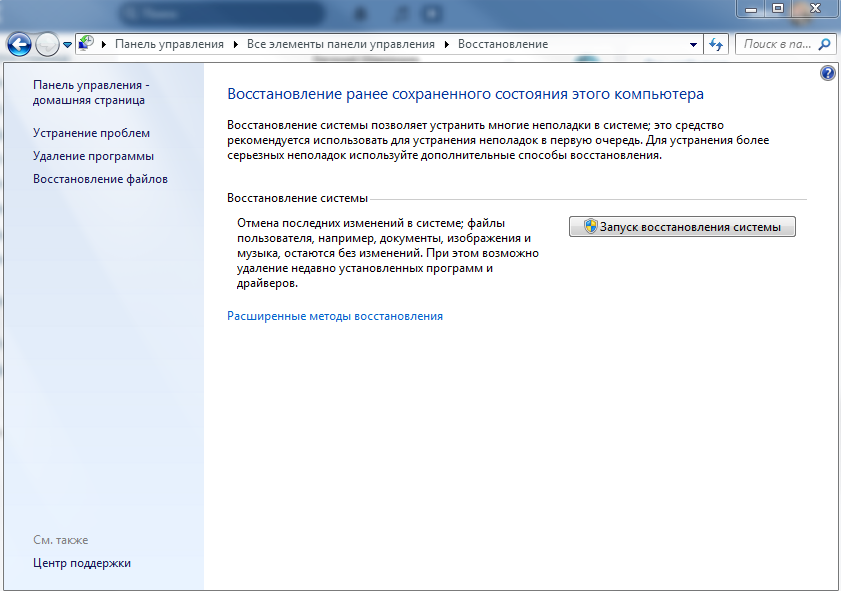
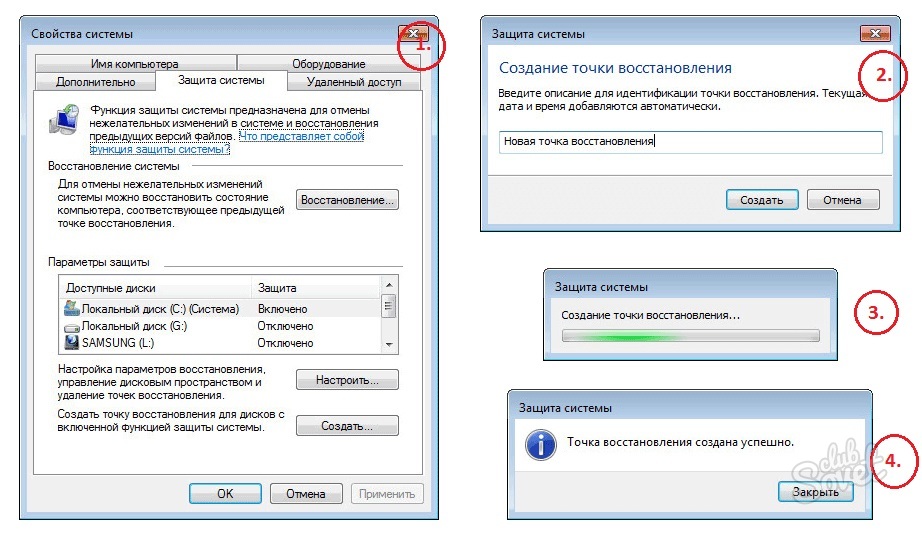

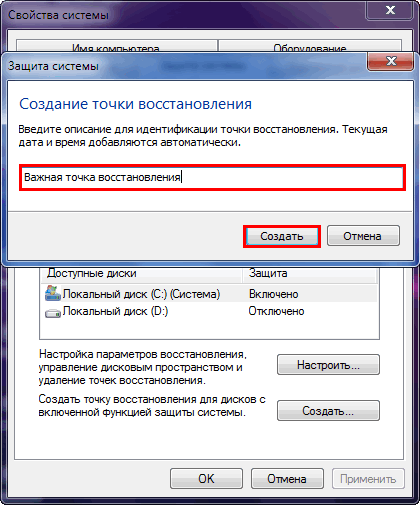


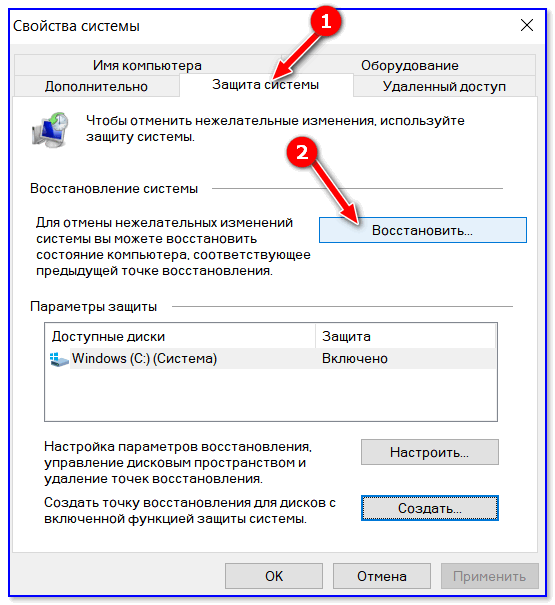
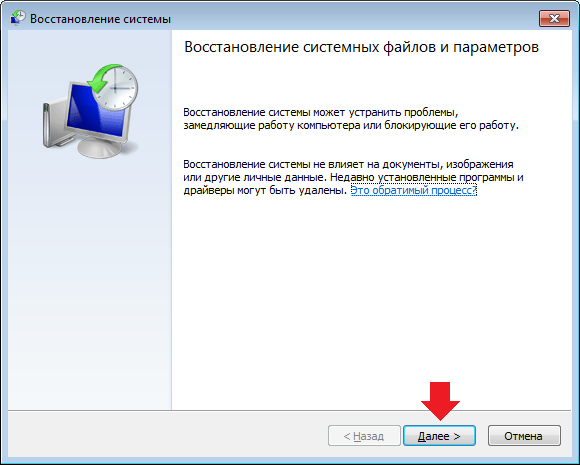 В этой статье изложена информация основанная на личном опыте автора, например мы узнаем почему при включенной Защите системы пропадают точки восстановления или не создаются вовсе. Как воспользоваться точкой восстановления при отсутствии запуска Windows 7 и многое другое, надеюсь мы поможем вам избежать многих ошибок.
В этой статье изложена информация основанная на личном опыте автора, например мы узнаем почему при включенной Защите системы пропадают точки восстановления или не создаются вовсе. Как воспользоваться точкой восстановления при отсутствии запуска Windows 7 и многое другое, надеюсь мы поможем вам избежать многих ошибок.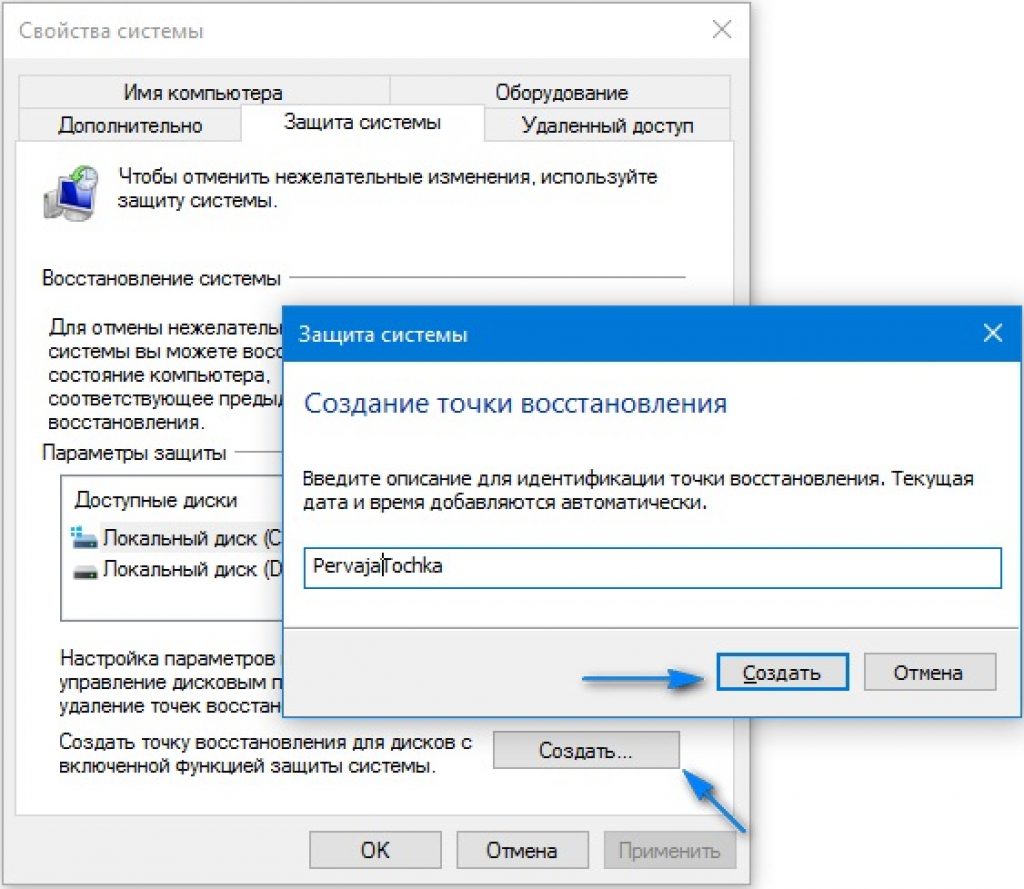 Проверьте у себя Пуск->Панель управления->Система и безопасность->Система->Защита системы.
Проверьте у себя Пуск->Панель управления->Система и безопасность->Система->Защита системы.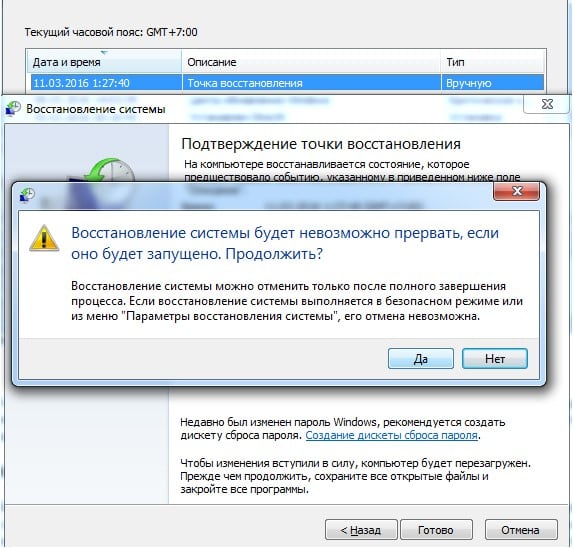

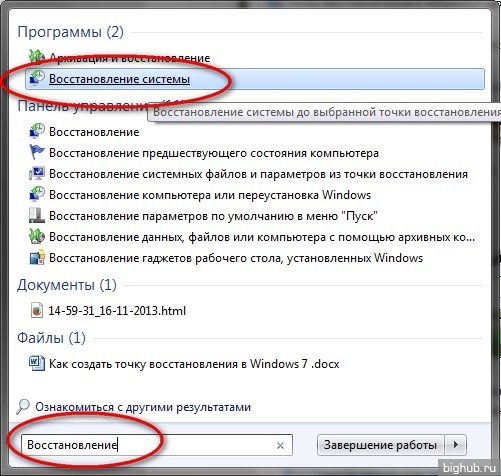
 Что бы попасть в Безопасный режим нужно нажать клавишу F-8 на клавиатуре сразу же после запуска компьютера. Перед вами откроется меню Дополнительные варианты загрузки: Устранение неполадок компьютера, далее Безопасный режим. Что бы в Безопасном режиме воспользоваться точкой восстановления Windows 7 нажмите Пуск->Панель управления->Восстановление, далее загрузится Восстановление системы и Запуск восстановления, выбирайте вашу точку восстановления и вперёд.
Что бы попасть в Безопасный режим нужно нажать клавишу F-8 на клавиатуре сразу же после запуска компьютера. Перед вами откроется меню Дополнительные варианты загрузки: Устранение неполадок компьютера, далее Безопасный режим. Что бы в Безопасном режиме воспользоваться точкой восстановления Windows 7 нажмите Пуск->Панель управления->Восстановление, далее загрузится Восстановление системы и Запуск восстановления, выбирайте вашу точку восстановления и вперёд. Если места на жёстком диске для точек восстановления выделено много, храниться они будут долго. Для удаления всех точек восстановления, в данном окне нужно нажать кнопку Удалить и все точки восстановления удалятся.
Если места на жёстком диске для точек восстановления выделено много, храниться они будут долго. Для удаления всех точек восстановления, в данном окне нужно нажать кнопку Удалить и все точки восстановления удалятся.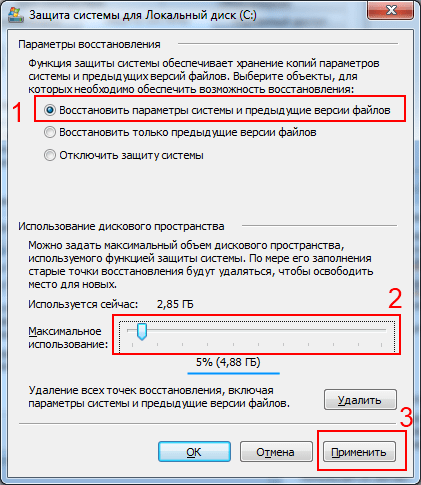 Обычно 500 мегабайт хватит с лихвой на много месяцев. В меню «выше» существует возможность указать, какие системные настройки подлежат хранению в точке восстановления. Рекомендуемое значение — «Восстановить параметры системы и предыдущие версии файлов». На практике это значит, что на место важнейших измененных системных файлов возвращаются их первоначальные версии, а также производится замена «кустов реестра» на дату и время их архивирования. В качестве альтернативного решения здесь можно указать, чтобы программа восстановления сохраняла исключительно системные файлы, минуя параметры реестра или вообще отключить защиту (категорически не рекомендуется).
Обычно 500 мегабайт хватит с лихвой на много месяцев. В меню «выше» существует возможность указать, какие системные настройки подлежат хранению в точке восстановления. Рекомендуемое значение — «Восстановить параметры системы и предыдущие версии файлов». На практике это значит, что на место важнейших измененных системных файлов возвращаются их первоначальные версии, а также производится замена «кустов реестра» на дату и время их архивирования. В качестве альтернативного решения здесь можно указать, чтобы программа восстановления сохраняла исключительно системные файлы, минуя параметры реестра или вообще отключить защиту (категорически не рекомендуется).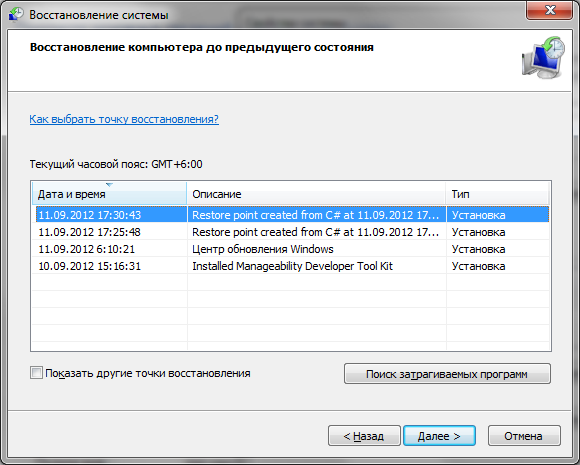 Далее будет отображен полный список существующих «бэкапов», созданных как в ручном, так и в автоматическом режимах, и вы увидите в нем свою точку восстановления.
Далее будет отображен полный список существующих «бэкапов», созданных как в ручном, так и в автоматическом режимах, и вы увидите в нем свою точку восстановления.
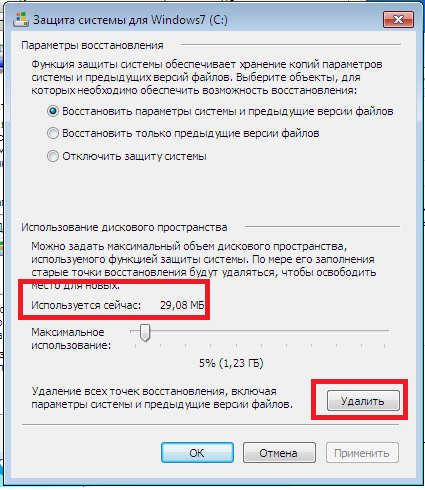
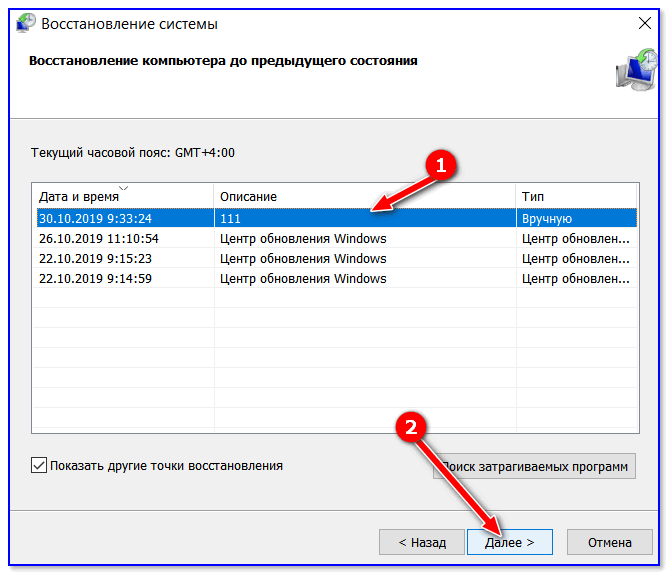
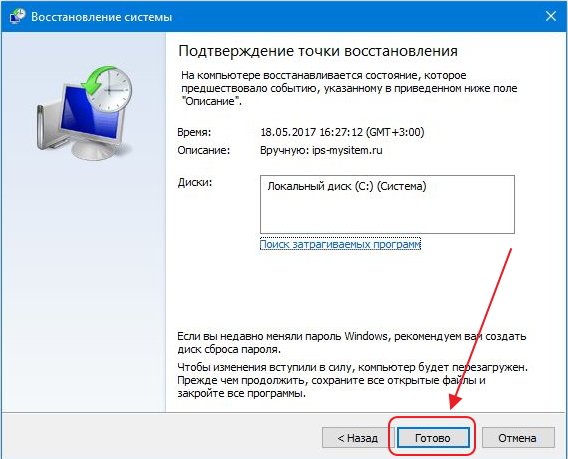
 Чтобы проверить наличие этой проблемы, отключите эти типы приложений, чтобы увидеть, может ли это решить проблему.
Чтобы проверить наличие этой проблемы, отключите эти типы приложений, чтобы увидеть, может ли это решить проблему.