7 приложений для увеличения громкости динамиков на Android
У подавляющего большинства смартфонов сегодня плохо звучат динамики плюс не слишком высокое качество вывода звукового сигнала через разъем для наушников. В некоторых устройствах таковой разъем вовсе отсутствует. Именно здесь на помощь приходят специальные программы для увеличения громкости. Они оказываются особенно полезными, если сам аудиофайл имеет очень низкий уровень звучания и воспроизводится слишком тихо.
Простой поиск в Google Play Store даст вам большой список приложений для увеличения громкости. В их описании сказано, что они улучшают вывод звука как через динамики, так и через разъем для наушников. Однако значительная часть этих программ работает не так, как заявляют разработчики. В результате положительных изменений практически нет. Кроме того, некоторые из приложений поддерживаются рекламой, из-за чего объявления всплывают довольно часто, а использование программ становится менее приятным.
Precise Volume
Precise Volume — еще одно хорошее сочетание эквалайзера и усилителя. С этим приложением можно значительно улучшить качество звука, выведенного на внешние динамики или наушники. Приложение имеет встроенный 5-полосный эквалайзер и весьма полезную функцию увеличения громкости, позволяющая усилить басы, добавить эффект объемного звучания.
С этим приложением можно значительно улучшить качество звука, выведенного на внешние динамики или наушники. Приложение имеет встроенный 5-полосный эквалайзер и весьма полезную функцию увеличения громкости, позволяющая усилить басы, добавить эффект объемного звучания.
Настройки Precise Volume распространяются на всю систему. Увеличенный уровень громкости сохраняется в любом приложении. Возможно усиление до 12 дБ. Это довольно громко, но может быть опасно для динамика и здоровья. Доступно создание и сохранение собственных пресетов эквалайзера, что является хорошим дополнением к остальным функциям.
Volume Booster GOODEV
Volume Booster GOODEV — простой инструмент, единственной задачей которого является увеличение громкости. С помощью слайдера можно сделать звук громче на 60%. Такой предел установлен по умолчанию, но, если изменить настройки, возможно еще большее усиление.
Как и Volume Booster, приложение имеет ограничение максимально допустимой громкости.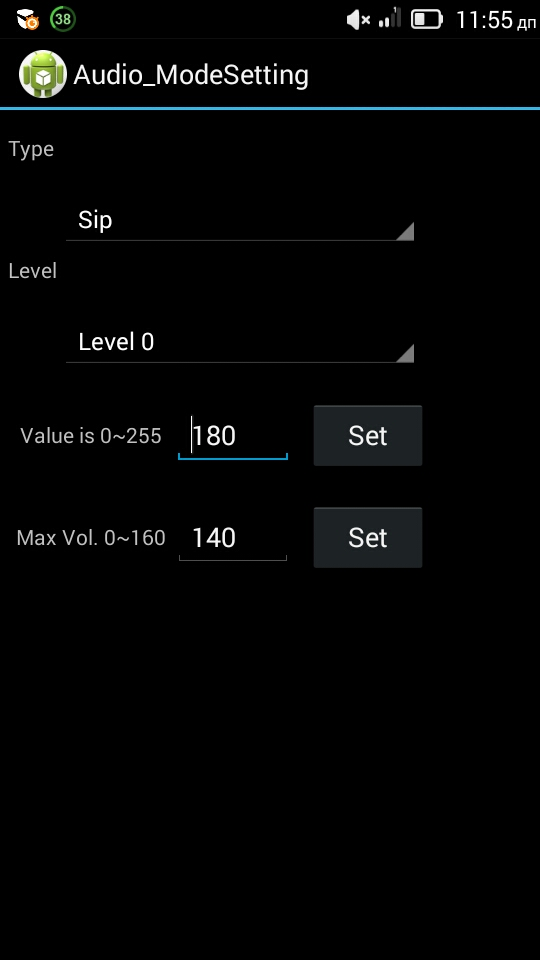 Можно установить запуск программы по умолчанию при включении телефона. Установленные настройки применяются ко всей системе.
Можно установить запуск программы по умолчанию при включении телефона. Установленные настройки применяются ко всей системе.
Volume Booster Pro
Volume Booster Pro имеет довольно простой интерфейс с большим элементом регулирования громкости посередине. Можно управлять общей громкостью или использовать три кнопки для настройки мультимедиа, вызовов и будильника.
Как и в случае с некоторыми другими приложениями из этого списка, установленные в Volume Booster Pro настройки применяются ко всей системе. Звук будет усилен в любом приложении, используемом для его воспроизведения.
Недостатком можно назвать полноэкранные рекламные объявления, постоянно всплывающие окна, которые предлагают выставить приложению оценку в Play Store. Это раздражает и делает использование программы менее приятным. Зато функционал программы полностью соответствует обещаниям разработчиков.
Super High Volume Booster
Super High Volume Booster — сверхмощная программа имеющая простой интерфейс с ползунком переключения громкости в середине окна. Ниже находятся несколько ползунков для более точной регулировки силы звука.
Ниже находятся несколько ползунков для более точной регулировки силы звука.
5-полосный эквалайзер позволяет экспериментировать с басами и высокими частотами. Увеличение максимальной громкости в 4 раза — серьезный показатель. Но далеко не каждый динамик способен справиться с такими изменениями.
Приложение также имеет кнопки для быстрого отключения, усиления или нормализации звука. Настройки распространяются на всю систему. Недостаток — раздражающие рекламные объявления, закрывающие весь экран. К ним добавляются и всплывающие окна с просьбой оценить программу в Play Store.
Viper4Android
Для владельцев телефоном с root-правами имеется приложение под названием Viper4Android, которое можно назвать лучшим инструментом для усиления звука на устройствах с ОС Android. В нем есть много полезных функций для улучшения качества звука, причем это не только усиление громкости.
Для прослушивания музыки в наушниках предусмотрена специальная опция усиления громкости, а эквалайзер заслуживает отдельной похвалы.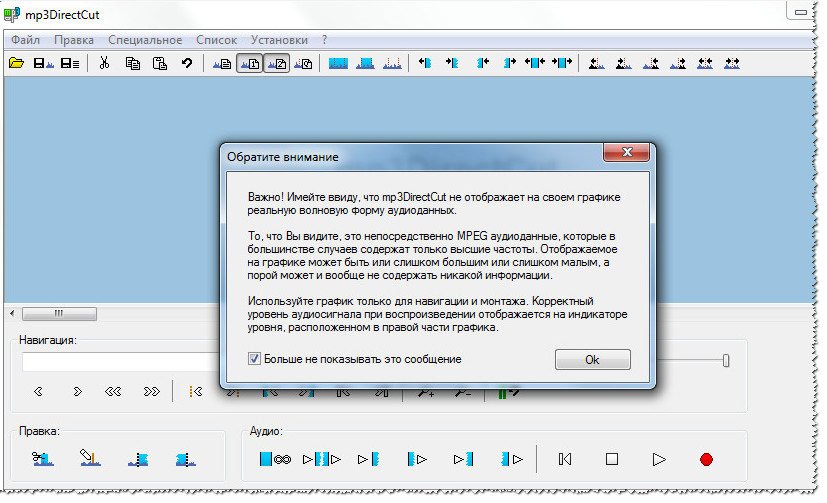
Viper4Android предлагает отличный набор улучшений звука без особых усилий. Но чтобы полноценно пользоваться этим инструментом, придется рутировать устройство. Если вы уже знакомы с процессом рутирования и перепрошивки, проблем возникнуть не должно. Если вы не совсем уверены, что именно нужно делать, лучше воспользоваться другими программами из данного списка.
Boom
Музыкальный плеер Boom имеет большое количество настроек для улучшения качества звука и в его арсенале также есть опция увеличения громкости. Boom позволяет настраивать объемный звук, контролировать аудиовыход и настраивать эквалайзер.
Boom поддерживает потоковую передачу данных из таких сервисов как Spotify и Tidal. Есть подключение к онлайн-радиостанциям, подкастам, прямое воспроизведение с Google Drive и Dropbox, плюс большая коллекция музыки с других сервисов. Чтобы ознакомиться с самыми популярными треками, воспользуйтесь встроенным рейтингом TOP100.
Приложение не было запущено в Play Store официально: в данный момент оно на стадии разработки.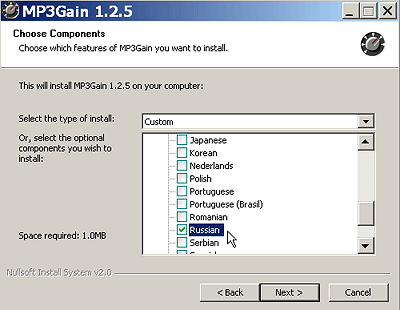 Это значит, что пользователи могут столкнуться с некоторыми проблемами при его использовании. Увеличение громкости ограничено рамками самого Boom, а сохраненные настройки не переносятся на другие программы.
Это значит, что пользователи могут столкнуться с некоторыми проблемами при его использовании. Увеличение громкости ограничено рамками самого Boom, а сохраненные настройки не переносятся на другие программы.
BlackPlayer Music Player
Еще один отличный музыкальный проигрыватель, который можно использовать для увеличения громкости. BlackPlayer имеет пятиканальный эквалайзер, а также набор звуковых эффектов, что значительно расширяет возможности управления звуком. В меню есть опция «Усилитель», с помощью которой можно увеличить громкость до 4 дБ.
Поддерживаются все основные форматы аудио. Можно синхронизировать программу с внешним эквалайзером. Есть редактор тегов, функция управления обложками альбомов.
BlackPlayer позволяет усилить низкие частоты, пользоваться виртуалайзером, управлять звуковым балансом, что удобно при использовании как наушников, так и внешних динамиков. Лаконичный монохромный интерфейс выглядит стильно, современно. При желании можно настроить внешний вид на свой вкус.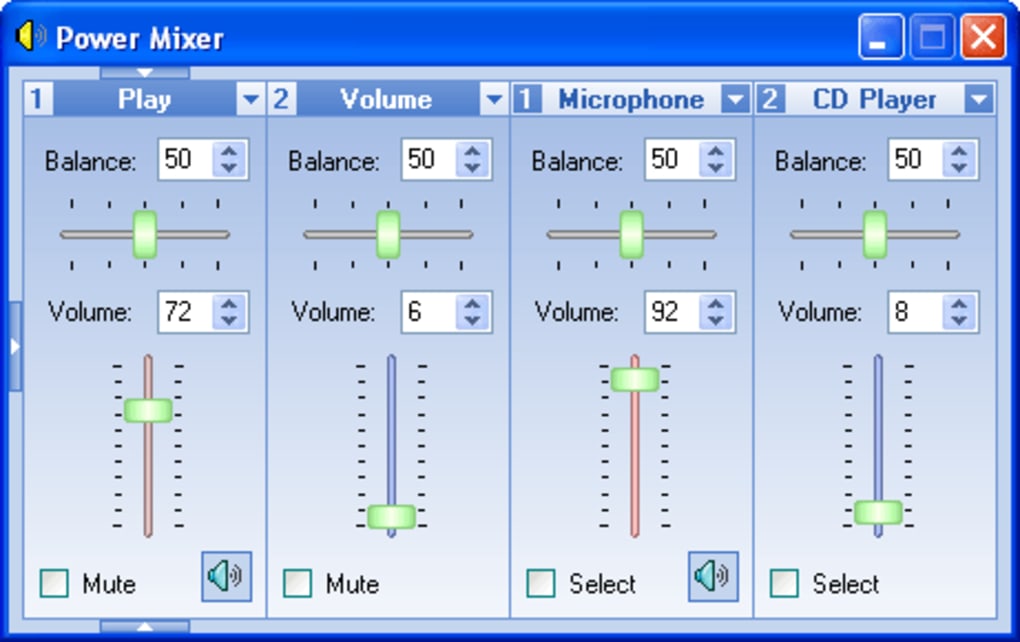 Эффект увеличения громкости не переносится на другие приложения.
Эффект увеличения громкости не переносится на другие приложения.
Как усилить звук на компьютере?
Многие пользователи компьютера сталкивались с ситуацией, когда, например, звук при просмотре фильма в видеоплеере достаточно громкий, а при прослушивании музыки через браузер — очень тихий.
Вообще, мощность самой обычной встроенной в материнскую плату звуковой карты невысокая — ее хватает на наушники или небольшие колонки (без усилителя).
Тем не менее, громкость можно увеличить при помощи специальных программ — бустеров (усилителей) звука. Но сначала стоит попробовать поэкспериментировать с настройками звука в самой операционной системе Windows — возможно, никаких программ устанавливать и не придется.
Настройка звука в Windows
Стандартный драйвер звуковой карты, используемый операционной системой Windows, позволяет изменять такие параметры звука, как разрядность и частота дискретизации, применять к нему несколько аудио эффектов и фильтров, а также вручную увеличивать и уменьшать мощность аудио частот (в большинстве случаев — это частоты от 60 Гц до 16 кГц).
⦁ Откройте «Панель управления» из меню «Пуск», перейдите в ней в раздел «Оборудование и звук», затем кликните по элементу «Настройка громкости».
⦁ Откроется новое окно «Микшер громкости». Кликните в нем по значку «Динамики» (или «Наушники»).
⦁ В открывшемся новом окне «Свойства: Динамики» перейдите во вкладку «Enhancement» («Улучшения»). Возможно, что некоторые из улучшений звука активированы в данный момент — они тоже могут стать причиной тихого звука. Чтобы отключить их все, установите галочку на опции «Disable all enhancements», затем нажмите кнопку «ОК» или «Применить». После этого проверьте громкость звука. Возможно, сначала придется перезапустить приложение-источник звука (браузер, видеоплеер и т.п.).
⦁ Если никаких улучшений и так не было задействовано, пробуем теперь задействовать их. Заметьте, что список доступных улучшений в вашем случае может отличаться от того, который показан на скриншоте (все зависит от модели аудио карты и/или версии установленного драйвера).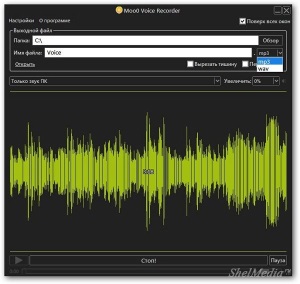
⦁ Сначала включите фильтр «Enable Loudness Equalization» (Тон компенсация) и нажмите кнопку «Применить». Проверьте звук.
⦁ Также попробуем «поиграть» с настройками эквалайзера. Поставьте галочку на опции «Enable Sound Equalizer» (Эквалайзер), затем — ниже — нажмите кнопку «More Settings» (Дополнительные настройки).
⦁ В новом окне можно будет вручную подкорректировать мощность аудио частот. Грубо говоря, ползунки слева отвечают за регулировку низких частот, справа — высоких. Также можно выбрать один из готовых пресетов (профилей с настройками) эквалайзера. Изменять параметры частот можно в тот момент, когда на компьютере воспроизводится какой-либо звук (т.е. настройки применяются в режиме реального времени). Попробуйте различные варианты настроек.
⦁ И, наконец, пробуем применить самое интересное из улучшений — «Enable Room Correction» (Коррекция акустики помещения). Оно позволяет несколько увеличить мощность звука отдельно для правого и левого канала, но стоит иметь в виду, что в некоторых случаях манипуляция с данным улучшением приводит к возникновению треска (в этом случае просто нажимаем кнопку «Default»).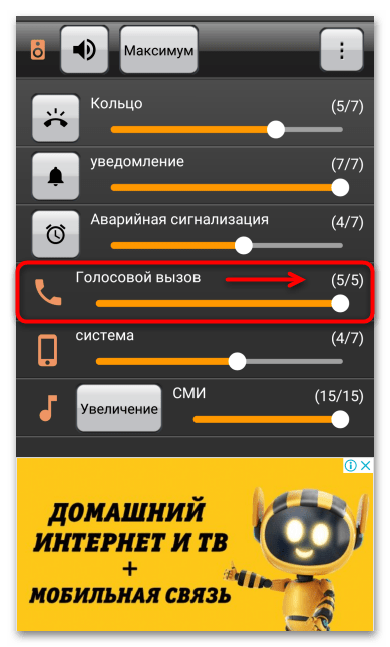
⦁ Также попробуйте изменить значение разрядности и частоты дискретизации звука, что можно сделать во вкладке «Дополнительно». Манипуляции с данными настройками потребуют перезапуска программы-источника звука.
Теперь приведем инструкции по усилению звука на компьютере Windows путем использования программ-бустеров.
Sound Booster
Sound Booster — небольшая и предельно простая в использовании программа, позволяющая усилить системный звук (т.е. все, что слышно из подключенных напрямую к ПК динамиков) в 5 раз. По крайней мере, в этом заверяет разработчик. На практике цифра может несколько отличаться — довольно много факторов влияет на программное усиление звука. Но Sound Booster действительно работает. В этом легко убедиться:
⦁ Скачайте Sound Booster выше по ссылке и установите ее.
⦁ Сразу после установки в системном трее рядом со значком регулировки звука Windows отобразится иконка программы: кликните по нему для открытия окна с ползунком регулировки усиления, задействуйте функцию, отметив галочкой опцию «Включить» и выставите требуемое значение громкости.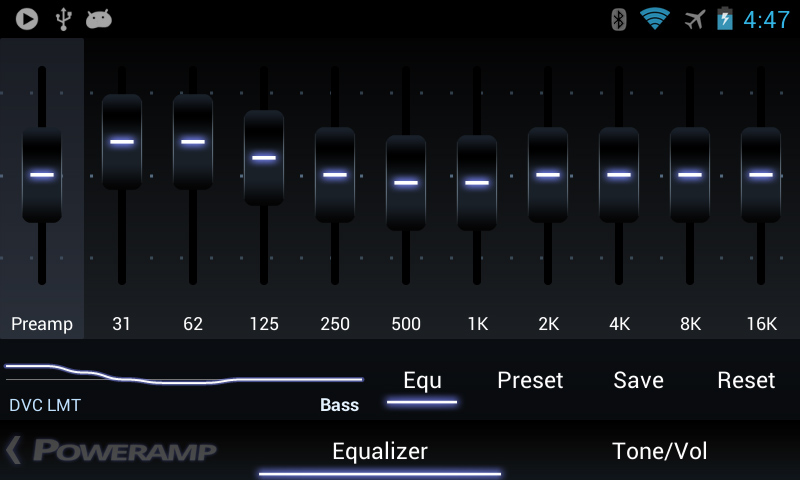
⦁ Обычно никаких дополнительных настроек не требуется. Но если эффекта не последовало, можно попробовать изменять режимы работы Sound Booster. Также пробуем задействовать функцию «Супер Усиление». Изменение режима работы осуществляется из пункта «Режим работы» в меню, которое вызывается правым кликом по значку программы в трее.
Sound Booster — условно-бесплатная программа. Стоимость наиболее экономной лицензионной версии на момент написания обзора составляла чуть менее $20.
FxSound
FxSound (https://www.fxsound.com/) — это пример одной из многочисленных программ для улучшения качества звука. Принцип ее работы заключается в перехвате управления звуком у основного драйвера с последующей его фильтрацией и наложением аудио эффектов, для чего в системе создается новое виртуальное устройство воспроизведения. В списке функциональных возможностей FxSound, помимо прочих, присутствует и усиление звука.
Использование программы довольно простое:
⦁ Устанавливаем, запускаем и первым делом выбираем в правом верхнем углу окна аудиоустройство, управление над которым будет перехвачено программой (но обычно не требуется).
⦁ В левой части окна находятся ползунки, отвечающие за громкость накладываемых программой аудио эффектов. Нас интересует «Dynamic Boost» (динамическое усиление общей громкости) и «Bass Boost» (усиление басов, т.е. низких частот).
Примерно по такому же принципу работают и все аналогичные FxSound программы, которых на данный момент создано немало. Само же приложение FxSound также является условно-бесплатным с пробным периодом использования. Для снятия ограничений нужно оформить подписку, стоимость которой на момент написания обзора составляла $19,99 в год.
КАК УВЕЛИЧИТЬ ЗВУК НА НОУТБУКЕ
Чем больше звукового софта в лэптопе, тем обширнее поле деятельности для пользователей, любящих ковыряться в настройках. А еще есть специализированные утилиты, разработчики которых обещают увеличить звук на 500-1000%. Читайте далее. Наверняка вам попадется подходящий вариант решения проблемы.
Лэптоп в роли дисплея: Как использовать ноутбук как монитор для компьютера: 3 способа подключения
Почему на ноутбуке тихий звук?
Лэптопы хороши своей мобильностью: ноутами можно пользоваться в разъездах, не подключая колонки.
- один из регуляторов громкости на недостаточном уровне;
- на лэптопе устарели драйвера;
- проблема с настройками звука;
- попалась неудачная музыкальная или видеозапись;
- неисправны комплектующие, связанные с воспроизведением аудио.
Далее попытаемся разобраться, как увеличить звук на притихшем ноутбуке. Поскольку проблемы с железом, из-за которых теряется качество звука, — большая редкость, речь пойдет о настройке ПО лэптопа и сторонних программах.
Выбираем дизайнерский лэптоп: Как выбрать ноутбук для дизайнера: инструкции и 4 подходящие варианта
Как увеличить звук на ноутбуке средствами Windows?
Прежде всего кликните левой на значок динамика в систрее. Вы увидите текущий уровень звука. Если бегунок внизу — потяните его вверх, поставьте громкость на 100%. Не таким наглядным, но не менее эффективным может оказаться добавление звука с помощью клавиатуры. В верхнем ряду клавиш поищите значок динамика с плюсом или со стрелочкой вверх. В зависимости от модели и настроек, вместе с кнопкой иногда нужно держать Fn. В некоторых лэптопах громкость регулируется нажатием ← или → с удержанием Fn.
Вы увидите текущий уровень звука. Если бегунок внизу — потяните его вверх, поставьте громкость на 100%. Не таким наглядным, но не менее эффективным может оказаться добавление звука с помощью клавиатуры. В верхнем ряду клавиш поищите значок динамика с плюсом или со стрелочкой вверх. В зависимости от модели и настроек, вместе с кнопкой иногда нужно держать Fn. В некоторых лэптопах громкость регулируется нажатием ← или → с удержанием Fn.
Не помогло? Следующий шаг — убедитесь, что проблема действительно в ноутбуке, а не в медиафайле. Попробуйте позапускать файлы такого же формата. Если они проигрываются нормально, все хорошо слышно, значит подкачал источник контента.
Далее углубляемся в звуковые настройки Windows:
- Кликаем правой по громкоговорителю в системном трее.
- Выбираем «Устройства воспроизведения» → «Динамики». Клацаем «Свойства».
- Смотрим 2 ключевые вкладки: Enhancements, она же «Дополнительные возможности», и «Дополнительно».
 В них есть параметры. Поэкспериментируйте с ними, иногда помогает. Только предварительно сделайте скрины настроек, ведь причина отсутствия звука может быть и не в этом. Многим помогает включение параметра звукового эквалайзера с последующей установкой всех ползунков на максимум.
В них есть параметры. Поэкспериментируйте с ними, иногда помогает. Только предварительно сделайте скрины настроек, ведь причина отсутствия звука может быть и не в этом. Многим помогает включение параметра звукового эквалайзера с последующей установкой всех ползунков на максимум.
Решаем проблему с зарядкой лэптопа: Не заряжается ноутбук: 5 основных причин и более 10 способов решения
Усиление звука в медиапроигрывателях
Улучшить громкость фильмов можно с помощью медиаплееров с функционалом усиления звучания. Приведем несколько примеров такого софта:
- Media Player Classic. Кликаем Вид → Настройки → Аудиопереключатель. Тянем ползунок усиления вправо вплоть до 300%.
- VLC. Популярный плеер VLC раньше давал возможность увеличивать громкость на 200%. Однако позже разработчик решил сбавить обороты, ограничившись лимитом в 125%, поскольку от 200% уж больно страдало качество звучания.
- GOM Player.
 В этом, как и в предыдущем случае, добавить децибелы можно с помощью бегунка громкости. Максимальное усиление — до 150%.
В этом, как и в предыдущем случае, добавить децибелы можно с помощью бегунка громкости. Максимальное усиление — до 150%.
Однако добавление звука с помощью плеера негативно отражается на качестве воспроизведения аудио. Лучше сначала постараться увеличить громкость забарахлившего ноутбука с помощью изменения настроек Windows, а потом, если не получится, пробовать программы других разработчиков.
Приводим в чувство тачпад лэптопа: Не работает тачпад на ноутбуке: 5 способов решения проблемы
Настройки драйверов
Проблемы с драйверами обычно бывают при обновлении на Windows 10 с «восьмерки», а также при неудачных модернизациях самой «десятки». Чаще при этом звук пропадает совсем, но иногда и громкость теряется. Чтобы поискать криво установленные драйвера, нужно посетить Диспетчер устройств и глядануть, нет ли там значка с вопросительным или восклицательным знаком рядом с аудиоустройством. Драйвера желательно устанавливать от производителя ноутбука, а не майкрософтовские.
В случае драйверов Realtek, в лэптопе должен быть фирменный диспетчер с настройками звука. Заходим в него, открываем вкладку «Звуковой эффект». В нижней части окна находим ползунок громкости и устанавливаем его на максимум. Еще 3 регулятора звука проверяем на вкладке «Микшер».
Красавчики трансформеры: Лучшие ноутбуки трансформеры — топ 5 популярных в Украине
Как добавить звук на ноутбуке с помощью программ
Рассмотрим пятерку актуальных утилит, предназначенных для увеличения громкости. Большая их часть влияет на аудио, которое исходит от любых источников на ПК или в интернете. Это так называемые универсальные усилители. Их компанию разбавляет Audio Amplifier — утилита, предназначенная для обработки файлов с аудиодорожками, выбранных пользователем. Вот топ-пятерка в виде таблицы:
|
|
Универсальные усилители | Усилители аудиофайлов | Наличие русского интерфейса | Можно купить на официальном сайте |
|---|---|---|---|---|
| Sound Booster | + | — | + | + |
| Audio Amplifier | — | + | — | + |
| Hear | + | — | — | — |
| Fx Sound Enhancer | + | — | — | + |
| SRS Audio SandBox | + | — | — | + |
Программа Hear больше не распространяется разработчиком.
Заботимся об аккумуляторе лэптопа: Как не убить батарею ноутбука и продлить срок ее службы: 8 ценных советов
SOUND BOOSTER
Чтобы усилить тихий звук на ноутбуке программой, одно из популярных решений — универсальная утилита Sound Booster. Она добавляет громкости всем приложениям, установленным на лэптопе. После инсталляции на рабочем столе появляется ярлычок. Запускаем его, и находим иконку проги в системном трее. Кликаем по динамику и видим, что бегунок может добегать до 500% громкости. Можно включить чекбокс Start on Windows для автоматической загрузки проги.
Sound Booster распространяется разработчиком на коммерческой основе. Чтобы оценить целесообразность покупки, он дает пользователям 2 пробные недели. Единственное ограничение триальной проги — отключение усиления звука каждые 5 минут на 5 секунд. В инсталляшке с сайта разработчика отсутствует дополнительное ПО. Кроме приложухи, добавляющей громкости лэптопу, вы ничего не устанавливаете и не деинсталлируете. В Letasoft уверяют, что они никоим образом не вмешиваются в работу Windows.
В Letasoft уверяют, что они никоим образом не вмешиваются в работу Windows.
AUDIO AMPLIFIER
Утилита заточена на работу именно с аудио и видеофайлами. Сделать с ее помощью громче, например, Skype, не получится. Зато Audio Amplifier может не только добавлять громкость, но и уменьшать ее. Максимальное усиление звука — 1000%.
Интерфейс проги радует лаконичностью, разобраться в нем несложно. Для изменения громкости кликаем Load file, после чего двигаем бегунок в нужную сторону, и сохраняем результат. К сожалению, у программы отсутствует предпрослушивание. Пользователи получают оптимальный вариант звуковой дорожки методом проб и ошибок. Если увеличить громкость в 10 раз, результат вряд ли впечатлит, поскольку картину наверняка подпортят на порядок выросшие шумы.
HEAR
Зачастую пользователи ищут решение, как усилить звук на притихшем ноутбуке, забывая о том, что сторонняя утилита может ухудшить его качество. В случае Hear любителям музыки можно не волноваться, поскольку приложение — плод усилий компании Prosoft, создающей ПО более 30 лет. Увеличение громкости динамиков — одна из многих функций утилиты. Программа умеет создавать 3D-звук, радовать спецэффектами. Есть версии для Windows и MacOS.
После установки проги значок Hear появляется во вкладке «Воспроизведение» окна «Звук». В утилите множество пресетов, в том числе приспособленных для оптимального проигрывания музыки через колонки или наушники. Для увеличения громкости в диспетчере звука Hear нужно кликнуть по иконке Speaker.
FX SOUND ENHANCER
Компания Fxsound специализируется на разработке софта для оптимизации аудиоустройств ноутбуков и стационарных ПК. В этой нише фирма работает более 20 лет. После установки утилиты Fx Sound в системном трее появляется значок программы. Она прописывает себя в автозагрузку Windows.
В программе десятки пресетов на все случаи жизни. Ее преимущества:
- Музыка, видео и звуковое сопровождение игр становятся ярче и четче.
- Пользователей радует сглаживание перепадов громкости в фильмах.
- Продвинутый эквалайзер помогает сбалансировать частоты музыкальных треков.
В планах компании адаптация софта под макбуки и смартфоны. Пробная версия рассчитана на неделю, платная стоит от $3 в месяц до $20 в год. Вместе с ней пользователи получают премиальную техподдержку.
SRS Audio SandBox
Вдогонку последняя утилита, предназначенная в основном для улучшения качества звука. Премиальная версия программы стоит $20. Демоверсия с ограниченным функционалом предоставляется на 2 недели.
Громкость регулируется в левой части главного окошка проги, справа — детальные настройки звучания. В меню Content пользователи выбирают тип файлов, под который подстроится программа. Возможные варианты: музыка, игры, кино и прочее. В меню Speaker — устройства воспроизведения: наушники, колонки, сабвуфер. В разделе Technology — технологии обработки звука. Разработчик предусмотрел регулировку объемного звучания, настройку частот. Имеется широкий выбор пресетов.
Боремся с перегревом: Что делать если ноутбук перегревается — 5 причин перегрева и варианты решения
Увеличение звука с помощью внешних устройств (колонки, наушники)
Если с помощью исправления родных настроек ПО ноутбука не получилось увеличить громкость, у пользователя остается 2 варианта:
- установить стороннюю программу,
- купить дополнительное аудиоустройство: колонки или наушники.
Цены на специализированный софт и бюджетную акустику примерно на одном уровне. Поэтому выбор здесь не очевидный. Специалист, хорошо разбирающийся в софте, скорее всего, попробует подобрать бесплатную версию программы, пригодную для длительного использования. А человек, который не в теме или не хочет тратить время на скачивание, установку, настройку и т.п., скорее купит внешнее аудиоустройство.
Выбор между колонками и наушниками тоже не очевидный, оба устройства могут как добавить звук на бюджетном ноутбуке, так и сделать аудио более интересным. Люди, которые покупают ноутбуки домой по причине их компактности, чаще отдают предпочтение колонкам. Такой вариант подходит как для спокойного просмотра фильмов, так и для шумных вечеринок. Пользователи, которые берут ноут на работу и в командировки, обычно отдают предпочтение наушникам.
В заключение несколько слов о кодеках — программах раскодировки аудио и видео. Об этом софте обычно вспоминают, когда в целом с воспроизведением мультимедийного контента проблем не возникает, но не хочет нормально запускаться какой-то один формат файлов, например, *mkv. Пример популярного набора декомпрессоров — K-Lite Codec.
Выходим в интернет: Как включить WI-FI на ноутбуке с Windows? — 5 проверенных способов
App Store: Увеличить громкость MP3
Мощное приложение для усиления и повышения громкости любого звукового файла, голосового сообщения или записи голоса без каких-либо искажений благодаря новому уникальному фильтру искажений.
ФИЛЬТР ДИСТОРИИ:
• Фильтр искажений — это сложное средство «AUDIA», если оно активировано, гарантирует качество усиления громкости звука и предотвращает повышение уровня любого отдельного искажения для выбранного звука.
КЛЮЧЕВАЯ ОСОБЕННОСТЬ:
• Усиление музыки
• Усиление аудиокниг
• Усилить подкасты
• Увеличьте громкость голосовых сообщений, например, из Whatsapp или других приложений.
• Увеличьте громкость голоса, записывая голосовую заметку, интервью
• Восемь предварительно сконфигурированных уровней усиления для удобства использования: X0.5, X1.5, X2, X3, X4, X8, X12 и X16.
• Поддержка увеличения громкости до 16 раз
• Инструмент предварительного просмотра для проверки уровней до полного усиления аудиофайлов
• Сохранять метаданные аудио для файлов с увеличенным уровнем громкости звука: название, исполнитель, альбом, пол …
• Импорт голосовых сообщений и аудиофайлов из общего меню любого приложения.
• Делитесь музыкой и аудиозаписями со звуком, увеличенным с друзьями через все доступные приложения в ваших устройствах, таких как электронная почта, Facebook, WhatsApp …
• Сложный плеер: фоновый режим, режим блокировки экрана, AirPlay
• Поддержка уменьшения громкости также через уровень «0,5»
• Множество конфигураций и предпочтений, таких как частота дискретизации, битрейт, моно и стерео режим …
• Нет подключения к Интернету для обработки звука
• Награды в приложении
• Доступно на 35 языках
ЗАМЕТКИ:
• AUDIA создает новые файлы с увеличением громкости звука, продолжительность амплификации зависит от размера исходного файла.
• Звуковой файл, чтобы увеличить громкость звука, должен физически существовать на вашем устройстве, если нет, загрузите его первым.
• Размер новых файлов с коэффициентом усиления громкости зависит от настроек скорости передачи данных.
• Вы можете воспроизводить расширенный музыкальный файл на любых внешних устройствах, в автомобиле, на другом телефоне или загружать его в режиме онлайн, его громкость звука будет увеличиваться.
РАЗРЕШЕНИЕ:
• Media & Apple Music: доступ к аудиофайлам на устройстве
• Cellular Data: доступ к функциям оплаты и сбор анонимных данных об особенностях для непрерывных улучшений.
ВЕРСИИ:
Приложение поставляется в двух версиях: Trial и Premium:
• Премиум-версия, предлагаемая в качестве подписки на автоматическое возобновление на весь год, предлагает все функции, перечисленные выше, и предстоящие функции.
• Пробная версия предлагает только необходимые функции, а другие с определенными ограничениями, и эта версия возобновляется в качестве награды.
Условия использования: https://www.alpha-lab.com.tn/ios_privacy.txt
Это все, наслаждайтесь сейчас и выходите за пределы своих наушников и динамиков!
С любовью и миром от разработчиков
Программы для усиления и повышения качества звука для ПК под управлением ОС Windows
Список программ:
При возникновении проблем со звуком стоит воспользоваться специальным софтом для усиления звука, применения различных эффектов звучания и удаления посторонних шумов
Программы для усиления звука могут потребоваться владельцам компьютеров со слабыми акустическими системами – типичными признаками таких ПК являются приглушенное звучание, недостаток низких и средних частот, недостаточно мощные басы. Так как стандартным набором настроек ОС Windows усилить звук не получится, приходится применять усилитель звука на ПК – современные программы предлагают богатый функционал для нарастания и приукрашивания звука.
Специализированный софт предоставляет возможности для повышения качества воспроизведения аудиотреков, повышение интенсивности звука, придания ему пространственного 3D-звучания, создания «эффекта окружения» и т.д. Бесплатные версии аудиоредакторов порой несколько ограничены, относительно проста в применении и не требует оплаты лишь утилита «Audio Amplifier». С нее и начнем наш обзор.
Audio Amplifier
Редактор «Audio Amplifier» позволяет эффективно повышать громкость воспроизведения аудио- и видеофайлов. Кроме усиления звука, данный софт позволяет уменьшать громкость (может понадобиться при слишком громком звучании файла), а максимальная степень увеличения громкости составляет 1000% — в десять раз. Отметим лаконичный интерфейс утилиты, реализованный в модном сегодня «минимализме». Утилита отсекает лишние шумы, позволяя добиться более качественного звучания. Разработчик утилиты: www.dandans.com/Audio-Amplifier-Pro.htm.
Audacity
«Audacity» — программа для настройки качества звука, позволяющая резать файлы, применять фильтры для повышения качества звучания и удаления шума, накладывать эффекты рассеивания громкости и т.п. Есть возможность программировать горячие клавиши, редактор очень многофункционален. Сайт разработчика: www.audacityteam.org/.
mp3DirectCut
«mp3DirectCut» — редактор, главной функцией которого является вырезание и копирование части MP3-файлов без применения какой-либо компрессии (PCM). Программа применима во всех версиях ОС Windows. Официальный сайт разработчиков: https://ru.wikipedia.org/wiki/Mp3DirectCut.
Программы «Audio Amplifier», «Audacity» и «mp3DirectCut» будут весьма кстати, когда требуется прослушать аудио-треки с очень низкой громкостью звука и увеличивать звук во всех приложениях (как это делают редакторы ниже) не имеет смысла. Они позволяют эффективно усиливать звук каждого отдельного аудиотрека и этим решать проблему воспроизведения.
Sound Booster
Программа для усиления звука «Sound Booster» создана для получения возможности добиваться усиления звука до максимального предела 500% (в 5 раз), а с помощью дополнительных функций еще и избегать искажений. Программа практична в применении и способна усиливать звук в различных продуктах Windows: интернет-браузерах, Skype, проигрывателях и т.д. Рассчитывая подобрать под Sound Booster аналог, учитывайте, что только «Sound Booster» при повышении громкости не деформирует звук. По желанию можно добавлять выбранные функции в часто используемые клавиши, что весьма удобно. Программа не занимает много места на вашем компьютере, а при необходимости можно настроить автоматический запуск утилиты при запуске Windows.
Пробный период использования – всего 2 недели, после чего вам придется приобретать платную версию. Загрузить утилиту можно с официального интернет-ресурса разработчика: www.letasoft.com/ru/sound-booster-download/.
Hear
«Hear» – программа для улучшения звука с обширным выбором функционала, здесь присутствуют функция реализации объемного звучания, достаточно гибкий эквалайзер (схож с устанавливаемым в медиаплеер), виртуальный сабвуфер, модуль реализации атмосферы звучания, модуль восстановления интенсивности звука и другие функции. Основная особенность «Hear» – это функция синтезатора мозговых волн, позволяющая наделять аудио способностью повышать концентрацию внимания или же наоборот – рассеивания при отдыхе. Программа распространяется за небольшую плату. Сайт разработчика.
SRS Audio SandBox
«SRS Audio SandBox» — эффективная программа для звука, справиться с которой вполне по силам даже юзерам с не самыми глубокими знаниями в области настройки тональности. Утилита имеет 6 модулей, служащих для создания ясного и качественного звука. Имеются режимы: игровой, для видеофайлов и для прослушивания аудиофайлов. В «SRS Audio SandBox» меньше функций, чем у «Hear», но многие параметры поддаются регулировке. Действуют обработчики сигнала для наушников, обычных динамиков и динамиков в ноутбуке. Сайт создателей программы: http://www.srslabs.com/.
Также применяются программы, позволяющие изменить частоту звука, привнести атмосферность и т.п. К ним относятся «DFX Audio Enhancer», «Razer Surround» и Проигрыватель «VLC».
DFX Audio Enhancer
«DFX Audio Enhancer» способен интегрироваться во все виды современных приложений для ОС «Виндовс» — Windows Media Player, «Скайп» и т.д. Позволяет создавать эффект окружения, усиливать интенсивность звучания, компенсировать некоторые частоты и др. Эквалайзер позволяет регулировать кривую частот сохранять настройки в пресет. Скачать DFX можно на странице: www.fxsound.com/dfx/download.php.
Razer Surround
«Razer Surround» работает с наушниками, позволяя создавать объемное пространство звучания путем тонких настроек. Среди основных модулей — Voice clarity (фильтрация звука от помех), Bass boost (регулировка басов), Sound normalization (удаление раздробления громкости) и др. Сайт разработчика: www.razerzone.ru/product/software/surround.
«VLC»
Основная особенность проигрывателя «VLC» — в качественном воспроизведении сетевых трансляций. Софтина бесплатная, но поддерживает все наиболее часто используемые форматы. «VLC» способен поднять громкость любого проигрываемого файла. Загрузить «VLC» на компьютер можно с официального сайта программы: www.videolan.org/vlc/.
Audio Sliders
Разработчик: Code Sector Inc.
Лицензия: shareware
Краткое описание: регулятор звука в Windows
Звуковой микшер Windows — программа не самая удобная, хотя, казалось бы, “придраться” не к чему. Одно из таких неудобств: регулятор звука редко бывает “под рукой” в самый ответственный момент.
Приложение Audio Sliders заменяет стандартный регулировщик. Вызывается оно одним кликом, вместо традиционных двух, из области уведомлений и представляет собой сворачивающуюся панель. Этим Audio Sliders напоминает т. н. виджеты — миниприложения в Mac OS и Windows. Образно говоря, интерфейс не только “резиновый”, но еще и тонкий в настройке. Сверху окна (кнопки от 1 до 5) можно выбрать один из вариантов панелей, каждую из которых можно самостоятельно настроить. Ниже находятся, собственно, регуляторы громкости. Нажатием на динамик с правой стороны звук можно вообще отключить. Быстро и удобно. Если нажать на клавишу ~, “слайдер” можно “клонировать”.
Из недостатков: на субъективный взгляд, завышенная цена в $19.95 и несоразмерный функциональности расход оперативной памяти Audio Sliders — около 6 Мб.
***
Данный список не исчерпывающий, однако основные варианты специального софта и возможные наборы функций он отражает. Поделитесь в комментариях, если найдете более функциональный и эффективный специальный софт для ПК.
7 лучших приложений Volume Booster для вашего телефона Android
Android отлично подходит для просмотра фильмов и ТВ, а также для прослушивания музыки и подкастов. Но есть одна проблема — многие телефоны Android не достаточно громкие.
Так что ты можешь сделать? В этом кратком руководстве мы покажем вам лучшие приложения для повышения громкости и другие инструменты для увеличения громкости на вашем Android-устройстве.
Android Volume Booster Apps: Осторожно!
Если вы хотите найти лучшее приложение для увеличения громкости для Android, вам стоит начать поиск в Play Store. Это приводит к десяткам результатов, состоящих из приложений с одинаковыми именами, отличных рейтингов и огромного количества загрузок.
Но вот проблема: мы изо всех сил пытались заставить их работать.
Конечно, ваш пробег может отличаться. Возможно, определенные приложения работают на определенных устройствах. Но мы все равно не будем их рекомендовать.
«Усилители громкости» — это категория, которая привлекает множество спамовых или нежелательных приложений.
, Все бесплатные, которые мы тестировали, были перегружены навязчивой рекламой.
У некоторых была реклама, которая появлялась после каждого нажатия на интерфейс. У других была реклама, которая появлялась поверх других приложений, которые мы использовали. Пара даже показала полноэкранные видеоролики со звуком. Это последнее, что вы хотите, когда вы добились максимума громкости.
Давайте сосредоточимся на приложениях, которые действительно работают.
1. Эквалайзер
Как правило, эквалайзеры являются лучшим вариантом для улучшения качества звука. Они делают ваш телефон громче, и вы можете использовать ползунки частоты, чтобы приручить любое искажение, которое может проявиться как побочный эффект. Эквалайзер с простым названием так же хорош и прост в использовании, как вы найдете.
С эквалайзером вы можете выбрать один из 11 предустановленных звуковых профилей. Если вы обновитесь до платной версии, вы также можете создать свою собственную. Ударь Мощность кнопка в правом верхнем углу, чтобы активировать Усилитель звука. Вы также можете использовать Усиление басов здесь — здорово, если у вас есть качественные наушники, хотя это может выявить ограничения динамиков вашего телефона.
Скачать: Эквалайзер (бесплатная, премиум версия доступна)
2. Эквалайзер FX
Это приложение покрывает аналогичную эквалайзеру землю с одним существенным отличием: оно работает с Google Play Music. Многие сторонние аудиоприложения не работают с потоковыми службами или, по крайней мере, оплачиваются отдельно. Там нет такой проблемы с FX; он работает автоматически как стандартно, так и бесплатно.
Последствия вкладка имеет Усиление басов а также Усилитель громкости параметры, которые помогут улучшить громкость динамиков вашего телефона.
Скачать: Эквалайзер FX (бесплатно)
3. Точный объем
Precise Volume — это комплексное приложение, которое предлагает что-то для всех. Есть эквалайзер с функцией усилителя звука. Вы также получаете пресеты, которые активируются при вставке наушников, и вы можете устанавливать собственные уровни громкости для разных приложений.
,
Наша любимая функция — тезка приложения. Он заменяет стандартную 15-ступенчатую регулировку громкости Android альтернативой на 100 шагов. Это дает наилучший контроль над тем, насколько громким вы хотите, чтобы ваш телефон был.
Скачать: Точный объем (бесплатная, премиум-версия доступна)
4. VLC для Android
Если ваши проблемы с низкой громкостью ограничены музыкой и фильмами, то установка VLC — это быстрое решение.
Популярный медиаплеер позволяет усилить звук на 200 процентов, хотя найти его немного сложно. Во-первых, вам может понадобиться Настройки> Видео> Аудио-буст включить увеличение громкости.
Теперь, когда вы начинаете воспроизводить ваши медиа, нажмите настройки кнопку и выберите Эквалайзер значок. Вам будет предложено сохранить новый Эквалайзер пресет, хотя вам не нужно этого делать.
В следующем диалоговом окне найдите горизонтальный ползунок вверху и перетащите его вправо, чтобы увеличить уровень звука. Когда вы выходите, у вас есть возможность снова сохранить изменения.
В отличие от рабочего стола, VLC на Android отлично подходит как для музыки, так и для фильмов. Если вы храните много контента локально на вашем устройстве, это может быть хорошим решением для вас.
Скачать: VLC для Android (бесплатно)
5. MX Player
Только для видео, MX Player также может увеличить звук ваших фильмов на 200 процентов по сравнению с уровнем, который обычно позволяет ваш телефон. Он прост в использовании благодаря элементам управления, основанным на жестах, но сначала вам нужно его настроить.
Идти к Настройки> Аудио и установите флажок с надписью Увеличение громкости. Далее перейдите к Настройки> Декодер и выберите коробку HW + декодер (локальный).
Теперь начните воспроизводить видео. Проведите пальцем вверх по экрану, чтобы увеличить громкость. Значение 15 приведет вас к максимальному уровню громкости вашего телефона. Продолжайте смахивать, и вы можете увеличить его еще на 15 пунктов. Громкость возвращается к нормальной, когда вы выходите из приложения.
Скачать: MX Player (бесплатно)
6. Подкаст наркоман
Подкасты могут быть особой проблемой, даже на телефонах с приличными динамиками. Многие из них не записаны профессионально, поэтому у них не очень хорошее качество звука, и зачастую они тише, чем хотелось бы.
Множество лучших приложений для подкастов
есть варианты, которые могут помочь. Мы рекомендуем Podcast Addict, потому что он не только имеет настройку увеличения громкости, но также имеет встроенный эквалайзер. Это позволяет настроить звук в ваших любимых подкастах, чтобы подчеркнуть голоса при смягчении музыки или шума аудитории.
Это может быть более эффективным, чем просто сделать всю запись громче.
Скачать: Подкаст наркоман (бесплатно)
7. Viper4Android
Намного проще увеличить громкость, если вы рутировали свой Android-телефон или планшет. Он открывает вам возможность использовать такие приложения, как Viper4Android, потрясающий (и невероятно мощный) аудио инструмент.
В магазине Play есть неофициальная версия Viper4Android для устройств без полномочий root. Но для достижения наилучших результатов установите его в качестве корневого приложения, через Xposed Framework или в качестве одного из лучших модулей Magisk.
,
После установки вы можете активировать экстра громкий режим, который запускается из незначительный в крайность уровни силы. Вы также можете использовать Оптимизация динамика инструмент, чтобы получить наилучшее качество звука из встроенных динамиков вашего телефона.
А еще лучше, вам не нужно соглашаться на один подход для всех. Вы также можете использовать различные настройки для увеличения громкости в наушниках или динамиках Bluetooth.
Скачать: Viper4Android (бесплатно)
Другие способы увеличить громкость Android
Если вы все еще не довольны тем, насколько громкими могут быть динамики вашего телефона, есть другие способы настройки громкости на Android
,
Во-первых, убедитесь, что вы знаете, где находятся динамики, и держите их в чистоте. В большинстве чехлов для телефонов есть небольшие вырезы для динамиков, которые со временем могут легко забиться пылью.
Несколько акустических трюков могут творить чудеса. Размещение телефона в большом стакане усилит звук. Если у вас нет одного из них под рукой, попробуйте установить телефон рядом с твердой поверхностью, чтобы отклонить его в своем направлении.
Кроме того, если у вашего телефона есть динамик вдоль нижнего края, обхватите его рукой, чтобы направить звук на себя.
Наконец, помните, что динамики смартфона естественно ограничены. Почти любой внешний динамик, даже маленький, будет лучше, чем встроенный. Посмотрите наш путеводитель по лучшим дешевым динамикам Bluetooth
найти свою идеальную пару
Программы для усиления звука на компьютере
Приглушенное звучание, слабые басы и недостаток средних или высоких частот – довольно распространенная проблема недорогих компьютерных акустических систем. Стандартные средства Windows не позволяют настраивать параметры звука, которые за это отвечают, поэтому приходится прибегать к помощи стороннего софта. Далее поговорим о программах, которые помогают усилить звук на ПК и улучшить его характеристики.
Hear
Данная программа представляет собой многофункциональный инструмент для улучшения качества воспроизводимого звука. Функционал достаточно богат – общее усиление, виртуальный сабвуфер, наложение эффекта 3D, возможность использования лимитера, гибкий эквалайзер. Главной «фишкой» является наличие синтезатора мозговых волн, который добавляет к сигналу особые гармоники, позволяющие повышать концентрацию внимания или, наоборот, релаксировать.
Скачать Hear
SRS Audio SandBox
Это еще один мощный софт, позволяющий менять настройки звука. В отличие от Hear, в нем нет такого количества тонких настроек, но, кроме простого увеличения громкости, многие важные параметры поддаются регулировке. В программе используются обработчики сигнала для разных типов акустики – стерео, квадрафонических и многоканальных систем. Имеются таковые и для наушников и колонок на ноутбуке.
Скачать SRS Audio SandBox
DFX Audio Enhancer
Функционал этой программы также помогает усилить и приукрасить звук в недорогих колонках. В ее арсенал входят опции по изменению четкости звучания и уровня басов и наложению эффекта объема. С помощью эквалайзера можно отрегулировать кривую частот и сохранить настройки в пресет.
Скачать DFX Audio Enhancer
Sound Booster
Саунд Бустер предназначен исключительно для усиления выходного сигнала в приложениях. Программа устанавливает в систему регулятор, позволяющий увеличить уровень звука до 5 раз. Дополнительные функции позволяют избежать искажений и перегрузок.
Скачать Sound Booster
Audio Amplifier
Эта программа помогает усиливать и выравнивать звук в файлах с мультимедийным содержимым – аудиотреках и видеороликах до 1000%. Входящая в ее состав функция пакетной обработки позволяет применять заданные параметры к любому количеству треков одновременно. К сожалению, бесплатная пробная версия позволяет работать с дорожками длиной не более 1 минуты.
Скачать Audio Amplifier
Участники данного обзора умеют обрабатывать звуковой сигнал, увеличивая громкость и улучшая его параметры, отличаясь только набором функций. Если вы любите повозиться с тонкими настройками и добиться максимально хорошего результата, то ваш выбор – Hear или SRS Audio SandBox, а если время в дефиците, и нужен просто приличный звук, то можно посмотреть в сторону DFX Audio Enhancer.
Мы рады, что смогли помочь Вам в решении проблемы.Опишите, что у вас не получилось. Наши специалисты постараются ответить максимально быстро.
Помогла ли вам эта статья?
ДА НЕТLetasoft Sound Booster — Характеристики
Letasoft Sound Booster можно использовать в качестве дополнительного усилителя, когда громкость программы, которую вы слушаете, слишком низкая для комфортного прослушивания, и вы чувствуете, что динамики вашего ПК могут воспроизводить более громкий звук. Это может быть в том случае, если звук или видео были записаны на уровне ниже нормального. Или, например, когда микрофон собеседника, с которым вы разговариваете в Skype, не работает должным образом. Может быть множество других причин, по которым звук слишком тихий, и вы ничего не можете с этим поделать, кроме покупки внешних динамиков.
- Увеличить громкость выше максимального
Звук любого приложения, которое запускается в системе, может быть усилен до 500%. Letasoft Sound Booster может увеличить объем таких программ, как веб-браузеры, программное обеспечение для онлайн-связи (Skype, MSN, Live), все виды медиаплееров и игр. Проще говоря, громкость практически любой программы, которая может воспроизводить звуки на компьютере под управлением Windows, может быть увеличена до комфортного уровня с помощью Letasoft Sound Booster . - Очень просто в использовании
Вы можете контролировать текущую громкость с помощью всплывающего ползунка на панели задач.В качестве альтернативы вы можете назначить общесистемные горячие клавиши для увеличения и уменьшения и использовать их, когда вам нужно отрегулировать громкость - Autostart
Sound Booster может запускаться автоматически при каждом запуске Windows, поэтому вам не нужно запускать его вручную. Это может быть полезно, если динамики вашего ПК настолько тихие, что их уровень громкости в большинстве случаев недостаточен. - Без искажений звука
Letasoft Sound Booster постоянно отслеживает текущий уровень усиления и предотвращает клиппирование сэмплов, тем самым уменьшая все основные искажения звука. - Два разных метода усиления звука
Sound Booster использует два метода увеличения громкости звука: внедрение кода и эффекты APO. У обоих методов есть свои преимущества и недостатки. Для большинства ситуаций воспроизведения оба метода включены по умолчанию. Кроме того, вы можете включить SuperBoost, который может добавить некоторого дополнительного усиления, но также может вызвать небольшие искажения звука. Однако всегда стоит попробовать, если вам нужна максимальная громкость звука.
Letasoft Sound Booster — Справка
Общие вопросы
Будет ли Sound Booster увеличивать громкость в моей любимой программе X?
Да, Sound Booster может увеличить громкость любого приложения Windows.Например, это может быть веб-браузер или медиаплеер.
Какие операционные системы поддерживаются?
Sound Booster поддерживает все основные ОС Windows: Windows XP / Vista / 7/8/10, 32- и 64-разрядные версии.
Как работает Sound Booster?
Sound Booster взаимодействует с каждым приложением в системе, которое воспроизводит звуки, чтобы обработать выходной аудиопоток до того, как он достигнет входа звуковой карты.
Активация и лицензирование
Что такое активация?
Активацияпомогает уменьшить количество подделок программного обеспечения, что гарантирует получение клиентами качества программного обеспечения, на которое они рассчитывают.
Активацияозначает, что конкретный ключ продукта становится связанным с оборудованием, на котором он установлен. После того как вы использовали ключ продукта указанное количество раз на одном или разных компьютерах, этот ключ продукта больше нельзя будет использовать для активации на других компьютерах. Активация обязательна. По истечении пробного периода вы должны активировать программное обеспечение, чтобы продолжить его использование.
Во время активации в Letasoft отправляется информация о ключе продукта, например:
- Код продукта, который представляет собой пятизначный код, идентифицирующий продукт, который вы активируете.
- Данные установки.
- Информация, которая помогает подтвердить, что информация о ключе продукта не была изменена.
- Activation также отправляет Letasoft номер, сгенерированный на основе аппаратной конфигурации компьютера. Этот номер не представляет собой никакой личной информации или информации о программном обеспечении. Он не может использоваться для определения марки или модели компьютера и не может быть рассчитан для определения какой-либо дополнительной информации о вашем компьютере. Наряду со стандартной компьютерной информацией собраны некоторые дополнительные языковые настройки.
Что мне нужно для активации Sound Booster?
Вам понадобится ключ продукта, который был отправлен вам по электронной почте при покупке Sound Booster и подключении к Интернету.
Как я могу активироваться без интернета?
Активировать Sound Booster можно абсолютно без интернета, но это займет некоторое время. Пожалуйста, свяжитесь с нами по адресу [email protected] для получения подробной информации.
Почему я получаю сообщение «Введенный вами ключ продукта уже используется»?
Скорее всего, вы превысили допустимое количество активаций для купленной вами версии Sound Booster.Свяжитесь с нами по адресу [email protected]
Заявление о конфиденциальности
Программа может обнаруживать и принимать изменения в конфигурации вашего ПК. Незначительные обновления не требуют повторной активации. Если вы удалите продукт, вам может потребоваться повторно активировать его. Некоторые изменения компонентов вашего компьютера или программного обеспечения могут потребовать повторной активации программного обеспечения.
Если вы не можете завершить активацию, вы можете получить сообщение со ссылкой на веб-сайт, где вы можете узнать больше о том, почему активация не удалась.Если вы решите перейти по этой ссылке, информация о том, почему вам не удалось выполнить активацию, будет отправлена в Letasoft. Эта информация может включать информацию, обычно отправляемую во время активации.
Вас также могут попросить повторно активировать вашу копию программного обеспечения. В этом случае мастер активации может позволить вам получить в Интернете дополнительную информацию о состоянии вашего лицензирования и о том, как решить проблемы с активацией. При выборе получения информации о состоянии лицензирования в Интернете отправляется информация, которая обычно отправляется во время активации.
Если вы не активируете или не активируете повторно свою копию программного обеспечения, вы не сможете ее использовать или она может быть помечена как не имеющая надлежащей лицензии. Например, в строке заголовка может быть визуальное указание на то, что ваша копия не лицензирована должным образом.
Никакая информация, полученная при активации или повторной активации, не используется для вашей личной идентификации. В некоторых случаях, например, когда активация выполняется с помощью ключа корпоративного лицензирования или когда ваш продукт проверяется на подлинность, никакая информация, связанная с активацией, не отправляется в Letasoft.
Как перенести Sound Booster на другой компьютер?
Если ваша лицензия позволяет установить Sound Booster только на 1 компьютер, вам необходимо деактивировать Sound Booster на старом компьютере, прежде чем вы сможете активировать его на новом. Это легко сделать, щелкнув пункт меню «Деактивировать программное обеспечение…» в контекстном меню Sound Booster. Если у вас возникнут проблемы с этим процессом, просто сообщите нам, и мы с радостью поможем.
Использование усилителя звука
Как заставить Sound Booster запускаться при запуске Windows?
Щелкните правой кнопкой мыши значок Sound Booster на панели задач.Выберите пункт меню «Настройки». В открывшемся диалоговом окне установите флажок «Запускать при запуске Windows». Если этот флажок установлен, Sound Booster будет запускаться автоматически при запуске Windows.
Почему иногда уровень звука падает до исходного уровня?
Скорее всего, вы используете пробную версию Sound Booster. В пробной версии Sound Booster перестает усиливать звук на 5 секунд каждые 5 минут.
Почему я слышу искажение звука при использовании Sound Booster?
Sound Booster не может творить волшебство.Если динамики вашего ПК не справляются с выходами Sound Booster с динамическим диапазоном, вы можете услышать некоторые искажения. Попробуйте немного снизить уровень наддува. Мы постоянно работаем над улучшением качества звука. Ознакомьтесь с последней версией. Возможно, это уже исправлено.
Как я могу назначить горячую клавишу для усиления звука?
Щелкните правой кнопкой мыши значок Sound Booster на панели задач. Выберите пункт меню «Настройки». В открывшемся диалоговом окне вы можете назначить две отдельные горячие клавиши для увеличения и уменьшения уровня ускорения.
Sound Booster не влияет на мой звук. Почему?
Убедитесь, что флажок «Включить» установлен и ползунок уровня наддува перемещен до 500%. Затем попробуйте переключиться на другой режим ускорения. Если ничего не помогает, попробуйте настроить SuperBoost. Если при включенном SuperBoost слышны искажения звука, попробуйте снизить уровень усиления до 200–300%.
Почему мой компьютер работает медленнее, чем обычно, когда включен Sound Booster?
Хотя усиление звука не требует интенсивной работы процессора, оно может вызвать некоторую медленную работу на компьютерах с низкими характеристиками.В этом случае вы можете не использовать режим усиления «Инъекция и эффект APO» и использовать вместо него два других. Также убедитесь, что параметр «Компрессор» не включен, поскольку он также будет использовать некоторые ресурсы ЦП.
Обновления и обновления
Имею ли я право на бесплатное обновление до последней версии?
Вы можете обновить Sound Booster до последней версии, если приобрели свою копию в течение последнего года.
Как мне обновить до последней версии?
Щелкните правой кнопкой мыши значок Sound Booster на панели задач.Выберите пункт меню «Проверить наличие обновлений…». В диалоговом окне «Проверить наличие обновлений» нажмите кнопку «Проверить». Теперь вы можете увидеть, есть ли версия Sound Booster новее, чем у вас уже есть. Обратите внимание, что для этой функции требуется подключение к Интернету.
Нужен ли мне новый ключ продукта для установки новой версии?
Нет, вы можете установить новую версию с текущим ключом продукта. Обычно вам вообще не нужно вводить ключ продукта. Новые версии смогут распознать вашу существующую активацию.
Sound Booster Download (последняя версия на 2021 год)
Sound Booster может увеличить громкость любой программы Windows , даже если текущая громкость системы максимальна. Иногда вы увеличиваете громкость до максимума и все равно плохо слышите, что играет. Это делает любое видео в любом браузере на громче, чем было раньше! ПриложениеSound Volume делает громче звук даже в очень маленьких и тихих динамиках. Теперь, если вы плохо слышите собеседника, вы можете легко увеличить громкость выше максимального значения .
Если все, что вам нужно, это время от времени увеличивать громкость для тихого видео или музыки, то, вероятно, вам не нужны новые динамики. С помощью Sound Volume PC Booster вы можете усилить звук в операционной системе Windows до 500% от исходного уровня!
Теперь вы не ограничены максимальными возможностями усиления звуковой карты вашего ПК. Вы можете увеличить громкость до желаемого уровня, даже если уровень громкости в системе установлен на максимум. Letasoft Sound Booster обрабатывает весь звук, воспроизводимый в системе, и усиливает его, прежде чем он попадет на звуковую карту.
Задумались о покупке комплекта колонок для ноутбука? Теперь вы можете пересмотреть свои планы. Если звук вашего ноутбука обычно достаточно громкий, и единственная проблема, с которой вы сталкиваетесь, связана с какой-то конкретной программой или мультимедийным контентом, который записывается с низкой громкостью, вы можете спасти ситуацию с помощью инструмента Sound Booster .
Вы можете использовать бесплатное приложение для усиления звука в веб-браузере , медиаплеере, игре или любой другой программе Windows, которая воспроизводит звук.Вы можете использовать свое программное обеспечение, как обычно, без особого обращения. Нет необходимости устанавливать какие-либо плагины или дополнения. Он усиливает звук в реальном времени, и его не нужно настраивать.
Особенности и особенности
Увеличение громкости выше максимального
Звук любого приложения, которое запускается в системе, может быть усилен до 500%. Он может увеличить объем таких программ, как веб-браузеры, , программное обеспечение для онлайн-коммуникаций, (Skype, MSN, Live), все виды медиаплееров и игр.Проще говоря, громкость практически любой программы, которая может воспроизводить звуки на компьютерах под управлением Windows, может быть увеличена до комфортного уровня с помощью приложения громкости .
Очень просто в использовании
Вы можете контролировать текущую громкость с помощью всплывающего ползунка на панели задач. Кроме того, вы можете назначить общесистемные горячие клавиши для увеличения и уменьшения и использовать их, когда вам нужно отрегулировать громкость.
Автозапуск
Его можно запускать автоматически при каждом запуске Windows, поэтому вам не нужно запускать его вручную.Это может быть полезно, если динамики вашего ПК настолько тихие, что их уровень громкости в большинстве случаев недостаточен.
Без искажений звука
Letasoft Sound Booster постоянно отслеживает текущий уровень усиления и предотвращает клиппирование сэмплов, тем самым уменьшая все основные искажения звука.
Два разных метода усиления звука
Программа использует два метода увеличения громкости звука: внедрение кода и эффекты APO. У обоих методов есть свои преимущества и недостатки.Для большинства ситуаций воспроизведения оба метода включены по умолчанию. Кроме того, вы можете включить SuperBoost, который может добавить некоторого дополнительного усиления, но также может вызвать небольшие искажения звука. Однако всегда стоит попробовать, если вам нужна максимальная громкость звука.
Примечание : каждые 5 минут звук не усиливается в течение 5 секунд в демонстрационной версии. 14-дневная пробная версия.
11 лучших бесплатных усилителей звука / громкости для ПК для Windows 10
Хорошая музыка успокаивает, и ничто не сравнится с усиленным качеством с удивительным усилителем и эквалайзером, которые читают ваше настроение и понимают ваши требования.Существует целый мир таких приложений, которые помогут вам извлечь звуки из утреннего плейлиста или усердно смотреть любимое шоу на Netflix. Внутри сумасшедшей потребности в бесплатном усилителе звука для Windows 10 , чтобы ваши любимые звуки звучали четче и, возможно, именно так, как вы хотите, чтобы они настраивались.
Да, есть такая вещь, как эквализация, которая по сути представляет собой программу, помогающую вам регулировать, срезать или повышать частоты звука, чтобы обеспечить идеальное качество звука. Он варьируется от жанра к жанру и от песни к песне.Это ваше повальное увлечение фильтрами, отображающими бесконечные измерения музыки. Слушая свой любимый рок-трек на ПК, вы иногда можете захотеть настроить или отрегулировать доставку звука, и для такого случая мы собрали лучших бесплатных усилителей звука для ПК для Windows 10 .
Лучшие бесплатные усилители звука для Windows 10 в 2021 году
В этом списке вы познакомитесь с 10 лучшими усилителями звука для ПК для Windows 10, которые могут оказаться большим подспорьем в повышении уровня ваших музыкальных развлечений с контролем над улучшение аудио и видео звука.
1. Эквалайзер APO
Ваш поиск бесплатного усилителя звука для Windows 10 может закончиться с этим супер крутым и простым в использовании эквалайзером APO. Он имеет множество функций, чтобы обеспечить надежность вашего ПК. Это упрощает использование вашего процессора и имеет низкую задержку. Кроме того, он имеет удобный пользовательский интерфейс и модульный графический интерфейс.
Это приложение с открытым исходным кодом и позволяет вам использовать его функции, что делает его лучшим бесплатным усилителем звука для ПК с Windows.Однако для настройки может потребоваться немного больше времени.
Особенности Equalizer APO
- Вы получаете поддержку неограниченного количества каналов с Equalizer APO
- У него нет проблем с задержкой
- У программного обеспечения нет проблем с задержкой
- Оно поддерживает плагины VST
- Оно совместимо с голосовым измерителем и Peace interface
Загрузить сейчас
2. DFX Audio Enhancer
Вот еще один из лучших бесплатных усилителей звука для Windows 10 с широким выбором вариантов, соответствующих вашим привычкам прослушивания музыки.DFX Audio Enhancer позволяет вам наслаждаться звуком на ПК с громкостью более 100%. Кроме того, он освобождает вас от проигрывателя по умолчанию и, таким образом, дает отличное усиление звука, несмотря на название аудио / видеоплеера. Его функции включают эквалайзер, тип музыки и предустановки, которые становятся удобными при использовании различных музыкальных профилей.
Также читайте: Лучшее программное обеспечение для создания битов для Windows
Помимо того, что DFX является программным обеспечением для увеличения громкости для Windows 10, он имеет более интересные функции, такие как объемное 3D-изображение и точность воспроизведения.Однако в бесплатной версии такие функции не учитываются.
Особенности DFX Audio Enhancer
- Интерфейс программного обеспечения очень прост, и его может использовать любой
- Он предлагает как динамики, так и наушники, чтобы обеспечить лучшее качество прослушивания.
- У вас есть огромный список предустановок на выбор от
- Вы можете уменьшить или увеличить до некоторой степени, просто сдвинув ползунок
Загрузить сейчас
3.VLC Media Player
Называя еще один отличный усилитель громкости для Windows 10 , мы знаем, что нам мало VLC Media Player. Это дает вам свободу эквалайзера музыки с 10-полосным эквалайзером в соответствии с вашим выбором, а предустановленная функция в нем позволяет вам наслаждаться параметрами разных музыкальных жанров. Но самое приятное в этом бесплатном усилителе звука для Windows 10 — это его совместимость со всеми типами аудиоформатов.
Особенности VLC Media Player
- Программное обеспечение имеет встроенный 10-полосный эквалайзер
- Вы можете легко выбрать из списка предустановок
- С помощью VLC Media Player
- можно увеличить громкость до 200%. усиление звука с помощью Spatializer
Загрузить сейчас
4.Viper4Windows
Подробнее: Лучшие средства поиска и очистки дубликатов фотографий для Windows 10, 8, 7
Viper4Windows — еще одно известное имя в мире из лучших бесплатных усилителей звука для ПК . Он занимает место в этом списке как бесплатный усилитель звука для Windows 10 . Благодаря множеству функций, которые предварительно загружены в это классическое приложение. Он имеет настройки, позволяющие контролировать плотность звука, полосу пропускания и многое другое. Однако вам потребуется приложить дополнительные усилия, чтобы установить это приложение, но оно того стоит.
Особенности Viper4Windows
- Он предлагает три различных режима: музыкальный режим, режим кино и фристайл
- Вы можете легко улучшить четкость и очистку звука
- Он показывает предупреждения, когда вы используете или слушаете слишком долго
- Вы получить различные режимы объемного звука
Загрузить сейчас
5. Boom 3D
Вы можете рассчитывать на этот популярный и один из лучших усилителей звука для Windows 10 , Boom 3D.После огромного успеха в качестве приложения, разработанного для iOS и Mac, Global Delight Apps наконец-то представила Boom 3D в качестве бесплатного усилителя громкости для Windows 10, что стало огромным облегчением для многих. В нем есть настройки, которые помогут вам наслаждаться звуками на ваших условиях.
Он имеет модульный графический интерфейс и усилитель низких частот, а также предустановки, которые можно настроить в любое время. Самое приятное — это совместимость с наушниками / наушниками. Вы можете воспользоваться его бесплатной пробной версией, чтобы сделать последний шанс.
Особенности Boom 3D
- Наушники совместимы с объемным звуком
- Вы получаете список предустановок, которые можно настроить
- Он поддерживает потоковые сервисы и сторонние проигрыватели
- Вы можете легко настроить в соответствии с требованиями с помощью программного обеспечения
Загрузить сейчас
6. FX Sound
FX sound — еще одно популярное имя в списке лучших бесплатных усилителей звука для Windows 10 .Он отличается удобным интерфейсом и несет в себе всю простоту мира, чтобы вы могли пользоваться его функциями, не ломая рук.
Этот лучший усилитель звука для ПК имеет предустановки, которые помогут вам в изучении нескольких музыкальных жанров, а также работает с невероятной совместимостью с Windows 10. Кроме того, его мощный звуковой эквалайзер — это то, что вы не должны пропустить. Изучите это приложение с 7-дневной бесплатной пробной версией.
Особенности FxSound
- Вы можете создавать собственные эффекты в соответствии с потребностями
- Он предлагает множество функций эквалайзера
- Программное обеспечение имеет предустановки на основе жанра, так что вы можете легко найти один
- Простой и адаптируемый интерфейс идеально подходит для всех пользователей
Загрузить сейчас
7.Fidelizer Audio Enhancer
Проверьте это надежное и дружелюбное приложение, которое некоторые из вас могут назвать лучшим усилителем звука для Windows 10, а также лучшим усилителем громкости для Windows 10. Оно совместимо со всеми музыкальными приложениями , которые вы можете уже установили такие как Youtube, Spotify и многие другие. Он доступен в трех версиях, включая бесплатную, премиум-версию и премиум-версию.
Особенности Fidelizer Audio Enhancer
- Вы можете легко работать над своим проектом, не мешая другим аудио
- Он позволяет вам выбирать из 7 аудио профилей
- Он грамотно расставляет приоритеты в важных процессах и вкладывает в них ресурсы
- Вы получаете совместимость с большая часть стороннего программного обеспечения
Загрузить сейчас
8.Breakaway Audio Enhancer
Breakaway Audio Enhancer входит в этот список как невероятный бесплатный усилитель звука для Windows 10 благодаря плавному и простому интерфейсу. Он оснащен ограничителями пиков, которые предотвращают искажение звука.
Позволяет погрузиться в невероятные музыкальные впечатления, корректируя громкость и контролируя качество звука. Он предлагает вам пробную версию, которая может заставить вас купить платную.
Особенности Breakaway Audio Enhancer
- Вы можете легко обрабатывать звук музыки, фильмов и других файлов
- Программное обеспечение обеспечивает лучшую согласованность и глубину музыки
- Вы можете улучшить качество аудиовыхода с ПК
- It совместим с большинством операционных систем Windows
Загрузить сейчас
9.AudioRetoucher
В AudioRetoucher вы можете исследовать наслоение необходимых штрихов и идеальной отделки для звуковой композиции и темпа. В нем есть такие простые настройки, как выбор файла, добавление более мелких деталей и его сохранение.
Читайте также: Лучшее программное обеспечение для записи голоса для Windows 10
Этот лучший усилитель звука для ПК для Windows 10 не заставит вас терять терпение и мгновенно усиливает музыкальные частоты.
Особенности AudioRetoucher
- Простой пользовательский интерфейс упрощает изменение настроек по умолчанию
- Он поддерживает большинство аудиоформатов
- Идеальное программное обеспечение для начинающих
- Он имеет автоматический калькулятор ударов в минуту, который показывает в реальном времени данные на главном экране
Загрузить сейчас
10.Volume Booster
Раскройте дополнительный объем, который скрывается под ним, с помощью этого музыкального проигрывателя под названием Volume Booster. Это приложение, лучший усилитель звука для Windows 10, является расширением, предлагаемым Google Chrome, чтобы соответствовать вашим музыкальным стандартам и оказаться лучшим бесплатным усилителем звука для ПК для Windows 10.
Особенности Volume Booster
- Это не требует любая установка, так как это расширение
- Простой интерфейс ползунка для регулировки громкости
- Расширение может увеличить громкость до 1000%
- Теперь реклама или вредоносное ПО, чтобы прервать ваш процесс
Загрузить сейчас
11.Ear Trumpet
Ear Trumpet, еще один усилитель громкости для Windows 10 , который расширяет функциональные возможности аудиомикшера Windows 10. По сути, это приложение для абсолютной регулировки громкости для Windows 10. Более того, пользовательский интерфейс довольно прост и удобен в использовании, что позволяет выбирать между устройствами воспроизведения одним щелчком мыши. Кроме того, Ear Trumpet можно бесплатно скачать в Microsoft Store.
Подробнее: Лучшие бесплатные медиаплееры для Windows
Основные функции Ear Trumpet включают автоматические обновления, темный режим, многоязычный режим и многое другое.Ear Trumpet позволяет установить звук по умолчанию для всех приложений. Итак, что вы ищете, нажмите на кнопку загрузки ниже, чтобы установить это сейчас!
Характеристики наушников
- Программа может легко установить громкость по умолчанию для каждого программного обеспечения
- Вы получаете поддержку нескольких языков
- Она позволяет легко выполнять все функции микширования громкости
- Автоматическое обновление для удаления ошибок из программного обеспечения
Загрузить сейчас
Сделайте это с помощью бесплатного усилителя звука для Windows 10
Хотя вы можете остановиться во многих приложениях, которые вы можете назвать лучшим бесплатным усилителем звука для Windows 10 , но всегда есть кое-что, что встречает глаза.Основные функции, такие как предустановки, графика, интерфейс, точность и многое другое, влияют и меняют ваше мнение несколько раз, прежде чем, наконец, вы получите отметку «да» на одном бесплатном усилителе громкости для Windows 10. Благодаря множеству опций они помогут вам запустить больше функций. и варианты для растягивания.
Это из этого списка? Или, может быть, вам есть что добавить? Расскажите нам в комментариях ниже.
Регулировка громкости для отдельных программ в Windows 11/10
Microsoft представила новый регулятор громкости в Windows 10, но основной проблемой, с которой она столкнулась, было отсутствие какой-либо опции, которая позволяла бы пользователю изменять громкость для приложений индивидуально.Если вы щелкните значок динамика на панели задач, вы получите элемент управления, который позволяет изменять только общую громкость. В этом посте мы увидим, как вы можете включить старый микшер громкости и изменить громкость звука для отдельных приложений в Windows 11/10.
Отсутствует регулятор громкости в Windows 10
Регулятор громкости на самом деле не отсутствует в Windows 10. Вам нужно щелкнуть правой кнопкой мыши значок громкости, чтобы открыть следующее меню.
Регулировка громкости для отдельных программ в Windows 10
Щелкните ссылку Open Volume Mixer , чтобы открыть Volume Mixer следующим образом:
Здесь вы можете отрегулировать громкость для отдельных программ, а также для все устройство, перемещая ползунок.
Регулировка громкости для отдельных программ в Windows 11
Для пользователей Windows 11 шаги следующие:
- Откройте приложение «Настройки» с помощью горячей клавиши ( Win + I ), окно поиска или меню «Пуск»
- Щелкните на опции Sound , представленной в категории System
- Прокрутите страницу вниз
- Щелкните на опции Volume Mixer . Кроме того, вы также можете открыть страницу Смесь объема, щелкнув правой кнопкой мыши значок громкости на панели задач и выбрав опцию Открыть смеситель объема
- Прокрутите немного вниз, чтобы получить доступ к разделу Приложения
- В этом разделе , будет виден список всех открытых программ и приложений Microsoft Store, которые воспроизводят мультимедиа.Для каждой отдельной программы и приложения есть ползунок громкости, который вы можете перемещать влево или вправо, чтобы регулировать громкость.
Вы также можете расширить определенную программу / приложение, чтобы установить для него устройство вывода и устройство ввода. Кроме того, есть возможность отключить и включить звук отдельной программы, которую вы можете использовать при необходимости.
Получите старый регулятор громкости в Windows 11/10
Некоторые предпочитают использовать старый микшер и регулятор громкости Windows 7. Если вы хотите его получить, вам придется отредактировать реестр Windows.
Откройте редактор реестра. и перейдите к следующему разделу реестра:
HKEY_LOCAL_MACHINE \ Software \ Microsoft \ Windows NT \ CurrentVersion \ MTCUVC
Затем на правой панели вы увидите 32-битное значение DWORD с именем EnableMtcUvc . Если вы его не видите, создайте. Его значение по умолчанию — 1. Измените его на 0 .
Вы увидите, что изменение вступает в силу немедленно. Теперь, когда вы щелкните значок динамика на панели задач, появится старый ползунок громкости звука с кнопкой микшера в нижней части.
Отрегулируйте громкость для отдельных приложений в Windows 10.
Ear Trumpet для Windows 10
При желании вы также можете использовать бесплатную программу Ear Trumpet, которая предлагает более умный способ управления объем для каждой отдельной программы.
Подробнее о приложении EarTrumpet Volume Control можно прочитать здесь.
Как настроить объем отдельного приложения?
Если вы хотите отрегулировать уровень громкости веб-браузера, медиаплеера или другого приложения, в ОС Windows 11/10 для этого есть встроенная функция.Эта функция известна как смеситель объема .
Вы можете получить доступ к этой функции, открыв страницу Sound , доступную в категории System приложения «Настройки». После открытия микшера громкости вы увидите ползунок громкости для каждого отдельного приложения или программы. Используйте этот ползунок и установите громкость в соответствии с вашими потребностями.
Как изменить громкость в приложениях на моем компьютере?
Приложения, такие как Spotify, Groove Music и т. Д., В Windows 11/10 имеют встроенную опцию регулировки громкости, с помощью которой вы можете изменить громкость для этого приложения.Однако, если вы хотите отрегулировать громкость всех приложений Microsoft Store, воспроизводящих звук из одного места, вам необходимо использовать функцию Volume Mixer . Эта функция предоставляет отдельный ползунок громкости для каждого приложения, а также программы для изменения громкости.
Бесплатных приложений для усиления звука и громкости для ПК с Windows 10
В настоящее время вы обычно обнаруживаете, что качество звука на ПК и ноутбуках новой модели не так хорошо, как вы привыкли видеть в более ранних моделях.Таким образом, чтобы получить то же ощущение, что и на более ранних моделях ПК или ноутбуков, вам понадобится усилитель звука или усилитель звука.
A Sound Booster — это простое приложение, которое улучшает качество звука, чтобы ваше устройство звучало намного лучше. Но, к сожалению, приложений для усиления звука для Windows очень мало, поэтому часто бывает сложно найти идеальное приложение.
Free Sound and Volume Booster для ПК с Windows
Как упоминалось ранее, приложений для усиления звука для Windows очень мало, и, следовательно, поиск правильной альтернативы может оказаться трудоемкой задачей.Итак, чтобы упростить вашу задачу, мы собираемся показать вам лучшие усилители звука для Windows 10 в этом разделе этой статьи.
- Equalizer APO
- DFX Audio Enhancer
- VLC Media Player
- Viper4Windows
- XMPlay
В этой статье мы расскажем вам о лучших пяти звуковых приложениях для усиления звука для Windows, чтобы вы могли выбрать лучшие альтернативы согласно вашим предпочтениям.
1] Эквалайзер APO
Эквалайзер APO — это графический эквалайзер для Windows, который можно использовать для усиления звука на любом ПК.Этот инструмент усиления звука можно использовать для изменения различных параметров звука, таких как высота, высокие частоты, низкие частоты, усиление звука и т. Д.
Он может работать со всеми медиаплеерами, поскольку усиливает общий звук системы, что является удобной функцией Equalizer APO. В Equalizer APO вы получите множество опций и настроек для изменения звука, что делает это программное обеспечение довольно всеобъемлющим, хотя и немного сложным.
В этом инструменте вы найдете две панели: панель инструментов и панель анализа.С помощью панели инструментов вы сможете добавлять различные аудиоинструменты, такие как базовые фильтры, параметрические фильтры, элементы управления, графический эквалайзер, расширенные фильтры и т. Д. С другой стороны, панель анализа помогает вам просматривать пиковое усиление, задержку и т. Д. Канал, разрешение и т.д. Скачайте Equalizer APO с официального сайта.
2] DFX Audio Enhancer
FX Audio Enhancer — фантастическое приложение, которое улучшает качество звука компьютера за счет ряда впечатляющих функций, таких как объемный 3D-звук, более высокая точность воспроизведения, резкие басы, усиление динамического усиления и т. Д.
Это приложение для улучшения звука позволяет воспроизводить более насыщенный и четкий звук на всех посещаемых вами веб-сайтах, независимо от того, смотрите ли вы видео на YouTube, документальный фильм на HotStar, фильм на Amazon Prime Video или слушаете под ваши любимые песни на Spotify.
FX Audio Enhancer имеет простой интерфейс, поэтому вы сможете легко использовать этот инструмент, даже если используете его впервые. Он поставляется с функцией Harmonic Fidelity Restoration, которая обычно помогает во многих отношениях.Вы можете начать работу с бесплатной версией — также доступно платное обновление.
3] VLC Media Player
VLC Media Player позволяет перемещать колесо прокрутки мыши для усиления звука или настройки звука с помощью настроек «Настройки» и «Эффекты».
Перейдите в Инструменты> Эффекты и фильтр. В разделе «Звуковые эффекты» вы увидите следующие параметры:
- Эквалайзер
- Compresso
- Spatializer.
Этот инструмент работает хорошо!
4] Viper4Windows
Viper4Windows поможет улучшить качество звука в наушниках, встроенных или внешних динамиках.Вы можете улучшить компьютерный звук и улучшить звучание музыки, фильмов, видеоигр и онлайн-радио. Вы также можете увеличить громкость выше максимального предела вашего оборудования с помощью этого бесплатного инструмента.
5] XMPlay
XMPlay использует либо функцию автоусиления, либо эквалайзер для усиления звука. Иногда этот инструмент использует обе функции для усиления аудиовыхода. Этот медиаплеер имеет простой и удобный для новичков интерфейс, поэтому вы сможете правильно использовать этот инструмент, даже если будете использовать XMPlay впервые.
Этот инструмент поддерживает несколько форматов файлов, включая MP3, MP2, OGG, WAV, WMA и т. Д. Более того, на сайте поддержки вы найдете более 130 скинов и 200 подключаемых модулей, которые еще больше расширяют возможности XMPlay.
Мы выделили все бесплатные приложения, чтобы вам не пришлось вкладывать ни цента, чтобы улучшить звук вашего компьютера. Внимательно прочтите всю статью и в конце концов загрузите лучший усилитель звука в соответствии с вашими предпочтениями.
Связанные : Как увеличить максимальный объем до 100% в Windows.
Увеличьте громкость и качество звука на вашем ПК
Если вы хотите усилитель громкости, усиление низких частот, лучшее качество звука или лучший эквалайзер Windows, мы поможем вам. Но на самом деле мы думаем, что FxSound может быть для любого . Вот почему мы предлагаем бесплатную пробную версию с простым процессом регистрации. Взамен мы предлагаем вам лучший звук бесплатно. Что тебе терять?
Попробовав FxSound, вы поймете, подходит ли он вам. Большинство людей не знают, чего им не хватает в звуке, пока не попробуют лучшее аудио программное обеспечение / оборудование.Трудно передать это, не испытав этого на себе.
А если попробуешь и не увидишь в этом смысла, не беда! Аудио не должно быть вашим главным приоритетом. Хотя, если вы попробуете такую простую в использовании программу, как FxSound, и не сможете насладиться лучшим качеством звука, возможно, вы не сможете наслаждаться лучшими вещами в жизни;)
Домашние стереосистемы и ПК созданы с компромиссом: доступное оборудование за счет качества .
FxSound компенсирует некачественное оборудование, ориентируясь и обрабатывая тембр, громкость, пространственный баланс и динамику звука.
Для вас это означает более четкий, громкий, глубокий и сбалансированный звук . Установите нашу легкую программу, дайте ей спокойно работать в фоновом режиме и наслаждайтесь новым звуком.
FxSound создан для любого оборудования. От бюджета до аудиофила.
Высококачественное снаряжение не требует такой большой компенсации. Но, как и наши уши, нет двух одинаковых наушников. Воспользуйтесь нашим эквалайзером, маршрутизацией звука и регулятором громкости, чтобы добиться точного и персонализированного звука. Получите максимум от своего оборудования .
FxSound создан для обеспечения динамического, но контролируемого увеличения громкости. Мы предотвращаем опасные скачки звука, чтобы слушать музыку менее утомительно. Наряду с нашим уравненным усилением, вы можете увеличить громкость без искажений . (В отличие от некоторых других усилителей громкости).
Наши эквалайзер и эффект низких частот придадут вам больше мощи, четкости и глубины в нижних частотах вашего звука. А кому не нравится больше баса?
Вы любите свою музыку.Мы любим вас, любите свою музыку. И мы хотим помочь. Устраняя все препятствия, стоящие между вами и вашими мелодиями, мы можем позволить вашему роману расцвести.
В ваших музыкальных файлах, даже если они помечены как «высококачественные», есть некоторые компромиссы. Некоторые исходные данные удаляются, чтобы сделать файл более управляемым размером. При потоковой передаче музыки вырезается еще больше единиц и нулей, чтобы ее можно было быстро доставить. Таким образом, ваши любимые песни становятся плоскими, унылыми и безжизненными.
Здесь на помощь приходит FxSound.FxSound помогает, предоставляя максимально возможную передачу и вывод звука . Затем с помощью нацеленного эквалайзера вы можете восстановить эти сжатые области и вернуть музыку в ее правильную форму.
Вам нужно расшифровать быстро и точно. Вам необходимо защитить свои уши, чтобы не потерять слух . И для этого вам нужны высококачественные и четкие аудиофайлы.
К сожалению, не все клиенты созданы равными, и вам приходится работать с ужасным звуком.Это затрудняет понимание и расшифровку, а увеличение громкости, чтобы разобрать, что говорится, со временем повредит ваши уши.
FxSound может решить все эти проблемы. FxSound нацелен на частотный диапазон человеческого голоса и подавляет шумы. Затем он увеличивает громкость голоса почти вдвое по амплитуде. Это позволяет вам отлично слышать при гораздо меньшей громкости. Позвольте нам помочь вам прочувствовать даже самые плохие MP3-файлы с видеокамеры в зале суда.
Видеоигры — одна из самых акустически насыщенных и насыщенных звуком ситуаций, с которыми вы можете столкнуться.Музыка, звуковые эффекты, окружающие звуки, пространственная обработка, звуковые подсказки, предупреждения, индикаторы и диалоги — все это втягивается в ваши наушники или динамики. Если вы не уроните серьезную монету на игровую систему Hi-Fi, вы потеряете детали и пропустите важные звуки. И если вам повезло, что у вас есть это высококачественное оборудование, вы не всегда можете выбрать глобальные настройки, соответствующие вашему профилю слуха.
FxSound будет передавать звук вашей игры с битрейтом на выше, чем почти любая другая цифровая звуковая карта.

 В них есть параметры. Поэкспериментируйте с ними, иногда помогает. Только предварительно сделайте скрины настроек, ведь причина отсутствия звука может быть и не в этом. Многим помогает включение параметра звукового эквалайзера с последующей установкой всех ползунков на максимум.
В них есть параметры. Поэкспериментируйте с ними, иногда помогает. Только предварительно сделайте скрины настроек, ведь причина отсутствия звука может быть и не в этом. Многим помогает включение параметра звукового эквалайзера с последующей установкой всех ползунков на максимум. В этом, как и в предыдущем случае, добавить децибелы можно с помощью бегунка громкости. Максимальное усиление — до 150%.
В этом, как и в предыдущем случае, добавить децибелы можно с помощью бегунка громкости. Максимальное усиление — до 150%.