Как уменьшить размер фотографий. Программы
Последнее обновление — 9 мая 2019 г.
В этой статье поговорим о том, как уменьшить размер фотографий с помощью подходящих бесплатных программ.
Цифровой фотоаппарат или телефон с цифровой камерой, наверное, уже есть практически в каждой семье! А Интернет позволяет показывать сделанные снимки своим друзьям через компьютер.
Конечно, это очень удобно!
Но, в этом отношении во многих случаях остается еще и некоторая проблемка. Бывает, что снимки через хороший цифровой фотоаппарат получаются очень большого размера, тогда как для простого просмотра на компьютере большой размер совершенно не нужен. А так как не у всех еще быстрый и безлимитный Интернет, то передача фотографий с большим размером может стать серьезным неудобством.
Об этом я уже писал подробнее в статье про «Уменьшение размера фотографий программой Paint». С помощью стандартной программы Paint можно изменять размер фотографий по одной. Но, если фотографий много, то через Paint этот процесс становится уже достаточно не удобным.
В таких случаях на помощь приходят специальные программы, позволяющие делать, как одинарное, так и групповое уменьшение размера фотографий. И в этой статье мы рассмотрим пару таких программ, — ImageCompression и Fotosizer.
Скачать ImageCompression
Вот ссылка на скачивание программы ImageCompression >>> (1,75 Мб.)
Это бесплатная программа на русском языке!
Установка ImageCompression
Установка программы ImageCompression начинается с простого приветствия, в котором жмем Далее:

Принимаем условия соглашения и идем

Дальше предлагается познакомиться с информацией о программе. Далее:

В следующем окне показывается, куда на нашем компьютере будет установлена данная программа. Как правило установка происходит на диск С (системный диск) в папку Program Files (где устанавливаются все основные программы).
Здесь можно ничего не менять. Идем Далее:

Также показывается название программы, по которому можно будет через меню Пуск найти для запуска эту программу. Тоже можно оставить, как предлагается.
Здесь же есть выбор, создавать папку в меню «Пуск» или нет. Рекомендую галочку не ставить, чтобы папка с ярлыками для запуска и удаления программы добавились в меню Пуск для удобного ее нахождения и запуска:

Ярлык для запуска на Рабочем столе не обязателен, чтобы не захламлять его. Можно оставить значок на Панели быстрого запуска, но это тоже вообще-то не обязательно, — далее покажу, как запускать

Жмем Установить:

Чтобы запустить программу сразу же после установки, оставляем галочку на Запустить ImageCompression и жмем Завершить:
 А в дальнейшем ImageCompression можно будет запускать через меню Пуск вот так:
А в дальнейшем ImageCompression можно будет запускать через меню Пуск вот так:
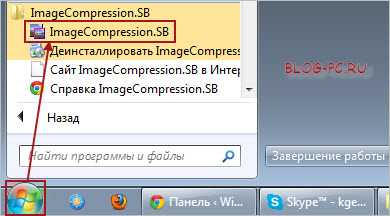
Как пользоваться ImageCompression
Пользоваться ImageCompression проще простого, — все интуитивно понятно. Но, на всякий случай расскажу подробнее по шагам:
- Выбираем на своем компьютере папку с фотографиями, которые нужно уменьшить.
- Настраиваем параметры сжатия. Здесь можно задавать ограничения по высоте и ширине, а также по качеству сжатия. По умолчанию установлена высота/ширина 800 и качество 80%. Этого вполне достаточно для оптимального уменьшения размера фотографий при передачи их через Интернет для простого показа. Если качество нужно получше, то можно эти значения увеличить.В общем, здесь уже на свое усмотрение, — несколько раз попробовать, посмотреть на результат (качество фотографий) и уже будет представление в каких ситуациях и для каких целей уменьшать фотографии.
- Можно сразу же настроить название папки, где будут сохранены сжатые изображения и нужно ли дописывать что-то перед названием сжатого файла. Также можно поставить галочки на том, какие форматы изображений нужно обрабатывать, а также в какой формат сохранять. В общем-то, здесь тоже все выставлено, как оптимальный вариант.
- Если нужно указать другое место для сохранения сжатых фотографий, то это можно тоже изменить. И остается нажать на Начать обработку:
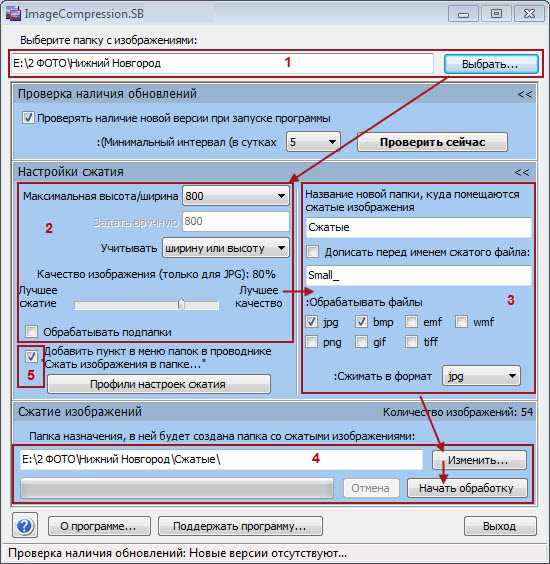 После группового уменьшения размера фотографий, можем даже сразу перейти для просмотра к результату:
После группового уменьшения размера фотографий, можем даже сразу перейти для просмотра к результату:
Оригинальные фотографии остаются неизменными, — только создается еще одна папка со сжатыми фотографиями внутри той, в которой находятся оригинальные фотографии.
Так что, даже если после просмотра сжатых фотографий мы решаем, что они не подходят по качеству, то просто можем удалить всю папку с этими сжатыми фото, выставить в настройках новые значения и сжимать фотографии заново, пока не получим устраиваемый нас результат.
В моем случае для написания этой статьи я сжимал 54 фотографии, каждая из которых весит примерно по 1 Мб. Если передавать все их через Интернет, то 54 Мб. всё-таки для некоторых пользователей у которых не быстрый Интернет, это приличный объем.
Это у меня оригинальные фотографии получились всего по 1 Мб. А есть фотографии с более высоким разрешением, которые могут весить и по 10 Мб. каждая! Представьте около 540 Мб. передавать через Интернет для простого просмотра!
Вот поэтому программы для группового уменьшения размера фотографий, типа ImageCompression, очень даже могут пригодиться!
Итак, после сжатия всех 54 фотографий с приведенными выше стандартными настройками программы у меня получилось менее 7 Мб. Вот это уже другое дело!
А по качеству фотографий можете сравнить.
Вот оригинальная фотография, весом 1 Мб. >>>
А вот это же фото, сжатое до 0,08 Мб. (т.е. всего 88 Кб.) >>>
Кстати, посмотреть, сколько весит отдельная фотография можно, нажав на нее через Проводник правой кнопкой мыши и выбрав Свойства:
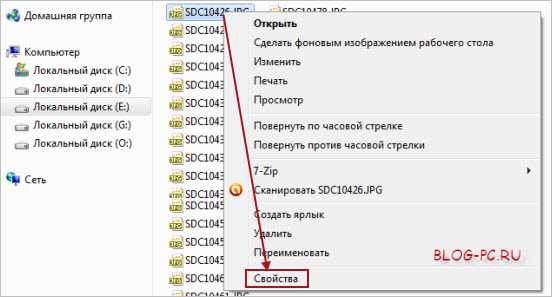 Смотрим, сколько весит фотография, чтобы решить, отправлять ее в таком виде или сжимать, уменьшая ее размер:
Смотрим, сколько весит фотография, чтобы решить, отправлять ее в таком виде или сжимать, уменьшая ее размер:
 Еще в этой программе ImageCompression есть удобная функция, позволяющая прямо из контекстного меню Проводника отправлять на сжатие папки с фотографиями. Для этого в самой программе, нужно поставить галочку на опции:
Еще в этой программе ImageCompression есть удобная функция, позволяющая прямо из контекстного меню Проводника отправлять на сжатие папки с фотографиями. Для этого в самой программе, нужно поставить галочку на опции:
В итоге можно выбрать папку через Проводник, нажать на нее правой кнопкой мыши и далее Сжать изображения в папке…:
В результате по установленным ранее настройкам программы в этой папке создастся папка со сжатыми фото.
Очень удобная и простая программа! Ничего лишнего! И главное она бесплатная и на русском языке!
Уменьшить размер фото с помощью Fotosizer
Программа Fotosizer работает точно по такому же принципу, что и предыдущая, поэтому подробно рассматривать процесс установки и использования, — не будем.
Она тоже бесплатная, есть русский язык и весит столько же, как и ImageCompression. Причем в отличие от предыдущей, она более распространенная среди пользователей.
Скачать последнюю версию Fotosizer можно на официальном сайте разработчиков этой программы, перейдя по этой ссылке >>>
Начнется автоматическое скачивание программы. Но если не начнется, нажмите самостоятельно ссылку для скачивания, как показано на снимке:
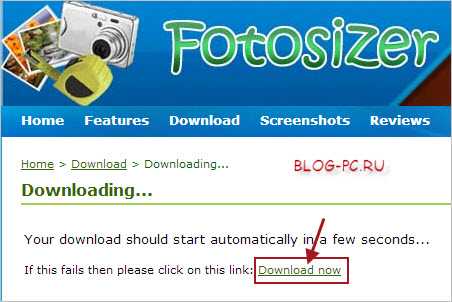 Программа многоязычна, в том числе присутствует и русский, выбор которого идет в самом начале установки.
Программа многоязычна, в том числе присутствует и русский, выбор которого идет в самом начале установки.
У Fotosizer немного другой интерфейс, но в остальном функции те же, так что и без дополнительной инструкции можно разобраться, особенно если уже попользовались программой ImageCompression.
В Fotosizer понравилось то, что здесь можно создать папку для сохранения измененных фотографий и добавить для изменения не только папки с оригинальными фотографиями, но также и отдельные фотографии из разных папок:
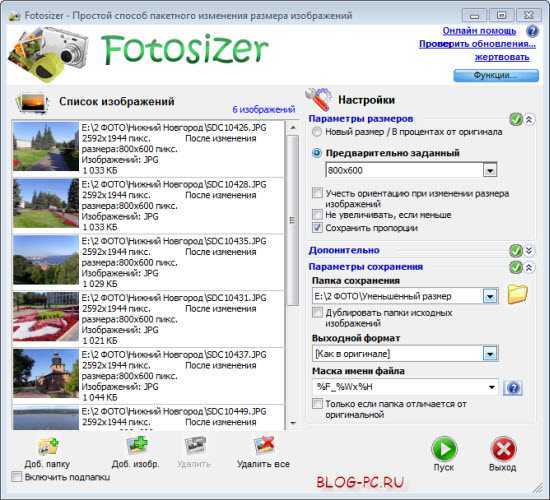 Здесь также есть и другие дополнительные функции, которых нет в ImageCompression, поэтому можете протестировать обе программы и остановиться на той, какая Вам лично приглянется больше всего.
Здесь также есть и другие дополнительные функции, которых нет в ImageCompression, поэтому можете протестировать обе программы и остановиться на той, какая Вам лично приглянется больше всего.
blog-pc.ru
Программы для изменения размера изображения

Иногда может понадобиться картинка с определенным разрешением, но найти нужную в интернете не всегда получается. Тогда на помощь приходит специальный софт, который предназначен для всех процессов, что касаются работы с изображениями. В данной статье мы подобрали список самых популярных подобных программ. Давайте рассмотрим их подробнее.
Image Resizer
Image Resizer – простая утилита для операционной системы Windows, которая занимает не много места и запускается не с ярлыка, а через нажатие правой кнопкой мыши на изображение. Ее функционал довольно ограничен и подходит только для изменения размера картинки как по заготовленным шаблонам, так и установкой собственного разрешения.
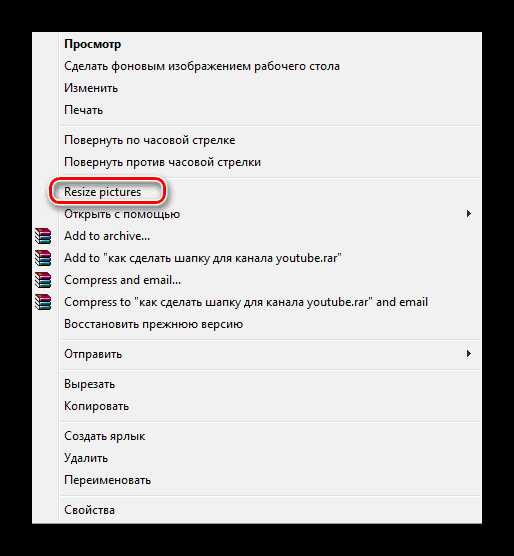
Скачать Image Resizer
PIXresizer
Данная программа включает в себя возможность не только изменять размер фото, но и конвертировать его формат и работать с несколькими файлами одновременно. Вы можете выставить определенные параметры, а они будут применены ко всем фотографиям из папки во время обработки. Пользоваться PIXresizer очень просто, и подготовка к обработке не станет проблемой даже для неопытных пользователей.
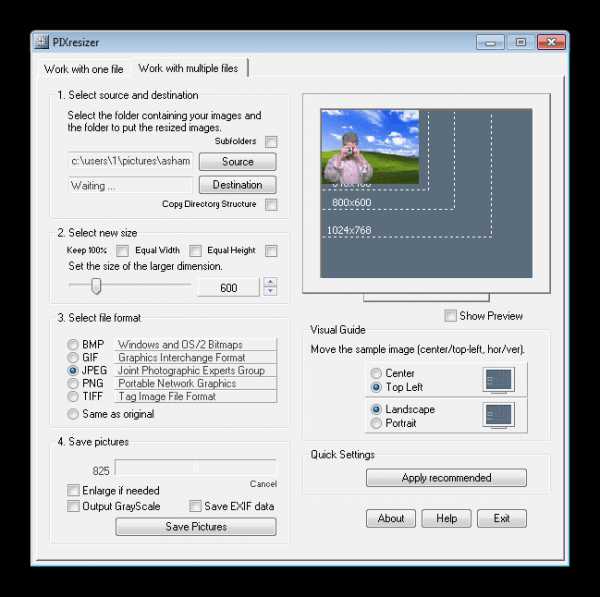
Скачать PIXresizer
Easy Image Modifier
В функционал этого представителя входит немного больше, чем в двух предыдущих. Здесь появляется возможность добавления водяных знаков и текста на картинку. А создание шаблонов поможет сохранить выбранные настройки для дальнейшего их применения с другими файлами. Easy Image Modifier доступен для скачивания бесплатно на официальном сайте разработчика.
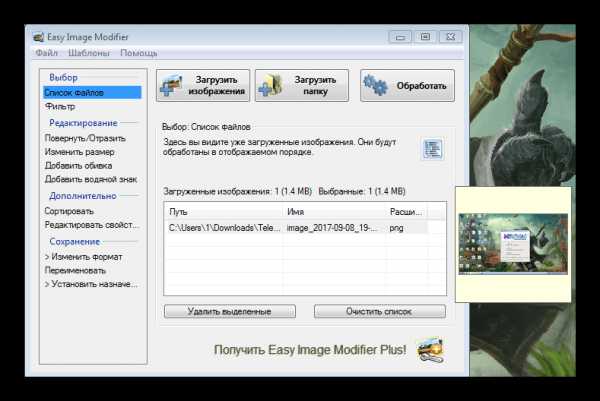
Скачать Easy Image Modifier
Movavi Photo Batch
Компания Movavi уже известна своим софтом для работы с видеофайлами, например, Video Editor. В этот раз мы рассмотрим их программу, которая предназначена для редактирования изображений. Ее функционал позволяет изменять формат, разрешение и добавлять текст на фотографии.
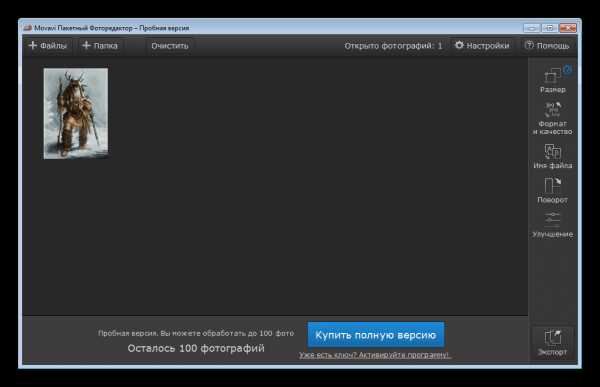
Скачать Movavi Photo Batch
Batch Picture Resizer
Batch Picture Resizer можно назвать аналогом предыдущего представителя, поскольку они имеют практически идентичный набор функций. Вы можете добавить текст, изменить размер картинки, конвертировать формат и наложить эффекты. Кроме этого доступно изменение сразу целой папки с файлами одновременно, а процесс обработки происходит достаточно быстро.
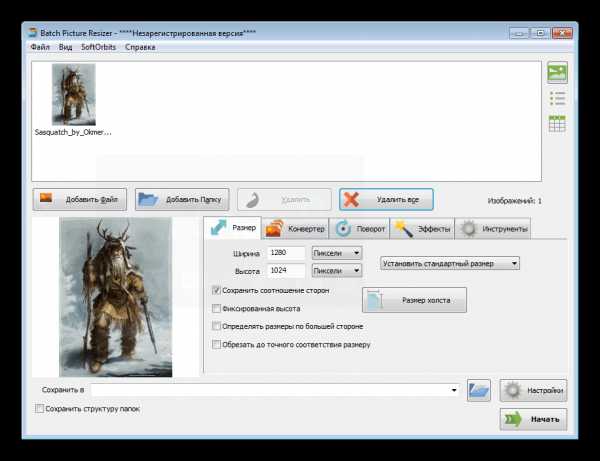
Скачать Batch Picture Resizer
RIOT
Воспользуйтесь данной программой, если вам необходимо быстро сжать или увеличить разрешение фотографии. Процесс обработки происходит сразу же после загрузки исходного файла. Присутствует и пакетная обработка, что подразумевает одновременное редактирование целой папки с картинками. Минусом можно считать отсутствие русского языка, поскольку не все функции понимаются без знания английского.
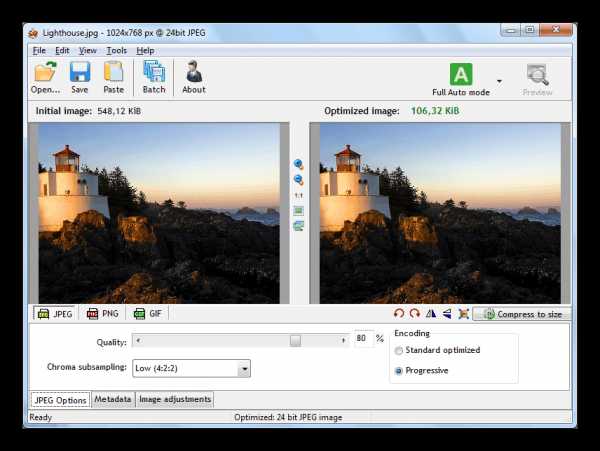
Скачать RIOT
Paint.NET
Эта программа является доработанной версией стандартного Paint, который установлен по умолчанию на всех ОС Windows. Здесь уже присутствует внушительный набор инструментов и функций, благодаря которым совершаются различные манипуляции с изображениями. Paint.NET также подходит для уменьшения изображений.

Скачать Paint.NET
SmillaEnlarger
SmillaEnlarger распространяется бесплатно и проста в использовании. Она позволяет изменять размер картинок по заготовленным шаблонам или выставляя значения вручную. Кроме этого доступно добавление различных эффектов и выставление собственных через регулировку отведенных для этого ползунков.
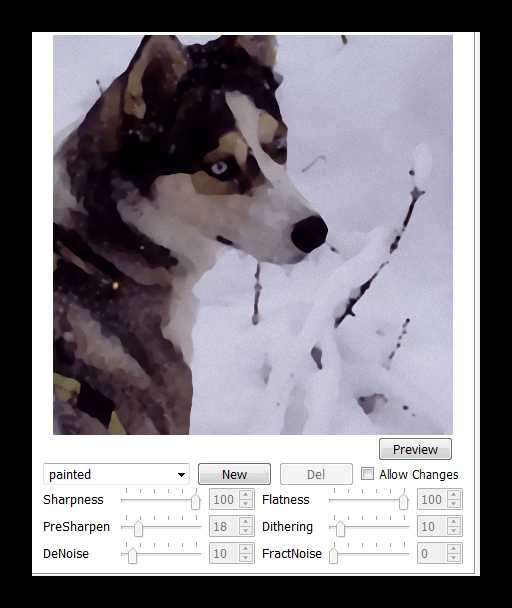
Скачать SmillaEnlarger
FastStone Photo Resizer
Интерфейс данного представителя выполнен не очень удобно из-за огромных размеров раздела с поиском файлов, остальные элементы смещены вправо, вследствие чего все находится в одной куче. А в общем, программа имеет стандартный функционал для подобного софта и отлично справляется с обработкой изображений.
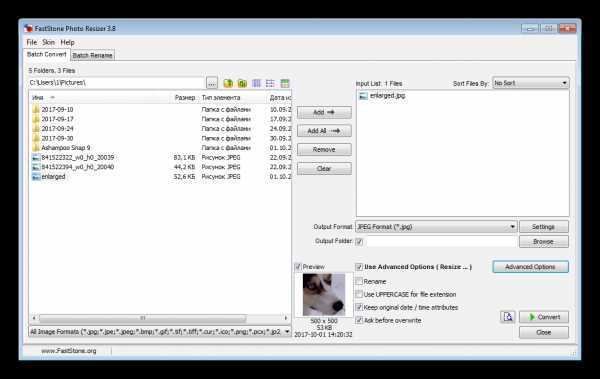
Скачать FastStone Photo Resizer
В этой статье мы привели список софта, который поможет в работе с изображениями. Конечно, можно добавить сюда еще десятки различных программ, но стоит понимать, что все они просто копируют друг друга и не предлагают пользователям что-то новое и по-настоящему интересное для работы с фотографиями. Даже если ПО платное, вы можете скачать пробную версию для его тестирования.
Читайте также: Как изменить размер картинки в Фотошопе
Мы рады, что смогли помочь Вам в решении проблемы.Опишите, что у вас не получилось. Наши специалисты постараются ответить максимально быстро.
Помогла ли вам эта статья?
ДА НЕТlumpics.ru
Программа для уменьшения размера фотографий
«Домашняя Фотостудия» – универсальная программа для уменьшения размера фотографий, подготовки изображений для печати, публикации их в социальных сетях и создания красивых изделий (коллажей, календарей и открыток). Редактор фото удобен как для одиночной, так и пакетной обработки снимков. Интерфейс программы адаптирован для начинающих пользователей, его освоение занимает всего несколько минут.
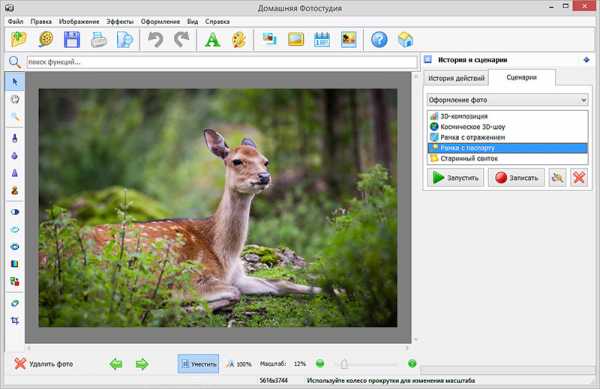
Интерфейс «Домашней Фотостудии» не вызовет затруднений даже у начинающих пользователей
Как уменьшить размер фото
Скачайте и установите программу «Домашняя Фотостудия» на компьютер. Запустите ее с ярлыка на рабочем столе, и откройте файл для редактирования. Перейдите на вкладку «Изображение» и выберите пункт «Изменение размера». Откроется отдельное окно для редактирования, где вручную вводятся новые значения.
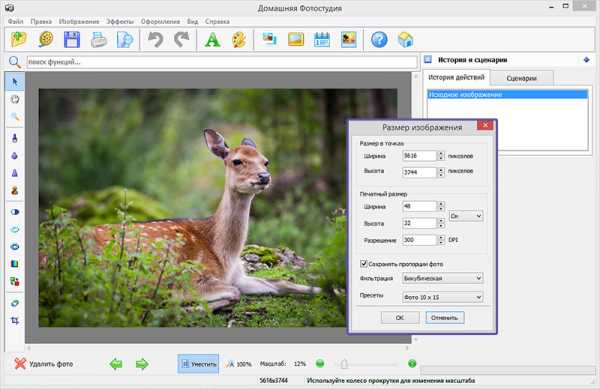
Введите в пустые строки нужные параметры снимка или воспользуйтесь готовыми пропорциями
Программа для уменьшения размера фото предлагает изменить показатели как в точках (по ширине и высоте в пикселах), так и подготовить изображение для дальнейшей печати (ширина и высота в сантиметрах, разрешение в DPI). Внизу есть пресеты для фото (готовые размеры).
Стандартные размеры фото в сантиметрах: 20х30 (соответствует листу А4), 15х20 (половина А4) и 10х15 (самые популярные значения для снимка). Стандартом печатного размера принято считать 300 DPI.
Программа «Домашняя Фотостудия» предлагает встроенные инструменты для пакетной обработки изображений. Выберите одноименный пункт на вкладке «Файл», добавьте папку или выберите и загрузите снимки по отдельности. Поставьте в правой части меню галочку напротив пункта «Изменить размер фото», далее введите желаемый размер в пикселях (уберите или оставьте галочку сохранения пропорций).
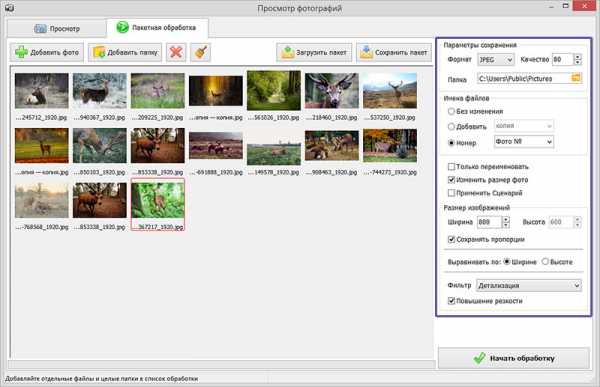
Загрузите фотосессию в окно программы и измените размер всех снимков одновременно
Выберите один из типов фильтрации фотографий, популярные и удачные решения – детализация, смягчение, оптимальный. Поставьте галочку «Повышение резкости», нажмите иконку «Начать обработку». По окончании редактирования фотографии сохраняются в указанной по умолчанию папке. Программа «запоминает» путь для фото, и выставляет к нему быстрый доступ в меню запуска.
Как повысить резкость уменьшенной фотографии
Оптимальный способ повышения четкости фото после уменьшения размера – функция «Нерезкая маска». Введите ее в поиске функций или найдите самостоятельно, кликнув по пункту меню«Изображение» и в выпавшем списке выбрав вариант«Фильтры».
Далее установите уровень нерезкой маски специальным ползунком в правой части меню. Нажмите кнопку «Просмотр». Программа для уменьшения размера фото предлагает сохранить изображение в любом графическом формате, нажмите иконку дискеты, введите новое имя, укажите путь сохранения и тип файла.
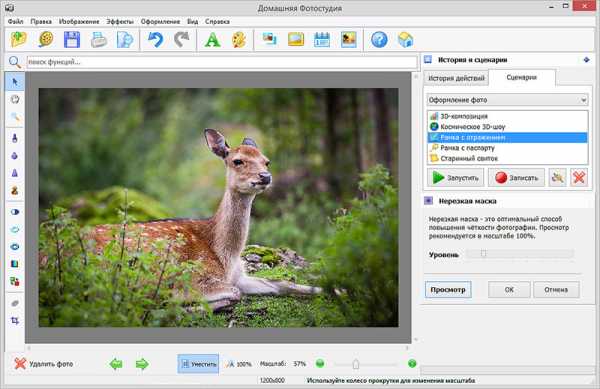
Настройка параметров маски позволит повысить резкость снимка без артефактов
В «Домашней Фотостудии» вы сможете как изменить размер изображения без потери качества, так и избавиться от мелких дефектов на любых снимках. ПО содержит множество уникальных эффектов, готовые шаблоны для изделий, различные декоративные элементы оформления.
Узнайте больше о программе в этих статьях:
homestudio.su
Топ-7 бесплатных программ для уменьшения размера картинки: особенности и недостатки
Снимки, сделанные на хороший фотоаппарат, всегда имеют большой размер, а это, конечно же, может вызвать массу проблем при выборе места для хранения или передаче файлов через интернет. Существует топ-7 бесплатных программ для уменьшения размера картинки и у каждой есть свои достоинства и недостатки, которые стоит учитывать при выборе.
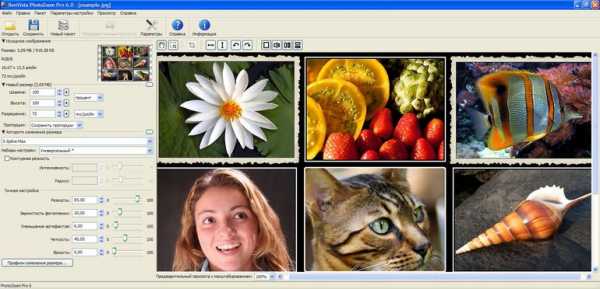
Любое изображение можно существенно уменьшить в размерах, вот только иногда при этом сильно страдает качество картинки, поэтому следует тщательно подбирать инструмент для этих целей.
Есть несколько способов для того, чтобы сжать файл до нужного размера:


- Caesium. Программа проста в использовании, поэтому хорошо подойдет любому начинающему пользователю. Единственное неудобство — это то, что инструмент работает только с такими форматами, как PNG, BMP и JPG. Но все можно решить с помощью конвертирования.
- FastStone Imade Viewer. Профессиональная программа со множеством дополнительных функций отличается своей возможностью автоматически уменьшать высоту и ширину изображения. Скачать инструмент можно бесплатно на официальном сайте.
- ImageCompressor. Инструмент имеет большую популярность среди пользователей интернета, ведь создан он специально для сжатия картинок. Но несмотря на минимальное количество функций, приложение хорошо справляется с поставленной задачей. Качество и четкость фотографий после сжатия практически не меняется.
- Fotosizer. Эта программ так же, как и ImageCompressor, имеет широкое распространение. Сжатие работает по такому же принципу, как и все подобные инструменты, единственно интерфейс приложения немного отличается от аналога.
- Pngyu. Работает только с одним форматом — PNG. Для работы с другими придется сначала конвертировать изображение в нужный формат. Конечно же, для некоторых пользователей это может вызвать массу неудобств, но зато картинка не потеряет своей четкости после сжатия. К тому же многие люди, которые когда-либо пользовались этим приложением, советуют использовать именно его.
- FILEminimizer. У программы высокий процент сжатия, но качество снимков очень сильно страдает при этом. Хотя в настройках есть возможность исправить эту проблему, но, к сожалению, не каждый даже опытный пользователь сможет разобраться в этих опциях.
- SmillaEnlarger. Функциональные возможности у этого приложения скудные, но зато количество форматов, с которыми SmillaEnlarger работает, довольно большое. Огромным плюсом также является уменьшение изображений без потери качества.

Каждый пользователь сам вправе решать, каким из предложенных способов воспользоваться. Возможно, одни остановят свой выбор на многофункциональном приложении, другие же будут пользоваться инструментом с ограниченными возможностями.
В любом случае каждая программа имеет свои особенности.
inflife.ru
Как сжать несколько фотографий одновременно
Сегодня я хочу рассказать и показать Вам, как уменьшить размер (вес) нескольких фотографий одновременно. Раньше я вес фотографий уменьшала по одной штуке, и чтобы каждую фотографию разместить в блог я проделывала очень сложную процедуру:
1. закачать с фотоаппарата
2. каждую открыть и уменьшить с помощью программки «Microsoft Office Picture Manager» , если надо, то ещё подписать, или отредактировать (но это я редко делаю).
3. загрузить на Яндекс. Фотки. Я пользуюсь этим фотохостингом , а когда вставляю в блог, то копирую URL-код. Знаю, что многие используют в качестве фотохостинга Flikcr, но мне с ним как-то сложнее оказалось разобраться, поэтому я осталась на Яндекс.Фотках.
4. Вставить в блог картинку с помощью копирования URL-кода.
Когда мало фотографий, то это как-то терпимо.
А когда много??
И в очередной раз, делая пост про Питер, летом, я поняла, что сжимать фотографии для размещения в блог, я буду минут 40, и это меня привело к тому, что я встала перед необходимостью разобраться и найти способ, чтобы уменьшать фотографии группой, то есть выделить нужные мне фото и одним щелчком нажать на какую-нибудь кнопку и они все одновременно уменьшатся — вот такой способ мне очень сильно был необходим.
Стала искать в интернете и где -то прочитала, что моя программа «Microsoft Office Picture Manager», в которой я сжимала фотографии по одной — может уменьшить и много одновременно, но внятного описания, как это делается, не нашла. Но я нашла способ, как в этой программе получить нужный мне результат и хочу вам об этом рассказать. Потому что, лично для меня — это большое преимущество, благодаря которому, я экономлю много времени при загрузке фотографий в блог.
В принципе, «Microsoft Office Picture Manager» — как я понимаю, стандартная программа пакета «Microsoft Office» и должна быть на каждом обычном компьютере с операционной системой Windows.
Итак, алгоритм.
1. Скачиваю фотографии на компьютер в нужную папку.
2. Открываю какую — либо одну фотографию из этой папки с помощью «Microsoft Office Picture Manager», (я позднее объясню зачем нужен этот абсурдный шаг).
3. Закрываю фотографию.
4. Иду в «Пуск», открываю мою программку, выглядит она так:
5. Дальше смотрю в левую колонку и ищу строчку «Недавно просмотренные», нахожу в списке, чуть ниже, мою папку «Фото» и нажимаю на неё.
Возвращаясь к абсурдности, если предварительно просто так не открыть хотя бы одну фотографию из моей папки , то программа ни в какую не откроет ту папку, которая мне нужна, может это у меня только так ? 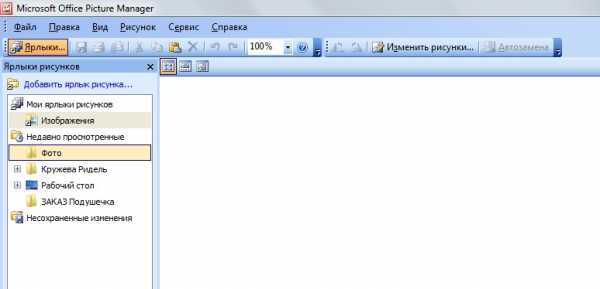
6. Дальше программка открывает мне всю мою папку, и соответственно здесь уже можно работать со всеми фотографиями одновременно , нажимаю «Изменить рисунки».
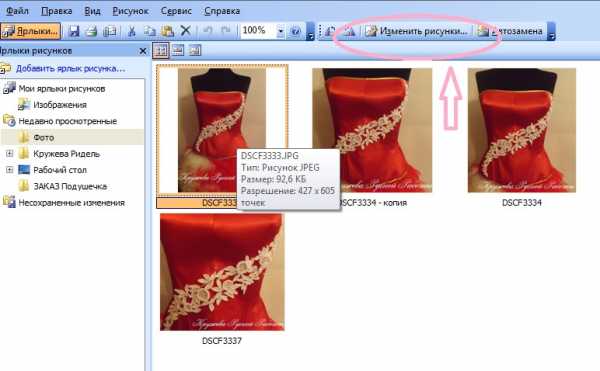
7. Теперь смотрю с правой стороны, снизу «Сжатие рисунков» и тоже нажимаю.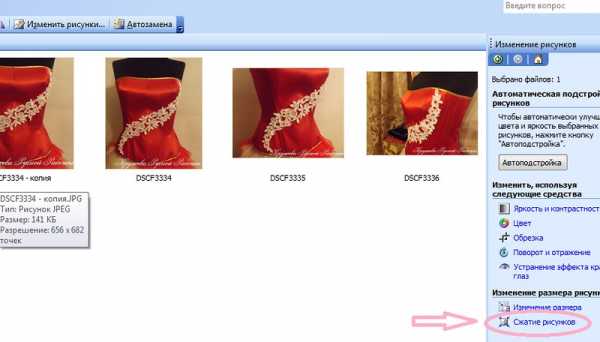
8. Небольшое отступление, дальше оказалось, что фотографии, красненькие)) уже сжаты — дальше некуда )), поэтому я поменяла папку и дальше пойдут другие , но сути это не меняет).
Выделяю, фотографии, которые мне нужно сжать. Если это все фотографии, то нажимаю Ctrl+A.
И всегда сжимаю «для документов», потому что, если слишком сильно сжать, то качество будет заметно хуже, а так практически не заметно.
И ок. И вес уменьшиться почти в 5 раз. И Яндекс. Фотки загрузят мне их со скоростью света очень быстро.
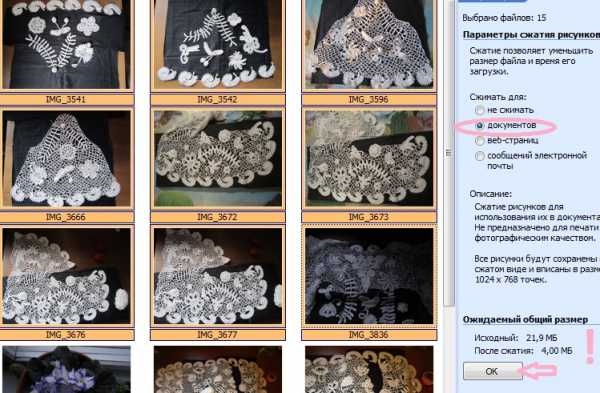
И всё. Качество теряется процентов на 5, опять же на мой взгляд. Но я не считаю, что это так сильно портит фотографии, я вообще-то и не замечаю этой потери качества.
И моя жизнь стала легче 🙂
Надеюсь Вам тоже пригодится.
Наверно есть ещё много способов, как такое можно сделать, ну например, закачать вконтакт и оттуда уже брать url-код, но мне как-то непривычно фотографии для блога хранить в контакте. Кроме того, я почти все домашние фотографии точно таким же образом уменьшила и очень довольна.
www.livemaster.ru
Изменить размер фото | Программа для изменения размера фотографий
Монтаж видео на мобильном устройстве
- Назад
- Clips
- Для Android
- Для iOS
Всё, что нужно для обработки видео
- Назад
- Video Suite
- Для Windows
Редактирование видео
- Назад
- Видеоредактор
- Для Windows
- Для Mac
Больше возможностей редактирования
- Назад
- Видеоредактор Плюс
- Для Windows
- Для Mac
Монтаж панорамного видео
- Назад
- 360 Видеоредактор
- Для Windows
2 в 1: редактирование видео и запись экрана
- Назад
- Видеоредактор Бизнес
- Для Windows
- Для Mac
www.movavi.ru
Пакетное изменение размера фото
Как то я писал на тему уменьшения размера изображения с целью получить тоже самое но в меньшем объёме. Писано было тут .
Время идёт а актуальность не меняется, мегапиксели фотиков растут и народ грузит Инет огромными фотами, которые никому не нужны.
Сегодня настоящий обзор программ, которые помогут автоматом или пакетно, измениить размер фотографии или картинки.
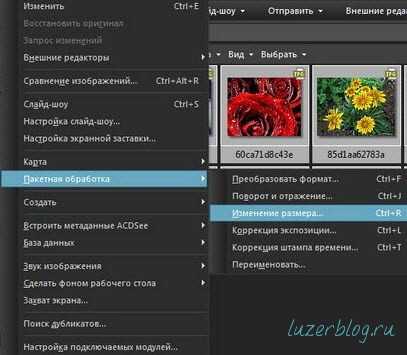
Итак, начнём.
Dropresize
Первый номер нашего обзора, на мой взгляд, самая интересная программа под названием Dropresize Сайт программы, открыть не удалось, так, что ищите её на просторах Инета, это не сложно.
Хороша софтина тем, что не грузит лишними действиями и подход у неё оригинальный.
Делает она следующее.
Вы указываете папку, а Dropresize следит за ней, как только там появляется картинка, она тут же преобразуется согласно настройкам.
Вещь очень удобная, копируем в папку фото, размер которых нужно изменить и не заботясь больше не о чём получаем то, что нужно. Однозначный вери гуд.
Дополнительно, в программе присутствуют настройки качества jpeg выходного файла, и метода изменения размера.
Софтина, естественно, должна всегда сидеть в трее, что бы фунциклировать.
Dropresize, бесплатная программа, так что рекомендую.
ACDsee
Далее, рассмотрим вариант группового изменения размера, при помощи легенды картинкосмотрения, а именно ACDsee. на лузерблоге она тут
Чтобы изменить размер нескольких фото при помощи ACDsee, нужно запустить программу, перейти в папку с фото, выделить все фото, которым нужно изменить размер и зайти в меню Сервис -> Пакетная обработка -> Изменение размера
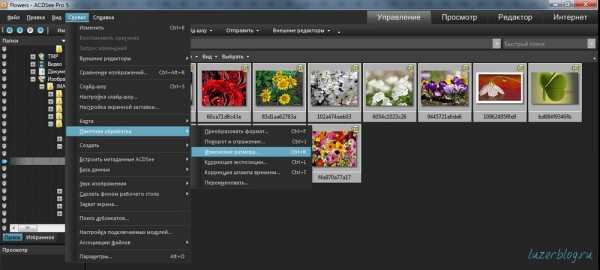
Далее, выбираем и указываем нужные параметры и получаем все выбранные фото в новом размере.

ACDsee всё делает хорошо, единственный минус, это платность самой программы ACDsee.
F2 ImageResizer
Далее у нас идёт интересная программа F2 ImageResizer, к сожалению на момент написания этой статьи, сайт программы не открывается. Программа бесплатная, есть русский язык, скачать можно здесь
Принцип работы, не отличается от других изменятелей. Выбираем папку или файлы по отдельности, указываем необходимые настройки, и получаем нужный результат.
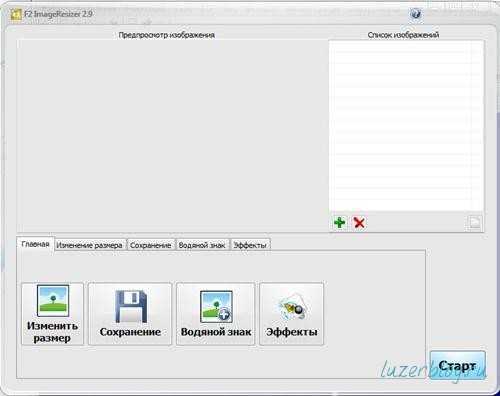
Из особенностей.
Возможность выбора методов изменения размера, возможность вставки водяного знака, возможность изменения формата изображения, возможность применения к фото различных эффектов, поворот, сглаживание, сепия и др.
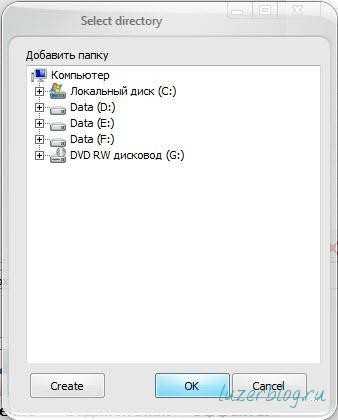
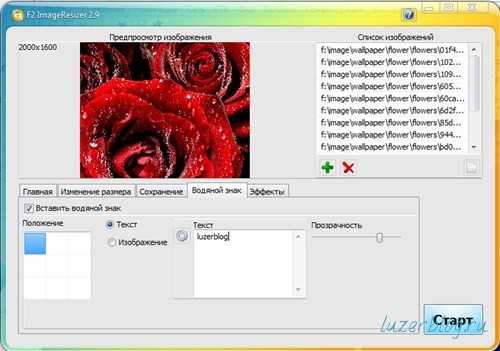
Программа бесплатная.
Fotosizer
Далее, у нас софтина под названием Fotosizer. В отличие от предыдущего изменятеля, программа только изменяет размер изображения.
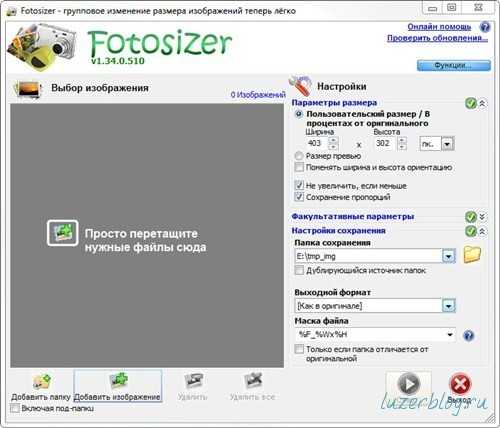
Все настройки у программы присутствуют в главном окне, есть возможность изменять размер в процентах или пикселях, в окне просмотра удобно отображается информация о изображении.
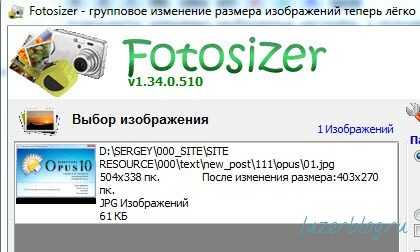
Программа бесплатная, сайт http://www.fotosizer.com/ в отличие от других, работает.
VSO Image Resizer
Далее ещё один платный вариант под названием VSO Image Resizer.

Я не нашёл на их сайте http://www.vso-software.fr самой программы, то ли они её перестали продавать, то ли другие причины есть на это.
В любом случае, программа достаточно популярная и найти её будет не сложно.
VSO Image Resizer, делает всё то же самое, что и другие, что не удивительно. Как и Fotosizer, программа может применить к изменяемому изображению, кое какие эффекты.
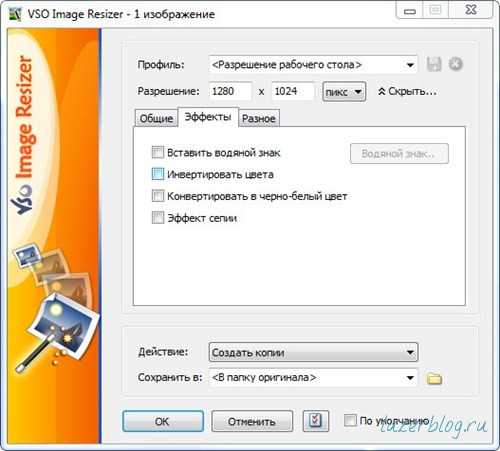
В остальном, простое и быстрое решение по изменению нескольких фото.
На этом наш обзор я заканчиваю, уменьшайте фотографии перед публикацией в Инете.
Ну и вообще, пусть у вас всё будет хорошо.
Войдите на сайт или зарегистрируйтесь, чтобы оставить комментарий.
luzerblog.ru
