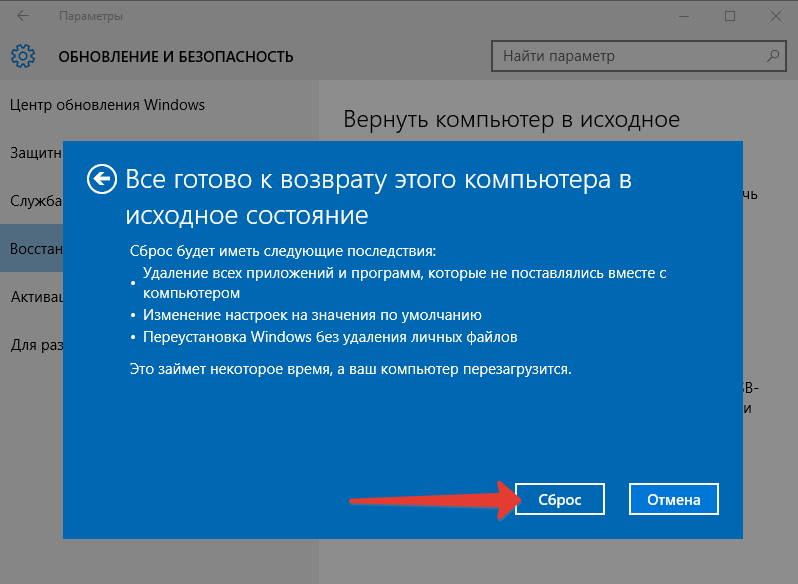Возврат к Windows 8.1
Если вы недавно выполнили обновление до Windows 10 и хотите вернуться к Windows 8.1, выполните следующие действия. Эта информация применяется только в том случае, если на вашем компьютере до обновления была установлена Windows 8.1. Если компьютер был поставлен с установленной Windows 10, предыдущих версий Windows на нем никогда не было. В этом случае вы не сможете вернуться к Windows 8.1. Примечание. Возможность вернуться к предыдущей версии Windows доступна только в течение ограниченного времени после обновления (в большинстве случаев в течение 10 дней).
Нажмите кнопку Пуск и перейдите в раздел Параметры > Обновление и безопасность > Восстановление. В разделе Вернуться к предыдущей версии Windows 10 или Вернуться к Windows 8.1 выберите Начать работу. При этом личные файлы будут сохранены, но приложения или драйверы, установленные после обновления, а также изменения, внесенные в параметры, будут удалены.
Попробуйте вернуть компьютер в исходное состояние. При этом Windows 8.1 будет переустановлена , если она входила в комплект поставки компьютера. Кроме того, будут удалены личные файлы, установленные приложения и драйверы и все изменения, внесенные в параметры. Нажмите кнопку Пуск и выберите Параметры > Обновление и безопасность > Восстановление > Вернуть компьютер в исходное состояние > Начать, а затем выберите Восстановить заводские параметры
Если у вас есть ключ продукта для предыдущей версии Windows, используйте средство создания носителя для создания установочного носителя для Windows 8.1 и выполните с его помощью чистую установку. Если вам требуется помощь по поиску ключа продукта, см. статью Как найти ключ продукта Windows.
Если 10-дневное окно отката завершилось или вы хотите исправить установку Windows 10 вместо отката, см.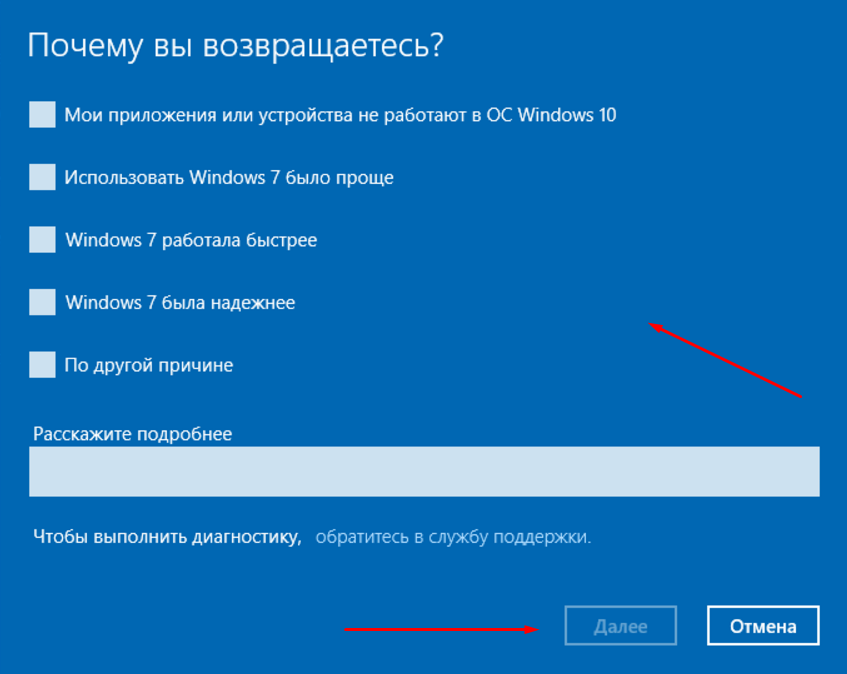 раздел Возвращение компьютера в исходное состояние или переустановка Windows 10.
раздел Возвращение компьютера в исходное состояние или переустановка Windows 10.
Параметры восстановления в Windows 10
В течение некоторого времени после обновления до Windows 10 вы сможете вернуться к предыдущей версии Windows, нажать кнопку «Перейти», а затем выбрать «Параметры» > «Обновить & Безопасность >», а затем в области «Начало работы» вернуться к предыдущей версии Windows 10. При этом личные файлы будут сохранены, но приложения или драйверы, установленные после обновления, а также изменения, внесенные в настройки, будут удалены. В большинстве случаев вы сможете вернуться к предыдущей версии в течение 10 дней.
Открытие параметров восстановления
-
Не удалять и не перемещать файлы в папках windows.old и $windows.~bt после обновления.
-
Удалить все учетные записи пользователей, добавленные после обновления.

-
Знать пароль для входа в Windows 7 или 8.1 (если вы его использовали).
-
Иметь USB-устройство, которое использовалось для обновления до Windows 10 (если такое было).
Примечание: Возможно, после возврата к Windows 8.1 некоторые приложения, которые входили в состав Windows, например «Почта» и «Люди», больше не будут работать. Чтобы исправить это, переустановите эти приложения из Microsoft Store.
Примечание: Возможность вернуться к предыдущей версии Windows доступна только в течение ограниченного времени после обновления. Этот параметр доступен в разделе Параметры.
Сведения для участников программы предварительной оценки Windows
Если вы предварительной версии и текущая предварительная сборка вам не работает, выберите кнопку «Начните», а затем выберите «Параметры» > «Обновление & безопасности
 В разделе Вернуться к предыдущей версии Windows 10 нажмите Начать. При этом личные файлы не будут удалены, но будут удалены недавно установленные приложения или драйверы и восстановлены значения настроек по умолчанию.
В разделе Вернуться к предыдущей версии Windows 10 нажмите Начать. При этом личные файлы не будут удалены, но будут удалены недавно установленные приложения или драйверы и восстановлены значения настроек по умолчанию.При возврате к предыдущей сборке вы не будете удалены из Программы предварительной оценки. Когда будет готова следующая предварительная сборка, она будет установлена на компьютере.
Как установить Windows 7 вместо Windows 10 (2 способа)
С момента выпуска Windows 10 прошло почти 2 года, но многие пользователи категорически не принимают новую систему, оставаясь верными старушке Windows 7. Если на вашем компьютере установлена «десятка», а вы по какой-то причине хотите вернуться на «семерку», эта статья — для вас.
Откатить операционную систему к предыдущей копии можно только тогда, когда последняя сохранилась на жестком диске. Если на машине изначально стояла «десятка» или старая система была удалена, переход на Windows 7 возможен лишь путем чистой установки. Сегодня поговорим о том, как установить Windows 7 вместо Windows 10 в двух часто встречающихся случаях:
Сегодня поговорим о том, как установить Windows 7 вместо Windows 10 в двух часто встречающихся случаях:
- Вы обновили Виндовс 7 до Виндовс 10, и с момента этого события прошло меньше 10 дней. Обязательное условие: в системном разделе сохранилась папка Windows.old, где находятся все файлы предыдущей установки системы.
- Прежняя копия Виндовс 7 не сохранилась, но вы готовы поставить ее заново.
Возврат на Windows 7 после обновления до Windows 10
Возможность возврата к предыдущей копии системы с сохранением пользовательских файлов, программ и настроек, существует, повторим, только 10 дней с момента обновления (раньше на раздумья отводилось 30 дней, но сейчас этот срок почему-то сократили в 3 раза). Если вы пропустили дедлайн, переходите к разделу инструкции о чистой установке.
В ходе отмены обновления программы и настройки, установленные и сделанные в Виндовс 10, будут удалены. Вы получите компьютер ровно в том состоянии, в каком он был до инсталляции «десятки».
Перед тем как перейти к процедуре отката, Microsoft также рекомендует сделать резервную копию важных файлов на случай возможного сбоя.
Откат из-под текущей версии Windows 10
- Загрузите операционную систему в обычном режиме. Откройте меню «Пуск» и запустите приложение «Параметры».
- Перейдите в раздел «Обновление и безопасность».
- Откройте подраздел «Восстановление» и возле пункта «Вернуться к Windows 7» нажмите «Начать».
- Отметьте любую из причин, почему вы решили отказаться от обновления, и нажмите «Далее».
- В окне предупреждений снова нажмите «Далее».
Если откат пройдет успешно, через 30-40 минут вы опять увидите рабочий стол Windows 7 со всеми ярлыками, папками, файлами и остальным, что на нем было.
Если после обновления система не загружается
Даже если при обновлении произошел сбой и «десятка» перестала грузиться, вы все равно можете откатить компьютер до Windows 7. Для этого вам понадобится диск или флешка с дистрибутивом Windows 10, чтобы войти в среду восстановления.
Для этого вам понадобится диск или флешка с дистрибутивом Windows 10, чтобы войти в среду восстановления.
Как в нее попасть и что делать дальше:
- Подключите установочную флешку или поместите в привод DVD-диск. Перезагрузите компьютер, зайдите в настройки BIOS и назначьте накопитель с дистрибутивом первым загрузочным устройством. Как это сделать, читайте в статье о чистой установке Windows 10.
- После появления окна «Установить» нажмите «Восстановление системы». Так вы перейдете в среду восстановления.
- На экране «Выбор действия» в среде восстановления щелкните мышкой по пункту «Диагностика».
- Выберите «Дополнительные параметры»
- Из перечня дополнительных параметров выберите «Вернуться к предыдущей сборке».
- Для продолжения кликните вашу учетную запись в текущей версии Виндовс.
- Введите пароль входа в аккаунт и нажмите «Продолжить».
После этого система проверит наличие ранее установленной копии (папки Windows. old в корневом разделе диска С) и, если она есть, приступит к процедуре отката.
old в корневом разделе диска С) и, если она есть, приступит к процедуре отката.
Чистая установка Windows 7 вместо Windows 10
Под чистой установкой Windows 7 мы понимаем удаление предыдущей копии Windows 10 с форматированием или без форматирования системного раздела. По сути оно ничем не отличается от инсталляции «винды» на новый компьютер: вам потребуется загрузочный носитель с дистрибутивом и ключ для активации ОС, поскольку лицензия «десятки» обратной силы не имеет. И всё же небольшой шанс обойтись без покупки новой лицензии у вас есть, если соблюдены 2 условия:
- на этом компьютере ранее стояла лицензионная Windows 7, которую вы впоследствии обновили до Windows 10;
- раздел, в котором стояла лицензионная система, не подвергался форматированию.
Эти же условия важно соблюсти и при установке новой «семерки»: она непременно должна быть той же версии и разрядности, что и старая (если старая была 32 bit, а вы поставите 64 bit, лицензия будет недействительна).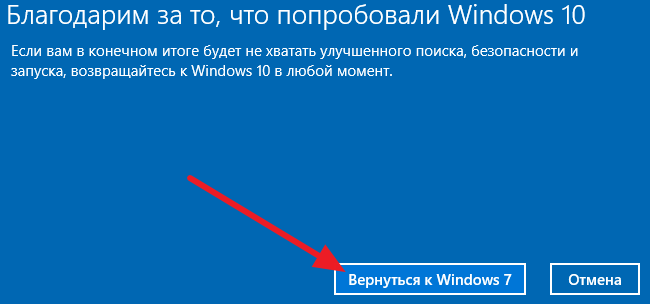 Кроме того, во время инсталляции необходимо сохранить все данные на системном разделе жесткого диска.
Кроме того, во время инсталляции необходимо сохранить все данные на системном разделе жесткого диска.
Если сохранение лицензии для вас некритично, редакция вновь устанавливаемой системы может быть любой.
Подготовка
О том, как создавать носитель с дистрибутивом «винды» и как загружать с него компьютер, мы рассказывали в статье о методах чистой установки Windows 10. Для записи загрузочной флешки «семерки» можете использовать те же самые утилиты, кроме Media Creation Tools, так как она предназначена только для работы с «десяткой».
Чтобы создать установочный диск DVD, просто запишите на него загруженный из Интернета ISO-образ Windows 7, используя любую подходящую программу (Nero, UltraISO, Alcohol 120%) или собственные средства Windows. При выборе второго варианта поместите чистый диск в привод, откройте контекстное меню файла ISO и кликните по пункту «Записать образ».
Ход установки
Запуск процесса инсталляции «семерки», как и прочих версий Windows, возможен двумя способами:
- Если на компьютере стоит Windows 10, которая нормально загружается и работает, достаточно открыть дистрибутив и дважды кликнуть по файлу Setup.
 exe.
exe. - Если «десятка» не загружается либо программа установки в ней по каким-то причинам не запускается, следует выключить компьютер и загрузить его с носителя с дистрибутивом.
Дальнейшие действия при том и другом варианте одинаковы. Рассмотрим их поближе.
- В первом окошке, которое откроет программа установки, вам предстоит выбрать основной язык системы, форматы даты и времени, денежные единицы и раскладку клавиатуры.
- За этим следует запуск самого процесса инсталляции. Нажмите кнопку «Установить».
- Согласитесь с условиями лицензии.
- Выберите тип установки. Вариант «Обновление» (с сохранением пользовательских файлов, программ и настроек), к сожалению, не подойдет. Он возможен только тогда, когда на компьютере уже стоит рабочая копия Windows 7, поэтому выбирайте полную установку.
- Далее — самое ответственное: выбор раздела жесткого диска, где будет располагаться новая система.
 Если вы надеетесь сохранить лицензию, ставьте систему в тот же раздел, где находится Windows 10, и не форматируйте его. Если нет, вы можете не только отформатировать, но и изменить размер раздела. Нажмите «Настройка диска».
Если вы надеетесь сохранить лицензию, ставьте систему в тот же раздел, где находится Windows 10, и не форматируйте его. Если нет, вы можете не только отформатировать, но и изменить размер раздела. Нажмите «Настройка диска».
- Для изменения емкости раздела кликните кнопку «Создать» и укажите в соответствующем поле его новый размер. Примените настройку и кликните «Далее».
- Когда установщик предложит создать дополнительный раздел для системных файлов, нажмите ОК. Если такой раздел существует (а при повторной установке он должен быть), это окошко появляться не будет.
- Теперь вы можете отформатировать разделы диска. Если пропустите форматирование системного раздела, файлы старой копии Windows и все прочие данные останутся на месте, но будут перемещены в папку C:\Windows.old. Кстати, бывают случаи, когда без форматирования Windows не устанавливается. Причина — недостаток свободного места в системном разделе.
- При нажатии кнопки «Форматировать» программа установки предупредит вас, что все данные на диске будут уничтожены.
 Если вы согласны, кликните ОК.
Если вы согласны, кликните ОК.
- Дальше можете немного передохнуть: копирование и распаковка файлов новой ОС, установка компонентов и обновлений не требует участия пользователя. Этот этап длится в среднем 20-40 минут.
- После нескольких перезагрузок вы увидите окно с предложением ввести имена первого пользователя и компьютера. Учетная запись, которая создается при установке, наделяется правами администратора системы.
- Дальше будет предложено защитить свою учетную запись паролем. Если вы не планируете использовать пароль для входа в Виндовс, оставьте эти поля пустыми.
- Следующее окно предназначено для ввода ключа продукта. Если он у вас есть (обычно находится на фирменном лейбле, приклеенном к днищу ноутбука), заполните это поле. Если нет или вы планируете ввести его позднее, нажмите «Пропустить». Также не забудьте снять флажок возле предложения автоматической активации системы при подключении к Интернету.

- После ввода ключа программа настройки предложит скачать и установить обновления Windows 7. Выбор пункта «Использовать рекомендуемые параметры» может затянуть процесс установки на несколько часов — все зависит от скорости Интернета и объема загружаемых файлов. Если хотите закончить инсталляцию побыстрее, нажмите «Отложить решение».
- Настройте системное время и часовой пояс.
- Укажите текущее сетевое расположение компьютера. Можете выбрать любое, но в целях безопасности лучше остановиться на «Общественном». Позже, когда установите антивирус и файервол, вы сможете изменить эту настройку.
- На этом почти всё. Осталось подождать, пока «семерка» закончит применение параметров.
- Подготовка рабочего стола занимает всего пару минут.
И вот, наконец, то, к чему вы стремились: рабочий стол Windows 7. Пока он совершенно пуст. От того, что было в Windows 10, не осталось и следа, ведь вы переустановили систему начисто.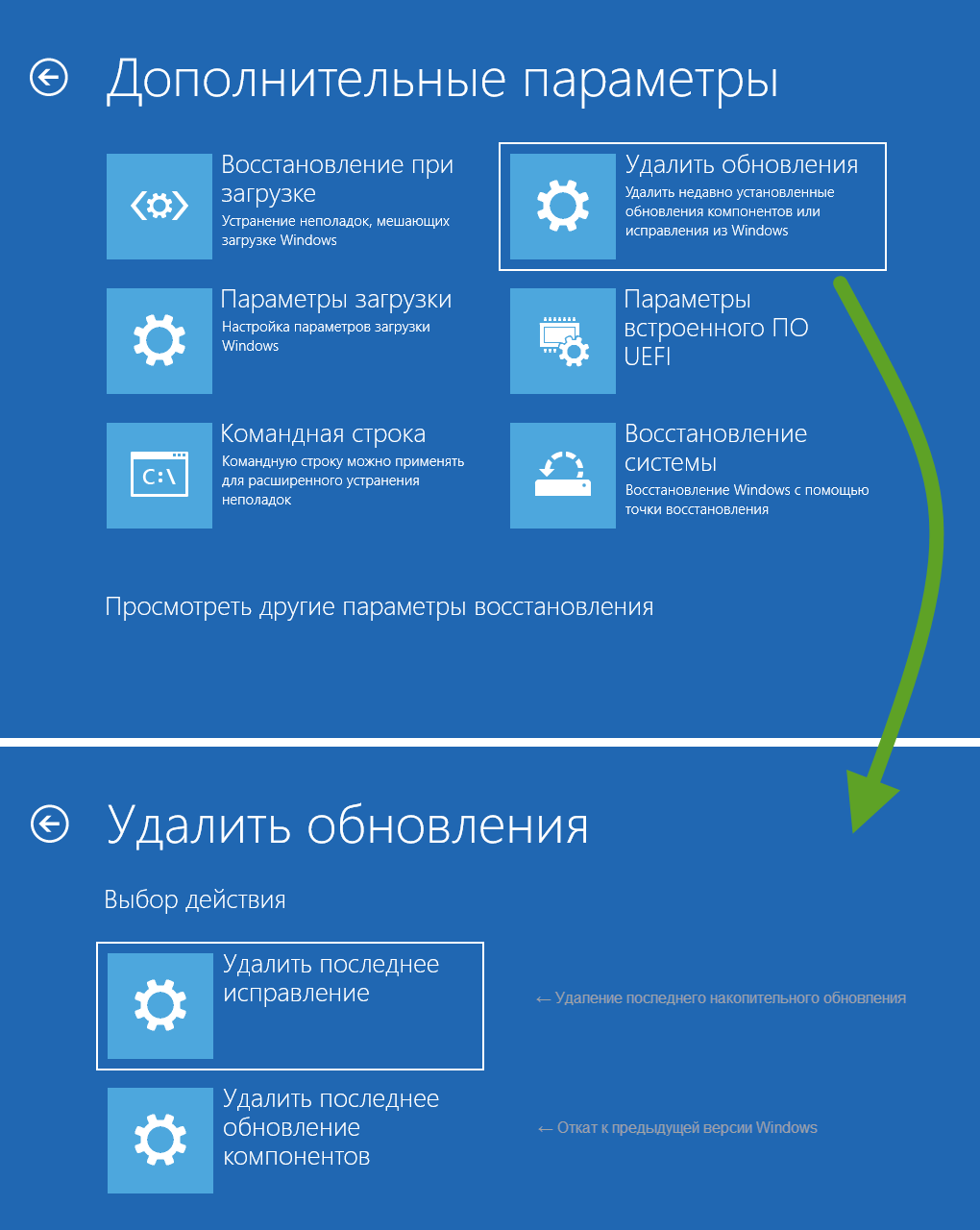 Осталось поставить в нее программы — и можно начинать пользоваться.
Осталось поставить в нее программы — и можно начинать пользоваться.
У меня на ноутбуке есть раздел Recovery с Windows 7. Возможен ли сброс системы к заводскому состоянию (factory reset)?
Вы, наверное, знаете, что функция возврата в к заводскому состоянию присутствует на всех ноутбуках и фирменных ПК, где операционная система предустановлена производителем. Достаточно нажать клавишу — и машина девственно-чиста, как только что из магазина.
Factory reset — действительно полезная функция, но… ровно до того момента, пока вы не установите на компьютер другую версию Виндовс, отличную от седьмой. Расположение и структура подсистемы восстановления к заводскому состоянию каждой новой ОС радикально отличается от предыдущей, поэтому откат Windows 10 к предустановленной Windows 7 становится невозможным.
Понижение версии до Windows 7 Профессиональная в системе, поставляемой с Windows 10 Pro
В данной статье описываются действия по понижению версии операционной системы до Windows 7 Профессиональная на компьютерах, поставляемых с предустановленной Windows 10 Pro.
- Прежде, чем начать
- Создание носителя для восстановления Windows 10 Pro
- Загрузка необходимых драйверов и сохранение на носителе USB
- Изменение параметров системы для установки Windows 7
- Установка Windows 7 Профессиональная
- Установка необходимых драйверов с носителя USB
- Обновление всех драйверов с веб-сайта технической поддержки Dell
Данные инструкции разработаны для заказчиков, которые приобрели компьютер с предустановленной Windows 10 Pro и хотят понизить версию операционной системы до Windows 7 Профессиональная. Переход с других версий Windows 10 на Windows 7, невозможен. Хотя лицензия Windows 10 Профессиональная допускает переход на Windows 7 нет гарантии, что драйверы для Windows 7 будут доступны на сайте Dell или других производителей. Для систем из следующего списка была предусмотрена установка Windows 10 Профессиональная, и драйверы для Windows 7 могут отсутствовать.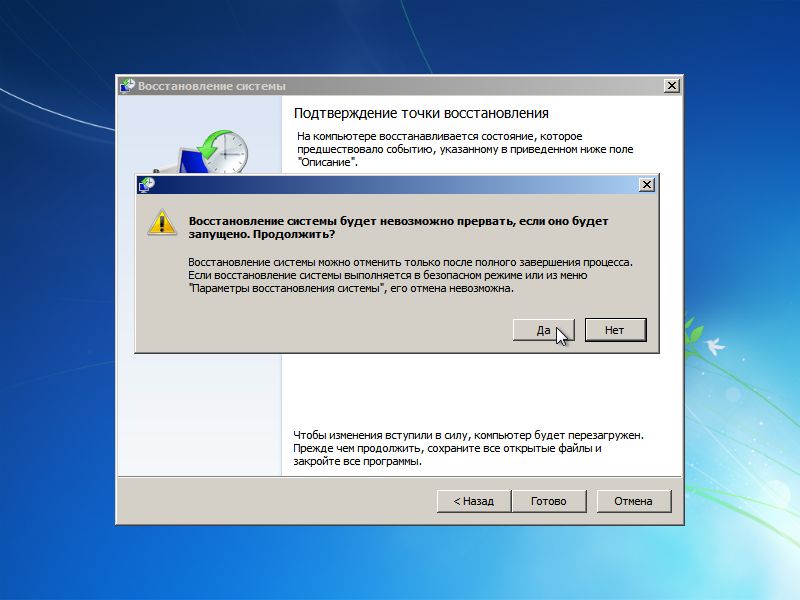
Перед началом работы
Для понижения версии ОС компьютера с Windows 10 Pro до Windows 7 Профессиональная рекомендуется подготовить следующее:
- Убедитесь, что драйверы Windows 7 доступны для необходимых компонентов (драйверы NVMe, драйверы USB 3.0 для систем Intel Skylake)
- Четыре записываемых диска DVD (DVD+R или DVD-R) или один носитель USB объемом 16 Гбайт
- Установочный носитель Windows 7 Профессиональная (DVD-диск или носитель USB)
- Носитель USB для необходимых драйверов (объемом 64 Мбайт или больше)
Установка Windows 7 на многие современные модели систем осложняется устранением некоторых устаревших компонентов (особенно USB 2.0), требующих добавления дополнительных драйверов к ISO-образам Windows 7 для установки операционной системы Windows 7.
Драйверы, которые может потребоваться добавить в ISO-образ Windows 7
- Драйвер USB 3.0
- Драйвер Intel Rapid Storage Technology версии 14.

- Драйвер устройства хранения NVMe
В начало
Создание или скачивание носителя для восстановления Windows 10 Pro
До начала процесса понижения создайте носитель для восстановления Windows 10 Профессиональная. Это позволит впоследствии вернуться к ОС, установленной производителем.
Образы восстановления Windows 10 для системы можно скачать с сайта технической поддержки Dell.
Примечание. ISO-образ носителя восстановления Windows 7 доступен только в системах, которые заказаны с образом Windows 7, установленным на заводе. Понижение версии ОС до Windows 7 Профессиональная доступно только на определенных системах Dell. Эта функция предварительной загрузки Windows 7 доступна только на момент приобретения системы.
Для создания носителя восстановления Windows 10 Профессиональная сделайте следующее:
Примечание. Для создания носителя восстановления необходимо 16 Гбайт на носителе USB или до 4 (ЧЕТЫРЕХ) дисков DVD+R или DVD-R. Не используйте носитель USB, на котором уже есть данные, поскольку он будет отформатирован, и все данные на нем уничтожатся.- На экране «Пуск» в Windows проведите пальцем от правого края (при использовании мыши наведите курсор в правый верхний или нижний угол экран), чтобы открыть чудо‐кнопки (или нажмите сочетание клавиш Windows + C).
- В области Поиск в разделе Приложения введите Резервное копирование и выберите Резервное копирование и восстановление Dell.
- Прочитайте соглашение Dell Backup and Recovery End-User Opt-In Agreements и выберите нужные параметры обновления этой программы и отслеживания истории сервисного кода данного компьютера, установив соответствующие флажки.
 Нажмите «Next» для продолжения.
Нажмите «Next» для продолжения.
- Нажмите плитку Recovery Media.
- Выберите тип носителя для создания резервной копии Windows 10 Профессиональная — USB Key или Discs.
- Вставьте в компьютер носитель USB или DVD-диск. Программа Dell Backup and Recovery проанализирует вставленный носитель и, если его объем достаточен, обозначит это зеленым флажком.
- Выберите этот носитель, затем выберите команду Start, затем выберите Yes внизу экрана для продолжения.
- Программа создаст носитель для восстановления. При использовании DVD-дисков может потребоваться несколько смен дисков.
- После создания носителя восстановления выберите «OK» для выхода из приложения.
В начало
Загрузка необходимых драйверов и сохранение на носителе USB
Перед установкой Windows 7 Профессиональная посетите веб-сайт загрузки драйверов Dell и загрузите пакеты драйверов, необходимые для подключения к Интернету и загрузки с сайта Dell драйверов остального оборудования.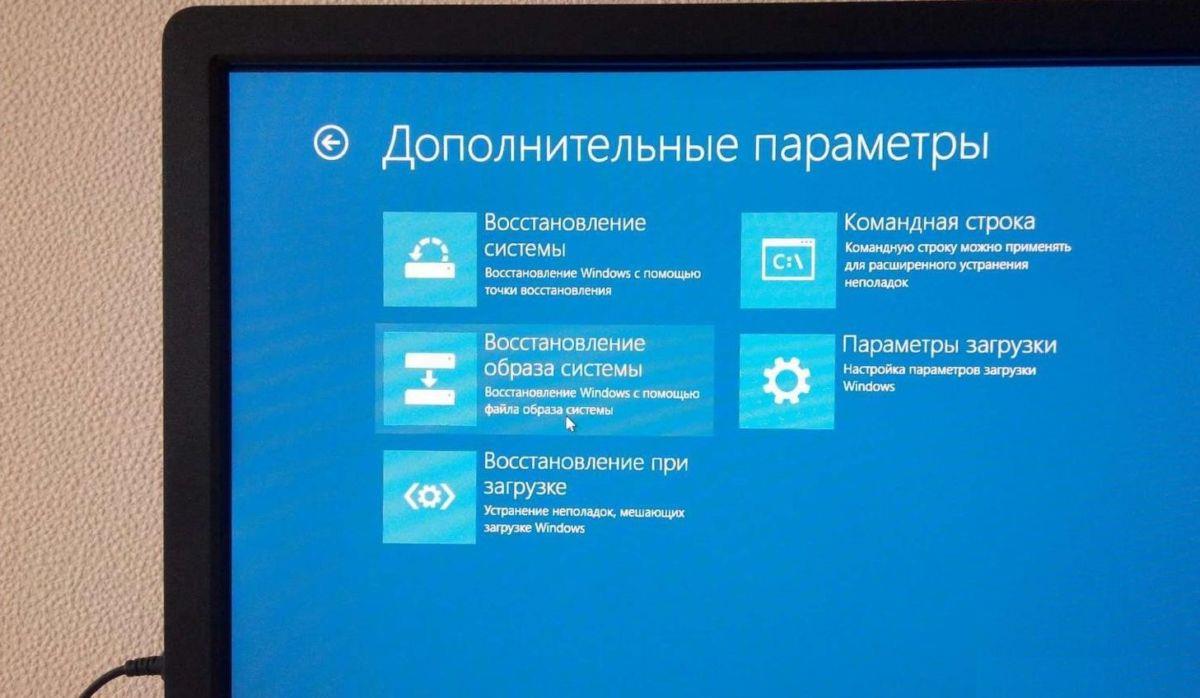 Необходимо загрузить следующие драйверы для Windows 7:
Необходимо загрузить следующие драйверы для Windows 7:
- Драйвер Intel Rapid Storage Technology версии 14.5.x.x или более поздней
- Драйвер беспроводной или локальной сети (LAN)
- Драйвер устройства хранения NVMe
- Драйвер USB 3.0
После загрузки файлов драйверов запустите выполняемые файлы (.exe) для распаковки пакетов.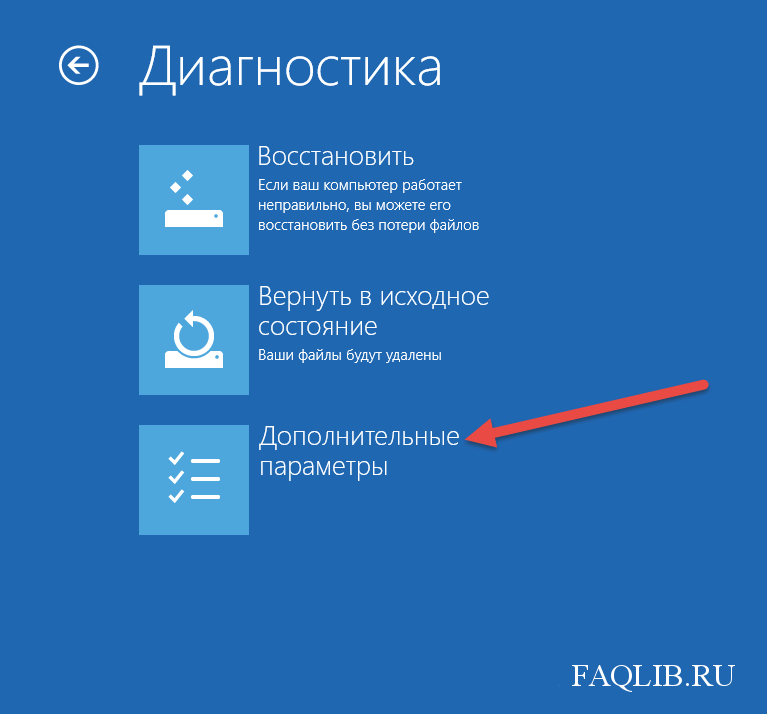 Убедитесь, что в качестве места для итоговых файлов выбран носитель USB. Не устанавливайте драйверы до того, как они будут полностью распакованы. Распакованные файлы могут понадобиться (в зависимости от модели компьютера) во время установки Windows 7 Профессиональная.
Убедитесь, что в качестве места для итоговых файлов выбран носитель USB. Не устанавливайте драйверы до того, как они будут полностью распакованы. Распакованные файлы могут понадобиться (в зависимости от модели компьютера) во время установки Windows 7 Профессиональная.
В начало
Изменение параметров системы для установки Windows 7
Примечание. Для понижения версии Windows 7, необходимо включить загрузку в устаревшем режиме в BIOS системы. Если настройки BIOS не были изменены на загрузку в режиме UEFI до установки, будет установлена Windows 10 Pro, однако следующие функции Windows 10 Pro не будут работать, так как они зависят от загрузки в режиме UEFI:- Безопасная загрузка
- Плавная загрузка
- Разблокировка по сети для BitLocker для систем с TPM
- Поддержка e-Drive
В параметрах «Dell System Setup» для успешной установки Windows 7 Профессиональная необходимо сделать следующее:
- Если в настройках системы есть параметр «SECURE BOOT», необходимо установить для него значение «DISABLED».

- Изменить значение параметра «BOOT OPTION» с «UEFI» на «LEGACY»
- У некоторых компьютеров есть дополнительный параметр «LEGACY OPTION ROM», его значением должно быть «ENABLED».
Для доступа к системным настройкам компьютера Dell необходимо активировать расширенный режим загрузки. Для этого выполните следующее:
- Проведите рукой от правого края экрана, или нажмите комбинацию клавиш «Windows+C», или наведите курсор мыши на верхний или нижний правый угол экрана для вызова чудо-кнопок.
- Выберите кнопку «Параметры», затем — пункт «Изменение параметров компьютера».
- Выберите вкладку «Общие».
- В разделе «Особые варианты загрузки» выберите «Перезагрузить сейчас».

Когда компьютер перезагрузится, откроется список дополнительных вариантов загрузки. Для входа в режим изменения настроек системы:
- Выберите Диагностика.
- Выберите Параметры микропрограммы UEFI.
- Выберите Перезапуск. Компьютер перезагрузится опять, но на этот раз откроется программа System Setup.
Компьютер перезагрузится опять, но на этот раз откроется программа «System BIOS». Найдите параметр «Secure Boot» и измените его значение с «Enabled» на «Disabled». Сохраните изменения и выйдите из System BIOS.
Модуль TPM в ОС Windows 10 — это TPM 2.0.
При установке Windows 7 на компьютер, поставляемый с Windows 10, необходимо понизить версию TPM до версии 1.2 для Windows 7. См. статью: Процесс модернизации/понижения версии модуля TPM для модернизации/понижения версии операционной системы Windows 7 и 10.
В начало
Установка Windows 7 Профессиональная
Во время установки Windows 7 Профессиональная будет необходимо удалить разделы Windows 10 (Windows 7 нельзя установить в разделы диска, созданные Windows 10).
Для установки Windows 7 Профессиональная на ваш компьютер. Выполните следующие действия:
Примечание. Включите компьютер и подождите появления на экране логотипа Dell. При появлении логотипа Dell нажмите клавишу F12, чтобы открыть меню загрузки (Boot Menu). Если это меню не открылось, перезагрузите компьютер и при появлении логотипа Dell нажмите F12 несколько раз. При появлении меню загрузки выберите привод CD/DVD (обозначенный как «CDROM», «CD/DVD» или «CD/DVD/CD-RW») и нажмите клавишу Enter. Примечание. При выборе удаляемого раздела необходимо проявлять максимальную осторожность, чтобы случайно не удалить раздел с невосстановимыми данными. Если этот процесс вызвает затруднения, рекомендуется обратиться в службу технической поддержки Dell или к другому техническому специалисту.
Примечание. При выборе удаляемого раздела необходимо проявлять максимальную осторожность, чтобы случайно не удалить раздел с невосстановимыми данными. Если этот процесс вызвает затруднения, рекомендуется обратиться в службу технической поддержки Dell или к другому техническому специалисту.
- Загрузитесь с установочного носителя Windows 7 одним из следующих способов:
DVD-диск
Вставьте DVD-диск с Windows 7 Профессиональная в дисковод и перезагрузите компьютер. Когда компьютер перезагрузится, при появлении сообщения «Press any key to boot from the CD or DVD …» нажмите пробел или другую клавишу для загрузки с DVD-диска.
Носитель USBВставьте носитель USB в свободный разъем USB и перезагрузите компьютер. На экране с логотипом Dell нажмите клавишуF12 один раз (должен прозвучать звуковой сигнал, и в правом верхнем углу экрана появится сообщение «Selective Boot Selected»). Выберите режим USB Flash Drive и нажмите клавишу Enter.

- После загрузки программы установки Windows 7 проверьте правильность параметров языка, времени, валюты и метода ввода и щелкните Далее.
- Нажмите комбинацию клавиш «SHIFT + F10», чтобы открыть командное окно. (Установка Windows 7 будет продолжена после удаления разделов Windows 8.)
- Введите команду DISKPART и нажмите клавишу Enter. (Может появиться запрос: Вы хотите разрешить следующей программе внести изменения на этом компьютере? В ответ на этот запрос выберите «Да».)
- Введите команду List Disk и нажмите клавишу Enter. Будет выведен список дисков компьютера. (В зависимости от конфигурации компьютера в нем может быть несколько жестких дисков. Очень внимательно выберите правильный диск на основании данных о его объеме и других параметрах. В большинстве случаев нужно выбрать диск 0.)
- Введите команду «select disk #» и нажмите клавишу Enter.
 (Вместо символа # нужно ввести номер диска, на который устанавливается Windows.)
(Вместо символа # нужно ввести номер диска, на который устанавливается Windows.)
- После выбора диска введите команду: «clean» и нажмите клавишу Ввод.
- Введите команду: «List Partition» и нажмите клавишу Ввод, затем подтвердите, что все разделы диска должны быть удалены.
- Введите: «Exit» и нажмите клавишу Ввод для выхода из программы diskpart. (При этом командное окно закроется, и вы вернетесь на экран установки Windows 7.)
- На странице «Установка Windows 7» нажмите кнопку Установить сейчас.
- Ознакомьтесь с условиями соглашения. Для продолжения нажмите Я принимаю условия лицензионного соглашения.
- В окне «Выберите тип установки» нажмите Полная установка.
Примечание. Если компьютер не обнаруживает жесткий диск, может потребоваться установка драйвера Intel Rapid Storage Technology или другого (PERC h410/H810, хранилища NVMe и т.д.) с носителя USB с драйверами, предварительного созданного для переустановки системы. Для установки драйвера контроллера диска нажмите ссылку «Загрузить драйвер» в нижней части экрана установки Windows 7. Если требуется несколько драйверов, необходимо добавить обновленные драйвера в файл ISO, так как Windows 7 допускает установку только одну установку драйверов вручную во время установки по нажатию клавиши F6. См. статьи Dell, посвященные твердотельным накопителям NVMe и набору микросхем Intel Skylake.
Примечание. В ходе установки компьютер перезагрузится несколько раз.
Если компьютер не обнаруживает жесткий диск, может потребоваться установка драйвера Intel Rapid Storage Technology или другого (PERC h410/H810, хранилища NVMe и т.д.) с носителя USB с драйверами, предварительного созданного для переустановки системы. Для установки драйвера контроллера диска нажмите ссылку «Загрузить драйвер» в нижней части экрана установки Windows 7. Если требуется несколько драйверов, необходимо добавить обновленные драйвера в файл ISO, так как Windows 7 допускает установку только одну установку драйверов вручную во время установки по нажатию клавиши F6. См. статьи Dell, посвященные твердотельным накопителям NVMe и набору микросхем Intel Skylake.
Примечание. В ходе установки компьютер перезагрузится несколько раз. - После настройки персонализации Windows 7 и завершения ее установки откроется рабочий стол Windows.
- Если для установки использовался носитель Windows 7 Профессиональная от Dell, то Windows 7 Профессиональная автоматически активируется на компьютерах Dell, поставлявшихся с лицензионной Windows, и сертификат подлинности Windows 7 Профессиональная не требуется.
 При использовании носителя от Microsoft необходимо активировать Windows при помощи ключа продукта, указанного на сертификате подлинности, который прилагается к носителю.
При использовании носителя от Microsoft необходимо активировать Windows при помощи ключа продукта, указанного на сертификате подлинности, который прилагается к носителю.
В начало
Установка необходимых драйверов с носителя USB
Используя файлы, созданные на Шаге 2, установите на компьютер драйвер Intel Rapid Storage Technology, а также драйверы беспроводной или локальной сети. После их установки можно подключиться к Интернету и скачать остальные драйверы для данного компьютера.
В начало
Обновление всех драйверов с веб-сайта технической поддержки Dell
Загрузите необходимые для работы оборудования компьютера драйверы с веб-сайта загрузки драйверов Dell. Введите сервисный номер вашего компьютера или выполните процедуру автоматического определения оборудования, чтобы получить список необходимых драйверов.
В начало
Как восстановить Windows 10 » Страница 3
Привет друзья, сегодняшняя статья о восстановлении Windows 10. Так как система новая и в стадии активного тестирования, то самое первое, чем нужно овладеть в этой системе, так это средством восстановления. Надо сказать, что на данном этапе оно мало отличается от уже знакомого средства восстановления Windows 8.
Так как система новая и в стадии активного тестирования, то самое первое, чем нужно овладеть в этой системе, так это средством восстановления. Надо сказать, что на данном этапе оно мало отличается от уже знакомого средства восстановления Windows 8.
Чаще всего при различных проблемах с новой операционной системой, вам придётся применять простой откат с помощью точки восстановления. Поэтому в первую очередь рассмотрим его.
Друзья, если Вы совсем не знаете что такое восстановление системы, то просто читайте статью и всё поймёте по ходу дела.
Как восстановить Windows 10
В двух словах, восстановление системы работает как машина времени, то есть Windows 10 втайне от Вас делает моментальные снимки самой себя. Снимки эти представляют из себя резервные копии критически важных системных файлов и драйверов. Точки восстановления создаются системой перед каким-нибудь значимым событием. Чаще всего таким событием бывает установка нами какой-нибудь программы или драйвера. Также мы сами можем создавать точки восстановления тогда, когда нам захочется и произвести восстановление системы с помощью этой точки, если нам что-то не понравится в работе Windows.
Создание точки восстановления в Windows 10
Щёлкаем правой мышью в левом нижнем углу рабочего стола и выбираем Панель управления
Система и безопасность
СистемаЗащита системы
Убеждаемся, что восстановление системы включено для раздела, на котором установлена Windows 10, обычно (C:). Выделяем диск C: левой мышью и жмём НастроитьОтмечаем пункт Включить защиту системы. Выделяем для хранения точек восстановления 15% дискового пространства. Применить и ОК.
Теперь мы точно знаем, что восстановление включено для диска C:. Создаём точку восстановленияТочку восстановления можете назвать как хотите, но лично я называю её датой создания.Точка восстановления успешно создана.
Как восстановить Windows 10 при помощи точки восстановления
Когда применяют восстановление системы? Например, Вы установили программу и Вам не нравится как стал работать после этого компьютер. Или Вы поймали вирус в обед, но с утра перед работой создали точку восстановления, применим откат с помощью этой точки и вирус исчезнет.
Метки к статье: Бэкап Восстановление Windows Windows 10
Как установить Windows 7 вместо Windows 10
Система Windows 10 появилась довольно давно и многие успели её попробовать лично. Кто-то от неё в восхищении, а кому-то она вовсе не понравилась. Немало людей предпочитают вернуться к «семёрке» после того, как обновили её или установили «десятку».
Методы отката Windows 10 до Windows 7.
Как можно откатить Windows 10 до версии 7
Но как откатить Windows 10 назад до 7-й версии? Возможно ли это сделать вообще? Здесь есть несколько вариантов действий, в зависимости от способа установки Windows 10:
- Откат, если «семёрка» просто обновлялась или «десятка» устанавливалась без форматирования винчестера, и прошло не более 30 дней.
- Восстановление системы из заранее созданного архива.
- Чистая установка, с полным удалением «десятки».
Каждый способ применяется в разных ситуациях и имеет свои достоинства и недостатки, поэтому рассмотрим их подробнее.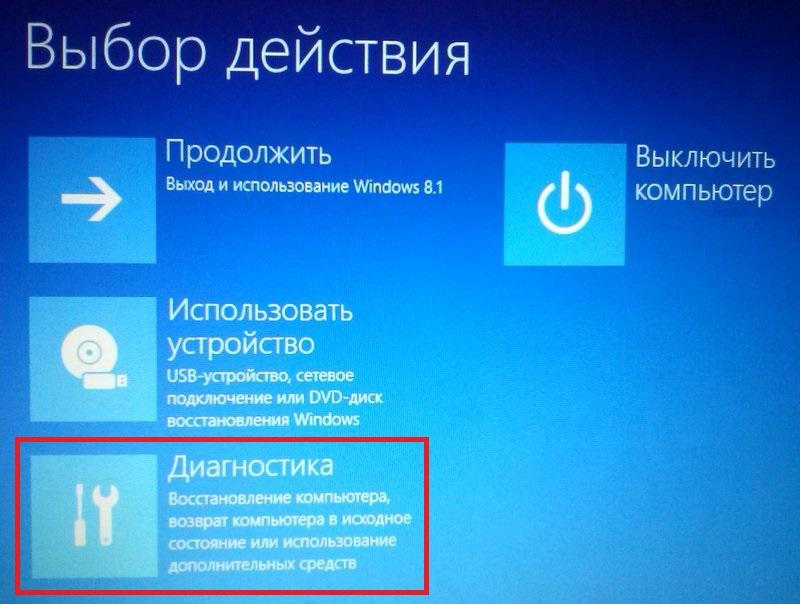
Встроенная возможность возврата
Когда установка производится на системный диск без его форматирования, автоматически создаётся резервная копия старой системы в папке Windows.old. Также она создаётся при обновлении до «десятки». Эта папка существует 30 дней и позволяет откатиться с Windows 10 на прежний Windows 7. Если за этот период откат не сделан, то папка будет удалена, так как она занимает немало места. Для замены Windows 10 на Windows 7 с помощью этой копии предусмотрены встроенные штатные средства:
- Нажмите клавиши Win+I, появится окно с настройками.
- Перейдите в раздел «Обновление и безопасность».
- Выберите раздел «Восстановление».
- Кликните кнопку «Начать» в разделе «Вернуться к Windows 7».
 Версия системы может быть и другой, смотря какая стояла до установки «десятки». То есть этот способ можно применять для отката к «восьмёрке». Именно эта кнопка поможет поменять Windows 10 на 7.
Версия системы может быть и другой, смотря какая стояла до установки «десятки». То есть этот способ можно применять для отката к «восьмёрке». Именно эта кнопка поможет поменять Windows 10 на 7.
Дальше система начнёт пошагово спрашивать про причины отката, предупреждать о необратимости этого шага – нужно выбирать соответствующие пункты и двигаться дальше. На последнем экране появится кнопка «Вернуться к Windows 7», её и нужно нажать. После этого никакого вмешательства больше не требуется — компьютер сам всё сделает и перезагрузится. Windows 7 вернётся на экран, а Windows 10 исчезнет. Но если папка Windows.old была автоматически или вручную удалена, то возврата с Windows 10 не произойдёт и вернуть Windows 7 таким способом не получится.
Восстановление Windows 7 из образа
Откат Windows 10 до прежнего Windows 7 можно проделать другим способом, но только если заранее был сделан образ для восстановления. Чтобы его сделать, в «семёрке» надо зайти в «Пуск» — «Все программы» — «Обслуживание» — «Архивация и восстановление». Если надо создать копию, то выбирается «Создание образа системы», а затем «Создать диск для восстановления системы» — с него потом можно загрузить компьютер и начать откат. Созданный образ при этом надо иметь на каком-нибудь разделе винчестера, кроме системного, или на внешнем винчестере или флешке. Откат системы Windows 10 до 7 возможен, когда имеется архивный образ и загрузочный диск или флешка для восстановления.
Если надо создать копию, то выбирается «Создание образа системы», а затем «Создать диск для восстановления системы» — с него потом можно загрузить компьютер и начать откат. Созданный образ при этом надо иметь на каком-нибудь разделе винчестера, кроме системного, или на внешнем винчестере или флешке. Откат системы Windows 10 до 7 возможен, когда имеется архивный образ и загрузочный диск или флешка для восстановления.
- Надо вставить загрузочный диск или флешку и при старте компьютера войти в BIOS, обычно с помощью клавиш Delete или F Клавиши F8 или F12 обычно позволяют просто выбрать нужное устройство без захода в BIOS, если возможно, — это лучший способ.
- Установить загрузочным устройством, в котором находится загрузочный диск и сохранить изменения с перезагрузкой.
- Когда компьютер загрузится с подготовленного заранее диска, нужно выбрать русский язык интерфейса и пункт «Восстановление компьютера с помощью созданного ранее образа системы».
- Найти и выбрать сохранённый ранее образ системы.

- Затем остаётся только нажимать кнопку «Далее», пока не дойдёте до вопроса, форматировать винчестер или нет. Здесь нужно сделать выбор, если это требуется или пройти дальше.
- Подготовительные этапы закончены, нажмите кнопку «Готово».
Далее компьютер распаковывает файлы из ранее созданного образа и копирует их на системный диск. Спустя небольшое время прежняя «семёрка» будет установлена. Обратите внимание, что восстановленная «семёрка» будет в точности той же, какой была при создании образа – со всеми установленными в ней программами и пользовательскими файлами, даже с прежним паролем на вход. Это один из самых простых и надёжных способов, как вернуть Windows 7. Поэтому создание архивного образа системы удобно создать сразу после её установки и настройки, когда в ней имеются все драйвера и необходимые программы. Развёртывание новой системы в этой конфигурации занимает гораздо меньше времени, чем новая установка всего по очереди. При этом она сразу готова к работе. К тому же, это простейший способ, как сбросить Windows 10 на прежний Windows 7. Обратное восстановление Windows 10 после установки Windows 7 таким способом будет невозможно, если только вы также не создадите перед удалением архивный образ «десятки».
К тому же, это простейший способ, как сбросить Windows 10 на прежний Windows 7. Обратное восстановление Windows 10 после установки Windows 7 таким способом будет невозможно, если только вы также не создадите перед удалением архивный образ «десятки».
Переустановка системы
Если откат вышеназванными методами не удаётся или невозможен, поможет полный снос установленной Windows 10 с последующей установкой версии 7. Однако надо иметь ввиду, что на некоторых современных ноутбуках переустановка Windows 10 на любую версию Windows 7 сильно затруднена, и даже если удастся это сделать, то может не оказаться некоторых драйверов для нормальной работы. Поэтому устанавливать «семёрку» лучше, если вы точно уверены, что она там раньше нормально работала и все драйвера найдутся. Со стационарными компьютерами в этом плане проблемы возникают редко. Чтобы переустанавливать Windows 7, нужен установочный диск с дистрибутивом системы. Этот диск надо поместить в дисковод и в BIOS назначить его первым устройством для загрузки.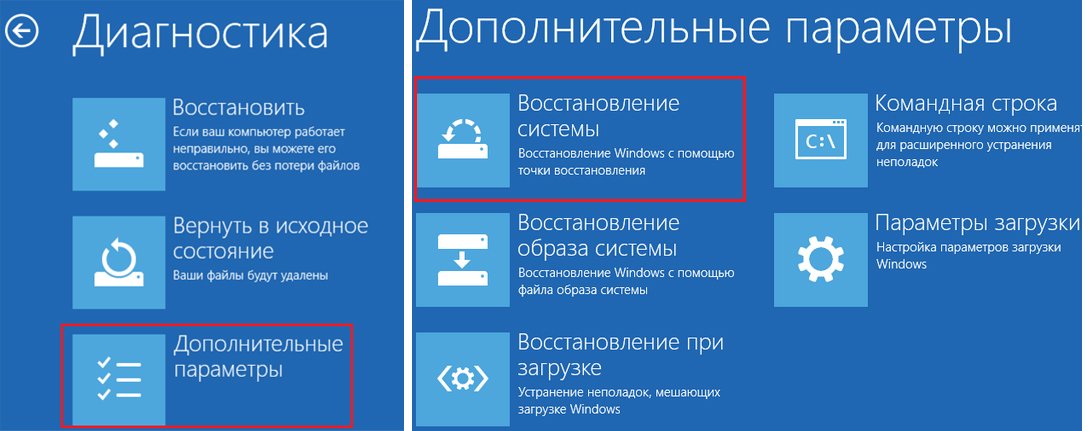 Иногда при старте компьютера помогают клавиши F8 или F12, которые выводят меню со списком всех доступных для загрузки устройств. Можно использовать загрузочную флешку вместо диска – это не важно, лишь бы компьютер смог с неё загрузиться.
Иногда при старте компьютера помогают клавиши F8 или F12, которые выводят меню со списком всех доступных для загрузки устройств. Можно использовать загрузочную флешку вместо диска – это не важно, лишь бы компьютер смог с неё загрузиться.
После запуска установки особых вопросов обычно не возникает – всё происходит при минимальном участии пользователя. Нужно только выбрать диск, на который будет установлена система, решить, форматировать его или нет, произвести минимум настроек: выбрать часовой пояс, ввести пароль. Ввод ключа активации можно пропустить – 30 дней всё будет работать и без него, а ввести ключ можно в любое время. На этапе выбора диска для установки обратите внимание, чтобы системный диск, куда будет устанавливаться «семёрка», имел достаточно много места – минимум 20 ГБ, а лучше 50-60 ГБ. Поменять размеры диска можно здесь же, с помощью инструментов внизу окна. Лучше его заодно отформатировать в системе NTFS. Затем можно продолжить установку.
Изменить Windows 10 на 7 таким способом – самое кардинальное решение. «Десятку» после этого вернуть будет нельзя, разве что только установить заново.
«Десятку» после этого вернуть будет нельзя, разве что только установить заново.
Возможные проблемы
При любой работе с программами в общем и с Windows в частности могут возникать ошибки. Если у вас таковые возникли, попробуйте найти их на нашем сайте через поиск в шапке сайта. Вот несколько статей, решающих конкретные проблемы:
- Решение ошибки «Установка Windows на данный диск невозможна…»
- Что делать, если при установке Windows зависает на надписи Getting ready
- Способы устранения ошибки 0x8030002f при установке Windows
- Как исправить ошибку при установке Windows «На диске находится таблица MBR-разделов»
Заключение
Приходилось ли вам менять Windows 10 на 7-ю версию и почему вы так поступили? Расскажите в комментариях, как вы это сделали – любые подробности будут полезны новичкам и помогут им избежать многих ошибок.
Как восстановить Windows 7 без потери данных?
Операционная система является рабочей средой, предназначенной для обеспечения комфортной работы на компьютере, совместимости программ, предоставляя пользователям расширенный функционал и большие возможности.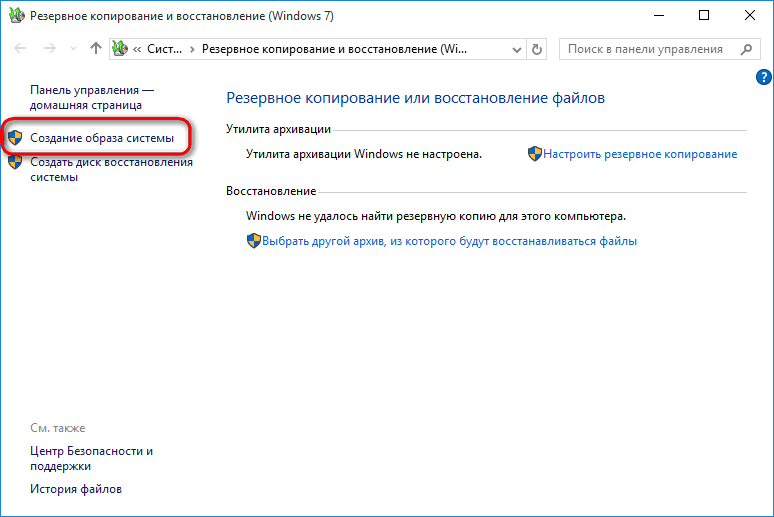
Компания Microsoft постоянно развивает свои технологии и внедряет их во весь мир. Совсем недавно была презентована операционная система Windows XP, как уже появилась вслед за ней Vista, 7, 8 и 10. Притом каждая предоставляет еще больше комфорта и функционала.
С появлением новых систем возникают и новые проблемы, поэтому не редки вопросы типа, как восстановить Windows 7 без потери данных, и им подобные.
Для решения этих проблем совместно разрабатываются новые программы, которые являются своего рода доработками, исправляющими ошибки. А в новом продукте они всегда могут возникнуть, потому что разное железо может по-разному обрабатывать данные и передавать их между другими устройствами.
Пользователи, невзирая на моральное устаревание конфигурации и постоянно увеличивающиеся требования к объему оперативной памяти все же устанавливают на свой ПК все более новые системы, которые затем начинают некорректно работать. Чтобы их оптимизировать, программистам приходится разрабатывать различного рода патчи и прочие ломалки.
Инструкция как восстановить Windows 7 без потери данных
Архивация данных самой системой
Как восстановить Windows 7 без потери данных. Шаг 1Если Вы не знаете, как восстановить win 7 без потери данных, то мы попытаемся помочь. Но прежде следует упомянуть о том, что в самой системе встроена программа, позволяющая архивировать данные по расписанию.
Это позволит в любой момент выполнить откат системы и вернуть всю информацию последним числом архивации.
Архивация и восстановление файловКроме этого рекомендуется делать образ после установки всех программ, он позволит в любой момент восстановить систему после вирусной атаки, форматирования винчестера или повреждения работы другими ПО.
Настройка архивацииАрхивация и восстановление
Чтобы восстановить виндовс 7 без потери данных через архивацию, необходимо загрузить операционную системы с загрузочного диска. Затем через меню Пуск -» Обслуживание -» Архивация и восстановление выбираем нужный архив и восстанавливаем систему, перед этим рекомендуется отформатировать системный диск.
Затем через меню Пуск -» Обслуживание -» Архивация и восстановление выбираем нужный архив и восстанавливаем систему, перед этим рекомендуется отформатировать системный диск.
Чтобы восстановить Windows 7 на ноутбуке Samsung (или любой другой фирмы), достаточно предварительно сделать архив или воспользоваться загрузочным диском, который с помощью встроенной утилиты исправляет ошибки в системе.
Для этого необходимо вставить загрузочный диск, с которого была выполнена установка системы, и в меню выбора операции выбрать «Восстановление системы».
Загрузочное меню BIOSПеред этим в БИОС выбираем устройство загрузки.
Восстановление системыСамодиагностика
Но, как правило, когда Windows 7 не загружается, то внутренняя самодиагностика пытается исправить возникшие проблемы, при неудачной попытке она предлагает вставить загрузочный диск.
И если проблема еще сложнее, то вход идут инструменты полной переустановки системы. Если на системном диске хранится ценная информация (обычно в папке «Пользователи»), то перед переустановкой ОС посредством загрузочной системы с диска или флеш копируем их в другое место и только после выполняем переустановку операционки.
Если на системном диске хранится ценная информация (обычно в папке «Пользователи»), то перед переустановкой ОС посредством загрузочной системы с диска или флеш копируем их в другое место и только после выполняем переустановку операционки.
Копирование системных файлов
Существует еще один способ, чтобы восстановить Win 7 без потери данных, но для этого необходимо опять-таки ценную информацию скопировать в другое место. После, содержимое папки Windows 7 с одного винчестера (заведомого исправного) скопировать на другой. Но после данных манипуляций придется переустановить все драйвера на имеющиеся устройства в системе.
Восстановление 8 и 10 версии Windows
Восстановление системыЧтобы восстановить Windows 10 или 8 без потери данных, рекомендуется использовать тот же загрузочный диск, с которого была произведена установка системы. Процесс будет тот же, что и с 7 версией, поэтому особых проблем возникать не должно. Если диска или флеш с ноутбуком нет, то следует обратиться к продавцу оборудования.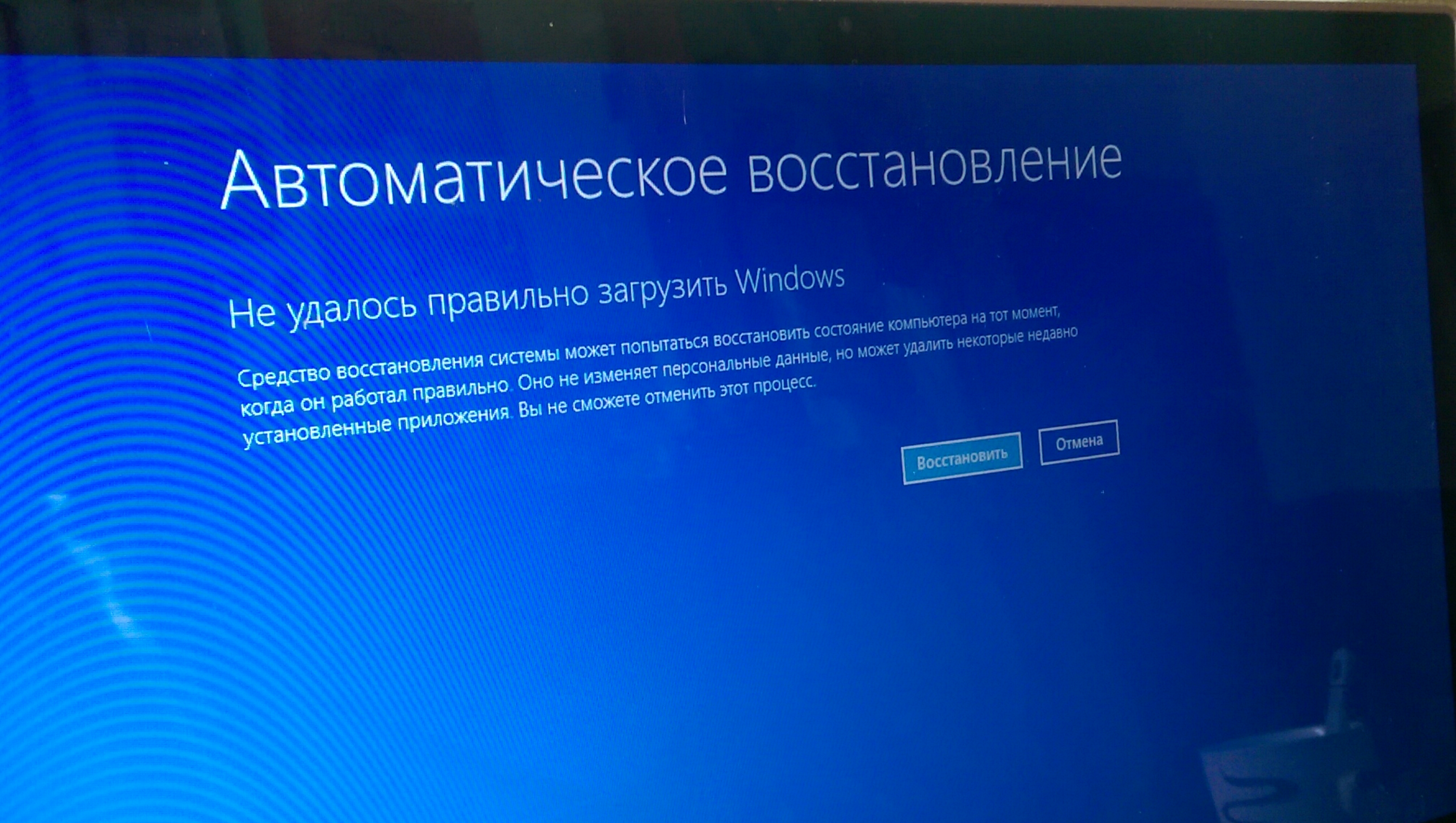 Иначе необходимо устанавливать другую версию операционки.
Иначе необходимо устанавливать другую версию операционки.
Есть вопрос? Звоните! Наш телефон в Санкт-Петербурге:
+7 (812) 426-14-21
Почему нужно обратиться именно к нам?
Мы являемся специализированной лабораторией и восстановление данных — это наш единственный вид деятельности. Мы работаем в этой сфере с 2007 года. За это время возвращено более 200 миллионов файлов более чем 3 000 клиентам. Среди них были такие организации: “ГУП Петербургский метрополитен”, “Сбербанк России”, “Российские железные дороги” и многие другие.
Как мы работаем?
Сначала мы проводим диагностику, выявляем возможность восстановления информации, сроки и стоимость работ. С вашего согласия приступаем к работам. После восстановления данных вы осуществляете проверку результата (в лаборатории или удаленно), если он вас устраивает, то вы оплачиваете услугу восстановления данных любым представленным на сайте способом и забираете восстановленную информацию. Таким образом, оплата за работы идет по факту, после проверки результата! Узнать подробнее >>
Таким образом, оплата за работы идет по факту, после проверки результата! Узнать подробнее >>
Сколько стоит восстановление данных?
Стоимость восстановления зависит только от повреждений накопителя и сложности работ. Точная стоимость в конкретном случае может быть определена только после диагностики. Посмотреть прайс-лист >>
Перемещение файлов с ПК с Windows 7 с помощью резервного копирования и восстановления
Вы можете использовать функцию резервного копирования и восстановления вашего ПК, чтобы переместить все ваши любимые файлы с ПК с Windows 7 на ПК с Windows 10. Этот вариант лучше всего подходит, когда у вас есть доступное внешнее запоминающее устройство. Вот как переместить файлы с помощью резервного копирования и восстановления.
Чтобы узнать, доступны ли субтитры на вашем языке, щелкните значок Скрытые субтитры после запуска видео. Примечания: Для переноса файлов с ПК с Windows 7 на ПК с Windows 10 вам понадобятся следующие предметы.
Внешнее запоминающее устройство, такое как USB-накопитель, SD-карта или внешний жесткий диск
Ваш ПК с Windows 7
Ваш компьютер с Windows 10
Резервное копирование файлов с ПК с Windows 7
Выполните следующие шаги на вашем ПК с Windows 7:
Нажмите кнопку Start , затем выберите Control Panel > System and Security > Backup and Restore .
Выберите Настроить резервную копию .
Подключите внешнее запоминающее устройство к ПК с Windows 7 и выберите Обновить .
В разделе Место назначения резервного копирования выберите внешнее запоминающее устройство, а затем выберите Далее .

Выбрать Я выберу > Далее .
По умолчанию будут созданы резервные копии всех файлов в папках Documents , Music , Pictures и Videos . Вы можете создать резервную копию дополнительных файлов, развернув папки в разделе Компьютер и выбрав папки для резервного копирования.
Снимите флажок Включить системный образ дисков , а затем выберите Далее .
Выберите Изменить расписание .
Снимите флажок Запускать резервное копирование по расписанию , а затем выберите ОК .
Выберите Сохранить настройки и запустите резервное копирование , чтобы начать резервное копирование файлов на внешнее запоминающее устройство.

Безопасно извлеките диск, чтобы файлы не были потеряны или повреждены.Чтобы удалить устройство, выберите Eject , прежде чем отключать накопитель от компьютера.
Восстановление файлов на ПК с Windows 10
Выполните следующие действия на своем ПК с Windows 10:
Подключите внешнее запоминающее устройство, на котором вы сделали резервную копию файлов, к компьютеру с Windows 10.
Нажмите кнопку Start , а затем выберите Settings .
Выберите Обновление и безопасность > Резервное копирование > Перейдите в Резервное копирование и восстановление (Windows 7) .
Выберите Выберите другую резервную копию для восстановления файлов из .

Выберите резервную копию, созданную на вашем ПК с Windows 7, а затем выберите Next .
Установите флажок Выбрать все файлы из этой резервной копии , а затем выберите Далее .
По умолчанию файлы из резервной копии восстанавливаются в то же место на ПК с Windows 10. Вы можете выбрать другое расположение для перемещения файлов, выбрав В следующем расположении , а затем указав путь к новому месту назначения.
Выберите Восстановить , чтобы начать восстановление файлов на ПК с Windows 10.
Подробнее о переходе на Windows 10
Если вы планируете перейти на Windows 10, загрузите Руководство к приложению Windows 10 , чтобы получить информацию, необходимую для плавного перехода, включая персональные рекомендации для вашего ПК.
Получить руководство по приложению Windows 10
* Это приложение предназначено только для Windows 7
Как перейти с Windows 10 на Windows 7 или Windows 8.1
Итак, вы загрузили Windows 10, поигрались с ее новыми функциями, но поняли, что эта операционная система не для вас. Что делать сейчас? Что ж, вы всегда можете перейти с Windows 10 на Windows 7 или любую другую версию Windows. Если вам нужна помощь в возвращении к Windows 7 или Windows 8.1, вот руководство, которое поможет вам туда добраться.
Windows 10 уже здесь, но, возможно, вам пока не стоит обновляться
В зависимости от того, как вы обновились до Windows 10, переход на более раннюю версию до Windows 8.1 или более ранняя версия может отличаться для вашего компьютера. Ниже вы найдете все возможные способы обновления до Windows 10 и соответствующую процедуру перехода на более раннюю версию Windows. Выберите правильный вариант для вашего компьютера и следуйте процедуре. Но прежде чем вы начнете это делать, убедитесь, что вы сохранили все важные файлы на флэш-накопителе (или жестком диске) или в онлайн-хранилище, например Dropbox, OneDrive или Google Drive.
Но прежде чем вы начнете это делать, убедитесь, что вы сохранили все важные файлы на флэш-накопителе (или жестком диске) или в онлайн-хранилище, например Dropbox, OneDrive или Google Drive.
Вы выполнили обновление до Windows 10 с Windows 7 и Windows 8.1 с помощью Центра обновления Windows
Если вы обновили свой компьютер с Windows 7 и Windows 8.1 до Windows 10 через Центр обновления Windows в течение последних 30 дней, компания предлагает вам быстрый вариант возврата к более старой версии.
Если вы воспользуетесь этим методом, вы сможете «на месте» перейти на более раннюю версию, что означает, что все ваши данные останутся нетронутыми. Тем не менее, мы по-прежнему настоятельно рекомендуем сделать резервную копию всех ваших данных, включая изображения и рабочие материалы, на внешний диск перед переходом на более раннюю версию.
- Откройте меню «Пуск» , выполните поиск и откройте «Настройки ».
- В приложении «Настройки» найдите и выберите Обновление и безопасность.

- Выберите Recovery.
- Выбрать Вернуться в Windows 7 или Вернуться в Windows 8.1.
- Нажмите кнопку Начать работу , и на вашем компьютере будет восстановлена более старая версия.
Во время перехода Microsoft также спросит вас, почему вы снова переключаетесь на Windows 7 / Windows 8.1. Вы можете выбрать любую из указанных выше причин или оставить отзыв. После этого нажмите кнопку Далее .
( также см .: Как сделать загрузочный USB-диск для Windows 10)
Если с момента обновления вашего компьютера до новой операционной системы прошло уже более 30 дней, вышеупомянутая процедура вам не подходит. . Это связано с тем, что Microsoft сохраняет все важные данные из вашей предыдущей операционной системы в папке под названием «Windows.old «на жестком диске. По истечении 30-дневного периода данные удаляются, чтобы освободить место.
Теперь этим пользователям потребуется вручную стереть операционную систему Windows 10 со своего жесткого диска и установить Windows 7 или Windows 8.1 на нем. Вот как это сделать.
Вы выполнили чистую установку (использовали DVD / флэш-накопитель) для обновления до Windows 10 (или Windows 10 Technical Preview)
Если вы выполнили чистую установку установки Windows 10, или если с момента обновления до Windows 10 прошло более 30 дней, или если вы просто хотите начать все сначала, вы всегда можете установить Windows 10, используя следующий метод.Убедитесь, что вы сделали резервную копию всех ваших данных, прежде чем начать, так как выполнение новой установки включает удаление / форматирование раздела, что означает, что вы потеряете все на этом диске.
Обратите внимание, что пока мы говорим о понижении версии вашей установки Windows 10 до Windows 7 / Windows 8 / Windows 8.1, вы также можете использовать этот метод, чтобы вернуться к Windows XP, если вы действительно этого хотите.
- Найдите загрузочный DVD или диск с Windows 7 или Windows 8 / 8.1. Если у вас его нет, вот как вы можете сделать загрузочный диск для Windows 7 или Windows 8.1.
- Вставьте диск Windows 7 / Windows 8 / 8.1 в привод DVD / USB и перезагрузите / включите компьютер.
- Убедитесь, что вы изменили процесс загрузки. Это потому, что вы не хотите, чтобы ваша система загружалась с жесткого диска (порядок загрузки по умолчанию), а вместо этого загружалась с DVD или USB-накопителя. В зависимости от производителя вашей материнской платы ключ для изменения меню загрузки может отличаться. Обычно это F2, F8 или F9. Вы также можете изменить его, войдя в настройки BIOS.
- Нажмите любую клавишу, когда вас попросят нажать клавишу, чтобы включить загрузку с DVD или USB-накопителя.
- На следующем экране с именем «Установить Windows» выберите предпочтительный язык, время и часовой пояс, а также клавиатуру или метод ввода. После этого нажмите кнопку Далее .

- На следующем экране вам будет предложено выбрать между опцией Upgrade и Custom. Если вы выполняли обновление с Windows XP или любой предыдущей версии до Windows 7 или Windows 8.1, вы бы выбрали кнопку «Обновить».В этом случае нам нужно выбрать опцию Custom .
Выполните остальные шаги по установке, включая форматирование раздела, содержащего существующую установку Windows 10. Обратите внимание: если вы решили удалить или отформатировать раздел, вы потеряете все данные на нем , а не только системные файлы Windows 10. Убедитесь, что вы сделали резервную копию всех своих данных, как мы напомнили вам в самом начале.
( См. Также: Обзор Windows 10: новое, но знакомое)
После завершения установки — обратите внимание, вам нужно будет снова активировать свою копию Windows — у вас будет новая установка Windows, и вы можете необходимо установить драйверы, поставляемые с вашей системой, чтобы убедиться, что все работает должным образом. Скопируйте данные из резервной копии — мы очень надеемся, что вы создали резервную копию своих данных (мы не можем не подчеркнуть этого).
Скопируйте данные из резервной копии — мы очень надеемся, что вы создали резервную копию своих данных (мы не можем не подчеркнуть этого).
Каким был ваш опыт перехода на более старую версию Windows с Windows 10? Сообщите нам об этом в комментариях. Для получения дополнительных руководств посетите наш раздел «Как сделать».
Вернуться к Windows 8.1
Если вы недавно обновились до Windows 10 и хотите вернуться к Windows 8.1, вот несколько вещей, которые вы можете попробовать. Эта информация применима только в том случае, если на вашем компьютере была Windows 8.1 до обновления.Если на вашем компьютере была установлена Windows 10, на нем никогда не было более ранней версии Windows. В этой ситуации вы не сможете вернуться к Windows 8.1. Примечание: Возможность вернуться к предыдущей версии Windows доступна только в течение ограниченного времени после обновления (в большинстве случаев 10 дней).
Нажмите кнопку Start > Settings > Update & Security > Recovery .
 Под Вернуться к предыдущей версии Windows 10 , Вернуться к Windows 8.1 , выбрать Начать . Следуя инструкциям, вы сохраните свои личные файлы, но удалите приложения и драйверы, установленные после обновления, а также любые изменения, внесенные вами в настройки.
Под Вернуться к предыдущей версии Windows 10 , Вернуться к Windows 8.1 , выбрать Начать . Следуя инструкциям, вы сохраните свои личные файлы, но удалите приложения и драйверы, установленные после обновления, а также любые изменения, внесенные вами в настройки.Попробуйте восстановить на компьютере заводские настройки. Это переустанавливает Windows 8.1, если она поставляется с вашим компьютером. Он также удаляет личные файлы, приложения и драйверы, которые вы установили, а также любые изменения, внесенные вами в настройки.Нажмите кнопку Start > Settings > Update & Security > Recovery > Reset this PC > Get started , затем выберите Restore factory settings .
Если у вас есть ключ продукта для предыдущей версии Windows, используйте средство создания носителя для создания установочного носителя для Windows 8.1, а затем выполните чистую установку Windows.
 Если вам нужна помощь в поиске ключа, см. Раздел Поиск ключа продукта Windows.
Если вам нужна помощь в поиске ключа, см. Раздел Поиск ключа продукта Windows.Если у вас прошло 10-дневное окно отката или вы в любом случае предпочитаете исправить установку Windows 10 вместо отката, см. Сброс или переустановка Windows 10.
Примечание : поддержка Windows 7 закончилась 14 января 2020 г.
Связанные темы
Удалить Windows 10 | Как вернуться к Windows 7/8 через 30 дней? — ЛегкостьUS
Вы сожалеете о том, что не создали образ резервной копии системы при обновлении Windows 7 или Windows 8 до Windows 10? Сейчас уже прошло 30 дней или даже несколько месяцев, и вы не можете снова откатиться на Windows 7 или Windows 8.
Не волнуйтесь. Ниже мы предоставим вам эффективные методы, которые помогут вам вернуться к Windows 7/8 через 30 дней без потери данных.
Сначала резервное копирование системы Windows и данных
Чтобы избежать неожиданного или нежелательного сбоя системы или проблем потери данных из-за проблемы перехода на более раннюю версию Windows 10, настоятельно рекомендуется создать резервную копию существующей системы Windows и важных данных.
Professional для резервного копирования Windows — EaseUS Todo Backup может помочь вам просто создать резервную копию нужных данных, разделов или даже системы бесплатно в течение 30 дней.И всего несколько простых щелчков мыши сделают все задания резервного копирования. Вы можете бесплатно загрузить это программное обеспечение и начать резервное копирование данных и системы прямо сейчас:
Шаг 1. Загрузите и запустите EaseUS Todo Backup.
Шаг 2. Щелкните «OS» на главном экране, чтобы создать резервную копию вашей операционной системы (Windows 10/8/7). Затем всплывает мини-окно, оно автоматически обнаруживает и отображает информацию об операционной системе.
Шаг 3. Выберите место назначения резервной копии, программа выберет наиболее подходящее место по умолчанию.
Шаг 4. Нажмите кнопку «Расписание», чтобы открыть окно «Схема резервного копирования», здесь вы можете создать план резервного копирования по расписанию для резервного копирования вашей ОС позже, ежедневно, еженедельно, ежемесячно или по событию. После этого будет автоматически выполнено резервное копирование вашей ОС.
После этого будет автоматически выполнено резервное копирование вашей ОС.
Шаг 5. Сохраните все изменения. Нажмите «Продолжить», чтобы начать резервное копирование системы Windows 10.
Когда вы завершите задачу перехода на более раннюю версию системы, вы можете использовать EaseUS Todo Backup, чтобы восстановить резервные копии данных в Windows 7 или 8 и продолжить их использование.Итак, теперь давайте посмотрим, как вернуться к Windows 7 или 8 через 30 дней.
Понизить версию Windows 10 до Windows 7 или 8 через 30 дней
Доступно четыре метода. Сделайте то, что лучше всего соответствует вашим потребностям.
Метод 1. Откат к Windows 7/8 31 день
Это правда, что если вы просто обновите Windows 10 на месяц, если начнете прямо сейчас, у вас все еще будет шанс (который будет вашим последним шансом) напрямую перейти с Windows 10 на Windows 7/8:
Перейдите в «Настройки»> Нажмите: «Обновление и безопасность»> Нажмите «Восстановление»> Нажмите: «Начать работу» в разделе «Вернуться к Windows 8».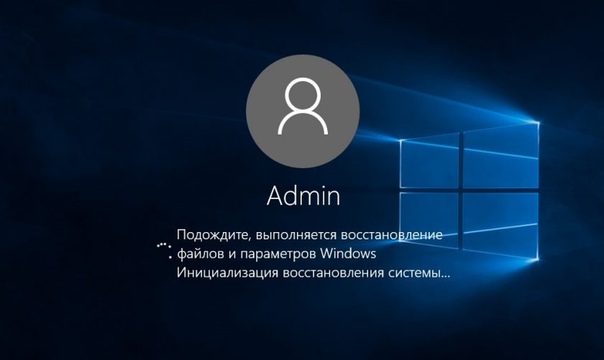 1 или вернитесь в Windows 7.
1 или вернитесь в Windows 7.
Тогда все, что вам нужно, это терпеливо ждать и приветствовать возвращение старой Windows 7 или 8 на ваш компьютер.
Метод 2. Измените имя папки в течение 30 дней и легко вернитесь к предыдущей системе через 30 дней
Этот метод требует, чтобы вы изменили имена некоторых папок в течение 30 дней после обновления до Windows 10. А затем вы можете свободно откатиться к предыдущей системе, такой как Windows 7 или Windows 8, без каких-либо ограничений по истечении 30 дней.
Решение 1. Переименуйте папки: $ Windows. ~ BT, $ Windows. ~ WS, папку Windows.old в Bak- $ Windows. ~ BT , Bak- $ Windows. ~ WS и Bak- Windows .old соответственно.
Тогда Windows 10 не сможет удалить папку Windows.old с этими папками, так как вы изменили имена.
Если вам нужно выполнить откат через 30 дней, вы можете переименовать эти папки обратно в их исходные имена и выполнить следующие шаги:
Решение 2. Перейдите в «Настройки»> «Обновление и безопасность»> «Восстановление»> «Вернуться к Windows 8.1 или Windows 7».
Перейдите в «Настройки»> «Обновление и безопасность»> «Восстановление»> «Вернуться к Windows 8.1 или Windows 7».
Вы также можете сделать резервную копию этих 3 папок на внешний диск с исходными именами, когда вам нужно перейти на более раннюю версию системы, скопируйте эти три папки обратно, а затем выполните шаг 2 для перехода на более раннюю версию.
Метод 3. Удалите, удалите Windows 10 через 30 дней, чтобы вернуться к Windows 7/8
Этот способ подойдет тем пользователям Windows 10, у которых обновление происходит только один раз: с Windows 7 или Windows 8 на Windows 10.Если вы обновили Windows 10 до многих версий, этот метод может не помочь. Но если вы только что обновили систему один раз, вы можете удалить и удалить Windows 10, чтобы вернуться к Windows 7 или 8 через 30 дней.
Перейдите в «Настройки»> «Обновление и безопасность»> «Восстановление»> «Приступить к работе»> Выберите «Восстановить заводские настройки».
Параметр «Восстановить заводские настройки» удалит ваши личные файлы, приложения и настройки и даже переустановит версию Windows, которая была установлена на этом компьютере.
Метод 4. Вернитесь к Windows 7 или 8, выполнив чистую установку
Если вы обновили Windows 10 до многих сборок или не можете выполнить откат до Windows 7 или 8, следуя рекомендованным выше методам, вам лучше всего будет выполнить чистую установку Windows 7 или Windows 8.
Вы можете напрямую перейти на страницу Microsoft Windows и загрузить соответствующие ISO-файлы Windows 7 или Windows 8 или соответствующие установочные исправления, а затем выполнить чистую установку на свой компьютер.
Как использовать восстановление системы (Windows 10, 8, 7, Vista, XP)
Инструмент восстановления системы в Windows — одна из наиболее полезных утилит, доступных вам, и обычно это отличный первый шаг, когда вы пытаетесь исправить серьезную проблему в Windows.
Вкратце, средство восстановления системы Windows позволяет вам вернуться к предыдущей конфигурации программного обеспечения, реестра и драйверов, которая называется точкой восстановления. Это как «отменить» последнее серьезное изменение в Windows, вернуть ваш компьютер к тому состоянию, в котором он был до создания точки восстановления.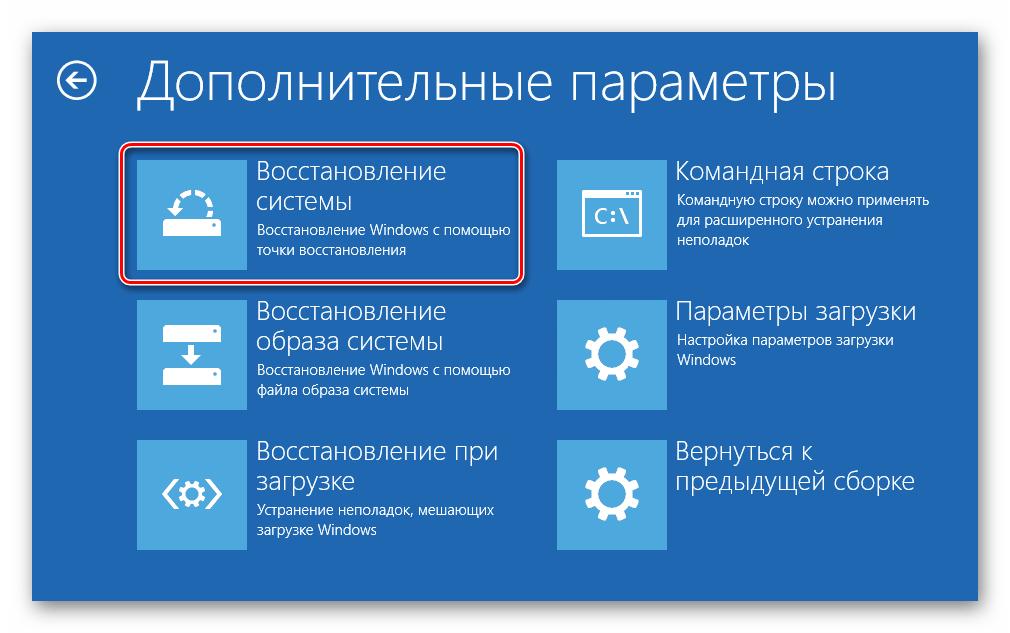
Поскольку большинство проблем Windows связаны с проблемами по крайней мере с одним из этих аспектов вашей операционной системы, Восстановление системы — отличный инструмент, который можно использовать на ранних этапах процесса устранения неполадок.Также помогает то, что это действительно просто сделать.
Использование инструмента «Восстановление системы» для отмены / отмены изменений в Windows обычно занимает от 10 до 30 минут, по крайней мере, в большинстве случаев. Выполните следующие простые шаги, чтобы вернуть Windows к предыдущему, надеюсь, рабочему состоянию , используя Восстановление системы:
Доступ к функции восстановления системы зависит от версии Windows. Ниже три отдельных процедуры : одна для Windows 10, Windows 8 или Windows 8.1, один для Windows 7 или Windows Vista и один для Windows XP. Посмотрите, какая у меня версия Windows? если вы не уверены.
Как использовать восстановление системы в Windows 10, 8 или 8.
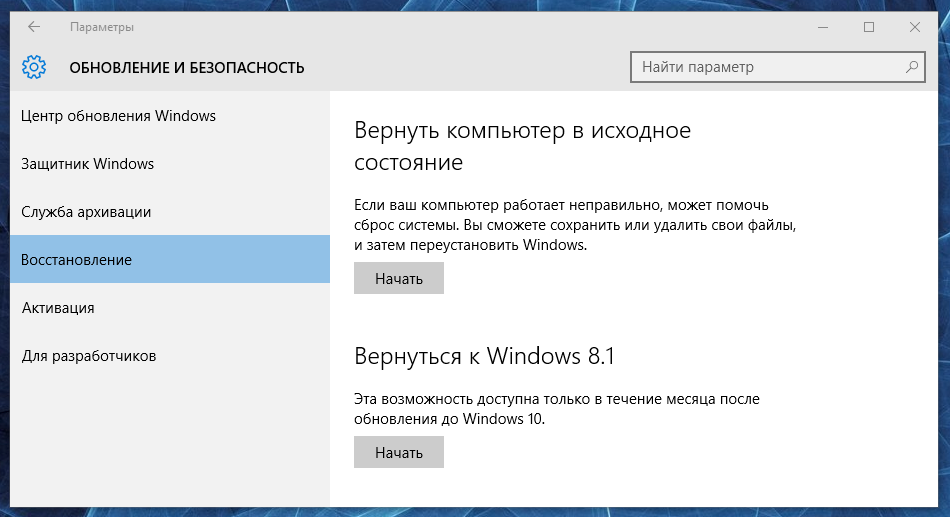 1
1Откройте Панель управления. Ознакомьтесь с этой связанной инструкцией, если это ваш первый раз, или просто выполните поиск в окне поиска Windows 10 или на панели чудо-кнопок Windows 8 / 8.1.
Мы пытаемся получить доступ к системному апплету на панели управления, что можно сделать очень быстро из меню опытного пользователя, но это быстрее только при использовании клавиатуры или мыши.Нажмите WIN + X или , щелкните правой кнопкой мыши кнопку Start и затем выберите System . Если вы в конечном итоге пойдете по этому пути, переходите к шагу 4.
Выберите Система и безопасность в Панели управления.
Вы не увидите Система и безопасность , если в панели управления установлено значение Крупные значки или Маленькие значки . Вместо этого выберите Система , а затем перейдите к шагу 4.
В открывшемся окне Система и безопасность выберите Система .

Слева выберите Защита системы .
В появившемся окне System Properties нажмите кнопку System Restore . Если вы его не видите, убедитесь, что вы находитесь на вкладке Защита системы .
Выберите Далее> в окне восстановления системы под названием Восстановить системные файлы и настройки .
Если вы ранее выполняли восстановление системы, вы можете увидеть как параметр Отменить восстановление системы, , так и параметр Выбрать другую точку восстановления .Если это так, выберите Выберите другую точку восстановления , если вы не здесь, чтобы отменить ее.
Выберите точку восстановления, которую вы хотите использовать, из списка.
Если вы хотите увидеть более старые точки восстановления, установите флажок Показать больше точек восстановления .

Все точки восстановления, которые все еще находятся в Windows, будут перечислены здесь, если этот флажок установлен. К сожалению, нет возможности «восстановить» старые точки восстановления.Самая старая точка восстановления в списке — это самая дальняя точка восстановления, до которой вы можете восстановить Windows.
Выбрав выбранную точку восстановления, нажмите кнопку Далее> , чтобы продолжить.
Подтвердите точку восстановления, которую вы хотите использовать на . Подтвердите свою точку восстановления в окне , а затем выберите Finish .
Если вам интересно, какие программы, драйверы и другие части Windows 10/8 / 8.1 это восстановление системы повлияет на ваш компьютер, выберите ссылку Сканировать на наличие уязвимых программ на этой странице перед запуском восстановления системы .Отчет носит исключительно информационный характер, но может быть полезен при устранении неполадок, если восстановление системы не устраняет проблему, которую вы пытаетесь решить.

Выберите Да от до После запуска восстановление системы нельзя прервать. Вы хотите продолжить? вопрос.
Если вы запускаете восстановление системы из безопасного режима, имейте в виду, что изменения, которые оно вносит в ваш компьютер, не будут обратимы. Не позволяйте этому напугать вас — скорее всего, если вы выполняете восстановление системы отсюда, это связано с тем, что Windows не запускается должным образом, что оставляет вам несколько других вариантов.Тем не менее, вам следует знать об этом.
Ваш компьютер будет перезагружен в рамках восстановления системы, поэтому обязательно закройте все, что у вас могло быть запущено прямо сейчас.
Восстановление системы теперь начнет возвращать Windows в состояние, в котором она была на дату и время, зарегистрированные с точкой восстановления, которую вы выбрали на шаге 7.
Вы увидите небольшое окно Восстановление системы , в котором говорится: Подготовка к восстановлению системы .
 .. , после чего Windows почти полностью выключится.
.. , после чего Windows почти полностью выключится.Затем на пустом экране вы увидите сообщение Подождите, пока файлы Windows и настройки восстанавливаются, сообщение .
Вы также увидите, что внизу появляются различные сообщения, например, Восстановление системы инициализируется …, Восстановление системы восстанавливает реестр … и Восстановление системы удаляет временные файлы … . В целом это, вероятно, займет около 15 минут.
То, что вы здесь сидите, — это фактический процесс восстановления системы.Не выключайте и не перезагружайте компьютер в это время!
Подождите, пока ваш компьютер перезагрузится.
Войдите в Windows как обычно. Если вы не используете рабочий стол и не переключаетесь на него автоматически, перейдите к нему дальше.
На рабочем столе вы должны увидеть небольшое окно восстановления системы с надписью «Восстановление системы выполнено успешно.
 Система восстановлена до [дата время]. Ваши документы не были затронуты.«
Система восстановлена до [дата время]. Ваши документы не были затронуты.«Выберите Закрыть .
Теперь, когда восстановление системы завершено, убедитесь, что проблема, которую вы пытались исправить, действительно исправлена.
Если восстановление системы не устранило проблему , вы можете либо а) повторить описанные выше шаги, выбрав еще более старую точку восстановления, если она доступна, или б) продолжить устранение проблемы.
Если это восстановление системы вызвало дополнительную проблему , вы можете отменить ее, предполагая, что она не была завершена в безопасном режиме (см. Вызов Важно на шаге 10).Чтобы отменить восстановление системы в Windows, повторите шаги с 1 по 6 выше и выберите Отменить восстановление системы .
Как использовать восстановление системы в Windows 7 или Windows Vista
Перейдите к группе программ Start > All Programs > Accessories > System Tools .

Щелкните значок программы Восстановление системы .
Нажмите Далее> в окне Восстановление системных файлов и настроек , которое должно было появиться на экране.Взаимодействие с другими людьми
Если на этом экране есть два параметра: Рекомендуемое восстановление и Выберите другую точку восстановления , выберите параметр Выбрать другую точку восстановления перед тем, как нажать Далее> , если вы не уверены, что предварительно выбранная точка тот, который вы хотите использовать.
Выберите точку восстановления, которую хотите использовать. В идеале вы должны выбрать тот, который незадолго до того, как вы заметите проблему, которую пытаетесь отменить, но не дальше.Здесь будут перечислены все точки восстановления, которые вы создали вручную, , запланированные точки восстановления, которые Windows создала автоматически, , и любые созданные автоматически во время установки определенных программ.
 Вы не можете использовать «Восстановление системы» для отмены изменений Windows до даты, для которой не существует точки восстановления.
Вы не можете использовать «Восстановление системы» для отмены изменений Windows до даты, для которой не существует точки восстановления.При необходимости установите флажок Показать больше точек восстановления или Показать точки восстановления старше 5 дней , чтобы увидеть больше, чем самые последние точки восстановления.Нет никаких гарантий, что они есть, но стоит поискать, если вам нужно вернуться так далеко.
Нажмите Далее> .
Нажмите Готово в окне Подтвердите точку восстановления , чтобы начать восстановление системы.
Windows завершит работу, чтобы завершить восстановление системы, поэтому перед продолжением обязательно сохраните всю работу, которую вы могли выполнять в других программах.
Нажмите Да на После запуска восстановление системы невозможно прервать.Вы хотите продолжить? диалоговое окно.

Восстановление системы теперь восстановит Windows до состояния, которое было записано в точке восстановления, выбранной на шаге 4.
Процесс восстановления системы может занять несколько минут, поскольку вы видите сообщение «Подождите, пока восстанавливаются файлы и настройки Windows» . После этого ваш компьютер перезагрузится как обычно.
Сразу после входа в Windows после перезагрузки вы должны увидеть сообщение о том, что Восстановление системы выполнено успешно .Щелкните Закрыть .
Убедитесь, что проблема с Windows 7 или Windows Vista, которую вы устраняли, устранена с помощью этого восстановления системы. Если проблема не устранена, вы можете повторить описанные выше шаги и выбрать другую точку восстановления, если она доступна. Если это восстановление вызвало проблему , вы всегда можете отменить это конкретное восстановление системы.
Как использовать восстановление системы в Windows XP
Перейдите к Пуск > Все программы > Аксессуары > Системные инструменты .

Щелкните значок программы Восстановление системы .
Выберите Восстановить мой компьютер до более раннего времени , а затем нажмите Далее> .
Выберите доступную дату в календаре слева.
Доступные даты — это даты создания точки восстановления, выделенные жирным шрифтом. Вы не можете использовать «Восстановление системы» для отмены изменений Windows XP до даты, когда точка восстановления не существует.
Теперь, когда дата выбрана, выберите конкретную точку восстановления из списка справа.
Нажмите Далее> .
Нажмите Далее> в появившемся окне Подтвердить выбор точки восстановления .
Windows XP завершит работу в рамках процесса восстановления системы. Обязательно сохраните все открытые файлы, прежде чем продолжить.
Восстановление системы теперь будет восстанавливать Windows XP с реестром, драйверами и другими важными файлами в том виде, в каком они существовали на момент создания точки восстановления, выбранной на шаге 5.
 Это может занять несколько минут.
Это может занять несколько минут.После завершения перезагрузки войдите в систему, как обычно. Предполагая, что все прошло по плану, вы должны увидеть окно Restoration Complete , в котором вы можете выбрать Close on.
Теперь вы можете проверить, исправило ли восстановление системы ту проблему с Windows XP, которую вы пытались исправить. Если нет, вы всегда можете попробовать точку восстановления ранее , если она у вас есть. Если восстановление системы ухудшило ситуацию, вы всегда можете отменить его.
Подробнее о восстановлении системы и точках восстановления
Утилита восстановления системы Windows никоим образом не повлияет на ваши несистемные файлы, такие как документы, музыка, видео, электронные письма и т. Д. Если вы надеялись, что средство восстановления системы Windows на самом деле восстановит или «отменит удаление» любых удаленных не -системные файлы, попробуйте вместо этого программу восстановления файлов.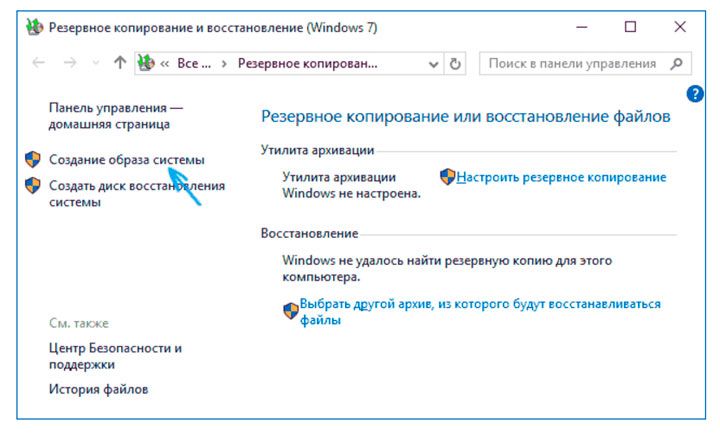
Точки восстановления обычно не нужно создавать вручную. Предполагая, что восстановление системы включено и работает должным образом, Windows, а также другие программы должны регулярно создавать точки восстановления в критические моменты, например, до применения патча, перед установкой новой программы и т. Д.
Посмотрите, что такое точка восстановления? для более подробного обсуждения точек восстановления и того, как они работают.
Восстановление системы также можно запустить в любой версии Windows, выполнив rstrui.exe , что может быть полезно в определенных ситуациях, например, когда вам нужно запустить его из безопасного режима или другой ситуации с ограниченным доступом.
См. Раздел «Как запустить восстановление системы из командной строки», если вам в этом нужна помощь.
Спасибо, что сообщили нам!
Расскажите, почему!
Другой Недостаточно деталей Сложно понятьКак выполнить восстановление системы Windows из загрузки, не доходя до рабочего стола
Восстановление системы — отличный инструмент, который позволяет вернуть Windows и ее настройки к предыдущему рабочему состоянию.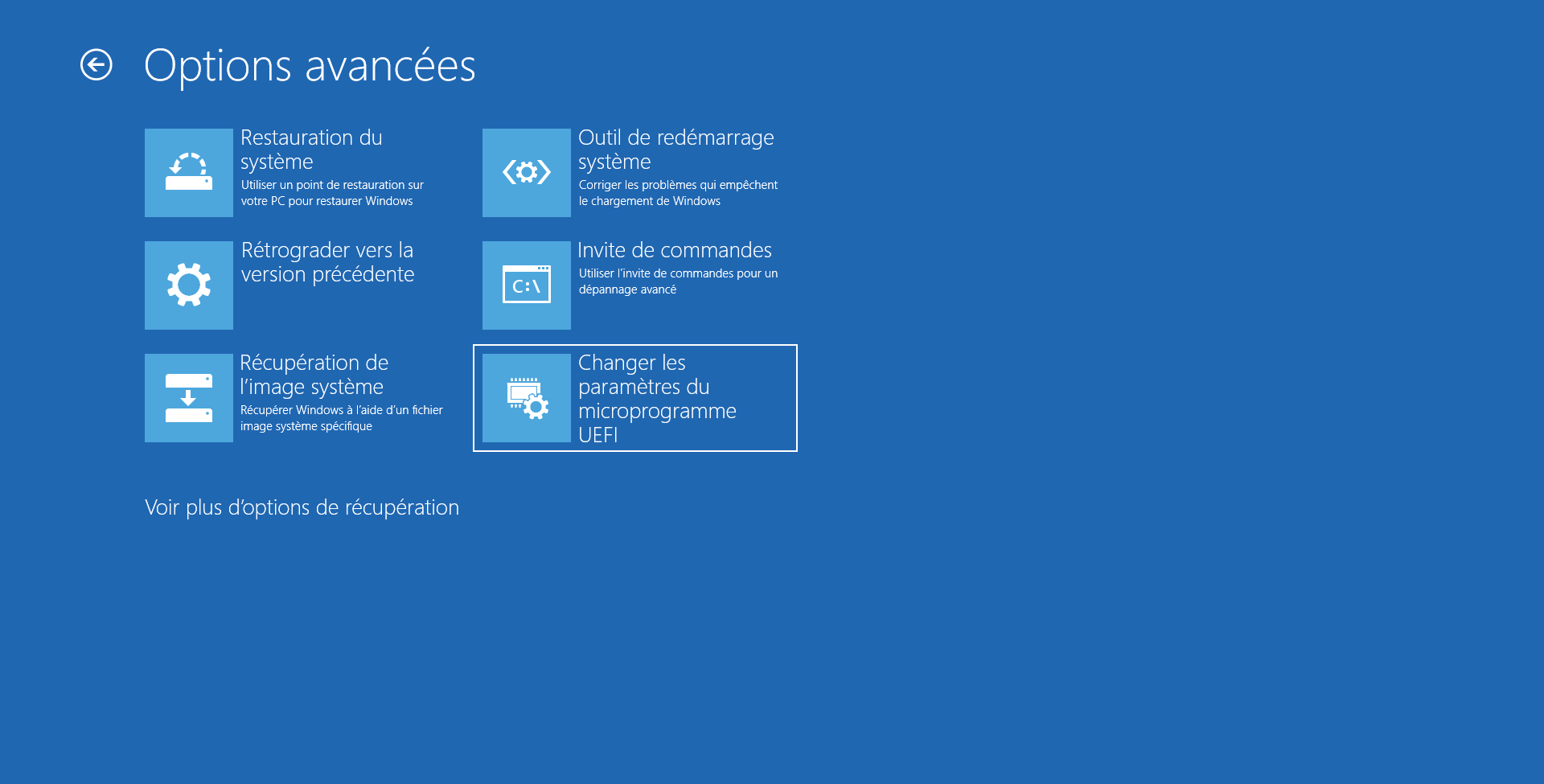 Это полезно, когда вы сталкиваетесь с проблемами с драйверами, дестабилизирующими систему, или неисправным программным обеспечением. Однако иногда некоторые из внесенных вами изменений могут настолько сильно повлиять на вашу систему, что вы больше не сможете войти в Windows. Что можно сделать, чтобы Windows снова заработала? Вы загружаете Восстановление системы, а затем используете его, чтобы вернуть Windows в рабочее состояние. Вот как это делается:
Это полезно, когда вы сталкиваетесь с проблемами с драйверами, дестабилизирующими систему, или неисправным программным обеспечением. Однако иногда некоторые из внесенных вами изменений могут настолько сильно повлиять на вашу систему, что вы больше не сможете войти в Windows. Что можно сделать, чтобы Windows снова заработала? Вы загружаете Восстановление системы, а затем используете его, чтобы вернуть Windows в рабочее состояние. Вот как это делается:
Как выполнить восстановление системы, не открывая рабочий стол в Windows 10 (из дополнительных параметров загрузки)
В Windows 10, чтобы иметь возможность выполнить восстановление системы из загрузки, вам необходимо перейти на экран Advanced Boot Options .Есть много способов сделать это:
- Загрузка с карты памяти USB с помощью инструментов восстановления
- Загрузка с диска восстановления системы (CD или DVD)
- Загрузитесь с установочного диска или USB-накопителя с установкой Windows 10.
 Когда он загрузится, выберите язык и раскладку клавиатуры, которые вы предпочитаете, щелкните или коснитесь Далее , а затем выберите «Восстановить компьютер».
Когда он загрузится, выберите язык и раскладку клавиатуры, которые вы предпочитаете, щелкните или коснитесь Далее , а затем выберите «Восстановить компьютер». - Если вам повезло и вы можете попасть на экран входа в систему, нажмите и удерживайте клавишу SHIFT на клавиатуре, а затем в меню Power выберите Restart .Windows 10 перезагружается и загружает несколько вариантов загрузки, которые мы обсудим далее в этом разделе.
- Если Windows 10 не загружается нормально три раза, в четвертый раз, по умолчанию используется режим автоматического восстановления . Чтобы запустить режим автоматического восстановления , вы должны трижды прервать обычный процесс загрузки: используйте кнопку сброса или кнопку питания на вашем ПК, чтобы остановить его во время загрузки, прежде чем он завершит загрузку Windows. Если вы используете кнопку питания, возможно, вам придется удерживать ее нажатой не менее 4 секунд, чтобы выключить питание.
 Когда ваш компьютер входит в режим автоматического восстановления , первое, что вы видите, это экран, который сообщает вам, что операционная система «Подготовка автоматического восстановления». Подождите, пока Windows попытается выполнить автоматическую диагностику вашего ПК. Затем на экране «Автоматическое восстановление» нажмите кнопку «Дополнительные параметры» .
Когда ваш компьютер входит в режим автоматического восстановления , первое, что вы видите, это экран, который сообщает вам, что операционная система «Подготовка автоматического восстановления». Подождите, пока Windows попытается выполнить автоматическую диагностику вашего ПК. Затем на экране «Автоматическое восстановление» нажмите кнопку «Дополнительные параметры» .
После загрузки одним из методов, описанных выше, вы попадаете на синий экран, который показывает вам несколько вариантов, подобных показанному ниже.Выберите Устранение неполадок .
Устранение неполадок: сбросьте настройки компьютера или просмотрите дополнительные параметрыЗатем нажмите или коснитесь Дополнительные параметры .
Устранение неполадок: дополнительные параметры Теперь у вас есть доступ к нескольким инструментам восстановления системы. Выберите Восстановление системы , чтобы запустить его. Он должен быть первым в списке.
Windows требует времени на подготовку Восстановление системы . Он может даже перезагрузить ваш компьютер или устройство.
Ожидание, пока Windows запустит восстановление системы из загрузкиКогда Восстановление системы будет готово, вам будет предложено выбрать учетную запись пользователя для продолжения. Выберите учетную запись, которая установлена как администратор на вашем компьютере или устройстве с Windows 10.
Выбор учетной записи пользователяВас попросят ввести пароль для этой учетной записи.
Обратите внимание на то, что Windows показывает используемую раскладку клавиатуры. Если вам нужно изменить ее, нажмите « Изменить раскладку клавиатуры», и выберите другую.Когда будете готовы, введите пароль в соответствующее поле и нажмите Продолжить .
Ввод пароля учетной записи пользователя Восстановление системы запущено, и вы можете использовать его, чтобы вернуть Windows 10 в ранее работающее состояние.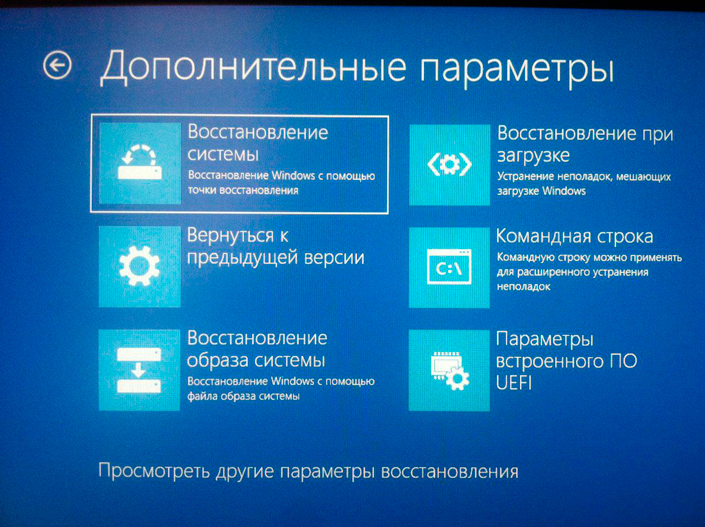
С этого момента шаги, необходимые для восстановления вашей системы до рабочего состояния, такие же, как и в этом руководстве: 3 шага для восстановления вашего ПК с Windows до рабочего состояния с помощью восстановления системы.
СОВЕТ: Знаете ли вы, что вы также можете использовать командную строку , если Windows не запускается? Изучите это руководство, чтобы узнать, как: 5 способов открыть командную строку, когда Windows не загружается.
Как восстановить систему из загрузки в Windows 7 (параметры восстановления системы)
В Windows 7 немного легче перейти к экрану, с которого можно запустить Восстановление системы :
- После запуска компьютера с Windows 7 нажмите клавишу F8 на клавиатуре. Отображается экран Advanced Boot Options . Выберите Repair Your Computer .
- Другой способ — создать диск восстановления системы на другом компьютере с Windows 7 и загрузиться с него.

- Вы также можете использовать установочный диск с Windows 7 и загрузиться с него. После загрузки установки выберите предпочитаемый язык и клавиатуру и нажмите Далее . Не нажимайте Установить сейчас. Вместо этого щелкните ссылку: «Отремонтируйте компьютер».
Независимо от того, какой метод вы выбрали, загружается окно Параметры восстановления системы . Выберите язык клавиатуры, который вы хотите использовать, и нажмите Далее .
Выбор используемой раскладки клавиатурыВам может быть предложено выбрать операционную систему, которую вы хотите восстановить. Выделите его и выберите Далее .
Выбор операционной системы для восстановленияНа этом этапе вас также должны попросить выбрать учетную запись пользователя с правами администратора и ввести ее пароль. Сделайте это, а затем нажмите OK . В некоторых системах этот шаг может быть пропущен Windows 7.
Введите данные локального пользователя Отображается ваш Параметры восстановления системы .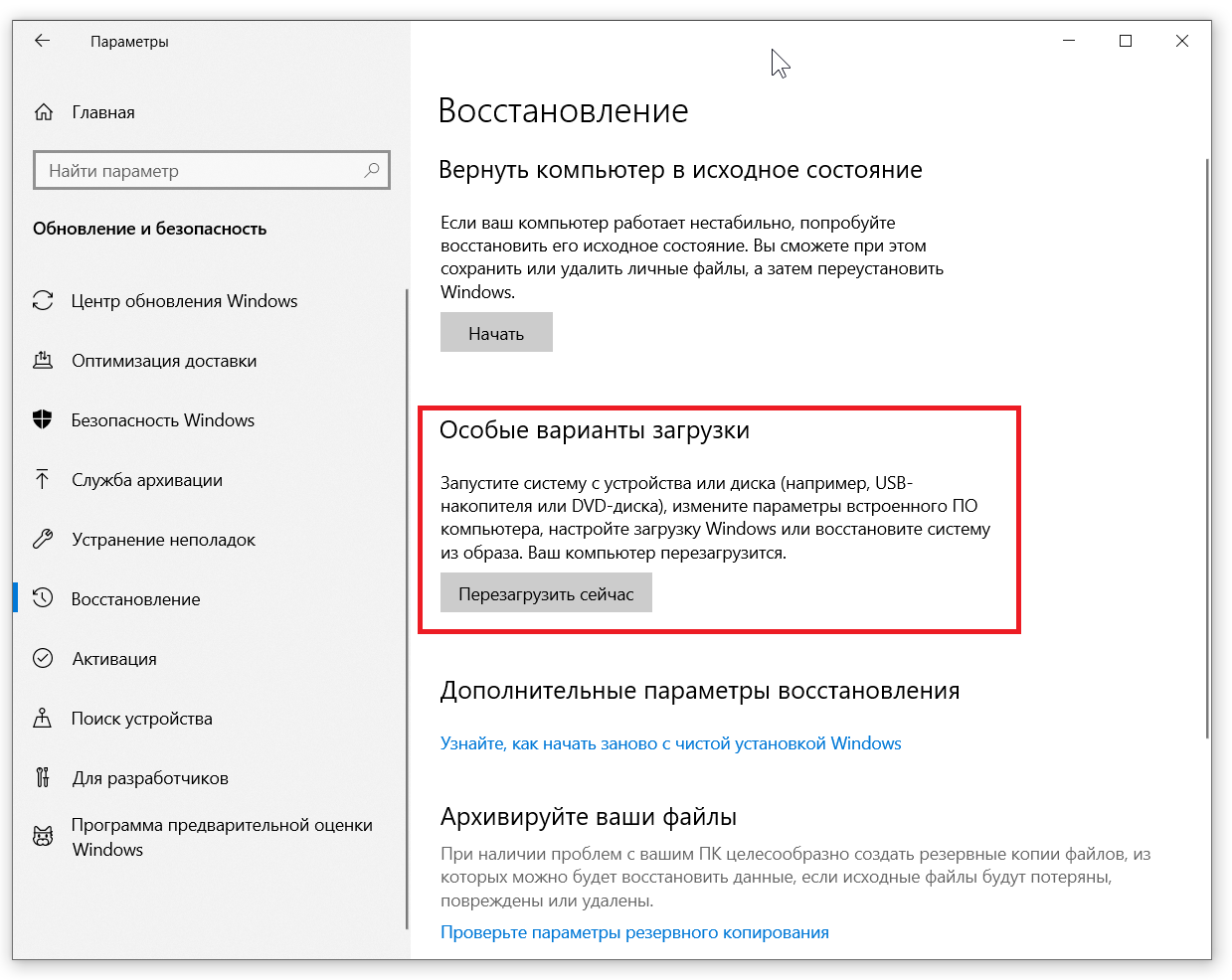 Нажмите Восстановление системы .
Нажмите Восстановление системы .
Восстановление системы теперь загружено, и вы можете использовать его для восстановления Windows 7 до предыдущего рабочего состояния.
Восстановление системы Windows 7 запущено перед загрузкойС этого момента шаги по восстановлению вашей системы Windows 7 до рабочего состояния такие же, как и шаги, упомянутые в этом руководстве: 3 шага для восстановления вашего ПК с Windows до рабочего состояния с помощью восстановления системы.
Удалось ли вам восстановить систему Windows при загрузке?
Теперь, когда вы знаете, как запустить Восстановление системы , даже если вы не можете войти в Windows, вам должно быть проще восстановить ваш компьютер или устройство в ранее рабочее состояние.Чтобы обеспечить легкий доступ к System Restore , не бойтесь создать диск восстановления системы или USB-накопитель с инструментами восстановления, пока ваш компьютер или устройство с Windows все еще работают нормально.:max_bytes(150000):strip_icc()/005_how-do-i-start-windows-in-safe-mode-2624480-5bdc9955c9e77c005140942f.jpg) Вы будете счастливы, что сделали это позже, если у вас возникнут проблемы.
Вы будете счастливы, что сделали это позже, если у вас возникнут проблемы.
Откат Windows 10 до Windows 7 без потери данных [2 способа]
Зачем откатывать Windows 10 на Windows 7?
Windows 10 — последняя версия операционной системы Microsoft для настольных компьютеров, ноутбуки, планшеты и др.Он предоставляет удивительные возможности и функции для продвижения производительность компьютера, включая режим планшета, заметки, универсальные приложения, музыку элементы управления на экране блокировки и многое другое.
Хотя Windows 10 — это свежая кровь Microsoft, она настолько противоречива, что многие пользователи пожаловаться на нестабильную работу, устаревший интерфейс и информацию о конфиденциальности. утечка. Так много людей планируют откатить Windows 10 до Windows 7.
Откат Windows 10 до Windows 7 с помощью «Вернуться к Windows 7»
При обновлении Windows 7 до Windows 10 без форматирования жесткого диска система создаст
папка с автоматическим именем Windows. old, чтобы сохранить предыдущую версию Windows, и это
папка используется для возврата к Windows 7 из Windows 10.
old, чтобы сохранить предыдущую версию Windows, и это
папка используется для возврата к Windows 7 из Windows 10.
Если вы по каким-то причинам не хотите оставаться с Windows 10, вы можете использовать Windows.old папку для перехода с Windows 10 на Windows 7 в течение месяца. Вот шаги: Настройки > Обновление и безопасность > Восстановление > Вернуться к Windows 7 .
Однако папка Windows.old будет автоматически удалена Windows через 30 дней, когда вы Обновить.Таким образом, вы не можете перейти с Windows 10 на Windows 7, если папка Windows.old потеряна. Но не волнуйтесь, в следующей части мы расскажем вам о двух других методах отката Windows 10. на Windows 7 через 30 дней.
Как перейти с Windows 10 на Windows 7 без потери данных через 30 дней
Важное замечание: Действительно, есть два метода обхода, которые могут вам помочь.
вернуться к Windows 7 из Windows 10 через 30 дней, но возможно, вы потеряете все
существующие данные.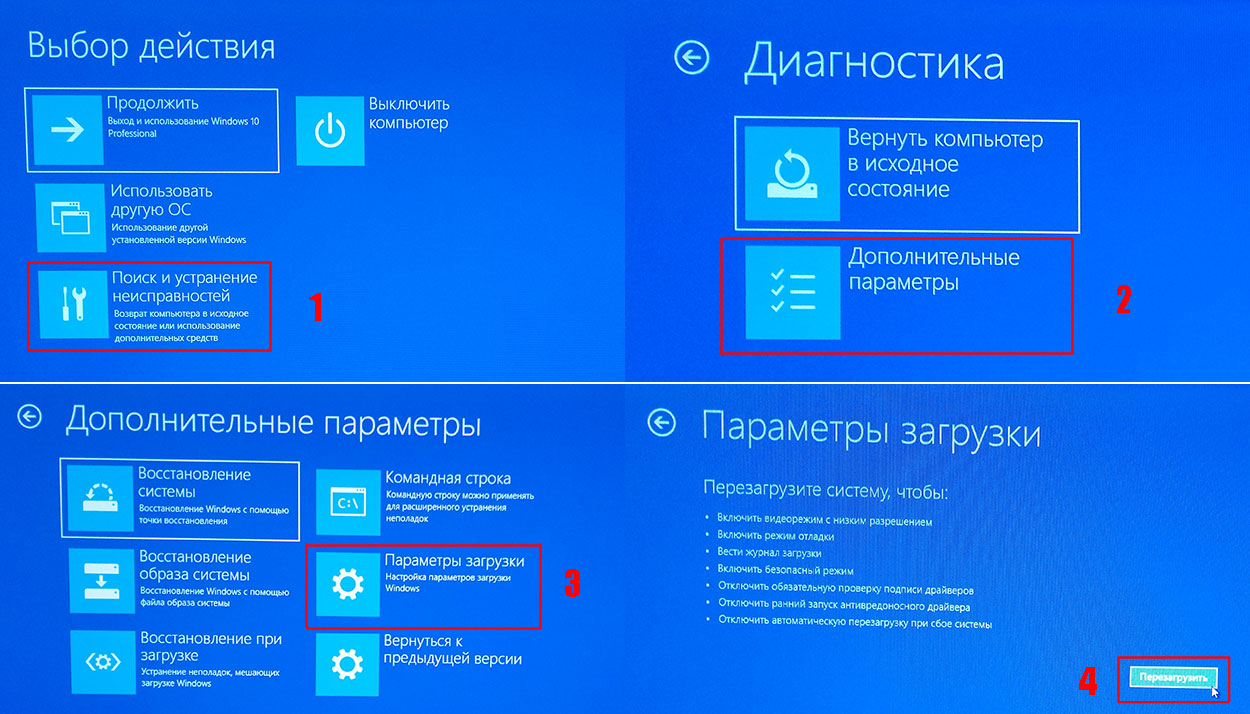 Поэтому, прежде чем попробовать следующие методы для понижения версии Windows 10 до Windows 7,
пожалуйста, сделайте резервную копию заранее.
Поэтому, прежде чем попробовать следующие методы для понижения версии Windows 10 до Windows 7,
пожалуйста, сделайте резервную копию заранее.
Одно мощное программное обеспечение для резервного копирования Windows, AOMEI Backupper Professional предоставляет различные удобные функции для управления вашими данными, в том числе резервное копирование системы, резервное копирование раздела, резервное копирование диска, восстановление системы, клон системы, клон раздела, и так далее.
Кроме того, AOMEI Backupper позволяет создавать резервные копии ваших данных на сетевом ресурсе, устройстве NAS, USB флэш-накопитель, внешний жесткий диск, внутренний жесткий диск и т. д.Перед этим скачайте AOMEI Backupper для вас.
1. Для резервного копирования вашего компьютера вы можете использовать «Диск
Резервное копирование »для резервного копирования всех данных с жесткого диска на другой жесткий диск или SSD.
водить машину. Запустите AOMEI Backupper, на главной консоли выберите « Backup »>
« Диск резервной копии «.
2. Введите имя в поле « Task Name », выберите исходный диск и место назначения. диск, затем нажмите « Начать резервное копирование ».
Теперь вы сделали резервную копию своего компьютера и можете восстановить ее в Windows 7. в любое время вы хотите.Далее мы расскажем, как вернуться на Windows 7 из Windows 10 после 30 дней.
Метод 1. Восстановить заводские настройки
Многие ноутбуки поставляются с разделом восстановления, и вы можете вернуть компьютер в исходное состояние.
заводские настройки с помощью своих специализированных утилит, таких как Acer eRecovery Management, ASUS
Раздел восстановления, восстановление заводского образа Dell, восстановление Lenovo OneKey,
HP PC System Recovery или Sony VAIO Recovery Wizard. Если на вашем компьютере есть этот носитель, вы
можно выбрать восстановление до заводских настроек.Обычно нажмите Ctrl + F11 при загрузке
time запустит процедуру восстановления.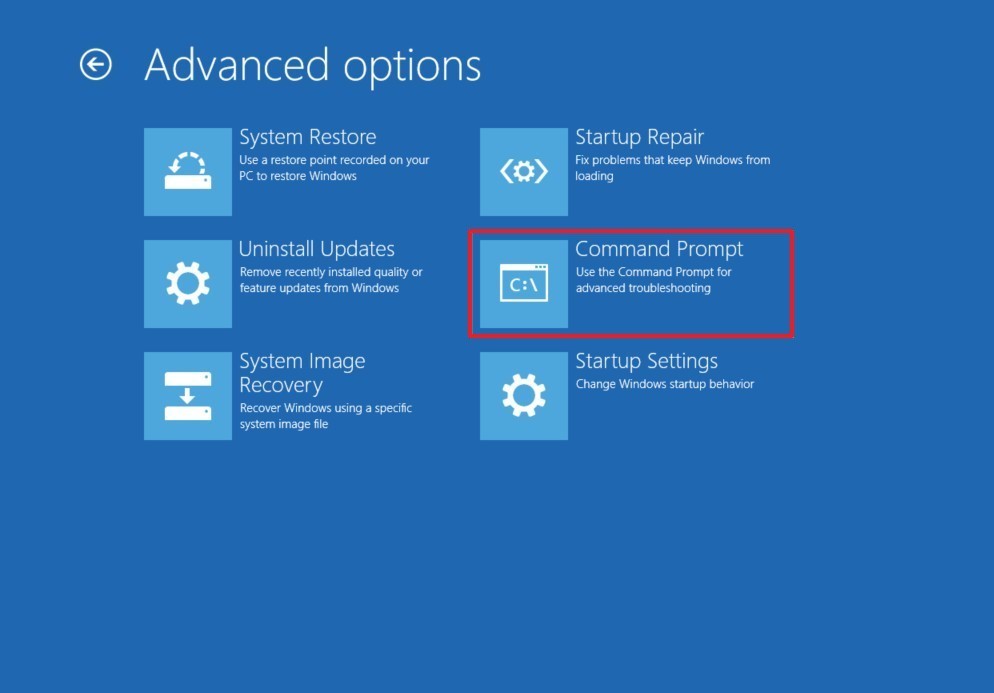
Некоторые компьютеры других производителей могут не иметь встроенных инструментов для этого. Но ты все еще можешь иметь попробуйте, если вы обновили Windows 10 только один раз: просто обновите Windows 7 до Windows 10. Вы можете попробуйте удалить и удалить Windows 10, чтобы понизить версию Windows 10 до Windows 7 через 30 дней. Перейдите в настройки > Обновление и безопасность > Восстановление > Сбросить этот компьютер > Начать > Восстановить заводские настройки .
Метод 2. Выполнение чистого восстановления
Переустановка Windows 7 может быть самым простым решением для возврата к Windows 7 с Windows 10 через 30 дней. И вам нужно скачать установочный носитель, если у вас нет один.
1. Загрузитесь с DVD-диска Windows 7 или USB-устройства и дождитесь завершения загрузки программы установки Windows 7.
> Выберите Язык и другие настройки .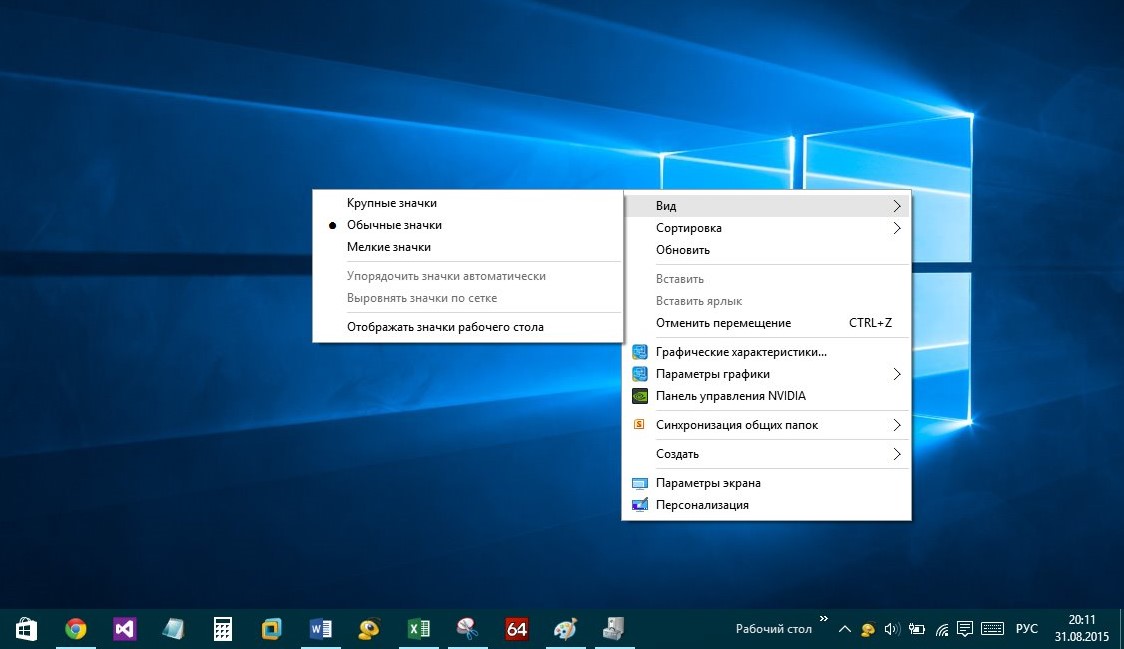
2. Нажмите кнопку Установить сейчас .
3.Примите условия лицензии Windows 7 и выберите Тип установки Windows 7, чтобы Полный.
4. Задайте дополнительные параметры диска и выберите место для установки Windows 7. Тогда подожди для процесса сделано.
Оба вышеупомянутых метода сотрут существующие данные на вашем компьютере. Так что пожалуйста помни чтобы сделать резервную копию с помощью AOMEI Backupper, прежде чем вы попытаетесь перейти с Windows 10 на Windows 7. После успешного отката до Windows 7 вы можете восстановить резервную копию на своем компьютер.
Кстати, чтобы избежать такой проблемы в функции, вы также можете создать систему Windows 7
резервное копирование изображений с помощью системы AOMEI Backupper
Функция резервного копирования, а затем вы можете вернуться к ней, когда захотите. В главном окне
выберите « Backup »> « System Backup »; введите имя в
Поле « Название задачи »; выберите целевой раздел для сохранения данных
исходные разделы; программа выберет системный раздел автоматически; затем щелкните
« Начать резервное копирование ».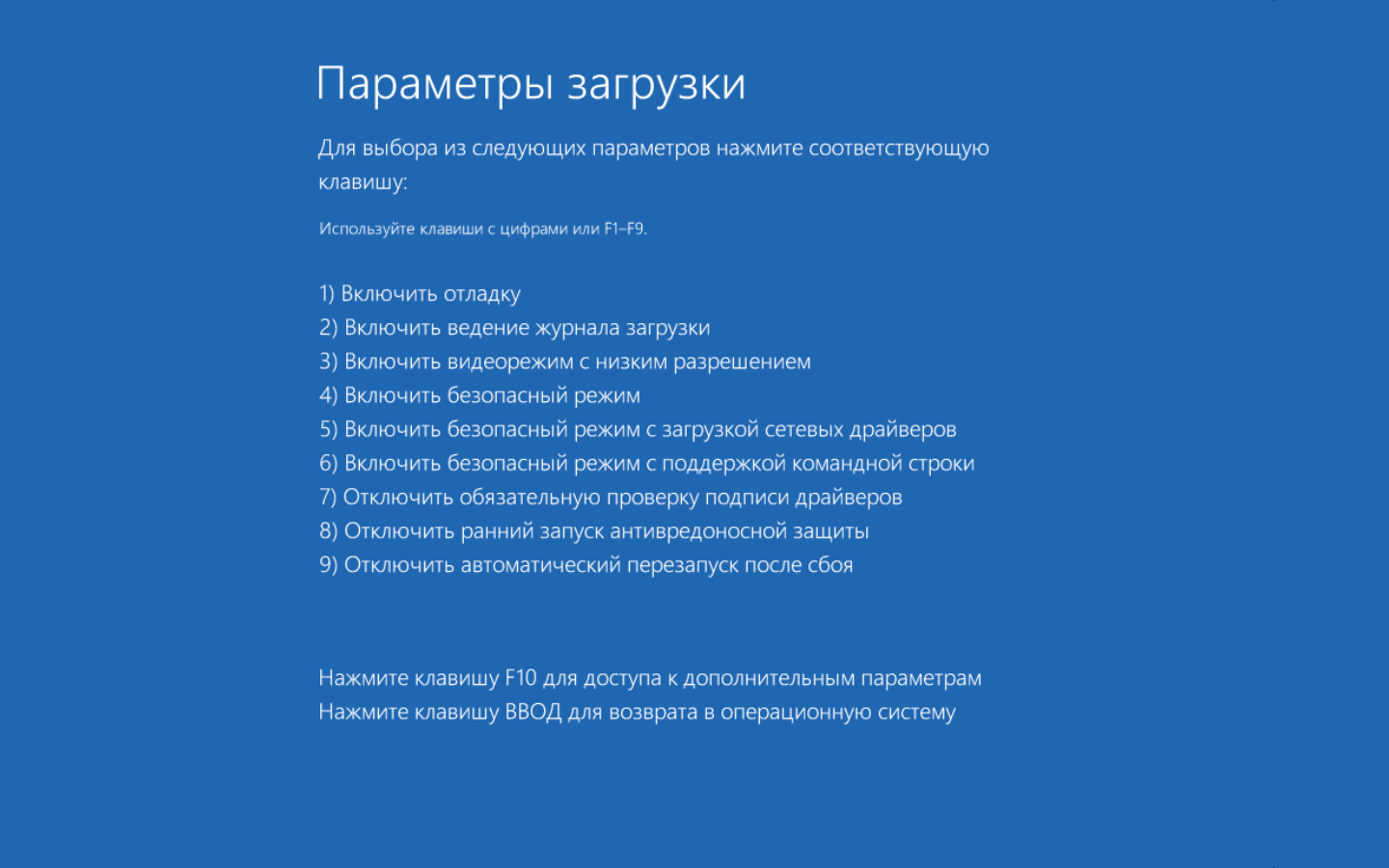
Заключение
Вот и все, как перейти с Windows 10 на Windows 7 без потери данных. Если возврат к Windows 7 отсутствует, вы можете попробовать восстановить заводские настройки или выполнить полное восстановление для отката Windows 10 на Windows 7 через 30 дней. Не забудьте сделать резервную копию своего компьютера с помощью AOMEI Backupper, чтобы обеспечить безопасность данных.
После отката вы можете создать образ системы Windows 7 с помощью AOMEI Backupper. Затем вы может в любой момент перейти на более раннюю версию Windows 10 после обновления до Windows 10.Нет необходимости беспокоиться о сроках. Это также может помочь вам создать загрузочный носитель для восстановления вашей системы. даже если ваш компьютер не загружается.
.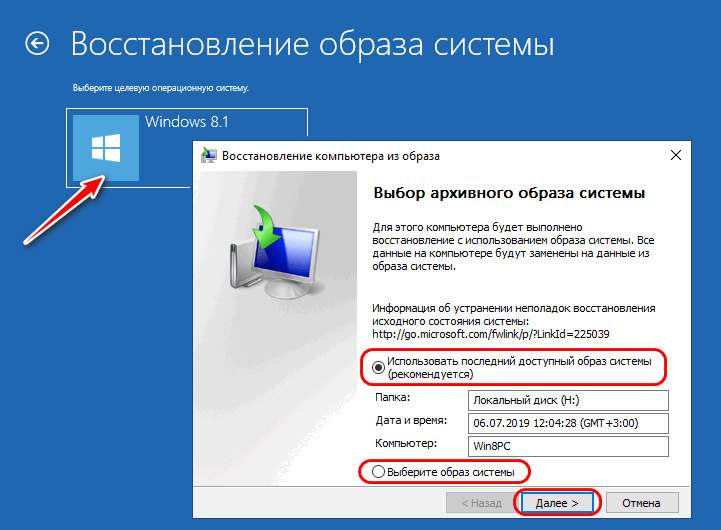

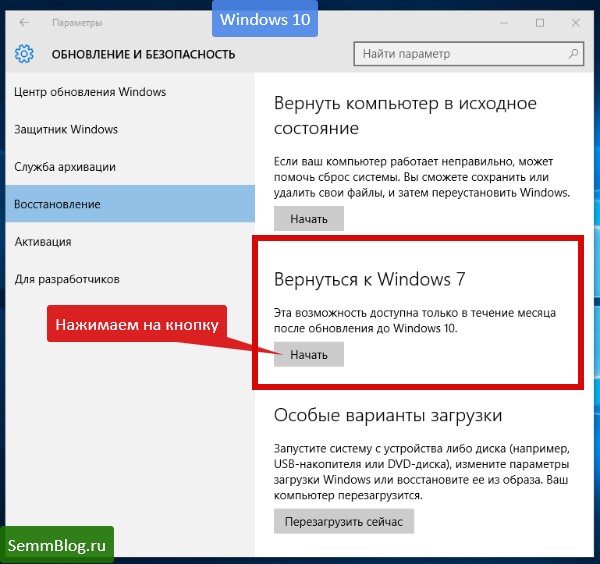
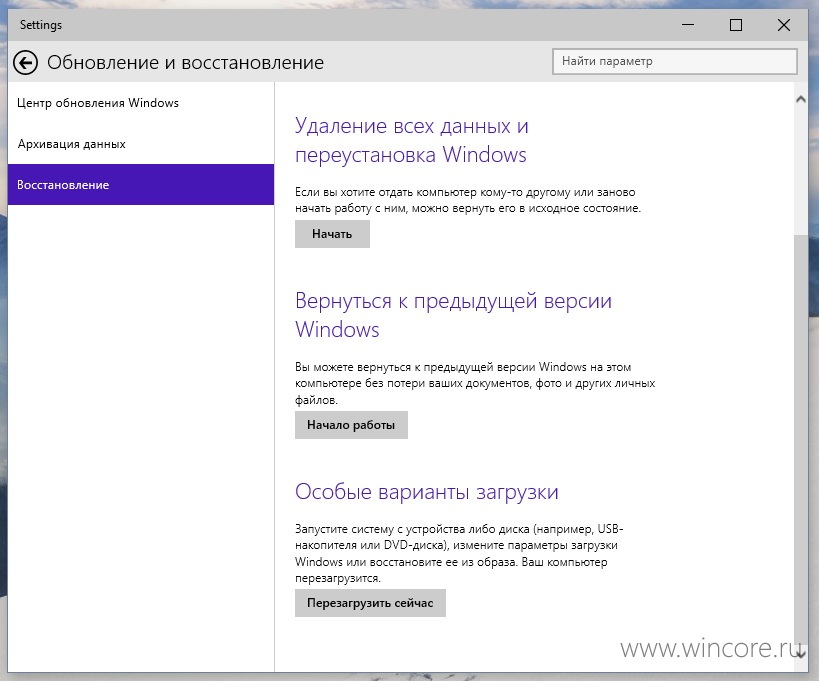 exe.
exe.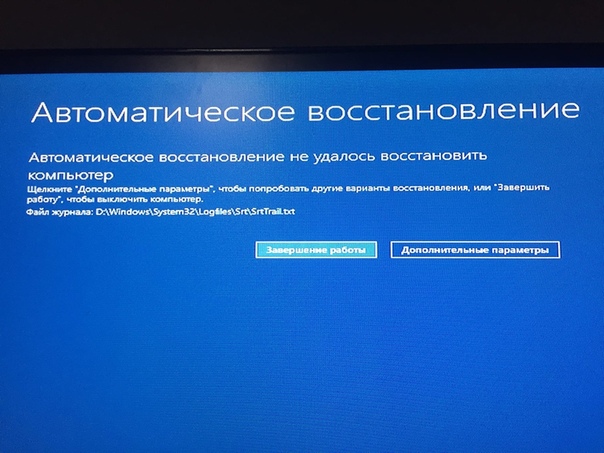 Если вы надеетесь сохранить лицензию, ставьте систему в тот же раздел, где находится Windows 10, и не форматируйте его. Если нет, вы можете не только отформатировать, но и изменить размер раздела. Нажмите «Настройка диска».
Если вы надеетесь сохранить лицензию, ставьте систему в тот же раздел, где находится Windows 10, и не форматируйте его. Если нет, вы можете не только отформатировать, но и изменить размер раздела. Нажмите «Настройка диска».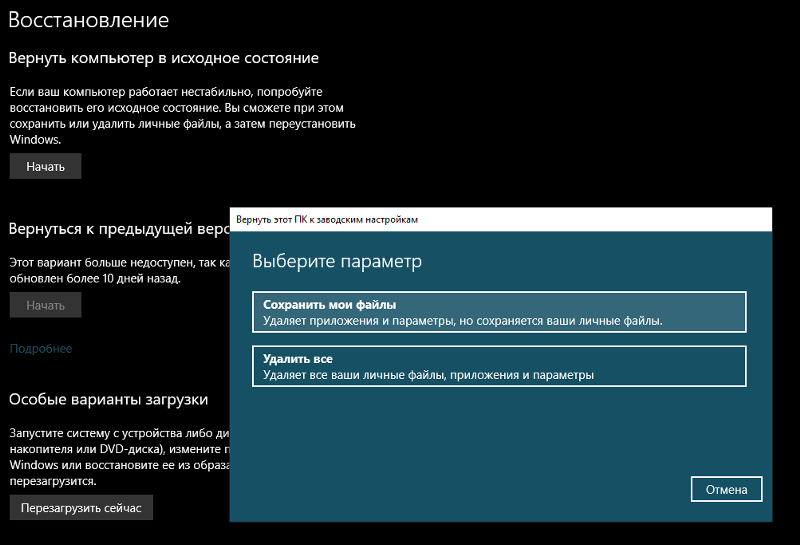 Если вы согласны, кликните ОК.
Если вы согласны, кликните ОК.
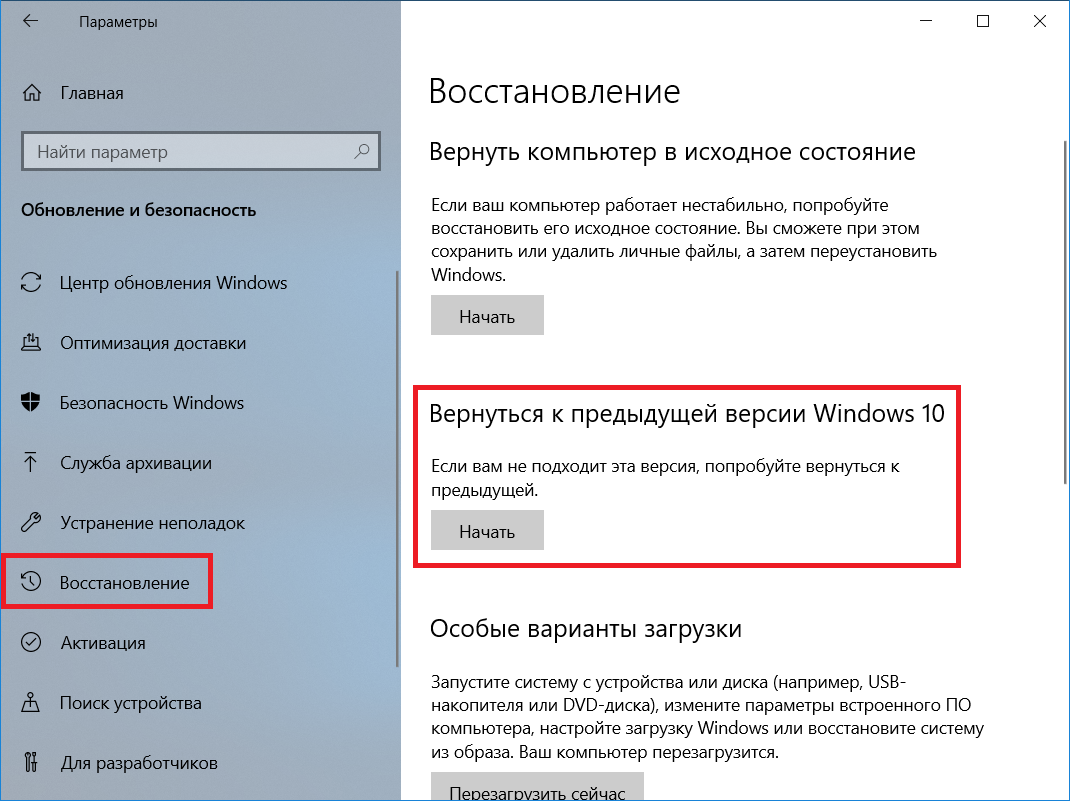
 Нажмите «Next» для продолжения.
Нажмите «Next» для продолжения.


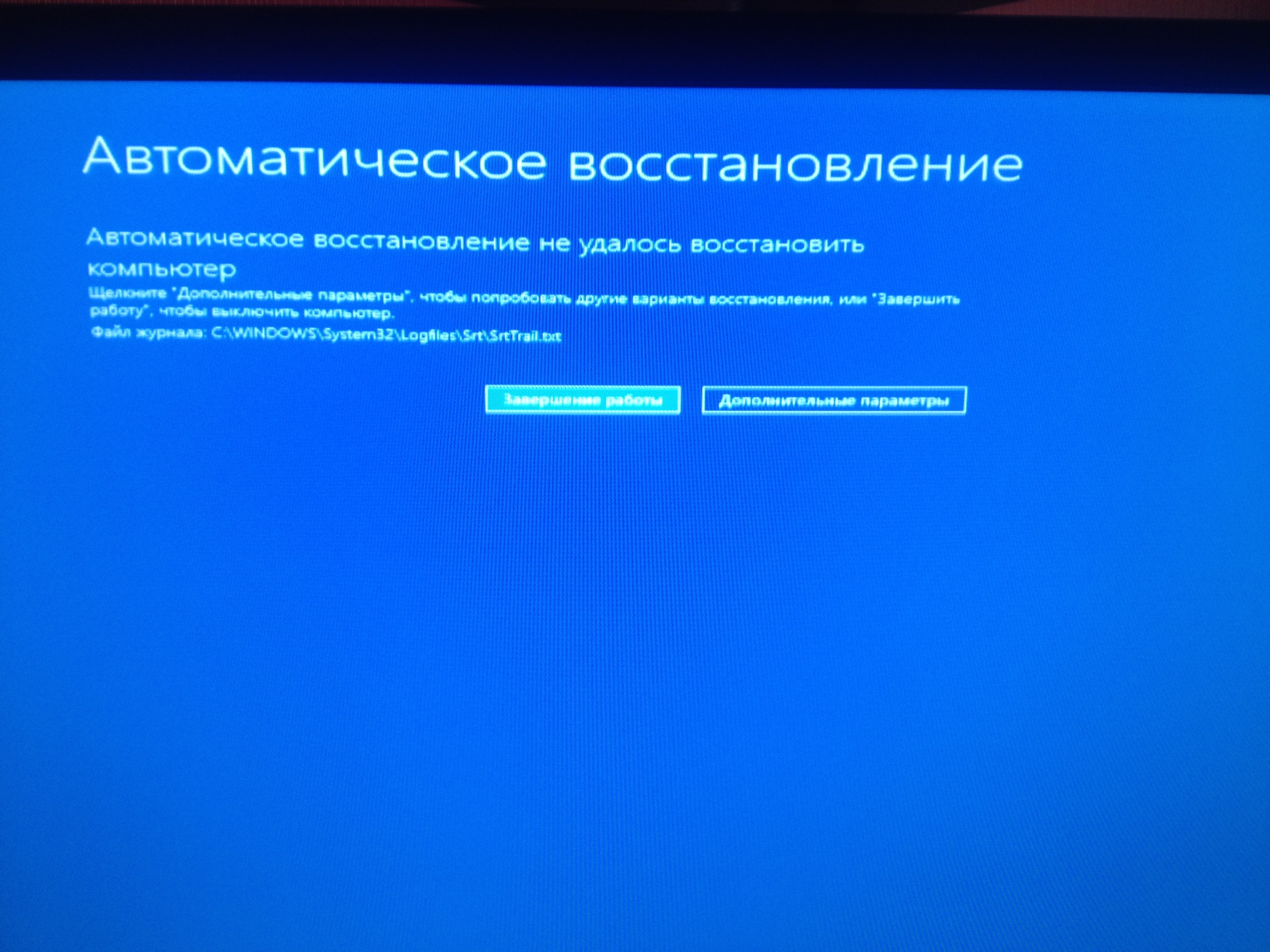 (Вместо символа # нужно ввести номер диска, на который устанавливается Windows.)
(Вместо символа # нужно ввести номер диска, на который устанавливается Windows.)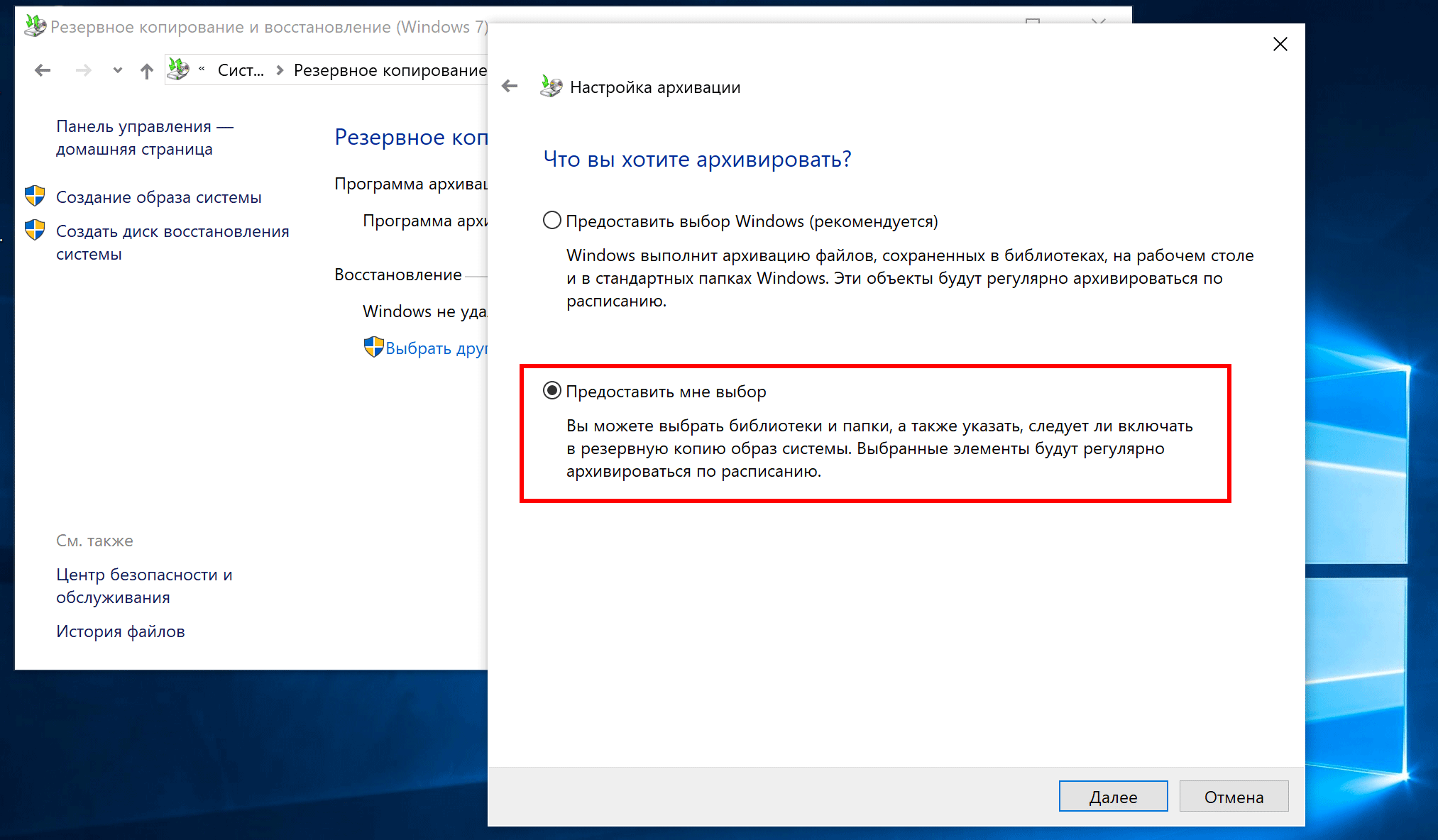 Если компьютер не обнаруживает жесткий диск, может потребоваться установка драйвера Intel Rapid Storage Technology или другого (PERC h410/H810, хранилища NVMe и т.д.) с носителя USB с драйверами, предварительного созданного для переустановки системы. Для установки драйвера контроллера диска нажмите ссылку «Загрузить драйвер» в нижней части экрана установки Windows 7. Если требуется несколько драйверов, необходимо добавить обновленные драйвера в файл ISO, так как Windows 7 допускает установку только одну установку драйверов вручную во время установки по нажатию клавиши F6. См. статьи Dell, посвященные твердотельным накопителям NVMe и набору микросхем Intel Skylake.
Примечание. В ходе установки компьютер перезагрузится несколько раз.
Если компьютер не обнаруживает жесткий диск, может потребоваться установка драйвера Intel Rapid Storage Technology или другого (PERC h410/H810, хранилища NVMe и т.д.) с носителя USB с драйверами, предварительного созданного для переустановки системы. Для установки драйвера контроллера диска нажмите ссылку «Загрузить драйвер» в нижней части экрана установки Windows 7. Если требуется несколько драйверов, необходимо добавить обновленные драйвера в файл ISO, так как Windows 7 допускает установку только одну установку драйверов вручную во время установки по нажатию клавиши F6. См. статьи Dell, посвященные твердотельным накопителям NVMe и набору микросхем Intel Skylake.
Примечание. В ходе установки компьютер перезагрузится несколько раз.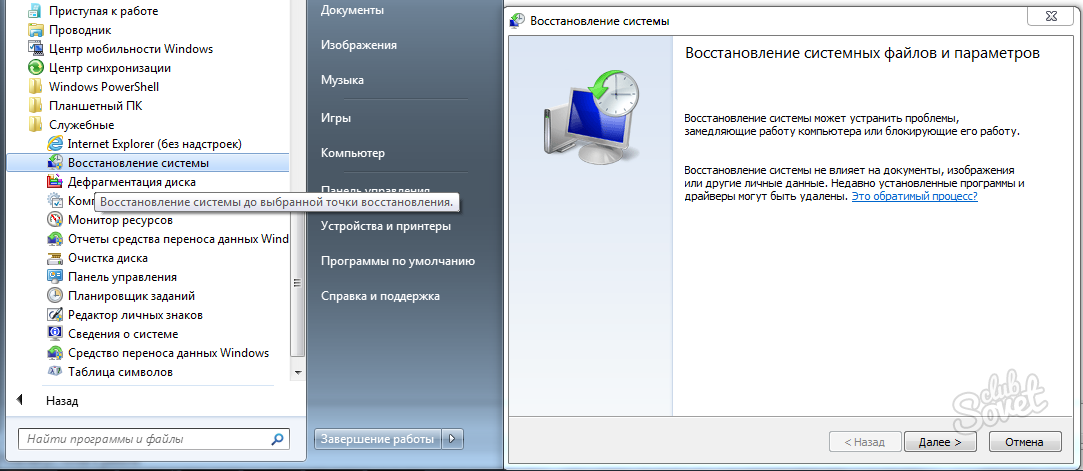 При использовании носителя от Microsoft необходимо активировать Windows при помощи ключа продукта, указанного на сертификате подлинности, который прилагается к носителю.
При использовании носителя от Microsoft необходимо активировать Windows при помощи ключа продукта, указанного на сертификате подлинности, который прилагается к носителю. Версия системы может быть и другой, смотря какая стояла до установки «десятки». То есть этот способ можно применять для отката к «восьмёрке». Именно эта кнопка поможет поменять Windows 10 на 7.
Версия системы может быть и другой, смотря какая стояла до установки «десятки». То есть этот способ можно применять для отката к «восьмёрке». Именно эта кнопка поможет поменять Windows 10 на 7.
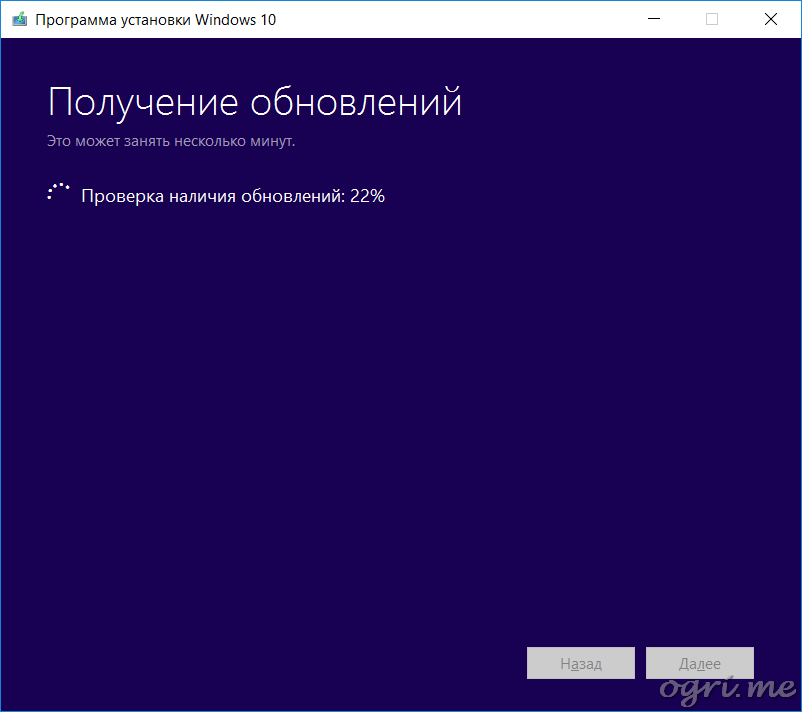




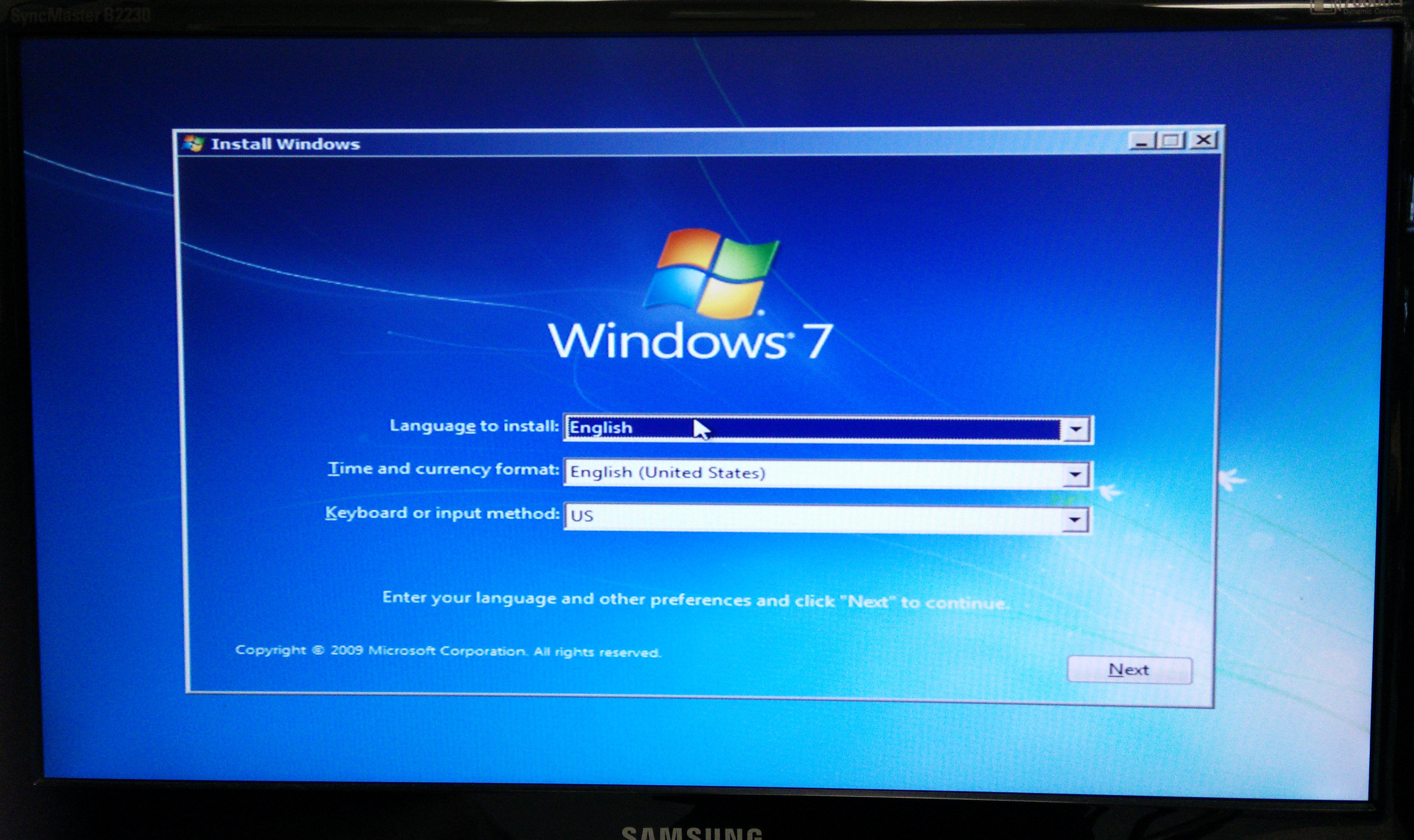 Под Вернуться к предыдущей версии Windows 10 , Вернуться к Windows 8.1 , выбрать Начать . Следуя инструкциям, вы сохраните свои личные файлы, но удалите приложения и драйверы, установленные после обновления, а также любые изменения, внесенные вами в настройки.
Под Вернуться к предыдущей версии Windows 10 , Вернуться к Windows 8.1 , выбрать Начать . Следуя инструкциям, вы сохраните свои личные файлы, но удалите приложения и драйверы, установленные после обновления, а также любые изменения, внесенные вами в настройки. Если вам нужна помощь в поиске ключа, см. Раздел Поиск ключа продукта Windows.
Если вам нужна помощь в поиске ключа, см. Раздел Поиск ключа продукта Windows.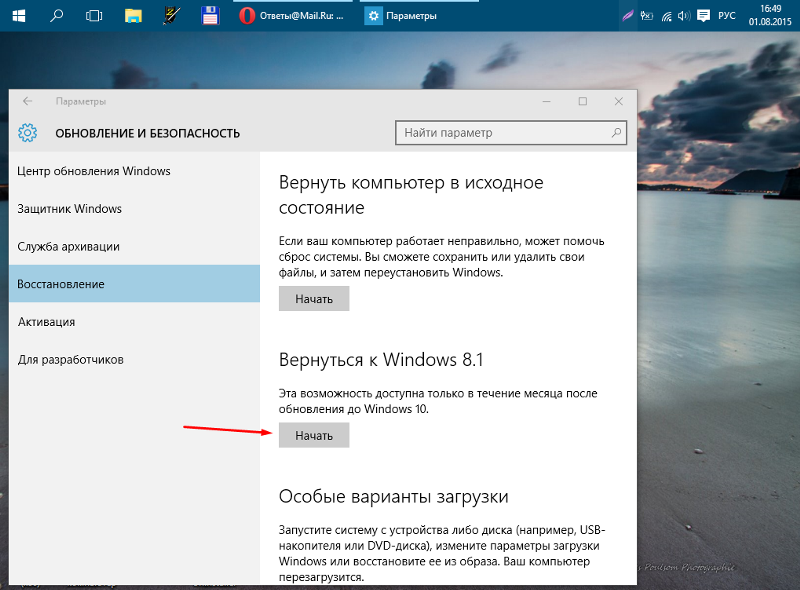

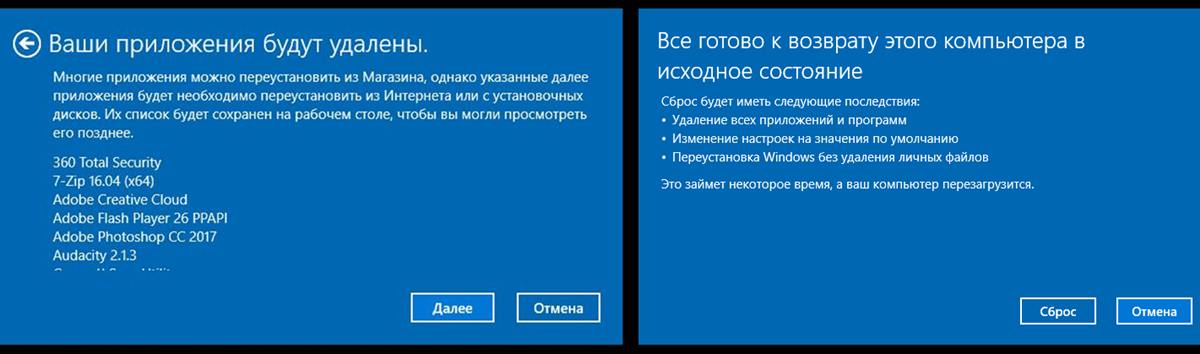
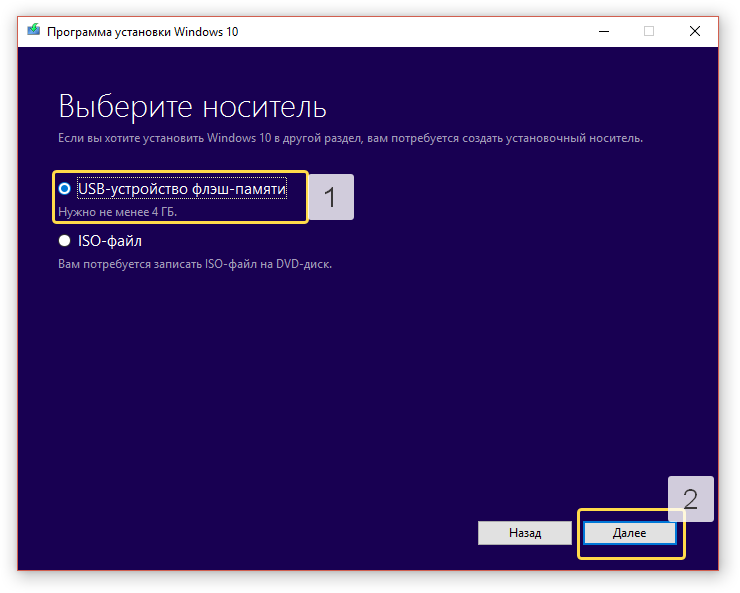 .. , после чего Windows почти полностью выключится.
.. , после чего Windows почти полностью выключится.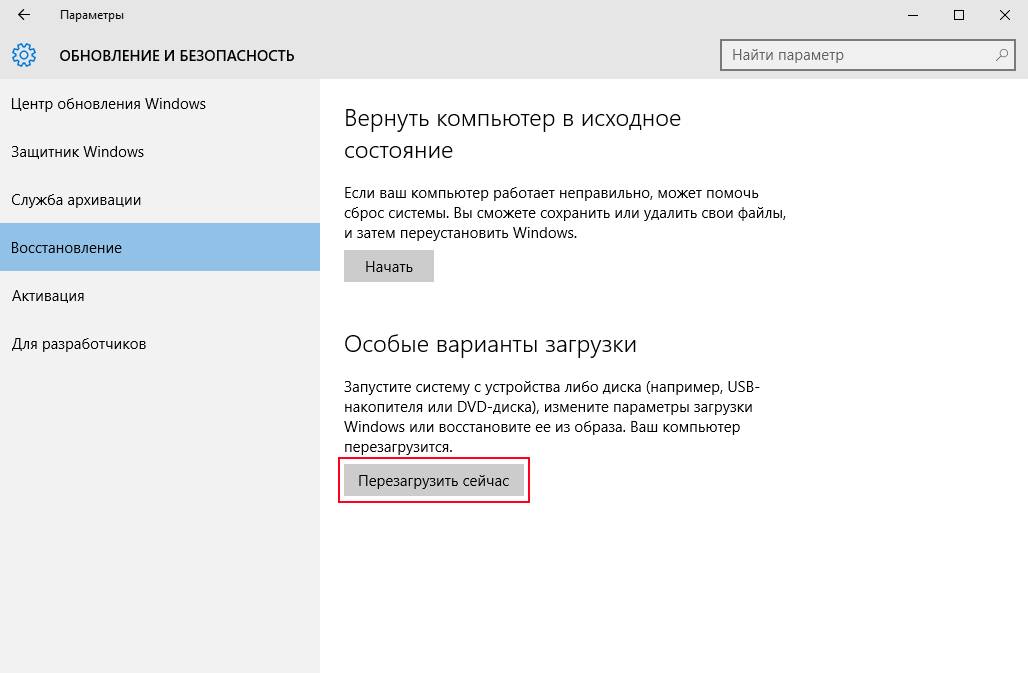
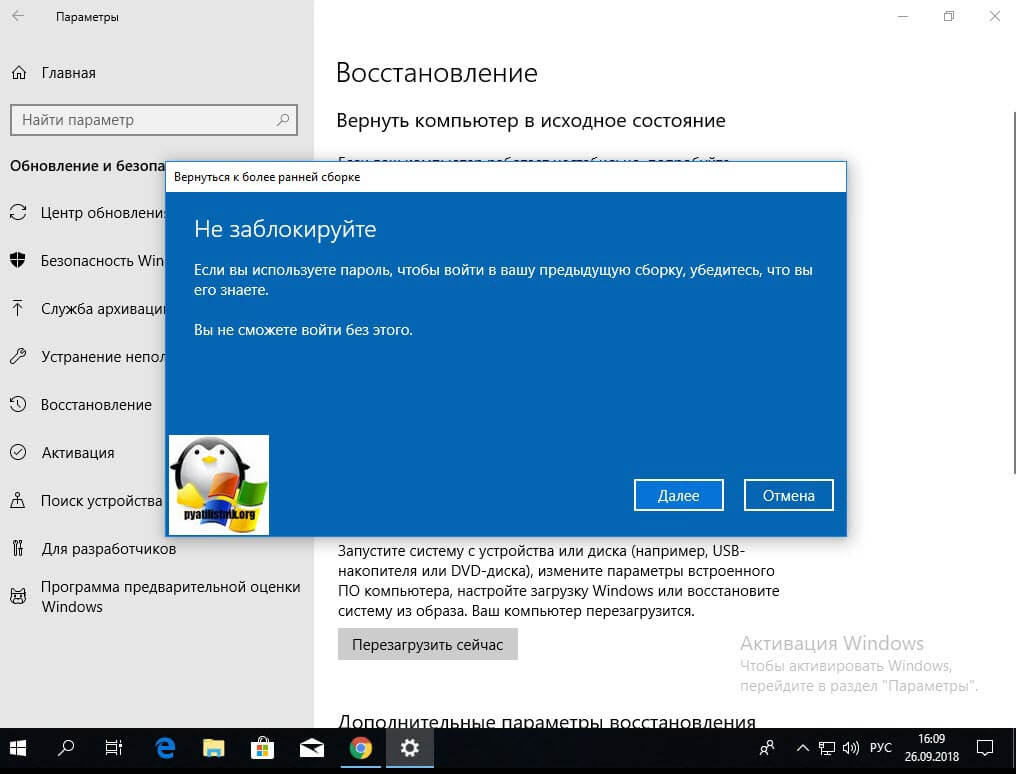 Вы не можете использовать «Восстановление системы» для отмены изменений Windows до даты, для которой не существует точки восстановления.
Вы не можете использовать «Восстановление системы» для отмены изменений Windows до даты, для которой не существует точки восстановления.

 Когда он загрузится, выберите язык и раскладку клавиатуры, которые вы предпочитаете, щелкните или коснитесь Далее , а затем выберите «Восстановить компьютер».
Когда он загрузится, выберите язык и раскладку клавиатуры, которые вы предпочитаете, щелкните или коснитесь Далее , а затем выберите «Восстановить компьютер». 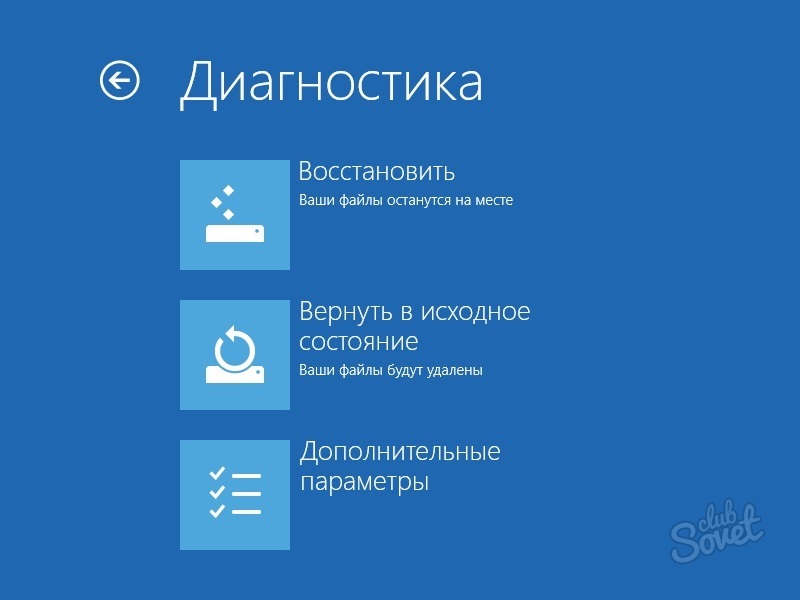 Когда ваш компьютер входит в режим автоматического восстановления , первое, что вы видите, это экран, который сообщает вам, что операционная система «Подготовка автоматического восстановления». Подождите, пока Windows попытается выполнить автоматическую диагностику вашего ПК. Затем на экране «Автоматическое восстановление» нажмите кнопку «Дополнительные параметры» .
Когда ваш компьютер входит в режим автоматического восстановления , первое, что вы видите, это экран, который сообщает вам, что операционная система «Подготовка автоматического восстановления». Подождите, пока Windows попытается выполнить автоматическую диагностику вашего ПК. Затем на экране «Автоматическое восстановление» нажмите кнопку «Дополнительные параметры» .