уменьшение веса и размера фото для заливки в Интернет.
Часто перед заливкой фотографий и рисунков в сеть возникает необходимость уменьшить их вес или размер. Загрузка фотографий на Vkontakte.ru и тому подобные сервисы, передача изображений по e-mail, размещение на сайтах скриншотов – все это может потребовать уменьшения размера файлов изображений. Например, передача через сеть всех фотографий сделанных за время отпуска может стать настоящей проблемой, потому что их суммарный размер может легко перевалить за 1 Гб.
Эта проблема легко решается с помощью многочисленных программ, написанных специально для этого. Одной из таких программ является PIXresizer, и я выбрал ее по следующим причинам. С помощью PIXresizer вы можете обработать как один файл, так и несколько сотен автоматически, программа имеет хорошую функциональность, выполняет поставленные перед ней задачи довольно качественно и все это абсолютно бесплатно.
Программа имеет простой интерфейс, и у вас не возникнет сложностей при установке и работе с ней.
При работе с одним файлом вам нужно будет выполнить всего 4 простых шага. Первое – это выбрать сам файл, затем выбрать размер нужного файла, затем формат, и последнее – нажать кнопку сохранения. Все предельно просто.
После того, как вы загрузите файл программа вам предложит несколько предопределенных вариантов размеров, исходя из размера исходного изображения. Кроме этого вы можете указать любой другой размер, сохранив при этом пропорции изображения, что не приведет к искажению рисунка. Здесь нужно отметить, что даже если вы не захотите менять размер изображения, то размер файла все равно изменится. Процент уменьшения размера файла зависит от качества начального файла.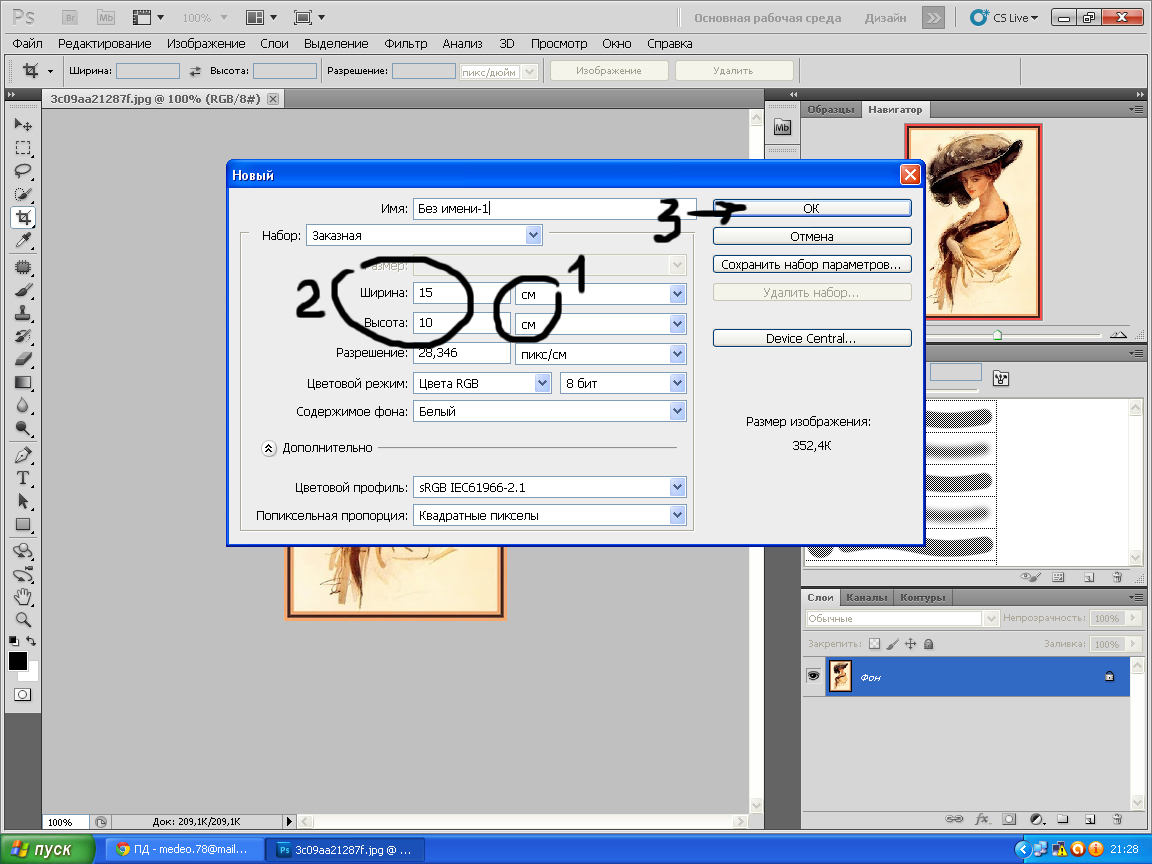
Иногда пользователю бывает интересно знать размер своего рисунка не в пикселях, а например, в сантиметрах. И PIXresizer предоставит вас такую возможность. Просто наведите курсор на показатель высоты или ширины рисунка, и этот параметр отобразится в дюймах и сантиметрах.
Среди форматов конечного файла могут быть такие: BMP, GIF, JPEG, PNG и TIFF. Или вы можете не менять формат, отметив галочку «Sameasoriginal». При сохранении файла тоже есть несколько вариантов. Вы можете сохранить рисунок черно-белым (OutputGrayScale) или сохранить рисунок обычным образом с сохранением всех цветов. Также предусмотрен вариант для файлов имеющих EXIFданные, ее вы можете сохранить после конвертирования (SaveEXIFdata).
Есть еще несколько возможностей, которые предоставляет эта, на первый взгляд, простая программа. Во-первых, если будет такая необходимость, вы можете открыть загруженное изображение с помощью внешнего средства для просмотра рисунков, которое установлено в вашей системе по умолчанию (Openwithexternalviewer). Также можно покрутить изображение по часовой стрелке – 4 оборота по 90 градусов; и можно распечатать рисунок прямо из PIXresizer. Кнопка «Apply recommended» восстанавливает настройки по умолчанию.
Во-первых, если будет такая необходимость, вы можете открыть загруженное изображение с помощью внешнего средства для просмотра рисунков, которое установлено в вашей системе по умолчанию (Openwithexternalviewer). Также можно покрутить изображение по часовой стрелке – 4 оборота по 90 градусов; и можно распечатать рисунок прямо из PIXresizer. Кнопка «Apply recommended» восстанавливает настройки по умолчанию.
Работа с множеством файлов одновременно тоже не вызывает сложностей, и здесь тоже 4 шага до получения конечного результата. Здесь вам нужно будет выбрать папку, в которой лежат ваши фотографии и конечную папку, куда будут сохраняться конвертированные фото. И здесь же есть две очень интересные опции, не приметные на первый взгляд. Вы можете отметить галочку «Subfolders», чтобы был обработан не только выбранный каталог, но и все внутренние подкаталоги. Вторая галочка в этой секции – «CopyDirectoryStructure» — сохранить оригинальную структуру подкаталогов во время сохранения результатов.
При определении размера изображений вы можете отметить «Keep 100%», и тогда размер изображений меняться не будет, но вес файлов, как я уже говорил, будет уменьшен. Можете поставить свой размер, который будет применен ко всем выбранным изображениям.
Дальше – формат файлов, как и на первой вкладке. А вот в опциях сохранения доступна еще одна функция – увеличение размера файла, если в выбранной папке будут попадаться картинки меньшего размера, чем тот, что вы указали.
Еще один показатель – скорость конвертирования. Группу из 139 файлов PIXresizer обработал примерно за 15 секунд.
Итог.
PIXresizer
 Большой плюс – возможность обработать сразу целую папку с изображениями, что избавляет от необходимости возиться с каждым файлом отдельно.
Большой плюс – возможность обработать сразу целую папку с изображениями, что избавляет от необходимости возиться с каждым файлом отдельно.СКАЧАТЬ PIXresizer
Современная программа для уменьшения размера фото
Вы профессиональный фотограф или просто любитель, который не может представить свою жизнь без фотоаппарата/видеокамеры?
Тогда, скорее всего, на вашем компьютере скопилось большое количество снимков, которые занимают не так уж и мало места на жёстком диске.
Знакомая ситуация, не правда ли?
Как же обойти подобную ситуацию? Уже давно существуют специальные компьютерные программы для уменьшения размера фотографий.
Более того, они способные уменьшить вес фотографии в разы без потери качества изображения.
Прежде чем скачать в Интернете программу для уменьшения размера фото, следует с умом подойти к вопросу её выбора.
Мы настоятельно рекомендуем не пользоваться свободно распространяемыми (бесплатными) в сети утилитами.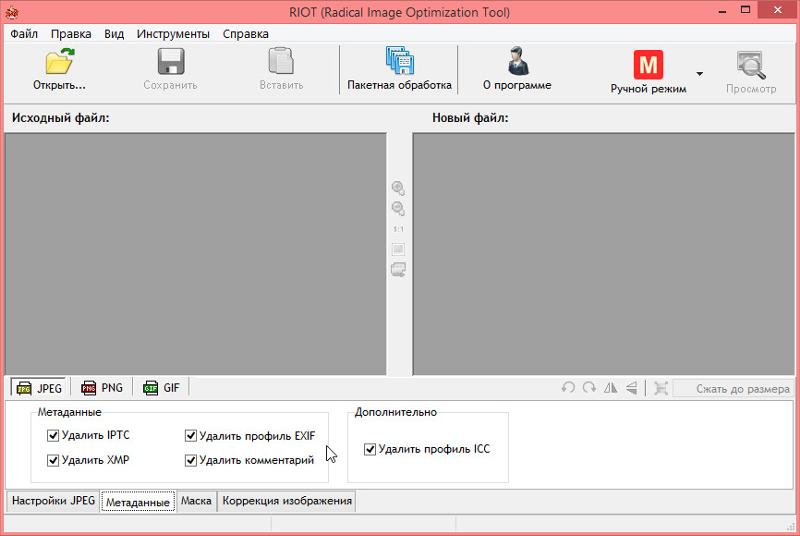 При использовании таковых Вы рискуете заразить свой ПК вирусами.
При использовании таковых Вы рискуете заразить свой ПК вирусами.
Batch Picture Resizer – хорошая и надёжная программа для уменьшения размера фотографий.
Кроме того, данная утилита способна обрабатывать фото пакетно.
Т.к. Вы просто загрузите в программу сразу 10, 20, 50… фотографий и, через несколько мгновений, все они будут преобразованы так, как Вы планировали заранее.
Это поможет вам для: хранения файлов на жёстком диске, пересылке по E-mail, публикации в интернете.
Также
Batch Picture Resizer способна:- Уменьшить размер фотографий без потери качества!
- Изменять формат фотографии. Утилите доступен абсолютно любой формат!
- Поворачивать изображение.
- Настраивать яркость, контрастность, резкость изображение простым движением мыши.
- Делать изображение чёрно-белым. Это может понадобиться для достижения особых эффектов, стиля старины.
- Пакетно переименовывать файлы.
 Если Вам нужно привести названия большого количества фотографий к определённому образцу
(например, пронумеровать названия всех фото) – Batch Picture Resizer к Вашим услугам.
Если Вам нужно привести названия большого количества фотографий к определённому образцу
(например, пронумеровать названия всех фото) – Batch Picture Resizer к Вашим услугам. - Делать надписи (водяные знаки) на фото, наносить логотипы. Эта функция обязательно понадобится, если Вы желаете подтвердить своё авторство на фотографии, предупредить возможность несанкционированного копирования, распространения.
Batch Picture Resizer удобна и проста в эксплуатации. В отличие от других программ, с ней сможет разобраться даже ребёнок.
Программы для сжатия фотографий без потери качества
- FastStone Image Viewer
- Caesium
- FILEMinimizer Pictures
- Light Image Resizer
- ImageCompression.SB
- RIOT
- Image Tuner
Чтобы сэкономить память компьютера, поделиться снимками с друзьями и «залить» их в облачное хранилище, можно уменьшить размер фотографий и других изображений. Чтобы выполнить сжатие файлов без потери качества картинки, необходимо воспользоваться специальными графическими редакторами.
Чтобы выполнить сжатие файлов без потери качества картинки, необходимо воспользоваться специальными графическими редакторами.
FastStone Image Viewer
FastStone Image Viewer — программа для просмотра, редактирования и конвертирования фотографий и графических изображений. С помощью утилиты можно изменить размеры картинки, удалить лишние фрагменты и водяные знаки, уменьшить размер без серьезной потери качества. Приложение в работает со всеми популярными форматами файлов: jpeg, png, bmp, gif, pcx и т.д.
Программа полностью совместима с операционной системой Windows XP и новее (32 и 64 бит). Для установки досутпна полностью русская версия ПО. Модель распространения редактора изображений FastStone Image Viewer — бесплатная.
После запуска утилиты необходимо перейти открыть фотографии для редактирования. Для этого нужно перейти в раздел на компьютере, где расположены изображений. Сделать это можно с помощью встроенного в приложение проводника, который находится в левой части интерфейса главного окна.
Все файлы, которые расположены в выбранной папке, отобразятся в окне справа. Чтобы выполнить сжатие фотографии с минимальными потерями качества, необходимо выбрать нужный файл из списка и нажать правой кнопкой мыши. В открывшемся меню следует перейти в раздел «Сервис» — «Пакетное преобразование».
Запустится инструмент для редактирования изображений. В правом окне находятся выбранные файлы для преобразования. При необходимости пользователи могут добавить дополнительные файлы из левого окна для обработки сразу нескольких файлов одновременно. Перед тем, как начать сжатие, следует выбрать выходной формат из списка. Далее — выбрать папку для сохранения фотографии на компьютере.
Также можно изменить имя файла. Следующий этап — установка параметров для выходного файла. Для этого необходимо выбрать инструмент «Установки». В открывшемся окне нужно выбрать качество, установить фотометрию, субдискретизацию цвета, сглаживание. По завершению всех установок необходимо нажать «ОК».
После этого можно приступать к процессу сжатия выбранной фотографии.
Преимущества FastStone Image Viewer:
- бесплатная модель распространения программы;
- большой набор инструментов для редактирования изображений;
- готовый файл можно отправить по электронной почте;
- простой и удобный интерфейс с поддержкой русского языка.
Недостатки:
- нет инструментов для создания новых изображений.
Скачать FastStone Image Viewer
Caesium
Caesium — небольшая утилита для оптимизации графических изображений. Программа дает возможность уменьшить размер фотографии на 90% и удалить метаданные. Исходный файл после сжатия сохраняет оригинальное качество.
Приложение полностью совместимо с операционной системой Windows XP и новее (32/64 бит) и переведено на русский язык. Модель распространения графического редактора Caesium — бесплатная.
После запуска утилиты откроется главное окно. На начальном этапе работы с ПО необходимо открыть фотографию с компьютера для редактирования. Для этого используется функция «Добавить изображения», которая расположена на панели инструментов. Пользователи могут добавить одну или несколько картинок одновременно.
Для этого используется функция «Добавить изображения», которая расположена на панели инструментов. Пользователи могут добавить одну или несколько картинок одновременно.
Загруженный файл отобразится в списке. Программа предоставляет информацию о файле: размер, разрешение, полный путь к изображению. Чтобы начать сжатие фотографии, необходимо воспользоваться инструментами, которые расположены в нижней части интерфейса главного окна утилиты Caesium.
Здесь пользователям нужно установить качество (основной параметр для сжатия) и выбрать формат. Также есть возможность изменения размеров фотографии: ширина и высота. В завершении настроек нужно выбрать папку для вывода получившегося изображения на компьютер.
Чтобы запустить процесс сжатия, необходимо воспользоваться функцией «Выполнить сжатие» на верхней панели инструментов. Полученный результат будет сохранен на компьютере в указанной ранее папке.
Преимущества программы Caesium:
- простой интерфейс на русском языке;
- сжатие картинок без потери качества;
- бесплатная модель распространения.

Недостатки:
- нет возможности применения дополнительных эффектов для фотографий.
Скачать Caesium
FILEMinimizer Pictures
FILEMinimizer Pictures — небольшая утилита, которая используется для работы с графическими изображениями. С помощью программы можно уменьшить размер фотографии без потери качества. Приложение позволяет работать как с одним файлом, так и с несколькими изображениями одновременно.
Утилита имеет полную совместимость с операционной системой Windows XP и свежее (32/64 бит). Язык интерфейса — английский, русская версия не поддерживается.Модель распространения FILEMinimizer Pictures — бесплатная.
После запуска программы необходимо добавить файл для оптимизации. Для этого нужно воспользоваться функцией «Open Files» на панели инструментов.
После того, как файл добавлен в приложении, нужно выбрать папку для сохранения исходного файла. Далее пользователям необходимо выбрать уровень сжатия в строке «Compression Settings».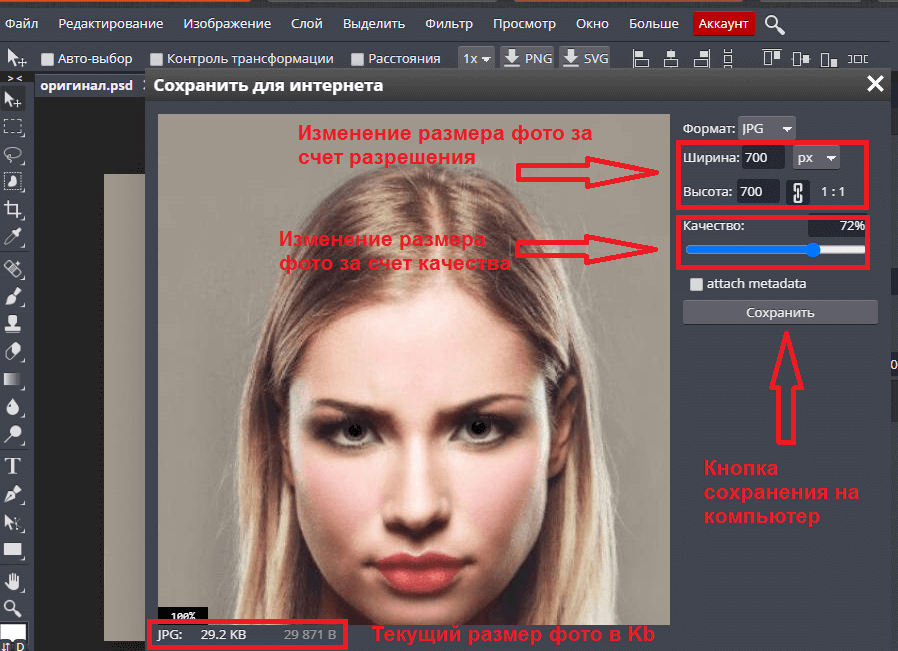 Здесь доступно три уровня сжатия:
Здесь доступно три уровня сжатия:
- Web/E-mail. Позволяет сжимать фотографии для отправки по электронной почте или загрузке на сайты и форумы.
- Standard. По заверению разработчиков — самый оптимальный вариант для сжатия изображений без потери качества. Подходит для решения любых задач.
- Low/Print. Используется для сжатия фотографий, которые будут распечатаны на принтере.
Также пользователи могут установить пользовательские настройки сжатия. Для этого необходимо установить галочку возле пункт «Custom Settings» и открыть раздел параметров. Здесь необходимо выбрать разрешение для фотографии и отметить галочкой пункт, который отвечает за сохранение оригинального качества. Далее следует установить сжатие в процентах.
По завершению установок всех параметров сжатия необходимо выбрать функцию «Optimize Files» на верхней панели инструментов.
Преимущества:
- простой и удобный интерфейс;
- бесплатная модель распространения;
- возможность выбора готовых шаблонов для сжатия фотографий.

Недостатки:
- нет официальной поддержки русского языка.
Скачать FILEMinimizer Pictures
Light Image Resizer
Light Image Resizer — приложение, которое используется для оптимизации изображений: сжатие файлов без потери качества, применение эффектов, добавление водяных знаков. Утилита поддерживает все популярные форматы фотографий.
Программа совместима с операционной системой Windows XP и новее (32/64 бит). Для загрузки доступна полностью русская версия ПО. Модель распространения приложения Light Image Resizer — условно-бесплатная. Чтобы получить полную версию, необходимо купить лицензию. Стоимость полной версии составляет 20 долларов. Доступна бесплатная Trial-версия с ограничениями: пользователи могут обработать не более 100 изображений.
На начальном этапе работы с утилитой необходимо загрузить графические файлы. Для этого нужно воспользоваться инструментом «Файлы» и выбрать фотографии, расположенные на компьютере.
После загрузки фотографии необходимо нажать «Вперед». Откроется окно с настройками. Здесь пользователи могут выполнить следующие действия:
- Изменить разрешение изображения.
- Выбрать режим: обрезать, растянуть, подогнать, по центру.
- Установить папку для сохранения файла.
- Применить эффекты и фильтры.
- Перевернуть изображение.
В строке Compression нужно указать качество сжатия в процентах. Альтернативный вариант — пользователи могут указать желаемый размер файла. В этом случае программа Light Image Resizer автоматически подберет нужное качество для фотографии в соответствии с установленным размером. Чтобы запустить процесс необходимо нажать «Выполнить».
Преимущества:
- удобный интерфейс с поддержкой русского языка;
- возможность применения эффектов для фотографии;
- поддерживается возможность пакетной обработки изображений;
- пользователи могут указать точный размер файла для сжатия.
Недостатки:
- нет возможности создания слайд-шоу.

Скачать Light Image Resizer
ImageCompression.SB
ImageCompression.SB — утилита для быстрого пакетного сжатия графических изображений. С помощью утилиты можно уменьшить размер файла без потери качества. Итоговый результат можно отправить по электронной почте. Приложение поддерживает все основные форматы изображений: png, bmp, jpeg, gif, tiff и т.д.
Утилита имеет полную совместимость с операционной системой Windows XP и новее (32 и 64 бит). Для комфортной работы с программой требуется ОС Windows XP и новее. Доступна русская версия для скачивания. Модель распространения ImageCompression.SB — бесплатная.
После запуска утилиты необходимо открыть фотографию для редактирования. Для этого пользователям следует нажать «Выбрать» в строке выбора папки с изображением.
После того, как папка с файлами выбрана, можно приступать к процессу редактирования. Работа с фотографиями выполняется в разделе «Настройки сжатия». Здесь пользователям необходимо задать следующие параметры:
- Максимальная высота/ширина.

- Название папки, в которую будут размещены исходные файлы.
- Отметить галочкой форматы изображений, которые будет обрабатывать утилита ImageCompression.SB.
- Установить качество с помощью ползунка: лучшее сжатие или лучшее качество.
По завершению всех настроек пользователи могут сохранить созданный профиль. Благодаря этому можно применять эти настройки в дальнейшем. Для этого необходимо нажать кнопку «Профили настроек сжатия» — «Сохранить текущие настройки как профиль» — «Новый».
По завершению установки нужных параметров сжатия и сохранения профиля необходимо начать рабочий процесс. Для этого следует выбрать пункт «Начать обработку» в главном окне приложение ImageCompression.SB
Преимущества:
- простой и удобный интерфейс с поддержкой русского языка;
- наличие возможности для пакетной обработки файлов;
- бесплатная модель распространения;
- возможность сохранения настроек сжатия в отдельный профиль.
Недостатки:
- отсутствуют инструменты для применения различных эффектов для фотографий.

Скачать ImageCompression.SB
RIOT
RIOT (Radical Image Optimization Tool) — удобное приложение для оптимизации изображений. Программа работает с файлами форматов png, gif и jpg. Есть возможность настройки яркости, контрастности и гаммы. Поддерживается функция пакетной обработки фотографий.
Приложение имеет полную совместимость с операционной системой Windows XP и актуальнее (32 и 64 бит). Язык интерфейса — английский, русская версия не поддерживается. Загрузить и установить утилиту можно абсолютно бесплатно.
После запуска приложение RIOT необходимо открыть графическое изображение для редактирования. Для этого следует воспользоваться функцией «Open», которая расположена на панели инструментов.
Загруженное изображение отобразится в окне «Initial image». В окне «Optimized image» отображается итоговый результат оптимизации фотографии. Для настройки файла используется панель инструментов, которая расположена в нижней части интерфейса главного окна программы RIOT.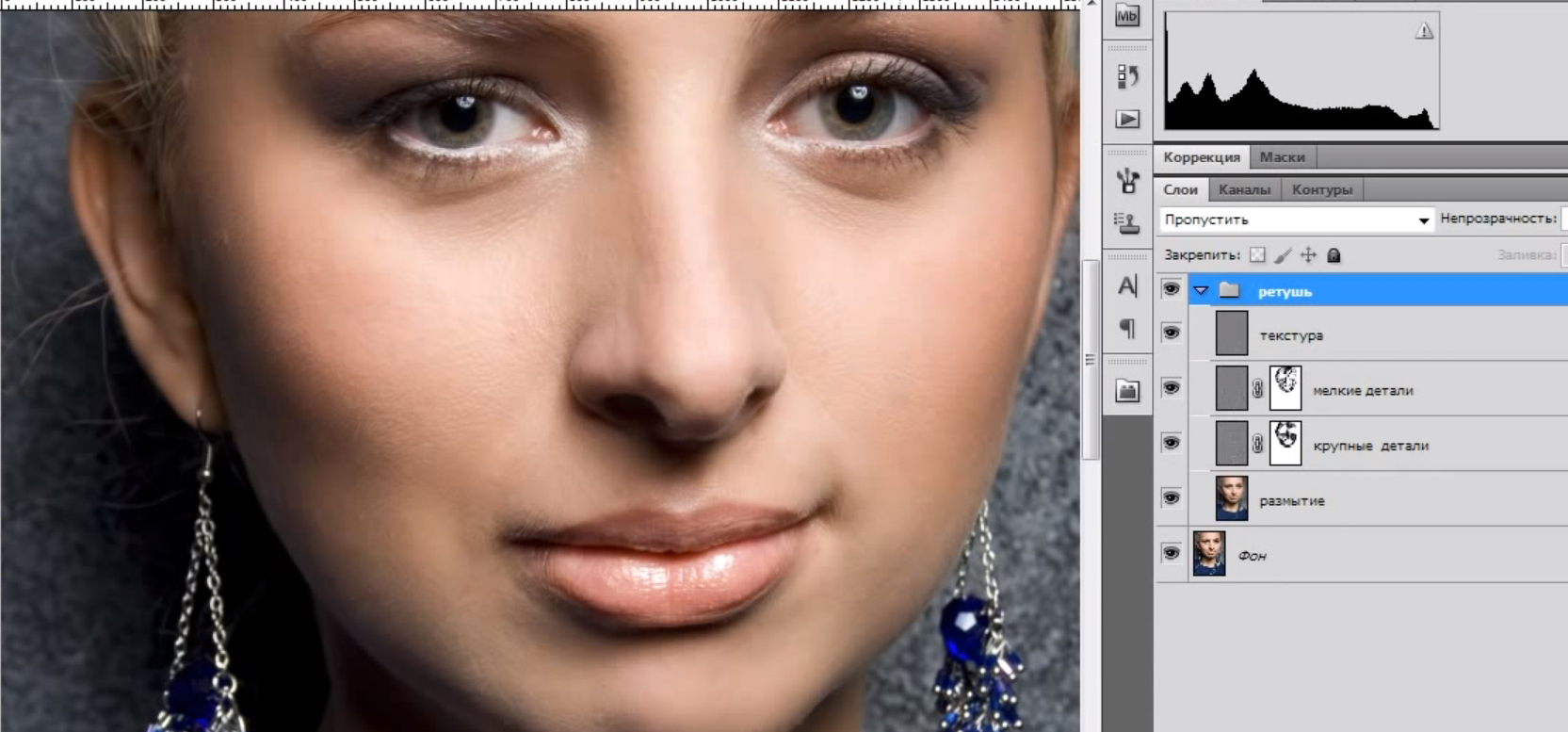 В процессе редактирования фотографий формата PNG необходимо выполнить основные настройки:выбрать внешний инструмент для оптимизации, алгоритм для установки качества, цвет, тип сжатия (низкий, средний, высокий или максимальный).
В процессе редактирования фотографий формата PNG необходимо выполнить основные настройки:выбрать внешний инструмент для оптимизации, алгоритм для установки качества, цвет, тип сжатия (низкий, средний, высокий или максимальный).
При работе с JPEG файлами выполняются другие настройки: установка качества в процентах, формат кодирования и и т.д.
По завершению всех настроек можно посмотреть размер итогового файла в строке «Optimized image». Далее нужно сохранить полученный файл. Для этого используется функция «Save», которая расположена на верхней панели инструментов.
Преимущества:
- простой и удобный интерфейс;
- бесплатная модель распространения;
- возможность просмотра результатов сжатия в реальном времени.
Недостатки:
- поддержка только 3 форматов изображений: jpeg, png, gif.
Скачать RIOT (Radical Image Optimization Tool)
Image Tuner
Image Tuner — небольшое приложение для обработки фотографий. С помощью утилиты можно обработать сразу несколько изображений. Есть возможность конвертирования файлов из одного формата в другой. Доступна функция для добавления водяных знаков на графические изображения и фотографии.
С помощью утилиты можно обработать сразу несколько изображений. Есть возможность конвертирования файлов из одного формата в другой. Доступна функция для добавления водяных знаков на графические изображения и фотографии.
Приложение имеет полную совместимость с операционной системой Windows XP и новее (32/64 бит). Язык интерфейса — английский, русская версия не поддерживается. Модель распространения ПО Image Tuner — бесплатная.
На первом этапе работы с приложением необходимо добавить фотографии. Для этого необходимо воспользоваться функцией «Add Images» на панели инструментов.
Пользователи могут добавить сразу несколько файлов для дальнейшей обработки. После того, как фотография добавлена, можно приступать к процессу оптимизации изображения. Далее необходимо добавить задачу в правом окне интерфейса утилиты Image Tuner. В открывшемся окне задач следует выбрать «Resize».
Также здесь можно применить эффекты, изменить название файла, добавить водяной знак и т. д. В открывшемся окне инструмента «Resize» необходимо указать желаемый размер файла в процентах. Также есть возможность изменения разрешения.
д. В открывшемся окне инструмента «Resize» необходимо указать желаемый размер файла в процентах. Также есть возможность изменения разрешения.
Чем ниже показатель качества — тем меньше итоговый размер редактируемого файла. По завершению всех настроек необходимо нажать «ОК». Чтобы запустить процесс оптимизации фотографии пользователям нужно выбрать пункт «Process» на панели инструментов утилиты Image Turn.
Преимущества:
- простой интерфейс;
- возможность применения различных эффектов к фотографиям;
- работа со всеми популярными форматами графических файлов;
- поддержка функции пакетной обработки изображений;
- бесплатная модель распространения.
Недостатки:
- отсутствует официальная поддержка русского языка;
- нельзя создать слайд-шоу из фотографий.
Скачать Image Tuner
Чтобы сжать изображения без потери качества, можно воспользоваться специальными графическими редакторами.

Остались вопросы, предложения или замечания? Свяжитесь с нами и задайте вопрос.
КАК УМЕНЬШИТЬ ФОТО
Чтобы беспроблемно разместить картинки на сайте, следует попробовать сделать их легче для лучшей загрузки. Когда пересылаете несколько тяжелых, качественных фотографий или больше 30 штук изображений поменьше, также понадобится снизить вес для быстрой отправки адресату одним сообщением. Количество мегабайт фотографии часто зависит от ее размера. Разбираемся, как уменьшить вес картинок без потери качества.
Интересная статья: Как перевести текст на бумаге для редактуры в гаджет
Немного теории: что такое вес и разрешение фото
Не бойтесь сжимать фотографии для отправки или размещения на сайтах. Качество не ухудшится, а фотография не повредится.
Понятие разрешение — это количество пикселей на определенную единицу площади. Чем их больше — тем тяжелее вес изображения. Один пиксель занимает около трех байтов. Можно посчитать вес самому, перемножив показатели разрешения.
Один пиксель занимает около трех байтов. Можно посчитать вес самому, перемножив показатели разрешения.
Расширение — это максимальный вариант приближения картинки без потери качества. Вес — это количество мегабайт, которое занимает изображение.
Не открывая фотографии, можно многое узнать о ее качестве. Если известно, что размер рисунка соответствует А4, а вес фото — более двух мегабайт, изображение будет в хорошем или высоком качестве. Если же открывать такие фото на смартфоне, вспомните, как долго загружаются и масштабируется картинки с отличной четкостью — это зависит от мощности телефона.
Существует два варианта решения проблемы.
1. Сжатие поможет уменьшить вес фото
Но потеряется качество фотографии. Не в цветовой гамме, а в прорисовке мелких деталей изображения. Таким образом смазывается расширение и четкость фотографии.
2. Уменьшение количества пикселей делает картинку расплывчатой
При урезке, несколько маленьких квадратиков объединяются в один большой. Это грозит полной потерей мелких деталей на фоне.
Это грозит полной потерей мелких деталей на фоне.
Зато оба способа улучшат загрузку изображений, сделают приятней просмотр контента и сэкономят время ожидания отправителя и получателя информации. Лучшего золотая середина — объединить оба способа.
Как уменьшить размер фото в графическом редакторе
Начнем с теории. В графических редакторах функция уменьшения изображений называется интерполяцией. В свою очередь, она имеет несколько режимов:
- точечный,
- билинейный,
- бикубический.
Билинейная и бикубическая — это базовая система масштабирования. А точечный алгоритм работает с картинкой по ее цветовой гамме. Составим сравнительную таблицу. Отметим, время обработки — условный показатель, так как оно зависит от мощности компьютера и расширения изображения. Чем лучше показатели ноутбука — тем быстрее он обрабатывает картинки.
Бикубический алгоритм сжатия считается самым лучшим неспроста. Изображение после такой манипуляции максимально качественное и мало чем отличается от источника.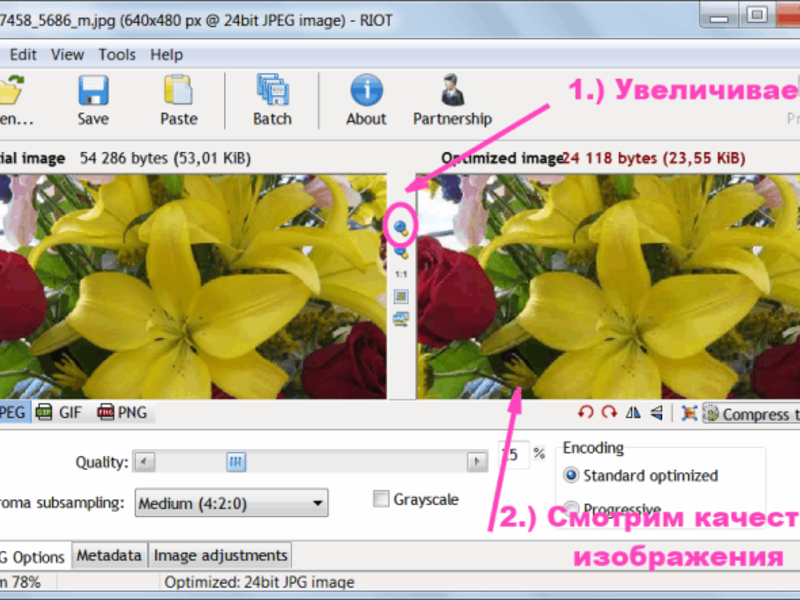
Практическое руководство — ниже по тексту.
Adobe Photoshop
Адобе — это фотошоп, что полон функционала и возможностей к изменению картинок. Скорость программы работы зависит от видеокарты компьютера.
Преимущество Photoshop заключается в сохранении изображения без потери качества картинки. То есть сохраняет, но не искажает. Для этого следует нажать:
- Файл.
- Сохранить для Интернета.
- Выбрать формат JPG.
- Указать нужный размер, выбирая качество от «высшее» до «наилучшее».
- При желании, указать количество пикселей и вид интерполяции внизу окна.
- Нажать «Сохранить…».
На заметку: Как выбрать процессор для ноутбука: 6 характеристик
Paint
Стандартное приложение от Windows — Paint. Он не имеет такого широкого функционала, как Adobe Photoshop. Зато большое преимущество Paint — эргономичность. Прога весит мало и практически не использует оперативную память компьютера. Сжатие фотографий возможно только уменьшением формата изображения. Как добиться результата:
Сжатие фотографий возможно только уменьшением формата изображения. Как добиться результата:
- Открыть фото в программе Paint.
- Нажать на вкладку «Файл».
- Найти пункт «Изменить размер» и кликнуть.
- Указать высоту и ширину снимка.
- Поставить галочку «Сохранять пропорции».
- Сохранить как обычную картинку в формате JPEG, выбрав размер.
Таким образом файл уменьшится лишь на 8-10%.
Читайте: Сколько электроэнергии потребляет ваш компьютер — как узнать: 3 способа
Уменьшаем размер картинок в онлайн-сервисах
Если лень устанавливать программы, на этот случай имеются онлайн-сервисы для уменьшения размера картинок. Они просты по функционалу: сжимают через точечное сжатие или изменяют пропорции фото.
Полезная статья: Как прочистить компьютер от пыли, чтобы он заработал быстрее
Optimizilla
Это эффективный онлайн-сервис для уменьшения веса фотографии. Нужно открыть и следовать нативным указаниям. Удобен, потому что понятен. Когда загружаете сайт, уже знаете куда кликать дальше, потому что всё написано. Можно загрузить до 20 изображений и с помощью ползунка регулировать качество, а вместе с этим и вес каждой картинки. Благодаря компрессии можно уменьшать вес фотографии до 50% от изначального размера без заметной потери качества. Как пользоваться программой:
- Перейти на официальный сайт программы Optimizilla.
- Найти кнопку «Загрузить», кликнуть на неё и выбрать картинку.
- Подождать пока программа уменьшит фото.
- Слева будет исходный файл, а справа готовый к вашей работе или пересылке;
- Выбрать качество и нажать «Скачать все».
В этой программе файлы до 1 Мб уменьшаются быстро. Для изображений побольше можно следить за процентом интерполяции на значке картинки. Если нажать «Скачать все», скачается архив переработанных фото.
Image Optimizer
Сайт нативный, что означает: когда вы заходите на сайт, уже всё написано куда кликать и что делать дальше. Поддерживает сжатие четырех форматов: JPG, GIF, PNG и TIFF. Это одна из первых программ для уменьшения картинок. Можно сделать фото легче на 30% и не потерять качество. Официальная версия платная. Незарегистрированный пользователь сможет ею пользоваться лишь первых 30 дней. Далее придется оплачивать от 7 долларов в месяц.
У программы предусмотрен плагин, который работает на WordPress. Если сайт на этой платформе, инструмент прекрасно подойдет для оптимизации загрузки картинок и страницы.
Работать с программой легко, в три действия.
- Скачивают плагин Image Optimazer с официального сайта.
- Если эта программа предлагает зарегистрироваться — нужно зарегистрироваться.
- Выбрать уровень сжатия: нормальное, агрессивное или ультра;
Если хочется пользоваться бесплатно, придётся экономить на обработке фото. Ведь доступно лишь 25 Мб в месяц.
Compressor.io
Этот онлайн-сервис выжимает максимум, чтобы картинка была легкой по весу и оперативно загружалась. Сайт готов сделать всё за вас, стоит только загрузить картинку, нажав на соответствующую кнопку. Всё просто и понятно. Зафиксированы случаи, когда при уменьшении веса изображения на 82%, его качество не менялось. Также имеется функция выгрузить готовую фотографию на компьютер или на облачные диски.
Есть минусы: файлы загружаются по одному, их максимальный вес не должен превышать 10 Мб. Качество фотографий улучшается после работы по уменьшению веса. Они становятся похожи на кадры, уже обработанные эффектами светотени в профессиональном фотошопе. В ближайшем будущем создатель программы Compressor.io готовится выпустить оффлайн-версию с улучшениями. Поэтапно, как работать с этой программой:
- Заходят на официальный сайт Compressor.io.
- Справа вверху, над окном загрузки фото, выбирают тип сжатия.
- Загружают картинку. Бесплатно сайт может обработать фотографию до 10 Мб;
- Справа внизу есть кнопка «Скачать все». Кликнуть на нее. Картинка окажется на вашем компьютере и готова к дальнейшему использованию.
TinyPNG
Работа этого сайта основана на выборочном сокращении цветов. Работает лишь с двумя форматами: PNG и JPEG. Система полностью автоматическая, контролировать процесс уменьшения на сайте нельзя. Но создатель обещает, что бережно сожмет фотографии на 85% и больше. Работает по принципу «зайдите и поймете, что нажимать». Как пользоваться Tiny PNG:
- Открыть официальный сайт Tiny PNG.
- Загрузить свою картинку в специальное окно.
- Подождать пока программа обработает фотографию.
- Нажать на кнопочку «Скачать все».
IMGonline
Бесплатный сайт с функциями сжатия и корректировки. Уменьшение картинки до нужного результата настраивается вручную. Нужно лишь написать размер пикселей. Процент сжатия изображения на этом сайте может варьироваться от 1% до 100%. Хотя онлайн-сервис дает рекомендацию: лучшее уменьшение фотографии будет на уровне 75-95%. Сайт сам покажет куда загружать и что нажимать. Для этого следует:
- зайти на официальный сайт программы IMGonline;
- в панели меню выбрать «Сжать», кликнув по подзаголовку;
- загрузить изображение по первому пункту;
- во втором пункте выбрать параметры сжатия;
- нажать «Окей»;
- скачать изображение.
Готово! Картинка будет сжата по вашим параметрам.
Как уменьшить вес фотографии в WinRAR
Эта программа не сжимает изображения для просмотра на сайте. Она уменьшает их для отправки в архив. На компьютер установка бесплатна. Поддерживает сжатие для папок форматов: ZIP, RAR и RAR4. Умеет делать легче не только фото, но и документы, видео, музыку. Для просмотра или прослушивания контент разархивируется в новую папку.
После уменьшения размеров всех документов, на архив можно установить пароль. Это удобно, поскольку защищает вас и получателя от мошенничества. И да, WinRAR установлен даже на самых слабеньких компьютерах с Windows 2003 года. Оперативная память любых размеров позволяет архивировать файлы с WinRAR, сжимая информацию до оптимального веса для пересылки или публикации. Как сжать файлы с помощью этой программы?
- Выделить один или несколько файлов, зажимая Ctrl.
- Правой кнопкой мыши вызвать меню и кликнуть «Добавить в архив», нажать «Архивировать».
- Подождать пока WinRAR сожмет файлы.
- Проверить готовую папку с вашими изображениями.
Еще один плюс этой программы в том, что даже без присоединения к Интернету вы можете сжимать файлы.
Для каждого случая выбирать программу нужно индивидуально. Чтобы дать точный совет, нужно знать, насколько мощный ваш гаджет. Если онлайн-сервисы для уменьшения фотографий вашему компьютеру «тяжелы» и загружает он их очень долго, задумайтесь о покупке нового устройства.
Можно провести апгрейд устройства, почистив корзину, кеш или удалить файлы с рабочего стола. Также важно помнить, что, если захотите менять внутренности компьютера, это нужно делать со специалистами. Но сайты загружаются у всех и всегда, пускай на это потребуется чуть больше времени ожидания загрузки от компьютера.
К слову: Ноутбук для дизайнера: топ-5
Как уменьшить размер изображения без Photoshop: средствами Windows, интернет, программы
Часто у пользователей возникает необходимость уменьшить размер изображения. Это требуется для блогов, сайтов и личных страничек в социальных сетях, ведь огромное разрешение здесь ни к чему.
Вопрос сжатия графического файла может ставиться двумя способами:
- Уменьшение разрешения при сохранении изображения.
- Обрезка края.
Так как в повседневной жизни приходится сталкиваться с совокупностью этих действий, есть смысл рассказать об обеих операциях подробно.
Программы Windows для изображений
Для начала стоит напомнить, что под программными средствами принято понимать стандартное ПО, которое устанавливается в систему по умолчанию. С первых версий Windows это программа Paint.
На искомом изображении правой клавишей мыши делается клик, и в выпавшем меню выбирается пункт «Изменить». При отсутствии такого пункта следует выбрать «Открыть с помощью», а уже в следующем меню — Paint.
На панели меню «Главная» на вкладке «Изображение», необходимо воспользоваться функцией «Изменить размер». В зависимости от версии программы, ее внешний вид может незначительно изменяться.
В открывшемся окне в ячейках «По горизонтали» и «По вертикали» выставляется необходимый процент сжатия изображения, если нужен точный размер указываем его в пикселях.
При наличии сомнений в конечном размере и качестве картинки, операцию можно выполнить в несколько этапов. Стоит обратить внимание, что значения по обоим направлениям необходимо устанавливать равные, в ином случае фото будет искажено.
Если полученный результат не отвечает требованиям пользователя, исходную картинку можно восстановить, используя пункт меню «Правка», функция «Отменить».
В ином случае файл следует сохранить при помощи стандартной функции «Сохранить как».
Обрезать картинку в программе – при открытом графическом файле, на вкладке «Главная» используется функция «Выделить», при помощи курсора выбирают прямоугольную область, которая интересует пользователя, далее при помощи кнопки «Обрезать» убирают ненужную часть картинки. Затем изображение сохраняют.
Пользователи Windows 10 (см. Как установить Windows 10) получили возможность редактировать картинки в просмотрщике изображений “Фотографии” которое пришло на замену предшествующим выпускам средства “Просмотр фотографий Windows”.
Приложение умеет только обрезать картинки без функции изменения значений ширины и высоты как в “Paint”, но получило массу полезных функций.
Открываем картинку двойным кликом, нажимаем на иконку “Карандаш”
откроется редактор изображений, выбираем иконку “Рамка”
тянем за углы рамки до нужных значений.
Интернет сервисы для обработки изображений
Использование сайтов для обрезки графических файлов может потребоваться в случаях, когда программные средства Windows не могут качественно решить поставленную задачу (например, при создании скриншота с экрана), а на компьютере нет прав администратора, что часто встречается в офисах.
На просторах сети операцию уменьшения изображения можно провести на массе разнообразных ресурсов. Найти их очень легко — поисковики предлагают огромный выбор.
Типичный образец сайта для сжатия графики – это Resizepic Online. Его отличие от ряда других в поддержке помимо формата jpg еще и png. Первой операцией фото загружается на страничку сайта, при этом допускается одновременная обработка нескольких файлов.
После загрузки выставляется желаемый размер картинки в пикселях по горизонтали при помощи шкалы, размер по вертикали сервисом подбирается автоматически. Дается возможность выбрать качество изображения после сжатия и формат, в который будет конвертирован готовый файл. Затем картинка проходит онлайн обработку и пользователю предлагается скачать полученный результат.
Есть совсем простые в использовании сайты, например, Photo Facefun. Пользователь загружает фото, картинка автоматически уменьшается, если размер не устраивает в окошках вписываются желаемые размеры в пикселях и скачивается готовый файл. Пред просмотра при этом нет.
Процедура обрезки картинки на сайте Cut-Photo отличается от предыдущего ресурса. Файл необходимо загрузить на страницу, где затем мышкой выбирается желаемая область, а затем происходит его обработка и сохранение. На фоне конкурентов приятнее выглядят ресурсы, на которых вырезаемая область, как в этом случае, подсвечивается рамкой.
Удобно использовать сайты, совмещающие несколько функций, ведь это значительно сократит затраты времени. Из таких онлайн фоторедакторов стоит отметить Avatan. У него русифицированный интерфейс и простое визуальное оформление.
Сжатие фото выполняется при помощи пункта меню «Изменить размер». При этом доступна коррекция, как по пикселям, так и по процентам. Отдельно можно установить галочку «Сохранять пропорции», чтобы случайно не исказить изображение.
Также в главном меню представлен пункт «Обрезка». Здесь при помощи мышки можно выбрать необходимый участок изображения.
При этом доступна функция установки пропорций конечного изображения.
Помимо обрезки и изменения размеров, сайт позволяет сделать ретушь изображения, а сохранение производится не только в jpg, но и в png.
Сторонние программы обработки изображений
Если есть необходимость периодически работать с обрезкой и сжатием изображений, то самый популярный и привычный способ — установка сторонних программ.
Picture Manager Microsoft Office
Нельзя не упомянуть весьма удобную программу Picture Manager (Диспетчер рисунков), которая входит в комплект Microsoft Office, что сделало ее очень распространенной. Работает с большим количеством графических форматов.
Для изменения разрешения картинки необходимо в графе меню «Рисунок» выбрать функцию «Изменить размер».
Другой способ: щелчком правой клавиши мыши на объекте вызывается меню форматирования, в нем есть графа «Изменить рисунки».
Кстати, в программе предусмотрена возможность вынести это меню в область быстрого доступа. В обоих случаях открывается одно и то же окно. Программа при помощи функции «Сжатие рисунков» предложит варианты обработки изображения:
- Для документов;
- Для web-страниц;
- Для электронной почты.
Можно воспользоваться одним из этих вариантов, но есть функция «Изменение размера», которая поможет более точно выставить необходимые величины, причем сделать это можно как обрезкой по пикселям, так и в процентном соотношении желаемого размера к исходному.
Обрезка картинки происходит в том же разделе «Изменить рисунки», при помощи функции «Обрезка».
Перетаскивая мышкой края рамки, пользователь определяет границы нужной ему области, при этом есть возможность установить пропорции, в которых должна производиться обрезка.
Сохранение полученного результата в программе Picture Manager производится при помощи привычной всем пользователям функции «Сохранить как».
FastStone Image Viewer
Любителям свободно распространяемого ПО стоит рассказать о программе FastStone Image Viewer. Она является неплохим помощником при редактировании графических файлов разных форматов.
Открываем папку с изображением через меню «Файл», кнопка «Открыть» или при помощи соответствующей иконки на панели. Появляются миниатюры файлов, находящихся внутри. На требуемой иконке кликом правой клавиши мыши вызываем контекстное меню. Выбираем опцию «На весь экран», затем кликаем правой клавишей еще раз, в появившемся списке выбираем «Изменить», затем «Изменить размер».
Появляется окошко, в котором выбираются высота и ширина, которые требуется получить или процентное соотношение, в котором будет произведено преобразование. Клавишей «Ок» подтверждаются выбранные параметры. Сохранение картинки происходит с помощью правого клика мыши с выбором функции «Сохранить как».
Аналогично действиям, описанным выше, происходит и обрезка. Щелчком на иконке вызывается контекстное меню — «На весь экран» — повторный клик правой кнопкой — «Изменить» — «Обрезка».
В открывшемся окне необходимую область можно указать как выделением мышкой, так и задав конкретные значения в пикселях.
Нажатие кнопки «ОК» подтверждает выбор введенных параметров, затем выполняется сохранение.
Caesium Image Compressor
Caesium Image Compressor сжимает картинки без потери качества в пакетном режиме.
Перетягиваете изображение в окно программы и нажимаете на иконку “Сжать”.
Важно! В настройках требуется указать путь к папке, где сохраняются сжатые картинки. В название папки и путь до него не используйте кириллических символов, программа не понимает символы в Unicode.
Подытожив, хочется отметить, что подавляющее большинство программ и сервисов имеет очень простой и интуитивно понятный интерфейс. Пользоваться ими легко, а полученный результат вполне приемлем для повседневного использования.
Читайте также:
- 7 способов сделать скриншот экрана на компьютере Каждый пользователь рано или поздно сталкивается с необходимостью зафиксировать происходящее на экране монитора или ноутбука. Каждый пользователь рано или поздно сталкивается с […]
- Обзор 6 браузеров для Windows 10 Все большее количество времени пользователи интернета проводят в социальных сетях и браузерах. Поэтому к последним предъявляется так много требований. Вместе с тем, сложно определиться, […]
FastStone Image Viewer — программа просмотрщик фотографий, помогающая уменьшить (сжать) размер и вес фото
Обновлено 7 января 2021- Настройка FastStone Image Viewer
- Как уменьшить размер фотографии
- Как сжать фото в FastStone
- Другие возможности просмотрщика
Здравствуйте, уважаемые читатели блога KtoNaNovenkogo.ru. Сегодня я хочу поговорить про довольно полезную утилиту под названием FastStone Image Viewer. Фактически это аналог Тотал Коммандера, но применительно только к изображениям.
Из названия, наверное, становится понятно, что это безусловно просмотрщик (программа для просмотра фотографий), но на этом функционал данного девайса не ограничивается. Хотя даже относительно своего основного функционала, он опережает многих своих конкурентов.
Программа эта довольно шустрая, полностью и корректно переведена на русский язык, и кроме агрегации фоток позволяет принимать изображения со сканера, обрабатывать фотографии в пакетном режиме (переименование, преобразование в другой формат растровой графики, удаление метаданных, изменение размера), имеет встроенный редактор, поддерживает слайд-шоу с музычкой (читайте также про создание слайдеров для сайта).
Кроме этого, даже начинающий пользователь компьютера сможет без труда уменьшить в этой программе размер своих фото для выкладывания их в сети интернет (цифровые фотоаппараты генерят фото чудовищных размеров), обрезать их при необходимости (например, кадрировать под формат фотобумаги), а также уменьшить их вес (сжать).
Скачать и настроить FastStone Image Viewer под свои нужды
Если вы уже создали свой сайт, то должны знать, что текст в чистом виде довольно плохо воспринимается и усваивается читателями. Его необходимо будет разбавить каким-либо медиаконтентом, например, картинками. Однако, перед выкладыванием в сеть фотографий, их необходимо предварительно оптимизировать, чтобы они имели нужный вам размер и минимальный вес (попросту говоря — сжать), при котором качество изображений останется еще на довольно хорошем уровне (читайте про то, как улучшить качество фото онлайн за 5 минут).
Вы владеете Фотошопом или каким-либо другим графическим редактором (например, его бесплатной онлайн версией Pixlr)? Тогда для вас это проблемы не составит.
А вот я, например, до сих пор с растровой графикой на «Вы» и поэтому для меня FastStone сейчас в большей мере служит не просмотровщиком, а именно простейшим графическим редактором, который помогает мне уменьшить габариты картинок (даже пакетным способом), оптимизировать их вес или добавить водяные знаки, при необходимости. Да и вставить надписи или какие-либо другие пояснения на фотографию с помощью него тоже будет совсем не сложно. Но давайте обо всем по порядку.
Последняя текущая версия программы имеет номер 4.8 и скачать ее можно будет совершенно бесплатно по следующей ссылке:
Правда в случае коммерческого использования данной программы вам придется заключить соглашение с автором и уплатить определенную сумму. Но это, естественно, нам не грозит. Кроме обычной версии с официального сайта можно будет скачать FastStone Image Viewer 4.8 Portable, которая не требует установки в операционную систему, и ее можно разместить на флешке для работы с фотографиями в удобном и привычном вам просмотрщике на любом компьютере (а на саму флешку можно поставить пароль, чтобы ваши фотки не попали в чужие руки при ее утере или краже).
Если вы еще помните как выглядели первые версии ACDSee (современные инкарнации этого вьювера чудовищно громоздки и неповоротливы), то интерфейс Фастстоун покажется вам очень знакомым. Возникает ощущение дежавю (сходство еще более усилится, если из верхнего меню выбрать пункты Настройки — Тема интерфейса и сменить скин на классический).
Практически идентичные действия по переходу в полноэкранный режим просмотра отдельных фотографий (двойной клик мышью) и перехода между изображениям из открытой папки в этом самом полноэкранном режиме (колесо мыши или стрелки). Ну и выход из полноэкранного режима осуществляется с помощью все тех же клавиш Энтера или Эскейпа.
Однако разработчики FastStone Image Viewer существенно улучшили юзабилити своего просмотрщика и добавили четыре выплывающих панели в полноэкранном режиме с каждой из сторон. Собственно, при первой попытке открыть фото на весь экран, услужливая программа вам об этом сообщит:
При подведении курсора мыши к верхней кромке экрана (подразумевается, что вы сейчас просматриваете картинку в полноэкранном режиме) покажется панель с миниатюрами всех фотографий, которые живут в той же папке, что и просматриваемая. Но не только это.
Сверху будет панелька с иконками инструментов, которые позволят перемещаться по различным папкам на вашем компьютере, перемещать или копировать туда данную фотку, производить простые действия над открытым изображением (поворот, удаление, печать и т.п), запустить слайдшоу или сравнение нескольких фотографий:
Если мышку подведете к правому краю экрана, то узнаете всю подноготную просматриваемого фото — его размер (вес хранимой информации в килобайтах), разрешение (ширина и высота в пикселах), наименование и дислокацию файла с просматриваемым изображением и прочую инфу, вплоть до той, что оставляет фотоаппарат при съемке.
Из нижнего края экрана FastStone Image Viewer (при просмотре фото во всю ширь) вы сможете выудить панельку с инструментами, похожую на ту, что мы уже имели честь лицезреть при задевании мышью верхней кромки экрана. Ну и, наконец, самое вкусное, на мой взгляд, кроется за левой гранью потустороннего мира:
Чего тут только нет. И изменение размера открытой в FastStone фотографии, и ее обрезка, повороты, различные фильтры и наложения. Причем, все это оформлено в расчете на начинающих пользователей (как и мой блог, собственно), поэтому лишних вопросов при освоении данной программы обычно не возникает. Но я все же попробую чуть-чуть углубить и расширить свой мануал об этом популярном вьювере.
Однако, для начала не мешало бы зайти в настройки FastStone Image Viewer, выбрав из верхнего меню одноименный пункт, и подогнать все под себя. Большинству из нас работать с фотографиями приходится довольно часто и было бы здорово, если бы программа для их просмотра не создавала неудобств (мелочи в повседневных делах могут сильно выбешивать).
Кстати, данный Viewer отличается тем, что практически все настройки по умолчанию соответствуют моим запросам (в отличии от старого ACDSee). Либо я делал их так давно, что уже забыл. Тем не менее, вы вольны поэкспериментировать с настройками режима просмотра изображений, размерами и цветовым оформлением эскизов (миниатюр) фотографий, настройками лупы, ассоциации (теми расширениями файлов, которые будут открываться в этом просмотрщике по умолчанию) и тому подобными вещами. Все на русском и имеет достаточно точное описание.
Мне в свое время очень понравилась возможность использовать для просмотра фотографий два монитора, если они имеют место у вас быть. Можно менеджер с миниатюрами открыть на одном мониторе, а фото в полноэкранном представлении на другом, что добавляет наглядности и удобства использования. У меня в качестве второго монитора для всех компов в доме установлен ТФТ телевизор с большой диагональною.
Так вот, можно задать настройки, чтобы открытая на вашем основном мониторе программа FastStone Image Viewer отображала запущенное вами слайдшоу на другом мониторе (в моем случае телевизоре), который является расширением рабочего стола. Ваши гости при просмотре новых фоток несомненно это оценят, хотя сейчас и телевизоры сами способны крутить слайдшоу с флешки, но тем не менее пяток лет назад это было прикольно.
Да, еще Фастстоун понимает форматы RAW (нечто на вроде цифрового негатива) почти всех популярных фотоаппаратов, и вы сможете в настройках задать способ формирования миниатюр при просмотре еще не обработанных Равов. Ну и также в настройках этого просмотрщика (вьювера) вы сможете задать внешние программы для редактирования фото и выбрать музыкальные композиции, которые будут ублажать душу зрителей при просмотре слайдшоу.
Как уменьшить размер и вес фотографии (сжать ее) в FastStone
Изменение размера картинки (ее разрешения), оптимизация веса (сжатие), а также обрезка (кадрирование) являются наиболее востребованными операциями при работе с фотографиями. Не раз сталкивался с тем, что люди попросту не понимали, почему тот или иной интернет сайт не желает принимать их замечательную фотографию, требуя уменьшить ее вес или габариты.
А точнее они не понимали, где и как именно можно произвести эти шаманские действия над изображениями. Кто-то использует для этой цели онлайн ресурсы, но мы пойдем другим путем.
Лично я это делаю в программе просмотрщике Image Viewer, ибо там это все реализовано довольно просто и понятно. Начнем по порядку. Допустим, что мы хотим изменить размер имеющегося у нас фото или даже целого ряда фотографий. Во многих случаях можно будет прибегнуть к пакетной обработке, если требуется привести все к одному формату.
Но начнем мы все же с индивидуального уменьшения фотографии (об увеличении я не говорю, ибо в растровой графике это действо приводит к серьезному ухудшению качества), которая, например, была получена с современного чудовищно-пиксельного фотика. При этом, если вы находитесь в режиме полноэкранного просмотра фото, то просто подведите указатель мыши к левому краю экрана и выберите один из трех возможных пунктов, отвечающих за изменение разрешения:
Можно сказать, что пунктов для изменения размера самого изображения только два, ибо третий вариант изменяет габариты холста. В этом случае разрешение фотографии не меняется — при увеличении размера по краям будет увеличиваться область фона заданного вами цвета, а при уменьшение будет происходить обрезка фото справа и снизу.
Если вам нужно получить фото стандартного формата (например, для загрузки на доску объявлений или еще куда), то проще всего будет воспользоваться пунктом «Быстро изменить размер». В этом случае вы увидите выпадающий список с этими самыми стандартными форматами:
Они приводятся и в пикселах (разрешение — ширина и высота), и в процентах от размера исходного фото. После щелчка по одному из пунктов, открытая в полноэкранном режиме фотография изменит свой размер. Если вас все устраивает, то щелкайте по нему правой кнопкой мыши и выбирайте из контекстного меню пункт «Сохранить как», а если не устраивает, то выбирайте другой вариант из пункта «Быстро изменить».
Да, если вы забудете сохранить файл с уменьшенной картинкой, то FastStone Image Viewer обязательно вам об этом напомнит (задаст вопрос о его дальнейшей судьбе). Ну, а если вам нужен не абы какой размер, а какой-то конкретный (например, равный ширине страницы вашего сайта), то выбирайте из левого выезжающего списка вариант «Изменить размер/дпи»:
Вы можете задать ширину или высоту картинки в пикселах, процентах от исходного размера фотографии или же в дюймах (с указание ДПИ — количества точек на квадратный дюйм). Можно будет опять же выбрать один из стандартных разрешений из расположенного внизу списка.
В большинстве случаев вы не захотите изменять пропорции изображения, поэтому галочка «Сохранять пропорции» по умолчанию установлена. В этом случае можете задавать только желаемую высоту или ширину фото, а второй размер пересчитается автоматически так, чтобы фотку не перекосило.
Ну и если у вас куча времени, то можете поэкспериментировать с фильтрами, с помощью которых будет осуществлять интерполяция. Что это такое? Растровое изображение состоит из конечного и целого числа точек. При изменении его размера, скорее всего, не получится точного деления на целое количество точек, поэтому и применяются различные методы уменьшения без видимого ухудшения качества картинки при ее сжатии.
Для примера попробуйте уменьшить габариты сделанного на компе скрина с текстом (читайте про то, как лучше всего сделать скриншот и как его сделать быстро в clip2net) и наглядно убедиться в моих словах.
Собственно, нажимаете ОК, а потом сохраняете фото с измененными размерами. Из режима просмотра миниатюр в Фастстоун тоже можно попасть в приведенное на последнем скриншоте окно. Для этого достаточно один раз щелкнуть мышью по миниатюре нужного изображения (для его выделения) и выбрать из верхнего FastStone Image Viewer меню «Правка» — «Изменить размер». Последовательность действий будет такой же.
Как сжать фото в FastStone Image Viewer
Про пакетное изменение разрешения для картинок мы поговорим чуть позже, а сейчас я хотел бы остановиться на вопросе сжатия изображения для уменьшения его итогового веса (измеряемого в килобайтах). При этом нужно понимать, что существуют форматы растровой графики, которые сохраняют исходное фото с потерей качества (например, jpg) и без потери качества (например, png). Кстати, FastStone примечателен тем, что с форматом jpg позволяет работать без потерь.
Для того, чтобы понять какие именно типы файлов использовать лучше всего при сохранении изображений, ознакомьтесь с моей статьей про форматы растровой графики jpg, png и gif (именно они используются для выкладывания фотографий во всемирной паутине). Один только правильный выбор формата может существенно уменьшить вес фото.
Например, большинство скриншотов, выложенных на KtoNaNovenkogo.ru, отображают текст. Такие картинки, сохраненные в jpg, будут иметь цветовые шумы на границе текста и чтобы этого избежать приходится использовать максимальное качество при сохранении в jpeg, что сильно влияет на вес итогового файла.
Поэтому лучше всего скриншоты с текстом (или любые другие изображения с резко контрастными границами) сжимаются (имеют наименьший вес) при выборе формата Png (или Gif, но он уже несколько устарел). Никаких искажений при этом вы не заметите (если только не будете потом изменять размер этого скриншота). Особенно сильная экономия в весе фотографии получится при выборе PNG 8 с 256 цветами, но это может ухудшить отображения плавных цветовых переходов, поэтому нужно всегда смотреть на результат сжатия.
Но бывают случаи, когда формат Jpg будет более предпочтительным. Особенно актуальным будет такой выбор, когда при сохранении картинок можно будет существенно занизить его качество (не забываем, что JPG подразумевает ухудшение качества, которое можно будет регулировать) не боясь появления видимых искажений (например, под это дело попадают обычные фотографии с плавными переходами цветов).
Но давайте поговорим о сжатии фотографий применительно к FastStone Image Viewer. Уменьшение размера (разрешения) мы уже рассмотрели, а именно оно дает существенную экономию в весе. Один мой знакомый (умный парень, но просто был не в теме) по незнанию загрузил на сайт несколько фоток в пяток мегабайт весом каждая и задал при вставке их на сайт ширину и высоту 100 на 100 пикселей (если помните, то для вставки картинок используется тег Img, где атрибутами и задаются его размеры).
Все было бы хорошо, но эти картинки загружались десяток, а то и более секунд, вызывая у него неподдельное удивление. Он ведь слышал, что скорость загрузки напрямую влияет на ранжирование сайта в Яндексе и Гугле, а также влияет на поведенческие факторы (читайте про технический аудит сайта). В мои объяснения про зависимость веса изображения от его физического разрешения он врубился не сразу, ибо думал, что атрибуты ширины и высоты тега IMG и должны были решить все проблемы.
Поэтому сначала изменяем размер фото до того разрешения, какое требуется для вставки на сайт или же для его комфортного просмотра на компе. И также пытаемся определить, в каком именно формате это чудо будет иметь наименьший вес. Как это сделать? В Image Viewer я это делаю в диалоге сохранения (клик правой кнопкой мыши по картинке и пункт «Сохранить как» из контекстного меню):
Как я уже говорил, в случае скриншотов лучшие результаты сжатия достигаются обычно при сохранении в PNG. Именно его я и выбираю из выпадающего списка, а потом нажимаю на кнопку «Опции», чтобы по возможности уменьшить вес изображения еще больше, а заодно посмотреть его предполагаемый вес в этом формате:
Как видите, по умолчанию вес данной фотографии в формате PNG получился 52 килобайта (при попытке сохранения в формате JPG вес получается такой же, но уже видны искажения на буквах и дальнейшее сжатие за счет уменьшения качества уже не возможно), что явно многовато для выкладывания на сайт.
Но выбрав вариант PNG с 256 цветами (так называемый PNG 8) я получил уменьшение размера (веса) фото до скромных и приемлемых 14 килобайт. Красота. В итоге вес уменьшился более чем в три раза, что в столько же раз примерно увеличит скорость загрузки страницы моего блога. А вы говорите…
Если ваша фотография лучше сжимается в формате JPG, то нужно использовать именно его. Кроме этого в диалоге сохранения программы FastStone Image Viewer, при нажатии на кнопку «Опции», вы получите возможность понизить качество (уменьшая тем самым итоговый вес картинки) вплоть до того момента, пока вариант справа не станет ощутимо хуже выглядеть, чем аналогичный вариант слева:
Тоже самое можно сказать и про формат GIF — для уменьшения веса фотографии там можно будет уменьшать количество цветов ниже используемых по умолчанию 256 штук. Оптимальное соотношение определяется опять же просмотром и сравнением оригинала и сжатой копии. В общем, FastStone вполне подходит для сжатия фото, тем более, что разбираться в нем, в общем-то, и не надо особо — все интуитивно понятно и естественно.
Другие возможности просмотрщика FastStone Image Viewer
Я еще обещал упомянуть о пакетном изменении размеров фотографий, поэтому про это сейчас и поговорим. Пакетным образом (одновременно для большого количества фото) в FastStone можно делать несколько вещей:
- Переименовывать файлы изображений по нескольким видам масок (тоже самое с успехом можно делать и в Тотал Командере с еще большим количеством вариантов масок)
- Преобразовать целую кучу файлов (можно и разных форматов) в какой-либо один нужный вам формат
- Пакетно уменьшить размер (разрешение) сразу у целой кучи фото
- Наложить на всю эту кучу заранее подготовленный вами водяной знак или же просто добавить на все какой-либо текст (очень полезно в плане последующего доказательства авторского права (копирайта) для хостеров или поисковых систем при разбирательстве со случаями плагиата или обычного копипаста
- Повернуть все фото в нужную сторону
- Обрезать все выбранные изображения под определенный размер
- Заключить их все в выбранные рамки
- Изменить яркость и глубину цвета (ограничить количество используемых цветов)
- И еще кое-что незначительное сделать
Для того, чтобы попасть во все это великолепие, нужно выбрать из верхнего меню FastStone Image Viewer пункты «Сервис» — «Преобразовать выбранные» (можно и «Переименовать выбранные», ибо в открывшемся окне все равно будут присутствовать обе этих вкладки):
Если нужно только переименовать группу картинок или же поменять их формат, то все настройки приведены на этих двух вкладках. Нужные фотографии можно выбрать в левой колонке и добавить их в правую колонку с помощью соответствующей кнопки посередине.
Но Image Viewer поддерживает и перетаскивание мышью из другой программы (например, проводника Виндовс или Тотал Коммандера). Далее выбираете папку для сохранения преобразованных файлов, а также маску для переименования или графический формат для преобразования.
Если же вы захотите изменить пакетным образом размер всех фото (или же сделать еще что-то из приведенного чуть выше списка), то вам придется поставить галочку в поле «Изменить настройки (размеры…)» и нажать на кнопку «Дополнительно», расположенную правее. В результате откроется окно с еще большей кучей вкладок и настроек на них (вот вам и простая программа для просмотра фоток):
Делаете необходимые настройки на нужных вкладках и нажимаете ОК. Если планируете в дальнейшем еще раз использовать эти же настройки, то сохраните их в файл с помощью расположенной внизу окна соответствующей кнопки. А уже после все этого жмете на кнопку «Старт» (см. предыдущий скриншот) и идете в выбранную папку оценивать результат пакетного преобразования.
Также у всех выбранных фотографий можно удалить мета данные (Сервис — Удалить метаданные). Окромя описанных выше, программа FastStone Image Viewer умеет делать следующие вещи:
- Скриншоты всего экрана или выделенной области (Файл — Захват экрана)
- Сканировать (Файл — Получить изображение со сканера)
- Сжать файл изображения для его последующей отправки по почте (Файл — Отправить по E-mail)
- Обрезать фотографию (например, удаляя все тот же водяной знак и положив на копирайт), выбрав нужный формат для ее будущей печати (Правка — Обрезка)
- Добавить стрелочки, выделения рамкой, надписи на исходное фото, используя встроенный графический редактор (Правка — Рисование)
- Убрать эффект красных глаз (тоже в меню Правка)
- В меню Эффекты вы найдете возможность добавить готовые рамки, свои водяные знаки и другие способы издевательства над фотографиями
- Можете запустить слайдшоу с музычкой и фотками из открытой в данный момент в FastStone папки или же создать файл слай-дшоу со специально отобранными вами фотографиями
- Создать файл изображения со всеми нужными вами миниатюрками (Создать — Создать индекс-лист)
Ну, а сейчас я опишу все выше перечисленное с максимально возможной подробностью. Не бойтесь, это я шучу так от усталости. Это все, что я хотел сказать про такой замечательный инструмент для просмотра и редактирования изображений, как Image Viewer. Ура, товарищи.
Удачи вам! До скорых встреч на страницах блога KtoNaNovenkogo.ru
Сжать фотографию онлайн | Программы уменьшения размера фото
Что значит сжать фотографию до нужного размера?
При уменьшении размера фото в пикселях происходит естественное уменьшение его веса в килобайтах или мегабайтах. Но есть как онлайн сервисы, так и программы, позволяющие при помощи специальных алгоритмов обработки одновременно с уменьшением размера произвести дополнительное уменьшение веса фотографии. Таким образом получается, что мы имеем три совершенно разные возможности, которые рассмотрим в этой статье:
- Уменьшение размеров фотографии в пикселях естественным образом уменьшает вес в килобайтах. Программа Paint.
- Онлайн сервис PICHOLD.
- Обработка специальными алгоритмами позволяет уменьшить вес фото в килобайтах без изменения его размера в пикселях. Онлайн сервисы TinyJPG, Compressjpeg, Optimizilla.
- Уменьшение размеров фото одновременно с обработкой специальными алгоритмами уменьшает вес в килобайтах и размер в пикселях. Онлайн сервис Resizepiconline. Программа FastStone Photo Resizer.
Как сжать размер фото
В зависимости от задачи и соображений приватности можно выделить два основных способа сжатия изображений:
- На компьютере, с помощью программы.
- Онлайн, с помощью стороннего сервиса.
Вариант «На компьютере» подходит в большей степени, если Вы положительно отреагировали на одно или несколько нижеследующих высказываний:
- Вы хотите быть уверены, что Ваши фото не будут использоваться третьими лицами в каких либо целях. Ведь загружая фото в онлайн сервис Вы по умолчанию соглашаетесь с условиями конфиденциальности, которые мы все равно никогда не читаем, поэтому, многие их даже не публикуют на видном месте.
- Вы хотите сжать картинку без потери качества. Или, иначе говоря, управлять процессом сжатия для получения лучшего результата.
- Вам необходимо сжать несколько фото, особенно это касается больших количеств. Онлайн сервисы, как правило, бесплатно дают возможность сжимать незначительные количества изображений, один-два десятка одновременно. За большие объемы предлагается заплатить.
- Помимо сжатия необходимо произвести другие действия со всеми фото. Например нанести водный знак на фото, обрезать фото, сменить формат фото, переименовать сразу все фото, сделать все фото черно белыми, перевести jpg в pdf и прочие пакетные обработки изображений.
Вариант «Онлайн» подходит, если:
- Вам надо быстро сжать фото.
- Вы не особо стремитесь сохранить качество при сжатии.
- Вам неважно куда Вы загружаете свои фото и кому они доступны после этого.
- Помимо сжатия не требуется производить никаких других пакетных обработок фото.
- Вам надо сжать всего несколько фото, в пределах от одного до сотни штук.
Давайте начнем с онлайн способов, раз уж первым аргументом в пользу их выбора назвали быстроту. Итак:
Как сжать фотографию до нужного размера онлайн
1) Онлайн сервис Resizepiconline
Самый простой бесплатный сервис, который хотелось бы посоветовать, это Resizepiconline, http://resizepiconline.com. Пользуясь им можно одновременно:
- Сжимать фото до нужного размера в пикселях. Пропорции сохраняются.
- Уменьшать фото. Управляя качеством, изменять его вес в килобайтах.
Как только вы зайдете на сайт, то сразу и перейдете к делу, Вас встретит окно загрузки изображений:
После того, как загрузите фото на сервис Вы можете:
Установить нужную ширину будущих изображений в пикселях, перемещая ползунок по соответствующей шкале. К сожалению, вводом цифровых значений это сделать невозможно. Высота будет изменена пропорционально.
Выбрать уровень качества из 4 доступных, также, перемещением ползунка.
Оценить результат, который получится в итоге. Как видите на скриншоте, результат сразу отображает размер в пикселях и вес в килобайтах.
Скачивание сжатых изображений «поштучное», что, конечно не вселяет радости, когда снимков большое количество. Минусом также можно назвать отсутствие предварительного просмотра. Раз уж все равно скачивать файлы приходится по одному, то можно было бы их и просматривать прямо на сайте перед нажатием кнопки «Скачать». Между тем, все работает. Пользоваться вполне можно.
2) Онлайн сервис PICHOLD
Сервис PICHOLD, http://pichold.ru, тоже бесплатный. Своеобразен тем, что предлагает сразу несколько встроенных вариантов уменьшения фотографии до нужного размера.
- Уменьшить размер фото до 640 пикселей (большинство форумов, блогов и др.)
- Уменьшить размер фото в 2 раза.
- Уменьшить размер фотов 4 раза.
Или до нужного размера, который вводится вручную. Достаточно ввести или высоту, или ширину фото, так как пропорции сохраняются.
Вполне подойдет для небольшого количества фотографий, поскольку загрузка и скачивание здесь поштучное. Подкупает простотой и честностью. Один из немногих, если не единственный, предупреждающий о том, что Ваше фото уже как бы не совсем Ваше. Об этом я написал вначале статьи. Хорошо, что обещают удалить его с сервера в течении месяца. Хотелось бы в это верить. Уж очень дешево сейчас обходятся Петабайты памяти, дешевле докупать диски и хранить на них все подряд, чем тратиться на процессора, увеличивая скорость обработки данных, чтобы удалять их.
Сжать фотографию онлайн не меняя размеров
Иногда надо просто уменьшить вес фотографий, не придавая особого значения размерам. Расскажу о нескольких таких сервисах.
1) Онлайн сервис TinyJPG
Которым часто пользуюсь сам. Вот адрес сайта: https://tinyjpg.com. Это не реклама. Сервис бесплатный. Просто в свое время мой выбор пал на него. Возможно, алгоритм сжатия у них чуть получше был, но факт в том, что по сравнению с другими двумя сервисами уменьшение размера фото было хоть немного, но лучше. Правда, сервис бесплатный с определенными ограничениями. До 20 фото с максимальным весом до 5 МБ каждое можно загружать и сжимать в пределах одной пакетной обработки. Если Вам надо сжать , скажем 100 фото, то придется делать это в 5 приемов по 20 снимков за один раз.
Вот такая забавная панда Вас встречает на сайте. Нажмите кнопку со стрелкой, она на самом видном, центральном месте. Теперь можно выбирать файлы для сжатия онлайн.
Сжать фотографию онлайнКак видите, процент сжатия у снимков разный, а вот конечный вес в килобайтах находится примерно в одном диапазоне. Сервис максимально уменьшил изображения. Скачать можно поштучно, нажимая download в каждой строчке, или в виде архива, если у Вас есть архиватор. Для этого надо нажать на кнопку Download all или сохранить в облачное хранилище Dropbox.
2) Онлайн сервис Compressjpeg
Для сравнения эти же фото сжал с помощью другого онлайн сервиса: Compressjpeg, http://compressjpeg.com. Разница в процентах сжатия видна. Видно, что сжать фотографию онлайн без потери качества у TinyJPG получилось намного лучше. В принципе, сайт вполне выполняет задачу как сжать картинку без потери качества. Ничего выдающегося, но вполне рабочий вариант для тех целей, которые мы решаем пользуясь именно онлайн сервисами.
3) Онлайн сервис Optimizilla
Ну и вот еще один бесплатный сервис, до боли знакомый интерфейс, похожий на предыдущий сервис. Optimizilla http://optimizilla.com/ru, который хоть и не позволяет сжать фотографию до нужного размера онлайн, и не так хорошо уменьшает размер фото, как TinyJPG, но по крайней мере, им намного проще сжать фотографию онлайн без потери качества. Как Вы видите на скриншоте интерфейс этого сервиса устроен таким образом, что перемещая ползунок по шкале «Качество», Вы сможете визуально оценить разницу между оригиналом изображения и его сжатой копией. Одновременно можно закачивать до 20 изображений. Скачивание как поштучное, так и архивом. Все довольно стандартно.
Как сжать фотографию до нужного размера с помощью программ
1) Уменьшение размеров фото программой Paint
Встроенное в Windows приложение, пожалуй самое простое решение для увеличения или уменьшения размера фото. Сжатие только за счет естественного уменьшения размера фотографии. Откройте файл в приложении. Для этого:
- Кликните по файлу правой кнопкой мыши.
- Выберите в раскрывшемся списке команд «Открыть с помощью».
- Затем, в списке программ, нажмите «Paint».
- В меню программы нажмите «Изменить размер». Откроется окно «Изменение размеров и наклона».
- Переведите радиокнопку в положение «Пиксели». Теперь можно установить любой желательный размер фото по горизонтали или по вертикали.
- Нажмите «ОК».
Обратите внимание на галочку в чекбоксе «Сохранить пропорции» Пока она не снята увеличение или уменьшение размера происходит с сохранением пропорций.
Остается сохранить уменьшенное фото. Нажимаем «Файл», «Сохранить как».
2) Уменьшение размеров фото программой
Fast Stone ResizerПрограмма хороша тем, что решает сразу комплекс задач. Например, в отличии от Paint, здесь можно устанавливать размеры нового фото не только в пикселях и процентах, а также в сантиметрах. Что, безусловно необходимо, если в дальнейшем планируете печатать изображения. Кроме того, это настоящий «комбайн», чтобы сразу сжать несколько фото, а также переименовать их, обрезать, сменить формат, настроить цвета, яркость, повернуть фото, нанести текст, нанести водный знак и так далее. Возможностей на самом деле очень много. Минус программы в том, что она не руссифицирована. И при всем многообразии настроек это действительно вызывает трудности при пользовании. Поэтому, в ближайшее время я постараюсь сделать небольшое видео. В нем расскажу, как пользоваться программой. Для тех, кто готов попробовать разобраться самостоятельно вот ссылка на официальный сайт для скачивания. В принципе, ту задачу, которой посвящена статья,сжать фотографию до нужного размера, можно выполнить довольно легко.
Давайте попробуем сделать это пошагово.
- Нажмите кнопку в виде 3-х точек. Откроется окно «Browse For Folder»
- В этом окне выберите папку с изображениями и кликните по ней. Список изображений из папки появится слева в основном окне.
- Нажмите кнопку «Add All…», все изображения перенесутся в правое окно. Список можно корректировать другими кнопками. Названия их понятны. Add — добавить, Remove — удалить, Clear — очистить. Таким образом формируете список изображений, с которыми необходимо произвести групповую обработку.
- Четвертый шаг — настраиваем список действий.
Давайте, пока обещанное видео еще не записано, немного разберемся с настройкой действий. Вот она, в увеличенном виде.
- Output Format — формат, в который будут конвертированы выбранные Вами фото. Выберите из раскрывающегося списка тот формат, который Вам необходим. Напомню, самый «легкий» формат фото — JPEG.
- Output Folder — папка, в которую будут сохранены конвертированные фото.
- Use Advanced Options (Resize…) — расширенные настройки конвертации (изменение размеров…). Чуть ниже покажу их подробнее.
- Rename — переименование файлов. Там несколько шаблонов имен. Используйте их, чтобы дать новым фото названия в соответствии с теми изменениями, которые Вы произвели.
- Convert — та самая кнопка, чтобы сразу сжать несколько фото, которую нажмете, когда настроите все действия групповой обработки.
- Settings — Настройки. Нажмите на кнопку, и в соответствии с выбранным Вами в п.1 форматом будут доступны дополнительные опции. На скриншоте ниже видно, что для формата JPEG доступно дополнительное сжатие фото. То самое, алгоритмическое, которое уменьшает вес изображения в килобайтах. Переместите ползунок по шкале Quality — Качество левее, и тем самым понизите вес изображений после конвертации. Тут можно справедливо заметить, что ведь вопрос в том как сжать картинку без потери качества, а не понизить его. Пусть слово «качество» не смущает Вас. В контексте программной обработки оно имеет несколько иной смысл. Это не качество визуального восприятия, о котором мы думаем, когда говорим о качестве фото. Хотя, безусловно, сильно понизив качество программной обработки можно ухудшить и визуальное восприятие картинки.
Чтобы вопрос качества показать наглядно, я сжал фотографию до размера 903*600 пикселей первый раз применил 30%, а второй раз — 90% качество. Исходный файл был такой: Размеры 4288*2848, Размер 2,68 МБ.
Исходный файл перед уменьшением размераПосле сжатия соединил два фото в одно, вот, смотрите наглядный результат.
Сразу видно, что большой разницы в визуальном восприятии снимка нет. Хотя, снимок справа немного выигрывает при внимательном рассмотрении. Теперь пару слов о расширенных настройках. Помните,
3 — Use Advanced Options (Resize…) — расширенные настройки конвертации (изменение размеров…).
Чтобы уменьшить фотографию до нужного размера на первой закладке настроек установите галочку в чекбоксе Resize. Закладка будет автоматически помечена зеленым кружочком, а в ее поле появится целый набор всевозможных опций. Как Вы уже наверное догадались, таким же образом устроены и все другие закладки. Заходите на них — там пусто, ставите галочку в чекбокс — поле закладки наполняется доступным функционалом.
На закладке Resize (изменение размера) можно выбрать один из 4-х вариантов, в каких единицах измерения Вы хотите указать программе необходимый размер сжатия фотографии:
- В пикселях.
- В процентах от размера оригинала.
- В сантиметрах или дюймах для печати.
- В пикселях, по размеру одной из сторон.
На нашем скриншоте кнопка выбора установлена в позиции для изменения размера в сантиметрах для печати изображения.
На самом деле, программа очень профессиональная. Если у Вас возникли какие-то вопросы или просто нужна подсказка, пишите в комментарии. Помогу с удовольствием. Нравится мне FastStone Photo Resizer.
10 лучших приложений для уменьшения размера фото в Windows — PhotoMarksApp.com
Изменение размера изображения — важная часть процесса редактирования. При работе с фотографиями высокого разрешения этот шаг всегда требуется по нескольким причинам. Это помогает нам оптимизировать наши веб-сайты, ускоряя загрузку страниц (что любит Google), помогает нам правильно настраивать изображения для социальных сетей или вложений электронной почты, а также экономить важное дисковое пространство.
Поскольку это неотъемлемая часть редактирования изображений, инструмент изменения размера — довольно стандартная функция, когда дело касается редакторов изображений.В этой статье мы составили список из 10 приложений для пользователей ПК, которые позволяют легко изменять размер фотографии.
Фото
Не нужно спешить и сразу переходить к стороннему приложению. Поскольку вы являетесь пользователем Windows, почему бы не начать с чего-то, созданного самой Windows, то есть с приложения «Фотографии». Конечно, это не самая мощная альтернатива. Но, как вы увидите ниже, он легко выполняет свою работу. Итак, вот как вы можете изменить размер изображения в Windows, не прибегая к другому программному обеспечению:
Откройте изображение в приложении «Фото» и нажмите кнопку « Дополнительные параметры» , расположенную в правом верхнем углу меню.Затем выберите опцию Resize , и появится новое окно с четырьмя вариантами изменения размера на выбор: Лучшее для изображений профиля и миниатюр (0,25 МП), Лучшее для сообщений электронной почты и сообщений (2 МП), Лучшее для просмотра (4 МП). и возможность определять нестандартные размеры для ширины и высоты.
К сожалению, вы не можете изменить размер нескольких фотографий с помощью этого встроенного приложения, что во многих случаях является обязательной задачей для экономии времени и энергии.
PhotoMarks
PhotoMarks — это приложение, которое позволяет с легкостью изменять размер изображений в Windows, что делает его идеальной альтернативой для оптимизации рабочего процесса.Инструмент имеет удобный для чтения интерфейс, выполненный в виде трехэтапного мастера. Просто добавьте свои фотографии на первом этапе, примените желаемые изменения на втором и выберите выходной формат и папку на третьем. Затем приложение автоматически применит ваши изменения ко всем добавленным фотографиям.
Что касается процесса изменения размера, PhotoMarks довольно прост. Все, что вам нужно сделать, это ввести желаемые новые размеры, выраженные в пикселях или процентах, для ширины и высоты.Помимо изменения размера, вы можете дополнительно оптимизировать свои изображения, обрезая, автоматически поворачивая или конвертируя их (включая поддержку файлов RAW). Вы также можете защитить свои фотографии текстовым водяным знаком или логотипом или элегантно украсить их рамками и границами.
Замечательная и полезная функция PhotoMarks — это возможность сохранять ваши настройки в виде профилей для последующего использования. Таким образом, вам не придется вносить одни и те же изменения снова и снова, просто загрузите один из профилей, и приложение автоматически изменит размер, нанесет водяной знак или, возможно, обрежет ваши изображения так, как вам нужно.
Фотосайзер
Fotosizer был разработан для обеспечения быстрого и эффективного процесса изменения размера изображения. Этот инструмент Windows привлекает ваше внимание, потому что он предназначен для обеспечения нескольких режимов изменения размера фотографий: Fit, Stretch, Side, Pad и Crop. Это означает, что вы можете изменять размер фотографии различными способами: настраивая ширину и высоту в пикселях или процентах, выбирая из множества предустановленных размеров, выбирая только одну сторону изображения или, возможно, добавляя отступы.
Fotosizer — это не только пакетное изменение размера. Приложение также позволяет выполнять другие операции, например обрезать, переворачивать, вращать фотографии, а также применять к ним художественные эффекты. Чтобы быть более продуктивным, вы можете сохранить свои общие операции в виде профилей и просто использовать их снова в других сеансах редактирования. В целом инструмент предоставляет необходимые функции для оптимизации ваших изображений. Недостатком является его интерфейс, который по сравнению с другими конкурентами довольно устарел.
Фоторедактор Movavi
Movavi Photo Editor — это универсальная программа, которую можно использовать для широкого спектра редактирования и ретуши.Приложение разработано с современным интерфейсом и предоставляет в ваше распоряжение множество способов улучшить ваши изображения, включая возможность изменения размера. Чтобы изменить размер изображения, просто загрузите его в приложение, нажмите вкладку «Еще» в правом верхнем углу меню и нажмите «Изменить размер». Вы можете выбрать новые размеры для ширины и высоты в пикселях, процентах, сантиметрах или дюймах. В то же время вы можете выбирать из нескольких предопределенных размеров.
Как уже упоминалось, Movavi — редактор фотографий с довольно богатым набором функций.Этот инструмент позволяет вам корректировать такие настройки, как баланс белого, насыщенность, экспозиция или температура, выполнять ретуши, сглаживая кожу, удаляя морщины и пятна или отбеливая зубы. Кроме того, приложение позволяет удалять определенные объекты с изображения, изменять фон или применять множество специальных эффектов, чтобы ваши фотографии выделялись.
Изменение размера изображения Icecream
Icecream Image Resizer — это приложение, специально созданное для того, чтобы помочь вам изменить размер изображений в Windows в пакетном режиме.Программа поставляется с простым и интуитивно понятным интерфейсом, разделенным на две основные части: с левой стороны у вас есть добавленные изображения, а с правой стороны у вас есть доступные параметры для уменьшения размера ваших файлов. В структуре приложения нет абсолютно ничего непонятного, что делает его очень простым в использовании.
После добавления фотографий вы можете легко изменить их размер, вручную введя новые значения ширины и высоты. В то же время Icecream Image Resizer предоставляет в ваше распоряжение ряд предустановленных размеров для электронной почты, мобильного использования, Facebook, настольного компьютера и многого другого.Это может быть полезной функцией, которая поможет вам сэкономить время. Обратной стороной является то, что вы ничего не можете делать, кроме изменения размера, других доступных функций нет.
Light Image Resizer
Light Image Resizer — еще одно приложение для Windows, которое позволяет изменять размер сразу нескольких фотографий. Этот инструмент имеет простой и понятный интерфейс, а это значит, что вы быстро поймете, как он работает. Вы можете легко изменить размер своих фотографий, вручную введя новые размеры для ширины и высоты или выбрав из широкого диапазона предопределенных профилей.В вашем распоряжении также различные режимы изменения размера: Fit, Stretch, Center, Extend to Square или Crop.
Не обманывайте себя именем. Light Image Resizer делает гораздо больше, чем просто уменьшает размер ваших файлов. С помощью этого приложения вы можете выполнять другие операции для дальнейшей оптимизации и улучшения ваших изображений. Этот инструмент дает вам возможность конвертировать фотографии в различные форматы, составлять PDF-документ из нескольких изображений или добавлять к ним водяной знак. Вы также можете применить несколько специальных эффектов, настроить такие параметры, как яркость и контраст, а также создавать фотоколлажи для публикации в социальных сетях.
FILEminimizer Картинки
FILEminimizer Pictures — это программа для ПК, которую вы можете с уверенностью использовать для уменьшения размера изображения. Эта программа может обеспечить сжатие файла до 98%, что означает, что вы можете уменьшить изображение PNG или jPEG размером 10 МБ до файла размером 0,2 МБ. Доступны четыре режима сжатия: сильный, стандартный, низкий и пользовательский, что дает вам возможность определить свои собственные критерии сжатия.
Процесс сжатия довольно прост. После того, как вы открыли приложение, все, что вам нужно сделать, это открыть свои фотографии и нажать кнопку «Оптимизировать файлы», а программа сделает все остальное.FILEminimizer Pictures предлагает интеграцию с Facebook, что означает, что вы можете сжимать изображения и напрямую делиться ими на Facebook. К сожалению, вы не можете вносить другие изменения, связанные с оптимизацией, и вам придется иметь дело с устаревшим пользовательским интерфейсом.
RIOT
RIOT (Radical Image Optimization Tool) — это приложение для изменения размера изображений для Windows с возможностями пакетной обработки. Этот инструмент имеет простой в использовании интерфейс с двумя экранами. Это означает, что с одной стороны вы можете просматривать исходное изображение, а с другой стороны — сжатое изображение в реальном времени.
RIOT предоставляет в ваше распоряжение автоматическую оптимизацию файлов, что означает, что он выберет наиболее подходящие параметры и формат, но также доступен ручной режим. Приложение дает вам возможность изменить размер ваших фотографий, указав предпочтительные размеры для ширины и высоты и выбрав один из фильтров передискретизации. В то же время вы можете сжать файлы до определенного размера, вручную указав точный размер файла в килобайтах.
Помимо изменения размера, вы можете делать и другие вещи с помощью RIOT.Приложение позволяет вращать и переворачивать изображения или выполнять базовые настройки изображения, такие как изменение яркости, контрастности и гаммы.
FastStone Photo Resizer
FastStone Photo Resizer — это средство изменения размера изображений для Windows, которое стоит рассмотреть, если вы хотите упустить из виду некоторые его особенности, например устаревший интерфейс и практически скрытую опцию изменения размера. Чтобы иметь возможность уменьшить размер ваших фотографий, вы сначала должны установить флажок «Использовать дополнительные параметры», нажать «Дополнительные параметры», а затем установить флажок «Изменить размер».Как только вы окажетесь здесь, хорошо знать, что у вас есть несколько вариантов изменения размера: в пикселях, в процентах, размере печати или на основе одной стороны. Также доступны различные фильтры передискретизации.
Хотя название заставляет вас поверить, что это базовое приложение, FastStone Photo Resizer может больше. Этот инструмент предоставляет в ваше распоряжение несколько опций для дальнейшей оптимизации и ретуши ваших изображений. Вы можете пакетно конвертировать, переименовывать, вращать или обрезать фотографии, а также добавлять текстовые комментарии и эффекты границ.Приложение также дает вам возможность защитить ваши изображения водяным знаком с логотипом и настроить яркость, контраст, насыщенность или резкость.
Image Resizer для Windows
Image Resizer для Windows — это самая простая альтернатива, которую вы можете найти для уменьшения размера файла. Этот инструмент предназначен для единственной цели — изменять размер изображений самым простым способом. Принцип его работы довольно ясен, не оставляя места для путаницы.
После того, как вы установили приложение, вам не нужно его открывать.Просто перейдите в папку, в которой хранятся файлы, выберите те, размер которых вы хотите изменить, щелкните их правой кнопкой мыши и выберите параметр «Изменить размер изображений», который инструмент автоматически добавляет в контекстное меню проводника Windows. Откроется основная панель управления с пятью режимами изменения размера: «Маленький», «Средний», «Большой», «Телефон» и «Пользовательский», что позволяет вам устанавливать собственные значения для ширины и высоты.
5 лучших инструментов для изменения размера изображений в 2020 году
Вместе мы рассмотрим лучшие программы для изменения размера изображений, лучшие для Windows и лучшие инструменты для изменения размера изображений, доступные в Интернете.Используйте эти инструменты, чтобы подобрать идеальную фотографию для вашего веб-сайта, социальных сетей, интернет-магазина или любого другого цифрового контента, который вы создаете.
Важность изменения размера изображения
Первое впечатление потенциального покупателя о вашем веб-сайте или изображениях в социальных сетях является одним из решающих факторов при удержании клиентов и увеличении продаж. Внешний вид важен не только для укрепления доверия клиентов, но и для раннего привлечения аудитории. Вот почему чрезвычайно важно уделить время правильному оформлению изображений на своем сайте.
Очень важно использовать качественные и красивые фотографии, идеально подходящие для вашего сайта. Как известно многим специалистам по цифровому маркетингу, использование правильных фотографий может увеличить посещаемость и увеличить доход, в то время как фотографии низкого качества могут сделать прямо противоположное. В то же время плохо подогнанные фотографии могут снизить скорость загрузки страницы, что расстроит пользовательский интерфейс. У вас могут быть самые красивые фотографии в мире, но неправильный размер их может отпугнуть ваш трафик из-за медленной загрузки и некорректного интерфейса.
Лучший онлайн-инструмент для изменения размера изображений: Resizing.app
Resizing.app — лучший друг каждого творческого профессионала. Это удобно, когда вы отправляете файлы, которые слишком велики для вашей электронной почты. Вы можете использовать его для изменения размера, сжатия или оптимизации файлов изображений несколькими щелчками мыши.
Нет ничего более удобного, чем средство изменения размера изображений, работающее в Интернете. Не нужно ничего устанавливать, ничего не блокировать, просто идеальное средство изменения размера изображений для Интернета, которое работает в любом веб-браузере, с мобильного устройства и на компьютере.
Лучшее приложение: идеальное изменение размера с помощью Adobe Photoshop
Adobe Photoshop — один из самых популярных пакетов программного обеспечения для редактирования фотографий премиум-класса, доступных на рынке. Photoshop, используемый фотографами, веб-дизайнерами и цифровыми редакторами по всему миру, является одним из самых универсальных и мощных инструментов, которые вы можете найти. Но когда дело доходит до изменения размера изображений, один только Photoshop не всегда справляется с этой задачей. К счастью, вы можете улучшить работу с Photoshop с помощью удобного дополнения, известного как Perfect Resize.
В отличие от многих других средств изменения размера изображений, Photoshop не является бесплатным инструментом. Однако его простота использования и потрясающие результаты изменения размера изображения определенно стоят своих денег. Хотя Perfect Resize не является непобедимым, с его помощью можно легко увеличивать изображения до десяти раз по сравнению с их исходным размером, не теряя при этом заметного качества. Следовательно, идеальное изменение размера является предпочтительным методом для фотографов во всем мире, когда дело доходит до изменения размера изображений до размеров плаката или даже рекламного щита.
Perfect Resize рекомендуется как любителям, так и профессионалам.И хотя он является мощным дополнением к программам Adobe, таким как Photoshop, его также можно приобрести как отдельную программу. Помимо относительно низкой стоимости, у Perfect Resize почти нет других недостатков, что делает его, пожалуй, лучшим инструментом для изменения размера изображений. Perfect Resize доступен для большинства операционных систем, что, вероятно, делает его лучшим инструментом как для Windows, так и для Mac.
Простой: BeFunky
Бесплатная версияBeFunky — это простое средство для изменения размера изображений с удобным интерфейсом и достаточными опциями для всех ваших основных потребностей в изменении размера.С BeFunky вы можете легко выполнять базовое изменение размера изображения и редактировать его бесплатно. А если вам нужны дополнительные возможности, перейдите на ежемесячную подписку, чтобы получить доступ к расширенным фотофильтрам, ретушям и другим эффектам.
Самый большой плюсBeFunky — это отличное бесплатное средство для изменения размера изображений. BeFunky позволяет вам управлять вашим изображением по высоте и ширине или по процентной шкале. Вы можете выбрать то, что хотите, но всегда стоит поэкспериментировать с разными размерами, чтобы получить наилучшие результаты.Если вы знаете точные размеры, которые вам нужны, просто введите эти данные в поля высоты и ширины, чтобы получить результаты. Однако для тех, у кого более продвинутые потребности или даже потребность в результатах профессионального качества, BeFunky, вероятно, не справится с этой задачей.
Изменение размера нескольких изображений одновременно: Online Image Resizer
Online Image Resizer — один из самых простых бесплатных инструментов для изменения размера. Одно из его главных преимуществ — возможность изменять размер сразу нескольких изображений, так называемое пакетное изменение размера.Хотя в Online Image Resizer не так уж много наворотов, это надежная программа, которую пользователи находят чрезвычайно простой в использовании. Фактически, Online Image Resizer настолько ограничен в функциональности, что может изменять размер изображений только по ширине. Так что, в зависимости от вашего проекта, это может быть самый простой вариант или самый бесполезный.
Поскольку есть только один вариант, выберите желаемую ширину изображения, перемещая масштаб в нижней части приложения. При минимальной ширине 16 пикселей и максимальной ширине 1024 пикселей он чрезвычайно ограничен.Однако недостаток функциональности компенсируется скоростью и удобством использования. Более того, с помощью Online Image Resizer вы можете изменять размер множества разных изображений одновременно!
Инструмент для изменения размера социальных изображений
Интернет переполнен инструментами для изменения размера, но не все они одинаковы. Но когда дело доходит до социальных сетей, одним из самых простых инструментов для изменения размера является Social Image Resizer Tool. Social Image Resizer Tool, разработанный с учетом социальных сетей, представляет собой адаптируемую программу, подходящую для всех ваших потребностей в изменении размера социальных сетей.
Чтобы использовать Social Image Resizer Tool, сначала загрузите свое изображение, затем выберите раскрывающееся меню, чтобы выбрать, что делать с вашим изображением. Social Image Resizer Tool с множеством предустановленных шаблонов предустановлен для изменения размера фотографий профиля в Facebook и LinkedIn. Его также можно использовать для изменения размера эскизов Pinterest и Instagram, масштабирования изображения канала Youtube и даже создания пользовательских эскизов видео Youtube.
В качестве простого средства изменения размера изображения Social Image Resizer Tool прост в использовании с его множеством предустановленных шаблонов для всех ваших потребностей в социальных сетях.Однако максимальный поддерживаемый размер файла составляет всего 2 МБ, что может быть недостаточно для всех проектов. В этом смысле Social Image Resizer Tool ограничивается только небольшими размерами файлов фотографий. Если размер вашего файла изображения превышает 2 МБ, пора поискать в другом месте.
Rsizr
Rsizr — отличный онлайн-инструмент для изменения размера изображений для управления различными типами файлов изображений, такими как JPG, PNG и GIF. Интеллектуальный и удобный онлайн-интерфейс Rsizr позволяет легко изменять размер, масштабировать, обрезать и т. Д.Функция резьбы швов в Rsizr позволяет качественно изменять размер изображения, гарантируя, что высокодетализированные области ваших изображений остаются нетронутыми во время процесса изменения размера. Помимо этих функций, Rsizr также позволяет вращать изображения, удалять графические объекты и даже создавать панорамные изображения из обычных изображений.
Преимущество Rsizr в том, что он отлично работает с различными типами файлов и размерами. Но недостатком использования Rsizr является то, что он полагается на Flash Player.Как известно многим экспертам по безопасности, Flash Player страдает недостатками в системе безопасности и является предпочтительной отправной точкой для спама и даже вредоносных программ. Поскольку единственный способ запустить Rsizr — это включить Flash Player, рекомендуется соблюдать осторожность.
Инструменты для любого изменения размера
Надеюсь, теперь вы выяснили, какой инструмент лучше всего подходит для ваших потребностей в изменении размера. Если вы хотите изменить размер фотографий профессионального уровня, но у вас нет доступа к Photoshop, мы рекомендуем Resizing.app как следующий вариант.В остальном другие инструменты из этого списка остаются популярными, даже если они немного более ограничены по масштабу и возможностям. Удачного изменения размера!
10 лучших приложений для изменения размера фотографий в Windows — BatchPhoto
Если вы регулярно имеете дело с цифровыми изображениями, вы, вероятно, уже знаете, что изменение размера изображения является важным этапом процесса редактирования. Уменьшение размера наших фотографий помогает нашим веб-сайтам и блогам загружаться быстрее, что позволяет нам обеспечивать пользователям приятный опыт просмотра.Это помогает нам правильно подготовить фотографии для использования в социальных сетях, а также значительно сэкономить место на жестком диске.
Если вы ищете подходящий инструмент для изменения размера изображений в Windows, то этот пост определенно для вас. Ниже вы можете найти список из 10 приложений для Windows, которые вы можете надежно использовать для уменьшения размера изображений.
Фото
Наше первое предложение — это не что иное, как собственное приложение Photos. Инструмент входит в стандартную комплектацию Windows 10 и дает вам возможность легко изменять размер ваших изображений.Вот как это сделать:
Откройте изображение в приложении и нажмите на три точки, расположенные в правом верхнем углу интерфейса, которые обозначают кнопку «Дополнительные параметры». Затем просто нажмите «Изменить размер» , и выберите желаемый размер для нового изображения:
Лучшее для изображений профиля и миниатюр (0,25 МП), Лучшее для сообщений электронной почты и сообщений (2 МП) или Лучшее для просмотра (4 МП). Кроме того, доступен четвертый вариант, который позволяет вручную вводить предпочтительные значения для ширины и высоты.
Фотографии также можно обрезать и поворачивать, применять художественные эффекты или корректировать изображения. К сожалению, он не может обрабатывать несколько файлов одновременно, что является разочарованием, если вы работаете с десятками изображений, размер которых требует изменения.
Серия Фото
BatchPhoto — это программа для ПК, предназначенная для массового изменения размера фотографий. Этот редактор достаточно мощный, чтобы обрабатывать сотни изображений одновременно, и довольно прост в использовании благодаря концепции трехэтапного мастера. Все, что вам нужно сделать, это перетащить фотографии, внести необходимые изменения на втором этапе и выбрать формат изображения и папку назначения на последнем этапе.
BatchPhoto позволяет настраивать размер изображений в пикселях или в процентах. Просто выберите фильтр «Изменить размер» и введите предпочтительные значения ширины и / или высоты. Инструмент также предоставляет в ваше распоряжение расширенную опцию, которая позволяет настраивать размер документа и разрешение DPI. Если вы хотите углубиться, у вас есть множество функций на выбор: вы можете конвертировать (включая обширную поддержку RAW), обрезать, вращать, водяные знаки или отметки даты, а также применять специальные эффекты и выполнять многочисленные настройки изображения.
Для повышения производительности BatchPhoto позволяет сохранять текущие настройки в виде профилей и загружать их в будущих сеансах редактирования.
Размер фото
Если вам нужно уменьшить размер изображений, но вы не хотите устанавливать программное обеспечение на свой компьютер, продолжайте читать. PhotoSize — это онлайн-инструмент, который поможет вам уменьшить размер ваших фотографий простым и эффективным способом.
Чтобы выполнить свою задачу, просто добавьте свои файлы (вы можете выбрать несколько файлов одновременно) и выберите фильтр «Изменить размер», доступный на втором этапе процесса.Теперь в вашем распоряжении два варианта: вы можете выбрать один из множества предустановленных размеров (от VGA до HD и Full HD) или вручную ввести желаемые размеры для ширины и / или высоты.
PhotoSize также предлагает другие полезные функции, такие как возможность обрезать и поворачивать изображения, регулировать контраст, яркость или насыщенность или добавлять художественные эффекты, такие как черно-белый, сепия или уголь.
ACDSee Photo Studio
ACDSee Photo Studio Ultimate — это сложное программное обеспечение для редактирования фотографий, которое обеспечивает возможности пакетной обработки.Чтобы изменить размер сразу нескольких изображений, вам необходимо войти в режим управления. Следующий шаг — выбрать изображения и перейти в Инструменты> Пакетная обработка> Изменить размер. В новом диалоговом окне вы можете выбрать, как изменить размер ваших изображений: до процента от их исходного размера, до определенного размера, выраженного в пикселях, или до определенных размеров печати.
ACDSee Photo Studio Ultimate разработан для профессионального редактирования и, следовательно, имеет множество функций, которые помогут вам создавать уникальные изображения и графику.Эта универсальная программа предоставляет в ваше распоряжение все необходимые параметры: от правильной сортировки, перемещения и организации фотографий до корректирующих слоев, мощного редактора RAW и множества фильтров и инструментов для улучшения рабочего процесса. Обратной стороной является то, что, если вы не привыкли работать с таким программным обеспечением, оно может показаться вам немного сложным.
Двигатель
Fotor — это приложение для редактирования фотографий, оснащенное множеством функций, позволяющих выделить ваши фотографии среди остальных. Конечно, среди множества доступных опций есть один для пакетного изменения размера изображений.После открытия программы просто перейдите в раздел «Пакетная обработка» и выберите параметр «Пакетное изменение размера». Все, что вам нужно сделать, это ввести предпочтительные значения ширины и / или высоты в пикселях или процентах.
Как упоминалось ранее, Fotor делает все возможное для создания потрясающих изображений. Это означает, что он поставляется с впечатляющим набором сцен, эффектов и фильтров, которые помогут вам сделать вашу фотографию популярной. Инструмент также предлагает функции для выпрямления и кадрирования фотографий, исправления искажений объектива, выполнения цветокоррекции или добавления границ и текстур.Дополнительно программа предоставляет в ваше распоряжение большое количество макетов для создания фотоколлажей.
Фотосайзер
Fotosizer — это инструмент Windows, разработанный специально для уменьшения размера фотографий. Приложение простое в использовании, и это связано с простым интерфейсом, разделенным на две части: слева вы видите изображения, а справа — доступные функции. Fotosizer выделяется несколькими режимами изменения размера: вручную устанавливая новые размеры для ширины и / или высоты, выбирая из широкого диапазона предустановок, изменяя размер только одной стороны фотографии или добавляя отступы и делая все изображения одинакового размера.
Помимо массового изменения размера, этот инструмент дает вам возможность еще больше оптимизировать ваши изображения. Для этого вы можете переименовывать, обрезать, переворачивать и вращать их, а также добавлять текстовый или водяной знак с логотипом. Вы также можете настраивать различные цвета и применять специальные эффекты, такие как поляроид, винтаж или виньетка. Чтобы помочь вам ускорить рабочий процесс, в Fotosizer есть полезная функция, позволяющая сохранять ваши настройки в профилях и легко загружать их позже.
Light Image Resizer
Light Image Resizer — еще одно приложение для Windows, которое можно использовать для изменения размера фотографий.Этот инструмент довольно прост в использовании и предлагает несколько способов изменения размера фотографий. Вы можете выбрать из списка предустановленных профилей или создать свой собственный профиль, вы можете ввести новые значения для ширины и / или высоты в пикселях, процентах, дюймах или сантиметрах, или вы можете выбрать один из доступных режимов: Fit, Stretch, Center , Обрезать или Растянуть до площади (создано для Instagram).
Light Image Resizer — далеко не простое приложение для изменения размера изображений. Программа может похвастаться множеством функций, которые помогут вам оптимизировать и улучшить внешний вид ваших изображений.Сюда входят параметры для переименования, сжатия, преобразования или водяного знака изображений, создания PDF-файлов из набора изображений, создания анимированных GIF-файлов, удаления фона или создания коллажей из фотографий.
FastStone Photo Resizer
FastStone Photo Resizer — альтернатива, которую стоит рассмотреть, если вы сможете обойтись без необычного интерфейса. Параметр «Изменить размер» недоступен непосредственно на главной панели управления; чтобы добраться до него, вы должны нажать кнопку «Дополнительные параметры» и выбрать «Изменить размер». Как только вы попадете сюда, у вас будет несколько вариантов изменения размера: вы можете выбрать один из предустановленных стандартных размеров, изменить размер на основе одной стороны или вы можете вручную ввести желаемые размеры в пикселях, процентах или размере печати.
Хорошо, что есть и другие функции, которые помогут вам оптимизировать ваши фотографии. Программа позволяет вам переименовывать, конвертировать, вращать или кадрировать изображения, изменять глубину цвета, изменять DPI, регулировать яркость, контраст, насыщенность или резкость. Чтобы защитить или продвигать свои фотографии, вы можете вставить водяной знак с текстом или логотипом.
FILEminimizer Картинки
FILEminimizer Pictures — это программа, разработанная, чтобы помочь вам значительно уменьшить размер ваших фотографий.С помощью этого инструмента вы можете сжать свои изображения до 98%, что означает, что вы можете сжать файл размером 12,5 МБ до 0,25 МБ и, следовательно, получить много места на диске. FILEminimizer Pictures поставляется с четырьмя уровнями сжатия: сильным, стандартным, низким и последним уровнем, который позволяет вам настроить сжатие в соответствии с вашими предпочтениями.
Для того, чтобы сжать изображения, не нужно много делать. Все, что требуется, — это загрузить файлы в программу, выбрать один из четырех вариантов сжатия и нажать кнопку «Оптимизировать файлы».С другой стороны, это единственная операция, которую вы можете выполнить. Других функций для дальнейшего улучшения ваших фотографий нет.
Image Resizer для Windows
Как и Fileminimizer Pictures, Image Resizer для Windows был разработан исключительно для одной цели. Вы ничего не можете сделать, кроме изменения размера фотографий. С другой стороны, вы можете выполнить эту задачу легко и эффективно.
Инструмент интегрируется с контекстным меню Windows Explorer.Это означает, что вы можете уменьшить свои фотографии, просто щелкнув их правой кнопкой мыши в проводнике и выбрав «Изменить размер изображений». Появится новое диалоговое окно, в котором вы сможете выбрать один из различных предустановленных размеров: маленький, средний, большой, для использования на мобильном телефоне и индивидуальный, чтобы вы могли ввести свои собственные новые размеры.
10 лучших программ для подавления шума на фотографиях для фотографов — Pixobo
Шум — это то, с чем нам всем приходится сталкиваться в какой-то момент нашего фотографического путешествия. Даже в камерах высокого класса присутствует некоторый шум, который, конечно, менее заметен.Но если вы средний владелец камеры, который любит просто навести и снимать, шум неизбежен, особенно в условиях низкой освещенности. И как стереть этот шум с фотографии? Какое программное обеспечение для шумоподавления для фотографии лучше всего?
К счастью, множество приложений могут помочь вам уменьшить шум на фотографии. Поскольку это уменьшение производится программно, в некоторых случаях полностью удалить шум практически невозможно. Тем не менее, мы все ненавидим этот надоедливый шум, портящий наши фотографии, поэтому давайте примем серьезные меры!
Вот наш список 10 лучших программ для шумоподавления на фотографиях:
1.Noise Reducer Pro
2. Noiseware
3. Бесшумный
4. Photo Ninja
5. Neat Image
6. Topaz DeNoise
7. Reshade
8. Retouch Pilot
9. Helicon Filter
10. NDNoise
10 лучших программ для подавления шумов от фото:
1. Noise Reducer Pro
Давайте начнем наш список с наиболее ценной записи. Noise Reducer Pro — это программа, которая используется у нас довольно давно, и это не является бесплатным, но эй, вы получаете профессиональный пакет для удаления этого раздражающего шума.
Вы можете не только легко уменьшить и удалить шум, но и украсить существующую фотографию. Безумие, не правда ли? И даже если у вас есть зеркальная или беззеркальная камера начального уровня, это программное обеспечение может помочь вам в некоторой степени повысить качество фотографий.
Это позволит вам снимать некоторые фотографии с высокими настройками ISO и не беспокоиться о чрезмерном шуме. Если вы придирчивы и хотите только определенное количество шума, есть ползунок, который вы можете использовать для регулировки количества шума.
Кроме того, Noise Reducer Pro предлагает средний, легкий и индивидуальный уровень шумоподавления, если у вас нет времени на то, чтобы что-то подправить.
В общем, если вам нужно комплексное программное обеспечение для сглаживания фотографий, Noise Reducer Pro, вероятно, лучший вариант.
2. Noiseware
Noiseware — довольно дорогое программное обеспечение для обработки фотографий, стоимость которого составляет около 80 долларов. Однако это программное обеспечение работает вместе с Adobe Photoshop, программным обеспечением для редактирования фотографий, которое мы все знаем и уважаем.
По сути, это расширение для Adobe Photoshop 2015 и более поздних версий, и предлагает несколько ошеломляющих опций. Прежде всего, Noiseware полагается на свою систему искусственного интеллекта, которая автоматически анализирует структуру шума для более эффективного удаления.
Кроме того, Noiseware старается сохранить ядро изображения нетронутым. Это означает, что вы можете использовать их функцию DetailGuard, чтобы сохранить детали изображения при удалении чрезмерного шума. Поскольку точность изображения является приоритетом номер один, Noiseware предлагает функцию ручного профилирования, которая позволит вам точно настроить каждый аспект вашей фотографии для дополнительного удобства.
Наконец, это программное обеспечение также имеет расширенные элементы управления, которые можно использовать для настройки тонального диапазона, цветов и частоты. Это ваш помощник, если вы профессиональный фоторедактор.
3. Бесшумный
Бесшумный — это именно то, на что это похоже — приложение, которое с легкостью сотрет шум с вашей фотографии. Излишне говорить, что с Noiseless ваши фотографии будут выглядеть лучше, чем когда-либо, но за свою цену. Эта программа стоит около 90 долларов и немного дороже, но предназначена для профессионалов или тех, кто просто хочет получить идеальную фотографию.
Самая впечатляющая особенность этого программного обеспечения — поддержка формата. О, боже, у нас есть форматы TIFF 8/16 бит, PNG, JPEG и даже RAW.
Это означает, что вы можете редактировать свою фотографию еще до того, как она будет сжата до формата с потерями… черт!
Что касается шумоподавления, то это великолепное решение для снижения шума. Процесс шумоподавления довольно прост, и вы можете сделать это либо с настройками по умолчанию, либо настроить его самостоятельно.
Noiseless уделяет особое внимание сохранению деталей после уменьшения, даже если вы настраиваете и улучшаете свое изображение.Ваши фотографии будут не только с шумоподавлением, но и кристально четкими.
Отлично подходит и для профессионалов.
4. Photo Ninja
Photo Ninja также служит расширением для Adobe Photoshop… и весьма неплохим! Как и в случае с нашими предыдущими статьями, Photo Ninja — это еще одна программа профессионального уровня, призванная сделать ваши фотографии безупречными во всех смыслах этого слова.
Помимо превосходных возможностей шумоподавления, Photo Ninja предлагает массу других функций, ни одна из которых не уступает.
Существует функция интеллектуальной подсветки, которая позволяет вам тщательно настраивать контрастность, подсветку и делать тени более яркими. Кроме того, есть некоторые функции, такие как восстановление светлых участков, коррекция хроматической аберрации, коррекция искажений, улучшение деталей и тому подобное.
Эти функции сделают вашу фотографию заметной и бесшумной всего за несколько минут. Еще мне нравится то, что разработчики позаботились о сохранении важных деталей на фото.
Забудьте об удалении шума и всех ваших деталей. Детали останутся здесь, а шум… ну, до свидания!
5. Neat Image
Neat Image здесь, чтобы дать вам опыт профессионального удаления шума по относительно низкой цене в 39,99 долларов. Это универсальное программное обеспечение, доступное либо как плагин Photoshop, либо как отдельное приложение. В любом случае Neat Image позволяет удалить видимый шум с фотографии, а также исправить искажения и зернистость шума на фотографии.
Как и Noise Reducer Pro, Neat Image позволяет снимать с высокими настройками ISO без каких-либо усилий. Он идеально подходит для устранения шума, создаваемого этими настройками, а также шума при слабом освещении.
Что касается простоты использования, Neat Image может быть одним из лучших программ в нашем списке. Он подходит даже для новичков и тех, кто хочет просто запустить приложение, немного снизить уровень шума и выйти из приложения. Вот почему разработчик включил бесплатную пробную версию этого программного обеспечения, так что вы всегда можете попробовать ее перед покупкой.
О, неужели я забыл сказать, что он идет в Windows, Mac и Linux? Не волнуйтесь, Neat Image поможет вам!
6. Topaz DeNoise
Topaz Labs, разработчик Topaz DeNoise, твердо стоит за этим превосходным программным обеспечением. И позвольте мне сказать вам кое-что — эти ребята знают свое дело! Topaz DeNoise — еще одно программное обеспечение для шумоподавления профессионального уровня, которое стоит немного дороже, но предлагает все необходимое из такого программного обеспечения.
Процесс удаления шума работает таким образом, чтобы сохранить эти мелкие детали на ваших фотографиях.
Опять же, Topaz DeNoise предназначен для устранения шума, возникающего при более высоких настройках ISO, и от такого рода шума довольно сложно избавиться. Это означает, что теперь вы можете легко снимать фотографии при слабом освещении, а также спортивные мероприятия.
DeNoise тщательно собирает информацию из каждой точки фотографии, чтобы удалить шум и сохранить детали.Что касается расширенных функций, это программное обеспечение может легко обрабатывать различные элементы управления тенями и светами, а также восстановление тона и цветовые оттенки.
В конце концов, многие фотографы по всему миру используют Topaz DeNoise, и мы не слышали ни одного негативного отзыва о нем.
7. Reshade
В отличие от вышеупомянутого программного обеспечения, Reshade — это бесплатное приложение , которое позволит вам управлять шумом простым и экономящим время способом. Reshade стремится улучшить общее качество и точность изображения, сохраняя при этом минимальный уровень шума.
Изюминкой этого программного обеспечения является простота использования. Можно утверждать, что Reshade предлагает один из самых простых интерфейсов на рынке, и он отлично подходит для новичков. Кроме того, вам не придется платить за это ни копейки!
Когда дело доходит до шумоподавления, оно не так эффективно, как некоторые топовые программы, но, поскольку оно бесплатное, я не могу жаловаться. У нас есть стандартный слайдер шумоподавления, который вы можете использовать для управления шумом, и вы мгновенно получаете предварительный просмотр.
Единственным недостатком этого приложения является то, что оно изменяет размер изображения после его редактирования.К счастью, заметных потерь качества мы не заметили.
Reshade — это также многоплатформенное программное обеспечение, доступное для Mac, Linux и Windows.
8. Retouch Pilot
Retouch Pilot производится компанией Two Pilots. Не знаю, есть ли за этой программой пилоты, но эта штука летает как Сухой. Интересно в этой компании то, что они предлагают множество инструментов для редактирования ваших фотографий, а также документов.
Но как насчет Retouch Pilot?
Ну, это программное обеспечение стоит около 40 долларов и представляет собой довольно простой инструмент для редактирования фотографий.
Хотя Retouch Pilot и не так эффективен, как некоторые платные программы, он может удалить большую часть шума с вашей фотографии всего за пару минут. Тем не менее, это программное обеспечение служит универсальным программным обеспечением для приукрашивания вашего изображения с помощью различных инструментов, которые могут внести некоторую полировку в таблицу.
В нем есть простой инструмент для царапин, с помощью которого можно навести курсор на те места на изображении, которые необходимо отполировать и улучшить.
Retouch Pilot — это приятная крошечная программа, которая, несомненно, обеспечит вам отличный пользовательский интерфейс.Цена здесь единственная проблема, так как Neat Image предлагает больше функций по той же цене.
9. Helicon Filter
Helicon Filter — интересное бесплатное (или платное) программное обеспечение, которое не занимает слишком много места на жестком диске, но при этом обладает значительной мощностью. Например, это программное обеспечение поддерживает почти все важные форматы изображений, такие как JPEG2000, JPG, TIFF и, конечно же, RAW.
В наши дни редко можно увидеть бесплатное программное обеспечение, поддерживающее редактирование файлов RAW.
Helicon Filter также можно использовать как плагин Photoshop, но не как бесплатную версию.В фильтре шумоподавления есть специальный ползунок, который упрощает точную настройку параметров шума.
А если вы не хотите настраивать его, есть автоматическое профилирование шума, которое сделает всю работу за вас. Помимо простого удаления шума, Helicon Filter также даст вам возможность редактировать ваши фотографии. Это включает в себя удаление красных глаз, повышение резкости, функцию кадрирования и изменения размера и многое другое.
Программное обеспечение поставляется как в бесплатном, так и в платном вариантах, причем бесплатный является урезанной версией полного пакета.Тем не менее, оба эти метода дадут ошеломляющие результаты, и вам даже не придется платить за полную версию программного обеспечения!
Хорошей новостью является то, что вы получаете премиум-функции в течение 30 дней, после чего он вернется к бесплатной версии. Этих 30 дней должно хватить, чтобы решить, хотите ли вы купить это программное обеспечение.
10. NDNoise
NDNoise — еще одно многоплатформенное программное обеспечение для шумоподавления, которое доставит удовольствие новичкам. Причина этого в том, что это программное обеспечение на основе Java, которое имеет удобный интерфейс, который предлагает приличное количество функций.
Хотя удаление шума работает отлично, оно не самое лучшее, и определенно не на уровне некоторых платных программ. Независимо от этого, NDNoise имеет расширенные функции, такие как сглаживание и ретекстур фотографий.
Обратной стороной этого бесплатного программного обеспечения является то, что от него практически нет никакой помощи. Файл справки действительно небольшой, а обучение требует значительных усилий. Это означает, что вам понадобится много практики, чтобы все делать правильно, и поверьте мне, в этом приложении есть все! Будучи свободным программным обеспечением, вы можете ожидать, что оно будет работать как шарм и давать достойные результаты.
Программное обеспечение для шумоподавления на фотографиях может быть довольно простым в использовании, но изучение некоторых дополнительных функций может занять некоторое время.
В нашем списке мы выбрали одно из самых простых программ, которым может воспользоваться даже новичок.
Однако большая часть программного обеспечения для удаления шума является платным, что может отказать некоторым пользователям, заинтересованным в этом процессе фотосъемки. Тем не менее, у нас есть несколько бесплатных программ, которые вы можете попробовать сегодня!
Если вы освоите процесс шумоподавления, ваши фотографии снова станут сияющими.А что может быть лучше, чем обновлять и улучшать старые фотографии ?!
С помощью этих продуктов вы можете сделать ваши воспоминания более яркими и близкими вашему сердцу.
11 лучших бесплатных фоторедакторов
Эти бесплатные средства изменения размера фотографий идеально подходят для изменения размера изображения, чтобы оно соответствовало веб-сайтам, таким как Facebook, Twitter, YouTube и другим. Они просты в использовании, и вы сможете изменить размер изображения за считанные секунды, не прибегая к множеству других опций редактирования фотографий.
Некоторые из средств изменения размера позволяют вам определять точную ширину и высоту в пикселях, которые должно быть у нового изображения, в то время как другие предоставляют предустановленные размеры, так что вы можете изменять размер буквально одним щелчком мыши.Некоторые из этих инструментов изменяют размер изображения путем масштабирования всего изображения, а другие используются для изменения размера части изображения с помощью инструмента кадрирования.
Если вам нужно изменить размер только одного изображения или десятков одновременно, вы можете найти совместимый вариант ниже, который выполнит свою работу. Лучшая сторона этого состоит в том, что все эти утилиты работают без размещения логотипа или водяного знака где-либо на изображении, когда вы идете, чтобы сохранить его.
Вероятно, самый быстрый и простой способ изменить размер изображения — это изменение размера.веб-сайт приложения. Выбранное изображение быстро загружается на страницу, и у вас есть несколько вариантов изменения размера.
Вы можете выбрать инструмент кадрирования, чтобы визуально вырезать часть, которую хотите сохранить. Это работает, если вы перетаскиваете рамку обрезки на ту часть, которую хотите сохранить, или вы можете ввести точные пиксели, чтобы гарантировать, что обрезка будет однородной, как вы считаете нужным. Также есть несколько предустановленных размеров, чтобы вы могли изменить размер изображения, чтобы оно соответствовало Facebook, Twitter и другим сайтам.
Другой способ — ввести точные размеры, которые вы хотите, чтобы изображение получилось.Здесь также включен процентный вариант, так что вы можете мгновенно уменьшить фотографию на 10%, 50% и т. Д.
Этот инструмент также доступен через расширение Chrome, но он идентичен веб-версии, только к нему проще получить доступ в любое время.
Когда вы закончите, вы можете сохранить в PNG, JPG, WEBP, BMP или TIFF.
Инструмент для изменения размера социальных изображенийЧто нам нравится
Чрезвычайно проста в использовании.
Шаблоны нескольких размеров.
Опция ручной обрезки.
Несколько форматов вывода.
Social Image Resizer Tool делает именно то, что следует из названия. После загрузки фотографии со своего компьютера или ввода ее URL-адреса вы можете изменить ее размер, чтобы она идеально подходила для некоторых из самых популярных веб-сайтов социальных сетей.
Размер изображения можно изменить, чтобы он соответствовал фотографии обложки Facebook, изображению заголовка Twitter, миниатюре доски Pinterest, фотографии профиля YouTube, значку значка и многим другим.
Вы получаете полный контроль над изменением размера части изображения, перетаскивая инструмент кадрирования в любую область изображения.
Когда вы закончите, изображение изменится в соответствии с выбранным вами размером, а затем покажет вам, как оно выглядит, прежде чем вы решите загрузить его. Вы можете сохранить его на свой компьютер или отправить кому-нибудь по электронной почте, используя онлайн-форму.
Измените размер сейчас!Что нам нравится
Основные и дополнительные настройки.
Измените размер изображения до размера, подходящего для определенного веб-сайта.
Изменение размера на произвольный размер в пикселях.
Измените размер сейчас! может изменять размер сразу нескольких изображений.Вы также можете использовать его для поворота любого из ваших изображений.
Основные настройки позволяют выбрать маленький, средний или большой размер. Расширенные параметры обеспечивают больший контроль, позволяя вам изменять качество, выбирать определенные размеры пикселей, а также повышать резкость изображений и / или делать их черно-белыми.
Ссылки для скачивания фотографий с измененным размером отображаются сбоку, и они действительны в течение 15 минут, прежде чем изображения будут уничтожены с помощью функции «Изменить размер сейчас!».
Простое изменение размера изображенияЭтот веб-сайт действительно является простым инструментом для изменения размера изображений.Просто загрузите изображение и выберите нужные вам размеры. Вместо этого вы можете настроить ползунок, чтобы уменьшить фотографию на 20%, 50%, 80% или любой другой процент.
Изменив размер изображения с помощью Simple Image Resizer, просто щелкните правой кнопкой мыши ссылку для загрузки, чтобы сохранить его на свой компьютер.
OnlineImageResize.comЧто нам нравится
Не требует пояснений.
Основные возможности редактирования.
Массовое изменение размера.
Другой инструмент для изменения размера фотографий можно найти на сайте OnlineImageResize.com. Этот веб-сайт идеально подходит, если вам нужно изменить размер большого количества изображений до одинакового размера.
Просто загрузите сразу несколько изображений, а затем определите размер пикселя / сантиметра, который вы хотите изменить.
Миниатюра изображений с измененным размером появится сбоку, и вы можете загрузить их по отдельности или получить их все сразу в виде ZIP-файла. Вы также можете выполнить базовое редактирование, например обрезать или перевернуть, прежде чем загружать любую из фотографий.
ImageOptimizer.netЧто нам нравится
Настройки качества.
Без рекламы.
Простота использования.
ImageOptimizer.net чрезвычайно прост в использовании. После того, как вы загрузите изображение, размер которого хотите изменить, вам просто нужно выбрать качество, максимальную ширину и высоту в пикселях.
Качество может варьироваться от минимально возможного размера файла до самого большого, причем больший размер означает лучшее качество.
Перед загрузкой фотографии с измененным размером с ImageOptimizer.net вы можете увидеть размеры и размер файла исходного изображения по сравнению с недавно отредактированным.
Существует также загружаемая программа с ImageOptimizer.net, которая упрощает редактирование изображений, поскольку их не нужно предварительно загружать. Однако водяной знак помещается на все изображения, которые отображаются в программе.
pixer.uspixer.us может быть проще в использовании, чем некоторые другие в этом списке, потому что вы можете визуально видеть, насколько велико ваше изображение в реальном времени, когда вы изменяете его размер.Однако, хотя это и полезно, pixer.us не предоставляет возможности вручную вводить пиксели, а это означает, что изменить размер до нужного вам размера может быть сложно.
Вы также можете обрезать, вращать и переворачивать изображение. Также доступны другие вещи, такие как эффекты изображения и инструменты для работы с цветом.
Изображение можно сохранить в формате JPEG, GIF, PNG или BMP.
ResizePicResizePic позволяет загружать только одно изображение за раз, но никаких дополнительных настроек или опций нет.
Просто выберите фотографию, размер которой нужно изменить, а затем введите ширину и высоту в пикселях, которые должны быть для нового изображения. Перед загрузкой изображения отобразится предварительный просмотр, чтобы вы могли убедиться, что оно того размера, которое вам нужно.
Размер изображений GIF (анимированных или нет), JPG и PNG можно изменить в ResizePic.
PicasionPicasion — это еще один инструмент для изменения размера изображения, который позволяет вам точно определять ширину изображения в пикселях. Вы можете ввести ширину вручную или выбрать любой из предустановленных размеров.
Вы также можете повернуть фотографию, выбрать качество вывода и применить один из нескольких эффектов изображения.
Когда вы закончите использовать Picasion, вы получите ссылку для загрузки, прямой URL-адрес изображения, хранящегося в Интернете, и HTML-код для встраивания изображения на веб-сайт. Вы также можете отправить изображение кому-нибудь по электронной почте, используя форму сбоку на странице загрузки.
Веб-изменение размераЧто нам нравится
Предварительный просмотр бок о бок.
Несколько вариантов редактирования.
Как и некоторые из этих других средств изменения размера изображений, Web Resizer показывает предварительный просмотр вашего изображения перед его загрузкой, что, безусловно, полезно. Однако этот веб-сайт делает это в первую очередь потому, что вы можете немного отредактировать его, например, изменить контраст и экспозицию.
Просто введите новую ширину или высоту изображения и нажмите применить изменения , чтобы обновить предварительный просмотр. Вы также можете повернуть изображение, если хотите.
Вы должны применить изменения до того, как ссылка для загрузки обновится с любыми изменениями, внесенными вами в размер изображения.
ResizeYourImage.comResizeYourImage.com позволяет вам повернуть изображение, а также обрезать его часть до любого пользовательского размера в пикселях.
Вместо того, чтобы вручную вводить числа, вы можете просто перетащить инструмент в любое место изображения и изменять его размер по мере продвижения.
Спасибо, что сообщили нам!
Расскажите, почему!
Другой Недостаточно подробностей Сложно понятьTop 13 Best Photo Resizer для ПК с Windows
В наши дни изображения являются важным аспектом любого онлайн-бизнеса, потому что они создают визуальное впечатление.В наши дни приоритетной задачей является наличие свежих фотографий правильного размера для вашего блога или веб-сайта. Высококачественные фотографии мгновенно улучшают общий вид блогов, статей или любого контента веб-сайта. Следовательно, важно правильно редактировать фотографии.
Изменение размера фотографии — один из наиболее важных аспектов, но для получения правильных соотношений вам потребуется помощь приложения для изменения размера фотографии. Самое приятное, что вам не нужны какие-либо специальные навыки или предыдущий опыт для использования этих приложений.Это простые в использовании приложения, легко доступные в Интернете, которые помогут вам изменить размер ваших фотографий, не делая их неудобными.
Однако, поскольку в Интернете доступно множество таких приложений, может быть сложно выбрать то, которое подходит вам лучше всего. Вот некоторые из лучших средств изменения размера фотографий для Windows, которые могут помочь вам уменьшить ваши фотографии до более низкого разрешения или преобразовать их в лучший формат с эффективным размером.
Это приложение для Windows, которое помогает быстро и легко изменять размер изображений.Все, что вам нужно сделать, это открыть файл изображения, потянуть ползунок (вы также можете добавить ширину изображения вручную) и завершить изменение размера изображения. Он не только помогает вам сразу изменять размер изображений, но также предоставляет широкий спектр функций, таких как переименование, поворот и даже преобразование форматов файлов для объемных фотографий. Он легко выполняет все эти функции, сохраняя при этом такое же качество изображения.
Он имеет простой в использовании и отзывчивый интерфейс, в котором вы можете легко редактировать более одного изображения.Кроме того, вы также можете точно настроить положение изображения, использовать предустановленные конфигурации для быстрого увеличения / уменьшения размера изображений и многое другое.
Цена: бесплатно
xnresize — очень популярное программное обеспечение, доступное практически для всех доступных платформ, которое помогает легко изменять размер изображений. Его характеристики приведены ниже:
- Вы можете отрегулировать высоту и ширину изображения по вашему выбору.
- Просто перетащите несколько изображений или папку, содержащую сразу несколько изображений.
- Вы можете исправить неправильную ориентацию изображения и можете повернуть изображение нужным образом для получения правильной ориентации.
- Вы можете установить желаемое имя файла вывода
Цена: бесплатно
Это бесплатная программа, которая идеально подходит для пакетного изменения размера цифровых фотографий. Это удобное приложение лучше всего подходит для тех, кто хочет создавать высококачественные изображения небольшого размера для публикации в Интернете, для публикации в социальных сетях или для обмена с друзьями и семьей.Лучше всего то, что в нем есть более 37 эффектов, которые вы можете добавить к своим фотографиям, например, резкость, спрей, размытие, завихрение, плитка, ветер, контраст, мозаика, шум, фильтр высоких частот, сглаживание, раскрашивание и т. Д. , вы даже можете повернуть фотографии на 90 градусов вправо или влево.
Хотя он обеспечивает поддержку широкого спектра входных форматов, таких как BMP, GIF, ICB, DIB, EMF, JPG, JPEG, PBM, PNG, WMF и т. Д., Он также обеспечивает поддержку 8 выходных форматов, таких как JPG, PNG, GIF. , BMP, TIF, TGA, WMF, EMF.
Цена: бесплатное ПО
Этот инструмент преобразования изображений также помогает быстро и легко переименовывать изображения.Он помогает изменять размер, конвертировать, обрезать, вращать, изменять интенсивность цвета, добавлять текст и выполнять множество других расширенных функций редактирования в быстром и удобном пакетном режиме. Он также имеет функцию перетаскивания с помощью мыши и хорошо поддерживается.
Кроме того, он предлагает поддержку структуры папок или папок, позволяет вам последовательно переименовывать фотографии, загружать настройки и даже сохранять их, обеспечивать поддержку многопоточности и многое другое. Лучше всего то, что в нем нет рекламы и шпионского ПО.
Цена: доступна бесплатная версия; изменение размера по цене $ 19,95
Это отмеченное наградами программное обеспечение известно своей простотой и эффективностью. Это популярное программное обеспечение для редактирования изображений предлагает простой, но чрезвычайно полезный интерфейс, в котором вы можете предварительно просмотреть отредактированные изображения в режиме реального времени. Он также обрабатывает несколько изображений одновременно, предоставляя возможность всем пользователям достичь наилучших результатов. Если вы опытный пользователь, вы также можете воспользоваться такими функциями, как параметры хранения метаданных или поддержка структуры папок.
Одной из основных функций является изменение размера изображений, при котором размер изображений уменьшается при сохранении исходного качества. Это помогает сэкономить системную память, которая будет полезна для хранения изображений высокой четкости. Те, кто использует MacOSX или Linux, могут использовать инструменты командной строки. Он также позволяет намного быстрее сжимать форматы изображений, такие как JPEG и PNG, с помощью расширенных инструментов. Лучше всего то, что вы также можете быстро поделиться своими изображениями в сжатом виде, сэкономив при этом много времени и трафика.
Работает с Windows, Linux и MacOSX.
Цена: бесплатно
Как следует из названия, это специальная программа для изменения размера фотографий, которая изменяет масштаб ваших изображений за считанные минуты. Приложение позволяет реализовать действие по изменению размера за 3 простых шага и одновременно работать с несколькими фотографиями. Вы можете изменять размер, вращать и переименовывать пакеты фотографий. Функция пакетного изменения размера также позволяет одновременно переименовывать и наносить водяной знак на изображения. Самое приятное то, что все эти функции выполняются одним щелчком мыши всего за несколько минут.Более того, чтобы улучшить свои фотографии, вы также можете добавить к ним закругленные углы. Если это еще не все, вы также можете добавить свое имя, текст об авторских правах или логотип в качестве водяного знака на изображения. Это поможет вам заявить о праве собственности на свою фотографию.
Вы можете щелкнуть правой кнопкой мыши контекстное меню, выбрать параметр «Изменить размер с помощью Fotosizer» и выбрать изображения в проводнике Windows. Если вы хотите использовать темный режим отображения вместо классического, переместить готовые фотографии в другую папку, удалить или навсегда удалить их, вы можете многое сделать с помощью этого программного обеспечения.Он также предлагает предварительный просмотр настроек изменения размера в реальном времени и поддерживает 35 международных языков.
Цена: доступна бесплатная пробная версия; Pro версия начинается с рупий. 1085.
Если вы ищете программное обеспечение, которое может эффективно масштабировать ваши фотографии и изображения, FILEminimizer Pictures может стать отличным выбором. Это помогает уменьшить размер фотографии до 98% с помощью встроенной технологии улучшения файлов. После того как фотографии будут сжаты, они останутся в исходном формате и того же качества, что и раньше.Но они намного меньше по размеру, что помогает занимать меньше места в системе, тем самым экономя системную память.
В дальнейшем вы можете легко обмениваться изображениями с измененным размером на Flickr и даже обмениваться изображениями по электронной почте. Загружать измененные и оптимизированные изображения на Facebook также проще с помощью функции загрузки Facebook, которая также экономит вам много времени. В нем также есть мастер поиска, который помогает находить и сжимать изображения на компьютерах и в сетях.
Кроме того, он также позволяет вам выбирать из 4 различных уровней сжатия.Пакетное сжатие фотографий, возможность применения сжатия без потерь, совместимость с различными форматами, такими как JPG, BMP, GIF, TIFF, PNG и EMF, — вот некоторые из других его основных функций.
Цена: доступна бесплатная пробная версия; апгрейд от € 39,95
Это бесплатное кроссплатформенное приложение, которое помогает обрабатывать изображения группами. Это специально разработано для Windows и Linux, где вы можете использовать приложение для изменения размера, поворота, переворачивания и преобразования нескольких фотографий одним щелчком мыши. Самое приятное то, что программа имеет возможность конвертировать полный файл PDF во множество изображений с вашими предпочтительными характеристиками.Кроме того, вы также можете выбрать из более чем 100 форматов и даже исправить размер, разрешение и имя файла.
Кроме того, он поддерживает более 100 форматов изображений, включая DPX, GIF, JPEG, PNG, SVG, TIFF и так далее. В целом это удобное, быстрое и практичное приложение.
Цена: бесплатно
PhotoBulk — важное приложение для Mac, специально разработанное для гаджетов Apple. Он может легко и быстро управлять пакетным редактированием изображений. Он поставляется с множеством функций, которые включают в себя изменение размера изображения, приложение для водяных знаков, конвертер изображений и компрессор изображений в качестве основных функций.Вы можете сделать все это и многое другое одним щелчком мыши.
Благодаря стильному темному интерфейсу программа предлагает совершенно свежий визуальный эффект. Он предлагает более эффективное управление изображениями и, конечно же, процесс редактирования в MacOS. Обновленная версия предлагает предварительный просмотр отредактированных изображений, прежде чем вы их сохраните. Вы даже можете изменять размер или вращать водяные знаки в реальном времени. Лучше всего то, что вы также можете добавить к фотографиям несколько водяных знаков одновременно.
Хотя вы можете предварительно просмотреть отредактированные настройки водяного знака, вы также можете их редактировать.Кроме того, вы также можете предварительно просмотреть изображения с добавленными водяными знаками. При изменении размера многострочного текстового водяного знака он также позволяет вам перемещать текст по своему усмотрению. Что еще? Вы даже можете сместить водяной знак за пределы ограничений, установленных для фотографий, по мере необходимости.
Цена: доступна бесплатная пробная версия; по цене $ 9,99
Этот инструмент изменения размера позволяет вам изменять размер изображений в пакетном режиме и даже конвертировать их одним щелчком мыши. Это требует минимальных усилий и предлагает максимальное удобство при масштабировании фотографий.Он обеспечивает поддержку множества различных форматов изображений, таких как JPEG, JPG, PNG, BMP и TIFF. Кроме того, он оснащен 7 удобными режимами, которые помогут вам настроить высоту, ширину, процент, размер и рабочий стол фотографии.
Он также имеет оптимизированное средство перетаскивания для файлов, папок и подпапок. Он также обеспечивает поддержку перетаскивания ярлыков файлов и папок. Он чрезвычайно удобен для пользователя благодаря удобным параметрам, таким как функция перетаскивания, предварительный просмотр изображений и другие функции.
Цена: от 19,95 $
Если вы хотите изменить размер нескольких изображений за раз, это идеальное программное обеспечение для вас. Изменение масштаба изображений с помощью этого приложения выполняется легко и быстро, всего за несколько щелчков мышью. Это поможет вам изменить размер ваших изображений в соответствии с вашими требованиями, чтобы они соответствовали любому онлайн-местоположению, которое вы хотите. Помимо изменения размера фотографий, вы также можете легко конвертировать их, вращать и даже накладывать водяной знак.
Хотя он предлагает пакетную поддержку всех вышеупомянутых функций для пакетных файлов одновременно, он также поддерживает несколько форматов изображений, таких как JPEG, BMP, GIF, PCX и PNG.Эта простая в использовании программа также имеет встроенную программу просмотра изображений, возможность комментирования фотографий и многое другое.
Цена: доступна бесплатная пробная версия; по цене $ 29.95
Это удобное приложение для редактирования фотографий, которое оснащено динамическим и надежным преобразователем изображений и функциями для обработки изображений. Самое приятное то, что он предлагает поддержку более 500 форматов изображений и 22 векторных форматов. Он помогает вам конвертировать более 500 графических форматов в PDF-документы сразу или конвертировать PDF-документы в более чем 130 графических форматов.
Он поддерживает экспортные многостраничные форматы, такие как TIF, GIF, PCX, AVI, WFX, FLI, FLC, предлагает полную поддержку альфа-канала в 32-битных форматах PNG или ICO, помогает конвертировать пакетные изображения с 40 фильтрами и 13 графическими эффектами, и больше. Кроме того, он также известен поддержкой 9 надежных функций, таких как водяной знак, обрезка, разделитель, рамка, комбинация, изменение размера и т. Д.
Цена: 99,99 долларов США
ACDSee Photo Studio Professional 2018
Это программное обеспечение разработано специально для профессионалов.Несмотря на то, что он довольно легкий, это также динамичный и быстрый инструмент для работы. Он предлагает множество расширенных функций, среди которых чрезвычайно полезны инструменты редактирования RAW и управления цифровыми активами. Эти инструменты помогают упростить процесс редактирования изображений.
Он также предлагает другие расширенные функции, такие как обнаружение лиц и распознавание лиц, возможность импорта и экспорта предустановок и задач, добавленные инструменты для полного контроля над активами, функции обработки цвета и так далее. Все эти функции упрощают весь процесс, особенно важные действия, связанные с процессом фотографии.
Помимо изменения размера, он также поддерживает цветокоррекцию изображений, возможность регулировки контрастности, возможность выбора яркости изображений и многое другое.
Цена: доступна бесплатная пробная версия; от $ 29.95
Заключение
Правильное изменение размера изображений не только гарантирует, что оно идеально соответствует вашему контенту, но также повысит общую привлекательность вашего контента, веб-сайта или блога. Таким образом, это помогает расширить ваш бизнес за счет визуальной привлекательности, которая наиболее важна для клиентов.Итак, просто выберите из приведенного выше списка лучшее средство для изменения размера фотографий для Windows и быстро и легко измените размер изображения для максимального эффекта.
Я с энтузиазмом пишу технические статьи о ПК с Windows и программном обеспечении
Установите пользовательское содержимое вкладки HTML для автора на странице профиля10 лучших бесплатных программ для шумоподавления на фотографиях
Вот список Best Free Photo Noise Reduction Software . Это программное обеспечение позволяет бесплатно уменьшить или полностью удалить шум на фотографиях.Некоторые из этих программ представляют собой специализированное программное обеспечение для уменьшения шума изображения, а некоторые — редакторы изображений с инструментами уменьшения шума. Это программное обеспечение обеспечивает различные варианты автоматического подавления шумов на фотографиях, а также опции ручного подавления шумов на изображениях.
В этом программном обеспечении вы можете выбрать параметры автоматического шумоподавления в зависимости от количества доступного шума. Параметры ручного шумоподавления позволяют вручную настраивать такие параметры, как Lumiance, Chrominance и Colors . Пока вы вносите изменения для настройки параметров шумоподавления, это программное обеспечение также отображает предварительный просмотр в реальном времени.Таким образом, вы будете знать, когда остановиться, а когда увеличить параметр, уменьшая шум и добавляя детали.
Большинство этих программ для шумоподавления используют медианный фильтр для уменьшения шума, в то время как некоторые используют другие методы шумоподавления фото, такие как выборочное размытие по Гауссу.
Просмотрите список, чтобы узнать больше об этом программном обеспечении, и вы также узнаете , как уменьшить шум от фотографий с помощью этого программного обеспечения.
Моя любимая программа для шумоподавления на фотографиях:
Мне больше всего нравится Free Photo Noise Reduction и Chasys Draw IES Artist .Free Photo Noise Reduction — это специальный инструмент для уменьшения шума изображения, который довольно хорошо справляется со своей задачей. Chasys Draw IES Artist — это программа для редактирования изображений, и доступные здесь параметры шумоподавления просто потрясающие. Вы можете выбрать параметры в зависимости от вашего изображения и количества шума.
Вы также можете проверить список лучших бесплатных программ для укладки фокуса, программного обеспечения HDR и программного обеспечения для построения графиков.
Бесплатное подавление шума фото
Free Photo Noise Reduction — это специальная программа для уменьшения шума изображения для Windows.Самое приятное в этом программном обеспечении — это то, что оно отображает советы по снижению шума, пока вы работаете с ним. Варианты, которые помогут вам уменьшить шум, просты для понимания и работы.
Как уменьшить шум от изображения с помощью бесплатного фото шумоподавления:
- Откройте фотографию, на которой вы хотите уменьшить шум.
- Чтобы уменьшить шум на фотографиях, вы можете изменить количество и радиус яркости и цвета. Отрегулируйте ползунки, чтобы получить желаемый результат. Доступен предварительный просмотр в реальном времени, при котором отображаются изменения при перемещении ползунков.
- Вы также можете настроить экспозицию, контраст и насыщенность, чтобы точно настроить изображение для уменьшения шума.
- Плавающая кнопка «Показать до» при нажатии отображает исходное изображение.
- Кроме того, здесь вы также можете повернуть или отразить фотографию.
Он позволяет открывать и уменьшать шум от большого количества форматов изображений, включая форматы изображений RAW, например: bmp, jpg, png, tiff, arw, cr2, crw, dcr, dng, mos, nef, nrw, orf, raf, raw и sr2. Изображение с уменьшенным шумом можно сохранить только в формате JPEG, что может быть неприемлемо для некоторых пользователей.
PhotoScape
PhotoScape — бесплатный редактор изображений, который можно использовать для уменьшения шума на фотографии. Инструмент шумоподавления прост и удобен. Вам не нужно проводить интенсивную настройку; просто выберите уровень шумоподавления, необходимый для вашей фотографии, и он автоматически выполнит уменьшение шума на фотографии.
Как уменьшить шум от фотографий в PhotoScape:
Откройте фотографию с шумом в редакторе изображений PhotoScape. Перейдите в Фильтр> Подавление шума и выберите параметры подавления шума из Низкий, Средний или Высокий . Шум автоматически снижается. Если вы не получите желаемого результата, вы можете просто отменить действие и попробовать другие уровни шумоподавления.
Во время тестирования он значительно снизил шум от тестового изображения.
PhotoScape — очень хороший редактор изображений, который можно использовать для применения к изображениям различных эффектов, фильтров и редактирования.Он поддерживает большое количество форматов изображений.
Chasys Draw IES Artist
Chasys Draw IES Artist — это потрясающий инструмент для редактирования фотографий с функцией шумоподавления. Откройте изображение и перейдите в «Эффекты»> «Шум», чтобы получить доступ к режимам шумоподавления.
Он предоставляет три различных режима для уменьшения шума изображения, а именно: Linear Denoise, Wavelet Denoise и Median Denoise:
- Linear Denoise : Этот режим позволяет уменьшить шум, регулируя уровень размытия на фотографии. Вы можете настроить размытие и порог с помощью ползунков. Вы также можете выбрать цветовые каналы (красный, зеленый, синий и альфа), на которые будет влиять размытие.
- Wavelet Denoise : Если вы выбрали этот режим для уменьшения шума изображения, вы получите опции для регулировки яркости и цветности фотографии.Оба параметра можно настроить с помощью ползунков. Добавление большей яркости снижает шум, но добавляет дополнительное свечение к вашей фотографии.
- Median Denoise : Медианный фильтр активно используется при обработке изображений для уменьшения шума. Он известен тем, что сохраняет края изображений при размытии шума. Вы можете увеличить средний радиус с помощью ползунка. Доступен выборочный вариант использования взвешенной медианы при использовании этого режима шумоподавления.
Для всех режимов доступен предварительный просмотр в реальном времени, так что вы можете просматривать изменения, регулируя ползунки для удаления шума.После применения шумоподавляющего фильтра сохраните фотографию в желаемом фильтре изображения.
Вы можете использовать это программное обеспечение для различных других целей, включая редактирование изображений, рисование, рендеринг, добавление эффектов и многое другое.
Аккуратное изображение
Neat Image — специальная программа для снижения шума на фотографиях.Бесплатная версия этого программного обеспечения доступна с полным набором функций платной версии, но вы не можете использовать ее в коммерческих целях. Самое лучшее в этом программном обеспечении для уменьшения шума изображения то, что оно может автоматически обнаруживать и уменьшать шум , а также позволяет вручную настраивать параметры шумоподавления для получения желаемого результата.
Откройте изображение с шумом в интерфейсе этого программного обеспечения. В интерфейсе есть четыре вкладки, а именно: Входное изображение, Профиль шума устройства, Настройки фильтра шума и Выходное изображение.Щелкните вкладку Output Image , и программа автоматически определит профиль шума и применит фильтр шумоподавления с соответствующими настройками. Выходное изображение отображается без шума.
Если вы хотите внести больше настроек, вы можете перейти на вкладку «Настройки шумового фильтра». Здесь вы можете выбрать качество фильтра из низкого, высокого или самого высокого . Доступны ползунки, позволяющие настроить Уровень подавления шума, Цветность, Частоты, Настройка фильтра, Уровень шума, Удаление артефактов, Восстановление деталей, Сглаживание краев и Повышение резкости .Отображается предварительный просмотр в реальном времени.
После того, как вы применили необходимые изменения для удаления фотошума, вы можете сохранить изображение только в формате JPEG в бесплатной версии. Кроме того, качество изображения выходного файла невысокое для бесплатной версии.
Виртуальная студия
Virtual Studio — это бесплатное программное обеспечение для редактирования изображений для улучшения фотографий, которое можно использовать для уменьшения шума на фотографиях.Инструмент шумоподавления прост в использовании, где вам нужно настроить Размер окна и Порог .
Получите изображение в интерфейсе виртуальной студии, перейдите на вкладку «Настройка» и нажмите «Подавление шума». Откроется небольшое окно, в котором можно настроить размер окна и порог с помощью ползунков. Просто измените параметры, и это изменение отразится на вашем изображении. После завершения сохраните изображение.
Шум был значительно уменьшен с помощью этого бесплатного программного обеспечения для уменьшения шума фотографий.
Другие параметры позволяют вносить изменения, такие как регулировка экспозиции, улучшение изображения, регулировка цвета, добавление рамки и многое другое.
Paint.Net
Paint.Net — очень известный и универсальный инструмент для обработки изображений, который может помочь вам уменьшить шум на фотографиях. Он не имеет каких-либо сложных опций для выполнения этого процесса и значительно снижает шум на фотографиях.
Как уменьшить шум от фотографий в Paint.Net:
- Откройте изображение.
- Перейдите в Эффекты> Шум> Уменьшить шум. Откроется небольшая коробка.
- Здесь вы найдете ползунки для регулировки радиуса и силы . Отрегулируйте ползунки, чтобы получить желаемый результат как при ударе, так и на пробной основе. При перемещении ползунков изображение изменяется в реальном времени.
- Сохраните фотографию, как только получите желаемый результат без шума.
Paint.Net известен выполнением сложных манипуляций с изображениями с использованием встроенных инструментов, а также многочисленных плагинов.
Пикселитор
Pixelitor — это программное обеспечение для снижения шума на фотографиях с открытым исходным кодом. Здесь вы можете применять как базовые, так и расширенные фотоэффекты и фильтры к своим фотографиям. Чтобы удалить шум на фотографии, вам нужно открыть фотографию в этом редакторе, затем перейти в «Фильтр»> «Шум». Здесь вы найдете два фильтра шума: Reduce Single Pixel Noise и 3×3 Median Filter .Используйте опцию Reduce Single Pixel Noise , чтобы уменьшить шум от фотографий с меньшим шумом, и 3 × 3 Median Filter для изображений с большим шумом. Здесь нет настраиваемых вручную параметров, поэтому вы должны полагаться на параметры автоматического шумоподавления с помощью этого программного обеспечения.
Вы можете сохранять изображения в различных форматах изображений, таких как: jpeg, png, gif, bmp, tif и т. Д.
Другие параметры позволяют добавлять градиент, обрезать изображение, рисовать, изменять размер, растушевывать и стирать .
Программа просмотра изображений FastStone
FastStone Image Viewer — это, прежде всего, программа просмотра изображений с различными инструментами обработки изображений. Один из инструментов поможет вам бесплатно уменьшить шум на фотографиях.
Инструмент уменьшения шума изображения доступен в разделе Цвета> Уменьшить шум ; вы также можете использовать ярлык Ctrl + J , чтобы открыть инструмент.Просмотрите папку, в которой находится ваше зашумленное изображение, затем выберите изображение. Откройте инструмент шумоподавления. Откроется новое окно с панелью предварительного просмотра. Здесь вы можете уменьшить шум, увеличив яркость с помощью ползунка. Если вы хотите восстановить детализацию изображения, используйте соответствующий ползунок, но при его увеличении он добавляет шум. Вы также можете настроить Chromiance для точной настройки. Доступна опция масштабирования, позволяющая увеличить масштаб и увидеть уменьшение шума. Нажмите ОК, затем сохраните изображение в желаемом формате.
Различные другие настройки изображения, настройки цвета и фильтры могут применяться для управления изображением непосредственно из этого средства просмотра.
Фото Pos Pro
Photo Pos Pro — это бесплатный редактор изображений, который можно использовать как для простого, так и для расширенного редактирования изображений. Инструмент шумоподавления этого программного обеспечения доступен как фильтр. Он предоставляет автоматический, а также ручной режим фото шумоподавления .
В зависимости от шума в изображении вы можете выбрать один из следующих режимов автоматического шумоподавления: Нормальное автоматическое уменьшение, Супер автоматическое уменьшение, Средний средний фильтр и Экстремальный средний фильтр .
Если вы хотите вручную настроить параметры шумоподавления изображения , перейдите в раздел «Фильтры»> «Уменьшить шум»> «Дополнительно». Откроется новое окно, в котором вы можете выбрать тип фильтра Median или Masked Median . С помощью ползунков вы можете настроить следующие параметры для предварительного просмотра вносимых изменений в реальном времени: Низкая T.H., High T.H., Inner C.V. и Outer C.V. Вы также можете установить режим наложения и непрозрачность для режима Masked Median. Примените изменения после получения изображения без шума, затем сохраните фотографию.
Также доступна платная версия этого программного обеспечения; однако вы можете выполнять шумоподавление в свободном режиме, а также выполнять различные другие манипуляции с изображениями.
GIMP
GIMP — очень известная многоплатформенная программа для редактирования изображений с открытым исходным кодом.Он известен своим огромным набором инструментов и поддержкой плагинов. Один из доступных инструментов, который позволяет легко удалить шум на фотографиях, известен как инструмент Despeckle . Давайте проверим процесс.
Как выполнить подавление фотошума в GIMP:
- Откройте изображение.
- Выберите «Фильтры»> «Улучшение»> «Удаление пятен». Откроется новый набор инструментов.
- Здесь вы можете использовать два типа медианного шумоподавления: Адаптивное или Рекурсивное . Адаптивный можно использовать для изображений с хорошим шумом, а рекурсивный режим можно использовать для изображений с большим количеством шума.
- Отрегулируйте радиус, уровень черного и уровень белого с помощью соответствующих ползунков. Вы можете увидеть панель предварительного просмотра, чтобы наблюдать за изменениями в реальном времени. По завершении нажмите ОК. Сохраните ваше изображение.
Есть множество других способов, как простых, так и продвинутых, для уменьшения шума на фотографиях.

 Если Вам нужно привести названия большого количества фотографий к определённому образцу
(например, пронумеровать названия всех фото) – Batch Picture Resizer к Вашим услугам.
Если Вам нужно привести названия большого количества фотографий к определённому образцу
(например, пронумеровать названия всех фото) – Batch Picture Resizer к Вашим услугам.




