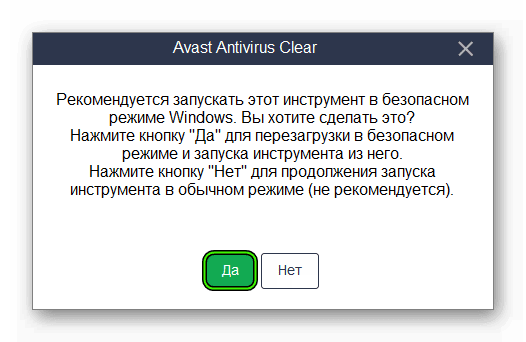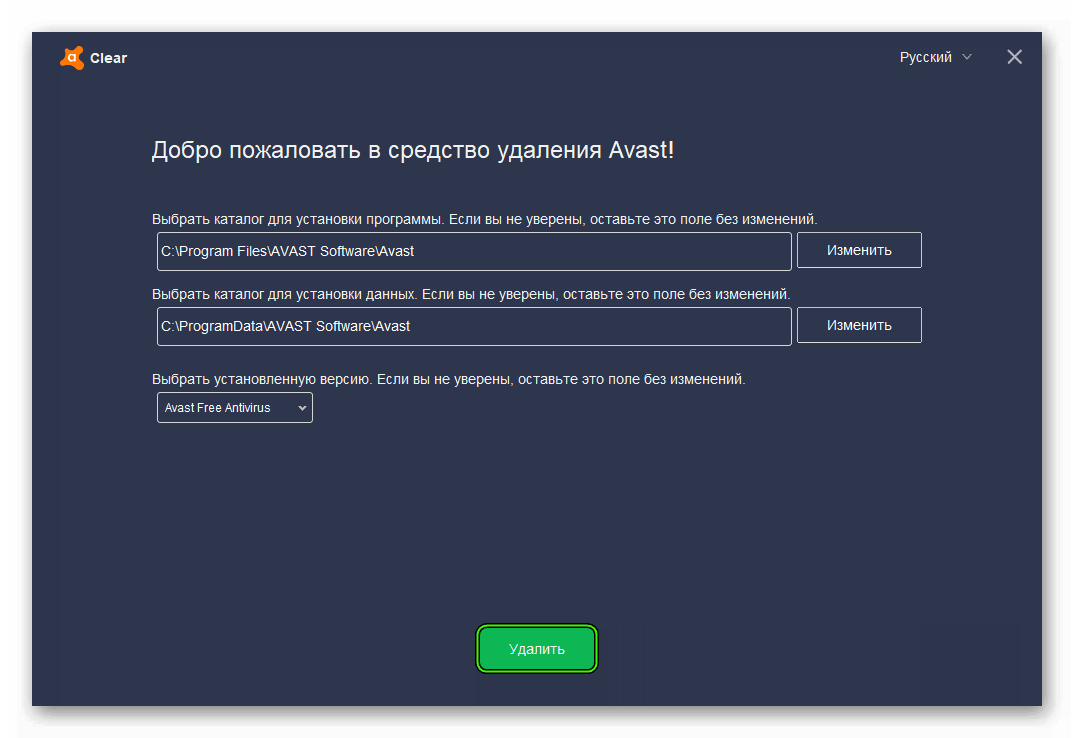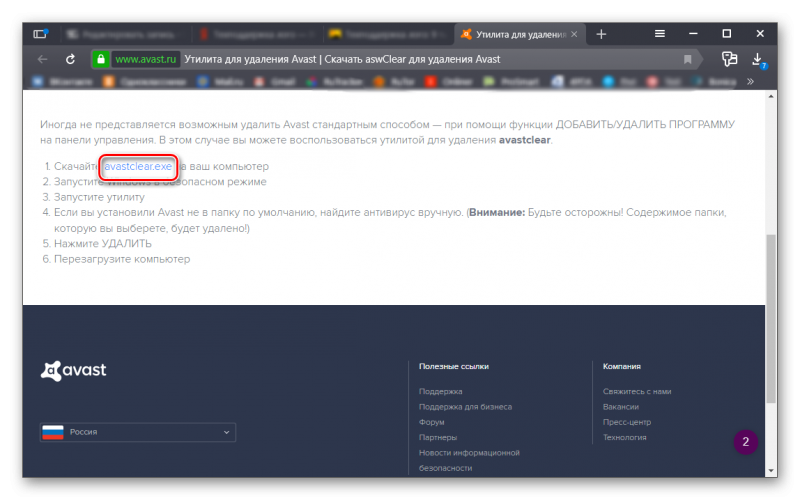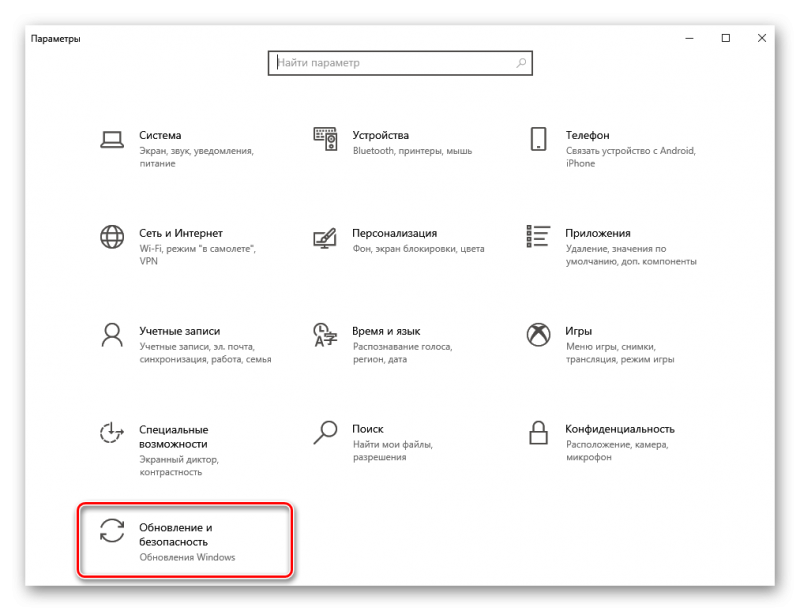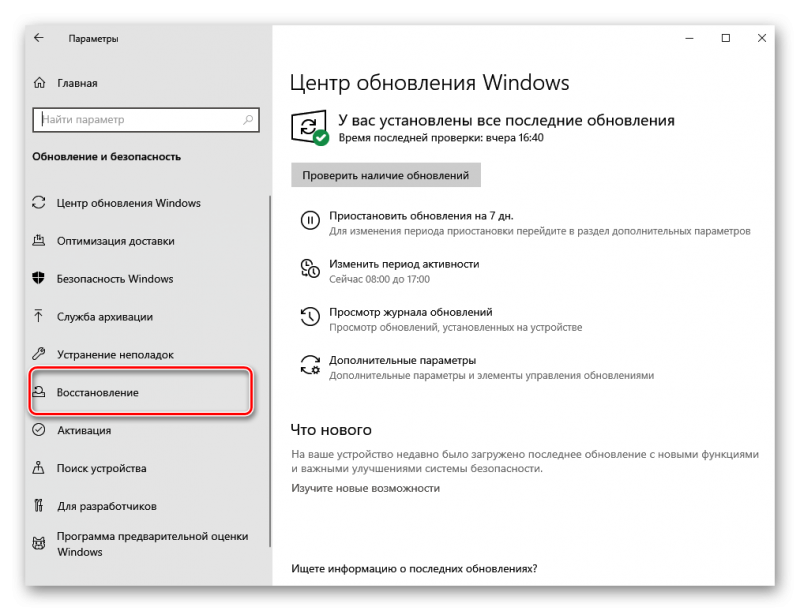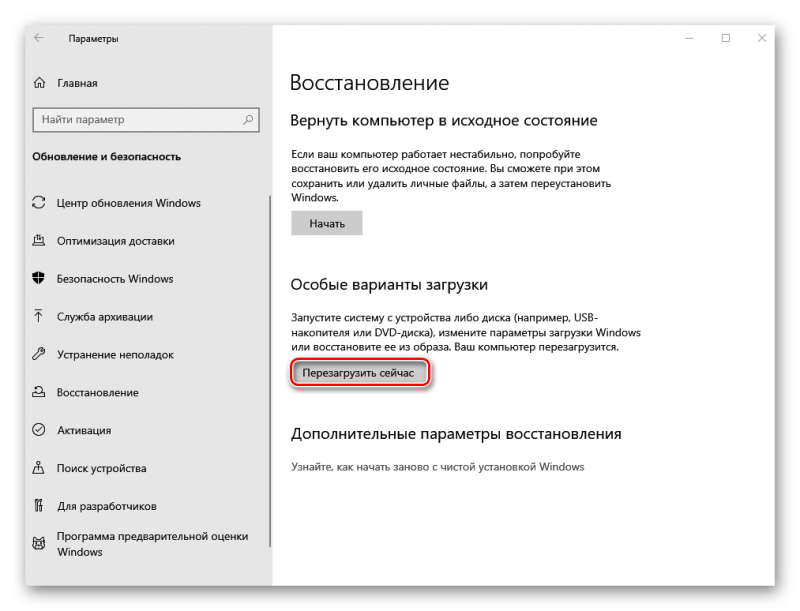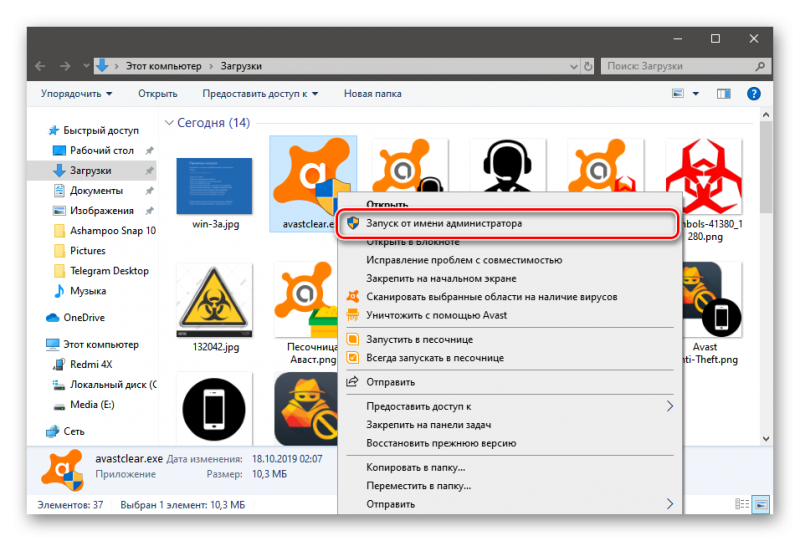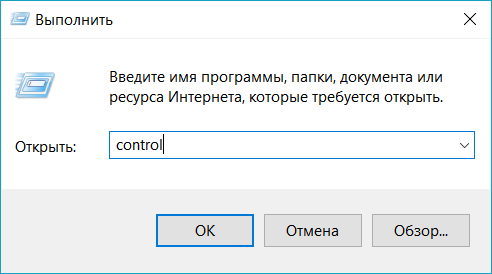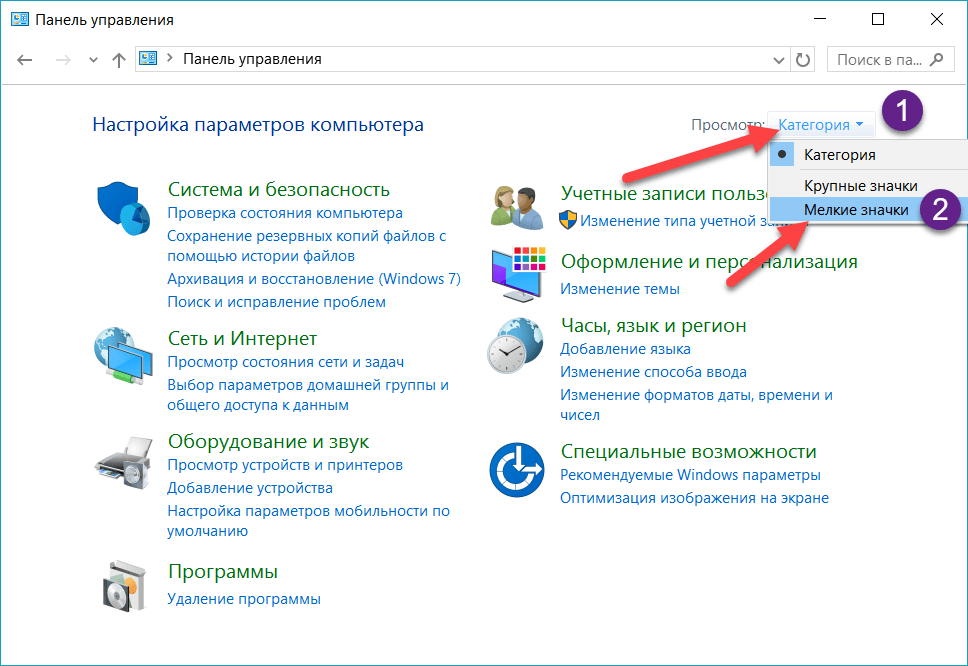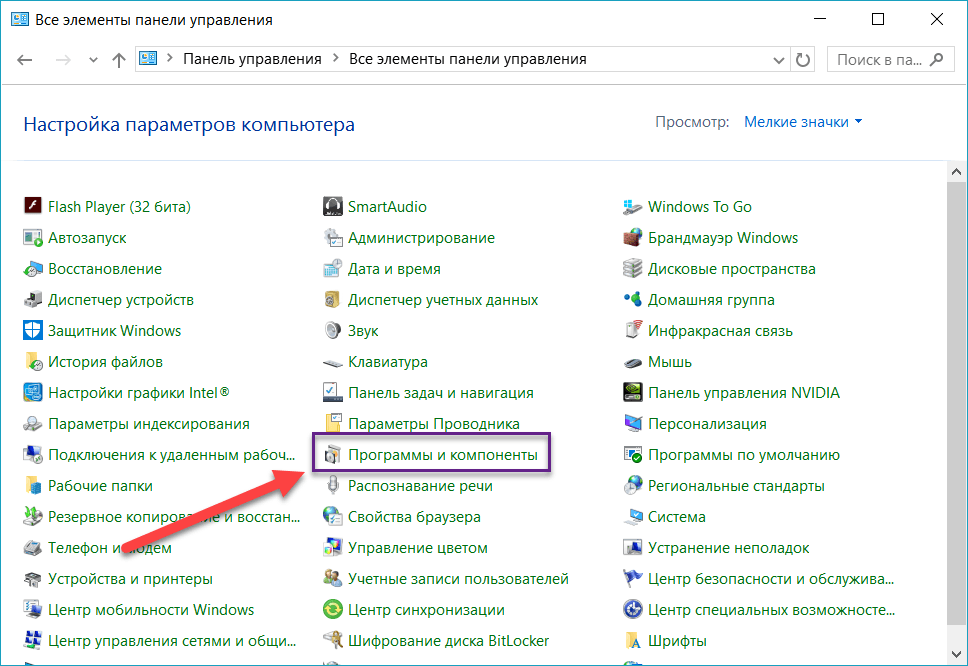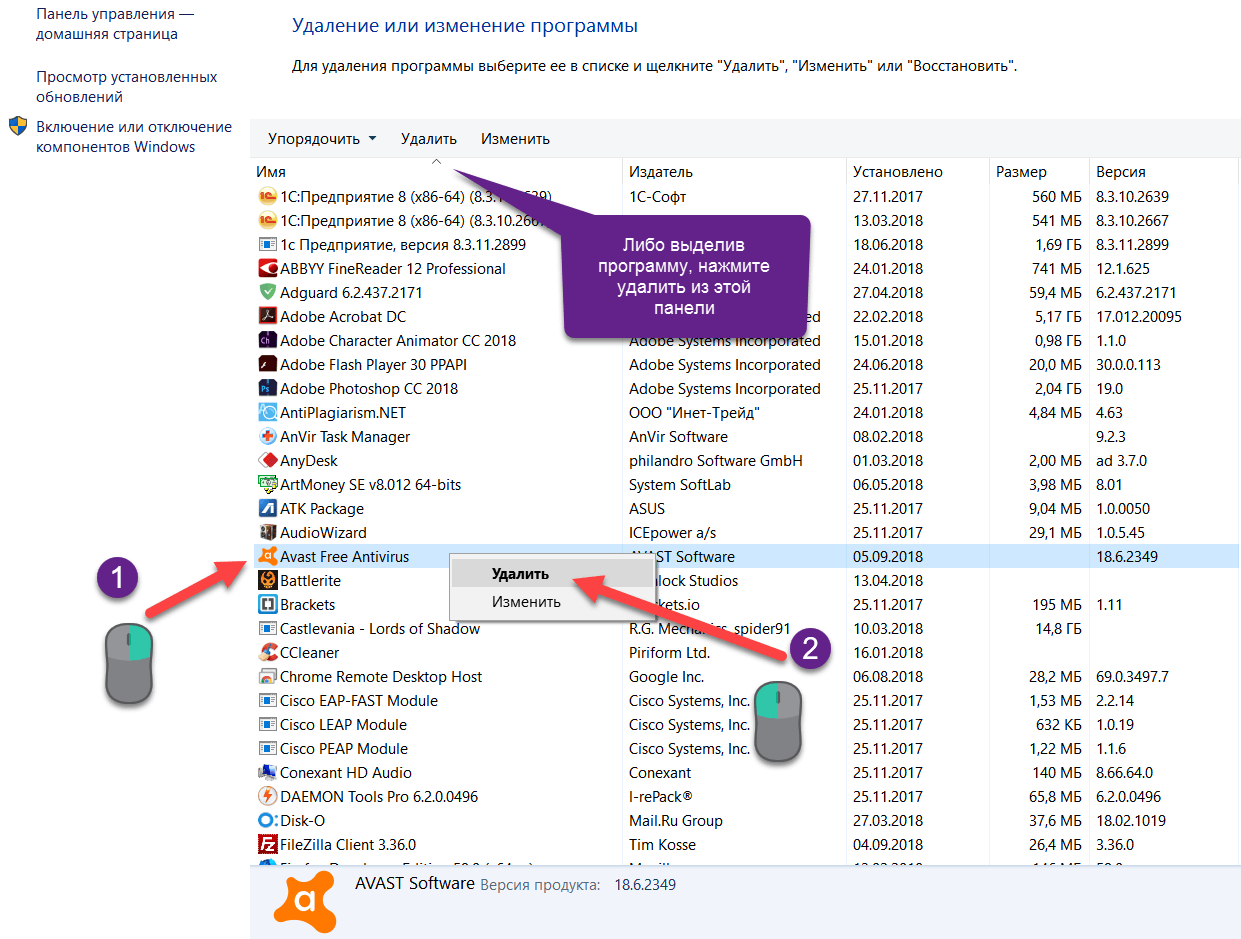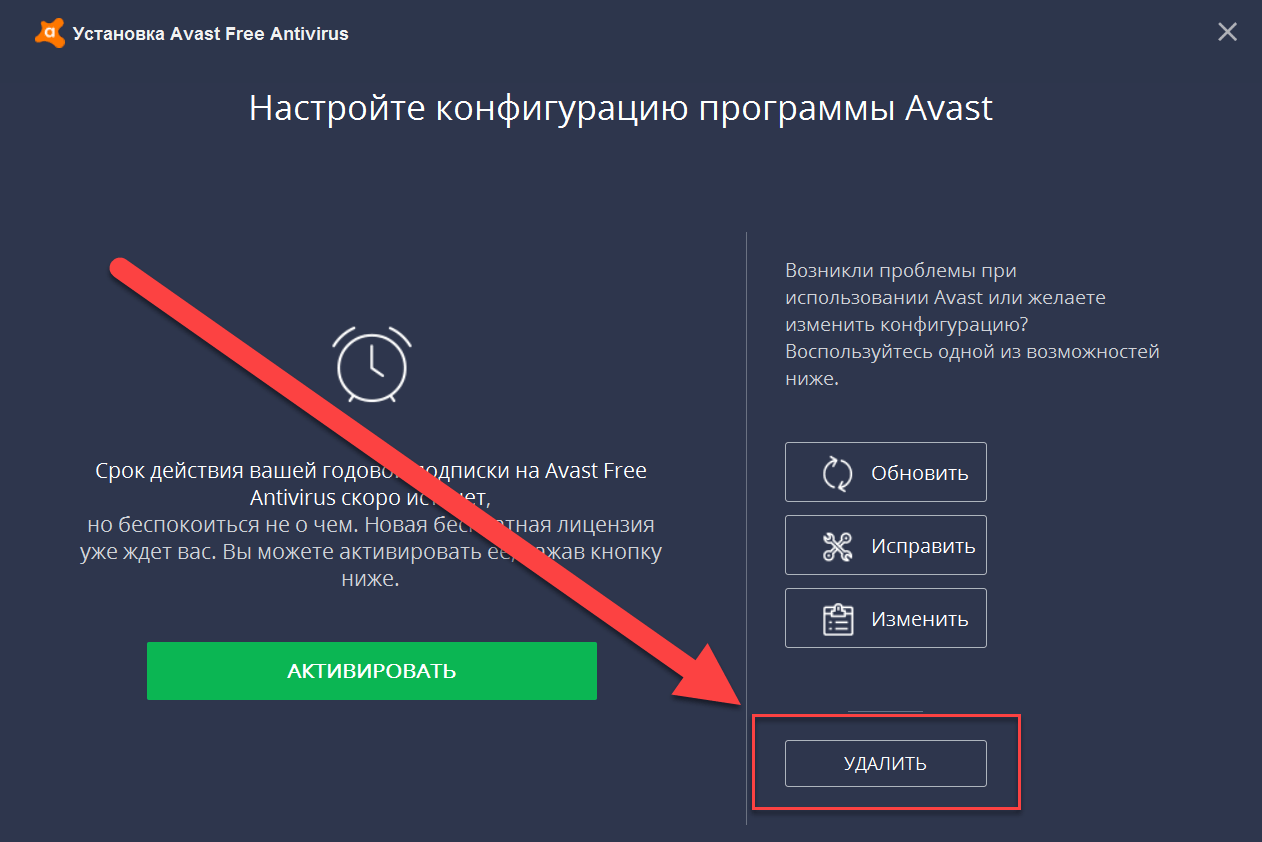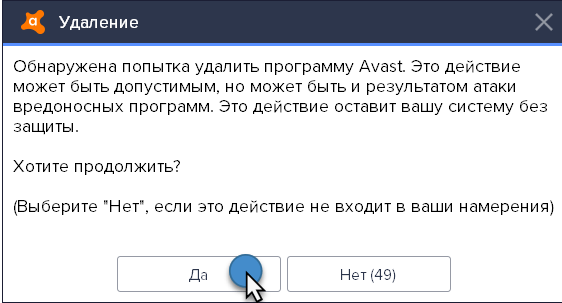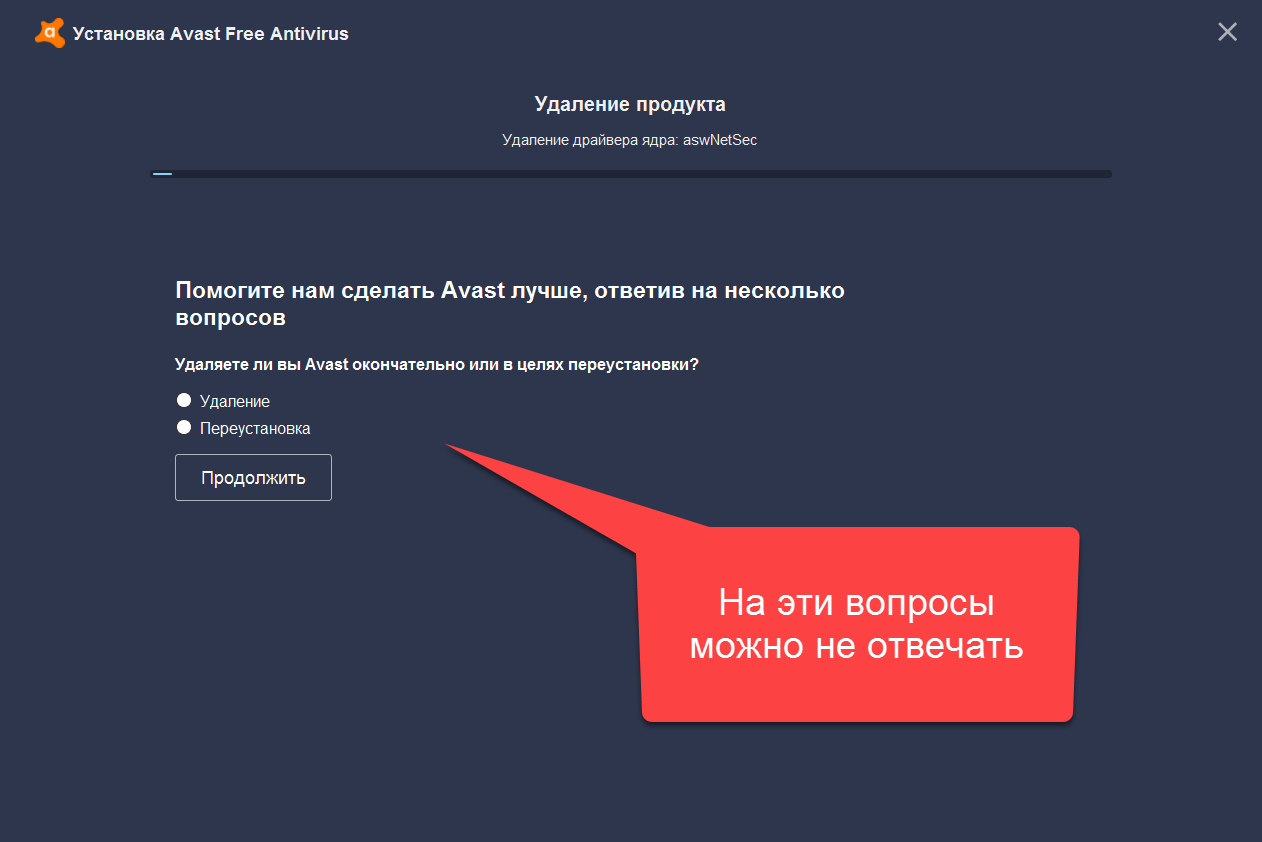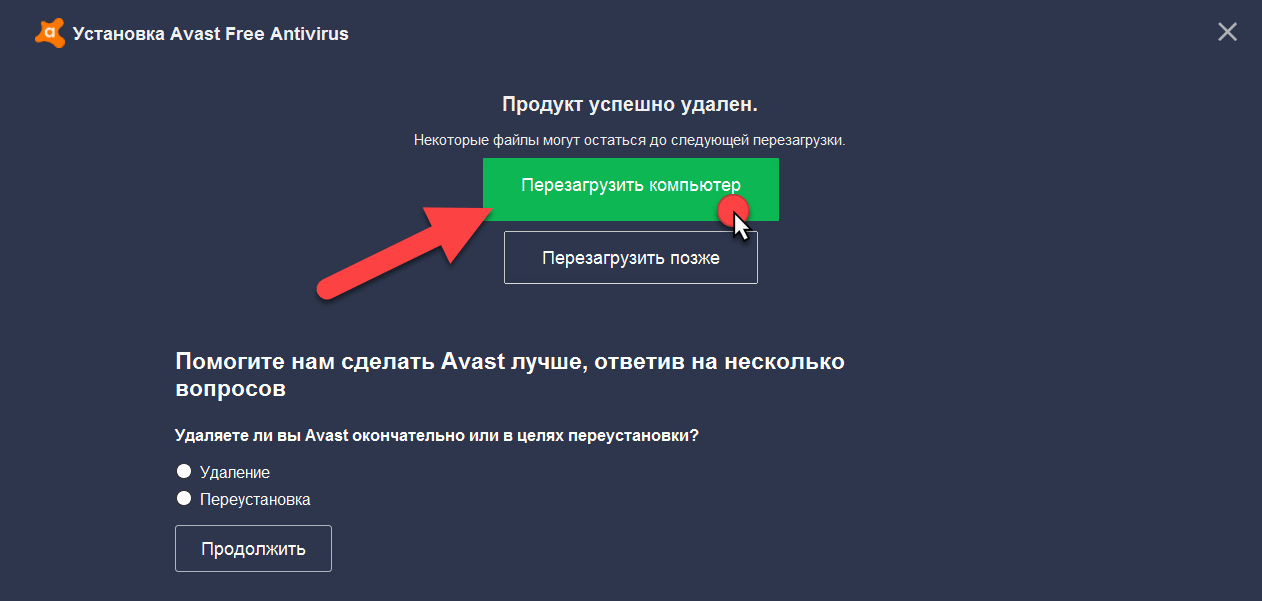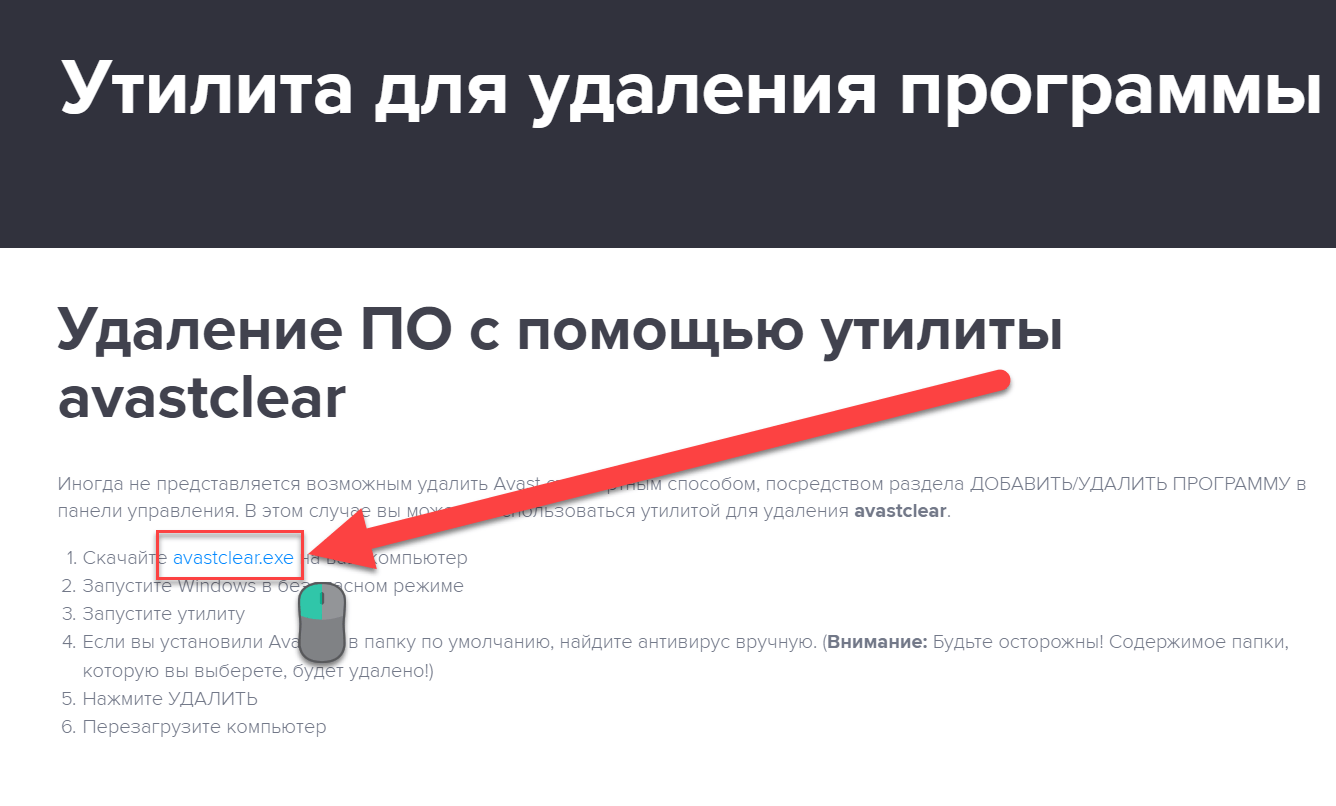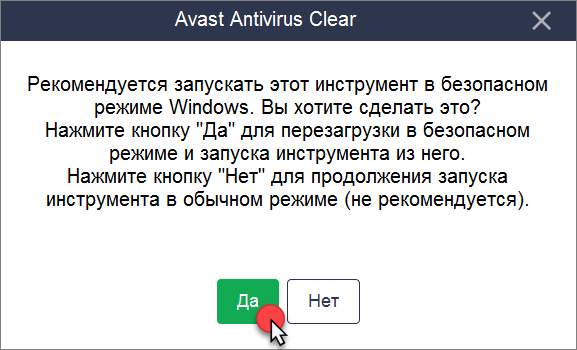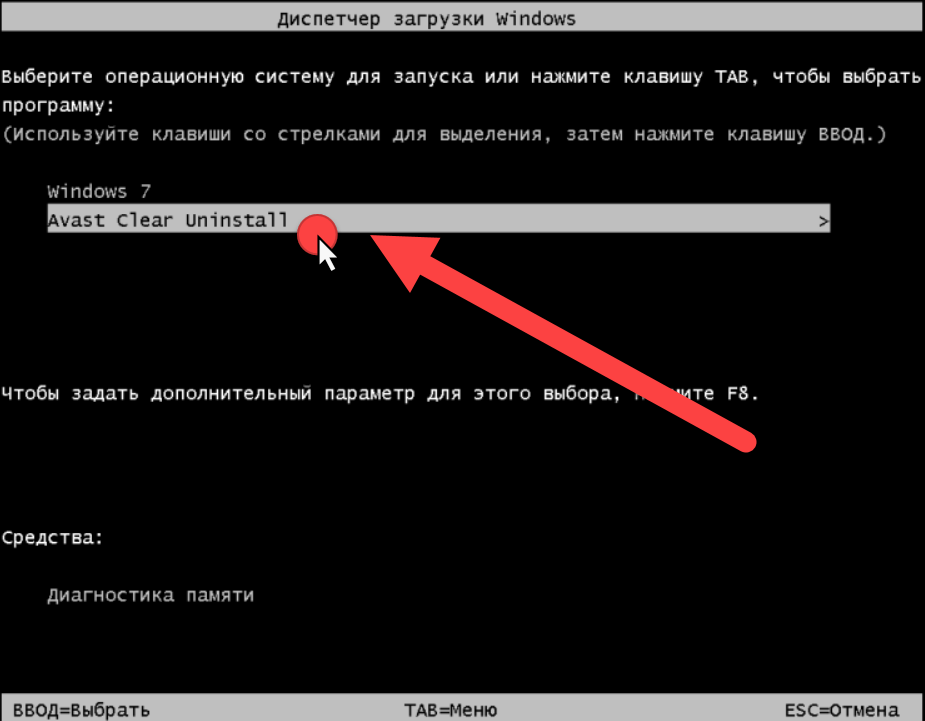AvastClear – утилита для полного удаления антивируса Аvast
Стандартный метод деинсталляции программ для Windows не подходит для антивируса Avast. Ведь на компьютере останется множество файлов и записей в реестре, которые придется стирать вручную. Но разработчики предусмотрели альтернативный вариант, который покажется гораздо более удобным для пользователя. Именно утилита для удаления Аваст справится с этой задачей максимально эффективно.
Подробности
Антивирусные программы отличаются от обыкновенного ПО. Они отвечают за безопасность системы и конфиденциальных данных пользователя — глубоко интегрируется в недра системы, а также обладают функцией самозащиты. Данная функция защищает саму программу от несанкционированного удаления вирусами. И это часто становится камнем преткновения для неопытных пользователей, которые при попытке удалить Avast не могут этого сделать.
Причины, почему не удается выполнить инсталляцию:
- Не отключена самозащита.
- Защитник поврежден вредоносным кодом.
- Неправильная деинсталляция (перемещение ярлыка антивируса с рабочего стола в корзину).
- В системе установлено более одной антивирусной программы.
Инструкция
Удалять стандартным образом антивирусы не рекомендуется. В системе остаются файлы, созданные в процессе работы Avast и при установке другого защитника они могут вызвать конфликт программного обеспечения. Также при удалении обычным способом, изначально необходимо отключать самозащиту в настройках самого антивируса, потом очистить папку пользователя AppData от остаточных файлов и удалить записи в реестре. Такое неопытному пользователю не под силу.
Для этих целей создатели антивирусного софта разработали специальную утилиту Аваст Клеар. Чтобы ей воспользоваться, выполните следующие шаги:
- Скачайте файл avastclear.exe по этой ссылке https://files.avast.com/iavs9x/avastclear.exe (загрузка происходит с официального сайта).
- Далее, откройте его.
- Согласитесь с перезагрузкой компьютера в безопасный режим.

- Дождитесь запуска операционной системы и самой утилиты.
- Убедитесь, что выставлены правильные параметры (путь инсталляции и версия продукта).
- Щелкните на зеленую кнопку.

- Дождитесь завершения процедуры.
- Вновь перезагрузите ПК.
Без перезагрузки компьютера в безопасном режиме, также можно деинсталлировать антивирус с помощью Avast Cleaner. Но такой способ не рекомендуется, так как в системе останутся папки и файлы, созданные в процессе работы антивируса, а также некоторые записи в реестре. И потом их придется чистить вручную.
Скачать Avast Antivirus Clear
Читайте так же:
avasst.ru
Как удалить Avast полностью с Windows 7
Одна, из довольно неплохих из антивирусных программ, в том числе на рынке бесплатного софта — это Аваст. Которая пользуется довольно большой популярностью среди владельцев ПК. Но, иногда и с ней бывают трудности, в частности, ее трудно удалить с компьютера без заморочек.
Полностью, без хвостов удалить любую антивирусную программу бывает довольно проблематично. Всегда остаются какие-то скрытые файлы и записи реестра, и при установке новой антивирусной программы могут возникнуть проблемы из-за этих остаточных файлов. Антивирус Аваст, одна из таких утилит, которую стандартным способом удалить трудно. Далее, мы расскажем, как удалить Аваст полностью с Виндовс 7.
Удаляем Аваст стандартным способом
Первый способ стандартный.
- Идём в «Пуск».
- «Панель управления».
- Удаление программ — в разделе «Просмотр» нужно переключиться на «Категория».
- Находим в списке установленных программ
- Откроется мастер установки Аваста, здесь нужно нажать кнопку «Удалить». Подтверждаем действие.

- В процессе удаления, пока будут останавливаться службы, и удаляться драйверы ядра можно ответить на несколько вопросов связанных с удалением, но это необязательно. После чего программа попросит перезапустить компьютер – нажимаем «Перезагрузить компьютер».

- После перезагрузки нужно почистить реестр — нажимаем на клавиатуре комбинацию клавиш Win+R.
- Запустится встроенная утилита «Выполнить», в которой пишем слово regedit.

- Откроется редактор реестра, здесь нажимаем «Правка» и в выпадающем меню выбираем «Найти далее».

- Снимаем галочки с пунктов «Имена параметров» и «Значения параметров».
- В поле «Найти» пишем слово Avast и кликаем «Найти далее».

- Удаляем все папки с именем Avast.

При удалении каждой папки, в имени которой будет значиться, полностью или часть названия антивируса Avast, нужно подтверждение. После чего поиск будет автоматически переходить к следующей папке реестра. И таким образом нужно удалить все папки содержащие название Аваст.

- Далее, закрываем редактор реестра и нужно компьютер почистить от временных файлов и исправить ошибки реестра. Отлично для этой цели подойдёт утилита CCleaner.
- Запустив её нужно провести анализ, и удалить все временные файлы и почистить кеш, а также в разделе «Реестр» запустить сканирование и исправить все найденные ошибки и уязвимости, затем перезапустить компьютер.
Удаление антивируса с помощью утилиты удаления Аваста
Второй способ, как удалить с Виндовс 7 антивирус Аваст — это удаление антивирусной программы с помощью специальной утилиты деинсталлятора от компании Аваст. Скачать её можно на официальном сайте.
- Далее, устанавливаем утилиту и запускаем её.
- Откроется окно, в котором будет сообщение о рекомендации запускать инструмент удаления в безопасном режиме Виндовс 7, но это необязательно.

- Если не хотите переходить в безопасный режим, отмените это действие.
- Далее, следует выбрать каталог, куда производилась установка антивируса Аваст, если это не путь по умолчанию, тогда папку с программой нужно будет выбрать вручную
(внимание, всё содержимое папки, которую вы выберите, будет удалено).
- Здесь нужно выбрать версию установленного антивируса и кликаем «Удалить».

- Далее, следует перезапустить компьютер.
- Идём в редактор реестра, и проводим манипуляции, описанные в начале статьи, удаляем все записи, содержащие имя Аваст.
- После удаления антивируса нужно почистить компьютер от временных файлов и мусора, и оптимизировать его. Здесь также подойдёт утилита Сиклинер, но можно воспользоваться и другой программой, коих на просторах интернета великое множество.
После чего можно приступить к установке другого антивируса, теперь уже никакого конфликта не последует, и программа установится на компьютер правильно и без ошибок.
@top-advice.ru
top-advice.ru
Как полностью удалить Avast с компьютера на Windows 7
Далеко не всегда пользователи устанавливают антивирус по собственной воле. Например, Avast нередко появляется на компьютере, что называется, без спроса, вместе с другой программой, загруженной в интернете. В этой и в других ситуациях пользователь может заинтересоваться, как удалить Аваст полностью с Виндовс 7 или другой ОС. Попробуем разобраться с чисткой системы.
Инструкция
Деинсталляция программы через Панель управления в данном случае не подходит. Дело в том, что определенные файлы все равно останутся на компьютере. Рекомендуется пользоваться специальной утилитой от разработчика — AvastClear. Загрузить ее можно на странице https://www.avast.ru/uninstall-utility официального сайта. Здесь кликните по строке с названием файла.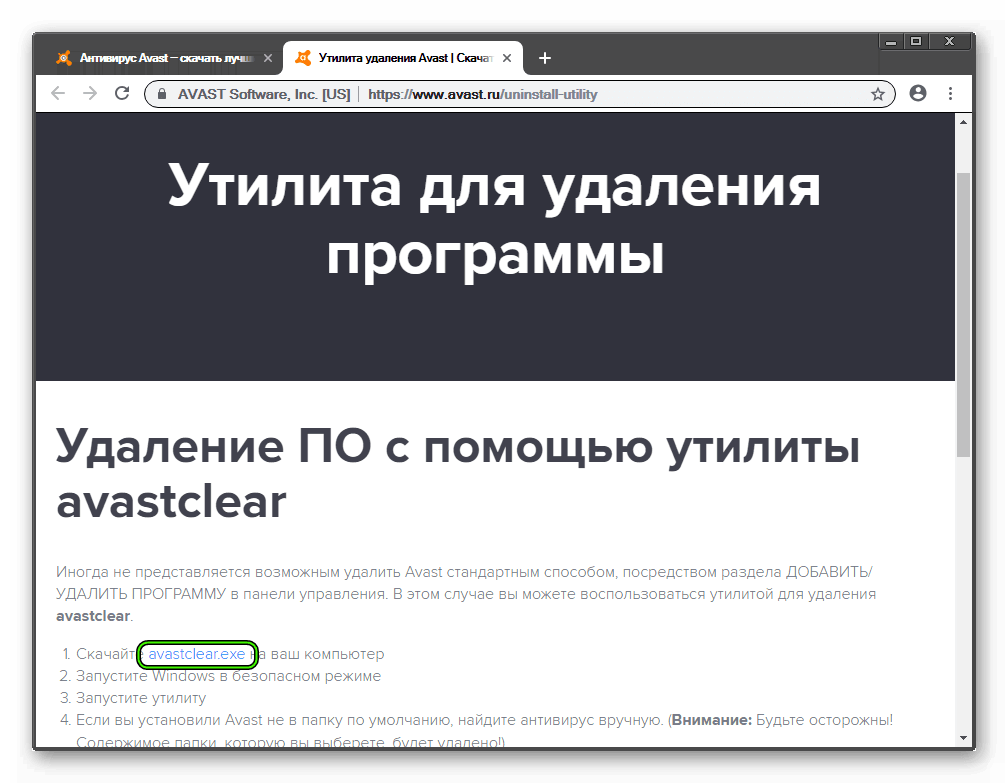 Далее, откройте avastclear.exe. В приветственном окне вас попросят перезагрузить «Семерку» в безопасный режим. Это необходимо для более тщательной чистки системы от следов антивируса. Согласитесь с предложением, нажав на «Да».
Далее, откройте avastclear.exe. В приветственном окне вас попросят перезагрузить «Семерку» в безопасный режим. Это необходимо для более тщательной чистки системы от следов антивируса. Согласитесь с предложением, нажав на «Да».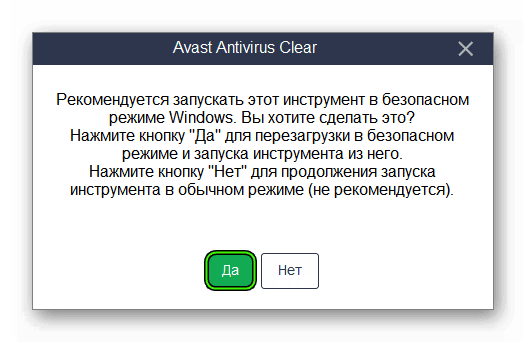 При повторной загрузке Windows пропадет заставка, а также появятся сведения о издании ОС — это нормально.
При повторной загрузке Windows пропадет заставка, а также появятся сведения о издании ОС — это нормально.
Завершение
Утилита запустится вновь самостоятельно. В ее окне удостоверьтесь, что все параметры (каталоги установки и издание) выставлены правильно. Затем кликните на кнопку деинсталляции. Дождитесь завершения процедуры и вновь согласитесь на перезагрузку ПК.
Дождитесь завершения процедуры и вновь согласитесь на перезагрузку ПК.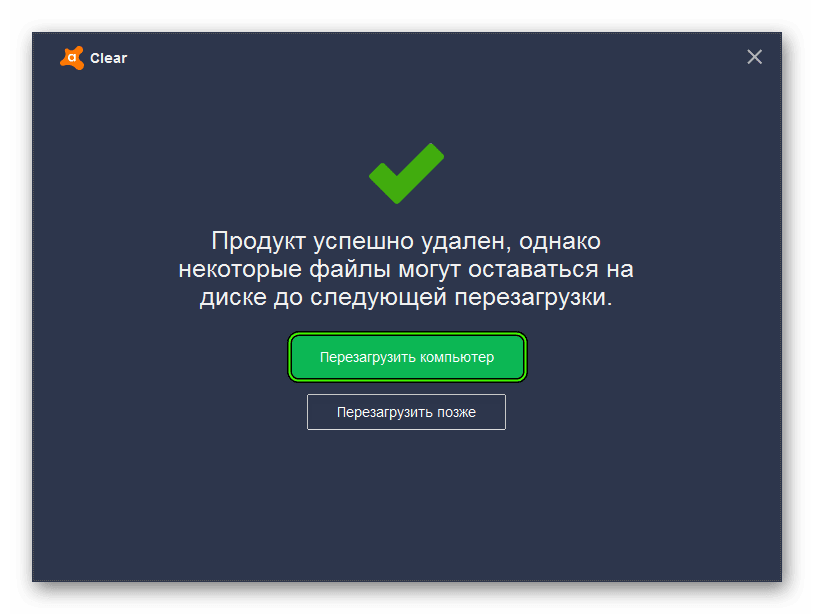
Когда система запустится, антивирусник Аваст на Виндовс 7 удалится полностью. Никаких остаточных файлов на компьютере/ноутбуке, а также сведений в реестре.
Читайте так же:
avasst.ru
Утилита для удаления Avast — особенности использования
Существует ли утилита для удаления Аваст? Да, она существует. При этом ее выпустили разработчики самого антивируса. И в данном материале мы расскажем о ней подробнее. А также поговорим о том, как с ней работать.
Что это за программа
К сожалению, Avast – это как раз то приложение, которое практически невозможно правильно удалить стандартным способом (при помощи инструмента «Программы и компоненты» в Windows).
Поэтому существует специальная утилита для удаления, которая называется Avast Cleaner (Clear в некоторых случаях). Она помогает сделать все правильно и затратить на это минимум усилий. По-другому правильно удалить антивирус не получится.
Данная утилита может работать на компьютерах под управлением операционных систем Microsoft Windows XP SP3, Vista, 7, 8, 8.1 и 10. Причем разрядность систем никакого значения не имеет.
Утилита способна удалить следующие продукты: Avast Free Antivirus, Avast Pro Antivirus, Avast Internet Security, Avast Premier и Avast Business Security. Причем удаляются все файлы из выбранного каталога. Даже те, которые не относятся к антивирусу.
В целом, программа неплохо справляется со своей работой. Однако нужно подробно рассмотреть процесс удаления антивируса с ее помощью, так как он довольно-таки специфический. Его можно разделить на несколько этапов.
Этап 1. Скачивание программы
Для начала нужно подумать о том, где скачать утилиту. Лучше всего для этого использовать официальный сайт разработчика. Только так можно быть уверенным в том, что исполняемый файл не будет заражен вредоносным ПО:
- Перейдите по ссылке https://www.avast.ru/uninstall-utility.
- В открывшейся странице будет много текста. Нам нужно кликнуть по ссылке «avastclear.exe».

- Загрузка начнется немедленно.
Вот и все. Программа скачана. Теперь можно будет переходить к следующему этапу. И он не менее важен, чем сам процесс удаления антивируса. О нем мы поговорим прямо сейчас. В следующей главе нашего материала.
Этап 2. Вход в безопасный режим
Программа Аваст Клеар может правильно и полностью удалить антивирус только в безопасном режиме. Такова особенность продукта. Поэтому систему нужно сначала загрузить в этом режиме. И вот тут могут начаться трудности.
Дело в том, что в Windows 10 загрузиться в этом режиме – целая история. И новички легко могут запутаться в пунктах меню. Поэтому мы предоставляем подробную инструкцию, рассказывающую о том, как и что нужно делать:
- Сначала нажимаем кнопки Win + I для вызова меню «Параметры».
- Далее кликаем по разделу «Обновление и безопасность».

- Теперь переключаемся на вкладку «Восстановление».

- Здесь нужно найти кнопку «Перезагрузить сейчас» в блоке «Особые варианты загрузки» и кликнуть по ней.

- Откроется окошко с выбором вариантов. Нужный нам режим будет под номером 4. Это значит, что на клавиатуре нужно нажать F4.
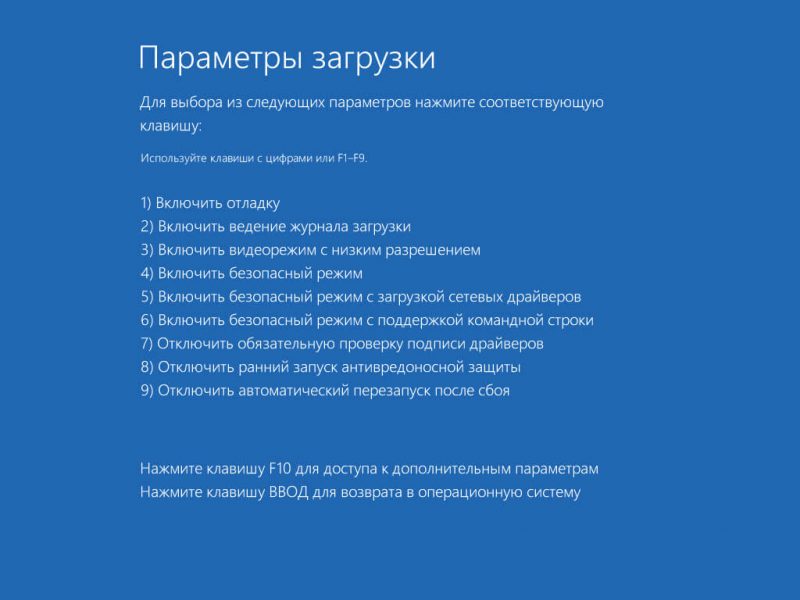
Сразу же начнется перезагрузка компьютера. И после рестарта вы попадете в безопасный режим. После этого можно будет приступать к удалению антивируса при помощи соответствующей утилиты. И данный процесс мы рассмотрим в следующей главе.
Кстати, если вы не хотите вручную включать безопасный режим, то достаточно будет запустить Avast Clear от имени администратора. Программа сама предложит загрузить компьютер в этом режиме. Особенно удобно в случае с Windows 10. Не нужно будет выполнять огромное количество различных действий.
Этап 3. Использование программы
Теперь поговорим об использовании Avast Clear. В самом процессе ничего сложного нет. Но интерфейс может показаться немного необычным. Впрочем, русский язык в программе присутствует. Так что особых проблем возникнуть не должно:
- Ищем скаченный ранее файл с именем «avastclear.exe» и кликаем по нему правой кнопкой мыши.
- В появившемся меню щелкаем по пункту «Запуск от имени администратора».

- Появится главное окно приложения. В соответствующей строке выберите версию антивируса.
- Чуть ниже укажите папку с установленной программой (если вы меняли путь инсталляции).
- Затем просто нажмите «Удалить».

Через несколько секунд антивирус будет деинсталлирован с вашего компьютера полностью. Учтите, что если вы указали другую папку, то все ее содержимое будет удалено. Так что аккуратнее с программой. Она способна уничтожить все.
Заключение
В рамках данного материала мы поговорили о том, как пользоваться программой Avast Clear. Эта утилита создана разработчиками одноименного антивируса и предназначена для правильной деинсталляции последнего. Весь процесс работы с утилитой мы описали чуть выше, снабдив его соответствующими инструкциями.
sergoot.ru
Как полностью удалить антивирус Avast free с компьютера Windows / MacOS
Автор comhub Просмотров 7.6k. Опубликовано Обновлено
Если вы захотели удалить Avast и установить другой антивирус. Или вы просто хотите удалить Avast и и заново его установить (переустановить).
В любом случаи вы можете воспользоваться этой пошаговой инструкцией, как полностью удалить антивирус Avast с вашего компьютера, работает на Windows 10, 8, 7, XP или даже Mac OS X. К
Иногда традиционные методы удаления приложений могут не работать. Хорошие новости Avast предоставляет эффективный инструмент, который поможет вам удалить Avast. Если вы не можете удалить программу или появляется ошибка при удалении.
Это руководство работает для всех антивирусных решений Avast: Free Antivirus, Pro Antivirus, Internet Security, Premier или Free Mac Security.
Перед удалением антивируса, отключите модуль самозащиты.
Удаление программ Avast на Windows
Способ 1. Через программы и компоненты
- Откройте панель управления.
- Удерживая клавишу Windows , нажмите «R», чтобы открыть диалоговое окно «Выполнить».
- Введите «control», затем нажмите «Enter» либо ОК.

- Переключите просмотр панель управления в мелкие значки.

- Найдите и откройте Программы и компоненты (Windows 10) либо Установка и удаление программ (Windows 7).

- Найдите в списке установленных программ Avast Free Antivirus.
- Нажмите по ней правой кнопкой мыши, и в контекстном меню выберите Удалить.

- Откроется настройка конфигурации программы Avast.
- Нажмите кнопку Удалить, которая находится в правом нижнем углу.

- Вас попросят подтвердить, нажмите «ДА».

- Начнётся удаление антивируса Avast.

- По окончанию удаления увидите сообщение, что продукт успешно удален.
- Перезагрузите компьютер.

Способ 2. С помощью утилиты удаления Avastclear
- Перейдите на сайт www.avast.ru/uninstall-utility
- Скачайте файл avastclear.exe

- Нажмите сохранить и по окончанию загрузки запустите программу.

- При запуске программы, предложит перезапустить программу в безопасном режиме, нажмите «ДА».

- Во время загрузки, может появится выбор операционной системы. Выберите Avast Clear Unistall

- В безопасном режиме запустите программу для удаления антивируса Аваст.
- Программа начнет сканировать компьютер и определит папки Avast.
- Нажмите Удалить.

- В конце увидите что продукт успешно удален и предложит перезагрузиться.
Как удалить Avast на Mac OS
Подготовка. Перед удалением приложения не забудьте выйти из процесса, если он запущен. Сначала это приложение из Dock, а затем вы можете активировать Activity Monitor для обнаружения и выхода из связанных процессов (процессов), выполняющихся в фоновом режиме.
- Откройте Монитор активности из папки «Приложения / Утилиты», «Spotlight» или «Launchpad».
- Выберите процесс с именем Avast Mac Security, нажмите кнопку (X) и нажмите «Выход».
Как правило, есть два доступных варианта удаления нежелательных приложений на Mac: (1) запустить эффективный, авторитетный деинсталлятор для выполнения задачи удаления безболезненно или (2) принять ручной метод для удаления Avast Free Mac Security 2018 с вашего компьютера Mac.
Вы можете выполнить ручное решение для удаления Avast Free Mac Security 2016 из macOS. Начнем с того, что вы должны войти в систему как администратор на вашем Mac или вам будет предложено предоставить пароль администратора во время удаления.
Ручное удаление
Как уже упоминалось ранее, вы должны выйти из приложения перед его удалением, иначе может возникнуть сообщение об ошибке, чтобы прервать процесс, или произойдет неполное удаление. После этого возьмите общепринятый метод удаления Avast Free Mac Security 2016:
- Откройте Finder и перейдите в папку Applications с левой панели.
- Выберите значок Avast Mac Security и перетащите его мышью в корзину.
- При появлении запроса введите пароль своей учетной записи, чтобы выполнить это изменение.
Метод drag-to-delete работает практически для всех приложений во всех версиях Mac OS X. Вы также можете перенести приложение в корзину следующими способами:
- (1) щелкните правой кнопкой мыши на приложении и выберите «Переместить в корзину»;
- (2) выберите приложение и перейдите в «Файл»> «Переместить в корзину».
Как правило, приложение будет немедленно удалено из окна и появится в корзине. Вам нужно будет удалить корзину для удаления (мы поговорим об этом позже). Если вы не можете перенести приложение в корзину, перезагрузите Mac и снова удалите его.
С помощью установочного файла
Альтернативный вариант: Если вы сохраняете установочный пакет продукта Avast на своем Mac, вы можете сразу запустить его встроенный деинсталлятор для выполнения удаления. Вот как это сделать:
- Дважды щелкните, чтобы открыть установочный файл Avast Mac Security (.dmg) в Finder.
- Запустите приложение Uninstall Avast и нажмите «Открыть» во всплывающем диалоговом окне.
- Нажмите кнопку «Удалить», выберите установленные приложения и нажмите кнопку «Продолжить».
При появлении запроса введите пароль своей учетной записи, чтобы выполнить это изменение.
- После завершения процесса нажмите кнопку «Выход», чтобы закрыть мастер удаления.
Альтернативный вариант (2) : Если вы не держите пакет установки, запустите Avast Mac Security, выберите Avast Mac Security> Uninstall Avast в верхнем меню, а затем выполните удаление.
comhub.ru
Как правильно удалить антивирус Аваст
 Процесс удаления любого антивируса (не только Аваст) из операционной системы Windows имеет некоторую определённую специфику. Конечно можно выполнить деинсталляцию того или иного антивирусного продукта с помощью штатных средств самой операционной системы, но в некоторых случаях такой способ удаления не совсем подходит, так как не удаляет антивирус полностью и в системе остаются «хвосты» программы.
Процесс удаления любого антивируса (не только Аваст) из операционной системы Windows имеет некоторую определённую специфику. Конечно можно выполнить деинсталляцию того или иного антивирусного продукта с помощью штатных средств самой операционной системы, но в некоторых случаях такой способ удаления не совсем подходит, так как не удаляет антивирус полностью и в системе остаются «хвосты» программы.
Как правило, традиционного способа удаления средствами операционной системы или с помощью специально предназначенных для этого программ – более чем достаточно. Поэтому кратко его здесь рассмотрим.
Для того чтобы удалить антивирус, рассмотрим на примере avast! Free Antivirus, используя штатные возможности ОС Windows необходимо следовать следующим инструкциям.
Переходим в «Панель управления Windows», где нас интересует раздел «Программы и компоненты». В зависимости от версии и выпуска, установленной у вас операционной системы Microsoft Windows, добраться до данного раздела можно разными способами.
Для пользователей Windows 7 и Vista. Переходим в меню «Пуск», далее выбираем «Панель Управления».

В панели управления жмём «Удаление программы», как на скриншоте.
Для пользователей Windows 8 и 8.1 для доступа к данному меню достаточно просто навести указатель мыши в левый нижний угол и кликнуть правой кнопкой мыши, в открывшемся контекстном меню выбрать «Программы и компоненты».
В списке выбираем avast! Free Antivirus и нажимаем «Удалить\Изменить».


Появится вот такое окно.

Нажимаем «Да».
Жмём «Удаление avast!».

Перезагружаем компьютер.

Антивирус avast! Free Antivirus удалён с компьютера, но… не полностью.
При таком удалении в системном реестре Windows всё ещё остаются следы (записи), которые могут, например, стать препятствием для установки другого антивируса после Аваст. В частности, они могут быть приняты мастером установки (нового защитного антивирусного решения), как копия полноценного антивируса Аваст установленного в системе, хотя, по факту, его уже там нет. В результате чего установка будет прервана (или невозможна) из-за наличия в системе несовместимого ПО.
Удаление «без хвостов» понадобится и в том случае, если, к примеру, вы обновили свой антивирус Аваст до новой версии, а из-за имеющейся в ней ошибки (бага) у вас перестал работать браузер, или вы не можете попасть на свои любимые сайты или зайти на свою страничку «ВКонтакте» или «Одноклассниках», или имеются другие проблемы. Тогда вам понадобится переустановить антивирус Аваст или сделать откат к прежней версии. В данном случае, также будет необходимо тщательное удаление антивируса из системы.
Чтобы полностью удалить антивирус Аваст необходимо воспользоваться фирменной утилитой от разработчика, скачать которую можно с официального сайта Avast (или просто нажмите сюда).
Перед запуском данной утилиты (avastclear.exe) необходимо выполнить перезагрузку вашей операционной системы и перейти в «безопасный режим» (Safe Mode). Для запуска Windows XP, Vista, Windows 7 в безопасном режиме необходимо перезагрузить ПК, затем (до старта операционной системы) часто нажимаем клавишу – F8, и попадаем в меню «Дополнительные варианты загрузки», где и выбираем загрузку в безопасном режиме. Как перейти в безопасный режим пользователям Windows 8 и 8.1 можно узнать здесь.
Впрочем, если попробовать запустить утилиту для удаления аваст (avastclear.exe) сразу же после загрузки, то вы увидите вот такое сообщение, просто нажимаем «Да», после чего система будет автоматически перезапущена в безопасном режиме.

После перезагрузки утилита для удаления аваста запустится автоматически, если же этого не произошло, то запустите её самостоятельно. Появится такое же окно, как на скриншоте. Здесь необходимо указать, тот программный продукт, который необходимо удалить, поэтому в выпадающем меню (отмечено красной стрелкой на скриншоте) выбираем: avast! Free/Pro/Internet Security/Premier.

Второй стрелочкой отмечена папка (по умолчанию) где у вас установлен антивирус аваст. Если при установке антивируса ничего не меняли, то оставляем как есть, в противном случае обязательно указываем свой путь до папки с программой. Нажимаем «Удалить».

Осталось выполнить перезагрузку компьютера, после чего все компоненты антивируса Аваст будут безвозвратно удалены с жёсткого диска компьютера.
alpinefile.ru
Как полностью удалить антивирус Аваст с компьютера
  для начинающих | лечение вирусов | программы
 Я уже писал общую статью о том, как удалить антивирус с компьютера. Первый способ этой инструкции вполне подходит и для удаления антивируса Аваст, однако, даже после удаления на компьютере и в реестре Windows после этого остаются отдельные его элементы, которые, к примеру, не позволяют установить антивирус Касперского или другое антивирусное программное обеспечение, которое при установке будет писать, что на ПК установлен Avast. В этом руководстве рассмотрим несколько способов полностью удалить Аваст из системы.
Я уже писал общую статью о том, как удалить антивирус с компьютера. Первый способ этой инструкции вполне подходит и для удаления антивируса Аваст, однако, даже после удаления на компьютере и в реестре Windows после этого остаются отдельные его элементы, которые, к примеру, не позволяют установить антивирус Касперского или другое антивирусное программное обеспечение, которое при установке будет писать, что на ПК установлен Avast. В этом руководстве рассмотрим несколько способов полностью удалить Аваст из системы.
Внимание: инструкция была обновлена для Windows 10 и последних версий антивируса, а также дополнена видео руководством, теперь актуальный материал находится здесь: Как полностью удалить Avast Free Antivirus (подойдет и для других версий).
Обязательный первый шаг — удаление антивирусной программы средствами Windows
Первое действие, которое следует выполнить для того, чтобы удалить антивирус Аваст — воспользоваться удалением программ Windows, для этого зайдите в панель управления (зайти в панель управления в 10-ке можно используя поиск на панели задач), переключите поле «Просмотр» в «Значки» и выберите пункт «Программы и компоненты» (В Windows 10, 8.1 и Windows 7) или «Установка и удаление программ» (В Windows XP).

Затем, в списке программ выберите Avast и нажмите кнопку «Удалить/Изменить», что запустит утилиту удаления антивируса с компьютера. Просто следуйте инструкциям на экране для успешного удаления. Обязательно перезагрузите компьютер, когда это будет предложено.
Как уже было сказано, это хоть и позволит удалить саму программу, все равно оставит некоторые следы ее пребывания на компьютер. С ними мы будем бороться далее.
Удаление антивируса с помощью Avast Uninstall Utility
Сам разработчик антивируса Аваст предлагает загрузить собственную утилиту для удаление антивируса — Avast Uninstall Utility (aswclear.exe). Скачать данную утилиту Вы можете по ссылке https://www.avast.ru/uninstall-utility, а подробную информацию об удалении антивируса Аваст с компьютера, используя данную утилиту Вы можете прочесть по следующим адресу:
- https://support.kaspersky.ru/common/beforeinstall/12826 (В данной инструкции рассказано, как удалить полностью всю информацию об Аваст для установки антивируса Касперского)
После того, как Вы скачали указанный файл, следует перезагрузить компьютер в безопасном режиме:

После этого запустите утилиту Avast Uninstall Utility, в поле «Select product to uninstall» выберите версию продукта, которую требуется удалить (Avast 7, Avast 8 и др.), в следующем поле нажмите кнопку «…» и укажите путь к папке, куда был установлен антивирус Аваст. Нажмите кнопку «Uninstall». Через минуту-полторы все данные антивируса будут удалены. Перезагрузите компьютер в обычном режиме. В большинстве случаев, этого оказывается достаточно для того, чтобы полностью избавиться от остатков антивируса.
А вдруг и это будет интересно:
remontka.pro