Видеоредактор онлайн бесплатно | VIDEOVEGAS.RU
Здравствуйте!
Думаю у каждого, кто занимается монтажом видео, возникали такие моменты, что надо было быстро обрезать или склеить видео, но в то же время так не хотелось запускать «тяжелые» и громоздкие видеоредакторы, например, Sony Vegas или Adobe Premiere. Или например, после переустановки операционной системы, видеоредактор еще вообще не был установлен. Вот в такие моменты всегда и выручает видеоредактор онлайн, то есть специальный сайт, на котором можно проводить редактирование видео в режиме онлайн.
Поэтому в этой статье я решил сделать обзор лучших, на мой взгляд, видеоредакторов онлайн, которыми можно пользоваться совершенно бесплатно.
Видеоредактор онлайн бесплатно:
1. Clipchamp
Это зарубежный сервис для монтажа видео с очень большим функционалом. После быстрой регистрации или входа с помощью своего Google или Facebook аккаунта, откроется редактор видео с множеством различных функций и эффектов для полноценной работы с видеофайлами.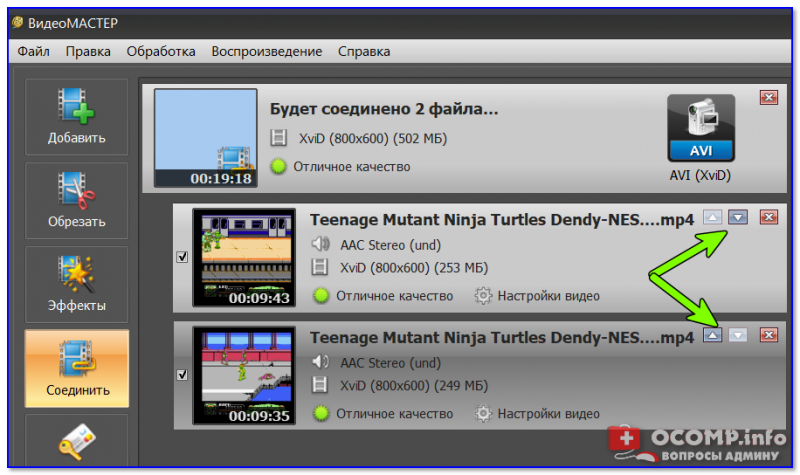 Если Вам необходимо обрезать или объединить видео онлайн, сделать поворот кадра, сделать коррекцию цвета, добавить текст, переходы — то Вы сможете сделать все это легко и быстро, с помощью онлайн сервиса Clipchamp. Также стоит отметить, что данный сервис имеет свою собственную музыкальную библиотеку. Clipchamp совершенно бесплатно предоставляет большое количество инструментов для монтажа видео и это конечно очень здорово. Но если Вы захотите получить доступ ко всем возможностям этого сервиса, например, сохранить видео в HD качестве, то Вам придется уже приобрести платный премиум аккаунт. В общем, этот сервис получает заслуженное первое место.
Если Вам необходимо обрезать или объединить видео онлайн, сделать поворот кадра, сделать коррекцию цвета, добавить текст, переходы — то Вы сможете сделать все это легко и быстро, с помощью онлайн сервиса Clipchamp. Также стоит отметить, что данный сервис имеет свою собственную музыкальную библиотеку. Clipchamp совершенно бесплатно предоставляет большое количество инструментов для монтажа видео и это конечно очень здорово. Но если Вы захотите получить доступ ко всем возможностям этого сервиса, например, сохранить видео в HD качестве, то Вам придется уже приобрести платный премиум аккаунт. В общем, этот сервис получает заслуженное первое место.
2. WeVideo
Также хороший полноценный онлайн редактор, который поможет Вам быстро отредактировать видео или создать небольшой ролик бесплатно. Редактор позволяет работать с несколькими видео и аудио дорожками, поддерживает форматы — MP4, MKV, FLV, 3GP. Своим интерфейсом Wevideo напоминает Adobe Premiere. Имеет стандартный набор инструментов для обработки видеофайлов, а также различные эффекты и переходы. Позволяет загрузить готовый ролик на YouTube или Vimeo или сохранить себе на компьютер. При переходе на платный тариф, открывается еще больше разных функций и возможность сохранить видео даже в 4К.
Позволяет загрузить готовый ролик на YouTube или Vimeo или сохранить себе на компьютер. При переходе на платный тариф, открывается еще больше разных функций и возможность сохранить видео даже в 4К.
3. Videoredaktor.ru
Если же Вы ищите простой видеоредактор онлайн, бесплатно, на русском, с подробными инструкциями и видео-уроками по работе с сервисом, то рекомендуем попробовать данный видеоредактор. Этот сервис умеет — соединить, обрезать, повернуть, отразить, ускорить, склеить видео. Также данный сайт умеет редактировать не только видео, но и аудио файлы.
Также рекомендуем Вам почитать наши другие статьи по видеомонтажу.
С уважением, ВидеоВегас.ру
КАК ЗАРАБАТЫВАТЬ С ПОМОЩЬЮ ВИДЕО?
Как соединить несколько видео в одно на компьютере или телефоне
Давайте представим себе ситуацию, когда вы вернулись с отдыха либо конференции, где постоянно снимали видеоролики на фотоаппарат либо мобильный телефон. А, как известно, некоторые модели данных устройств снимают ограниченное по времени видео. И что же получается, при копировании роликов на компьютер у нас образуется целая куча маленьких видеофайлов, на которых заснято фактически одно и то же событие. Или на вашем смартфоне масса коротеньких видеозаписей, из которых нужно сделать всего одну.
И что же получается, при копировании роликов на компьютер у нас образуется целая куча маленьких видеофайлов, на которых заснято фактически одно и то же событие. Или на вашем смартфоне масса коротеньких видеозаписей, из которых нужно сделать всего одну.
В данной статье я хотел бы рассказать о том, как соединить несколько видео в одно. Опишу разные способы, так как кому-то подойдет один, а кому-то другой. Разберемся, как из двух и более видео сделать одно онлайн, и какие программы можно использовать для компьютера с Windows. Также затронем эту тему и для владельцев смартфонов: приведу названия приложений, и опишу, как пользоваться некоторыми из них.
Поскольку статья получилась объемной, советую сразу определяться: с компьютера будете работать или с телефона, и переходить к нужному пункту статьи.
Объединение видео онлайн
Если вы относитесь к пользователям, которые не любят захламлять компьютер разными программами, особенно, если предполагается их одноразовое использование, то объединить несколько видео в одно можно онлайн. Для этого существует масса сервисов: Сделать видео, lifelilm.ru, VideoToolBox, Stupeflix и другие. Они все отличаются и по функционалу, и по работоспособности. Давайте подробнее остановимся на Clideo и Видеоредакторе.
Для этого существует масса сервисов: Сделать видео, lifelilm.ru, VideoToolBox, Stupeflix и другие. Они все отличаются и по функционалу, и по работоспособности. Давайте подробнее остановимся на Clideo и Видеоредакторе.
Онлайн-инструмент Clideo
Справляется со своей задачей на отлично, на русском языке, с красивым оформлением. Из плюсов можно выделить возможность добавления ролика с ПК, Google Drive, Dropbox или по ссылке. То, что нет эффектов, переходов, возможности добавить текст или музыку, можно считать минусом (хотя у нас цель объединить, а не красиво оформить).
- Ссылка на сервис выглядит так: https://clideo.com/ru/merge-video. На главной странице вы сразу увидите все возможные способы добавления роликов. У меня они хранятся на компьютере, поэтому жму кнопку «Выберите файл».
- В открывшемся Проводнике, с зажатой клавишей Ctrl, выделите видеофрагменты и нажимайте «Открыть».
- Дождитесь окончания процесса загрузки.

- Теперь окно онлайн-инструмента будет выглядеть следующим образом. Внизу отображаются добавленные видео в том порядке, в котором они будут склеены (1). Между ними можно сделать «Плавный переход» (2). Есть возможность изменить соотношения сторон (3) и посмотреть, что получилось (4). Если захотите «Добавить еще» ролики, нажимайте на соответствующую кнопку (5). Изменить их порядок можно простым перетаскиванием мышки в нижней области (1).
- Процесс объединения займет некоторое время, поэтому стоит подождать.
- В результате, вы получите одно целое видео. Здесь же в окне можно его посмотреть. Для скачивания на ПК жмите на кнопку «Скачать», а потом ищите ролик в папке «Загрузки» (или той, куда сохраняется все скачанное из Интернета).
 Или же можете сохранить его на одно из облачных хранилищ.
Или же можете сохранить его на одно из облачных хранилищ.
Видеоредактор
Из названия должно быть понятно, что здесь есть возможность и наложить музыку, и добавить эффекты с текстом, и прочее. Также сразу после конвертации, можно опубликовать сделанное видео в YouTube, Вконтакте, Facebook и Vimeo. Под блоком с видеоплеером и настройками на каждой странице есть описание всех представленных функций. Поэтому, если возникнут сложности, всегда можно прочесть данные рекомендации. Работает отлично, но у меня очень долго длился сам процесс склеивания.
- Переходите на страницу сервиса: https://videoredaktor.ru. На первом шаге «Добавь» кликаем на кнопку «Свое Видео Фото Музыку». Затем ищите нужные видеофрагменты на компьютере, выделяйте и добавляйте их. Когда они будут загружены, появится строчка, сколько роликов было добавлено.
- Обрабатывайте свое видео и, когда все будет готово, на третьем шаге «Сделай» кликайте по кнопке «Сделать видео».

- Дожидаемся окончания процесса.
- И, по завершению, нажимайте на кнопку «Смотреть».
- Готовое видео можно посмотреть (1), «Скачать» (2) на компьютер, с помощью одноименной кнопки, или опубликовать в одной из предложенных социальных сетей (3).
Приложения для Windows
Если вы часто сталкиваетесь с поставленной задачей, а доступ в Интернет бывает не всегда, то следует задуматься и установить на компьютер программу, которая бы смогла справиться с объединением роликов. Их много, есть платные и бесплатные, рассчитанные на новичков и профессионалов, с небольшим набором функций и с просто огромным, все из которых знают лишь самые крутые видеомастера.
Киностудия Windows Life
Из бесплатных приложений попробуйте Видео Монтаж или ВидеоМАСТЕР. На примере, я покажу, как из нескольких видео сделать одно в Киностудии Windows Life.
Если у вас Windows XP, то смело можете открывать данную программу, потому что она идет по умолчанию в комплекте.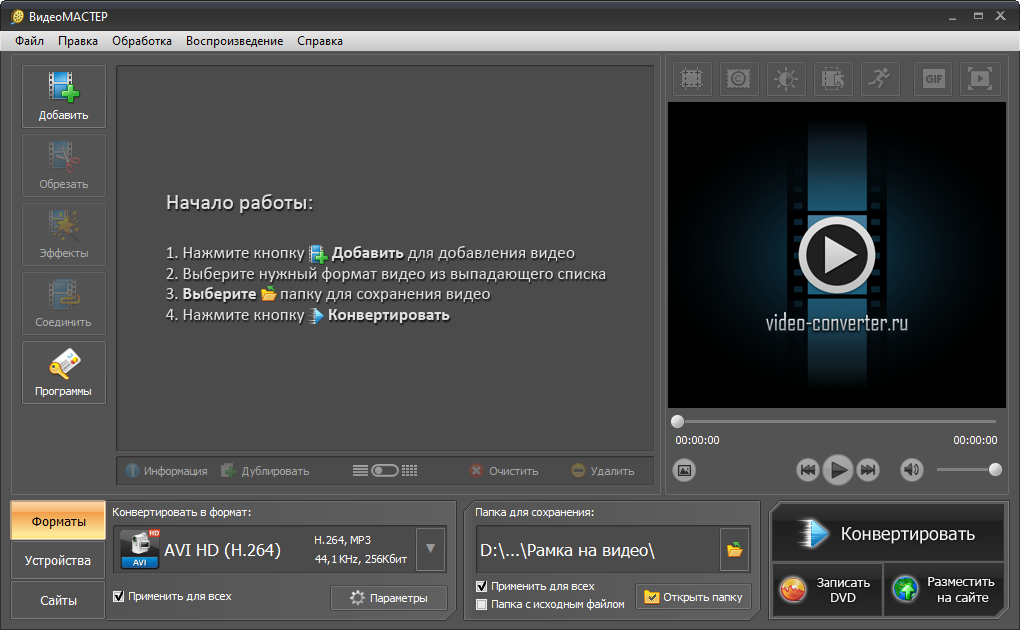
- Открываем Киностудию. Для этого жмем «Пуск» – «Все программы» – «Киностудия».
- После того, как программа откроется, кликаем по кнопке «Добавить видео и фотографии».
- Выбираем необходимые нам ролики для объединения, и жмем на кнопку «Открыть».
- Ждем, пока видео полностью подгрузятся в программе и ищем вверху кнопку «Сохранить фильм». Выбираем необходимый формат либо шаблон, в котором будем сохранять видеоролик. Если навести на каждый из шаблонов, то у вас появится его описание и параметры, поэтому сами выбирайте, в каком качестве сохранять.
После того, как завершится процесс рендеринга, а это может занять некоторое время, уже объединённый видеофайл появится у вас в том месте, которое вы указали при сохранении.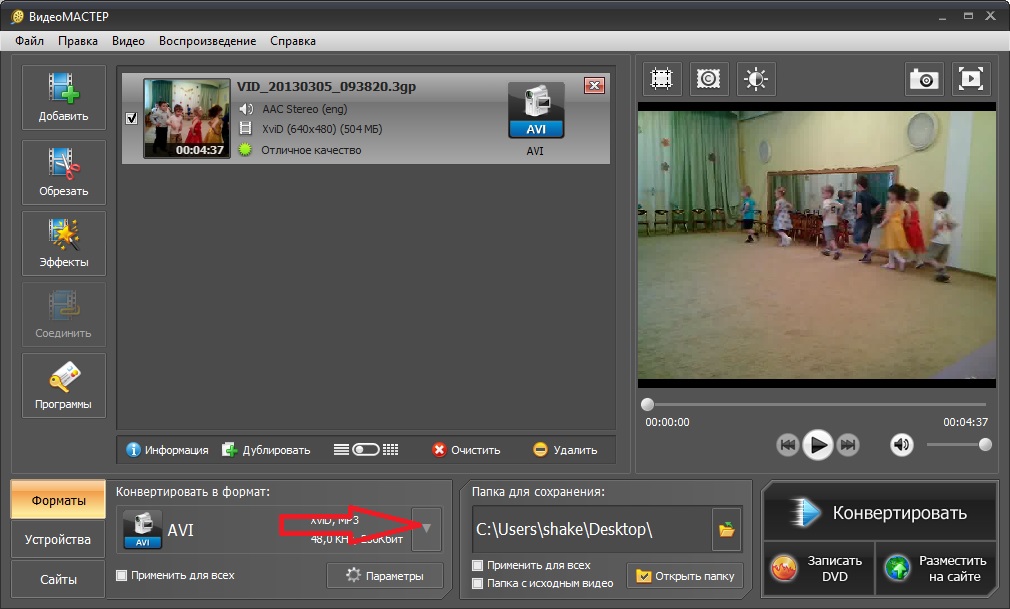
Стандартное приложение фотографии в Windows 10
Новая операционная система от Windows постоянно обновляется, и своим функционалом отличается от всех предыдущих версий. Новое приложение – «Фотографии», без проблем может сделать из нескольких видео одно, и скачивать для этого ничего не придется.
- Заходите в меню «Пуск» и во всех программах ищите утилиту «Фотографии».
- Когда приложение запустится, переходите на вкладку «Видеопроекты». Для создания нового, нажимайте на плюсик.
- Дайте ему название и жмите «ОК».
- Теперь нужно «Добавить» видео в новый проект. Жмите по соответствующей кнопке, и на компьютере выбирайте нужный ролик.
- После его добавления страница изменит вид, но кнопка «Добавить» здесь также будет (1). Все выбранные вами записи будут помещены в «Библиотеку проектов» (2). Простым перетаскиванием мышки вам нужно поместить видео в нижнюю область окна в том порядке, котором они должны быть склеены (3).

Затем можно поработать с фрагментами: добавить фильтр, изменить размер и прочее (4). Также обратите внимание на кнопки, которые находятся над склеенным видео (5).
- После того, как видео будет готово, жмите на три точки справа вверху и выбирайте из списка «Экспортировать или передать».
- В следующем окне выберите один из предложенных размеров для готового файла, и нажмите по нему.
- Сразу запустится процесс создания видео.
- Когда он закончится, готовый ролик откроется в новом окне. Здесь можно его посмотреть (1), узнать название папки, в которую он был сохранен (2), открыть эту папку в Проводнике (3), поделиться своей работой в соцсетях или отправить по электронной почте (4).
Склеивание видео на телефоне
Объединить несколько видео файлов в один можно и с помощью специальных приложений на смартфоне.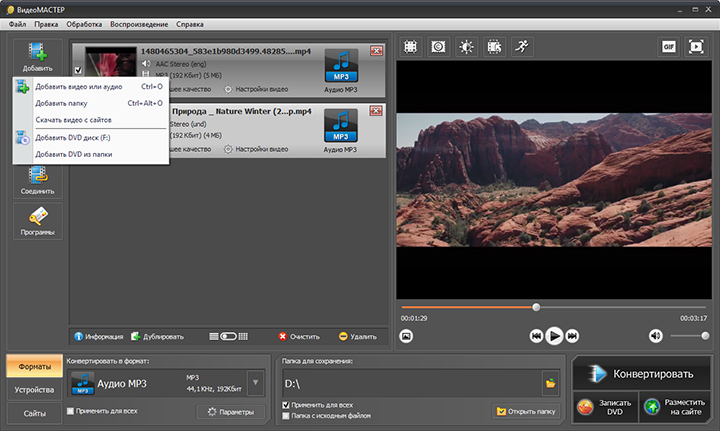 Есть платные и бесплатные, которые могут справится только с поставленной задачей, или с более обширным функционалом.
Есть платные и бесплатные, которые могут справится только с поставленной задачей, или с более обширным функционалом.
Если у вас устройство на iOS и нужно соединить несколько видео в одно на Айфоне, обратите внимание на следующие приложения: Video Editor FREE, Video Merger FREE, Movie Director Pro, Instant Video Editor & Slideshow Maker, VivaVideo — Free Video Editor & Maker. Для владельцев смартфона с Android список такой: VidTrim — Video Editor, VivaVideo: Free Video Editor, FrameBlast — HD Video Editor, Video Editor.
Все приведенные приложения бесплатные, но если у него есть платна версия, то функции в бесплатном варианте могут быть доступны не все. Найти подобные утилиты можно и самостоятельно. Зайдите в Play Market или App Store и в строке поиска введите «объединить видео» или «merge video».
Сейчас я опишу некоторые приложения для Андроид, их функционал, и как ими пользоваться.
Timbre
Очень простое приложение, которое умеет работать с аудио и видео файлами.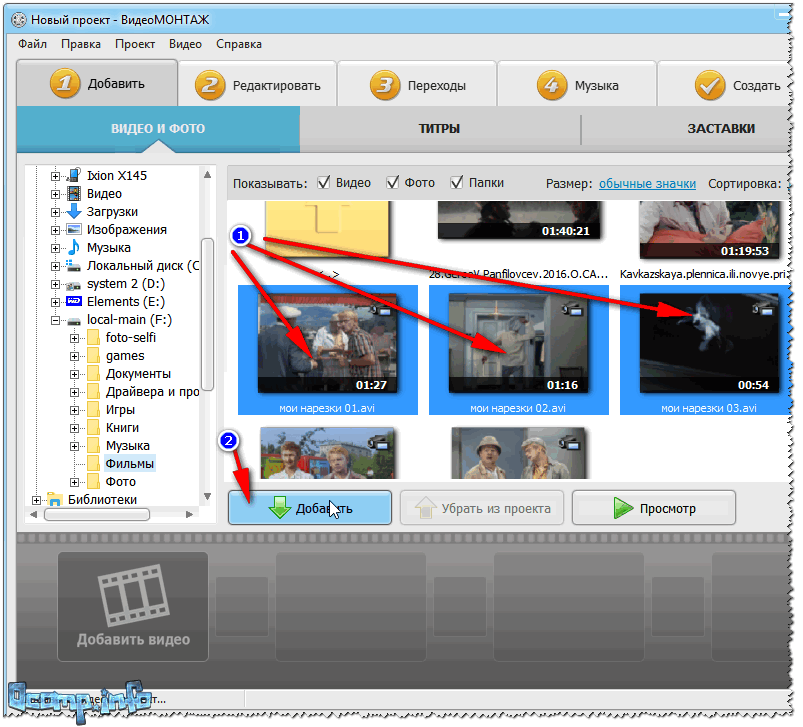 С его помощью можно не только склеить ролик, но и изменить его скорость, добавить водяной знак, выполнить конвертацию, извлечь звук или изображение и многое другое.
С его помощью можно не только склеить ролик, но и изменить его скорость, добавить водяной знак, выполнить конвертацию, извлечь звук или изображение и многое другое.
- Первое, с чего следует начать – это смена языка. Заходите в приложение и нажимайте на три полоски вверху слева.
- В разделе «Options» выберите пункт «Language».
- Отметьте маркером нужный язык.
- Поскольку нас интересует видео, то пролистываем до раздела с соответствующим названием. В нем будут представлены все основные функции. Жмите на кнопку «Вставить» (перевод пунктов не совсем удачный) – раздвоенная в начале стрелка.
- Для добавления ролика в программу, нужно нажать кнопку с плюсом.
- В открывшемся окне будут показаны все «Недавние» видеозаписи. Чтобы посмотреть список полностью, кликните на кнопку вверху слева (на сером фоне ее почти не видно).

- Выберите подходящую папку, и нажмите по ней.
- Найдите первое видео для объединения и тапайте по нему.
- Затем кликом по плюсу выберите все остальные записи. Для их объединения, нажимайте на красную кнопку со стрелкой.
- Появится окно «Опции сохранения». В нем нужно выбрать директорию, куда сохранится ролик, кликнув по папке. Также дайте ему подходящее имя. Когда все будет готово, нажимайте «Сохранить».
- Дальше подтверждаем объединение, ждем окончания процесса и ищем ролик в указанной для сохранения папке.
InShot
Данное приложение также не ограничивается обрезкой. В нем можно создавать коллажи, обрабатывать видео и фото.
- На первой странице выберите кнопку «Видео».
- Дальше убедитесь, что вверху открыта нужная вкладка (1). Если представленные ролики не подходят, выберите внизу другую папку (2).
 Затем нажмите по превьюшкам тех фрагментов, которые хотите объединить (3), причем лучше сразу выделять их в нужном порядке. Когда все выделите, тапайте по зеленому кружку (4).
Затем нажмите по превьюшкам тех фрагментов, которые хотите объединить (3), причем лучше сразу выделять их в нужном порядке. Когда все выделите, тапайте по зеленому кружку (4).
- На следующей странице будет окно предпросмотра (1). В самом низу представлена временная шкала (2). Если забыли выбрать нужное видео, добавьте его с помощью плюсика (3). Что касается обработки, то можно: наложить музыку, выбрать задний фон, добавить текст и стикер, и прочее (4). В готовом ролике будет отображаться водяной знак (5). Убрать его можно после покупки полной версии, или посмотрев рекламный ролик (нажмите на крестик и выберите один из вариантов). Чтобы все «Сохранить», жмите по кнопке вверху справа (6).
- В открывшемся меню опять нажмите на кнопку сохранения.
- Отметьте маркером подходящее качество, или можно «Настроить» его самостоятельно.
- Дождитесь окончания процесса конвертации.

- Видео будет сохранено у вас на телефоне. Также прямо из приложения им можно поделиться в одной из социальных сетей.
Слияние видео
Название данного приложения говорит само за себя. Никаких дополнительных функций вы в нем не найдете. Отлично подойдет, чтобы несколько видео склеить в одно, не отвлекаясь на переходы, эффекты и подобное.
- Открывайте приложение и нажимайте кнопку «Объединить видео».
- Выберите папку, где находятся нужные вам ролики.
- Из всех записей выберите те, что будите объединять, и тапайте по ним. Обратите внимание, что выбрать можно только два видео. Для перехода к следующему шагу, жмите на кнопку со стрелочкой.
- Выбирайте один из шаблонов и жмите по нему.
- В принципе, все готово! Используя стрелочки можете выбрать, какое видео будет первым, а какое вторым.
 Для сохранения, жмите по дискетке.
Для сохранения, жмите по дискетке.
- Определяйтесь с качеством, и нажимайте по выбранной строчке.
- Начнется процесс слияния.
- Когда видеозапись будет готова, ей можно будет поделиться в соцсети.
Чтобы долго не искать папку на телефоне, куда она сохранилась, откройте первое окно приложения и нажмите кнопку «Сохраненные видео».
Вот такие способы можете использовать для объединения двух и больше видео. Использовать для этого можете компьютер или телефон, а вот из приложений стоит попробовать несколько вариантов, и остановить свой выбор на том, что подойдет вам больше.
Смотрим видео по теме:
Оценить статью: Загрузка.
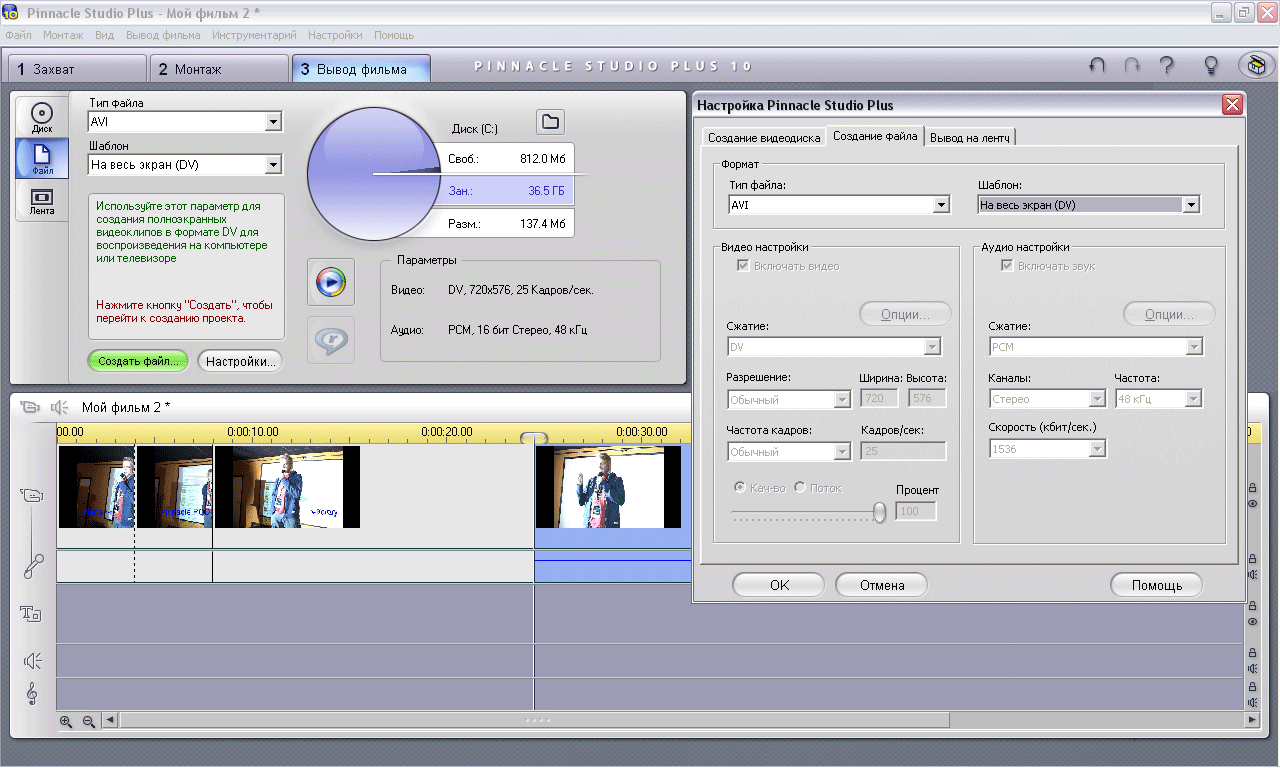 .. Поделиться новостью в соцсетях
.. Поделиться новостью в соцсетяхОб авторе: Олег Каминский
Вебмастер. Высшее образование по специальности «Защита информации». Создатель портала comp-profi.com. Автор большинства статей и уроков компьютерной грамотности
Лучшие методы 7 для объединения видео онлайн без установки чего-либо
Существует множество причин, по которым люди должны объединить видео, Например, смартфон позволяет снимать только короткое видео из-за ограниченного объема памяти. Если пользователи хотят сделать длинный фильм, они должны объединить видеоклипы вместе. Многие люди предпочитают онлайн видео столяры, Поэтому мы поделимся топ-листом в этом посте.
Часть 1: Лучшие онлайн-комбинаторы и редакторы 7
Топ 1: Mergevideo.oneline
Плюсы
- 1. Загрузите видеоклипы с компьютера, Dropbox, Google Drive и веб-сайтов.
- 2. Добавьте несколько видео вместе просто с инструкциями на экране.

- 3. Предложите основные пользовательские опции.
Минусы
- 1. Это онлайн видео слияние тратит много времени на импорт больших видео.
- 2. Будет сжать видео автоматически.
Как объединить видео онлайн
Шаг 1Откройте веб-браузер https://mergevideo.online/ и нажмите кнопку Выберите файлы кнопка для загрузки видео с компьютера. Он также поддерживает Dropbox и Google Drive.
Шаг 2: Перегруппируйте видеоклипы в нужном порядке и выберите параметры вывода, например формат видео. Нажмите на объединять и преобразовывать кнопка, чтобы начать слияние.
Шаг 3: По завершении нажмите кнопку «Загрузить», чтобы сохранить файл.
Топ 2: Kapwing
Плюсы
- 1. Легко научиться объединять видео онлайн.
- 2. Рабочая скорость очень высокая.
- 3. Предоставьте пользовательские параметры, такие как соотношение сторон, обрезка и продолжительность.

Минусы
- 1. Это не бесплатное видео слияние онлайн.
- 2. Пользователям предлагается зарегистрироваться с личной информацией.
Как объединить видео онлайн
Шаг 1: Посетите https://www.kapwing.com/montage и зарегистрируйте аккаунт.
Шаг 2: Перетащите видеоклипы в пунктирную рамку или вставьте видео адреса.
Шаг 3: После загрузки установите пользовательские параметры в соответствии с вашими потребностями и нажмите кнопку «Создать».
Топ 3: WeVideo
Плюсы
- 1. Объедините видео онлайн на раскадровке просто.
- 2. Предоставляем как бесплатную версию, так и платные планы.
- 3. Интегрируйте Green Screen, Slow Motion и другие инструменты редактирования.
Минусы
- 1. Бесплатная версия позволяет редактировать видео менее чем за 5 минут в месяц.
Как добавить видео вместе в Интернете
Шаг 1: Открыть домашнюю страницу WeVideo и войдите в свой аккаунт.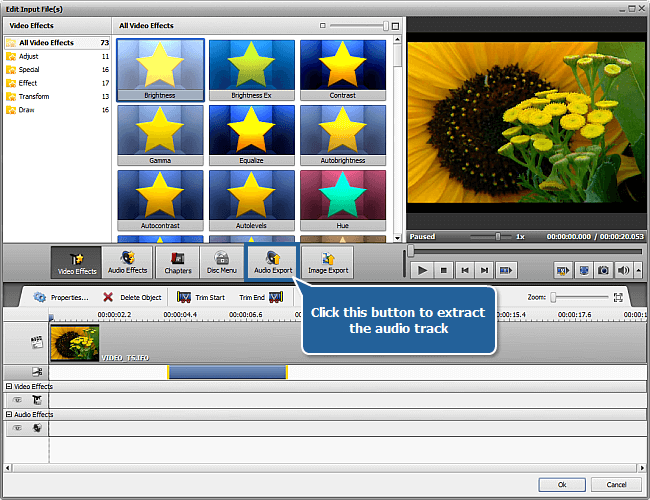
Шаг 2: Перейдите к Загрузить вкладка и импортировать видеоклипы, которые вы хотите объединить.
Шаг 3Затем поместите видео на раскадровку и просмотрите результат на панели «Просмотр».
Шаг 4: Если вас это устраивает, сохраните его в своей учетной записи или опубликуйте видео в социальных сетях.
Топ 4: ClipChamp
Плюсы
- 1. Поддержка сотен форматов видео.
- 2. Объедините видео и аудио онлайн без каких-либо затрат.
- 3. Добавить текст, заголовок и другие элементы на видео.
Минусы
- 1. Этот онлайн-объединитель видео недоступен, если вы используете какие-либо плагины для блокировки рекламы.
Как объединить видео клипы онлайн
Шаг 1: Войдите в свою учетную запись на главной странице онлайн-объединителя и редактора видео.
Шаг 2: Создайте новый проект и перетащите все видеоклипы, которые хотите объединить, в интерфейс.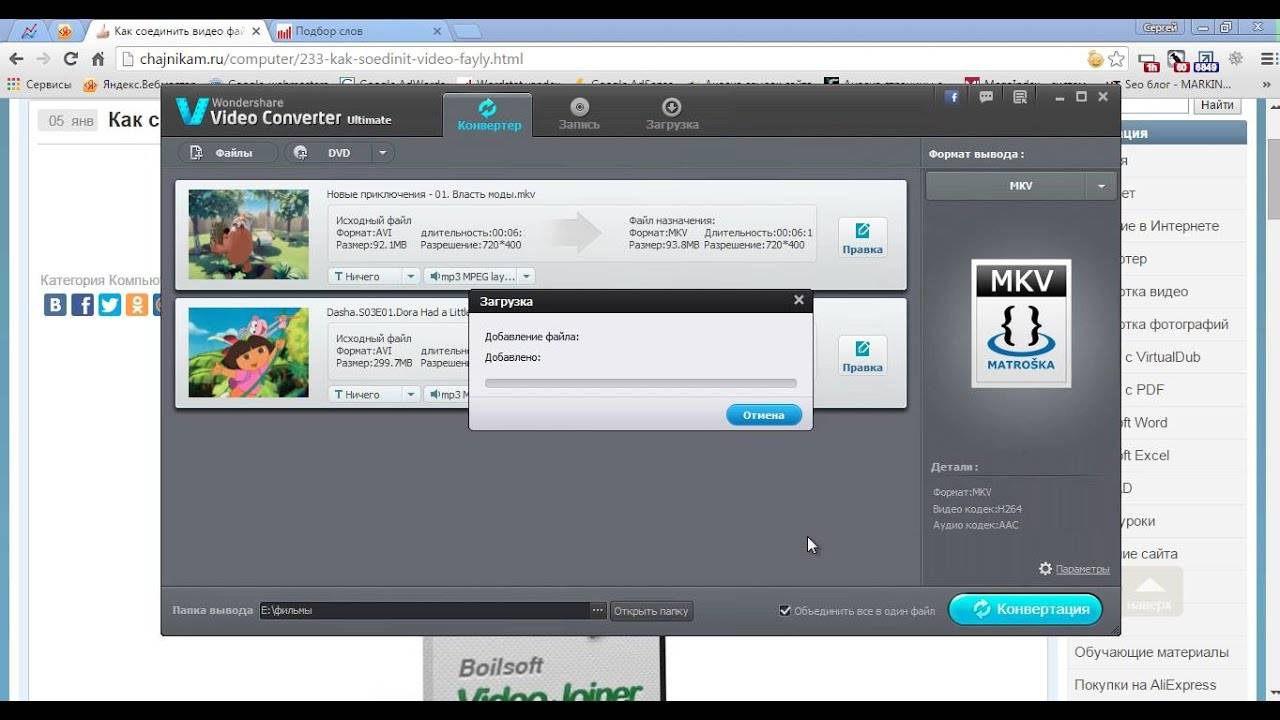
Шаг 3: Поместите видео в график и расположите их в соответствии с вашими потребностями.
Шаг 4Наконец, экспортируйте видеофайл и загрузите его.
Топ 5: Cellsea
Плюсы
- 1. Поддержка многочисленных форматов видео.
- 2. Присоединяйтесь к видеоклипам онлайн бесплатно.
- 3. Содержат удобный интерфейс.
- 4. Разберитесь с видео быстро.
Минусы
- 1. Это онлайн видео слияние не может обрабатывать большие видео.
Как присоединиться к видео онлайн
Шаг 1Откройте http://www.cellsea.com/free-online-video-editor в любом браузере.
Шаг 2: Перетащите видеофайлы на домашнюю страницу и дождитесь завершения загрузки.
Шаг 3: После объединения загрузите видеофайл на свой компьютер.
Топ 6: Видео Панель инструментов
Плюсы
- 1. Нет водяных знаков, рекламы или других ограничений.

- 2. Поддержка видео, GIF и изображений.
- 3. Экспорт видео до 1080p.
Минусы
- 1. Этот онлайн видео столяр требует регистрации.
Как использовать онлайн видео комбинатор
Шаг 1: Перейдите на страницу http://www.videotoolbox.com/ в своем браузере и войдите в свою учетную запись.
Шаг 2: Загрузите свои видеоклипы в медиатеку. Затем установите флажки рядом с файлами и выберите Объединить файлы из выпадающего меню действий.
Шаг 3: Затем поместите видеоклипы на временную шкалу в последовательности. Задавать Выходной формат, разрешение и Имя выходного файла. Нажмите идти значок, а затем загрузить вывод.
Топ 7: Pixorial
Плюсы
- 1. Объедините видео онлайн для бесплатных и платных планов.
- 2. Храните результаты в личном облачном аккаунте.

- 3. Обрабатывать видео на разных платформах.
Минусы
- 1. Мощные функции доступны только для платной версии.
Как объединить видео онлайн
Шаг 1: Введите ваше имя пользователя и пароль на домашней странице Pixorial.
Шаг 2: Импортируйте видеофайлы с вашего компьютера и поместите их в раскадровку.
Шаг 3: Предварительный просмотр результата в предварительный просмотр окно, а затем нажмите скидка кнопка для экспорта объединенного видео файла.
Часть 2. Объединение видео на настольном компьютере (Best Way)
Самым большим недостатком онлайн-видео комбайнеров является медленная скорость. Если вы хотите объединить несколько видеофайлов и сделать фильм, мы предлагаем вам попробовать AnyMP4 Video Converter Ultimate.
AnyMP4 Video Converter Ultimate это самое простое программное обеспечение для слияния видео для Windows и Mac.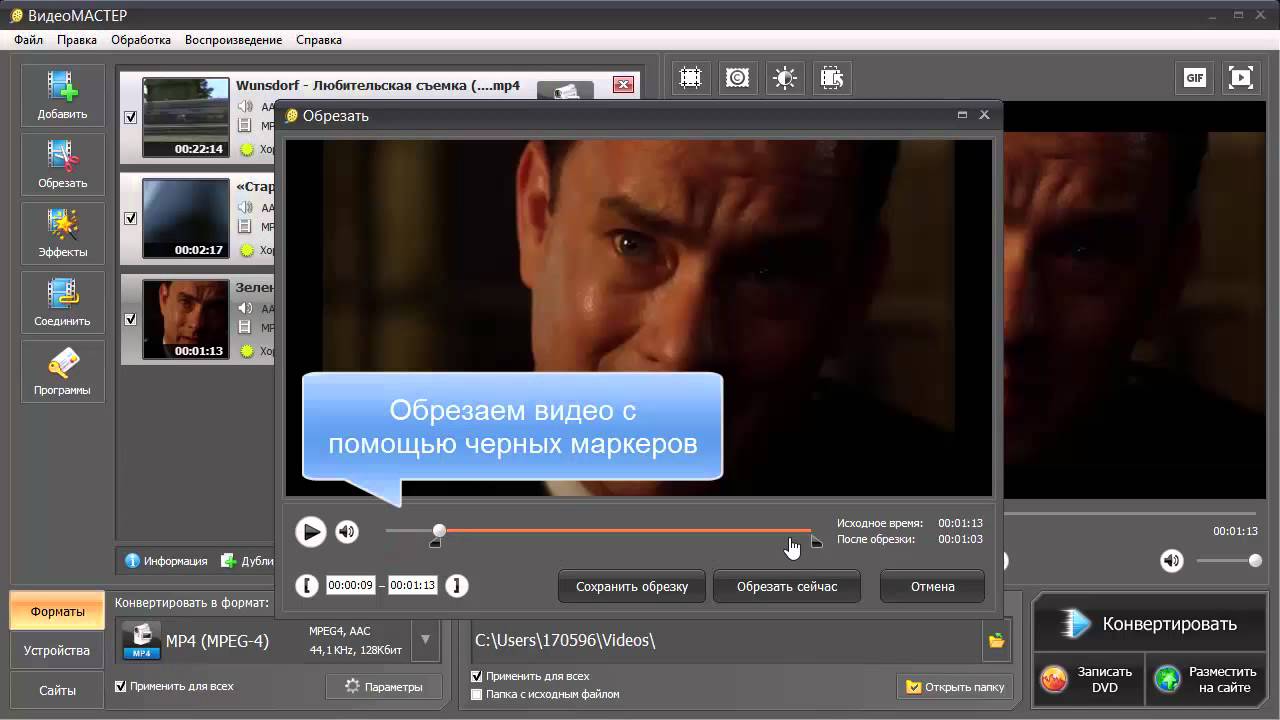 Он может объединить один или несколько видео и аудио файлов в одну коллекцию. Перед объединением видео вы также можете обрезать видео на клипы и объединить часть видео с другими. Кроме того, он предлагает мощные функции редактирования видео, чтобы легко персонализировать видео.
Он может объединить один или несколько видео и аудио файлов в одну коллекцию. Перед объединением видео вы также можете обрезать видео на клипы и объединить часть видео с другими. Кроме того, он предлагает мощные функции редактирования видео, чтобы легко персонализировать видео.
- 1. Объедините видеофайлы (более 300 форматов) без ограничения количества.
- 2. Измените порядок файлов мультимедиа, обрезав или обрезав их перед объединением.
- 3. Водяной знак, обрезать, вращать, переворачивать, клип, объединять, фильтровать видеофайлы, как вам нравится
- 4. Панель инструментов позволяет редактировать информацию метаданных, сжимать большие файлы и созданные изображения GIF.
Теперь давайте проверим, как использовать слияние видео для объединения ваших видео в 3 этапа.
Шаг 1, Добавить видео файл
Запустите это программное обеспечение, откройте окно и нажмите Добавить файлы импортировать все видео или аудио файлы в эту программу.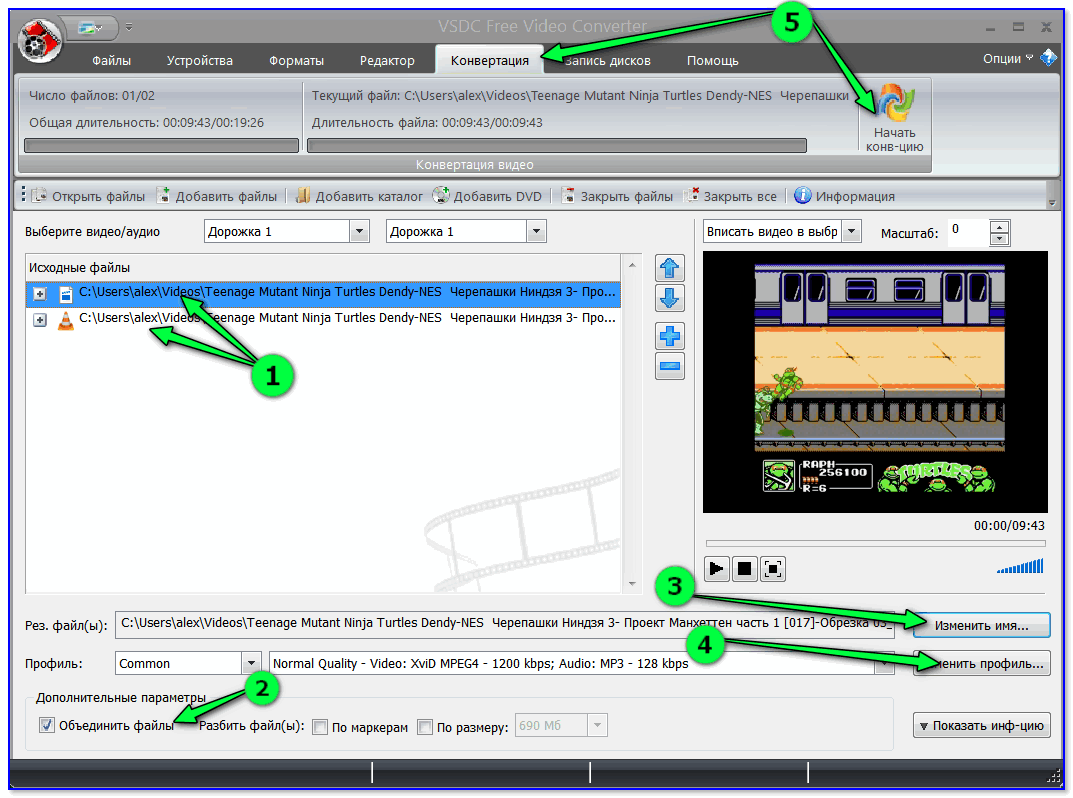
Шаг 2, Объединить видео
После добавления всех файлов в это программное обеспечение, вы можете щелкнуть и переместить выбранный файл вверх в том порядке, который вы хотите поместить. Кроме того, вы также можете щелкнуть значок перемещения вверх или вниз, чтобы изменить порядок.
Все файлы идут сверху вниз, и установите флажок Объединить в один файл.
Пока все настройки сделаны правильно, просто нажмите «Преобразовать все».
Если вы хотите изменить форматы видео исходных файлов, просто выберите нужные форматы из выпадающего списка Конвертировать все в.
Заключение
Видеослияние позволяет объединить два или более видеоклипа в один файл. Мы протестировали десятки онлайн-видео комбайнеров и редакторов. Вы можете найти лучшие способы объединить видео онлайн на основе нашего обмена выше.
Присоединяйтесь к MOV бесплатно — как объединить два файла MOV в один
Собрав множество видеоматериалов MOV, вы можете расположить материалы и объединить их в один полный файл. Однако для начинающих или любительских видеопроизводителей использование технического инструмента, такого как Adobe Premiere Pro, может быть слишком сложным. Возможно, вы потратите дни или даже месяцы, чтобы изучить, как работать с программой.
Однако для начинающих или любительских видеопроизводителей использование технического инструмента, такого как Adobe Premiere Pro, может быть слишком сложным. Возможно, вы потратите дни или даже месяцы, чтобы изучить, как работать с программой.
Фактически, если вы хотите только объединить видеоклипы, вы можете использовать простое и эффективное средство объединения видео для решения вашей проблемы, что займет всего несколько минут. объединить два или более файлов MOV все вместе.
С помощью следующих шагов вы можете легко объединить файлы MOV как на Mac, так и на Windows. Так что, пожалуйста, прочтите и попробуйте сами методы.
Часть 1. Как объединить видео MOV в QuickTime
MOV, также известный как формат файла QuickTime (QTFF), представляет собой контейнер цифрового видео с кодеком MPEG-4. Он был представлен Apple в 1998 году для поддержки QuickTime Player. Поэтому, если у вас Mac, вы можете использовать QuickTime Player для присоединиться к файлам mov с легкостью.
Удивительно, но QuickTime — это не только медиаплеер, но и видеоредактор, который позволяет вам объединять отдельные видео, редактировать видеоклипы и даже записывать аудио или видео на вашем Mac. Кроме того, он прост в использовании и сохраняет исходное качество видео.
Ниже приведены инструкции по объединению видеоклипов в QuickTime.
Шаг 1. Найдите видео, которые вы хотите объединить, и откройте одно из них с помощью QuickTime Player. (Вы можете сначала переместить их в одну папку или на рабочий стол, чтобы избежать проблем.)
Шаг 2. После открытия файла на экране появится окно плеера. Теперь перетащите другой видеоклип в QuickTime Player. Вы можете удерживать и перетаскивать видеоклип в нужном порядке. Когда вы отпустите кнопку мыши, появится Выполнено рядом с вашими видеоклипами. Щелкните по нему.
Шаг 3. Выйдите из QuickTime, и вы сразу получите напоминание о сохранении объединенного видео. Просто введите новое имя и выберите пункт назначения, прежде чем щелкнуть Сохранить кнопка.
Часть 2. Как объединить файлы MOV онлайн и бесплатно
Однако QuickTime не может вам помочь объединять различные видео файлы в разных форматах, таких как MP4, MOV, AVI, WMV, FLV и т. д., в один файл MOV. В этом случае вам нужно использовать более профессиональное объединение видео, которое поддерживает несколько видеоформатов.
Итак, встречайте FVC Бесплатное онлайн-видео слияние, лучший инструмент для объединения видео бесплатно. Используя этот инструмент, вы можете загружать сколько угодно видео без ограничений. Помимо MOV, вы можете экспортировать другие популярные видеоформаты, что очень удобно для публикации видео на потоковых сайтах, таких как YouTube.
Вместо того, чтобы устанавливать серьезную и дорогостоящую программу на свой компьютер, вы можете объединить любые видео для создания одного потрясающего видео онлайн с помощью этого простого в использовании средства объединения видео, которое также позволяет создавать видео без водяных знаков. Независимо от того, какую систему вы используете, Windows, Mac или Linux, она может работать хорошо. Все, что вам нужно, это браузер и стабильная сеть.
Независимо от того, какую систему вы используете, Windows, Mac или Linux, она может работать хорошо. Все, что вам нужно, это браузер и стабильная сеть.
Следующие шаги помогут вам использовать этот инструмент для объединения видео.
Шаг 1. Щелкните ссылку выше, чтобы открыть веб-сайт FVC Бесплатное онлайн-видео слияние в вашем браузере.
Шаг 2. Щелкните значок Загрузить видео для объединения сначала кнопку в баннере. Затем вам нужно следовать инструкциям на экране, чтобы загрузить и установить программу запуска на свой компьютер.
Шаг 3. После завершения установки сразу же появится окно. Теперь вы можете выбрать и добавить все файлы MOV, которые хотите присоединить к объединенному видео.
Шаг 4. После загрузки проверьте правильность порядка видеоклипов. Затем измените разрешение как вам нужно и Формат в MOV или любой другой формат, который вы хотите.
Шаг 5. Нажмите Объединить сейчас чтобы начать комбинацию.
Часть 3. Как объединить файлы MOV в Windows 10
Если у вас нет Mac, но есть ПК с Windows 10, вы можете попробовать следующие шаги, чтобы присоединиться к файлам MOV.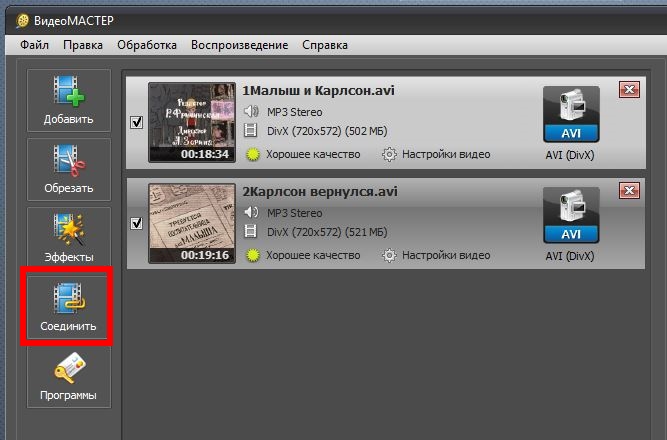
Шаг 1. Открой Фотографии приложение на вашем ПК. Вы можете найти его, выполнив поиск в Поиск бар. Затем выберите Видео проекты вкладку выше и нажмите Новый видеопроект. Назовите видеопроект.
Шаг 2. Щелкните значок добавлять в верхнем левом углу и выберите все видео, которые вы хотите конвертировать со своего ПК.
Шаг 3. Затем нажмите кнопку Место в раскадровке кнопку, чтобы объединить все ваши файлы MOV.
Шаг 4. После настройки порядка видео нажмите Закончить видео в правом верхнем углу. Затем экспортируйте объединенное видео на свой компьютер.
Часть 4. Часто задаваемые вопросы о слиянии MOV
1. Могу ли я использовать QuickTime Player в Windows?
Несмотря на то, что Apple больше не поддерживает QuickTime для Windows, вы все равно можете найти установочный пакет QuickTime в Интернете. Однако вы должны заметить, что вы можете использовать его только для воспроизведения видео. Так что это в основном нормальный плеер, который вам мало помогает.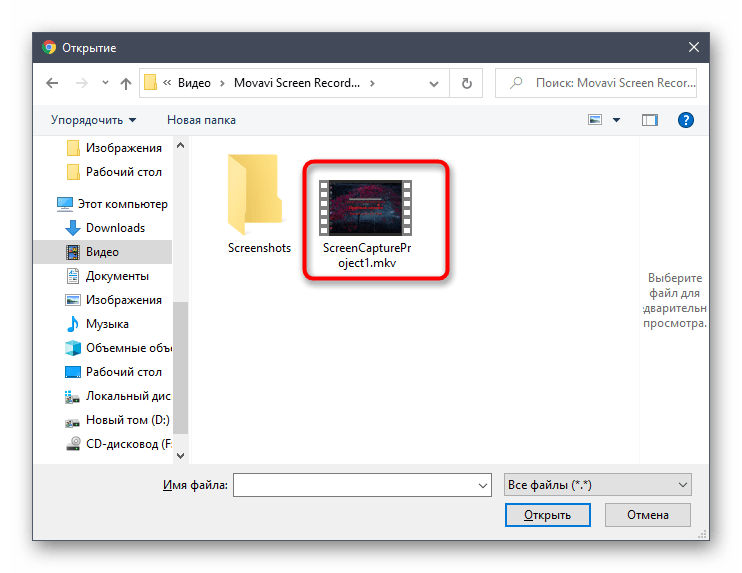
Если вы пользователь Windows и хотите объединить файлы MOV, вы можете просто использовать мощный FVC Бесплатное онлайн-видео слияние.
2. Что лучше для YouTube, MOV или MP4?
После создания замечательного видео путем объединения всех ваших видеоматериалов вы можете загрузить его на YouTube, Facebook, Instagram или другие платформы. Если это так, MP4 будет лучшим выбором. Потому что он меньше по размеру и его легче передать через Интернет.
Может ты хочешь узнать больше различия между MOV и MP4.
3. Может ли QuickTime Player экспортировать видео в формате MP4?
Нет и да. Поскольку сам QuickTime не поддерживает пользователей в экспорте файлов MP4. Но если вы заплатили и обновили QuickTime до QuickTime Pro, вы можете наслаждаться объединением файлов MOV и автоматически получать преобразованный файл MP4. Если вы не хотите платить ни копейки, но все равно хотите конвертировать MOV в MP4 на Mac вы можете попробовать бесплатный онлайн-конвертер под названием Бесплатный онлайн-конвертер видео FVC который совместим как с Mac, так и с Windows.
Вывод
Итак, это методы, которые вы можете использовать, когда вам нужно объединить файлы MOV в один. Если вы используете Mac, вы можете использовать встроенное программное обеспечение QuickTime Player напрямую для получения объединенного файла MOV. Пользователи Windows 10 могут попробовать Фото. Что касается других компьютеров с Windows, пользователи могут выбрать FVC Бесплатное онлайн-видео слияние и испытайте фантастическое путешествие по объединению видео без ограничений, рекламы и вирусов.
Если вам понравился этот пост и вы считаете его практичным, вы можете поделиться им с друзьями. И не стесняйтесь оставлять нам свой комментарий. Теперь ваша очередь попробовать методы и объединить ваши файлы.
Превосходно
Рейтинг: 4.8 / 5 (на основе голосов 100)Подпишитесь на нас в
Больше чтения
Как вырезать / разделить / обрезать видео и объединить несколько видео?
Джастин СабринаОбновлено Июнь 16, 2020
[Заключение]: Нужно программное обеспечение Cutter / Spliter / Trimer? Попробуйте UkeySoft Video Editor! Эта программа поможет вам вырезать, обрезать, обрезать, вращать видео и объединять несколько видеофайлов в один, делать то, что вы хотите с вашими видео.
Вы снимали, скачивали или снимали крутые видеоролики и хотите редактировать их в Windows 10/8/7 / XP? Хотите разделить, вырезать и удалить ненужную часть записанного видео Gopro? Ищете программу для резки видео, чтобы вырезать забавную часть загруженного видео с YouTube? Нужна программа для резки и объединения видео, чтобы вырезать несколько видеоклипов и объединить их в одно идеальное видео? Ваши загруженные видеофайлы слишком велики для комфортного воспроизведения на устройствах iPhone, и вам нужно разрезать большое видео на несколько видеоклипов? Или просто вырезать шаткие или бесполезные части записанного видео для создания собственных фильмов? Вот универсальное решение для редактирования видео: найдите мощный, простой и легкий инструмент для редактирования видео, такой как UkeySoft Video Editor.
СОДЕРЖАНИЕ
В UkeySoft мы знаем лучший способ создать потрясающее видео. Вам нужно простое, но эффективное программное обеспечение для разделения, резки, слияния видео — UkeySoft Video Editor.
UkeySoft Video Editor — одно из лучших программ для редактирования видео для начинающих, этот инструмент для редактирования видео, такой как Apple iMovie для Windows, емкость установочного пакета UkeySoft Video Editor составляет всего 33 МБ, поэтому это легкий, но мощный инструмент для редактирования видео с интуитивно понятным пользовательским интерфейсом и полным видео функции редактирования, даже новички в редактировании видео могут легко вырезать, разделять, объединять, обрезать, обрезать и вращать видеоон не только может помочь вам сократить продолжительность видео, но также позволяет редактировать фильмы различными способами, например, регулировать скорость воспроизведения видео; добавление эффектов, музыки, водяных знаков и субтитров к видео.
Вы можете попробовать UkeySoft Video Editor бесплатно, а затем обновить до полной версии позже. Загрузите это полезное приложение для редактирования видео для Windows 10 / 8.1 / 8/7 (32 и 64 бит) и Windows Vista / XP прямо сейчас!
Часть 1: Простые шаги для вырезания / разделения / обрезки видео в Windows 10
Шаг 1. Скачать, установить и запустить редактор видео
Скачать, установить и запустить редактор видео
Нажмите на кнопку загрузки выше, чтобы загрузить UkeySoft Video Editor для Windows, для Mac скоро появится версия. Откройте установочный файл и установите программу на компьютер с Windows 10. После запуска UkeySoft Video Editor на вашем компьютере вы увидите, что он имеет интуитивно понятный интерфейс на английском языке, который настолько прост для вас, как вырезать, разделять и объединять видео, а также для других задач редактирования видео. Программа также поддерживала французский, японский, итальянский, потугский, упрощенный китайский и традиционный китайский.
Советы: Этот видеоредактор поддерживает практически все обычные форматы видео, включая MP4, FLV, AVI, 3GP, MOV, F4V, M4V, MPG, MPEG, TS, TRP, M2TS, MTS, TP, WMV, MKV, ASF, MOD, TOD , EVO и т. Д. Он также поддерживает редактирование аудио файлов.
Шаг 2. Добавить видеофайл (ы) и вырезать его
Если вы хотите вырезать видео файл, пожалуйста, нажмите «Легкий резак»И добавьте видеофайл в программу.
Если вы хотите выполнить групповую обработку более двух видеофайлов одновременно, нажмите «Пакетный резак”, Программа выдаст новое окно для вырезания видео, затем импортирует видеофайлы в программу.
В дополнение, «Продвинутый Видео Резак»Позволяет обрезать или поворачивать видео, добавлять эффекты и водяные знаки или субтитры к видео одновременно.
После импорта и добавления видеофайлов в интерфейс для нарезки видео установите желаемую начальную и конечную точки, затем нажмите кнопку «Вырезать», чтобы создать видеоклип. Наконец, просто нажмите кнопку «Пуск», чтобы начать вырезать нужный видеоклип.
Шаг 3. Добавить видеофайл в разделение
Просто нажмите «Трещина», У программы появится новый интерфейс разделения видео, нажмите кнопку« Добавить файл », чтобы импортировать видео, которое вы хотите разделить.
Вы можете видеть, что программа также предоставляет несколько типов разделения на выбор: Ограничьте каждый сегмент количеством секунд; Ограничьте каждый сегмент тем, насколько большой объем; Среднее количество клипов. Пожалуйста, выберите подходящий метод разделения и настройте детали, а затем нажмите кнопку «Разделить», чтобы применить настройки.
Пожалуйста, выберите подходящий метод разделения и настройте детали, а затем нажмите кнопку «Разделить», чтобы применить настройки.
Вы также можете вручную разделить видео, нажав опцию «Разделить вручную», затем переместите стрелку под видео и отметьте точку, которую вы хотите разделить, затем нажмите кнопку «Точка разделения», чтобы отметить ее.
Наконец, просто нажмите кнопку «Пуск», чтобы разделить видео, вы получите сегментированные видеофайлы с сохранением исходного качества видео.
Шаг 4. Импортировать видео в обрезку
Если вы хотите обрезать видео, вернитесь в его основной интерфейс и нажмите «урожай», Когда программа откроет интерфейс обрезки видео, импортируйте видеофайл в программу. После добавления видео в этот интерфейс вы можете изменить область обрезки, чтобы избежать или перетащив линию обрезки напрямую. Кроме того, вы также можете обрезать или повернуть видео, а также добавить к видео эффект, водяной знак или субтитры одновременно. Наконец, просто нажмите кнопку «Пуск», чтобы начать редактирование добавленного видео, всего за несколько секунд вы получите обрезанное видео без потери качества.
Наконец, просто нажмите кнопку «Пуск», чтобы начать редактирование добавленного видео, всего за несколько секунд вы получите обрезанное видео без потери качества.
Часть 2: легко объединить несколько видео в Windows 10
Выше этих шагов вы разбили видео на части, и если вы хотите объединить несколько видеофайлов (больше, чем видеофайлов 2) в один, перейдите по ссылке «Столяр»И добавьте в программу более двух видеофайлов, затем нажмите кнопку« Вверх »или« Вниз », чтобы настроить нужный порядок воспроизведения.
Вы также можете установить начальную и конечную точки для каждого видео и выбрать видео в качестве формата вывода по умолчанию или изменить формат вывода, наконец, просто нажмите кнопку «Пуск», чтобы объединить добавленные видеофайлы в одно видео.
Дополнительная функция редактирования видео: Помимо резки видео, разделения видео, обрезки видео и объединения видео, UkeySoft Video Editor также предоставляет другие функции редактирования видео, такие как добавление фоновой музыки, удаление музыки (аудио) из видео, добавление фотографий, добавление (текст / картинки) водяной знак, добавление субтитров, добавление спецэффектов и т. д.
д.
Если вы новичок в редактировании видео, UkeySoft Video Editor — лучший редактор для начинающих. Посмотрите видео ниже, которое мы отредактировали UkeySoft.
Вырезать / Разделить / Обрезать / Слить Видео
Комментарии
подскажите: тебе нужно авторизоваться прежде чем вы сможете комментировать.
Еще нет аккаунта. Пожалуйста, нажмите здесь, чтобы зарегистрироваться.
Соединить MP4, соединить MOV, соединить MP4 видео, соединить MPG файлы, программа соединить MP4
Соединение видео файлов актуально для видео любителей. Когда ты смотришь видео ты, наверное, знаешь, в каком формате находится видео файл. Хотя, если хорошо подумать, то понимаешь, что это не всегда так. Люди разные и кто-то предпочитает легкий подход ко всему, в том числе и к информации о тех вещах, которыми он пользуется. Будет целесообразно напомнить немного о видео форматах и видео контейнерах. MPEG-4 — это международный стандарт, используемый преимущественно для сжатия цифрового аудио и видео. MOV – видео файл Apple QuickTime. Apple Computer разработали формат файла QuickTime для создания, редактирования, публикации и просмотра мультимедийных файлов. Формат может содержать видео, анимацию, графику, 3D и миры виртуальной реальности. MPG – это стандарт для сжатия аудио и видео данных. С форматами мы все выяснили. Теперь о том, как соединить MP4, cоединить VOB файлы, соединить MOV, соединить MP4 видео и соединить MPG файлы.
Будет целесообразно напомнить немного о видео форматах и видео контейнерах. MPEG-4 — это международный стандарт, используемый преимущественно для сжатия цифрового аудио и видео. MOV – видео файл Apple QuickTime. Apple Computer разработали формат файла QuickTime для создания, редактирования, публикации и просмотра мультимедийных файлов. Формат может содержать видео, анимацию, графику, 3D и миры виртуальной реальности. MPG – это стандарт для сжатия аудио и видео данных. С форматами мы все выяснили. Теперь о том, как соединить MP4, cоединить VOB файлы, соединить MOV, соединить MP4 видео и соединить MPG файлы.
Итак, вы решили соединить MP4, соединить MOV, соединить MP4 видео и соединить MPG файлы. Чтобы сделать это, нужно иметь хорошую утилиту для соединения видео файлов. Такая утилита должна уметь соединять основные видео форматы и видео контейнеры. Если вы смотрите файлы в вышеперечисленных форматах, тогда следите, чтобы утилита могла соединять эти форматы.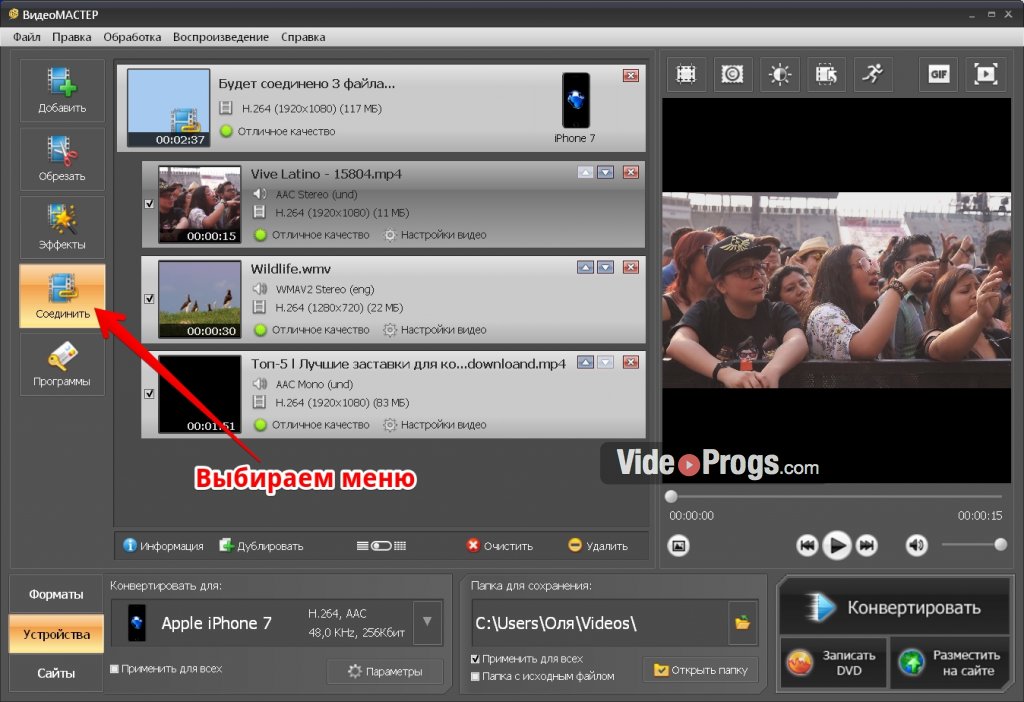 Рекомендуется соединять два видео файла, которые находятся в одном и том же видео формате. Это нужно для того, чтобы качество видео не терялось. Согласитесь, что приятно смотреть видео в хорошем качестве. Теперь более подробно о самой утилите для соединения видео файлов.
Рекомендуется соединять два видео файла, которые находятся в одном и том же видео формате. Это нужно для того, чтобы качество видео не терялось. Согласитесь, что приятно смотреть видео в хорошем качестве. Теперь более подробно о самой утилите для соединения видео файлов.
Хотите попробовать хороший инструмент для соединения видео файлов? У вас есть отличная возможность. Эта утилита может соединить MP4, соединить MOV, соединить MP4 видео или соединить MPG файлы, Объединить видео файлы. Утилита для соединения видео файлов создана для операционной системы Windows: Windows Vista, Windows XP, Windows 7. Вы можете бесплатно скачать утилиту на этом сайте и попробовать, чтобы убедиться, что она самая лучшая. Инструмент поможет соединить видео файлы, и вы будете наслаждаться просмотром видео без перерыва.
Таким образом, полезно знать информацию о видео форматах и видео контейнерах. Полезно также знать о совместимости форматов. Если вы решаете соединить MP4, соединить MOV, соединить MP4 видео или соединить MPG файлы, то вы знаете, что это за форматы. Вы также знаете, какую утилиту лучше всего использовать. Рекомендуемая программа имеет удобный пользовательский интерфейс и хорошую инструкцию. Вы научитесь легко ее использовать. Утилита работает с AVI, Divx, XviD, MPEG, WMV, ASF, RM, MOV, 3GP, MP4, FLV, MKV, DVD,MP4, FLV. Теперь у вас есть надежный инструмент.
Вы также знаете, какую утилиту лучше всего использовать. Рекомендуемая программа имеет удобный пользовательский интерфейс и хорошую инструкцию. Вы научитесь легко ее использовать. Утилита работает с AVI, Divx, XviD, MPEG, WMV, ASF, RM, MOV, 3GP, MP4, FLV, MKV, DVD,MP4, FLV. Теперь у вас есть надежный инструмент.
Соединение видео в Avidemux | Видеомонтаж
Как склеить видео, тобишь соединить несколько фрагментов в один? Какая для этого нужна программа?
Программ, которые специализируются на редактировании видео существует немало, у каждой из них свои особенности, но проще всего по моему мнению склеить видео в Avidemux. Ведь именно для таких операций он и предназначен в первую очередь. Хотя кроме склеивания видео эта программа умеет много всего разного, но в данном случае нас интересует именно «склейка». Итак , исходный материал — несколько фрагментов. Цель — склеить их, слить воедино в одно видео, в котором фрагменты следуют друг за другом.
Скачиваем Avidemux, устанавливаем, русифицируем если нужно.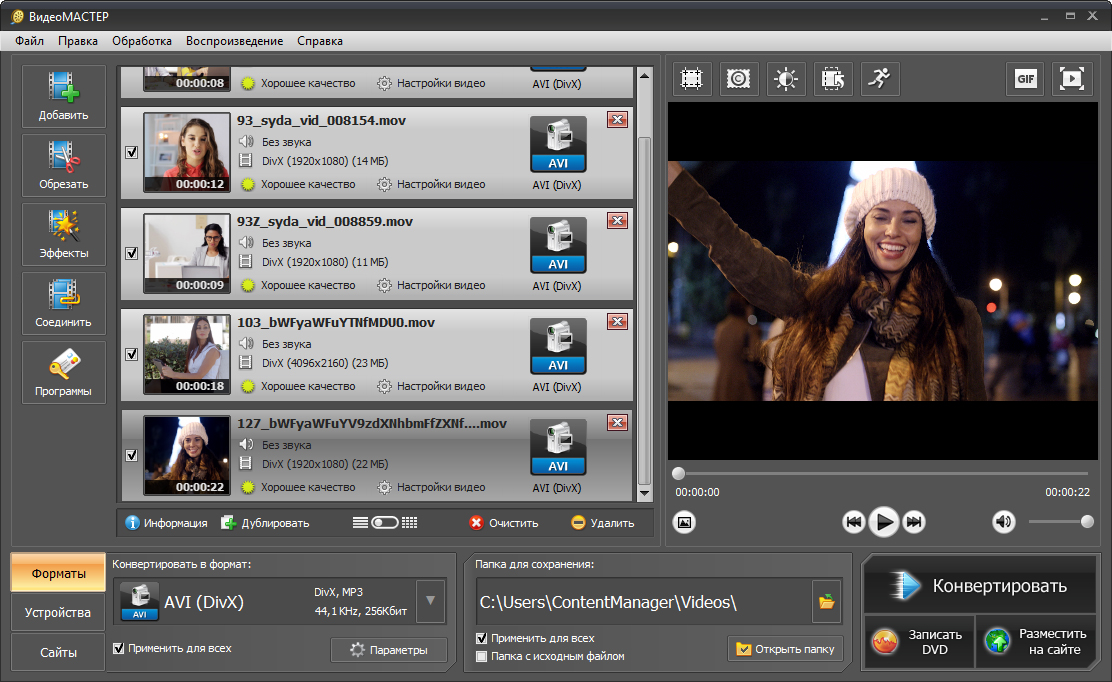
Важное замечание — если все ваши фрагменты одинакового формата (битрейт видео\аудио, разрешение и тп), то склеить такие файлы можно максимально быстро и просто. Как правило, видео отснятое на одно и тоже устройство (мобила, фотик, камера) все будут одного формата и проблем не возникнет. Если же фрагменты разного формата, то придется немного поработать мышкой и клавой. Предварительно для удобства можно скинуть все наши фрагменты в отдельную папку, чтоб не запутаться. Итак, рассмотрим оба случая.
1. Все фрагменты одинакового формата.
В этом случае все делается просто, буквально в несколько кликов. В программе открываем файл вашего видео (Ctrl+O или файл>>>открыть).
Теперь добавляем поочередно другие фрагменты — склеиваем. Для этого в меню выбираем операцию склеивания (Ctrl+Alt+A или файл>>>добавить) и загружаем второе видео, добавляя таким образом его к первому.
И так пока не добавим все фрагменты. Так как все файлы одного формата, нет нужды его перекодировать, потому во вкладках video и audio (левая панель основного окна) должно стоять значение copy (без перекодирования).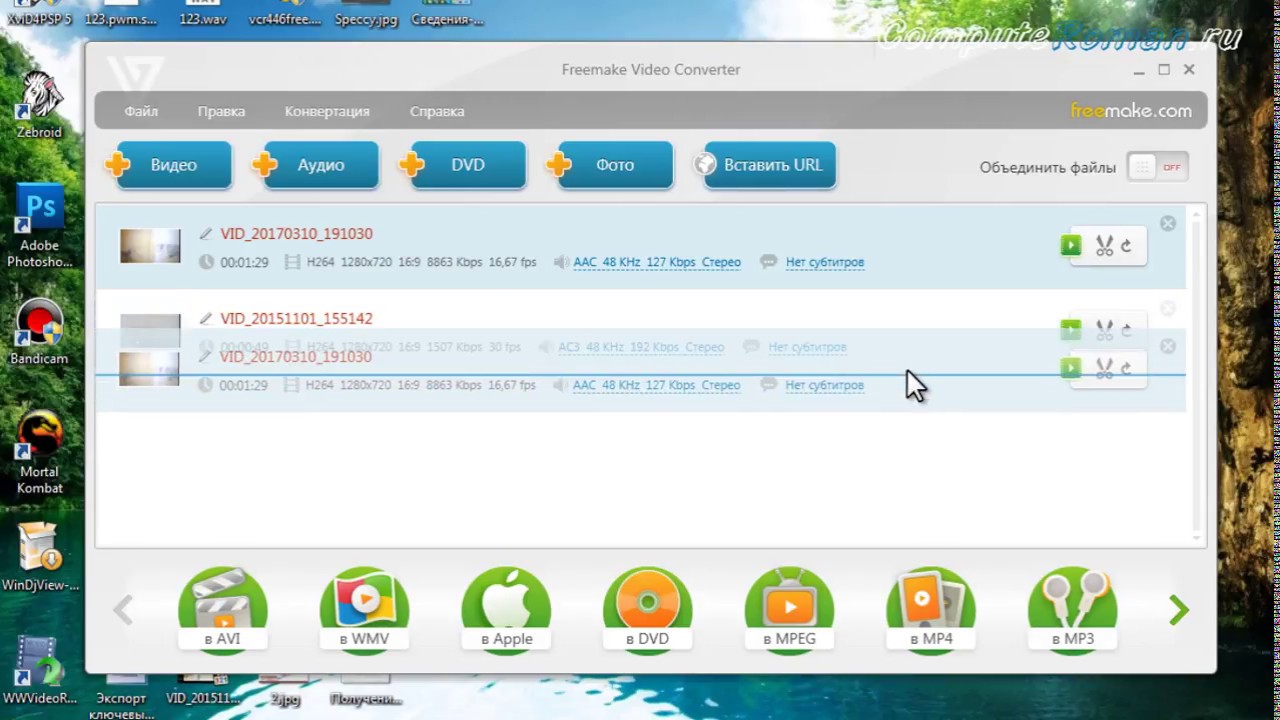 Теперь можете смело сохранять новоиспеченное видео, вызываем диалог сохранения (Ctrl+S или файл>>>сохранить). Указываем имя файла и расширение, например video.avi и жмем кнопку «сохранить».
Теперь можете смело сохранять новоиспеченное видео, вызываем диалог сохранения (Ctrl+S или файл>>>сохранить). Указываем имя файла и расширение, например video.avi и жмем кнопку «сохранить».
Поздравляю, у вас все получилось (надеюсь).
2. Все или некоторые фрагменты видео разного формата.
В этом случае нужно привести их всех к общему «знаменателю», иначе говоря — перекодировать в один формат. Что также можно сделать с помощью Avidemux. Проиллюстрирую на примере.
У меня есть три фрагмента. Я выясняю их параметры с помощью, например, плеера VLC. Открываем видеофайл в плеере и жмем Ctrl+I (или инструменты >>>информация о видеофайле>>>кодек). Видим параметры кодека (на скрине параметры для первого моего видео).
В моем случае, разрешение трех фрагментов, соответственно 720×400, 720×400, 720×576. Первые два имеют аналогичное разрешение, но сжаты разными кодеками, а третий — отличается и разрешением и кодеком.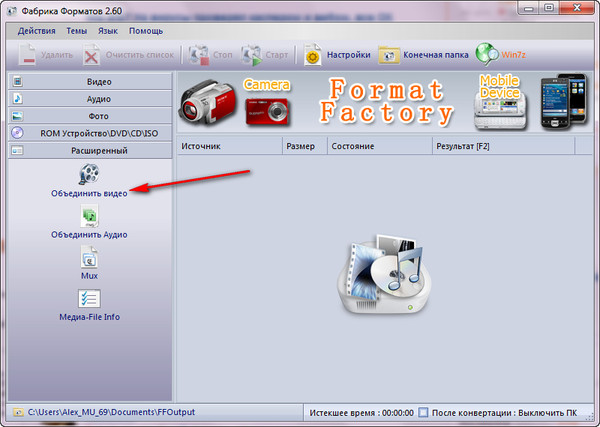 Таким образом у нас стоит задача — перекодировать все три файла в один формат, а третий еще и подрезать с 720×576 до 720×400 (176 пикселей).
Таким образом у нас стоит задача — перекодировать все три файла в один формат, а третий еще и подрезать с 720×576 до 720×400 (176 пикселей).
Открываем первый файл, устанавливаем во вкладке video и audio нужный формат (я установил mpeg4 (avc) для видео и mp3(lame) для аудио)
Теперь сохраняем этот файл ( Ctrl+S или файл>>>сохранить). Тоже делаем со вторым файлом. А вот третьему видеофайлу необходимо еще и подрезать кадр.
Открываем этот файл, устанавливаем параметры кодека ( mpeg4 (avc) для видео и mp3(lame) для аудио. Теперь переходим в «фильтры» (Ctrl+Alt+F или видео>>>фильтры) и выбираем инструмент crop (обрезка кадра). По высоте этот файл больше на 176 пикселей (576-400). Значит нужно обрезать сверху и снизу по 88 пикселей (176\2=88). Вводим эти значения для полей сверху и снизу.
Теперь жмем ок и close, применяя настройки, и сохраняем файл ( Ctrl+S или файл>>>сохранить).
Получаем в итоге три фрагмента одного формата, которые сливаем как в варианте 1.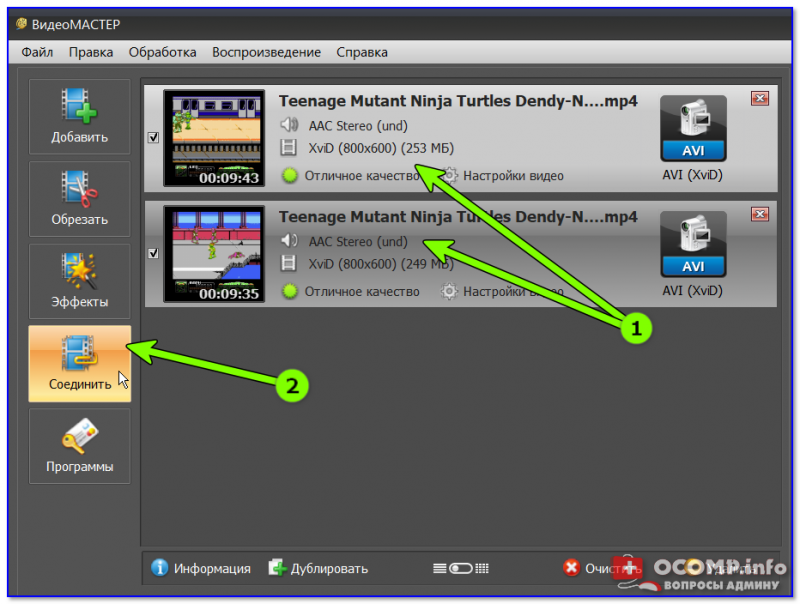
P.S. Кстати, чтобы сэкономить время можно воспользоваться job-листом (очередью заданий). В этом случае вы поочередно создаете настройки для всех трех фрагментов и лишь потом запускаете процесс конвертации (иначе бы вам пришлось ждать пока обработается первый файл а потом переходить к настройке второго, запускать его процесс обработки и тд.). Как добавить файл в очередь заданий? После установки всех параметров для определенного файла (настройки кодирования, обрезка и тп) запускаем диалог добавления задания (файл>>> добавить в список заданий). И, собственно, добавляем задание (нужно ему дать название и указать имя выходного файла).
Потом открываем второй файл, задаем настройки и аналогично добавляем его в очередь заданий. Тоже и для третьего. После можно запускать весь процесс, вызвав диалог добавленных заданий (Ctrl+J или файл>>> показать список заданий>>> выполнить все задания).
Таким образом можно создать неограниченное число заданий и перекодировать все видео в один присест (например, оставив компьютер включенным на ночь)
MP4 Joiner Online — Слияние файлов MP4 бесплатно — Clideo
Что такое объединитель MP4
Формат MP4 — это мультимедийный контейнер. Хотя он обычно используется для хранения аудио и видео, он может хранить и другие носители, например субтитры. Это также наиболее широко используемый формат в Интернете.
Хотя он обычно используется для хранения аудио и видео, он может хранить и другие носители, например субтитры. Это также наиболее широко используемый формат в Интернете.
Clideo MP4 Joiner подключен к сети, что означает, что вам не нужно загружать или устанавливать что-либо, занимающее память вашего устройства. Он работает со всеми операционными системами, включая macOS, Windows, Android и iOS.
Услуга также работает бесплатно — каждый файл, который вы планируете объединить, может иметь размер до 500 МБ. Если вам нужно загрузить файлы большего размера, не волнуйтесь, вы можете просто подписаться на Clideo Pro.
Загрузить файлы MP4
Используйте кнопку «Выбрать файлы», чтобы добавить файлы со своего компьютера или телефона. Если вы нажмете крошечную стрелку справа от кнопки, вы сможете загрузить их с Google Диска, Dropbox или по ссылке на онлайн-источник, например YouTube.

Инструмент позволяет объединять файлы разных типов вместе, поэтому загружайте их все: изображения, видео и GIF-файлы.
Объединить видео MP4
Когда откроется редактор, при необходимости добавьте еще файлы, используя способы, описанные в первом шаге. Затем измените их порядок, перетащив на шкалу времени.
Выберите соотношение сторон и параметр кадрирования.Если вы добавляли изображения, установите их продолжительность. Установите флажок «Crossfade», чтобы сделать переход между файлами более плавным.
MP4 Merger также позволяет добавлять музыку, сокращать ее длину и изменять громкость. Если ваш звук слишком короткий, щелкните значок бесконечности, чтобы зациклить его.
Вы можете выбрать формат выходного видео. Щелкните «Объединить».
Скачать результат
Просмотрите предварительный просмотр.
 Если вы видите, что в видео чего-то не хватает, вы можете нажать «Назад для редактирования», чтобы изменить его, не начиная заново.Затем сохраните полученное видео на свое устройство, Google Диск или Dropbox.
Если вы видите, что в видео чего-то не хватает, вы можете нажать «Назад для редактирования», чтобы изменить его, не начиная заново.Затем сохраните полученное видео на свое устройство, Google Диск или Dropbox.
Водяной знак Видео, добавить водяной знак к видео
Этот инструмент может добавлять водяной знак в различные видеофайлы, такие как MP4, AVI, FLV, MOV, 3GP, MKV, WMV и др. Вы можете добавлять в видео простой текст или изображение / логотип. Формат вывода — наиболее популярное видео MP4.
Как использовать:
- Выберите видеофайл (например, * .mp4, * .mkv, * .avi, *.wmv, * .flv, * .mov, * .vob, * .3gp, * .rmvb, * .mts, * .m2ts, * .rm, * .divx, * .asf, * .webm и другие).
- Выберите «Обычный текст» или «Изображение или логотип». Если вы выбрали «Обычный текст», введите текст и установите размер, стиль и цвет шрифта. Если вы выбрали «Изображение или логотип», выберите файл изображения JPG / JPEG, PNG или BMP и выберите нужный фон.

- Нажмите кнопку «Водяной знак», чтобы начать загрузку файлов.
- После завершения загрузки конвертер перенаправит веб-страницу, чтобы показать преобразованный результат.
Опции:
- «Обычный текст» может содержать только буквы, цифры и некоторые знаки препинания (a-z, A-Z, 0-9, запятую, точку, подчеркивание, тире и пробелы).Максимальная длина текста — 30 символов.
- «Изображение или логотип» могут поддерживать только изображения JPG / JPEG, PNG и BMP, максимальный размер файла составляет 10 МБ, ширина и длина изображения не должны превышать 500 x 500 (ширина x высота).
- Если для параметра фона «Изображение или логотип» установлено значение «По умолчанию», прозрачность изображения водяного знака зависит от самого файла изображения. Если фон исходного изображения прозрачный, результат наложения также будет прозрачным. Поэтому, если вы хотите сделать фон прозрачным или нет, выберите вариант «Прозрачный» или «Непрозрачный».
- Поддерживаемые параметры «Положение» включают «По центру», «Вверху слева», «Вверху справа», «Вверху по центру», «Внизу справа», «Внизу справа», «Внизу по центру», «Слева по середине» и «Справа».
 Середина».
Середина».
Примечание:
- Если процесс загрузки файла занимает очень много времени, отсутствует ответ или очень медленно, попробуйте отменить, а затем отправьте еще раз.
- Этот инструмент не поддерживает зашифрованные или защищенные видеофайлы.
Выберите другие инструменты для видео в соответствии с вашими потребностями:
Бесплатное объединение видео для объединения видео, фотографий и музыки 2021
Как объединить видео?
Online Movie Maker и Video Editor объединяет видео с фотографиями и музыкой бесплатно без регистрации, водяных знаков и загрузки приложений.Это очень просто и занимает совсем немного времени.
Обучающее видео научит вас, как объединить 2 видео и несколько фотографий с музыкой, чтобы создать красивый клип в формате mp4.
1. Добавить файлы
Чтобы добавить файлы для объединения, используйте кнопку загрузки. На компьютерах Microsoft Windows, Apple macOS, Linux — просто перетащите файлы на страницу.
Дополнительно вам доступна уникальная бесплатная коллекция красивых фотографий и приятной музыки для создания красивого фона.
MovieMakerOnline принимает песни, клипы и изображения любых форматов и разрешений — 3gp, ac3, avi, flv, m4a, mkv, mov, mp3, mp4, mpeg, mts, ogg, opus, vhf, vob, wav, webm, webp, wma, wmv и многие другие.
2. Объединение
Файлы выстраиваются один за другим и соединяются вместе с автоматическим растягиванием на основной слой.
Перетащите файлы, чтобы установить порядок. Нажмите и удерживайте в течение секунды, перетащите — на мобильных телефонах и планшетах с сенсорным экраном, например iPhone, Android
Музыка, фон и текстовый слой можно обрезать до основного слоя с помощью параметра «Обрезать до основного».
Продолжительность фото и текста
Параметр «Минимальная продолжительность» отвечает за минимальную продолжительность фото и текста.
Чтобы установить продолжительность, переместите ползунок у нижней границы или установите точное значение с помощью кнопки.
Точное объединение видео, фото, музыки
Для точного объединения видео из разных элементов включите «Удерживать позицию» и перетащите файл в нужное место.
Для сенсорных устройств, iPhone, Android — нажмите, удерживайте, перетащите.
Объединение видео с переходами и без
Переходы настраиваются для каждого слоя с помощью параметров «Появление» и «Исчезновение» в настройках слоя сразу после области редактирования. Или отдельно для каждого файла через редактор.
Чтобы отключить переход, установите «Длительность» перехода на 0.
Как обрезать и объединить видео с переходами и без
Обрезать видео, эффекты
Чтобы обрезать, применить эффекты и установить параметры перехода для отдельный файл используйте кнопку редактора.Задайте общие настройки для слоя после области редактирования.
3. Загрузите объединенное видео
Когда параметры объединения для видео установлены, фотографии объединяются с видео и музыкой, просто нажмите «Сделать видео».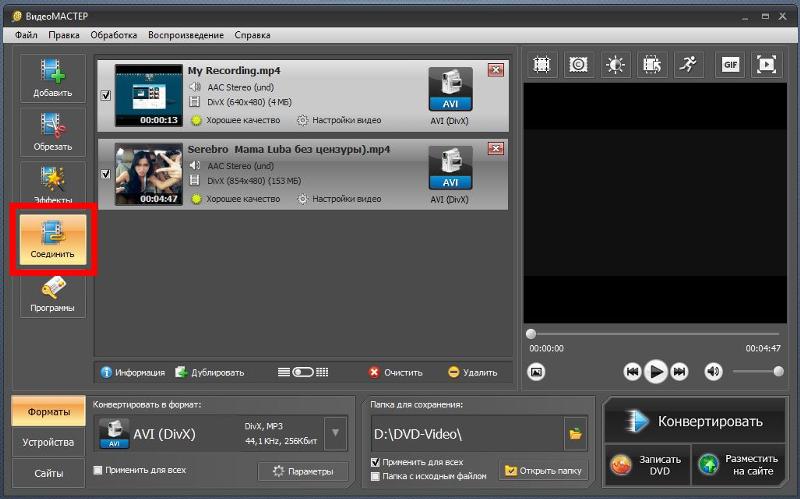
Процесс слияния достаточно быстрый, но зависит от общего количества файлов, их форматов, разрешений и общего количества графических эффектов.
Как добавить фоновую музыку
Online Video Merger | Укус
Как объединить видео
- Загрузите видео
- Объединить и добавить переход
- Экспорт объединенного видео
Объединяйте видео вместе, как эксперт.
Устройство объединения видео Biteable позволяет быстро объединять отснятый материал и добавлять эффекты перехода.
От причудливых переходов до слайдов, которые более плавные, чем у Барри Уайта, который ест мороженое, объединение видео никогда не было таким простым. Вот как это сделать:
Начните с входа в Biteable и создания нового видеопроекта. Или нажмите эту ссылку, чтобы сделать и то и другое одновременно: Начать сейчас.
Откроется редактор видео Biteable.
Чтобы добавить первый отснятый материал, коснитесь холста, затем нажмите «Выбрать фон», а затем «Загрузить». Выберите видео, которое хотите добавить.
Чтобы добавить вторую часть видеоряда, нажмите «Добавить сцену» на шкале времени.Затем выберите «Загрузить» и выберите отснятый материал.
2. Объедините и добавьте переход
Теперь ваши кадры волшебным образом объединены. Если вы хотите добавить переход, наведите курсор на пространство между видеоклипами на шкале времени. Коснитесь появившейся белой стрелки и выберите одно из двух: смахивание вверх, смахивание влево или фантастический эффект плавного перехода.
3. Экспортируйте объединенное видео
Попробуйте новое творение, нажав кнопку предварительного просмотра. Счастливый? Мгновенно экспортируйте свое видео, перейдя на премиум-план.
Обожаю! Так легко создавать красивые видеоролики для моего клиента, которые можно использовать в социальных сетях и рекламе.
Я абсолютно рекомендую [Biteable] всем, кто хочет быстро создавать потрясающий контент.
Не только лучший способ комбинировать видео
Когда вы закончите редактирование, не забудьте посетить блог Biteable, чтобы получить больше советов по созданию видео и видеомаркетинга.
ОбложкаFacebook: установка, размер, размеры и характеристики
Основы редактирования видео: 15-минутный мастер-класс
25 видео-идей для вашего бизнеса
Виральный: как Greater Minds получили миллионы просмотров видео с помощью Biteable
Правильно объединяйте видео
Объединить видео онлайн — объединить MP4, MKV, WMV, AVI и другие видео в Интернете бесплатно — Выбрать от
Объединить видео
Наш бесплатный инструмент для объединения видео может объединять несколько видео и изображений. И вы можете установить эффект перехода между видео и добавить звуковую дорожку к окончательному видео.
И вы можете установить эффект перехода между видео и добавить звуковую дорожку к окончательному видео.
Используйте где угодно
Вам не нужно устанавливать какое-либо программное обеспечение или подключаемые модули. Независимо от того, где вы находитесь, при наличии подключения к Интернету вы можете легко использовать бесплатную услугу переворота видео.
Все операции выполняются в облаке, что безопасно и удобно.
Экстремальный пользовательский опыт
Чтобы воспользоваться нашими услугами, вам не нужны специальные навыки редактирования видео.
PickFrom всегда обеспечивает максимальное удобство для пользователя.
Мы защищаем вашу конфиденциальность
PickFrom всегда ставит вашу безопасность превыше всего. Все наши услуги основаны на зашифрованных каналах данных, и мы гарантируем, что все данные не будут утечкой и украдены.
Для всех устройств
Независимо от устройства, регистрация или установка не требуется. PickFrom предоставляет онлайн-сервисы для всех устройств и основных браузеров, таких как Chrome, Firefox, IE, Opera и т. Д.
PickFrom предоставляет онлайн-сервисы для всех устройств и основных браузеров, таких как Chrome, Firefox, IE, Opera и т. Д.
О PickFrom
PickFrom стремится к повышению эффективности работы. С этой целью мы запустили ряд сервисов, включая онлайн-сервисы, такие как преобразование документов, обработка веб-страниц и обработка видео, чтобы помочь пользователям освободиться от утомительных операций.
Бесплатное объединение видео — объединение нескольких видео в одно онлайн
Бесплатное объединение видео — объединение нескольких видео в одно онлайн Бесплатное объединение видео — объединение нескольких видео в одно онлайнОбъединение любого количества видеоклипов вместе
Объединение видео — удобное приложение для объединения видео бесплатно онлайн. Он позволяет мгновенно загружать различные форматы видео и объединять их в один файл без ограничения количества. Вместо того, чтобы загружать профессиональное и дорогое программное обеспечение на свой компьютер, вы можете разместить любое количество видеороликов рядом в Интернете с помощью комбайнера видеофайлов.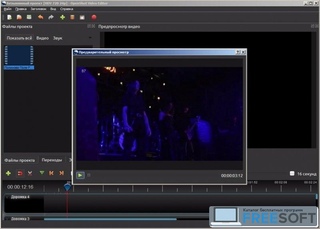 Если вы снимаете фильмы самостоятельно, вы можете использовать этот бесплатный видеомонтажник, чтобы просмотреть окончательный видеофайл, содержащий все нужные вам клипы.
Если вы снимаете фильмы самостоятельно, вы можете использовать этот бесплатный видеомонтажник, чтобы просмотреть окончательный видеофайл, содержащий все нужные вам клипы.
Удобное комбинирование функций для создания одного потрясающего видео
Это бесплатное приложение для объединения видео отличается своими гуманизированными параметрами объединения видео, которые позволяют создателям объединять видео и настраивать выводимое видео без суеты. Он предлагает простой способ помочь вам настроить параметры разрешения с помощью различных предустановок, таких как 320 * 240, 480 * 360, 640 * 480, 1280 * 720, 1920 * 1080 и т. Д.чтобы удовлетворить индивидуальные требования разных пользователей к пространственному разрешению и качеству видео. Кроме того, он поддерживает экспорт наиболее популярных видеоформатов, включая MP4, MOV, MKV, AVI, M4V, FLV, WMV, VOB, MPG и т. Д.
Сохранение объединенного видео на компьютер и загрузка на YouTube
Перед размещением видеоклипов вместе, чтобы сделать одно видео с объединением файлов, вы можете указать путь для сохранения объединенных видео на компьютер. После этого вы можете загрузить свой потрясающий фильм на YouTube, Facebook, Vimeo или другие платформы.Кроме того, вы можете поделиться или воспроизвести его на любом популярном мобильном телефоне или планшете, таком как iPhone, iPad, Samsung, HTC, PSP, Apple TV и др., Или записать его на DVD для резервного копирования вашего фильма.
После этого вы можете загрузить свой потрясающий фильм на YouTube, Facebook, Vimeo или другие платформы.Кроме того, вы можете поделиться или воспроизвести его на любом популярном мобильном телефоне или планшете, таком как iPhone, iPad, Samsung, HTC, PSP, Apple TV и др., Или записать его на DVD для резервного копирования вашего фильма.
Почему стоит выбрать бесплатное онлайн-объединение видео FVC
100% бесплатно
В любое время, когда вы используете его для объединения двух или более видео, все функции, которые он предоставляет, можно использовать совершенно бесплатно.Простота использования
Для этого вам достаточно посетить эту веб-страницу и загрузить свои видеоклипы, а затем вы можете добавить видео вместе в Интернете за считанные минуты.Различные форматы ввода
Устройство для монтажа видео поддерживает большинство форматов входного видео, включая MP4, MOV, AVI, MPG, VOB, WMV и другие.Без водяного знака
По сравнению с другими программами, он позволяет создавать впечатляющее видео без добавления водяных знаков.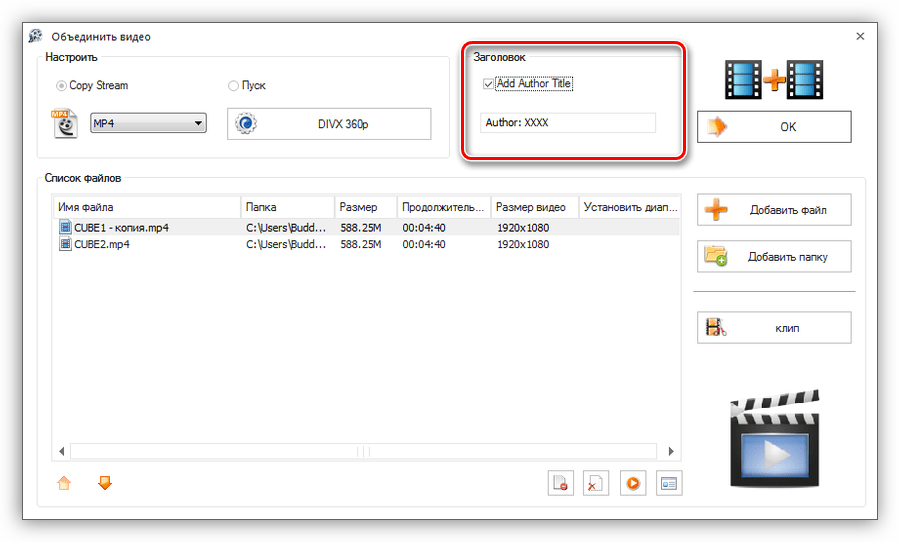
Totally Online
Без загрузки и установки какого-либо программного обеспечения на ваш компьютер, это средство объединения видеофайлов работает онлайн из вашего веб-браузера.High Security
Для защиты конфиденциальности пользователей ваши загруженные видеофайлы защищены и будут окончательно удалены в течение 24 часов.Часто задаваемые вопросы о FVC Free Online Video Merger
Как объединить несколько видео в одно?
Вы можете использовать бесплатный инструмент для объединения видео, например FVC Free Online Video Merger, чтобы объединить видео в одно онлайн всего за несколько минут.
Является ли эта услуга полностью бесплатной?
FVC Free Online Video Merger на 100% бесплатен, и вам не нужно устанавливать какое-либо программное обеспечение на свой компьютер.
Есть ли водяной знак на выходном видео?
Нет, этот видеосумматор позволяет объединять и загружать видео без водяных знаков.
Бесплатное объединение видео онлайн — объединение видеофайлов MP4, MOV, AVI, WEBM
Бесплатное объединение видео онлайн — объединение видеофайлов MP4, MOV, AVI, WEBM Войдите в свой Apeaksoft IDЗабыли пароль?
Ваш Apeaksoft ID — это адрес электронной почты, который вы использовали для создания учетной записи или покупки продуктов Apeaksoft.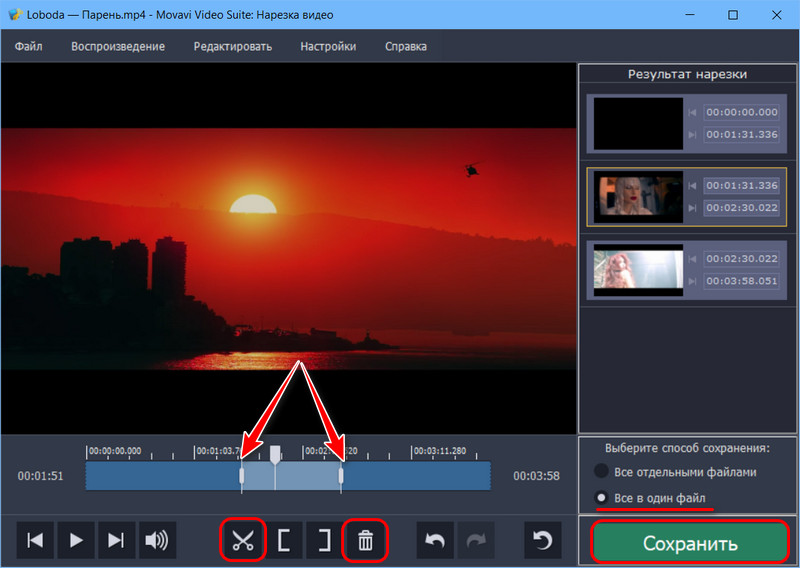
Еще не участник? Создать учетную запись
Создайте свой Apeaksoft IDПолучите
Проверочный код был отправлен на ваш адрес электронной почты.Пожалуйста, проверьте это в своем почтовом ящике, включая папку для спама.
Вернуться к логину
регистр Забыли Ваш пароль?Получите
Проверочный код был отправлен на ваш адрес электронной почты. Пожалуйста, проверьте это в своем почтовом ящике, включая папку для спама.
Вернуться к логину
ПодтверждатьОбъединяйте видео вместе — 100% бесшовное соединение
158 отзывов Добавить видео для объединенияОбъединение нескольких видео в одно за 3 шага
Шаг 1.Нажмите «Добавить файлы для слияния», чтобы загрузить видеофайлы.

Шаг 2. Нажмите «Начать объединение», выберите разрешение и формат экспорта.
Шаг 3. Нажмите «Загрузить», чтобы сохранить объединенный файл на компьютер.
Apeaksoft Free Online Video Joiner дает тем, кто хочет объединить части видео, возможность объединить несколько видеоклипов в один замечательный интегрированный видеофайл.Он предоставляет безопасные и эффективные решения для пользователей, даже начинающих, для объединения / присоединения своих телесериалов, нескольких частей фильмов, видео о днях рождения, вечеринок, семейных видео и т. Д. В один по своему усмотрению.
Поддерживаются популярные форматы видео для импорта Вы можете использовать этот бесплатный онлайн-инструмент для объединения видео, чтобы объединить некоторые популярные форматы видео в один файл фильма, например MP4, MOV, AVI, WEBM и другие. Не нужно скачивать или устанавливать какие-либо программы на свой компьютер. Благодаря быстрому процессу присоединения вы можете легко получить выходной видеофайл с высоким качеством.
Не нужно скачивать или устанавливать какие-либо программы на свой компьютер. Благодаря быстрому процессу присоединения вы можете легко получить выходной видеофайл с высоким качеством.
Есть кое-что, о чем вы должны заботиться
Apeaksoft Free Online Video Joiner — отличный онлайн-инструмент для объединения различных видеоклипов в интегрированный видеофайл без потери качества.
- Совершенно бесплатно
Этот онлайн-инструмент абсолютно бесплатный, и вам не нужно платить монетой.
- Легко использовать
Просто загрузите множество видеоклипов и объедините их одним щелчком мыши.
- Гарантия безопасности
Ваши видео файлы защищены и не будут сохранены на сайте.
- Полностью онлайн
Столяр онлайн. Нет необходимости загружать какое-либо программное обеспечение на свой компьютер.


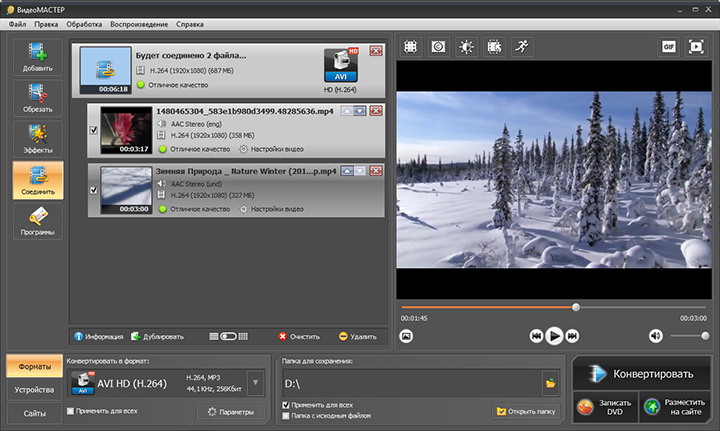
 Или же можете сохранить его на одно из облачных хранилищ.
Или же можете сохранить его на одно из облачных хранилищ.
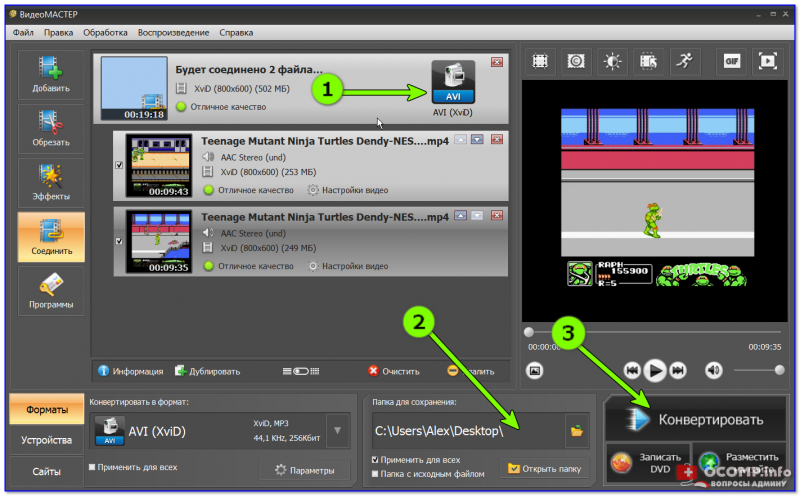
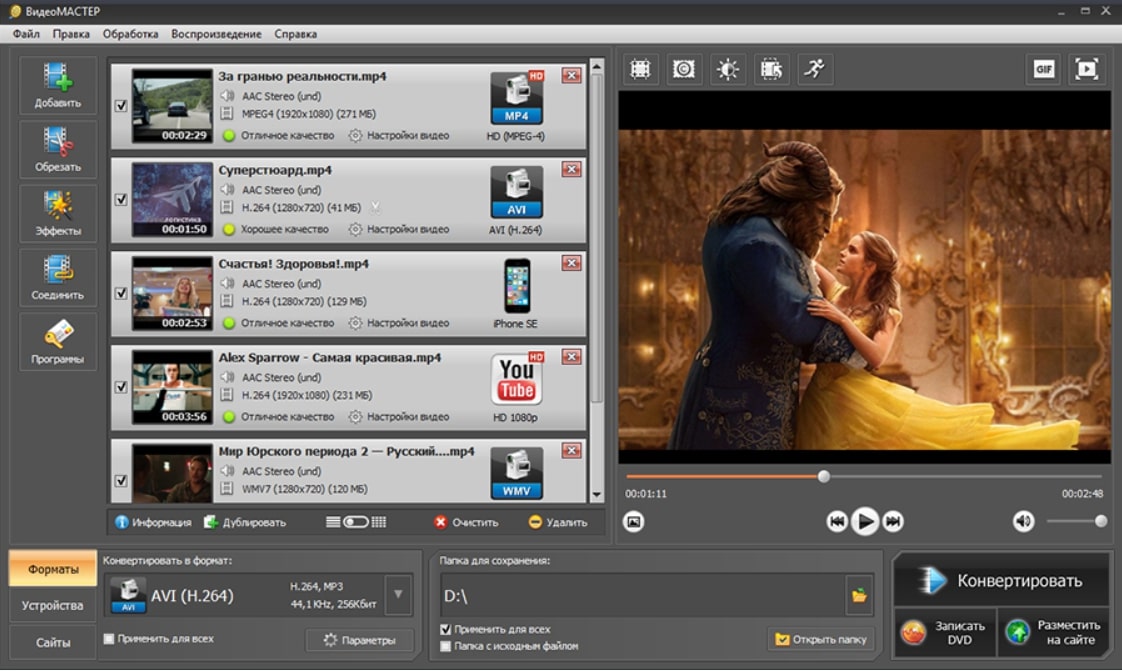
 Затем нажмите по превьюшкам тех фрагментов, которые хотите объединить (3), причем лучше сразу выделять их в нужном порядке. Когда все выделите, тапайте по зеленому кружку (4).
Затем нажмите по превьюшкам тех фрагментов, которые хотите объединить (3), причем лучше сразу выделять их в нужном порядке. Когда все выделите, тапайте по зеленому кружку (4).
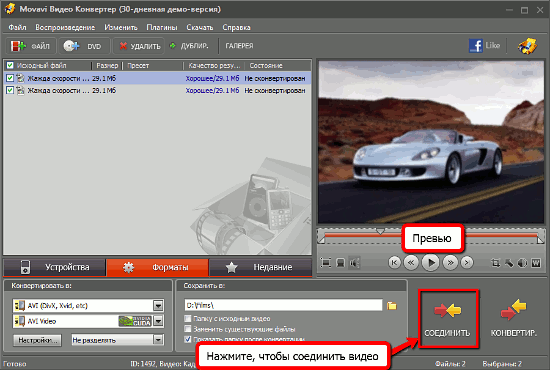 Для сохранения, жмите по дискетке.
Для сохранения, жмите по дискетке.
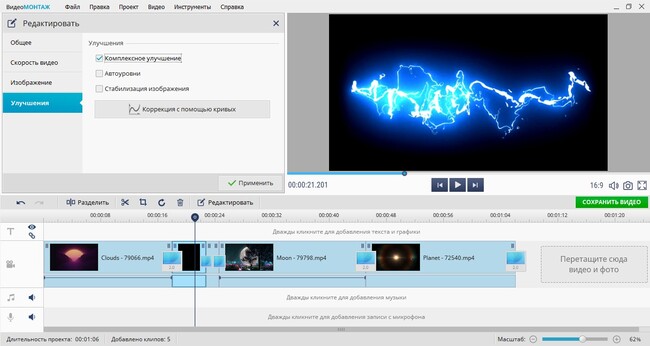
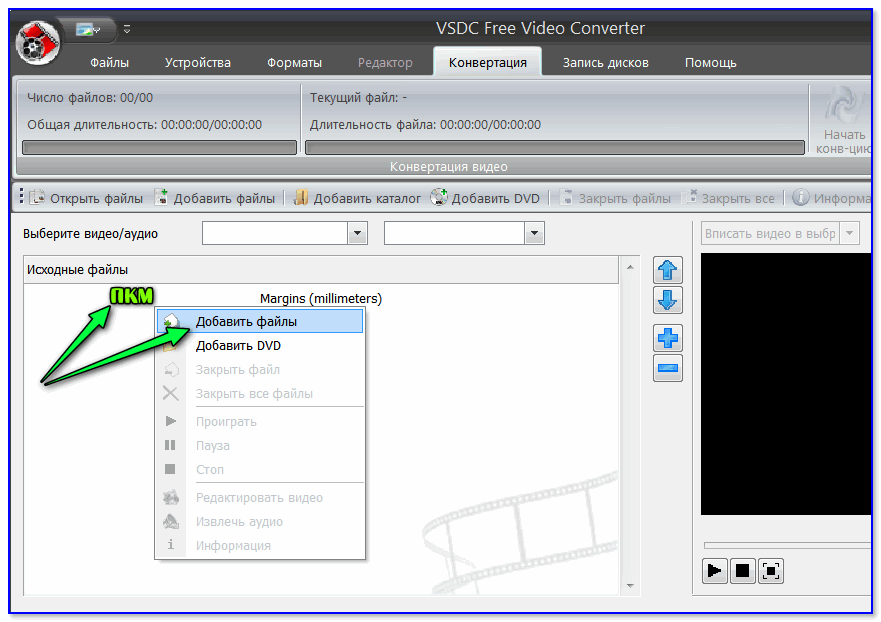
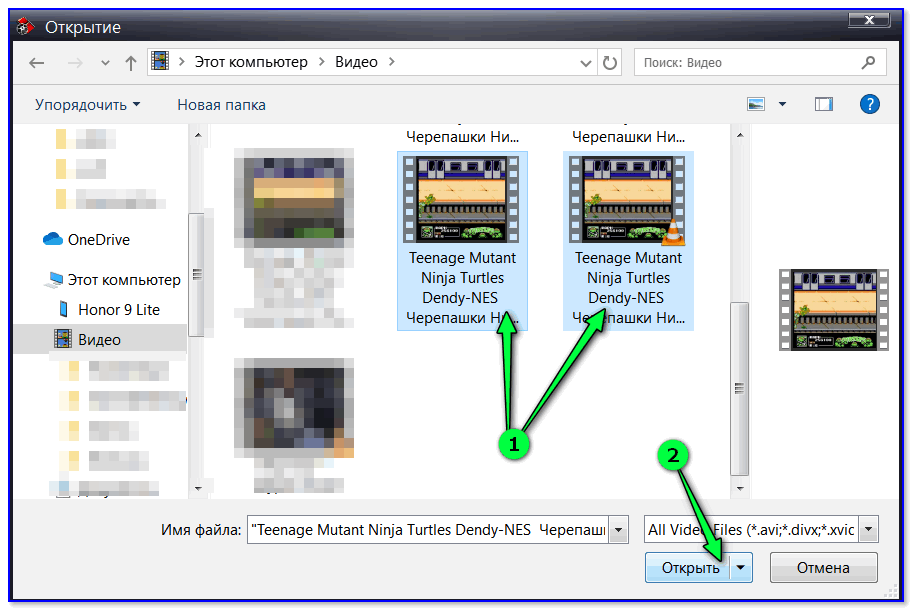

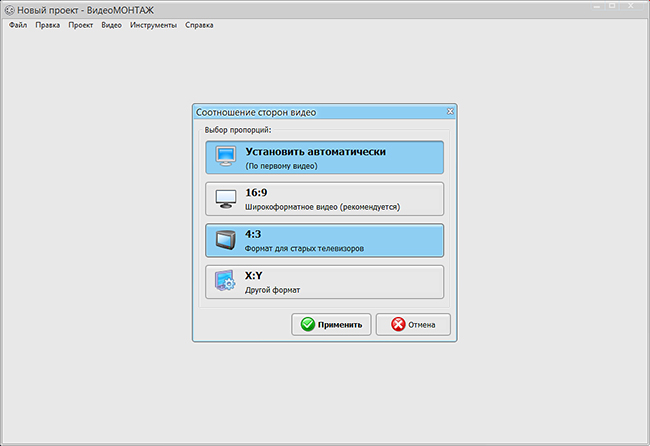 Если вы видите, что в видео чего-то не хватает, вы можете нажать «Назад для редактирования», чтобы изменить его, не начиная заново.Затем сохраните полученное видео на свое устройство, Google Диск или Dropbox.
Если вы видите, что в видео чего-то не хватает, вы можете нажать «Назад для редактирования», чтобы изменить его, не начиная заново.Затем сохраните полученное видео на свое устройство, Google Диск или Dropbox.
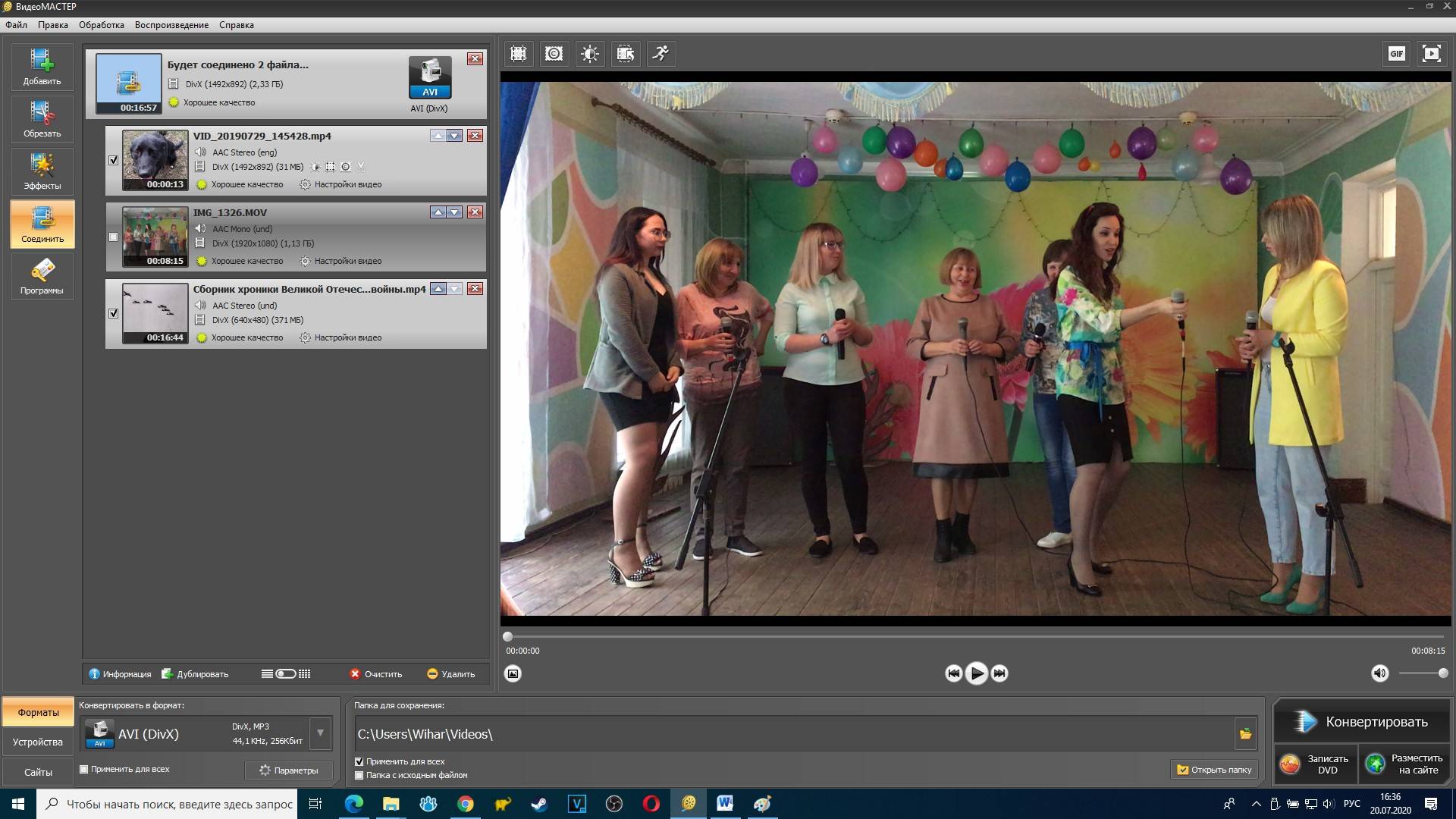 Середина».
Середина».

