Чем и как открыть файл ISO — ТОП программ
04 сентября, 2015
Автор: Maksim
В формате файлов ISO создается большая часть всех образов дисков, начиная от простых CD/DVD и заканчивая Blu-Ray. Это делает этот формат самым популярным, даже сама Microsoft выпускает в нем свои сборки Windows.
В связи с такой популярностью, у многих пользователей все чаще стал возникать вопрос — «Как открыть файл ISO?». Даже, чтобы сделать загрузочную флешку, вам понадобится программа, которая понимает этот формат.
Из сегодняшней статьи вы сможете узнать при помощи каких программ можно открыть ISO образ, как редактировать его содержимое и как создать виртуальный привод в системе, чтобы запустить его, как полноценный диск.
Что такое ISO образ диска
Если говорить простыми словами — это его электронная копия, которая располагается на вашем винчестере, как обычный файл. Кроме непосредственно формата, ISO может быть сделан и во множестве других различных форматах, например таких как: «.
С помощью специального софта можно создавать, как просто копии различных дисков, так и свои уникальные образы. Так, например, именно в формате ISO делается большинство разнообразных сборок операционных систем или игр. Такую копию в последующем можно записать и на сам внешний диск, будь то CD/DVD или Blu-Ray. Многие программы, описанные в этой статье, позволяют создавать копии даже защищенных дисков.
Программы для открытия файлов формата ISO
WinRAR
Скачать WinRAR бесплатно
С помощью данного софта вы сможете посмотреть полное содержимое ISO образа и, при желании, извлечь из него то что вам нужно. Но в WinRAR не получится создать виртуальный привод с диском, т.к. это всего лишь обычный архиватор.
Программа работает с файлами формата ISO, также, как и с обычными архивами, с одной лишь разницей, вы сможете только посмотреть и извлечь содержимое, без возможности добавить новое.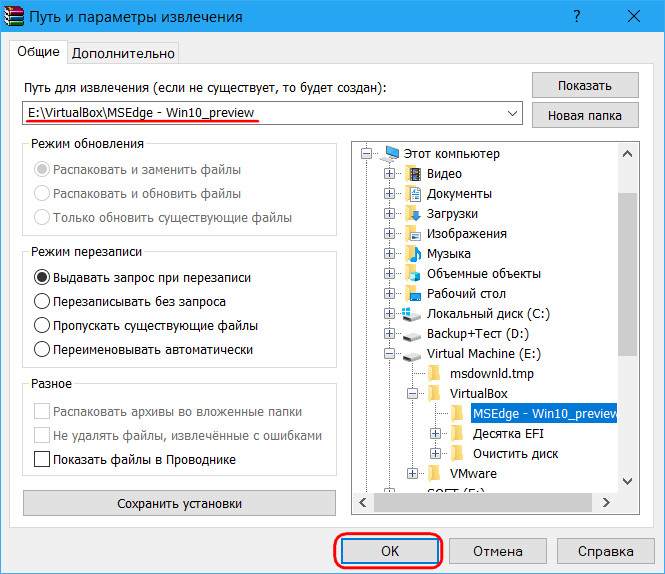 Так, чтобы произвести какие-либо действия с образом ISO в WinRAR, достаточно кликнуть по нему мышкой (правой кнопкой) и из выпавшего меню выбрать нужное действие (смотрите картинку).
Так, чтобы произвести какие-либо действия с образом ISO в WinRAR, достаточно кликнуть по нему мышкой (правой кнопкой) и из выпавшего меню выбрать нужное действие (смотрите картинку).
Все действия
Не будем заострять внимание на WinRAR, принцип работы с ISO файлами аналогичный, как и с обычными архивами, для просмотра и извлечения данных, ВинРАР отлично подойдет.
UltraISO
Скачать UltraISO бесплатно
UltraISO, как понятно из названия, является специально предназначенным софтом для работы с файлами формата ISO. Позволяет редактировать их содержимое, делать свои уникальные образы и создавать виртуальные приводы. Некоторые нюансы по работе с данной программой вы сможете найти в статье — как создать загрузочную флешку.
Кликните для увеличения
Важно! Чтобы заработал виртуальный привод в системе, во время установки данной программы, обязательно поставьте галочку на пункте «Установить ISO CD/DVD эмулятор (ISODrive)».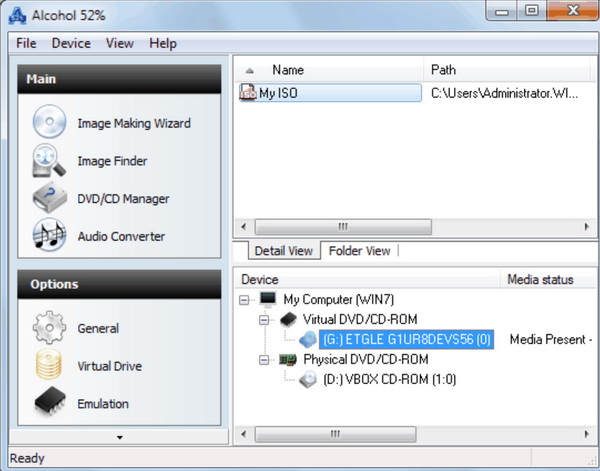
Как открыть образ ISO в программе UltraISO
В верхнем меню, в самой левой его части кликните по названию «Файл» и выберите пункт «Открыть…» из выпадающего списка. Далее, в уже открывшемся проводнике выберите файл ISO, который вы хотите открыть.
Как это сделать
Открытый
После открытия, в левом верхнем столбце вы увидите его название, а в правом, все содержимое. Чтобы добавить какой-либо файл, достаточно перетащить его в программу, а чтобы извлечь, наоборот перетащить из нее. Чтобы увидеть все возможные операции с файлами и папками, кликните по ним мышкой (правой кнопкой), после чего выберите нужное действие.
Как смонтировать образ ISO в UltraISO
Чтобы сделать это, перейдите по пункту «Инструменты» в верхнем меню, далее кликните по пункту «Монтировать в виртуальный привод…». Программа откроет окно с виртуальными приводами, кликните по фигуре прямоугольника, которая находится справа от поля ввода «Файл образа» (смотрите картинку).
Куда кликать
В открывшемся окне проводника, найдите и выберите необходимый вам файл. Далее, нажмите на кнопку «Монтировать». Для того, чтобы размонтировать образ, в этом же окне нажмите на кнопку «Размонтировать».
Далее, нажмите на кнопку «Монтировать». Для того, чтобы размонтировать образ, в этом же окне нажмите на кнопку «Размонтировать».
Количество виртуальных приводов, буква диска и т.д., меняется в настройках, кликните по пункту «Опции» в верхнем меню и выберите из выпавшего списка пункт «Настройки». В открывшемся окне перейдите по вкладке «Виртуальный привод».
Куда кликать
UltraISO довольно интересный и легкий в управлении софт, если вам не нужны какие-либо дополнительные функции, то смело выбирайте именно его.
Daemon Tools Lite
Скачать Daemon Tools бесплатно
Одна из самых известных и интересных программ такого рода, к тому же еще и бесплатная (отдельные, дополнительные функции можно приобрести уже за деньги.)
Во время процесса установки выберите пункт «Бесплатная лицензия», а в самом последнем окне не забудьте убрать галочки с программ и приложений, которые вам не нужны (смотрите картинку).
Бесплатная лицензия
Убрать галочки
Смонтировать образ довольно просто, запустите программу и кликните по кружочку с названием «Быстрое монтирование», который располагается в нижней левой части программы. В открывшемся окне проводника откройте нужный файл.
В открывшемся окне проводника откройте нужный файл.
Убрать галочки
Как размонтировать
Сразу после этого, в системе появится новый диск со вставленным в него образом, чтобы посмотреть его зайдите в «Мой компьютер». Чтобы размонтировать его, достаточно кликнуть по ссылке «Размонтировать все приводы» в левом столбце самой программы.
Также за определенную плату можно докупить возможность создания своих уникальных образов, записи CD/DVD, создания виртуальных HDD и т.д.
Alcohol 120%
Скачать Alcohol 120% бесплатно
Довольно популярная среди пользователей России программа с огромным функционалом, предназначенная для работы с образами дисков. Доступна в нескольких редакциях — бесплатная/платная, которые отличаются функционалом.
Установите и запустите Alcohol 120%. В верхнем меню кликните по пункту «Файл», после чего в выпавшем списке перейдите по пункту «Открыть…», также можно просто одновременно нажать на две клавиши «CTRL + O».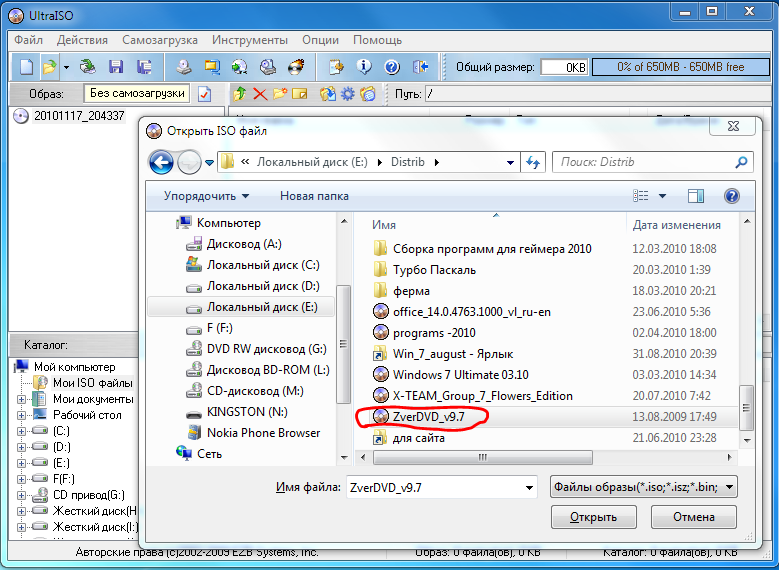
Как открыть
Как смонтировать
Чтобы смонтировать виртуальный диск, кликните по нему мышкой (правой кнопкой) и нажмите на пункт «Смонтировать на устройство» из выпавшего контекстного меню.
Alcohol 120% имеет огромное количество разнообразных настроек, позволяет копировать диски, создавать свои полноценные копии и многое другое.
В заключение
Другой не менее интересный и функциональный софт предназначенный специально для работы с образами дисков в том числе и с ISO, вы можете найти в разделе CD/DVD нашего сайта. Посещайте наш сайт и группу Вконтакте почаще, будет еще много интересного!
Программы для чтения образов ISO
На текущий момент времени DVD-приводы уже практически полностью остались в прошлом, а на замену физическим дискам пришли виртуальные. В большинстве случаев они имеют формат ISO и предназначены для запуска и обработки через специальное программное обеспечение. На таких образах могут храниться фильмы, игры и другие данные. Иногда пользователю требуется не просто смонтировать образ для установки, но и прочитать абсолютно все его содержимое. Для таких потребностей придется подобрать соответствующий софт, о чем мы и хотим поговорить в рамках этого материала.
На таких образах могут храниться фильмы, игры и другие данные. Иногда пользователю требуется не просто смонтировать образ для установки, но и прочитать абсолютно все его содержимое. Для таких потребностей придется подобрать соответствующий софт, о чем мы и хотим поговорить в рамках этого материала.
DAEMON Tools Lite
Начнем с самых популярных представителей подобных программ. На первом месте оказалась бесплатная сборка известного ПО DAEMON Tools с пометкой Lite. Это значит, что в ней отсутствуют некоторые дополнительные опции, имеющиеся в других платных версиях. Однако они почти никогда не используются для обычного просмотра содержимого. К тому же в этой бесплатной версии можно без проблем монтировать приводы, устанавливать содержимое образов или сохранять его на жесткий диск, поэтому большинство пользователей не испытают никаких ограничений, если отдадут предпочтение DAEMON Tools Lite. После установки приложения в контекстное меню автоматически добавится пункт, позволяющий монтировать образы, а также все ISO по умолчанию будут открываться через него.
Из дополнительных опций следует отметить возможность записи дисков с самыми разными данными, создание загрузочной флешки и копирование содержимого виртуального образа на физический диск. Если вы заинтересовались получением расширенной функциональности в DAEMON Tools, следует обратить внимание на платные сборки. Они распространяются по разным тарифным планам и имеют определенные особенности. Детальную сравнительную таблицу вы найдете на официальном сайте.
Скачать DAEMON Tools Lite
Alcohol 120%
Alcohol 120% — еще одна очень популярная программа в рассматриваемом направлении. Главный ее недостаток — платное распространение, ведь разработчики даже не предоставляют урезанной, но бесплатной сборки. Доступны 15 дней пробного периода, за который должны определиться, стоит ли приобретать это решение в качестве основного инструмента по управлению виртуальными приводами и образами дисков различных форматов. В Alcohol 120% вы получаете все те функции, о которых уже говорилось при обзоре предыдущей программы, однако имеются и свои особенности. Сюда относится, например, вывод на экран подробных сведений о приводах и накопителях, что позволит определить абсолютно все важные данные. Следует упомянуть форматирование образа и стирание информации с физического диска для последующей корректной записи на него новых файлов (при условии, что этот диск CD-RW или DVD-RW).
В Alcohol 120% вы получаете все те функции, о которых уже говорилось при обзоре предыдущей программы, однако имеются и свои особенности. Сюда относится, например, вывод на экран подробных сведений о приводах и накопителях, что позволит определить абсолютно все важные данные. Следует упомянуть форматирование образа и стирание информации с физического диска для последующей корректной записи на него новых файлов (при условии, что этот диск CD-RW или DVD-RW).
Что касается самого чтения ISO-образов, то оно осуществляется по стандартному формату. Alcohol 120% выбирается в качестве программы для запуска по умолчанию либо же открытие происходит через интерфейс софта или контекстное меню, открываемое нажатием правой кнопкой мыши по образу. Выбранный файл подключается к виртуальному приводу, но также может быть выведен во встроенном в ПО обозревателе, что позволит сразу же просмотреть содержимое, удалить его или копировать. В Alcohol 120% присутствует русский язык интерфейса, что поспособствует быстрому разбору всех кнопок и освоению управления.
Скачать Alcohol 120%
UltraISO
Следующая программа знакома практически всем пользователям, кто хоть раз сталкивался с надобностью чтения или записи виртуальных образов, включая загрузочные флешки для инсталляции операционных систем. Этот инструмент имеет название UltraISO и тоже распространяется платно. Разработчики предлагают загрузить демонстрационную версию на месяц пробного периода, чтобы изучить все особенности ПО. В этой пробной сборке не имеется никаких ограничений, поэтому у вас точно получится оценить весь потенциал UltraISO. Она умеет создавать, монтировать, читать образы, записывать их на флешки или даже физические накопи. Всех этих опций точно хватит даже самому искушенному юзеру, который часто работает с ISO и другими форматами образов.
UltraISO имеет встроенный обозреватель и отдельный модуль, отвечающий за просмотр содержимого. Именно так проще всего ознакомиться с файлами, хранящимися в ISO, если нет надобности их устанавливать в дальнейшем. Отсюда же может осуществляться копирование, удаление и другие действия с этими объектами. Еще одна особенность UltraISO заключается в функции сжатия элементов. Это позволит не потерять качество файлов, уменьшив их размер, но при этом процесс распаковки будет занимать немного больше времени. Демонстрационная версия этого ПО с русским языком интерфейса доступна для скачивания на официальной странице разработчика.
Отсюда же может осуществляться копирование, удаление и другие действия с этими объектами. Еще одна особенность UltraISO заключается в функции сжатия элементов. Это позволит не потерять качество файлов, уменьшив их размер, но при этом процесс распаковки будет занимать немного больше времени. Демонстрационная версия этого ПО с русским языком интерфейса доступна для скачивания на официальной странице разработчика.
Скачать UltraISO
IZArc
Если все приведенные выше программы предназначались для взаимодействия исключительно с виртуальными образами и приводами, то IZArc выступает в роли архиватора, поддерживающего опцию просмотра файлов формата ISO. Именно из-за этого данный софт попал в наш сегодняшний список. Он станет идеальным вариантом для тех, кто хочет получить простую и бесплатную программу, которая бы использовалась исключительно для просмотра и копирования содержимого. IZArc не позволит смонтировать или очистить образ, но он покажет объекты, которые там находятся, и разрешит их переместить на жесткий диск в виде отдельных элементов или полной структуры.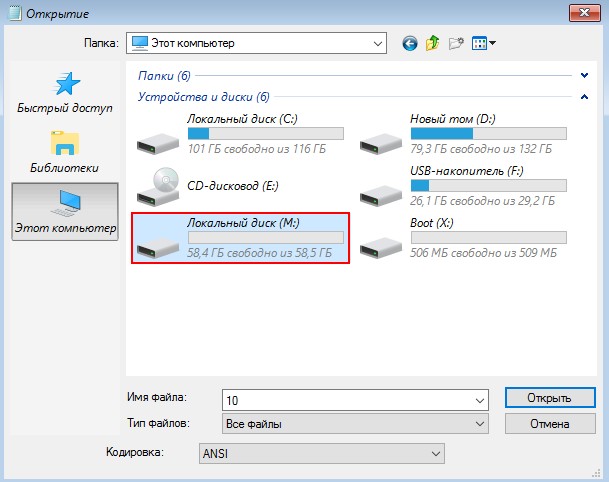
Однако в IZArc все-таки присутствует одна интересная опция по редактированию. Представим, что у вас есть элемент BIN, но его необходимо конвертировать в ISO. Теперь для этого не нужно нарушать структуру или вытаскивать каждый объект для последующего создания абсолютно нового образа. Вам достаточно просто запустить рассматриваемый софт и выбрать соответствующую опцию. Вы указываете объект для обработки, интересующий формат и ждете окончания этой операции. Итоговый объект будет иметь корректную структуру и без проблем смонтируется в виртуальный принтер. Более детальные описания всех функций архиватора, которые не подходят под сегодняшнюю тематику, вы найдете в отдельном обзоре на нашем сайте, перейдя по указанной ниже ссылке.
Скачать IZArc
WinISO Standard
WinISO Standard — еще одно ПО, направленное на работу с дисками и виртуальными образами в разных форматах. Здесь есть все те стандартные функции, о которых мы уже говорили ранее — создание и запись образов, извлечение отдельных элементов и монтирование приводов, просмотр содержимого с возможностью дальнейшего редактирования.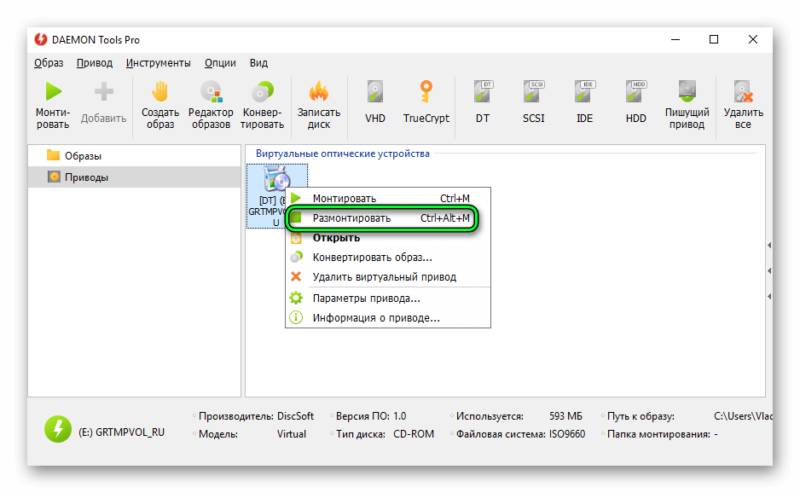 Именно последняя опция и интересует нас сейчас. Она позволяет через встроенный обозреватель просмотреть файлы и решить, какие из них следует удалить, переименовать или поместить на другое устройство для хранения. Если вы найдете дубликаты, особенная опция объединит их или попросту удалит одну из копий, если их содержимое полностью идентично.
Именно последняя опция и интересует нас сейчас. Она позволяет через встроенный обозреватель просмотреть файлы и решить, какие из них следует удалить, переименовать или поместить на другое устройство для хранения. Если вы найдете дубликаты, особенная опция объединит их или попросту удалит одну из копий, если их содержимое полностью идентично.
При рассмотрении предыдущего архиватора под названием IZArc мы говорили об особенности конвертирования образов в другие форматы. В WinISO Standard такая возможность тоже имеется и работает примерно по такому же принципу. В остальном же WinISO Standard практически ничем не отличается от аналогов, разве что отсутствием русского языка интерфейса. Распространяется этот софт платно, а перед покупкой настоятельно рекомендуем изучить пробную версию, дабы убедиться в том, что этот инструмент вам подходит.
Скачать WinISO Standard с официального сайта
PowerISO
PowerISO — самое обычное тематическое программное обеспечение, распространяющееся платно. Если вы обратите внимание на приведенный ниже скриншот, то заметите, что по основным инструментам и оформлению внешнего вида PowerISO почти ничем не отличается от уже рассмотренных выше аналогов, поэтому останавливаться на базовой функциональности мы даже не будем. Отметим лишь возможность сжатия файлов, что присутствует не во всех представителях сегодняшней статьи.
Если вы обратите внимание на приведенный ниже скриншот, то заметите, что по основным инструментам и оформлению внешнего вида PowerISO почти ничем не отличается от уже рассмотренных выше аналогов, поэтому останавливаться на базовой функциональности мы даже не будем. Отметим лишь возможность сжатия файлов, что присутствует не во всех представителях сегодняшней статьи.
Чтение и редактирование образов ISO или любого другого поддерживаемого осуществляется через встроенный обозреватель. Слева отображается структура директорий в виде древа, а справа выводятся основные сведения о каждом объекте. Вы можете вызвать контекстное меню, чтобы выбрать опцию, например, удаление, копирование или переименование. Из общих показателей о каждом элементе PowerISO отображает дату создания, тип, размер и время внесения последних инструментов. На нашем сайте вы найдете детальный обзор каждой присутствующей в этой программе функции, если заинтересовались ею.
Скачать PowerISO
Nero Standard Suite
Nero — одна из самых старых и популярных программ, которую чаще всего использовали для прожига дисков, что связано с огромным количеством соответствующих настроек.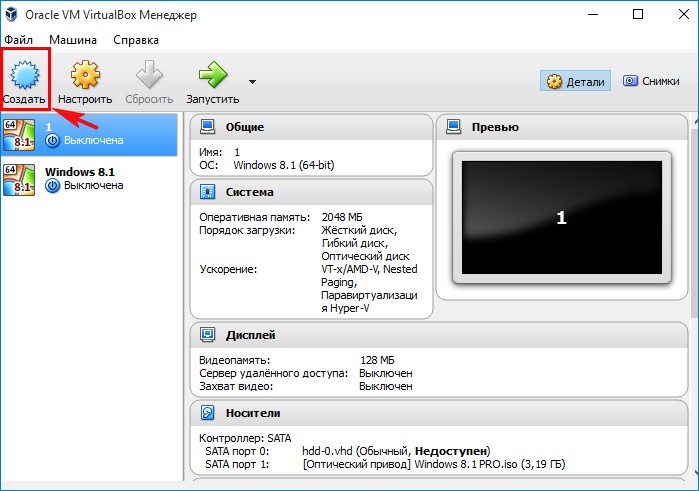 Однако функциональность этого решения позволяет взаимодействовать и с образами дисков, в том числе просматривать входящие в них файлы через встроенный в графический интерфейс обозреватель. При необходимости вы можете всячески управлять полученными файлами, к примеру, создать их некоторых из них новый образ или конвертировать данные в другой формат, изменив при этом кодировку, разрешение видео или другие параметры. В целом, Nero Standard Suite представляет собой полноценный инструмент по управлению отдельными элементами и дисками.
Однако функциональность этого решения позволяет взаимодействовать и с образами дисков, в том числе просматривать входящие в них файлы через встроенный в графический интерфейс обозреватель. При необходимости вы можете всячески управлять полученными файлами, к примеру, создать их некоторых из них новый образ или конвертировать данные в другой формат, изменив при этом кодировку, разрешение видео или другие параметры. В целом, Nero Standard Suite представляет собой полноценный инструмент по управлению отдельными элементами и дисками.
Однако главный минус Nero Standard Suite — платное распространение, поэтому к покупке следует отнестись со всей серьезностью. Мы советуем осуществлять ее только в том случае, если вы планируете часто работать не только с образами дисков, но и физическими накопителями, записывая на них информацию с возможностью дальнейшего считывания. Полный набор функций и руководства по управлению ими представлены на официальном сайте, поэтому каждый человек с легкостью изучить принцип управления софтом, воспользовавшись фирменными уроками.
Скачать Nero Standard Suite
Ashampoo Burning Studio
Следующая программа, о которой мы хотим поговорить в рамках нашей сегодняшней статьи, называется Ashampoo Burning Studio. Ее разработчиком является известная компания, на счету которой находится множество самых разных вспомогательных инструментов. В Ashampoo Burning Studio сейчас нас прежде всего интересует функция под названием «Просмотреть образ диска», находящаяся в разделе «Образ диска». Вам следует лишь нажать на нее и выбрать один из виртуальных дисков, чтобы открыть его содержимое через графический интерфейс и сразу приступить к изучению. Дополнительно в этом же разделе осуществляется создание и запись образов, если это вдруг понадобится сделать.
Отдельно отметим опцию «Копировать диск». Используйте ее для того, чтобы переписать файлы с одного носителя или виртуального диска на другое физическое устройство. В остальном же абсолютно все инструменты Ashampoo Burning Studio сосредоточены на записи физических DVD или CD разными типами данных. Специально для этого отведены даже отдельные разделы под каждый формат. Единственный недостаток — платное распространение, поэтому вам предстоит решить, стоят ли встроенные возможности ПО своей цены. Лучше всего в этом помогает убедиться бесплатная пробная версия сроком на две недели.
Специально для этого отведены даже отдельные разделы под каждый формат. Единственный недостаток — платное распространение, поэтому вам предстоит решить, стоят ли встроенные возможности ПО своей цены. Лучше всего в этом помогает убедиться бесплатная пробная версия сроком на две недели.
Скачать Ashampoo Burning Studio
Roxio Easy Media Creator
Roxio Easy Media Creator — одна из ведущих программ на сегодняшнем рынке, предназначенная для взаимодействия с образами дисков. Она умеет не только открывать файлы ISO для дальнейшего просмотра, но и отлично справляется с основными задачами редактирования и конвертирования данных. Однако интересующая нас сейчас функция — лишь незначительное дополнение ко всем возможностям этого софта. Сюда входит запись CD или DVD с использованием множества заготовленных шаблонов и маркировок, шифрование объектов для обеспечения защиты, захват и редактирование видео или изображений с экрана, конвертирование медиафайлов для дальнейшей загрузки в социальные сети или отправки на специфические устройства.
Как видите, Roxio Easy Media Creator — полноценный комбайн по взаимодействию с медиаданными и дисками, вмещающий в себя множество самых разнообразных инструментов. Дополнительно это ПО способно интегрироваться с определенными графическими и видеоредакторами, создавая уникальные возможности. Об этом более детально написали создатели на своем сайте. Roxio Easy Media Creator стоит на этом месте лишь потому, что распространяется платно, из-за чего не подойдет юзерам, желающим только открыть ISO для просмотра. Однако если вы ищете мощное ПО и вас заинтересовало это решение, рекомендуем изучить его демонстрационную сборку и узнать обо всех инструментах, ознакомившись с официальными уроками от разработчиков.
Скачать Roxio Easy Media Creator с официального сайта
IsoBuster
Основное предназначение IsoBuster — восстановление поврежденных данных с самых разных носителей информации, включая и физические DVD-накопители. Однако если у вас имеется ISO-образ, который необходимо открыть для просмотра или он при этом является еще и поврежденным, IsoBuster идеально подойдет для выполнения этой операции. Сначала выбираются сами объекты, а затем начинается анализ и восстановление. Это может занять много времени, что зависит от типа ошибок и объемов накопителей. После во встроенном обозревателе выведутся абсолютно все найденные файлы, и вам ничего не помешает просмотреть их состояние, по необходимости сохранив в удобное место на локальном хранилище.
Сначала выбираются сами объекты, а затем начинается анализ и восстановление. Это может занять много времени, что зависит от типа ошибок и объемов накопителей. После во встроенном обозревателе выведутся абсолютно все найденные файлы, и вам ничего не помешает просмотреть их состояние, по необходимости сохранив в удобное место на локальном хранилище.
На официальном сайте IsoBuster присутствует перечень всех поддерживаемых файловых систем, HDD-накопителей и рекордеров, если у вас возникла необходимость восстановить какую-то поврежденную информацию. Помимо прочего, у этого программного обеспечения имеется бесплатная версия без каких-либо ограничений, что позволит быстро протестировать IsoBuster и понять, сможет ли этот софт не только открыть ISO, но и сделать рабочим этот образ. Разработчики добавили на свой официальный сайт раздел «Tips & Tricks» (советы и хитрости), где рассказывается о лучшем применении инструментов и записи загрузочных носителей через эту программу.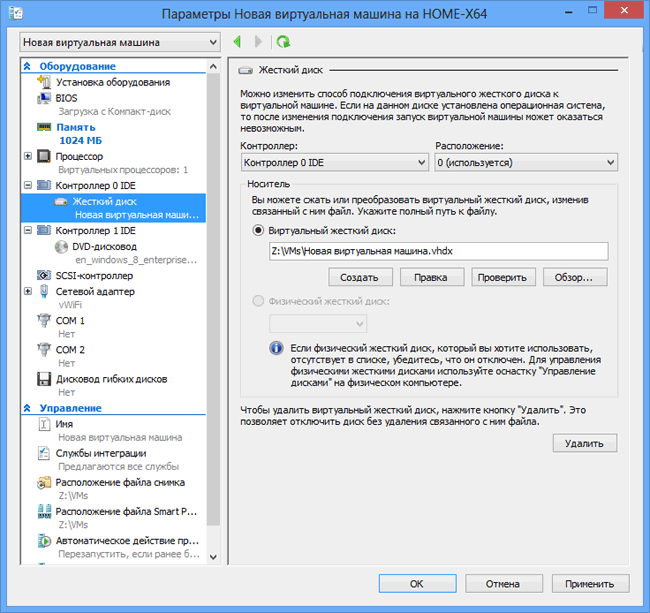
Скачать IsoBuster с официального сайта
Virtual CloneDrive
Virtual CloneDrive — приложение, основная специализация которого заключается в создании виртуальных приводов для дальнейшего монтирования образов. Вы можете создать до пятнадцати устройств одновременно, подключая к каждому из них разные ISO-образы или файлы других форматов. Именно эта опция и отвечает за просмотр содержимого объектов. Однако стоит учесть, что ознакомление доступно лишь после монтирования, что и является единственным недостатком данного софта.
Если вы обратите внимание на приведенный выше скриншот, то заметите, что интерфейс в Virtual CloneDrive выполнен в максимально простом стиле, а за основные настройки отвечает всего четыре активируемых пункта и один всплывающий список. Однако этого вполне достаточно, чтобы с комфортом осуществлять монтирование и управление виртуальными носителями. Отметим, что в Virtual CloneDrive отсутствуют различные дополнительные функции, связанные с обработкой или записью дисков, поскольку это узконаправленное ПО, нацеленное исключительно на осуществление уже описанных действий.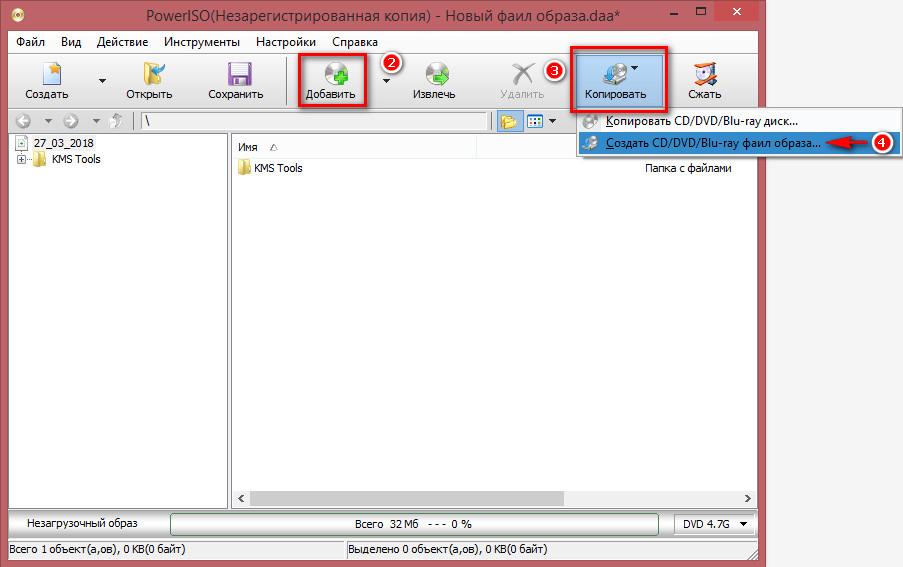
Скачать Virtual CloneDrive с официального сайта
DVDFab Virtual Drive
Решение под названием DVDFab Virtual Drive крайне похоже на предыдущее, но обладает немного расширенным набором инструментов. Здесь можно монтировать до восемнадцати приводов, однако в большинстве случаев такое огромное количество никогда не используется. В настройках программного обеспечения вы сами выбираете типы файлов, с которыми требуется производить автоматическое подключение. Сюда относятся и объекты ISO, поэтому с их чтением не должно возникнуть никаких проблем.
Большинство действий в DVDFab Virtual Drive можно производить через контекстное меню, открывающееся путем нажатия ЛКМ по специально отведенному значку на панели задач. Через него осуществляется быстро управление приводами и переход к просмотру содержимого. Настройки выполняются в отдельном окне, где выставляются галочки возле необходимых пунктов и редактируются горячие клавиши, если вы желаете использовать их для быстрого вызова определенных операций. DVDFab Virtual Drive — идеальный выбор для тех, кто заинтересован только в монтировании и чтении образов без возможности записи или других процедур редактирования. На официальном сайте этого ПО вы найдете ссылку на скачивание демонстрационной версии и получите общие сведения о взаимодействии с ним.
DVDFab Virtual Drive — идеальный выбор для тех, кто заинтересован только в монтировании и чтении образов без возможности записи или других процедур редактирования. На официальном сайте этого ПО вы найдете ссылку на скачивание демонстрационной версии и получите общие сведения о взаимодействии с ним.
Скачать DVDFab Virtual Drive с официального сайта
WinCDEmu
WinCDEmu — еще одна программа, имеющая множество похожего с предыдущими представителями. Ее главная особенность заключается в реализации управления через контекстное меню «Проводника», а не графический интерфейс самого приложения. В контекстное меню добавляется несколько важных пунктов, отвечающих за монтирование или просмотр образов, включая и ISO. В самом графическом интерфейсе выполняется крайне мало действий, куда относится только выбор привода для подключения и просмотр текущих активных виртуальных устройств.
WinCDEmu имеет открытый исходный код, а значит, распространяется бесплатно. Если вы владеете специальными навыками и желаете интегрировать это ПО в свой инструмент или доработать его, ничего не помешает найти исходный код и редактировать его под свои цели. Отметим, что в WinCDEmu присутствует русский язык, что поможет быстро освоиться в управлении начинающим пользователям. Если нет желания либо возможности устанавливать это ПО на компьютер, можно скачать портативную версию, кликнув по соответствующей ссылке на странице софта.
Отметим, что в WinCDEmu присутствует русский язык, что поможет быстро освоиться в управлении начинающим пользователям. Если нет желания либо возможности устанавливать это ПО на компьютер, можно скачать портативную версию, кликнув по соответствующей ссылке на странице софта.
Скачать WinCDEmu с официального сайта
Wondershare DVD Creator — последний представитель нашей сегодняшней статьи. Из его названия уже понятно, что вся функциональность в этом ПО вращается вокруг работы с образами дисков и физическими накопителями. Решение идеально подойдет для того, чтобы извлечь данные, которые присутствуют в монтированных носителях поддерживаемых форматов, включая ISO. Wondershare DVD Creator обладает самым современным интерфейсом с очень простым управлением, поэтому даже отсутствие русского языка не станет для многих проблемой.
Все извлеченные данные можно просто изменять через встроенный редактор, если речь идет о музыкальных файлах, видео или картинках. Изначально все это предназначалось для дальнейшего прожига DVD, однако ничего не мешает просто сохранить полученный проект на локальное хранилище и открывать его через удобный плеер. Распространяется Wondershare DVD Creator бесплатно, поэтому всем тем юзерам, кто заинтересован в выполнении вышеописанных действий, мы настоятельно рекомендуем изучить этот инструмент, кликнув по указанной ниже ссылке.
Изначально все это предназначалось для дальнейшего прожига DVD, однако ничего не мешает просто сохранить полученный проект на локальное хранилище и открывать его через удобный плеер. Распространяется Wondershare DVD Creator бесплатно, поэтому всем тем юзерам, кто заинтересован в выполнении вышеописанных действий, мы настоятельно рекомендуем изучить этот инструмент, кликнув по указанной ниже ссылке.
Скачать Wondershare DVD Creator с официального сайта
Только что вы ознакомились с самыми разными программными вариантами, позволяющими управлять содержимым ISO-образом. Как видите, практически все программы являются копиями друг друга с минимальными различиями. Однако существуют и очень интересные решения с уникальными особенностями, которые точно окажутся полезными пользователям из определенных категорий.
Мы рады, что смогли помочь Вам в решении проблемы.Опишите, что у вас не получилось. Наши специалисты постараются ответить максимально быстро.

Помогла ли вам эта статья?
ДА НЕТКак открыть файл ISO в Windows 7
Как открыть файл ISO в Windows 7? ISO – это формат образа оптического диска, в котором хранится различный контент. Как, например, скопированные с физических оптических дисков данные, установочные процессы операционных систем, файлы установки программ и игр, а также прочая информация, которую мы качаем из сети. Windows 8.1 и 10 нативно поддерживают ISO, в этих системах мы можем обычным двойным кликом подключать образы для отображения в проводнике и работать с их содержимым, т.е. открывать данные и копировать их на диск компьютера. А вот предшественница Windows 7 нативно не поддерживает ISO. Для работы с образами ей нужен сторонний софт. Что это за софт? Рассмотрим несколько бесплатных программ.
1. WinRAR
https://www.win-rar.com/start.html?&L=4
WinRAR – это известный архиватор для Windows, программа не бесплатная, но её особенность заключается в том, что триал-версией, в которой работает практически весь функционал, можно пользоваться без каких-либо ограничений. WinRAR работает с файлами ISO как с архивами. Вызываем на образе контекстное меню и выбираем нужный из вариантов: можем извлечь содержимое образа в указанную папку (пункт «Извлечь файлы»), в папку текущую или в специально созданную с именем образа. Если нам нужно просто посмотреть содержимое ISO или скопировать отдельные данные, тогда выбираем открытие образа.
WinRAR работает с файлами ISO как с архивами. Вызываем на образе контекстное меню и выбираем нужный из вариантов: можем извлечь содержимое образа в указанную папку (пункт «Извлечь файлы»), в папку текущую или в специально созданную с именем образа. Если нам нужно просто посмотреть содержимое ISO или скопировать отдельные данные, тогда выбираем открытие образа.
При открытии содержимое образа появится в окне WinRAR, и в нём с помощью кнопок на панели инструментов или опций в контекстном меню можем извлекать отдельные данные в указанную папку или открывать отдельные файлы для просмотра.
2. 7-zip
http://7-zip.org.ua/ru/
С помощью бесплатного архиватора 7-zip с образами ISO можно работать точно так же, как с использованием WinRAR. Вызываем на файле контекстное меню, кликаем «7-zip». Далее выбираем опции распаковки содержимого образа в указанную папку (пункт «Распаковать»), в текущую папку или в специально созданную с именем образа. Либо же задействуем опцию открытия архива.
При открытии архива в окне 7-zip с помощью кнопок на панели инструментов программы или опций в контекстном можем работать с отдельным содержимым образа – копировать его на диск компьютера и открывать для просмотра отдельные файлы.
3. ISO Workshop
https://www.glorylogic.com/download.html
Бесплатная ISO Workshop – это уже узкопрофильная программа для работы именно с файлами ISO. И в число её возможностей входит извлечение их содержимого. В главном окошке программы жмём «Извлечь файлы».
Нажимаем на панели инструментов «Открыть», указываем путь к файлу ISO.
Далее выбираем все или отдельные данные, нажимаем кнопку на панели инструментов «Извлечь».
И указываем папку для извлечения данных.
***
Это мы рассмотрели тип программ, которые предоставляют доступ к содержимому ISO-образов в своём интерфейсе. Но есть ещё тип программ, который позволяет подключать ISO на системном уровне. И тогда содержимое образа будет отображаться в проводнике Windows и обзорных средах программ так, как содержимое физического CD/DVD-диска. Такие программы реализуют в среде Windows виртуальные приводы и позволяют монтировать в эти приводы образы оптических дисков.
4. Daemon Tools
https://www.daemon-tools.cc/rus/products/dtLite
Daemon Tools – это, пожалуй, самая известная программа для открытия образов дисков. У неё есть несколько редакций с разным функционалом, в число которых входит бесплатная Lite. Она предлагает базовый функционал, предусматривающий, в частности, возможность создания в среде Windows максимум 4-х виртуальных приводов и монтирования в них файлов ISO. Daemon Tools может быть установлена при условии, что в среду Windows 7 внедрена платформа .NET Framework 4.5 и установлено обновление КВ3033929.
При установке Daemon Tools сама прописывается в системе программой открытия файлов ISO по умолчанию, и нам для подключения образа достаточно просто двойным кликом открыть его.
Далее можем лицезреть его содержимое в проводнике и сторонних программах, открывать файлы, копировать всё, что нам нужно. Для отключения ISO делаем то же, что и для оптического диска в приводе – вызываем контекстное меню на виртуальном приводе (дисководе) и жмём «Извлечь».
Альтернативный вариант работы с подключением и отключением образов – гаджет Daemon Tools. Кнопкой-плюсиком добавляем для монтирования ISO.
Либо же просто перетаскиваем файл в окошко гаджета.
Для размонтирования (т.е. отключения) в окошке гаджета нажимаем кнопку-крестик подключённого образа. Для размонтирования всех приводов жмём кнопку отсоединения и подтверждаем действие.
Каждый новый ISO по умолчанию будет подключаться в новый виртуальный привод, пока их число не достигнет максимально возможного в редакции Lite количества – 4-х. И тогда подключение будет осуществляться в существующие виртуальные приводы путём замены образа.
5. Alcohol 52%
http://trial.alcohol-soft.com/en/downloadtrial.php
Alcohol 52% – ещё одна профильная программа для работы с образами оптических дисков, урезанный вариант другой, более известной программы Alcohol 120%, вариант без функционала записи оптических дисков. Alcohol 52% в бесплатной редакции позволяет создавать максимум 2 виртуальных привода и монтировать в них поддерживаемые форматы образов. Для подключения ISO добавляем его обычным перетаскиваем в окно программы. В контекстном меню выбираем «Смонтировать на устройство».
И можем разбираться с содержимым ISO в проводнике Windows. Для отключения используем либо извлечение из контекстного меню виртуального привода в проводнике, либо опцию «Демонтировать образ» в контекстном меню на файле ISO в окне Alcohol 52%.
Упростить подключение ISO можно путём установки ассоциации Alcohol 52% с файлами этого формата в настройках программы. Идём в настройки.
Во вкладке «Ассоциации файлов» отмечаем галочкой ISO.
После этого в контекстном меню на образах этого формата появятся опции «Смонтировать образ» и «Демонтировать образ» – соответственно, опции подключения и отключения.
По умолчанию программа реализует только один виртуальный привод. Чтобы иметь возможность работать одновременно с двумя подключёнными ISO, нужно в настройках, во вкладке «Виртуальный диск» добавить ещё один виртуальный привод.
И тогда в окне Alcohol 52% и контекстном меню на файлах ISO при подключении сможем выбирать, в какой из двух приводов подключать образ.
6. UltraISO
http://www.ezbsystems.com/ultraiso/download.htm
Наконец, ещё одна программа для подключения ISO на системном уровне путём реализации виртуальных приводов – UltraISO. Это функциональная программа, включающая достаточно большой спектр возможностей по работе с образами ISO, в частности, по их редактированию, и она платная. Но у неё есть бессрочный пробный период, в нём урезаны возможности по редактированию образов в части сохранения файла весом не более 300 Мб, но нет никаких ограничений в части подключения ISO. Максимальное число виртуальных приводов, которое может быть реализовано программой – 8.
Для запуска UltraISO нажимаем в приветственном окошке «Пробный период».
Идём в настройки программы.
Во вкладке «Виртуальный привод» указываем нужное нам число приводов, т.е. столько, сколько хотим, чтобы одновременно могло быть подключено разных ISO.
Для подключения образа вызываем на нём контекстное меню и монтируем в нужный виртуальный привод. В контекстном меню на файлах ISO появится пункт с опциями программы UltraISO, и в их числе будут пункты монтирования в виртуальные приводы под теми или иными буквами.
Отключать образы можно либо с помощью опции извлечения в контекстном меню виртуального привода в проводнике Windows, либо на самом файле ISO с помощью пункта «Извлечь» в числе опций UltraISO.
Чем открыть .ISO файл | remontka.pro
  windows | для начинающих | программы | файлы
Вопрос о том, чем открыть ISO чаще всего возникает у начинающих пользователей компьютера, которые, например, скачали какую-то игру, программу или образ Windows из Интернета и не могут открыть файл ISO стандартными средствами Windows. Давайте подробно рассмотрим, что делать с такими файлами.
Также Вы можете создать ISO или открыть файл MDF
Что такое файл ISO?
В общих чертах, файл с расширением .ISO — это образ диска CD или DVD. Хотя не обязательно именно этих носителей. Таким образом, в этом файле содержится вся информация о содержимом компакт-диска, какую-бы информацию он на себе не нес, в том числе музыку, загрузочные дистрибутивы операционных систем, игры или программы.
Чем можно открыть файлы образов ISO
Прежде всего, нужно отметить, что это в некотором смысле зависит от того, что именно находится в этом образе. Если это программа или игра, то лучшим способом будет не открытие файла, как таковое, а монтирование образа ISO в операционной системе — т.е. файл .ISO открывается в специальной программе, которая делает так, что в проводнике появляется новый виртуальный компакт-диск, с которым можно проводить все нужные операции — устанавливать игры и прочее. Монтирование ISO — самый распространенный вариант и обычно самый подходящий. Ниже будет рассмотрено, как смонтировать образ диска в системе.
Еще один возможный случай — если файл .ISO содержит дистрибутив операционной системы. В этом случае, для того чтобы, к примеру, установить Windows на компьютере, требуется записать этот образ на диск или флешку, после чего компьютер загружается с этого носителя и проводится установка Windows. О том, как использовать образ ISO для того, чтобы создать загрузочный диск или флешку подробно написано в этих инструкциях:
И последний возможный вариант — это открытие файла ISO в архиваторе, о целесообразности чего и о том, как это сделать будет рассказано в конце статьи.
Как смонтировать образ .ISO
Наиболее часто используемый способ для того, чтобы открыть файл образа ISO — бесплатная программа Daemon Tools Lite. Скачать Daemon Tools можно с официального сайта http://www.daemon-tools.cc/rus/downloads. Отмечу, что скачивать нужно именно Daemon Tools Lite — только этот вариант бесплатен для частного использования, все остальные варианты являются платными. Если после того, как Вы нажмете кнопку «Скачать», Вы не увидите, где же ссылка на загрузку, то подсказка: над квадратным баннером справа, маленькими голубыми буквами ссылка «Download». После того, как Вы установите Daemon Tools, у Вас в системе появится новый виртуальный привод для чтения компакт-дисков.
Запустив Daemon Tools, Вы можете открыть любой файл .ISO через эту программу, после чего смонтировать его в виртуальном приводе. Затем Вы пользуетесь этим ISO как обычным компакт-диском, вставленным в DVD-ROM.
В Windows 8 какие-то дополнительные программы, для того, чтобы открыть файл .ISO не нужны: Вам достаточно дважды кликнуть по этому файлу (или кликнуть правой кнопкой мыши и выбрать «Подключить») после чего диск смонтируется в системе и им можно будет пользоваться.
Как открыть файл ISO с помощью архиватора и зачем это может понадобиться
Любой файл образа диска с расширением .ISO можно открыть практически любым современным архиватором — WinRAR, 7zip и другими. Как это сделать? Прежде всего, Вы можете запустить архиватор отдельно, затем в меню архиватора выбрать файл — открыть и указать путь к файлу ISO. Еще один способ — кликнуть правой кнопкой мыши по файлу ISO и выбрать пункт «Открыть с помощью», после чего найти архиватор в списке программ.
В результате вы увидите список всех файлов, содержащихся в этом образе диска, и сможете распаковать их все или по отдельности в любое месторасположение на вашем компьютере.
Откровенно говоря, применения этой возможности я не вижу — обычно проще и быстрее смонтировать образ, чем открыть ISO в архиваторе, при этом после этого точно также можно извлекать любые файлы со смонтированного диска. Единственный вариант, который мне представляется оправданным — отсутствие программ для монтирования образов ISO, наподобие Daemon Tools, отсутствие необходимости в таких программах и нежелание их устанавливать, но, при этом наличие разовой необходимости получить доступ к файлам, находящимся в образе ISO.
UPD: чем открыть ISO на андроид
Учитывая, что использование торрента на андроид телефонах и планшетах не является редкостью, Вам может потребоваться открыть образ ISO на андроид. Для этого Вы можете воспользоваться бесплатной программой ISO Extractor, скачать которую можно с Google Play https://play.google.com/store/apps/details?id=se.qzx.isoextractorПожалуй, этих способов для открытия образов вполне достаточно, буду надеяться, что статья оказалась полезной для Вас.
Подписаться | Поддержать сайт и автора
А вдруг и это будет интересно:
7 способов открыть образы виртуального жесткого диска для чтения и записи
Конечно, для хранения своих файлов виртуальной операционной системе необходим виртуальный жесткий диск, и у каждой крупной компании-разработчика программного обеспечения есть свои собственные реализации виртуального жесткого диска. Oracle VirtualBox использует образ виртуального диска (VDI), VMWare использует диск виртуальной машины (VMDK), а продукты Microsoft, такие как Virtual PC, Windows XP Mode или Hyper-V, используют виртуальные жесткие диски (VHD или VHDX). Форматы виртуальных дисков иногда взаимозаменяемы между продуктами, например, VirtualBox поддерживает VDI, VHD, VMDK и некоторые другие.
Иногда может быть полезно прочитать данные или скопировать файлы с виртуального жесткого диска на компьютер без загрузки виртуальной операционной системы. В этой ситуации очень важно иметь возможность открывать виртуальный жесткий диск и читать содержимое. Также вы можете захотеть удалить, переместить или добавить файлы в виртуальную операционную систему таким же образом, возможно, чтобы выполнить восстановление не загружающейся системы или запустить автономные обновления Windows.
Здесь мы покажем вам способы открытия образов виртуальных дисков с правами чтения и записи для основных форматов файлов виртуальных дисков VDI, VHD и VMDK. Они разделены на методы только для чтения и чтения / записи. Прежде чем пытаться открыть образ диска, убедитесь, что программное обеспечение вашей виртуальной машины не запущено, а также работает более надежно, когда к виртуальному диску не прикреплены моментальные снимки.
Доступ только для чтения для файлов виртуальных дисков (VHD, VDI или VMDK)
Существует много разных способов доступа к содержимому виртуального диска без фактической загрузки самой виртуальной операционной системы. Вот выбор простых решений.
1. 7-Zip (VHD, VDI и VMDK)
7-Zip, пожалуй, самый популярный бесплатный архиватор, который включает в себя возможность открывать образы дисков VHD, VDI и VMDK. Вы можете легко извлечь любые файлы из виртуальной операционной системы, используя перетаскивание или копирование с помощью кнопки «Извлечь».
Чтобы открыть виртуальный диск, щелкните по нему правой кнопкой мыши и выберите Открыть архив из контекстного меню 7-Zip или откройте Диспетчер файлов и вручную найдите виртуальный диск. Поддерживаются только VDI с одним томом, что означает, что при наличии более одного раздела VDI не будет открыт. Поддерживаются многотомные файлы VHD и VMDK, и тома будут отображаться с номерами. На изображении выше 0 – раздел «Зарезервированная загрузка», 1 – основной раздел Windows и 2 – раздел «Восстановление».
Скачать 7-Zip
2. Passmark OSFMount (VHD и VMDK)
OSFMount может обрабатывать виртуальные жесткие диски VHD и VMDK, но не поддерживает файлы VDI из VirtualBox. Виртуальные диски монтируются как буквы дисков в этой программе, что означает, что они во время подключения ведут себя почти как обычный жесткий диск, но доступны только для чтения.
После установки и запуска OSFMount нажмите Смонтировать новый Кнопка, это вызовет диалог монтирования диска. Нажмите кнопку, чтобы найти файл виртуального образа, и отобразится список доступных разделов, просто выберите тот, который вы хотите смонтировать. Чтобы смонтировать несколько разделов одновременно, нажмите переключатель «Монтировать все разделы», и все разделы автоматически получат букву своего диска. Никакие другие параметры не требуют изменения, хотя вы можете выбрать другую букву диска, если это необходимо.
Скачать PassMark OSFMount
3. PowerISO (VHD, VDI и VMDK)
Хотя PowerISO является условно-бесплатной программой стоимостью 29,95 долларов США, пробная версия может использоваться неограниченное время и позволяет открывать и получать доступ к файлам образов дисков, включая образы VHD, VDI и VMDK. Преимуществом PowerISO является его способность работать с виртуальными дисками VDI с несколькими разделами в дополнение к VHD и VMDK. Пожалуйста, следите за рекламным ПО, предлагаемым во время установки.
Установите и откройте PowerISO, нажмите открыто Нажмите кнопку и выберите образ диска для загрузки. В следующем окне вам будет предложено выбрать раздел для импорта, вы можете загрузить только один раздел за раз, но все разделы в файле изображения будут доступны. Затем вы можете перетащить папки или файлы из окна или нажать кнопку «Извлечь» и найдите место для сохранения. Выделенная панель в нижней части окна предлагает некоторую основную информацию о файле виртуального диска.
Скачать PowerISO
Доступ для чтения и записи для виртуальных дисков (VHD, VDI или VMDK)
Возможность чтения и копирования файлов с виртуального жесткого диска, вероятно, будет достаточной для многих пользователей, но есть другие, которым необходимо записывать файлы в образ без загрузки операционной системы.
4. Смонтируйте образы дисков VHD, VDI и VMDK с помощью ImDisk Toolkit
Драйвер виртуального диска ImDisk создает и монтирует виртуальные жесткие диски, оптические диски и дискеты. Хотя вы можете монтировать виртуальные жесткие диски, процесс сложен, потому что вам нужно знать смещение расположения виртуальных разделов. ImDisk Toolkit использует драйвер ImDisk, но имеет простой в использовании интерфейс, что делает весь процесс намного проще.
1. Скачать ImDisk Toolkit и установите его, если вы не хотите использовать функцию ImDisk RamDisk, ее можно отменить. Дважды щелкните ярлык «Монтировать файл образа» на рабочем столе.
2. Перетащите образ виртуального диска в окно или используйте кнопку обзора, чтобы найти его. Буква диска будет предварительно назначена, и ее можно изменить из выпадающего списка, просто для доступа к чтению установите флажок Только для чтения. При использовании многосегментных образов вы можете выбрать, какой из них монтировать, из списка внизу. Нажмите Хорошо смонтировать виртуальный диск на выбранную букву.
Виртуальный диск будет отображаться в Проводнике, как и любой другой жесткий диск с доступом для чтения и записи. ImDisk Toolkit может монтировать статические, динамические и составные образы виртуальных дисков.
Размонтировать файлы VHD, VDI и VMDK из ImDisk
Во время установки драйвер ImDisk добавляет свою собственную запись в панель управления, где вы можете создавать, монтировать и размонтировать виртуальные диски из апплета. Чтобы отключить диск, откройте «Драйвер виртуального диска ImDisk», щелкните виртуальный диск и нажмите кнопку «Удалить», щелкните правой кнопкой мыши и выберите «Удалить» или нажмите «Удалить».
Более простой вариант, если вы разрешили устанавливать ярлыки контекстного меню, – это открыть «Компьютер» или «Этот компьютер», щелкнуть правой кнопкой мыши виртуальный диск и выбрать Размонтировать виртуальный диск ImDisk.
Это автоматически отключит виртуальный диск и освободит букву диска.
5. Смонтируйте образы VMDK и VHD с помощью утилиты VMWare DiskMount
Если вы в основном используете образы дисков VMDK, то хорошим выбором будет специальный инструмент для монтирования дисков от VMWare. Утилита DiskMount также может монтировать многотомные VHD-файлы для чтения и записи, но VDI не поддерживается. Проблема для некоторых пользователей будет заключаться в том, что DiskMount – это инструмент только для командной строки, но он должен обеспечивать надежный способ доступа к VMDK для записи.
1. Загрузить VDDK для vSphere 5.1.4 (Virtual Disk Development Kit) от VMWare, вам нужно будет создать учетную запись в VMWare, прежде чем загружать какие-либо файлы с их веб-сайта. Не загружайте более новую версию VDDK, поскольку утилита DiskMount не будет включена. Установите VDDK.
2. Откройте командную строку, утилита находится в следующем месте, для простоты использования сделайте ее текущим каталогом:
64-битная: cd «C: Program Files (x86) VMware Kit для разработки виртуальных дисков VMware bin» 32-битная: cd «C: Program Files VMware VMware комплект разработки для виртуальных дисков bin»
3. Команды довольно просты, эта монтирует первый том на виртуальный диск:
vmware-mount.exe (диск 🙂 (путь к виртуальному диску)
Выше будет автоматически подключен первый том в VirtualDisk.vmdk к диску V. Чтобы подключить том, который не является первым на виртуальном диске, добавьте аргумент / v: (число). Сначала вы можете проверить, сколько томов на изображении с помощью аргумента / p:
vmware-mount.exe / p (путь к vdisk) vmware-mount.exe / v: (номер) (диск 🙂 (путь к vdisk)
Первая команда, приведенная выше, показывает, сколько томов содержится в файле VHD, а вторая подключает том 2 к диску V :.
Размонтирование виртуальных образов с помощью VMWare DiskMount
Чтобы отключить виртуальный диск от системы и освободить букву диска, используйте команду:
vmware-mount.exe / d / f (диск 🙂
Легкое монтирование виртуальных образов с помощью скрипта DiskMount
Для удобства мы создали простой пакетный скрипт, который автоматически подключит выбранный том на виртуальный диск к букве V диска.
Скачать пакетный скрипт DiskMount
Загрузите zip-архив, распакуйте его и перетащите файл VMDK / VHD в файл Mount_Virtual_Disk.bat. Он выведет список доступных томов и спросит, какой из них вы хотите смонтировать, нажмите соответствующую цифровую клавишу, и том будет смонтирован на диск V: с доступом для чтения и записи.
Снова запустите пакетный файл, чтобы отключить диск, или выполните Unmount_Virtual_Disk.bat, чтобы отключить без вывода сообщений. Обратите внимание, что VDDK должен быть установлен в папку по умолчанию в Program Files, чтобы скрипт работал, или вы можете отредактировать его, количество выбираемых томов и назначенную букву диска самостоятельно.
6. Монтируйте образы дисков VHD, VDI и VMDK с помощью Daemon Tools Lite
Из-за нескольких факторов Daemon Tools, вероятно, не так популярны, как когда-то, но бесплатная версия Lite по-прежнему способна монтировать диск для нескольких типов образов дисков. В этом случае он включает поддержку чтения и записи для виртуальных жестких дисков VHD, VDI и VMDK.
Будьте очень осторожны во время установки, поскольку рекламное ПО отказывается от использования, но для простоты использования оставьте включенными ассоциации файлов виртуальных дисков, так что вам нужно всего лишь дважды щелкнуть файл образа, чтобы смонтировать его. Одним из недостатков является то, что Daemon Tools не распознает образы многотомных дисков и будет монтировать только первый доступный раздел, сколько их присутствует. Удобно то, что вы можете легко смонтировать до 4 виртуальных дисков всего несколькими щелчками мыши.
Размонтировать образы дисков из Daemon Tools Lite
Есть несколько способов отключить виртуальный диск от Daemon Tools. В главном интерфейсе смонтированные образы перечислены внизу, а при наведении курсора на один появится красный крестик, щелкните его, чтобы отключить диск. На вкладке «Изображения» также можно щелкнуть правой кнопкой мыши и «Размонтировать».
Если вы включили значок в трее из настроек, отдельные диски или все диски можно отключить за один раз, щелкните правой кнопкой мыши значок и перейдите в подменю Виртуальные устройства.
Скачать Daemon Tools Lite
7. Монтирование VHD с помощью Windows 7, 8.1 и 10 Управление дисками
Microsoft представила способ монтирования VHD-файлов в качестве виртуальных дисков, начиная с Windows 7. Как и во многих других функциях Windows, эта опция не особо хорошо известна и немного скрыта.
1. Введите Compmgmt.msc в поле поиска меню «Пуск» или щелкните правой кнопкой мыши Компьютер / Этот компьютер и выберите управлять,
2. В разделе «Управление компьютером» нажмите «Управление дисками» и разрешите перечислять диски в системе. Затем щелкните правой кнопкой мыши на «Управление дисками» и выберите Прикрепить VHD,
3. Найдите файл VHD или введите путь вручную, пользователи Windows 8.1 и 10 имеют дополнительную возможность монтировать образы Hyper-V VHDX. Нет необходимости ставить флажок «Только для чтения», если вы не хотите только читать или извлекать файлы. Нажмите Хорошо когда готово.
VHD будет смонтирован и получит букву диска, если есть несколько разделов, каждому из них будут даны дополнительные буквы. Подключенные виртуальные диски будут отображаться с бледно-синими значками в нижней панели окна «Управление дисками», как и тома в верхней панели.
Подключенный виртуальный виртуальный жесткий диск теперь будет отображаться в качестве стандартного жесткого диска в проводнике с правами чтения и записи.
Отсоединение виртуального жесткого диска
Файлы VHD, подключенные таким образом, остаются подключенными только для текущего сеанса, поэтому при перезагрузке или выключении компьютера они автоматически отключаются. Чтобы вручную удалить виртуальный жесткий диск из системы, выполните следующие действия.
1. Откройте Управление дисками (Diskmgmt.msc или шаги 1 – 2 выше) и найдите виртуальный жесткий диск, который вы хотите удалить. Щелкните правой кнопкой мыши информацию о диске в нижнем окне (где указано «№ диска») и нажмите Отсоединить VHD,
2. Нажмите Хорошо подтвердить отрыв. Очевидно, убедитесь, что вы не отметили флажок удаления, так как сам VHD будет удален.
Как открыть файл образ диска
ISO файл или по-другому «образ» — это эмуляция оптического диска с поддержкой структуры файловой системы. На образы записываются игры, программы, операционные системы. Другими словами — это способ собрать множество данных в одном файле. Рассмотрим способы, как открыть ISO файл.
Открываем ISO-файл стандартными средствами Windows
Операционные системы начиная с версии 8.1 и 10 умеют открывать файл стандартными средствами, поэтому сторонние утилиты можно не использовать.
Порядок действий следующий:
- Найти образ в папке;
- Правой кнопкой открыть контекстное меню и выбрать «Проводник».
После этого операционная система откроет папку с файлами, которые были помещены в Iso при монтировании.
С помощью архиваторов
Архиваторы — это программы для упаковки и чтения сжатых файлов. Обычно они используются для уменьшения размера данных и для объединения нескольких файлов в один архив. Но с их помощью можно также открыть образ. Мы рассмотрим два самых популярных и бесплатных архиватора, которые подойдут для этой задачи.
WinRAR
Программа легко устанавливается и почти не занимает места на жестком диске. Возможно, она даже уже установлена на компьютере, так как Winrar часто входит в начальный пакет программ операционной системы, как одна из самых необходимых. Но если она все-таки не установлена, ее можно скачать с официального сайта.
После установки нужно выполнить следующие действия:
- Развернуть контекстное меню и выбрать «Открыть в Winrar».
Найти установочный файл.
После распаковки образа через архиватор можно увидеть множество файлов. Файл, который поможет установить игру или программу, обычно именуется как «Setup» или «Launcher». Если такого в списке нет, нужно найти файл с расширением «.exe». С помощью него уже можно будет открыть окно установки.
Эта программа имеет более простой алгоритм установки и интеграцию, чем Winrar. Она не встраивается в операционную систему, поэтому при необходимости ее можно легко удалить. Вот как открыть образ с помощью 7-zip:
- В контекстном меню выбрать «7-zip», а затем «Открыть архив»;
Используем эмуляторы приводов
Чтобы открыть файл ISO на windows, можно воспользоваться эмуляторами — программами, которые специально предназначены для создания и чтения образов. Разберем два самых популярных варианта с бесплатным пробным периодом, не ограничивающим необходимый функционал для монтирования.
Daemon Tools Lite
Программа является одним из самых простых, но функциональных эмуляторов. Советуем использовать именно версию «Lite», так как она имеет облегченный интерфейс, но при этом сохраняет необходимый набор инструментов для работы. Программу можно бесплатно скачать с сайта разработчика.
Во время установки может появиться раздел с настройками и установкой нового оборудования. Советуем оставить настройки по умолчанию и обязательно согласиться на установку драйверов, чтобы программа в дальнейшем работала корректно.
Алгоритм следующий:
- Открыть программу и найти раздел «Образы дисков»;
Выбрать пункт «Быстрое монтирование»;
UltraIso
Некоторые файлы имеют расширения, отличные от «.iso», но все равно являются образами, например «.mds» и «.isz». Для монтирования таких образов лучше всего подойдет утилита UltraIso. Она имеет схожие с Daemon Tools функции, но работает с гораздо большим числом расширений.
Порядок действий, следующий:
- Открыть в верхнем меню «Инструменты» и выбрать «Монтировать виртуальный привод»;
Нажать на иконку с тремя точками;
Открыть нужный образ;
Найти в открывшейся папке установочный файл.
Как удалить виртуальный привод
После того, как образ смонтирован, установка будет продолжаться в обычном режиме, как это происходит с любыми другими программами. Однако если монтирование производилось с помощью эмуляторов, после завершения установки останется созданный виртуальный привод, который будет отображаться в папке «Компьютер». Его можно удалить через эмулятор.
Для Daemon Tools:
- Открыть программу и зайти в «Образы дисков»;
- Нажать правой кнопкой по образу и выбрать «Удалить».
Для UltraIso:
- Запустить утилиту от имени администратора;
Открыть вкладку «Опции» и перейти в «Настройки»;
Вопрос об открытии некоторых типов файлов возникает у пользователей компьютеров постоянно, так как не каждое расширение поддерживается стандартным набором программ, предустановленных в операционной системе. Сегодня я расскажу читателям BiznesSystem.ru о файлах образов дисков ISO и о том, как с ними работать.
Содержание:
Для чего нужны файлы ISO?
Мое знакомство с ISO файлами началось в те времена, когда найти программы в интернете было большой проблемой, а низкая скорость и дорогой трафик ставили крест на любых попытках онлайн скачиваний.
Люди пользовались дисками и активно переписывали их друг у друга. Была в этом процессе одна проблема – многие диски имели защиту. Игры без диска, вставленного в CD или DVD привод, не шли, а для установки программ требовался автозапуск. Одним словом, нельзя было просто взять и скопировать файлы – нужен был сам диск.
В этот период появились программы, которые имитировали дисковод, создавая его виртуальный аналог, а файлы, с которыми они работали, получили расширение ISO.
Файл ISO – это файл образа CD или DVD диска, содержащий внутри себя в запакованном виде все данные, которые присутствуют на его физическом оригинале (оптическом диске). Кроме хранения образа диска, использование файлов данного формата позволяет создать точную цифровую копию оригинала, записав данные на чистый CD-RW или DVD-RW.
Чаще всего ISO файлы используются для распространения больших сборок программ, либо для версий объемных платных продуктов типа Windows, Microsoft Office, Photoshop, игры и т.д.
Программы, открывающие файлы ISO
Для открытия файлов образов используются два типа программ – архиваторы и эмуляторы дисководов.
1. Архиваторы
Это программы, которые работают с файлами архивов. Основное назначение архивов – это сжатие информации или объединение большого числа разных файлов в одни, чтобы было удобнее его передавать куда-либо. К ним относятся WinRar, 7Zip и некоторые другие.
По своей структуре ISO-файл идентичен другим архивным форматам, поэтому, поддерживается указанными выше архиваторами.
2. Эмуляторы CD/DVD приводов
Назначение этих программ заключается не в работе с файлами внутри образов дисков, а в создании виртуальных дисков и подключении файлов образов (ISO) вместо физических носителей информации. Эмуляторы не предназначены для редактирования или работы с отдельными файлами внутри образа.
Как открыть файл образа диска ISO программой WinRar?
В статье «Как открыть файл RAR» я уже рассказывал об этом архиваторе и его возможностях, поэтому, если вы решите познакомиться с ним подробнее, перейдите туда. Нас же сейчас интересует, как открыть ISO с его помощью.
Так как файлы ISO у вас не имеют характерного для WinRar значка в виде стопки книг, я полагаю, что архиватор у вас не стоит или данный тип файлов не включен в его настройках в качестве характерного.
1. Если архиватор не установлен
Вам необходимо его скачать с официального сайта – win-rar.ru/download/
После запуска установочного файла вам будет задан вопрос, какие файлы ассоциировать с WinRar. Если вы хотите автоматически открывать файлы ISO этой программой, то поставьте вот эту галочку.
Теперь все файлы образов будут иметь соответствующую иконку и автоматически открываться архиватором при двойном клике мышью.
Программа позволяет вносить изменения в содержимое архива – удалять, добавлять и редактировать файлы.
2. Если WinRar уже стоит а ISO не открывает
Файлы обозначаются как неопознанные – значит, файлы не ассоциируются с программой. В этом случае, есть возможность вручную выбрать WinRar при открытии файла или изменить настройки программы, чтобы она понимала ISO по-умолчанию.
Для изменения настроек запускаем архиватор. Нажимаем сочетание клавиш Ctrl+S или в верхнем меню выбираем вкладку «Параметры» и в ней «Установки».
В установках нам нужна последняя закладка под кодовым названием «Интеграция» – в ней и спрятана заветная табличка с типами ассоциируемых файлов. Проставляем галочку напротив ISO и жмем «ОК».
Как открыть файл для извлечения из него нужный данных и внесения изменений мы выяснили, теперь перейдем к его использованию в качестве образа.
Для работы с файлами образов по прямому назначению можно использовать не только эту программу, есть целый ряд приложений, создающих виртуальные диски и использующих образы формата ISO, бесплатные версии каждой из них примерно идентичны по возможностям и пользовательскому интерфейсу.
Мне комфортно пользоваться Daemon Tools Lite по причине официальной бесплатности (не нужно платить, искать пиратские версии и разные кряки), и, главное, я к ней привык.
Установка программы
Официальный сайт для скачивания приложения – daemon-tools.cc/rus/products/dtLite
Загружаете оттуда установочный файл, при его запуске будет предложение установить бесплатную версию программы с рекламой или заплатить небольшой взнос, чтобы пользоваться чистым продуктом.
Дальше будет предложено выбрать язык, по умолчанию уже стоит русский, при необходимости смените.
По ходу установки могут задать еще несколько вопросов (в зависимости от версии программы что-то меняется). В частности, можно выбрать какие ярлыки поставить в системе, разрешить ли передавать данные статистики и какие файлы ассоциировать с данным приложением автоматически.
При установке могут появиться предложения по установке программного обеспечения для разных типов контроллеров – они не обязательны, но могут пригодиться.
Первый запуск
Первый запуск программы у вас произойдет сразу после установки, если вы не откажетесь от этого действия, убрав галочку. При первом запуске Daemon tools предложит провести сканирование всех ваших жестких дисков (HDD) для поиска подходящих файлов (ISO и других причастных). Я рекомендую убрать все лишние галочки, оставить только ISO.
По окончании сканирования откроется основной интерфейс программы, где в центральной части будут размещаться файлы образов, которые были найдены при сканировании.
Интерфейс программы
Справа вверху окно поиска и «+» для поиска и добавления новых образов.
Внизу пиктограммы действующих виртуальных дисков, а слева меню для управления (без которого можно и обойтись).
Для того, чтобы запустить файл ISO программой Daemon Tools нужно выбрать его мышью и перетащить на виртуальный диск в нижней панели. Образ моментально будет монтирован в привод и произойдет автозапуск, если он был предусмотрен этим файлом.
Все виртуальные диски воспринимаются системой как обычные и отображаются в списке «Мой компьютер».
В такой диск вы можете войти и походить по папкам, как при обычном диске.
Как включить одновременно несколько дисков
Daemon Tools умеет открывать одновременно несколько ISO файлов, монтируя образы в разные виртуальные диски. Это значит, что не обязательно извлекать один файл перед установкой другого – можно одновременно запустить хоть все найденные файлы образов.
Для этого при выборе нужного файла образа не перетаскивайте его в диск на нижней панели, а кликайте в левом меню на ссылку «Монтировать».
В этом случае будет автоматически создан новый виртуальный CD/DVD привод и образ диска установится в него.
Другие полезные функции
Пиктограмма «Быстрое монтирование» позволяет добавлять образы в привод сразу через проводник, даже если их нет в списке найденных.
Для извлечения файлов и для удаления виртуальных дисков необходимо кликнуть по диску с нужной буквой правой клавишей мыши и выбрать пункт «Размонтировать» или «Удалить» соответственно.
В платной версии программы есть еще масса функций, связанных уже не с открытием ISO образов, а с их созданием и прожигом на физические диски, если эти функции вам понадобятся, то вы сможете их подключить, заплатив некоторую сумму.
На сегодня мы с вами закончили, надеюсь, что теперь у вас не будет проблем с открытием файлов ISO и запуском других типов образов.
Как открыть файл ISO на Windows для того, чтобы запустить установку, изменить содержимое образа диска, воспроизвести мультимедиа содержимое ISO файла. Многие пользователи сталкиваются с необходимостью открытия или запуска файлов в формате «.ISO» на компьютере.
Файл в формате ISO является файлом образа CD или DVD диска, в котором все содержимое сохранено в виде одного файла. Это полная цифровая копия оригинального компакт-диска. Вся информация внутри файла в формате ISO сохранена в виде единого файла образа диска.
Пользователи часто сталкиваются с ISO файлами, когда скачивают из интернета на свой компьютер игры, мультимедийные диски, программы, операционные системы и т. п. Возникает вопрос: чем открыть файлы образа ISO на компьютере?
Как открыть файл формата ISO на компьютере
В обычной ситуации, пользователь записывает ISO файл на оптический CD/DVD диск, затем запускает этот диск для установки операционной системы, программы, запуска или установки компьютерной игры, воспроизведения мультимедиа файлов и т. д.
Подобный способ не всегда оправдан, потому что для его применения необходимо иметь в наличии на компьютере дисковод для воспроизведения оптических дисков, кроме того, потребуется сам оптический диск для записи на него файла образа ISO. Некоторые оптические диски имеют защиту от несанкционированного использования.
Что делать, если на компьютере нет дисковода для запуска CD/DVD дисков? На современных ноутбуках все чаще отказываются от этого устройства, потому что в последнее время оптические диски стали не очень востребованы пользователями. Как открыть ISO файл без диска на компьютере?
Для того, чтобы открыть файл формата ISO можно воспользоваться несколькими способами:
- использование загрузочной флешки;
- монтирование образа на виртуальном приводе с помощью программы или встроенного средства операционной системы;
- открытие ISO образа с помощью программы.
Применение загрузочной флешки необходимо для записи ISO образа операционной системы Windows, антивирусного лечащего диска, диска восстановления системы от специализированной программы, или в других подобных случаях. Сначала пользователь записывает на загрузочную флешку образ диска, а затем загружается на компьютере с USB накопителя, для выполнения тех или иных действий, например, для установки Windows.
Самый распространенный способ: монтирование файла образа в формате ISO с помощью виртуального CD/DVD привода. Специализированная программа создает в Windows виртуальный привод. Система работает с ним, как с обычным физическим приводом, образ диска используется, как обычный компакт-диск.
В операционных системах Windows 10, Windows 8.1, Windows 8 появилось встроенное средство для создания виртуального привода, поэтому там нет необходимости в использовании стороннего софта для открытия ISO файлов.
Если возникает вопрос, как открыть файл ISO на Windows 7, то в этом случае, придется воспользоваться услугами сторонних программ, которые помогут смонтировать ISO образ на компьютере.
Третий способ: открытие файла ISO в программе для работы с образами или в архиваторе. Какой программой открыть ISO файл? Например, подойдут программы UltraISO, Alcohol 120%, Alcohol 52%, или Daemon Tools Lite (имеются другие подобные программы), или программы-архиваторы, например, WinRAR или 7-Zip.
DAEMON Tools Lite — бесплатная версия программы DAEMON Tools, предназначенной для эмуляции виртуальных приводов и создания образов дисков. Установите программу на свой компьютер в операционной системе Windows 7, для запуска или открытия образа диска в формате ISO.
После установки приложения, в Проводнике появится виртуальный дисковод BD-ROM. В бесплатной версии Daemon Tools Lite можно монтировать до 4 виртуальных приводов.
Выполните следующие действия для того, чтобы смонтировать ISO файл в Daemon Tools Lite:
- Нажмите на значок «Быстрое монтирование», находящийся в левом нижнем углу окна программы Daemon Tools Lite. Другой способ: кликните правой кнопкой мыши по иконке программы в области уведомлений, выберите «Монтировать».
- В окне Проводника выберите нужный образ, нажмите на кнопку «Открыть».
- В окне «Автозапуск» выберите требуемое действие. В данном случае, можно сразу запустить установку программы или открыть при помощи Проводника папку, для просмотра файлов.
В окне Проводника отображается смонтированный образ диска в виртуальном приводе.
Просмотр открытого ISO образа в виртуальном диске.
Для запуска приложения из открытой папки образа, кликните мышью по соответствующему файлу, находящемуся внутри папки.
Чтобы извлечь образ из виртуального дисковода в Daemon Tools Lite, проделайте следующее:
- Щелкните правой кнопкой мыши по виртуальному приводу в Проводнике.
- В контекстном меню выберите пункт «Извлечь».
Как открыть файл ISO в UltraISO
UltraISO — программа для работы с образами дисков на компьютере. В программе можно открыть, создать, редактировать, сохранить образ диска, записать на CD/DVD диск, создать загрузочную флешку.
Программа UltraISO добавляет свой виртуальный привод на компьютер, для открытия и запуска образа диска в формате ISO. При установке программы на компьютер нужно выбрать опцию «Установить ISO CD/DVD эмулятор (ISODrive)».
На компьютере появится виртуальный CD-диск. Если вы пропустили опцию создания виртуального привода при установке программы, добавить нужное количество виртуальных дисководов можно из настроек UltraISO, в том числе для переносной версии UltraISO Portable.
Сейчас посмотрим, как открыть файл ISO с помощью UltraISO.
Для открытия файла образа диска в окне программы выполните следующие действия:
- В окне программы UltraISO войдите в меню «Файл», в контекстном меню нажмите на «Открыть».
- В окне Проводника выберите образ диска в формате ISO.
- В окне UltraISO в верхней правой области отобразится содержимое файла.
Теперь файлы из образа диска доступны для выполнения необходимых операций: копирование, изменение, запись на CD или DVD диск, создание загрузочной флешки и т. п.
- Войдите в меню «Инструменты», нажмите на «Монтировать в виртуальный привод…».
- В окне «Виртуальный привод» нажмите на кнопку «Монтировать».
2 способ смонтировать образ диска в UltraISO, пройдите последовательные шаги:
- Кликните по виртуальному дисководу правой кнопкой мыши.
- В контекстном меню сначала выберите «UltraISO», а затем «Монтировать».
- В окне «Открыть ISO файл» выберите образ диска, нажмите на кнопку «Открыть».
Для открытия папки образа в Проводнике, щелкните правой кнопкой мыши по виртуальному приводу, в контекстном меню выберите «Открыть». Для автозапуска образа на ПК, щелкните правой кнопкой мыши по виртуальному дисководу, в контекстном меню выберите «UltraISO», а затем «Автозагрузка».
Извлечь ISO файл из эмулятора виртуального дисковода в UltraISO можно следующим способом:
- Щелкните правой кнопкой мыши по виртуальному диску.
- В открывшемся меню выберите «UltraISO», а потом «Извлечь».
- Перезапустите окно Проводника.
Как открыть ISO файл на Windows 10, Windows 8.1, Windows 8
В операционные системы Windows 10, Windows 8.1, Windows 8 встроено средство для монтирования образов дисков в виртуальном дисководе. Поэтому нет смысла устанавливать на свой компьютер стороннее программное обеспечение, потому что на ПК имеется системное средство.
- Нажмите правой кнопкой мыши на образ диска, в контекстном меню выберите «Подключить».
- В Проводнике появится виртуальный DVD-дисковод с образом диска.
Пользователь может открыть файл в папке или запустить выполнение программы.
Для удаления виртуального дисковода из Проводника, выполните следующие действия:
- Кликните правой кнопкой мыши по виртуальному приводу, в контекстном меню выберите «Извлечь».
- Смонтированный образ исчезнет из Проводника вместе с виртуальным приводом.
Как открыть ISO файл в WinRAR
Сейчас мы откроем файл ISO в архиваторе WinRAR. Для открытия файлов формата ISO необходимо добавить поддержку формата в настройках архиватора (по умолчанию, поддержка формата ISO отключена).
- Откройте главное окно программы WinRAR, войдите в меню «Параметры», выберите «Установки…».
- В окне «Установки» откройте вкладку «Интеграция». В разделе «Ассоциировать с WinRAR» поставьте флажок напротив «ISO», нажмите на кнопку «ОК».
Щелкните правой кнопкой мыши по образу диска в формате ISO, в контекстном меню выберите «Извлечь файлы…».
В окне архиватора WinRAR откроется ISO образ диска. Файлы из образа можно копировать, извлекать, изменять.
Открытие файла ISO в 7-Zip
Бесплатный архиватор 7-Zip поддерживает открытие ISO файлов.
- Кликните правой кнопкой мыши по файлу в формате «.ISO».
- В контекстном меню выберите «7-Zip», а затем «Открыть архив».
Выводы статьи
Для открытия файла в формате «.ISO» воспользуйтесь средством операционной системы Windows, работающем в Windows 10, Windows 8.1, Windows 8, или сторонним программным обеспечением. Программы Daemon Tools Lite и UltraISO создают на компьютере виртуальный дисковод, в котором можно открыть образ диска, как на обычном физическом приводе. Архиваторы WinRAR и 7-Zip поддерживают извлечение содержимого из ISO файлов.
Как открыть файл ISO — 5 способов
Как открыть файл ISO на Windows для того, чтобы запустить установку, изменить содержимое образа диска, воспроизвести мультимедиа содержимое ISO файла. Многие пользователи сталкиваются с необходимостью открытия или запуска файлов в формате «.ISO» на компьютере.
Файл в формате ISO является файлом образа CD или DVD диска, в котором все содержимое сохранено в виде одного файла. Это полная цифровая копия оригинального компакт-диска. Вся информация внутри файла в формате ISO сохранена в виде единого файла образа диска.
Пользователи часто сталкиваются с ISO файлами, когда скачивают из интернета на свой компьютер игры, мультимедийные диски, программы, операционные системы и т. п. Возникает вопрос: чем открыть файлы образа ISO на компьютере?
Как открыть файл формата ISO на компьютере
В обычной ситуации, пользователь записывает ISO файл на оптический CD/DVD диск, затем запускает этот диск для установки операционной системы, программы, запуска или установки компьютерной игры, воспроизведения мультимедиа файлов и т. д.
Подобный способ не всегда оправдан, потому что для его применения необходимо иметь в наличии на компьютере дисковод для воспроизведения оптических дисков, кроме того, потребуется сам оптический диск для записи на него файла образа ISO. Некоторые оптические диски имеют защиту от несанкционированного использования.
Что делать, если на компьютере нет дисковода для запуска CD/DVD дисков? На современных ноутбуках все чаще отказываются от этого устройства, потому что в последнее время оптические диски стали не очень востребованы пользователями. Как открыть ISO файл без диска на компьютере?
Для того, чтобы открыть файл формата ISO можно воспользоваться несколькими способами:
- использование загрузочной флешки;
- монтирование образа на виртуальном приводе с помощью программы или встроенного средства операционной системы;
- открытие ISO образа с помощью программы.
Применение загрузочной флешки необходимо для записи ISO образа операционной системы Windows, антивирусного лечащего диска, диска восстановления системы от специализированной программы, или в других подобных случаях. Сначала пользователь записывает на загрузочную флешку образ диска, а затем загружается на компьютере с USB накопителя, для выполнения тех или иных действий, например, для установки Windows.
Самый распространенный способ: монтирование файла образа в формате ISO с помощью виртуального CD/DVD привода. Специализированная программа создает в Windows виртуальный привод. Система работает с ним, как с обычным физическим приводом, образ диска используется, как обычный компакт-диск.
В операционных системах Windows 10, Windows 8.1, Windows 8 появилось встроенное средство для создания виртуального привода, поэтому там нет необходимости в использовании стороннего софта для открытия ISO файлов.
Если возникает вопрос, как открыть файл ISO на Windows 7, то в этом случае, придется воспользоваться услугами сторонних программ, которые помогут смонтировать ISO образ на компьютере.
Третий способ: открытие файла ISO в программе для работы с образами или в архиваторе. Какой программой открыть ISO файл? Например, подойдут программы UltraISO, Alcohol 120%, Alcohol 52%, или Daemon Tools Lite (имеются другие подобные программы), или программы-архиваторы, например, WinRAR или 7-Zip.
Монтирование ISO файла в Daemon Tools Lite
DAEMON Tools Lite — бесплатная версия программы DAEMON Tools, предназначенной для эмуляции виртуальных приводов и создания образов дисков. Установите программу на свой компьютер в операционной системе Windows 7, для запуска или открытия образа диска в формате ISO.
После установки приложения, в Проводнике появится виртуальный дисковод BD-ROM. В бесплатной версии Daemon Tools Lite можно монтировать до 4 виртуальных приводов.
Выполните следующие действия для того, чтобы смонтировать ISO файл в Daemon Tools Lite:
- Нажмите на значок «Быстрое монтирование», находящийся в левом нижнем углу окна программы Daemon Tools Lite. Другой способ: кликните правой кнопкой мыши по иконке программы в области уведомлений, выберите «Монтировать».
- В окне Проводника выберите нужный образ, нажмите на кнопку «Открыть».
- В окне «Автозапуск» выберите требуемое действие. В данном случае, можно сразу запустить установку программы или открыть при помощи Проводника папку, для просмотра файлов.
В окне Проводника отображается смонтированный образ диска в виртуальном приводе.
Просмотр открытого ISO образа в виртуальном диске.
Для запуска приложения из открытой папки образа, кликните мышью по соответствующему файлу, находящемуся внутри папки.
Чтобы извлечь образ из виртуального дисковода в Daemon Tools Lite, проделайте следующее:
- Щелкните правой кнопкой мыши по виртуальному приводу в Проводнике.
- В контекстном меню выберите пункт «Извлечь».
Как открыть файл ISO в UltraISO
UltraISO — программа для работы с образами дисков на компьютере. В программе можно открыть, создать, редактировать, сохранить образ диска, записать на CD/DVD диск, создать загрузочную флешку.
Программа UltraISO добавляет свой виртуальный привод на компьютер, для открытия и запуска образа диска в формате ISO. При установке программы на компьютер нужно выбрать опцию «Установить ISO CD/DVD эмулятор (ISODrive)».
На компьютере появится виртуальный CD-диск. Если вы пропустили опцию создания виртуального привода при установке программы, добавить нужное количество виртуальных дисководов можно из настроек UltraISO, в том числе для переносной версии UltraISO Portable.
Вам также может быть интересно:
Сейчас посмотрим, как открыть файл ISO с помощью UltraISO.
Для открытия файла образа диска в окне программы выполните следующие действия:
- В окне программы UltraISO войдите в меню «Файл», в контекстном меню нажмите на «Открыть».
- В окне Проводника выберите образ диска в формате ISO.
- В окне UltraISO в верхней правой области отобразится содержимое файла.
Теперь файлы из образа диска доступны для выполнения необходимых операций: копирование, изменение, запись на CD или DVD диск, создание загрузочной флешки и т. п.
- Войдите в меню «Инструменты», нажмите на «Монтировать в виртуальный привод…».
- В окне «Виртуальный привод» нажмите на кнопку «Монтировать».
2 способ смонтировать образ диска в UltraISO, пройдите последовательные шаги:
- Кликните по виртуальному дисководу правой кнопкой мыши.
- В контекстном меню сначала выберите «UltraISO», а затем «Монтировать».
- В окне «Открыть ISO файл» выберите образ диска, нажмите на кнопку «Открыть».
Для открытия папки образа в Проводнике, щелкните правой кнопкой мыши по виртуальному приводу, в контекстном меню выберите «Открыть». Для автозапуска образа на ПК, щелкните правой кнопкой мыши по виртуальному дисководу, в контекстном меню выберите «UltraISO», а затем «Автозагрузка».
Извлечь ISO файл из эмулятора виртуального дисковода в UltraISO можно следующим способом:
- Щелкните правой кнопкой мыши по виртуальному диску.
- В открывшемся меню выберите «UltraISO», а потом «Извлечь».
- Перезапустите окно Проводника.
Как открыть ISO файл на Windows 10, Windows 8.1, Windows 8
В операционные системы Windows 10, Windows 8.1, Windows 8 встроено средство для монтирования образов дисков в виртуальном дисководе. Поэтому нет смысла устанавливать на свой компьютер стороннее программное обеспечение, потому что на ПК имеется системное средство.
- Нажмите правой кнопкой мыши на образ диска, в контекстном меню выберите «Подключить».
- В Проводнике появится виртуальный DVD-дисковод с образом диска.
Пользователь может открыть файл в папке или запустить выполнение программы.
Для удаления виртуального дисковода из Проводника, выполните следующие действия:
- Кликните правой кнопкой мыши по виртуальному приводу, в контекстном меню выберите «Извлечь».
- Смонтированный образ исчезнет из Проводника вместе с виртуальным приводом.
Как открыть ISO файл в WinRAR
Сейчас мы откроем файл ISO в архиваторе WinRAR. Для открытия файлов формата ISO необходимо добавить поддержку формата в настройках архиватора (по умолчанию, поддержка формата ISO отключена).
- Откройте главное окно программы WinRAR, войдите в меню «Параметры», выберите «Установки…».
- В окне «Установки» откройте вкладку «Интеграция». В разделе «Ассоциировать с WinRAR» поставьте флажок напротив «ISO», нажмите на кнопку «ОК».
Щелкните правой кнопкой мыши по образу диска в формате ISO, в контекстном меню выберите «Извлечь файлы…».
В окне архиватора WinRAR откроется ISO образ диска. Файлы из образа можно копировать, извлекать, изменять.
Открытие файла ISO в 7-Zip
Бесплатный архиватор 7-Zip поддерживает открытие ISO файлов.
- Кликните правой кнопкой мыши по файлу в формате «.ISO».
- В контекстном меню выберите «7-Zip», а затем «Открыть архив».
Выводы статьи
Для открытия файла в формате «.ISO» воспользуйтесь средством операционной системы Windows, работающем в Windows 10, Windows 8.1, Windows 8, или сторонним программным обеспечением. Программы Daemon Tools Lite и UltraISO создают на компьютере виртуальный дисковод, в котором можно открыть образ диска, как на обычном физическом приводе. Архиваторы WinRAR и 7-Zip поддерживают извлечение содержимого из ISO файлов.
Похожие публикации:
5 лучших программ для виртуальных дисков для монтирования ISO / IMG / BIN для создания виртуальных дисков в Windows
5 лучших программ для виртуальных дисков — смонтируйте ISO-образ и с легкостью создавайте виртуальные CD и DVD-диски
Виртуальный DVD-привод1. DAEMON Tools Lite 10
https://www.daemon-tools.cc/downloads
DAEMON Tools Lite 10 — популярное программное обеспечение, которое позволяет имитировать все популярные типы образов CD, DVD и Blu-ray дисков на приводах.Вы можете использовать его бесплатно, но бесплатная версия поставляется с агрессивным рекламным ПО. В бесплатной версии можно создать четыре виртуальных диска одновременно. Конечно, вы можете купить персональную лицензию с пожизненными обновлениями, которая позволяет создавать ISO-образ с DVD и других оптических дисков и эмулировать до 32 виртуальных приводов. Чтобы смонтировать ISO, просто нажмите «Быстрое монтирование» в правом нижнем углу, выберите файл образа ISO на своем компьютере, и тогда вы сможете найти виртуальный DVD-привод или виртуальный CD-привод на своем компьютере.Это программное обеспечение поддерживает систему Windows.
Виртуальный CloneDrive2. Виртуальный CloneDrive
https://www.chip.de/downloads/Virtual-CloneDrive_13012545.html
Virtual CloneDrive — это простая и бесплатная программа для виртуальных дисков, которая поддерживает все распространенные форматы образов, включая ISO, BIN, IMG, UDF, DVD и CCD, и эмулирует их как приводы CD, DVD и Blu-ray. Его интерфейс довольно простой и понятный. Но во время установки он попросит вас установить другое рекламное ПО.Просто удалите их. После установки вам необходимо перезагрузить компьютер и открыть Virtual CloneDrive. Это бесплатное программное обеспечение виртуального диска представляет собой специализированный инструмент для эмуляции физических драйверов, и в нем нет других дополнительных функций, как у многих других программ. Пока что он поддерживает 15 виртуальных дисков одновременно. И этот инструмент только для Windows.
Смонтировать образ диска как виртуальный DVD-привод3. Крепость 120%
https: //www.alcohol-soft.com /
Alcohol 120% — это универсальная программа, которая объединяет в себе эмулятор образов дисков и записывающее устройство DVD. С его помощью вы можете создавать точные резервные копии с DVD, записывать файлы образов на CD и DVD и монтировать образ диска. Alcohol 120% поддерживает 31 виртуальный привод и утверждает, что монтирует практически любые созданные файлы образов и запускает их до 200 раз быстрее, чем некоторые приводы компакт-дисков. Но Alcohol 120% не является бесплатной программой. Вам нужно купить все его функции, иначе вы сможете получить доступ только к ограниченным виртуальным дискам и функциям.Как и две вышеупомянутые программы, Alcohol 120% доступен в системе Windows.
Виртуальный диск Windows 104. MagicDisc
http://www.magiciso.com/download.htm
MagicDisc — полезная, простая и бесплатная программа. Он предназначен для бесплатного создания и управления виртуальными приводами компакт-дисков и CD / DVD-дисков. Всего он позволяет создать 15 виртуальных дисков. Если у вас есть файлы образов дисков, вы можете использовать эту утилиту, чтобы смонтировать файлы образов и заставить их вести себя как настоящие диски.Таким образом, вы можете запускать программы, играть в игры или слушать музыку, не записывая их на CD или DVD. Кроме того, вы можете использовать его для создания образа ISO с диска. Программа работает под Windows.
Виртуальные приводы компакт-дисков5. Панель управления Microsoft Virtual CD-ROM
https://www.majorgeeks.com/files/details/virtual_cd_rom_control_panel.html
Вы также можете использовать панель управления Microsoft Virtual CD-ROM для монтирования файлов образов ISO в качестве виртуальных дисководов компакт-дисков.Инструмент для монтирования образа диска доступен в Windows 7 / XP / Vista. И это более полезно, если вы хотите прочитать образ диска для установки программного обеспечения или восстановления файлов резервных копий. Хотя этот инструмент не требует от пользователей установки какого-либо вспомогательного программного обеспечения для монтирования ISO-образа, этот процесс немного громоздок по сравнению с другим сторонним программным обеспечением. Кроме того, этот инструмент не поддерживается Microsoft. Конечно, если вы используете Windows 8 или Windows 10, вам нужно только открыть файл ISO, и ваш компьютер автоматически прочитает его как виртуальный диск, поскольку обе версии изначально поддерживают ISO-образ.
Файл VDI— что это такое и как открыть файл VDI в VirtualBox
Файл VDI — Что это такое и как открыть файл VDI в VirtualBoxReyansh ❘ 22 февраля, 2020 ❘ 0 Комментарии
Как открыть файл VDI? Чтобы узнать об этом больше, во-первых, хорошо разбирайтесь в файле VDI.
Что такое файл VDI
VirtualBox — это приложение с открытым исходным кодом, используемое в виртуализации. Он создан Innotek GmbH.Затем он был приобретен Sun Microsystems в 2008 году, а затем Oracle в 2010 году. В настоящее время он называется Oracle VM VirtualBox. VirtualBox можно установить в Windows, Linus, MacOS, Solaris, OpenSolaris и т. Д.
VDI или формат виртуального диска используется для сохранения файла образа виртуального диска (.vdi). Это один из немногих файлов образов дисков, поддерживаемых Oracle VM VirtualBox. VDI — это файлы виртуального диска, которые используются для монтирования в качестве отдельного жесткого диска в Linux, Windows и других операционных системах.Эти файлы могут позволить пользователю запускать программы, написанные для разных операционных систем, на одном жестком диске. Чтобы открыть файл VDI, вам необходимо выполнить шаги, указанные ниже в подтеме.
Мгновенное решение Попробуйте Aryson VDI Recovery Software, восстановите и откройте поврежденный файл образа виртуального диска (VDI) и восстановите данные как новый файл VDI. Он восстанавливает данные из потерянных, удаленных или отсутствующих разделов файлов VDI.
Ручной способ открытия файла VDI в VirtualBox
- Скопируйте файл VDI в репозиторий виртуального жесткого диска VirtualBox
- Запустите VirtualBox и создайте новую виртуальную машину.Выберите операционную систему из предложенных вариантов и нажмите Далее кнопку
- В разделе Virtual Hard Disk выберите Use existing hard disk , а затем щелкните значок папки справа
- Теперь открывается окно Диспетчера виртуальных носителей . При этом нажмите кнопку Добавить , а затем выберите файл VDI, который вы хотите открыть
- Опять же, открывается окно Virtual Hard Disk , в котором отображается ваш новый VDI, а затем нажмите Next
- Теперь ваша новая виртуальная машина запущена
Таким образом, вы можете очень легко открыть файл VDI в VirtualBox
Автоматический способ открытия VirtualBox.vdi файл
Что делать, если ваш файл VDI поврежден? Что ты тогда будешь делать? В такие моменты вам необходимо восстановить файл, но это невозможно без профессиональной помощи. Очень простой способ восстановить такие файлы самостоятельно — использовать стороннее программное обеспечение, такое как Aryson VDI Recovery . Это программное обеспечение устранит любой тип сбоя при открытии файла VDI. Он восстанавливает и восстанавливает максимум содержимого из файла VDI.
Следуйте инструкциям, чтобы легко открыть файл VHD
- Установите VDI Recovery Software и запустите .
- Выберите « динамический диск » или « фиксированный диск » и нажмите кнопку «Обзор ».
- Теперь выберите файл VDI и нажмите кнопку Открыть .
- Выберите режим восстановления « Standard » или « Advanced ».
- Теперь нажмите кнопку « Далее », после чего начнется процесс сканирования.
- После сканирования открывает файл VDI.
- Выберите путь расположения для сохранения восстановленного файла VDI .
- Нажмите кнопку « OK », чтобы успешно сохранить файл VDI.
- Теперь импортируйте файл VDI в VirtualBox .
Преимущества автоматизированных методов
- Он восстанавливает поврежденные файлы образов виртуальных дисков VDI и восстанавливает из них данные.
- Вам также не нужно паниковать по поводу удаленных файлов; Aryson VDI Repair Tool быстро восстанавливает удаленные файлы с виртуальных машин обратно в их исходные формы
- Он поддерживает восстановление с дисков обоих типов, т.е.е., фиксированные и динамические диски
- Имеет два режима сканирования для разных уровней коррупции, т. Е. Стандартный и расширенный режимы.
- Поддерживает таблицы разделов MBR (старые) и GPT (новые).
- Поддерживает все форматы файлов для различных основных операционных систем, например, FAT, FAT16, FAT32, FAT64, NTFS, HFS + и EXTX
- Он позволяет пользователям добавлять новый настраиваемый объем и настраивать параметры
- Он имеет режим восстановления RAW, а также предоставляет возможность добавления новых сигнатур файлов.
- Имеет три режима восстановления для максимально возможного восстановления данных: стандартный, расширенный и глубокий.
- Интеллектуальный предварительный просмотр восстановленных файлов и папок в древовидной структуре перед их сохранением
- Функция автоматического поиска для поиска определенных имен файлов в древовидной структуре
- Бесплатный онлайн-инструмент VDI Recovery , доступный для предварительного просмотра восстановленных файлов VDI
Realted Post
© Авторские права 2014-2021 принадлежат Aryson Technologies Private Limited — Все права защищены
Ошибка: Контент защищен !!
Как извлечь содержимое из файлов VMDK: пошаговое руководство
Блог NAKIVO> Администрирование и резервное копирование VMware> Как извлечь содержимое из файлов VMDK: пошаговое руководство
20 августа 2019
по Майкл Бозе
Иногда виртуальная машина не может быть запущена, однако вам может потребоваться доступ к данным, хранящимся на виртуальном диске, используемом виртуальной машиной.Такая ситуация может возникнуть после неудачной установки некоторых приложений, обновлений операционной системы, атак вредоносных программ, случайного удаления файлов и т. Д. Существует ряд методов, которые позволяют получить доступ к содержимому файлов виртуального диска VMDK. Сегодняшняя запись в блоге описывает методы, которые можно использовать, если виртуальный диск VMDK не зашифрован или не поврежден. Если файл VMDK зашифрован или поврежден, необходимо применить другой метод. В эту статью включены следующие разделы сообщения в блоге о том, как открывать файлы VMDK:
- Как данные хранятся в файлах VMDK
- Методы, требующие включения ВМ
- Использование Live DVD, даже если ОС на виртуальной машине не работает (устаревший метод)
- Пример: открытие файлов VMDK на ESXi
- Как смонтировать файл VMDK как виртуальный диск на работоспособную виртуальную машину на VMware ESXi, Workstation или Player
- Пример 1: Подключение виртуального диска к виртуальной машине, работающей на ESXi
- Пример 2: Подключение виртуального диска к виртуальной машине, работающей на VMware Player или VMware Workstation
- Использование Live DVD, даже если ОС на виртуальной машине не работает (устаревший метод)
- Методы, не требующие включения виртуальной машины
- Монтирование файлов VMDK в ОС хоста с помощью VMware Workstation
- Пример 1: Монтирование VMDK на хосте Linux
- Пример 2: Как смонтировать VMDK на хосте Windows
- Монтирование файлов VMDK в ОС хоста с помощью VMware Workstation
- Использование 7-zip для извлечения содержимого из файлов VMDK
- Как открыть файлы VMDK с помощью 7-zip в Linux
- Как открыть файлы VMDK с помощью 7-zip в Windows
- Другие методы открытия файлов VMDK в Linux
- Как смонтировать файлы VMDK с помощью / dev / loop
- Как смонтировать файлы VMDK с помощью kpartx
VMDK — это формат файла диска виртуальной машины, который является открытым форматом, разработанным VMware.Этот формат виртуального диска имеет расширение файлов .vmdk и используется виртуальными машинами VMware и VirtualBox. Однако виртуальные машины, находящиеся на серверах ESXi, используют несколько другой формат виртуальных дисков vmdk — дескриптор виртуального диска и экстент виртуального диска, который содержит необработанные данные виртуального диска, — это два отдельных файла в хранилище данных ESXi. Образец имени дескриптора виртуального диска — diskname.vmdk , а образец имени экстента виртуального диска, который содержит все необработанные данные, — diskname-flat.vmdk соответственно. Что касается виртуальных дисков формата VMware Workstation, виртуальный диск представлен как один файл diskname.vmdk (монолитный разреженный), который представляет собой файл данных экстента, который содержит встроенный дескриптор виртуального диска. Дескриптор виртуального диска определяет структуру виртуального диска, геометрию виртуального диска, версию виртуального оборудования и идентификаторы.
Дескриптор виртуального диска представлен в виде обычного текста. В левой части скриншота ниже вы можете увидеть дескриптор виртуального диска формата ESXi (файл vmdk , который можно открыть в любом текстовом редакторе).В правой части снимка экрана вы можете увидеть данные дескриптора виртуального диска, который встроен в один файл vmdk формата VMware Workstation. Файл vmdk открывается в HEX-редакторе.
Как видите, данные встроенного дескриптора диска записываются в монолитный файл vmdk формата Workstation с адреса 0x200, который является номером первого байта. Если преобразовать значение 200 HEX в двоичный и десятичный формат, получится:
200 HEX = 1000000000 двоичный = 512 десятичный
Это означает, что если вы хотите извлечь встроенный дескриптор из файла vmdk , вы должны извлечь часть данных, начиная с 512 -го байта .Файлы дескриптора виртуального диска VMware были рассмотрены в сообщении блога о преобразовании виртуальных машин VMware в виртуальные машины Hyper-V. Прочтите вышеупомянутую запись в блоге, чтобы узнать, как извлечь, отредактировать и импортировать дескриптор встроенного виртуального диска.
На скриншоте ниже посмотрите на два файла виртуального диска, открытые в HEX-редакторе. На обоих виртуальных дисках установлена одна и та же операционная система (первый раздел, используемый для установки ОС, был создан и отформатирован с помощью встроенной дисковой утилиты Windows). Слева на скриншоте -плоскость.Отображается файл vmdk (формат ESXi). Необработанные данные записываются с 0x00000000 на этот виртуальный диск -flat.vmdk файл. В правой части снимка экрана отображается виртуальный диск формата Workstation, и те же данные записываются с 0x00150000 (номер байта 5376), который не является началом файла vmdk .
Теперь, после ознакомления с теорией, пора сосредоточиться на практической части. Прежде чем продолжить, рекомендуется создать резервную копию данных, чтобы предотвратить возможное повреждение виртуального диска.Выполняйте операции со своими дисками на свой страх и риск.
Методы, требующие включения ВМ
Во-первых, давайте рассмотрим методы открытия образов виртуальных дисков с помощью существующих виртуальных машин. Достоинства этих методов — простота и универсальность. Однако в то же время на вашем физическом компьютере должен быть установлен гипервизор (VMware ESXi, VMware Workstation, VMware Player или Oracle VirtualBox).
Использование Live DVD, даже если ОС на виртуальной машине не работает (устаревший метод)
Идея этого метода заключается в том, что у вас есть виртуальная машина и вы можете загружаться с DVD-диска.Образ ISO-диска можно использовать как DVD-диск, вставленный в виртуальный DVD-привод виртуальной машины. После загрузки операционной системы с DVD-носителя вы можете смонтировать разделы своего виртуального диска и скопировать файлы с виртуального диска на жесткий диск USB, подключенный к виртуальной машине или к вашей хост-машине, или к любой другой машине через сеть. Некоторые дистрибутивы Live DVD монтируют диски (разделы) автоматически.
Этот метод можно назвать устаревшим, поскольку принцип аналогичен копированию файлов с физических дисков физических компьютеров, когда установленная операционная система не может загрузиться.Этот метод можно использовать для извлечения данных с дисков VMDK виртуальных машин, работающих на VMware ESXi и VMware Player / Workstation.
Имейте в виду, что операционная система, загружаемая с Live DVD, должна распознавать файловые системы разделов вашего виртуального диска, файлы которых вы хотите получить. Например, Windows по умолчанию не может работать с файловыми системами Linux, такими как EXT3, EXT4, ReiserFS и т. Д. Использование дополнительных инструментов в Windows может помочь решить эту проблему. В свою очередь, современный Linux распознает файловые системы Windows, такие как NTFS и FAT32, поэтому вы можете использовать Live DVD-диски на основе Linux для копирования файлов, хранящихся на виртуальных дисках, используемых вашей виртуальной машиной Windows, которая не может загружаться.
Пример: открытие файлов VMDK на ESXi
Давайте рассмотрим этот метод на примере: когда у вас есть виртуальная машина с Windows Server 2016 на хосте ESXi, а ОС на виртуальной машине не может загружаться, но вам нужно получить файлы, записанные на виртуальный диск VMDK. На виртуальном диске есть два раздела NTFS: один — это раздел загрузочной системы, а второй — диск C. В текущем примере используется официальный установочный ISO-образ Ubuntu 18. Установочный носитель Ubuntu можно использовать как Live DVD.Загрузите ISO-образ в хранилище данных, доступное для хоста ESXi, на котором находится виртуальная машина.
Откройте клиент VMware vSphere, перейдите к Hosts and Clusters , выберите свою виртуальную машину и нажмите Edit Settings .
В окне настроек ВМ перейдите к опциям привода CD / DVD. Выберите опцию Datastore ISO File , если у вас есть необходимый файл ISO в хранилище данных, доступном для хоста ESXi. Затем для параметра «Носитель CD / DVD» нажмите Обзор и выберите соответствующий файл ISO в хранилище данных.В данном случае имя файла — ubuntu-18.04.1-desktop-amd64.iso .
Запустите виртуальную машину, загрузитесь с ISO-образа и выберите Попробовать Ubuntu без установки . Как только Ubuntu загрузится с Live DVD, откройте консоль (Терминал).
Получить root-права
судо -i
Список доступных жестких дисков
LS-AL / DEV / SD *
Разделов два — / dev / sda1, и / dev / sda2.
Сделать каталоги, которые будут использоваться в качестве точек монтирования для каждого раздела.
мкдир / мнт / вин-диск1
мкдир / мнт / вин-диск2
Смонтируйте разделы виртуального диска в соответствующие каталоги.
крепление / dev / sda1 / mnt / win-disk1 /
крепление / dev / sda2 / mnt / win-disk2 /
Затем выведите список файлов и каталогов смонтированных разделов.
ls -al / mnt / win-disk2 /
ls -al / mnt / win-disk1 /
Как вы можете видеть на скриншоте выше, раздел, подключенный к / mnt / win-disk2 , является разделом, используемым как диск C: в Windows.
Теперь вы можете подключить жесткий диск USB (HDD) к USB-порту хоста ESXi и подключить этот жесткий диск к виртуальной машине с функцией сквозного подключения USB для копирования необходимых файлов, хранящихся в файле VMDK, используемом в качестве виртуального диск на виртуальной машине. Другой способ — использовать общий ресурс SMB (CIFS) и скопировать содержимое виртуального диска (то есть файл VMDK) в другое место по сети. В нашем примере будет объяснено копирование данных в общий ресурс SMB. Общий ресурс SMB был создан на хосте с IP-адресом 192.168.17.125, имя общего ресурса — \\ 192.168.17.125 \ share, и user10 имеет права на запись для этого общего ресурса. Не забывайте, что Linux, в отличие от Windows, использует правую косую черту при подключении к общему ресурсу.
Давайте смонтируем общий ресурс SMB (CIFS) в Linux, загруженный с live DVD. Сначала создайте каталог, который будет использоваться в качестве точки монтирования.
мкдир / мнт / смб-акция
Затем смонтируйте общий ресурс SMB (CIFS) в этот каталог:
монтировать -t cifs -o user = user10 // 192.168.17.125 / share / mnt / smb-share
Введите пароль пользователя.
Теперь ваша система Linux подключена к общему ресурсу SMB, и вы можете скопировать необходимое содержимое, хранящееся в файле VMDK, в общий ресурс SMB по сети. Давайте перейдем в каталог, в который смонтирован общий ресурс SMB, и скопируем файл bootmgr из смонтированного раздела виртуального диска (файл VMDK в хранилище данных ESXi) в текущий каталог (общий ресурс SMB).
cd / mnt / smb-share
cp / mnt / win-disk-2 / bootmgr.
Затем убедитесь, что необходимые файлы скопированы, и проверьте содержимое общего ресурса SMB.
ls -al / mnt / smb-share
Как видно на скриншоте выше, файл bootmgr , используемый в этом примере, был успешно скопирован. Теперь вы знаете первый метод копирования содержимого файла VMDK в другое место, когда операционная система, установленная на виртуальной машине, не может загрузиться. Логика использования этого метода на VMware Player или VMware Workstation одинакова.
Как смонтировать файл VMDK как виртуальный диск на работоспособную виртуальную машину (ESXi / Workstation / Player)
Этот метод аналогичен предыдущему, но виртуальный диск VMDK должен быть подключен к существующей виртуальной машине с работающей операционной системой. Вы можете прикрепить файл VMDK в качестве дополнительного виртуального диска к существующей виртуальной машине, работающей на хосте ESXi, VMware Workstation и VMware Player. Если вы хотите открыть файл VMDK виртуальной машины ESXi на VMware Workstation или Player, вам следует скопировать виртуальный диск и его дескриптор ( vmdk и -flat.vmdk ) на физический диск, доступный для вашего компьютера, на котором установлена VMware Workstation или Player. Если для виртуальной машины были сделаны снимки состояния и после этого были внесены изменения в диски виртуальной машины, не забудьте скопировать файлы VMDK дельта (разностных) виртуальных дисков в дополнение к родительским файлам VMDK.
Рассмотрим два примера — как открыть виртуальный диск VMDK одной виртуальной машины с помощью другой виртуальной машины на хосте ESXi (оба зарегистрированы на хосте ESXi) и как извлечь контент с виртуального диска VMDK виртуальной машины ESXi, подключив виртуальный диск на виртуальную машину формата VMware Workstation.
Имейте в виду, что работающая операционная система на первой (работоспособной) виртуальной машине должна быть совместима с файловыми системами, используемыми на виртуальном диске второй виртуальной машины, которая имеет незагружаемую операционную систему (виртуальная машина, файл VMDK которой вы хотите прикрепить как дополнительный виртуальный диск для извлечения файлов).
Пример 1: Подключение виртуального диска к виртуальной машине, работающей на ESXi
Выключите виртуальную машину, которая использует виртуальный диск, с которого нужно извлечь файлы. Найдите этот виртуальный диск в хранилище данных ESXi.Скопируйте виртуальный диск в другой каталог того же или другого хранилища данных, чтобы предотвратить ошибку, вызванную блокировкой виртуального диска. В нашем примере мы покажем, как открыть файл VMDK с именем Win-test2.vmdk (в нашем случае это виртуальный диск виртуальной машины Windows Win-test2 ). Хост ESXi управляется vCenter. Если вы используете автономный хост ESXi без vCenter, вы можете использовать логику, описанную в этом примере — различия только в пользовательском интерфейсе.
Откройте клиент VMware vSphere, перейдите в хранилище и выберите хранилище данных, в котором находится необходимый файл VMDK. Выберите файл VMDK и нажмите Копировать в .
Примечание: Если у вас есть автономный хост ESXi и нет vCenter, откройте клиент хоста VMware, введя IP-адрес вашего хоста ESXi в веб-браузере, затем перейдите в Storage> [Имя вашего хранилища данных]> Datastore Браузер , выберите свой файл VMDK и нажмите Копировать .Выберите место назначения и нажмите кнопку Копировать для подтверждения. Помните, что виртуальные диски отображаются как файлы VMDK в веб-интерфейсе VMware vSphere Client и VMware Host Client, но виртуальный диск состоит из файлов -flat.vmdk и vmdk (виртуальный диск и его дескриптор). Вы также можете открыть консоль ESXi прямо на сервере или подключившись через SSH для копирования файлов.
В открывшемся окне выберите место назначения. Вы можете скопировать файл VMDK в какое-либо место в том же хранилище данных или в другое хранилище данных.Давайте скопируем файл VMDK в корневой каталог того же хранилища данных для этой демонстрации. В этом случае копируются файлы vmdk и — flat.vmdk .
Теперь вам нужно подключить виртуальный диск VMDK к другой исправной виртуальной машине, операционная система которой работает правильно. В этом примере используется виртуальная машина под управлением Windows Server 2016 на том же узле ESXi (имя виртуальной машины — WinServer2016 ). Виртуальный диск можно подключить к этой работоспособной виртуальной машине во время ее работы.В vSphere Client перейдите к Hosts and Clusters , выберите работоспособную виртуальную машину, щелкните ее правой кнопкой мыши и нажмите Edit Settings .
В появившемся окне нажмите Добавить новое устройство и выберите Существующий жесткий диск .
Выберите копию файла VMDK, которую вы сделали ранее. В текущем примере выбрана копия Win-test2.vmdk , расположенная в корневом каталоге хранилища данных.
Включите работоспособную виртуальную машину, к которой вы подключили интересующий вас виртуальный диск, если виртуальная машина еще не была включена.Виртуальный диск добавляется на лету для работающей виртуальной машины Windows Server 2016. В гостевой ОС Windows перейдите в Управление компьютером> Управление дисками (или запустите diskmgmt.msc в командной строке) и найдите подключенный виртуальный диск. По умолчанию новый подключенный диск отключен. Щелкните диск правой кнопкой мыши и выберите Online . Буква диска должна быть назначена автоматически разделам на добавляемом диске. Если буква диска не была назначена для раздела, щелкните раздел правой кнопкой мыши и нажмите Изменить букву диска и пути .
Теперь у вас есть полный доступ (чтение / запись) к файлам и каталогам виртуального диска VMDK. Просто откройте смонтированный диск в проводнике Windows и скопируйте необходимое содержимое файла VMDK, подключенного к работоспособной виртуальной машине. Вы также можете удалить ненужные данные с подключенного виртуального диска VMDK (например, если есть какие-либо файлы, созданные вирусами), но будьте осторожны и не повредите виртуальный диск, если есть связанные снимки для подключенного диска VMDK.
Пример 2: Подключение виртуального диска к виртуальной машине, работающей на VMware Player или Workstation
Этот пример аналогичен предыдущему, но виртуальная машина, работающая на VMware Workstation, используется для открытия файлов VMDK виртуальной машины ESXi.Этот метод можно использовать, когда в хранилище данных ESXi нет свободного места на диске, например, для копирования виртуального диска. Виртуальный диск виртуальной машины Win-test2 , упомянутый в предыдущем примере, будет подключен к виртуальной машине VMware Workstation для извлечения ее содержимого.
В VMware vSphere Client перейдите в Storage> [Имя вашего хранилища данных]> Files , выберите файл VMDK и нажмите Download .
Как вы помните, виртуальный диск формата ESXi состоит из vmdk, и -flat.vmdk файлов. Вам необходимо загрузить оба файла на свой компьютер, на котором установлена VMware Workstation или VMware Player. Когда вы загружаете виртуальный диск из хранилища данных ESXi с помощью VMware HTML5 vSphere Client, эти два файла упаковываются в один zip-архив.
В качестве альтернативы вы можете включить SSH-доступ к хосту ESXi, перейти в каталог хранилища данных и вручную скопировать оба файла виртуального диска на свой компьютер с помощью клиента SCP, например WinSCP.
Имейте в виду, что при загрузке виртуального диска с тонкой подготовкой из хранилища данных ESXi с файловой системой VMFS на свой компьютер вы получите облегченный файл vmdk и -flat.vmdk , размер которого будет равен максимальному предоставленному размеру виртуального диска (как при загрузке толстого подготовленного виртуального диска). Это связано с тем, что тонкое обеспечение можно рассматривать как функцию файловой системы VMFS.
Теперь вы можете увидеть два файла виртуального диска формата ESXi, которые были загружены в виде ZIP-архива. Размер виртуального диска с тонкой подготовкой в хранилище данных VMFS сейчас составляет около 2 ГБ (см. Снимок экрана выше), а размер того же диска, загруженного на рабочую станцию, составляет около 8 ГБ (см. Снимок экрана ниже).Разархивируйте два файла из архива. По умолчанию файлы извлекаются в каталог Win-test2.vmdk , имя которого совпадает с именем архива без расширения файла.
Для выполнения следующего шага у вас должна быть исправная виртуальная машина с работающей операционной системой на вашем компьютере с установленной VMware Workstation of Player. Хотя в предыдущем примере использовалась виртуальная машина под управлением Windows Server 2016, в текущем примере используется исправная виртуальная машина под управлением Windows Server 2008.
Откройте VMware Workstation или VMware Player, выберите исправную виртуальную машину и измените параметры виртуальной машины.
На вкладке Оборудование нажмите кнопку Добавить .
Мастер установки оборудования открыт. Выберите Жесткий диск в качестве типа оборудования. Затем выберите тип диска (можете оставить рекомендуемое значение). На экране Select a Disk выберите опцию Use an existing virtual disk .
Выберите файл vmdk (не -flat.vmdk ), который вы извлекли из архива ZIP. Вы можете просмотреть файл или ввести полный путь к файлу вручную.
В текущем примере используются ESXi 6.5 и VMware Workstation 15. Виртуальная машина VMware Workstation под управлением Windows Server 2008 в нашем примере имеет аппаратную версию Workstation 12 (версия VM 12). Виртуальная машина ESXi, виртуальный диск которой мы хотим подключить, имеет версию 7.
VMware Workstation сообщает, что виртуальный диск, скопированный с хоста ESXi, несовместим с этой виртуальной машиной:
Выбранный виртуальный диск несовместим с этой виртуальной машиной Workstation 12.x. Добавление этого диска сделает эту виртуальную машину несовместимой со старыми продуктами VMware .
Эту ошибку можно исправить, отредактировав файл дескриптора диска (облегченный файл vmdk в случае виртуальных дисков виртуальных машин ESXi).Откройте файл VMDK в текстовом редакторе и отредактируйте число в строке Ddb.virtualHWVersion . В нашем случае 13 заменяется на 12.
Примечание: Помните, что для виртуальных дисков VMware Workstation дескриптор виртуального диска встроен в файл VMDK виртуального диска (отдельного файла дескриптора, как для виртуальных дисков виртуальных машин ESXi, нет).
После этой манипуляции виртуальный диск был успешно добавлен к существующей ВМ.
Включите виртуальную машину, если она еще не была включена
Откройте Disk Management в Windows, измените статус виртуального диска на онлайн, назначьте букву диска разделу и просмотрите файлы.
Методы, не требующие включения виртуальной машины
Методы, которые не требуют настройки и включения виртуальной машины, имеют свои преимущества. Некоторые из этих методов не требуют установки гипервизора. Вы можете смонтировать файлы VMDK прямо в операционную систему хоста за короткий период времени.
Монтирование файлов VMDK в ОС хоста с помощью VMware Workstation
Для этого метода требуется, чтобы на вашем физическом компьютере была установлена VMware Workstation в операционной системе Windows или Linux.VMware Workstation предоставляет удобную функцию, которая позволяет монтировать файлы VMDK в операционной системе хоста. Поддерживаются виртуальные диски формата ESXi и дельта-диски, относящиеся к моментальным снимкам виртуальных машин. Как и все предыдущие методы, рассмотренные в этом сообщении в блоге, ваша операционная система должна поддерживать файловые системы разделов виртуального диска.
Если у вас есть снимки виртуальной машины, дельта-виртуальные диски создаются после создания каждого снимка. У вас должен быть родительский виртуальный диск и дельта-диски, если вы хотите открыть состояние виртуального диска в момент после создания того или иного моментального снимка.В этом случае вы должны смонтировать соответствующий дельта-виртуальный диск в операционной системе вашего хоста. Зависимости, связанные с родительским виртуальным диском, будут разрешены автоматически.
Если у вас есть моментальные снимки, но вы хотите открыть родительский виртуальный диск, откройте родительский виртуальный диск в режиме только для чтения, потому что внесение изменений на родительский виртуальный диск может вызвать проблемы с повреждением моментальных снимков или связанных клонов, созданных из родительской виртуальной машины с помощью родительский виртуальный диск. Режим только для чтения предотвращает запись данных на виртуальный диск после подключения диска к ОС хоста.Вы можете смонтировать файлы виртуального диска VMDK, если виртуальная машина, которая использует этот виртуальный диск, выключена или если конкретная виртуальная машина не использует этот виртуальный диск.
Давайте рассмотрим, как смонтировать виртуальный диск VMDK виртуальной машины VMware Workstation, которая имеет моментальные снимки. Windows установлена на одном разделе NTFS на виртуальном диске ВМ. После создания первого снимка в корневом каталоге диска C: был создан файл Snapshot1.txt , а после создания второго снимка — Snapshot2.txt был создан там. Первый пример — для Linux, второй — для Windows. В текущем примере используются файлы виртуального диска старой виртуальной машины Windows XP.
Пример 1: Монтирование VMDK на хосте Linux
Откройте VMware Workstation для Linux и перейдите в Файл> Смонтировать виртуальные диски .
Нажмите Mount Disk , после этого откроется всплывающее окно. Щелкните Обзор и выберите файл VMDK виртуального диска.
Давайте выберем файл VMDK второго дифференциального виртуального диска, созданный после создания второго снимка виртуальной машины. В таких случаях имя этого файла отображается как VM_name-000002.vmdk (в этом примере используется WinXP-test-000002.vmdk ).
Создайте каталог в файловой системе Linux для монтирования виртуального диска формата VMDK в этот каталог. Давайте создадим каталог / mnt / vmdk / в консоли Linux.
мкдир / мнт / вмдк /
Установите разрешения для вашего пользователя (имя пользователя — user1 , в текущем примере он является членом group1 ):
chown -R пользователь1: группа1 / mnt / vmdk /
chmod -R 0775 / mnt / vmdk /
Теперь выберите каталог, который вы создали, в качестве целевого каталога, установите флажок « Mount in read-only mode » и нажмите Mount .
Теперь вы можете открыть каталог / mnt / vmdk / в проводнике файлов Linux и просмотреть файлы и каталоги, расположенные на виртуальном диске VMDK.Вы можете увидеть файлы Snapshot1.txt, и Snapshot2.txt, , которые были созданы после создания первого и второго снимков в этом примере. Каждый из этих двух файлов находится на отдельном виртуальном диске Delta VMDK.
Не забудьте отключить виртуальный диск VMDK из каталога (точки монтирования) в вашей системе Linux после завершения операций с содержимым виртуального диска.
Монтирование VMDK на хосте Linux в консоли
Если вы предпочитаете использовать консольный интерфейс, вы можете смонтировать образы дисков VMDK с помощью этой команды:
vmware-mount / media / user1 / vms / vm_name / vm_disk_name-000002.vmdk / mnt / vmdk
Где:
vm_name — это имя виртуальной машины, которое в данном случае совпадает с именем каталога виртуальной машины. WinXP-test — это имя виртуальной машины в нашем примере.
vm_disk_name — это имя виртуального диска (в этом примере используется WinXP-test.vmdk )
vm_disk_name-000001.vmdk — это имя первого разностного (разностного) диска, созданного после создания первого снимка виртуальной машины ( WinXP-test-000001.vmdk в данном случае)
vm_disk_name-000002.vmdk — это имя второго дельта-диска, созданного после создания второго моментального снимка виртуальной машины (в данном случае WinXP-test-000002.vmdk )
Смонтируйте виртуальный диск. По умолчанию виртуальный диск монтируется в режиме чтения / записи. Вы можете использовать ключ -r в командной строке для монтирования диска в режиме только для чтения.
vmware-mount /media/user1/vms/vm_name/vm_disk_name-000002.vmdk / mnt / vmdk
Список всех смонтированных виртуальных дисков VMDK:
крепление VMware -L
Перед тем, как закончить работу с подключенными виртуальными дисками VMDK, отключите все виртуальные диски:
крепление VMware -x
Пример 2: Как смонтировать VMDK на хосте Windows
Идея монтирования файлов VMDK в Windows аналогична.В дополнение к опции File> Map Virtual Disks в графическом интерфейсе пользователя (GUI) VMware Workstation, вы можете просто щелкнуть правой кнопкой мыши файл VMDK в проводнике Windows и в контекстном меню выбрать опцию Map Virtual Disk . Давайте смонтируем файл VMDK первого дифференциального виртуального диска, созданного после создания первого снимка виртуальной машины. Имя этого файла VMDK имеет следующий формат: Имя_ВМ-000001.vmdk ( WinXP-test-000001.vmdk открывается в этом руководстве).
Рекомендуется открывать файл VMDK в режиме только для чтения, чтобы предотвратить любое возможное повреждение виртуальных дисков, принадлежащих цепочке моментальных снимков, после записи данных. Буква диска по умолчанию — Z: в этом случае диск открывается в проводнике Windows автоматически после сопоставления, если установлен соответствующий флажок. Нажмите ОК, чтобы продолжить.
Теперь виртуальный диск смонтирован как диск Z: в Windows. На скриншоте ниже вы можете увидеть Snapshot1.txt , созданный после создания первого снимка. Файл Snapshot2.txt отсутствует, поскольку он был создан после создания второго снимка виртуальной машины, и мы открыли дельта-виртуальный диск, связанный с первым снимком виртуальной машины.
Когда вы закончите работу с подключенным виртуальным диском VMDK, не забудьте отключить диск. Щелкните правой кнопкой мыши соответствующий файл VMDK и нажмите Отключить виртуальный диск . После отключения виртуального диска вы можете включить виртуальную машину, которая использует этот виртуальный диск.
Использование 7-zip для извлечения содержимого из файлов VMDK
Если вы ищете, как открывать файлы VMDK без запуска виртуальных машин, вы можете установить 7-zip и извлечь содержимое из образов виртуальных дисков. 7-zip — это бесплатный инструмент, предназначенный для архивирования файлов и распаковки файлов из архивов и других образов. Этот инструмент можно использовать на машинах Linux и Windows.
7-zip может открывать файлы vmdk и -flat.vmdk (эта утилита может открывать один файл -flat.vmdk файл, если дескриптор файл vmdk отсутствует) — фактически для виртуальных дисков формата ESXi. 7-zip не может открывать дельта-файлы VMDK, созданные после создания снимков виртуальной машины.
Как открыть файлы VMDK с помощью 7-zip в Linux
Установите полный пакет 7-zip на свой Linux-компьютер. В этом примере используется Ubuntu.
apt-get install p7zip-full
Вывести содержимое файла vmdk с помощью 7zip
7z l имя_вм.vmdk
Давайте найдем файлы, содержащие « boot. »в их именах, например.
7z l /media/user1/vms/WinXP-test/WinXP-test.vmdk | grep boot [.]
Где user1 — имя нашего пользователя Linux, l — список.
Давайте извлечем ( e ) файл boot.ini из образа VMDK:
7z e /media/user1/vms/WinXP-test/WinXP-test.vmdk boot.ini
Аналогичным образом извлеките другие файлы и каталоги из файла VMDK.
Как открыть файлы VMDK с помощью 7-zip в Windows
Загрузите совместимую версию 7-zip с официального веб-сайта и установите приложение на свой компьютер с Windows. Для большего удобства используйте установщик EXE. После установки 7-zip в Windows новые параметры 7-zip добавляются в контекстное меню, когда вы щелкаете правой кнопкой мыши любой файл или папку в проводнике Windows (см. Снимок экрана). Используйте эти параметры, чтобы прямо сейчас открыть файл VMDK как архив или извлечь файлы.
На скриншоте ниже содержимое автономной версии Win-test2-flat.Файл vmdk отображается в графическом интерфейсе 7-zip, используемого в Windows.
Другие методы открытия файлов VMDK в Linux
Одна из самых мощных возможностей Linux — это возможность выполнять наибольшее количество операций в консоли даже с помощью встроенных инструментов. Эти инструменты помогут вам смонтировать файлы VMDK и получить доступ к содержимому, хранящемуся на виртуальных дисках. В приведенных примерах используется Ubuntu Linux.
Как смонтировать файлы VMDK с помощью / dev / loop
Loop-устройства — это псевдоустройства в Linux, которые делают файлы доступными как блочные устройства и могут использоваться для монтирования образов дисков, содержащих файловые системы.Устройства петли называются / dev / loopX , где X — номер устройства петли. Этот метод подходит для монтирования файлов -flat.vmdk даже без дескриптора виртуального диска.
Давайте в качестве примера рассмотрим, как смонтировать файл VMDK в Linux для доступа к файлам виртуального диска. Есть виртуальный диск формата ESXi, содержащий один раздел; файл дескриптора отсутствует. Давным-давно на этот виртуальный диск была установлена Windows XP.
- Используйте одну из двух команд, чтобы проверить количество существующих кольцевых устройств в вашей системе Linux.
fdisk -l | grep / dev / loop
df -h | grep / dev / loop
- В нашем случае устройства с номерами от 1 до 21 уже существуют (/ dev / loop1 — / dev / loop21). Итак, создадим петлевое устройство номер 30 — этот номер свободен. Мы свяжем это устройство с файлом -flat.vmdk .
losetup / dev / loop30 /vms/Win-test2-flat.vmdk
- Установить смещение:
losetup -o 32256 / dev / loop31 / dev / loop30
Где 32256 — это смещение, равное 63 * 512 для диска, отформатированного в Windows XP / Server 2003 и более ранних версиях Windows (63 — номер первого сектора раздела, а 512 байт — размер сектора).Для Windows 7 / Server 2008 и более новых версий Windows попробуйте смещение 1056.
Вы можете получить информацию о размере сектора и первом секторе, используемом для начала загрузки, с помощью команды:
fdisk -l / dev / loop30 /vms/Win-test2-flat.vmdk
В качестве альтернативы для виртуальных дисков, содержащих несколько разделов, вы можете использовать parted для определения начала и конца каждого раздела:
parted / dev / loop30
В parted консоли введите следующие команды .
шт.
Б
печать
- Создайте каталог, который будет использоваться в качестве точки монтирования для образа VMDK:
mkdir / mnt / vmdk-образ
- Смонтируйте устройство обратной связи, связанное с образом VMDK, в созданный каталог:
монтировать / dev / loop31 / mnt / vmdk-образ
- Список содержимого смонтированного образа:
ls -al / mnt / vmdk-образ
- После завершения работы с содержимым виртуального диска отключите образ и отключите устройство петли.
umount / mnt / vmdk-образ
losetup -d / dev / loop31
Как смонтировать файлы VMDK с помощью kpartx
Kpartx — это инструмент, который может монтировать разделы в файлах образов в каталоги вашей реальной файловой системы Linux. Этот инструмент можно использовать для настройки сопоставления устройств для разделов блочных устройств. Этот метод также подходит для монтирования образов -flat.vmdk , используемых на серверах ESXi. Давайте посмотрим, как установить -flat.vmdk , использованный в предыдущем примере.
- Установить kpartx:
apt-get install kpartx
- Добавьте отображение разделов для образа VMDK в подробном рабочем режиме:
kpartx -av /vms/Win-test2-flat.vmdk
- Смонтируйте раздел в подготовленный ранее каталог / mnt / vmdk-image :
крепление / dev / mapper / loop30p1 / mnt / vmdk-image /
Где loop30 — номер устройства цикла, а p1 — номер раздела внутри образа (первый раздел в образе диска).
- Список содержимого смонтированного раздела виртуального диска:
ls -al / mnt / vmdk-image /
- Когда вы закончите операции с файлами образа VMDK, отключите образ виртуального диска VMDK.
umount / mnt / vmdk-образ
kpartx -d /vms/Win-test2-flat.vmdk
ЗаключениеСегодняшний блог посвящен различным методам получения данных из файлов VMDK, которые обычно используются в качестве виртуальных дисков.Файлы VMDK можно открывать как при включении виртуальной машины, так и без нее, а также их можно монтировать в Linux и Windows как образы виртуальных дисков. Надеюсь, эта информация поможет вам найти подходящий способ решения ваших задач.
Понимание того, как открывать файлы vmdk и извлекать содержимое из файлов VMDK, важно, если что-то пойдет не так с виртуальной машиной. Знание нескольких методов извлечения содержимого VMDK дает вам возможность выбора, потому что каждый из различных методов может быть лучшим вариантом в определенных ситуациях.Более того, в дополнение к этим знаниям даже лучше иметь резервные копии ваших виртуальных машин.
NAKIVO Backup & Replication может оптимальным образом выполнять резервное копирование и восстановление виртуальных машин, работающих в VMware vSphere. Если у вас есть резервные копии VMware, созданные с помощью NAKIVO Backup & Replication, вы можете восстановить всю виртуальную машину, конкретный виртуальный диск или отдельные файлы из резервной копии VMware в произвольное расположение с помощью универсального восстановления объектов, мгновенного восстановления файлов в исходный код, загрузки флэш-виртуальной машины и т.д. и другие особенности. Продукт можно установить в Linux, Windows и на различных поддерживаемых устройствах NAS.Загрузите NAKIVO Backup & Replication сегодня и попробуйте продукт в своей среде.
Как извлечь содержимое из файлов VMDK: пошаговое руководство
5 (100%) 4 голосовTrueCrypt
TrueCryptПРЕДУПРЕЖДЕНИЕ: Использование TrueCrypt не безопасен, поскольку может содержать нерешенные проблемы безопасности
Эта страница существует только для помощи в переносе существующих данных, зашифрованных с помощью TrueCrypt.
Разработка TrueCrypt была завершена 5/2014 после того, как Microsoft прекращена поддержка Windows XP. Предложение для Windows 8/7 / Vista и более поздних версий интегрированная поддержка зашифрованных дисков и образов виртуальных дисков. Такая интегрированная поддержка доступна и на других платформах (нажмите здесь для получения дополнительной информации). Вам следует перенести все данные, зашифрованные TrueCrypt, на зашифрованные диски. или образы виртуальных дисков, поддерживаемые вашей платформой.
Переход
с TrueCrypt на
BitLocker:
Если у вас есть
системный диск, зашифрованный TrueCrypt:
- Расшифровать системный диск (откройте System в TrueCrypt и выберите Постоянно Расшифровать Системный диск).Если вы хотите зашифровать диск с помощью BitLocker перед расшифровкой отключите Trusted Platform Модуль сначала и не расшифровывать диск сейчас.
- Зашифруйте системный диск с помощью BitLocker. Откройте проводник:
- Щелкните диск C: (или любой другой диск, на котором установлено системное шифрование).
или использовался) с помощью правой мыши
и выберите Включить BitLocker:
. Если вы не видите Включить Пункт меню BitLocker, щелкните здесь.
Или воспользуйтесь поиском в Пуске. меню или экран:
Если вы не видите элемент BitLocker, щелкните здесь.
Если BitLocker сообщает о доверенном платформенном модуле (TPM) недоступная ошибка, нажмите здесь.
- Если системный диск все еще зашифрован TrueCrypt, расшифруйте его.
сейчас (открыть Систему
в TrueCrypt и выберите Постоянно
Расшифровать
Системный диск).
Если у вас есть несистемный диск зашифровано TrueCrypt:
- Если у вас есть запасной или резервный диск (с достаточным пространством
для хранения всех данных, необходимых для перехода на BitLocker), зашифруйте их с помощью
BitLocker (щелкните диск в проводнике правой кнопкой мыши
и выберите Включить BitLocker):
Если вы не видите Включить Пункт меню BitLocker, щелкните здесь.
- Скопировать все данные с диска, зашифрованные TrueCrypt, на диск.
зашифровано BitLocker.
Если у вас нет запасного диска, сначала расшифруйте диск, зашифрованный TrueCrypt. Выберите диск в TrueCrypt, откройте Volumes меню и выберите Permanently Decrypt item (доступно в версии 7.2). Затем зашифруйте диск от BitLocker (см. выше).
Чтобы подключить диск, зашифрованный с помощью BitLocker, откройте диск в проводнике.
Чтобы отключить съемный диск, зашифрованный с помощью BitLocker, используйте пункт меню «Извлечь» или значок «Безопасное извлечение»:
Чтобы отключить несъемный диск, зашифрованный с помощью BitLocker, используйте элемент «Автономный» в контекстном меню диск в управлении дисками window:
Чтобы снова смонтировать диск, используйте Online в контекстном меню накопителя.
Если у вас есть файловый контейнер, зашифрованный TrueCrypt:
- Создайте новый файл виртуального диска (VHD). Откройте окно Computer Management (нажмите значок компьютера или ПК с помощью правой мыши кнопку и выберите Управление):
- Выберите Управление дисками
item:
Или воспользуйтесь поиском в Пуске. меню или экран:
- Откройте меню «Действие» в окне «Управление дисками» и выберите «Создать виртуальный жесткий диск»: .
- Создайте и прикрепите новый файл виртуального диска (VHD):
- Инициализировать новый виртуальный диск.Щелкните значок нового диска, используя правой кнопкой мыши и выберите Инициализировать Диск:
- Создайте раздел на виртуальном диске. Щелкните нераспределенный пробел с помощью правой кнопки мыши и выберите New Simple Volume:
- Зашифруйте новый виртуальный диск с помощью BitLocker. Щелкните диск в
Explorer с помощью правой кнопки мыши и выберите Включить BitLocker:
. Если вы не видите Включить Пункт меню BitLocker, щелкните здесь.
- Скопируйте все данные из смонтированного файлового контейнера TrueCrypt в
новый виртуальный диск, зашифрованный BitLocker.
Чтобы отключить диск, щелкните диск правой кнопкой мыши в проводнике и выберите Извлечь:
Чтобы снова смонтировать диск, дважды щелкните файл виртуального диска (требуется Windows 8 или новее):
В качестве альтернативы используйте Attach VHD в меню «Действие» окна «Управление дисками»:
Загрузить:
ВНИМАНИЕ:
Использование TrueCrypt небезопасно
Вам следует загружать TrueCrypt только в том случае, если вы переносите зашифрованные данные. пользователя TrueCrypt.
TrueCrypt 7.2 сиг ключ
Если вы используете TrueCrypt на платформе, отличной от Windows, щелкните здесь.
Прямой доступ к файлам виртуальной машины
С момента появления виртуальных машин эта технология остается чрезвычайно популярной и используется как ИТ-специалистами, так и обычными домашними пользователями для различных задач, когда требуется одновременная работа нескольких изолированных ОС на одной хост-системе. Тем не менее, хотя он позволяет избежать покупки нескольких физических компьютеров и сложности двойной загрузки, его использование не всегда так гладко, как нам хотелось бы: сбои и другие проблемы могут привести к мгновенной недоступности важных пользовательских файлов.
Каждая виртуальная машина представляет собой отдельную установку операционной системы, использующую свой собственный контейнер для хранения файлов: VMware использует виртуальные диски (VMDK), продукты Microsoft, такие как Hyper-V, используют виртуальные жесткие диски (VHD, VHDX) и т. Д. По умолчанию хост компьютер и другие виртуальные машины не имеют доступа к своей файловой системе, чтобы открыть содержимое виртуального жесткого диска, пользователю необходимо загрузить соответствующую виртуальную ОС. Однако, если виртуальная машина вышла из строя или по какой-то причине не может получить питание, важные данные, сохраненные на ней, становятся недоступными.К счастью, файлы можно найти и скопировать с помощью надежного программного обеспечения.
Копирование файлов с недоступного виртуального диска VMware, Hyper-V
SysDev Laboratories предлагает продукты UFS Explorer и Recovery Explorer в качестве выхода для пользователей, которым срочно требуется доступ к содержимому виртуального диска, когда виртуальная машина, с помощью которой он управляется, не работает или не может быть запущена в данный момент. Функциональность программ включает поддержку виртуальных машин самых популярных поставщиков программного обеспечения для виртуализации, поэтому любой из них мгновенно откроет файл виртуального диска и позволит вам скопировать данные без настройки или запуска виртуальной системы.
Когда гостевая операционная система не запущена, но виртуальный диск все еще не поврежден, можно скопировать файлы с помощью стандартного доступа UFS Explorer, выполнив следующие действия:
Загрузите и установите UFS Explorer Standard Access на ПК под управлением Windows.
Откройте программу и при необходимости измените ее параметры во вкладке настроек.
Найдите файл, представляющий ваш виртуальный диск, и откройте его в программе с помощью инструмента «Открыть хранилище» в главном меню.
Найдите и выберите этот диск в элементе «Этот компьютер» на левой панели главного окна.
Просмотрите файлы и папки с помощью интерфейса, подобного проводнику, и найдите те, которые вы собираетесь скопировать.Вы можете отсортировать их по различным критериям, просмотреть их во внутреннем средстве просмотра или просмотреть их свойства с помощью инструмента «Свойства объекта». Поле быстрого поиска и расширенный инструмент «Найти в этой папке» также могут ускорить процесс.
Нажмите «Определить выбор» и отметьте все файлы / папки, которые нужно скопировать.
Сохраните выбранные файлы в хост-системе или на любом внешнем хранилище с помощью инструмента «Сохранить текущий выбор».
Примечание: UFS Explorer Standard Access облегчает доступ к неповрежденным данным и неповрежденным файловым системам. Если файлы были удалены или утеряны, выберите инструмент для восстановления данных, который подходит для вашего случая потери данных.
Последнее обновление: 16 мая 2019 г.
Если вам понравилась эта статья, вы можете поделиться ею в социальных сетях:OVA-файл (что это такое и как его открыть)
Файл с расширением.Расширение файла OVA, скорее всего, является файлом Open Virtual Appliance, иногда называемым файлом Open Virtual Application или файлом архива Open Virtualization Format. Они используются программами виртуализации для хранения различных файлов, связанных с виртуальной машиной (ВМ).
Файл Open Virtual Appliance хранится в формате Open Virtualization Format (OVF) в виде архива TAR. Некоторые из файлов, которые вы можете найти в нем, включают образы дисков (например, VMDK), текстовый файл на основе XML дескриптора OVF, ISO или другие файлы ресурсов, файлы сертификатов и файл манифеста MF.
Поскольку формат OVF является стандартом, он может использоваться программой виртуальной машины для экспорта файлов данных виртуальной машины, чтобы их можно было импортировать в другое приложение. VirtualBox, например, может экспортировать одну из своих виртуальных машин в архивный пакет с расширением файла .OVA, который включает файлы OVF и VMDK.
Файлы OVA.Файлы Octava Musical Score также используют расширение OVA для музыкальных партитур, созданных с помощью программы Octava. Параметры форматирования партитуры, такие как полосы, нотоносцы и заметки, хранятся в файле OVA.
Другие термины, связанные с технологиями, также используют аббревиатуру OVA, но ни одно из них не имеет ничего общего с форматами файлов на этой странице. Некоторые примеры включают голосовой доступ к Outlook , оригинальную анимацию видео и помощник по проверке Office .
Как открыть файл OVA
VMware Workstation и VirtualBox — два приложения виртуализации, которые могут открывать файлы OVA.
Некоторые другие аналогичные программы, поддерживающие OVF, включают VMware OVF Tool, IBM SmartCloud, Microsoft System Center Virtual Machine Manager и Amazon Elastic Compute Cloud (Amazon EC2).
Поскольку файлы OVA представляют собой архивы, в которых хранятся другие данные, вы можете извлечь их содержимое или просмотреть их с помощью программы для распаковки файлов, такой как 7-Zip.
Octava открывает файлы OVA, которые являются файлами музыкальной партитуры Octava.
Как конвертировать файлы OVA
Нет особых причин для преобразования фактического файла OVA, но есть несколько причин, по которым вы можете захотеть преобразовать один или несколько файлов из в архива OVA. Помните об этом, когда решаете, в каком формате должна быть виртуальная машина.
Например, вам не нужно преобразовывать файл OVA в OVF или VMDK, чтобы получить эти файлы из архива. Вместо этого вы можете просто извлечь его из файла OVA, используя одну из программ для распаковки файлов, упомянутых выше.
То же самое верно, если вы хотите преобразовать файл VMDK в Hyper-V VHD; вы не можете просто преобразовать архив OVA в VHD. Вместо этого вам нужно вытащить файл VMDK из файла OVA, а затем преобразовать VMDK в VHD с помощью такой программы, как Microsoft Virtual Machine Converter.
Преобразовать файл OVA для использования с VMware Workstation так же просто, как экспортировать виртуальную машину в файл OVA. Затем в VMware используйте меню File > Open , чтобы найти файл OVA, а затем следуйте инструкциям в VMware Workstation, чтобы настроить новую виртуальную машину.
Если программа виртуальной машины, которую вы используете, не экспортирует в файл OVA, VMware все равно может открывать другой контент, связанный с виртуальной машиной, например файлы OVF.
Файлы QCOW2 — это файлы образа диска QEMU Copy On Write версии 2, похожие на файлы жесткого диска других виртуальных машин.См. Это руководство на Edoceo, чтобы узнать, как преобразовать файл OVA в QCOW2 для использования с QEMU.
Вы также можете искать конвертер OVA в ISO, но было бы более целесообразно преобразовать файлы виртуального жесткого диска (которые находятся внутри архива OVA) в формат изображения (во многом аналогичный приведенному выше примеру VHD), который находится вне объем данной статьи.
VMware OVF Tool — это инструмент командной строки, который позволяет импортировать и экспортировать файлы OVA в другие продукты VMware и обратно. VMware vCenter Converter тоже работает.
По-прежнему не удается открыть файл?
Если ваш файл не открывается с указанными выше предложениями, дважды проверьте, действительно ли вы имеете дело с файлом, который заканчивается на «.OVA». Это не всегда так, поскольку легко спутать форматы файлов, в которых используются аналогичные расширения файлов.
Например, OVR и OVP пишутся почти так же, как OVA, но вместо этого являются файлами оверлея, используемыми с программой под названием The Overlay Maker. Попытка открыть любой формат файла с помощью упомянутых выше инструментов виртуализации ни к чему не приведет.
Подобно файлам Octava Musical Score, есть файлы Overture Musical Score с расширением OVE. Эти два формата файлов легко спутать, но последний работает только с приложением Overture.
Часто задаваемые вопросы
- В чем разница между файлом ISO и файлом OVA? Файл OVA содержит сжатую версию виртуальной машины. Когда вы открываете файл OVA, виртуальная машина извлекается и импортируется в программное обеспечение виртуализации, установленное на вашем компьютере.Файл ISO — это файл образа диска, который может включать все содержимое DVD, CD или Blue-ray Disk, и часто является частью файла OVA.
- Как импортировать файл OVA в VirtualBox? В VirtualBox перейдите к File > Import Appliance . В поле Импорт выберите файл OVA, проверьте настройки и щелкните Импорт .
Спасибо, что сообщили нам!
Расскажите, почему!
Другой Недостаточно подробностей Сложно понятьЛучшее бесплатное программное обеспечение виртуального привода для Windows 10
Программное обеспечениеVirtual Drive — лучшая альтернатива компакт-дискам / DVD-дискам и другим физическим накопителям, которые мы использовали.Как следует из названия, это виртуальный диск, на котором вы можете подключить данные, сохранить их, перенести на другие машины и использовать. Данные на этих виртуальных дисках хранятся / передаются в виде файлов ISO.
Что такое файл ISO?
Файл ISO, также называемый образом ISO, на самом деле является файлом, который содержит все ваши данные, скопированные с любого CD или DVD. Это точная копия всего, что есть на вашем CD / DVD или любом другом оптическом диске. Файл ISO часто используется для резервного копирования данных, хранящихся на оптических дисках, чтобы их можно было использовать позже или перенести на другой диск без ущерба для качества данных.ISO-образы также используются для передачи или распространения больших программ, таких как операционные системы, поскольку их легко загрузить. После загрузки вы можете использовать его как есть или записать оптический диск, чтобы использовать его.
Итак, для монтирования этих файлов ISO требуется программное обеспечение виртуального диска.
Лучшее бесплатное программное обеспечение виртуального диска для Windows 10
В этом посте сегодня мы узнаем о лучшем бесплатном программном обеспечении виртуального диска для Windows 10.
- Daemon Tools Lite
- DVDFab Virtual Drive
- WinCDEmu
- Gizmo Drive.
1] Daemon Tools Lite
Если вы ищете инструмент для личного использования, Dameon Tool Lite может быть вашим выбором. При этом он также доступен в платной версии, которая, очевидно, имеет некоторые дополнительные функции.
Бесплатная версия Daemon Tool Lite может управлять не более чем 8 виртуальными дисками, которых на самом деле достаточно для личного или домашнего использования. Это очень простой инструмент, и вы можете не столкнуться с какими-либо проблемами при монтировании файлов. Он позволяет монтировать все известные типы файлов образов дисков и может эмулировать до 4 устройств DT + SCSI + HDD.С помощью этого инструмента вы также можете создавать образы ваших оптических дисков и лучше их систематизировать. Загрузите его здесь.
2] Виртуальный привод DVDFab
Виртуальный привод DVDFab — это виртуальный привод с интуитивно понятным интерфейсом. Он эмулирует до 18 приводов и работает с образами DVD / Blu-ray, созданными DVDFab и другими программами. Просто загрузите программное обеспечение и следуйте инструкциям.
После установки щелкните правой кнопкой мыши ISO-файл, который нужно смонтировать, а затем выберите параметр «Смонтировать».Затем вы увидите список всех доступных виртуальных приводов, выберите DVDFab, и все готово. Загрузите его здесь.
3] WinCDEmu
Это снова эмулятор DVD / CD с открытым исходным кодом для Windows 10. С помощью этого программного обеспечения вы можете смонтировать образы оптических дисков одним щелчком мыши. Итак, если вы хотите использовать свой ISO-образ без записи, WinCDEmu может быть вашим выбором.
Это программное обеспечение поддерживает неограниченное количество виртуальных дисков и работает как в 64-битных, так и в 32-битных версиях Windows от XP до Windows 10.WinCDEmu — это небольшое программное обеспечение с размером установщика менее 2 МБ. Он также доступен в портативной версии.
4] Gizmo Drive
Как и другое программное обеспечение, упомянутое выше, Gizmo Drive также является бесплатным программным обеспечением, которое позволяет монтировать различные файлы образов, такие как файлы ISO, NRG, BIN, IMG и CUE. Что выделяет Gizmo Drive, так это то, что вы можете монтировать несколько типов файлов одновременно, можете монтировать защищенные паролем образы на виртуальный жесткий диск и создавать здесь зашифрованные образы жестких дисков.
