В Microsoft объявили условия бесплатного обновления до Windows 11
https://ria.ru/20210705/windows-1739991464.html
В Microsoft объявили условия бесплатного обновления до Windows 11
В Microsoft объявили условия бесплатного обновления до Windows 11 — РИА Новости, 05.07.2021
В Microsoft объявили условия бесплатного обновления до Windows 11
Сроки апдейта до новой операционной системы Microsoft могут быть ограничены. Информация об этом появилась в официальном блоге корпорации. РИА Новости, 05.07.2021
2021-07-05T18:12
2021-07-05T18:12
2021-07-05T18:12
наука
windows
microsoft corporation
технологии
/html/head/meta[@name=’og:title’]/@content
/html/head/meta[@name=’og:description’]/@content
https://cdn23.img.ria.ru/images/07e5/06/19/1738622204_0:5:1786:1010_1920x0_80_0_0_822911df1404f5b22ae7253d00085bc8.jpg
МОСКВА, 5 июл — РИА Новости. Сроки апдейта до новой операционной системы Microsoft могут быть ограничены. Информация об этом появилась в официальном блоге корпорации.В Microsoft подчеркнули, что оставляют за собой право прекратить предоставление бесплатных обновлений компьютеров с Windows 10 до Windows 11. Но случится это не раньше, чем через год после старта программы апдейта.Компьютер для Windows 11 должен соответствовать ряду параметров — от установленной лицензионной копии операционной системы до резко возросших требований к «железу».Новая Windows 11 была представлена в июне. Операционная система получила множество улучшений и стала лучше приспособлена к устройствам с сенсорным экраном. Microsoft начнет распространять обновление с осени 2021 года.
Информация об этом появилась в официальном блоге корпорации.В Microsoft подчеркнули, что оставляют за собой право прекратить предоставление бесплатных обновлений компьютеров с Windows 10 до Windows 11. Но случится это не раньше, чем через год после старта программы апдейта.Компьютер для Windows 11 должен соответствовать ряду параметров — от установленной лицензионной копии операционной системы до резко возросших требований к «железу».Новая Windows 11 была представлена в июне. Операционная система получила множество улучшений и стала лучше приспособлена к устройствам с сенсорным экраном. Microsoft начнет распространять обновление с осени 2021 года.
https://ria.ru/20210702/windows-1739574266.html
РИА Новости
7 495 645-6601
ФГУП МИА «Россия сегодня»
https://xn--c1acbl2abdlkab1og.xn--p1ai/awards/
2021
РИА Новости
7 495 645-6601
ФГУП МИА «Россия сегодня»
https://xn--c1acbl2abdlkab1og.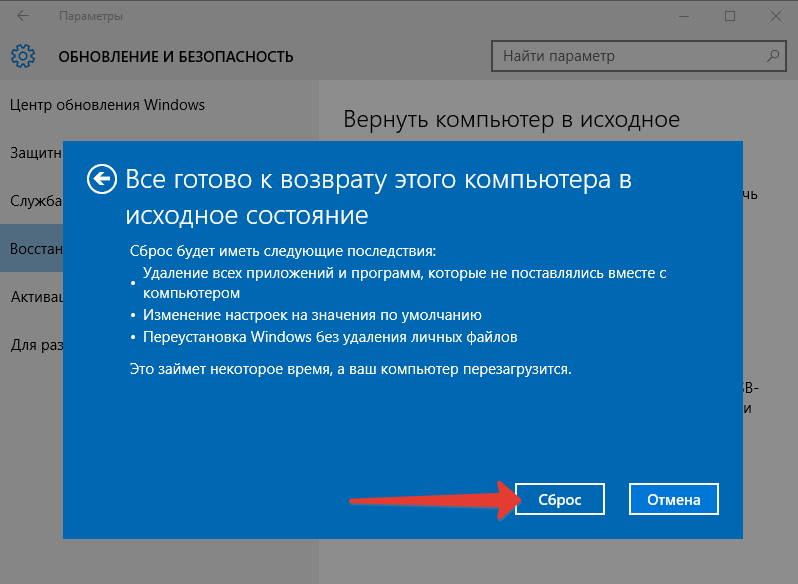 xn--p1ai/awards/
xn--p1ai/awards/
Новости
ru-RU
https://ria.ru/docs/about/copyright.html
https://xn--c1acbl2abdlkab1og.xn--p1ai/
РИА Новости
7 495 645-6601
ФГУП МИА «Россия сегодня»
https://xn--c1acbl2abdlkab1og.xn--p1ai/awards/
https://cdn21.img.ria.ru/images/07e5/06/19/1738622204_217:0:1569:1014_1920x0_80_0_0_3928f8a5f691ceebe2bb827652e49e8d.jpgРИА Новости
7 495 645-6601
ФГУП МИА «Россия сегодня»
https://xn--c1acbl2abdlkab1og.xn--p1ai/awards/
РИА Новости
7 495 645-6601
ФГУП МИА «Россия сегодня»
https://xn--c1acbl2abdlkab1og.xn--p1ai/awards/
windows, microsoft corporation, технологии
Как обновить компьютер до Windows 10 21h2 Build 19043 прямо сейчас G-ek.com
Microsoft начала подготовку к запуску Windows 10 21h2 (19043) с KB4598291.
Windows 10 21h2 будет второстепенным обновлением и будет определяться сборкой 19043, опять же на основе версии 20h2. Таким образом, обновление будет простым накопительным пакетом для тех, кто уже установил версию 20h3 операционной системы Microsoft, и его уже можно немедленно включить с помощью так называемого пакета поддержки, об этом ниже.
Все, что вам нужно, это установленный KB4598291, а затем в командной строке (от имени администратора) ввести несколько команд, которые разблокируют Windows 10 21h2, как вы можете видеть на картинке.
После перезагрузки если вы выполните «winver», либо перейдете «Параметры» → «Система» → «О программе», то вы увидите, что теперь ваша копия Windows 10 версии 21h2 (сборка 19043)
Установка KB4598291
Это обновление является первой версией дополнительного обновления, которое может / появится в следующий вторник.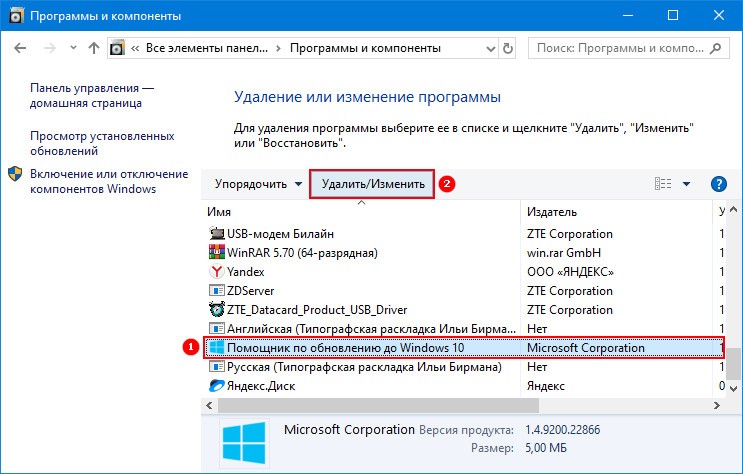 На данный момент информация об этом обновлении отсутствует. Если появится дополнительная информация, мы, конечно, обновим этот пост.
На данный момент информация об этом обновлении отсутствует. Если появится дополнительная информация, мы, конечно, обновим этот пост.
Загрузите и установите cab-файл KB4598291 вручную с помощью ссылок.
- Загрузите обновление в виде CAB-файла
- Откройте командную строку «От имени администратора»
- Скопируйте и вставьте команду:
DISM.exe /Online /Add-Package /PackagePath:
- Теперь добавьте после PackagePath: путь к CAB- файлу без пробелов и нажмите Enter.
Совет 1: В проводнике файлов, в котором находится CAB-файл, нажмите и удерживайте клавишу Shift (стрелка вверх) и кликните правой кнопкой мыши по CAB-файлу, чтобы сохранить его как путь и скопировать в командную строку.
В полученном пути, удалите обе кавычки, это избавляет вас от необходимости вводить весь путь вручную.
Подробнее в нашем руководстве: Как получить «Скопировать Путь к файлу» в контекстное меню в Windows 10
Совет 2: просто переименуйте CAB-файл с длинным именем. Так что вам не нужно печатать длинное имя.
Все это должно выглядеть примерно так:
- DISM.exe /Online /Add-Package /PackagePath:»C:\Users\Name\Downloads\Windows10.0-KB4598291-x64.cab»
Теперь необходимо выполнить несколько команд которые разблокируют Windows 10 версии 21h2 (сборка 19043).
- Снова запустите «Командную строку»
Команды предназначены для Ru версии x64:
Dism /Online /Add-package:C:\Windows\servicing\Packages\microsoft-windows-product-data-21h2-ekb-package~31bf3856ad364e35~amd64~~10.0.19041.782.mum Dism /Online /Add-package:C:\Windows\servicing\Packages\microsoft-windows-product-data-21h2-ekb-package~31bf3856ad364e35~amd64~ru-RU~10.0.19041.782.mum Dism /Online /Add-package:C:\Windows\servicing\Packages\microsoft-windows-product-data-21h2-ekb-wrapper-package~31bf3856ad364e35~amd64~~10.0.19041.782.mum Dism /Online /Add-package:C:\Windows\servicing\Packages\microsoft-windows-product-data-21h2-ekb-wrapper-package~31bf3856ad364e35~amd64~ru-RU~10.0.19041.782.mum Dism /Online /Add-package:C:\Windows\servicing\Packages\microsoft-windows-updatetargeting-clientos-21h2-ekb-package~31bf3856ad364e35~amd64~~10.0.19041.782.mum Dism /Online /Add-package:C:\Windows\servicing\Packages\microsoft-windows-updatetargeting-clientos-21h2-ekb-package~31bf3856ad364e35~amd64~ru-RU~10.0.19041.782.mum Dism /Online /Add-package:C:\Windows\servicing\Packages\microsoft-windows-updatetargeting-clientos-21h2-ekb-wrapper-package~31bf3856ad364e35~amd64~~10.0.19041.782.mum Dism /Online /Add-package:C:\Windows\servicing\Packages\microsoft-windows-updatetargeting-clientos-21h2-ekb-wrapper-package~31bf3856ad364e35~amd64~ru-RU~10.
0.19041.782.mum
Примечание: для другого языка в командах необходимо заменить ru-RU четыре раза.
Команды для английской версии x64:
Dism /Online /Add-package:C:\Windows\servicing\Packages\microsoft-windows-product-data-21h2-ekb-package~31bf3856ad364e35~amd64~~10.0.19041.782.mum Dism /Online /Add-package:C:\Windows\servicing\Packages\microsoft-windows-product-data-21h2-ekb-package~31bf3856ad364e35~amd64~en-US~10.0.19041.782.mum Dism /Online /Add-package:C:\Windows\servicing\Packages\microsoft-windows-product-data-21h2-ekb-wrapper-package~31bf3856ad364e35~amd64~~10.0.19041.782.mum Dism /Online /Add-package:C:\Windows\servicing\Packages\microsoft-windows-product-data-21h2-ekb-wrapper-package~31bf3856ad364e35~amd64~en-US~10.0.19041.782.mum Dism /Online /Add-package:C:\Windows\servicing\Packages\microsoft-windows-updatetargeting-clientos-21h2-ekb-package~31bf3856ad364e35~amd64~~10.0.19041.782.mum Dism /Online /Add-package:C:\Windows\servicing\Packages\microsoft-windows-updatetargeting-clientos-21h2-ekb-package~31bf3856ad364e35~amd64~en-US~10.0.19041.782.mum Dism /Online /Add-package:C:\Windows\servicing\Packages\microsoft-windows-updatetargeting-clientos-21h2-ekb-wrapper-package~31bf3856ad364e35~amd64~~10.0.19041.782.mum Dism /Online /Add-package:C:\Windows\servicing\Packages\microsoft-windows-updatetargeting-clientos-21h2-ekb-wrapper-package~31bf3856ad364e35~amd64~en-US~10.0.19041.782.mum
После запуска команд перезапускать операционную систему не требуется. В разделе «Параметры» → «Система» → «О программе» в разделе «Характеристики Windows» версия будет обновлена до 21h2, а сборка — до 19043 . Вы уже обновили свой компьютер / планшет до последней версии Windows 10? Дайте нам знать об этом в комментариях.
Обновление до Windows 10 через центр обновления
Появление новой Windows вызвало интерес у многих пользователей. Ходило много слухов о возможностях и отличиях от предыдущих версий. И конечно же многим хочется протестировать новую систему, тем более что она в течение года после выхода распространяется бесплатно.
Ходило много слухов о возможностях и отличиях от предыдущих версий. И конечно же многим хочется протестировать новую систему, тем более что она в течение года после выхода распространяется бесплатно.
Также установка через Центр обновления не требует каких-то специальных знаний, происходит быстро и не удаляет личные данные пользователя, что очень удобно. Кроме этого, можно скачать образ системы и установить на любой компьютер.
Установка через Центр обновления
У многих пользователей появляется сообщение, которое предлагает попробовать установить новую систему. Также в Windows 8.1 в трее появилась кнопка, нажав на которую можно начать установку виндовс 10.
И так, чтобы обновить систему, нужно зайти в Центр обновления через панель управления. Жмем на «Обновить» и ждем примерно полчаса пока загрузятся необходимые файлы.
Если у вас на компьютере отключено автоматическое обновление, то сначала придется все их установить и только потом появится надпись о смене Windows. Также если у вас стоит виндовс 8, придется ее обновить до Windows 8.1, и только потом устанавливать 10 версию. Для семерки нет никаких ограничений, кроме сборки. Если у вас стояла Windows 7 Домашняя, до и Windows 10 будет Домашняя.
Также если у вас стоит виндовс 8, придется ее обновить до Windows 8.1, и только потом устанавливать 10 версию. Для семерки нет никаких ограничений, кроме сборки. Если у вас стояла Windows 7 Домашняя, до и Windows 10 будет Домашняя.
Для того чтобы установка прошла нормально, обязательно позаботьтесь, чтобы соединение с интернетом было стабильно и желательно с высокой скоростью.
После того, как система загрузится, появится окно, в котором нужно подтвердить свое желание установить Windows 10. Если вы передумали менять систему, то на этом этапе можно отказаться без потерь.
После согласия, появится еще одно окно, где нужно прочитать и согласиться с лицензионным соглашением. Далее система проверит, подходит ли ваш компьютер по системным требованиям.
И наконец, откроется последнее окно, где предлагается установить обновление сейчас или сделать это спустя некоторое время. На этом этапе проверьте закрыты ли все важные документы, чтобы не потерять их.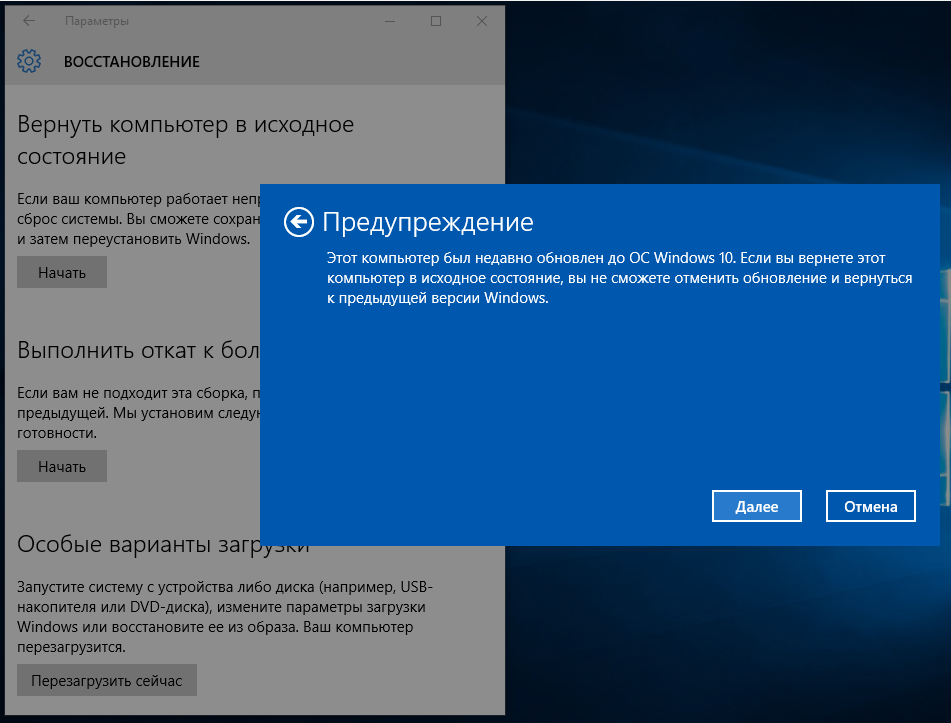 Если что-то нужно доделать – отложите загрузку, если же все нормально, то выбираем установку сейчас.
Если что-то нужно доделать – отложите загрузку, если же все нормально, то выбираем установку сейчас.
После всех этих манипуляций компьютер перезагрузиться, установка продолжится и придется снова подождать энное количество времени. Последний этап – это выбор настроек, но как правило они не нуждаются в изменении.
Все программы, пользовательские файлы и настройки остаются без изменений и переносятся на новую операционную систему.
Обновление через Центр обновления не доступно на Windows xp, Vista и Windows 7 без установленного Service Pack 1. Владельцам данных систем можно получить 10 систему только скачав образ с официального сайта и установить его вручную.
Системные требования Windows 10
Если компьютер нормально работает с Windows 8.1, то и десятая версия нормально установится и будет работоспособной. Но в любом случае необходимо проверить свое устройство на соответствие минимальным требованиям:
- Процессор должен иметь частоту 1 ГГц или выше;
- Оперативная память должна быть более 1 Гб;
- Наличие свободной памяти 16 Гб;
- Видеокарта: совместимая с DirectX 9 и поддержкой WDDM;
Также проверить системные требования на предмет соответствия можно с помощью специальной утилиты от Microsoft, если она покажет, что установка 10 Windows невозможна, то сообщит причину.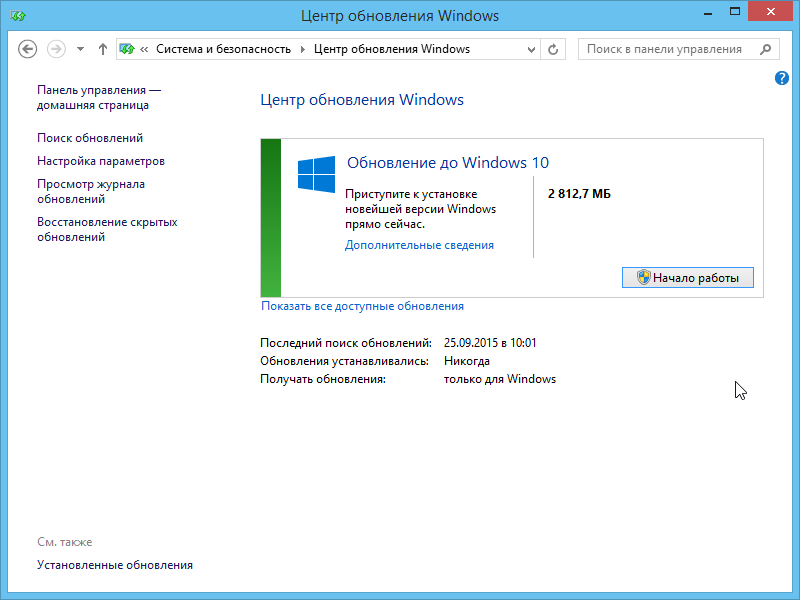
Активация Windows 10
После обновления Windows 7 и 8.1 через Центр обновления, установщик проверяет чтобы система была лицензированной и активированной. Пользователю не выдается никаких ключей, компьютер регистрируется на серверах Microsoft.
Система активируется без участия пользователя, если данные на серверах совпадают. Если система не была обновлена, то регистрация не состоится. Также для активации не подойдут ключи от виндовс 7 и 8.1.
Именно поэтому обновление пиратских версий невозможно. То есть, конечно установить Windows 10 можно, но спустя некоторое время она перестанет получать обновления и будет постоянно напоминать о необходимости приобрести лицензию.
Ошибки при обновлении
Нередки случаи, когда при обновлении система выдает ошибки, которые не дают новой ОС корректно установиться или просто отменяют установку. Если такое происходит через Центр обновления, то самый простой способ – это скачать образ с сайта и установить Windows со съемного носителя.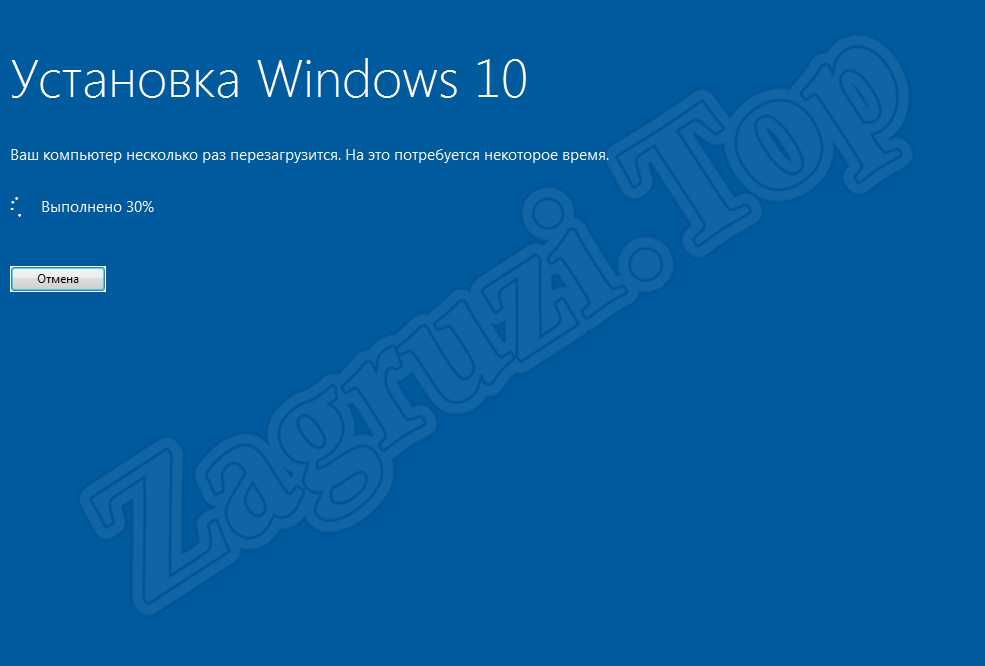 Но при этом методе придется стирать всю информацию с компьютера.
Но при этом методе придется стирать всю информацию с компьютера.
После обновления может пропасть звук. Тут все дело в драйвере звуковых устройств. Либо он не успел обновить свое программное обеспечение, чтобы работать на Windows 10, либо он работает, но некорректно. Тут можно обновить его или удалить полностью и поставить заново. Также может быть и такое, что устройство настолько старое, что его поддержка закончилась и драйверов для виндовс 10 просто не существует.
Если в журнале установки появилась ошибка 80240020, то нужно перейти по адресу C:\Windows\SoftwareDistribution\Download и удалить все, что там находится. Далее запускам командную строку и пишем wuauclt.exe /updatenow.
Ошибка «Невозможно обновить этот компьютер до Windows»
О том как удалось решить проблему с обновлением с Windows и ошибкой «Невозможно обновить этот компьютер до Windows 10» при которой не указывается причина и код ошибки.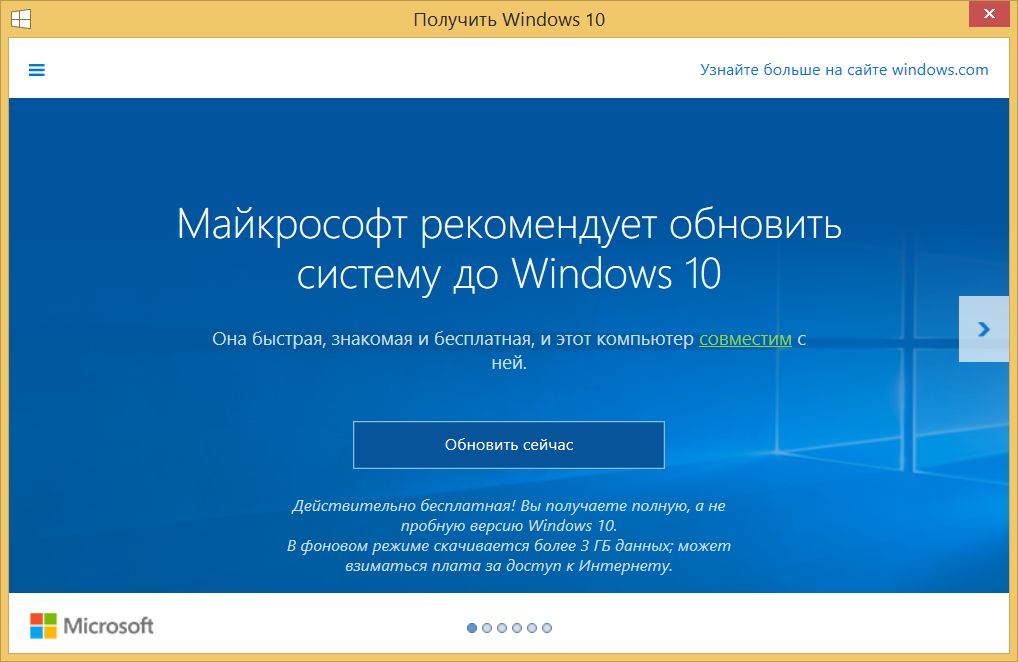
Пришлось повозиться с компьютером у которого слетели права доступа пользователя к одному из дисков и было пара вирусов. С этим получилось разобраться довольно быстро и заодно решил протолкнуть обновление системы 2004 за май, которое уже пол года как висело в ожидании когда же компьютер будет готов к нему.
В центре обновления висело сообщения о неготовности компьютера. Пошел привычным путем — обновить драйвера с сайта производителя (даже BIOS). Затем воспользоваться официальной утилитой «Помощник по обновлению» и получил вот такую ошибку
Невозможно обновить этот компьютер до Windows 10Ваш компьютер еще не готов для данной версии Windows 10, Не требуется никаких действий. Как только проблема будет решена, Центр обновления Windows автоматически предложит вам эту версию Windows 10
Что самое печальное, отсутствовал код ошибки и указание причины того, что мешает обновлению. Второй минус в том, что с момента запуска обновления до получения ошибки проходит довольно много времени, даже несмотря на SSD, свежий i7 процессор и 16 гиг ОЗУ.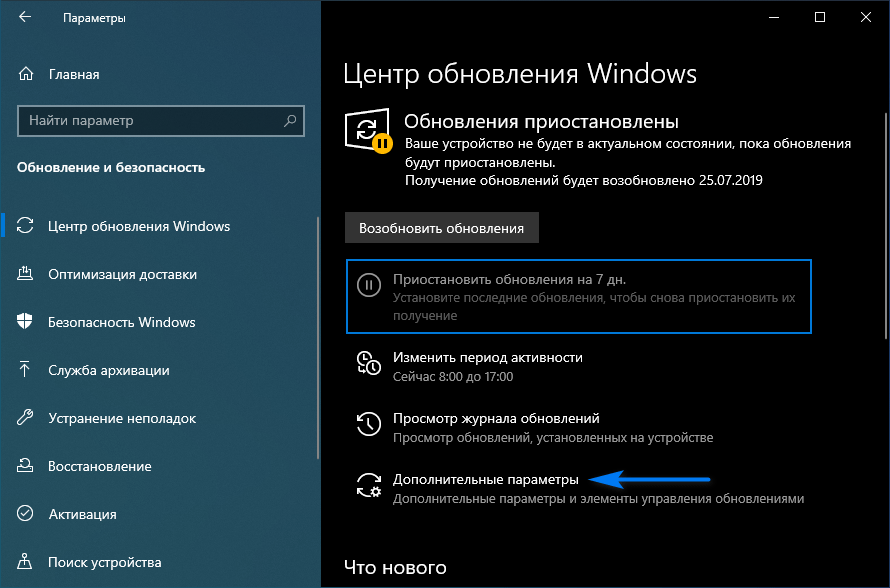 Далее описывается что пробовал и не помогло, но возможно поможет Вам и как удалось решить проблему с обновлением Windows.
Далее описывается что пробовал и не помогло, но возможно поможет Вам и как удалось решить проблему с обновлением Windows.
Что не помогло, но возможно поможет Вам:
- Обновление всех доступных драйверов с сайта производителя материнки и видеокарты.
- Обновление драйверов утилитой DriverEasy. Отличная оказывается штука, хоть я и не люблю подобные вещи и твикеры. Утилита нашла кучу обнов «мелких» системных драйверов которые реально оказались последней версией, а не фэйковыми. В бесплатной версии не работает автоматическая установка но по итогу открывается папка со скачанным драйвером. Можно щелкнуть по inf файлу правой кнопкой, выбрать установить и он встает на нужное устройство. Драйвера скачиваются не архивами со всяким мусором и ингаляторами, а сама суть — сами драйвера.
- Не помогло удаление папки со скачанными обновлениями и перезапуск центра обновлений.
- Не помогло использование утилит помощника обновления Windows и MediaCreationTool.
 Запуск обоих этих утилит приводит к одинаковым окнам с попыткой обновлений и одинаковому окну ошибки.
Запуск обоих этих утилит приводит к одинаковым окнам с попыткой обновлений и одинаковому окну ошибки. - Удаление стороннего и отключение встроенного антивируса.
- Активация записи встроенного администратора и попытка установки из под него.
- Создание при помощи MediaCreationTool загрузочной флэшки и загрузка с нее. При загрузки с флэшки доступно 2 варианта — выполнить абсолютно новую установку либо обновление. При выборе варианта обновление, предлагается загрузится в Windows и запустить установщик с флэшки уже из загруженной ОС, а как писалось выше это не помогает.
- Проверка и исправление системных файлов Windows.
- Встроенная утилита поиска и устранения неисправностей (там есть поиск неисправностей центра обновлений).
- Сканирование все дисков антивирусом.
- Удалил лицензионный ключ продукта.
- Из автозагрузки по удалял все ПО сомнительной нужности. При необходимости его можно установить потом.
Возможно обновление драйверов было не лишним, а в остальном при экспериментах описанных ниже вернул настройки к исходным состояниям.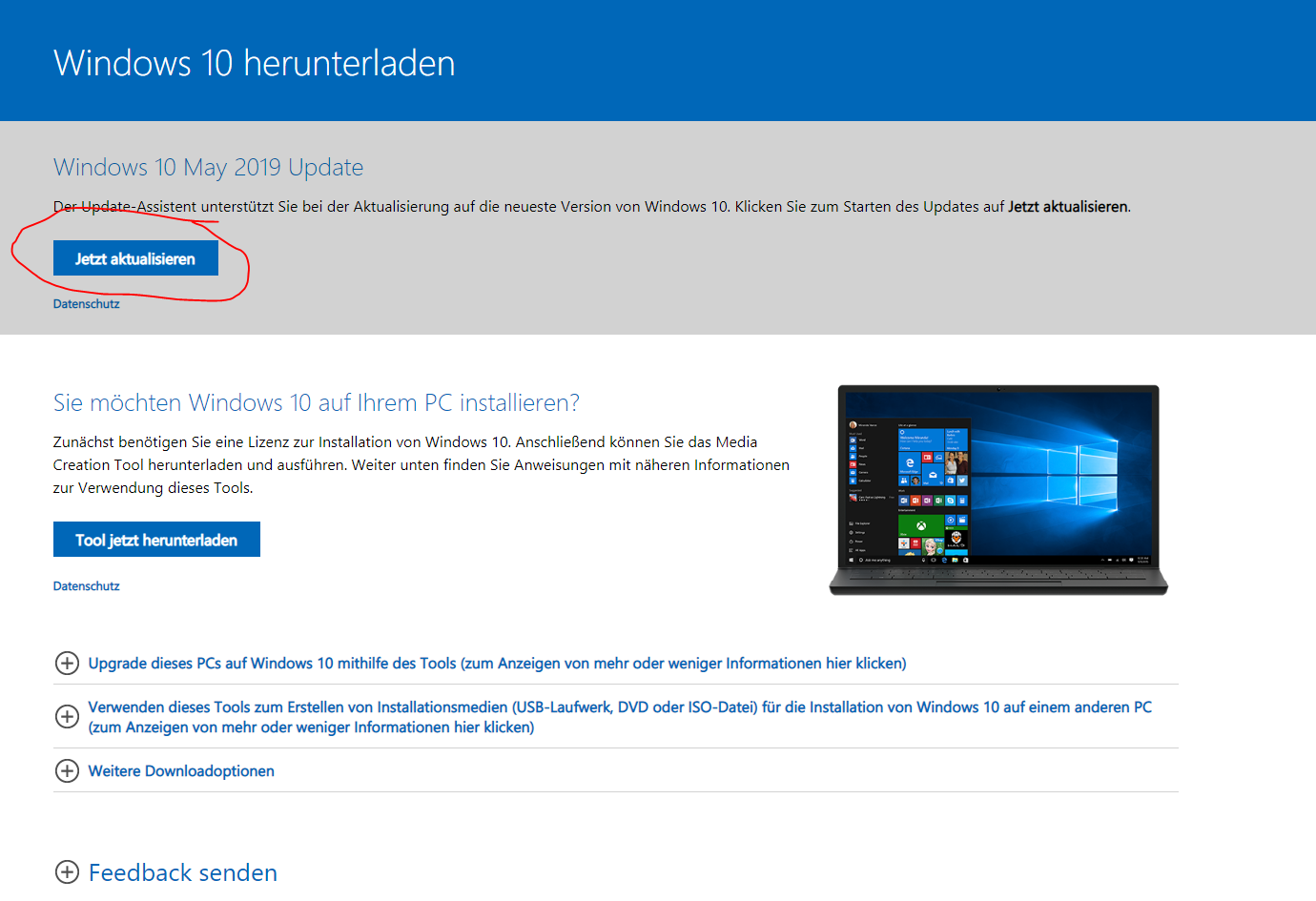 Антивирус был включен. Встроенная учетная запись администратора была деактивированна.
Антивирус был включен. Встроенная учетная запись администратора была деактивированна.
Что решило проблему в моем случае:
- При использовании утилиты «помощник обновления до Windows» и получении ошибки обновления нужно закрыть окошки нажимая где возможно не крестик, а надписи или кнопки «прервать обновление». После этого на одном из этапов появилось сообщение о невозможности обновления с кодом ошибки. У меня был код 0xc1900209
- Что означает код ошибки можно посмотреть на официальном сайте microsoft (ссылки ниже). По коду 0xc1900209 стало понятно, что системе не нравится некое приложение.
- Что именно блокирует установку нужно посмотреть в файлах которые создаются при использовании утилиты помощник обновлени до Windows. Файлы располагаются тут C:\$WINDOWS.~BT\Sources\Panther Там по дате нужно найти свежие файлы, которые заканчиваются на: «_APPRAISER_HumanReadable.xml».
 В этом файле нужно найти «BlockingApplication». Например строка будет выглядеть так: «Property Name=” DT_ANY_FMC_BlockingApplication” Value=” TRUE” Ordinal=”1″ />». Рядом с этой строкой будет секция блок <Asset> и возможно не один. В нем можно найти поля с именем приложения или сервиса, который, по мнению системы, может вызывать проблемы и препятствует установки обновления.
В этом файле нужно найти «BlockingApplication». Например строка будет выглядеть так: «Property Name=” DT_ANY_FMC_BlockingApplication” Value=” TRUE” Ordinal=”1″ />». Рядом с этой строкой будет секция блок <Asset> и возможно не один. В нем можно найти поля с именем приложения или сервиса, который, по мнению системы, может вызывать проблемы и препятствует установки обновления. - В моем случае было сразу несколько проблем. Присутствовал OneDrive и сразу рядом была ссылка на удаление. Имелся некий сервис вместо имени у которого фигурные скобки и набор 16-ричных значений {AC483E1-D142 -…}. Все это было удалено (сервис удален при помощи командной строки).
- Были удалены Microsoft Visual C++ Redistributable за все года и все версии.
- После этой процедуры воспользовался уже готовым скриптом для очистки центра обновлений Windows (WSUS) от старых файлов и перезапуска служб. Ссылки ниже.
- Было запущено обновление но чтобы не скачивать порядка 3-х гигабайт дистрибутива, отменено, ведь уже имелась загрузочная флешка .

- Из под Windows запущен установщик с флешки сделанной ранее утилитой MediaCreationTool.
После проделанных манипуляций обновление прошло успешно.
Ссылки по теме:
Если запустить обновление Вам помогло что то другое, помогите остальным — напишите в комментариях как вы решили проблему установки обновлений.
Аналогично следует действовать, если не удается установить обновление Windows 10 за октябрь 2020 г. (20h3) и поднять версию до номера 2009.
Бесплатный способ проапргрейдить Win 7 или 8 до Windows 10 до сих пор работает / Хабр
Несколько лет назад на Хабре писали об отличном способе проапгрейдить Windows 7 или 8 до Windows 10 совершенно бесплатно. Все, что нужно — лицензионная версия предыдущей ОС и желание обновиться. В Microsoft заявляли, что способ проработает всего год и после этого обновление станет платным. Но нет — все работает до сих пор.
Многие пользователи, которые опробовали этот способ, заявляют, что он работает без проблем. У некоторых, правда, возникают затруднения разного рода, не связанные с лицензиями на ОС. Тем не менее, в большинстве случаев все получается.
У некоторых, правда, возникают затруднения разного рода, не связанные с лицензиями на ОС. Тем не менее, в большинстве случаев все получается.
Для Microsoft это не убытки, а возможность перевести как можно большее число пользователей на современную версию ОС. Деньги компания получает за сервисы вроде подписки на Office 365 и другие свои программные продукты. Кроме того, есть у Microsoft и аппаратные решения, которые также пользуются спросом.
Что касается обновления ОС, то сделать это просто:
- Для начала необходимо перейти на страницу загрузки Windows 10 и нажать на кнопку «Download tool now». Загружается не сама ОС, а инструмент для создания инсталлятора, Media Creation Tool.
- Затем, после загрузки Media Creation Tool, программу нужно запустить.
- Потом — выбрать опцию «Upgrade this PC now» и порадоваться переходу на следующий экран, где можно будет обновить свое программное обеспечение.
- Кстати, если обновить нужно ОС на другом компьютере, а не том ПК, куда был загружен инструмент обновления, следует выбрать опцию «Create installation media for another PC».

- После этого установщик сам подскажет, что нужно сделать. Единственное — нужно выбрать, в каком виде будет работать установщик — с USB-флешки или в качестве ISO-файла.
Собственно, это и все. Пользователи заявляют, что если предыдущая версия ОС лицензионная, то при установке код продукта не спрашивается. Вероятно, используется код предыдущей версии операционной системы. В любом случае, после установки лучше перейти в Settings > Update & Security > Activation и посмотреть, что покажет ОС — активирован ли продукт или нет.
Что интересно, впервые в Microsoft заявили о возможности обновиться бесплатно в момент выхода Windows 10 (29.07.2015). Тогда было объявлено о том, что перейти на новинку можно в течение года.
Потом, с 29.07.2016, Microsoft предложила бесплатное обновление Windows 10 для пользователей с ограниченными возможностями. Правда, никаких проверок при этом не проводилось — пользователям полагалось самим решить, касается ли это предложение их или нет.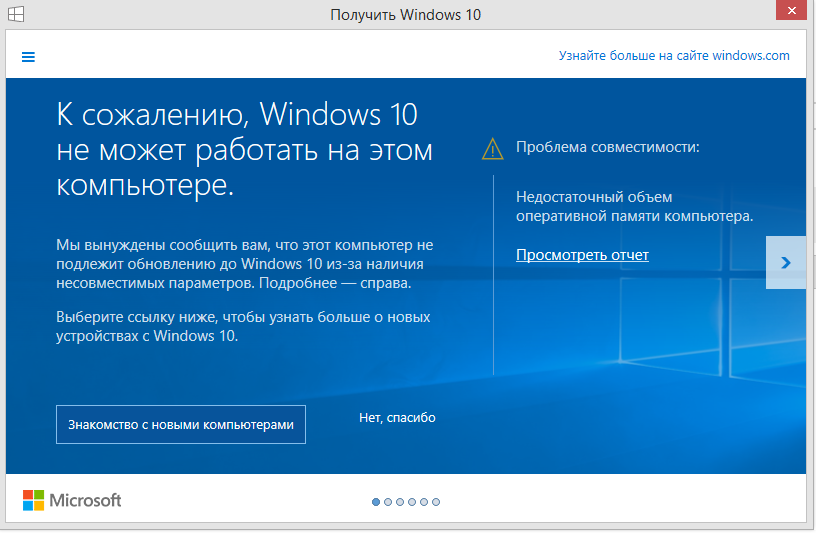
До Windows 10 корпорация не предлагала возможность бесплатного обновления операционной системы. Некоторые пользователи до сих пор подозрительно относятся к столь щедрому предложению редмондской компании, считая, что в будущем Windows 10 будет предоставляться в качестве платного сервиса с регулярными обновлениями, но пока этого нет. Вполне может быть, что бесплатное обновление, которое работает до сих пор — часть кампании по переводу пользователей на новейшую ОС.
Инструкция по обновлению Windows 7 до Windows 10, обновление Windows 7 до Windows 10
Если на Вашем компьютере установлена Windows 7 или Windows 8 — до 29 июля 2016 года существует бесплатная официальная возможность обновление до Windows 10. После этой даты данное обновление будет не доступно и приобрести Windows 10 можно будет только покупкой соответствующего лицензионного ключа.
Данное системное обновление делает выгодным покупку старых лицензий ОС Windows с последующим их обновлением до 10-й, последней на данный момент версии.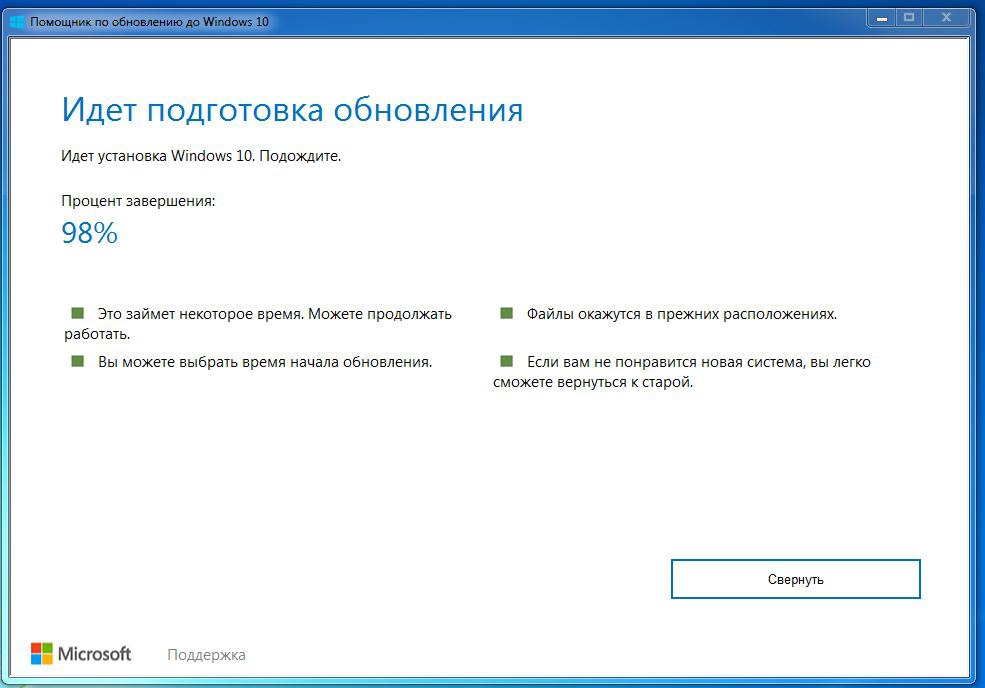 Данная инструкция приводит в качестве примера обновление Windows 7 Ultimate до Windows 10 Pro, общие правила обновления версий показаны ниже:
Данная инструкция приводит в качестве примера обновление Windows 7 Ultimate до Windows 10 Pro, общие правила обновления версий показаны ниже:
| № | Старая версия ОС | Версия после обновления |
|---|---|---|
| 1. | Windows 7 Home Premium | Windows 10 Home |
| 2. | Windows 7 Professional | Windows 10 Pro |
| 3. | Windows 7 Ultimate | Windows 10 Pro |
| 4. | Windows 8.1 Core | Windows 10 Home |
| 5. | Windows 8.1 Professional | Windows 10 Pro |
Шаг 1: проверка активации Windows, выбор способа обновления Windows 7
После установки Windows убедитесь, что она активирована.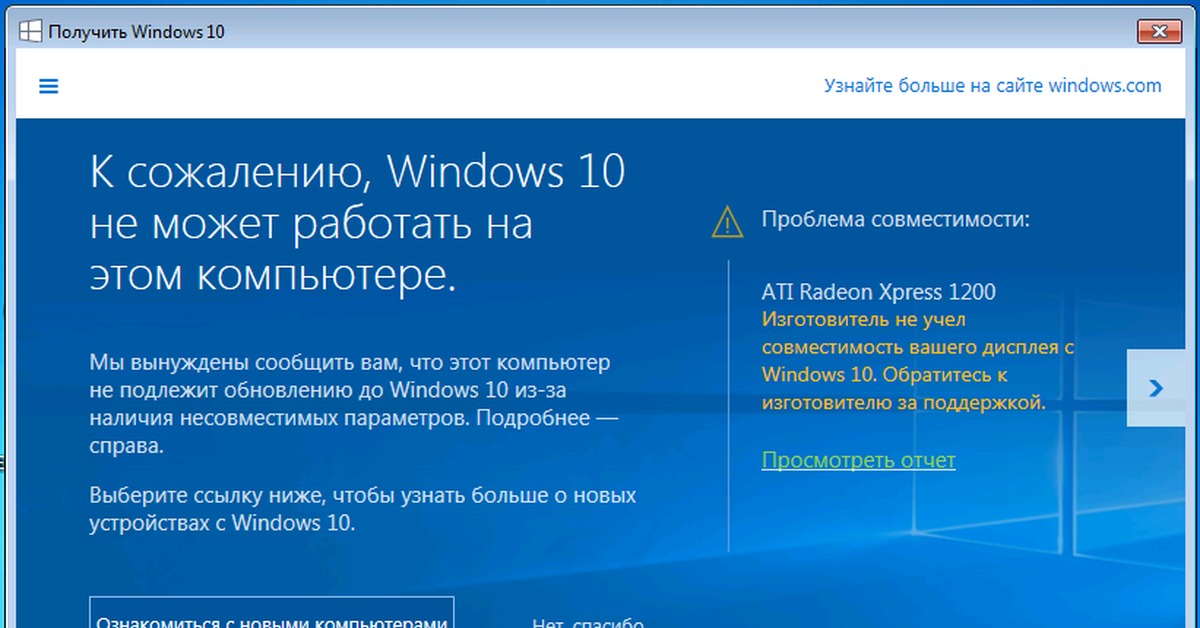 Для этого кликните на кнопку «Пуск». В появившемся меню кликните правой кнопкой мыши на «Компьютер» и в выпавшем меню кликните левой кнопкой мыши на пункт «Свойства».
Для этого кликните на кнопку «Пуск». В появившемся меню кликните правой кнопкой мыши на «Компьютер» и в выпавшем меню кликните левой кнопкой мыши на пункт «Свойства».
Начать обновление до Windows 10 можно двумя способами. Либо через автоматическое обновление (шаг 2.1), либо с помощью официальной программы от компании Microsoft (шаг 2.2).
Мы рекомендуем воспользоваться пунктом 2.2, т.к. он имеет больше вариантов выбора настроек и помогает избежать некоторых несовместимостей, которые ошибочно появляются при автоматическом обновлении.
Дальнейшие шаги расписаны именно для установки Windows 10 с помощью программы от компании Microsoft. Даже если Вы выберете установку через автоматическое обновление, Вы все равно можете руководствоваться данной инструкцией, просто некоторые шаги Вам можно будет пропустить, так как они выполнятся автоматически.
Шаг 2.1: автоматическое обновление Windows
Кликните левой кнопкой мыши на иконку «Windows 10», находящуюся возле часов.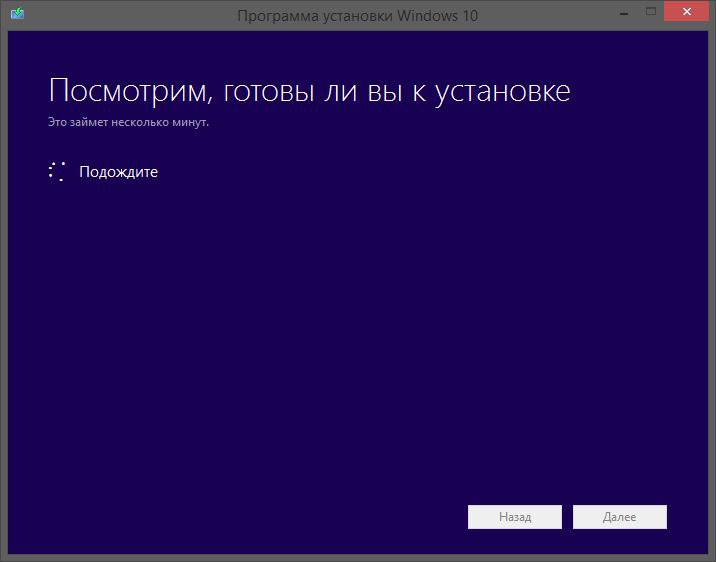
В открывшемся окне нажмите на кнопку «Зарезервировать бесплатное обновление».
После сообщения об успешном резервировании, закройте это окно.
После этого Windows сам подготовит нужные обновления и сообщит Вам, когда все будет готово.
Шаг 2.2: обновление Windows 7 через специальную программу Microsoft
Скачайте официальную программу от компании Microsoft с этой страницы. Также Вы можете скачать ее по прямым ссылкам:
Узнать разрядность установленного у Вас Windows можно кликнув на кнопку «Пуск», а в появившемся меню кликнуть правой кнопкой мыши на «Компьютер» и в выпавшем меню нажать левой кнопкой мыши на пункт «Свойства».
В открывшемся окне можно будет увидеть разрядность Вашего Windows.
Шаг 3: процесс обновления Windows
После запуска программы обновления Windows 10, в появившемся окне выберите пункт «Обновить этот компьютер сейчас» и нажмите на кнопку «Далее».
После этого начнется загрузка Windows 10 и подготовка к установке.
Далее нужно подтвердить соглашение с условиями лицензии, после чего запустится само обновление Вашей ОС.
После завершения установки будет показано приветственное окно. Нажмите на кнопку «Далее», при запросе настроек скорости работы нажмите на кнопку «Использовать стандартные параметры».
При запросе настроек параметров включите нужные Вам свойства и нажмите на кнопку «Далее».
При показе новых приложений нажмите на кнопку «Далее». После нажатия начнется настройка параметров.
Когда все параметры будут настроены, будет произведен вход в Windows 10. Теперь в окне информации о свойствах системы можно увидеть, что Windows 10 установлен и активирован.
Как обновить или заменить операционную систему | Ноутбуки | Блог
Многие пользователи сталкиваются с вопросом: как обновить или же заменить операционную систему — самую важную часть программного обеспечения на их компьютере? Сделать это не так уж и сложно, однако здесь, как и в любом другом деле, есть свои нюансы.
Во-первых, перед любой установкой или обновлением операционной системы необходимо сделать бэкап — резервное копирование всех важных для пользователя данных, будь то фотографии, файлы по работе, проекты или же сохранения от игр. Это нужно, чтобы ваши файлы были бы в целости и сохранности, даже если во время установки ОС что-то пойдет не так. Резервные копии лучше всего сохранить на внешний носитель (подойдет жесткий диск или же обычная флешка), однако можно воспользоваться и облачными хранилищами вроде Dropbox.
Как обновить Windows 7 до Windows 10
Официальная поддержка Windows 7 закончилась еще в январе 2020-го года, поэтому лучше обновиться до более новой версии, тем более, что разработчики игр и других программ проверяют работоспособность и тестируют свое ПО чаще всего именно на Windows 10.
Для того, чтобы обновить свою систему, скачайте и запустите официальную утилиту от Microsoft — Media Creation Tool.
Примите условия лицензионного соглашения, выберите пункт «Обновить этот компьютер сейчас» и нажмите кнопку «Далее».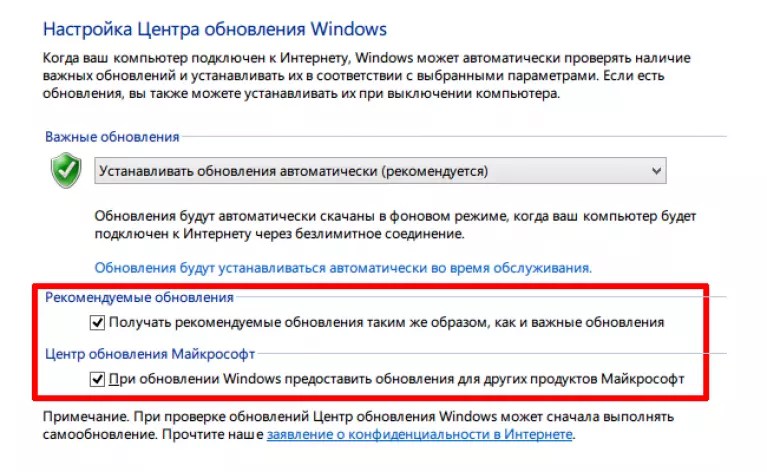
После этого дождитесь окончания загрузки и создания носителя Windows 10, а затем примите условия лицензионного соглашения. Дождитесь, когда установщик выполнит все необходимые операции и нажмите «Установить».
Компьютер перезапустится и начнет установку. По окончании пользователю будет предложено выбрать параметры конфиденциальности. Настройте их так, как вам нужно, и нажмите «Принять».
На этом обновление Windows 7 до Windows 10 завершено. Однако на диске до сих пор осталась папка со старыми данными операционной системы. Если они вам не нужны (скорее всего, это именно так), то вы можете их удалить и освободить место на диске.
Для этого откройте «Параметры» → «Система» → «Память» → «Настроить контроль памяти или запустить его».
Пролистайте вниз, поставьте галочку на «Удалить предыдущие версии Windows» и нажмите «Очистить сейчас». После этого ненужные данные будут удалены.
Как заменить операционную систему на Windows 10
Некоторые ноутбуки продаются с предустановленной FreeDOS вместо привычной всем системы Windows.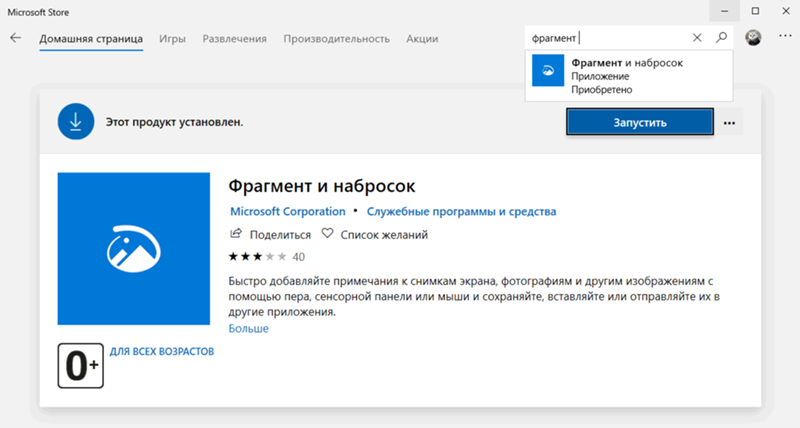 В этом случае производителю не нужно устанавливать Windows и платить за нее, поэтому цена на такие компьютеры немного ниже. Однако рядовому пользователю эта система не подойдет, а это значит, что установкой системы должен заниматься непосредственно он сам.
В этом случае производителю не нужно устанавливать Windows и платить за нее, поэтому цена на такие компьютеры немного ниже. Однако рядовому пользователю эта система не подойдет, а это значит, что установкой системы должен заниматься непосредственно он сам.
Бывает и так, что пользователь установил Ubuntu, Fedora или другой дистрибутив Linux, но затем обнаружил, что его новая ОС не удовлетворяет все его потребности или не поддерживает нужные программы. Тогда необходимо заменить дистрибутив Linux на Windows.
Независимо от того, установлена ли у вас сейчас FreeDOS, Ubuntu, Fedora или другая ОС, алгоритм для ее замены на Windows 10 всегда один и тот же, поэтому вы в любом случае сможете воспользоваться нижеприведенной инструкцией.
Для того, чтобы установить Windows 10, сначала нужно создать загрузочный накопитель, для чего понадобится другой компьютер с уже установленной на него операционной системой. В системах на базе Linux достаточно открыть терминал (в Ubuntu это делается комбинацией клавиш Ctrl+Alt+T) и ввести следующую команду:
dd if=/путь/до/образа.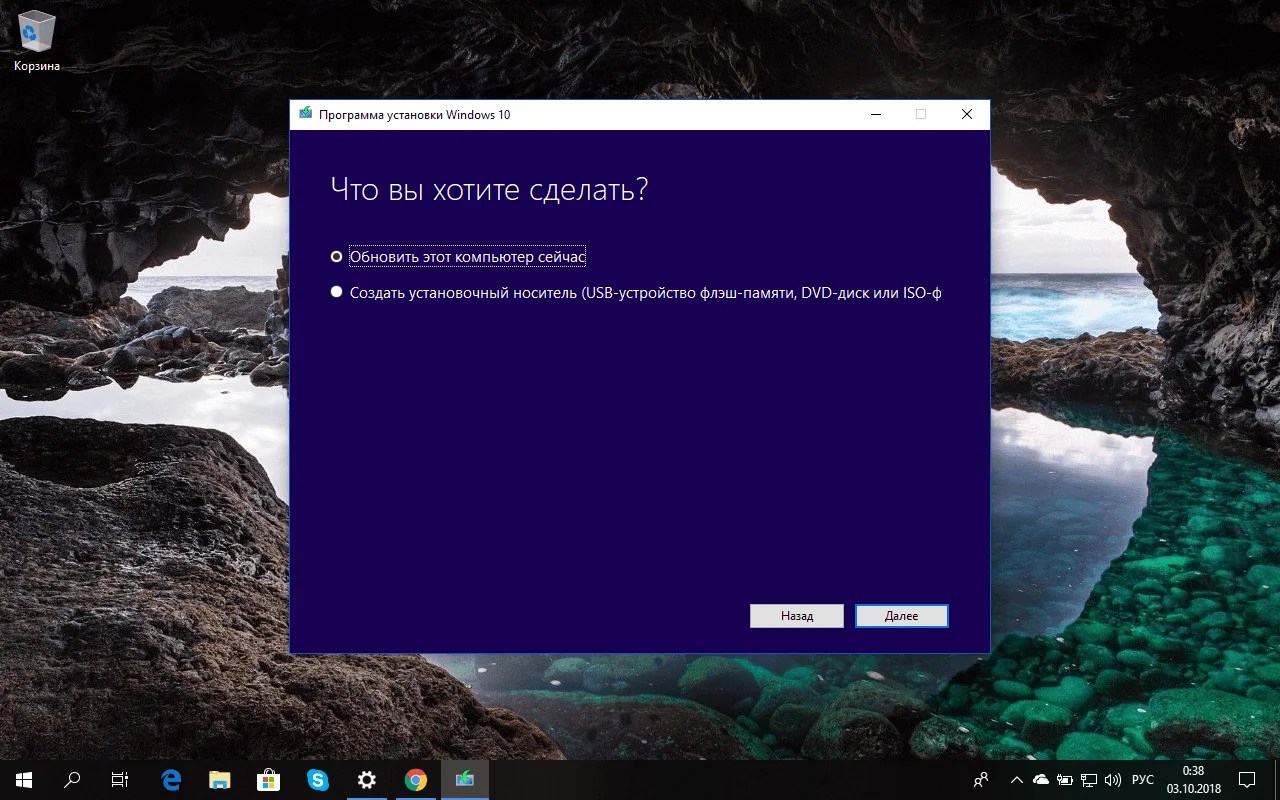 iso of=/dev/sdX, где /dev/sdX — флешка, на которую вы собираетесь записывать образ (чаще всего это /dev/sdb). На компьютерах под управлением Windows проще всего воспользоваться бесплатной утилитой Rufus.
iso of=/dev/sdX, где /dev/sdX — флешка, на которую вы собираетесь записывать образ (чаще всего это /dev/sdb). На компьютерах под управлением Windows проще всего воспользоваться бесплатной утилитой Rufus.
После успешной записи образа на флешку необходимо загрузиться с неё. Для этого вставьте её в один из свободных USB-портов и перезагрузите компьютер. Как только появится экран загрузки BIOS, откройте меню настройки нажатием клавиши Delete или другой, которая предусмотрена производителей вашей материнской платы. После чего нужно найти пункт пункт Boot Device Priority.
В этом меню поменяйте порядок так, чтобы USB-устройство было первым в списке, сохраните изменения и перезагрузитесь. Если всё сделано правильно, компьютер загрузится с флешки и вы сможете начать установку ОС.
Выберите нужные настройки, нажмите «Далее» и затем «Установить».
На следующем этапе будет предложено ввести ключ активации. Введите его и нажмите «Далее», либо нажмите на «У меня нет ключа продукта».
Выберите необходимую версию Windows 10 и нажмите «Далее». Согласитесь с условиями лицензии, а затем выберите тип установки «Выборочная».
Удалите все ненужные разделы на диске, затем выделите незанятое пространство и нажмите «Далее».
Компьютер несколько раз перезагрузится, а затем пользователю будет необходимо выбрать регион и хотя бы одну раскладку клавиатуры.
В отличие от Windows 7, у пользователя Windows 10 должна быть учётная запись Microsoft. Введите данные для входа в неё. Если же у вас нет записи, нажмите «Создать учётную запись» и следуйте дальнейшим инструкциям.
После успешного входа придумайте ПИН-код.
Наконец, пользователю будут предложены настройки конфиденциальности, а также дополнительные функции такие, как синхронизация с OneDrive или получение уведомлений на телефон. Остается лишь дождаться, пока система завершит подготовку, и можно приступать к использованию новой ОС.
Как заменить операционную систему на Ubuntu
Привычная система уже наскучила, не устраивает своей функциональностью или же хочется больше простора для настройки под собственные предпочтения — причины для того, чтобы установить дистрибутив Linux, могут быть самыми разными. Ниже приведена инструкция по замене Windows 10 на Ubuntu — один из самых популярных дистрибутивов на данный момент.
Ниже приведена инструкция по замене Windows 10 на Ubuntu — один из самых популярных дистрибутивов на данный момент.
Прежде всего вам понадобится загрузочный носитель. Создать его можно, следуя инструкции выше, предварительно скачав образ системы с официального сайта Ubuntu.
После загрузки с флешки откроется окно. Выберите в списке слева русский язык.
Вы можете установить Ubuntu сразу, однако рекомендуется сначала попробовать новую операционную систему, прежде чем вносить какие-либо изменения на ваш диск. Если вас всё устраивает, то запустите программу «Установить Ubuntu 20.04» на рабочем столе.
Вам будет предложено прочитать примечания к новому выпуску ОС и выбрать раскладку клавиатуры. На следующем этапе рекомендуется поставить галочку напротив пункта об установке стороннего ПО, что позволит установщику скачать драйвера для ваших устройств не только из репозиториев Ubuntu.
Затем пользователь должен будет выбрать тип установки Ubuntu. Поскольку нашей целью является именно замена операционной системы, выберите второй вариант, но не забудьте про создание бэкапа, и нажмите «Установить сейчас», а в всплывающем окне — «Продолжить».
Наконец, выберите своё местоположение — это необходимо для установки времени на вашем компьютере, создайте пользователя и опять нажмите «Продолжить». Дождитесь завершения установки и перезагрузите компьютер. Теперь на вашем компьютере установлена новая операционная система.
Установка macOS на ПК
macOS — операционная система, созданная Apple и используемая на компьютерах их производства.
Однако существует возможность установить эту систему и на обычный компьютер. Поскольку MacOS разрабатывается исключительно для компьютеров Apple, её использование на обычных ПК не предусмотрено. Из этого следует, что пользователь может столкнуться с такими проблемами, как несовместимость комплектующих компьютера с ОС, нехватка драйверов для необходимых устройств и в целом не самая стабильная работа программ и системы в целом. Кроме того, условия и положения об использовании macOS разрешают использование системы только на ПК производства Apple. Поэтому не рекомендуется установка macOS на ПК, не предназначенные для этого; в большинстве случаев лучшим решением будет настройка уже имеющейся ОС под свои нужды и предпочтения, либо покупка ПК от Apple, будь то Macbook, iMac или другое устройство.
Если все вышеперечисленные проблемы вас не пугают, то узнать об установке macOS на ПК можно из этого видео, где подробно расписаны все шаги:
Вот как перейти на Windows 10
Сейчас играет: Смотри: Как перейти на Windows 10 прямо сейчас
2:33
Windows 10 наконец-то здесь, и это лучшая версия операционной системы, которую мы когда-либо видели.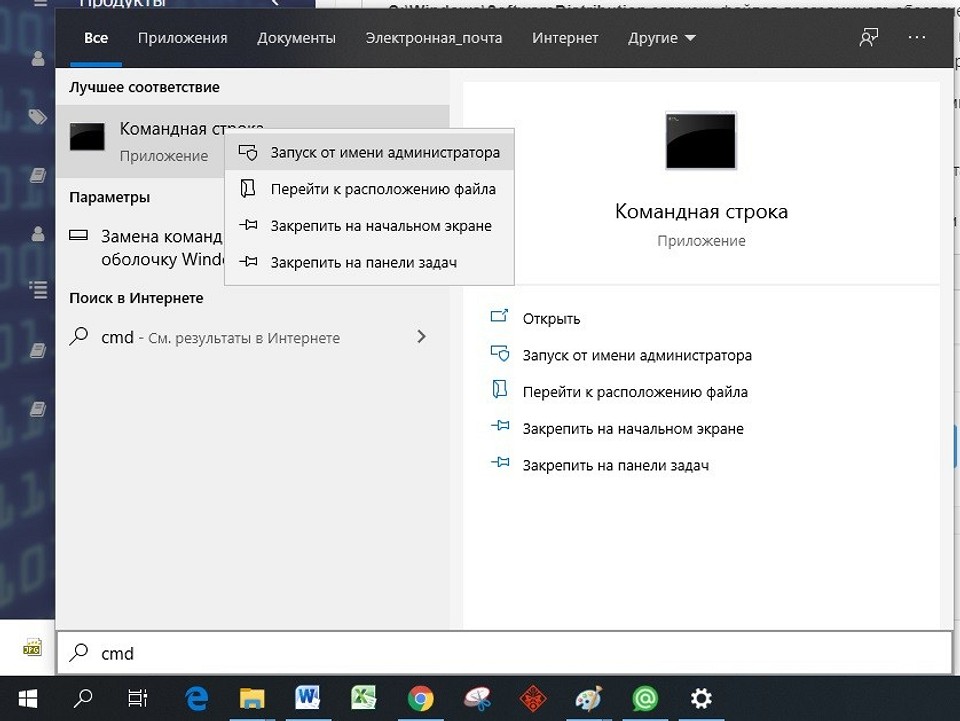 Более того, это бесплатное обновление, если у вас уже установлена Windows 7 или новее.
Более того, это бесплатное обновление, если у вас уже установлена Windows 7 или новее.
Новая операционная система доступна в виде обновления с 29 июля, и мы рекомендуем вам выполнить обновление. Если вы готовы обновить свой компьютер с Windows 8 или 7 до последней версии ОС Microsoft, вам нужно сделать несколько вещей, чтобы сделать обновление как можно более безболезненным. Ниже я изложил основные шаги, которые необходимо предпринять.
Шаг 1. Убедитесь, что ваш компьютер поддерживает Windows 10
- Windows 10 бесплатна для всех, кто использует последнюю версию Windows 7 , Windows 8 и Windows 8.1 на своем ноутбуке, настольном или планшетном компьютере.
- Вы можете выяснить, какая версия вашего компьютера, перейдя на сайт Microsoft.
- Вы должны быть администратором на своем компьютере, что означает, что вы являетесь владельцем компьютера и настраиваете его самостоятельно. Очень вероятно, что вы не сможете самостоятельно обновлять рабочие компьютеры, находящиеся под управлением ИТ-отдела.

Шаг 2: Создайте резервную копию вашего компьютера
Чтобы защитить все файлы, которые у вас есть на вашем компьютере, я настоятельно рекомендую вам сделать резервную копию вашего компьютера, на случай, если что-то пойдет не так во время процесса обновления.Для получения подробных сведений о том, как это сделать, ознакомьтесь с руководством CNET по подготовке компьютера к работе с Windows 10.
Шаг 3: Обновите текущую версию Windows
Вам необходимо будет установить все обновления для текущей версии Windows. есть на вашей машине. Если вы настроили автоматические обновления, все должно быть готово, но сначала проверьте еще раз.
- В Windows 7 перейдите в Пуск , Панель управления , Система и безопасность и Центр обновления Windows .
- В Windows 8 и 8.
 1 перейдите к Пуск , Параметры ПК , Обновление и восстановление и Центр обновления Windows .
1 перейдите к Пуск , Параметры ПК , Обновление и восстановление и Центр обновления Windows . - Во всех версиях Windows ваш компьютер сообщит вам, есть ли доступные обновления, и проведет вас через процесс их загрузки и установки.
- Для завершения этого процесса может потребоваться несколько раз проверить наличие обновлений и установить их.
Шаг 4. Дождитесь приглашения Windows 10.
После того, как на вашем компьютере будут установлены последние обновления, вам нужно будет дождаться появления значка Windows на панели задач на рабочем столе, сообщающего, что вы можете зарезервировать Windows 10.Следуйте инструкциям на экране, чтобы сообщить Microsoft, что вы хотите обновить Windows 10. Вы можете ввести свой адрес электронной почты, чтобы подтвердить обновление, но это не обязательно.
Когда вы закончите процесс бронирования, все, что вы можете сделать, это расслабиться и ждать, пока Microsoft автоматически отправит Windows 10 на ваш компьютер, процесс, который может занять несколько дней или недель. Когда придет время установить обновление, вы получите уведомление на свой компьютер.
Скриншот Эрика Франклина / CNET Только для продвинутых пользователей: получите Windows 10 прямо из MicrosoftЕсли вы выполнили все вышеперечисленные шаги и не хотите ждать еще минуту, чтобы получить Windows 10, есть способ ускорить процесс.Ознакомьтесь с руководством CNET по ручной загрузке и установке Windows 10, чтобы перейти на новую версию и начать работу прямо сейчас. Однако используйте этот процесс на свой страх и риск, потому что это может быть сложнее, чем просто ждать прибытия обновления.
Вы все еще можете перейти на Windows 10 бесплатно, вот как
Примечание: Эта статья была первоначально опубликована 1 декабря 2019 г.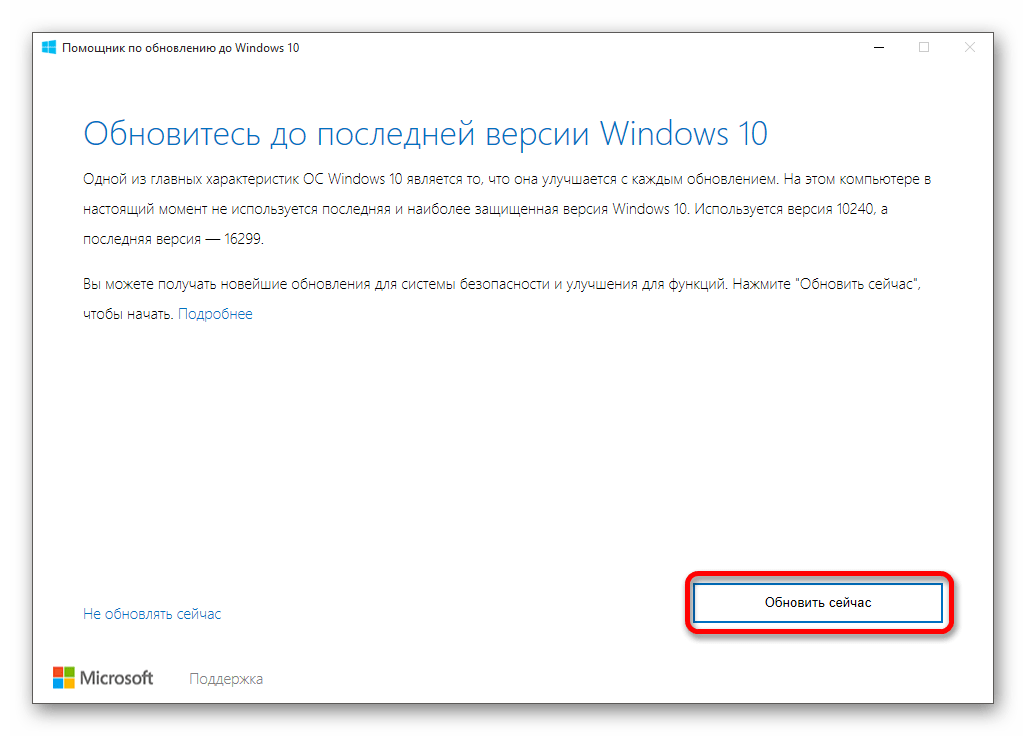 , но с тех пор была обновлена, чтобы отразить текущую версию Windows 10 и новые шаги, которые необходимо предпринять для предотвращения проблем с обновлением.
, но с тех пор была обновлена, чтобы отразить текущую версию Windows 10 и новые шаги, которые необходимо предпринять для предотвращения проблем с обновлением.
Когда Windows 10 была впервые выпущена, Microsoft объявила об акции, которая позволила пользователям Windows 7 и Windows 8.1 бесплатно перейти на Windows 10. Эта акция закончилась в 2017 году, но все еще существует метод бесплатного обновления старых компьютеров до Windows 10.
Спустя почти шесть лет и последнее обновление функций Windows 10 версии 2004, выпущенное в мае 2020 года, Microsoft незаметно закрыла глаза на тот факт, что вы можете использовать Media Creation Tool для бесплатного обновления до Windows 10.
При обновлении компьютера с Windows 7 и Windows 8.1 с помощью Media Creation Tool ваша старая лицензия будет преобразована в цифровую лицензию Windows 10, привязанную к этому устройству.
После обновления эта цифровая лицензия позволяет выполнить чистую установку Windows 10 на устройстве, продолжить обновление до более новых версий Windows 10 и, возможно, получить бесплатное обновление до будущих версий Windows.
По словам пользователя Reddit по имени CokeRobot, который утверждает, что является сотрудником Microsoft, бесплатное обновление Windows 10 в течение года было «маркетинговым трепом», направленным на максимальное внедрение операционной системы.
CokeRobot также пролил свет на предложение бесплатного обновления до Windows 10, срок действия которого истек.
«Вы все еще можете сделать это без проблем, однако осторожно, выполняйте обновление, сохраняя все, как если бы вы решили все сделать и начать заново, вы потеряете бесплатное обновление. Эта старая лицензия 7 преобразуется в цифровую лицензию 10, и оттуда вы можете чистая установка не проблема. Что касается аудита, это в основном для корпоративного лицензирования, чем чего-либо еще. SMB с 10-200 машинами Windows 7, которые были лицензированы OEM, на самом деле не имеет значения.Если вы попробуете это с 1000 компьютеров, сомнительно. В конце концов, у Microsoft было четыре года, чтобы закрыть эту лазейку, и никогда не делала этого, если хуже было, вы могли технически использовать законные средства, поскольку в EULA для 10 буквально нет пункта для этого вообще. Вы не можете насрать на кого-то, кто использует обходной путь активации, если вы, как производитель, никогда его не закрывали ».
Вы не можете насрать на кого-то, кто использует обходной путь активации, если вы, как производитель, никогда его не закрывали ».
Как перейти на Windows 10 бесплатно
Перед тем, как начать бесплатное обновление до Windows 10, сначала необходимо выполнить несколько шагов, чтобы подготовить компьютер, чтобы его обновление не было заблокировано.
Перед выполнением обновления просмотрите этот контрольный список и выполните действия, прежде чем продолжить.
После завершения обновления вы можете переустановить антивирусное программное обеспечение и снова подключить USB-устройства к компьютеру.
Закончив подготовку компьютера, вы можете выполнить следующие шаги, чтобы бесплатно обновить Windows 7 и Windows 8.1 до Windows 10.
- Посетите страницу загрузки Windows 10 и нажмите кнопку « Загрузить инструмент сейчас », чтобы загрузить Windows 10 Media Creation Tool.
- Откройте Media Creation Tool и нажмите кнопку « Accept », чтобы принять условия лицензии.
 Лицензионное соглашение Media Creation Tool
Лицензионное соглашение Media Creation Tool - На вопрос «Что ты хочешь сделать?» На экране выберите « Обновить этот компьютер сейчас » и нажмите Далее . Средство создания мультимедиа начнет загрузку установочных файлов Windows 10, что может занять некоторое время.
- По завершении загрузки файлов инструмент предложит вам сохранить все или начать с нуля.Выберите Сохранить все приложения и файлы и продолжить.
- После того, как вы нажмете кнопку Установить , начнется установка Windows 10. Этот процесс может занять некоторое время, и компьютер будет перезагружаться несколько раз.
- После завершения установки Windows 10 подключитесь к Интернету и откройте Настройки > Центр обновления Windows > Активация , , и ПК будет активирован с цифровой лицензией.Вы также можете ввести ключ продукта Windows 7 или Windows 8.
 x и активировать Windows 10, если устройство еще не активировано.
x и активировать Windows 10, если устройство еще не активировано.
Помните, что предложение действует только при использовании подлинной лицензии Windows 7 или Windows 8.1. Следуя этому руководству, вы получите цифровую лицензию, действительную в течение всего срока службы оборудования.
Когда закончите, снова установите антивирусное программное обеспечение и подключите все USB-устройства, принтеры и внешние накопители.
В процессе обновления Windows подключится к серверам активации Microsoft, и ваш компьютер получит цифровую лицензию для Windows 10.
Теперь вы можете перейти на страницу активации Windows 10 ( Настройки > Обновление и безопасность > Активация ), и на ней будет указано: «Windows активирована с цифровой лицензией».
Цифровая лицензия связана с устройством, и, если аппаратное обеспечение не изменено, вы можете выполнить чистую установку той же редакции Windows 10 с помощью Media Creation Tool или файлов ISO, и активация будет автоматической.
Как перейти на Windows 10 с Windows 7 или 8
Windows 10 — лучшая операционная система для ПК на сегодняшний день, с новым мощным меню «Пуск», пользовательским интерфейсом, который переключается между режимами, удобными для касания и мыши, цифровым помощником Cortana и множеством других улучшений.Если вы уже используете законную копию Windows 7 или 8, вы имеете право на бесплатное обновление. Обновление ОС занимает немного времени, но не требует больших усилий или опыта — когда вы закончите, у вас будет самая мощная Windows, со всеми вашими программами, настройками и данными. Вот как бесплатно перейти на Windows 10.
Windows 10 должна устанавливаться без сбоев, но возможны проблемы с драйверами, и во время любого обновления системы всегда есть шанс, что что-то пойдет не так.Прежде чем начать процесс, убедитесь, что у вас есть резервные копии всех файлов данных, желательно в облачной службе, такой как собственный One Drive от Microsoft, откуда вы можете загрузить их снова, если ваш компьютер выйдет из строя. Если у вас еще нет диска восстановления системы, рекомендуется сделать полную резервную копию системы с помощью программного обеспечения для создания образов диска, такого как Macrium Reflect, которое создает побитовую копию вашего жесткого диска.
Если у вас еще нет диска восстановления системы, рекомендуется сделать полную резервную копию системы с помощью программного обеспечения для создания образов диска, такого как Macrium Reflect, которое создает побитовую копию вашего жесткого диска.
Наконец, убедитесь, что у вас есть 1–2 часа бесплатного для запуска установки. Несмотря на то, что вы можете уйти от выполнения больших частей процесса, вы можете ожидать, что вся загрузка и копирование файлов займет не менее 60 минут, а в нашем случае — около двух часов при быстром подключении к Интернету.Если у вас медленный или нестабильный Интернет, вам следует пойти в какое-нибудь место с надежным подключением и следовать инструкциям по созданию установочного USB-диска, который вы можете использовать дома.
Как обновить через прямую загрузку
1. Перейдите по адресу https://www.microsoft.com/en-us/software-download/windows10
2. Нажмите кнопку «Загрузить инструмент сейчас»
3.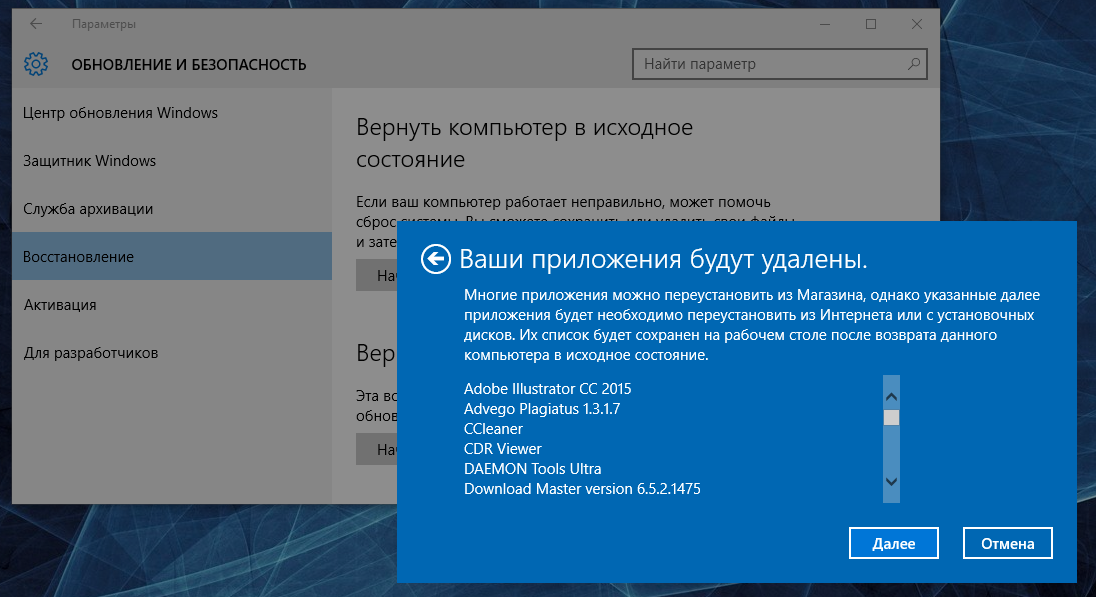 Запустите средство загрузки.
Запустите средство загрузки.
4. Нажмите «Выбрать обновить этот компьютер сейчас» , если вы только что устанавливаете на этот компьютер и хотите сделать это прямо сейчас.Однако, если вы хотите создать свой собственный USB- или DVD-носитель, см. Раздел «Как создать установочный носитель Windows 8» ниже. Хотя для этого требуется несколько дополнительных шагов и пустой флэш-накопитель или диск, создание собственного установочного носителя позволяет не только установить его на нескольких компьютерах, но и переустановить на текущий компьютер, если что-то пойдет не так.
Средству потребуется некоторое время для загрузки программного обеспечения, поэтому наберитесь терпения, особенно если у вас медленное Интернет-соединение. После загрузки программное обеспечение также проходит процесс подготовки и загружает еще несколько файлов, что требует времени, возможно, до часа даже при высокоскоростном соединении.
5. Нажмите Принять на экране условий лицензии. Подождите еще раз, пока программное обеспечение проверяет наличие обновлений. Вы можете уйти, так как это также займет несколько минут.
Подождите еще раз, пока программное обеспечение проверяет наличие обновлений. Вы можете уйти, так как это также займет несколько минут.
6. Если вы выполняете обновление с Windows 7, убедитесь, что выбрали «сохранить личные файлы и приложения», иначе обновление не будет работать. Затем Нажмите кнопку «Установить». Подождите 20–30 минут, пока компьютер скопирует файлы. Он перезагрузится несколько раз.
7. Нажмите Далее на экране входа в систему.
8. Щелкните Использовать экспресс-настройки. Вы всегда можете изменить некоторые настройки позже.
9. Нажмите Далее на экране «Новые приложения для новой Windows». Компьютер скажет: «Завершите настройку», а затем перейдет на экран блокировки Windows 10.
10. Войдите в свой компьютер. Windows 10 займет еще пару минут, чтобы выполнить первоначальную настройку, а затем вы перейдете на рабочий стол Windows.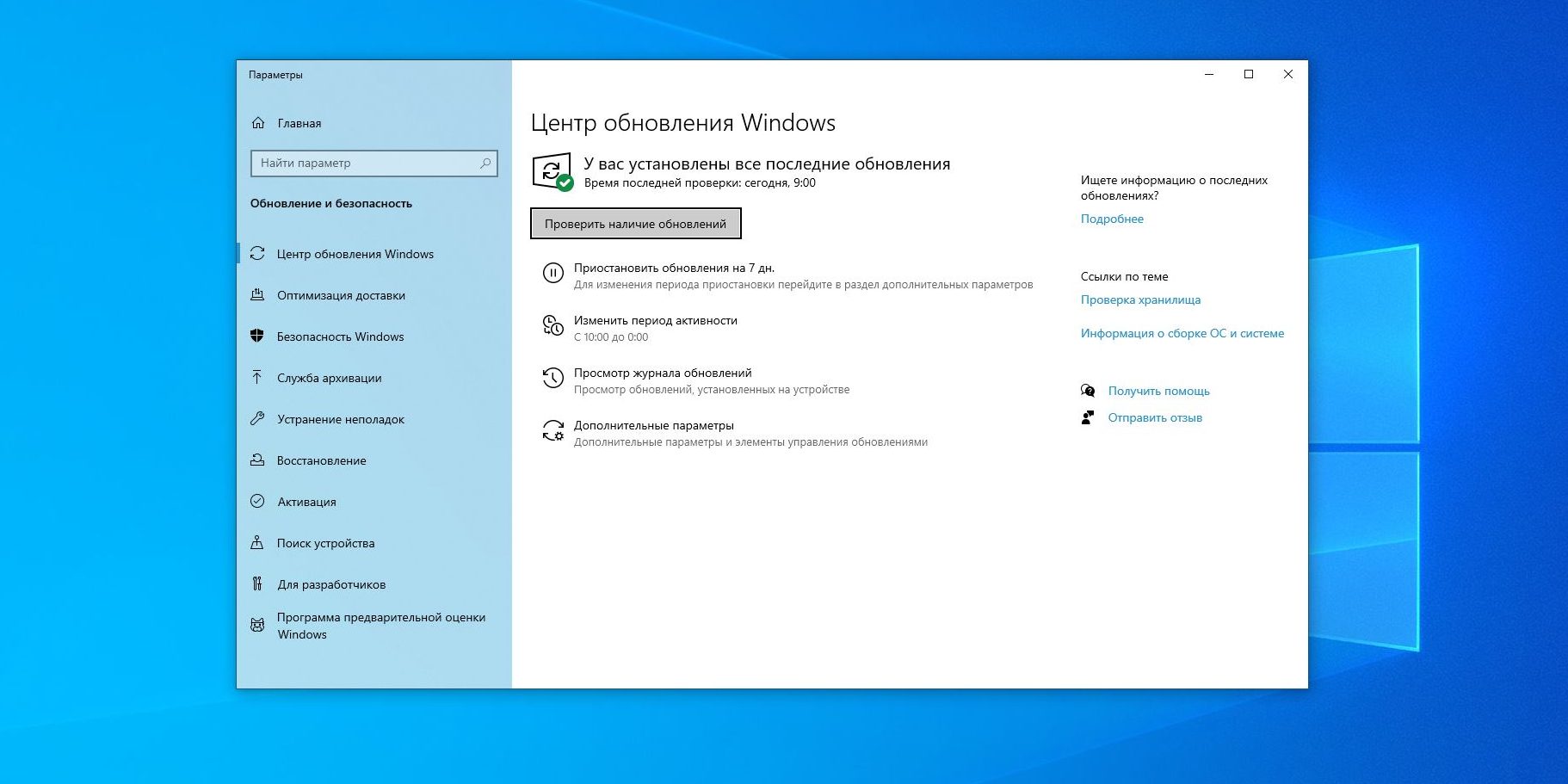
Как создать установочный USB-диск Windows 10
Если у вас есть USB-накопитель объемом 4 ГБ или больше или чистый DVD-диск (и вы по-прежнему используете оптический привод), вы можете создать свой собственный установочный диск Windows 10. Наличие собственного диска позволяет запускать обновление на нескольких компьютерах, не дожидаясь часа для новой загрузки. У вас также есть возможность выполнить чистую установку или запустить обновление во второй раз, если позже у вас возникнут проблемы. Вот как создать установочный диск Windows 10.
Прежде чем начать, убедитесь, что флэш-накопитель вставлен в один из USB-портов. Имейте в виду, что все данные на диске будут удалены.
1. Выполните шаги 1-3 выше , установив и запустив инструмент загрузки.
2. Выберите «Создать установочный носитель …»
3. Выберите язык, выпуск и архитектуру (32 или 64 бит) Windows. Убедитесь, что выбранные вами параметры соответствуют компьютерам, которые вы хотите обновить.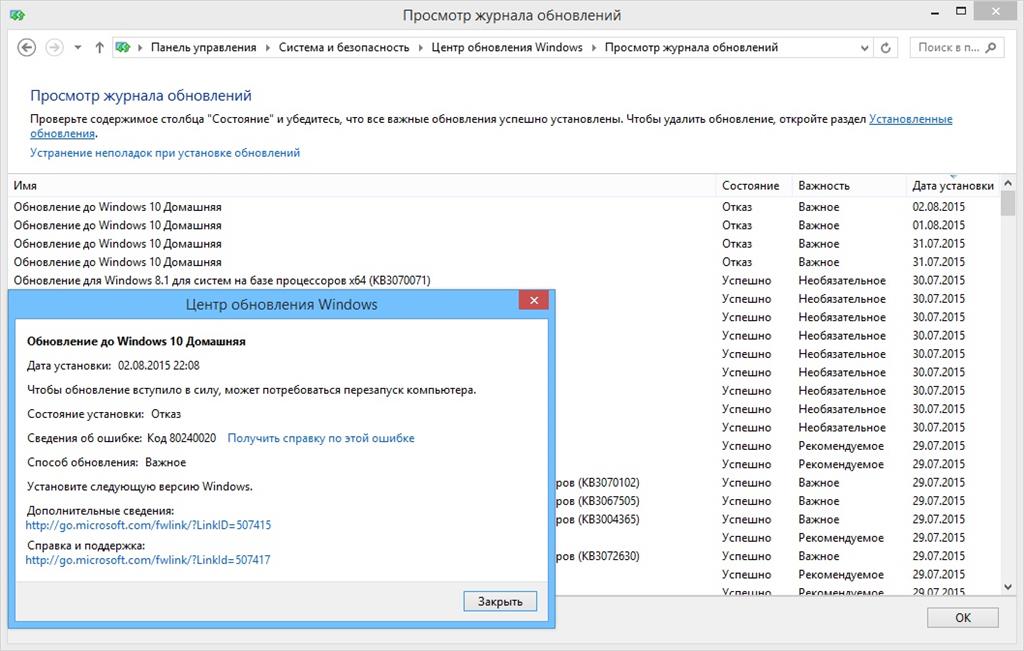 Итак, если у вас сейчас Windows 8 Home (64-битная), выберите Windows 10 Home 64-bit.
Итак, если у вас сейчас Windows 8 Home (64-битная), выберите Windows 10 Home 64-bit.
4. Выберите USB-накопитель. Если вы вместо этого планируете записать его на DVD, выберите файл ISO, и после завершения процесса вам придется использовать программу записи DVD для записи ISO на диск.
5. Нажмите Готово , когда процесс будет завершен. Если вы не планируете сразу устанавливать Windows 10, вы можете извлечь диск и остановиться на этом.
6. Запустите setup.exe на флэш-накопителе, чтобы начать процесс обновления.
7. Выберите «Загрузить и установить обновления» и нажмите Далее. Если вы очень торопитесь, выберите «Не сейчас». Подождите несколько минут, пока загрузятся обновления.
Если программа запрашивает у вас ключ продукта, вы используете неправильную версию Windows 10 для обновления. Например, вы можете попытаться установить Windows 10 Домашняя поверх существующей Windows 8. 1 Профессиональная или наоборот.Следующие шаги такие же, как при установке посредством прямой загрузки.
1 Профессиональная или наоборот.Следующие шаги такие же, как при установке посредством прямой загрузки.
8. Нажмите Принять. Программа проверяет вашу систему за пару минут.
9. Щелкните Установить. Теперь вы можете пройти не менее 30 минут. После завершения установки ОС вам будет представлен экран с вашим именем пользователя.
10. Нажмите кнопку Далее.
11. Выберите «Использовать экспресс-настройки».
12. Еще раз нажмите Next .
13. Войдите в свой компьютер.
Основы Windows 10
Возникли проблемы с Windows 10? На нашем дочернем сайте Tom’s Hardware есть команда сотрудников, готовых ответить на ваши вопросы круглосуточно и без выходных.
Как обновить Windows 8.1 до Windows 10
Мы уже показали вам, как обновить ваш компьютер с Windows 7 до Windows 10, теперь давайте посмотрим, как проходит обновление на Windows 8.1.
Windows 10 теперь готова в 190 странах. Если вы зарезервировали свою копию, вы должны увидеть сообщение о необходимости обновления. Если нет, вы всегда можете загрузить инструмент создания мультимедиа от Microsoft и установить его или загрузить Windows 10 ISO для чистой установки.
Мы уже показали вам, как обновить компьютер с Windows 7 до Windows 10; А теперь давайте посмотрим, как проходит обновление в Windows 8.1.
Обновление: Microsoft отказалась от поддержки Windows 8.1, как это объясняется в сообщении блога:
Windows 8.1 достиг конца основной поддержки 9 января 2018 г. и достигнет конца расширенной поддержки 10 января 2023 г. В связи с общедоступностью Windows 8.1 клиенты с Windows 8 должны были до 12 января 2016 г. перейти на Windows 8.1. чтобы оставаться в поддержке.
Примечание. Перед началом обновления убедитесь, что у вас есть резервные копии всех важных данных. Или вы можете даже захотеть создать образ системы и создать ключ восстановления перед обновлением. Процесс обновления относительно прост, но всегда есть шанс, что что-то пойдет не так. Даже если вы не видите сообщение из приложения получить Windows 10 на панели задач, если файлы обновления были загружены на ваш компьютер, вы можете запустить процесс через Центр обновления Windows. Однако вы не сможете сделать это через Центр обновления Windows в современном приложении «Настройки». Если вы попытаетесь, вы увидите следующее сообщение: Обновление Windows 8.1 до Windows 10
Вам необходимо использовать настольную версию Windows Update. Для этого используйте сочетание клавиш Windows Key + X или щелкните правой кнопкой мыши кнопку «Пуск» и выберите «Панель управления» в меню опытного пользователя, которое также доступно в Windows 10 (оно называется меню быстрого доступа в 10).
Прокрутите вниз до нижней части панели управления и выберите Центр обновления Windows.
Вы увидите, что обновление до Windows 10 готово. Просто нажмите кнопку «Начать».
Проверить наличие проблем
Обратите внимание, что сначала обновление может завершиться неудачно. Я повторил это три раза, прежде чем он начал работать. Как только оно начнется, как и в случае с обновлением в Windows 7, вам нужно будет согласиться с
. После этого вы получите возможность начать обновление сейчас или запланировать его на более позднее время.Опять же, как и при обновлении Windows 7, у вас есть только трехдневное окно для планирования обновления.
После того, как он начнется, сядьте поудобнее, возьмите кофе, потому что процесс может занять довольно много времени.
Вы увидите знакомый экран, показанный ниже, который позволяет узнать, где находится процесс обновления. Если кажется, что он завис, наберитесь терпения, особенно в первые пару недель … многие люди обновляются одновременно. Также обратите внимание, что ваш компьютер несколько раз перезагрузится, просто позвольте ему сделать свое дело.
После его завершения вы увидите экран приветствия и начнете выполнять инструкции по настройке на экране.
Если вы не особо разбираетесь в настройках Windows, используйте экспресс-настройки во время установки (а не пользовательские настройки). Это позволяет вам начать работу намного быстрее. Если вы хотите внести какие-либо изменения, вы можете сделать это позже.
Он также расскажет вам о новых приложениях, таких как Groove Music, Movies & TV app, Microsoft Store, Photos и новом браузере Edge.И после этого вы можете войти в систему с учетными данными Microsoft, которые вы использовали для Windows 8.1.
Затем вам нужно немного подождать, пока Microsoft настроит ваши приложения, а подготовит все для вас .
Подведение итогов
Когда это будет сделано, вы попадете на свой новый рабочий стол Windows 10 и сможете начать проверять все новые интересные функции, такие как новое меню «Пуск», Кортана и Центр уведомлений.
Также имейте в виду, что вас ждут обновления.Windows 10 требует, чтобы вы устанавливали обновления автоматически, поэтому вы получите их, не задумываясь. Но если вы хотите убедиться, что у вас все обновлено сразу после завершения обновления, перейдите в Настройки > Обновление и безопасность> Проверить наличие обновлений .
Если вы используете Windows 7 и хотите выполнить обновление, ознакомьтесь с нашим пошаговым руководством: Как обновить Windows 7 до Windows 10.
Для получения советов, рекомендаций и статей с инструкциями по использованию новая ОС, обязательно прочтите наш архив статей о Windows 10.Мы добавляем новые статьи ежедневно!
Как обновить компьютер
Поддержание вашего компьютера с использованием последних обновлений — одна из самых важных вещей, которые вы можете сделать, чтобы сохранить свою информацию в безопасности и избежать сбоев. Воспользуйтесь нашим руководством, чтобы узнать, как обновить свой компьютер.
Хотя каждая новая версия основных операционных систем включает в себя больше задач обслуживания, которые запускаются автоматически, есть еще некоторые задачи, которые вы должны выполнять, чтобы поддерживать ваш компьютер в актуальном состоянии.Обновленный компьютер позволяет без проблем запускать новейшие программы.
Также важно обновлять свой компьютер, чтобы избежать вирусов и других вредоносных программ. Хакеры всегда стремятся использовать дыры в операционных системах и приложениях, которые позволят им посылать вирус, устанавливать рекламное ПО или шпионское ПО.
Софтверные компании борются с хакерами, выпуская обновления для своих продуктов. Эти обновления важно устанавливать, чтобы ваш компьютер работал надежно и эффективно.
Windows 10 автоматически установит обновления Windows и приложений. Для убедитесь, что ваше программное обеспечение обновлено, сначала щелкните значок Windows, выберите Панель управления, затем выберите Система и безопасность, затем Центр обновления Windows. Щелкните Проверить наличие обновлений, чтобы вручную проверить наличие дополнительных обновлений.
Для более ранних версий Windows возможен тот же процесс, но убедитесь, что вы не отключили Центр обновления Windows.Если вы получаете сообщения с предложением установить важные обновления, установите их.
Обязательно перезагрузитесь, когда будет предложено; перезагрузка — важная часть процесса установки. Если вы дождетесь перезагрузки, очередь элементов может быть очень длинной, и перезагрузка займет больше времени. Некоторые обновления можно установить только после других обновлений, поэтому, если с момента перезагрузки прошло очень много времени, обновления могут зависнуть в поисках других обновлений.
У вас должно быть запущено и обновляется антивирусное программное обеспечение, чтобы ваш компьютер был в безопасности.Существует множество видов антивирусного программного обеспечения, включая антишпионское, рекламное и вредоносное ПО. Важно установить программное обеспечение, которое автоматически проверяет наличие обновлений, чтобы защитить ваш компьютер от вредоносных программ.
Не забудьте включить автоматические обновления при установке любого нового приложения. Таким образом вы получите самые последние версии с защитой от любых известных уязвимостей, которые могут использовать хакеры.
Если нет возможности для автоматических обновлений, обязательно проверьте веб-сайт продавца на наличие обновлений.Никогда не переходите по ссылкам, отправленным по электронной почте, поскольку они могут быть отправлены не продавцом и могут содержать вредоносное ПО или попытки фишинга.
Драйвер — это часть программного обеспечения, которое сообщает конкретному компоненту оборудования, как работать. Как правило, драйверы обновляются автоматически, но если у вас возникли проблемы с оборудованием, проверьте веб-сайт продавца, чтобы узнать, есть ли обновленный драйвер, и загрузите любой из рекомендованных.
Чтобы узнать точное имя аппаратного компонента, щелкните значок Windows, затем выберите Панель управления , затем Оборудование и звук и щелкните Устройства и принтеры .В окне будет перечислено все оборудование, которое вы установили.
Если вы обновили операционную систему, приложения, антивирусное программное обеспечение и любые драйверы, но ваша система по-прежнему имеет проблемы с производительностью, попробуйте эти варианты.
Всегда оставлять компьютер включенным — это просто; все, что вы делали, будет готово, когда вы вернетесь к этому.Но если оставить все работающим постоянно, время отклика может снизиться. При перезапуске закрываются забытые приложения, работающие в фоновом режиме, и очищается кеш памяти. Перезапуск также может запускать обновления и исправления, требующие перезапуска.
Обязательно перезапустите правильно, перейдя в меню Start и выбрав Restart or Shut Down .
Приложения и вкладки веб-браузера используют ценные ресурсы оперативной памяти, даже если вы напрямую не взаимодействуете с ними.Чтобы бороться с этим, повторно настройте приложения, которые запускаются автоматически, если они вам не нужны при первом запуске компьютера, и закройте все вкладки веб-браузера, которые вы не используете.
Если вы используете Microsoft ® Windows ® , вы можете увидеть приложения, которые используют память прямо сейчас:
- Удерживайте одновременно клавиши Ctrl + Alt + Delete
- Выберите Запустите диспетчер задач
- Откройте вкладку Процессы
Посмотрите, какие программы используют больше всего ресурсов, и решите, можно ли их закрыть.Будьте осторожны, какие процессы вы закрываете, так как это может повлиять на важные фоновые задачи, выполняемые на вашем компьютере.
Жесткие диски могут быть повреждены из-за различных источников, в том числе из-за жесткого или холодного выключения (простое нажатие кнопки питания во время работы компьютера). Выполните следующие действия, чтобы проверить, не поврежден ли ваш жесткий диск:
- Щелкните Пуск , выберите Компьютер , щелкните правой кнопкой мыши жесткий диск и выберите Свойства
- Нажмите Инструменты , ниже Проверка ошибок , нажмите Проверить сейчас
- Появится диалоговое окно «Проверить диск», выберите обе опции, затем нажмите Пуск
- Нажмите Запланировать проверку диска
- Закройте все открытые программы, затем перезагрузите компьютер.Проверка займет некоторое время, поэтому держите компьютер включенным и подключенным к источнику питания.
Чтобы избежать проблем с жесткими дисками, обновите компьютер до твердотельного накопителя. Узнайте больше о твердотельных накопителях здесь.
Если после завершения проверки появляется сообщение об ошибке, подумайте об обновлении накопителя.
Думаете, вашему компьютеру может потребоваться обновление? Узнайте больше об обновлениях для вашего устройства.
Многие компьютеры можно ускорить, добавив больше памяти (RAM). Чтобы узнать, сколько памяти у вашего компьютера с Windows, выполните следующие действия:
- Нажмите Пуск и затем выберите Панель управления
- Выберите Система и безопасность, под Система , выберите Просмотр объема ОЗУ и скорости процессора
- Отображается количество Установленной памяти (ОЗУ)
Узнайте больше о том, как увеличить объем памяти на вашем настольном или портативном компьютере.
Обновление памяти (ОЗУ) идеально подходит для повышения скорости отклика, более быстрого запуска приложений и облегчения многозадачности. Поскольку почти каждая компьютерная операция зависит от памяти, важно иметь избыток оперативной памяти, чтобы учесть внезапные пики потребности в памяти; и поэтому обновление памяти — один из лучших способов повысить производительность ПК. Используйте это руководство, чтобы узнать, сколько памяти вам нужно.
Теперь на вашем компьютере должны быть установлены последние версии всех ваших приложений и игр. Это поможет вам не только быстрее запускать программы, но и безопаснее пользоваться Интернетом.
Как мне обновить мой компьютер до Windows 10?
Создайте резервную копию всех важных документов, приложений и данных. Перейдите на сайт загрузки Microsoft Windows 10. В разделе «Создать установочный носитель Windows 10» выберите «Загрузить инструмент сейчас» и запустите приложение.При появлении запроса выберите «Обновить этот компьютер сейчас».
Можно ли перейти на Windows 10 бесплатно?
В результате вы по-прежнему можете перейти на Windows 10 с Windows 7 или Windows 8.1 и получить бесплатную цифровую лицензию на последнюю версию Windows 10 без необходимости прыгать через какие-либо препятствия.
Могу ли я обновить Windows 7 до Windows 10?
Windows 7 мертва, но вам не нужно платить за обновление до Windows 10. Microsoft незаметно продолжала предлагать бесплатное обновление в течение последних нескольких лет.Вы по-прежнему можете обновить любой компьютер с подлинной лицензией Windows 7 или Windows 8 до Windows 10.
Могу ли я самостоятельно выполнить обновление до Windows 10?
Вы можете использовать инструмент обновления Microsoft для установки Windows 10 на свой компьютер, если у вас уже установлена Windows 7 или 8.1. Это также позволит вернуться к более ранней версии и вернуться к Windows 7 или 8.1 после выполнения обновления, если вам это не нравится. … Он предоставит вашему компьютеру бесплатную лицензию на Windows 10 и установит Windows 10.
Сколько стоит обновление с Windows 7 до Windows 10?
Если у вас есть старый ПК или ноутбук, на котором все еще установлена Windows 7, вы можете купить операционную систему Windows 10 Home на веб-сайте Microsoft за 139 долларов (120 фунтов, 225 австралийских долларов).Но вам не обязательно тратить деньги: бесплатное обновление от Microsoft, которое технически закончилось в 2016 году, по-прежнему работает для многих.
При обновлении до Windows 10 мои файлы будут удалены?
Теоретически обновление до Windows 10 не приведет к удалению ваших данных. Однако, согласно опросу, мы обнаружили, что некоторые пользователи сталкивались с проблемами при поиске своих старых файлов после обновления своего ПК до Windows 10.… Помимо потери данных, разделы могут исчезнуть после обновления Windows.
Как проверить мой компьютер на совместимость с Windows 10?
Шаг 1. Щелкните правой кнопкой мыши значок «Получить Windows 10» (в правой части панели задач), а затем выберите «Проверить статус обновления». Шаг 2. В приложении «Получить Windows 10» щелкните гамбургер-меню, которое выглядит как стопка из трех строк (обозначена 1 на снимке экрана ниже), а затем нажмите «Проверьте свой компьютер» (2).
Могу ли я перейти с Windows 7 на Windows 10 без потери файлов?
Вы можете обновить устройство под управлением Windows 7 до Windows 10 без потери файлов и стирания всего на жестком диске, используя опцию обновления на месте.Вы можете быстро выполнить эту задачу с помощью Microsoft Media Creation Tool, доступного для Windows 7 и Windows 8.1.
Можете ли вы по-прежнему использовать Windows 7 после 2020 года?
Когда 14 января 2020 года истечет срок службы Windows 7, Microsoft больше не будет поддерживать устаревшую операционную систему, а это означает, что любой, кто использует Windows 7, может подвергнуться риску, поскольку бесплатных исправлений безопасности больше не будет.
Каковы минимальные требования для Windows 10?
Системные требования Windows 10
- Последняя версия ОС. Убедитесь, что у вас установлена последняя версия — Windows 7 SP1 или Windows 8.1 Обновить. …
- Процессор: 1 гигагерц (ГГц) или более быстрый процессор или SoC.
- ОЗУ: 1 гигабайт (ГБ) для 32-разрядной версии или 2 ГБ для 64-разрядной версии.
- Место на жестком диске: 16 ГБ для 32-разрядной ОС или 20 ГБ для 64-разрядной ОС.
- Графическая карта: DirectX 9 или новее с драйвером WDDM 1.0.
Нужно ли покупать Windows 10 для нового ПК?
Microsoft позволяет любому пользователю бесплатно загрузить Windows 10 и установить ее без ключа продукта. И вы даже можете заплатить за обновление до лицензионной копии Windows 10 после ее установки.…
Где я могу купить Windows 10 для нового компьютера?
Вы можете купить это в магазине Windows или на Amazon, где вы можете получить более дешевую OEM-версию. Если вы не решили, какую версию использовать, ознакомьтесь с нашим руководством, чтобы узнать о различиях между Windows 10 Домашняя и Профессиональная.
Стоит ли обновление до Windows 10?
С момента своего официального выпуска год назад Windows 10 была бесплатным обновлением для пользователей Windows 7 и 8.1. Когда эта халява закончится сегодня, вам технически придется выложить 119 долларов за обычную версию Windows 10 и 199 долларов за версию Pro, если вы хотите обновить.
Является ли Windows 10 быстрее, чем Windows 7 на старых компьютерах?
Является ли Windows 10 быстрее, чем Windows 7 на старых компьютерах? Нет, Windows 10 не быстрее Windows 7 на старых компьютерах (до середины 2010-х годов).
Могу ли я загрузить Windows 10 на старый компьютер?
Можно ли запустить и установить Windows 10 на ПК 9-летней давности? Да, ты можешь! … Я установил единственную версию Windows 10 в формате ISO, которая была у меня в то время: сборка 10162. Это была несколько недель назад и последняя техническая предварительная версия ISO, выпущенная Microsoft, прежде чем приостановить работу всей программы.
Как вручную проверить наличие обновлений на ПК с Windows 10
- Windows 10 запрограммирована на автоматическую проверку обновлений с последующей их установкой после перезагрузки компьютера.
- Проверить наличие обновлений в Windows 10 можно вручную с помощью , перейдя в меню «Обновление и безопасность», доступ к которому можно получить всего несколькими щелчками мыши.
- Вам следует как можно лучше обновлять Windows 10, поскольку каждое обновление содержит новые функции и исправления ошибок.
- Посетите техническую библиотеку Business Insider, чтобы узнать больше.
Windows 10, как и многие ее предшественники, время от времени требует обновлений, чтобы компьютер работал эффективно и безопасно.Эти обновления обычно происходят автоматически или запускаются после запроса разрешения.
Иногда, тем не менее, полезно вручную проверить наличие обновлений, которые еще не были установлены, особенно если ваш компьютер ведет себя странно.
Вот как проверить наличие обновлений на ПК с Windows 10, а затем установить их.
Как проверить наличие обновлений на ПК с Windows 101. Щелкните меню «Пуск» в нижнем левом углу экрана — оно выглядит как логотип Windows.
2. Оттуда щелкните значок «Настройки», который представляет собой небольшой значок в виде шестеренки.
3. В нижней части меню «Настройки» щелкните «Обновление и безопасность».
Чтобы просмотреть возможные обновления, нажмите «Обновление и безопасность» в меню «Настройки».Крисси Монтелли / Business Insider4. Щелкните «Проверить наличие обновлений», чтобы узнать, обновлены ли на вашем компьютере или имеются ли какие-либо обновления. Ваш компьютер также покажет дату и время последнего обновления.
Нажмите кнопку «Проверить наличие обновлений», чтобы узнать, какие обновления доступны.Крисси Монтелли / Business Insider5. Если обновления были доступны, они начнут загружаться автоматически. На следующем экране ваш компьютер покажет текущий статус ваших обновлений. На этом экране также будут отмечены более широкие системные обновления.
После того, как вы проверите наличие обновлений, все доступные начнут загружаться автоматически.Крисси Монтелли / Business InsiderВы также можете просмотреть дополнительную информацию об обновлениях вашего компьютера, щелкнув различные ссылки на странице «Обновления».
.
 0.19041.782.mum
Dism /Online /Add-package:C:\Windows\servicing\Packages\microsoft-windows-product-data-21h2-ekb-wrapper-package~31bf3856ad364e35~amd64~~10.0.19041.782.mum
Dism /Online /Add-package:C:\Windows\servicing\Packages\microsoft-windows-product-data-21h2-ekb-wrapper-package~31bf3856ad364e35~amd64~ru-RU~10.0.19041.782.mum
Dism /Online /Add-package:C:\Windows\servicing\Packages\microsoft-windows-updatetargeting-clientos-21h2-ekb-package~31bf3856ad364e35~amd64~~10.0.19041.782.mum
Dism /Online /Add-package:C:\Windows\servicing\Packages\microsoft-windows-updatetargeting-clientos-21h2-ekb-package~31bf3856ad364e35~amd64~ru-RU~10.0.19041.782.mum
Dism /Online /Add-package:C:\Windows\servicing\Packages\microsoft-windows-updatetargeting-clientos-21h2-ekb-wrapper-package~31bf3856ad364e35~amd64~~10.0.19041.782.mum
Dism /Online /Add-package:C:\Windows\servicing\Packages\microsoft-windows-updatetargeting-clientos-21h2-ekb-wrapper-package~31bf3856ad364e35~amd64~ru-RU~10.
0.19041.782.mum
Dism /Online /Add-package:C:\Windows\servicing\Packages\microsoft-windows-product-data-21h2-ekb-wrapper-package~31bf3856ad364e35~amd64~~10.0.19041.782.mum
Dism /Online /Add-package:C:\Windows\servicing\Packages\microsoft-windows-product-data-21h2-ekb-wrapper-package~31bf3856ad364e35~amd64~ru-RU~10.0.19041.782.mum
Dism /Online /Add-package:C:\Windows\servicing\Packages\microsoft-windows-updatetargeting-clientos-21h2-ekb-package~31bf3856ad364e35~amd64~~10.0.19041.782.mum
Dism /Online /Add-package:C:\Windows\servicing\Packages\microsoft-windows-updatetargeting-clientos-21h2-ekb-package~31bf3856ad364e35~amd64~ru-RU~10.0.19041.782.mum
Dism /Online /Add-package:C:\Windows\servicing\Packages\microsoft-windows-updatetargeting-clientos-21h2-ekb-wrapper-package~31bf3856ad364e35~amd64~~10.0.19041.782.mum
Dism /Online /Add-package:C:\Windows\servicing\Packages\microsoft-windows-updatetargeting-clientos-21h2-ekb-wrapper-package~31bf3856ad364e35~amd64~ru-RU~10.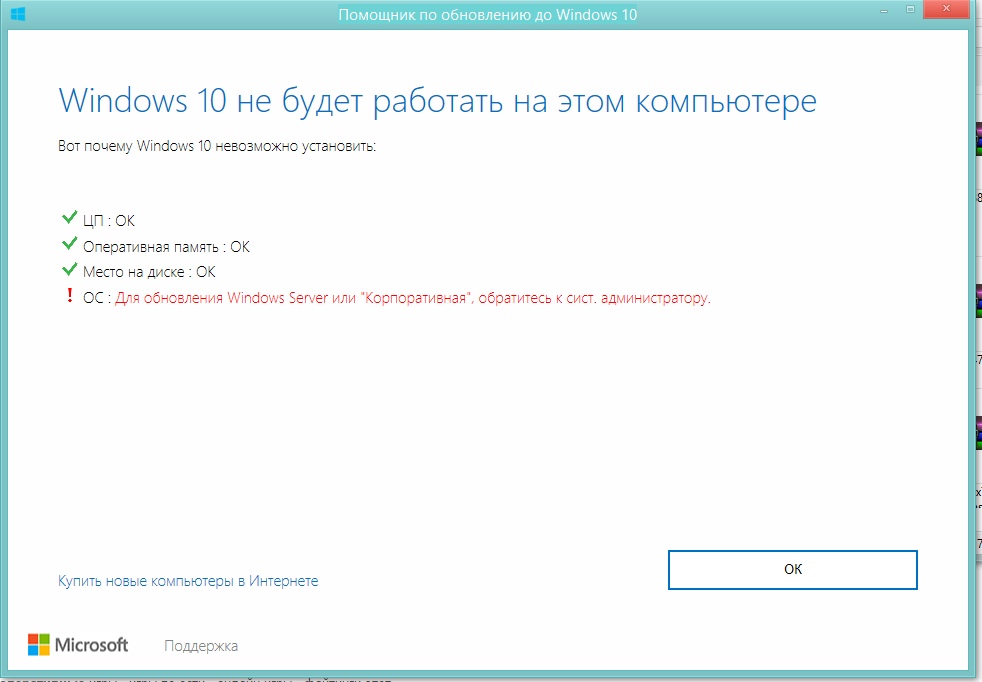

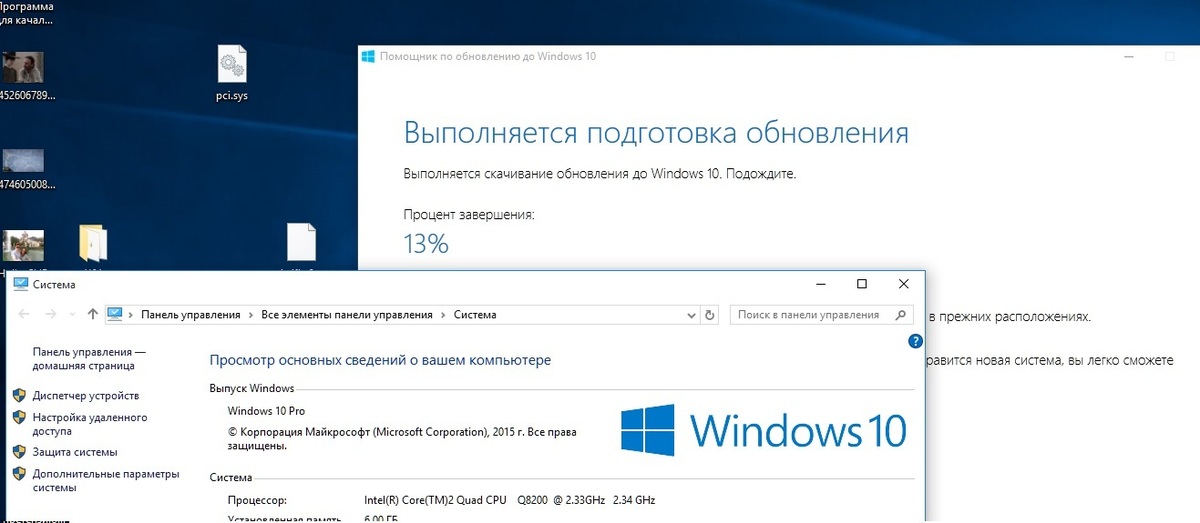 Запуск обоих этих утилит приводит к одинаковым окнам с попыткой обновлений и одинаковому окну ошибки.
Запуск обоих этих утилит приводит к одинаковым окнам с попыткой обновлений и одинаковому окну ошибки.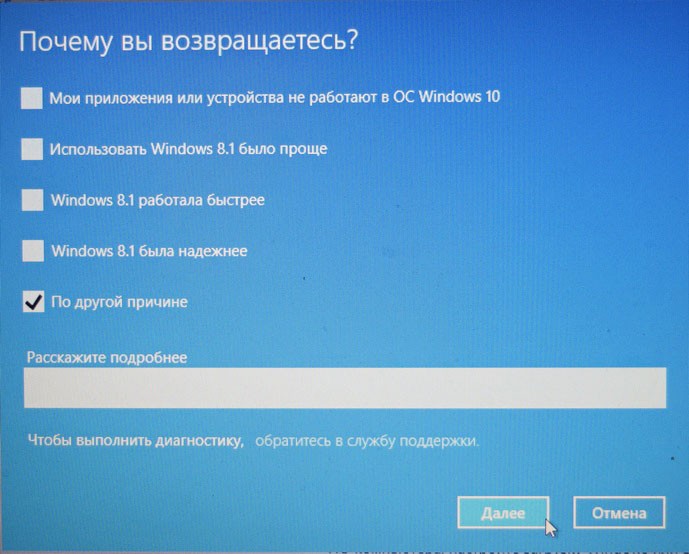 В этом файле нужно найти «BlockingApplication». Например строка будет выглядеть так: «Property Name=” DT_ANY_FMC_BlockingApplication” Value=” TRUE” Ordinal=”1″ />». Рядом с этой строкой будет секция блок <Asset> и возможно не один. В нем можно найти поля с именем приложения или сервиса, который, по мнению системы, может вызывать проблемы и препятствует установки обновления.
В этом файле нужно найти «BlockingApplication». Например строка будет выглядеть так: «Property Name=” DT_ANY_FMC_BlockingApplication” Value=” TRUE” Ordinal=”1″ />». Рядом с этой строкой будет секция блок <Asset> и возможно не один. В нем можно найти поля с именем приложения или сервиса, который, по мнению системы, может вызывать проблемы и препятствует установки обновления.


 1 перейдите к Пуск , Параметры ПК , Обновление и восстановление и Центр обновления Windows .
1 перейдите к Пуск , Параметры ПК , Обновление и восстановление и Центр обновления Windows .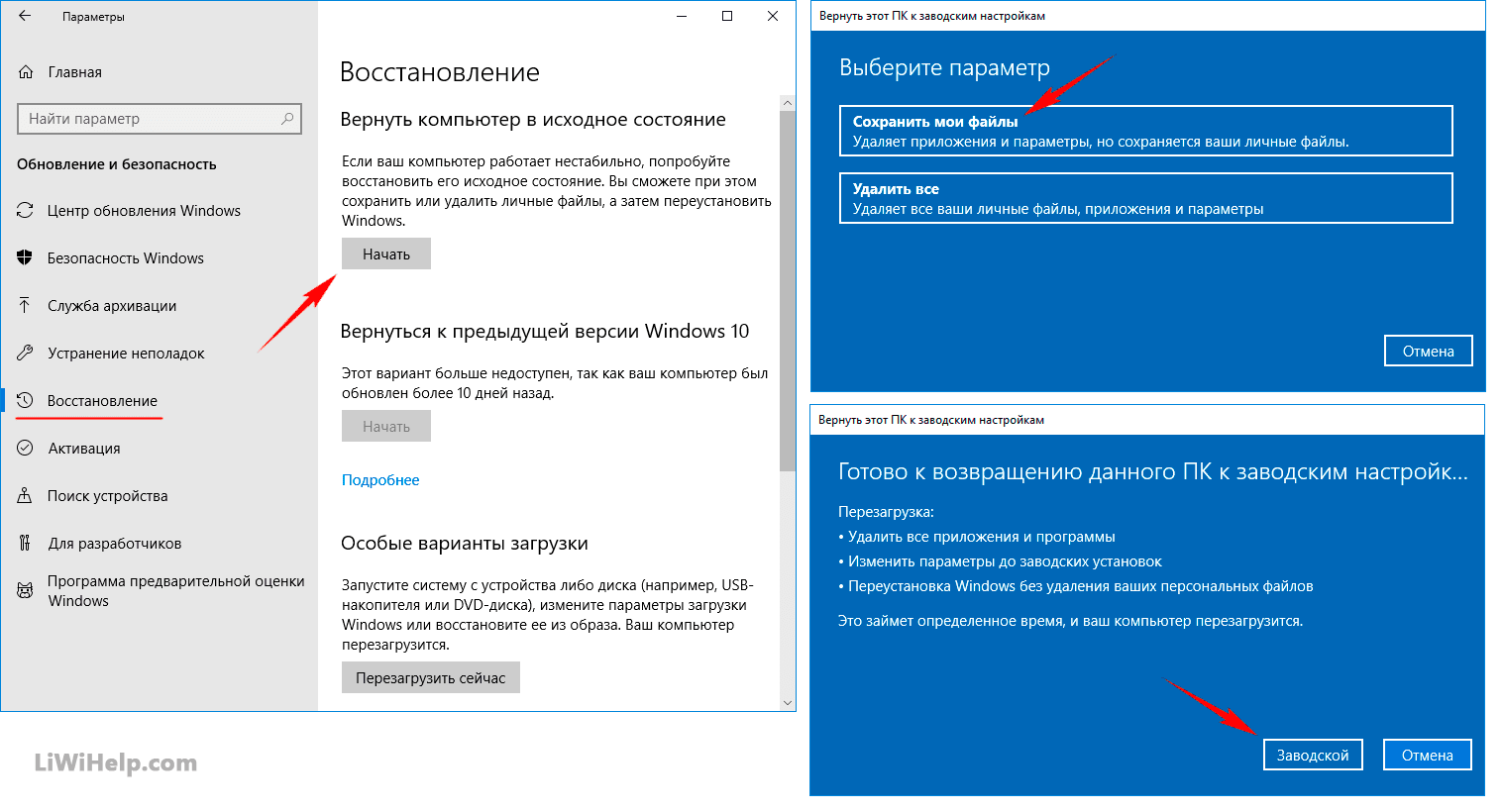 Лицензионное соглашение Media Creation Tool
Лицензионное соглашение Media Creation Tool  x и активировать Windows 10, если устройство еще не активировано.
x и активировать Windows 10, если устройство еще не активировано.