Программы для изменения размера изображения
Иногда может понадобиться картинка с определенным разрешением, но найти нужную в интернете не всегда получается. Тогда на помощь приходит специальный софт, который предназначен для всех процессов, что касаются работы с изображениями. В данной статье мы подобрали список самых популярных подобных программ. Давайте рассмотрим их подробнее.
Image Resizer
Image Resizer – простая утилита для операционной системы Windows, которая занимает не много места и запускается не с ярлыка, а через нажатие правой кнопкой мыши на изображение. Ее функционал довольно ограничен и подходит только для изменения размера картинки как по заготовленным шаблонам, так и установкой собственного разрешения.
Скачать Image Resizer
PIXresizer
Данная программа включает в себя возможность не только изменять размер фото, но и конвертировать его формат и работать с несколькими файлами одновременно. Вы можете выставить определенные параметры, а они будут применены ко всем фотографиям из папки во время обработки.
Скачать PIXresizer
Easy Image Modifier
В функционал этого представителя входит немного больше, чем в двух предыдущих. Здесь появляется возможность добавления водяных знаков и текста на картинку. А создание шаблонов поможет сохранить выбранные настройки для дальнейшего их применения с другими файлами. Easy Image Modifier доступен для скачивания бесплатно на официальном сайте разработчика.
Скачать Easy Image Modifier
Movavi Photo Batch
Компания Movavi уже известна своим софтом для работы с видеофайлами, например, Video Editor. В этот раз мы рассмотрим их программу, которая предназначена для редактирования изображений. Ее функционал позволяет изменять формат, разрешение и добавлять текст на фотографии.
Скачать Movavi Photo Batch
Batch Picture Resizer
Batch Picture Resizer можно назвать аналогом предыдущего представителя, поскольку они имеют практически идентичный набор функций. Вы можете добавить текст, изменить размер картинки, конвертировать формат и наложить эффекты. Кроме этого доступно изменение сразу целой папки с файлами одновременно, а процесс обработки происходит достаточно быстро.
Вы можете добавить текст, изменить размер картинки, конвертировать формат и наложить эффекты. Кроме этого доступно изменение сразу целой папки с файлами одновременно, а процесс обработки происходит достаточно быстро.
Скачать Batch Picture Resizer
RIOT
Воспользуйтесь данной программой, если вам необходимо быстро сжать или увеличить разрешение фотографии. Процесс обработки происходит сразу же после загрузки исходного файла. Присутствует и пакетная обработка, что подразумевает одновременное редактирование целой папки с картинками. Минусом можно считать отсутствие русского языка, поскольку не все функции понимаются без знания английского.
Скачать RIOT
Paint.NET
Эта программа является доработанной версией стандартного Paint, который установлен по умолчанию на всех ОС Windows. Здесь уже присутствует внушительный набор инструментов и функций, благодаря которым совершаются различные манипуляции с изображениями. Paint.NET также подходит для уменьшения изображений.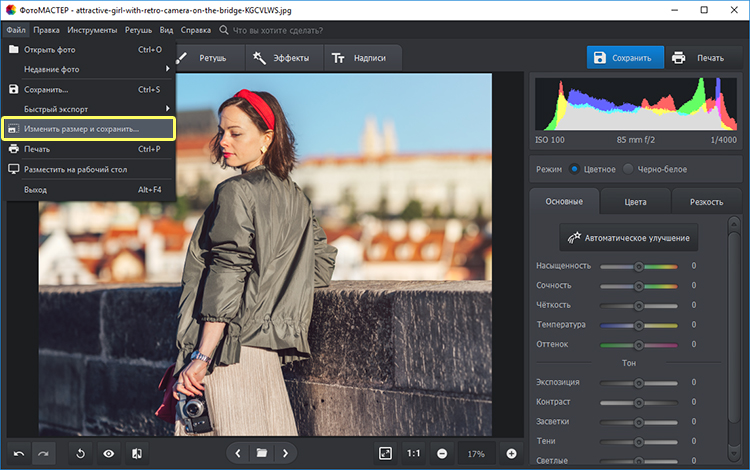
Скачать Paint.NET
SmillaEnlarger
SmillaEnlarger распространяется бесплатно и проста в использовании. Она позволяет изменять размер картинок по заготовленным шаблонам или выставляя значения вручную. Кроме этого доступно добавление различных эффектов и выставление собственных через регулировку отведенных для этого ползунков.
Скачать SmillaEnlarger
FastStone Photo Resizer
Интерфейс данного представителя выполнен не очень удобно из-за огромных размеров раздела с поиском файлов, остальные элементы смещены вправо, вследствие чего все находится в одной куче. А в общем, программа имеет стандартный функционал для подобного софта и отлично справляется с обработкой изображений.
Скачать FastStone Photo Resizer
В этой статье мы привели список софта, который поможет в работе с изображениями. Конечно, можно добавить сюда еще десятки различных программ, но стоит понимать, что все они просто копируют друг друга и не предлагают пользователям что-то новое и по-настоящему интересное для работы с фотографиями. Даже если ПО платное, вы можете скачать пробную версию для его тестирования.
Даже если ПО платное, вы можете скачать пробную версию для его тестирования.
Читайте также: Как изменить размер картинки в Фотошопе
Мы рады, что смогли помочь Вам в решении проблемы.Опишите, что у вас не получилось. Наши специалисты постараются ответить максимально быстро.
Помогла ли вам эта статья?
ДА НЕТПрограмма для изменения размера изображения AKVIS Magnifier AI
Купить Пробная версияAKVIS Magnifier AI позволяет изменять размер изображения без потери качества. Программа использует искусственный интеллект, применяя обученные нейросети для увеличения размера и разрешения фотографии, выдавая качественный результат с сохранением детализации и четкости краев.
При изменении размера изображений в большинстве программ используются самые простые алгоритмы интерполяции. Для уменьшения фотографии их вполне достаточно. Если же вы захотите увеличить фотографию, то обязательно столкнетесь с проблемой потери качества из-за недостатка информации. Обычные алгоритмы не справляются с такой сложной задачей. С помощью Magnifier AI можно создать увеличенное изображение высокого качества из маленькой картинки.
Для уменьшения фотографии их вполне достаточно. Если же вы захотите увеличить фотографию, то обязательно столкнетесь с проблемой потери качества из-за недостатка информации. Обычные алгоритмы не справляются с такой сложной задачей. С помощью Magnifier AI можно создать увеличенное изображение высокого качества из маленькой картинки.
Программа позволяет увеличить изображение до сверхвысокого разрешения, создать гигапиксельные постеры и панорамы большого формата!
Благодаря улучшенным алгоритмам на основе нейронных сетей Magnifier AI качественно увеличивает изображения, создавая потрясающие картины огромных размеров!
Программа обеспечивает увеличение фотографии до 800% без артефактов и ореолов.
AKVIS Magnifier AI позволяет создавать профессионально выглядящие изображения сверхвысокого разрешения (Super Resolution). Используйте программу для увеличения изображений из соцсетей, мессенджеров, фотографий, снятых камерой с низким разрешением, а также для улучшения результатов кадрирования.
Magnifier AI — отличный инструмент для быстрого изменения размера множества изображений. Функция пакетной обработки позволяет автоматически увеличивать или уменьшать серию фотографий в автоматическом режиме.
AKVIS Magnifier AI представлен в виде плагина (Plugin) для Adobe Photoshop и Photoshop Elements и в виде самостоятельной программы (Standalone).
Для вызова плагина Magnifier AI в Photoshop выберите в меню:
Программа доступна на русском языке.
Попробовать бесплатно
Попробуйте программу в течение бесплатного ознакомительного периода!
После установки программа будет работать 10 дней без регистрации.
Пробный период поможет вам оценить все возможности программы.
Скачайте программу:
Купить — AKVIS Magnifier AI 10.
 1
1Вконтакте
Как увеличить разрешение изображения за 5 этапов
Можно ли улучшить качество изображения с низким разрешением?Это знакомый сюжет: детектив просит «улучшить» размытое изображение на компьютере, пока оно не станет достаточно четким, чтобы можно было разглядеть ключевую улику. Это работает? Не так, как в Голливуде.
Единственный способ преобразовать фотографию меньшего размера в более крупное изображение с высоким разрешением, не подчеркивая низкое качество изображения, — это сделать новую фотографию или заново отсканировать изображение в более высоком разрешении. Вы можете увеличить разрешение цифрового изображения, но при этом ухудшится его качество. Однако в Adobe Photoshop есть несколько инструментов, которые помогут вам увеличить разрешение изображения с сохранением качества.
Как повторная выборка и интерполяция влияют на разрешение
Повторная выборка изображений в Photoshop — это изменение их разрешения путем добавления или вычитания пикселей. Разрешение измеряется в пикселях на дюйм (PPI). Чем больше пикселей в изображении, тем выше разрешение. Уменьшение количества пикселей — это уменьшение качества изображения (удаление данных из изображения). Увеличение количества пикселей — это повышение сэмплинга (добавление данных к изображению). При увеличении количества пикселей изображения без изменения его размеров происходит увеличение количества пикселей на дюйм и увеличение разрешения (детализации). Удаление данных предпочтительнее, чем добавление данных, так как при добавлении пикселей Photoshop пытается «догадаться», как выглядят новые пиксели.
Разрешение измеряется в пикселях на дюйм (PPI). Чем больше пикселей в изображении, тем выше разрешение. Уменьшение количества пикселей — это уменьшение качества изображения (удаление данных из изображения). Увеличение количества пикселей — это повышение сэмплинга (добавление данных к изображению). При увеличении количества пикселей изображения без изменения его размеров происходит увеличение количества пикселей на дюйм и увеличение разрешения (детализации). Удаление данных предпочтительнее, чем добавление данных, так как при добавлении пикселей Photoshop пытается «догадаться», как выглядят новые пиксели.
Выбор оптимального метода интерполяции при повышении сэмплинга
Любая повторная выборка, особенно повышение сэмплинга, может привести к ухудшению качества изображения. Метод интерполяции определяет, как Photoshop выбирает цветовые значения новых пикселей. Выбор правильного метода интерполяции позволяет избежать нежелательной пикселизации.
Самая удобная программа для изменения размера фотографий
Почему фотографии, сделанные вами в отпуске, на концерте или без повода, отправляются друзьям или публикуются в соцсетях так долго? Потому что они огромные! Достаточно уменьшить их – и отправка займёт считанные секунды, а получатели смогут посмотреть их быстрее. Но для уменьшения размеров фото нужен фоторекдактор. На чём же остановить свой выбор?
Но для уменьшения размеров фото нужен фоторекдактор. На чём же остановить свой выбор?
Дорогая, я уменьшил фото!
К сожалению, в Windows штатных средств, чтобы сжать фотографии, не предусмотрено (особенно в пакетном режиме). Сторонних программ доступны сотни. Cамая известная – Adobe Photoshop – слишком дорога и прожорлива, а фантастические возможности избыточны, и разобраться в них сложно.
На фоне альтернатив привлекательно выглядит приложение «Домашняя Фотостудия». Оно имеет простой интерфейс, меню на русском языке, понятный учебник и самые главные функции, нужные каждый день.
Начало работы
Чтобы изменить размер фото с помощью «Домашней фотостудии», поступите так:
- ✔ Установите программу, запустив скачанный файл и следуя инструкциям.
- ✔ В открывшемся окне появится меню.
 Нажмите в нём на пункт «Открыть фотографию». Откроется окно Проводника Windows.
Нажмите в нём на пункт «Открыть фотографию». Откроется окно Проводника Windows.
- ✔ Выберите нужную папку и нужный файл в окне Проводника.
Чтобы отобразить фото в большем разрешении, кликните на иконку с лупой над окном предпросмотра. Это полезно, например, когда при фотосъёмке детейили природных явлений вы делаете серию быстрых последовательных снимков, а затем из множества однотипных фото выбираете лучшее.
Настройка разрешения фото
Несмотря на простоту, Домашняя Фотостудия — программа для тонкогоизменения размера фотографий. Ориентироваться можно как на разрешение итоговой фотографии, так и на линейные размеры для печати.
Интерфейс позволяет сделать нужный выбор очень просто:
- ✔ Откройте фотографию.
Если нужна дополнительная обработка(например, вы хотите кадрировать фото или изменить контрастность) – сделайте это до изменения размера.
- ✔ Нажмите на пункт «Изображение» в верхнем меню. В выпавшем списке выберите «Изменение размера» и кликните на него.
Для Интернета и друзей
Как видно из текущего размера (числа в строках «Ширина» и «Высота»), фотография огромных бакинских башен оказалась им под стать. Если вы хотите поделиться ей в социальных сетях, опубликовать на сайте или отправить друзьям в мессенджере, стоит серьёзно уменьшить её размер.
Для этого достаточно изменить только один из параметров – высоту или ширину. Если напротив пункта «Сохранять пропорции фото» стоит галочка, то второй параментр будет высчитан программой автоматически.
Оптимальное значение ширины в нашем случае — 1920 пикселей. Высота же автоматически установится на значение 1080 пикселей.
С таким разрешением картинка будет отлично смотреться на смартфонах и мониторах с разрешением FullHD, а размер фото уменьшится в разы. При предлагаемом по умолчанию уровне качества 80 получившееся фото занимает 232 КБ, в то время как оригинал – 5,42 МБ. Файл стал меньше в 23 раза!
Для печати
Если вы собираетесь печатать фотографию, то стоит сохранить её в наиболее подходящем для печати формате. Раздел меню «печатный размер» предлагает ввести размеры будущей фотографии вручную. Как и раньше, стоит оставить галочку в строке «Сохранять пропорции» — тогда достаточно ввести ширину, высота подберётся автоматически.
Другой способ – выбрать размер будущей фотографии в пункте «Пресеты».
В строке «Разрешение» можно оставить по умолчанию 300 пикселей на дюйм. Если вы выберете более высокое, чем у оригинального фото, то программа уменьшит линейные размеры будущего фото.
Если вам не так важны точные параметры, то можете после открытия фото использовать более простую опцию – «Сохранить для Интернет».
Проще всего в этом случае ввести степень уменьшения в процентах, как показано на рисунке. При этом размеры в пикселях будут пересчитываться автоматически.
Нажмите «Сохранить в файл» для сохранения фото.
А если нужно изменить много фотографий?
Домашняя Фотостудия – это такжепрограмма для пакетного изменения размера фотографий. Чтобы изменить размер сразу целой группы фотографий, вы можете выбрать как отдельные фотографии, так и целые папки. Последнее удобно, если вы получили подборку оригиналов от своего фотографа и хотите поделиться полученными фото, но не в таком гигантском размере.
Для группового изменения размеров алгоритм будет таким:
- ✔ Нажмите на пункт меню «Файл» и перейдите в раздел «Пакетная обработка»
- ✔ В открывшемся окне нажмите кнопку «Добавить фото» или «Добавить папку» (смотря какие фотографии вы хотите обработать).

При добавлении папки программа автоматически добавляет все фотографии из неё.
При добавлении отдельного фото вы тоже можете выбрать сразу несколько, удерживая клавишу Ctrl, но выбором заведуете вы.
- ✔ В правой части окна выберите формат, в котором хотите сохранить обработанные фотографии, и место их хранения. При необходимости можете добавить к их именам слово «копия» (или другое) – это важно при сохранении в исходной папке.
- ✔ Поставьте галочку «Изменить размер». В открывшемся меню введите желаемую ширину или высоту фото, а также отметьте галочкой опцию «Сохранять пропорции».
- ✔ Нажмите кнопку «Начать обработку» в правом нижнем углу окна.
- ✔ Дождитесь, пока не заполнится строка в нижней части окна.
Важно заметить: если в папке есть фотографии и с портретными, и с ландшафтными пропорциями, то указание одной и той же базовой ширины или высоты для фото разной ориентации даст разный эффект. В этом случае лучше воспользоваться кнопкой «Добавить фото» и сначала выбрать все вертикальные фотографии, а затем повторить процедуру со всеми горизонтальными.
В этом случае лучше воспользоваться кнопкой «Добавить фото» и сначала выбрать все вертикальные фотографии, а затем повторить процедуру со всеми горизонтальными.
Уменьшение фото с «Домашней фотостудией» – задача простая. Также в программе Вы найдёте прекрасный набор других полезных функций – просто скачайте софт и убедитесь! Приятной вам работы и больше хороших фото!
← Предыдущая статья Cледующая статья →
Читайте другие статьи по теме:
Понравилась статья? Расскажите друзьям:
Как уменьшить размер фото | Программы для сжатия фото
Современные камеры снимают в ультра-высоком качестве. Фотографии при этом действительно выглядят безукоризненно, однако их вес может достигать десятков (!) мегабайт. Такие файлы попросту неудобны для использования – они громоздкие, медленно открываются и долго загружаются в Интернет даже на высоких скоростях.
Интересно, что почти 80% из этих мегабайт можно попросту выбросить без ущерба для снимка! Главное – знать, какой инструмент для этого использовать. Читайте статью и вы узнаете, как уменьшить размер фото, сохранив безупречное качество.
Программа ФотоМАСТЕР уменьшила размер фото почти в 100 раз!
Любое фото – это просто набор цветных точек (пикселей). В снимке с разрешением 6000х4000 таких аж 24 миллиона! Каждый из них хранит информацию о конкретном оттенке спектра, позволяя изображению воспроизводить всю полноту цветовой палитры.
Чтобы избавиться от «лишних» мегабайт, нужно избавиться от пикселей. Сделать это можно тремя способами:
В первом случае картинка становится маленькой, во втором – более размытой, поэтому наиболее эффективным считается именно третий способ.
Программы для уменьшения размера фото, как правило, предлагают несколько режимов интерполяции. Три самых распространённых это:
 Скорость обработки при этом минимальная, правда цветопередача недостаточно точная.
Скорость обработки при этом минимальная, правда цветопередача недостаточно точная.Три самых распространенных метода сжатия фото
Сжатие изображения в графических редакторах
Почти все программы для работы с изображениями позволяют сжать размер фото. Правда, не все из них справляются одинаково хорошо. Возьмём в качестве примера три программы – ФотоМАСТЕР, Photoshop и Paint.
ФотоМАСТЕР
Фоторедактор позволяет производить комплексную обработку фотографий на высоком уровне. Все настройки при этом максимально удобны и понятны даже для неподготовленных пользователей. Софт позволяет в пару кликов изменить размер фото, в разы уменьшив объём, а качество оставив максимально хорошим.
Чтобы уменьшить размер фото в Мб, сразу после открытия снимка в программе нажмите команду «Файл» > «Изменить размер и сохранить».
ФотоМАСТЕР предлагает несколько готовых алгоритмов, которые в один клик установят оптимальные параметры. Так, например, если нужно сжать JPG для размещения на странице ВКонтакте, Одноклассниках или на Facebook, вы можете просто воспользоваться пресетом «Сохранить для социальных сетей».
Если ни один из пресетов не подошёл или вы хотите, чтобы снимок весил максимально мало, воспользуйтесь ручными настройками. ФотоМАСТЕР даёт возможность уменьшать ширину и высоту фото. При этом вы сами выбираете единицы измерения – пиксели, миллиметры, сантиметры, дюймы. Убедитесь, что включен значок с замком, – так вы сможете сохранять пропорции изображения.
ФотоМАСТЕР даёт возможность уменьшать ширину и высоту фото. При этом вы сами выбираете единицы измерения – пиксели, миллиметры, сантиметры, дюймы. Убедитесь, что включен значок с замком, – так вы сможете сохранять пропорции изображения.
Показатель DPI (количество точек на дюйм) важен в случае, если вы хотите распечатать снимок. В таком случае он должен быть не меньше 300. Для хранения на компьютере и загрузки в Интернет, количество точек можно уменьшить.
Ниже вы сможете выбрать оптимальный алгоритм интерполяции, а также установить степень повышения резкости, если это необходимо.
После редактор попросит вас отрегулировать качество изображения на выходе. Это позволит дополнительно уменьшить размер снимка, сохранив приемлемый вид снимка.
Как видите, процесс не вызывает никаких затруднений, а результат выглядит впечатляюще. Скачать этот фоторедактор можно с нашего сайта прямо сейчас:
Adobe Photoshop
Теперь разберёмся, как уменьшить размер JPG без потери качества в Фотошопе. Для этого необходимо открыть фото и использовать команду «Файл» > «Сохранить для Web» (в некоторых версиях «Сохранить для Интернета»).
Для этого необходимо открыть фото и использовать команду «Файл» > «Сохранить для Web» (в некоторых версиях «Сохранить для Интернета»).
Софт также предлагает набор готовых настроек для различных форматов, которые вы можете моментально применить к фотографии.
Если вы хотите все параметры выставить вручную, для начала укажите нужный формат в выпадающем списке. От этого будет зависеть набор настроек. Выберем JPG, так как этот формат позволяет уменьшить объем фото с минимальными потерями.
В ячейке ниже вам нужно установить показатель качества от «Низкого» до «Наилучшего». В окне просмотра вы сможете оценить все изменения, а в нижнем левом углу посмотреть на «обновлённый» размер снимка.
Ниже вы сможете изменить пропорции снимка, если требуется, а также указать нужный способ интерполяции в блоке «Качество».
Paint
Это стандартное приложение для работы с картинками тоже позволяет уменьшать их размер. Однако, в сравнении с предыдущими редакторами, ваши возможности будут весьма ограничены. С Paint возможно сжатие фото только путём уменьшения фото.
Однако, в сравнении с предыдущими редакторами, ваши возможности будут весьма ограничены. С Paint возможно сжатие фото только путём уменьшения фото.
Откройте файл в программе и нажмите «Изменить размер». Далее введите новые значения ширины и высоты снимка. Поставьте галочку возле строки «Сохранять пропорции».
Применив изменения, кликните «Файл» > «Сохранить как» и выберите формат JPG/JPEG.
Сжатие изображений в онлайн-сервисах
Если вам нужно быстро уменьшить вес фото, а устанавливать дополнительные ПО по каким-то причинам лень, вы можете воспользоваться онлайн-инструментами. По одноимённому запросу вы найдёте десятки сервисов, которые готовы в пару кликов оптимизировать ваши картинки.
Большинство таких сайтов «заточены» только под изменение пропорций фото или только под сжатие через точечную интерполяцию. Сервисов, которые могут и то и то, мало.
Сервисов, которые могут и то и то, мало.
Один из достойных вариантов – IMGonline. Для начала работы необходимо загрузить снимок. Конкретно этот сайт позволяет работать только с одним фото, пакетная обработка не поддерживается. В зависимости от скорости вашего подключения и объёма снимка этот процесс может занять как считанные секунды, так и больше десятка минут.
После загрузки вам нужно указать необходимые ширину и высоту снимка, тип интерполяции, оптимальный DPI и качество JPEG-снимка.
Преобразование может занять время, сразу после вы сможете оценить результат, кликнув «Открыть обработанное изображение». Если вас устроил итог, нажмите на скачивание.
Вместо заключения
Теперь вы знаете обо всех доступных способах сжатия изображения. Перед тем, как уменьшить фотографию, выберите тот вариант, который подходит именно вам.
В качестве итога несколько важных моментов:
► Для мгновенного и единоразового улучшения можете использовать онлайн-сервисы.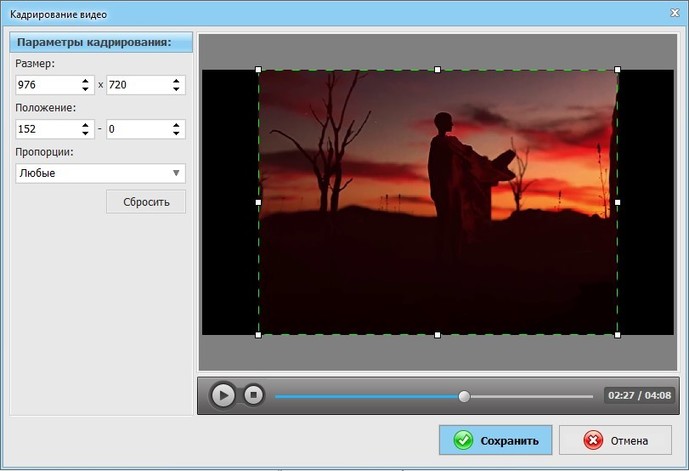
► Для постоянной работы со снимками предпочтительнее использовать редактор – так вы не будете зависеть от скорости Интернет-подключения.
► Возможности Paint сильно ограничены и не подойдут тем, кто нуждается в действительно качественном результате (например, фотографам).
► ФотоМАСТЕР и Фотошоп безупречно справляются с поставленной задачей. При этом зарубежный софт сам по себе громоздкий и дорогостоящий, поэтому оптимизация и улучшение фото в ФотоМАСТЕРЕ кажется наиболее выигрышным вариантом.
Скачайте программу ФотоМАСТЕР уже сейчас, и вы сможете быстро сжать любое количество фотографий, сохранив их качество на высочайшем уровне.
Часто задаваемые вопросы
Как уменьшить размер фотографии на телефоне?
К сожалению, сжатие не входит в число функций встроенного редактора. Вам придется воспользоваться специальными приложениями (Photoczip, Photo Resizer) или онлайн-сервисами для обработки фото (IMGonline, TinyPNG).
Как уменьшить размер фото для загрузки на сайт?
Вы можете воспользоваться онлайн-сервисами: IMGonline, TinyPNG, I Love IMG. Если речь идет о редакторах, то удобнее всего произвести обработку в ФотоМАСТЕРе. Более продвинутые пользователи могут изменить фото в Adobe Photoshop.
Как уменьшить размер фото на Windows 10?
Существует много софта для сжатия изображения: от Paint до Adobe Photoshop. Однако в первом случае представленный функционал сильно ограничен, а интерфейс фотошопа слишком трудный для новичка. Идеальным вариантом будет ФотоМАСТЕР: результат сохранится в высоком качестве, а сам процесс потребует от вас минимума усилий.
Как изменить размер нескольких фото на Mac
Если у вас накопился большой объем фотографий, размер которых вы хотите изменить, проще всего воспользоваться встроенной в macOS функцией предварительного просмотра. Можно, конечно, использовать специальные приложения или соответствующие функции в фоторедакторах, однако «родная» функция предпросмотра позволит вам сделать это быстро и удобно, и мы расскажем вам как.
Можно, конечно, использовать специальные приложения или соответствующие функции в фоторедакторах, однако «родная» функция предпросмотра позволит вам сделать это быстро и удобно, и мы расскажем вам как.
♥ ПО ТЕМЕ: Как записать звук на Mac (из iTunes, браузера, фильма, игры, приложений и т.д.): 2 способа.
Профессиональные фотографы, как и фотолюбители, зачастую не беспокоятся о размере сохраняемых фотографий. В большинстве случаев большие файлы даже предпочтительнее, поскольку у таких изображений качество и разрешение выше. Если вас не беспокоит недостаток свободного места на жестком диске, то фотографии лучше хранить в несжатом виде.
Как бы то ни было, но в ряде случаев изменить размер фотографий просто необходимо. К примеру, если вы хотите опубликовать на сайте или отправить по электронной почте сразу несколько изображений, их размер может стать проблемой. Кроме того, уменьшение числа пикселей и размера может потребоваться для работы с некоторыми приложениями.
Инструменты для изменения размеров изображений есть в большинстве приложений для обработки фотографий, однако вы также можете воспользоваться функцией предварительного просмотра в macOS.
♥ ПО ТЕМЕ: Как сжать (уменьшить размер) PDF-файл на Mac (macOS).
Открываем все изображения
Для начала вам необходимо открыть все изображения в одном окне предпросмотра. Если все необходимые файлы находятся в одной папке, то проще всего будет использовать опцию «Выделить все», кликнуть правой кнопкой мыши и выбрать «Открыть».
Для выделения файлов, находящихся не по порядку, зажмите клавишу ⌘Cmd на клавиатуре и кликайте на необходимые фото.
Откроется окно быстрого просмотра с дополнительной колонкой слева, где расположатся все изображения из папки. Вы можете кликнуть на любое из них, и оно откроется в главном окне.
♥ ПО ТЕМЕ: Как удалять файлы на macOS мимо корзины.

Уменьшаем размер изображений
Выделите (нажмите) любую фотографию в меню предпросмотра (боковой колонке).
В строке меню выберите «Правка», а затем «Выбрать все». Если вы хотите изменить размер только одного или нескольких файлов, выделите их с помощью мыши.
Все изображения в боковой колонке будут выделены.
После того как все необходимые файлы будут выбраны, нажмите на «Инструменты», а затем на «Настроить размер». Откроется новое окно, где вы должны указать нужные вам размеры.
Вы можете воспользоваться вариантами размеров, предлагаемыми в выпадающем меню «Вместить в». Выберите подходящий и нажмите на «ОК».
Для изменения ширины или высоты изображений кликните на поле для ввода значений и введите нужные значения, оставив остальные поля незаполненными. Нажмите на «ОК», и все выбранные вами изображения станут одной ширины и высоты. Масштабируйте другие измерения вверх или вниз для достижения требуемого размера.
Масштабируйте другие измерения вверх или вниз для достижения требуемого размера.
Убедитесь в том, что напротив «Изменить масштаб пропорционально» стоит галочка, в противном случае при изменении размеров изображение может исказиться.
Внизу окна есть раздел «Итоговый размер», в котором сообщается, что произойдет с изображениями после того, как вы нажмете на «ОК». Это весьма удобно, если вы изменяете разрешение каждой фотографии отдельно, и вас интересует итоговый общий объем файлов.
Когда все необходимые изменения внесены, сохраните получившиеся файлы, выбрав в меню опцию «Сохранить». При закрытии окна предпросмотра появится уведомление, предлагающее вернуть файлы в их первоначальный вид или сохранить со всеми изменениями. Уведомление будет открываться для каждой фотографии отдельно, и никаких способов сократить эту процедуру не существует. Вам придется просто нажимать на клавишу ввода на клавиатуре до тех пор, пока вы не подтвердите действия для каждого файла.
Помимо изменения размеров, в приложении Просмотр есть еще несколько скрытых инструментов для работы со множеством файлов одновременно (к примеру, вы можете переворачивать сразу несколько фотографий). Тем не менее, если вы хотите добавить к фотографиям сопроводительный текст, вам придется делать это для каждого файла в отдельности. Кроме того, вам придется подтверждать действия для каждого снимка, а это может стать настоящей головной болью, если вы работаете с по-настоящему большим количеством фотографий. В таком случае вам лучше воспользоваться специализированными приложениями для редактирования изображений.
Смотрите также:
Программа для уменьшения размера фотографий
Простая программа для уменьшения размера фотографий
«Домашняя Фотостудия» – универсальная программа для уменьшения размера фотографий, подготовки изображений для печати, публикации их в социальных сетях и создания красивых изделий (коллажей, календарей и открыток). Редактор фото удобен как для одиночной, так и пакетной обработки снимков. Интерфейс программы адаптирован для начинающих пользователей, его освоение занимает всего несколько минут.
Редактор фото удобен как для одиночной, так и пакетной обработки снимков. Интерфейс программы адаптирован для начинающих пользователей, его освоение занимает всего несколько минут.
Интерфейс «Домашней Фотостудии» не вызовет затруднений даже у начинающих пользователей
Как уменьшить размер фото
Скачайте и установите программу «Домашняя Фотостудия» на компьютер. Запустите ее с ярлыка на рабочем столе, и откройте файл для редактирования. Перейдите на вкладку «Изображение» и выберите пункт «Изменение размера». Откроется отдельное окно для редактирования, где вручную вводятся новые значения.
Введите в пустые строки нужные параметры снимка или воспользуйтесь готовыми пропорциями
Программа для уменьшения размера фото предлагает изменить показатели как в точках (по ширине и высоте в пикселах), так и подготовить изображение для дальнейшей печати (ширина и высота в сантиметрах, разрешение в DPI). Внизу есть пресеты для фото (готовые размеры).
Внизу есть пресеты для фото (готовые размеры).
Стандартные размеры фото в сантиметрах: 20х30 (соответствует листу А4), 15х20 (половина А4) и 10х15 (самые популярные значения для снимка). Стандартом печатного размера принято считать 300 DPI.
Программа «Домашняя Фотостудия» предлагает встроенные инструменты для пакетной обработки изображений. Выберите одноименный пункт на вкладке «Файл», добавьте папку или выберите и загрузите снимки по отдельности. Поставьте в правой части меню галочку напротив пункта «Изменить размер фото», далее введите желаемый размер в пикселях (уберите или оставьте галочку сохранения пропорций).
Загрузите фотосессию в окно программы и измените размер всех снимков одновременно
Выберите один из типов фильтрации фотографий, популярные и удачные решения – детализация, смягчение, оптимальный. Поставьте галочку «Повышение резкости», нажмите иконку «Начать обработку». По окончании редактирования фотографии сохраняются в указанной по умолчанию папке. Программа «запоминает» путь для фото, и выставляет к нему быстрый доступ в меню запуска.
По окончании редактирования фотографии сохраняются в указанной по умолчанию папке. Программа «запоминает» путь для фото, и выставляет к нему быстрый доступ в меню запуска.
Как повысить резкость уменьшенной фотографии
Оптимальный способ повышения четкости фото после уменьшения размера – функция «Нерезкая маска». Введите ее в поиске функций или найдите самостоятельно, кликнув по пункту меню«Изображение» и в выпавшем списке выбрав вариант«Фильтры».
Далее установите уровень нерезкой маски специальным ползунком в правой части меню. Нажмите кнопку «Просмотр». Программа для уменьшения размера фото предлагает сохранить изображение в любом графическом формате, нажмите иконку дискеты, введите новое имя, укажите путь сохранения и тип файла.
Настройка параметров маски позволит повысить резкость снимка без артефактов
В «Домашней Фотостудии» вы сможете как изменить размер изображения без потери качества, так и избавиться от мелких дефектов на любых снимках. ПО содержит множество уникальных эффектов, готовые шаблоны для изделий, различные декоративные элементы оформления.
ПО содержит множество уникальных эффектов, готовые шаблоны для изделий, различные декоративные элементы оформления.
Узнайте больше о программе в этих статьях:
5 лучших программ для изменения размера изображений, не влияющих на качество
GIMP — один из лучших бесплатных инструментов, который вы можете использовать практически для всего, что касается изображений. Это явно включает в себя изменение их размера.
Это как более скромная бесплатная версия Adobe Photoshop с множеством функций и инструментов, которые делают ее невероятно жизнеспособным вариантом для домашних пользователей.
Конечно, помимо стандартного редактирования и оптимизации, вы можете увеличивать изображения с помощью GIMP, даже не теряя при этом практически ничего из своего исходного качества.
Обратите внимание, что вы можете загрузить его в установочном или переносном формате. Основное отличие состоит в том, что вы можете извлечь портативную версию GIMP на USB-накопитель и запустить ее на любом компьютере без дополнительной установки.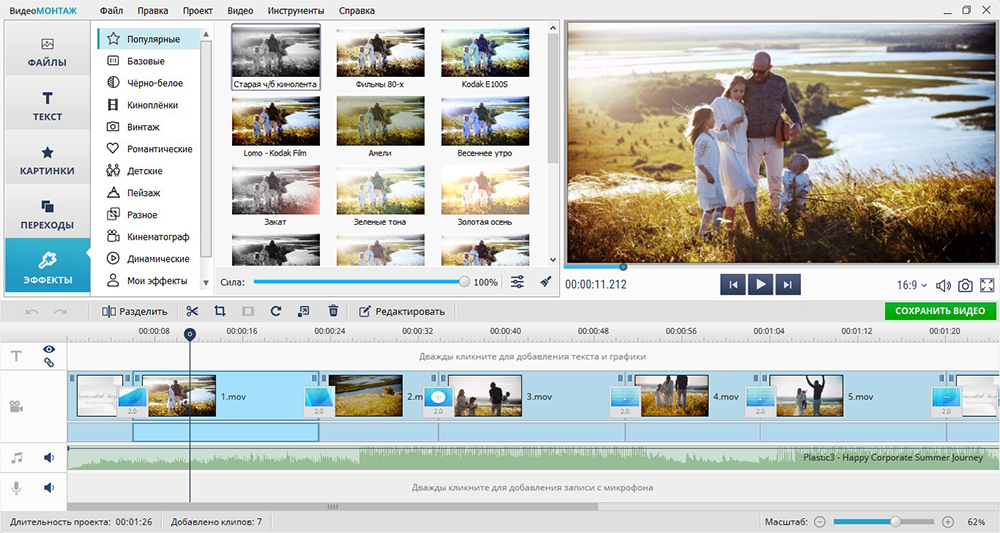
Не менее важно, что он использует небольшое количество системных ресурсов, учитывая, что другие продукты с таким же богатым набором функций требовательны к ресурсам.
Взгляните на его наиболее важные характеристики :
- GIMP является бесплатным с открытым исходным кодом
- Системные требования начинаются с 250 Мб памяти
- Обширные функции графического манипулирования
- Сторонние плагины, созданные сообществом GIMP
- Совместимость с Windows и Mac
⇒ Получить GIMP
Инструмент для изменения размера, отвечающий большинству ваших требований Поиск подходящего инструмента для изменения размера может сбивать с толку, поскольку есть так много вариантов на выбор. Мы потратили время, чтобы опробовать некоторые из самых популярных инструментов для изменения размера изображений, чтобы предоставить вам этот список лучших программ для изменения размера изображений.
На самом деле не имеет значения, нужен ли вам базовый инструмент для изменения размера изображения для Windows или профессиональный инструмент для изменения размера фотографий, у нас есть примеры для обоих из них выше, поэтому выбирайте правильно.
Изменение размера изображения в Adobe Spark
- Загрузите Adobe Spark бесплатно на свой рабочий стол.
- Найдите в рабочем пространстве инструмент для изменения размера изображения. Точнее, вы можете найти его на боковой панели в разделе Изменить размер .
- Щелкните свое изображение, чтобы перейти в меню редактирования изображений.
- Далее просто перетащите ручку, чтобы отрегулировать размер по своему усмотрению.
- Вы также можете выбрать опцию Move Freely , чтобы изучить такие возможности, как кадрирование, обрезка формы и другие варианты изменения размера.
- После загрузки контента добавьте текст и графику или проявите еще больше творчества и сделайте фотоколлаж из нескольких изображений.

- Ваш дизайн сохраняется, так что вы можете вернуться и внести дополнительные изменения в любое время.
Adobe Spark, используемый обычными фотографами и цифровыми редакторами по всему миру, является наиболее универсальным инструментом, который вы можете найти для этой задачи.Просто обратитесь к описанным выше шагам и используйте их как профессионал.
Визуальная эстетика без компромиссов
При изменении размера фотографии помните, что вы изменяете только пикселизацию. Если вы используете известный инструмент для изменения размера изображений, чтобы уменьшить ваши фотографии, например те, которые мы выбрали, качество изображения не пострадает.
Содержимое остается таким же ярким, как и в исходном файле с высоким разрешением. Да, вы по-прежнему можете наслаждаться потрясающими изображениями с небольшим размером файла без ущерба для визуальной эстетики.
Визуально привлекательные пропорции изображения для вашего веб-сайта
Первое впечатление потенциального клиента или читателя о вашем веб-сайте / блоге является решающим фактором, когда дело доходит до того, чтобы остаться дольше или продолжить поиск.
В наши дни приоритетом является получение свежих фотографий правильного размера. Следовательно, очень важно, чтобы вы нашли время, чтобы правильно обработать изображения на своем сайте и приблизить их к желаемому визуальному эффекту.
Более того, высококачественные изображения небольшого размера можно легко опубликовать в Интернете, поделиться в социальных сетях или с друзьями и семьей по электронной почте.
Если вы используете цифровую камеру с объективом, который не может захватывать изображения с соотношением 1: 1, хотя это и является желаемым форматом, будьте уверены, что вышеуказанные программные инструменты для редактирования фотографий могут творить чудеса.
Например, в inPixio загрузите изображение и выберите инструмент кадрирования. Выбрав инструмент, внимательно посмотрите на доступные параметры полосы обрезки.
Вы можете выбрать 1: 1 (Квадрат). Щелкните и перетащите селектор обрезки, чтобы он включал все нужные элементы.
Другие широко используемые форматы изображения включают:
- 5: 4 — специально для широкоформатных компьютерных мониторов
- 4: 3 и 16: 9 — общий для телевидения
- 3: 2 — фотосъемка с помощью фотоаппарата
Вот некоторые из лучших средств изменения размера фотографий для Windows, которые могут помочь вам уменьшить размер изображения без потери качества или преобразовать их в новый формат, более эффективный по размеру.
Более того, всякий раз, когда вы находите интересное изображение во время просмотра веб-страниц, обратите внимание, что вы можете легко изменить его размер, чтобы он соответствовал фону рабочего стола.Растягивая его, он теряет часть своего очарования, не так ли?
Если у вас есть какие-либо альтернативные программы, которые вы можете порекомендовать, или вопросы относительно тех, которые мы представили выше, сообщите об этом. Не стесняйтесь использовать раздел комментариев ниже по этому поводу.
Не стесняйтесь использовать раздел комментариев ниже по этому поводу.
Используя этот конвертер высокого разрешения, вы можете вносить изменения в свои фотографии по любой причине без потери качества. Вы можете изменять размер и вращать изображение, сохраняя точное соотношение сторон, и вы можете конвертировать свои фотографии в другой формат без потери качества.Эта программа поможет вам преобразовать ваши фотографии в нужный формат, сохранив при этом указанное вами разрешение.
Пошаговое руководство по изменению размера изображений
Пакетное изменение размера изображений позволяет легко изменять размер изображений без потери качества. Эта программа удобна в использовании и каждый раз создает высококачественные изображения. Этот конвертер разрешения изображений позволяет конвертировать изображения без потери качества. Посмотрите, как изменить размер изображения:
1. Добавьте фотографии, размер которых вы хотите изменить, в программу, выбрав их и нажав «Добавить файлы».
Добавьте фотографии, размер которых вы хотите изменить, в программу, выбрав их и нажав «Добавить файлы».
2. Вы можете вручную внести изменения или выбрать одну из опций, перечисленных на экране. Вы можете использовать изменение размера холста или просто изменить размер изображения.
3. Внесите изменения, используя пиксели или процентные значения.
4. Выберите желаемое разрешение для выходных файлов.
5. Поворачивайте или переворачивайте изображения, чтобы они были именно такими, как вы хотите.
6. При необходимости добавьте водяной знак или текст.
7. Нажмите Старт и подождите, пока будут готовы новые изображения.
8. Сохраните новые изображения.
Вы будете поражены тем, насколько простым и быстрым является весь процесс, и у вас будут новые изображения без потери качества.
Вы можете легко изменить размер изображений без потери качества
Люди часто задаются вопросом, могут ли они изменить размер своих изображений без потери качества. Ответ в том, что вы можете это сделать с помощью качественного программного обеспечения. Вы можете щелкнуть здесь, чтобы узнать больше о том, как работает изменение размера. Хотя легче сделать изображение меньше, чем увеличить, вы можете сделать и то, и другое с помощью подходящего программного обеспечения.Вы можете вносить в свои фотографии всевозможные корректировки: от изменения пикселей до масштабирования до масштабирования и т. Д.
Ответ в том, что вы можете это сделать с помощью качественного программного обеспечения. Вы можете щелкнуть здесь, чтобы узнать больше о том, как работает изменение размера. Хотя легче сделать изображение меньше, чем увеличить, вы можете сделать и то, и другое с помощью подходящего программного обеспечения.Вы можете вносить в свои фотографии всевозможные корректировки: от изменения пикселей до масштабирования до масштабирования и т. Д.
Хотя в большинстве случаев изменение размера приводит к ухудшению качества, с помощью этой программы вы можете убедиться, что это не так, потому что вы можете убедиться, что пиксели соответствуют вашим требованиям. Пакетное изменение размера фотографий идеально подходит для настройки группы фотографий, чтобы они работали в любой ситуации, в которой они вам нужны.
В прошлые десятилетия изображения и картинки обычно ограничивались только фотоальбомами и газетами.Однако с появлением Интернета и многих других технологических достижений изображения стали неотъемлемой частью повседневного общения, особенно с внешним миром.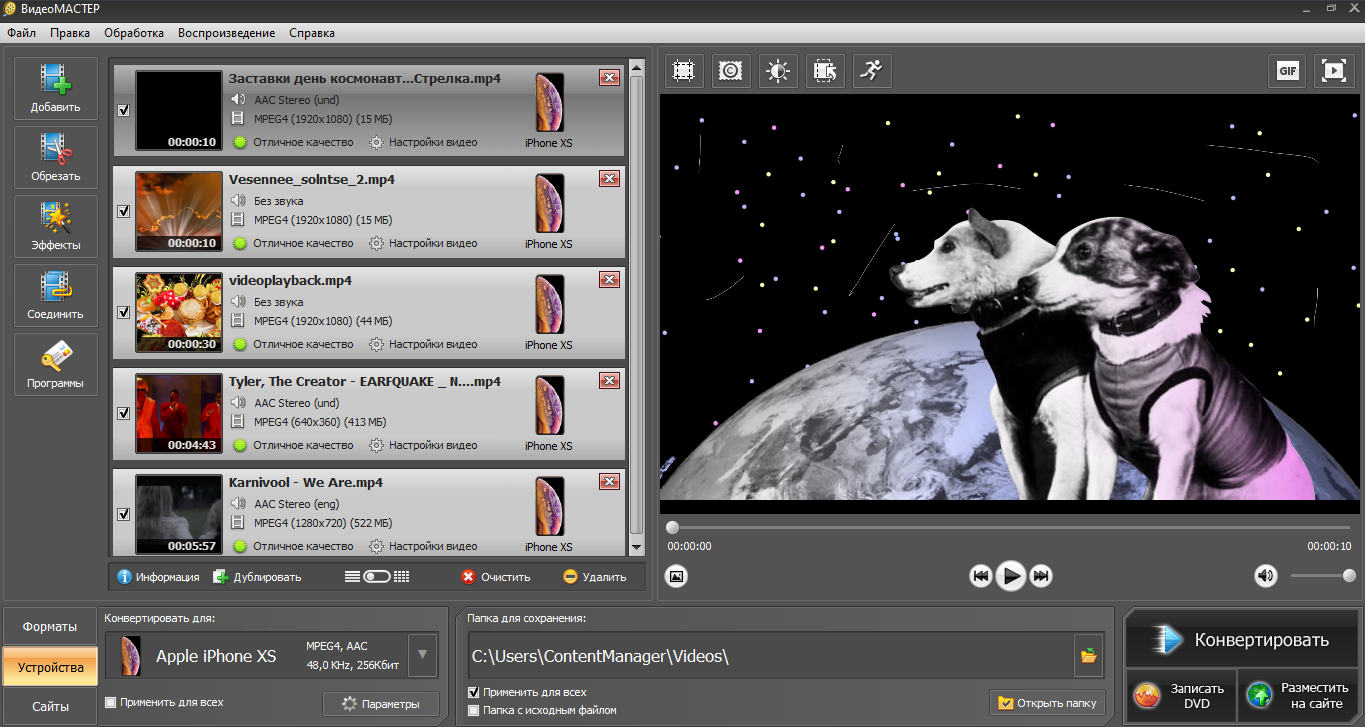 Благодаря им люди могут лучше понимать и ценить других. Поскольку онлайн-мир в значительной степени полагается на визуальную коммуникацию, часто возникает проблема представления наилучшего изображения или картинки, которую можно придумать.
Благодаря им люди могут лучше понимать и ценить других. Поскольку онлайн-мир в значительной степени полагается на визуальную коммуникацию, часто возникает проблема представления наилучшего изображения или картинки, которую можно придумать.
Конвертер изображений высокой четкости
Конвертеры цифровых изображений — это компьютерное программное обеспечение, которое было разработано для изменения обычного изображения и превращения его в цифровое представление.Это значительно упростит размещение фотографии на любом веб-сайте, где это может быть необходимо.
Однако не следует соглашаться на любой доступный на рынке конвертер изображений. Всегда нужно искать качественное программное обеспечение для конвертирования. В этом отношении одно хорошее программное обеспечение для преобразования изображений, на которое следует обратить внимание, — это Batch Picture Resizer. Во-первых, это конкретное программное обеспечение довольно хорошо работает с различными моделями Windows, в том числе с более ранними.
Что еще более важно, Batch Picture Resizer — это конвертер изображений, который может эффективно преобразовывать изображения в формате с высоким разрешением. Это просто означает, что это конкретное программное обеспечение для преобразования изображений с высоким разрешением способно преобразовывать изображения в очень четкую и отчетливую форму. В этом отношении Batch Picture должен быть одним высокоэффективным конвертером изображений, и он разделяет это отличие с немногим программным обеспечением аналогичного дизайна.
Что еще может предложить конвертер разрешения изображения?
Для тех, кто любит вставлять собственную подпись в свои фотографии, Batch Picture Resizer также позволяет:
- Пакетное изменение размера или кадрирование фотографий.
- Пакетное переименование фотографий.
- Изменить размер холста.
- Инструмент командной строки для автоматизации преобразования разрешения изображения.

- Вставляйте водяные знаки в изображения. Это поможет защитить ваши фотографии от нарушения прав, особенно если вы планируете массово загружать их в Интернет.
- Незначительные инструменты редактирования, такие как отражение, поворот, преобразование в оттенки серого и вставка текста. Таким образом, вам не нужно учиться использовать различное программное обеспечение для обработки изображений, просто чтобы вносить изменения в ваши изображения.
Как увеличить разрешение изображения за 5 шагов
Можно ли улучшить качество изображения с низким разрешением?Это знакомая сцена: детектив просит кого-то «улучшить» размытое изображение на компьютере, пока оно не станет достаточно четким, чтобы разглядеть ключевое свидетельство. Это работает? Не так, как это делает Голливуд.
Раньше считалось, что единственный способ изменить размер фотографии меньшего размера в более крупное изображение с высоким разрешением, не выделяя при этом низкое качество изображения, — это сделать новую фотографию или повторно отсканировать изображение с более высоким разрешением. Вы можете увеличить разрешение файла цифрового изображения, но при этом потеряете качество изображения.
Вы можете увеличить разрешение файла цифрового изображения, но при этом потеряете качество изображения.
Но сегодня Adobe Photoshop и Adobe Photoshop Lightroom имеют функции, которые могут помочь вам увеличить разрешение при сохранении визуального качества. Может, это и не волшебство кино, но довольно близко. Для начинающих детективов и фотографов такие функции, как суперразрешение, могут в четыре раза увеличивать размер ваших фотографий с помощью ИИ, обеспечивая четкие края и детализацию, необходимые для получения максимальной отдачи от любого снимка.
Как передискретизация влияет на разрешение.Каждое цифровое изображение имеет определенное количество пикселей. Чем больше пикселей начинается с изображения, тем выше разрешение. Когда вы добавляете или удаляете пиксели изображения в Photoshop или Lightroom, это называется ресэмплингом.
Уменьшение количества пикселей называется понижающей дискретизацией, при которой из изображения удаляются данные. Увеличение количества пикселей называется повышающей дискретизацией, при которой к изображению добавляются данные.Когда вы увеличиваете количество пикселей в изображении без изменения размеров, вы добавляете больше пикселей в такое же пространство и увеличиваете разрешение (или количество деталей), удерживаемых в пределах каждого дюйма.
Увеличение количества пикселей называется повышающей дискретизацией, при которой к изображению добавляются данные.Когда вы увеличиваете количество пикселей в изображении без изменения размеров, вы добавляете больше пикселей в такое же пространство и увеличиваете разрешение (или количество деталей), удерживаемых в пределах каждого дюйма.
Иногда фотографы уменьшают разрешение изображений, чтобы сэкономить место для хранения или ускорить загрузку онлайн-изображений. Однако передискретизация сложнее, поскольку Photoshop должен угадывать, как должны выглядеть вновь добавленные пиксели.
Передискретизация стала умнее. Скорее всего, вы не захотите играть в угадайку с разрешением фотографий, особенно для изображений, которые вы хотите распечатать. Вот где пригодятся искусственный интеллект (AI) и машинное обучение (ML). С суперразрешением в Photoshop и Lightroom вы можете значительно увеличить разрешение изображения, сохраняя при этом качество изображения в хорошем состоянии.
Допустим, вы сделали отличное фото своего друга на групповом портрете, и ваш друг хочет превратить его в свой новый снимок в голову.Обычно обрезка небольшого участка фотографии и увеличение его размера приводит к значительной пикселизации — не совсем то, что ищет ваш друг. Вы можете попробовать передискретизацию, чтобы добавить пиксели к фотографии, но может потребоваться некоторая работа, чтобы изображение выглядело достаточно хорошо для использования.
Как изменить разрешение фото?
Цифровые изображения очень универсальны для любого проекта, над которым вы можете работать. Изображения можно использовать для печати, в Интернете или включить в видео.Что делает их еще более универсальными, так это возможность покупать изображения самого большого доступного размера и использовать их снова и снова на всех типах носителей и размеров.
Ознакомьтесь с нашими последними рекомендациями, чтобы найти лучшие большие стоковые фотографии.
И если вы хотите научиться всему этому, чтобы создавать свои собственные проекты на профессиональном уровне, ознакомьтесь с нашим списком из 102 советов по созданию визуального контента!
Хотите увеличить фото до большего размера без потери качества? Тогда непременно попробуйте наш AI Image Upscaler! Это умно, удобно, это все!Получите 10 бесплатных апскейлов изображений, если зарегистрируетесь прямо сейчас!
Разблокируйте 10 бесплатных улучшений изображения в AI Image Upscaler, чтобы сделать ваши изображения самым высоким разрешением одним щелчком мыши!Общие сведения о разрешении изображения
При изменении размера изображения вам необходимо понимать разрешение и то, как количество пикселей и размер файла влияют на резкость изображения.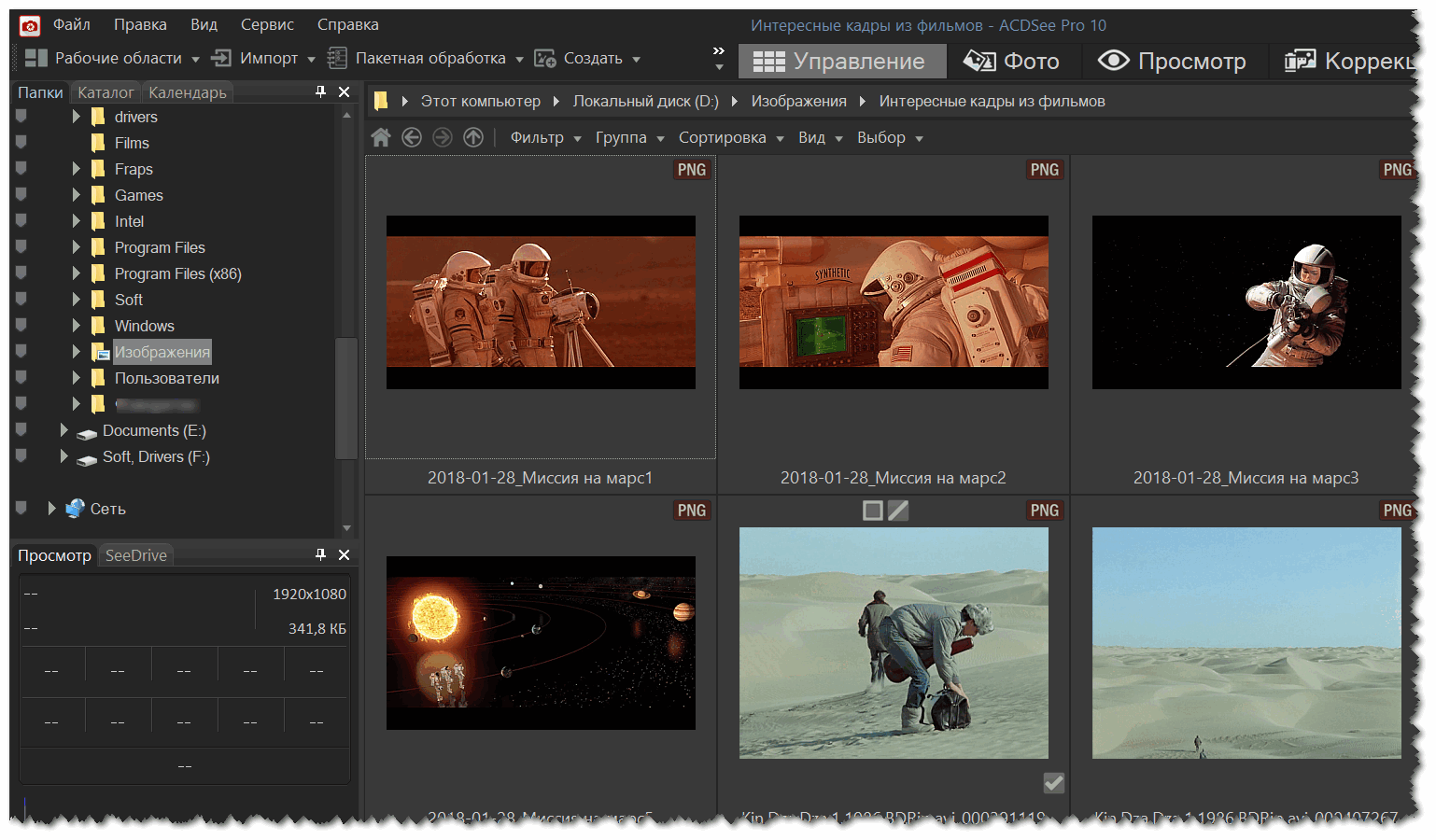 Количество пикселей в изображении напрямую связано с тем, как оно отображается. Чем больше пикселей в изображении, тем резче оно будет. Однако чем больше пикселей в изображении, тем больше размер файла.
Количество пикселей в изображении напрямую связано с тем, как оно отображается. Чем больше пикселей в изображении, тем резче оно будет. Однако чем больше пикселей в изображении, тем больше размер файла.
Большие размеры файлов и высокое разрешение — это нормально и необходимо, когда вы хотите создавать большие файлы для печати. К сожалению, вы не можете добавлять пиксели к маленькому изображению, чтобы сделать его больше, сохраняя при этом его резкость. Вот почему важно покупать файл самого большого размера и масштабировать изображение по мере необходимости.Рассмотрим свой проект. Например, вы рекламируете мероприятие и вам нужно создать большой плакат, веб-сайт и встроенное объявление по электронной почте. При покупке стандартного изображения выбор самого большого файла позволяет вам завершить все эти части для продвижения вашего мероприятия. Поскольку в Интернете изображения отображаются с разрешением 72 PPI (пикселей на дюйм), вы можете уменьшить масштаб большого изображения, чтобы не тратить впустую выделенное пространство для хранения. Ваше электронное объявление не должно иметь большого размера файла, поэтому важно уменьшить изображение для использования в электронной почте.
Ваше электронное объявление не должно иметь большого размера файла, поэтому важно уменьшить изображение для использования в электронной почте.
Чтобы изменить разрешение изображения, вам понадобится программа для редактирования фотографий (Photoshop, Windows Paint, Picnik, PhotoScape и т. Д.). Чтобы изменить разрешение, вы можете сделать несколько вещей. Если вам нужно изображение с высоким разрешением, но меньшего размера, вы можете просто изменить масштаб изображения на то, что вам нужно, при условии, что ваше изображение было высокого разрешения, для начала. Если вам нужно изменить размер изображения для электронной почты или Интернета, вы можете изменить пиксели или размер изображения, что изменит разрешение изображения.
Наше руководство о распространенных размерах фотографий и о том, для чего обычно используется каждый размер, также поможет вам.
Обрезка
Обрезка изображения также уменьшит размер файла. Если на вашем изображении есть неважные части, может быть полезно избавиться от тех частей, которые вам не нужны. Другой вариант — создать пустой документ с соответствующими размерами изображения и PPI, то есть изображение 3 × 5 с разрешением 72 dpi. Затем, поместив исходное изображение рядом с пустым документом, вы можете перетащить изображение в новый пустой файл.Если вы масштабируете изображение так, чтобы оно находилось в пределах вашего файла, у вас будет именно то, что вам нужно. Однако, если ваше изображение окажется меньше созданного вами документа, вы не сможете получить качественное изображение такого размера, если вам нужно увеличить изображение.
Если на вашем изображении есть неважные части, может быть полезно избавиться от тех частей, которые вам не нужны. Другой вариант — создать пустой документ с соответствующими размерами изображения и PPI, то есть изображение 3 × 5 с разрешением 72 dpi. Затем, поместив исходное изображение рядом с пустым документом, вы можете перетащить изображение в новый пустой файл.Если вы масштабируете изображение так, чтобы оно находилось в пределах вашего файла, у вас будет именно то, что вам нужно. Однако, если ваше изображение окажется меньше созданного вами документа, вы не сможете получить качественное изображение такого размера, если вам нужно увеличить изображение.
Эта информация, а также другие руководства и информация доступны вам, покупателям стоковых фотографий, в разделе наших руководств. Если есть какая-либо другая информация, с которой мы могли бы вам помочь, пожалуйста, свяжитесь с нами (или оставьте комментарий) в любое время, чтобы получить ответы, которые вам нужны.Мы стремимся быть лидером в области информации для сообщества покупателей стоковых изображений.
Как увеличить разрешение изображения
Фотографы любят гоняться за качеством изображения, включая максимальную резкость, детализацию и разрешение. Скорее всего, вы в какой-то момент задались вопросом, как делать фотографии с более высоким разрешением или увеличивать разрешение уже имеющихся изображений (будь то фотографии или цифровые иллюстрации). В этой статье пошагово объясняется, как быстро и легко увеличить разрешение в обычном программном обеспечении для постобработки.Он также включает сравнение пяти популярных вариантов повышения разрешения изображений, чтобы определить, какой из них дает наилучшие результаты.
Обратите внимание, что эта статья в основном подходит к теме разрешения с точки зрения фотографии, хотя окончательное сравнение вариантов программного обеспечения также включает компонент цифровой иллюстрации.
Скоро вы будете часто видеть этих двоих.Что такое разрешение?
В фотографии разрешение — это количество деталей на фотографии. Это определяется такими факторами, как точность фокусировки, качество объектива и количество пикселей сенсора камеры.Если вы распечатываете фотографию, в игру вступают и другие факторы — размер, среда отображения, качество печати и т. Д.
Люди используют термин «разрешение», чтобы говорить не только об уровне детализации фотографии. Он также может относиться к более конкретным вещам, таким как разрешающая способность объектива, количество пикселей на дюйм в отпечатке и общее количество пикселей вашего цифрового изображения. Это последнее использование является одним из наиболее распространенных, и ему также и посвящена данная статья.
Когда фотографы спрашивают об увеличении разрешения изображения, обычно они имеют в виду количество пикселей — превратить что-то вроде фотографии 200 × 200 пикселей в фотографию 1000 × 1000 пикселей (просто чтобы выбрать произвольные числа).
Конечно, недостаточно просто добавить пиксели, если видимое качество изображения на фотографии не улучшается. Иначе зачем вообще увеличивать разрешение? К сожалению, получить хорошее фото из оригинала с низким разрешением непросто, но это возможно. Вы по-прежнему можете получить впечатляющие результаты, если будете делать все правильно, как показано ниже.
Увеличение разрешения в Photoshop и другом ПО для постпроизводства
Большинство основных программ для постпроизводства могут увеличивать количество пикселей в изображении.Однако это не самая сложная часть. Трудность состоит в том, чтобы по пути получить какую-либо значимую деталь (или даже ее иллюзию).
Надеюсь, вы не удивитесь, узнав, что «улучшение» значка с низким разрешением на уровне CSI возможно только на телевидении. Независимо от того, насколько хорошо ваше программное обеспечение для постобработки, вы можете зайти так далеко, чтобы улучшить фотографию с низким разрешением. В зависимости от программного обеспечения, которое вы используете, иногда лучше всего сделать пиксельное изображение расфокусированным!
Как бы хорошо это ни было, вы просто не получите что-то столь же детализированное, как верхнее изображение из оригинала с низким разрешением.Но это не значит, что ситуация безнадежна. по-прежнему может помочь увеличить разрешение изображения (в данном случае означает количество пикселей) при постобработке с помощью процесса, известного как повышающая дискретизация. Лично я делаю это при создании больших отпечатков — более метра / трех футов в поперечнике. Это также помогает как последний способ улучшить изображение, которое в противном случае могло бы быть непригодным для использования.
Если это звучит для вас достаточно хорошо, вот что вам нужно знать, чтобы увеличить разрешение с помощью обычного программного обеспечения для постпроизводства.
Повышение разрешения изображения в Photoshop
Повышение разрешения изображения в Photoshop очень быстро и легко. Вы просто переходите к Image> Image Size , вводите желаемые размеры в пикселях и выбираете предпочтительный метод повышения частоты дискретизации. (Подсказка: если у вас установлен Photoshop CC, вам следует выбрать новую функцию «Сохранить детали 2.0», как вы увидите через мгновение.)
После того, как вы закончите, вы можете захотеть немного повысить резкость фотографии, хотя это зависит от изображения. В целом это очень быстрый процесс.
Если вы предпочитаете снимки экрана, вот как они выглядят в Photoshop CC:
Откройте изображение в Photoshop. Перейдите к Image> Image Size . Выберите желаемую ширину и высоту для фотографии и выберите алгоритм передискретизации (в этом case, «Preserve Details 2.0»)Лично я использую этот метод для повышения разрешения фотографии для печати. Чтобы быть конкретным, я обычно повышаю разрешение фотографии, чтобы получить изображение 300 PPI (пикселей на дюйм) при выбранном мной размере печати, поскольку все, что больше, является излишним.
Использование специального программного обеспечения для передискретизации
Многие фотографы уже имеют Photoshop, и, что неудивительно, это самый популярный инструмент для повышения разрешения изображений. Тем не менее, вы найдете на рынке несколько специальных вариантов специально для этой задачи. Исторически самым известным из этих вариантов назывался «Подлинные фракталы». В конце концов он изменил название на Perfect Resize, а теперь на ON1 Resize, но это все та же программа под капотом.
Однако то, что это автономное программное обеспечение, не означает, что оно лучшее.Как вы увидите в разделе сравнения ниже, алгоритм Photoshop CC Preserve Details 2.0 убедительно превосходит ON1 Resize. Тем не менее, если у вас нет Photoshop CC, возможно, стоит попробовать некоторые из этих специальных программ для изменения размера. Если у вас есть CC, нет особых причин покупать их сегодня.
ON1 Изменить размер макетаБесплатные альтернативы
Наряду с множеством доступных платных программных опций, несколько бесплатных инструментов могут сделать то же самое. Программное обеспечение для фотографий с открытым исходным кодом, известное как GIMP, является одним из самых популярных не только для повышения разрешения, но и для более широкой фотографии.Повышение частоты дискретизации в GIMP — это простой процесс, похожий на повышение частоты дискретизации в Photoshop. Нажмите «Изображение »> «Масштабировать изображение» и выберите параметры повышения разрешения, а затем подумайте о повышении резкости фотографии после этого.
Помимо GIMP, есть несколько веб-сайтов, которые бесплатно повышают разрешение ваших изображений. Кроме того, вы, возможно, уже владеете программным обеспечением с возможностями повышения дискретизации, даже не осознавая этого, например Lightroom (который может повышать дискретизацию при экспорте). Прежде чем платить за другой продукт, стоит проверить, чем вы уже владеете.
Увеличение изображения в GIMPЧто насчет будущего?
Некоторые компании уже разрабатывают программное обеспечение, которое увеличивает разрешение, анализируя сцену и распознавая элементы в ней — в отличие от «глупых» вычислений, таких как значения пикселей ближайшего соседа, которые обычно используются сегодня. В этот бизнес входят такие огромные имена, как Google и Adobe, и вскоре мы можем увидеть некоторые продукты, реализующие эти новые технологии. (Благодаря последнему алгоритму передискретизации Adobe Photoshop CC, протестированному ниже, мы уже видим намеки на то, как это будет выглядеть в будущем.)
Тем не менее, эти технологии еще не полностью развиты. Некоторые из них представляют собой алгоритмы ограниченного назначения, фокусирующиеся только на определенном типе изображения, например на лицах людей, рассматриваемых под определенным углом. Другие более общие, как у Adobe, но не до того же уровня, что и специализированные. А поскольку большинство из них еще недоступны, это в любом случае не проблема. Тем не менее, будет интересно следить за тем, что может произойти!
Сравнение программ повышающей дискретизации
Я подумал, что было бы полезно протестировать некоторые из самых популярных на сегодняшний день программ повышающей дискретизации, чтобы увидеть, какие варианты лучше всего подходят для увеличения разрешения.Я хотел протестировать и фотографию, и цифровую иллюстрацию, чтобы увидеть, есть ли какие-либо существенные различия. Мой метод заключался в том, чтобы начать с версии каждого изображения размером 300 × 300 пикселей, а затем повысить разрешение каждого изображения до 900 × 900 пикселей.
Имейте в виду, что я тестировал только два изображения для этого сравнения, и вы можете найти немного разные результаты с некоторыми вашими фотографиями и иллюстрациями (или с разной степенью передискретизации). Тем не менее, это должно дать вам хорошее представление об относительной силе каждого программного пакета для увеличения разрешения.
С этим заявлением об отказе от ответственности, вот оригинальные версии фотографии и иллюстрации с разрешением 900 × 900 пикселей:
NIKON D800E + 14-24 мм f / 2,8 @ 24 мм, ISO 100, 0,6 секунды, f / 9,0И вот это версии 300 × 300 пикселей, которые я использовал в процессе передискретизации:
Как работает каждая программа? Взгляните на результаты:
Photoshop CS6 (бикубический сглаживатель)
Photoshop бикубический сглаживательPhotoshop Bicubic SmootherЭто примерно то, что мы видели в прошлом с программным обеспечением повышающей дискретизации.Выглядит неважно, но лучше, чем пикселизация. Добавление некоторой резкости может помочь, если вы делаете это после шага передискретизации.
Photoshop CC (Preserve Details 2.0)
Photoshop Preserve Details 2.0Photoshop Preserve Details 2.0Это, с другой стороны, просто выдающееся. Экспериментальная функция Photoshop CC «Сохранить детали 2.0» настолько нова, что вам нужно включить параметр меню, чтобы использовать его в первую очередь ( Настройки> Технологические превью ).Он хорошо работает как для фотографии, так и для иллюстрации — конечно, не на уровне исходного изображения 900 × 900 пикселей, но гораздо ближе, чем я ожидал.
Обратите внимание, что вам нужно для растрирования слоя перед повышением дискретизации (щелкнув правой кнопкой мыши на слое и выбрав Rasterize Layer ), иначе это не сработает. Размер изображения изменится, но не по новому алгоритму. Если вы видите резкую разницу между предварительным просмотром Photoshop с повышающей дискретизацией и фактическим конечным изображением с более высоким разрешением, вы делаете что-то не так.
GIMP
GIMPGIMPGIMP — отличная альтернатива Photoshop, главным образом потому, что он бесплатный и удивительно всеобъемлющий. Он отлично работает и для передискретизации изображений, хотя и не лучший. Пейзажное изображение GIMP немного лучше, чем попытка бикубического сглаживания Photoshop, но на иллюстрации больше неровных краев.
В любом случае это неплохой результат. С некоторой заточкой он все еще остается респектабельным — определенно лучше, чем ничего, когда вы делаете большие отпечатки.
Специальное программное обеспечение: ON1 Resize (ранее Genuine Fractals и Perfect Resize)
Самым известным программным обеспечением для изменения размера изображений на рынке, по крайней мере в прошлом, были Genuine Fractals. Сегодня он называется ON1 Resize и продается за 60 долларов, но он также включен, если вы покупаете обычный процессор ON1 Photo RAW за 120 долларов (иногда со скидкой), так что вы, возможно, уже являетесь его владельцем. Хорошей новостью является то, что у него больше возможностей для увеличения размера, чем у любого другого программного обеспечения, а также он находится на вершине пакета по качеству изображения.Плохая новость в том, что новый алгоритм Photoshop по-прежнему значительно превосходит его. Но, как вы можете видеть, ON1 Resize определенно не сутулится:
ON1 ResizeON1 ResizeОн хорошо справляется с тем, чтобы пейзажное изображение выглядело четким, хотя отчасти это связано с встроенным повышением резкости в опциях передискретизации ON1. Тем не менее, он улавливает детали в реке, которых не было в бикубическом более гладком алгоритме Photoshop, что является хорошим результатом.
То же верно и для иллюстрации. Он немного впереди бикубического сглаживания Photoshop, хотя и не намного (особенно с учетом несколько более агрессивного повышения резкости).В целом, ON1 Resize работает хорошо, но это не тот уровень, на котором я рекомендую платить 60 долларов, если вы не знаете, что вам нужны некоторые из его более продвинутых опций.
Онлайн-программа: Photo Enlarger
Существует ряд онлайн-сервисов для увеличения фотографий. Многие из них требуют наличия учетной записи или стоят денег, но некоторые из них бесплатны. Я протестировал все бесплатные варианты, которые смог найти, и наилучшие результаты показал самый популярный вариант — «Увеличитель фотографий». Он действительно проделал удивительно хорошую работу — второе место на иллюстрации и третье на ландшафте:
Photo Enlarger (веб-сайт) Photo Enlarger (веб-сайт)В частности, пейзажная фотография имеет приличное количество деталей в реке и траве, не глядя -заточенный.Иллюстрация слона тоже выглядит неплохо. Хотя у него есть несколько умеренно заметных зубчатых краев, он все же выглядит лучше, чем почти все другие преобразования (победил только Photoshop «Сохранить детали 2.0»). Это отличный результат для веб-сайта.
Рейтинг программного обеспечения с повышающей дискретизацией
Честно говоря, я пошел в это сравнение, ожидая увидеть лишь незначительные различия между различными вариантами программного обеспечения. Вместо этого оказывается, что новейший алгоритм Photoshop CC явно лучше, чем другие варианты на рынке, как для фотографии, так и для цифровых иллюстраций.
Я уже дал понять, что не являюсь самым большим поклонником Adobe — в значительной степени потому, что они больше не продают отдельные версии своего лучшего программного обеспечения, — но я абсолютно должен отдать должное, если это необходимо. Какой бы сок искусственного интеллекта они ни использовали в алгоритме Preserve Details 2.0, очевидно, работает хорошо.
Вот как я бы оценил каждую попытку программного обеспечения по увеличению разрешения фотографии, от лучшего к худшему:
- Adobe Photoshop CC, Сохранить детали 2.0
- ON1 Resize 2018
- Photo Enlarger (онлайн-вариант)
- GIMP
- Adobe Photoshop, Bicubic Smoother
И для иллюстрации:
- Adobe Photoshop CC, Preserve Details 2.0
- Photo Enlarger (онлайн-вариант)
- ON1 Resize 2018
- Adobe Photoshop, Bicubic Smoother
- GIMP
Было интересно увидеть, что эти два списка настолько похожи, с незначительным перетасовкой.По-видимому, хорошее программное обеспечение для передискретизации работает хорошо, независимо от того, какой тип изображения вы на него набросите.
Одна вещь, которая меня удивила, — это качество бесплатного онлайн-варианта Photo Enlarger, который превосходит его вес по качеству изображения — хотя у него не так много дополнительных опций, как у некоторых других программ, представленных здесь, поскольку он разработан для повседневной работы. Только Photoshop «Preserve Details 2.0» смог превзойти его оба раза, и этот алгоритм находится на другом уровне.
Увеличение разрешения в полевых условиях
Приведенное выше сравнение демонстрирует, что не все надежды потеряны, если у ваших фотографий недостаточно разрешения.Однако лучший метод (безусловно) для получения фотографий более высокого качества — это получить как можно больше прямо в поле. Начните с резкого фото и как можно меньше кадрируйте.
Для этого нужно кое-что. Во-первых, вам нужно начать с хорошей фотографической техники, если вы хотите получать изображения с высоким разрешением (возвращаясь к исходному разрешению — количеству деталей на фотографии). По возможности используйте штатив и убедитесь, что выдержка достаточно короткая, чтобы зафиксировать любое движение (от вашего объекта или вас самих, при съемке с рук).Правильно зафиксируйте фокус на объекте и не используйте слишком высокое значение ISO. Короче говоря, научитесь правильной технике получения резких фотографий.
Однако, если вы хотите пойти дальше, это тоже возможно. Лично я, если во время фотосъемки чувствую волну вдохновения, я иногда пытаюсь сделать снимок с особенно высоким разрешением, чтобы напечатать его как можно большего размера. Это можно легко сделать, сделав панораму (объединяя несколько фотографий вместе) вместо одного изображения — потенциально увеличивая количество пикселей в несколько раз.
Есть и другие методы увеличения разрешения изображения в полевых условиях. Вы можете попробовать наложение фокуса, чтобы искусственно увеличить глубину резкости (и попутно использовать более резкие диафрагмы). Другие фотографы будут делать несколько снимков одной и той же сцены — не панорамы — и усреднять их в программном обеспечении постобработки, чтобы уменьшить шум и улучшить детализацию на низком уровне. Проще говоря, у вас есть много вариантов.
Но даже если вы не используете какие-либо специальные методы, такие как сшивание панорам или усреднение нескольких экспозиций, любая камера сегодня может снимать фотографии с высоким разрешением, подходящие для крупноформатной печати.Описанные ранее методы повышения дискретизации полезны, но в основном они предназначены для восстановления изображений с низким разрешением или печати большего размера, чем обычно.
Экстремальное разрешение: 231 мегапиксель (многорядная панорама)NIKON D800E + 105mm f / 2.8 @ 105mm, ISO 100, 1/10, f / 16.0
Заключение
Надеюсь, эта статья помогла вам узнать, как увеличить разрешение ваши изображения должным образом, с высоким качеством изображения и минимальной пикселизацией. Вам, конечно, не нужно повышать разрешение каждой фотографии, которую вы делаете, но это хороший шаг перед тем, как делать большие отпечатки.И, если у вас когда-либо будет фотография с очень низким разрешением, которую вам нужно увеличить до степени удобства использования, теперь вы знаете, как доставить ее туда, где вы хотите.
Если у вас есть какие-либо вопросы о разрешении, повышающей дискретизации или методах постобработки, не стесняйтесь оставлять комментарии ниже!
AKVIS Magnifier AI увеличивает фотографии до сверхвысокого разрешения
AKVIS Magnifier AI позволяет изменять размер изображения без потери качества. Программа использует обученные нейронные сети для масштабирования изображения.Создавая изображения размером с плакат или увеличивая разрешение для лучшего качества печати, программа сделает ваше увеличенное изображение четким и ясным!
AKVIS Magnifier AI — эффективный инструмент для увеличения разрешения изображений. Если вы попытаетесь увеличить изображение, используя стандартную команду Resize фоторедактора, вы заметите, что полученная фотография размыта и пикселирована.Причина в том, что исходная фотография не содержала достаточно информации для нового размера. Magnifier AI справляется с этой проблемой и обеспечивает качественный результат!
Программа позволяет увеличивать изображение до сверхвысокого разрешения, делать крупноформатные гигапиксельные постеры и панорамы!
Благодаря усовершенствованным алгоритмам изменения размера на основе нейронных сетей, Magnifier AI увеличивает цифровые изображения до сверхвысокого разрешения до 800% для создания потрясающих отпечатков размером с стену!
Программа сохраняет края гладкими, резкими и четко очерченными, удаляя нежелательные шумы и артефакты сжатия.
Лупа AI позволяет любому легко создавать профессионально выглядящие изображения SR. Примените программу для увеличения изображений из социальных сетей или мессенджеров, фотографий, сделанных камерой с низким разрешением, или результатов пост-кадрирования.
Это отличный инструмент для быстрого изменения размера нескольких изображений. Пакетная обработка Функция позволяет автоматически увеличивать или уменьшать масштаб серии изображений, применяя передовые алгоритмы к папке, полной фотографий.
Это программное обеспечение для изменения размера фотографий доступно в двух версиях: как отдельная программа и как подключаемый модуль для Adobe Photoshop и Photoshop Elements.
Для вызова плагина Magnifier AI в Photoshop выберите пункт меню File -> Automate -> AKVIS Magnifier AI .
Программное обеспечение предлагает многоязычный пользовательский интерфейс.
Бесплатная 10-дневная пробная версияПопробуйте все функции программного обеспечения в течение 10-дневного бесплатного ознакомительного периода.
Регистрироваться не нужно. Просто скачайте полную версию и начните пользоваться бесплатной пробной версией!
Загрузите программу сейчас, чтобы воспользоваться ее функциями!
Заказать — AKVIS Magnifier AI 10.1Твиттер
Изменить разрешение изображения / изображения без онлайн-руководства по Photoshop
Советы и приемы изменения разрешения изображения без PhotoshopУзнайте, как изменить разрешение изображения / изображения без приложений Photoshop.Появление Photoshop в мире дизайна значительно упростило жизнь. Если вы знаете, как использовать Photoshop, вы можете делать с изображением все, что угодно. Photoshop — это продвинутая программа для создания и редактирования изображений. Вы можете использовать программу для различных целей. Это один из самых популярных инструментов профессионального редактирования изображений. Помимо редактирования, важным фактором является также контроль и балансировка разрешения изображения. Изображение с правильным разрешением обеспечит наилучший результат при печати. Иногда невозможно сделать снимок с подходящим разрешением.
Позже, когда эти изображения передаются в компьютер, они выглядят зернистыми и пиксельными. Так как же их исправить? Откровенно говоря, исходное разрешение изображения всегда самое лучшее. Вы можете исправить разрешение с помощью профессионального программного обеспечения, такого как Photoshop. Но это может ухудшить качество изображения. Разницу можно заметить по четкости изображения.
образцы изменения разрешения изображения Важность разрешения изображения в бизнесеБольшинство предприятий зависят от полиграфической промышленности в маркетинге.Печатная промышленность — один из важнейших секторов рекламы. Крупные рекламные объявления, такие как плакаты, баннеры и щиты, — все это результат полиграфической индустрии. Они состоят из увеличенных изображений, чтобы люди могли заметить их с большого расстояния. Вот где ясность важнее всего.
Недостаточно четкое изображение не привлечет внимание покупателей. Причина номер один нечеткого отпечатанного изображения — это разрешение. Люди, не обладающие знаниями в области редактирования, сделают ошибку, если увеличат изображение свободно.Как только они это сделают, изображение станет пиксельным и зернистым. Это легко заметить. Иногда изображение будет выглядеть размытым и потерять фокус. Бизнес сильно зависит от рекламы. Они не могут позволить себе запустить плохую рекламную кампанию.
Важность разрешения для фотографаСовременные цифровые камеры обладают отличным разрешением. Тем не менее, у одних камер его будет больше, а у других — меньше. Не всегда вам понадобится камера с максимальным разрешением? Но если вы уже знаете, что вам нужно изображение с хорошим разрешением, вам следует выбрать камеру с хорошим разрешением.Получить камеру, отвечающую основным требованиям к разрешению, несложно. Нормальное разрешение камеры составляет примерно 6 мегапикселей. Но для изображений большого размера вам понадобится камера с более высоким разрешением.
Советы по достижению хорошего разрешенияФормат файла — одна из основных причин низкого разрешения изображения. Для экономии места многие люди хранят изображения в формате jpeg. Если вам не нужно редактировать изображения, можно щелкнуть его в формате jpeg.Но если вы профессиональный фотограф и хотите получить максимальную отдачу от деталей изображения, выберите RAW.
Для формата файла RAW требовалось больше места для хранения. Это потому, что он будет хранить каждую деталь изображения. Он может сохранять высокое разрешение и четкость во время постпродакшна. Следовательно, специалисты часто рекомендуют хранить и сохранять изображения в формате файла RAW.
Преимущества формата файлов RAW
Обеспечивает высочайший уровень качества.
- Помогает лучше записывать уровни яркости.
- Можно легко исправить переэкспонированные и недоэкспонированные изображения.
- Позволяет легко редактировать изображения в профессиональном программном обеспечении, таком как Photoshop, Lightroom и т. Д.
- Обеспечивает высокое качество деталей.
- Позволяет редакторам пользоваться преимуществами неразрушающего редактирования.
- Помогает настроить цвета в зависимости от ситуации.
- Лучше всего подходит для профессионального использования.
Иногда у вас могут быть правильные настройки разрешения в вашей камере. Но когда вы снимаете изображение, оно выглядит размытым и не в фокусе. Это могло произойти из-за трясущейся руки. Возможно, вы слишком сильно пожали руку, делая снимок. Это автоматически приведет к размытому изображению.
Еще одна причина размытия изображения — это не фокусировка на нужной области. Когда вы сфокусируете изображение не на той области, остальная часть изображения будет естественно не в фокусе.Чтобы этого не произошло, нужно вручную управлять фокусировкой камеры. Вы можете полагаться на опцию автофокуса, но иногда она может выдать вас, сфокусировавшись не на том участке. Следовательно, всегда лучше сфокусироваться на изображении вручную. По любой из этих двух причин изображение может выглядеть размытым.
Как изменить разрешение изображения, не влияя на качество
Всегда рекомендуется не изменять разрешение изображения. Но если вы это сделаете, используйте профессиональное программное обеспечение или любое хорошее приложение для проектирования.Но некоторые требования к изображению требуют корректировки разрешения. В таких случаях вы можете использовать Photoshop для корректировки разрешения изображения. Но что делать, если вы не умеете пользоваться фотошопом? Не о чем беспокоиться. Есть несколько приложений и инструментов для дизайна, которые могут исправить разрешение изображения без ухудшения качества.
Если вы поищете в Интернете приложения для коррекции разрешения, вы найдете их много. Среди них Resizeimage.net очень полезен. На этом веб-сайте вы можете не только изменять разрешение изображения, но и свободно обрезать и вращать его.Некоторые из других дополнительных опций, доступных на этом веб-сайте, — это редактирование изображений. Вы можете сделать фон изображения прозрачным и изменить формат файла. Прежде чем вы решите сохранить изображение, есть переключатель сжатия, который позволит вам выбрать окончательное разрешение изображения.
разрешение изображения низкое и высокое Вариант, который вам понравится больше всегоПомимо обычных процессов редактирования и коррекции разрешения, вам понравится еще один вариант на этом веб-сайте.Если вы хотите увеличить разрешение изображения и по-прежнему не позволять ему влиять на качество изображения, вам понравится опция улучшения изображения с помощью искусственного интеллекта. С помощью этой полезной опции вы можете увеличить разрешение изображения до 600%. Вы не потеряете качество изображения. Изображение обязательно останется четким.
Некоторые другие аналогичные приложения и веб-сайты предоставят вам такое же качество разрешения изображения. Некоторые приложения будут делать это эффективно, а другие — нет. Большинство хороших приложений для коррекции разрешения являются либо платными, либо бесплатными.
Общие места, на которые следует обратить внимание Низкое разрешение изображения ИзображенияОбычным местом, где вы обязательно найдете изображения с низким или меняющимся разрешением, является WhatsApp. Вы заметили ухудшение качества изображения при отправке или получении изображений в WhatsApp? Возможно, вы сделали отличное изображение с отличным разрешением через встроенную камеру телефона. Но при попытке передать то же изображение своему другу вы обнаружите, что изображение зернистое и пиксельное.
Это происходит не просто так.WhatsApp снижает разрешение, чтобы ускорить процесс отправки и получения. Поскольку у нас все в порядке с общим качеством изображения, мы не против потерять некоторые разрешения изображения. Но если вы посмотрите на одно и то же изображение очень внимательно, оно окажется зернистым и неровным. Вы не сможете ничего четко увидеть.
Одна вещь, о которой большинство пользователей WhatsApp до сих пор не знают, — это регулировка разрешения изображения. В WhatsApp вы столкнетесь с опцией, которая спрашивает, какое разрешение вы хотите сжать при отправке файла.Вы найдете эту опцию в локальных настройках. С помощью этой опции вы можете до определенной степени контролировать сжатие разрешения.
СкриншотыСначала это может вас обмануть, но если вы присмотритесь, то разрешение снимков экрана отличается от исходного качества изображения. Скриншоты — это обычное пристрастие. Это экономит время на загрузку всего изображения и делает информацию удобной. Но люди не замечают, какое разрешение они теряют.Когда файл захватывается и сохраняется во внутренней памяти вашего телефона или компьютера, он сохраняется с низким разрешением.
youtu.be/WjFkasKFzdI
Самым большим недостатком этого метода является отсутствие эффективного способа управления качеством изображения. С каждым снимком экрана вы теряете почти 95% разрешения исходного изображения. Причина, по которой возможности управления разрешением ограничены, — это размер экрана. В зависимости от размера экрана вашего мобильного телефона один из способов сохранить разрешение — уменьшить масштаб.Непосредственно перед тем, как сделать снимок экрана, пальцами уменьшите исходное изображение. Тогда сделайте снимок экрана. Это первоначально уменьшит размер изображения. Но когда вы открываете изображение после скриншота, вы можете обрезать пустые места и получить лучшее качество изображения.
Проблема низкого разрешения на компьютере под управлением WindowsНе изменять размер изображенияПри использовании Microsoft Paint могут возникнуть проблемы с разрешением изображения. Но поскольку современная краска представляет собой обновленную версию старой краски, вы легко можете решить эту проблему.Это очень простой процесс увеличения или уменьшения разрешения изображения в краске. Перейдите к опции ИНСТРУМЕНТЫ, и здесь вы можете взять на себя ответственность за количество пикселей. Вы можете увеличить или уменьшить процент или установить точное требуемое разрешение. Это оно!
Убедитесь, что вы сделали это исправление в самом начале, непосредственно перед тем, как начать процесс рисования. Вы можете увеличить разрешение изображения, но это нисколько не улучшит качество изображения.
Изменение размера изображения может быть неправильным вариантом для увеличения разрешения изображения.Вы всегда можете использовать приложение для изменения размера, чтобы уменьшить изображение. Но никогда не увеличивайте изображение. Это легко испортит качество изображения. Никогда не изменяйте размер изображения с помощью неизвестного приложения. Вы можете успешно изменить размер изображения; в конечном итоге качество изображения будет ухудшено. Возможности восстановления разрушенного изображения до его первоначального вида ограничены.
Если вы не знаете, как исправить разрешение изображения, лучше обратитесь за помощью.

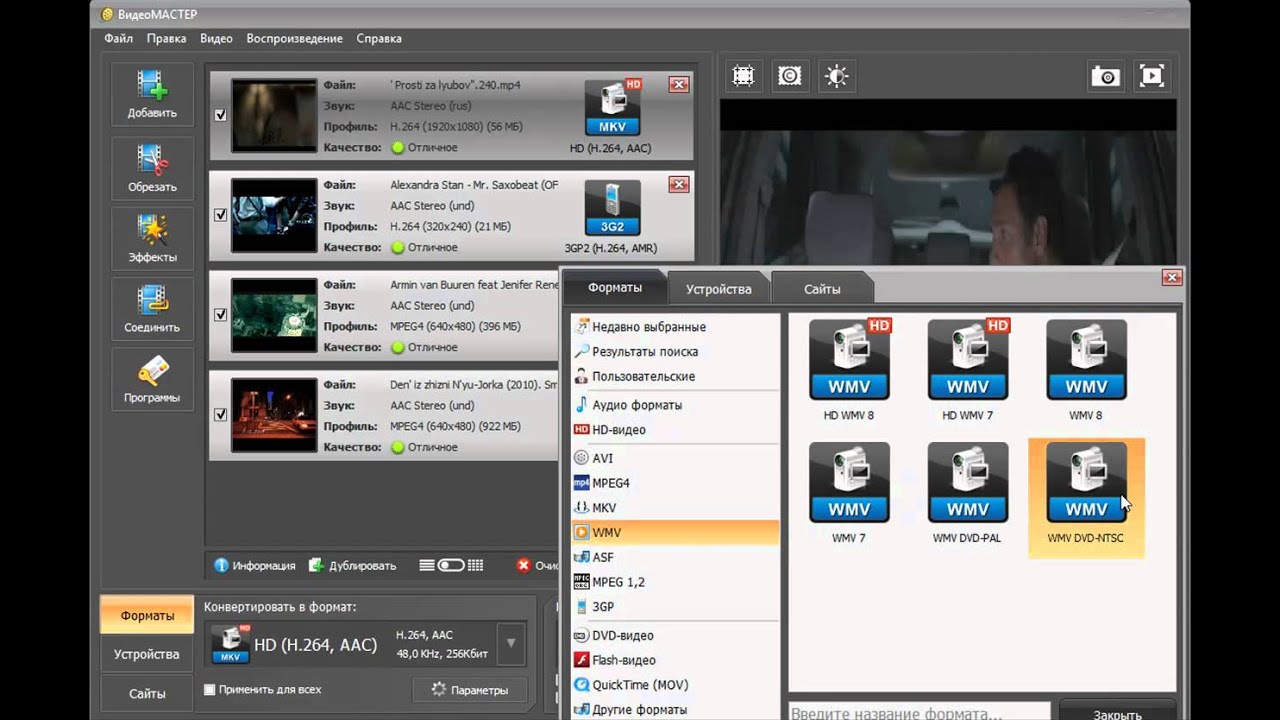 Нажмите в нём на пункт «Открыть фотографию». Откроется окно Проводника Windows.
Нажмите в нём на пункт «Открыть фотографию». Откроется окно Проводника Windows.


