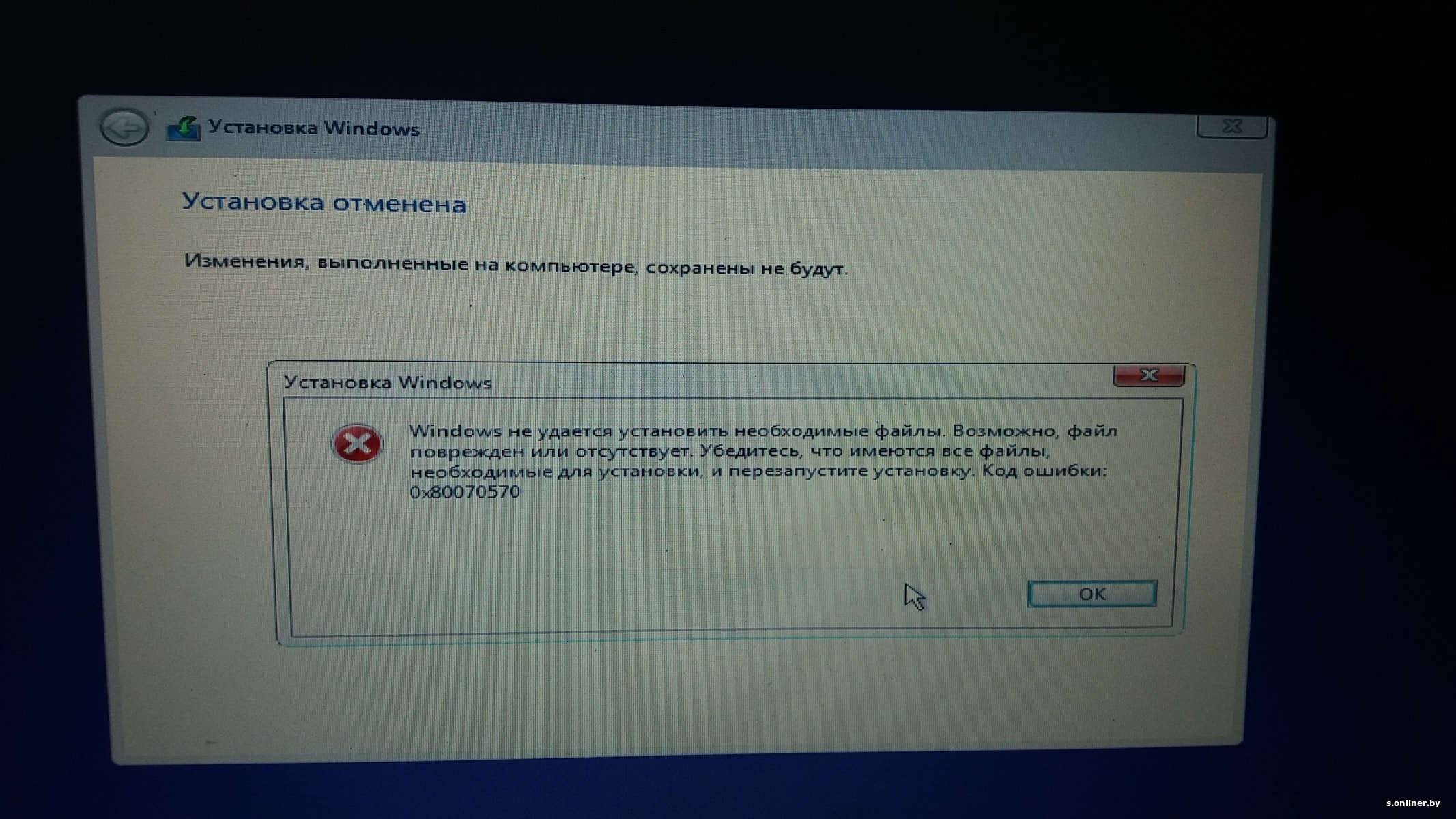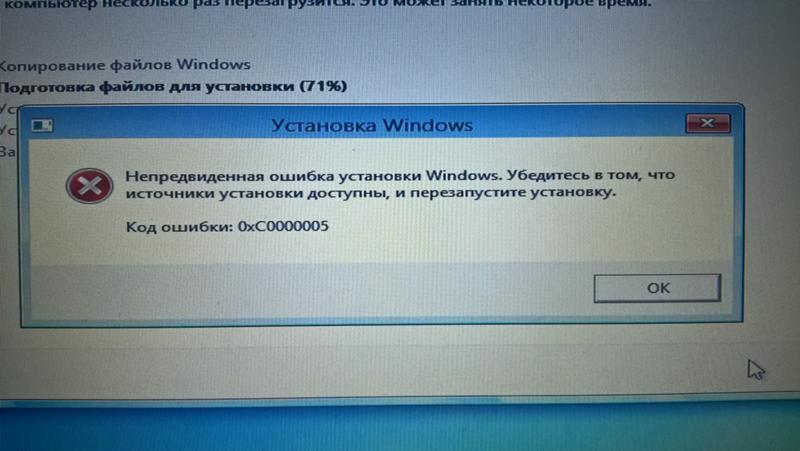Как исправить код ошибки 0x800704c7 в Windows 10
Код ошибки 0x800704c7 — Что это?
Код ошибки 0x800704c7 происходит, когда пользователи Windows пытаются обновить свою систему. Это затрагивает различных пользователей Windows, в том числе тех, кто использует Windows 7, Windows 8, 8.1 и Windows 10. Обычно это происходит из-за плохого обслуживания системы и включает общие симптомы, такие как следующие:
- Невозможность обновить операционную систему Windows
- Окно сообщения с кодом ошибки 0x800704c7
Решения
Причины ошибок
Код ошибки 0x800704c7 в Windows 10 может возникнуть по нескольким причинам. Например, это может быть связано с повреждением или отсутствием системных файлов. Это также может быть результатом вредоносных программ, влияющих на вашу систему, или возникать, когда программа или несколько программ работают в фоновом режиме одной системы, в то время как пользователь пытается запустить обновление.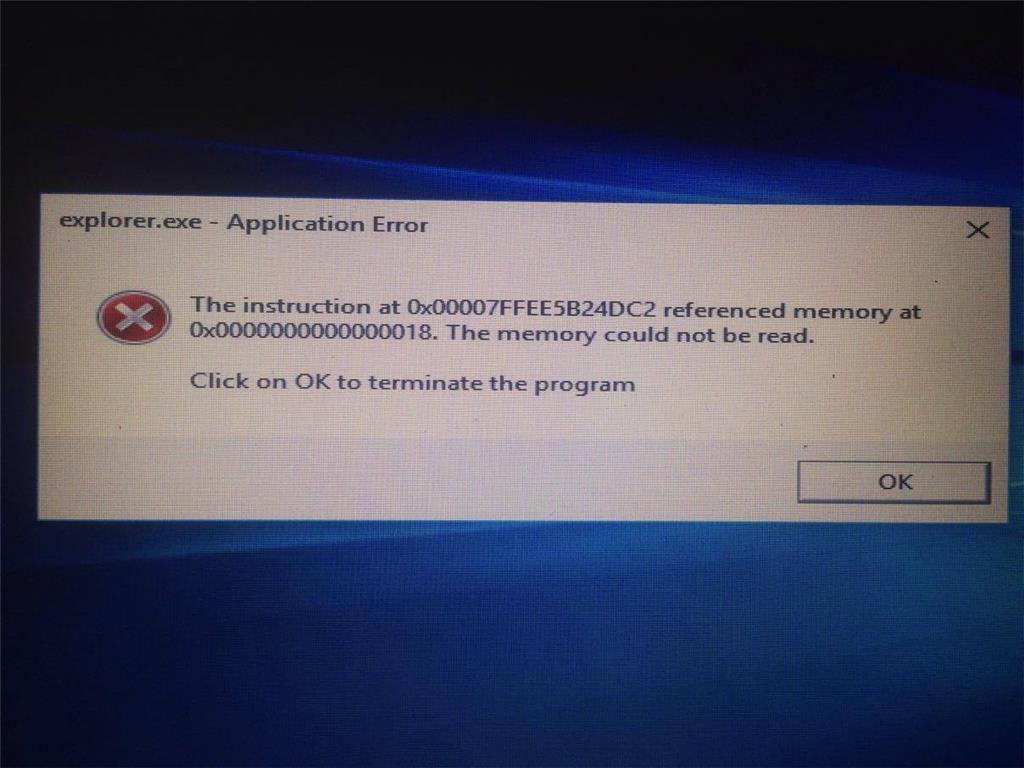
Чтобы исправить эту проблему, пользователям Windows потребуется выбрать один или несколько методов в зависимости от проблем, с которыми сталкивается их компьютер.
Дополнительная информация и ручной ремонт
Некоторые из лучших решений для кода ошибки 0x800704c7 доступны для пользователей Windows, включая использование инструментов для сканирования отсутствующих системных файлов или устранения других проблем, присущих вашей системе.
Эти методы могут включать использование командной строки и выполнение процедур технического ремонта. Если вы не уверены в своих навыках, избегайте усугубления проблемы или нанесения дальнейшего ущерба вашему ПК, связавшись с квалифицированным специалистом по ремонту Windows. Этот ИТ-специалист будет лучше всего использовать инструменты Windows и другие методы для устранения ошибки с кодом 0x800704c7.
Способ первый: просканируйте вашу систему на наличие отсутствующих или поврежденных системных файлов
Используя средство проверки системных файлов (SFC), пользователи Windows могут проверить свою систему на отсутствие или повреждение системных файлов. Эти служебные инструменты на вашем устройстве Windows смогут заменять отсутствующие файлы и восстанавливать поврежденные, в результате чего система становится более эффективной. Запустите этот инструмент, выполнив следующие действия:
Эти служебные инструменты на вашем устройстве Windows смогут заменять отсутствующие файлы и восстанавливать поврежденные, в результате чего система становится более эффективной. Запустите этот инструмент, выполнив следующие действия:
- Шаг первый: перейдите в Пуск и введите
- Шаг второй: Запуск от имени администратора
- Шаг третий: введите ПФС / SCANNOW, (Обязательно поместите пробел между «sfc» и «/ scannow»).
После выполнения этих процедур проверьте, устранен ли код ошибки. Перейдите в Настройки> Обновление и безопасность> Центр обновления Windows. Обновите операционную систему Windows. Если код ошибки 0x800704c7 повторяется, вам нужно будет попробовать следующий метод ниже.
Способ второй: восстановить вашу систему
Восстановление системы — одно из лучших решений для ручного ремонта, которое пользователи Windows могут применять, когда сталкиваются с кодами ошибок, такими как код ошибки 0x800704c7.
- Шаг первый: введите Панель управления в строке поиска рядом с кнопкой Пуск
- Шаг второй: выберите Панель управления, тогда Восстановление
- Шаг третий: выберите Восстановить Затем нажмите Далее
- Шаг четвертый: Выберите точку восстановления до того, как она появилась в вашей системе Windows 10
- Шаг пятый: выберите Далее тогда Завершить
Обратите внимание, что после включения восстановления системы оно удалит драйверы, приложения и даже обновления, установленные после точки восстановления. По этой причине будьте осторожны при выборе наиболее подходящей точки восстановления. Также после того, как вы выполнили эту задачу, проверьте, можете ли вы обновить свою систему. Если обновление останавливается до завершения процесса и появляется окно сообщения с кодом ошибки 0x800704c7, перейдите к следующему варианту ручного ремонта ниже.
По этой причине будьте осторожны при выборе наиболее подходящей точки восстановления. Также после того, как вы выполнили эту задачу, проверьте, можете ли вы обновить свою систему. Если обновление останавливается до завершения процесса и появляется окно сообщения с кодом ошибки 0x800704c7, перейдите к следующему варианту ручного ремонта ниже.
Метод третий: проверка и удаление вредоносных программ
Вирусы или другие формы вредоносного ПО могут отрицательно повлиять на вашу систему, вызывая коды ошибок и другие проблемы. Чтобы устранить код ошибки 0x800704c7 в Windows 10, проверьте наличие вредоносных программ и удалите их с помощью надежной программы защиты от вредоносных программ.
Если в вашей системе нет антивирусного программного обеспечения или вы сканируете свое устройство, но не можете обнаружить проблему, перейдите к четвертому способу.
Метод четвертый: использовать автоматический инструмент
Этот метод предполагает использование мощный автоматизированный инструмент.
Исправить ошибку Центра обновления Windows 0x800704c7
Ошибка 0x800704c7 — это распространенная проблема, которая может быть вызвана различными причинами, такими как отсутствие или повреждение файлов и конфликты программ. Ошибка 0x800704c7 обычно связана с Центром обновления Windows, но может произойти в любой момент и прервать любую вашу деятельность.
Известно, что эта ошибка возникает в системах на базе Windows 7/8 / 8.1 и 10 и может возникать по-разному в зависимости от ситуации. Как мы все знаем, обычные действия, такие как просмотр веб-страниц, вызывают ошибку 0x800704c7.
Некоторые люди также сообщали, что при резервном копировании файлов Windows Центр обновления Windows и при доступе к Microsoft OneDrive возникает код ошибки 0x800704c7.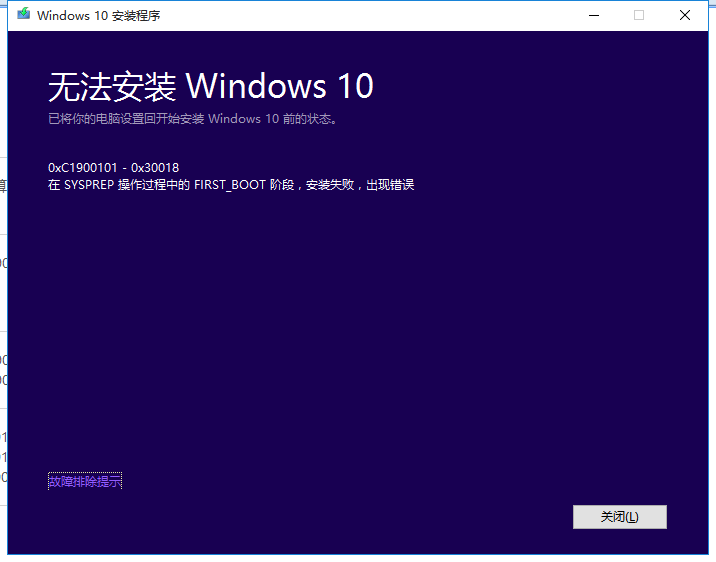 Это проблема, с которой знакомы многие пользователи компьютеров. Вот более подробное объяснение причин ошибки «0x800704c7» в Центре обновления Windows.
Это проблема, с которой знакомы многие пользователи компьютеров. Вот более подробное объяснение причин ошибки «0x800704c7» в Центре обновления Windows.
Проверьте вашу систему на отсутствие или повреждение системных файлов
С помощью средства проверки системных файлов (SFC) пользователи Windows могут проверить свою систему на отсутствие или повреждение системных файлов. Эта утилита на вашем устройстве Windows может заменить отсутствующие файлы и восстановить поврежденные файлы, что приведет к более эффективной системе. Чтобы использовать этот инструмент, выполните следующие действия:
Шаг 1. Перейдите в Пуск и введите Командная строка или CMD.
Шаг 2: Перейдите в Пуск: войдите как администратор
Шаг 3: Введите sfc / scannow. (Не забудьте поставить пробел между «sfc» и «/ scannow»).
После выполнения этих процедур проверьте, исправлен ли код ошибки. Перейдите в Настройки> Обновление и безопасность> Центр обновления Windows. Обновите операционную систему Windows.
Выполните восстановление системы
- Нажимайте кнопку питания, пока компьютер не выключится, затем нажмите ее еще раз, чтобы включить.
- Перейдите к опции «Запуск в безопасном режиме» и нажмите клавишу «Ввод».
- Перейдите в Пуск> Войти в восстановление системы, затем нажмите Enter.
- Следуйте инструкциям, чтобы вернуться к определенной точке восстановления.
- Дождитесь завершения процесса, затем перезапустите.
Выбирайте этот вариант только в крайнем случае, так как он удалит ваши личные данные на ПК.
Отключите антивирусную программу
Сторонние антивирусные программы хороши, и они ими пользуются, но у них есть и недостатки. Самым важным будет то, что они вмешиваются в вашу систему до такой степени, что могут остановить или предотвратить все. Из-за этого вмешательства вас могут попросить ввести код ошибки 0x800704c7. Поэтому, прежде чем идти дальше, убедитесь, что вы отключили стороннюю антивирусную программу. Кроме того, перезапустите и попробуйте запустить обновление после отключения антивирусной программы.
Поэтому, прежде чем идти дальше, убедитесь, что вы отключили стороннюю антивирусную программу. Кроме того, перезапустите и попробуйте запустить обновление после отключения антивирусной программы.
Загрузите последнюю версию KB
Вы также можете попробовать загрузить самую последнюю версию КБ, которую вы пытались установить в своей системе, из каталога Центра обновления Майкрософт. Узнайте, как это сделать, здесь:
- Нажмите Winkey + I, чтобы открыть настройки.
- Перейдите в раздел «Обновление и безопасность».
- В центральной области вы увидите «Просмотр истории обновлений». Нажмите здесь.
- Там вы найдете самую последнюю версию КБ, которая обычно находится вверху. Скопируйте код КБ.
- Перейдите на сайт Центра обновления Майкрософт и найдите код базы знаний.
- Загрузите его для вашей конкретной Windows.
- Когда загрузка будет завершена, откройте его и установите.
https://answers.microsoft.com/en-us/windows/forum/all/i-keep-getting-the-error-code-0x800704c7/0edeee9d-75da-4fc0-a6c1-06071b9c299a
CCNA, веб-разработчик, ПК для устранения неполадок
Я компьютерный энтузиаст и практикующий ИТ-специалист.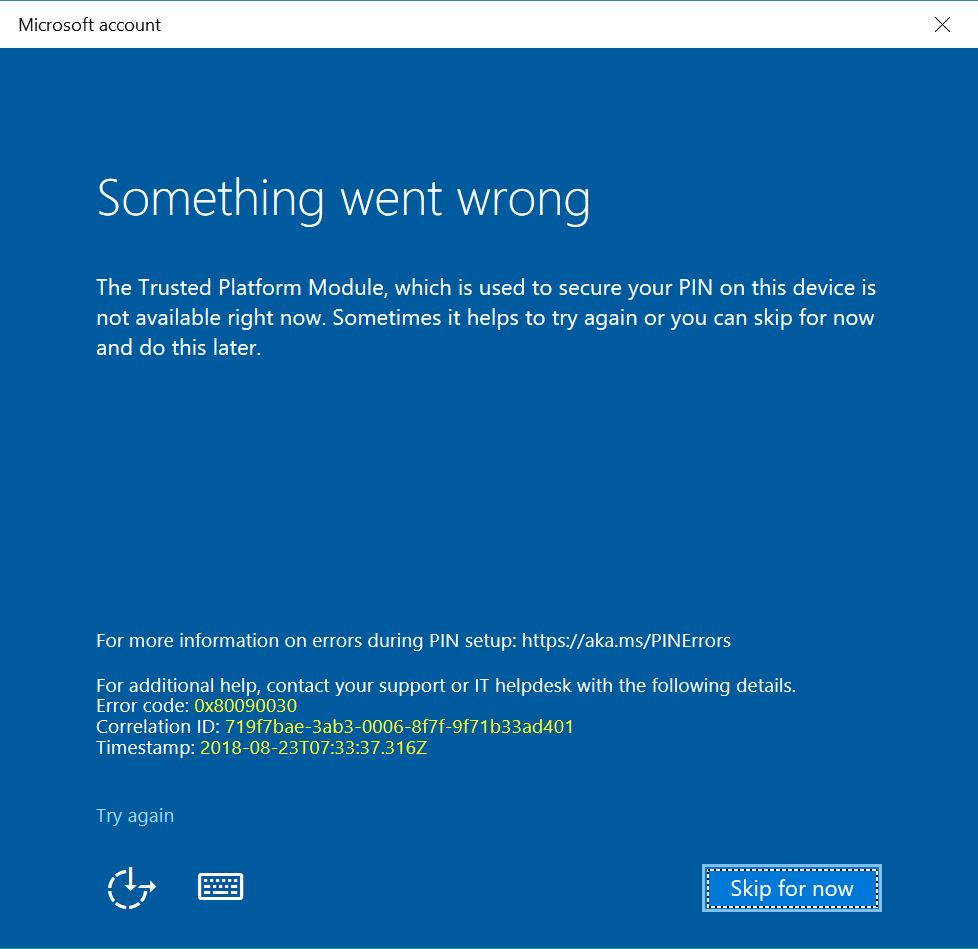 У меня за плечами многолетний опыт работы в области компьютерного программирования, устранения неисправностей и ремонта оборудования. Я специализируюсь на веб-разработке и дизайне баз данных. У меня также есть сертификат CCNA для проектирования сетей и устранения неполадок.
У меня за плечами многолетний опыт работы в области компьютерного программирования, устранения неисправностей и ремонта оборудования. Я специализируюсь на веб-разработке и дизайне баз данных. У меня также есть сертификат CCNA для проектирования сетей и устранения неполадок.
Как исправить ошибку Центра обновления Windows 0x800704c7 в Windows 10
Если вы получаете ошибку 0x800704c7 при попытке установить обновление функции в Windows 10, значит, вы попали в нужное место.
Мы собираемся показать вам, как исправить эту ошибку, используя несколько методов, которые могут работать или не работать для всех. Исправление этой ошибки позволит вам обновить Windows 10 до последней версии и обеспечить максимальную эффективность работы вашего ПК.
Более того, вам необходимо обновить свой компьютер с Windows 10, поскольку хакеры всегда выпускают новые вредоносные программы, которые используют лазейки и уязвимости в системе безопасности, чтобы заразить ваш компьютер. Итак, давайте посмотрим, с чем мы имеем дело.
Итак, давайте посмотрим, с чем мы имеем дело.
Пользователи сообщают, что ошибка 0x800704c7 появляется внезапно однажды. Однако в большинстве случаев ошибка возникает, когда Windows занята установкой обновлений, но также может возникать при других обстоятельствах. Мы обнаружили, что ошибка 0x800704c7 может возникнуть при попытке доступа к Microsoft OneDrive или создании резервной копии файла Windows.
Но какова основная причина возникновения этой ошибки? Что ж, наше исследование показало, что есть две основные причины, которые включают отсутствие или повреждение системных файлов и вмешательство стороннего программного обеспечения.
Некоторые пользователи начали получать ошибку 0x800704c7 при обновлении Windows 10 версии 1607 до версии 1709. Как упоминалось ранее, это может быть связано с повреждением или отсутствием файлов в Windows 10, которые вызывают эту ошибку и не позволяют ей обновиться. Некоторые предположили, что некоторые файлы в папке SoftwareDistribution (путь к файлу: C: \ Windows \ SoftwareDistribution) могут быть повреждены.
Вторая причина, по которой вы получили эту ошибку, может быть связана с приложениями сторонних производителей, в частности, с антивирусными программами, которые часто блокируют подключение к Интернету программ, которые они считают угрозами.
Следует отметить, что этот код ошибки также используется в Windows 7 и Windows 8 / 8.1. Таким образом, вы можете столкнуться с аналогичной проблемой, если используете одну из этих старых операционных систем.
Прежде чем пробовать какое-либо из наших исправлений, вы должны сначала проверить, есть ли у вашего антивирусного приложения ложные срабатывания, т. Е. Определяет ли чистые файлы как вредоносные и блокирует их работу и доступ в Интернет.
Поскольку в настоящее время на рынке доступно бесчисленное множество антивирусных программ, изучаете ли вы, как временно остановить конкретную программу защиты от вредоносных программ, чтобы позволить Windows 10 обновиться. Пользователи сообщают, что собственный Microsoft Defender от Microsoft может блокировать установку обновлений, поэтому обязательно проверьте его, особенно если у вас нет сторонней антивирусной программы. Откройте Защитник Windows и перейдите в раздел «Защита от вирусов и угроз», затем перейдите в «Параметры защиты от вирусов и угроз» и выключите защиту в реальном времени.
Откройте Защитник Windows и перейдите в раздел «Защита от вирусов и угроз», затем перейдите в «Параметры защиты от вирусов и угроз» и выключите защиту в реальном времени.
Одна из вещей, которые вы можете сделать для устранения ошибки Центра обновления Windows 0x800704c7, – это подождать. Если процесс обновления Windows зависает, особенно при достижении высокого процента установки, вы можете подождать, пока проблема не будет устранена, так как может быть задержка со стороны сервера. Через несколько часов проверьте, есть ли прогресс. Если процесс обновления не сдвинулся с места, не стесняйтесь использовать один из приведенных ниже методов, который должен исправить ошибку Windows Update 0x800704c7.
Содержание:
- Метод 1. Запустите средство устранения неполадок Центра обновления Windows.
- Метод 2. Используйте средство проверки системных файлов (SFC).
- Метод 3. Запустите образ развертывания и управление обслуживанием (DISM)
- Метод 4.
 Выполните сброс Windows 10 с помощью инструмента восстановления.
Выполните сброс Windows 10 с помощью инструмента восстановления.
Метод 1. Запустите средство устранения неполадок Центра обновления Windows.
Если ваш компьютер работает под управлением Windows 10, вы можете запустить встроенное средство устранения неполадок Центра обновления Windows. Средство устранения неполадок предназначено для решения различных проблем, включая проблемы, связанные с Центром обновления Windows.
1. Щелкните правой кнопкой мыши меню «Пуск» и выберите «Настройка».
2. Выберите «Обновление и безопасность».
3. Щелкните Устранение неполадок.
4. Щелкните Дополнительные средства устранения неполадок.
3. Выберите Центр обновления Windows и щелкните Запустить средство устранения неполадок .
4. Если средство устранения неполадок обнаружит проблему, оно автоматически выберет и применит исправление.
Метод 2. Используйте средство проверки системных файлов (SFC).
Инструмент SFC был специально разработан для подобных ситуаций. Он был специально создан для исправления поврежденных или отсутствующих системных файлов, с которыми вы могли иметь дело в данном конкретном случае. Вы можете выполнить сканирование, открыв командную строку с правами администратора и выполнив команду «sfc / scannow». Не пугайтесь этого процесса, поскольку SFC не может повредить ваш компьютер. Выполните следующие действия, чтобы исправить ошибку Центра обновления Windows 0x800704c7.
1. Одновременно удерживайте клавиши Windows + R, чтобы открыть диалоговое окно «Выполнить».
2. Введите CMD в диалоговом окне и одновременно удерживайте клавиши Shift + Ctrl + Enter, чтобы открыть командную строку с правами администратора.
3. Введите команду sfc / scannow в командной строке и нажмите клавишу Enter, чтобы начать сканирование.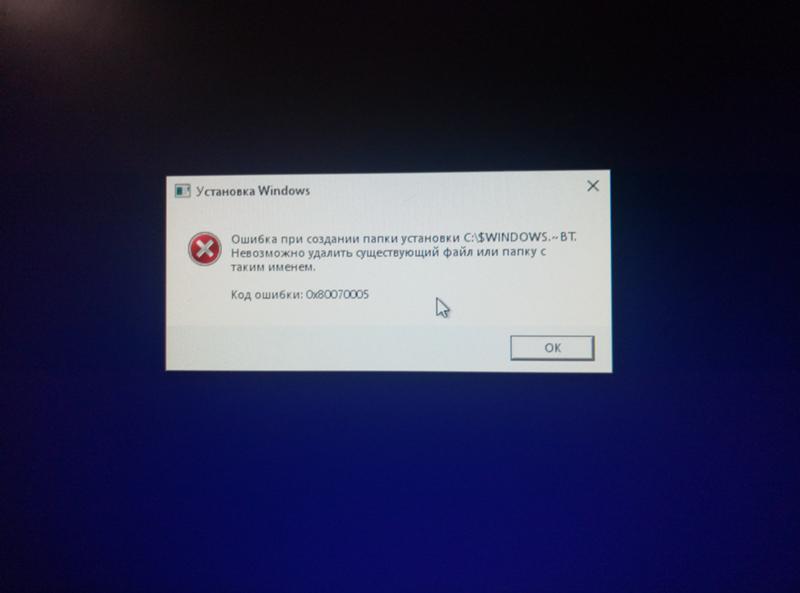
4. После завершения сканирования перезагрузите компьютер.
Метод 3. Запустите образ развертывания и управление обслуживанием (DISM).
Запуск образа развертывания и управление обслуживанием (DISM) – это еще один инструмент Microsoft, встроенный в Windows 10. Это универсальный инструмент, который может подготавливать, изменять и восстанавливать образы системы, но он также хорош для устранения распространенных проблем со скрытым восстановлением вашего компьютера. образ.
1. Одновременно удерживайте клавиши Windows + R, чтобы открыть диалоговое окно «Выполнить».
2. Введите CMD в диалоговом окне и одновременно удерживайте клавиши Shift + Ctrl + Enter, чтобы открыть командную строку с правами администратора.
3. Введите DISM / Online / Cleanup-Image / ScanHealth и нажмите Enter . Этот параметр будет сканировать хранилище компонентов на наличие повреждений.
4. Введите команду DISM / Online / Cleanup-Image / RestoreHealth и нажмите Enter .
5. После завершения процесса попробуйте обновить Windows 10.
Метод 4. Выполните сброс Windows 10 с помощью инструмента восстановления.
Попробуйте переустановить Windows 10 с помощью Windows Recovery. Обратите внимание: хотя вы можете сохранить свои личные файлы, в процессе переустановки будут удалены все установленные приложения.
1. Щелкните правой кнопкой мыши на меню Пуск и выберите Настройки.
2. Щелкните “Обновление и безопасность“.
3. Нажмите “Восстановление” в левой части окна.
4. Щелкните “Начать работу“.
5. Выберите “Сохранить мои файлы“.
6. Выберите Локальная переустановка.
7. Щелкните Далее.
8. Щелкните Сброс.
9. Дождитесь завершения процесса сброса.
Дождитесь завершения процесса сброса.
10. После завершения процесса сброса вам, возможно, придется вручную установить разрешение экрана.
11. Для этого щелкните правой кнопкой мыши в любом месте рабочего стола и выберите “Параметры отображения“.
12. Перейдите в раскрывающееся меню “Разрешение экрана” и выберите желаемое разрешение.
13. Разрешение будет изменено. Щелкните Сохранить изменения.
Вконтакте
Google+
Одноклассники
Мой мир
Исправить ошибку Центра обновления Windows 0x800704c7 в Windows 10
Когда вы сталкиваетесь с кодом ошибки 0x800704c7, вы не сможете установить это конкретное обновление для своей системы, которое предназначено для устранения ошибок ОС Windows 10 и исправления критических недостатков системы. В этом посте мы определим возможные причины, а также предложим соответствующие решения, которые вы можете попытаться исправить.
Ошибка вызвана отсутствием или повреждением файлов, а также фоновыми процессами, конфликтующими с обновлением, из-за которых вы не можете получить обновление.
Windows 10 не удалось установить обновление с ошибкой 0x800704c7
Если вы столкнулись с этим Ошибка Центра обновления Windows 0x800704c7 проблему, вы можете попробовать наши рекомендуемые решения ниже в произвольном порядке и посмотреть, поможет ли это решить проблему.
- Запустите средство устранения неполадок Центра обновления Windows
- Вручную очистить кеш / компоненты Центра обновления Windows
- Загрузите ISO-образ Windows 10 напрямую или используйте Media Creation Tool.
Давайте посмотрим на описание процесса, связанного с каждым из перечисленных решений.
1]Запустите средство устранения неполадок Центра обновления Windows.
Это решение требует запуска встроенного средства устранения неполадок Центра обновления Windows. После запуска средства устранения неполадок вы можете попробовать обновить еще раз и посмотреть, есть ли, и посмотреть, сможете ли вы выполнить обновление без Ошибка Центра обновления Windows 0x800704c7 происходит.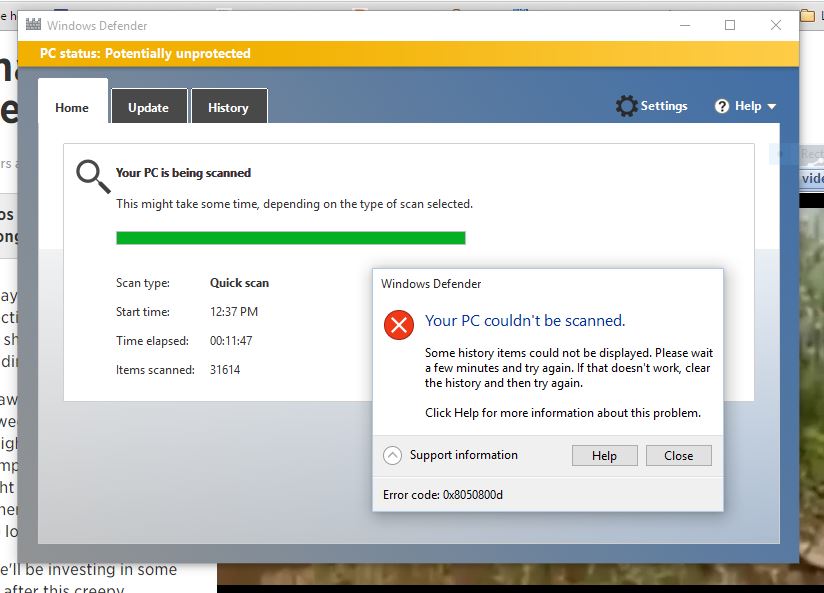 В противном случае попробуйте следующее решение.
В противном случае попробуйте следующее решение.
Служба обновления Windows отсутствует в Services.msc в Windows 10
2]Вручную очистите кеш / компоненты Центра обновления Windows.
В Папка распространения программного обеспечения в операционной системе Windows 10 это папка, расположенная в Каталог Windows и используется для временного хранения файлов, которые могут потребоваться для установки Центра обновления Windows на ваш компьютер.
Очистите содержимое папки распространения программного обеспечения и посмотрите, поможет ли это решить проблему. В противном случае перейдите к следующему решению.
3]Непосредственно загрузите Windows 10 ISO или используйте Media Creation Tool.
Это решение предполагает, что вы напрямую загружаете файл ISO-образа Windows 10 с веб-сайта Microsoft. После того, как вы загрузили ISO в место (предпочтительно на рабочий стол) на вашем устройстве, дважды щелкните образ ISO, чтобы смонтировать его как виртуальный диск, затем дважды щелкните значок setup. exe файл, чтобы начать процесс обновления на месте.
exe файл, чтобы начать процесс обновления на месте.
В качестве альтернативы вы можете использовать Помощник по обновлению Windows 10 для установки обновления компонентов.
PS: Дополнительные советы по устранению ошибок обновлений Windows в Windows 10.
ошибка Windows Update 0x800704c7 в Windows 10
СОВЕТУЕМ: Нажмите здесь, чтобы исправить ошибки Windows и оптимизировать производительность системы
Ошибка 0x800704c7 вызвана отсутствием или повреждением файлов, а также фоновыми процессами, конфликтующими с обновлением, из-за которых вы не можете получить обновление. Ошибка иногда появляется, когда ваша система обновляется и неожиданно, вам предлагается с этой ошибкой. Исправления, выпущенные Microsoft, имеют первостепенное значение, и ваша система действительно зависит от них, однако ошибки, подобные этой, могут помешать вам получить обновление.
Это имеет некоторое значение, поскольку ошибка появляется не только при обновлении, но и может появиться во время выполнения повседневных задач, например, просмотра и т. Д. Были сообщения, что эта ошибка появлялась при использовании Chrome, поэтому не то, чтобы игнорировать. Тем не менее, эта статья покажет вам, как решить вашу проблему самым простым способом.
Д. Были сообщения, что эта ошибка появлялась при использовании Chrome, поэтому не то, чтобы игнорировать. Тем не менее, эта статья покажет вам, как решить вашу проблему самым простым способом.
Как мы уже упоминали, ошибка может появиться, когда вы заняты своими повседневными делами, поэтому, как правило, она вызвана:
- Отсутствующие или поврежденные системные файлы . Отсутствующие или поврежденные системные файлы означают, что ваша система не сможет нормально работать, и вы столкнетесь со многими ошибками, включая эту.
- Фоновые процессы . Еще одна вещь, которая может вызвать эту ошибку, — это фоновые процессы. Если фоновые приложения, такие как антивирус и т. Д., Мешают работе вашей системы, это может быть вызвано ошибкой.
С учетом сказанного, пришло время заняться решениями.
Решение 1. Отключите антивирусСторонние антивирусы хороши, и они получают за это кредит, однако, у них также есть определенные минусы. Главным из них будет то, что они вмешиваются в вашу систему до такой степени, что они способны что-либо остановить или предотвратить. Из-за этого вмешательства вам может быть предложено ввести код ошибки 0x800704c7. Следовательно, прежде чем мы углубимся, убедитесь, что вы отключили свой сторонний антивирус. Кроме того, перезагрузите компьютер и попробуйте запустить обновление после отключения антивируса.
Главным из них будет то, что они вмешиваются в вашу систему до такой степени, что они способны что-либо остановить или предотвратить. Из-за этого вмешательства вам может быть предложено ввести код ошибки 0x800704c7. Следовательно, прежде чем мы углубимся, убедитесь, что вы отключили свой сторонний антивирус. Кроме того, перезагрузите компьютер и попробуйте запустить обновление после отключения антивируса.
Вы можете проверить нашу статью о том, как отключить антивирус.
Решение 2: ОжиданиеЕсли вы одна из жертв, чье обновление застревает после достижения определенного процента, это решение для вас. Иногда обновление может быть отложено со стороны сервера или, возможно, чего-либо еще, из-за чего требуется некоторое время. Поэтому, если ваше обновление застряло, обязательно подождите пару часов. Если мастер обновления по-прежнему не работает, вы можете перейти к перечисленным ниже решениям.
Решение 3. Исправление повреждения файлов WindowsПовреждение системных файлов Windows может быть одной из причин возникновения ошибки.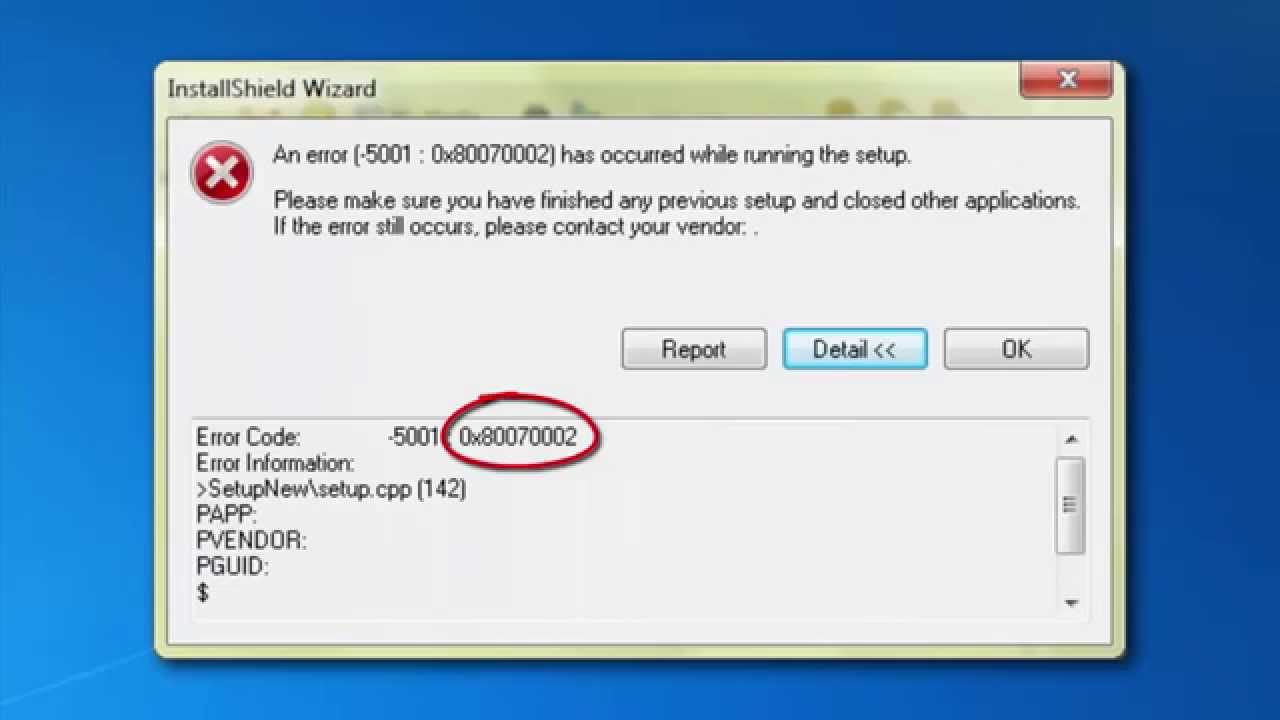 Такие сценарии не являются общими, однако они случаются. В таком случае вам придется восстанавливать или исправлять системные файлы Windows, используя две утилиты командной строки, называемые SFC и DISM. Проверка системных файлов (SFC) — это инструмент, который позволяет сканировать вашу систему и восстанавливать любые поврежденные или поврежденные файлы; если найден Однако бывают случаи, когда SFC не может получить ошибки, и в этом случае пригодится служба обслуживания образов развертывания и управления ими (DISM) . Он выполнит тщательный поиск вашей системы и исправит поврежденные файлы.
Такие сценарии не являются общими, однако они случаются. В таком случае вам придется восстанавливать или исправлять системные файлы Windows, используя две утилиты командной строки, называемые SFC и DISM. Проверка системных файлов (SFC) — это инструмент, который позволяет сканировать вашу систему и восстанавливать любые поврежденные или поврежденные файлы; если найден Однако бывают случаи, когда SFC не может получить ошибки, и в этом случае пригодится служба обслуживания образов развертывания и управления ими (DISM) . Он выполнит тщательный поиск вашей системы и исправит поврежденные файлы.
Чтобы узнать, как использовать эти утилиты, пожалуйста, обратитесь к статьям SFC и DISM, опубликованным на нашем сайте, которые содержат довольно подробную информацию.
Решение 4. Загрузка последней КБВы также можете попробовать загрузить самую последнюю КБ, которую вы пытались установить в своей системе, из каталога Центра обновления Майкрософт. Вот как это сделать:
Вот как это сделать:
- Нажмите Winkey + I, чтобы открыть Настройки.
- Перейдите в раздел « Обновление и безопасность ». Настройки — Обновление и безопасность
- В средней панели вы увидите « Просмотр истории обновлений ». Нажмите здесь. Настройки — Обновления Windows
- Там найдите самый последний KB, который обычно находится вверху. Скопируйте код КБ.
- Перейдите на веб-сайт Microsoft Update и найдите код в базе знаний Результаты поиска по каталогу Microsoft Windows
- Загрузите его для соответствующей Windows.
- После завершения загрузки откройте его и установите.
Восстановление системы — это то, что вы можете использовать, если вы сталкиваетесь с ошибкой, которая появляется после определенной установки программного обеспечения или любого другого изменения. Это восстановит вашу систему до точки, где ваша ошибка не произошла. Вот как это сделать:
- Зайдите в меню «Пуск» и откройте панель управления .

- Введите Recovery в поле поиска, а затем нажмите на него. Панель управления — Восстановление
- Выберите « Открыть восстановление системы ». Панель управления — Восстановление системы
- После этого выберите точку восстановления системы, когда ошибка не появилась. Нажмите Next и затем нажмите Finish.
Наконец, использование Media Creation Tool — ваше последнее средство. Это инструмент, созданный Microsoft, чтобы помочь пользователям обновить / обновить свою систему до последней версии или даже выполнить новую установку Windows. Вот как это сделать:
- Загрузите инструмент с веб-сайта Microsoft .
- После завершения загрузки откройте его.
- Согласитесь с условиями и выберите « Обновить этот компьютер сейчас ». Средство создания Windows Media
- Выберите « Сохранить личные файлы », чтобы убедиться, что ваши файлы в безопасности.
- Пусть это закончится.

Интересные статьи
Как исправить ошибку Центра обновления Windows 0x800704c7 в Windows 10
Узнайте, как исправить ошибку Центра обновления Windows 0x800704c7 в Windows 10
Если вы получаете ошибку 0x800704c7 при попытке установить обновление функции в Windows 10, значит, вы попали в нужное место. Мы собираемся показать вам, как исправить эту ошибку, используя несколько методов, которые могут работать или не работать для всех. Исправление этой ошибки позволит вам обновить Windows 10 до последней версии и обеспечить максимальную эффективность работы вашего ПК.
Более того, вам необходимо обновить свой компьютер с Windows 10, поскольку хакеры всегда выпускают новые вредоносные программы, которые используют лазейки и уязвимости в системе безопасности, чтобы заразить ваш компьютер. Итак, давайте посмотрим, с чем мы имеем дело.
com/embed/20pX5mIzQNY?modestbranding=1″ allow=»accelerometer; autoplay; encrypted-media; gyroscope; picture-in-picture» allowfullscreen=»»/>
Пользователи сообщают, что ошибка 0x800704c7 появляется внезапно однажды. Однако в большинстве случаев ошибка возникает, когда Windows занята установкой обновлений, но также может возникать при других обстоятельствах. Мы обнаружили, что ошибка 0x800704c7 может возникать при попытке доступа к Microsoft OneDrive или создании резервной копии файлов Windows.
Но какова основная причина возникновения этой ошибки? Что ж, наше исследование показало, что есть две основные причины, которые включают отсутствие или повреждение системных файлов и вмешательство стороннего программного обеспечения.
Некоторые пользователи начали получать ошибку 0x800704c7 при обновлении Windows 10 версии 1607 до версии 1709. Как упоминалось ранее, это может быть связано с повреждением или отсутствием файлов в Windows 10, которые вызывают эту ошибку и не позволяют ей обновиться. Некоторые предположили, что некоторые файлы в папке SoftwareDistribution (путь к файлу: C: Windows SoftwareDistribution) могут быть повреждены.
Некоторые предположили, что некоторые файлы в папке SoftwareDistribution (путь к файлу: C: Windows SoftwareDistribution) могут быть повреждены.
ошибка при копировании файла или папки, запрошенный ресурс уже используется
Вторая причина, по которой вы получили эту ошибку, может быть связана со сторонними приложениями, в частности, с антивирусными программами, которые часто блокируют подключение к Интернету программ, которые они считают угрозами.
Следует отметить, что этот код ошибки также используется в Windows 7 и Windows 8 / 8.1. Таким образом, вы можете столкнуться с подобной проблемой, если используете одну из этих старых операционных систем.
Прежде чем пробовать какое-либо из наших исправлений, вы должны сначала проверить, есть ли у вашего антивирусного приложения ложные срабатывания, т. Е. Определяет ли чистые файлы как вредоносные и блокирует их работу и доступ в Интернет.
Поскольку в настоящее время на рынке доступно бесчисленное множество антивирусных программ, изучаете ли вы, как временно остановить конкретную программу защиты от вредоносных программ, чтобы позволить Windows 10 обновиться. Пользователи сообщают, что собственный Microsoft Defender от Microsoft может блокировать установку обновлений, поэтому обязательно проверьте его, особенно если у вас нет сторонней антивирусной программы. Откройте Защитник Windows и перейдите в раздел «Защита от вирусов и угроз», затем перейдите в «Параметры защиты от вирусов и угроз» и выключите защиту в режиме реального времени.
Пользователи сообщают, что собственный Microsoft Defender от Microsoft может блокировать установку обновлений, поэтому обязательно проверьте его, особенно если у вас нет сторонней антивирусной программы. Откройте Защитник Windows и перейдите в раздел «Защита от вирусов и угроз», затем перейдите в «Параметры защиты от вирусов и угроз» и выключите защиту в режиме реального времени.
Одна из вещей, которые вы можете сделать для устранения ошибки Центра обновления Windows 0x800704c7, — это подождать. Если процесс обновления Windows зависает, особенно при достижении высокого процента установки, вы можете подождать, пока проблема не будет устранена, так как может быть задержка со стороны сервера. Через несколько часов проверьте, есть ли прогресс. Если процесс обновления не сдвинулся с места, вы можете использовать один из приведенных ниже методов, который должен исправить ошибку Центра обновления Windows 0x800704c7.
Оглавление:
Скачать средство восстановления компьютерных вредоносных программ
Рекомендуется запустить бесплатное сканирование с помощью Malwarebytes — инструмента для обнаружения вредоносных программ и исправления компьютерных ошибок. Вам нужно будет приобрести полную версию, чтобы удалить инфекции и устранить компьютерные ошибки. Доступна бесплатная пробная версия.
Вам нужно будет приобрести полную версию, чтобы удалить инфекции и устранить компьютерные ошибки. Доступна бесплатная пробная версия.
Метод 1. Запустите средство устранения неполадок Центра обновления Windows.
Если ваш компьютер работает под управлением Windows 10, вы можете запустить встроенное средство устранения неполадок Центра обновления Windows. Средство устранения неполадок предназначено для решения различных проблем, включая проблемы, связанные с Центром обновления Windows.
1. Щелкните правой кнопкой мыши меню Пуск и щелкните Настройки .
2. Выберите Обновление и безопасность .
3. Щелкните Устранение неполадок .
как избавиться от поисковых запросов
4. Щелкните Дополнительные средства устранения неполадок .
3. Выберите Центр обновления Windows и нажмите Запустите средство устранения неполадок .
4. Если средство устранения неполадок обнаружит проблему, оно автоматически выберет и применит исправление.
[Вернуться к содержанию]
Метод 2. Используйте средство проверки системных файлов (SFC).
Инструмент SFC был специально разработан для подобных ситуаций. Он был специально создан для исправления поврежденных или отсутствующих системных файлов, с которыми вы могли иметь дело в данном конкретном случае. Вы можете выполнить сканирование, открыв командную строку с правами администратора и выполнив команду «sfc / scannow». Не пугайтесь процесса, поскольку SFC не может повредить ваш компьютер. Выполните следующие действия, чтобы исправить ошибку Центра обновления Windows 0x800704c7.
1. Одновременно удерживайте Windows + R ключи, чтобы открыть Пробег диалоговое окно.
2. Введите CMD в диалоговом окне, а затем одновременно удерживайте Shift + Ctrl + Enter ключи для открытия Командная строка с административными привилегиями.
3. Введите команда sfc / scannow в Командная строка и ударил Войти клавишу, чтобы начать сканирование.
4. После завершения сканирования перезагрузите компьютер.
[Вернуться к содержанию]
Метод 3. Запустите образ развертывания и управление обслуживанием (DISM)
Запуск образа развертывания и управление обслуживанием (DISM) — еще один инструмент Microsoft, встроенный в Windows 10. Это универсальный инструмент, который может подготавливать, изменять и восстанавливать образы системы, но он также хорош для решения общих проблем со скрытым восстановлением вашего компьютера. изображение.
1. Одновременно удерживайте Windows + R ключи, чтобы открыть Пробег диалоговое окно.
2. Введите CMD в диалоговом окне, а затем одновременно удерживайте Shift + Ctrl + Enter ключи для открытия Командная строка с административными привилегиями.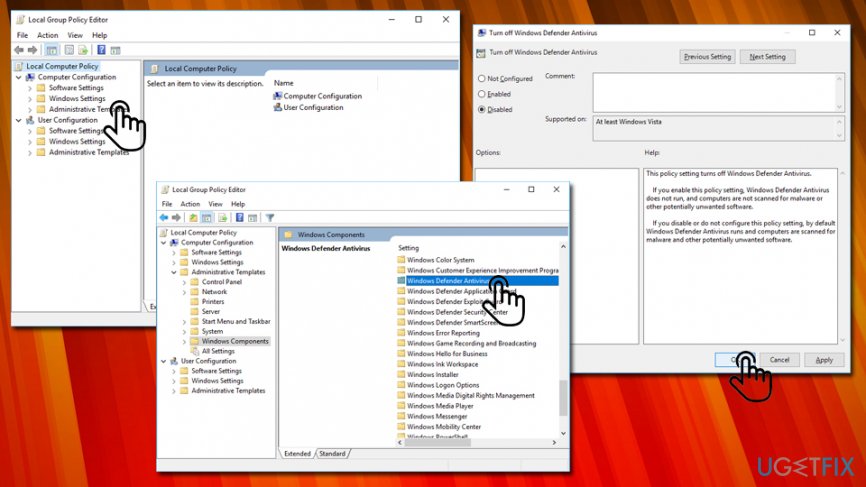
не могу попасть на рабочий стол Windows 10
3. Введите DISM / Онлайн / Очистка-Изображение / ScanHealth и ударил Войти . Этот параметр будет сканировать хранилище компонентов на наличие повреждений.
4. Введите DISM / Онлайн / Очистка-Образ / RestoreHealth команда и удар Войти .
5. После завершения процесса попробуйте обновить Windows 10.
[Вернуться к содержанию]
Метод 4. Выполните сброс Windows 10 с помощью инструмента восстановления.
Попробуйте переустановить Windows 10 с помощью Windows Recovery. Обратите внимание: хотя вы можете сохранить свои личные файлы, в процессе переустановки будут удалены все установленные приложения.
1. Щелкните правой кнопкой мыши в Стартовое меню и нажмите Настройки .
2. Щелкните Обновление и безопасность .
3.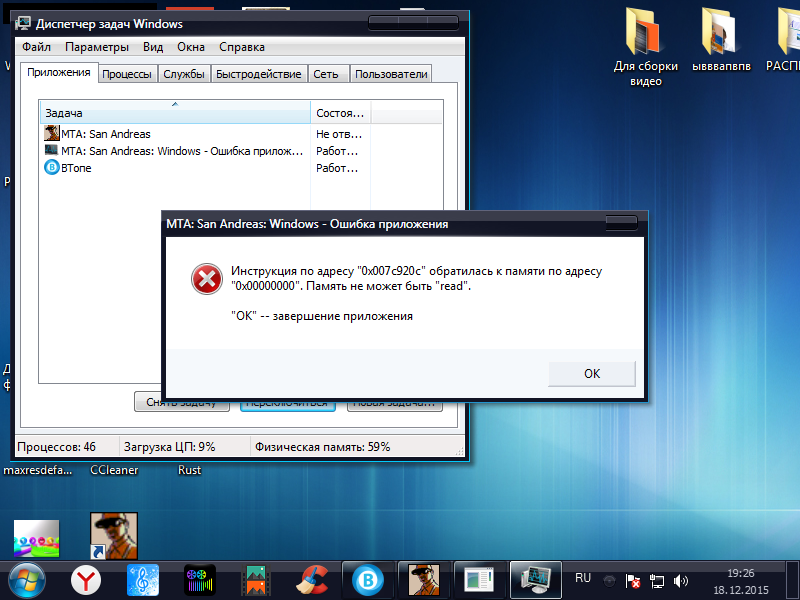 Щелкните Восстановление расположен в левой части окна.
Щелкните Восстановление расположен в левой части окна.
4. Щелкните Начать .
5. Выберите Сохранить мои файлы .
6. Выберите Локальная переустановка .
7. Щелкните Следующий .
8. Щелкните Перезагрузить .
9. Дождитесь завершения процесса сброса.
10. После завершения процесса сброса вам, возможно, придется вручную установить разрешение экрана.
11. Для этого щелкните правой кнопкой мыши в любом месте рабочего стола и нажмите Настройки экрана .
12. Перейдите в Разрешение экрана раскрывающееся меню и выберите желаемое разрешение.
как включить Adobe Flash Player в Firefox
13. Разрешение будет изменено. Нажмите Сохранить изменения .
[Вернуться к содержанию]
Видео-руководство по исправлению ошибки Центра обновления Windows 0x800704c7 в Windows 10
youtube.com/embed/l2zqk4slvD8?rel=0&fs=1&wmode=transparent» frameborder=»0″ allowfullscreen=»»/>
[Вернуться к началу]
How to Fix Error Code 0x800704c7 in Windows 10
04.04.2019 windows
Две схожих по причинам ошибки при копировании файлов на USB флешку, SD карту памяти или внешний жесткий диск — 0x8007045d «Запрос не был выполнен из-за ошибки ввода/вывода на устройстве» и 0x800703ee «Том для открытого файла был изменен извне, поэтому работа с этим файлом невозможна».
В этой инструкции несколько способов исправить ошибку и выполнить копирование и о возможных причинах ошибок «Не удалось скопировать файл из-за непредвиденной ошибки» с указанными кодами. Отдельная инструкция про ошибку с этим же кодом при установке: Как исправить ошибку 0x8007045d при установке Windows 10, 8.1 и Windows 7.
Как устранить ошибку 0x80070425
Есть много способов устранения данной ошибки, но скорее всего поможет лишь какой-то один.
Поэтому пойдем от наиболее простого и быстрого решения к более сложным.
Проверка и включение службы Диспетчер учетных данных
В первую очередь необходимо проверить состояние вышеуказанной службы и при необходимости перезапустить ее.
Для того чтобы попасть в Управление службами, нажмите комбинацию клавиш + и в открывшемся окне введите:
services.msc
и нажмите кнопку или .
В окне управления службами, отыщите нужную нам службу — Диспетчер учетных данных.
Дважды кликните на ней левой кнопкой мыши. Откроется окно свойств службы.
Выберите тип запуска — Автоматически.
Нажмите кнопку <�Запустить>. Дождитесь окончания запуска.
Нажмите кнопку .
Иногда, может потребоваться перезагрузка.
Если служба была включена, или первый способ не дал эффекта. Попробуйте сделать следующее:
Проверка и восстановление целостности системных файлов
Не стоит пренебрегать такой утилитой как SFC.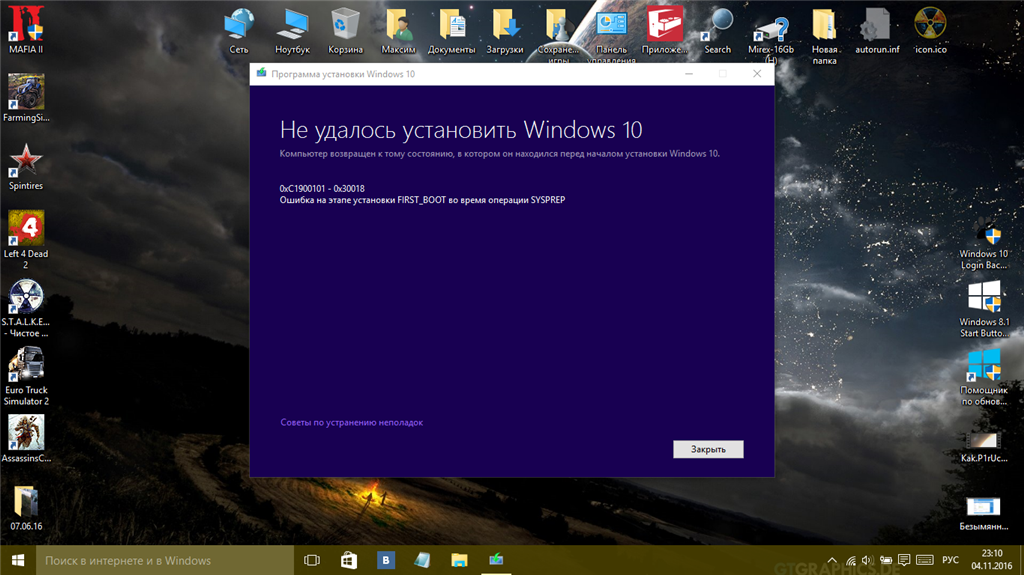 Бывает она помогает в тех случаях, когда кажется что уже все испробовано. Многие оставляют ее «на потом». А зачастую, она решает очень серьезные проблемы с ОС.
Бывает она помогает в тех случаях, когда кажется что уже все испробовано. Многие оставляют ее «на потом». А зачастую, она решает очень серьезные проблемы с ОС.
Нажмите кнопку <�Пуск> и в строке поиска начните печатать:
cmd
В результатах поиска появится иконка командной строки. На этой иконке, необходимо щелкнуть правой кнопкой мыши, и в выпавшем списке найти пункт запуска от имени Администратора.
Если Windows спросит уверены ли вы в запуске этой программы — ответьте утвердительно.
Результатом проделанных действий станет появившееся черное окошко командной строки.
Здесь нам нужно ввести следующее:
sfc /scannow
а затем нажать на .
Программа SFC начнет проверку системных файлов. Результатом этой проверки станет примерно вот такой вывод:
Также будет сгенерирован LOG-файл, в котором будет отчет о поиске и восстановлении файлов.
Для простого пользователя вряд ли там найдется полезная информация, но человек хорошо знакомый со структурой ОС Windows, найдет в нем полезную информацию о том, какие именно файлы восстановила SFC. Это поможет в дальнейшем избежать подобной ситуации.
Осталось только перезагрузить ваш компьютер.
Если второй способ не поможет, можно попробовать «откатить» Windows к более раннему состоянию.
Защитник windows 7 — включение, отключение и использование
Здравствуйте, Друзья! Пока писал про Microsoft Security Essentials наткнулся на Защитник windows 7. Понял, что ничего про него не знаю и решил написать статью, чтобы чуть прояснить для себя зачем нужен Защитник windows 7 и когда его целесообразно использовать.
Как включить и отключить защитник windows 7
Когда в windows 7 не установлен антивирус — начинает работать защитник (windows Defender). Последний защищает только от шпионского программного обеспечения. То есть от троянов. От вирусов нужно устанавливать что-то дополнительно.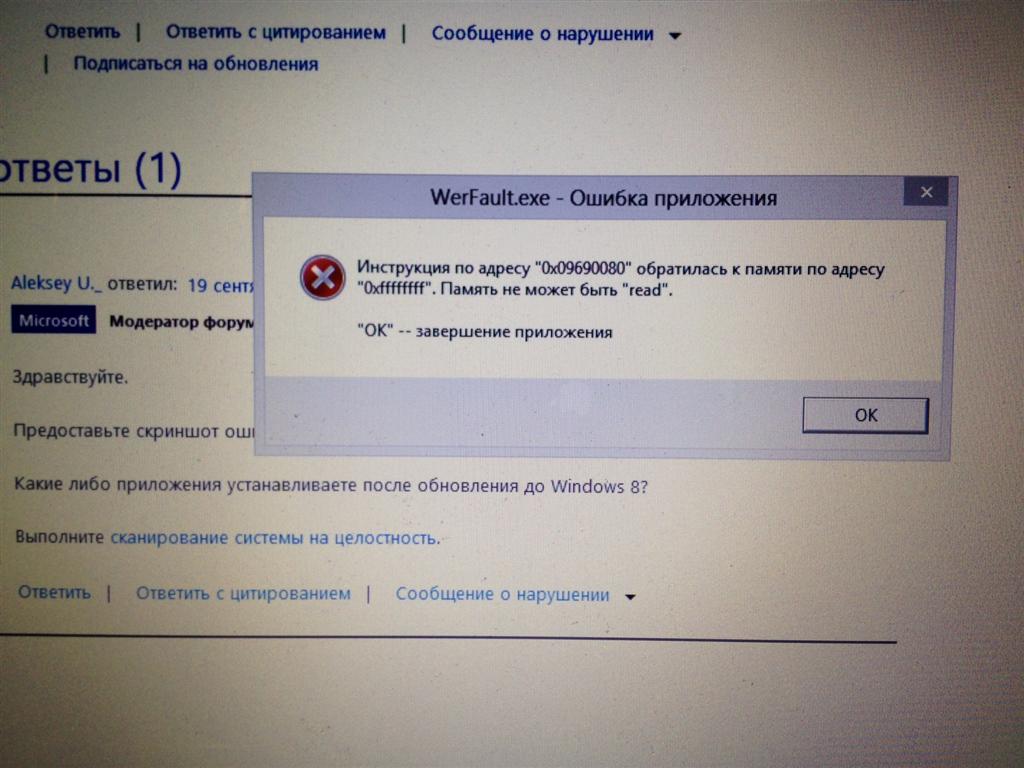 Об этом windows напоминает через Центр поддержки
Об этом windows напоминает через Центр поддержки
Запустить и посмотреть работает ли Защитник можно поиском в меню Пуск
Главное окошко Защитника windows 7 приведено на рисунке ниже
Если windows Defender не запускается, то, возможно, нужно вручную запустить одноименную службу. Так же поиском в меню Пуск запускаем утилиту «Службы»
Находим службу Защитник windows и дважды кликаем по ней. В разделе Тип запуска из выпадающего меню выбираем Автоматически (отложенный запуск) и жмем кнопку «Запустить»
После этого мы без проблем должны запустить windows Defender. Если службу, по какой-то причине, запустить не удалось, то я бы проверил компьютер на вирусы двумя различными утилитами (например Dr.Web Cureit и Касперский). Затем проверил бы на трояны с помощью MBAM. Перезагрузился и попробовал бы запустить службу. Если результат отрицательный, то провел восстановление системных файлов. Если и теперь результат отрицательный, то задумался бы над переустановкой операционной системы.
Будем надеяться, что включение и запуск защитника windows пройдет проще.
Как отключить защитник windows
Если вы устанавливаете Microsoft Security Essentials, то защитник отключается сам.
Причем, если нажать по ссылочке «щелкните здесь…» ты выйдет ошибка
Попытка запустить службу вручную так же не увенчается успехом
То есть установленный Microsoft Security Essentials полностью выключает защитника. Возможно антивирусы других производителей делают тоже самое.
Если же у вас не установлен антивирус и вы хотите «провести контрабанду», то выключить защитника можно остановкой одноименной службы. В этом случае главное окошко windows Defender примет следующий вид
Отключить Защитник windows 7 можно в настройках. Жмем вверху Программы и Параметры
Выбираем раздел Администратор и снимаем галочку Использовать эту программу. Жмем внизу Сохранить и windows Defender будет отключен.
Вот так можно включить и отключить Защитник windows 7.
Настройка и проверка компьютера
Настройка защитника windows 7
Настройки практически такие же как и у Microsoft Security Essentials. По умолчанию защитник проводит быструю проверку каждый день в 02:00. Расписание можно настроить или отключить совсем в разделе Автоматическая проверка. Добраться до этого раздела можно через Программы > Параметры
По умолчанию защитник проводит быструю проверку каждый день в 02:00. Расписание можно настроить или отключить совсем в разделе Автоматическая проверка. Добраться до этого раздела можно через Программы > Параметры
Мне кажется полезно установить галочку «Проверить наличие обновленных определений перед проверкой». В этом случае у вас всегда будут актуальные базы или определения программ шпионов.
В разделе Действия по умолчанию выставляю «Удалить» для Высокого «Критического» уровня опасности. В русской версии скорее всего там опечатка.
Как я понимаю, если оставить «Рекомендуемое действие на основе определений», то Защитник windows 7 будет работать по программе заданной разработчиками и полученной с определениями.
В разделе «Защита в реальном времени» можно отключить эту защиту. Как мне кажется в этом случае windows Defender вообще не будет потреблять ресурсов, так как перестанет следить за вашей системой.
Эту функцию можно использовать, опять же, для «провоза контрабанды» или для снижения нагрузки на компьютер.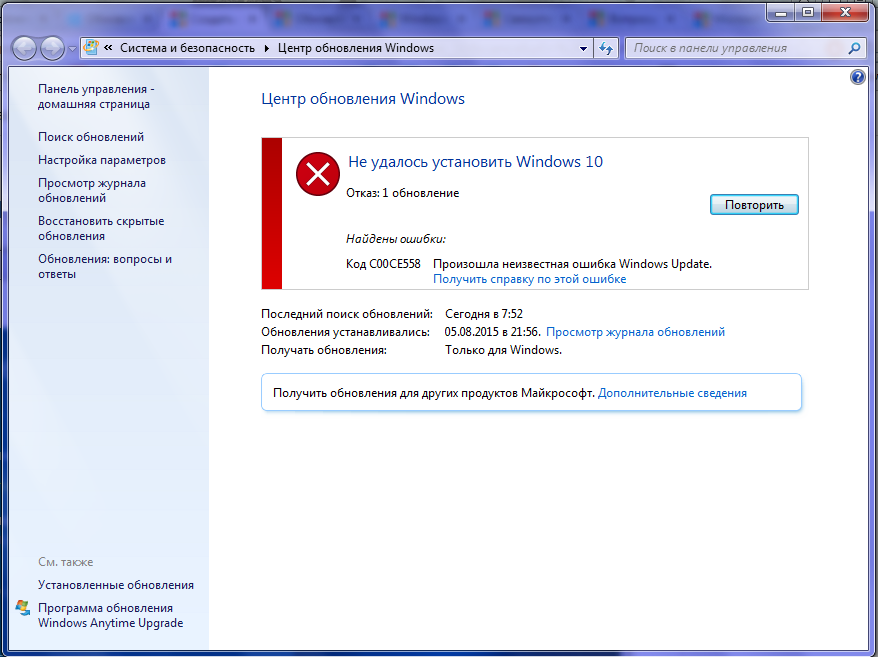 Будет в тему если система слабая (старенький нетбук например).
Будет в тему если система слабая (старенький нетбук например).
Защиту в реальном времени можно выключить частично. Например отключить проверку загруженный файлов и вложений (актуально если вам нужно закачать образ на n-гагабайт). Можно отключить только проверку выполняемых на компьютере программ. В этом случае остается надеяться только на браузер (Google Chrome например иногда блокирует скачивание потенциально опасных файлов), фаервол он же брандмауэр, систему установки обновлений windows, которая закрывает многие бреши в безопасности и UAC.
С исключенными файлами, папками и типами файлов вроде все понятно. Если защитник, по ошибке, реагирует на заведомо безопасный файл, то можно внести его в исключения.
На вкладке Подробно, так же как и в Microsoft Security Essentials, устанавливаю галочку для проверки USB-устройств, чтобы защитник проверял подключенные флешки, внешние жесткие диски и другие накопители информации.
В разделе Администратор можно выключить защитника полностью и разрешить показывать журнал всем пользователям. Если за компьютером работает несколько пользователей, то можно разрешить им смотреть, что обнаружил Защитник windows 7.
С настройками все.
Обновление защитника windows 7
Если вы хотите, например, провести полное сканирование компьютера, то перед этим желательно проверить наличие обновлений. Сделать это можно нажав на Стрелочку Вниз возле значка справки и выбрав Проверить наличие обновлений
Журнал
В разделе Журнал можно просмотреть, что делал защитник с обнаруженными объектами.
Здесь есть ссылки для просмотра Разрешенных объектов и объектов попавших в Карантин.
Microsoft SpyNet
В разделе Журнал можно присоединиться к сообществу Microsoft SpyNet. То есть, если на вашем компьютере орудует неизвестное шпионское ПО и вы присоединены к Microsoft SpyNet, то сведения с вашего компьютера отправятся в Microsoft. Там их проработают и найдут «Противоядие». Затем это «противоядие» с новыми определениями будет загружено в Защитник windows 7 на всех компьютерах в мире и это шпионское ПО будет обезврежено.
Присоединиться можно в роли обычного участника или в роли опытного участника. Во втором случае, данных с вашего компьютера будет передаваться больше и, как я понимаю, эффективность нахождения противоядия станет выше.
Присоединиться к сообществу Microsoft SpyNet так же можно в разделе «Программы»
Я выбрал присоединение в роли опытного участника или расширенную программу участия.
Проверка компьютера
Перед выполнением проверки желательно обновиться. Для выполнения Быстрой проверки достаточно нажать кнопку Проверить. Если, компьютер начал работать не стабильно, то желательно провести Полную проверку. Запустить ее можно раскрыв меню справа от кнопки Проверить.
Выборочная проверка служит для сканирования отдельных папок или внешних устройств. Жмем Выбрать для выбора отдельных дисков или директорий (папок) и затем Проверить сейчас
По настройкам и использованию все.
Как включить защитник в windows 7 через реестр
Этим способом поделилась Валентина в комментариях к этой статье. Спасибо, Валентина.
- Проходим в ветке реестра: HKEY_LOCAL_MACHINE\Software\Policies\Microsoft\windows Defender до ключа DisableAntiSpyware, и меняем значение (1) на (0).
- Перезагружаем компьютер и радуемся, «Защитник windows» работает.
Заключение
В этой статье мы разобрались, что такое защитник windows 7. Это не полноценное антивирусное решение, а только защита от шпионского и другого потенциально опасного ПО. То есть защита от троянов. Использовать его буду на очень стареньких компьютерах (например на ноутбуке дедушки), так как защитник меньше требует ресурсов чем полноценный антивирус. Дед у меня только общается в Skype и смотрит фото. То есть вероятность заражения минимальна. Буду рад если вы поделитесь своим мнением по использованию windows Defender. Кстати в windows 8 разработчики отказались от Microsoft Security Essentials и весь его функционал перенесли в Защитник windows 8 который так же поставляется с операционной системой. Интересно, что будет в windows 10?
Благодарю, что поделились статьей в социальных сетях. Всего Вам Доброго!
С уважением, Антон Дьяченко
YouPK.ru
Защитник windows 7 — включение, отключение и использование
Здравствуйте читатели блога компании КомСервис (г. Набережные Челны)!
Пока писал про Microsoft Security Essentials наткнулся на Защитник windows 7. Понял, что ничего про него не знаю и решил написать статью, чтобы чуть прояснить для себя зачем нужен Защитник windows 7 и когда его целесообразно использовать.
Структура статьи
- Как включить и отключить защитник windows 7
- Настройка и проверка компьютера
Заключение
Как включить и отключить защитник windows 7
Когда в windows 7 не установлен антивирус — начинает работать защитник (windows Defender). Последний защищает только от шпионского программного обеспечения. То есть от троянов. От вирусов нужно устанавливать что-то дополнительно. Об этом windows напоминает через Центр поддержки
Запустить и посмотреть работает ли Защитник можно поиском в меню Пуск
Главное окошко Защитника windows 7 приведено на рисунке ниже
Если windows Defender не запускается, то, возможно, нужно вручную запустить одноименную службу. Так же поиском в меню Пуск запускаем утилиту «Службы»
Находим службу Защитник windows и дважды кликаем по ней. В разделе Тип запуска из выпадающего меню выбираем Автоматически (отложенный запуск) и жмем кнопку «Запустить»
После этого мы без проблем должны запустить windows Defender. Если службу, по какой-то причине, запустить не удалось, то я бы проверил компьютер на вирусы двумя различными утилитами (например Dr.Web Cureit и Касперский). Затем проверил бы на трояны с помощью MBAM. Перезагрузился и попробовал бы запустить службу. Если результат отрицательный, то провел восстановление системных файлов. Если и теперь результат отрицательный, то задумался бы над переустановкой операционной системы.
Будем надеяться, что включение и запуск защитника windows пройдет проще.
Как отключить защитник windows
Если вы устанавливаете Microsoft Security Essentials, то защитник отключается сам.
Причем, если нажать по ссылочке «щелкните здесь…» ты выйдет ошибка
Попытка запустить службу вручную так же не увенчается успехом
То есть установленный Microsoft Security Essentials полностью выключает защитника. Возможно антивирусы других производителей делают тоже самое.
Если же у вас не установлен антивирус и вы хотите «провести контрабанду», то выключить защитника можно остановкой одноименной службы. В этом случае главное окошко windows Defender примет следующий вид
Отключить Защитник windows 7 можно в настройках. Жмем вверху Программы и Параметры
Выбираем раздел Администратор и снимаем галочку Использовать эту программу. Жмем внизу Сохранить и windows Defender будет отключен.
Вот так можно включить и отключить Защитник windows 7.
Настройка и проверка компьютера
Настройка защитника windows 7
Настройки практически такие же как и у Microsoft Security Essentials. По умолчанию защитник проводит быструю проверку каждый день в 02:00. Расписание можно настроить или отключить совсем в разделе Автоматическая проверка. Добраться до этого раздела можно через Программы > Параметры
Мне кажется полезно установить галочку «Проверить наличие обновленных определений перед проверкой». В этом случае у вас всегда будут актуальные базы или определения программ шпионов.
В разделе Действия по умолчанию выставляю «Удалить» для Высокого «Критического» уровня опасности. В русской версии скорее всего там опечатка.
Как я понимаю, если оставить «Рекомендуемое действие на основе определений», то Защитник windows 7 будет работать по программе заданной разработчиками и полученной с определениями.
В разделе «Защита в реальном времени» можно отключить эту защиту. Как мне кажется в этом случае windows Defender вообще не будет потреблять ресурсов, так как перестанет следить за вашей системой.
Эту функцию можно использовать, опять же, для «провоза контрабанды» или для снижения нагрузки на компьютер. Будет в тему если система слабая (старенький нетбук например).
Защиту в реальном времени можно выключить частично. Например отключить проверку загруженный файлов и вложений (актуально если вам нужно закачать образ на n-гагабайт). Можно отключить только проверку выполняемых на компьютере программ. В этом случае остается надеяться только на браузер (Google Chrome например иногда блокирует скачивание потенциально опасных файлов), фаервол он же брандмауэр, систему установки обновлений windows, которая закрывает многие бреши в безопасности и UAC.
С исключенными файлами, папками и типами файлов вроде все понятно. Если защитник, по ошибке, реагирует на заведомо безопасный файл, то можно внести его в исключения.
На вкладке Подробно, так же как и в Microsoft Security Essentials, устанавливаю галочку для проверки USB-устройств, чтобы защитник проверял подключенные флешки, внешние жесткие диски и другие накопители информации.
В разделе Администратор можно выключить защитника полностью и разрешить показывать журнал всем пользователям. Если за компьютером работает несколько пользователей, то можно разрешить им смотреть, что обнаружил Защитник windows 7.
С настройками все.
Обновление защитника windows 7
Если вы хотите, например, провести полное сканирование компьютера, то перед этим желательно проверить наличие обновлений. Сделать это можно нажав на Стрелочку Вниз возле значка справки и выбрав Проверить наличие обновлений
Журнал
В разделе Журнал можно просмотреть, что делал защитник с обнаруженными объектами.
Здесь есть ссылки для просмотра Разрешенных объектов и объектов попавших в Карантин.
Microsoft SpyNet
В разделе Журнал можно присоединиться к сообществу Microsoft SpyNet. То есть, если на вашем компьютере орудует неизвестное шпионское ПО и вы присоединены к Microsoft SpyNet, то сведения с вашего компьютера отправятся в Microsoft. Там их проработают и найдут «Противоядие». Затем это «противоядие» с новыми определениями будет загружено в Защитник windows 7 на всех компьютерах в мире и это шпионское ПО будет обезврежено.
Присоединиться можно в роли обычного участника или в роли опытного участника. Во втором случае, данных с вашего компьютера будет передаваться больше и, как я понимаю, эффективность нахождения противоядия станет выше.
Присоединиться к сообществу Microsoft SpyNet так же можно в разделе «Программы»
Я выбрал присоединение в роли опытного участника или расширенную программу участия.
Проверка компьютера
Перед выполнением проверки желательно обновиться. Для выполнения Быстрой проверки достаточно нажать кнопку Проверить. Если, компьютер начал работать не стабильно, то желательно провести Полную проверку. Запустить ее можно раскрыв меню справа от кнопки Проверить.
Выборочная проверка служит для сканирования отдельных папок или внешних устройств. Жмем Выбрать для выбора отдельных дисков или директорий (папок) и затем Проверить сейчас
По настройкам и использованию все.
Заключение
В этой статье мы разобрались, что такое защитник windows 7. Это не полноценное антивирусное решение, а только защита от шпионского и другого потенциально опасного ПО. То есть защита от троянов. Использовать его буду на очень стареньких компьютерах (например на ноутбуке дедушки), так как защитник меньше требует ресурсов чем полноценный антивирус. Дед у меня только общается в Skype и смотрит фото. То есть вероятность заражения минимальна. Буду рад если вы поделитесь своим мнением по использованию windows Defender. Кстати в windows 8 разработчики отказались от Microsoft Security Essentials и весь его функционал перенесли в Защитник windows 8 который так же поставляется с операционной системой. Интересно, что будет в windows 10?
Благодарю, что поделились статьей в социальных сетях. Всего Вам Доброго!
Источник: youpk.ru
comservice-chelny.ru
Fix: Ошибка обновления Windows 0x800704c7 в Windows 10
Ошибка 0x800704c7 вызвана отсутствием или повреждением файлов, а также фоновыми процессами, конфликтующими с обновлением, из-за которых вы не можете получить обновление. Ошибка иногда появляется, когда ваша система обновляется, и неожиданно вам будет предложено с этой ошибкой. Исправления, выпущенные Microsoft, имеют первостепенное значение, и ваша система действительно зависит от них, однако такие ошибки, как эта, могут помешать вам получить обновление.
Это имеет определенное значение, поскольку ошибка появляется не только во время обновления, но и может возникнуть, когда вы выполняете свои повседневные задачи, например, просматриваете веб-страницы и т. Д. Были сообщения, что эта ошибка появлялась при использовании Chrome, поэтому это не то, что нужно игнорировать. Тем не менее, эта статья покажет вам, как решить вашу проблему самым простым способом.
Ошибка обновления Windows 0x800704c7 Что вызывает ошибку обновления 0x800704c7 в Windows 10?Как мы уже упоминали, ошибка может появиться, когда вы заняты повседневными рутинными задачами, следовательно, она обычно вызвана —
- Отсутствующие или поврежденные системные файлы .Отсутствующие или поврежденные системные файлы означают, что ваша система не сможет нормально работать, и вы столкнетесь со многими ошибками, включая эту.
- Фоновые процессы . Еще одна вещь, которая может вызвать появление этой ошибки, — это фоновые процессы. Если ваши фоновые приложения, такие как антивирус и т. Д., Мешают работе вашей системы, это может быть вызвано ошибкой.
С учетом сказанного, пора перейти к решениям.
Решение 1. Выключите антивирусСторонние антивирусы — это хорошо, и они получают за это признание, однако у них есть и определенные недостатки.Главная из них заключается в том, что они вмешиваются в вашу систему до такой степени, что могут что-либо остановить или предотвратить. Из-за этого вмешательства вам может быть предложено ввести код ошибки 0x800704c7. Следовательно, прежде чем мы продолжим, убедитесь, что вы отключили сторонний антивирус. Также сделайте перезагрузку и попробуйте запустить обновление после того, как ваш антивирус был отключен.
Отключение AVGВы можете прочитать нашу статью «Как выключить антивирус».
Решение 2. ОжиданиеЕсли вы являетесь одной из жертв, чье обновление зависает после достижения определенного процента, это решение для вас.Иногда обновление может быть отложено на стороне сервера или, возможно, из-за чего-то еще, из-за чего требуется некоторое время. Поэтому, если ваше обновление зависло, дайте ему пару часов. Если мастер обновления по-прежнему не запускается, вы можете перейти к нижеперечисленным решениям.
Решение 3. Устранение повреждения файлов WindowsПовреждение системных файлов Windows может быть одной из причин возникновения ошибки. Такие сценарии не так уж типичны, однако они случаются.В таком случае вам придется восстановить или исправить системные файлы Windows с помощью двух утилит командной строки, называемых SFC и DISM. Проверка системных файлов (SFC) — это инструмент, который позволяет сканировать вашу систему и восстанавливать любые поврежденные или поврежденные файлы; если найден. Однако бывают случаи, когда SFC не может получить ошибки, и в этом случае может пригодиться Deployment Image Servicing and Management (DISM) . Он выполнит тщательный поиск вашей системы и исправит поврежденные файлы.
Чтобы узнать, как использовать эти утилиты, обратитесь к статьям SFC и DISM , опубликованным на нашем сайте и содержащим подробные сведения.
Решение 4. Загрузка последней версии KBВы также можете попробовать загрузить последнюю версию KB, которую вы пытались установить в своей системе, из каталога Центра обновления Майкрософт. Вот как это сделать:
- Нажмите Winkey + I , чтобы открыть настройки.
- Перейдите к « Обновление и безопасность ». Настройки — Обновление и безопасность
- На средней панели вы увидите « Просмотреть историю обновлений ». Щелкните по нему. Настройки — Обновления Windows
- Там найдите самый последний КБ, который обычно находится вверху.Скопируйте код КБ.
- Зайдите на веб-сайт Центра обновления Майкрософт и найдите код базы знаний. Результаты поиска в каталоге Microsoft Windows
- Загрузите его для своей соответствующей Windows.
- После завершения загрузки откройте его и установите.
Восстановление системы — это то, что вы можете использовать, если столкнулись с ошибкой, которая появляется после установки определенного программного обеспечения или любого другого изменения. Это восстановит вашу систему до состояния, в котором вашей ошибки не было.Вот как это сделать:
- Перейдите в меню «Пуск» и откройте панель управления .
- Введите Recovery в поле поиска и затем щелкните по нему. Панель управления — Восстановление
- Выберите « Открыть восстановление системы ». Панель управления — Восстановление системы
- После этого выберите точку восстановления системы при возникновении ошибки не всплывал. Нажмите «Далее», а затем нажмите «Готово».
И, наконец, использование Media Creation Tool — последнее средство.Это инструмент, созданный Microsoft, чтобы помочь пользователям обновить свою систему до последней версии или даже выполнить новую установку Windows. Вот как это сделать:
- Загрузите инструмент с веб-сайта Microsoft .
- После завершения загрузки откройте его.
- Примите условия, а затем выберите « Обновить этот компьютер сейчас ». Windows Media Creation Tool
- Выберите « Keep Personal Files », чтобы убедиться, что ваши файлы в безопасности.
- Дайте закончить.
ИСПРАВИТЬ: Ошибка Центра обновления Windows 0x800704c7
автор: Раду ТырсинаГенеральный директор и основатель
Раду Тырсина был поклонником Windows с тех пор, как получил свой первый компьютер, Pentium III (монстр в то время). Для большинства детей его возраста Интернет был … Подробнее- Одна из наиболее распространенных ошибок Windows, с которыми вы можете столкнуться, — это ошибка Центра обновления Windows.
- Ниже мы покажем вам, как бороться с ошибкой Центра обновления Windows 0x800704c7.
- Дополнительные статьи по этой теме можно найти в Центре ошибок Центра обновления Windows.
- Чтобы получить дополнительную помощь, посетите нашу страницу ошибок Windows 10.
- Загрузите Restoro PC Repair Tool , который поставляется с запатентованными технологиями (патент доступен здесь).
- Нажмите Начать сканирование , чтобы найти проблемы Windows, которые могут вызывать проблемы с ПК.
- Нажмите Восстановить все , чтобы исправить проблемы, влияющие на безопасность и производительность вашего компьютера.
- Restoro загрузили 0 читателей в этом месяце.
Ошибка 0x800704c7 вызвана отсутствием / повреждением файлов или фоновыми процессами, конфликтующими с обновлением, из-за которых вы не можете получить последнее обновление.
Иногда эта ошибка Windows 1o появляется при попытке установить определенные обновления с помощью функции Центра обновления Windows. Исправления, выпущенные Microsoft, жизненно важны, и ваша система полагается на них.
Однако подобные ошибки могут помешать вам получить обновление.
К счастью, в этой статье об исправлении мы поговорим о некоторых причинах ошибки 0x800704c7 и предложим практические решения для ее устранения.
Как исправить ошибку обновления Windows 0x800704c7?
1. Скачивание самой последней версии KB
- Нажмите клавишу Windows + I , чтобы открыть Настройки.
- Перейти к обновлению и безопасности .
- В середине окна вы увидите Просмотр истории обновлений .Нажмите здесь.
- Определите самый последний КБ и скопируйте код.
- Перейдите на веб-сайт Центра обновления Майкрософт и выполните поиск по коду базы знаний.
- Загрузите его для своей версии Windows.
- После завершения загрузки откройте файл и установите его.
Если у вас возникли проблемы с открытием приложения «Настройки», прочтите эту статью, чтобы решить эту проблему.
2. Выполнение восстановления системы
- Открыть Старт .
- Найдите Создайте точку восстановления и щелкните верхний результат, чтобы открыть окно «Свойства системы».
- Нажмите кнопку Восстановление системы и нажмите Далее
- Выберите точку восстановления, которую вы хотите использовать на своем компьютере.
- Нажмите кнопку Сканировать на наличие уязвимых программ. , чтобы проверить приложения, которые больше не будут доступны, поскольку они будут добавлены после создания точки восстановления.
- Выберите кнопку Закрыть и кнопку Далее .
- Нажмите Завершить для завершения.
После того, как вы выполните эти шаги, восстановление системы вернет ваш компьютер в предыдущее рабочее состояние.
Однако для выполнения восстановления системы в Windows 10 вам сначала необходимо включить функцию восстановления системы и предварительно создать точку восстановления системы.
Изучите это удобное руководство, чтобы узнать, как включить восстановление системы и как создать точку восстановления системы.
3. Использование
Media Creation Tool- Загрузите Media Creation Tool с веб-сайта Microsoft .
- После завершения загрузки откройте его.
- Примите условия, а затем выберите Обновить этот компьютер сейчас .
- Выберите Хранить личные файлы , чтобы убедиться, что ваши файлы в безопасности.
- Дождитесь завершения обновления.
Многие пользователи сообщили, что ошибка 0x800704c7 была исправлена после восстановления их ПК с помощью инструмента восстановления системы. Вы можете попробовать сделать то же самое.
Пытались ли вы применить одно или несколько из предложенных решений? Сообщите нам, какой из них сработал для вас, в области комментариев ниже.
По-прежнему возникают проблемы? Исправьте их с помощью этого инструмента:
- Загрузите этот PC Repair Tool с рейтингом «Отлично» на TrustPilot.com (загрузка начинается с этой страницы).
- Нажмите Начать сканирование , чтобы найти проблемы Windows, которые могут вызывать проблемы с ПК.
- Нажмите Восстановить все , чтобы исправить проблемы с запатентованными технологиями (эксклюзивная скидка для наших читателей).
Restoro загрузили 0 читателей в этом месяце.
Часто задаваемые вопросы
Была ли эта страница полезной?Спасибо!
Недостаточно подробностей Сложно понять Другой Связаться с экспертомНачать разговор
Исправьте ошибку Центра обновления Windows 0x800704c7 в Windows 10
Когда вы столкнетесь с кодом ошибки 0x800704c7, , вы не сможете установить это конкретное обновление для своей системы, которое предназначено для устранения ошибок ОС Windows 10 и исправления критических системных недостатков.В этом посте мы определим возможные причины, а также предложим соответствующие решения, которые вы можете попытаться исправить.
Ошибка вызвана отсутствием или повреждением файлов, а также фоновыми процессами, конфликтующими с обновлением, из-за которых вы не можете получить обновление.
Windows 10 не удалось установить обновление с ошибкой 0x800704c7
Если вы столкнулись с этой проблемой Windows Update Error 0x800704c7 , вы можете попробовать наши рекомендуемые решения ниже в произвольном порядке и посмотреть, поможет ли это решить проблему.
- Запустить средство устранения неполадок Центра обновления Windows
- Вручную очистить кеш / компоненты Центра обновления Windows
- Непосредственно загрузите ISO-образ Windows 10 или используйте средство создания мультимедиа.
Давайте взглянем на описание процесса, связанного с каждым из перечисленных решений.
1] Запустить средство устранения неполадок Центра обновления Windows
Для этого решения необходимо запустить встроенное средство устранения неполадок Центра обновления Windows. После запуска средства устранения неполадок вы можете попробовать обновить еще раз и посмотреть, можно ли выполнить обновление без ошибки Центра обновления Windows 0x800704c7 .В противном случае попробуйте следующее решение.
Служба обновления Windows отсутствует в Services.msc в Windows 10
2] Вручную очистить кэш / компоненты Центра обновления Windows
Папка распространения программного обеспечения в операционной системе Windows 10 — это папка, расположенная в каталоге Windows и используется для временного хранения файлов, которые могут потребоваться для установки Центра обновления Windows на ваш компьютер.
Очистите содержимое папки Software Distribution и посмотрите, поможет ли это решить проблему.В противном случае перейдите к следующему решению.
3] Непосредственно загрузите Windows 10 ISO или используйте Media Creation Tool
Это решение предполагает загрузку файла образа Windows 10 ISO напрямую с веб-сайта Microsoft. После того, как вы загрузили ISO в место (предпочтительно на рабочий стол) на вашем устройстве, дважды щелкните образ ISO, чтобы смонтировать его как виртуальный диск, затем дважды щелкните файл setup.exe , чтобы начать процесс обновления на месте .
В качестве альтернативы вы можете использовать Помощник по обновлению Windows 10 для установки обновления функций.
PS : Дополнительные советы по устранению ошибок обновлений Windows в Windows 10.
Fix-Ошибка обновления Windows 0x800704c7 в Windows 10
Вы видите сообщение об ошибке « При установке обновлений возникли некоторые проблемы… (0x800704c7) «Пытаетесь обновить свой компьютер с Windows 10? В этом случае ваше устройство не будет получать дальнейшие обновления, если вы не решите эту проблему вручную. В основном поврежденный каталог SoftwareDistribution является основной причиной этой проблемы.Следуйте этим простым исправлениям, чтобы быстро решить проблему.
Первоначальные обходные пути —
1. Перезагрузите компьютер. Процесс Windows Update требует перезагрузки компьютера для установки обновления.
2. Отключите на своем компьютере брандмауэр или антивирус.
Если перезагрузка компьютера не устранила проблему, воспользуйтесь этими исправлениями —
Fix- 1 Загрузить обновление из каталога обновлений
Вы можете вручную загрузить и установить обновления Windows Knowledge Base (KB) на свой компьютер.
1. Сначала вам нужно получить доступ к окну Настройки .
2. Теперь нажмите « Обновление и безопасность ».
3. После этого нажмите « Windows Update ».
4. Затем вам нужно нажать на опцию « OS build info ».
5. Проверьте « Спецификации Windows «.
6.Запишите Windows « Версия ».
7. Теперь щелкните значок стрелки в верхнем левом углу окна Настройки .
8. Теперь с правой стороны вы увидите информацию об ожидающем обновлении.
9. Теперь вам нужно записать информацию о КБ, (число, связанное с КБ) и спецификацию вашей системы ( x64 или x 8 6).
(, пример — в данном случае номер базы знаний — « KB2267602 », а наша системная спецификация — « x64-bit ».)
Как только вы это сделаете, вам нужно закрыть окно Настройки .
10. Затем вам нужно открыть окно браузера и вставить номер KB и нажать Введите .
11. Теперь нажмите « Каталог Центра обновления Майкрософт » в результатах поиска.
12. Теперь в списке обновлений проверьте, какой элемент соответствует спецификации вашей системы ( x64 или x 8 6) и версии Windows (1909, 1709).
13. Щелкните « Download », чтобы загрузить точный пакет на свой компьютер.
14. Во всплывающем окне будет преобладать вариант Загрузить .
15. Теперь нажмите « *.msu ”, чтобы начать его загрузку.
16. Выберите подходящее место на диске и нажмите « Сохранить ».
По завершении процесса загрузки закройте окно браузера.
17. Перейдите в папку для загрузки на вашем компьютере.
18. Дважды щелкните на пакете установщика.
19.Теперь нажмите « Открыть ».
Теперь Windows StandAlone Installer установит обновление на ваш компьютер.
Когда процесс обновления завершится, перезагрузите ваш компьютер, чтобы завершить процесс.
Fix- 2 Обновите свою систему с помощью MCT
Альтернативный подход к решению проблемы обновления на вашем компьютере — использование Media Creation Tool .Для этого просто выполните следующие простые шаги:
.1. Сначала вам нужно посетить страницу загрузки программного обеспечения Microsoft.
2. В качестве следующего шага щелкните « Загрузить инструмент сейчас ».
3. Затем выберите подходящее место на диске для загрузки пакета.
4. После этого нажмите « Сохранить », чтобы сохранить пакет.
3. Вам нужно перейти в папку, в которую вы загрузили файл на свой компьютер.
4. Дважды щелкните на « MediaCreationTool2004 ».
5. После этого нажмите « Принять », чтобы принять условия.
6. Затем выберите « Обновить этот компьютер сейчас ».
7. Затем нажмите « Next », чтобы начать процесс обновления.
MCT обнаружит пакет обновления для вашего компьютера.Позвольте ему загрузить и установить пакет на ваш компьютер.
Перезагрузите компьютер, чтобы завершить процесс установки.
Самбит — инженер-механик по квалификации, который любит писать о Windows 10 и решениях самых необычных проблем.
Установите пользовательское содержимое вкладки HTML для автора на странице профиляКак исправить ошибку Центра обновления Windows 0x800704c7 в Windows 10
Узнайте, как исправить ошибку Центра обновления Windows 0x800704c7 в Windows 10
Если вы получаете ошибку 0x800704c7 при попытке установить обновление функции в Windows 10, значит, вы попали в нужное место.Мы собираемся показать вам, как исправить эту ошибку, используя несколько методов, которые могут работать или не работать для всех. Исправление этой ошибки позволит вам обновить Windows 10 до последней версии и обеспечить максимальную эффективность работы вашего ПК.
Более того, вам необходимо обновить свой компьютер с Windows 10, так как хакеры всегда выпускают новые вредоносные программы, которые используют лазейки и уязвимости безопасности, чтобы заразить ваш компьютер. Итак, давайте посмотрим, с чем мы имеем дело.
Пользователи сообщают, что однажды ошибка 0x800704c7 возникает совершенно неожиданно.Однако в большинстве случаев ошибка возникает, когда Windows занята установкой обновлений, но также может возникать при других обстоятельствах. Мы обнаружили, что ошибка 0x800704c7 может возникнуть при попытке доступа к Microsoft OneDrive или создании резервной копии файлов Windows.
Но какова основная причина возникновения этой ошибки? Что ж, наше исследование показало, что существует две основные причины, которые включают отсутствие или повреждение системных файлов и вмешательство стороннего программного обеспечения.
Некоторые пользователи начали получать ошибку 0x800704c7 при обновлении Windows 10 версии 1607 до версии 1709.Как упоминалось ранее, это может быть связано с повреждением или отсутствием файлов в Windows 10, которые вызывают эту ошибку и не позволяют ей обновляться. Некоторые предположили, что некоторые файлы в папке SoftwareDistribution (путь к файлу: C: \ Windows \ SoftwareDistribution) могут быть повреждены.
Вторая причина, по которой вы получили эту ошибку, может быть связана с приложениями сторонних производителей, особенно с антивирусными программами, которые часто блокируют подключение к Интернету программ, которые они считают угрозами.
Следует отметить, что этот код ошибки также используется в Windows 7 и Windows 8/8.1. Таким образом, вы можете столкнуться с подобной проблемой, если используете одну из этих старых операционных систем.
Перед тем, как попробовать какое-либо из наших исправлений, вы должны сначала проверить, есть ли у вашего антивирусного приложения ложные срабатывания, т. Е. Определяет ли чистые файлы как вредоносные и блокирует их работу и доступ в Интернет.
Поскольку в настоящее время на рынке доступно бесчисленное множество антивирусных программ, изучаете ли вы, как временно остановить конкретную программу защиты от вредоносных программ, чтобы позволить Windows 10 обновиться.Пользователи сообщают, что собственный Microsoft Defender от Microsoft может блокировать установку обновлений, поэтому обязательно проверьте его, особенно если у вас нет сторонней антивирусной программы. Откройте Защитник Windows и перейдите в раздел «Защита от вирусов и угроз», затем перейдите в «Параметры защиты от вирусов и угроз», а затем отключите защиту в режиме реального времени.
Одна из вещей, которые вы можете сделать, чтобы устранить ошибку Центра обновления Windows 0x800704c7, — это подождать. Если процесс обновления Windows зависает, особенно при достижении высокого процента установки, вы можете подождать, пока проблема не будет устранена, поскольку может быть задержка со стороны сервера.Через несколько часов проверьте, есть ли прогресс. Если процесс обновления не сдвинулся с места, не стесняйтесь использовать один из приведенных ниже методов, который должен исправить ошибку Центра обновления Windows 0x800704c7.
Содержание:
Рекомендуется запустить бесплатное сканирование с помощью Combo Cleaner — инструмента для обнаружения вредоносных программ и исправления компьютерных ошибок. Вам нужно будет приобрести полную версию, чтобы удалить инфекции и устранить компьютерные ошибки. Доступна бесплатная пробная версия.
Метод 1.Запустите средство устранения неполадок Центра обновления Windows
.Если ваш компьютер работает под управлением Windows 10, вы можете запустить встроенное средство устранения неполадок Центра обновления Windows. Средство устранения неполадок предназначено для решения различных проблем, включая проблемы, связанные с Центром обновления Windows.
1. Щелкните правой кнопкой мыши в меню «Пуск» и выберите Параметры .
2. Выберите Обновление и безопасность .
3. Щелкните Устранение неполадок .
4.Щелкните Дополнительные средства устранения неполадок .
3. Выберите Центр обновления Windows и щелкните Запустить средство устранения неполадок .
4. Если средство устранения неполадок обнаружит проблему, оно автоматически выберет и применит исправление.
[Вернуться к содержанию]
Метод 2. Используйте средство проверки системных файлов (SFC)
Инструмент SFC был специально разработан для подобных ситуаций. Он был специально создан для исправления поврежденных или отсутствующих системных файлов, с которыми вы могли иметь дело в данном конкретном случае.Вы можете выполнить сканирование, открыв командную строку с правами администратора и выполнив команду «sfc / scannow». Не пугайтесь процесса, поскольку SFC не может повредить ваш компьютер. Выполните следующие действия, чтобы исправить ошибку Центра обновления Windows 0x800704c7.
1. Одновременно удерживайте клавиши Windows + R , чтобы открыть диалоговое окно Выполнить .
2. Введите CMD в диалоговом окне и одновременно удерживайте Shift + Ctrl + Enter , чтобы открыть командную строку с правами администратора.
3. Введите команду sfc / scannow в командной строке и нажмите клавишу Enter , чтобы начать сканирование.
4. После завершения сканирования перезагрузите компьютер.
[Вернуться к содержанию]
Метод 3. Запуск образа развертывания и управления обслуживанием (DISM)
Run Deployment Image & Servicing Management (DISM) — это еще один инструмент Microsoft, который встроен в Windows 10. Это универсальный инструмент, который может подготавливать, изменять и восстанавливать образы системы, но он также хорош для устранения распространенных проблем со скрытыми экранами вашего компьютера. образ восстановления.
1. Одновременно удерживайте клавиши Windows + R , чтобы открыть диалоговое окно Выполнить .
2. Введите CMD в диалоговом окне и одновременно удерживайте Shift + Ctrl + Enter , чтобы открыть командную строку с правами администратора.
3. Введите DISM / Online / Cleanup-Image / ScanHealth и нажмите Введите . Этот параметр будет сканировать хранилище компонентов на наличие повреждений.
4. Введите команду DISM / Online / Cleanup-Image / RestoreHealth и нажмите Введите .
5. После завершения процесса попробуйте обновить Windows 10.
[Вернуться к содержанию]
Метод 4. Сброс Windows 10 с помощью инструмента восстановления
Попробуйте переустановить Windows 10 с помощью Windows Recovery. Обратите внимание, что, хотя вы можете сохранить свои личные файлы, в процессе переустановки будут удалены все установленные приложения.
1. Щелкните правой кнопкой мыши в меню «Пуск» и щелкните Параметры .
2. Щелкните Обновление и безопасность .
3. Щелкните Recovery , расположенный в левой части окна.
4. Щелкните Приступить к работе .
5. Выберите Сохранить мои файлы .
6. Выберите Локальная переустановка .
7.Щелкните Далее .
8. Щелкните Сбросить .
9. Дождитесь завершения процесса сброса.
10. После завершения процесса сброса вам, возможно, придется вручную установить разрешение экрана.
11. Для этого щелкните правой кнопкой мыши в любом месте рабочего стола и выберите Параметры отображения .
12. Перейдите в раскрывающееся меню Разрешение экрана и выберите желаемое разрешение.
13. Будет изменено разрешение. Щелкните Сохранить изменения .
[Вернуться к содержанию]
Видео-руководство по исправлению ошибки Центра обновления Windows 0x800704c7 в Windows 10
[Вернуться к началу]
Как исправить код ошибки 0x800704c7 в Windows 10
Код ошибки 0x800704c7 — Что это такое?
Код ошибки 0x800704c7 возникает, когда пользователи Windows пытаются обновить свою систему.Это затрагивает различных пользователей Windows, в том числе тех, кто использует Windows 7, Windows 8, 8.1 и Windows 10. Обычно это происходит из-за плохого обслуживания системы и включает общие симптомы, такие как следующие:
- Невозможно обновить операционную систему Windows
- Окно сообщения с кодом ошибки 0x800704c7
Решение
Причины ошибки
Код ошибки 0x800704c7 в Windows 10 может возникать по нескольким причинам.Например, это может быть связано с повреждением или отсутствием системных файлов. Это также может быть результатом вредоносных программ, влияющих на вашу систему, или возникать, когда программа или несколько программ работают в фоновом режиме одной системы, в то время как пользователь пытается запустить обновление.
Чтобы исправить эту проблему, пользователям Windows потребуется выбрать один или несколько методов, в зависимости от проблем, влияющих на их ПК.
Дополнительная информация и ручной ремонт
Некоторые из лучших решений для кода ошибки 0x800704c7, доступных пользователям Windows, включая использование инструментов для поиска отсутствующих системных файлов или исправления других проблем, присущих вашей системе.
Эти методы могут включать использование командной строки и выполнение процедур технического ремонта. Если вы не уверены в своих навыках, не усугубляйте проблему или не вызывайте дальнейшего повреждения вашего компьютера, обратившись к квалифицированному специалисту по ремонту Windows. Этот ИТ-специалист будет лучше всего подготовлен для использования инструментов Windows и других методов устранения ошибки с кодом 0x800704c7.
Метод первый: сканирование вашей системы на предмет отсутствия или повреждения системных файлов
Используя средство проверки системных файлов (SFC), пользователи Windows могут проверить свою систему на отсутствие или повреждение системных файлов.Эти служебные инструменты на вашем устройстве Windows смогут заменять отсутствующие файлы и восстанавливать поврежденные, в результате чего система становится более эффективной. Запустите этот инструмент, выполнив следующие действия:
- Шаг первый: перейдите в Пуск и введите Командная строка или CMD.
- Шаг 2. Запуск от имени администратора
- Шаг третий: введите sfc / scannow . (Не забудьте поставить пробел между «sfc» и «/ scannow»).
После выполнения этих процедур проверьте, устранен ли код ошибки.Выберите «Настройки»> «Обновление и безопасность»> «Центр обновления Windows». Обновите операционную систему Windows. Если код ошибки 0x800704c7 повторяется, вам нужно будет попробовать следующий метод ниже.
Метод второй: восстановление системы
System Restore — одно из лучших решений для ручного ремонта, которое пользователи Windows могут применять, когда сталкиваются с кодами ошибок, такими как код ошибки 0x800704c7. Это потому, что этот метод не требует технических или передовых знаний и, следовательно, может быть выполнен кем угодно. Просто выполните следующие действия, чтобы восстановить вашу систему до того периода времени, когда в вашей системе не было ошибки.Если все сделано правильно, это может позволить вам решить проблему с небольшим разочарованием с вашей стороны.
- Шаг первый: Введите Control Panel в строке поиска рядом с кнопкой Start
- Шаг второй: выберите Control Panel , затем Recovery
- Шаг третий: выберите Восстановление системы , затем щелкните Далее
- Шаг четвертый: Выберите точку восстановления до того, как она появилась в вашей системе Windows 10
- Шаг пятый: выберите Далее , затем Завершить
Обратите внимание, что после включения восстановления системы будут удалены драйверы, приложения и даже обновления, установленные после точки восстановления.По этой причине будьте осторожны при выборе наиболее подходящей точки восстановления. Также после того, как вы выполнили эту задачу, проверьте, можете ли вы обновить свою систему. Если обновление останавливается до завершения процесса и появляется окно сообщения с кодом ошибки 0x800704c7, перейдите к следующему варианту ручного ремонта ниже.
Метод третий: проверка и удаление вредоносных программ
Вирусы или другие формы вредоносного ПО могут отрицательно повлиять на вашу систему, вызывая коды ошибок и другие проблемы.Чтобы устранить код ошибки 0x800704c7 в Windows 10, проверьте наличие вредоносных программ и удалите их с помощью надежной программы защиты от вредоносных программ.
Если в вашей системе нет антивирусного программного обеспечения или вы сканируете устройство, но не можете обнаружить проблему, перейдите к четвертому методу.
Метод четвертый: использование автоматизированного инструмента
Этот метод предполагает использование мощного автоматизированного инструмента. Но почему это так важно, спросите вы? Инструмент стороннего производителя часто оказывается лучшим решением, когда все усилия по ремонту вручную терпят неудачу.Автоматизированные инструменты предназначены для решения наиболее серьезных проблем с ПК, включая коды ошибок, которые могут вызвать разочарование и привести к снижению производительности ПК.
Как исправить ошибку обновления Windows 0x800704c7?
Вопрос
Проблема: как исправить ошибку обновления Windows 0x800704c7?
Привет, мой компьютер с Windows 10 обычно обновляется автоматически. В последнее время обновления не могли быть установлены из-за ошибки 0x800704c7.Есть какие-нибудь советы, что делать сейчас? Спасибо.
Решенный ответ
Большинство обычных пользователей компьютеров не изменяют настройки операционной системы по умолчанию, такие как Windows 10. Это также относится к процессу обновления Windows, и по умолчанию он установлен на автоматическую настройку. Таким образом, пользователей это особо не беспокоит, так как все происходит автоматически.
Однако неудивительно, что не все обновления Windows применяются успешно — ошибки за это время встречаются особенно часто. 0x800704c7 — еще одна ошибка обновления Windows, с которой можно столкнуться, когда система пытается установить функцию или накопительные обновления.
Существует несколько версий ошибки обновления 0x800704c7, которые вы можете увидеть, несмотря на одинаковый кодовый номер. Вот один из примеров:
Обнаружена ошибка
При загрузке некоторых обновлений возникли проблемы, но мы попробуем позже.Если вы продолжаете видеть это, попробуйте поискать в Интернете или обратиться за помощью в службу поддержки. Этот код ошибки может помочь: (0x800704c7)
В настоящее время вы можете повторить попытку установки обновлений, хотя большинство людей заявили, что это не приносит положительных результатов, и возникает та же проблема. Также важно отметить, что эта ошибка очень похожа на другие ошибки обновления, включая 0x80070422, 0x80240008 или 0x80070020.
Теперь вопрос в том, как исправить ошибку 0x800704c7 и применить необходимые обновления в Windows.Чтобы быть ясным, на этот вопрос нет универсального ответа, поскольку каждая из машин отличается — они работают с разными конфигурациями, версиями, имеют уникальный набор установленного программного обеспечения с уникальным набором настроек.
По этой причине может быть несколько разных причин, по которым вы можете столкнуться с этой ошибкой в Windows. К ним относятся:
- поврежденные системные файлы;
- неправильно установил предыдущий набор обновлений;
- проблемы с подключением;
- конфликтующих фоновых процессов и т. Д.
Поэтому ниже вы найдете различные советы и пошаговые инструкции, как исправить ошибку 0x800704c7 вручную. Если вам неудобно решать проблемы самостоятельно, мы хотели бы предложить вам попробовать стиральную машину ReimageMac X9, так как это программное обеспечение для автоматического восстановления Windows может помочь вам с такими вещами, как поврежденные системные файлы.
Fix 1. Запустите средство устранения неполадок обновлений Windows
Исправить это сейчас! Исправить это сейчас!Для восстановления поврежденной системы необходимо приобрести лицензионную версию Reimage Reimage.
Windows имеет отличные встроенные средства диагностики, известные как средства устранения неполадок. Их можно запускать для выявления и иногда исправления ошибок 0x800704c7 и аналогичных, связанных с проблемами обновления Windows. Вот как его найти и использовать:
- Щелкните правой кнопкой мыши кнопку Start и выберите Settings
- Перейти к Обновление и безопасность
- В меню слева выберите Устранение неполадок
- Справа вы должны увидеть перечисленные средства устранения неполадок.Если их там нет, возможно, вам придется нажать на Дополнительные средства устранения неполадок (зависит от вашей версии Windows)
- Найдите Центр обновления Windows, щелкните его один раз, а затем выберите Запустите средство устранения неполадок
- Подождите, пока Windows не выполнит диагностику и не попытается устранить проблему.
Fix 2. Используйте средство проверки системных файлов для исправления поврежденных файлов
Исправить это сейчас! Исправить это сейчас!Для восстановления поврежденной системы необходимо приобрести лицензионную версию Reimage Reimage.
Повреждение системных файлов — одна из наиболее частых причин сбоев обновления Windows. Таким образом, выполните следующие действия, чтобы проверить целостность файла ОС:
- Нажмите Пуск и введите cmd
- Щелкните правой кнопкой мыши командную строку Результат поиска и выберите Запуск от имени администратора
- В новом окне введите следующую команду и нажмите Enter:
sfc / scannow
- Подождите, пока Windows завершит сканирование и исправит поврежденные файлы
- Перезагрузка ПК
- Если это не помогает, вы также можете запустить инструмент DISM :
dism / online / cleanup-image / startcomponentcleanup
Исправление 3.Установить обновления вручную
Исправить это сейчас! Исправить это сейчас!Для восстановления поврежденной системы необходимо приобрести лицензионную версию Reimage Reimage.
В некоторых случаях пользователи говорили, что исправление ошибки 0x800704c7 было успешным, когда они применяли обновление вручную. Вот как:
- Щелкните правой кнопкой мыши Start и выберите Settings
- Перейти к Обновление и безопасность
- Справа нажмите Просмотреть историю обновлений
- В этом разделе вы должны увидеть список неудачных и успешно установленных обновлений
- Запишите номер КБ (например, KB4537759) неудачного обновления, которое вызывает ошибку
- Перейдите на страницу каталога Центра обновления Майкрософт, введите соответствующий номер KB и нажмите Поиск
- Найдите соответствующую версию обновления и установите ее вручную.
Fix 4. Сброс компонентов Центра обновления Windows
Исправить это сейчас! Исправить это сейчас!Для восстановления поврежденной системы необходимо приобрести лицензионную версию Reimage Reimage.
- Доступ Командная строка с правами администратора, как описано в исправлении №2
- Введите каждую из этих команд, нажимая Введите после каждой:
net stop wuauserv
net stop cryptSvc
net stop биты
net stop msiserver
ren C: WindowsSoftwareDistribution SoftwareDistribution.old
ren C: WindowsSystem32catroot2 netstop2. start wuauserv
net start cryptSvc
чистые стартовые биты
net start msiserver
- Перезагрузите ваш компьютер.
Исправление 5.Перезапустить службы Windows вручную
Исправить это сейчас! Исправить это сейчас!Для восстановления поврежденной системы необходимо приобрести лицензионную версию Reimage Reimage.
В случае, если вышеуказанное вернулось с ошибками, вы можете перезапустить связанные службы вручную:
- Нажмите Пуск и введите Services в поиске Windows
- Щелкните правой кнопкой мыши Службы и выберите Запуск от имени администратора
- Если появится всплывающее окно Контроль учетных записей пользователей , щелкните Да
- Найдите Служба обновления Windows
- Щелкните правой кнопкой мыши и выберите Перезапустить
- Сделайте то же самое с BITS (фоновая интеллектуальная служба передачи).
Fix 6. Перезагрузите компьютер
Исправить это сейчас! Исправить это сейчас!Для восстановления поврежденной системы необходимо приобрести лицензионную версию Reimage Reimage.
Если ни один из вышеперечисленных методов вам не помог, попробуйте сбросить настройки Windows. Хотя перезагрузка ПК может показаться пугающей, на самом деле это очень простой процесс, который не приводит к потере личных файлов.Однако вам, возможно, придется переустановить некоторые программы. Вот пошаговое решение:
- Щелкните правой кнопкой мыши Start и выберите Settings
- Перейти к Обновления и безопасность раздел
- Выбираем Recovery
- Под Сбросьте этот компьютер , нажмите Начать работу кнопку
- Выбрать Сохранить мои файлы
- Следуйте инструкциям на экране, чтобы завершить процесс.
Автоматическое исправление ошибок
ugetfix.com делает все возможное, чтобы помочь пользователям найти лучшие решения для устранения их ошибок. Если вы не хотите бороться с методами ручного ремонта, используйте автоматическое программное обеспечение. Все рекомендованные продукты были протестированы и одобрены нашими профессионалами. Ниже перечислены инструменты, которые можно использовать для исправления ошибки:
. Reimage — запатентованная специализированная программа восстановления Windows. Он диагностирует ваш поврежденный компьютер. Он просканирует все системные файлы, библиотеки DLL и ключи реестра, которые были повреждены угрозами безопасности.Reimage — запатентованная специализированная программа восстановления Mac OS X. Он диагностирует ваш поврежденный компьютер. Он просканирует все системные файлы и ключи реестра, которые были повреждены угрозами безопасности.Этот запатентованный процесс восстановления использует базу данных из 25 миллионов компонентов, которые могут заменить любой поврежденный или отсутствующий файл на компьютере пользователя.
Для восстановления поврежденной системы необходимо приобрести лицензионную версию средства удаления вредоносных программ Reimage.
VPN имеет решающее значение, когда речь идет о конфиденциальности пользователей.Онлайн-трекеры, такие как файлы cookie, могут использоваться не только платформами социальных сетей и другими веб-сайтами, но также вашим интернет-провайдером и правительством. Даже если вы примените самые безопасные настройки через веб-браузер, вас все равно можно будет отслеживать через приложения, подключенные к Интернету. Кроме того, браузеры, ориентированные на конфиденциальность, такие как Tor, не являются оптимальным выбором из-за пониженной скорости соединения. Лучшее решение для вашей максимальной конфиденциальности — это частный доступ в Интернет — будьте анонимны и безопасны в сети.
Программное обеспечение для восстановления данных — один из вариантов, который может помочь вам восстановить ваши файлы.

 Выполните сброс Windows 10 с помощью инструмента восстановления.
Выполните сброс Windows 10 с помощью инструмента восстановления.