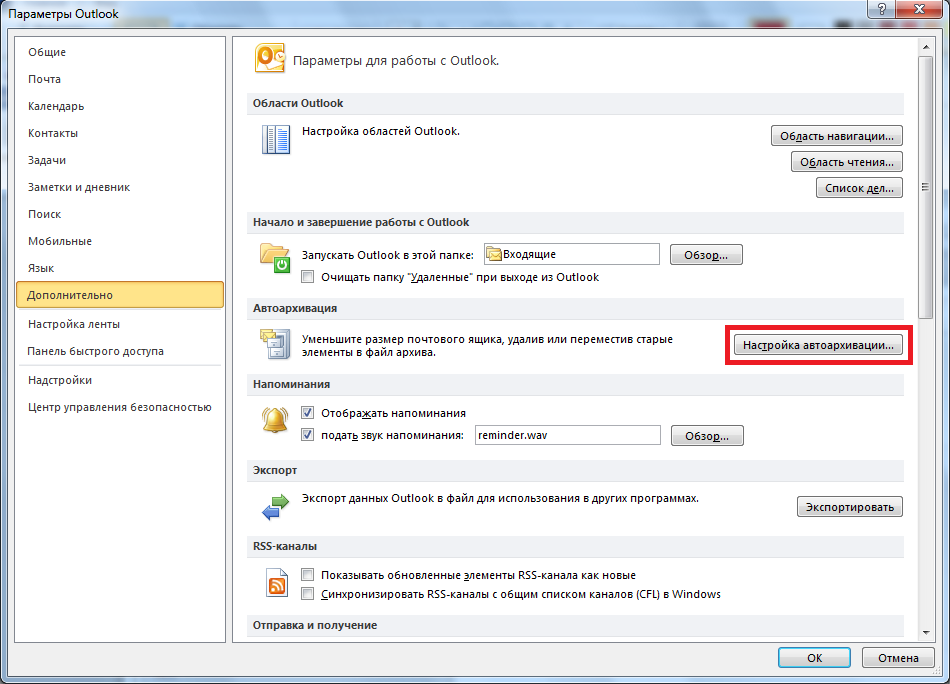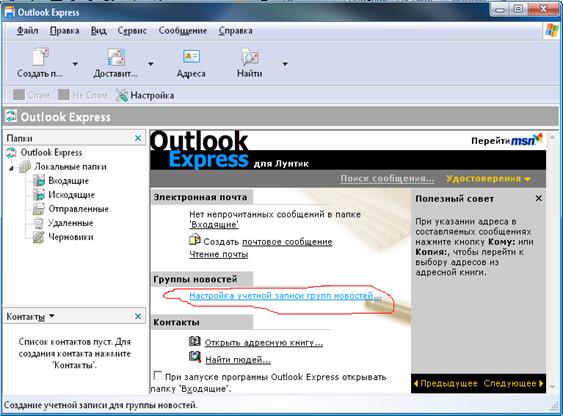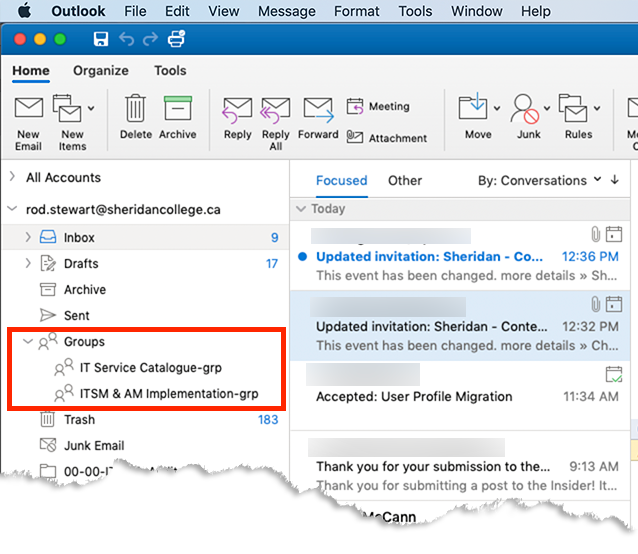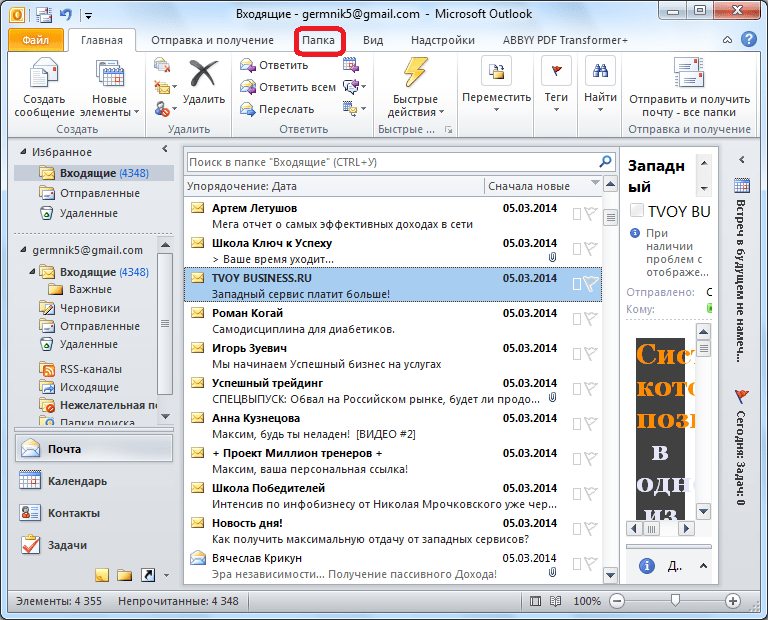Основные задачи в Outlook 2010
Примечание: Мы стараемся как можно оперативнее обеспечивать вас актуальными справочными материалами на вашем языке. Эта страница переведена автоматически, поэтому ее текст может содержать неточности и грамматические ошибки. Для нас важно, чтобы эта статья была вам полезна. Просим вас уделить пару секунд и сообщить, помогла ли она вам, с помощью кнопок внизу страницы. Для удобства также приводим ссылку на оригинал (на английском языке).
|
Ниже приведены некоторые из основных задач, которые можно выполнить в Microsoft Outlook 2010. |
В этой статье
Общие сведения об Outlook
Программа Microsoft Outlook 2010 предоставляет высококачественные средства управления рабочей и личной почтой более чем 500 миллионам пользователей Microsoft Office по всему миру.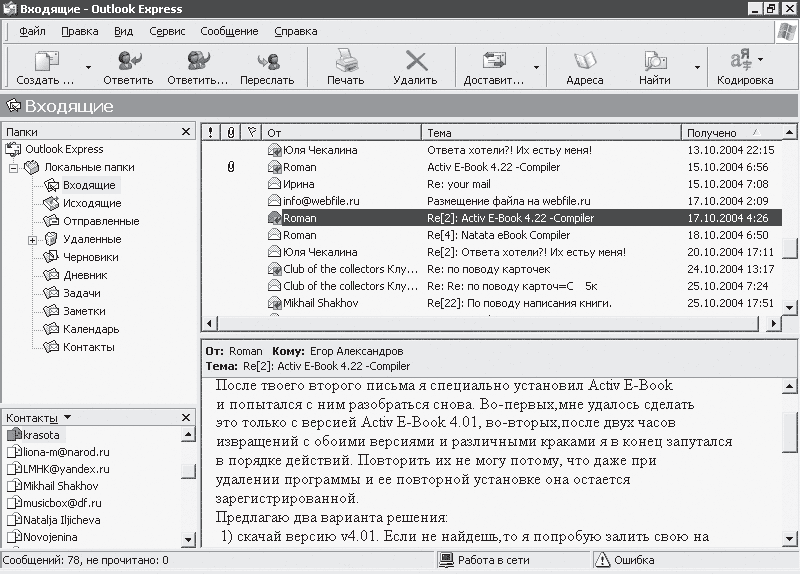
Новый внешний вид Outlook 2010 и его расширенные возможности по организации почты, поиску, общению и использованию социальных сетей позволяют насладиться первоклассной возможностью продуктивно работать и оставаться на связи с коллегами и родными.
В начало страницы
Добавление учетной записи электронной почты
Чтобы отправлять и получать сообщения с помощью Outlook 2010, нужно добавить в программу учетную запись электронной почты и настроить ее. Если вы использовали более раннюю версию Microsoft Outlook на том же компьютере, где установлена программа Outlook 2010, параметры учетной записи импортируются автоматически.
Если вы впервые используете Outlook или устанавливаете Outlook 2010 на новый компьютер, автоматически запускается компонент «Автоматическая настройка учетной записи», который помогает настроить параметры учетных записей электронной почты.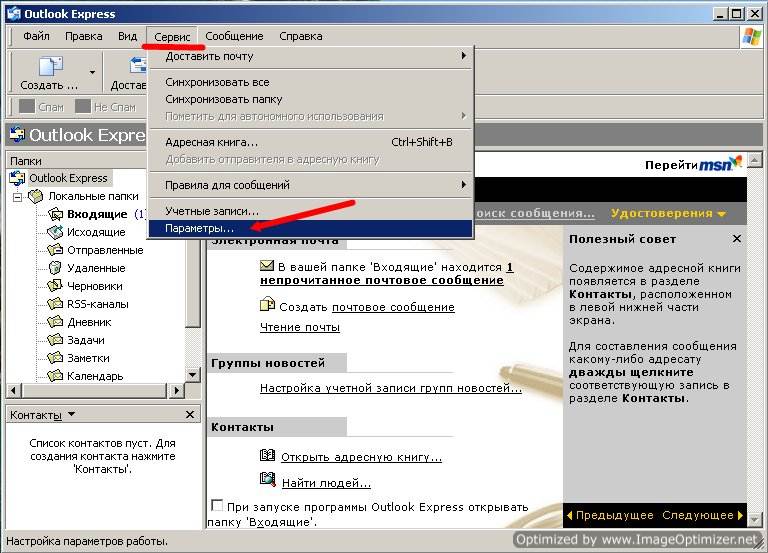 Для настройки требуется только ваше имя, адрес электронной почты и пароль. Если учетную запись почты не удалось настроить автоматически, необходимо вручную ввести требуемые сведения.
Для настройки требуется только ваше имя, адрес электронной почты и пароль. Если учетную запись почты не удалось настроить автоматически, необходимо вручную ввести требуемые сведения.
-
-
В разделе Сведения об учетной записи нажмите кнопку Добавление учетной записи.
Дополнительные сведения см. в статье Настройка электронной почты Outlook.
В начало страницы
Создание сообщения электронной почты
Outlook 2010 позволяет отправлять сообщения одному или нескольким получателям, используя широкий набор функций и настроек.
-

Сочетание клавиш. Чтобы создать сообщение электронной почты, нажмите клавиши CTRL+SHIFT+M.
Дополнительные сведения см. в статье Создание сообщений электронной почты.
В начало страницы
Пересылка сообщения электронной почты или ответ на него
Примечание: Название вкладки зависит от того, выбрано ли сообщение в списке сообщений или открыто в отдельном окне.
Чтобы удалить имя из полей Кому и Копия, щелкните его и нажмите клавишу DELETE. Чтобы добавить получателя, щелкните в поле Кому, Копия или СК и введите имя.
Дополнительные сведения см. в статье Ответ на сообщение электронной почты или его пересылка.
В начало страницы
Добавление вложения в сообщение электронной почты
-
Создайте сообщение или откройте уже существующее и щелкните команду Ответить, Ответить всем или Переслать.
-
В окне сообщения на вкладке Сообщение в группе Включить выберите команду Вложить файл.
Дополнительные сведения см. в статье Вложение файла или другого элемента в сообщение электронной почты.
Открытие или сохранение вложения из сообщения электронной почты
Вложение можно открыть из область чтения или открытого сообщения.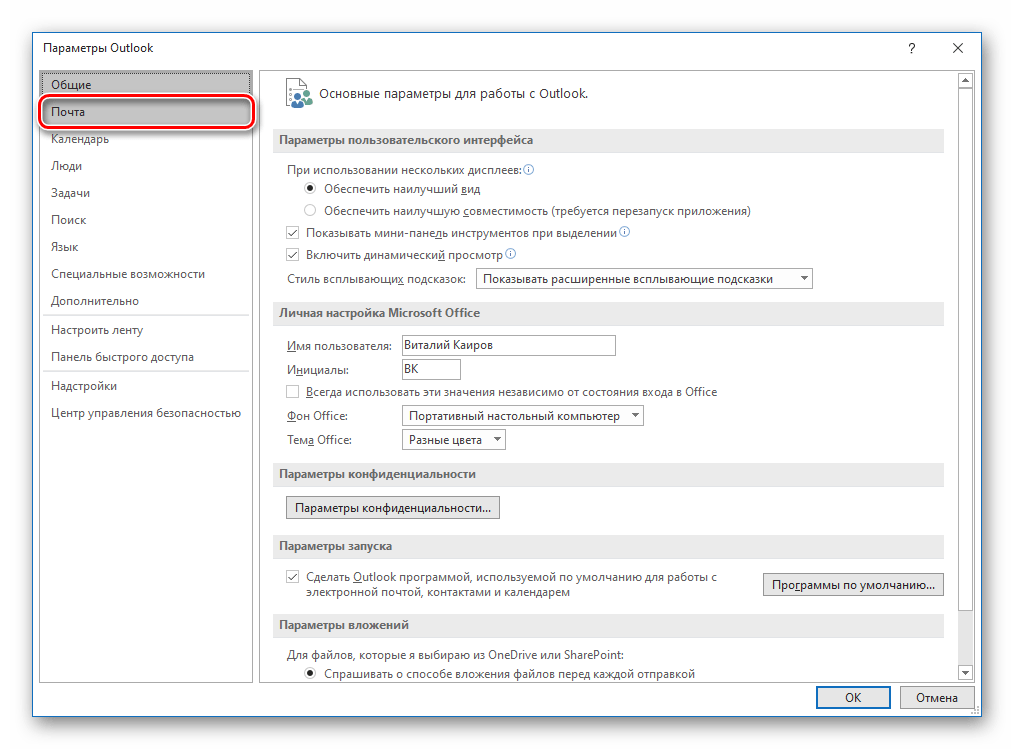 После открытия и просмотра вложения его можно сохранить на жесткий диск. Если в сообщении содержится несколько вложений, их можно сохранить вместе или по одному.
После открытия и просмотра вложения его можно сохранить на жесткий диск. Если в сообщении содержится несколько вложений, их можно сохранить вместе или по одному.
Открытие вложения
Сохранение вложения
-
Щелкните вложение в области чтения или в открытом сообщении.
-
На вкладке Вложения в группе Действия нажмите кнопку Сохранить как. Можно также щелкнуть вложение правой кнопкой мыши и выбрать команду Сохранить как.
Дополнительные сведения см. в статье Открытие и сохранение вложений.
В начало страницы
Добавление подписи к сообщениям
Создавайте настраиваемые подписи, которые будут отображаться в отправленных вами сообщениях.
Создание подписи
-
Откройте новое сообщение. На вкладке Сообщение в группе Включить щелкните команду Подпись, а затем выберите пункт Подписи.
-
На вкладке Электронная подпись нажмите кнопку
Добавление подписи
Дополнительные сведения см. в статье Создание подписи и ее добавление в сообщения.
В начало страницы
Создание встречи в календаре
Встречи — это мероприятия, для которых отводится время в календаре пользователя и не требуется приглашение других лиц или резервирование ресурсов.
-
Выберите представление Календарь и на вкладке Главная
Сочетание клавиш. Чтобы создать встречу, нажмите клавиши CTRL+SHIFT+A.
Дополнительные сведения см. в статье Планирование встречи.
В начало страницы
Планирование собрания с другими людьми
Собрание — это встреча, которая проходит с участием других людей и может включать использование ресурсов, например конференц-залов. Ответы на ваши приглашения на собрания отображаются в папке
Сочетание клавиш.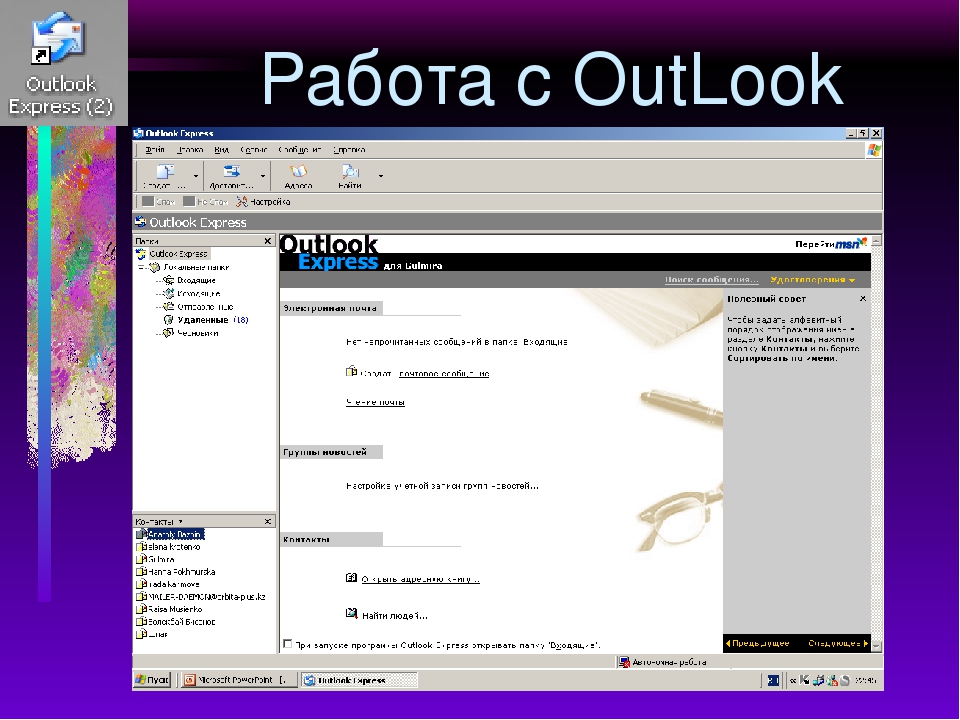 Чтобы создать приглашение на собрание из любой папки Outlook, нажмите клавиши CTRL+SHIFT+Q.
Чтобы создать приглашение на собрание из любой папки Outlook, нажмите клавиши CTRL+SHIFT+Q.
Дополнительные сведения см. в статье Планирование собрания с другими людьми.
В начало страницы
Установка напоминаний
Вы можете устанавливать и отменять напоминания для различных элементов, включая сообщения электронной почты, встречи и контакты.
Для встреч или собраний
Откройте необходимый элемент и на вкладке Встреча или Собрание в группе Параметры выберите из раскрывающегося списка пункт Напоминание. Затем выберите, за сколько времени до встречи или собрания следует показать напоминание. Чтобы отключить напоминание, выберите вариант Нет.
Для сообщений электронной почты, контактов и задач
-
На вкладке Главная в группе Теги щелкните команду К исполнению, а затем выберите пункт Добавить напоминание.

Совет: С помощью напоминаний вы можете быстро помечать сообщения электронной почты как пункты списка дел. Щелкните правой кнопкой мыши столбец состояния отметки в списке сообщений или, если сообщение уже открыто, на вкладке Сообщение в группе Теги щелкните команду К исполнению, а затем выберите пункт Добавить напоминание.
Дополнительные сведения см. в статье Установка и отмена напоминаний.
В начало страницы
Создание контакта
Контакты могут состоять только из имени и электронного адреса или включать подробные дополнительные сведения, например почтовый адрес, несколько номеров телефонов, изображения, дни рождения и любые другие сведения, которые относятся к контакту.
Сочетание клавиш. Чтобы создать контакт из любой папки Outlook, нажмите клавиши CTRL+SHIFT+C.
Дополнительные сведения см. в статье Создание или добавление контакта.
В начало страницы
Создание задачи
Многие люди ведут списки дел в бумажном или электронном виде либо сочетая эти методы. В Microsoft Outlook можно объединять несколько списков в один, получать напоминания и отслеживать ход выполнения задач.
Сочетание клавиш. Чтобы создать задачу, нажмите клавиши CTRL+SHIFT+K.
Дополнительные сведения см. в статье Создание задач и элементов списка дел.
В начало страницы
Создание заметки
Заметки — это электронный аналог бумажных записок.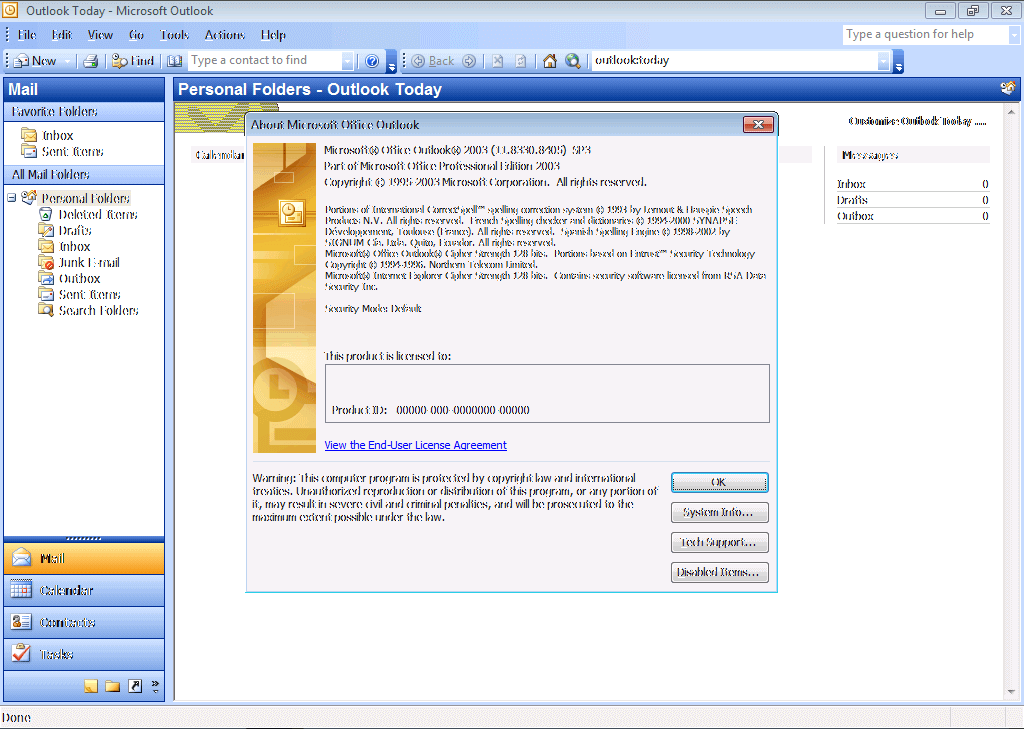 Их можно использовать для вопросов, идей, напоминаний и других заметок, которые вы обычно пишите на бумаге.
Их можно использовать для вопросов, идей, напоминаний и других заметок, которые вы обычно пишите на бумаге.
Сочетание клавиш. Чтобы создать заметку, нажмите клавиши CTRL+SHIFT+N.
Дополнительные сведения см. в статье Создание заметки.
В начало страницы
Печать сообщения электронной почты, данных контакта, элемента календаря или задачи
Вы можете распечатывать отдельные элементы, например сообщения электронной почты, контакты и записи календаря, а также такие крупные представления, как календари, адресные книги или списки содержимого папок почты.
Процедура печати одинакова для почты, календаря и любых других папок Microsoft Outlook — все параметры и функции печати находятся в представлении Backstage. Чтобы открыть его, щелкните вкладку Файл.
-
Выберите элемент или папку в Outlook, которые необходимо напечатать.
-
Откройте вкладку Файл.
-
Нажмите кнопку Печать.
Дополнительные сведения см. в статье Печать элементов в Outlook.
В начало страницы
Как пользоваться программой microsoft outlook
Для многих пользователей Outlook является просто почтовым клиентом, который может принимать и отправлять письма. Однако этим его возможности не ограничиваются. И сегодня мы поговорим о том, как пользоваться аутлуком и какие еще есть возможности в этом приложении от компании Майкрософт.
- Конечно, прежде всего, Outlook это почтовый клиент, который предоставляет расширенный набор функций для работы с почтой и управления почтовыми ящиками.

- Для полноценной работы программы необходимо создать учетную запись для почты, после чего, можно приступать к работе с корреспонденцией.
- Как настроить Outlook читайте здесь: Настройка почтового клиента MS Outlook
- Главное окно программы разделено на несколько областей – ленточное меню, область списка учетных записей, список писем и область самого письма.
Таким образом, чтобы просмотреть сообщение достаточно его выделить в списке.
Если же кликнуть по заголовку письма два раза левой кнопкой мышки, то откроется окно с сообщением.
Отсюда доступны различные действия, которые связанны с самим сообщением.
Из окна письма можно как удалить его, так и поместить в архив. Также, отсюда можно написать ответ или просто переслать сообщение другому адресату.
С помощью меню «Файл» можно при необходимости сохранить сообщение в отдельный файл или отправить его на печать.
Все действия, которые доступны из окна сообщения, можно выполнять и из главного окна Outlook. Более того, их можно применять к группе писем. Для этого достаточно выделить нужные письма и кликнуть по кнопке с нужным действием (например, удалить или переслать).
Более того, их можно применять к группе писем. Для этого достаточно выделить нужные письма и кликнуть по кнопке с нужным действием (например, удалить или переслать).
Еще один удобный инструмент для работы со списком писем – это быстрый поиск.
- Если у вас собралось очень много сообщений и нужно быстро найти нужное, то на помощь придет быстрый поиск, который расположен как раз над списком.
- Если в поисковую строку начать вводить часть заголовка письма, то Outlook тут же отобразит все письма, которые удовлетворяют поисковой строке.
- А если в поисковой строке ввести «кому:» или «откого:» и далее указать адрес, то Outlook отобразит все письма, которые были отправлены или получены (в зависимости от ключевого слова).
Для того, чтобы создать новое сообщение, необходимо на вкладке «Главная» кликнуть по кнопке «Создать сообщение». При этом, откроется окно нового сообщения, где можно не только ввести нужный текст, но и отформатировать его по своему усмотрению.
Все инструменты для форматирования текста можно найти на вкладке «Сообщение», а для вставки различных объектов, таких как рисунки, таблицы или фигуры, можно воспользоваться набором инструментов вкладки «Вставка».
Для того, чтобы отправить файл вместе с сообщением можно воспользоваться командой «Вложить файл», которая находится на вкладке «Вставка».
Для указания адресов получателя (или получателей) можно воспользоваться встроенной адресной книгой, в которую можно войти, нажав на кнопку «Кому». Если же адрес отсутствует, то его можно ввести вручную в соответствующем поле.
Как только сообщение будет готово, его необходимо отправить, нажав на кнопку «Отправить».
Помимо работы с почтой, Outlook также можно использовать и для планирования своих дел и встреч. Для этого здесь имеется встроенный календарь.
- Для перехода к календарю, необходимо воспользоваться навигационной панелью (в версиях 2013 и выше, навигационная панель располагается в нижней левой части главного окна программы).

- Из основных элементов, здесь можно создавать различные события и встречи.
- Для этого можно либо кликнуть правой кнопкой мыши по необходимой ячейке в календаре или же, выделив нужную ячейку, выбрать нужный элемент на панели «Главная».
Если вы создаете событие или встречу, то здесь есть возможность указать дату и время начала, а также дату и время окончания, тему собрания или события и место проведения. Также, здесь можно написать какое-либо сопроводительное сообщение, например, приглашение.
Здесь же можно и пригласить участников собрания. Для этого достаточно кликнуть по кнопке «Пригласить участников» и выбрать необходимых, кликнув по кнопке «Кому».
Таким образом, вы можете не только планировать свои дела с помощью Outlook, но и приглашать других участников при необходимости.
Итак, мы с вами рассмотрели основные приемы работы с приложением MS Outlook. Конечно же, это не все возможности, которые предоставляет этот почтовый клиент. Однако, даже с этим минимум вы сможете вполне комфортно работать с программой.
Мы рады, что смогли помочь Вам в решении проблемы.
Опишите, что у вас не получилось.
Наши специалисты постараются ответить максимально быстро.
Помогла ли вам эта статья?
ДА НЕТ
Источник: https://lumpics.ru/how-to-use-outlook/
Настройка Outlook. Пошаговая инструкция :
Сегодня услуги электронной почты предлагают десятки компаний, и это только самые крупные в рунете. Все они оснащены веб-интерфейсами, позволяющими работать через браузер, но сбрасывать со счетов универсальные почтовые клиенты рано, они все еще востребованы.
Настройка Outlook
Microsoft Outlook – это популярное, простое в использовании приложение, которое позволяет легко организовать персональную и групповую работу в интернете. Программа используется для обмена почтой, планирования деловых встреч и заданий, ведения списка нужных контактов. Является одной из самых популярных, что вполне заслуженно.
Ее разработкой занималась корпорация Microsoft, автор всем известного набора офисных приложений и множества других программ и цифровых технологий. Но для правильной работы программу необходимо настроить в зависимости от используемого почтового сервиса. Настройка Outlook довольно проста, справится с ней даже малоопытный человек. В статье приведены примеры конфигурации для Mail.Ru и Yandex.
Но для правильной работы программу необходимо настроить в зависимости от используемого почтового сервиса. Настройка Outlook довольно проста, справится с ней даже малоопытный человек. В статье приведены примеры конфигурации для Mail.Ru и Yandex.
Но сперва несколько слов о других возможностях этой программы.
Функции Outlook
Обычной работой с почтой дело не ограничивается. По сути, это многофункциональный органайзер.
- Контакты. Удобная папка, где хранятся все нужные электронные адреса и телефоны. Часто пользователи вносят сюда даты рождений, касающиеся контактных лиц.
- Календарь. Используется для планирования важных событий и встреч.
- Дневник. Сюда автоматически сохраняется информация о работе Outlook.
- Задачи. С помощью этой функции можно сохранять важные задания, дела и поручения.
- Заметки. Программа напоминает блокнот с отрывными листами. Подходит для записи напоминаний и различной информации. Как видите, программа имеет немало интересных и полезных опций, помимо обычного приема и отправки почты.

Общая настройка
Если вы используете специализированную почту, к примеру корпоративную рабочую или от провайдера, настройка Outlook состоит из следующих пунктов:
- Открыть приложение, в меню «Сервис» найти «Учетные записи» и кликнуть на них.
- Нажать вкладку «Почта», затем «Добавить». Справа появится окошко, где необходимо выбрать «Почта».
- Ввести фамилию и имя хозяина почтового ящика.
- В «Электронной почте» добавить нужный адрес.
- В «Серверах электронной почты» указать РОРЗ, а в нижних полях написать необходимый почтовый домен.
- Во «Входе в почту Интернета» в «Учетной записи» написать логин пользователя и указать пароль на соответствующей строке.
- Сохранить все действия кнопками «Далее» и «Готово».
Порядковая настройка
Порядковая настройка Outlook производится следующим образом:
- Включить программу. В открывшемся окне выбрать «Учетные записи электронной почты».
- Затем кликнуть на «Добавить новую», затем «Далее».

- В списке серверов выбрать РОРЗ.
- В строке «Введите имя» внести свои персональные данные, в «Адрес электронной почты» вписать свой электронный адрес, напротив «Пользователя» и «Пароля» указать полное имя ящика, пароль доступа к нему. На пустых полях сервера входящей и исходящей почты набрать mail/ваше доменное имя. Кнопкой «Далее» подтвердить изменения.
- Затем кликнуть на «Другие настройки», выбрать «Сервер исходящей почты» и отметить «SMTP-серверу требуется проверка личности».
- Сохранить нажатием «Ок».
Настройка для Yandex
Услуги электронной почты компания «Яндекс» начала оказывать в 2000 году. С тех пор и по сей день этот почтовый сервис — один из самых популярных в рунете.
«Яндекс» легко обеспечивает своих клиентов возможностью обмениваться электронными письмами независимо от провайдера и подключения к сети их оппонентов. Чаще всего настройка Outlook для Yandex осуществляется с помощью протокола POP3.
Делается это довольно просто. Итак, настройка почты Outlook производится следующим образом:
Итак, настройка почты Outlook производится следующим образом:
- Запустить Outlook.
- Зайти в «Сервис», выбирать «Настройка учетных записей».
- В появившемся окне нажать на «Создать».
- Когда откроется «Создание учетной записи», помечаете «Настроить вручную параметры сервера или дополнительные типы серверов», потом «Далее».
- В новом окошке выберите «Электронная почта», затем в «Параметрах электронной почты Интернета» набираете следующее: ваше имя, которое получатель увидит, когда получит от вас письмо, адрес своей почты. В нужных полях указываете pop.yandex.ru как входящий, smtp.yandex.ru как исходящий. В «Пользователе» указываете свой логин на этом провайдере. Например, если адрес [email protected], то необходимо вписать только первую часть. В строке пароля указываете свой.
- В «Настройке электронной почты Интернета» на «Сервере исходящей почты» помечаете «SMTP-сервер» и нижнюю строку «Аналогично серверу для входящей почты».
- Затем в «Дополнительно» выбираете шифрованное подключение и функцию сохранения копии переписки на сервере.

Сохраняетесь кнопкой «Ок». Настройка Outlook для Yandex завершена.
Настройка для Mail.Ru
Mail.Ru, еще одна лидирующая в российском сегменте интернета компания, как и многие, начинала лишь с простой электронной почты и поисковика. Настройка Outlook для Mail.ru не отличается сложностью. Внимательно следуйте написанной ниже инструкции. Настройка почты Outlook не займет много времени.
- Тип записи – IMAP.
- Во входящей почте «Имя узла» – imap.mail.ru, «Пользователь» – полный адрес персонального ящика. Указываете пароль в нужном поле.
- В исходящей почте все то же самое, smtp.mail.ru в строке «Имя узла».
- В «Дополнительных настройках» активируете «Использовать SSL», в «Порте сервера» набираете 993 – для входящих писем. Для исходящих меняете только «Порт сервера». Нужно написать 465.
Outlook Express
Считается, что Outlook Express — своего рода облегченная версия классического Outlook. Частично это верно.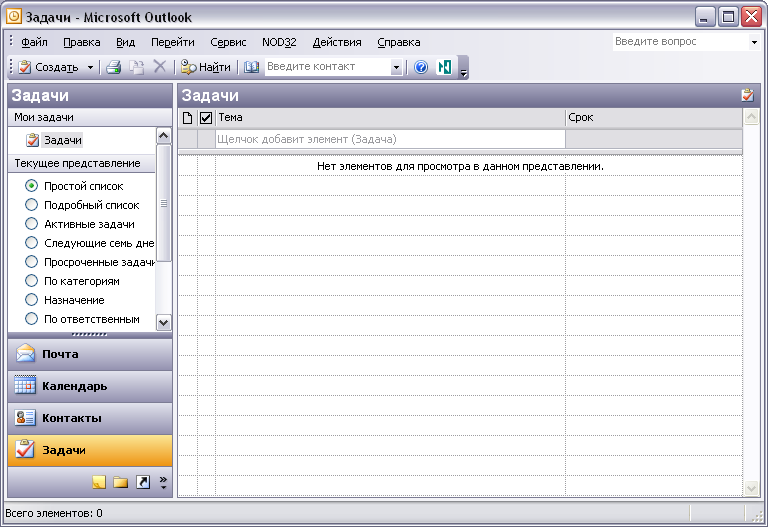 У них один разработчик, и Express поставлялся в составе ОС от Microsoft до 2003 года. С выпуском Windows 7 распространение его прекратилось.
У них один разработчик, и Express поставлялся в составе ОС от Microsoft до 2003 года. С выпуском Windows 7 распространение его прекратилось.
Отличия их в том, что классический входил в состав пакета Microsoft Ofice, в то время как Express был предустановлен в операционной системе. В последнем также нет различных дополнительных функций. Настройка Outlook Express состоит из следующих действий:
- Запустить приложение, открыть «Сервис», «Учетные записи».
- Выбрать вкладку «Почта».
- В «Добавить» кликаем на «Почту».
- Указать имя или псевдоним, который получатель увидит в строке «От кого».
- Ввести свой e-mail и «Далее».
- В перечне серверов для входящей почты выбрать РОРЗ.
- Указать параметры для исходящей почты.
- В «Учетной записи» набрать свой почтовый адрес.
- Ввести свой пароль.
- Нажать «Далее» для окончания настроек.
Источник: https://www.syl.ru/article/225074/new_nastroyka-outlook-poshagovaya-instruktsiya
Правила пользования программой Microsoft Outlook
С развитием компьютерной техники чрезвычайно стремительно программистами разрабатываются и предлагаются разнообразные приложения, утилиты, о которых многие пользователи могут даже не догадываться.
Даже такое приложение, как Microsoft Outlook для многих остаётся малознакомым, несмотря на то, что оно являлось ранее неотъемлемой частью Microsoft Offise, а в настоящее время разработчики сделали его составной частью Windows 7.
До поры до времени многие даже не испытывают желания познать Outlook, считая его обыкновенным почтовым приложением. На самом деле оно способно выполнять дополнительные важные функции, облегчающие решение множественных задач. Но для этого важно знать Outlook, понимать, как пользоваться им.
Основные функции Outlook
В связи с тем, что Outlook является почтовым приложением, то его основной функцией, безусловно, является получение и отправка корреспонденции. Подключить к приложению можно почтовые ящики, созданные на других почтовых серверах.
После подключения и внесения важных изменений в настройки почтового приложения можно приступать к его практическому использованию. Если это приложение совершенно незнакомо, рекомендуется ознакомиться с инструкцией, как пользоваться Аутлуком.
Основные правила получения и отправки корреспонденции
Запустите на компьютере приложение Outlook. Как отправить письмо, его прочитать и ответить партнёру станет понятно после прочтения инструкции.
Прежде всего, обратите внимание на интерфейс приложения. Окно разделено на несколько областей, каждая отвечает за выполнение определённых задач.
Вверху располагается горизонтальное ленточное меню, в котором внедрены функции, позволяющие редактировать сообщения, отправлять и принимать их.
С левой стороны можно обнаружить блок, указывающий на прикреплённые учётные записи. Также с левой стороны располагается список всех писем, включая входящую и исходящую корреспонденцию.
В центре находится самая большая область, где непосредственно открывается или формируется письмо.
Чтобы прочитать входящее сообщение, вы наведите на него курсор мышки и кликните по нему дважды. Теперь вы можете выполнять с ним те задачи, которые были вами определены. Письмо можно с лёгкостью переместить в корзину, если вы сориентировались в его абсолютной ненадобности или вы подозреваете, что это письмо может нанести вред вашему ПК.
Письмо можно переместить в архив, если вы уверены, что оно представляет ценность и может ещё не один раз вам пригодится.
Если такое письмо ждут остальные ваши партнёры или знакомые, вы его можете переслать им в первозданном виде. Для этого достаточно нажать на кнопку «Переслать» и в строке «Кому» указать адреса получателей.
Заполните поля получателей пересылаемого письма
Также в горизонтальном меню находится кнопка «Ответить», воспользовавшись которой, ваш ответ сразу направится тому, с кем вы ведёте письменный диалог.
Если в письменном диалоге участвуют несколько пользователей, и для всех них вы желаете отправить одинаковый ответ, разработчики облегчили выполнение этой задачи, внедрив кнопку «Ответить всем». Сформированный ответ рассылается одновременно по всем автоматически вставленным адресам.
При ведении деловой переписки часто возникает необходимость распечатывать полученную документацию. Эта функция также внедрена в Outlook, достаточно зайти в меню «Файл», найти параметр «Печать», а дальше действовать по аналогии с другими офисными приложениями, когда требуется распечатать документ.
Нажмите Файл — Печать для отправки сообщения на принтер
Достаточно часто на почтовые адреса приходят спам-рассылки, которые только засоряют ящик, но не представляют никакой ценности для пользователя. Мало этого, они могут содержать вредоносное ПО, поэтому рекомендуется их удалять, не открывая. Чтобы удалить сразу несколько писем, сначала выделите все ненужные, а потом нажмите на кнопку «Удалить» в меню «Главная».
Разработчики приложения внедрили ещё одну успешную функцию, позволяющую осуществлять поиск важных писем. Для этого вызовите функцию «Быстрый поиск», находящуюся в горизонтальном меню.
В поисковой строке введите правило для поиска. Это может быть либо отрывок текстовой информации, которую вы желаете найти, либо введите электронный адрес того, чьи письма вы желаете разыскать.
Если у вас возникла необходимость создать новое сообщение, в горизонтальном меню перейдите на подпункт «Главная», а там найдите кнопку «Создать сообщение». После этого откроется чистое поле для письма. Вы можете написать, что желаете, а также прикрепить к нему изображение, видеоматериалы, документы и прочее.
Само текстовое сообщение можно при желании отформатировать, применив различный шрифт, цвет, размер. Можно при необходимости вставить гиперссылки.
В Outlook 2010 встроена, как и в предыдущих версиях почтового приложения, адресная книга, поэтому исключается необходимость каждый раз набирать адрес того, кому мы желаем отправить сообщение или напоминание.
Дополнительные возможности Outlook
Outlook 2010 отличается от простого почтового приложения тем, что служит не только для получения и отправки корреспонденции, но и позволяет проводить планирование важных мероприятий, чтобы исключить накладки, а также избежать других нежелательных недоразумений.
Как осуществляется планирование
Многие, узнав о том, что Outlook способен успешно выполнять функции органайзера, желают получить информацию, как создать правило в Outlook 2010, как запланировать мероприятия, как установить напоминание, чтобы исключить в дальнейшем невыполнение задач из-за высокой загрузки и банальной забывчивости.
В левой нижней части в меню имеется пиктограмма «Календарь», кликнув по ней, вы откроете календарь и сможете осуществлять в нём планирование.
Существует два варианта планирования на конкретный день. Можно выбрать в календаре конкретный день, кликнуть по нему и ввести напоминание, указав, какое мероприятие планируется в эту дату.
Если же мероприятие предстоит через несколько месяцев, можно зайти в меню «Главная», там найти пункт «Создать встречу», кликнуть по нему и в открывшемся новом диалоговом окне ввести все данные, в том числе и название, и дату совещания, встречи или мероприятия.
Аутлук позволяет запланировать и пригласить других участников на встречу
Если предстоит совещание, в котором обязательно должны принять участие и другие коллеги, можно воспользоваться функцией «Пригласить участников».
Легко разобраться, как создать напоминание в Outlook. Достаточно ввести временной промежуток, когда приложение должно просигнализировать и напомнить вам о предстоящей встрече или важном отчёте.
Outlook позволяет легко создавать правило, которое формируется самим пользователем и распространяется на поисковые запросы, на рассылку, а также получение корреспонденции.
Итак, такое почтовое приложение облегчает работу благодаря наличию многих полезных функций, которых в ней существует гораздо больше, нежели перечисленные выше.
Познавая приложение, пользователь сможет для себя открывать многие удивительные возможности, научиться осуществлять планирование, подставляя конкретное правило.
И уж точно впоследствии вряд ли удастся отказаться от такого приложения, выступающего в качестве лучшего помощника.
Источник: https://nastroyvse.ru/programs/review/kak-polzovatsya-microsoft-outlook.html
Что за программа Outlook? Обучение и возможности Outlook
Komp.Guru > Программы > Что за программа Outlook? Обучение и возможности Outlook
Оглавление:
- Описание
- Обучение. Как пользоваться и работать с программным обеспечением Outlook
- Поддержка работы
- Заключение
Описание
На первый взгляд, программное обеспечение похоже на обычный почтовый клиент, но это лишь на первый взгляд. Программа оснащена многообразным, глубоким функционированием и большим спектром возможностей. Microsoft прекрасно поработали над созданием многофункционального и многопрофильного продукта в одной упаковке.
Спектр опций Outlook:
- почтовый клиент, принимающий сообщения электронной почты, позволяет просматривать, отправлять письма на различные адреса;
- встроенный календарь, отслеживающий все даты и пометки, указанные пользователем;
- планировщик задач, позволяющий фиксировать различные события, время и дату;
- записная книжка, предоставляющая возможность записывать любую важную информацию;
- журнал контактов, хранит и удобно структурирует необходимые данные.
Исходя из возможностей Outlook, напрашивается вывод, что данная программа – своего рода органайзер, позволяющий полностью спланировать и скорректировать своё рабочее и свободное время, вести чёткий контроль. Можно добавить любую необходимую информацию, при этом беспокоиться за её сохранность не стоит. Outlook – прекрасный и полноценный помощник на каждый день.
Функциональность программы замещает сразу несколько другим программ, объединяя в себе различные функции многообразного назначения.
Обучение. Как пользоваться и работать с программным обеспечением Outlook
Как работать с Outlook, какие возможности имеет программа? Разберёмся в этом вопросе более подробно.
- Перед началом работы необходимо создать новую учётную запись пользователя для полноценного доступа к функционалу программы.
- Приветственное окно поделено на множество областей и окон: ленточное меню, список учётных записей, количество писем, окном самого письма.
- Для просмотра сообщения нужно выбрать его в списке, нажав по заголовку.
- Здесь пользователю доступны действия и опции, связанные с работой сообщений. Письмо можно удалить и отправить в архив. Можно написать ответ и переслать сообщение другому пользователю. Опция «файл» позволяет сохранять сообщение в отдельном файле и распечатать.
- Действия, доступные из окна сообщения, выполняются из основного окна программы. Можно выделить необходимые письма, выбрав необходимую операцию (удалить/переслать).
- Стоит отметить быстрый поиск программы. В случае наличия большого количества сообщений, можно быстро и легко найти нужное при помощи поиска. При вводе заголовка письма на поисковой строке, программа отображает письма, удовлетворяющие поиск. Указав в поисковой строке «от кого» или «кому», Outlook найдёт письма, отправленные или полученные в зависимости от ключевого слова или ключевой фразы.
- При создании нового сообщения следует выбрать вкладку «Главная» и команду «Создать сообщение», после чего откроется меню нового сообщения, позволяющее ввести текст и отредактировать его на свой вкус и усмотрение. Инструменты форматирования расположены на вкладке «Сообщение». Вставку фигур, таблиц, рисунков обеспечивает набор инструментов вкладки «Вставка». Отправка файла вместе с сообщением, производится функцией «Вложить файл» во вкладке «Вставка».
- Указание адресов получателя (получателей) производится с помощью адресной книжки. Войти в неё можно, кликнув команду «Кому» при отсутствии адресата, или ввести вручную в этом же поле. При завершении операции ввода необходимо нажать команду «Отправить».
- За исключением работы с почтой, использовать Outlook можно и для личных дел, встреч. С этим помогает справиться собственный программный календарь. Чтобы переключиться на календарь, необходимо использовать навигационную панель. Помимо основных элементов, можно создать встречи, события, нажав по нужной ячейке или выделив нужную ячейку, выбрать элемент на панели «Главная».
- При создании встречи или события, есть возможность указать дату и время начала и время завершения, добавить тему собрания или события и место проведения. Можно написать сопроводительное сообщение или приглашение. Также можно пригласить участников собрания, нажав по команде «Пригласить участников» и выбрав нужных просто кликнув по команде «Кому». В итоге можно как распланировать свои дела при помощи программы органайзера Outlook, так и отправлять приглашения другим участникам.
Поддержка работы
Во избежание каких-либо затруднений, неисправностей или сбоя в программе, пользователям доступна онлайн-поддержка, которая поможет решить множество вопросов по организации и работоспособности программы Outlook.
Заключение
Ознакомившись со встроенной программой Outlook, разработанной корпорацией Microsoft, можно сделать следующий вывод: программа очень удобна и многофункциональна в использовании. Постоянные пользователи давно отказались от телефонного календаря и блокнота, поскольку программа совмещает в себе множество полезных и необходимых функций.
Описанные выше операции – лишь малая часть того, на что способна и для чего создана программа-органайзер. В случае нестабильной работы, все данные сохраняются благодаря надёжной системе хранения.
Даже после переустановки программы, пользователь избавлен от необходимости вводить свои персональные данные и контакты, события и даты с нуля.
При успешном входе в программу даже после переустановки все данные пользователя будут сохранены так, словно ничего страшного и не происходило.
Программа отлично подходит как студентам и обычным пользователям, так и людям, ведущим свой собственный бизнес. Наибольшую популярность программа завоевала у работников офиса.
В случае загруженности пользователя, программа оповестит его о возможно забытых делах. Начните свой день с Outlook и забудьте о блокноте и календаре!
Источник: https://komp.guru/programmy/outlook-obuchenie-i-vozmozhnosti.html
Что представляет собой программа Outlook и как ее настроить
Программа Outlook Express является одной из самых распространенных почтовых программ. Она позволяет, принимать и отправлять письма, обслуживать электронные ящики (несколько ящиков одновременно). Главными плюсами считаются простота пользования, и отсутствие потребности оплачивать данный почтовый клиент.
Outlook является программным обеспечением Microsoft, и обычно встраивается в операционную систему компьютера, если ее нет, то всегда можно ее скачать на просторах интернета.
Запуск и настройка программы
На рабочем столе необходимо найти ярлык программы и открыть его. Если значок Outlook Express, отсутствует на рабочем столе, то можно запустить программу через меню «пуск». В данном разделе следует нажать на «программы» (в некоторых версиях ОС «все программы») и перейти в папку офисных программ (Microsoft Office).
Для того, чтобы программа могла работать с почтовыми серверами, необходимо сделать настройку учетной записи пользователя.
Если у вас не установлен Outlook, то скачать программу можно с официального сайта по ссылке
Первый запуск программы откроет окно, с надписью «Мастер подключения к Интернету». Если же Outlook Express до этого запускался, и окно с настройками подключения к глобальной сети не всплыло, то необходимо нажать на пункт меню «Сервис», и в вышедшем подменю выбрать раздел «Учетные записи».
Во всплывшем окне диалогового типа необходимо нажать на вкладку «Почта». Далее, следует нажать на кнопку, в правой области окна «Добавить», и выбрать в новом всплывшем меню пункт «Почта…».
Первое вышедшее окно предложит пользователю ввести имя, которое будет указанно в поле «От», при отправке сообщений (желательно использовать буквы латинского алфавита при вводе имени). В следующем окне нужно указать рабочую электронную почту (это делается по формуле «имя пользователя» @ «имя провайдера»). После внесения этих данных надо нажать на кнопку «Далее».
В окне настройки сервера входящих сообщений следует выбрать стандартный протокол, коим является POP3. Для заполнения двух следующих граф – сервер входящей и исходящей почты необходимо получить информацию у обслуживающего провайдера. В противном случае, провайдер может заблокировать отправку и получение сообщений.
К примеру, в случае со службой MAIL.RU адреса будут следующими. Входящая почта (сервер типа POP3) — POP. ДОМЕН (домен текущего почтового ящика пользователя). Для ящика [email protected] сервер будет иметь вид — pop.
mail.ru. В случае с исходящей почтой (сервер типа SMTP) SMTP. ДОМЕН. На примере ящика [email protected] – сервер будет иметь вид smtp.mail.ru. После внесения всех указанных выше данных необходимо нажать кнопку далее.
После, на экран будет выведено окно «Вход в почту интернет». В поле с названием «Учетная запись» следует внести имя пользователя, а в поле «пароль» впечатать пароль, который будет использоваться в дальнейшем.
В новом окне с названием «Поздравляем» необходимо нажать на клавишу готово, для завершения работы мастера настройки.
Теперь в диалоговое окне «Учетные записи», в подразделе «Почта» можно найти созданную ранее учетную запись. В правой области окна необходимо нажать клавишу «Свойства». В открывшимся окне следует перейти во вкладку «Серверы». В нижней части имеется секция «Сервер исходящей почты». В ней необходимо поставить галочку в пункте «Проверка подлинности пользователя».
Далее в этом окне надо открыть вкладку «Дополнительно». В расположенной в самом низу секции «Доставка» активируется пункт «Оставлять копии сообщений на сервере». В таком случае входящие письма будут храниться на сервере почты.
Это позволит сохранить информацию поломки компьютера. Также рекомендуется активировать пункт «Удалять сообщения из папки удаленные» (все ненужные письма будут автоматически удаляться с сервера).
После, необходимо нажать на клавишу «Ок» и закрыть окно в котором велась работа.
Работа с письмами в программе Outlook Express
Все входящие сообщения попадают в одноименную папку (Inbox в случае с нерусифицированной программой). Если происходит работа в автономном режиме, то отправляемое письмо попадает в папку «Исходящие» (Outbox).
Подключившись к интернету программа автоматически отправит письмо адресату. Отправленные письма хранятся в папке «Отправленные» (Sent). Удаленные – отправляются в одноименную папку (Deleted).
Если письмо было начато, но пользователь его не завершил и закрыл, то оно попадет папку Черновик (Drafts).
Для отправки сообщений, необходимо нажать программную клавишу «Доставить почту», или нажать сочетание клавиш Ctlr + M. Если пользователь хочет только отправить или получить письма, то ему необходимо нажать на стрелку, расположенную справа от клавиши «Доставить почту». Будет выведено меню, в котором следует выбрать желаемое действие.
Для создания нового письма используется кнопка «Создать сообщение» или сочетание клавиатурных клавиш Ctrl+N. Готовое сообщение отправляется нажатием кнопки «Отправить» или одновременным нажатием на Alt+S.
В целом программа проста для понимания. Пользователь, владеющий навыками работы с другими продуктами Microsoft, не испытает каких-либо сложностей.
Outlook для Mac OS Office 365
Утилита Outlook, установленная на компьютерах с операционной системой Mac OS, представляет собой полное программное обеспечение по типу органайзера.
В особенности это касается последней версии программы Microsoft Outlook для Mac (Office 365), где были добавлены новые функции и устранены ошибки предыдущей версии. Здесь представлены такие важные категории пунктов как – рабочая и домашняя электронные почты, календари, контакты.
Любой из пользователей может выполнять те или иные действия – просматривать фотографии, открывать документы – не выходя при этом из утилиты.
Также в Outlook для Mac OS 2016 не обязательно делать резервное копирование важнейших файлов, они уже компонуются с отдельным значением, но, а, если вдруг захочется создать резервные копии данных, то в этом поможет функция – Time Machine. Почту, как домашнюю, так и офисную – вполне можно хранить в одной единой папке, при этом вереница важнейших писем, объединённая одной тематикой, делает почтовый сервер юзера вполне укладистым.
Просмотр же интерактивного календаря (нескольких календарей одновременно) возможен в процессе работы с электронной почтой.
Outlook для Mac OS 2016 – полностью упрощённая версия. Разработчиками были привнесены существенные изменения, в частности, не требуется больше введения пароля для Exchange Office 365, а пользовательские атрибуты фиксируются не по UTC формату. Можно в Outlook 2016 изменить и параметры SVG изображения – для полнейшей настройки внешнего вида утилиты.
Программа Outlook для Mac OS взаимодействует и с другими операционными системами – Mac OS X/Windows 7/Windows 8.1/Windows 10. При переходе на одну из таких ОС платформ, пользователю всего-навсего потребуется выполнить одно простое действие – перекинуть PST-файлы.
Outlook для IOS и его особенности
Outlook для IOS это специальное приложение позволяющее работать с электронной почтой, основными особенностями данного приложения являются:
- Возможность сортировки почты. Имеется очень удобный фильтр для почты, при включении которого наиболее важные сообщения будут показываться впервую очередь, что позволит не пропускать важных эмейлов.
- Создание расписания. Данное приложение позволяет создавать различного рода расписания, с его помощью вы всегда сможете получить очень удобный доступ к календарю и всем необходимым файлам.
- Удобное управление входящими сообщениями
- Возможность одновременной работы над несколькими задачами. Приложение поддерживает комбинированный режим для iOS9 что позволяет успешно одновременно работать сразу над несколькими задачами.
- Доступ к файлам. Приложение значительно упрощает доступ к файлам и позволяет очень быстро прикреплять нужные из них к своим эмейлам.
- Работа с офисными программами. При помощи данного приложения всегда можно открыть и начать редактировать файлы Майкрософт Ворд и других офисных программ.
Скачать Outlook для IOS всегда можно на apple store, сразу после запуска в приложение пользователю предлагается войти в свою почту, приложение поддерживает работу со всеми почтовыми сервиса, поэтому не имеет значения где у вас почта на гмейле и яндексе так вне зависимости от этого вы сможете воспользоваться всеми преимуществами этой программы.
После того как вы добавите одну почту в это приложение вы всегда можете добавить ещё практически любое количество своих почт. Сам интерфейс программы выглядит очень приятно и интуитивно понятен.
Важной особенностью Outlook для IOS также является то, что она позволяет эффективно бороться с переполненностью почтового ящика. Делается это за счёт того, что всю почту данная программа разделяет на две категории – Важные и Другие.
Если пользователь перемещает сообщения из важной в другие то приложение это запоминает и в будущем будет делать это уже самостоятельно, что позволяет бороться с не нужными и бессмысленными рассылками, на которые пользователь случайно подписался пару лет назад.
Если подключено несколько аккаунтов из различных почтовых сервисов, все приходящие письма складываются в одну общую папку, что значительно упрощает работу с ними. Также в интерфейсе присутствует возможность быстрого написания письма, что позволяет отвечать на эмейлы буквально в один клик.
Приложение позволяет прикреплять к своим письмам всевозможные файлы, которые можно брать как со своего устройства, так и с облачных хранилищ, Outlook для IOS поддерживает работу с OneDrive, DropBox, а также облачное хранилище гугла.
Очень удобной особенностью данного приложения является наличие встроенного календаря, с помощью которого всегда можно следить за различными событиями и планировать свой распорядок. Ещё одним удобным моментом является раздел “Люди”, в котором хранятся все контакты.
Настройки
Данная программа обладает довольно большим количеством различных настроек, что позволяет её максимально адаптировать под собственные нужды каждому пользователю. Среди наиболее часто используемых из них следует отметить:
- Настройка вида отображения приходящих уведомлений;
- Настройки связанные с сортировкой почты;
- Настройки направленные на упорядочивание сообщений;
- Параметры свайпов;
- Защита программы при помощи Touch ID;
- Выбор почтового аккаунта по умолчанию;
- Выбор приложения для автоматического открытия ссылок;
Настроек не так и много, но все они достаточно понятны даже по своему названию, что позволяет максимально адаптировать Outlook для IOS под собственные нужды.
Outlook для IOS это очень удобная программа, обладающая понятным интерфейсом и предоставляющая большое количество возможностей для управления собственной почтой. Однако, она обладает небольшим минусом, её размер составляет 115 Мб, что надо заметить достаточно много как для приложения такого типа.
Outlook для Android
Очень многие владельцы смартфонов нередко пользуются электронной почтой. Использовать для этого стандартные приложения бывает далеко не всегда удобно, так как многие из них не обладают специальными возможностями. Именно поэтому такая удобная вещь как Outlook для Android о которой мы и поговорим в данной статье может стать очень хорошим решением в данной ситуации.
Outlook для Android обладает очень понятным и внешне приятным интерфейсом, который выполнен в светлых тонах. Приложение поддерживает работу с облачными хранилищами информации, такими как Dropbox и iCloud.
Outlook для Android поддерживает работу со многими почтовыми сервисами, практически со всеми, поэтому у вас не должно возникнуть никаких проблем в этом плане при его использовании.
Как установить и начать пользоваться Outlook для Android
Процесс установки данного приложения весьма прост и выглядит следующим образом:
Источник: http://nazyrov.ru/chto-predstavljaet-soboj-programma-outlook-i-kak-ee-nastroit.html
Microsoft Outlook
Не следует путать с Outlook Express.
Microsoft Outlook Снимок Microsoft Outlook 2019 в Windows 10
Тип
Почтовый клиент
Разработчик
Майкрософт
Написана на
C++
Операционная система
Windows, macOS, iOS, Android, Windows Phone
Последняя версия
2019 (Office 365)
Читаемые форматы файлов
Personal Storage Table[d], Personal Address Book[d], Microsoft Outlook Address Book[d], vCalendar[d], Microsoft Outlook Email Message[d] и Nickfile[d]
Создаваемые форматы файлов
Microsoft Outlook Email Message[d] и Nickfile[d]
Лицензия
проприетарная лицензия[d]
Сайт
products.office.com/ru-r…
Microsoft Outlook — персональный информационный менеджер с функциями почтового клиента и Groupware компании Microsoft.
Помимо функций почтового клиента для работы с электронной почтой, Microsoft Outlook является полноценным органайзером, предоставляющим функции календаря, планировщика задач, записной книжки и менеджера контактов. Кроме того, Outlook позволяет отслеживать работу с документами пакета Microsoft Office для автоматического составления дневника работы.
Не следует путать Outlook с продуктом Outlook Express. Outlook Express — это бесплатный клиент электронной почты, встроенный в большинство версий Windows, выпущенных в период с 1998 по 2003 годы.
В Windows 7 Outlook Express отсутствует, и вместо него с сайта можно установить пакет программ Windows Live Essentials, одним из компонентов которого является программа Windows Live Mail — аналог программы Outlook Express.
В Windows Vista аналог Outlook Express называется Почта Windows.
Описание
Outlook может использоваться как отдельное приложение, так и выступать в роли клиента для почтового сервера Microsoft Exchange Server, что предоставляет дополнительные функции для совместной работы пользователей одной организации: общие почтовые ящики, папки задач, календари, конференции, планирование и резервирование времени общих встреч, согласование документов. Microsoft Outlook и Microsoft Exchange Server являются платформой для организации документооборота, так как они обеспечены системой разработки пользовательских плагинов и скриптов, с помощью которых возможно программирование дополнительных функций документооборота (и не только документооборота), не предусмотренных в стандартной поставке.
| Этот раздел не завершён.Вы поможете проекту, исправив и дополнив его. |
Дополнения и надстройки
«Диспетчер деловых контактов» — надстройка для MS Office Outlook 2003, поставляемая вместе с Microsoft Office System 2003.
В «Диспетчере деловых контактов» можно управлять деловыми контактами, счетами и возможными продажами, также могут содержаться дополнительные сведения (например, вложения, рисунки, деловые заметки и сведения о продукции) — это помогает объединять сведения о деловых контактах со сведениями о встречах, задачах, напоминаниях, а также взаимодействовать с другими программами Microsoft Office, например Office Excel 2003.
Microsoft office outlook#preview — программа просмотра (интерфейс разработан специально для Windows Phone 8 и Windows 8).
Версии
Версии, выпущенные для операционной системы Microsoft Windows:
| 8 | Outlook 97 | 16 января 1997 | Распространялся в составе Office 97, а также Exchange Server 5.5 |
| 8.5 | Outlook 98 | 21 июня 1998 | |
| 9 | Outlook 2000 | 27 июля 1999 | Распространялся в составе Office 2000, а также Exchange Server 2000 |
| 10 | Outlook 2002 | 31 мая 2001 | Распространялся в составе Office XP |
| 11 | Outlook 2003 | 20 ноября 2003 | Распространялся в составе Office 2003, а также Exchange Server 2003 |
| 12 | Outlook 2007 | 27 января 2007 | Распространялся в составе Office 2007 |
| 14 | Outlook 2010 | 15 июля 2010 | Распространяется в составе Office 2010 |
| 15 | Outlook 2013 | 29 января 2013 | Распространяется в составе Office 2013 |
| 16 | Outlook 2016 | 22 сентября 2015 | Распространяется в составе Office 2016 |
| 17 | Outlook 2019 | 24 сентября 2018 | Распространяется в составе Office 2019 |
Outlook Store — специальная бесплатная версия Outlook для Windows 8, Windows 8.1 и Windows 10. Работа поддерживается только с учётными записями Microsoft, в то время как стандартный outlook из Office поддерживает работу с любыми учётными записями.
Microsoft также выпустила несколько версий Outlook под macOS. После выхода Outlook 98, на платформе Mac его заменял Microsoft Entourage. Но теперь Microsoft в Microsoft Office: mac 2011 снова заменила Entourage на Outlook. Также есть Outlook для Windows Phone, iOS, Android, и облачная версия по адресу outlook.com, доступная для всех платформ.
Аналоги
Аналогами Microsoft Outlook являются:
- бесплатная почтовая программа Mozilla Thunderbird с дополнением Lightning[источник не указан 3257 дней]
- бесплатная программа Spicebird. В настоящий момент разработка прекращена и пользователям предложено мигрировать на Mozilla Thunderbird[1].
- Проприетарная программа LeaderTask.
- The Bat!
Все программы по функциональности и интерфейсу схожи.
См. также
- Groupware
- Outlook Express
- Lotus Notes
- Сравнение почтовых программ
- Hushmail (плагин к Microsoft Outlook).
Литература
- Глеб Архангельский. Формула времени. Тайм-менеджмент на Outlook 2013. 8-е издание. — М.: Манн, Иванов и Фербер, 2014. — С. 224. — ISBN 978-5-916579-24-6.
- Глеб Архангельский. Формула времени. Тайм-менеджмент на Outlook 2007. — М.: Манн, Иванов и Фербер, 2007. — С. 236. — ISBN 978-5-902862-38-3.
- C. МакГи. Тайм-менеджмент с помощью Microsoft Outlook. Специальное издание. — СПб.: Питер, 2007. — С. 264. — ISBN 978-5-469-01559-8.
- Билл Дизель. Outlook 2002 для «чайников» = Outlook(r) 2002 For Dummies(r). — М.: «Диалектика», 2003. — С. 288. — ISBN 0-7645-0828-8.
- Гордон Падвик. Использование Microsoft Outlook 2002. Специальное издание = Special Edition Using Microsoft Outlook 2002. — М.: «Вильямс», 2002. — С. 768. — ISBN 0-7897-2514-2.
- Джоан Преппернау, Джойс Кокс :: Microsoft Office Outlook 2007. Шаг за шагом :: Москва, Эком, 2007 :: 544 стр. с ил. :: тираж 5000 экз. :: ISBN 978-5-9790-0028-2
Ссылки
- Официальный сайт Microsoft Outlook
- Справка, помощь и обучение по Microsoft Outlook
- Блог, посвящённый проблемам Microsoft Outlook и Microsoft Exchange Server
- FAQ по Microsoft Outlook и Microsoft Exchange Server на exchangefaq.ru
- ↑ The Spicebird Project
Источник: https://ru.wikipedia.org/wiki/Microsoft_Outlook
Почтовая программа Outlook Express — Работа на компьютере
Итак, мы завели почтовый ящик на mail.ru, научились отправлять и принимать почту, изменять настройки, вкладывать файлы в письмо… Но пользоваться не очень удобно, так как для этого нужно каждый раз открывать страницу браузера, входить в почту, открывать письмо… А если у вас не один почтовый ящик, а несколько, да ещё на разных серверах — Mail.ru, Yandex.ru и т.д.?
Словом, вам приходится совершать много лишних движений. Гораздо удобнее в этом плане пользоваться почтовыми программами. Одна из наиболее распространенных — Outlook Express. Есть ещё программа The Bat!, которой пользуются многие профессионалы, она имеет много дополнительных функций, отсутствующих в Outlook. Но The Bat! — платная программа, кроме того, начинающему пользователю в принципе и не понадобятся на первых порах те функции, которые есть в этой программе, поэтому начнем осваивать почтовые программы с Outlook.
Настраиваем Outlook Express
Эта программа удобна тем, что её не надо скачивать, если у вас установлен пакет Microsoft Office, а он у вас наверняка установлен. Итак, чтобы настроить программу, нужно её запустить.
- Зайдите в меню Пуск — Все программы — Microsoft Office — Microsoft Outlook.
- Запустите программу и выберите в меню Сервис строку Учетные записи электронной почты.
- В открывшемся окне выберите пункт Добавить новую учетную запись и нажмите Далее.
- Поставьте отметку возле пункта РОРЗ и нажмите Далее.
- В открывшемся окне введите ваши данные в соответствующие поля: имя, фамилию, адрес электронной почте, имя почтового ящика, пароль. В поле Сервер входящей почты (РОРЗ) введите mail.rambler.ru или другой почты, в которой вы зарегистрированы.
- В поле Сервер исходящей почты (SMTP) введите mail. rambler.ru. Нажмите Далее.
- Нажмите кнопку Проверка учетной записи.
- В закладке Дополнительно поставьте галочку в пункте Оставлять копии писем на сервере (если вам это необходимо).
- Нажмите Ок — Далее — Готово.
Устройство программы и её интерфейс (внешний вид)
Запустите Outlook Express. Открывшаяся программа выглядит так. Окно программы состоит из четырех секторов, границы которых можно изменять.
Папки: в этом окне находятся папки с вашими письмами. По умолчанию их 5: Входящие, Исходящие, Отправленные, Удаленные, Черновики. Со временем вы можете добавить свои папки, создав их по темам, адресатам и т.д..
Входящие — в эту папку попадают письма, которые вы получаете.
Исходящие — папка, в которой содержатся письма, которые в данный момент отправляются вами кому-либо. Как только письмо отправлено, оно попадает в папку Отправленные.
Отправленные — папка с отправленными письмами.
Удаленные — своего рода корзина, куда попадают все удаленные вами письма из всех папок.
Черновик — папка, в которой содержатся письма, которые вы написали, но не отправили. Если вы хотите вернуться к письму, которое вы писали, и ещё над ним поработать, написав его, сохраните в Черновиках, откуда вы потом сможете его достать.
Контакты — в это окно вы будете заносить адреса постоянных клиентов, чтобы не писать каждый раз адрес от руки.
Чтобы занести адрес в адресную книгу, нужно на заголовке пришедшего письма (в окне заголовков), нажать правой кнопкой мыши и в открывшемся контекстном меню выбрать пункт Добавить отправителя в адресную книгу. И сразу же имя отправителя появится в окне контактов, и соответственно, и в адресной книге.
После этого, нажав кнопку Адреса на панели инструментов, вы можете внести все данные этого адресата, которые вам известны (дата рождения, номера телефонов, адрес офиса и т.д.).
Окно заголовков — Здесь находится список писем, находящихся в данной папке. Если щелкнуть мышкой по любой папке, вы увидите её содержимое в окне справа.
Окно предварительного просмотра. Щелкнув мышью по любому письму в окне заголовков, в окне предварительного просмотра вы сможете увидеть содержание письма. Если же щелкнуть по заголовку 2 раза, то письмо откроется полностью в собственном окне.
Тэги: разных, почтовый, вас, страницу, браузера, открывать, письмо..| ← Панель инструментов Outlook | Адресная книга в Mail.ru → |
|---|
Как пользоваться Outlook
Для многих пользователей Outlook является просто почтовым клиентом, который может принимать и отправлять письма. Однако этим его возможности не ограничиваются. И сегодня мы поговорим о том, как пользоваться аутлуком и какие еще есть возможности в этом приложении от компании Майкрософт.
Конечно, прежде всего, Outlook это почтовый клиент, который предоставляет расширенный набор функций для работы с почтой и управления почтовыми ящиками.
Для полноценной работы программы необходимо создать учетную запись для почты, после чего, можно приступать к работе с корреспонденцией.
Как настроить Outlook читайте здесь: Настройка почтового клиента MS Outlook
Главное окно программы разделено на несколько областей – ленточное меню, область списка учетных записей, список писем и область самого письма.
Таким образом, чтобы просмотреть сообщение достаточно его выделить в списке.
Если же кликнуть по заголовку письма два раза левой кнопкой мышки, то откроется окно с сообщением.
Отсюда доступны различные действия, которые связанны с самим сообщением.
Из окна письма можно как удалить его, так и поместить в архив. Также, отсюда можно написать ответ или просто переслать сообщение другому адресату.
С помощью меню «Файл» можно при необходимости сохранить сообщение в отдельный файл или отправить его на печать.
Все действия, которые доступны из окна сообщения, можно выполнять и из главного окна Outlook. Более того, их можно применять к группе писем. Для этого достаточно выделить нужные письма и кликнуть по кнопке с нужным действием (например, удалить или переслать).
Еще один удобный инструмент для работы со списком писем – это быстрый поиск.
Если у вас собралось очень много сообщений и нужно быстро найти нужное, то на помощь придет быстрый поиск, который расположен как раз над списком.
Если в поисковую строку начать вводить часть заголовка письма, то Outlook тут же отобразит все письма, которые удовлетворяют поисковой строке.
А если в поисковой строке ввести «кому:» или «откого:» и далее указать адрес, то Outlook отобразит все письма, которые были отправлены или получены (в зависимости от ключевого слова).
Для того, чтобы создать новое сообщение, необходимо на вкладке «Главная» кликнуть по кнопке «Создать сообщение». При этом, откроется окно нового сообщения, где можно не только ввести нужный текст, но и отформатировать его по своему усмотрению.
Все инструменты для форматирования текста можно найти на вкладке «Сообщение», а для вставки различных объектов, таких как рисунки, таблицы или фигуры, можно воспользоваться набором инструментов вкладки «Вставка».
Для того, чтобы отправить файл вместе с сообщением можно воспользоваться командой «Вложить файл», которая находится на вкладке «Вставка».
Для указания адресов получателя (или получателей) можно воспользоваться встроенной адресной книгой, в которую можно войти, нажав на кнопку «Кому». Если же адрес отсутствует, то его можно ввести вручную в соответствующем поле.
Как только сообщение будет готово, его необходимо отправить, нажав на кнопку «Отправить».
Помимо работы с почтой, Outlook также можно использовать и для планирования своих дел и встреч. Для этого здесь имеется встроенный календарь.
Для перехода к календарю, необходимо воспользоваться навигационной панелью (в версиях 2013 и выше, навигационная панель располагается в нижней левой части главного окна программы).
Из основных элементов, здесь можно создавать различные события и встречи.
Для этого можно либо кликнуть правой кнопкой мыши по необходимой ячейке в календаре или же, выделив нужную ячейку, выбрать нужный элемент на панели «Главная».
Если вы создаете событие или встречу, то здесь есть возможность указать дату и время начала, а также дату и время окончания, тему собрания или события и место проведения. Также, здесь можно написать какое-либо сопроводительное сообщение, например, приглашение.
Здесь же можно и пригласить участников собрания. Для этого достаточно кликнуть по кнопке «Пригласить участников» и выбрать необходимых, кликнув по кнопке «Кому».
Таким образом, вы можете не только планировать свои дела с помощью Outlook, но и приглашать других участников при необходимости.
Итак, мы с вами рассмотрели основные приемы работы с приложением MS Outlook. Конечно же, это не все возможности, которые предоставляет этот почтовый клиент. Однако, даже с этим минимум вы сможете вполне комфортно работать с программой.
Мы рады, что смогли помочь Вам в решении проблемы.Опишите, что у вас не получилось. Наши специалисты постараются ответить максимально быстро.
Помогла ли вам эта статья?
ДА НЕТЧто представляет собой программа Outlook и как ее настроить
Программа Outlook Express является одной из самых распространенных почтовых программ. Она позволяет, принимать и отправлять письма, обслуживать электронные ящики (несколько ящиков одновременно). Главными плюсами считаются простота пользования, и отсутствие потребности оплачивать данный почтовый клиент.
Outlook является программным обеспечением Microsoft, и обычно встраивается в операционную систему компьютера, если ее нет, то всегда можно ее скачать на просторах интернета.
Запуск и настройка программы
На рабочем столе необходимо найти ярлык программы и открыть его. Если значок Outlook Express, отсутствует на рабочем столе, то можно запустить программу через меню «пуск». В данном разделе следует нажать на «программы» (в некоторых версиях ОС «все программы») и перейти в папку офисных программ (Microsoft Office).
Для того, чтобы программа могла работать с почтовыми серверами, необходимо сделать настройку учетной записи пользователя.
Если у вас не установлен Outlook, то скачать программу можно с официального сайта по ссылке
Первый запуск программы откроет окно, с надписью «Мастер подключения к Интернету». Если же Outlook Express до этого запускался, и окно с настройками подключения к глобальной сети не всплыло, то необходимо нажать на пункт меню «Сервис», и в вышедшем подменю выбрать раздел «Учетные записи».
Во всплывшем окне диалогового типа необходимо нажать на вкладку «Почта». Далее, следует нажать на кнопку, в правой области окна «Добавить», и выбрать в новом всплывшем меню пункт «Почта…».
Первое вышедшее окно предложит пользователю ввести имя, которое будет указанно в поле «От», при отправке сообщений (желательно использовать буквы латинского алфавита при вводе имени). В следующем окне нужно указать рабочую электронную почту (это делается по формуле «имя пользователя» @ «имя провайдера»). После внесения этих данных надо нажать на кнопку «Далее».
В окне настройки сервера входящих сообщений следует выбрать стандартный протокол, коим является POP3. Для заполнения двух следующих граф – сервер входящей и исходящей почты необходимо получить информацию у обслуживающего провайдера. В противном случае, провайдер может заблокировать отправку и получение сообщений.
К примеру, в случае со службой MAIL.RU адреса будут следующими. Входящая почта (сервер типа POP3) — POP. ДОМЕН (домен текущего почтового ящика пользователя). Для ящика [email protected] сервер будет иметь вид — pop.mail.ru. В случае с исходящей почтой (сервер типа SMTP) SMTP. ДОМЕН. На примере ящика [email protected] – сервер будет иметь вид smtp.mail.ru. После внесения всех указанных выше данных необходимо нажать кнопку далее.
После, на экран будет выведено окно «Вход в почту интернет». В поле с названием «Учетная запись» следует внести имя пользователя, а в поле «пароль» впечатать пароль, который будет использоваться в дальнейшем.
В новом окне с названием «Поздравляем» необходимо нажать на клавишу готово, для завершения работы мастера настройки.
Теперь в диалоговое окне «Учетные записи», в подразделе «Почта» можно найти созданную ранее учетную запись. В правой области окна необходимо нажать клавишу «Свойства». В открывшимся окне следует перейти во вкладку «Серверы». В нижней части имеется секция «Сервер исходящей почты». В ней необходимо поставить галочку в пункте «Проверка подлинности пользователя».
Далее в этом окне надо открыть вкладку «Дополнительно». В расположенной в самом низу секции «Доставка» активируется пункт «Оставлять копии сообщений на сервере». В таком случае входящие письма будут храниться на сервере почты. Это позволит сохранить информацию поломки компьютера. Также рекомендуется активировать пункт «Удалять сообщения из папки удаленные» (все ненужные письма будут автоматически удаляться с сервера). После, необходимо нажать на клавишу «Ок» и закрыть окно в котором велась работа.
Работа с письмами в программе Outlook Express
Все входящие сообщения попадают в одноименную папку (Inbox в случае с нерусифицированной программой). Если происходит работа в автономном режиме, то отправляемое письмо попадает в папку «Исходящие» (Outbox). Подключившись к интернету программа автоматически отправит письмо адресату. Отправленные письма хранятся в папке «Отправленные» (Sent). Удаленные – отправляются в одноименную папку (Deleted). Если письмо было начато, но пользователь его не завершил и закрыл, то оно попадет папку Черновик (Drafts).
Для отправки сообщений, необходимо нажать программную клавишу «Доставить почту», или нажать сочетание клавиш Ctlr + M. Если пользователь хочет только отправить или получить письма, то ему необходимо нажать на стрелку, расположенную справа от клавиши «Доставить почту». Будет выведено меню, в котором следует выбрать желаемое действие.
Для создания нового письма используется кнопка «Создать сообщение» или сочетание клавиатурных клавиш Ctrl+N. Готовое сообщение отправляется нажатием кнопки «Отправить» или одновременным нажатием на Alt+S.
В целом программа проста для понимания. Пользователь, владеющий навыками работы с другими продуктами Microsoft, не испытает каких-либо сложностей.
Outlook для Mac OS Office 365
Утилита Outlook, установленная на компьютерах с операционной системой Mac OS, представляет собой полное программное обеспечение по типу органайзера. В особенности это касается последней версии программы Microsoft Outlook для Mac (Office 365), где были добавлены новые функции и устранены ошибки предыдущей версии. Здесь представлены такие важные категории пунктов как – рабочая и домашняя электронные почты, календари, контакты. Любой из пользователей может выполнять те или иные действия – просматривать фотографии, открывать документы – не выходя при этом из утилиты.
Также в Outlook для Mac OS 2016 не обязательно делать резервное копирование важнейших файлов, они уже компонуются с отдельным значением, но, а, если вдруг захочется создать резервные копии данных, то в этом поможет функция – Time Machine. Почту, как домашнюю, так и офисную – вполне можно хранить в одной единой папке, при этом вереница важнейших писем, объединённая одной тематикой, делает почтовый сервер юзера вполне укладистым.
Просмотр же интерактивного календаря (нескольких календарей одновременно) возможен в процессе работы с электронной почтой.
Outlook для Mac OS 2016 – полностью упрощённая версия. Разработчиками были привнесены существенные изменения, в частности, не требуется больше введения пароля для Exchange Office 365, а пользовательские атрибуты фиксируются не по UTC формату. Можно в Outlook 2016 изменить и параметры SVG изображения – для полнейшей настройки внешнего вида утилиты.
Программа Outlook для Mac OS взаимодействует и с другими операционными системами – Mac OS X/Windows 7/Windows 8.1/Windows 10. При переходе на одну из таких ОС платформ, пользователю всего-навсего потребуется выполнить одно простое действие – перекинуть PST-файлы.
Outlook для IOS и его особенности
Outlook для IOS это специальное приложение позволяющее работать с электронной почтой, основными особенностями данного приложения являются:
- Возможность сортировки почты. Имеется очень удобный фильтр для почты, при включении которого наиболее важные сообщения будут показываться впервую очередь, что позволит не пропускать важных эмейлов.
- Создание расписания. Данное приложение позволяет создавать различного рода расписания, с его помощью вы всегда сможете получить очень удобный доступ к календарю и всем необходимым файлам.
- Удобное управление входящими сообщениями
- Возможность одновременной работы над несколькими задачами. Приложение поддерживает комбинированный режим для iOS9 что позволяет успешно одновременно работать сразу над несколькими задачами.
- Доступ к файлам. Приложение значительно упрощает доступ к файлам и позволяет очень быстро прикреплять нужные из них к своим эмейлам.
- Работа с офисными программами. При помощи данного приложения всегда можно открыть и начать редактировать файлы Майкрософт Ворд и других офисных программ.
Скачать Outlook для IOS всегда можно на apple store, сразу после запуска в приложение пользователю предлагается войти в свою почту, приложение поддерживает работу со всеми почтовыми сервиса, поэтому не имеет значения где у вас почта на гмейле и яндексе так вне зависимости от этого вы сможете воспользоваться всеми преимуществами этой программы.
После того как вы добавите одну почту в это приложение вы всегда можете добавить ещё практически любое количество своих почт. Сам интерфейс программы выглядит очень приятно и интуитивно понятен.
Важной особенностью Outlook для IOS также является то, что она позволяет эффективно бороться с переполненностью почтового ящика. Делается это за счёт того, что всю почту данная программа разделяет на две категории – Важные и Другие. Если пользователь перемещает сообщения из важной в другие то приложение это запоминает и в будущем будет делать это уже самостоятельно, что позволяет бороться с не нужными и бессмысленными рассылками, на которые пользователь случайно подписался пару лет назад.
Если подключено несколько аккаунтов из различных почтовых сервисов, все приходящие письма складываются в одну общую папку, что значительно упрощает работу с ними. Также в интерфейсе присутствует возможность быстрого написания письма, что позволяет отвечать на эмейлы буквально в один клик.
Приложение позволяет прикреплять к своим письмам всевозможные файлы, которые можно брать как со своего устройства, так и с облачных хранилищ, Outlook для IOS поддерживает работу с OneDrive, DropBox, а также облачное хранилище гугла.
Очень удобной особенностью данного приложения является наличие встроенного календаря, с помощью которого всегда можно следить за различными событиями и планировать свой распорядок. Ещё одним удобным моментом является раздел “Люди”, в котором хранятся все контакты.
Настройки
Данная программа обладает довольно большим количеством различных настроек, что позволяет её максимально адаптировать под собственные нужды каждому пользователю. Среди наиболее часто используемых из них следует отметить:
- Настройка вида отображения приходящих уведомлений;
- Настройки связанные с сортировкой почты;
- Настройки направленные на упорядочивание сообщений;
- Параметры свайпов;
- Защита программы при помощи Touch ID;
- Выбор почтового аккаунта по умолчанию;
- Выбор приложения для автоматического открытия ссылок;
Настроек не так и много, но все они достаточно понятны даже по своему названию, что позволяет максимально адаптировать Outlook для IOS под собственные нужды.
Outlook для IOS это очень удобная программа, обладающая понятным интерфейсом и предоставляющая большое количество возможностей для управления собственной почтой. Однако, она обладает небольшим минусом, её размер составляет 115 Мб, что надо заметить достаточно много как для приложения такого типа.
Outlook для Android
Очень многие владельцы смартфонов нередко пользуются электронной почтой. Использовать для этого стандартные приложения бывает далеко не всегда удобно, так как многие из них не обладают специальными возможностями. Именно поэтому такая удобная вещь как Outlook для Android о которой мы и поговорим в данной статье может стать очень хорошим решением в данной ситуации.
Outlook для Android обладает очень понятным и внешне приятным интерфейсом, который выполнен в светлых тонах. Приложение поддерживает работу с облачными хранилищами информации, такими как Dropbox и iCloud.
Outlook для Android поддерживает работу со многими почтовыми сервисами, практически со всеми, поэтому у вас не должно возникнуть никаких проблем в этом плане при его использовании.
Как установить и начать пользоваться Outlook для Android
Процесс установки данного приложения весьма прост и выглядит следующим образом:
- Заходим на Google Play и скачиваем приложение, далее приложение установиться самостоятельно;
- Запускаем приложение, после чего вводим адрес своей почты и её пароль;
- Выбираем дополнительные параметры среди которых периодичность проведения синхронизации почты и т. д.;
- Синхронизуем список контактов с Outlook для Android;
- Начинаем работать с приложением;
Как видите, всё довольно просто и как правило не занимает много времени.
Основные преимущества Outlook для Android
Следует отметить, что если сравнивать с первой версией Outlook для Android разработчики данного приложения сделали очень большой шаг вперёд, так как им удалось превратить довольно неприметную программу в очень удобное и функциональное приложение для работы с электронной почтой.
Среди основных достоинств Outlook для Android следует отметить:
Место для хранения писем и вложений не ограничено. Как известно гугл ограничивает место дисковое пространство, которое может быть использовано для хранения писем и вложений 10 гигабайтами, в то время как компания майкрософт предлагает своим пользователям неограниченный доступ к дисковому пространству.
Возможность использования временного пароля. Для работы с этим приложением можно использовать временный пароль, что очень удобно если вы работает не со своего устройства.
Возможность простого восстановления сообщений, которые были удалены. Если пользователь случайно удалил какое-либо сообщение, он всегда может его восстановить, чтобы это сделать достаточно пары кликов.
Можно использовать HTML и CSS при создании писем. Outlook для Android позволяет использовать язык разметки и каскадные таблицы стилей при формировании письма, специально для этих целей в приложении имеется очень удобный редактор.
Удобная сортировка писем. В данном приложении имеется возможность очень удобной и простой сортировки писем, что позволит вам сразу уберечь себя от спама и выводить на первые позиции только действительно важные сообщения.
Работа с офисными программами. Outlook для Android позволяет открывать различные файлы сделанные в офисных программах, причём позволяет не просто их просматривать но также и редактировать, что во многих случаях является очень полезной возможностью.
Простая отправка больших файлов. Благодаря тому что данное приложение очень хорошо интегрировано с облачным хранилищем данных SkyDrive, при попытке отправить слишком большой файл он автоматически будет загружен на него и у пользователя не возникнет никаких проблем. Как известно, например, в гугл почте при отправке больших файлов (размер больше 25 Мб) их приходится загружать в какое-либо облачное хранилище, что бывает не всегда удобно.
Умное разделение писем. Одной из задач Outlook для Android является избавление пользователя от переполненной почты, которая в наши дни можно сказать стала нормой. Делается это благодаря тому что все письма разделяются на две папки Важные и Другие. В том случае, если пользователь переносить письмо из одной папки в другую, приложение запоминает его действие, что позволяет максимально адаптировать данную программу под запросы конкретного пользователя.
Интеграция с социальными сетями. Outlook для Android интегрирован с фейсбуком и некоторыми другими социальными сетями, что делает его максимально удобным.
Высокая скорость работы. Данное приложение способно порадовать своей высокой скоростью работы, даже когда речь заходит о сортировки большого количества писем, всё проходит без каких-либо задержек и зависаний.
Наличие столь большого количества достоинств делает Outlook для Android очень полезным приложением, которое поможет очень многим людям активно работающим с электронной почтой, оно позволяет экономить время и предоставляет большое количество различных возможностей.
Настройка Outlook Express. Компьютер – это просто!
Настройка Outlook Express
Программа электронной почты, без преувеличений, обеспечивает вашу связь со всем миром компьютеров и их владельцами. Видимо, поэтому настроек здесь несколько больше, чем в предыдущих программах, которые мы изучали. Но это не должно вас пугать. В рамках данной книги я описываю только самые необходимые операции из всего множества возможных, предполагая, что все они вам не понадобятся никогда.
Ну а то, что вы захотите использовать, вы узнаете сами на основе тех знаний и навыков, которые вы приобретете, прочитав эту книгу и воспользовавшись встроенной справкой программы. Для начальной работы можно вообще ничего не настраивать, используя уже существующие настройки, так называемые настройки по умолчанию. Я же опишу настройки, которые мне позволяют более качественно работать с почтой.
Итак, настройка программы Outlook Express.
Для этого служит окно Параметры, которое вызывается из меню Сервис ? Параметры (рис. 5.5).
Рис. 5.5. Окно Параметры программы Outlook Express
Закладка Общие
При запуске сразу открывать папку Входящие – весьма полезная галочка, позволяющая сразу видеть все ваши входящие письма. Впрочем, переключение между папками в области Список папок осуществляется очень просто – щелчком мыши по нужной папке (это действие называется выделением папки).
В области Сообщений вы увидите все письма, которые находятся в выделенной папке.
Внимание!
Выделить папку, письмо, сообщение – щелкнуть мышью на папке, письме, сообщении.
Уведомлять о наличии новых групп новостей – в этом случае программа с помощью специального окошка будет сообщать вам о приходе новой информации с различных подписных сайтов.
По умолчанию сама программа Outlook Express уже имеет подписку некоторых серверов Microsoft. И всегда, когда вы будете пользоваться сервисами каких-либо ресурсов в Интернете, вам будет предлагаться подписка на новости и рассылки.
Это – одна из сторон бизнеса в Интернете.
Рекомендую очень выборочно подходить к таким подпискам. Опыт показывает, что подписаться на них действительно легко. Увы, трудно бывает потом отписаться, то есть отказаться от этих подписок. А идут они к вам за счет вашего трафика, а следовательно, за ваши денежки.
Лично я, при взаимодействии с ресурсами Интернета, всегда внимательно высматриваю текст «Подписаться на рассылку» и убираю галочку, уже стоящую напротив такого текста. Хотя и не уверен, что это всегда помогает.
Во фрейме Отправка и получение сообщений все кажется понятным.
Доставлять почту в начале работы означает проверку вашего почтового ящика при загрузке программы Outlook Express.
Проверять новые сообщения каждые… позволяет вам устанавливать временной период проверки вашего ящика. Тут надо кое-что уточнить. Соединение вашего компьютера с провайдером может происходить по телефонной линии или по выделенной.
Соединение по телефонной линии самое дешевое, но предполагает захват этой линии на все время работы с провайдером. В случае такого подключения функцию проверки своей почты разумнее осуществлять самостоятельно, не полагаясь на инициативу компьютера.
Закладка Чтение
Думаю, что параметры, принятые по умолчанию, вполне устроят большинство пользователей программы. Можно лишь обратить внимание на кнопку Шрифты. Она позволяет выбрать шрифт, которым отображаются все сообщения, что вы читаете. Если вы отметите здесь Читать все сообщения в текстовом формате, то кроме текста в письме вы ничего не увидите, а ведь вам могут прислать и какое-нибудь мультимедийное письмо с картинкой (рис. 5.6).
Рис. 5.6. Параметры Outlook Express. Закладка Чтение окна
Закладка Уведомления
На этой закладке определяется поведение программы в тех случаях, когда вы получаете письма с запросом уведомления о прочтении. Если вы сами хотите знать, дошло ли ваше письмо до адресата, то есть хотите получить уведомление о его прочтении, настроить эту функцию тоже можно здесь (рис. 5.7).
Рис. 5.7. Параметры Outlook Express. Закладка Уведомление окна
Если вы хотите получить уведомление о прочтении вашего письма, отметьте этот параметр. Но нужно иметь в виду, что уведомление вы получите только в том случае, если ваш абонент не запретил эту операцию (пункт Никогда не отправлять уведомление о прочтении). Если вы отметите операцию Выводить запросы об уведомлении, то Outlook Express будет спрашивать вашего разрешения на отправку такого уведомления и только после вашего разрешения отправлять его.
Закладка Отправка сообщений
Данная закладка позволяет определить действия программы во время отправки ваших сообщений (рис. 5.8).
Рис. 5.8. Закладка Отправка сообщений окна Параметры
Во фрейме Отправка сообщений присутствуют такие параметры.
• Сохранять копию в папке Отправленные – сохраняет копии ваших отправленных писем. Таким образом, вы всегда сможете посмотреть, какие из ваших писем действительно ушли по назначению. Эту папку вам придется периодически чистить, то есть убирать копии отправленных писем в другие папки или удалять их.
• Сразу отправлять сообщения – когда этот пункт включен, сразу после написания письма Outlook Express пытается соединиться с провайдером и отправить сообщение. Эту опцию имеет смысл включать тогда, когда у вас есть постоянное соединение с провайдером. Если же вы соединяетесь с помощью телефонной линии, то эту опцию лучше отключить. В таком случае придется пользоваться специальным инструментом Доставить почту на панели инструментов. Использование этого инструмента позволит вам одновременно проверять свой ящик у провайдера и отправлять все подготовленные к отправке письма.
• Автоматически заносить в адресную книгу получателей, на чьи письма отвечает пользователь – после включения в вашу адресную книгу будут заноситься все адреса, на письма с которых вы отвечаете. Очень полезная функция. Про адресную книгу мы поговорим в разделе «Адресная книга».
• Включать в ответ текст исходного сообщения – этот флажок позволяет вставлять в ваш ответ текст исходного сообщения, который вы можете править. При интенсивной переписке так легче следить за ее содержанием. Формат исходного сообщения, которое включается в ваше письмо, вы можете выбрать самостоятельно во фрейме Формат отправляемых сообщений командой Настройка обычного текста ? Отступ исходного текста на… знаков при ответе и пересылке. Знак, которым будут помечены строки исходного сообщения, можно выбрать.
Закладка Создание сообщения
Данная закладка позволяет определить шрифт, то есть внешний вид ваших сообщений (рис. 5.9).
Рис. 5.9. Закладка Создание сообщения окна Параметры
Во фрейме Шрифт нового сообщения вы можете настроить вид шрифта, которым будет набираться ваше сообщение. В принципе, вы можете сделать это и во время набора своего сообщения, но настройка шрифта в этом поле позволит вам экономить время в дальнейшем.
Во фрейме Визитные карточки можно обеспечить включение своей визитной карточки в исходящие письма.
Визитная карточка – это файл формата vCard с вашими контактными данными из адресной книги. Для создания визитной карточки создайте в адресной книге запись со своими собственными данными, в меню Файл укажите на Экспорт и выберите Визитная карточка (vCard). Чтобы добавить визитную карточку в сообщение, при редактировании в меню Вставка выберите Визитная карточка.
Закладка Подписи
Флажок Добавлять подписи ко всем исходящим сообщениям позволяет делать именно то, что и написано: добавлять основную подпись ко всем вашим исходящим сообщениям (рис. 5.10).
Рис. 5.10. Закладка Подписи окна Параметры
Флажок Не добавлять подпись к ответам и пересылаемым сообщениям позволяет ответы и пересылаемые сообщения обрабатывать специальным образом, что иногда оказывается весьма полезным.
Для создания подписи щелкните по кнопке Создать. В поле подписи появится название подписи в виде Подпись #1.
Так как такое название подписи требует наличия крепкой памяти и отсутствия живого воображения, будет нелишним переименовать его в живое и лучше запоминающееся. Для этого выделите формальное название, щелкните по кнопке Переименовать и наберите новое название подписи.
Далее с помощью мыши переведите курсор в окно Изменить подпись и наберите текст подписи.
Вы можете иметь несколько подписей – на разные случаи жизни. Но чтобы компьютер имел возможность разобраться, что к чему, вы должны одну из них объявить основной. Она будет вставляться в письма по умолчанию. Для этого выделите любую подпись и щелкните по кнопке Использовать по умолчанию.
После всего этого вы можете использовать кнопки Применить или OK. Напомню, кнопка Применить позволяет закрепить все настройки, сделанные на этой закладке, не убирая окно Параметры. Кнопка Дополнительно позволит вам создать соответствие ваших подписей вашим учетным записям, если у вас их несколько.
Закладка Правописание
Фрейм Параметры – включает проверку правописания перед отправкой сообщения, в отличие от Word, в котором правописание можно включить непосредственно при наборе текста.
Я считаю этот режим очень полезным и сожалею, что почтовые серверы не имеют такого сервиса, что приводит к ситуациям повышенного кровообмена – особенно когда читаешь свои уже отправленные письма. Но это как раз та ситуация, про которую говорит пословица: «Что написано пером, не вырубишь топором» (рис. 5.11).
Рис. 5.11. Закладка Правописание окна Параметры
• Предлагать замену слов с ошибками включает режим, когда вы в контекстном меню можете увидеть варианты замены неправильного слова, если компьютер распознал это слово. Помимо общего словаря компьютер создает при работе словарь пользователя Custom.dic. В него вы можете включать слова, которые вы считаете правильными, но которые отсутствуют в основном словаре. Особенно это касается имен собственных. Редактировать этот словарь позволяет кнопка Редактировать словарь пользователя. Пополнять словарь вы можете из контекстного меню командой Добавить.
• Фрейм Всегда пропускать при проверке правописания позволяет отменять проверку правописания в некоторых случаях, что позволяет сохранять свои нервные клетки, но и исключает ситуации самоутверждения, когда вы с полным основанием можете сказать: «Ну и дура эта машина, таких простых вещей не знает!» Шутка.
Закладка Подключение
Фрейм Подключение к Интернету обычно настраивается еще при настройке обозревателя Internet Explorer. Если вы воспользуетесь кнопкой Изменить…, вы тем самым измените и настройки Internet Explorer, что лучше все-таки делать непосредственно в нем (рис. 5.12).
Рис. 5.12. Закладка Подключение окна Параметры
• Флажок Выдавать запрос при смене подключения удаленного доступа – указывает, что при наличии нескольких соединений удаленного доступа Outlook Express выдаст сообщение, предлагающее отключить неработающее соединение. Этот пункт имеет смысл только при соединении с помощью телефонной линии.
• Флажок Разрывать связь после отправки и получения сообщений – заставляет компьютер отключать соединение с Интернетом после того, как вы нажмете на панели инструментов кнопку Доставить почту и почта будет доставлена. Имеет смысл при соединении с помощью телефонной линии.
Закладка Безопасность
Фрейм Защита от вирусов позволяет хоть в какой-то мере обезопасить себя от вирусов (рис. 5.13).
Рис. 5.13. Закладка Безопасность окна Параметры
Впрочем, защита эта весьма иллюзорна.
Скорее антивирусные возможности Outlook можно назвать способами обнаружения вирусов на вашей машине.
Именно к таким относится параметр Предупреждать, если приложения пытаются отправить почту от моего имени.
Смысл включения такого параметра в том, что чем раньше вы обнаружите вирус на своем компьютере, тем лучше: больше вероятность избавиться от него с наименьшими потерями[64].
Очень важное правило – не любопытствуйте безмерно.
Не раскрывайте неизвестных вложений (это такие письма со скрепочками).
И сами придерживайтесь правила: если прицепляете к письму что-то нужное, не поленитесь упомянуть об этом в теле письма, чтобы ваш получатель не решал задачку: вы это отправили или вирус прицепился?
Многие уже даже и не задумываются: прицеплено, но приятель ничего об этом не пишет, значит, подлежит удалению.
Ну а если вообще незнакомец что-то прислал в прикрепленном файле – убить без сожаления!
Данный текст является ознакомительным фрагментом.
Продолжение на ЛитРесSMS сервис для бизнеса. Отправка SMS из MS Outlook с помощью сервиса sms4b.ru
В версиях Microsoft Office Outlook 2007-2012 появилась возможность отправлять SMS непосредственно из почтового клиента. Причем создание и отправка SMS практически ничем не отличаются от создания и отправки письма.
В MS Outlook 2013 сервис отправки SMS (Outlook Mobile Service) не поддерживается, в MS Office 2013 данный сервис доступен в SharePoint.
Какие преимущества?
- Полная интеграция c почтовым клиентом MS Outlook для отправки SMS с компьютера.
- Пересылка непосредственно на мобильный телефон электронных сообщений, напоминаний и сводок календарей.
- Одновременная отправка электронного и мобильного сообщения.
- Отдельная мобильная адресная книга.
- Функция автозаполнения для контактов.
Введение в мобильную связь MS Outlook на сайте Microsoft подробно.
О мобильной связи MS Outlook 2007 на сайте Microsoft подробно.
Создание учетной записи MS Outlook для отправки SMS
Чтобы появилась возможность отправлять SMS через MS Outlook, создайте учетную запись мобильной связи, следуя инструкции ниже. Для примера использовались скриншоты для MS Outlook 2007.
Шаг 1
Выберите меню «Сервис», потом команду «Настройка учетных записей».
Шаг 2
На вкладке «Электронная почта» нажмите кнопку «Создать».
Шаг 3
Поставьте галочку «Настроить вручную параметры сервера или дополнительные типы серверов», потом нажмите «Далее».
Шаг 4
Выберите пункт «Другая», из списка отметьте «Служба Outlook Mobile (текстовые сообщения)», нажмите «Далее».
Шаг 5
В разделе «Сведения о поставщике услуг» укажите в поле «Адрес веб-службы» ссылку https://sms4b.ru/ws/oms.asmx
Шаг 6
В разделе «Сведения о пользователе» введите в поле «Идентификатор пользователя» ваш логин на сервисе sms4b.ru, а в поле «Пароль» — пароль для доступа из внешних программ, если его отдельно не заводили, то пароль для входа в личный кабинет sms4b.ru.
Шаг 7
Если при нажатии на кнопку «Проверка настройки учетной записи» выходит ошибка «Пустой или недопустимый номер телефона…», то нажимаете «ОК», потом кнопку «Другие настройки».
Шаг 8
Если после нажатия кнопки «Другие настройки» в разделе «Прочие сведения о пользователе» в поле «Номер телефона» будет имя, которое было выбрано из имеющихся на сервисе sms4b.ru, то не обращайте внимания на ошибку на шаге 7. От этого имени абоненты будут получать SMS, отправленные вами из MS Outlook. Можете начинать пользоваться сервисом. Это имя заранее заказывается в Личном кабинете sms4b.ru, в разделе «Заказать SMS-имя/номер». Буквенные имена предоставляются бесплатно.
Создание и отправка SMS сообщений из MS Outlook
В меню «Файл» выберите команду «Создать», потом — «Текстовое сообщение».
Введите адрес электронной почты получателя или номер мобильного телефона в поле «Кому». Чтобы найти получателя в адресной книге, нажмите кнопку «Кому». Введите текст сообщения. Нажмите «Отправить»
Обратите внимание
Через MS Outlook нет возможности корректно отслеживать количество частей SMS, на которое будет разбито ваше сообщение. Чтобы узнать заранее количество знаков, можно воспользоваться формой отправки SMS в Личном кабинете sms4b.ru.
С более детальной инструкцией по созданию и отправке текстового сообщения можно ознакомиться на сайте компании Microsoft. Подробно
Базовые задачи в Outlook
Outlook упорядочивает вашу электронную почту, календари, контакты, задачи и списки дел в одном месте. Эта организация начинается с вашей учетной записи электронной почты. Оттуда вы можете начать работать с электронными письмами, превращая их в задачи или встречи и сохранять информацию о людях, с которыми вы взаимодействуете, в своих контактах, чтобы вам никогда не приходилось запоминать адрес электронной почты или номер телефона. Давайте быстро рассмотрим некоторые основные задачи.
Начать
Ваше первое действие — настроить учетную запись Outlook.После этого вы будете готовы начать получать и отправлять электронную почту, пользоваться календарем, создавать контакты и работать с задачами Outlook.
Установка выполняется автоматически, если вы использовали более раннюю версию Outlook на том же компьютере. Если вы этого не сделали, автоматическая настройка учетной записи запустится при первом запуске Outlook и проведет вас через весь процесс.
Вам будет предложено ввести ваше имя, адрес электронной почты и пароль. Обычно этого достаточно, но если автоматическая установка не удалась, Outlook запросит дополнительную информацию, например имя вашего почтового сервера.Если у вас нет этой информации, ваш провайдер электронной почты может предоставить вам подробную информацию.
Примечание: Если вы хотите добавить еще одну учетную запись электронной почты позже, когда будете готовы, выберите Файл > Добавить учетную запись , чтобы запустить автоматическую настройку учетной записи.
Панель быстрого доступа
Панель быстрого доступа — важная часть работы с Outlook.И это простой способ перейти к основным функциям Outlook: почте, календарю, людям и задачам. Панель является дополнением к стандартным вкладкам и лентам, которые предоставляют вам набор инструментов и параметров, которые помогут вам использовать и управлять Outlook.
Обычно расположенная в нижней части окна Outlook, панель быстрого доступа показывает — в зависимости от выбранных настроек — либо названия кнопок (левое изображение), либо значки (правое изображение), связанные с названиями функций.
Изменить то, что отображается на панели быстрого доступа
Вы можете контролировать, какие кнопки (или значки) появляются на панели быстрого доступа и даже в каком порядке они появляются.
Выберите Дополнительно > Параметры навигации .
В диалоговом окне Параметры навигации выполните следующие действия:
Чтобы изменить количество кнопок или значков, которые появляются на панели, увеличьте или уменьшите значение по умолчанию 4 для Максимальное количество видимых элементов .
Чтобы вместо имен отображать значки, установите флажок Compact Navigation .
Чтобы изменить порядок отображения кнопок или значков, выберите элемент в окне Display в следующем порядке , а затем выберите Move Up или Move Down .
Выберите ОК .
Совет: Если вам не нравятся внесенные вами изменения или вы просто хотите начать заново, выберите Сбросить .
Почта
Электронная почта соединяет вас с людьми внутри и за пределами вашей организации. Вы можете добавить электронную подпись и вложения к своим сообщениям электронной почты.
Создать новое сообщение электронной почты
В любой почтовой папке (например, в папке «Входящие») выберите Новый адрес электронной почты .
Сочетание клавиш: Чтобы создать сообщение электронной почты, нажмите Ctrl + Shift + M.
Когда вы закончите писать электронное письмо, выберите Отправить .
Для получения дополнительной информации см. Создание сообщения электронной почты.
Добавить подпись электронной почты к сообщениям
Создавайте персонализированные подписи, которые отображаются внизу ваших сообщений.Подписи могут включать текст, изображения, вашу электронную визитную карточку, логотип или даже изображение вашей собственноручной подписи.
Создать подпись
В новом сообщении выберите Подпись > Подпись .
На вкладке Подпись электронной почты выберите Новый .
Введите имя и затем выберите OK .
Менее Выберите подпись по умолчанию , выполните следующие действия:
В списке Учетная запись электронной почты выберите учетную запись электронной почты, которую нужно связать с подписью.
В списке Новые сообщения выберите подпись, которую вы хотите автоматически добавлять ко всем новым сообщениям электронной почты.Если вы не хотите автоматически подписывать сообщения электронной почты, вы можете игнорировать этот параметр, поскольку (нет) является значением по умолчанию.
В списке « ответов / пересылает » выберите подпись, которая будет добавляться автоматически (автоматическая подпись) при ответе на сообщения или пересылке сообщений. В противном случае примите вариант по умолчанию (нет) .
В разделе Редактировать подпись введите подпись , а затем выберите OK .
Добавить подпись
Для получения дополнительной информации см. Создание и добавление подписи к сообщению электронной почты.
Переслать или ответить на сообщение электронной почты
На ленте или в области чтения выберите Ответить , Ответить всем или Переслать
В поле с по , Cc или Bcc выполните одно из следующих действий:
Чтобы добавить получателя, щелкните в соответствующем поле и введите имя получателя.
Чтобы удалить получателя, щелкните соответствующее поле, выберите имя получателя и нажмите «Удалить».
Для получения дополнительной информации см. Ответ или пересылка сообщения электронной почты.
Добавить вложение к сообщению электронной почты
Чтобы поделиться файлом, вы можете прикрепить его к своему сообщению.Вы также можете прикреплять другие элементы Outlook, например сообщения, контакты или задачи.
Создайте новое сообщение или выберите существующее сообщение и выберите Ответить , Ответить всем или Переслать .
В окне сообщения выберите Сообщение > Прикрепить файл .
Дополнительные сведения см. В разделе Прикрепление файла, сообщения, контакта или задачи к сообщению электронной почты.
Открыть или сохранить вложение сообщения электронной почты
Вы можете открыть вложение из области чтения или из открытого сообщения. После открытия и просмотра вложения вы можете сохранить его. Если в сообщении несколько вложений, вы можете сохранить их как группу или по одному.
Открыть вложение
В зависимости от версии Outlook, которую вы используете, может быть несколько вариантов открытия вложения.
Для получения дополнительной информации см. Открытые вложения.
Сохранить вложение
Выберите вложение в области чтения или в открытом сообщении.
На вкладке Вложения в группе Действия выберите Сохранить как .Вы также можете щелкнуть вложение правой кнопкой мыши и выбрать Сохранить как .
Для получения дополнительной информации см. Сохранение вложений.
Установите Outlook для iOS или Android
Если вы используете Outlook для iOS или Outlook для Android, ваши черновики будут автоматически синхронизироваться с вашим мобильным устройством.Оттуда вы можете закончить сообщения, которые вы начали на своем компьютере, легко добавить вложения со своих фотографий или камеры или использовать Office Lens для записи заметок с доски во время встречи. |
Календарь
Назначения и встречи — это побочный продукт вашей личной и деловой жизни, а ваш календарь — идеальное средство для управления и тем, и другим. В Outlook вы также можете установить напоминания о запланированных событиях.
Создать встречу в календаре
В Outlook встречи — это не то же самое, что собрания. Встречи — это действия, которые вы планируете в своем календаре, не связанные с приглашением других людей или резервированием ресурсов, таких как конференц-зал или оборудование.
В папке Календарь выберите Новая встреча .Вы также можете щелкнуть правой кнопкой мыши временной блок в сетке календаря и выбрать Новая встреча .
Сочетание клавиш: Чтобы создать встречу, нажмите Ctrl + Shift + A.
Для получения дополнительной информации см. Запись на прием.
Назначить встречу
В Outlook собрание включает других людей и может включать в себя такие ресурсы, как конференц-залы.Вы будете получать ответы на свои приглашения на встречу в папке «Входящие».
Сочетание клавиш: Чтобы создать новое приглашение на собрание из любой папки Outlook, нажмите Ctrl + Shift + Q.
Для получения дополнительной информации см. Назначение встречи с другими людьми.
Установить напоминание
Напоминания всплывают в окне предупреждения, чтобы вы не пропустили важный срок.Вы можете устанавливать или удалять напоминания практически обо всем в Outlook, включая сообщения электронной почты, встречи и контакты.
Для встреч и встреч
Откройте встречу или Встречу , а затем в поле списка Напоминание выберите период времени до встречи или собрания, когда вы хотите, чтобы напоминание отображалось.Чтобы отключить напоминание, выберите Нет .
Для сообщений электронной почты, контактов и задач
Совет: Вы можете быстро пометить сообщения электронной почты как задачи с помощью напоминаний. Эти напоминания позволяют отображать сообщение в списке дел и в папке «Задачи», но не добавляют напоминание автоматически. Щелкните правой кнопкой мыши флаг в списке сообщений, чтобы добавить напоминание. Или, если у вас открыто сообщение, выберите Follow Up > Add Reminder .
Люди
Люди — это общее название для тех людей (и компаний), которые формируют ваши деловые и личные контакты. Кого вы добавляете в качестве контактного лица, полностью определяется по своему усмотрению, и единственные ограничения, которые могут применяться в отношении того, кого вы можете или не можете добавить, — это ограничения, которые вы или ваша компания налагаете. Например, в вашей компании могут быть правила переписки с определенными внешними адресами электронной почты.
Создать контакт
Контакт может быть таким простым, как имя и адрес электронной почты, или вы можете включать, например, такие данные, как почтовые адреса, несколько телефонных номеров, изображение и дни рождения. Вы найдете свои контакты в разделе «Люди» на панели ярлыков в нижнем левом углу окна Outlook.
В Люди выберите Новый контакт .
Сочетание клавиш: Чтобы создать контакт из любой папки в Outlook, нажмите Ctrl + Shift + C.
Для получения дополнительной информации см. Создание или добавление контакта.
Получить список контактов из адресной книги Outlook
Рекомендуется сохранять копии контактов в адресной книге.В Outlook 2013 или Outlook 2016 для Windows вы можете загрузить файл контактов с разделителями-запятыми (.csv) на свое устройство и открыть его в Excel.
Откройте Outlook, выберите Файл > Открыть и экспортировать > Импорт / экспорт .
В мастере импорта и экспорта выберите Экспорт в файл > Далее .
Выберите Значения, разделенные запятыми , а затем на странице Экспорт в файл выберите Контакты в качестве папки для экспорта для вашей учетной записи.
Важно: Прежде чем продолжить, убедитесь, что выбранная папка «Контакты» прикреплена к вашей учетной записи электронной почты. Это особенно важно, если вы выполняете эти действия с компьютера другого человека.
Выберите Далее > Просмотрите , а затем перейдите в место, где вы хотите сохранить файл значений, разделенных запятыми (.csv).
Введите имя файла , а затем выберите OK > Далее .
Выберите Завершить , чтобы начать процесс экспорта.
Примечание: Outlook не отображает сообщение, когда процесс экспорта завершен.
Откройте ваш контактный файл .csv
Файл с разделителями-запятыми (.csv) экспортированных контактов обычно открывается в Excel.
Перейдите в папку, в которой вы сохранили.csv и откройте его.
Убедитесь, что ваши контакты указаны в файле.
Примечание: Могут быть пустые ячейки. Это нормально.
Закройте файл, не внося никаких изменений, чтобы избежать потенциальных проблем при импорте файла на другое устройство с той же версией Outlook или другой почтовой службой.
Задачи
Создать задачу
Многие люди ведут списки дел — на бумаге, в электронной таблице или с помощью комбинации бумажных и электронных методов. В Outlook вы можете объединять различные списки в один, получать напоминания и отслеживать ход выполнения задач.
Откройте Outlook и на вкладке Home в группе New выберите New Items .
Выберите Задача , заполните форму задачи по мере необходимости, а затем выберите Сохранить и закрыть .
Сочетание клавиш: Чтобы создать новую задачу, нажмите Ctrl + Shift + K.
Для получения дополнительной информации см. Создание задач и элементов списка дел.
Назначить задачу
Выберите на панели быстрого доступа или Задачи на панели навигации.
Выполните одно из следующих действий:
Выберите Назначить задачу .
В форме задачи выполните следующие действия:
В поле Кому введите имя или адрес электронной почты.
Добавьте тему , выберите дату начала и Срок сдачи и установите статус и приоритет по мере необходимости.
Примите или снимите два флажка, выбранные по умолчанию: Сохранять обновленную копию этой задачи в моем списке задач и Отправить мне отчет о состоянии, когда эта задача будет завершена .
При необходимости введите сообщение в блоке содержимого под флажками.
Если вы хотите, чтобы задача повторялась, выберите Повторение на ленте, выберите нужные параметры в диалоговом окне Повторение задачи , а затем нажмите ОК .
Примечание: Если вы назначаете повторяющуюся задачу, копия задачи остается в вашем списке задач, но никогда не обновляется.Если вы установите флажок Отправить мне отчет о состоянии после завершения этой задачи , вы будете получать отчеты о состоянии для каждого выполненного вхождения задачи.
Выбрать Отправить .
Наконечник: Outlook может отслеживать ход выполнения задачи, назначенной одному человеку. Если вы хотите, чтобы над задачей работали несколько человек, разделите задачу на более мелкие части или назначьте каждую задачу индивидуально.Например, чтобы отслеживать отчет, который должен быть написан тремя авторами, создайте три отдельных задачи и назначьте каждую отдельную задачу соответствующему писателю.
Принять или отклонить поставленную задачу
Когда задача создается и назначается вам, она появляется в вашем почтовом ящике.
В области чтения выберите Принять или Отклонить .
или
Откройте задачу, выберите на ленте Принять или Отклонить и, независимо от выбранного вами варианта, выберите Изменить ответ перед отправкой или Отправить ответ сейчас , а затем выберите ОК .
Примечание. Принятые задачи появятся в вашем списке задач Outlook.
Если вы открываете задачу, вы можете: Ответить , Ответить всем или Переслать человеку, который назначил задачу вам, и другим соответствующим образом.Вы также можете включить комментарий в блок сообщения.
Посмотреть задачу
Откройте Outlook и на панели быстрого доступа выберите.
В списке дел или Задачи дважды щелкните элемент, чтобы просмотреть полную форму.
Вы можете изменить способ просмотра задач в любое время.
Распечатать задание
Вы можете выбрать способ просмотра задач, а затем, в зависимости от того, что вы выберете для печати, в каком формате — стиль таблицы или стиль заметки — будет напечатано задание. Если, например, вы выберете одну задачу для печати, то единственной доступной настройкой печати будет стиль памятки. Но если вы выберете такой список, как To-Do List, также будет предложен формат печати в стиле таблицы.
Выберите на панели быстрого доступа.
Выберите одну задачу в одной из папок — To-Do List или Tasks list — или выберите папку.
Выберите Файл > Печать и выберите формат (если доступен) в настройках.
Распечатать сообщение электронной почты, контакт или элемент календаря
В Outlook вы можете распечатывать такие элементы, как сообщения электронной почты, контакты, элементы календаря или более крупные представления, например календари, адресные книги или списки содержимого для папок почты.
Выберите в Outlook элемент или папку, которые вы хотите распечатать.
Выберите Файл > Распечатать .
Для получения дополнительной информации см. Печать элементов в Outlook.
Базовое руководство по Microsoft Outlook
Microsoft Outlook — это приложение, которое в основном используется для отправки и получения электронных писем.Он также используется для управления различными типами личных данных, включая календарные встречи и аналогичные записи, задачи, контакты и заметки. Однако Microsoft Outlook не бесплатен; вы должны приобрести его сразу или оплатить подписку, если хотите его использовать.
Развитие Microsoft Outlook
Microsoft Outlook был представлен широкой публике в 1997 году и входил в состав Microsoft Office 97. Outlook Express входил в состав Windows XP (и был единственной бесплатной версией).С тех пор Microsoft выпустила множество обновленных версий, каждая из которых предлагает больше функций, чем предыдущая.
Outlook включен во многие наборы приложений Microsoft Office, включая Office 2010, 2013 и 2016, а также Microsoft 365. Однако важно отметить, что не все версии включают Outlook. Например, Microsoft Outlook доступен в Microsoft 365 Home , но не включен в Office для дома и учебы 2016 для ПК .
Microsoft Outlook — это приложение, за которое вы платите и устанавливаете на свое устройство.Адрес электронной почты Outlook — это бесплатный адрес электронной почты от Microsoft, к которому можно бесплатно получить доступ на портале веб-почты Outlook: https://outlook.live.com/.
Вам нужен Microsoft Outlook?
Если вы хотите только отправлять и получать электронные письма, вам не нужно покупать Microsoft Outlook. Вы можете использовать приложение Mail, входящее в состав Windows 8.1 и Windows 10. Вы также можете получить электронную почту с веб-сайта вашего провайдера (например, https://mail.google.com/mail/). Если вам нужно сделать больше, вам понадобится более мощная программа для управления электронной почтой.
С помощью Microsoft Outlook вы можете синхронизировать свои личные данные со своим телефоном, планшетом и другими компьютерами при условии, что вы можете войти в систему с помощью своей учетной записи Microsoft. Вы можете сортировать свою электронную почту по папкам на основе правил, которые вы создаете, автоматически отправлять сообщения Out Of Office, отмечать электронные письма для отслеживания и получать электронную почту с серверов Exchange. Последнее означает, что вы можете получать как рабочую, так и личную электронную почту из одного и того же приложения Microsoft Outlook, даже когда вы находитесь вне офиса.Вы не можете сделать это с помощью приложения «Почта», которое поставляется с Windows 10. Вы также можете отложить отправку электронных писем, запросить квитанции и многое другое.
Также возможно интегрировать ваши личные данные с Microsoft Outlook. Он включает в себя адресную книгу, календарь, список задач и виртуальные заметки. То, что вы добавляете в календарь, можно синхронизировать с другими вашими устройствами. Вы можете делегировать задачи другим. Вы также можете делиться и делегировать календари.
У вас есть Microsoft Outlook?
Возможно, на вашем компьютере, планшете или даже телефоне уже установлена версия Microsoft Outlook.Вы должны это выяснить, прежде чем совершать покупку.
Чтобы узнать, установлен ли на вашем устройстве Windows Microsoft Outlook:
- Из окна поиска на панели задач (Windows 10), на экране Пуск (Windows 8.1) или из окна Поиск в меню Пуск (Windows 7) введите Outlook и нажмите Введите .
- Найдите запись Outlook .
Чтобы узнать, установлена ли у вас версия Outlook на Mac , найдите ее на боковой панели Finder в разделе Приложения .Чтобы узнать, есть ли у вас Microsoft Outlook на телефоне ; выполнить поиск из любой области поиска.
Где взять Microsoft Outlook
Зарегистрируйтесь и установите Office 365.Если вы уверены, что у вас еще нет пакета Microsoft Office, включающего Outlook, вы можете получить последнюю версию с Microsoft 365. Однако Microsoft 365 — это услуга подписки, и вы платите за нее ежемесячно. Если вас не интересует дополнительная подписка, подумайте о прямой покупке Microsoft Outlook.
Некоторые работодатели, общественные колледжи и университеты бесплатно предлагают Microsoft 365 своим сотрудникам и студентам.
Вы можете сравнить и приобрести все доступные выпуски и комплекты в Microsoft Store. Microsoft Outlook теперь доступен в следующих пакетах Office:
Кроме того:
- Microsoft Outlook можно приобрести отдельно для ПК или Mac.
После того, как вы решите совершить покупку, выполните действия, необходимые для загрузки установочных файлов.После этого запустите программу установки. Если вы выберете Microsoft 365, это просто и в большинстве случаев надежно.
Microsoft Outlook имеет множество идентификаторов
Майкл Звален / EyeEm / Getty ImagesЛюди ссылаются на Microsoft Outlook по-разному и используют множество разных терминов. Это создает путаницу вокруг Microsoft Outlook, который представляет собой просто единое приложение для управления электронной почтой и другими личными данными. Однако для полноты картины следует понимать, что вы также можете слышать, как Microsoft Outlook упоминается в этих условиях:
- Outlook
- Outlook 365
- Электронная почта Outlook
- Электронная почта Microsoft
- Outlook Express
- Outlook в Интернете
- Outlook Hotmail
- Электронная почта Microsoft Office
Часто задаваемые вопросы
- В чем разница между Outlook и Gmail? Outlook и Gmail позволяют получать доступ к сообщениям через POP3 или IMAP.Вы можете настроить несколько поставщиков услуг электронной почты в Outlook, в то время как Gmail в основном используется с почтовой службой Google. Вообще говоря, Gmail является бесплатным и предлагает более оптимизированный интерфейс, в то время как Outlook более многофункциональный и требует подписки.
- Что такое Outlook для iOS? Microsoft Outlook для iOS — это почтовый клиент Outlook, предназначенный для работы на iPhone и iPad. Это особенно полезно для людей, которые используют Outlook на рабочем столе и хотят получить доступ к своей электронной почте на устройстве iOS.Загрузите его из App Store бесплатно.
- Какой у меня адрес электронной почты Outlook? Чтобы найти подключенные адреса электронной почты в Microsoft Outlook, выберите Файл > Настройки учетной записи > Настройки учетной записи > Вкладка Электронная почта . Чтобы найти свой адрес электронной почты Outlook.com, выберите фотографию своего профиля в правом верхнем углу; ваш адрес электронной почты находится под вашим именем.
- Какой у меня пароль для Outlook? Ваш пароль Outlook зависит от почтовой службы, подключенной к вашей учетной записи Outlook.Например, если вы используете Gmail, ваш пароль тот же, что вы используете для входа в свою учетную запись Google. Чтобы восстановить пароль Gmail или почти любой забытый пароль, выберите Забыли пароль? на экране входа в электронную почту.
Спасибо, что сообщили нам!
Расскажите, почему!
Другой Недостаточно подробностей Трудно понятьOutlook: установка Microsoft Outlook — страницы справки — информационные технологии
Outlook: установите Microsoft Outlook
Microsoft Outlook можно загрузить с сайта CedarNet по мере необходимости.Если вы хотите использовать Outlook для просмотра электронной почты и календаря, прочтите страницу справки «Подходит ли мне Microsoft Outlook?». Прочитав эту страницу справки, отправьте запрос по информационным технологиям, если вы все еще заинтересованы в использовании Outlook. После отправки запроса вы будете добавлены в группу Outlook, которая позволит вам выполнить установку.
- Перейдите в [Пуск]> Все программы> _CedarNet> Связь.
- Щелкните «Установка почты Outlook».”Установка начнется автоматически и займет около 5 минут.
Примечание:
Если вы не запрашивали Outlook с помощью запроса информационных технологий, вы не увидите параметр «Установка почты Outlook». Прочтите введение к этой справочной странице, если вы еще этого не сделали.
- Когда процесс установки будет завершен, окно установки исчезнет, и в вашем меню «Пуск» станут доступны несколько новых опций:
- «Настроить пользователя Google Apps Sync» появится в меню «Пуск» и в папке «Google Apps Sync» в разделе «Все программы».
- Microsoft Outlook 2016 появится в папке Microsoft Office «Все программы».
Примечание:
Прежде чем вы сможете использовать Outlook для доступа к своей электронной почте и календарю, вам нужно будет выполнить действия по настройке Google Apps Sync. Настройка пользователя Google Apps Sync связывает вашу учетную запись Google с Outlook, чтобы Outlook мог синхронизировать вашу электронную почту, задачи и календари.
После установки Microsoft Outlook вам нужно будет запустить инструмент Google Apps Sync, чтобы настроить Outlook для синхронизации почтового ящика и календаря Cedarville.В зависимости от размера вашего почтового ящика этот процесс может занять час или больше, поскольку Outlook должен синхронизировать все ваши электронные письма, контакты и календари.
- Выберите [Пуск]> Все программы> Google Apps Sync.
- Нажмите «Настроить пользователя Google Apps Sync», чтобы запустить настройку. Появится окно с предложением войти в свою учетную запись Google.
- В строке «Адрес электронной почты» введите свою учетную запись электронной почты Cedarville (включая @cedarville.edu).
- В разделе «У вас есть пароль Google?» в разделе «Нет, помогите мне войти».
- Щелкните [Продолжить].
- В открывшемся окне браузера вы попадете на целевую страницу Cedarville Google Apps. Введите свое имя пользователя и пароль и нажмите [Вход]. Вы попадете на страницу разрешений.
- Щелкните [Разрешить доступ].
- Может появиться экран с просьбой скопировать код и войти в приложение.Вы делаете , а не нужно ничего делать с этим кодом.
- В появившемся окне «Настроить Google Apps Sync для Microsoft Outlook» нажмите [Создать профиль].
- Щелкните [Запустить Microsoft Outlook]. Откроется Outlook, и начнется синхронизация вашей учетной записи Google Apps. Этот процесс может занять час или больше в зависимости от того, сколько элементов у вас в учетной записи. Ход выполнения будет отображаться в поле состояния синхронизации.
- Когда Outlook завершит синхронизацию, закройте поле состояния синхронизации.
Если вам были делегированы другие учетные записи Google Apps (это называется прокси-доступом в GroupWise), вам необходимо выполнить этот процесс для каждой учетной записи, чтобы иметь возможность доступа к этим делегированным учетным записям в Outlook.
Примечание:
Чтобы этот процесс работал, вам уже должен быть предоставлен доступ к делегированной учетной записи в Google Apps.
- Выберите [Пуск]> Google Apps Sync> Добавить учетную запись для делегирования.
- В поле «Добавить учетную запись для делегирования в Google Apps Sync» введите адрес электронной почты для учетной записи, которую вы делегировали (т. Е. Учетной записи отдела, учетной записи студенческой организации или учетной записи руководителя). Введите полный адрес электронной почты, включая «@ cedarville.edu».
- Щелкните [OK]. Должно появиться окно сообщения, подтверждающее, что учетная запись добавлена в ваш список синхронизации. Еще раз щелкните [OK].
- Google Sync синхронизирует электронную почту и / или календарь делегированной учетной записи в зависимости от предоставленных разрешений.
- Чтобы получить доступ к делегированным учетным записям, прокрутите вниз под своими папками на панели навигации Outlook, пока не увидите учетную запись делегированного адреса электронной почты. Все папки, к которым вам предоставлен доступ, должны отображаться на этой панели.
После того, как вы загрузили Microsoft Outlook, вы можете получить к нему доступ из меню «Пуск», выбрав [Пуск]> Все программы> Microsoft Office> Microsoft Outlook 2013. Советы по легкому доступу см. На странице «Доступ к Microsoft Outlook».
Если у вас возникнут проблемы в процессе установки, обратитесь в службу информационных технологий по телефону 937-766-7905.
Ключевые слова: Outlook, удаление Groupwise, использование Outlook, получение Outlook, Microsoft Outlook, MS Outlook, использование Outlook, календарь, клиент Outlook, почтовый клиент, получение электронной почты в Outlook, открытие электронных писем в Outlook, электронная почта Cedarville в Outlook
Страница справки Отзыв
10 лучших советов Microsoft Outlook по повышению эффективности
Две недели назад мы представили 10 советов по продуктивности, которые помогут улучшить ваш рабочий день.Но давайте будем честными: большинство современных сотрудников начинают и заканчивают свой день с Microsoft Outlook, отраслевого стандарта для деловой электронной почты, календарей и контактов. С сотнями миллионов пользователей по всему миру, использующих Outlook (общее количество для пакета Microsoft Office составляет 1,1 миллиарда. ) существуют миллионы различных способов ускорить работу программы. Ниже мы определили 10 наших любимых советов и приемов, которые помогут повысить продуктивность и повысить эффективность использования этой важной программы.
Если вы хотите оптимизировать использование электронной почты, это очевидный первый шаг.Но это также может быть самым сложным, особенно если у вас переполнен почтовый ящик. Тем не менее, организация ваших писем в систему папок, которая интуитивно понятна и проста в навигации, имеет наибольший смысл — больше не нужно тратить часы на поиск этого старого письма среди тысяч других. Кроме того, простая в использовании система папок будет мотивировать вас обрабатывать каждое электронное письмо по мере его поступления, а не постоянно откладывать его на потом.
Если вы обнаружите, что снова и снова составляете одно и то же сообщение, сохраните одно из писем в качестве шаблона, чтобы вы могли быстро ссылаться на него в будущем.Перейдите в меню «Файл »> «Сохранить как…»> «Шаблон Outlook », затем нажмите «Элементы »> «Выбрать форму…»> «Пользовательские шаблоны », когда будете готовы использовать эту предварительно сохраненную форму.
Это не только помогает оптимизировать ваш почтовый ящик, но также позволяет вам получать доступ к важным сообщениям и событиям еще быстрее. Просто перетащите электронное письмо, запись календаря или другую заметку на рабочий стол или в папку или нажмите Файл> Сохранить как , если вы хотите сохранить его в определенном формате файла.Затем, когда вы будете готовы получить к нему доступ, дважды щелкните, и он автоматически откроется в Outlook.
Хотите написать сообщение сейчас, а отправить позже? Outlook упрощает задачу. Напишите свой адрес электронной почты, затем перейдите в раздел Параметры > Отложить доставку> Не доставлять до , затем укажите время и дату, когда оно должно быть отправлено. Идеально подходит для своевременных ответов, прежде чем вы сядете в самолет или отправитесь на встречу после обеда.
Эта функция помогает облегчить переваривание длинных цепочек писем, показывая все связанные сообщения в одном окне беседы.И его легко активировать — просто нажмите Просмотр> Показать как беседы .
Outlook 2013, Office 365 и другие современные версии программы переводят большую часть инфраструктуры электронной почты / календаря / контактов в веб-интерфейс, где он доступен с любого устройства. Приложение Microsoft Send email для смартфонов даже упрощает отправку быстрых заметок между коллегами, при этом все сообщения сохраняются в истории Microsoft Outlook для удобного архивирования и доступа.
Вместо того, чтобы прокручивать календарь, чтобы выбрать конкретную дату для встречи или собрания, введите такие фразы, как «следующая суббота» или «через две недели» в поле даты, и пусть Outlook сделает все остальное.
Хотя настоящую защиту от спама лучше всего развернуть доверенным ИТ-консультантом, вы можете выполнить определенные действия для блокировки нежелательной почты. Нажмите Домашняя страница> Параметры нежелательной почты , затем в новом открывшемся окне вы можете указать, каких отправителей (и даже какие страны) вы хотите заблокировать как спам.
Нажмите Ctrl + Shift + N в любом месте интерфейса Outlook, чтобы создать новую заметку, которую можно перетащить и разместить в любом месте экрана. Это отлично подходит для быстрых задач, которые не нужно вручную вводить в календарь.
Если уведомление появляется каждый раз, когда сообщение попадает в ваш почтовый ящик, скорее всего, вы в конечном итоге отвлечетесь. Но вы также не хотите пропустить важные электронные письма, поэтому отключите предупреждения на рабочем столе в меню «Файл»> «Параметры»> «Параметры почты», а затем создайте собственное правило, чтобы отображать предупреждения только для сообщений, отправленных вам определенными контактами.
Изучите сочетания клавиш! Это скорее практика, создающая идеальную стратегию, но накопленные знания о горячих клавишах могут начать экономить много времени. Некоторые из наших любимых: Ctrl + R (ответ на электронное письмо), Alt + R (ответить всем), Alt + W (пересылка электронного письма), Alt + S (отправить электронное письмо), и Ctrl + G (перейти к любой дате в календаре).
В CMIT Solutions мы упорно работаем над уменьшением головной боли ИТ и повышением производительности.Поскольку Microsoft Outlook служит основой практически любого делового общения, даже такие базовые советы могут существенно повлиять на эффективность ваших сотрудников. Хотите узнать больше о продвинутых стратегиях, таких как архивирование электронной почты , или более масштабных решениях, таких как упреждающий мониторинг и обслуживание , , резервное копирование и аварийное восстановление , облачные сервисы, и шифрование конечных точек? Свяжитесь с нами сегодня, чтобы узнать больше. Мы беспокоимся об ИТ, поэтому вам не придется.
Плагиндля Microsoft Outlook (для ПК) — справочный центр Zoom
Примечание : Для удобства работы Zoom рекомендует использовать надстройку Zoom для Outlook (в Интернете и для ПК), особенно если в вашей организации есть компьютеры под управлением macOS. Microsoft будет блокировать запуск подключаемых модулей на основе инъекций в Outlook для macOS и разрешать только надстройки, доступные в магазине Microsoft. Первоначально запланированный на июнь 2020 года, этот график был отложен до конца 2021 года, который будет определен Microsoft.Мы рекомендуем перенести вашу организацию на надстройку вместо использования надстройки для настольных компьютеров.
Обзор
Плагин Zoom для Microsoft Outlook разработан для быстрого и удобного планирования встреч в Microsoft Outlook. Плагин позволяет планировать и начинать мгновенные собрания Zoom, а также создавать уже существующие собрания Zoom собрания. Плагин Outlook также может синхронизировать время занятости с клиентом Zoom на основе событий календаря Outlook (только для ПК, требуется версия 3.5 и выше — скачайте последнюю версию).
Примечание : из-за нового протокола безопасности плагин Outlook поддерживается только в macOS 10.14.1 и выше. Если вы используете более старую версию, мы рекомендуем обновить macOS, используя надстройку Zoom для Outlook (в Интернете и на рабочем столе) или отключив защиту целостности системы (SIP) в операционной системе.
Эта статья охватывает:
Предварительные требования
- Windows : Microsoft Outlook 2010 или выше (2007 с ограниченными функциями) или Outlook как часть Microsoft Office 365
- macOS : Microsoft Outlook 2011 или выше, macOS 10.14 Мохаве или выше *
- У вас должен быть установлен клиент Zoom и войти в свою учетную запись
- Установите подключаемый модуль Zoom Microsoft Outlook из Zoom
- 64-битный ПК или Mac (плагин Outlook — это 64-битное приложение; если вы используете 32-битную систему, рассмотрите возможность использования надстройки Zoom для Outlook)
* macOS 10.15 Catalina не поддерживает подключаемые модули, включая подключаемый модуль Microsoft Outlook для Zoom.
Скачивание плагина
Вы можете загрузить MSI-файл подключаемого модуля Zoom Microsoft Outlook в Центре загрузок.После завершения загрузки запустите файл MSI и следуйте указаниям мастера установки, чтобы завершить установку. Перед использованием плагина необходимо перезапустить Outlook.
Примечание : Некоторые версии Outlook не поддерживают параметры «Запланировать собрание» или «Начать мгновенное собрание» . Если вы не видите их на главной панели ленты, проверьте, появляются ли они после создания новой встречи или события календаря.
Назначить встречу
Примечание : настройки вашего планировщика синхронизируются с веб-порталом Zoom.
- Нажмите кнопку Запланировать встречу .
- Выберите желаемые настройки для планирования встречи.
- Идентификатор встречи
- Создать автоматически : создать случайный уникальный идентификатор собрания.
- Идентификатор персональной встречи * : Используйте свой идентификатор персональной встречи.
- Безопасность :
- Код доступа : введите код доступа к собранию. Присоединяющиеся участники должны будут ввести это перед присоединением к запланированной встрече.
Примечание : пароль для собрания должен соответствовать требованиям сложности, установленным администратором. - Зал ожидания : включить зал ожидания для собрания.
- Присоединиться могут только прошедшие аутентификацию пользователи. : Ограничьте доступ к собранию, чтобы присоединиться могли только пользователи, выполнившие вход.
- Код доступа : введите код доступа к собранию. Присоединяющиеся участники должны будут ввести это перед присоединением к запланированной встрече.
- Видео
- Хост : выберите, хотите ли вы, чтобы видео организатора было включено или отключено при присоединении к собранию. Даже если вы выберете выключение, ведущий сможет запустить свое видео.
- Участники : Выберите, хотите ли вы включать или выключать видео участников при присоединении к собранию. Даже если вы выберете выключение, у участников будет возможность начать свое видео.
- Аудио : Разрешить пользователям звонить, используя Телефон только , Компьютерное аудио только , Оба или Стороннее аудио (если включено для вашей учетной записи).
- Наберите от : Если Телефон или Оба включены для этого собрания, нажмите Изменить , чтобы выбрать страны для дозвона, которые будут включены в приглашение.По умолчанию сюда входят страны для глобального дозвона , указанные в настройках собрания.
- Разрешить участникам присоединяться до организатора : Разрешить участникам присоединяться к собранию без вас или до того, как вы присоединитесь. Совещание завершится через 40 минут для базовых (бесплатных) пользователей, если к совещанию присоединятся 3 или более человек. Если этот параметр включен, вы также можете выбрать, насколько раньше запланированного времени начала вы хотите, чтобы они могли присоединиться: 5 минут , 10 минут , 15 минут или В любое время .
- Отключение звука участников при входе : Если присоединиться до организатора не разрешено, это отключит звук для всех участников, когда они присоединятся к собранию.
- Автоматически записывать собрание : Установите этот флажок, если хотите, чтобы собрание записывалось автоматически. Выберите, хотите ли вы, чтобы он записывался локально (на ваш компьютер) или в облако. Узнайте больше об автоматической записи.
- Показать в общедоступном списке событий : добавить встречу в общедоступный календарь, связанный с вашим личным URL.
- Включить дополнительные регионы центров обработки данных для этой встречи
- Разрешить или запретить доступ для пользователей из определенных регионов и стран : Организатор может либо разрешить присоединение только участникам из определенных округов / регионов, либо заблокировать всех участников из определенных округов / регионов.
- Включить ссылку приглашения в поле местоположения : Это будет включать URL-адрес присоединения в поле местоположения календарного события.
- Вставить приглашение на собрание Zoom над существующим текстом : Вставьте детали собрания Zoom в верхнюю часть приглашения на собрание (перед любым настраиваемым текстом, введенным в приглашение на собрание).
- Выберите язык для отправки приглашения: Эта опция позволяет вам выбрать язык, на котором будет отображаться приглашение Zoom.
- Альтернативные организаторы: введите адрес электронной почты другого лицензированного пользователя Zoom в своей учетной записи, чтобы он мог начать встречу в ваше отсутствие. Узнайте больше об альтернативном хосте.
- Сохранить и больше не показывать : Установите этот флажок, если вы хотите использовать эти же настройки по умолчанию для других встреч в будущем.Окно настроек не появится, и вам нужно будет открыть его вручную, чтобы изменить настройки.
- Идентификатор встречи
- Нажмите Продолжить .
Календарное приглашение будет автоматически сгенерировано с информацией о встрече Zoom.
Примечание: Вы можете отменить собрание Zoom или изменить настройки собрания Zoom в приглашении календаря, выбрав соответствующие кнопки в меню.
Планирование персональной аудиоконференции (PAC)
Примечание : Перед выполнением этих шагов убедитесь, что вы выбрали удобные номера дозвона на веб-портале.
- Включите и настройте персональную аудиоконференцию на веб-портале.
- Щелкните стрелку внизу Запланировать встречу .
- Если у вас несколько учетных записей PAC, выберите, с которыми вы хотите запланировать.
Это автоматически заполнит событие календаря информацией вашего PAC. Измените дату и время и добавьте участников по мере необходимости - Нажмите Отправить .
Превращение существующего мероприятия в конференцию Zoom
- Открыть существующее событие календаря в Outlook.
- Выберите Запланировать встречу или Персональная аудиоконференция , чтобы запланировать тип встречи по вашему выбору.
- Выберите желаемые настройки для планирования встречи. См. Раздел «Планирование встречи» для получения более подробной информации.
- Нажмите Продолжить .
- Теперь приглашение будет автоматически заполнено данными.
- Нажмите Сохранить и закрыть .
Отсутствует значок плагина
Если вы не видите значок Запланировать собрание на ленте меню, откройте параметры Outlook .
- Выбрать отключенных элементов .
- Выберите плагин Zoom Outlook
- Выберите Включить .
- Выберите надстройки Com
- Установите флажок Zoom Outlook plugin .
Назначение встреч для других
Если вы хотите запланировать от имени другого пользователя Zoom, см. Статью о полномочиях планирования.
8 альтернатив Outlook: лучше всего для Windows, бесплатно, мобильных устройств и Mac
Mailbird — Лучшее средство для управления электронной почтой в одном местеЧем выделяется Mailbird:
- Фильтры и расширенный поиск
- 35+ интеграции
- Поддержка нескольких учетных записей электронной почты
Capterra
G2
CNET
Разработанный специально как решение для пользователей Windows, которым нужен лучший почтовый клиент, Mailbird — одна из лучших почтовых программ для управления несколькими учетными записями. Он поддерживает любых адресов электронной почты с поддержкой IMAP, а также POP3 и Exchange.
Когда дело доходит до интуитивного управления, Mailbird на шаг впереди Outlook.Поддержка конфигурации со стороны Microsoft была постоянной проблемой для пользователей. Mailbird автоматически добавляет любую электронную почту, такую как Gmail, AT&T, AOL, Brighthouse, Outlook и многие другие. Это дает вам возможность сразу же работать в автономном режиме на своем рабочем столе.
Наш визуально привлекательный интерфейс легко настроить.Цена
Mailbird предлагает подписку по цене 39 долларов в год, или вы можете заплатить один раз по 79 долларов за пожизненную подписку. Годовая плата за бизнес-план составляет 59 долларов.
Встроенные функции
Есть много преимуществ, связанных с пользовательским интерфейсом Mailbird.Для начала, чтобы просмотреть все свои сообщения в одном месте, просто войдите в систему и выберите «Единый почтовый ящик». В Outlook вам нужно создать специальный поиск, чтобы это стало возможным.
Mailbird всегда добавляет новые функции и пытается предложить инструменты для повышения вашей производительности. Например, было добавлено расширение отслеживания электронной почты, чтобы вы могли лучше понимать, когда ваши электронные письма читаются.
Это стильная почтовая программа, которая подойдет вашему индивидуальному стилю. Указывая макет, звуки уведомлений, цвета, темы , вы не рискуете скоростью или совместимостью , как с дополнительными функциями настройки Outlook.
Адресная книга достаточно интуитивно понятна, чтобы объединять повторяющиеся контакты, и предлагает возможность перетаскивания для импорта ваших списков.
Интеграции
Длинный список интеграцийMailbird также является огромным преимуществом для повышения производительности. Outlook предоставляет множество интеграций, но они часто конфликтуют друг с другом, вызывая сбой или ужасное сообщение «Не отвечает».
Безопасность
Mailbird работает как локальный клиент на вашем компьютере, и все конфиденциальные данные (такие как электронные письма, папки, контакты, вложения, данные учетной записи и т. Д.)) хранится только на вашем компьютере — он никогда не передается Mailbird или кому-либо еще.
Вы также можете запросить, чтобы Mailbird не отображал удаленные изображения автоматически или включал это отображение только для определенных контактов.
Поддержка
Ресурс базы знаний содержит ответы на все вопросы по быстрому устранению неполадок. Mailbird предлагает поддержку на 17 различных языках и двухнедельную гарантию возврата денег для тестирования продукта.
Personal — 39 долларов США в год или подписка с оплатой один раз на всю жизнь по цене 79 долларов США .
Business — $ 59 / год
- Единый почтовый ящик
- Поддерживает IMAP, POP, SMTP, Microsoft Exchange
- Отслеживание электронной почты
- Более 35 интеграций с такими приложениями, как Teams, Trello, Asana, Slack, Chrome, Google Drive и Google Calendar, Evernote и т. Д.
- Персонализируйте макет и цветовую схему.
- Пользовательские звуки уведомлений
- Предварительный просмотр вложений перед загрузкой
- Искать в Linkedin Контакты
- Отменить отправку писем
- Функция повтора сигнала
- Speed-reader для сканирования электронной почты
- Поддержка сенсорного экрана
- Служба поддержки клиентов доступна на 17 языках
«Прошло больше года с тех пор, как я перешел на Mailbird в качестве своего постоянного почтового клиента.За это время я заглянул через плечо в последнюю версию Outlook, но обнаружил, что Mailbird по-прежнему был лучшим решением для меня с моими учетными записями Gmail ».
— Мэтью Момбреа, основатель и технический директор Cypress North для computerworld.com
Mailbird против Outlook
- Меньше технических проблем, чем в Outlook
- Более интуитивно понятная настройка для нескольких учетных записей
- Более чистый пользовательский интерфейс и настраиваемая компоновка
- Широкий спектр интеграций для повышения производительности
- В настоящее время недоступно для Mac, iOS или Android
Как сделать Outlook и Outlook.com связаны?
Я использую Outlook.com. Означает ли это, что мне не нужен Outlook? Это просто два названия одного и того же? Если нет, то как они относятся друг к другу?
Короткий ответ: они не связаны друг с другом. Вовсе нет.
У них всего два три общих элемента: они оба связаны с электронной почтой, и в их именах есть слово «Outlook». (Microsoft, похоже, удвоила путаницу, сделав свои значки такими же.)
На этом сходство заканчивается. Это неприятно, потому что люди часто ссылаются на Outlook, имея в виду Outlook.com.
Давайте определим их, ладно?
- Outlook — это программа электронной почты, которую вы устанавливаете на свой компьютер и которая является частью Microsoft Office.
- Outlook.com — это веб-сайт и онлайн-служба электронной почты, предоставляемая Microsoft.
- Outlook и Outlook.com — это две совершенно разные вещи .
Outlook (программа)
Outlook, который я теперь часто называю «Microsoft Office Outlook», это:- Программа , которую вы устанавливаете на свой компьютер.
- Часть Microsoft Office.
- Программа электронной почты, которая загружает ваши сообщения на компьютер, на котором она установлена.
- Полнофункциональный менеджер личной информации (PIM) с адресной книгой, календарем, списком дел и т. Д.
- Extensible, то есть Outlook может быть расширен с помощью надстроек и макросов.
Outlook.com (сайт)
Outlook.com — это:
- Веб-сайт , который вы посещаете с помощью своего веб-браузера, такого как Edge, Firefox, Chrome или любого другого.
- Служба электронной почты, в которой вы можете создать свой собственный бесплатный адрес электронной почты, заканчивающийся на «outlook.com».
- Замена Hotmail.com.
- Веб-интерфейс пользователя, используемый для доступа к существующим учетным записям электронной почты Hotmail (и других Microsoft).
Как видите, Outlook.com совсем не похож на Outlook.
Outlook — это программа электронной почты, которую вы устанавливаете на свой компьютер; Outlook.com — это веб-сайт, который вы посещаете в своем браузере для доступа к электронной почте.
Единственное Outlook.com в Outlook — это слово «Outlook» (и значок), что, по всей видимости, является попыткой Microsoft создать некий общий бренд для всего, что связано с электронной почтой (при этом полностью запутав пользователей).
Outlook Express
Я должен включить Outlook Express для полноты. Несмотря на то, что он давно мертв, его память остается.
Outlook Express было :
- Программа , которую вы установили на свой компьютер.
- Бесплатно; он был включен в большинство установок Windows до Windows Vista и поставлялся с Internet Explorer версий 6 и более ранних.
- Программа электронной почты, которая загружала ваши сообщения на компьютер, на котором она была установлена.
- Программа для чтения новостей в Интернете, поскольку она обращалась к группам новостей Usenet и другим старым серверам новостей в Интернете.
- Менеджер списка контактов, предназначенный в первую очередь для управления контактами, специально предназначенными для почты и новостей.
- Полностью не имеет отношения к Microsoft Office Outlook.
Я говорю «было», потому что Outlook Express ПРЕКРАЩЕН . Outlook Express был прекращен Microsoft лет назад, и не входил в версии Windows, начиная с Vista. Фактически, Outlook Express не будет запускать в Windows 7 или более поздних версиях.
Основываясь на моем опыте ответов на вопросы и попыток помочь людям с помощью Outlook Express, моя позиция такова, что прошло длинных времени, чтобы перейти и выбрать другую почтовую программу.
Что вы хотите?
Outlook — как и «Microsoft Office Outlook» — это мощная программа электронной почты, предназначенная для бизнес-среды, опытных пользователей электронной почты или тех, кому нужны дополнительные функции, которые она предоставляет. Благодаря широкой поддержке сторонних поставщиков, включая такие вещи, как синхронизация мобильных устройств, Outlook является разумным выбором для домашнего или случайного пользователя.
Если вам нужна настольная программа электронной почты , но Microsoft Office Outlook слишком велик, вы можете получить множество альтернатив, многие из которых бесплатны.Моя стандартная рекомендация — Thunderbird.
Если вы предпочитаете доступ к своей электронной почте в Интернете и имеете учетную запись Microsoft, тогда Outlook.com — это веб-сайт , на который нужно перейти . Это основное средство доступа к вашим outlook.com, hotmail.com, live.com, msn.com или любому количеству других служб электронной почты, предоставляемых Microsoft.
И да, вы можете настроить Outlook ( программа ) для доступа, загрузки и управления вашей электронной почтой Outlook.com ( служба ). То, что это две разные вещи, не означает, что вы не можете использовать их вместе
.