Как конвертировать PDF в Word на Mac —
PDF (Portable Document Format) — это формат файла, в который входит большинство документов, электронных книг и инструкций. PDF — в основном лучший способ составления и отображения текста и графики в форме документа, который можно просматривать, печатать и даже в электронном виде. Однако недостатком формата файла PDF является то, что его можно просматривать только с помощью средства просмотра PDF и редактировать только с помощью редактора PDF, поскольку текстовые редакторы, такие как Microsoft Word, не поддерживают PDF.
Чтобы иметь возможность свободно играть с документом PDF, вам необходимо преобразовать его в формат, который может обрабатываться практически каждым текстовым процессором, например RTF (Rich Text Format). RTF — это формат файла для документов, который можно просматривать и редактировать практически во всех текстовых приложениях. Тем не менее, преобразование PDF в RTF не является проблемой — это делается при сохранении каждого бита и фрагмента контента и форматирования контента.
К счастью, есть приложения и другие ресурсы, которые можно использовать для преобразования документов PDF в документы RTF, при этом сохраняя при этом все свое оригинальное содержимое и форматирование. Чтобы преобразовать PDF-файл в документ RTF и убедиться, что он сохраняет весь свой исходный контент и форматирование, вы можете использовать стороннее приложение, разработанное специально для этой цели, или веб-сайт, на который вы загружаете файлы PDF и получить конвертированные файлы RTF взамен.
Метод № 1: конвертировать PDF в Word с помощью Google DocsGoogle Docs имеет встроенные инструменты преобразования PDF, вот как их использовать.
- Первый, перейти на Google Drive веб-сайт и войти в систему используя вашу учетную запись Google.
- Нажмите на кнопку Новый в верхнем левом углу, и появится раскрывающееся меню. (Вы можете пропустить этот и следующий шаг, если вы уже загрузили PDF-файл, загруженный на Google Drive.
 )
) - Сейчас, выберите «Загрузка файла» найдите файл PDF на своем Mac и нажмите «Открыть».
- После завершения загрузки вы получите уведомление в правом нижнем углу с надписью «загрузка завершена».
- Найдите файл PDF на вашем Google Диске а также нажмите здесь.
- Сейчас, нажмите на значок с 3 точками в правом верхнем углу экрана (или щелкните правой кнопкой мыши выбранный файл).
- Выберите «Открыть с помощью» из раскрывающегося меню и щелчок в Google Docs.
- В этом окне вы можете редактировать файл PDF. Чтобы сохранить его как документ Word нажмите на меню Файл (в правом верхнем углу).
- Выберите «Скачать как» раздел из выпадающего меню, и нажмите на Microsoft Word (.Docx).
Теперь у вас есть .docx-версия вашего PDF-файла, загруженная на ваш Mac.
Замечания: Помните, что использование этого метода для преобразования документов PDF в Word может вызвать некоторые визуальные изменения в содержимом документа. Кроме того, этот метод не преобразует изображения из документа PDF (если документ содержит какие-либо изображения).
Способ № 2: Копировать текст из PDF в документ Word- Откройте новый документ Word на вашем Mac.
- Откройте файл PDF в Preview (Вы можете дважды щелкнуть по нему или щелкнуть правой кнопкой мыши и выбрать «Открыть с помощью… Preview»).
- Нажмите на инструмент Текст (кнопка с надписью «A») и основной момент (Выбрать) текст, который вы хочу скопировать. (Чтобы скопировать весь контент из файла PDF, используйте Command + A.)
- Теперь нажмите Edit> Copy, (щелкните правой кнопкой мыши> Копировать или нажмите Ctrl + C на клавиатуре).

- Откройте приложение Word а также вставить выделенный текст там (щелкните правой кнопкой мыши> Вставить).
Использование этого метода не будет включать копирование ненужного кода из файла PDF, который можно найти в файлах, преобразованных с использованием некоторых других методов преобразования.
Метод № 3: Преобразование PDF в документ Word с помощью Zamzar.comZamzar.com — это веб-сайт, который может конвертировать ваши PDF-файлы в файлы Word (.doc или .docx). Вот как это использовать.
- Перейти на Zamzar.com а также нажми на Кнопка «Выбрать файлы» в разделе Шаг 1.
- Найдите файл PDF на вашем Mac а также щелчок открыто.
- Сейчас, нажмите на выпадающий меню на шаге 2 и выберите тип файла, который вы хотите конвертировать Ваш PDF в (.
 doc или .docx).
doc или .docx). - Введите ваш адрес электронной почты в текстовом поле на шаге 3 и нажмите кнопку конвертировать.
- Когда Zamzar завершит конвертацию, вы получите электронное письмо с документом Word.
- запуск Automator на вашем Mac (нажмите на Spotlight, введите Automator и щелкните значок Automator).
- Если откроется диалоговое окно с вопросом, где вы хотите сохранить файл, выбирать рабочий стол (или в любом другом месте, где вы хотите создать конвертер) и нажмите Готово.
- Сейчас, нажмите меню Файл а также Выбрать новый.
- Выбрать «WorkflowИз диалогового окна и щелчок на выберите.

- Сейчас Выбрать «файлы Папки”С левой панели и щелчок на «Спросите о поиске предметов.»
- Тащить, тянуть а также падение «Спросите о поиске предметов» в право панель.
- Сейчас, щелчок на «PDF-файлыНа правой панели, выбирать «Добавить сетку в PDF документы,» а также перетащите его на правую панель.
- Под полем «Извлечь текст PDF» на правой панели выберите переключатель Rich Text в Выходной раздел. Здесь вы также можете выбрать место вывода, а также имя файла.
- Как только вы закончите с настройками, вы можете сохранить приложение. Нажмите на меню Файл а также выбирать Сохранить.

- Введите имя для вашего приложения, и убедитесь, что вы выберите приложение в формате файла раздел.
- Нажмите кнопку Сохранить, а также уволиться Automator.
- Сейчас перейти на рабочий стол а также откройте приложение Вы только что создали.
- Как только он загружается, выберите файл PDF вы хотите преобразовать в текст, и щелчок Перерабатывать.
- Теперь файл .rtf будет отображаться на вашем рабочем столе.
Этот метод преобразования будет включать все настройки текста из PDF в файл .rtf.
PDF в DOC онлайн конвертер
PDF в DOC онлайн конвертер — Конвертируй PDF в DOC бесплатно
Конвертер PDF в DOC онлайн бесплатно, также посмотрите описание форматов PDF и DOC и видеоинструкцию как работает конвертер.
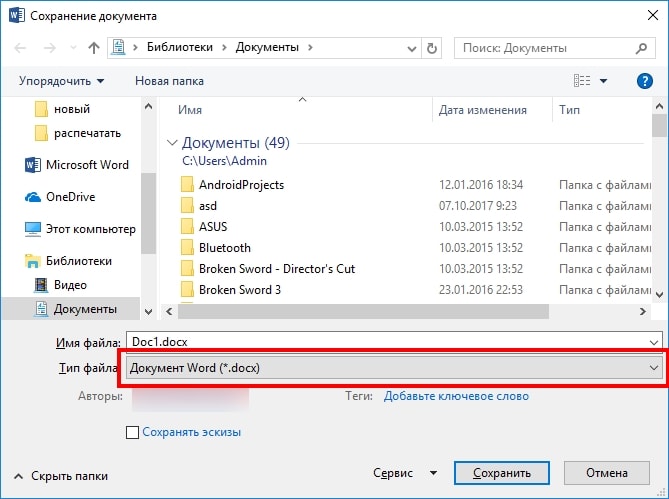 Ваши файлы обработаны успешно
Отправить результат в:
Ваши файлы обработаны успешно
Отправить результат в:
Отправить ссылку на email
1000 символов максимум
Обратная связьПоделиться в Facebook
Поделиться в Twitter
Поделиться в LinkedIn
Смотрите другие приложения
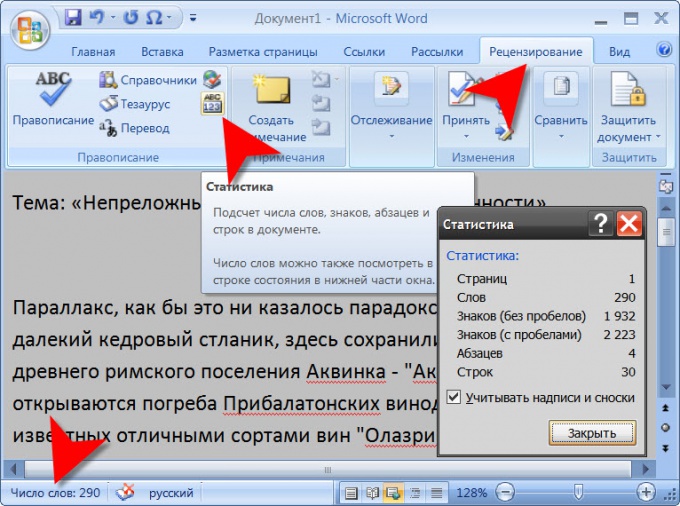 Конвертер PDF в DOC работает онлайн даже на Mac OS, Linux, Android и iOs. Если Вам необходимо выполнять конвертацию форматов програмно, с более тонкой настройкой параметров, ознакомтесь с нашей документацией Документация Aspose.PDF
Конвертер PDF в DOC работает онлайн даже на Mac OS, Linux, Android и iOs. Если Вам необходимо выполнять конвертацию форматов програмно, с более тонкой настройкой параметров, ознакомтесь с нашей документацией Документация Aspose.PDFКак конвертировать PDF в DOC
1
Откройте вебстраницу Aspose PDF и выберите приложение Конвертер.2
Кликните в области FileDrop для выбора PDF файлов или drag & drop PDF файлы.3
Вы можете одновременно отправить максимум 10 файлов.4
Нажмите кнопку КОНВЕРТИРОВАТЬ. Ваши PDF файлы будут отправлены и преобразованы в нужный формат.5
Ссылка для скачивания результирующих файлов будет доступна сразу после конвертации.
7
Примечание: результирующие файлы будут удалены с нашего сервера через 24 часа и ссылка на скачивание будет не рабочей.
ЧаВо
- org/Question»>
-
2
⏱️ Сколько времени занимает преобразование PDF в DOC?
Этот конвертер работает быстро. Вы можете преобразовать PDF в DOC в течении нескольких секунд.
org/Question»>
-
4
💻 Могу ли я преобразовать PDF в DOC в Linux, Mac OS или Android?
Да, вы можете использовать Aspose PDF конвертер в любой операционной системе через веб-браузер.
 Наш конвертер PDF в DOC работает в режиме онлайн и не требует установки программного обеспечения.
Наш конвертер PDF в DOC работает в режиме онлайн и не требует установки программного обеспечения.
-
5
🌐 Какой веб браузер я должен использовать для преобразования PDF в DOC?
Вы можете использовать любой современный браузер для преобразования PDF в DOC, например, Google Chrome, Firefox, Opera, Safari.
1
❓ Как я могу преобразовать PDF в DOC?
Сначала Вам нужно добавить файл для преобразования: перетащите файл PDF или щелкните внутри белой области, чтобы выбрать файл. Затем нажмите кнопку «Конвертировать». Когда преобразование PDF в DOC завершено, вы можете загрузить файл DOC.
3
🛡️ Безопасно ли конвертировать PDF в DOC с помощью Aspose PDF конвертера?
Конечно! Ссылка для скачивания файлов DOC будет доступна сразу после конвертации. Мы удаляем загруженные файлы через 24 часа, и ссылки для скачивания перестают работать. Никто не имеет доступа к вашим файлам. Преобразование файлов (включая PDF в DOC) абсолютно безопасно.
Как изменить документ PDF в Word — Как конвертировать PDF в Word, подробный обзор шести онлайн сервисов и трех программ
Формат PDF используется очень часто при создании документов и инструкций. Также этот формат очень популярен при сканировании книг и журналов, создании цифровых версий книг и обучающей литературы. Читать такой документ удобно, но проблема в том, что его нельзя редактировать или скопировать из него часть текста.
Также этот формат очень популярен при сканировании книг и журналов, создании цифровых версий книг и обучающей литературы. Читать такой документ удобно, но проблема в том, что его нельзя редактировать или скопировать из него часть текста.
Так что, если вам нужно скопировать из PDF документа часть текста, то лучше всего это будет сделать, если преобразовать его в текстовый формат. Если вам нужно изменить PDF файл, то это также будет удобней сделать, если его перевести в формат текстового файла.
В данной статье вы сможете прочитать несколько советов, как конвертировать PDF в Word с помощью онлайн-сервисов и специальных приложений и сможете выбрать тот вариант, который вам больше всего подходит для выполнения поставленных задач.
Обратите внимание на то, что существует несколько форматов для документа Word, это DOC и DOCX. Их отличие в том, что формат DOC более ранний и использовался он в Microsoft Office до выхода Microsoft Word 2007, а начиная с версии 2007 года эта программа, по умолчанию, использует формат DOCX.
Не буду вдаваться в технические подробности этих форматов, просто учтите, что если у вас установлен Word более ранний, чем MS Word 2007, то могут быть проблемы с открытием файлов в DOCX формате, вам придется искать дополнительные приложения или устанавливать специальный пакет дополнений для Офиса.
Учитывайте разницу этих форматов при конвертировании файлов в программах и онлайн-сервисов.
СОДЕРЖАНИЕ СТАТЬИ:
- Онлайн сервисы
- Smallpdf
- PDf Converter
- PDF2Doc
- Convertonlinefree
- Zamzar
- PDFtoWord
- Программы
- First PDF
- VeryDOC PDF To Word Converter
- Wondershare PDF to Word
Онлайн сервисы
В данном обзоре будут представлены, как полностью бесплатные сервисы, так и платные, чтобы дать вам более полное представление об их возможностях и помочь сделать вам правильный выбор.
Ресурс Smallpdf имеет четырнадцать пунктов в меню для работы с PDF файлом, это и конвертация, и сжатие, и объединение документов. Данный сервис предоставляет возможность преобразовывать файлы бесплатно. Но в бесплатном варианте вы можете обработать только два файла, затем вам дают перерыв на час, после чего вы сможете преобразовать еще два файла и опять перерыв на час.
Данный сервис предоставляет возможность преобразовывать файлы бесплатно. Но в бесплатном варианте вы можете обработать только два файла, затем вам дают перерыв на час, после чего вы сможете преобразовать еще два файла и опять перерыв на час.
Без ограничений вы сможете использовать этот сервис, только оформив платную подписку, которая будет вам стоить несколько долларов. Найти данный сайт можно по ссылке:
https://smallpdf.com/ru/pdf-to-word
Зайдя на сайт, вы увидите большое меню, где будут указаны все варианты трансформации документов из одного формата в другой.
Чтобы преобразовать документы PDF в Word, нужно выбрать нужный пункт меню.
В новом окне нужно будет выбрать файл для обработки, это можно сделать, перетащив его в окно сервиса или нажав на кнопку «Выберите файл». Также на сервис можно загрузить файлы из облачных хранилищ Dropbox или Google, нажав на соответствующую ссылку с правой стороны окна. Слева показана информация, сколько файлов вам осталось обработать бесплатно.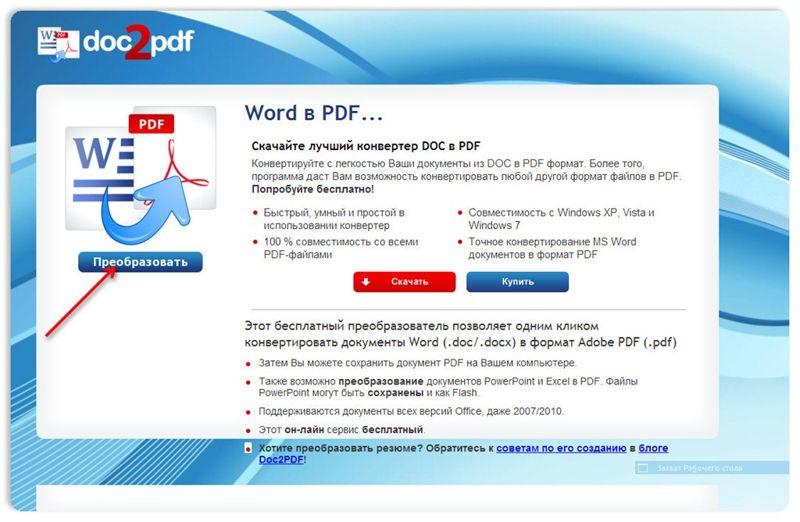
После удачного преобразования файла из одного формата в другой, вы увидите об этом сообщение и ссылку, по которой сможете скачать новый файл.
Должен отметить, что онлайн-сервис Smallpdf отлично справился с преобразованием инструкции, все изображения, таблицы и разметка были переведены в точности, как в оригинале. Так что, если вам нужно преобразовать PDF файл, который был создан с помощью набора текста, этот сервис вам в этом поможет.
PDF файлы, которые были созданы с помощью сканирования страниц, например книги или журналы, этот сервис не понимает, и преобразовать такой файл в документ Word не получится. Об этом вы увидите специальное сообщение.
Качественное преобразование текстового файла. Готовые документы можно скачать сразу.
PDf Converter
Ресурс PDf Converter позволяет преобразовать PDF файл в шесть различных форматов, в том числе и Word. А также создать PDF файл из Word файлов.
Сервис PDf Converter бесплатным не назовешь, бесплатно здесь можно только сделать маленький пробник, из которого может быть и не понятно, хорошо он конвертирует файлы или плохо.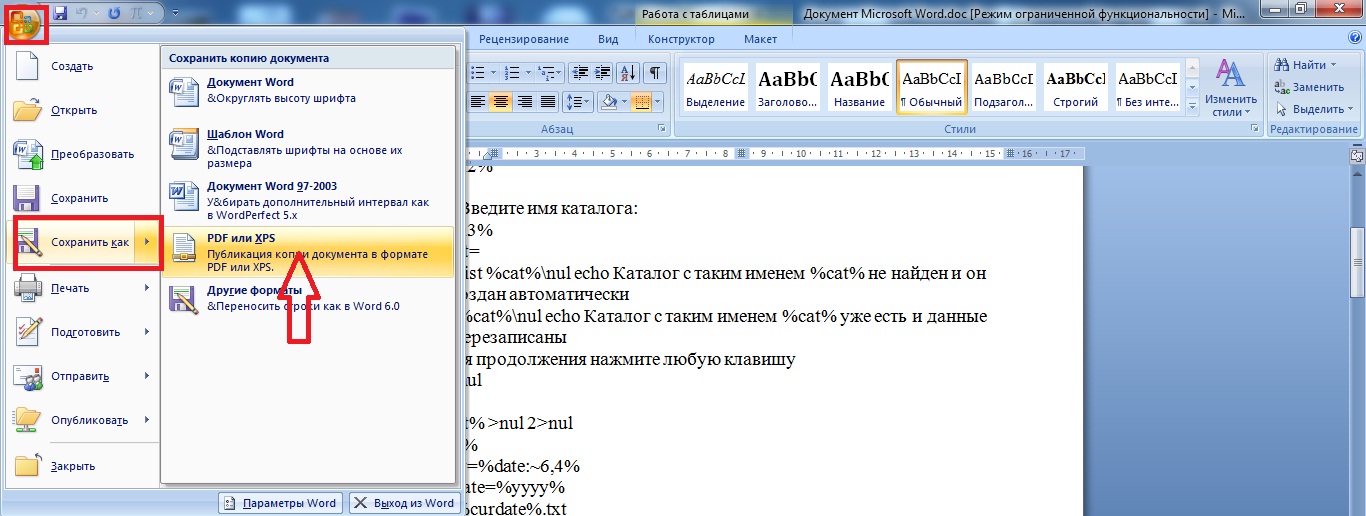 Бесплатно можно преобразовать только две страницы одного файла, потом час ожидания и еще две страницы, в общем, это ни о чем. Если бы была возможность выбора страниц, которые нужно обработать, тогда можно было бы не спеша обработать весь документ, а так ничего не получится.
Бесплатно можно преобразовать только две страницы одного файла, потом час ожидания и еще две страницы, в общем, это ни о чем. Если бы была возможность выбора страниц, которые нужно обработать, тогда можно было бы не спеша обработать весь документ, а так ничего не получится.
Но зато этот сервис может преобразовать текст с изображений в обычный формат, но качество такого текста не всегда хорошее, иногда получается просто не читабельный результат, так что нужно пробовать и тестировать, но две страницы, это очень мало, а за большее нужно платить. Найти этот ресурс можно по адресу:
https://www.freepdfconvert.com/ru/pdf-word
Интерфейс сайта предельно прост и понятен, так что с этим проблем не будет. Предложение оформить подписку вы увидите сразу, да это и понятно, без нее этим ресурсом пользоваться нет никакого смысла.
Чтобы конвертировать файл, нужно сначала сделать некоторые настройки:
- Выбрать операцию, которую хотите сделать, например «PDF в Word»;
- Затем нужно выбрать формат файла, DOC или DOCX;
- После этого выбирайте файл для обработки;
Как только файл будет загружен, начнется его обработка.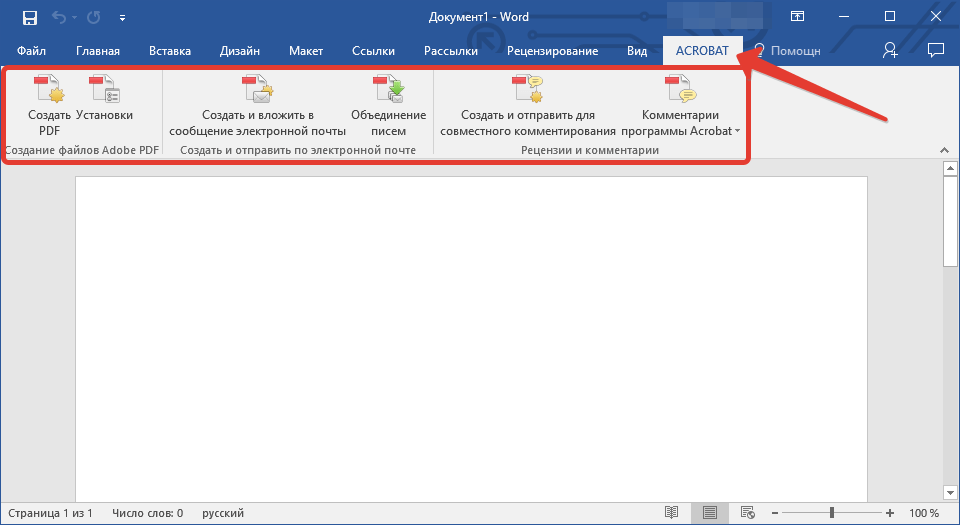
После обработки файла, появится ссылка на его скачивание. Здесь вы сможете загрузить его на жесткий диск компьютера или отправить на облако в Google. Также вы увидите сообщение о том, что обработаны только первые две страницы и для получения доступа к полной версии, нужно оформить платную подписку.
PDF2Doc
Сервис PDF2Doc абсолютно бесплатный и на него можно загрузить сразу до 20 файлов для преобразования, что его выгодно отличает от других похожий ресурсов. Есть возможность выбора языка на сайте, что делает этот ресурс удобным для многих пользователей. Найти его можно по адресу:
http://pdf2doc.com/ru
Перейдя на сайт ресурса, вы сразу увидите страницу, где можно сделать все нужные настройки для преобразования файла.
- Сначала нужно будет выбрать формат, в который вы будете преобразовывать PDF-файл, например, DOC или DOCX;
- Затем нужно добавить нужные вам файлы на сайт, нажав на кнопку «Загрузить» или просто перетащить файл на страницу ресурса;
- После того, как файлы будут загружены, они будут автоматически преобразованы в выбранный вами формат;
- Скачать файлы можно по одному, нажав на кнопку «Скачать» под каждым файлом или сразу все, одним архивом, нажав на кнопку ниже «Скачать все»;
Convertonlinefree
Сервис Convertonlinefree полностью бесплатен и поддерживает конвертацию файлов в несколько разных форматов, а также с его помощью можно объединить несколько PDF файлов в один документ. Найти его можно по адресу:
Найти его можно по адресу:
http://convertonlinefree.com/PDFToWORDRU.aspx
Работать с этим ресурсом очень просто, обработанный файл возвращается сразу в браузер и его можно скачать, не вводя никаких своих данных и не нужно заходить на свою почту. Есть ограничение на размер файла, документы больше 50 Мб преобразовать не получится.
- Первым делом нужно выбрать в верхней строке окна, что вам нужно сделать, например, указать преобразование файла из PDF формата в формат Word;
- Затем нужно определиться, какой именно формат вам нужен, DOC или DOCX;
- И третьим шагом будет загрузка файла на сервер. Для этого нужно нажать кнопку «Обзор» и указать, какой файл вам нужно преобразовать, затем нажать на кнопку «Конвертировать», для запуска процедуры создания нового файла;
После того, как новый файл будет создан, появится окно с предложением его скачать. С помощью данного сервиса можно из PDF файла преобразовать в Word, как текстовые документы, так и книги и журналы, созданные с помощью сканирования страниц.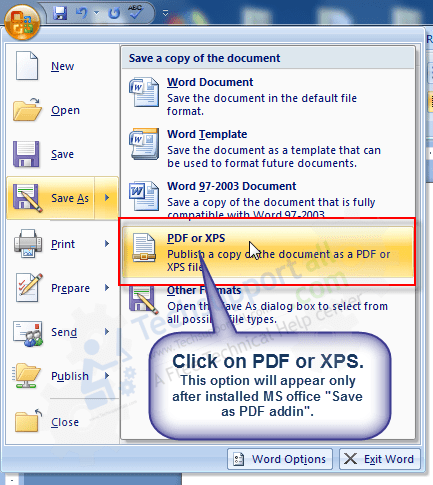 В последнем случае вы получите Word документ, где все страницы будут содержать изображения и редактировать его с помощью стандартных приложений для обработки текста не получится.
В последнем случае вы получите Word документ, где все страницы будут содержать изображения и редактировать его с помощью стандартных приложений для обработки текста не получится.
Zamzar
Ресурс Zamzar поддерживает более 1200 преобразований файлов из одного формата в другой. На сайт можно загрузить сразу несколько файлов для одновременной конвертации, что ускорит процесс обработки нескольких документов. После обработки ссылки на файлы будут доступны на почтовом ящике, который вы укажите, перейдя по которым вы сможете их скачать.
Ссылки будут доступны 24 часа для бесплатного использования, если вы хотите, чтобы ссылки хранились дольше, придется оформить платную подписку. Оформив платный аккаунт, вы получите личный почтовый ящик объемом от 5 до 100 Гб для хранения своих файлов.
Также в бесплатной версии есть ограничение на размер файла, больше 50 Мб загрузить файл не получится, придется покупать платный аккаунт. Находится данный сервис по адресу:
http://www.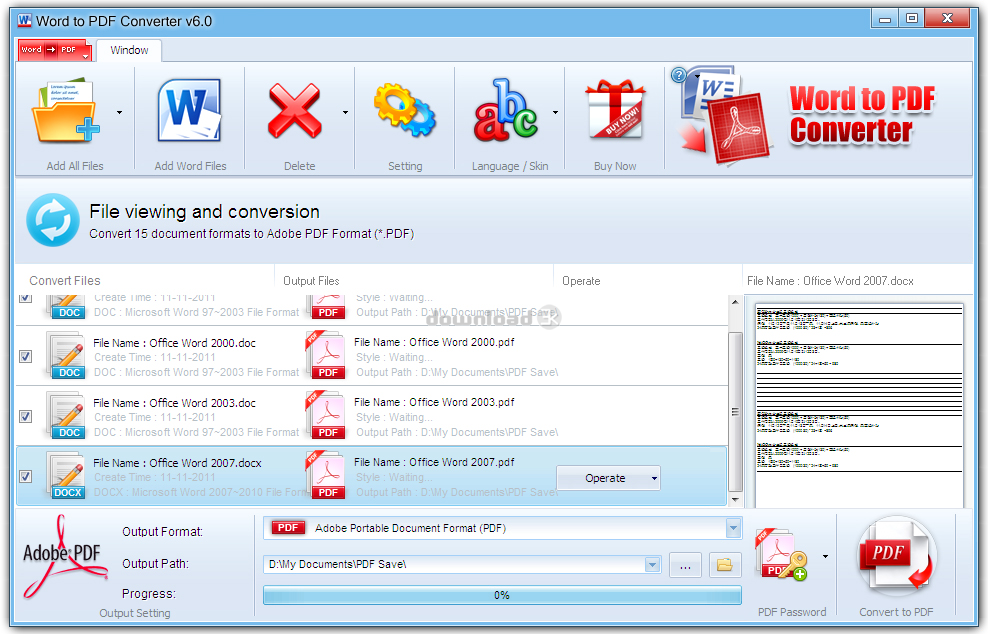 zamzar.com
zamzar.com
Для того, чтобы преобразовать файл, перейдите во вкладку «Convert Files», затем нужно выполнить четыре простых действия, которые указаны по шагам.
- Первым делом нужно выбрать файлы для конвертации, это можно сделать, если нажать на кнопку «Choose Files» или перетащить их на зеленый фон окна;
- Затем нужно выбрать формат для конечного файла;
- После этого нужно указать адрес электронной почты, на который будут отправлены ссылки на готовые файлы;
- И последним шагом нужно будет нажать на кнопку «Convert» для начала обработки файлов;
Когда выбранные файлы будут преобразованы в другой формат, вы увидите сообщение, что ссылки на них отправлены на веденный вами адрес электронной почты. Чтобы скачать эти файлы нужно зайти на свою почту и перейти по присланным ссылкам.
PDFtoWord
Сервис PDFtoWord полностью бесплатен, но у него есть ограничение на размер файла, можно загрузить документ не больше 1 Мб. Если вам нужно обработать файлы большего размера, можно скачать специальное приложение First PDF с этого же сайта.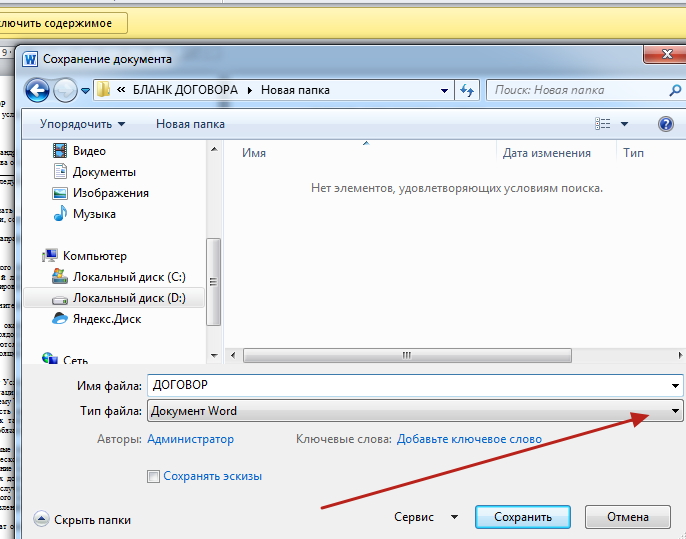 Найти этот сервис можно по адресу:
Найти этот сервис можно по адресу:
http://www.pdftoword.ru
У онлайн сервиса минимум настроек, преобразовать файл можно в три шага:
- Нажмите кнопку «Обзор», выберите файл на компьютере и загрузите документ на сервис;
- Затем нужно выбрать формат конвертирования, в данном случае это DOCX;
- Чтобы преобразовать файл и получить ссылку на его скачивание, нужно нажать на кнопку «Получить результат». Через несколько секунд после нажатия кнопки вы получите ссылку на ваш файл;
Программы
Кроме онлайн ресурсов существует множество программ, с помощью которых можно конвертировать PDF в Word. Я протестировал одиннадцать программ и могу посоветовать только три из них, которые показались мне наиболее удобными в использовании.
First PDF
Кроме онлайн-конвертора ресурс pdftoword.ru позволяет скачать приложение FirstPDF, с помощью которого вы сможете преобразовать файлы из одного формата в другой. Это приложение не имеет таких ограничений на размер файла, как онлайн ресурс, я свободно обработал с его помощью файл размером 120 Мб.
Найти его можно по ссылке:
http://www.pdftoword.ru/download.html
Основная версия этого приложения платная, но бесплатный вариант не имеет ограничений, касающихся качества обработки файлов, есть ограничение только по времени использования приложения, нам дают 30 дней на его тестирование или 100 конвертирований файлов, смотря что наступит раньше.
Как только вы запустите программу, вы увидите сообщение об ограничениях бесплатной версии, и этот счетчик будет постоянно уменьшаться.
Перед началом работы с программой, я рекомендую зайти в настройки и убедиться, что установлен тот формат выходного файла, который вам нужен. Для документа Word можно выбрать формат DOCX или RTF.
Чтобы преобразовать файл:
- Его нужно загрузить в программу, нажав на кнопку «Добавить из файла», если выбрать вариант сканирования, тогда преобразовать в Word можно будет любой документ, который вы сканируете с помощью сканера;
- Вторым шагом, нужно будет указать формат выходного файла, в нашем случае это Word.

- Затем нужно будет указать в разделе «Папка назначения» каталог для хранения конечного файла. Если выбрать исходную папку, то файл будет сохранен в том же каталоге, где находится PDF файл, если выбрать вариант «Другая», можно указать свой каталог;
- Когда все настройки будут сделаны, нужно нажать на кнопку «Конвертировать», чтобы преобразовать файл;
Хоть программа FirstPDF и платная, но ознакомительной версии вполне хватит, что обработать несколько файлов и понять, нужно вам ее покупать или нет. Данная программа хорошо конвертирует текстовые файлы PDF, сканированные страницы журнала она создала в формате Word ужасного качества, читать такой документ практически невозможно.
VeryDOC PDF To Word Converter
Приложение VeryDOC PDF To Word Converter платное, в ознакомительной версии доступно 100 запусков программы, в которых можно преобразовать только две страницы документа. Так что бесплатно можно обработать только документы, которые имеют одну-две страницы. Скачать приложение можно по ссылке:
Скачать приложение можно по ссылке:
http://www.verydoc.com/download.html
При запуске приложения вы увидите окно, где вам будет предложено ввести ключ регистрации, если у вас его нет, тогда нужно нажать на кнопку «Try» для запуска пробной версии программы.
Все настройки в этой программе можно сделать в основном окне, что очень удобно.
- В разделе «Output Option» нужно указать, как конвертировать файл, полностью, или только текст, без изображения;
- В разделе «Output Formats» нужно указать формат выходного файла, это либо DOC, либо RTF;
- В разделе «Page Range» нужно указать, какие страницы нужно обработать, но в пробной версии этот пункт не имеет смысла, все равно преобразовываются только первые две страницы;
- Для того чтобы добавить файл в программу, нужно нажать на кнопку «Add PDF File». Вы можете добавить сразу несколько файлов для обработки;
- Чтобы начать конвертирование файлов, нужно нажать на кнопку «Convert»;
Приложение Wondershare PDF to Word также платное, но у него есть ознакомительный период, который длится пятнадцать дней, в течении которого вы сможете протестировать программу и решить, стоит ее покупать или нет.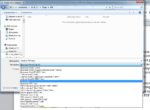 Найти программу Wondershare PDF to Word можно по адресу:
Найти программу Wondershare PDF to Word можно по адресу:
https://pdf.wondershare.com/pdf-to-word-converter
При запуске приложения вы увидите информационное окно, где вы найдете некоторую полезную информацию о работе программы. Например, в левом верхнем углу вы увидите информацию о том, сколько дней осталось до окончания пробного периода. С правой стороны будет находиться информация о работе приложения и ее функциях. Также, перейдя по ссылкам в этом окне, вы сможете приобрести это приложение. Ниже красным шрифтом написано, что в тестовой версии программы, все страницы обработанных файлов будут содержать водяные знаки. Чтобы открыть пробную версию программы нужно нажать на кнопку «Free Trial».
Настроек у этой программы почти нет, для преобразования файла вам нужно:
- Выбрать его, нажав на кнопку «Add PDF Files»;
- Выбрать страницы для конвертирования, если нужно преобразовать не весь файл;
- Указать место хранения конечного файла в строке «Output Folder»;
- Нажать кнопку «Convert» для обработки файлов;
Файлы преобразовываются только в формат DOCX.
Как конвертировать отсканированный PDF в Word
При сканировании документов вы обычно получаете PDF-файл, созданный на основе изображений. Работать с отсканированными PDF-файлами бывает неудобно – особенно, если вам нужно отредактировать или извлечь текст. В таких случаях вы можете задаваться вопросом: «Нельзя ли конвертировать отсканированный PDF в Word?» Ответ: Да, легко! Редактировать текст гораздо удобнее в Word. Вы хотите конвертировать отсканированный PDF в Word для дальнейшего редактирования? Продолжайте чтение, и вы узнаете, как конвертировать PDF в Word с помощью PDFelement.
Способ 1: Конвертирование отсканированного PDF в Word с помощью PDFelement
Шаг 1. Открытие отсканированного PDF-файла
Первое, что необходимо сделать — это запустить PDFelement на вашем компьютере. Откройте отсканированный PDF-файл в PDFelement.
Шаг 2. Настройте отсканированный PDF в соответствии с параметрами Word
Открытия отсканированный PDF-файл, в верхней части окна программы вы увидите панель уведомлений с просьбой выполнить распознавание текста (OCR). Вам нужно будет использовать функцию распознавания текста (OCR), чтобы преобразовать отсканированный PDF-файл в редактируемый документ Word. Перейдите в меню «Файл»>«Настройки» во вкладке «OCR» и укажите язык вашего PDF-контента.
Шаг 3. Конвертирование отсканированного PDF в Word
Перейдите во вкладку «Главная» и нажмите кнопку «В Word». Во всплывающем окне нажмите кнопку «Настройки», чтобы убедиться, что вы выбрали опцию «Только отсканированные PDF». Затем нажмите «OK», чтобы запустить конвертирование отсканированного PDF в word.
Способ 2: Конвертирование отсканированного PDF в редактируемый документ Word
Шаг 1. Загрузка отсканированного PDF-файла
Чтобы открыть отсканированный PDF-документ в PDFelement, перетащите его в программу или используйте меню «Файл».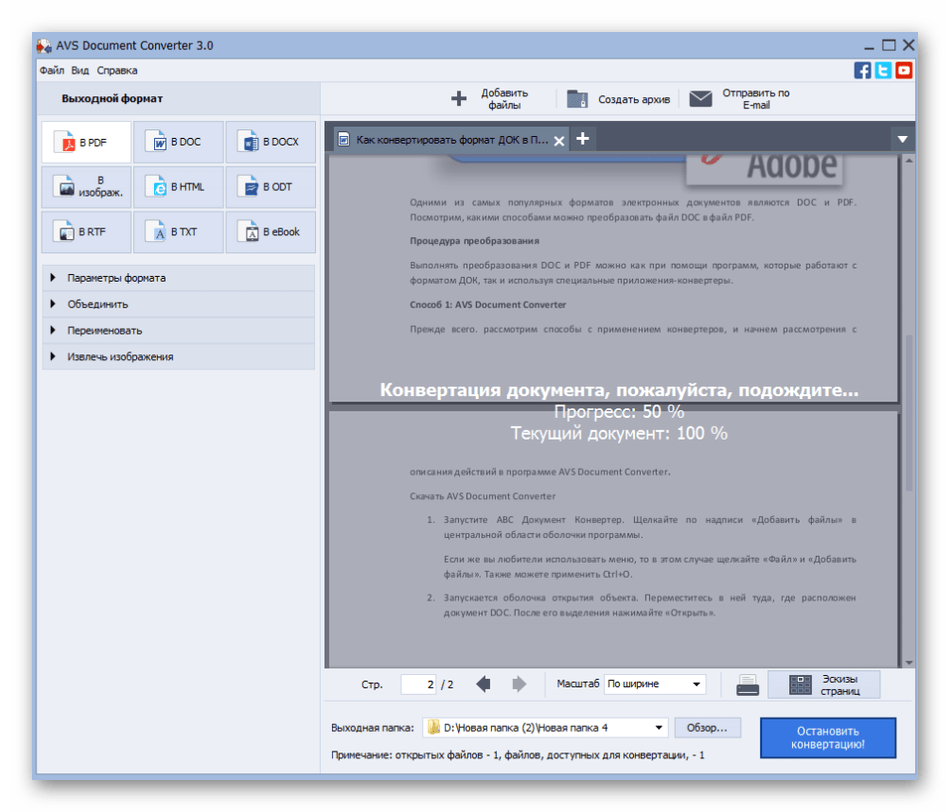
Шаг 2. Преобразование отсканированного PDF в редактируемый формат
Используйте функцию OCR для преобразования отсканированного PDF-файла в редактируемый формат. Нажмите кнопку «OCR» во вкладке «Редактировать» или кнопку «Запустить OCR» на появившейся панели уведомлений. Во всплывающем окне выберите параметр «Редактируемый текст» и нажмите кнопку «Изменить язык», чтобы выбрать язык в соответствии с содержанием вашего PDF. Вы также можете нажать эту ссылку, чтобы узнать, как редактировать отсканированные PDF-файлы.
Шаг 3. Преобразование PDF в редактируемый файл Word
После завершения процесса распознавания текста вновь созданный редактируемый PDF-файл откроется в PDFelement. Сохраните файл, а затем нажмите кнопку «В Word», чтобы конвертировать его в редактируемый файл word.
В PDFelement вы можете воссоздавать изображения, настраивать форматирование и работать с другими нетекстовыми элементами исходного отсканированного документа после преобразования отсканированного PDF в Word. Плагин распознавания текста (OCR) позволяет делать отсканированные документы доступными для редактирования и поддерживает более 25 языков – английский, немецкий, французский и другие. Кроме того, вы также можете редактировать текст, изображения и страницы в своем PDF-файле или маркировать контент, используя заметки, выделение и т.д. В PDFelement также есть функция заполнения форм: вы можете с легкостью создавать, редактировать, заполнять и подписывать PDF-формы.
Плагин распознавания текста (OCR) позволяет делать отсканированные документы доступными для редактирования и поддерживает более 25 языков – английский, немецкий, французский и другие. Кроме того, вы также можете редактировать текст, изображения и страницы в своем PDF-файле или маркировать контент, используя заметки, выделение и т.д. В PDFelement также есть функция заполнения форм: вы можете с легкостью создавать, редактировать, заполнять и подписывать PDF-формы.
Способ 3: Распознавание текста отсканированных PDF-изображений и конвертирование их в Word с помощью PDF Converter Pro
PDF Converter Pro – это полезная программа для тех пользователей, которые хотят конвертировать свои PDF-файлы в документы Word, PowerPoint, Excel или другие популярные форматы. Функция распознавания текста в этой программе позволяет преобразовывать отсканированные PDF в файлы, доступные для поиска и редактирования.
Шаг 1. Добавление отсканированного PDF-файла
Скачайте и установите PDF Converter Pro на ваш компьютер. Запустите программу для импорта целевых файлов. Перейдите во вкладку «Конвертировать PDF» и перетащите в окно программы PDF-файлы, которые вы хотите конвертировать в Word.
Запустите программу для импорта целевых файлов. Перейдите во вкладку «Конвертировать PDF» и перетащите в окно программы PDF-файлы, которые вы хотите конвертировать в Word.
Шаг 2. Конвертировать PDF в Word с помощью функции распознавания текста (OCR)
После открытия отсканированного PDF-файла PDF Converter Pro автоматически откроет окно распознавания текста (OCR). Все, что вам нужно сделать, это выбрать язык распознавания текста и нажать кнопку «Запустить OCR». Последний шаг – выбрать «Word» в качестве выходного формата. Нажмите кнопку «Сохранить» для запуска процесса конвертирования. Если вы в следующий раз столкнетесь с необходимостью конвертировать отсканированный PDF в Word, просто следуйте инструкции, указанной выше!
Видео о том, как как конвертировать отсканированный PDF в Word с помощью PDFelement
Как сохранить документ в формате PDF в Word?
Как сохранить документ в формате PDF в Word?
Сохранение документа в формате PDF обычно используется в нашей повседневной работе, но как мы можем сохранить документ в формате PDF в Word? В этом руководстве вы узнаете, как легко сохранить документ в формате PDF.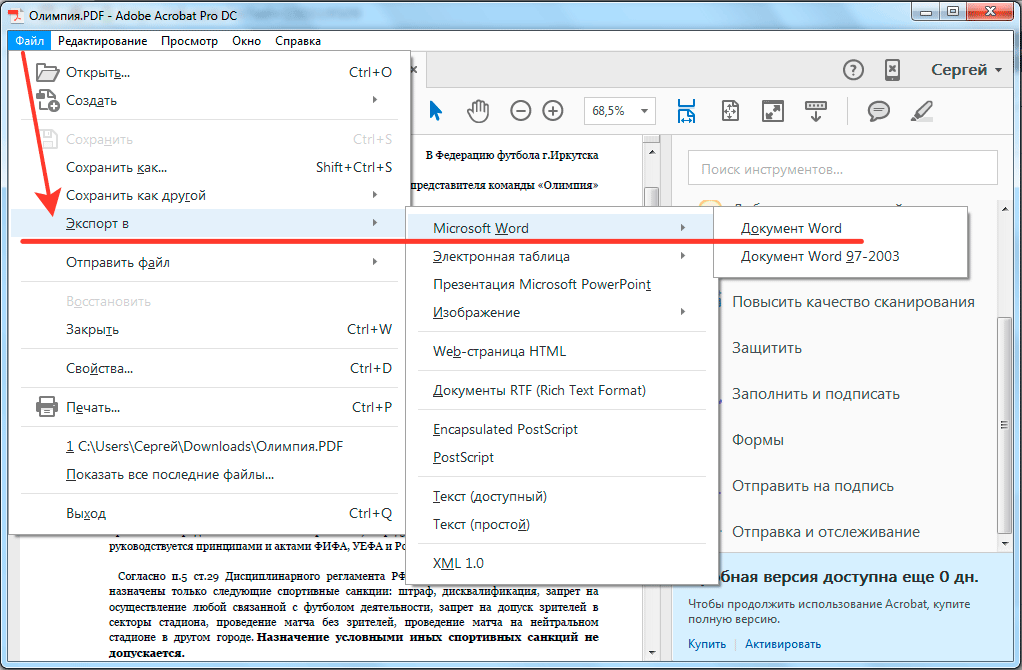
Сохранить документ как PDF в Word 2007/2010/2013
Преобразование документа в PDF с помощью Kutools for Word
Сохранить документ как PDF в Word 2007/2010/2013
1. В Word 2007 щелкните Для офиса кнопку или в Word 2010/2013 щелкните вкладку и щелкните Сохранить как. Смотрите скриншоты:
Слово 2007
Слово 2010 / 2013
2, а затем щелкните PDF или XPS , щелкните Опубликовать кнопку в Word 2007 или скидка в Word 2010/2013, чтобы сохранить документ в формате PDF. Смотрите скриншоты:
Слово 2007
Слово 2010 / 2013
Примечание:
1. Стандарт (публикация в Интернете и печать) за высокое качество, Минимальный размер (публикация онлайн) для небольшого размера файла.
2. При использовании этого метода исходный документ сохраняется.
3. Вы не можете сохранить в формате PDF в Word 2003.
Преобразование документа в PDF с помощью Kutools for Word
После установки Kutools for Word, вы можете конвертировать все документы в папке в PDF одновременно.
Kutools for Word, удобная надстройка, включает группы инструментов, облегчающих вашу работу и расширяющих ваши возможности обработки текстовых документов. Бесплатная пробная версия на 45 дней! Get It Now!
Нажмите Предприятие > Doc / Docx и на экране появится всплывающее диалоговое окно, и укажите параметр в диалоговом окне. Смотрите скриншот:
Примечание:
1. Этот конвертер может конвертировать только docx.doc в PDF, если это документы doc.doc, вы должны сначала преобразовать их в docx.doc.
2. Если вы хотите сохранить результаты в другом файле, снимите флажок Путь назначения такой же, как у источника.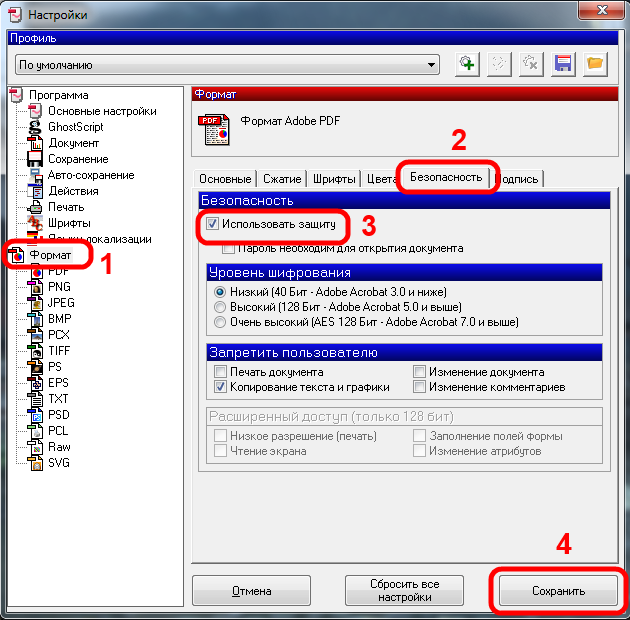
Ошибка Doc / Docx Утилита не только может конвертировать docx.doc в pdf, но также может конвертировать docx.doc в doc. doc и doc.doc в docx.doc. Для получения дополнительной информации о Doc / Docx щелкните здесь.
Используйте интерфейс документа с вкладками в Office 2003/2007/2010/2013/2016/2019:
Использование вкладок в Word, Excel, PowerPoint, Publisher, Access, Project и Visio;
Легко переключаться между файлами в Microsoft Office 2003/2007/2010/2013/2016/2019;
Совместимость с Windows XP, Windows Vista, Windows 7/8/10, Windows Server 2003 и 2008, Citrix System и Windows Terminal (Remote Desktop) Server;
Бесплатная пробная версия без ограничения функций через 30 дней!
ПОДРОБНЕЕ | СКАЧАТЬ БЕСПЛАТНО | ПРИОБРЕСТИ
Как преобразовать PDF в документ Word
Причем обычно требуется не просто преобразовать, а подготовить к редактированию в Word или любой другой популярной программе.
Portable Document Format (PDF, формат переносимых документов) – отраслевой открытый стандарт электронных документов, разработанный компанией Adobe Systems на основе языка PostScript (с 1 июля 2008 года является открытым стандартом ISO 32000). Однако файл PDF не предполагает дальнейшего редактирования или изменения. Это готовый документ как бы распечатанный на бумаге (именно поэтому преобразование в формат PDF называется печатью – программа Adobe PDFMaker является оболочкой для драйвера печати Windows и называется виртуальным принтером). Основное предназначение и достоинство формата PDF состоит в том, что этот документ абсолютно одинаково выглядит на экране и на бумаге, в операционной системе Windows или OS X, на любом мониторе и на распечатке любого принтера. При этом сохраняются все элементы оформления, вне зависимости от наличия их поддержки на данном компьютере. Например, файл PDF выводится на экран теми же шрифтами, которыми был создан, даже если соответствующих файлов шрифтов нет на данном компьютере (но редактор Word выводит документ DOC имеющимися на компьютере шрифтами и форматирует его согласно требованиям имеющегося в данной системе принтера по умолчанию, поэтому внешний вид документа DOC может существенно измениться при переносе файла на другой компьютер). Использованный в PDF подход позволяет полностью сохранить все элементы оформления документа, но исключает полноценное редактирование уже готового файла PDF.
Использованный в PDF подход позволяет полностью сохранить все элементы оформления документа, но исключает полноценное редактирование уже готового файла PDF.
Малоизвестная и плохо понимаемая, но очень важная часть процесса работы с PDF связана с драйвером принтера, используемым при сохранении документа в файл. Драйвер принтера полностью определяет результирующий код, который попадает в файл на диске. Настоятельно рекомендуется начать процесс формирования документа с выбора принтерного драйвера категории PostScript (имеет аббревиатуру PS в своем имени) вместо принтерного драйвера не-PostScript (обычно содержит в имени аббревиатуру PCL), причем еще до начала формирования документа. На это должны обратить особое внимание пользователи операционных систем Windows, поскольку в этих системах драйвером принтера по умолчанию является драйвер не-PostScript. Если ваш принтер имеет несколько драйверов, то для вывода на бумажный носитель также рекомендуется применять принтерный драйвер PostScript вместо PCL-драйвера, использующего язык описания страниц компании Hewlett-Packard. Причина в том, что PostScript-драйвер дает более качественные, более корректные и более приятные глазу документы PDF на бумаге, причем из любого файла. Если распечатать PDF-файл через PCL-драйвер, то бумажная копия может оказаться хуже, чем при печати аналогичного DOC-файла (из редактора Word) через PCL-драйвер, поэтому некоторые пользователи неправильно предполагают, что формат DOC лучше PDF. Это в корне неверно! Следовательно, сквозное использование языка PostScript на всех этапах работы с документом PDF становится необычайно важным, особенно для документов с изысканным дизайном.
Причина в том, что PostScript-драйвер дает более качественные, более корректные и более приятные глазу документы PDF на бумаге, причем из любого файла. Если распечатать PDF-файл через PCL-драйвер, то бумажная копия может оказаться хуже, чем при печати аналогичного DOC-файла (из редактора Word) через PCL-драйвер, поэтому некоторые пользователи неправильно предполагают, что формат DOC лучше PDF. Это в корне неверно! Следовательно, сквозное использование языка PostScript на всех этапах работы с документом PDF становится необычайно важным, особенно для документов с изысканным дизайном.
В специальных программах для работы с PDF от самой компании Adobe (Adobe Reader и Adobe Acrobat) есть средства комментирования и выделения отдельных частей документа PDF, подобно подчеркивания и отметкам на полях книги или журнала, но полномасштабное изменение не предполагалось с самого начала, хотя и очень востребовано по разным причинам многими пользователями, которые прекрасно владеют средствами редактора Microsoft Word для создания, редактирования и вывода на печать файлов DOC (или DOCX).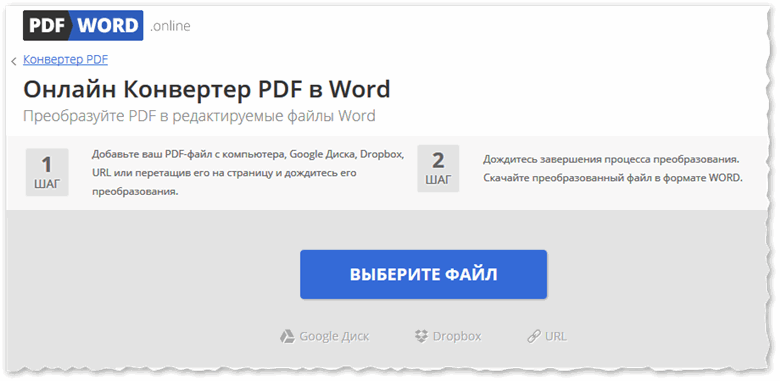 К их глубокому сожалению, форматы DOC и PDF несовместимы. Конечно можно запросить у автора исходный файл в любом из допускающих редактирования формате (вы не поверите, но большая часть создается в Word и выводится в PDF в программном обеспечении от Microsoft, а не от Adobe), но в нашем скоростном мире на это просто не хватает времени, поэтому уже второе десятилетие каждое новое поколение пользователей Интернета задает один и тот же вопрос: «Как преобразовать PDF в DOC или DOCX?», хотя на самом деле им нужен ответ на вопрос: «Как отредактировать или изменить PDF в редакторе Word?».
К их глубокому сожалению, форматы DOC и PDF несовместимы. Конечно можно запросить у автора исходный файл в любом из допускающих редактирования формате (вы не поверите, но большая часть создается в Word и выводится в PDF в программном обеспечении от Microsoft, а не от Adobe), но в нашем скоростном мире на это просто не хватает времени, поэтому уже второе десятилетие каждое новое поколение пользователей Интернета задает один и тот же вопрос: «Как преобразовать PDF в DOC или DOCX?», хотя на самом деле им нужен ответ на вопрос: «Как отредактировать или изменить PDF в редакторе Word?».
До сих пор сохранилось множество сторонних программ для такого преобразования, хотя я всегда рекомендую обычный графический (векторный) редактор Adobe Illustrator. Так было раньше, а теперь файлы PDF можно открыть прямо в редакторе Word 2013 и выше с помощью функции PDF Reflow (расплавление PDF по терминологии Microsoft, что вызывает большой вопрос – ну хотя бы распрямление). Для этого в редакторе нужно просто открыть файл PDF, как любой другой поддерживаемый файл.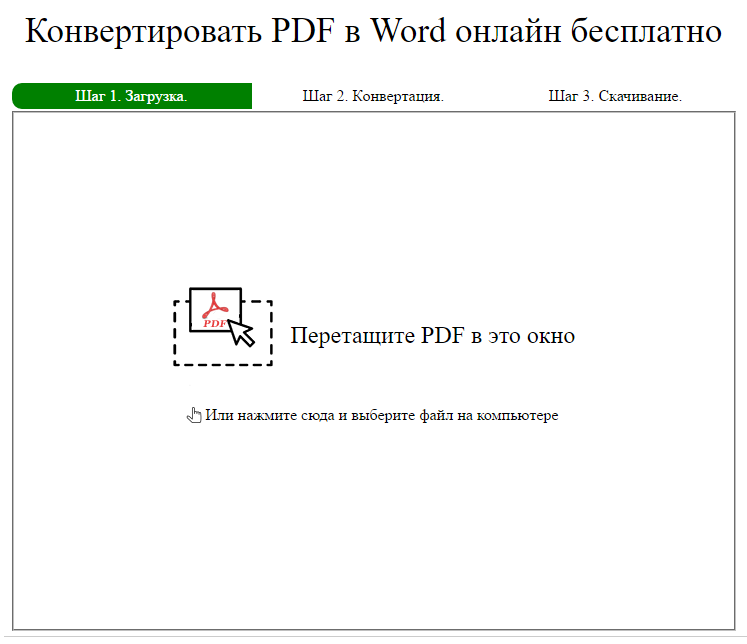
Выше мы уже отметили, что PDF не предполагает последующего редактирования (и тем более не автором документа), а настоящий автор должен сохранить исходный документ в другом формате и работать с ним снова, а затем опять как бы «вывести на печать» (сохранить в файл PDF) новую версию. Поэтому при открытии в Word (равно как и во всех остальных программах) документ PDF немного искажается. Сама компания Microsoft отмечает проблемы с преобразованием следующих частей документа:
• Таблицы с интервалом (расстоянием) между ячейками
• Цвет страницы и цвет рамки
• Отслеживание изменений
• Кадры (фреймы)
• Сноски, продолжающиеся на несколько страниц
• Концевая сноска
• Аудио, видео и другие активные элементы PDF
• Закладки PDF
• Теги PDF
• Комментарии PDF
• Эффекты для шрифтов (например, тень), которые станут графикой в Word
Поэтому при открытии PDF в Word выводится предупреждение:
«Приложение Word преобразует ваш PDF-файл в редактируемый документ Word. Это может занять некоторое время. Конечный документ Word будет оптимизирован для редактирования, поэтому может выглядеть не совсем так, как исходный PDF-файл, особенно если он содержит много изображений» – перевод официальный, т.е. от Microsoft. Кстати, векторная графика извлекается и иногда становится редактируемой.
Это может занять некоторое время. Конечный документ Word будет оптимизирован для редактирования, поэтому может выглядеть не совсем так, как исходный PDF-файл, особенно если он содержит много изображений» – перевод официальный, т.е. от Microsoft. Кстати, векторная графика извлекается и иногда становится редактируемой.
Продолжение материала о том как преобразовать PDF в документ Word во второй части, по этой ссылке.
Источник:
http://www.pcmag.com/article2/0,2817,2477104,00.asp
конвертировать PDF-файлы в документы Word. Часто задаваемые вопросы по конвертации PDF в Word
Согласитесь, знакомая ситуация – нужно срочно конвертировать документ из формата PDF в формат DOC или DOCХ . Зачем? Например, в документе пдф нам понадобилось что-то исправить. Или преподаватель требует сдать работу именно в таком формате. Время не ждет, и нужно сделать все в темпе. Прямое копирование текста из pdf в word — далеко не лучший выход. Он применим, если текст в файле пдф не защищен от копирования, но часто формулы и форматирование «плывут». В результате, вместо красивого и аккуратного текста, над которым мы столько трудились, на выходе получаем абы-что. Это не то что преподавателю, это и друзьям показать стыдно.
Он применим, если текст в файле пдф не защищен от копирования, но часто формулы и форматирование «плывут». В результате, вместо красивого и аккуратного текста, над которым мы столько трудились, на выходе получаем абы-что. Это не то что преподавателю, это и друзьям показать стыдно.
Как избежать подобной ситуации и решить вопрос быстро и элегантно? Рассказываем!
Для начала, разберемся, что это за форматы такие, и для чего каждый предназначен.
PDF — Portable Document Format . Этот формат создан специалистами компании Adobe Systems и предназначен для хранения текстовых документов, изображений, электронных книг. Его главная особенность такова – при открытии на любом компьютере, в принципиально разных ОС, Ваш документ будет выглядеть совершенно одинаково. Информационные потери в этом формате сведены к нулю. Именно поэтому пдф находит такое широкое применение. Документ пдф удобен и прост в использовании, занимает мало места на диске. С другой стороны, возможность редактирования такого документа очень ограничена.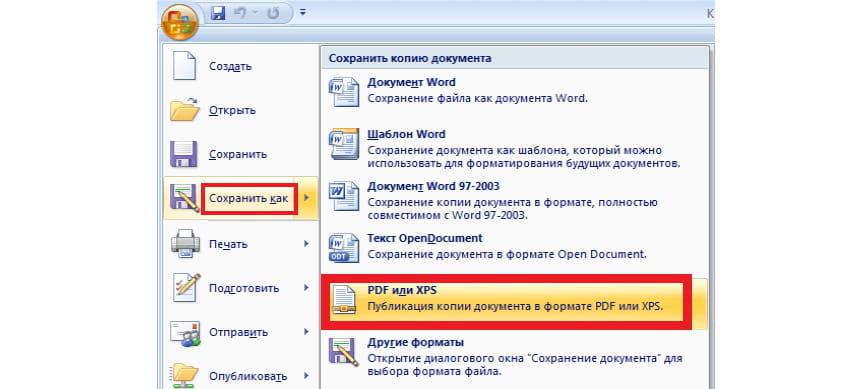
DOC, DOCX – всем известная разработка компании Microsoft, формат файлов программы Word, позволяющей создавать и редактировать текстовые документы. Если нужна задача по сканированию и распознаванию текста , то рекомендуем указанную по ссылке статью.
Итак, как перевести одно в другое?
Начнем с перевода PDF- DOC.
- Можно использовать онлайн конвертеры, которых на просторах интернета великое множество. Конвертер — это такая программа перевода из пдф в ворд онлайн, т.е в режиме реального времени. Другое дело, что, как показывает практика, не каждый из них справляется с задачей. Качественно конвертировать текст из пдф в ворд могут не все существующие сервисы. Многие бесплатные конвертеры очень любят превратить текст в набор «кракозябликов». Чтобы Вы не столкнулись с такими, вот Вам заранее проверенные нами исправные конвертеры, совершающие преобразование пдф-ворд совершенно бесплатно:
Просто загружаете Ваш документ, и через пару минут достаете его же, но в другом формате.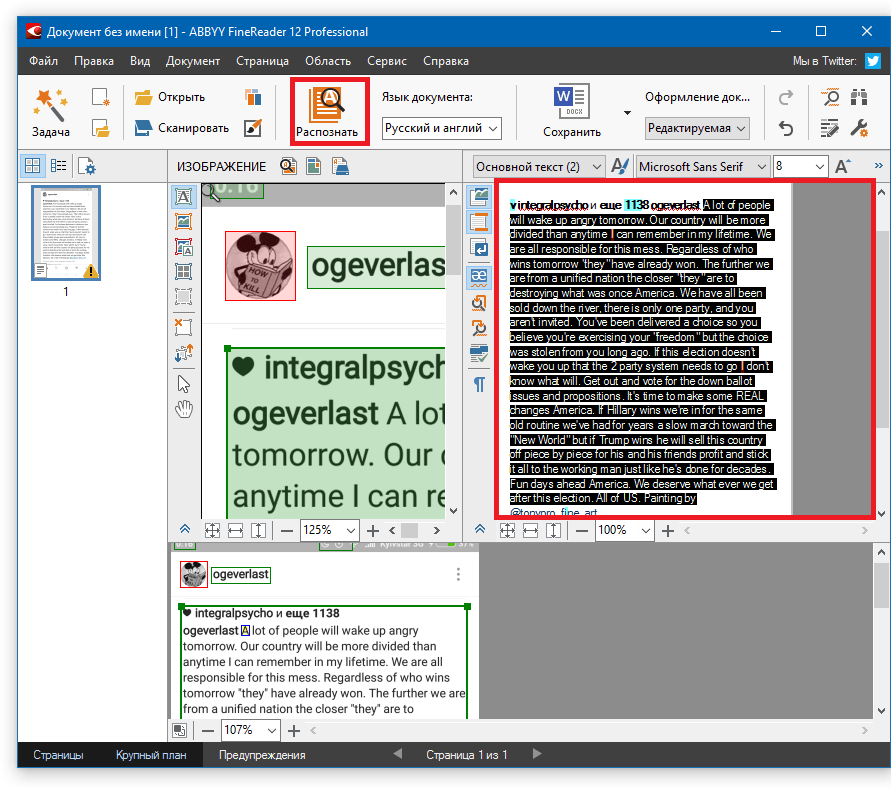
А если переводить формат обратно? Иными словами, как ворд сохранить в pdf? В данном случае все гораздо проще. Если кто-то не знал — знайте! Ворд прекрасно умеет сохранять файлы в формате пдф – так что, при сохранении документа просто указывайте нужный формат. Собственно, сохранять в пдф умеют все программы Майкрософт Офис.
Искренне надеемся, что данная статья принесет Вам пользу. Ведь так приятно узнавать что-то новое каждый день. Оставайтесь с нами!
Довольно часто возникает необходимость конвертировать документы из PDF в Word. Word это программа от Microsoft, входящая в программный продукт Office. Если у вас есть документ сохраненный в формате PDF, в котором содержится как текст, так и изображения, то вы можете преобразовать PDF в Word в считанные секунды. Рассмотрим несколько способов преобразования PDF в Word формат.
Преобразование с помощью программ
Существует большое количество программ, в том числе и бесплатные, помогающие преобразовать PDF (расширение. pdf) в файлы Word (в большинстве случаев расширение.doc). Рассмотрим несколько подобных программ.
pdf) в файлы Word (в большинстве случаев расширение.doc). Рассмотрим несколько подобных программ.
1. Word 2013
Начиная с версии 2013, программа Word, входящая в состав популярного дистрибутива Office, может открывать документы PDF. Для этого запустите Word. В меню выберите вкладку «Файл» затем «Открыть». Выберите ваш PDF-документ, при этом программа выдаст сообщение, что будет преобразование открываемого документа в файл DOC, и нажмите «Ок».
2. Бесплатная программа Free PDF to Word Doc Converter
Это бесплатный конвертер позволяет переводить из PDF в DOC как все страницы документа, так и каждую по отдельности. Программа на английском языке, но ее интерфейс достаточно понятен, так что с ее использовании не должно возникнуть никаких проблем.
После трех преобразований программа будет запрашивать регистрационный код. Это процедура бесплатная. Для этого нужно:
1. Нажать кнопку «Get Free Code». Откроется домашняя страница разработчика. Далее нужно будет решить небольшой пример результат которого заносится в специальное окно (на подобии капчи). И после этого тут же получаете регистрационный код.
И после этого тут же получаете регистрационный код.
2. Вводите полученный код в окошко программы (Enter Code), нажимаете кнопку «Continue» после чего начинается процесс преобразования.
3. Solid Converter PDF 6.0
Solid Converter PDF 6.0 бесплатная программа на русском языке предназначена для преобразования PDF файлов в редактируемые документы Word и Excel. На сегодняшний день это, пожалуй, одна из наилучших программ по конвертации pdf файлов.
Программа Solid Converter PDF 6.0 позволяет так же создавать новые и редактировать уже существующие файлы PDF, сканировать документы и сразу переводить в редактируемые документы формат Word и Excel, конвертировать в Html, извлекать таблицы из сканированных документов и многое другое. Программа не требует установки на жесткий диск, поэтому ее можно запускать даже с обыкновенной флешки.
При первоначальном запуске программы по умолчанию установлен английский язык. Чтобы перейти на русский язык, вверху выбираем «Tools» – «Options» выбираем русский и нажимаем «Ok». Программа попросит перезапуск – выбираем «Restart Now».
Программа попросит перезапуск – выбираем «Restart Now».
Преобразование pdf в word с онлайн сервиса
Существует много сайтов предлагающих воспользоваться преобразованием файлов pdf в различные форматы, в том числе и word. К наиболее популярным можно отнести и www.pdftoword.ru. Данный онлайн сервис позволяет:
- преобразовывать PDF в Word, DOC, RTF.
- доставать текст из PDF файлов.
- переводить PDF в Excel, XLS.
- конвертировать PDF в XML, HTML.
- преобразовывать PDF в графические файлы jpg, bmp, png, tiff.
К минусам всех онлайн сервисов можно отнести тот факт, что ваш документ отправляется на сервер сайта, что может быть не всегда приемлемо, если необходимо сохранить конфиденциальность той информации, которая содержится в pdf документе. Поэтому все же лучше воспользоваться специализированной программой, к примеру, Solid Converter PDF о которой было упомянуто чуть ранее.
Главной отличительной особенностью PDF файлов, обусловившей широкую популярность данного формата текстовых файлов в последние годы, стало то, что PDF документы выглядят одинаково на всех устройствах под управлением различными операционными системами. В настоящее время данный формат текстово-графических файлов используют для издания электронных версий книг, глянцевых журналов, научных и других документов. До тех пор, пока вы используете PDF файлы только для просмотра содержащейся в них информации, проблем с ними у вас не возникнет.
В настоящее время данный формат текстово-графических файлов используют для издания электронных версий книг, глянцевых журналов, научных и других документов. До тех пор, пока вы используете PDF файлы только для просмотра содержащейся в них информации, проблем с ними у вас не возникнет.
Сложности начинаются тогда, когда потребуется что-либо отредактировать в PDF файле, или использовать содержащуюся в нем информацию в своих документах. Именно по этой причине пользователи часто ищут способы того, как PDF перевести в Word формат. Рассмотрим наиболее простые и доступные из них.
Как перевести PDF в Word бесплатно
Бесплатный и простой способ перевода PDF в Word заключается в том, чтобы просто скопировать весь текст или отдельные его участки из PDF файла и вставить его в созданный Word файл. Для того, чтобы скопировать весь текст стразу в PDF файле можно использовать сочетание клавиш Ctrl + A . Однако, если файл достаточно большой, то вычислительных ресурсов компьютера может не хватить на подобную операцию.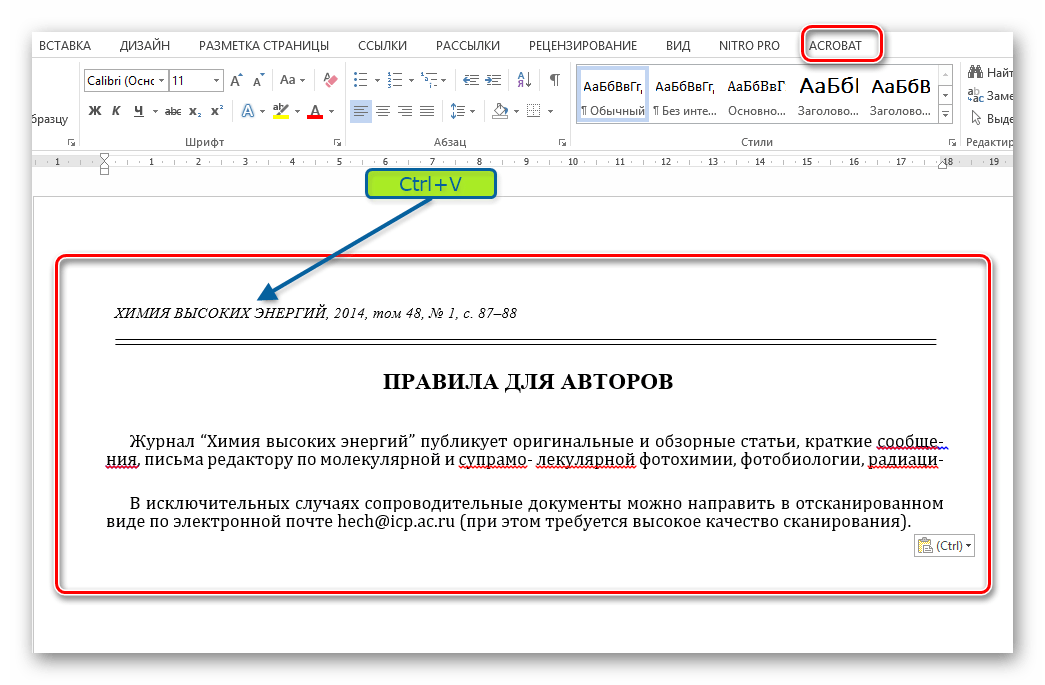 В этом случае выполняйте копирование текста по частям.
В этом случае выполняйте копирование текста по частям.
Еще одним бесплатным способом перевода PDF в Word может стать использование облачного хранилища от компании Google. Выполняется с его помощью преобразование следующим образом:
После окончания загрузки вы можете отрыть его на компьютере, чтобы проверить насколько удачно он был сконвертирован и приступать к его редактированию.
Как перевести PDF в Word онлайн
Также существует большое количество сервисов, которые переводят PDF файлы в Word онлайн. Например:
Все они работают по схожему принципу. Вы загружаете на них свой PDF файл, он конвертируется на стороне сервиса и после завершения процесса вам дается ссылка на загрузку полученного документа Word.
Например, как происходит конвертация на сайте smallpdf.com.
Преобразование файлов онлайн является очень удобным, так как не требует установки на компьютер дополнительного программного обеспечения.
Программы для перевода PDF в Word
Как правило, все онлайн сервисы имеют свои ограничения по размеру загружаемого на них файла.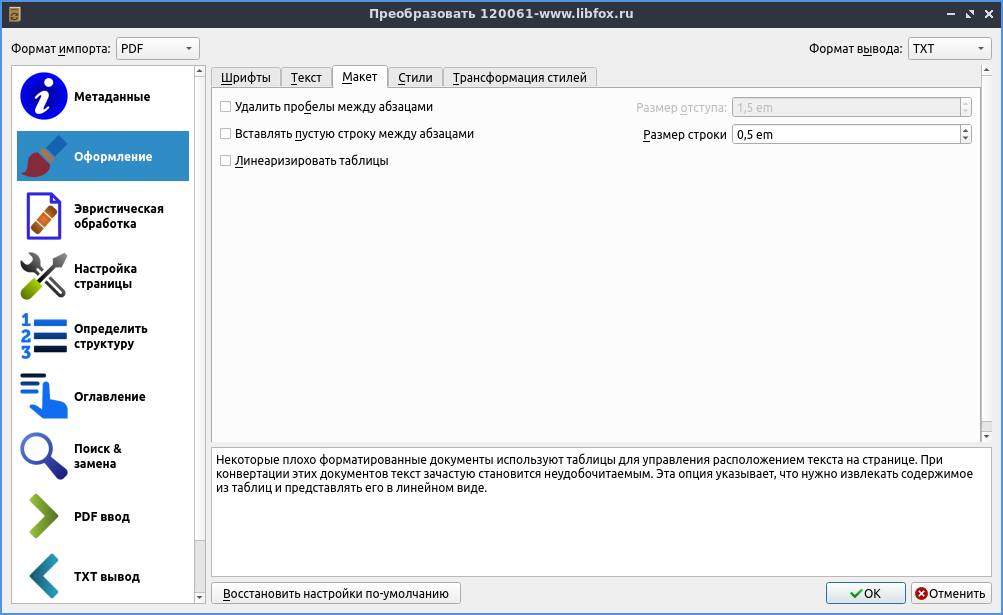 Если ваш PDF файл большого размера, то вам все-таки придется конвертировать его у себя на компьютере с помощью соответствующего программного обеспечения. Одной из программ подобного класса является бесплатная утилита UniPDF. Чтобы с ее помощью перевести PDF в Word выполните следующее:
Если ваш PDF файл большого размера, то вам все-таки придется конвертировать его у себя на компьютере с помощью соответствующего программного обеспечения. Одной из программ подобного класса является бесплатная утилита UniPDF. Чтобы с ее помощью перевести PDF в Word выполните следующее:
Разумеется, UniPDF не единственная программа для конвертации PDF файлов. Есть большой выбор других как платных, так и бесплатных программ подобного рода.
Как перевести PDF в Word в FineReader
Наиболее сложно перевести PDF в Word, когда изначально текст на страницах в PDF файле сохранен в виде цифровых снимков. Помочь в этом случае может только оптическое распознавание текстов с помощью программы ABBYY FineReader или аналогичных ей. Чтобы с помощью FinerReader выполнить перевод PDF в Word необходимо пройти следующие шаги:
Помимо рассмотренных, существует еще великое множество различных способов и программ для перевода PDF в Word формат. Но ни одна из них не сделает это идеально, так как изначально такое преобразование не предусматривалось и его качество будет различным у различных программ и сервисов.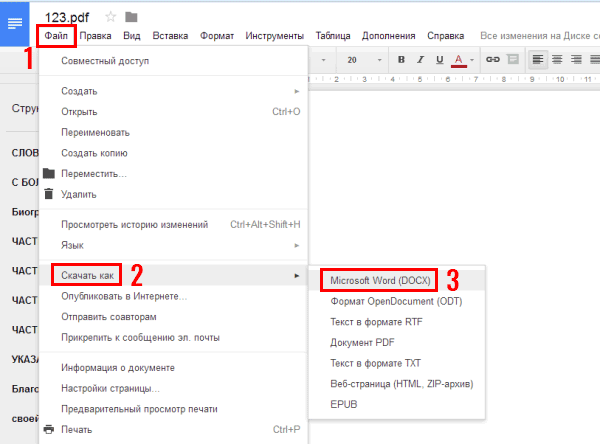
Очень часто случается так, что нужно срочно преобразовать файл в формате PDF в документ Word. Стоит ли для единичного случая приобретать дорогостоящее программное обеспечение? Разумеется, нет. Благодаря помощи международного интернет-сообщества пользователи сегодня могут произвести конвертацию из PDF в Word совершенно бесплатно. Более того, конвертированный файл можно отредактировать и перевести обратно в формат PDF. FreelanceToday предлагает вашему вниманию 8 бесплатных конвертеров из PDF в Word.
UniPDF – это полностью бесплатный PDF-конвертер со всем необходимым функционалом. Программное обеспечение разработано таким образом, чтобы сделать его чрезвычайно легким для использования. Конвертер преобразовывает не только текстовые документы, но также изображения и HTML-код. UniPDF поддерживает конвертацию из PDF и Word в пакетном режиме. Конвертация при этом занимает всего несколько секунд. Если нужно быстро переконвертировать файлы, а онлайн-инструменты слишком медленные, то проще всего скачать UniPDF и установить эту полезную утилиту на своем компьютере. Конвертер поддерживает большинство европейских языков, в том числе и русский. Работает со всеми ОС Windows, начиная с версии 2000.
Конвертер поддерживает большинство европейских языков, в том числе и русский. Работает со всеми ОС Windows, начиная с версии 2000.
Сервис Nitro бесплатным можно назвать лишь условно, это скорее инструмент для профессионалов, но небольшое количество файлов можно переконвертировать без оформления подписки. Особенности данного конвертера: создание PDF-файлов, полностью совместимых с Adobe Acrobat, легкость в использовании, преобразование PDF в Word, Excel, Outlook, PowerPoint и другие популярные форматы. Конвертер позволяет изменять форматирование текста, менять шрифты, настраивать макеты и т.д. Оптическое распознавание символов позволяет превратить отсканированные документы в качественный PDF-файл.
Программа PDFMate PDF Converter Free конвертирует не только из PDF в Word. Если вам нужно прочесть электронную книгу в PDF-формате на устройстве, поддерживающем EPUB, то нет ничего проще. Достаточно скачать данное бесплатное программное обеспечение и установить его на своем компьютере.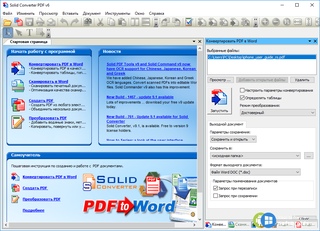 С помощью конвертера также можно преобразовать PDF в формат изображений JPG и JPEG, конвертировать PDF-файлы в редактируемые HTML-документы без потери критически важных данный, текстового содержания и гиперссылок. Также ПО поддерживает конвертацию из PDF в SWF-файлы. Есть возможность пакетного преобразования – пользователь может за один раз быстро переконвертировать множество PDF-файлов в другие форматы.
С помощью конвертера также можно преобразовать PDF в формат изображений JPG и JPEG, конвертировать PDF-файлы в редактируемые HTML-документы без потери критически важных данный, текстового содержания и гиперссылок. Также ПО поддерживает конвертацию из PDF в SWF-файлы. Есть возможность пакетного преобразования – пользователь может за один раз быстро переконвертировать множество PDF-файлов в другие форматы.
PDFtoWord.com – это бесплатный онлайн-сервис, поддерживаемый компанией Nitro. Из PDF можно конвертировать в Word, Excel и PowerPoint. Также поддерживается обратная конвертация. Сервис очень простой нужно лишь выбрать нужную пару форматов, указать свой адрес электронной почты и нажать кнопку Convert Now. При желании можно оформить подписку на новости, советы и предложения от сервиса Nitro. Очень полезный инструмент, когда нужно быстро и без особых хлопот преобразовать PDF-файл. Возможно, в результате получится не слишком качественный файл для Word, но зато конвертация будет совершенно бесплатной. Если же нужно высокое качество и расширенный функционал, то на этой же странице можно воспользоваться платными инструментами от сервиса Nitro.
Если же нужно высокое качество и расширенный функционал, то на этой же странице можно воспользоваться платными инструментами от сервиса Nitro.
Бесплатный и безопасный онлайн сервис pdftoword.com обеспечивает быструю и качественную конвертацию PDF-файлов в формат Word. Данный инструмент отличается высокой производительностью, и возможностью обратной конвертации наиболее распространенных текстовых и графических форматов. Сервис будет очень полезен тем, кому достаточно часто приходится делать преобразования форматов – в нем успешно решена проблема правильного отображения PDF-документов на мобильных устройствах. Инструмент постоянно обновляется и совершенствуется, что исключает возникновение проблем с совместимостью.
Преобразование PDF в файл MS Word с помощью Google Docs
Portable Document Format, широко известный как PDF файлов не редактируемые , так как они должны сохранять форматирование и макет документа. Документ PDF соответствует концепции WYSIWYG , что означает, что то, что вы видите на экране, — это именно то, что вы получите при печати файла PDF.
можно читать с помощью базового программного обеспечения для чтения PDF, такого как Adobe Acrobat Reader и других бесплатных программ.Файлы PDF также позволяют копировать текст или изображения, если это незащищенный документ. Однако иногда вам может потребоваться преобразовать файл PDF в формат файла, который позволяет редактировать и упрощает копирование и редактирование текста.
Вы можете конвертировать простые файлы PDF в формат Word с помощью Google Docs. Документы Google могут открыть файл PDF в редактируемом формате и дать вам возможность загрузить его в формате MS Word (.docx) .
Важный момент: Однако имейте в виду, что ваш файл Word может выглядеть не так, как исходный документ PDF, особенно если он содержит несколько изображений, гиперссылок или других функций документа.Эта функция лучше всего работает с простыми файлами PDF, которые в основном содержат текст.
Как преобразовать файлы PDF в документ Word?
Использование MS Word
Если в вашей системе установлен Word, вы можете открыть PDF-файл в приложении Word.
Перейдите в Файл> Открыть и затем перейдите к PDF-файлу, который вы хотите открыть.
Word преобразует и откроет ваш PDF-документ в редактируемый формат .docx .Однако он дает вам уведомление или предупреждение о том, что преобразованный файл Word может не выглядеть в точности так, как исходный файл PDF. Это цена, которую вы должны заплатить за преобразование нередактируемого PDF-документа в редактируемый формат.
Использование Adobe Reader DC
Acrobat DC от Adobe может конвертировать PDF-документ в формат Word. Он также конвертирует PDF в форматы MS Excel, Powerpoint, и веб-страницы. Это программное обеспечение премиум-класса , и вам придется платить за его использование.Если у вас есть доступ к этому программному обеспечению, вы можете использовать его для преобразования файлов PDF в другие форматы.
Откройте файлы PDF в Adobe Acrobat DC и выберите опцию Export PDF на правой боковой панели.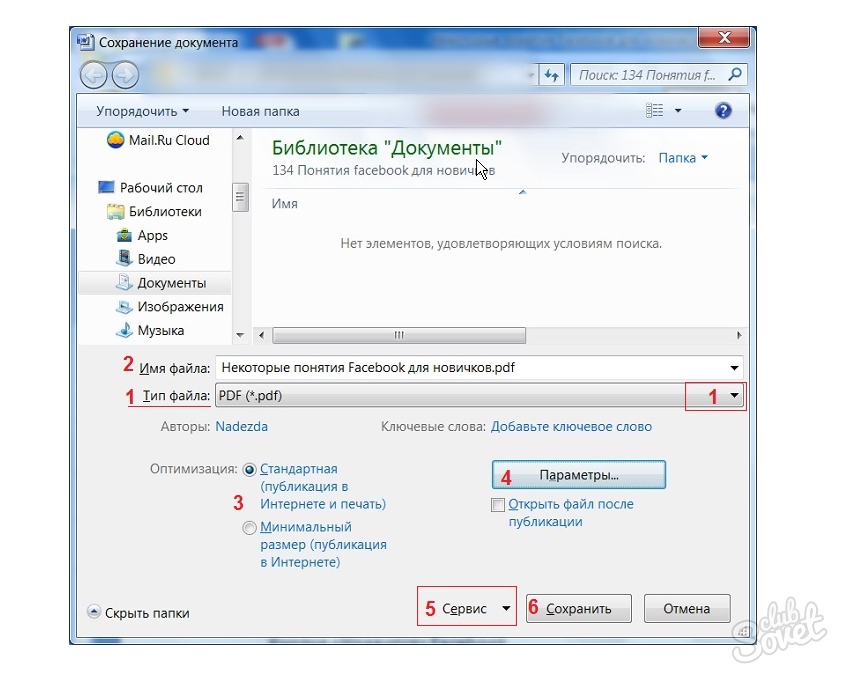
В диалоговом окне Экспорт PDF щелкните Microsoft Word . У вас есть два варианта документа Word. Вы можете выбрать вариант Word Document по умолчанию или более старый формат Word 97-2003 Document .После выбора опции нажмите кнопку Export .
На следующей странице выберите, где вы хотите сохранить документ Word. Вы можете сохранить его на своем ПК или сохранить в своей учетной записи Adobe Cloud.
Использование Документов Google
Google Docs может открывать файлы PDF в редактируемом формате, таком как Word (.docx). Вам необходимо загрузить файл PDF в свою учетную запись Google Drive и открыть его в Google Docs .
Войдите в свою учетную запись Google Диска, используя свой адрес Gmail.
Загрузите файл, щелкнув раскрывающееся меню «Мой диск» и выбрав «Загрузить файлы».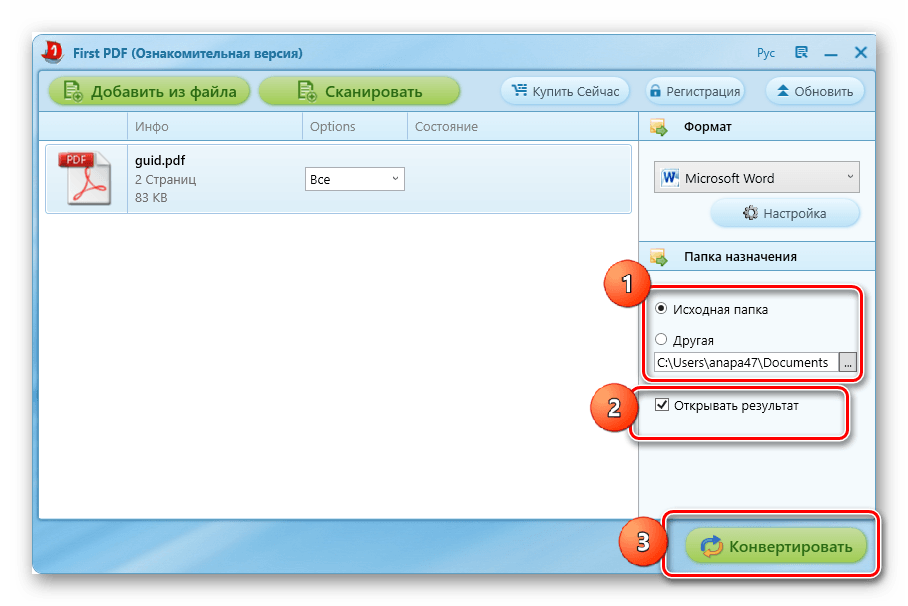
Вы получите уведомление в правом нижнем углу экрана, когда загрузка файла завершится. Наведите указатель мыши на зеленую галочку и щелкните значок папки, чтобы открыть местоположение загруженного файла.
Щелкните правой кнопкой мыши файл PDF , выберите Открыть с помощью и щелкните Google Docs .
Ваш PDF-файл откроется в Google Docs в Интернете. Перейдите в Файл> Загрузить> Microsoft Word (.docx) . Это загрузит преобразованный файл Word на ваш компьютер.
Использование онлайн-конвертеров
Вы можете использовать сайты онлайн-конвертеров для преобразования вашего файла PDF в другие форматы файлов. Вам нужно будет загрузить свои файлы на их серверы, и они предоставят вам ссылку для загрузки преобразованного файла. Однако вы должны убедиться, что не загружаете его на ненадежный веб-сайт , особенно если вас беспокоит конфиденциальность ваших файлов.
Как преобразовать PDF в Word в pdfDocs
Автор: Алан Уит, старший менеджер по продукции.
Одна из самых полезных функций редактора PDF-файлов — это преобразование в Word. Этот процесс открывает все виды рабочих процессов — от редактирования текста до полного изменения дизайна. В следующий раз, когда вы не сможете найти исходный файл Word или вам нужно будет обновить PDF-файл, созданный кем-то другим, просто конвертируйте в Word из PDF.Вот как это сделать при использовании pdfDocs.
Вариант 1. Экспорт в Microsoft Word
Есть три одинаково простых способа конвертировать в Word в pdfDocs. Первый — выбрать Экспорт в на вкладке «Главная». Оттуда вы можете конвертировать в Word или другой тип файла, например Excel или PDF / A.
Вариант 2. Щелкните страницу правой кнопкой мыши и выполните экспорт.
Второй вариант — щелкнуть правой кнопкой мыши страницу или страницы, которые нужно преобразовать в Word, на панели «Страницы».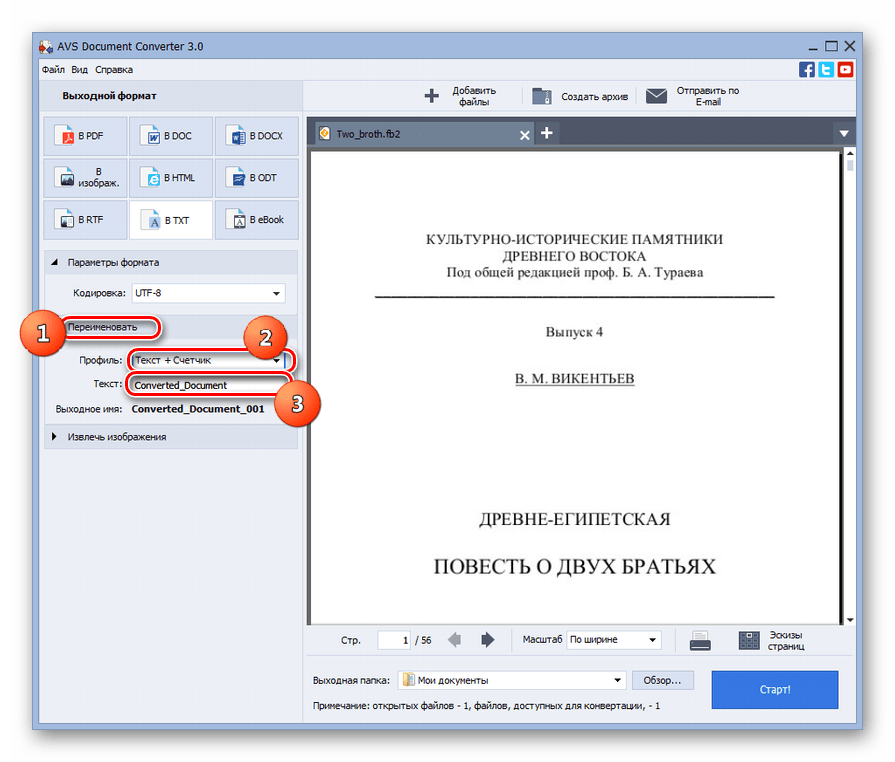 Отобразится меню ниже. Затем нажмите Экспорт.
Отобразится меню ниже. Затем нажмите Экспорт.
Вариант 3. Перейдите в меню «Файл» и выберите «Экспорт».
Третий рабочий процесс — выбор опции «Экспорт » в меню «Файл». Отсюда выберите, какие страницы вы хотите экспортировать, и нажмите «Создать документ Word».
После преобразования в Word
Ваш новый документ автоматически откроется в Microsoft Word, как только pdfDocs завершит преобразование. Технология распознавания текста, используемая в процессе преобразования, означает, что весь исходный текст можно редактировать или удалять, а также можно добавлять новый текст.
У вас также есть возможность преобразовать в Microsoft Excel, если документ был сначала создан как электронная таблица. При необходимости обновите данные и экспортируйте обратно в PDF, чтобы поделиться новой версией.
Редактирование текста в PDF
Инструменты редактирования текста в pdfDocs предлагают другой способ просмотра и внесения изменений в документы. Выделите важные разделы, добавьте текст или текстовые комментарии, редактируйте объекты или изображения, добавьте ссылки или примените верхние и нижние колонтитулы. Плюс добавляйте, удаляйте или переупорядочивайте страницы. Затем сохраните это как следующую версию.Не требуется преобразование или восстановление документа.
Выделите важные разделы, добавьте текст или текстовые комментарии, редактируйте объекты или изображения, добавьте ссылки или примените верхние и нижние колонтитулы. Плюс добавляйте, удаляйте или переупорядочивайте страницы. Затем сохраните это как следующую версию.Не требуется преобразование или восстановление документа.
Хотите узнать больше о pdfDocs для преобразования файлов и редактирования текста? Посмотрите, как это работает.
Конвертер PDF в Word— бесплатно онлайн без электронной почты
Часто задаваемые вопросы о преобразовании PDF в Word
Как работает конвертер PDF в Word?
Конвертер PDF в Word — это веб-инструмент, и вам необходимо подключение к Интернету, чтобы иметь возможность его использовать.
Загруженные файлы отправляются на серверы и удаляются в течение 24 часов после конвертации.После преобразования файла вы можете скачать его прямо на веб-сайте. Нажмите кнопку «Загрузить», чтобы найти файл с компьютера.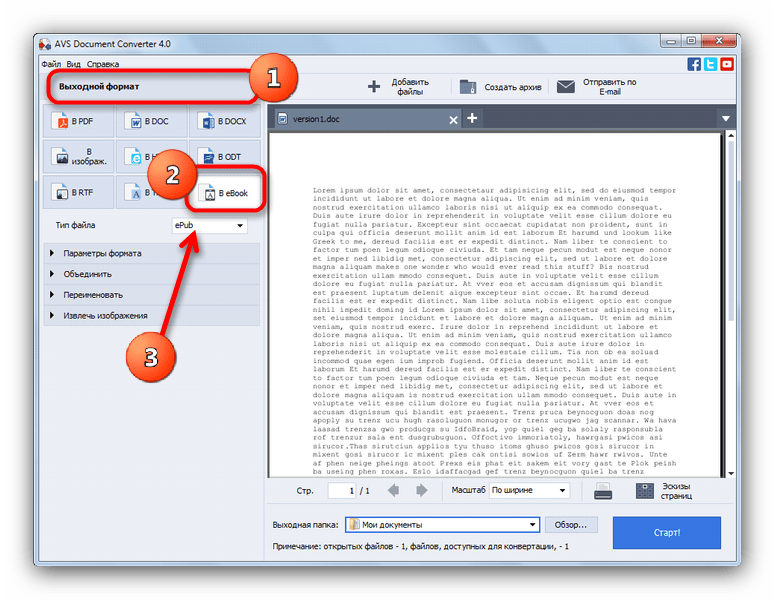 Если вы храните файлы в облаке, щелкните один из трех значков, чтобы выбрать файл — Google Диск,
OneDrive и Dropbox. Преобразование начнется немедленно, и через несколько секунд вы сможете загрузить преобразованный файл.
Если вы храните файлы в облаке, щелкните один из трех значков, чтобы выбрать файл — Google Диск,
OneDrive и Dropbox. Преобразование начнется немедленно, и через несколько секунд вы сможете загрузить преобразованный файл.
Как преобразовать PDF в Word в Интернете?
Вы можете преобразовать PDF-файл в Word с помощью нашего онлайн-инструмента за 2 простых шага:- Нажмите кнопку «Загрузить», чтобы выбрать PDF-файл на вашем компьютере.Если вы храните PDF-файл в облаке, используйте один из трех доступных значков (Google Drive, OneDrive и Dropbox), чтобы найти файл.
- Процесс преобразования начнется автоматически после загрузки файла PDF. Просто дождитесь завершения преобразования и загрузите преобразованный файл Word.
Как преобразовать отсканированный PDF в Word?
Этот бесплатный инструмент конвертирует отсканированные файлы PDF в Word. Он использует передовую технологию OCR для обработки отсканированных документов и преобразования их в редактируемые файлы Word.Все, что вам нужно сделать, это загрузить отсканированный PDF-файл, и наш конвертер автоматически запустит для него распознавание текста. После завершения обработки и конвертации вы можете скачать преобразованный файл в формате .docx и продолжить работу с ним в MS Word.
Он использует передовую технологию OCR для обработки отсканированных документов и преобразования их в редактируемые файлы Word.Все, что вам нужно сделать, это загрузить отсканированный PDF-файл, и наш конвертер автоматически запустит для него распознавание текста. После завершения обработки и конвертации вы можете скачать преобразованный файл в формате .docx и продолжить работу с ним в MS Word.
Действительно ли конвертер PDF в Word бесплатный?
Да, этот онлайн-конвертер PDF на 100% бесплатный. Нет никаких дополнительных затрат, и вы можете использовать этот онлайн-инструмент столько, сколько захотите. Нет ограничений на размер файла или количество файлов, которые вы можете конвертировать бесплатно.
Сколько времени нужно на преобразование файла?
Преобразование обычно длится меньше минуты, но скорость зависит от вашего интернет-соединения, перегрузки серверов и размера файла. Вы будете ждать дольше, если конвертируете действительно большие и сложные файлы PDF.
Могу ли я конвертировать PDF в Word без электронной почты?
Да! Наш конвертер PDF в Word полностью анонимен — электронная почта не требуется. Просто загрузите PDF-файл с компьютера или из облака, и конвертация начнется.Конвертированный файл будет готов к загрузке прямо с сайта.
Могу ли я конвертировать большой PDF в Word онлайн?
Да, вы можете использовать PDFtoWordConverter.org для преобразования PDF-файлов любого размера. Не нужно беспокоиться о размере или типе вашего документа. Преобразование начнется автоматически после загрузки PDF-файла. Обратите внимание, что преобразование больших файлов PDF (более 500 страниц) занимает больше времени, просто подождите немного и загрузите преобразованный файл Word, когда он будет готов.
Как конвертировать PDF в Word офлайн?
Наш PDFtoWordConverter.org — это онлайн-инструмент, для работы которого требуется активное подключение к Интернету. Не работает офлайн. Однако, зная, что некоторые пользователи предпочитают конвертировать свои файлы в автономном режиме, мы объединились с ведущим разработчиком настольных решений для работы с PDF, чтобы помочь вам, если вы хотите конвертировать свои PDF-файлы в Word в автономном режиме. Вы можете проверить и загрузить профессиональный конвертер PDF в Word для настольных ПК здесь.
Не работает офлайн. Однако, зная, что некоторые пользователи предпочитают конвертировать свои файлы в автономном режиме, мы объединились с ведущим разработчиком настольных решений для работы с PDF, чтобы помочь вам, если вы хотите конвертировать свои PDF-файлы в Word в автономном режиме. Вы можете проверить и загрузить профессиональный конвертер PDF в Word для настольных ПК здесь.
Как конвертировать PDF в Word на iOS и Android?
Преобразовать PDF в Word на мобильном устройстве легко с помощью нашего бесплатного онлайн-инструмента.Процесс такой же, как на вашем рабочем столе:- Откройте PDFtoWordConverter.org в своем мобильном браузере
- Загрузите PDF-файл, который хотите преобразовать
- Загрузите преобразованный файл Word на устройство iOS или Android
Как конвертировать PDF в Word на Mac (включая Big Sur 11)
Часто бывает необходимо иметь возможность конвертировать PDF в Word на устройстве Mac , особенно если вам нужно отредактировать PDF. Несмотря на то, что PDF-документы часто являются форматом по умолчанию для обмена файлами в Интернете, если у вас нет нужных ноу-хау или подходящего программного обеспечения, редактирование PDF-документа может быть проблемой. На Mac лучше всего заменить PDF в Word. Эта статья предлагает вам полное руководство по экспорту PDF в Word на Mac (включая macOS 11 Big Sur) с помощью PDFelement.
Несмотря на то, что PDF-документы часто являются форматом по умолчанию для обмена файлами в Интернете, если у вас нет нужных ноу-хау или подходящего программного обеспечения, редактирование PDF-документа может быть проблемой. На Mac лучше всего заменить PDF в Word. Эта статья предлагает вам полное руководство по экспорту PDF в Word на Mac (включая macOS 11 Big Sur) с помощью PDFelement.
Шаги по преобразованию PDF в Word на Mac
Шаг 1. Откройте PDF
Перетащите файл PDF в главное окно PDFelement, чтобы открыть файл.Или нажмите кнопку «Открыть файл …», чтобы выбрать и открыть PDF-файл.
Шаг 2. Преобразование PDF в Word на Mac
После открытия файла в PDFelement нажмите кнопку «Файл», чтобы включить функцию «Экспорт в». Затем вы можете нажать кнопку «В Word», чтобы выбрать Microsoft Word в качестве формата вывода. Вы можете переименовать файл и выбрать папку вывода во всплывающем окне. Когда вы будете довольны всеми изменениями, нажмите «Сохранить», и ваш документ будет преобразован в течение нескольких секунд.
Шаг 3. Преобразование отсканированного PDF в Word на Mac (необязательно)
Чтобы преобразовать отсканированный файл PDF, вам необходимо сначала нажать кнопку «Выполнить распознавание текста». После распознания отсканированного PDF-файла нажмите «Файл»> «Экспорт в» и выберите «В Word» в строке меню. Затем нажмите «Сохранить», чтобы начать преобразование.
Видео о том, как конвертировать PDF в Word на Mac
Конвертируйте PDF в Word на Mac бесплатно с помощью Google Docs
Другой вариант — широко используемая программа Google Docs.Он также может помочь вам экспортировать PDF в Word на Mac. Вот шаги, которые необходимо выполнить:
- 1. Войдите в свою учетную запись Google на веб-сайте Документов Google.
- 2. Загрузите документ PDF, который вы хотите преобразовать в Word.
- 3.
 Перейдите на вкладку «Файл». Выберите «Загрузить как»> «Microsoft Word (.docx)», чтобы экспортировать PDF-файл в документ Word.
Перейдите на вкладку «Файл». Выберите «Загрузить как»> «Microsoft Word (.docx)», чтобы экспортировать PDF-файл в документ Word.
Как экспортировать PDF в Word на Mac с помощью Automator
Существует также еще один бесплатный метод преобразования PDF в Word для пользователей Mac.Это встроенное в Mac приложение Automator. Он может помочь вам преобразовать PDF-файл в простой или богатый текстовый формат.
- 1. Найдите «Automator» в своем приложении и откройте его.
- 2. Найдите «Извлечь текст PDF», затем выберите «Форматированный текст» (RTF) или «Обычный текст» (TXT) справа, чтобы сохранить PDF-файл. При необходимости вы также можете установить другие параметры.
- 3. Нажмите кнопку «Выполнить» и выберите файл PDF для непосредственного преобразования в текстовый документ.
Предварительный просмотр не может преобразовать PDF в Word на Mac
Если вас больше интересует бесплатный редактор PDF, вы можете попробовать использовать предварительный просмотр.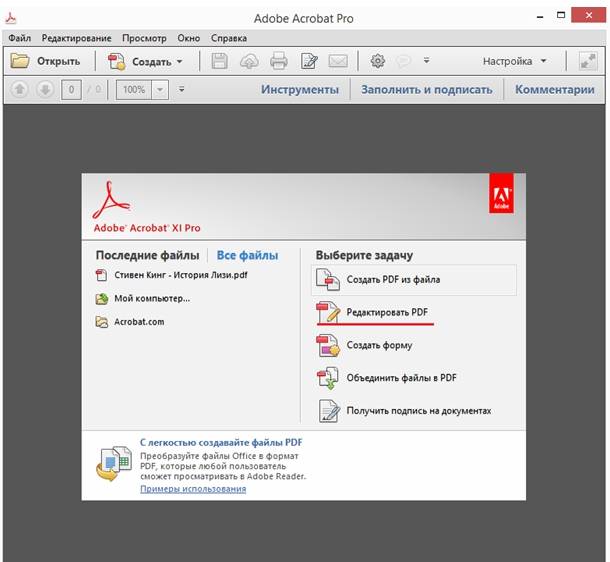 Однако, несмотря на то, что это встроенный редактор PDF для Mac, он, как правило, не справляется с функциональностью и функциями. Ниже приведены некоторые из его лучших функций. Он позволяет пользователям редактировать, комментировать, добавлять изображения и выделять разделы текста в файле PDF, но его функциональность немного ограничена. Он позволяет пользователям объединять файлы, и его можно использовать бесплатно. Однако он не может преобразовать PDF в Word в macOS и поддерживает преобразование только PDF в JPEG, PNG и TIFF.
Однако, несмотря на то, что это встроенный редактор PDF для Mac, он, как правило, не справляется с функциональностью и функциями. Ниже приведены некоторые из его лучших функций. Он позволяет пользователям редактировать, комментировать, добавлять изображения и выделять разделы текста в файле PDF, но его функциональность немного ограничена. Он позволяет пользователям объединять файлы, и его можно использовать бесплатно. Однако он не может преобразовать PDF в Word в macOS и поддерживает преобразование только PDF в JPEG, PNG и TIFF.
Плюсы
- Это встроенное приложение на устройствах Mac.
- Позволяет пользователям объединять файлы.
- Это бесплатно.
- Он предоставляет основные функции редактирования.
Минусы
- В программе отсутствуют некоторые функции.
- В программе отсутствует функция распознавания текста.
- Сложно использовать функцию преобразования документов.

PDF Expert не может преобразовать PDF в Word на Mac
PDF Expert не может конвертировать PDF в Word на Mac. Тем не менее, это по-прежнему полезное приложение PDF для Mac.Несмотря на то, что в нем отсутствуют функции по сравнению с PDFelement, он прост и экономичен. Он работает на высокой скорости и включает в себя достаточно функций аннотации, инструменты для подписи документов, впечатляющую функцию совместного использования и возможности заполнения форм. Он также совместим с большинством устройств Apple (Mac, iPad и iPhone). Однако он не поддерживает преобразование документа PDF в формат Word на Mac. Узнайте больше о PDF Expert.
Плюсы
- Его можно использовать на ряде устройств Apple.
- Имеет возможность разделения экрана.
- Он также предлагает простые варианты передачи файлов.
Минусы
- Его функции и возможности ограничены по сравнению с PDFelement.

- Имеет ограниченные возможности распознавания текста.
- Он имеет ограниченные инструменты для редактирования изображений.
- Это неудобно для преобразования документов.
Почему стоит выбрать лучший конвертер PDF в Word на Mac
PDFelement считается лучшим и наиболее рекомендуемым вариантом для преобразования PDF в Word на Mac.Это потому, что это приложение было тщательно разработано, чтобы помочь вам решить все ваши потребности в редактировании PDF-файлов с легкостью, удобством и гибкостью. Преимущества PDFelement:
- Превосходные возможности оптического распознавания текста, упрощающие процесс передачи любых изображений или отсканированных файлов PDF в легко редактируемые текстовые форматы с возможностью поиска.
- Многочисленные функции редактирования текстовых документов, такие как проверка орфографии, режим строки и режим абзаца.
- Он позволяет создавать и конвертировать файлы PDF в любой другой формат документа, например Word.

- Он улучшил функции безопасности данных в виде разрешений, паролей, цифровых подписей, редактирования текста и так далее.
- Он позволяет легко оставлять комментарии, заметки и выделять текст в файлах PDF.
- Обладает очаровательным и удобным интерфейсом.
- Он поддерживает Mac OS X 10.12,10.13, 10.14, 10.15 и 11 Big Sur.
Загрузите или купите PDFelement бесплатно прямо сейчас!
Загрузите или купите PDFelement бесплатно прямо сейчас!
Купите PDFelement прямо сейчас!
Купите PDFelement прямо сейчас!
Преобразование
PDF в документы Microsoft Word 2007/2010
Этот ресурс предназначен для печати в виде одностраничного файла PDF.Версия HTML также доступна ниже.
Преобразование в PDF
Для создания доступных PDF-файлов для Интернета должны быть выполнены следующие требования:
- Файл должен соответствовать стандартам доступности, предоставляя альтернативный текст для изображений, правильные заголовки , соответствующий текст ссылки и т.
 Д.
Д. - Файл должен быть экспортирован правильно. Если файл создается путем печати в PDF, он не будет правильно помечен.
- Пользователи Office 2007 должны иметь установленную программу Acrobat или надстройку Microsoft PDF. Пользователи Office 2010 могут создавать файлы PDF с тегами непосредственно или с помощью надстройки Adobe.
Примечание
Следующие инструкции также можно использовать для преобразования файлов PowerPoint в PDF.
Word 2007
Надстройка Adobe
Надстройка Adobe, также называемая PDF Maker, — это лучший выбор для создания высококачественных файлов PDF с тегами.
- Чтобы экспортировать PDF-файл, нажмите кнопку «Офис», наведите курсор на Сохранить как, и выберите Adobe PDF (или используйте сочетание клавиш Alt + F, F, A).

- Или вы можете выбрать Создать PDF на ленте Acrobat. Появится диалоговое окно.
- Программа должна по умолчанию создавать файл PDF с тегами. Если нет, выберите Параметры преобразования Adobe PDF и выберите параметр Создать доступный (с тегами) PDF-файл .
Надстройка Microsoft
Word 2007 предлагает бесплатную надстройку Сохранить как PDF , которая позволяет создавать файлы PDF с тегами без установки Acrobat. Это доступно по адресу http://www.microsoft.com/en-us/download/details.aspx?id=7.
- Нажмите кнопку «Office», наведите указатель мыши на «Сохранить как», и выберите Adobe PDF (или используйте сочетание клавиш Alt + F, F, P).
- Перед сохранением выберите Параметры и убедитесь, что выбран параметр Теги структуры документа для доступности .

Word 2010
Надстройка Adobe
Обратите внимание, что надстройка Acrobat доступна только пользователям, у которых установлен Acrobat X и установлена 32-разрядная версия Office 2010.
- Чтобы экспортировать PDF, выберите Создать PDF на ленте Acrobat.
- Или вы можете выбрать Файл> Сохранить как Adobe PDF. Появится диалоговое окно.
- Программа должна по умолчанию создавать файл PDF с тегами.
- Если нет, выберите Preferences на ленте Acrobat и убедитесь, что выбрано Enable Accessibility and Reflow with tagged Adobe PDF .
Сохранение PDF в исходном формате
PDF-файлы с тегами можно создавать без установки Acrobat.
- Выберите Файл> Сохранить как.
- В Сохранить как тип, выберите PDF.

- Перед сохранением выберите Опции и убедитесь, что Теги структуры документа для опции доступности выбраны.
Это стало возможным благодаря гранту Фонда совершенствования высшего образования (FIPSE) Министерства образования США. Официальное подтверждение не подразумевается.
Как бесплатно конвертировать PDF в Word
Формат переносимых документов или PDF широко используется во всем мире.Самое лучшее в PDF-документе — это то, что обычно отображаемое содержимое выглядит одинаково, независимо от используемой вами операционной системы или устройства. Однако внесение изменений в файл PDF — непростая задача, поэтому преобразование PDF в документ Word может все упростить. Существует несколько способов преобразования файлов PDF в редактируемые документы Word. Кроме того, мы также включили методы, которые позволяют бесплатно конвертировать отсканированные файлы PDF в документы Word. Чтобы узнать об этих методах, читайте дальше.
Чтобы узнать об этих методах, читайте дальше.
Как конвертировать PDF в Word
Первый предлагаемый нами метод позволяет быстро конвертировать файлы PDF в Word без установки каких-либо приложений. Этот метод работает на всех устройствах, будь то ваш компьютер или смартфон. С учетом сказанного выполните следующие действия.
- Посетите веб-сайт www.hipdf.com.
- После загрузки сайта щелкните второй вариант сверху, который гласит: PDF в слово .
- После этого щелкните выберите файл > выберите файл PDF на вашем компьютере> щелкните Открыть .
- После завершения загрузки нажмите Конвертировать > дождитесь завершения преобразования файла> Загрузить .
- Вот и все, ваш редактируемый текстовый документ будет загружен на ваш компьютер. Этот процесс аналогичен и на смартфонах.
- Если вы хотите сделать это в автономном режиме, вы также можете загрузить приложение на свой компьютер.
 Чтобы загрузить приложение Wondershare PDFelement для ПК с Windows или Mac, щелкните здесь.
Чтобы загрузить приложение Wondershare PDFelement для ПК с Windows или Mac, щелкните здесь. - После загрузки страницы щелкните Free Download , чтобы загрузить.
- После загрузки файла установите и откройте его.
- На главном экране приложения щелкните Открыть файл > выберите файл PDF на своем компьютере> щелкните Открыть .
- После загрузки файла вам просто нужно экспортировать этого файла PDF в документ Word.
Как преобразовать отсканированные файлы PDF в редактируемые документы Word
Вышеупомянутый метод позволяет преобразовать большую часть файлов PDF в документ Word.Однако этот метод не позволяет конвертировать отсканированные PDF-файлы в документы Word бесплатно. Для этого есть другой метод. Следуй этим шагам.
- Загрузите и установите Microsoft Word на свой компьютер — Windows 10, macOS.
- Откройте Microsoft Word на своем компьютере и загрузите отсканированный файл PDF.
 Вы увидите, что MS Word автоматически конвертирует файл в документ Word. После загрузки документа вы сможете легко его редактировать.
Вы увидите, что MS Word автоматически конвертирует файл в документ Word. После загрузки документа вы сможете легко его редактировать. - После завершения редактирования вы можете просто сохранить документ как файл Word на своем компьютере.
- Альтернативный метод включает использование Google Docs для преобразования отсканированных файлов PDF в документы Word. Для этого зайдите на drive.google.com на своем компьютере. Убедитесь, что вы вошли в свою учетную запись Google.
- Щелкните New > затем щелкните File Upload > затем выберите отсканированный PDF из хранилища вашего компьютера> щелкните Open . Ваша загрузка сейчас начнется.
- После завершения загрузки щелкните Последние и выберите файл , который вы только что загрузили.Вам нужно будет открыть этот файл в Google Docs. Для этого щелкните файл> щелкните вертикальный значок с тремя точками рядом с кнопкой удаления> Открыть с помощью > Google Docs .

- После загрузки файла в Google Docs щелкните File > Download > Microsoft Word . Теперь файл будет загружен как документ Word на ваш компьютер. Затем вы можете открыть его позже и отредактировать в любое время.
Следуя этим простым методам, теперь вы можете легко конвертировать файлы PDF в редактируемые документы Word.Самое приятное то, что эти методы абсолютно бесплатны и выполняют свою работу.
Для получения дополнительных руководств посетите наш раздел «Как сделать».
Realme TV — лучший телевизор под рупий. 15000 в Индии? Мы обсуждали это в Orbital, нашем еженедельном технологическом подкасте, на который вы можете подписаться через Apple Podcasts или RSS, загрузить выпуск или просто нажать кнопку воспроизведения ниже.
Партнерские ссылки могут создаваться автоматически — подробности см. В нашем этическом положении. Чтобы быть в курсе последних технических новостей и обзоров, подписывайтесь на Gadgets 360 в Twitter, Facebook и Google News.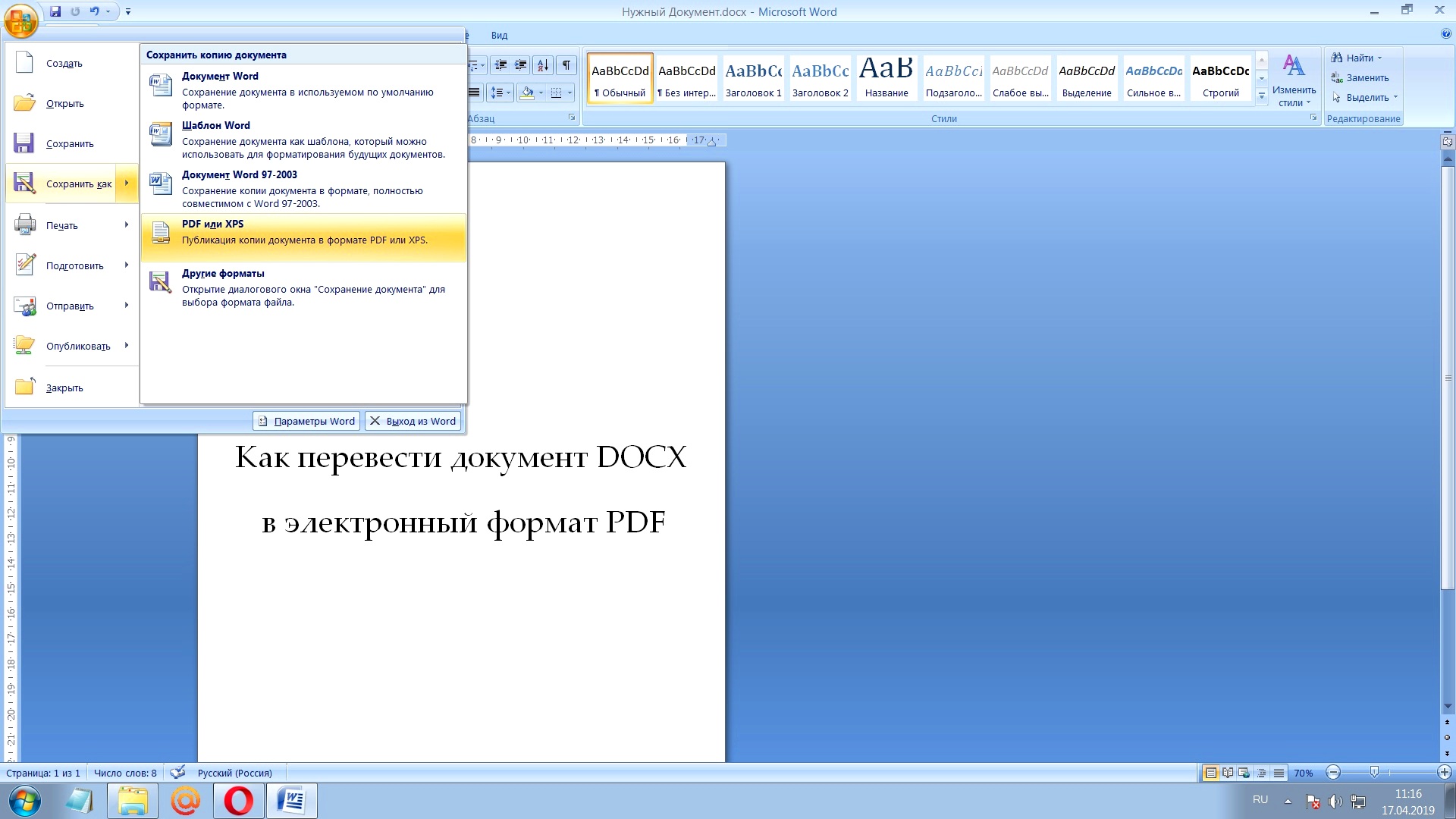 Чтобы смотреть самые свежие видео о гаджетах и технологиях, подпишитесь на наш канал YouTube.
Чтобы смотреть самые свежие видео о гаджетах и технологиях, подпишитесь на наш канал YouTube.
Истории по теме
Преобразование PDF в Word с помощью Acrobat и онлайн-инструментов
Вы хотите редактировать тексты в документе PDF, чтобы без особых усилий вставить их в новый проект? Мы покажем вам, как преобразовать файл PDF в Word с помощью Adobe Acrobat и веб-инструментов.
Если вам нужны тексты в документе PDF для других проектов, может быть полезно преобразовать их в Word. Это имеет то преимущество, что сохраняется исходное форматирование из PDF, а текст можно быстро и легко редактировать в текстовом редакторе. Для преобразования PDF в Word Adobe Acrobat и различные онлайн-конвертеры, а также автономные инструменты предоставляют различные возможности.
Кстати: Помимо Microsoft Word, преобразованные документы Word можно редактировать любым приложением, которое способно читать.doc файлы, такие как TextEdit или OpenOffice.
Обзор статьи
Преобразование PDF в Word с помощью Adobe Acrobat
Adobe Acrobat, безусловно, является наиболее эффективным и быстрым методом преобразования PDF в Word. Вы можете экспортировать файл PDF через меню или панель инструментов. Выберите «Файл»> «Экспорт в»> «Microsoft Word».
Легко преобразовать PDF в Word с помощью функции Acrobat «Экспорт в».Преобразование PDF в Word с расширенными параметрами
Вы также можете преобразовать PDF в Word с помощью панели «Инструменты».Такой подход позволяет пользователю вносить корректировки вручную . Для этого покажите инструменты и нажмите «Экспорт PDF». Затем вы можете экспортировать PDF-файл как файл Word (docx) или как документ Word 97-2003 (doc).
Инструмент «Экспорт PDF» — еще один простой способ быстро преобразовать PDF в Word.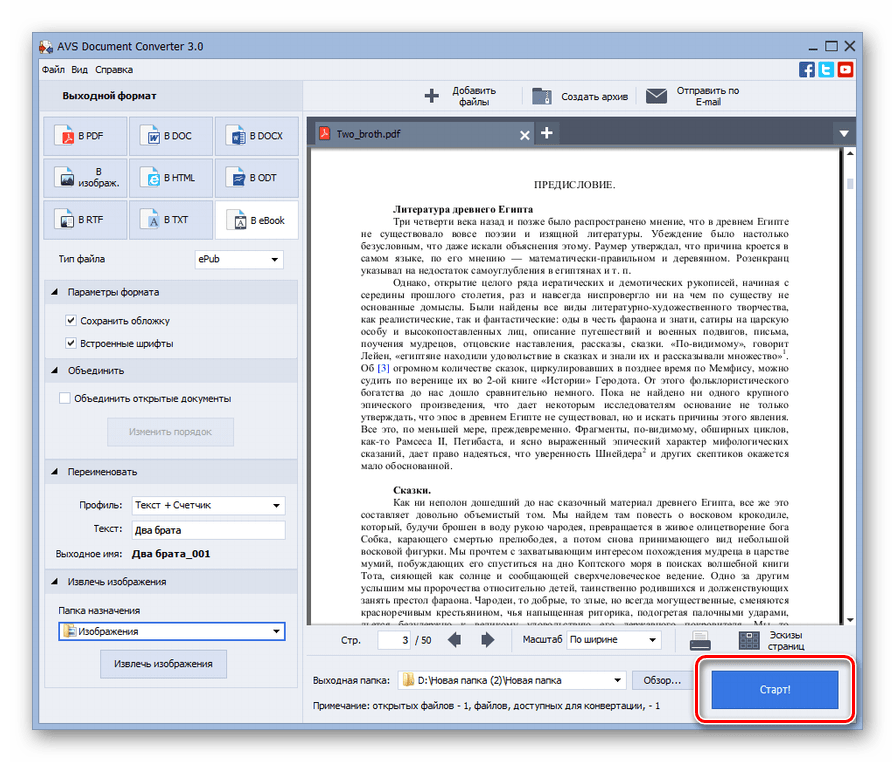
После подтверждения экспорта вы можете выполнить настройки преобразования в следующем диалоговом окне. Щелкните Параметры, чтобы открыть дополнительное диалоговое окно.
Другой диалог позволяет указать подробные настройки преобразования PDF в Word.Форматирование текста
Здесь вы можете определить, преобразовывать ли текст в плавный текст или сохранять как можно большую часть макета PDF. Решение основано на цели, для которой вы конвертируете PDF в Word: чтобы получить текст, который можно было легко редактировать, выберите «Сохранить плавный текст». Чтобы сохранить как можно больше исходного макета, выберите «Сохранить макет страницы».
Окончательный результат преобразования зависит от исходного PDF. Разница между двумя вариантами может быть более или менее выраженной или вообще едва заметной.В макетах с большим количеством плавного текста эти две настройки не будут сильно отличаться. Напротив, более сложный макет приведет к добавлению дополнительных вкладок и разрывов разделов с помощью опции «Плавный текст».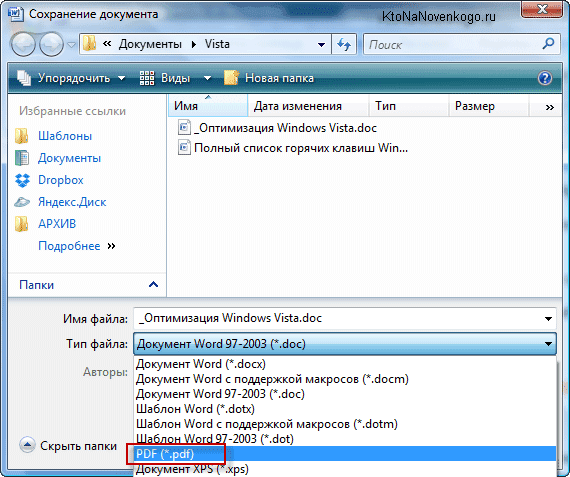 Настройка на основе макета страницы создает отдельные текстовые фреймы.
Настройка на основе макета страницы создает отдельные текстовые фреймы.
Примечание: Если вам нужен только текст, оптимизированный для дальнейшего редактирования, щелкните Другие форматы и выберите Rich Text Format (RTF). RTF — это в основном формат обмена между текстовыми редакторами разных производителей или операционных систем.
Параметры отображения комментариев и изображений
Кроме того, вы можете указать, следует ли включать комментарии, вставленные пользователем при преобразовании PDF. Комментарии, определенные в PDF-файле, будут добавлены в Word как плавающий текстовый фрейм, как и в оригинале. Более того, данные, отображаемые в поле комментария в PDF, такие как дата, время и автор, также отображаются в Word.
На этом шаге вы можете указать, следует ли включать изображения в документ Word при преобразовании PDF. Если вы включаете изображения в преобразование, вы должны знать, что в документ Word будут включены только уменьшенные данные изображения. Сжатие изображения выполняется независимо от того, было ли изображение встроено в файл с высоким разрешением (например, как PDF X3) или это PDF-файл, оптимизированный для экрана. Обратите внимание, что цветовой профиль, если он включен в PDF, также будет удален при преобразовании PDF в Word. Это может привести к совершенно иной цветовой композиции.
Сжатие изображения выполняется независимо от того, было ли изображение встроено в файл с высоким разрешением (например, как PDF X3) или это PDF-файл, оптимизированный для экрана. Обратите внимание, что цветовой профиль, если он включен в PDF, также будет удален при преобразовании PDF в Word. Это может привести к совершенно иной цветовой композиции.
Кроме того, вы можете включить распознавание текста и определить язык. При включенном распознавании текста текст в изображениях также будет экспортирован и доступен для редактирования.
Преобразование текстовых разделов PDF в Word
Если вам нужна только часть PDF-файла в виде документа Word, вам не нужно преобразовывать весь документ. Вы можете преобразовать в Word только целевой текстовый раздел PDF-файла.
Инструмент выбора позволяет преобразовывать отдельные текстовые разделы из PDF в Word. Используйте инструмент выделения Acrobat, чтобы перетащить рамку вокруг нужного текста. Щелкните выделение правой кнопкой мыши или откройте контекстное меню. Он содержит пункт меню «Экспортировать выделенное как» для сохранения выбранного раздела.Чтобы изменить детали, снова используйте команду «Настройки» в нижней части диалога.
Он содержит пункт меню «Экспортировать выделенное как» для сохранения выбранного раздела.Чтобы изменить детали, снова используйте команду «Настройки» в нижней части диалога.
Преобразование PDF в Word — инструменты онлайн-преобразования
Существует также ряд веб-инструментов для быстрого и простого преобразования PDF в Word бесплатно . Для этого подхода вам не нужно покупать полную версию Acrobat или других программных приложений. Вам даже не потребуется загружать и устанавливать программное обеспечение .
Однако загвоздка с веб-инструментами преобразования заключается в том, что вам необходимо загрузить документ на веб-сайт поставщика и, следовательно, на внешний сервер.Это означает, что вы отказываетесь от контроля над конфиденциальностью данных. вопросов. Некоторые онлайн-конвертеры рекламируют, что удаляют данные через определенный период времени. Но проверить это невозможно; в этом нужно доверять провайдеру.
Если вы работаете с файлами, которые менее важны с точки зрения конфиденциальности данных, разнообразные веб-инструменты являются привлекательной альтернативой для преобразования PDF в Word. Следующие онлайн-провайдеры конвертируют PDF-документ в Word:
Мы внимательно рассмотрели наиболее популярные инструменты: PDF2DOC, SmallPDf, IlovePDF и PDF24 Tools.
PDF2DOC выполняет работу быстро и без усилий. Пользователь не может делать никаких настроек конвертации. Результаты полезны и аналогичны преобразованию Acrobat из PDF в Word. Преимущество PDF2DOC: веб-служба также преобразует текст из изображений, на что не способен даже Acrobat. Незначительный недостаток: цвета изображений значительно меняются алгоритмом преобразования. Кроме того, провайдер заявляет, что загруженные файлы будут удалены через час.
SmallPDF также имеет множество встроенных функций для редактирования PDF, в том числе возможность конвертировать PDF в Word. Smallpdf также может напрямую обращаться к Google Диску или Dropbox. Но и здесь вы не можете изменить настройки по умолчанию. Процесс конвертации быстрый и простой; результаты отличные: текст в изображении также преобразуется, и обработка цвета приемлема.
Smallpdf также может напрямую обращаться к Google Диску или Dropbox. Но и здесь вы не можете изменить настройки по умолчанию. Процесс конвертации быстрый и простой; результаты отличные: текст в изображении также преобразуется, и обработка цвета приемлема.
IlovePDF также интуитивно понятен и работает быстро. Команда меню «PDF в Word» позволяет сразу же загрузить PDF-файл для преобразования. Результаты аналогичны двум другим поставщикам и Acrobat.
Несмотря на старомодный вид пользовательского интерфейса, PDF24 Tools представляет собой удобный инструмент для редактирования PDF-файлов. Чтобы преобразовать PDF в Word, нажмите «Преобразовать PDF в…». Затем загрузите PDF-файл и выберите формат DOCX в левом раскрывающемся списке. Результат полностью отличается от всех других преобразований: мы получаем плавного текста без фона, без изображений и без форматирования . Присмотревшись, мы видим, что было добавлено много (ненужных) разрывов строк.
За некоторыми исключениями, онлайн-инструменты предоставляют аналогичные результаты преобразования, и Smallpdf и PDF2DOC должны быть достаточными для большинства требований.Результаты Adobe Acrobat вряд ли лучше, несмотря на возможность ручной настройки.
Альтернативные приложения для преобразования PDF в Word
Если вам необходимо преобразовывать и редактировать PDF-файлы на регулярной основе, но у вас нет полной версии Adobe Acrobat и вы предпочитаете не использовать бесплатный веб-инструмент преобразования, вы можете выбрать другие программные решения.
Такие продукты, как PDF PRO от ASHAMPOO, soda от LULU Software или Wondershare pdfelement, также позволяют конвертировать PDF в Word. Функциональные возможности этих приложений аналогичны Adobe Acrobat.Но, как и Acrobat, они не бесплатны. В зависимости от программного обеспечения необходим разовый платеж или ежемесячная подписка.
Редактирование текста прямо в PDF
Если вы хотите редактировать текст в PDF, вам не обязательно конвертировать весь PDF-документ в Word.

 )
)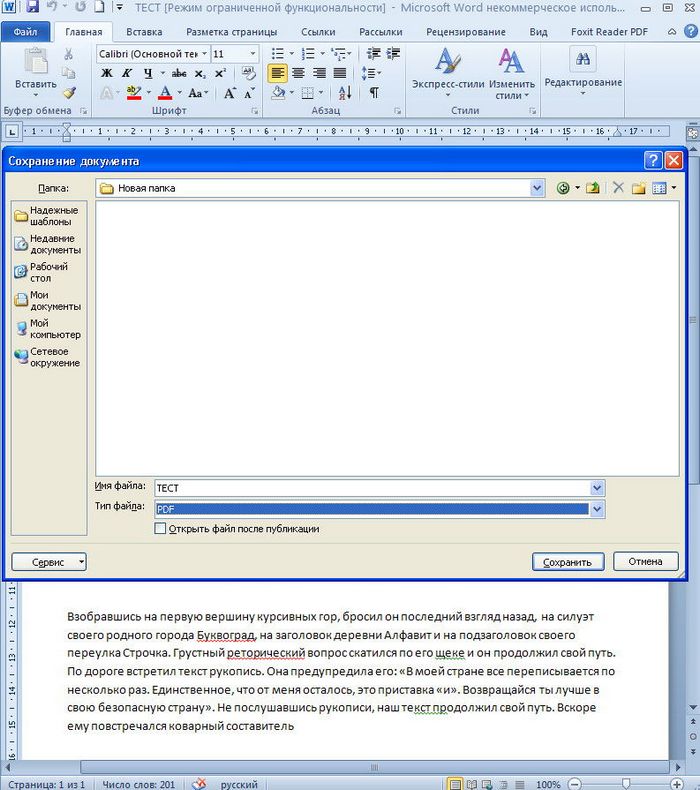
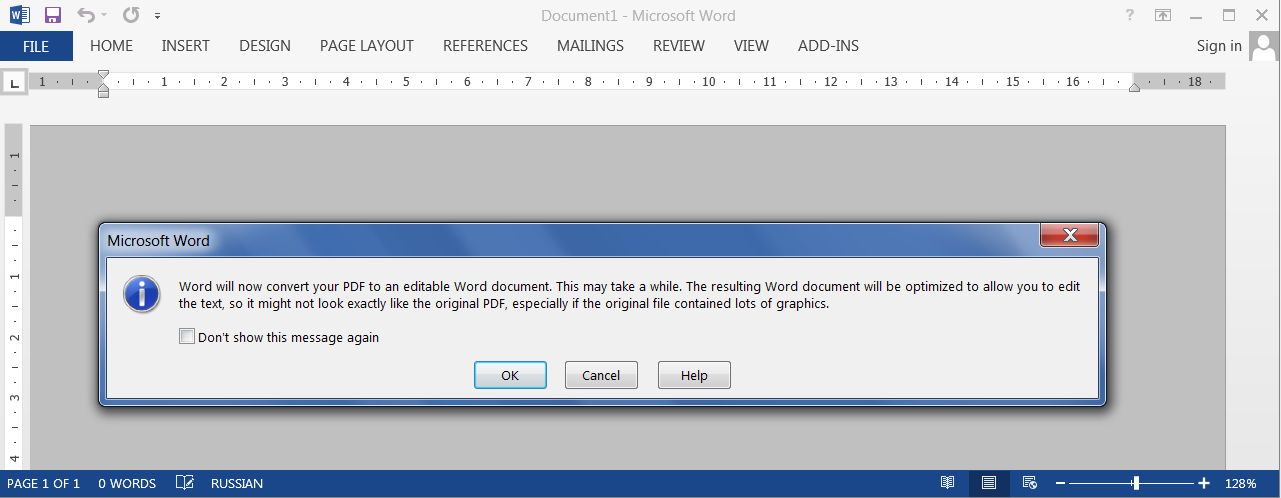 doc или .docx).
doc или .docx).
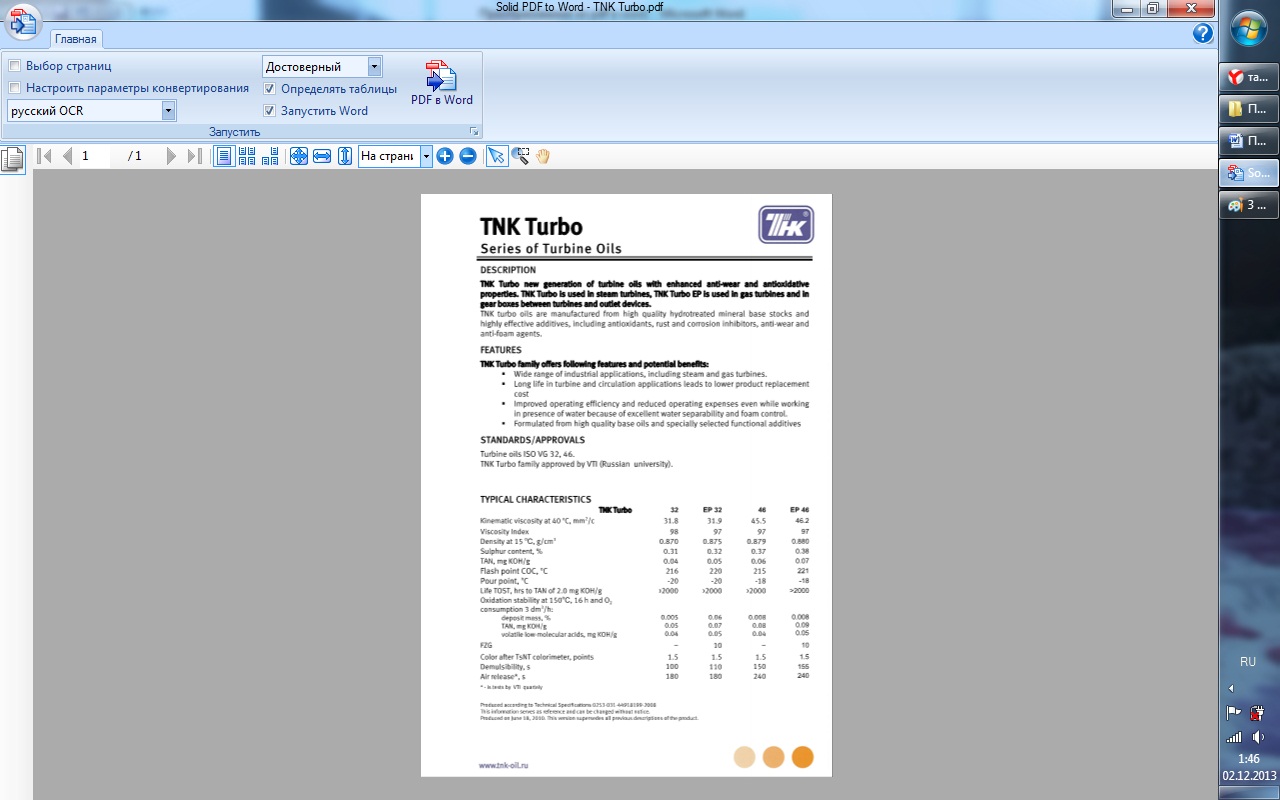

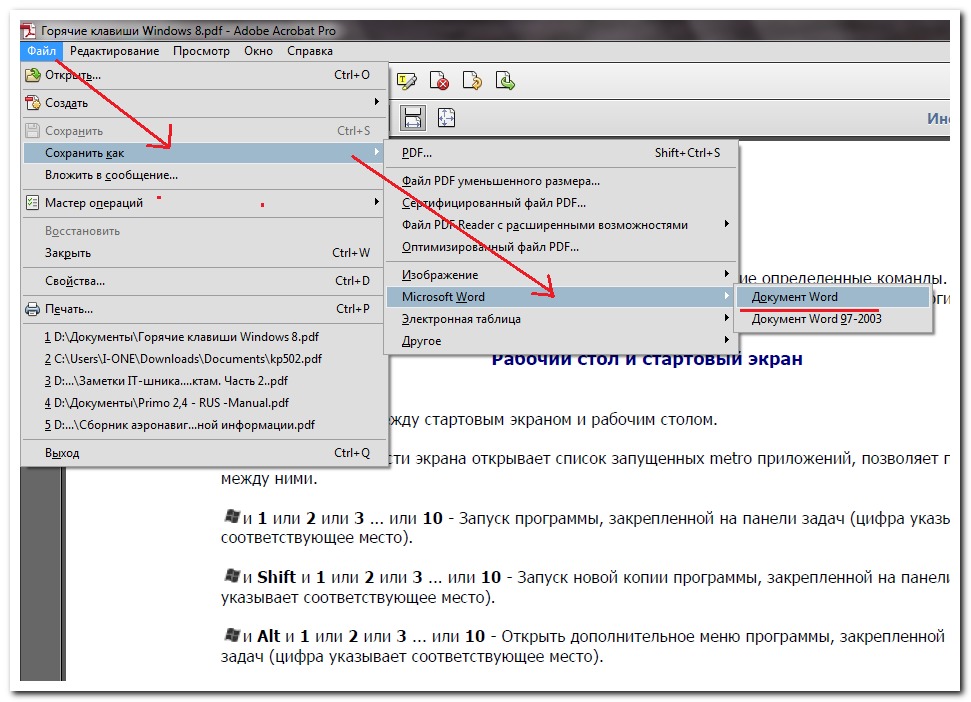 Наш конвертер PDF в DOC работает в режиме онлайн и не требует установки программного обеспечения.
Наш конвертер PDF в DOC работает в режиме онлайн и не требует установки программного обеспечения.

 Перейдите на вкладку «Файл». Выберите «Загрузить как»> «Microsoft Word (.docx)», чтобы экспортировать PDF-файл в документ Word.
Перейдите на вкладку «Файл». Выберите «Загрузить как»> «Microsoft Word (.docx)», чтобы экспортировать PDF-файл в документ Word.
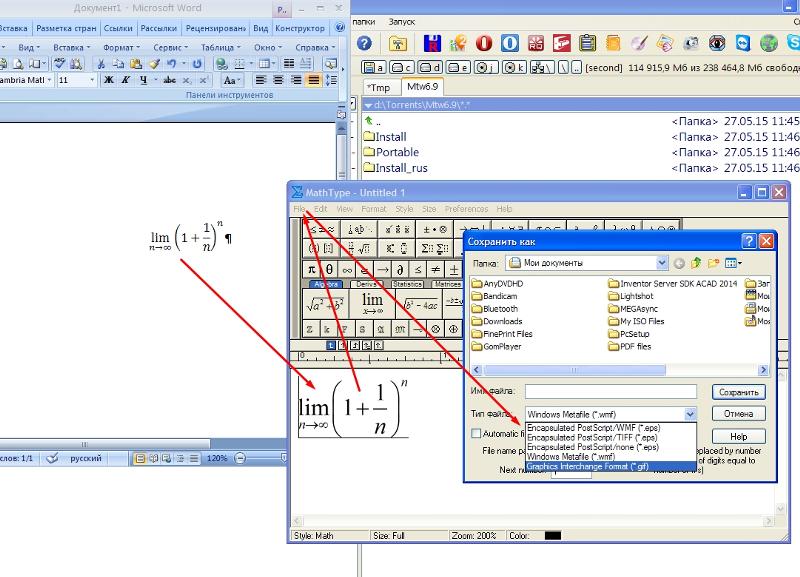
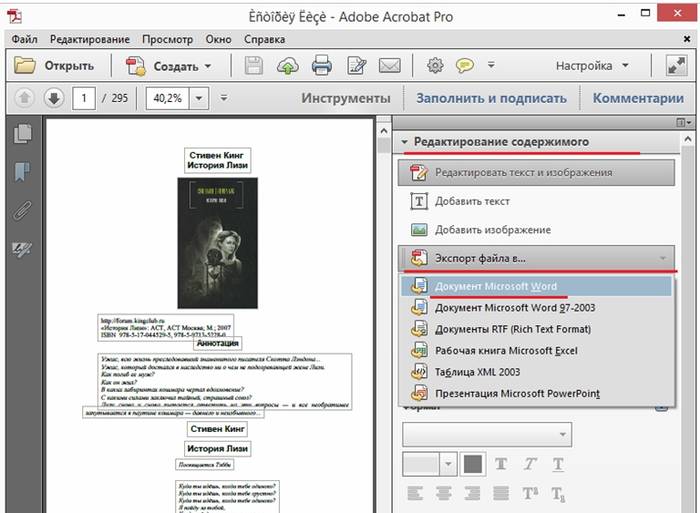
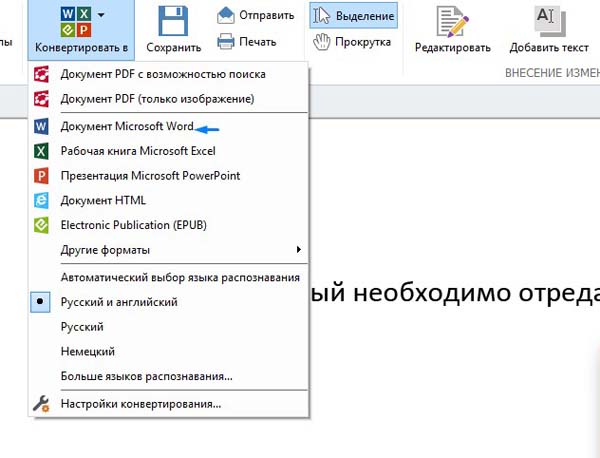 Д.
Д.

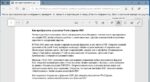
 Чтобы загрузить приложение Wondershare PDFelement для ПК с Windows или Mac, щелкните здесь.
Чтобы загрузить приложение Wondershare PDFelement для ПК с Windows или Mac, щелкните здесь. Вы увидите, что MS Word автоматически конвертирует файл в документ Word. После загрузки документа вы сможете легко его редактировать.
Вы увидите, что MS Word автоматически конвертирует файл в документ Word. После загрузки документа вы сможете легко его редактировать.