Сумма прописью онлайн — правильно написать большие суммы с копейками прописью по правилам русского языка бесплатно — Контур.Бухгалтерия
4,2
средняя
из 1621 оценки
Бесплатный калькулятор “Сумма прописью онлайн” поможет быстро перевести сумму, записанную цифрами, в сумму прописью по всем правилам орфографии. Правописание числительных — обширная тема с массой нюансов, не все помнят ее со школы. Наш простой калькулятор покажет суммы прописью на русском языке без ошибок. Вам нужно только ввести цифровое значение в поле.
При заполнении финансовых, бухгалтерских и налоговых документов нужно написать денежный показатель цифрами и продублировать его прописью — то есть, прописать словами. Это делается в зарплатных ведомостях, договорах, кассовых ордерах, применяется для банковского чека — деньги фигурируют почти во всех бумагах. Основная цель прописывания сумм — желание избежать подделки. Внешний вид цифр легко изменить, а вот словесное написание исправить трудно.
Перевод цифровых значений в словесные — утомительное занятие. Если вам приходится заполнять много документов, то возрастает и риск ошибки. Чтобы легко и бесплатно перевести сумму в правильный прописной вариант, воспользуйтесь нашим калькулятором.
Как работает калькулятор «Сумма прописью онлайн»
Введите числовой вариант суммы в рублях в поле калькулятора. Программа отреагирует на введение числа автоматически и предложит словесную формулировку суммы. Она будет писаться ниже числового поля сразу же после ввода цифр. Дополнительно ничего нажимать не нужно.
Прописная расшифровка появляется именно в том варианте, который принят для финансовых документов: рубли указываются прописью, копейки — цифрами, это правило. Сумма пишется с заглавной буквы, значение суммы в рублях и копейках не разделяется запятой или другим знаком препинания (точка, скобка). Например: “Двадцать тысяч пятьсот один рубль 51 копейка”.
Если нужно указать число копеек в сумме, пишите их после запятой или точки в составе числа. Пробел для этой цели использовать не удастся. Например: “20500,56” или “346.5”.
Пробел для этой цели использовать не удастся. Например: “20500,56” или “346.5”.
Если сумма целая, без копеек, пишите число без запятой и нулевых показателей после нее. Например: “3000000”. Калькулятор все поймет сам и предложит прописной вариант суммы с дополнением: “00 копеек”. Но и указание суммы в виде десятичной дроби с нулевыми значениями после запятой тоже допустимо. Например: “100,00”. Третий знак после запятой (точки) поставить не удастся.
Будьте внимательны, прописывая большие числа, особенно с несколькими нулями подряд.
Возможно, вам пригодятся другие онлайн-калькуляторы
Расчет НДС без ошибок
Расчет пособия по временной нетрудоспособности
Расчет отпускных по нормам законодательства
Попробуйте Контур.Бухгалтерию
Удобный расчет зарплаты, простое ведение бухгалтерии, легкая подготовка
и отправка отчетности через интернет.
КЛАДР Онлайн | Альта-Софт
Полный каталог классификатора адресов России
На данной странице представлен ФИАС – онлайн классификатор адресов России 2017 года, находящийся в
открытом доступе. Этот классификатор создан АО ГНИВЦ, и изначально предназначался для внутриведомственного использования
ФНС, в частности, для привязки адресных объектов к налоговым инспекциям и упрощения отправки корреспонденции по
контрагентам. Данный классификатор используется в ФНС России с 1 декабря 2005 г. Сейчас область его применения
значительно расширилась — сегодня информация ФИАС требуется во многих аспектах работы организаций. Данный онлайн-сервис
представлен у нас в ознакомительных целях. Он позволяет оперативно находить необходимые данные по любому
территориальному объекту Российской Федерации. Например, можно бесплатно найти в соответствии с ФИАС объекты по адресу,
почтовому индексу, найти все адреса, привязанные к определенной налоговой инспекции ФНС России, или к интересующему вас
коду ОКАТО. Данные загружаются и своевременно обновляются из базы, представленной на официальном сайте www.
Этот классификатор создан АО ГНИВЦ, и изначально предназначался для внутриведомственного использования
ФНС, в частности, для привязки адресных объектов к налоговым инспекциям и упрощения отправки корреспонденции по
контрагентам. Данный классификатор используется в ФНС России с 1 декабря 2005 г. Сейчас область его применения
значительно расширилась — сегодня информация ФИАС требуется во многих аспектах работы организаций. Данный онлайн-сервис
представлен у нас в ознакомительных целях. Он позволяет оперативно находить необходимые данные по любому
территориальному объекту Российской Федерации. Например, можно бесплатно найти в соответствии с ФИАС объекты по адресу,
почтовому индексу, найти все адреса, привязанные к определенной налоговой инспекции ФНС России, или к интересующему вас
коду ОКАТО. Данные загружаются и своевременно обновляются из базы, представленной на официальном сайте www.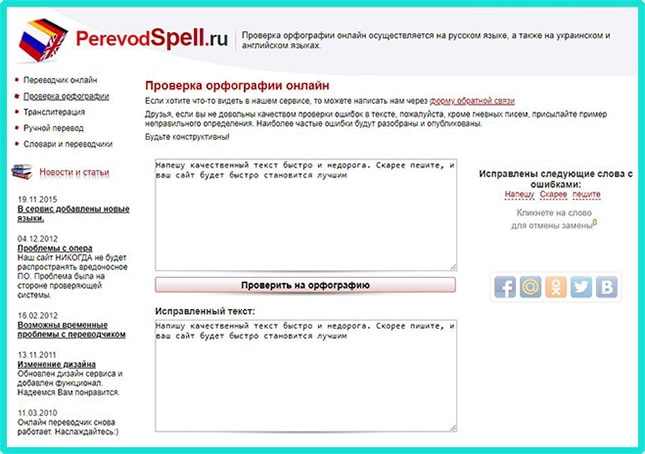
Структурно справочник адресов ФИАС разделен на семь уровней. Поиск начинается по региону, затем продолжается по району, городу, населенному пункту, и заканчивается по номеру дома и квартиры. Задав в поле поиска интересующий адрес, по ФИАС в онлайн режиме можно также узнать индекс предприятия связи, номер ИНФС налогоплательщика, а также код ОКАТО. Эта информация окажется полезной при сдаче отчетности, постановке на налоговый учет, при подготовке и сдаче документов на регистрацию ИП и т.д.
Тем не менее, существуют ограничения доступности адресов некоторых объектов для обычных пользователей.
Так, в онлайн-реестре у объектов, имеющих любую степень секретности, указаны лишь наименования. Также в ФИАС
присутствуют старые, неактуальные адресные объекты – переименованные, переподчиненные или влитые в состав другого
объекта и просто не существующие более.
Еще одной немаловажной функцией этого классификатора является проверка адреса по ФИАС, которую у нас также можно выполнить в онлайн режиме. Эта функция позволит уточнить как местонахождение адресанта, так и правильность написания адреса. Если адресанта не удалось найти в ФИАС по адресу, но вы уверены, что он существует, необходимо обратиться с соответствующим запросом в территориальный орган ФНС России, в ведении которой находится справочник.
Искать и проверять адрес в формате ФИАС удобно в любой автоматизированной информационной системе, что
делает этот справочник достаточно универсальным. Кроме того, отображаемый у нас классификатор в обязательном порядке
используется работодателями при приеме сотрудников на работу, обеспечивая возможность удостовериться в наличии у
принимаемого человека постоянной прописки по определенному месту жительства.
Как проверить орфографию в MS Word | by Valentyna Kozlova
В обзоре лучших инструментов для проверки правописания русского языка я уже рассказывала, почему MS Word довольно неплох. Сегодня раскрою эту тему подробнее.
Проверка орфографии кажется простой штукой, но и тут есть подводные камни есть. Сейчас покажу, как их обойти.
По умолчанию в «Ворде» установлен десяток словарей проверки правописания. Скорее всего, это русский и все варианты английского. У меня еще есть украинский и почему-то немецкий.
Как проверить установленные словари
Нажмите на пункт Язык внизу слева:
Все скриншоты — из MS Word 2016 ProfessionalОткроется такое окно:
Напротив языков, для которых установлены словари для проверки правописания, есть значок ABC. Листайте список, чтобы увидеть их все.
Как установить дополнительные словари
Если вы работаете сразу со многими языками, скачать дополнительные словари для лицензионного «Офиса 2016» можно с сайта поддержки Microsoft.
Для «Офиса 2013» каждый дополнительный словарь стоит 25 долларов.
Установить нужные настройки можно в меню Файл → Параметры → Правописание.
Выделите весь текст в документе (Ctrl + A) или только нужный кусок и нажмите на пункт Язык. Это обязательный шаг, даже если язык там указан правильно.
Во всплывающем окне выберите нужный язык и убедитесь, что напротив пункта «Не проверять правописание» нет галочки. Нажмите OK.
После этого запустите проверку правописания с помощью клавиши F7 или соответствующей кнопки на вкладке Рецензирование.
Кнопка Пропустить пропустит только эту ошибку, Пропустить все — все такие ошибки (полностью идентичные). Кнопка Добавить добавит слово именно в этой форме в ваш пользовательский словарь проверки орфографии, чтобы она больше никогда не считалась ошибкой. Будьте аккуратны, добавляя всякое в словарь.
Также не следует безоговорочно доверять советам «Ворда» о пунктуации. Он часто советует поставить запятую там, где не нужно. Если сомневаетесь, обязательно перепроверяйте правила пунктуации в надежных источниках.
Он часто советует поставить запятую там, где не нужно. Если сомневаетесь, обязательно перепроверяйте правила пунктуации в надежных источниках.
Бесплатная проверка орфографии | EasyBib Plus
Не самая обычная проверка орфографии
Проверка орфографии — не обязательно новое явление. Фактически, первое программное обеспечение для проверки орфографии было изобретено в конце 1970-х годов, и с тех пор эта технология стала более сложной. Нет необходимости таскать этот словарь с собой в университетский городок. А автокоррекция, печально известная своими грубыми ошибками при отправке текстовых сообщений, сделала программное обеспечение для корректировки орфографии в реальном времени статус-кво.
Средство проверки орфографии EasyBib учитывает весь контекст вашего письма и обеспечивает быструю обратную связь.Проверка орфографии работает вместе со средством проверки грамматики, чтобы убедиться, что вы используете подходящее слово для вашей ситуации. Один чек будет:
- Выявление орфографических ошибок и опечаток
- Поиск более 400 грамматических ошибок
- Предоставьте предложения по улучшению вашего письма
Одна проверка орфографии EasyBib может помочь вам во многом.
Типичные ошибки
Средство проверки орфографииEasyBib помогает ответить на некоторые важные вопросы английского языка:
- Сколько S в слове необходимо?
- Стоит ли использовать эффект эффект?
- Следует ли вам разделить или разделить белье?
- Действительно ли правило I до E, кроме C? Как объяснить слово «ледник»?
Многие из распространенных ошибок, которые мы все делаем, можно определить и исправить с помощью проверки орфографии EasyBib.Средство проверки орфографии также выходит за рамки простой проверки орфографии и также выявляет ошибки омофона и заглавных букв.
Омофоны
Омофоны — это слова, которые звучат одинаково, но имеют разное значение и разное написание. Вот некоторые общие примеры:
- Стоит ли вам присутствовать на вечеринке, на вечеринке или на вечеринке?
- Подотчетны ли вы руководству школы?
- Вы бежали в душ или бежали и принимали душ?
- Вы кладете анадин в бумагу или добавляете в бумагу?
- Вам скучно?
Итак, хотя вы можете знать, как правильно писать слово, вы можете использовать его в неправильном контексте. Наличие средства проверки орфографии, такого как средство проверки орфографии EasyBib, позволит вам узнать разницу.
Наличие средства проверки орфографии, такого как средство проверки орфографии EasyBib, позволит вам узнать разницу.
Некоторые программы проверки правописания могут искать только слова с ошибками. Вы можете полностью использовать неправильное слово, даже если написали его правильно. Представьте себе следующий пример:
Важно ладить с грушами.
Хотя гармония корзины с фруктами определенно важна, ваши отношения с «сверстниками» должны иметь приоритет.
Капитализация
Хотя имена собственные и фирменные наименования достаточно легко распознать и использовать с заглавной буквы, как насчет времен года? Или четыре направления?
- Этой осенью я иду в колледж.
- Я записываюсь на осенний семестр.
- Кампус расположен к югу от моего родного города.
- Я люблю еду на юге.
Эти мелкие нюансы бывает сложно уловить и правильно написать.
Проверить орфографию легко
Просто скопируйте и вставьте свое эссе в инструмент корректуры вверху этой страницы, нажмите «Проверить мою статью», и вы быстро получите бесплатную грамматику и проверку орфографии.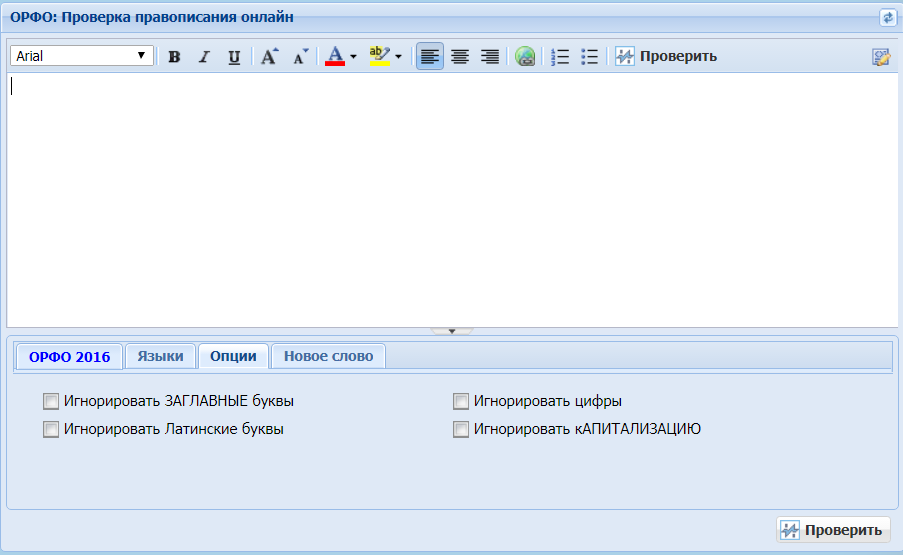
Загрузите черновик и получите пять предложенных правок бесплатно! После этого EasyBib Plus доступен в течение трехдневного пробного периода *.После того, как вы разблокируете премиум-сервисы, у вас будет доступ к неограниченному количеству предложений по написанию и индивидуальным отзывам.
Независимо от того, используете ли вы бесплатную или премиальную услугу, проверка орфографии и другие услуги по написанию эссе доступны в удобное для вас время — 24 часа в сутки и семь дней в неделю. Вы можете отменить в любое время.
* См. Условия использования
Проверка орфографии не работает в Word 2010 — Office
- 3 минуты на чтение
- Применимо к:
- Word 2010
Оцените свой опыт
да Нет
Любой дополнительный отзыв?
Отзыв будет отправлен в Microsoft: при нажатии кнопки «Отправить» ваш отзыв будет использован для улучшения продуктов и услуг Microsoft.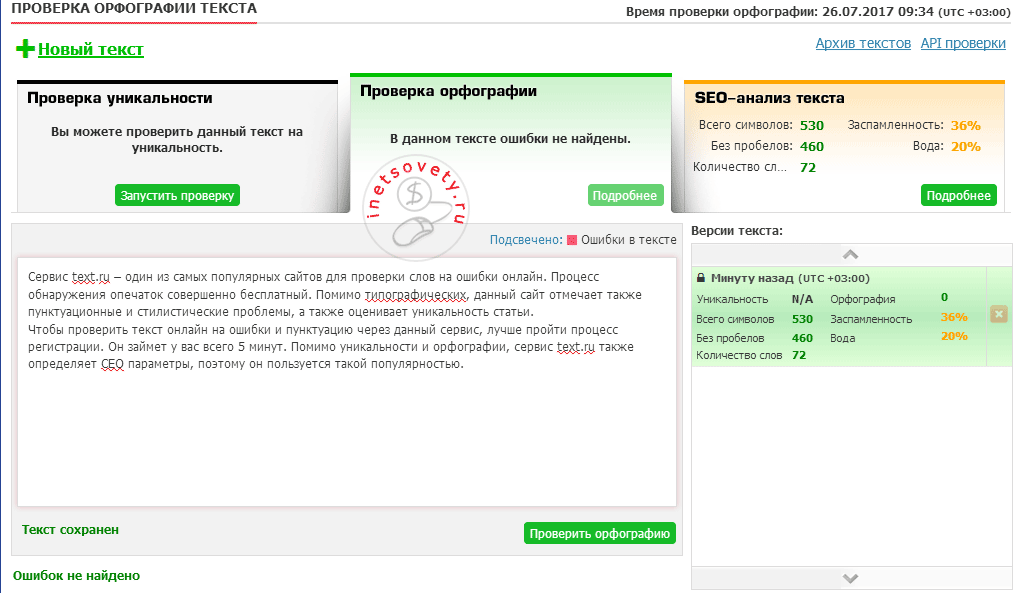 Политика конфиденциальности.
Политика конфиденциальности.
Представлять на рассмотрение
Спасибо.
В этой статье
Примечание
Office 365 профессиональный плюс переименовывается в Приложения Microsoft 365 для предприятий . Дополнительные сведения об этом изменении см. В этом сообщении в блоге.
Симптомы
В Microsoft Word 2010 наблюдается одна из следующих проблем.
Признак 1
Проверка орфографии не распознает слова с ошибками.
Признак 2
Когда вы нажимаете кнопку Орфография и грамматика в группе Проверка на вкладке Review , вы получаете одно из следующих сообщений:
- Проверка орфографии и грамматики завершена.
- Инструменты проверки не установлены для <язык по умолчанию>, попробуйте переустановить инструменты проверки.

Причина
Эта проблема может возникнуть по любой из следующих причин:
- Инструменты проверки не установлены.
- Надстройка проверки орфографии EN-US (или эквивалент для вашего языка, например: ES-ES, FR-FR, JA-JP, CH-ZN и т. Д.) Отключена.
- Флажок Не проверять орфографию или грамматику установлен.
- По умолчанию установлен другой язык.
- В реестре существует следующий подраздел: * HKEY_CURRENT_USER \ Software \ Microsoft \ Shared Tools \ ProofingTools \ 1.0 \ Override *
Разрешение
Для решения этой проблемы используйте следующие методы в указанном порядке.Если вы ранее пробовали один из этих методов, и он не помог решить проблему, вы можете пропустить этот метод и перейти к следующему.
Метод 1. Установка средств проверки
Чтобы установить средства проверки, выполните следующие действия:
Закройте все программы.

Выберите Старт .
Выполните соответствующий шаг для вашей операционной системы:
- В Windows 10 введите удалить , а затем выберите Добавить или удалить программы .
- В Windows 8.1 введите программы и компоненты и выберите Программы и компоненты в результатах поиска.
- В Windows 7 выберите Панель управления и затем нажмите Удаление программы в разделе Программы .
Выберите Microsoft Office < Edition > , а затем выберите Изменить или Изменить , в зависимости от вашей версии Windows.
Примечание
На этом и следующем шагах < Edition > — это версия Office, установленная на компьютере.
В диалоговом окне Microsoft Office < Edition > выберите Добавить или удалить компоненты , а затем выберите Продолжить .

Разверните Общие компоненты Office , щелкните значок слева от Средства проверки , а затем выберите Запускать все с моего компьютера .
Метод 2. Включите надстройку Speller EN-US
Чтобы включить надстройку, выполните следующие действия:
Перейдите на вкладку Файл , а затем выберите Параметры .
Слева выберите надстройки .
В нижней части диалогового окна Word Options щелкните стрелку вниз под заголовком Manage , измените выбор с COM Add-ins на Disabled items , а затем выберите Go .
В диалоговом окне Disabled Items проверьте, доступен ли Speller EN-US (nlsdata0009.dll) в . Выберите те, которые вы хотите повторно включить в поле .

Если в списке отображается Speller EN-US (nlsdata0009.dll) , выберите его, а затем выберите Включить .
Выберите Закрыть , а затем выберите OK .
Метод 3. Включите «Проверять орфографию при вводе»
Чтобы включить проверку орфографии при вводе, выполните следующие действия:
Перейдите на вкладку Файл , а затем выберите Параметры .
В диалоговом окне Параметры Word выберите Проверка .
Убедитесь, что в поле При исправлении орфографии и грамматики в разделе Word установлен флажок Проверять орфографию при вводе .
Убедитесь, что в разделе Exception for сняты все флажки.
Выбрать ОК .

Метод 4. Выберите язык и снимите флажок «Не проверять орфографию и грамматику»
Чтобы снять флажок «Не проверять орфографию или грамматику, выполните следующие действия.
Выделите все содержимое документа.
На вкладке Просмотр выберите Язык в группе Язык , а затем выберите Установить язык проверки .
В диалоговом окне Язык выберите нужный язык.
Если установлен флажок Не проверять орфографию или грамматику , снимите этот флажок.
Выбрать ОК .
Примечание
Если этот метод устраняет проблему, повторите шаги с 1 по 3, чтобы снова открыть диалоговое окно Язык , а затем выберите Установить по умолчанию
Метод 5. Измените реестр
Важно
Эта статья содержит информацию о том, как изменить реестр. Убедитесь, что вы создали резервную копию реестра, прежде чем вносить в него изменения. Убедитесь, что вы знаете, как восстановить реестр в случае возникновения проблемы.
Убедитесь, что вы создали резервную копию реестра, прежде чем вносить в него изменения. Убедитесь, что вы знаете, как восстановить реестр в случае возникновения проблемы.
Чтобы решить эту проблему самостоятельно, выполните следующие действия:
Выберите Start > Run .
В поле Выполнить введите regedit и нажмите Enter.
Найдите и щелкните правой кнопкой мыши следующий подраздел реестра:
HKEY_CURRENT_USER \ Software \ Microsoft \ Shared Tools \ Proofing Tools \ 1.0 \ ОтменаВыберите редактор реестра.
Закройте и перезапустите Word.
Дополнительная информация
Если ни один из методов, описанных в этой статье, не решает проблему, попробуйте следующий дополнительный метод:
Снимите и снова установите аккумулятор в нижней части ноутбука. Если проблема не исчезнет, замените аккумулятор.
Если проблема не исчезнет, замените аккумулятор.
Сообщается, что эта проблема возникает только на следующих ноутбуках Dell:
- Inspiron 1501
- Vostro 1000
Как проверить орфографию в Microsoft Word на Mac или ПК
- Вы можете проверить орфографию в Microsoft Word с помощью встроенного средства проверки орфографии и грамматики.
- Если включено, орфографические и грамматические ошибки будут подчеркиваться автоматически.
- Вы также можете открыть диалоговое окно «Орфография и грамматика», чтобы вручную сразу проверить все орфографические и грамматические ошибки в документе.
- Последняя версия Microsoft 365 добавляет в Word новую панель редактора для улучшенной проверки орфографии и грамматики.
- Посетите техническую библиотеку Insider, чтобы узнать больше .

Microsoft Word проверять орфографию и грамматику может быть профессиональным помощником, сообщая вам о досадных ошибках, прежде чем вы поделитесь документом с другими.
Word может выполнять встроенную проверку орфографии автоматически, но если вы предпочитаете отключить эту функцию или хотите получить более полное представление, можно также проверить орфографию и грамматику вручную в документе.
Как использовать проверку орфографии в WordЕсли автоматическая проверка орфографии включена — что должно быть по умолчанию — легко принимать и отклонять слова с ошибками и видеть потенциальные грамматические проблемы.Шаги практически одинаковы для Windows и Mac.
- Во время работы вы должны видеть, как красная волнистая линия появляется под словами с ошибками в вашем документе. Фразы с возможными грамматическими проблемами выделяются двойным подчеркиванием.

- Чтобы просмотреть предлагаемые замены, щелкните правой кнопкой мыши подчеркнутое слово в Windows или щелкните слово, удерживая клавишу Control, на Mac.
- Выберите нужный вариант из раскрывающегося меню. Если слово действительно не требует исправления, вы также можете выбрать «Добавить в словарь» или проигнорировать слово.
Щелкните слова правой кнопкой мыши (Windows) или удерживая клавишу Control (Mac), чтобы просмотреть предлагаемые исправления. Дэйв Джонсон / Инсайдер
Если вы хотите отключить автоматическую проверку орфографии и грамматики (или снова включить ее после выключения), вы можете сделать это в Параметры Word. Вы также можете управлять орфографией и грамматикой по отдельности, поэтому вы можете проверять орфографию автоматически, но откладывать автоматические проверки грамматики.
Вы также можете управлять орфографией и грамматикой по отдельности, поэтому вы можете проверять орфографию автоматически, но откладывать автоматические проверки грамматики.
- Щелкните вкладку «Файл» на ленте в верхней части экрана, затем щелкните «Параметры».
- На панели навигации щелкните «Проверка».
- Включите или выключите проверку орфографии с помощью параметра «Проверять орфографию при вводе». Вы также можете включить или отключить проверку грамматики с помощью функции «Отметить грамматические ошибки при вводе».
- Когда вы закончите, нажмите «ОК».«
Вы можете включить или отключить автоматическую проверку орфографии в параметрах Word. Дэйв Джонсон / Инсайдер
Дэйв Джонсон / Инсайдер
Вы можете включить и выключить автоматическую проверку орфографии и грамматики в настройках Word.Вы можете управлять обеими настройками по отдельности, поэтому вы можете автоматически проверять орфографию, но откладывать автоматическую проверку грамматики.
- В меню Word щелкните «Настройки».
- В диалоговом окне «Настройки Word» нажмите «Орфография и грамматика».
- В разделе «Орфография» включите или отключите параметр «Проверять орфографию при вводе». В разделе «Грамматика» сделайте то же самое для «Проверяйте грамматику по мере ввода».
Вы можете выбрать, разрешить ли Word автоматически отмечать орфографические ошибки в настройках. Дэйв Джонсон / Инсайдер
Дэйв Джонсон / Инсайдер
Могут быть случаи, когда вы захотите проверить орфографию и грамматику вручную, например, если вы отключили автоматическую проверку орфографии или у вас есть длинный документ и хотите убедиться, что вы не пропустите ни одной орфографической или грамматической ошибки, отмеченной Word.
Процесс одинаков как для Windows, так и для Mac.
- Щелкните вкладку «Обзор» на ленте в верхней части экрана.
- На ленте щелкните «Орфография и грамматика».
- При возникновении орфографических или грамматических проблем откроется диалоговое окно «Орфография и грамматика». Вы увидите список предложений для каждой потенциальной ошибки. Вы можете выбрать, как вы хотите реагировать на каждую запись — вы можете игнорировать слово, изменить его на одно из предложенных или добавить его в словарь проверки орфографии Word.

Вы можете сразу проверить все орфографические и грамматические ошибки в документе, используя кнопку «Орфография и грамматика» на ленте «Обзор». Дэйв Джонсон / Инсайдер
Как проверить орфографию и грамматику в Word с помощью панели «Редактор»
Если вы используете Microsoft 365, вы можете увидеть другой способ ручной проверки орфографии и грамматики.Вместо кнопки «Орфография и грамматика» на ленте «Обзор» появилась новая кнопка «Редактор». В правой части экрана откроется панель редактора. Вы увидите сводку в верхней части экрана, так что вы знаете, сколько предложенных изменений осталось, а также подробные сведения об орфографии и грамматике ниже.
Вы увидите сводку в верхней части экрана, так что вы знаете, сколько предложенных изменений осталось, а также подробные сведения об орфографии и грамматике ниже.
Нажмите «Правописание», и вы увидите слово в контексте окружающего текста с предлагаемыми изменениями. Редактор также предоставляет краткие определения этих предложений, чтобы упростить выбор наилучшего варианта. Вы также можете выбрать другие традиционные варианты, такие как «Игнорировать» или «Добавить в словарь».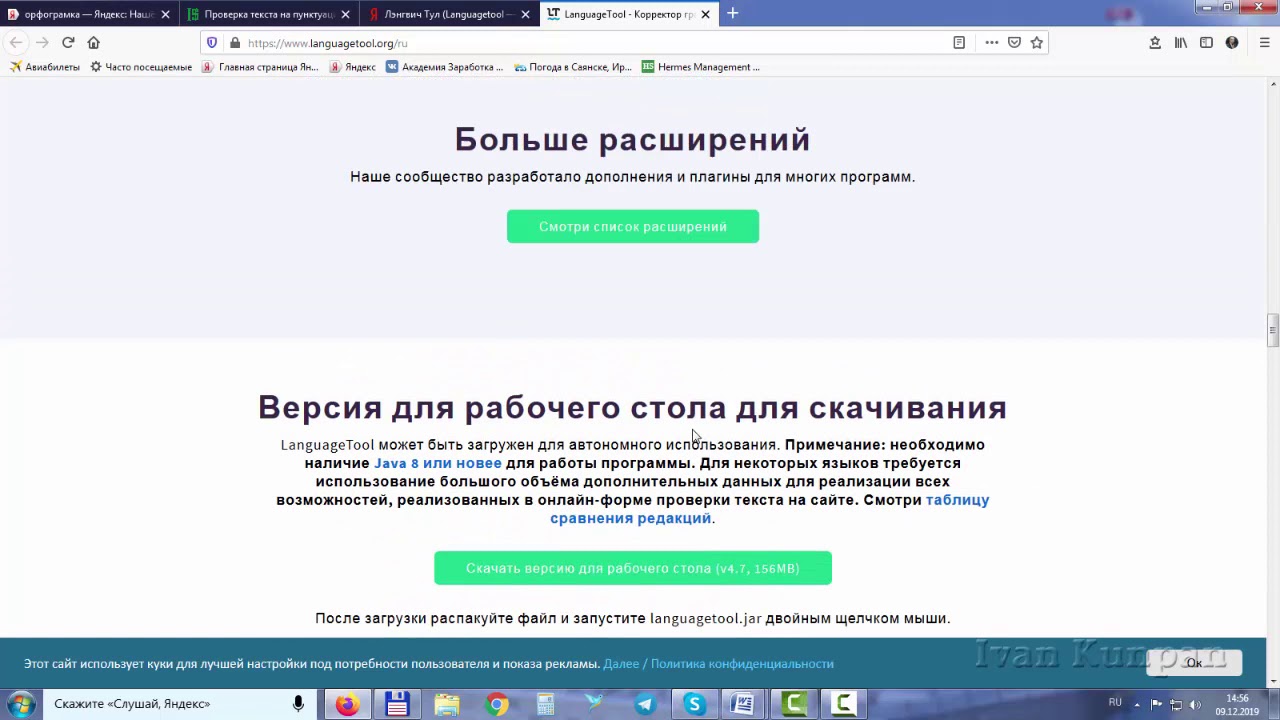
Дэйв Джонсон
Писатель-фрилансер
Фреймворк для проверки орфографии | Разработчики Android
Платформа Android предлагает платформу проверки орфографии, которая позволяет реализовать
и получить доступ к проверке орфографии в вашем приложении.Фреймворк является одним из
API текстовых служб, предлагаемые платформой Android.
Чтобы использовать фреймворк в своем приложении, вы создаете специальный тип службы Android, который генерирует объект сеанса проверки орфографии . На основе предоставленного вами текста объект сеанса возвращает варианты правописания, созданные средством проверки орфографии.
Жизненный цикл средства проверки орфографии
На следующей диаграмме показан жизненный цикл службы проверки орфографии:
Рисунок 1. Жизненный цикл службы проверки орфографии.
Чтобы инициировать проверку орфографии, ваше приложение запускает реализацию проверки орфографии.
услуга. Клиенты в вашем приложении, такие как действия или отдельные элементы пользовательского интерфейса, запрашивают
сеанс проверки орфографии из службы, затем используйте сеанс для получения предложений по тексту.
Когда клиент завершает свою работу, он закрывает сеанс проверки орфографии. При необходимости ваш
app может в любой момент закрыть службу проверки орфографии.
При необходимости ваш
app может в любой момент закрыть службу проверки орфографии.
Реализовать службу проверки орфографии
Чтобы использовать фреймворк проверки орфографии в своем приложении, добавьте компонент службы проверки орфографии, включая определение объекта сеанса. Вы также можете добавить в свое приложение дополнительное действие, которое параметры управления. Вы также должны добавить файл метаданных XML, который описывает службу проверки орфографии и добавьте соответствующие элементы в файл манифеста.
Классы проверки орфографии
Определите объект службы и сеанса со следующими классами:
- Подкласс
SpellCheckerService -
SpellCheckerServiceреализует как СлужбаКласси интерфейс фреймворка проверки орфографии. В пределах вашего
подкласс, вы должны реализовать следующий метод:
В пределах вашего
подкласс, вы должны реализовать следующий метод:-
createSession () - Заводской метод, возвращающий
SpellCheckerService.Sessionобъект в клиент, который хочет выполнить проверку орфографии.
Увидеть Пример приложения службы проверки орфографии, чтобы узнать больше о реализации этого класса.
-
- Реализация
SpellCheckerService.Сессия - Объект, который служба проверки орфографии предоставляет клиентам, чтобы они могли передавать текст в
проверять орфографию и получать предложения. Внутри этого класса вы должны реализовать
следующие методы:
-
onCreate () - Вызывается системой в ответ на
createSession (). В этом
метод, вы можете инициализировать
В этом
метод, вы можете инициализировать SpellCheckerService.Объект Sessionна основе текущий языковой стандарт и так далее. -
onGetSentenceSuggestionsMultiple () - Осуществляет фактическую проверку орфографии. Этот метод возвращает массив
SentenceSuggestionsInfo, содержащий предложения по вынесенным предложениям.
По желанию вы можете реализовать
onCancel (), который обрабатывает запросы на отмену проверки орфографии,onGetSuggestions (), который обрабатывает запрос предложения слова, илиonGetSuggestionsMultiple (), который обрабатывает пакеты запросов предложений слов.
Увидеть Пример приложения Spell Checker Client, чтобы узнать больше о реализации этого класса.
-
Примечание: Вы должны реализовать все аспекты проверки орфографии как асинхронные и
потокобезопасный. Средство проверки орфографии может вызываться одновременно разными потоками, запущенными на
разные ядра. Служба проверки орфографии и SpellCheckerService.Session позаботится об этом
автоматически.
Манифест и метаданные средства проверки правописания
В дополнение к коду вам необходимо предоставить соответствующий файл манифеста и файл метаданных для проверка орфографии.
Файл манифеста определяет приложение, службу и действие для управления настройки, как показано в следующем фрагменте:
android.com/apk/res/android" package = "com.example.android.samplespellcheckerservice"> <приложение android: label = "@ string / app_name"> <сервис android: label = "@ строка / имя_приложения" android: name = ".SampleSpellCheckerService " android: permission = "android.permission.BIND_TEXT_SERVICE"> <фильтр намерений> <действие android: name = "android.service.textservice.SpellCheckerService" /> <метаданные android: name = "android.view.textservice.scs" android: resource = "@ xml / spellchecker" /> <активность android: label = "@ string / sample_settings" android: name = "SpellCheckerSettingsActivity"> <фильтр намерений> <действие android: name = "android.intent.action.MAIN "/>
Обратите внимание, что компоненты, которые хотят использовать службу, должны запрашивать разрешение BIND_TEXT_SERVICE , чтобы гарантировать, что только система привязывается к
обслуживание.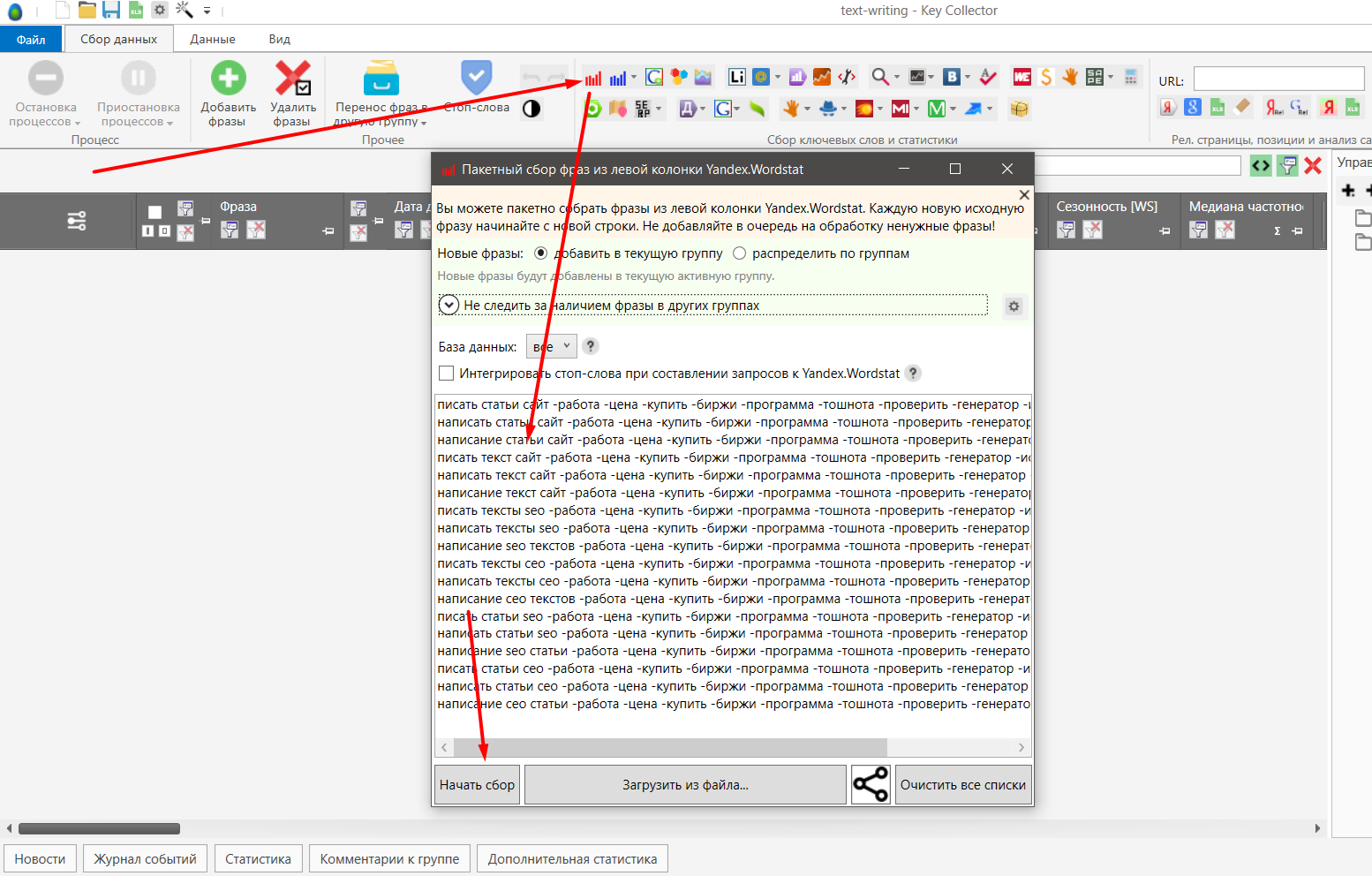 В определении службы также указаны метаданные
В определении службы также указаны метаданные spellchecker.xml .
файл, который описан в следующем разделе.
Файл метаданных проверки орфографии.xml содержит следующий XML:
<проверка орфографии xmlns: android = "http://schemas.android.com/apk/res/android"
android: label = "@ string / spellchecker_name"
android: settingsActivity = "com.example.SpellCheckerSettingsActivity">
<подтип
android: label = "@ строка / subtype_generic"
android: subtypeLocale = "ru"
/>
<подтип
android: label = "@ строка / subtype_generic"
android: subtypeLocale = "fr"
/>
Метаданные определяют действие, которое средство проверки орфографии использует для управления настройками.Это
также определяет подтипы для средства проверки орфографии; в этом случае подтипы определяют локали, которые
программа проверки орфографии может справиться.
Доступ к службе проверки орфографии от клиента
Приложения, которые используют TextView просмотров, автоматически получают выгоду от заклинания
проверка, потому что TextView автоматически использует проверку орфографии. В
следующие снимки экрана показывают это:
Рисунок 2. Проверка орфографии в TextView.
Однако вы можете захотеть напрямую взаимодействовать со службой проверки орфографии и в других случаях. На следующей диаграмме показан поток управления для взаимодействия со службой проверки орфографии:
Рисунок 3. Взаимодействие со службой проверки орфографии.
LatinIME редактор метода ввода в Android Open Source Project содержит пример проверки орфографии.
Проверка орфографии (Microsoft Word)
Добавление амперсандов в пользовательские словари
Похоже, что Word не позволяет определять пользовательские словарные статьи, содержащие амперсанды. Есть способы обойти эту очевидную проблему, в том числе способ, который использует автозамену для пометки текста, чтобы он игнорировался средствами проверки.
Есть способы обойти эту очевидную проблему, в том числе способ, который использует автозамену для пометки текста, чтобы он игнорировался средствами проверки.
Добавление слов с переносом в словарь
При переносе слов полученное составное слово в конечном итоге помечается как неправильно написанное? Этот совет исследует, что может быть причиной проблемы и что (и если что) вы можете с этим сделать.
Резервное копирование пользовательских словарей
Немного поработав со средством проверки орфографии, вы в конечном итоге получите большой настраиваемый словарь.Возможно, вы захотите создать резервную копию этого словаря по какой-то причине, но не знаете, где его найти. Вот что вам нужно сделать.
Невозможно добавить слова в словарь
Мы все встречаем слова, которые написаны правильно, но это Word не знает. Решение состоит в том, чтобы добавить эти слова в собственный словарь. Но что, если Word не позволит вам добавлять слова?
Выявление однобуквенных орфографических ошибок
Были времена, когда я просматривал свой текст и находил множество «одиноких букв», отделенных одним пробелом от слов, которым они принадлежат.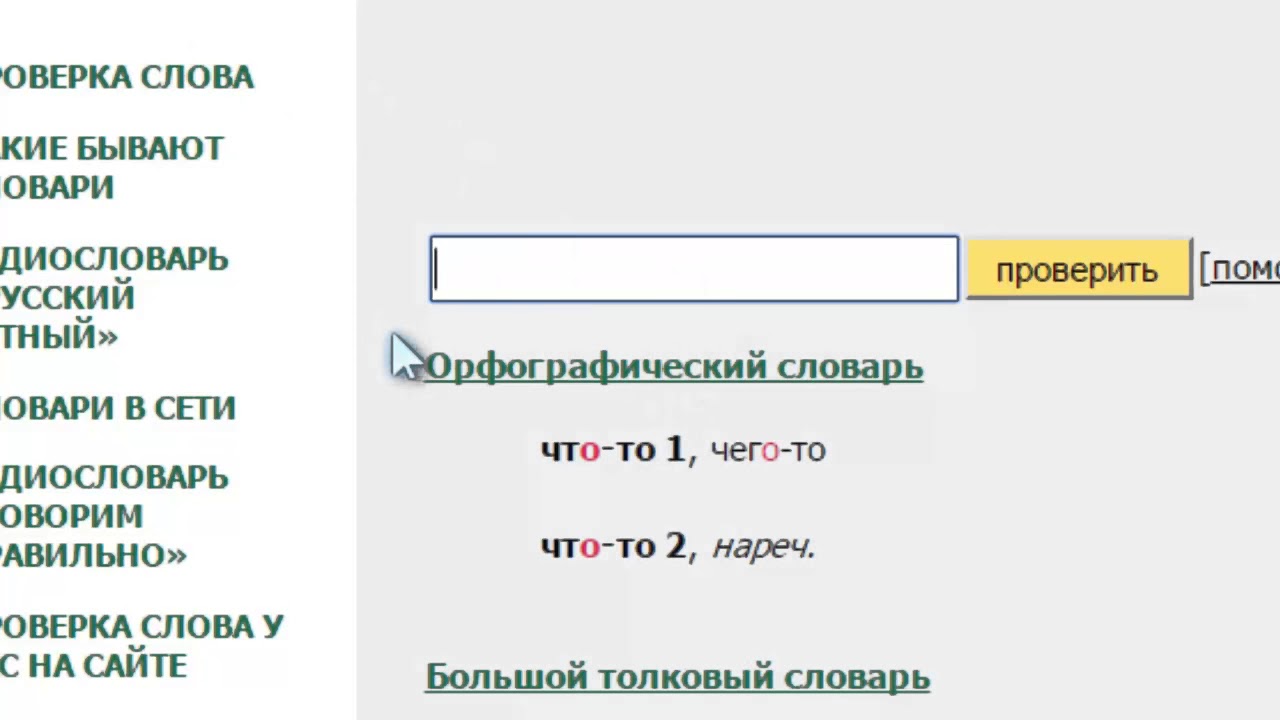 Word, однако, не пометил эти одинокие буквы как орфографические ошибки. Вот почему, а также то, как вы можете подойти к этой проблеме.
Word, однако, не пометил эти одинокие буквы как орфографические ошибки. Вот почему, а также то, как вы можете подойти к этой проблеме.
Проверка только выделенного текста
Возникли трудности с проверкой орфографии только для той части документа, которую вы выбрали? Очевидно, это связано с изменением Word, но есть способ обойти проблему.
Компиляция слов с ошибками из документов
Word отслеживает слова, которые могут быть написаны с ошибками в документе.Если вы работаете с большим количеством документов, вы можете создать список всех слов с ошибками в этих документах. В этом совете есть макрос, который упрощает составление этого списка.
Настройка проверки орфографии для интернет-адресов
При написании технических документов URL-адреса — это обычная вещь, которую нужно включать в текст. Обычно Word помечает их как неправильно написанные. Однако вы можете настроить Word так, чтобы он их игнорировал.
Создание списка исключения правописания
Не нравится, когда Word всегда говорит, что слово написано правильно, а вы знаете, что это не так? Вот как можно настроить проверку орфографии с помощью настраиваемых списков исключения.
Клавиша быстрого вызова словаря
Нужен быстрый способ отображения словаря или других инструментов грамматики? Воспользуйтесь одним из удобных встроенных ярлыков, предоставляемых Word.
Редактирование пользовательских словарей
Пользовательские словари могут быть прекрасными, но на их создание уходит довольно много времени. Word позволяет редактировать собственные словари или просто редактировать их с помощью текстового редактора. Этот совет показывает, как внести изменения.
Редактирование при проверке орфографии
Когда вы запускаете проверку орфографии в документе, вы можете увидеть другие элементы, которые необходимо отредактировать.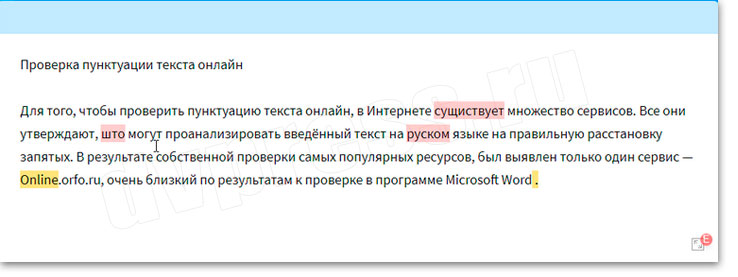 Не бойся; вы можете вносить правки, не выпрыгивая из текущей проверки орфографии.
Не бойся; вы можете вносить правки, не выпрыгивая из текущей проверки орфографии.
Обеспечение включения проверки орфографии во всех стилях
Вы когда-нибудь хотели включить проверку орфографии во всех стилях в документе, но не хотите проверять каждый из них по отдельности? Вот несколько идей, которые вы можете использовать, чтобы убедиться, что все стили в документе (или шаблоне) не отключают проверку орфографии в абзаце.
Расширение пользовательского словаря
Сообщает ли Word, что пользовательский словарь заполнен? На самом деле он может быть не полным, но даже если это так, вы можете добавить еще один настраиваемый словарь к тем, которые использует Word.
Быстрая коррекция правописания
Хотите исправить написание слова, которое, по мнению Word, написано неправильно? Быстрый способ сделать это — щелкнуть правой кнопкой мыши слово с ошибкой, как описано в этом совете.
Принудительная проверка орфографии и грамматики
Существует несколько способов «выключения» проверки орфографии и грамматики в различных частях документа.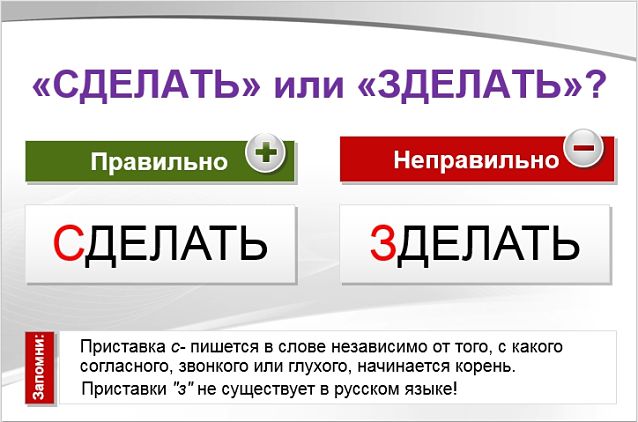 Этот совет исследует, как переопределить эти настройки и выполнить желаемую проверку всего вашего документа.
Этот совет исследует, как переопределить эти настройки и выполнить желаемую проверку всего вашего документа.
Принудительное отображение в Word орфографических и грамматических ошибок
Если в вашем документе достаточно орфографических ошибок, Word сообщает, что у вас их слишком много, а затем отказывается отображать остальные ошибки, которые, как ему известно, есть.Этот совет объясняет, почему это происходит, и предоставляет информацию о том, как можно обойти сообщение об ошибке.
Скрытие ошибок
Если вы обнаружите, что зеленые и красные волнистые подчеркивания, которые Word добавляет в ваш документ, отвлекают, вам может потребоваться быстрый способ их скрыть. Вот самый быстрый способ убрать их из виду.
Скрытие орфографических ошибок
Когда вы печатаете в документе, Word обычно проверяет вашу орфографию в фоновом режиме, отмечая возможные орфографические ошибки по ходу.Если маркировка вас беспокоит, вот как вы можете ее отключить.
Игнорировать параметр для слов с ошибками не сохраняется
Когда Word помечает слово как ошибочное, у вас есть несколько вариантов, как с этим справиться. Этот совет объясняет эти варианты и дает некоторые идеи о том, как заставить Word постоянно игнорировать эти слова с ошибками.
Игнорирование правописания собственных существительных
Собственные существительные (например, имена людей) обычно помечаются средством проверки орфографии Word как неправильные.Если вы устали от неправильной маркировки, возможно, вас заинтересуют идеи, представленные в этом совете.
Игнорирование слов, содержащих числа
Если в вашем письме часто встречаются слова, содержащие числа, вам следует убедиться, что вы настроили проверку орфографии так, чтобы они игнорировались. Вот как это сделать.
Сохранение слов в настраиваемом словаре
Средство проверки орфографии, входящее в состав Word, позволяет создавать и использовать настраиваемые словари, чтобы расширить возможности средства проверки.Однако может быть неприятно, если вы добавляете слова в словарь только для того, чтобы позже обнаружить, что Word не распознает эти слова. Вот несколько идей, почему это может произойти.
Ограничение проверки орфографии
Когда вы выполняете проверку орфографии, Word обычно проверяет все в документе. Если вы хотите ограничить то, что проверяется, важно понять, как Word определяет, что следует проверять, а что нет. Этот совет исследует, как вы можете установить ограничения на то, что проверяется.
Ограничение проверки орфографии
Проверка орфографии в документе, и Word обычно проверяет несколько разных словарей. Вот как ограничить словарь, который используется Word при проверке.
Заставить игнорировать всю работу для документа во всех системах
Когда вы указываете программе проверки орфографии Word игнорировать все случаи орфографии, вы можете ожидать, что орфография будет проигнорирована другими системами, которые могут открыть документ.Однако Word работает не так. Этот совет объясняет, что вы можете сделать, чтобы получить желаемый результат.
Проверка орфографии игнорирует символы
Правила профессионального редактирования часто требуют, чтобы редакционные изменения в цитате отмечались скобками. Эти скобки, хотя и необходимы, вызывают проблемы с проверкой орфографии Word. В этом совете обсуждаются некоторые варианты устранения этих проблем.
Объединение пользовательских словарей
На вашем компьютере можно разработать собственный словарь, отражающий типы документов, с которыми вы работаете чаще всего.Если у вас в офисе несколько человек, в какой-то момент вы можете взять индивидуальный словарь каждого человека и объединить их в один словарь, отражающий то, как каждый работает. Вот как это сделать.
обычных слов, отмеченных проверкой правописания
Что вы делаете, когда проверка орфографии Word отмечает некоторые общие, повседневные слова как неправильные? Вот несколько идей, где можно проверить.
Перепроверка орфографии и грамматики
Если вам когда-нибудь понадобится проверить орфографию или грамматику документа с нуля, вы можете запутаться, зная, что нужно делать.Вот как вы можете указать Word начать проверку с чистого листа.
Сброс проверки орфографии и грамматики в нескольких документах
То, что легко сделать с одним документом (например, сброс настроек проверки орфографии и грамматики), может быстро стать утомительным, если вам нужно работать с несколькими документами. Этот совет предоставляет простой макрос, который может упростить и ускорить обработку нескольких документов.
Настройка параметров проверки орфографии
Как и многие другие вещи в Word, вы можете настроить способ выполнения проверки орфографии.Если вы хотите получить больший контроль над средством проверки орфографии, выполните действия, описанные в этом совете.
Проверка орфографии пропускает слова с ошибками
Если вы проверите орфографию и заметите, что Word не улавливает слово, которое, как вы знаете, написано с ошибкой, легко разочароваться. Причин промахов может быть много, как показано в этом совете.
Формы проверки орфографии
Word можно использовать для создания защищенных форм, которые ограничивают область ввода данных пользователем.Обычно проверка орфографии в защищенных документах отключена. Этот совет показывает, как включить проверку орфографии в защищенных формах.
Проверка орфографии только проверка грамматики
Word имеет встроенную программу проверки орфографии и грамматики, которая может помочь уменьшить количество ошибок в вашей прозе. Это может немного сбить с толку, если ваша проверка орфографии перестает работать, но программа проверки грамматики продолжает работать. Вот несколько идей, которые можно проверить, чтобы исправить это состояние.
Проверка орфографии при закрытии документов
Когда вы закрываете документ, вы можете сделать последнюю проверку орфографии, чтобы убедиться, что вы ничего не пропустили.Используя один из автоматических макросов Word (AutoClose), вы можете убедиться, что завершена окончательная проверка орфографии.
Проверка орфографии в документе
Одним из последних штрихов, которые выполняют многие люди, является проверка орфографии в своем документе. Это может помочь улучшить качество документа и избавить вас от потенциально неприятных ошибок. Вот как вы можете быстро проверить орфографию в документе.
Проверка орфографии не работает
Возникли проблемы с проверкой орфографии в части документа? Такое происшествие может быть вызвано двумя основными причинами, и в этом совете обсуждаются обе причины.
Сокращения для проверки орфографии
Необходимо убедиться, что Word включает сокращения при проверке орфографии в документе? Вот как сделать так, чтобы эти сокращения не пропали.
Проверка орфографии с клавиатуры
Если вам не нравится отрывать руки от клавиатуры, даже если вы щелкаете правой кнопкой мыши по слову, вам понравится информация в этом совете. Вы обнаружите, что мышь вам нужна даже меньше, чем вы думали!
Проверка правописания прописных слов
Когда Word проверяет орфографию в документе, он может либо проверять, либо игнорировать слова, написанные прописными буквами.Вот как включить переключатель, который управляет этой опцией.
Проверка орфографии для двух языков
Вы создаете документ, в котором смешаны разные языки? Word может справиться с многоязычным сценарием, но с вашей стороны может потребоваться небольшая работа, чтобы эта обработка происходила без проблем.
Проверка правописания слов с надстрочными индексами
Добавление надстрочного индекса к слову необходимо для многих типов письма.Однако это может сбить с толку средство проверки орфографии в Word. Вот один из способов обойти эту проблему.
Орфографические ошибки в интернет-адресах
Устали от Word, помечающего интернет-адреса как орфографические ошибки? Вы можете отключить эту проверку, выполнив действия, описанные в этом совете.
Орфографические ошибки, возникающие из-за ошибочных пробелов
Орфографические ошибки могут возникать из-за неправильного расположения букв в слове или из-за добавления пробелов там, где их не должно быть.Этот совет исследует, как можно исправить орфографические ошибки, если вы добавляете лишние пробелы в середине слов.
Символы в словах, добавленные в словарь
Может потребоваться добавление специальных символов к обычным словам, например к названию компании. Однако это может повлиять на то, как Word понимает и интерпретирует слово.
Отключение проверки надстрочных индексов
Когда вы добавляете надстрочные символы к словам в документе, вы можете не захотеть, чтобы эти надстрочные символы проверялись на орфографию.Вот как отключить проверку надстрочных индексов.
Отключение проверки орфографии
Для некоторых документов вы можете не захотеть включать проверку орфографии. Вы можете отключить его двумя способами, в зависимости от того, хотите ли вы повлиять на весь документ или только на его часть. Этот совет охватывает оба метода.
Автоматическое обновление списка исключения правописания
Хотите легко добавлять слова в список исключения правописания? Вот макрос, который может сделать задачу совершенно безболезненной.
Word отмечает неправильные аббревиатуры из смешанного регистра
Многие аббревиатуры (например, DoD) считаются правильными, если в них используются смешанные прописные и строчные буквы. Однако слово может показаться им не совсем правильным. Этот совет исследует, что на самом деле может происходить, если аббревиатуры помечены как неправильные.
слов исчезают из пользовательского словаря
Встроенный в Word инструмент проверки орфографии позволяет легко добавлять слова в пользовательский словарь.Но что произойдет, если эти слова внезапно станут недоступны для использования? Проблема может быть связана с процессом обновления, используемым Microsoft, как описано в этом совете.


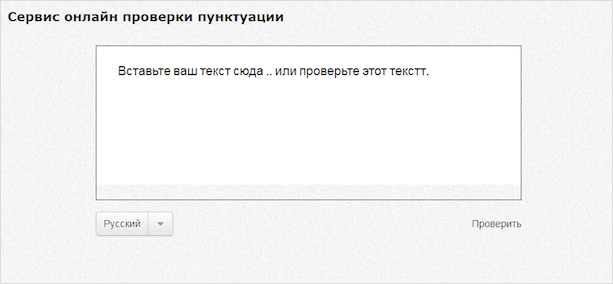



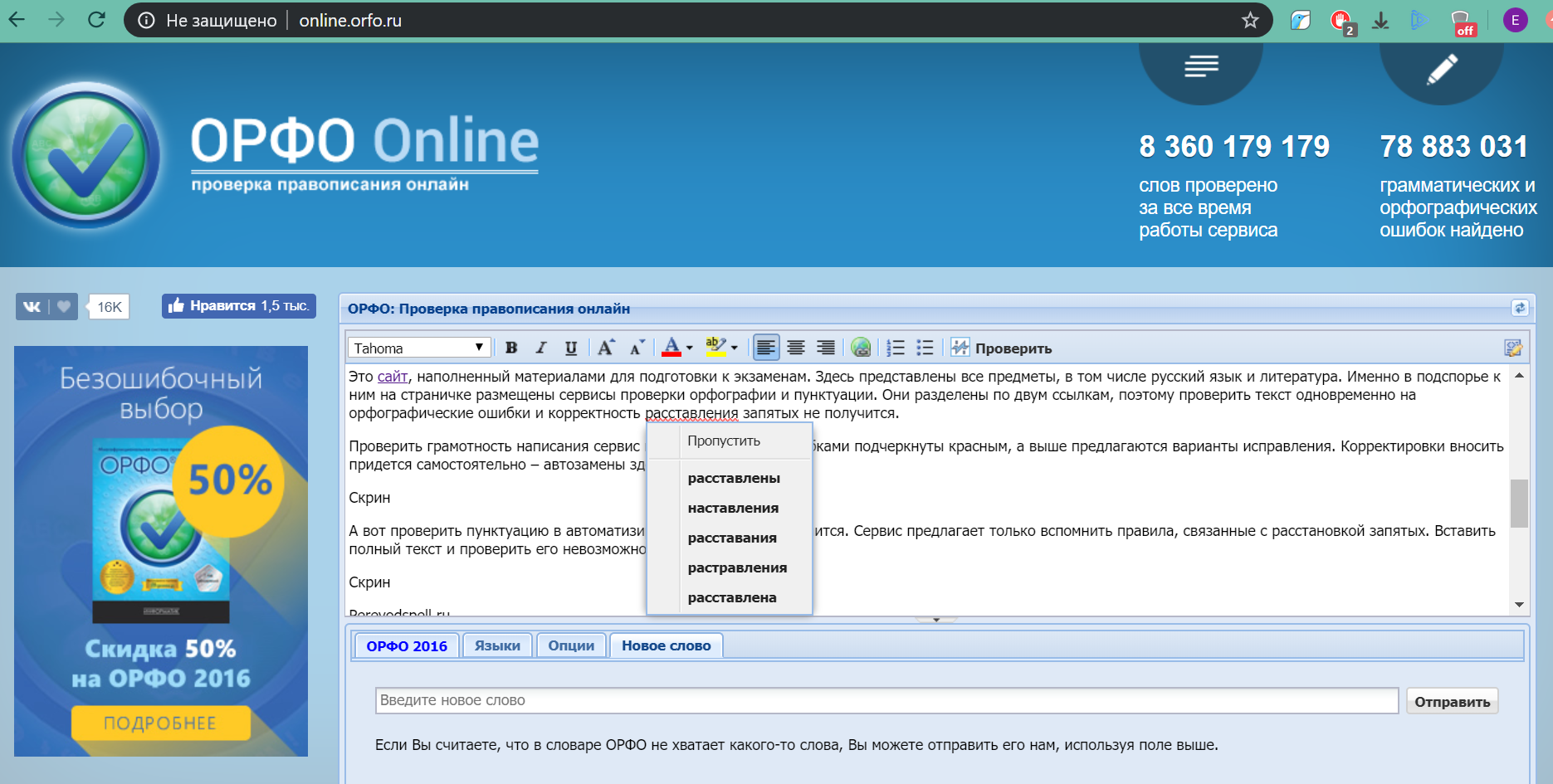

 Дэйв Джонсон / Инсайдер
Дэйв Джонсон / Инсайдер Дэйв Джонсон / Инсайдер
Дэйв Джонсон / Инсайдер 
 В пределах вашего
подкласс, вы должны реализовать следующий метод:
В пределах вашего
подкласс, вы должны реализовать следующий метод: В этом
метод, вы можете инициализировать
В этом
метод, вы можете инициализировать 