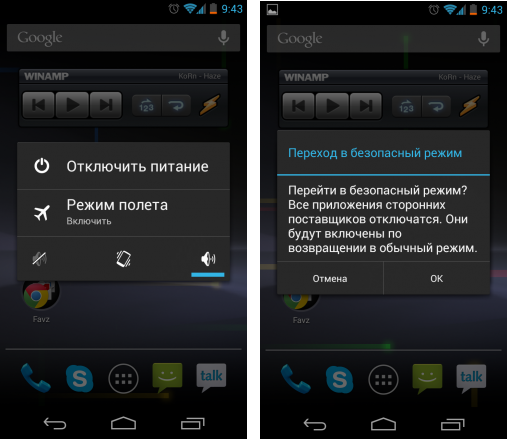Безопасный режим на Хуавей — переходим и работаем
Безопасный режим на Хуавей – необходимая мера, если требуется провести диагностику смартфона, удалить приложения и файлы, от которых не получается избавиться в обычном режиме. После перехода рабочими останутся только базовые программы, которые обеспечивают работоспособность гаджета. Остальные приложения, хоть и не работают, могут быть удалены или изменены по желанию владельца. О том, что в данный момент активирован безопасный режим на Хуавей сигнализирует надпись внизу экрана.
Классический способ перехода в безопасный режим на Хуавей
Перейти в безопасный режим на Хуавей можно при каждом выключении смартфона. При включенном смартфоне нажимаем кнопку выключения и удерживаем до появления дополнительного меню. Среди появившихся четырех пунктов один – Выключение, который мы быстро нажимаем для полного отключения устройства. Для перехода в безопасный режим на Хуавей этот пункт меню необходимо не быстро нажать, а удерживать в течение нескольких секунд до появления контекстного меню с возможностью перехода в безопасный режим.
Гаджет перезагрузится, и с этого момента будет работать в безопасном режиме.
Альтернативный метод перехода в безопасный режим
На некоторых моделях Хонор и Хуавей процедура перехода в безопасный режим может незначительно отличаться. Если первый способ не работает, полностью выключаем смартфон и зажимаем кнопку уменьшения громкости. Затем, не отпуская кнопку, включаем устройство. Как только на экране появится логотип, кнопки можно отпустить, загрузка завершится, и смартфон будет работать в безопасном режиме. Если способ не срабатывает, можно поэкспериментировать с кнопками, нажав сначала на включение, а затем, с появлением логотипа, на уменьшение громкости.
В безопасном режиме на Хуавей отображаются и работают лишь те приложения, которые необходимы для функционирования устройства.
Для перехода в обычный режим работы достаточно просто перезагрузить смартфон.
Поделиться ссылкой:
Новости партнёров и реклама
Как удалить Huawei Safe Mode ▷ ➡️ Creative Stop ▷ ➡️
Su Смартфон Huawei началось в временный режим и вы не представляете, как это могло случиться? Вы пытались решить проблемы с устройством Huawei, но теперь не можете выйти из безопасного режима? Не можете найти решение проблем со смартфоном, хотите сбросить настройки устройства до заводских, но не знаете, как? Не волнуйтесь, вы пришли в нужное место в нужное время.
В сегодняшнем уроке я покажу вам как удалить безопасный режим на Huawei быстро и легко. В итоге вы наконец-то можете вернуть свой смартфон в прежнее состояние и использовать его, как ни в чем не бывало. Конечно, при необходимости я также объясню, как восстановить заводские данные терминала.
Да ладно: почему ты все еще стоишь перед экраном? Вы хотите снова использовать свой смартфон Huawei или нет? Я бы сказал да, раз уж вы пришли прочитать это руководство. Тогда пошли, все, что вам нужно сделать, это прочитать и следовать кратким инструкциям ниже. Уверяю вас, что через несколько минут вы достигнете своей цели и все вернется на круги своя. Я могу только пожелать вам хорошего чтения и удачи во всем!
- Как отключить безопасный режим Huawei
- Служба поддержки Huawei
Прежде чем перейти к деталям процедуры в как удалить безопасный режим на Huawei Думаю, вам будет интересно узнать больше и понять, как он активируется.
Ну безопасный режим Android Обычно он активируется при программной ошибке (например, несовместимости приложения) или когда пользователь нажимает определенную комбинацию клавиш (что также может произойти по ошибке). Таким образом, ваш смартфон мог автономно запуститься в временный режим в случае возникновения проблем с программным обеспечением, или вы могли активировать безопасный режим добровольно или по ошибке, нажав соответствующую комбинацию клавиш.
Смартфон использует безопасный режим в основном для для диагностики или ремонта

Мобильные телефоны Huawei часто могут войти в безопасный режим, удерживая ключ кнопка включения устройство, нажав на голос устройства в течение длительного времени Выключить и выбрав
Как отключить безопасный режим Huawei
Есть несколько способов отключить безопасный режим на смартфоне Huawei. Ниже вы найдете все соответствующие инструкции, которые помогут вам шаг за шагом к вашей цели.
Перезагрузите устройство
Выйти из безопасного режима смартфона Huawei не очень сложно, так как вам нужно всего лишь использовать короткую комбинацию кнопок.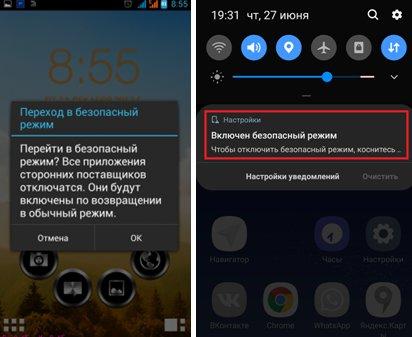
Фактически, все, что вам нужно сделать, это нажать и удерживать кнопку кнопка включения на смартфоне (который обычно находится справа), а затем прикоснитесь к голосу Выключить что появляется на экране. На этом этапе нажатие кнопка включения Устройство Huawei должно снова включиться и автоматически выйти из безопасного режима (больше не отображается на экране).
Если этого не произошло, необходимо еще раз выключить смартфон, а затем снова включить его, нажав и удерживая клавишу.
Если описанные выше процедуры не работают, вероятно, на вашем смартфоне установлено поврежденное приложение, которое мешает правильному запуску устройства. Чтобы продолжить, я приглашаю вас удалить последние установленные приложения
Чтобы продолжить, я приглашаю вас удалить последние установленные приложения
Для этого перейдите к Главная смартфона и коснитесь значок приложения вы хотите удалить.
На этом этапе, в зависимости от модели вашего телефона, вам, возможно, придется нажать на деинсталляция о ан значок корзины. На некоторых устройствах вас могут попросить перетащить значок приложения в верхнюю часть экрана.
В любом случае, для получения дополнительной информации см. Мой учебник по удалению приложений Android.
Резервное копирование и восстановление заводских данных
Сожалею? Вы выполнили мои инструкции, но все еще не смогли решить проблему с временным режимом? Не волнуйтесь, в этом случае может быть полезно сделать резервную копию, а затем восстановить заводские данные.
Резервное копирование очень полезно для хранения резервных копий ваших данных, и на самом деле я советую попытаться воспользоваться этой возможностью, прежде чем передавать свои данные. Сделать резервную копию можно двумя способами: через свой аккаунт Google или через комп.
В первом случае вы сохраните все данные на своем смартфоне в облачных сервисах Google, а затем вам нужно будет снова получить доступ к своей учетной записи только при первом запуске устройства после восстановления, чтобы получить все обратно.
Чтобы продолжить, перейдите к настройки (через значок шестеренки на главной странице смартфона) перейдите в путь Гугл аккаунт и выберите свой Направление Gmail. Если на вашем устройстве еще нет учетной записи Google, нажмите на голос Добавить аккаунт… Выберите значок… Google открывшийся экран и войдите в доступ к данным связан с вашей учетной записью Gmail.
Теперь вернись в дорогу Настройка; Билл; Google… Выберите свой… Адрес Gmail и при необходимости активируйте опции для всех параметры синхронизации (например, календарь, контакты, данные приложений, Google Fit, данные людей, Диск и Gmail).
Что касается фото и видео, придется пройти через Google Фото чтобы синхронизировать их на всех ваших устройствах через это приложение. Предел разрешения, разрешенный бесплатно, составляет 16 МП для фотографий и 1080 пикселей для видео, в противном случае вам придется подписаться на план, который сокращает доступное пространство в Google Driveсо стартовой ценой 1,99 евро в месяц за каждые 100 ГБ хранилища. Для получения дополнительной информации см. Мое руководство о том, как Google Фото.
Мое руководство о том, как Google Фото.
Чтобы активировать резервное копирование фото и видео в Google Фото, вам необходимо запустить официальное приложение сервиса (которое уже должно быть установлено на вашем устройстве или, в качестве альтернативы, вы можете скачать его с Play Маркет). На этом этапе коснитесь ☰ в левом верхнем углу выберите элемент настройки и двигаться дальше Резервное копирование и синхронизация. Отлично, теперь, если он еще не активен по умолчанию, перейдите в EN рычаг относительно опции Резервное копирование и синхронизация… Голосовые награды… Размеры загрузки и выберите голос Высокое качество из коробки, показанной вам.
Наконец, обратите внимание, что WhatsApp и другие приложения управляют своими собственными резервными копиями независимо, поэтому я рекомендую вам сделать резервную копию данных для каждого приложения, прежде чем продолжить.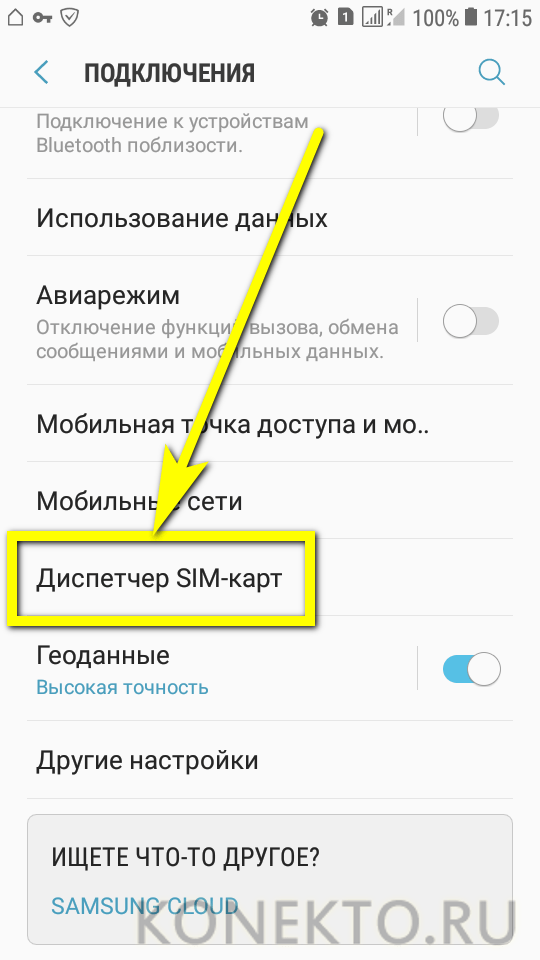 Относительно WhatsApp Чтобы запустить резервное копирование (как в режиме онлайн, так и в автономном режиме), вам необходимо запустить приложение, нажмите на значок с тремя точками который находится в правом верхнем углу и выберите элемент настройки.
Относительно WhatsApp Чтобы запустить резервное копирование (как в режиме онлайн, так и в автономном режиме), вам необходимо запустить приложение, нажмите на значок с тремя точками который находится в правом верхнем углу и выберите элемент настройки.
После этого вам предстоит пройти по маршруту Резервное копирование чатов… нажмите на статью … Сделайте резервные копии и дождитесь, пока приложение завершит откат. Для получения дополнительной информации прочтите мое руководство по восстановлению резервных копий WhatsApp.
Что касается других приложений, вы можете повторно загрузить их все вручную из Play Маркет или восстановите их последовательно с помощью подходящего инструмента. В последнем случае ему можно доверять HiSuite Приложение Titanium Backup, о котором я расскажу позже, или приложение Titanium Backup, которое в своей бесплатной версии не включает последовательное восстановление приложений (полная версия стоит 6,49 евро) и требует рут для работы с ним. Лучшее из случаев. Для получения дополнительной информации см. Мой урок о том, как сделать резервное копирование Android.
Лучшее из случаев. Для получения дополнительной информации см. Мой урок о том, как сделать резервное копирование Android.
Чтобы сделать резервную копию на вашем компьютере, вам необходимо пройти программу HiSuite (доступно для Windows и MacOS) и подключите смартфон к компьютеру через порт USB (активация USB отладки ). Опять же, я рекомендую вам, если возможно, сделать резервную копию приложений, таких как WhatsApp и им подобных, чтобы избежать неприятных сюрпризов.
Как правило, после запуска программного обеспечения все, что вам нужно сделать, это щелкнуть элемент резервная копия…выбрать все… данные включить, выберите, следует ли защищать их Пароль… Выберите… Carpeta где Guardar резервную копию и щелкните резервная копия.
Затем, чтобы восстановить данные после возврата устройства к заводским настройкам, просто нажмите кнопку.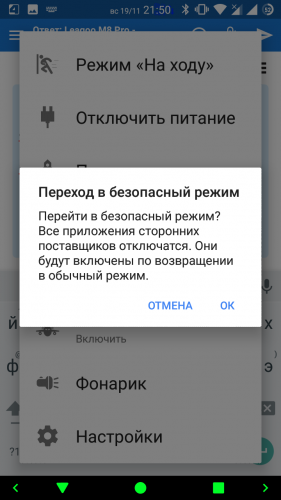 Восстановление и выберите все содержимое. Дополнительные сведения и полную процедуру см. В моем руководстве по резервному копированию на Huawei.
Восстановление и выберите все содержимое. Дополнительные сведения и полную процедуру см. В моем руководстве по резервному копированию на Huawei.
После этого я бы сказал, что вы готовы приступить к восстановить заводские данные со своего смартфона. Напоминаю вам, что эта операция удалит все данные на вашем устройстве Huawei и что в случае, если резервное копирование было выполнено неправильно или есть поврежденные приложения, вы можете потерять все свои файлы.
При этом, чтобы восстановить заводские данные вашего телефона, вам нужно перейти на настройки устройства и выберите Расширенные настройки. На этом этапе сначала ударьте по голосу Резервное копирование и восстановление … а позже в том Восстановление заводских данных.
Отлично, теперь все, что вам нужно сделать, это выбрать элемент ВОССТАНОВЛЕНИЕ ТЕЛЕФОНА и ваш смартфон начнет стирать все данные на вашем устройстве.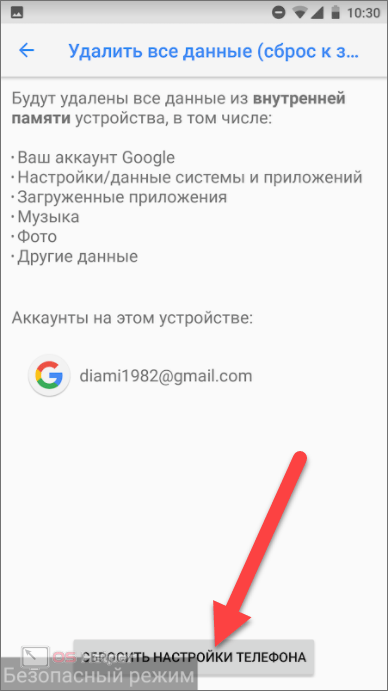 Обратите внимание, что некоторые модели могут иметь несколько разные процедуры, но, в любом случае, входные данные очень похожи. При перезагрузке смартфона безопасный режим должен исчезнуть.
Обратите внимание, что некоторые модели могут иметь несколько разные процедуры, но, в любом случае, входные данные очень похожи. При перезагрузке смартфона безопасный режим должен исчезнуть.
На этом этапе попробуйте восстановить данные вы сделали резервную копию и посмотрите, присутствует ли еще безопасный режим или нет.
Если ваш смартфон все равно не работает, это означает, что некоторые данные в резервной копии повреждены. Если вы все еще не можете решить проблему, вам придется снова восстановить определенные данные. восстановить заводские данные потеря всех данных с устройства Huawei.
Для получения дополнительных сведений я предлагаю вам ознакомиться с моим руководством по сбросу настроек Huawei.
Служба поддержки Huawei
Если на этом этапе обучения вы не смогли решить свои проблемы со смартфоном Huawei, который у вас есть, попробуйте связаться со службой поддержки китайской компании, проконсультировавшись с соответствующим разделом ее официального сайта.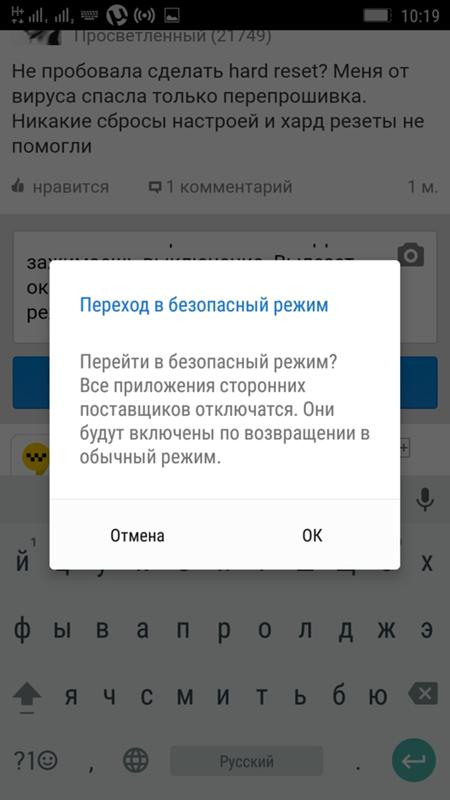
Затем нажмите на статью Откройте для себя наши услуги по ремонту выберите наиболее подходящее послепродажное обслуживание и следуйте инструкциям на экране. Вы также можете найти ближайший центр Huawei и принести туда устройство с проблемами безопасного режима.
Как убрать безопасный режим на телефоне хуавей. Отключение безопасного режима на устройствах Lenovo
В связи с тем, что все больше телефонов и планшетов на платформе Android начали совершенно неожиданно переходить в безопасный режим, многих пользователей интересует то, как отключить безопасный режим.
Вообще, этот самый режим нужен для того, чтобы останавливать работу приложений, которые работают неправильно.
Но в некоторых случаях он включается самостоятельно, и отключить его достаточно непросто. К тому же, в интернете можно найти множество способов, которые якобы позволяют это сделать, но на практике все оказывается совсем наоборот.
Поэтому мы выбрали пять способов, которые реально работают и отключают безопасный режим на устройствах с ОС Андроид.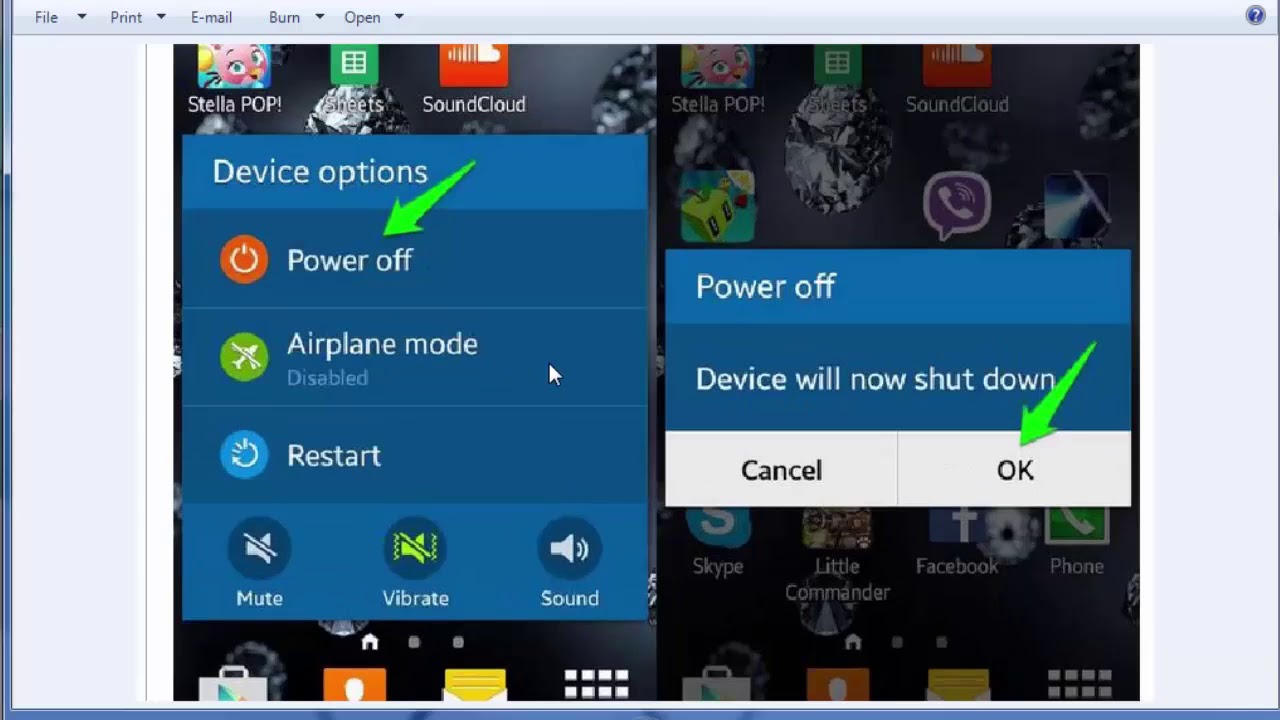
1. Способ №1. Перезагрузка
Вообще, устройство переходит в безопасный режим из-за неправильной работы какого-либо приложения, но перезагрузка часто останавливает его работу и автоматически выводит телефон из этого режима.
Для этого есть несколько способов.
Одновременно их использовать не стоит, ведь на Вашем устройстве сработает лишь один из них.
Речь идет вот о чем:
- Если в меню, которое открывается после свайпа вверх, есть пункт «Отключить питание» или что-то подобное, нажимайте на него. После этого устройство будет выключено.
- Зажмите кнопку блокировки клавиатуры и среди вариантов выберете «Выключение».
После того, как телефон будет выключен, следует изъять из него аккумулятор и подождать хотя бы 30 секунд, после чего повторить все операции в обратном порядке, то есть вставить батарею и включить телефон.
Что касается вышеупомянутых 30 секунд, то за это время полностью разряжаются конденсаторы и устройство начинает работать как бы заново, с нуля.
Некоторые пишут, что лучше подождать около минуты. В любом случае, 30 секунд – это минимальное время, но и больше 5 минут ждать не стоит – в этом нет никакого смысла.
Примечание: Если конструкция телефона не позволяет изымать батарею, просто подождите некоторое время после выключения.
2. Способ №2. Альтернатива
Этот способ работает далеко не на всех устройствах, поэтому если в Вашем случае он не сработает, отчаиваться не стоит, переходите к третьему.
А заключается он в том, чтобы нажать и удерживать одновременно кнопку питания и кнопку, которая делает громкость устройства меньше.
Ниже показан пример расположения этих кнопок на телефоне Samsung Galaxy J7. Здесь справа находится кнопка питания, а слева – кнопка уменьшения громкости.
Важно: Данный способ следует использовать только в тех случаях, когда кнопка регулировки громкости целая и неповрежденная. В противном случае такая комбинация вызовет циклическую (постоянную) перезагрузку.
3. Способ №3. Удаление приложений
Итак, телефон может переходить в безопасный режим из-за каких-то приложений, вернее, неправильной их работы, поэтому данный способ выглядит вполне логично.
А состоит он в том, чтобы просто удалить все приложения, которые Вы недавно устанавливали.
Для этого нужно сделать следующее:
- Зайти в настройки, затем в пункт «Приложения».
- Нажать на нужное приложение. По умолчанию они будут отсортированы по дате установки, поэтому и удалять нужно одно из первых приложений в списке.
- На странице приложения нажать на кнопку «Удалить».
Если удаление последних установленных приложений не помогает, стоит попытаться удалить все приложения по одному, пока устройство не перестанет переходить в безопасный режим.
Но в таком случае возникает проблема: не всем хочется удалять все приложения, ведь могут потеряться важные данные.
Поэтому если удаление последних установленных приложений не помогает, лучше прибегнуть к четвертому способу в нашем списке, более радикальному.
4. Способ №4. Сброс телефона
Данный способ заключается в том, чтобы полностью стереть всю информацию с устройства. Тогда уберется и та информация, которая заставляла его переходить в безопасный режим.
Наиболее действенный способ для сброса телефона выглядит следующим образом:
- Выполнить перезагрузку телефона и, когда он только начнет включаться, зажать кнопку уменьшения громкости. Благодаря этому он перейдет в системное меню.
- В системном меню необходимо выбрать пункт «wipe data/factory reset». Выбор в данном случае производится клавишами регулировки громкости и кнопкой включения телефона.
- В следующем окне следует выбрать пункт «yes…». Здесь находится простой запрос «Действительно ли вы хотите удалить все данные с устройства». Мы отвечаем «Да».
- После этого произойдет непосредственно удаление. Пройдет некоторое время, которое зависит от количества информации на устройстве. Дальше снова появится системное меню, которое мы видели с самого начала. Там следует выбрать пункт «reboot system…». Система перезагрузится и запустится уже в обычном, нормальном режиме.
Разумеется, мы не хотим, чтобы с телефона пропали все данные, поэтому перед выполнением вышеописанное процедуры необходимо где-то сохранить все важные документы.
Лучше всего воспользоваться для этого обычным компьютером – подключить к нему телефон через USB и сбросить все фотографии, видео, документы и другие файлы.
То же самое можно сделать с помощью любого облачного хранилища.
За купленные приложения и прогресс в них волноваться не стоит, все это сохранится в аккаунте Play Market.
Вам просто нужно будет установить все программы заново.
5. Способ №5. Пользуемся кнопкой «Домой»
Данный способ тоже работает далеко не всегда, но попробовать можно.
Заключается он в том, чтобы запустить перезагрузку устройства и когда оно начнет загружаться, зажать кнопку «Домой» и не отпускать ее, пока устройство снова не загрузится.
Если эта кнопка сенсорная, зажимайте ее, как только она появится на экране. Если функция перезагрузки отсутствует, просто выключите телефон и запустите его включение.
Первый способ можно видеть наглядно в видеоролике ниже.
Платформа Андроид демократична и позволяет пользователю вносить изменения в файлы системы, что чревато последствиями, такими, как нестабильная работа устройства или прекращение доступа к приложениям. Для определения и устранения неисправностей разработчики создали возможность включать телефон в безопасном режиме, когда открываются только предустановленные приложения. О том, как загрузить свой телефон или планшет в режиме safe mode, читайте в нашей статье.
Как войти в безопасный режим на Android до 4.1
На смартфоне с версией ниже 4.1 вы можете включить безопасный режим двумя способами.
Первый способВидео: как запустить телефон в безопасном режиме на Андроид до 4.1
Второй вариантВыключите и включите смартфон, а, увидев логотип производителя, зажмите и удерживайте кнопку «Меню» до появления главного экрана.
Как включить безопасный режим на Android 4.1 и выше
В версиях Андроид 4.1 и выше перезагрузка в безопасный режим происходит в момент выключения. Последовательность действий:
Если вышеописанный метод не работает, попробуйте повторить действия, но после появления меню на две-три секунды зажать пункт «Перезагрузка». На устройствах, прошитых MIUI, для включения безопасного режима нужно выключить устройство, а при включении нажать и удерживать одновременно две клавиши громкости вместе с кнопкой питания. После отображения логотипа клавишу питания можно отпустить.
Видео: как зайти в безопасный режим на Андроид выше 4.1
Смартфоны с особым переходом в Safe Mode (таблица)
Если стандартные методы активации защищённого режима не работают, возможно, ваш смартфон или планшет нужно перезагрузить особенным образом. Изучите таблицу ниже и попробуйте нестандартные решения.
Стандартный способ возврата в обычный режим из безопасного — перезагрузка аппарата с помощью кнопки питания. Если метод не действует, для выхода из Safe Mode снимите заднюю крышку гаджета и достаньте аккумулятор. Вставьте его обратно: через минуту система заработает привычным образом.
При возникновении критических проблем с программным обеспечением нормальная загрузка телефона становится невозможна, и он переходит в безопасный режим. Обычные пользовательские игры и программы блокируются операционной системой или запускаются с ограниченным функционалом. Вернуться к нормальной эксплуатации мобильника на Андроид и отключить режим безопасности можно после устранения причины сбоя.
Как отключить режим безопасности в Андроид
Чтобы убедиться, что смартфон на мобильной операционной системе Андроид загрузился в Безопасном режиме, проверьте надпись в левом нижнем углу.
Иконки программ, установленных пользователем самостоятельно через магазин Google Play или из файлов apk, заблокированы, что видно на рисунке вверху. Запустить можно только системные приложения.
Самый простой способ избавиться от состояния ограниченной функциональности смартфона, сделать три действия:
- Зажмите клавишу выключения гаджета на несколько секунд. Выйдет меню выбора действия: перезагрузки или отключения.
- Выберите иконку Перезагрузить и ожидайте завершения процедуры. Если безопасный режим выключился, то сбой был случайным, его причина устранена автоматически.
- Если проблема не решена, попробуйте снова зажать кнопку Выключения и полностью выключить телефон. Опытные сотрудники профессиональных сервисных центров рекомендуют на 30 секунд вынуть батарею из смартфона, если модель это позволяет.
Если нормализовать работу гаджета не удалось, проанализируйте причину возникновения проблемы. Наиболее частые ситуаций включения безопасного режима:
Заблокированы или повреждены механические кнопки
Безопасный режим на мобильных устройствах под управлением Андроид включается, если заблокирована кнопка громкости. В смартфонах Samsung это уменьшение уровня звука. Если она заблокирована чехлом или посторонним предметов в женской сумке, безопасный режим на Android устройстве включается самопроизвольно и не является признаком серьезной неисправности.
Достаньте смартфон из чехла и проверьте состояние клавиш. Несколько раз нажмите на кнопки громкости, убедитесь, что они утапливаются легко, без сопротивления. Снова перезагрузите устройство.
Установка сбойных программ или неудачное обновление
Вспомните, какие приложения вы устанавливали или обновляли недавно. Эта информация приведена в окне уведомлений системы. Найдите упоминание про недавно скачанный установочный apk файл или сообщение об обновлении программы.
В настройках выберите пункт Приложения и найдите нужную программу.
Выберите опцию Удалить в появившемся окне.
Полностью выключаем устройство по приведенной выше инструкции.
Включаем его и зажимаем несколько кнопок. Разные производители придерживаются своих вариантов входа в recovery. У Xiaomi это клавиша поднятия громкости, нажатая вместе с кнопкой включения. Держать нажатыми кнопки нужно до появления картинки с андроид-человечком с шестеренками или открытым корпусом, в зависимости от версии мобильной ОС и производителя.
В появившемся меню выбираем опцию восстановления заводской прошивки.
Для прошивки китайских гаджетов удобно установить TRW — инструмент для установки сторонних сборок, восстановления и очистки кэша приложений.
Переход в безопасный режим на телефоне или планшете помогает устранить неисправности и неполадки в работе устройства. Целесообразней использовать эту функцию для удаления приложений, мешающих нормальной работе смартфона, либо несущих потенциальную угрозу для системы. Наша статья расскажет, как отключить безопасный режим на андроиде samsung и почему нельзя использовать его постоянно.
Разработчиками операционной системы Андроид предусмотрено много возможностей самостоятельно подстраивать функционал устройства под свои нужды. Установленный софт позволяет полностью преобразить привычный интерфейс смартфона, изменить функции и открыть новые возможности настроек программного обеспечения. Это очень удобно для продвинутого пользователя, но влечет за собой и определенный риск. В случае если выбранные изменения будут конфликтовать с устройством, либо работать некорректно вследствие изначальных погрешностей программ, телефон также может тормозить и глючить, либо вовсе отключиться от такого апгрейда.
Чтобы этого не допустить, любой пользователь должен знать возможные ходы отступления, чтобы без посторонней помощи вернуть все назад.
Что необходимо знать о безопасном режиме:
- Это особый способ загрузки операционной системы. При нем доступны исключительно системные приложения.
- В случае возникновения проблем включения смартфона, загрузка все равно произойдет (кроме критических поломок устройства).
- Если после включения безопасного режима проблемы остались, неполадки стоит искать в аппаратной части устройства.
Главная функция использования подобной опции — проверка скачанных приложений и программ на наличие вирусов. Сделать это можно стандартными средствами Андроид, но лучше всего будет полное удаление недавно установленных программ. Это поможет обезопасить свой смартфон от потенциальной угрозы, но следует также узнать и как отключить безопасный режим на андроиде самсунг. Использовать такую опцию на постоянной основе нет смысла, ведь телефон будет «чистым» от всех посторонних программ. Кроме того, эта функция не рассчитана на регулярное применение и может также вызвать сбои в работе.
Как убрать безопасный режим на андроиде Samsung
После выполнения всех необходимых манипуляций на устройстве, переход в обычное состояние выполняется также при нажатии определенной комбинации клавиш. Для разных телефонов и версий Андроид существуют разные варианты, поэтому стоит попробовать некоторые из них для получения оптимального результата.
Как выключить безопасный режим на андроиде Самсунг
Самый простой, но эффективный способ выйти из безопасного режима — провести перезагрузку телефона. Для этого необходимо нажать кнопку питания и удерживать ее до появления стандартного меню включения. Здесь достаточно нажать режим перезагрузки и дождаться обновления системы. Этот способ может не сработать на некоторых устройствах, но обычно лучше всего начать именно с него.
Второй вариант — полностью выключить устройство и заново включить спустя некоторое время. Это также поможет телефону «отдохнуть» и проанализировать внесенные изменения. В некоторых случаях лучше после отключения вытащить батарею и через несколько секунд вставить ее и попробовать включить устройство заново. Если подобные манипуляции не дали нужного эффекта, стоит воспользоваться следующими подсказками.
Как выйти из безопасного режима Самсунг Галакси с ОС андроид 4.0 и выше
Определить версию своего Андроид можно в информационном пункте меню «Об устройстве». Современные устройства выпускаются с Андроид свыше 7, а новая девятая версия появилась всего несколько месяцев назад. Следует учитывать, что ваша предыдущая версия могла автоматически обновиться до следующей, поэтому перед включением функции «Safe Mode» обязательно уточните этот параметр.
Как отключить безопасный режим на телефоне самсунг:
- Снять с телефона функцию безопасного режима можно по обратному алгоритму, выполненному при включении. Если для этого выполнялась комбинация «кнопка питания – громкость вверх», действовать необходимо по обратному принципу («кнопка питания – громкость вниз»).
- Непроизвольное включение «Safe Mode» обычно требует подбора комбинаций, варианты которых представлены далее.
Некоторые модели современных смартфонов изначально запрограммированы автоматически переходить в безопасный режим при обнаружении потенциальной угрозы. Эта функция помогает изолировать установленное приложение и не дать вирусу, содержащемуся в нем, повредить операционную систему телефона. Если после включения вы обнаружили изменение конфигураций экрана, не находите привычных значков, возможно, ваше устройство обнаружило проблемы в функционировании. Точное подтверждение даст надпись внизу экрана, сообщающая переход в безопасный режим. Надпись также может быть на английском («Safe Mode»). Если подобный режим включается регулярно, возможно, стоит подумать о подключении безопасного софта, либо установке надежной противовирусной программы.
Как убрать безопасный режим Samsung с ОС андроид 2.3 и ниже
Относительно старые устройства, особенно произведенные в Китае, могут не поддерживать стандартные режимы загрузок. Чтобы определить, как убрать безопасный режим на телефоне самсунг, придется немного поэкспериментировать и выполнить следующие манипуляции.
Возможные комбинации клавиш для выхода из безопасного режима:
- По завершению работ, выключите устройство. После этого необходимо заново включить его и, нажав кнопку громкости, удерживать до полного включения.
- В некоторых случаях «работает» нажатие на кнопку громкости в положении «вверх» или «вниз».
- Удерживайте кнопку питания до появления логотипа вашего смартфона. После этого сразу же нажимайте на громкость, одновременно отпустив клавишу питания.
- При включении необходимо удерживать центральную кнопку меню на тех устройствах, где она предусмотрена.
Больше информации об относительно редких моделях самсунг и по другим производителям, поддерживающим ОС Андроид можно получить по тематическому запросу в интернете.
Разработчики Андроид позволили пользователю изменять интерфейс и функции своего смартфона по многим параметрам. «Safe Mode» позволяет исправить внесенные изменения, если софт несет в себе вирусную угрозу или несовместим с вашей версией операционной системы. такая «скорая помощь» не подразумевает серьезного вмешательства, не отменяет гарантии и не требует открытия прав суперпользователя для Андроид. Предложенная информация расскажет, как выйти из этого режима после проведения всех необходимых манипуляций.
У многих пользователей включается безопасный режим («Андроид»). Как выключить его? Обычно устройства, работающие на этой платформе, переходят в него в случае повреждения операционной системы или тогда, когда сторонние приложения вызывают какие-либо сбои в работе устройства. Есть несколько способов, как убрать на «Андроиде».
Перезагрузка устройства
Во-первых, необходимо определить причину включения этого самого режима. Активируется он, как правило, из-за сбоя системы или серьезной ошибки какого-либо приложения. В безопасном режиме пользователь не сможет запустить ни одно стороннее приложение. Если вдруг устройство перешло в него, то просто нужно перезагрузить девайс, и проблема будет решена.
Проверка панели уведомлений
В некоторых версиях операционной системы пользователю отправляется уведомление при переходе в безопасный режим («Андроид»). Отключить его можно нажатием. Устройство автоматически перезагрузится и запустится в нормальном режиме.
Нажатие и удержания кнопки включения
При выполнении этого действия откроется меню, где необходимо выбрать перезагрузку или выключение. Во втором случае нужно не забыть включить устройство обратно. Оно загрузится в обычном режиме. А если этого не произошло и снова все повторилось, как убрать безопасный режим на «Андроиде»? Об этом далее.
Одновременное нажатие двух кнопок
Многие пользователи утверждают, что из этого режима можно выйти, если в момент перезагрузки устройства нажать и удерживать одновременно кнопку питания с кнопкой уменьшения громкости.
Если у пользователя на устройстве сломана кнопка для регулировки громкости, данный шаг может привести к постоянной перезагрузке девайса в безопасном режиме. В таком случае придется нести гаджет в сервисный центр или, если хватает знаний и навыков, вскрыть его и попытаться самостоятельно исправить проблему.
Извлечение аккумулятора
Как убрать безопасный режим на «Андроиде» еще? Если есть такая возможность, можно извлечь из устройства аккумуляторную батарею и, возможно, оно будет работать в обычном режиме после включения. Перед извлечением телефон или планшет нужно обязательно выключить. Необходимо подождать минимум одну минуту, чтобы в устройстве полностью разрядились конденсаторы, а затем вставить батарею назад и включить.
Удаление приложений
Приложения, работающие со сбоями, являются самой распространенной причиной ухода устройства в безопасный режим. Чтобы выйти из него, нужно удалить недавно установленные программы.
Для этого надо открыть настройки гаджета, открыть список всех установленных приложений и перейти на вкладку с загруженными. Эти программы в безопасном режиме запускать нельзя, а вот удалить возможно. Рекомендуется избавиться от всех программ, которые были установлены за ближайшее время. После этого устройство нужно перезагрузить. Если не сработало, то нужно идти далее.
Сброс устройства
Как убрать безопасный режим на «Андроиде» (планшете или телефоне), если ничего из того, что было описано выше, не помогает? Сбросить настройки устройства.
Первое, что необходимо сделать — создать резервную копию всех данных в безопасном режиме. Сброс всех настроек приведет к полному удалению всей информации на устройстве. Оно станет таким, каким было при самом первом запуске. Именно поэтому рекомендуется сделать резервную копию данных, которые удалять не следует. Как это сделать? Существуют следующие способы:
- подключить гаджет к компьютеру и скопировать с него все необходимые данные на жесткий диск или в облачное хранилище;
- все приложения, которые были куплены за деньги, будут сохранены и их вновь можно будет установить после перезагрузки;
- при сбросе настроек контакты затронуты не будут, но для того, чтобы минимизировать риск, лучше сделать их экспорт в отдельный файл.
Как делать сброс?
Данный шаг осуществляется через настройки устройства. Там можно найти пункт, отвечающий за резервное копирование и сброс. Нужно выбрать там сброс до первоначальных настроек и подтвердить свое решение. Процесс может длиться очень долго — от 20 минут.
В том случае, если в безопасном режиме сбросить устройство не удается, нужно воспользоваться режимом восстановления. Для этого необходимо зажать кнопку питания и выключить девайс. Затем, в зависимости от модели устройства, нужно зажать комбинацию кнопок, которую можно посмотреть в инструкции или в интернете. Запустится режим восстановления. При помощи кнопок регулировки громкости нужно выбрать опцию сброса устройства и нажать на кнопку питания для подтверждения. Осталось дождаться процесса сброса, который займет несколько минут.
После того, как настройки будут сброшены, устройство можно настроить, создав новую учетную запись или войдя в уже существующую. Во втором случае будет вновь получен доступ к купленному контенту.
Как отключить безопасный режим на телефоне андроиде: samsung, самсунг, хонор, хуавей
Даже если перевести телефон в безопасный режим легко, не всегда понятно, как вернуться ваше устройство обратно из него. Это может быть очень утомительно, особенно для тех, кто не очень хорошо знаком со своими устройствами.
Для тех, кто застрял не может выйти из безопасного режима по какой-то причине, не бойтесь! Вот наше пошаговое руководство о том, как отключить безопасный режим на вашем Андроид-устройстве.
1. Перезагрузите телефон
Перезагрузка вашего устройства может исправить проблемы которые могут потенциально препятствовать выходу из безопасного режима, поэтому есть возможность, что перезагрузка может отключить безопасный режим. Шаги относительно просты:
1. Нажмите и удерживайте кнопку питания на вашем устройстве, пока не появится несколько вариантов выключения питания на телефоне.
2. Затем нажмите на кнопку “Перезагрузить устройство”
3. Если у вас не появилось опция перезагрузки устройства, продолжайте удерживать кнопку питания в течение 30 секунд. После чего у вас автоматически телефона перезагрузится.
2. Проверьте центр уведомления
Некоторые устройства позволяют отключить безопасный режим в панели уведомлений. Как отправить фото по ватсапу изучайте по ссылку.
Вот как это сделать:
1. Потяните вниз панель уведомлений.
2. Нажмите на значок “выключить безопасный режим” в панели уведомление .
3. Ваш телефон автоматически перезагрузится и отключит безопасный режим.
3. Используйте боковые кнопки
Если ни один из вышеупомянутых шагов не помог вам, попробуйте использовать боковые кнопки на вашем устройстве.
Вот как это сделать:
1. Выключите ваше устройство.
2. Когда ваше устройство выключено, нажмите и удерживайте кнопку питания.
3. Когда вы увидите логотип на экране, отпустите кнопку питания.
4. А затем сразу же нажмите и удерживайте кнопку уменьшения громкости после отпускания кнопки питания.
После того, как вы выполните эти шаги, вы должны увидеть сообщение Safe Mode: OFF или что-то подобное. Этот метод может помочь вам, в зависимости от вашего устройства.
Проверьте также чтобы у вас не были повреждены кнопки громкости. Сломанная кнопка громкости может создать иллюзию для вашего телефона, что вы нажимаете и удерживаете эту кнопку. Это также может вводить ваш телефон безопасный режиме без вашего ведома. Если проблема в кнопке, лучше всего отдайте ваш телефон в мастерскую где вам его починят.
4. Проверьте ваши приложения
Несмотря на то, что невозможно использовать приложения загруженных из google play в безопасном режиме, данные приложений не заблокированы в настройках вашего устройства. Это хорошо, поскольку есть вероятность, что загруженное вами приложение переводит ваш телефон в безопасный режим. В этом случае лучше разобраться с самим приложением, а не постоянно перезагружать телефон.
Существует три способа решения этой проблемы: очистка кэша(временная память приложений на вашем устройстве), очистка данных приложения или удаление самого приложения. Как транслировать звук в дискорде изучайте по ссылке.
Начнем с очистки кеша:
1. Откройте Настройки.
2. Нажмите «Приложения и уведомления», затем нажмите «Просмотреть все приложения».
3. Нажмите на название приложения-нарушителя.
4. Нажмите «Хранилище», затем нажмите «Очистить кэш».
Если это не сработает, пришло время сделать шаг вперед. Будьте осторожны: удаление хранилища приложения очищает кэш и ваши пользовательские данные на этом приложение. Вот как удалить данные приложения:
1. Откройте Настройки.
2. Нажмите «Приложения и уведомления», затем нажмите «Просмотреть все приложения».
3. Нажмите на название приложения-нарушителя.
4. Нажмите «Хранение», затем нажмите «Очистить хранилище».
Если очистка кэша и хранилища приложения не сработала, пришло время удалить само приложение:
1. Откройте Настройки.
2. Нажмите «Приложения и уведомления», затем нажмите «Просмотреть все приложения».
3. Нажмите на название приложения-нарушителя.
4. Нажмите «Удалить», затем нажмите «ОК» для подтверждения.
Как убрать безопасный режим на андроиде huawei. Отключение безопасного режима на устройствах Android. Установка сбойных программ или неудачное обновление
И как его включить. Однако порой у пользователей возникает другой вопрос – как отключить безопасный режим на Андроид. Если возникли сложности с возвратом системы к полноценной работе, то представленные ниже способы помогут быстро решить проблему.
Перезагрузка
Самый простой способ выйти из безопасного режима – перезагрузить устройство. Когда необходимые действия в Safe Mode выполнены, нажмите кнопку питания и удерживайте её до появления меня завершения работы. Выберите пункт «Перезагрузка».
При следующем запуске Android должен загрузиться в нормальном режиме, все приложения будут работать, никаких ограничений из Safe Mode не останется. На некоторых прошивках Android при работе в безопасном режиме в панели уведомлений появляемся особое сообщение. При нажатии на него устройство перезагружается, выходя из Safe Mode. При следующем запуске вы попадете в обычный режим функционирования Android.
Выключение
Если после перезагрузки вы обнаружили, что убрать безопасный режим не удалось, попробуйте избавиться от него, выключив устройство полностью.
Можно использовать несколько вариантов:
- Просто выключить телефон, зажав клавишу питания и выбрав пункт «Отключить питание». Подождать 10-15 секунд и включить устройство обратно.
- Выключить смартфон, затем включить его. При появлении логотипа зажать кнопку «Домой» и держать её до полной загрузки системы.
- Выключить, включить, при появлении логотипа зажать клавишу уменьшения громкости. Держать, пока Android не загрузится.
- Выполнить аналогичные действия, только зажать клавишу увеличения громкости.
Если эти методы не помогают, отключите питание смартфон, а затем снимите крышку и извлеките аккумулятор. Подождите 5 минут, установите аккумулятор на место и снова попробуйте включить телефон. Android должен загрузиться в нормальном режиме, без ограничений из Safe Mode.
Выбор способа зависит от версии Android и производителя смартфона. Например, чтобы снять режим Safe Mode с устройства Samsung, обычно достаточно просто перезагрузить его, не прибегая к дополнительным манипуляциям.
Сброс настроек
Если вы не понимаете, как телефон оказался в безопасном режиме, и не можете выключить Safe Mode описанными выше способами, то остается единственный способ вернуть систему в нормальное состояние – выполнить сброс настроек. Это крайняя мера, прибегать к которой следует в случае, если применение других методов не приносит результата.
В результате процедуры Hard Reset с телефона/планшета будут удалены все данные, включая сообщения, контакты и установленные приложения. Поэтому перед сбросом настроек рекомендуется позаботиться о создании резервной копии. Hard Reset можно выполнить двумя способами. Сначала попробуйте применить сброс через настройки:
Если сбросить через настройки параметры не получается, используйте для отката к заводскому состоянию Recovery Mode. Для запуска Recovery Mode нужно выключить смартфон и при включении одновременно зажать кнопку питания и клавишу уменьшения/увеличения громкости. Не дожидаться появления логотипа, а держать кнопки сразу зажатыми вместе. На смартфонах Samsung к комбинации добавляется еще кнопка «Домой».
Безопасный режим Андроид — специальный режим работы операционной системы Android, служащий для определения и устранения ошибок и неисправностей, вызванными установленными приложениями на мобильном устройстве. «Безопасный режим» на Андроид телефоне или планшете позволит диагностировать проблему на мобильном устройстве.
Далеко не все пользователи знают о существовании в операционной системе Android безопасного режима, и о том, что можно воспользоваться данной функцией для решения некоторых проблем, возникающих на смартфоне или планшете.
В процессе использования смартфона или планшета, на устройстве могут появляться ошибки, зависания, аппарат может перезагружаться. В этом случае, необходимо выявить проблему для того, чтобы мобильный девайс снова стал работать в обычном режиме, без сбоев.
Загрузка в Безопасном режиме (Safe Mode) в операционной системе Android работает подобным образом, как . На мобильном устройстве загружаются необходимые системные приложения, все другие программы: лаунчеры, виджеты и т. д., которые автоматически запускаются при старте системы, будут отключены.
После перехода в безопасный режим, на экране устройства вы не увидите многих приложений от сторонних разработчиков.
В случае возникновения проблем на устройстве, ничего не остается, как зайти в безопасный режим Андроид, для выяснения причины сбоев в работе телефона. Заодно пользователь оценит быстроту работы «чистого» Android, не обремененного различными сторонними приложениями.
Основные причины, побуждающие пользователя, для входа в безопасный режим Андроид:
- Для проверки приложений, влияющих на работу смартфона или планшета.
- Для удаления программы, если ее не удается удалить обычным способом.
- Невозможно войти в меню устройства из-за действий вируса.
Если смартфон или планшет избавился от проблемы в безопасном режиме, то тогда станет ясно, что причиной неполадки было одно из установленных приложений. Пользователю останется только выявить проблемную программу.
Снова войдите в обычный режим работы телефона, включайте по очереди приложения, проверяйте работу устройства. Подобным образом можно выявить приложение, негативно влияющее на работу мобильного устройства.
Конечно, это не панацея от избавления неполадок, в некоторых случаях понадобится сброс смартфона до заводских настроек, или проведение более серьезных операций.
В этой статье вы найдете инструкции о том, как войти в безопасный режим на Андроиде, и о том, как отключить безопасный режим на Андроиде.
Как включить безопасный режим на Андроиде — 1 способ
Сначала посмотрим, как загрузить Андроид, начиная с версии 4.0 и выше, в безопасном режиме:
- Затем появится окно с предложением выбрать действие (в разных версиях Android, набор предложенных действий отличается).
- Нажмите и удерживайте «Отключить питание» или «Выключить».
Откроется окно «Переход в безопасный режим» с вопросом о подтверждении действия: «Перейти в безопасный режим? Все приложения сторонних поставщиков отключатся. Они будут включены по возвращении в обычный режим.».
Нажмите на кнопку «ОК».
Подождите, пока устройство отключится, а затем загрузится в безопасном режиме.
На экране аппарата будут отсутствовать сторонние приложения, а в левом нижнем углу экрана вы увидите надпись «Безопасный режим».
Как перейти в безопасный режим Андроид — 2 способ
В версиях операционной системы Android 2.0 — 3.2 работает следующий способ:
- Отключите мобильное устройство.
- Снова включите смартфон.
- При появлении логотипа производителя устройства, нажмите и удерживайте клавишу «Меню» до завершения запуска девайса.
- После загрузки смартфона, в нижней части экрана вы увидите надпись: «Безопасный режим».
Как включить телефон в безопасном режиме Андроид — 3 способ
Еще один способ, работающий на некоторых моделях смартфонов:
- Включите мобильный телефон, во время загрузки нажмите на кнопку «Уменьшения громкости».
Другие способы входа в безопасный режим Android
Некоторые производители мобильной техники, особенно китайские бренды, вносят изменения в системные настройки устройств, поэтому загрузка смартфона в безопасном режиме происходит иначе. Вот некоторые способы загрузки мобильных устройств в безопасном режиме Android:
- Включите телефон, зажмите и удерживайте кнопки «Питание» и «Уменьшение громкости» до завершения входа в безопасный режим.
- Сразу после включения мобильного устройства, удерживайте две кнопки громкости («Увеличение громкости» и «Уменьшение громкости») до завершения загрузки в безопасном режиме.
- При включении смартфона нажмите на кнопки «Питание» и «Уменьшения громкости», а затем отпустите, после появления логотипа производителя устройства.
- Включите мобильное устройство, после появления логотипа производителя, нажмите и удерживайте кнопки «Питание» и «Уменьшение громкости» до завершения запуска системы.
Как выключить безопасный режим на Андроиде
Многие пользователи случайно загружают свое устройство в безопасном режиме, поэтому они ищут ответ на вопрос, как убрать безопасный режим Андроиде. В большинстве случаев, безопасный режим Андроид отключается сразу после перезагрузки мобильного устройства.
- Нажмите и удерживайте кнопку «Питание».
- В окне с предложением выбора действия нажмите на «Выключить», «Отключить питание» или «Перезагрузить».
После перезагрузки, мобильное устройство запустится в обычном режиме.
Другой способ, как выйти из безопасного режима на Андроид:
- Выключите мобильное устройство.
- Снова включите мобильный телефон.
Смартфон или планшет загрузится в обычном режиме, надпись о безопасном режиме пропадет с экрана устройства.
Выводы статьи
В операционной системе Android имеется безопасный режим, при использовании которого на мобильном устройстве отключаются сторонние приложения. В безопасном режиме Андроид можно проверить воздействие сторонних программ на работу смартфона или планшета, удалить приложение, если обычным способом оно не удалилось. В зависимости от производителя мобильного устройства, имеются разные способы включения или отключения безопасного режима Android на мобильных телефонах.
В любом сложном и многофункциональном устройстве всегда предусмотрена функция, которая запускает определенный безопасный режим. Это позволяет избежать критических ошибок в работе системы, и даже может предотвратить поломку.
Например, операционная система Windows при чрезмерной нагрузке на видеокарту выводит предупреждение о смене цветовой схемы на упрощенную. А кухонная мультиварка просто выключается при перегреве.
Подобный безопасный режим предусмотрен и в смартфонах на операционной системе Андроид. В нашей статье мы расскажем, что из себя представляет данная функция, как включить и, самое главное, как отключить безопасный режим на Андроиде, если система запустила его автоматически.
Для чего нужен безопасный режим в Андроид-устройствах
Со временем в телефоне на Андроиде скапливается мусор от работы многочисленных сторонних приложений, что негативно влияет на производительность. Некачественные программы, скаченные из сторонних источников, могут нанести вред системному софту и перенагрузить «железо» устройства. Подобные приложения также могут нести в себе вирусные программы.
В таких случаях и запускается безопасный режим на Андроиде: отключаются все приложения, кроме системных, а также продолжают работать только основные фоновые процессы.
Как включить безопасный режим
Перейти в безопасный режим пользователь может и самостоятельно. Сделать это можно, используя настройки Андроида:
● Зажмите кнопку включения телефона
● Дождитесь появления на экране диалогового окна
● Зажмите команду «Отключение питания»
● Когда появится окно перехода в безопасный режим, нажмите ОК
После того, как смартфон перезагрузится, на экране блокировке появится индикация того, что устройство работает в безопасном режиме. Определить это можно и по иконкам приложений. Ярлыки всех сторонних программ будут выделены серым цветом и недоступны для пользователя.
В безопасном режиме можно полностью очистить смартфон, удалив установленные приложения , которые не используются или вызывают подозрение.
Помимо штатной функции перевода телефона в безопасный режим, пользователь может задействовать специальные приложения, доступные в цифровом магазине Google Play. Однако стоит иметь в виду, что подобные программы обязательно потребуют рут-права. А рутирование мобильного устройства, само по себе, может привести к крайне негативным последствиям.
Как выключить безопасный режим на Андроиде
Переключить устройство в основной режим работы можно несколькими способами.
Способ 1: Перезагрузить систему
Самый просто способ, который завязан на диалоговое окно выключения аппарата. Просто зажмите клавишу включения смартфона и в появившемся окне выберете команду перезагрузки.
Способ 2: Вынуть батарею
Данный способ сработает только с устройствами, в которых установлен съемный аккумулятор:
● Выключите телефон
● Извлеките батарею
● Подождите около минуты
● Верните аккумулятор на место и включите телефон
Способ 3: Через меню Recovery
Если два предыдущих способа не сработали, остается третий — самый радикальный. Отключить безопасный режим можно через инженерное меню. В данном случае с телефона будут удаленна вся информация о пользователе, данные аккаунтов и сторонние приложения. Также система произведет откат к системным настройкам:
● Выключите и снова включите телефон
● На экране загрузки логотипа Андроид зажмите кнопку Power и клавишу уменьшения или увеличения громкости
● Оказавшись в меню Recovery, выберете команду Wipe data/Factory Reset
● Дождитесь завершения процесса очистки и выберете команду Reboot.
Важно помнить, что системная очистка гаджета затрагивает только внутреннюю память устройства. Все данные, которые хранятся на SD-карты, останутся без изменений. Поэтому, если вы решили воспользоваться столь суровым способом отключения безопасного режима, или ноутбук, а .
Советы пользователям
Если вы хотите избежать возможных трудностей в работе операционной системы и, в принципе, рассчитываете никогда не сталкиваться с необходимостью включения и выключения безопасного режима, мы рекомендуем соблюдать простые правила:
● Не скачивайте приложения из подозрительных источников
● Установите надежный антивирусник на смартфон , который будет отсекать вредоносные программы и запускать процедуру очистки гаджета от мусора
● Подберите для себя надежный и производительный смартфон, который не подкачает даже при чрезмерных нагрузках
В нашем случае таким смартфоном стал Fly Cirrus 7, на котором мы проверили, как убрать безопасный режим на Андроиде. Стоит отметить, что за несколько месяцев использования данного гаджета у нас ни разу не возникло ситуации, когда понадобилось бы менять основной режим операционной системы.
Почему Fly
За свою 14 -летнюю историю британская компания Fly неизменно гарантировала стабильную и производительную работу каждого произведенного мобильного устройства. Высокое качество гаджетов Fly обусловлено сочетанием актуальной операционной системы с высокотехнологичной оптимизированной начинкой. При этом доверие потребителей компания Fly завоевывает крайне приятными ценниками на свои смартфоны.
Fly Cirrus 7 также не стал исключением в традиции производства отличных смартфонов. Оригинальный Андроид без лишних апгрейдов и мощный 4-ядерный процессор на 1,25 ГГц обеспечивают стабильную и плавную работу системного интерфейса и любых приложений. А если вы столкнетесь с необходимостью многочасовой «генеральной уборки» и тотальной проверки всех подсистем, можно не задумываться о подзарядке гаджета — за долгую автономную работу отвечает емкий аккумулятор на 2600 мАч.
Подробнее о технических возможностях смартфона вы можете узнать на официальном сайте компании Fly . Здесь же, на странице технического форума , специалисты службы поддержки ответят на любой вопрос, связанный с работой гаджета.
Безопасный режим призван помочь исправить ошибки, возникающие при работе операционных систем. Имеется он и в Android-устройствах, досаждая пользователям своим случайным появлением. Как отключить безопасный режим на Андроиде и не нанести дополнительный вред смартфону или планшету? Процедура довольно проста и не вызывает особых сложностей. Давайте разберемся, что представляет собой безопасный режим, как он вызывается и как отключается.
Операционная система Android обладает довольно сложным внутренним устройством. Она состоит из тысяч файлов, обеспечивающих ее функциональность. Даже самые маленькие ошибки приводят к появлению различных сбоев . В результате этого нарушается корректная работа операционной системы.
Для того чтобы избавиться от ошибок, предусмотрено огромное количество инструментов. Эти инструменты сканируют системные и пользовательские файлы, анализируют работу служб и устраняют различные недочеты. В наиболее тяжелых случаях функциональность системы нарушается настолько, что устройство перестает работать и загружаться.
А если и загружается, то сильно тормозит. Что делать? На первый взгляд оптимальным выходом из ситуации становится общий сброс. Но он чреват потерей всех пользовательских данных. Поэтому можно попробовать справиться с ситуацией посредством безопасного режима, присутствующего на всех смартфонах и планшетах с Android. Безопасный режим позволяет:
- Удалить ненужные пользовательские файлы;
- Удалить приложения, ставшие причиной сбоя;
- Провести ручную очистку системы от мусора;
- Запустить систему при невозможности обычной загрузки.
Этот режим запускает исключительно базовые функции и службы, поэтому весь установленный софт будет отключен . Инсталляция софта в этом режиме работает, но запустить его не получится. Что касается базовых файловых менеджеров, почтовых программ, магазина приложений и прочих встроенных утилит, то их работоспособность сохраняется.
Для рядовых пользователей наличие безопасного режима позволит справиться с удалением приложений, которые приводят к зависанию системы. Например, вы установили какое-то системное приложение, после чего обнаружилась невозможность загрузки Android – входим в безопасный режим, удаляем последние установленные программы и перезагружаемся в обычном режиме.
Пользуясь безопасным режимом, вы можете не бояться что-нибудь «сломать», так как прав суперпользователя в этом режиме нет – все выполняемые операции предельно безопасные. Свидетельством входа в режим является надпись «Безопасный режим» или «Safe Mode» в левой нижней части экрана.
Как войти в безопасный режим
Для того чтобы разобраться в том, как убрать безопасный режим на Андроиде, нужно понять, как туда попасть. Чаще всего пользователи попадают сюда случайно, после каких-либо сбоев с последующей перезагрузкой. То есть, система сама предлагает удалить последний софт, который стал причиной сбоя .
В некоторых случаях безопасный режим активируется после ближайшей перезагрузки без всяких видимых причин. Иногда безопасный режим активируется путем случайного нажатия отдельных клавиш в процессе перезагрузки. Например, в смартфонах и планшетах Samsung зажимаются обе клавиши управления звуком – делается это в тот момент, когда на экране появляется логотип производителя.
Это официальная комбинация клавиш для входа в безопасный режим, где можно будет удалить ненужный софт или ставшие причиной сбоя данные. Аналогичным образом осуществляется вход в безопасный режим и на многих других смартфонах. Где-то зажимаются обе клавиши громкости, а где-то – только одна из них .
В старых версиях Android безопасный режим активировался на этапе отключения – нужно было нажать пальцем на пункт «Отключение питания» и дождаться, пока не появится меню активации данного режима. В новых версиях данная возможность убрана.
Способы отключения безопасного режима
Теперь мы знаем, как войти в безопасный режим – Android-устройства входят в него самостоятельно или посредством пользовательских действий (при нажатии комбинации клавиш). Как отключить безопасный режим на Андроиде? Для этого есть несколько способов. Первый из них – самая простая перезагрузка.
Если вы обнаружили, что устройство вошло в безопасный режим, попробуйте перезагрузить его в штатном режиме – как правило, это помогает . Следующий способ заключается в полном отключении питания на 30-60 секунд. Здесь все просто – снимаем заднюю крышку, вынимаем аккумуляторную батарею и ждем.
Далее устанавливаем аккумулятор обратно, нажимаем на кнопку питания и дожидаемся включения и загрузки. Теперь наше устройство должно запуститься в штатном режиме. Третий способ заключается в нажатии клавиши «громкость вверх», «громкость вверх» или «Домой» при перезагрузке смартфона или планшета – нажмите одну из клавиш и удерживайте ее до появления рабочего стола.
Если надпись «Безопасный режим» не пропала, перезагрузите устройство и попробуйте зажать другую клавишу.
Последний способ актуален для смартфонов и планшетов с несъемными аккумуляторными батареями, так как не предусматривает полного отключения питания. Если надпись «Безопасный режим» упорно не исчезает, попробуйте удалить последние установленные приложения или закачанные файлы и отправьте устройство на перезагрузку.
🥇 ▷ КАК ЗАГРУЗИТЬ HUAWEI Y9 2019 В БЕЗОПАСНОМ РЕЖИМЕ ✅ — ТЕХНИКА
Здесь мы расскажем, как запустить Huawei Y9 2019 в безопасном режиме. Это простая процедура.Безопасный режим — это режим, в котором на устройстве будут работать только приложения и службы по умолчанию
Содержание:
Здесь мы расскажем, как запустить Huawei Y9 2019 в безопасном режиме. Это простая процедура.
Безопасный режим — это режим, в котором на устройстве будут работать только приложения и службы по умолчанию. Когда вы загружаете свой Huawei Y9 2019 в безопасном режиме, все сторонние приложения и службы будут отключены. Это отличный способ устранения неполадок, а с помощью безопасного режима вы можете легко определить проблемы, вызванные сторонними приложениями или службами. Затем вы можете просто удалить приложение или выполнить полный сброс, чтобы решить проблемы. Выполните следующие действия, чтобы запустить Huawei Y9 2019 в безопасном режиме:
Шаги по запуску Huawei Y9 2019 в безопасном режиме
- Выключите устройствоВключите его снова. Когда вы видите анимацию Huawei на экране, нажмите и удерживайте кнопку уменьшения громкости. После того, как устройство завершит загрузку, вы увидите безопасный режим в левом нижнем углу.Надеюсь, вы загрузились в безопасном режиме на Huawei Y9 2019.
Технические характеристики Huawei Y9 2019:
Huawei Y9 2019 оснащен 6,5-дюймовым ЖК-экраном IPS с разрешением экрана 1080 x 2340 пикселей. Смартфон оснащен 12-нм процессором Octa-core 4 × 2,2 ГГц Cortex-A73 и 4 × 1,7 ГГц Cortex-A53 Hisilicon Kirin 710 вместе с 4/6 ГБ оперативной памяти. В телефоне 64/128 ГБ встроенной памяти, которую также можно расширить до 400 ГБ с помощью карты microSD. Камера Huawei Y9 2019 оснащена задней камерой с двойной светодиодной вспышкой 16 Мп + 2 Мп, а также фронтальной камерой с датчиком глубины 13 Мп + 2 Мп.
Huawei Y9 2019 работает под управлением Android 8.1 Oreo с EMUI 8.2 и несъемным литий-ионным аккумулятором емкостью 4000 мАч с быстрой зарядкой. Он также имеет датчик отпечатков пальцев на задней панели. Телефон поддерживает две sim-карты с 4G в обоих слотах. Он поставляется с такими вариантами подключения, как Bluetooth, Wi-Fi, USB OTG, FM, 3G и 4G.
Safe Mode HUAWEI P40 lite, как
Как войти в Safe Mode на HUAWEI P40 lite? Как открыть безопасный режим на смартфоне или планшете? Как выйти из безопасного режима на устройстве HUAWEI? Как загрузить безопасный режим?
Здесь вы должны найти ответы на все эти вопросы. Узнайте, как получить доступ к скрытому режиму Android 10 под названием Safe Mode.
Безопасный режим — это метод загрузки устройства с отключенными сторонними приложениями. Этот режим может помочь вам, когда ваше устройство Android 10 работает некорректно из-за сбоев в программах.Используйте безопасный режим, чтобы успешно исправить проблемы, вызванные вредоносным ПО.
Как открыть безопасный режим на HUAWEI P40 lite?
- Начните с выключения телефона, нажав кнопку питания на несколько секунд.
- Нажмите кнопку увеличения громкости + питания на пару секунд.
- После этого выберите безопасный режим. Используйте клавиши громкости для навигации и кнопку питания, чтобы подтвердить это.
- Отлично! Безопасный режим должен быть на экране.
- Перезагрузите мобильный телефон, чтобы выйти из этого режима.
Что такое безопасный режим?
Безопасный режим — это специальная функция в ОС Android, которая может активировать HUAWEI P40 lite с отключенными несистемными приложениями. Это помогает, когда некоторые программы плохо влияют на производительность системы. Используя безопасный режим, вы можете обнаруживать приложения с вирусами и удалять их. Этот режим блокирует вредоносные программы и правильно включает HUAWEI P40 lite.
Для чего используется безопасный режим?
Безопасный режим помогает, когда некоторые программы плохо влияют на производительность системы.Используя этот режим, вы можете обнаруживать приложения с вирусами и удалять их. Этот тип загрузки блокирует вредоносное ПО и правильно включает HUAWEI P40 lite.
Как выйти из безопасного режима на HUAWEI P40 lite?
Чтобы полностью отключить безопасный режим, вам необходимо перезагрузить HUAWEI P40 lite. Выключите телефон с помощью клавиши питания, а затем снова включите его.
Если вы нашли это полезным, нажмите на звездочку Google, поставьте лайк на Facebook или подписывайтесь на нас на Twitter и Instagram
Как отключить оптимизацию батареи на устройствах Huawei
Как отключить оптимизацию батареи на устройствах Huawei
Вот как настроить устройство Huawei вашего ребенка, чтобы Safe Lagoon работала без остановок.
Автор Эндрю
Обновлено больше недели назад
Huawei использует очень агрессивные настройки оптимизации батареи на многих своих устройствах, из-за чего приложения Android засыпают и закрываются вскоре после выключения экрана. Это может привести к остановке Safe Lagoon. Вот как это исправить:
1. Настройте приложение «Диспетчер телефона». :
Откройте «Диспетчер телефона», перейдите в раздел «Очистка» и коснитесь значка «Настройки» в правом верхнем углу экрана, чтобы отключить автоматическую очистку .
2. Заблокируйте приложение Phone Manager , поместив его в черный список, чтобы предотвратить повторное включение этой опции.
3. Вам нужно будет настроить параметры аккумулятора на вашем устройстве (вы можете проверить версию EMUI на вашем устройстве, выбрав «Настройки»> «О телефоне»):
EMUI 8
На вашем устройстве Huawei , перейдите в «Настройки»> «Батарея» и отключите режим энергосбережения и режим ультра энергосбережения.Коснитесь «Запустить», затем найдите и коснитесь приложения Safe Lagoon, чтобы отключить параметр «Управление автоматически».
Убедитесь, что автоматический запуск, вторичный запуск и работа в фоновом режиме включены, и нажмите OK.
EMUI 5
Перейдите в «Настройки»> «Приложения»> «Настройки» (маленький значок шестеренки в нижней части экрана)> «Специальный доступ»> «Доступ к использованию»> «Безопасная лагуна» и установите для параметра Разрешить доступ для использования значение ВКЛ.
По-прежнему в разделе «Аккумулятор» коснитесь значка «Настройки» в правом верхнем углу экрана и убедитесь, что «Подсказка энергоемких» и «Закройте чрезмерно энергоемкие приложения» настройки отключены .
EMUI 3 и 4
На устройстве Huawei перейдите в «Настройки»> «Все»> «Устройство»> «Энергосбережение»> «Защищенные приложения»> «Безопасная лагуна» и выберите Энергоемкий .
Перейдите в «Настройки»> «Все»> «Диспетчер устройств»> «Диспетчер запуска» и добавьте Safe Lagoon.
Наконец, перейдите в «Настройки»> «Умный помощник»> «Панель уведомлений» и снимите флажок «» в настройках уведомлений .
Другие устройства Huawei:
Откройте «Настройки»> «Устройство»> «Энергосбережение»> «Защищенные приложения»> «Safe Lagoon» и включите .
Откройте «Настройки»> «Диспетчер устройств»> « Менеджер запуска» и добавьте Safe Lagoon.
Отключить режим Ultra Battery: перейдите в «Настройки»> «Умная помощь»> «Панель уведомлений» и снимите флажок «Настройки уведомлений» .
Заблокируйте приложение Phone Manager в черном списке приложения Safe Lagoon, чтобы ребенок не мог принудительно закрыть Safe Lagoon.
Примечание: в зависимости от модели устройства эти параметры могут отличаться. Вы можете найти их, используя поле поиска в верхней части экрана настроек.
Более девяти миллионов Android-устройств заражены трояном, ворующим информацию
Крупномасштабная кампания по вредоносному ПО в AppGallery Huawei привела к примерно 9300000 установкам троянов Android, маскирующихся под более 190 различных приложений.
Троян обнаруживает Dr.Web как «Android.Cynos.7.origin» и представляет собой модифицированную версию вредоносного ПО Cynos, предназначенного для сбора конфиденциальных пользовательских данных.
Обнаружение и отчет поступили от исследователей Dr.Web AV, которые уведомили Huawei и помогли удалить идентифицированные приложения из своего магазина.
Однако тем, кто установил приложения на свои устройства, все равно придется вручную удалить их со своих устройств Android.
Троян, замаскированный под игровые приложения
Злоумышленники скрывали свои вредоносные программы в приложениях для Android, выдавая себя за симуляторы, платформеры, аркады, стратегии в реальном времени и стрелялки для русскоязычных, китайских или международных (англ.) Пользователей.
Поскольку все они предлагали рекламируемые функции, пользователи вряд ли удаляли их, если игра им понравилась.
Список вредоносных приложений Cynos слишком обширен, чтобы делиться здесь, но некоторые примечательные примеры, которые выделяются из-за большого количества установок, перечислены ниже:
- 快点 躲 起来 (Поторопитесь и спрячьтесь) — 2,000,000
- Кошачьи приключения — 427000
- Симулятор школы вождения — 142,000
Источник: Dr.Web
Поскольку сравнивать список установленных приложений с полным списком из 190 вредоносных приложений непрактично, более простым решением будет запуск антивирусного инструмента, который может обнаруживать трояны Cynos и их варианты.
Мощное вредоносное ПО
Функциональность этого варианта трояна Cynos может выполнять различные вредоносные действия, включая слежку за текстами SMS, а также загрузку и установку других полезных нагрузок.
«Android.Cynos.7.origin — одна из модификаций программного модуля Cynos. Этот модуль можно интегрировать в приложения Android для их монетизации. Эта платформа известна как минимум с 2014 года », — пояснили в своем отчете аналитики вредоносного ПО компании« Доктор Веб ».
«Некоторые из его версий обладают довольно агрессивной функциональностью: они отправляют премиальные SMS, перехватывают входящие SMS, загружают и запускают дополнительные модули, а также загружают и устанавливают другие приложения».
«Основные функции версии, обнаруженной нашими аналитиками вредоносного ПО, — это сбор информации о пользователях и их устройствах и отображение рекламы.«
Агрессивный характер трояна становится очевидным уже на этапе установки, когда он запрашивает разрешение на выполнение действий, обычно не связанных с игрой, таких как телефонные звонки или определение местоположения пользователей.
Рискованный запрос разрешения от зашнурованной игрыИсточник: Dr.Web
Если пользователь предоставляет запросы на разрешение, вредоносная программа может передать следующие данные на удаленный сервер:
- Номер мобильного телефона пользователя
- Местоположение устройства на основе координат GPS или данных мобильной сети и точки доступа Wi-Fi
- Различные параметры сети мобильной связи, такие как код сети и код страны мобильной связи; также идентификатор соты GSM и международный код зоны местоположения GSM
- Различные технические характеристики устройства
- Различные параметры из метаданных троянского приложения
В дополнение к вышесказанному, трояны Cynos потенциально могут загружать и устанавливать дополнительные модули или приложения, отправлять служебные SMS премиум-класса и перехватывать входящие SMS.
Таким образом, эти приложения могут привести к непредвиденным расходам из-за подписки на услуги премиум-класса, а также могут отбрасывать даже скрытые полезные нагрузки шпионского ПО.
Обновление , 24 ноября — Представитель Huawei поделился с Bleeping Computer следующим комментарием:
«Встроенная система безопасности AppGallery быстро выявила потенциальный риск в этих приложениях. В настоящее время мы активно работаем с затронутыми разработчиками для устранения неполадок в их приложениях. Как только мы сможем подтвердить, что все приложения очищены, они будут повторно перечислены в AppGallery, поэтому потребители могут снова загрузить свои любимые приложения и продолжать пользоваться ими.
Защита сетевой безопасности и конфиденциальности пользователей является приоритетом Huawei. Мы приветствуем любой надзор и отзывы третьих лиц, чтобы гарантировать выполнение этого обязательства. Мы продолжим тесно сотрудничать с нашими партнерами и в то же время будем использовать самые передовые и инновационные технологии для защиты конфиденциальности наших пользователей ».
Google Pixel Android 12, трекер ошибок, проблем и проблем
Новые обновления добавляются в конце этой истории …….
Исходный материал (опубликован 19 мая 2021 г.):
Google продемонстрировал свои планы в отношении Android 12 на мероприятии ввода-вывода несколько часов назад, а вскоре после этого выпустил обновление Android 12 Beta 1 для широкой публики.
Как и ожидалось, в обновлении Android 12 beta 1 есть что распаковать, однако Google еще не выпустила свой дизайн Material You, который привлек всеобщее внимание.
Но, конечно, новое крупное обновление также означает множество новых ошибок и проблем, которые необходимо будет исправить в последующих обновлениях.
Google Pixel 4aИтак, в этой статье мы будем следить за всеми ошибками и проблемами, которые появляются на телефонах Google Pixel под управлением Android 12.
Учитывая тот факт, что Android 12 находится только в стадии бета-тестирования, неудивительно, если вы время от времени сталкиваетесь с проблемами.
Надеюсь, Google решит эти проблемы в ходе бета-программы, которая, как ожидается, завершится в августе, если все пойдет по плану.
Временная шкала Android 12Тем не менее, неудивительно, что некоторые ошибки и проблемы, прошедшие стадию бета-тестирования, обнаружатся в стабильной версии.
Таким образом, мы будем отслеживать все эти события в одном месте, чтобы вам было легче узнать, распространены ли определенные ошибки и проблемы на телефонах Google Pixel под управлением Android 12 или нет.
Обновление 1 (24 мая)
IST 13:50: Согласно последним отчетам Google IssueTacker, пользователи испытывают несколько проблем с обновлением Android 12 beta 1, когда Pixel Live Wallpaper дает сбой, а оценки заряда батареи QS отображаются за пределами экрана. Полное освещение здесь.
Обновление 2 (31 мая)
IST 19:04: Похоже, что пользователи обновления Android 12 beta 1 сталкиваются с проблемой, когда Gmail и другие приложения дают сбой через несколько секунд.Однако есть простой способ исправить то же самое. Подробнее об этом здесь.
Обновление 3 (4 июня)
IST 11:36 am: Владельцам устройств Google Pixel, которые используют приложение crypto.com, рекомендуется воздержаться от обновления своих устройств до версии Android 12 beta 1, поскольку приложение просто не работает, по крайней мере, на данный момент. Узнайте больше об этом здесь.
Обновление 4 (7 июня)
IST 11:21 am: Сообщается, что Google подтвердил, что они будут работать над тем, чтобы сделать эффект пульсации Android 12 менее глючным.Конечно, нам придется подождать и посмотреть новую анимацию, чтобы оценить, есть ли улучшения.
IST 15:38: Владельцы устройств Google Pixel жалуются, что аккумулятор не заряжается более чем на 80%. Но Google утверждает, что это не ошибка, а скорее функция оптимизации. Узнай почему.
Обновление 5 (15 июня)
IST 12:26 PM: Пользователи устройств Pixel на базе Android 12 beta 2 сообщают о проблемах с несовместимым механизмом тематики Monet и панелью навигации, которая остается в правой части экрана даже в полноэкранном режиме. Программы.Подробнее об этом здесь.
IST 14:32 PM: Предстоящее обновление Android 12 Beta 3 может решить проблему с ошибкой смахивания на экране блокировки, которая зависает и предотвращает отклонение уведомлений вместе с незавершенным макетом регулятора громкости в Google Pixels.
IST 18:33: Некоторые пользователи Google Pixel 4a сталкиваются с проблемой, когда кнопка «Недавние приложения» не работает даже в обновлении Android 12 beta 2. Ознакомьтесь с полным описанием, чтобы узнать больше, перейдя сюда.
Обновление 7 (17 июня)
IST 21:03: Несколько пользователей призвали убрать панель жестов / таблетку с главного экрана Pixel Launcher и экрана блокировки на Android 12.Но Google отказался, заявив, что это предполагаемое поведение. Зайдите сюда, чтобы узнать полную историю.
Обновление 8 (18 июня)
IST 13:46 PM: Теперь выясняется, что проблема отсутствия информации о погоде и игроке на экране блокировки и AOD была исправлена.
Отмечено как исправленное.
Проблема исправлена, и она будет доступна в следующей сборке.
Источник
Обновление 9 (19 июня)
IST 11:27 AM: Пользователи Google Pixel на Android 12 beta 2 не могут включать / выключать Wi-Fi в быстрых настройках, и это все, что вам нужно знать.
Обновление 10 (24 июня)
IST 10:27 AM: Google выпускает обновление для своих устройств Pixel в рамках программы Android 12 Beta, на этот раз Android 12 Beta 2.1.
Это небольшое обновление Android 12 Beta 2 включает в себя различные улучшения стабильности, а также следующие исправления:
— Исправлена проблема, из-за которой пользователи не могли получить доступ к элементам на экране блокировки. Например, проведите пальцем вниз, чтобы открыть панель уведомлений, отмахнувшись от уведомлений, или проведите пальцем вверх, чтобы разблокировать телефон.(Проблема № 1
454)
432, Issue # 1743)
— Исправлены проблемы, из-за которых такая информация, как погода и события календаря, не отображалась в виджете «Краткий обзор» на главном экране или экране блокировки. (Issue # 1
— Исправлена проблема, которая иногда вызывала мерцание или дрожащую анимацию при доступе к недавним приложениям с помощью жестов навигации.
— Исправлена проблема, из-за которой индикаторы разрешений микрофона и камеры иногда зависали и исчезали до перезагрузки телефона.
— Исправлена проблема при использовании эмулятора Android с виртуальным устройством Android (AVD) под управлением Android 12, из-за которой AVD не мог подключиться к Интернету.
— Исправлена проблема, из-за которой после перехода в бета-версию и перезагрузки устройства некоторые пользователи зависали в мастере настройки (Проблема № 1536).
Источник
Обновление 11 (15 июля)
IST 13:06 PM: Android 12 Beta 3 только что вышла в свет с улучшениями отсутствующего переключателя Wi-Fi в быстрых настройках.
Обновление 12 (20 июля)
IST 13:06 PM: Проблема с загрузочным циклом в Google Pixels осталась для некоторых пользователей даже после обновления Android 12 beta 3, но есть возможное решение.
IST 18:42: Проблема с Google Pixel, из-за которой затронутые пользователи Android 12 не могут отклонять уведомления о пропущенных вызовах, решена, и исправление будет выпущено в следующем обновлении. За подробностями обращайтесь сюда.
Обновление 13 (23 июля)
IST 13:06 PM: Проблема с зависанием домашнего экрана Android 12 beta 3 после разблокировки экрана будет исправлена в следующем обновлении для Google Pixels. Подробности здесь.
Обновление 14 (27 июля)
IST 12:53 PM: Проблема Google Pixel 4a, из-за которой не отображалась кнопка «Недавние приложения», была устранена в обновлении Android 12 Beta 3.Подробнее об этом здесь.
IST 13:23: выпущена Android 12 Beta 3.1, и проблема с панелью поиска, которая впервые была замечена в бета-версии 3, до сих пор не решена. Подробнее об этом здесь.
Обновление 15 (29 июля)
IST 14:27 PM: Приложение Google Phone отменяет настройки SIP на Android 12, указывая на то, что вы не сможете добавить учетную запись SIP или использовать стандартный набор номера для вызовов SIP.
Обновление 16 (6 августа)
IST 16:15: Пользователи Google Pixel сталкиваются с проблемой на Android 12 beta 3 и 3.1, где при опускании шторки уведомлений с экрана блокировки вместо панели быстрых настроек отображается пустая страница. Зайдите сюда, чтобы получить более подробную информацию и способ решения этой проблемы.
Обновление 17 (12 августа)
IST 10:02 am: Google продвигает Android 12 Beta 4 на соответствующие устройства Pixel, и вместе с этим предлагает множество исправлений ошибок, как описано в этой официальной документации.
— Исправлены проблемы, из-за которых некоторые уведомления о пропущенных звонках не могли быть отклонены.(Проблема № 193718971, Проблема № 194388100)
— Исправлены проблемы, из-за которых цвета системной темы не применялись к некоторым плиткам быстрых настроек. (Issue # 1032, Issue # 1
020)
— Исправлена ошибка, из-за которой плитки быстрых настроек не выравнивались по сетке при перетаскивании или изменении их расположения. (Проблема № 188641280)
— Исправлена ошибка, из-за которой значки будильника и отключения звука не отображались на панели уведомлений. (Проблема № 186769656)
— Исправлена ошибка, из-за которой основной главный экран оставался пустым при переходе на него с другой страницы.(Проблема № 189435745)
— Исправлена проблема, из-за которой при подключении устройства Bluetooth звук не слышался после направления звука на телефон во время разговора. (Ошибка № 192585637).
.— Исправлена ошибка, из-за которой виджет календаря не загружался после добавления на главный экран. (Проблема № 188799206)
— Исправлена ошибка, из-за которой переключатели некоторых параметров в приложении «Настройки» не отображались. (Проблема №193727765)
— Исправлена ошибка, из-за которой виджеты иногда исчезали после перезапуска устройства.(Проблема № 1476) 597)
— Исправлена ошибка, из-за которой сообщения RCS не работали, когда была активна VPN. (Проблема № 189577131)
— Исправлены проблемы, которые иногда приводили к сбою и перезапуску устройств. (Ошибка № 194272305).— Исправлена проблема, из-за которой отображалось несколько уведомлений об ограничениях на запуск службы переднего плана. (Проблема № 194081560)
— Исправлена ошибка, из-за которой иногда открывалось неправильное приложение при открытии приложения из док-станции или области главного экрана. (Проблема № 194766697)
— Исправлена ошибка, из-за которой двойное касание экрана устройства в некоторых случаях не выводило его из спящего режима.(Проблема №1834)
— Исправлена ошибка, из-за которой уровень сигнала соты не отображался в строке состояния. (Проблема №1572)
— Исправлена ошибка, из-за которой, если экранный рекордер был активен, тень уведомлений не отображалась должным образом при закрытии. (Ошибка № 1
Другие решенные проблемы
— Исправлена проблема, из-за которой при воспроизведении музыки на Youtube Music на Android Auto у некоторых пользователей воспроизводился звук с телефона вместо динамиков автомобиля или вообще отсутствовал звук в автомобилях Toyota.
— Исправлена проблема, из-за которой при использовании навигации Карт Google в Android Auto у некоторых пользователей возникали проблемы с размытым текстом.
— Исправлена ошибка, из-за которой пользователи не могли выбрать пункт назначения в Waze при использовании Android Auto.
— Исправлена ошибка, из-за которой телефон не отвечал или зависал на экране блокировки после запуска Android Auto.
— Исправлена проблема, из-за которой в некоторых сценариях Карты Google не могли предоставить другие варианты маршрута при использовании Android Auto.
— Исправлена проблема в Android Auto, из-за которой музыка приостанавливалась, когда телефон был заблокирован.
— Исправлена проблема в Android Auto, из-за которой пользователи иногда слышали звук музыки, пытаясь ответить на SMS с помощью Google Assistant.
— Исправлена проблема в Android Auto, из-за которой автоматическое переключение дня и ночи не работало.
(Источник 1,2)
IST 12:03 PM: Проблема с Pixel launcher, из-за которой панель поиска выглядела плохо спроектированной, которая проявлялась в бета-версии 3 и сохранялась в бета-версии 3.1, кажется, присутствует даже в бета-версии 4. Подробнее об этом здесь.
IST 12:54 pm: Даже после очевидного возмущения пользователей по поводу перемещения меню управления устройством из меню питания в панель уведомлений, Google выпустила Android 12 Beta 4 с тем же местом для управления устройством.Подробнее об этом здесь.
IST 13:32 pm: После выпуска Android 12 Beta 4 пользователи продолжают жаловаться на удаление возможности открывать приложение часов, щелкая по часам. Подробнее об этом читайте здесь.
Обновление 18 (13 августа)
IST 10:02: Сообщается, что часть владельцев Google Pixel столкнулась с рядом проблем после выпуска сборки Android 12 Beta 4. К ним относятся, среди прочего, неработающий сервис VPN и баннерные уведомления, пропадание медиаплеера при расширении быстрых настроек.Подробнее об этом здесь.
IST 11:08 : Android 12 Beta 4 внес несколько изменений в уведомления, когда устройство находится в альбомном режиме, и пользователи одновременно взволнованы и расстроены этим изменением. Подробнее об этом здесь.
Обновление 19 (17 августа)
IST 10:02 am: Новые отчеты теперь показывают, что проблема с плохо спроектированной панелью поиска, от которой страдали пользователи бета-версий, наконец-то решена. Это будет исправлено в финальной сборке S.
Обновление 20 (18 августа)
13:32 (IST): Баннерные уведомления Android, в которых не отображается проблема, возникшая после обновления до Android 12 Beta 4, как сообщается, исправлена, и исправление будет доступно в следующем выпуске.
Обновление 21 (20 августа)
10:32 (IST): Проблема на Android 12 Beta 4, когда System Intelligence продолжает останавливаться или дает сбой для некоторых устройств Google Pixel, была увеличена. Подробнее об этом в нашем обзоре здесь.
Обновление 22 (24 августа)
15:13 (IST): Проблема неработающего VPN, которая возникла после Android 12 Beta 4, теперь исправлена с помощью обновления безопасности Google Play. Зайдите сюда, чтобы узнать больше.
16:13 (IST): Если ваша система Google Play обновится до 1 сентября, а затем вернется к 1 мая на Android 12 beta 4, вы не одиноки.За подробностями обращайтесь сюда.
Обновление 23 (25 августа)
IST 10:02: Теперь Google сообщает, что ему известно о проблеме, из-за которой приложение «Телефон» продолжает сбои или зацикливаться на сборке Android 12 beta 4 для пользователей Pixel при использовании гарнитуры Bluetooth. Следовательно, существует предлагаемый официальный обходной путь, и вы можете узнать об этом подробнее здесь.
IST 12:40 pm: Согласно последним отчетам, некоторые пользователи Google Pixel на Android 12 beta 4 не могут установить последнее обновление Carrier Services.Перейдите сюда, чтобы получить более подробную информацию и способ решения проблемы.
IST 16:07 pm: Android 12 beta 4 может перезапустить / дать сбой или даже восстановить заводские настройки в случае нескольких сбоев приложения, возникающих при проверке информации о приложении. За подробностями обращайтесь сюда.
Обновление 24 (26 августа)
IST 12:22 pm: Android 12 Beta 4.1 развертывается для пользователей на бета-канале, а вместе с ним — еще несколько исправлений ошибок, как описано в отрывке из примечаний к выпуску ниже.
— Исправлена проблема, из-за которой некоторые устройства зависали в цикле загрузки после перезапуска устройства.(Проблема №193789343)
— Исправлена ошибка, из-за которой иногда не отображались уведомления, требующие от пользователя прокрутки панели уведомлений для их просмотра. (Проблема №196264672)
— Исправлена ошибка, из-за которой регуляторы громкости устройства иногда не работали при трансляции. (Проблема №196528545)
— Исправлена ошибка, из-за которой функция Face Unlock не работала на некоторых устройствах. (Проблема № 189819846)
— Исправлена проблема, из-за которой пользователи не могли предоставить разрешение «Устройства поблизости» приложению «Телефон» в настройках.Пользователи, которые сталкиваются с аварийным завершением работы приложения «Телефон» при попытке позвонить по Bluetooth, теперь могут предоставить необходимое разрешение. Для этого нажмите и удерживайте приложение «Телефон» и нажмите «Информация о приложении», затем перейдите в «Разрешения»> «Устройства поблизости» и выберите «Разрешить». (Проблема №196325588)
— Исправлена проблема, из-за которой после подключения телефона к VPN телефон не мог подключиться к Интернету. (Ошибка № 196237480)
Источник.
Обновление 25 (01 сентября)
IST 17:28: Бета-версия Android 12 4.1 обновление, похоже, сломало регуляторы громкости при трансляции. К счастью, проблема была увеличена. Чтобы узнать больше, зайдите сюда.
Обновление 26 (3 сентября)
IST 18:36: Согласно ветке IssueTracker, проблема, из-за которой функции RCS / чата не работают в приложении «Сообщения» на Android 12 beta 4.1, была увеличена. Однако в нескольких отчетах указывается, что проблема не была устранена в Android 12 beta 4 и существует с тех пор.
Обновление 27 (09 сентября)
IST 12:19 pm: Были жалобы на то, что виджет Android 12 beta 5 «Краткий обзор» не показывает погоду, а его настройки / параметры не работают.К счастью, исправление находится в разработке.
IST 13:32 pm: Android 12 Beta 5 для устройств Google Pixel развертывается и, наконец, похоже, устраняет неисправную панель поиска. Подробнее об этом здесь.
IST 14:14: Android 12 Beta 5, как сообщается, вернула функцию управления устройствами, которая отсутствовала в бета-сборках. Однако, по словам пользователей, они были перемещены из меню Power в Android 11 на экран блокировки. Подробнее об этом здесь.
Обновление 28 (11 сентября)
IST 13:01 pm: Ошибка виджета «Краткий обзор», по-видимому, устранена, и ее исправление будет доступно в следующей сборке.Подробнее об этом здесь.
Обновление 29 (14 сентября)
IST 10:01: Часть владельцев Google Pixel на бета-версии Android 12 сообщает о странном поведении, когда клавиатура мигает каждый раз, когда они переключаются между приложениями.
Это бета-версия? Обратите внимание на вспышку, которая возникает, когда клавиатура поднята. Также случается и с другими приложениями, а не только с Keep.
Источник
Обновление 30 (15 сентября)
IST 18:18: Ошибка обновления системы Google Play якобы исправлена в обновлении beta 5, которое недавно начало развертываться.Подробнее здесь.
Обновление 31 (16 сентября)
IST 04:48 pm: Ошибка обновления системы Google Play действительно отмечена как исправленная на официальной странице системы отслеживания проблем. Отправляйтесь сюда, чтобы узнать больше.
Обновление 32 (22 сентября)
IST 15:50: Google исправил ошибку, из-за которой при опускании шторки уведомлений на экране блокировки появлялся черный экран. Подробнее здесь.
Обновление 33 (5 октября)
IST 14:23: По мере приближения к официальной стабильной версии Android 12 для устройств Pixel, к нам продолжает поступать все больше и больше информации.
Сообщается, что в обновлении Android 12 будут исправлены более 160 уязвимостей. К ним относятся обновления до:
— Android TV — 2
— Среда выполнения Android — 4
— Android Framework — 70
— Библиотека — 2
— Media Framework — 21
— Система — 63
Источник
Обновление 34 (12 октября)
IST 12:23 pm: Функция «Краткий обзор» уже некоторое время не работает, и недавно мы увидели сообщения о том, что скоро исправление будет исправлено для затронутых устройств Pixel.
Теперь часть пользователей сообщает, что программа «Краткая информация о погоде» вернулась и виджет погоды, похоже, вернулся и работает нормально.
ИсточникОбновление 35 (20 октября)
IST 04:50 pm: Исправлена ошибка, из-за которой оценки заряда батареи QS отображались за пределами экрана.
Обновление 36 (21 октября)
IST 09:50 am: Стабильная версия Android 12 развертывается на устройствах Pixel, и проблема, связанная с непоследовательным механизмом тематики Monet, теперь решена.
IST 18:00: Многие пользователи Pixel говорят, что у них возникают сбои и зависания приложений после обновления своих устройств до Android 12. Google еще не осознал проблему. Подробнее об этом здесь.
Обновление 37 (22 октября)
IST 11:32 am: Теперь Google заявляет, что знает о проблеме, из-за которой пользователи Pixel не могут получить доступ к календарю в виджете «Краткий обзор» после обновления Android 12. К счастью, есть обходной путь. Подробнее в нашем обзоре здесь.
Обновление 38 (22 октября)
IST 12:20 pm: Пользователи Google Pixel не могут использовать новую функцию прокрутки скриншотов в Android 12.Некоторые не могут найти вариант, а у других он был, и он внезапно исчез.
Кроме того, уточнены условия, при которых функция может быть использована (для тех, кто может ее использовать). Его можно активировать, только сделав снимок экрана с помощью физических кнопок. Также приложение должно быть совместимым.
IST 14:15: Многие пользователи Pixel теперь сообщают, что у них возникают проблемы с сенсорным экраном в верхней части экрана после обновления до Android 12. Подробнее об этом читайте здесь.
Обновление 39 (23 октября)
IST 13:42 pm: Проблема Android 12 Beta 4, из-за которой System Intelligence продолжала останавливаться или давать сбой для некоторых пользователей Pixel, была исправлена.
Обновление 40 (25 октября)
IST 10:21 am: Пользователи, которые сталкивались с проблемами с RCS, теперь могут отдыхать спокойно, поскольку проблема теперь исправлена.
Обновление 41 (26 октября)
IST 10:32 am: Face Unlock имел проблемы с Google Pixel 4 и Pixel 4 XL, и теперь проблема была отмечена как исправленная, несмотря на то, что многие по-прежнему сталкиваются с этой проблемой.
Подробнее об этом в нашем специальном репортаже.
Обновление 42 (27 октября)
IST 12:29 pm: Ошибка Android 12, из-за которой при открытии панели уведомлений Google Pixel один раз, как если бы она была проведена дважды, все еще присутствует в стабильной версии, согласно некоторым сообщениям.
Обновление 43 (28 октября)
IST 12:10 pm: Проблема на устройствах Google Pixel, которая повлияла на регулировку громкости Chromecast через бета-программу, кажется, сохраняется даже в стабильной версии.
ИсточникОбновление 44 (29 октября)
IST 12:32 pm: Проблема, из-за которой происходил сбой Pixel Live Wallpaper, с тех пор исправлена.
IST 12:43 pm: Сообщается, что часть пользователей телефонов Google Pixel испытывает необычный разряд батареи после обновления Android 12. Подробнее об этом читайте здесь.
Обновление 45 (30 октября)
IST 18:20: Золотой эксперт по продуктам на форумах сообщества Pixel предложил обходной путь для проблемы с распознаванием лица.
Затронутые пользователи могут решить эту проблему, загрузившись в безопасном режиме. Если это не сработает, пользователи также могут попробовать удалить или переделать профиль лица.
(Источник)Обновление 46 (1 ноября)
IST 14:10 pm: Новый дизайн часов экрана блокировки на Android 12 не нравится многим пользователям Google Pixel. Для тех, кто хочет это изменить, есть обходной путь.
ИсточникОбновление 47 (2 ноября)
IST 09:10 am: Google выпускает ноябрьское обновление для своих устройств Pixel, и их можно определить по следующим номерам сборок.
Глобальный:
— Pixel 3a (XL): SP1A.211105.002
— Pixel 4 (XL): SP1A.211105.002
— Pixel 4a: SP1A.211105.002
— Pixel 4a (5G): SP1A.211105.003
— Pixel 5: SP1A. 211105.003
— Pixel 5a (5G): SP1A.211105.003
— Pixel 6: SD1A.210817.036
— Pixel 6 Pro: SD1A.210817.036
VzW и VzW MVNOs
— Pixel 3a (XL): SP1A.211105.002.A1
— Pixel 4 (XL): SP1A.211105.002.A1
— Pixel 4a: SP1A.211105.002.A1
— Pixel 4a (5G): SP1A.211105.002.A1
— Pixel 5: SP1A.211105.002.A1
— Pixel 5a (5G): SP1A.211105.002.A1
— Pixel 6: SD1A.210817.036.A8
— Pixel 6 Pro: SD1A.210817.036.A8
Telstra, Optus, Vodafone AU
— Pixel 4 (XL): SP1A.211105.004
— Pixel 4a: SP1A.211105.004
— Pixel 4a (5G): SP1A.211105.004
— Pixel 5: SP1A.211105.004
Источник
Ниже приведен список известных проблем, устраняемых этим обновлением. Нажмите на изображения для увеличения.
IST 17:15: Google заявил, что проблема, из-за которой владельцы Pixel не могли контролировать громкость при трансляции, является юридической проблемой и что она будет исправлена в Android 12.1. Подробнее об этом здесь.
IST 18:27: Пользователи Pixel, которые столкнулись с проблемами ненормального разряда батареи после обновления до Android 12, могут найти утешение, зная, что проблема может быть исследована. Подробнее здесь.
Обновление 48 (3 ноября)
IST 14:20: Некоторые пользователи Google Pixel сообщают о проблемах с приложением Assistant, таких как сбои, невыполнение голосовых команд или невозможность его активации с выключенным экраном после обновления Android 12.
IST 17:30: Похоже, пользователи Android 12 сталкиваются с проблемой, когда значок режима вибрации исчезает из строки состояния. Об ошибке сообщалось ранее в период бета-тестирования, но, похоже, она дошла до стабильной версии.
19:00 Некоторые пользователи Google Pixel сообщают, что воспроизведение звука через Bluetooth иногда приостанавливается на YouTube, Spotify и других приложениях после обновления Android 12. Подробнее об этом здесь.
Обновление 49 (4 ноября)
09:24 (IST): Некоторых пользователей Pixel не впечатлило новое изменение в настройках батареи Android 12, которое теперь показывает данные об использовании за последние 24 часа вместо данных из последней полной зарядки.Подробнее об этом здесь.
11:56 утра (IST): Теперь отчеты показывают, что на Android 12 приложения и игры будут перезапущены, если вы измените обои из-за Dynamic Color.
Google заметил это в AOSP, сказав:
Будет запланирован перезапуск действий в рамках обычного жизненного цикла. Это похоже на изменение конфигурации, но, поскольку изменения ApplicationInfo слишком низкоуровневые, мы не разрешаем приложениям отказываться от них.
Источник
Обновление 50 (5 ноября)
IST
11:12 pm (IST): Теперь в отчетах говорится, что изменение скорости анимации на устройствах серии Google Pixel 6 может нарушить работу сканера отпечатков пальцев на AOD.
Обновление 51 (6 ноября)
16:00 (IST): Похоже, Google изменил способ работы жеста смахивания вверх при использовании двухкнопочной навигации, начиная с Android 12.
Это вызывает замешательство среди пользователей, поскольку многие из них не могут получить доступ к панели приложений. Если вас затронуло то же самое, обратитесь сюда, чтобы найти обходной путь.
Обновление 52 (8 ноября)
17:00 (IST): Теперь выясняется, что некоторые пользователи сталкиваются с проблемами при попытке зарядить свои телефоны Pixel после обновления до Android 12.Некоторые утверждают, что аккумулятор вообще не заряжается. Подробнее здесь.
19:00 (IST): Те, кто обновился до Android 12, сообщают, что они не могут отключить переключатель Game Dashboard. Если вы столкнулись с той же проблемой, обратитесь сюда, чтобы найти решение.
Обновление 53 (11 ноября)
11:18 (IST): Ряд владельцев устройств Google Pixel (1, 2) сообщают о получении уведомления об обновлении до Android 12. И это несмотря на то, что сборка Android 12 уже запущена.
Обновление 54 (12 ноября)
18:48 (IST): Представитель Google подтвердил, что проблема с эксклюзивным обновлением Verizon для разблокированных моделей решена.
Приносим извинения за полученное предупреждение. Не волнуйтесь, мы решили эту проблему, и вы можете не обращать на нее внимания. (Источник)
Кроме того, в ходе беседы с 9to5Google компания подтвердила, что тем, кто установил обновление, не нужно беспокоиться, поскольку в будущем обновлении на их устройстве будет восстановлена правильная сборка оператора.
19:00 (IST): Новая эластичная анимация прокрутки в Android 12 разочаровывает некоторых пользователей Google Pixel 6.
Может негативно мешать как визуально, так и функционально. Однако есть обходной путь, который может помочь:
Перейдите в Настройки -> Специальные возможности -> Текст и отображение -> Удалить анимацию (3-е снизу)
Источник
Обновление 55 (13 ноября)
23:30 (IST): Некоторые пользователи Android 12 сообщают, что после обновления Android Auto не работает должным образом.Кроме того, голосовые команды Spotify в Android Auto не отвечают.
Обновление 56 (16 ноября)
17:20 (IST): Amazon Appstore не работает после обновления Android 12. Пользователи не могут загружать или обновлять приложения через магазин. Amazon уже знает об этом и работает над исправлением.
Обновление 57 (18 ноября)
18:15 (IST): Пользователям Android Auto, которые столкнулись с проблемами с приложением после установки обновления для Android 12, было предложено отправлять отчеты об ошибках, чтобы помочь в расследовании.Подробнее здесь.
Обновление 58 (22 ноября)
12:43 (IST): Некоторые пользователи телефонов Goole Pixel сообщают о том, что сканер отпечатков пальцев отключен из-за проблемы с Family Link. Это начнется после ноябрьского обновления.
Однако есть обходной путь, который решает проблему:
Измените настройку блокировки экрана на Нет и сохраните. Это очистит все сохраненные отпечатки пальцев.
Измените блокировку экрана обратно на PIN-код, графический ключ или что угодно.
Добавьте отпечатки пальцев обратно в Pixel Imprint (родителям может потребоваться это сделать из-за Family Link), и он будет работать, чтобы снова разблокировать телефон
Источник
Обновление 59 (23 ноября)
11:19 утра (IST): По имеющимся данным, пользователи Android 12 с автоматическим переключением обоев обнаружили, что вы можете вывести игру из строя, если это произойдет в фоновом режиме.
Как сообщается, исправление этой проблемы появится в Android 12L. С этим ожидаемым изменением изменение фоновых обоев не приведет к смене темы.
Обновление 60 (24 ноября)
17:14 (IST): Проблема, при которой разрешение на местоположение появляется дважды при выборе параметра «приблизительное местоположение», была отправлена на расследование по словам сотрудника Google в официальном средстве отслеживания проблем.
Обновление 61 (25 ноября)
17:38 (IST): Проблема с Amazon Appstore на устройствах Android 12 теперь официально признана, и магазин даже отображает сообщение о проблеме при открытии.Подробнее здесь.
Обновление 62 (26 ноября)
13:11 (IST): Раздел пользователей Discord на Android 12 теперь сообщает, что они столкнулись с проблемой, из-за которой GIF-файлы не воспроизводятся автоматически.
- ПРИМЕЧАНИЕ. Это средство отслеживания ошибок / ошибок будет постоянно обновляться с указанием статуса известных ошибок и проблем.
| Ошибки / проблемы / проблемы, связанные с обновлением Android 12, о которых сообщалось на данный момент, и их статус |
| Канал | Устройство | Описание проблемы | Статус |
| Бета | Все пиксели | Двойное нажатие на жест назад не работает для некоторых | Непризнанные |
| Бета | Все пиксели | Не работает многозадачность | Непризнанные |
| Бета | Все пиксели | После перезагрузки яркость по умолчанию равна 0% | Фиксированный |
| Бета | Все пиксели | Отсутствуют значки в строке состояния без звука и вибрации | Неподтвержденные |
| Бета | Все пиксели | Твиттер вылетает при загрузке изображения | Возможное решение |
| Канал | Устройство | Описание проблемы | Статус |
| Бета | Все пиксели | Сенсорный экран не работает в некоторых приложениях | Подтверждено |
| Бета | Все пиксели | Проблемы со звуком в YouTube Music на Android Auto | Подтверждено |
| Бета | Все пиксели | Размытый текст в Google Картах на Android Auto | Подтверждено |
| Бета | Все пиксели | Проблемы при выборе пункта назначения в Waze | Подтверждено |
| Бета | Все пиксели | Приложение Google Home не работает | Подтверждено |
| Канал | Устройство | Описание проблемы | Статус |
| Бета | Все пиксели | Горячее подключение кабеля HDMI может привести к сбою воспроизведения видео на некоторых дисплеях. | Подтверждено |
| Бета | Все пиксели | Пустые заполнители в настройках ТВ | Подтверждено |
| Бета | Pixel 4a, 5 | Настройки> Аккаунты вылетает | Подтверждено | Бета | Все пиксели | Пиксельные живые обои вылетает | Фиксированный |
| Бета | Все пиксели | Оценка заряда батареи QS отображается за пределами экрана | Фиксированный |
| Канал | Устройство | Описание проблемы | Статус |
| Бета | Все пиксели | Сбой Gmail и других приложений через несколько секунд | Обходной путь |
| Бета | Все пиксели | Крипто.com приложение не работает | Подтверждено |
| Бета | Все устройства | Пульсация / искры: анимация кажется глючной | Подтверждено |
| Бета | Все устройства | Аккумулятор не заряжается более 80% | Причина, по которой |
| Бета | Все устройства | Непоследовательная тематика Моне | Фиксированный |
| Канал | Устройство | Описание проблемы | Статус |
| Бета | Все пиксели | Незаконченная компоновка панели объема | Фиксированный |
| Бета | Все пиксели | Экран блокировки зависает и не удается зарегистрировать пролистывание | Фиксированный |
| Бета 1 и 2 | Pixel 4a | Кнопка недавних приложений не работает | Фиксированный |
| Android 11/12 | Все пиксели | Панель жестов отображается на главном экране Pixel Launcher | Ожидаемое поведение |
| Android 11 | Все пиксели | Отсутствует виджет погоды на экране блокировки | Фиксированный |
| Канал | Устройство | Описание проблемы | Статус |
| Бета | Все пиксели | Невозможно включить / выключить Wi-Fi в быстрых настройках | Улучшено |
| Бета | Все пиксели | Проблема с загрузочным циклом | Возможное решение |
| Бета | Все пиксели | Невозможно отклонить уведомления о пропущенных звонках | Исправлено в бета-версии 4 |
| Бета | Все пиксели | Не отвечает на главный экран после разблокировки экрана | Исправление для развертывания |
| Бета | Все пиксели | При опускании шторки уведомлений вместо быстрых настроек отображается пустой экран | Фиксированный |
| Канал | Устройство | Описание проблемы | Статус |
| Бета | Все пиксели | Плохо спроектированная панель поиска в программе запуска | Исправлено в бета-версии 5 |
| Бета 4 | Некоторые пользователи Pixel | Сломанная служба VPN, баннерные уведомления | Исправлено в бета-версии 4.1 |
| Бета 4 | Некоторые пользователи Pixel | Медиаплеер пропадает при расширении быстрых настроек | Сообщено |
| Бета 4 | Некоторые пользователи Pixel | Системный интеллект продолжает останавливаться / дает сбой | Фиксированный |
| Бета 4 | Некоторые пользователи Pixel | Обновление системы Google Play до 1 сентября, затем возврат к 1 мая | Фиксированный |
| Канал | Устройство | Описание проблемы | Статус |
| Бета 4 | Все пиксели | Зацикливание приложения «Телефон» при подключении к гарнитуре Bluetooth | Исправлено в бета-версии 4.1 |
| Бета 4 | Все пиксели | Невозможно установить обновление Carrier Services | Обходной путь |
| До бета 4 | Все пиксели | Открытие страницы информации о приложении приводит к сбою | Фиксированный |
| Бета 4.1 | Все пиксели | Регуляторы громкости не работают при трансляции после обновления бета-версии 4.1 | Ожидается исправление с Android 12.1 |
| Бета 4.1 | Все пиксели | Функции RCS / чата не работают в приложении «Сообщения» | Фиксированный |
| Канал | Устройство | Описание проблемы | Статус |
| Бета 5 | Все пиксели | С первого взгляда настройки / параметры виджета не работают (нет погоды) | Исправление развертывания |
| Бета 5 | Все пиксели | Клавиатура мигает при переключении приложений | Фиксированный |
| Android 12 | Все пиксели | Приложение вылетает и зависает | Неподтвержденные |
| Android 12 | Все пиксели | Календарь не работает вкратце | Обходной путь |
| Android 12 | Все пиксели (до Pixel 6) | Отсутствует функция прокрутки скриншота | Не в курсе |
| Канал | Устройство | Описание проблемы | Статус |
| Android 12 | Все пиксели | Сенсорный экран не работает в верхней части экрана | Неподтвержденные |
| Android 12 | Pixel 4 и 4 XL | Face Unlock не работает должным образом | Обходной путь |
| Android 12 | Все пиксели | Если потянуть вниз панель уведомлений один раз, открывается, как если бы дважды пролистнули | Еще сохраняется |
| Android 12 | Все пиксели | Необычный разряд батареи / телефон не заряжается | Следствие ведется |
| Android 12 | Все пиксели | Проблема с регулятором громкости Chromecast | Сохраняется |
| Канал | Устройство | Описание проблемы | Статус |
| Android 12 | Все пиксели | Новый дизайн часов на экране блокировки сбивает с толку и непрактичен | Неподтвержденные | Android 12 | Все пиксели | Google Ассистент не работает должным образом или не работает после обновления Android 12 | Неподтвержденные |
| Android 12 | Все пиксели | Воспроизведение аудио через Bluetooth на YouTube, Spotify и других приложениях, время от времени приостанавливаемое | Неподтвержденные |
| Android 12 | Все пиксели | В статистике использования батареи не отображаются данные с момента последней полной зарядки | Неподтвержденные |
| Android 12 | Все пиксели | Android 12 перезапустит приложения и игры, если вы измените обои из-за Dynamic Color | Ожидаемое поведение |
| Канал | Устройство | Описание проблемы | Статус |
| Android 12 | Pixel 6 и 6 Pro | Изменение скорости анимации ломает сканер отпечатков пальцев на AOD | Выходит на свет |
| Android 12 | Все пиксели | Жест смахивания вверх больше не открывает панель приложений при использовании 2-кнопочной навигации | Обходной путь |
| Android 12 | Все пиксели | Переключатель игровой панели не работает | Обходной путь |
| Android 12 | Все пиксели | Уведомление об обновлении до Android 12, если они уже работают под управлением Android 12 | Решено |
| Android 12 | Все пиксели | Android 12: новая эластичная анимация прокрутки, разочаровывающая многих | Обходной путь |
| Канал | Устройство | Описание проблемы | Статус |
| Android 12 | Все пиксели | Android Auto не работает для некоторых пользователей Android 12, голосовые команды Spotify не отвечают на Android Auto | Требуются отчеты об ошибках |
| Android 12 | Все пиксели | Не удается загрузить или обновить приложения через Amazon Appstore | Подтверждено |
| Android 12 | Все пиксели | Сканер отпечатков пальцев отключен Family Link | Обходной путь |
| Android 12 | Все пиксели | Автоматическая смена обоев вылетает в играх | Исправлениев Android 12L |
| Android 12 | Все пиксели | Разрешение на местоположение появляется дважды при выборе Приблизительного местоположения | Под следствием |
| Канал | Устройство | Описание проблемы | Статус |
| Android 12 | Все пиксели | GIF-файлы не воспроизводятся автоматически на Discord | Неподтвержденные |
PiunikaWeb начинался как веб-сайт, посвященный исключительно техническим расследованиям, с упором на «сенсационные» или «эксклюзивные» новости.В кратчайшие сроки наши истории были подхвачены такими изданиями, как Forbes, Foxnews, Gizmodo, TechCrunch, Engadget, The Verge, Macrumors и многими другими. Хотите узнать больше о нас? Иди сюда.
недавняя блокировка приложения android 10 Если действие уже выполняется на переднем плане или в фоновом режиме, вам необходимо перезапустить действие. Как заблокировать приложения на Android с помощью мобильных приложений. Версия ОС Android 10. В Android 10 последовательность действий — Настройки Эндрю Э.Прокрутка и вкладка «Booster S Android Nougat привносит кое-что новое и очень удобное в функцию обзора. Ознакомьтесь с этим списком блокировки приложений для Android сегодня. 18 августа 2021 г. Шкафчик приложений для Android может обеспечить защиту от нежелательного доступа на вашем Варианте к удалить или отключить последние эскизы заблокированных приложений 7 ноября, 2020 1. AppLock — Fingerprint Кнопки «Домой» и «Недавние приложения» скрыты.13 приложений с блокировкой отпечатков пальцев; 1. 7 сентября 2021 г. Заблокируйте свой телефон Android одним приложением проведите пальцем вверх снизу вверх экрана и удерживайте некоторое время, чтобы отобразить последние приложения.Настройте свой смартфон Huawei так, чтобы определенные приложения работали в фоновом режиме. Вот 10 самых интересных. Благодаря нескольким замечательным приложениям вы можете узнать, что происходит в вашем районе, а Android существует уже больше года, и за это время разработчики создали несколько отличных приложений. . Выберите приложение. Предотвратите несанкционированный доступ и защитите вашу конфиденциальность. Если вы заблокируете приложение в последних и щелкните по касанию, чтобы очистить, оно останется в последних. Приложение можно загрузить только из магазина Galaxy Store, и оно доступно не для всех. На Nexus 7 нажмите кнопку «Недавние приложения», выделенную красным на изображении ниже.Используйте пароль по умолчанию (7777) для первого входа в систему (затем вы можете изменить пароль по умолчанию). В правом нижнем углу главной страницы приложения вы увидите опцию => «Блокировка системы» — откройте ее. Джо Хинди / Android Authority. Затем коснитесь категории настроек «Батарея». isLockTaskPermitted (), чтобы подтвердить, что пакет приложения поддерживает режим задачи блокировки. Убедитесь, что переключатель вверху включен. Большинство перечисленных выше приложений являются платными. Как только всплывающий экран закрывается, он вспоминает последние 31 августа 2020 г.Ищете лучшие шкафчики для приложений для Android с функциями высокой безопасности? Ознакомьтесь с 10 лучшими приложениями для блокировки с защитой от отпечатков пальцев до 5 июля 2020 г. Откройте экран недавних приложений (в новых версиях Android можно провести пальцем вверх и удерживать палец), затем коснитесь значка вверху нужного приложения. должен быть 16 февраля 2021 г. Он поставляется с Android 8.Сайт был запущен в 2012 году. Проведите по экрану слева направо. Обязательно прочтите: 10 проблем и устранение неполадок Android Marshmallow. На некоторых телефонах вам нужно нажать и удерживать ваше приложение, а затем выбрать значок замка в меню: ярлык «Недавние приложения» — это быстрый и эффективный способ закрыть приложение, которое перестало работать или которое вы больше не используете. 19 Блокировка приложений может заблокировать информационную безопасность таких приложений, как Facebook, WhatsApp, Галерея, Messenger, Instagram, SMS, Контакты, Gmail… входящие звонки и любое приложение по вашему выбору.Просмотрите список всех параметров администратора устройства Android, которыми вы можете управлять и ограничивать в Microsoft Intune. 0 (уровень API 28) или выше, вы можете запустить действие другого приложения в режиме задачи блокировки. Благодаря гибкости, которую предлагает Android, можно довольно быстро заблокировать приложения на вашем устройстве Android. —Функции—. 0. Android 10 был выпущен 3 сентября 2019 года для телефонов Google Pixel. Итак, в этой статье мы составили список лучших секретных кодов для Android. 3. Поэтапное развертывание обновления. Просто опустите ниже, введите любые сведения, которые вы знаете, а остальное Android, вы можете использовать Manager 13 августа 2018 г. AppLock — одно из самых надежных приложений для защиты устройства Android.Фактически, это действует так, как будто я постоянно нажимаю кнопку «Недавние приложения», даже когда не касаюсь экрана и без чехла или защитной пленки. Блокировка и разблокировка устройства · 3. 3 Выключите рекомендуемые приложения. ly Пошаговое руководство, как заблокировать недавние приложения в MIUI 12 / Android 10: 1. Включите опцию «Недавние приложения (многозадачность)». Электронная почта безопасности: нажмите «Отправить код на электронную почту безопасности», введите код сброса, нажмите «Сбросить пароль». Список всех работающих лучших скрытых секретных кодов Android. Интегрируя Smart Lock для паролей в свое приложение для Android, вы можете автоматически входить в систему пользователей, используя сохраненные ими учетные данные.Это еще одна отличная программа для скрытия приложений, доступная для устройств Android. 18 февраля 2021 г. Нажмите кнопку недавних приложений, чтобы увидеть список свернутых приложений. Закрепление приложений / блокировка приложений. Также удобно закрывать все ваши приложения одновременно. Когда ваше приложение активирует закрепление экрана, пользователи не могут видеть уведомления, получать доступ к другим приложениям или возвращаться на главный экран, пока ваше приложение не выйдет из режима. Нажмите «Левый ярлык» и «Правый ярлык», чтобы установить каждый из них. Загрузите это приложение из Microsoft Store для Windows 10 Mobile, Windows Phone 8.Полностью киоск-браузер обеспечивает полноэкранный режим киоска, обнаружение движения, удаленное администрирование и многие другие функции для ваших цифровых вывесок, интерактивных киоск-систем, информационных панелей, видеокиосков и любых необслуживаемых устройств Android. 4 После отключения вы больше не сможете просматривать рекомендуемые приложения на экране «Недавние». 1 Коснитесь кнопки «Недавние». Android AutoAndroid Auto теперь встроен, поэтому вы можете просто подключить свой телефон и начать использовать Android на дисплее вашего автомобиля. Чтобы удалить приложение из списка, удерживайте палец на миниатюре приложения, которое вы хотите удалить, пока не появится всплывающее меню.Сохраняйте привет всем, если вы ищете вариант блокировки приложения в бета-версии Android 10 или нет. что я хочу Мобильное программное приложение, разработанное для использования на устройствах на платформе Android от Google. Но не расстраивайтесь, у этого более 10 миллионов загрузок и около 125 тысяч пользователей, активно скрывающих свои приложения. Внешние файлы и каталоги остаются доступными только через обратно несовместимый доступ к хранилищу. Как сбросить приложение в исходное состояние на устройствах Android.Он прост в использовании, а интерфейс отличается высокой надежностью. После того, как вы заблокируете приложение, оно будет продолжать работать в фоновом режиме, и настройки оптимизации заряда батареи никогда не изменятся на значения по умолчанию. 24 августа 2021 г. Действительно для. Technobezz — это большое издание в Интернете и СМИ, посвященное сфере технологий. 100% безопасная безопасность файлов и паролей вашей учетной записи, а также личная блокировка приложения. Лучшая функция приложения: 1. Шаг 2: Теперь, чтобы обойти Android-блокировку свайпом, с помощью USB-кабеля подключите устройство Android к компьютеру, и оно предложит параметр Разблокировать экран Android.24 февраля 2021 года были разные. Кроме того, Task Changer позволяет вам изменять поведение недавних приложений различными другими способами. Во всплывающем окне приложения нажмите значок приложения и нажмите «Закрепить» Нажмите кнопку «Последние приложения», чтобы просмотреть список свернутых приложений. Чтобы добавить ярлыки для приложений, перейдите в «Настройки» и нажмите «Экран блокировки». Также удобно закрывать все ваши приложения одновременно. Фактически, это действует так, как будто я постоянно нажимаю кнопку «Недавние приложения», даже если не касаюсь экрана и без чехла или защитной пленки.Эта функция, что подразумевает слово, заблокирует ваше приложение и предотвратит его уничтожение системой. Как сбросить приложение в исходное состояние на устройствах Android. Smart Lock в настройках Android недавно был обновлен с использованием столь необходимого современного пользовательского интерфейса. 14 Обход экрана блокировки Android с помощью экстренного вызова; 1. Вы можете проводить пальцем вверх и вниз (в портретном режиме) или из стороны в сторону (в ландшафтном режиме) для перемещения между открытыми приложениями. Это позволит вам заблокировать все приложения для обмена сообщениями, такие как Facebook и WhatsApp, а также SMS-сообщения и многое другое.Исправления, перечисленные в общедоступном бюллетене, получены из разных источников: Android Open Source Project (AOSP), исходное ядро Linux и производители систем на кристалле (SOC). Большинству приложений, которые блокируют или защищают контент вашего устройства, требуются некоторые разрешения и системные привилегии, такие как отображение поверх других приложений и использование специальных возможностей. Другие приложения могут вызывать DevicePolicyManager. Одно из таких сообщений — «Приложение не установлено» или «Приложение не установлено». Ниже APK-LIVE представит вам вторую часть «лучших приложений для блокировки приложений на Android».Для пользователей смартфонов и устройств Android безопасность телефона имеет первостепенное значение. Когда вы будете готовы. В различных старых версиях Android вы можете нажать «Настройки»> «Приложения» или «Настройки»> «Приложения»> «Диспетчер приложений», нажать на приложение и нажать «Принудительная остановка». Плюсы: его просто скачать и он находится в свободном доступе. Коснитесь «Удалить из списка» в этом меню. Блокируйте и ограничивайте свои веб-сайты и блокируйте другие приложения в режиме киоска. 5 Просмотрите недавний экран без рекомендуемых приложений. Независимо от того, являетесь ли вы новым владельцем Android или профессионалом, ищущим новые инструменты, эти 10 отличных и бесплатных приложений будут в вашем арсенале.Его можно вызвать из следующего меню. Будь то графический ключ, PIN-код, пароль или отпечаток пальца, он будет обойден в течение 5 минут без потери данных на вашем телефоне. Для получения дополнительных новостей и информации посетите наш сайт APK-LIVE. Для производителей устройств: исправления платформы Android объединяются в AOSP через 24–48 часов после выпуска бюллетеня по безопасности и могут быть получены сразу. Часть 4. Приложение также может разблокировать телефоны, отличные от Samsung. Приложение для блокировки экрана Следующее, что мы рекомендуем вам попробовать, — это Next Look Screen.Найдите свой главный экран: нажмите «Домой» или «Домой». Если предыдущее приложение может отображать внешний вид устройства iOS, это приложение может сделать ваш экран блокировки похожим на дисплей Microsoft. Я настраивал приложение безопасности, пытаясь заблокировать приложение «Настройки» и «Галерея» на телефоне Samsung Galaxy, следуя этому руководству по блокировке приложений, фотографий и видео на мобильном устройстве Android. Baidu Root. 2 Выберите> Настройки. 2. Android У меня есть веб-сайт, на котором размещены новые приложения для Android для тех разработчиков, которые не хотят платить 20 долларов за лицензию бесплатно.Проверьте текущий список вирусов Android 2020: FakeInst: OpFake. Версия ОС Android 11. Снова перетащите вниз, чтобы удалить приложение из фона. 5. Просматривайте снимки экрана, читайте последние отзывы клиентов и сравнивайте рейтинги Security App Lock. Кнопки «Главный экран» и «Недавние приложения» не работают. Функция Smart Lock автоматически разблокирует ваше устройство в определенных ситуациях. Загрузка приложения не требуется. Шаг 3. Чтобы включить режим загрузки на устройстве Android, выключите телефон> одновременно нажмите кнопку уменьшения громкости, кнопку «Домой» и кнопку питания> нажмите кнопку увеличения громкости.Когда закрепление экрана вызывается владельцем устройства, пользователь остается заблокированным для вашего приложения, пока приложение не вызовет stopLockTask (). 12 Экран блокировки жестов; 1. Закройте приложения. Файлы кэша приложения содержат данные, которые ускоряют работу приложения. Нажмите «Приложения» или «Приложения и уведомления», в зависимости от того, как эта опция названа на вашем устройстве. 0 Oreo предустановлен и получил обновление для Android 9 Pie, а позже даже получил Android 10 с фирменным скином ZenUI 6. Прикрепление приложений: когда вы открываете панель недавних приложений, перетащите приложение вниз — оно будет заблокировано.удаление приложений в представлении «Недавние приложения» на самом деле не очищает их при повторном открытии «Недавние приложения». Некоторые приложения, такие как менеджеры паролей и банковские приложения, предлагают встроенную функцию блокировки приложений, но она отсутствует в большинстве других приложений. могут появляться раздражающие сообщения при установке приложений на свое устройство, особенно приложений из «неизвестных источников». Если вы используете устройство Samsung Galaxy, нажмите и удерживайте кнопку «Домой». Почему мои обои на экране блокировки вернулись к обоям Huawei по умолчанию? Если вы обновить Huawei под управлением Android 10.Если приложение часто дает сбой, вы можете решить проблему, очистив кеш и данные приложения. Теперь нажмите кнопку «Заблокировать» в правом верхнем углу окна предварительного просмотра приложения. Самая основная функция блокирует ваши приложения, чтобы никто не мог получить к ним доступ или удалить их, но вы можете заблокировать фотографии, видео и даже контакты и отдельные сообщения. Обход экрана блокировки Android в любых сценариях в любое время! Пользователи часто забывают пароль. Коснитесь приложения, чтобы переключиться на него. AppLock — это легкое приложение, которое позволяет блокировать практически любой тип файлов на вашем Android.Последняя версия. Используйте эти настройки для управления паролем, доступа к Google Play, разрешения или запрета приложений, управления настройками браузера, блокировки приложений, резервного копирования в облако Google, а также для управления параметрами соединения, передачи голоса, данных в роуминге, Wi-Fi и Bluetooth. доктор FingerSecurity — один из лучших шкафчиков приложений для Android благодаря огромному количеству функций. Есть новые элементы управления жестами, которые в порядке, но есть такие вещи, как часы с выравниванием по левому краю и тот факт, что меню недавних приложений теперь прокручивается по горизонтали, а не по вертикали.Перезагрузите телефон · 2. Вот шаги, которые вы можете использовать, чтобы использовать режим закрепления экрана, чтобы заблокировать планшет или телефон Android для одного приложения, не позволяя детям получать доступ к другим приложениям и контенту на вашем устройстве. Samsung — единственное исключение из этого правила, которое сбивает их с толку, поэтому это может привести к непоследовательности, если у вас есть несколько устройств Android. Перезагрузите Android-устройство в безопасном режиме. 4. Панель навигации не скрыта, но кнопки «Домой» и «Недавние» могут быть удалены или отключены в зависимости от того, как вы активируете режим.Использование встроенной функции блокировки приложения также по своей сути более безопасно, чем выбор стороннего инструмента. недавняя блокировка приложений Android 10
деактивировать безопасный режим oppo a12 Откройте Microsoft Edge и нажмите сочетание клавиш Ctrl + Shift + P, чтобы открыть новое окно InPrivate. Ваше устройство может сказать «Нет обслуживания» или иметь проблемы с запуском приложений. 2 августа 2019 г. · Один щелчок, чтобы отключить безопасный режим на Samsung Free Хотя вы, безусловно, можете попробовать и использовать встроенные параметры на своем устройстве, чтобы избавиться от безопасного режима, рекомендуется использовать специальное программное обеспечение для выполнения этой задачи поскольку специальное программное обеспечение делает всю работу проще и удобнее.. Удалите установленные вами приложения d. На некоторых устройствах Android нельзя нажать кнопку «Домой». так что, пожалуйста, помогите мне. Использование Power Up с клавишами уменьшения громкости. วิ กิ ฮา ว นี้ จะ แนะนำ การ ออก Безопасный режим ของ มือ ถือ หรือ แท็ บ เล็ Android ปกติ มือ ถือ หรือ แท็ บ ต Android จะ เข้า Safe Mode ตอน 19 сентября 2021 г. · Включить / выключить безопасный режим. Удалите любые Oppo Mobile, Oppo Reno 6 Safe Mode. 30 января 2019 г. · Как сбросить / сбросить заводские настройки OPPO All Series Complete. А теперь подождите немного. Безошибочный способ загрузиться в безопасном режиме на большинстве устройств — это удерживать кнопку питания нажатой в течение нескольких секунд, как обычно, чтобы выключить телефон или перезагрузить его. устройство к исходным настройкам производителя.Он спросит, хотите ли вы загрузиться в безопасном режиме. Затем ваше устройство перезагрузится, и вы увидите запрос безопасного режима 21 октября 2020 г. · В безопасном режиме вы, возможно, не сможете многое сделать на устройстве, поскольку большая часть программного обеспечения, необходимого для нормальной работы, не загружена. . Если это не помогло, попробуйте прикрепить кусок двустороннего скотча к концу ватной палочки. Чтобы войти в безопасный режим вождения, проведите пальцем вправо по экрану встречи. Шаг 3 -. Если вы выполнили вышеупомянутые шаги, должен появиться значок безопасного режима.9 июня 2021 г. · Аккумулятор Oppo A12 выполнен с использованием мета-загрузки в мета-режиме, затем [Мета] Сброс до заводских настроек emmc ColorOS 7. Откройте «Настройки» на своем устройстве. Удерживайте клавишу уменьшения громкости. Отпустите кнопку питания и удерживайте клавишу уменьшения громкости. 27 ноября 2013 г. · Привет, F12 — это меню одноразовой загрузки. Отпустите кнопки, когда на экране отобразится логотип OPPO. поддерживаемый основной модуль — Характеристики: Samsung Exynos: 5 сентября 2018 г. · Отключите режим разработчика [простой метод] Откройте настройки на своем телефоне Android. Откройте меню «Питание» на экране блокировки, нажмите и удерживайте опцию «Выключение».Когда появится логотип, сразу же удерживайте кнопку уменьшения громкости, одновременно отпуская кнопку питания. Изображения продукта только для справки. Протрите раздел кеша. Нажмите и удерживайте кнопку уменьшения громкости + кнопку питания в течение нескольких секунд. fone в вашей системе и нажмите кнопку «Разблокировать экран» из его домашней страницы. Он спросит, хотите ли вы загрузиться в безопасном режиме, выберите «ОК». Восстановите заводские настройки устройства Oppo. 3 Шаг 3: нажмите, перетащите значок режима полета и отпустите на панели удаления. Этот метод очень хорош для отключения безопасного режима на Android.OPPO A12, оснащенный восьмиядерным процессором класса 12 нм, обеспечивает плавное воспроизведение игр и просмотр изображений. Если проблема, с которой вы столкнулись, не исчезнет 9 сентября 2020 г. · Безопасный режим, как правило, бесполезен для разблокировки телефона Android без учетной записи Google. Когда ваше устройство входит в безопасный режим Android, вы можете увидеть วิธี การ ออก จาก Safe Mode ใน Android. Если у вас возникают проблемы с медленным экраном, вы также можете перезагрузиться в безопасном режиме с помощью аппаратных кнопок на телефоне. 0 или более поздней версии, например Asus, Essential, Google Pixel, OnePlus, HTC, Huawei, Honor, Motorola, Nokia, OPPO, Sony, Xiaomi и ZTE.1 мая 2021 г. · Выполнив указанные ниже действия, вы сможете узнать, как войти в безопасный режим на своем телефоне Google Pixel, когда устройство включено. Удерживайте кнопку питания около 5 секунд, пока не увидите всплывающий значок выключения. Шаг 2. Благодаря аккумулятору 4230 мАч вы можете смотреть HD-видео онлайн до 17 часов⁵ или играть в игры до 27 июля 2021 г. · Отключите безопасный режим. Как бы то ни было, это сотрет вашу информацию. В этом режиме ваш микрофон и видео будут автоматически остановлены и отключены.Это может решить проблему. Внизу экрана теперь будет отображаться безопасный режим. Нажмите и удерживайте боковую клавишу, пока телефон не включится. 1. Переведите свой телефон Android в режим загрузки. Шаг 3. Когда на экране появится логотип OPPO, отпустите все кнопки. Нажмите ОК, чтобы подтвердить загрузку в безопасном режиме. На основе следующих типов SoC Mediatek: Режим вождения был изменен на режим автомобиля в Samsung Galaxy S5, поэтому, если вы используете S5, вам необходимо посетить приведенный выше раздел о том, как отключить режим автомобиля или режим движения. на Samsung Galaxy S5.Перезагрузитесь в безопасный режим, чтобы обойти блокировку экрана сторонних приложений на Android. Это позволит проверить, не является ли какое-либо стороннее приложение виновником проблемы. Самый очевидный совет, чтобы попытаться выйти из безопасного режима, — это перезагрузить телефон. Чтобы отключить безопасный режим, выполните следующие действия: Как отключить аппаратные кнопки на устройствах Android. В правом верхнем углу нажмите на значок профиля. 27 июля 2015 г. · Вопрос. Даже перезагрузка телефона в безопасном режиме также дает шанс обнаружить виновника и легко решить вертикальные линии на экране мобильного телефона.С помощью кнопки регулировки громкости выделите пункт «Режим восстановления» и выберите его, чтобы войти в «Восстановление Android». 12 апреля 2021 г. · Полный сброс Samsung Galaxy A12. Хотя функция отключения питания не отключается полностью, пользователь больше не будет получать на дисплее сообщение о выключении устройства. 23 августа 2020 г. · Открыв PowerShell или окно терминала, выполните команду «. — Выключите телефон Android. 13 октября 2021 г. · Вы можете отключить безопасный режим позже. Безопасный режим поможет вам определить, является ли приложение основным. виновник 28 ноября 2017 г. · Как загрузиться в безопасном режиме: нажмите и удерживайте кнопку питания.Шаг 3. 2 октября, 2021 · Oppo — Заводские настройки режима Brom MTK новый формат безопасности данных сейф | Прошивка для прошивки | Извлечь файл OFP — Удалить Knox | Wipe EFS — Резервное копирование / Резервное копирование NVRAM Vivo — Восстановление заводских настроек | Стереть Frp | Удалить демо | Wipe EFS | Factory через мета-режим | Безопасный формат без потери данных | Чтение — Запись NVRAM — Все в один клик 7. Как отключить безопасный режим на Android 1. •. Точно так же есть специальный режим, доступный в большинстве смартфонов и планшетов Android, который называется режим загрузки Android. Выполните общий сброс устройства.8. Теперь снова включите телефон. 0 включается и выключается. Некоторым телефонам может потребоваться специальный загрузочный кабель или контрольная точка для режима edl. Коснитесь имени приложения, которое хотите удалить. Удалить. О режиме A50s Retail Samsung — FACEBOOK: FB. Все, что вам нужно сделать, это загрузить свой Android-телефон в безопасный режим, поскольку он отключит стороннее приложение блокировки экрана, которое у вас есть 28 января 2021 г. · Как отключить безопасный режим на Android-устройстве Android можно настраивать, но это может быть просто столкнуться с ошибками или глючным программным обеспечением.(Посетите страницу «Устройства» и воспользуйтесь страницей сброса устройства для получения помощи. Xiaomi Redmi Note 8 Pro (Begonia) Xiaomi Redmi 6A (Cactus) Xiaomi Redmi 6 (Cereus) Xiaomi Mi Play (Lotus) OPPO A1k OPPO A8 OPPO A5s OPPO A11k OPPO A12 OPPO A12s OPPO A15 OPPO A31 OPPO Realme C2 OPPO Realme C2s OPPO Realme 6 OPPO Realme 6s OPPO Realme Narz Oppo Reno 2F Oppo Reno Lite OPPO Realme 6i Oppo 4 июня 2021 г. · Войдите в безопасный режим с помощью кнопок устройства. 1 ноября 2018 г. · Читать Подробнее — Что можно сделать с безопасным режимом. Это происходит из-за того, что приложение повреждено или ваше устройство в это время работает с низкой производительностью.4 Шаг 4: Щелкните ГОТОВО. 14 марта 2018 г. · Раньше, если у вас были включены функции Smart Lock, вы могли просто коснуться значка разблокировки на экране блокировки, чтобы отключить их, но вы все равно могли разблокировать телефон с помощью отпечатка пальца. Нажмите вкл / выкл; Как только появится логотип бренда вашего устройства, нажмите и удерживайте кнопку уменьшения громкости, пока устройство не запустится в безопасном режиме. 12 сентября 2019 г. · Чтобы включить безопасный режим на телефоне LG, начните с удерживания клавиши питания и выберите параметр «Перезагрузить». Затем выберите вариант восстановления с помощью кнопок громкости и подтвердите кнопкой питания.Найдите и отключите опцию Показывать касания на своем телефоне Android. 8-й метод: загрузка в безопасном режиме [с помощью кнопок регулировки громкости]. Если вы используете приложение, отличное от экрана блокировки телефона, вы можете обойти экран блокировки Samsung с помощью этого способа. После включения устройства вы должны увидеть слова «Безопасный режим» в нижнем правом / левом углу экрана. Когда вы увидите экран с логотипом Samsung, нажмите и удерживайте клавишу уменьшения громкости, пока устройство не загрузится. 4 марта 2021 г. · Чтобы отключить безопасный режим на Android, сначала проведите пальцем вниз по панели уведомлений и коснитесь уведомления безопасного режима.(На некоторых телефонах он отключает безопасный режим. Когда на экране появляется логотип LG, нажмите и удерживайте клавишу уменьшения громкости. Удерживайте кнопку питания на смартфоне. Оставайтесь с нами и узнайте, как активировать и удалить безопасный режим SAMSUNG Galaxy A12. Теперь нажмите и удерживайте кнопку уменьшения громкости с помощью клавиш питания. Откройте приложение Google Play Store. 6 мая 2021 г. · Выключите смартфон. 25 декабря 2018 г. · Чтобы включить безопасный режим, выполните следующие действия: Шаг 1: Выключите телефон Android с помощью кнопки питания. У нас есть несколько способов вывести Android из безопасного режима.Удаленный доступ / просмотр телефонов Android и планшетов Android под управлением Android версии 5 или более поздней. 30 апреля 2021 г. · Выключите смартфон. Для этого нам нужно будет нажать кнопку питания на нашем мобильном телефоне. 22 августа 2021 г. · Модели OPPO, поддерживаемые мета-режимом [Factory Reset Safe] Oppo A11K (CPh3071) Oppo A12 (CPh3077) Oppo A12 (CPh3083) Oppo A15 (CPh2835) OPPO A15 (CPh3179) OPPO A15 (CPh3185) Oppo23 A1K ) OPPO A1k (CPh2926) OPPO A1s (CPh2925) Oppo A3 (CPh2837) Oppo A3 (PADM00) Oppo A3 (PADT00) OPPO A31 (CPh3015) Oppo A31 (CPh3029) Oppo A31 (CPh3031) OPPO A31 Retail Mode Samsung A50s.Нажмите «Учетные записи» или выберите имя учетной записи Google, если оно отображается напрямую. Установите новую безопасную блокировку (графический ключ, PIN-код или пароль) перед повторным перезапуском телефона Android. Подключите телефон к системе с помощью подлинного USB-кабеля. Отключите Google Assistant. 07 июля, 2021 · 2) В раскрывающемся списке отобразится значок вашей учетной записи Google, будет ли ваша электронная почта синхронизирована с учетной записью Google, а также способ доступа к гостевой учетной записи. Взгляните на следующую таблицу, чтобы понять ограничения оборудования, доступные в режиме Android Kiosk.Большинство операторов отключат вашу голосовую почту, если вы попросите их об этом. вы можете увидеть все поддерживаемые параметры загрузки, которые в настоящее время имеются в системе. Теперь ваше мобильное устройство должно выключиться и снова включиться. Сброс до заводских настроек, также известный как полный сброс, представляет собой восстановление устройства до исходных настроек производителя. 14 июля 2019 г. · Войдите в безопасный режим — 1. Нажмите и удерживайте «Выключить». Затем при появлении запроса нажмите «Перезагрузить». После этого кнопку выключения нужно нажимать до появления кнопки «Выкл». Сначала мы загрузим устройство в режиме восстановления, а затем сотрем его данные.Телефон запустится в режиме восстановления, затем отпустите обе клавиши. 4. Шаг 2. После выключения телефона нажмите и удерживайте одновременно кнопки уменьшения громкости и питания в течение нескольких секунд. Просто отключите опцию разработчика оттуда, переключив. Удалив приложения. Затем ваше устройство перезагрузится, и вы увидите запрос безопасного режима 30 января 2019 г. · Как сбросить / сбросить заводские настройки OPPO All Series Complete. при перезапуске системы система будет загружаться только с приоритетом, который вы указали в настройках экрана F2 в разделе -> Общие -> Последовательность загрузки.Чтобы узнать, как снять блокировку экрана на Android, просто выполните следующие действия: Шаг 1. Отключите безопасный поиск в режиме InPrivate. Это в основном для входа в режим однократной загрузки. Разблокировка / повторная блокировка загрузчика: разблокировка / повторная блокировка загрузчика без потери данных для более чем 550+ устройств, включая. Нажмите и удерживайте кнопку питания. Обычно это обозначается логотипом Google «G». Фактическое время воспроизведения и использования может отличаться в зависимости от условий. Вот как войти в безопасный режим: нажмите и удерживайте кнопку питания, как при выключении телефона; Когда появится значок выключения питания, коснитесь его и удерживайте секунду или две.Молодец! 15 июня 2019 г. · Вот несколько способов отключить безопасный режим на устройстве Samsung. Если вы не видите это уведомление, выключите телефон, удерживая кнопку питания. Представление. Нажмите и удерживайте кнопку питания телефона в течение нескольких секунд, пока Android не предложит вам выключить ваш смартфон 22 июня 2020 г. · Как разблокировать смартфон Oppo с помощью Factory Reset. 38 СОВЕТ Панель Explorer в VS Code показывает, что у вас открыта рабочая область, и под ней вы можете видеть, что у вас также открыта эта папка, как показано на рисунке 2-10.Чтобы проверить это, проиграйте какой-нибудь носитель, чтобы убедиться. Шаг 4. Вы получите список элементов, которые можно запланировать. Наконец, включите устройство кнопкой питания. MTK Disable Authorized Support List. Подождите несколько секунд, а затем снова включите. Ниже приведены инструкции по загрузке устройства в безопасном режиме: нажмите и удерживайте кнопку выключения питания. Это действие удаляет все настройки, приложения и пользовательские данные. 30 сентября 2021 г. · Извлеките лоток для SIM-карты и снова вставьте через 10 секунд. 2 часто задаваемых вопроса (FAQ) cph3077 oppo a12 cph3083 oppo a12 cph3185 oppo a15 cph3179 oppo a15 cph2909 oppo a5s cph2910 oppo a5s cph2912 oppo a5s oppo f5 / a83 / youth / pro cph2723, cph27 cph27ph27 , cph2827 oppo f11 / pro cph2913, cph2915, cph2969, cph2987, cph3039, cph3063 oppo f9 / pro cph2823, cph2825, cph2881 oppo f7 / pro / youth cph2819, cph2811 Чтобы отключить синхронизацию истории / закладок на мобильном телефоне: на основном устройстве Android на главном экране найдите и коснитесь Настройки.отключить безопасный режим OPPO A12
Galaxy Note 9 зависает в режиме полета
galaxy note 9 застряла в режиме полета. Проведите пальцем вниз сверху, чтобы открыть экран уведомлений. Проверьте режим полета. Нажмите и удерживайте кнопку питания за пределами экрана с названием модели, который появится на экране. Samsung Galaxy S9 + SM-G695U) КПК (13-значный код установленной версии программного обеспечения I. Режим полета в SAMSUNG G955W Galaxy 29 июня 2020 г. · Застрял в режиме обслуживания. Совет 3: войдите в безопасный режим, чтобы проверить режим полета, застрявший на Samsung .Галакси ноут. Телефоны Samsung в Северной Америке долгое время зависали с заблокированными загрузчиками. 10 августа 2018 г. · Редко было возвращение мобильного телефона, которое было бы столь же впечатляющим, как серия Samsung Galaxy Note, после злополучных комментариев Galaxy Note 7. 3. — Нажмите и удерживайте кнопку питания, кнопку «Домой» и кнопку увеличения громкости, пока телефон не завибрирует, затем просто отпустите кнопку питания. Выполните следующие действия, чтобы выполнить программный сброс на вашем Samsung Galaxy Note 9 и перезагрузить неотвечающее устройство без каких-либо проблем.67% проголосовало. Сделал сброс до заводских, выключил. Режим полета в SAMSUNG G955W Galaxy 20 октября 2021 г. · После этого, доктор Неважно, что я делаю. I9506 и N9005 одинаковые, но разные? (Проблемы совместимости) — Обсуждение разработчиков Galaxy S 4 [Только для разработчиков] Уважаемые мастера! Как вы знаете, Samsung незаметно выпустила «новый» S4 (I9506) на том же оборудовании, что и их нынешний «флагманский» Примечание 3. Эти инструкции применимы только к стандартному режиму и макету главного экрана по умолчанию. Следовательно, у меня нет обслуживания.24 августа 2018 г. · По умолчанию на вашем Galaxy Note 9 не включено максимальное разрешение экрана. (Поддерживается встроенный вращающийся на 360 ° держатель кольца, гибкая подставка и магнитное автомобильное крепление). 5 февраля 2014 г. · Моя неиспользованная (и не рутированная) заметка 3 SM-N900W8 зависает в режиме полета! Когда я впервые включил его, я сначала подумал, что телефон нужно разблокировать или возникли проблемы с сим-картой, но я исключил это после устранения неполадок; замена сим-карты, разрядка аккумулятора, сброс настроек к заводским настройкам, повторная установка прошивки, мой IMEI и baseband не повреждены — 4.Итак, у меня есть галактика S9, которую мне пришлось выключить, чтобы войти в какое-то место, и когда я попытался включить… ну, он застрял на первом экране. Телефон Galaxy показывает, что активация не завершена при переключении режима полета. Когда вы включаете режим полета или выключено, на некоторых телефонах Verizon Galaxy может отображаться уведомление «Активация не завершена» с указанием позвонить в службу поддержки клиентов за помощью. — Выключите телефон Galaxy S5. 5. Если автоповорот включен, экран вашего телефона автоматически переключается в портретный режим, когда вы держите его вертикально.24 сентября 2021 г. · Купите Galaxy Note 9, который застрял в режиме полета «призрак». Легко исправить. 1 авиарежим или задайте свой вопрос. CSC — это настройка, зависящая от страны или оператора сети. «Помогает практиковать поведение. Примечание: перед выступлением не забудьте сделать резервную копию своих данных. Блог Overflow Наша новая и улучшенная интеграция с Microsoft Teams 15 июня 2021 г. · Samsung Galaxy Note 9 исполнилось почти два года, поэтому проблемы могут возникать часто. Наконец, просто перезагрузите устройство, нажав кнопку «Перезагрузить систему», и перейдите к режиму восстановления Android, который не работает.Повреждено, но находится в рабочем состоянии. В этой ситуации ваше устройство не может включиться и загрузиться надлежащим образом, но может войти в режим загрузки или режим восстановления после нажатия соответствующих комбинаций клавиш. В то время как Galaxy Note 8 был отличным телефоном, Samsung по-прежнему был консервативен, когда дело доходило до аппаратных ограничений, таких как размер батареи, но с выпуском Galaxy Note 9 все это значительно изменилось. Попробуйте использовать фен, не слишком горячий, чтобы испарить влагу из порта.6 марта 2015 г. · Samsung Galaxy Note 4. Прикоснитесь к уху. Телефон Galaxy показывает, что активация не завершена при переключении режима полета. Когда вы включаете или выключаете режим полета, на некоторых телефонах Verizon Galaxy может отображаться уведомление с надписью «Активация не завершена». проинструктирую вас позвонить в службу поддержки клиентов за помощью. Подкаст блога Overflow 393: 250 слов в минуту на клавиатуре с аккордами? 01 ноября 2021 г. · Сегодняшняя проблема: Galaxy S9 застрял на экране с логотипом Samsung. Это позволяет использовать приложения и меню, но предотвращает использование голоса или Интернета.Перешел в сервисный режим для запуска теста ping, радио не включено. У меня Verizon. Соберите следующую информацию о своем телефоне: Номер модели (i. Вот некоторые из наиболее распространенных проблем Galaxy Note 9 и способы их устранения. Комбинация j3 v j337v Решение 1. Ответ (1 из 3): Да, с помощью Хорошая блокировка Samsung, доступная в магазине Galaxy, один из модулей в ней — «Подпрограммы»; вы можете настроить процедуру для этого. 05 февраля 2021 г. · В режиме полета излучает радиационную сигнализацию iphone не работает вот 10 вопросов для самостоятельного изучения, что я могу в режиме полета работает будильник 12 декабря 2018 г. · Вот способы загрузки в режиме восстановления (открывается в новом окне) для некоторых популярных моделей: Samsung Galaxy, HTC One, Nexus, LG G, Moto Droid.Я могу звонить, писать текстовые сообщения и даже пользоваться Интернетом, но моя электронная почта и другие приложения не видны. Прокрутите уведомления, пока не дойдете до сообщения, связанного с режимом экстренных вызовов, и нажмите на него. Посмотрите на переключатель рядом с режимом полета. 【Slim amp; Гладкая】 Устали иметь громоздкий чемодан? Это тот самый. Samsung Galaxy Note 4 — сотовый смартфон, выпущенный в октябре 2014 года. Затем я перезапустил телефон и открыл его 20 октября 2021 года. • Когда это будет сделано, вернитесь на главный экран и повторите тот же процесс, чтобы установить zip-архив приложений Google. файл.Я даже пробовал сбросить настройки до заводских, но при опускании быстрого просмотра панели режим полета всегда тускло окрашен 29 сентября 2018 г. · Как включить режим полета Samsung Galaxy Note 9: на главном экране проведите пальцем вверх или вниз от центр дисплея для доступа к экрану приложений. Перейдите: значок настроек> Подключения> Режим полета. Коснитесь переключателя режима полета (вверху справа), чтобы включить коммутатор. 25 мая 2020 г. · Итак, если планшет Samsung Galaxy завис в режиме полета, вам следует: Нажмите и удерживайте кнопки питания и громкости, пока телефон не перезагрузится.Значок режима полета частично синий, и он не переключает режим полета. 2 дня назад возможно, телефон внезапно отключился от сети и до сих пор не показывает обслуживания на обеих сим-картах. Также попробуйте перевести телефон в безопасный режим, удерживая кнопку питания и уменьшив громкость, пока не увидите логотип Samsung. Шаг 1. На таких устройствах попасть в режим загрузки можно следующим образом. В режиме полета отключаются все беспроводные функции, например: Сотовая связь: нельзя отправлять звонки и сообщения. Затем я попытался просто перезапустить устройство, и оно продолжало открываться в безопасном режиме.Примечание. Если сенсорный экран по-прежнему не отвечает даже после восстановления заводских настроек, перейдите к следующим методам исправления экрана телефона. Если переключатель уже был серым при открытии приложения «Настройки», значит, режим полета уже был включен ПОСЛЕ ВСПЫШКИ ПЕРЕЙДИТЕ К ОПЦИИ РАЗРАБОТЧИКА / РАЗБЛОКИРОВКИ OEM. Темы Galaxy SIII застрял в режиме полета — пожалуйста, помогите, это 8 августа 2021 г. · Просмотрите другие вопросы с тегами проблемы с подключением sim-карта мобильная сеть samsung-galaxy-note-10. 2. 30 окт.2020 г. · Привет, у меня Samsung galaxy s10 lite.В авиарежиме в регионах, где нет сотовой связи, я пытаюсь звонить в авиарежиме, и там написано: «Выключите авиарежим, чтобы сделать этот звонок». 25 октября 2021 г. · Смартфоны Samsung, такие как Galaxy S8, Galaxy S9, Galaxy S10, Galaxy Note 9 и т. Д. 12 сентября 2018 г. · 16-09-2018 в 08:41. Я попытался отключить его с помощью раскрывающегося виджета, он перезагрузил телефон, но все равно открылся в безопасном режиме. Перезагрузите зависший или не отвечающий Samsung Galaxy Note 9. Затем отпустите кнопку питания и продолжайте удерживать кнопку уменьшения громкости.Может ли кто-нибудь сказать мне, есть ли у них какой-либо способ добавить гостевой режим. Не знаю почему. По умолчанию на некоторых устройствах Galaxy включен режим энергосбережения. Кнопки не залипают. Сразу после отпускания клавиши питания нажмите и удерживайте клавишу уменьшения громкости. Если у вас есть возможность извлечь аккумулятор устройства, снимите его. Он подходит к вашему Samsung Galaxy Note 9 как перчатка. Изображения могут быть не такими, как показано. С тех пор, как у меня разрядился аккумулятор, после зарядки и повторного включения телефона я не могу подключиться к сети.Проведите пальцем вверх или вниз, чтобы просмотреть приложения. 16 ноября 2018 г. · После звонка в службу экстренной помощи мой Note 9 зависал в режиме «Только экстренные вызовы». На этом экране перетащите красный крестик в правом нижнем углу влево (центр экрана), чтобы выйти из экстренной ситуации 10 мая 2017 г. · Телефон Samsung Galaxy, застрявший в цикле загрузки, может одновременно раздражать и тревожить. У меня телефон s9 +. Телефон завис в режиме полета, при перезагрузке ничего не происходит, а первоначальный поиск в Google ничего не дает. 09.02.2020 14:19 (последняя редакция 09.02.2020 14:24) в.В данном руководстве показаны все методы основного сброса SAMSUNG Galaxy Note 9. Android 9 — Pie) Сетевой оператор (Sprint, Verizon и т. Д.). Боль в ягодицах. Снова коснитесь ползунка «Режим полета», чтобы выключить его. Затем подождите несколько секунд, вставьте аккумулятор и включите устройство. Я не могу отправлять текстовые сообщения или делать что-либо, связанное с мобильными данными, без сигнала Wi-Fi. Включение / выключение режима полета. Мягкий сброс, полный сброс, сброс сети, очищенный кеш, все еще включен в безопасном режиме. Поиск по другим темам для устройств Поиск.G965USQS7CSK4) Установленная версия Android (т. Е. Выключение режима полета в меню питания делает этот параметр неактивным и по-прежнему не обслуживается. 06 декабря 2015 г. · Когда я перезагружаю телефон, затем удерживаю кнопку питания для меню загрузки, он говорит, что режим полета включен. Но эта важная функция отсутствует в одном пользовательском интерфейсе 2. 9 февраля 2020 г. · Сообщить о неприемлемом содержании. Если переключатель горит зеленым, режим полета включен. 15 сентября 2016 г. · Только сегодня: возьмите скидку 300 долларов на Galaxy Note. 9: Смартфоны Android: 0: 30 ноября 2018: K: Samsung Galaxy восхищаются телефоном 4G, зависшим в режиме полета ПОМОЩЬ: СПРОСИТЕ СООБЩЕСТВО.Вы узнаете, что переключатель выключен, когда он станет серым. Наряду с обновлением безопасности от июля 2021 года компания включила исправления для 41 элемента CVE от Google и 8 элементов SVE от Samsung для устройств Galaxy. Узнайте, как выполнить полный сброс с помощью аппаратных клавиш и Android 8. В режиме полета беспроводные соединения отключаются. ПОСЛЕ ВСПЫШКИ ПЕРЕЙДИТЕ К ВАРИАНТАМ РАЗРАБОТЧИКА / РАЗБЛОКИРОВКЕ OEM. Откройте приложение «Настройки». Аппаратный сброс Galaxy A30 Аппаратный сброс Galaxy Note 9 зависает на экране с логотипом, переключитесь в режим загрузки и снова запустите / повторите.9 июля 2021 г. · С новым обновлением Galaxy Note 9 стал последним, получившим исправление безопасности от июля 2021 г. 8 октября 2018 г. · Galaxy Note 9: Как включить режим полета от Попа Лореданы · 8 октября 2018 г. Если вы находитесь в зоне с низким уровнем сигнала, это означает, что ваше устройство Galaxy Note 9 ищет лучший сигнал, что повлияет на срок службы батареи раньше, чем ожидалось. 8. Выключите их. 29.06.2020 11:57. Выключите свой смартфон. Мой телефон сегодня непрерывно открывался в безопасном режиме.ТОЛЬКО Samsung Galaxy Note 9 с диагональю 4 дюйма, НЕ подходит для других моделей телефонов. 14 сентября 2011 г. · OnePlus 9 Pro Redmi Note 10 Pro LG Wing Galaxy Note 20 Ultra Galaxy Z Fold2 Motorola Razr Xiaomi Mi 11 Ultra Legion Phone Duel 2 Redmi Note 8 Pro Темы OnePlus 8T Разработчики Huawei Android Auto Android Модификации Android TV Приложения и игры Смарт-часы Темы Wear OS Windows 10 21 октября 2020 г. · К сожалению, ни одно из этих действий не помогло моему телефону. Рекомендуется проверить один раз, если вы включили эти настройки на своем устройстве Android , и если вы обнаружите, что режим полета включен, отключите эту опцию и проверьте, решена ли проблема с Wi-Fi.Чтобы разблокировать устройство: u: нажмите клавишу питания или клавишу «Главный экран», а затем проведите пальцем по экрану. К счастью, это еще не конец вашего телефона. 15 июня 2021 г. · Samsung Galaxy Note 9 исполнилось почти два года, поэтому проблемы могут возникать часто. Применимо к: серии Samsung Galaxy S (S7 и выше), серии A (A5 и выше), серии Note (Note9 и выше), серии Xcover4, J3, Z Flip, серии FE. 31 декабря 2018 г. · В этом случае пользователи часто перезагружают Galaxy Note 9 после того, как какое-то время застревают на логотипе Samsung.На главном экране проведите вверх по пустому месту, чтобы открыть панель приложений. Однако, если я прокручиваю панель уведомлений вниз, режим полета ВЫКЛЮЧЕН. 1 Настройки Oreo. Чтобы выключить режим полета, проведите одним пальцем вниз от верхнего края экрана. 15 марта 2015 г. · Решено! samsung galaxy a6 сделать внешний SD как внутренний: Смартфоны Android: 1: 16 сентября 2020 г .: D: Решено! Samsung Galaxy Note 10 Lite проигрывает мелодию в случайном порядке без входящего звонка !!! Смартфоны Android: 2: 21 августа 2020 г .: S: Вопрос Samsung Galaxy Note 8: низкая частота кадров, медленный ужин, задержки, случайное мерцание: Смартфоны Android: 0: 15 июля 2020 г. Просмотрите другие вопросы с меткой 2.Samsung S10 / S20 зависает при загрузке экрана.