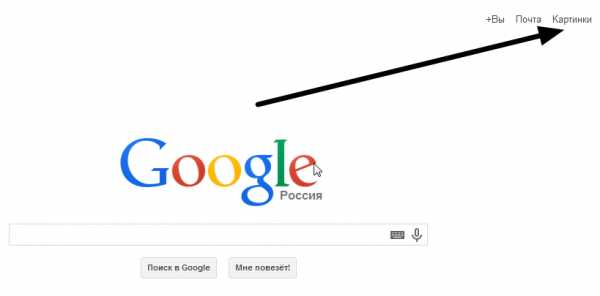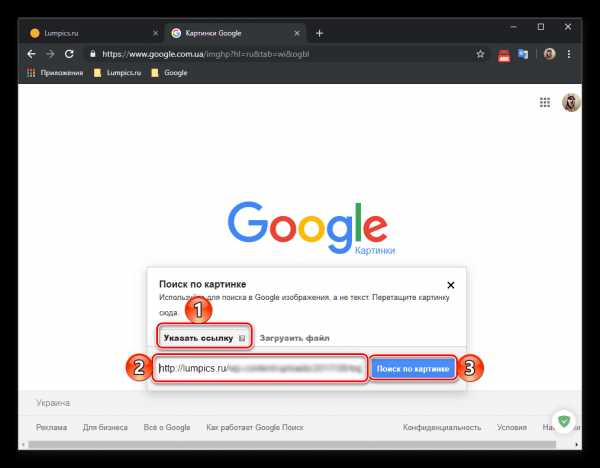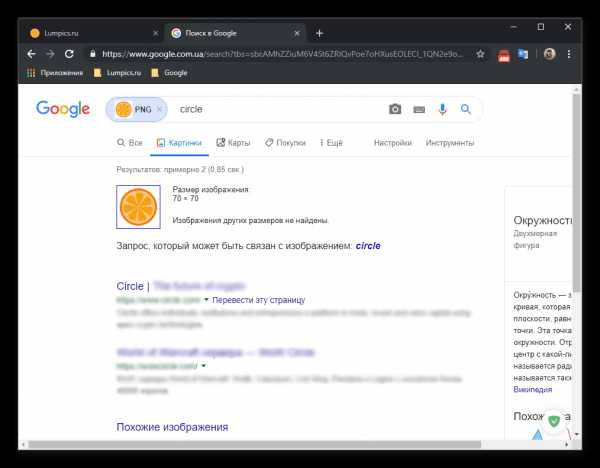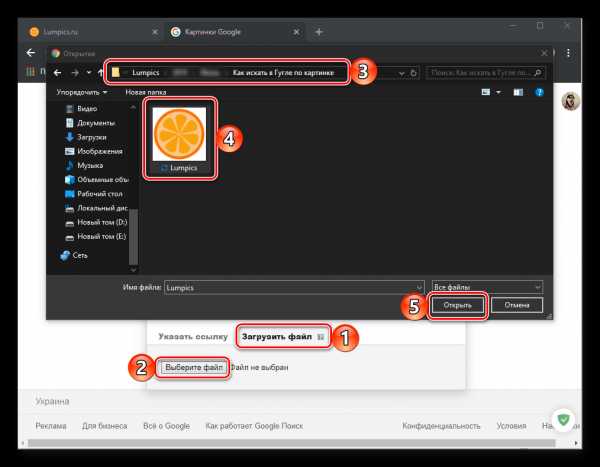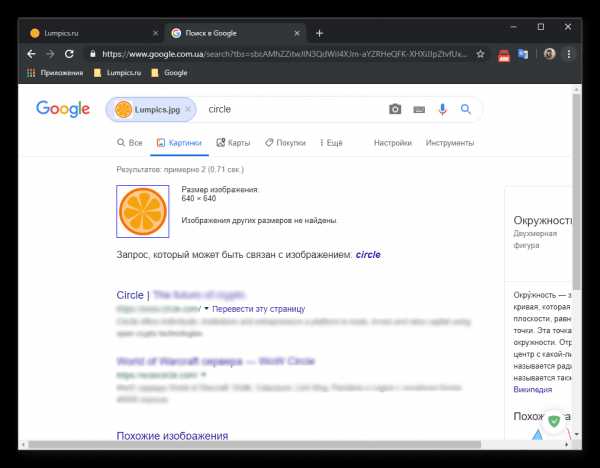Google Фото: все упорядочено
Перейти к Google Фото ВойтиGoogle Фото
Храните свои воспоминания в идеальном порядке – совершенно бесплатно.
Перейти к Google ФотоНадежное хранилище
Фото и видео с разрешением до 16 Мпикс. и 1080p HD можно бесплатно загружать в неограниченном количестве в надежное хранилище. Они доступны вам в любое время с любого телефона, планшета или компьютера на сайте photos.google.com.
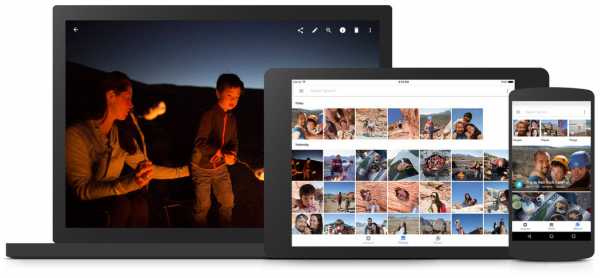
Находите свои фотографии быстрее
Вы можете искать свои фотографии по изображенным на них местам и объектам. Например, выполните поиск по слову «собака», чтобы найти все фотографии вашего питомца, даже если у них нет описания.
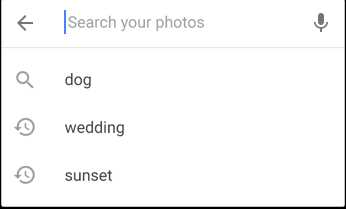

Освободите место для новых впечатлений
Заканчивается свободное место на устройстве? Это легко исправить! Фотографии, которые уже загружены в библиотеку Google Фото, можно удалить с устройства одним касанием.
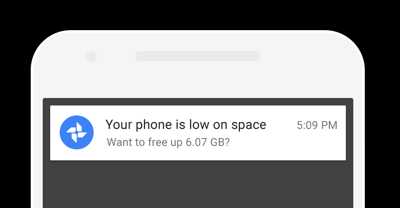
Все фотографии собраны вместе
Общие альбомы позволяют делиться фотографиями с друзьями и близкими.Эта функция доступна на устройствах Android и iOS, а также на компьютере.
Jamie Johnson
Charlie BeamanCharlie Beaman
Maggie Rose Maggie RoseMike Emmett
Mike Emmett
Sam Brady
Скачайте приложение, которое понимает ваши желания
Лучшее фотоприложение на ЗемлеThe Verge
Google Фото – новое приложение для управления фото и видео, без которого сложно обойтисьWired
www.google.ru
Поиск по фото Google — как искать по фото в Гугле
Тем, кто часто ищет изображения конкретной тематики, полезно использовать поиск по фото Google. С этим сервисом интеллектуального розыска легко найти то, что нужно. Он работает по принципу «компьютерного зрения» и способен отыскать фотографию даже по маленькому фрагменту. В этой публикации подробнее рассмотрим поисковик и принцип его работы.
СОДЕРЖАНИЕ СТАТЬИ:
Как найти то, что нужно?
Гугл может искать не только по точно идентичным иллюстрациям, но и по похожим. К примеру, он найдет фото одного объекта, но сделаны они будут с разных ракурсов. Итоги будут зависеть от числа похожих изображений, которые проиндексировала поисковая система. К тому же так увеличивается вероятность отыскать нужный файл, имеющийся в Интернете, по сравнению с только выложенными снимками.
Самые результативные поиски по фото в Google выдаются, когда вы ищите известные места и людей (достопримечательности, музыканты, писатели и прочее). Если закинуть неизвестное фото, например, своего домашнего питомца, сервис покажет иллюстрации многих подобных животных. Но найдете ли вы там своего – это большой вопрос.
Как пользоваться поиском по фото от Google?
Можно отыскать нужный медиафайл двумя способами. Выбирайте тот, что удобнее для вас.
Ищем по снимку
Алгоритм действий простой:
- открываете стартовую страничку Гугл;
- кликаете по кнопке «Картинки» или «Images» в правом углу сверху;
- жмете значок «камера» в поисковой строчке;
- отмечаете адрес изображения в сети и тапаете «Поиск по картинке», либо загружаете файл со своего ПК.
Для того чтобы розыск выдавал максимально корректные результаты, к иллюстрациям лучше добавить описание.
Снимки, аналогичные понравившимся, поможет отыскать браузер Гугл Chrome. Вы просто наводите курсор на фотографию, и правым кликом мышки выбираете из перечня «Найти это изображение в Google».
Ищем по описанию
Стоит попробовать поискать нужные объекты лишь по описанию, особенно удобно это делать с телефона. К примеру, попытаемся разыскать поздравления-открытки к 8 марта. С такой задачей Гугл справляется идеально. Если нажать на одну из открыток, рядом появится подборка идентичных файлов. Во время наведения на изображение курсора, можно посмотреть размер в пикселях и адрес ресурса, где она находится.
Полезный контент:
Специальные расширения для веб-обозревателей
Для тех, кто часто ищет фото в интернете, предусмотрены специализированные приложения в браузер. В сети их огромное количество. Есть плагины, которые ведут поиск исключительно в социальных сетях, другие смотрят везде. Так как мы сегодня говорим о Гугл, рассмотрим процедуру добавления расширения именно в Хром.
- Заходите в настройки обозревателя, кликаете пункты «Дополнительные инструменты» и «Расширения»;
- В каталоге нажимаете «Перейти в Интернет-магазин Chrome»;
- В поисковых параметрах указываете «поиск по картинке», отмечаете «Расширения» и устанавливаете галочки возле интересующих вас возможностей;
- Можно отметить категорию — поисковые средства, рейтинг пользователя;
- Далее жмете «Установить».
Рассмотрим возможности двух приложений для Гугл, позволяющих искать нужные фото.
Search by Image
Это продукт от самого поисковика, его выпустили одновременно с сервисом Google.Картинки. Приложение используется для загрузки изображений пользователя на сервера компании для последующего анализа и индексации в один клик. Оно добавляет в меню всех изображений, открываемых через браузер, спецпункт «Search Google With Image». Если у вас есть свой сайт или вы являетесь автором фотографий, это расширение поможет вам узнавать, используются ли ваши файлы еще где-то в сети.
Автор рекомендует:
Плагин поиск по картинке для Яндекс
Этот инструмент функционирует аналогично. Разработчики заявляют о следующих возможностях приложения:
- во-первых, нахождение по снимку клонов и фейковых страниц в соцсетях;
- во-вторых, поиск бесплатных иллюстраций, предлагаемых фотобанками за определенную плату;
- в-третьих, нахождение нелегальных копировщиков контента с вашего ресурса;
- наконец, розыск личных контактов фотографов и художников, продающих свои работы в сети.
Данное расширение добавляет в меню файлов подпункт «Найти похожую картинку». Итоги запросов в Яндекс выглядят идентично вышеописанному сервису. Но тут есть и некоторые отличия, к примеру, здесь можно детальнее указывать поисковые параметры: время загрузки, размеры, тип, ориентацию, цвет, формат файла и прочее.
Вот так благодаря поиску по фото в Google, вы легко можете найти то, что нужно. Ну а дополнительные инструменты вам в этом помогут. Если есть вопросы, задавайте в комментариях.
Это может быть так же интересным:
life-v.ru
Гугл поиск по фото
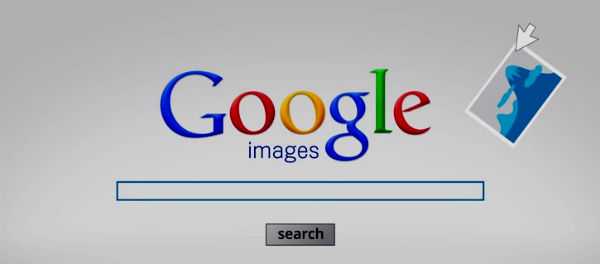
Поиск Гугл по фото особенно актуален, если у вас есть изображение какой-либо творческой группы, а её названия вы не помните. Загрузив в специальный сервис такую картинку, вы можете найти веб-сайты с искомой группой, а также другие похожие картинки. Этот сервис аналогичен сервису поиск по картинке Яндекс.
Как воспользоваться поиском по фотографии в Гугле
Чтобы выполнить поиск по фото, можно запустить его несколькими способами:
- Открыть главную страницу Google по адресу http://www.google.ru. В открывшемся окне нажать ссылку «Картинки» и указать изображения.

- Сразу запустить Гугл-картинки, открыв адрес http://images.google.com/ в своём браузере и выполнить нужные действия.
Если картинка размещена на другом сайте
В этом случае нужно сначала скопировать адрес картинки, то есть URL изображения. Для этого можно открыть нужный сайт, выбрать изображение по которому будет выполнен поиск. Далее, нажимаем правой кнопкой мышки на выбранную фотографию и выбираем «Копировать URL картинки».
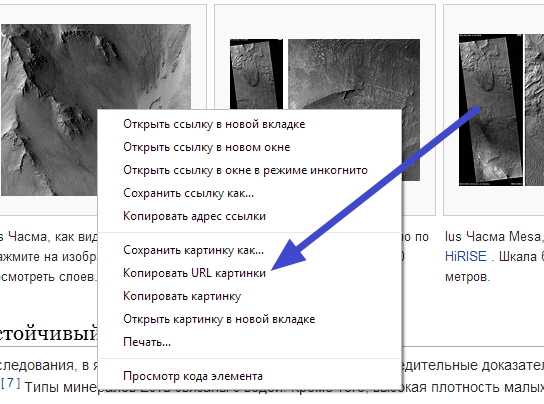
Затем открываем картинки Гугл по ссылке http://images.google.ru/ и нажимаем на изображение фотоаппарата: 
Далее, в открывшемся подменю вбиваем адрес ссылки и нажимаем кнопку «Поиск по картинке»: 
Если картинка размещена на компьютере
Искать по фото, расположенном на вашем ПК, можно точно также, как и по фотографиям расположенным на веб-сайтах. Только есть небольшое различие:
- Во всплывающем подменю нужно выбрать вкладку «Загрузить файл»

- Или можно просто перетащить нужную фотку на строку поиска. Для этого нужно свернуть браузер, предварительно открыть сервис Google Images, затем перетащить фотку в это окно. Этот способ работает не во всех браузерах.
Результаты любого поиска отображаются в таком виде:
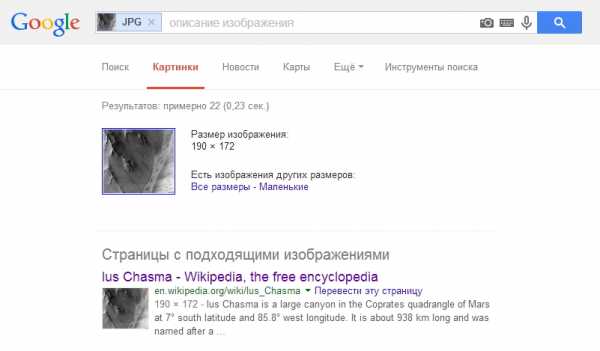
Видео-запись, наглядно демонстрирующая возможности и процесс поиска по фото в поисковой системе Гугл:
saitoseoteka.ru
Поиск по картинке в Google

Как искать картинки в Google?
Поиск по картинке в Google — специальный сервис, суть которого состоит в том, что вы можете найти нужное вам изображение. Как именно им пользоваться — читай в нашей статье.
Содержание этой статьи:
Краткая история сервиса?
Читайте также: ТОП-15 плагинов для Гугл Хром (Google Chrome) + Инструкция по установке
Поиск по картинке
Запущен сервис был еще в 2001 году, но современный вид он обрел только в 2010-м.
Тогда разработчики преобразили пользовательский интерфейс.
Благодаря этому пользователи могли увидеть сразу до 1000 изображений.
К тому же, модернизировался способ открытия картинок: клик на изображение открывает небольшую черную панель.
На ней же вы можете выбрать необходимое действие, к примеру, сохранить.
В 2011 разработчики добавили небольшой значок фотоаппарата в графе поиска.
С помощью него можно искать похожие изображения или же то же самое, но в другом разрешении.
Полезна эта функция, если вы хотите попробовать найти исходники или узнать, не публиковал еще кто-то ваши фото.
Одним словом, нажав на фотоаппарат, вы увидите строку.
В ней можно прописать адрес исходного изображения для дальнейшего поиска.
Можно и просто загрузить фото со своего компьютера.
вернуться к меню ↑Так что можно искать?
Читайте также: Как восстановить аккаунт Google: Самые действенные способы
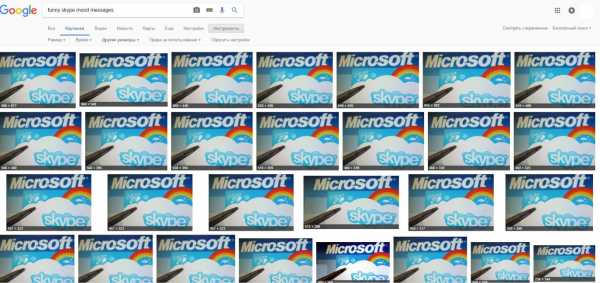
Ищем файл
Если вкратце, вы ищете изображение, прописав требования к нему или же загрузив похожее фото.
Google картинки поиск по фото предоставит вам следующие результаты:
- Аналогичные или похожие изображения;
- Сайты, на которых опубликованы данные фото;
- Это же фото, но в другом разрешении.
Безусловно, больше результатов будет в том случае, если изображение пользуется популярностью.
Однако ради интереса можете загрузить в Images Google поиск по картинке свою аватарку.
Правда, скорее всего, сайт-источник будет только один — то, где вы и опубликовали свое фото. Зато будете уверены, что никто не выдает себя за вас.
вернуться к меню ↑Процесс поиска
Читайте также: Как сделать гугл стартовой страницей: Инструкция для всех браузеров
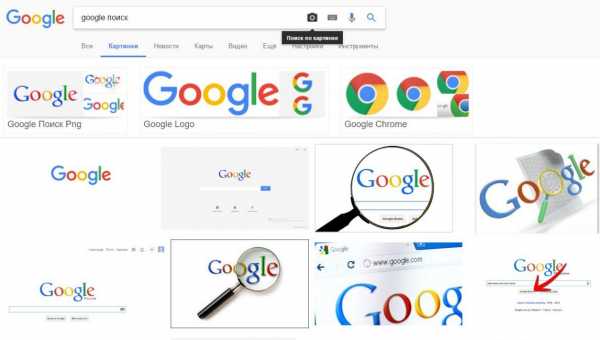
Для поиска нажимаем на «фотоаппарат»
А теперь разберемся подробнее, как осуществлять в Google картинки поиск по фото.
1Зайдите на саму страничку поиска. Там же и будет графа, где вы можете написать свои требования. Можете и просто щелкнуть на фотоаппарат. Тогда вам откроется новое меню. В нем же вы можете или вставить ссылку на картинку, URL, а также просто по старинке прописать необходимое.2Далее вам будет представлен широкий выбор из картинок или идентичных к отправленной, или похожих. Причем они могут быть разного размера. Источники тоже будут отличатся.
Кроме того, осуществить поиск можно даже голосом. Просто озвучите ваши требования. Система распознавания голоса внесет все ваши слова в строку.
вернуться к меню ↑Google Картинки поиск по фото с телефона
Читайте также: Окей, Гугл на Андроид: Как установить и пользоваться
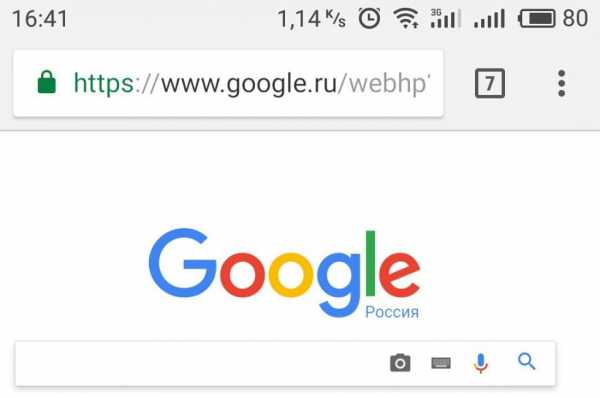
Как искать картинки в Google на телефоне?
Чтобы найти картинку через смартфон, нужно иметь на нем установленное приложение Google Chrome.Далее же ваша задача предельно проста. Откройте изображение в полном размере.
Потом удерживайте палец на картинке, пока не появится небольшое меню.
В нем же и должно быть написано “Найти это изображение в Google”.

Нажимаем «Найти изображение в Google»
Кликнете на надпись, и в новом окне откроется все возможные варианты к этому фото.

Картинка нашлась
Работает выше представленная схема для всех смартфонов и планшетов, включая разработки от Apple (iPhone, iPad).
Главное условие — Google Chrome. В другом мобильном браузере такой поиск вам не удастся осуществить.
вернуться к меню ↑Особенности
Читайте также: Как удалить аккаунт Гугл на Андроиде: Что нужно знать
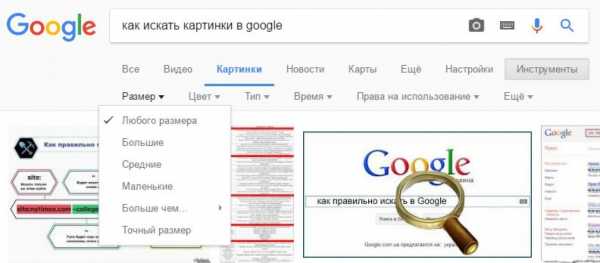
Ищем картинку по параметрам
Кроме того, что вы можете найти похожие картинки, сервис предлагает вам конкретизировать ваш поиск с помощью дополнительных инструментов:
- Размер — указывайте необходимый. Можно просто выбрать “большие”, а можно и дать точные параметры.
- Цветовая гамма — нужно фото в фиолетовых тонах? Это задать сервису легче простого. Также осуществляется и поиск картинок с преобладанием, к примеру, желтого цвета. Очень удобно для коллажей.
- Тип — это должно быть лицо? Анимация? Вам предоставлен выбор, так что не придется тратить дополнительное время на просмотр всех вариантов. Сразу отсейте непригодные.
- Время — укажите период, когда была опубликована фотография, для более конкретного поиска.
- Права на пользование — некоторые фото находятся в открытом доступе, их можно использовать без страха получить когда-то иск в суд. Так что, поберегите нервы. Кстати, эта же функция актуальна для фотографов. Проверить, кто взял нелегально ваше фото, очень легко — ссылка появится напротив самой картинки.
На десерт
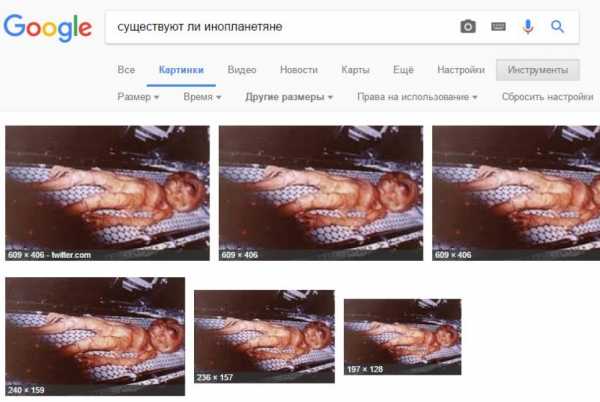
Проверяем картинку на фейковость
А еще с помощью Google Картинки поиск по фото очень удобно определять фейковую информацию.
К примеру, если изображение было отфотошоплено и его раскручивают как мегасенсацию, проверить соответствует ли всё действительности можно в поиске по картинке.
Вы найдете и фото, которые будут подписаны неправдивой информацией, и те с опровержением.
Что ж, такое вполне практично.
вернуться к меню ↑Выводы
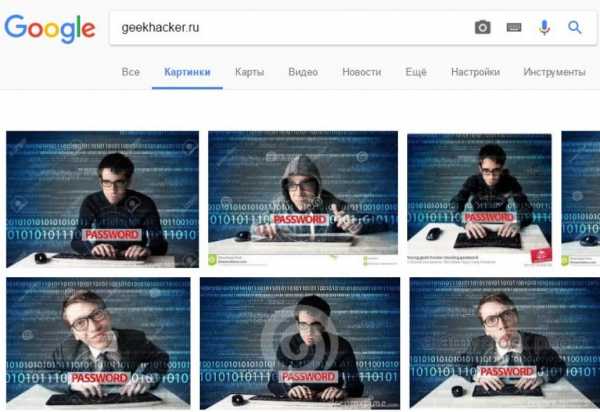
Зачем нужен поиск по картинкам?
Осуществить Google Картинки поиск по фото не составит особого труда.
Если же вы постоянный пользователь Google Chrome, то это еще больше упрощает задачу.
Достаточно лишь кликнуть правой кнопкой мышки и выбрать “Найти это изображение в Google”.
Если же вы приверженец других браузеров, можете просто зайти на саму страницу.
Там будет возможность и загрузить изображение, и ввести его ссылку. В любом случае вы найдете то, что нужно.
Искать фото можно как на компьютере, так и на мобильных устройствах.
Снова же вам понадобится для этого Chrome. Другие браузеры не поддерживают данную функцию.
К тому же, этот сервис пригодится каждому.
Профессионалы могут следить за распространением своих работ.
Обычные пользователи могут искать иллюстрации, находящиеся в широком открытом доступе, а также подбирать необходимый размер изображений.
То есть, вы можете задать все важные для вас критерии для более эффективного поиска.
Таким образом, сервис очень удобный. Можно найти и саму картинку, и информацию к ней.
Причем трудностей обычно не возникает, разве что вы ищете что-то из ограниченных коллекций.
С популярными фото же наоборот — слишком большой ассортимент, можно растеряться.
вернуться к меню ↑ВИДЕО: Поиск по картинке Гугл (Google)
9.5 Общий Балл
Для нас очень важна обратная связь с нашими читателями. Если Вы не согласны с данными оценками, оставьте свой рейтинг в комментариях с аргументацией Вашего выбора. Благодарим за ваше участие. Ваше мнение будет полезно другим пользователям.
10Оценка пользователей
Добавить свой отзыв | Читать отзывы и комментарииgeekhacker.ru
Поиск по картинке — Гугл в помощь
Нам не дано предугадать,
Как слово наше отзовется…
Допустим, есть у нас картинка, и хочется распознать, что именно на картинке изображено, а также определить источник картинки (откуда она взята) или найти в интернете похожие картинки. Другими словами, требуется провести поиск по картинке Гугл – «Загрузить картинку».
Содержание (кликабельно):
1. Поиск по картинке – Гугл «Загрузить картинку»
2. Как сохранить картинку
3. Зачем нужен поиск по картинке на практике
4. О размещении фото и сканов документов в интернете
5. О хранении фото и сканов документов на компьютере
К примеру, берем со своего компьютера «вкусную» картинку с мороженым и идем искать источник картинки, а также похожие картинки (может, Гугл нам еще лучше найдет!).
Насчет подлинного источника (первоисточника) картинки сразу скажу, что найти его не всегда так уж просто. Поэтому зачастую приходится брать в качестве ссылки на источник картинки тот вариант, который удается найти, например, с помощью Гугла.
Вот картинка, на примере которой будем проводить поиск первоисточника или поиск похожих картинок через Google:

Рис. 1. Пример картинки, для которой нужно найти, откуда она взята
Поиск по картинке – Гугл «Загрузить картинку»
Открываем Google и в правом верхнем углу кликаем по команде «Картинки»:

Рис. 2. Ссылка «Картинки» для поиска по картинке в Гугле
Либо можно сразу перейти по ссылке на:
Гугл картинки: https://www.google.ru/imghp
Откроется вкладка Google Картинки, в которой надо щелкнуть по значку фотоаппарата «Поиск по картинке»:
Рис. 3. Значок «Поиск по картинке»
Перед нами открывается возможность загрузить исходную картинку с компьютера в базу данных Гугла:
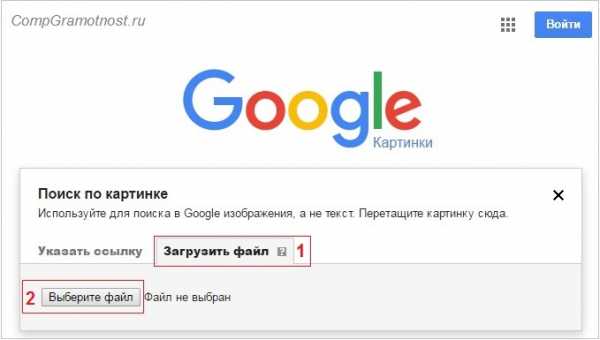
Рис. 4. В базу Гугла нужно загрузить файл с картинкой для последующего «Поиска по картинке»
Цифра 1 на рис. 4 – кликаем по наименованию вкладки «Загрузить файл», а затем
2 на рис. 4 – щелкаем по кнопке «Выберите файл».
Появится окно «Открыть», с помощью которого нужно на своем компьютере найти исходную картинку. И уже затем для нее с помощью базы Гугла будем искать похожие картинки:

Рис. 5. Выбираем картинку на компьютере для поиска похожих картинок по базе Гугла
Цифра 1 на рис. 5 – кликаем по картинке, найденной на компьютере, после чего
2 на рис. 5 – в поле «Имя файла» появится результат поиска картинки на своем компьютере,
3 на рис. 5 – жмем кнопку «Открыть».
После этого картинка с компьютера загружена в недра Гугла. Он «шерстит» свою базу картинок на предмет поиска похожих картинок и выдает нам результат поиска (рис. 6):
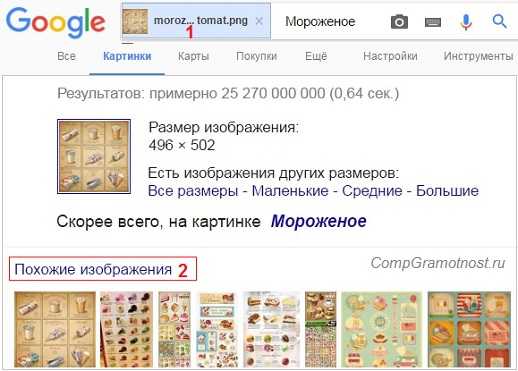
Рис. 6. Информация по найденной картинке. Похожие изображения
Google выдает нам результаты своего поиска в виде:
- размер картинки,
- ссылки на изображения других размеров («Все размеры» – «Маленькие» – «Средние» – «Большие»),
- что изображено на картинке. В данном случае Гугл сообщает нам, что «Скорее всего, на картинке Мороженое»,
- ссылку на «Похожие изображения».
Неплохая работа, проведенная Гуглом по нашей картинке? ОК, Гугл!
Невозможно удержаться от клика по ссылке «Похожие изображения» (2 на рис. 6):
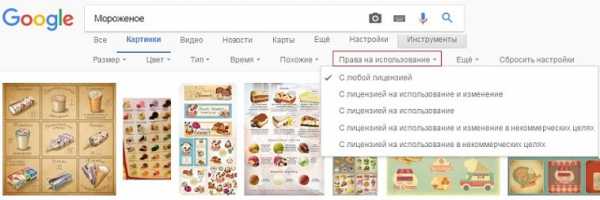
Рис. 7. Результат поиска по картинке в Гугле. Фильтр «Права на использование».
Как видно на рис. 7, можно задать различные фильтры для поиска похожих картинок:
- Размер,
- Цвет,
- Тип,
- Время,
- Похожие,
- Права на использование,
- Еще.
На рис. 7 открыт фильтр «Права на использование».
Как известно, есть авторские картинки, их авторы ревниво отслеживают использование своих картинок в сети с помощью различных инструментов, в частности, через Поиск по картинке Гугл «Загрузить картинку».
Поэтому во избежание проблем лучше использовать в интернете картинки «С лицензией на использование».
Как сохранить картинку
Чтобы сохранить найденную картинку, надо
- кликнуть по картинке ЛКМ (левой кнопкой мыши), после чего картинка откроется в отдельном окне,
- затем по картинке кликнуть ПКМ (правой кнопкой мыши),
- в открывшемся меню щелкнуть по команде «Сохранить картинку как…»,
- откроется окно «Сохранить как», в котором надо найти место (Рабочий стол или папку) на своем компьютере для сохранения картинки,
- после чего клик в окне «Сохранить как» по кнопке «Сохранить». Картинка сохранится на жестком диске компьютера в той папке, которую Вы выбрали.
Видео “Поиск по картинке Гугл”
Справедливости ради надо сказать, что у Яндекса есть аналогичный сервис Яндекс.Поиск по картинке, подробнее ЗДЕСЬ.
Зачем нужен поиск по картинке на практике
Все возможные варианты, для чего же может понадобиться поиск по картинке, я не берусь перечислить, приведу только некоторые из них.
1) свои (или иные) фотографии
Если Вы размещали (или даже не размещали, а просто хранили на компьютере) какие-то свои фотографии, при желании (и дочитав статью до конца) можно вставить их в поиск по картинке и посмотреть на похожие фото в результатах поиска.
Например, бывает так, что свои фото находят на сайтах знакомств, где их размещают для привлечения клиентов, и часто без ведома человека, который на фото.
2) фото на лендингах, продающих курсы, тренинги
Сейчас много лендингов (страниц, продающих платные продукты) с отзывами клиентов. Многие любят читать отзывы про какой-то тренинг, продукт, курс, программу и т.д., ибо отзывы вызывают доверие к платному продукту.
При желании можно сделать скриншот фотографий с отзывов на этих лендингах, после чего загрузить фото в Поиск Гугла по картинке.
Часто оказывается, что фото на лендинге взято без спроса, а человек с фото не давал отзыва и, более того, даже не знает о существовании курса или продукта, рекламируемого на лендинге. Как говорится, без меня – меня женили.
3) определение местоположения человека по фото
По фото иногда можно определить местоположение человека по различным признакам, например, по объектам, размещенным на фото за его спиной, или по данным GPS, которые присутствуют на некоторых фото.
О размещении фото и сканов документов в интернете
Ситуации у людей бывают разные, и компьютерная грамотность нужна в основном для того, чтобы с критическими ситуациями сталкиваться как можно реже и меньше попадать впросак. Поэтому важно понимать, что любая информация, в том числе фотографии и картинки, размещенные в интернете, будет храниться там практически всегда, ибо там все записывается, делаются бекапы (резервные копии) и т.д.
С одной стороны, это здорово, что у каждого пользователя есть возможность поделиться своими фото и другой информацией, без преувеличения можно сказать, со всем миром.
Но у этой медали есть и обратная сторона. В связи с этим вспоминаются известные строки поэта Федора Тютчева, написанные им в конце жизни:
Нам не дано предугадать,
Как слово наше отзовется,-
И нам сочувствие дается,
Как нам дается благодать…
И нам не дано предугадать, как могут быть использованы наши фото, размещенные в интернете. Делать скриншоты умеют практически все, поэтому фото, размещенные в сети, доступны другим пользователям, которые в свою очередь могут их использовать по своему усмотрению.
О хранении фото и сканов документов на компьютере
С фото в интернете разобрались. Теперь о тех фото и особенно о сканах паспортов и сканах банковских карт, которые просто хранятся на вашем компьютере или ином устройстве. Их лучше хранить на флешке (или CD/DVD диске и т.п.), а с компьютера удалить. Зачем такие сложности?
Небезызвестный Касперский, который знает толк в информационной безопасности, считает, что «Надежно защищен только выключенный компьютер»:
От себя я бы еще добавила, что надежнее всего защищен выключенный компьютер, который практически не пользуется Интернетом.
Хакеры не просто так пишут вирусы, есть вирусные программы, которые в первую очередь ищут на компьютере жертвы: сканы паспортов и сканы банковских карточек. Через интернет вирусная программа отправляет мошеннику эти сканы.
Далее он может по скану паспорту взять кредит в банке (бывает и такое), который выплачивать будет жертва вирусной атаки. Но обычно хакер продает хозяину эти сканы, шантажируя его тем, что данные паспорта будут использованы для взятия кредита в банке.
А сканы банковской карты с лицевой и с обратной стороны (где CVC/CVV код) – просто подарок для мошенника и отличный повод сразу потратить все средства с этой карты.
Поэтому сервис Гугла Поиск по картинке стоит использовать с умом, прежде чем загрузить картинку со своего компьютера, ибо картинка картинке рознь.
Также про картинки:
1. Что такое запрос в поисковой системе, классификация и статистика запросов
2. Где найти скачанные файлы из интернета на своем компьютере
3. Что такое фотохостинги или как загрузить картинку и получить ссылку
4. 6 форматов графических файлов на сайтах
Получайте актуальные статьи по компьютерной грамотности прямо на ваш почтовый ящик.
Уже более 3.000 подписчиков
Важно: необходимо подтвердить свою подписку! В своей почте откройте письмо для активации и кликните по указанной там ссылке. Если письма нет, проверьте папку Спам.
Автор: Надежда
23 марта 2017
www.compgramotnost.ru
Как искать в Гугле по картинке
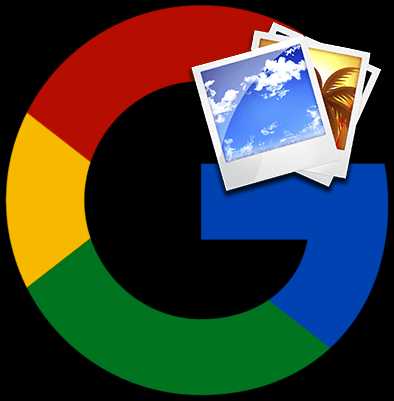
Google по праву считается самым популярным и мощным поисковиком в интернете. Система предоставляет множество инструментов для эффективной работы с информацией в сети, в числе которых и функция поиска по картинкам. Она бывает полезна в том случае, если пользователь не располагает достаточной информацией об объекте и имеет под рукой только его изображение. Сегодня мы разберемся с тем, как реализовать поисковой запрос, показав Гуглу графический изображение искомого объекта.
Поиск по изображению в Google
Итак, для того чтобы найти связанную с тем или иным объектом информацию или дополнительные изображения по имеющемся «на руках» графическому файлу, выполните следующее:
- Зайдите на главную страницу Google и нажмите по ссылке «Картинки», расположенной в правом верхнем углу экрана.
- В адресной строке станет доступна пиктограмма с изображением фотоаппарата, которой и нужно воспользоваться. Нажмите на нее.
- Далее действовать можно по одному из двух алгоритмов:
- Если у вас есть ссылка на изображение, которое находится интернете, скопируйте ее и вставьте в поисковую строку (при этом должна быть активна вкладка «Указать ссылку») и нажмите на кнопку «Поиск по картинке».

Перед вами откроется список результатов, связанных с загруженным изображением. Переходя на представленные в выдаче страницы, вы сможете найти нужную информацию об объекте.

Читайте также: Как пользоваться расширенным поиском Google - В том случае, если изображение находится на вашем компьютере, переключитесь на вкладку «Загрузить файл», нажмите по кнопке «Выбрать файл», перейдите в папку с ним в открывшемся системном «Проводнике», выделите и нажмите «Открыть».

Как только файл будет загружен, вы сразу получите результаты поиска. В нашем примере использовалось одинаковое изображение, но имеющее разные названия и размер, результаты поисковой выдачи при этом оказались абсолютно одинаковыми.

- Если у вас есть ссылка на изображение, которое находится интернете, скопируйте ее и вставьте в поисковую строку (при этом должна быть активна вкладка «Указать ссылку») и нажмите на кнопку «Поиск по картинке».
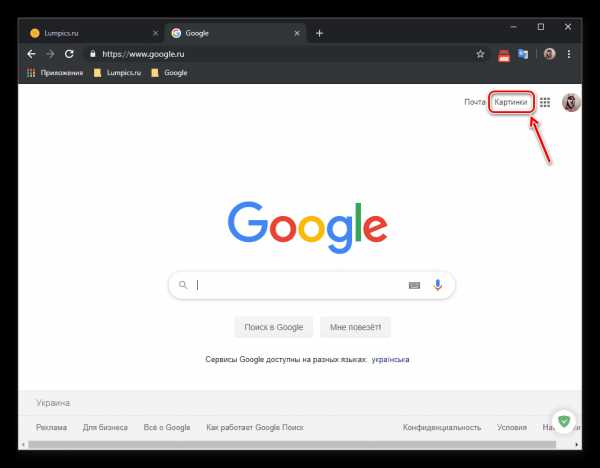
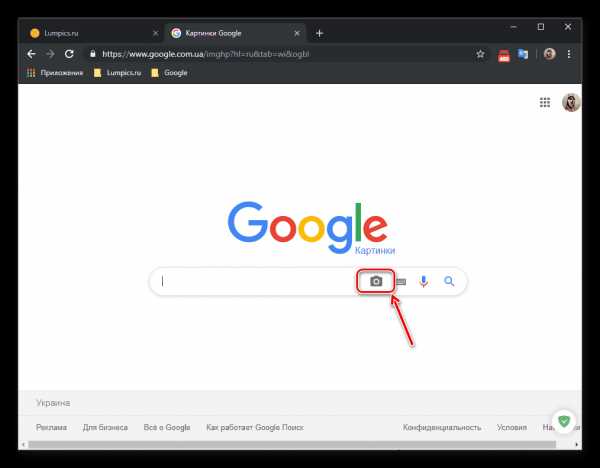
Читайте также: Как выполнить поиск по картинке в Яндексе
Как видите, создать поисковый запрос по картинке в Google довольно просто. Данная функция вполне может сделать ваш поиск по-настоящему эффективным.
Мы рады, что смогли помочь Вам в решении проблемы.Опишите, что у вас не получилось. Наши специалисты постараются ответить максимально быстро.
Помогла ли вам эта статья?
ДА НЕТlumpics.ru
Как использовать Поиск по картинке Google и другие сервисы
Поиск по картинке — это уникальная технология, где в поиске информации используется не текст, а какое-либо изображение. Если вы, например, ищите в сети какую-то картинку или пытаетесь найти более качественную версию изображения, или же вы хотите узнать первоисточник изображения, то лучшим вашим решением будет использование Поиск по картинке от компании Google. С помощью этой функции найти похожие картинки в сети не составит труда.
Такие популярные поисковики, как Google, Bing, и Yandex имеют в себе функцию Поиска по картинке. Но, тем не менее, в сети есть множество сторонних ресурсов, которые предоставляют похожие услуги. Вам нужно попросту загрузить в них любое изображение и поисковая утилита выдаст вам целый список схожих изображений.
Содержание статьи
Как использовать Поиск по картинке Google

Как уже было упомянуто, Google использует довольно продвинутую технику «Поиск по картинке», с помощью которой вы с легкостью сможете найти похожие или идентичное изображения в сети. Все что нужно сделать, так это загрузить свое изображение в поисковик, после чего он проанализирует различные атрибуты файла: цвет, форму, текстуру и т.п. Затем Google сравнит проанализированное изображение с миллионами других изображений в своей базе данных и выдаст результат.
Так все же как использовать Поиск по картинке Google? Для выполнения поиска схожей картинки, следуйте этим шагам:
- Для начала просто зайдите на www.images.google.com.
- Далее нажмите на иконку Камеру рядом с поисковой строкой.
- Вы можете либо загрузить файл изображения с вашего компьютера, либо попросту перетащить любое изображение с сети или с ПК в сторону поисковой строки.
- Google потребуется несколько секунд на обработку изображения, а затем вам будет выдан результат поиска, в котором будут указаны все совпадения с вашей картинкой. Google также предоставит вам список изображений визуально похожих на вашу картинку.
Ранее было сказано, что вы можете использовать и другие поисковики или ресурсы для Поиска по картинке. Давайте рассмотрим самые популярные из них.
Поиск по картинке TinEye
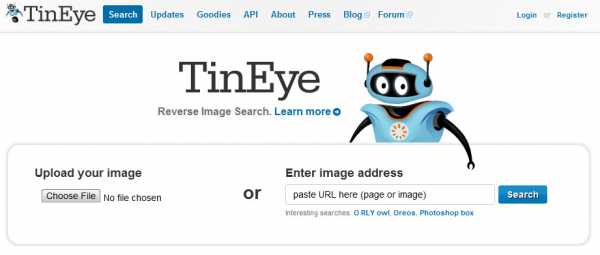
TinEye — это второй по популярности в сети «искатель картинок», который имеет в своей базе данных более 15 миллионов изображений. Поиск по картинке от Google и TinEye известны именно благодаря своей исключительной точности выдаваемого результата поиска. TinEye также доступен в форме плагина для браузера Firefox, Chrome, Safari, IE и Opera.
Хочется заметить, что алгоритм работы Поиска по картинке в TinEye никогда так и не был раскрыт. Похоже на то, что анализирование картинок выполняется через какую-то технологию идентификации изображений, а не через метаданные или ключевые слова.
TinEye также предоставляет возможность искать картинки, которые обладают похожей с загружаемым изображением цветовой гаммой.
Поиск по картинке Yandex
Yandex, самый популярный поисковик в русскоязычном пространстве, также предоставляет функцию Поиска по картинке, которая позволяет пользователям искать дубликаты изображения в Интернете. Как и в случае в Google, тут вам тоже нужно будет указать либо ссылку на картинку, либо загрузить ее самостоятельно в поисковик. После загрузки начнется процесс поиска запрашиваемого изображения в сети. Чего-то конкретного тут описывать нечего, так как Yandex в этом случае полностью копирует Google.
Поиск по картинке CTRLQ.org
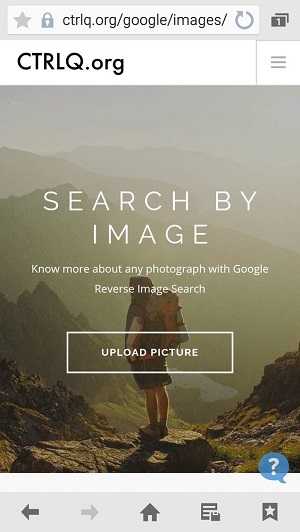
На самом деле этот пункт можно было внести и к Google, так как CTRLQ.org является сервисом «Google Поиск по картинке» созданным специально для мобильных платформ. Просто откройте это приложение на своем устройстве, нажмите «Загрузить изображение» и загрузите любую картинку на ваш вкус. Кликните на «Показать совпадения» и вы увидите список похожих изображений, которые находятся в сети.
Поиск по картинке Image Raider
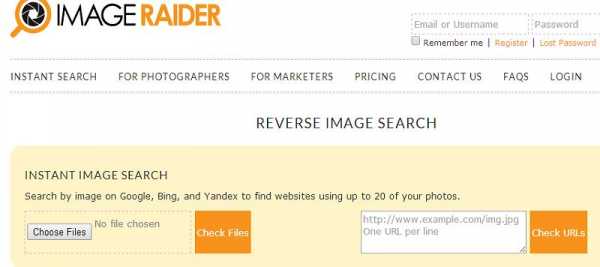
Image Raider — это еще один «искатель картинок», который использует поисковые силы таких ресурсов, как Bing, Google, Yandex для выдачи результата. Довольно примечательной способностью Image Raider является то, что вы можете загрузить в него до двадцати изображений за один раз. Так же как и в других сервисах Поиска по картинке, вы просто указываете адрес изображения или же загружаете саму картинку.
Как вы можете видеть, все эти ресурсы и поисковые системы работают практически одинаково. Также все они имеют довольно простой и понятный интерфейс, с которым сможет справиться даже новичок. Мы надеемся, что после этой статьи вопрос о том, как использовать Поиск по картинке Google и других сервисов у вас закрылся.
Нашли опечатку? Выделите текст и нажмите Ctrl + Enter
gamesqa.ru