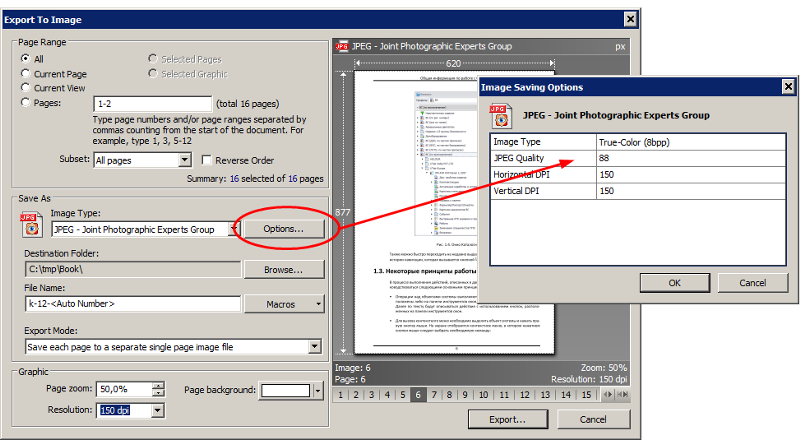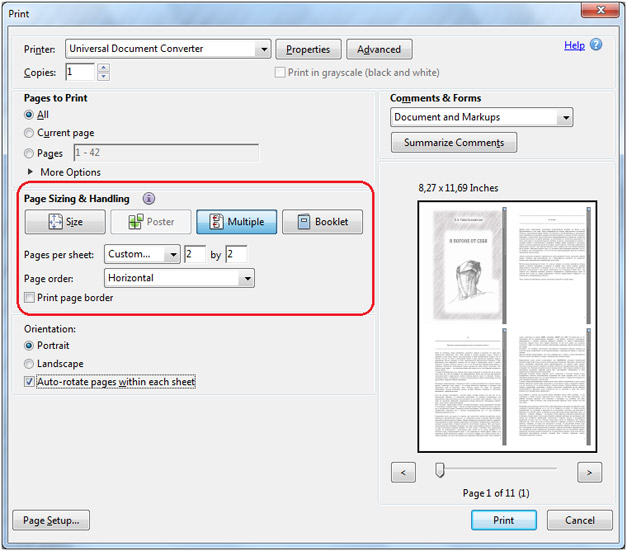Как конвертировать несколько файлов изображений в один файл PDF
Данное обучающее видео расскажет вам, как конвертировать несколько файлов изображений в один документ PDF.
Предположим, у нас есть несколько фотографий, и мы хотим соединить их в один отчет. Выделите один ряд файлов изображений и нажмите правой клавишей мыши на первый файл.
Будьте осторожны в этом пункте. Если вы выделите больше одного ряда за 1 раз, изображения могут быть конвертированы в случайном порядке (а это, вероятно, не тот результат, который вам нужен). Если порядок их расположения важен, убедитесь, что за 1 раз вы выбрали только 1 ряд и нажмите на первый файл в ряду.
Нажмите “Print” (Печать). Выберите из выпадающего меню принтеров “Универсальный Конвертер Документов”. Нажмите “Options” (Опции). Нажмите “Printer Properties” (Настройки принтера).
Нажмите “Load Settings” (Загрузить настройки) и откройте профиль “UDCDefault”. Нажмите “Landscape” (Альбомная печать). Перейдите на вкладку File Format (Формат файла) и выберите True Color.
Нажмите “OK”, затем “Print” (Печать) для запуска процесса конвертации. Теперь первая партия файлов изображений будет конвертирована в один файл PDF.
Выделите второй ряд изображений и нажмите правой клавишей мыши на первом изображении. Нажмите “Print” (Печать). Нажмите кнопку Print (Печать) , чтобы запустить процесс конвертации. Выберите то же имя файла, что и раньше, чтобы присоединить файлы изображений к ранее созданному PDF-файлу.
Готово! Вы конвертировали 8 файлов изображений в один документ PDF!
Вы так же можете почитать о том, как объединить несколько документов или изображений в один многостраничный PDF.
JPG в PDF — Лучшее веб-приложение для конвертации JPG в PDF
JPG в PDF — Лучшее веб-приложение для конвертации JPG в PDF \n\n Месячная подписка (годовая оплата)\n
\n\n Месячная подписка (оплата каждые 2 года)\n
\n\n Годовая подписка\n
\n\n 2 года\n
«, «cannotSignInWithOldEmail»: «You cannot sign in with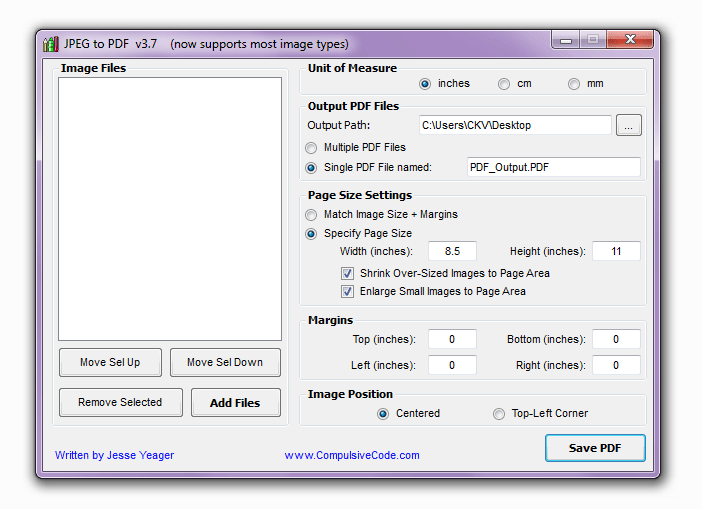
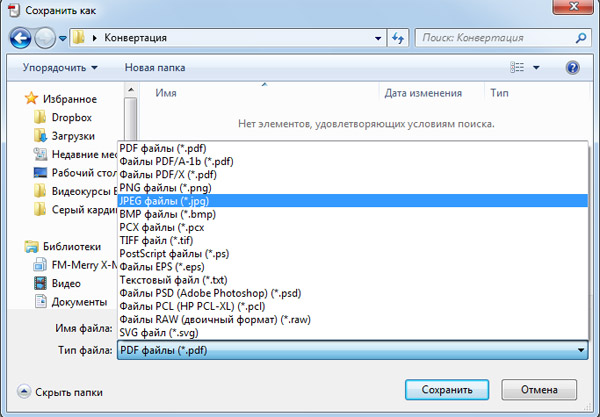

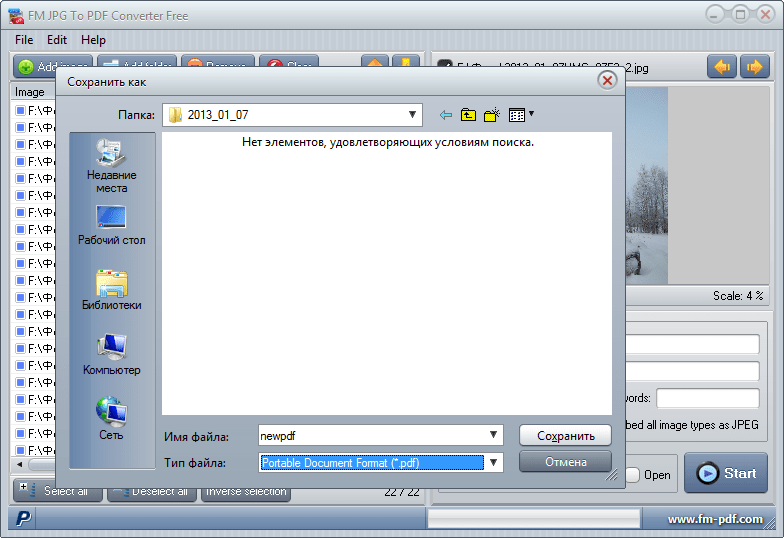 You file is ready!\n
You file is ready!\nYou should be redirected in a moment to access your file.
\nIf redirection is not working (or taking too long), click here to access your file.
«, «DownloadLink»: «https://www.sodapdf.com/installation-guide/», «PageNumbering»: «Нумерация страниц», «emailWasSentSuccessfully»: «Электронное сообщение успешно отправлено», «Watermark»: «Водяной знак», «productSoda9lockedMessage»: «Perpetual license products are locked to a single computer. Use Reset license to reassign the license to another computer.», «subscribe_success_msg»: «Вы успешно зарегистрировались!», «sendFileByEmail»: «Отправить файл по Электронной почте», «choosequalitytitle»: «Выберите степень сжатия», «errorWebsiteUrlRequired»: «Enter an URL», «errorCountryRequired»: «Select a country», «subscribeToPromotions»: «Promotions», «headerSearchPlaceholder»: «Have a question? Type your query here», «AddAccount»: «Add account», «didYouTitle»: «Знаете ли вы?», «UploadingFile»: «Загрузка», «dl_options_10»: «Добавляйте пометки и комментарии в файлы PDF», «dl_options_11»: «Создавайте пользовательские формы», «labelLicensesNeeded»: «Number of licenses needed», «MyProductsLink»: «https://www.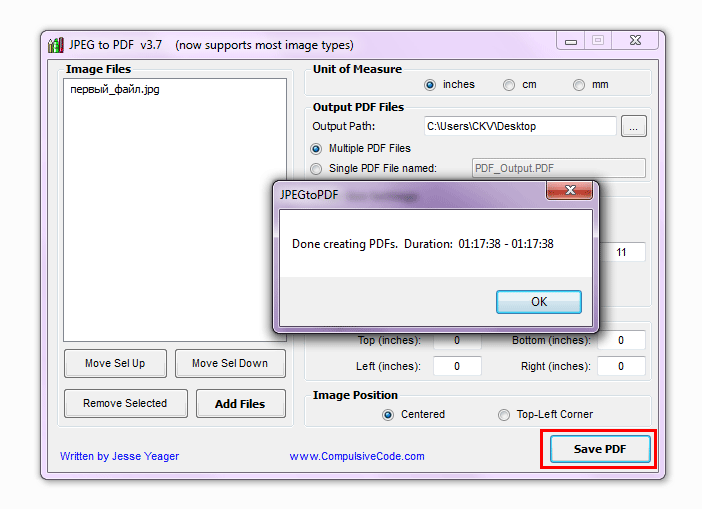

 sodapdf.com/ru/вставьте-водяной-знак-в-pdf/»,
«Prefix»: «Префикс»,
«ContactSalesLink»: «https://www.sodapdf.com/contact-sales/»,
«errorEndsWithEmail»: «—«,
«ProductOverview»: «Обзор продуктов»,
«stayConnected»: «Оставайтесь на связи»,
«HtmlPDFLabel»: «Хотите преобразовать веб-страницу в файл PDF? Сделайте это бесплатно на веб-сайте»,
«moduleOCRReq»: «OCR Module requires»,
«ThankyouCTA2notice_bottom»: «на рабочий стол»,
«Position»: «Положение»,
«mobile_app_stores»: «Бесплатно объединяйте и создавайте файлы PDF на телефоне»,
«getVolumePricing»: «Get volume pricing»,
«pagesToInsert»: «Страницы для вставки»,
«CreateFiles»: «Создание файлов PDF»,
«labelIndustry»: «Industry»,
«ready_2_strong»: «Need your PDFs on the go?»,
«Premium»: «PREMIUM»,
«Protect»: «Защитить»,
«DragFile»: «Переместите файлы сюда»,
«ChooseCompressionRatio»: «Choose compression ratio»,
«errorTimelineRequired»: «Select a timeline»,
«PdfToWorldToolLink»: «https://www.
sodapdf.com/ru/вставьте-водяной-знак-в-pdf/»,
«Prefix»: «Префикс»,
«ContactSalesLink»: «https://www.sodapdf.com/contact-sales/»,
«errorEndsWithEmail»: «—«,
«ProductOverview»: «Обзор продуктов»,
«stayConnected»: «Оставайтесь на связи»,
«HtmlPDFLabel»: «Хотите преобразовать веб-страницу в файл PDF? Сделайте это бесплатно на веб-сайте»,
«moduleOCRReq»: «OCR Module requires»,
«ThankyouCTA2notice_bottom»: «на рабочий стол»,
«Position»: «Положение»,
«mobile_app_stores»: «Бесплатно объединяйте и создавайте файлы PDF на телефоне»,
«getVolumePricing»: «Get volume pricing»,
«pagesToInsert»: «Страницы для вставки»,
«CreateFiles»: «Создание файлов PDF»,
«labelIndustry»: «Industry»,
«ready_2_strong»: «Need your PDFs on the go?»,
«Premium»: «PREMIUM»,
«Protect»: «Защитить»,
«DragFile»: «Переместите файлы сюда»,
«ChooseCompressionRatio»: «Choose compression ratio»,
«errorTimelineRequired»: «Select a timeline»,
«PdfToWorldToolLink»: «https://www.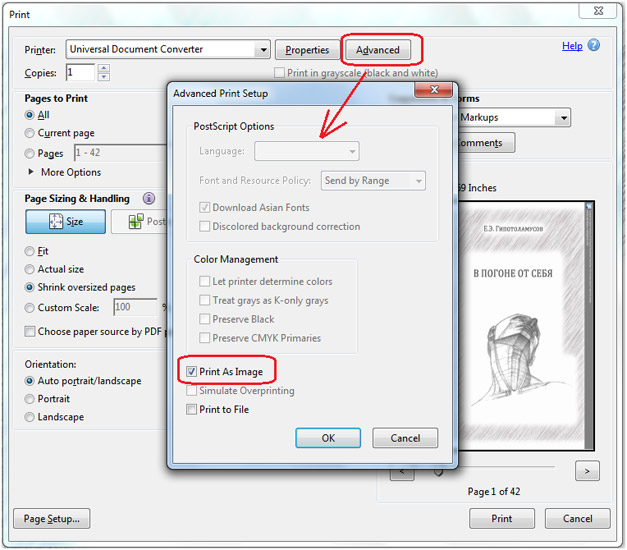 sodapdf.com/pdf-to-word/»,
«Excel2pdf»: «Excel в PDF»,
«cookieSettings»: «Настройки файлов cookie»,
«PopularTools»: «Популярные инструменты»,
«errorRequired»: «This field is required»,
«sodaPdfAnywhereOverview»: «Soda PDF Anywhere Overview»,
«Copyright»: «Copyright»,
«switcherDisable»: «Disable»,
«Ppt2pdf»: «PPT в PDF»,
«professionalPackage»: «Professional Package»,
«SignFiles»: «Sign PDF Files»,
«selectModule»: «Выбрать другую функцию»,
«btnDownloadText»: «Просмотр и загрузка в браузере»,
«ArticleTitleThree»: «How to Combine Documents with Soda PDF 12»,
«CompressFiles»: «Сжать файлы PDF»,
«PdfToExcelLink»: «https://www.sodapdf.com/ru/pdf-в-excel/»,
«cloudUpload»: «загружено из облачного хранилища»,
«RemoveMaintenance»: «Удалить план обслуживания»,
«PDF_next»: «ДАЛЕЕ»,
«CompressTitle»: «Сжать PDF — Уменьшить PDF онлайн и бесплатно»,
«OnDesktop»: «За компьютером»,
«expiresDate»: «Expires — date»,
«PDFBates»: «Нумерация Бейтса в PDF»,
«PdfFormFillerLink»: «https://www.
sodapdf.com/pdf-to-word/»,
«Excel2pdf»: «Excel в PDF»,
«cookieSettings»: «Настройки файлов cookie»,
«PopularTools»: «Популярные инструменты»,
«errorRequired»: «This field is required»,
«sodaPdfAnywhereOverview»: «Soda PDF Anywhere Overview»,
«Copyright»: «Copyright»,
«switcherDisable»: «Disable»,
«Ppt2pdf»: «PPT в PDF»,
«professionalPackage»: «Professional Package»,
«SignFiles»: «Sign PDF Files»,
«selectModule»: «Выбрать другую функцию»,
«btnDownloadText»: «Просмотр и загрузка в браузере»,
«ArticleTitleThree»: «How to Combine Documents with Soda PDF 12»,
«CompressFiles»: «Сжать файлы PDF»,
«PdfToExcelLink»: «https://www.sodapdf.com/ru/pdf-в-excel/»,
«cloudUpload»: «загружено из облачного хранилища»,
«RemoveMaintenance»: «Удалить план обслуживания»,
«PDF_next»: «ДАЛЕЕ»,
«CompressTitle»: «Сжать PDF — Уменьшить PDF онлайн и бесплатно»,
«OnDesktop»: «За компьютером»,
«expiresDate»: «Expires — date»,
«PDFBates»: «Нумерация Бейтса в PDF»,
«PdfFormFillerLink»: «https://www.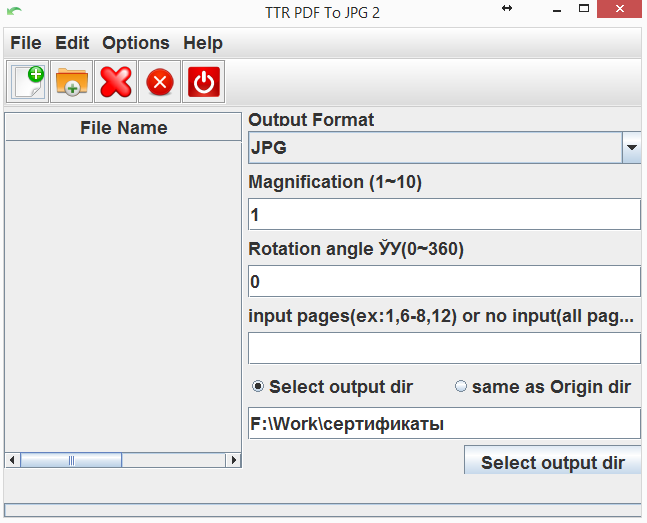 sodapdf.com/ru/pdf-form-filler-creator/»,
«youShouldCreateAccount»: «Для доступа к вашему продукту создайте учетную запись с этим адресом электронной почты.»,
«expiredTime»: «Expires in»,
«expiredDate»: «Expired — date»,
«howActivateSoda»: «How to Activate Soda PDF»,
«FreeOnlineToolsLink»: «https://www.sodapdf.com/ru/freeonlinetools/»,
«ExceedsSizeLimit»: «Размер файла превышает максимально допустимый размер»,
«Connect»: «Connect»,
«emailNotValid»: «Введите действительный адрес электронной почты»,
«footerLuluWebsite»: «Company website»,
«fullPagesRangeError»: «Первая и последняя страницы охватывают весь загруженный документ, поэтому разделение не будет выполнено.»,
«footerCopyText»: » Soda PDF является торговой маркой LULU Software™.»,
«fromOurSalesTeam»: «From our sales team»,
«openTicketBackText»: «Open a support case with us and get the assistance you need.»,
«montlyPlan»: «Monthly Plan»,
«englishOnly»: «English only»,
«ChangePending»: «Change pending»,
«SoftwareLink»: «https://www.
sodapdf.com/ru/pdf-form-filler-creator/»,
«youShouldCreateAccount»: «Для доступа к вашему продукту создайте учетную запись с этим адресом электронной почты.»,
«expiredTime»: «Expires in»,
«expiredDate»: «Expired — date»,
«howActivateSoda»: «How to Activate Soda PDF»,
«FreeOnlineToolsLink»: «https://www.sodapdf.com/ru/freeonlinetools/»,
«ExceedsSizeLimit»: «Размер файла превышает максимально допустимый размер»,
«Connect»: «Connect»,
«emailNotValid»: «Введите действительный адрес электронной почты»,
«footerLuluWebsite»: «Company website»,
«fullPagesRangeError»: «Первая и последняя страницы охватывают весь загруженный документ, поэтому разделение не будет выполнено.»,
«footerCopyText»: » Soda PDF является торговой маркой LULU Software™.»,
«fromOurSalesTeam»: «From our sales team»,
«openTicketBackText»: «Open a support case with us and get the assistance you need.»,
«montlyPlan»: «Monthly Plan»,
«englishOnly»: «English only»,
«ChangePending»: «Change pending»,
«SoftwareLink»: «https://www.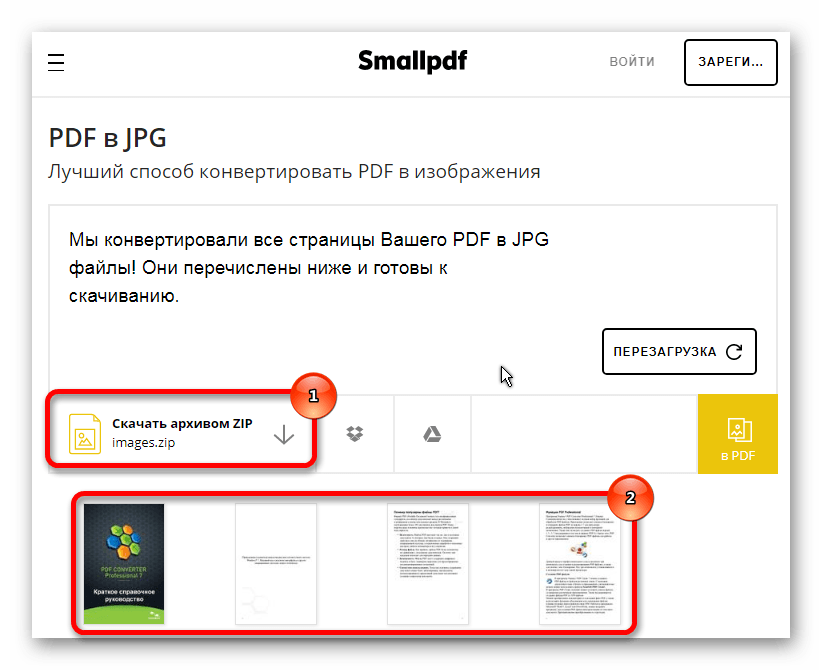 sodapdf.com/»,
«thankYouTitle»: «Благодарим Вас за установку Soda PDF «,
«myProducts»: «Мои продукты»,
«convert»: «Конвертировать»,
«CompressPassProtected»: «Загруженный файл защищен паролем, и его нельзя сжать.»,
«products»: «ПРОДУКТЫ»,
«WinTitle1»: «The Complete PDF Solution»,
«mandatory»: «mandatory»,
«PDFexceed_title»: «Загруженный файл превышает максимальный размер»,
«fileReadyTitle»: «УРА! Ваш файл готов!
sodapdf.com/»,
«thankYouTitle»: «Благодарим Вас за установку Soda PDF «,
«myProducts»: «Мои продукты»,
«convert»: «Конвертировать»,
«CompressPassProtected»: «Загруженный файл защищен паролем, и его нельзя сжать.»,
«products»: «ПРОДУКТЫ»,
«WinTitle1»: «The Complete PDF Solution»,
«mandatory»: «mandatory»,
«PDFexceed_title»: «Загруженный файл превышает максимальный размер»,
«fileReadyTitle»: «УРА! Ваш файл готов! Всегда пожалуйста!», «SearchTool»: «Поиск инструмента», «one_time_payment»: «Разовый платеж «, «rightWord»: «Правое», «improperTitle»: «Invalid field arrangement», «footerLuluCareers»: «Careers», «SplitLink»: «https://www.sodapdf.com/ru/разделение-файлов-pdf/», «EsignFiles»: «Поставить электронную подпись в файлах PDF», «PdfToJpg»: «PDF в JPG», «PdfToPpt»: «PDF в PPT», «FREE_PDF_TOOLS»: «БЕСПЛАТНЫЕ ПРОГРАММЫ PDF», «behindPage»: «За страницей», «ArticleDescriptionOne»: «So, you want to add pages to that PDF file. Maybe it’s a document you’ve already created or one that’s recently been sent your way.
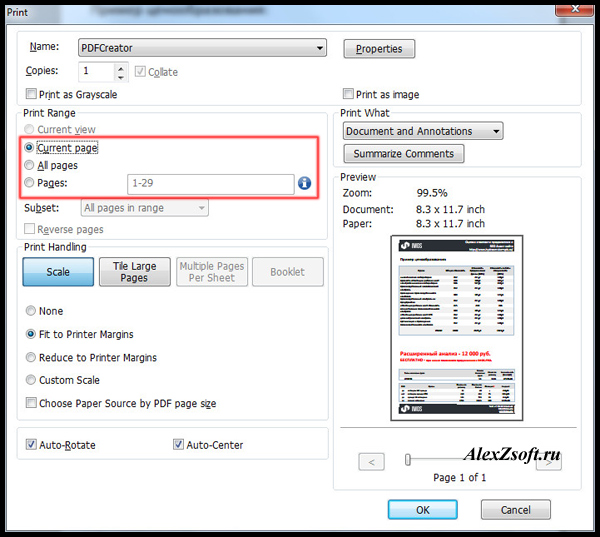 But how in the world do you insert pages to an already pre-existing PDF file that just seems reluctant to be modified?»,
«ArticleDescriptionTwo»: «You will only increase your efficiency when you learn how to batch create PDF files. Any file that can be printed to paper can also be converted into the PDF format. With Soda PDF 12’s batch creation process, you can take any number of files, regardless of format, and turn them all into PDFs at the same time.»,
«changedCongratulations»: «Congratulations, you have successfully changed your email.»,
«features_text»: «Неограниченное количество функций: объединение, конвертирование, редактирование, вставка, сжатие, рецензирование и многое другое!»,
«productAction»: «Action»,
«enterWaterMarkText»: «Введите текст водяного знака.»,
«onlinePdfTools»: «ОНЛАЙН-ИНСТРУМЕНТЫ PDF»,
«PdfConverter»: «Конвертер PDF»,
«productAssign»: «Assign»,
«ResourcesLink»: «https://www.sodapdf.com/resources/»,
«WhatsNewText»: «Experience the first-ever fully functional online PDF solution.
But how in the world do you insert pages to an already pre-existing PDF file that just seems reluctant to be modified?»,
«ArticleDescriptionTwo»: «You will only increase your efficiency when you learn how to batch create PDF files. Any file that can be printed to paper can also be converted into the PDF format. With Soda PDF 12’s batch creation process, you can take any number of files, regardless of format, and turn them all into PDFs at the same time.»,
«changedCongratulations»: «Congratulations, you have successfully changed your email.»,
«features_text»: «Неограниченное количество функций: объединение, конвертирование, редактирование, вставка, сжатие, рецензирование и многое другое!»,
«productAction»: «Action»,
«enterWaterMarkText»: «Введите текст водяного знака.»,
«onlinePdfTools»: «ОНЛАЙН-ИНСТРУМЕНТЫ PDF»,
«PdfConverter»: «Конвертер PDF»,
«productAssign»: «Assign»,
«ResourcesLink»: «https://www.sodapdf.com/resources/»,
«WhatsNewText»: «Experience the first-ever fully functional online PDF solution.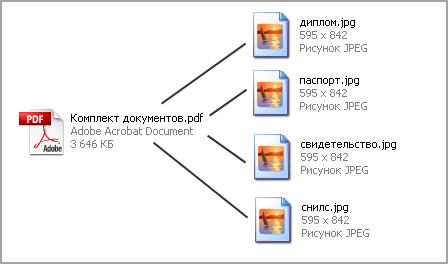 It’s packed with brand new features specifically designed to boost productivity, including E-Sign, Soda PDF Online, Bates Numbering, and Batch Convert.»,
«DeletePdf»: «Удалить PDF»,
«abovePage»: «Над страницей»,
«thankYou»: «Thank you»,
«SodaOverviewLink»: «https://www.sodapdf.com/products/soda-overview/»,
«low_quality»: «Низкое качество\n»,
«findReseller»: «Найти реселлера»,
«errorProductRequired»: «Select a product»,
«errorOopsEnterB2BEmail»: «Oops, looks like you provided a personal email address! To access our 30 day business trial, you can go back to the form and enter a valid business email. Otherwise, you can give our personal trial a spin.»,
«license»: «license»,
«Pdf2Word»: «PDF в Word»,
«PasswordLabel»: «Пароль:»,
«ProtectTitle»: «Защита PDF»,
«enterStreetAddressLine»: «Введите почтовый адрес «,
«anywhere2»: «… and continue working on it on your smartphone or tablet during your commute.»,
«anywhere3»: «Once you’re home, fire up your PC and pick up where you left off.
It’s packed with brand new features specifically designed to boost productivity, including E-Sign, Soda PDF Online, Bates Numbering, and Batch Convert.»,
«DeletePdf»: «Удалить PDF»,
«abovePage»: «Над страницей»,
«thankYou»: «Thank you»,
«SodaOverviewLink»: «https://www.sodapdf.com/products/soda-overview/»,
«low_quality»: «Низкое качество\n»,
«findReseller»: «Найти реселлера»,
«errorProductRequired»: «Select a product»,
«errorOopsEnterB2BEmail»: «Oops, looks like you provided a personal email address! To access our 30 day business trial, you can go back to the form and enter a valid business email. Otherwise, you can give our personal trial a spin.»,
«license»: «license»,
«Pdf2Word»: «PDF в Word»,
«PasswordLabel»: «Пароль:»,
«ProtectTitle»: «Защита PDF»,
«enterStreetAddressLine»: «Введите почтовый адрес «,
«anywhere2»: «… and continue working on it on your smartphone or tablet during your commute.»,
«anywhere3»: «Once you’re home, fire up your PC and pick up where you left off.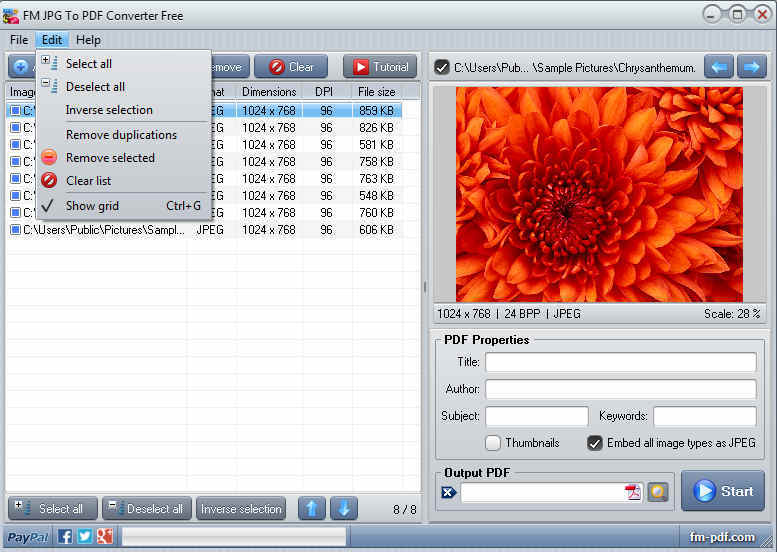 «,
«anywhere1»: «Preparing a contract at the office but have a train to catch?»,
«PdfDownloadLink»: «https://www.sodapdf.com/pdf-download/»,
«protect_unlim»: «Защищать неограниченное количество файлов.»,
«allTools»: «Все инструменты»,
«EnglishContent»: «Available in English only»,
«TextToPdfLink»: «https://www.sodapdf.com/ru/txt-в-pdf/»,
«HtmlToPdf»: «HTML в PDF»,
«yourDownloadShouldBegin»: «Your download should begin momentarily.»,
«errorLicensesRequired»: «Enter number of licenses»,
«formEmailBusiness»: «Business Email Address»,
«securitySign»: «Secure & Sign»,
«BatesNumberingLink»: «https://www.sodapdf.com/ru/bates-numbering/»,
«BatesNumberingTool»: «Индексация файлов»,
«BmpToJpg»: «BMP в JPG»,
«EmailPreferencesMore»: «Для получения дополнительной информации ознакомьтесь с нашей»,
«createdPasswordLinkExp»: «Ссылка для создания пароля недействительна.»,
«year2Plan»: «План на 2 года»,
«ResellersFoot»: «Реселлеры»,
«ResellersLink»: «https://www.
«,
«anywhere1»: «Preparing a contract at the office but have a train to catch?»,
«PdfDownloadLink»: «https://www.sodapdf.com/pdf-download/»,
«protect_unlim»: «Защищать неограниченное количество файлов.»,
«allTools»: «Все инструменты»,
«EnglishContent»: «Available in English only»,
«TextToPdfLink»: «https://www.sodapdf.com/ru/txt-в-pdf/»,
«HtmlToPdf»: «HTML в PDF»,
«yourDownloadShouldBegin»: «Your download should begin momentarily.»,
«errorLicensesRequired»: «Enter number of licenses»,
«formEmailBusiness»: «Business Email Address»,
«securitySign»: «Secure & Sign»,
«BatesNumberingLink»: «https://www.sodapdf.com/ru/bates-numbering/»,
«BatesNumberingTool»: «Индексация файлов»,
«BmpToJpg»: «BMP в JPG»,
«EmailPreferencesMore»: «Для получения дополнительной информации ознакомьтесь с нашей»,
«createdPasswordLinkExp»: «Ссылка для создания пароля недействительна.»,
«year2Plan»: «План на 2 года»,
«ResellersFoot»: «Реселлеры»,
«ResellersLink»: «https://www.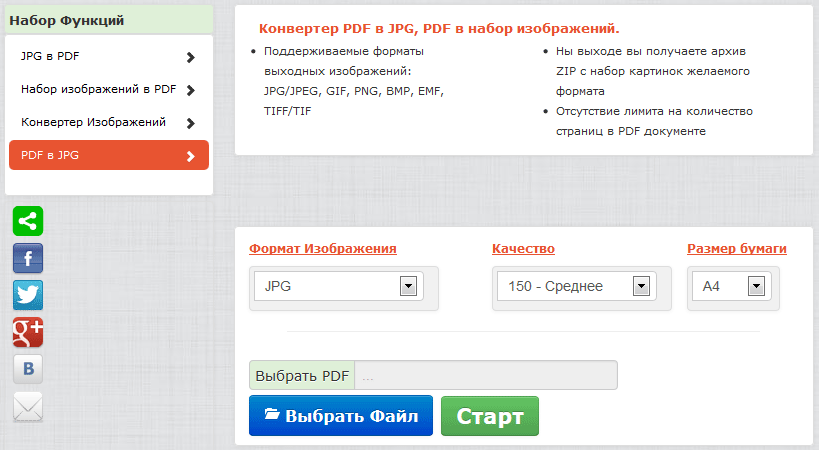 sodapdf.com/resellers/»,
«high_quality»: «Высокое качество»,
«paymentDetails»: «Payment Details»,
«InformationHandled»: «Предоставляемая вами информация будет обрабатываться в соответствии с нашей \n Политикой конфиденциальности.»,
«orderInvoiceQuestions»: «Order# / Invoice# / Questions»,
«mergeWithSodaTitle»: «ОБЪЕДИНЯЙТЕ ФАЙЛЫ PDF ОНЛАЙН»,
«End_User»: «Лицензионное Соглашение Конечного Пользователя»,
«authenticationError»: «An authentication error has occurred. Please sign into your account again to continue»,
«improperPrgh»: «Email addresses must be in the first field for each assignment. First and last name may optionally be placed in the second and third fields.»,
«send_to_email»: «Send to Email»,
«ProtectLink»: «https://www.pdfprotect.net/ru/»,
«Pdf2ppt»: «PDF в PPT»,
«successRegister»: «На ваш адрес электронной почты отправлено сообщение с кодом активации.»,
«ViewFiles»: «Просмотр файлов PDF»,
«modifyRenewal»: «Modify Renewal»,
«ForgotPasswordLink»: «https://www.
sodapdf.com/resellers/»,
«high_quality»: «Высокое качество»,
«paymentDetails»: «Payment Details»,
«InformationHandled»: «Предоставляемая вами информация будет обрабатываться в соответствии с нашей \n Политикой конфиденциальности.»,
«orderInvoiceQuestions»: «Order# / Invoice# / Questions»,
«mergeWithSodaTitle»: «ОБЪЕДИНЯЙТЕ ФАЙЛЫ PDF ОНЛАЙН»,
«End_User»: «Лицензионное Соглашение Конечного Пользователя»,
«authenticationError»: «An authentication error has occurred. Please sign into your account again to continue»,
«improperPrgh»: «Email addresses must be in the first field for each assignment. First and last name may optionally be placed in the second and third fields.»,
«send_to_email»: «Send to Email»,
«ProtectLink»: «https://www.pdfprotect.net/ru/»,
«Pdf2ppt»: «PDF в PPT»,
«successRegister»: «На ваш адрес электронной почты отправлено сообщение с кодом активации.»,
«ViewFiles»: «Просмотр файлов PDF»,
«modifyRenewal»: «Modify Renewal»,
«ForgotPasswordLink»: «https://www. sodapdf.com/account/recover-password/»,
«InWebBrowser»: «В веб-браузере»,
«customQuote»: «индивидуальное предложение»,
«ElectronicSignature»: «Электронная подпись»,
«wrongTitle»: «Wrong file type»,
«mergeRequest»: «A merge request was sent to [other email address]. Please click the link in the email to finish merging your accounts»,
«YouIncognito»: «You’re using Incognito Mode.
sodapdf.com/account/recover-password/»,
«InWebBrowser»: «В веб-браузере»,
«customQuote»: «индивидуальное предложение»,
«ElectronicSignature»: «Электронная подпись»,
«wrongTitle»: «Wrong file type»,
«mergeRequest»: «A merge request was sent to [other email address]. Please click the link in the email to finish merging your accounts»,
«YouIncognito»: «You’re using Incognito Mode.Please login or create an account», «TotalPrice»: «ОБЩАЯ СТОИМОСТЬ», «pdfFormCreator»: «PDF Form Creator», «howInstallSodaLink»: «https://support.sodapdf.com/hc/en/articles/360022498011-How-to-download-and-install-Soda-PDF», «freeTrial»: «Free Trial», «workOfflineOneLine»: «Работаете в офлайн?
Загрузите полную версию!», «PDFafterThePayment»: «Загрузка начнется автоматически после оплаты.», «forLegalProfessionals»: «Для юристов», «layoverText2»: «При нажатии по этому элементу открывается новая вкладка», «layoverText1»: «Эта реклама помогает нам предоставлять бесплатные сервисы», «selectLanguage»: «Select a language», «gettingStarted»: «Начало», «instantText»: «Моментальная\nАктивация
лицензии», «freeItem1»: «Нашим приложением пользуется более миллиона пользователей в месяц, и мы постоянно улучшаем бесплатную программу для пользователей.
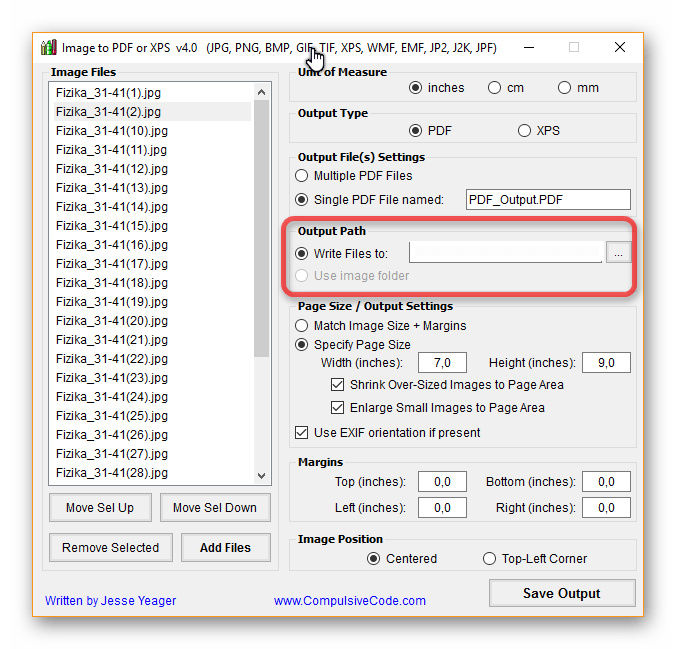 «,
«freeItem2»: «Объединяйте свои файлы в веб-браузере. Наше приложение совместимо со всеми операционными системами.»,
«FilesUsed30days»: «Файлы следует использовать в течение 30 дней с момента покупки «,
«MainPage»: «Главная страница»,
«congrats_prgh»: »
«,
«freeItem2»: «Объединяйте свои файлы в веб-браузере. Наше приложение совместимо со всеми операционными системами.»,
«FilesUsed30days»: «Файлы следует использовать в течение 30 дней с момента покупки «,
«MainPage»: «Главная страница»,
«congrats_prgh»: »Congratulations!
\nYou have successfully validated your Soda PDF account.
\n\n Sometimes it can take a few minutes to show that your account has been validated in our application.
\n Follow the steps below to speed things along if you’re already logged in.\n
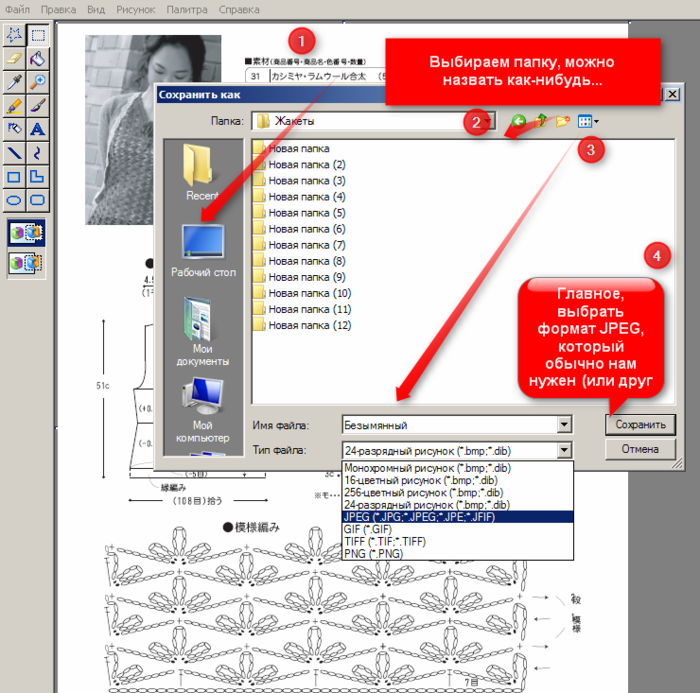 sodapdf.com/ru/gif-в-pdf/»,
«verifySpam»: «To ensure email delivery, please verify your spam settings»,
«JpgToGifLink»: «https://www.sodapdf.com/ru/jpg-в-gif/»,
«productAddOnTooltip»: «Данный продукт является дополнительным компонентом и автоматически добавляется к любому продукту Soda PDF, который использует назначенный пользователь.»,
«assignedBy»: «Assigned by»,
«includes»: «Включает:»,
«emailSent»: «Письмо отправлено»,
«emailWord»: «Адрес электронной почты»,
«secureItem2»: «Все загруженные и обработанные файлы удаляются с наших веб-серверов максимум через 24 часа после активного сеанса.»,
«secureItem1»: «После загрузки файлов их преобразование выполняется через безопасное зашифрованное соединение (по протоколу https) для обеспечения 100%-ной безопасности.»,
«capsLock»: «Caps Lock вкл.»,
«freeOnlineToolsHeader»: «Бесплатные онлайн-инструменты»,
«reviewingFiles»: «Reviewing Files»,
«PptToPdfLink»: «https://www.sodapdf.com/ru/ppt-в-pdf/»,
«howActivateSodaLink»: «https://support.
sodapdf.com/ru/gif-в-pdf/»,
«verifySpam»: «To ensure email delivery, please verify your spam settings»,
«JpgToGifLink»: «https://www.sodapdf.com/ru/jpg-в-gif/»,
«productAddOnTooltip»: «Данный продукт является дополнительным компонентом и автоматически добавляется к любому продукту Soda PDF, который использует назначенный пользователь.»,
«assignedBy»: «Assigned by»,
«includes»: «Включает:»,
«emailSent»: «Письмо отправлено»,
«emailWord»: «Адрес электронной почты»,
«secureItem2»: «Все загруженные и обработанные файлы удаляются с наших веб-серверов максимум через 24 часа после активного сеанса.»,
«secureItem1»: «После загрузки файлов их преобразование выполняется через безопасное зашифрованное соединение (по протоколу https) для обеспечения 100%-ной безопасности.»,
«capsLock»: «Caps Lock вкл.»,
«freeOnlineToolsHeader»: «Бесплатные онлайн-инструменты»,
«reviewingFiles»: «Reviewing Files»,
«PptToPdfLink»: «https://www.sodapdf.com/ru/ppt-в-pdf/»,
«howActivateSodaLink»: «https://support.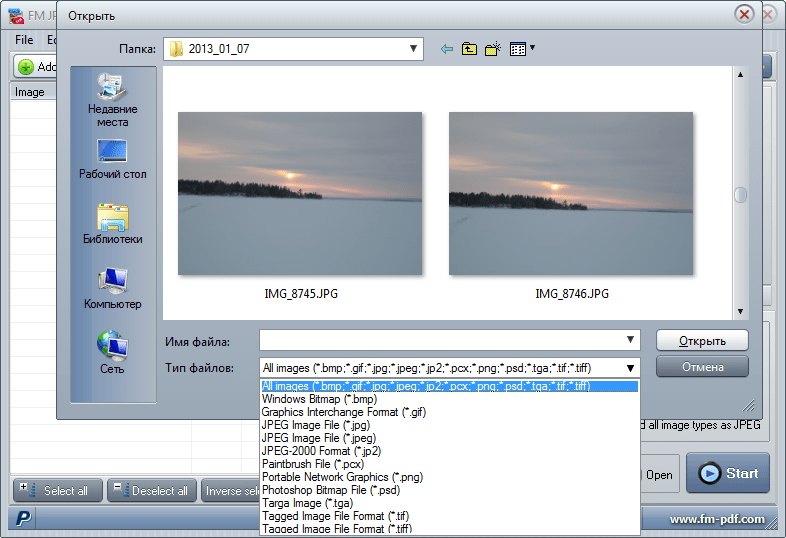 sodapdf.com/hc/en/articles/360022497971-How-to-Activate-Soda-PDF»,
«TapAddFile»: «Нажмите, чтобы добавить файлы»,
«OptInSubmit»: «Я согласен получать сообщения по электронной почте об этой услуге.»,
«UseinDesktopApp»: «Use in desktop app»,
«myAccount»: «Учетная запись»,
«errorUsersRequired»: «Enter the number of Users»,
«desktopSolutionLink»: «https://www.sodapdf.com/pdf-download/»,
«Popular»: «Популярные»,
«newVersion»: «ДОСТУПНА НОВАЯ ВЕРСИЯ!»,
«ThankyouCTA1notice_top»: «»,
«BatchConvert»: «Batch convert»,
«labelStreetAddressLine»: «Street Address Line»,
«secureSignModule»: «Безопасность и подпись»,
«ThankyouCTA2notice_top»: «»,
«cancelPlan»: «Cancel Plan»,
«mo»: «Mo»,
«on»: «on»,
«or»: «или»,
«No»: «Нет»,
«Ok»: «ОК»,
«btnDownloadViewText»: «Скачать и просмотреть в браузере»,
«userExists»: «User with this email is already exists»,
«ResetFormLabel»: «Очистить форму»,
«OtherTools»: «Другие инструменты»,
«manualSecureFile»: «Безопасное объединение и обработка файлов»,
«Rotation»: «Поворот»,
«SignaturePackagePart2»: «signature package»,
«formFileAttachment»: «File Attachment»,
«Resizing»: «Изменение размера»,
«PrivacyFeedback»: «Privacy
sodapdf.com/hc/en/articles/360022497971-How-to-Activate-Soda-PDF»,
«TapAddFile»: «Нажмите, чтобы добавить файлы»,
«OptInSubmit»: «Я согласен получать сообщения по электронной почте об этой услуге.»,
«UseinDesktopApp»: «Use in desktop app»,
«myAccount»: «Учетная запись»,
«errorUsersRequired»: «Enter the number of Users»,
«desktopSolutionLink»: «https://www.sodapdf.com/pdf-download/»,
«Popular»: «Популярные»,
«newVersion»: «ДОСТУПНА НОВАЯ ВЕРСИЯ!»,
«ThankyouCTA1notice_top»: «»,
«BatchConvert»: «Batch convert»,
«labelStreetAddressLine»: «Street Address Line»,
«secureSignModule»: «Безопасность и подпись»,
«ThankyouCTA2notice_top»: «»,
«cancelPlan»: «Cancel Plan»,
«mo»: «Mo»,
«on»: «on»,
«or»: «или»,
«No»: «Нет»,
«Ok»: «ОК»,
«btnDownloadViewText»: «Скачать и просмотреть в браузере»,
«userExists»: «User with this email is already exists»,
«ResetFormLabel»: «Очистить форму»,
«OtherTools»: «Другие инструменты»,
«manualSecureFile»: «Безопасное объединение и обработка файлов»,
«Rotation»: «Поворот»,
«SignaturePackagePart2»: «signature package»,
«formFileAttachment»: «File Attachment»,
«Resizing»: «Изменение размера»,
«PrivacyFeedback»: «Privacy Feedback», «ConvertFiles»: «Преобразование файлов PDF», «ConvertImage»: «Конвертировать изображение», «ExcelToPdf»: «Excel в PDF», «ConverttoPDF»: «Преобразование в PDF», «ExcelToPdfLink»: «https://www.
 sodapdf.com/ru/excel-в-pdf/»,
«selectJobRole»: «Выберите функцию»,
«errorPassProtected»: «A file is password protected»,
«PdfToWordLink»: «https://www.sodapdf.com/ru/pdf-в-word/»,
«bottomWord»: «Нижнее»,
«videoTutorials»: «Видеоуроки»,
«btnWorkOfflineLink»: «Загрузите полную версию!»,
«yearlyCommitment»: «Yearly Commitment»,
«registerAgreePart2»: «and our»,
«registerAgreePart1»: «By clicking “Sign up”, you agree to the»,
«accountDetailsText»: «You can update your payment information»,
«clickHere»: «Щелкните здесь»,
«ProcessConverting»: «Конвертирование»,
«unlimitedSodaESign»: «Unlimited Soda E-Sign»,
«accessSaas»: «Access Soda PDF Online here»,
«ProtectPdfLink»: «https://www.sodapdf.com/ru/защита-pdf/»,
«resendConfirmationEmail»: «Resend confirmation email»,
«JpgToPdfLink»: «https://www.sodapdf.com/ru/jpg-в-pdf/»,
«sendToEmail»: «Отправить по электронной почте»,
«eSign»: «eSign PDF»,
«email»: «E-mail»,
«error»: «An error has occured. Please try again or contact us.
sodapdf.com/ru/excel-в-pdf/»,
«selectJobRole»: «Выберите функцию»,
«errorPassProtected»: «A file is password protected»,
«PdfToWordLink»: «https://www.sodapdf.com/ru/pdf-в-word/»,
«bottomWord»: «Нижнее»,
«videoTutorials»: «Видеоуроки»,
«btnWorkOfflineLink»: «Загрузите полную версию!»,
«yearlyCommitment»: «Yearly Commitment»,
«registerAgreePart2»: «and our»,
«registerAgreePart1»: «By clicking “Sign up”, you agree to the»,
«accountDetailsText»: «You can update your payment information»,
«clickHere»: «Щелкните здесь»,
«ProcessConverting»: «Конвертирование»,
«unlimitedSodaESign»: «Unlimited Soda E-Sign»,
«accessSaas»: «Access Soda PDF Online here»,
«ProtectPdfLink»: «https://www.sodapdf.com/ru/защита-pdf/»,
«resendConfirmationEmail»: «Resend confirmation email»,
«JpgToPdfLink»: «https://www.sodapdf.com/ru/jpg-в-pdf/»,
«sendToEmail»: «Отправить по электронной почте»,
«eSign»: «eSign PDF»,
«email»: «E-mail»,
«error»: «An error has occured. Please try again or contact us.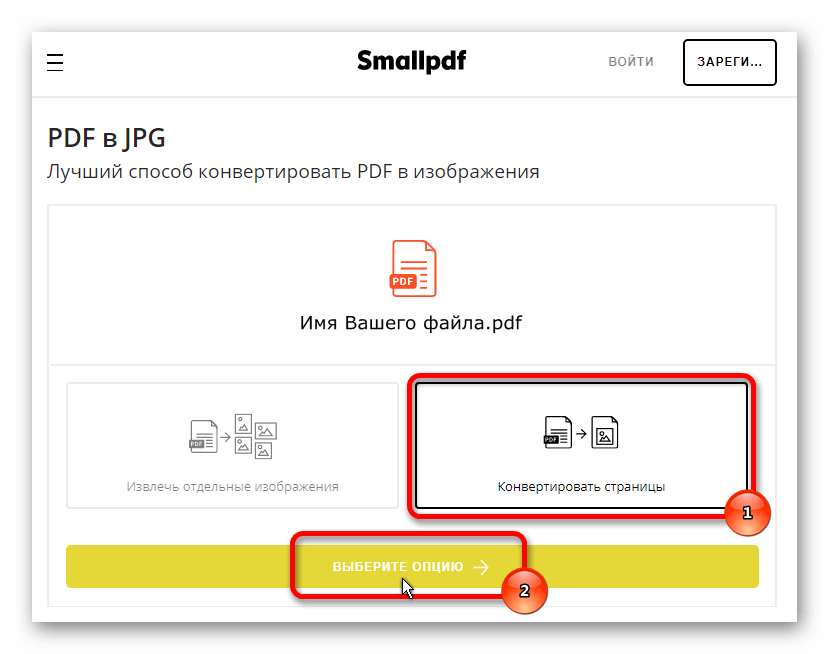 «,
«SodaTradeMark»: «Soda™ является торговой маркой LULU Software™.»,
«forms»: «формы»,
«logIn»: «Войти»,
«hours»: «hours,»,
«title»: «Title»,
«SSLLabelThree»: «secure connection»,
«Begins_auto»: «(Загрузка начнется автоматически после оплаты).»,
«ErrorChooseMorePDF»: «Выберите 2 или более файлов PDF»,
«video»: «Видео»,
«linkExpired»: «Your link is expired»,
«add»: «add»,
«buy»: «Купить»,
«off»: «off»,
«ocr»: «Оптическое распознавание символов»,
«odd»: «нечетные»,
«top»: «top»,
«All»: «Все»,
«New»: «New»,
«Yes»: «Да»,
«PerpetualLicense»: «БЕССРОЧНАЯ ЛИЦЕНЗИЯ»,
«year2»: «2 года»,
«First»: «Первая»,
«Merge»: «Объединить»,
«LoginLink»: «https://www.sodapdf.com/account/login/»,
«no_limitation»: «24/7: без ежедневных ограничений
«,
«SodaTradeMark»: «Soda™ является торговой маркой LULU Software™.»,
«forms»: «формы»,
«logIn»: «Войти»,
«hours»: «hours,»,
«title»: «Title»,
«SSLLabelThree»: «secure connection»,
«Begins_auto»: «(Загрузка начнется автоматически после оплаты).»,
«ErrorChooseMorePDF»: «Выберите 2 или более файлов PDF»,
«video»: «Видео»,
«linkExpired»: «Your link is expired»,
«add»: «add»,
«buy»: «Купить»,
«off»: «off»,
«ocr»: «Оптическое распознавание символов»,
«odd»: «нечетные»,
«top»: «top»,
«All»: «Все»,
«New»: «New»,
«Yes»: «Да»,
«PerpetualLicense»: «БЕССРОЧНАЯ ЛИЦЕНЗИЯ»,
«year2»: «2 года»,
«First»: «Первая»,
«Merge»: «Объединить»,
«LoginLink»: «https://www.sodapdf.com/account/login/»,
«no_limitation»: «24/7: без ежедневных ограничений \nДополнительные функции: создание, конвертирование и рецензирование файлов PDF», «PdfEditorLink»: «https://www.sodapdf.com/ru/редактор-pdf/», «Legal»: «ПРАВОВАЯ», «productStatus»: «Status», «Disconnect»: «Disconnect», «errorPasswordRequired»: «Введите пароль», «SodaPDFDesktop»: «Soda PDF Desktop», «Votes»: «Votes», «Tools»: «Инструменты», «Reset»: «Сброс», «Range»: «Диапазон», «Split»: «Разделить», «subscribe_prgh»: «Stay informed on all things Soda, including newsletters, tips & tricks, and exclusive offers.
 «,
«Plans»: «ПЛАНЫ»,
«JpgToPngLink»: «https://www.sodapdf.com/ru/jpg-в-png/»,
«reassignLicense»: «Reassign License»,
«Inserting»: «Вставка»,
«sodaPdfOnline»: «Soda PDF Online»,
«BEST_VALUE»: «ЛУЧШЕЕ ПРЕДЛОЖЕНИЕ»,
«batchTitle»: «Batch assign»,
«GifToPngLink»: «https://www.sodapdf.com/ru/gif-в-png/»,
«SplitTitle»: «Разделение файлов PDF»,
«split_unlim»: «Разделять неограниченное количество файлов.»,
«contactsSales»: «Contact sales»,
«BilledAnnualy»: «billed annually»,
«addPageNumbering»: «Добавить номера страниц»,
«webinars»: «webinars»,
«good_quality»: «Хорошее качество»,
«EnterUrl»: «Введите URL веб-сайта»,
«productTypeDesctop»: «Desktop»,
«FreeOnlineTools»: «Бесплатные онлайн-инструменты»,
«Pdf2Image»: «PDF в JPG»,
«AddMaintenance»: «Add Maintenance»,
«howToSubAlt3»: «Download merged PDF»,
«howToSubAlt2»: «Combine desired PDF files»,
«howToSubAlt1»: «Upload PDF»,
«PdfCreator»: «Создание PDF»,
«uninstall»: «Uninstall»,
«FreePdfReaderMacOs»: «Программа для чтения файлов для Mac OS X»,
«WinPdfReader»: «Windows Store Reader»,
«errorEnterB2BEmail»: «Please enter a valid business email to continue.
«,
«Plans»: «ПЛАНЫ»,
«JpgToPngLink»: «https://www.sodapdf.com/ru/jpg-в-png/»,
«reassignLicense»: «Reassign License»,
«Inserting»: «Вставка»,
«sodaPdfOnline»: «Soda PDF Online»,
«BEST_VALUE»: «ЛУЧШЕЕ ПРЕДЛОЖЕНИЕ»,
«batchTitle»: «Batch assign»,
«GifToPngLink»: «https://www.sodapdf.com/ru/gif-в-png/»,
«SplitTitle»: «Разделение файлов PDF»,
«split_unlim»: «Разделять неограниченное количество файлов.»,
«contactsSales»: «Contact sales»,
«BilledAnnualy»: «billed annually»,
«addPageNumbering»: «Добавить номера страниц»,
«webinars»: «webinars»,
«good_quality»: «Хорошее качество»,
«EnterUrl»: «Введите URL веб-сайта»,
«productTypeDesctop»: «Desktop»,
«FreeOnlineTools»: «Бесплатные онлайн-инструменты»,
«Pdf2Image»: «PDF в JPG»,
«AddMaintenance»: «Add Maintenance»,
«howToSubAlt3»: «Download merged PDF»,
«howToSubAlt2»: «Combine desired PDF files»,
«howToSubAlt1»: «Upload PDF»,
«PdfCreator»: «Создание PDF»,
«uninstall»: «Uninstall»,
«FreePdfReaderMacOs»: «Программа для чтения файлов для Mac OS X»,
«WinPdfReader»: «Windows Store Reader»,
«errorEnterB2BEmail»: «Please enter a valid business email to continue. «,
«discoverSodaPDf»: «Функции Soda PDF»,
«yourDownloadLinkSent»: «Your download link has been sent to your email.»,
«Quantity»: «КОЛИЧЕСТВО»,
«createPasswordSubTitle»: «Set a new password for your account.»,
«Download_Desktop»: «Download Desktop Version!»,
«ViewEdit»: «Просмотр и редактирование»,
«errorPhoneInvalid»: «Enter a valid phone number»,
«errorCompanyRequired»: «Enter a company name»,
«Features»: «Характеристики»,
«EmailConfirmationError»: «Ошибка! Ваша ссылка активации недействительна.»,
«PdfToHtmlLink»: «https://www.sodapdf.com/ru/pdf-в-html/»,
«bf_freeocrgift1»: «ФУНКЦИЯ OCR В ПОДАРОК (стоимостью «,
«bf_freeocrgift2″: » )»,
«RessellerLink»: «https://www.sodapdf.com/business/resellers/»,
«fontSize»: «Размер шрифта»,
«productExpiredProducts»: «Expired Products»,
«SupportLink»: «https://support.sodapdf.com/hc/en-us/»,
«mostPopular»: «САМЫЙ ПОПУЛЯРНЫЙ ПАКЕТ»,
«errorPhoneRequired»: «Enter a phone number»,
«Compress»: «Сжать»,
«aboutTitle»: «НАШИ ОНЛАЙН-ИНСТРУМЕНТЫ»,
«howCanWeHelpYou»: «How can we help you?»,
«LimitationTextRights»: «все права защищены.
«,
«discoverSodaPDf»: «Функции Soda PDF»,
«yourDownloadLinkSent»: «Your download link has been sent to your email.»,
«Quantity»: «КОЛИЧЕСТВО»,
«createPasswordSubTitle»: «Set a new password for your account.»,
«Download_Desktop»: «Download Desktop Version!»,
«ViewEdit»: «Просмотр и редактирование»,
«errorPhoneInvalid»: «Enter a valid phone number»,
«errorCompanyRequired»: «Enter a company name»,
«Features»: «Характеристики»,
«EmailConfirmationError»: «Ошибка! Ваша ссылка активации недействительна.»,
«PdfToHtmlLink»: «https://www.sodapdf.com/ru/pdf-в-html/»,
«bf_freeocrgift1»: «ФУНКЦИЯ OCR В ПОДАРОК (стоимостью «,
«bf_freeocrgift2″: » )»,
«RessellerLink»: «https://www.sodapdf.com/business/resellers/»,
«fontSize»: «Размер шрифта»,
«productExpiredProducts»: «Expired Products»,
«SupportLink»: «https://support.sodapdf.com/hc/en-us/»,
«mostPopular»: «САМЫЙ ПОПУЛЯРНЫЙ ПАКЕТ»,
«errorPhoneRequired»: «Enter a phone number»,
«Compress»: «Сжать»,
«aboutTitle»: «НАШИ ОНЛАЙН-ИНСТРУМЕНТЫ»,
«howCanWeHelpYou»: «How can we help you?»,
«LimitationTextRights»: «все права защищены.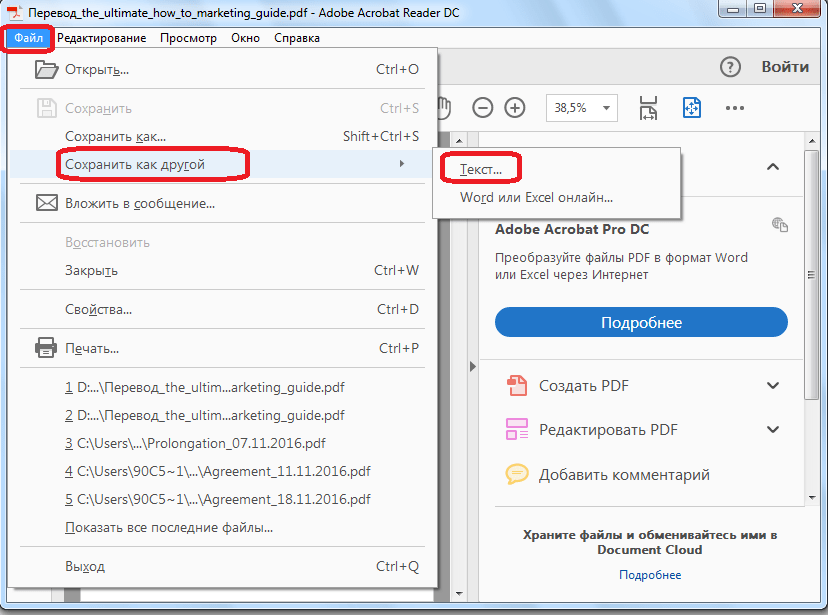 «,
«PrivacyFeedbackImg»: «//privacy-policy.truste.com/privacy-seal/LULU-software/seal?rid=e691fbfb-8de4-4b17-b576-70688b60730d»,
«rotated_copy»: «Загрузите повернутую копию файла.»,
«selectIconFile»: «Выберите файл значка»,
«proOcrPackage»: «Pro + OCR Package»,
«privacyPolicy»: «Политика конфиденциальности»,
«BusinessLink»: «https://www.sodapdf.com/business/»,
«splitted_copy»: «Загрузите разделенные страницы.»,
«SplitPDFSiteLabel»: «Для разделения файлов PDF посетите веб-сайт»,
«recoverPasswordEnterEmail»: «Для сброса пароля для вашего профиля учетной записи введите свой адрес электронной почты.»,
«supportNav»: «Поддержка»,
«PDFexceed»: «Загруженные файлы превышают максимальный бесплатный размер»,
«ArticleDescriptionEditTwo»: «PDFs are the clear choice when you want to share information safely over the internet. Companies and governments both heavily rely on them and most people have a general idea what PDFs are.»,
«ArticleDescriptionEditOne»: «You receive an email containing that crucial document, the magical PDF that will take your business to the next level.
«,
«PrivacyFeedbackImg»: «//privacy-policy.truste.com/privacy-seal/LULU-software/seal?rid=e691fbfb-8de4-4b17-b576-70688b60730d»,
«rotated_copy»: «Загрузите повернутую копию файла.»,
«selectIconFile»: «Выберите файл значка»,
«proOcrPackage»: «Pro + OCR Package»,
«privacyPolicy»: «Политика конфиденциальности»,
«BusinessLink»: «https://www.sodapdf.com/business/»,
«splitted_copy»: «Загрузите разделенные страницы.»,
«SplitPDFSiteLabel»: «Для разделения файлов PDF посетите веб-сайт»,
«recoverPasswordEnterEmail»: «Для сброса пароля для вашего профиля учетной записи введите свой адрес электронной почты.»,
«supportNav»: «Поддержка»,
«PDFexceed»: «Загруженные файлы превышают максимальный бесплатный размер»,
«ArticleDescriptionEditTwo»: «PDFs are the clear choice when you want to share information safely over the internet. Companies and governments both heavily rely on them and most people have a general idea what PDFs are.»,
«ArticleDescriptionEditOne»: «You receive an email containing that crucial document, the magical PDF that will take your business to the next level. This PDF contains a proposal where every detail needs to be fine-tuned to perfection.»,
«addWatermark»: «Добавить водяной знак»,
«DetailsLink»: «https://www.sodapdf.com/account/manage-account/»,
«newsletter»: «Newsletter»,
«newPassword»: «Новый пароль»,
«ThankyouCTA1»: «ОТКРЫТЬ в»,
«ThankyouCTA2»: «ЗАГРУЗИТЬ»,
«ThankyouBack»: «Вернуться на веб-сайт»,
«Example»: «Например»,
«options_text_8»: «Оптическое распознавание символов (OCR)»,
«reassign_prgh2»: «You cannot reassign this license to the same user during this billing cycle.»,
«createAccount»: «Create account»,
«footerCopyTextLight»: «Этот продукт продает авторизованный реселлер Upclick.com. «,
«centimetersWord»: «сантиметры»,
«dailytimer»: «Вы превысили временной лимит бесплатных операций. Повторите попытку через ::»,
«ArticleTitleEditThree»: «How to Edit PDF Documents»,
«sodaPdfForYou»: «Soda PDF For You»,
«PdfToHtml»: «PDF в HTML»,
«PdfToDocx»: «PDF в DOCX»,
«PdfToWord»: «PDF в Word»,
«PdfToJpgLink»: «https://www.
This PDF contains a proposal where every detail needs to be fine-tuned to perfection.»,
«addWatermark»: «Добавить водяной знак»,
«DetailsLink»: «https://www.sodapdf.com/account/manage-account/»,
«newsletter»: «Newsletter»,
«newPassword»: «Новый пароль»,
«ThankyouCTA1»: «ОТКРЫТЬ в»,
«ThankyouCTA2»: «ЗАГРУЗИТЬ»,
«ThankyouBack»: «Вернуться на веб-сайт»,
«Example»: «Например»,
«options_text_8»: «Оптическое распознавание символов (OCR)»,
«reassign_prgh2»: «You cannot reassign this license to the same user during this billing cycle.»,
«createAccount»: «Create account»,
«footerCopyTextLight»: «Этот продукт продает авторизованный реселлер Upclick.com. «,
«centimetersWord»: «сантиметры»,
«dailytimer»: «Вы превысили временной лимит бесплатных операций. Повторите попытку через ::»,
«ArticleTitleEditThree»: «How to Edit PDF Documents»,
«sodaPdfForYou»: «Soda PDF For You»,
«PdfToHtml»: «PDF в HTML»,
«PdfToDocx»: «PDF в DOCX»,
«PdfToWord»: «PDF в Word»,
«PdfToJpgLink»: «https://www. sodapdf.com/ru/pdf-в-jpg/»,
«signInTitle»: «Sign into your Soda PDF account with»,
«enterCity»: «Введите город»,
«productProductAlert»: «Срок действия вашего плана истекает, и его функции после окончания срока действия будут недоступны.»,
«errorLastNameInvalid»: «You need to enter a valid last name»,
«Reader3d»: «3D Reader»,
«dayliLimitSubTitleB»: «Однако у вас есть другой вариант»,
«PDFMergeCanonical»: «https://www.pdfmerge.com/»,
«ErrorUploadOnlyPDF»: «Загружайте только файлы PDF»,
«Jpg2pdf»: «JPG в PDF»,
«businessResourcesPageName»: «Бизнес-Ресурсы»,
«userGuide»: «Руководство пользователя»,
«resourceCenterBackText»: «All the information you need to find the answers to your questions.»,
«yourWebinarShouldBegin»: «You’re webinar should begin shortly.»,
«GoodQualityBest»: «best image quality, minimal compression»,
«withMaintenance»: «With maintenance»,
«EasyAdoptionPageName»: «Простая адаптация»,
«unassignProduct_prgh2»: «Once a specific license is unassigned, the license can only be reassigned to the same user after the next billing cycle.
sodapdf.com/ru/pdf-в-jpg/»,
«signInTitle»: «Sign into your Soda PDF account with»,
«enterCity»: «Введите город»,
«productProductAlert»: «Срок действия вашего плана истекает, и его функции после окончания срока действия будут недоступны.»,
«errorLastNameInvalid»: «You need to enter a valid last name»,
«Reader3d»: «3D Reader»,
«dayliLimitSubTitleB»: «Однако у вас есть другой вариант»,
«PDFMergeCanonical»: «https://www.pdfmerge.com/»,
«ErrorUploadOnlyPDF»: «Загружайте только файлы PDF»,
«Jpg2pdf»: «JPG в PDF»,
«businessResourcesPageName»: «Бизнес-Ресурсы»,
«userGuide»: «Руководство пользователя»,
«resourceCenterBackText»: «All the information you need to find the answers to your questions.»,
«yourWebinarShouldBegin»: «You’re webinar should begin shortly.»,
«GoodQualityBest»: «best image quality, minimal compression»,
«withMaintenance»: «With maintenance»,
«EasyAdoptionPageName»: «Простая адаптация»,
«unassignProduct_prgh2»: «Once a specific license is unassigned, the license can only be reassigned to the same user after the next billing cycle. «,
«downloadInstallation»: «Download / Installation»,
«Process_another»: «Process another file»,
«accountAssociated»: «An account is already associated with this email.»,
«mustUploadCSV»: «You must upload a CSV file»,
«download»: «Загрузить»,
«Trial30Day»: «30-day trial»,
«sodaAnywherePrgh»: «A Complete PDF Solution, on desktop and online»,
«MoreOnePage»: «Загруженный документ должен содержать более 1 страницы.»,
«PaymentInformation»: «Payment information»,
«pdfCreatorConverter»: «Бесплатное приложение для создания и конвертирования файлов PDF»,
«RateTool»: «Rate this tool»,
«MergePdfLink»: «https://www.sodapdf.com/ru/объединить-pdf/»,
«resendAssignInvitationSuccess_prgh2»: «Invitation has been re-sent»,
«getTheMost»: «Get the most out of your money»,
«SplitPassProtected»: «Загруженный файл защищен паролем и его нельзя разделить»,
«BackToSoda8»: «Назад к Soda PDF»,
«yourRequestReceived»: «Your request has been received.»,
«perMonth»: «Per Month»,
«minutes»: «minutes,»,
«continueBtn»: «ПРОДОЛЖИТЬ»,
«createPasswordTitle»: «Create your password»,
«bf_features»: «Включенные функции:»,
«ChooseFormat»: «Выберите формат:»,
«aboutSubDesc4»: «Вы можете работать с файлами на любом устройстве, в любое время и в любом месте, используя компьютер, планшет или смартфон.
«,
«downloadInstallation»: «Download / Installation»,
«Process_another»: «Process another file»,
«accountAssociated»: «An account is already associated with this email.»,
«mustUploadCSV»: «You must upload a CSV file»,
«download»: «Загрузить»,
«Trial30Day»: «30-day trial»,
«sodaAnywherePrgh»: «A Complete PDF Solution, on desktop and online»,
«MoreOnePage»: «Загруженный документ должен содержать более 1 страницы.»,
«PaymentInformation»: «Payment information»,
«pdfCreatorConverter»: «Бесплатное приложение для создания и конвертирования файлов PDF»,
«RateTool»: «Rate this tool»,
«MergePdfLink»: «https://www.sodapdf.com/ru/объединить-pdf/»,
«resendAssignInvitationSuccess_prgh2»: «Invitation has been re-sent»,
«getTheMost»: «Get the most out of your money»,
«SplitPassProtected»: «Загруженный файл защищен паролем и его нельзя разделить»,
«BackToSoda8»: «Назад к Soda PDF»,
«yourRequestReceived»: «Your request has been received.»,
«perMonth»: «Per Month»,
«minutes»: «minutes,»,
«continueBtn»: «ПРОДОЛЖИТЬ»,
«createPasswordTitle»: «Create your password»,
«bf_features»: «Включенные функции:»,
«ChooseFormat»: «Выберите формат:»,
«aboutSubDesc4»: «Вы можете работать с файлами на любом устройстве, в любое время и в любом месте, используя компьютер, планшет или смартфон. «,
«aboutSubDesc1»: «Мы используем безопасную технологию для установления зашифрованной связи нашего веб-сервера с вашим браузером для обеспечения конфиденциальности всех данных.»,
«aboutSubDesc3»: «Наше ПО предоставляет доступ к файлам в облачных хранилищах данных, включая Google Drive, Box, Dropbox и OneDrive.»,
«aboutSubDesc2»: «Все загруженные и обработанные файлы удаляются с наших веб-серверов максимум через 24 часа после активного сеанса.»,
«PngToPdfLink»: «https://www.sodapdf.com/ru/png-в-pdf/»,
«TiffToPdf»: «TIFF в PDF»,
«ExtractPdf»: «Извлечение PDF»,
«errorServer»: «Sorry, server is busy. Please try again later.»,
«detailEsignPhone»: «This number is used by our E-Sign service for SMS authentication»,
«marginsWord»: «Поля»,
«offPrice»: «Скидка»,
«errorNewPasswordRequired»: «Enter a new password»,
«insuffTitle»: «Insufficient licenses»,
«errorContactEmailInvalid»: «Требуется ввести действительный адрес электронной почты.»,
«onlineAccess»: «Online Access»,
«errorCurrentPasswordRequired»: «Enter your current password»,
«premiumPhoneSupportBackText»: «Direct access to one of our Soda PDF specialists at any time.
«,
«aboutSubDesc1»: «Мы используем безопасную технологию для установления зашифрованной связи нашего веб-сервера с вашим браузером для обеспечения конфиденциальности всех данных.»,
«aboutSubDesc3»: «Наше ПО предоставляет доступ к файлам в облачных хранилищах данных, включая Google Drive, Box, Dropbox и OneDrive.»,
«aboutSubDesc2»: «Все загруженные и обработанные файлы удаляются с наших веб-серверов максимум через 24 часа после активного сеанса.»,
«PngToPdfLink»: «https://www.sodapdf.com/ru/png-в-pdf/»,
«TiffToPdf»: «TIFF в PDF»,
«ExtractPdf»: «Извлечение PDF»,
«errorServer»: «Sorry, server is busy. Please try again later.»,
«detailEsignPhone»: «This number is used by our E-Sign service for SMS authentication»,
«marginsWord»: «Поля»,
«offPrice»: «Скидка»,
«errorNewPasswordRequired»: «Enter a new password»,
«insuffTitle»: «Insufficient licenses»,
«errorContactEmailInvalid»: «Требуется ввести действительный адрес электронной почты.»,
«onlineAccess»: «Online Access»,
«errorCurrentPasswordRequired»: «Enter your current password»,
«premiumPhoneSupportBackText»: «Direct access to one of our Soda PDF specialists at any time.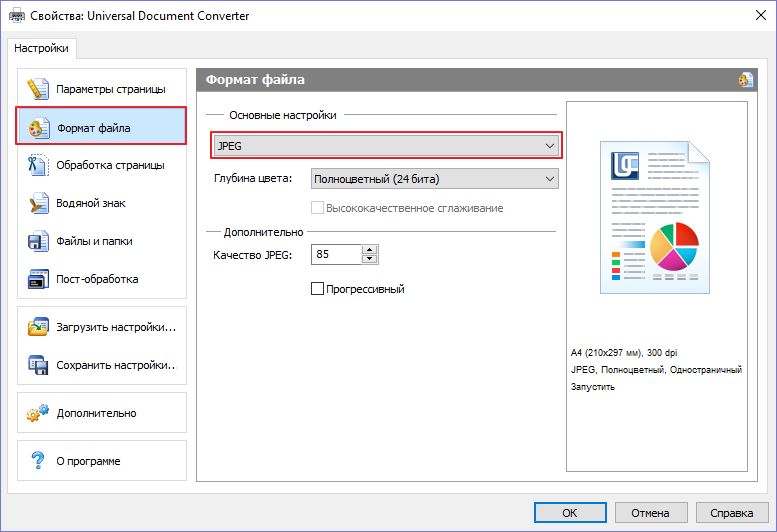 «,
«productRefreshList»: «Refresh list»,
«PngToJpgLink»: «https://www.sodapdf.com/ru/png-в-jpg/»,
«userGuideLink»: «http://userguide.sodapdf.com/»,
«MacOsUser»: «Пользователь ОС Mac? Откройте для себя полностью функциональное приложение Soda PDF Online.»,
«InsertPageElem»: «Вставка элементов страниц»,
«IncludedPrgh»: «Включено в пакеты приложений»,
«freeTrialLink»: «https://online.sodapdf.com/»,
«productAssignedLicenses»: «Assigned Licenses»,
«Uploading»: «Загрузка»,
«noCreditCard»: «No credit card required»,
«emailHasBeenChanged»: «Your email address has been changed»,
«messageEmailSent»: «Ссылка для подтверждения была отправлена на Вашу электронную почту. Если Вы не получили письмо, проверьте папки «Спам» / «Нежелательные письма».»,
«chooseEmailToMerge»: «Please choose the email under which to merge the products from both accounts. This email and its corresponding password will be used to sign into your account once the merge is successful»,
«formMessage»: «Message»,
«confirmUsers»: «Confirm the users you wish to assign licenses to»,
«ChooseFile»: «Выберите файл»,
«useOnlineTools»: «Используйте наш онлайн-инструмент»,
«privacyTitle»: «Конфиденциальность»,
«errorNotPdf»: «Файл не является документом PDF»,
«formLastName»: «Фамилия»,
«Options»: «Настройки»,
«pageNumber»: «Номер страницы»,
«numberFormat»: «Числовой формат»,
«settingsUpdated»: «Ваши настройки учетной записи успешно обновлены»,
«upgradeBuilder»: «Upgrade Builder»,
«Opacity»: «Непрозрачность»,
«becomeAReseller»: «Стать реселлером»,
«formPhone»: «Phone»,
«PDFClicking»: «При нажатии на кнопку «Оплатить» откроется защищенный веб-сайт Paypal
«,
«productRefreshList»: «Refresh list»,
«PngToJpgLink»: «https://www.sodapdf.com/ru/png-в-jpg/»,
«userGuideLink»: «http://userguide.sodapdf.com/»,
«MacOsUser»: «Пользователь ОС Mac? Откройте для себя полностью функциональное приложение Soda PDF Online.»,
«InsertPageElem»: «Вставка элементов страниц»,
«IncludedPrgh»: «Включено в пакеты приложений»,
«freeTrialLink»: «https://online.sodapdf.com/»,
«productAssignedLicenses»: «Assigned Licenses»,
«Uploading»: «Загрузка»,
«noCreditCard»: «No credit card required»,
«emailHasBeenChanged»: «Your email address has been changed»,
«messageEmailSent»: «Ссылка для подтверждения была отправлена на Вашу электронную почту. Если Вы не получили письмо, проверьте папки «Спам» / «Нежелательные письма».»,
«chooseEmailToMerge»: «Please choose the email under which to merge the products from both accounts. This email and its corresponding password will be used to sign into your account once the merge is successful»,
«formMessage»: «Message»,
«confirmUsers»: «Confirm the users you wish to assign licenses to»,
«ChooseFile»: «Выберите файл»,
«useOnlineTools»: «Используйте наш онлайн-инструмент»,
«privacyTitle»: «Конфиденциальность»,
«errorNotPdf»: «Файл не является документом PDF»,
«formLastName»: «Фамилия»,
«Options»: «Настройки»,
«pageNumber»: «Номер страницы»,
«numberFormat»: «Числовой формат»,
«settingsUpdated»: «Ваши настройки учетной записи успешно обновлены»,
«upgradeBuilder»: «Upgrade Builder»,
«Opacity»: «Непрозрачность»,
«becomeAReseller»: «Стать реселлером»,
«formPhone»: «Phone»,
«PDFClicking»: «При нажатии на кнопку «Оплатить» откроется защищенный веб-сайт Paypal (счет Paypal не требуется).
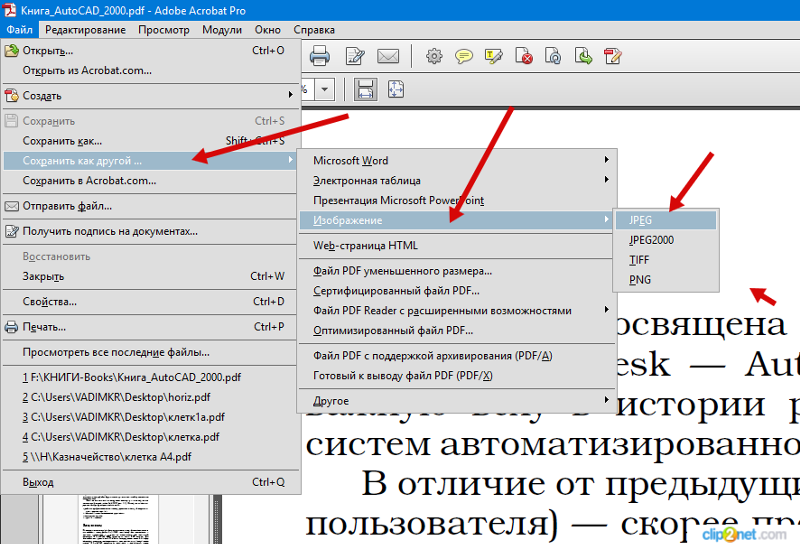 «,
«email_terms_begin»: «Указывая свой адрес электронной почты, Вы соглашаетесь получить свой файл и соблюдать «,
«email_terms_link1»: «Условия использования»,
«email_terms_link2»: «Политику конфиденциальности»,
«errorLastNameRequired»: «Enter a last name»,
«formSuccessMessage»: «Thanks for the request. Support team will contact you in the next 12-24 hours.»,
«formEmail»: «Адрес электронной почты»,
«resetLicense»: «Reset License»,
«currentPassword»: «Текущий пароль»,
«pdfDownload»: «https://www.sodapdf.com/pdf-download/»,
«formTimelineJustBrowsing»: «Just Browsing»,
«PlanBusinesPrgh3»: «Soda E-Sign Unlimited is included in the Soda PDF Business plan»,
«PlanBusinesPrgh2»: «A complete PDF solution designed for professionals»,
«UnlockLink»: «https://www.pdfunlock.com/ru/»,
«WebDeskApp»: «Веб-приложения и приложения для рабочего стола»,
«errorFirstNameRequired»: «Enter a first name»,
«formFailMessage»: «Unable to send message. Please try again later.
«,
«email_terms_begin»: «Указывая свой адрес электронной почты, Вы соглашаетесь получить свой файл и соблюдать «,
«email_terms_link1»: «Условия использования»,
«email_terms_link2»: «Политику конфиденциальности»,
«errorLastNameRequired»: «Enter a last name»,
«formSuccessMessage»: «Thanks for the request. Support team will contact you in the next 12-24 hours.»,
«formEmail»: «Адрес электронной почты»,
«resetLicense»: «Reset License»,
«currentPassword»: «Текущий пароль»,
«pdfDownload»: «https://www.sodapdf.com/pdf-download/»,
«formTimelineJustBrowsing»: «Just Browsing»,
«PlanBusinesPrgh3»: «Soda E-Sign Unlimited is included in the Soda PDF Business plan»,
«PlanBusinesPrgh2»: «A complete PDF solution designed for professionals»,
«UnlockLink»: «https://www.pdfunlock.com/ru/»,
«WebDeskApp»: «Веб-приложения и приложения для рабочего стола»,
«errorFirstNameRequired»: «Enter a first name»,
«formFailMessage»: «Unable to send message. Please try again later.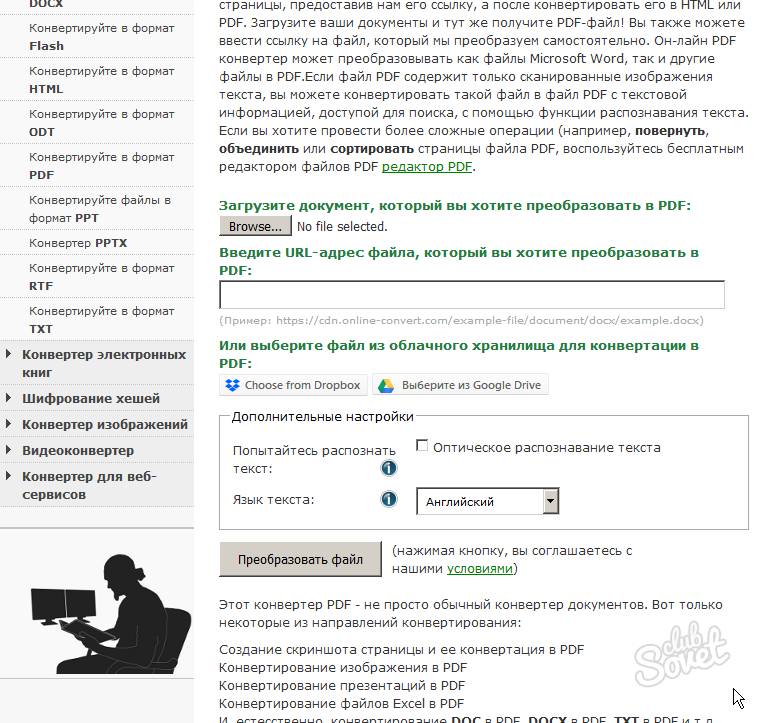 «,
«buyOnline»: «Купить Онлайн»,
«btnAnotherFile»: «Преобразовать другой файл»,
«online_tools»: «ОНЛАЙН-ИНСТРУМЕНТЫ PDF»,
«SignSecure»: «Подпись и безопасность»,
«smfileSign»: «Безлимитные функции PDF\n»,
«unlock_unlim»: «Разблокировать неограниченное количество файлов.»,
«resellers»: «Реселлеры»,
«sodaOnline»: «https://online.sodapdf.com/?lang=ru»,
«ManagePdfFilesNav»: «Управлять файлами PDF»,
«searchDeskPlaceholder»: «Search here to browse our knowledge base»,
«ViewerLink»: «https://www.sodapdf.com/products/pdf-reader/»,
«bf_features_text»: «просмотр, создание, конвертирование, редактирование, вставка, рецензирование, создание форм, защита и подписание документов»,
«EditLink»: «https://www.sodapdf.com/ru/редактор-pdf/»,
«DonationLineTwo»: «Сделайте небольшое пожертвование в качестве благодарности.»,
«DonationLineOne»: «Помог ли вам этот веб-сайт сэкономить (или заработать) деньги?»,
«validationMsg»: «Ваша учетная запись активирована»,
«email_terms_and»: «и»,
«editingFiles»: «Editing Files»,
«ResendEmail»: «Отправить письмо повторно»,
«ArticleTitleOne»: «How-To Add Pages To PDFs»,
«ArticleTitleTwo»: «How-To Batch Create PDF Files»,
«footerCopyTextRights»: «Все права защищены.
«,
«buyOnline»: «Купить Онлайн»,
«btnAnotherFile»: «Преобразовать другой файл»,
«online_tools»: «ОНЛАЙН-ИНСТРУМЕНТЫ PDF»,
«SignSecure»: «Подпись и безопасность»,
«smfileSign»: «Безлимитные функции PDF\n»,
«unlock_unlim»: «Разблокировать неограниченное количество файлов.»,
«resellers»: «Реселлеры»,
«sodaOnline»: «https://online.sodapdf.com/?lang=ru»,
«ManagePdfFilesNav»: «Управлять файлами PDF»,
«searchDeskPlaceholder»: «Search here to browse our knowledge base»,
«ViewerLink»: «https://www.sodapdf.com/products/pdf-reader/»,
«bf_features_text»: «просмотр, создание, конвертирование, редактирование, вставка, рецензирование, создание форм, защита и подписание документов»,
«EditLink»: «https://www.sodapdf.com/ru/редактор-pdf/»,
«DonationLineTwo»: «Сделайте небольшое пожертвование в качестве благодарности.»,
«DonationLineOne»: «Помог ли вам этот веб-сайт сэкономить (или заработать) деньги?»,
«validationMsg»: «Ваша учетная запись активирована»,
«email_terms_and»: «и»,
«editingFiles»: «Editing Files»,
«ResendEmail»: «Отправить письмо повторно»,
«ArticleTitleOne»: «How-To Add Pages To PDFs»,
«ArticleTitleTwo»: «How-To Batch Create PDF Files»,
«footerCopyTextRights»: «Все права защищены. «,
«resetLicense_prgh2»: «You are only able to reset a perpetual license twice in a given year.»,
«good_quality_text»: «хорошее качество, умеренная степень сжатия»,
«OcrPdfLink»: «https://www.sodapdf.com/ru/ocr-pdf/»,
«errorWebsiteUrlInvalid»: «Enter a valid URL»,
«SignUpWith»: «Sign up with»,
«InvalidRange»: «Недействительный диапазон»,
«purchasedFirstTime»: «Recently purchased a Soda PDF product and accessing Soda for the first time? Create an account with the email you used during your purchase.»,
«layoverTitlePart1»: «Ваш файл будет готов к загрузке через»,
«layoverTitlePart2»: «секунд:»,
«ThankyouCTA1notice_bottom»: «в веб-браузере»,
«sendingEmail»: «Отправка электронного сообщения…»,
«MoreFilesLabel»: «Дополнительные файлы»,
«Affiliates»: «Партнеры»,
«ArticleDescriptionEditThree»: «In this day and age, receiving paper documents to review and edit is a rarity, especially in a professional environment. Document sharing is now mostly done electronically, and a secure way of sending a file is by converting it to PDF first.
«,
«resetLicense_prgh2»: «You are only able to reset a perpetual license twice in a given year.»,
«good_quality_text»: «хорошее качество, умеренная степень сжатия»,
«OcrPdfLink»: «https://www.sodapdf.com/ru/ocr-pdf/»,
«errorWebsiteUrlInvalid»: «Enter a valid URL»,
«SignUpWith»: «Sign up with»,
«InvalidRange»: «Недействительный диапазон»,
«purchasedFirstTime»: «Recently purchased a Soda PDF product and accessing Soda for the first time? Create an account with the email you used during your purchase.»,
«layoverTitlePart1»: «Ваш файл будет готов к загрузке через»,
«layoverTitlePart2»: «секунд:»,
«ThankyouCTA1notice_bottom»: «в веб-браузере»,
«sendingEmail»: «Отправка электронного сообщения…»,
«MoreFilesLabel»: «Дополнительные файлы»,
«Affiliates»: «Партнеры»,
«ArticleDescriptionEditThree»: «In this day and age, receiving paper documents to review and edit is a rarity, especially in a professional environment. Document sharing is now mostly done electronically, and a secure way of sending a file is by converting it to PDF first. «,
«affiliateProgram»: «Партнерская программа»,
«chatBackText»: «Live chat with one of our Soda PDF specialists.»,
«PdfEditor»: «Редактирование PDF»,
«See_also»: «СМОТРИТЕ ТАКЖЕ»,
«errorNewPasswordMatch»: «Your new passwords do not match»,
«errorCurrentPasswordIncorrect»: «Your current password is incorrect»,
«DropFileHereOr»: «Переместите файл сюда или»,
«textAndFormat»: «Текст и формат»,
«NotConnected»: «Not connected»,
«updateInformation»: «Update information»,
«PdfToPptLink»: «https://www.sodapdf.com/ru/pdf-в-ppt/»,
«CompressFile»: «Compress file»,
«CompressLink»: «https://www.sodapdf.com/ru/сжать-pdf/»,
«download_here»: «Download it here»,
«subscribeToProduct»: «Product Updates»,
«annualCommitment»: «Yearly Commitment»,
«guaranteeText»: «Гарантированный возврат денег в течение 30 дней«,
«finishDisconnecting»: «To finish disconnecting this account please set a password for your Soda PDF Account. This password will be used with your email to log in from now on.
«,
«affiliateProgram»: «Партнерская программа»,
«chatBackText»: «Live chat with one of our Soda PDF specialists.»,
«PdfEditor»: «Редактирование PDF»,
«See_also»: «СМОТРИТЕ ТАКЖЕ»,
«errorNewPasswordMatch»: «Your new passwords do not match»,
«errorCurrentPasswordIncorrect»: «Your current password is incorrect»,
«DropFileHereOr»: «Переместите файл сюда или»,
«textAndFormat»: «Текст и формат»,
«NotConnected»: «Not connected»,
«updateInformation»: «Update information»,
«PdfToPptLink»: «https://www.sodapdf.com/ru/pdf-в-ppt/»,
«CompressFile»: «Compress file»,
«CompressLink»: «https://www.sodapdf.com/ru/сжать-pdf/»,
«download_here»: «Download it here»,
«subscribeToProduct»: «Product Updates»,
«annualCommitment»: «Yearly Commitment»,
«guaranteeText»: «Гарантированный возврат денег в течение 30 дней«,
«finishDisconnecting»: «To finish disconnecting this account please set a password for your Soda PDF Account. This password will be used with your email to log in from now on. «,
«E-SingLink»: «https://www.sodapdf.com/ru/sign-pdf/»,
«labelZipPostalCode»: «Zip / Postal Code»,
«dayliLimitTitle»: «Вы превысили часовой лимит использования сервиса PDFMerge»,
«registerAgreeWith»: «By signing in with a connected account, you agree to the»,
«ResizePdfLink»: «https://www.sodapdf.com/ru/resize-pdf/»,
«Ecx_options»: «Однако вы можете выбрать один из двух вариантов»,
«clickYouTube»: «Нажмите {0}, чтобы узнать о Soda PDF Anywhere»,
«active»: «Active»,
«PDFFormFiller»: «Приложение для создания и заполнения форм PDF»,
«formGetStarted»: «Get Started»,
«noFileChosen»: «Файл не выбран»,
«errorAccountExists»: «User is already exists.»,
«ArticleTitleEditTwo»: «How to Edit PDF Files Like a Pro»,
«ArticleTitleEditOne»: «How to Make PDF Editable With Soda PDF»,
«FeedbackLink»: «https://www.sodapdf.com/feedback/»,
«moduleFormsReq»: «Forms Module requires»,
«passwordChanged»: «Ваш пароль успешно изменен»,
«anywhereTitle»: «With Soda PDF Anywhere, you can literally get work done, well, anywhere.
«,
«E-SingLink»: «https://www.sodapdf.com/ru/sign-pdf/»,
«labelZipPostalCode»: «Zip / Postal Code»,
«dayliLimitTitle»: «Вы превысили часовой лимит использования сервиса PDFMerge»,
«registerAgreeWith»: «By signing in with a connected account, you agree to the»,
«ResizePdfLink»: «https://www.sodapdf.com/ru/resize-pdf/»,
«Ecx_options»: «Однако вы можете выбрать один из двух вариантов»,
«clickYouTube»: «Нажмите {0}, чтобы узнать о Soda PDF Anywhere»,
«active»: «Active»,
«PDFFormFiller»: «Приложение для создания и заполнения форм PDF»,
«formGetStarted»: «Get Started»,
«noFileChosen»: «Файл не выбран»,
«errorAccountExists»: «User is already exists.»,
«ArticleTitleEditTwo»: «How to Edit PDF Files Like a Pro»,
«ArticleTitleEditOne»: «How to Make PDF Editable With Soda PDF»,
«FeedbackLink»: «https://www.sodapdf.com/feedback/»,
«moduleFormsReq»: «Forms Module requires»,
«passwordChanged»: «Ваш пароль успешно изменен»,
«anywhereTitle»: «With Soda PDF Anywhere, you can literally get work done, well, anywhere. «,
«formNo»: «Нет»,
«PDF_Reviews»: «PDF Reviews»,
«productEnterEmail»: «Введите адрес электронной почты, чтобы назначить лицензию»,
«forgotPassword»: «Забыли пароль?»,
«productTotalLicenses»: «Total Licenses»,
«editPaymentCreditCard»: «Изменить данные кредитной карты»,
«PdfToDocxLink»: «https://www.sodapdf.com/ru/pdf-в-docx/»,
«BuyNowLink»: «https://www.sodapdf.com/pricing/»,
«DeletePdfLink»: «https://www.sodapdf.com/ru/delete-pdf-pages/»,
«bf_title»: «ЧЕРНАЯ ПЯТНИЦА — КИБЕРПОНЕДЕЛЬНИК «,
«ImpressumLink»: «https://www.sodapdf.com/de/impressum/»,
«renewPlan_prgh2»: «Your plan is set to renew.»,
«NoConnectedAccounts»: «No connected accounts»,
«tryAgain»: «In order to create your account, please try again and enable permission for sodapdf.com to access your email address»,
«logOut»: «Выйти»,
«FromComputer»: «С компьютера»,
«productTitle»: «Мои продукты»,
«productAssignToMe»: «Assign to me»,
«DownloadFreeOnlineTools»: «https://www.sodapdf.com/ru/buy/freeonlinetools/dw-success/»,
«aboutSubTitle4»: «Работа на любом устройстве»,
«aboutSubTitle1»: «Безопасность»,
«aboutSubTitle2»: «Конфиденциальность»,
«aboutSubTitle3»: «Доступ к облачным хранилищам данных»,
«addLicense»: «ДОБАВИТЬ ЛИЦЕНЗИЮ «,
«insuffPrgh»: «You have assigned more licenses than are currently available.
«,
«formNo»: «Нет»,
«PDF_Reviews»: «PDF Reviews»,
«productEnterEmail»: «Введите адрес электронной почты, чтобы назначить лицензию»,
«forgotPassword»: «Забыли пароль?»,
«productTotalLicenses»: «Total Licenses»,
«editPaymentCreditCard»: «Изменить данные кредитной карты»,
«PdfToDocxLink»: «https://www.sodapdf.com/ru/pdf-в-docx/»,
«BuyNowLink»: «https://www.sodapdf.com/pricing/»,
«DeletePdfLink»: «https://www.sodapdf.com/ru/delete-pdf-pages/»,
«bf_title»: «ЧЕРНАЯ ПЯТНИЦА — КИБЕРПОНЕДЕЛЬНИК «,
«ImpressumLink»: «https://www.sodapdf.com/de/impressum/»,
«renewPlan_prgh2»: «Your plan is set to renew.»,
«NoConnectedAccounts»: «No connected accounts»,
«tryAgain»: «In order to create your account, please try again and enable permission for sodapdf.com to access your email address»,
«logOut»: «Выйти»,
«FromComputer»: «С компьютера»,
«productTitle»: «Мои продукты»,
«productAssignToMe»: «Assign to me»,
«DownloadFreeOnlineTools»: «https://www.sodapdf.com/ru/buy/freeonlinetools/dw-success/»,
«aboutSubTitle4»: «Работа на любом устройстве»,
«aboutSubTitle1»: «Безопасность»,
«aboutSubTitle2»: «Конфиденциальность»,
«aboutSubTitle3»: «Доступ к облачным хранилищам данных»,
«addLicense»: «ДОБАВИТЬ ЛИЦЕНЗИЮ «,
«insuffPrgh»: «You have assigned more licenses than are currently available. Please modify your selection.»,
«FullPdfSolution»: «FULL PDF SOLUTION»,
«formSend»: «ОТПРАВИТЬ»,
«receiptSubject»: «Квитанция об оплате»,
«formName»: «Name»,
«module»: «Module»,
«freeDevice»: «Free Device»,
«productTypeOnline»: «Online»,
«RotateLink»: «https://www.pdfrotate.com/ru/»,
«Unlimited»: «UNLIMITED»,
«TryDesktopVersion»: «Попробуйте десктопную версию»,
«SplitCompress»: «Разделение и сжатие»,
«monthlyCommitment»: «Monthly Commitment»,
«passwordRequirements»: «Your password must be at least 6 characters, containing both letters and numbers»,
«confirmPassword»: «Подтвердите пароль»,
«errorFirstNameInvalid»: «You need to enter a valid first name»,
«security»: «Security»,
«generalUsability»: «General Usability»,
«protected_copy»: «Загрузите защищенную копию вашего файла.»,
«OnlineServices»: «Online Services»,
«DropFilesHereOr»: «Переместите файлы сюда или»,
«AffiliatesLink»: «https://affiliates.lulusoftware.com/?»,
«create»: «Создать»,
«formCountry»: «Страна»,
«CreateAccountWith»: «Create a Soda PDF account with»,
«formCompany»: «Company»,
«password»: «Пароль»,
«mergeCongratulations»: «congratulations, you have successfully merged your accounts.
Please modify your selection.»,
«FullPdfSolution»: «FULL PDF SOLUTION»,
«formSend»: «ОТПРАВИТЬ»,
«receiptSubject»: «Квитанция об оплате»,
«formName»: «Name»,
«module»: «Module»,
«freeDevice»: «Free Device»,
«productTypeOnline»: «Online»,
«RotateLink»: «https://www.pdfrotate.com/ru/»,
«Unlimited»: «UNLIMITED»,
«TryDesktopVersion»: «Попробуйте десктопную версию»,
«SplitCompress»: «Разделение и сжатие»,
«monthlyCommitment»: «Monthly Commitment»,
«passwordRequirements»: «Your password must be at least 6 characters, containing both letters and numbers»,
«confirmPassword»: «Подтвердите пароль»,
«errorFirstNameInvalid»: «You need to enter a valid first name»,
«security»: «Security»,
«generalUsability»: «General Usability»,
«protected_copy»: «Загрузите защищенную копию вашего файла.»,
«OnlineServices»: «Online Services»,
«DropFilesHereOr»: «Переместите файлы сюда или»,
«AffiliatesLink»: «https://affiliates.lulusoftware.com/?»,
«create»: «Создать»,
«formCountry»: «Страна»,
«CreateAccountWith»: «Create a Soda PDF account with»,
«formCompany»: «Company»,
«password»: «Пароль»,
«mergeCongratulations»: «congratulations, you have successfully merged your accounts.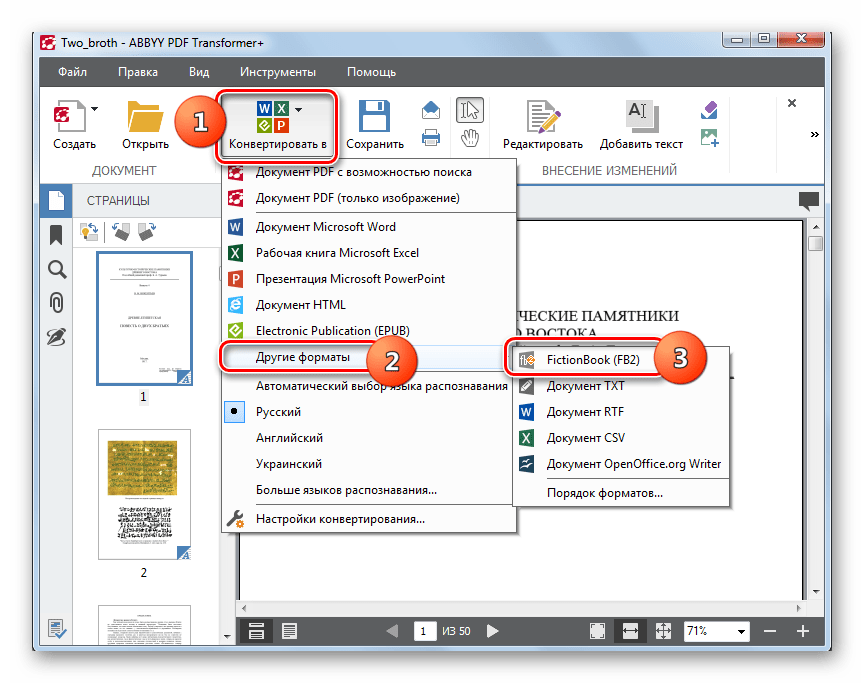 «,
«productFeatures»: «Функции и преимущества»,
«PptToPdf»: «PPT в PDF»,
«FreeFinePrint»: «*Бесплатно для файлов размером до»,
«footerLuluContactUs»: «Contact us»,
«fileReadySubTitle»: «Получите свой файл, выполнив 2 простых действия»,
«addESign10pack»: «Add E-Sign 10-pack»,
«RotateTitle»: «Поворот файлов PDF»,
«Compressing»: «Сжатие»,
«CompressPdf»: «Сжать PDF»,
«resizeWord»: «Изменить размер»,
«autoRenewDescription»: «Click here to enable auto-renew»,
«DocxToPdf»: «DOCX в PDF»,
«insert»: «Вставить»,
«RotatePdf»: «Повернуть PDF»,
«resources»: «РЕСУРСЫ»,
«DragToRange»: «Перетащите, чтобы перегруппировать»,
«largefile»: «Большой файл»,
«DonateButtonLabel»: «Donate»,
«TermsUse»: «Условия эксплуатации»,
«mediumfile»: «Средний файл»,
«enterStateProvince»: «Введите штат/провинцию»,
«PDF_ANYWHERE»: «PDF ANYWHERE»,
«typeOfProduct»: «Тип продукта»,
«productInterest»: «Интересующий продукт»,
«FreeOnlineToolsLinkAnchor»: «https://www.sodapdf.com/#navOnlineTools»,
«compress_unlim»: «Сжимать неограниченное количество файлов.
«,
«productFeatures»: «Функции и преимущества»,
«PptToPdf»: «PPT в PDF»,
«FreeFinePrint»: «*Бесплатно для файлов размером до»,
«footerLuluContactUs»: «Contact us»,
«fileReadySubTitle»: «Получите свой файл, выполнив 2 простых действия»,
«addESign10pack»: «Add E-Sign 10-pack»,
«RotateTitle»: «Поворот файлов PDF»,
«Compressing»: «Сжатие»,
«CompressPdf»: «Сжать PDF»,
«resizeWord»: «Изменить размер»,
«autoRenewDescription»: «Click here to enable auto-renew»,
«DocxToPdf»: «DOCX в PDF»,
«insert»: «Вставить»,
«RotatePdf»: «Повернуть PDF»,
«resources»: «РЕСУРСЫ»,
«DragToRange»: «Перетащите, чтобы перегруппировать»,
«largefile»: «Большой файл»,
«DonateButtonLabel»: «Donate»,
«TermsUse»: «Условия эксплуатации»,
«mediumfile»: «Средний файл»,
«enterStateProvince»: «Введите штат/провинцию»,
«PDF_ANYWHERE»: «PDF ANYWHERE»,
«typeOfProduct»: «Тип продукта»,
«productInterest»: «Интересующий продукт»,
«FreeOnlineToolsLinkAnchor»: «https://www.sodapdf.com/#navOnlineTools»,
«compress_unlim»: «Сжимать неограниченное количество файлов.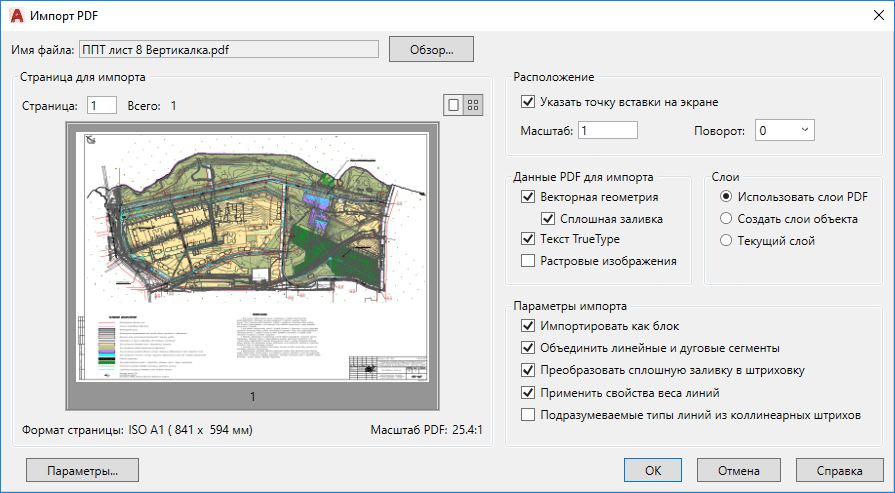 «,
«resetPasswordSuccessfully»: «Ваш пароль успешно изменен.»,
«GoogleExtHtmlLink»: «https://chrome.google.com/webstore/detail/soda-pdf-convert-merge-sp/gfjafjofnehohehighdlkhcpanocobjb?hl=en»,
«ocrPDF»: «Оптическое распознавание символов в файлах PDF»,
«PDF2_text»: «Soda PDF 10 now supports PDF 2.0 and all of its rich new features! PDF 2.0 is the first update to the PDF format in 10 years and brings along improvements with security, accessibility, and the overall PDF experience. Learn more about all the amazing enhancements that come with PDF 2.0!»,
«visitBlog»: «Visit blog»,
«messageValidateYourAccount»: «Активируйте сейчас, нажав на ссылку для подтверждения, отправленную на Вашу электронную почту.»,
«headerForYou»: «ДЛЯ ВАС»,
«UnlockPdf»: «Снять защиту с PDF»,
«Unlocking»: «Разблокировка»,
«subtitleRequestQuote»: «Коммерческие клиенты имеют право на оптовые цены при покупке от 25 лицензий. Заполните форму ниже, и наш отдел продаж свяжется с вами в течение 1 рабочего дня.
«,
«resetPasswordSuccessfully»: «Ваш пароль успешно изменен.»,
«GoogleExtHtmlLink»: «https://chrome.google.com/webstore/detail/soda-pdf-convert-merge-sp/gfjafjofnehohehighdlkhcpanocobjb?hl=en»,
«ocrPDF»: «Оптическое распознавание символов в файлах PDF»,
«PDF2_text»: «Soda PDF 10 now supports PDF 2.0 and all of its rich new features! PDF 2.0 is the first update to the PDF format in 10 years and brings along improvements with security, accessibility, and the overall PDF experience. Learn more about all the amazing enhancements that come with PDF 2.0!»,
«visitBlog»: «Visit blog»,
«messageValidateYourAccount»: «Активируйте сейчас, нажав на ссылку для подтверждения, отправленную на Вашу электронную почту.»,
«headerForYou»: «ДЛЯ ВАС»,
«UnlockPdf»: «Снять защиту с PDF»,
«Unlocking»: «Разблокировка»,
«subtitleRequestQuote»: «Коммерческие клиенты имеют право на оптовые цены при покупке от 25 лицензий. Заполните форму ниже, и наш отдел продаж свяжется с вами в течение 1 рабочего дня. «,
«GifToPdf»: «GIF в PDF»,
«GifToPng»: «GIF в PNG»,
«GifToJpg»: «GIF в JPG»,
«WebPDFApp»: «https://www.sodapdf.com/web-pdf-app/»,
«PDF_Create»: «Cоздание, преобразование и рецензирование файлов PDF»,
«billingInquiry»: «Billing Inquiry»,
«language»: «Language»,
«customerSupport»: «службу поддержки»,
«formYes»: «Да»,
«headerForBusiness»: «ДЛЯ КОМПАНИЙ»,
«cancelPlan_prgh2»: «If you cancel your plan, you will lose access to its features at the expiry date.»,
«inchesWord»: «дюймы»,
«ProductsLink»: «https://www.sodapdf.com/account/manage-products/»,
«UnlimitedSignaturePack»: «Unlimited signatures package»,
«update»: «Обновить»,
«knowledgebase_prgh»: «Need some more help? Check out our»,
«securingFiles»: «Securing Files»,
«labelPhone»: «Номер телефона»,
«PassProtected»: «Загруженный файл защищен паролем и его нельзя сжать»,
«account_list»: «
«,
«GifToPdf»: «GIF в PDF»,
«GifToPng»: «GIF в PNG»,
«GifToJpg»: «GIF в JPG»,
«WebPDFApp»: «https://www.sodapdf.com/web-pdf-app/»,
«PDF_Create»: «Cоздание, преобразование и рецензирование файлов PDF»,
«billingInquiry»: «Billing Inquiry»,
«language»: «Language»,
«customerSupport»: «службу поддержки»,
«formYes»: «Да»,
«headerForBusiness»: «ДЛЯ КОМПАНИЙ»,
«cancelPlan_prgh2»: «If you cancel your plan, you will lose access to its features at the expiry date.»,
«inchesWord»: «дюймы»,
«ProductsLink»: «https://www.sodapdf.com/account/manage-products/»,
«UnlimitedSignaturePack»: «Unlimited signatures package»,
«update»: «Обновить»,
«knowledgebase_prgh»: «Need some more help? Check out our»,
«securingFiles»: «Securing Files»,
«labelPhone»: «Номер телефона»,
«PassProtected»: «Загруженный файл защищен паролем и его нельзя сжать»,
«account_list»: «
 По истечении этого времени они удаляются с нашего сервера.»,
«emailAlreadyAssociated»: «\»This email is already associated with a Soda PDF account. If this account belongs to you, you may merge your accounts\»»,
«ThankyouReadyFile»: «Ваш файл готов»,
«productPaymentProblem»: «При обработке вашего платежа произошла ошибка, пожалуйста, обновите платежную информацию»,
«PdfToExcel»: «PDF в Excel»,
«SaasAccess»: «SaaS – Access Soda PDF Online»,
«contactUs»: «Контактная информация»,
«NeedHelp»: «Нужна помощь?»,
«Thankyou_de_end»: «»,
«free30DayTrial»: «БЕСПЛАТНЫЙ 30-ДНЕВНЫЙ ПРОБНЫЙ ПЕРИОД»,
«pleaseSignIn»: «Please sign in using»,
«absoluteScale»: «Масштаб»,
«labelJobRole»: «Job Role»,
«recoverPasswordSentEmail»: «На адрес электронной почты, зарегистрированный в вашей учетной записи, отправлено электронное сообщение для сброса пароля.»,
«formSubscribe»: «Подписаться»,
«TheFileIsCorrupted»: «Файл поврежден, и его невозможно открыть»,
«Word2pdf»: «Word в PDF»,
«bf_features_text_2»: «Неограниченное количество функций: объединение, конвертирование, редактирование, вставка, сжатие, рецензирование, создание форм, защита и подписание документов и многое другое!\n»,
«WhatsNew»: «Новые функции»,
«DownloadNow»: «Загрузить»,
«support»: «Поддержка»,
«AddFiles»: «Добавить файлы»,
«PDF_Editor»: «PDF Editor»,
«formTimelineSoon»: «Soon»,
«validateNewEmail»: «Validate your new email by clicking on the verification link that was sent to the new email address.
По истечении этого времени они удаляются с нашего сервера.»,
«emailAlreadyAssociated»: «\»This email is already associated with a Soda PDF account. If this account belongs to you, you may merge your accounts\»»,
«ThankyouReadyFile»: «Ваш файл готов»,
«productPaymentProblem»: «При обработке вашего платежа произошла ошибка, пожалуйста, обновите платежную информацию»,
«PdfToExcel»: «PDF в Excel»,
«SaasAccess»: «SaaS – Access Soda PDF Online»,
«contactUs»: «Контактная информация»,
«NeedHelp»: «Нужна помощь?»,
«Thankyou_de_end»: «»,
«free30DayTrial»: «БЕСПЛАТНЫЙ 30-ДНЕВНЫЙ ПРОБНЫЙ ПЕРИОД»,
«pleaseSignIn»: «Please sign in using»,
«absoluteScale»: «Масштаб»,
«labelJobRole»: «Job Role»,
«recoverPasswordSentEmail»: «На адрес электронной почты, зарегистрированный в вашей учетной записи, отправлено электронное сообщение для сброса пароля.»,
«formSubscribe»: «Подписаться»,
«TheFileIsCorrupted»: «Файл поврежден, и его невозможно открыть»,
«Word2pdf»: «Word в PDF»,
«bf_features_text_2»: «Неограниченное количество функций: объединение, конвертирование, редактирование, вставка, сжатие, рецензирование, создание форм, защита и подписание документов и многое другое!\n»,
«WhatsNew»: «Новые функции»,
«DownloadNow»: «Загрузить»,
«support»: «Поддержка»,
«AddFiles»: «Добавить файлы»,
«PDF_Editor»: «PDF Editor»,
«formTimelineSoon»: «Soon»,
«validateNewEmail»: «Validate your new email by clicking on the verification link that was sent to the new email address.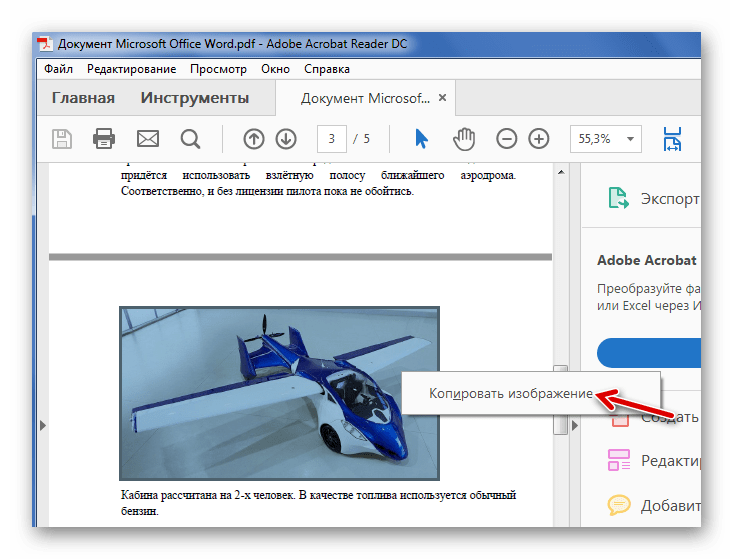 Once you’ve validated your new email, the email change will be complete. Please note that if you attempt to change your email again before confirmation, this change request will be invalid.»,
«check_product»: «to check out our
Once you’ve validated your new email, the email change will be complete. Please note that if you attempt to change your email again before confirmation, this change request will be invalid.»,
«check_product»: «to check out our\n product tour«, «ConvertLink»: «https://www.sodapdf.com/ru/конвертер-pdf/», «invalidEmail»: «Invalid email — cannot assign to this user», «SSLLabelOne»: «Does your file contain something personal or confidential?», «SSLLabelTwo»: «Consider using a», «webinar»: «Webinar», «bf_subtitle»: «Самая низкая цена года — гарантирована!«, «Location»: «Расположение», «HowToEditorPDF»: «Редактирование файлов PDF», «view3d»: «Вид/3D», «EditFiles»: «Редактирование файлов PDF», «errorEmailInvalid»: «Введите действительный адрес электронной почты», «MediumQuality»: «Medium quality», «accountDetails»: «Сведения об учетной записи», «UnlimitedSignatures»: «Unlimited signatures», «AdobeAlternativeLink»: «https://www.
 sodapdf.com/adobe-alternative/»,
«MyAccountLink»: «https://www.sodapdf.com/account/manage-account/»,
«emailPreferences»: «Email Preferences»,
«pageSize»: «Размер страницы»,
«topWord»: «Верхнее»,
«SignaturePackage»: «Signature package»,
«weWorking»: «
sodapdf.com/adobe-alternative/»,
«MyAccountLink»: «https://www.sodapdf.com/account/manage-account/»,
«emailPreferences»: «Email Preferences»,
«pageSize»: «Размер страницы»,
«topWord»: «Верхнее»,
«SignaturePackage»: «Signature package»,
«weWorking»: «Выполняется обработка вашего файла, пожалуйста, подождите.
«, «installationGuide»: «Installation guide», «ResizePdf»: «Изменение размера PDF», «GetStarted»: «Get Started», «UNLIMITED_FILES»: «НЕОГРАНИЧЕННОЕ КОЛИЧЕСТВО ФАЙЛОВ», «SodaOnlineLink»: «https://online.sodapdf.com/?lang=ru», «productNotSure»: «Not Sure», «ProtectPdf»: «Защита PDF», «ready_title»: «Ready to get started?», «MoreAbout»: «О ФОРМАТЕ PDF», «errorEmailRequired»: «Введите адрес электронной почты», «days»: «days,», «edit»: «Редактировать», «even»: «четные», «font»: «Шрифт», «free»: «бесплатно», «back»: «Back», «blog»: «Блог», «chat»: «Chat», «here»: «здесь», «note»: «*Могут применяться ограничения в отношении размера и ежедневного использования. «,
«plan»: «План»,
«view»: «просмотр»,
«save»: «Сэкономьте»,
«EULA»: «EULA»,
«File»: «Файл»,
«Desc»: «Без ограничений по размеру, без рекламных водяных знаков — бесплатный и приятный инструмент для объединения PDF файлов именно так, как Вы этого хотите.»,
«Last»: «Последняя»,
«Home»: «Home»,
«Text»: «Текст»,
«resetPasswordLink»: «Ссылка для сброса пароля недействительна.»,
«winterTitle»: «Ваш файл готов, и у нас для вас есть отличное предложение»,
«footerLuluAboutUs»: «About us»,
«BmpToJpgLink»: «https://www.sodapdf.com/ru/bmp-в-jpg/»,
«TermOfUseLink»: «https://www.sodapdf.com/terms-of-use/»,
«review»: «Редактировать»,
«redOff»: «Скидка 60%»,
«BatesNumbering»: «Индексация файлов»,
«bestValue»: «Лучшее предложение»,
«useSocial»: «Use your Facebook, Google or Microsoft account to sign up, or fill out the form below to create your Soda PDF account.»,
«jpgToPdfSubPrgh»: «Приложение Soda PDF выполняет преобразование изображений в формат PDF с помощью удобного конвертера файлов JPG в PDF.
«,
«plan»: «План»,
«view»: «просмотр»,
«save»: «Сэкономьте»,
«EULA»: «EULA»,
«File»: «Файл»,
«Desc»: «Без ограничений по размеру, без рекламных водяных знаков — бесплатный и приятный инструмент для объединения PDF файлов именно так, как Вы этого хотите.»,
«Last»: «Последняя»,
«Home»: «Home»,
«Text»: «Текст»,
«resetPasswordLink»: «Ссылка для сброса пароля недействительна.»,
«winterTitle»: «Ваш файл готов, и у нас для вас есть отличное предложение»,
«footerLuluAboutUs»: «About us»,
«BmpToJpgLink»: «https://www.sodapdf.com/ru/bmp-в-jpg/»,
«TermOfUseLink»: «https://www.sodapdf.com/terms-of-use/»,
«review»: «Редактировать»,
«redOff»: «Скидка 60%»,
«BatesNumbering»: «Индексация файлов»,
«bestValue»: «Лучшее предложение»,
«useSocial»: «Use your Facebook, Google or Microsoft account to sign up, or fill out the form below to create your Soda PDF account.»,
«jpgToPdfSubPrgh»: «Приложение Soda PDF выполняет преобразование изображений в формат PDF с помощью удобного конвертера файлов JPG в PDF.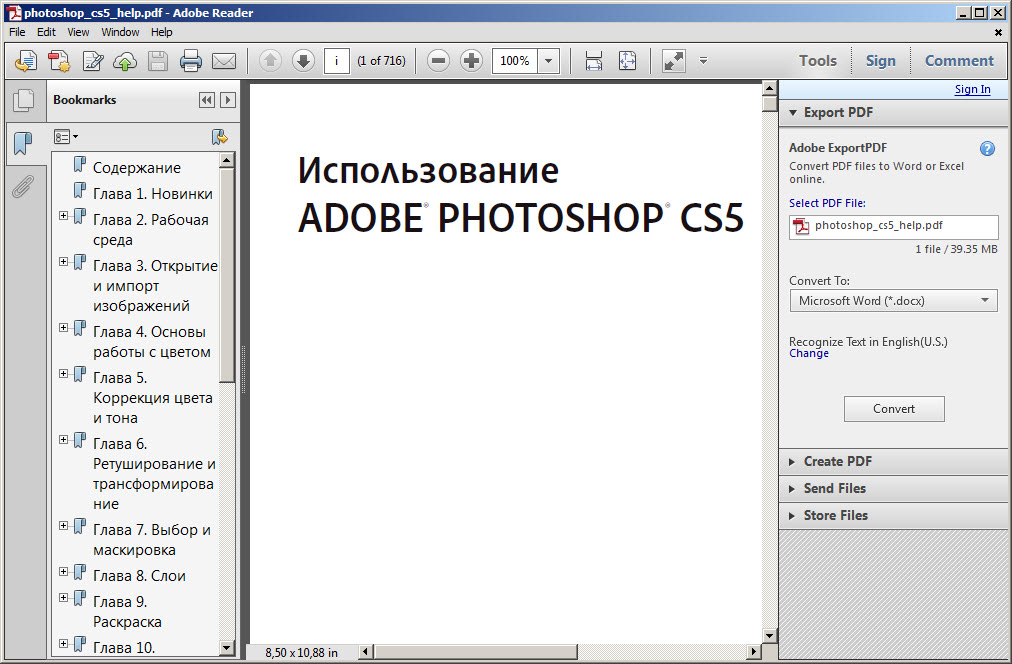 «,
«didYouPrgr»: «При конвертировании файла JPG в PDF любой текст в изображении не будет сразу редактируемым в вашем программном обеспечении PDF. Однако у нас есть отличное решение! После конвертирования файла в формат PDF используйте наше приложение для оптического распознавания символов (OCR), включая используемый шрифт, для редактирования вашего контента. Как получить это полезное приложение? Мы предлагаем полную версию Soda PDF Desktop и онлайн-приложение Soda PDF Online с этой функцией.»,
«learnMoreTitle»: «Дополнительная информация о конвертировании JPG в PDF»,
«learnMoreSubDesc1»: «После использования нашего онлайн-инструмента для конвертирования файлов из формата JPG в PDF степень сжатия вашего файла JPG, помещенного в конвертер, будет сохранена. При конвертировании изображения в формат PDF его качество будет сохранено. Новый созданный файл PDF будет идентичен исходному файлу JPG.»,
«learnMoreSubDesc3»: «После конвертирования в формат PDF и завершения редактирования файла PDF вы можете выполнить обратное конвертирование в JPG! Воспользуйтесь нашим бесплатным онлайн-конвертером PDF в JPG для конвертирования файла PDF в исходный формат изображения.
«,
«didYouPrgr»: «При конвертировании файла JPG в PDF любой текст в изображении не будет сразу редактируемым в вашем программном обеспечении PDF. Однако у нас есть отличное решение! После конвертирования файла в формат PDF используйте наше приложение для оптического распознавания символов (OCR), включая используемый шрифт, для редактирования вашего контента. Как получить это полезное приложение? Мы предлагаем полную версию Soda PDF Desktop и онлайн-приложение Soda PDF Online с этой функцией.»,
«learnMoreTitle»: «Дополнительная информация о конвертировании JPG в PDF»,
«learnMoreSubDesc1»: «После использования нашего онлайн-инструмента для конвертирования файлов из формата JPG в PDF степень сжатия вашего файла JPG, помещенного в конвертер, будет сохранена. При конвертировании изображения в формат PDF его качество будет сохранено. Новый созданный файл PDF будет идентичен исходному файлу JPG.»,
«learnMoreSubDesc3»: «После конвертирования в формат PDF и завершения редактирования файла PDF вы можете выполнить обратное конвертирование в JPG! Воспользуйтесь нашим бесплатным онлайн-конвертером PDF в JPG для конвертирования файла PDF в исходный формат изображения. Наш бесплатный* конвертер PDF позволит вам конвертировать любые файлы PDF в изображения JPG. Кроме конвертирования файлов JPG в PDF, наш бесплатный* онлайн-инструмент позволяет конвертировать файлы GIF в PDF, PNG в PDF, HTML в PDF, а также конвертировать в эти форматы файлов из PDF.»,
«learnMoreSubDesc2»: «Мы гарантируем, что формат и ориентация загруженного изображения не изменятся при конвертировании изображения в PDF. Наши инструменты для работы с файлами PDF сохраняют исходный вид ваших изображений JPG при использовании нашего конвертера JPG в PDF. При конвертировании изображений в формат PDF в файле PDF не будет никаких дополнительных границ или искажений!»,
«howToSubTitle2»: «Просмотр и загрузка файла»,
«howToSubTitle1»: «Выбор файла»,
«learnMoreSubTitle1»: «Сохранение степени сжатия»,
«learnMoreSubTitle2»: «Формат файла PDF»,
«learnMoreSubTitle3»: «PDF в JPG»,
«mkey1»: «»,
«OwnLinkRu»: «/ru/jpg-в-pdf/»,
«OwnLinkSv»: «/sv/jpg-till-pdf/»,
«OwnLinkVi»: «/vi/jpg-to-pdf/»,
«OwnLinkPl»: «/pl/jpg-to-pdf/»,
«OwnLinkPt»: «/pt/jpg-para-pdf/»,
«OwnLinkTr»: «/tr/jpg-to-pdf/»,
«OwnLinkFr»: «/fr/jpg-en-pdf/»,
«OwnLinkJa»: «/ja/jpg-to-pdf/»,
«OwnLinkKo»: «/ko/jpg-to-pdf/»,
«OwnLinkDe»: «/de/jpg-in-pdf/»,
«OwnLinkEs»: «/es/jpg-a-pdf/»,
«OwnLinkEn»: «/jpg-to-pdf/»,
«OwnLinkIt»: «/it/jpg-in-pdf/»,
«OwnLinkId»: «/id/jpg-to-pdf/»,
«jpgToPdfTitle»: «Преобразование файлов JPG в PDF»,
«didYouSubTitle»: «Распознавание текста в изображении»,
«HowToConverJpgToPDF»: «Преобразование файлов JPG в PDF»,
«howToSubDesc2»: «Для просмотра полученных файлов PDF просто загрузите их на свой компьютер и откройте их в своем браузере.
Наш бесплатный* конвертер PDF позволит вам конвертировать любые файлы PDF в изображения JPG. Кроме конвертирования файлов JPG в PDF, наш бесплатный* онлайн-инструмент позволяет конвертировать файлы GIF в PDF, PNG в PDF, HTML в PDF, а также конвертировать в эти форматы файлов из PDF.»,
«learnMoreSubDesc2»: «Мы гарантируем, что формат и ориентация загруженного изображения не изменятся при конвертировании изображения в PDF. Наши инструменты для работы с файлами PDF сохраняют исходный вид ваших изображений JPG при использовании нашего конвертера JPG в PDF. При конвертировании изображений в формат PDF в файле PDF не будет никаких дополнительных границ или искажений!»,
«howToSubTitle2»: «Просмотр и загрузка файла»,
«howToSubTitle1»: «Выбор файла»,
«learnMoreSubTitle1»: «Сохранение степени сжатия»,
«learnMoreSubTitle2»: «Формат файла PDF»,
«learnMoreSubTitle3»: «PDF в JPG»,
«mkey1»: «»,
«OwnLinkRu»: «/ru/jpg-в-pdf/»,
«OwnLinkSv»: «/sv/jpg-till-pdf/»,
«OwnLinkVi»: «/vi/jpg-to-pdf/»,
«OwnLinkPl»: «/pl/jpg-to-pdf/»,
«OwnLinkPt»: «/pt/jpg-para-pdf/»,
«OwnLinkTr»: «/tr/jpg-to-pdf/»,
«OwnLinkFr»: «/fr/jpg-en-pdf/»,
«OwnLinkJa»: «/ja/jpg-to-pdf/»,
«OwnLinkKo»: «/ko/jpg-to-pdf/»,
«OwnLinkDe»: «/de/jpg-in-pdf/»,
«OwnLinkEs»: «/es/jpg-a-pdf/»,
«OwnLinkEn»: «/jpg-to-pdf/»,
«OwnLinkIt»: «/it/jpg-in-pdf/»,
«OwnLinkId»: «/id/jpg-to-pdf/»,
«jpgToPdfTitle»: «Преобразование файлов JPG в PDF»,
«didYouSubTitle»: «Распознавание текста в изображении»,
«HowToConverJpgToPDF»: «Преобразование файлов JPG в PDF»,
«howToSubDesc2»: «Для просмотра полученных файлов PDF просто загрузите их на свой компьютер и откройте их в своем браузере. Вы также можете отправить себе ссылку по электронной почте. Эта ссылка будет включать доступ к вашему созданному файлу PDF, действительный в течение 24 часов.»,
«howToSubDesc1»: «Выберите файл JPG со своего компьютера или из облачного хранилища, например, Google Drive или Dropbox, или просто перетащите его в соответствующую область. Как только вы перетащите файл в поле, наш инструмент автоматически начнет конвертировать его из формата JPG в PDF.»
}; var lang = ‘ru’; var serviceType = ‘RedesignedJpgToPdf’
Вы также можете отправить себе ссылку по электронной почте. Эта ссылка будет включать доступ к вашему созданному файлу PDF, действительный в течение 24 часов.»,
«howToSubDesc1»: «Выберите файл JPG со своего компьютера или из облачного хранилища, например, Google Drive или Dropbox, или просто перетащите его в соответствующую область. Как только вы перетащите файл в поле, наш инструмент автоматически начнет конвертировать его из формата JPG в PDF.»
}; var lang = ‘ru’; var serviceType = ‘RedesignedJpgToPdf’Экспорт PDF в изображение
Экспорт документа PDF в изображение позволяет вам сохранить содержимое исходного документа PDF в виде набора файлов изображений, которые можно затем открыть в сторонних приложениях.
Для того, чтобы экспортировать PDF в изображение, откройте меню Файл > Экспорт и выберите пункт Экспорт страниц в изображения. Появится следующее окно:
Настройте параметры экспорта и щелкните кнопку Экспорт, чтобы сохранить PDF в виде изображений.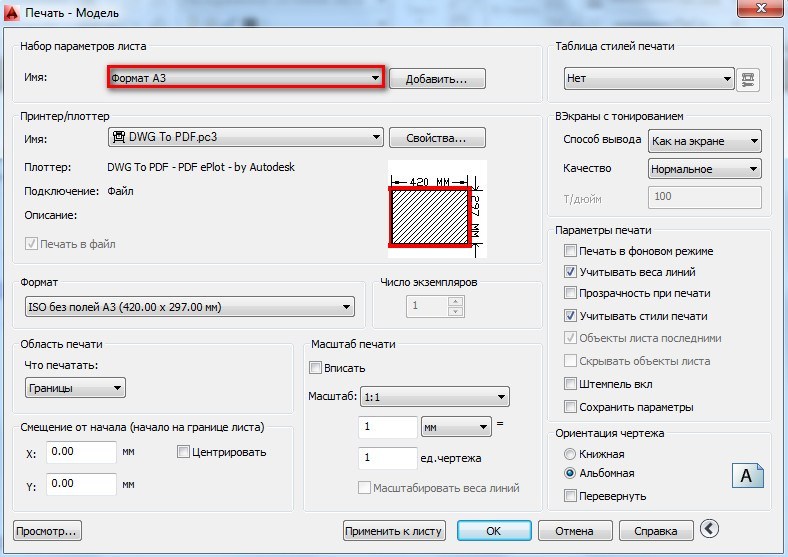
Доступны следующие параметры экспорта:
- Имя файла – укажите имя файла изображений или выберите файл изображения. Если выбран многостраничный экспорт (см. ниже), то в момент экспорта к имени файла будет добавлен суффикс в виде последовательного номера: DocumentName_1.png, DocumentName_2.png,… и т.д..
- Диапазон страниц – выберите, какие страницы PDF документа следует конвертировать в изображения.
- Формат – выберите формат конечного изображения: BMP, JPEG, PNG или TIFF.
- Качество JPEG – настройка доступна только при выборе формата JPEG. Эта настройка определяет качество изображений в формате JPEG. Рекомендуемое значение 80 обеспечивает оптимальный баланс качества и размера изображения.
- Сжатие TIFF – выберите один из доступных алгоритмов сжатия изображения в формате TIFF. Параметр доступен только при выборе TIFF в качестве конечного формата.
 Можно выбрать следующие методы сжатия:
Можно выбрать следующие методы сжатия:- LZW – исторически один из первых алгоритмов сжатия без потерь качество. Лучше всего работает с 8-битными изображениями.
- ZIP – также обеспечивает сжатие без потерь. Качество сжатия чуть лучше, а скорость – чуть ниже, чем в LZW.
- CCITT FAX 3 – алгоритм сжатия без потерь для черно-белых изображений. Лучше всего работает для текстов, поэтому если ваш PDF состоит в основном из текста, выберите этот формат. В разновидности FAX 3 (или Group 3) алгоритм кодирует каждую растровую линию текста независимо.
- CCITT FAX 4 – то же, что и предыдущий, однако здесь каждая растровая линия кодируется со ссылкой на предыдущую, что позволяет получить более высокий коэффициент сжатия.
- JPEG – алгоритм сжатия с потерями (см. выше).
- Прозрачный фон – этот параметр имеет смысл только для изображений в формате PNG.
 При выборе фон изображения будет прозрачным.
При выборе фон изображения будет прозрачным. - Многостраничный – если выбрана эта опция, то исходный документ сохраняется как единое изображение с множеством страниц внутри. Доступно только для TIFF.
- Размер – здесь можно задать желаемый DPI для конечного изображения. Размеры изображения будут подсчитаны автоматически.
- Экспортировать – выберите, что именно следует экспортировать: документ и аннотации или только документ.
Читайте также:
Открытие и сохранение файлов
Экспорт и импорт PDF страниц
Конвертирование изображений
Для получения редактируемой копии изображения нужно выполнить следующие действия: запустить ABBYY FineReader Sprint, передать изображения в программу, выбрать языки документа, выбрать формат сохранения результата.
- Запустите программу ABBYY FineReader 12 Sprint.
- В открывшемся окне выберите способ передачи
изображения в программу:
- Сканировать документ…,
если вы хотите отсканировать бумажный документ.

- Открыть PDF или изображение…, если вы хотите открыть изображение из файла.
- Сканировать документ…,
если вы хотите отсканировать бумажный документ.
- В главном окне ABBYY FineReader 12 Sprint выберите язык документа из раскрывающегося списка Языки документа.
- На панели НАСТРОЙКИ ЭКСПОРТА выберите формат, в который вы хотите конвертировать изображения.
В результате изображения будут конвертированы в выбранный формат.
Если необходимо, вы можете повернуть изображение, обрезать его, исправить искажения перспективы и разделить сдвоенные страницы. Для получения нового результата запустите конвертирование еще раз. Подробнее об исправлении изображений см. «Как улучшить результаты».
Как запустить конвертирование из Проводника Windows
При установке программы ABBYY FineReader 12 Sprint
осуществляется ее интеграция с Проводником Windows. В результате вы получаете
возможность конвертировать файлы изображений и PDF-файлы непосредственно из
Проводника Windows.
- Откройте Проводник Windows.
- Выделите PDF-файлы или файлы изображений поддерживаемых форматов (вы можете выбрать сразу несколько файлов).
- В контекстном меню файла выберите Конвертировать в документ Microsoft Word или Конвертировать в PDF с возможностью поиска.
- В открывшемся диалоге укажите папку, в которую вы хотите сохранить документ.
Файлы будут конвертированы с настройками, указанными в программе. Если вас не устроит качество конвертирования, вы можете открыть файлы в программе, проверить языки документа и исправить изображения: повернуть их, обрезать ненужные края, исправить трапециевидные искажения или разделить сдвоенные страницы.
Сохранение или конвертация файлов в формат PDF или XPS в классической версии Project
Чтобы экспортировать или сохранить файл Office в формате PDF, откройте его и в меню Файл выберите пункт Экспорт или Сохранить как.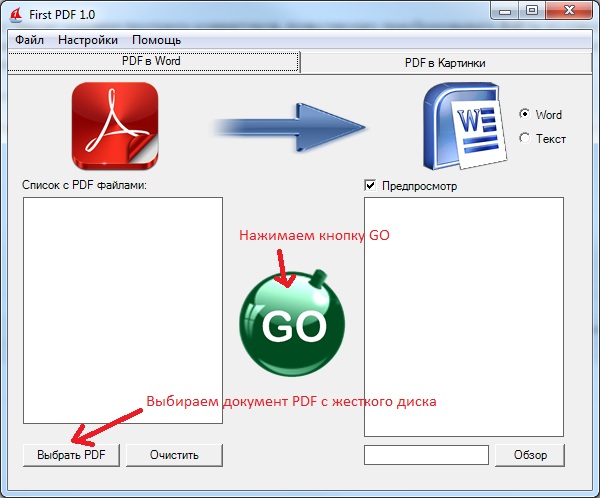 Чтобы просмотреть пошаговые инструкции, выберите приложение Office в раскрывающемся списке.
Чтобы просмотреть пошаговые инструкции, выберите приложение Office в раскрывающемся списке.
-
Откройте таблицу или отчет, которые требуется опубликовать в формате PDF.
-
На вкладке Внешние данные в группе Экспорт нажмите кнопку PDF или XPS.
-
В поле Имя файла введите или выберите имя документа.
-
В списке Тип файла выберите PDF.
-
Если требуется высокое качество печати документа, установите переключатель в положение Стандартная (публикация в Интернете и печать).
-
Если качество печати не так важно, как размер файла, установите переключатель в положение Минимальный размер (публикация в Интернете).

-
-
Нажмите кнопку Параметры, чтобы выбрать страницы для печати, указать, должна ли печататься разметка, а также выбрать параметры вывода. Нажмите кнопку ОК.
-
Нажмите кнопку Опубликовать.
Эти сведения также относятся к Microsoft Excel Starter 2010.
Примечание: Вы не можете сохранять листы Power View как PDF-файлы.
-
Откройте вкладку Файл.
-
Выберите команду Сохранить как.
Чтобы диалоговое окно «Сохранить как» Excel 2013 или Excel 2016, необходимо выбрать расположение и папку.
-
В поле Имя файла введите имя файла, если оно еще не присвоено.
-
В списке Тип файла выберите PDF.
-
Если файл требуется открыть в выбранном формате после его сохранения, установите флажок Открыть файл после публикации.
-
Если необходимо высокое качество печати документа, установите переключатель в положение Стандартная (публикация в Интернете и печать).
-
Если качество печати не так важно, как размер файла, установите переключатель в положение Минимальный размер (публикация в Интернете).
-
-
Нажмите кнопку Параметры, чтобы выбрать страницы для печати, указать, должна ли печататься разметка, а также выбрать параметры вывода.
 Подробную информацию о диалоговом окне «Параметры» в Excel см. в статье Дополнительные сведения о вариантах создания PDF. По завершении нажмите кнопку ОК.
Подробную информацию о диалоговом окне «Параметры» в Excel см. в статье Дополнительные сведения о вариантах создания PDF. По завершении нажмите кнопку ОК. -
Нажмите кнопку Сохранить.
OneNote 2013 и OneNote 2016
-
Откройте вкладку Файл.
-
Нажмите кнопку Экспорт.
-
В разделе Экспорт текущего элемента выберите часть записной книжки, которую необходимо сохранить в формате PDF.
-
В разделе Выбор формата выберите пункт PDF (*.pdf) и нажмите кнопку Экспорт.

-
В диалоговом окне Сохранить как в поле Имя файла введите название записной книжки.
-
Нажмите кнопку Сохранить.
OneNote 2010
-
Откройте вкладку Файл.
-
Выберите команду Сохранить как и выберите параметр, соответствующий части записной книжки, которую необходимо сохранить в формате PDF.
-
В разделе Сохранить раздел как выберите пункт PDF и нажмите кнопку Сохранить как.
-
В поле Имя файла введите имя для записной книжки.

-
Нажмите кнопку Сохранить.
-
Откройте вкладку Файл.
-
Выберите команду Сохранить как.
Чтобы диалоговое окно «Сохранить как» в PowerPoint 2013 и PowerPoint 2016, необходимо выбрать расположение и папку. -
В поле Имя файла введите имя файла, если оно еще не присвоено.
-
В списке Тип файла выберите PDF.
-
Если файл требуется открыть в выбранном формате после его сохранения, установите флажок Открыть файл после публикации.
-
Если необходимо высокое качество печати документа, установите переключатель в положение Стандартная (публикация в Интернете и печать).

-
Если качество печати не так важно, как размер файла, установите переключатель в положение Минимальный размер (публикация в Интернете).
-
-
Нажмите кнопку Параметры, чтобы выбрать страницы для печати, указать, должна ли печататься разметка, а также выбрать параметры вывода. По завершении нажмите кнопку ОК.
-
Нажмите кнопку Сохранить.
-
На вкладке Файл выберите команду Сохранить как.
Чтобы диалоговое окно «Сохранить как» Project 2013 или Project 2016, необходимо выбрать расположение и папку. -
В поле Имя файла введите имя файла, если оно еще не присвоено.

-
В списке Тип файла выберите PDF-файлы (*.pdf) или XPS-файлы (*.xps) и нажмите кнопку Сохранить.
-
В диалоговом окне Параметры экспорта документа укажите в пункте Диапазон публикации, следует ли Включить непечатаемые данные или использовать Совместимость с ISO 19500-1 (только для PDF).
Советы по форматированию
Приложение Project не поддерживает все возможные функции форматирования документов PDF или XPS, но с помощью некоторых параметров печати вы можете изменять вид конечного документа.
На вкладке Файл выберите пункт Печать, а затем измените любой из следующих параметров:
В диалоговом окне Параметры страницы вы можете изменить параметры на таких вкладках:
-
«Поля»,
-
«Легенда»,
-
«Вид».

-
Откройте вкладку Файл.
-
Выберите команду Сохранить как.
Чтобы диалоговое окно «Сохранить как» в Publisher 2013 или Publisher 2016, необходимо выбрать расположение и папку. -
В поле Имя файла введите имя файла, если оно еще не присвоено.
-
В списке Тип файла выберите PDF.
-
Если необходимо изменить способ оптимизации документа, выберите команду Изменить. (Щелкните Параметры в Publisher 2013 или Publisher 2016).
-
Внесите все необходимые изменения в разрешение изображения и непечатаемые сведения.

-
Чтобы изменить параметры печати документа, выберите Параметры печати.
-
По завершении нажмите кнопку ОК.
-
-
Если после сохранения файл требуется открыть в выбранном формате, установите флажок Открыть файл после публикации.
-
Нажмите кнопку Сохранить.
-
Откройте вкладку Файл.
-
Выберите команду Сохранить как.
Чтобы диалоговое окно «Сохранить как» в Visio 2013 или Visio 2016, необходимо выбрать расположение и папку.
-
В поле Имя файла введите имя файла, если оно еще не присвоено.
-
В списке Тип файла выберите PDF.
-
Если файл требуется открыть в выбранном формате после его сохранения, установите флажок Автоматический просмотр файла после сохранения.
-
Если необходимо высокое качество печати документа, установите переключатель в положение Стандартная (публикация в Интернете и печать).
-
Если качество печати не так важно, как размер файла, установите переключатель в положение Минимальный размер (публикация в Интернете).
-
-
Нажмите кнопку Параметры, чтобы выбрать страницы для печати, указать, должна ли печататься разметка, а также выбрать параметры вывода.
 Нажмите кнопку ОК.
Нажмите кнопку ОК. -
Нажмите кнопку Сохранить.
Word 2013 и более новые
-
Выберите Файл > Экспорт > Создать PDF/XPS.
-
Если свойства документа Word содержат информацию, которую вы не хотите включать в PDF-файл, в окне Опубликовать как PDF или XPS нажмите кнопку Параметры. Затем выберите пункт Документ и снимите флажок Свойства документа. Задайте другие нужные параметры и нажмите кнопку ОК.
Дополнительные сведения о свойствах документа см. в разделе Просмотр или изменение свойств файла Office 2016.
-
В окне Опубликовать как PDF или XPS выберите место, где нужно сохранить файл.
 При необходимости измените имя файла.
При необходимости измените имя файла. -
Нажмите кнопку Опубликовать.
Дополнительные сведения о вариантах создания PDF
-
Чтобы преобразовать в формат PDF только некоторые страницы, укажите их в полях Страницы.
-
Чтобы включить исправления в PDF, в разделе Опубликовать установите переключатель в положение Документ с исправлениями. В противном случае убедитесь установите переключатель в положение Документ.
-
Чтобы создать набор закладок в PDF-файле, установите флажок Создать закладки, используя. Затем установите переключатель Заголовки или, если вы добавили закладки в свой документ, Закладки Word.

-
Если вы хотите включить в PDF-файл свойства документа, убедитесь в том, что флажок Свойства документа установлен.
-
Чтобы сделать документ удобней для чтения в программах чтения с экрана, установите флажок Теги структуры документа для улучшения восприятия.
-
Совместимость с ISO 19005-1 (PDF/A). Этот параметр предписывает создать PDF-документ, используя стандарт архивации 1.7 PDF. Стандарт PDF/A позволяет гарантировать, что при открытии на другом компьютере документ будет выглядеть точно так же.
-
Преобразовать текст в точечный рисунок, если невозможно внедрить шрифты. Если невозможно внедрить шрифты в документ, при создании PDF-файла используется точечный рисунок текста, чтобы PDF-документ выглядел так же, как оригинальный.
 Если этот параметр не выбран и в файле используется невстраиваемый шрифт, программа чтения PDF-файлов может применить другой шрифт.
Если этот параметр не выбран и в файле используется невстраиваемый шрифт, программа чтения PDF-файлов может применить другой шрифт. -
Зашифровать документ с помощью пароля. Выберите этот параметр, чтобы ограничить доступ к PDF-файлу людям, у которых нет пароля. Когда вы нажмете кнопку ОК, Word откроет диалоговое окно Шифрование документа в формате PDF, в котором вы можете ввести пароль и его подтверждение.
Открытие PDF-файла в Word и копирование содержимого из него
Вы можете скопировать из PDF-документа нужное содержимое, открыв его в Word.
Выберите Файл > Открыть и найдите PDF-файл. Word откроет PDF в новом файле. Вы можете скопировать нужное содержимое, включая изображения и схемы.
Word 2010
Эти сведения также относятся к Microsoft Word Starter 2010.
-
Откройте вкладку Файл.
-
Выберите команду Сохранить как.
Чтобы диалоговое окно «Сохранить как» в Word 2013 и Word 2016, необходимо выбрать расположение и папку. -
В поле Имя файла введите имя файла, если оно еще не присвоено.
-
В списке Тип файла выберите PDF.
-
Если файл требуется открыть в выбранном формате после его сохранения, установите флажок Открыть файл после публикации.
-
Если необходимо высокое качество печати документа, установите переключатель в положение Стандартная (публикация в Интернете и печать).

-
Если качество печати не так важно, как размер файла, установите переключатель в положение Минимальный размер (публикация в Интернете).
-
-
Нажмите кнопку Параметры, чтобы выбрать страницы для печати, указать, должна ли печататься разметка, а также выбрать параметры вывода. По завершении нажмите кнопку ОК.
-
Нажмите кнопку Сохранить.
Чтобы сохранить файл в формате PDF в Office для Mac, выполните эти простые действия:
-
Откройте вкладку Файл.
-
Нажмите кнопку Сохранить как.

-
Щелкните Формат файла в нижней части окна.
-
Выберите PDF в списке доступных форматов.
-
Присвойте файлу имя, если оно еще не указано, а затем нажмите кнопку Экспорт.
Вы можете Word в Интернете документ Word, чтобы преобразовать его в формат PDF. При этом приложение создаст обычный PDF-файл, в котором будут сохранены макет и форматирование исходного документа.
Если вам необходимы дополнительные параметры для управления PDF-файлом, такие как возможность добавлять закладки, преобразуйте документ в формат PDF с помощью классического приложения Word. Чтобы запустить это приложение, выберите команду Открыть в Word.
Если у вас нет классического приложения Word, вы можете скачать пробную версию или приобрести его в составе последнего выпуска Office.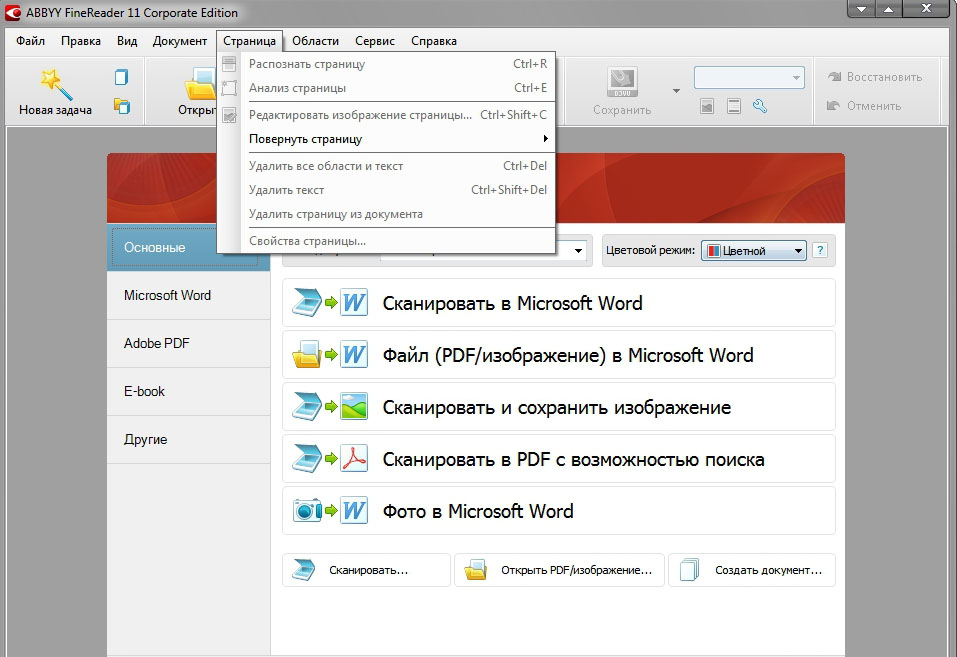
У вас есть предложения для этой возможности?
Голосуйте за понравившиеся идеи или предлагайте свои в копилке идей на сайте word.uservoice.com.
Чтобы экспортировать документ Word или книгу Excel в файл формата PDF на устройстве с iOS, нажмите в левом верхнем углу кнопку Файл и выберите пункт Экспорт, а затем — PDF.
Настройки сохранения в PDF
Диалоговое окно Настройки конвертирования в PDF служит для указания параметров сохранения в формат PDF, таких как размер страницы, отступы, цвет фона, листы для сохранения, толщины линий, описание документа. Окно содержит четыре группы настроек: «Размеры, цвета, качество», «Конвертировать листы», «Толщина линии» и «Описание».
Размеры, цвета, качество
Содержит четыре секции с параметрами. Представленные параметры позволяют установить размеры страницы в выходном PDF документе, задать цветовую схему и качество изображения, с которым следует выполнить конвертацию.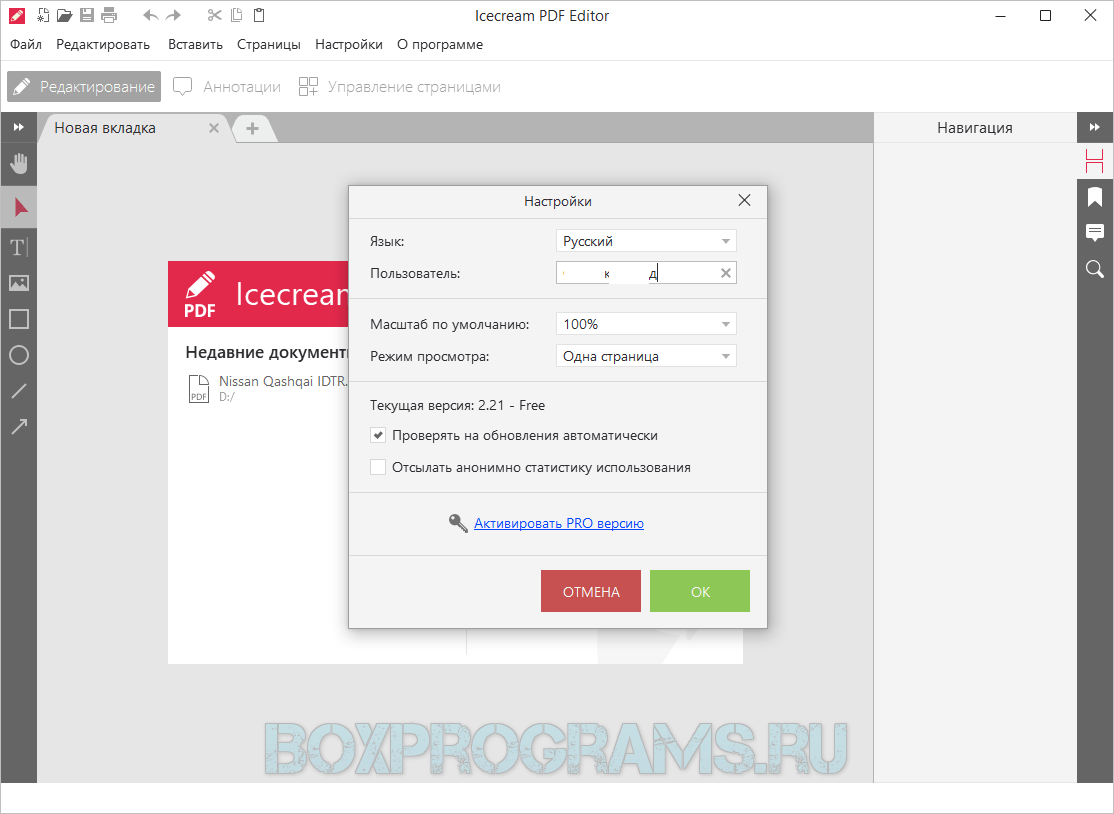
Размеры страницы
Устанавливает размеры страниц и отступы от края листа в выходном PDF документе.
▪Стандартные. Размеры листа выбираются из списка стандартных форматов бумаги.
▪Произвольный размер. Позволяет задать пользовательскую ширину и высоту страницы в миллиметрах или дюймах.
▪Размер из настроек печати листа. Размеры листа будут соответствовать размерам, заданным в диалоговом окне Параметры листа.
▪1.1. Конвертация файлов выполняется в масштабе 1:1, т.е. размеры исходного и конечного файлов будут совпадать.
▪Поля. Задают величину отступа от краев листа по всему периметру, уменьшая тем самым область, в которой будет располагаться чертеж.
Цвета
Устанавливает цветовое оформление конвертируемого САПР файла.
▪Палитра. Задает цветовую схему САПР файла. Можно выполнить конвертирование векторного изображения в трех цветовых схемах:
— цветная: выходное изображение в PDF формате соответствует цветам исходного чертежа;
— черно-белая: все элементы векторного изображения, имеющие цвет отличный от белого/черного, после конвертирования принимают черный/белый цвет;
— серая: все элементы векторного изображения, имеющие цвет отличный от белого/черного, после конвертирования будут представлены оттенками серого цвета.![]()
▪Цвет фона. Устанавливает цвет заливки полотна листа в выходном файле изображения. Применяется независимо от текущего фонового цвета рабочей области.
▪Цвет линий по умолчанию. Определяет значение цвета линий в чертеже по умолчанию для черно-белой палитры.
Качество
Задает условный коэффициент масштаба, относительно размеров чертежа и размеров сохраняемого изображения. С увеличением качества увеличивается размер выходного файла.
Примечание: 1) при экспорте в PDF формат изображение вписывается в указанные размеры листы с учетом полей отступов по наибольшей стороне. Поэтому, для получения чертежа в формате 1:1 в окне «Настройки конвертирования PDF» следует указать произвольный размер файла равный размерам чертежа, а отступы полей сделать нулевыми. 2) Если входной файл содержит цветное растровое изображение, настройка цвета для растрового изображения будет игнорироваться.
Конвертировать листы
Позволяет выбрать листы в конвертируемом САПР файле для их экспорта в PDF формат.
▪Модель. Экспорт только листа Model.
▪Все листы. Экспорт всех листов САПР файла, кроме листа Model, в один PDF файл.
▪Листы по имени. Экспорт листов, указанных пользователем. Имена листов указываются в поле ввода через «|», без пробела.
▪Все листы + Модель. Экспорт листа Model и дополнительных листов в один PDF файл.
▪Текущий лист. Экспорт активного листа САПР файла.
Толщина линии
Позволяет настроить параметры конвертирования толщин линий.
▪Сохранять вес линий. Включает/отключает толщину линий в векторном файле при его конвертировании.
▪Масштаб линий. Устанавливает коэффициент масштабирования толщин линий в векторном изображении при его экспорте в PDF формат. По умолчанию установлен коэффициент «1», т.е. экспорт толщин линий выполняется в масштабе 1:1.
▪Толщина линий с нулевой толщиной. Задает толщину, с которой будет выполняться экспорт линий, имеющих значение веса линии 0,00мм.
Описание
Предоставляет возможность внести дополнительную информацию о сохраняемом файле, такую как: заголовок, автора, тему, ключевые слова.
Сохранение в PDF
Групповая обработка
Сохранение и печать
Как быстро конвертировать PDF в JPG на Mac
Многие пользователи не догадываются, какие обширные возможности предоставляет такой мощный инструмент, как Automator. На первый взгляд программа достаточно сложна в освоении, однако разобравшись, можно увидеть, что управление происходит довольно интуитивно и наглядно. Сегодня мы расскажем о службе, которая позволит в пару кликов осуществить конвертацию PDF-файла в формат JPG.
Если вы часто и много работаете с PDF-файлами, скорее всего вам приходится использовать специальные программы или онлайн-сервисы для различных операций. Это не всегда удобно — тем более, что выполнять эти задачи можно с помощью Automator. На этом примере мы рассмотрим, как перевести PDF-документ в простые изображения.
А вы знали, что можно копировать текст без форматирования на macOS?
- Первым делом нам необходимо запустить приложение Automator.
 Сделать это можно через Spotlight, либо любым другим удобным способом;
Сделать это можно через Spotlight, либо любым другим удобным способом; - В открывшемся окне выбираем «Новый документ», указав раздел «Программа»;
- Необходимо воспользоваться поиском и найти пункт «Запросить объекты Finder». Перетягиваем в рабочую область программы;
- Вновь обратимся к поиску и найдем следующие действия: «Получить выбранные объекты Finder» и «Обрабатывать PDF-страницы как изображения PDF». Добавляем в программу;
- Настраиваем параметры конвертации — формат, цветовую модель, разрешение и степень сжатия;
- Осталось найти последний пункт — «Переместить объекты Finder». Перетягиваем в рабочую область и указываем папку для сохранения будущих изображений;
- Сохраняем созданную программу через контекстное меню или используя сочетание клавиш Command + S. Указываем название и расположение утилиты. Всё готово.
Благодаря нашему приложению, мы сможем быстро и легко «разбить» PDF-документ на страницы и сохранить их в виде изображений в отдельной папке.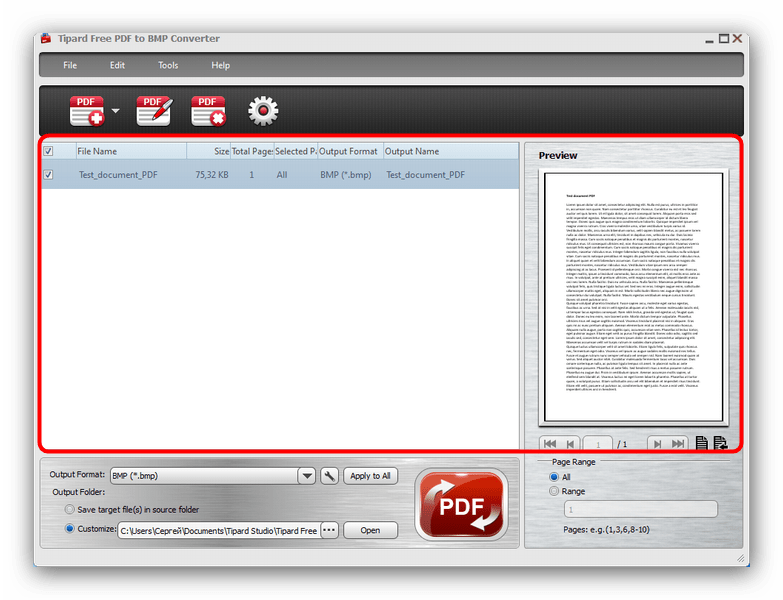
Заметим, что процесс конвертации может занять достаточно много времени – скорость будет зависеть от количества страниц и мощности самого компьютера.
Предлагаем подписаться на канал в «Яндекс.Дзен» и на наш новостной Telegram-канал AppleInsider.ru. Там много всего интересного.
Лучший способ перевести отсканированный документ PDF
Ищете лучший способ перевести отсканированный документ PDF или изображение в Интернете для вашей компании? Не нашли действенного метода? Мы не удивлены. К счастью для вас, мы вам поможем.
Существует множество проблем, с которыми обычно сталкиваются люди при попытке перевода отсканированных документов с файлами PDF или изображениями в 2021 году.
Во-первых, не так много программ-переводчиков, которые переведут для вас PDF-файл, изначально отсканированный.Они есть, но их немного. К счастью, позже в этом посте мы укажем вам верное направление. Поверьте, это сэкономит вам много времени и избавит от головной боли.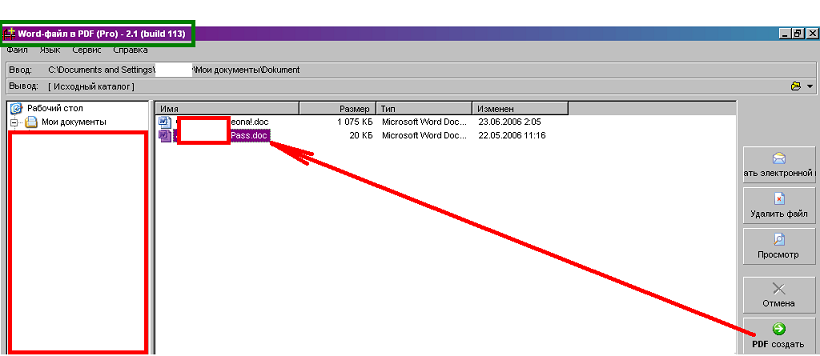
Перед тем, как приобрести первоклассную систему перевода для отсканированных документов, вы должны выяснить, как сделать ваш PDF-текст доступным для чтения платформой. И как только вы это поймете, нужно постараться наиболее точно перевести документ.
Это только два фактора при выборе наилучшего способа перевода отсканированного документа PDF.
Вы также захотите сохранить как можно больше форматирования, чтобы вам не приходилось переформатировать весь документ. Это включает в себя сохранение свойств шрифта, размещения изображений, интервалов, разрывов строк, разрывов абзацев и т. Д.
Продолжите чтение, чтобы узнать, как лучше всего перевести отсканированный PDF-файл с максимальной точностью и с максимально возможным сохранением форматирования.
Лучший способ перевести отсканированный документ PDF для повышения качества и экономии времени
1.Определите тип отсканированного документа, который вы переводите
Первым шагом к поиску наилучшего метода для точного перевода отсканированного документа PDF с сохранением форматирования является определение типа переводимого PDF-файла.
Да, есть два типа. И да, это важно!
Существуют два типа PDF-файлов: файлы PDF с изображениями и файлы PDF с текстом. Тип PDF-файла повлияет на качество вашего перевода. Знание того, какой у вас тип PDF-файла, поможет вам убедиться, что вы предпримете шаги до перевода, чтобы обеспечить наиболее точный и хорошо отформатированный перевод.
Это экономит ваше время и деньги в долгосрочной перспективе.
Как проверить свой PDF Тип
Быстрый способ проверить, основан ли ваш PDF-файл на изображении или на тексте, — щелкнуть и удерживать мышь или трекпад, перетаскивая его по тексту.
Если вы видите текстовый курсор и можете выделить текст, это означает, что ваш документ является текстовым PDF. В этом случае нет никаких дополнительных подготовительных шагов, которые нужно предпринять перед запуском его через программное обеспечение для перевода (перейдите к пункту 3 внизу этого сообщения).
Если при перетаскивании мыши или трекпада отображается крестик, это PDF-файл с изображением.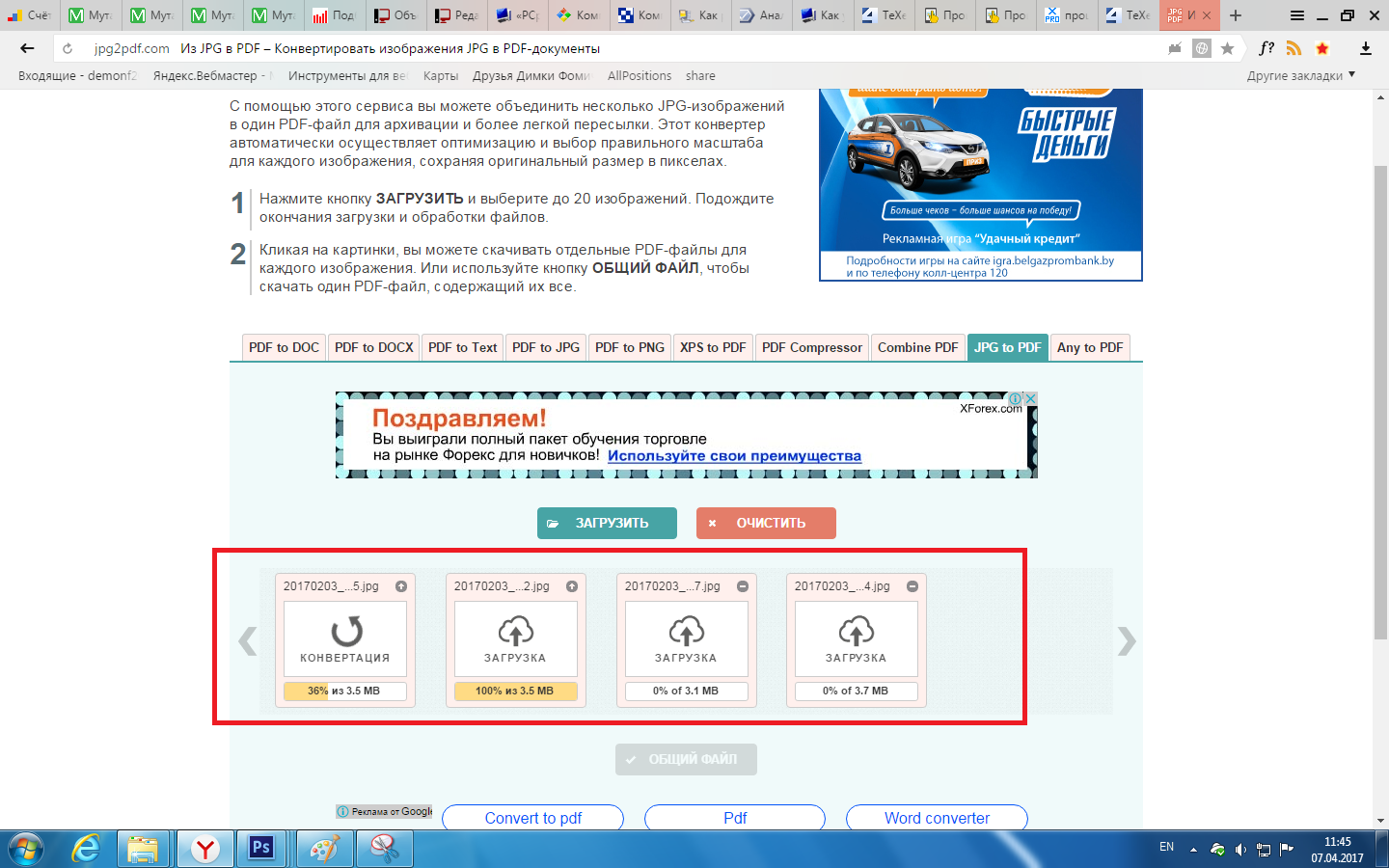 В этом случае продолжайте читать отсюда, чтобы узнать, как лучше всего перевести отсканированный документ PDF.
В этом случае продолжайте читать отсюда, чтобы узнать, как лучше всего перевести отсканированный документ PDF.
2. Примените OCR к отсканированному документу
Подобно тому, как машинный перевод никогда не даст вам такого же точного перевода, как перевод, сделанный человеком (или их комбинация), отсканированные документы в формате изображения никогда не будут переводиться так же точно, как другие типы документов.
Это связано с тем, что когда вы сканируете документ, чтобы преобразовать его в PDF, он обычно сканируется как изображение. В этом случае текст как есть не читается.
Наилучший способ точно перевести отсканированный документ PDF и сохранить форматирование — это использовать оптическое распознавание символов (OCR). OCR распознает символы в вашем документе и преобразует их в цифровой текст.
Видео ниже объясняет, как программа для перевода отсканированных документов Pairaphrase на самом деле распознает ваши файлы для вас.
Посмотрите видео, чтобы получить важные указания по получению максимально качественных результатов перевода отсканированных документов. Обращайте пристальное внимание, так как это видео сэкономит вам много времени и избавит вас от головной боли.
Обращайте пристальное внимание, так как это видео сэкономит вам много времени и избавит вас от головной боли.
Важно понимать, что сохранить форматирование отсканированного PDF-файла очень сложно по сравнению с сохранением форматирования исходного цифрового PDF-файла (того, который в итоге был напечатан).
Еще одним преимуществом использования Pairaphrase для отсканированного перевода PDF является то, что Pairaphrase выводит переведенный текст в документ Microsoft Word, так что пользователи могут работать с редактируемым файлом.
3. Лучший способ перевести отсканированный документ PDF с помощью программного обеспечения для перевода
Чтобы добиться наилучшего перевода отсканированных документов, используйте пайрафразу.
Зачем нужна пайрафраза?
- Простое в использовании программное обеспечение для онлайн-перевода, созданное специально для предприятий
- Помогает вашей команде управлять переводами и сотрудничать с коллегами по всему миру
- Запоминает ваши слова и фразы, поэтому вам никогда не придется переводить один и тот же фрагмент текста дважды
- Экономит значительное количество времени и денег в долгосрочной перспективе
- Кодирует ваши файлы, чтобы сохранить как можно больше форматирования.

- Снижает вероятность того, что вам потребуется переупорядочить изображения или тратить время на повторное применение свойств шрифта или изменение интервала.
- Сохраняет максимально возможное форматирование — больше, чем другие программные системы.
- Защищает ваши данные, поэтому вам не нужно беспокоиться об отправке данных через незащищенный инструмент.
С тарифными планами Pairaphrase ваши файлы и данные зашифрованы.Более того, мы никогда не передаем, не индексируем и не публикуем ваши данные. Остается 100% конфиденциальной.
Советы по пирафразам:
При использовании Pairaphrase всегда выполняйте действия, описанные в видео выше, прежде чем загружать документ. Это поможет вам сохранить максимально возможное форматирование и добиться наиболее точных переводов.
Для обеспечения максимальной точности мы настоятельно рекомендуем использовать человека-переводчика для редактирования ваших переводов после того, как вы запустите его через Pairaphrase или любой другой инструмент компьютерного перевода, если на то пошло.
Примечание: Машинный перевод сам по себе не может быть таким точным, как переводы, которые переводятся автоматически, а затем редактируются переводчиком-человеком. Это также позволит вам воспользоваться нашей технологией памяти переводов, которая требует редактирования переведенного текста, чтобы сохранить ваши слова и фразы для использования в будущем.
Теперь, когда вы узнали, как лучше всего переводить отсканированный документ PDF для предприятий, почему бы не начать с Pairaphrase?
Запланировать живую демонстрацию
Экстрактор изображений PDF
Если вы время от времени переводите PDF-файлы, вы можете задать следующие вопросы:
- Это текстовый (редактируемый) PDF-файл или PDF-файл с изображениями?
- Смогу ли я переводить текст внутри изображений, если мой PDF-конвертер или PDF-редактор не поддерживает оптическое распознавание символов? (это также относится к пользователям онлайн-платформы перевода PDF TransPDF)
- Сколько дополнительных усилий потребуется для перевода текста на изображениях в этом PDF-файле?
PDF Image Extractor — бесплатное приложение для операционной системы Windows, которое извлекает все изображения из любого количества файлов PDF и сохраняет их во вложенную папку в той же папке, что и исходный PDF. Затем вы можете просмотреть все извлеченные изображения и определить следующее:
Затем вы можете просмотреть все извлеченные изображения и определить следующее:
- Если это PDF-файл с изображениями, то есть когда каждое извлеченное изображение представляет одну страницу.
- Если это смешанный PDF-файл, в котором отсканированы только некоторые страницы.
- Если некоторые извлеченные изображения содержат текст для перевода.
- Объем усилий, необходимых для перевода текста на изображениях.
Получение и открытие PDF Image Extractor
Скачать PDF Image Extractor (текущая версия: 1.0.0, 15 апреля 2020 г.). Есть два варианта:
- Программа установки. Он устанавливает приложение в папке Program Files, поэтому вам потребуются права администратора, если вы работаете в корпоративной сети.
- Портативный архив. Это ZIP-файл, который можно извлечь в любую папку. После распаковки содержимого архива в папку вам нужно будет запустить исполняемый файл PdfImageExtractor из извлеченной папки.

Использование PDF Image Extractor
Основной диалог приложения позволяет добавить любое количество PDF-документов, которые необходимо обработать:
Чтобы выбрать отдельные файлы PDF, используйте Добавить файлы… кнопка. Если вам нужно обработать все PDF-файлы, расположенные в определенной папке, используйте кнопку Добавить папку … .
Чтобы удалить файлы PDF из списка, используйте кнопку Удалить для удаления выбранных файлов или кнопку Очистить для удаления всех файлов, отображаемых в списке.
Для обработки выбранных файлов нажмите кнопку Извлечь изображения … .
По окончании обработки вы увидите отчет:
Отчет содержит следующую информацию: полный путь к исходному файлу PDF, были ли изображения найдены в PDF-файле или нет, полный путь к папке, в которой были сохранены изображения, и описание ошибки, если проблема возникла во время обработки.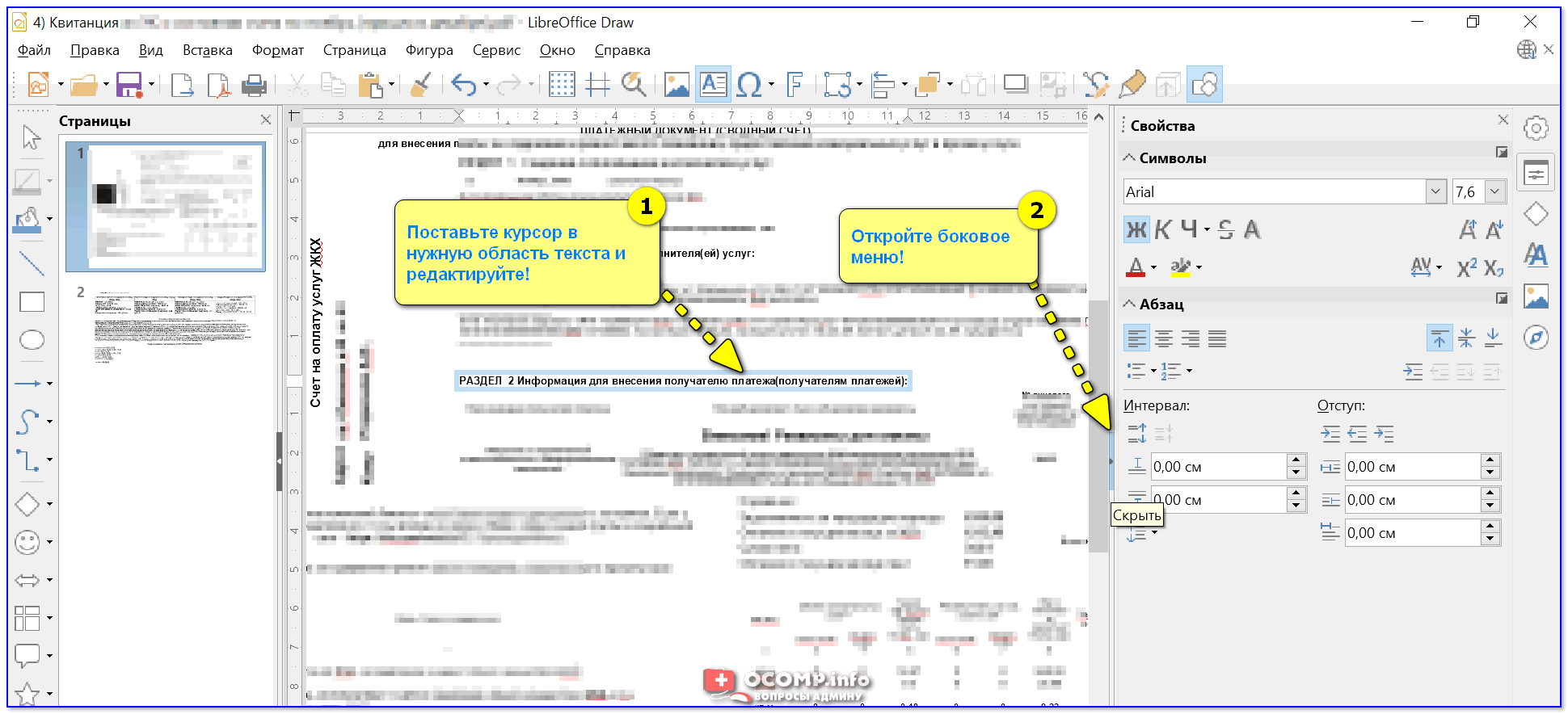
Программа сохранит изображения в папку с именем « PDF_file_name _images », где « PDF_file_name — это имя обработанного PDF-файла. Вам будет предложено, если такая папка уже существует для любого выбранного файла PDF.
Ограничения
PDF Image Extractor имеет следующие ограничения:
- Файлы PDF, защищенные паролем, не обрабатываются. Для таких файлов будет отображаться ошибка. Перед обработкой вам нужно будет снять с них защиту.
- Не все PDF-файлы будут обрабатываться из-за цветового пространства изображений или способа хранения изображений внутри PDF. Если возникнут такие проблемы, вы увидите ошибку в отчете об обработке. Для извлечения изображений из таких PDF-файлов рекомендуется использовать внешний облачный сервис: Извлечь PDF.
Лицензия
PDF Image Extractor — бесплатное программное обеспечение, распространяемое по лицензии AGPL.
Как переводить PDF-документы, не зная другого языка
Нередко встречаются файлы PDF на разных языках. На самом деле, учитывая глобальный и международный характер Интернета, трудно не найти его.
На самом деле, учитывая глобальный и международный характер Интернета, трудно не найти его.
Будь то онлайн-информационная брошюра или автономное руководство для цифровой камеры, PDF-файл может быть на всех языках. Однако есть одна серьезная проблема: в большинстве случаев вы не сможете бегло читать на всех языках. Так что ты делаешь?
К счастью, если вы встретите PDF-файл на другом языке, вам не придется напрягаться, чтобы выучить новый язык с помощью словаря переводов или базы данных.Вот несколько быстрых и легкодоступных способов, с помощью которых можно быстро перевести содержимое PDF-файла на понятный вам язык.
Google Переводчик
Возможно, вы уже знаете, что Google может переводить веб-страницы, текст и фразы на 65 различных языков и обратно. Это так же просто, как настроить параметры браузера для автоматического перевода веб-страниц или скопировать и вставить текст для перевода в основном интерфейсе Google Translate.
Что ж, перевести содержимое PDF с помощью Google так же просто. Когда вы окажетесь на главной странице Google Translate, нажмите на гипертекстовую ссылку перевести документ под основным текстовым полем. Вы получите интерфейс, показанный выше, где вы можете нажать Выбрать файл , чтобы загрузить PDF-файл и выбрать нужный язык.
Когда вы окажетесь на главной странице Google Translate, нажмите на гипертекстовую ссылку перевести документ под основным текстовым полем. Вы получите интерфейс, показанный выше, где вы можете нажать Выбрать файл , чтобы загрузить PDF-файл и выбрать нужный язык.
Однако следует отметить, что этот инструмент предназначен только для перевода текстового содержимого; форматирование и изображения не сохраняются. Таким образом, вы можете рассчитывать, что это сработает лучше всего, когда вам нужно переводить и интерпретировать большие части текста.Когда процесс перевода будет завершен, преобразованный текст будет доступен на новой вкладке в вашем браузере.
Google Документы
Хотя указанный выше метод не требует учетной записи Google, вполне возможно, что она у вас уже есть. Если вы это делаете и уже являетесь активным пользователем Google Docs, то вы можете легко воспользоваться его функцией перевода документа и использовать ее в своих загруженных PDF-файлах.
При условии, что ваш PDF-файл был импортирован в Google Docs путем выбора всех параметров загрузки, чтобы преобразовать его в формат Google Docs (отображается при загрузке документа), вы должны иметь возможность открывать свой PDF-файл в главном интерфейсе редактирования с главным меню. и панели инструментов форматирования.
Откройте PDF-файл в Google Docs, нажмите Инструменты и выберите Перевести документ . Затем вы можете выбрать желаемый язык и нажать Translate . Результаты будут сгенерированы в новом файле PDF, в который будут включены как исходная, так и переведенная версии.
Переводчик документов
Хотя большое количество рекламы на сайте и в интерфейсе может вас отпугнуть, DocTranslator имеет надежную базу данных, использующую службу Google Translate для обработки вашего текстового контента и содержащую поддержку перевода для более чем 50 языков.Кроме того, сайт предлагает перевод для нескольких популярных форматов без ограничений по размеру файла, включая формат PDF.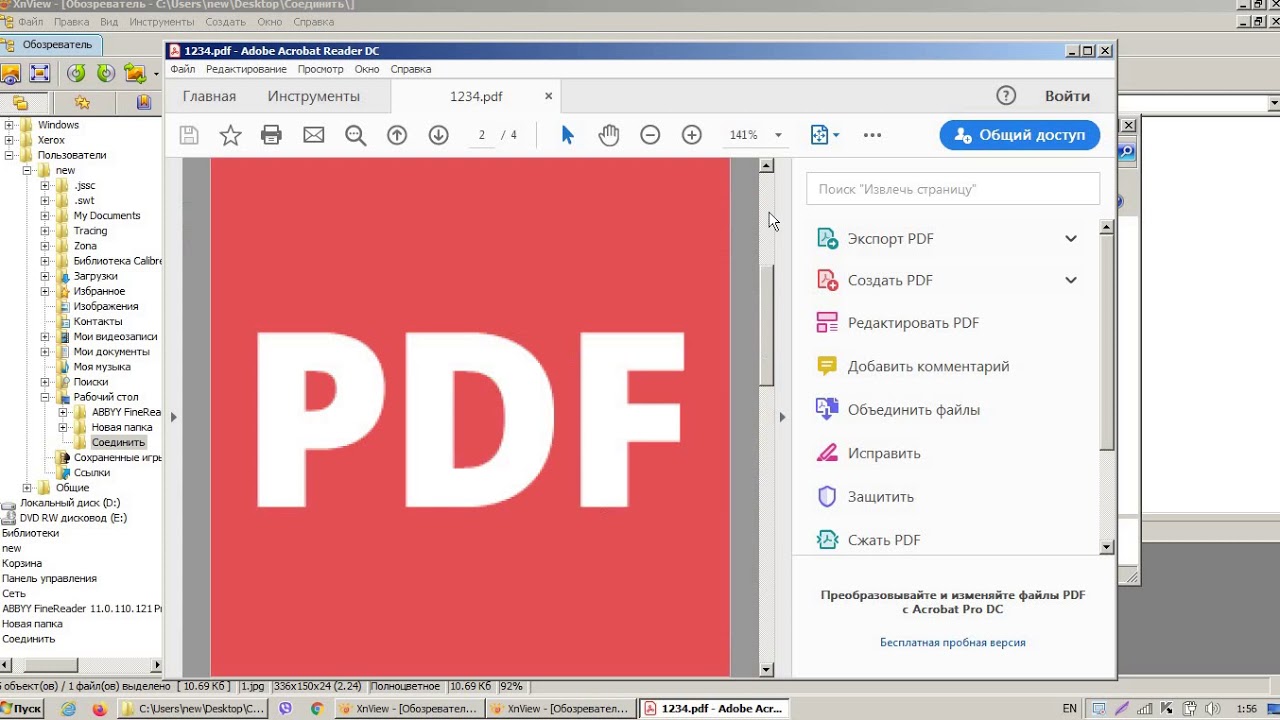
Имейте в виду, что этот инструмент следует использовать только для перевода содержимого PDF, которое не является конфиденциальным, конфиденциальным или вообще не требует какой-либо защиты (такие файлы, как руководства, брошюры, листовки и т. Д.). В заявлении о конфиденциальности мелким шрифтом указано, что в него не включены файлы PDF. Таким образом, вам придется по своему усмотрению выбирать, какой PDF-контент вы хотите перевести.
Чтобы получить доступ к приложению для перевода PDF-файлов, щелкните и выберите опцию PDF на главной странице, и вы сможете загрузить свой PDF-файл и выбрать целевой язык. В отличие от Google Translate, DocTranslator старается сохранить форматирование и макет файла, хотя ваши результаты могут отличаться.
Лучшие 5 переводчиков изображений в 2020 году
Вы ищете лучший переводчик изображений или просто лучший способ перевести текст с изображения? Если вы хотите поделиться этой привлекательной коллекцией изображений с друзьями из разных стран или просто с кем-то, кто говорит на другом языке, то вы находитесь в нужном месте.Обмен фотографиями в социальных сетях, без сомнения, произвел революцию в нашем общении и отношениях с людьми по всему миру. Как будто этого недостаточно, технология действительно сошла с ума и разработала программное обеспечение, которое позволяет с легкостью переводить текст с изображения.
5 Лучший переводчик изображений
Вот 3 лучших переводчика изображений, которые вы можете использовать.
1. Переводчик изображений TranslatePress
Это мощный веб-сайт, который легко переводит тексты и изображения на разные языки.Он способен обрабатывать как тексты, так и различные категории документов, введенных в поле. Его точность хороша и завоевала доверие миллионов людей во всем мире.
Плюсы
- Известно, что эта программа работает быстро.
- Имеет возможность автоматически определять языки.
- Предлагает поддержку огромного количества языков.
- Имеет возможность читать и переводить вслух.
Минусы
- Известны ошибки перевода.
2. Переводчик изображений Devpost
Devpost — это потрясающий онлайн-переводчик изображений Google с поддержкой множества языков. Программу стоит попробовать, и это прекрасное приложение для изучения новых языков. Пользователи могут увеличивать и выделять определенные целевые разделы.
Плюсы
- Позволяет поделиться специальной ссылкой на перевод с кем угодно.
- Давайте пользователям добавлять свои переводы в свои списки избранного.
- Проверяет орфографию во время набора текста.
Минусы
- Этот переводчик принимает только загруженные файлы, но не онлайн-изображения.
3. Foxit Phantom Online
Это еще один лучший инструмент для перевода изображений с множеством функций. Вы можете легко преобразовать отсканированные изображения в PDF и преобразовать их в несколько широко используемых форматов, таких как файлы Word, Excel, HTML и TXT, среди других.
Плюсы
- Он может конвертировать PDF в другие популярные форматы и наоборот.
- Пользователи могут редактировать, комментировать, комментировать, редактировать и делиться своими файлами PDF.
- Вы можете легко редактировать и объединять файлы PDF.
Минусы
4. Reverso
Это онлайн-инструмент для перевода изображений с отличным набором интересных функций. Перевод прост и требует всего лишь нажатия кнопки, что в конечном итоге улучшило его общий рейтинг. Как и другие переводчики изображений, он поддерживает несколько языков, используемых во всем мире.
Плюсы
- Перевести без нажатия кнопки.
- Вы можете слушать как исходный, так и уже переведенный текст.
- Есть экранная клавиатура для многих языков.
Минусы
- Медленный мгновенный перевод.
- Поддерживает только несколько языков.
5. Онлайн-распознавание текста
Online OCR — это бесплатная услуга по переводу изображений и PDF-файлов, поддерживающая до 46 языков.Помимо нескольких языков, программа способна обрабатывать командные файлы. Вы можете использовать оптическое распознавание текста PDF и изображений и упомянуть лишь некоторые из них. В программу можно загрузить несколько типов файлов PDF с разрешением 200-400 точек на дюйм для получения наилучших результатов.
Плюсы
- Поддерживает более 46 различных языков.
- Поддерживает как PDF-файлы, так и OCR-изображения.
- Поддерживает многостраничные PDF-файлы.
Минусы
- Максимальный размер загружаемого файла составляет 200 МБ.
- Только при разрешении 200-400 точек на дюйм вы получите наилучшие результаты.
Распространенные проблемы переводчика изображений
Переводчики могут быть супер классной программой для работы. Однако это может оказаться довольно неприятным, особенно если вы выбрали неправильный инструмент для задачи. Независимо от этого, есть несколько проблем, с которыми сталкиваются переводчики изображений, как показано ниже.
1. Неверный перевод
Большинство технологий переводчиков изображений включают сканирование и декодирование.Однако они не идеальные инструменты. Возникают ошибки сканирования и декодирования, что приводит к неверному переводу. Это довольно часто встречается с некачественными документами, которые затем требуют проверки юридической командой.
2. Скорость
Большинство этих технологий обычно работают медленно и становятся еще хуже при большом размере обрабатываемого файла. Фактически, мы используем эту технологию, потому что она достаточно функциональна, чтобы быть приемлемой.
3. Отсутствие масштабируемости
Часто требуется много места в памяти и скорости обработки.Это означает, что чем больше файлов обрабатывается, тем больше ресурсов требуется и, следовательно, крупным компаниям следует их тратить.
4. Подключение к Интернету
Это влияет на онлайн-переводчики изображений, потому что, по сути, вся обработка происходит через Интернет. Более сильное соединение обеспечивает более быстрый процесс перевода и наоборот.
Советы: как перевести текст с изображения вручную
PDFelement — это мощный инструмент, специально разработанный для более быстрых, простых и эффективных задач с PDF-файлами.Вы можете создавать, редактировать и конвертировать файлы PDF с невероятной скоростью, сохраняя при этом сохранность и оригинальность содержимого. Существует ряд привлекательных функций, которые были интегрированы для удовлетворительного взаимодействия с пользователем. Вы можете загрузить бесплатную пробную версию, а затем перейти на платную версию, если будете удовлетворены ее функциями.
- Оборудован отличными инструментами редактирования и преобразования.
- Вы можете создавать формы одним щелчком мыши и редактировать их.
- Пароли и цифровые подписи обеспечивают надежную защиту ваших PDF-документов.
- Вы можете просматривать, комментировать и добавлять подписи к своим файлам PDF.
- Программа оснащена OCR, замечательной функцией, которая делает отсканированные изображения доступными для поиска и редактирования.
Шаг 1. Загрузите целевое изображение
Запустите PDFelement на своем ПК, чтобы открыть главное окно. Нажмите кнопку «Главная» на панели инструментов, а затем перейдите на вкладку «Создать PDF» в главном интерфейсе. Выберите и нажмите «Открыть», чтобы загрузить исходное изображение.
Шаг 2: Выполните сканирование OCR
Теперь предложение с инструкцией, рекомендующее вам выполнить OCR, будет отображаться поверх отсканированного PDF-файла.Для продолжения нажмите «Выполнить распознавание».
Шаг 3. Отредактируйте недавно преобразованный PDF-файл
Теперь оптическое распознавание текста выполнено, и вы можете редактировать свой PDF-файл с помощью инструментов редактирования, доступных в программе. Выберите «Режим строки» или «Режим абзаца» в правом верхнем углу окна в соответствии с вашими предпочтениями.
После этого вы можете сохранить файл PDF на свой компьютер.
Загрузите или купите PDFelement бесплатно прямо сейчас!
Загрузите или купите PDFelement бесплатно прямо сейчас!
Купите PDFelement прямо сейчас!
Купите PDFelement прямо сейчас!
Как перевести файлы PDF на разные языки | by Sitsanis Nikolaos
Translate PDF FilesPDF означает Portable Document Format и в настоящее время считается наиболее широко используемой формой обмена данными.Мы можем легко, быстро и безопасно создавать и отправлять статьи, книги и целые серии в формате PDF. Чтобы отличить такой файл, нам просто нужно посмотреть на расширение файла, которое должно быть .PDF.
Что отличает PDF-файл от других, так это его способность сохранять формат, заданный его создателем. Это означает, что получатель файла не может редактировать, копировать или даже распечатывать файл, если автор этого не хочет. Но что происходит, когда дело доходит до перевода PDF? Можно ли перевести такой файл?
Логично, что для того, чтобы PDF-файл можно было переводить, PDF-файл должен быть разблокирован и не защищен паролем.Причем файл должен быть в виде текста, а не в виде картинки. Это легко проверить, выделив часть текста. Очевидно, автоматический перевод PDF не может конкурировать с профессиональным переводом.
Если вы просто хотите понять суть, тогда вам может помочь автоматический перевод файлов PDF. Чтобы перевести такой файл в Google Translate, самую известную платформу автоматического перевода, просто нажмите на опцию «перевести документ», расположенную под полем, в котором вы вводите текст, который хотите перевести.Затем введите PDF-файл и выберите «Перевести». Затем вы увидите перевод вашего PDF-файла, который вы можете скопировать в файл Word и отредактировать по своему усмотрению. К сожалению, Google Translate не сохраняет форматирование или выравнивание PDF-файла, который необходимо перевести, поэтому вам нужно будет внести необходимые изменения, чтобы сделать его более читабельным. Конечно, не стоит рассчитывать, что перевод будет на 100% успешным. Вам нужно будет снова прочитать весь переведенный текст и внести некоторые исправления в несколько частей, чтобы понять смысл.
Однако для нас, в Speakt, перевод PDF-файлов — это просто. Все, что вам нужно сделать, это загрузить PDF-файл, который вы хотите перевести, в систему онлайн-заказов, а все остальное сделаем мы. Платформа Speakt поддерживает онлайн-распознавание OCR (оптическое распознавание символов). Распознавание OCR — это процесс, который преобразует сканированные рукописные или напечатанные изображения в текстовый формат для компьютеров. Это дает возможность повторно обрабатывать текст, избегая набора с нуля.
Это помогает подсчитывать слова в исходном тексте, что делается автоматически и необходимо для составления предложения о переводе, которое вам придет.Более того, благодаря этому процессу перевод, который вы получите, будет в Word, а не в формате PDF, поэтому вы можете редактировать его, если хотите.
Таким образом, процесс чрезвычайно прост и состоит из трех этапов. Сначала вы загружаете PDF-файл, который хотите перевести, на платформу онлайн-заказов. Автоматически подсчитываются слова в вашем тексте. Эта функция может быть очень полезна, если вы хотите загрузить несколько текстов одновременно. В этом случае вам не нужно будет считать слова каждого текста отдельно, так как общее количество слов появится в соответствующем поле.
Кроме того, перед загрузкой файла важно увидеть типы файлов, которые поддерживаются системой подсчета слов, а также требования и спецификации для каждого файла. Каждый загружаемый текстовый файл должен быть удобочитаемым и хорошо структурированным, поскольку система только читает текст, и возникают проблемы, если есть пятна, отметки, фотографии, плохой анализ и т. Д.
Вы можете загрузить несколько файлов вместе, чтобы система показывала вам количество слов рядом с названием каждого файла.В поле «Количество слов» вы увидите сумму слов всех загруженных файлов. Если вы выберете правильную вставку текста, все станет проще, так как вы сразу увидите все слова в поле «Количество слов».
Следующим шагом является выбор языков, например, с английского на испанский или с испанского на английский. Для каждого PDF-файла, который вы хотите перевести, вы должны сначала указать язык исходного текста, выбрав язык в доступном меню, а затем указать язык, на который вы хотите перевести текст, снова выбрав из языков, доступных в список.Просто указав пару языков, которые вас интересуют, компания сможет направить ваш текст соответствующему переводчику. Кроме того, очень важно помнить, что у вас всегда есть возможность перевести текст на любое количество языков одновременно. Все, что вам нужно сделать, это выбрать с самого начала все языки, на которые вы хотите перевести свой файл.
Третий и последний шаг — оплата и получение перевода PDF-файла. После того, как вы успешно выполнили все шаги, упомянутые выше, вы должны сделать один шаг до завершения вашего заказа.Остается только произвести оплату. Что касается оплаты, есть два варианта: первый вариант — использовать дебетовую или кредитную карту, а второй вариант — оплатить через Paypal. Если вы представляете компанию или предприятие, на этом этапе вам нужно будет ввести свою платежную информацию и информацию о ценах. После того, как вы завершите этот шаг, все, что вам нужно сделать, это дождаться получения перевода вашего PDF-файла на указанное вами электронное письмо в предполагаемое время доставки. Вы готовы!
Перевод файлов PDF не должен вас пугать.Если вы просто хотите понять значение текста или сделать профессиональный перевод, вы можете найти подходящее решение, выполнив действия, описанные выше. Удачи!
Переводчик для MacOS — Программа для перевода для MacBook
5 01/05/2020
Francesco M.
«Я пишу небольшой отзыв, чтобы просто сказать вам большое СПАСИБО! Я начинаю пользоваться вашим программным обеспечением, и качество вашей системы перевода просто невероятное и потрясающее.Поздравляю вас и всю вашу команду! Я надеюсь, что ваше приложение будет расти и иметь большой успех. Вы действительно этого заслуживаете. ”
5 05.05.2020
Тим С.
«Я очень доволен быстрым ответом команды LingvaNex, они помогли мне быстро приступить к переводу Библии. Поскольку это такой большой документ, они сказали мне разбить его на главы для преобразования. Как только я это сделал, перевод в формате .docx прошел гладко. Я рад, что купил пожизненную подписку на этот инструмент.”
5 05.06.2020
Збигнев С.
«Я купил этот продукт после нескольких дней тестирования пробной версии. Я сравнивал его с лучшим переводчиком на своем телефоне, и это дало лучшие результаты 🙂 Я решил потратить деньги и использовать его в версии PRO. Это фантастика — я могу сфотографировать свой текст в книге или бумаге, он переводит текст и разговаривает с другими людьми, используя языки английский-польский и французский-польский — это невероятно — это работает 🙂 Есть карточки для изучения языков.Я даю вам 5 звезд и рекомендую !!! ”
5 05.08.2020
Антон К.
«Перед покупкой я провел всестороннее исследование, сравнивая онлайн и офлайн расширения и приложения машинного перевода MS и Ggl. Для моих приложений LingvaNex — явный победитель. ”
5 05.10.2020
Константин С.
«Сервис на высоте! Не пользуется услугами Google Translate, которые делают продукт потрясающим! Разработчики и саппорт очень ответственные и надежные.”
5 05.10.2020
Александр С.
«Мне хорошо! Я написал разработчикам предложение о внедрении новых функций в программу, и ответ был положительным, и последнее обновление вселило надежду, что приложение будет быстро развиваться. ”
4 10.05.2020
Clemens G.
«Мультиплатформенность, мультибраузерность и поддержка офлайн (но Safari отсутствует). Широкий выбор языков. Качество перевода хорошее … ”
4 05.11.2020
Хуан А.
«Я в целом очень доволен, но мне пришлось использовать его всего несколько раз. Мне все еще нужно, чтобы это было правильно переведено из PDF. Пока что лучше, чем хорошо! ”
5 14.05.2020
Разя Мариам В.
«Один из лучших переводческих инструментов, которые я использовал на рынке. Никогда не жалею о покупке. ”
3 16.05.2020
Джеймс Д.
«Похоже, он работает очень хорошо. У него были некоторые проблемы с переводом на испанский язык, специфичный для локали, что, кажется, является проблемой для всех программ для перевода.”
5 17.05.2020
Джули Б.
«Совершенно определенно стоит покупки. С нетерпением жду возможности использовать, как только мы снова сможем путешествовать, но до тех пор будем использовать для практики и обучения! ”
5 21/05/2020
Skip P.
«Сначала у меня были проблемы с переводом больших битов, пришлось связаться со службой поддержки. Тем не менее, поддержка пришла быстро, была очень внимательной и полезной, и я рекомендую это всем. Я переводил голландский сценарий, чтобы адаптировать его к роману на английском языке, и это мне очень помогло.”
5 23/05/2020
Ричард А.
«Отличный переводчик, простой в использовании, хорошее обслуживание клиентов — когда у меня возникла проблема с применением обновления, они сразу же ответили и решили проблему. ”
5 24/05/2020
Хавьер Д.
«Несмотря на то, что некоторые мелкие дефекты требуют исправления, это лучший переводчик текста и файлов, который вы можете использовать на многих устройствах, как Windows, так и Mac. Очень рекомендую! ”
3 25.05.2020
Джордж Т.
«Доступно много места для хранения. Это хорошая вещь. Легко установить и работать с ним. В остальное время нужно быть осторожным при загрузке материалов. Он пропускает некоторые файлы или папки при загрузке файла. ”
5 26/05/2020
Jurgen P.
«Отличное приложение для перевода с множеством дополнительных функций, таких как расширение браузера, тезаурус и автономное приложение для Mac OS для настольных ПК! ”
Услуги по переводу иллюстраций и изображений
Точный и точный перевод изображений важен для охвата и воздействия на более широкую аудиторию.Поскольку изображение, такое как слоган компании, обычно включает мало места для больших объемов текста, жизненно важно, чтобы ваш перевод был не только точным, но и подходящим для вашей аудитории. В Trusted Translations мы работаем с несколькими форматами файлов изображений; все, начиная с JPEG, JPG, TIFF, BMP, PNG, EMF, GIF и др. Независимо от того, был ли ваш проект создан с помощью Adobe Photoshop, Adobe Illustrator или любого другого формата файла, команда экспертов Trusted Translations позаботится о том, чтобы все ваши переводы изображений были доставлены вам готовыми для немедленного использования.
Процесс перевода изображений
Перевод изображения включает несколько этапов, которые требуют опыта нашей профессиональной команды переводчиков и издателей настольных компьютеров. В Trusted Translations наши опытные переводчики и настольные издатели готовы взять на себя любые ваши потребности в переводе изображений, какими бы сложными они ни были. Мы не только гарантируем высочайшее качество перевода и дизайна, но и учитываем важность вашей целевой аудитории.Мы локализуем ваши имиджевые творения, чтобы вы могли расширить свою аудиторию, достигнув нужной аудитории соответствующим образом. Когда мы получаем изображение для перевода, оно должно сначала пройти экспертизу нашей команды настольных издательских систем, чтобы извлечь весь переводимый текст из изображений. Это делает текст совместимым с нашими компьютерными средствами перевода (CAT Tools), что позволяет нашим переводчикам более точно переводить текст. Впоследствии документ еще раз проходит через нашу команду DTP, чтобы скорректировать форматирование изображений с новым переведенным текстом.Вам будут доставлены даже изображения с тяжелой графикой и сложным дизайном, готовые к немедленному использованию.
Различные изображения и типы иллюстраций
В Trusted Translations мы понимаем, что каждый тип перевода изображений уникален — от источника до формата и до целевой аудитории. Вот почему мы уделяем особое внимание тому, чтобы каждый перевод изображения проходил через процесс, наиболее выгодный для его конечного назначения. Например, создание снимка экрана будет проходить совсем не так, как анимированная иллюстрация или слоган компании.Наши настольные издатели и отраслевые переводчики гарантируют, что каждый этап процесса выполняется точно, профессионально и индивидуально для каждого отдельного проекта перевода изображений. Наша команда экспертов может определить, какие шаги мы должны предпринять, чтобы предоставить наиболее эффективный и полезный конечный продукт, чтобы вы могли не только охватить свою целевую аудиторию, но и охватить еще более широкую публику.
Desktop Publishing (DTP) для перевода изображений
В Trusted Translations мы осознаем, что в мире маркетинга имидж играет решающую роль в привлечении вашей целевой аудитории.Вот почему у нас есть специальная команда настольных издательских систем, которая специализируется на услугах дизайна, связанных с переводом, высочайшего качества и с высокой скоростью выполнения. Когда дело доходит до перевода изображений, всегда необходим настольный издательский процесс. Во многих случаях он должен пройти этап настольной публикации не один раз, а дважды в процессе перевода: один раз перед переводом, чтобы извлечь текст, и один раз после перевода, чтобы повторно интегрировать текст в изображения и переформатировать дизайн.Перевод файлов такого формата, как Adobe Illustrator или Adobe Photoshop, как известно, сложен в переводческой отрасли; Во-первых, эти форматы файлов несовместимы с CAT Tools, и поэтому их необходимо вручную редактировать с помощью DTP путем извлечения текста для его перевода. Точно так же переведенный текст необходимо повторно включить в исходный формат, чтобы он выглядел так, как будто он никогда не переводился. Простой перевод может стать довольно громоздким, если вы используете разные источники для перевода и графического дизайна.Если это так, Trusted Translations — ваше универсальное решение. Мы не только работаем с самыми профессиональными и опытными переводчиками в отрасли, но у нас также есть собственная экспертная команда настольных издательских систем, которая специализируется на дизайне, связанном с переводом.

 Можно выбрать следующие методы сжатия:
Можно выбрать следующие методы сжатия: При выборе фон изображения будет прозрачным.
При выборе фон изображения будет прозрачным.


 Подробную информацию о диалоговом окне «Параметры» в Excel см. в статье Дополнительные сведения о вариантах создания PDF. По завершении нажмите кнопку ОК.
Подробную информацию о диалоговом окне «Параметры» в Excel см. в статье Дополнительные сведения о вариантах создания PDF. По завершении нажмите кнопку ОК.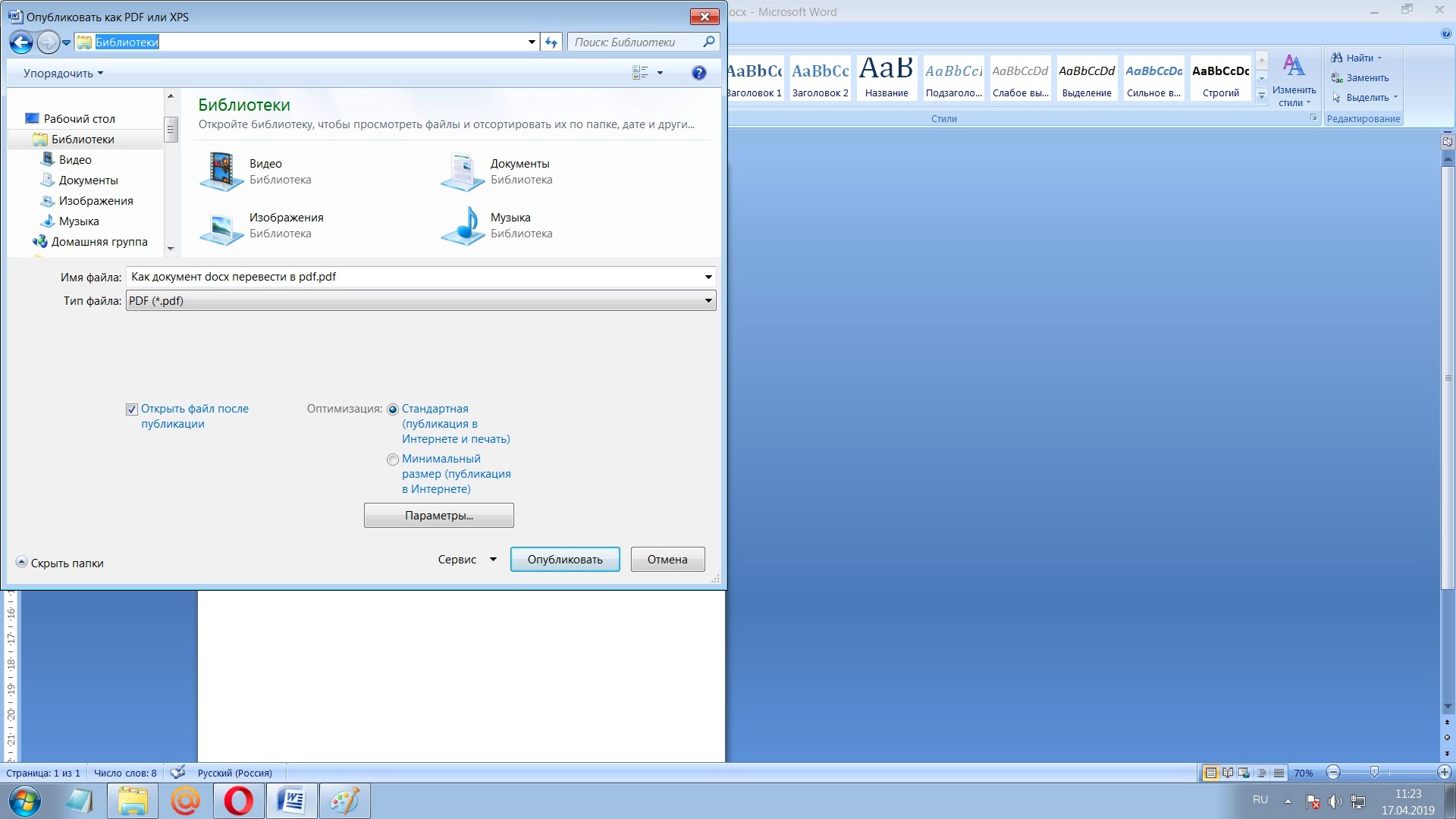




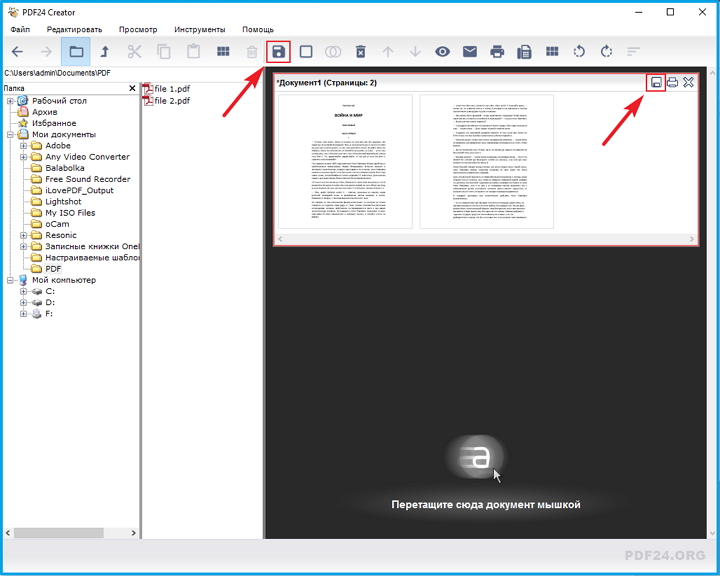
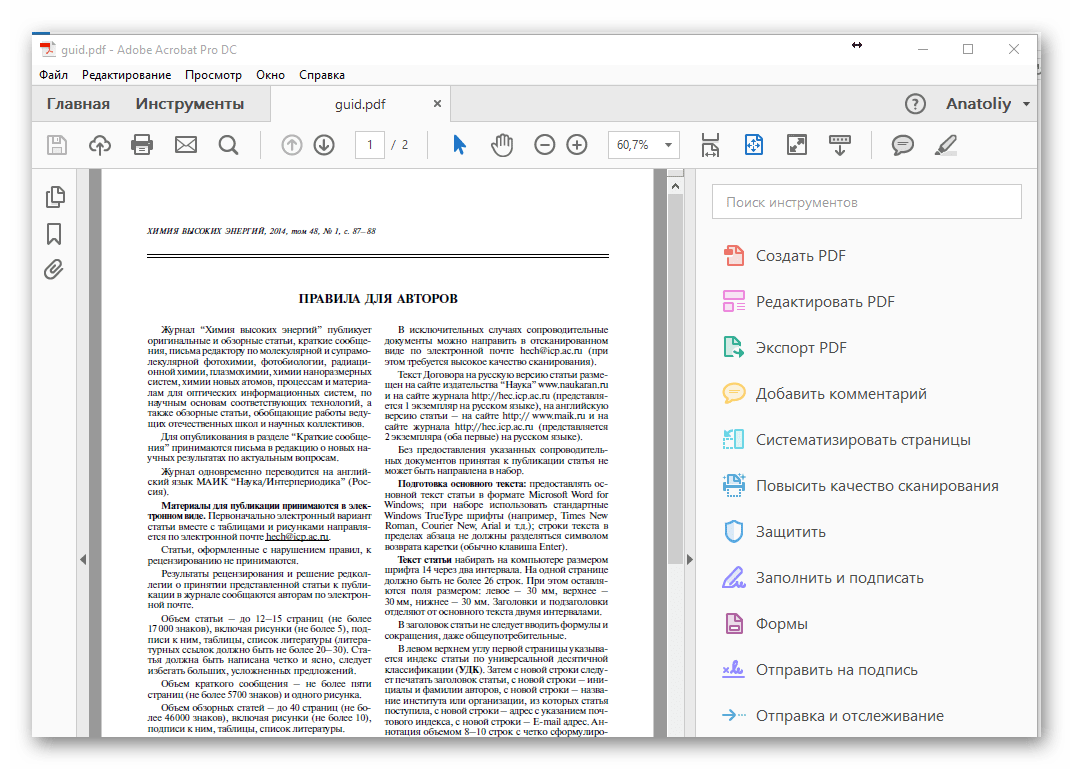 Нажмите кнопку ОК.
Нажмите кнопку ОК.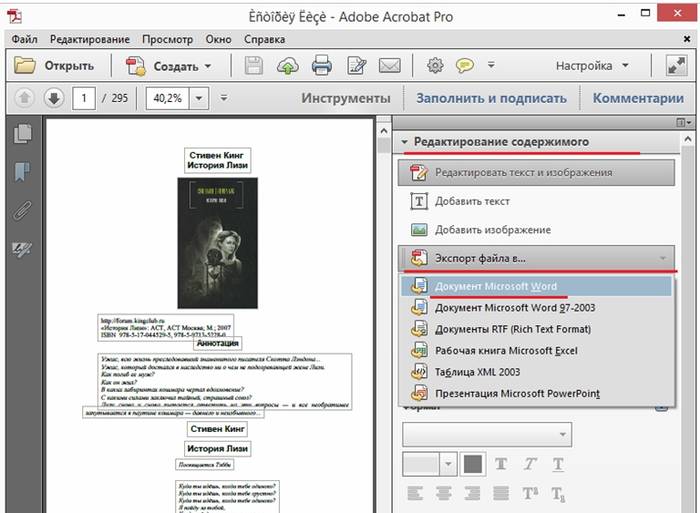 При необходимости измените имя файла.
При необходимости измените имя файла.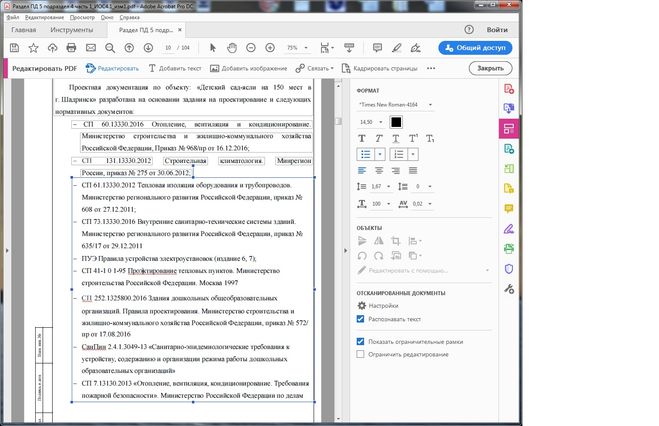
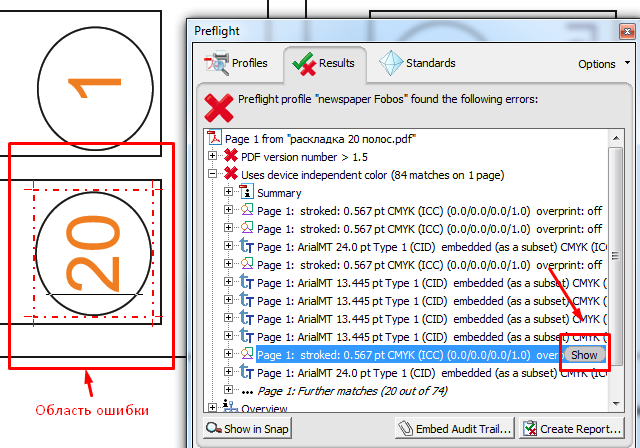 Если этот параметр не выбран и в файле используется невстраиваемый шрифт, программа чтения PDF-файлов может применить другой шрифт.
Если этот параметр не выбран и в файле используется невстраиваемый шрифт, программа чтения PDF-файлов может применить другой шрифт.

 Сделать это можно через Spotlight, либо любым другим удобным способом;
Сделать это можно через Spotlight, либо любым другим удобным способом;