Поиск изображений с «TinEye»
Многим известен сервис поиска похожих изображений в интернете TinEye.
Его отличительной чертой от Яндекс.Картинки или Картинки Google является то, что поиск изображений производится только по картинке-образцу.
TinEye – поисковая система, специализирующаяся на поиске похожих изображений в Интернете. Сервис анализирует цветовую гамму, оттенки, распознает изображения и находит похожие картинки.
Специалисты компании предлагают воспользоваться дополнительными функциями сервиса, расширяющими возможности поиска изображений по образцу.
Multicolr Search – возможность сервиса TinEye для поиска изображений по цветовой гамме.
На палитре можно подобрать и настроить предпочтительную комбинацию цветов, в соответствии с которой TinEye осуществит поиск изображения
А что делать, если нужно найти схожее по цветовой палитре изображение на основе оригинала?
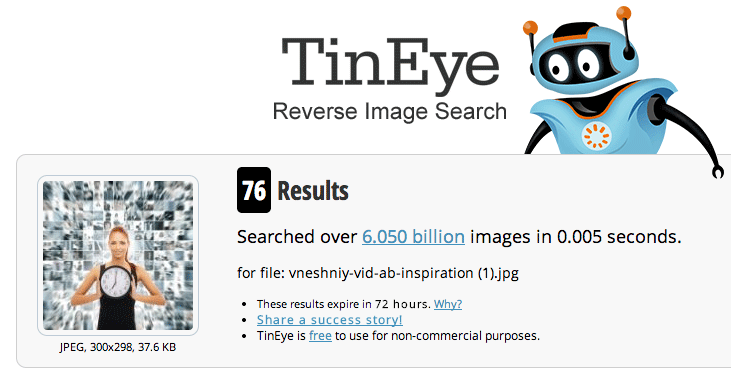 Видеоролик про поиск похожих изображений на TinEye
Видеоролик про поиск похожих изображений на TinEyeРасширение TinEye можно установить пользовательский в браузер.
На официальном сайте можно загрузить плагины для таких браузеров как Firefox, Chrome, Internet Explorer и Safari, позволяющие облегчить процесс поиска с помощью TinEye.
Найти фоты. Поиск по картинке Google (гугл): как найти похожие изображения
Поиск по картинке – это довольно таки популярная тема, интерес к которой проявляют свыше 1000 человек ежемесячно (лично проверял). Так вот, сервисов предлагающих подобные услуги не так и много, но они есть.
Так вот, сервисов предлагающих подобные услуги не так и много, но они есть.
Поиск по картинке при помощи сервиса TinEye
Тут все чрезвычайно просто! Мы загружаем картинку или указываем ссылку с какого-то другого источника, и TinEye выдает нам полную информацию: имеется ли копия этой картинки, в каком количестве имеются копии, оригинал изображения (т.е. то изображение, которое имеет самое большое разрешение).
Официальный сайт: http://www.tineye.com
Наверняка вы встречали в Интернете такие изображения, которые вам с легкостью напоминали давно забытые старые. Фотошоп – это хорошо, и я не являюсь исключением и применяю все эти технологии.
Однако сервис TinEye сможет мою переделку распознать, и покажет настоящее изображение, оригинал.
Система использует в своем движке интересную технологию, именуемую – идентификация изображений. Tineye — первая поисковая система картинок, которому требуется только сама картинка или ссылка на картинку. Ее описание он не требует, и это хорошо.
Tineye — первая поисковая система картинок, которому требуется только сама картинка или ссылка на картинку. Ее описание он не требует, и это хорошо.
Чтобы начать поиск похожих изображений потребуется всего одна операция.
Смотрим то, что нам необходимо. Например, когда я загрузил картинку, которую вы все видели в начале статьи с левой стороны, то получил такие сведения:
Затем в низу этого сообщения имеются все сайты, на которых размещена эта и подобные ей картинки. Как видим, имеется 94 результата, что не так мало!
Плагин для поиска по картинке
Также для всех нас имеется специальный плагин, который позволит облегчить механизм поиска картинок. После установки, в правом верхнем меню, при нажатии на изображение, появляется дополнительный пункт, который как раз отвечает за поиск.
Для установки плагина перейдите по адресу: http://www.tineye.com/plugin
Справочная информация про TinEye
Мой перевод с английского на русский.
Хотите знать, почему TinEye не смог найти это изображение?
TinEye постоянно обходит сеть и обновляет свою базу данных изображений. Если мы пропустили ваше изображение, то это просто потому, что мы еще не сканировали веб-сайт или страницы, где он появляется.
Но обязательно следите за нами! Мы добавляем десятки миллионов новых изображений каждый месяц, и наш индекс постоянно растет.
TinEye ищет конкретный образ, а не содержание изображения. TinEye не идентифицирует людей или объекты на изображении. Чтобы получать уведомление, когда мы обновляем наш индекс, пожалуйста, подпишитесь на нашу рассылку обновлений RSS. Или же вы можете следовать за нами на Twitter или стать поклонником на Facebook.
У этого сервиса имеются также и другие проекты. Пройдемся по основным:
PixID
— является всеобъемлющим, автоматизированной службой мониторинга изображений, которая использует передовые алгоритмы распознавания образов, чтобы определить, где используются изображения.
MulticolorEngine — сервис для поиска и анализа цветов для вашей фотографии и изображения продуктов.
MatchEngine — автоматизированная система соответствия изображения и устранения дублирования услуг. Среди клиентов: eBay, Kayak, Getty Images, Digg, ISTOCKPHOTO, SmileTrain, Photoshelter.
MobileEngine — мобильные распознавания образов и идентификации.
На сегодняшний день TinEye проиндексировал 12.6 млрд (!!!) изображений из Интернета. И это не предел. Я думаю, у TinEye есть все возможности занять лидирующее положение среди сервисов предлагающих поиск похожих картинок.
В данном материале я расскажу, как выполнить поиск по фотографии в соц.сетях, и что нам для этого понадобится. Представьте ситуацию: у вас есть фото человека, о котором необходимо найти всю доступную информацию. Неоценимую помощь в процессе такого поиска могут оказать социальные сети, на которых часто размещены аккаунты нужных нам людей. В них может содержаться разнообразная информация о человеке, включающая его фото и видео, интересы, хобби, любимые книги и фильмы, другие полезные для нас данные. Но как же найти такую страничку, имея на руках всего лишь фото?
Неоценимую помощь в процессе такого поиска могут оказать социальные сети, на которых часто размещены аккаунты нужных нам людей. В них может содержаться разнообразная информация о человеке, включающая его фото и видео, интересы, хобби, любимые книги и фильмы, другие полезные для нас данные. Но как же найти такую страничку, имея на руках всего лишь фото?
Искать нужного человека в социальных сетях можно различными способами (по имени и фамилии, месту проживания, геотегам, возрасту, другим релевантным дескрипторам). Если же у вас уже есть его фотография, тогда можно обратиться к возможностям специальных сетевых инструментов, способных оказать существенную помощь в наших поисках.
Некоторые из таких ресурсов (например, популярный «FindFace») специально «заточены» для поиска людей в определённой сети (в случае «FindFace» это российский «VK»). Другие же, уровня поисковых систем Гугл и Яндекса, позволяют искать идентичные и похожие изображения на множестве сайтов (включая социальные сети), выводя на экран всё богатство полученных результатов.
В некоторых случаях требуется подготовить нужную фотографию для осуществления поиска по ней (к примеру, с помощью шаблонного графического редактора « »). Необходимо избавиться от присутствия других людей на фото (если таковые имеются), а также удалить иные ненужные детали, способные помешать поисковому сервису в его работе.
Рассмотрим способы, позволяющие выполнить поиск человека по изображению его лица в социальных сетях.
«FindFace» — эффективный поиск по фото с помощью нейронных сетей
В ноябре 2015 года Вашингтонским университетом был организован конкурс «The MegaFace Benchmark», в котором приняли участие более сотни команд, в том числе от «Google» и «Facebook». Цель конкурса – создать наиболее эффективный алгоритм по распознаванию лиц, позволяющий точно подбирать схожее лицо среди множества аналогов.
Несмотря на сильную конкуренцию, конкурс выиграла российская компания «N-Tech.Lab». Её алгоритм, построенный на работе нейронных сетей, обеспечил наибольшую точность распознавания среди аналогов – около 75% от всех полученных результатов.
- Позже указанный алгоритм нашёл своё воплощение в сервисе findface.ru , позволяющий найти нужного человека (или похожих на него людей) в социальной сети «Вконтакте».
- При этом пользователям ОС «Андроид» доступно также одноимённое мобильное приложение .
Сервис «findface» позволит быстро найти нужного человека в ВК
Как пользоваться поиском Fifindface
Как же работает указанный сервис? Для работы с ним прежде всего нужно иметь страничку в ВК (при отсутствии создайте её). Затем выполните следующее:
- Перейдите на сайт findface.ru;
- Нажмите на красную кнопку «Найти одинаковых»;
- Разрешите сервису доступ к вашему аккаунту нажав на «Разрешить»;
- Загрузите нужную для поиска фотографию и дождитесь окончания процедуры поиска;
- Просмотрите полученные результаты.
Бесплатные возможности сервиса ограничены определённым числом поисков в соц.сети (обычно несколько десятков). За неограниченные же возможности придётся заплатить разработчикам.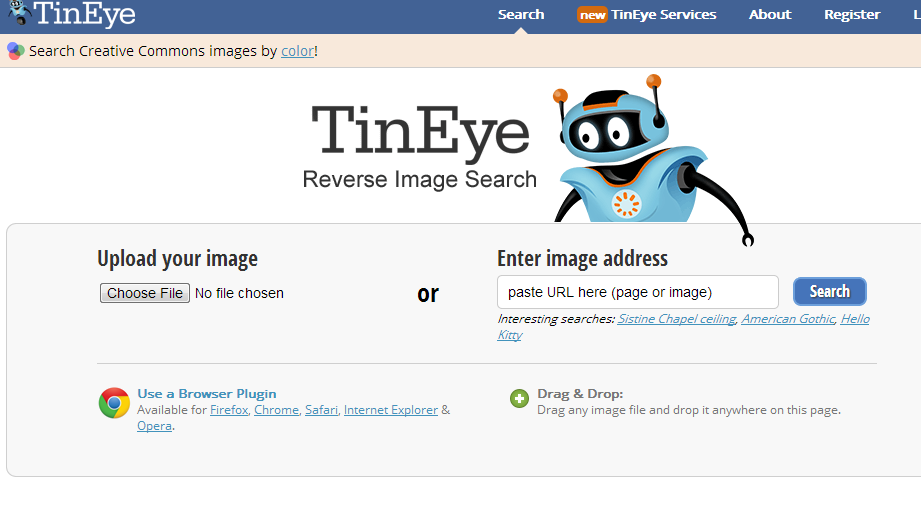
«Google Картинки» – с возможностью найти человека по фотографии
Возможности популярного международного поисковика «Google» позволяют выполнить поиск по изображению онлайн, включая и поиск по фотографии человека в социальных сетях. При этом поисковик выводит как идентичные результаты, так и похожие, с информацией по найденному изображению (включая вероятные имя и фамилию человека на фото).
Для работы с сервисом от Гугл выполните следующее:
«Яндекс.Картинки» — найдёт любого в социальной сети по картинке лица
Поиск по картинкам в социальных сетях от сервиса «Яндекс» организован схожим к Гугл способом. Для осуществления поиска перейдите на «Яндекс.Картинки » или воспользуйтесь для запуска сервиса, нажмите на изображение фотоаппарата справа, загрузите нужную картинку на ресурс (или укажите ссылку на неё в сети). Просмотрите полученные результаты.
Также можно воспользоваться специальным инструментом «Яндекс», осуществляющим поиск людей по социальным сетям. Пройдите по данной ссылке https://yandex.ru/people , введите в поисковую строку имя и фамилию нужного человека, нажмите на «Найти», и просмотрите полученный результат (обычно это фото, ссылка на социальный профиль, короткая информация).
Пройдите по данной ссылке https://yandex.ru/people , введите в поисковую строку имя и фамилию нужного человека, нажмите на «Найти», и просмотрите полученный результат (обычно это фото, ссылка на социальный профиль, короткая информация).
Для осуществления поиска перейдите на «Яндекс.Картинки», и нажмите на значок фотоаппарата справа
Альтернативный ресурсы для поиска людей по изображению
Среди других сервисов, осуществляющих поиск по изображениям в соц. сети, я бы ещё отметил следующие ресурсы:
Заключение
Поиск по фото в соц. сетях помогут выполнить сервисы, перечисленные мной выше. Среди упомянутых сервисов рекомендую обратить особое внимание на сервис findface.ru – эффективность его распознавания находится на довольно высоком уровне, позволяя быстро найти в ВК страницы нужных вам людей.
Вконтакте
Допустим у Вас есть какое-то изображение (рисунок, картинка, фотография), и Вы хотите найти такое же (дубликат) или похожее в интернет.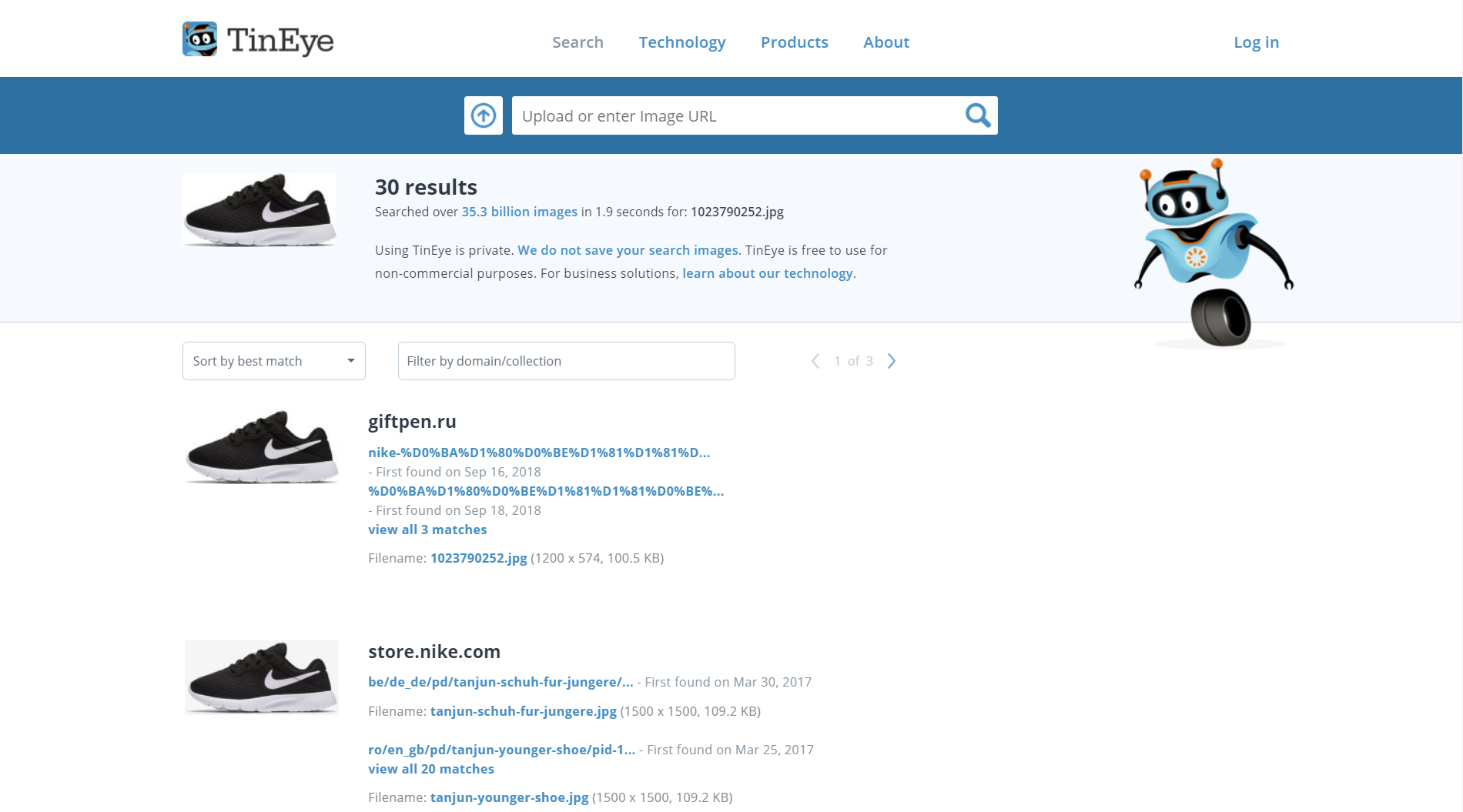 Это можно сделать при помощи специальных инструментов поисковиков Google и Яндекс, сервиса TinEye, а также потрясающего браузерного расширения PhotoTracker Lite, который объединяет все эти способы. Рассмотрим каждый из них.
Это можно сделать при помощи специальных инструментов поисковиков Google и Яндекс, сервиса TinEye, а также потрясающего браузерного расширения PhotoTracker Lite, который объединяет все эти способы. Рассмотрим каждый из них.
Поиск по фото в Гугл
- Указываем ссылку на изображение в интернете
- Загружаем файл с компьютера
В итоге получаем полный список похожих картинок по изображению, которое было выбрано в качестве образца:
Есть еще один хороший способ, работающий в браузере Chrome. Находясь на страничке с интересующей Вас картинкой, подведите к ней курсор мыши, кликните правой клавишей и в открывшейся подсказке выберите пункт «Найти картинку (Google)»:
Вы сразу переместитесь на страницу с результатами поиска!
Поиск по картинкам в Яндекс
У Яндекса всё не менее просто чем у Гугла:) Переходите по ссылке https://yandex.by/images/ и нажимайте значок фотоаппарата в верхнем правом углу:Укажите адрес картинки в сети интернет либо загрузите её с компьютера (можно простым перетаскиванием в специальную области в верхней части окна браузера):
Результат поиска выглядит таким образом:
Вы мгновенно получаете доступ к следующей информации:
- Какие в сети есть размеры изображения, которое Вы загрузили в качестве образца для поиска
- Список сайтов, на которых оно встречается
- Похожие картинки (модифицированы на основе исходной либо по которым алгоритм принял решение об их смысловом сходстве)
Многие наверняка уже слышали об онлайн сервисе TinEye, который русскоязычные пользователи часто называют Тинай.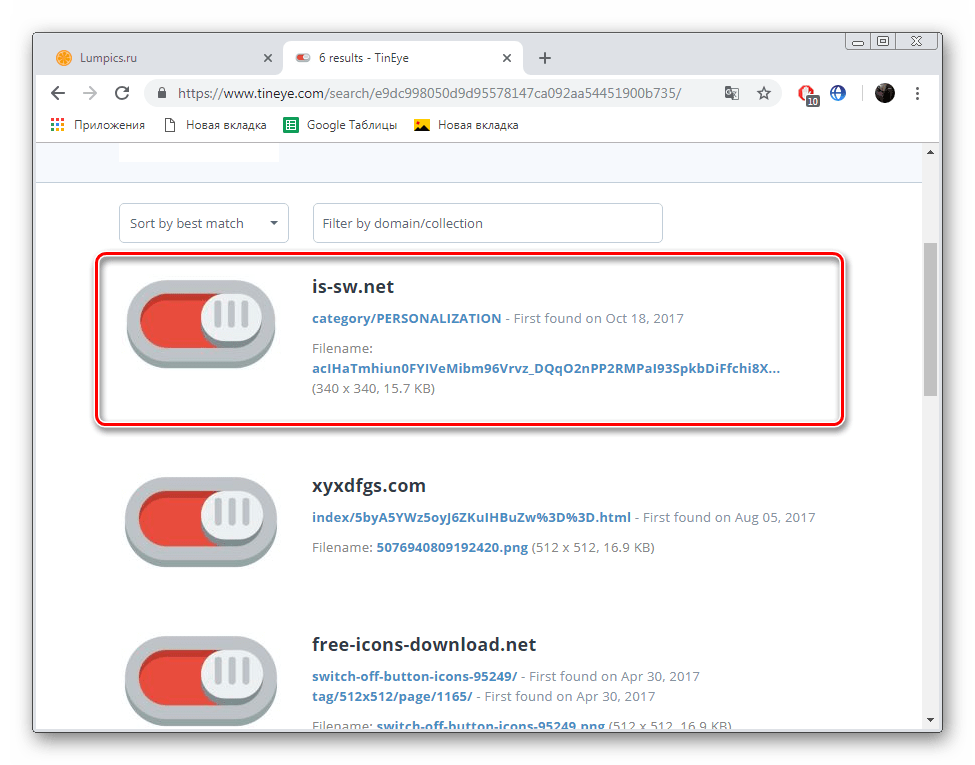 Он разработан экспертами в сфере машинного обучения и распознавания объектов. Как следствие всего этого, тинай отлично подходит не только для поиска похожих картинок и фотографий, но их составляющих.
Он разработан экспертами в сфере машинного обучения и распознавания объектов. Как следствие всего этого, тинай отлично подходит не только для поиска похожих картинок и фотографий, но их составляющих.
Проиндексированная база изображений TinEye составляет более 10 миллиардов позиций, и является крупнейших во всем Интернет. «Здесь найдется всё» — это фраза как нельзя лучше характеризует сервис.
Есть еще один способ поиска в один клик. По умолчанию в настройках приложения активирован пункт «Показывать иконку быстрого поиска». Когда Вы наводите на какое-то фото или картинку, всплывает круглая зеленая иконка, нажатие на которую запускает поиск похожих изображений – в новых вкладках автоматически откроются результаты поиска по Гугл, Яндекс, Тинай и Бинг.
Расширение создано нашим соотечественником, который по роду увлечений тесно связан с фотографией. Первоначально он создал этот инструмент, чтобы быстро находить свои фото на чужих сайтах.
Когда это может понадобиться
- Вы являетесь фотографом, выкладываете свои фото в интернет и хотите посмотреть на каких сайтах они используются и где возможно нарушаются Ваши авторские права.
- Вы являетесь блогером или копирайтером, пишите статьи и хотите подобрать к своему материалу «незаезженное» изображение.
- А вдруг кто-то использует Ваше фото из профиля Вконтакте или Фейсбук в качестве аватарки на форуме или фальшивой учетной записи в какой-либо социальной сети? А ведь такое более чем возможно!
- Вы нашли фотографию знакомого актера и хотите вспомнить как его зовут.
На самом деле, случаев, когда может пригодиться поиск по фотографии, огромное множество. Можно еще привести и такой пример…
Как найти оригинал заданного изображения
Например, у Вас есть какая-то фотография, возможно кадрированная, либо отфотошопленная, а Вы хотите найти её оригинал, или вариант в лучшем качестве. Как это сделать? Проводите поиск в Яндекс и Гугл, как описано выше, либо средствами PhotoTracker Lite и получаете список всех найденных изображений. Далее руководствуетесь следующим:
Далее руководствуетесь следующим:
- Оригинальное изображение, как правило имеет больший размер и лучшее качество по сравнению с измененной копией, полученной в результате кадрирования. Конечно можно в фотошопе выставить картинке любой размер, но при его увеличении относительно оригинала, всегда будут наблюдаться артефакты. Их можно легко заметить даже при беглом визуальном осмотре.
- Оригинальные фотографии часто имеют водяные знаки, обозначающие авторство снимка (фамилия, адрес сайта, название компании и пр.). Конечно водяной знак может добавить кто угодно на абсолютно на любое изображение, но в этом случае можно поискать образец фото на сайте или по фамилии автора, наверняка он где-то выкладывает своё портфолио онлайн.
- И наконец, совсем простой признак. Если Ваш образец фото черно-белый (сепия и пр.), а Вы нашли такую же, но полноцветную фотографию, то у Вас явно не оригинал. гораздо более сложнее, чем перевести цветную фотографию в черно-белую:)
Поиск по фото с телефона не такая уж сложная задача, как может показаться. Чтобы раскрыть все моменты этого процесса, мы попробуем обрисовать, как поступать, если у вас на смартфоне есть оригинал изображения и если вы хотите найти что-то, связанное со снимком, найденным в Сети.
Чтобы раскрыть все моменты этого процесса, мы попробуем обрисовать, как поступать, если у вас на смартфоне есть оригинал изображения и если вы хотите найти что-то, связанное со снимком, найденным в Сети.
Во втором варианте решений проблемы не так уж много, но пока у нас есть наш любимый Google боятся нечего.
Проще простого
Итак вас заинтересовала фотография в какой-то статье и вы хотите узнать о ней побольше. Если вы еще не обратились к любимому браузеру и пользуетесь тем, что встроен в Facebook, Twitter или что-нибудь еще, сейчас самое время обратиться к Chrome, Firefox, Dolphin или любому другому, устраивающему вас варианту. Открыв ссылку в браузере, вы долгим тапом выбираете интересующее вас изображение и открываете его в новой вкладке (в появившемся контекстном меню появится такой вариант, здесь же видим вариант быстро сохранить картинку или сразу же начать искать её при помощи Google)
Когда вы увидите на странице одно лишь изображение, вам останется только скопировать ссылку на него и считайте, что пол-дела уже сделано.
Открываем новую вкладку и переходим на стартовую страницу Google. Здесь нас интересует раздел “Картинки”. Перейдя на нее, вам остается лишь вставить в строку поиска скопированную ранее ссылку на изображение. Жмем “Поиск” и наслаждаемся результатами. Как правило, среди действительно полезной информации появляется и ненужная. Уточнить поиск можно при помощи специальных фильтров, но в мобильной версии сайта они недоступны, поэтому жмем кнопку “меню” и ставим галочку напротив строки “полная версия”. Здесь вы можете задать все интересующие вас параметры: размер, тип, время и др.
Не менее интересный вариант выбрать изображение, близкое к интересующему, и перейти по ссылке “похожие”.
Теперь рассмотрим ситуацию, при которой снимок сохранен у вас на смартфоне (к слову, сохранить его можно и из браузера, если возня в копированием ссылок кажется вам сложной)
Мы снова переходим на стартовую страницу Google и на вкладку “Картинки”, но теперь выбираем вкладку “Загрузить файл”. Когда вы нажмете на нее, то получите доступ к своей галерее. Выбрав нужное фото, повторяйте шаги из предыдущих пунктов и снова наверняка найдете нужное.
Когда вы нажмете на нее, то получите доступ к своей галерее. Выбрав нужное фото, повторяйте шаги из предыдущих пунктов и снова наверняка найдете нужное.
Приложения в помощь
А теперь давайте рассмотрим и другие способы искать информацию по фото со смартфона. Для этого нам не понадобится браузер, но понадобятся сторонние приложения, которые придется установить заранее.
Google Googles (Android) — самое известное, пожалуй, приложение такого рода. Оно давно уже не получало обновлений, но все еще работоспособно. Управляться с ним предельно просто: запускаете в приложении камеру, наводите её на интересующий объект, делаете снимок. Через несколько секунд у вас уже будет вся доступная информация по интересующему объекту. Надо признать, лучше всего подобный способ работает с известными объектами: торговыми марками, достопримечательностями, предметами искусства и т.д. Здесь же можно считывать штрих-коды и делать переводы текста, даже решать судоку.
CamFind (Android , iOS) — работает примерно так же, но заточен, в основном, под поиск всевозможных товаров, может даже помочь найти интернет-магазины, где они продаются. Но также без проблем находит связанные и просто похожие изображения, сохраняет заинтересовавшие вас результаты поиска в избранное и позволяет быстро делиться ими. Есть сканер кодов, распознавание известных мест и даже голосовое управление. Доступен поиск из галереи и с камеры.
Специализированные сервисы
Но это еще не все. Если устанавливать сторонние приложения некогда, а возня со вкладками в браузере утомляет, можно обратится к соответствующему сервису, единственная цель которого как раз и состоит в поиске изображений. Tineye был и остается лучшим в своем классе. Сюда также можно загрузить имеющееся изображение или вставить в строку поиска ссылку на него (как получить интересующую ссылку — читай выше).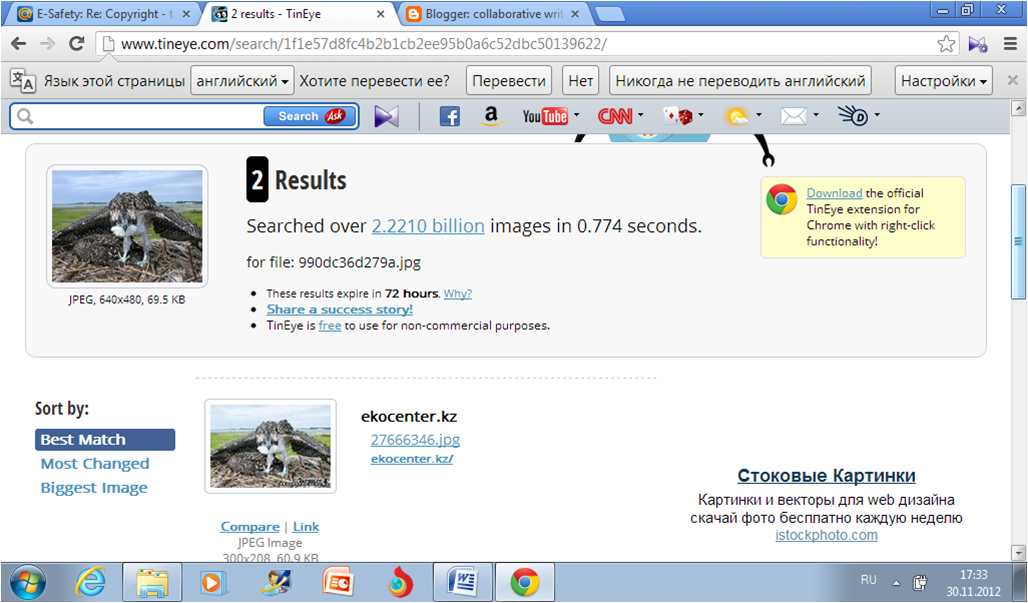 Сервис находит копии загруженного вами изображения и ссылки, на те ресурсы, где они появились. Увы, но работает все только при стопроцентном сходстве. Есть у сервиса и еще одна интересная особенность — работа с цветами. То есть, вы можете загрузить изображение, которое Tineye проанализирует, выберет в нем ключевые цвета и найдет вам картинки в той же цветовой палитре или, наоборот, подберет изображения по заданным цветам.
Сервис находит копии загруженного вами изображения и ссылки, на те ресурсы, где они появились. Увы, но работает все только при стопроцентном сходстве. Есть у сервиса и еще одна интересная особенность — работа с цветами. То есть, вы можете загрузить изображение, которое Tineye проанализирует, выберет в нем ключевые цвета и найдет вам картинки в той же цветовой палитре или, наоборот, подберет изображения по заданным цветам.
Итак , это три самых простых и универсальных способа для поиска любых изображений и информации в Сети, когда вы имеете на руках одну лишь картинку. И если не все, то хотя бы один из них обязательно приведет вас к успеху.
Сегодня не только дизайнеров интересует вопрос, как найти картинку по фото. Часто в этой функции нуждаются и обычные пользователи интернета. Например, если необходимо проверить уникальность фотографии, узнать автора снимка или найти изображение в более хорошем качестве. Давайте рассмотрим самые удобные сервисы, позволяющие искать похожие фото в режиме онлайн.
Однозначно, Google Images бьет все рекорды по популярности и используется гораздо чаще других подобных сайтов.
Чтобы начать здесь поиск, загружаем нужную картинку.
Удобно, что можно воспользоваться функцией Drag-and-drop и добавить изображение, просто перетащив его из папки в поле для поискового запроса
Также есть возможность вставить URL фотографии или загрузить ее при помощи проводника.
Кстати, в нашей недавней статье о том, мы описывали популярную программу LightShot, с помощью которой можно делать скрин картинки и моментально запускать поиск по ней в Гугле. Это еще больше экономит ваше время и позволяет лишний раз не скачивать новые файлы на свой компьютер или телефон.
Вот что в итоге показывает нам Гугл
Итак, Google определил размер фото и предлагает посмотреть это же изображение в других разрешениях.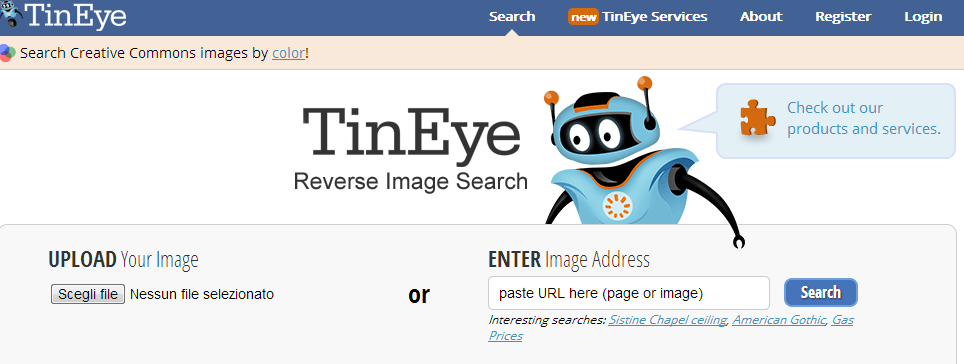
В панели инструментов можно задавать конкретные требования по размеру и дате публикации в интернете, а также фильтровать картинки по наличию лицензии на использование
Вернемся к результатам поиска. Гугл проанализировал тэги по всем найденным похожим файлам и предположил – «Скорее всего, на картинке мем Питер Паркер». На основании этого он подобрал странички сайтов, которые могут нас заинтересовать. Это особенно актуально, если необходимо отследить, в каком источнике впервые появилось то или иное изображение.
Более наглядно весь процесс работы представлен в этом видео. Посмотрите его, если остались какие-либо вопросы.
На телефоне все выполняется по точно такому же алгоритму:
- если нужно найти картинку по фото, расположенному во внутренней памяти устройства, достаточно зайти на сайт и нажать «Загрузить фото»;
- затем кликнуть по кнопке «Выбрать файл» и указать нужное изображение. Дальше начнется анализ и через несколько секунд вам предложат результаты.

Сервис Яндекс.Картинки менее известен, чем Google Images, однако тоже имеет довольно внушительный архив проиндексированных изображений – около 5 млрд файлов. Работа ресурса выстроена по аналогичному принципу. Давайте разберемся в этом подробнее.
Загрузить файл можно любым удобным образом: с помощью функции Drag-and-drop, стандартного проводника или же ссылки на источник.
Попробуем искать картинку по ее URL.
Вводим ссылку в соответствующее окно
Нажимаем «Найти».
Здесь мы видим ту же информацию, что и в Google: картинку в других размерах, похожие изображения, а также сайты, на которых встречается эта иллюстрация
Не совсем удобно, что отсутствует возможность предпросмотра фото. Чтобы увидеть все картинки, необходимо по очереди открыть каждую из них.
Переходим к просмотру похожих изображений.
Стоит сказать, что анализ выполнен довольно качественно, и подобранные картинки действительно соответствуют тематике нашего исходника
Их можно выгрузить в виде бесконечной ленты или в формате слайд-шоу.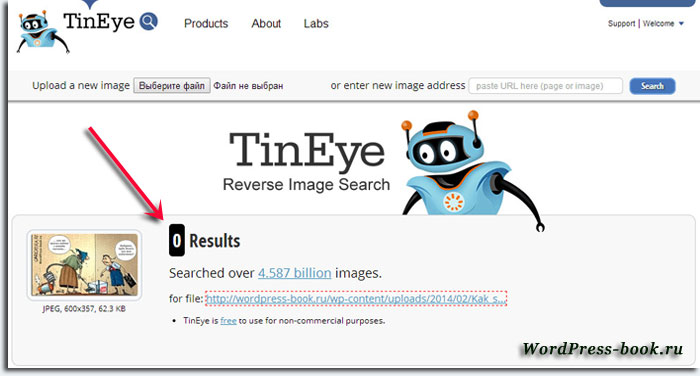
Мало кто знает, но именно Тинай был первым сервисом, представившим услугу поиска по фото в интернете. Особенностью этого сервиса является то, что ищет он не по названию или тэгам иллюстрации, а по ее содержимому. Tineye.com анализирует оттенки, расположение объектов и цветовую палитру, после чего выдает максимально похожие варианты.
К сожалению, русскоязычный интерфейс здесь не предусмотрен, поэтому мы воспользовались функцией «Перевести на русский». Хотя стоит сказать, что и на английском все очень понятно и доступно
Загружаем исходник. Процесс начинается автоматически и уже через мгновение нам показывают результат.
Можно фильтровать картинки по размеру, дате публикации, лучшему совпадению или наоборот – наибольшему изменению оригинала
Как видите, этот сервис имеет меньше функций и возможностей, чем два предыдущих, однако работать с ним так же комфортно и легко.
Есть ли другие способы искать по картинке?Подводя итоги, трудно сказать, какой из описанных интернет-ресурсов работает лучше остальных, ведь у каждого есть свои особенности и сильные стороны.
Мы хотим рассказать о еще двух программах, с помощью которых можно быстро искать по фото. Они разработаны как мобильные приложения и требуют скачивания на телефон.
Первый сервис – Google Googles . Как гласит описание на Google Play, он позволяет быстро находить информацию о любом объекте, на который вы наведете камеру своего телефона.
Google Googles может считывать и переводить текст на 8 разных языках
Лучше всего Google Googles распознает картины, книги, достопримечательности, штрих- и QR-коды.
Второй сервис – CamFind . Он больше специализируется на товарах – позволяет сфотографировать понравившуюся вещь и тут же найти подробную информацию о ней. К примеру, если вам нужно сравнить цены в магазинах, найти места продажи или подобрать подобный товар – приложение вам очень пригодится и сэкономит время.
CamFind можно скачать как для Android, так и для iOS
Эти два сервиса достаточно удобны в использовании и имеют интересный функционал, но, конечно, проигрывают своим собратьям – Google, Яндексу и Tineye.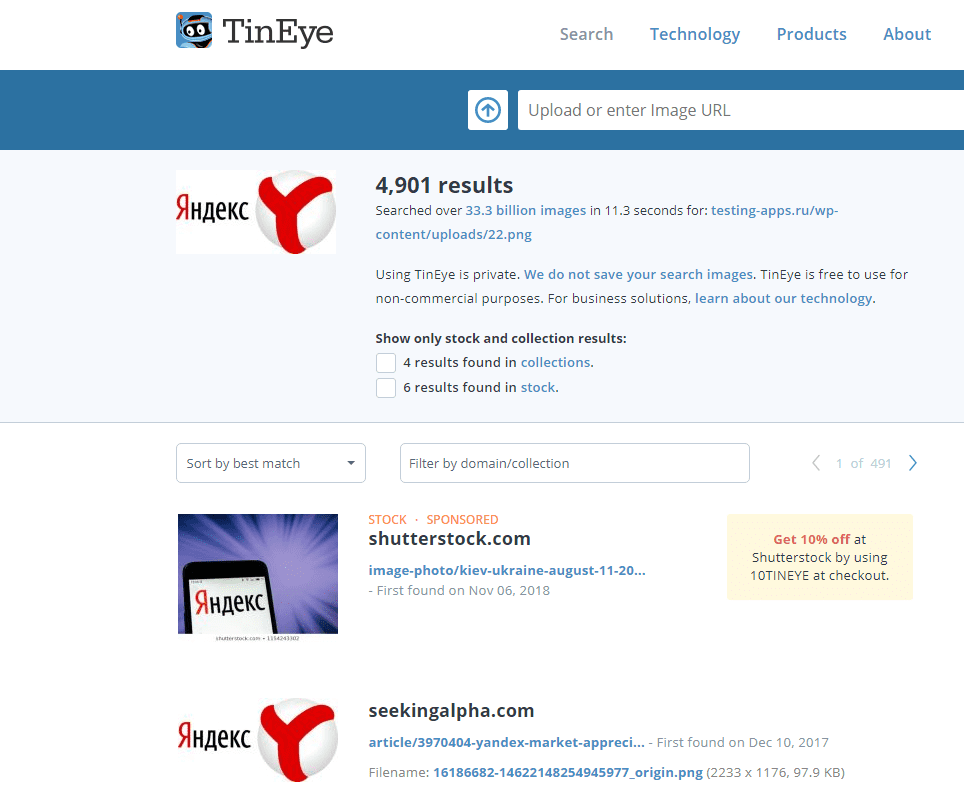 com.
com.
Ищем и находим с помощью Картинок Google. Уникальный поиск по изображениям Tineye
Поиск по картинке, изображению, фото в Яндекс и Гугл . Приветствую вас на страницах сайта Coolinet. Сегодня в этой статье поговорим о том, как можно быстро найти нужную картинку, изображение или фотографию, а также все похожие изображения с искомым и всю информацию по нему в поисковиках Яндекс и Гугл. Так же посмотрим, как найти изображение, например интересующего товара.
Зачем может понадобиться поиск по картинке, изображению или фото? Проверка изображения на уникальность, поиск автора, поиск изображения для дальнейший работы с ним.
Как найти по картинке, изображению или фото в Яндекс.
Допустим вам нужно быстро найти изображение. Для этих целей на главной странице Яндекс браузера предусмотрена вкладка, при нажатии на которую, возможен поиск по картинке . Просто переходим, нажимая на нее.
Попадаем на страничку, в которой уже есть подборка картинок и фотографий по темам.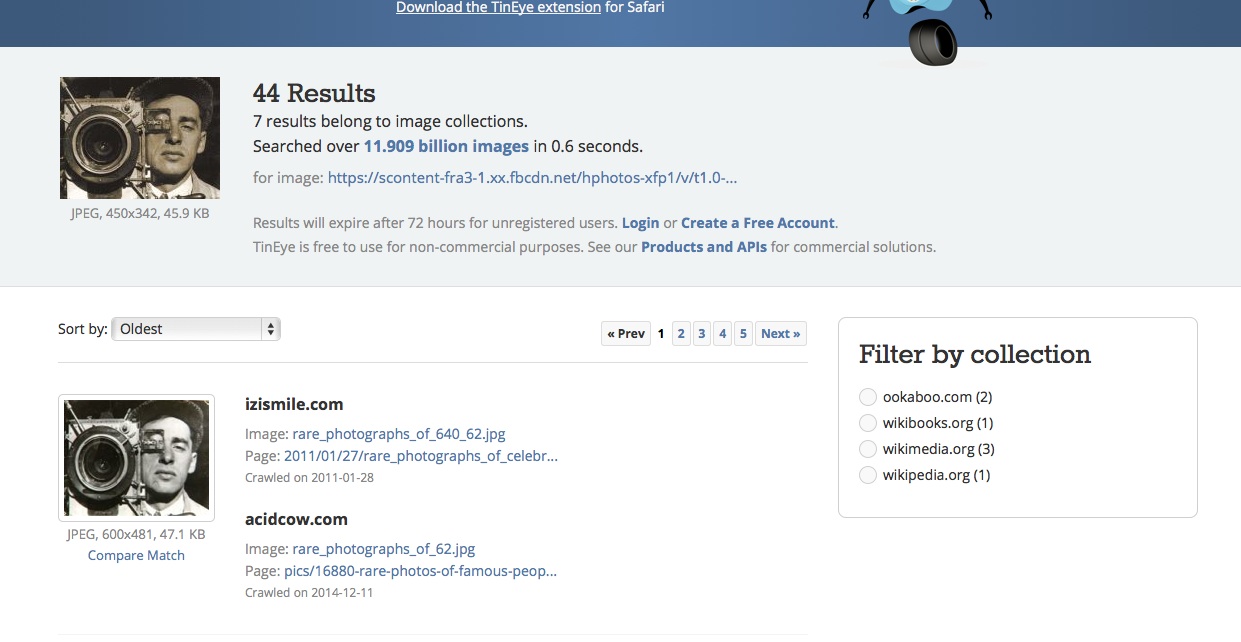
Можно подобрать картинку из предложенных тем. Перейдем, например, в раздел «Водный мир».
Здесь собраны все изображения связанные с морем, океаном, морскими обитателями, коралловыми рифами и так далее. Мы можем задать параметры необходимого нам изображения. Например, по размеру, задать какая картинка, нам нужна большая, средняя или маленькая.
Можно задать точные размеры, допустим нам нужно изображение «Водного мира» размером 1000 на 800 указываем размеры и получаем все изображения подходящие под интересующий нас размер.
Настройки параметров достаточно широкие можно, например, найти изображение, задав ориентацию, горизонтальную вертикальную или квадратную. Можно настроить тип изображения, например нам нужны картинки на белом фоне. Сервис Яндекс картинки соответственно подберет все изображения по выбранной нами теме на белом фоне.
Или, к примеру, нужно нам найти рисунок и чертеж по теме, не вопрос нажимает на вкладку «Рисунки и чертежи» и получаем всевозможные изображения, которые подходят по этот критерий.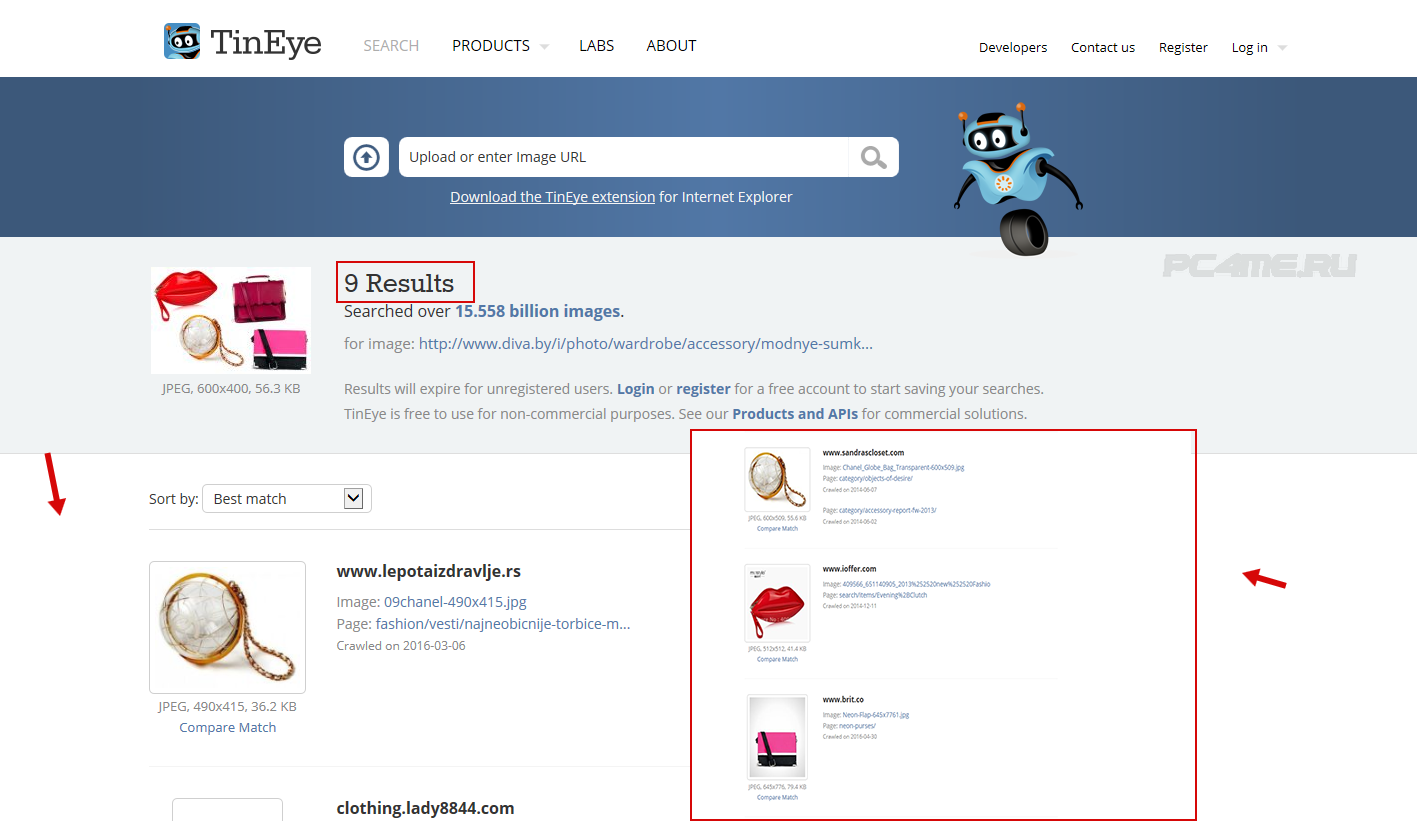
Также можно задать цвет интересующего изображения, например нам нужен «Синий» задаем его и получаем, все имеющиеся в Яндексе картинки с синим фоном.
Можно выбрать формат файла изображения из самых распространенных разрешений: JPEG, PNG, GIF. Можно, что очень удобно, задать в картинках параметры поиска по товару. «Водный мир» купить не получится, поэтому для примера не годится.
Хотим мы, например, посмотреть картинки кроссовок и если чего приглянется заодно и прикупить.
Переходим в раздел «Кроссовки» нажимаем вкладку «Товар» и получаем нужные нам изображения кроссовок, на которых в левом нижним углу есть маленький значок.
Нажав на фото, мы увидим цену и в каком магазине, понравившуюся обувь можно приобрести, то есть ссылку на сайт продавца этого товара.
Не сегодняшний день, в Яндексе реализован, еще один очень удобный поиск по изображению. Необходимо скопировать адрес изображения. Это делается так, правой кнопкой мыши нажимаем на картинку и выбираем скопировать адрес. Затем вставляем этот адрес в поле и получаем результат поиска. Или загружаем файл с компьютера.
Затем вставляем этот адрес в поле и получаем результат поиска. Или загружаем файл с компьютера.
Вот результат.
Как найти по картинке, изображению или фото в Гугл.
Поиск по картинке в Гугле, очень похож на поиск в Яндексе. Давайте поподробнее посмотрим как он работает. Если нам необходимо найти, по картинке в поисковике Гугл нужно проделать следующие действия. Заходим на главную страницу поисковика по ссылке . Или нажимаем на вкладку «Картинке» на главной странице Гугла.
В поисковой строке появится иконка фотоаппарата. Нажимаем и перед нами появится вот такая форма ввода.
Есть также два варианта поиска по ссылке или загрузить изображение. Попробуем первым способом. Копируем ссылку изображения. Сделать это можно нажав правой кнопкой мыши на картинке и выбрать «Копировать адрес изображения». Например нужно найти картинку акулы и у нас есть адрес этого изображения. Адрес будет иметь примерно вот такой вид.
Также есть возможность изменить параметры поиска: размер, цвет, тип рисунка и так далее.
Теперь посмотрим второй вариант поиска. Заходим в вкладку «Загрузить файл» Откроется окно для выбора изображения на нашем компьютере.
Нажимает на файле изображения и Гугл найдет через свой поисковик интересующий нас рисунок. А так же как и в первом случае предложит похожие изображения.
Дополнение, расширение для более удобного поиска.
Для тех, кто пользуется браузером Firefox и Chrome для еще большего удобства и более быстрого способа поиска по картинке, изображению и фото. Можно скачать и установить специальное расширение Coogle Search by Image.
Еще сервисы для поиска по картинке, изображения, фото.
Сервис TinEye
Сайт сервиса поиска TinEye http://tineye.com/
Давайте попробуем найти картинку через него. Принцип тот же самый как у Яндекс и Гугл. Например, найдем картинку и фото гриба. Также правой клавишей мышки копируем адрес изображения вот такой получился в данном случае.
Вставляем в поле поиска и нажимаем найти. Получаем все изображения связанные с нашим.
Получаем все изображения связанные с нашим.
Причем можно отследить на каких сайтах еще встречается данная картинка.
Вот собственно и все о чем хотелось рассказать сегодня в этом посте.
Яндекс умеет искать изображения по заданному вами образцу. Это может быть целое изображение или его фрагмент. При этом образец может размещаться в интернете или храниться на вашем компьютере или другом устройстве.
Поиск по картинке основан на алгоритмах компьютерного зрения. В результате поиска могут быть найдены как точные копии исходного изображения, так и картинки, незначительно отличающиеся от оригинала. Например, это могут быть разные фотографии одного и того же памятника архитектуры.
Примечание. Результативность поиска зависит от наличия в интернете изображений, аналогичных образцу и уже проиндексированных Яндексом. Таким образом, вероятность найти такую же фотографию достопримечательности значительно выше, чем такое же фото с вашего праздника.
Как начать поиск по картинке
- С компьютера
- С мобильного устройства
Нажмите кнопку в поисковой строке сервиса и в открывшемся диалоговом окне загрузите исходное изображение одним из следующих способов:
- Перетащите исходную картинку в диалоговое окно.

- Нажмите ссылку Выберите файл и укажите путь к картинке на жестком диске.
- Введите URL картинки в поисковую строку.
Затем нажмите кнопку Найти .
Результаты поиска по картинке объединяются в группы. Вы можете открыть копию картинки в другом размере или узнать, на каких сайтах встречаются такие же картинки.
Нажмите значок в поисковой строке, затем сделайте фото интересующего вас объекта или загрузите исходное изображение из галереи.
Как искать картинку с другого сайта
Если вы пользуетесь Яндекс.Браузером или расширением Элементы Яндекса для других браузеров , вы можете искать картинку практически с любого сайта. Для этого Нажмите правой кнопкой мыши на изображение
«}}\»>вызовите контекстное меню для данного изображения и выберите пункт Искать по этой картинке в Яндексе .Примечание. Возможность поиска по картинке со страницы сайта может быть ограничена из-за особенностей верстки этого сайта.
Поиск по картинкам поможет найти похожие или идентичные изображения в интернете.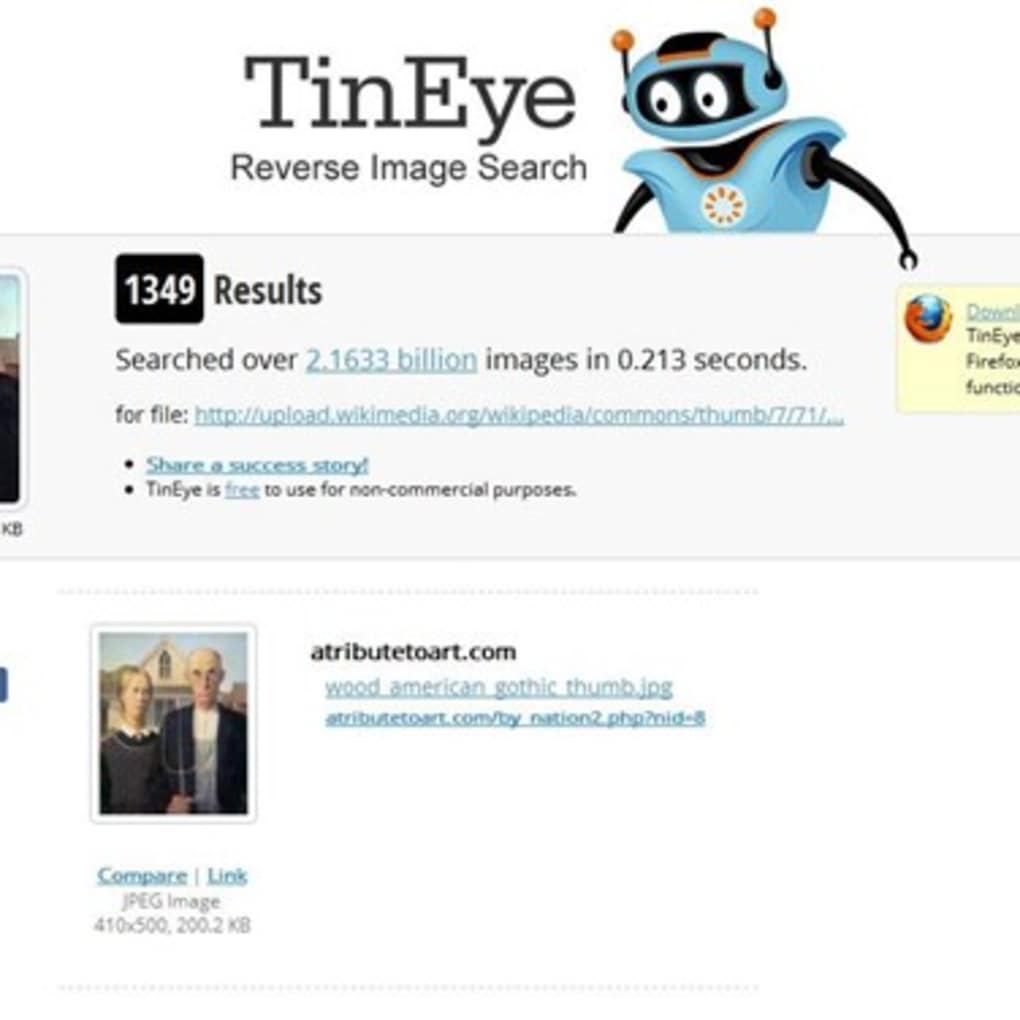 Для поиска похожих картинок используются онлайн сервисы, которые имеют большие базы проиндексированных изображений.
Для поиска похожих картинок используются онлайн сервисы, которые имеют большие базы проиндексированных изображений.
Для успешного поиска изображения в интернете необходимо, чтобы подобная картинка ранее была загружена на какой-нибудь сайт в интернете. Поэтому, если вы, в данный момент времени, сделаете фото и попытаетесь его найти, то с большой долей вероятности результаты поиска вас не удовлетворят. Разумеется, это не касается фотографий достопримечательностей и других известных мест.
Поиск изображения по картинке присутствует в поисковых системах Google, Яндекс, на некоторых онлайн сервисах. В этой статье мы рассмотрим поиск по изображению, когда имеется образец картинки, а не поиск картинок, подходящих для поискового запроса, вводимого в строку поиска.
Давайте посмотрим, как можно найти похожие изображения в интернете, используя Гугл поиск по изображению, поиск по изображению в Яндекс, поиск картинок с помощью онлайн сервиса TinEye. С помощью данных сервисов вы можете найти в интернете похожие фотографии, картинки, изображения.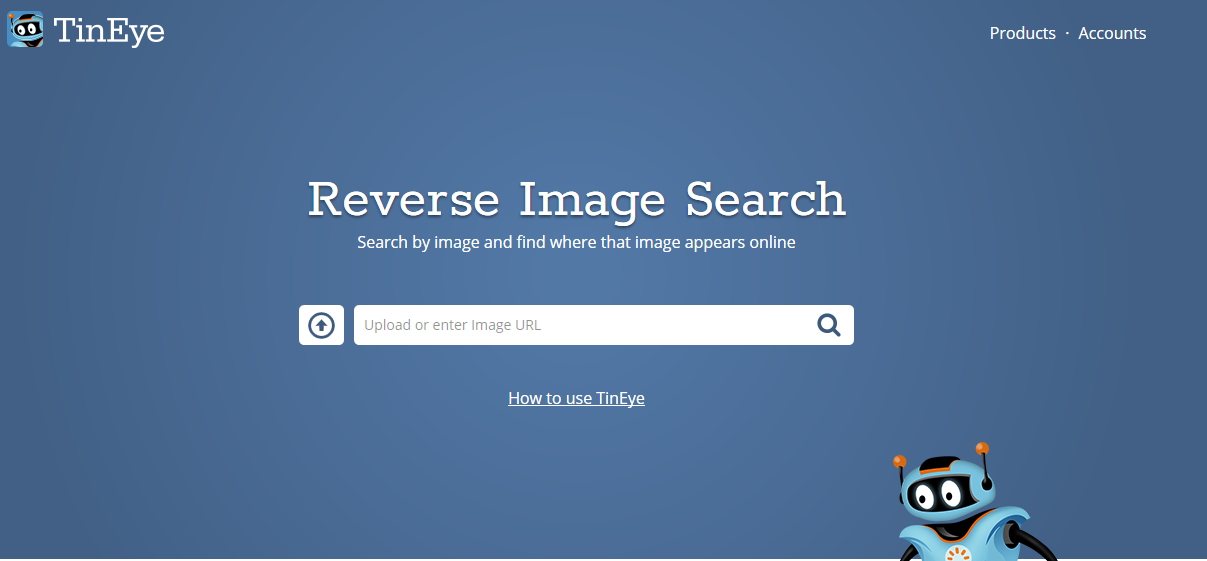
Поиск по картинке Гугл
Для поиска по изображению с помощью поисковой системы Google, необходимо зайти на сайт images.google.ru . Далее нажмите на изображение фотоаппарата «Поиск по картинке».
В окне «Поиск по картинке» нужно будет указать ссылку на изображение, или загрузить файл с компьютера.
В первом случае, во вкладке «Указать ссылку» нужно ввести URL адрес картинки. Получить адрес можно таким способом: кликните правой кнопкой мыши по изображению на сайте, а в контекстном меню выберите пункт: «Копировать ссылку на изображение», «Копировать URL картинки» (в разных браузерах пункты контекстного меню отличаются, но смысл действия я думаю понятен).
Во втором случае, нужно загрузить картинку с компьютера. Откройте вкладку «Загрузить файл», а затем выберите изображение на своем компьютере.
В третьем случае, можно просто перетащить изображение в окно «Поиск по картинке».
После добавления изображения, нажмите на кнопку «Поиск по картинке».
По результатам поиска, вы увидите найденную картинку, другие варианты размера изображения (если есть другие размеры), похожие изображения, страницы с подходящими изображениями.
Таким образом, вы подберете нужный вариант изображения.
Поиск по изображению Яндекс
По технологии Яндекса, будут найдены изображения полностью соответствующие исходной картинке, или похожие изображения. Перейдите на страницу yandex.ru/images , а затем нажмите на изображение фотоаппарата.
Сервис Яндекс Картинки проведет поиск изображения в интернете. В результате, вы увидите, что найдены: исходная картинка, эта картинка в других размерах, похожие картинки, сайты, где встречается картинка.
Теперь вы можете выбрать подходящий вариант изображения для дальнейшего использования.
Поиск по картинкам TinEye.com
Онлайн сервис TinEye com обладает очень большой базой данных по изображениям (проиндексированы миллионы картинок в интернете).
Войдите на страницу www.tineye.com для поиска изображения.
В поле «Upload or enter image URL» введите адрес картинки в интернете, или нажмите на кнопку со стрелкой, расположенной около поля поиска, для загрузки картинки со своего компьютера.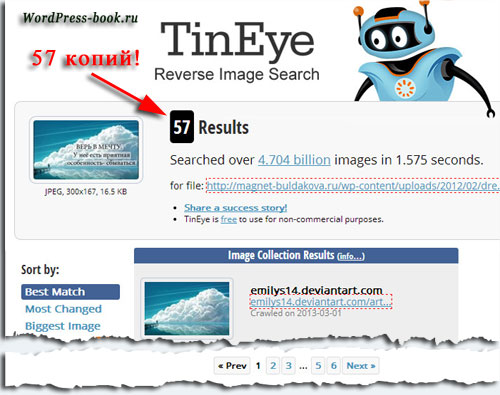
Выводы статьи
Для поиска по картинкам в интернете, можно использовать: сервис Google Картинки в поисковой системе Google, сервис Яндекс Картинки в поисковой системе Яндекс, сервис поиска по картинкам TinEye. После загрузки изображения, или ввода его URL адреса из интернета, поисковые системы покажут вам все найденные изображения, похожие на оригинальную картинку.
Умеете ли вы совершать поиск по картинке гугл? Или до сих пор перебираете гигабайты фотографий, чтобы найти необходимое вам изображение? Прекратите это делать: мы научим вас быстро искать любые изображения , которые соответствуют вашему запросу, за несколько секунд находить похожие картинки, а также без проблем проверять необходимое фото на уникальность.
В этом разделе мы научим вас, как найти картинку в интернете по картинке. Ответ на такой довольно запутанный вопрос буквально лежит на поверхности. К примеру, вы нашли на просторах интернета изображение какого-либо предмета или человека. И вам срочно необходимо найти аналогичную или похожую картинку. Для этого существует несколько путей.
И вам срочно необходимо найти аналогичную или похожую картинку. Для этого существует несколько путей.
- Если вы используете браузер Google Chrome, наведите курсор мыши на картинку и выберите правой кнопкой команду Найти это изображение в Google .
- При использовании браузера Firefox поиск по картинке возможен после установки приложения Google Search by Image. В этом случае также нажимаем правой кнопкой мыши и выбираем опцию Search Image on Google.
Google поиск по картинке: моментальное решение проблемы
Приступаем к одному из самых распространенных способов поиска. Итак, у вас есть изображение определенного товара или человека, и вам необходимо узнать о нем больше информации. Опять же, перед нами открывается 2 пути, по которым мы будем двигаться к нашей цели.
Для первого варианта поиска мы будем использовать ссылку на фото либо картинку . Предлагаем пошаговую инструкцию поиска в Гугл по картинке.
- Открываем поисковую систему.
- Находим в правом верхнем углу слово «Картинки» и нажимаем на него мышкой.
- Мы переместились в гугл картинки.
- Прямо на адресной строке справа находится иконка с изображение фотоаппарата. Нажимаем на нее.
- Перед нами открывается 2 варианта поиска: по ссылке или по самому фото, загруженному с компьютера.
- Как мы помним, для первого варианта мы будем осуществлять google поиск по картинке, используя ссылку. Открываем в браузере необходимую картинку , нажимаем опцию Копировать ссылку на изображение или же Копировать URL изображения и переносим ссылочку в адресную строку поисковика под опцией Указать ссылку . Нажимаем Поиск по картинке и получаем результат.
- Перед нами открываются все варианты, где можно найти эту картинку, а также появляются похожие изображения.
Второй вариант поиска в гугл предполагает, что вам необходимо загрузить фото, которое уже имеется на вашем компьютере .
- Вы проделываете все те же шаги для входа в гугл картинки, однако выбираете опцию Загрузить файл, нажимаете на нее и выбираете необходимое фото с вашего компьютера.
- Таким образом, вы сможете найти все аналогичные изображения по образцу, просмотреть похожие фото или же проверить вашу картинку на уникальность.
Аналогичные инструменты поиска мы будем использовать и в Яндексе. Как это работает на практике, вы сможете подробно рассмотреть на видео.
Еще проще все выглядит, если вы приметесь изучать, как искать в гугле по картинке с телефона. Предположим, вам необходимо найти фото, аналогичное или похожее с тем, которое вы уже имеете в результатах поиска в браузере. Кстати, мы будем использовать приложение Chrome (для Android, iPhone и iPad).
Иногда нам необходимо найти название фильма по одному изображению, и это также очень легко. Например, вы увидели красивую картинку из вк и сердцем чувствуете, что это кадр из какого-то до боли знакомого фильма.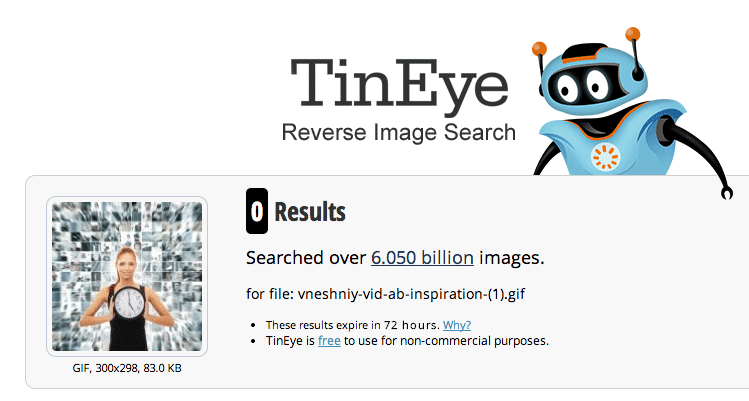 А названия вспомнить не можете. И как найти этот фильм для просмотра также не знаете.
А названия вспомнить не можете. И как найти этот фильм для просмотра также не знаете.
Спешим вас успокоить: вы уже ознакомлены со способами поиска. Используйте все вышеперечисленные методы поиска в гугл или в яндексе по картинке. Они идеально подходят для того, чтобы узнать название интересующего вас фильма и перейти к его просмотру .
Здравствуйте, дорогие друзья!
Пользователи Интернета за много лет существования Мировой паутины прекрасно научились находить в ней любую информацию, файлы и данные путём введения стандартного текстового запроса в поисковике.
Однако в Яндексе, самой популярной поисковой системе рунета, есть другой способ поиска – по картинке. Что это значит? Скажем, вас интересует определённое изображение, и вы хотели бы получить максимум информации о нем. Вы формируйте запрос путем ввода URL картинки или загрузив его со своего ПК, а поисковик выдаст похожие изображения и статьи, где оно присутствует и даже информацию, что на нем изображено (памятник, личность и т. д.).
д.).
Весьма удобно, не правда ли? Причём такой поиск можно организовать как с ПК, так и с телефона. Такая функция будет полезна в первую очередь тем, кому часто приходится искать инфу для учёбы или работы. В данном материале я и расскажу вам, как искать в Яндексе по картинке.
На продающих страницах большинства онлайн-курсов имеется фото того, кто их продаёт, его ФИО. Сохраните фотку продавца на своём компе. После этого загрузите ее на Yandex-сервер по поиску изображений для нахождения подобных фоток. Вы удивитесь, если в сети найдутся подобные фото, но с другой фамилией. Выводы делайте сами.
Точно также обстоит дело и с вашими недоброжелателями в соцсетях. Хотите знать, кто на фото? Просто загрузите его на сервис и вмиг получите информацию.
Или вот, к примеру, ещё один вариант. Вам попалась в Сети какая-то необычная вещица (инструмент, дизайнерская сумочка, девайс и т.п.). Обращаетесь к известному сервису и получаете инфу, что это за товар, сколько стоит и в каком интернет-магазине можно его купить.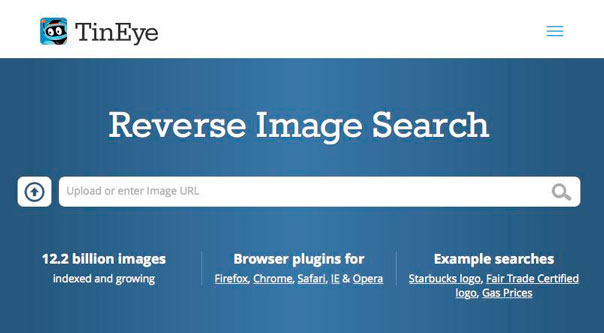
Профессиональным художникам, дизайнерам не редко приходится искать рисунки для своей работы.
Пошаговая инструкция
Чтобы загрузить своё изображение, необходимо перейти по ссылке images.yandex.ru, никакая регистрация не нужна.
Нажимаете на кнопку «Поиск по картинке» (изображение слева от поисковой строки). Свой графический файл можно загрузить тремя способами:
- Перетащить изображение мышкой в соответствующее окно.
- Загрузить картинку с собственного ПК.
- Вставить интернет-адрес рисунка и кликнуть «Найти». Данный метод уместен, если нужно найти информацию по изображению из Сети.
Если ваша деятельность связана с многочисленными графическими файлами, запоминать или записывать каждый раз URL картинки не очень удобно и затратно по времени. Лучше сохранить найденный в Интернете рисунок на своём компьютере.
Сохранение на компьютере картинки из Интернета
Если графический файл не имеет особой защиты, то достаточно просто нажать на картинку из Сети правой кнопочкой мышки.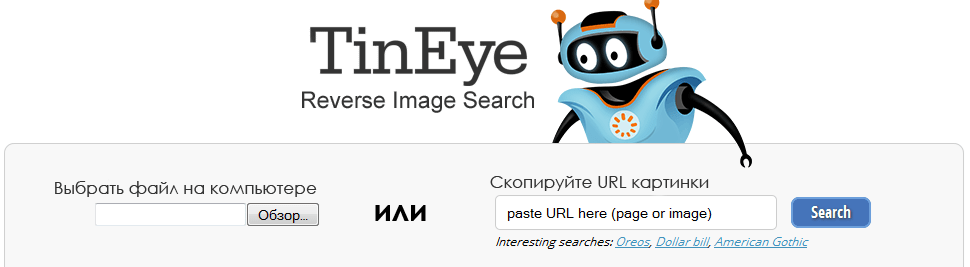
Перед вами появится меню, в котором следует выбрать опцию «Сохранить как». Возникнет диалоговое окно для сохранения фото на ПК. Выберите папку, в которую хотите поместить файл, а если нужно, то дайте ему то имя, которое вам больше нравится.
Алгоритм поиска «Сибирь»
Как же Яндекс ищет изображения?
Поисковый алгоритм, которому разработчики дали название «Сибирь», основывается на особых алгоритмах компьютерного зрения. По собственному опыту могу сказать, что он лучше функционирует при введении интернет-адреса, а не при загрузке со своего компа.
Система поиска реально отлично работает – в выдаче можно увидеть 100-процентно точные копии рисунков. Но поисковая база очертаний сформирована только из проиндексированных Яндексом картинок, и если запрашиваемое фото в нём отсутствует, то результат будет нулевым.
Услуга по нахождению похожих рисунков давно предоставляется и Гуглом. Алгоритм «Сибирь» сильно отличается от алгоритма Google. Это отличие в первую очередь выражается в том, что русский поисковик ориентирован на поиск по очертаниям, в то время как американский аналог различает цвета.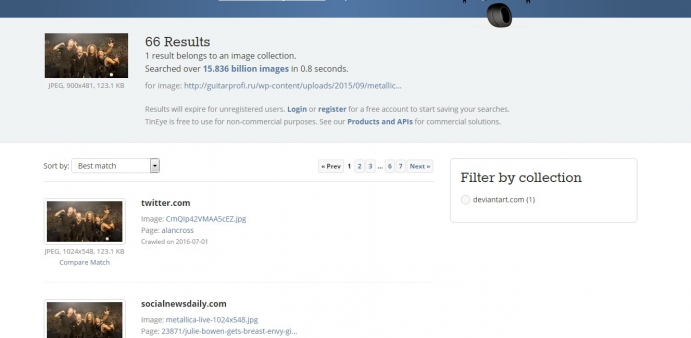 После выполнения анализа «Сибирь» создаёт запрос для словесного поиска по картинкам.
После выполнения анализа «Сибирь» создаёт запрос для словесного поиска по картинкам.
Всевозможные логотипы торговых марок программа распознаёт, как правило, без труда. Это относится и к архитектурным памятникам. То есть хорошо находятся те картинки, у которых четкие очертания.
Однако и Google поиск по рисункам также работает не всегда корректно. Скажем, вы захотите найти какой-то фильм либо видео по скриншоту из него, а в поисковых результатах окажутся различные картинки с похожей гаммой цветов.
Поиск по картинкам ещё только начал развиваться, российская поисковая система идёт по своему пути верно и не отстаёт от своего основного конкурента. Наши разработчики уже заявляют о том, что скоро сделают настоящий прорыв в данном направлении. Ну что же, поживём – увидим!
С уважением! Абдуллин Руслан
Искать картину по фотографии. Уникальный поиск по изображениям Tineye
Рассмотрим, как найти фотографию в интернете по фотографии.
Благодаря нескольким простым приемам поиска, вы всегда сможете найти интересующий на картинке предмет, сайт или форум её размещения.
Cодержание:
Функция анализа похожих или идентичных изображений может быть полезна в совершенно разных ситуациях.
Случаи, когда может понадобиться:
Анализ первоисточниковТак как первоисточник изображения проиндексирован системой раньше страниц со скопированным, найти его вы сможете за в Google и Yandex. В результатах следует обращать внимание не на категорию «Похожие фото» , а на раздел «Упоминания в интернете» .
Благодаря ранжированию страниц в Гугле, вы легко найдете настоящий первоисточник любой картинки, независимо от социальной сети или форума, на котором она находится.
Несмотря на огромное количество банков и поисковиков для графического контента, для упоминаний советуем выбирать стандартные Google и . В этих системах реализованы самые точные алгоритмы, которые известны на сегодняшний день. К тому же, они ищут графику не только в собственной базе данных, но и проверяют все индексируемые в системе сайты.
Чтобы использовать Google для этого, достаточно и выполнить несколько простых действий:
- В поле выберите значок камеры и укажите прямую ссылку на него или выберите его в памяти своего устрйоства;
- Нажмите на «Поиск» ;
- Результат выдачи Google покажет похожие фото, упоминания на других сайтах и форумах (тут можно найти первоисточник).
 Если на ней был изображен публичный человек, в 99% случаев он распознает правильные имя и фамилию, а также предложит почитать короткую информацию;
Если на ней был изображен публичный человек, в 99% случаев он распознает правильные имя и фамилию, а также предложит почитать короткую информацию;
Чтобы сузить рамки, вы можете задать дополнительные параметры. Для этого в отображаемых результатах кликните на кнопку «Инструменты» . Она находиться вверху страницы, сразу под текстовой строкой.
Затем выберите период упоминания картинки на других сайтах и предпочтительный вариант (только похожие изображения или определенный размер графического объекта).
Аналогично работает и система от Yandex :
Обновленный алгоритм работы Яндекса предлагает пользователю сразу несколько вариантов того, что же изображено на искомой картинке.
Также, вы сможете получить доступ ко всем возможным расширениям объекта. Как и в Гугле, у пользователей есть возможность посмотреть сайты где встречается картинка.
Поиск предмета по фотоВо всемирной паутине мы часто натыкаемся на изображения интересных гаджетов и предметов, однако, не всегда получается вспомнить название объекта. Чтобы быстро узнать, как называется предмет на ней, достаточно воспользоваться описанными выше системами от или Yandex.
Чтобы быстро узнать, как называется предмет на ней, достаточно воспользоваться описанными выше системами от или Yandex.
На изображении ниже показан наглядный пример поиска предмета по одной лишь картинке. Google сразу определил тематику, к которой относится объект, и нашел интернет-магазин, где можно купить такой товар. Точное название предмета тоже указано на странице выдачи результатов.
Если вы нашли неизвестный предмет не в виде , а в реальной жизни, можно просто сфотографировать его, а затем осуществить анализ по изображению. Делая его, старайтесь выбрать нейтральный фон. Так системе будет проще определить предмет.
Здравствуйте, уважаемые читатели. Пришло время поговорить про поиск картинок по образцу. Здесь я имею ввиду поиск похожих изображений или копий уже имеющихся у вас картинок.
Наверное, каждый из вас хоть раз сталкивался с такой потребностью. Я не буду рассказывать, зачем вам это нужно, наверное, вы лучше об этом знаете.
Для поиска изображений по образцу я использую три способа: поиск по картинках Google, поиск по картинках Яндекс и сервис поиска изображений ТинАй(TinEye).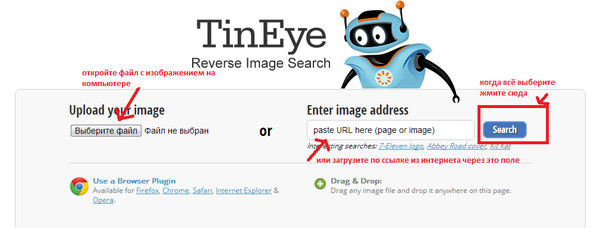
Для начала нужно перейти в поиск Google для картинок и нажать на значок фотокамеры в строке поиска.
В появившемся поле можно ввести адрес изображения в интернете, если вы нашли его на каком-нибудь сайте, а можно загрузить картинку с компьютера.
Также можно просто перетащить мышкой картинку на поле поиска и поиск начнется моментально. Все, теперь можно смотреть результаты.
Поиск Google происходит в двух направлениях: точные совпадения и похожие изображения. Сначала будут отображены точные совпадения, то есть, на каких сайтах встречается аналогичная картинка. Следующим идет поиск по похожим изображениям. Вот тут-то можно повеселиться. Дело в том, что поисковая система Google подбирает изображения по цветовой палитре, и чаще всего, они только цветом похожи на исходное изображение.
В моем примере, я искал горящий автомобиль, а в похожих результатах отображаются какие-то томатные блюда, похожие по цвету на искомую картинку.
Если у вас Google Chrome и вы хотите найти открытую в нем картинку то это делается просто из контекстного меню, предварительно кликнув по ней правой кнопкой мыши:
Гугл умеет определять, что изображено на картинке и предлагает наиболее подходящий поисковый запрос для поиска новых изображений.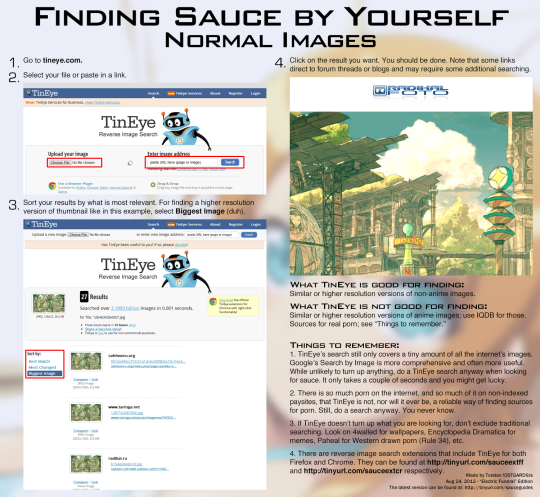 Найденные изображения можно отсортировать по размеру и дате их появления в интернете.
Найденные изображения можно отсортировать по размеру и дате их появления в интернете.
Поиск по картинке в Яндекс
Здесь логика работы с сервисом такая же как в Гугле, поэтому я не буду подробно описывать работу с сервисом. В Яндекс-поиске по картинке нужно в поисковом поле вставить ссылку на картинку, копию которой вы хотите найти. Свое изображение с компьютера загрузить, к сожалению, нельзя.
В Яндексе есть много фильтров, что позволяет более точно найти подходящее изображение, но я не нашел возможности загрузить свой файл, так что Гугл в этом случае будет более предпочтителен.
Можно сделать вывод, что у каждого из сервисов есть свои преимущества и можно комбинировать работу с ними.
Поиск изображений
Это самостоятельный веб-сервис, который предоставляет плагины для большинства популярных веб-браузеров. ТинАй часто меня выручает, если необходимо найти оригинальную версию изображения из имеющегося фрагмента.
Я заметил, что база изображений в ТинАй меньше, чем у Гугла, что не удивительно.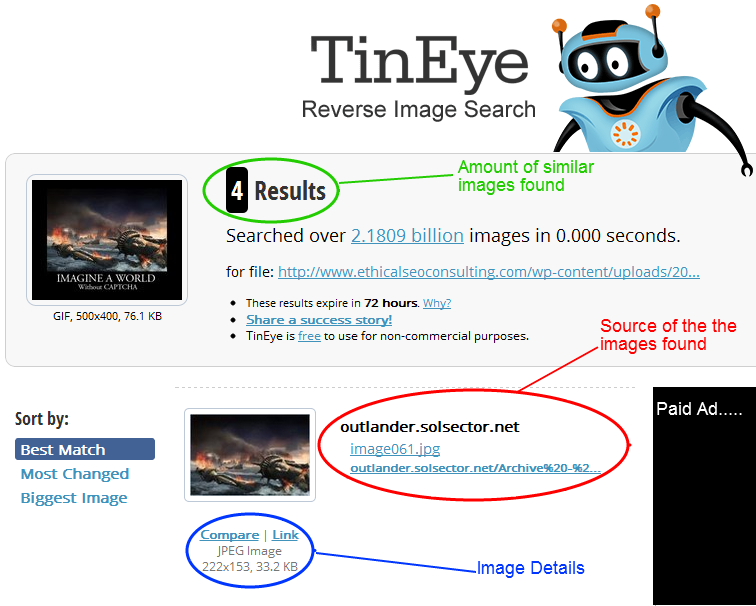 Но несмотря на это, ТинАй подкупает удобством и скоростью доступа к сервису. После установки расширения для браузера, в контекстном меню появляется соответствующий пункт меню, с помощью которого можно бистро начать поиск похожих изображений почти с любых сайтов.
Но несмотря на это, ТинАй подкупает удобством и скоростью доступа к сервису. После установки расширения для браузера, в контекстном меню появляется соответствующий пункт меню, с помощью которого можно бистро начать поиск похожих изображений почти с любых сайтов.
Предположим, что вы уже установили расширение для браузера Google Chrome. Теперь нужно кликнуть правой кнопкой мышки по картинке, которая вас интересует и выбрать пункт Search image on TinEye. После этого вы увидите результаты поиска:
На этой картинке виден только один результат поиска, на самом деле их 30. Цифра 2 в оранжевом кружке показывает на скольких сайтах найдено аналогичную картинку. В данном случае, сайта 2 и их имена совпадают. Но бывает и большее их количество.
Настройки плагина простые. Первая группа «Sort Order» позволяет задать настройки сортировки найденных изображений: лучшее совпадение, наименьшее совпадение и наибольшее изображение. Их можно поменять в результатах поиска на сайте TinEye. Вторая группа настроем «Open searches in» позволяет указать в какой вкладке открывать результаты поиска: в фоновой вкладке, в новой активной вкладке или в текущей вкладке.
Вторая группа настроем «Open searches in» позволяет указать в какой вкладке открывать результаты поиска: в фоновой вкладке, в новой активной вкладке или в текущей вкладке.
Для удобного поиска картинок по образцу можно скачать соответствующий плагин, но как показывает практика, часто приходится загружать картинку непосредственно через веб-сайт TinEye. Это потому, что довольно часто картинка попадает к нам с какими-то надписями или другими графическими элементами, которые могут искажать поиск. Другими словами, часто приходится сначала очистить картинку от лишних элементов, а потом уже искать. Но если картинка нормальная и вас все устраивает, то можно смело применять плагин и смотреть на результаты.
Вот мы рассмотрели только несколько способов поиска похожих изображений, уверен, что найдется еще несколько неплохих, но мне вполне хватает этих трех. Возможно, со временем этот список будет пополняться.
Вконтакте
(или даже движок) предназначен для поиска копий изображений в Интернете. Вы можете загрузить собственную картинку либо указать ссылку на уже существующее изображение в сети, после чего получите полную информацию о его использовании — где еще можно увидеть ту или иную фотку, найти лучшие ее версии (с бОльшим разрешением) либо даже посмотреть имеющиеся модификации. В Интернете в последнее время есть много так называемых «фотожаб», гда авторы всячески извращаются над исходным изображением дабы придать ему иной смысл. Так вот Tineye с легкостью распознает подобные изменения и показывает исходную картинку. Потому что система использует специальную технологию идентификации изображений. Tineye — первый поисковик изображений для которого не требуются ключевые слова или метаданные.
Вы можете загрузить собственную картинку либо указать ссылку на уже существующее изображение в сети, после чего получите полную информацию о его использовании — где еще можно увидеть ту или иную фотку, найти лучшие ее версии (с бОльшим разрешением) либо даже посмотреть имеющиеся модификации. В Интернете в последнее время есть много так называемых «фотожаб», гда авторы всячески извращаются над исходным изображением дабы придать ему иной смысл. Так вот Tineye с легкостью распознает подобные изменения и показывает исходную картинку. Потому что система использует специальную технологию идентификации изображений. Tineye — первый поисковик изображений для которого не требуются ключевые слова или метаданные.
Для того чтобы начать поиск изображения нужно зайти на главную страницу сервиса и добавить искомое изображение — это может быть картинка, загруженная с рабочего стола либо ссылка на любую фотку в Интернете.
После этого вы получите список результатов. Итоги поиска можно будет отсортировать, послать кому-то ссылку.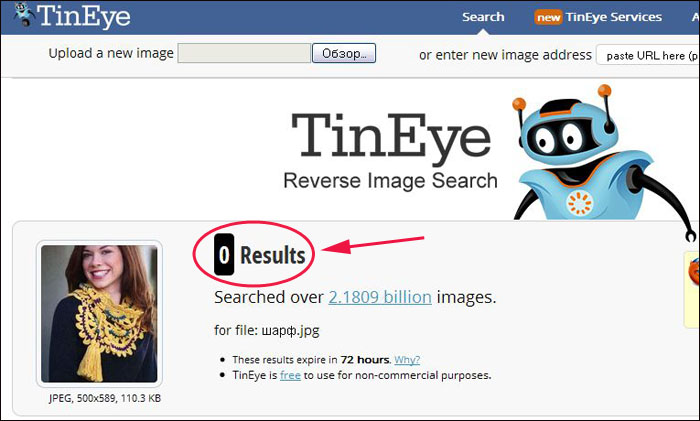 При большом числе картинок есть разбиение на странице.
При большом числе картинок есть разбиение на странице.
Под каждым изображением есть функция сравнения результат с исходным рисунком. Весьма интересно порой узнать как поиздевались на вашим рисунком.
Вот еще одна интересная деталь. Когда вы задаете изображение для поиска TinEye создает его уникальную и компактную цифровую подпись или, грубо говоря, что-то вроде отпечатка пальцев. Далее происходит сравнение с данными из базы проиндексированных картинок. Сервис позволяет найти даже частичное совпадение. Именно поэтому TinEye ищет похожие картинки, но не в прямом смысле этого слова — то есть не по тематике или изображенных на них объектах, а находит точные вхождения искомой картинки. То есть в результате вы получите те изображения, которые созданы из исходного с помощью вырезания, изменения размером или самой картинки.
Таким образом, TinEye хорошо подходит для:
- нахождения информации откуда взято то или иное изображение
- поиск и отслеживание появления картинки онлайн
- поиск изображений лучшего качества и разрешения
- нахождения сайтов, которые используют ваши фото (возможно, незаконно)
- обнаружения модификаций картинки
Кстати, имеется специальный плагин для браузера Firefox , позволяющий облегчить механизм поиска с помощью TinEye. После установки в выпадающем меню при клике на картинке у вас появится дополнительный пункт, который будет отвечать за поиск. Вы сможете на любом сайте сразу же найти похожие изображения.
После установки в выпадающем меню при клике на картинке у вас появится дополнительный пункт, который будет отвечать за поиск. Вы сможете на любом сайте сразу же найти похожие изображения.
Напоследок по традиции видео:
Радует, что постоянно появляются новые технологии для работы в Интернете, которые делают пользование сетью простым и удобным. Недавно рассказывал о
Поиск по картинке или фото в google, яндекс и tineye, как искать похожие картинки
Существует несколько онлайн-сервисов, позволяющих найти во всемирной паутине картинки подобные Вашей. Рассмотрим 3 из них – Гугл, Яндекс и TinEye, отличающихся огромными базами данных проиндексированных изображений. Все загруженные фото и URL изображений хранятся на серверах указанных сервисов, это требуется для улучшения качества их работы.
Поиск фото поможет найти похожие изображения. Это весьма полезная функция, к примеру, если Вам требуется получить максимальное визуальное представление о товаре, который, желаете купить.
Если у Вас имеется образец картинки, то Вы узнаете, как можно найти аналогичную и возможно ли это сделать. Также покажем, как найти сайты, содержащие картинку Вашего запроса или подобные. А еще узнаем, как искать такие же изображения, но других размеров.
Как искать похожие картинки в гугл
Прежде всего загрузим страницу сайта images.google.com в браузере. Кстати обозреватель следует использовать по возможности наиболее актуальных версий на данный момент. Например, Google Chrome с 5 версии и старше, Internet Explorer – никак не младше 9 версии, Firefox 4.0 и выше.
Нажимаем на иконку с камерой. Откроется поиск по фото, которую можно, как загрузить с устройства (либо просто перетащить его в поле поиска), так и дать на неё ссылку в сети в виде URL адреса.
Дождавшись загрузки файла, откроются результаты, в которых найдете такие же изображения, но других размеров (если они есть), похожие изображения в виде перечня картинок внизу, а также ссылки на сайты, с возможным содержанием запрашиваемой.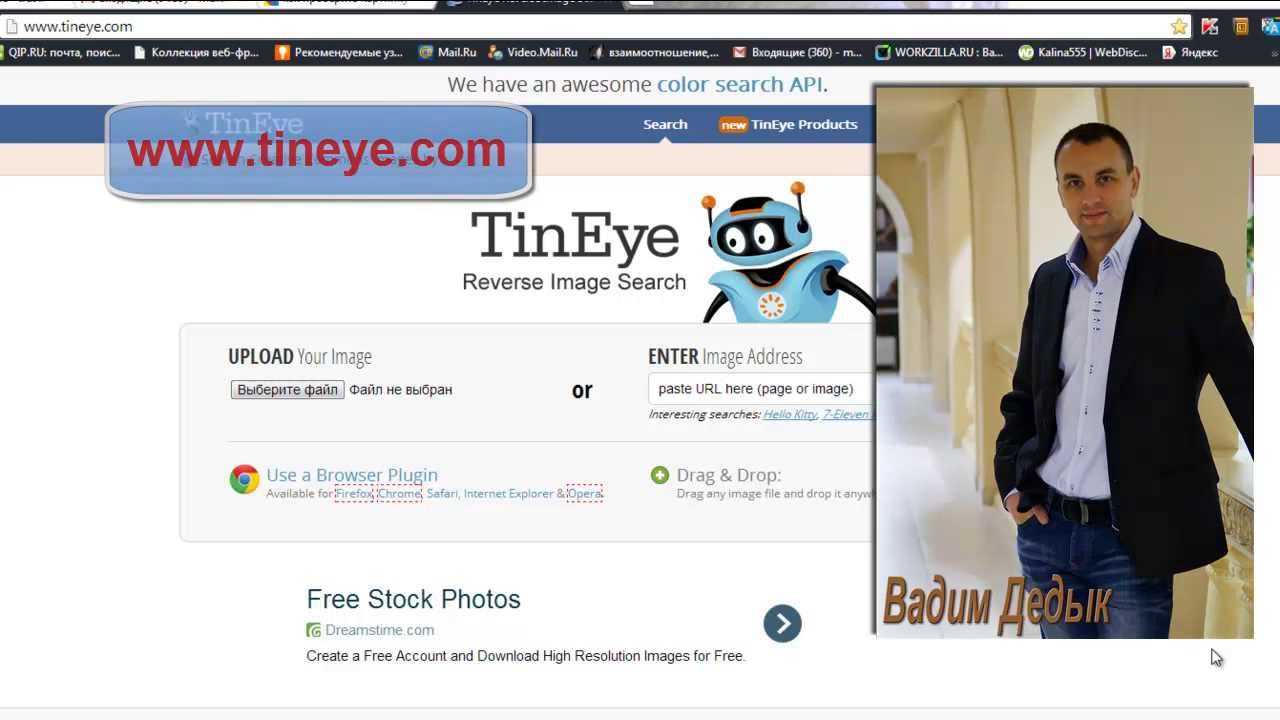
В браузерах Chrome и Firefox есть возможность прямо на сайте нажать правой кнопкой по изображению и в меню выбрать пункт Найти в Гугл, результаты будут аналогичные предыдущему методу.
Ищем картинки в Яндекс
Принцип работы поиска в яндексе, yandex.ru/images, аналогичен.
Такая же кнопка с камерой, нажав которую можно выбрать фото, перетащить или указать её адрес.
В данном случае Яндекс выдал нам больше результатов, чем Гугл. Это объясняется тем, что Яндекс хранит больше изображений с рунета, а гугл – остального англоязычного интернета.
Похожие картинки в tineye
На сервисе Tineye хранится огромная база данных картинок, которые были проиндексированы.
Все просто – жмём на кнопку со стрелкой для загрузки файла с компьютера, или указываем Image URL, то есть адрес фото.
Загрузятся результаты в том же виде, как и в предыдущих случаях.
Следует учитывать, что сервис является англоязычным, но интуитивно понятным.
Читайте также:
Как по фотографии найти похожие. Поиск похожих фотографий с помощью TinEye
Приветствую, друзья! Недавно озаботился таким вопросом – как проверить фото на совпадение в интернете? Не секрет же, что поисковые системы весьма трепетно относятся к уникальным текстам. Вот и к фотографиям они также неравнодушны, поскольку считают, что авторское право никто еще не отменял. Поразмыслив над темой, я понял, что существует несколько способов узнать, насколько «чистое» фото и нет ли у него копий во всемирной паутине.
Сразу хочу сказать, что по-настоящему уникальные фотографии можно найти исключительно на специализированных сайтах. Они называются по-разному – фотобанки, стоки и так далее. Только там есть авторские фотографии, которые можно купить или скачать бесплатно. Это зависит от того, насколько щедр тот или иной фотобанк, насколько он популярен и насколько автор снимка или картинки ценит себя и свое творчество.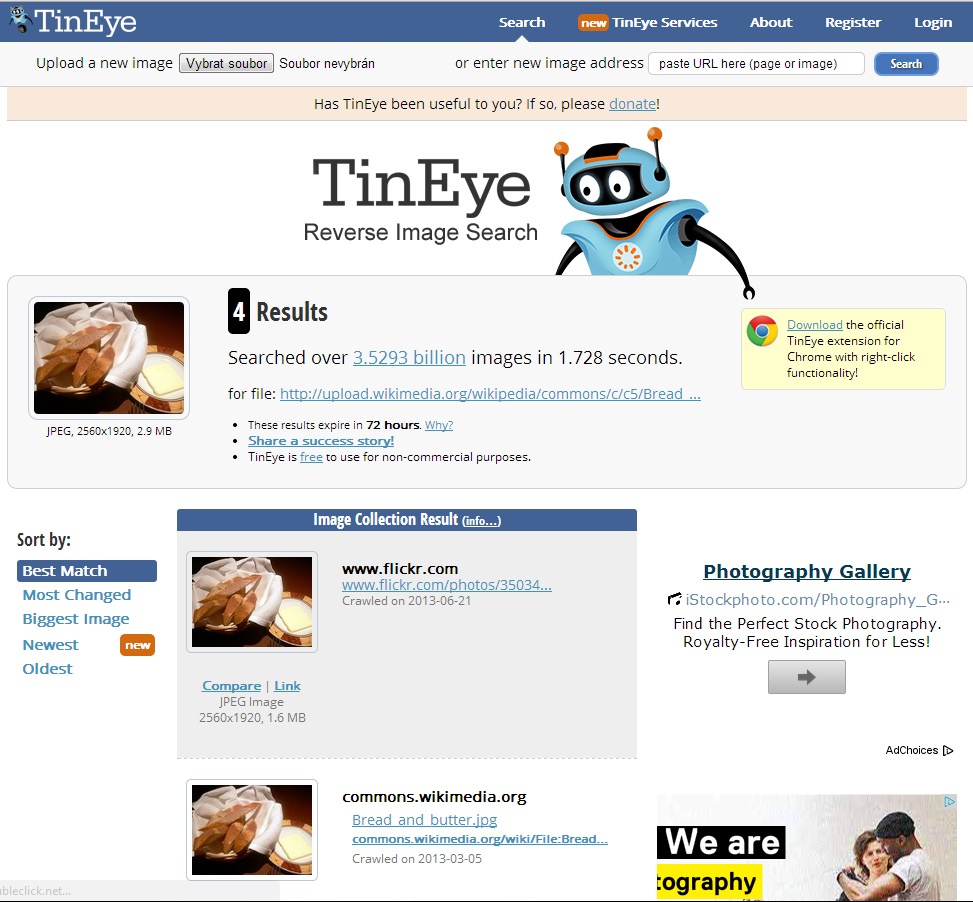
Какие есть способы
Проанализировав ситуацию, я понял, что смогу детально и подробно рассказать о трех различных методах поиска. Все они, как правило, эффективны и дают хороший результат. Какой из них выберете вы – личное дело каждого. Моя задача поведать вам обо всех в максимальных подробностях. Итак, начинаем:
- поисковые системы Google и Yandex;
- сайт tineye.com;
- программа Etxt Антиплагиат.
Остановимся на каждом пункте поподробнее.
Поисковые системы Google и Yandex
Очень часто Гугл в сознании людей – это поисковик. Немного реже – почта. Однако сервис хранит в себе очень много интересного как для рядового пользователя, так и для вебмастера. Одной из его таких «фишек» является как раз проверка изображений на уникальность. Алгоритм поиска совпадений достаточно прост – система просто мониторит то, насколько часто то или иное изображение встречалось в сети по заданному пользователем образцу и выдает примерные совпадения (среди которых как раз и может оказаться искомая картинка или фотография).
Для проверки изображения на уникальность вам нужно будет перейти на сайт https://images.google.com . В привычной строке поиска с правой стороны вы увидите небольшой значок фотоаппарата.
Нажав на него, вам будет предложено два варианта: указать ссылку на картинку в интернете или загрузить свой собственный файл. Нам, например, нужно узнать, насколько уникально изображение с нашего винчестера. Кликнув по второму варианту «Загрузить файл», вы увидите строчку «Выберите файл». При нажатии на нее откроется небольшое диалоговое окно, в котором вам будет предложено найти фото на своем компьютере и загрузить его для проверки. Выбрав нужное изображение, следует нажать «Открыть». После этого система загрузит картинку и начнет поиск по фото. Он, как правило, занимает доли секунды, а после этого вы узнаете, есть ли в сети копии того изображения или оно уникально.
Тут важно учитывать, что Гугл может показать очень похожие картинки, однако это вовсе не будет означать, что ваше фото не обладает уникальностью.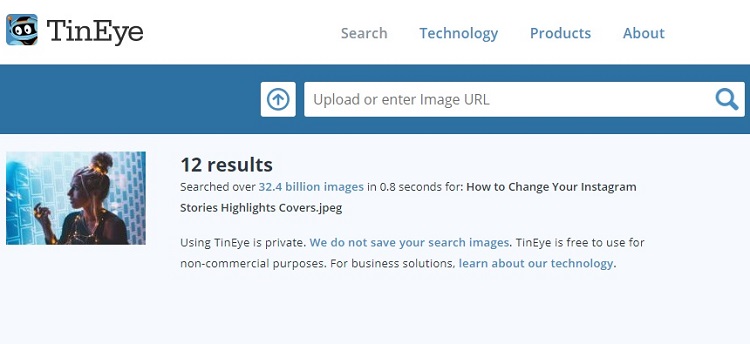 Нужно просто внимательно просмотреть результаты выдачи и все сразу станет понятно.
Нужно просто внимательно просмотреть результаты выдачи и все сразу станет понятно.
Примерно также обстоит дело и с отечественным . Чтобы осуществить поиск через него нужно зайти по адресу https://yandex.ru/images/ .
Для проверки картинки нужно перетащить её в строку поиска. Система немного подумает и выдаст похожую картинку или «скажет» — ничего, мол, не найдено.
Как по мне, Гугл работает несколько шустрее Яндекса, да и результат у него, как правило, точнее и лучше.
Сайт tineye.com
Для поиска через этот интернет-ресурс нужно перейти на сайт https://tineye.com/ . Он очень простой и обладает интуитивно понятным интерфейсом. Прямо по центру вы увидите небольшую строку. С левой части от нее есть кнопка для загрузки файла на сайт и последующей проверки, а справа кнопка поиск. Она нужна для того, чтобы проверить, сколько упоминаний о требуемом изображении можно отыскать, если ввести URL-адрес фотографии.
Сайт отличается от среди подобных тем, что очень быстро работает в режиме онлайн и прост в освоении. После загрузки картинки он покажет, сколько раз она встречается в интернете. Интересно, что он практически никогда не показывает похожие изображения. Хотя может это мне просто везло всегда – не знаю. Либо уникально, либо нет, других вариантов не предусмотрено.
После загрузки картинки он покажет, сколько раз она встречается в интернете. Интересно, что он практически никогда не показывает похожие изображения. Хотя может это мне просто везло всегда – не знаю. Либо уникально, либо нет, других вариантов не предусмотрено.
Программа Etxt Антиплагиат
Если вам лень постоянно открывать браузер, щелкать ссылки, загружать фотографии в сеть, то можно воспользоваться бесплатной программой для компьютеров под названием Etxt Антиплагиат. Это официальная утилита от биржи контента etxt.ru, которая когда-то специализировалась только на текстах и переводах, а теперь пробует себя в качестве фотобанка. Любой пользователь может выставить на продажу свои авторские снимки или нарисованные картинки, но все они проходят проверку на уникальность внутри системы. Нам же нужно просто проверить, а не выставлять на продажу, поэтому скачиваем программу с официального сайта: https://www.etxt.biz/antiplagiat/ и устанавливаем ее.
После этого необходимо перейти в меню «Операции» и выбрать пункт «Уникальность изображения». Далее вы увидите кнопку с правой стороны от поисковой строки. Нажав ее, вы откроете диалоговое окно, где сможете найти оригинал картинки на своем компьютере и загрузить его для проверки. Программа работает четко и достоверно. Единственный минус – порой поиск может немного затянуться.
Etxt Антиплагиат — программа проверки уникальности текстовой и графической информации. В результатах поиска выдает адреса сайтов, на которых обнаружены фрагменты совпадающего текста и искомые изображения.
Как видите, ничего сложного в проверке изображений на уникальность нет. Зато если вы будете уверены, что таких картинок нигде больше нет, то точно не будете бояться штрафных санкций от поисковиков или, что еще хуже, судебных исков от правообладателей!
А какими средствами поиска похожих картинок или фото пользуетесь вы? Обязательно напишите в комментариях. Возможно ваш метод окажется более эффективным.
PS: Интересные факты по поиску картинок в Яндекс
Дорогой читатель! Вы посмотрели статью до конца.
Получили вы ответ на свой вопрос? Напишите в комментариях пару слов.
Если ответа не нашли, укажите что искали .
Поиск похожих картинок в глобальной сети Интернет стал очень доступным. Благодаря ведущим разработчикам популярнейших браузеров и программного обеспечения для снятия скришотов с экрана любой человек может найти искомый материал за считанное мгновение. Обзор стандартных способов для поиска изображений в интернет обозревателях, с помощью и новинка от Yandex браузера .
Зная, что искать, можно легко освоить, как это сделать. Классический вариант поиска в браузерах подразумевает наличие исходного искомого изображения, но можно обойтись и без сохранённого файла. Подробности в данном информационном веб-портале.
Через Google Chrome
В поисковой системе Гугл набрать ключевое слово «Картинки» и прейти в одноимённую вкладку с бесконечным количеством разнообразного графического содержания.
С правой стороны Google search нажать на значок фотоаппарата.
В открытом настроечном окне есть два варинта:
- Использовать ссылку «URL»;
- Загрузить файл (образец искомого материала).
Вкладка загрузки документа => Выбрать тот файл, аналоги которого пользователь собирается найти во всемирной паутине.
К примеру, надо найти логотип сайта .
Результат не заставит себя ждать. Браузер выдаст идентичные и схожие изображения, а также ссылки на сайты, где встречаются подобные картинки.
Таким же образом можно искать людей, персонажи из фильмов по фотографиям.
Если результат не оправдал пользовательские ожидания, значит, искомая картинка УНИКАЛЬНА или браузеры ещё не успели проиндексировать залитые в Интернет изображения.
В Яндекс браузере
Так же как и в Хроме в браузере от Яндекс есть аналогичная кнопка для поиска изображений в сети.
- Можно загрузить или просто удерживая образчик перетащить его в соответствующее поле.
- Искать через ссылку картинки.
Результат поражает своей точностью и актуальностью.
Новая опция в Yandex
Например: Необходимо найти иконку Xiaomi Redmi.
В поисковой строке задать ключевые слова и перейти во вкладку «Картинки».
Среди обильного объёма рисунков и фотографий связанного с ключом найти более или менее подходящее изображение. Кликнуть по нему.
В левом верхнем углу картинки есть значок «Поиск по фрагменту» . Удачный способ воспользоваться новой опцией.
- Выделить нужный фрагмент.
- Кнопкой «Искать» инициируется обнаружение схожих картинок.
Результат на лицо.
Вот так просто, без предварительного скачивания образца для загрузки и поиска похожих картинок в сети Интернет можно найти желаемое.
TinEye
Используя сервисы канадских разработчиков TinEye , можно искать по образцу или воспользоваться обратным поиском файлов. Это можно сделать следующим образом:
- Загрузить файл;
- Опция Drag & Drop – захват и перетаскивание искомый графический файл в поисковую строку;
- Поиск по URL.
TinEye постоянно мониторит, ищет по сети и добавляет изображения в свой индекс. Сегодня индекс TinEye составляет более 28,2 миллиарда изображений.
Web-ресурс ТиниАй поддерживает только английский язык. Интерфейс интуитивно понятный. Пользователям, не владеющим иностранными языками можно воспользоваться сервисами онлайн переводчиков.
Расширения TinEye для поисковиков
Расширение браузера TinEye — это самый быстрый способ нахождения совпадений прямо из Firefox, Chrome, Internet Explorer, Safari или Opera. С установленным расширением можно выбрать любой веб-образ, чтобы найти его на ресурсах сетевого архива.
С помощью Лайтшот
Очень удобный способ найти похожее изображение в сети имеют пользователи инструмента для скриншотов Lightshot . Чтобы выполнить задуманное, достаточно выделить искомую область скриншотером Лайтшот и нажать кнопку с латинской буквой «g» .
В браузере по-умолчанию откроется поисковая страница Google со всеми найденными аналогами.
Любой из способов очень эффективен.
Яндекс с новой опцией на высоте. Лайтшот поможет в поиске через Гугл.
Яндекс умеет искать изображения по заданному вами образцу. Это может быть целое изображение или его фрагмент. При этом образец может размещаться в интернете или храниться на вашем компьютере или другом устройстве.
Поиск по картинке основан на алгоритмах компьютерного зрения. В результате поиска могут быть найдены как точные копии исходного изображения, так и картинки, незначительно отличающиеся от оригинала. Например, это могут быть разные фотографии одного и того же памятника архитектуры.
Примечание. Результативность поиска зависит от наличия в интернете изображений, аналогичных образцу и уже проиндексированных Яндексом. Таким образом, вероятность найти такую же фотографию достопримечательности значительно выше, чем такое же фото с вашего праздника.
Как начать поиск по картинке
- С компьютера
- С мобильного устройства
Нажмите кнопку в поисковой строке сервиса и в открывшемся диалоговом окне загрузите исходное изображение одним из следующих способов:
- Перетащите исходную картинку в диалоговое окно.
- Нажмите ссылку Выберите файл и укажите путь к картинке на жестком диске.
- Введите URL картинки в поисковую строку.
Затем нажмите кнопку Найти .
Результаты поиска по картинке объединяются в группы. Вы можете открыть копию картинки в другом размере или узнать, на каких сайтах встречаются такие же картинки.
Нажмите значок в поисковой строке, затем сделайте фото интересующего вас объекта или загрузите исходное изображение из галереи.
Как искать картинку с другого сайта
Если вы пользуетесь Яндекс.Браузером или расширением Элементы Яндекса для других браузеров , вы можете искать картинку практически с любого сайта. Для этого Нажмите правой кнопкой мыши на изображение
«}}\»>вызовите контекстное меню для данного изображения и выберите пункт Искать по этой картинке в Яндексе .Примечание. Возможность поиска по картинке со страницы сайта может быть ограничена из-за особенностей верстки этого сайта.
Сегодня не только дизайнеров интересует вопрос, как найти картинку по фото. Часто в этой функции нуждаются и обычные пользователи интернета. Например, если необходимо проверить уникальность фотографии, узнать автора снимка или найти изображение в более хорошем качестве. Давайте рассмотрим самые удобные сервисы, позволяющие искать похожие фото в режиме онлайн.
Быстрый поиск среди 10 млрд картинок в GoogleОднозначно, Google Images бьет все рекорды по популярности и используется гораздо чаще других подобных сайтов.
Чтобы начать здесь поиск, загружаем нужную картинку.
Удобно, что можно воспользоваться функцией Drag-and-drop и добавить изображение, просто перетащив его из папки в поле для поискового запроса
Также есть возможность вставить URL фотографии или загрузить ее при помощи проводника.
Кстати, в нашей недавней статье о том, мы описывали популярную программу LightShot, с помощью которой можно делать скрин картинки и моментально запускать поиск по ней в Гугле. Это еще больше экономит ваше время и позволяет лишний раз не скачивать новые файлы на свой компьютер или телефон.
Вот что в итоге показывает нам Гугл
Итак, Google определил размер фото и предлагает посмотреть это же изображение в других разрешениях.
В панели инструментов можно задавать конкретные требования по размеру и дате публикации в интернете, а также фильтровать картинки по наличию лицензии на использование
Вернемся к результатам поиска. Гугл проанализировал тэги по всем найденным похожим файлам и предположил – «Скорее всего, на картинке мем Питер Паркер». На основании этого он подобрал странички сайтов, которые могут нас заинтересовать. Это особенно актуально, если необходимо отследить, в каком источнике впервые появилось то или иное изображение.
Более наглядно весь процесс работы представлен в этом видео. Посмотрите его, если остались какие-либо вопросы.
На телефоне все выполняется по точно такому же алгоритму:
- если нужно найти картинку по фото, расположенному во внутренней памяти устройства, достаточно зайти на сайт и нажать «Загрузить фото»;
- затем кликнуть по кнопке «Выбрать файл» и указать нужное изображение. Дальше начнется анализ и через несколько секунд вам предложат результаты.
Сервис Яндекс.Картинки менее известен, чем Google Images, однако тоже имеет довольно внушительный архив проиндексированных изображений – около 5 млрд файлов. Работа ресурса выстроена по аналогичному принципу. Давайте разберемся в этом подробнее.
Загрузить файл можно любым удобным образом: с помощью функции Drag-and-drop, стандартного проводника или же ссылки на источник.
Попробуем искать картинку по ее URL.
Вводим ссылку в соответствующее окно
Нажимаем «Найти».
Здесь мы видим ту же информацию, что и в Google: картинку в других размерах, похожие изображения, а также сайты, на которых встречается эта иллюстрация
Не совсем удобно, что отсутствует возможность предпросмотра фото. Чтобы увидеть все картинки, необходимо по очереди открыть каждую из них.
Переходим к просмотру похожих изображений.
Стоит сказать, что анализ выполнен довольно качественно, и подобранные картинки действительно соответствуют тематике нашего исходника
Их можно выгрузить в виде бесконечной ленты или в формате слайд-шоу.
T ineye.com – первопроходец в поиске по картинкамМало кто знает, но именно Тинай был первым сервисом, представившим услугу поиска по фото в интернете. Особенностью этого сервиса является то, что ищет он не по названию или тэгам иллюстрации, а по ее содержимому. Tineye.com анализирует оттенки, расположение объектов и цветовую палитру, после чего выдает максимально похожие варианты.
К сожалению, русскоязычный интерфейс здесь не предусмотрен, поэтому мы воспользовались функцией «Перевести на русский». Хотя стоит сказать, что и на английском все очень понятно и доступно
Загружаем исходник. Процесс начинается автоматически и уже через мгновение нам показывают результат.
Можно фильтровать картинки по размеру, дате публикации, лучшему совпадению или наоборот – наибольшему изменению оригинала
Как видите, этот сервис имеет меньше функций и возможностей, чем два предыдущих, однако работать с ним так же комфортно и легко.
Есть ли другие способы искать по картинке?Подводя итоги, трудно сказать, какой из описанных интернет-ресурсов работает лучше остальных, ведь у каждого есть свои особенности и сильные стороны.
Мы хотим рассказать о еще двух программах, с помощью которых можно быстро искать по фото. Они разработаны как мобильные приложения и требуют скачивания на телефон.
Первый сервис – Google Googles . Как гласит описание на Google Play, он позволяет быстро находить информацию о любом объекте, на который вы наведете камеру своего телефона.
Google Googles может считывать и переводить текст на 8 разных языках
Лучше всего Google Googles распознает картины, книги, достопримечательности, штрих- и QR-коды.
Второй сервис – CamFind . Он больше специализируется на товарах – позволяет сфотографировать понравившуюся вещь и тут же найти подробную информацию о ней. К примеру, если вам нужно сравнить цены в магазинах, найти места продажи или подобрать подобный товар – приложение вам очень пригодится и сэкономит время.
CamFind можно скачать как для Android, так и для iOS
Эти два сервиса достаточно удобны в использовании и имеют интересный функционал, но, конечно, проигрывают своим собратьям – Google, Яндексу и Tineye.com.
Он позволяет искать похожие фотографии и картинки по всему интернету. Картинку по картинке, так сказать. С помощью этого сайта можно много чего делать, всё зависит только от вашей фантазии. Лично я использую его в следующих целях:
- Ищу фотографию или картинку в хорошем качестве, если у меня есть только в плохом.
- Выясняю, на каких сайтах есть выбранная картинка (позволяет найти первоисточник)
- Помогает в поисках картинки, не испорченной «водяными знаками».
- Помогает определить место, где сделана фотография (можно найти другие фото с похожим содержанием и описанием)
- Поиск по фотографии в интернете — можно узнать лица на фотографиях. Хотя с поиском человека по фотографии TinEye справляется плохо, для этого лучше использовать платный FindFace.
Для поиска достаточно зайти на вышеупомянутый сайт, нажать кнопку «Выберите файл» и указать файл фотографии. Либо указать адрес к фотографии, если она находится в интернете. Итог один — по нажатию кнопки «Search» отобразится список найденных картинок: В самом верху находится фотография в самом лучшем качестве. Больше-то и нечего рассказывать о самом сайте. Дальше я расскажу о двух полезных дополнениях к этому сервису.
TinEye Reverse Image Search — дополнение для Google Chrome. Добавляет в контекстное меню картинок пункт Search Image on TinEye:Например, таким способом я нашел фотографию песика и котенка в лучшем качестве без всяких надписей:
TinEye Client (ссылка на загрузку) — маленькая бесплатная программка , которая делает очень полезную штуку — добавляет в контекстное меню фотографий пункт TinEye:
Можно открыть папку с фото, нажать правой кнопкой мыши по фотографии, выбрать этот пункт и сразу же откроется браузер с найденными фотографиями. Очень удобно. У программы TinEye Client есть свое окно:
Но им пользоваться нет смысла, т.к. на открытие окна, нажатие кнопки «From file…», выбора фотографии тратится существенно больше времени, чем если его потратить на обычное открытие папки, щелчок по фотографии и выбор строчки «TinEye». Итог: сайт TinEye безусловно полезный. Он позволяет решить ряд задач, с которыми обычный поисковик справляется слабо.
К слову говоря, сервис поиска Google Картинки обладает похожей функциональностью:Проверьте еще несколько способов использования обратного поиска изображений с помощью TinEye [Chrome]
Распознавание изображений становится лучше с каждым днем. Возможно, именно поэтому мы так много говорим об этом. Обратный механизм поиска изображений, который обычно получает большинство кликов, — это TinEye .
Мы не упустили возможности скрыть это, когда оно вышло. И затем мы вернулись к этому, когда хотели показать вам, что такое обратный поиск изображений. может сделать для вас. TinEye застрял, и сегодня можно с уверенностью сказать, что это настоящая альтернативная поисковая система, которая делает то, что даже Google не может.
Но TinEye не нужно уходить далеко от Google. Помимо букмарклета и плагинов для Firefox и IE, TinEye имеет расширение Chrome, которое, я считаю, необходимо установить, если вы используете обратный поиск изображений. Вероятно, многие из них, потому что это занимает высокое место на нашей странице
Использование TinEye с правым кликом на Chrome
Почти 400 000 пользователей расширения TinEye Chrome — это настоящий голос. Если вы являетесь одним из новых дополнений к этой статистике, давайте снова представим вам однострочное введение.
TinEye использует продвинутую технологию идентификации изображений, чтобы искать, откуда пришло изображение и есть ли подобные изображения. Чаще всего используется для поиска версий образца изображения с более высоким разрешением. Но, как мы выясним, есть несколько действительно полезных реальных применений, которые вы можете использовать.
TinyEye работает очень просто. После установки вы не увидите его на панели инструментов вместе с другими расширениями Chrome. Причина — это работает из контекстного меню, вызываемого правой кнопкой мыши. Нажмите правой кнопкой мыши на любое изображение на веб-странице, и это то, что вы увидите:
Для приведенного выше изображения TinEye просматривает свою базу данных менее чем за 3 секунды и возвращает 16 совпадений.
Теперь, имея в руках результаты, у меня есть три варианта сортировки: « Лучшее совпадение» (изображение, которое является точным совпадением или наиболее близким), « Наиболее измененное» (изображение, которое было отредактировано) и « Самое большое изображение» (изображение с самым высоким разрешением). Каждый результат также имеет функцию сравнения, которая позволяет сравнивать ваш оригинал с результатом из TinEye.
Например, здесь вы можете переключать изображения назад и вперед и сами убедиться, что результат на самом деле лучший. Вы можете сделать это сравнение по всем трем параметрам сортировки.
TinEye также позволяет вам делиться обязательными результатами поиска в Facebook, Twitter, по электронной почте или с помощью легиона сторонних сервисов.
Массовый поиск
Вы также можете щелкнуть правой кнопкой мыши в любом месте веб-страницы (кроме изображения) и позволить TinEye захватывать все изображения на странице. Нажав на любое изображение из перечисленных, вы пройдете через процесс, который мы описали выше. Это быстрый способ поиска нескольких изображений на одной странице.
Интересное использование обратного поиска изображений TinEye
TinEye можно использовать не только для поиска плагиата или версии изображения с высоким разрешением. Позвольте мне изложить несколько ниже, которые, я думаю, должны заставить вас рассматривать его как основную установку.
Как проверка безопасности Facebook против поддельных профилей
Я вообще никого не добавляю в фейсбук, которого не знаю лично. Если это незнакомец, то я не добавляю никого без фото профиля. Вы, как и я, знаете, что фото профиля и аватары могут быть легко подделаны. TinEye предоставляет мне удобный инструмент для проверки происхождения фотографии профиля Facebook или любой другой фотографии, которая может быть открыта для публичного просмотра в альбоме. Это может работать не каждый раз, но когда это происходит, он говорит мне, является ли фотография подлинной или снята откуда-то. Кроме того, если он подлинный, есть ли еще ссылки в Интернете.
Исходные источники изображений на Tumblr
Tumblr — это мечта для парня, который любит фотографии. Но с изображениями, размещаемыми и размещаемыми с одного аккаунта на другой, это кошмар, если вы хотите найти оригинальный веб-источник изображения. В Tumblr URL-адрес изображения относится к серверу изображений Tumblr и не указывает на исходный URL-адрес. Google Image Search и TinEye — ваши лучшие ставки. Я получил лучшие и более быстрые результаты, щелкнув правой кнопкой мыши изображение Tumblr и выбрав Поиск изображения в TinEye.
Веселые поиски
Я фанат Star Wars и Star Trek. Расширение TinyEye Chrome, вызываемое правой кнопкой мыши, позволяет быстро просматривать сотни фотографий на исходных страницах, обнаруженных мной с помощью обратного поиска изображений.
Для правильной атрибуции или свободного использования
Это вытекает из требования, которому мы усердно следуем как писатели. Повторное использование изображений сопровождается ответственностью и личной неприкосновенностью. TinEye помогает мне найти несколько источников — и, мы надеемся, первоисточник — для подтверждения разрешений на использование в статье или блоге. TinEye проиндексировал миллионы изображений с таких фотостоков, как iStockPhoto, Photoshelter, Wikimedia Commons и других. В их индексе почти полмиллиарда изображений.
Поиск оригиналов за обрезанными изображениями
Это ежу понятно. Есть отличное изображение, которое обрезается. Вы можете получить полноразмерное необрезанное изображение с помощью поиска TinEye.
Хотя это и не является прямой частью расширения, вы также можете использовать Обратный поиск изображений TinEye и его лабораторные инструменты для многоцветного поиска и выделения цвета из изображения.
В дополнение ко всему вышесказанному, вы можете использовать TinEye, чтобы узнать, кто украл ваши фотографии узнать, кто украл ваши узнать, кто украл ваши Для большего удобства рассмотрим эти варианты обратного поиска изображений для Android.
Как использовать TinEye для поиска изображений в Интернете
Для поиска по изображению используется обратная поисковая машина. TinEye — это оригинальная система обратного поиска изображений, использующая распознавание изображений с растущим индексом миллиардов изображений. Вы можете использовать TinEye, чтобы узнать, откуда взялось изображение, как оно используется, существуют ли модифицированные версии изображения или найти версию с более высоким разрешением. Давайте научимся выполнять обратный поиск изображений с помощью TinEye!
Это руководство охватывает:
- Как искать изображение
- Что TinEye делает с вашими изображениями
- Использование расширений браузера TinEye
- Сортировка и фильтрация результатов поиска
- Фильтрация по исходной фотографии, другим коллекциям изображений и по домену
- Сравнение вашего изображения с результатами TinEye
- Работа с результатами поиска TinEye
- Использование изображений, найденных с помощью TinEye
- Что означает отсутствие результатов TinEye для вашего поискового изображения?
1.Как искать изображение
Вы можете искать изображение с помощью TinEye тремя способами:
- перетаскиванием
- , загрузив изображение
- , предоставив TinEye URL-адрес (это может быть URL-адрес страницы или URL-адрес изображения).
Самый простой способ поиска с помощью TinEye — это перетащить изображение на веб-страницу TinEye в вашем браузере.
Чтобы выполнить поиск путем загрузки изображения, просто нажмите кнопку загрузки (синяя стрелка в круге), чтобы выбрать на своем компьютере или устройстве изображение, по которому вы хотите выполнить поиск.
Вы можете выполнять поиск по веб-адресу (URL), просто скопировав ссылку в поле поиска на TinEye.
Приведенный выше пример представляет собой прямой URL-адрес изображения. Поиск по прямому URL-адресу изображения аналогичен загрузке изображения с вашего компьютера: TinEye обработает это изображение и выполнит поиск совпадений в индексе. Если вы предоставите ссылку на веб-страницу с несколькими изображениями, TinEye выполнит всю работу по поиску изображений на этой странице. После этого вы сможете выбрать изображение для поиска.
Вот пример URL, который вы можете попробовать: https://commons.wikimedia.org/wiki/Mercury_(planet).
После того, как вы отправите изображение для поиска (любым способом), TinEye обработает изображение и вернет любые совпадающие результаты в индексе TinEye. Общее количество совпадений показано вверху страницы рядом с миниатюрой изображения для поиска (которое не сохраняется и отображается только для наглядности).
Название вкладки и значок в вашем браузере также отражают ваше изображение для поиска и количество результатов (что полезно для быстрого сравнения нескольких поисков).
2. Что TinEye делает с вашим изображением для поиска
TinEye не сохраняет поисковые изображения . При поиске с помощью TinEye ваше изображение не сохраняется и не добавляется в индекс TinEye. TinEye добавляет миллионы новых изображений из Интернета каждый день, напрямую сканируя Интернет. Использование TinEye конфиденциально и безопасно.
3. Использование расширений браузера TinEye
Вы можете искать в TinEye напрямую, щелкнув правой кнопкой мыши изображения, которые найдете в Интернете. Для этого вам нужно будет загрузить и установить расширение TinEye.У нас есть расширения для Firefox, Opera, Chrome и Edge.
4. Сортировка и фильтрация результатов TinEyeПри поиске изображения можно получить множество результатов, которые можно отсортировать и отфильтровать несколькими способами. Есть пять способов отсортировать результаты поиска TinEye:
5. Фильтрация по исходной фотографии, другим коллекциям изображений и по доменуКоллекции изображений — это группы изображений, которые TinEye собрал при сканировании Интернета.В верхней части страницы результатов вы можете выбрать отображение результатов только из коллекций (Flickr, Wikimedia и т. Д.) Или сайтов стоковых фотографий (где вы можете лицензировать изображение для использования, например Shutterstock).
В этом примере давайте отфильтруем по коллекциям, чтобы увидеть, можем ли мы сузить наши результаты до совпадений из коллекций изображений (например, Википедии).
Ограничение результатов только теми, которые находятся в коллекциях, уменьшает количество отображаемых результатов. У нас есть возможность просматривать результаты из отдельных коллекций, таких как НАСА или Викимедиа.Чтобы узнать больше о фильтрации стоковой фотографии, перейдите к разделу «Поиск и использование стоковой фотографии» ниже.
Фильтрация по доменуЕсли вы хотите узнать, появляются ли версии вашего поискового изображения на определенном веб-сайте, вы можете просто ввести адрес веб-сайта в поле «Фильтр по домену / коллекции».
6. Сравнение изображения в поиске с результатами TinEye TinEye имеет инструмент сравнения, который позволяет переключаться между совпадением и исходным изображением для их сравнения.Это подчеркивает различия между двумя изображениями, делая изменения более заметными. Щелкните миниатюру изображения или ссылку «Сравнить совпадения», чтобы активировать функцию сравнения.
7. Работа с результатами поиска TinEye
Вот несколько примеров общего использования результатов поиска TinEye:
Поиск и использование стоковой фотографииОбычно TinEye отслеживает стоковую фотографию, чтобы узнать, где на нее можно получить лицензию.У вас может быть изображение в лайтбоксе или вы загрузили комп-изображение, и у вас нет данных, чтобы определить, с какого веб-сайта оно создано.
Итак, давайте попробуем найти первоисточник для этой фотографии волка, чтобы увидеть, как это делается.
Сначала мы загружаем фотографию в TinEye и фильтруем результаты, чтобы отображались только изображения, найденные на сайтах стоковой фотографии:
Изображение волка — это стоковая фотография, которая продается на Shutterstock. Ссылки, обведенные оранжевым, откроют сайт, где исходное изображение доступно для лицензии.Попав на веб-сайт стоковых фотографий, вы можете лицензировать изображение, узнать о фотографе или найти похожие изображения у поставщика стоковых фотографий.
Проверка фотографий профиляОбычно TinEye проверяет фотографию профиля (скажем, с сайта знакомств) на предмет уникальности. Если TinEye найдет совпадения с загруженной фотографией профиля, это означает, что изображение общедоступно в Интернете. Проверьте домен каждого совпадения, чтобы узнать, где появляется изображение, чтобы оценить, является ли оно подлинным или каким вы его ожидаете.
Например, этот поиск фотографии профиля дал 73 результата (включая 15 результатов из коллекций стоковых фотографий). Просто просмотр совпадений не означает, что профиль поддельный. они могут быть с других сайтов знакомств или социальных сетей. Но множественные результаты со стоковых фото сайтов, как этот пример, означают, что человек в этом профиле знакомств использует стоковую фотографию в качестве изображения профиля!
8. Использование изображений, найденных с помощью TinEyeTinEye показывает, где изображения появляются в Интернете, но не может предоставить разрешение на использование изображений, найденных в результатах поиска.Большинство изображений, найденных в Интернете, защищены авторским правом, хотя некоторые из них можно свободно использовать, например изображения, являющиеся общественным достоянием. Если вы хотите использовать любое изображение, найденное через TinEye, вам необходимо убедиться, что вы защищаете права на это изображение.
9. Что означает отсутствие результатов TinEye при поиске изображенийЕсли поиск не дал результатов, значит, его нет в индексе TinEye. Он все еще может существовать где-то во всем Интернете, но TinEye еще не нашел его.
Для получения дополнительной информации о том, как работает TinEye, и ответов на конкретные вопросы, посетите нашу обширную страницу часто задаваемых вопросов. Вы также можете отправить нам свой отзыв в любое время.
Удачного поиска!
Лучшие способы выполнить обратный поиск изображений
Если вы наткнулись на изображение в Интернете — возможно, на своем любимом сайте социальной сети — и хотите узнать о нем больше, вы всегда можете спросить человека, ответственного за Почта.Скорее всего, они просто скопировали изображение откуда-то еще и больше не знают, откуда оно взялось. Но это нормально. Вы также можете сами взять на себя детективную работу, и есть множество ресурсов, которые могут вам помочь.
Найдите свое изображение в Google или Tineye
Большинство людей, вероятно, знают, что вы можете выполнить простой обратный поиск изображений на таких сайтах, как Google и Tineye — два из лучших мест, которые большинство людей рекомендует, если вы пытаетесь найти источник изображение, более качественная версия или веб-сайты, которые могут предоставить более подробную информацию о самом изображении.(В Google это так же просто, как открыть сайт, щелкнуть значок камеры и вставить URL-адрес или загруженное изображение. Tineye работает аналогично.)
Чтобы сделать этот процесс еще проще, Google встроил эту возможность прямо в Chrome. — просто щелкните изображение правой кнопкой мыши и выберите «Искать изображение в Google» — или вы можете установить расширение Firefox, которое делает то же самое. Пользователи Tineye в Chrome и Firefox также имеют расширения, которые делают то же самое: щелкните изображение правой кнопкой мыши, и вы сможете выполнить поиск Tineye без предварительного посещения веб-сайта.
G / O Media может получить комиссию
Сэкономьте 10%
Trade Coffee Gifts
Ммм, кофе
Вы можете заказать подписку от двух пакетов в месяц до 24, что нелепо, но приятно знать, что это вариант.
Есть еще ядерная бомба. Или, скорее, ImgOps, отличный веб-сайт, объединяющий под одной крышей ряд инструментов поиска по обратному изображению.
Добавьте URL-адрес изображения (или загрузите изображение), и вы сможете быстро выполнить обратный поиск изображений в различных службах, просто нажав на предоставленные гиперссылки (включая Google, Bing, Tineye, Reddit, Яндекс и другие). Сайт также невероятно полезен, если вы хотите выгрузить изображение на хост GIF, отредактировать его, найти в нем скрытые данные или полностью преобразовать его в другой формат файла.
И если вы хотите, чтобы такие возможности были встроены прямо в ваш браузер, расширения Noobox для Chrome и «Поиск по изображению» для Firefox позволяют вам щелкнуть правой кнопкой мыши по фотографии и выбрать ряд различных инструментов для просмотра обратного изображения. через.
Посмотрите, что могут рассказать вам данные EXIF изображения
Если ни Google Reverse Image Search, ни Tineye не очень полезны для вас, вы всегда можете попробовать перетащить изображение в программу просмотра EXIF, которая, возможно, расскажет вам немного больше о том, как это было сделано (или где, если вы пытаетесь найти, как вы можете посетить место, где была сделана потрясающая фотография, которую вы видели). В большинстве случаев это может не сработать, если лицо, ответственное за изображение или сайты, на которых оно размещено, удалило информацию EXIF с фотографии, но это вариант.
Беспокойство других, которые могут знать об изображении больше, чем вы
Точно так же онлайн-сообщества, такие как сабреддит «Помогите мне найти», также могут пролить немного света на изображение, на которое вы наткнулись. Это не гарантия — и я бы не стал забрасывать их ежедневными запросами, — но это еще один хороший способ узнать больше о конкретном изображении. Хорошей охоты!
Ручной поиск обратного изображения с помощью Google и TinEye
Это сообщение в блоге изначально было размещено на AutomatingOSINT.com.
Исходя из недавних беспорядков в Балтиморе, Эоган мак Суибхне (Twitter) написал интересную статью о проверке изображений. Прочтите перед тем, как продолжить:
Твиты о грабежах в Балтиморе демонстрируют важность быстрой и легкой проверки изображений
Мораль этой истории заключалась в том, что вы можете использовать обратный поиск в своем браузере, чтобы дважды проверять изображения, прежде чем вы поверите, что они актуальны или даже имеют отношение к истории, к которой они привязаны. Во многих случаях он обнаруживал, что изображения, опубликованные в Твиттере во время беспорядков, на самом деле были старыми изображениями.
Итак, как мы на самом деле проводим проверки, о которых он говорит в статье?
Во-первых, если вы не используете Google Chrome для всех своих OSINT-качеств, тогда вам действительно стоит это сделать. В Firefox есть некоторые инструменты, которые вы можете установить, но в целом я всегда предпочитал использовать Chrome. Теперь давайте взглянем на изящную технологию, встроенную в Chrome. Я хочу, чтобы вы щелкнули правой кнопкой мыши по изображению ниже и затем выберите Искать в Google это изображение .
Chrome автоматически отправит вас к изображениям.google.com, и он расскажет вам много полезной информации, как показано ниже:
Так что это на самом деле невероятно круто! Google выяснил, что это «Black Hat Python», как вы можете видеть в строке поиска в верхней части экрана. Также они вытащили несколько релевантных URL-адресов и отобразили список «Визуально похожих изображений». И все это одним щелчком правой кнопки мыши в Chrome. Теперь давайте посмотрим на TinEye.
TinEye — это система поиска обратных изображений, которая предназначена для поиска только тех веб-страниц, которые содержат ваше целевое изображение.Его алгоритмы разработаны не так, как Google, и поэтому могут возвращать результаты, отличные от первого метода, который мы исследовали.
Чтобы установить расширение Chrome, просто посетите страницу расширения TinEye здесь и нажмите кнопку «Добавить в Chrome» в верхнем левом углу страницы, как показано ниже:
После того, как вы добавили расширение, у вас теперь под рукой есть возможности поиска TinEye. Итак, давайте попробуем ту же технику, щелкните правой кнопкой мыши обложку моей книги и выберите Search Image на TinEye во всплывающем меню.Это откроет новую вкладку браузера и покажет вам результаты TinEye.
Вуаля! Теперь вы можете искать всевозможные изображения, с которыми вы сталкиваетесь, когда выполняете свою работу с OSINT, или, даже если вы хотите наблюдать, как разворачиваются события в реальном времени, вы можете начать обнаруживать чушь собачьих. Как и Эоган.
Как упоминалось в статье в начале этого поста, это невероятно полезный способ определить, репостит ли кто-то старый контент или действительно загружает что-то новое.Если Google возвращает только результаты, например, для «Балтиморские беспорядки» и не имеет более старых изображений в своем индексе, вы можете убедиться, что это изображение более новое и потенциально оригинальное содержание. Вы также можете расширить эти результаты с помощью поиска TinEye. Еще один полезный метод — взять логотип или изображение, используемое группой людей, и использовать поиск в TinEye или Google, чтобы найти другие социальные сети или веб-сайты, которые используют логотип или изображение, чтобы помочь расширить источники вашего расследования.
Теперь, конечно, что вы могли бы сделать для автоматизации этого процесса, так это посмотреть на трендовый хэш-тег в Twitter, а затем отслеживать все сообщения с фотографиями в них.После публикации каждой фотографии вы можете получить ее и использовать TinEye API для автоматического обратного поиска. Затем вы можете настроить систему предупреждений, которая будет отправлять вам электронное письмо или SMS при обнаружении нового изображения, которое не отображается в TinEye. Вы также можете использовать эти результаты, чтобы начать отфильтровывать ерунду из ваших поисковых запросов в Twitter. Если вы хотите научиться писать код для этого, узнайте больше о моем курсе OSINT здесь.
Поиск изображений TinEye (500 приглашений) — TechCrunch
Поиск изображений — сложная проблема.Это особенно верно, когда вы ищете без какой-либо информации, кроме самого изображения (без тегов, заголовков или описаний, только фотография). Я видел свою долю демонстраций поиска изображений, и они обычно обещают гораздо больше, чем дают. Но на прошлой неделе я наконец увидел ту, которая заслуживает такого названия. Он называется TinEye. Первые 500 читателей, которые отправят электронное письмо на адрес techcrunch [at] tineye [dot] com, будут предварительно одобрены для участия в закрытой бета-версии.
Вы можете загрузить любой файл изображения в TinEye или вставить URL-адрес изображения в поле поиска.Затем он прочесывает Интернет и находит сайты, содержащие одно и то же изображение (см. Видео). Пока изображение проиндексировано TinEye, его можно найти. Например, он выявил 39 сайтов, которые используют знаменитое изображение Стива Джобса слева и на снимке экрана ниже. Он был запущен только в начале этого месяца, но на данный момент TinEye проиндексировал около 750 миллионов изображений в сети, а в следующем месяце их количество должно достигнуть одного миллиарда. Для сравнения, Google проиндексировал от 4 до 6 миллиардов изображений.(Polar Rose, с другой стороны, идентифицировал только 21,5 миллиона изображений в сети, хотя это больше распознавание лиц, чем точное определение изображений).
TinEye работает, даже если изображение было изменено, обрезано, преобразовано в черно-белое или отфотошоплено. Алгоритмы поиска изображений, лежащие в основе этого, были разработаны компанией Idée в Торонто, которая уже предлагает услуги новостным фотоагентствам, таким как Associated Press, Agence France-Presse и Getty Images, для автоматической идентификации, когда используется одна из их фотографий. в газете или журнале.Для этой цели Иди сканирует в цифровом виде тысячи печатных публикаций (раньше в поисках фотографий действительно было чьей-то работой было перелистывать каждую страницу). Digg также использует эту технологию, чтобы убедиться, что в раздел изображений не попадают повторяющиеся изображения, и Adobe лицензирует технологию в Photoshop для функции «найти по визуальному сходству».
На данный момент TinEye все еще не более чем демонстрация технологии. В конце концов, большинство людей ищут изображения, вводя ключевое слово, описывающее их, а не показывая им то изображение, которое они хотят.(Если он у них уже есть или они знают, где это, зачем им его искать?). Сейчас его главная привлекательность для фотографов и фотоагентств, которые хотят узнать, где их фотографии используются в Интернете. (Думаю, Атрибутор).
Но вы можете представить другие способы применения этой технологии. Если Idée сможет найти способ засеять найденные изображения тегами или объединить свой подход с текстовым индексом, он может создать поисковую систему изображений, которая действительно хороша для поиска именно того, что вы ищете.К сожалению, он не подходит для поиска изображений, которые на похожи на друг на друга (см. Обновление ниже), и это может ограничить его потенциал. Лично мне хотелось бы увидеть лицензию Apple на что-то подобное и включить ее в следующую версию iPhoto. Добавьте функцию автоматической пометки, и она сможет найти все фотографии, скажем, моих сыновей и автоматически пометить их своими именами. Я действительно доплачу за эту функцию.
Обновление: Я ошибся насчет этого последнего бита.TinEye не может распознавать лица или находить похожие изображения, он может найти только одно и то же изображение. Таким образом, это не сработает как способ автоматической пометки изображений в iPhoto. Я полагал, что это могло быть из-за недопонимания с генеральным директором Idée (моя вина). Первоначальное название этого поста было «Мистер. Работа, вот вам идеальный вариант: добавьте поиск изображений TinEye в iPhoto (500 приглашений) ». Я немного увлекся этим, но мне все еще нужна такая возможность в iPhoto. TinEye — это не ответ.
http: // blip.tv / scripts / flash / showplayer.swf? enablejs = true & feedurl = http% 3A% 2F% 2Fideeinc% 2Eblip% 2Etv% 2Frss% 2Fflash & file = http% 3A% 2F% 2Fblip% 2Etv% 2Frss% 3Fflash% 2F887298 2F% 2Fwww% 2Eideeinc% 2Ecom & brandname = idee & showguidebutton = false & showplayerpath = http% 3A% 2F% 2Fblip% 2Etv% 2Fscripts% 2Fflash% 2Fshowplayer% 2Eswf
7 сайтов с обратным поиском изображений, таких как TinEye
Сайты обратного поиска изображенийВы когда-нибудь находили изображение в Интернете и задавались вопросом, какому сайту оно принадлежит? Это также может работать с изображением человека, о котором вы хотите узнать больше.Возможно, вы этого не знаете, но есть простой способ сделать это. Все, что вам нужно, это обратный поиск изображений. В Интернете есть много обратных поисков изображений. TinEye — один из наших любимых. Индекс TinEye насчитывает более 24,8 миллиарда изображений в Интернете.
Эта поисковая система фотографий требует только, чтобы вы загрузили изображение, чтобы начать работу. После этого мощный алгоритм поиска в TinEye сделает все остальное. Спустя всего несколько секунд вам будут предоставлены все сайты, на которых есть загруженное вами изображение.
Система обратного поиска
Это отличный способ найти кого-то, кого вы искали, например знаменитость или спортсмена, или найти в Интернете то, что вам так хотелось. TinEye не сохраняет ваши изображения, поэтому вы всегда можете быть уверены, что ваши поисковые запросы конфиденциальны и безопасны.
Если вам нужно использовать этот искатель изображений только время от времени, вы можете перейти непосредственно на веб-сайт TinEye. Однако, если вы планируете часто использовать эту систему обратного поиска, вы можете бесплатно добавить расширение TinEye в свой браузер Firefox, Safari, Opera, Chrome или Internet Explorer.
Другие интересные функции, которые поставляются с TinEye, включают возможность фильтрации по коллекциям, фильтрам по акциям и функцию сравнения, которая позволяет быстро переключаться между поиском и результатами.
Сайтов, похожих на TinEyeЭтот сайт поиска изображений также сообщит вам, находится ли изображение в исходном формате или оно было обрезано, изменено в размере, перекошено или изменено. TinEye — один из лучших сайтов для поиска изображений в сети, но есть и другие, которые могут вам понравиться.Ознакомьтесь с нашим списком сайтов, таких как TinEye, ниже, чтобы найти лучший для вас. Используйте их в любое время, когда вам нужно узнать происхождение изображения в Интернете. Лучше всего то, что все эти сайты бесплатны. Наслаждаться!
Посетите TinEye Berify Официальный сайтЭта отличная альтернатива TinEye помогает людям находить украденные изображения в Интернете с помощью собственной проприетарной поисковой системы обратного изображения. Алгоритм сопоставления изображений Berify выполняет поиск более 800 миллионов изображений вместе с данными изображений из всех основных поисковых систем.
В отличие от Google и других поисковых систем, пользователи могут сохранять и планировать свои поиски. Они также предоставят результаты всех поисковых систем в одном удобном для чтения формате. Это действительно один из лучших поисковых запросов по изображениям.
Bing Image Match Официальный сайт
Если вы хотите узнать, настоящая ли чья-то фотография профиля на Facebook, или вы хотите найти изображение с лучшим разрешением, Bing Image Match может вам в этом помочь.Bing Image Match предоставит вам огромное количество одинаковых изображений при поиске этого сайта.
Каждый раз, когда вы используете Bing Image Match, вы найдете большие и маленькие изображения во всех форматах. Это замечательно, если вам нужен определенный размер для определенного сайта или если вы хотите увидеть, как изображение выглядит в более высоком разрешении. Попробуйте загрузить изображение на свой компьютер, чтобы увидеть, подходит ли оно. Вы можете быть удивлены результатами.
Image Raider Официальный сайт
Мы должны добавить Image Raider в наш список альтернатив TinEye.Image Raider выполнит поиск в трех самых популярных поисковых системах в мире: Google, Bing и Яндекс. Кроме того, эти сайты с обратным поиском изображений мгновенно найдут изображения, похожие на загруженное вами, и предоставят вам до 20 результатов при каждом поиске.
Image Raider может проверять файлы, URL-адреса и отдельные фотографии. Затем загрузите то, что вы хотите найти, одним щелчком мыши или перетащите файл для мгновенных результатов. Кроме того, Image Raider сообщит вам обо всех веб-сайтах, использующих одну и ту же картинку, что является отличным способом контролировать нарушение авторских прав, если вы фотограф или веб-дизайнер.
Распад кармы Официальный сайт
Этот инструмент обратного поиска изображений не только выполняет поиск изображений, похожих на то, что вы ищете, но также может находить сообщения, ссылки и комментарии с такими же изображениями. Karma Decay — это мощная система обратного поиска, которая может помочь найти в сети что угодно.
Вы хотите знать, где используется ваш логотип или симпатичная фотография домашнего животного была опубликована как чужая? Karma Decay может сказать вам, где он используется и когда был опубликован.С результатами вы можете либо оставить все как есть, либо связаться с тем, кто поделился снимком, и попросить его снять фотографию, потому что она не принадлежит им.
Поиск по изображению быстрее Официальный сайт
Search By Image Faster — одна из лучших рекомендаций для нашего списка сайтов, похожих на TinEye. Этот сайт действительно один из самых быстрых в нашем списке. Search By Image Faster может загрузить изображение, вставить URL-адрес или перетащить все, что вы хотите, для обратного поиска.
На этом сайте вы будете получать множество результатов при каждом поиске. Узнавайте, было ли изображение обрезано, повернуто или перевернуто, был ли изменен его формат и где находится выбранное изображение в Интернете, при каждом поиске, который вы выполняете в Search By Image Faster.
Официальный сайт
SmallSEOTools — еще один из лучших сайтов обратного поиска изображений, таких как TinEye. Эта эффективная система обратного поиска на 100% бесплатна для использования в любой день и в любое время. SmallSEOTools может предложить гораздо больше, чем просто поисковик изображений.На этом сайте вы найдете средство для переписывания статей, средство проверки на плагиат, средство проверки положения ключевых слов и средство проверки плотности ключевых слов. На этом сайте можно найти более 20 бесплатных инструментов.
Если вам нужна помощь с поисковой оптимизацией или вы найдете происхождение изображения, которое вы нашли в Интернете, вы найдете все, что ищете, на этом сайте. SmallSEOTools — это универсальный сайт для всего, что связано с изображениями, текстом и SEO. Попробуйте этот бесплатный инструмент прямо сейчас. Мы гарантируем, что вам понравится.
RevIMG Официальный сайт
RevIMG — гибкий, надежный и чрезвычайно быстрый.Эта классическая поисковая машина изображений может находить изображения с изображением и из текста. RevIMG сочетает в себе обработку изображений, компьютерное зрение и углубленный анализ, чтобы найти именно то, что вы ищете.
Как и другие отличные сайты обратного поиска изображений, RevIMG сортирует результаты по схожести и постоянной вероятности. RevIMG позволяет настраивать поиск, и вы можете управлять поиском изображений, сохраняя их все на этом сайте. Расширяйте свою коллекцию поиска изображений с каждой загрузкой и возвращайтесь к ним, когда вам нужно будет узнать больше об изображениях, которые вы искали.
TinEye Обратный поиск изображений | Sassy Jane Genealogy
Сегодняшний пост посвящен классному веб-сервису под названием TinEye Reverse Image Search.
TinEye — компания по поиску изображений в Торонто, Канада. Их веб-сайт (и связанные с ним надстройки браузера) предлагают инновационные способы связать определенные изображения в ваших коллекциях с их местоположением в Интернете.Не помнишь, где у тебя это отличное семейное фото? Даже не уверен, что это двоюродная бабушка Миртл и ее сестры? Попробуйте TinEye!
Как видно из избранного изображения выше, вы можете искать тремя способами: 1) загрузить файл изображения, 2) перетащить файл изображения или 3) предоставить URL-адрес изображения. Затем выполните поиск.
Результаты поиска обратного изображения TinEye
Вот результаты в действии:
Я нашел цифровое изображение ниже в моей папке DropBox с надписью «vernon_and_family2.jpg ». Верноны кажутся хорошими людьми, и это отличное семейное фото. Но Вернон как фамилия или имя не было ни в моем дереве, ни в деревьях моих клиентов.
Я не мог понять: 1) откуда взялось это изображение и 2) кто эти люди.
Войдите в TinEye Reverse Image Search и его возможности поиска.
Итак, я загрузил таинственный файл цифрового изображения «vernon_and_family2.jpg», TinEye Reverse Image Search немедленно дал мне два показанных ниже хита, подтверждающих, что они не мои родственники, и показывая, что это семейное изображение было использовано в сообщении в библиотеке Блог Конгресса по сохранению цифровых материалов:
Попробуем еще раз поиск.Приведенную ниже красивую карту я нашел на своем жестком диске в цифровом файле под названием «orkneyvikings.jpg», загруженном в июле 2015 года. Могу ли я использовать ее в своих книгах по семейной истории или для своих клиентов?
Когда я загрузил ее в TinEye Reverse Image Search, я обнаружил, что эта карта изначально взята из Викимедиа:
ПродуктыTinEye Reverse Image Search используются миллионами людей и обеспечивают сотни миллионов поисковых запросов в корпоративных и корпоративных решениях в широком спектре отраслей, от крупных корпораций, таких как Adobe Systems, Agence France Presse и Kayak, до таких стартапов, как Восхитительно.
Если вы не нашли совпадения для своего изображения с помощью обратного поиска изображений TinEye, вот несколько предложений:
- TinEye Reverse Image Search постоянно сканирует Интернет, регулярно обновляя свою базу изображений. Если они пропустили ваше изображение, это просто потому, что они еще не просканировали веб-сайт или страницу, где оно появляется. TinEye Reverse Image Search добавляет десятки миллионов новых изображений каждый месяц, и их индекс постоянно растет.
- TinEye Reverse Image Search ищет конкретное загруженное изображение, а не его содержимое.TinEye не идентифицирует людей или предметы на изображении.
- Чтобы получать уведомление, когда TinEye Reverse Image Search обновляет свой индекс, подпишитесь на их RSS-канал обновлений. Или вы можете подписаться на них в Twitter или стать их поклонником на Facebook.
- Если фотография не была опубликована в Интернете, вы не найдете совпадения в поиске обратного изображения TinEye .
Сообщите мне, работает ли для вас поиск обратного изображения TinEye.
альтернатив поиска картинок Google для iPhone / iPad в 2020 г.
Последнее обновление 10.11.2020
Пользователи iOS, которым неудобно пользоваться поиском изображений Google, могут воспользоваться одним из самых точных поисков обратного изображения от Tineye.Здесь я покажу вам, как использовать и найти более подходящие изображения из разных типов изображений из Google в качестве наилучшего результата.
мы будем рады помочь вам, отправьте эту форму, если ваше решение не описано в этой статье.
Tineye поддерживает только ограниченные расширения типов файлов: изображения JPG, JPEG, PNG, GIF, BMP и TIFF . Много раз люди сталкивались с проблемами, и они спрашивали меня, почему фотографии живых изображений не могут искать изображения в последних версиях iOS и более поздних версиях, и никаких результатов не найдено.
У нас есть лучших альтернатив Google image и реверс. Фото
TinEye не работает для пользователей iPhone под управлением iOS 11 или iOS 12, iOS 13 и более поздних версий… Почему?
Шаги по использованию Tineye на вашем iPhone, iPad и iPod touch: поиск обратного изображения: практический обзор- 1: Откройте « Safari » на iPhone, iPad или iPod touch. И откройте эту ссылку на веб-странице.
- 2: «Нажмите на значок стрелки вверху» на веб-странице.
- 3: Затем вы увидите « См. Три варианта », чтобы загрузить изображения в TinEye.
Сделайте фото или видео : Щелкните живые объекты рядом с вами и загрузите его, чтобы найти соответствующее изображение в Интернете. Этот вариант вам не подходит. И решение — ваша камера, снимающая фото в формате HEVC. Чтобы изменить параметр сохранения по умолчанию на JPG.
Поиск и устранение неисправностей: —Вот формат HEIC, HEIF, HEVC в JPG. (Перейдите в « Settings »> « Camera» > « Formats »> « Most Compatible »)
Библиотека фотографий : возьмите изображение из сохраненных фотографий из фотопленки.
Браузер : доступ к приложению «Файлы», выбор изображения из iCloud
Tineye — самое безопасное и выгодное решение для поиска изображений. Таким образом, мы можем использовать его в личных и деловых целях.
Помимо бесплатных функций, у нас есть несколько профессиональных опций, таких как быстрое и масштабируемое распознавание изображений, которые идеально подходят для наших нужд.
Надеюсь, вы получили полное представление о том, как использовать Tineye на iPhone / iPad и iPod touch. Поделитесь своим опытом о Tineye [Идеальный поиск обратного изображения или бесплатные инструменты, чтобы найти больше изображений, связанных с вашим изображением], давайте поделимся с нами другими советами и идеями в поле для комментариев.
Не упустите возможность поставить лайк моей странице и подписаться на нас в социальных сетях: поставьте лайк на нашей странице в Facebook и подпишитесь на Twitter.
Джайсух Патель
Джайсух Патель — основатель howtoisolve. Джайсух также является профессиональным разработчиком, любителем техно, в основном iPhone, iPad, iPod Touch и iOS, и является одним из ответственных лиц в своей семье. Контактное лицо: [адрес электронной почты защищен] [ИЛИ] [адрес электронной почты защищен]
.

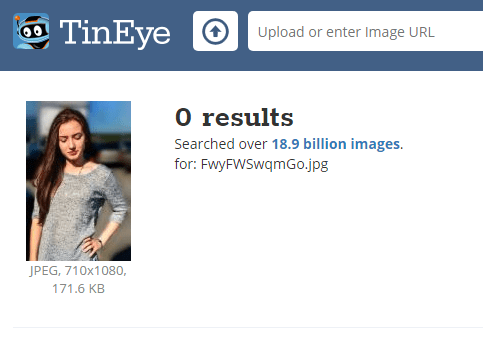

 Если на ней был изображен публичный человек, в 99% случаев он распознает правильные имя и фамилию, а также предложит почитать короткую информацию;
Если на ней был изображен публичный человек, в 99% случаев он распознает правильные имя и фамилию, а также предложит почитать короткую информацию;