Как восстановить предыдущую версию драйверов Windows 10
Как восстановить старую версию драйвера в Windows 10? Последняя версия системы Microsoft — это много несовместимости с драйверами и ошибками. Иногда вместо обновления драйверов для последней версии лучше вернуться к предыдущей версии. Мы показываем, как это сделать.
Windows 10, так как мы убеждены в растущем числе пользовательских запросов и потоков с проблемами, возникающими на разных форумах, не является хорошо развитой системой. Разумеется, Microsoft многое сделает, чтобы изменить это положение дел, но сейчас многое не хватает Windows 10, чтобы быть хорошей системой.
Здесь стоит упомянуть, что Windows 10 автоматически загружает новейшие драйверы для оборудования на нашем компьютере с помощью инструмента «Центр обновления Windows». Конечно, эту функцию можно отключить, но прежде чем мы доберемся до нее, можно сделать много изменений в компьютере. Конечно, последние версии драйверов, как правило, являются хорошим решением. К сожалению, иногда могут возникать ошибки и проблемы с совместимостью драйверов.
К сожалению, иногда могут возникать ошибки и проблемы с совместимостью драйверов.
В этом случае может потребоваться вернуться к предыдущей версии драйвера, если мы хотим, чтобы конкретное оборудование на нашем ПК работало правильно. К счастью, мы можем решить это довольно простым способом. Ниже приведены два метода, которые вы можете использовать.
Восстановление старой версии драйвера — первый метод
Чтобы восстановить предыдущую версию данного драйвера в Windows 10, нам нужно сначала запустить диспетчер устройств. Мы можем сделать это с панели управления — Панель управления \ Оборудование и звук \ Диспетчер устройств.
После запуска этого инструмента в основной части окна вы найдете список устройств, доступных на уровне нашего компьютера. Теперь вам нужно только найти оборудование, которое вас интересует. Затем щелкните по нему правой кнопкой мыши и выберите «Свойства» в раскрывающемся меню. После открытия окна с параметрами драйвера перейдите на вкладку «Драйвер» и нажмите кнопку «Восстановить драйвер». Эта функция позволит вам вернуться к более ранней версии выбранного драйвером для Windows 10.
Эта функция позволит вам вернуться к более ранней версии выбранного драйвером для Windows 10.
Затем нам нужно будет только подтвердить готовность внести изменения и перезагрузить компьютер после изъятия версии драйвера.
Восстановление старой версии драйвера — второй метод
Перейдем ко второму методу, с помощью которого мы сначала удалим драйвер, а затем установим его старую версию на наш компьютер. Это немного более длинный и сложный метод. Мы сделаем это также с помощью диспетчера устройств, доступного с уровня панели управления в Windows 10.
После запуска диспетчера устройств также щелкните правой кнопкой мыши значок интересующего оборудования и выберите «Свойства». После ввода настроек мы найдем номер версии контроллера — на вкладке «Драйвер». Скопируем номер версии драйвера и сохраним его в безопасном месте.
Затем мы закрываем окно свойств драйвера и переходим на сайт производителя нашего ноутбука или в раздел «Драйверы» на нашем веб-сайте, а затем загружаем старую версию драйвера на наш компьютер. После его загрузки мы снова перейдем к диспетчеру устройств в Windows 10.
После его загрузки мы снова перейдем к диспетчеру устройств в Windows 10.
Нажмите еще раз драйвер в списке Диспетчер устройств, щелкните правой кнопкой мыши и выберите опцию «Удалить». Мы подтверждаем готовность внести изменения, а затем удалим драйвер с нашего компьютера. После удаления драйвера мы устанавливаем более старую версию, загруженную с веб-сайта производителя, и мы перезагружаем компьютер.
Как восстановить предыдущую версию драйвера в Windows 10
За прошедшие годы Microsoft поняла, что многие из распространенных ошибок и проблем Windows связаны с устаревшими драйверами. Поскольку большинство пользователей никогда не пытаются загрузить и установить последние версии драйверов, Microsoft автоматизировала работу по обновлению популярных драйверов оборудования в Windows 10.
В отличие от предыдущих версий Windows, новая Windows 10 автоматически загружает последние версии драйверов оборудования через Центр обновления Windows и пытается поддерживать установленные драйверы в актуальном состоянии.
Несмотря на то, что это отличный шаг со стороны Microsoft, учитывая, что большинство пользователей никогда не удосуживаются вручную обновить драйверы, которые необходимы для оптимальной производительности, иногда новые драйверы имеют свою долю проблем.
Иногда после обновления драйвера ваше оборудование может работать не так, как должно. Например, ваша сенсорная панель может перестать отвечать после установки последней версии драйвера через Центр обновления Windows или ручным способом.
Если у вас возникают проблемы после установки более новой версии определенного драйвера, вы всегда можете откатиться к предыдущей версии драйвера несколькими щелчками мыши, не загружая предыдущую версию драйвера вручную.
Откат к предыдущей версии драйвера
Выполните приведенные ниже инструкции для восстановления или отката к предыдущей версии драйвера в Windows 10, Windows 8.1 и Windows 7.
Метод 1 из 2
Шаг 1. Введите « Диспетчер устройств» в поле поиска меню «Пуск» и нажмите клавишу «Ввод», чтобы открыть окно диспетчера устройств.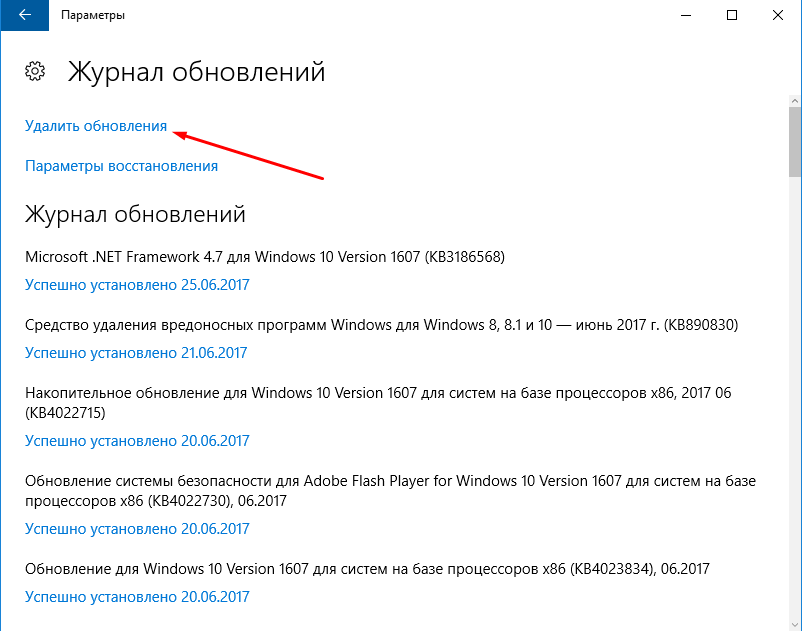 Кроме того, вы можете ввести devmgmt.msc в поле поиска меню «Пуск» или в окне «Выполнить», а затем нажать клавишу «Ввод», чтобы открыть его.
Кроме того, вы можете ввести devmgmt.msc в поле поиска меню «Пуск» или в окне «Выполнить», а затем нажать клавишу «Ввод», чтобы открыть его.
Шаг 2. После запуска диспетчера устройств щелкните правой кнопкой мыши устройство, для которого требуется откатить драйвер, и выберите Свойства . Мы откатили драйвер Synaptics в этом руководстве.
Шаг 3: Переключитесь на вкладку Драйвер .
Шаг 4: Нажмите кнопку с надписью Roll Back Driver и нажмите кнопку Yes, когда вы увидите диалоговое окно подтверждения, чтобы восстановить предыдущую версию драйвера.
А если кнопка «Откатить драйвер» неактивна, это означает, что предыдущая версия драйвера была удалена с вашего компьютера или драйвер не был обновлен. Пожалуйста, проверьте способ 2, чтобы вручную установить предыдущую версию.
В большинстве случаев откат будет сделан через пару секунд. Если вас попросили перезагрузиться, пожалуйста, сделайте это один раз.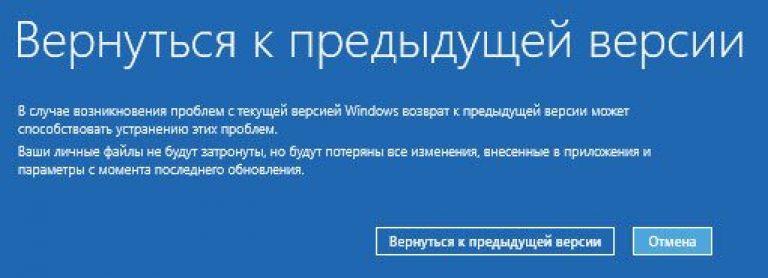
Шаг 5: После восстановления предыдущей версии драйвера обязательно остановите автоматическую загрузку Windows 10 более новой версии драйвера (которая вызывает проблемы на вашем ПК), отключив автоматические обновления драйверов. Пожалуйста, обратитесь к нашему отключить автоматическое обновление драйверов в Windows 10 для пошаговых инструкций.
Метод 2 из 2
Удалите новый и переустановите старый драйвер
Если предыдущая версия драйвера недоступна на вашем компьютере, а кнопка «Откатить драйвер» недоступна, необходимо вручную удалить текущую версию драйвера, а затем загрузить и установить предыдущую версию драйвера.
Шаг 1. Откройте диспетчер устройств, введя его имя в поле поиска и нажмите клавишу ввода.
Шаг 2: Щелкните правой кнопкой мыши на устройстве, с которого вы хотите удалить драйвер, нажмите « Свойства», чтобы открыть его, перейдите на вкладку « Драйвер » и запишите номер версии драйвера.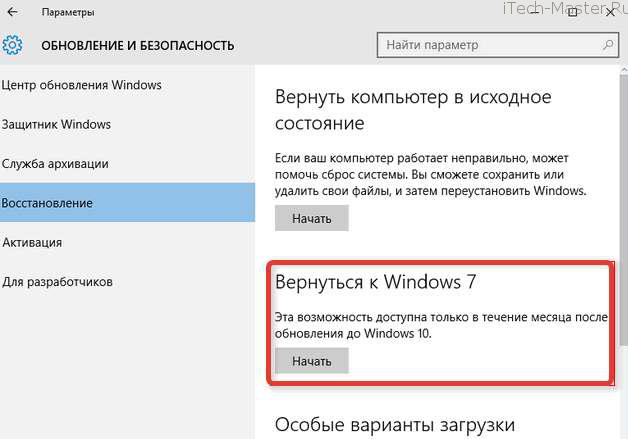
Шаг 3: Щелкните правой кнопкой мыши на устройстве, с которого вы хотите удалить драйвер, и выберите опцию Удалить . Пожалуйста, убедитесь, что вы выбрали правильное устройство.
Шаг 4: Нажмите кнопку ОК или Да, когда вы увидите диалоговое окно подтверждения. Если в диалоговом окне предлагается «Удалить программное обеспечение драйвера для этого устройства», проверьте его перед тем, как нажать кнопку «ОК».
Если вас попросят перезагрузить компьютер, сделайте это.
Шаг 5: После удаления текущей версии драйвера перейдите на веб-сайт производителя и загрузите предыдущую версию драйвера.
Если производитель оборудования не предлагает предыдущие версии, быстрый поиск в Интернете должен помочь вам найти ссылку для скачивания со сторонних веб-сайтов. Если вы загружаете с веб-сайтов, отличных от популярных, пожалуйста, используйте сервис VirusTotal, чтобы убедиться, что ссылка и файл безопасны.
Шаг 6: Запустите установку загруженного драйвера, следуйте инструкциям на экране, чтобы установить его.
Как восстановить файлы из папки Windows.old
Могу ли я восстановить файлы из папки Windows.old?
«Я решил переустановить Windows 10 после внезапного сбоя компа. И все мои файлы находятся в Windows.old, все еще занимая место. Мои игры в steam отображаются в папке, но я не могу запустить их из steam. Есть ли способ восстановить файлы из Windows.old?»
После обновления старой версии Windows до другой, папка Windows.old автоматически создается на вашем компьютере. Это папка содержит все файлы операционной системы и персональных данных от предыдущей версии. Если вам не нравится новая версия Windows, вы можете восстановить выполнить откат системы из Windows.old. Обычно мы не рекомендуем удалять эту папку, потому что при необходимости, вы сможете вернуть какие-либо данные в любое время.
Если вы потеряли файлы папки Windows.old, мы покажем вам, как вручную или автоматически извлечь данные из Windows.old.
Примечание: Вы можете попробовать восстановить Windows.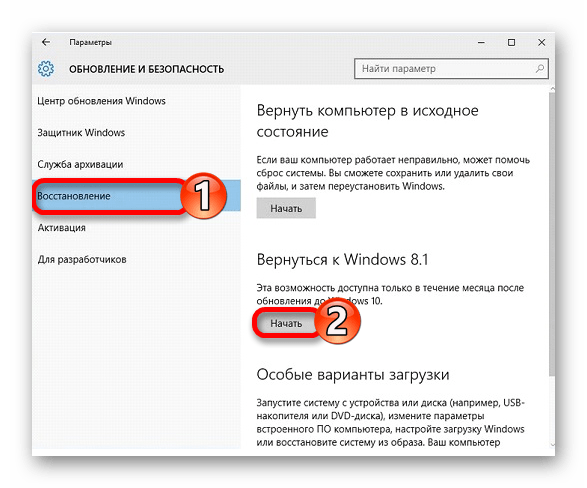 old со специальным программным обеспечением для восстановления, если вы случайно удалили папку.
old со специальным программным обеспечением для восстановления, если вы случайно удалили папку.
Способ 1. Восстановление Windows.old вручную (простые шаги)
Шаг 1: Перейдите в системный раздел (в большинстве случаев это диск C:).
Шаг 2: Перейдите в «Windows.old > Папка пользователей > ваше имя пользователя».
Откройте папки, содержащие нужные вам файлы.
Шаг 3: Скопируйте и вставьте файлы из каждой папки в папку в Windows 10.
Повторите шаг 2 для каждой учетной записи пользователя на компьютере
Способ 2. Автоматическое восстановление Windows.old
Хоть ручное восстановление папки Windows.old и возможно, перейдя к C:\Windows.old\Users\username, и перемещая документы, фото и другое в нужное место, всё же это не так удобно. Вот более простой способ: запустите средство устранения неполадок восстановления личных файлов, чтобы автоматически извлечь файлы из Windows.old, восстановив их в исходном местоположении.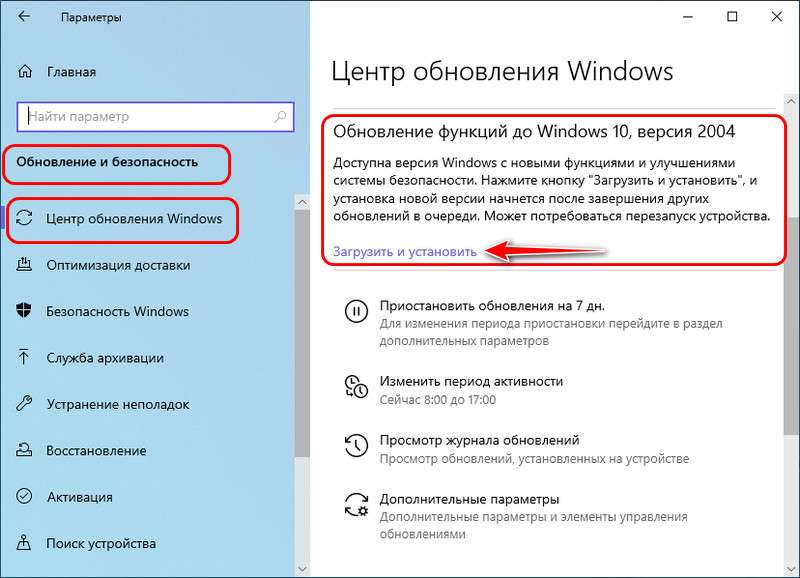
Способ 3. Восстановление удаленных или потерянных данных без помощи Windows.old
Иногда вы можете потерять некоторые важные файлы из-за случайного удаления, форматирования диска, вирусной атаки, сбоя программного обеспечения, потери разделов, RAW ошибки и т. д. В таком случае, как вы вернете потерянные данные? На самом деле, это не так сложно, если вы воспользуетесь программой восстановления данных.
Попробуйте EaseUS Мастер Восстановления Данных. Это популярное программное обеспечение, способное справиться во всех случаях потери данных, обеспечивая эффективное извлечение потерянных файлов с жесткого диска, флешки, SD-карты, карты памяти, камеры и многих других устройств хранения данных. Процесс восстановления данных всего в 3 простых шага.
Шаг 1. Запустите программу восстановления данных с жесткого диска от EaseUS.
Запустите EaseUS Data Recovery Wizard и выберите тот диск, на котором вы потеряли или случайно удалили файлы.
Нажмите «Сканировать», чтобы начать поиск всех потерянных данных и файлов.
Шаг 2. Дождитесь завершения сканирования.
Программа от EaseUS просканирует указанный диск полностью и представит вам всю потерянную информацию (включая скрытые файлы).
Шаг 3. Просмотрите список найденных файлов и восстановите нужные из них.
После предварительного просмотра, выберите нужные вам файлы, которые были потеряны на диске, и нажмите кнопку «»Восстановить»», чтобы сохранить их в безопасном месте на вашем компьютере или другом внешнем запоминающем устройстве.»
Дополнительный совет: откат до предыдущей версии
Как упоминалось выше, вы можете перейти с новой версии на более старую с помощью папки Windows.old. Перейдите в «Настройки > Обновление и безопасность > Восстановление», вы увидите кнопку «Начать».
Нажмите на нее, и Windows восстановит старую операционную систему Windows из папки Windows.old.
Как перейти на старую версию виндовс. Восстановление прежних настроек компьютера
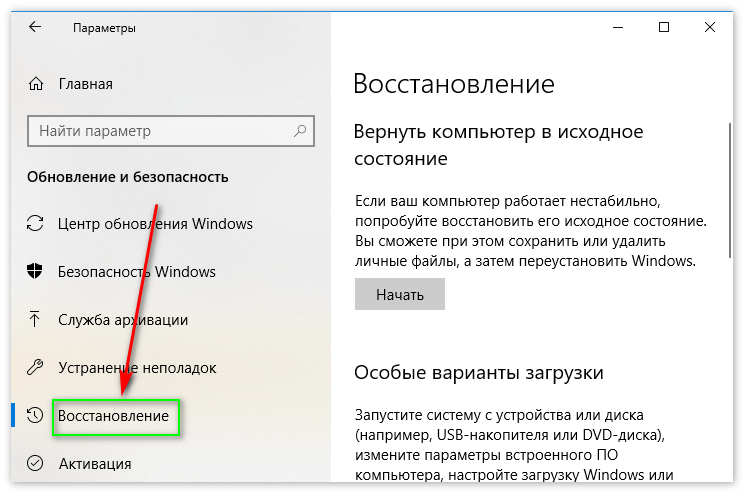 old и как их оттуда восстановить . Как удалить папку Windows.old чтобы освободить место на диске.
Обновили Windows 7 или 8 до новой Windows 10? На компьютере появилась папка Windows.old, и она занимает много места? Можете удалить её, но только не таким способом как вы удаляете обычные папки.
old и как их оттуда восстановить . Как удалить папку Windows.old чтобы освободить место на диске.
Обновили Windows 7 или 8 до новой Windows 10? На компьютере появилась папка Windows.old, и она занимает много места? Можете удалить её, но только не таким способом как вы удаляете обычные папки.Папка Windows.old не является новшеством Windows 10. Но до Windows 10 эту папку можно было увидеть в случае покупки новой версии Windows и установки её способом обновления предыдущей версии.
Содержание:Что же такое папка Windows.old?
Эта папка появляется при обновлении одной версии Windows до более новой, начиная с Windows Vista. Папка Windows.old содержит все файлы и данные с предыдущей версии Windows, которая была установлена до обновления. Она может быть использована для возвращения (отката) к предыдущей версии Windows, на случай если новая версия не подойдёт. Для восстановления данных после переустановки Windows .
Если необходимо найти какой-то особый файл, который неправильно скопировался при обновлении Windows, можно также «порыться» в папке Windows.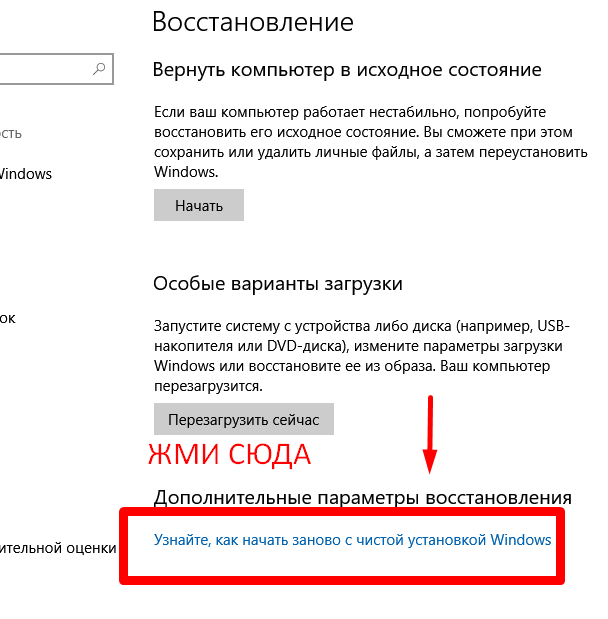 old и найти его.
old и найти его.
По сути, папка Windows.old содержит старую версию Windows. Начиная с системных файлов Windows до установленных программ, от настроек аккаунтов пользователей до простых файлов, всё здесь. Новая версия Windows держит эту информацию на случай вашего желания вернутся к старой версии Windows или если вам понадобится найти какой-то файл.
Но, не медлите слишком долго. Windows автоматически удалит папку Windows.old для освобождения места на диске, через месяц.
Как вернуть предыдущую версию Windows?
С Windows 10 к Windows 7 или 8.1 вернутся очень просто. После установки Windows 10, можно просто открыть приложение Параметры, выбрать Обновление и безопасность, и кликнуть пункт Восстановление. В данном разделе мы увидим пункт Вернуться к Windows 7 или 8.1, в зависимости от того с какой версии Windows вы обновлялись.
После того, как мы кликнем кнопку «Начать», Windows восстановит предыдущую версию операционной системы используя как источник папку Windows. old.
old.
До Windows 10 это тоже можно было сделать. Вот, например, инструкция с официального сайта Microsoft о том, как восстановить Windows 7 к предыдущей версии Windows используя папку Windows.old . С Windows 10 всё намного проще.
Но опять же, как отмечается в параметрах Windows, эта возможность доступна только в течении месяца после обновления до Windows 10. Windows через месяц автоматически удалит папку Windows.old с целью освободить место на диске. Так что у вас есть месяц для того чтобы определится хотите ли вы продолжить пользоваться новой версией системы или нет и оценить все ли необходимые вам файлы скопировались правильно.
Как восстанавливать отдельные файлы с папки Windows.old
Если необходимо восстановить отдельные файлы со старой инсталляции Windows, то их можно восстановить с папки Windows.old. Для этого необходимо просто открыть папку Windows.old в проводнике файлов: C:\Windows.old. Ваши персональные файлы будут расположены в папке C:\Windows. old\Пользователи\ИМЯ_ПОЛЬЗОВАТЕЛЯ.
old\Пользователи\ИМЯ_ПОЛЬЗОВАТЕЛЯ.
Но имейте ввиду, что даже на официальном сайте Microsoft указано, что при желании из папки Windows.old можно восстановить все файлы или (Внимание!) некоторые из них. Для того, чтобы предотвратить потерю данных Microsoft настоятельно рекомендует создать резервную копию файлов и параметров на внешнем диске перед восстановлением, возвратом в исходное состояние, обновлением или переустановкой Windows.
То есть риск утери данных при обновлении Windows и/или возврата с Windows 10 на предыдущую версию существует. Более того, восстановление утерянных таким образом данных стандартными средствами Windows, Microsoft’ом не предусмотрено.
В таком случае, единственным вариантом для восстановления данных может быть только стороннее программное обеспечение . В случае если при обновлении или восстановлении Windows пропали какие-то данные или файлы, независимо от их типа или расширения, просканируйте диск С: с помощью Hetman Partition Recovery от компании Hetman Software, и восстановите их в удобное для вас место или на носитель информации.
Как удалить папку Windows.old чтобы освободить место на диске
Папка Windows.old может занимать достаточно много места на диске. В лучшем случае это будет 12 ГБ. Но её объём может достигать и 20 ГБ или даже больше. Всё зависит от размера вашей предыдущей версии Windows.
Попробуйте удалить папку Windows.old таким же способом, как и любую другую папку, и вы получите сообщение об ошибке. Сообщение об ошибке можно обойти, изменив права доступа папки Windows.old. Но это неправильный способ удаления данной папки.
Для того, чтобы удалить папку Windows.old, можно использовать инструмент Windows «Очистка диска» или программу другого производителя . В Windows 10, откройте меню Пуск, найдите «Очистка диска» и запустите приложение. Также данное приложение можно открыть, кликнув правой кнопкой мышки в папке «Этот компьютер» на диске С, и выбрав во всплывающем меню «Свойства», затем нажав кнопку «Очистка диска».
Нажимаем кнопку «Очистить системные файлы». В списке файлов для удаления появится также «Предыдущие версии Windows», и «Очистка диска» покажет сколько места эти файла занимают. Выберите данную опцию и нажмите Очистить диск, старая версия Windows будет удалена. Эту функцию можно также использовать для очистки системного диска и от других ненужных файлов.
В списке файлов для удаления появится также «Предыдущие версии Windows», и «Очистка диска» покажет сколько места эти файла занимают. Выберите данную опцию и нажмите Очистить диск, старая версия Windows будет удалена. Эту функцию можно также использовать для очистки системного диска и от других ненужных файлов.
Удаляя папку Windows.old вы ничем не рискуете. Если вас устраивает новая версия Windows и нет желания возвращаться к старой версии операционной системы, а также уверены, что все необходимые вам файлы скопированы с папки Windows.old – можете смело удалять её.
Windows всё равно автоматически удалит папку Windows.old через месяц после обновления. Все компьютеры, которые обновились до Windows 10, всё равно смогут использовать место, занимаемое папкой Windows.old, даже если их пользователи не знают о такой папке и не подозревают о её существовании, а также о возможности использования функции «Очистка диска».
В некоторых случаях может потребоваться восстановить компьютер с Windows 7 до предыдущей установки Windows . Эта статья поможет выполнить действия, чтобы вручную вернуть компьютер к предыдущей версии Windows .
Эта статья поможет выполнить действия, чтобы вручную вернуть компьютер к предыдущей версии Windows .
Примечание. Для этого необходимо использовать командную строку ввести определенные команды для переименования и перемещения папок между различными версиями Windows.
Чтобы решить эту проблему, выполните действия, перечисленные ниже, чтобы восстановить предыдущую версию Windows с помощью папки Windows.OLD компьютера.
Совет : может оказаться проще, выполните действия, если предварительно распечатать статью.
Шаг 1: Определите, существует ли папка Windows.old, а также в том, что на жестком диске Windows достаточного свободного места
Определить, является ли папка Windows.old меньше свободного места , доступного для локальный диск (C:) в шаге 1.2.Примечание Если папка Windows.old в два раза больше размера свободного места, доступного для локального диска (C:) , восстановить предыдущую версию Windows может не удастся.
Шаг 2.
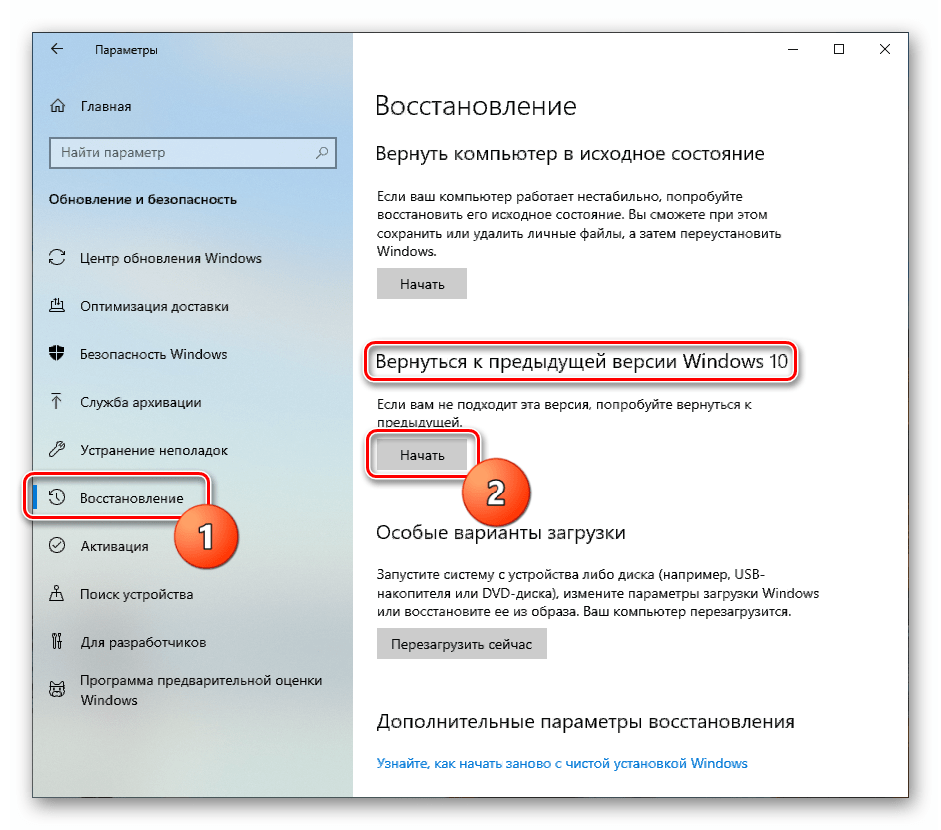 Запуск среды восстановления Windows
Запуск среды восстановления Windows- Вставьте установочный диск Windows 7 в дисковод и перезагрузите компьютер.
- Нажмите клавишу при появлении запроса на перезапуск системы с диска.
- В окне « Установка Windows » выберите язык, время, валюту, способ ввода с клавиатуры или иной способ ввода и нажмите кнопку Далее .
- В окне « Установка Windows » нажмите кнопку Восстановить компьютер .
- В окне выберите версию операционной системы Windows 7, которую необходимо восстановить и нажмите кнопку Далее .
- В окне Параметры восстановления системы выберите Командная строка .
Шаг 3. Перемещение папок Windows 7 в новую папку Win7
ПримечаниеПолучив это сообщение, перейдите к следующему шагу в этом разделе и введите команду в следующем действии.
Move Windows Win7\Windows
Move «Program Files» «Win7\Program Files»
Move Users Win7\Users
Attrib –h –s –r ProgramData
Move ProgramData Win7\ProgramData
Rd «Documents and Settings»
Шаг 4. Скопируйте или переместите содержимое папки Windows.old
Примечание При следовании инструкциям ниже и вводе одной или нескольких команд в командной строке и нажатии клавиши ВВОД, может появиться следующее сообщение:Системе не удается найти указанный файл.
Если это сообщение появилось, перейдите к следующему шагу в этом разделе и введите команду следующего шага.
Введите следующие команды, нажимая клавишу ВВОД после каждой команды:
move /y c:\Windows.old\Windows c:\
move /y «c:\Windows.old\Program Files» c:\
move /y c:\Windows.old\ProgramData c:\
move /y c:\Windows.old\Users c:\
move /y «c:\Windows.old\Documents and Settings» c:\
Шаг 5: Восстановите загрузочный сектор для предыдущей установки Windows
Введите одну из следующих команд в командной строке, в зависимости от конкретной ситуации.Примечание В следующих командах D: Представляет DVD-дисков. Если DVD-дисков на компьютере представляется другой буквой, например E: , используйте в команде эту букву.
- Если предыдущая установка Windows — Windows Server 2003, Windows XP или Microsoft Windows 2000
D: \boot\bootsect/nt52 c:
- Если предыдущая установка Windows — Windows Vista
Введите следующую команду и нажмите клавишу ВВОД:
D: \boot\bootsect/nt60 c:
Шаг 6: Восстановление файла Boot.ini для предыдущей установки Windows, Windows XP или Windows 2000
Примечание Только если предыдущая установка являлась Windows XP или Windows 2000, выполните следующие действия.Введите следующие команды, нажимая клавишу ВВОД после каждой команды.
Пользователи, которые перешли на Windows 10 путём обновления, имеют возможность возврата к предыдущей операционной системе.
Процесс т.н. отката несложен и его можно выполнить всего в несколько кликов мышью.
Условия отката Windows 10
Так же, как и в случае с обновлением, нет необходимости выполнять классическую переустановку — достаточно проделать несколько шагов чтобы выполнить откат Виндовс 10.
В процессе обновления системы создаётся каталог Windows.old, в который выполняется копирование данных текущей системы и который, выполняет функцию резервной копии.
Спустя тридцать дней с момента инсталляции, данный каталог будет удалён системой в автоматическом режиме . .
Удаление каталога Виндовс.олд подразумевает невозможность выполнения отката.
Обратите внимание! Возможность выполнить откат до Виндовс 7 или 8 действует лишь на протяжении 30 календарных дней после обновления и при условии, что пользователь не удалял Windows.old.
Прежде чем приступить к процессу возвращения, рекомендуем провести резервное копирование всех важных данных на любой доступный внешний накопитель или сервис хранения данных.
Как откатить Windows 10 до Windows 8.1/7
Последовательность действий при откате до Виндовс 7 ничем не отличается от последовательности действий для восьмой версии. Текущая система автоматически установит версию ОС, которая была инсталлирована ранее.
Итак, приступим:
Шаг1. Заходим в меню «Пуск», подменю «Параметры».
Шаг 2. В меню «Настройки» переходим в подменю «Обновление и безопасность».
Шаг 3. В подменю «Восстановление», выбираем пункт «Вернуться к Windows Х», где Х версия операционной системы, которая была до обновления. В нашем случае это Виндовс 7. Нажимаем «Начать».
Шаг 4. Выбираем причину, из-за которой выполняется откат, описываем суть ситуации в поле «Расскажите подробнее» и жмём «Далее».
Если вы обновились до Windows 10 и обнаружили, что вам она не подходит или столкнулись с другими проблемами, наиболее частые из которых на данный момент времени связаны с драйверами видеокарты и работой другого оборудования, вы можете вернуть предыдущую версию ОС и выполнить откат с Windows 10. Сделать это можно несколькими способами.
После обновления, все файлы вашей старой операционной системы хранятся в папке Windows.old, которую раньше иногда приходилось удалять вручную, а в этот раз она автоматически будет удалена через месяц (то есть, если вы обновились более месяца назад, удалить Windows 10 не получится). Также в системе появилась функция для отката после обновления, простая в использовании для любого начинающего пользователя.
Учитывайте, что если вы удалили указанную выше папку вручную, то описанный ниже способ вернуться к Windows 8.1 или 7 не сработает. Возможный вариант действий в данном случае , при наличии образа восстановления производителя — запустить возврат компьютера в исходное состояние (другие варианты описаны в последнем разделе инструкции).
Откат с Windows 10 к предыдущей ОС
Чтобы воспользоваться функцией, кликните по значку уведомлений в правой части панели задач и нажмите «Все параметры».
В открывшемся окне настроек, выберите пункт «Обновление и безопасность», а затем — «Восстановление».
Последний шаг — нажать кнопку «Начать» в разделе «Вернуться к Windows 8.1» или «Вернуться к Windows 7». При этом, вас попросят указать причину отката (выбирайте любую), после чего, Windows 10 будет удалена, а вы вернетесь к своей предыдущей версии ОС, со всеми программами и пользовательскими файлами (то есть это не сброс к образу восстановления производителя).
Некоторые пользователи, решившие удалить Windows 10 и вернуть Windows 7 или 8 столкнулись с ситуацией, что несмотря на наличие папки Windows.old откат все равно не происходит — иногда просто нет нужного пункта в Параметрах, иногда по какой-то причине происходят ошибки при откате.
В этом случае можно попробовать утилиту Neosmart Windows 10 Rollback Utility, построенную на базе их же продукта Easy Recovery. Утилита представляет собой загрузочный образ ISO (200 Мб), при загрузке с которого (записав предварительно на диск или флешку) вы увидите меню восстановления, в котором:
Записать образ на диск вы можете любой программой записи дисков, а для создания загрузочной флешки разработчик предлагает собственную утилиту Easy USB Creator Lite, доступную на их сайте neosmart.net/UsbCreator/ однако в утилите VirusTotal выдает два предупреждения (что, в общем-то не страшно, обычно в таких количествах — ложные срабатывания). Тем не менее, если вы опасаетесь, то записать образ на флешку можно или (в последнем случае выберите поле для образов Grub4DOS).
Также при применении утилиты, она создает резервную копию текущей системы Windows 10. Так что, если что-то пойдет не так, можно с помощью неё же вернуть «всё как было».
Скачать Windows 10 Rollback Utility можно с официальной страницы https://neosmart.net/Win10Rollback/ (при загрузке просят ввести e-mail и имя, но никакой проверки нет).
Ручная переустановка Windows 10 на Windows 7 и 8 (или 8.1)
Если ни один из способов вам не помог, а после обновления до Windows 10 прошло менее 30 дней, то вы можете поступить следующими способами:
- Выполнить сброс на заводские настройки с автоматической переустановкой Windows 7 и Windows 8, если у вас сохранился скрытый образ восстановления на компьютере или ноутбуке. Подробнее: (подойдет также для фирменных ПК и моноблоков с предустановленной ОС).
- Самостоятельно выполнить чистую установку системы, если вы знаете ее ключ или он есть в UEFI (для устройств с 8-кой и выше). Посмотреть ключ «зашитый» в UEFI (БИОС) можно с помощью программы ShowKeyPlus в разделе OEM-key (Подробнее писал в статье). При этом, если вам для переустановки нужно скачать оригинальный образ Windows в нужной редакции (Домашняя, Профессиональная, Для одного языка и т.д.), то сделать это можно вот так: .
А вообще, я бы рекомендовал оставаться на Windows 10 — конечно, система не идеальна, но явно лучше, чем 8 в день ее выхода. А для решения тех или иных проблем, которые могут возникать на данном этапе , стоит поискать варианты в Интернете, а заодно зайти на официальные сайты производителей компьютеров и оборудования, чтобы найти драйверы для Windows 10.
Релиз новой операционной системы всегда сопровождается массой проблем. Это может быть отсутствие совместимости с драйверами для компонентов компьютера или определенными приложениями . Некоторым пользователям просто не пришлась по нраву операционная система Windows 10 из-за своего нового дизайна и наличия массы изменений в плане функциональности, по сравнению с прошлыми версиями программного обеспечения . Если новая операционная система от компании Microsoft не устроила пользователя компьютера в плане функциональности, есть несколько способов вернуться с Windows 10 на Windows 7 или Windows 8. Это можно сделать штатными средствами системы и при помощи сторонних приложений.
Как восстановить Windows 7 или Windows 8 после установки Windows 10 средствами системы
При установке новой версии операционной системы, на компьютере предусмотрительно остается, которой можно воспользоваться, если требуется вернуть прошлую версию Windows. При этом она сохраняется только в той ситуации, когда проходило обновление операционной системы без форматирования жесткого диска.
Чтобы воспользоваться папкой Windows.Old для восстановления Windows 7 или 8 после обновления на Windows 10, необходимо сделать следующее:
Внимание: Если в процессе обновления папка Windows.Old была повреждена и не сохранила резервные сведения для восстановления операционной системы, данный пункт меню может отсутствовать.
При описанном выше методе отката с Windows 10 на более ранние версии операционной системы, пользователь получает возможность сохранить при восстановлении все свои программы, а также имеющиеся файлы.
В ситуации, когда восстановиться подобным образом не получилось (из-за отсутствия пункта в меню или по другой причине), рекомендуем попробовать восстановление системы с использованием стороннего софта , которое описано ниже в инструкции.
Откат системы с Windows 10 на Windows 7 или Windows 8 при помощи стороннего софта
Когда в параметрах операционной системы отсутствует пункт восстановления до прошлой версии Windows, но при этом папка Windows.Old сохранена, можно воспользоваться специализированными утилитами, которые в некоторых случаях способны решить проблему. Наиболее известной программой, позволяющей восстановить Windows 7 или Windows 8 после установки Windows 10, является Neosmart Windows 10 Rollback Utility. Она весит чуть более 200 мегабайт и является образом, который необходимо записать на CD/DVD-диск или флешку, чтобы создать носитель для восстановления.
Проще всего записать программу Neosmart Windows 10 Rollback Utility с использованием специальной утилиты , также разработанной компанией Neosmart, которая носит название USB Creator. Все озвученные выше программы имеются на официальном сайте разработчиков в бесплатных пробных версиях, которых будет достаточно для того, чтобы вернуться с Windows 10 на версию операционной системы, сохраненную в Windows.Old. Обратите внимание, что также для записи или флешки можно использовать и другие приложения, к примеру, известную программу UltraISO.
Когда утилита будет записана, можно начинать процедуру восстановления. Для этого зайдите в BIOS и выставьте процесс загрузки с носителя, на который записана утилита. После этого перезагрузите компьютер и выберите пункт Automated Repair на первом открывшемся экране. Далее вы увидите все системы, к которым можно вернуться. Чтобы начать процедуру восстановления, кликните на Roll Back.
Внимание: Приложение Neosmart Windows 10 Rollback Utility автоматически при откате системы сохраняет текущую версию Windows 10 на тот случай, если с установкой произойдут проблемы.
Как вернуть Windows 7 или Windows 8 после установки Windows 10 при полном форматировании
Если вы полностью удалили прошлую версию операционной системы с компьютера и установили Windows 10 на чистый жесткий диск , можно попробовать восстановить Windows 7 или Windows 8 при помощи сохранившихся инструментов системы или лицензионных ключей.
На ноутбуках практически всегда присутствует отдельный раздел на жестком диске, который является системным, и на нем хранится образ восстановления системы. В зависимости от модели ноутбука или компьютера, данный инструмент может работать по-разному, но он позволяет установить ту версию операционной системы, которая была на жестком диске изначально.
Второй способ восстановить Windows 7 или Windows 8 – это загрузка образа системы из интернета. На сайте компании Microsoft можно скачать образ любой версии Windows. Далее его необходимо записать на флешку или DVD-диск и установить. Проблема в процессе установки возникнет с отсутствием лицензионного ключа , но если вы используете ноутбук или компьютер, на котором изначально был установлен Windows, то можно получить необходимые заранее.
Обратите внимание, что компания Microsoft дает пользователям 30 дней на то, чтобы они вернулися с Windows 10 на более раннюю версию операционной системы по OEM-ключу. Через 30 дней он перестает быть действительным и «прикрепляется» к Windows 10.
После неудавшегося плана перевести 1 млрд пользователей с младших версий на Windows 10 (несмотря на агрессивное продвижение, перешли втрое меньше), Microsoft начинает новое наступление по всем фронтам.
В начале августа вышло масштабное обновление Windows 10 Anniversary, которое добавляет ряд новых возможностей и правок интерфейса, а также включает поддержку HoloLens и новые функции Cortana.
Но что если вы соблазнились и бесплатно установили «десятку», однако она категорически вам не понравилась, нестабильно работает, или вы просто раздумали информировать Microsoft обо всех ?
Специально для вас мы расскажем, как удалить Windows 10 и вернуться к Windows 7 или Windows 8.1.
Как откатить Windows 10 до Windows 7 или 8.1?
Без переустановки откатить «десятку» к предыдущей версии получится только если вы установили ее в качестве обновления существующей системы.
Для отката Windows 10 откройте меню «Пуск» — «Параметры» — «Обновление и безопасность» — «Восстановление».
Открываем «Пуск», находим « Параметры»
Выбираем «Обновление и безопасность»
Находим пункт «Восстановление»
На месте красного прямоугольника должна быть опция «Вернуться к Windows 7» или «Вернуться к Windows 8.1».
В нашем случае ее нет, потому что с момента обновления прошло больше месяца
В открывшемся окне выберите пункт «Вернуться к Windows 7» или «Вернуться к
Windows 8.1» — в зависимости от того, какая версия операционной системы была установлена прежде. Затем нажмите кнопку «Начать».
При этом система потребует объяснений, чем Windows 10 вас не устроила. Расскажите Microsoft все, что вы о ней думаете (шутка!)
Далее просто выполняйте инструкции установщика; после перезагрузки компьютер вернется к предыдущей версии Windows.
Почему я не могу найти кнопку «Вернуться к Windows 7»?
Это может произойти по двум причинам:
- Прошло больше месяца после обновления. По истечении этого срока система удаляет файлы предыдущей версии Windows.
- Вы стерли файлы предыдущей версии с помощью утилиты «Очистка диска», либо вручную удалили папку «C:\Windows.old»
Удалил, можно что-то сделать?
Избавиться от Windows 10 все еще можно, но придется переустанавливать Windows 7 или Windows 8.1 с нуля. Скачайте образы установочного диска нужной операционной системы с сайта Microsoft (образ Windows 7 или Windows 8.1).
Обратите внимание, что для этого вам понадобится лицензионный ключ. В случае с Windows 7 ищите наклейку, подтверждающую подлинность вашей копии операционной системы. У ноутбуков такая наклейка может быть на нижней панели, под батареей или даже на блоке питания.
С Windows 8 или 8.1 все еще проще. Ключ может вообще не понадобиться — он часто вшит в железо, и при установке система найдет его сама.
Перед установкой операционной системы не забудьте сделать .
В каких случаях стоит делать откат Windows 10?
«Десятка» может просто вам не понравиться, и этой причины может быть достаточно для возвращения к предыдущей версии.
Однако переход на новую операционную систему всегда несет с собой определенный риск. Существуют миллионы непредсказуемых вариантов конфликтов между программами, устройствами и Windows 10, которые могут привести к нестабильной работе компьютера.
Хорошо, что антивирусные решения совместимы с Windows 10 и другими современными ОС:)
Релиз новой операционной системы всегда сопровождается массой проблем. Это может быть отсутствие совместимости с драйверами для компонентов компьютера или определенными приложениями. Некоторым пользователям просто не пришлась по нраву операционная система Windows 10 из-за своего нового дизайна и наличия массы изменений в плане функциональности, по сравнению с прошлыми версиями программного обеспечения. Если новая операционная система от компании Microsoft не устроила пользователя компьютера в плане функциональности, есть несколько способов вернуться с Windows 10 на Windows 7 или Windows 8. Это можно сделать штатными средствами системы и при помощи сторонних приложений.
Как восстановить Windows 7 или Windows 8 после установки Windows 10 средствами системы
При установке новой версии операционной системы, на компьютере предусмотрительно остается , которой можно воспользоваться, если требуется вернуть прошлую версию Windows. При этом она сохраняется только в той ситуации, когда проходило обновление операционной системы без форматирования жесткого диска.
Чтобы воспользоваться папкой Windows.Old для восстановления Windows 7 или 8 после обновления на Windows 10, необходимо сделать следующее:
Внимание: Если в процессе обновления папка Windows.Old была повреждена и не сохранила резервные сведения для восстановления операционной системы, данный пункт меню может отсутствовать.
При описанном выше методе отката с Windows 10 на более ранние версии операционной системы, пользователь получает возможность сохранить при восстановлении все свои программы, а также имеющиеся файлы.
В ситуации, когда восстановиться подобным образом не получилось (из-за отсутствия пункта в меню или по другой причине), рекомендуем попробовать восстановление системы с использованием стороннего софта, которое описано ниже в инструкции.
Откат системы с Windows 10 на Windows 7 или Windows 8 при помощи стороннего софта
Когда в параметрах операционной системы отсутствует пункт восстановления до прошлой версии Windows, но при этом папка Windows.Old сохранена, можно воспользоваться специализированными утилитами, которые в некоторых случаях способны решить проблему. Наиболее известной программой, позволяющей восстановить Windows 7 или Windows 8 после установки Windows 10, является Neosmart Windows 10 Rollback Utility. Она весит чуть более 200 мегабайт и является образом, который необходимо записать на CD/DVD-диск или флешку, чтобы создать носитель для восстановления.
Проще всего записать программу Neosmart Windows 10 Rollback Utility с использованием специальной утилиты, также разработанной компанией Neosmart, которая носит название USB Creator. Все озвученные выше программы имеются на официальном сайте разработчиков в бесплатных пробных версиях, которых будет достаточно для того, чтобы вернуться с Windows 10 на версию операционной системы, сохраненную в Windows.Old. Обратите внимание, что также для записи загрузочного диска или флешки можно использовать и другие приложения, к примеру, известную программу UltraISO.
Когда утилита будет записана, можно начинать процедуру восстановления. Для этого зайдите в BIOS и выставьте процесс загрузки с носителя, на который записана утилита. После этого перезагрузите компьютер и выберите пункт Automated Repair на первом открывшемся экране. Далее вы увидите все системы, к которым можно вернуться. Чтобы начать процедуру восстановления, кликните на Roll Back.
Внимание: Приложение Neosmart Windows 10 Rollback Utility автоматически при откате системы сохраняет текущую версию Windows 10 на тот случай, если с установкой произойдут проблемы.
Как вернуть Windows 7 или Windows 8 после установки Windows 10 при полном форматировании
Если вы полностью удалили прошлую версию операционной системы с компьютера и установили Windows 10 на чистый жесткий диск, можно попробовать восстановить Windows 7 или Windows 8 при помощи сохранившихся инструментов системы или лицензионных ключей.
На ноутбуках практически всегда присутствует отдельный раздел на жестком диске, который является системным, и на нем хранится образ восстановления системы. В зависимости от модели ноутбука или компьютера, данный инструмент может работать по-разному, но он позволяет установить ту версию операционной системы, которая была на жестком диске изначально.
Второй способ восстановить Windows 7 или Windows 8 – это загрузка образа системы из интернета. На сайте компании Microsoft можно скачать образ любой версии Windows. Далее его необходимо записать на флешку или DVD-диск и установить. Проблема в процессе установки возникнет с отсутствием лицензионного ключа, но если вы используете ноутбук или компьютер, на котором изначально был установлен Windows, то можно получить необходимые заранее.
Обратите внимание, что компания Microsoft дает пользователям 30 дней на то, чтобы они вернулися с Windows 10 на более раннюю версию операционной системы по OEM-ключу. Через 30 дней он перестает быть действительным и «прикрепляется» к Windows 10.
Как известно, после выхода Windows 10 в релиз компания Microsoft предложила перейти на нее совершенно бесплатно и даже без загрузочного диска или флешки. Для этого необходимо было всего лишь нажать на соответствующий значок, появившийся в правом нижнем углу. Многие люди сразу же воспользовались возможностью опробовать нововведения Microsoft. Но суть в том, что не всем они пришлись по душе.
Именно поэтому данная статья подробно расскажет, как сделать восстановление предыдущей версии Windows. Процесс этот может делиться на несколько этапов и проводиться различными методами, вплоть до кардинальных. Поэтому лучше заручиться, так сказать, инструкцией и делать все по ней во избежание необратимых последствий.
Откат посредством системы
Возможно, мало кто знает, но после обновления до Windows 10 дается ровно один календарный месяц, чтобы отказаться и вернуть все обратно. Как раз сейчас мы и рассмотрим вариант, когда после установки ОС она вам не понравилась, и не истек позволительный срок отката.
Многие, наверное, заметили, что, как только перед глазами появилась Windows 10, на жестком диске, а если быть точнее, то на диске C, образовалась папочка под названием Windows.old. Ознакомленные персоны в курсе, для чего она необходима, а незнающих мы сейчас просветим.
Так сказать, на всякий случай операционная система сохраняет свою прошлую версию как раз для того, чтобы вернуться, в случае необходимости. Эта прошлая версия остается в папке Windows.old. Хранится она там ровно месяц. Именно поэтому выше говорилось, что откат с Windows 10 на Windows 7 можно провести в том случае, если не истек срок. Как это осуществить?
Сейчас перейдем непосредственно к тому, как произвести восстановление предыдущей версии Windows:
Перед вами должен находиться рабочий стол. Нажмите одновременно Win+I. Откроется раздел «Параметры».
Нам необходима четвертая строка по списку — «Восстановление».
Теперь перед глазами есть различные вариации дальнейших действий. Нас интересует лишь пункт «Вернуться к Windows 7».
Смело нажимаете кнопку «Начать». После этого у вас спросят о том, почему вы решили восстановить прошлую версию ОС.
Указываете любой вариант на выбор и двигаетесь дальше. Еще перед глазами будут показаны возможные последствия отката и рекомендации. Игнорируйте.
Остается подождать завершения прогресса, и спустя некоторое время седьмая Windows будет вашей основной ОС.
Как видите, восстановление предыдущей версии Windows — это не такое уж и сложное дело. Однако сейчас был представлен самый просто вариант развития событий, а также не исключено, что попытка восстановления предыдущей версии Windows может пройти неправильно. Поэтому двигаемся дальше к следующему способу.
Восстановление с помощью образа
Способ, который будет сейчас представлен, крайне редко используется, но не потому, что он не эффективный, а потому, что он малоизвестный. Все же о нем стоит упомянуть, так как это еще один способ, как можно провести восстановление предыдущей версии Windows. Сколько длится он, сказать сложно, все зависит от того, как вы подготовились, но все по порядку.
Стоит сразу же упомянуть, что сейчас будет рассмотрен откат с Windows 10 на Windows 7, хотя данный способ подойдет и для других версий операционных систем. И главное, что необходимо знать, так это то, что запись образа необходимо проводить в то время, когда у вас стоит еще Windows 7:
Восстановление прежней версии виндовс. Как вернуть файлу прежнюю версию
Утилита «История файлов» (File History) в Windows получила свое имя за возможность восстановления более старых версий файла. Эта функция является частью всех программ резервного копирования, хотя ее часто называют «Восстановление» (Restore). Хотя идея такая же: из резервного архива вы изымаете старую версию файла. Функция «История файлов» упрощает данный процесс и работу с файлами в целом.
Для того чтобы вернуть старую версию файла с резервного диска, вам необходимо выполнить следующие действия.
- Если нужно заменить текущую версию новой: выберите «Восстановить», а затем «Заменить файл в целевом приложении». Текущий файл заменяется резервной копией.
- Для того чтобы сохранить как нынешнюю версию, так и восстановленную резервную копию, необходимо нажать «Восстановить» и выбрать «Восстановить в». Выберите целевую папку для восстановленного файла.
- Чтобы просмотреть архивную копию: щелкните «Открыть». Файл не восстановлен, но вы можете просмотреть его содержимое, чтобы узнать, содержит ли он необходимую информацию.
4. Затем нажмите закрыть окно «Свойства», когда закончите. Если предыдущих версий нет, вы увидите сообщение «Нет предыдущих версий, доступных после шага 2. Это означает, что файл является новым и не был скопирован, что файл не изменился или что резервная копия данного файла не существует. Утилита «История файлов» (File History) не является заменой для восстановления файла из корзины; если вы удаляете файл, вам необходимо восстановить его из Корзины.
История файлов работает только с файлами в папках, которые вы выбрали при настройке утилиты.
Видео: Как восстановить несохраненный или поврежденный документ Microsoft Word, Excel или PowerPoint
Технологии резервного копирования сделали огромный шаг вперед за последние десять лет. Дисковое пространство дешевеет и сейчас любой человек может позволить себе покупку внешнего жесткого диска на 1–2 терабайта, чтобы настроить резервное копирование с помощью Time Machine, имея возможность вернуть свой Mac к любому состоянию за последние несколько недель или даже месяцев.
Однако, помимо восстановления файлов из резервной копии, существует еще несколько способов, благодаря которым можно вернуться к предыдущим изменениям тех или иных документов и файлов. В этой статье речь пойдет о возможностях восстановления как в среде Mac OS X, так и Windows. Также мы поговорим о тех вариантах, которые предоставляют облачные хранилища Dropbox, Google Drive и различные приложения, вроде Evernote и Simplenote.
Time Machine и версии в OS X
С выходом OS X 10.5 Leopard у пользователей появились новые возможности резервного копирования. Вместо того, чтобы вручную копировать бэкапы на внешний диск при любых изменениях, Time Machine делает это в автоматическом режиме и постоянно. Резервные копии сохраняются каждый час, после чего хранятся следующим образом: ежечасные бэкапы хранятся в течение суток, ежедневные в течение месяца, а еженедельные бэкапы будут хранится в зависимости от доступного дискового пространства. Главной причиной, по которой пользователи отказываются от использования Time Machine является необходимость внешнего жесткого диска. Apple предлагает простое решение этой проблемы, Time Capsule — роутер с жестким диском, который позволяет создавать резервные копии “по воздуху”. Это удобно, но довольно затратно (2-терабайтая модель обойдется вам в $299).
Другой возможностью восстановления файлов в OS X являются Версии. Эта функция была представлена в OS X 10.7 Lion и позволяла приложениям хранить ревизии изменений документов от самого их создания. Версии были более удобным решением, поскольку не требовали внешнего диска для своей работы, но не таким универсальным, как Time Machine из-за того, что работают только с определенными приложениями (текстовые редакторы, простые графичекские редакторы и т.п.). Если вам нужно восстановить предыдущую версию PSD, то лучше попытаться сделать это с помощью Time Machine.
Восстановление файлов через Time Machine
Восстановить файлы с помощью Time Machine очень легко. Достаточно сделать несколько простых шагов:
- Запускаем Time Machine из Launchpad или папки Программы .
- Если в Finder у вас открыта какая-нибудь папка — Time Machine покажет вам ее. В противном случае будет показан Рабочий стол.
- Используя ползунок справа, выберите резервную копию от необходимой даты. Вы можете просматривать содержимое диска в том виде, каким оно было раньше.
- После того, как вы найдете необходимый файл, выделите его и нажмите кнопку Восстановить . Вы вернетесь обратно в Finder, где начнется копирование файла. При этом будет показана красивая анимация.
Восстановление через Версии в OS X
Использование Версий очень похоже на Time Machine, с тем лишь отличием, что они более ограничены. Восстановление предыдущих версий документов в поддерживающих эту функцию приложениях происходит следующим образом:
Открываем меню Файл в приложении и выбираем пункт Вернуть к объекту — Просмотреть все версии .
Вы окажетесь в интерфейсе Time Machine, где знакомым вам ползунком нужно выбрать интересующую вас версию файла.
После просмотра изменений и выбора версии просто нажмите Восстановить .
Восстановлние предыдущих версий файлов в Windows
Если вы используете ПК под управлением Windows Vista, 7 или 8 — у вас также есть возможность восстановить предыдущие версии документов и файлов. В WIndows 8 появился новый инструмент История файлов , который очень похож на Time Machine в OS X. Если вы никогда не использовали Историю файлов, то сначала ее нужно будет настроить, выбрав один из внешних дисков для хранения резервных копий. Сама же процедура восстановления не должна вызвать у вас трудностей:
- Откройте Историю файлов через поиск и выберите файл, который необходимо восстановить
- Затем переключаясь между сохраненными состояниями с помощью кнопок “вперед”/“назад”, выберите нужную редакцию.
- Выделите необходимую версию, нажмите Восстановить и укажите папку для сохранения выбранного файла.
В Windows Vista (версии Business, Ultimate) и во всех версиях Windows 7 есть более простой способ восстановления предыдущих версий файлов. Достаточно открыть в Проводнике папку, содержащую файл и сделав на нем правый клик, выбрать из выпадающего меню пункт Восстановить предыдущие версии . Вы увидите список версий, а также даты редактирования для каждой из них. Выберите необходимую версию и сохраните ее в желаемую директорию.
В качестве альтернативы можно также использовать бесплатную утилиту Shadow Explorer , которая позволит вам просматривать предыдущие версии файлов как в Истории файлов в Windows 8. Она также позволит использовать эту функцию в домашней версии Windows Vista.
Восстановление файлов в Dropbox
Облачные хранилища стали довольно популярным способом резервного копирования документов и файлов. Такие сервисы как Dropbox и Google Drive позволяют получить вам доступ к своим файлам практически с любого устройства, которое имеет браузер и подключено к интернету. Dropbox бесплатно предоставляет пользователям возможность сохранения всех изменений файлов на протяжении 30 дней. Тем же, кто имеет безнес-аккаунты, доступна функция Плюшкин , которая предоставляет возможность хранения изменений на протяжении неограниченного времени. Владельцы обычных аккаунтов могут купить эту функцию за 4 доллара в месяц или 39 долларов в год.
Теперь давайте разберемся как все это работает.
Веб-интерфейс
- Откройте www.dropbox.com в браузере и войдите в свой аккаунт.
- Перейдите в папку, содержащую необходимый файл и сделав правый клик на нем, выберите Предыдущие версии .
- В открывшемся списке версий найдите необходимую редакцию и нажмите Восстановить .
Finder
- Открываем папку Dropbox в Finder и переходим к файлу, предыдущие версии которого нужно восстановить.
- Делаем правый клик и выбираем пункт Предыдущие версии (имейте в виду, что с документами Pages эта фунция работать не будет, поскольку они отображаются в виде папок, а не файлов).
- Вы будете перемещены на сайт Dropbox, а дальнейший сценарий восстановления вам уже знаком.
Google Drive
Многие считают Google Drive более практичным, чем Dropbox, поскольку он более доступен. Кроме того, это продукт Google, компании которая является большим гарантом безопасности и безотказной работы. Google Drive так же прост в использовании как и Dropbox, но имеет некоторые полезные преимущества. Сервис также позволяет хранить версии изменения файлов, хотя и не так долго как Dropbox — Google Drive хранит предыдущие версии 30 дней или 100 изменений, но они могут быть перезаписаны. Старые версии файлов также занимают место в вашем аккаунте, поэтому они будут удалены, если возникнет нехватка свободного пространства.
Использовать предыдущие версии файлов можно следующим образом:
- Открываем сайт Google Drive и входим в свой аккаунт.
- Находим файл, который необходимо восстановить, делаем правый клик и выбираем пункт Управление версиями .
- Открываем нужную версию файл и кликаем по ней для загрузки.
Версии файлов в приложениях
Многие из файлов, которые мы сохраняем, никогда не попадают в Finder или Проводник, оставаясь вместо этого внутри приложений. Если приложение синхронизируется с iCloud, версии файлов могут быть в бэкапе Time Machine, как получить к ним доступ вы уже знаете. Каждое приложение ведет себя по-разному, поэтому проверьте есть ли в них опция восстановления предыдущих файлов. Сейчас многие веб-приложения предлагают функцию истории, которыми можно воспользоваться для отката изменений.
Например, в Evernote есть функция Note History, правда только для Pro-аккаунтов. Для доступа к ней откройте заметку и кликните по ссылке Note History на панели Инфо. Откроется список всех предыдущих версий с указанием даты измнения и времени создания, которые вы можете просмотреть внутри окна истории и даже скопировать текст из предыдущих версий заметок. Также вы можете восстановить предыдущую версию заметки обратно в блокнот.
Другие веб-приложения, включая LucidChart, Simplenote, WordPress и многие другие автоматически сохраняют версии ваших таблиц, заметок, постов и других документов, над которыми вы работаете и каждое из них имеет собственные инструменты просмотра и восстановления предыдущих версий.
Заключение
Никто из нас не собирается намеренно удалять информацию из документа, но сделать это очень легко и иногда такое случается. Если это произойдет, не стоит расстраиваться, поскольку есть большая вероятность того, что ваши данные не удалены бесследно. Сейчас существует множество инструментов, которые позволяют восстановить предыдущие версии ваших документов и файлов. Надеюсь наши советы помогут вам, если у вас когда-нибудь возникнет необходимость восстановить потерянные файлы.
Добрый день!. Не так давно мы с вами разбирали, чистую установку Windows 10 1803 и обновление до него с предыдущих версий. К сожалению, нововведения и обновления не всегда могут понравиться конечному пользователю и не всегда работают без сбоев и нареканий. В таких ситуациях у рядового пользователя, может возникнуть желание вернуть предыдущую версию Windows 10 и остаться на ней до будущих времен. Сегодня мы и посмотрим процедуру и методы возврата, так чтобы у вас ничего не сломалось.
Что такое возврат к предыдущей версии?
Видим еще одно окно с насмешкой от компании Microsoft:
Спасибо за испытание данной сборки. Мы установим следующую ознакомительную версию выполнения сборки, когда она будет доступна. Звучит как угроза.
Приступаем к выполнению процедуры отката виндоус 10. У вас система уйдет в перезагрузку, чтобы вернуть предыдущую версию.
У вас появится черный экран, на котором вы увидите, что идет восстановление предыдущей версии Windows. После нескольких перезагрузок вы получите прежнюю систему. В моем случае это Windows 10 Pro 1709. Теперь я думаю, вам понятен самый быстрый метод, как вернуть предыдущую версию после обновления, но как я и писал выше он не единственный, переходим ко второму.
2 Метод произвести даунгрейд Windows 10
В этом методе, компания Microsoft предлагает воспользоваться средствами восстановления системы, которые вы можете найти, либо на установочном носителе , либо воспользоваться встроенными. Чтобы в них попасть, сделайте вот что.
Зажмите и не отпускайте кнопку Shift , щелкните правым кликом по кнопке пуск, из контекстного меню выберите пункт «Завершение работы или выход из системы — Перезагрузка». Но тут фишка в том, что перезагрузка будет выполнена с последующей загрузкой утилит восстановления и диагностики, которые и помогут легко вернуть предыдущую версию виндовс 10.
У вас откроется окно «Выбор действий», в котором вам необходимо выбрать пункт «Поиск и устранение неисправностей». Попадаем в окно «Диагностика», оно состоит из двух пунктов:
- Вернуть компьютер в исходное состояние. Вы сможете сохранить или удалить свои файлы и затем переустановить Windows .
- Дополнительные параметры
Нас интересует пункт «Дополнительные параметры»
Ну и пробуем вернуть предыдущие версию, через соответствующий пункт.
Откроется окно «Вернуться к предыдущей версии виндоусв 10», выбираем учетную запись пользователя, если вы забыли пароль, то это прискорбно.
Указываем пароль и нажимаем продолжить.
Вам опять напомнят, что все ваши файлы будут сохранены, говорим поехали и запускаем возврат на предыдущую версию windows 10.
Начнется подготовка к процедуре отката, по завершении которой, мастер нужно будет перезагрузить. Как видите возврат системы к предыдущей версии Windows 10, очень простое дело, если вы только не профукали момент в 10 дней. Как только
Как видите сама процедура очень простая, главное никогда не торопиться с инсталляцией новых версий, лучше всегда выждите хотя бы пару недель, благодаря этому вы сможете не попасть в нехорошую ситуацию и избежать потерю ваших данных или самой системы..
Нередко вместе с обновлениями к пользователям приходит еще и ряд проблем. Например, при обновлении браузера от Яндекс могут возникнуть сложности с запуском или другие ошибки. Чтобы не предпринимать радикальных мер, некоторые решают вернуть старый яндекс браузер, удалив новую версию. Однако в настройках браузера избавиться можно только от обновленного интерфейса браузера, а не версии целиком. Так существует ли способ вернуться к старой, но стабильной версии веб-обозревателя?
Итак, если вы задумали удалить обновление яндекс браузера, то у нас есть для вас две новости: хорошая и плохая. Хорошая новость заключается в том, что сделать это все-таки можно. А вторая — скорее всего, это получится не у всех пользователей.
Переключение на старый интерфейс
Возможно, вам просто не нравится внешний вид обновленного Яндекс.Браузера? В таком случае вы всегда можете отключить его в настройках. В остальном браузер продолжить работать, как и прежде. Сделать это можно так:
Нажимаем на кнопку «Меню » и заходим в «Настройки »;
Сразу же видим кнопку «Выключить новый интерфейс » и нажимаем на нее;
В новой вкладке браузера вы увидите уведомление о том, что интерфейс был выключен.
Восстановление ОС
Этот способ является основным при попытке вернуть старый вариант браузера. И если у вас включено восстановление системы, а также имеется подходящая точка восстановления, то таким образом вы можете вернуть старую версию браузера.
Не забудьте перед началом восстановления системы посмотреть, какие программы затрагивает восстановление и при необходимости сохраните нужные файлы. Однако можете не беспокоиться за различные загруженные на компьютер или созданные вручную файлы (например, папки или документы Word), так как они останутся нетронуты.
Скачивание старой версии браузера
Как вариант, вам можно удалить новую версию браузера и после этого установить старую версию. Если удалить браузер не так-то сложно, найти старую версию будет значительно труднее. В интернете, конечно же, есть сайты, где можно скачать старые версии браузера, но нередко именно в такие файлы злоумышленники любят добавлять вредоносные файлы или даже вирусы. К сожалению, сам Яндекс не предоставляет ссылок на архивные версии браузера, как это делает, например, Opera. Мы не будем советовать никакие сторонние ресурсы из соображений безопасности, но если вы уверены в своих силах, то можете самостоятельно найти прошлые версии Яндекс.Браузера в сети.
Что же касается удаления браузера: для этого мы рекомендуем удалять браузер не классическим способом через «Установка и удаление программ», а специальными утилитами для полного удаления программ с компьютера. Таким способом можно корректно установить браузер «с нуля». Кстати, о таком способе мы уже рассказывали на нашем сайте.
Вот такими способами можно восстановить старую версию браузера. Также всегда можно обратиться в службу технической поддержки Яндекса по вопросам восстановления браузера.
В некоторых случаях может потребоваться восстановить компьютер с Windows 7 до предыдущей установки Windows . Эта статья поможет выполнить действия, чтобы вручную вернуть компьютер к предыдущей версии Windows .
Примечание. Для этого необходимо использовать командную строку ввести определенные команды для переименования и перемещения папок между различными версиями Windows.
Примечание. Если в данный момент установлен пакет обновления 1 (SP1) для Windows 7, то действия по удалению идентичны действиям для Windows 7 без каких-либо установленных пакетов обновления. При восстановлении назад к предыдущей установки Windows 7, может потребоваться установка пакет обновления 1 для Windows 7 для установки.
Эта статья предназначена для начинающих пользователей и пользователей среднего уровня.
Дополнительная информация
Чтобы решить эту проблему, выполните действия, перечисленные ниже, чтобы восстановить предыдущую версию Windows с помощью папки Windows.OLD компьютера.
Совет : может оказаться проще, выполните действия, если предварительно распечатать статью.
Шаг 1: Определите, существует ли папка Windows.old, а также в том, что на жестком диске Windows достаточного свободного места
Определить, является ли папка Windows.old меньше свободного места , доступного для локальный диск (C:) в шаге 1.2.Примечание Если папка Windows.old в два раза больше размера свободного места, доступного для локального диска (C:) , восстановить предыдущую версию Windows может не удастся.
Шаг 2. Запуск среды восстановления Windows
- Вставьте установочный диск Windows 7 в дисковод и перезагрузите компьютер.
- Нажмите клавишу при появлении запроса на перезапуск системы с диска.
- В окне « Установка Windows » выберите язык, время, валюту, способ ввода с клавиатуры или иной способ ввода и нажмите кнопку Далее .
- В окне « Установка Windows » нажмите кнопку Восстановить компьютер .
- В окне выберите версию операционной системы Windows 7, которую необходимо восстановить и нажмите кнопку Далее .
- В окне Параметры восстановления системы выберите Командная строка .
Шаг 3. Перемещение папок Windows 7 в новую папку Win7
ПримечаниеПолучив это сообщение, перейдите к следующему шагу в этом разделе и введите команду в следующем действии.
Move Windows Win7\Windows
Move «Program Files» «Win7\Program Files»
Move Users Win7\Users
Attrib –h –s –r ProgramData
Move ProgramData Win7\ProgramData
Rd «Documents and Settings»
Шаг 4. Скопируйте или переместите содержимое папки Windows.old
Примечание При следовании инструкциям ниже и вводе одной или нескольких команд в командной строке и нажатии клавиши ВВОД, может появиться следующее сообщение:Системе не удается найти указанный файл.
Если это сообщение появилось, перейдите к следующему шагу в этом разделе и введите команду следующего шага.
Введите следующие команды, нажимая клавишу ВВОД после каждой команды:
move /y c:\Windows.old\Windows c:\
move /y «c:\Windows.old\Program Files» c:\
move /y c:\Windows.old\ProgramData c:\
move /y c:\Windows.old\Users c:\
move /y «c:\Windows.old\Documents and Settings» c:\
Шаг 5: Восстановите загрузочный сектор для предыдущей установки Windows
Введите одну из следующих команд в командной строке, в зависимости от конкретной ситуации.Примечание В следующих командах D: Представляет DVD-дисков. Если DVD-дисков на компьютере представляется другой буквой, например E: , используйте в команде эту букву.
- Если предыдущая установка Windows — Windows Server 2003, Windows XP или Microsoft Windows 2000
D: \boot\bootsect/nt52 c:
- Если предыдущая установка Windows — Windows Vista
Введите следующую команду и нажмите клавишу ВВОД:
D: \boot\bootsect/nt60 c:
Шаг 6: Восстановление файла Boot.ini для предыдущей установки Windows, Windows XP или Windows 2000
Примечание Только если предыдущая установка являлась Windows XP или Windows 2000, выполните следующие действия.Введите следующие команды, нажимая клавишу ВВОД после каждой команды.
Пользователи, которые перешли на Windows 10 путём обновления, имеют возможность возврата к предыдущей операционной системе.
Процесс т.н. отката несложен и его можно выполнить всего в несколько кликов мышью.
Условия отката Windows 10
Так же, как и в случае с обновлением, нет необходимости выполнять классическую переустановку — достаточно проделать несколько шагов чтобы выполнить откат Виндовс 10.
В процессе обновления системы создаётся каталог Windows.old, в который выполняется копирование данных текущей системы и который, выполняет функцию резервной копии.
Спустя тридцать дней с момента инсталляции, данный каталог будет удалён системой в автоматическом режиме . .
Удаление каталога Виндовс.олд подразумевает невозможность выполнения отката.
Обратите внимание! Возможность выполнить откат до Виндовс 7 или 8 действует лишь на протяжении 30 календарных дней после обновления и при условии, что пользователь не удалял Windows.old.
Прежде чем приступить к процессу возвращения, рекомендуем провести резервное копирование всех важных данных на любой доступный внешний накопитель или сервис хранения данных.
Как откатить Windows 10 до Windows 8.1/7
Последовательность действий при откате до Виндовс 7 ничем не отличается от последовательности действий для восьмой версии. Текущая система автоматически установит версию ОС, которая была инсталлирована ранее.
Итак, приступим:
Шаг1. Заходим в меню «Пуск», подменю «Параметры».
Шаг 2. В меню «Настройки» переходим в подменю «Обновление и безопасность».
Шаг 3. В подменю «Восстановление», выбираем пункт «Вернуться к Windows Х», где Х версия операционной системы, которая была до обновления. В нашем случае это Виндовс 7. Нажимаем «Начать».
Шаг 4. Выбираем причину, из-за которой выполняется откат, описываем суть ситуации в поле «Расскажите подробнее» и жмём «Далее».
Если вы обновились до Windows 10 и обнаружили, что вам она не подходит или столкнулись с другими проблемами, наиболее частые из которых на данный момент времени связаны с драйверами видеокарты и работой другого оборудования, вы можете вернуть предыдущую версию ОС и выполнить откат с Windows 10. Сделать это можно несколькими способами.
После обновления, все файлы вашей старой операционной системы хранятся в папке Windows.old, которую раньше иногда приходилось удалять вручную, а в этот раз она автоматически будет удалена через месяц (то есть, если вы обновились более месяца назад, удалить Windows 10 не получится). Также в системе появилась функция для отката после обновления, простая в использовании для любого начинающего пользователя.
Учитывайте, что если вы удалили указанную выше папку вручную, то описанный ниже способ вернуться к Windows 8.1 или 7 не сработает. Возможный вариант действий в данном случае , при наличии образа восстановления производителя — запустить возврат компьютера в исходное состояние (другие варианты описаны в последнем разделе инструкции).
Откат с Windows 10 к предыдущей ОС
Чтобы воспользоваться функцией, кликните по значку уведомлений в правой части панели задач и нажмите «Все параметры».
В открывшемся окне настроек, выберите пункт «Обновление и безопасность», а затем — «Восстановление».
Последний шаг — нажать кнопку «Начать» в разделе «Вернуться к Windows 8.1» или «Вернуться к Windows 7». При этом, вас попросят указать причину отката (выбирайте любую), после чего, Windows 10 будет удалена, а вы вернетесь к своей предыдущей версии ОС, со всеми программами и пользовательскими файлами (то есть это не сброс к образу восстановления производителя).
Некоторые пользователи, решившие удалить Windows 10 и вернуть Windows 7 или 8 столкнулись с ситуацией, что несмотря на наличие папки Windows.old откат все равно не происходит — иногда просто нет нужного пункта в Параметрах, иногда по какой-то причине происходят ошибки при откате.
В этом случае можно попробовать утилиту Neosmart Windows 10 Rollback Utility, построенную на базе их же продукта Easy Recovery. Утилита представляет собой загрузочный образ ISO (200 Мб), при загрузке с которого (записав предварительно на диск или флешку) вы увидите меню восстановления, в котором:
Записать образ на диск вы можете любой программой записи дисков, а для создания загрузочной флешки разработчик предлагает собственную утилиту Easy USB Creator Lite, доступную на их сайте neosmart.net/UsbCreator/ однако в утилите VirusTotal выдает два предупреждения (что, в общем-то не страшно, обычно в таких количествах — ложные срабатывания). Тем не менее, если вы опасаетесь, то записать образ на флешку можно или (в последнем случае выберите поле для образов Grub4DOS).
Также при применении утилиты, она создает резервную копию текущей системы Windows 10. Так что, если что-то пойдет не так, можно с помощью неё же вернуть «всё как было».
Скачать Windows 10 Rollback Utility можно с официальной страницы https://neosmart.net/Win10Rollback/ (при загрузке просят ввести e-mail и имя, но никакой проверки нет).
Ручная переустановка Windows 10 на Windows 7 и 8 (или 8.1)
Если ни один из способов вам не помог, а после обновления до Windows 10 прошло менее 30 дней, то вы можете поступить следующими способами:
- Выполнить сброс на заводские настройки с автоматической переустановкой Windows 7 и Windows 8, если у вас сохранился скрытый образ восстановления на компьютере или ноутбуке. Подробнее: (подойдет также для фирменных ПК и моноблоков с предустановленной ОС).
- Самостоятельно выполнить чистую установку системы, если вы знаете ее ключ или он есть в UEFI (для устройств с 8-кой и выше). Посмотреть ключ «зашитый» в UEFI (БИОС) можно с помощью программы ShowKeyPlus в разделе OEM-key (Подробнее писал в статье). При этом, если вам для переустановки нужно скачать оригинальный образ Windows в нужной редакции (Домашняя, Профессиональная, Для одного языка и т.д.), то сделать это можно вот так: .
А вообще, я бы рекомендовал оставаться на Windows 10 — конечно, система не идеальна, но явно лучше, чем 8 в день ее выхода. А для решения тех или иных проблем, которые могут возникать на данном этапе, стоит поискать варианты в Интернете, а заодно зайти на официальные сайты производителей компьютеров и оборудования, чтобы найти драйверы для Windows 10.
Релиз новой операционной системы всегда сопровождается массой проблем. Это может быть отсутствие совместимости с драйверами для компонентов компьютера или определенными приложениями. Некоторым пользователям просто не пришлась по нраву операционная система Windows 10 из-за своего нового дизайна и наличия массы изменений в плане функциональности, по сравнению с прошлыми версиями программного обеспечения . Если новая операционная система от компании Microsoft не устроила пользователя компьютера в плане функциональности, есть несколько способов вернуться с Windows 10 на Windows 7 или Windows 8. Это можно сделать штатными средствами системы и при помощи сторонних приложений.
Как восстановить Windows 7 или Windows 8 после установки Windows 10 средствами системы
При установке новой версии операционной системы, на компьютере предусмотрительно остается, которой можно воспользоваться, если требуется вернуть прошлую версию Windows. При этом она сохраняется только в той ситуации, когда проходило обновление операционной системы без форматирования жесткого диска.
Чтобы воспользоваться папкой Windows.Old для восстановления Windows 7 или 8 после обновления на Windows 10, необходимо сделать следующее:
Внимание: Если в процессе обновления папка Windows.Old была повреждена и не сохранила резервные сведения для восстановления операционной системы, данный пункт меню может отсутствовать.
При описанном выше методе отката с Windows 10 на более ранние версии операционной системы, пользователь получает возможность сохранить при восстановлении все свои программы, а также имеющиеся файлы.
В ситуации, когда восстановиться подобным образом не получилось (из-за отсутствия пункта в меню или по другой причине), рекомендуем попробовать восстановление системы с использованием стороннего софта, которое описано ниже в инструкции.
Откат системы с Windows 10 на Windows 7 или Windows 8 при помощи стороннего софта
Когда в параметрах операционной системы отсутствует пункт восстановления до прошлой версии Windows, но при этом папка Windows.Old сохранена, можно воспользоваться специализированными утилитами, которые в некоторых случаях способны решить проблему. Наиболее известной программой, позволяющей восстановить Windows 7 или Windows 8 после установки Windows 10, является Neosmart Windows 10 Rollback Utility. Она весит чуть более 200 мегабайт и является образом, который необходимо записать на CD/DVD-диск или флешку, чтобы создать носитель для восстановления.
Проще всего записать программу Neosmart Windows 10 Rollback Utility с использованием специальной утилиты , также разработанной компанией Neosmart, которая носит название USB Creator. Все озвученные выше программы имеются на официальном сайте разработчиков в бесплатных пробных версиях, которых будет достаточно для того, чтобы вернуться с Windows 10 на версию операционной системы, сохраненную в Windows.Old. Обратите внимание, что также для записи загрузочного диска или флешки можно использовать и другие приложения, к примеру, известную программу UltraISO.
Когда утилита будет записана, можно начинать процедуру восстановления. Для этого зайдите в BIOS и выставьте процесс загрузки с носителя, на который записана утилита. После этого перезагрузите компьютер и выберите пункт Automated Repair на первом открывшемся экране. Далее вы увидите все системы, к которым можно вернуться. Чтобы начать процедуру восстановления, кликните на Roll Back.
Внимание: Приложение Neosmart Windows 10 Rollback Utility автоматически при откате системы сохраняет текущую версию Windows 10 на тот случай, если с установкой произойдут проблемы.
Как вернуть Windows 7 или Windows 8 после установки Windows 10 при полном форматировании
Если вы полностью удалили прошлую версию операционной системы с компьютера и установили Windows 10 на чистый жесткий диск , можно попробовать восстановить Windows 7 или Windows 8 при помощи сохранившихся инструментов системы или лицензионных ключей.
На ноутбуках практически всегда присутствует отдельный раздел на жестком диске, который является системным, и на нем хранится образ восстановления системы. В зависимости от модели ноутбука или компьютера, данный инструмент может работать по-разному, но он позволяет установить ту версию операционной системы, которая была на жестком диске изначально.
Второй способ восстановить Windows 7 или Windows 8 – это загрузка образа системы из интернета. На сайте компании Microsoft можно скачать образ любой версии Windows. Далее его необходимо записать на флешку или DVD-диск и установить. Проблема в процессе установки возникнет с отсутствием лицензионного ключа , но если вы используете ноутбук или компьютер, на котором изначально был установлен Windows, то можно получить необходимые заранее.
Обратите внимание, что компания Microsoft дает пользователям 30 дней на то, чтобы они вернулися с Windows 10 на более раннюю версию операционной системы по OEM-ключу. Через 30 дней он перестает быть действительным и «прикрепляется» к Windows 10.
Вконтакте
Одноклассники
Google+
Как восстановить предыдущую версию Windows 10
Главная »Windows 10» Как восстановить предыдущую версию Windows 10
29
РЕКОМЕНДУЕТСЯ:> Щелкните>
Способы и действия по восстановлению предыдущего поколения в Windows 10. — Иногда вы сталкиваетесь с тем, что ваша Windows 10 не запускается до отметки после получения новой сборки. Вы можете получить различные неприятные ошибки, такие как BSOD, проблемы с сетевым подключением, проблемы с яркостью и т. Д. Когда эти ошибки Windows 10 не исправлены, возникает очень запутанная ситуация. Благодаря последней версии этой операционной системы, которая предоставляет возможность вернуться к предыдущей версии в аналогичных обстоятельствах.
Прежде всего, вам нужно убедиться, что предыдущая версия существует на вашем компьютере и вы не искоренили ее. Многие пользователи склонны удалять старые версии (Windows.old и $ windows. ~ Bt), чтобы освободить занятое пространство. Это упражнение обеспечивает больше места на вашей Windows 10, но лишает возможности восстановить
Когда в системе хранится несколько сборок, Windows 10 предложит варианты переключения на конкретную.
Инсайдеры Windows имеют право сохранить текущую версию в вашей системе даже после перехода на более старую. Таким образом, при возникновении проблем в любое время вы можете вернуться к текущей версии.
При возвращении к новой конструкции файлы и личные данные полностью стираются. Поэтому, если вы собрали необходимые вещи, не забудьте сделать резервную копию.
При восстановлении предыдущей сборки будут удалены следующие данные
а) Приложения, установленные после получения последней версии.
б) Корректировки и настройки, которые вы вносите после получения последней версии.
Восстановить предыдущее поколение в Windows 10
2 метода позволяют перейти к предыдущей версии.
Метод 1 — Использование настроек
шаг 1 — Откройте «Настройки» с помощью меню «Пуск» или горячих клавиш. Сочетания клавиш быстро запускают приложение, так что вы можете щелкнуть Win + I .
шаг 2 — Нажмите последний вариант Обновление и безопасность.
> Шаг> — Щелкните восстановление на левой панели и начало debajo Вернуться к предыдущей сборке в соответствующей правой панели. Это действие откроет всплывающее окно.
> Step> — Сначала всплывающее окно спросит вас Почему ты возвращаешься? Установите флажок напротив одной или нескольких причин и нажмите после .
> Шаг> — Если вы восстанавливаете предыдущую сборку в Windows 10, видя определенную ошибку, было бы лучше взять обновление и проверить. Вы можете решить проблему, поэтому нажмите Поиск обновлений. Но если вы уверены, что вернете старую конструкцию, выберите, затем выберите Нет спасибо .
> Шаг> — вы видите мало данных о том, что вам нужно сделать, пока идет восстановление, поэтому внимательно прочтите и выберите после
> Шаг> — Перед началом процесса запомните пароль, так как в предыдущей версии вам потребуется новый логин. Нажмите еще раз после .
> Step> — Теперь все формальности завершены, поэтому нажмите Вернуться к предыдущей версии .
После >> После>
Метод 2 — Использование расширенного запуска
шаг 1 — Выполните шаги 1 и 2 метода 1.
шаг 2 — Нажмите на опцию восстановление который появляется на левой панели. Когда левая панель загрузится, нажмите Перезагрузить сейчас debajo AdvancedStartup .
> Шаг> — Выберите, появится экран параметров, выберите поиск неисправностей .
> Шаг> — На экране Устранение неполадок , вы найдете 2 варианта. Выбери последний — Передовой .
> Step> — Теперь вы видите Передовой с несколькими вариантами, но вам нужно перейти вниз и щелкнуть Посмотреть другие варианты восстановления .
> Шаг> — На следующем экране вы найдете только один вариант Вернуться к предыдущей сборке . Щелкните по этому.
> Шаг> — выберите сборку, на которую хотите переключиться, и следуйте инструкциям на экране.
Заключение
Таким образом, эти простые методы и шаги для восстановления более ранней сборки в Windows 10. Как только вы вернетесь к старой сборке, вы получите абсолютно безошибочную среду Windows. Напишите ответ, если возникнут проблемы с восстановлением.
<img src=»
Как восстановить удаленные файлы с помощью инструмента восстановления предыдущих версий Windows 7
Мы все знаем о важности резервного копирования . Если мы слышали это однажды, мы слышали это миллион раз. Всегда имейте резервные копии, всегда сохраняйте после каждого изменения, всегда используйте Dropbox (или что-то подобное), чтобы сохранить предыдущие версии — и все будет хорошо. Но несчастные случаи случаются даже с самыми безопасными людьми. Лично я сохранил вещи по ошибке, когда на самом деле не хотел сохранять изменения. Что тогда? Что если вы намеренно удалите файл навсегда, только чтобы понять, что это на самом деле не тот файл, который вы хотели удалить?
Не бойтесь, у Windows 7 есть ответ. Это руководство покажет вам, как восстановить предыдущие версии и восстановить удаленные файлы с помощью инструмента Восстановить предыдущие версии .
Защита и восстановление системы
Чтобы этот метод работал, вам нужно включить защиту системы. Защита системы создает регулярные точки восстановления каждую неделю, а также перед основными событиями, такими как установка драйверов или программ. Если защита системы отключена, точки восстановления не будут созданы.
Чтобы проверить, включен ли он, нажмите « Пуск» , щелкните правой кнопкой мыши « Мой компьютер» и выберите « Свойства» . С левой стороны, нажмите на Защита системы . Отсюда вы можете выбрать свой диск (вам нужно будет включить его по диску) и нажать « Настроить» .
Здесь вы можете включить защиту системы для всех системных настроек и файлов, только для файлов и папок или полностью отключить ее. Вы также можете установить, сколько дискового пространства будет использоваться для создания точек восстановления. Чем больше места вы выделите для этого, тем больше будет точек восстановления, но ваше дисковое пространство будет израсходовано, поэтому используйте его с умом.
Как я упоминал ранее, точки восстановления создаются автоматически, но если вы хотите создать точку вручную, вы можете сделать это в любое время. На вкладке «Защита системы» нажмите « Создать », назовите точку восстановления и создайте ее. Это может занять несколько минут, но на самом деле не так долго, как вы ожидаете.
Восстановление предыдущих версий
Чтобы восстановить предыдущую версию файла, щелкните правой кнопкой мыши нужный файл и перейдите на вкладку «Предыдущие версии». Здесь вы должны найти предыдущие версии вашего файла. Если вы ничего не видите, возможно, с момента ее создания не было точки восстановления, или ваша последняя модификация была давно, а точка восстановления уже удалена.
Прежде чем восстанавливать предыдущую версию, нажмите «Открыть», чтобы увидеть, действительно ли это та версия, которую вы хотите. Вы также можете скопировать файл куда-нибудь на жесткий диск на всякий случай. Если вы решите восстановить, это перезапишет вашу существующую версию файла.
Если вы также используете Windows Backup, вы также сможете восстановить данные из резервной копии на этом этапе. Для этого вам понадобится носитель, который вы использовали для резервного копирования.
Восстановить удаленные файлы
Вот почему мы все собрались здесь — давайте восстановим некоторые удаленные файлы.
Для этого вам необходимо получить доступ к предыдущим версиям папки, в которой раньше находился ваш удаленный файл. Перейдите в эту папку, щелкните ее правой кнопкой мыши и перейдите на вкладку «Предыдущие версии».
Отсюда вы можете выбрать версию нужной вам папки и дважды щелкнуть по ней. Это фактически откроет предыдущую версию этой папки, вместе со всеми файлами, которые были в ней в то время.
Из этой папки вы можете просто скопировать или перетащить файлы куда угодно. Просто возьмите свои удаленные файлы и скопируйте их туда, куда они должны идти, и все готово!
Когда я попытался сделать это, я получил это сообщение безопасности:
Но все в порядке, мои собственные файлы не были действительно вредными, и все работало просто отлично!
Вывод
Средство восстановления предыдущих версий Windows 7 на самом деле чрезвычайно полезно. Я обычно использую Dropbox для этого, но это то, что я могу использовать для каждого файла и папки на моем жестком диске, и для этого требуется всего несколько щелчков мышью. Единственным недостатком является то, что вы не можете запланировать точки восстановления так, как вам захочется, поэтому это не совсем то решение, которое может заменить резервные копии. Но для вашего ежедневного случайного удаления или изменения, это может быть реальным спасителем.
Что вы используете для восстановления старых версий и восстановления удаленных файлов? Поделитесь в комментариях! Также не забудьте прочитать руководство Tina по резервному копированию и восстановлению. Руководство по !
Изображение предоставлено: Shutterstock
Как восстановить предыдущие версии файлов и папок в Windows 11/10
В этом сообщении рассказывается, как восстановить предыдущие версии файлов и папок в Windows 11/10. Это может пригодиться, когда в файл или папку случайно были добавлены некоторые нежелательные изменения или вы удалили какой-то файл / папку с рабочего стола, документов, загрузок и т. Д. Вы можете проверить все доступные предыдущие версии этого файла и папки и верните этот файл / папку с предыдущей версией всего несколькими щелчками мыши.
Существует встроенная функция восстановления предыдущих версий Windows , которую вы можете использовать для этой цели, и этот пост включает все шаги по использованию этой функции. На изображении выше вы можете увидеть предыдущие версии, доступные для ПК. Хотя вы можете использовать историю файлов для резервного копирования и восстановления файлов, этот процесс — еще один вариант, который вы можете попробовать.
Восстановление предыдущих версий файлов и папок
Вы можете восстановить более раннюю версию файла и папки, только если история файлов или восстановление системы включены и настроены вами.В противном случае вам сначала нужно включить и настроить историю файлов или включить восстановление системы и создать точки восстановления системы, чтобы воспользоваться этой функцией. После этого выполните следующие действия:
- Доступ к параметрам восстановления предыдущих версий
- Выберите предыдущую версию
- Используйте кнопку «Восстановить»
- Применить и сохранить изменения.
Прежде всего перейдите в папку (скажем, на Рабочий стол) или в файл. Если вы удалили папку / файл, вы должны получить доступ к основной папке или жесткому диску, где этот элемент хранился.Теперь щелкните правой кнопкой мыши файл / папку и выберите вариант Восстановить предыдущие версии .
Откроется окно свойств этого элемента с вкладкой Предыдущие версии . Кроме того, вы также можете щелкнуть папку правой кнопкой мыши, выбрать параметр Properties , а затем перейти на вкладку «Предыдущие версии».
Теперь, в зависимости от количества точек восстановления или истории файлов, созданных вами, будет отображаться список всех предыдущих версий для этого конкретного элемента.Выберите предыдущую версию и нажмите кнопку Restore .
Откроется небольшое окно подтверждения. В этом поле используйте кнопку Восстановить .
Будет восстановлена эта конкретная версия. Таким образом, вы можете восстановить другие версии файла или папки.
Во многих случаях полезно иметь предыдущие или более ранние версии файла и папки. Независимо от того, был ли файл изменен случайно или по какой-либо другой причине, вы можете легко восстановить его до более ранней версии, доступной на вашем компьютере.
Связанные чтения:
- Как предотвратить восстановление предыдущих версий файлов из резервных копий
- Как удалить все старые точки восстановления системы и предыдущие версии файлов
- Как удалить запись Восстановить предыдущие версии из контекстного меню.
Как мне вернуться к предыдущей версии Windows из Windows 10?
Вам интересно: «Как мне вернуться к предыдущей версии Windows из Windows 10?» Microsoft всегда предоставляла вам выбор: установить или оставить на вашем компьютере вашу любимую операционную систему с каждой новой версией.На протяжении всей истории выпусков Windows у вас всегда была возможность удалить текущую операционную систему, если вам это не нравится, и перезагрузить предыдущую версию. Перед выпуском окончательной первоначальной версии Windows 10 Microsoft выпустила множество предварительных версий. Этот шаг фактически помог клиентам разработать операционную систему по своему выбору. Если вам все еще не нравится, вы можете вернуться к предыдущей версии.
Эта функция восходит к Windows ME, которая включала возможность удаления операционной системы и восстановления предыдущей версии Windows, например Windows 98.Microsoft также поддерживает эту функцию в своих версиях Windows для NT. В Windows 10 это намного проще и удобнее. Инструменты восстановления удобны для диагностических целей или просто для возврата к предыдущей версии ОС, которая лучше всего совместима с вашим компьютером.
Подробная информация, которую необходимо знать
Следует отметить два важных момента:
- Функция отката работает только с Windows 7 и новее. Поскольку предыдущие версии Windows, такие как Windows Vista и Windows XP, могут перейти на Windows 10 только в процессе выборочной установки, операции командной строки останутся вашим лучшим выбором, если вы все же решите вернуться.
- Этот вариант доступен только , если вы выполнили обновление на месте с Windows 7 или более поздней версии. Он недоступен, если вы выполнили выборочную установку в Windows 7 или более поздней версии.
В дополнение к этому, также рекомендуется выполнить любой откат в течение 30 дней после обновления, иначе эта опция больше не будет доступна. Обратите внимание на необходимость создания резервной копии перед обновлением до Windows 10.
Откат зависит от доступности Windows .Папка old находится в корневом каталоге локального диска. Если вы удалите эту папку, возможно, вам не будет предложена возможность отката. Папка Windows.old используется для облегчения процесса отката и автоматически удаляется через 30 дней.
Как мне вернуться к предыдущей версии Windows из Windows 10?
Вот несколько шагов, которые помогут вам восстановить предыдущую версию Windows из Windows 10:
- Нажмите новую кнопку «Пуск» и выберите Настройки в меню «Пуск».Вы также можете одновременно нажать клавишу Windows и букву « i », чтобы открыть окно настроек.
- Щелкните Обновление и безопасность .
- Щелкните Recovery , затем откройте Начало работы под Вернитесь к Windows 7 (или Windows 8.1).
На этом экране вы можете выбрать несколько вариантов, чтобы указать причину возврата к предыдущей версии Windows, и нажать Далее . - Получите информацию о том, что вы потеряете, и нажмите Далее .
- Убедитесь, что у вас есть старый пароль для Windows 7 или (Windows 8.1), если он существовал. Щелкните Далее .
- Этот процесс обычно занимает пару часов в зависимости от ваших файлов данных и программ. Щелкните Далее .
- В окне «Спасибо» щелкните Вернуться .
- Windows 10 перезагрузится и начнется процесс восстановления.
- После завершения восстановления вы сможете загрузиться с рабочего стола Windows 7 (или Windows 8.1 экран).
Помните об этом
Однако, если с момента обновления до Windows 10 прошло больше месяца или вы удалили установочные файлы предыдущей версии Windows с помощью средства очистки диска или случайно удалили папку C: \ Windows.old, вы можете получить некоторые ошибки. Windows 10, похоже, автоматически удаляет старые установочные файлы Windows через месяц, чтобы освободить место.
Если вы получаете сообщение об ошибке: « Сожалеем, но вы не можете вернуться.Файлы, которые нам нужны, чтобы вернуть вас, были удалены, ”, тогда это могло означать две вещи:
- Вы выполняете операцию отката после месяца обновления до Windows 10.
- Вы удалили папки $ Windows. ~ BT и $ Windows. ~ WS , необходимые системе для выполнения операции отката.
Но если вы переименуете эти папки в течение 30 дней, вы сможете откатить Windows 10 через 30 дней.
Если вы получили это сообщение, вы можете проверить, доступны ли у вас старые точки восстановления системы, и попытаться восстановить Windows 10 до самой старой точки.Чтобы выполнить восстановление системы, выполните следующие действия:
- Нажмите клавишу Windows + R вместе.
- Введите rstrui.exe в диалоговом окне Run .
- Следуйте инструкциям на экране, чтобы выполнить Восстановление системы .
Восстановление системы — это функция, которая позволяет пользователю вернуть состояние своего компьютера (включая системные файлы, установленные приложения, реестр Windows и системные настройки) к состоянию на предыдущий момент времени, что можно использовать для восстановления после сбоев системы или другие проблемы.Когда вы используете Восстановление системы для восстановления компьютера до предыдущего состояния, установленные вами программы и обновления удаляются.
Следовательно, если у вас есть точка восстановления, относящаяся ко времени в течение 30-дневного периода, вы сможете восстановить необходимые папки для перехода на более раннюю версию.
Итак, как мне вернуться к предыдущей версии Windows из Windows 10?
Windows 10 имеет несколько замечательных новых функций, таких как Edge, виртуальный рабочий стол, Windows Hello, интерфейс сканирования защиты от вредоносных программ, новые отличные приложения и т. Д.но некоторым людям нелегко перестать пользоваться своими любимыми предыдущими версиями Windows, или некоторые, возможно, испортили свое обновление и сочли Windows 10 крайне нестабильной. Они могут захотеть вернуться к стабильной ранее установленной версии Windows после использования Windows 10 в течение нескольких дней.
В конце концов, следует знать, что Windows 10 — это бесплатное обновление в течение первого года, вы можете обновить соответствующую операционную систему в любое время в году, даже после нескольких переходов на более раннюю версию!
Как изменить ограничение по времени «Вернуться к предыдущей версии» в Windows 10
Ожидается, что следующее крупное обновление функций для Windows 10 появится в первую неделю октября.Многие пользователи предпочитают подождать несколько месяцев перед обновлением. Это позволяет им видеть, что ломается в новом обновлении и стоит ли откладывать его дольше, пока проблемы не будут устранены. Другой способ справиться с проблемным обновлением — вернуться к предыдущей версии Windows 10, если новое обновление вызывает проблемы. Windows 10 по умолчанию позволяет вернуться к предыдущей версии в течение 30 дней после обновления. Если вам нужно продлить срок «Вернуться к предыдущей версии», это можно сделать двумя способами.
Внешнее резервное копирование Windows. Старый
При обновлении Windows 10 в корне диска Windows (обычно диска C) создается папка с именем Windows.old. Здесь Windows 10 хранит образ восстановления для вашей системы. По истечении 30-дневного срока содержимое этой папки автоматически удаляется. Если вы хотите восстановить его через 30 дней, скопируйте его на внешний диск.
Если вам нужно восстановить старую версию, скопируйте эту папку обратно на диск Windows.Параметр восстановления находится в приложении «Настройки» в группе настроек «Обновление и безопасность». Перейдите на вкладку Резервное копирование, и вы ее увидите.
Изменить ограничение времени восстановления
При желании вы можете изменить ограничение по времени для функции восстановления. Он установлен на 30 дней, но одна команда командной строки может изменить его на 60 дней, что дает вам вдвое больше времени, чтобы подумать о том, чтобы придерживаться нового обновления или восстановить старую версию. Вы можете сделать это только после обновления до более новой версии Windows 10
.Откройте PowerShell с правами администратора, выполните следующую команду и замените days на количество дней, в течение которых вы хотите хранить файлы восстановления.
DISM / Online / Set-OSUninstallWindow / Значение: дней
После того, как вы запустите эту команду, линия жизни для папки Windows.old будет расширена или уменьшена до любого установленного вами числа. Если вам когда-нибудь понадобится проверить, как долго будет храниться папка, запустите эту команду.
DISM / Интернет / Get-OSUninstallWindow
Опять же, вы можете запустить эту команду, только если у вас есть папка, которую вы можете восстановить, чтобы она была на вашем диске C. Мы также должны упомянуть, что если вам не повезло с обновлениями Windows 10, и вы не хотите полагаться на встроенную функцию восстановления, вы всегда можете создать точку восстановления системы и использовать ее для восстановления до предыдущая, стабильная точка.
Как продлить 10-дневный лимит для возврата к предыдущей версии Windows »Winhelponline
После обновления до Windows 10 или установки обновления компонентов Windows 10 вы сможете вернуться к предыдущей версии Windows в течение ограниченное время 10 дней. Это можно сделать, открыв Настройки → Обновление и безопасность → Восстановление → Вернуться к предыдущей версии Windows 10.
(Если вы обновились с Windows 7, вместо этого вы увидите Вернуться к Windows 7 .)
При откате к предыдущей версии с помощью этого метода ваши личные файлы сохраняются, но при этом удаляются ваши настройки, приложения и драйверы, установленные после обновления. По умолчанию у вас есть десять дней, до которых вы можете вернуться к предыдущей версии Windows.
Удаление текущей версии и возврат к предыдущей версии Windows также освобождает гигабайты данных на жестком диске, поскольку папка Windows.old удаляется.
После 10-дневного окна предыдущие установочные файлы Windows под Windows .старый каталог будет автоматически удален (возможно, с помощью очистки диска) операционной системой. Кнопка Начать работу будет затемнена.
В версиях Windows 10 до Anniversary Update (v1607) период отката составлял 30 дней. После выпуска Anniversary Update Microsoft сократила время удаления до 10 дней. Согласно Microsoft, это было решение, основанное на данных (на основе телеметрии), чтобы изменить период отката с 30 до 10 дней.Цитата из источника:
Основываясь на нашем исследовании пользователей, мы заметили, что большинство пользователей, решивших вернуться к предыдущей версии Windows, делают это в течение первых нескольких дней. Поэтому мы изменили настройку на 10 дней, чтобы освободить место для хранения, используемое предыдущими копиями.
Для оценки операционной системы конечным пользователям может потребоваться больше времени, а для большинства людей 10-дневного окна недостаточно. Хорошей новостью является то, что вы можете увеличить значение параметра «Вернуться к предыдущей версии Windows» до 60 дней вручную.
В этой статье рассказывается, как продлить 10-дневное окно отката на вашем компьютере с Windows 10.
Увеличьте 10-дневный лимит, чтобы вернуться к предыдущей версии
С помощью утилиты DISM вы можете сделать следующее:
- Узнать, через сколько дней после обновления ОС можно удалить.
- Инициировать удаление или откат к предыдущей ОС или версии.
- Убрать возможность удаления обновления Windows.
- Установите количество дней, в течение которых пользователь должен удалить обновление Windows.
(Ссылка: Параметры командной строки для удаления операционной системы DISM.)
Найдите временные рамки отката (количество дней)
Чтобы определить временные рамки окна удаления (в днях) существующей установки Windows, запустите эту команду из Командная строка администратора:
DISM / Online / Get-OSUninstallWindow
Вы увидите следующий результат:
Средство обслуживания образов развертывания и управления ими Версия: 10.0.19041.572 Версия изображения: 10.0,19042,661 Окно удаления: 10 Операция завершилась успешно.
Увеличьте период отката (количество дней)
Запустите эту команду, чтобы установить количество дней после обновления, в течение которого может быть инициировано удаление.
Синтаксис:
DISM / Online / Set-OSUninstallWindow / Значение: <дней>
Значение (то есть количество дней) должно быть в диапазоне <2 или > 60 . Если введенное вами значение не попадает в этот диапазон, будет установлено значение по умолчанию 10.
Пример:
DISM / Online / Set-OSUninstallWindow / Value: 30
В выводе должно появиться сообщение « Операция успешно завершена, ».
Приведенная выше командная строка устанавливает окно отката на 30 дней. Windows не удалит папку Windows.old раньше 30 дней.
Установить период отката через реестр
Вы также можете установить период отката, отредактировав реестр.
- Запустите редактор реестра и перейдите в следующую ветку:
HKEY_LOCAL_MACHINE \ SYSTEM \ Setup
- Создайте новое значение DWORD с именем
UninstallWindow, если оно еще не существует. - Дважды щелкните
UninstallWindow, выберите «Десятичный» и введите желаемое значение (от> 2до<60) и нажмите «ОК».
Обратите внимание: если указанное выше значение реестра не существует, пороговым пределом по умолчанию, используемым Windows, будет «10» дней. - Закройте редактор реестра.
После изменения реестра лучше перезапустить Windows, хотя команда DISM Get-OSUninstallWindow отразит изменение реестра, даже если вы не перезагружаетесь.
Дополнительный совет
Есть еще два переключателя DISM, а именно: Initiate-OSUninstall и Remove-OSUninstall , о которых вы, возможно, захотите узнать. Первый - инициировать откат с помощью командной строки, а второй - убрать возможность отката для пользователей.
Переключатель Remove-OSUninstall выделит серым цветом кнопку Get Started в разделе «Вернуться к предыдущему…». Команда удаляет следующие значения реестра из указанной выше ветви. Он также может удалить соответствующие данные BCD и запись в среде восстановления Windows с именем «Вернуться к предыдущей сборке».
Значения реестра:
- UninstallActive
- UninstallGUID
- UninstallMark
- UninstallScenario
Ошибка: 1168 - элемент не найден
В некоторых случаях ошибка 1168 («элемент не найден») может возникать при запуске Команда DISM Get-OSUninstallWindow или Set-OSUninstallWindow.
Средство обслуживания образов развертывания и управления ими Версия: 10.0.19041.572 Версия изображения: Ошибка: 1168 Элемент не найден. Файл журнала DISM находится по адресу C: \ WINDOWS \ Logs \ DISM \ DISM.log
В файле DISM.log будут отображаться следующие записи:
Ошибка pGetUninstallInterfaceCommon: не удалось загрузить setupplatform, hr = 0x80070490 [gle = 0x00000003 ] Ошибка DISM DISM SetupPlatform Provider: PID = 3944 TID = 9192 Не удалось получить UninstallInterface Online. - CSetupPlatformManager :: GetUninstallWindow (час: 0x80070490) Ошибка DISM DISM SetupPlatform Provider: PID = 3944 TID = 9192 Не удалось получить окно удаления.- CSetupPlatformManager :: ProcessCmdLine_GetUninstallWindow (час: 0x80070490) Ошибка DISM DISM SetupPlatform Provider: PID = 3944 TID = 9192 Ошибка при обработке команды get-osuninstallwindow. - CSetupPlatformManager :: ExecuteCmdLine (час: 0x80070490)
Ошибка 1168 ( 0x80070490 ), что означает «Элемент не найден», возникает, если папка Windows.old (особенно подпапка $ WINDOWS. ~ BT ) была удалена Windows после окна отката истек.
Также возможно, что вы вручную очистили файлы « Предыдущие установки Windows » с помощью настроек «Очистка диска» или «Хранилище», чтобы освободить место на диске.
Для правильной работы команд DISM DISM Get-OSUninstallWindow и Set-OSUninstallWindow потребуются следующие файлы:
C: \ windows.old \ $ WINDOWS. ~ BT \ Sources \ api-ms -win-core-kernel32-legacy-l1-1-0.dll C: \ windows.old \ $ WINDOWS. ~ BT \ Sources \ fltLib.dll C: \ windows.old \ $ WINDOWS. ~ BT \ Sources \ mpr.dll C: \ windows.old \ $ WINDOWS. ~ BT \ Sources \ setupplatform.dll C: \ windows.old \ $ WINDOWS. ~ BT \ Sources \ sspicli.dll C: \ windows.old \ $ WINDOWS. ~ BT \ Sources \ unbcl.dll C: \ windows.old \ $ WINDOWS. ~ BT \ Sources \ virtdisk.dll C: \ windows.old \ $ WINDOWS. ~ BT \ Sources \ winhttp.dll C: \ windows.old \ $ WINDOWS. ~ BT \ Sources \ wtsapi32.dll
Если Windows.old или его подпапка $ WINDOWS. ~ BT отсутствует или некоторые библиотеки DLL отсутствуют в в этом месте вы получите одну из следующих ошибок:
Ошибка: 1168 Элемент не найден.Файл журнала DISM находится по адресу C: \ WINDOWS \ Logs \ DISM \ dism.log
Ошибка: 126 Указанный модуль не может быть найден. Файл журнала DISM находится по адресу C: \ WINDOWS \ Logs \ DISM \ DISM.log
Ошибка 3: система не может найти указанный путь
Несмотря на это, вы должны иметь возможность установить порог удаления или временные рамки, используя метод реестра, описанный выше.
Заключительные слова
Неясно, сохранится ли окно удаления, которое вы установили с помощью DISM или реестра, если вы установите обновление (Feature Update) в будущем.
Конечно, последний трюк с переименованием C: \ Windows.old и C: \ $ Windows ~ BT предотвратит их автоматическое стирание в Windows 10. Переименовывая папки, вы получаете неограниченное время, чтобы вернуться к выбранной версии.
Одна небольшая просьба: если вам понравился этот пост, поделитесь им?
Одна "крошечная" публикация от вас серьезно помогла бы росту этого блога. Несколько отличных предложений:- Прикрепите!
- Поделитесь в своем любимом блоге + Facebook, Reddit
- Напишите в Твиттере!
Как удалить Windows 10 Восстановить предыдущую версию Windows HTMD Blog
Как удалить Windows 10 и восстановить предыдущую версию Windows. Я обновил ноутбук с Windows 7 до Windows 10.
Интересно, что каждый раз, когда я загружаю Dell LATITUDE E7240, я получаю возможность «Выбрать операционную систему». Есть два варианта: первый - « Windows Technical Preview », а второй - Windows « RollBack ».Windows 10 предоставляет два варианта загрузки , но это НЕ с двойной загрузкой .
Не запутайтесь, если вы выберете второй вариант (Откат Windows), тогда не будет возможности вернуться к Windows 10 TP2 (кроме как пройти через процесс обновления Windows 7 до Windows 10 ).
Как удалить Windows 10 Восстановить предыдущую версию Windows
В этот пост я включил видеоролик Windows Rollback , в видео вы увидите, что на восстановление старой версии ушло всего 2 минуты Операционная система Windows 7 на моем ноутбуке.
Если вы обновили компьютер с Windows 8.1 до Windows 10, то при перезапуске компьютера экран отката Windows может не отображаться. Вот как включить опцию отката # Windows10 для обновленных компьютеров с Windows 8.1
В некоторых случаях лучше иметь опцию отката к предыдущей версии Windows. Процесс отката Windows 10 очень прост. Вам просто нужно убедиться, что « C: \ RecoveryImage » и « C: \ Windows.старые папки ”на вашем ноутбуке с Windows 10 TP2 не повреждены. Не удаляйте эту папку, если она будет удалена, вы не сможете выполнить « Откат Windows ».
Как удалить Windows 10 Восстановить предыдущую версию WindowsПосле процесса восстановления / отката папка Windows версии «Windows 10» будет удалена. Однако следующая папка останется нетронутой 😉
Как удалить Windows 10 Восстановить предыдущую версию WindowsВидеоурок по восстановлению предыдущей версии Windows
Как откатить Windows 10 !! Как удалить Windows 10 и восстановить предыдущую версию Windows.
Шаги по восстановлению предыдущей версии Windows !!
1) Если вы просматриваете с устройства Windows 10, перезагрузите устройство .
2) Он загрузится с загрузчиком Windows 10, у вас будет возможность выбрать операционную систему. Выберите Откат Windows .
Как удалить Windows 10 Восстановить предыдущую версию Windows3) Когда вы посмотрите на видео выше, вы увидите, что откат окон занял всего 2 минуты.
Ресурсы
Windows 10 Последняя версия клиентской операционной системы от Microsoft (anoopcnair.com)
Как восстановить отсутствующие файлы после обновления в Windows 10
Процесс установки для обновления до Windows 10 с предыдущего выпуска или с предыдущей версии (например, Windows 8.1 или Windows 7) обычно неплохо сохраняет ваши файлы. Однако в некоторых случаях может возникнуть непредвиденное поведение, в результате которого ваши документы, изображения, музыка и видео внезапно исчезнут после установки.
Если это произойдет, еще не все потеряно, так как существует несколько способов найти и восстановить отсутствующие файлы.
В этом руководстве по Windows 10 мы расскажем, как можно вернуть свои документы, изображения, музыку и видео после обновления до последней версии ОС.
Как восстановить файлы, удалив временную учетную запись
Сразу после обновления до последней версии Windows 10 вы можете заметить, что ваши файлы больше не доступны, но это связано с тем, что вы вошли в систему, используя временную учетную запись.
Вы можете быстро проверить, используете ли вы временный профиль, выполнив следующие действия:
- Открыть Настройки .
- Щелкните Accounts .
Щелкните Sync your settings .
Если вы видите сообщение вверху, которое гласит: «Вы вошли в систему с временным профилем. Параметры роуминга в настоящее время недоступны», затем перезагрузите компьютер.
Примечание. Может потребоваться несколько перезагрузок, пока вы не увидите свою учетную запись на экране входа.
- Войдите в свою учетную запись.
После того, как вы выполнили эти шаги, временная учетная запись должна исчезнуть, и теперь вы сможете получить доступ к своим документам, изображениям и видео из исходной учетной записи.
Как восстановить файлы с помощью учетной записи администратора
Если вы выполняете обновление с Windows 7 до Windows 10 и в ходе этого процесса создали учетную запись Microsoft, ваши файлы могут оказаться в учетной записи администратора, которая теперь отключена.
Чтобы вернуть утерянные личные файлы, вам необходимо использовать встроенную учетную запись локального администратора, выполнив следующие действия:
- Открыть Старт .
- Найдите Computer Management , щелкните верхний результат, чтобы открыть интерфейс.
Перейдите по следующему пути:
Управление компьютером> Локальные пользователи и группы> ПользователиДважды щелкните учетную запись администратора .
- Нажмите кнопку Учетная запись отключена .
- Щелкните Применить .
Щелкните ОК .
- Выйдите из своей текущей учетной записи.
- Войдите в систему с учетной записью администратора .
После выполнения этих действий вы должны снова увидеть свои файлы, используя локальную учетную запись администратора. Затем последнее, что осталось сделать, - это создать резервную копию и восстановить все ваши файлы во вновь созданной учетной записи, которую вы настроили с помощью учетной записи Microsoft.
Как восстановить файлы с помощью поиска
Вы также можете найти потерянные файлы с помощью функции поиска в Windows 10, выполнив следующие действия:
- Откройте Проводник (клавиша Windows + E).
- На левой панели выберите вариант Этот компьютер .
В правом верхнем углу используйте поле поиска, чтобы найти файлы.
Если вы ищете файлы определенного типа, вы можете использовать звездочку (*) в качестве подстановочного знака.Например, вы можете использовать поисковый запрос * .doc, чтобы вывести список всех ваших документов Microsoft Word.
Кроме того, вы можете использовать параметры вкладки File Explorer Search , чтобы уточнить поиск. Например, вы можете щелкнуть раскрывающееся меню Расширенные параметры и убедиться, что включены неиндексированные местоположения. Кроме того, вы можете использовать раскрывающееся меню Kind для быстрого поиска, в том числе документов, изображений, видео, музыки и т. Д.
При обновлении до новой версии Windows 10 ваши личные файлы иногда перемещаются в другую папку.Если вы можете найти свои файлы с помощью поиска, щелкните правой кнопкой мыши один из файлов и выберите Открыть расположение файла , а затем обязательно переместите данные в нужную папку.
Показать скрытые файлы
В зависимости от конфигурации вашей системы вы не сможете видеть свои файлы, потому что они скрыты. В Windows 10 вы можете увидеть скрытые файлы, выполнив следующие действия:
- Открыть Проводник .
- Щелкните вкладку Просмотр .
В разделе «Показать / скрыть раздел» установите флажок Скрытые элементы .
После выполнения этих шагов попробуйте снова использовать функцию поиска, чтобы найти ваши файлы.
Как восстановить файлы с помощью папки Windows.old
Если вы установили Windows 10 с помощью процесса обновления или выполнили выборочную установку без удаления основного раздела, то программа установки сохранит копию вашей предыдущей установки в папке Windows.old , которую вы можете использовать для восстановления ваши недостающие файлы.
Для восстановления файлов с помощью Windows.старая папка, выполните следующие действия:
- Открыть Проводник .
- На левой панели выберите вариант Этот компьютер .
- Дважды щелкните локальный диск (C 🙂 .
Дважды щелкните папку Windows.old .
После выполнения этих шагов найдите свои личные файлы (которые, вероятно, будут храниться в папке «Пользователи») и переместите их в другое место.
Если вы не видите файл Windows.old, возможно, вы обновили его с помощью процесса чистой установки, которая удаляет все на вашем компьютере. Что-то могло произойти во время установки, и копия предыдущей установки так и не была сохранена. Или прошло более 10 дней с момента обновления до Windows 10, и в этом случае система автоматически удаляет эти файлы.
Как восстановить файлы с помощью бэкапа
Если ни один из описанных выше методов не помог вернуть ваши потерянные файлы, вам необходимо использовать предыдущую резервную копию для их восстановления.Но имейте в виду, что шаги могут отличаться в зависимости от используемого вами метода резервного копирования.
Ниже вы найдете инструкции по восстановлению файлов с помощью встроенных системных инструментов и OneDrive. (Если вы использовали другой инструмент, обязательно обратитесь к сайту поддержки вашего поставщика программного обеспечения за конкретными инструкциями.)
Использование резервной копии образа системы
Если вы использовали инструмент резервного копирования образа системы, встроенный в Windows 10, вы не сможете восстанавливать файлы по отдельности, но вы можете подключить внешний диск с файлами резервной копии и затем использовать этот обходной путь:
- Открыть Старт .
- Найдите Computer Management , щелкните верхний результат, чтобы открыть интерфейс.
Перейдите по следующему пути:
Хранилище> Управление дисками- Щелкните Action .
Выберите Присоединить VHD .
Нажмите кнопку Обзор .
- Перейдите к пути, по которому вы сохранили резервную копию. Обычно он находится на внешнем диске в этом пути к папке:
WindowsImageBackup \\ Backup xxxx-xx-xx xxxxxx \ Выберите самый большой файл VHDX .
- Щелкните Откройте .
- Щелкните ОК .
Щелкните раздел правой кнопкой мыши и выберите Изменить букву диска и путь .
- Нажмите кнопку Добавить .
Выберите букву диска. (Обычно вы хотите использовать тот, который уже выбран.)
- Щелкните ОК .
После того, как вы выполнили эти шаги, откройте диск с помощью проводника, найдите и скопируйте файлы на свой компьютер.
Рекомендуется щелкнуть правой кнопкой мыши виртуальный диск и выбрать параметр Отсоединить VHD , когда вы закончите копирование файлов, чтобы правильно удалить виртуальный жесткий диск.
Использование функции резервного копирования Windows 10
В случае, если вы используете функцию резервного копирования Windows 10. Вы можете быстро восстановить один или несколько файлов, выполнив следующие действия:
- Открыть Панель управления .
- Щелкните Система и безопасность .
- Щелкните Резервное копирование и восстановление (Windows 7) .
В разделе «Восстановить» нажмите кнопку Восстановить мои файлы .
Нажмите кнопку Обзор файлов .
- Просмотрите резервную копию и выберите файлы, которые хотите восстановить.
Нажмите кнопку Добавить файлы .
- Нажмите кнопку Обзор папок .
- Просмотрите резервную копию и выберите папки, которые вы хотите восстановить.
- Нажмите кнопку Добавить папки .
Нажмите Далее .
- Выберите вариант исходного местоположения. Или, если вы хотите восстановить файлы по альтернативному пути, используйте параметр В следующем месте .
Укажите новое местоположение.
- Щелкните Восстановить .
- Нажмите Готово .
После выполнения этих шагов ваши файлы будут доступны по указанному вами пути.
Использование истории файлов
В качестве альтернативы, если вы не смогли восстановить утерянные личные файлы после обновления, используя приведенные выше инструкции, вы все равно сможете восстановить их с помощью истории файлов.
- Открыть Настройки .
- Щелкните Обновление и безопасность .
- Щелкните Backup .
Щелкните ссылку Дополнительные параметры .
Щелкните ссылку Восстановить файлы из текущей резервной копии .
- Выберите файлы, которые вы хотите восстановить.
Нажмите кнопку Восстановить .
После того, как вы выполните эти шаги, ваши потерянные файлы снова будут доступны на вашем устройстве.
Использование OneDrive
Если вы использовали OneDrive для резервного копирования файлов, вам необходимо перенастроить клиент синхронизации на вашем устройстве. Если вы используете Dropbox, Google Диск или другую службу хранения, обязательно посетите их веб-сайт поддержки, чтобы найти более конкретные инструкции.
Завершение
Хотя процесс обновления может сохранить ваши файлы, важно понимать, что всегда есть шанс, что что-то может случиться. Вот почему действительно важно регулярно создавать резервную копию ваших данных (по крайней мере, перед продолжением обновления) в таких случаях, как этот.
Кроме того, резервная копия полезна не только для восстановления файлов после обновления, но также может помочь вам восстановиться после сбоя жесткого диска или заражения вредоносным ПО.
Дополнительные ресурсы по Windows 10
Дополнительные полезные статьи, статьи и ответы на распространенные вопросы о Windows 10 см. На следующих ресурсах:
ОписаниеPreviousFilesRecovery - это простой инструмент для Windows 10/8/7 / Vista, который позволяет сканировать теневые копии вашего локального жесткого диска и находить удаленные файлы, а также старые версии существующих файлов.Если нужный вам файл находится в теневых копиях Windows, вы можете легко восстановить его, скопировав в существующую папку на вашем диске.Системные требованияЭта утилита работает с любой версией Windows, начиная с Windows Vista и заканчивая Windows 10. Windows XP не поддерживается. Чтобы использовать PreviousFilesRecovery в 64-битных системах, вы должны загрузить и использовать 64-битную версию этого инструмента.История версий
Начать использование PreviousFilesRecoveryPreviousFilesRecovery не требует установки или дополнительных файлов DLL. Для того, чтобы начать им пользоваться, просто запустите исполняемый файл - PreviousFilesRecovery.exe.После запуска PreviousFilesRecovery вы должны выбрать базовую папку для сканирования, максимальное количество вложенных папок для сканирования в этой папке (Глубина вложенных папок), шаблон для сканирования (по умолчанию все файлы - *) и какой тип файлов искать (предыдущие версии файлов, удаленные файлы и удаленные папки) Выбрав нужные параметры, нажмите кнопку «Пуск», чтобы начать процесс сканирования. Описание колоннВот описание каждого столбца в таблице результатов сканирования:
Восстановление файлаЕсли вы хотите восстановить файл или папку, которые этот инструмент нашел внутри теневой копии, просто выберите файлы / папки, которые вы хотите восстановить, и затем нажмите F8 («Восстановить выбранные файлы / папки»). В диалоговом окне «Восстановить файлы» введите или выберите папку назначения для копирования файлов, а затем нажмите «Сделать!». кнопка.Имейте в виду, что если файл с таким же именем уже существует в папке назначения, PreviousFilesRecovery скопирует файл с другим именем.Параметры командной строки
Перевод предыдущих файлов Recovery на другие языкиЧтобы перевести PreviousFilesRecovery на другой язык, следуйте инструкциям ниже:
ЛицензияЭта утилита выпущена как бесплатное ПО. Вы можете свободно распространять эту утилиту через дискеты, CD-ROM, Интернет или любым другим способом, если вы ничего за это не берете и не продавать или распространять как часть коммерческого продукта. Если вы распространяете эту утилиту, вы должны включить все файлы в дистрибутив, без каких-либо модификаций!Заявление об ограничении ответственностиПрограммное обеспечение предоставляется «КАК ЕСТЬ» без каких-либо явных или подразумеваемых гарантий, включая, но не ограничиваясь, подразумеваемые гарантии товарной пригодности и пригодности для определенной цели.Автор не несет ответственности за какие-либо особые, случайные, косвенный или косвенный ущерб из-за потери данных или по любой другой причине.Обратная связьЕсли у вас есть какие-либо проблемы, предложения, комментарии или вы обнаружили ошибку в моей утилите, вы можете отправить сообщение на [email protected]PreviousFilesRecovery также доступен на других языках. |
