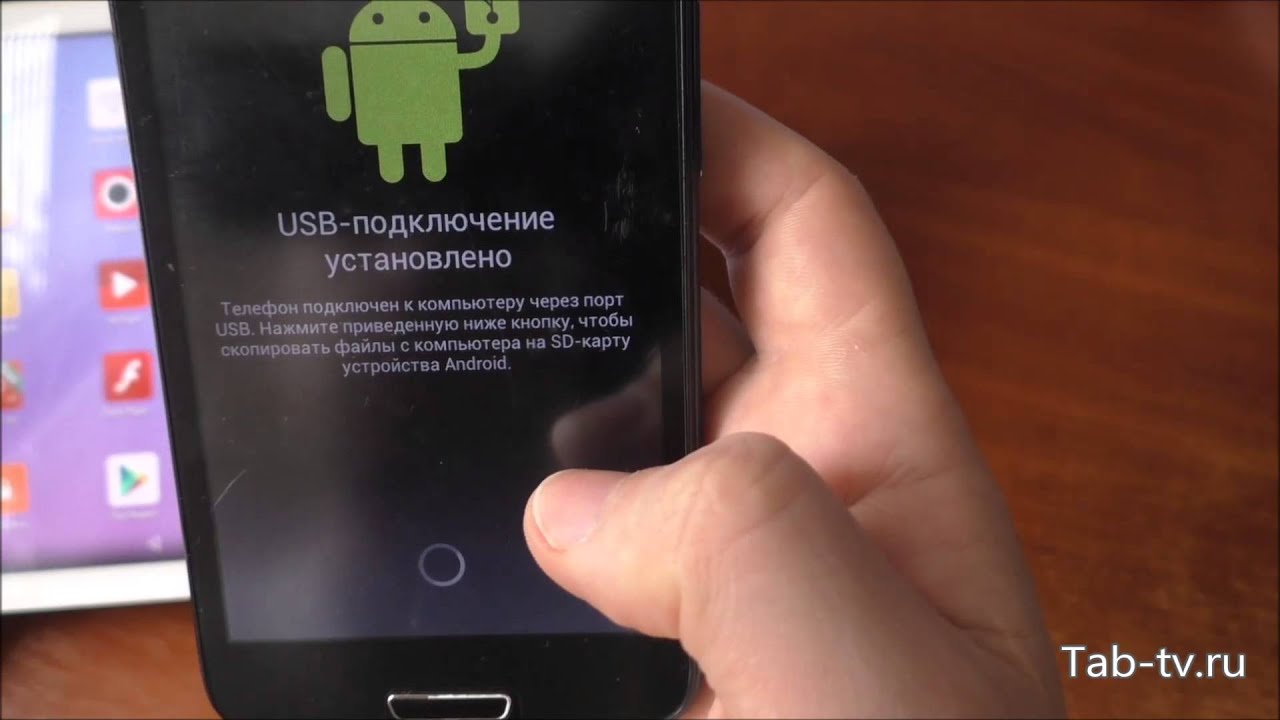Как подключить телефон к планшету: дополнительные возможности
Мобильные устройства уже плотно вошли в нашу повседневную жизнь. Каждое успешно выполняет свои задачи, но если несколько «свести вместе», то их возможности, несомненно, возрастут. Сегодня расскажем, как синхронизировать планшет и смартфон. Это возможность передавать данные между ними, раздавать интернет, управлять одним прибором с экрана другого. Поскольку в приборах на ОС Android-передача данных реализована на высоком уровне, то поговорим о них. Существует несколько способов «подружить» два мобильных устройства – беспроводное, с помощью кабеля.Содержание статьи
Способы подключения телефона и планшета
Рассмотрим беспроводные технологии.
Bluetooth
Для передачи файлов с одного мобильного устройства на другое часто используется технология блютуз, которая присутствует практически на любом современном гаджете.
- Убедитесь, что данная технология доступна обоим устройствам. Версии совместимы.
- На обоих девайсах активизируем Bluetooth модуль.
- На том, с которого вы хотите перекинуть файлы, включите поиск устройств. Высветиться список.
- Найдите второе устройство, нажмите его, тем самым активируйте.
- Найдите файл, требуемый для передачи. Откройте окно, выберете пункт «Отправить по Bluetooth», выберете адресата.
- Для разрешения передачи данных дайте разрешение – нажмите «ОК».
Важно! Для экономии заряда батареи, когда сессия закончится, не забудьте разорвать соединение, выключить модули.
Главным минусом такого соединения является низкая скорость. Передача «тяжёлых» файлов может занять достаточно длительное время. Поэтому для таких случаев рекомендуем использовать облачные хранилища (Dropbox, Google Drive, Яндекс. Диск). После размещения там файлов, доступ возможен со всех устройств, имеющих Интернет.
Помимо этого, через эту технологию возможно создание VPN соединения.
- Для этого находим, скачиваем программу BlueVPN.
- Запускаем, открываем список устройств находим смартфон.
- Кликаем на него, осуществляем соединение.
Wi-Fi
Подружить смартфон и планшет можно с использованием Wi-Fi, но это будет уже не передача файла, как это было при Bluetooth соединении. Здесь это будет приём и раздача Интернета от одного-другому.
- В раздающем устройстве активируется режим модем.
- В принимающем запускается поиск допустимых Wi-Fi сетей.
- После обнаружения сети, она активируется нажатием. При необходимости введите пароль, который указан в настройках раздающего устройства.
Ещё с помощью этого протокола можно подключить наладонник к Интернет через «дружественный» смартфон. Для этого он должен поддерживать связь с 3G, 4G сетью, а это заложено практически в любом современном аппарате.
Важно! Для такого действия никакое дополнительное программное обеспечение ставить на аппарат не придётся. Все параметры выставляются настройками.
- Настройки мобильного гаджета — заходим «Беспроводные сети» — раздел «Ещё» (More)
- Активизируйте «Режим модема», переключатель «Точка доступа» переводим в положение «Вкл.»
- Всё, на смартфоне создана точка доступа. Подключиться к ней возможно с любого устройства, поддерживающего протокол. О параметрах – названия сети, пароле для доступа, методе шифрования – информация в настройках.
- На наладоннике запускаем поиск доступных сетей, находим, подключаемся. При необходимости вводим пароль.
Дополнительные возможности
Пользователь может вывести изображение на экран планшета с телефона. Ещё одна интересная функция, которая открывается при «дружбе» планшета и телефона – возможность превратить последний в пульт управление или джойстик (геймпад). После этого вы удобно располагаетесь в кресле, запускаете на таблетке игрушку или трансляцию интересного матча, регулируете громкость, выполняете действия – управляете им с помощью мобильника. Что для этого надо сделать?
После этого вы удобно располагаетесь в кресле, запускаете на таблетке игрушку или трансляцию интересного матча, регулируете громкость, выполняете действия – управляете им с помощью мобильника. Что для этого надо сделать?
Вам поможет бесплатная утилита Tablet Remote. Главное преимущество её в том, что для управления не требуется Интернет, метры кабеля и другие приспособления. Достаточно только наличие Bluetooth-модуля.
Алгоритм такой:
- Выполнить действия, описанные в пункте «Способы подключения телефона и планшета» — Bluetooth.
- На оба устройства устанавливаем утилиту, запускаем её.
- Открывается меню. Заходим в раздел «Setup» («Настройки»). Проверяем – обе опции должны быть не активны. Если это так, то смартфон уже является удалённой клавиатурой.
- Переходим к следующей вкладке «Connection» («Соединения»). Запускаем поиск активных устройств. Проверьте, что телефон включён, иначе планшет его сможет обнаружить и, соответственно, совершить соединение.

- После обнаружения аппарата, кликните на него для установления соединения. Это делается только первый раз, далее процесс будет происходить автоматом.
Подпишитесь на наши Социальные сети
Как управлять планшетом с телефона на Android
Планшетный компьютер отлично подходит для веб-сёрфинга и чтения книг, но для просмотра фильмов (если вы, разумеется, не в дороге) площади его экрана может не хватать. Ради кино уместно подключать планшет к большому, а лучше очень большому телевизору в качестве мультимедийной приставки. Для этого нужен HDMI-кабель, он стоит немного и продаётся повсеместно.
Но тут возникает резонный вопрос: как управлять воспроизведением? Ведь длина HDMI-кабеля вряд ли позволит дотянуться до дивана, а бегать каждый раз к планшету — совсем не вариант. Вот если бы можно было управлять дистанционно, например, с помощью своего смартфона… Оказывается, это легко реализовать.
Программа Tablet Remote разработана специально для управления планшетом с помощью смартфона.
Это не система удалённого доступа вроде TeamViewer, когда вы получаете полный контроль над устройством. Tablet Remote позволяет вам управлять только яркостью, громкостью и воспроизведением в YouTube, MX Player и подобных приложениях.
Зато программа полностью бесплатна и не требует прав администратора, плагинов и регистрации. Как результат, её можно быстро настроить и запустить, что выгодно отличает Tablet Remote от более сложных аналогов.
Для использования программы установите её на оба устройства. Затем запустите Tablet Remote и откройте раздел SETUP на каждом из них. Отметьте обе присутствующие там опции на планшете и смартфоне. В результате вы разрешите использование программы в качестве удалённой клавиатуры.
Далее, войдите на смартфоне в раздел CONNECTION и нажмите на иконку с изображением радара. Подождите, пока планшет обнаружит ваш телефон. Если потребуется, подтвердите подключение на планшете. После этого можно открыть раздел REMOTE — тут расположены кнопки управления видео — и использовать смартфон как пульт к планшету.
После этого можно открыть раздел REMOTE — тут расположены кнопки управления видео — и использовать смартфон как пульт к планшету.
Возможно, такая настройка может показаться излишне сложной, но сделать это необходимо только один раз. В последующем вам будет достаточно только запустить Tablet Remote и одним движением соединить устройства в разделе CONNECTION. Чтобы вернуться к набору текста, надо будет менять способ ввода в меню переключения клавиатур.
Стоит отметить, что разработчик Tablet Remote давно не обновлял программу. Поэтому она может некорректно работать на некоторых новых устройствах. К тому же её интерфейс тоже давно устарел. Но вы вряд ли найдёте столь же простой и бесплатный аналог, который сможет заменить вам Tablet Remote.
Как подключить смартфон или планшет к телевизору Samsung через Screen Mirroring
Для чего нужна функция Screen Mirroring
Функция «Screen Mirroring» дублирует экран смартфона или планшета Samsung на телевизор Samsung без проводов.
На какой технике есть Screen Mirroring
1. Телевизоры Samsung N, M, Q, LS, K, J, F-серии (зависит от модели).
2. Смартфоны и планшеты Samsung серии Galaxy (зависит от модели).
Чтобы узнать, есть ли на вашей модели Screen Mirroring, позвоните или напишите в службу поддержки.
Если смартфон, планшет или телевизор не поддерживает Screen Mirroring
Для передачи картинок, музыки или видео на телевизор используйте программу Smart View. Файлы должны находиться во внутренней памяти или на карте памяти смартфона/планшета. Программа работает даже с iOS.
Как настроить Screen Mirroring
Перед удалением посмотрите версию Android на вашем устройстве.
-
Нажмите кнопку «Source» на пульте телевизора и выберите «Screen Mirroring» из списка источников сигнала.
 Если у вас телевизор N, M,
Q, LS или K-серии — пропустите этот шаг и перейдите к следующему.
Если у вас телевизор N, M,
Q, LS или K-серии — пропустите этот шаг и перейдите к следующему. -
Проведите по экрану сверху вниз, чтобы открылась панель быстрых настроек.
-
Проведите еще раз, чтобы развернуть панель полностью.
-
Проведите слева направо, чтобы открыть дополнительные настройки.
-
Нажмите «Smart View» .
-
Смартфон/планшет начнет искать телевизор. Выберите телевизор, к которому хотите подключиться, из списка.

-
Смартфон/планшет начнет подключаться к телевизору. На телевизоре может появиться запрос на подключение. Разрешите его.
-
После подключения на экране телевизора появится изображение со смартфона или планшета.
Популярные статьи
Мы рады быть полезными для вас
Будем признательны, если посмотрите другие статьи или поделитесь этой
Жаль, что не удалось помочь вам
Дайте нам еще один шанс — обратитесь в нашу службу поддержки
Как подключить телефон или планшет к телевизору через Wi-Fi
В ногу со временем
В настоящее время смартфоны получили довольно широкое распространение и плотно вошли в нашу повседневную жизнь. И чем больше проходит времени, тем более «умными» и продвинутыми они становятся. Однако наравне с развитием телефонов и планшетов, ещё более высокими темпами растут запросы потребителей к мобильным устройствам. И если раньше аппарат, умеющий звонить и отправлять СМС, удовлетворял практически все запросы, то сейчас нам уже мало получить от Андроида доступ во Всемирную паутину и возможность использовать различные приложения для работы и проведения досуга.
И чем больше проходит времени, тем более «умными» и продвинутыми они становятся. Однако наравне с развитием телефонов и планшетов, ещё более высокими темпами растут запросы потребителей к мобильным устройствам. И если раньше аппарат, умеющий звонить и отправлять СМС, удовлетворял практически все запросы, то сейчас нам уже мало получить от Андроида доступ во Всемирную паутину и возможность использовать различные приложения для работы и проведения досуга.
Одним из новшеств, которые придумали разработчики, стало подключение телефона к телевизору. Согласитесь, что смотреть фильмы, играть в игры и общаться с друзьями на огромном экране гораздо удобнее, чем на телефоне. Но телевизор с подобной начинкой для таких действий превратился бы в компьютер, а это очень сильно отразилось бы на его стоимости. В нашем же случае идёт совмещение дисплея приличных размеров и аппаратных средств смартфона или планшета — дёшево и сердито. Моду на это задал Apple со своим iPhone, где подобная функция реализовалась через Wi-Fi с помощью специально подключаемой приставки. Остальные производители тоже не стали отставать и напичкали свои устройства похожими опциями. Сейчас более подробно о них мы и поговорим.
Остальные производители тоже не стали отставать и напичкали свои устройства похожими опциями. Сейчас более подробно о них мы и поговорим.
Возможностям нет предела — смотрим видео и фото на большом экране
Как можно подключиться
Существует несколько способов подключить смартфон к телевизору:
- HDMI — наиболее распространённый и удобный вариант для гаджетов с системой Андроид, который при наличии соответствующих выходов для кабеля позволяет передавать не только данные, но и картинку со звуком;
- USB — старый и надёжный метод с использованием провода, идущего в комплекте со всеми устройствами. Это позволяет избежать дополнительных финансовых и временных затрат на его поиск и приобретение. Но таким способом можно передавать только данные, а просматривать медиафайлы не предоставляется возможным;
- RCA — всем известные «тюльпаны», отличаются от HDMI тем, что за каждую опцию отвечает отдельный кабель;
- Wi-Fi — самый современный и удобный беспроводной вариант, который обладает несомненными преимуществами и позволяет реализовывать весь пакет опций.

Самый удобный способ
О том, как подключить телефон или планшет к телевизору через Wi-Fi, мы сейчас и поговорим. Для интересующих нас целей разработаны как специальные программы, которые выпускают сами производители, чтобы подключить друг к другу устройства одной марки, так и универсальные, подходящие для гаджетов различных марок.
Все специально предназначенные программы для того, чтобы подключить телефон или планшет к телевизору, находятся в широком доступе и совершенно бесплатны. После установки на устройство и подключения его через Wi-Fi они автоматически синхронизируются и не требуют дополнительной настройки. Основное условие — сеть должна быть та же, к которой подключён телевизор. Вот их небольшой список:
- Sony TV SideView;
- LG TV Remote;
- Samsung Smart View;
- Philips MyRemote;
- Panasonic TV Remote 2;
- Toshiba Remote.

Из универсальных программ наиболее распространены MediaServer, DLNA Server и UPnP. Устанавливаем их на смартфон или планшет, подключаем телевизор к Wi-Fi, разрешаем доступ по беспроводному соединению для обоих устройств — и наслаждаемся. Однако иногда некоторые марки телевизоров и телефонов не хотят соединяться.
А самым универсальным способом подключить планшет или смартфон к телевизору через Wi-Fi является функция Wi-Fi Direct. Основным условием для такого вида подключения является её наличие на обоих устройствах, а контакт будет осуществляться напрямую — по средствам Wi-Fi без подключения через роутер. На телефоне заходим в меню: «Настройки устройства» — «Беспроводные сети и подключения» — «Wi-Fi Direct» — и активируем данную функцию. На телевизоре: «Меню» — «Сеть» — «Wi-Fi Direct» — и выбираем необходимое устройство. Подтверждаем на смартфоне разрешение доступа другому устройству — и всё готово!
В заключение
Живя в современном мире, необходимо не отставать от технического прогресса и шагать в ногу со временем. Умение подключить планшет или смартфон к телевизору является одним из навыков, который сделает вашу жизнь намного комфортнее. Затратив немного времени и усилий, чтобы проделать вышеописанные действия, в дальнейшем вы будете получать огромное удовольствие. Ведь технологии создаются для нас, людей.
Умение подключить планшет или смартфон к телевизору является одним из навыков, который сделает вашу жизнь намного комфортнее. Затратив немного времени и усилий, чтобы проделать вышеописанные действия, в дальнейшем вы будете получать огромное удовольствие. Ведь технологии создаются для нас, людей.
Как подключить смартфон или планшет к телевизору? – MediaPure.Ru
MHL
Множество смартфонов и планшетов работающих под управлением ОС Android имеют поддержку стандарта MHL. Изображение передается через порт micro-USB мобильного устройства на HDMI-порт телевизора. Передачу изображения поддерживают USB 2 и 3 версии.
Технология MHL способна транслировать изображение с разрешением до 1080р, но на практике разрешение может оказаться ниже. Также добавлю, что при использовании MHL появляются лаги и рывки изображения. В общем, огромного удовольствия от использования вряд ли получите.
Существует 2 разных типа кабеля MHL-HDMI. Для большинства устройств понадобится кабель с 5-контактным разъемом, но еще необходимо подключить питание в USB-разъем, чтобы изображение с мобильного устройства появилось на телевизоре. Гаджеты от Samsung, начиная с Galaxy S3, требуют MHL-кабель с 11-контактным разъемом, который не совместим с 5-контактными других производителей.
Гаджеты от Samsung, начиная с Galaxy S3, требуют MHL-кабель с 11-контактным разъемом, который не совместим с 5-контактными других производителей.
У Sony дела обстоят проще. Начиная с Sony Xperia Z2 и планшета Z2, мобильные устройства поддерживают стандарт MHL 3.0, который передает изображение с разрешением 4К (3840×2160 пикселей) с частотой 30 fps.
Стандарту MHL есть альтернатива — Slimport. Его используют такие производители мобильных устройств как LG. При подключении адаптера microUSB-HDMI не требуется использовать подключение к источнику питания, а изображение с разрешением 1080р передается напрямую без манипуляций на смартфоне. Единственный нюанс, стандарт SlimPort требователен к качеству HDMI кабеля, поэтому не рекомендую использовать китайские «поделки».
micro HDMI
Смартфоны и планшеты с ОС Android, такие, как Sony Xperia S (или Xperia ION), имеют отдельный разъем для подключения к телевизору. Для его использования необходим специальный кабель MicroHDMI-HDMI, который у меня был в комплекте. Как и при использовании MHL, телефоном можно управлять с помощью пульта ДУ от телевизора с помощью протокола HDMI-CEC. Стандарт HDMI 1.4a передает изображение с разрешением до 4К с 30 fps.
Как и при использовании MHL, телефоном можно управлять с помощью пульта ДУ от телевизора с помощью протокола HDMI-CEC. Стандарт HDMI 1.4a передает изображение с разрешением до 4К с 30 fps.
Mini Display Port
Разъемы MiniDP вы найдете на старых MacBook и в планшетных ПК от Microsoft: Surface Pro и Pro 2. Порт MiniDisplay транслирует на ТВ картинку с разрешением до 2560×1440 и имеет поддержку всех популярных форматов звуковых файлов.
Lightning Digital AV Adapter
Для подключения мобильных устройств от Apple к телевизору вам потребуется специальный AV адаптер. Аксессуар продается как для нового разъема Lightning, так и для старого с 30-контактами. Такой адаптер передает не нативное изображение в формате 1080р, а преобразует его из менее качественного HD, поэтому возможно появление артефактов.
AirPlay на AppleTV
Последняя версия ТВ-приставки Apple TV в настоящее время является удобным и относительно недорогим решением, чтобы передать контент 1080р с мобильного iOS-устройства на ваш телевизор. Стоит отметить небольшую задержку – менее половины секунды, что является главным преимуществом перед Miracast.
Стоит отметить небольшую задержку – менее половины секунды, что является главным преимуществом перед Miracast.
Miracast
Устройства на ОС Android поддерживают технологию Miracast с версии 4.2, а гаджеты на Windows Phone — с версии 8.1. Данный беспроводной стандарт появился от WiDi (Wireless Display) компании Intel в качестве конкурента AirPlay. У Miracast задержка при передаче изображения 1080p с мобильного устройства на телевизор получается слишком большой — в районе секунды, а большое количество артефактов отбивает желание использовать данный стандарт.
DLNA
DLNA – самый популярный беспроводной стандарт. Большинство телевизоров с беспроводным модулем Wi-Fi поддерживает его. На операционной системе Android достаточно установить приложение BubbleUPnP, чтобы организовать передачу медиаконтента со смартфона на телевизор. Разрешение изображения, как правило, составляет 1080р. В отличие от Miracast и Airplay, DLNA не обеспечивает универсальности отображения контента, так как способна передавать лишь музыку, фотографии и избранные форматы видеофайлов.
Chromecast
Для организации беспроводной трансляции медиафайлов с мобильного устройства под управлением Android на телевизор я рекомендую использовать стриминговую флешку Chromecast (любой версии) от компании Google. В таком случае вы даже сможете модернизировать свой ТВ, если он не имел функции подключения к сети. Благодаря совместимым приложениям Chromecast добавляет возможность просмотра на телевизоре большого количества медиа-контента с помощью YouTube, Amediateka, Plex и браузера Chrome. Отличный гаджет, никаких нареканий к его работе.
Как подключить телефон или планшет к телевизору через USB
Что нужно для подключения к телевизору смартфона или планшета?
 ru на своем канале в Яндекс.Дзен.
ru на своем канале в Яндекс.Дзен. Зачем подключать телефон или планшет к телевизору
Вы можете легко просматривать дисплей телефона или планшета на телевизоре с помощью беспроводных средств, таких как трансляция экрана, или с помощью мультимедиа плеера, но подключение USB к телевизору выгодно, и мы расскажем почему.
Если вы в игре и хотите отразить свой экран телефона на телевизоре, USB-соединение уменьшает задержку, которую вы получаете при использовании беспроводной сети. Это удобно, когда нет WiFi или слабый сигнал, вот тогда вам нужно проводное соединение для подключения.
Иногда хочется показать хорошие фотографии другим людям, видео в более высоком разрешении или просмотреть статью на большом экране. В этом случае подключение телефона к телевизору по USB, поможет вам просматривать файлы на экране телевизора в виде картинок, ведь ваш телефон работает как устройство хранения данных, но только если у вашего телевизора есть вход USB.

Существуют различные способы подключения мобильного устройства к телевизору через USB, например, с помощью кабеля USB для Android или кабеля Lightning для устройств iOS, Mobile High-Definition Link (MHL) или SlimPort.
Давайте посмотрим, как работает каждый из этих способов для отражения экрана вашего телефона или планшета на телевизоре.
Android — использование USB-кабеля
Для устройств Android, кабель USB поможет вам подключить телефон или планшет к телевизору, если он имеет порт USB. Если вы подключаетесь к Smart TV, выберите «Источник»> «USB», это чтобы включить передачу файлов, а не просто заряжать телефон или планшет через телевизор.
Подключите с помощью адаптера или кабеляЭтот метод работает, когда вы хотите отразить экран смартфона на телевизоре, передать изображение на экран. Вы можете использовать адаптер HDMI или кабель для подключения телефона к телевизору и зеркального отображения содержимого на большом экране.
Адаптер USB-HDMI — это самый простой вариант, поскольку вы просто подключаете адаптер к телефону и подключаете к нему кабель HDMI для соединения с телевизором.
Некоторые устройства Android имеют порты micro или mini HDMI для прямого подключения к HDMI через один кабель, поэтому перед подключением устройств важно проверить совместимость вашего кабеля.
Конвертер позволяет вам отражать экран вашего телефона на телевизоре, одновременно заряжая его аккумулятор. Этот метод включает подключение конвертера к порту USB-C и порту HDMI с помощью зарядного устройства и кабеля HDMI, и ваш экран будет транслироваться на телевизор столько времени, сколько вы захотите.
Протокол Mobile High-Definition Link позволяет подключать совместимые смартфоны или планшеты к телевизору. Общая настройка требует:
• наличия совместимого телефона или планшета с поддержкой MHL,
• кабеля HDMI и питания,
• кабеля или адаптера MHL от USB к HDMI
• дисплея с входом HDMI.
Если ваш телефон поддерживает MHL, подключите его к адаптеру HDMI MHL и подключите кабель HDMI, а затем подключитесь к телевизору. Не волнуйтесь что батарея телефона или планшета разряжается, потому что этот тип адаптера имеет зарядный порт, поэтому ваше устройство будет заряжаться, пока вы смотрите его на телевизоре.
Можно использовать кабель SlimPort, который работает аналогично MHL, передает контент с вашего устройства на дисплей телевизора, за исключением того, что выхода там другие.
MHL и SlimPort обладают функцией «подключи и играй», но MHL ограничен видео выходом HDMI, тогда как SlimPort работает через HDMI, VGA, DisplayPort и DVI.
Это означает, что вы можете использовать его для различных дисплеев, включая старые телевизоры, которые не имеют цифровых входов, но имеют VGA.

Популярныеновости
Для использования SlimPort вам потребуется:• совместимое устройство,
• адаптер или кабель SlimPort (в зависимости от вашего устройства),
• дисплей с входом HDMI, VGA, DisplayPort и DVI,
• видеокабель.
Подключите адаптер SlimPort к телефону и подключите его к телевизору с помощью правильного кабеля, и вы сможете просматривать экран смартфона на телевизоре.
Stream с приложением DLNA
Если использование кабелей не работает для вас, используйте приложение DLNA для подключения телефона или планшета к телевизору.
DLNA — это протокол потоковой передачи, поддерживаемый большинством телевизоров, подключенных к Интернету, с помощью которого вы можете передавать медиафайлы на телевизор с телефона или планшета при условии, что файлы не имеют функций DRM (Технические средства защиты авторских прав).
Приложения DLNA, которые вы можете использовать, включают LocalCasts (бесплатно, Google Play) или AllCast и передают ваши медиафайлы на устройство DLNA.
Подключиться к Samsung DeX
Связь DeX работает с Samsung S8 или более новыми моделями телефонов, а также с Samsung Galaxy Tab S4. Однако для S8, Note 8, S9 и S9 + вам понадобится док-станция, кабель питания для зарядки телефона и док-станции, кабель HDMI и телевизор с входом HDMI для использования подключения DeX.
Другие устройства Samsung, такие как Note 9 и Galaxy Tab S4 или более новые модели, просто требуют кабеля типа C к HDMI для перехода в режим DeX и режим рабочего стола DeX соответственно.
iOS — Использование Lightning Cable
Этот процесс аналогичен подключению телефона или планшета Android к телевизору через USB, за исключением того, что вам понадобится кабель Lightning, который подходит к вашей модели iPhone.
У большинства людей есть iPhone 5 или новее с разъемом Lightning, но для выходов HDMI или VGA-соединений вам понадобится цифровой AV-адаптер Lightning или адаптер Lightning-VGA соответственно.
Для iPad все модели используют кабель Lightning что бы подключить iOS к телевизору, за исключением iPad 3 и старее, которые используют 30-контактный кабель, выбирайте цифровой AV или VGA-адаптер в зависимости от входа вашего дисплея.
Существует много сторонних кабелей, но большинство из них не работают, если вы хотите смотреть потоковые видео сервисы, или видео по запросу. В них отсутствует HDCP (защита цифрового контента с высокой пропускной способностью), которая защищает от захвата контента пиратами.
Примечание. Цифровой AV-адаптер для устройств iOS выпускается в двух моделях для разных целей. Один подключает ваш iPhone или iPad к телевизору с выходом HDMI, а адаптер VGA подключается к VGA-совместимому периферийному устройству, поэтому будьте внимательны.
Подключиться с помощью приложения DLNA
Как и Android, вы можете подключить ваше устройство iOS к телевизору с доступом в Интернет с помощью приложений DLNA для потоковой передачи мультимедиа, например видео или музыки.
 Для видео и музыки, приобретенных в iTunes Store, вы не сможете использовать приложение DLNA для потоковой передачи контента с ограничениями DRM.
Для видео и музыки, приобретенных в iTunes Store, вы не сможете использовать приложение DLNA для потоковой передачи контента с ограничениями DRM.Преимущество использования приложения DLNA заключается в том, что оно по-прежнему будет находить медиафайлы на других устройствах, например на вашем компьютере, и настраивать потоковую передачу на игровую консоль, телевизор или другой компьютер без необходимости конвертировать видео или устанавливать специальные кодеки.
ВыводХотя способ подключения телефона или планшета к телевизору через USB меняется в зависимости от устройства, от подключения и входа дисплея, это не так уж и сложно если вы знаете, что вам требуется и как его настроить.
Как подключить к Wi-Fi телефон (планшет) на ОС Андроид?
Привет! Возможно Вы прочитав заголовок этой статьи улыбнулись и подумали, что подключить телефон к Wi-Fi это проще простого, и в этом нет ничего сложного. Да, для многих подключиться к Wi-Fi это не проблема, но есть новички, которые например купив тот же телефон на Андроиде (сегодня поговорим именно о этой ОС) просто не знают как включить этот Wi-Fi, где найти доступные сети, как подключиться и т.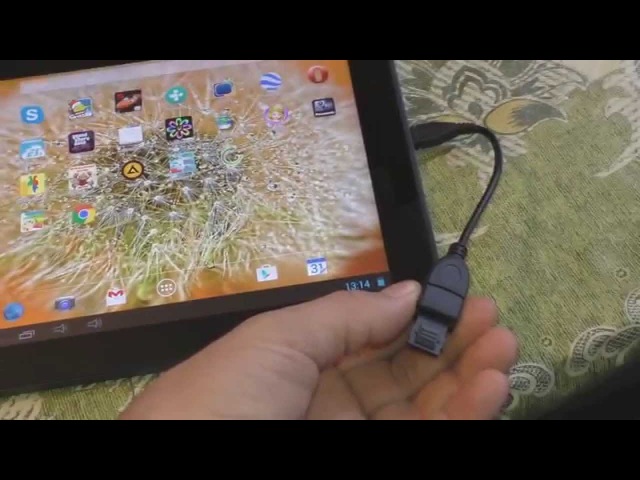 д.
д.
Показывать я буду на примере телефона HTC One V, который работает на Android 4.0. Но в нашем случае, модель телефона не столь важна. Если говорить о Android, то в этой операционной системе, как и в других, процесс подключения к Wi-Fi быстрый простой и продуманный.
Я пересмотрел еще раз комментарии, которые были оставлены к статьям по Wi-Fi на этом сайте, и сделал выводы, что много читателей не всегда могут справится с такой простой процедурой, как подключение к Wi-Fi . Ладно, нужно уже переходить к сути, а то растянул эту статью, а планировал небольшую инструкцию 🙂 .
Подключаем телефон на Андроид к Wi-Fi
Первым делом, нам нужно включить сам модуль Wi-Fi на телефоне. В Android это можно сделать с помощью виджета, который можно разместить на одном из рабочих столов, или же зайти в настройки и перетянуть ползунок, который находится справа от надписи Wi-Fi в положение On.
Виджет, на котором можно активировать Wi-Fi:
Включаем Wi-Fi в настройках:
После того, как мы включили Wi-Fi, телефон сам должен найти доступные для подключения беспроводные сети. Для того, что бы их просмотреть, нужно снова зайти в настройки и нажать на саму надпись Wi-Fi (которая возле переключателя).
Для того, что бы их просмотреть, нужно снова зайти в настройки и нажать на саму надпись Wi-Fi (которая возле переключателя).
Откроется список доступных сетей.
Нажмите на сеть, к которой Вы хотите подключить свой телефон. Если сеть защищена паролем, то вводим пароль и для подключения нажимаем “Подключить”.
Если Вы все сделали правильно, и ввели правильный пароль, то Ваш телефон, ну или планшет должен подключиться к беспроводной Wi-Fi сети. Надеюсь мой совет кому-то пригодится.
Статья по решению проблемы, когда устройство на Android к Wi-Fi подключается, но интернет не работает – https://f1comp.ru/internet/android-smartfon-planshet-k-wi-fi-podklyuchaetsya-no-internet-ne-rabotaet/
Если видите статус «Сохранено, защита WPA\WPA2» и подключения нет, то смотрите статью
Не подключается телефон (планшет) к Wi-Fi, пишет «Сохранено, защита WPA\WPA2».
Всего хорошего!
Полезные советы и рекомендации по работе с планшетами Android
Android на планшете почти так же хорош, как и сейчас — с каждой итерацией он становится все лучше и многофункциональнее, и вскоре будет доступен и восхитительно названный Android 4. 0 Ice Cream Sandwich (ICS).
0 Ice Cream Sandwich (ICS).
Если вам нужно такое устройство, то вы будете довольны тем, насколько красивым и функциональным является Android-планшет. Конечно, не нужно стыдиться, если вы выберете один вместо iPad, и это, вероятно, будет более дешевая покупка.
Обычно, по мере развития платформы Android, она также имеет тенденцию становиться немного более раздутой — что-то, что будет знакомо пользователям Windows, по крайней мере, в случае Windows Vista.
Хотя владельцы старых планшетов Android не должны беспокоиться об этом (повышенные требования к оборудованию, которые Google предъявляет к своей ОС, ограничивают возможность обновления старых планшетов), все же есть улучшения, которые необходимо внести в более ранние версии операционная система, начиная с 1.6 до 2.1.
Мы составили список улучшений, чтобы показать вам, что можно сделать, чтобы улучшить работу вашего Android-планшета и заставить его работать так, как вы хотите, будь то старый планшет или тот, который вы только что недавно забрал из магазинов.
Get 3G
Не всем повезло иметь мобильную широкополосную связь 3G, встроенную в планшет Android, но это не должно мешать вам выходить в Интернет, где бы вы ни находились. При условии, что у вас есть смартфон со встроенным 3G — что сейчас есть у большинства — и пока ваш телефон и поставщик услуг поддерживают его, вы можете привязать его к планшету Android для мгновенного и более быстрого доступа в Интернет.
Это можно сделать двумя способами: вы можете либо превратить свой телефон в беспроводную точку доступа, используя функцию Wi-Fi вашего планшета для подключения к телефону, либо вы можете подключиться к нему через Bluetooth.
Второй метод легко доступен, если вы используете планшет с Android 3.0 Honeycomb или выше. Активируйте Bluetooth на телефоне, затем поверните планшет и откройте «Настройки»> «Беспроводная связь и сети> Bluetooth». Затем перейдите в «Настройки Bluetooth» и выполните сопряжение планшета с телефоном.Как только это будет сделано, коснитесь значка гаечного ключа рядом с названием телефона и нажмите «Модем». При условии, что он работает с вашим телефоном, теперь вы можете свободно выходить в Интернет, где бы вы ни находились.
При условии, что он работает с вашим телефоном, теперь вы можете свободно выходить в Интернет, где бы вы ни находились.
Оптимизация использования Wi-Fi
Обычно очевидным способом продления заряда аккумулятора планшета является полное отключение Wi-Fi, когда вы им не пользуетесь, и, конечно же, вы можете сделать это на планшете Android . Однако есть немного более умный способ, который даст вам свободу серфинга в Интернете, когда вы захотите, без необходимости постоянно включать и выключать что-либо вручную.
Android-планшеты поставляются с малоизвестным советом по экономии заряда аккумулятора, который оптимизирует использование Wi-Fi, поэтому вам никогда не придется его отключать — это называется политикой сна Wi-Fi, и его можно найти в разделе Настройки> Беспроводные сети и сети> Настройки Wi-Fi> Политика сна Wi-Fi. Коснитесь этого параметра, и вы увидите еще три варианта.
Состояние по умолчанию — «Никогда», поэтому планшет будет расходовать заряд аккумулятора при каждом включении планшета. Два варианта, указанные выше, лучше продлевают срок службы батареи.Нажатие «Никогда при подключении» активирует Wi-Fi только тогда, когда ваше устройство подключено к электросети, а нажатие «Когда экран выключен» отключит Wi-Fi, когда ваш планшет Android перейдет в режим ожидания, автоматически или когда вы нажимаете кнопку режима ожидания.
Два варианта, указанные выше, лучше продлевают срок службы батареи.Нажатие «Никогда при подключении» активирует Wi-Fi только тогда, когда ваше устройство подключено к электросети, а нажатие «Когда экран выключен» отключит Wi-Fi, когда ваш планшет Android перейдет в режим ожидания, автоматически или когда вы нажимаете кнопку режима ожидания.
Обратите внимание, что планшеты с ОС более ранней версии, чем Android 3.0 (Honeycomb), например 2.3 (Gingerbread), не имеют одинаковых политик сна Wi-Fi и не имеют политики «Когда экран выключен», которая заменяется меньшая экономия энергии «Через 15 минут».
Экономия места
Если у вас есть планшет под управлением Android 2.2 или более поздней версии, есть малоизвестный секрет, который сэкономит вам огромное количество места на вашем крошечном диске.
Бета-версия Google Music позволяет бесплатно сохранять все свои песни в облаке, а затем воспроизводить их в любое время. На момент написания он доступен только в США и скоро должен появиться на побережье Великобритании.
Конечно, вам нужно подключение к Интернету, поэтому он, вероятно, лучше подходит для тех, кто проводит много времени в подключении к Wi-Fi или 3G, но даже если у вас нет подключения к Интернету, вы все равно можете слушать музыку с автономный режим.
Бета-версия Google Music немного похожа на Spotify — с помощью бесплатного приложения Music вы выбираете песни, которые хотите послушать, а затем они синхронизируются и становятся доступными, так что когда вы в сети, вы все равно можете получить к ним доступ.
Одна из замечательных особенностей бета-версии Google Music заключается в том, что вы можете просто загружать файлы из папки на своем компьютере или даже выбирать для добавления всю медиатеку iTunes.
Модернизация рабочего стола
Тем из вас, кто использует Android 3.0 или выше, следует знать о замечательной функции, которая полностью меняет ваш рабочий стол.
Живые обои — это анимированные фоны, которые оживляют ваш экран Android, хотя и за счет небольшой части заряда батареи. Вы можете найти живые обои в «Настройки»> «Экран»> «Экран»> «Обои для рабочего стола»> «Живые обои». Выберите что-нибудь из списка и нажмите «Установить обои».
Вы можете найти живые обои в «Настройки»> «Экран»> «Экран»> «Обои для рабочего стола»> «Живые обои». Выберите что-нибудь из списка и нажмите «Установить обои».
Если вы хотите больше этих потрясающих обоев, вы можете бесплатно загрузить сотни из них через Android Market.
Ускорьте экран
И наоборот, те, кто хотел бы сэкономить столь необходимое время автономной работы и даже ускорить работу своего планшета, могут отключить все красивые — если иногда непрактичные — эффекты, которые есть в Android 3.0 и далее. Для начала вы можете избавиться от живых обоев, о которых мы говорили выше.
Вместо использования движущегося фона загрузите стандартные обои или выберите что-нибудь из фотогалереи, чтобы добиться более индивидуального подхода.
Вы также заметите улучшение производительности своего планшета, если избавитесь от анимации по умолчанию, которая возникает при открытии и закрытии окон или меню. Удалите их, выбрав «Настройки»> «Анимация»> «Нет анимации». Теперь вы заметите, что когда, например, вы нажимаете кнопку «Домой», происходит переключение прямо на главный экран без отображения анимации.
Теперь вы заметите, что когда, например, вы нажимаете кнопку «Домой», происходит переключение прямо на главный экран без отображения анимации.
Использование голосового управления
Владельцы планшетов любого возраста могут воспользоваться преимуществами Google Voice, чтобы ускорить взаимодействие с устройством. Вместо того, чтобы искать нужный вариант в интерфейсе, вы можете использовать свой голос, чтобы командовать Android сделать это.
Явным преимуществом этого является то, что он ускоряет большинство задач, которые вы регулярно выполняете в течение дня. Использование этой функции в телефонной версии может дать больше преимуществ, но она по-прежнему хорошо работает на планшете.Например, вы можете мгновенно посетить веб-сайт с помощью командной строки «перейти к», вы можете открыть приложение, произнеся его имя, или вы можете мгновенно отправить электронное письмо определенному контакту.
В верхней части экрана рядом со значком Google находится значок микрофона, при нажатии которого открывается запрос Google Voice, и вы просто произносите команду. Список общих команд можно найти на www.google.com/mobile/voice-actions.
Список общих команд можно найти на www.google.com/mobile/voice-actions.
Проложить маршрут
Возможно, вы не знаете об этом, но ваш планшет Android поставляется с великолепным — и совершенно бесплатным — приложением для спутниковой навигации, которое вы можете использовать, чтобы добраться из пункта А в пункт Б на машине.Прелесть этого приложения в том, что в сочетании с планшетом с большим экраном оно позволяет легко читать карты, даже если вы сидите на заднем сиденье автомобиля.
Приложение спутниковой навигации также можно использовать со встроенным голосовым управлением Android, поэтому просто скажите, куда вы хотите пойти, и оно доставит вас туда. К счастью, все пользователи Android обслуживаются, потому что он работает с Android 1.6 и выше. Если он еще не установлен на вашем устройстве, просто зайдите в Android Market и найдите «Карты Google с навигационной бета-версией».
Обновите планшет
Одна из самых полезных вещей, которые вы можете сделать со своим старым планшетом Android, чтобы дать ему новую жизнь, — это обновить операционную систему до более поздней версии.
Если вы начинаете с Donut 1.6, то вам не повезло, если только ваш планшет не будет строго специализирован в отделе аппаратного обеспечения. Те, у кого более поздние версии, такие как Eclair 2.1, начинают с гораздо лучшей базы для обновления до более поздней версии.
Вы можете выполнять самые незначительные обновления — начиная с 2.Например, с 1 по 2.2 — просто проверив в области настроек наличие обновлений системы, которые поступают непосредственно от производителя вашего планшета. В противном случае, если обновление недоступно (например, ваш конкретный оператор связи может сдерживать обновление) или если вы хотите подскочить по эволюционной шкале еще на несколько ступеней, вы можете установить пользовательское обновленное ПЗУ специально для вашего планшета.
Мы не можем сказать вам, какую из них выбрать, потому что невозможно сказать вам, какую версию ПЗУ загружать для вашего производителя — вам потребуется конкретное обновление прошивки, иначе оно не будет работать. Мы опубликовали руководство по установке Android на другие устройства здесь.
Мы опубликовали руководство по установке Android на другие устройства здесь.
Зайдите на androidtablets.net и найдите именно тот ROM, который подходит к выбранному вами устройству. Однако будьте осторожны — вам нужно будет полностью следовать инструкциям по установке нового ПЗУ, потому что, если вы этого не сделаете, есть вероятность, что ваш планшет может вообще перестать работать, если программное обеспечение неправильно установлено на вашем устройстве.
Выполните рутирование планшета
Обновление ОС планшета до более новой, как упомянуто выше, является одним из примеров рутирования, когда вы получаете полный контроль над тем, что вы хотите, чтобы ваш планшет делал и как он должен выглядеть.
Вы можете узнать, как получить root права на свой планшет Android на десятках веб-сайтов, но одно из лучших мест для поиска руководств — это форум разработчиков XDA.
Опять же, вам нужно найти руководство, которое применимо к вашему конкретному планшету. Как только вы его найдете, рутирование может оказаться довольно простым процессом, и он откроет целый ряд потенциальных обновлений.
С этого момента нет практически никаких ограничений на то, что вы можете делать с вашим планшетом — вы сможете устанавливать приложения, обычно недоступные для заблокированных планшетов, например, разгон процессора до его полного потенциала с помощью SetCPU; или оптимизируйте использование памяти планшетом с помощью AutoKiller Memory Optimiser.
Существуют всевозможные улучшения, связанные с производительностью, поэтому рутирование — это то, что вам следует учитывать, если вы жаждете небольших изменений. Не забывайте внимательно следовать инструкциям — есть небольшая вероятность, что в противном случае что-то может пойти не так.
Также стоит иметь в виду, что рутирование ОС приведет к аннулированию гарантии на ваш планшет.
Автоматическое резервное копирование
Последняя версия iOS от Apple позволяет автоматически создавать резервные копии вашего iPad через Wi-Fi, и Apple — справедливо — гордится своей новой функцией, которая делает эту обычную процедуру быстрым и безболезненным делом. Android также имеет аналогичный метод резервного копирования, хотя вместо резервного копирования в iTunes он использует функцию облачного резервного копирования Google.
Android также имеет аналогичный метод резервного копирования, хотя вместо резервного копирования в iTunes он использует функцию облачного резервного копирования Google.
По умолчанию ваш планшет должен автоматически настраиваться на резервное копирование всех настроек планшета при каждом подключении, но если нет, вам нужно будет перейти в «Настройки»> «Конфиденциальность» и поставить галочку рядом с «Резервное копирование моих данных».
Если вы хотите сделать немного более тщательное резервное копирование, чтобы защитить все содержимое вашего устройства, вы можете вручную скопировать все со своего планшета на компьютер, просто подключив планшет через USB-кабель и перетащив все в папку. .Но это немного архаично, не правда ли?
Лучшим способом является использование такого приложения, как MyBackup Pro, которое позволяет вам планировать автоматическое резервное копирование в Интернете, чтобы ваш планшет автоматически копировал практически все — фотографии, приложения, контакты, электронную почту и многое другое — в облако.
Видеочат
Значит, ваш планшет не телефон — ну и что. Это не значит, что вы не можете позвонить своим друзьям или семье, чтобы приятно поболтать. Если на вашем планшете есть фронтальная камера, вы можете использовать приложение для видеочата, такое как Fring, которое совершенно бесплатно.
Приложение позволяет одновременно звонить трем другим людям, поэтому его удобно устраивать глобальные встречи. Качество видео подстраивается под ваше соединение, поэтому, если это 3G, качество пострадает, но вы все равно должны получать потоковую передачу без каких-либо раздражающих задержек передачи.
возможных способов отразить ваш Android на Android — Dr.Fone
Часть 4. Зеркальное отображение Android на Android через Bluetooth
1. Запустите установленную службу ScreenShare на двух устройствах, которые вы хотите зеркалировать.
ScreenShare> Меню> Служба ScreenShare.
2. Настройте беспроводную сеть на Bluetooth на обоих устройствах, которые вы хотите зеркалировать (если оно настроено как Wi-Fi), это можно сделать на главном экране службы ScreenShare
3. После настройки Bluetooth устройства, сопряженные с Bluetooth, будут отображаться в службе ScreenShare.
После настройки Bluetooth устройства, сопряженные с Bluetooth, будут отображаться в службе ScreenShare.
4. Если одно из устройств, которое вы хотите зеркалировать, является планшетом, начните с него. Найдите имя своего смартфона в списке «Сопряженные устройства» в сервисе ScreenShare.Выберите имя своего телефона, затем нажмите «ОК», чтобы установить соединение. Подключение должно начаться с вашего планшета.
5. Соединение должно быть подтверждено нажатием OK на телефоне. Это важный шаг, поскольку он устанавливает соединение ScreenShare.
6. В качестве подтверждения установления соединения ScreenShare в строке состояния отображается значок. Кроме того, в списке сопряженных устройств для другого вашего устройства должен появиться статус «Подключено». В том случае, если вам не удается подключиться в первый раз, вам потребуется подождать не менее 10-20 секунд, после чего вам придется попробовать шаги 4 и 5.
После успешного выполнения вышеуказанных шагов ваши устройства будут успешно отзеркалированы, и теперь вы можете начать пользоваться своим опытом. Для подключения через Wi-Fi для двух устройств Android. Обратите внимание на вышеуказанные шаги;
Для подключения через Wi-Fi для двух устройств Android. Обратите внимание на вышеуказанные шаги;
• Подключите два устройства, которые вы хотите зеркалировать, к одной и той же сети Wi-Fi
• Вы также можете подключить планшет к мобильной точке доступа вашего телефона, если вы путешествуете, на экране службы для обоих устройств, которые вы хотите зеркалировать, настроить беспроводную сеть, например Wi-Fi, на экране службы планшета выберите свое имя телефона, чтобы начать соединение, затем завершите процесс, подтвердив на своем телефоне.
Хотя ScreenShare использовался здесь в качестве примера, есть много других инструментов, которые вы можете использовать для получения того же опыта. Большинство инструментов можно загрузить в Интернете бесплатно, а другие — за дополнительную плату. Некоторые из самых популярных инструментов включают: Air Playit, Optia, MirrorOp, PeerDeviceNet. Выбор инструментов и получение наилучшего, соответствующего желаемому опыту, также является хорошей идеей, или вы можете просмотреть обзоры, написанные другими пользователями, и выбрать одну или две проблемы, которые вам нравятся или не нравятся. Большинство, если не все инструменты, имеют руководства, которые могут даже помочь вам начать работу, поскольку они могут немного отличаться от примера ScreenShare, приведенного в этой статье.
Большинство, если не все инструменты, имеют руководства, которые могут даже помочь вам начать работу, поскольку они могут немного отличаться от примера ScreenShare, приведенного в этой статье.
Самый простой способ переноса данных с телефона Android на компьютер или планшет
Кредит: 62661879 © Себастьян L | Dreamstime.com Некоторые могут посчитать это очевидным, но: если вам нужно передать данные между смартфоном (или планшетом) Android и компьютером, самый простой способ сделать это — подключить их с помощью кабеля USB или USB Type-C.
Если у вас его не было под рукой, вы можете рассмотреть возможность использования облачной службы, такой как Google Drive или Dropbox. Они позволяют синхронизировать данные с телефона или планшета с компьютером без использования кабелей. В этом смысле они немного удобнее, но для них требуется прилично быстрое подключение к Интернету. Они также могут оказаться проблематичными, когда дело доходит до больших мультимедийных файлов, таких как видео высокого качества.
Они также могут оказаться проблематичными, когда дело доходит до больших мультимедийных файлов, таких как видео высокого качества.
Если ни один из этих вариантов не подходит, вы можете рассмотреть возможность использования USB-накопителя на ходу (OTG).
Описание USB-накопителейOTG
USB-накопителиOTG работают наиболее простыми способами: подключите USB-ключ к компьютеру и перенесите на него некоторые файлы (будь то музыка, фильмы, презентации для работы или множество фотографий), затем подключите USB-ключ в свой телефон или планшет, чтобы получить доступ к этим файлам, пока вы в пути. Удобно то, что вам даже не нужно передавать файлы на смартфон или планшет, чтобы просмотреть их; вы можете просто проиграть их с самой палки.
В настоящее время есть несколько таких флешек, доступных от различных поставщиков, включая Mosdart, Imation, SanDisk и Verbatim.Эти типы USB-накопителей имеют на одном конце разъем microUSB или USB Type-C, который можно подключить к телефону или планшету Android, и обычное USB-соединение на другом конце для подключения к компьютеру.
Для просмотра файлов на USB-накопителе OTG вам необходимо использовать приложение файлового менеджера на вашем мобильном устройстве. Обычно производители USB-накопителей рекомендуют тот, который, по их мнению, подходит для их устройства, но вы можете использовать любое приложение для управления файлами, которое вам удобно. С помощью этого приложения вы можете копировать и вставлять файлы, перемещать объекты или просто просматривать файлы так же, как при подключении USB-накопителя или внешнего запоминающего устройства к компьютеру.
Кредит: MosdartНакопитель USB OTG — это больше, чем просто способ передачи файлов на смартфон или планшет, он может использоваться для передачи файлов между смартфонами и между смартфонами и планшетами. Это хороший способ получить данные с личного смартфона или рабочего смартфона, например, или если вы просто хотите поделиться чем-то с другом или создать резервную копию файлов на дополнительном устройстве.
Однако есть предостережение: для использования USB-накопителя On-The-Go ваш смартфон или планшет Android должен также поддерживать стандарт USB On-The-Go. Это означает, что порт USB OTG на смартфоне может выступать в качестве хоста для просмотра подключенного к нему запоминающего устройства. Вам нужно будет узнать у производителя вашего смартфона, поддерживает ли ваша модель OTG, или проверить сайты производителей USB-накопителей, чтобы узнать, включен ли ваш смартфон в их список совместимости.
Это означает, что порт USB OTG на смартфоне может выступать в качестве хоста для просмотра подключенного к нему запоминающего устройства. Вам нужно будет узнать у производителя вашего смартфона, поддерживает ли ваша модель OTG, или проверить сайты производителей USB-накопителей, чтобы узнать, включен ли ваш смартфон в их список совместимости.
Существуют также адаптеры, которые позволяют превращать USB-накопители без OTG в USB-накопители OTG. Часто они дешевле и являются хорошим вариантом, если у вас уже есть несколько запасных USB-накопителей.
Обзоры устройств USB OTG
Флэш-накопитель Micro USB Imation 2-in-1 для Android
SanDisk Ultra Dual USB-накопитель
USB-накопитель Verbatim Store ‘n’ Go OTG
Эта статья изначально был опубликован в 2014 году и обновлен в 2020 году Фергусом Халлидеем.
Подпишитесь на рассылку новостей!
Ошибка: проверьте свой адрес электронной почты.
Теги планшетыAndroidкомпьютерыAndroid TransfersПередача данных
Как превратить ваш телефон в точку доступа Wi-Fi
Хотя может показаться, что Wi-Fi доступен повсюду, рано или поздно вы отправитесь туда, где Wi-Fi нет.Вам еще нужно выйти в Интернет. Что тебе делать?
Что ж, у вас может быть решение прямо в кармане: мобильный телефон. Многие сотовые телефоны позволяют превратить ваше сотовое соединение с Интернетом в соединение Wi-Fi для других устройств.
Это называется созданием «точки доступа , ». Ваш мобильный телефон будет отображаться как сеть Wi-Fi, к которой могут подключиться другие.
Подключение планшета или компьютера к этой точке доступа называется « модем, ».
Когда использовать телефон в качестве точки доступа
Использование телефона в качестве точки доступа Wi-Fi может помочь, если вы хотите использовать интернет-соединение вашего телефона совместно с компьютером, планшетом или другим пользователем.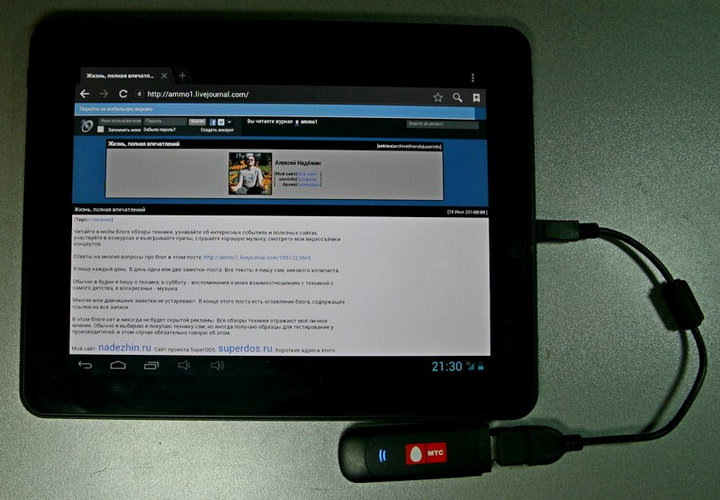
Или, возможно, есть доступная сеть Wi-Fi, но вы не уверены, что соединение безопасно. Использование телефона в качестве точки доступа позволит избежать незащищенных сетей Wi-Fi.
Поездки на автомобиле с семьей могут стать веселее, если вы подключите планшет к Интернету через точку доступа вашего телефона. Вы можете избежать оплаты тарифного плана сотовой связи вашего планшета, установив привязку к нему.
Может быть, в вашем доме или офисе отключено электричество и вам нужно использовать Интернет.Подключите ноутбук или планшет к точке доступа Wi-Fi на телефоне.
Как превратить ваш телефон в точку доступа Wi-Fi
iPhone
Чтобы превратить ваш iPhone в точку доступа, перейдите в «Настройки», затем «Личная точка доступа».
Точка доступа настроек iPhone Следующий экран позволит вам установить пароль. Не пропускайте этот шаг (см. Ниже). Имя вашей сети — это имя, которое вы дали своему телефону.
Включите переключатель и следуйте появляющимся инструкциям.
Android
Вы можете использовать телефон Android в качестве точки доступа, если он работает под управлением операционной системы Android 2.2 или более поздней версии. Ваш телефон и оператор связи также должны разрешать модем.
Чтобы превратить телефон Android в точку доступа, перейдите в «Настройки», затем «Мобильная точка доступа и модем».
Точка доступа AndroidНажмите на «Мобильная точка доступа», чтобы включить ее, задайте имя своей сети и установите пароль.
Подключение устройства к точке доступа Wi-Fi
Вы подключаете компьютер или планшет к точке доступа Wi-Fi вашего телефона так же, как и к любой другой сети Wi-Fi.Выберите название сети вашего телефона, введите пароль и подключитесь.
Модем Некоторые телефоны также позволяют использовать привязку с помощью кабеля и / или Bluetooth.
Что нужно знать об использовании телефона в качестве точки доступа
Прежде чем вы начнете использовать свой телефон в качестве точки доступа, вам нужно знать кое-что.
Режим модема использует выделение данных вашего тарифного плана сотового телефона …
Когда ваш телефон является точкой доступа, он передает ваши ежемесячные данные , выделенный ресурс , другим устройствам.Используйте Tether только тогда, когда он вам нужен, поэтому вы можете избежать исчерпания данных до конца месяца.
Пароль важен …
Вы также не хотите, чтобы ваш телефон превратился в открытую сеть Wi-Fi, бесплатную для всех. Ваш объем данных может быть использован за считанные минуты! По этой причине вы хотите выбрать надежный пароль и делиться им только с людьми, которым вы доверяете.
Не выключайте телефон во время модема …
Точки доступа потребляют много энергии, поэтому аккумулятор вашего телефона может быстро разрядиться. Если вы собираетесь использовать модем на некоторое время, обязательно подключите телефон для зарядки, пока точка доступа включена.
Если вы собираетесь использовать модем на некоторое время, обязательно подключите телефон для зарядки, пока точка доступа включена.
Выключите точку доступа, когда закончите ее использовать …
Вы сэкономите заряд аккумулятора и данные, если выключите точку доступа, как только закончите модем.
Для использования точки доступа необходим сигнал сотового телефона …
Если вы находитесь в месте, где отсутствует сигнал сотового телефона, точка доступа вашего телефона не будет подключать устройство к Интернету.
Проверьте свою точку доступа перед ее использованием …
Убедитесь, что ваш телефон и оператор связи разрешают подключение к точке доступа.
К вашей точке доступа может быть подключено несколько устройств …
И помните, чем больше устройств подключено к вашей точке доступа, тем быстрее будет происходить выделение данных.
Я Кэти Уивер.
Кэролайн Никандер Мор написала этот отчет для VOA Learning English. Кэти Уивер была редактором.
Кэти Уивер была редактором.
Вы когда-нибудь использовали свой телефон в качестве точки доступа? Есть ли у вашего телефона такая возможность? Когда бы вы использовали точку доступа? Поделитесь своими мыслями в разделе комментариев ниже или на нашей странице в Facebook.
_______________________________________________________________
слов в этой истории
сотовый — прил. , относящаяся к системе, которая использует радиоволны вместо проводов для передачи данных и телефонных сигналов.
точка доступа — н. место, обеспечивающее подключение к Интернету таких устройств, как компьютеры и планшеты
модем — v. подключение одного устройства к другому, обычно для совместного использования подключения к Интернету
пропустить — v. не делать (что-то обычное или ожидаемое)
отключение питания — н. период времени, когда в здании или на участке нет электричества
период времени, когда в здании или на участке нет электричества
земельный участок — н. количество чего-либо, отданного кому-либо, чтобы использовать или иметь
Как подключить смартфон или планшет Android к телевизору
Что нужно знать
- Самый дешевый и простой способ: использовать кабель HDMI.
- Следующий лучший способ: использовать Google Chromecast.
- Другие варианты включают использование MHL (Mobile High Definition Link), SlimPort или беспроводного решения, такого как Roku.
В этой статье объясняется, как подключить смартфон или планшет Android к телевизору. Инструкции применимы к большинству телефонов Android, независимо от производителя, включая Samsung, Google, Huawei и Xiaomi.
Lifewire / Джи Эн ЛиПодключите Android к HD-телевизору с помощью кабеля Micro HDMI — HDMI
Самый дешевый, простой и, возможно, лучший способ подключить устройство Android к телевизору высокой четкости — использовать кабель HDMI. Производители не так часто включают порт Micro HDMI в свои устройства, как это было всего несколько лет назад. Но если у вас есть такая удача, это значительно упростит весь процесс. Кабели Micro HDMI-HDMI примерно такие же, как и обычный кабель HDMI, поэтому вы можете получить его всего за 20 долларов или меньше. Вы можете найти их в местных магазинах электроники.
Производители не так часто включают порт Micro HDMI в свои устройства, как это было всего несколько лет назад. Но если у вас есть такая удача, это значительно упростит весь процесс. Кабели Micro HDMI-HDMI примерно такие же, как и обычный кабель HDMI, поэтому вы можете получить его всего за 20 долларов или меньше. Вы можете найти их в местных магазинах электроники.
После того, как вы подключите устройство к одному из входов HDMI вашего телевизора, переключите источник сигнала телевизора (обычно с помощью кнопки источника на пульте дистанционного управления) на порт HDMI, и все готово.Убедитесь, что устройство Android находится в альбомном режиме, чтобы получить наилучшие впечатления от просмотра. В то время как Apple придерживалась соотношения сторон 4: 3 с iPad, что отлично подходит для просмотра веб-страниц, Facebook и компьютерной части планшетов, большинство планшетов Android имеют соотношение сторон 16: 9, которое отлично смотрится на больших экранах HDTV.
Большим недостатком проводного решения является сложность использования устройства, когда оно подключено к телевизору. Если вы смотрите фильм, это ограничение не имеет большого значения, но если вы хотите поиграть в игру или посмотреть видео на YouTube, оно не идеально.
Go Wireless с Google Chromecast
Google Chromecast — самая дешевая альтернатива, если на вашем устройстве нет порта Micro HDMI. Но не путайте его с аналогичными потоковыми устройствами, такими как Roku, Apple TV или Amazon Fire TV — ключ Chromecast фактически ничего не делает сам по себе. Он полагается на ваше устройство Android как на мозг, стоящий за операцией, в то время как он просто отображает экран Android на вашем телевизоре.
GoogleСамым большим преимуществом Chromecast является его цена, которая составляет менее 40 долларов.Еще одна действительно интересная функция — совместимость с устройствами Android и iOS. Хотя вы можете выполнять истинное зеркальное отображение дисплея только на смартфоне или планшете Android, вы все равно можете транслировать видео из Netflix, Hulu или любого другого приложения, совместимого с Chromecast, со своего iPhone или iPad. Эта универсальность отлично подходит для домашних хозяйств, у которых есть обе основные мобильные платформы.
А настроить Chromecast очень просто. После того, как вы подключите ключ к телевизору и подсоедините кабель питания, загрузите и запустите приложение Google Home.Это приложение обнаружит Chromecast и установит соединение, чтобы помочь его настроить. Он даже может автоматически передавать информацию через ваше устройство Wi-Fi на некоторых устройствах. Google Home — это также приложение, которое вы используете для зеркального отображения вашего дисплея, хотя во многих популярных приложениях, таких как YouTube, вам просто нужно нажать значок cast , который выглядит как коробка или телевизор с символом Wi-Fi в углу.
Подключитесь к телевизору с помощью MHL
Mobile High Definition Link — это технический термин, обозначающий переходник с Micro USB на HDMI.Многие ведущие бренды поддерживают MHL для своих смартфонов и планшетов Android, хотя вам может потребоваться дважды проверить свое собственное устройство, просмотрев список всех мобильных устройств, поддерживающих MHL.
Это соединение предлагает те же преимущества, что и подключение через порт Micro HDMI, но оно немного дороже из-за необходимости адаптера MHL, который может стоить от 15 до 40 долларов. Этот вариант может быть дороже, чем Chromecast.
Роберт Сильва / LifewireКак и решение Micro HDMI to HDMI, оно просто работает.Вам не нужно делать ничего особенного, кроме как убедиться, что ваш смартфон или планшет находится в ландшафтном режиме, чтобы получить наилучшие впечатления от просмотра.
Samsung отказалась от поддержки MHL и всех других протоколов для отправки видео и аудио через USB, поэтому, если у вас есть новый смартфон Samsung, такой как Galaxy S6 или Galaxy S6 Edge, вам нужно будет использовать беспроводное решение, такое как Chromecast. Планшеты Samsung обычно не поддерживают Chromecast в настоящее время.
Подключитесь к HD-телевизору с помощью SlimPort
SlimPort — это новая технология, разработанная для всех типов устройств, от смартфонов до планшетов и камер.Он использует ту же базовую технологию, что и DisplayPort, для передачи аудио и видео на телевизор или монитор. Он получает растущую поддержку, которая включает такие устройства, как LG V20, Acer Chromebook R13, HTC 10, LG G Pad II и планшеты Amazon Fire HD. Вы можете проверить список SlimPortConnect, чтобы узнать, есть ли в вашем устройстве SlimPort.
SlimPort работает так же, как MHL. Вам понадобится адаптер SlimPort, который стоит от 15 до 40 долларов, и вам понадобится кабель HDMI. После покупки адаптера и кабеля настройка проста.
Подключите устройство Android с помощью Roku или других беспроводных решений
Chromecast — не единственная игра в городе, когда дело касается беспроводной связи, хотя это может быть самым дешевым и простым решением. Коробки Roku 2 и более новые от Roku поддерживают кастинг. Вы можете найти опцию зеркального отображения экрана в настройках Roku. На устройстве Android откройте приложение «Настройки» Android, перейдите к Display и выберите Cast , чтобы увидеть доступные параметры трансляции экрана.Оба устройства должны быть в одной сети.
Некоторые бренды, такие как видеоадаптеры Belkin Miracast и ScreenBeam Mini2, также поддерживают трансляцию экрана мобильного устройства на телевизор. Однако с ценами, которые легко превышают цены Chromecast, рекомендовать эти решения сложно. Roku может быть хорошим выбором для тех, кто хочет Roku или аналогичное потоковое устройство без необходимости всегда подключать свой смартфон или планшет, но с возможностью сделать это.
Подключите смартфон или планшет Samsung к телевизору Samsung HDTV
Проверьте, поддерживает ли ваш телевизор зеркалирование Samsung-to-Samsung, войдя в меню , выбрав Сеть и выполнив поиск Screen Mirroring .На смартфоне или планшете потяните развернутые уведомления двумя пальцами вниз от самого верхнего края дисплея. Вы увидите вариант «Screen Mirroring» или «Smart View», если ваше устройство поддерживает его.
Запутались? Пойдите с Chromecast
Если вы не знаете, какие порты есть на вашем смартфоне или планшете, проще всего выбрать Google Chromecast. И в большинстве случаев это также самый дешевый вариант.
Chromecast позволит вам как транслировать видео из большинства ваших любимых потоковых приложений, так и зеркально отображать ваш дисплей для приложений, которые не поддерживают трансляцию.Его также относительно легко настроить, а поскольку он работает по беспроводной сети, вы можете держать устройство в руках на диване, пока вы транслируете экран на телевизор.
Спасибо, что сообщили нам!
Расскажите, почему!
Другой Недостаточно подробностей Сложно понятьКак печатать со смартфона или планшета по беспроводной сети
Несмотря на то, что мир переходит на безбумажную печать, все еще есть случаи, когда распечатка является обязательной. В крайнем случае, это может означать, что вам придется печатать прямо со смартфона.К счастью, и iOS, и Android поддерживают мобильную печать без необходимости в стороннем приложении для печати. Вы можете отправить свои документы на любой принтер, если вы находитесь в той же сети Wi-Fi и знаете, как ее добавить. Это может означать гибкие параметры печати для малого и среднего бизнеса.
Печать с мобильного устройства несложна — если у вас iPhone, это встроенная функция, к которой вы можете получить доступ, нажав кнопку «Поделиться» на документах, в зависимости от того, в каком приложении вы работаете. Большинство телефонов Android поддерживают печать встроенные возможности, но если ваше устройство не дает вам возможности подключиться, вам придется загрузить приложение Google Cloud Print.
Если вас интересует мобильная печать на портативных принтерах, ниже представлен список возможных вариантов. Эти принтеры, хотя и немного дорогие, могут быть хорошим вариантом для деловых путешественников, которым нужно печатать в дороге. Они также могут легко подключаться к вашему устройству Apple или Android для быстрой и эффективной печати.
Пошаговое руководство по печати с телефона
Ниже приведены пошаговые инструкции по мобильной печати, добавлению принтера и выбору приложения для печати для Android, iOS и Windows.
Android
Google Cloud Print предустановлен на большинстве устройств Android, но вы можете загрузить его вручную.
- Если вы загрузите приложение Google Cloud Print на мобильное устройство вручную, вам придется определить или добавить совместимый с вашим устройством принтер, который находится в той же общей сети Wi-Fi. Откройте «Настройки» и найдите «Печать», чтобы добавить принтер.
- После добавления принтера откройте приложение, из которого вы печатаете, и коснитесь трех точек, обозначающих дополнительные параметры (обычно в правом верхнем углу), чтобы найти и выбрать параметр «Печать».
Лучшие приложения для принтеров для Android
Несмотря на то, что есть некоторые сторонние приложения для Android, которые могут удовлетворить ваши потребности в печати, лучше всего использовать Google Cloud Print. Это официальное приложение, рекомендованное Android, предоставляет вам возможность печати прямо из любой программы, в которой вы работаете, будь то веб-браузер, почтовый клиент или система управления документами. Вместо того, чтобы открывать отдельное приложение, Google Cloud Print позволяет печатать прямо со своего телефона или планшета.
Имейте в виду, что ваш конкретный принтер может работать лучше при использовании собственного плагина или приложения. Например, приложение HP для принтера — это подключаемый модуль, который можно загрузить в магазине приложений Google Play. После его загрузки вы сможете легко распечатать.
Для Android могут быть и другие приложения для принтеров, но убедитесь, что вы используете либо приложение Google Cloud Print, либо предпочитаемый плагин вашего принтера. Сторонние приложения могут быть не лучшим способом.
iOS
Встроенная функция AirPrint от Apple позволяет легко печатать прямо с любого iPhone или iPad без загрузки дополнительных программ на мобильное устройство.
- AirPrint можно использовать только с принтерами, совместимыми с технологией Apple. Проверьте этот список, чтобы убедиться, что ваш принтер поддерживает AirPrint.
- Убедитесь, что ваш телефон и принтер находятся в одной сети Wi-Fi.
- Затем откройте приложение, из которого вы хотите распечатать, и найдите параметр печати, который может находиться в разделе «Поделиться», «Печать» или «Другие параметры». Нажмите «Печать» или значок принтера и выберите «Выбрать принтер с поддержкой AirPrint». В этом примере мы что-то распечатали прямо из почтового клиента Apple.
- У вас должна быть возможность легко определить и выбрать принтер по вашему выбору (или добавить новый принтер), указать свои потребности в печати (количество копий и т. Д.) И отправить задание на выбранный принтер.
Если у вас по-прежнему возникают проблемы с использованием AirPrint, убедитесь, что вы используете последнюю версию iOS и что для приложения, из которого вы печатаете, нет доступных обновлений.
Windows
Если вы используете устройство с Windows 10 и хотите печатать по беспроводной сети, настройка проста.
- Сначала откройте Cortana и введите «Принтер». Когда он появится, выберите «Принтеры и сканеры».
- Выберите Добавить принтер или сканер. Предполагая, что ваш принтер находится в той же сети Wi-Fi, что и ваше устройство с Windows 10, у вас не должно возникнуть проблем с его поиском и добавлением в свою очередь.
- Теперь вы можете легко печатать.
Если у вас есть устройство с Windows 8 без встроенного драйвера, вот что вам нужно сделать для беспроводной печати:
- Загрузить Print Now (1 доллар США.99). Это приложение для Windows, которое позволяет пользователям Windows печатать по беспроводной сети через Google Cloud Print.
- Убедитесь, что ваше устройство Windows подключено к той же сети Wi-Fi, что и ваш облачный принтер.
- Свяжите свой принтер с Google Cloud Print, открыв браузер Chrome и набрав «chrome: // devices».
- В разделе «Новые устройства» найдите свой принтер. Нажмите «Управление» рядом с ним.
- Во всплывающем окне «Подтвердить регистрацию» нажмите «Зарегистрироваться».
- Зайдите в Google.com / cloudprint и щелкните Принтеры, чтобы подтвердить, что ваш принтер зарегистрирован.
- После этого можно легко отправлять файлы на принтер из OneDrive, Google Диска, Dropbox или из встроенной медиатеки телефона.
Опции переносного принтера
Если вы спешите или постоянно путешествуете, возможно, лучше будет приобрести портативный принтер. Беспроводные принтеры могут подключаться и печатать ваши документы таким же образом.
Если вы используете устройства Apple, убедитесь, что вы выбрали одно из них, предварительно одобренное Apple, чтобы у вас не было проблем с совместимостью.
Что касается Android, вы сможете без проблем добавить портативный принтер в приложение Google Cloud Printing.
Вот несколько портативных принтеров, которые подходят для деловых путешественников. Имейте в виду, что покупка принтера должна рассматриваться как вложение в бизнес, поэтому убедитесь, что вы получаете прочный и недорогой принтер.
Как подключить любой телефон или планшет к телевизору через USB
Подключить телефон к телевизору не так просто, как вы думаете.Если вы хотите наслаждаться Netflix, делиться фотографиями или использовать его для работы дома, подключить кабель между телефоном и телевизором может быть непросто.
Но это не невозможно — все дело в правильном выборе кабеля.
Вот что вам нужно знать о том, как подключить телефон или планшет Android или iOS к телевизору с помощью кабеля USB.
Зачем использовать USB для подключения телефонов, планшетов и телевизоров?
С легкостью и распространенностью трансляции для отражения экрана телефона по беспроводной сети вам может быть любопытно, почему вы должны использовать соединение USB с телевизором для своего телефона.
Если вы подключите телефон к телевизору с помощью проводного соединения, вы получите сигнал с малой задержкой.Например, если вы планируете зеркально отображать свой телефон на телевизоре для игр, вам понадобится USB-соединение, а не беспроводная конфигурация. Это значительно снижает задержку.
Кроме того, в ситуациях, когда у вас нет Wi-Fi или слабый беспроводной сигнал, вам потребуется проводное соединение.
Чтобы подключить телефон или планшет к телевизору, вы можете использовать один из следующих способов:
- Android:
- Кабель USB-C с DisplayPort
- USB-кабель с MHL (Mobile High-Definition Link)
- USB-кабель с SlimPort
- iPhone / iPad
- Кабель Lightning (iPhone и iPad)
Какой вариант вы используете, зависит от вашего конкретного устройства и операционной системы.Хотя все методы схожи, процесс подключения iPhone и устройства Android отличается.
Точно так же ваш способ подключения зависит от ваших потребностей.Для простого просмотра фотографий на совместимом телевизоре требуется зарядный кабель и мобильное устройство. Но для дублирования экрана вам понадобится USB-адаптер.
Как подключить телефоны и планшеты Android к телевизору с помощью USB
У вас есть два варианта подключения телефонов и планшетов Android к телевизору:
- Кабель USB-C с поддержкой DisplayPort
- USB-кабель с MHL
- USB-кабель с Slimport
Мы рассмотрим каждый из них ниже.
1.Подключите телефон к телевизору HDMI с помощью USB Type-C
Самые последние смартфоны Android оснащены портом USB Type-C.Также известный как USB-C, это вход цилиндрической формы, который заменяет micro-USB и используется для зарядки и передачи данных.
Включая поддержку стандарта DisplayPort, USB-C можно использовать для зеркалирования экрана вашего телефона или планшета на телевизоре.
Просто подключите кабель USB-C к Android, а затем подключите его к подходящей док-станции или адаптеру USB-C к HDMI.
2.Подключение телефона к телевизору через USB с помощью MHL
MHL — одно из самых распространенных решений для подключения телефона к телевизору HDMI с помощью кабеля micro-USB.Эта технология позволяет MHL-совместимым устройствам, таким как смартфоны и планшеты, подключаться к телевизорам и проекторам.
Вы можете просмотреть список устройств с поддержкой MHL на официальном сайте MHL.
Чтобы использовать Mobile High-Definition Link, вам понадобится
- Телефон с поддержкой MHL
- Переходник или кабель USB-HDMI MHL
- Кабель HDMI
- Силовой кабель
Несмотря на то, что это общая настройка, конкретный кабель, который вам понадобится, может быть разным.Google MHL cable [название вашего устройства] , чтобы найти список совместимых кабелей.
Для подключения USB к телевизору с помощью MHL сначала подключите телефон через адаптер MHL.Адаптеру потребуется питание либо от порта USB на кабеле, либо от внешнего источника.
ЗакрыватьИзображение 1 из 4
Изображение 2 из 4
Изображение 3 из 4
Изображение 4 из 4
Хотя MHL изначально требовал подключения к источнику питания, MHL 2.0 делает это несущественным. Тем не менее, поскольку MHL получает питание от мобильного устройства, разумно подключить кабель питания.
Затем подключите телефон к телевизору с помощью кабеля MHL.После этого вы должны увидеть экран своего телефона на телевизоре; это plug-and-play.
В целом Mobile High-Definition Link — одно из лучших решений для подключения телефона Android к телевизору с помощью кабеля USB.
3.Подключение телефона к телевизору через USB SlimPort
Если у вас старый телефон, вы можете подключить его к телевизору с помощью кабеля SlimPort.SlimPort похож на MHL, но предлагает другие выходы, но использует соединение micro-USB.
В то время как MHL ограничен выходами HDMI, SlimPort на HDMI, DVI, DisplayPort и VGA.Это делает его более подходящим для различных дисплеев, включая старые мониторы и телевизоры без цифровых входов.
В отличие от MHL, SlimPort не потребляет питание от мобильных устройств.
Для подключения телефона к телевизору с помощью адаптера SlimPort вам понадобится следующее:
Начните с подключения адаптера SlimPort к телефону.Затем подключите адаптер SlimPort к дисплею с помощью подходящего кабеля. После этого вы сможете просматривать экран своего телефона на телевизоре. Как и MHL, это plug-and-play.
Можно ли подключить iPhone или iPad к телевизору через USB?
Поскольку у iPhone и iPad нет USB, вы не можете использовать его в качестве метода подключения.Но вы можете подключить устройства iOS к телевизору с помощью кабеля.
Если у вас iPhone 5 или новее, у него будет разъем Lightning.Чтобы подключить iPhone к телевизору, вам понадобится цифровой AV-адаптер Lightning для выходов HDMI или адаптер Lightning / VGA, если у вас VGA-дисплей. Купите кабель, подходящий к вашему телевизору.
Старые устройства iOS со старым 30-контактным портом вместо этого используют 30-контактный адаптер VGA.
Вы можете подключить iPad к телевизору тем же способом.Опять же, для этого вам, скорее всего, понадобится кабель Lightning. Только в iPad 3 и более ранних версиях используется 30-контактный кабель. Все остальные iPad, включая все iPad Mini и iPad Pro, используют кабель Lightning.
Подключив адаптер, просто подключите видеовыход к дисплею.Затем экран вашего телефона отобразится на экране телевизора. Официальные адаптеры Apple Lightning содержат дополнительный порт Lightning для зарядки при просмотре контента на втором экране.
USB к телевизору: подключение в качестве запоминающего устройства
Хотя наиболее распространенным вариантом подключения телефона к телевизору через USB является дублирование экрана, есть и другой вариант.Вместо зеркального отображения экрана вы также можете просто просматривать файлы, например изображения, на телевизоре.
Однако для этого потребуется совместимый монитор, телевизор или проектор.Большинство современных дисплеев должны принимать USB-накопители.
Из различных вариантов подключения USB к телевизору это самый простой.Поскольку для этого требуется только телефон, USB-кабель и телевизор с USB-входом, его легко настроить. Какой именно кабель вам нужен, зависит от вашего телефона.
На iPhone или iPad используйте кабель Lightning (или 30-контактный для старых устройств).В качестве альтернативы пользователям Android понадобится кабель micro-USB или USB-C. Кабель USB, входящий в комплект поставки телефона или планшета, должен работать нормально.
USB к телевизору: подключение для просмотра фотографий
Современные устройства Android не поддерживают USB Mass Storage, поэтому ваш телевизор не будет воспринимать ваше устройство как настоящий внешний накопитель.
Это предполагает, что ваш телевизор или монитор оснащен входом USB, способным отображать файлы с подключенного запоминающего устройства.
Просто подключите кабель к телефону, а затем к телевизору.Подключив к дисплею стандартный конец кабеля USB, измените вход на телевизоре на USB.
На Android, вероятно, вам потребуется изменить настройки USB на Передача файлов или Передача фотографий (PTP) .Для этого при подключении перетащите уведомления из верхней части экрана. В меню нажмите USB заряжает это устройство уведомление, чтобы изменить его.
изображение галерея (2 изображения) ЗакрыватьИзображение 1 из 2
Изображение 2 из 2
Обратите внимание, что это работает не со всеми телевизорами.В некоторых случаях порты USB предназначены исключительно для обновления прошивки.
Используйте Samsung DeX для подключения телефона Samsung к телевизору
Среди самых популярных устройств Android вы найдете флагманские телефоны Samsung.Они обеспечивают возможность подключения к телевизорам и мониторам. Для полного дублирования экрана вам понадобится кабель USB-C — HDMI.
Чтобы подключить Samsung Galaxy S8 / S8 + / Note 8 и новее к телевизору, просто подключите адаптер USB-C к HDMI.Подключите штекер USB-C к порту зарядки USB-C на устройстве Samsung Galaxy. Затем подключите кабель HDMI к телевизору.
Однако устройства Samsung Galaxy S8, S9 и Note 8/9 также включают DeX.Преодолевая разрыв между мобильным и настольным компьютерами, DeX предлагает возможности настольного компьютера, запускаемые с вашего мобильного телефона. Однако вы можете запускать все те же приложения для Android, получать доступ к галерее вашего телефона и в основном получать все на большом экране.
Поскольку это запатентованная технология, способ подключения телефона Samsung с поддержкой DeX к телевизору отличается от стандартных подключений.
Для всей линейки Galaxy S8 и Note 8, а также S9 и S9 + вам понадобится док-станция для использования DeX.
Однако Note 9 не требует док-станции.Вместо этого Note 9 переходит в режим DeX с помощью кабеля USB-C — HDMI. Это гораздо полезнее, чем отдельная док-станция.
При использовании док-станции вам также понадобится кабель питания для питания док-станции и зарядки устройства.Чтобы узнать больше, ознакомьтесь с нашим руководством по использованию DeX для превращения телефона или планшета в компьютер.
Подключение телефонов, планшетов и телевизоров через USB: успех!
Хотя подключение USB к телевизору зависит от устройства, типа подключения и входов дисплея, к счастью, его легко настроить.Однако не забывайте, что беспроводное вещание обычно более удобно.
Независимо от того, используете ли вы устройство Android, iPhone или Samsung с DeX, есть способ подключить телефон или планшет к телевизору для просмотра на большом экране.
Чтобы узнать больше, ознакомьтесь с нашим основным списком способов трансляции экрана.
Как найти скрытые камеры с помощью мобильного телефонаОбеспокоены слежкой? Вот как сканировать скрытые камеры с помощью мобильного телефона.
Об авторе Кристиан Коули (Опубликовано 1446 статей)Заместитель редактора по безопасности, Linux, DIY, программированию и техническим вопросам.Он также выпускает The Really Useful Podcast и имеет большой опыт в поддержке настольных компьютеров и программного обеспечения. Автор статьи в журнале Linux Format, Кристиан — мастер Raspberry Pi, любитель Lego и фанат ретро-игр.
Более От Кристиана КоулиПодпишитесь на нашу рассылку новостей
Подпишитесь на нашу рассылку, чтобы получать технические советы, обзоры, бесплатные электронные книги и эксклюзивные предложения!
Еще один шаг…!
Подтвердите свой адрес электронной почты в только что отправленном вам электронном письме.


 Если у вас телевизор N, M,
Q, LS или K-серии — пропустите этот шаг и перейдите к следующему.
Если у вас телевизор N, M,
Q, LS или K-серии — пропустите этот шаг и перейдите к следующему.