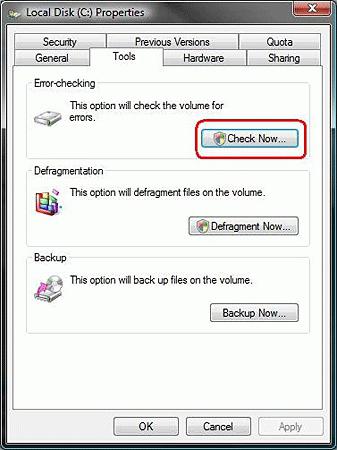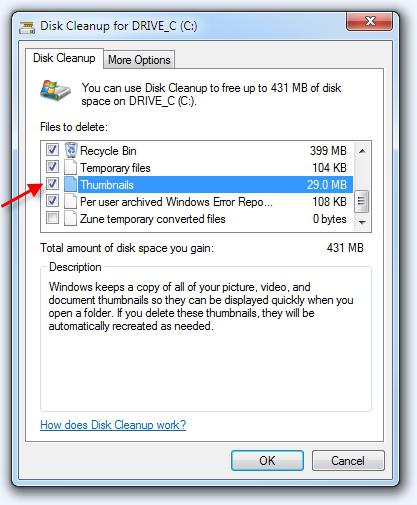Как ускорить работу ноутбука: 8 методов
С ноутбуком стало сложно работать? Если программы запускаются со скрипом, вылетают и даже веб-серфинг стал трудным занятием, стоит прочитать этот гайд. Он расскажет, как оказать лэптопу скорую помощь и повысить его производительность.

Почему ноутбук теряет производительность?
Если лэптоп тормозит — это еще не значит, что ему пора «в топку». Есть причины, устранив которые, которые можно увеличить его скорость.
- Перегрев. Повышение температуры в ноутбуке негативно влияет на работу комплектующих, из-за чего он теряет производительность. Перегреваться девайс может из-за пыли, которая накопилась в системе охлаждения, вышедшего из строя кулера или других компонентов.
Рекомендация: Если вовремя чистить лэптоп от пыли, менять термопасту, вероятность перегрева снизится.
- Захламление системы.
- Устаревшая ОС. Старая операционная система может тормозить работу компьютера. Современные программы, включая антивирусы и браузеры, со временем прекращают поддержку «древних» операционок и перестают корректно на них работать.

Советы по улучшению производительности
Чтобы увеличить быстродействие ноутбука, в самую первую очередь стоит попробовать почистить его от пыли. Если внутри лэптоп чистый, тогда следует воспользоваться одним из предложенных ниже методов.
Читайте также: Рейтинг ноутбуков до 20 тысяч грн: 10 популярных моделей
Чистка ноутбука от лишних программ
На лэптопах и ПК большинства пользователей установлен софт, который используется редко или вообще забыт. Сюда относятся и предустановленные утилиты, которые не открывались ни разу с момента покупки устройства. Подобное ПО — это мусор, который загружает систему и попусту тратит ее ресурс.
Стереть такие приложения несложно: надо войти в «Пуск» → Панель управления → Удаление программ. Откроется список, где можно убрать все лишнее.
Рекомендация: перед удалением утилиты следует прочитать ее описание, чтобы не стереть что-то важное для функционирования ОС.
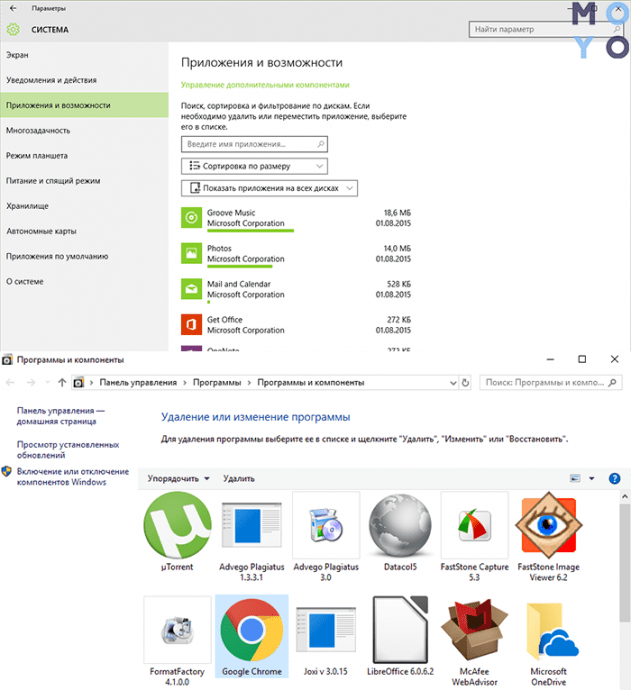
Дефрагментация жесткого диска
При использовании лэптопа на его винчестере копится много фрагментированных файлов. Они образуются вследствие удаления разных программ, перезаписи и т.д. и занимают маленькие кусочки места на накопителе, размещаясь в разброс. Впоследствии обращаясь к ним, жесткий диск тратит время впустую. Как итог — компьютер часто зависает.
Увеличить производительность устройства можно, оптимизировав систему путем дефрагментации файлов. Эта процедура наводит порядок на жестком диске, группируя программы и фрагментированные файлы таким образом, чтобы последние располагались как можно ближе друг к другу и как можно дальше от используемого ПО. Как результат — жесткий диск не тратит на них время. Выполнить эту процедуру можно с помощью классических инструментов WIndows.
Важно! Твердотельным накопителям дефрагментация не нужна: они и так быстрее винчестеров считывают данные. Более того, она может сократить срок службы SSD из-за лимитированного количества циклов чтения/перезаписи.
|
Как действовать |
|
|---|---|
| Шаг 1 | Щелкнуть левой кнопкой мыши (ЛКМ) по ярлыку «Мой Компьютер», чтобы на экране появился список накопителей. |
| Шаг 2 | Выбрать системный диск, как правило — С, нажав правую кнопку мыши (ПКМ). |
| Шаг 3 | В контекстном меню кликнуть на «Свойства». |
| Шаг 4 | В открывшемся окне перейти в «Сервис». |
| Шаг 5 | Кликнуть «Выполнить дефрагментацию». |
Инструкция работает для версий ОС 7 и 10. Только названия пунктов незначительно отличаются.
Совет: найти необходимые разделы можно и через Пуск. Путь такой: «Программы» → «Стандартные» → «Служебные», где можно дефрагментировать диск.
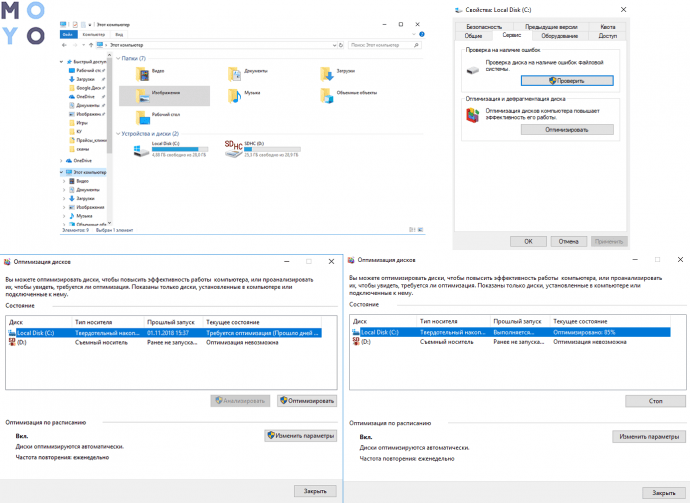
Сторонние программы для оптимизации ОС
Для оптимизации работы операционки разработано немало эффективного софта.
Один из самых популярных — CCleaner. С его помощью можно:
- очистить реестр и исправить ошибки в нем;
- настроить меню автозапуска;
- избавиться от кэша;
- удалить бесполезное ПО.
Также хорошо работают Wise Disk Cleaner и Glary Utilities. Функции таких утилит и принцип действия одинаковы, кроме пары опций. Например, WDC еще умеет дефрагментировать жесткие диски.
Совет
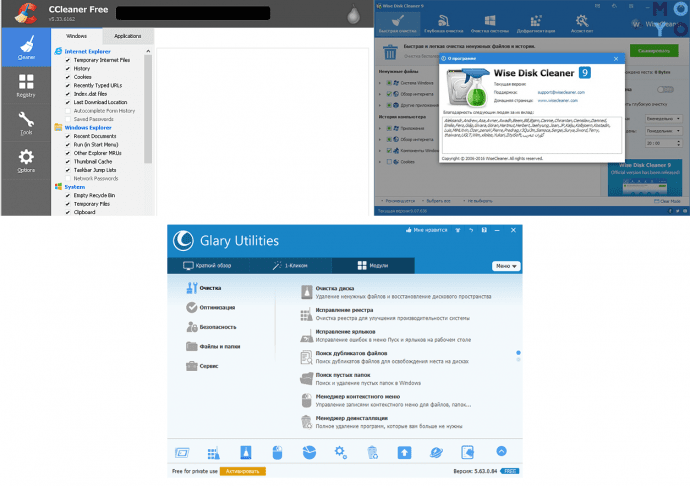
Узнайте: Как проверить камеру на ноутбуке: 3 способа включения и проверки
Отключение визуальных эффектов
Современные 7-я и 10-я Windows выглядят довольно привлекательно. Но красота требует жертв, а в этом случае — ресурсов. Сняв «макияж», можно ускорить работу аппарата.
Инструкция:
- Кликнуть ПКМ по значку Виндовс.
- Перейти в «Система и безопасность». Сделать это можно через панель для управления.
- Кликнуть «Система» и открыть ее дополнительные параметры.
- Нажать «Визуальные эффекты» и «Обеспечить наилучшее быстродействие».
Рекомендация: с «Особых эффектов» тоже можно снять галочку. Изменится внешний вид ОС, но производительность лэптопа увеличится.
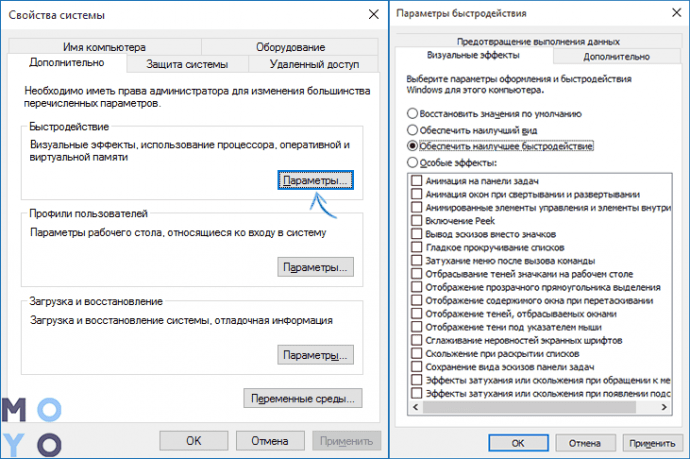
Подборка: ТОП-10 ноутбуков до 10000 гривен — рейтинг популярных моделей
Отключение лишних программ из автозагрузки
Как делать:
- Вызвать Диспетчер задач.
- Выбрать «Автозагрузка».
- Для более удобной работы следует отсортировать ПО по столбцу «Влияние на запуск» и убрать ненужные и самые ресурсоемкие приложения.
Важно: стоит внимательно изучать список утилит и отключать только знакомые варианты. Иначе можно ненароком выключить системный софт и нарушить работу ОС.
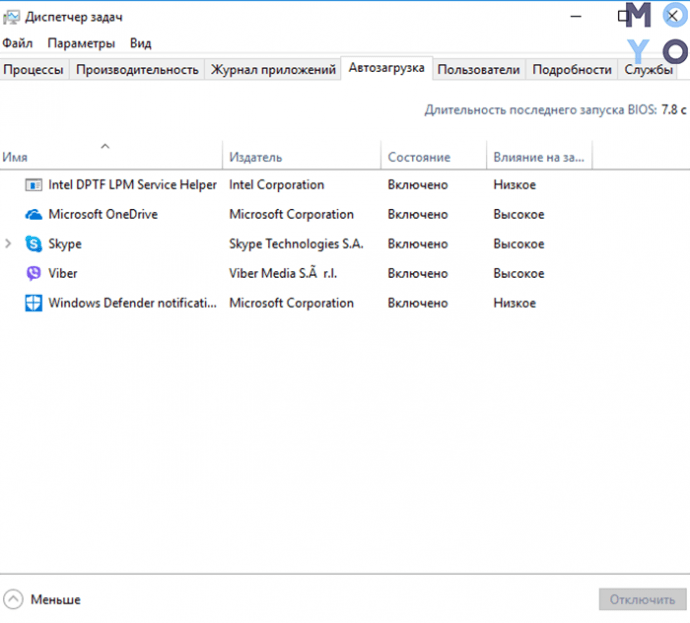
Отключение ненужных фоновых процессов
Еще один действенный метод ускорения. Дело в том, что без большинства фоновых процессов операционка полноценно функционирует. Основная масса юзеров о существовании некоторых и вовсе не подозревает (разве что о тех, которые влияют на внешний вид оболочки).
Чтобы избавиться от такого «фона», нужно войти в командную строку и набрать: services.msc. На мониторе отобразится полный список подобных приложений и краткое их описание. Нужно только отметить службы, которые не нужны владельцу ноутбука, наведя на название программы в списке и выбрав «Отключить». Можно воспользоваться и Диспетчером задач.
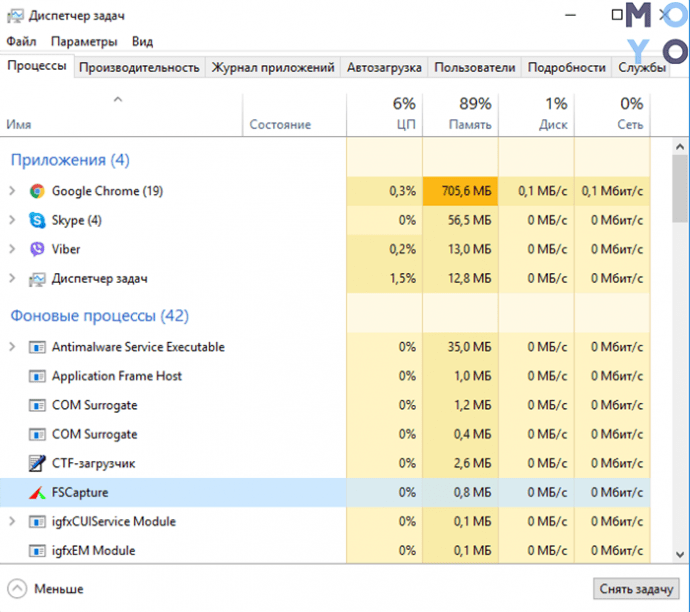
Полезно: Как отключить тачпад на ноутбуке: 6 пошаговых инструкций
Радикальные меры с 100% результатом
Вышеперечисленные способы не помогают? Возможно, дело в начинке лэптопа. Если железо слабенькое, выход только один — апгрейд.
Увеличение оперативной памяти
Причиной снижения производительности может стать банальный дефицит ОЗУ. Если стоит 2-4 гигабайта, а материнка поддерживает больше — увеличить оперативу стоит хотя бы до восьми гигабайт.
Совет: лучше приобрести не одну планку, допустим, на 16 Гб, а две по 8 Гб. Это даст возможность активировать двухканальный режим, который дает больший прирост производительности, чем 1 планка. При этом планки должны быть идентичными: это исключит несовпадение частот и таймингов.
При покупке оперативы также следует помнить, что модели типа DDR4 работают быстрее, чем планки DDR3. Однако тут стоит учитывать совместимость памяти с материнкой.
Замена жесткого диска на SSD
Классические hard drive носители все еще актуальны, но они явно проигрывают по скорости твердотельным моделям. Это не значит, что нужно полностью отказаться от HDD, тем более если устройство работает стабильно, а его объема пользователю достаточно.
Если в ноутбуке есть место под второе хранилище, то можно в дополнение поставить SSD диск. Например, чтобы установить туда операционку. Быстродействие лэптопа тут же повысится: ОС, игры и другой ресурсоемкий софт станет запускаться за считанные секунды.
Рекомендация: геймеру можно купить вместительный твердотельник, вроде двухтерабайтного 860 EVO, чтоб повысить производительность ноутбука в играх.
Смотрите также: Рейтинг ноутбуков стоимостью до 15 тысяч гривен: 10 популярных моделей
Увеличить производительность лэптопа несложно: достаточно лишь очистить его от хлама. А если внешность операционки не важна, то и визуальные эффекты отключить можно. В большинстве случаев этого хватает для ускорения девайса. Если же нет — можно поменять комплектующие.
www.moyo.ua
Как повысить производительность ноутбука 🥝 для игр, как прокачать и сделать быстрее нетбук, как увеличить быстродействие ноута
Опции передовых операционных систем (Windows 7, 8, 8.1, 10 ), соответственно с мнением разработчиков, обязаны удовлетворять огромную часть юзеров, причем независимо от модификации и модели ноутбука, например asus, acer. Но действительность указывает противоположное: из-за сильной перегруженности системы и присутствия большого количества лишних программ ноутбуки никак не справляются с обработкой информации, происходят перебои в работе, их продуктивность падает. Если у вас старый ноутбук, то вы наверное задаетесь вопросом как прокачать мощность слабого ноутбука и увеличить быстродействия игр? Самый действенный способ сделать это “разгон”, однако, имеются и другие методы. В данной статье мы рассмотрим, как ускорить работу ноутбука самостоятельно.
к содержанию ↑Несколько способов ускорения
Повышение производительности лэптопа целесообразно в соответствии с последующими факторами:
- даст возможность поднять продуктивность ноутбука;
- несомненно поможет устройству прослужить более длинный промежуток времени.
Можно заменить основные комплектующие устройства:
- На ноутбук (нетбук) устанавливают системы охлаждения.
- Производят замену жесткого диска, таким образом увеличивается объем оперативной памяти. Разобраться в различных моделях такой комплектующей вам помогут советы из нашей статьи «Как выбрать жесткий диск?».

Также можно воспользоваться более простыми методами:
- Отключить фоновые службы.
- Очистить автоматические загрузки.
- Настроить планы электропитания.
- Оптимизировать и дефрагментировать жесткий диск.
- Осуществить разгон ноутбука.
Как повысить производительность ноутбука простыми действиями?
Для начала рассмотрим, как повысить производительность ноутбука с помощью простых манипуляций.
Способ 1: выполняем очистку автозагрузок
Как правило, ноутбук всегда автоматически обновляется из сети Интернет. Многие автозагрузки нужны устройству, чтобы обновить текущие версии программ, но некоторые совершенно бесполезны. Большая часть этих загрузок вообще не применяется пользователями при работе с ноутбуком. Их присутствие в памяти настольного компьютера, а также автоматическое обновление и параллельное функционирование с операционной системой значительно снижает скорость работы ноутбука.

Как ускорить работу ноутбука самостоятельно с помощью очистки автозагрузки:
- Открываем главное меню устройства “Пуск”.
- Переходим в раздел “Выполнить”.
- Переключаем клавиатуру на английскую раскладку и в открывшемся окне вводим текст msconfig.
- Нажимаем на клавишу “Ввод”.
- В открывшемся окне выбираем вставку “Автозагрузки”, при этом убираем все галочки с программ, которые вам не понадобятся.
- Чтобы сохранить выполненные действия, нажимаем на клавишу “Применить”.
- Перезагружаем систему.
Важно! Помните, что снижение производительности ПК может быть спровоцировано тем, что он сильно загрязнен пылью. Можно регулярно относить ноут мастерам по ремонту, которые быстро удалят грязь внутри системы. А можно пойти другим путем — делать эту работу самостоятельно. В этом случае вам пригодятся наши инструкции:

Способ 2: отключаем фоновые службы
По умолчанию Рабочий стол оформляется различными визуальными эффектами. Естественно, визуализация создает приятные условия для работы, но присутствие подобной фишки вызывает поглощение ресурсов как процессора, так и оперативной памяти видеоадаптера. Поэтому чтобы увидеть максимальную производительность ноутбука предпочтительнее отключить подобные “украшения”.
Для этого следует выполнить следующие действия:
- Открываем главное меню, нажимаем на клавишу устройства “Пуск”.
- В диалоговом окне нажимаем команду “Выполнить”.
- Переходим на английскую раскладку, в открывшейся строке набираем комбинацию: services.msc. В результате подобной процедуры отображается полный перечень функционирующих фоновых служб и краткое описание каждой из них.
- Просматриваем весь список и отмечаем те службы, которые не задействованы и вами не используются.
- В момент нажатия на название службы всплывает небольшое меню, в котором выбираем и щелкаем на кнопку “Отключить”.
Важно! С этой же целью можно поставить хорошую утилиту, которая будет выполнять эту работу в автоматическом режиме.

При желании отключенные параметры можно всегда восстановить и подобрать для своего настольного компьютера более корректный режим работы. Отключение фоновых служб позволяет произвести существенную разгрузку процессора и, в то же время, снизить объем потребляемой оперативной памяти. В итоге — повышается продуктивность ноутбука и он намного быстрее функционирует.
Важно! Все действия следует выполнять аккуратно, при этом отключать только те фоновые службы, которыми вы действительно не пользуетесь. В противном случае — “принудительное отключение” способно вызвать сбой в функционировании вашего устройства.

Способ 3: выполняем оптимизацию и дефрагментацию жесткого диска
Почему ноутбук медленно работает? Процесс функционирования устройства сопровождается с накоплением на жестком диске большого количества фрагментированных файлов. При постоянном обращении к этим файлам системе приходится затрачивать много времени ,в результате — возникают “зависания” и “торможения”. Чтобы не наблюдать подобные явления, рекомендовано периодически осуществлять дефрагментацию жесткого диска.
Такую процедуру можно провести при помощи специальных программ, так называемых утилит. Наиболее популярным утилитами, помогающими действительно улучшить функционирование системы, являются Defraggler и CCleaner. После проведения запуск этих программ происходит автоматическая оптимизация системы и осуществляется дефрагментация жесткого диска, система очищается от временных файлов и удаляются накопившиеся на диске ошибки.

Можно все это выполнить в ручном варианте, применив при этом встроенный дефрагментатор. Для этого необходимо произвести такие действия:
- Заходим в главное меню устройства и нажимаем на клавишу “Пуск”.
- В открывшемся окне находим подраздел “Программы”.
- Переходим на вставку “Стандартные” и щелкаем по ней.
- В диалоговой строке щелкаем по клавише “Служебные”.
- В открывшемся диалоговом окне находим пункт “Дефрагментация диска”, нажимая на клавишу, запускаем приложение.

Способ 4: выполняем настройку планов электропитания
Современные операционные системы, например, виндовс 7, 8, 8.1, 10, обладают возможностью управления опциями энергосбережения. Таким образом пользователю предоставляется возможность самостоятельной настройки планов электропитания своего устройства.
По умолчанию система способна применить один из данных режимов:
- “Сбалансированный” – в момент подключения ноутбука к сети автоматически запускается подобный режим.
- “Экономный” – данный режим применяется при работе настольного компьютера от аккумуляторной батареи.
Важно! При более детальной настройке “Экономного” плана, можно существенно увеличить производительность устройства. При активации режима “высокая производительность” все ресурсы будут по максимуму задействованы без никаких ограничений.

Как ускорить работу ноутбука самостоятельно при помощи настройки планов электропитания:
- Нажимаем на иконку “Батарея”.
- В открывшемся диалоговом окне выбираем подраздел “Дополнительные параметры электропитания”, нажимаем на него.
- Активирование плана отображается в новом окне “Электропитание”.
- В основном в настольных компьютерах режим “Высокая производительность” является скрытым по умолчанию. Поэтому, чтобы его отобразить, нажимаем на стрелку “Показать дополнительные планы”.
Важно! При настройке плана “Экономный” требуется по ссылке перейти на подраздел “Настройка плана электропитания”, который находится напротив названия режима. Система перейдет в экономный режим, в результате — ноутбук автоматически станет потреблять меньшее количество энергии.

Как ускорить ноутбук с помощью замены его элементов?
Если вы никогда не занимались сборкой настольного компьютера, то при проведении подобных процедур вы можете серьезно повредить свой ноутбук. Чтобы не произошло неприятных сюрпризов, лучше обратиться к квалифицированному специалисту, который поможет вам в решении этой проблемы. Рассмотрим, как ускорить ноутбук с помощью замены его элементов.

Шаг 1: замена жесткого диска и увеличение объема оперативной памяти
В домашних условиях практически невозможно заменить процессор или видеокарту на настольном компьютере. Но увеличить продуктивность устройства можно, заменив жесткий диск и оперативную память:
- В первую очередь проводят замену жесткого диска на специальный накопитель типа SSD. Благодаря этому намного сократится время, которое необходимо, чтобы открыть основные программы ноутбука и произвести ускорение процесса загрузки операционной системы.
- Почему ноутбук медленно работает? Многие производители для снижения стоимости готового изделия, пытаются экономить на оперативной памяти, устанавливая в ноутбуки дешевые и самые простые модули. Поэтому целесообразно произвести замену на более скоростные и современные модули памяти, например, на такой тип как SODIMM.

Важно! Прежде чем перейти к замене оперативной памяти, требуется в обязательном порядке проверить, какие типы стандартов памяти способны функционировать на вашем ноутбуке — DDR3, DDR2 и DDR. Кроме того, необходимо иметь информацию о максимально допустимом объеме памяти, который можно установить на ваше устройство.
Чтобы не пришлось сталкиваться с подобными проблемами, рекомендуется перед приобретением настольного компьютера предварительно ознакомиться с характеристиками процессора и определиться с поставленными задачами.

Шаг 2: устанавливаем на ноутбук систему охлаждения
Не стоит игнорировать систему охлаждения ноутбука, поскольку от того, как быстро происходит нагревание устройства, напрямую зависит как работоспособность, так и производительность и продолжительность периода эксплуатации. При выборе устройства для охлаждения ноутбука (кулера) рекомендуется отдавать предпочтение проверенным и всеми известным компаниям-производителям: Cooler Master, Zalman или Thermaltake.
Важно! Даже в самых экстремальных условиях функционирования, качественная система охлаждения способна обеспечить наиболее тихую и надежную работу устройству.
Целесообразно установить в ноутбук вентилятор, присутствие которого помогает охладить фронтальную поверхность устройства, где, как правило, находится корзина с установленными в ней жесткими дисками. Также воспользуйтесь инструкциями по ссылке, чтобы произвести дополнительную установку вентилятора с тыльной стороны системного блока.

Разгон процессора ноутбука
Как ускорить работу ноутбука самостоятельно? Для этого можно воспользоваться разгоном.
Важно! При самостоятельно выполненном разгоне процессора по вышеперечисленным рекомендациям следует ознакомиться со следующей информацией.
При разгоне процессора увеличивается производительность устройства, но вместе с тем и возрастает объем потребления электричества. В результате — на меньшее время будет хватать батареи вашего настольного компьютера и чип устройства будет сильнее греться. Именно поэтому внутри корпуса требуется обеспечить хорошую вентиляцию. Постарайтесь не закрывать специальные прорези, которые расположены сзади и на днище устройства.
Важно! В недалеком будущем осуществленный разгон способен существенно снизить срок эксплуатации процессора.

Программный способ разгона с помощью специальных утилит
Следует очень серьезно отнестись к описанию следующих способов разгона, поскольку присутствует определенный риск для обыкновенного пользователя. Поэтому нужно выполнять все процедуры очень осторожно и с маленьким шагом.
Важно! Если процессор работает с частотой 1 ГГц, то глупо от него требовать покорения вершины 1.5 ГГц. Максимально достигнутое значение, которое можно безопасно получить, это +10-15%. Других цифр можно достичь только другими средствами, изменяя систему охлаждения и питание чипа.

Как ускорить работу ноутбука самостоятельно:
- Скачиваем программу CPU-Z. Это ПО не способно разогнать процессор, но выдает подробную информацию об установленном на вашем устройстве чипе. Теперь у вас есть определенные сведения, чтобы определить количество дополнительных ГГц, которые могут быть установлены на вашем устройстве.
- Скачиваем специальную утилиту SetFSB. Эта программа дает возможность управления тактовой частотой процессора, не применяя при этом BIOS.
- С маленьким шагом увеличиваем частоту такта шины процессора, после чего обращаем внимание на результат.
- После разгона тестируем устройство на устойчивость работы.
- Если после разгона ноутбук функционирует в момент загрузки интернет-браузера, то переходим к проверке выдержки более серьезной нагрузки. Для этого запускаем утилиту Prime95, преимуществом которой является минимальный размер файла и отсутствие необходимости затрачивать время на процесс установки.
Важно! В момент запуска теста описанной ранее программы CPU-Z происходит функционирование процессора на наивысшей частоте, которая только допустима. При нестабильной работе наблюдается зависание, появление синего экрана, в таком случае требуется снизить частоту.

Разгон процессора ноутбука через BIOS
Произвести разгон процессора также можно с помощью настроек BIOS. Но такую процедуру можно осуществить только на некоторых моделях, которые являются очень редкими. Обычный ПК, прежде всего, представляет мобильное устройство, которое долгое время работает от аккумулятора. В отличие от персональных компьютеров, у ноутбуков не такие широкие возможности разгона, но некоторых результатов все же можно добиться.
Важно! Помните, что если в вашем районе наблюдаются перебои с электричеством, важно защитить технику от сгорания от высокого напряжения. В этом вам помогут наши инструкции и советы о том, как выбрать хороший ИБП для ПК.

Как ускорить работу ноутбука самостоятельно через BIOS:
- Входим в Bios. Для этого, в зависимости от модели устройства, зажимаем или часто нажимаем на клавишу Esc, Del или F12. Питание при этом должно быть включенным. Могут присутствовать и другие комбинации клавиш — все зависит от изготовителя, поэтому следует внимательно ознакомиться с инструкцией пользователя или воспользоваться информацией о своем устройстве, которую можно найти в интернете.
- В разных моделях настройки могут скрываться под разными пунктами, наиболее часто встречающиеся из них — это, например, CPU FSB Clock или CPU FSB Frequency.
- Производим увеличение показателя тактовой частоты.
- Перезагружаем настольный компьютер.
- Применяя утилиту Prime95, после разгона процессора в обязательном порядке выполняем тестирование надежности ноутбука.
Видеоматериал
Загружая различное программное обеспечение и разный пиратский контекст с подозрительных сайтов, вы подвергается ваш компьютер серьезной угрозе. В обязательном порядке следует установить антивирусную программу, которая способна блокировать любые попытки несанкционированного доступа к личной информации. Кроме того, антивирус не только защищает ваш ноутбук, но также способствует лучшему функционированию благодаря системе запрета зловредного софта. Все это вместе в соблюдением рекомендаций из этой статьи поможет вам наслаждаться удобной и быстрой работой вашего ПК, независимо от поставленных задач.
Поделиться в соц. сетях:
serviceyard.net
оптимизация системы и советы по апгрейду железа
По статистике, каждый второй житель планеты имеет в своём распоряжении тот или иной гаджет, персональный компьютер или ноутбук. И, разумеется, для каждого пользователя важна надёжная и комфортная работа этих устройств. Но зачастую бывает так, что тот самый лэптоп, который был таким шустрым сразу после приобретения, со временем начинает «тормозить», становится медленным и доставляет массу неудобств владельцу. Постоянные зависания, окно браузера грузится так долго, что хочется постучать кулаком по столу, а мысль о перезагрузке вызывает отчаяние, поскольку процесс отнимает драгоценные минуты.
Цель этой статьи – ответить на вопрос: как ускорить работу ноутбука, оптимизировать её и добиться результата по возможности собственными силами. Все описываемые действия можно отнести к двум разделам: апгрейд комплектующих, и настройка программ Windows.
Настройка системы
В первую очередь, поговорим о путях настройки системы, не прибегая к необходимости тратить деньги на замену устройств ноутбука или походам в сервисный центр.
Что можно предпринять:
- работа со службами автозагрузки;
- отключение программ, работающих в фоновом режиме;
- настройка параметров энергосбережения;
- дефрагментация жёсткого диска.
Автозагрузка
На компьютере в фоновом режиме постоянно работает множество сервисов. Которые незаметны для пользователя, но постоянно пытаются связаться с интернетом и во время своей деятельности расходуют ресурсы процессора и оперативной памяти. Что приводит к снижению быстродействия ноутбука. Причём стоит усвоить, что большая часть этих служб не являются необходимыми для нормальной работы устройства.
Есть несколько вариантов очистки автозагрузки. Можно воспользоваться утилитами, например, CCleaner. Можно выполнить очистку автозагрузки вручную. Разумеется, с точки зрения доступности и простоты подхода – для обычного пользователя, не являющегося специалистом – проще использовать специальные программы.
Способ 1
Выполняем очистку автозагрузок вручную. Что для этого необходимо сделать:
- Перейти в меню «Пуск». Находится на нижней панели слева. Как правило, там изображена эмблема Windows.
- Открыть пункт под названием «Выполнить». Существуют несколько способов сделать это. Самый простой способ – нажать комбинацию клавиш – Win (та самая с эмблемой компании на клавиатуре) + R. В случае если имеем дело с Windows 10, то можно кликнуть правой кнопкой мыши на логотип компании и в открывшемся меню выбрать нужную строчку. Альтернативный способ – зайти во вкладку «стандартные», там выбрать «все программы», после чего откроется список, где и будет искомый пункт.
- Откроется меню с единственной строчкой, в которую следует ввести команду: msconfig.
- Нажать на «Ввод» («Enter»).
- Появится окно под названием «Конфигурация системы». Выбираем пункт с автозагрузками, открывается меню со множеством наименований служб, слева от которых стоят галочки. Вот эти галочки и необходимо убрать, с тех программ, которые не используются в повседневной работе.
- После выполнения всех вышеперечисленных действий надо сохранить изменения, нажав кнопку «Применить».
- Перегрузить ноутбук.

Способ 2
Чистим автозагрузочные области при помощи CCleaner. Стоит заметить, что эта программа способна произвести комплексную очистку вашего устройства. Кроме решения вышеозначенной проблемы, она способна произвести чистку реестра, удалить накопившиеся временные файлы и многое другое.
Однако перейдём к описанию алгоритма необходимых действий:
- Устанавливаем утилиту. Запускаем её.
- Выбираем меню «Сервис».
- Находим опцию «Автозагрузки».
А далее выполняем действия, аналогичные описанным в предыдущем варианте: исключаем или удаляем из списка программы, которые могут замедлять работу ноутбука.
Фоновый режим
Разбираемся с программами, работающими в фоновом режиме. По большей части процессы, находящиеся в фоновом режиме, всё же являются необходимыми для устойчивой работы устройства. Поэтому при их отключении стоит быть осторожным, внимательно читать описание каждый службы, при необходимости лучше всегда уточнить, чем в дальнейшем столкнуться с нестабильной работой системы.
В первую очередь, что можно безбоязненно отключать, так это программы, не имеющие отношения к системе Windows. Различные торренты, клиенты онлайн-игр, мессенджеры, поисковики и прочее подобное. То есть, программы, знакомые вам лично по названию, из числа тех, что вы устанавливали на свой ноутбук.
Какую последовательность действий надо совершить для перехода в меню служб:
- Открыть окно «Выполнить».
- Ввести туда строчку services.msc.
- Откроется очередное окошко под названием «Службы». Где и будет список всех процессов, находящихся в фоновом режиме.
Далее, по клику мышкой можно либо останавливать, либо запускать вновь. Это значит, процесс является полностью обратимым – в случае чего всегда можно вернуться в это меню и запустить то, что было остановлено.
Из тех программ, что относятся к системным, однозначно стоит выключить «Удалённый реестр». По крайней мере, из соображений безопасности, поскольку это в некотором роде может быть использовано злоумышленниками для несанкционированного доступа к устройству.
Параметры энергосбережения
Изменяя параметры энергосбережения также можно добиться некоторого увеличения производительности ноутбука. Есть два профиля, предустановленных в системе по умолчанию: экономный и сбалансированный. Первый используется в тех ситуациях, когда устройство работает от батареи, а второй активируется сразу после подключения к сети. Ещё один пункт меню изначально скрыт, но нажав на закладку дополнительных параметров, можно активировать третий профиль, под названием «Высокая производительность». В этом режиме компьютер начнёт работать быстрее, чем обычно, но ценой повышения потребления энергии из сети.
Найти настройки энергосбережения можно в панели управления, открываются через нажатие конки – «Электропитание».
Настраивая параметры профилей вручную, можно добиться и того, чтобы ускорить ноутбук, когда он работает от аккумулятора. Для этого надо нажать на надпись «Изменить дополнительные параметры питания».
Хотелось бы предупредить, изменение этих параметров лучше производить осторожно, если нет уверенности в том, что именно делаете. Хотя в любой момент имеется возможность откатить изменения на стандартные настройки, если воспользоваться кнопкой под названием «Восстановление параметров по умолчанию».
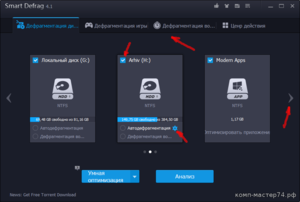
Дефрагментация
Можно ускорить производительность посредством дефрагментации. С течением времени, данные на носителе информации подвергаются процессу под названием «фрагментация». Отдельные их участки разрознено хранятся в областях на жёстком диске, что увеличивает время за которое головка перемещается при считывании информации. В результате чего замедляется производительность при работе этих программ.
Для того, чтобы привести данные на жёстком диске в стройный порядок, необходимо провести процедуру дефрагментации. Что может реально ускорить производительность.
Использовать для дефрагментации можно, как утилиты, наподобие Defraggle, от создателей программы CCleaner, о котором уже шла речь в статье, так и стандартные средства системы.
В случае если используется Defraggle, достаточно открыть программу, выбрать диск и правой кнопкой мыши через контекстное меню, запустить процесс дефрагментации.
В случае если предпочтительнее использовать стандартные средства Windows, достаточно зайти через меню пуск в закладку «Служебные» и там кликнуть на «Дефрагментация диска». Далее, процесс аналогичен рассмотренному в случае с Defraggle.
Комплектующие
Можно ускорить производительность через замену комплектующих. Теперь пришло время поговорить о том, что можно сделать для ускорения ноутбука, если другие средства оказались недостаточно эффективными, или по какой-либо иной причине хочется добиться ещё большей скорости.
В такой ситуации, разумеется, стоит попытаться заменить железо. Однако по сравнению с персональными компьютерами здесь гораздо меньше возможностей по апгрейду.
Здесь есть опять же несколько вариантов:
- можно обратиться в сервисный центр, для того чтобы специалист осмотрел состояние устройства и предложил пути решения проблемы;
- можно самостоятельно заменить или добавить оперативную память;
- установить жёсткий диск с лучшими характеристиками.
Стоит предупредить, что в случае, если на ноутбук ещё действует гарантия – лучше воспользоваться услугами сервисного центра, поскольку самостоятельная замена комплектующих, как правило, аннулирует гарантийные обязательства от производителя.
Оперативная память
Для этого потребуется выяснить характеристики материнской платы, а также открутив нижнюю крышку устройства, уточнить какие модули уже установлены производителем и что можно добавить. Как вариант, можно использовать утилиту CPU-Z, она определит сколько слотов всего есть и какое количество из них уже используется.
Затем, докупив соответствующие модули ОЗУ, при выключенной батарее и питании, старые модули меняются на новые.
Замена жёсткого диска
Для того, чтобы ускорить производительность компьютера, можно заменить жёсткий диск, установленный в него по умолчанию, на современный твердотельный накопитель — SSD диск. По сравнению с HDD диском, система на таком носителе информации начнёт работать гораздо быстрее, в том числе позволит избавиться от различных механических звуков. В целом такой апгрейд винчестера способен дать увеличение скорости загрузки Windows в несколько раз.
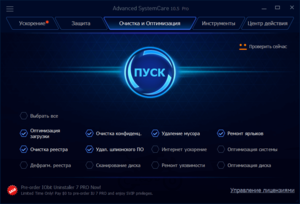
Дополнительные меры для ускорения работы
В заключение хотелось бы поговорить о дополнительных возможностях по увеличению быстродействия.
- можно снизить графические настройки рабочего стола, отключив всё ненужное;
- существуют способы разгона видеокарты при помощи различных утилит;
- можно разогнать процессор, ускорив его работу;
- на компьютере должно быть установлено антивирусное программное обеспечение с последними обновлениями;
- регулярная проверка системы при помощи антивируса может выявить вредоносные процессы, тормозящие систему.
Существует и множество других способов ответить на вопрос — «как ускорить работу ноутбука», но в этой статье мы описали основные и надеемся эта информация оказалась полезной. Удачи!
Видео
Из видео вы узнаете, как самостоятельно увеличить произодительность Windows на вашем ПК или ноутбуке.
liveposts.ru
Как ускорить работу ноутбука — подробная информация
Современные компьютеры в форм-факторе системного блока и монитора с подключенными к ним периферийными устройствами постепенно уходят в прошлое для обычного пользователя. На смену им приходят тонкие, энергоэффективные, мобильные и автономные ноутбуки. Со снижением толщины технологических процессов изготовления компонентов для вычислительной техники растёт их удельная производительность. Но это касается только самых современных устройств. Если человек пользуется более старой моделью, ему полезно будет узнать, как увеличить её быстродействие и продлить срок жизни.

Как ускорить работу ноутбука
Способы ускорить работу ноутбука
Для начала стоит рассказать о том, из чего формируется показатель быстродействия любого электронного устройства. Это сложный комплекс программных и аппаратных свойств, которые должны быть максимально сбалансированы для оптимального пользовательского опыта. Поэтому показатели делятся на две группы:
- Аппаратные (Hardware) – сюда входят частота и количество ядер процессора, объём и скорость ОЗУ, быстрота чтения и записи накопителя информации, возможности по отрисовке сложных изображений видеоядром. Кроме того, из-за характера охлаждения, на производительность может влиять и степень загрязнённости аппарата.

Аппаратные части Hardware
- Программные (Software) – состоят из настроек энергопотребления, быстродействия визуальной составляющей, актуальности драйверов и использования последней версии операционной системы. Сюда же входит аналог запыленности – наличие в ОС нежелательного программного обеспечения, ненужных программ и файлов, фрагментация файловой системы.

Программные приложения Software
Поэтому, все операции по увеличению производительности нужно рассматривать в комплексе. Не решив проблем с программами, нельзя добиться чисткой системы охлаждения или добавлением оперативной памяти приемлемых результатов.
Решение аппаратных проблем
В случаях с ноутбуками, самое первое, что нужно сделать – это разобрать устройство и внимательно осмотреть систему охлаждения. Скорость и надёжность работы любой электроники зависит от того, насколько быстро и эффективно отводится тепло от её главных составляющих.
Самыми распространёнными проблемами с охлаждением являются:
- сильная запыленность и загрязнённость;
- плохое вращение вентилятора в активных системах;
- высыхание термопасты и отвердевание термопрокладок;
- термическая деформация тепловых трубок.

Проблемные части связанные с охлаждением ноутбука
Чтобы избавиться от пыли, нагнанной в радиаторы кулером, нужно воспользоваться мягкой кистью и баллончиком со сжатым воздухом. Пылесос, работающий на вдув не подходит, он может нанести повреждения мелким элементам обвязки материнской платы.
Устранить проблемы с вращением можно смазкой осей кулера. Стоит заметить, что не все их модели поддаются обслуживанию. Чтобы смазать обслуживаемый кулер, достаточно:
- Отделить вентилятор от остальной системы.

Отделяем вентилятор от остальной системы
- Снять лопасти с оси. Выдавить внутрь каплю силиконовой смазки и дать ей растечься.

Выдавливаем внутрь каплю силиконовой смазки
- Установить лопасти назад и собрать систему охлаждения в обратном порядке.
Замена термопасты необходима для того, чтобы обеспечить максимальное прилегание радиатора системы охлаждения к поверхности кристалла процессора. Малейшие пузырьки воздуха или неровности могут стать причиной перегрева и троттлинга – пропуска тактов и занижения рабочих частот.
Наносить её нужно в очень малом количестве, передозировка может привести к образованию слишком толстой термической прокладки. При прижимании радиатором, она должна равномерно растекаться по кристаллу.

Наносим термопасту в очень малом количестве
Выбор марки термоинтерфейса пользователь должен сделать исходя их сравнения характеристик разных марок. В первую очередь нужно обращать внимание на показатели теплопроводности.
| Марка термопасты | Тепловое сопротивление, град/Вт | Теплопроводность, Вт/(м*К) |
|---|---|---|
| КПТ-8 | 0,055 | 0,65 |
| Arctic Cooling MX-4 | 0,16 | 8,5 |
| Cooler Master HTK-002 | 0,02 | 4,5 |
| Dow Corning TC-5121 | 0,017 | 3,2 |
Чем выше показатель теплопроводности, тем лучше будет отвод тепла от процессора и тем холоднее и стабильнее он будет работать.
Из других проблем, которые могут влиять на производительность аппарата можно выделить такие:
- неполадки или недостаточная скорость работы накопителя информации;

Жёсткий диск на ноутбуке
- недостаточная скорость обмена данными с оперативной памятью или малый её объём.

Оперативная память на ноутбуке
Способы их определения и решения нужно рассмотреть подробнее. От некоторых параметров зависит не только быстродействие, но и сохранность информации пользователя.
Неполадки жёсткого диска
Так как винчестер состоит из механических деталей – магнитных дисков, на которые записывается информация и головок, считывающих её, он является самым узким по производительности местом любой системы. Современные твердотельные накопители лишены главных недостатков жёстких дисков и имеют гораздо большую скорость чтения и записи.
Чтобы определить неисправности, достаточно использовать две программы:
- MHDD – позволяет увидеть медленные секторы на поверхности диска, bad-блоки, которые мешают его работе и устранить их путём затирания или переназначения.

MHDD программа для восстановления жесткого диска
- Victoria – имеет те же функции, но кроме версии, которая не имеет графического интерфейса, выпускается и под Windows. Позволяет посмотреть показания SMART и анализирует общее состояние поверхности.

Victoria программа для восстановления битых секторов на жестком диске
Если одна из этих утилит показывает, что у диска не всё в порядке с поверхностью или есть подозрения на деградацию магнитных головок, лучше его заменить. Для извлечения максимальной производительности относительно цены, можно поставить именно SSD – твердотельный накопитель.
В случае, если пользователь перестал использовать дисковод для оптических дисков, можно в специализированном магазине приобрести специальный адаптер. Он представляет собой заменяющий DVD-ROM док, в который вставляется жёсткий диск.

Адаптер заменяющий CD-ROM для жесткого диска
Диагностика и замена ОЗУ
Из-за того, что приложения, с которыми работают ноутбуки и стационарные ПК постоянно совершенствуются, возрастают их системные требования. Одним из пунктов, который регулярно требует наращивания объёма является количество оперативной памяти.
Она используется, как мост между постоянным хранилищем данных и процессором, на котором обрабатывается вся информация. Поэтому, корректность таких передач должна обеспечиваться на высочайшем уровне точности.
Примечание! Если распаянные на основной плате чипы памяти повреждаются в результате скачка дежурного напряжения или длительной работы и морального устаревания, нужно такой модуль заменить. Чтобы сразу распознать неисправность, требуется использовать специальную программу, которая называется MemTest.

MemTest86 программа для диагностики ОЗУ
С её помощью можно определить какой модуль памяти начал сбоить и оперативно заменить его. При этом, можно обратить внимание на тактовые частоты той планки, которую планируется вставлять. Если чипсет материнской платы поддерживает более высокую частоту, лучше брать самый скоростной модуль из доступных. Тогда отзывчивость системы оказывается максимальной.
Программное ускорение ноутбука
При работе с software-частью нужно всегда делать упор на сохранности данных, нужных пользователю. Для этого стоит озаботиться резервных копированием их на внешний жёсткий диск или облако.

Программные обеспечения в ноутбуке можно ускорить
Главными проблемами, которые могут замедлять работу ноутбука являются:
- фрагментация данных. Актуально только для устаревших жёстких дисков. SSD любых моделей не подвержены влиянию этой особенности;
- настройки электропитания. Так как это устройство с возможностью автономной работы, существуют встроенные в операционную систему планы электропитания, которые регулируют энергопотребление в зависимости от источника тока;
- излишнее количество визуальных эффектов в теме оформления ОС;
- отсутствие необходимых драйверов;
- заражённость вирусами и другими вредоносными программами.
Поэтому, чтобы достигнуть максимальной отзывчивости и скорости работы с операционной системой, например, Windows, стоит регулярно ухаживать за ней и следить за её безопасностью.
Редактирование параметров энергопотребления
Чтобы управлять такими функциями, как парковка ядер процессора и автоматическое понижение частоты, нужно открыть соответствующий раздел «Панели управления». Он называется «Электропитание».

Заходим в «Панель управления» и переходим в раздел «Электропитание»
Здесь можно выбрать нужный вариант плана, который управляет всеми энергосберегающими возможностями системы. Их существует три:
- Экономия энергии – автоматически понижает яркость дисплея, тактовую частоту процессора и памяти. Устанавливает значения полного отключения изображения на экране на более низкие временные отрезки. Быстрее других погружает устройство в сон.
- Сбалансированный – динамически регулируемый план, по заверениям Microsoft, оптимальный для выбора вариант, который подойдёт для большинства.
- Высокая производительность – фиксирует значения тактовой частоты на максимальной отметке, не понижает яркости, и не включает энергосбережения при работе от батареи.
Чтобы задействовать все возможности системы, если не планируется длительной работы от аккумулятора, лучше всего переключить план в третий режим. Он существенно улучшает отклик и быстродействие системы в целом.

Включаем режим «Высокая производительность»
Отключение визуальных эффектов
Человек, который работает с ОС Windows долгое время, привыкает к её визуальным излишествам. Плавные переходы между окнами, динамические сворачивания и разворачивания, тени под элементами, прокрутка без статтеров – всё это стало привычным. Прозрачные окна темы Aero тоже стали одними из самых главных преимуществ Windows 7.
Но в некоторых случаях стоит всё же отключить все визуальные эффекты, чтобы повысить скорость работы системы. Это делается так:
- Заходим в меню «Пуск».

В меню «Пуск» открываем «Панель управления»
- Открывается «Панель управления».

Открываем «Панель управления»
- В категории «Система и безопасность» выбирается пункт «Система».

Выбираем пункт «Система»
- В нём нужно перейти в «Дополнительные параметры системы», щёлкнуть по вкладке «Дополнительно», а в ней – по кнопке «Параметры» в подпункте «Быстродействие».

Переходим в «Дополнительные параметры системы», нажиамем «Дополнительно», а в ней кликаем по кнопке «Параметры» в подпункте «Быстродействие»
Здесь можно настроить все «красивости», которые имеются в системе. Для этого всего лишь нужно снять галочки с тех эффектов, которые пользователю не нужны. Рекомендуется оставить только те, которые позитивно влияют на пользовательский опыт, например, полупрозрачный прямоугольник выделения и плавная прокрутка.
Драйверы и вирусы
Самым важным программным обеспечением, которое общается на уровне инструкций с hardware-компонентами ноутбука является драйвер. Если вместо нормального, поставляемого вендором или производителем чипа ПО используется другое, например, из стандартной поставки Microsoft, некоторые компоненты могут работать не на максимуме своих возможностей.
Чтобы узнать какой драйвер установлен на определённую комплектующую, нужно войти в диспетчер устройств. Быстрее всего это делается так:
- Открывается меню «Пуск», вызывается правой кнопкой мыши контекстное меню пункта «Компьютер». В нём выбирается «Управление».

Открываем меню «Пуск», вызывается правой кнопкой мыши контекстное меню пункта «Компьютер» и выбираем «Управление»
- В открывшейся консоли нужно перейти в раздел «Диспетчер устройств» в левой части экрана. Все подключенные к ноутбуку устройства и его комплектующие отображаются здесь.

Переходим в раздел «Диспетчер устройств»
Если с каким-либо компонентом возникают проблемы в программной части, он отображается с жёлтым треугольником и восклицательным знаком в нём. Если же всё нормально, можно попробовать обновить драйвер или откатиться до более старой версии. Это делается через контекстное меню конкретного устройства и пункт «Свойства».
Вирусы же устраняются специализированными программами-антивирусами. Они позволяют не только оперативно удалить вредоносные программы из системы, но и защитить её от дальнейших атак.

Выбираем защиту от вредоносных программ
Самыми популярными средствами являются:
- Kaspersky Internet Security;
- ESET NOD 32;
- Avast Antivirus.
Для единовременного сканирования существуют не требующие установки версии. К наиболее популярным относятся Dr.Web CureIt! и антивирусная утилита AVZ. Они обеспечивают самый высокий уровень надёжности, возможный для конкретной системы.
Видео — Как ускорить работу ноутбука
pc-consultant.ru
Как ускорить ноутбук | remontka.pro
  windows | для начинающих | ноутбуки
Если ваш ноутбук работает медленнее, чем хотелось бы, это может быть вызвано самыми разными причинами, которые в целом сводятся к аппаратным и программным. В зависимости от конкретного сценария иногда могут быть возможности ускорить работу ноутбука и сделать его работу более отзывчивой, запуск программ быстрее, а FPS в играх слегка повыше.
В этой инструкции — о том, к каким методам можно прибегнуть для повышения скорости работы ноутбука в различных ситуациях: для старого и нового ноутбука, с разными операционными системами и характеристиками.
Аппаратные компоненты, влияющие на скорость работы
Сначала поговорим об аппаратных составляющих, которые могут влиять на скорость работы ноутбука, сюда в первую очередь можно отнести:
- Процессор
- Оперативная память
- Жесткий диск
- Система охлаждения
На первый пункт для большинства современных ноутбуков мы повлиять никоим образом не можем, зато на остальные следует обратить внимание, причем как в случае старого ноутбука, так и недавно купленного.
Оперативная память
В общем случае, чем больше оперативной памяти (RAM) — тем лучше. Для работы с современными версиями Windows и программами желательно не менее 8 Гб оперативной памяти, работающей в двухканальном режиме. Есть возможность установить 16 — ещё лучше.
К сожалению, не все ноутбуки поддерживают возможность увеличения количества RAM (некоторые дешевые модели не предоставляют такой возможности). Однако, если для вашего устройства это возможно, а текущий объем — 2-4 Гб, такой апгрейд будет полезен. Подробно на тему: Как увеличить объем оперативной памяти ноутбука.
Жесткий диск
Одно из слабых мест большинства ноутбуков — жесткий диск. Мало того, что HDD в целом медленнее актуальных сегодня твердотельных накопителей SSD, на ноутбуках, как правило, устанавливают ещё более медленные жесткие диски, чем применяется на ПК (например, можете обратить внимание на такую характеристику как обороты в минуту — rpm, на большинстве HDD в ноутбуках — 5400, на дисках для ПК — 7200).
Если на вашем ноутбуке установлен жесткий диск, установив вместо него (или в дополнение к нему, как системный — некоторые ноутбуки это позволяют) твердотельный диск SSD вы сразу ощутите прирост скорости работы. Для новых ноутбуков с Windows 10 это особенно актуально, но и на старых устройствах прирост также заметен (другое дело, что с экономической точки зрения апгрейд может быть не вполне целесообразен).
Система охлаждения
Если система охлаждения вашего ноутбука всегда работает «на максимум» и, более того, иногда под нагрузками (например, в играх) он выключается — это не то, что следует игнорировать: нагрев влияет как непосредственно на скорость работы (система будет замедлять процессор), так и на долговечность самого ноутбука, а точнее его электронных компонентов.
Что здесь следует предпринять? Почистить ноутбук от пыли, а если ему уже 2-3 года и простая чистка от пыли не решает проблему — возможно и заменить термопасту на процессоре и GPU. Не готов советовать каждому пользователю делать это самостоятельно (если не уверены — лучше обратиться к кому-то), но в целом, это не сложно, инструкции в Интернете чаще разумные, чем нет (но и такое встречается). Есть такая инструкция и у меня — Как почистить ноутбук от пыли — способ для непрофессионалов.
В целом, при исправных аппаратных компонентах ноутбука, то, что перечислено выше — это всё, на что мы можем как-то повлиять для увеличения скорости работы. Да, это сопряжено с затратами, но иногда имеет смысл.
Программные проблемы и нюансы, замедляющие работу ноутбука
Теперь о программной части: выбор операционной системы, актуальность и совместимость драйверов, а также установленные вами программы (особенно, находящиеся в автозагрузке) непосредственно влияют на скорость работы ноутбука. И это не все факторы: сюда же можно отнести наличие вредоносного ПО, заполненный системный раздел жесткого диска и другие нюансы.
Влияет и просто возраст ноутбука: некоторые пользователи ожидают, что их ноутбук 5-7 летней давности будет столь же прытким, как при покупке. Для большинства моделей это не так, и дело не в том, что он становится медленнее, а в том, что программное обеспечение с каждым годом «прожорливее».
О различных программных факторах, которые влияют на скорость работы компьютеров (и ноутбуков, разумеется, тоже) я писал в материалах:
В целом всё важное в указанных инструкциях перечислено. Для совсем «древних» ноутбуков, при желании, вы можете установить вместо Windows легкие сборки Linux или даже Android (см. Как установить Android на компьютер или ноутбук) — менее требовательные системы будут работать быстрее, но от части привычных программ, возможно, придется отказаться.
В завершение добавлю: иногда доводится видеть не самые производительные ноутбуки, на которых пользователи устанавливают пару-тройку, а то и пять программ «для очистки» и «для ускорения», постоянно работающих в фоновом автоматическом режиме. Обычно, дело обстоит так, что отсутствие этих программ, работающих на своё усмотрение, ускорит работу в большей степени, чем их наличие.
Есть что добавить к списку? Буду рад вашему комментарию.
А вдруг и это будет интересно:
remontka.pro
Тормозит ноутбук, что делать? Как увеличить скорость работы ноутбука? :: SYL.ru
Время — это основополагающий фактор, который так или иначе влияет на все, что нас с вами окружает. Компьютерная система — не исключение. В случае, когда вы используете лэптоп, так сказать, в интенсивном режиме, рано или поздно вы однозначно столкнетесь с тем, что тормозит ноутбук. Что делать? Оказывается, все можно заранее предусмотреть. Если же по каким-то причинам «скоростной поезд ушел», то с помощью полезных советов из данной статьи производительность и быстродействие вашего портативного девайса станет лучше прежнего. Приглашаем вас в мир увлекательной оптимизации!
Почему тормозит ноутбук?
Причин может быть невероятное количество. И все они должны быть выявлены для последующего комплексного решения. Потому что, упустив несущественное и малозначительное, вы снова столкнетесь с эффектом торможения.
Итак, задайтесь несколькими вопросами:
- Насколько устарел ваш компьютер?
- Не «слаба» ли аппаратная часть вашего ноутбука для установленных на нем программ и приложений?
- Часто ли вы используете свой лэптоп в неблагоприятной среде?
Если вы не знаете ответа на вопрос: «Тормозит ноутбук — что делать?» — значит, вы никогда не проводили полное профилактическое обслуживание своего ПК. Скорее всего, вы не используете специализированный софт для оптимизации. Именно поэтому ваш компьютер «перегружен» различным цифровым мусором. Давайте решать проблему практически!
Очистка операционной системы Windows
Если жесткий диск имеет отдельный системный раздел, как правило, обозначенный латинской буквой «С:», значит все в норме. Иначе в один «прекрасный» момент вы можете остаться без важной для вас информации. Операционка рухнет — данные канут «в никуда»! Так что, произведите правильную разметку вашего дискового пространства.
Спасительная служба Windows: окно «Свойства»
- Медленно работает ноутбук — зайдите в меню «Пуск».
- Затем перейдите в раздел «Компьютер».
- Задержите маркер на ярлыке системного диска и нажмите правую кнопку мыши.
- Из контекстного меню выберете «Свойства».
- Если вы увидите кнопку «Очистка диска», значит вы на верном пути — жмите ее.
- Через несколько минут перед вами откроется список, который нужно будет, так сказать, отредактировать.
- После того как вы отметите все нужные для удаления пункты, активируйте кнопку «ОК».
Не лишним окажется, если вы воспользуетесь вкладкой «Дополнительно». Однако не спешите, так как не совсем корректно работающая Windows служба деинсталляции вряд ли удалит записи в реестре ОС. Наберитесь терпения, эту проблему тормозит ноутбук, что делать — мы обязательно решим!
Удаление неиспользуемых или же попросту ненужных программ
Данный шаг — архиважный момент оптимизации. Так как нагромождение софта часто становится основной проблемой компьютерной медлительности. Стандартные средства майкрософтовской ОС не располагают компетентным методом деинсталляции. Парадоксально, но факт. Возможно, кто-то считает такое решение компании оправданным… но реестр все же «не резиновый».
- Установите бесплатную версию программы «Your uninstaller».
- После открывания главного окна упомянутого софта выделите уничтожаемый объект и нажмите кнопку «Удалить».
- Утвердительно кликайте «Далее» и через несколько минут все данные будут стерты.
Расчищаем цифровой «завал»
Некоторые программы для настройки ноутбука позволяют достаточно быстро исправить усложняющие работу ОС ошибки различного плана. С одним из стандартных решений вы уже ознакомились. Однако радикальный метод все же лучше — оптимизатор CCleaner.
- Скачайте в интернет-сети эту «легковесную» программу.
- После установки и запуска активируйте раздел «Очистка».
- Кликните по кнопке «Анализ».
- После — «Очистка».
Редактирование списка «Автозагрузка»
Еще одной причиной, почему тормозит ноутбук, является чрезмерная загруженность ОС различными программами и утилитами, которые активируются непосредственно после запуска операционной среды Windows. Приоритетный софт работает в фоновом режиме, то есть скрытно, «не мозоля» глаза пользователю. Однако «пожирателей» системных ресурсов можно обнаружить в трее. Самая нижняя область экрана (справа) часто переполнена ярлыками одновременно работающих программ и приложений. Исключив некоторые из них, вы можете добиться существенного прироста в производительности и быстродействии ОС. Как это сделать, читаем ниже.
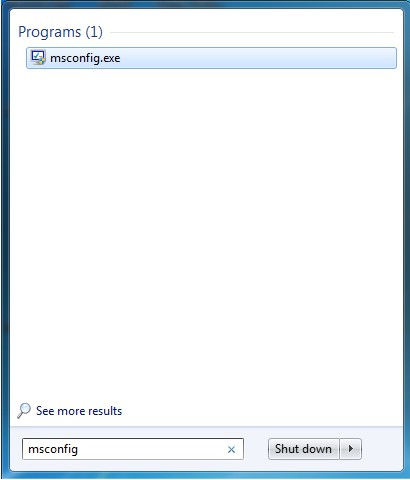
- В поисковой строке меню «Пуск» введите команду «msconfig».
- В окне результатов активируйте «ехе» файл.
- После того как откроется служебное окно, перейдите по вкладке «Автозагрузка».
- Снимите галочки в чек-боксах посредственных программ и утилит.
- Перезагрузите систему.
Вы будете приятно удивлены, насколько быстрее стал загружаться ваш компьютер. Когда тормозит ноутбук (Windows 7, восьмая версия или XP) — это одно из самых важных действий из комплекса общей оптимизации.
Отключаем ненужные службы ОС
Безусловно, разработчики операционной среды Windows предусмотрели буквально все сценарии применения системы. Тем не менее, некоторые из служб можно «безболезненно» отключить. Особенно актуально данное действие для обладателей ноутбуков, чья аппаратная часть не выделяется особыми мощностями.
- В меню «Панель управления» найдите и активируйте значок «Администрирование».
- Затем кликните по пункту «Службы».
- В правой области рабочего окна будет выведен весь список задействованных Windows сервисов.
Внимание: не следует бездумно деактивировать (показавшиеся лишними) служебные программы, так как высока вероятность того, что вы отключите элементы, которые критически важны для стабильно работающей ОС. Мудрости ради заручитесь компетентным советом от экспертов.
Наводим порядок в реестре Windows
Если начал тормозить ноутбук, необходимо проверить системный журнал ОС на предмет ошибочных, а значит ненужных записей в основной базе данных операционной среды.
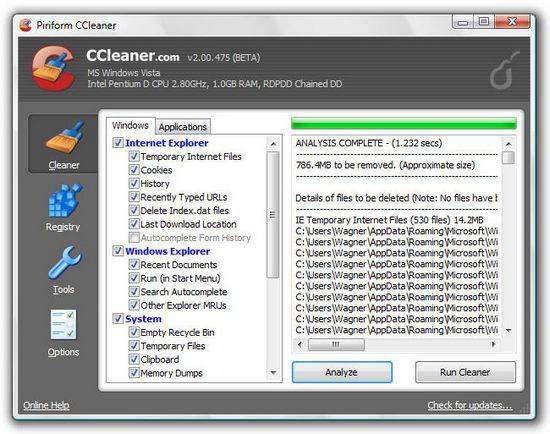
- Вновь открываем «CCleaner».
- Переходим по вкладке «Реестр» в новое рабочее окно.
- Теперь следует активировать кнопку «Поиск проблем».
- После непродолжительного процесса сканирования жмите «Исправить».
- Утвердительно согласитесь на служебный запрос о продолжении.
Помните: нельзя слишком часто «тревожить» системный реестр. Это пагубно может отразиться на полноценности работающей ОС!
Дефрагментация жесткого диска
Традиционного типа HDD нуждается в систематическом обслуживании. Ведь пользователь постоянно загружает, устанавливает и перемещает данные. «Разбросанность» цифровых записей затрудняет работу подвижного считывающего механизма винчестера. Медленно работает ноутбук — это последствие пренебрежительного отношения к процессу дефрагментации. Исправим ситуацию…
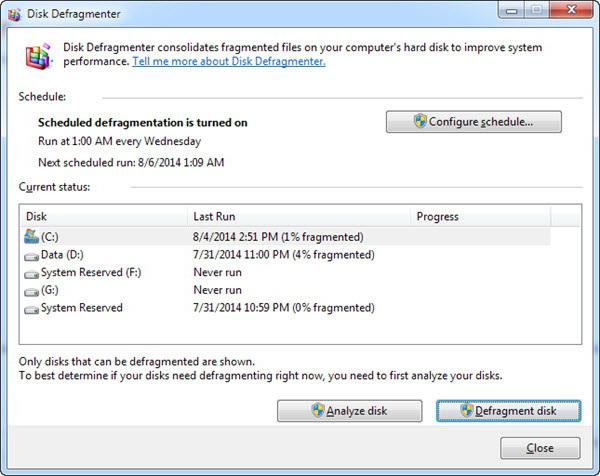
- Активируйте служебный ярлык «Компьютер».
- Выделите системный диск продолжительным нажатием правой кнопки мыши.
- Из ниспадающего списка выберите «Свойства».
- Теперь нужно открыть вкладку «Сервис».
- Первоочередной операцией будет «Проверка диска на наличие…».
- Затем, после перезагрузки, произведите дефрагментацию служебного раздела.
Стоит отметить, что в некоторых случаях имеет смысл оптимизировать буквально все дисковое пространство винчестера. Поэтому запаситесь терпением и поэтапно дефрагментируйте каждый раздел HDD.
Персонализация новых систем
Еще один метод, описание которого даст вам ответ на вопрос, как увеличить скорость работы ноутбука.
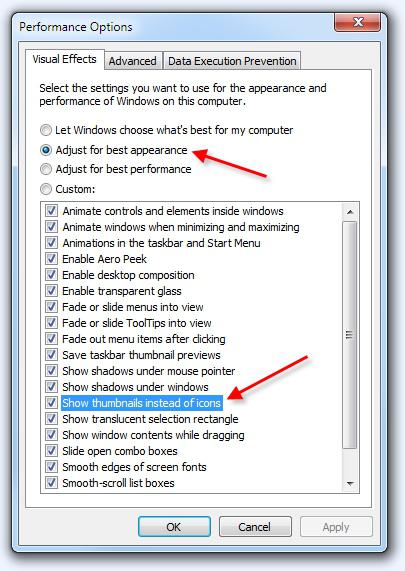
- Находясь в области рабочего стола, вызовите правой кнопкой мыши контекстное меню.
- Из списка выберите «Персонализация».
- Если вы задействуете оформление «Упрощенный стиль» из базового блока, то наверняка ощутите прирост «боеспособности» своей электронной машины.
Особенно ценными являются графические ресурсы, когда аппаратная конфигурация ПК не располагает дискретной видеокартой. Работу интегрированного чипа поддерживает ЦП и оперативная память компьютера. Вполне может так сложиться, что «виновником» низкой производительности является активированное «Aero» оформление. Перейдите на более простую схему персонализации. Для тонкой настройки проследуйте: «Панель управления» — «Система» — «Дополнительные параметры». В окне «Свойства системы» активируйте первую кнопку «Параметры», которая расположена в блоке «Быстродействие».
Нестандартные ситуации: тормозит ноутбук после переустановки
Распространенная ошибка многих начинающих пользователей — наложение новой копии дистрибутива поверх старой, неработоспособной. Процесс замены системных файлов — крайне ненадежный способ обновления ОС. Через какое-то время «раздутая операционка» вновь начнет притормаживать. Ну а если предварительно пользователь не просканировал специальной антивирусной утилитой свой жесткий диск, то беды не миновать. Зловредный код снова даст о себе знать. В итоге — вы впустую потратите свое время, а в некоторых случаях даже нервы.
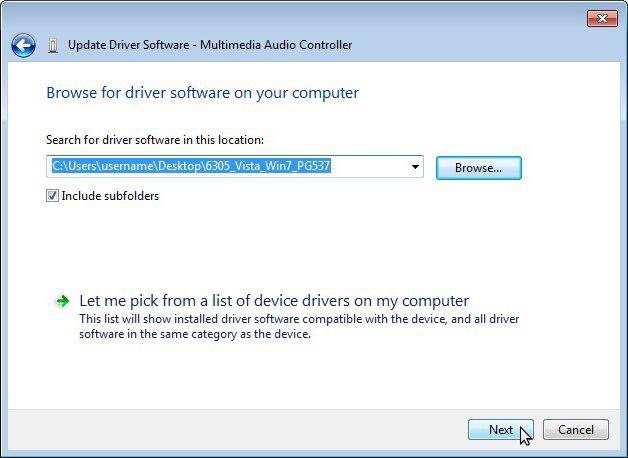
- После загрузки и установки бесплатной антивирусной утилиты «Kaspersky Virus Removal Tool» запустите ее на своем ПК.
- После сканирования удалите инфицированные файлы.
- Прежде чем установить новую Windows ОС, жесткий диск нужно подвергнуть процессу полного форматирования.
Вместо заключения
Итак, с основными моментами проблемы: тормозит ноутбук, что делать — вы ознакомлены. Тем не менее, вышеописанные рекомендации — далеко не весь перечень способов оптимизации. Существует масса программ, применение которых помогает пользователю вернуть своему «железному другу» утраченную стабильность и производительность в работе всего в пару кликов. В рамках данной статьи оговорена была лишь одна из них. Но, если вы стали замечать, что звук на ноутбуке тормозит, то вполне может статься, что проблема кроется в технической неисправности устройства. Возможно, в такой ситуации поможет банальная переустановка аудио драйверов. Во всяком случае, не отчаивайтесь! Если вы нашли эту статью, то непременно отыщите необходимый ответ на интересующий вас вопрос и в будущем. Благоприятной оптимизации вам!
www.syl.ru
Как улучшить производительность ноутбука самостоятельно

Возможности ноутбуков ограничиваются их электрическими параметрами. Мощное железо потребляет много энергии и выделяет немало тепла. Относительно скромные аккумуляторы и компактные корпуса не позволяют установить мощную батарею и эффективную систему охлаждения. Производительность ноутбуков, вследствие этого, становится недостаточной быстрее, чем у ПК. Если десктоп актуального поколения способен справляться с новыми тяжелыми играми и программами в течении нескольких лет, то лэптоп уже через год после покупки может не «потянуть» новые приложения с обеспечением достаточного уровня комфорта от использования.
В такой ситуации закономерным становится вопрос, как улучшить производительность ноутбука. Простым способом решения проблемы является программный метод. Отключение лишних приложений из автозапуска, очистка системы, удаление неиспользуемых программ – позволяют повысить скорость работы устройства. Но они только раскрывают потенциал аппаратной части. Повысить существенно производительность ноутбука таким методом не получится.
Выходом из сложившейся ситуации становится апгрейд лэптопа. Замена комплектующих на более производительные позволяет повысить скорость работы девайса, открыв перед ним новые возможности. К сожалению, конструкция мобильных компьютеров имеет свои ограничения, не позволяющие поменять все внутренние составляющие, но апгрейд возможен.
Можно ли улучшить процессор на ноутбуке
Центральный процессор – основная деталь компьютера, от которой зависит общий уровень быстродействия. Если возможностей старого ЦП недостаточно, его нужно заменить. В ПК эта операция не вызывает затруднений: нужно снять охлаждение, вынуть старый чип, установить на его место модель побыстрее, смазать термопастой и вернуть кулер на свое место. В ноутбуках же существует ряд нюансов.
Для экономии внутреннего пространства, уменьшения толщины устройства, упрощения производства и снижения цены инженеры прибегают к установке процессора методом BGA (ball grid array – буквально «массив шариков»). В таком случае чип распаивается на плате на маленьких оловянных шариках и его демонтаж (без сложного оборудования) невозможен. Если в ноутбуке установлен процессор Intel Atom – заменить его, скорее всего, нельзя.

Процессор с контактами BGA распаян на плате и заменить его нельзя
Другое дело, если установка ЦП осуществляется в сокет – специальный многоконтактный разъем. Демонтировать старый и поставить новый процессор в таком случае не сложнее, чем в ПК. В Lenovo для этого даже не надо разбирать ноутбук: достаточно снять нижнюю крышку и отвинтить систему охлаждения.
При замене процессора стоит учитывать тип сокета и поколение ЦП. Выбирать замену нужно так, чтобы и разъем, и архитектура у старого и нового чипа совпадали. Даже при идентичном сокете у купленного ЦП материнская плата может не опознать его, если на момент создания ноутбука такой модели процессора еще не существовало. Для уточнения совместимости лэптопа и выбранной «обновки» следует обратиться в техподдержку производителя компьютера, посоветоваться со специалистами в СЦ или на тематическом форуме.

Процессорный разъем на плате ноутбука
С поиском нового ЦП могут возникнуть затруднения: в свободной продаже ноутбучные процессоры встречаются реже, чем десктопные.
Можно ли улучшить видеокарту на ноутбуке
Замена видеопроцессора в ноутбуке может интересовать не только тех, кто увлекается компьютерными играми. Программы, использующие многопоточные вычисления и функции GPGPU, нагружают не только ЦП, но и ГП. Улучшить работу заменой видеокарты на более мощную. Как и в случае с процессором, такая возможность поддерживается не всеми моделями переносных компьютеров. Устройства на базе Atom проапгрейдить нельзя. Недоступно обновление графического ускорителя также моделям со встроенной видеокартой, не имеющим слота расширения на плате.

Видеокарту ноутбука, распаянную на плате, улучшить нельзя
В бюджетных ноутбуках графический чип часто устанавливают отдельно от ЦП, но тоже методом BGA. Сменить его теоретически можно, но придется потратиться на услуги мастера, обладающего профессиональным паяльным оборудованием.
Если графический процессор съемный – сменить его на более мощный тоже можно самому. Нужно просто найти в продаже более новую, совместимую по разъему, видеокарту. В ноутбуках используется разъем MXM, который гораздо меньше полноразмерного PCI-E, но относится к тому же стандарту передачи данных. Существует два поколения этого интерфейса, в каждом из которых представлено несколько типоразмеров контактных групп. Между собой они совместимы лишь частично. В рамках одного поколения можно устанавливать модули меньшего размера в больший слот, но не наоборот. Разные поколения между собой не совместимы.

Съемную видеокарту ноутбука можно заменить
Больше всего повезло обладателям бюджетных версий ноутбуков, относящихся к средней категории. В таких лэптопах производители используют те же версии системной платы, но для снижения стоимости устанавливают недорогие процессоры со встроенным видео и оставляют слот для дискретной графики пустым.
Как улучшить работу ноутбука другими способами
Помимо замены центрального и графического процессоров, существуют и другие методы улучшить работу ноутбука. Зачастую они проще и дешевле, чем замена ЦП и ГП.
Добавление оперативной памяти
С появлением в продаже чипов памяти с большим объемом и переходом на 64-разрядные ОС разработчики ПО стали меньше внимания уделять потреблению ОЗУ. Даже простые «Опера» или «Хром», при большом количестве открытых вкладок, могут потреблять более 2 Гб. 3 или 4 Гб ОЗУ, установленных в ноутбуке, становится мало даже для несложных задач.
К счастью, платы памяти типоразмера SO-DIMM, применяемые в ноутбуках, можно свободно купить в магазинах электроники. Смена старых планок на более вместительные позволяет ускорить портативный ПК.

Объем оперативной памяти ноутбука можно увеличить
Невозможен такой апгрейд в некоторых недорогих нетбуках, где чипы напрямую распаяны на системной плате. Но таких моделей относительно мало на рынке, поэтому проблема эта несущественна для 95% пользователей.
Замена жесткого диска
Еще один способ улучшить производительность ноутбука – заменить накопитель. Жесткие диски лэптопов, при перемещении и использовании в поездках, подвергаются воздействию механических нагрузок. Они отрицательно влияют на состояние механических элементов конструкции, приводят к появлению сбойных секторов, замедляя скорость работы ЖД. Датчик движения, встроенный в накопитель, срабатывает от небольших вибраций и запускает механизм парковки головок. Это тоже способствует снижению скорости работы компьютера (при езде в транспорте или в процессе использования лэптопа, поставленного на колени).

Замена жесткого диска на SSD ускорит ноутбук
Чтобы избежать этого, можно сменить жесткий диск на твердотельный накопитель (читайте наш материал об этом). Обладатели ноутбуков с установленным CD/DVD дисководом (который, скорее всего, используется редко или не нужен) могут сэкономить, установив, как основной накопитель, SSD и поставив вместительный ЖД на место привода DVD (для этого существуют специальные адаптеры).

Специальный адаптер позволяет установить HDD или SSD на место дисковода DVD
Заключение
Улучшить ноутбук путем замены процессора, видеокарты, жесткого диска и оперативной памяти можно. Недоступна такая возможность обладателям бюджетных устройств, где компоненты установлены методом пайки BGA и владельцам старых ноутбуков. В первом случае сделать ничего на практике нельзя, во втором – придется искать на руках (новые или б/у) детали, давно снятые с производства.
При апгрейде следует внимательно изучить характеристики лэптопа, ознакомиться с видами разъемов, которыми оснащается системная плата, и списком поддерживаемых процессоров. При планировании бюджета на улучшение ноутбука нужно учесть, что комплектующие обойдутся дороже аналогов для настольных ПК.
blog.priceok.ru