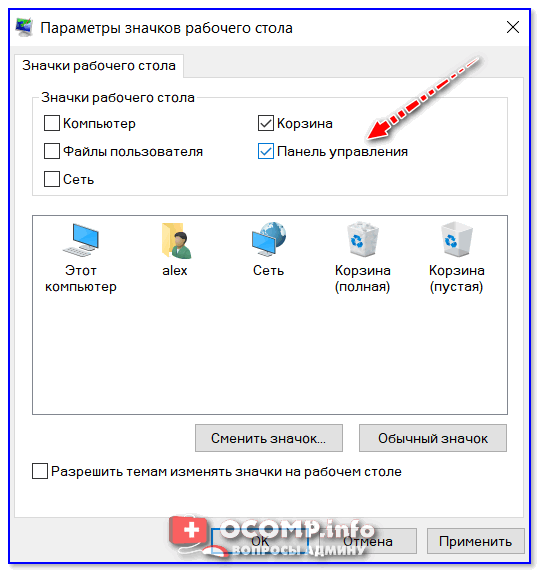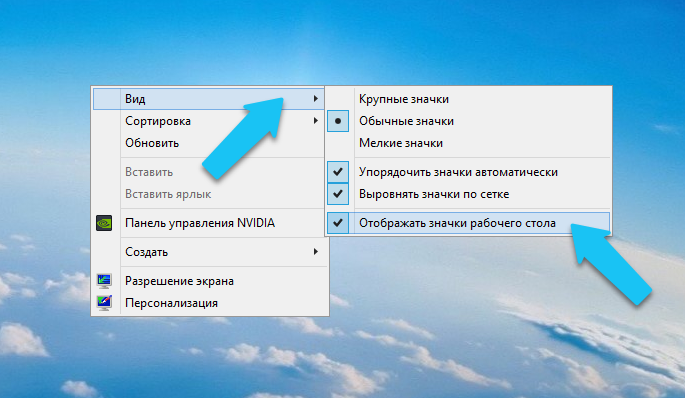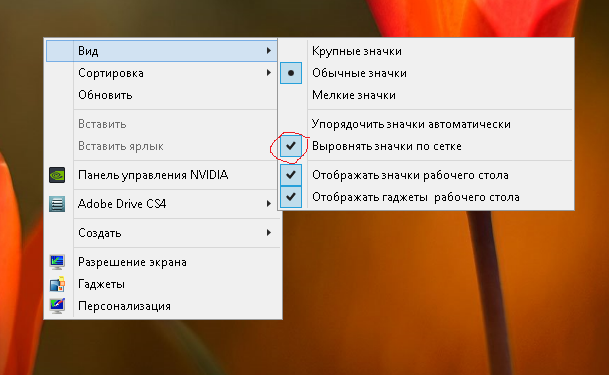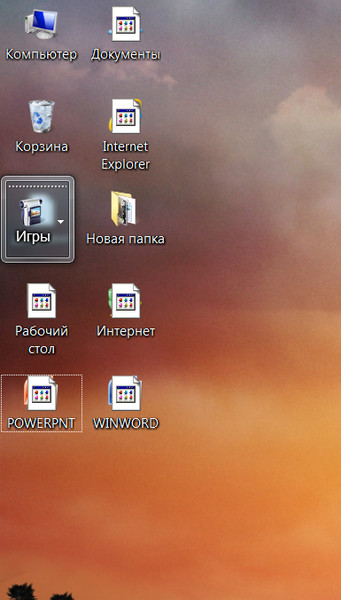Увеличились значки на рабочем столе что делать
Меняем размер значков рабочего стола
Размеры значков, которые присутствуют на рабочем столе, далеко не всегда могут удовлетворять пользователей. Здесь все зависит как от параметров экрана монитора или ноутбука, так и от индивидуальных предпочтений. Кому-то значки могут показаться чересчур большими, а кому-то — наоборот. Поэтому во всех версиях Виндовс предусмотрена возможность самостоятельно менять их размер.
Способы изменения размера отображаемых на рабочем столе ярлыков
Изменять размеры ярлыков рабочего стола можно несколькими способами. Инструкция, как уменьшить значки на рабочем столе в Windows 7 и последних версий этой ОС, практически идентична. В Windows ХР данная задача решается немного иначе.
Способ 1: Колесо мыши
Это самый простой способ, с помощью которого можно сделать ярлыки на рабочем столе больше или меньше. Для этого необходимо зажать клавишу «Ctrl и одновременно начать вращать колесо мыши.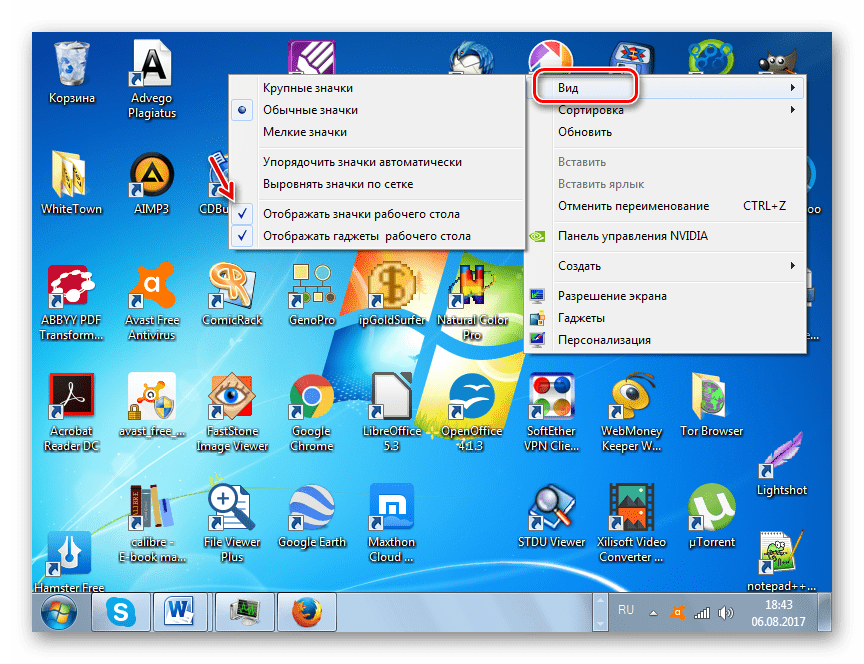
Знакомясь с этим способом, многие читатели могут спросить: а как быть владельцам ноутбуков, которые не используют мышь? Таким пользователям необходимо знать, как имитируется вращение колеса мыши на тачпаде. Делается это двумя пальцами. Движение ими от центра к углам тачпада имитирует вращение вперед, а движение от углов к центру — назад.
Таким образом, для того, чтобы увеличить значки, необходимо зажать клавишу «Ctrl», а другой рукой на тачпаде сделать движение от углов к центру.
Для уменьшения значков движение следует совершать в противоположном направлении.
Способ 2: Контекстное меню
Этот способ такой же простой, как и предыдущий. Для того, чтобы добиться желаемой цели, необходимо правым кликом по свободному пространству рабочего стола открыть контекстное меню и перейти в раздел «Вид».
Затем остается лишь выбрать желаемый размер значка: обычный, крупный, или мелкий.
К недостаткам этого метода можно отнести то, что на выбор пользователя предлагается лишь три фиксированных размера значков, но для большинства этого более чем достаточно.
Способ 3: Для Windows XP
Увеличить или уменьшить размер значков с помощью колеса мыши в Windows XP невозможно. Чтобы сделать это, необходимо изменить настройки в свойствах экрана. Делается это в несколько шагов.
- Правым кликом открываем контекстное меню рабочего стола и выбираем «Свойства».
- Перейти во вкладку «Оформление» и там выбрать «Эффекты».
- Отметить галочкой чекбокс включающий крупные значки.
В Windows XP предусмотрена и более гибкая настройка размеров значков рабочего стола. Для этого нужно:
- Во втором шаге вместо раздела «Эффекты» выбрать «Дополнительно».
- В окне дополнительного оформления из выпадающего списка элементов выбрать «Значок»
- Установить желаемый размер значка.

Теперь остается только нажать на кнопку «OK» и убедиться, что ярлыки на рабочем столе стали большими (или уменьшенными, в зависимости от ваших предпочтений).
На этом знакомство со способами увеличения значков на рабочем столе можно считать законченным. Как видим, справиться с этой задачей может даже неискушенный пользователь.
Отблагодарите автора, поделитесь статьей в социальных сетях.
Увеличились значки на рабочем столе что делать
Бывают такие ситуации, когда значки на рабочем столе увеличились или уменьшились сами по себе, ну или не сами по себе, а, например, кот по клавиатуре прошёлся и т.п. Я постараюсь описать наиболее частые проблемы и их решения.
Самая наиболее встречающаяся ситуация – это комбинация клавиш. «Ctrl» + вращение колёсика мыши . Особенность такой комбинации как раз в её неожиданности. Вы могли случайно зажать клавишу «Ctrl» и прокрутить колесико. Вот вам и результат. Вернуть всё как раньше не сложно, достаточно кликнуть мышкой в пустом месте рабочего стола, зажать клавишу «Ctrl» и вращать колёсико мыши .
Неправильно установленное разрешение экрана Windows тоже делает вид рабочего стола, при том не только иконок, но и вообще всех элементов, каким то нелепым. Сменить разрешение экрана не сложно.
1. По пустому месту на рабочем столе кликните правой кнопкой мыши.
2. Выберите пункт «Разрешение экрана» .
3. В открывшемся окне, вы найдете пункт «Разрешение экрана» . Лучше всего устанавливать то, рядом с которым есть надпись: «Рекомендуется» .
Примечание! Бывает так, что в списке вам доступны лишь небольшие значения, которые не соответствуют разрешению экрана. В этом случае, нужно обновить драйвера видеокарты.
После установки нормального разрешения, может оказаться, что всё стало слишком уж мелким. Такое бывает в случаях, когда у вас небольшой по размерам монитор, но при этом он имеет высокое разрешение. В этом случае вы можете воспользоваться ссылкой ниже:
 А для изменения размера иконок на рабочем столе воспользуйтесь первым способом.
А для изменения размера иконок на рабочем столе воспользуйтесь первым способом.Способы увеличить или уменьшить значки на рабочем столе Windows 10
Зачастую вопрос, как уменьшить значки на рабочем столе Windows 10 задают пользователи, у которых они без видимых на то причин самостоятельно увеличились. Однако бывают и другие причины, по которым размер иконок или ярлыков программ не устраивает пользователя. Поэтому рассмотрим способы, как сделать размер значков на рабочем столе комфортным для просмотра.
Способов, как уменьшить значки на рабочем столе в Виндовс 10 не так много. Поэтому рассмотрим их все.
Способ №1. С помощью комбинации клавиш
- Ярлыки программ на рабочем столе в Windows 10 уменьшатся, если зажать клавишу «Ctrl» и прокрутить колесиком мышки вниз.
- Таким же самым способом ярлыки на рабочем столе Windows 10 на ноутбуке или компьютере можно увеличить. Для этого вновь заживаем клавишу «Ctrl» и прокручиваем колесико мышки вверх.

Способ №2. Через Панель управления
- Нажимаем правой кнопкой мыши на значке «Пуск» и выбираем «Панель управления».
- Выставляем режим просмотра «Крупные значки» и выбираем «Экран».
- В параметрах дисплея выставляем расширение, которое соответствует размеру монитора.
- Окно станет стандартным.
Способ №3. Через Параметры Windows 10
- Жмём «Пуск», «Параметры» и выбираем «Система».
- В меню слева выбираем «Экран». С помощью ползунка делаем размер текста и значков на рабочем столе меньше или больше.
- Возвращаемся на рабочий стол и проверяем размер элементов. Если он не устраивает вас, вы можете таким же способом вернуть все обратно.
Способ №4. С помощью возможностей рабочего стола
Данный способ простой. Нажимаем правой кнопкой мыши на рабочем столе и выбираем «Вид». Далее нужно указать размер элементов: маленький или крупный. Также можно выбрать обычный (средний размер).
Далее нужно указать размер элементов: маленький или крупный. Также можно выбрать обычный (средний размер).
Способ №5. Делаем отдельные значки крупными или малыми
Часто бывает, что рабочий стол просто забит различными ярлыками и элементами. Разделить их на группы можно, сделав несколько элементов одной категории малыми или большими. Малый размер можно задать для личных файлов. Для этого выполняем следующее:
- Нажимаем правой кнопкой мыши на рабочем столе и выбираем «Параметры экрана».
- Далее откроется новое окно. Выбираем «Сделать текст и другие элементы больше и меньше».
- Далее указываем шрифт и размер для элементов. Уменьшение не повлияет на ярлыки. Все они будут работать как и раньше.
О том, как убрать данные изменение можно отметить только то, что нужно проделать все те же действия, только задать стандартные значения.
Как изменить размер значков рабочего стола Windows
При работе на компьютере у многих пользователей возникает необходимость в увеличении или уменьшении значков Рабочего стола.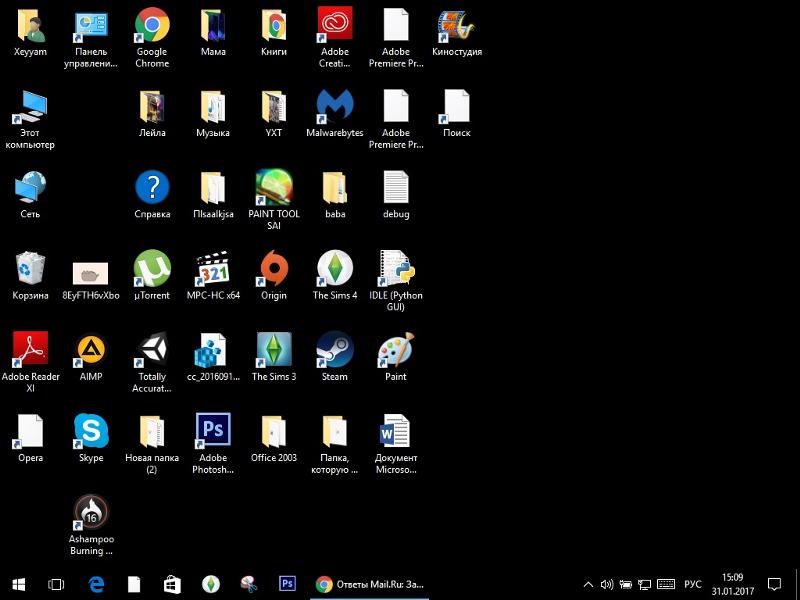
По умолчанию, размер значков Рабочего стола настраивается в зависимости от разрешения экрана монитора, на конкретном компьютере. Размеры всех элементов рабочего стола, при необходимости, можно изменить.
В операционной системе Windows можно изменить размер иконок на Рабочем столе штатными средствами системы. Эти способы работают в операционных системах Windows 10, Windows 8, Windows 7.
Давайте отдельно рассмотрим два варианта: как уменьшить значки на Рабочем столе, и как увеличить значки на Рабочем столе Windows. Изменение размера значков Рабочего стола будем рассматривать на примере операционной системы Windows 10.
Самый простой способ уменьшить значки рабочего стола: воспользоваться клавишами клавиатуры. Это самый простой и легкий способ изменения размера иконок на Рабочем столе компьютера.
Как уменьшить значки на Windows 10 (1 способ)
Откройте Рабочий стол, нажмите на клавиатуре на клавишу «Ctrl», а затем прокрутите колесико мыши вниз (на себя).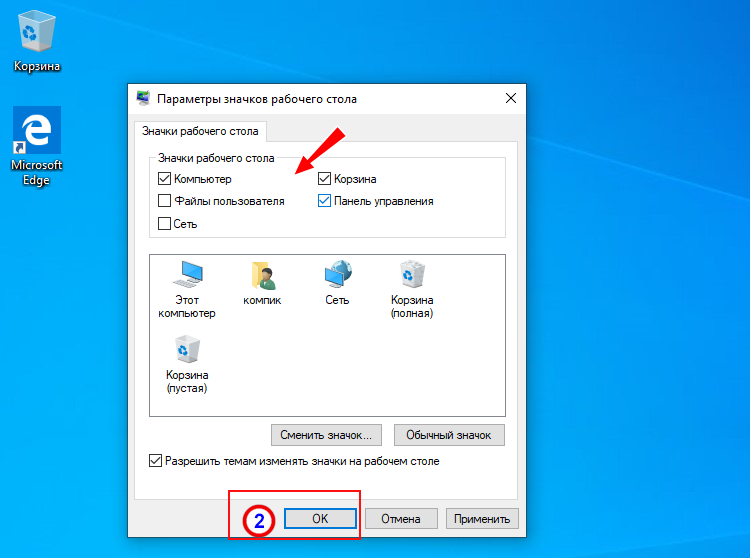 Вы увидите, что значки на рабочем столе Виндовс 10 уменьшаться в размере. Таким образом, вы можете подобрать для себя более приемлемый вариант размера значков.
Вы увидите, что значки на рабочем столе Виндовс 10 уменьшаться в размере. Таким образом, вы можете подобрать для себя более приемлемый вариант размера значков.
Как уменьшить значки рабочего стола (2 способ)
После клика правой кнопки мыши по Рабочему столу, в контекстном меню нажмите на «Вид», а затем выберите пункт «Мелкие значки».
Все значки на Рабочем столе стали маленькими, уменьшились в размере.
Как увеличить значки на рабочем столе Windows (1 способ)
С помощью комбинации клавиш клавиатуры можно увеличить размер значков Рабочего стола. На открытом Рабочем столе нажмите на клавишу «Ctrl», а затем прокрутите колесико мыши вверх (от себя). После этого, значки увеличатся в размере, в зависимости от степени прокрутки колесика мыши.
Увеличение размера значков рабочего стола (2 способ)
На Рабочем столе нажмите на правую кнопку мыши. В открывшемся контекстном меню выберите пункт «Вид», а затем «Крупные значки».
Это не настраиваемый способ увеличения иконок.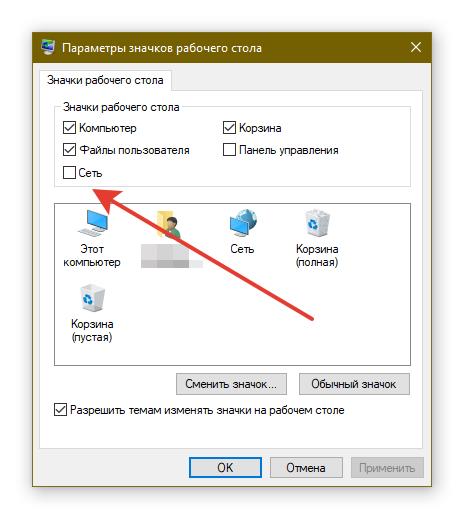
Как увеличить значки на рабочем столе Windows 10 (3 способ)
В Windows 10 кликните правой кнопкой мыши по Рабочему столу, а в контекстном меню выберите пункт «Параметры экрана».
В разделе «Экран», под надписью «Изменение текста, приложений и других элементов: 100% (рекомендуется)» передвиньте ползунок по шкале в нужное положение.
Размер элементов Рабочего стола изменится в зависимости от положения ползунка на шкале.
Кроме того, увеличить отдельную часть экрана монитора можно с помощью Экранной лупы.
Выводы статьи
Пользователь может легко и просто изменить размер значков на Рабочем столе своего компьютера. Значки Рабочего стола Windows можно уменьшить или увеличить при помощи «горячих» клавиш клавиатуры, или с помощью настроек параметров экрана.
Как уменьшить значки на рабочем столе
При долговременном времяпровождении за компьютером требуется комфорт. Чем комфортнее ваше место, тем более продуктивная работа. Изменить размер предметов, окружающих вас невозможно, а вот размер ваших папок на компьютере легко и просто.
Как уменьшить значки на рабочем столе
Случаи, когда необходимо изменить размер значков
- следует разместить много ярлыков на рабочем столе, а они не помещаются;
- в исключительных случаях, маленькие значки создают ощущение порядка на вашем рабочем месте;
- после неполадок с техникой изменился размер значков, необходимо вернуть их в исходное состояние.
Меняем размер значков разными способами
Способ №1. Настраиваем вручную
- Нажимаем клавишу (слева в углу на клавиатуре) «Ctrl».
- Прокручиваем колесико мышки от себя – для увеличения, на себя – для уменьшения.
Прокручиваем колесико мышки от себя – для увеличения, на себя – для уменьшения
На заметку! От того насколько сильно вы прокрутили колесико мышки зависит размер ваших значков.
Способ №2. Выбираем стандартные размеры
С помощью уже встроенных параметров вы можете изменить размер:
- Находим пустое место на вашем экране рабочего стола и щелкаем правой кнопкой.

Щелкаем правой кнопкой мышки на пустом месте рабочего стола
Наводим курсор на «Вид».
Наводим курсор на пункт «Вид»
- большие;
- маленькие;
- обычные (стандарт).
Щелкаем по нужному размеру значков
Если вам лень настраивать параметры значков, можете воспользоваться предложенным вариантом.
Способ №3. Настраиваем параметры экрана
Windows 7 — настраиваем параметры
На заметку! В «Параметрах экрана» есть возможность оказаться несколькими способами.
- На пустом месте рабочего стола щелкаем правой кнопкой мыши.
Щелкаем правой кнопкой мышки на пустом месте рабочего стола
Заходим в раздел «Разрешение экрана».
Заходим в раздел «Разрешение экрана»
Настраиваете разрешение на свое усмотрение (желательно устанавливать разрешение «рекомендуется»).
Настраиваем разрешение, которое необходимо, лучше выбирать рекомендуемое
Открываем контекстное меню «Пуск»
Заходим в «Панель управления».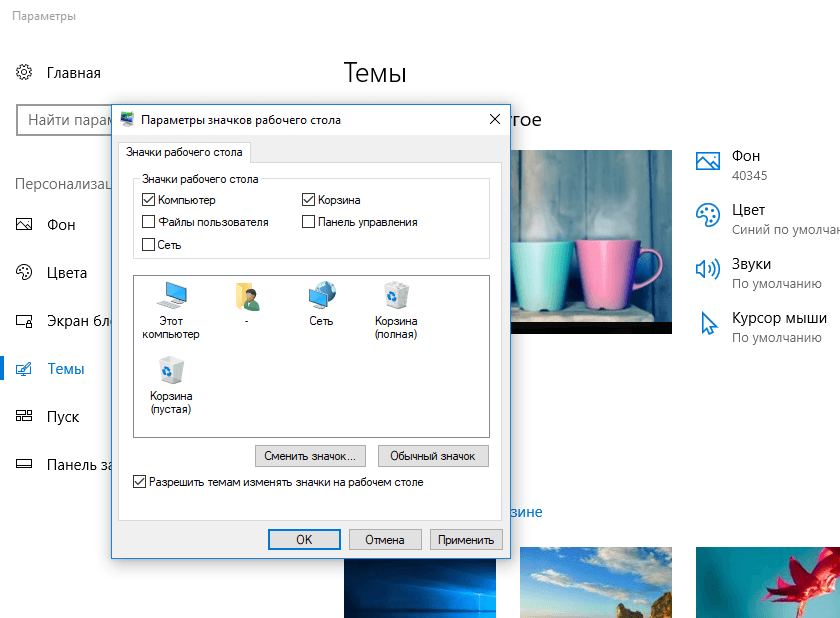
Щелкаем по пункту «Панель управления»
Ищем раздел «Экран».
В категории «Просмотр» выставляем «Мелкие значки», находим и открываем раздел «Экран»
И нажимаем «Настройка разрешения экрана».
Нажимаем «Настройка разрешения экрана»
Настраиваем параметры.
Настраиваем разрешение, которое необходимо, лучше выбирать рекомендуемое
Практическая аналогия в Windows 10
Выполняем практически аналогичные действия:
- Правой кнопкой кликаем на экране вашего стола. Заходим в раздел «Параметры экрана».
Правой кнопкой кликаем на экране стола, заходим в раздел «Параметры экрана»
Далее в правом меню находим — «Экран».
Открываем вкладку «Экран»
Двигаем ползунок под названием «Изменение размера» до необходимого значения (рекомендуемо – 100%).
Двигаем ползунок под названием «Изменение размера» до необходимого значения
Способ №4. «Тонкая» настройка параметров в Windows 7 (Максимальная)
Есть способ установить размер значка с точностью до единицы.
- Правым кликом мышки щелкаем по пустому месту рабочего стола.
- В самом низу находим параметр «Персонализация».
Щелкаем правой кнопкой мышки на пустом месте рабочего стола, затем по параметру «Персонализация»
В новом окне выбираем «Цвет окна».
Выбираем «Цвет окна»
Далее «Дополнительные параметры».
Нажимаем на «Дополнительные параметры оформления»
Меняем параметры по своему желанию.
Меняем параметры по своему желанию, нажимаем «Применить», затем «ОК»
Способ №5. Тонкая настройка в Windows 7 (начальная, домашняя, базовая)
С помощью этого способа вы вводите параметры вручную.
Открываем «Пуск»
Заходим в «Панель инструментов».
Заходим в «Панель инструментов»
Щелкаем по разделу «Экран».
В категории «Просмотр» выставляем «Мелкие значки», находим и открываем раздел «Экран»
Выбираем в левой части фрейма раздел «Изменение цветовой схемы», затем «Прочее».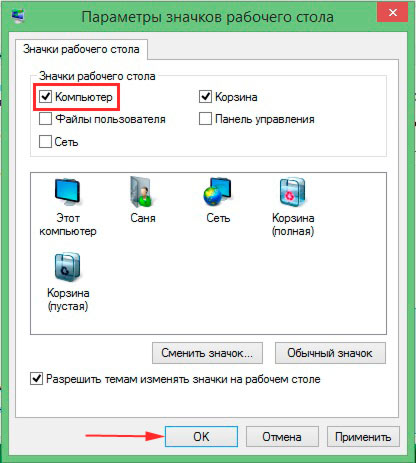
В левом меню выбираем раздел «Изменение цветовой схемы», затем «Прочее»
Во вновь открывшемся окошке нажимаем на «Дополнительные параметры оформления».
Нажимаем на «Дополнительные параметры оформления»
- указываем размер;
- устанавливаем параметры шрифта.
В поле «Элемент» выставляем размер значков, выбираем размер шрифта, нажимаем «Применить», затем «ОК»
Меняем размер значков в панели задач
- Правой кнопкой открываем меню, кликнув по панели задач.
Правой кнопкой открываем меню, щелкнув на панели задач
Двигаемся в «Свойства».
Открываем пункт «Свойства»
Устанавливаем галочку с текстом «Использовать маленькие значки».
Устанавливаем галочку с текстом «Использовать маленькие значки», нажимаем «Применить»
Данная операция позволит уменьшить панель и сделать ее более привлекательной.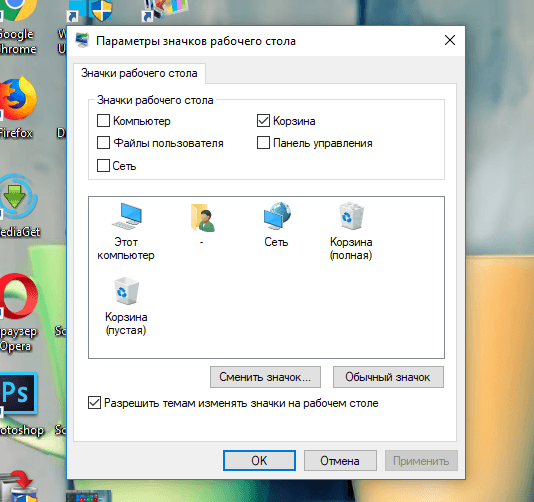
Устанавливаем прозрачные иконки
Чтобы сделать «невидимкой» определенный элемент на рабочем столе, нужно выполнить следующие действия:
- Нажимаем на правую кнопку мышки на нужном элементе. Заходим — «Свойства».
Нажимаем на правую кнопку мышки на нужном элементе, заходим в «Свойства»
Открываем закладку «Общие» в верхнем меню.
В верхнем меню открываем раздел «Общие»
Находим раздел «Атрибуты» устанавливаем галочку на «Скрытый».
В разделе «Атрибут» ставим галочку на пункт «Скрытый»
Нажимаем «Применить», затем «ОК»
Нажимаем «ОК». Элемент стал прозрачным.
Ставим галочку на подходящий пункт, нажимаем «ОК»
Для того чтобы настроить отображение элементов на экране рабочего стола:
- Открываем «Панель управления» (можно зайти через «Пуск»).
Щелкаем по пункту «Панель управления»
Находим пункт «Оформление и персонализация» в правой колонке.
В категории «Просмотр» устанавливаем «Категория», нажимаем на раздел «Оформление и персонализация»
Следуем далее, открыв «Параметры папок».
Щелкаем по пункту «Параметры папок»
Нажимаем «Вид», который находится в верхнем меню.
Переходим во вкладку «Вид»
В разделе дополнительных параметров вы можете указать нужно ли показывать скрытые элементы или нет.
В разделе «Скрытые файлы и папки» ставим галочку на пункт «Показывать скрытые файлы, папки и диски»
Нажимаем на кнопки «Применить», затем «ОК»
Зная основные свойства своего ПК вы сможете установить комфортные и приятные параметры для своих глаз.
Читайте подробную информацию в новой статье — «Как сделать меньше масштаб на компьютере».
Видео — Как уменьшить значки на рабочем столе Windows 10
Полные иконки Windows 10 слишком большие
Автор Белов Олег На чтение 9 мин. Просмотров 2.1k. Опубликовано
Первое, что многие пользователи замечают в Windows 10 вскоре после установки, это то, что значки на рабочем столе слишком велики. Большие значки полезны для людей с определенными заболеваниями глаз, но большинство пользователей находят большие значки довольно раздражающими. К счастью, эту проблему легко устранить, настроив параметры экрана.
Вот как пользователи описывают эту проблему:
Сегодня я обновился до win10, и ВСЕ на моем экране такие большие…
Разрешение в порядке, и в настройках дисплея масштабирование кажется равным 100%, но окна и значок все еще слишком велики. В win 8.1 100% масштабирование было отличным, оно делало все меньше, но не слишком маленьким, и мне это нравилось, но в Win10 100% масштабирование намного больше. Как я могу это исправить?
Прежде чем настраивать параметры значков на рабочем столе и на панели задач, убедитесь, что вы используете правильное разрешение экрана и используете последнюю версию графического драйвера.
Значки слишком велики на моем ПК с Windows 10, как их исправить?
Иконки являются неотъемлемой частью интерфейса Windows, но у некоторых пользователей возникают проблемы с иконками. Говоря о проблемах, вот некоторые из наиболее распространенных проблем, с которыми сталкиваются пользователи:
- Значки на рабочем столе огромны для Windows 10 . Если у вас возникают проблемы с размером значков на рабочем столе, вы можете решить проблему, просто изменив их размер в меню «Вид».
- В Windows 10 все огромно . Если все на вашем экране огромно, возможно, у вас не установлены необходимые драйверы. Просто посетите производителя вашей видеокарты и загрузите последние версии драйверов для вашего устройства.
- Значки Windows 10 очень большие, слишком увеличенные, увеличенные . По словам пользователей, иногда их значки могут становиться очень большими. Если это так, вы можете попытаться изменить их размер, просто нажав Ctrl и прокручивая колесо мыши.

- Текст и значки Windows 10 слишком большие . Иногда эта проблема может возникать из-за настроек масштабирования. Если это так, попробуйте настроить параметры масштабирования и проверьте, помогает ли это.
- Значки панели задач Windows 10 слишком большие . Если значки панели задач слишком велики, вы можете изменить их размер, просто изменив настройки панели задач.
Решение 1. Измените разрешение
- Нажмите правой кнопкой мыши на рабочем столе> выберите Настройки отображения .
- Установите рекомендуемое разрешение.
Решение 2. Обновите драйверы
По словам пользователей, если ваши иконки Windows 10 слишком большие, проблема может быть в ваших драйверах. Если драйверы вашей видеокарты устарели, вы будете ограничены определенным разрешением, и ваши значки будут больше. Однако вы можете легко решить эту проблему, обновив драйвер видеокарты.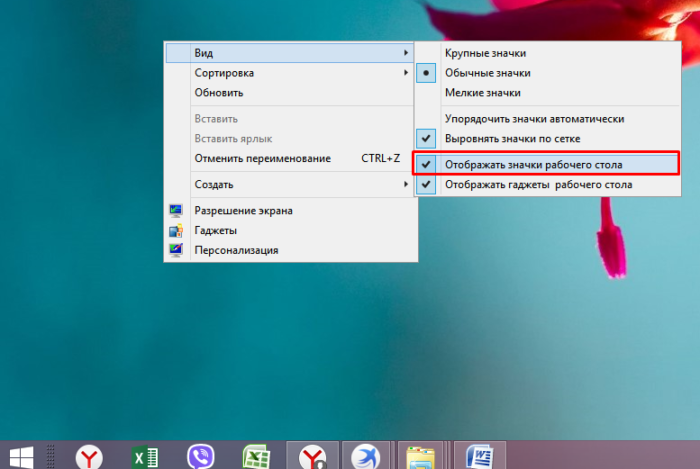
- ЧИТАЙТЕ ТАКЖЕ: Исправлено: значки на рабочем столе отсутствуют в Windows 10
Есть несколько способов сделать это, но лучший из них – загрузить драйвер с сайта производителя. Если вы не знаете, как это сделать, мы советуем вам ознакомиться с нашим руководством по обновлению драйверов видеокарты для получения подробных пошаговых инструкций.
Как только ваши драйверы обновятся, вы сможете изменить свое разрешение, и ваши значки также изменятся на нормальный размер.
Мы также должны сказать, что загрузка драйверов вручную – это процесс, который несет в себе риск установки неправильного драйвера, что может привести к серьезным неисправностям. Более безопасный и простой способ обновления драйверов на компьютере с Windows – использование автоматического инструмента, такого как TweakBit Driver Updater.
Решение 3. Установите недостающие обновления
Если ваши иконки слишком велики в Windows 10, возможно, проблема в отсутствующих обновлениях. Иногда в Windows 10 могут возникать определенные сбои, что может привести к возникновению этой и многих других проблем. Однако большинство этих проблем можно легко устранить, просто установив отсутствующие обновления.
Иногда в Windows 10 могут возникать определенные сбои, что может привести к возникновению этой и многих других проблем. Однако большинство этих проблем можно легко устранить, просто установив отсутствующие обновления.
В большинстве случаев Windows 10 автоматически устанавливает отсутствующие обновления, но иногда вы можете пропустить одно или два обновления. Однако вы всегда можете проверить наличие обновлений вручную, выполнив следующие действия:
- Нажмите Ключ Windows + I , чтобы открыть приложение Настройки .
- Перейдите в раздел Обновление и безопасность .
- Нажмите кнопку Проверить наличие обновлений .
Если доступны какие-либо обновления, Windows 10 автоматически загрузит их в фоновом режиме и установит после перезагрузки компьютера. Как только ваш компьютер обновится, проверьте, решена ли проблема.
Решение 4 – Изменить размер значка
- Нажмите правой кнопкой мыши на рабочем столе .

- Выберите Вид .
- Выберите нужный размер значка.
Решение 5 – Изменить размер значков панели задач
- Нажмите правой кнопкой мыши на Панель задач и выберите Настройки панели задач .
- Теперь включите Использовать маленькие кнопки панели задач .
Решение 6. Настройте размер шрифта на рабочем столе и в других местах Windows 10.
- Перейдите в раздел Настройки > Система > Расширенные настройки отображения .
- Выберите Расширенный размер текста и других элементов .
- Выберите Установить пользовательский уровень масштабирования .
- Нажмите Параметр пользовательского размера > Масштаб до этого процента от нормального размера .

- Нажмите ОК > перезагрузить компьютер.
- Вернитесь в Настройки > Система > Расширенные настройки отображения> Расширенные размеры текста и других элементов .
- Выберите Изменить только размер текста>, чтобы настроить параметры.
- Перезагрузите компьютер.
Проблемы с большими иконками могут раздражать, но мы надеемся, что вы исправили проблему с помощью одного из наших решений.
- ЧИТАЙТЕ ТАКЖЕ: значки приложений по умолчанию неверны после обновления для создателей Windows 10 [FIX]
Решение 7 – Используйте сочетания клавиш
Изменить размер значков довольно просто, и если ваши значки слишком велики в Windows 10, вы можете решить эту проблему, просто изменив их размер. Чтобы изменить размер значка, просто нажмите и удерживайте клавишу Ctrl и прокрутите колесико мыши.
Кроме того, вы можете использовать клавиши Ctrl и – , чтобы уменьшить размер значков. Если вы являетесь пользователем ноутбука и у вас нет мыши, вы можете просто нажать клавишу Ctrl и выполнить жест сжатия на сенсорной панели.
Все эти методы должны сделать ваши иконки меньше, поэтому вы можете попробовать любой из них. По нашему опыту, самый простой и лучший способ изменить размер ваших иконок – это использовать Ctrl + колесико мыши , поэтому сначала попробуйте этот метод.
Решение 8 – Откатить старый графический драйвер
Если ваши иконки слишком велики в Windows 10, проблема может быть вызвана вашим графическим драйвером. По словам пользователей, им удалось решить эту проблему, просто откатив графический драйвер до старой версии.
Для этого вам необходимо выполнить следующие шаги:
- Нажмите Windows Key + X , чтобы открыть меню Win + X .
 Теперь выберите Диспетчер устройств из списка.
Теперь выберите Диспетчер устройств из списка. - Когда откроется Диспетчер устройств , найдите свою видеокарту и дважды щелкните по ней, чтобы открыть ее свойства.
- Перейдите на вкладку Драйвер и нажмите Откатить драйвер .
После этого ваш драйвер будет возвращен к более старой версии. Если проблема решена, это означает, что драйвер был причиной этой проблемы. Стоит отметить, что Windows 10 автоматически обновит ваши драйверы, поэтому, чтобы предотвратить повторное появление этой проблемы, вам нужно запретить Windows обновлять драйвер вашей видеокарты. Чтобы узнать, как это сделать, обязательно ознакомьтесь с нашим руководством о том, как предотвратить обновление драйверов в Windows 10.
Если у вас нет опции Roll Back, вы можете попробовать установить более старый драйвер вручную. Это довольно просто, и вы можете сделать это, выполнив следующие действия:
- Откройте Диспетчер устройств , найдите адаптер дисплея, щелкните его правой кнопкой мыши и выберите Обновить драйвер .

- Выберите Просмотреть мой компьютер для поиска драйверов .
- Теперь выберите Разрешить мне выбирать из списка доступных драйверов на моем компьютере .
- Найдите старый драйвер и установите его.
После этого проблема должна быть полностью решена.
Если откат к более старому драйверу не помогает, вы всегда можете удалить свой драйвер и использовать вместо него драйвер по умолчанию. Для этого просто выберите пункт «Удалить» в диспетчере устройств и перезагрузите компьютер. После этого ваш компьютер установит драйвер по умолчанию после перезагрузки.
- ЧИТАЙТЕ ТАКЖЕ: как загрузить пакеты значков для Windows 10
Решение 9 – Измените настройки масштабирования
По словам пользователей, ваши иконки Windows 10 могут стать слишком большими из-за ваших настроек масштабирования. Иногда эта проблема может возникать из-за определенной ошибки в Windows, но вы можете исправить эту ошибку, выполнив следующие действия:
- Нажмите Ключ Windows + I , чтобы открыть приложение Настройки .

- Перейдите в раздел Система .
- Установите масштаб 125% и выйдите из своего компьютера.
- Теперь снова войдите в систему и установите масштаб 100% . Теперь вам нужно выйти и снова войти в систему.
После этого проблема с большими иконками должна быть решена, и все должно начать работать снова. Это простой обходной путь, и он отлично работает в зависимости от пользователей, поэтому мы советуем вам попробовать его.
Решение 10. Создайте файл .reg и добавьте его в свой реестр
По словам пользователей, вы можете решить эту проблему, просто создав один файл .reg и добавив его в свой реестр. Для этого выполните следующие действия:
- Откройте Блокнот .
- Когда откроется Блокнот , вставьте следующее:
Редактор реестра Windows, версия 5.00
[HKEY_CURRENT_USER \ Панель управления \ Рабочий стол \ WindowMetrics]
«IconTitleWrap» =»1”
«Размер иконки оболочки» = «32»
«BorderWidth» =»- 15″
«CAPTIONFONT» = шестигранный: f4, и далее, и далее, и далее, 00,00,00,00,00,00,00,00,00,00,00,00,90,01,00,00 \
00,00,00,01,00,00,05,00,53,00,65,00,67,00,6f, 00,65,00,20,00,55,00,49,00,00, \
00,00,00,00,00,00,00,00,00,00,00,00,00,00,00,00,00,00,00,00,00,00,00,00,00, \
00,00,00,00,00,00,00,00,00,00,00,00,00,00,00,00,00,00,00,00,00,00
«CaptionHeight» =»- 330″
«CaptionWidth» =»- 330″
«IconFont» = шестигранный: f4, и далее, и далее, и далее, 00,00,00,00,00,00,00,00,00,00,00,00,90,01,00,00,00 \
00,00,01,00,00,05,00,53,00,65,00,67,00,6f, 00,65,00,20,00,55,00,49,00,00,00, \
00,00,00,00,00,00,00,00,00,00,00,00,00,00,00,00,00,00,00,00,00,00,00,00,00, \
00,00,00,00,00,00,00,00,00,00,00,00,00,00,00,00,00,00,00,00,00
«MenuFont» = шестигранный: f4, и далее, и далее, и далее, 00,00,00,00,00,00,00,00,00,00,00,00,90,01,00,00,00 \
00,00,01,00,00,05,00,53,00,65,00,67,00,6f, 00,65,00,20,00,55,00,49,00,00,00, \
00,00,00,00,00,00,00,00,00,00,00,00,00,00,00,00,00,00,00,00,00,00,00,00,00, \
00,00,00,00,00,00,00,00,00,00,00,00,00,00,00,00,00,00,00,00,00
«MenuHeight» =»- 285″
«MenuWidth» =»- 285″
«MessageFont» = шестигранный: f4, и далее, и далее, и далее, 00,00,00,00,00,00,00,00,00,00,00,00,90,01,00,00 \
00,00,00,01,00,00,05,00,53,00,65,00,67,00,6f, 00,65,00,20,00,55,00,49,00,00, \
00,00,00,00,00,00,00,00,00,00,00,00,00,00,00,00,00,00,00,00,00,00,00,00,00, \
00,00,00,00,00,00,00,00,00,00,00,00,00,00,00,00,00,00,00,00,00,00
«ScrollHeight» =»- 255″
«ScrollWidth» =»- 255″
«SmCaptionFont» = шестигранный: f4, и далее, и далее, и далее, 00,00,00,00,00,00,00,00,00,00,00,00,90,01,00 \
00,00,00,00,01,00,00,05,00,53,00,65,00,67,00,6f, 00,65,00,20,00,55,00,49,00, \
00,00,00,00,00,00,00,00,00,00,00,00,00,00,00,00,00,00,00,00,00,00,00,00,00, \
00,00,00,00,00,00,00,00,00,00,00,00,00,00,00,00,00,00,00,00,00,00,00
«SmCaptionHeight» =»- 330″
«SmCaptionWidth» =»- 330″
«StatusFont» = шестигранный: f4, и далее, и далее, и далее, 00,00,00,00,00,00,00,00,00,00,00,00,90,01,00,00 \
00,00,00,01,00,00,05,00,53,00,65,00,67,00,6f, 00,65,00,20,00,55,00,49,00,00, \
00,00,00,00,00,00,00,00,00,00,00,00,00,00,00,00,00,00,00,00,00,00,00,00,00, \
00,00,00,00,00,00,00,00,00,00,00,00,00,00,00,00,00,00,00,00,00,00
«AppliedDPI» = DWORD: 00000060
«PaddedBorderWidth» =»- 60″
«IconSpacing» =»- 1125″
«IconVerticalSpacing» =»- 1125″
«MinAnimate» =»0”
- Теперь нажмите Файл> Сохранить как .

- Установите для Сохранить как тип значение Все файлы . Теперь введите icons.reg в качестве имени файла. Выберите место для сохранения и нажмите кнопку Сохранить .
- Теперь найдите icons.reg и дважды щелкните по нему, чтобы запустить его. Когда появится диалоговое окно подтверждения, нажмите Да для подтверждения.
После этого ваш реестр будет изменен, и проблема с большими значками должна быть решена.
Примечание редактора . Этот пост был первоначально опубликован в июле 2016 года и с тех пор был полностью переработан и обновлен для обеспечения свежести, точности и полноты.
Как уменьшить или увеличить значки на рабочем столе
Размеры значков, которые присутствуют на рабочем столе, далеко не всегда могут удовлетворять пользователей. Здесь все зависит как от параметров экрана монитора или ноутбука, так и от индивидуальных предпочтений.
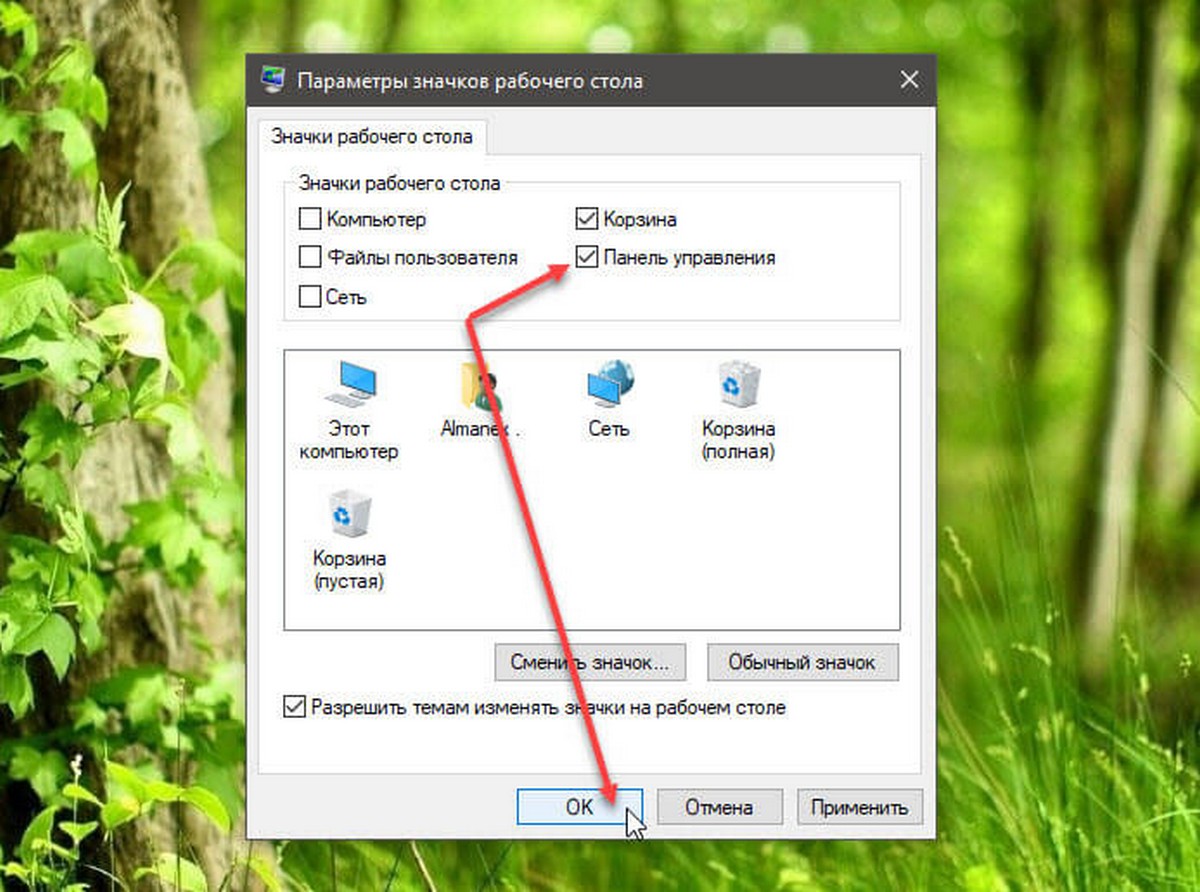 Кому-то значки могут показаться чересчур большими, а кому-то — наоборот. Поэтому во всех версиях Виндовс предусмотрена возможность самостоятельно менять их размер.
Кому-то значки могут показаться чересчур большими, а кому-то — наоборот. Поэтому во всех версиях Виндовс предусмотрена возможность самостоятельно менять их размер.Способы изменения размера отображаемых на рабочем столе ярлыков
Изменять размеры ярлыков рабочего стола можно несколькими способами. Инструкция, как уменьшить значки на рабочем столе в Windows 7 и последних версий этой ОС, практически идентична. В Windows ХР данная задача решается немного иначе.
Способ 1: Колесо мыши
Это самый простой способ, с помощью которого можно сделать ярлыки на рабочем столе больше или меньше. Для этого необходимо зажать клавишу «Ctrl и одновременно начать вращать колесо мыши. При вращении от себя будет происходить увеличение, а при вращении к себе — уменьшение. Остается только добиться желаемого для себя размера.
Знакомясь с этим способом, многие читатели могут спросить: а как быть владельцам ноутбуков, которые не используют мышь? Таким пользователям необходимо знать, как имитируется вращение колеса мыши на тачпаде.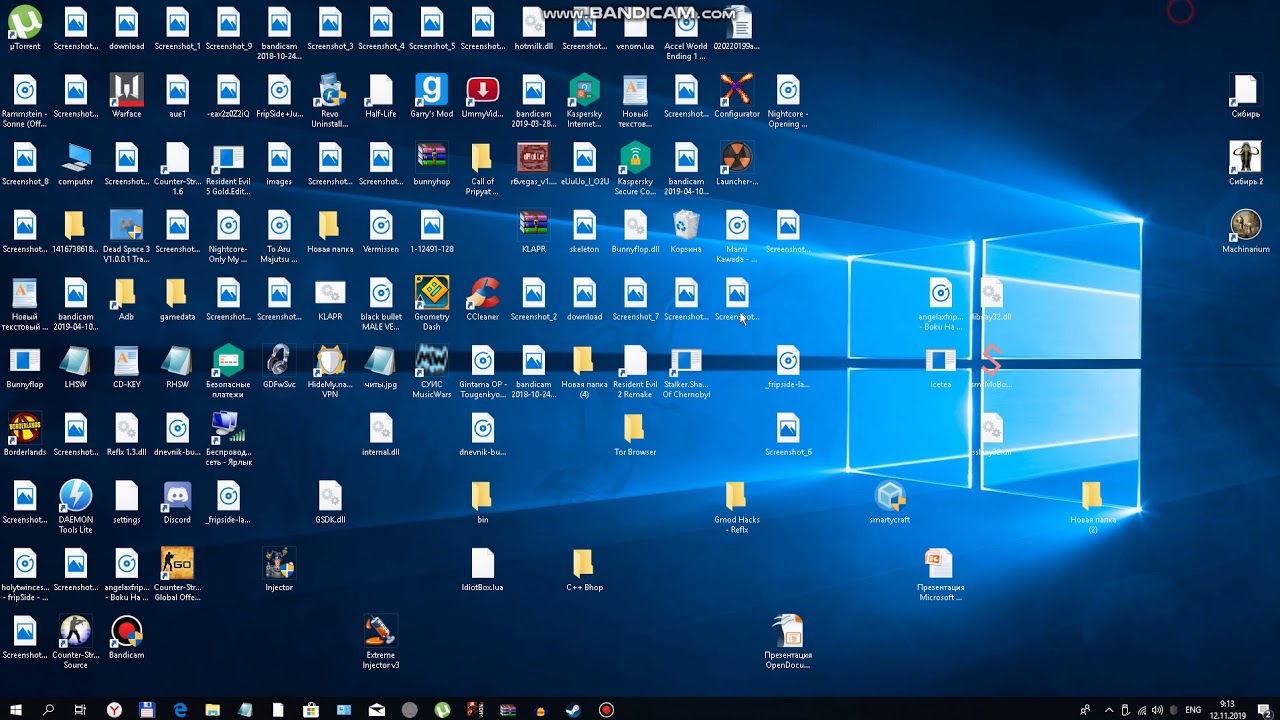 Делается это двумя пальцами. Движение ими от центра к углам тачпада имитирует вращение вперед, а движение от углов к центру — назад.
Делается это двумя пальцами. Движение ими от центра к углам тачпада имитирует вращение вперед, а движение от углов к центру — назад.
Таким образом, для того, чтобы увеличить значки, необходимо зажать клавишу «Ctrl», а другой рукой на тачпаде сделать движение от углов к центру.
Для уменьшения значков движение следует совершать в противоположном направлении.
Способ 2: Контекстное меню
Этот способ такой же простой, как и предыдущий. Для того, чтобы добиться желаемой цели, необходимо правым кликом по свободному пространству рабочего стола открыть контекстное меню и перейти в раздел «Вид».
Затем остается лишь выбрать желаемый размер значка: обычный, крупный, или мелкий.
К недостаткам этого метода можно отнести то, что на выбор пользователя предлагается лишь три фиксированных размера значков, но для большинства этого более чем достаточно.
Способ 3: Для Windows XP
Увеличить или уменьшить размер значков с помощью колеса мыши в Windows XP невозможно. Чтобы сделать это, необходимо изменить настройки в свойствах экрана. Делается это в несколько шагов.
Чтобы сделать это, необходимо изменить настройки в свойствах экрана. Делается это в несколько шагов.
- Правым кликом открываем контекстное меню рабочего стола и выбираем «Свойства».
- Перейти во вкладку «Оформление» и там выбрать «Эффекты».
- Отметить галочкой чекбокс включающий крупные значки.
В Windows XP предусмотрена и более гибкая настройка размеров значков рабочего стола. Для этого нужно:
- Во втором шаге вместо раздела «Эффекты» выбрать «Дополнительно».
- В окне дополнительного оформления из выпадающего списка элементов выбрать «Значок».
- Установить желаемый размер значка.
Теперь остается только нажать на кнопку «OK» и убедиться, что ярлыки на рабочем столе стали большими (или уменьшенными, в зависимости от ваших предпочтений).
На этом знакомство со способами увеличения значков на рабочем столе можно считать законченным. Как видим, справиться с этой задачей может даже неискушенный пользователь.
Как видим, справиться с этой задачей может даже неискушенный пользователь.
Опишите, что у вас не получилось. Наши специалисты постараются ответить максимально быстро.
Помогла ли вам эта статья?
ДА НЕТКак изменить размер значков рабочего стола в Windows 10
В сегодняшней статье рассмотрим различные способы изменения размеров значков на рабочем столе в Windows 10.
Изменить размер значков рабочего стола с помощью колесика мыши
Первый способ работает во всех версиях Windows. Находясь на рабочем столе выделите какой-то ярлык => нажмите на клавиатуре клавишу ctrl и не отпуская ее прокручивайте колесо мыши вперед или назад. Во время прокрутки колеса будет увеличиваться или уменьшаться размер иконок, когда он будет нужных размеров – отпустите клавишу ctrl.
Изменить размер значков рабочего стола с помощью контекстного меню
Второй способ тоже работает во всех версиях Windows.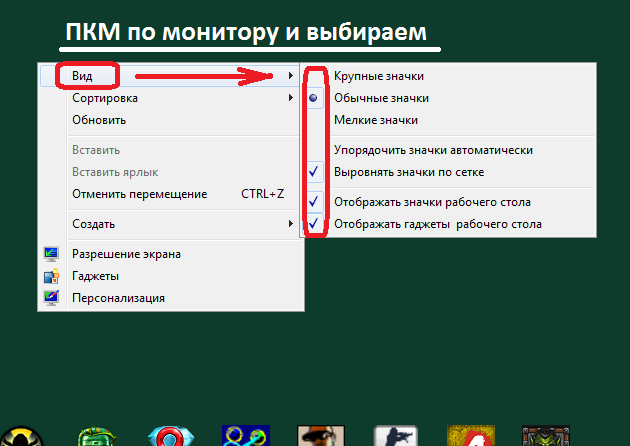 На рабочем столе в пусто месте нажмите правой клавишей мыши, зайдите в “Вид” и выберите нужный размер иконок.
На рабочем столе в пусто месте нажмите правой клавишей мыши, зайдите в “Вид” и выберите нужный размер иконок.
Мелкие значки.
Обычный значки.
Крупные значки.
Изменить размер значков рабочего стола с помощью клавиатуры
Находясь на рабочем столе нажмите клавиши Shift+Ctrl+1 и иконки станут очень большими.
Находясь на рабочем столе нажмите клавиши Shift+Ctrl+2 чтобы сделать иконки крупными.
Находясь на рабочем столе нажмите клавиши Shift+Ctrl+3 чтобы сделать иконки обычными.
Находясь на рабочем столе нажмите клавиши Shift+Ctrl+4 чтобы сделать иконки мелкими.
Изменить размер значков рабочего стола в редакторе реестра
Перед редактированием реестра рекомендуем создать точку для восстановления системы.
1.Откройте редактор реестра: в строке поиска или в меню выполнить (выполнить вызывается клавишами win+r) напишите regedit и нажмите Enter.
2. В левой колонке перейдите к разделу Компьютер\ HKEY_CURRENT_USER\ Software\ Microsoft\ Windows\ Shell\ Bags\1\Desktop, с правой стороны откройте параметр IconSize
Чтобы сделать иконки очень большими – в поле значение напишите 100 и нажмите “ОК”.
Чтобы сделать иконки крупными – в поле значение напишите 60 и нажмите “ОК”.
Чтобы сделать иконки обычных размеров – в поле значение напишите 30 и нажмите “ОК”.
Чтобы сделать маленькие иконки – в поле значение напишите 20 и нажмите “ОК”.
Перезапустите проводник или перезагрузите компьютер, чтобы изменения вступили в силу.
На сегодня всё, если у вас есть дополнения – пишите комментарии! Удачи Вам 🙂
Как увеличить/уменьшить размер значков на рабочем столе Windows 7/10
- 0поделились
- 0Facebook
- 0Twitter
- 0VKontakte
- 0Odnoklassniki
Удобство работы в графическом окружении Windows зависит не только от расположения элементов управления, но также и от их размера. Касается это, в том числе, и значков рабочего стола. Обычно система сама выбирает оптимальный, как ей кажется, размер значков, но далеко не всегда ее выбор устраивает пользователей. Кто-то имеет проблемы со зрением, у кого-то ярлыки сами стали меньше или больше, кому-то попросту нравятся крупные элементы управления. Увеличение элементов рабочего стола, кстати, имеет практический смысл на устройствах с сенсорным экраном, где вместо курсора мыши используется палец.
Касается это, в том числе, и значков рабочего стола. Обычно система сама выбирает оптимальный, как ей кажется, размер значков, но далеко не всегда ее выбор устраивает пользователей. Кто-то имеет проблемы со зрением, у кого-то ярлыки сами стали меньше или больше, кому-то попросту нравятся крупные элементы управления. Увеличение элементов рабочего стола, кстати, имеет практический смысл на устройствах с сенсорным экраном, где вместо курсора мыши используется палец.
В приведенном ниже небольшом руководстве мы разберем, как изменить размер значков на рабочем столе в Windows 7/10. Для этого вам не понадобятся сторонние программы, так как получить желаемый результат позволяют средства самой операционной системы.
#1 Через контекстное меню
Контекстное меню – блок настроек и параметров, доступный при нажатии правой кнопки мыши. Данный блок изменяется в зависимости от объекта нажатия и будет различаться для разных элементов системы. Позволяет быстро выполнять действия, не прибегая к клавиатуре.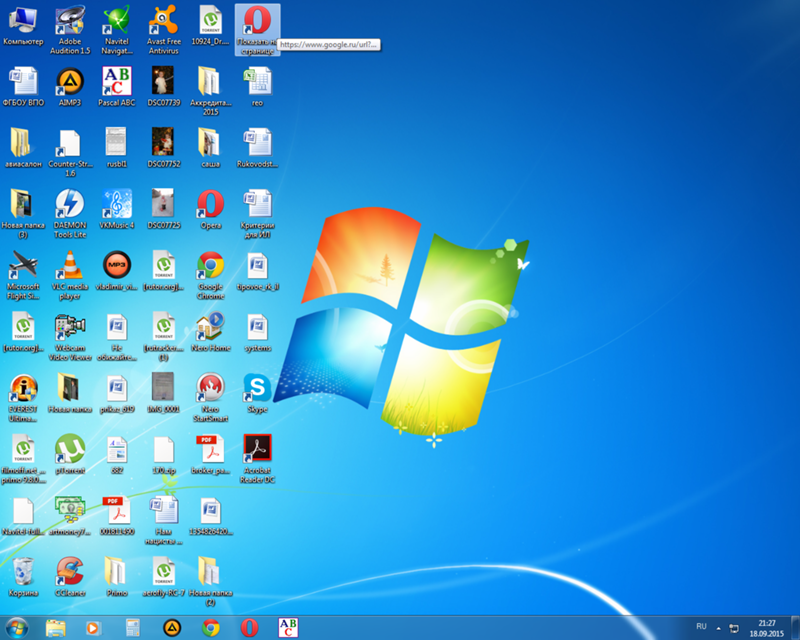
Контекстное меню рабочего стола содержит много настроек, от создания папки или файла, быстрого запуска стандартных приложений или настроек, до изменения размеров значков рабочего стола Windows 7.
Нажмите ПКМ по свободному пространству, наведите на меню «Вид» и выберите удобное вам отображение иконок.
- Крупный размер.
С помощью этого очень простого способа вы можете увеличить или уменьшить значки на рабочем столе Windows 7. Но это не все способы, которыми вы можете воспользоваться.
Меняем размер значков рабочего стола
Размеры значков, которые присутствуют на рабочем столе, далеко не всегда могут удовлетворять пользователей. Здесь все зависит как от параметров экрана монитора или ноутбука, так и от индивидуальных предпочтений. Кому-то значки могут показаться чересчур большими, а кому-то — наоборот. Поэтому во всех версиях Виндовс предусмотрена возможность самостоятельно менять их размер.
#2 Используя клавиатуру и мышь
Разберём простой пример. Вы включаете компьютер и видите перед собой очень крупные значки на рабочем столе вашей Windows 7. Что вы будете делать? Конечно, после прошлого способа вы попытаетесь изменить размер через контекстное меню. А если оно вдруг не работает? (Такое часто бывает на Windows 7, кстати).
Вы включаете компьютер и видите перед собой очень крупные значки на рабочем столе вашей Windows 7. Что вы будете делать? Конечно, после прошлого способа вы попытаетесь изменить размер через контекстное меню. А если оно вдруг не работает? (Такое часто бывает на Windows 7, кстати).
На помощь придёт масштабирование через кнопку Ctrl!
Используя клавишу Ctrl и колёсико мыши, вы можете изменять размер иконок, не прибегая к контекстному меню. Прокручивание колёсика вверх – увеличит размер иконок, а прокручивание вниз, наоборот, уменьшит.
В отличие от контекстного меню, где задано всего 3 размера, вы можете настроить размер «под себя», тем самым, персонализируя под себя компьютер.
Колесико мышки
С помощью прокрутки колесом мышки можно более детально настроить масштаб. Если контекстное меню ограничивается 3 вариантами, то с помощью комбинации вы сможете выставить точный размер. Для этого необходимо кликнуть мышкой по рабочему столу и зажать клавишу Ctrl.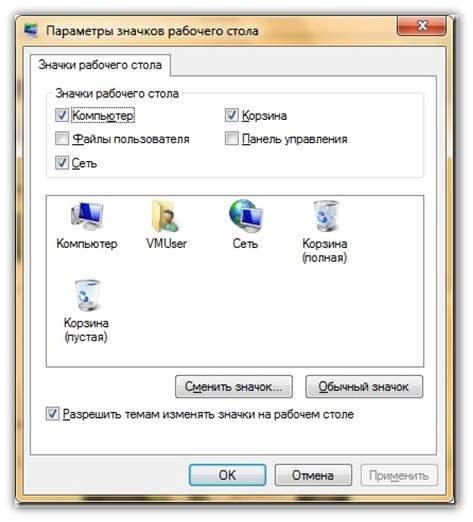 Затем начните крутить колесиком, подбирая оптимальный размер.
Затем начните крутить колесиком, подбирая оптимальный размер.
Иногда данная опция может подтормаживать и менять масштаб спустя пару секунд. Поэтому не торопитесь бурно крутить колесико, а подбирайте размер поэтапно.
Мнение эксперта
Дарья Ступникова
Специалист по WEB-программированию и компьютерным системам. Редактор PHP/HTML/CSS сайта os-helper.ru.
Спросить у Дарьи
Чтобы вернуться к одному из стандартных вариантов, снова используйте первый метод из данного руководства.
#3 Через параметры темы
Этот чудесный вариант поможет не только изменить маленькие значки на рабочем столе Windows 7, но и поменять размер и шрифт системы. Чтобы это сделать, выполните следующие шаги:
- Откройте панель управления.
- Пройдите в настройки «Персонализация».
- Выберите «Цвет окна».
- Затем в параметре Элемент выберите значение «Значок».
- В этих параметрах значков рабочего стола Windows 7, вы можете указать удобный вам размер, выбрать шрифт размер и тип подписей большинства элементов системы.

- Чтобы сбросить этот параметр, необходимо установить стандартную тему Window.
Уменьшить значки на рабочем столе Windows 7: когда размер имеет значение!
Как уменьшить значки на рабочем столе Windows 7
Сколько зарабатывает Ютуб: Google рассекретил данные. А Вам такие хотя бы снились?
У Майкрософт платное обновление Windows 7, а пользователи пишут петиции: война началась!
Сбой Mail ru: где искать спасения, если ошибка учетной записи положила сервер
История, как пользователи лицензионной Windows 7 в одночасье стали пиратами и чем они ответили
Яндекс Диалог: начни новый чат прямо сейчас
Рабочий стол – один из главных элементов интерфейса системы Windows. Его настройка и персонализация довольно простой процесс, если вы знаете куда и зачем нажать. В этой статье мы расскажем и дадим пару советов настройке папок, иконок, а также, подскажем, как уменьшить значки на рабочем столе Windows 7.
Для начала разберём с тем, как изменить размер значков рабочего стола Windows 7 — от простых к сложным.
Изменение сетки экрана
Некоторым пользователям бывает мало размеров экрана, для складирования документов и папок. Активная область ограничена сеткой, по которой упорядочены иконки.
В контекстном меню есть специальный параметр – «Выровнять иконки по сетке», если это отключить, то вы сможете размещать элементы друг на друга, что внесёт некоторый хаос.
- Также, есть параметр – «Упорядочить значки автоматически». При его включении вы закрепите значки на рабочем столе Windows 7, по порядку, согласно сетке.
- Отключение этой функции поможет вам, если вы не можете переместить иконку на желаемое вам расположение.
- Включите этот параметр, чтобы снова упорядочить все значки на рабочем столе Windows 7.
Также бывают случаи, когда места на экране просто не хватает. И в какой-то момент, уменьшая размеры до максимально мелких значков на рабочем столе Windows 7, место больше не останется, потому что сетка и размер иконок ограничены. Но есть выход – редактор реестра!
Но есть выход – редактор реестра!
Изменив пару значений в реестре, можно увеличить «вместимость» в несколько раз! Что для этого надо:
- Для начала, пройдите в редактор реестра (команда regedit в оке выполнить или поиске).
- Нужные значения лежат в ветке HKEY_CURRENT_USER.
- Пройдите к значению Control Panel – Desktop – WindowMetrics.
- Нужные нам значения IconSpacing и IconVerticalSpacing.
- Измените их на -750, для примера. После чего, выполните выход из профиля, для изменения сетки и снова войдите.
Просто подберите идеальный размер сетки для вашего разрешения и масштаба используя эти параметры.
Что такое «Ярлык» какую функцию он выполняет
Ярлык — это прямая ссылка на исполнительный модуль какой-либо программы. То есть в папке, в которую вы что-нибудь установили, находится специальное приложение, запустив которое можно открыть саму программу. Чтобы каждый раз не искать в многочисленных папках это приложение, создают его ярлык на рабочий стол или в другое удобное место.
Для еще более быстрого доступа к приложениям существует панель задач, которая не пропадает при открытии окон или программ, а все ярлыки на ней запускаются в одно нажатие.
На панели задачи находятся самые важные ярлыки
Чтобы посмотреть, к какому приложению относится ярлык рабочего стола, кликнете по нему правой кнопкой мыши, а после выберите раздел «Расположение файла».
Нажимаем на кнопку «Расположение файла»
Чтобы узнать ту же информацию о ярлыке на панели задач, нажмите на него правой кнопкой мыши, затем нажмите правой кнопкой на его название или значок и кликнете по параметру «Свойства».
Как скрыть и добавить стандартные иконки?
У многих наверняка бывал такой случай, когда иконка «Мой компьютер» пропадала и вы не знали, как его вернуть. Кто-то копировал ярлык из проводника, но правильным шагом было бы обратиться в Панель управления.
- Пройдите в параметры Персонализации.
- Выберите пункт «Изменение значков…».
- Затем поставьте галочку на том приложении, иконку которого хотите отобразить.
 Или же снимите, чтобы скрыть значок на рабочем столе Windows 7.
Или же снимите, чтобы скрыть значок на рабочем столе Windows 7.
В этом же окне, вы можете сбросить вид иконок, если они были измены темой или другим пользователем. Ведь кто-то может создать одинаковые значки на рабочем столе Windows 7, для каждого ярлыка, чтобы подшутить над вами. Также есть небольшие вирусы, которые занимаются таким вредительством, но в большинстве они лишь мешают, чем действительно вредят.
Настройка ярлыков на рабочем столе и на панели задач в Windows
Операционная система Windows 7 позволяет настраивать дизайн и другие тонкости под каждого пользователя лично.
Главная страница, которая чаще всего попадается на глаза и выполняет функцию быстрого доступа к приложениям и файлам — рабочий стол, тоже подлежит детальному редактированию, а его главные составляющие — ярлыки, можно изменить: уменьшить или увеличить, назначить другие свойства и значок.
Удаление значка щита
Значок щита обозначает, что приложение работает, только если вы обладаете правами администратора.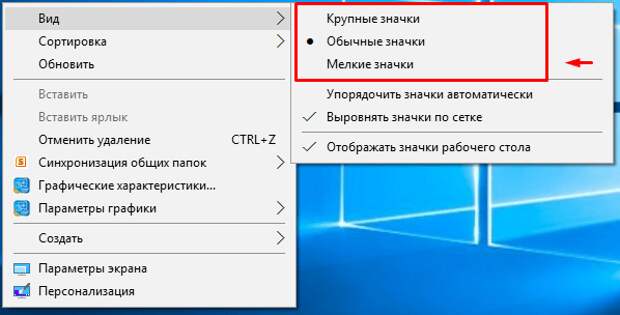 Чтобы отключить контроль учетных записей, а вместе с ними значок щита, пройдите эти шаги:
Чтобы отключить контроль учетных записей, а вместе с ними значок щита, пройдите эти шаги:
- Вызываем программу «Выполнить» зажатием комбинации кнопок Win+R. Зажимаем кнопки Win и R
- В поисковой строке прописываем команду regedit. Выполняем команду regedit
- Переходим в раздел «Сервис». Переходим в раздел «Сервис»
- Выбираем раздел «Настройка контроля учетных записей» и кликаем по кнопке «Запуск». Выбираем нужную строчку и нажимаем кнопку «Запуск»
- Опускаем ползунок до самого низа. Опускаем ползунок вниз
- Подтверждаем действие кнопкой «ОК». Нажимаем кнопку «ОК»
- Перезагружаем ПК. Нажимаем на кнопку «Перезагрузка»
Что сделать в первую очередь
Перед тем как увеличить значки на Рабочем столе Windows, убедитесь, что разрешение экрана прописано правильно. Нажимаем по нем правой кнопкой мыши (ПКМ), далее выбираем «Параметры». Переходим на вкладку «Дисплей», выбираем разрешение, рекомендуемое системой. Она сама определит оптимальные настройки.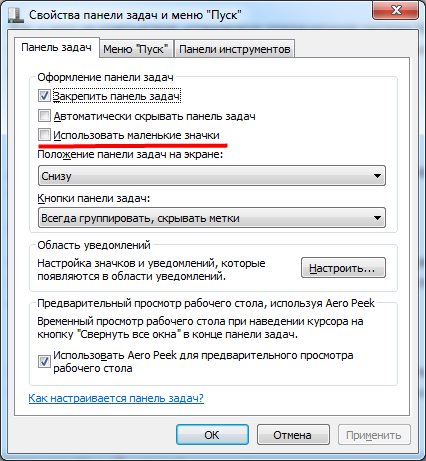
Как увеличить значки на Рабочем столе Windows 10
Как в рассмотренном выше способе нажимаем ПКМ на экране, далее находим пункт «Вид». Используйте один из трех вариантов. Как на рисунке.
Доступно только три опции, настройка другого размера иконок этим способом не получится.
Как изменить размер на произвольную величину
Выполните последовательность таких действий:
- Сверните все приложения нажмите и не отпускайте клавишу «Ctr»;
- Прокрутите колесо мыши. При его отсутствии, например, на ноутбуке используйте тачпад.
Как увеличить, используя проводник
Открываем проводник, нажимаем ПКМ. В меню «Вид» добавится пункт «Огромные».
Используя этот способ изменятся только иконки в текущей папке.
Чтобы изменить размеры для остальных, сделайте следующее:
- Когда установите нужный размер в проводнике нажмите пункт «Вид»-«Параметры»-«Изменить»;
- Далее «Вид»-«Применить».
Теперь иконки отобразятся, как в настроенной директории.
Масштабирование
- Нажимаем ПКМ на пустом месте экрана, выберем пункт «Параметры»;
- В разделе «Масштаб» выберите из списка нужное значение, или настройте его используя ссылку «Настройка»;
- Выйдите и зайдите заново в систему, чтобы активировать изменения.
Если нужно увеличить часть экрана — используйте экранную лупу.
Как увеличить значки на рабочем столе Windows 7
В разделе «Персонализация» (доступен если нажать ПКМ), слева внизу нажмите ссылку «Экран».
В новом окне сделайте большими размер значков. Система предлагает изменить из в процентном соотношении — от 100 до 150 %. Изменятся не только иконки, но и другие элементы.
Еще один интересный способ
Если при работе с Windows 7 установлена классическая тема, задайте параметры элемента.
- Нажмите ПКМ на Рабочем столе, выберите «Разрешение»;
- Нажмите «Сделать элементы большими»;
- Перейдите «Изменение схемы»-«Прочее»;
- Выберите «Значок», определите его размер в пикселях (pixel).

Мы рассмотрели, как увеличить размер значков на Рабочем столе. Рекомендую использовать второй описанный способ (колесико мышки + «Ctr»). Он простой и позволяет увеличить размеры значка на произвольное значение. Используйте описанные выше способы, чтобы сделать работу за ПК удобнее.
Как изменить размер значков на рабочем столе
Рабочий стол – один из главных элементов интерфейса системы Windows. Его настройка и персонализация довольно простой процесс, если вы знаете куда и зачем нажать. В этой статье мы расскажем и дадим пару советов настройке папок, иконок, а также, подскажем, как уменьшить значки на рабочем столе Windows 7.
Для начала разберём с тем, как изменить размер значков рабочего стола Windows 7 — от простых к сложным.
#1 Через контекстное меню
Контекстное меню – блок настроек и параметров, доступный при нажатии правой кнопки мыши. Данный блок изменяется в зависимости от объекта нажатия и будет различаться для разных элементов системы. Позволяет быстро выполнять действия, не прибегая к клавиатуре.
Позволяет быстро выполнять действия, не прибегая к клавиатуре.
Контекстное меню рабочего стола содержит много настроек, от создания папки или файла, быстрого запуска стандартных приложений или настроек, до изменения размеров значков рабочего стола Windows 7.
Нажмите ПКМ по свободному пространству, наведите на меню «Вид» и выберите удобное вам отображение иконок.
С помощью этого очень простого способа вы можете увеличить или уменьшить значки на рабочем столе Windows 7. Но это не все способы, которыми вы можете воспользоваться.
#2 Используя клавиатуру и мышь
Разберём простой пример. Вы включаете компьютер и видите перед собой очень крупные значки на рабочем столе вашей Windows 7. Что вы будете делать? Конечно, после прошлого способа вы попытаетесь изменить размер через контекстное меню. А если оно вдруг не работает? (Такое часто бывает на Windows 7, кстати).
На помощь придёт масштабирование через кнопку Ctrl!
Используя клавишу Ctrl и колёсико мыши, вы можете изменять размер иконок, не прибегая к контекстному меню. Прокручивание колёсика вверх – увеличит размер иконок, а прокручивание вниз, наоборот, уменьшит.
Прокручивание колёсика вверх – увеличит размер иконок, а прокручивание вниз, наоборот, уменьшит.
В отличие от контекстного меню, где задано всего 3 размера, вы можете настроить размер «под себя», тем самым, персонализируя под себя компьютер.
#3 Через параметры темы
Этот чудесный вариант поможет не только изменить маленькие значки на рабочем столе Windows 7, но и поменять размер и шрифт системы. Чтобы это сделать, выполните следующие шаги:
- Откройте панель управления.
- Пройдите в настройки «Персонализация».
- Затем в параметре Элемент выберите значение «Значок».
- В этих параметрах значков рабочего стола Windows 7, вы можете указать удобный вам размер, выбрать шрифт размер и тип подписей большинства элементов системы.
- Чтобы сбросить этот параметр, необходимо установить стандартную тему Window.
Изменение сетки экрана
Некоторым пользователям бывает мало размеров экрана, для складирования документов и папок. Активная область ограничена сеткой, по которой упорядочены иконки.
Активная область ограничена сеткой, по которой упорядочены иконки.
В контекстном меню есть специальный параметр – «Выровнять иконки по сетке», если это отключить, то вы сможете размещать элементы друг на друга, что внесёт некоторый хаос.
- Также, есть параметр – «Упорядочить значки автоматически». При его включении вы закрепите значки на рабочем столе Windows 7, по порядку, согласно сетке.
- Отключение этой функции поможет вам, если вы не можете переместить иконку на желаемое вам расположение.
- Включите этот параметр, чтобы снова упорядочить все значки на рабочем столе Windows 7.
Также бывают случаи, когда места на экране просто не хватает. И в какой-то момент, уменьшая размеры до максимально мелких значков на рабочем столе Windows 7, место больше не останется, потому что сетка и размер иконок ограничены. Но есть выход – редактор реестра!
Изменив пару значений в реестре, можно увеличить «вместимость» в несколько раз! Что для этого надо:
- Для начала, пройдите в редактор реестра (команда regedit в оке выполнить или поиске).

- Нужные значения лежат в ветке HKEY_CURRENT_USER.
- Пройдите к значению Control Panel – Desktop – WindowMetrics.
- Нужные нам значения IconSpacing и IconVerticalSpacing.
- Измените их на -750, для примера. После чего, выполните выход из профиля, для изменения сетки и снова войдите.
Просто подберите идеальный размер сетки для вашего разрешения и масштаба используя эти параметры.
Как скрыть и добавить стандартные иконки?
У многих наверняка бывал такой случай, когда иконка «Мой компьютер» пропадала и вы не знали, как его вернуть. Кто-то копировал ярлык из проводника, но правильным шагом было бы обратиться в Панель управления.
- Пройдите в параметры Персонализации.
- Выберите пункт «Изменение значков…».
- Затем поставьте галочку на том приложении, иконку которого хотите отобразить. Или же снимите, чтобы скрыть значок на рабочем столе Windows 7.
В этом же окне, вы можете сбросить вид иконок, если они были измены темой или другим пользователем. Ведь кто-то может создать одинаковые значки на рабочем столе Windows 7, для каждого ярлыка, чтобы подшутить над вами. Также есть небольшие вирусы, которые занимаются таким вредительством, но в большинстве они лишь мешают, чем действительно вредят.
Ведь кто-то может создать одинаковые значки на рабочем столе Windows 7, для каждого ярлыка, чтобы подшутить над вами. Также есть небольшие вирусы, которые занимаются таким вредительством, но в большинстве они лишь мешают, чем действительно вредят.
Источник: https://WindowsTips.ru/kak-umenshit-znachki-na-rabochem-stole-windows-7
Как изменить размер значков в Windows 10
15.09.2017 windows | для начинающих
В этой инструкции подробно способах изменить размер значков на рабочем столе Windows 10, в проводнике и на панели задач, а также дополнительная информация, которая может оказаться полезной: например, как поменять начертание и размер шрифта у значков. Также может быть полезно: Как изменить размер шрифта в Windows 10.
Изменение размера значков на рабочем столе Windows 10
Самый распространенный вопрос пользователей касается изменение размера иконок на рабочем столе Windows 10. Сделать это можно несколькими способами.
Первый и достаточно очевидный состоит из следующих шагов
- Нажмите правой кнопкой мыши в любом пустом месте рабочего стола.

- В меню «Вид» выберите крупные, обычные или мелкие значки.
Это установит соответствующий размер иконок. Однако, доступны всего три опции, и настройка иного размера таким способом недоступна.
Если требуется увеличить или уменьшить значки на произвольное значение (в том числе сделать их меньше, чем «мелкие» или крупнее, чем «крупные»), сделать это тоже очень просто:
- Находясь на рабочем столе, нажмите и удерживайте клавиши Ctrl на клавиатуре.
- Вращайте колесико мыши вверх или вниз для увеличения или уменьшения размера значков соответственно. При отсутствии мыши (на ноутбуке) используйте жест прокрутки тачпада (обычно вверх-вниз в крайней правой части тачпада или вверх-вниз двумя пальцами одновременно в любом месте сенсорной панели). На скриншоте ниже показаны сразу и очень большие и очень маленькие иконки.
В проводнике
Для того, чтобы изменить размер значков в проводнике Windows 10 доступны все те же способы, что были описаны для значков рабочего стола. Дополнительно, в меню «Вид» проводника присутствует пункт «Огромные значки» и опции отображения в виде списка, таблицы или плитки (на рабочем столе такие пункты отсутствуют).
Дополнительно, в меню «Вид» проводника присутствует пункт «Огромные значки» и опции отображения в виде списка, таблицы или плитки (на рабочем столе такие пункты отсутствуют).
При увеличении или уменьшении размеров значков в проводнике есть одна особенность: изменяются размеры только в текущей папке. Если требуется применить те же размеры для всех остальных папок, используйте следующий метод:
- После настройки устраивающего вас размера в окне проводника нажмите по пункту меню «Вид», откройте «Параметры» и нажмите «Изменить параметры папок и поиска».
- В параметрах папок откройте вкладку «Вид» и нажмите кнопку «Применить к папкам» в разделе «Представление папок» и согласитесь с применением текущих параметров отображения ко всем папкам в проводнике.
После этого во всех папках значки будут отображаться в том же виде, как и в настроенной вами папке (Примечание: срабатывает для простых папок на диске, к системным папкам, к таким как «Загрузки», «Документы», «Изображения» и другие параметры придется применять отдельно).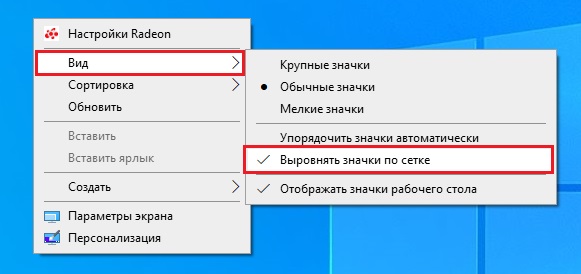
Как изменить размеры значков на панели задач
К сожалению, возможностей изменения размера значков на панели задач Windows 10 не так много, но всё-таки это возможно.
Если вам требуется уменьшить значки, для этого достаточно нажать правой кнопкой мыши в любом пустом месте панели задач и открыть пункт контекстного меню «Параметры панели задач». В открывшемся окне параметров панели задач включите пункт «Использовать маленькие кнопки панели задач».
С увеличением значков в данном случае сложнее: единственный способ сделать это системными средствами Windows 10 — использовать параметры масштабирования (при этом также будет изменен и масштаб других элементов интерфейса):
- Нажмите правой кнопкой мыши в любом свободном месте на рабочем столе и выберите пункт меню «Параметры экрана».
- В разделе «Масштаб и разметка» укажите больший масштаб или используйте «Настраиваемое масштабирование» для указания масштаба, отсутствующего в списке.
После изменения масштаба потребуется выйти и снова зайти в систему, чтобы изменения вступили в силу, результат может выглядеть примерно как на скриншоте ниже.
Дополнительная информация
При изменении размеров значков на рабочем столе и в проводнике Windows 10 описываемыми способами, подписи к ним остаются прежнего размера, а горизонтальные и вертикальные интервалы задаются системой. Но при желании это можно изменить.
Самый простой способ для этого — использовать бесплатную утилиту Winaero Tweaker, в которой в разделе Advanced Appearance Setup (дополнительные настройки оформления) присутствует пункт Icons, позволяющий настроить:
- Horizontal spacing и Vertical Spacing — горизонтальный и вертикальный интервалы между значками соответственно.
- Шрифт, используемый для подписей к иконкам, где возможно выбрать сам шрифт, отличный от системного, его размер и начертание (полужирный, курсив и т.п.).
После применения настроек (кнопка Apply Changes) потребуется выйти из системы и снова зайти, чтобы сделанные изменения отобразились. Подробнее о программе Winaero Tweaker и о том, где её скачать в обзоре: Настройка поведения и оформления Windows 10 в Winaero Tweaker.
А вдруг и это будет интересно:
Источник: https://remontka.pro/change-icon-size-windows-10/
Меняем размер значков на «Рабочем столе» в Windows 10
С каждым годом разрешения дисплеев компьютеров и экранов ноутбуков становятся всё больше, отчего значки системы в целом и «Рабочего стола» в частности становятся всё меньше. К счастью, существуют несколько методов их увеличения, и сегодня мы хотим поговорить о тех из них, что применимы к ОС Виндовс 10.
Масштабирование элементов «Рабочего стола» Windows 10
Обычно пользователей интересуют иконки на «Рабочем столе», а также значки и кнопки «Панели задач». Начнём с первого варианта.
Этап 1: «Рабочий стол»
- Наведите курсор на пустое пространство «Рабочего стола» и вызовите контекстное меню, в котором используйте пункт «Вид».
- Этот пункт отвечает в том числе и за изменение размера элементов «Рабочего стола» – вариант «Крупные значки» представляет собой самый большой из доступных.

- Системные иконки и пользовательские ярлыки соответствующим образом увеличатся.
Этот метод самый простой, но и самый ограниченный: доступно всего лишь 3 размера, на которые ещё и не все значки реагируют. Альтернативой этому решению будет изменение масштаба в «Параметрах экрана».
- Кликните ПКМ на «Рабочем столе». Появится меню, где следует использовать раздел «Параметры экрана».
- Прокрутите перечень опций до блока «Масштаб и разметка». Доступные опции позволяют настроить разрешение экрана и его масштаб в ограниченных значениях.
- Если этих параметров недостаточно, воспользуйтесь ссылкой «Дополнительные параметры масштабирования».
Опция «Исправление масштабирования в приложениях» позволяет устранить проблему замыленной картинки, которая затрудняет восприятие информации с экрана.
Функция «Настраиваемое масштабирование» более интересна, поскольку позволяет подобрать комфортный для себя произвольный масштаб изображения – достаточно ввести в текстовое поле желаемое значение в пределах от 100 до 500% и воспользоваться кнопкой «Применить». Однако стоит учесть, что нестандартное увеличение может повлиять на отображение сторонних программ.
Однако стоит учесть, что нестандартное увеличение может повлиять на отображение сторонних программ.
Однако и этот метод не лишен недостатков: комфортное значение произвольного увеличения приходится подбирать на глаз. Самым же удобным вариантом увеличения элементов основного рабочего пространства будет следующее:
- Наведите курсор на свободное место, затем зажмите клавишу Ctrl.
- Используйте колёсико мышки для установки произвольного масштаба.
Этим способом можно выбрать подходящий размер иконок основного рабочего пространства Виндовс 10.
Этап 2: «Панель задач»
Масштабирование кнопок и иконок «Панели задач» несколько труднее, поскольку ограничено включением одной опции в настройках.
- Наведите курсор на «Панель задач», кликните ПКМ и выберите позицию «Параметры панели задач».
- Найдите опцию «Использовать маленькие кнопки панели задач» и отключите её, если переключатель находится в активированном состоянии.

- Обычно указанные параметры применяются сразу, но порой для сохранения изменений может понадобиться перезагрузка компьютера.
Другим методом увеличения иконок «Панели задач» будет использование масштабирования, описанного в варианте для «Рабочего стола».
Нами были рассмотрены методы увеличения значков на «Рабочем столе» Windows 10.
Мы рады, что смогли помочь Вам в решении проблемы.
Опишите, что у вас не получилось.
Наши специалисты постараются ответить максимально быстро.
Помогла ли вам эта статья?
ДА НЕТ
Источник: https://lumpics.ru/how-change-desktop-icons-size-on-windows-10/
Как изменить размер значков на рабочем столе Windows 7/10 – способы масштабирования ярлыков
Удобство работы в графическом окружении Windows зависит не только от расположения элементов управления, но также и от их размера. Касается это, в том числе, и значков рабочего стола.
Обычно система сама выбирает оптимальный, как ей кажется, размер значков, но далеко не всегда ее выбор устраивает пользователей. Кто-то имеет проблемы со зрением, у кого-то ярлыки сами стали меньше или больше, кому-то попросту нравятся крупные элементы управления.
Кто-то имеет проблемы со зрением, у кого-то ярлыки сами стали меньше или больше, кому-то попросту нравятся крупные элементы управления.
Увеличение элементов рабочего стола, кстати, имеет практический смысл на устройствах с сенсорным экраном, где вместо курсора мыши используется палец.
В приведенном ниже небольшом руководстве мы разберем, как изменить размер значков на рабочем столе в Windows 7/10. Для этого вам не понадобятся сторонние программы, так как получить желаемый результат позволяют средства самой операционной системы.
Через контекстное меню
Наипростейший, быстрый и универсальный способ подобрать комфортную для себя величину значков десктопа – это воспользоваться его контекстным меню. Применим такой метод в равной мере к седьмой, восьмой и десятой версии Windows. Кликните ПКМ по рабочему столу и выберите в подменю «Вид» желаемый размер пиктограмм. Всего предлагается три шаблона – крупные, средние и мелкие значки.
С помощью «горячих» клавиш
Теперь посмотрим, как уменьшить или увеличить значки на рабочем столе посредством клавиатуры, то есть «горячих» клавиш.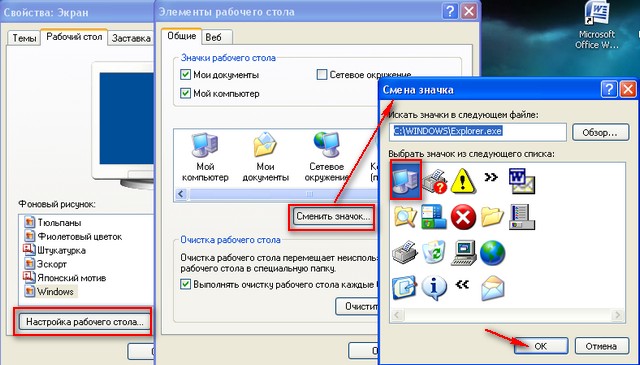 Зажмите Ctrl и прокрутите ролик манипулятора вверх либо вниз в зависимости от того, хотите ли вы сделать иконки крупнее или мельче. Как и предыдущий, этот способ универсален, кроме того, он позволяет изменять размер ярлыков в более широком диапазоне.
Зажмите Ctrl и прокрутите ролик манипулятора вверх либо вниз в зависимости от того, хотите ли вы сделать иконки крупнее или мельче. Как и предыдущий, этот способ универсален, кроме того, он позволяет изменять размер ярлыков в более широком диапазоне.
В настройках персонализации windows 7
Изменение размера иконок этим приемом никак не повлияет на размер текста.
Дабы его увеличить или уменьшить, вам придется либо масштабировать экран (в Windows 10), либо вручную задавать пиксели в настройках персонализации.
Больше всего возможностей в этом отношении предоставляет Windows 7, потому что в настройках внешнего вида «семерки» вы можете изменить не только размер текста, но и самих ярлыков.
Как увеличить значки на рабочем столе Windows 7 данным способом? Очень просто. Вызвав через контекстное меню десктопа настройки персонализации, зайдите в дополнительные параметры оформления и выберите в нижней части открывшегося окошка изменяемый элемент, в данном случае значок или шрифт. Затем в выпадающем списке справа подберите для него подобающий размер в пикселях и сохраните настройки.
Затем в выпадающем списке справа подберите для него подобающий размер в пикселях и сохраните настройки.
Масштабирование экрана
«Восьмерка» предлагает чуть меньше настроек. Чтобы изменить размер значков рабочего стола, вам придется изменить масштаб всех элементов в настройках апплета панели управления «Экран» и то только в сторону увеличения. С другой стороны, вы можете задать размер текста значков – дополнительная мера при изменении размера пиктограмм манером, описанным в начале статьи.
В Windows 10 нет и этого, за исключением первого универсального способа десятая версия системы предлагает только масштабирование в сторону увеличения. Задав масштаб, скажем, в 150 процентов, вы увеличите размер всех элементов интерфейса, а не только ярлыков на десктопе. Чтобы уменьшить значки на рабочем столе Windows 10, используйте первый способ.
Зато вы без проблем можете уменьшить значки на панели задач, которая также является частью рабочего стола. Для этого нужно открыть ее свойства и установить селектор «Использовать маленькие кнопки панели задач» в положение «Вкл». Поддерживается эта функция и Windows 8.1, для ее реализации нужно лишь зайти в свойства панели задач и отметить птичкой чекбокс «Использовать маленькие кнопки…».
Для этого нужно открыть ее свойства и установить селектор «Использовать маленькие кнопки панели задач» в положение «Вкл». Поддерживается эта функция и Windows 8.1, для ее реализации нужно лишь зайти в свойства панели задач и отметить птичкой чекбокс «Использовать маленькие кнопки…».
- Послесловие
Как видите, сделать значки на рабочем столе меньше или больше в Windows 7/10 не составляет особого труда.
Нужно, однако, помнить, что качество масштабируемых значков полностью зависит от расширения иконки – если оно небольшое, то увеличенный значок будет выглядеть нечетким. С панелью задач всё немного сложнее.
Средствами системы вы можете только уменьшать закрепленные на ней значки, а вот для их увеличения сверх тех размеров, которые предусмотрены системой, наверняка понадобятся сторонние утилиты-твикеры.
Источник: https://viarum.ru/razmer-znachkov-na-rabochem-stole/
Как изменить размер значков рабочего стола?
Большинство пользователей скорее всего уже знают, как изменить размер значков рабочего стола Windows. В тоже время другая часть людей никогда не пользуется возможностью их изменения и имеют размер заданный по умолчанию. Скорее всего это по причине не знанию того, что размер иконок на рабочем столе можно изменить очень быстро и без стороннего ПО.
В тоже время другая часть людей никогда не пользуется возможностью их изменения и имеют размер заданный по умолчанию. Скорее всего это по причине не знанию того, что размер иконок на рабочем столе можно изменить очень быстро и без стороннего ПО.
Вы же можете воспользоваться одним из трёх приведённых способов для изменения размера иконок на рабочем столе в Windows 7, Windows 8 и Windows 10.
Примечание: Иметь одновременно разные размеры значков или иконок (кому как удобно) на рабочем столе Windows не получится. А вот иметь различные размеры значков плитки и ярлыков в меню Пуск Windows 10 вполне возможно.
Способ 1: Изменение размера значков рабочего стола с помощью прокрутки колеса мыши
Во время нахождения на рабочем столе, просто удерживайте на клавиатуре клавишу (левая или правая – не важно), а затем прокрутите колесо мыши вверх – для увеличения или вниз — для уменьшения размера значков рабочего стола.
Это самый простой из трёх способов, но для ноутбука без мышки он не подойдёт.
Способ 2: Изменение размера иконок на рабочем столе в контекстном меню
Для начала щёлкните правой кнопкой мыши на свободном месте рабочего стола и выберите Вид.
- Angiotensin II is the principal pressor agent of the renin-angiotensin system, with effects that include vasoconstriction, stimulation of view Do not drive, operate machinery, or do anything else that could be dangerous until you know how you react to calcitriol Angiotensin II is the principal pressor agent of the renin-angiotensin system, with effects that include vasoconstriction, stimulation of .
- Следующим действием будет выбор одного из вариантов – крупные или мелкие значки.
- Конечно этот способ подойдёт для ноутбука, но только три варианта выбора ограничиваю возможности.
Способ 3: Другой размер иконок в меню Дополнительные настройки внешнего вида
Обратите внимание, что этот метод не будет работать в таких изданиях Windows как 8 или 8.1, так же данная возможность на момент публикации статьи была не возможна для Windows 7 Starter и Home Basic.
Щёлкните правой кнопкой мыши на рабочем столе и выберите для появления одноимённого окна.
В окне нажмите на , а тут уже нужно выбрать ссылку дополнительные параметры оформления для открытия окна .
Раскройте раскрывающееся меню и выберете значки из списка других вариантов, чтобы изменить текущий размер иконок, шрифт и размер шрифта.
Введите необходимое значение в поле , которое находится рядом со значком. Так же можете выбрать понравившийся шрифт, изменить размер, и только после этого нажать или .
Теперь изменить размер значков рабочего стола не составит труда даже не имея мыши.
Источник: http://ProComputer.su/win/106-kak-izmenit-razmer-znachkov-rabochego-stola
Как изменить размер значков на рабочем столе Windows
В этом материале мы поговорим, как изменить размер значков на рабочем столе Windows. Большинство пользователей устраивает существующий размер иконок, а другие просто не знают, как их уменьшить или увеличить. Как правило – это так называемые «компьютерные чайники», т.е. те, кто недавно приступил к изучению компьютера.
Как правило – это так называемые «компьютерные чайники», т.е. те, кто недавно приступил к изучению компьютера.
Размер значков можно и нужно менять для лучшего их восприятия и оптимального размещения на рабочем столе. Это делается очень легко штатными средствами операционной системы. Windows предлагает пользователю несколько способов изменения размера иконок. Давайте их рассмотрим.
к оглавлению ↑
Изменяем размер значков колесиком прокрутки мыши
- Сверните или закройте все окна, чтобы обеспечит доступ к значкам на рабочем столе.
- Щелкните левой кнопкой мыши на свободном месте рабочего стола.
- Зажмите на клавиатуре клавишу и покрутите колесико мыши. Чтобы увеличить значки – колесико от себя, чтобы уменьшить – колесико на себя.
Этот способ самый быстрый и легкий.
к оглавлению ↑
Меняем размер значков в контекстном меню
Чтобы иконки сделать больше или меньше сделаем следующее:
- Кликните на пустом месте рабочего стола правой кнопкой мыши для вызова контекстного меню.
- Выберите в меню пункт «Вид», где в следующую очередь выберите вид иконок: «Крупные», «Обычные», «Мелкие»
Как видим, этим способом выбираются фиксированные размеры значков. А можно ли выбрать настраиваемые параметры размера? Операционная система Windows 7 (кроме версий Starter и Home Basic) предусматривает такую возможность, только для этого придется залезть в настройки персонализации.
к оглавлению ↑
Изменяем размер значков в настройках персонализации
Зайдем в раздел настроек персонализации, кликнув правой кнопкой мыши на свободном месте рабочего стола.
В открывшемся окне щелкните по ссылке «Цвет окна» и далее кликните по ссылке «Дополнительные параметры оформления».
Выберите пункт «Значок» в выпадающем списке настраиваемых элементов, после чего выставьте нужное значение размера (по умолчанию стоит 32), нажимая на стрелки вверх/вниз (справа от поля ввода) или напрямую, введя нужное значение. Ниже можно установить шрифт и размер имени иконки.
Кликните на кнопке «Применить» для сохранения изменений и на кнопке «Ок» для закрытия окна настроек. Закройте окошко «Цвет и вид окна» щелчком по кнопке «Сохранить изменения».
Закройте настройки персонализации щелчком мыши на диагональном крестике в правом верхнем углу окна.
Поделиться.
Источник: https://www.pc-school.ru/kak-izmenit-razmer-znachkov-na-rabochem-stole-windows/
4 способа увеличить или уменьшить иконки рабочего стола Windows
Если вы пользователь Windows, практически невозможно не использовать значки на рабочем столе. Это один из самых простых способов открытия приложений и файлов без необходимости копаться в файловой системе.
Однако это верно только в том случае, если вы четко видите значки на рабочем столе и можете нажимать на них. По умолчанию Windows 10, Windows 8.1 и Windows 7 отображают значки на рабочем столе в заданном среднем размере.
Хотя это правильный выбор в большинстве ситуаций, для некоторых людей средний размер по умолчанию может показаться слишком большим или слишком маленьким.
Если вы хотите узнать, как изменить размер значков на рабочем столе, чтобы сделать их меньше, чтобы больше из них могло уместиться на вашем экране или больше, чтобы вы лучше их видели, прочитайте это руководство.
ПРИМЕЧАНИЕ. Все методы, описанные в этом руководстве, работают одинаково в Windows 10, Windows 8.1 и Windows 7. Для простоты мы используем снимки экрана, сделанные только в Windows 10.
1. Используя контекстное меню
Один из самых простых способов изменить размер значков на рабочем столе в Windows — использовать меню, вызываемое правой кнопкой мыши. Щелкните правой кнопкой мыши (или нажмите и удерживайте, если у вас есть сенсорный экран) где-нибудь в пустом месте на рабочем столе.
В контекстном меню щелкните или нажмите «Просмотр» . Первые три опции, которые вы получите: «Большие значки», «Средние значки» и «Маленькие значки». Точка рядом с ее именем обозначает текущий вид.
Нажмите или коснитесь нужного размера, и размер значков на рабочем столе изменится соответственно.
2. Используя клавиатуру и мышь
Еще один способ изменить размер значков на рабочем столе — использовать клавиатуру и мышь. Это означает, что эти два периферийных устройства должны быть подключены к вашему ПК, поэтому он в основном ограничен теми, кто использует настольный ПК или ноутбук.
Сначала перейдите на рабочий стол и сверните или закройте все открытые приложения. Чтобы уменьшить значки на рабочем столе, нажмите и удерживайте клавишу Ctrl на клавиатуре и прокрутите колесо мыши вниз.
Чтобы увеличить значки на рабочем столе, нажмите и удерживайте клавишу Ctrl на клавиатуре и прокрутите колесо мыши вверх.
3. Как сделать значки на рабочем столе меньше или больше, изменив разрешение экрана
Третий и более радикальный способ изменения размера ярлыков на рабочем столе в Windows — это изменение разрешения, используемого вашим дисплеем. Точнее, чтобы уменьшить значки на рабочем столе, необходимо увеличить разрешение экрана. Если вам нужны большие значки на рабочем столе, вам следует уменьшить разрешение экрана.
Однако учтите, что изменение разрешения не только изменяет размер ярлыков на рабочем столе, но и всего остального, что отображается на экране. Это означает, что приложения, текст, значки и все остальное. Не делайте этого, если вы не хотите сделать все меньше или меньше.
4. Как сделать значки на рабочем столе меньше или больше, масштабируя текст, приложения и другие элементы
Наконец, четвертый способ изменения размера значков на рабочем столе, который мы знаем, заключается в изменении масштаба вашего дисплея. Масштабирование — это увеличение или уменьшение размера текста, приложений и других элементов, включая значки на рабочем столе, чтобы люди, использующие компьютер, могли легко их видеть.
Чтобы уменьшить размер значков на рабочем столе, уменьшите масштаб отображения. Чтобы увеличить значки на рабочем столе, увеличьте масштаб экрана. В Windows 10 эти действия выполняются в приложении «Настройки». Перейдите в Система → Дисплей → Масштаб и макет.
Заключение
Иконки на рабочем столе представляют собой один из самых быстрых способов открыть что-либо на компьютере или устройстве Windows.
Теперь вы знаете, как сделать их меньше или больше, чтобы вам было легче их видеть и находить на рабочем столе.
Прежде чем закрыть это руководство, мы хотели бы знать, предпочитаете ли вы значки на рабочем столе маленьким или большим? У вас есть много иконок и ярлыков на рабочем столе? Расскажите нам в х ниже.
Источник: https://ip-calculator.ru/blog/ask/4-sposoba-uvelichit-ili-umenshit-ikonki-rabochego-stola-windows/
Как изменить размер значков рабочего стола Windows
При работе на компьютере у многих пользователей возникает необходимость в увеличении или уменьшении значков Рабочего стола. Уровень зрения у всех людей разный, поэтому пользователю комфортнее будет подстроить отображение размера значков Рабочего стола под свои потребности.
По умолчанию, размер значков Рабочего стола настраивается в зависимости от разрешения экрана монитора, на конкретном компьютере. Размеры всех элементов рабочего стола, при необходимости, можно изменить.
В операционной системе Windows можно изменить размер иконок на Рабочем столе штатными средствами системы. Эти способы работают в операционных системах Windows 10, Windows 8, Windows 7.
Давайте отдельно рассмотрим два варианта: как уменьшить значки на Рабочем столе, и как увеличить значки на Рабочем столе Windows. Изменение размера значков Рабочего стола будем рассматривать на примере операционной системы Windows 10.
Самый простой способ уменьшить значки рабочего стола: воспользоваться клавишами клавиатуры. Это самый простой и легкий способ изменения размера иконок на Рабочем столе компьютера.
Как уменьшить значки на Windows 10 (1 способ)
Откройте Рабочий стол, нажмите на клавиатуре на клавишу «Ctrl», а затем прокрутите колесико мыши вниз (на себя). Вы увидите, что значки на рабочем столе Виндовс 10 уменьшаться в размере. Таким образом, вы можете подобрать для себя более приемлемый вариант размера значков.
Как уменьшить значки рабочего стола (2 способ)
После клика правой кнопки мыши по Рабочему столу, в контекстном меню нажмите на «Вид», а затем выберите пункт «Мелкие значки».
Все значки на Рабочем столе стали маленькими, уменьшились в размере.
Как увеличить значки на рабочем столе Windows (1 способ)
С помощью комбинации клавиш клавиатуры можно увеличить размер значков Рабочего стола. На открытом Рабочем столе нажмите на клавишу «Ctrl», а затем прокрутите колесико мыши вверх (от себя). После этого, значки увеличатся в размере, в зависимости от степени прокрутки колесика мыши.
Увеличение размера значков рабочего стола (2 способ)
На Рабочем столе нажмите на правую кнопку мыши. В открывшемся контекстном меню выберите пункт «Вид», а затем «Крупные значки».
Это не настраиваемый способ увеличения иконок.
Как увеличить значки на рабочем столе Windows 10 (3 способ)
В Windows 10 кликните правой кнопкой мыши по Рабочему столу, а в контекстном меню выберите пункт «Параметры экрана».
В разделе «Экран», под надписью «Изменение текста, приложений и других элементов: 100% (рекомендуется)» передвиньте ползунок по шкале в нужное положение.
Размер элементов Рабочего стола изменится в зависимости от положения ползунка на шкале.
Кроме того, увеличить отдельную часть экрана монитора можно с помощью Экранной лупы.
Выводы статьи
Пользователь может легко и просто изменить размер значков на Рабочем столе своего компьютера. Значки Рабочего стола Windows можно уменьшить или увеличить при помощи «горячих» клавиш клавиатуры, или с помощью настроек параметров экрана.
Источник: https://vellisa.ru/kak-izmenit-razmer-znachkov-rabochego-stola
Что делать если ярлыки стали большими. На рабочем столе вместо ярлыков отображаются значки блокнота
С развитием технологий, экраны мониторов увеличиваются, становится большим их разрешение. Поэтому ярлыки программ на экране становятся меньше. Это неудобно, особенно для пользователей с плохим зрением. Что предпринять? Оказывается, не нужно устанавливать дополнительный софт. Все делается встроенными средствами системы. Рассмотрим, как увеличить значки на рабочем столе Windows подробнее.
Зачем это использовать
ОС использует иконки, чтобы пользователь смог быстро открыть нужную программу. Они размещены на Рабочем столе. У людей разный уровень зрения, поэтому чтобы было удобно работать, размеры иконок подстройте под себя.
Что сделать в первую очередь
Перед тем как увеличить значки на Рабочем столе Windows, убедитесь, что экрана прописано правильно. Нажимаем по нем правой кнопкой мыши (ПКМ), далее выбираем «Параметры». Переходим на вкладку «Дисплей», выбираем разрешение, рекомендуемое системой. Она сама определит оптимальные настройки.
Как увеличить значки на Рабочем столе Windows 10
Как в рассмотренном выше способе нажимаем ПКМ на экране, далее находим пункт «Вид». Используйте один из трех вариантов. Как на рисунке.
Доступно только три опции, настройка другого размера иконок этим способом не получится.
Как изменить размер на произвольную величину
Выполните последовательность таких действий:
- Сверните все приложения нажмите и не отпускайте клавишу «Ctr»;
- Прокрутите колесо мыши. При его отсутствии, например, на ноутбуке используйте тачпад.
Как увеличить, используя проводник
Открываем проводник, нажимаем ПКМ. В меню «Вид» добавится пункт «Огромные».
Используя этот способ изменятся только иконки в текущей папке.
Чтобы изменить размеры для остальных, сделайте следующее:
Теперь иконки отобразятся, как в настроенной директории.
Масштабирование
Как увеличить значки на рабочем столе Windows 7
В разделе «Персонализация» (доступен если нажать ПКМ), слева внизу нажмите ссылку «Экран».
В новом окне сделайте большими размер . Система предлагает изменить из в процентном соотношении — от 100 до 150 %. Изменятся не только иконки, но и другие элементы.
Еще один интересный способ
Если при работе с Windows 7 установлена классическая тема, задайте параметры элемента.
- Нажмите ПКМ на Рабочем столе, выберите «Разрешение»;
- Нажмите «Сделать элементы большими»;
- Перейдите «Изменение схемы»-«Прочее»;
- Выберите «Значок», определите его размер в пикселях (pixel).
Вывод
Мы рассмотрели, как увеличить размер значков на Рабочем столе. Рекомендую использовать второй описанный способ (колесико мышки + «Ctr»). Он простой и позволяет увеличить размеры значка на произвольное значение. Используйте описанные выше способы, чтобы сделать работу за ПК удобнее.
Здравствуйте, уважаемые читатели и гости нашего блога.
За что я люблю Windows, так это за то, что она не дает нам, пользователям компьютера скучать. Что там говорить про какой-то Linux или Mac OS X, которые установили и забыл про глюки со стороны системы. А вот операционная система Windows такой лафы нам не даст.
Сегодня мой друг попросил посмотреть его компьютер с установленной Windows 7. Его сынишка Димас игрался на нем, и каким-то образом сделала запуск всех.exe программ с помощью блокнота. Теперь вместо привычных нам иконок файлов и программ можно наблюдать иконки блокнота.
Восстановление нарушения файловой ассоциации
В этой статье как вы догадались, мы поговорим о том, как исправить запуск блокнота вместо ярлыков, обратите внимание, у кого-то может быть запуск и через word, paint или даже может стоять стандартное изображение неассоциированного файла (неизвестного). В любом случае, способ устранения будет одним.
Оговорюсь наперед, что данная проблема кроется в сбое реестра Windows .
Почему Вы спросите: я называл это сбоем? Все очень просто – ОС Виндовс должна сама при следующей перезагрузке вернуть все на свои места. Если это не происходит, значить мы имеем очередной сбой. Ну что же, будем исправлять имеющий баг системы.
Как вы поняли, в реестре каким-то образом (а причин может быть много, начиная от вирусов, заканчивая ошибкой самого пользователя) случился вышеописанный сбой.
Для устранения данной проблемы вам нужно будет импортировать дефолтные ветки реестра, отвечающие за эти параметры.
- восстановление ярлыковой ассоциации
- восстановление файловой ассоциации (файлы с расширением.exe)
Просто скачайте эти файлы и щелкните дважды по каждому из них, после чего перезагрузите компьютер. После проделанной операции должно все работать. Как видите, все очень просто.
Читайте также:
Другой способ
Также, кому не помог данный способ, можно попробовать применить еще одно решение.
Выполняем следующие манипуляции:
Пуск , в строке выполнить набираем regedit и нажимаем Enter, заходим в редактор реестра и находим ветку: HKEY_LOCAL_MACHINE\ SOFTWARE\ Microsoft \Windows\ CurrentVersion\ Explorer и удаляем Shell Icons после чего перезагружаемся.
Размеры значков, которые присутствуют на рабочем столе, далеко не всегда могут удовлетворять пользователей. Здесь все зависит как от параметров экрана монитора или ноутбука, так и от индивидуальных предпочтений. Кому-то значки могут показаться чересчур большими, а кому-то — наоборот. Поэтому во всех версиях Виндовс предусмотрена возможность самостоятельно менять их размер.
Изменять размеры ярлыков рабочего стола можно несколькими способами. Инструкция, как уменьшить значки на рабочем столе в Windows 7 и последних версий этой ОС, практически идентична. В Windows ХР данная задача решается немного иначе.
Способ 1: Колесо мыши
Это самый простой способ, с помощью которого можно сделать ярлыки на рабочем столе больше или меньше. Для этого необходимо зажать клавишу «Ctrl и одновременно начать вращать колесо мыши. При вращении от себя будет происходить увеличение, а при вращении к себе — уменьшение. Остается только добиться желаемого для себя размера.
Знакомясь с этим способом, многие читатели могут спросить: а как быть владельцам ноутбуков, которые не используют мышь? Таким пользователям необходимо знать, как имитируется вращение колеса мыши на тачпаде. Делается это двумя пальцами. Движение ими от центра к углам тачпада имитирует вращение вперед, а движение от углов к центру — назад.
Таким образом, для того, чтобы увеличить значки, необходимо зажать клавишу «Ctrl» , а другой рукой на тачпаде сделать движение от углов к центру.
Для уменьшения значков движение следует совершать в противоположном направлении.
Способ 2: Контекстное меню
Этот способ такой же простой, как и предыдущий. Для того, чтобы добиться желаемой цели, необходимо правым кликом по свободному пространству рабочего стола открыть контекстное меню и перейти в раздел «Вид» .
Затем остается лишь выбрать желаемый размер значка: обычный, крупный, или мелкий.
К недостаткам этого метода можно отнести то, что на выбор пользователя предлагается лишь три фиксированных размера значков, но для большинства этого более чем достаточно.
Способ 3: Для Windows XP
Увеличить или уменьшить размер значков с помощью колеса мыши в Windows XP невозможно. Чтобы сделать это, необходимо изменить настройки в свойствах экрана. Делается это в несколько шагов.
В Windows XP предусмотрена и более гибкая настройка размеров значков рабочего стола. Для этого нужно:
Теперь остается только нажать на кнопку «OK» и убедиться, что ярлыки на рабочем столе стали большими (или уменьшенными, в зависимости от ваших предпочтений).
На этом знакомство со способами увеличения значков на рабочем столе можно считать законченным. Как видим, справиться с этой задачей может даже неискушенный пользователь.
Экраны мониторов становятся все больше, разрешение экранов то же растет, в связи с этим значки на рабочем столе становятся все меньше. Маленькие ярлыки крайне не удобны, поскольку на них труднее попадать, особенно людям с ослабленным зрением. В связи с этим у многих возникает вопрос — Как увеличить (уменьшить) значки рабочего стола на Windows XP, Windows 7, Windows 8 . В этой статье я пошагово опишу как это сделать.
Как увеличить (уменьшить) значки на рабочем столе в Windows XP.Для того, что бы увеличить или уменьшить значки на рабочем столе в Windows XP, существует два способа:
1 Способ . Нажмите правой кнопкой мыши на пустой области рабочего стола и выберите в контекстном меню «Свойства».
Выберите вкладку «Оформление» и нажмите кнопку «Эффекты». В открывшемся окне необходимо поставить галочку напротив пункта «Применять крупные значки» (для уменьшения значков соответственно уберите галочку на этом пункте). После этого нажмите «Ок» в обеих окнах.
2 Способ. Нажмите правой кнопкой мыши на рабочем столе выберите «Свойства».
Перейдите на вкладку «Оформление» и нажмите кнопку «Дополнительно».
Затем в поле Элемент выберите «Значок» и в поле Размер укажите необходимый размер (по умолчанию указан 32).
Как можете заметить второй способ позволит вам подобрать размер значков более точно.
Как увеличить (уменьшить) значки на рабочем столе в Windows 7.Для увеличения (уменьшения) значков в Windows 7 существует два способа:
1 Способ.
Кликните на пустом месте рабочего стола (или на ярлыке на рабочем столе), нажмите и удерживайте клавишу «Ctrl» и колесиком мыши отрегулируйте удобный для себя размер значков.
2 Способ.
Нажмите правой кнопкой мыши на рабочем столе, выберите «Вид» и укажите размер необходимых для вас значков.
Не далее, как вчера был в гостях у знакомой и очень удивился, когда на экране ее 21-дюймового увидел огромные иконки приложений и папок (ОС Windows 7). Спросил ее: «Разве удобно работать с таким рабочим столом?» И знаете, что мне ответила девушка? Неудобно, но она не знает, как изменить размер значков! Если вы тоже не знаете, как это сделать, тогда эта статья написана определенно для вас.
Скажу сразу: для решения данного вопроса можно воспользоваться одним из трех известных способов, а какой больше подходит именно вам, можно выяснить методом проб и ошибок. Я начну с наиболее легкого метода для меня.
Первый метод
Способ первый и самый простой: выходим на рабочий и сворачиваем все окна. Далее берем в руки мышку, зажимаем клавишу CTRL и медленно передвигаем колесико мышки в одну из сторон до тех пор, пока не добьемся необходимого результата. Двигая колесико от себя, размер иконок будет увеличиваться, а к себе — уменьшаться. Попробуйте и будете приятно удивлены. Только не делайте резких движений, иначе значки станут такими огромными, что не поместятся на экрана.
Второй метод
Второй способ не намного сложнее первого, однако с его помощью можно выставить только фиксированный размер иконок. Для этого на рабочем столе сверните все окна, нажмите на правую кнопку мыши, наведите курсор на подраздел «Вид» и выберите размер иконок (крупные, обычные или мелкие).
Третий метод
Наконец, третий метод. Снова открываем рабочий стол и сворачиваем окна. Нажимаем на мышке правую кнопку и переходим в подраздел «Персонализация». Перед вами откроется окно для настройки изображений на компьютере. В левой нижней части окна располагается ссылка «Экран», на которую необходимо нажать.
Таким образом мы оказались в разделе «Удобство чтения с экрана». Здесь можно увеличить размер элементов на экране в процентном соотношении, начиная от 100% и заканчивая 150%. То есть с помощью этой функции вы можете менять размер не только самих иконок, но и любых других элементов.
Как видите, данная процедура крайне проста и не займет у вас много времени (не более двух-трех минут). Что же касается удобства пользования, то я бы рекомендовал воспользоваться первым, самым простым способом.
Как изменить размер значка в Windows 10
Хотите, чтобы значки на рабочем столе в Windows 10 были больше, чтобы вы перестали на них щуриться, или их было бы легче нажимать на ноутбуке с сенсорным экраном? Или вы хотите, чтобы они были меньше, чтобы ярлыки не занимали столько места на экране вашего ноутбука? Не волнуйтесь, у нас есть список коротких шагов по изменению размера значков в Windows 10.
Как изменить размер значков рабочего стола в Windows 10
1. Щелкните правой кнопкой мыши пустое место на рабочий стол.
2. Выберите View из контекстного меню.
3. Выберите Крупные значки, Средние значки или Маленькие значки . По умолчанию это средние значки.
На моем ноутбуке с собственным дисплеем 1600 на 900 пикселей большой вариант выглядит огромным, маленький размер слишком мал, а средний размер выглядит правильным (как сказал бы Златовласка). Ваш пробег может варьироваться в зависимости от разрешения экрана вашего экрана. Изменение размера значков на рабочем столе не влияет на размер значков в других частях Windows 10, но есть способы изменить и их.
Как изменить размер значков на панели задач
Если вы хотите изменить размер значков на панели задач, для этого есть другой параметр, который также изменит размер текста, приложений и других элементов в Windows 10.
1. Щелкните правой кнопкой мыши пустое место на рабочем столе.
2. Выберите Параметры отображения из контекстного меню.
3. Переместите ползунок под «Изменить размер текста, приложений и других элементов» на 100%, 125%, 150% или 175%.
4. Нажмите Применить в нижней части окна настроек. Windows может попросить вас выйти и снова войти в систему для более последовательной работы.
Это не только сделает значки на панели задач немного больше, но также увеличит размер текста в таких приложениях, как Microsoft Edge и Календарь, а также в окнах уведомлений Windows 10.
Как изменить размер значков в проводнике
Если вам нужны значки или эскизы большего или меньшего размера в определенных папках, вы можете изменить их на лету в проводнике.
Просто перейдите в папку и используйте колесо прокрутки мыши для увеличения или уменьшения масштаба, эффективно переключая вид между большими значками Windows 10, средними значками, маленькими значками, списком, сведениями, плитками и представлениями содержимого.
Хотя проводник запомнит вашу последнюю настройку, когда вы снова откроете эту папку, это настройка для конкретной папки, поэтому вам придется настроить каждую папку, для которой вы хотите использовать разные размеры значков и текста.
Настроить Windows 10
Как изменить размер значков рабочего стола и многое другое в Windows 10
Когда дело доходит до размеров значков в Windows 10, не всем подходит один размер.Вот как изменить размер значков на рабочем столе и в проводнике.
В целом Windows 10 хорошо адаптируется к разрешению экрана любого устройства, на котором она работает. Однако один размер не подходит для всех, и вы можете захотеть, чтобы значки ярлыков были больше. Или, может быть, на вашем рабочем столе не хватает места для всего, и вы хотите уменьшить размер. Узнайте, как изменить размер значков на рабочем столе и в проводнике.
Изменение размера значков в Windows 10
Есть несколько способов изменить размер значков рабочего стола и значков проводника.Самый простой способ изменить размер значка — удерживать нажатой клавишу Ctrl и прокручивать вверх или вниз колесом прокрутки мыши, чтобы получить нужный размер. Стоит отметить, что этот трюк работает и с предыдущими версиями Windows.
Удерживая Ctrl на клавиатуре, прокрутите вверх или вниз, чтобы изменить размер значков рабочего стола или проводника.
Вы также можете щелкнуть правой кнопкой мыши пустую область рабочего стола и перейти к Просмотр и переключаться между маленьким, средним или большим размером значков в контекстном меню.
Если вам нужно изменить размер значков во время работы с файлами и папками в проводнике, есть несколько способов сделать это. Во-первых, вы можете изменить размеры значков, выбрав вкладку «Вид», а затем выбрав один из различных размеров в поле «Макет».
Другой совет Проводника, о котором вы, возможно, не знали, — это возможность переключаться между большими значками и мелкими деталями.
Если вам нужно изменить размер значков на панели задач, вы можете щелкнуть по ней правой кнопкой мыши и выбрать «Параметры панели задач».
Затем переведите переключатель в положение , используйте маленькие кнопки на панели задач, чтобы включить или выключить.
Если вы хотите увеличить практически все, зайдите в Настройки> Система> Дисплей . Затем прокрутите вниз до раздела «Масштаб и макет» и выберите процентное значение в одном из раскрывающихся меню.
Щелкните ссылку «Пользовательское масштабирование» в раскрывающемся меню, чтобы точно настроить размер значков, текста и других элементов в пользовательском интерфейсе Windows 10.
Подведение итогов
Если вам нужно сделать объекты крупнее, чтобы лучше видеть, или вам нужны более крупные цели для сенсорного экрана Windows 10, полезно знать, как легко изменить размер значков.
А как насчет вас? Подходит ли для вас размер значков по умолчанию в Windows 10 на вашем дисплее или вы хотите его изменить? Оставьте комментарий ниже и дайте нам знать.
Исправить пространство между значками на рабочем столе в Windows 10
После обновления до Windows 10 1909 я заметил большие промежутки между значками на рабочем столе.В настройках Windows 10 можно настроить многое, но не промежутки между ними. В этом сообщении блога я покажу, как можно легко восстановить или отрегулировать промежутки между значками на рабочем столе.
Исправьте большие пробелы между значками на рабочем столе
- Нажмите Пуск -> введите Редактор реестра -> Нажмите Редактор реестра .
- В редакторе реестра перейдите к HKEY_CURRENT_USER -> Control Panel -> Desktop -> WindowMetrics .
- В WindowsMetrics дважды щелкните IconSpacing .
- В окне Edit String установите Value Data на -1650 . (в моем случае ошибочное значение было -3300, но ваше может быть другим. В любом случае -1650 является разумным.).
- Щелкните ОК .
- В WindowsMetrics дважды щелкните значок IconVerticalSpacing .
- В окне Edit String установите Value Data на -1200 .(В моем случае ошибочное значение было -3300, но ваше может быть другим. В любом случае, -1200 является разумным.).
- Щелкните ОК .
- Выйдите из Windows 10 и войдите снова. Перезагрузка тоже подойдет. (Но сначала: добавьте этот сайт в закладки. Если это решение не решило вашу проблему, возможно, другое решение, приведенное ниже, может решить вашу проблему!).
После повторного входа в систему промежутки между значками должны быть меньше.
Изменение размера значков на рабочем столе
Вы можете изменить размер значков на рабочем столе.Хотя размер шрифта может вам подойти, размер значков может быть:
- Слишком маленький, что делает их нечеткими.
- Слишком большой, из-за чего они занимают много места на рабочем столе.
Вот как изменить размер значков на рабочем столе.
- Наведите курсор на пустое место на рабочем столе. Так что это практически любое место на рабочем столе, где нет приложений.
(Или нажмите Windows + D, чтобы свернуть все открытые окна Windows. Это тоже подойдет.) - Удерживайте нажатой клавишу Ctrl на клавиатуре.И прокрутите колесико мыши вверх на и вниз, чтобы масштабировать значки.
Изменить размер текста, приложений и значков на рабочем столе
Если вы чувствуете, что текст и значки слишком мелкие, может быть желательно увеличить масштаб. Таким образом вы сохраняете наилучшее разрешение для монитора, делая его читаемым без очков.
Вот как изменить масштаб
- Щелкните правой кнопкой мыши рабочий стол / обои и выберите Настройки дисплея .
- В Display выберите монитор, который хотите настроить.
- Прокрутите вниз до Масштаб и макет .
- В поле Изменить размер текста, приложений и других элементов выберите больший масштаб.
Другие решения для размера значков рабочего стола, масштабирования и типа шрифта будут добавлены в ближайшее время.
Как изменить размер значков рабочего стола в Windows 7
В Windows 7 можно настроить множество различных параметров, используя параметры панели управления. Но вы также можете настроить определенные области, щелкнув правой кнопкой мыши.Например, вы можете узнать, как изменить размер значков на рабочем столе в Windows 7, если вы хотите сделать эти значки больше или меньше.
Значки на рабочем столе компьютера под управлением Windows 7 обеспечивают удобный способ доступа к вашим программам, файлам и папкам. Но эти значки могут отличаться по размеру, и вы можете обнаружить, что текущие настройки на вашем компьютере либо слишком велики, либо слишком малы на ваш вкус. К счастью, это параметр операционной системы, который вы можете контролировать.
В нашем руководстве ниже показано, как выбрать новый размер для значков на рабочем столе, сделав их больше или меньше, чем текущая настройка.Это может сделать значки более привлекательными для вас, когда вы смотрите на свой рабочий стол.
Как сделать значки рабочего стола меньше в Windows 7
- Щелкните правой кнопкой мыши панель задач и выберите Показать рабочий стол .
- Щелкните правой кнопкой мыши пустое место на рабочем столе и выберите Просмотр .
- Выберите нужный размер значка из списка параметров.
Наше руководство продолжается ниже с дополнительной информацией о том, как уменьшить или увеличить значки на рабочем столе Windows 7, включая изображения этих шагов.
Как сделать значки рабочего стола больше или меньше в Windows 7 (Руководство с изображениями)
Шаги, описанные в этой статье, покажут вам, как настроить размер значков на рабочем столе в Windows 7. Обратите внимание, что этот параметр применяется ко всем значкам на рабочем столе. Например, вы не можете увеличить некоторые значки на рабочем столе, но оставить остальные в исходном размере.
Шаг 1. Щелкните правой кнопкой мыши панель задач, затем выберите
Показать рабочий стол .Хотя это технически не требуется, это немного упрощает проверку того, что каждый, кто читает это руководство, находится в правильном месте.
Шаг 2. Щелкните правой кнопкой мыши в пустом месте на рабочем столе, выберите параметр
View , затем щелкните параметр Large icons , Medium icons или Small icons .Если вам не нравится новый размер значка на рабочем столе, вы всегда можете вернуться в это меню и выбрать один из других вариантов, пока не найдете нужный размер.
Хотите использовать другое фоновое изображение на рабочем столе, но не знаете, как это сделать? Узнайте, как изменить фон рабочего стола Windows 7 и использовать одно из изображений по умолчанию на вашем компьютере или почти любое другое изображение, которое вы, возможно, сделали сами или нашли в Интернете.
Дополнительные источники
Мэтью Берли пишет технические руководства с 2008 года. Его статьи были опубликованы на десятках различных веб-сайтов и были прочитаны более 50 миллионов раз.
После получения степени бакалавра и магистра компьютерных наук он несколько лет проработал в сфере управления ИТ для малых предприятий. Однако сейчас он работает полный рабочий день, пишет онлайн-контент и создает веб-сайты.
Его основные писательские темы включают iPhone, Microsoft Office, Google Apps, Android и Photoshop, но он также писал и на многие другие технические темы.
Отказ от ответственности: Большинство страниц в Интернете содержат партнерские ссылки, в том числе некоторые на этом сайте.
Как уменьшить (или увеличить) значки на рабочем столе в Windows — 4 метода
Если вы пользователь Windows, практически невозможно не использовать значки на рабочем столе. Это один из самых простых способов открывать приложения и файлы без необходимости копаться в файловой системе. Однако это верно только в том случае, если вы четко видите значки на рабочем столе и можете нажимать на них. По умолчанию в Windows 10, Windows 8.1 и Windows 7 значки на рабочем столе отображаются в предварительно заданном среднем размере. Хотя это правильный выбор в большинстве ситуаций, некоторым людям средний размер по умолчанию может показаться слишком большим или слишком маленьким.Если вы хотите узнать, как изменить размер значков на рабочем столе, чтобы сделать их меньше, чтобы на вашем экране поместилось больше их, или больше, чтобы вы их лучше видели, прочтите это руководство:
ПРИМЕЧАНИЕ: Все методы, описанные в этом руководстве, работают одинаково в Windows 10, Windows 8.1 и Windows 7. Для простоты мы используем снимки экрана, сделанные только в Windows 10.
1. Как уменьшить или увеличить значки на рабочем столе с помощью контекстного меню
Один из самых простых способов изменить размер значков на рабочем столе в Windows — использовать контекстное меню.Щелкните правой кнопкой мыши (или нажмите и удерживайте, если у вас есть сенсорный экран) где-нибудь в пустом месте на рабочем столе. В контекстном меню щелкните или коснитесь Просмотр . Первые три варианта: «Большие значки», «Средние значки», и «Маленькие значки». Точка рядом с его названием указывает на текущий вид. Щелкните или коснитесь нужного размера, и размер значков на рабочем столе изменится соответствующим образом.
Параметры размера значка в Windows 102. Как уменьшить или увеличить значки на рабочем столе с помощью клавиатуры и мыши
Другой способ изменить размер значков на рабочем столе — использовать клавиатуру и мышь.Это означает, что вам необходимо подключить эти два периферийных устройства к вашему ПК, поэтому в основном это ограничивается теми, кто использует настольный ПК или ноутбук.
Сначала перейдите на рабочий стол и сверните или закройте все открытые приложения. Чтобы уменьшить значки на рабочем столе , нажмите и удерживайте клавишу Ctrl на клавиатуре и прокрутите колесико мыши вниз.
Удерживая нажатой клавишу Ctrl при прокрутке колесика мышиЧтобы увеличить значки на рабочем столе , нажмите и удерживайте клавишу Ctrl на клавиатуре и прокрутите колесико мыши вверх.
3. Как уменьшить или увеличить значки на рабочем столе, изменив разрешение экрана
Третий и более радикальный способ изменить размер ярлыков на рабочем столе в Windows — это изменить разрешение, используемое вашим дисплеем. В частности, чтобы уменьшить значки на рабочем столе, нужно увеличить разрешение экрана. Если вам нужны более крупные значки на рабочем столе, вам следует уменьшить разрешение экрана.
Учтите, однако, что при изменении разрешения изменяется не только размер ярлыков на рабочем столе, но и всего остального, отображаемого на экране.Это означает приложения, текст, значки и все остальное. Не делайте этого, если вы не хотите делать все меньше или больше.
Параметры разрешения экрана, доступные в настройках Windows 10Если вы хотите изменить разрешение экрана, следуйте инструкциям, приведенным в этих руководствах:
4. Как уменьшить или увеличить значки на рабочем столе, масштабируя текст, приложения и другие элементы
Наконец, четвертый известный нам метод изменения размера значков на рабочем столе включает изменение масштабирования экрана.При масштабировании увеличивается или уменьшается размер текста, приложений и других элементов, включая значки на рабочем столе, чтобы люди, использующие компьютер, могли легко их видеть.
Чтобы уменьшить размер значков на рабочем столе, уменьшите масштаб отображения. Чтобы увеличить значки на рабочем столе, увеличьте масштаб экрана. В Windows 10 эти действия выполняются в приложении «Настройки». Перейдите в «Система -> Дисплей -> Масштаб и макет».
Параметры масштабирования, доступные в настройках Windows 10Если вы не знаете, как вносить эти изменения, но используете Windows 10, прочтите последнюю часть этого руководства.Если вы хотите выполнить масштабирование изменений на ПК с Windows 7 или 8.1, прочтите последнюю часть этого руководства.
Заключение
Значкина рабочем столе представляют собой один из самых быстрых способов открыть что-либо на компьютере или устройстве Windows. Теперь вы знаете, как сделать их меньше или больше, чтобы вам было легче их видеть и находить на рабочем столе. Прежде чем закрыть это руководство, мы хотели бы знать, какие значки на рабочем столе вы предпочитаете — маленькие или большие? У вас есть много значков и ярлыков на рабочем столе? Расскажите нам в комментариях ниже.
Как изменить размер значков рабочего стола, шрифтов и других элементов отображения в Windows 10
Это базовое руководство по изменению размера значков на рабочем столе, шрифтов и некоторых других элементов отображения в Windows 10. Если вы используете более старую версию Windows, вы заметите несколько изменений в размещении этих параметров.
По умолчанию размер значков и текста файлов Windows откалиброван в соответствии с размерами экрана. Когда вы измените их размер, они сохранят те же пропорции.
Чтобы персонализировать параметры отображения, выполните следующие действия и примените изменения.
Изменение размера значков рабочего стола в Windows 10
Чтобы изменить размер значков на рабочем столе в любой папке Windows 10, щелкните правой кнопкой мыши пустое пространство и выберите «Вид -> Размер меню значков».
Для обычного использования с ноутбуками нет необходимости выходить за рамки «больших значков». Однако, если вы работаете с большим дисплеем, например дополнительным монитором, выберите «очень большие значки».
Очень большие значки имеют огромные размеры.Но, по крайней мере, вы можете ясно видеть предметы.
Если вы хотите детально изменить размер значков, подключите к ноутбуку внешнюю мышь. Удерживая нажатой клавишу Ctrl , медленно вращайте колесико мыши.
Применение изменений отображения к папкам в Windows 10
Если вы хотите просмотреть все папки с «очень большими значками», перейдите в меню «Пуск» и введите «проводник». Выберите приложение.
Он покажет вам часто используемые папки.Щелкните «Вид -> размер значка», чтобы изменить размер отображения этих папок.
Увеличение области отображения меню Пуск
Чтобы изменить размер отображения меню «Пуск» в Windows 10, щелкните меню «Пуск» и наведите указатель мыши на его край. Теперь вы сможете увидеть клавиши со стрелками, которые можно перетаскивать сверху вниз, чтобы изменить размер этих значков.
Изменение размера шрифтов в Windows 10
Чтобы изменить размер шрифта по умолчанию в Windows 10, перейдите в меню «Пуск» и введите «Параметры отображения для специальных возможностей».”
Вы сможете увидеть ползунок отображаемого текста, который установлен на 100 процентов в качестве значения по умолчанию. Перетащите ползунок и проверьте размер текста в поле образца, чтобы получить удобные значения.
Следующие размеры шрифта отображаются для моего текстового ползунка со 100-процентным значением.
Следующие размеры шрифта достигаются после увеличения размера текстового ползунка до 137 процентов. Как видите, все шрифты заметно крупнее.
Вы можете увеличить шрифт и размер приложения еще на 25 процентов, используя опцию «Сделать все больше».Он расположен прямо под ползунком дисплея.
Изменение размера элементов панели задач в Windows 10
Чтобы уменьшить размер элементов панели задач в Windows 10, щелкните правой кнопкой мыши в любом месте пустого пространства панели задач. После этого выберите «Настройки панели задач».
Параметр «маленькие кнопки панели задач» по умолчанию отключен. Включите его, чтобы уменьшить размер этих кнопок.
Как показано здесь, элементы панели задач меньше по размеру по сравнению с их настройками по умолчанию.
Чтобы увеличить размер панели задач, щелкните правой кнопкой мыши в любом месте пустого пространства панели задач и снимите флажок «Заблокировать панель задач».
На следующем шаге вы сможете перетащить панель задач вверх и разместить больше файлов и элементов окна.
Заключение
В этом руководстве мы рассмотрели простые методы изменения значков дисплея, размеров шрифта, панели задач и пунктов меню «Пуск» в Windows 10. Знаете ли вы о каких-либо других методах улучшения размера экрана? Сообщите нам об этом в комментариях.
Эта статья полезна? да Нет
Саяк БоралСаяк Борал — технический писатель с более чем десятилетним опытом работы в различных отраслях, включая полупроводники, Интернет вещей, корпоративные ИТ, телекоммуникации OSS / BSS и безопасность сетей.Он писал для MakeTechEasier по широкому кругу технических тем, включая Windows, Android, Интернет, руководства по оборудованию, браузеры, программные инструменты и обзоры продуктов.
Как увеличить размер значков Windows?
Обновлено: 31.08.2020, Computer Hope
ПользователиMicrosoft Windows могут регулировать размер своих значков, отображая большие значки.Для этого выполните следующие действия.
Microsoft Windows 10
КончикНа рабочем столе Windows нажмите и удерживайте Ctrl и прокрутите вверх и вниз колесиком мыши, чтобы увеличить или уменьшить размер значка.
- С помощью мыши щелкните правой кнопкой мыши на экране рабочего стола.
- В появившемся всплывающем меню выберите параметр Display settings .
- В окне Display в разделе Масштаб и макет выберите 125%, 150% или 175% в раскрывающемся списке Изменить размер текста, приложений и других элементов .Или, если вы хотите выбрать более высокий процент, щелкните ссылку Пользовательское масштабирование под раскрывающимся списком.
- В окне Пользовательское масштабирование введите процентное значение от 100 до 500 в текстовое поле, затем нажмите кнопку Применить .
Выбор настраиваемого процента для масштабирования текста и значков может привести к проблемам с отображением в других приложениях, использующих эти параметры масштабирования.
Microsoft Windows Vista, 7 и 8
КончикНа рабочем столе Windows нажмите и удерживайте клавишу Ctrl и прокрутите вверх и вниз колесиком мыши, чтобы увеличить или уменьшить размер значка.
- Откройте панель управления.
- На Панели управления щелкните Оформление и персонализация (необходимо использовать параметр просмотра Категория ).
- В окне «Оформление и персонализация» в разделе «Отображение » выберите параметр « Сделать текст и другие элементы больше или меньше» .
- В разделе Изменить размер всех элементов , перетащите полосу в сторону Больше , чтобы увеличить текст и значки.
Если вы не хотите, чтобы все было больше, в разделе Изменить только размер текста выберите Значки в первом раскрывающемся списке, затем увеличьте размер шрифта или выделите текст жирным для облегчения чтения.
Microsoft Windows XP
- Откройте панель управления.
- На Панели управления дважды щелкните Дисплей .
- В окне «Дисплей» щелкните вкладку Внешний вид .
- На вкладке «Внешний вид» нажмите кнопку Эффекты .
- В «Эффектах» установите флажок «Использовать большие значки» и нажмите «ОК».
Microsoft Windows 2000, NT, ME, 98, 95
- Откройте панель управления.
- На Панели управления дважды щелкните Дисплей .
- В окне «Дисплей» щелкните вкладку Эффекты .
- На вкладке «Эффекты» установите флажок «Использовать большие значки» и нажмите «ОК».

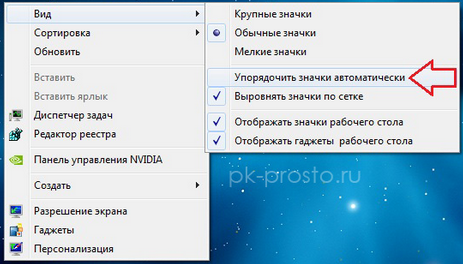


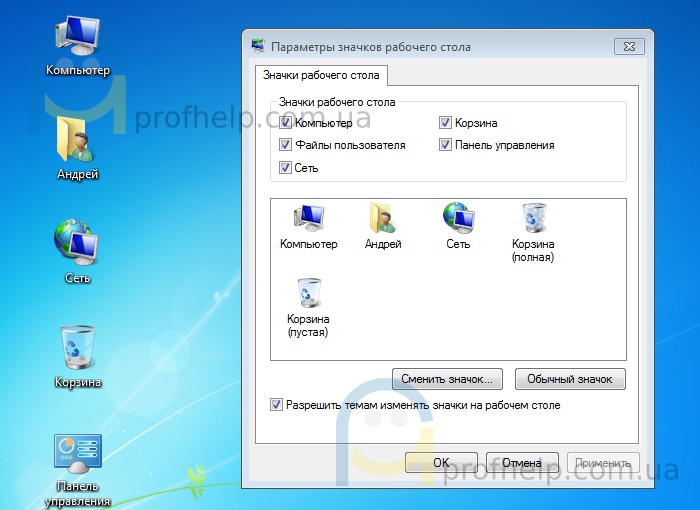
 Теперь выберите Диспетчер устройств из списка.
Теперь выберите Диспетчер устройств из списка. 


 Или же снимите, чтобы скрыть значок на рабочем столе Windows 7.
Или же снимите, чтобы скрыть значок на рабочем столе Windows 7.