Внезапное самопроизвольное выключение или перезагрузка компьютера может создать множество проблем пользователю. Вся несохраненная документация, хранившаяся в оперативной памяти, может пропасть навсегда и труд всего рабочего дня пойдет насмарку. Геймеры не смогут сохранить свой прогресс в игре. Публичные люди (стримеры, обзорщики, консультанты) потеряют связь со зрителями. Можно до бесконечности перечислять последствия, но ясно одно – если компьютер перезагружается сам, то нужно устранять эту проблему, не откладывая ее в долгий ящик.
В нашей статье мы расскажем о причинах появления и способах решения данной проблемы самостоятельно, без привлечения компьютерных мастеров и сервисных центров. Как и обычно, мы начнем свой перечень с самых распространенных и простых случаев и закончим редкими, но критическими ситуациями, требующими немедленного разрешения.
Причина №1 – нарушение питания ПК
Любой домашний компьютер подключается к бытовой электрической сети напряжением 220В через стандартную розетку или фильтр. Первым «узким местом», на которое стоит обратить внимание, является соединение вилки и розетки. При плохом контакте компьютер на долю секунды лишается электрической энергии, что приводит к его перезагрузке или полному отключению.
Решения:
- Визуально проверьте состояние розетки, вилки, кабеля на наличие оплавления изоляции, нагара, излома провода или корпуса. Отремонтируйте или замените поврежденные электротехнические устройства.
- Определите исполнение розетки и вилки. У вилок от переносок отечественного стандарта штифты имеют меньший диаметр, чем у европейских аналогов. Это может привести к потере контакта и образованию нагара (и даже к пожару!). Соблюдайте соответствие стандартов штепсельного соединения.
- Мультиметром измерьте напряжение в сети (обязательно соблюдая технику безопасности!). При нестабильном (скачущем) напряжении менее 200-190В компьютер может перезагружаться сам по себе. Приобретите стабилизатор или источник бесперебойного питания.
Причина №2 – неполадки с блоком питания
Вторым важным звеном в цепи питания ПК является блок питания. Это сложное устройство, позволяющее трансформировать электроэнергию сети, и питать все компоненты компьютера. На выходе БП выдает постоянный ток напряжением 12, 5 и 3.3 В. Нарушение его работы или несоответствие характеристик выдаваемой мощности к нагрузке приводит к разным негативным последствиям, включая самопроизвольную перезагрузку компьютера.
Решения:
- Изучите техническую информацию блока питания. Его номинальная мощность должна перекрывать потребности устройств системного блока минимум на 10-15%. Проще говоря, нельзя менять старый БП мощностью 450В на новый 350-ваттник.
- Проверьте вращается ли вентилятор и не забита ли решетка охлаждения на корпусе.
Отключите ПК от сети, выкрутите винты и отсоедините БП от устройств. Выкрутите винты крышки и снимите ее. Продуйте плату и решетку от пыли феном или сметите ее мягкой кисточкой. Соберите устройство в обратном порядке.
- Подключите к ПК другой блок питания с таким же (или большим) номинальным напряжением. Если проблема пропала – меняйте БП своего компьютера на новый.
Причина №3 – плохое охлаждение системы
При активном пользовании компьютером на его компонентах образуются слои пыли, сильно ухудшающие теплоотдачу. При перегреве центрального процессора или чипсета операционная система компьютера может давать сбой и приводить к перезагрузке Windows 7 и 10.
Решения:
- Проверьте температуру ключевых узлов ПК специальными программами, например, бесплатной Speccy, скачав ее по ссылке https://www.ccleaner.com/speccy.

Установив и запустив ее, вы увидите подробный отчет о состоянии системы, включая температуру ЦП, чипсета, графического процессора и жестких дисков.
Желтые индикаторы свидетельствуют о нормальной температуре устройства, тогда как оранжевые и красные – о его перегреве.
- Выключите ПК из сети, снимите стенку системного блока и визуально определите степень загрязненности. Продуйте его с помощью фена или пылесоса (можно комбинировать), соблюдая большую осторожность. Выдуйте всю пыль из крыльчатки вентиляторов. Производить эти действия лучше на улице, балконе или в другом хозяйственном помещении с вентиляцией.
- Проверьте работу кулеров. Их крыльчатка должна беззвучно и легко вращаться при легких толчках пальцами. Заклинившие вентиляторы нужно отремонтировать или заменить новыми.
Совет: по возможности смажьте вал электродвигателя вентилятора силиконовой смазкой или маслом для швейных машин. Для этого снимите наклейку с торца, вытяните заглушку иглой или шилом и капните 3-4 капли масла в отверстие. После соберите все обратно.
- Смените термопасту между радиатором и процессором. Для этого снимите радиатор с материнской платы (используя инструкцию к ней) и сотрите ватными тампонами засохший термоинтерфейс на обеих поверхностях, соблюдая повышенную осторожность. Нанесите новую термопасту, распределив ее тонким слоем по всей поверхности процессора, и установите систему охлаждения. Толщину слоя лучше контролировать пластиковой картой (например, кредитной), размазывая ею пасту по чипу, убирая излишки.
Внимание! Ни в коем случае не применяйте растворители и воду!
Причина №4 – глюки программного обеспечения
Все устройства компьютера образуют единую систему и управляются с помощью специального программного обеспечения – драйвера. Их неправильная установка приводит к разным последствиям, например, Windows 10 и 7 может выдавать ошибку и самостоятельно перезагружаться.
Решения:
- Хорошо изучите содержание окна ошибки. Если это «синее окно смерти» BSoD – выпишите ее код и название файла-инициатора на лист бумаги и найдите расшифровку в интернете. Вы можете воспользоваться бесплатной программой BlueScreenView, скачав ее по ссылке: https://www.nirsoft.net/utils/blue_screen_view.html.

После установки откройте дамп-файл отчета об ошибке и определите ее происхождение.
Узнав причину, устраните ее, удалив или переустановив поврежденный драйвер. Если ошибка сообщает об аппаратных сбоях – проверьте и замените неисправное устройство.
- Если при обновлении Windows 10 компьютер постоянно перезагружается и не реагирует на действия пользователя – проблема кроется в ключе реестра системы, а именно в: «HKEY_LOCAL_MACHINE\SOFTWARE\Microsoft\Windows NT\CurrentVersion\ProfileList».
Войдите в меню «Пуск» и введите в строку поиска «regedit.exe»,
после чего перейдите по указанному выше пути и удалите все неиспользуемые профили Windows.
Советуем предварительно экспортировать файл реестра для предотвращения возможных неполадок.
- Если компьютер начал постоянно перезагружаться после установки программы или системной утилиты – удалите ее или обновите версию.
- Такие «симптомы» также могут свидетельствовать о повреждении системных файлов Windows. Проверьте их при помощи командной строки и команды «sfc /scannow».
Перейдите в меню «Пуск/Все программы/Стандартные» и нажмите на «Командная строка».

В командной строке введите «sfc /scannow» без кавычек и нажмите клавишу «Enter».

По окончании проверки вы получите такой ответ.
Если нарушения были обнаружены – восстановите систему с помощью образа дистрибутива Windows, который соответствует вашей текущей версии.
Причина №5 – неисправности аппаратной части
Этот пункт очень обширный и касается почти всех комплектующих компьютера. Любое устройство, подключенное к ПК, в один не прекрасный момент может выйти из строя и влиять на работу остальной системы. Если комп после всех проделанных операций продолжает перезагружаться сам по себе – это верный признак короткого замыкания контактов его отдельного компонента.
Решения:
- Начните с проверки оперативной памяти. Для этого воспользуйтесь программой Memtest86+, записав ее образ на флэш-накопитель, и запустив ее из-под операционной системы MS-DOS.
Второй вариант – вытащите все планки ОЗУ из материнской платы и вставьте заведомо рабочую (взятую у друга или соседа). Если автоматическая перезагрузка не наблюдается – вставляйте поочередно каждую планку (на выключенном ПК) и проверяйте их работу. Как только появятся сбои – извлекайте последнюю вставленную вами планку. Она неисправна и требует замены.
- Хорошо проверьте материнскую плату на наличие вздутых конденсаторов, перегоревших или содранных дорожек, оплавленных дросселей и других компонентов. Осмотрите состояние портов (особенно USB). Не загнуты ли их контакты, нет ли короткого замыкания на корпус.
Если такое будет обнаружено – скорее всего, без помощи сервиса вам не обойтись или вам придется приобрести новую плату с соответствующими параметрами.
Совет: на свой страх и риск вы можете, вооружившись паяльником и припоем, попытаться самостоятельно заменить вздувшиеся электролитические конденсаторы.
 Для этого вам потребуются новые конденсаторы с точно такими же параметрами и классом точности. Не делайте этого, если не имеете соответствующих навыков!
Для этого вам потребуются новые конденсаторы с точно такими же параметрами и классом точности. Не делайте этого, если не имеете соответствующих навыков!
В итоге
В нашей статье мы рассказали, почему компьютер может перезагружаться самостоятельно, и что делать для устранения этой неисправности. Мы привели как распространенные, так и редко встречающиеся ситуации, чтобы максимально углубить поиск источника проблемы и помочь вам привести свой ПК в рабочее состояние без лишних финансовых затрат.
У многих программ есть функция автосохранения, которая очень помогает при ошибках компьютера. Под ними стоит понимать сбой, который вынуждает ПК аварийно завершать работу приложения, а то и вовсе перезагружаться.
Причин этому может быть несколько: критические неполадки, некорректная работа драйвера или иного ПО.

Компьютер сам перезагружается
Причина в блоке питания
В первую очередь стоит рассмотреть аппаратную проблему, а именно неисправность блока питания. Сюда же входит перегрев отдельных компонентов. Нужно внимательно осмотреть устройство, проверить контакты и убедиться в отсутствии следов окисления.

Неисправность блока питания может напрямую влиять на частую перезагрузку компьютера
Далее нужно проверить его мощность. Если есть проблемы с питанием отдельных элементов блока, то это может приводить к постоянным перезагрузкам. Сделайте следующее:
- Проверьте розетку, к которой подключаете свой ПК. Или же можно подсоединить свой компьютер к другой розетке и проверить наличие проблемы. Если результат тот же, то потребуется мультиметр, который измеряет напряжение. Идеальным показателем является 220 Вольт, однако это довольно редкое явление. Норма – 190 Вольт, если показатель меньше, то обратитесь к электрикам.

Проверяем розетку, к которой подключен ПК или подключаем к новой розетке
- При отсутствии мультиметра можно подключить к розетке любой прибор, например, настольную лампу. Если она будет «моргать», то проблема не в ПК. А вот при идеальной работе нужно вновь вернуться к проблеме с блоком питания.
Специалисты рекомендуют заменять блок питания, а не пытаться отремонтировать его при некорректной работе.
Воздействие вирусов
На заметку! Наиболее частый случай перезагрузки ПК – наличие вирусов. Рекомендуется всегда держать антивирус включенным и проводить регулярные проверки на вредоносные ПО.
Бывает, что делать это уже поздно. Тогда потребуется сделать следующее:
- Зайти в «Безопасный режим». Для этого при перезагрузке своего ПК необходимо нажать на «F8» и в появившемся меню переместится при помощи стрелок на клавиатуре к нужному пункту и на нем нажать «Enter».

С помощью стрелок на клавиатуре перемещаемся к пункту «Безопасный режим», нажимаем «Enter»
- В том случае, если сетевой адаптер запрашивает проприетарный драйвер, то совершить загрузку не получится. Нужно переместится при помощи стрелок на клавиатуре к пункту «Безопасный режим с загрузкой сетевых драйверов» и на нем нажать «Enter».

Перемещаемся при помощи стрелок к пункту «Безопасный режим с загрузкой сетевых драйверов», нажимаем «Enter»
Теперь вы попадете на свой рабочий стол в безопасном режиме.
После запуска стоит перейти к сканированию компьютера. Это можно сделать встроенной утилитой «Защитник Windows», а можно пользоваться другим антивирусом, алгоритм действий будет незначительно отличаться.

Открываем «Пуск», вводим в строке для поиска «Защитник», нажимаем по найденному приложению
- В верхнем меню есть вкладка «Проверить», возле которой значок перевернутого треугольника. Нажав на него, нужно выбрать из списка «Полная проверка».

Возле вкладки «Проверить» нажимаем на значок перевернутого треугольника, выбираем из списка «Полная проверка»
- Сканирование может занять до нескольких часов, по окончанию программа оповестит пользователя о наличии или отсутствии вирусов.

Ожидаем завершения сканирования
- При наличии вредоносного ПО нажмите «Очистить систему».
На заметку! Скорость проверки будет зависеть от того, насколько большой объем жесткого диска и как много программ установлено на компьютере.
Обновление системы для устранения проблемы
Если пользователь давно не прибегал к обновлению системы, то злоумышленники могут этим воспользоваться.
- Для начала нужно открыть окно «Выполнить» с помощью одновременного нажатия «Win» и «R», после чего прописать команду «control» в соответствующей строке, нажать «ОК».

Пишем команду «control» в соответствующей строке, нажимаем «ОК»
- Откроется окно, где нужно отыскать и кликнуть на значок «Центр обновления Windows». Если у юзера иконки отображаются не так, как на скриншотах, нужно в углу изменить опцию на «Крупные значки».

В режиме «Просмотр» меняем опцию на «Крупные значки», кликаем на значок «Центр обновления Windows»
- В открывшемся окне найдите графу «Проверка обновлений», на что и необходимо нажать.

Нажимаем на пункт «Проверка обновлений»
- Система оповестит пользователя о том, нужно ли его ПК обновления или нет. Если да, то появится опция «Установить обновления».

Нажимаем «Установить обновления»
Откат системы
При неэффективности вышеописанных способов можно воспользоваться откатом системы. Виндовс предполагает сохранение точек восстановления, ими и нужно будет воспользоваться.
- Зайдите в «Панель управления». Как уже было сказано, сделать это можно с помощью окна «Выполнить» и команды «control».

Пишем команду «control» в соответствующей строке, нажимаем «ОК»
- Далее нужно отыскать значок «Восстановление», который и нужно выбрать.

В режиме «Просмотр» выставляем режим «Крупные значки», находим значок «Восстановление» и кликаем по нему
- В появившемся окне найдите и кликнете «Запуск восстановления системы».

Находим и кликаем «Запуск восстановления системы»
- В первом приветственном окне прочитайте информацию и кликните по кнопке «Далее».

Читаем информацию, нажимаем «Далее»
- Откроется список точек восстановления. Нужно сориентироваться по дате и выбрать ту, при которой еще не было проблем с перезагрузкой компьютера, предварительно кликнув по пункту «Показать другие точки..».

Отмечаем пункт «Показать другие точки…», выбираем нужную точку левым кликом мыши, нажимаем «Далее»
- Дальше стандартное следование инструкциям «Мастера изменения», после которых произойдет откат системы.

Левым кликом мышки выделяем диск, нажимаем «Далее»

Проверяем данные, нажимаем «Готово»
На заметку! Если получилось зайти на рабочий стол не в безопасном режиме, рекомендуется сразу же удалить все имеющиеся вирусы с помощью антивируса.
Причина в несовместимом ПО
Вполне возможно, что компьютер работает неправильно из-за несовместимого ПО. Обычно этому предшествует установка новых драйверов или иных программ.
Важно! Все нижеописанные действия также нужно выполнять в «Безопасном режиме».
Переустановка драйверов
Наиболее частая ошибка – отсутствие важных драйверов или ошибка в драйверах на видеокарту или процессор. Именно их целесообразно устанавливать или обновлять изначально.
Нужно сделать следующее:
- Нажмите комбинацию клавиш «Win» и «R», после чего откроется встроенная программа «Выполнить». В строке поиска напишите «devmgmt.msc» для того, чтобы открыть «Диспетчер устройств» и нажмите клавишу «Энтер» или кнопку «ОК».

Печатаем команду «devmgmt.msc», нажимаем «ОК»
- Откроется окно, где можно ознакомиться с имеющимися устройствами. Возле каждого есть стрелочка, которая разворачивает список драйверов.

Нажимаем на стрелочку рядом с устройством, которому необходимо обновить драйвера
- На каждый нужно нажать правым щелчком мыши и в появившемся списке выбрать «Обновить драйверы».

Нажимаем правым щелчком мыши по строке, в появившемся списке выбираем «Обновить драйверы»
- Система выдаст окно, спрашивая, как провести поиск ПО для устройств. Нужно выбрать первый вариант.

Кликаем по автоматическому поиску драйверов
- Операционная система в автоматическом режиме начнет искать актуальные обновления для драйвера. По времени это может продлиться до нескольких минут.

Процесс поиска драйверов
- Если установлена самая актуальная версия, то система оповестит об этом. В случае потребности в установке пользователь должен нажать «Установить».
Удаление несовместимого программного обеспечения
ПК может постоянно перезагружаться из-за ПО, которое несовместимо с операционной системой. В данном случае единственный выход – удаление. Это можно сделать как с помощью программ, так и встроенных инструментов Виндовс.
- Зайдите в «Панель управления» вышеупомянутым способом.

Пишем команду «control» в соответствующей строке, нажимаем «ОК»
- В открывшемся окне найдите значок «Программы и компоненты» и нажмите на него.

В режиме «Просмотр» выставляем «Крупные значки», находим значок «Программы и компоненты» и нажимаем на него
- Теперь необходимо отыскать программы, что устанавливались до возникновения проблемы. Лучше всего упорядочить приложения по дате инсталляции программного обеспечения. Чтобы это сделать, кликните на «Установлено».

Кликаем на «Установлено»
- Недавно установленные программы выделите и удалите с помощью кнопки «Удалить», расположенной в той же строке, что и «Установлено». Или же можно нажать правым кликом мыши по утилите и выбрать «Удалить».

Нажимаем правым кликом мыши по утилите, выбираем «Удалить»
На заметку! Если причина была в недавно установленном ПО, то компьютер после этих действий прекратит перезагружаться.
Причина в оперативной памяти
ОЗУ  – один из наиболее важных компонентов ПК, без которого невозможен полноценный запуск. Если проблема в оперативной памяти, то придется прибегнуть к покупке новой планки.
– один из наиболее важных компонентов ПК, без которого невозможен полноценный запуск. Если проблема в оперативной памяти, то придется прибегнуть к покупке новой планки.
Если не получается запустить компьютер, придется вытащить ОЗУ и воспользоваться другим ПК. После загрузки необходимо сделать следующее:
- В окне «Выполнить» напишите «mdsched», затем нажмите «Энтер» или «ОК».

В окне «Выполнить» пишем «mdsched», затем нажимаем «Энтер» или «ОК»
- Откроется средство проверки памяти Виндовс. Нужно кликнуть на первый пункт, делая перезагрузку своего ПК.

Кликаем по первому пункту в окне средства проверки памяти
- Появится синий экран, пользователю потребуется нажать «F1». Все показатели нужно оставить по умолчанию, после чего нажать на «F10».

Нажимаем клавишу «F1», затем клавишу «F10»
Затем компьютер перезагрузится. При наличии ошибок пользователю необходимо будет прибегнуть к покупке новых модулей ОЗУ.
Перезагрузка из-за высоких температур
Это можно определить по тому, насколько системный блок горячий. Нужно в первую очередь устранить причину перегрева, а ею чаще всего становится пыль.
- Сначала необходимо снять боковую крышку. Для этого нужно с помощью отвертки открутить все шурупы на задней панели, которую дадут доступ к боковой. Перед началом действий полностью отключите свой ПК от электричества.

Отключаем ПК, с помощью отвертки откручиваем все шурупы на задней панели
- Если компьютер ни разу не чистился, то там будет очень много пыли. В этом поможет обычный пылесос, которым аккуратно стоит провести по поверхностям. Нельзя неосторожно обращаться с материнской платой, так как она может сломаться из-за такого воздействия.

Снимаем аккуратно пыль с поверхности комплектующих с помощью пылесоса
- Чтобы процесс был максимально качественным, все комплектующие откручиваются или отсоединяются с помощью креплений.
- Самое большое количество пыли всегда в вентиляторе, который отвечает за охлаждение процессора. Чтобы снизить температуру, необходимо почистить его с помощью кисточки и пылесоса. Для снятия нужно ослабить защелки, благодаря которым он держится.

Виды креплений вентилятора
- Все части протираются кисточкой. Помимо пылесоса допускается использовать баллончик со сжатым воздухом.
- При наличии лишнего шума потребуется смазать вентиляторы.

Смазываем вентилятор
- Теперь нужно снять блок питания и почистить его. На задней панели откручиваются шурупы, после чего он достается без каких-либо проблем.

На задней панели откручиваем шурупы, удерживающие блок питания
- Очистка блока – не такой простой процесс, так как потребуется его разборка. Нужно открутить все шурупы. Если их нет в поле видимости, значит они спрятаны за специальными наклейками.

Откручиваем все шурупы на блоке питания
- Для очистки также используется пылесос или баллон со сжатым воздухом. Труднодоступные места очищаются кисточкой.

Баллоном со сжатым воздухом очищаем блок питания
- Теперь очистите оперативную память. Она представляет собой планки. Для чистки понадобится ластик. Чтобы извлечь модули, необходимо ослабить защелки.

Ослабляем защелки, чтобы вытянуть планки оперативной памяти
- Часть планки (желтый цвет) нужно тщательно потереть ластиком.

Часть планки тщательно протираем ластиком
- При потребности очистить видеокарту нужно обратиться в сервисный центр. Однако минимальные действия можно провести и самостоятельно. Продуйте графический адаптер, пройдитесь кисточкой.

Аккуратно протираем видеокарту от пыли
Важно! Не стоит забывать о хрупкости данного устройства, поэтому все действия нужно проводить очень аккуратно.
Замена термопасты
Следующим этапом является замена термопасты, так как именно из-за нее может тормозить и самостоятельно перезагружаться компьютер. Необходимо выполнить следующее:
- Отключите питание, открутите крышку системного блока и разберите его.
- Понадобится плата видеокарты. Все провода, которые ведут к ней, нужно убрать. Затем нужно открутить все болты, которые держат ее с корпусом.

Убираем все провода, которые ведут к плате, затем откручиваем все болты, которые держат ее с корпусом
- Потребуется нажать на замок, что держит ее в слоте.

Нажимаем на замок, что держит видеокарту в слоте
- Плату нужно вынимать очень осторожно.

Вынимаем осторожно плату
- Следующий этап – нахождение крепление радиатора и кулера. В зависимости от модели они держатся за счет болтов или заклепок. Теперь их нужно отсоединить. В том случае, если паста уже высохла, она могла приклеиться к чипу, поэтому при отсоединении нужно проявлять аккуратность.

Откручиваем болты крепящие радиатор и кулер к видеокарте
- Потребуется убрать провод, который ведет от кулера к плате.

Убираем провод, который ведет от кулера к плате
- Чтобы избавиться от высохшей пасты, нужно протереть ее салфеткой, которая предварительно смочена в спирте.

Вытираем высохшую пасту салфеткой смоченной в спирте
- На чип аккуратно наносят новый слой.

На чип аккуратно наносим новый слой термопасты
На этом процесс замены термопасты закончен, нужно присоединить все вынутые устройства в обратном порядке.
Видео — Компьютер сам перезагружаться, что делать?
Понравилась статья?
Сохраните, чтобы не потерять!
Данная проблема имеет довольно большое распространение. С ней могут столкнуться обладатели как старых компьютеров, так и достаточно новых. Самопроизвольные перезагрузки компьютера могут происходить из-за программных проблем, но гораздо чаще из-за аппаратных. Устранить эти проблемы вполне реально самостоятельно в домашних условиях, имея при этом базовой представление об устройстве компьютера.
В данной статье мы расскажем о возможных причинах возникновения перезагрузок компьютера, а также о том, как это можно попробовать исправить самостоятельно.
Почему это происходит?
Практически всегда спонтанная перезагрузка компьютера означает возникновение критического системного сбоя. Сопровождается он появлением синего экрана с кодом ошибки. Еще его часто называют “Синий экран смерти”.
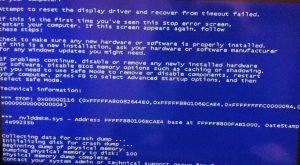
Вот так выглядит синий экран смерти
Просто не всегда отображение этого экрана включено в настройках системы. Поэтому первым делом нужно включить его, чтобы увидеть код ошибки, а уже по коду искать проблему.
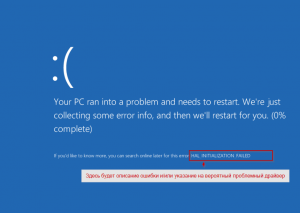
Вид синего экрана в Windows 10 с кодом ошибки, по которому нужно искать проблему
Для этого заходим в свойства компьютера, кликнув правой кнопкой мыши по значку “Компьютер” на рабочем столе или в меню пуск, и из контекстного меню выбираем “Свойства”.

Вызываем свойства компьютера
В появившемся окне слева нажимаем на “Дополнительные параметры системы”.
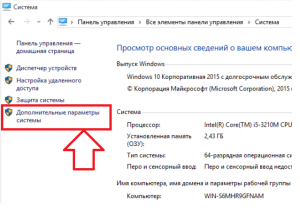
Дополнительные параметры
Отобразится новое окно “Свойства системы”. В нем переходим на вкладку “Дополнительно” и в разделе “Загрузка и восстановление” нажимаем кнопку “Параметры…”.
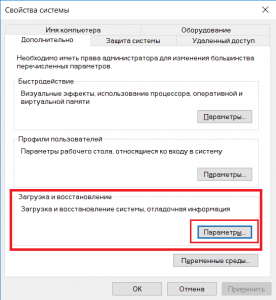
Параметры загрузки Windows
Далее находим раздел “Отказ системы” и снимаем галочку “Выполнить автоматическую перезагрузку”.
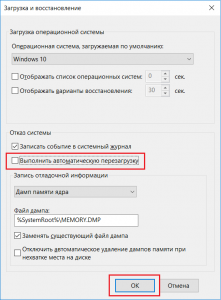
Отключение перезагрузки компьютера при системном сбое для просмотра кода ошибки на синем экране
Все открытые окна закрываем нажатием кнопки “Ок”.
Этим самым мы отключили автоматическую перезагрузку при отказе системы для того, чтобы увидеть экран с кодом ошибки, по которому в дальнейшем можно искать проблему.
Причины самопроизвольных перезагрузок компьютера
Представляем вам перечень наиболее вероятных виновников такого поведения компьютера:
- Оперативная память.
Однозначно занимает первое место по популярности. Прежде чем пытаться проверить систему на вирусы или переустановить Windows, проверьте оперативную память. Сделать это можно программой Memtest.

Окно работающей программы memtest86+
Иногда помогает просто достать ее модуль памяти разъема и установить его на место.

Манипуляции с ОЗУ
В случае, если у вас установлено несколько модулей ОЗУ, обязательно попробуйте поработать с каждым из них по отдельности. Так как очень часто выходит из строя 1 модуль памяти и из-за него компьютер будет постоянно перезагружаться, выкидывая синий экран с самыми разнообразными кодами.
Если установлен один модуль памяти, то очень хорошо было бы одолжить у кого – нибудь заведомо рабочий модуль и попробовать поработать на нем. Если перезагрузки не пропадут, то дело точно не в памяти.
- Вздувшиеся конденсаторы
При проблемах с фантомными перезагрузками обязательно нужно проверить визуально материнскую плату и блок питания на предмет наличия вздувшихся конденсаторов. Выглядят они вот так:

Одна из причин – вздувшийся конденсатор
Если есть хоть один, то очень вероятно, что дело в нем и его нужно заменить (перепаять).
Несмотря на то, что из-за перегрева компьютер или ноутбук чаще всего выключается, а не перезагружается, все равно следует обратить внимание на рабочие температуры основных компонентов ПК, а именно: процессор, видеокарта, южный мост. Удобнее всего это сделать через Aida64. Если что – то греется выше 80 градусов, то нужно решать проблему с перегревом (чистка, замена термопасты).
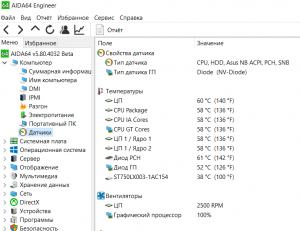
Просмотр температур компонентов ПК в AIDA64
Важно вспомнить, не производилось ли каких – то замен деталей в системном блоке перед появлением самостоятельных перезагрузок. Если же вы что – то меняли на более мощное и современное (например процессор или видеокарту), то не исключено, что ваш блок питания не справляется с возросшей на него нагрузкой. Замена блока питания на более мощный решит данную проблему.

Замена блока питания
Если же ничего не менялось, то все равно не помешало бы одолжить у кого – нибудь заведомо рабочий блок питания и проверить, как с ним будет вести себя компьютер.
Нечитаемые или плохо читаемые сектора на жестком диске также могут привести к перезагрузка компьютера или ноутбука во время работы. Проверка поверхности программой MHDD или Victoria расставит все точки над и.
- Проблемы с операционной системой
Несмотря на то, что это один из самых простых вариантов (многие сами могут переустановить Windows), по статистике в 85% случаев переустановка Windows не решает проблемы с самостоятельными перезагрузками. Однако если для вас переставить ОС не проблема, то это можно попробовать сделать, чтобы отмести из списка возможных подозреваемых вирусы, конфликт драйверов и т.д., о которых так много говорят на различных сайтах и форумах.
Если у современного человека ломается рабочий или домашний компьютер, это сильно выбивает из колеи и кажется, что ничего хуже не может случиться. Однако есть ситуации, когда компьютер вроде и не сломан, но компьютер сам перезагружается и причина такой перезагрузки непонятна. Давайте разберем, почему это чаще всего происходит и как с этим нужно бороться.
Что делать, если компьютер перезагружается сам
Сразу стоит отметить, что причин, почему компьютер сам перезагружается, может быть несколько. Самое простое — если проблема в кабеле. Однако если дело во внутренних поломках в компьютере, придется обращаться к мастеру по ремонту.
Неисправность элементов электросети
Часто причина, по которой компьютер “живет своей жизнью” в том, что есть дефекты в электросети. Это могут быть неполадки с розеткой, силовым кабелем, тройником или удлинителем.


Для того, чтобы определить причину, нужно внимательно посмотреть на все шнуры, идущие к компьютеру, на вилки и на розетки. Если один из кабелей плохо сидит вилкой в розетке и шатается от прикосновения пальца, то частая причина — плохой контакт с сетью электричества. Если вилка неплотно сидит в розетке, то в этом месте возникает высокое сопротивление нагрев, который температурой делает сопротивление еще выше. Так что в момент максимального нагрева силы тока недостаточно и компьютер выключается, после чего температура спадает, тока становится вдоволь — и он включается. Получается эффект, будто компьютер сам перезагрузился.
Может быть интересно:С розеткой все тоже просто — если она искрит, коротит или оплавилась — причина постоянной перезагрузки компьютера в ней. Необходимо как можно скорее заменить неисправное устройство, так как это опасно не только перезагрузкой — розетка может закоротить, компьютер сломается, а в комнате начнется пожар. Неисправные розетки очень опасны и даже если она оплавилась или коротит совсем немного — стоит заменить ее немедленно.
Со шнуром сложнее, так как проблемы внутри шнура нельзя рассмотреть без мультиметра с функцией прозвонки цепей. Не нужно покупать очень дорогой прибор, если он вам нужен только на одну проверку, тут не требуется особая точность. Для того, чтобы проверить шнур, нужно вынуть его из розетки и из блока питания, а после замерить сопротивление между щупами. Также следует проверить кадждую из жил на прозвон. Если прибор не звонит или на экране цифра больше, чем сопротивление щупов — такой кабель неисправен, его необходимо заменить. Также стоит поменять удлинитель или тройник, если в нем есть дефекты.
Также может случиться, что все основные элементы цепи в порядке, но качество электроэнергии низкое либо у вас постоянно скачет напряжение. При каждом скачке или отключении электричества даже на пару секунд из-за качества тока, компьютер совершает аварийное выключение, а потом включается. Проверить, все ли в порядке с сетью, поможет тот же мультиметр. Им нужно померить напряжение в розетке в несколько разных моментов времени. Оно все время должно быть в диапазоне 200-250 В. Если хотя бы в один раз из замеров прибор показал больше или меньше — то, скорее всего, компьютер постоянно самопроизвольно перезагружается из-за этих скачков.
Решить проблему с электрической сетью поможет блок питания. Это прибор, на который поступает электроэнергия перед тем, как идти дальше на компьютер. Прибор не боится перепадов напряжения, стабилизирует его, после чего отдает на компьютер. Эта небольшая коробочка стоит относительно недорого, но может спасти компьютер от многих проблем, ведь часто от перепада напряжения ПК сгорает.
Неисправности блока питания
Если блок питания стоит, то причиной, по которой компьютер перезагружается самостоятельно могут быть неисправности в нем.


Если аппарат старый либо компьютер слишком мощный, то устройство может не справляться и подавать неправильное напряжение. Из-за этого компьютер включается и выключается. Проверить напряжение на блоке питания можно с помощью мультиметра. Также о неполадках электрического устройства говорит периодический писк, сложное включение и выключение устройства.
Перегрев
Одна из основных причин, по которым компьютер сам включается и выключается — слишком высокая температура в процессоре. Из-за этого происходит перегрев на частях ПК и компьютер выключается. Это — его мера предосторожности для того, чтобы части не оплавились из-за высокой температуры.
Понять, что это именно перегрев виноват в том, что компьютер постоянно выключается, довольно просто. Для того, чтобы это сделать, нужно скачать программу, которая считывает и показывает замеры температурных датчиков, установленных на плане и других частях процессора. Есть бесплатная программа HWMonitor, она хорошо это делает, хоть и весит довольно много как для простой утилиты. Но ее можно удалить после использования.
Нормальная температура для процессора, который не получает высокую нагрузку — в пределах 50 градусов. Если же нагрузка большая — то это до 70. Жесткий диск не должен нагреваться выше, чем до 50 градусов, а видеокарта должна всегда оставаться ниже 80.


Если вы увидели, что эти показатели слишком высоки — то причина включения и выключения в перегреве. Его можно убрать самому, если почистить процессор от пыли. Однако, если вы никогда этого не делали — отнесите в сервисный центр, там почистят даже от мелких загрязнений, а стоит эта процедура недорого.
Проблемы с железом
Проблем, связанных с комплектацией компьютера, которые приводят к тому, что устройство постоянно самостоятельно перезагружается, много. Это:
- Проблемы с ОП.
- Проблемы с материнской платой.
- Микротрещины на одном из элементов компьютера.
Для того, чтобы проверить все, нужно разобрать блок питания, отсоединить все элементы и посмотреть их на наличие дефектов, после чего заменить необходимую часть и заново собрать компьютер.


Если у вас нет образования по этой части или вы не занимаетесь сборкой-разборкой ПК как хобби несколько лет, мы не рекомендуем разбирать и собирать самостоятельно, а тем более по внешнему виду оценивать, все ли в порядке с тем или иным элементом. Это не самое быстрое и не самое легкое дело. Лучше отнести в сервис к опытному мастеру, который проведет диагностику и заменит элементы.
Если вы не хотите тратить деньги на сервис — вспомните, что компьютер сейчас обойдется намного дороже, чем ремонт любой сложности. А из-за постоянных перезагрузок, связанных с “железом”, ПК может сгореть.
Проблема в ОС
Довольно частая причина, по которой компьютер перезагружается самостоятельно —
операционная система. В таком случае компьютер включается и выключается из-за BSOD, который также называют экраном смерти. Он включается, когда система находит критическую ошибку. При этом все падает, а на экране появляется служебная информация о том, почему так произошло.


Для того, чтобы проверить, это экран смерти или нет, нужно нажимать клавишу F8 в момент запуска компьютера до тех пор, пока не откроется меню. В нем нужно орудовать стрелками и выбрать “Не перезагружать при ошибке”, клавишей “Enter” вы подтвердите согласие на настройку.
В следующий раз, когда наступит критическая неполадка, вы прочитаете код ошибки на синем экране. Погуглив, вы найдете причину неполадки и сможете ее устранить самостоятельно (при наличии необходимых умений). Часто это неправильная работа драйверов на внешних устройствах.
Если вы не сможете справиться самостоятельно — скажете ошибку мастеру, который переустановит систему или исправит все без переустановки.
Наличие вредоносных файлов
Заражение компьютера вредоносными файлами — вирусом — может произойти в любой момент. При использовании чужих флешек, при скачивании с интернета файлов, при переходе по подозрительным ссылкам и так далее.
Но каждый вирус действует на ПК по-своему. Одни удаляют что-то с компьютера, другие предназначены для кражи файлов или для того, чтобы взломать пароли от сайтов. Однако есть и такие, которые нацелены на то, чтобы совершать с компьютером определенные действия и задачи. Так, они могут перезагружать аппарат, открывать и закрывать cd-rom, если это стационарный компьютер, выключать его и так далее. В таких случаях чаще всего компьютер сам перезагружается без синего экрана, так как это не аппаратный сбой, а команда, которая могла идти от пользователя. Некоторые, более развитые программы-вирусы не просто перезагружают ПК без вашего ведома — они открывают много программ и задают компьютеру много задач на мгновенное решение, из-за чего процессор не справляется, виснет и компьютер сам принимает решение перезапустить систему.


Для того, чтобы обнаружить эту программу — достаточно просто проверить компьютер современным антивирусом, а потом запустить удаление вредоносного файла или лечение зараженной системы. Для того, чтобы в будущем проблема не повторялась, рекомендуем постоянно проверять компьютер антивирусом, а саму защитную программу регулярно обновлять. Так вы защитите себя не только от перезагрузки компьютера, но и от взломов, а также от программ-шпионов и тех, которые удаляют информацию с жесткого диска.
Вывод
Как видите, проблема того, что компьютер перезагружается сам по себе, довольно обширна и для того, чтобы ее решить, нужно проверить много аспектов и разобраться в работе аппаратной и программной части ПК. Однако, анализ всей системы поможет не только избавиться от ошибки с перезагрузкой, но и даст возможность выявить другие проблемы и вовремя предотвратить крах компьютера до тех пор, пока вы не потеряли все данные и важные файлы, которые там находились.

Почему компьютер сам по себе перезагружается
Многие активные пользователи ПК часто ищут ответ на вопрос: Что делать, если компьютер сам по себе выключается и перезагружается?
Причин может быть достаточно много – аппаратные и программные.
Чтобы выявить проблему и решить ее, воспользуйтесь рекомендациями из этой статьи.
Неисправность розетки
Проверьте розетку, к которой подключен блок питания ПК. Она должна внешне выглядеть нормально и не пахнуть гарью.
Если напряжение непостоянное, то компьютер может сам начать перезагрузку.
Попробуйте подключиться к другой розетке.
Также проверьте напряжение мультиметром. Если оно ниже 190В, то стоит вызвать электрика.

Проблемы с блоком питания
Одна из самых распространенных проблем, из-за которых компьютер сам по себе перезагружается.
Осмотрите блок питания на предмет загрязнений и перегрева. Не должно быть неприятного запаха.
Самостоятельно можно попробовать очистить засорившиеся отверстия с помощью кисточки.
Если неисправность связана с техническим моментом, то устранить ее в домашних условиях не получится.

Неправильное подключение кабелей
Если комплектующие подключены неправильно, это может привести к перезагрузке ПК.
Сначала проведите первичный визуальный осмотр всех подключений.
Все кабели должны быть плотно вставлены в гнезда. Необходимо проверить внутри и снаружи корпуса.
Также убедитесь, что провода не были перепутаны.
Попробуйте отсоединить и заново присоединить все кабели, попутно проверяя правильность своих действий.
Перегрев видеокарты и процессора
Самая распространенная причина самопроизвольной перезагрузки компьютера.
Перегреваться может видеокарта, центральный процессор или компоненты материнской платы.
Это происходит из-за выхода из строя вентиляторов, которые должны охлаждать систему.
Также причиной может быть пыль и грязь внутри корпуса.
Проверьте исправность кулеров и очистите комплектующие с помощью пылесоса или компрессора.
Установите на компьютер программу, которая будет измерять температуру в режиме реального времени.
Это поможет контролировать перегрев.
Рекомендую к прочтению: Программы для проверки температуры процессора и видеокарты
Проблемы с HDD или SSD
Бывает так, что постоянно перезагружается компьютер из-за неполадок жесткого диска.
Попробуйте установить другой, чтобы выяснить, в нем ли причина. Поработайте некоторое время на новом SSD или HHD для полноценной проверки.
Пользуйтесь этим способом, если есть уверенность, что проблема именно в жестком диске.
Неисправность оперативной памяти
Чаще всего в этом случае появляется синий экран, и компьютер начинает перезагрузку. Именно на этом табло будут указаны причины ошибки.
Запишите коды, которые увидите там. Они будут написаны внизу в технической информации.
Найдите их значение в интернете, чтобы решить проблему.
Если причина в ОЗУ, то необходимо воспользоваться специальным софтом для ее диагностики (Memtest86+).
При полном выходе из строя потребуется замена.
Рекомендую к прочтению: Программы для проверки оперативной памяти
Видео как поменять оперативную память на компьютере:
Наличие вирусов
Вредоносные программы и файлы на компьютере могут приводить к его постоянной перезагрузке.
Скачайте специальный софт, который поможет обнаружить вирусы в системе.
Также попробуйте зайти в Безопасный режим и проведите диагностику. После этого попробуйте запустить компьютер в обычном режиме.
Для Windows 10 необходимо нажать Shift при запуске. Не отпуская кнопку, перейдите в Пуск и перезагрузите ПК.
После этого выберите пункт Диагностика – Параметры – Загрузка – Перезапуск. Компьютер запустится в специальном режиме, в котором можно удалить вирусы и вредоносные программы.
Неверная установка драйверов
Все устройства в компьютере требуют установку драйверов для полноценной работы. Иногда эти программы могут быть неисправными.
Если вы знаете, какой именно драйвер повлиял на работу ПК, зайдите в Диспетчер устройств через Панель управления и удалите его.
Неполадки операционной системы
Это могут быть любые неисправности файлов и программ, которые влияют на корректный запуск компьютера.
Для исправления потребуется полная переустановка операционной системы. Это поможет очистить ПК от возможных вирусов и исправить поврежденные системные файлы.
Также можете попробовать восстановить работу ОС с помощью встроенных возможностей Windows.
Для этого при включении нажимайте F8 и выберите пункт «Загрузка последней удачной конфигурации».
Автозагрузка
Иногда компьютер самопроизвольно перезагружается из-за программ, которые стоят в автозагрузке. Они включаются вместе с запуском системы.
Если одна из программ работает некорректно, это может привести к перезагрузке.
Чтобы решить проблему, необходимо запустить компьютер, отключив все программы в автозагрузке. Для поиска битого софта, требуется чистая загрузка Windows.
Нарушение целостности системных файлов
Это одна из причин, которая влияет на успешную загрузку системы и ее работоспособность.
Файлы могут быть повреждены вручную или другим способом.
В этом случае сложно выявить и исправить проблему, но это возможно, если известно, какой именно файл поврежден. Потребуется его замена.
Также можно воспользоваться внутренней диагностикой Windows, которая выявит проблему. Если это не поможет, то нужна полная переустановка операционной системы.
Другое
На самом деле причин может быть намного больше. Для решения каждой из них требуются определенные действия.
Чаще всего помогает анализ последних действий, которые выполнялись на компьютере. Скорее всего, они повлияли на его дальнейшую работу.
Постарайтесь отменить их и удалить конфликтующие программы.
Кевин Русланович
Главный администратор сайта
Задать вопрос эксперту
Скорость Ответа
77.3%
Знания Компьютера
92.8%
Знания Программ
98.8%
Когда компьютер сам перезагружается, часто это означает, что он отслужил свое и пора его менять. Но чтобы решать проблему, нужно сперва убедиться, что именно она стала причиной хронических перезагрузок. В большинстве случаев это удается без вызова компьютерных мастеров.

Компьютер перезагружается при включении
В чем причина постоянных перезагрузок?
Если устройство без всяких признаков повреждений начало часто перезагружаться, это говорит о ряде серьезных нарушений в системе или ее перегруженности. Причина постоянного рестарта машины может скрываться в причинах, которые мы рассмотрим ниже.
Аппаратные сбои
Конечно, нельзя сразу сказать, какой компонент вдруг стал барахлить. Ни в коем случае нельзя пытаться определить проблему на глаз.

Неисправность компонентов компьютера может влиять на его частые перезагрузки
Для того, чтобы проверить исправность аппаратной части, необходимо:
- проверить соединение всех составляющих (вероятно, обнаружится отходящий провод, плохое подключение винчестера — он также может самопроизвольно отключаться). Бывает, что оперативная память неплотно помещена в слот;
- полностью разобрать и вычистить механизм. Вполне может быть, что провода сильно повреждены, обгорели, либо истерлись;
- осмотреть конденсаторы материнской платы (в нормальном состоянии они плоские).
Проверив аппаратную часть, все составляющие вновь подсоединяют и подключают. Часто это оказывается достаточно, чтобы ПК перестал «своевольничать».

При частой перезагрузке ПК проверяют подключение всех его составляющих, очищают их от пыли
Важно! Постоянно повторяющийся рестарт часто связан с нарушениями работы оперативной памяти или с каким-то из модулей (если их стоит несколько).
Реже корень проблемы кроется в винчестере или SSD-носителе, где размещена операционка. Для того, чтобы отмести этот вариант, следует вставить другой носитель с другим обеспечением. Если компьютер перестал «капризничать», значит пора заменять винчестер.
Внимание! К этому способу проверки рекомендовано прибегать только при неустранимых подозрениях, что нет других «виновников» постоянного рестарта.
Программные сбои
Когда компьютер включен и работает операционная система, множеству приложений приходится взаимодействовать между собой. Это не всегда осуществимо, так как не все из них имеют лицензионное происхождение и не все совместимы. Некоторые могут устареть. Такое хроническое несоответствие также может стать причиной того, что компьютер, столкнувшись с серьезной проблемой, не видит иного выхода, кроме рестарта.

Программные сбои так же могут повлиять на постоянную перезагрузку компьютера
Если несовместимая программа известна, выход один — устранить ее и затем загрузить в другой, улучшенной версии. Можно выбрать нужный режим совместимости у старой программы, что также может «примирить» её с действующей операционной системой.
Также дело может быть в:
- вирусах;
- программах, автоматически запускающихся в фоновом режиме;
- устаревшей или пиратской версии «операционки».
Постоянные рестарты случаются из-за грозных вирусов. В любой ситуации, где причина не лежит на поверхности систему проверяют на наличие вредных программ.

Причиной перезагрузки компьютера может служит наличие в его системе вредоносных программ
Если и это не улучшило ситуацию, следует провести чистую загрузку операционной системы — так можно выявить программу в фоновом режиме, которая и мешает нормально работать. Исправит ситуацию также переустановка операционной системы, если дело в конфликте программ внутри нее.
Проблемы с источником питания
Часто ПК сбоит из-за проблем с розеткой, к которой он подключен. Чтобы убедиться, так ли это, корректно завершают работу системы, затем выдергивают штепсель и подключают компьютер к другому источнику. Если это положило конец постоянным перезагрузкам, значит, проблема была связана именно с электричеством.

Часто ПК сбоит из-за проблем с розеткой, к которой он подключен
Недостаток напряжения сам по себе портит работу компьютера. В идеале в источнике должно быть 220 вольт, но в жизни так бывает редко. В некоторых случаях и 190 не наберется. Это легко проверить: подключить к этой же розетке, например, настольную лампу и посмотреть, как она будет работать. Если она постоянно «моргает», причина сбоев определена верно.
Бывает и такое, что иногда в розетке ток пропадает. Здесь единственный выход — приобрести источник бесперебойного питания и подсоединить компьютер уже к нему.

Подключение компьютера к источнику бесперебойного питания решит проблему с перебоями питания
Компьютер постоянно перезагружается при запуске, что делать?
Для того, чтобы определить причину, нужен визуальный осмотр и полная диагностика компьютера — это относится к программному обеспечению, и к собственно технике. Во всех случаях придется разобрать компьютер и внимательно осмотреть. Если юзер сам не уверен, что справится с этим, следует перепоручить этот вопрос специалисту.
Код ошибки, возникающий на экране, также говорит о том, где именно произошел сбой, не дающий нормально работать.

Код ошибки, возникающий на экране, может содержать информацию о причине, которая заставляет компьютер перезагружаться
Хорошую службу в большинстве случаев служит разбор и чистка компьютера. Это не так сложно, как кажется поначалу. Тем не менее, если нет опыта в таких делах, лучше все-таки передоверить эту миссию мастеру.
Важно! Перед тем, как разобрать компьютер на составляющие следует снять статическое напряжение, подержавшись рукой за батарею в течение нескольких секунд. Лучше надеть хлопковый костюм, не синтетическую или шерстяную одежды. Перед чисткой компьютера из комнаты удаляют домашних животных!
Итак, можно приступать:
- Посредством крестовой или прямой отвертки свинчивают винты с системного блока и снимают боковую крышки.

Крестовой или прямой отверткой свинчиваем винты с боковой крышки системного блока
- На крышках можно увидеть углубления — за них нужно осторожно потянуть. Если все винты свинчены, крепления освободятся и панели легко снимутся.

Тянем за углубления, чтобы снять крышку
- Теперь необходимо открепить шнуры. Это уже сложнее: во-первых потому, что можно потом перепутать, что куда вставлять, а во-вторых есть риск неосторожно потянуть и повредить шнур, а это означает ремонт материнской платы. Поэтому сперва нужно сфотографировать всю «начинку» компьютера, чтобы было видно, что в каком порту находится, а затем можно приступать к отсоединению.

Аккуратно вытягиваем все подсоединенные шнуры к материнской плате
На заметку! Если присмотреться внимательно, сбоку большинства портов есть рычаг, нажав на который, можно легко отсоединить провод.
- Видеокарту снимают, нажав снизу на рычаг крепления, отчего она частично высунется из гнезда. Теперь ее можно потянуть и извлечь.

Снимаем видеокарту, нажав снизу на рычаг крепления
- Материнская плата крепится к корпусу посредством четырех болтов. Их развинчивают, затем, держась одной рукой за кулер, второй изымают плату. Если все болты и крепления сняты, она выйдет легко.

Развинчиваем винты, которые крепят материнскую плату, держась одной рукой за кулер, второй вынимаем ее
- Кулер держится на защелках, их обычно четыре. Сперва их нужно отыскать глазами, затем отверткой повернуть каждый на величину прямого угла.

Поворачиваем защелки на кулере отверткой, каждый на величину прямого угла
- Освобожденный кулер вытягивают. С радиатора и процессора счищают термопасту и наносят новую, протерев предварительно ваткой смоченной в любом антисептическом растворе.

Очищаем радиатор и процессор от остатков термопасты
Важно! Использование спирта категорически запрещено!
- Эту же операцию проводят с северным и южным мостами материнской платы, поскольку их радиаторы также постоянно нагреваются и страдают от скачков температуры. Снять радиатор можно легко, нажав на распорки и потянув на себя.

Варианты отсоединение радиатора от кулера от разных производителей
Теперь, когда снято всё, можно прочистить детали сжатым воздухом, кисточками или ватными тампонами, смоченными в любом антисептическом растворе.

Прочищаем все детали сжатым воздухом, кисточками или ватными тампонами, смоченными в антисептическом растворе
Важно! Применять для этой цели пылесос крайне не рекомендуется!
Почему Windows 7 бесконечно перезагружается после установки обновлений?
Бесконечные перезагрузки Windows 7 после установки обновлений можно прекратить:
- очистив список обновлений, ожидающих установки;
- восстановив систему — то есть, вернуться на ту версию, когда компьютер еще работал нормально;
- проведя диагностику системы и устранить всех незваных вредоносных «пришельцев» из Сети.
Чтобы очистить список обновлений самостоятельно, производят ряд действий:
- Нажимают слева внизу кнопку пуска, открывается меню.

Нажимаем слева внизу кнопку пуска, открывается меню
- В разделе «Жесткие диски» найти диск, на котором стоит «операционка», по нему щелкнуть правой кнопкой манипулятора. Открыть рубрику «Свойства».

На диске с операционной системой щелкаем правой кнопкой мышки, затем левой кнопкой мышки по пункту «Свойства»
- Появится окно, в нем нужна вкладка общих параметров. На диаграмме показана степень заполненности диска. Внизу окна кнопка очистки — ее и нажать.

Во вкладке «Общие» нажимаем на кнопку «Очистка диска»
- Возникнет окно очистки диска С. Теперь следует определиться с объемом высвобождаемого пространства. Флажками отмечают две категории — это загруженные файлы и временные. Их можно сбросить без вреда для системы. Нажимают «Очистить системные файлы».

Отмечаем пункты с загруженными и временными файлами, нажимаем «Очистить системные файлы»
- Система произведет подсчет объема.

Процесс подсчета объема, который можно очистить
- Появится снова окно. В нем флажком отмечают две категории — обновления и журнал обновлений.

Отмечаем пункты очистки обновлений и файлы журнала обновлений, нажимаем «ОК»
- Они устраняются сразу и навсегда, поэтому система в конце попросит подтверждения действия. Нажать «ОК». Диск начнет избавляться от всех балластов.
Это очистит систему от всех «висящих» обновлений.
Коды ошибок, при которых устройство перезагружается при включении
В окне, которое появляется при перезагрузке, содержится подсказка, чем вызван постоянный рестарт. Каждой вероятной проблеме присвоен свой код. Так, по определенным кодовым названиям можно определить, что постоянная перезагрузка связана с:
- отсутствием доступа загрузочного устройства — об этом свидетельствует код «Inaccessible boot device»;

Код ошибки «Inaccessible boot device» означает отсутствие доступа загрузочного устройства
- обновлением драйверов или устранением проблемных файлов — код ошибки «critical process died»;

Код ошибки «critical process died» связан с обновлением драйверов или устранением проблемных файлов
- конфликтом драйверов, серьезными повреждениями винчестера, расслоением видеокарты или нарушениями в процессоре — на это указывает ошибка «Whea uncorrectable error»;

Ошибка «Whea uncorrectable error» возникает при нарушении работы комплектующих компьютера или из-за конфликта драйверов
- некорректным завершением обновлений или неудавшимся восстановлением системы до Windows 10 — код «Dpc watchdog violation». Это же сочетание возникает, если постоянный рестарт связан с перегревом, повреждением оперативной памяти, присутствием битых секторов на носителях;

Код ошибки «Dpc watchdog violation» связан с некорректным завершением обновлений или неудавшимся восстановлением системы до Windows 10
- сбоями во взаимодействии программного и аппаратного блоков компьютера — ошибка «System service exception».

Ошибка «System service excepti» связана со сбоями во взаимодействии программного и аппаратного блоков компьютера
Соответственно, в зависимости от кода ошибки можно предположить, какие действия следует предпринять, чтобы прекратить постоянные перезагрузки.
Что делать при перегреве
Постоянные рестарты часто оказываются спровоцированы чрезмерно высокой температурой процессора. Это не всегда бывает очевидно пользователю. Иногда кажется, что корпус просто теплый, в то время, как показатель значительно превышает допустимый.

Высокая температура процессора может повлиять на частые самовольные перезагрузки ПК
Определить, действительно ли это так, помогут различные приложения, например AIDA64. Она позволит определить, всегда ли компьютер сохраняет нормальную температуру и если нет, то при каких действиях она поднимается до критических отметок.
Справиться с перегревом можно:
- заменив термопасту процессора. Встроенная защита от скачков температуры, принцип действия которой заключается в пропуске тактов, не всегда сдерживает нагрев. В этом случае центральное обрабатывающее устройство (CPU) аварийно отключается. Соответственно, машина отключается тоже. Согласно отзывам специалистов, такое происходит чаще всего из-за отработавшей свой ресурс термопасты;

Если компьютер сильно греется поможет замена термопасты на процессоре и других составляющих ПК
- установив другой кулер.

Замена кулера на процессоре может устранить перегревы компьютера и его частую перезагрузку
Если все эти меры оказались бесполезны и компьютер продолжает перезагружаться, необходимая более глубокая диагностика с использованием соответствующего профессионального оборудования. За ней обращаются в сервис-центр.
Поможет ли AIDA64?
AIDA64 сама определит, насколько температура машины превышает допустимую, какие вообще есть неполадки и при возможности исправит их, отключит все ненужное и удалит не полезные программы. Также она сразу распознает все подключенное оборудование и определит, насколько корректно оно работает.
Пользоваться Аидой64 очень просто.
Шаг 1. Найти посредством поисковика заслуживающий доверия источник и скачать оттуда Аиду. Например, здесь https://download-program.ru/diagnostic/aida64.html.
Шаг 2. На сайте кликнуть на кнопку на кнопку «Скачать…».

Нажимаем на кнопку «Скачать…»
Шаг 3. Запустить скачанный установочный файл.

Запускаем установочный файл, кликнув на него
На заметку! В зависимости от браузера скачивание файла может быть автоматическое скачивание или нужно будет выбрать папку на компьютере.

Выбираем папку, куда скачать файл, нажимаем «Сохранить»
Шаг 2. Откроется стандартный «Мастер установок», нужно читать информацию и следовать инструкции в ней.

Жмем кнопку «Далее» и следуем инструкции установки
Шаг 3. В последнем окне «Мастера установок» нужно отметить пункт о запуске утилиты, нажать кнопку «Завершить».

Ставим галочку на пункт «Запустить AIDA64 Extreme», нажимаем «Завершить»
Шаг 4. После запуска утилиты откроется основное меню:
- допустим, пользователь хочет быть в курсе общей картины. Для этого он открывает рубрику «Компьютер» слева и в нем раздел суммарной информации;

Открываем рубрику «Компьютер» двойным щелчком мышки, затем подрубрику «Суммарная информация»
- для того, чтобы узнать состояние материнской платы нужно открыть подраздел под названием «Системная плата» и соответствующий подраздел. Откроется отчет;

Раскрываем двойным щелчком мышки раздел «Системная плата», затем подраздел «Системная плата»
- о перегреве можно узнать, открыв раздел «Датчики» на той же вкладке «Компьютер». Можно узнать как общую температуру, так и отдельных ядер;

Чтобы узнать температуру, раскрываем раздел «Датчики»
- для того, чтобы протестировать систему, нужно щелкнуть по иконке «System Stability Test». Здесь пользователь сам выбирает пункт для проверки.

Щелкаем на вкладку «System Stability Test»

Отмечаем галочкой нужный пункт для тестирования температуры, нажимаем «Start»
На заметку! Все отчеты выполняются в виде HTML.
Видео — ПК перезагружается сразу после включения
Часто пользователи персональных компьютеров сталкиваются со сбоями и ошибками при работе с ОС, которые возникают из программных и аппаратных неполадок. Компьютер может не реагировать на команды, циклично перезагружаться и вылетать в BSOD. В этом случае на экране ноутбука появится синий «экран смерти». Перезагрузка и вылеты случаются из-за повреждения системных компонентов, неполадок в работе оборудования устройства.
Чтобы узнать, вследствие чего происходит сбой, необходимо провести диагностику персонального компьютера. Требуется проверить работу оперативной памяти, центрального процессора, графического ускорителя и компонентов системы. Иногда перезагрузка может произойти из-за перегрева, когда высохла термопаста и на вентиляторе скопилась пыль. В этой ситуации можно провести ремонт самостоятельно или обратиться в специализированный сервисный центр. Ниже подробно рассказано, почему компьютер на Windows 10 постоянно или периодически перезагружается, а также что делать в такой ситуации.

Перезагрузка и вылет в BSOD — частые явления
Почему компьютер сам перезагружается (Windows 10)
Причины, из-за которых происходит самостоятельная перезагрузка персонального компьютера:
- выставлены неправильные настройки плана электропитания. Если поставить режим «Энергосбережение», то компьютер будет мало потреблять энергии даже при работе с требовательными приложениями. Вследствие этого операционная система не сможет правильно распределить ресурсы, и может произойти автоматическая перезагрузка;
- несовместимость драйверов. Если на компьютере установлены устаревшие или несовместимые драйвера, то это может привести к тому, что система будет постоянно уходить в рестарт;
- несовместимость версии BIOS. БИОС представляет собой низкоуровневое программное обеспечения для контроля и настройки аппаратных компонентов персонального компьютера. Если версия несовместима с установленной материнской платой или устаревшая, то могут наблюдаться сбои во время работы устройства;
- повреждение слота оперативной памяти. Многие спрашивают, почему происходит бесконечная перезагрузка Windows 10. Часто такая проблема наблюдается при повреждении слота оперативной памяти или самой планки. В этой ситуации при старте системы могут наблюдаться три коротких сигнала, которые сообщают пользователю о проблемах с ОЗУ. В данном случае потребуется замена планки или ремонт слота;
- в настройках системы выставлена автоматическая перезагрузка. В планировщике задач может быть выставлена опция автоматической перезагрузки компьютера по заданному расписанию. Пользователь может не создавать данную задачу намеренно, некоторые утилиты для оптимизации работы операционной системы могут в фоновом режиме запускать подобный процесс;
- повреждение системных компонентов. Самопроизвольная перезагрузка компьютера под управлением Windows 10 может возникнуть в случае повреждения системных компонентов. В этой ситуации необходимо запустить средство диагностики и устранения сбоев, чтобы выявить проблему. Ситуация часто возникает при обновлении или восстановлении системы.
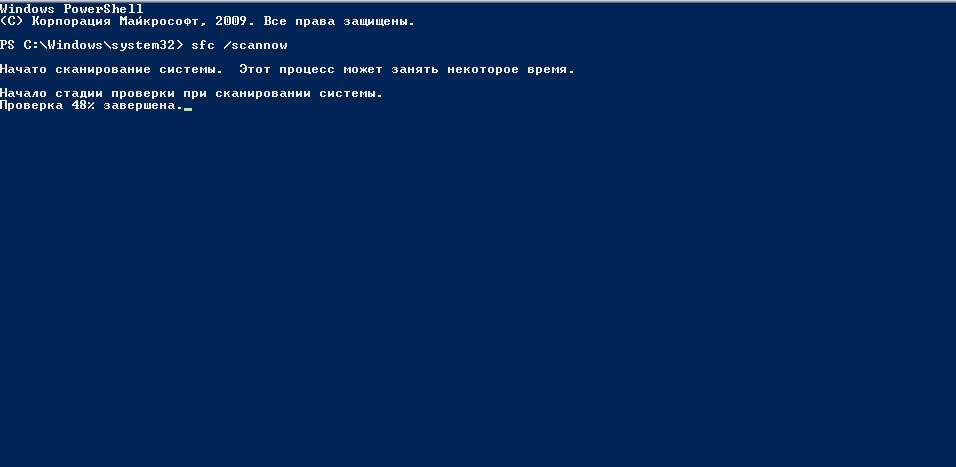
Диагностика компонентов выявит причину сбоя
Обратите внимание! Вредоносное программное обеспечение может изменять системные компоненты, что приведет к тому, что Виндовс будет постоянно зависать.
Что делать, если перезагружается компьютер на Windows 10
Если Виндовс 10 сама перезагружается, то можно воспользоваться следующими способами, чтобы решить проблему:
- деинсталлировать драйверы и скачать с официального сайта разработчиков новую версию микропрограммы;
- с помощью штатной утилиты «Средство выявления и устранения неполадок» исправить проблему с рестартом системы;
- установить план электропотребления «Высока производительность»;
- с помощью утилиты мониторинга за состоянием оборудования персонального компьютера проверить минимальные и максимальные значения температуры;
- установить апдейт для БИОС;
- с помощью специальной утилиты произвести стресс-тест операционной системы, чтобы выявить проблему с оперативной памятью.
Обновление драйверов
Обновление драйверов предполагает их удаление и последующую установку новых версий микропрограмм:
- Нужно произвести загрузку системного инструмента «Диспетчер устройств».
- На клавиатуре щелкнуть «Win + R» и в окне «Выполнить» ввести ключевой запрос «devmgmt.msc». На экране отобразится консоль управления диспетчером устройств.
- Нужно открыть один из пунктов и щелкнуть по драйверу ПКМ.
- В диалоговом окне следует выбрать пункт «Деинсталлировать».
- Далее нужно вновь открыть «Свойства» и перейти в раздел «Сведения».
- Выбрать «Обновить» и указать «Произвести поиск на персональном компьютере».
- Затем нажать «Установить» и дождаться завершения процесса инсталляции.
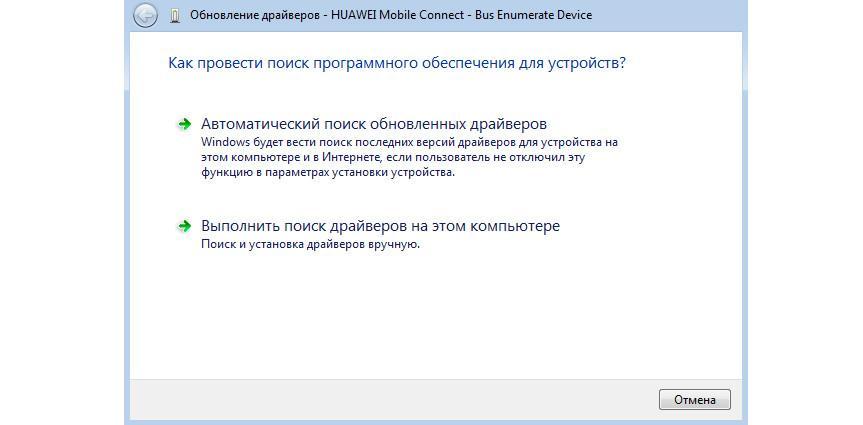
Инсталляция драйверов осуществляется автоматически
Важно! После установки драйвера нужно обязательно перезагружать ПК.
После того как драйвера будут обновлены, система перестанет перезапускаться.
Средство устранения неполадок
Простой способ избавиться от вечной перезагрузки Windows 10 — осуществить проверку целостности файлов и восстановить поврежденные элементы. Делать это нужно через консоль отладки PowerShell:
- Открыть консоль системной отладки с расширенными правами доступа.
- Затем написать исполняемую команду «sfc /scannow». Начнется процесс сканирование файлов системы. Он может занимать достаточно большое количество времени (несколько часов). По окончанию проверки компонентов операционной системы утилита будет выдавать одно из оповещений: «ошибки не найдены», «найдены поврежденные файлы и были автоматически восстановлены», «обнаружен критический сбой, который невозможно устранить».
Обратите внимание! Для диагностики ОС нужно загрузиться в безопасном режиме.
Установка плана электропотребления «Высокая производительность»
Инструкция:
- В системном трее нужно найти иконку батареи.
- Далее открыть пункт «Расширенные параметры питания».
- Затем отметить чекбокс «Высокая производительность».
- В нижней части окна выбрать «Дополнительные настройки».
- В пункте «Гибернация» указать «Нет».
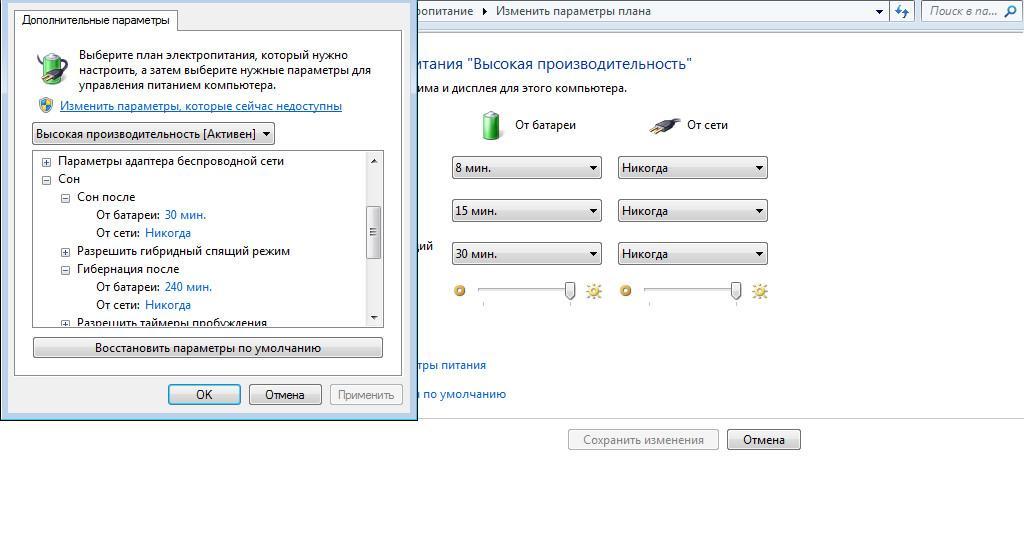
Электропитание
Установка апдейта для БИОС
Если компьютер сам перезагружается (Windows 10), то следует произвести установку новой версии БИОС.
Обратите внимание! Обновлять низкоуровневое программное обеспечение нужно с использованием специальных программ. Разработчики БИОС выпускают клиенты, которые позволяют обновить программное обеспечение. Сторонним софтом лучше не пользоваться, так как велик риск, что система перестанет работать.
Инструкция по обновлению БИОС с использованием официальной утилиты от Gigabyte:
- Нужно скачать утилиту с официального сайта разработчиков.
- Запустить микропрограмму с расширенными правами доступа.
- В нижней части окна кликнуть на «CMOS BIOS Update».
- Дождаться загрузки пакета обновлений.
- Распаковать архив в корень системного диска.
- В окне утилиты нажать «Install» и следовать инструкциями мастера установки.
Стресс-тест системы с помощью AIDA64
Инструкция по работе с компьютерной утилитой AIDA64:
- Нужно скачать утилиту с официального сайта.
- Разархивировать папку на рабочий стол и запустить исполняемый файл.
- В панели инструментов нужно выбрать вкладку «Тесты».
- В диалоговом окне выбрать «CPUID».
- В новом окне нажать «Start».
Обратите внимание! Найденные проблемы будут отображаться в поле «Status».
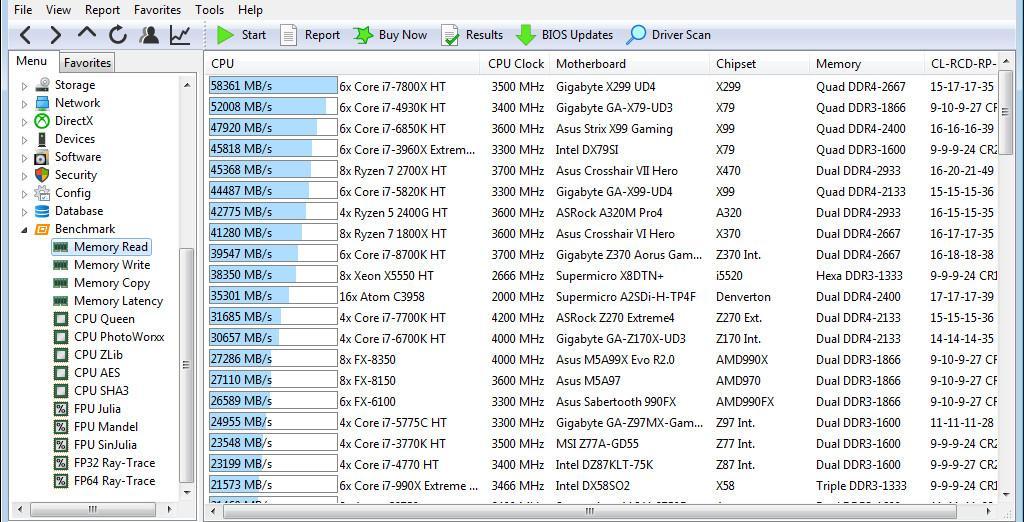
AIDA64
Устранение циклической перезагрузки после обновления через Windows PowerShell
Циклическая перезагрузка связана с установкой обновлений. Чтобы изменения вступили в силу после инсталляции апдейта, система автоматически перезагружается. В некоторых случаях может произойти сбой, и будет наблюдаться внезапный рестарт ОС.
Если на ОС Windows 10 циклическая перезагрузка после обновления, устранение сбоя через PowerShell производится следующим образом:
- Нужно открыть консоль системной отладки с расширенными правами доступа.
- В окне консоли ввести запрос „«dism /image: „наименование локального тома“ /get-packages». Далее начнется инициализация пакетов обновлений.
- Затем следует найти неисправный пакет, он будет помечен сообщением «Error Update Package».
- После этого вводится команда „«remove-package /PackageName: „номер пакета обновления“».
- В завершении нужно ввести код «cleanup-image /revertpendingactions» для сброса настроек.
- Выполнить рестарт ОС.
Проверка рабочих температур компьютера
Частой причиной самостоятельной перезагрузки Виндовс является перегрев аппаратных компонентов. Происходит это из-за недостаточного охлаждения, или на вентиляторе скопилось большое количество пыли.
Мониторинг температуры производится с помощью AIDA64:
- Нужно открыть главное окно программы и в панели инструментов выбрать «Service».
- В левой колонке перейти в раздел «Field». В разделе «Temperatures» будет отражена информация о температуре процессора и графического ускорителя.
К сведению! Если на компьютере не запущены требовательные приложения, то максимальная температура не должна превышать 40 °С. Если на устройстве запущена игра или графический редактор, то максимальное значение должно быть не более 60 °С. Если данные показатели превышены, нужно производить чистку ПК от пыли.
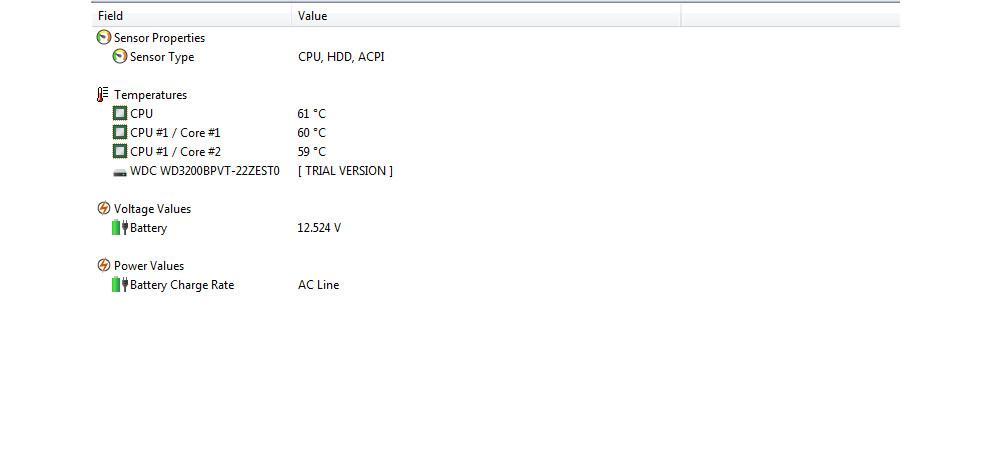
Температура CPU должна быть не выше 60 °С
Чистка компьютера от пыли
Если компьютер перезагружается во время игры на Windows 10, нужно производить чистку от пыли:
- Нужно отключить ПК от сети и снять крышку системного блока.
- Далее нужно отсоединить планку ОЗУ.
- После этого требуется аккуратно снять графический чип. Он закреплен двумя винтами к материнской плате.
- Затем требуется отсоединить шлейф винчестера.
- После этого нужно снять вентилятор с процессора, открутив четыре винта.
- Далее необходимо взять кисточку и аккуратно удалить пыль с решетки вентилятора.
- Затем нужно аккуратно почистить кисточкой материнскую плату и кулер графического чипа.
- В завершении требуется подсоединить все компоненты, поставить крышку системного блока.
Важно! Включать комп нужно не сразу, а выждав несколько минут.
Обслуживание, замена термопасты при перегреве процессора или видеокарты
Если сильно нагревается CPU и GPU, то могут наблюдаться сбои, в том числе и рестарт системы. При чистке ПК от пыли нужно заменить термопасту, которая требуется для отвода горячего воздуха от аппаратных компонентов устройства (чипа CPU и GPU).
Обслуживание можно провести самостоятельно, если есть специальные навыки. Требуется снять кулер с процессора и протереть поверхность спиртовой салфеткой. Далее следует небольшое количество термопасты нанести на нижнюю пластину кулера и чипа CPU. Затем производится установка каждого компонента на прежнее место. Для проверки стабильности температуры нужно провести стресс-тест.
Обратите внимание! Если нужных навыков по замене термопасты нет, необходимо вызвать мастера.

Как накладывается термопаста на CPU
Постоянная перезагрузка компьютера с BSOD на Windows 10
Если Windows 10 перезагружается сама по себе и вылетает в BSOD, то неполадка связана с недостаточным объемом ОЗУ или программными ошибками.
Чтобы решить проблему, нужно воспользоваться диском Windows Live и утилитой Regedit:
- Нужно выполнить загрузку с диска Windows Live.
- Затем нажать на кнопку «Install».
- В меню системных параметров выбрать «Консоль отладки PowerShell».
- Далее ввести код «regedit».
- Откроется редактор реестра, где нужно перейти в раздел «SYSTEM».
- Затем открыть параметры «CurrentControlSet» и «CrashControl».
- Далее следует отыскать файл настройки с наименованием «AutoReboot».
- Кликнуть по нему «ПКМ» и выбрать пункт «Свойства».
- В поле «Значение» указать цифру «0» вместо «1».
Проверка настроек системы, плановой перезагрузки в Windows 10
Проверка плановой перезагрузки и ее отключение производится через утилиту Gpedit.msc.
Инструкция:
- Открыть окно «Выполнить» и ввести команду «gpedit.msc».
- Далее в системном древе выбрать пункт «Конфигурация».
- Затем перейти в раздел «Администрирование».
- Выбрать ветку «Windows».
- В списке системных параметров необходимо найти пункт «Не выполнять перезагрузку автоматически».
- Щелкнуть по данному параметру ПКМ и в контекстном меню выбрать «Свойства».
- В диалоговом окне отметить чекбокс «Активировать».
- Далее нужно перезагрузить ПК.
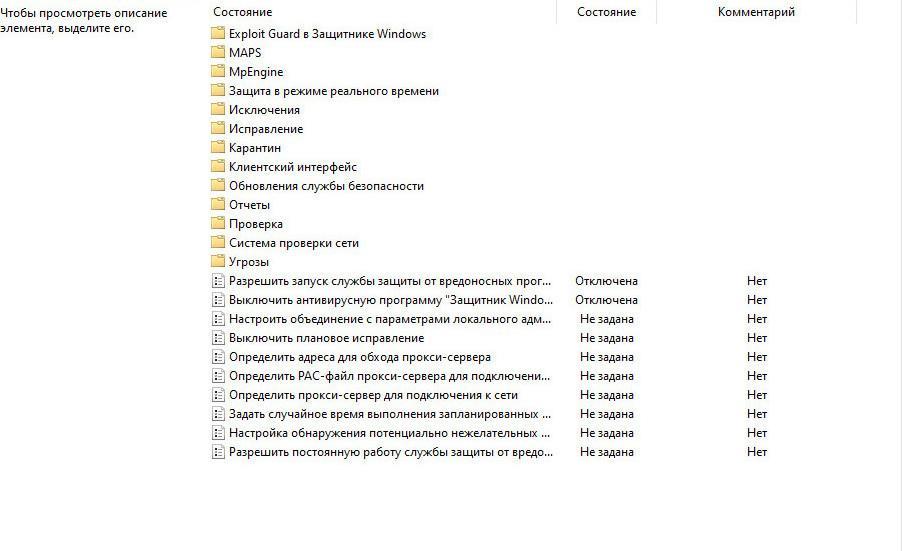
Утилита «Gpedit.msc» проводит проверку плановой перезагрузки
Постоянная перезагрузка устройства связана с программными и аппаратными сбоями. Часто такое наблюдается при несовместимости драйверов или устаревшей версии БИОС. Помимо этого, если система уходит в рестарт во время запуска требовательных приложений, то нужно почистить ПК от пыли, так как наблюдается перегрев. Раз в 3 месяца рекомендуется менять термопасту.
Почему Windows перезагружается без предупреждения?
Обновлено: 30.06.2020 от Computer Hope
Если ваш компьютер Windows перезагружается сам по себе, без каких-либо предупреждений, просмотрите приведенные ниже варианты устранения неполадок, чтобы получить помощь в решении проблемы.
Программная проблема или ошибка
С момента выпуска Windows XP Microsoft разработала Windows для автоматической перезагрузки при возникновении ошибок, таких как BSoD. Хотя эта функция хороша для случайных ошибок, она затрудняет поиск и устранение неисправностей.Ниже приведены инструкции по отключению и включению этой функции в Windows XP, Vista, 7, 8 и 10.
- На рабочем столе щелкните правой кнопкой мыши на Мой компьютер . В Windows 8 и 10 откройте проводник и щелкните правой кнопкой мыши на этом ПК в левой панели навигации.
- Выберите опцию Свойства во всплывающем меню.
- В окне «Свойства системы» перейдите на вкладку « Advanced » или ссылку « Advanced system settings ».
- На вкладке «Дополнительно» нажмите кнопку « Настройки » в разделе « Запуск и восстановление ».
- В окне «Запуск и восстановление» снимите флажок « Автоматически перезапускать ».
- Нажмите ОК.
Теперь, если компьютер генерирует ошибку, он не должен автоматически перезагружаться и должен отображать сообщение об ошибке, скорее всего, BSoD.
Аппаратная проблема или ошибка
предосторожностьНекоторые из приведенных ниже шагов требуют, чтобы вы открыли компьютер.При работе внутри компьютера будьте осторожны с электростатическим разрядом.
Любой неисправный аппаратный компонент вашего компьютера может привести к возникновению ошибки или перезагрузке компьютера без предупреждения. Если вы недавно пытались добавить новое аппаратное устройство, удалите это устройство, чтобы убедиться, что оно не вызывает ваших проблем.
Убедитесь, что вы не столкнулись с какими-либо аппаратными конфликтами, просмотрев Диспетчер устройств на наличие ошибок.
Аппаратные драйверы также могут вызвать эту проблему. Если вы недавно установили новые драйверы оборудования, вы можете попробовать более раннюю версию этих драйверов.Дополнительная информация и помощь с драйверами компьютера доступны на нашей странице драйверов.
Если вы обновили драйверы и удалили все новое добавленное оборудование, а случайные перезагрузки продолжают происходить, значит, память компьютера плохая.
Наконец, аппаратные устройства, которые не установлены должным образом в компьютере, также могут вызывать случайные перезагрузки. Убедитесь, что все кабели и платы расширения правильно подключены к компьютеру. Лучший способ определить это — отсоединить и снова подключить все кабели и платы расширения.
Компьютерный вирус
Некоторые компьютерные вирусы, такие как вирус бластер, предназначены для перезагрузки компьютера без предупреждения. Обычно эти вирусы заставляют компьютер перезагружаться каждые 5, 10, 15 или 30 минут после загрузки компьютера.
Если вы считаете, что на вашем компьютере есть вирус, убедитесь, что установлена антивирусная программа, и что определения антивирусных сканеров актуальны.
Проблема с теплом
Большинство современных компьютеров предназначено для отключения или автоматической перезагрузки, если процессор компьютера, видеокарта или другие устройства в компьютере слишком нагреваются.Если вы недавно слышали какие-либо необычные шумы от вашего компьютера, это может быть признаком неисправного вентилятора, который может вызвать перегрев компонентов оборудования.
Сначала убедитесь, что вентилятор на блоке питания работает, проверив заднюю часть компьютера. Проверьте, движется ли вентилятор в целом, а также быстро и плавно (например, не шатаясь и не царапаясь по внутренним стенкам блока питания). Для всех остальных вентиляторов в компьютере вам необходимо открыть компьютер и убедиться, что все вентиляторы работают (например,г., вентилятор процессора, вентилятор видеокарты и вентиляторы корпуса).
Температурный пистолет, подобный показанному на рисунке, может измерять, насколько горячие компоненты компьютера или интегральные схемы находятся внутри компьютера.
Проблема с операционной системой
Если после выполнения приведенных выше рекомендаций ваш компьютер продолжает перезагружаться, вы, вероятно, испытываете проблему с операционной системой Microsoft Windows. Чтобы определить, так ли это, попробуйте выполнить следующие действия.
- Перезагрузите компьютер и войдите в настройки BIOS, когда компьютер начнет загружаться.
- После загрузки компьютера в настройке BIOS дайте компьютеру простаивать в течение нескольких минут.
Если компьютер не перезагружается после простоя в BIOS, и вы попробовали другие решения выше, попробуйте активировать точку восстановления в Windows, прежде чем проблема начала возникать. Если активация предыдущей точки восстановления не работает или нет доступных точек восстановления, возможно, вам придется переустановить Microsoft Windows.
,Обновлено: 30.06.2020 от Computer Hope
предосторожностьНекоторые из приведенных ниже шагов требуют от вас работы внутри компьютера. Прежде чем открывать ваше дело, помните об опасности ОУР.
Проблема с теплом
Большинство современных компьютеров рассчитаны на автоматическое отключение при перегреве любого из его внутренних компонентов. Часто проблемы, связанные с нагревом, возникают, когда компьютер усердно работает, например, играет в графически насыщенную компьютерную игру или редактирует видео.
Начните с проверки работоспособности вентилятора на блоке питания, осмотрев заднюю часть компьютера. Вентилятор должен двигаться быстро и плавно. Все остальные вентиляторы в компьютере требуют, чтобы вы открыли корпус компьютера, чтобы осмотреть их. Оказавшись внутри компьютера, осмотрите процессор (радиатор), видеокарту и вентиляторы корпуса. Если с компьютера поступили какие-либо необычные шумы (например, высокий визг или низкий звук шлифования), это может указывать на неисправный вентилятор.
ЗаметкаЕсли у вас проблемы с ноутбуком, мы не рекомендуем открывать корпус.Вместо этого убедитесь, что вентилятор сбоку или снизу ноутбука работает и выпускает горячий воздух. Кроме того, с ноутбуком, вы можете инвестировать в охлаждающую подставку, чтобы помочь снизить рабочую температуру.
НаконечникРабота над внутренней частью вашей машины предоставляет подходящее время для очистки внутренней части. Пыль, грязь, волосы и другие захваченные частицы могут помешать правильному потоку воздуха, что приведет к перегреву.
НаконечникПроверьте радиатор процессора, чтобы убедиться, что он правильно установлен и содержит правильное количество термопасты.
предосторожностьЕсли вы удалите радиатор процессора, существующий термопаста должна быть очищена от процессора и радиатора, и следует применить новый термопасту.
Если вентилятор блока питания работает неправильно или вообще не работает, а блок питания очень горячий на ощупь, замените блок питания. Перегрев источника питания из-за неисправного вентилятора может привести к неожиданному отключению компьютера. Продолжение использования неисправного источника питания может привести к повреждению компьютера и должно быть немедленно заменено.
НаконечникЕсли ваш BIOS контролирует обороты вентиляторов, войдите в BIOS и убедитесь, что BIOS не сообщает об ошибках. Программные утилиты, такие как SpeedFan, также можно использовать для мониторинга вентиляторов на вашем компьютере.
Проблемы с оборудованием
Любой неисправный аппаратный компонент вашего компьютера может привести к неожиданному отключению компьютера без предупреждения. Если вы недавно добавили новое оборудование, удалите его с компьютера, чтобы убедиться, что оно не вызывает проблему.
Если вы недавно не устанавливали какое-либо новое оборудование в компьютер, следующим лучшим решением будет систематическое удаление ненужного оборудования. Например, удалите модем, сетевую карту, звуковую карту и любые другие карты расширения, которые не нужны для работы вашего компьютера. Запуск компьютера без этих карт может помочь диагностировать вашу проблему.
Проблема с ИБП или сетевым фильтром
Убедитесь, что любой сетевой фильтр или ИБП (источник бесперебойного питания) не вызывает ваших проблем, подключив компьютер непосредственно к сетевой розетке на стене.Кроме того, если у вас есть ИБП, который подключает USB-кабель к компьютеру для управления функциями энергосбережения, убедитесь, что он отключен.
Если это решит вашу проблему, возможно, у вас неисправный сетевой фильтр или ИБП. При использовании ИБП могут возникнуть другие проблемы, такие как перегрузка ИБП или программное обеспечение ИБП, сообщающее о ситуации с питанием, которая требует выключения. Убедитесь, что к вашему ИБП не подключено слишком много устройств и что на нем установлены последние обновления программного обеспечения.
Компьютерный вирус
Ваш компьютер может быть заражен вирусом или другим вредоносным ПО, предназначенным для выключения компьютера при определенных условиях.Если ваш компьютер выключается при выполнении определенной программы в определенное время дня, он может быть заражен.
Если вы считаете, что ваш компьютер может быть заражен вирусом, загрузите бесплатный сканер. Если он уже установлен, убедитесь, что определения антивирусного сканера обновлены, а затем выполните полную проверку.
Проблема с операционной системой
Если после выполнения каждой из приведенных выше рекомендаций ваш компьютер продолжает выключаться, возможно, у вас возникла проблема на уровне операционной системы.Чтобы узнать, так ли это, попробуйте выполнить следующие действия.
- Перезагрузите компьютер и войдите в настройки BIOS во время загрузки компьютера.
- После того, как вы загрузили компьютер в настройках BIOS, дайте компьютеру сесть.
Если компьютер не выключается после простоя в BIOS, установка операционной системы может быть повреждена. Мы рекомендуем либо восстановить Windows до предыдущей даты, когда компьютер не выключался автоматически, либо удалить все данные и переустановить Microsoft Windows.
Другое неисправное оборудование
Если ваш компьютер выключается во время (или после) установки операционной системы, другое оборудование, вероятно, выходит из строя. Зачастую аппаратным обеспечением, вызывающим проблему, является ОЗУ, ЦП, материнская плата, блок питания или видеокарта в указанном порядке.
Если у вас есть дополнительные детали или вы знаете кого-то с аналогичной конфигурацией, вы можете поменять местами каждую деталь, чтобы определить, не виновата ли она. В противном случае вам нужно, чтобы ваш компьютер обслуживался в ремонтном центре.
, Предоставлено: Джордж Ходан / Public Domain
Предоставлено: Джордж Ходан / Public DomainЭто наиболее распространенный ответ на наши компьютерные проблемы: когда ваш ПК или мобильный телефон работает, попробуйте выключить и снова включить его. Или, альтернативно, перезагрузка.
Чтобы понять концепцию «перезагрузки», полезно сначала понять, что означает загрузка для компьютеров.Слово происходит от выражения «подтяни себя своими собственными бутстрапами», которое я никогда полностью не понимал, но, очевидно, означает «улучшай себя своими собственными усилиями».
В компьютере единственная программа, физически встроенная в аппаратное обеспечение компьютера, — это крошечная программа, называемая «загрузчик». Когда компьютер запускается, эта программа получает управление и загружает или «загружает» другую, гораздо более крупную программу, которая служит «операционной системой» для компьютера. Мы знаем эти системы под такими именами, как Unix, Mac OS, Android и Windows 10.
Операционная система делает для вашего компьютера то, что родители делали для вас в течение первых пяти лет вашей жизни. Он организует распределение ресурсов, выбирает вещи и убирает их — и контролирует, что программы могут и не могут делать. Однако иногда операционная система может оказаться в каком-то состоянии — как ваша мама или папа, когда дверной звонок зазвонил, когда стиральная машина вызвала утечку, а ваш домашний кролик сбежал.
Чистый лист
Если мы дадим компьютеру слишком много задач для выполнения — или набор физических событий произойдет в последовательности, которую авторы программного обеспечения не ожидали — тогда задачи могут «застрять» в памяти.Компьютерные ученые говорят о «смертельном объятии», которое возникает, когда задача A ожидает выполнения задачи B, а задача B ожидает выполнения задачи A, в результате чего оба они застревают.
Кроме того, по мере выполнения задач они выбирают и используют такие ресурсы, как память компьютера, и со временем расположение этих ресурсов становится фрагментированным и трудным для управления, так же как трудно найти вещи в неопрятной спальне (которая наверное, почему твои родители так суетятся по этому поводу).Перезагрузка также может быть временным решением проблем, вызванных ненадежным оборудованием, особенно если что-то идет не так, когда компоненты нагреваются.
Современные операционные системы отлично разбираются в обнаружении и удалении застрявших процессов, а также очень усердно работают, чтобы поддерживать порядок, но иногда компьютер может достичь состояния, когда лучше всего начинать заново с нуля.Перезагрузка удаляет все задачи, а затем перезапускается с чистого листа.
Как учёный-компьютерщик, я всегда ищу самый простой способ решения проблемы, и сначала стоит попробовать перезагрузить компьютер, прежде чем искать более сложные причины плохой работы системы.
Fix-all?
Существует две разновидности перезагрузки, которые часто называют «теплыми» и «холодными». Вы делаете «холодную» перезагрузку, фактически выключая и снова включая компьютер. Между тем, «горячая» перезагрузка просто перезагружает операционную систему.Иногда горячая перезагрузка решит ваши проблемы, но если какое-то из ваших аппаратных средств перешло в состояние, когда оно не реагирует на какие-либо сигналы от внешнего мира, вам может потребоваться переключиться на выключатель питания.
Одна вещь, которую нельзя перезагрузить, это вредоносное ПО, такое как вирусы. Эти ужасные фрагменты программы обычно вставляются в процесс загрузки, чтобы они могли получить контроль при следующем запуске компьютера. Единственный способ избавиться от этих надоедливых злоумышленников — это просканировать вашу систему, найти их и удалить.
По моему опыту, потребность в перезагрузках со временем уменьшается. В эти дни я обнаружил, что главная причина, по которой мне приходится перезагружать мой компьютер, заключается в установке обновлений. Это связано с тем, что операционной системе очень сложно обновлять свои части во время работы — это все равно что пытаться ремонтировать самолет в полете.
Некоторые системы никогда не перезагружаются. Такие вещи, как системы управления воздушным движением и программы, которые запускают наши ядерные реакторы, работают непрерывно. Преимущество этих систем состоит в том, что они запускают только одну конкретную программу, и их операционная система может быть построена на основе этого кода.Тем не менее, для машин общего назначения, таких как те, что установлены на наших рабочих столах и в наших карманах, потребность в перезагрузках останется на некоторое время. Для меня это просто необходимое следствие наличия такого мощного и гибкого устройства в моих руках.
Операционная система в облаке
Эта статья была первоначально опубликована на разговор.Прочитайте оригинальную статью.

Цитирование : Объяснил: почему перезагрузка является исправлением компьютера (2016, 14 сентября) извлечено 21 июля 2020 г. с https: // физ.орг / Новости / 2016-09-перезагрузка-гоу-to.html
Этот документ защищен авторским правом. Кроме честных сделок с целью частного изучения или исследования, нет Часть может быть воспроизведена без письменного разрешения. Содержание предоставлено исключительно в информационных целях.
,Обновлено: 06.072020 от Computer Hope
На этой странице содержатся рекомендации о том, что делать, если компьютер зависает или блокируется. Если ваш компьютер перестал отвечать на запросы, выполните следующие действия, чтобы попытаться заставить компьютер разморозиться.
НаконечникНекоторые программы имеют функцию автосохранения. Если вы редактировали документ во время блокировки, он может быть восстановлен после перезагрузки. Если ваша программа не имеет функции автосохранения, вы можете потерять всю несохраненную работу из-за зависания или тупика.Важно часто сохранять свою работу, чтобы минимизировать или предотвратить эту возможность.
Дайте компьютеру немного времени
Подожди. Дайте компьютеру несколько минут для обработки. Иногда компьютер может казаться зависшим, но он только медленно или занят обработкой сложной задачи.
Компьютер заблокирован?
Проверьте, реагирует ли компьютер, нажав клавишу Caps Lock на клавиатуре и наблюдая за светодиодом (загорается) Caps Lock, чтобы увидеть, включается ли он и выключается. Если компьютер может включать и выключать Caps Lock, перейдите к следующему шагу.Если ничего не происходит, компьютер заблокирован, и вы должны перезагрузить компьютер.
Завершить задачу не отвечающей программой
Если Caps Lock может включаться и выключаться, Windows все еще работает, но другая программа может не отвечать и вызывать зависание компьютера. Нажмите Ctrl + Alt + Del , чтобы открыть диспетчер задач Windows. Если диспетчер задач может открыться, выделите программу, которая не отвечает, и выберите «Завершить задачу», которая должна разморозить компьютер.
ЗаметкаПосле того, как вы выберете «Завершить задачу», может пройти 10–20 секунд после завершения работы не отвечающей программы.
Если диспетчер задач открывается, но мышь все еще не работает, это может быть связано с аппаратным обеспечением мыши.
Перезагрузите замороженный компьютер
Если ни один из описанных выше шагов не помог, необходимо перезагрузить компьютер. Чтобы перезагрузить зависший компьютер, нажмите и удерживайте кнопку питания, пока компьютер не выключится. Когда компьютер выключен, подождите несколько секунд, затем включите компьютер и дайте ему запуститься как обычно.
ЗаметкаВо время процесса запуска компьютера может появиться экран с вопросом, хотите ли вы запустить компьютер в безопасном режиме или запустить Windows в обычном режиме. Выберите опцию «Пуск Windows как обычно» и посмотрите, правильно ли запускается Windows, без ошибок.
Что происходит с любой работой, которая не была сохранена?
Любая работа, которая не была сохранена, теряется при перезагрузке зависшего компьютера. В некоторых ситуациях некоторые программы могут автоматически сохранять вашу работу каждые несколько минут. Если используемая программа выполняет это действие, вы можете восстановить работу до последнего автосохраненного состояния.
Решить проблему с оборудованием или драйвером устройства
Если вы выполнили все действия, описанные выше, и компьютер все еще зависает, возможно, неисправное оборудование или драйвер устройства работают неправильно. Дефектный жесткий диск, карта памяти, видеокарта или другое оборудование могут вызвать зависание компьютера. Драйвер устройства также может вызвать зависание компьютера, если он устарел, конфликтует с другим драйвером или не работает должным образом.
Если вы решите, что неисправное оборудование вызывает зависание, немедленно замените оборудование, чтобы предотвратить дальнейшее повреждение компьютера.Если драйвер устройства неисправен, загрузите последнюю версию драйвера с веб-сайта производителя и установите его до того, как компьютер зависнет. Или используйте другой компьютер для загрузки драйвера и попробуйте установить драйвер на свой компьютер.
Если вы не можете установить последнюю версию драйвера до того, как компьютер зависнет, другой вариант — запустить компьютер в безопасном режиме. В безопасном режиме вы можете получить доступ к диспетчеру устройств и удалить аппаратное устройство, соответствующее драйверу устройства, который работает неправильно.Затем перезагрузите компьютер и загрузитесь в Windows в обычном режиме. Windows должна обнаружить оборудование, которое вы удалили, и попытаться переустановить драйвер устройства. Этого процесса может быть достаточно, чтобы решить проблему и предотвратить дальнейшие зависания. Вы также можете попробовать установить последнюю версию драйвера, чтобы убедиться, что на вашем компьютере установлена последняя версия этого драйвера.
Вы также можете попытаться получить доступ к BIOS компьютера и отключить любое оборудование, которое не работает должным образом, чтобы увидеть, останавливает ли это зависание.Если это поможет, подумайте о замене этого оборудования.
Другие возможные причины зависания компьютера
Пожалуйста, просмотрите нашу страницу на Windows зависает или перестает отвечать часто для других возможных причин и способов устранения неполадок.
Возьми ПК в ремонтную мастерскую
Если описанные выше варианты не работают, мы рекомендуем доставить компьютер в ремонтную мастерскую и позволить компьютерному специалисту диагностировать и устранить проблему.
,







































































