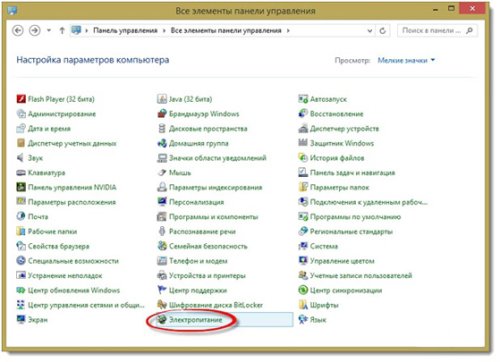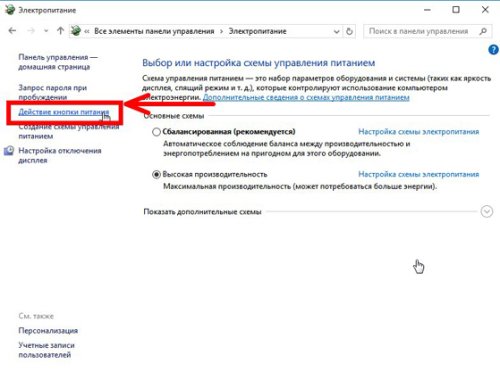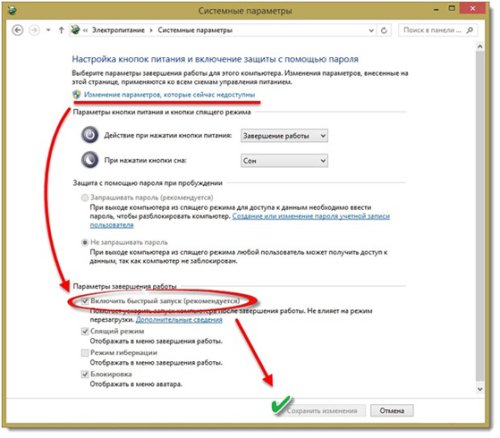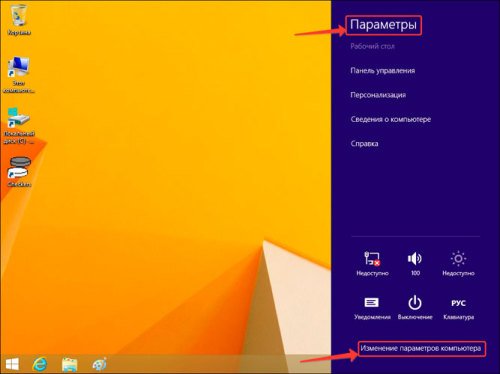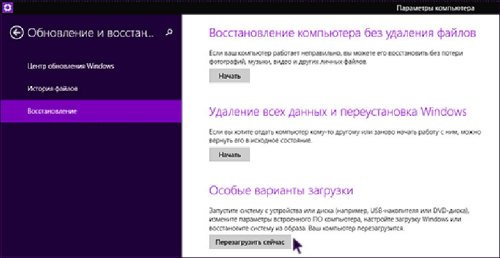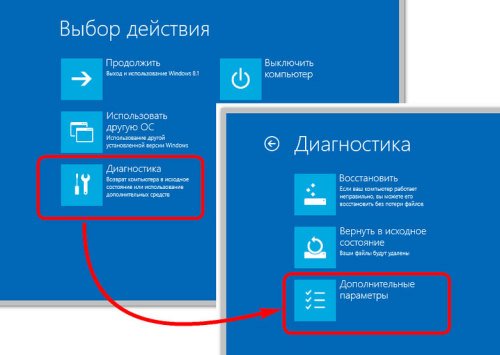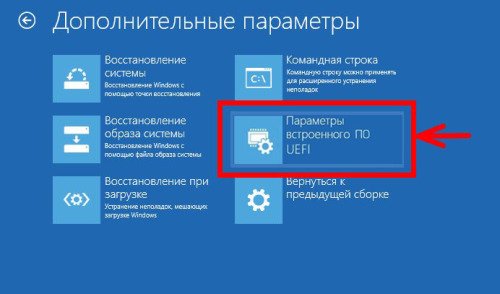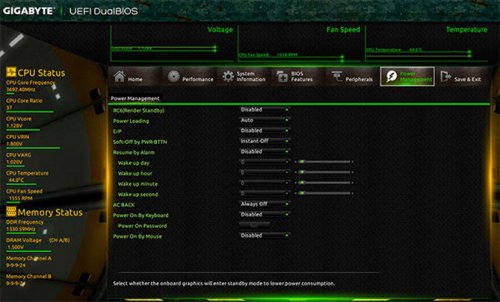Как зайти в БИОС в Windows 8 (8.1)
  windows
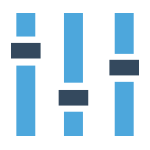 В этой инструкции — 3 способа зайти в БИОС при использовании Windows 8 или 8.1. По факту, это один способ, который можно использовать разными способами. К сожалению, у меня не было возможности проверить все описанное на обычном BIOS (впрочем, в нем должны работать старые клавиши — Del для десктопа и F2 для ноутбука), а только на компьютере с новой материнской платой и UEFI, однако большинство пользователей последних версий системы интересует именно эта конфигурация.
В этой инструкции — 3 способа зайти в БИОС при использовании Windows 8 или 8.1. По факту, это один способ, который можно использовать разными способами. К сожалению, у меня не было возможности проверить все описанное на обычном BIOS (впрочем, в нем должны работать старые клавиши — Del для десктопа и F2 для ноутбука), а только на компьютере с новой материнской платой и UEFI, однако большинство пользователей последних версий системы интересует именно эта конфигурация.
На компьютере или ноутбуке с Windows 8 у вас может возникнуть проблема со входом в настройки BIOS, так как с новыми материнскими платами, а также технологиями быстрой загрузки, реализованными в самой ОС, вы можете просто не увидеть никаких надписей «Нажмите F2 или Del» или не успеть нажать эти кнопки. Разработчики учли этот момент и решение есть.
Вход в BIOS с помощью особых вариантов загрузки Windows 8.1
Для того, чтобы зайти в BIOS UEFI на новых компьютерах с ОС Windows 8, вы можете использовать особые варианты загрузки системы. Кстати, они же пригодятся и для того, чтобы загрузиться с флешки или диска, даже без входа в BIOS.

Первый способ запуска особых вариантов загрузки — открыть панель справа, выбрать «Параметры», затем — «Изменение параметров компьютера» — «Обновление и восстановление». В нем откройте пункт «Восстановление» и в пункте «Особые варианты загрузки» нажмите «Перезагрузить сейчас».

После перезагрузки вы увидите меню как на картинке выше. В нем вы можете выбрать пункт «Использовать устройство», если вам нужно загрузиться с USB накопителя или диска и зайти в БИОС нужно было только для этого. Если же все-таки обязательно требуется вход для изменения настроек компьютера, нажмите пункт «Диагностика».
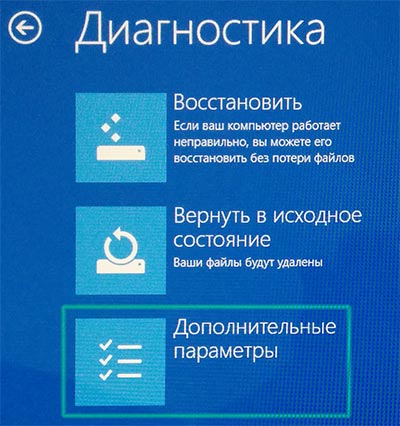
На следующем экране выберите пункт «Дополнительные параметры».


И вот мы там, где нужно — нажмите по пункту «Параметры встроенного ПО UEFI», затем подтвердите перезагрузку для изменения настроек БИОС и после перезагрузки вы увидите интерфейс BIOS UEFI вашего компьютера, не нажимая никаких дополнительных клавиш.

Еще способы зайти в БИОС
Вот еще два способа попасть в это же меню загрузки Windows 8 для входа в БИОС, которые могут также оказаться полезными, в частности первый вариант может сработать, если у вас не загружается рабочий стол и начальный экран системы.
С помощью командной строки
Вы можете ввести в командную строку
shutdown.exe /r /o
И компьютер перезагрузится, показав вам различные опции загрузки, в том числе для входа в биос и смены загрузочного накопителя. Кстати, при желании, вы можете сделать и ярлык для такой загрузки.

Shift + Перезагрузка
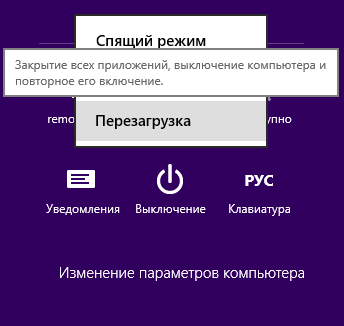
Еще один способ — нажать по кнопке выключения компьютера в боковой панели или на начальном экране (начиная с Windows 8.1 Update 1) и затем, удерживая клавишу Shift нажать «Перезагрузка». Это также вызовет появление особых вариантов загрузки системы.
Дополнительная информация
Некоторые производители ноутбуков, а также материнских плат для настольных компьютеров предусматривают вариант входа в BIOS в том числе и с включенными опциями быстрой загрузки (что применимо для Windows 8), вне зависимости от установленной операционной системы. Такую информацию можно попробовать найти в инструкции к конкретному устройству или в Интернете. Обычно, это удерживание какой-либо клавиши при включении.
А вдруг и это будет интересно:
remontka.pro
Как зайти в БИОС на Виндовс 8
Прежде чем задаваться вопросом, как зайти в БИОС (BIOS) на Windows 8, следует разобраться в том, что скрывается под этой аббревиатурой и есть ли необходимость вообще это делать.
Что такое БИОС (BІOS)?
Basic input/output system или сокращённо BІOS — это микросхема, расположенная на материнской плате компьютера и необходимая для выполнения его начальной загрузки. Как это происходит. В BІOS вшит программный код с первичными драйверами и установками, с помощью которого запускается и проверяется аппаратное обеспечение компьютера, производится его базовая настройка и загружается установленная операционная система (ОС). Многие параметры, заложенные в системе BІOS, могут быть изменены пользователем. Для этого нужно выйти в специальный интерфейс, называемый BIOS Setup, с которым у большинства пользователей ассоциируется понятие BIOS. Здесь, кроме заложенных базовых установок, настраиваются дата и время, включаются и выключаются интегрированные в материнскую плату компоненты, выбирается накопитель, с которого идёт загрузка операционной системы, изменяется напряжение и тактовые частоты процессора, тайминги оперативной памяти и многое другое. Для входа в BIOS Setup используется определённое сочетание клавиш, которое может быть различным для разных моделей компьютеров и ноутбуков.


Микросхема BIOS со встроенным программным кодом
Таблица: сочетания клавиш для входа в BIOS Setup для различных изготовителей BІOS
Обычно же для входа в BІOS компьютера достаточно в самом начале его загрузки нажать одну из клавиш: F1, F2, Del, Esc.
На современных материнских платах устанавливается уже другая микросхема, называемая Unified Extensible Firmware Іnterface (UEFІ). Она выполняет те же функции, что и BІOS, но имеет более продвинутый программный интерфейс, лучше взаимодействует с загрузчиком ОС и обладает массой других преимуществ.
Поскольку Windows 8 в основном устанавливается на компьютерах с современными материнскими платами, то более детально следует рассмотреть вид BІOS — UEFІ. Войти в такой BIOS непросто, потому что загрузка происходит очень быстро.
Как зайти в BІOS UEFІ через панель управления
Прямой вход в этом случае осуществить невозможно. В панели управления мы можем изменить некоторые настройки, чтобы на несколько секунд увеличить время тестирования компьютера до начала загрузки Windows 8. Теперь вы увидите на экране варианты загрузки ОС и «горячие клавиши» для входа в BІOS UEFІ и любую другую, что можно сразу и сделать.
- Нажмите в Windows 8 «Пуск -> Панель управления -> Электропитание».


Выбор раздела электропитания
- В открывшемся окне последовательно нажмите на ссылки «Дополнительные сведения о схемах управления питанием -> Действие кнопки питания».


Выбор дополнительных настроек
- На открывшейся вкладке включите напротив пиктограммы с изображением щита функцию изменения недоступных параметров, внизу снимите галочку с чекбокса включения быстрого запуска компьютера и нажмите кнопку «Сохранить изменения».


Отключение быстрого запуска
Теперь не составит труда попасть в BІOS во время загрузки компьютера, так как будут видны все необходимые варианты комбинаций клавиш и подсказки.
Вход через параметры
Этот вариант применяется для входа в BІOS UEFІ.
- Откройте правую боковую панель и выберите «Параметры -> Изменение параметров компьютера».


Выбор параметров
- Откроется вкладка, где в конце списка выберите ссылку «Обновление и восстановление».


Переход к режиму восстановления
- В новом окне с левой стороны выберите пункт «Восстановление», а в разделе особых вариантов загрузки щёлкните мышкой «Перезагрузить сейчас».


Выбор варианта загрузки
- После перезапуска компьютера откроется окно, где выберите пункт «Диагностика» и далее «Дополнительные параметры».


Выбор дополнительных параметров
- Дальше щёлкните мышкой по вкладке «Параметры встроенного ПО UEFІ» и подтвердите перезагрузку компьютера.


Переход к параметрам BІOS
- Компьютер в очередной раз перезагрузится и произойдёт автоматический вход в BІOS UEFІ.


Системные настройки
Видео-инструкция: как войти в БИОС на Windows 8
Вход через командную строку
Вначале зайдите в главное меню Windows 8 и выберите пункт «Приложения».
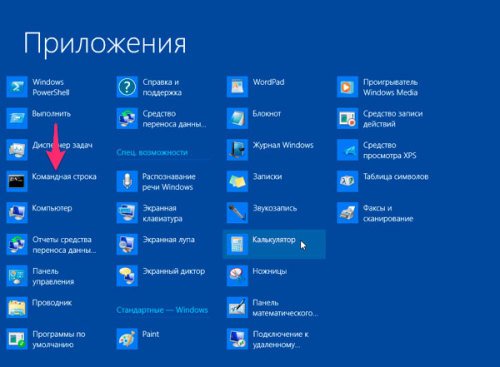
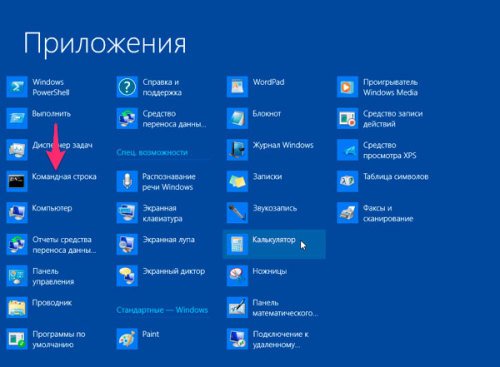
Выбор командной строки
В открывшемся окне наберите в командной строке — shutdown.exe /r /o и нажмите на клавиатуре Enter. Компьютер перезагрузится в режиме выбора вариантов загрузки, где можно будет указать необходимые для входа в BІOS параметры, как в варианте, показанном выше.


Набор исполняемой команды
Другие способы
Можно использовать для входа в BІOS перезагрузку в безопасном режиме, для чего нажмите при зажатой клавише Shift пункт выпадающего списка «Перезагрузка» из меню «Вкл/Выкл», попасть в которое можно через главное меню «Пуск». После перезагрузки станет доступно меню с пунктом входа в BІOS.
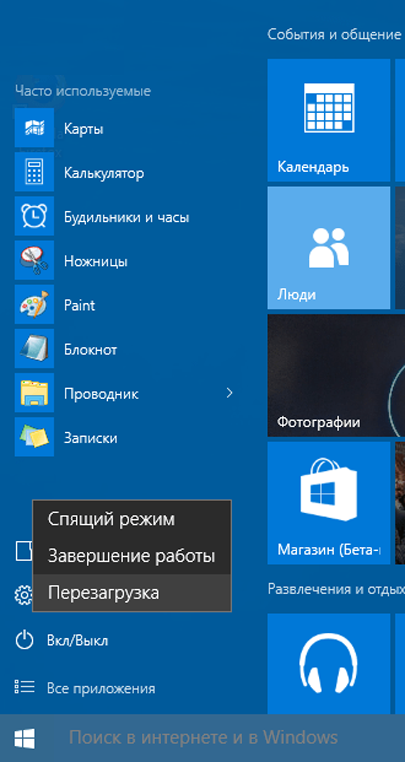
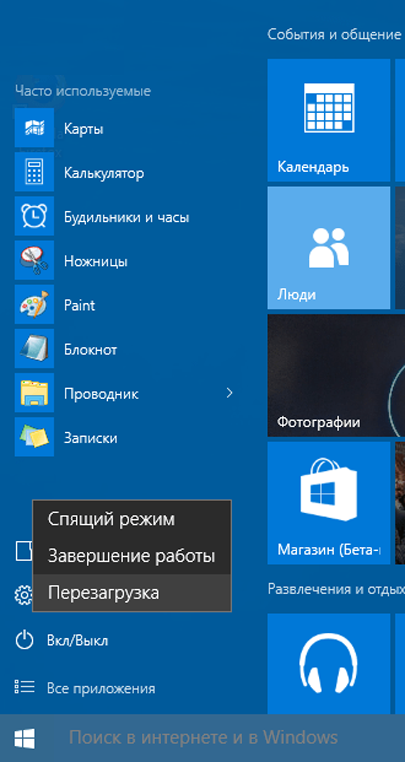
Перезагрузка в безопасном режиме
Таблица: сочетания клавиш для входа в BІOS для разных изготовителей ноутбуков
Возможные проблемы и пути их решения
Со входом в BIOS обычно проблем не возникает, за исключением ситуации, если вход запаролен, а пароль утерян. Также зачастую пользователи пытаются недопустимо увеличить скорость работы компьютера (разогнать) с помощью специальных программ или непосредственно через BІOS, в результате чего происходят сбои в работе оборудования, что может привести к нарушению работы Windows 8.
В этих случаях лучшим выходом из ситуации является сброс настроек BІOS к заводским. Сделать это несложно. Зайдите в BІOS с помощью одного из рассматриваемых выше способов и нажмите клавишу Esc. Появится окошко со списком ссылок, одна из которых будет содержать слово Defaults. Эту ссылку и нужно будет нажать, после чего настройки BІOS будут сброшены к заводским и компьютер перезагрузится. Но если вход запаролен, то вы просто не сможете войти в BIOS этим способом. Есть ещё варианты.
Также можно сбросить настройки с помощью перемычки на материнской плате, расположение которой можно найти по схеме материнской платы, имеющейся в инструкции, идущей в комплекте с компьютером.


Перемычка сброса настроек BІOS
BІOS также сбросится, если вынуть и затем снова вставить батарейку-таблетку на материнской плате.


Батарейка питания BІOS
В статье подробно рассмотрены варианты, как можно заходить в BІOS на Windows 8 и не только. Имея постоянно под рукой перечень «горячих клавиш», пользователь любого компьютера или ноутбука сможет без труда попасть в BІOS и эта процедура займёт совсем немного времени.
kompkimi.ru
Как зайти в БИОС на Windows 8 и 8,1
Зайти в BIOS компьютера может понадобиться по нескольким причинам. Основными из них являются настройка запуска системы, очередность жестких дисков, подключение/ отключение портов и еще множество различных причин. Существует несколько способов открытия БИОСа:
- горячие клавиши;
- особые варианты загрузки;
- через командную строку и др.
Как зайти в БИОС в Windows 8 (8.1)
Для того чтобы запустить BIOS при помощи горячих клавиш, необходимо запустить заново свой компьютер. После запуска и нажатия необходимой кнопки, можно осуществить загрузку БИОС. Чтобы он запустился, надо успеть нажать кнопку в определенный промежуток времени. В зависимости от модели, клавиша которую нужно нажать и временной отрезок различны. Узнать информацию по своей материнской плате можно в интернете. В большинстве стационарных компьютеров для запуска БИОСа необходимо нажать клавишу F2, а в ноутбуках клавиша Delete или Esc. Подходит данный вариант в основном для старых системников.
Для того чтобы зайти в современных моделях в BIOS UEFI нужно воспользоваться особыми вариантами загрузки. Для этого потребуется попасть в «Параметры» на панели «Пуск», затем перейти на вкладку «Изменение параметров компьютера», после чего перейти в меню «Обновление и восстановление». В этом меню надо выбрать пункт «Перезагрузить сейчас».
После того как ноутбук или системник выполнит процедуру перезагрузки, появится меню, далее выбирается пункт «Диагностика».
В нем нужно выбрать раздел пункт «Дополнительные параметры».
После этого можно перейти к настройке ОС, на вкладке «Параметры встроенного ПО UEFI
Открыть его также можно при помощи командной строки, для этого нужно открыть и ввести команду «shutdown.exe /r /o» затем ноутбук начнет перезагружаться, после его перезапуска запустится BIOS.
Вызвать базовую систему ввода-вывода можно использовав Shift. Для этого необходимо навести курсор в панели пуск на кнопку перезагрузка и удерживая Шифт, перезапустить ОС. После выполнения этой процедуры появится доступ к рассматриваемой программе. Использую эту же самую клавишу на начальном экране получится такой же эффект. Сделать это можно только начиная с операционной системы версии 8.1 (updates 1)
Какой бы способ ни был выбран все они позволят зайти в BIOS на операционной системе Windows 8 (8.1). Выбрать можно любой, более удобный.
Читайте также:
composs.ru
Как зайти в биос на Windows 8 — Несколько способов
Проблема с тем, как зайти в Биос на Windows 8 может возникнуть у пользователей, которым необходимо аппаратно включить или отключить какие-то комплектующие компьютера.
Содержание:
И, если на ПК установлена система Windows 8 или 8.1., сделать это можно несколькими способами, включая даже вход из самой ОС.
Основная причина, по которой может возникнуть необходимость входа в BIOS непосредственно из Windows 8, является слишком высокая скорость загрузки ОС.
Новые материнские платы комплектуются усовершенствованными Биос (и их аналогами UEFI), благодаря которым система начинает загружаться не за секунды, а за миллисекунды.
В результате этого можно просто не успеть нажать на привычные кнопки быстрого входа, которыми пользовались раньше.
И всё же решение есть. Разработчики 8-го поколения операционной системы от Microsoft предусмотрели возможность входа в Биос (UEFI) уже после её загрузки.
Особые варианты загрузки
Основным способом решить проблему с невозможностью войти в BIOS, которая часто возникает у владельцев новых компьютеров и ноутбуков определённых производителей, таких как Lenovo и Hewlett Packard, является использование особых вариантов для загрузки системы.
Этот способ не требует много времени, и, после ознакомления с ним, вход в Биос займёт у пользователя всего несколько минут.
Для использования первого и самого популярного способа попасть в BIOS до загрузки всей системы требуется:
- Открыть правую панель системы;
- Выбрать пункт «Параметры» и «Изменение параметров»;
- Кликнуть по надписи «Восстановление»;
- Найти пункт особых вариантов загрузки и выбрать перезагрузку системы.
Меню восстановления
Когда компьютер перезагрузится, на экране появится табличка такого типа:
Меню загрузки
Если в USB-порт компьютера вставлена флешка или в дисководе находится загрузочный диск, меню может немного отличаться.
В нём появится иконка «Использовать устройство», нажав на которую, можно загрузиться не с HDD, а с внешнего носителя.
Однако для загрузки BIOS и изменения настроек системы требуется выбрать пункт «Диагностика».
Меню диагностики
Здесь можно восстановить работоспособность компьютера или же продолжить получения доступа к Биос путём нажатия пункта «Дополнительные параметры».
На экране появится новое меню, специально предназначенное для устранения неполадок.
Дополнительные параметры
Выбрав пункт «Параметры встроенного ПО», следует подтвердить загрузку BIOS и перезагрузить систему. После перезагрузки пользователь получает доступ к настройкам Биос.
Способ достаточно простой, хотя и занимает некоторое время, однако, в результате удаётся примерно в 90% случаев добиться желаемого.
к содержанию ↑Настройки BIOS
С помощью настроек самого BIOS тоже можно попасть в меню дополнительных параметров. Для этого существует 2 способа:
- Использовать командную строку;
- Перезагрузиться с зажатой клавишей «Shift».
Использование командной строки
Первый вариант может показаться проще, чем выбор различных панелей и меню. Его осуществляют всего лишь вызовом командной строки и вводом в неё команды shutdown.exe /r /o.
Компьютер должен перезагрузиться и показать те же варианты загрузки, которые описывались в предыдущих пунктах.
Особенностью использования командной строки является возможность создания специальной кнопки для этой загрузки.
Применение командной строки для входа в BIOS
Перезагрузка с «Shift»
Также можно попасть в меню дополнительных параметров, просто перезагрузив компьютер, одновременно зажимая клавишу Shift.
Правда, действует он только на Windows 8.1. и более поздних версиях системы.
к содержанию ↑Опции быстрого входа
Если параметры встроенного программного обеспечения в меню дополнительных настроек отсутствуют (такое встречается, например, в некоторых ноутбуках), следует попробовать другие способы.
Например, вернуться к опциям быстрого входа, попробовав понажимать наугад функциональные клавиши верхнего ряда клавиатуры. Этот способ действует для всех версий Windows.
Но для новых компьютеров он связан с необходимостью быстро нажимать, а, скорее, просто удерживать зажатыми клавиши, выбирая их по очереди или воспользовавшись для этого известным списком для популярных марок устройств.
Для быстрого входа в Биос ноутбуков HP следует нажимать либо Esc, либо F10.
После нажатия этих клавиш при загрузке системы пользователь попадает в меню, позволяющее изменять аппаратные настройки. Вариант подходит для большинства моделей марки.
BIOS ноутбука марки HP
На ноутбуках других производителей необходимо нажимать другие клавиши – например, для Asus это может быть F12. Для Toshiba следует нажать сначала Esc, а затем F1 или F10.
Для Lenovo чаще всего подходят F1 и F12.
Продукция Sony и Dell требует для попадания в Биос нажатия F3, иногда – F8.
Тематическое видео:
geek-nose.com
Вход в BIOS Windows 8
Иногда в инструкциях по решению каких-либо проблем, связанных с функционированием компьютера или ноутбука, пишется, что нужно войти в BIOS Win 8. Но далеко не всегда упомянуто, как его открыть. Возможна еще и такая ситуация, что описанный способ не помогает. Чаще всего, идет речь о нажатии кнопки при перезагрузке ПК.
Переход в BIOS
В основном описанные способы связаны с нажатием клавиши на клавиатуре в момент загрузки компьютера. Но в данной статье пойдет речь о программных способах, как открыть данное меню из системы.
Способ 1: Особые вариант загрузки
Первый метод, как открыть биос на Виндовс 8, связан с особыми вариантами загрузки компьютера. Вызовите меню «Параметры» с новой панели Charms. Кликните по строке «Изменение параметров…» и перейдите в раздел «Обновление и восстановление». Затем нажмите по графе
Кликните по строке «Изменение параметров…» и перейдите в раздел «Обновление и восстановление». Затем нажмите по графе 
Дождитесь перезагрузки ПК и кликните по кнопке «Диагностика», а затем — «Дополнительные параметры».Отсюда доступен выход в BIOS.
Способ 2: Командная строка
Командная строка открывает доступ к большому количеству функций системы, которые вызываются посредством специальных запросов, без графического интерфейса. С этим связан еще один вариант, как включить Биос на Виндовс 8. Запустить нужный элемент получится из поиска. Откройте меню  Кликните по нужному элементу ПКМ и выберите запуск с администраторскими правами.
Кликните по нужному элементу ПКМ и выберите запуск с администраторскими правами.
В окно терминала введите следующий запрос:
shutdown.exe /r /o
 Это автоматически вызовет перезагрузку компьютера в различных режимах. Из появившегося окна получится перейти в BIOS.
Это автоматически вызовет перезагрузку компьютера в различных режимах. Из появившегося окна получится перейти в BIOS.
Способ 3: Shift + Перезагрузка
Данный вариант подойдет только для Windows 8.1. Одновременно нажмите кнопки Win + I. Кликните по кнопке «Выключение». Затем зажмите Shift и активируйте пункт перезагрузки. Компьютер или ноутбук перейдет в режим выбора варианта запуска.
Затем зажмите Shift и активируйте пункт перезагрузки. Компьютер или ноутбук перейдет в режим выбора варианта запуска.
@top-advice.ru
top-advice.ru
Как войти в БИОС на виндовс 8

БИОС одним пальцем
Для всех ПК, выпущенных до 2012 года, войти в биос возможно нажатием одной клавиши. Для разных материнских плат существуют свои «горячие клавиши» входа – DEL, F2, F12. Нажимать нужно ритмично несколько раз сразу после нажатия на кнопку запуска во время процедуры тестирования:

ВАЖНО! Не изменяйте в биос настроек, в которых не уверены или не знаете, это может привести не просто к сбоям в загрузке, но и к выходу из строя компонентов материнской платы (процессор, видеокарта, оперативная память).
UEFI BIOS в Windows 8
Сложность входа в современный биос на ПК с ОС Windows 8 заключается в том, что загрузка происходит в считаные секунды, а варианты загрузки даже не отображаются. Исправить ситуацию можно стандартными средствами управления и настройки. Необходимо войти в панель управления и найти раздел «Электропитание»:

В этом разделе, в меню слева, находим пункт «Действия кнопок питания». В открывшемся окне необходимо разблокировать дополнительные возможности настройки. Для этого нажимаем на строку «Изменение параметров, которые сейчас недоступны»:

Необходимо отключить пункт «Включить быстрый запуск (рекомендуется)», сохраняем изменения и перезагружаем систему. Компьютер будет также быстро загружать Windows 8, но при включении (несколько секунд) будут показаны варианты загрузки, а также «горячие клавиши».
Другой вариант входа заключается в особом порядке перезагрузки операционной системы виндовс 8. В боковой панели (обычно находится справа и автоматически скрывается) выбираем «Параметры» (Settings). Далее находим «Изменение параметров компьютера» (Change PC settings) и выбираем «Общие параметры» (General). В появившемся меню опускаемся на самый низ и нажимаем «Расширенные варианты запуска» (Advanced startup), выбираем «Устранение проблем» (Troubleshoot). Далее выбираем «Дополнительные настройки» (Advanced options) и выбираем «Параметры ПО UEFI» (UEFI firmware settings). Подтверждаем перезагрузку компьютера, после которой на экране автоматически загрузится долгожданный биос, где можно будет внести изменения.
UEFI предоставляет большой выбор настроек, в том числе и производительности. Войти в биос не так сложно, как его правильно настроить. Не изменяйте сомнительных параметров. При необходимости повысить производительность, можно воспользоваться готовыми наборами конфигурации.

windowstune.ru
Как зайти в БИОС в Windows 8 (8.1)

BIOS (англ. basic input/output system — «базовая система ввода-вывода»), также БСВВ, — реализованная в виде микропрограмм часть системного программного обеспечения, которая предназначается для предоставления операционной системе API-доступа к аппаратуре компьютера и подключенным к нему устройствам.
В этой статье мы вам расскажем как зайти в БИОС в Windows 8 и 8.1. Для этого существует несколько проверенных способов. Давайте их рассмотрим.
Особые варианты загрузки
Для того, чтобы зайти в БИОС на компьютере или ноутбуке с операционной системой Windows 8, нужно использовать особые варианты загрузки системы. Также они вам пригодятся при загрузке с флешки или диска, без входа в BIOS.
1. Ведем курсор мыши в правый нижний угол, а затем вверх. Тем самым мы вызываем панель, которая прячется справа.
2. В ней мы выбираем «Параметры».

Открываем Параметры
3. Затем «Изменение параметров компьютера».

Открываем настройки компьютера
4. Выбираем «Обновление и восстановление».

Открываем последний пункт
5. Теперь нужно открыть «Восстановление» и в пункте «Особые варианты загрузки» выбрать «Перезагрузить сейчас».

В самом низу выбираем «Перезагрузить сейчас»
6. Вот такое меню вы увидите после перезагрузки. Если вы хотите загрузиться с флэшки или диска и просто открыть БИОС, то выбираем «Использовать устройство». Если же вам нужно зайти в настройки компьютера, то нажмите на пункт «Диагностика».

С помощью параметра «Диагностика» переходим к следующему окну
7. На этом экране выберите «Дополнительные параметры».

Открываем дополнительные параметры диагностики
8. Осталось нажать на «Параметры встроенного ПО UEFI» и подтвердить перезагрузку для изменения настроек BIOS.

Последнее действие: открываем параметры встроенного ПО UEFI

Подтверждаем перезагрузку
После этого вы сразу увидите интерфейс BIOS UEFI компьютера.

БИОС в Windows 8
С помощью командной строки
Давайте рассмотрим еще способ с помощью которого можно зайти в БИОС в Windows 8.
1. Нажимаем правой кнопкой мыши на значок Пуск и в меню выбираем «Командная строка». В нее нужно ввести — shutdown.exe /r /o .

С помощью командой строки заходим в BIOS Windows 8
2. После этого компьютер перезагрузится, при этом показав вам дополнительные опции загрузки, в том числе для входа в БИОС.
Shift+Перезагрузка
Еще один простой способ. Вам нужно нажать на значок выключения компьютера и затем нужно удерживать клавишу Shift и нажать «Перезагрузка».

Нажимаем Shift, а затем выбираем «Перезагрузка»
Дополнительно
В БИОС можно зайти просто удерживая определенную клавишу при включении ноутбука. Эта клавиша зависит конкретно от модели устройства.
xn--e1adkpj5f.xn--p1ai