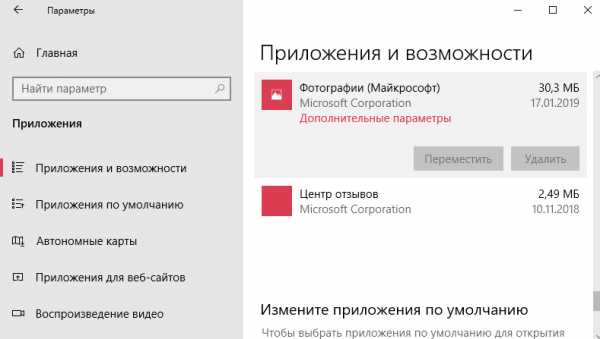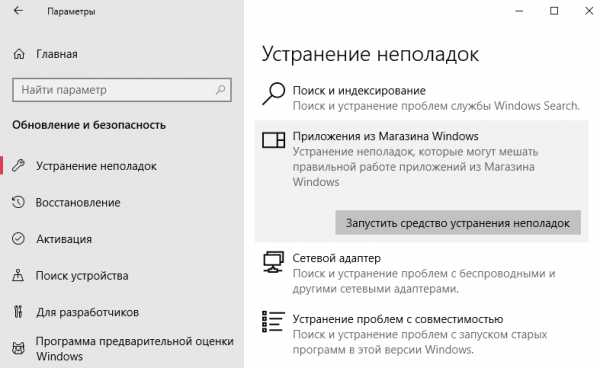Приложение Windows 10 Photos медленно открывается или не работает
Если ваше приложение Windows 10 Фото открывается медленно и долго загружается, или оно работает или не работает вообще, устраните проблему, следуя приведенным ниже советам. В Windows 10 Microsoft заменила Windows Photo Viewer на приложение «Фотографии». Несмотря на то, что это отличное приложение, оно может иногда создавать проблемы.
Приложение Windows 10 Photos открывается медленно
Если вы столкнулись с этой проблемой, вот несколько вещей, которые вы можете сделать.
1] Приложение сброса фотографий
Самое первое, что вы должны сделать, это сбросить приложение Photos на вашем компьютере с Windows 10. Для этого откройте панель «Настройки»> вкладку Приложения > Приложения и функции . Теперь прокрутите вниз, найдите Фотографии и выберите Дополнительные параметры.
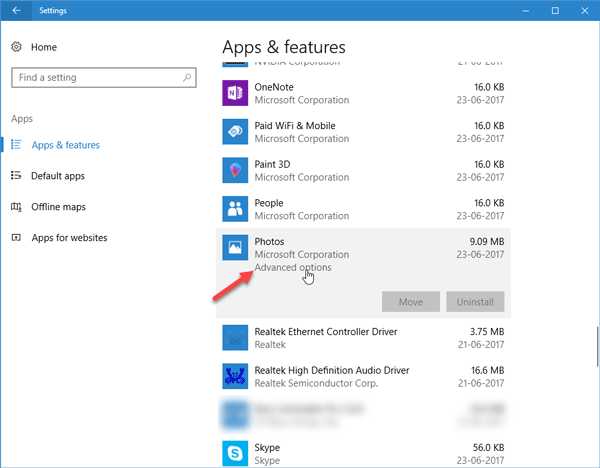
На следующем экране сначала попробуйте восстановить и посмотреть. Если это не поможет, нажмите кнопку Сбросить , чтобы начать процесс.
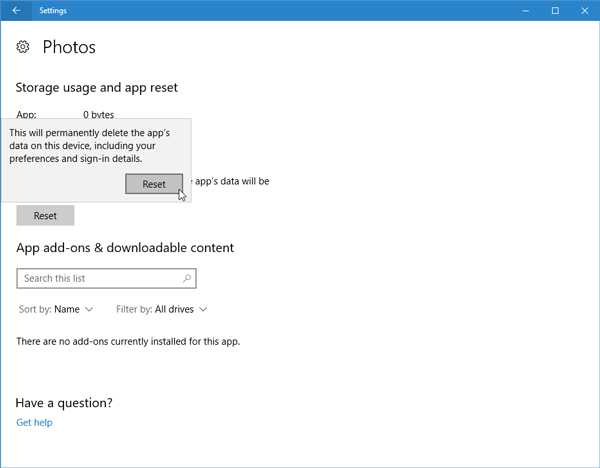
Для завершения процесса может потребоваться несколько минут, и ваше приложение Windows Store будет сброшено к настройкам по умолчанию.
2] Переустановите приложение «Фотографии»
PowerShell — это удобный инструмент, когда вам нужно удалить любое предустановленное приложение в Windows 10. Для этого откройте Windows PowerShell с правами администратора и введите эту команду:
Get-AppxPackage -AllUsers
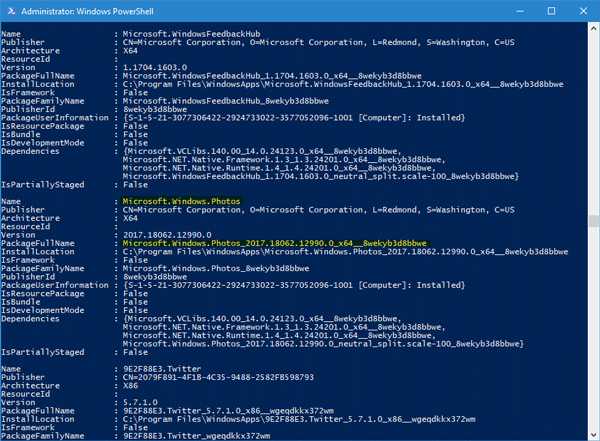
Затем запишите полное имя пакета Microsoft.Windows.Photos . В моем случае вы увидите:
Microsoft.Windows.Photos_2017.35071.13510.0_neutral_split.scale-125_8wekyb3d8bbwe
Теперь введите следующую команду и нажмите Enter-
Get-AppxPackage Microsoft.Windows.Photos_2017.35071.13510.0_neutral_split.scale-125_8wekyb3d8bbwe | Remove-AppxPackage
После установки приложения откройте Магазин Windows и найдите Microsoft Photos и установите это приложение прямо из Магазина Windows.
В качестве альтернативы, вы можете воспользоваться нашей 10AppsManager , чтобы удалить, переустановить предустановленные приложения для Windows 10, просто щелкнув мышью.
Эти два решения должны помочь вам решить проблему медленного приложения «Фотографии» в Windows 10. Однако, если проблема не устранена, вы можете включить средство просмотра фотографий Windows и установить его в качестве средства для открытия фотографий по умолчанию.
techarks.ru
Не открываются фотографии на windows 10! Как исправить?
Windows 10 хороша, свежа и удивительна. Кажется вполне логичным, что данная операционная система является самой популярной среди всех систем семейства Windows. Но даже она не лишена недостатков и досадных ошибок, которые сводят на нет весь комфорт работы с компьютером.
Многие пользователи сталкиваются с тем, что у них не открываются фотографии на Windows 10 и часто это становится решающим фактором для отката на предыдущую версию.
В этой статье мы разберем несколько способов решения проблемы, когда приложение фотографии в Windows 10 не работает.
Приложение фотографии Windows 10 не работает
По умолчанию все файлы изображений открываются через стандартное приложение «Фотографии». Эта программа разработана для комфортного и быстрого просмотра фото и картинок на компьютере, планшетах, смартфонах и других мобильных устройств. И если на планшетном компьютере приложение работает корректно, то на компьютере с операционной системой Windows 10 долго открываются фотографии, или приложение не запускается вовсе.
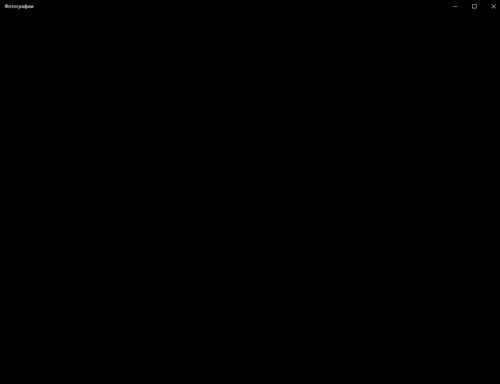
Почему же приложение фотографии Windows 10 не работает? Причин может быть несколько, и пока разработчики работают над исправлением данной ошибки, мы попробуем решить проблему доступными способами.
Как восстановить приложение фотографии в windows 10
Самый простой способ восстановления работы приложения – выполнить восстановление или сброс. Для этого достаточно выполнить следующие шаги.
- Откройте настройки операционной системы. Как комбинацией Win + I, так и стандартным способом, нажав на шестеренку в меню Пуск.
- Перейдите в «Приложения», найдите Фотографии и нажмите на «Дополнительные параметры».
- Найдите и нажмите кнопку «Сбросить»
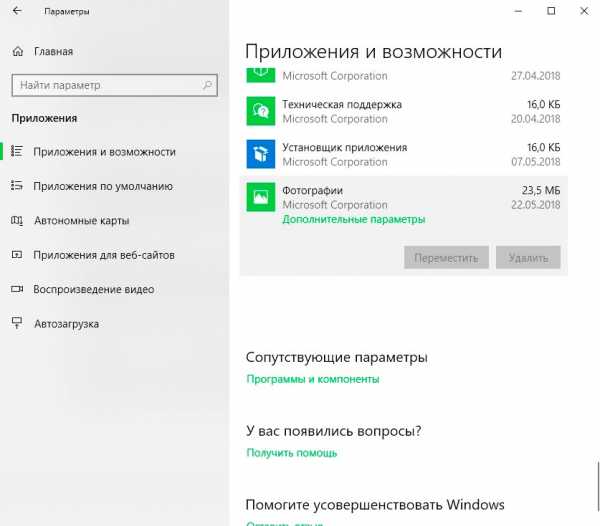
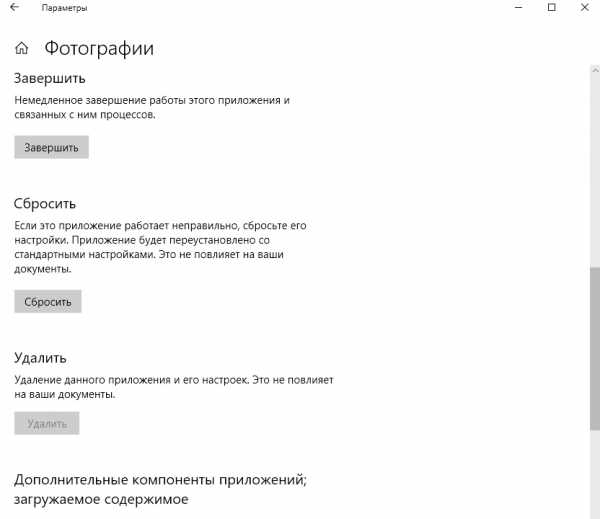
После данной операции стоит проверить работу приложения. В нашем случае, даже после перезагрузки компьютера, приложение Фотографии по-прежнему не работает.
Как переустановить приложение фотографии Windows 10
Еще одним из возможных способов решения проблемы – переустановить приложение «Фотографии». Windows 10 предлагает для этого удобную консоль PowerShell, которая пришла на смену стандартной командной строки.
Чтобы быстро запустить PowerShell – найдите программу в поиске и запустите от лица администратора. Не перепутайте с PowerShell ISE!
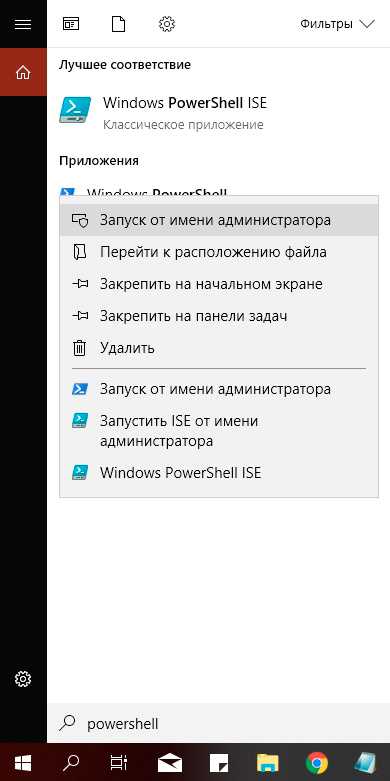
- В открытом окне PowerShell введите команду:
- Нажмите на иконку программы в верхнем левом углу, выберите «Изменить» и «Найти».
- Вставьте туда следующее:
- Найдите строчку PackageFullName и скопируйте название программы. В моем случае это «Microsoft.Windows.Photos_2018.18031.15820.0_x64__8wekyb3d8bbwe», в Вашем же случае значение будет иным.
- Далее вставляем полученное имя в команду вместо звездочек и ждем выполнения.
Get-Appxpackage -Allusers
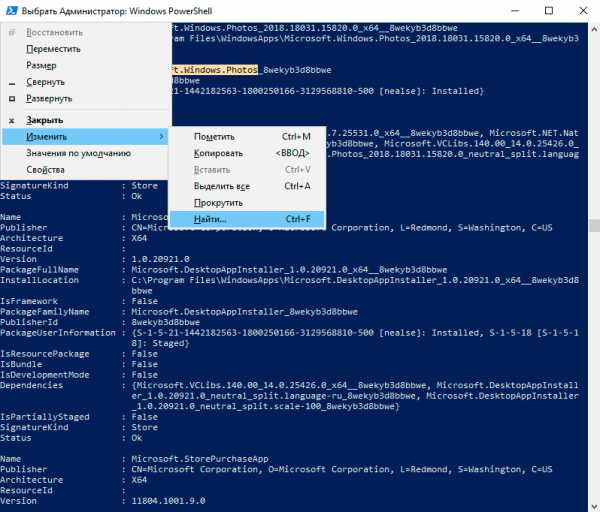
Microsoft.Windows.Photos
Add-AppxPackage -register «C:\Program Files\WindowsApps\***\AppxManifest.xml» –DisableDevelopmentMode
Таким образом мы с Вами попытались восстановить приложение фотографии в Windows 10
Чем смотреть фотографии на Windows 10
Все вышеперечисленные способы в нашем случае нам не помогли. К счастью, данное стандартное приложение – не единственное, при помощи которого можно просматривать изображения.
Специалисты могут использовать привычные программы для упорядочивания фотографий и просмотра фотографий. В нашем же случае будет достаточно вернуть привычный классический «Просмотр фотографий Windows».
- Перейдите в «Настройки» – «Приложения» – «Приложения по умолчанию«
- Выберите «Просмотр фотографий» вместо приложения Фотографии.
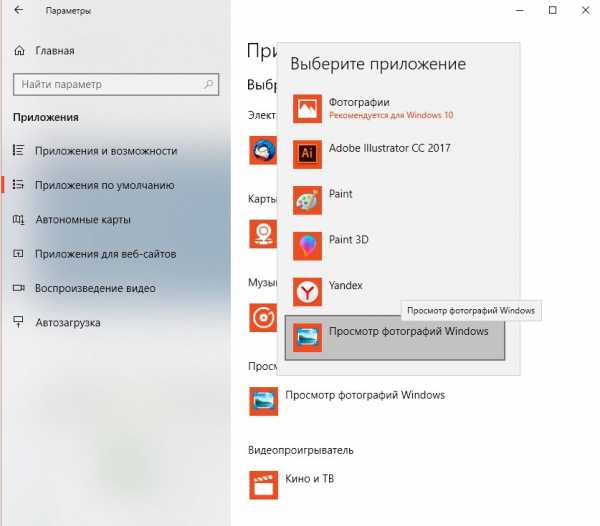
Но что делать, если такой программы больше нет? Ее можно вернуть достаточно легко.
Для этого скопируйте данный код и вставьте в окно PowerShell, запущенное от администратора.
If ( -Not ( Test-Path «Registry::HKEY_CLASSES_ROOT\Applications\photoviewer.dll»)){New-Item -Path «Registry::HKEY_CLASSES_ROOT\Applications\photoviewer.dll» -ItemType RegistryKey -Force}
If ( -Not ( Test-Path «Registry::HKEY_CLASSES_ROOT\Applications\photoviewer.dll\shell»)){New-Item -Path «Registry::HKEY_CLASSES_ROOT\Applications\photoviewer.dll\shell» -ItemType RegistryKey -Force}
If ( -Not ( Test-Path «Registry::HKEY_CLASSES_ROOT\Applications\photoviewer.dll\shell\open»)){New-Item -Path «Registry::HKEY_CLASSES_ROOT\Applications\photoviewer.dll\shell\open» -ItemType RegistryKey -Force}
Set-ItemProperty -path «Registry::HKEY_CLASSES_ROOT\Applications\photoviewer.dll\shell\open» -Name «MuiVerb» -Type «String» -Value «@photoviewer.dll,-3043»
If ( -Not ( Test-Path «Registry::HKEY_CLASSES_ROOT\Applications\photoviewer.dll\shell\open\command»)){New-Item -Path «Registry::HKEY_CLASSES_ROOT\Applications\photoviewer.dll\shell\open\command» -ItemType RegistryKey -Force}
Set-ItemProperty -path «Registry::HKEY_CLASSES_ROOT\Applications\photoviewer.dll\shell\open\command» -Name «(Default)» -Type «ExpandString» -Value «%SystemRoot%\System32\rundll32.exe `»%ProgramFiles%\Windows Photo Viewer\PhotoViewer.dll`», ImageView_Fullscreen %1″
If ( -Not ( Test-Path «Registry::HKEY_CLASSES_ROOT\Applications\photoviewer.dll\shell\open\DropTarget»)){New-Item -Path «Registry::HKEY_CLASSES_ROOT\Applications\photoviewer.dll\shell\open\DropTarget» -ItemType RegistryKey -Force}
Set-ItemProperty -path «Registry::HKEY_CLASSES_ROOT\Applications\photoviewer.dll\shell\open\DropTarget» -Name «Clsid» -Type «String» -Value «{FFE2A43C-56B9-4bf5-9A79-CC6D4285608A}»
If ( -Not ( Test-Path «Registry::HKEY_CLASSES_ROOT\Applications\photoviewer.dll\shell\print»)){New-Item -Path «Registry::HKEY_CLASSES_ROOT\Applications\photoviewer.dll\shell\print» -ItemType RegistryKey -Force}
If ( -Not ( Test-Path «Registry::HKEY_CLASSES_ROOT\Applications\photoviewer.dll\shell\print\command»)){New-Item -Path «Registry::HKEY_CLASSES_ROOT\Applications\photoviewer.dll\shell\print\command» -ItemType RegistryKey -Force}
Set-ItemProperty -path «Registry::HKEY_CLASSES_ROOT\Applications\photoviewer.dll\shell\print\command» -Name «(Default)» -Type «ExpandString» -Value «%SystemRoot%\System32\rundll32.exe `»%ProgramFiles%\Windows Photo Viewer\PhotoViewer.dll`», ImageView_Fullscreen %1″
If ( -Not ( Test-Path «Registry::HKEY_CLASSES_ROOT\Applications\photoviewer.dll\shell\print\DropTarget»)){New-Item -Path «Registry::HKEY_CLASSES_ROOT\Applications\photoviewer.dll\shell\print\DropTarget» -ItemType RegistryKey -Force}
Set-ItemProperty -path «Registry::HKEY_CLASSES_ROOT\Applications\photoviewer.dll\shell\print\DropTarget» -Name «Clsid» -Type «String» -Value «{60fd46de-f830-4894-a628-6fa81bc0190d}»
#
После этого на компьютере появится классическое приложение.
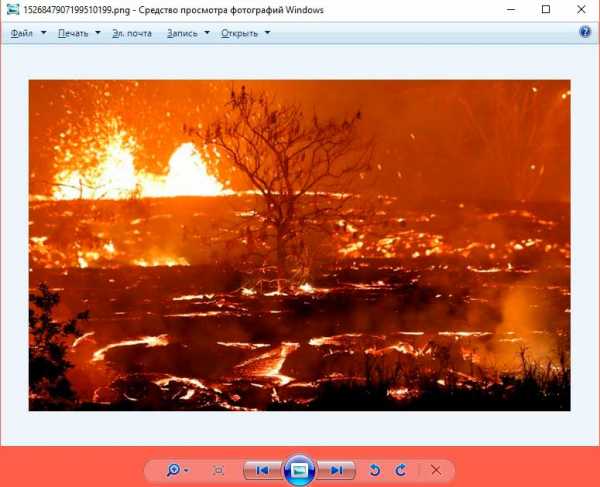
В заключение
Как бы не пытались разработчики Windows 10 заставить всех полюбить стандартные приложения в своей новой операционной системе, некоторые из них не соответствуют требованиям обычных пользователей. Одним из таких является приложение «Фотографии», чья скорость работы и удобство оставляют желать лучшего.
Надеемся, что приведенные выше способы восстановления работоспособности приложения Вам помогли.
Загрузка…voron-xak.ru
Не открываются фото на компьютере Windows 10
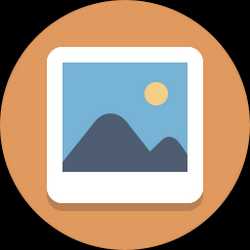
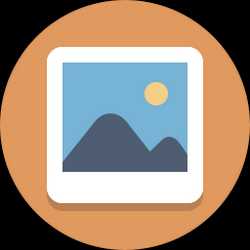
Сегодняшняя статья будет посвящена очень распространённой на сегодня теме в интернете: не открываются фото на компьютере Windows 10. Это объясняется тем, что большинство пользователей интернета сталкивались с одной и той же проблемой.


СОДЕРЖАНИЕ СТАТЬИ:
Для тех, кто обновлся с Виндовс 7 или 8 до новой десятой версии
Как стало известно, просматривать изображения или фото наиболее популярных форматов возможно только в приложении «Фотографии». Поэтому, решил написать обзорную статью, которая, как я надеюсь, вам очень понравится и пригодится в дальнейшем, а именно: предоставит варианты решения выше описанной проблемы. Заинтересовало? — тогда устраивайтесь поудобней.
Как для меня, в данной ситуации у вас не будет никаких проблем. Ведь возможность вернуть программу просмотр фотографий осталась в графическом интерфейсе операционной системы. Если Вы все еще не сделали обновление, то читаем мою статью переходим с Windows 8 до Windows 10. Средство просмотра никуда не делось, так как и по прежнему записано в библиотеке (файл photoviewer в формате dll). Для того, чтобы выбрать такую функцию, достаточно всего — лишь перейти в настройки панели управления или меню «Открыть с помощью».


Следующим вашим шагом станет открытие вкладки «Выбрать другое приложение». В меню, которое откроется, станет доступен выбор необходимой программы, с помощью которой будет проводится дальнейшее изображений. Так же вы сможете отменить параметр «Всегда использовать это приложение для открытия . xyz файлов». Если нужный софт не был найдем в выплывающем списке, можете воспользоваться вкладками «Ещё приложения».
Вы сделали установку Windows 10 с нуля — решаем проблему
Выход из этой ситуации есть. Но для того, чтобы вернуть систему старого просмотра фотографий, вам потребуется некоторые знание в этой области (так как стандартное приложение для просмотра просто отсутствует во всех расположениях, которые были детально описаны выше). Для успешного добавления процесса нужно внести несколько изменений в реестр. Чтобы Вам не делать все вручную, я уже подготовил для Вас.
Скачать
Распакуте данный файл и выполните его. Подтвредив все запросы. После чего нужные данные будут внесены в реестр и Вы сможете снова использовать старый просмотрщик фотографий.
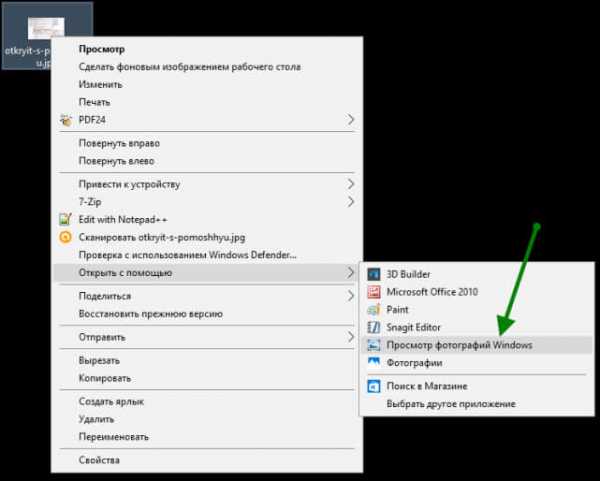
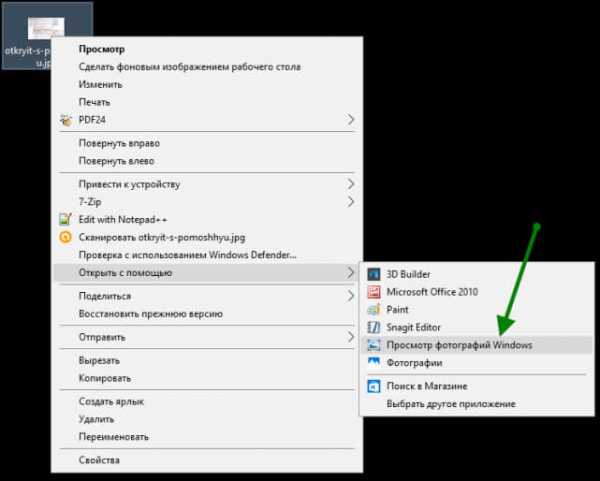
После чего, можно так же сделать данный просмотрщик по умолчанию, так как описано выше. В принципе на этом можно было бы и остановиться, но есть и еще один вариант про который многие совсем забывают. Его Вы найдете сразу же после видео:
Полезный контент:
Просмотр фото через Windows Essentials 2012
Еще одним альтернативным методом и на мой взгляд будет установка программы Windows Essentials 2012, которая как раз подходит под нашу операционную систему. Скачать можно по ссылке ниже.
К сожалению с января 2017 года, Microsoft прекратила поддержку данного программного обеспечения и закрыла доступ на скачивание данного продукта. Поэтому альтернативным решением, остается метод описанный выше.
Запускаем данный установочник.

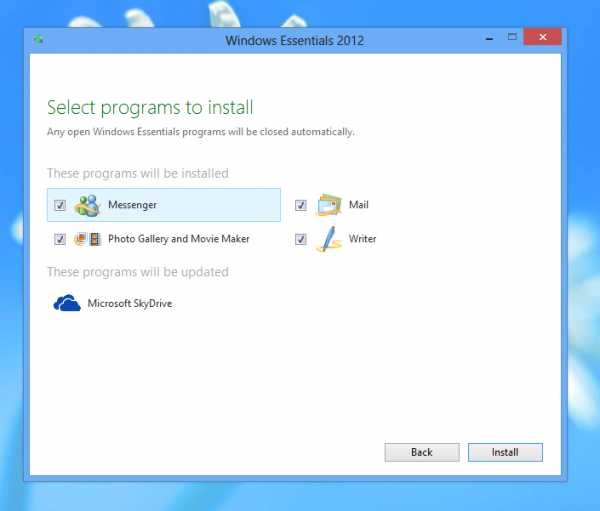
Для установки оставляем только «Photo Gallery and Movie Maker», с остальных убираем галочки и нажимаем кнопку Install. После того как закончится установка, у Вас будет отличный фото просмотрщик с более расширенным функционалом, чем в Windows 7.
Вот так просто решается проблема, когда не открываются фото на компьютере с Windows 10. А какое решение Вам помогло?
it-tehnik.ru
Не открываются фотографии на Windows 10
Корпорация Майкрософт пришла к выводам, что стандартное средство просмотра фотографий устарело и не подходит для использования на устройствах с наличием сенсорного управления. Обновленное приложение для просмотра фотографий позволяет не только просматривать изображения, но и редактировать и применять различные фильтры.
Данная статья расскажет что делать в первую очередь, когда не открываются фотографии на Windows 10. Приложение фотографии может не работать по множеству различных причин. Но способы устранения проблемы являются универсальными для всех приложений с Microsoft Store. Обычно сброс настроек и переустановка приложения решает проблему запуска, но при необходимости можно перерегистрировать приложение фотографии в Windows 10.
Как переустановить приложение фотографии Windows 10
Если приложение работает не правильно, можно попытаться восстановить его. В таком случае данные приложения не будут затронуты. Если это приложение по-прежнему работает не правильно, сбросьте его настройки. Приложение будет переустановлено со стандартными настройками.
- Откройте Пуск > Параметры > Приложения > Приложения и возможности.
- В списке приложений выделите Фотографии (Майкрософт), и выберите пункт Дополнительные параметры.

- Дальше для восстановления работоспособности нажмите по очереди кнопки Завершить, Исправить и Сбросить.

Как перерегистрировать приложение фотографии Windows 10
Перерегистрация приложений используется для восстановления работоспособности стандартных приложений в Windows 10 с Microsoft Store. После выполнения буквально одной конкретной команды в оболочке Windows PowerShell исправляемое таким способом приложение начинает нормально работать.
- Запустите оболочку Windows PowerShell выбрав в контекстном меню кнопки пуск Windows PowerShell (администратор).
- В открывшемся окне выполните команду: Get-AppXPackage | Foreach {Add-AppxPackage -DisableDevelopmentMode -Register «$($_.InstallLocation)\AppXManifest.xml»}
После выполнения команды будет выполнена перерегистрация всех стандартных приложений Windows 10. Для перерегистрации только приложения фотографии необходимо выполнить команду: Get-Appxpackage -Allusers -Name Microsoft.Windows.Photos
Дальше копируем полное имя приложения фотографии в пункте PackageFullName и вставляем его в команду вместо PackageFullName. Не можно сделать скопировать универсальную команду и просто выполнить, так как в разных версиях операционной системы PackageFullName отличается.
[stextbox id=’download’]Add-AppxPackage -register «C:\Program Files\WindowsApps\PackageFullName\AppxManifest.xml» –DisableDevelopmentMode[/stextbox]Как установить приложение фотографии по умолчанию Windows 10
Возможно достаточно будет просто установить приложение Фотографии (Майкрософт) по умолчанию для просмотра фотографий. Более подробно как установить приложение по умолчанию мы рассматривали ранее. Пользователю достаточно один раз выбрать приложение для просмотра фотографий, чтобы при последующих запуска изображений оно сразу же открывалось.
- Открываем Пуск > Параметры > Приложения > Приложения по умолчанию.
- В пункте Просмотр фотографий выбираем приложение Фотографии, рекомендованное для Windows 10.
Дальше все изображения будут открываться в приложении Фотографии Windows 10. У пользователей которые привыкли к предыдущему приложению есть возможность включить классический просмотр фотографий в Windows 10.
Средство устранения неполадок Windows 10
Корпорация Майкрософт не плохо поработала над средством устранения неполадок в Windows 10. Действительно в многих ситуациях оно способно решить проблему возникшую в операционной системе. Если возникли проблемы в работе, попробуйте запустить обновленное средство устранения неполадок. Средства устранения неполадок могут найти и исправить много распространенных проблем.
- Перейдите в Пуск > Параметры > Обновление и безопасность > Устранение неполадок.
- В категории Поиск и устранение других проблем выберите Приложения из Магазина Windows и нажмите Запустить средство устранения неполадок.

В открывшемся окне средства устранения неполадок дождитесь завершения диагностики и следуйте предложениям средства. Зачастую оно помогает устранить неполадки, которые мешают правильной работе приложений из Магазина Windows. А также возможно предложит выполнить сброс приложение, о котором мы говорили ранее.
Заключение
Обновленное приложение для просмотра фотографий в операционной системе Windows 10 действительно заслуживает Вашего внимания. Приложение фотографии позволяет не только просматривать изображения на компьютере, но и проводить редактирование. Хоть и возможностей не так много как на профессиональных фото редакторах, но оно постоянно обновляется и дорабатывается.
Если же у Вас не открывается приложение фотографии на Windows 10 используйте наши способы восстановления работоспособности стандартных приложений. А также рекомендуем проверить целостность системных файлов и заранее создавать резервную копию Windows 10.
windd.ru
почему так долго открываются фотографии в Windows 10 в стандартном приложении ?
Установи просмотрщик IrfanView <a rel=»nofollow» href=»https://repack.me/software/repacks/multimedia/107-irfanview.html» target=»_blank»>https://repack.me/software/repacks/multimedia/107-irfanview.html</a> или графическом редактор Affinity Photo <a rel=»nofollow» href=»https://repack.me/software/repacks/multimedia/226-serif-affinity-photo.html» target=»_blank»>https://repack.me/software/repacks/multimedia/226-serif-affinity-photo.html</a> Встроенными средствами: «Просмотр фотографий Windows» и «Фотографии» пользоваться не советую. Windows 10 шпионит за пользователем. Когда смотрите штатными средствами Windows 10, ваши фотографии могут уйти на серверы Microsoft.
Нажми «открыть с помощью» и выбери вместо фото — просмотр фотографий виндовс и будет как в вин7
Можно путём твика реестра <a rel=»nofollow» href=»https://www.tenforums.com/tutorials/14312-restore-windows-photo-viewer-windows-10-a.html» target=»_blank»>https://www.tenforums.com/tutorials/14312-restore-windows-photo-viewer-windows-10-a.html</a>
<a rel=»nofollow» href=»https://windowstips.ru/kak-v-windows-10-sdelat-sredstvo-prosmotra-fotografij-programmoj-po-umolchaniyu» target=»_blank»>https://windowstips.ru/kak-v-windows-10-sdelat-sredstvo-prosmotra-fotografij-programmoj-po-umolchaniyu</a> или могу дать готовый файлик для возврата стандартного Средства просмотра
Чё вы там с Виндой делаете, а потом 10-ка виновата…. Могу скинуть Стандартный просмотрщик фото. <a rel=»nofollow» href=»https://cloud.mail.ru/public/58pa/RUcQieUKE» target=»_blank»>https://cloud.mail.ru/public/58pa/RUcQieUKE</a>
touch.otvet.mail.ru
Встроенное приложение фотографии не работает(глючит) в Windows 10
Иногда в операционных системах семейства Windows, встречаются проблемы, связанные именно со встроенными в них программами, одной из таких программ оказался просмоторщик изображений в Windows 10, с банальным названием Фотографии(Photos).
Проблема состоит в том, что, при открытии какого либо изображения, программа закрывает его автоматически примерно через секунду не больше, либо вообще не открывается изображение. Пытаемся открыть саму программу, она прекрасно открывается, но заходя в настройки или если желаем добавить папку для просмотра изображений, программа закрывается. Ниже хочу рассмотреть пару вариантов устранения данной проблемы.
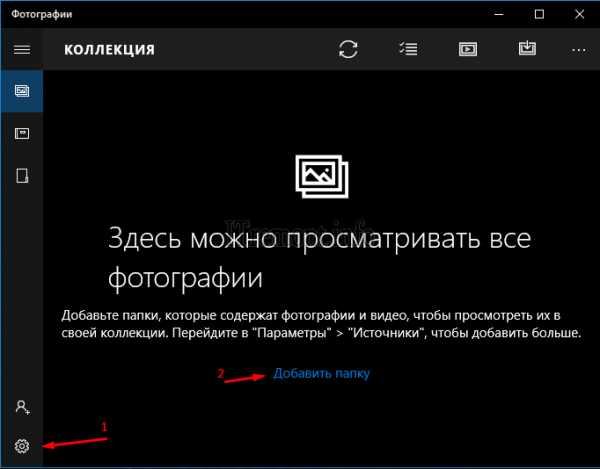
Итак, один из проверенных вариантов, это вариант вставки определенного кода, который внеся кое-какие изменения, сможет решить данную проблему. Для этого нажимаем правой кнопкой мыши по значку Пуск -> Найти.

В строке поиска пишем PowerShell (расширяемое средство автоматизации от Microsoft с открытым исходным кодом) и обязательно запускаем его от имени администратора.
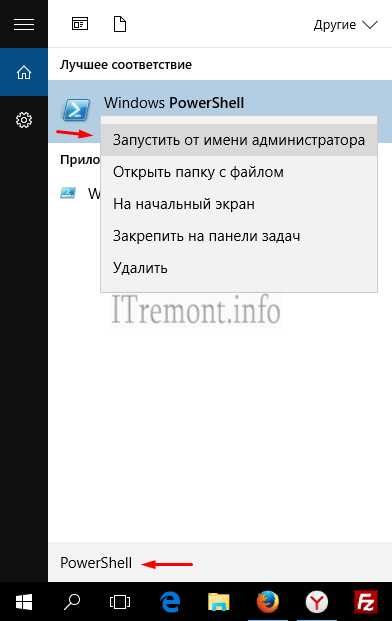
Копируем данный код в буфер обмена Get-AppXPackage -AllUsers | Foreach {Add-AppxPackage -DisableDevelopmentMode -Register “$($_.InstallLocation)\AppXManifest.xml”}, вставляем в открывшееся окно программного средства PowerShell и нажимаем клавишу Enter .
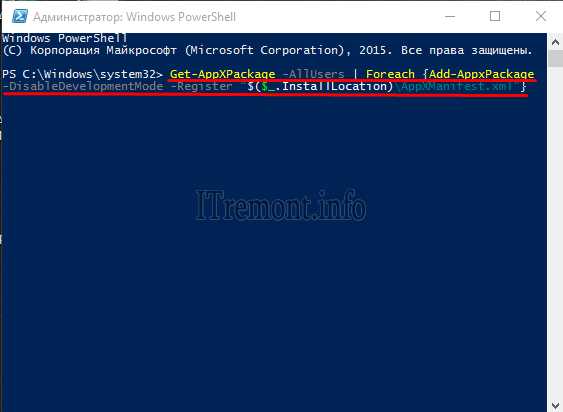
Данный код начнет свою работу, не беспокойтесь о появлении красного текста и ждите окончания процесса. После того как появится надпись C:\Windows\System32> — это значит процесс закончен и можно закрывать программу. Теперь попробуйте открыть любое изображение.
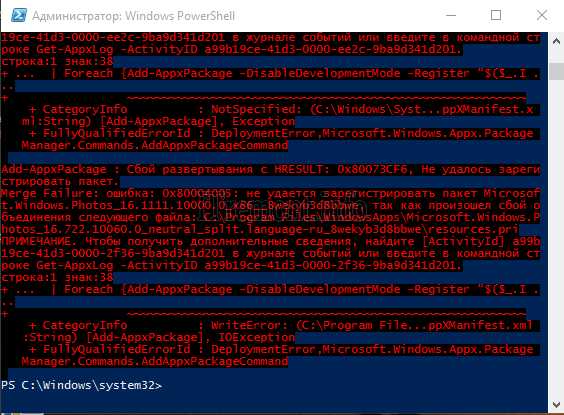
Если способ описанный выше не помог, можно воспользоваться средством устранения неполадок Windows 10. Для этого переходим по ссылку https://support.microsoft.com/ru-ru/instantanswers/69e76f90-d54c-44cf-9851-c2d1542790db/run-the-troubleshooter-for-windows-apps и нажимаем на кнопочку запуска средства устранения неполадок. Начнется скачивание файла который нужно будет запустить.
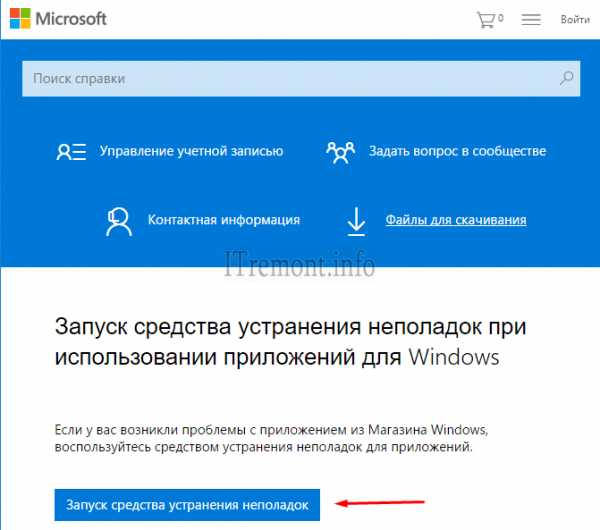
После запуска нажимаем кнопку далее.
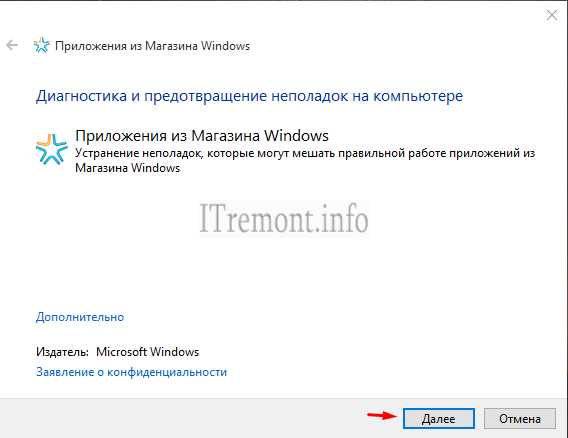
Начнется процесс обнаружения проблем на компьютере, если программ найдет данный баг на компьютере, она обязательна предложит его исправить.
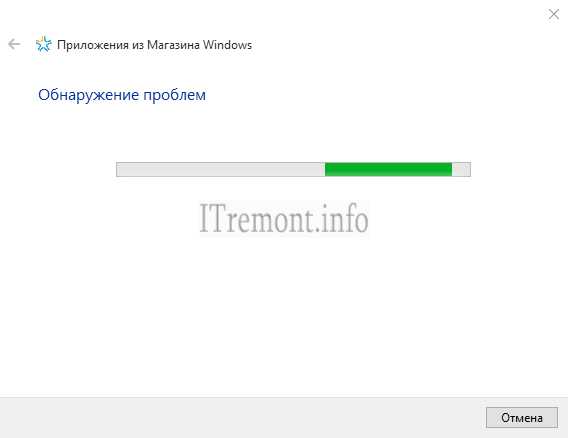
Ну если вам и это не помогло, что вряд ли, то предлагаю скачать сторонние просмоторщики изображений, такие как: IrfanView, FastStone Image Viewer, ACDSee Photo Manager, XnView и т.п.
Оставляйте своё мнение о данной статье, ну и конечно же задавайте свои вопросы, если у вас что-то вдруг пошло не так.
Спасибо за внимание!
Статьи рекомендуемые к прочтению:
itremont.info
Встроенное приложение фотографии не работает(глючит) в Windows 10
Иногда в операционных системах семейства Windows, встречаются проблемы, связанные именно со встроенными в них программами, одной из таких программ оказался просмоторщик изображений в Windows 10, с банальным названием Фотографии(Photos).
Проблема состоит в том, что, при открытии какого либо изображения, программа закрывает его автоматически примерно через секунду не больше, либо вообще не открывается изображение. Пытаемся открыть саму программу, она прекрасно открывается, но заходя в настройки или если желаем добавить папку для просмотра изображений, программа закрывается. Ниже хочу рассмотреть пару вариантов устранения данной проблемы.
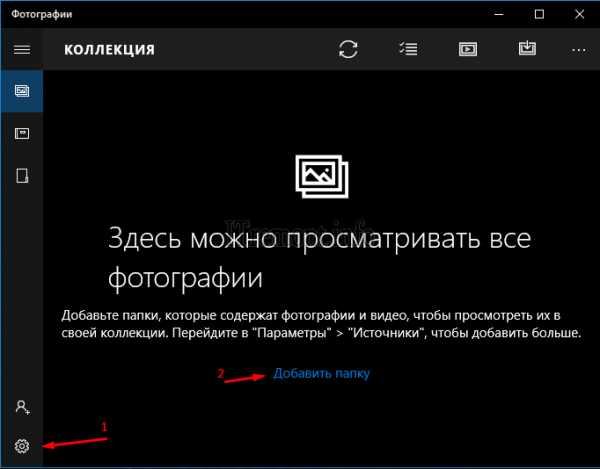
Итак, один из проверенных вариантов, это вариант вставки определенного кода, который внеся кое-какие изменения, сможет решить данную проблему. Для этого нажимаем правой кнопкой мыши по значку Пуск -> Найти.

В строке поиска пишем PowerShell (расширяемое средство автоматизации от Microsoft с открытым исходным кодом) и обязательно запускаем его от имени администратора.
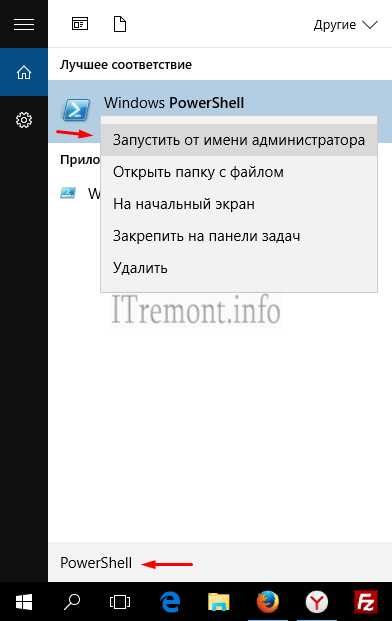
Копируем данный код в буфер обмена Get-AppXPackage -AllUsers | Foreach {Add-AppxPackage -DisableDevelopmentMode -Register “$($_.InstallLocation)\AppXManifest.xml”}, вставляем в открывшееся окно программного средства PowerShell и нажимаем клавишу Enter .
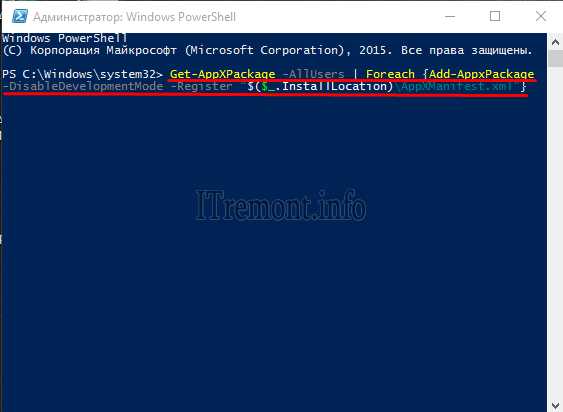
Данный код начнет свою работу, не беспокойтесь о появлении красного текста и ждите окончания процесса. После того как появится надпись C:\Windows\System32> — это значит процесс закончен и можно закрывать программу. Теперь попробуйте открыть любое изображение.
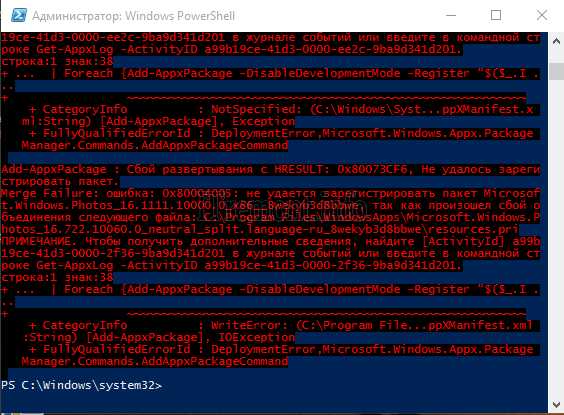
Если способ описанный выше не помог, можно воспользоваться средством устранения неполадок Windows 10. Для этого переходим по ссылку https://support.microsoft.com/ru-ru/instantanswers/69e76f90-d54c-44cf-9851-c2d1542790db/run-the-troubleshooter-for-windows-apps и нажимаем на кнопочку запуска средства устранения неполадок. Начнется скачивание файла который нужно будет запустить.
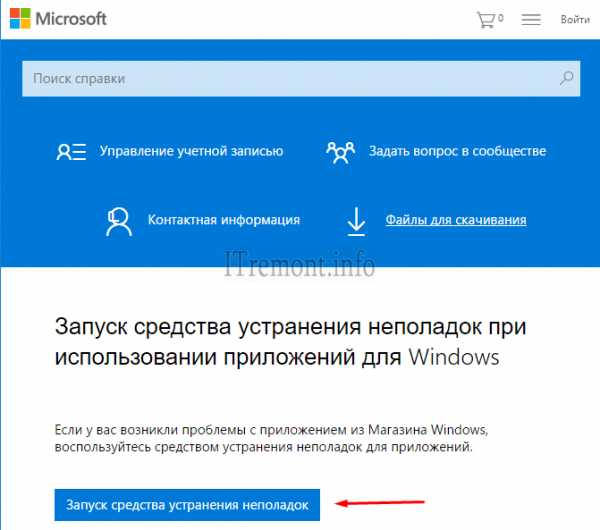
После запуска нажимаем кнопку далее.
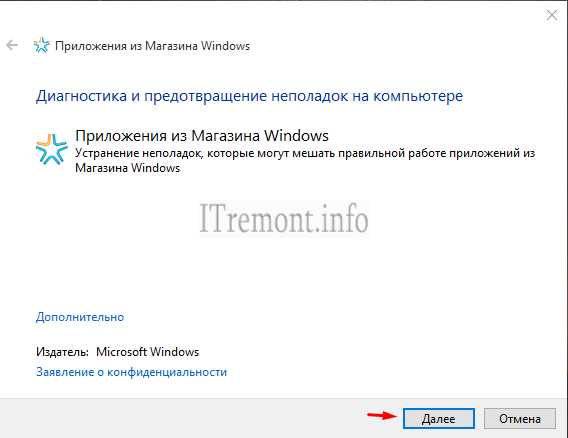
Начнется процесс обнаружения проблем на компьютере, если программ найдет данный баг на компьютере, она обязательна предложит его исправить.
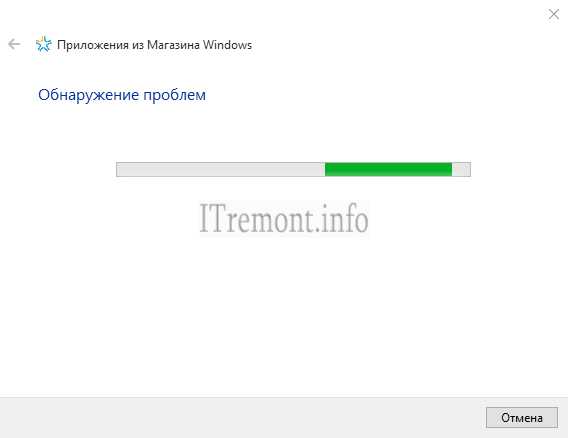
Ну если вам и это не помогло, что вряд ли, то предлагаю скачать сторонние просмоторщики изображений, такие как: IrfanView, FastStone Image Viewer, ACDSee Photo Manager, XnView и т.п.
Оставляйте своё мнение о данной статье, ну и конечно же задавайте свои вопросы, если у вас что-то вдруг пошло не так.
Спасибо за внимание!
itremont.info