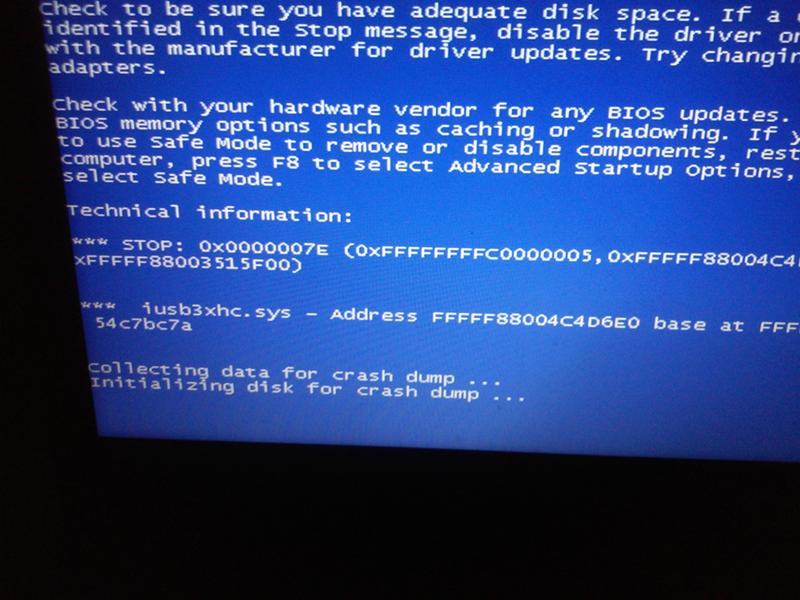Не загружается рабочий стол Windows 7, 8, 10
Пользователи ПК могут наблюдать проблему невыполнения команды включения рабочего стола Windows, т. е., при загрузке операционной системы появляется черный экран, на котором виден только курсор мышки. Экран может «зависать» на этапе загрузки или на фоне рабочего стола с отсутствием ярлыков и нижней панели. Причиной появления такой проблемы может стать сбой системы, банальный вирус или некорректная работа чистильщика реестра. Если у вас рабочий стол запускается, но на нем ничего не отображается, то вам сюда.
В нашей статье мы попробуем объяснить, как справиться с проблемой отсутствия загрузки рабочего стола в Windows 7, 8, 10.
Не загружается рабочий стол Windows 7, 8, 8.1, 10
Если рабочий стол у вас не загружается, значит, на компьютере не работает задача explorer.exе. Его можно включить при помощи диспетчера задач. Алгоритм действия будет одинаковым для всех версий Windows.
Зажмите одновременно Ctrl+Alt+Delete. Windows 7 сразу откроет окно диспетчера задач. На более поздних версиях операционной системы соответствующий пункт нужно будет выбрать из предложенного меню вручную. В появившемся окне во вкладке Файл выбираем пункт «Запустить новую задачу». Откроется окошко с пустой строкой, куда нужно вписать команду explorer.exe. Если у вас есть права администратора, желательно поставить галочку напротив опции «Создать задачу с правами администратора». После того как вы нажмете ОК, система должна среагировать и запуститься.
Windows 7 сразу откроет окно диспетчера задач. На более поздних версиях операционной системы соответствующий пункт нужно будет выбрать из предложенного меню вручную. В появившемся окне во вкладке Файл выбираем пункт «Запустить новую задачу». Откроется окошко с пустой строкой, куда нужно вписать команду explorer.exe. Если у вас есть права администратора, желательно поставить галочку напротив опции «Создать задачу с правами администратора». После того как вы нажмете ОК, система должна среагировать и запуститься.
Правка реестра
Чаще всего, описанные выше действия одноразовые. Таким образом, махинации приходится повторять каждый раз при запуске системы. Чтобы справиться с ошибкой, нужно восстановить реестр.
Открыть Редактор реестра можно несколькими способами. Вы можете запустить новую задачу с командой regedit в Диспетчере или же открыть меню Пуск – Выполнить и там прописать эту же команду. В любом случае перед вами открывается реестр.
В нем вам следует найти путь:
HKEY_LOCAL_MACHINE\SOFTWARE\Microsoft\Windows NT\CurrentVersion\Winlogon
В открывшейся папке найдите показатель Shell.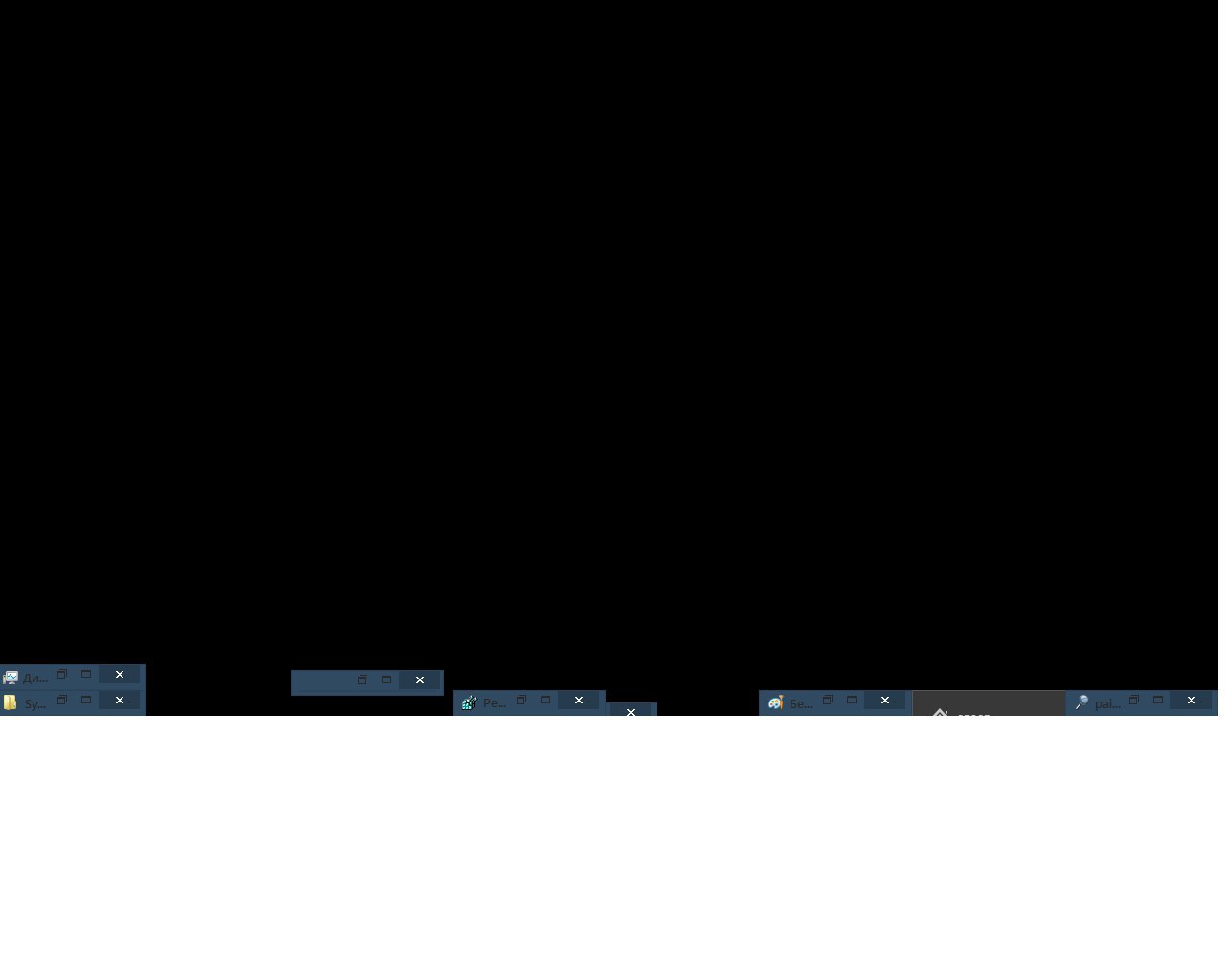 Возле него должна быть указана команда explorer.exe. Возле Userinit – C:\Windows\system32\userinit.exe.
Возле него должна быть указана команда explorer.exe. Возле Userinit – C:\Windows\system32\userinit.exe.
В случае несоответствия фактических значений описанным, их нужно изменить, нажав правую кнопку мышки. Может быть такое, что показатель вообще отсутствует. В таком случае его следует добавить. Кликните по свободному месту в окне правой кнопкой мышки и Создайте строковый параметр. Присвойте ему необходимое имя и данные. Перезагрузите компьютер.
Если это не помогло, попробуйте удалить из реестра ключи explorer.exe и iexplorer.exe. Их можно найти в разделе:
HKEY_LOCAL_MACHINE\SOFTWARE\Microsoft\Windows NT\CurrentVersion\Image File Execution Options
Далее следует выбрать папку с соответствующим названием explorer или explorer.exe.
Перейдите по пути:
HKEY_CURRENT_USER\SOFTWARE\Microsoft\Windows NT\CurrentVersion\
и посмотрите, чтобы в папке Winlogon (промежуточный путь тот же) не содержалось показателей Shell и Userinit. Если вы их обнаружили, удалите их. Попробуйте снова перезагрузить ПК.
Если вы их обнаружили, удалите их. Попробуйте снова перезагрузить ПК.
Восстановление системы
Еще один способ, который может помочь – восстановление системы. В «Диспетчере» создаем новую задачу rstrui.exe (ее также можно запустить из Командной строки, прописав данные в черном окошке). Автоматически включается режим восстановления системы. Нажимаем «Далее», по дате выбираем точку сохранения на момент нормальной работы Windows и нажимаем «Вернуться к точке восстановления».
Если этот вариант не помог, попробуйте воспользоваться БИОС. Во время запуска нажмите клавишу F8. В появившемся черном экране найдите опцию Восстановление последней удачной конфигурации. Система попробует запуститься.
В случае неудачи придется воспользоваться загрузочным диском или флешкой. Съемный носитель нужно подключить к компьютеру. В БИОС необходимо выбрать загрузку именно с вашего съемного устройства. Если вы используете диск, выберите CD-ROM Drive.
На экране может появиться окошко Windows Setup, которое предложит вам выбрать Yes/No. Вам нужно отказаться, чтобы выполнить чистую установку. Откроется окно установки, в котором вы выберете язык. Нажмите Далее. Следующим шагом вместо «Установить», нажимаем Восстановление системы. Выбираем пункт Поиск и устранение неисправностей.
Вам нужно отказаться, чтобы выполнить чистую установку. Откроется окно установки, в котором вы выберете язык. Нажмите Далее. Следующим шагом вместо «Установить», нажимаем Восстановление системы. Выбираем пункт Поиск и устранение неисправностей.
Пункт «Вернуть компьютер к заводским настройкам» удалит с вашего ПК все данные. То есть, ваша машина будет абсолютно чистой, как при покупке. Опция Дополнительные параметры даст возможность внести свои изменения. Восстановить систему из образа можно в том случае, если вы его когда-либо до этого сохраняли. Если нет, то восстановите систему с точки восстановления. В следующем окне вы увидите систему, которую непосредственно нужно восстановить и потом появится возможность выбрать саму точку.
Действия на рабочем столе
Иногда радикальных мер можно избежать. Допустим, рабочий стол запускается, но на нем ничего не отображается. Попробуйте нажать правой кнопкой мышки на экране. В меню «Вид» найдите пункт «Отображать значки рабочего стола».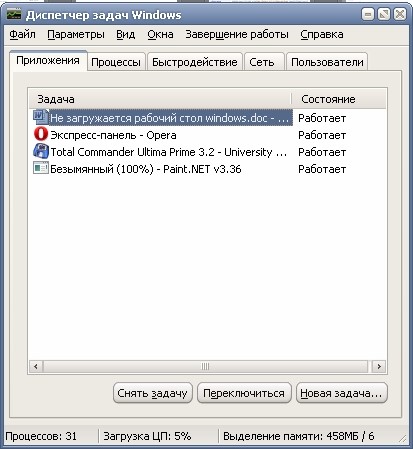 Возле него должна стоять галочка.
Возле него должна стоять галочка.
Пользователи часто жалуются на исчезновение ярлыков. Дело в том, что система периодически удаляет неиспользуемые или поврежденные ярлычки с рабочего стола. Чтобы отменить эту функцию откройте «Панель управления». Во вкладке «Система и безопасность» найдите пункт «Средство поиска и исправления проблем». В разделе «Центр поддержки» выбираем подменю «Устранить типичные проблемы» и в левой панели находи пункт «Настройки». Средство обслуживания Windows нужно отключить.
Эти рекомендации должны помочь, если рабочий стол не загружается. Если же ни одно из действий не принесло желаемого результата, попробуйте переустановить операционную систему.
Что делать если рабочий стол зависает или не запускается 💻
Столкнулся с проблемой что зависает рабочий стол или не запускается вообще. Как это выглядит: курсор мышки превращается в часики и с рабочего стола ничего нельзя запустить. Проблема есть и в Windows 7 и Windows XP, без разницы.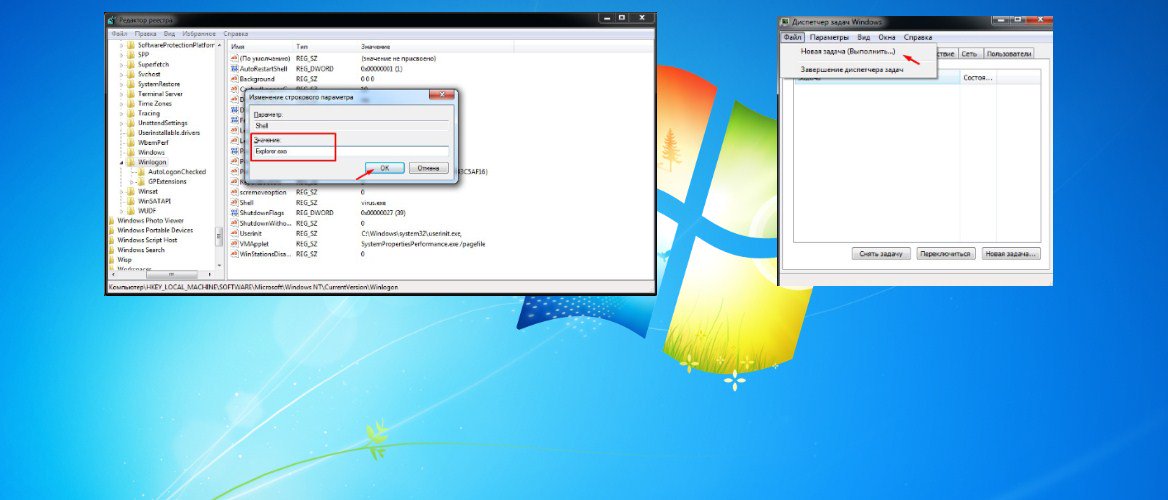 Разберёмся как решить этот вопрос не прибегая к тяжёлой артиллерии.
Разберёмся как решить этот вопрос не прибегая к тяжёлой артиллерии.
Одноразовое решение проблемы
Рабочий стол можно закрыть, как любую программу. Только вот нет в диспетчере задач такого приложения. Но за него отвечает процесс «explorer.exe». Нам надо просто перезапустить этот процесс. Для этого:
- Открываем «Диспетчер задач» с помощью горячих клавиш «Ctrl + Shift + Esc» или «Ctrl + Alt + Delete» и выбираем «Запустить диспетчер задач»
- В окне диспетчера задач переходим на вкладку «Процессы» и находим там процесс «explorer.exe». Если там много всего, то просто нажимайте букву «e» пока не попадёте на него.
- Кликаем по процессу правой кнопкой и выбираем «Завершить процесс».
После этого действия рабочий стол полностью исчезнет вместе с панелью задач. Останется только фоновая картинка и окно диспетчера задач. Если через несколько секунд не произошло автоматического перезапуска рабочего стола, то надо запустить его вручную. Идём в меню
Идём в меню
В поле ввода пишем: explorer
И нажимаем «Enter». Такими нехитрыми действиями можно вернуть операционную систему Windows к жизни, не прибегая к перезапуску. Весь этот процесс продемонстрирован на видео под статьёй. Этот способ подходит и для Windows 10 тоже, но если не поможет, то нужно завершить «Диспетчер окон рабочего стола».
Если рабочий стол зависает слишком часто
Обычно это случается после установки какой-то новой программы. Вспомните, после каких действий это началось и попробуйте удалить последние установленные программы. Если не помогло, то откатитесь до более ранней точки восстановления. Виной всему вполне могут быть вирусы. В этом случае попробуем вылечить рабочий стол, а для этого надо:
- Скачать программу AVZ. Об этой программе я рассказывал в этой статье
- Зайти в », там отметить галочки № «5. Восстановление рабочего стола», «16. Восстановление ключа запуска Explorer» и «9. Удаление отладчиков системных процессов»
- Нажать кнопку «Выполнить отмеченные операции» и перезагрузиться.

Если не запускается рабочий стол
В случаях когда рабочий стол не загружается вообще и даже кнопка «Пуск» не появляется, нужно сделать то что описано и выше, а если не помогает, то кое-что ещё. Попробуйте запустить рабочий стол через диспетчер задач вышеописанным способом. Если программы AVZ под рукой нет, то придётся лезть в реестр. Но я вам упростил задачу и подготовил готовое решение.
Скачайте и запустите файл shell.reg. Он добавляет нужные параметры в реестр и удаляет не нужные. Чтобы его запустить из диспетчера задач просто введите в меню в поле ввода: <путь>\shell.reg, где путь – это место где лежит файл. Например: «C:\Downloads\shell.reg». Если диспетчер задач не запускается, пишет что файл отсутствует или у вас недостаточно прав доступа, то сначала нужно его включить.
Восстановление explorer.exe
Если при попытке запуска «explorer.exe» появляется сообщение что такой файл не найден, то придётся его восстанавливать. Это можно сделать тремя способами.
Первый способ: введите команду в окно «Новая задача» диспетчера задач:
Sfc /scannow
Скорее всего программа попросит вставить установочный диск с Windows. Если его нет, то вам может подойти второй способ. Программа восстанавливает повреждённые и заменённые файлы на оригинальные. По окончанию работы программы перезагрузитесь. Кстати, этот способ может помочь если рабочий стол зависает, а предыдущие советы не помогли.
Второй способ: перепишите файл «C:\Windows\explorer.exe» с рабочей машины с такой же операционной системой, либо скачайте и распакуйте мои версии:
Для Windows 7
Для Windows XP
Чтобы положить правильные файлы в папку Windows без проводника введите команду в окно «Новая задача»:
copy С:\Downloads\explorer.exe c:\windows
где C:\Downloads – это путь к файлу, а C:\Windows – путь установки ОС.
Перед этим возможно придётся завершить процесс «explorer.exe» как описано выше.
Третий способ также требует наличия установочного диска, только доставать оттуда нужный файл будем вручную. Если привод имеет букву «E:», а папка операционной системы «C:\Windows», то порядок действий следующий:
Если привод имеет букву «E:», а папка операционной системы «C:\Windows», то порядок действий следующий:
- Устанавливаем диск в лоток
- В уже известном поле ввода пишем:
E:\i386\expand.exe E:\i386\explorer.ex_ C:\windows\explorer.exe
Перезагружаемся!
В качестве ещё одного способа можно использовать твики в программе по оптимизации системы Kerish Doctor.
После решения проблемы можете приукрасить свой рабочий стол.
На видео вы можете посмотреть как перезапустить рабочий стол. Правда, там не видно как я запускаю диспетчер задач с помощью «Ctrl + Alt + Delete», потому что Windows блокирует запись видео в этом режиме, но думаю и так всё понятно.
Почему не загружается рабочий стол windows 7. Не загружается рабочий стол. Черный экран. Как устранить причину когда не открываются ярлыки
Возможно Вы просто стали объектом розыгрыша Ваших товарищей — тогда восстановить рабочий стол одноминутное дело. Но возможно и такое, что это работа вируса. В этом случае придется немного повозиться, но все равно дело поправимое.
В этом случае придется немного повозиться, но все равно дело поправимое.
Итак, если Вы оказались объектом розыгрыша, то скорее всего Вам подойдет первый вариант.
Вариант 1. Отображение значков рабочего стола.
Правой клавишей мыши щелкаем на пустом месте рабочего стола (найти пустое место, я думаю, не составит труда). Выбираем «Упорядочить значки» и отмечаем пункт «Отображать значки рабочего стола»
Результат появится не сразу, а с задержкой 3 — 10 секунд, все зависит от производительности Вашего компьютера. Если не помогло переходим к варианту 2.
Но прежде, чем выполнять описанные ниже действия проверьте компьютер на вирусы. Иначе Вы будете исправлять ошибки, а после перезагрузки системы все останется как было.
Вариант 2. Запуск процесса explorer.exe в ручную.
Одной из задач explorer.exe является отображение рабочего стола.
1. Жмем спасительную комбинацию клавиш «Ctrl»+»Alt»+»Delete».
4. В окне «Создать новую задачу» в поле «Открыть», набираем команду explorer. exe и жмем «ОК».
exe и жмем «ОК».
5. Перезагружаем компьютер.
Если выходит ошибка, что файл explorer.exe не найден или после перезарузки проблема осталась, то попытаемся восстановить систему, т.е. переходим к варианту 3.
Вариант 3. Восстановление Системы.
1. Опять нажимаем все те же «Ctrl»+»Alt»+»Delete».
2. В окне «Диспетчер задач Windows», переходим на вкладку «Приложения» и жмем кнопку «Новая задача…».
4. В окне «Создать новую задачу» в поле «Открыть», набираем команду %SystemRoot%\system32\restore\rstrui.exe и жмем «ОК».
Появляется окно «Восстановление системы»:
Если контрольных точек нет, то скорее всего у Вас отключена опция создания контрольных точек и Вам придется переходить к четвертому варианту.
Вариант 4. Редактирование реестра.
Если восстановление системы не помогло и у Вас все равно ярлыки рабочего стола не отображаются, придется запускать редактор реестра системы.
1. Жмем все те же «Ctrl»+»Alt»+»Delete».
2. В окне «Диспетчер задач Windows», переходим на вкладку «Приложения» и жмем кнопку «Новая задача…».
3. В окне «Создать новую задачу» в поле «Открыть», набираем команду regedit и жмем «ОК». Появляется окно «Редактор реестра»:
4. Последовательно раскрываем разделы реестра до раздела «Image File Execution Options»:
HKEY_LOCAL_MACHINE/SOFTWARE/Microsoft/WindowsNT/CurrentVersion/Image File Execution Options/
5. Раскрываем раздел «Image File Execution Options» и ищем подразделы «explorer.exe» и «iexplorer.exe» Если какой-то из подразделов найден, то его нужно удалить.
6. Щелкаем по подразделу правой кнопкой мыши и в открывшемся меню, выбираем пункт «Удалить» и подтверждаем запрос.
9. Теперь проверим параметры запуска explorer.exe, для этого раскрываем разделы реестра до раздела «Winlogon»:
HKEY_LOCAL_MACHINE/SOFTWARE/Microsoft/WindowsNT/CurrentVersion/Winlogon/
10. Щелкаем левой кнопкой мыши на разделе «Winlogon» и в правой части окна редактора реестра находим параметр «Shell».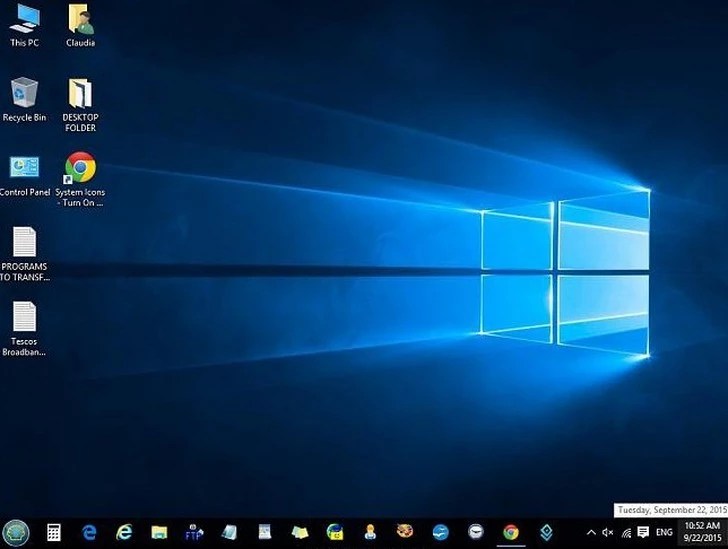
11. Нажимаем правой кнопкой мыши на этом параметре и выбираем пункт меню «Изменить».
12. В окне «Изменение строкового параметра» в поле значение должно быть написано еxplorer.exe и ничего больше, если это не так, то исправляем.
13. Жмем кнопку «ОК», закрываем все окна и перезагружаем компьютер.
Обычно ярлыки появляются после небольшой задержки. Но иногда, даже спустя некоторое время, на экране нет ничего, кроме заставки. Почему пропал рабочий стол Windows 7? Что делать? Попробуем определить и решить проблему.
Отключено отображение значков
Во всех новых версиях ОС настройки персонализации позволяют полностью отключить показ ярлыков. Если компьютером пользуетесь не только вы, есть вероятность, что кто-то случайно сделал это. Это самый простая и безобидная причина, объясняющая, почему пропал рабочий стол WIndows 7. Что делать?
Кликните правой кнопкой в любой точке экрана. Найдите в контекстном меню вкладку «Вид». Убедитесь, что отображение ярлыков включено — возле соответствующего пункта должна стоять галочка.
Ярлыки были помечены как скрытые
Сделать это случайно практически невозможно, поэтому в данном случае над вами, скорее всего, кто-то решил подшутить. Значки и папки, помеченные как скрытые, всё ещё есть на своих местах, однако по умолчанию не отображаются. Если у вас пропал ярлыки и значки в Windows 7 именно по этой причине, прежде всего нужно включить показ скрытых элементов. Для этого зайдите в «Панель управления» и откройте «Свойства папки». В списке на вкладке «Вид» необходимо пролистать перечень параметров и включить отображение скрытых файлов и папок (возле соответствующего пункта должна быть галочка). Если ярлыки появились, остаётся только снять атрибут «скрытый» в свойствах.
Система перенесла элементы в папку «Неиспользуемые ярлыки»
Это ещё одна возможная причина, объясняющая, почему пропал рабочий стол. Windows 7 умеет производить автоматическую очистку десктопа и с определённой периодичностью удалять из рабочей области те значки, которые вы не используете.
По умолчанию папка «Неиспользуемые ярлыки» должна отображаться на рабочем столе (если нет — можно найти через поиск). Если это ваш случай, достаточно будет просто перенести нужные ярлыки назад. После этого следует отключить очистку. Для этого откройте свойства экрана, найдите вкладку «Рабочий стол» и нажмите «Настройка…». Нужно всего лишь снять флажок возле пункта «Выполнять очистку каждые 60 дней» и сохранить изменения. Хотя совет проверить «Корзину» многим покажется глупым, рекомендуем сделать это. На практике нередко случается, что ярлыки были банально удалены.
Пропал файл explorer.exe
Теперь поговорим о более сложных вариантах, когда становится непонятно, почему пропал рабочий стол Windows 7. Что делать, если вышеприведённые советы не помогли? Скорее всего, при загрузке системы не происходит запуск explorer.exe — процесса, отвечающего за внешнее отображение системы. Чтобы проверить это, зайдите в «Диспетчер задач» > «Процессы» (Ctrl+Shift+Del) и попробуйте найти explorer. Иногда при попытке открыть диспетчер не происходит ничего. В этом случае запустите Windows в безопасном режиме, нажав кнопку F8 во время загрузки, и попробуйте снова.
Иногда при попытке открыть диспетчер не происходит ничего. В этом случае запустите Windows в безопасном режиме, нажав кнопку F8 во время загрузки, и попробуйте снова.
В меню диспетчера выберите «Файл», нажмите «Новая задача» и в появившемся окне введите В открывшемся окне нужно прописать путь к файлу (по умолчанию он лежит в папке Windows, расположенной на диске C:). Если после этого ярлыки появятся, значит, файл есть на компьютере, и нужно просто исправить несколько ошибок реестра.
Что делать, если explorer.exe отсутствует на компьютере, и запустить его невозможно? В этом случае вам понадобится установочный диск вашей «винды».
- Откройте диск с другого ПК и найдите в каталоге i386 файл explorer.ex_.
- Скопируйте его в любое место, а затем измените расширение на.EXE (для этого нужно просто переименовать его).
- Запишите готовый файл на флешку и подключите её к вашему компьютеру.
- Запустите командную строку cmd через «Диспетчер задач».
- Перейдите к файлам, находящимся на флешке.
 Для этого нужно ввести название диска (E:, D: или другое).
Для этого нужно ввести название диска (E:, D: или другое). - Скопируйте файл в папку системы с помощью команды copy explorer.exe C:\\Windows. Если всё сделано правильно, высветится сообщение о том, что операция успешна.
- Перезагрузите ПК.
Если установочного диска нет, можно скопировать explorer.exe с другого компьютера на Windows 7.
Explorer.exe исчез из реестра
Поговорим подробнее о том, что делать, если пропадает рабочий стол Windows 7 из-за ошибок реестра. В данном случае при запуске процесса через «Диспетчер задач» ярлыки появляются, однако после перезагрузки компьютера исчезают снова. Это значит, что в реестре неправильно прописаны условия запуска explorer.exe. Запустите приложение «Выполнить» и введите regedit. Откроется редактор реестра. Нужно найти следующий каталог:
В строке Shell должно быть прописано explorer.exe. Если вместо этого прописан какой-то другой файл, или вообще ничего нет, измените значение параметра. Готово? Идём дальше.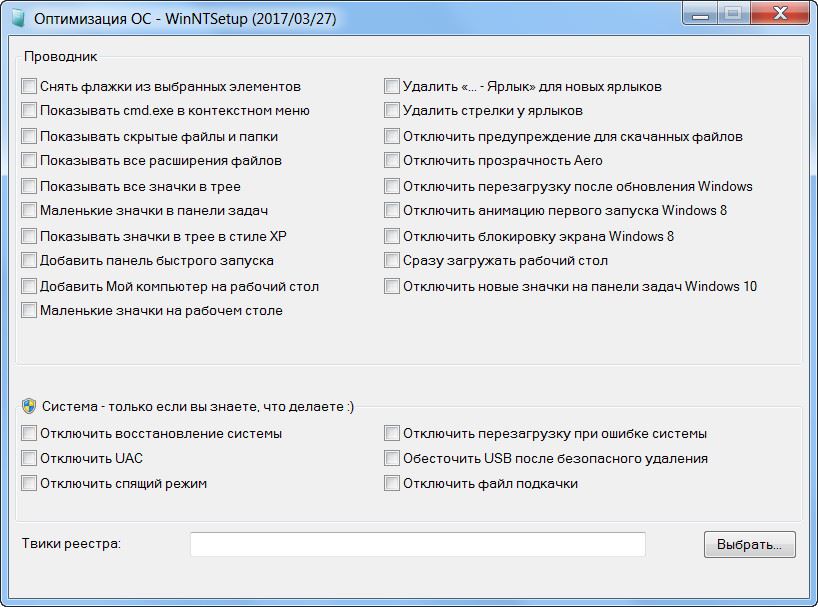 Теперь нам нужно открыть другую папку из того же каталога.
Теперь нам нужно открыть другую папку из того же каталога.
Если здесь есть пункт explorer.exe (или iexplorer.exe), его нужно удалить, а затем перезагрузить ПК. Если значки по-прежнему не отображаются, скорее всего, файл повреждён, и его придётся заменить.
Произошёл сбой системных настроек
Иногда даже после добавления файла в реестр проблема сохраняется. Это может свидетельствовать о сбое в настройках системы. К счастью, на «семёрке» есть специальное приложение — «Восстановление системы», возвращающее компьютер в более раннее состояние. Запустить его можно с помощью той же программы «Выполнить». Для этого нужно ввести команду, отображенную на скрине ниже.
Компьютер был заражён вирусами
Банальный вариант — когда именно из-за вредоносного ПО у вас пропал рабочий стол Windows 7. Что делать в этом случае, вы наверняка знаете. Чтобы открыть антивирус, можно ввести в окне «Выполнить» полный адрес его исполняющего файла (например, C:\\Programs\Antivirus\antivirus.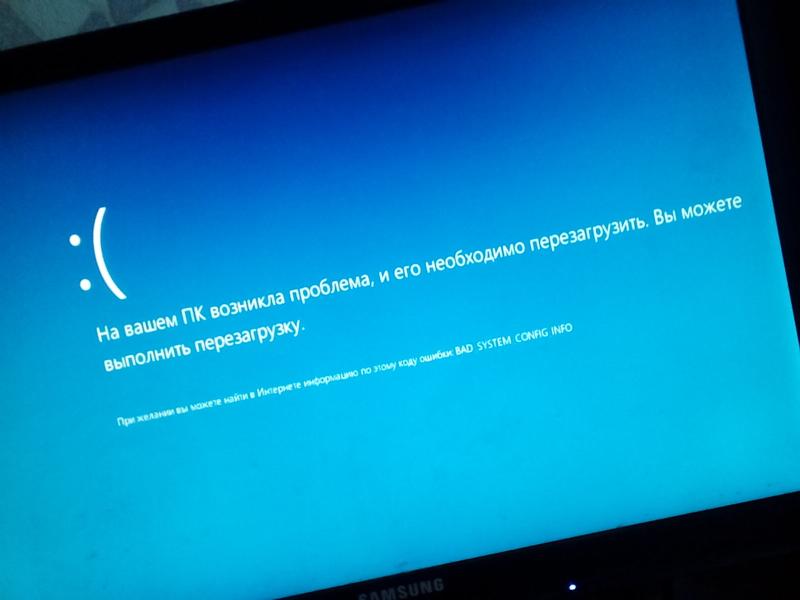 exe). Рекомендуется сканировать ПК в безопасном режиме. После проверки удалите все заражённые файлы и перезагрузите компьютер.
exe). Рекомендуется сканировать ПК в безопасном режиме. После проверки удалите все заражённые файлы и перезагрузите компьютер.
Если даже это не помогло, оптимальным выходом будет просто переустановить Windows. Нужные файлы можно скопировать на флешку через командную строку (конечно, если вы сможете вспомнить их расположение).
- Пропал рабочий стол Windows
, но появляется вместе со всеми папками и ярлыками, если загрузиться в Безопасном режиме. Как думаешь админ, в чём может быть дело? Мои проблемы начались с активного субботнего серфинга в интернете, искал образ диска с к своему ноутбуку (свой задевал куда-то). На одном из сайтов нашёл нужный образ, но решил открыть и посмотреть скришнот диска, расположенный уже на другом сайте – хостинге изображений. И в этот момент, вдруг всполошился и выдал предупреждение, что в папке C:\Users\Имя пользователя\AppData\Local\Temp находится вирус и очистка невозможна, затем компьютер завис, пришлось принудительно перезагрузить. После перезагрузки меня ожидал абсолютно пустой рабочий стол Windows, без папок и ярлыков, вместо моей постоянной заставки была другая, да ещё с таким изображением, лучше вам и не говорить.
 Пытался запустить Диспетчер задач, с помощью клавиатурного сочетания Ctrl+Alt+Del, но после него экран становится чёрным и так до бесконечности.
Пытался запустить Диспетчер задач, с помощью клавиатурного сочетания Ctrl+Alt+Del, но после него экран становится чёрным и так до бесконечности.
Статьи ваши читаю давно, сразу попытался загрузиться в и удачно, там рабочий стол вместе с папками ярлыками на месте. К сожалению, применить не могу, оно у меня отключено. Запустил и просканировал ей весь системный раздел C:, было найдено три вируса, далее загрузился в систему и что интересно, чужая заставка пропала, но рабочий стол по прежнему пустой. Есть у меня ещё наготове антивирусный , вот думаю, он и пригодился. Загрузился с диска, после полного сканирования был найден ещё один вирус, но при нормальной загрузке рабочий стол всё же не появился. Есть ли для меня ещё варианты, кроме ? Сергей.
Пропал рабочий стол Windows
Друзья, очень часто мне приходилось сталкиваться с данной проблемой, на первый взгляд читатели задали мне два одинаковых вопроса, но решаются они по разному. Разберём сначала первый случай, так как он намного серьёзнее, ведь дело касается заражения Windows вирусом.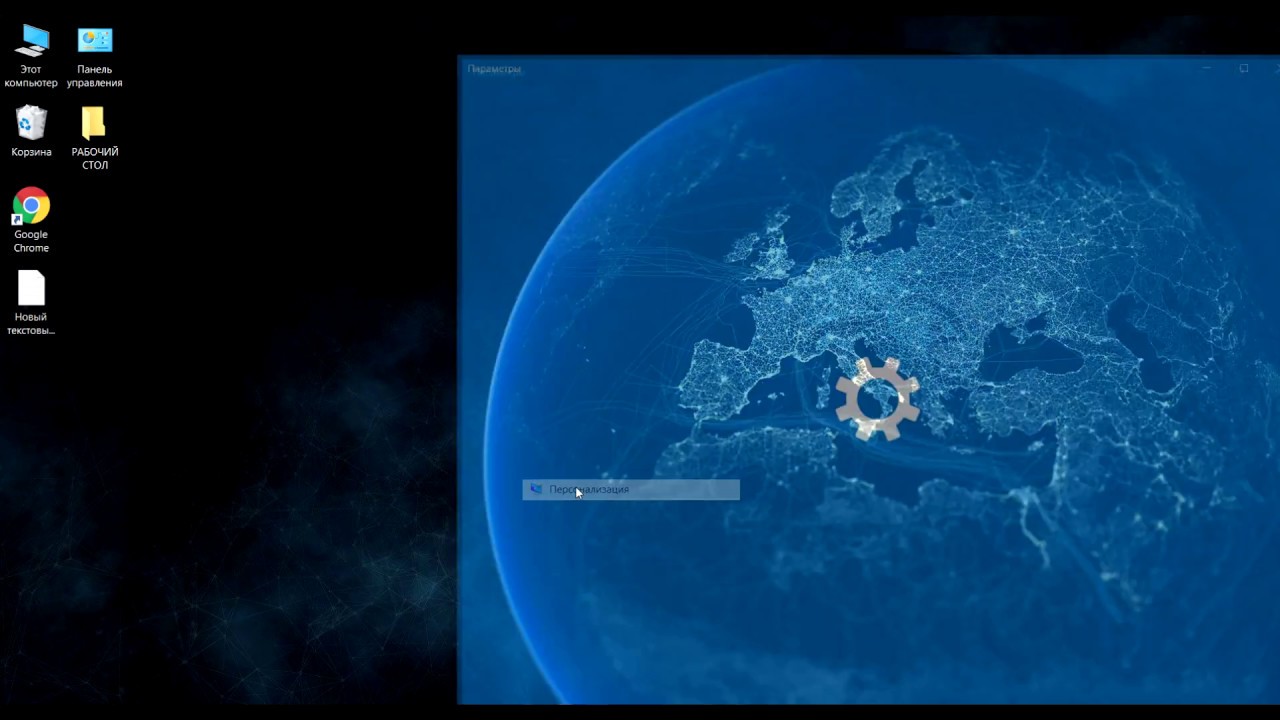
В первую очередь, чтобы успешно бороться с этой проблемой, нужно знать какой именно системный файл модифицирует вирус и какие параметры реестра изменяет, тогда вам не составит труда быстро всё исправить. Предлагаю разобрать все возможные способы решения данной проблемы и начнём с самых простых и быстрых.
- Если ничего не поможет, обязательно попробуйте самый последний способ в этой статье, он так и называется Если ничего не помогло , он мне часто помогает при исчезновении рабочего стола.
- Конечно, нужно применять антивирусные лечащие утилиты, затем исправить реестр и (это мы всё разберём), но можно решить проблему и более простым способом. Я уверен, если бы у нашего первого читателя было включено восстановление системы, которое прекрасно можно применить в безопасном режиме, то проблема была решена за пять минут. В первую очередь, в таких случаях, нужно вспоминать про восстановление, его придумали не просто так.
Итак, если у нас при загрузке Windows на рабочем столе пусто как в бумажнике перед зарплатой, пробуем сразу (не перезагружая компьютер) набрать клавиатурное сочетание Ctrl+Alt+Del , должен открыться Диспетчер задач , далее Файл ->Новая задача ,
Вводим в поле ввода explorer
и ОК
, должен появиться рабочий стол со всеми ярлыками и папками.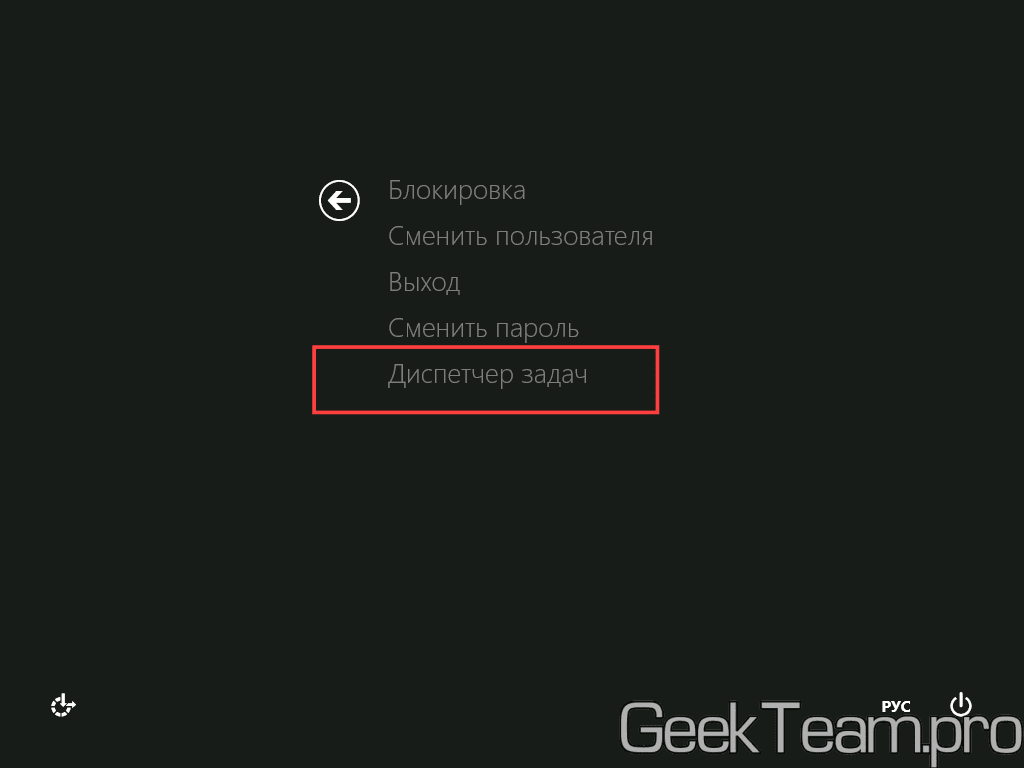
Именно файл Explorer.exe отвечает за запуск графической оболочки Windows,
представляющей из себя рабочий стол, меню пуск, панели инструментов и проводник. Если системный файл Explorer.exe не запустился вместе с операционной системой, значит и не запустится рабочий стол. Находится файл explorer.exe в папке C:\Windows.
Вы можете меня спросить: — А почему файл Explorer.exe не запустился сам и запускать его нужно принудительно. Ответить можно так: — Нам повезло друзья, да-да, именно повезло — вредоносная программа всего лишь изменила некоторые важные параметры реестра, отвечающие за запуск файла Explorer.exe (но не изменила сам файл). Вместо файла Explorer.exe и рабочего стола запустилось вредоносное приложение, процесс которого можно увидеть в Диспетчере задач. Как исправить повреждённый реестр и сделать так, чтобы Explorer.exe запускался сам? Конечно применить восстановление системы, это самый простой метод. Применяем восстановление системы.
Важное примечание
: Друзья, бывает вредоносная программа изменяет или удаляет сам файл Explorer.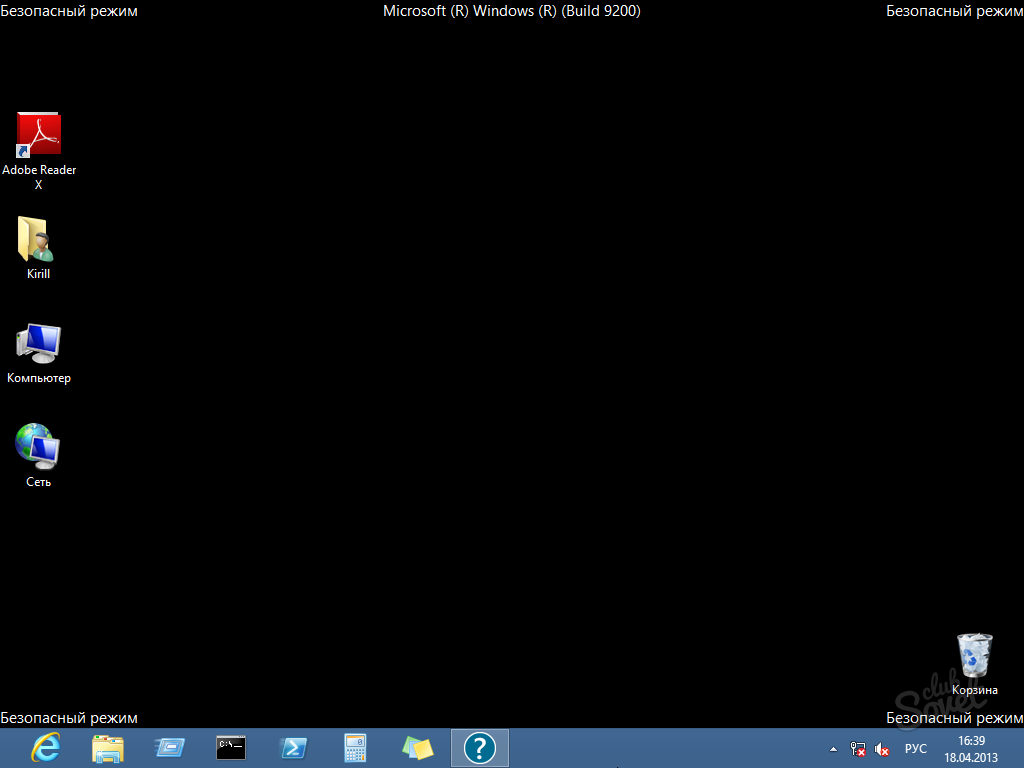 exe. Если данная статья вам не поможет, читайте другую , в ней описан способ выковыривания файла explorer.exe из дистрибутива Windows 7 и замена им неисправного файла.
exe. Если данная статья вам не поможет, читайте другую , в ней описан способ выковыривания файла explorer.exe из дистрибутива Windows 7 и замена им неисправного файла.
Ровно в половине случаев проблема будет решена и при следующей загрузке вы увидите свой рабочий стол, далее можно проверить систему на вирусы. Кстати, можете сразу вызвать в Диспетчере задач восстановление системы — Файл ->Новая задача , вводим в поле ввода rstrui.exe , но это в Windows 7 и 8. В Windows XP нужно набрать %systemroot%\system32\restore\rstrui.exe
Безопасный режим Если в нормальном режиме диспетчер задач не открывается, загружаемся в безопасный режим,В большинстве случаев свой рабочий стол вы увидите. Применяем восстановление системы, откатываемся на день назад.
Если и в безопасном режиме также пустой рабочий стол, но восстановление системы у вас включено, тогда можно набрать Ctrl+Alt+Del, откроется Диспетчер задач, далее Файл
->Новая задача
, вводим в поле ввода explorer. exe
, появится рабочий стол или вводим сразу команду rstrui.exe
, запустится восстановление системы, откатываемся назад и проверяем компьютер на вирусы. Ещё желательно провести восстановление системных файлов Windows.
exe
, появится рабочий стол или вводим сразу команду rstrui.exe
, запустится восстановление системы, откатываемся назад и проверяем компьютер на вирусы. Ещё желательно провести восстановление системных файлов Windows.
Безопасный режим с поддержкой командной строки
В безопасном режиме с поддержкой командной строки набираем в командной строке explorer.exe , открывается рабочий стол, далеее запускаем восстановление системы, редактируем реестр и так далее.
Можем сразу запустить восстановление системы командой rstrui.exe
В Windows XP набираем %systemroot%\system32\restore\rstrui.exe
Восстановление системы по каким либо причинам не срабатывает
Если во всех режимах восстановление системы не срабатывает и не решает проблемы, и рабочий стол при нормальной загрузке по-прежнему пустой, значит идём в реестр и исправляем параметры изменённые вирусом ручками.
Отдельного упоминания во всей нашей истории, как я уже сказал, заслуживает приложение Explorer.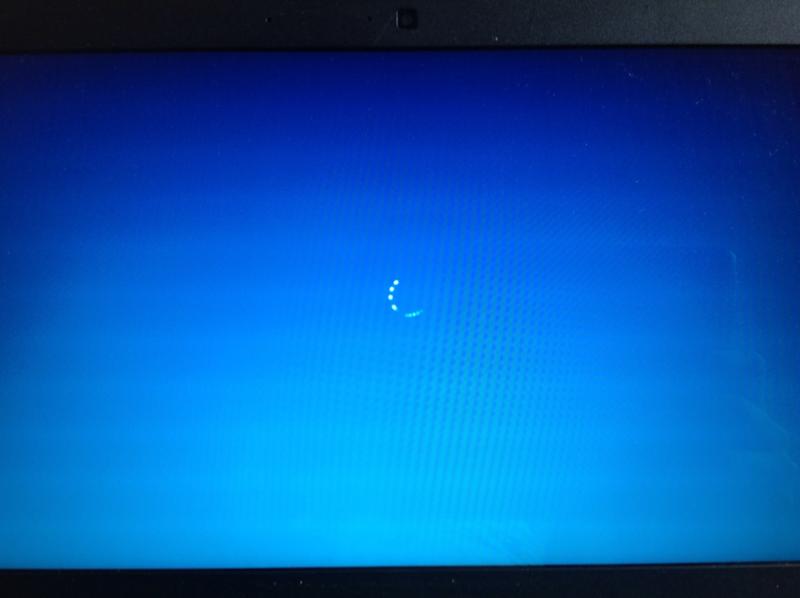 exe
, именно оно отвечает за запуск графической оболочки Windows, представляющей из себя рабочий стол, меню пуск, панели инструментов и проводник.
exe
, именно оно отвечает за запуск графической оболочки Windows, представляющей из себя рабочий стол, меню пуск, панели инструментов и проводник.
Именно файл Explorer.exe в нашем случае атакуют вирусы и при удаче модифицируют его, как следствие этой модификации – заражённый вирусом файл Explorer.exe и безжизненный рабочий стол Windows. Но в некоторых случаях, вирусы не трогают файл Explorer.exe, а изменяют некоторые параметры реестра. В результате, операционная система при загрузке, обращается НЕ к файлу Explorer.exe, а совсем к другому вирусному файлу. В результате графическая оболочка Windows опять не загружается.
Как исправить реестр, если у нас не сработало восстановление системы?
В безопасном режиме
, запускаем реестр — Пуск
->Выполнить
набираем в поле ввода regedit
,
Откроется реестр. Если в безопасном режиме у вас тоже будет пустой рабочий стол, тогда попробуйте клавиатурное сочетание Ctrl+Alt+Del
, откроется Диспетчер задач
, далее Файл
->Новая задача
, вводим в поле ввода regedit
.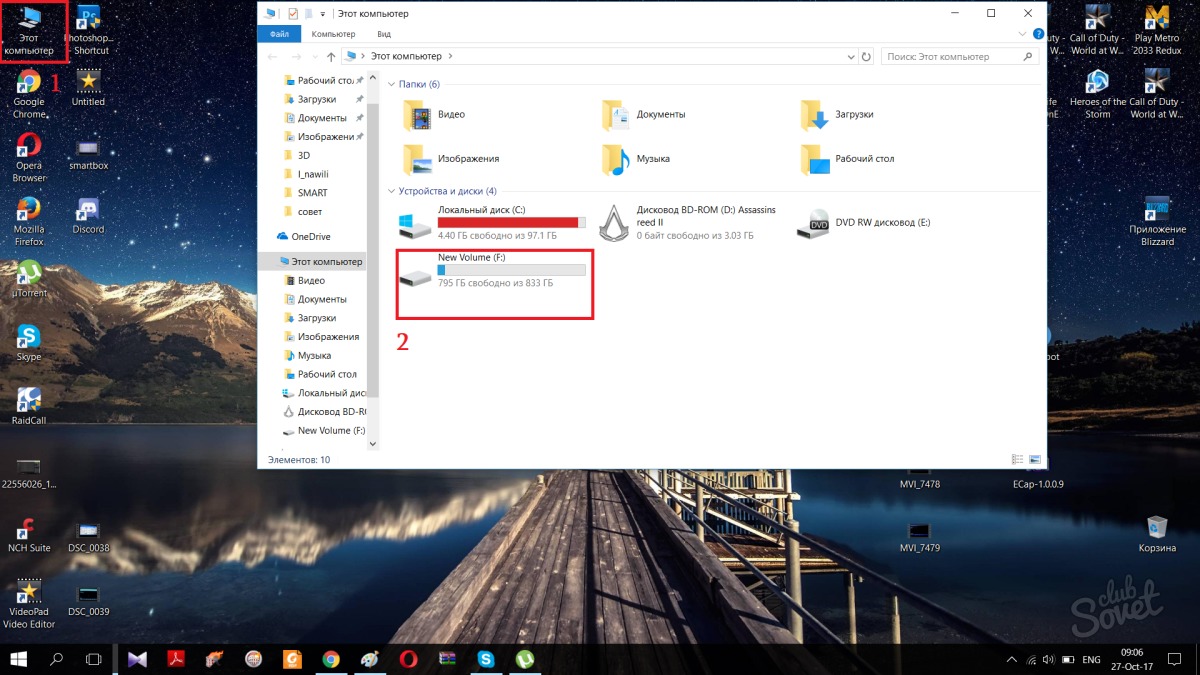
В первую очередь нужно смотреть проблему в ветке реестра:
HKEY_LOCAL_MACHINE\SOFTWARE\Microsoft\Windows NT\CurrentVersion\Winlogon
смотрим строчку «shell
» у неё должно быть значение «explorer.exe
». А в нашем случае, вместо explorer.exe стоит значение c:\users\Ваше имя пользователя\appdata\local\temp\2lfg38m0.exe
Если в это время нам удастся запустить диспетчер задач, то вместо системного процесса Explorer.exe мы увидим какой-либо вредоносный процесс, в нашем случае 2lfg38m0.exe .
В этой же ветке смотрим ещё одну строчку «Userinit » у неё должно быть значение «C:\Windows\system32\userinit.exe», после запятой ничего не должно быть. В нашем же случае, опять присутствует значение c:\users\Имя пользователя\appdata\local\temp\2lfg38m0.exe
Всё это нужно удалить и привести реестр в нормальный вид. Исправляем оба значения в реестре.
Смотрим ещё одну ветку реестра
HKEY_CURRENT_USER\Software\Microsoft\ Windows\CurrentVersion\Policies\Explorer
, если присутствует параметр: NoDesktop
, то значение у него должно быть 0
, но ни в коем случае не 1. И вообще параметр NoDesktop можно удалить.
По названию вируса 2lfg38m0.exe
, произвожу поиск в реестре и нахожу ещё одно модифицированное значение. Ветка
c:\users\Имя пользователя\appdata\local\temp\2lfg38m0.exe, удаляем всё это, здесь вообще ничего не должно быть.
Параметр Shell должен быть пустой
Файл Explorer.exe
Всё это хорошо, но мы с вами рассмотрели решение проблемы с одной стороны, то есть файл Explorer.exe не заражён, а вирусом произведены вредоносные изменения в реестре. Мы с вами провели восстановление системы, просканировали антивирусными утилитами нашу Windows и удалили вирусы, затем исправили реестр, вот в принципе и всё, проблема решена и после загрузки в нормальный режим у нас появляется рабочий стол.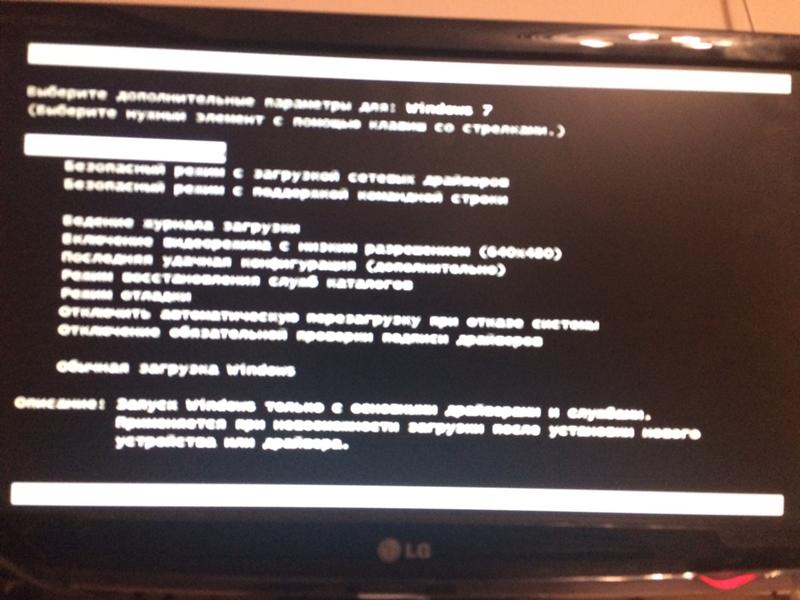
Но проблема может быть другая, файл Explorer.exe может быть заражён или удалён вовсе и при всём желании, даже при нормальном реестре, мы с вами загрузить рабочий стол Windows не сможем. Поэтому, если у вас при загрузке операционной системы выходит — ошибка explorer.exe или explorer.exe ошибка приложения , а иногда это просто чёрный экран .
Значит, вам нужно войти в безопасный режим или безопасный режим с поддержкой командной строки и произвести восстановление системных файлов . Как это сделать?
Выбираем безопасный режим с поддержкой командной строки.
Набираем в командной строке sfc /scannow .
Происходит проверка и восстановление системных файлов Windows, иногда система может попросить вставить в дисковод установочный диск Windows. Наш файл — Explorer.exe будет восстановлен.
Утилита AVZ
В конце ответа на первое письмо, хочу привести в пример всем известную утилиту AVZ. Если всё что сказано выше не поможет, можете применить данную утилиту.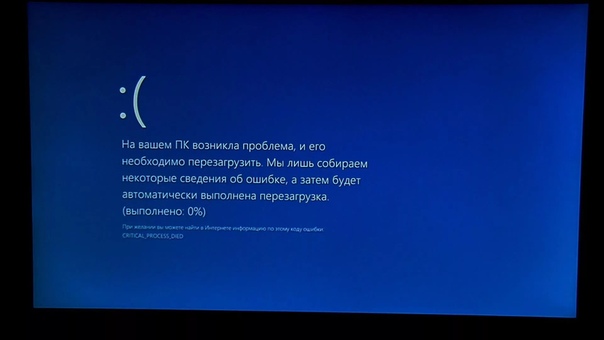
Идём на сайт разработчика утилиты – Олега Зайцева.
http://z-oleg.com/secur/avz/download.php
Скачиваем утилиту
Вот здесь внимание, многие пользователи при запуске утилиты совершают ошибку. Нажимаем CRTL+ALT+DEL, появляется диспетчер задач, жмём Файл-> Новая задача, в открывшемся поле набираем полный путь до файла avz.exe. К примеру у меня файл avz.exe находится в папке C:\Users\Имя пользователя\Desktop\avz4\avz.exe
Значит так и набираем C:\Users\Ваше Имя пользователя\Desktop\avz4\avz.exe
Открывается главное окно программы
Обновляем утилиту AVZ. Файл –> обновление баз
Файл->Восстановление системы
Выставляем галочки на пункте 9. Удаление отладчиков системных процессов» и 16. Восстановление ключа запуска Explorer, далее нажимаем «Выполнить отмеченные операции».
Ответ на второе письмо
Совсем недавно у меня был похожий случай. Один мой знакомый в настройках экрана нашёл кроме основного монитора Samsung ещё неизвестное ему Устройство отображения на: VGA
.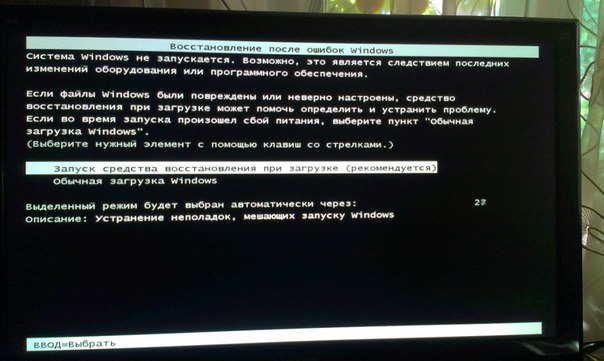 Ему стало интересно и он сделал его основным экраном, далее нажал Применить
.
Ему стало интересно и он сделал его основным экраном, далее нажал Применить
.
После этого экран монитора стал чёрным, перезагрузка компьютера не помогла, сочетание клавиш Ctrl+Alt+Del тоже — диспетчер задач не появлялся. А помогло вот что, при загрузке компьютера нужно было нажать F-8, откроется меню устранения неполадок, в котором нужно выбрать Загрузка последней удачной конфигурации и всё. Ещё можно было войти в безопасный режим и применить восстановление системы.
Другой раз был совсем смешной случай. Охранники, в нашей организации, решили ночью подсоединить к одному системному блоку два монитора и чё-то там делали, играли наверно. Утром выключили компьютер и отсоединили второй монитор, затем включили компьютер, а там пустой рабочий стол. Я на работу первый пришёл, они ко мне бегут, помоги говорят, а то в компьютере всё пропало, а скоро начальство придёт.
Иду помогать и думаю, что же там всё-таки пропало. Сажусь за компьютер и говорю — что пропало? А они мне показывают в монитор руками — смотри нет ничего.
Я попробовал Ctrl+Alt+Del, диспетчер задач не появился, смотрю, а указатель мыши есть на рабочем столе, тогда щёлкнул по рабочему столу правой мышью без особой надежды и появилось меню, выбрал Разрешение экрана, вижу в настройках Экрана два монитора, сделал основным монитором действующий и Применить, появился рабочий стол.
Если ничего не помогло
Есть ещё один малоизвестный способ восстановить загрузку Windows 7 после сбоя и я Вам про него расскажу. На первый взгляд он многим покажется сложным, но тем не менее он меня часто выручает.
Дело в том друзья, что очень большая часть проблем из-за которых вы не можете загрузить Windows 7 кроется в ошибках реестра. И Windows 7 не была бы Windows 7, если бы в ней не существовал механизм защищающий файлы реестра. Такой механизм существует и создаёт архивные копии реестра в папке RegBack
каждые 10 дней не зависимо от того включено у вас восстановление системы или нет.
Если вы не можете решить проблемы с загрузкой Windows 7 вам стоит попробовать заменить действующие (и видимо повреждённые) файлы реестра из папки Config
архивными файлами из папки RegBack
. Для этого нам придётся загрузить компьютер с установочного диска Windows 7 или диска восстановления Windows 7.
Для этого нам придётся загрузить компьютер с установочного диска Windows 7 или диска восстановления Windows 7.
Загружаемся в среду восстановления, выбираем командную строку
и набираем в ней – notepad , попадаем в Блокнот, далее Файл и Открыть.
Заходим в настоящий проводник, нажимаем Мой компьютер. Теперь нам нужен системный диск C:, внимание, буквы дисков здесь могут быть перепутаны, но системный диск C: я думаю вы сможете узнать по находящимся внутри системным папкам Windows и Program Files.
Идём в папку C:\Windows\System32\Config, здесь находятся действующие файлы реестра, указываем Тип файлов – Все файлы и видим наши файлы реестра, так же видим папку RegBack, в ней каждые 10 дней Планировщик заданий делает резервную копию разделов реестра.
Так вот, мы с вами заменим действующие файлы реестра из папки Config резервными файлами реестра из папки RegBack.
Итак, первым делом удалим из папки C:\Windows\System32\Config файлы SAM
, SECURITY
, SOFTWARE
, DEFAULT
, SYSTEM
, отвечающие за все кусты реестра,
а на их место скопируем и вставим файлы с такими же именами, но из резервной копии, то есть из папки RegBack.
Пользователи ПК могут наблюдать проблему невыполнения команды включения рабочего стола Windows, т. е., при загрузке операционной системы появляется черный экран, на котором виден только курсор мышки. Экран может «зависать» на этапе загрузки или на фоне рабочего стола с отсутствием ярлыков и нижней панели. Причиной появления такой проблемы может стать сбой системы, банальный вирус или некорректная работа чистильщика реестра. Если у вас рабочий стол запускается, но на нем ничего не отображается, то вам .
В нашей статье мы попробуем объяснить, как справиться с проблемой отсутствия загрузки рабочего стола в Windows 7, 8, 10.
Не загружается рабочий стол Windows 7, 8, 8.1, 10
Если рабочий стол у вас не загружается, значит, на компьютере не работает задача explorer.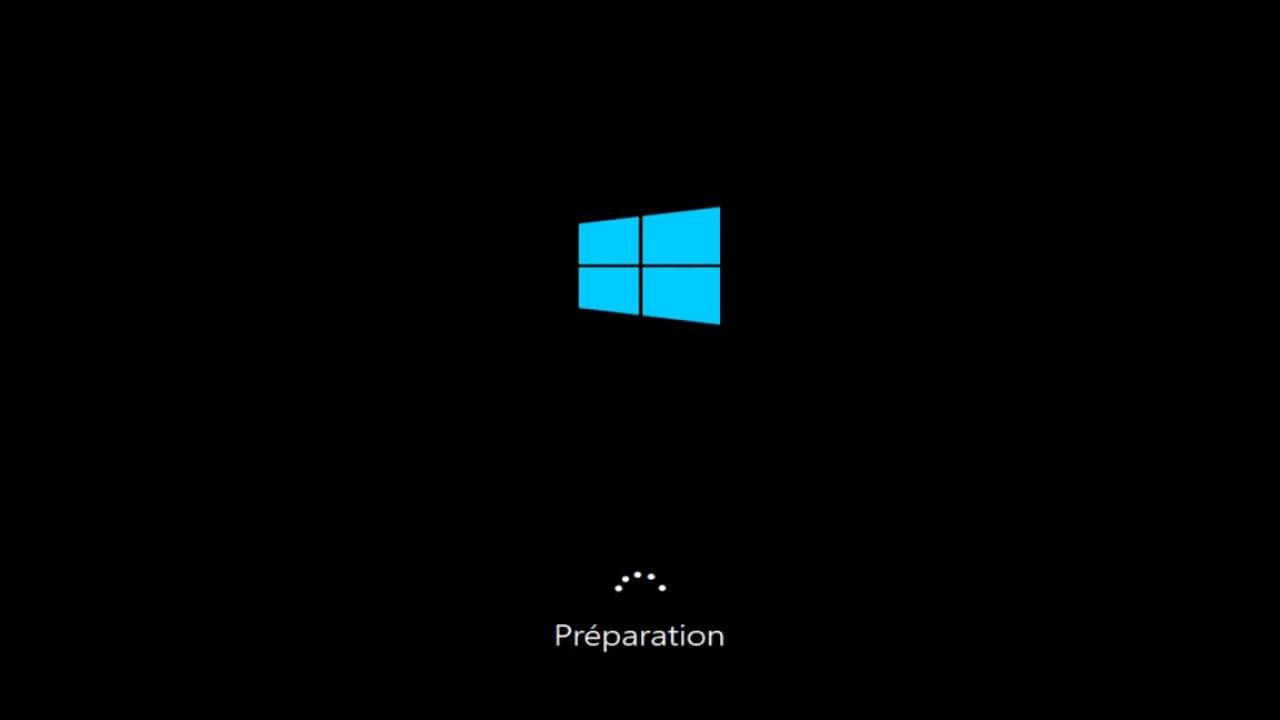 exе. Его можно включить при помощи диспетчера задач. Алгоритм действия будет одинаковым для всех версий Windows.
exе. Его можно включить при помощи диспетчера задач. Алгоритм действия будет одинаковым для всех версий Windows.
Зажмите одновременно Ctrl+Alt+Delete . Windows 7 сразу откроет окно диспетчера задач. На более поздних версиях операционной системы соответствующий пункт нужно будет выбрать из предложенного меню вручную. В появившемся окне во вкладке Файл выбираем пункт «Запустить новую задачу». Откроется окошко с пустой строкой, куда нужно вписать команду explorer.exe . Если у вас есть права администратора, желательно поставить галочку напротив опции «Создать задачу с правами администратора». После того как вы нажмете ОК, система должна среагировать и запуститься.
Правка реестра
Чаще всего, описанные выше действия одноразовые. Таким образом, махинации приходится повторять каждый раз при запуске системы. Чтобы справиться с ошибкой, нужно восстановить реестр.
Открыть Редактор реестра можно несколькими способами. Вы можете запустить новую задачу с командой regedit
в Диспетчере или же открыть меню Пуск – Выполнить и там прописать эту же команду.![]() В любом случае перед вами открывается реестр.
В любом случае перед вами открывается реестр.
В нем вам следует найти путь:
HKEY_LOCAL_MACHINE\SOFTWARE\Microsoft\Windows NT\CurrentVersion\Winlogon
В открывшейся папке найдите показатель Shell . Возле него должна быть указана команда explorer.exe . Возле Userinit – C:\Windows\system32\userinit.exe .
В случае несоответствия фактических значений описанным, их нужно изменить, нажав правую кнопку мышки. Может быть такое, что показатель вообще отсутствует. В таком случае его следует добавить. Кликните по свободному месту в окне правой кнопкой мышки и Создайте строковый параметр. Присвойте ему необходимое имя и данные. Перезагрузите компьютер.
Если это не помогло, попробуйте удалить из реестра ключи explorer.exe и iexplorer.exe . Их можно найти в разделе:
HKEY_LOCAL_MACHINE\SOFTWARE\Microsoft\Windows NT\CurrentVersion\Image File Execution Options
Перейдите по пути:
HKEY_CURRENT_USER\SOFTWARE\Microsoft\Windows NT\CurrentVersion\
и посмотрите, чтобы в папке Winlogon (промежуточный путь тот же) не содержалось показателей Shell и Userinit .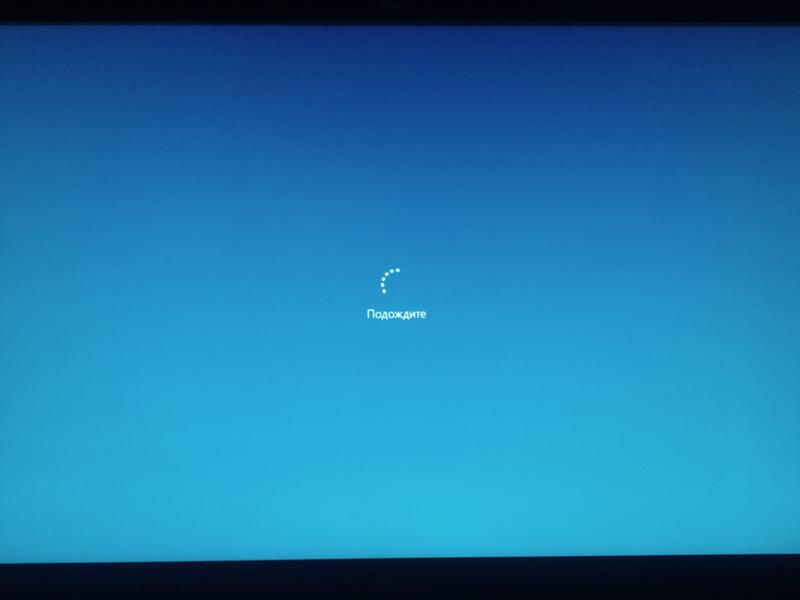 Если вы их обнаружили, удалите их. Попробуйте снова перезагрузить ПК.
Если вы их обнаружили, удалите их. Попробуйте снова перезагрузить ПК.
Восстановление системы
Еще один способ, который может помочь – восстановление системы. В «Диспетчере» создаем новую задачу rstrui.exe (ее также можно запустить из Командной строки, прописав данные в черном окошке). Автоматически включается режим восстановления системы. Нажимаем «Далее», по дате выбираем точку сохранения на момент нормальной работы Windows и нажимаем «Вернуться к точке восстановления».
Если этот вариант не помог, попробуйте воспользоваться БИОС. Во время запуска нажмите клавишу F8. В появившемся черном экране найдите опцию Восстановление последней удачной конфигурации. Система попробует запуститься.
В случае неудачи придется воспользоваться загрузочным диском или флешкой. Съемный носитель нужно подключить к компьютеру. В БИОС необходимо выбрать загрузку именно с вашего съемного устройства. Если вы используете диск, выберите CD-ROM Drive.
На экране может появиться окошко Windows Setup, которое предложит вам выбрать Yes/No.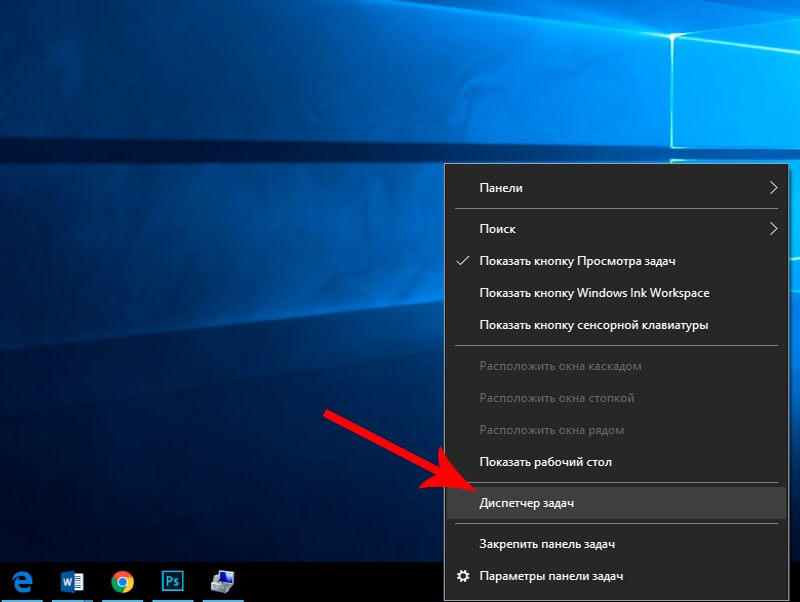 Вам нужно отказаться, чтобы выполнить чистую установку. Откроется окно установки, в котором вы выберете язык. Нажмите Далее. Следующим шагом вместо «Установить», нажимаем Восстановление системы. Выбираем пункт Поиск и устранение неисправностей.
Вам нужно отказаться, чтобы выполнить чистую установку. Откроется окно установки, в котором вы выберете язык. Нажмите Далее. Следующим шагом вместо «Установить», нажимаем Восстановление системы. Выбираем пункт Поиск и устранение неисправностей.
Пункт «Вернуть компьютер к заводским настройкам» удалит с вашего ПК все данные. То есть, ваша машина будет абсолютно чистой, как при покупке. Опция Дополнительные параметры даст возможность внести свои изменения. Восстановить систему из образа можно в том случае, если вы его когда-либо до этого сохраняли. Если нет, то восстановите систему с точки восстановления. В следующем окне вы увидите систему, которую непосредственно нужно восстановить и потом появится возможность выбрать саму точку.
Действия на рабочем столе
Иногда радикальных мер можно избежать. Допустим, рабочий стол запускается, но на нем ничего не отображается. Попробуйте нажать правой кнопкой мышки на экране. В меню «Вид» найдите пункт «Отображать значки рабочего стола».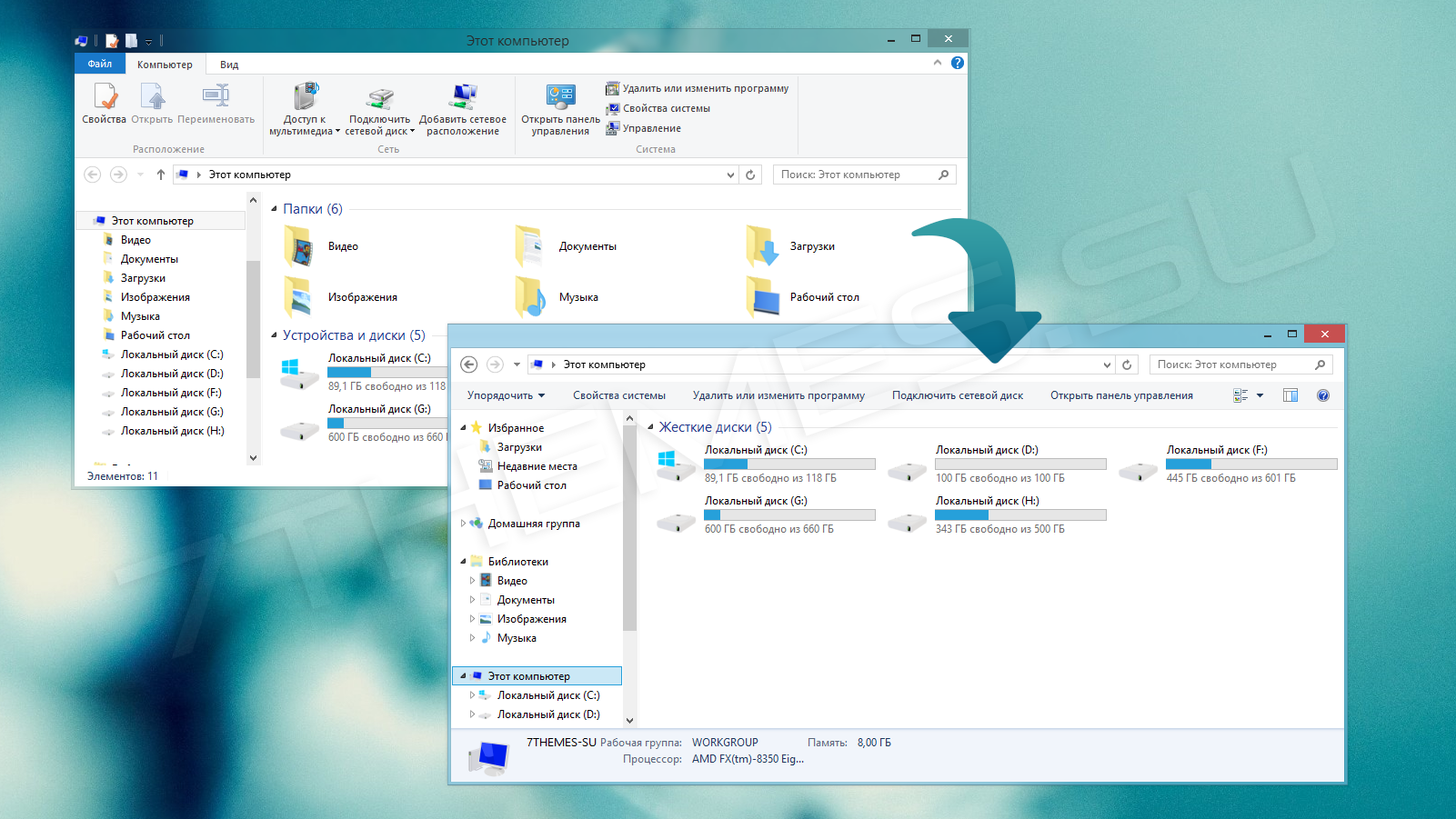 Возле него должна стоять галочка.
Возле него должна стоять галочка.
Пользователи часто жалуются на исчезновение ярлыков. Дело в том, что система периодически удаляет неиспользуемые или поврежденные ярлычки с рабочего стола. Чтобы отменить эту функцию откройте «Панель управления». Во вкладке «Система и безопасность» найдите пункт «Средство поиска и исправления проблем». В разделе «Центр поддержки» выбираем подменю «Устранить типичные проблемы» и в левой панели находи пункт «Настройки». Средство обслуживания Windows нужно отключить.
Похожие записи
Инновационный подход компьютерной техники стал решающим значением выбора популярной операционной системы на платформе Windows который представлен 7,8 и 10 версиями. В некоторых случаях появляется так называемый «чёрный экран» при загрузке и…
Заметки на рабочий стол в Windows 10 – это очень удобный гаджет, с помощью которого можно планировать свой день и писать важные вещи. По-другому их называют стикерами, которые используются для информационной цели. Наверняка, если вы являетесь…
Наверняка, если вы являетесь…
Иногда любимый компьютер начинает выдавать «чудеса». Хорошо, если в этот момент никаких важных действий совершать не требуется. Можно тогда вникнуть, разобраться, как устранить возникшую проблему. Гораздо хуже, когда имеется срочная работа, начальство требует скорого выполнения, а при нажатии на ярлык ничего не происходит, нужные программы не открываются .
Исправление ошибки в работе ярлыков под силу обычному пользователю.
Паника охватывает полностью, кажется, что вышла со строя программа. Найти новую, скачать её из интернета, заново проинсталлировать , конечно же, можно, но для этого потребуется время, дефицит как раз которого и наблюдается в конкретный момент. Прежде всего, в этой ситуации нужно уяснить, что это ярлыки на рабочем столе не открываются, а сами программы чаще всего остаются целыми и невредимыми, он совершенно не нуждается в повторной инсталляции.
Если вы обнаружили, что не открывается ярлык на рабочем столе, воспользуйтесь нашими советами. Ознакомившись с ними, вам станет понятно, почему возникает такая проблема и как её устранить.
Ознакомившись с ними, вам станет понятно, почему возникает такая проблема и как её устранить.
Восстановление работоспособности ярлыков
Если вы попытались запустить нужную вам программу, но сразу обнаружили, что совершенно не работают ярлыки на рабочем столе, не тревожьтесь, можно попытаться устранить эту возникшую проблему. Иногда даже ярлык может открываться, но при этом запускать совершенно не ту программу, которую нужно. Такие путаницы не являются редкостью, с ними иногда приходится сталкиваться некоторым новичкам. Полезно не только ознакомиться со способами устранения проблемы, но ещё и разобраться, почему на рабочем столе не работают ярлыки. Это позволит предотвратить в дальнейшем такие неприятные ситуации.
Причины сбоя
Чаще всего в качестве причины выступают ошибки в настройках операционной системы. В результате такого системного сбоя ярлык просто не понимает, как выполнить возложенные на него задачи. Каждый файл на компьютере имеет своё расширение . Ярлыки также имеют расширение lnk.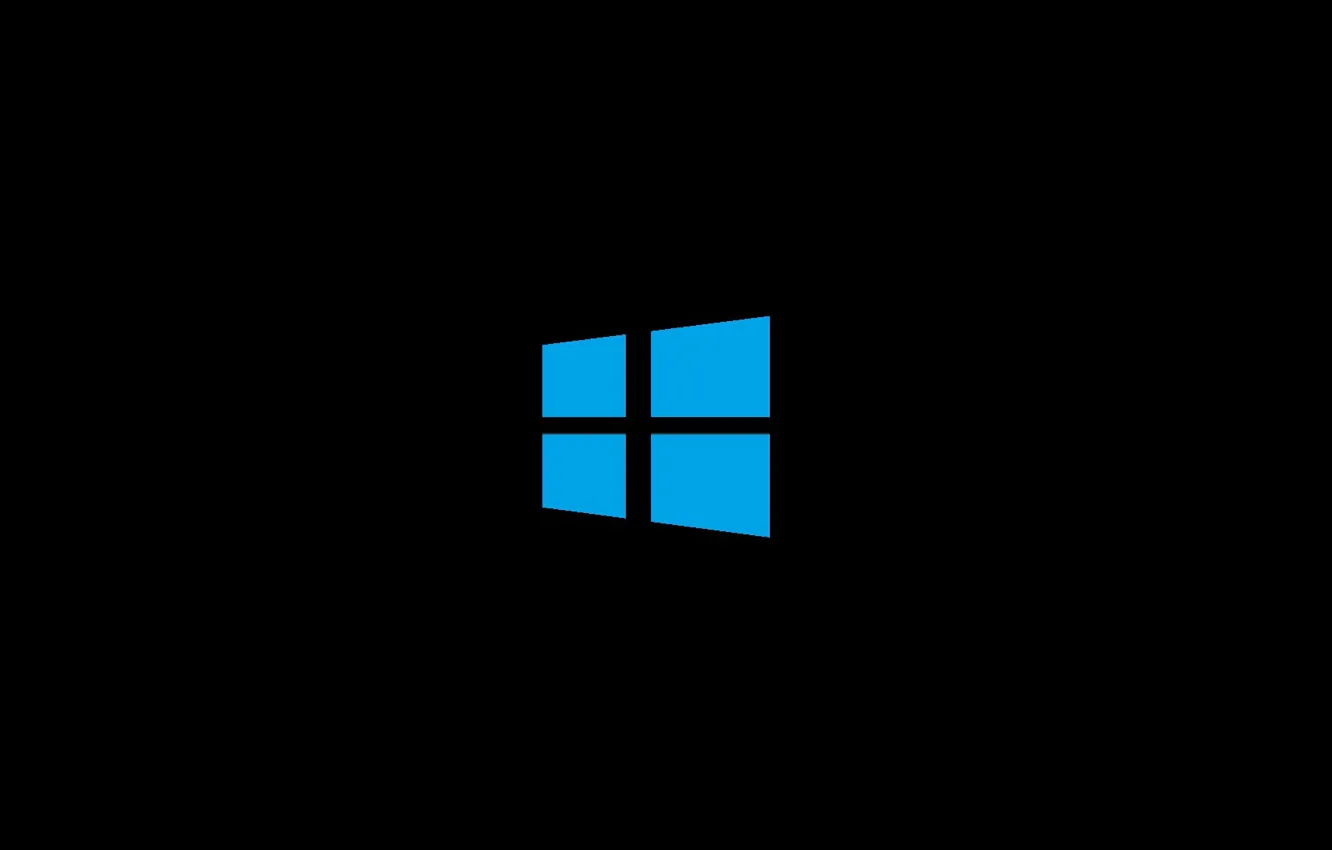 Если на компьютере будут внесены изменения, которыми будет обусловлено открывать файлы с расширением lnk, например, при помощи блокнота, впоследствии все ярлыки именно так и будут открываться, при этом они «откажутся» открывать программы, как это проделывали ранее.
Если на компьютере будут внесены изменения, которыми будет обусловлено открывать файлы с расширением lnk, например, при помощи блокнота, впоследствии все ярлыки именно так и будут открываться, при этом они «откажутся» открывать программы, как это проделывали ранее.
Часто такие ситуации случаются по незнанию. Например, если вы кликнули правой кнопкой мышки по ярлыку, а затем в контекстном меню выбрали строку «Открыть с помощью», на экране компьютера открывается окно, в котором предлагается выбрать, при помощи какой программы вы желали бы открыть нужный файл. Такие действия можно проделывать, но только важно внизу окна убрать галочку, установленную в чекбоксе рядом с фразой «Использовать выбранную программу для всех файлов выбранного типа».
К сожалению, большинство пользователей по неопытности забывают убирать галочку, соответственно, такая команда распространяется на все существующие ярлыки. Впоследствии из-за таких действий ярлыки больше не открываются, безусловно, программы не запускаются. Иногда такие манипуляции с ярлыками может вместо пользователя проделать вирус, проникнувший на компьютер из сети, если антивирусник не смог его распознать и вовремя обезвредить.
Иногда такие манипуляции с ярлыками может вместо пользователя проделать вирус, проникнувший на компьютер из сети, если антивирусник не смог его распознать и вовремя обезвредить.
Алгоритм действий устранения ошибки
Итак, стремясь найти ответ, что делать, если ярлык не открывается, мы рекомендуем вам обратить внимание на несколько способов, возвращающих полную работоспособность всем ярлыкам. Если вы опытный программист, вы можете легко вручную внести соответствующие изменения, после чего все ошибки будут устранены, а работоспособность будет полностью восстановлена. К сожалению, не все мы являемся программистами, и, соответственно, не всем дано разобраться в тонкостях программирования.
Можно поступить иначе, можно скачать из интернета готовый реестр, сохранить его. Далее всё будет просто, нужно открыть закачанный архив, и выбрать только тот реестр, который предназначен для вашей операционной системы. После того, как вы нашли подходящий реестр кликните по нему дважды. Система запросит вашего согласия относительно вносимых изменений.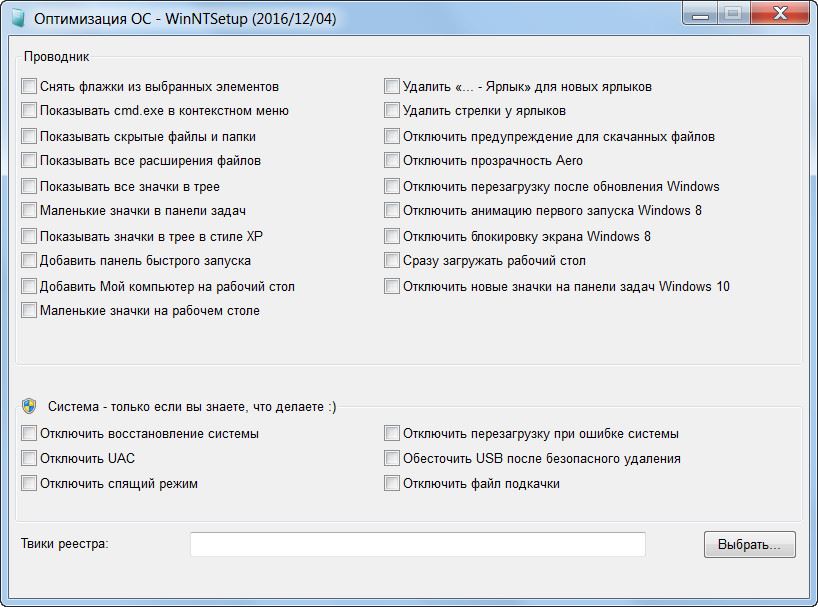 Безусловно, вы должны с этим согласиться, так как вы приняли решение исправить ошибки в настройках. После замены реестра проблема чаще всего устраняется.
Безусловно, вы должны с этим согласиться, так как вы приняли решение исправить ошибки в настройках. После замены реестра проблема чаще всего устраняется.
Однако в некоторых случаях волшебство не случается, приходится предпринимать дополнительные действия, чтобы всё-таки решить проблему, при которой ярлыки не открываются. Для этого потребуется запустить реестр самостоятельно и удалить собственноручно лишний раздел. Зажмите одновременно две кнопки «Win» и «R», на экране появится небольшое окошко со строкой для ввода команды. Введите команду «regedit».
После нажатия вами кнопки «Ok», откроется окно реестра. Остаётся вам в ветке HKEY _ CURRENT _ USER найти раздел UserChoice, после этого его остаётся удалить. В завершение нужно перезагрузить компьютер, чтобы все изменения вступили в силу. После вы убедитесь, что проблема исчезла, все ярлыки успешно открываются.
Итак, устранить неприятные «сюрпризы», по причине которых прекратили запускаться ярлыки, не так уж и сложно. Если выполнить все действия, строго следуя предложенной инструкции.
Если выполнить все действия, строго следуя предложенной инструкции.
Что нужно делать, если не грузится рабочий стол в Windows 10, 8.1, 8, 7
Добрый день. Ещё одна инструкция по теме устранения последствий вирусной атаки на ваш компьютер. Сегодня у нас на рассмотрении другая проблема — не запускается рабочий стол. На современных операционных системах обычно показывается только картинка рабочего стола, в более старых ос это уже может быть просто чернотой на весь экран. Я постараюсь описать все действия, чтобы попытаться восстановить работу компьютера. Если они не помогут, то с большой долей вероятности необходима переустановка системы. И да, прежде, чем выполнять эту инструкцию, вам необходимо очистить компьютер от вирусни, иначе все наше лечение вирус будет сводить на нет, постоянным изменениями в нужную ему сторону. Для очистки можно использовать один из LiveCD: Dr.Web LiveDisk или Kaspersky Rescue Disk. Их можно записать на флешку или диск на рабочем компьютере и использовать для лечения компьютера.
1. Пытаемся запустить рабочий стол.
Конечно же, первым делом нам нужно попробовать запустить ваш рабочий стол (а в некоторых случаях — настоящий рабочий стол, так как определенная категория вредителей может запускать измененный рабочий стол). И для этого есть два вариант:
- Первый вариант — используем утилиту «Выполнить» для этого нажимаем клавиши Win+R и вводим explorer.exe (так же можно попробовать полный путь: C:\Windows\explorer.exe) и жмем ОК.
- Второй вариант — используем диспетчер задач. Для его запуска можно попробовать использовать сочетание клавиш Ctrl+Shift+Esc или воспользоваться экстренным экраном нажав Ctrl+Alt+Delete и уже там выбрав «Диспетчер задач».
В открывшемся окне жмем по вкладке «Файл» и выбираем «Запустить новую задачу».
В открывшемся окне так же вводим explorer.exe или C:\Windows\explorer.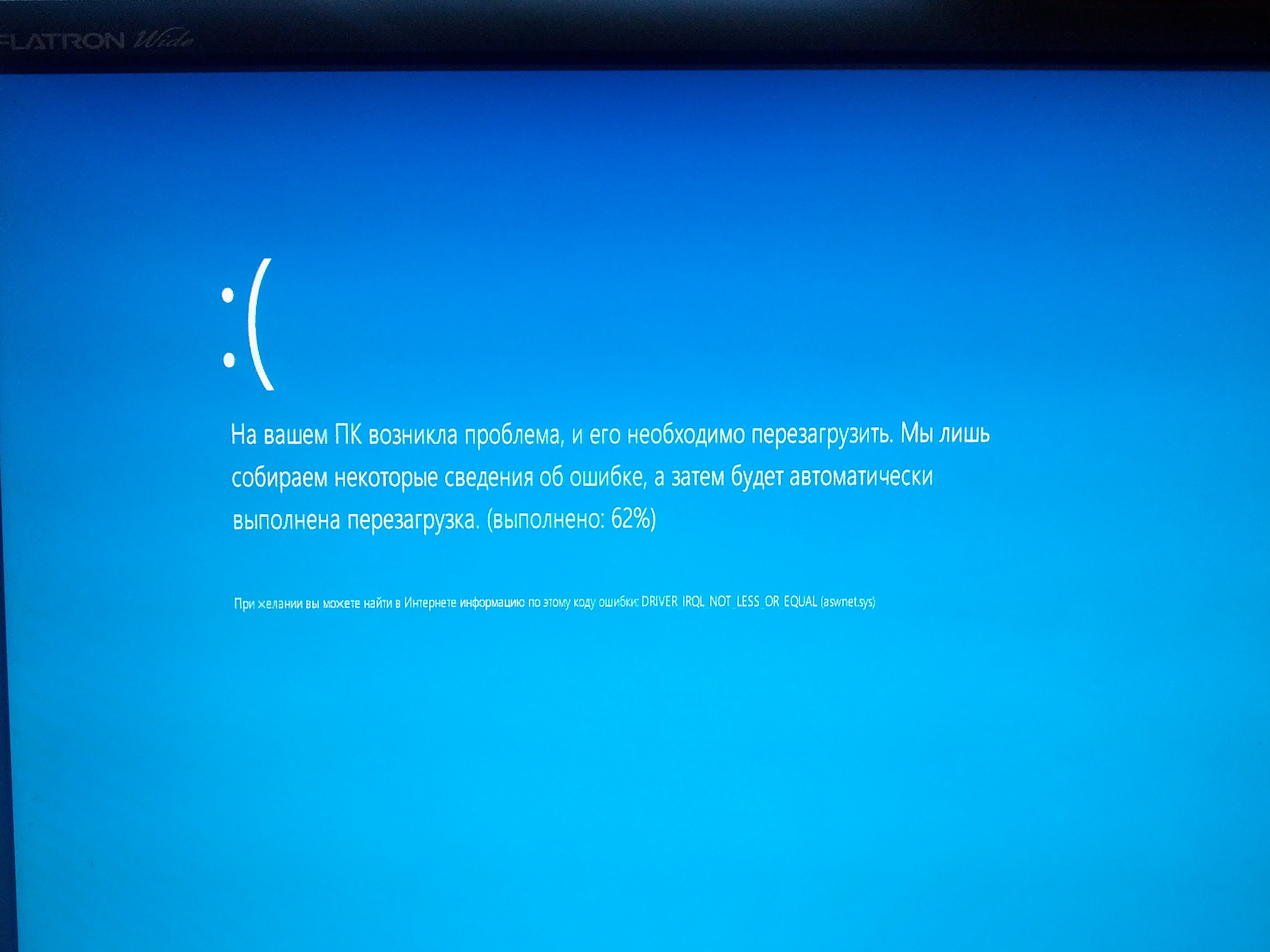 exe и жмем ОК.
exe и жмем ОК.
Смотрим результат, если рабочий стол загрузился, вздыхаем с облегчением, осталось немного работы, переходим к пункту 3. Если же нет, то проблема сложнее, вредитель заменил исполняющий файл рабочего стола своим и нам необходимо его восстановить, а значит читаем дальше.
2. Пытаемся восстановить оригинальный файл explorer.exe
Итак, как же восстановить исполняющий файл? Первое, это попробовать восстановить с помощью командной строки и утилиты sfc. Для этого нам необходима командная строка запущенная от имени администратора, поэтому используем второй способ первого шага, но в окне запуска задачи ставим галочку напротив «Создать задачу с правами администратора«, а в поле вводим cmd.
В открывшееся окно вводим sfc /scannow и жмем клавишу Enter.
Ждем окончания проверки, перезапускаем компьютер и смотрим результат. Если рабочий стол не запустился, то придется восстановить файл в ручную и для этого нам опять же понадобится рабочий компьютер с такой же операционной системой (разрядность и желательно издание (Professional, base, Enterprise) и флеш-карта. Скопируйте файл C:\Windows\explorer.exe на чистом компьютере на флешкарту и вставьте её в зараженный пк. Далее делаем хитрую манипуляцию.
Скопируйте файл C:\Windows\explorer.exe на чистом компьютере на флешкарту и вставьте её в зараженный пк. Далее делаем хитрую манипуляцию.
- Запускаем «Выполнить» или «Диспетчер задач»→открываем «файл»→«Запустить новую задачу»
- Жмем по кнопке «Обзор»
- Идем на флешк-карту и копируем файл explorer.exe
- переходим в C:\Windows и вставляем, согласившись на замену файла. (Если напишет что-то про невозможность из-за недостаточности прав доступа, открываем свойства файла в папке C:\Windows, выбираем «Безопасность», внизу жмем по кнопке «Дополнительно», вверху на строке «Владелец» жмем «Изменить», жмем «Дополнительно», кнопку «Поиск», выбираем «Администратор» и жмем ОК, пока не закроются все окна свойств, после этого снова копируем файл с флешки и вставляем его в системный каталог)
И теперь, пробуем повторить первый пункт инструкции, если рабочий стол загрузился, переходим к третьему пункту, если нет — переустанавливаем систему.
3.
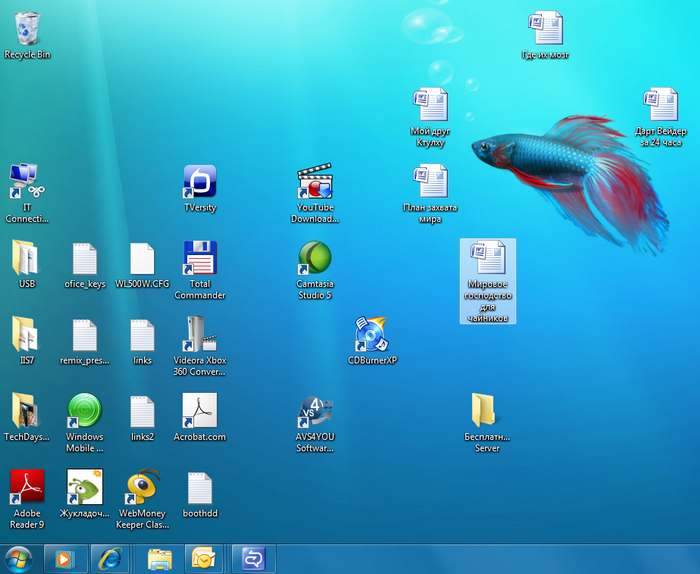 Работаем в реестре для восстановления оригинальных значений.
Работаем в реестре для восстановления оригинальных значений.Осталось почистить реестр, для этого в утилите «Выполнить» или диспетчере задач вводим команду regedit и жмём ОК.
В открывшемся окне переходим в каталог:
HKEY_LOCAL_MACHINE\SOFTWARE\Microsoft\Windows NT\CurrentVersion\Winlogon
И ищем параметр Shell, у него должно быть значение exolorer.exe как на скриншоте ниже, если это не так — исправляем. Если параметра нет, его можно создать (это строковый параметр) через контекстное меню.
Далее нужно найти следующие ветки:
HKEY_LOCAL_MACHINE\SOFTWARE\Microsoft\Windows NT\CurrentVersion\Image File Execution Options\explorer.exe
и
HKEY_LOCAL_MACHINE\SOFTWARE\Microsoft\Windows NT\CurrentVersion\Image File Execution Options\iexplore.exe
Их нужно удалить. Именно ветки, а не параметры в них. С большой долей вероятности вирус записал в них данные, чтобы у вас не запускался рабочий стол, а система при запуске сама создаст новые ветки, только с необходимыми ей параметрами.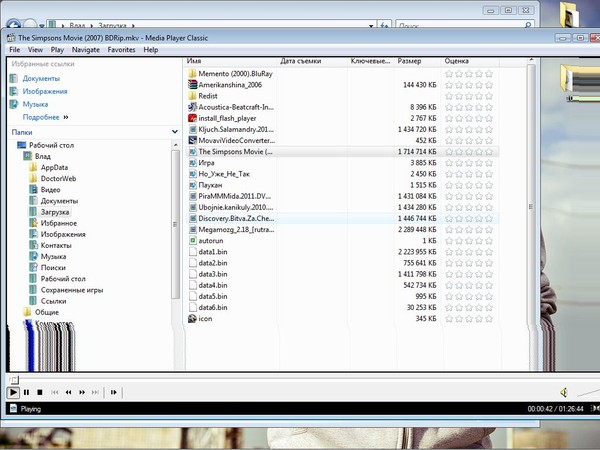
4. Перезапуск
Перезапускаем компьютер и смотрим результат, если всё прошло удачно. Система запустится и будет работать как будто ничего и не было. Если же нет, то уже проще переустановить систему.
Вроде всё. Надеюсь эта статья оказалась вам полезной, нажмите одну из кнопок ниже, чтобы рассказать о ней друзьям. Также подпишитесь на обновления сайта, введя свой e-mail в поле справа или подписавшись на группу во Вконтакте и канал YouTube.
Спасибо за внимание
Материал сайта geekteam.pro
Windows 7 пустой рабочий стол и курсор. Не загружается рабочий стол
Добрый день. Ещё одна инструкция по теме устранения последствий вирусной атаки на ваш компьютер. Сегодня у нас на рассмотрении другая проблема — не запускается рабочий стол. На современных операционных системах обычно показывается только картинка рабочего стола, в более старых ос это уже может быть просто чернотой на весь экран. Я постараюсь описать все действия, чтобы попытаться восстановить работу компьютера. Если они не помогут, то с большой долей вероятности необходима переустановка системы. И да, прежде, чем выполнять эту инструкцию, вам необходимо очистить компьютер от вирусни, иначе все наше лечение вирус будет сводить на нет, постоянным изменениями в нужную ему сторону. Для очистки можно использовать один из LiveCD: Dr.Web LiveDisk или Kaspersky Rescue Disk . Их можно записать на флешку или диск на рабочем компьютере и использовать для лечения компьютера.
Если они не помогут, то с большой долей вероятности необходима переустановка системы. И да, прежде, чем выполнять эту инструкцию, вам необходимо очистить компьютер от вирусни, иначе все наше лечение вирус будет сводить на нет, постоянным изменениями в нужную ему сторону. Для очистки можно использовать один из LiveCD: Dr.Web LiveDisk или Kaspersky Rescue Disk . Их можно записать на флешку или диск на рабочем компьютере и использовать для лечения компьютера.
1. Пытаемся запустить рабочий стол.
Конечно же, первым делом нам нужно попробовать запустить ваш рабочий стол (а в некоторых случаях — настоящий рабочий стол, так как определенная категория вредителей может запускать измененный рабочий стол). И для этого есть два вариант:
- Первый вариант — используем утилиту «Выполнить » для этого нажимаем клавиши Win+R и вводим explorer.exe (так же можно попробовать полный путь: C:\Windows\explorer.exe ) и жмем ОК.
- Второй вариант — используем диспетчер задач .
 Для его запуска можно попробовать использовать сочетание клавиш Ctrl+Shift+Esc или воспользоваться экстренным экраном нажав Ctrl+Alt+Delete и уже там выбрав «Диспетчер задач».
Для его запуска можно попробовать использовать сочетание клавиш Ctrl+Shift+Esc или воспользоваться экстренным экраном нажав Ctrl+Alt+Delete и уже там выбрав «Диспетчер задач».
В открывшемся окне жмем по вкладке «Файл» и выбираем «Запустить новую задачу».
В открывшемся окне так же вводим explorer.exe или C:\Windows\explorer.exe и жмем ОК.
Смотрим результат, если рабочий стол загрузился, вздыхаем с облегчением, осталось немного работы, переходим к пункту 3. Если же нет, то проблема сложнее, вредитель заменил исполняющий файл рабочего стола своим и нам необходимо его восстановить, а значит читаем дальше.
2. Пытаемся восстановить оригинальный файл explorer.exe
Итак, как же восстановить исполняющий файл? Первое, это попробовать восстановить с помощью командной строки и утилиты sfc. Для этого нам необходима командная строка запущенная от имени администратора, поэтому используем второй способ первого шага, но в окне запуска задачи ставим галочку напротив «Создать задачу с правами администратора «, а в поле вводим cmd .
В открывшееся окно вводим sfc /scannow и жмем клавишу Enter.
Ждем окончания проверки, перезапускаем компьютер и смотрим результат. Если рабочий стол не запустился, то придется восстановить файл в ручную и для этого нам опять же понадобится рабочий компьютер с такой же операционной системой (разрядность и желательно издание (Professional, base, Enterprise) и флеш-карта. Скопируйте файл C:\Windows\explorer.exe на чистом компьютере на флешкарту и вставьте её в зараженный пк. Далее делаем хитрую манипуляцию.
- Запускаем «Выполнить» или «Диспетчер задач»→открываем «файл»→«Запустить новую задачу»
- Жмем по кнопке «Обзор»
- Идем на флешк-карту и копируем файл explorer.exe
- переходим в C:\Windows и вставляем, согласившись на замену файла. (Если напишет что-то про невозможность из-за недостаточности прав доступа, открываем свойства файла в папке C:\Windows, выбираем «Безопасность», внизу жмем по кнопке «Дополнительно», вверху на строке «Владелец» жмем «Изменить», жмем «Дополнительно», кнопку «Поиск», выбираем «Администратор» и жмем ОК, пока не закроются все окна свойств, после этого снова копируем файл с флешки и вставляем его в системный каталог)
И теперь, пробуем повторить первый пункт инструкции, если рабочий стол загрузился, переходим к третьему пункту, если нет — переустанавливаем систему.
3. Работаем в реестре для восстановления оригинальных значений.
Осталось почистить реестр, для этого в утилите «Выполнить» или диспетчере задач вводим команду regedit и жмём ОК.
В открывшемся окне переходим в каталог:
HKEY_LOCAL_MACHINE\SOFTWARE\Microsoft\Windows NT\CurrentVersion\Winlogon
И ищем параметр Shell , у него должно быть значение exolorer.exe как на скриншоте ниже, если это не так — исправляем. Если параметра нет, его можно создать (это строковый параметр) через контекстное меню.
HKEY_LOCAL_MACHINE\SOFTWARE\Microsoft\Windows NT\CurrentVersion\Image File Execution Options\explorer.exe
HKEY_LOCAL_MACHINE\SOFTWARE\Microsoft\Windows NT\CurrentVersion\Image File Execution Options\iexplore.exe
Их нужно удалить. Именно ветки, а не параметры в них. С большой долей вероятности вирус записал в них данные, чтобы у вас не запускался рабочий стол, а система при запуске сама создаст новые ветки, только с необходимыми ей параметрами.
4. Перезапуск
Перезапускаем компьютер и смотрим результат, если всё прошло удачно. Система запустится и будет работать как будто ничего и не было. Если же нет, то уже проще переустановить систему.
Вроде всё. Надеюсь эта статья оказалась вам полезной, нажмите одну из кнопок ниже, чтобы рассказать о ней друзьям. Также подпишитесь на обновления сайта, введя свой e-mail в поле справа или подписавшись на группу во Вконтакте и канал YouTube.
Спасибо за внимание
Некоторые «глюки» Windows способны повергнуть пользователя в полный ступор и уныние. Представьте себе: вы включаете компьютер, а вместо привычного рабочего стола, усеянного ярлыками, и кнопки пуск в левом нижнем углу экрана – вы видите один лишь фон с картинкой или вообще ничего.
Однообразное одноцветное поле безо всяких признаков жизни, если фон изначально отсутствовал. Это производит эффект разорвавшейся бомбы. Ощущение от этого сравнимо разве что с тем, которое возникло бы, вернись вы домой и обнаружь там голые стены с облезшими обоями. Кто обокрал Windows? Куда пропал родной рабочий стол на Windows XP? Что делать в такой ситуации?
Кто обокрал Windows? Куда пропал родной рабочий стол на Windows XP? Что делать в такой ситуации?
Оговоримся сразу, данная проблема специфична в основном для «хрюшки», в других системах она если и имеет место, то возникает существенно реже. Поэтому предмет нашего дальнейшего разговора – XP. И хотя данная ОС официально сошла со сцены и более не поддерживается ее производителем, на ПК отечественных пользователей она отнюдь не редкость. Основная причина такого поведения системы – поражение ее вирусом.
Некоторые из этих «зверушек» удаляют или переименовывают некоторые системные файлы. Например, «Проводник», который не только является средством просмотра папок файловой системы, но и является основой GUI (графического пользовательского интерфейса) всего Windows.
Удалив некоторые exe- и dll-файлы, вирус препятствует нормальной работе с рабочим столом и его отображению на экране. Рассмотрим по порядку наши действия по его приведению в норму.
Куда девался «Проводник»?
Возможно, никуда.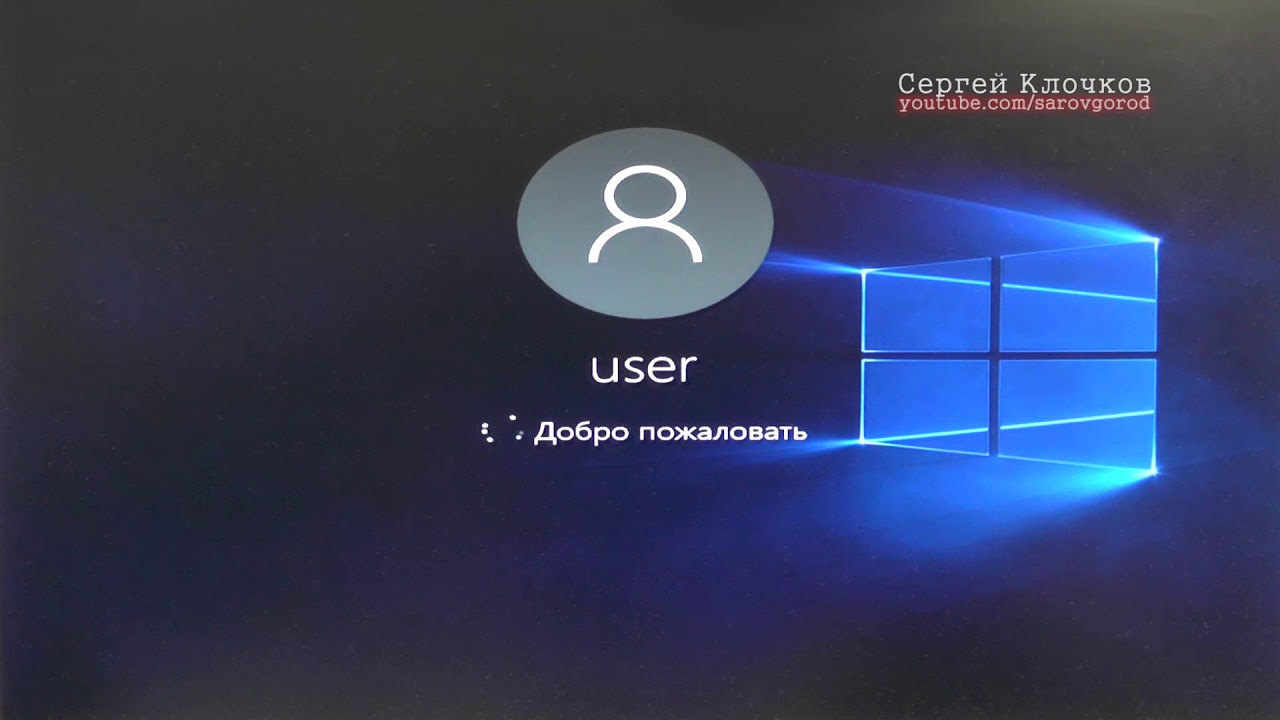 В этом случае могут быть две альтернативы:
В этом случае могут быть две альтернативы:
- Файл explorer.exe (файл программы «Проводник») был действительно удален, перемещен или переименован.
- Вирус повредил ключи реестра, необходимые для его нормального запуска.
Выяснить, что именно случилось, нам поможет следующий трюк:
- Используем клавиатурную комбинацию «Ctrl» + «Alt» + «Del» для запуска диспетчера задач.
- В главном меню диспетчера выбираем пункт «Файл» => «Новая задача».
- В появившемся окошке вводим имя команды: explorer (расширение.exe можно не указывать оно подразумевается по умолчанию).
- Жмем на «Enter» или кнопку «Ok».
Если программа запустилась, и не было выдано сообщения об ошибке – перезагружайте компьютер. Очень может быть, что после перезагрузки вы увидите на мониторе нормальную картинку.
Если выдана ошибка – значит, файл был удален, переименован или перемещен из папки Windows, где он обычно хранится.
Возможен вариант, когда вместо самого «Проводника» запускается вредоносное приложение.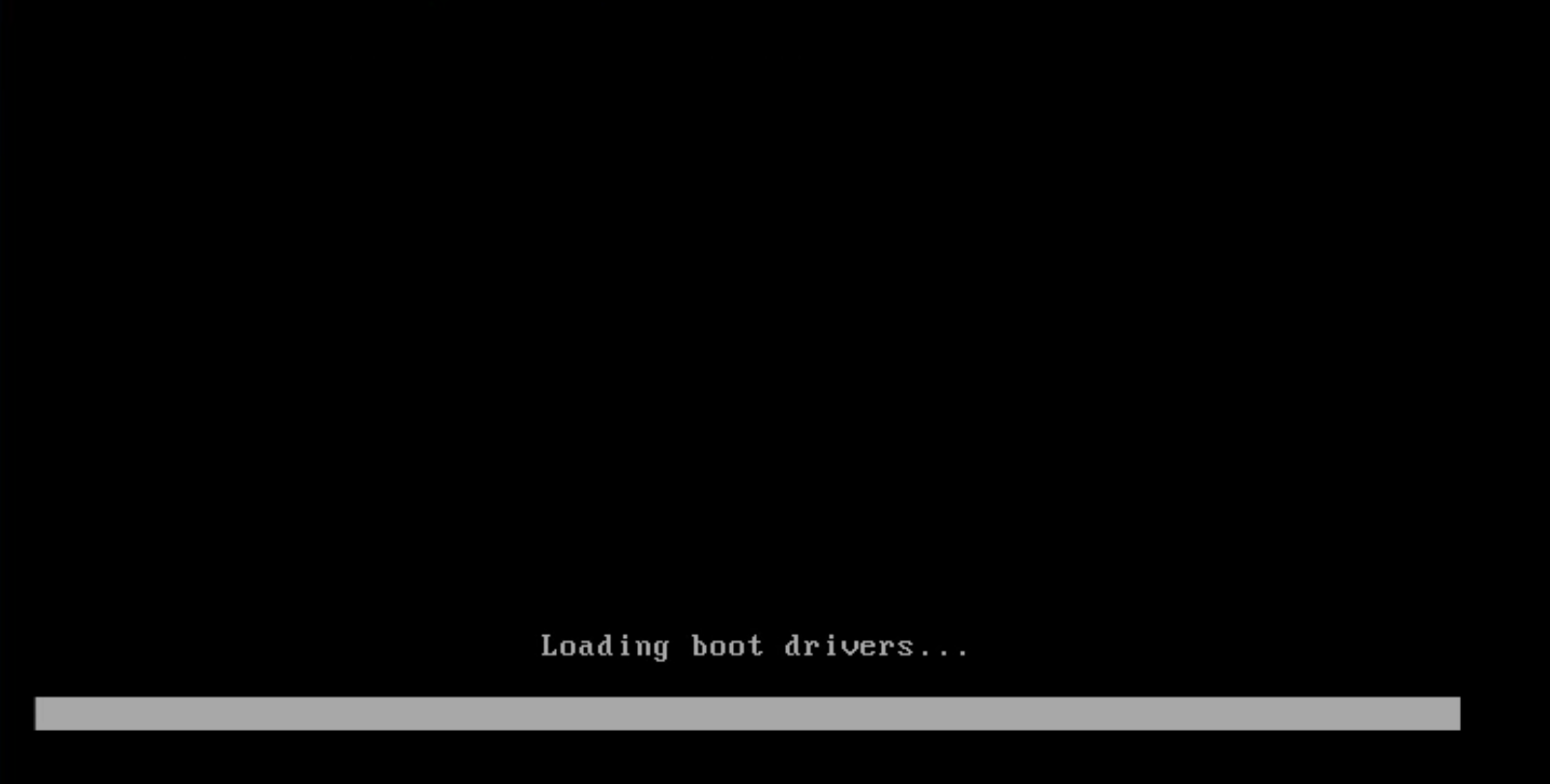 Вызвав программу вручную, мы предотвратили его запуск.
Вызвав программу вручную, мы предотвратили его запуск.
Другой способ проделать то же самое: ввести команду %systemroot%\system32\restore\rstrui.exe. Тогда восстановление стола произойдет без перезагрузки. Правда, в некоторых случаях этот метод не срабатывает, даже если explorer тут как тут. Если же его нет, и выскочила ошибка, значит, родной для XP файл этой программы нужно отыскать где-то в другом месте и вернуть его на место. Попробуем еще варианты:
Безопасный режим – в помощь
В качестве альтернативы попробуйте перезагрузиться и «cтартануть» Винду в одном из безопасных режимов (поддержка сети в этом случае несущественна). Как правило, рабочий стол в таком режиме отображается нормально. Далее делаем вот что: вызываем интерфейс восстановления системы из панели управления и откатываемся к предыдущей точке сохранения.
Если стол не отображен, то вводим, как и раньше, rstrui.exe. Команда под именем rstrui.exe – это и есть консольный вариант интерфейса восстановления системы.
Все это имеет смысл проделывать, если в обычном режиме ничего не получилось.
А можно поступить и иначе. Из меню загрузки сразу перейти в режим с поддержкой командной строки и выполнить те же команды в консоли. Для вызова проводника вписываем в приглашение такую строку:
Для вызова инструментария восстановления – такую:
Правим реестр
Иногда ничто из перечисленного не помогает. Тогда нужно обратить внимание на содержимое некоторых особо важных ключей реестра. Но для начала нужно запустить сам реестр. Делается это так же, как мы запускали «Проводник».
В меню диспетчера задач выбираем пункт «Файл» => «Новая задача», а вместо вышеупомянутых команд заносим в поле команду regedit – это имя программы реестра. Появится окно такого вида:
В левой его части видим дерево разделов, в правой – содержимое ключей. Слева отыскиваем ветку HKEY_LOCAL_MACHINE\SOFTWARE\Microsoft\Windows NT\CurrentVersion\Winlogon, а справа – ищем ключ под именем «shell».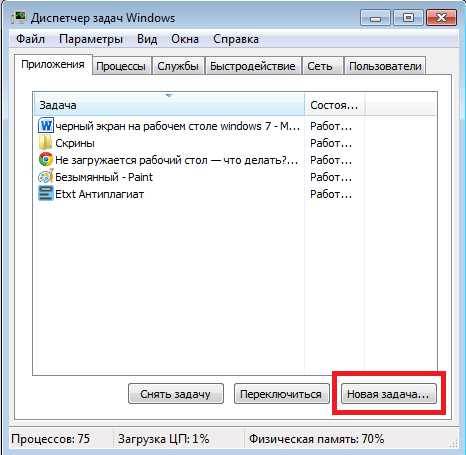
Потом переходим в раздел HKEY_CURRENT_USER\Software\Microsoft\ Windows\CurrentVersion\Policies\Explorer и отыскиваем там ключ «NoDesktop». Его значение должно быть равно 0, если это не так – исправьте.
И последний штрих: очищаем значение ключа «shell» из ветки HKEY_CURRENT_USER\Software\Microsoft\Windows NT\CurrentVersion\Winlogon\. Оно должно быть пустым. После проделанной работы перезагружаем компьютер.
Вот, собственно, и все, что можно сотворить с рабочим столом в случае его неправильной загрузки.
Такого поведения Windows в виде пропавшего рабочего стола, ярлыков и значков в Windows можно ожидать после: системного сбоя, воздействия вирусов, неправильного обращения с различными программами чистильщиками. Данная проблема вызвана некорректным запуском процесса explorer. В подобном случае нужно получить доступ к диспетчеру задач, с него можно легко управлять восстановлением рабочего стола Windows. Еще, иногда бывает так, что рабочий стол включается, но на нем ничего нет, ни ярлыков, ни папок, ни кнопки пуск и нижней панели.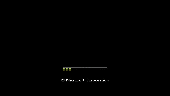 В этом виновата сама Windows. Данная инструкция актуальна для Windows 7, 8, 8.1 и 10.
В этом виновата сама Windows. Данная инструкция актуальна для Windows 7, 8, 8.1 и 10.
Запуск рабочего стола из диспетчера задач
Рабочий стол Windows это обычная папка с визуальным оформлением, которая идеализируется процессом explorer.exe. Исчезнувший рабочий стол — это признак того, что не работает данный процесс. Значит решить проблему можно очень просто запустив его, конечно если путь к этому файлу или сам файл не поврежден. Запустить приложение explorer.exe можно из диспетчера задач, для вызова зажимаем три кнопки Ctrl+Alt+Delete одновременно.
В диспетчере задач, как и в любом другом приложении, есть стандартное меню «Файл» с выпадающим списком доступных команд. Нам нужна команда «Новая задача». В появившемся окне набираем команду на запуск — explorer.exe.
Нажимаем кнопку «Ок», ждем, папка рабочего стола должна быть запущенна. На экране должны появится: все папки, файлы и ярлыки, а также нижняя панель и кнопка «Пуск”. Что делать если не помогло?
Запускаем средство восстановления Windows
Если предыдущий способ не помог, значит проблема более серьезная: причина проблемы может быть в поврежденном реестре или же поврежденном файле explorer.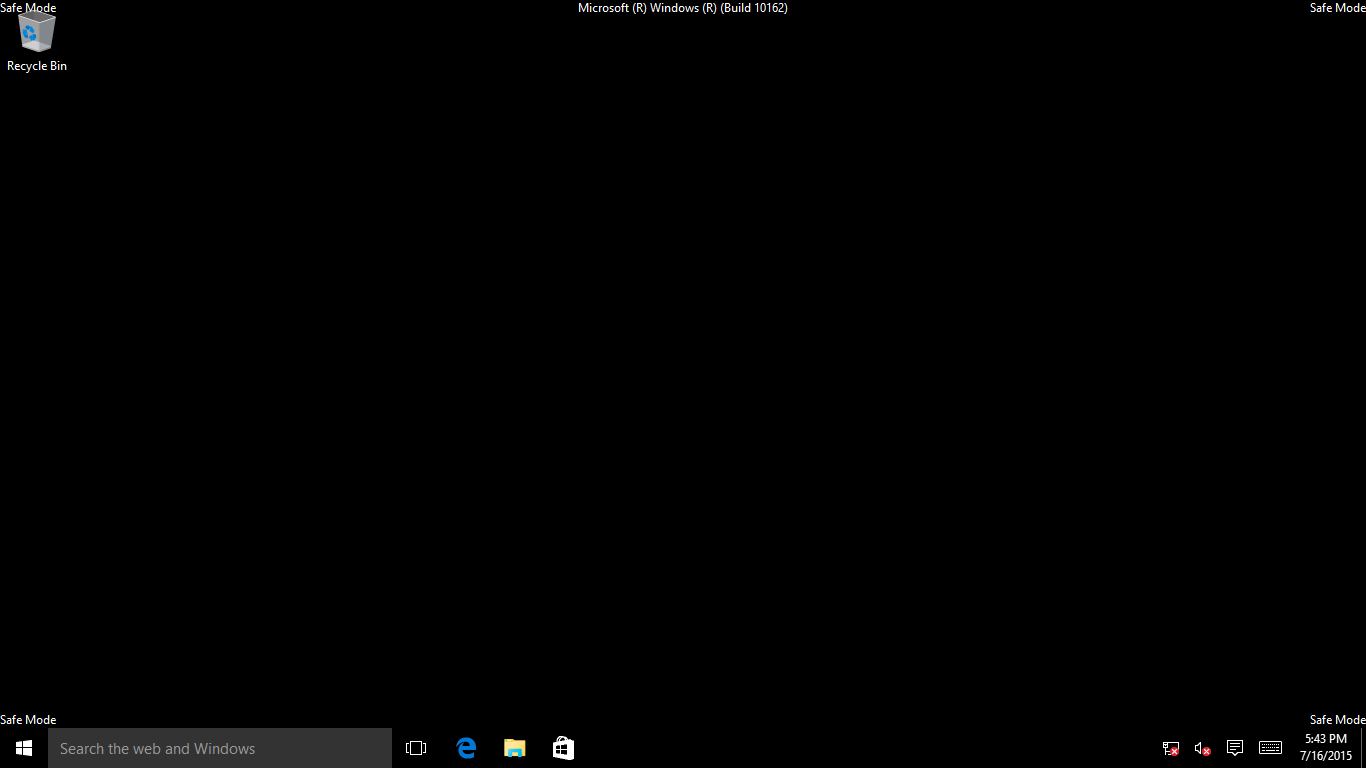 exe. В этом случае нужно при запуске системы быстро нажимать кнопку F8 (для win 8, 8,1 и 10 — в поиске пишем msconfig, запускаем приложение, переходим во вкладку загрузка — ставим галочку «безопасный режим» — после выполнения всех операций убираем галочку и перегружаемся) до появления окна, в котором можно выбрать загрузку последней удачной конфигурации. Еще можно попытаться восстановить систему к рабочему состоянию.
exe. В этом случае нужно при запуске системы быстро нажимать кнопку F8 (для win 8, 8,1 и 10 — в поиске пишем msconfig, запускаем приложение, переходим во вкладку загрузка — ставим галочку «безопасный режим» — после выполнения всех операций убираем галочку и перегружаемся) до появления окна, в котором можно выбрать загрузку последней удачной конфигурации. Еще можно попытаться восстановить систему к рабочему состоянию.
Если восстанавливать Windows, снова заходим в диспетчер задач. Выбираем файл, новая задача и вводим уже: rstrui.exe.
Включится системное приложение восстановления Windows, благодаря ему вы сможете выбрать точку восстановления, например, по дате. Приложение восстановит все системные файлы к исходному состоянию на указанную дату точки восстановления. Так же можно запустить средство восстановления с командной строки. Для запуска командной строки там же пишем CMD. В черном появившемся окне пишем rstrui.exe.
Правим реестр для восстановления рабочего стола
Реестр это база данных настроек Windows. Возможно, что повреждены некоторые значения его параметров. Итак, пробуем самостоятельно проверить нужные значения реестра. Смотрим ключ:
Возможно, что повреждены некоторые значения его параметров. Итак, пробуем самостоятельно проверить нужные значения реестра. Смотрим ключ:
HKEY_LOCAL_MACHINE/SOFTWARE/Microsoft/WindowsNT/CurrentVersion/Winlogon
Значением параметра «Shell» должен быть explorer.exe, а в параметре «Userinit» должно быть так:
C:\Windows\system32\userinit.exe,
Если у вас не так то замените на эти правильные.
Самый лучший вариант, если перед пропажей рабочего стола вы сохранили копию реестра на носителе. При возникновении любых проблем с реестром, рабочим столом, нужно будет лишь импортировать предварительно сохраненную копию с правильными значениями параметров реестра в неисправный реестр операционной системы.
Восстановление ярлыков на рабочем столе
Бывает так, что рабочий стол работает нормально, но куда-то пропадают ярлыки. В этом случае виновата сама Windows, а точнее, утилита обслуживания компьютера. Одна из задач которой, сбор поврежденных, ярлыков рабочего стола. Раз в неделю эта утилита автоматически собирает подобный «мусор». Таким образом, удаляет ярлыки с рабочего стола. Чтобы избежать удаления важных ярлыков, нужно отключить средство обслуживания Windows. Открываем панель управления -> Система и безопасность -> средство поиска и исправления проблем. В левой части необходимо выбираем Настройки. В появившейся вкладке отключаем средство обслуживания Windows.
Раз в неделю эта утилита автоматически собирает подобный «мусор». Таким образом, удаляет ярлыки с рабочего стола. Чтобы избежать удаления важных ярлыков, нужно отключить средство обслуживания Windows. Открываем панель управления -> Система и безопасность -> средство поиска и исправления проблем. В левой части необходимо выбираем Настройки. В появившейся вкладке отключаем средство обслуживания Windows.
Надеюсь моя инструкция поможет восстановить рабочий стол или пропавшие ярлыки. Если возникают вопросы пишите их на нашем форуме. Если есть что добавить пишите в комментариях и ваш способ тоже будет добавлен.
Столкнулся с проблемой что зависает рабочий стол или не запускается вообще. Как это выглядит: курсор мышки превращается в часики и с рабочего стола ничего нельзя запустить. Проблема есть и в Windows 7 и Windows XP, без разницы. Разберёмся как решить этот вопрос не прибегая к тяжёлой артиллерии.
Одноразовое решение проблемы
Рабочий стол можно закрыть, как любую программу. Только вот нет в диспетчере задач такого приложения. Но за него отвечает процесс «explorer.exe». Нам надо просто перезапустить этот процесс. Для этого:
Только вот нет в диспетчере задач такого приложения. Но за него отвечает процесс «explorer.exe». Нам надо просто перезапустить этот процесс. Для этого:
- с помощью горячих клавиш «Ctrl + Shift + Esc» или «Ctrl + Alt + Delete» и выбираем «Запустить диспетчер задач»
- В окне диспетчера задач переходим на вкладку «Процессы» и находим там процесс «explorer.exe». Если там много всего, то просто нажимайте букву «e» пока не попадёте на него.
- Кликаем по процессу правой кнопкой и выбираем «Завершить процесс».
После этого действия рабочий стол полностью исчезнет вместе с панелью задач. Останется только фоновая картинка и окно диспетчера задач. Если через несколько секунд не произошло автоматического перезапуска рабочего стола, то надо запустить его вручную. Идём в меню «Файл –> Новая задача»
В поле ввода пишем: explorer
И нажимаем «Enter». Такими нехитрыми действиями можно вернуть операционную систему Windows к жизни, не прибегая к перезапуску. Весь этот процесс продемонстрирован на видео под статьёй. Этот способ подходит и для Windows 10 тоже, но если не поможет, то нужно завершить «Диспетчер окон рабочего стола».
Весь этот процесс продемонстрирован на видео под статьёй. Этот способ подходит и для Windows 10 тоже, но если не поможет, то нужно завершить «Диспетчер окон рабочего стола».
Если рабочий стол зависает слишком часто
Обычно это случается после установки какой-то новой программы. Вспомните, после каких действий это началось и попробуйте удалить последние установленные программы. Если не помогло, то откатитесь до . Виной всему вполне могут быть . В этом случае попробуем вылечить рабочий стол, а для этого надо:
- Скачать программу AVZ. Об этой программе я рассказывал
- Зайти в «Файл -> Восстановление системы », там отметить галочки № «5. Восстановление рабочего стола», «16. Восстановление ключа запуска Explorer» и «9. Удаление отладчиков системных процессов»
- Нажать кнопку «Выполнить отмеченные операции» и перезагрузиться.
Если не запускается рабочий стол
В случаях когда рабочий стол не загружается вообще и даже кнопка «Пуск» не появляется, нужно сделать то что описано и выше, а если не помогает, то кое-что ещё. Попробуйте запустить рабочий стол через диспетчер задач вышеописанным способом. Если программы AVZ под рукой нет, то придётся лезть в реестр. Но я вам упростил задачу и подготовил готовое решение.
Попробуйте запустить рабочий стол через диспетчер задач вышеописанным способом. Если программы AVZ под рукой нет, то придётся лезть в реестр. Но я вам упростил задачу и подготовил готовое решение.
Восстановление explorer.exe
Если при попытке запуска «explorer.exe» появляется сообщение что такой файл не найден, то придётся его восстанавливать. Это можно сделать тремя способами.
Первый способ: введите команду в окно «Новая задача» диспетчера задач:
Sfc /scannow
Скорее всего программа попросит вставить установочный диск с Windows. Если его нет, то вам может подойти второй способ. Программа восстанавливает повреждённые и заменённые файлы на оригинальные. По окончанию работы программы перезагрузитесь. Кстати, этот способ может помочь если рабочий стол зависает, а предыдущие советы не помогли.
Второй способ: перепишите файл «C:\Windows\explorer.exe» с рабочей машины с такой же операционной системой, либо скачайте и распакуйте мои версии:
Чтобы положить правильные файлы в папку Windows без проводника введите команду в окно «Новая задача»:
copy С:\Downloads\explorer.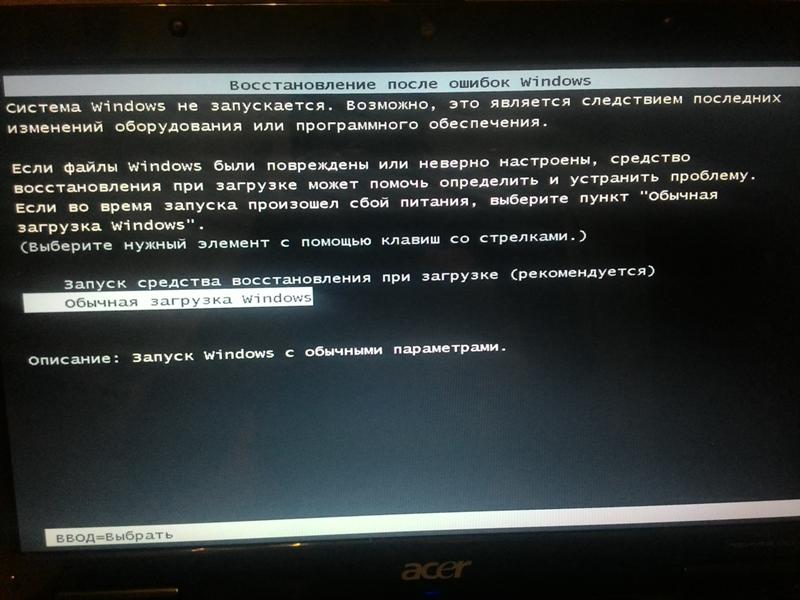 exe c:\windows
exe c:\windows
где C:\Downloads – это путь к файлу, а C:\Windows – путь установки ОС.
Перед этим возможно придётся «explorer.exe» как описано выше.
Третий способ также требует наличия установочного диска, только доставать оттуда нужный файл будем вручную. Если привод имеет букву «E:», а папка операционной системы «C:\Windows», то порядок действий следующий:
- Устанавливаем диск в лоток
- В уже известном поле ввода пишем:
E:\i386\expand.exe E:\i386\explorer.ex_ C:\windows\explorer.exe
Перезагружаемся!
В качестве ещё одного способа можно использовать Kerish Doctor.
После решения проблемы можете .
На видео вы можете посмотреть как перезапустить рабочий стол. Правда, там не видно как я запускаю диспетчер задач с помощью «Ctrl + Alt + Delete», потому что Windows блокирует запись видео в этом режиме, но думаю и так всё понятно.
Вы включаете компьютер, наблюдаете, как не спеша стартует загрузка Windows 7, вот-вот должен показаться рабочий стол, но вместо него вашему взору открылся. .. «черный квадрат Малевича». Ни обоев, ни значков на рабочем столе — только курсор в виде белой стрелки, да и то не всегда. По какой причине возник в Windows 7 черный экран при загрузке? Как решить проблему?
.. «черный квадрат Малевича». Ни обоев, ни значков на рабочем столе — только курсор в виде белой стрелки, да и то не всегда. По какой причине возник в Windows 7 черный экран при загрузке? Как решить проблему?
Причины черных экранов смерти при загрузке Windows 7
- Сбой при установке обновлений системы, драйверов и программ — из-за подобного чаще страдают пиратские копии Windows.
- Вирусное заражение — скорее всего вредоносная программа пыталась подменить собой системные файлы, но по каким-либо причинам не смогла и вместо этого сломала загрузку.
- Повреждение критически важных для запуска файлов или ответственных за это разделов реестра.
- Неполадки видеоподсистемы, включая сбой видеодрайвера.
- Другие неисправности аппаратного характера (редко).
Повреждение или удаление файлов Windows может произойти из-за сбоев в системе электропитания компьютера (не вовремя отключили свет), действий пользователя (удалил руками), дефектов поверхности жесткого диска и даже таких экзотических причин, как лечение системы одним известным антивирусом.
Способы решения проблемы
В самых простых случаях, если причиной был незначительный сбой, поможет откат системы к последней удачной конфигурации. Последняя удачная конфигурация — это состояние Windows, зафиксированное на момент предыдущего успешного запуска. Чтобы выполнить возврат к этому состоянию, запустите меню дополнительных вариантов загрузки. Для этого перед началом старта системы несколько раз быстро понажимайте клавишу F8.
Перед вами раскроется такой список:
Выберите из него обозначенный пункт и нажмите Ввод (enter). Если компьютер нормально запустился — проблема решена.
Запуск проводника вручную
Бывает, что к неполадке приводит сбой графической оболочки, когда сам ответственный за это файл не поврежден, а нарушен только его запуск. Здесь решить проблему поможет диспетчер задач. Нажмите для его вызова Ctrl+Alt+Delete или Alt+Ctrl+Shift. Перейдите в окне диспетчера на вкладку «Приложения» и щелкните кнопку «Новая задача».
В окошко «Создать новую задачу» впишите «explorer» и нажмите ОК.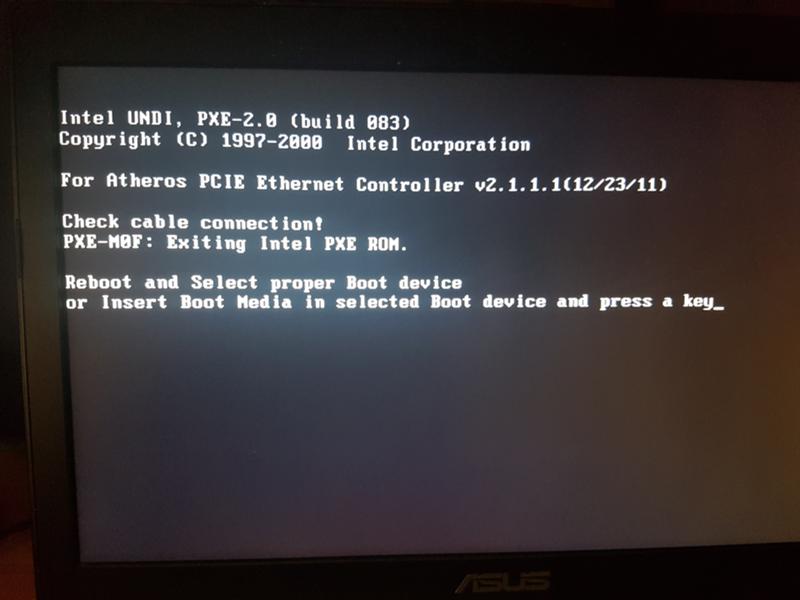 Если вы увидите рабочий стол, проблема заключалась в том, в чем мы и предполагали.
Если вы увидите рабочий стол, проблема заключалась в том, в чем мы и предполагали.
Теперь нужно поправить в реестре ключ запуска Explorer.exe — оболочки Windows, которая и создает привычное нам пользовательское окружение — рабочий стол, папки и прочее.
Запустите редактор реестра — Regedit.exe. (он находится в папке C:\Windows). Откройте раздел . В правой половине окна найдите параметр «Shell» и посмотрите, какое у него значение. В норме должно быть «Explorer.exe», но у вас там, вероятно, что-то постороннее.
Щелкните по «Shell» правой кнопкой мыши и выберите «Изменить».
В окошке «Изменение строкового параметра» пропишите новое значение. Какое — вы уже знаете.
Следом откройте точно такой же раздел (Winlogon) в ветке HKEY_CURRENT_USER — здесь хранятся настройки для текущего пользователя. Если среди них есть параметр «Shell» и вы его не создавали — удалите его.
Теперь остается найти и удалить файл, который был прописан вместо Explorer, поскольку это явный зловред. Можете сделать это руками или с помощью антивирусных программ. Второй вариант предпочтительнее, так как это может быть не единственный вредоносный файл на вашей машине.
Можете сделать это руками или с помощью антивирусных программ. Второй вариант предпочтительнее, так как это может быть не единственный вредоносный файл на вашей машине.
Восстановление системы из безопасного режима
Если не помог ни один, ни второй способ, скорее всего, произошел более серьезный сбой. Можно попытаться справиться с ним из безопасного режима. Чтобы его загрузить, также несколько раз нажмите F8 перед стартом Windows, но теперь выберите из меню «Безопасный режим».
Здесь у нас появилась возможность возвратить состояние Windows на дату, предшествующую неполадке. И поможет в этом приложение «Восстановление системы». Раскройте «Пуск» — «Программы» — «Стандартные» — «Служебные». Выберите «Восстановление системы».
Для подтверждения выбора щелкните «Готово» и дождитесь окончания процедуры восстановления.
Не будет лишним дополнительно проверить системные файлы на целостность с помощью консольной утилиты Windows — sfc. exe. Для этого откройте «Пуск», впишите в поисковую строку «cmd» и запустите командную строку от администратора.
exe. Для этого откройте «Пуск», впишите в поисковую строку «cmd» и запустите командную строку от администратора.
В окно консоли впишите «sfc /scannow», нажмите Ввод и дождитесь окончания проверки. Иногда система просит для восстановления файлов диск с дистрибутивом, но чаще всё необходимое восстанавливается из хранилища на жестком диске.
Чтобы выяснить, не стала ли причиной сбоя видеокарта или видеодрайвер, запустите утилиту настройки системы msconfig (точно так же, как вы запускали cmd через поисковую строку в Пуске).
Перезагрузитесь в нормальный режим. Если Windows сможет запуститься — проблема в подсистеме видео. Для начала обновите драйвер видеокарты, проверьте, нет ли перегрева графического процессора и по возможности потестируйте работу компьютера с другой, заведомо рабочей видеокартой.
Использование среды восстановления
Если предыдущий вариант не помог или в безопасном режиме вы тоже наблюдаете черный экран, остается шанс устранить сбой через среду восстановления. В ней также есть возможность запустить откат системы и выполнить проверку файлов на целостность, но есть и специальные опции: восстановление загрузки и восстановление Windows из сохраненного образа.
В ней также есть возможность запустить откат системы и выполнить проверку файлов на целостность, но есть и специальные опции: восстановление загрузки и восстановление Windows из сохраненного образа.
Чтобы попасть в среду восстановления, выберите из меню F8 (клавиша, которую вы нажимали перед началом загрузки) «Устранение неполадок компьютера».
Следуя инструкциям, дойдите до окна параметров восстановления. Выберите верхний пункт — «Восстановление запуска». Программа автоматически проверит ответственные за это данные — загрузочные файлы и разделы реестра, и в случае нарушения восстановит.
Второй сверху пункт — это запуск приложения «Восстановление системы», с которым мы познакомились на этапе решения проблемы из безопасного режима. Оно бывает полезным в тех случаях, когда в безопасном режиме не удается найти ни одной контрольной точки. Бывает, что точки существуют и создаются, но система их не замечает. А здесь, в среде восстановления, никаких препятствий для этого нет.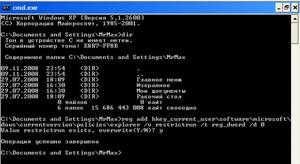
Работает функция точно так же, как и в безопасном или нормальном режимах, поэтому рассматривать ее не будем.
Следующий пункт — восстановление Windows к работоспособному состоянию из архивной копии. Если вы сохраняли такие копии на внешние носители (диски), вставьте диск в привод и укажите к нему путь.
Большинство пользователей считает излишним тратить время на создание резервных образов, поэтому если такого диска у вас нет, идем дальше. У нас есть еще один инструмент — командная строка. С ее помощью мы сможем открыть проводник и вручную восстановить системный реестр.
Раз в 10 дней Windows 7 сохраняет копии файлов реестра в отдельной папке. Мы можем их взять и перенести туда, где лежит текущий, используемый реестр. Если сбой связан с его повреждением — проблема будет решена.
Откройте командную строку и запустите блокнот (кто не знает — это делается командой «notepad»). Нажмите «Файл», а затем «Открыть». Перейдите через проводник в папку «Компьютер».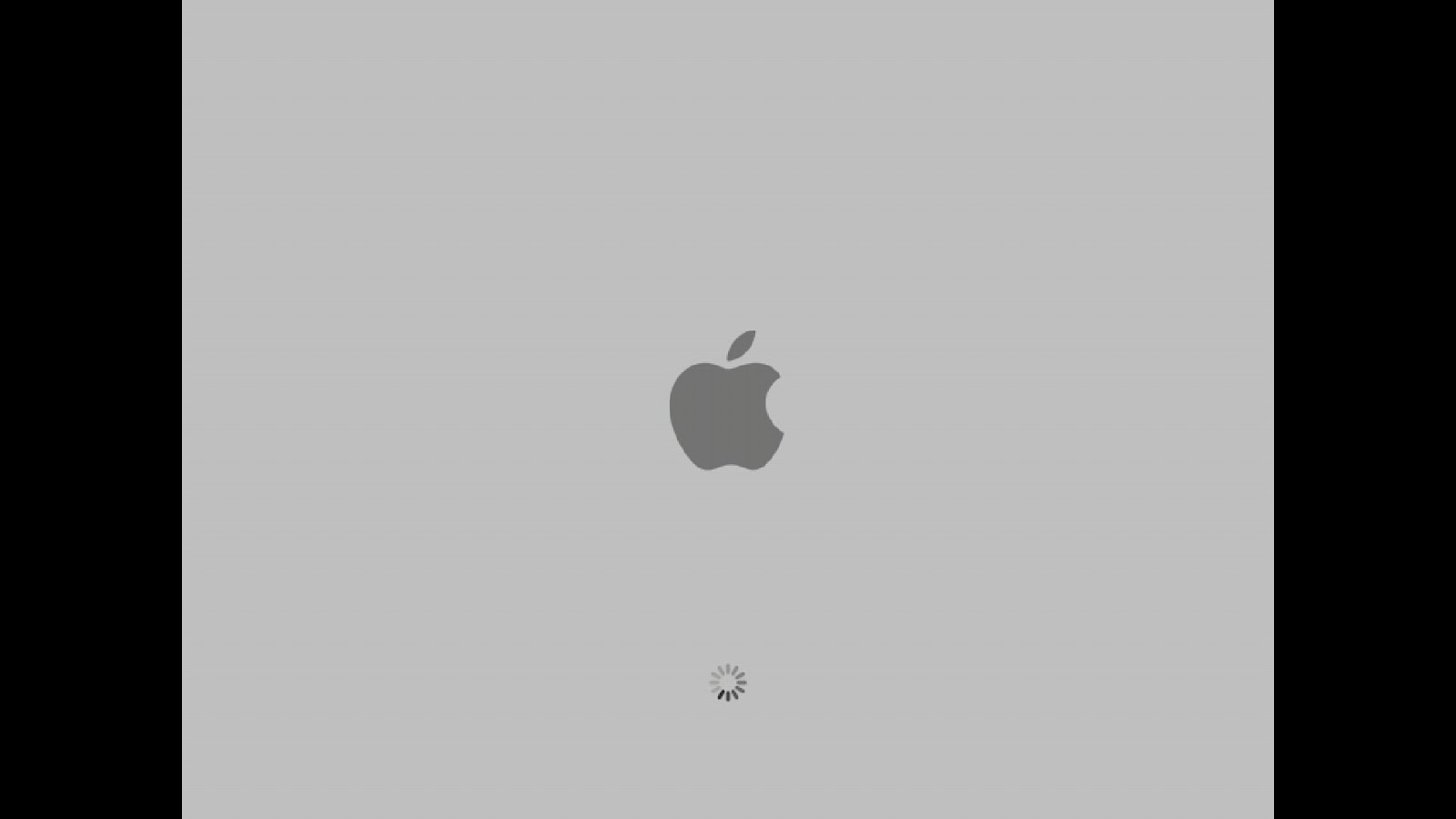 Обратите внимание: здесь, в среде восстановления, буквы дисков могут быть другими.
Обратите внимание: здесь, в среде восстановления, буквы дисков могут быть другими.
Откройте директорию \\Windows\System32\congfig\regback. Чтобы было видно содержимое папок, в поле «Тип файлов» укажите «Все файлы». Скопируйте по одному все 5 файлов, которые там находятся, и поместите их в папку \\Windows\System32\congfig. Это и есть реестр.
Одноименные файлы в \\Windows\System32\congfig нужно предварительно переименовать. Например, добавить им расширение.OLD.
Закройте проводник. На этом всё. Перезапустите компьютер и попытайтесь загрузить Windows 7 в нормальном режиме. Будем надеяться, это у вас получится.
Не загружается рабочий стол Windows 10: что делать
У вас не загружается рабочий стол Windows 10, хотя вы включили компьютер по обычной схеме? Не стоит переживать и впадать в панику – мы знаем, какие причины могут вызвать появление проблемы. Как только найдем причину, перейдем к доступным способам решения – справится даже новичок!
Почему не загружается
Если у вас не загружается и не работает рабочий стол Windows 10, стоит рассмотреть несколько возможных причин, которые приводят к возникновению проблемы:
- Ошибка реестра;
- Наличие вредоносного программного обеспечения;
- Сбой в работе файла процесса пропавшего рабочего стола;
- Небольшие ошибки в работе системы;
- Нестабильная работа установленных программ.

Не переживайте – любую проблему можно решить самостоятельно! Мы подготовили перечень действенных методов – читайте наш обзор и вы узнаете, что делать, если не загружается и не открывается рабочий стол в Windows 10.
Но сначала мы рекомендуем выполнить следующий комплекс мер:
- Отключите питание компьютера с помощью кнопки на внешней панели/системном блоке;
- Удалите свежезагруженную программу, которая повлияла на работоспособность;
- Запустите сканирование антивирусом на наличие вредоносного ПО и удалите его.
У вас по-прежнему не загружается и не отображается рабочий стол Windows 10? Тогда пора давать ход тяжелой артиллерии и браться за дело всерьез!
Восстановление процессов
За работоспособность и отображение экрана отвечает один простой процесс, который называется explorer.exe. Необходимо выяснить, активен он или нет – это можно сделать следующим образом:
- Зажмите кнопки Ctrl+Alt+Delete одновременно;
- На появившейся странице найдите кнопку «Диспетчер задач»;
- Нажмите и перейдите к вкладке «Процессы»;
- Среди активных процессов найдите строку «Проводник»;
- Кликните правой кнопкой мышки и выберите пункт «Перезапустить» из контекстного меню.

Не стоит удивляться, что у вас пропал рабочий стол, если этот процесс завис. Теперь мы восстановили работоспособность, экран должен вновь появиться на нужном месте.
Проверка реестра
Иногда рабочий стол на Windows 10 не показывает из-за сбоя в работе реестра. Это специальная база настроек, необходимых для корректной работы системы. Если закралась небольшая ошибка – не стоит удивляться, что изображение не загружается и не появляется.
Давайте проверим некоторые показатели:
- Одновременно кликните на клавиши Win+R;
- В окне «Выполнить» введите команду regedit и жмите на кнопку ввода;
- Появится новое окно – переходите по пути HKEY_LOCAL_MACHINE\SOFTWARE\Microsoft\Windows NT\CurrentVersion\Winlogon;
- В конечной директории вы увидите множество документов – вам нужно найти строчку Shell со значением explorer.exe;
- А теперь ищите строку под названием Userinit со значением C:\Windows\system32\userinit.exe.

Не нашли указанных значений? Именно поэтому у вас не прогружается рабочий стол! Нужно сделать вот что:
- Наведите курсор на файл;
- Кликните правой кнопкой мыши и выберите строку «Изменить»;
- Введите названия Shell (explorer.exe) и Userinit (C:\Windows\system32\userinit.exe), и сохраните внесенные изменения.
Если два описанных выше способа не помогли, у вас все еще не загружается и не запускается рабочий стол Windows 10 – тогда используем третий вариант!
Восстановление системы
Несмотря на кажущуюся простоту, это достаточно эффективный способ решения проблемы – он позволяет с легкостью устранить большинство неполадок, когда рабочий стол не загружается на Windows 10.
- Кликните на кнопку поиска на пусковой панели;
- Введите название «Диспетчер задач» и запустите поиск;
- Откройте диспетчер и перейдите к разделу «Файл»;
- Нажмите на иконку «Создать задачу»;
- Введите название rstrui.
 exe и кликните «ОК»;
exe и кликните «ОК»;
- Выберите нужную дату отката системы – остальное произойдет автоматически.
Проверка целостности файлов
Рабочий стол Windows 10 не грузится? Давайте проверим целостность системных файлов, отвечающих за работу утилиты:
- Вызовите консоль «Выполнить» с помощью клавиш Win+R;
- Впишите команду cmd и нажмите на кнопку «ОК»;
- В командную строку введите значение Sfc/scannow и нажмите Enter.
Система внесет исправления (при необходимости) автоматически и восстановит нужные файлы.
Больше вопросов нет? Наслаждайтесь бесперебойной работой компьютера – теперь не нужно переживать о том, что рабочий стол Windows 10 не загружается!
Linux mint не загружается рабочий стол – Тарифы на сотовую связь
59 пользователя считают данную страницу полезной.
Информация актуальна! Страница была обновлена 16.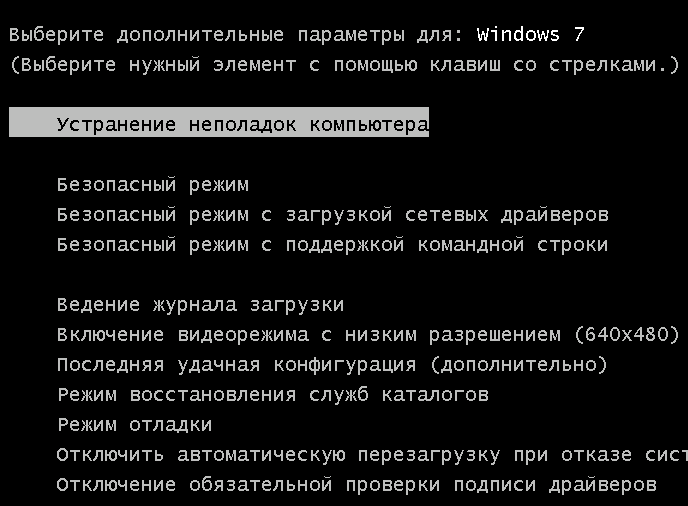 12.2019
12.2019
Сейчас многие пользователи в виртуальном пространстве знают, что операционная система Линукс наиболее удобна по сравнению с ее аналогом Виндоус. Однако она имеет ряд существенных специфических особенностей, многие новички, не зная их, совершают грубейшие ошибки, вследствие чего возникают различные проблемы с рабочим столом Убунту. Одна из часто встречающихся неполадок такой области технических неурядиц: после ввода пароля не загружается рабочий стол. Причин этого процесса может быть множество, как и решений данного вопроса.
Причины, по которым в Ubuntu не загружается рабочий стол
После того, как произошло обновление гаджета пользователя и его последующая перезагрузка, возможно появление черного экрана. Дальнейшая перезагрузка операционной системы результата не дает. Кроме того, невозможно войти в меню Ubuntu через «пуск».
Иными словами, не обновляется рабочий стол на платформе Линукс. Причин того, что не запускается графическая оболочка Ubuntu, достаточно много:
- Проблема в самом оборудовании.
 Пользователя должно смутить не только то, что пропал рабочий стол Ubuntu, но и невозможность вообще войти в BIOS системы. Однако устранить эту неполадку можно только в сервисном центре.
Пользователя должно смутить не только то, что пропал рабочий стол Ubuntu, но и невозможность вообще войти в BIOS системы. Однако устранить эту неполадку можно только в сервисном центре. - Неполадки в работе программы-загрузчика Grub. Неправильное обновление ведет к повреждению различных файлов этой программы, что в итоге выливается в невозможность запустить графическую оболочку Ubuntu.
- Конфликт драйверов различных базовых программ. В этом случае работа обновленных программ может не состыковываться с ранними версиями приложений. Именно поэтому возникает пустой рабочий стол Ubuntu. Решать эту проблему также стоит со специалистами компьютерного центра.
- Плохая работа самого интерфейса может приводить к тому, что Ubuntu не грузится после обновления.
- Отключение электроэнергии и источников питания оставляет Ubuntu без графической оболочки. В этом случае достаточно наладить электросеть и перезагрузить гаджет.
- Отсутствие необходимых дополнительных компонентов.
 Именно поэтому пользователь не заходит в Ubuntu после ввода пароля.
Именно поэтому пользователь не заходит в Ubuntu после ввода пароля.
Исходя из вышеперечисленного, можно предположить, что способов решения проблемы тоже много.
Что делать, если рабочий стол не загружается
Здесь будут представлены 3 самых распространенных варианта решений изучаемого процесса.
При несовместимости драйверов, видеокарты и другого оборудования
Здесь требуется удаление текущего драйвера (оборудования) и установка его нового аналога.
- Открыть консоль (кратчайший путь – сочетание клавиш Alt, Ctrl, F1).
- Ввести логин и пароль пользователя.
- Ввести команды для удаления имеющегося драйвера: sudo apt-get purge nVidia* для NV >sudo apt-get purge fglrx* для AMD.
- Иногда стоит еще убрать конфигурацию компонентного файла с помощью соответствующей записи: sudo dpkg-reconfigure xserver-xorg.
- Перезагрузить операционную систему с помощью выражения sudo reboot.
- Установить новое оборудование: 1) sudo add-apt-repository ppa:oibaf/graphics-drivers ; 2) sudo apt-get update ; 3) sudo apt-get dist-upgrade ; 4) sudo apt-get install vdpau-va-driver ; 5) sudo reboot
После этого, проблема будет решена.
При плохом обновлении системы
- Скачать с официального сайта Убунту соответствующий образ программы.
- Записать его на флешку или диск.
- Согласиться с «переустановкой» Убунту, при этом убедившись в совпадении версий операционной системы. Для сохранности важных файлов перед этим пунктом стоит провести их копирование на другой носитель.
- Перезагрузить гаджет.
Проблема будет решена.
При сбое графической оболочки
Здесь надо очистить кеш и перезагрузить компьютер или ноутбук.
- Открыть консоль (кратчайший путь – сочетание клавиш Alt, Ctrl, F1).
- Ввести логин и пароль пользователя.
- Сбросить настройки графической оболочки Unity с помощью выражений: dconf reset -f /org/compiz/ и setsid unity.
- Сбросить параметры Compiz с помощью записи в командной строке: mv
/.config/compiz-1/compizconfig.old.
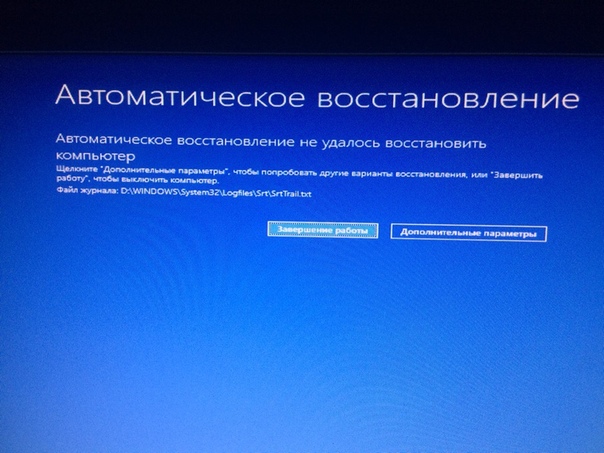
Проблема будет решена.
Как запустить графическую оболочку Ubuntu
Запуск интерфейса также имеет 2 известных метода с различной технологией решения проблемы.
Запуск графической оболочки Ubuntu из консоли
- Войти систему.
- Авторизироваться, то есть ввести конкретный логии пользователя и его пароль.
- Убедиться в подключении к виртуальному пространству.
- Открыть консоль на платформе Линукс сочетанием клавиш Alt, Ctrl, F1 и ввести выражение: $sudo apt-get install ubuntu-desktop .
- Ввести пароль пользователя.
- На вопрос системы об установке нового программного обеспечения следует сначала нажать Y, а потом Enter.
- В конце процесса в командной строке нужно ввести выражение: $sudo service gdm start.
В итоге пользователь спокойно может работать на Убунту.
Внимание! Для установки в качестве менеджера рабочего стола KDE нужно заменить слово ubuntu-desktop словом kubuntu-desktop, тем самым, в итоге, получив Kubuntu Linux.
Запуск рабочего стола Ubuntu из терминала
- Запустить терминал с помощью сочетания клавиш Alt, Ctrl, T.
- Посмотреть содержимое директория с помощью команды ls /etc/init.d/ . То же самое можно получить с помощью программы rcconf.
- Просматривая список, нужно найти имя ДМ, помеченное звездочкой – это рабочее оборудование.
- Установить еще один. Войти в виртуальный терминал клавишами Alt, Ctrl, F Ввести выражение в командную строку: sudo apt-get install имя_ДМ . Указать тот ДМ, который c помощью команды rcconf был выше определен, как работающий. Здесь имя_ДМ – это имя одного из ДМ: kdm, slim и т. д. Можно в качестве нового ДМ установить kdm, gdm, lightdm и slim.
- Для последующего изменения после перезагрузки ввести выражение: sudo dpkg-reconfigure имя_ДМ. ДМ должен совпадать с версией операционной системы, kdm, если первоначальный ОМ – KDE, gdm, если первоначальный ОМ – GNOME2, GNOME3, lightdm, если первоначальный OM – KDE, GNOME3, Unity, Cinnamon, XFCE4, LXDE, awesome, slim, если первоначальный ОМ – XFCE4, openbox, blackbox, awesome.

- Добавить менеджеры с помощью команд: sudo apt-get install kubuntu-desktop и sudo apt-get install хubuntu-desktop .
- Перезагрузить гаджет.
В итоге графическая оболочка запускается.
Как удалить графический интерфейс Ubuntu
Технология намного проще установки:
- Войти в консоль сочетанием клавиш Alt, Ctrl, F
- Открыть файл: sudo nano /etc/default/grub.
- Найти строчку GRUB_CMDLINE_LINUX_DEFAULT=”quiet splash” , кликнуть #.
- Изменить строчку на GRUB_CMDLINE_LINUX=”text” .
- Отключить комментирование: GRUB_TERMINAL=console .
- Закрепить изменения настроек: sudo update-grub .
Останется только перезагрузить систему.
Заключение
Проблема, когда после ввода пароля не загружается рабочий стол, часто встречающаяся, но быстро решаемая неполадка Убунту. Однако новичкам следует предварительно проконсультироваться с мастерами сервисного центра.
com/embed/qzXPX4roz8M»/>
Ubuntu является одним из наиболее популярных дистрибутивов Linux. Его популярность вызвана дружественностью к пользователю, большинство из которых являются непрофессионалами, а компьютером пользуются лишь для совершения самых простых задач, таких как поиск в интернете, прослушивание музыки и просмотр фильмов. Тем не менее, если вы пользуетесь Ubuntu в роли основной системы, и не пользуетесь ничем другим, нужно иметь более глубокие знания, чем при использовании Windows или Mac OS. В случае каких-либо неполадок разработчиками не предоставлены утилитой для автоматического восстановления, ни других инструментов, при помощи которых можно вернуть работоспособность компьютера. В этом случае придётся подружиться с терминалом и запомнить либо сохранить несколько команд, чтобы выполнить восстановление вручную.
Одной из наиболее популярных проблем является то, что в Ubuntu после обновления не загружается рабочий стол. Вы можете дойти до этапа ввода логина и пароля пользователя, но через несколько секунд рабочий стол не появляется, а вместо него выскакивает окошко с повторным запросом пароля.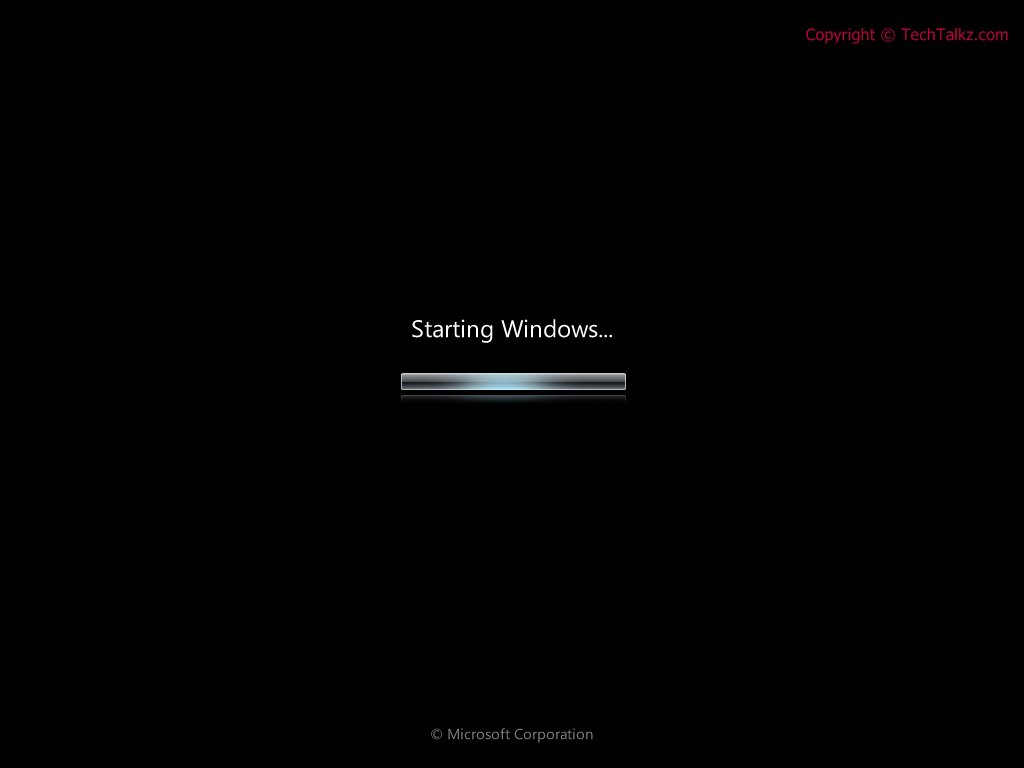 Причин может быть несколько, как и этапов, на которых возникает эта сложность. В сегодняшнем материале мы детально расскажем вам, по каким причинам может не отображаться рабочий стол Ubuntu, а также научимся восстанавливать работоспособность несколькими способами.
Причин может быть несколько, как и этапов, на которых возникает эта сложность. В сегодняшнем материале мы детально расскажем вам, по каким причинам может не отображаться рабочий стол Ubuntu, а также научимся восстанавливать работоспособность несколькими способами.
Возможные причины
Итак, операционная система Ubuntu выдала вам уведомление о доступных обновлениях, и вы, долго не задумываясь, обновили систему. Пакет обновлений может включать как набор новых версий приложений, так и самой Ubuntu. После завершения процедуры вы как обычно перезагружаете компьютер, а вместо рабочего стола наблюдаете чёрный экран. Из-за чего это может быть?
- Проблема с железом. Если при запуске вы не видите заставки с эмблемой производителя, а вход в BIOS не работает ни под одной кнопкой, большая доля вероятности в том, что вам придётся обратиться в сервисный центр, так как компьютер или ноутбук сломался. Не факт, что проблема была вызвана именно обновлением, но случаи бывают и повторяются на регулярной основе.

- Повреждение загрузчика Grub. Если утилита обновления срабатывает некорректно и необходимые для работы файлы повреждаются или вовсе удаляются, загрузка системы не происходит. Подробнее о том, как восстановить Grub в Ubuntu, читайте в этой статье.
- Несовместимость драйвера видеокарты. Очень часто бывает, что пользователи не заморачиваются над регулярным обновлением версии видеодрайвера либо же видеокарта настолько устарела, что попросту не выходят новые версии драйверов. Вполне может быть, что используемая версия драйвера становится несовместимой с обновлённой версией Ubuntu, либо же происходит конфликт с другим программным обеспечением, в какой-то мере зависящим от драйвера для видеокарты.
- Сбой графической оболочки Убунту. Опять же возникает при некорректной работе утилиты обновления, из-за чего возникает конфликт между различными программами или зависимостями, и рабочий стол может не загружаться.
- Неожиданное отключение питания компьютера. Хотя современные девайсы создаются с определённой защитой и в большинстве случаев ничего плохого не произойдёт, в некоторых ситуациях именно это может стать причиной того, что рабочий стол Ubuntu не отображается.

- Отсутствие некоторых программных компонентов. Некоторые разработчики программного обеспечения могут добавить какую-то важную зависимость, которой может не быть на вашем оборудовании, из-за чего и возникает конфликт.
Варианты решения проблемы
Несовместимость или сбой драйвера видеокарты
Если после обновления операционной системы проявляется несовместимость видеодрайвера либо же он сам был обновлён некорректно, нужно его удалить, а затем переустановить или воспользоваться другой версией. Как это сделать?
- Запустите окно виртуальной консоли, нажав сочетание кнопок Ctrl + Alt + F1, после чего впечатайте ваш логин и пароль пользователя.
- Введите команду удаления установленного драйвера:
Sudo apt-get purge nVidia* для NVIDIA
sudo apt-get purge fglrx* для AMD.
- В некоторых случаях при использовании видеокарты nV />Вы сможете его установить в соответствующем разделе настроек либо же через командную строку:
sudo add-apt-repository ppa:oibaf/graphics-drivers
sudo apt-get update
sudo apt-get dist-upgrade
sudo apt-get install vdpau-va-driver
sudo reboot
Неудачное обновление системы
Наиболее надёжным вариантом будет переустановка операционной системы Ubuntu.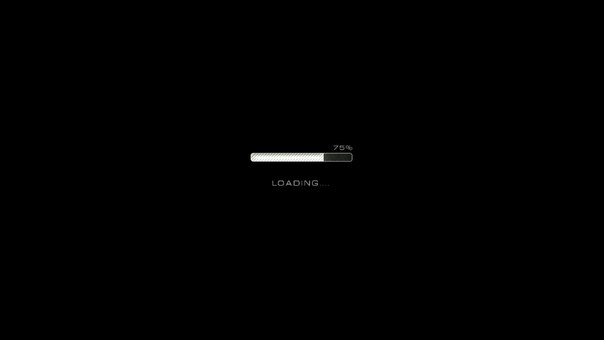 Но не переживайте за сохранность своих файлов: можно выполнить переустановку без удаления пользовательских данных. Как это сделать?
Но не переживайте за сохранность своих файлов: можно выполнить переустановку без удаления пользовательских данных. Как это сделать?
- Скачайте с сайта установочный образ Ubuntu и запишите его на флешку или диск.
- Попробуйте загрузиться в систему с внешнего носителя.
- При обнаружении уже установленной операционной системы, инсталлятор предложит вариант «Переустановка Ubuntu». Для этого установленная версия и записанная на флешку должны совпадать.
- Выберите опцию переустановки, дождитесь окончания процесса. Будут переустановлены все системные программы с сохранением пользовательских данных, а также перезаписан загрузчик Grub.
- Если вы переживаете за сохранность очень важных данных, хранящихся на жёстком диске, с загрузочной флешки запустите Ubuntu без установки, подключите ещё один внешний накопитель, и скопируйте на него все необходимые файлы.
Сбой графической оболочки
Если вы обновили систему или программное обеспечение, то новые настройки могут не совпадать с теми, которые у вас были до обновления.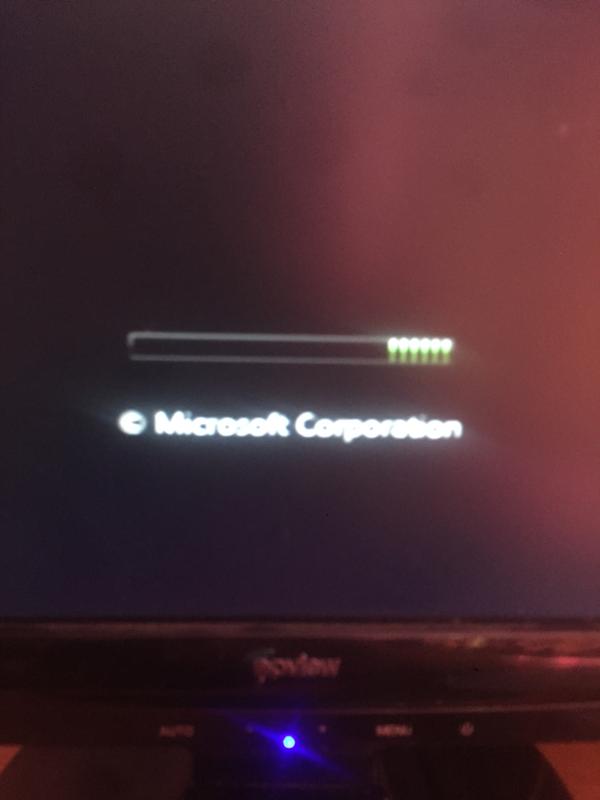 Для этого лишь нужно вручную удалить кэш и сбросить параметры. Давайте посмотрим, как это правильно совершить.
Для этого лишь нужно вручную удалить кэш и сбросить параметры. Давайте посмотрим, как это правильно совершить.
- Комбинацией клавиш Ctrl + Alt + F1 запустите виртуальную консоль, после чего авторизуйтесь в системе при помощи логина и пароля пользователя.
- Сбросьте настройки графической оболочки Unity при помощи таких команд:
- Сбросьте параметры Compiz:
- Перезапустите графический сервер:
- Перезагрузите ПК командой sudo reboot.
- Теперь всё должно заработать должным образом.
Заключение
Если после обновления у вас не запускается рабочий стол Ubuntu, то какой бы ни была причина, не спешите полностью переустанавливать всю систему, теряя таким образом все важные файлы. Можно спокойно обойтись обычным восстановлением. На всякий случай сохраните эту страницу себе в закладки, чтобы можно было обращаться к ней в любое время. В комментариях просим вас указать, какой способ из предложенных нами вам помог.
В комментариях просим вас указать, какой способ из предложенных нами вам помог.
Очередь просмотра
Очередь
- Удалить все
- Отключить
YouTube Premium
Хотите сохраните это видео?
Пожаловаться на видео?
Выполните вход, чтобы сообщить о неприемлемом контенте.
Понравилось?
Не понравилось?
Текст видео
Если вы случайно (или специально) сломали рабочий стол cinnamon в Linux Mint, то это видео вам поможет его починить без переустановки системы.
Обычно слетевший синнамон при загрузке выдает сообщение «Failed to load session «cinnamon»». И загрузить графический интерфейс становится невозможно.
В видео показано как решить эту проблему.
Некоторые важные моменты:
Команда удаления репозитория последней версии Cinnamon:
=====================================================
sudo add-apt-repository –remove ppa:gwendal-lebihan-dev/cinnamon-nightly
Команда удаления оболочки Cinnamon:
==================================
sudo apt remove mint-meta-cinnamon
sudo apt autoremove
Команда установки оболочки Cinnamon:
===================================
sudo apt install mint-meta-cinnamon
Почему мой компьютер не работает?
Обновлено: 30. 06.2020, Computer Hope
06.2020, Computer Hope
Есть сотни разных причин, по которым компьютер может не работать. Прежде чем пытаться починить неработающий компьютер, вы должны сначала определить, какая часть компьютера вызывает его неработоспособность. Ниже приведены шаги, которые помогут исправить ваш компьютер, со ссылками на связанные страницы, которые помогают решить определенный тип компьютерной проблемы. Хотя некоторые из этих шагов могут показаться слишком простыми, вы должны просмотреть все эти разделы, чтобы правильно определить проблему.
Компьютер получает питание?
Вы видите какие-нибудь индикаторы, глядя на переднюю часть компьютера? Вентиляторы движутся и выдувают воздух из компьютера? Если нет индикаторов, движутся вентиляторы или кажется, что компьютер не включается, это проблема, связанная с питанием. Следуйте инструкциям ниже для всех шагов по устранению неполадок, связанных с питанием.
На экране что-нибудь видно?
Если индикаторы питания горят, вентиляторы движутся или кажется, что компьютер включен, но на нем нет дисплея, возможно, у вас проблемы с дисплеем.
Компьютер получает сообщение об ошибке
Если вы получаете какие-либо сообщения об ошибках, запишите ошибку и найдите это сообщение. Computer Hope и миллионы других Интернет-сайтов содержат документы, относящиеся к сообщениям об ошибках, которые можно использовать для исправления этих сообщений об ошибках.
Компьютерная клавиатура или мышь не работают
Если кажется, что компьютер работает, но клавиатура или мышь не работают, вам необходимо устранить проблемы с устройствами ввода.
Компьютер работал нормально, но теперь ведет себя странно
Если компьютер работает странно, зависает или возникают ошибки и может загружаться, перезагрузите компьютер. Часто перезагрузка компьютера может решить многие компьютерные проблемы.
Подсказка Если не удается перезагрузить компьютер, потому что он завис, нажмите и удерживайте кнопку питания в течение нескольких секунд, пока компьютер не выключится. Когда компьютер выключен, вы можете снова включить его, чтобы перезагрузить компьютер.
Что делать, если компьютер не запускается
Вы садитесь за компьютер, нажимаете кнопку питания, как вы делаете это каждый день, и…Ничего не произошло. Может быть, компьютер вообще не включается, может, он включается, но сразу выключается, или, может быть, это синий экран. Какой бы ни была ваша проблема, вот несколько шагов по устранению неполадок, которые следует предпринять, если ваш компьютер не загружается правильно.
Объявление
Дайте ей больше силы
Если ваш компьютер вообще не включается — вентиляторы не работают, индикаторы не мигают и на экране ничего не появляется — вероятно, у вас проблема с питанием.
Отключите компьютер и подключите его непосредственно к сетевой розетке, которая, как вы знаете, работает, а не к удлинителю или резервной батарее, которая может выйти из строя.Убедитесь, что выключатель питания на задней панели блока питания включен, а если розетка подключена к выключателю света, убедитесь, что выключатель тоже включен.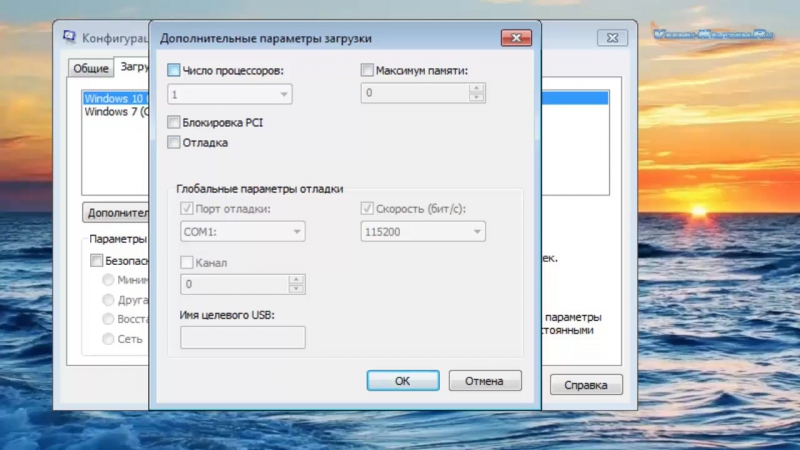
Если вы используете ноутбук, убедитесь, что зарядное устройство подключено правильно и к правильному порту — если оно заряжается через USB-C, только некоторые из портов USB могут обеспечивать питание. Неисправный источник питания часто может вызвать проблемы с загрузкой, даже если вентиляторы и свет все же включаются. Так что, если действия по устранению неполадок, описанные в этом руководстве, не помогут, возможно, пришло время заменить блок питания.
Проверьте свой монитор
Если компьютер звучит так, как будто он включается, но вы ничего не видите на экране, возможно, компьютер загружается, а на мониторе просто не отображается изображение. Убедитесь, что ваш монитор подключен к розетке (попробуйте снова использовать сетевую розетку вместо удлинителя), включен и настроен на правильный вход с помощью кнопок сбоку или снизу. Вы также должны убедиться, что кабель, соединяющий монитор и компьютер, не отсоединился.
Если вы используете ноутбук, это может показаться глупым, но убедитесь, что яркость увеличена.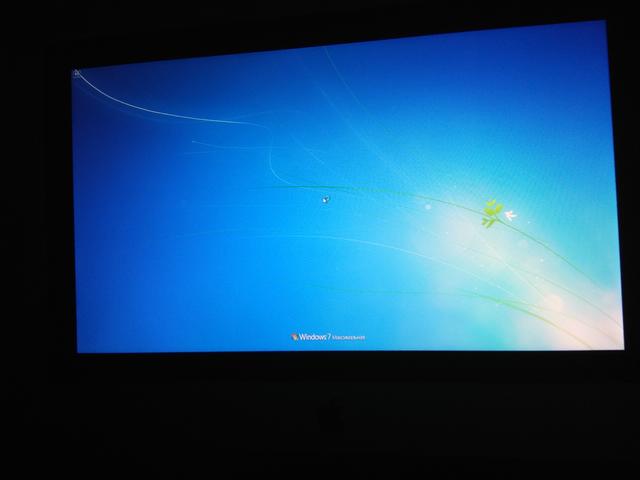 Несколько человек просили меня помочь с компьютером, который не запускается, но обнаружил, что яркость была полностью убрана, что приводило к черному экрану.
Несколько человек просили меня помочь с компьютером, который не запускается, но обнаружил, что яркость была полностью убрана, что приводило к черному экрану.
Если эти исправления не помогли, попробуйте подключить компьютер к другому монитору, если он у вас есть, или даже к телевизору, и посмотрите, появится ли там Windows. Если это так, ваш монитор может быть мертв, и вам нужно купить новый.
Слушайте сообщение по звуковому сигналу
Нет, не на автоответчике. Когда ваш компьютер загружается, он может издавать звуковой сигнал — обычно один звуковой сигнал означает, что все в порядке.Но если компьютер не запускается, он может издать серию звуковых сигналов (вроде кода Морзе), которые сообщают вам, что случилось.
Проверьте руководство для своего ПК (или материнской платы ПК, если вы ее собрали самостоятельно) и выясните, что означают звуковые сигналы. Если у вас нет руководства, вы, вероятно, сможете найти его на сайте производителя.
Если ваш компьютер вообще не подает звуковой сигнал, возможно, вам не повезло — хотя некоторые настольные ПК могут иметь заголовок на материнской плате, где можно установить дешевый динамик, или даже может иметь цифровой дисплей с числовым кодом, который соответствует сообщению об ошибке.
Отключите ненужные USB-устройства
Прежде чем продолжить, отключите от компьютера все лишнее — веб-камеры, внешние жесткие диски, USB-гарнитуры. Попробуйте загрузиться с помощью клавиатуры и мыши (или даже без клавиатуры и мыши, если вы находитесь в тяжелом положении), чтобы узнать, не вызывает ли одно из ваших USB-устройств конфликт.
В некоторых случаях это может быть даже не само устройство, а порт вашего компьютера. У меня был компьютер, который не мог войти в Windows, если что-то было подключено к переднему USB-порту — после загрузки порты работали нормально, но во время загрузки он должен был быть пустым.Чем больше переменных вы сможете исключить, тем лучше.
Переустановите оборудование внутри
Есть вероятность, что какой-то компонент вашего компьютера вывалился внутри корпуса, особенно если его недавно куда-то транспортировали или вы работали внутри него.
Если вам удобно открывать компьютер, снимите боковую панель и убедитесь, что компоненты правильно установлены в соответствующие гнезда.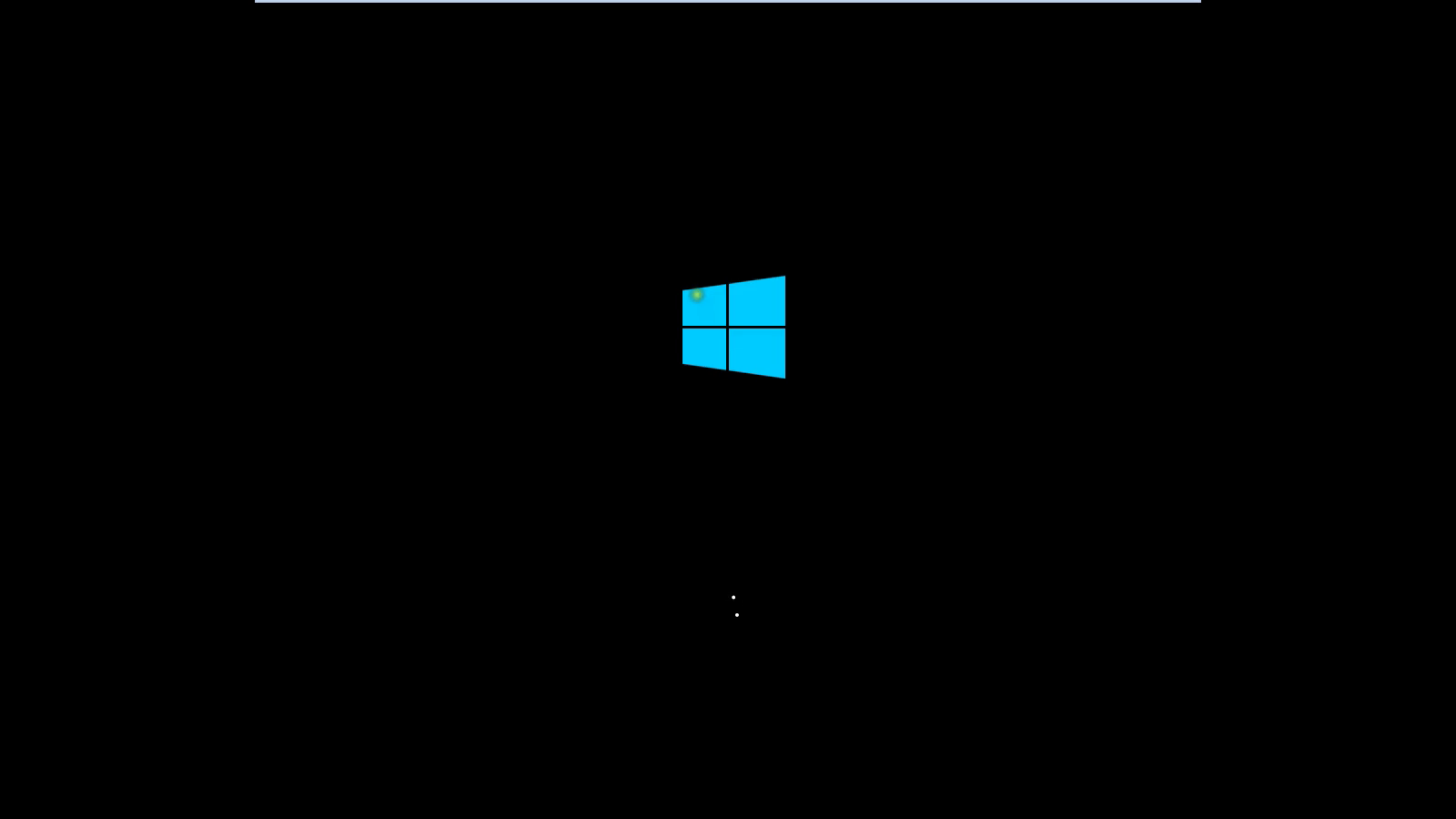 Это включает вашу оперативную память, видеокарту, кабели материнской платы и радиатор процессора.Полностью удалите их, а затем снова вставьте, убедившись, что они полностью защелкнулись.
Это включает вашу оперативную память, видеокарту, кабели материнской платы и радиатор процессора.Полностью удалите их, а затем снова вставьте, убедившись, что они полностью защелкнулись.
Вы также можете попробовать загрузить без определенного оборудования, такого как видеокарта или одна из плат RAM, в случае их неисправности. (А если с одной флешкой RAM не работает, попробуйте другую.)
Изучите BIOS
Если ваш компьютер включается и вы видите экран POST, но не можете загрузиться в Windows, некоторые настройки могут быть причиной проблемы. Например, если вы получаете сообщение об ошибке о том, что ваш компьютер не может найти загрузочную операционную систему, возможно, ваш BIOS настроен на загрузку с неправильного диска.Или, может быть, ваши настройки разгона немедленно вызывают синий экран компьютера.
Войдите в BIOS, когда появится экран POST, обычно путем нажатия Delete, F2 или какой-либо другой клавиши для входа в настройки. Если вы изменили какие-либо из этих параметров в недавнем прошлом, попробуйте изменить их обратно. Убедитесь, что ваш порядок загрузки установлен на правильный жесткий диск, ваша оперативная память распознана и ваш процессор не перегревается (если в BIOS температура превышает 90 градусов по Цельсию, что-то определенно не так). Вы также можете отключить функцию быстрой загрузки, если последнее обновление Windows противоречит ей.
Убедитесь, что ваш порядок загрузки установлен на правильный жесткий диск, ваша оперативная память распознана и ваш процессор не перегревается (если в BIOS температура превышает 90 градусов по Цельсию, что-то определенно не так). Вы также можете отключить функцию быстрой загрузки, если последнее обновление Windows противоречит ей.
Если все остальное не помогло, попробуйте сбросить настройки BIOS по всем направлениям, используя параметр «Загрузить оптимизированные значения по умолчанию». Просто не забудьте сделать несколько фотографий настроек BIOS, чтобы вы могли восстановить их, если это не сработает.
Сканирование на вирусы с помощью Live CD
Возможно, у вас есть вредоносная вредоносная программа, которая мешает загрузке вашего компьютера. Но с живой средой, такой как Hiren’s Boot CD, вы можете загрузить свой компьютер с компакт-диска или USB-накопителя и просканировать свой жесткий диск на наличие вредоносных программ, не загружая Windows.
Загрузите ISO-образ с этой страницы и следуйте инструкциям, чтобы «записать» его на USB-накопитель.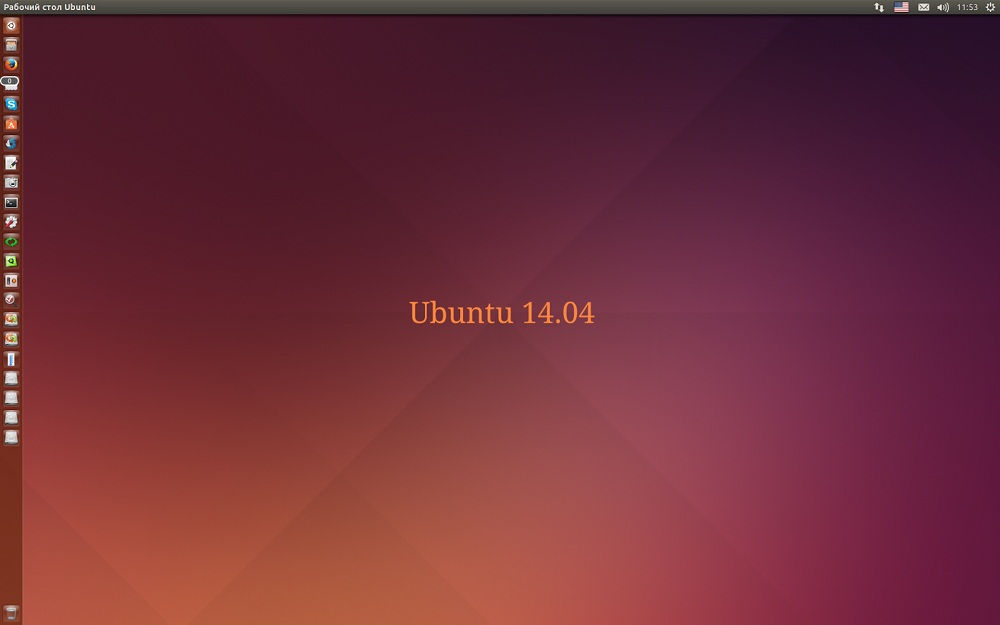 Перезагрузите компьютер и войдите в меню загрузки — обычно путем нажатия F11, F12 или какой-либо другой клавиши, определенной при запуске. Выберите свой USB-накопитель в меню загрузки, и он должен загрузиться в живую среду Hiren.
Перезагрузите компьютер и войдите в меню загрузки — обычно путем нажатия F11, F12 или какой-либо другой клавиши, определенной при запуске. Выберите свой USB-накопитель в меню загрузки, и он должен загрузиться в живую среду Hiren.
Оттуда вы можете перейти в Утилиты> Безопасность и запустить сканирование на вирусы с помощью ESET и сканирование на наличие вредоносных программ с помощью Malwarebytes. Если какая-либо программа что-то обнаружит, она сообщит вам об этом и попытается исправить это, что, надеюсь, позволит вам снова загрузиться в Windows.
Загрузиться в безопасном режиме
Если при запуске появляется синий экран смерти, это может быть результатом плохого приложения, проблемы с драйвером или другой аппаратной причуды, вызывающей проблемы при загрузке. Если можете, погуглите появившийся код остановки и посмотрите, поможет ли он понять, что не так.
Скорее всего, вам придется загрузиться в безопасном режиме, чтобы решить проблему. Раньше это был простой процесс в Windows 7, потому что все, что вам нужно было сделать, это нажать F8 при загрузке.В более поздних выпусках Windows это стало намного сложнее, но обычно, если вы прерываете процесс загрузки три раза — скажем, нажав кнопку сброса, когда Windows пытается загрузиться, — вы попадете на экран автоматического восстановления, где вы можете нажать Расширенные настройки.
Раньше это был простой процесс в Windows 7, потому что все, что вам нужно было сделать, это нажать F8 при загрузке.В более поздних выпусках Windows это стало намного сложнее, но обычно, если вы прерываете процесс загрузки три раза — скажем, нажав кнопку сброса, когда Windows пытается загрузиться, — вы попадете на экран автоматического восстановления, где вы можете нажать Расширенные настройки.
В качестве альтернативы вы можете создать установочный диск Windows с помощью компьютера друга и загрузиться с него напрямую, выбрав свой язык и выбрав «Восстановить компьютер», если у вас есть такая возможность. Любой из этих методов должен в конечном итоге привести вас к экрану «Выбор варианта», где вы можете нажать «Устранение неполадок »> «Дополнительные параметры»> «Параметры запуска » и перезагрузить компьютер.(Если вы не видите параметр «Параметры запуска», вам может потребоваться нажать «Просмотреть дополнительные параметры восстановления» внизу.)
После этого ваш компьютер должен предоставить вам возможность загрузки в безопасном режиме, безопасном режиме с загрузкой сетевых драйверов или Безопасный режим с командной строкой.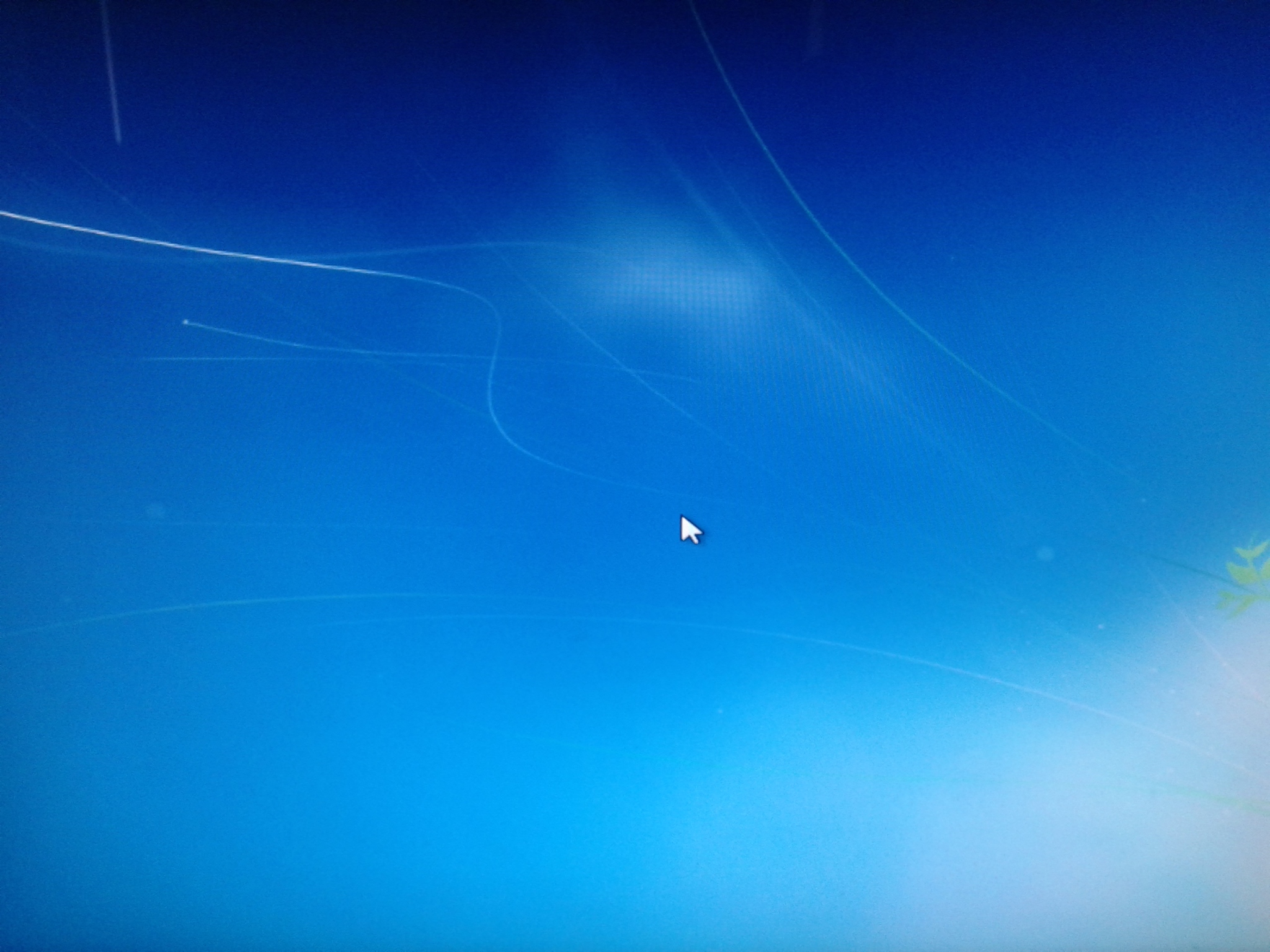 Вы можете попробовать любой из них, хотя самый минимальный безопасный режим, вероятно, ваш лучший выбор, если вам не нужен доступ в Интернет (в этом случае выберите безопасный режим с поддержкой сети). Это загрузит Windows только с наиболее важными драйверами и работающими службами.
Вы можете попробовать любой из них, хотя самый минимальный безопасный режим, вероятно, ваш лучший выбор, если вам не нужен доступ в Интернет (в этом случае выберите безопасный режим с поддержкой сети). Это загрузит Windows только с наиболее важными драйверами и работающими службами.
Если вы недавно установили новое оборудование, попробуйте удалить его драйверы из безопасного режима. Если вы думаете, что виновато новое приложение, избавьтесь и от него. BlueScreenView может помочь вам просмотреть последние «синие экраны смерти», чтобы увидеть файл, вызвавший проблему, или любые строки и коды проверки ошибок в Google.
Вы можете даже попробовать запустить Восстановление системы, чтобы попытаться вернуть ваш компьютер к последней известной рабочей конфигурации. Перезагрузите компьютер в обычном режиме, чтобы проверить, устранила ли проблема.Если нет, вы можете снова войти в безопасный режим или попробовать перейти к одному из следующих шагов по устранению неполадок в этом руководстве.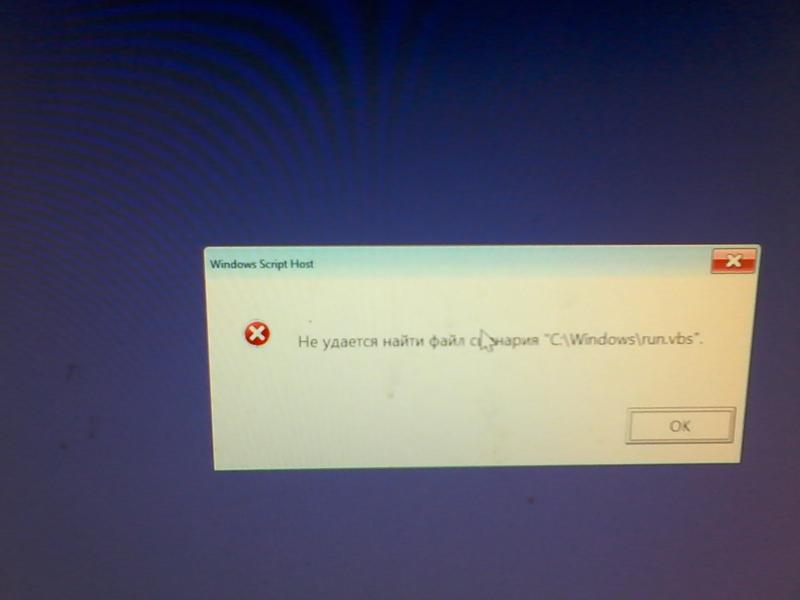
Откатить проблемное обновление Windows
Если вы недавно установили Центр обновления Windows — или вы думаете, что Windows могла сделать это в фоновом режиме, о чем вы не подозревали — это могло вызвать конфликт, который вывел ваш компьютер из строя. Это раздражает, но, к счастью, Windows предлагает возможность отката к предыдущей версии, даже если вы не можете войти в саму Windows.
Вернитесь в меню «Устранение неполадок »> «Дополнительные параметры» , следуя приведенным выше инструкциям, затем выберите «Удалить обновления». Попробуйте удалить последнее обновление качества или — если вы недавно пытались выполнить обновление до новой основной версии Windows 10 — удалите последнее обновление функций. Если вам повезет, это может вернуть вас в Windows, после чего вы можете отложить обновления Windows до тех пор, пока не будут устранены недостатки.
Проверьте свой жесткий диск на наличие повреждений
Возможно, некоторые данные на диске повреждены, что мешает правильной загрузке Windows. К счастью, у Microsoft есть несколько инструментов, которые могут попытаться решить эту проблему.
К счастью, у Microsoft есть несколько инструментов, которые могут попытаться решить эту проблему.
Перейдите в меню «Устранение неполадок > Дополнительные параметры », как описано выше, и выберите командную строку. Введите sfc / scannow и нажмите Enter. Windows проверит ваш диск на наличие повреждений и попытается устранить любые проблемы.
Вы также можете попробовать команду chkdsk C: / r , которая выполнит более широкий поиск поврежденных файлов и поврежденных секторов. (Если у вас несколько дисков, вы можете запустить wmic logicdisk, получить имя тома, назвать и заменить букву диска на правильную из полученного списка.)
Восстановить поврежденный загрузчик
Иногда ваша установка Windows проходит нормально, но загрузчик — данные, которые управляют процессом загрузки Windows — повреждены. Это часто происходит, если вы неправильно клонируете жесткий диск, и в этом случае вы можете попробовать процесс клонирования еще раз, убедившись, что клонировали весь диск , а не только раздел, в котором находится Windows.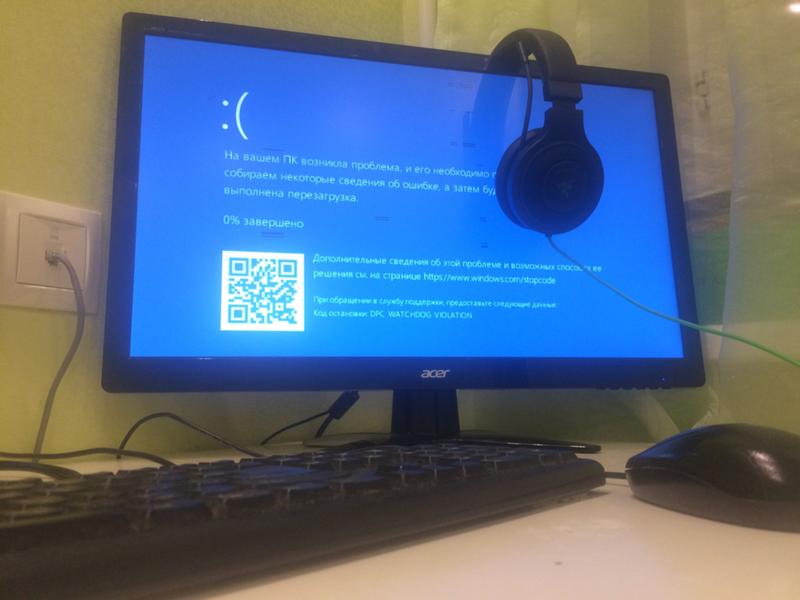
Это также может произойти, если вы попытаетесь выполнить двойную загрузку Linux или создать новые разделы диска и при этом что-то испортить.Часто появляется сообщение «Ошибка загрузки операционной системы», «Неверная таблица разделов», «FATA: загрузочный носитель не найден! Система остановлена »или что-то подобное.
Если у вас есть хорошая резервная копия, вы можете попытаться восстановить загрузчик с помощью встроенных инструментов Windows, выбрав Устранение неполадок> Дополнительные параметры , как описано выше, а затем выберите Восстановление при загрузке. Я бы не стал предпринимать эти шаги, если у вас нет резервных копий файлов, так как использование разделов всегда может привести к потере данных.Вы также можете запустить командную строку из этого меню и попробовать выполнить одну из следующих команд:
bootrec / fixmbr
bootrec / fixboot
bootrec / rebuildbcd
Если это не сработает , восстановление загрузчика может быть более сложным из-за новых загрузчиков EFI — вы можете увидеть инструкции по выполнению этого здесь — но может быть проще и быстрее переустановить Windows с нуля и восстановить из резервной копии.
Протестируйте диск на другом компьютере и помолитесь
Если ничего не помогает и у вас нет резервной копии, выньте жесткий диск из компьютера, подключите его к USB-адаптеру, док-станции или корпусу и подключите его к другому заведомо исправному компьютеру.(Или, если у вас нет другого ПК, попробуйте загрузиться с Linux Live CD на вашем текущем компьютере.) Пока привод все еще работает — большое «если» — вы, по крайней мере, сможете их скопировать. на внешний диск для сохранности перед переустановкой Windows или отправкой ПК в ремонт.
Дополнительная литература
Обзоры ноутбуков
Лучший выбор для ноутбуков
Причин, по которым ваш компьютер не запускается
Причины сбоя загрузки компьютера можно разделить на четыре категории следующим образом:
- Плохое электрическое соединение
- Сбой питания
- Сбой операционной системы
- Отказ оборудования
Каждая из этих категорий содержит ряд проблем, которые специалисты по ремонту компьютеров обнаруживают очень регулярно. На этой странице описаны наиболее распространенные проблемы.
На этой странице описаны наиболее распространенные проблемы.
Во многих случаях проблемы можно устранить, и ваш компьютер снова заработает за короткое время.
Плохое электрическое соединение
Это очень частая причина отказа старых компьютеров. Не последнюю роль могут сыграть постоянный нагрев и охлаждение компьютера, атмосферные условия и пыль. В большинстве случаев проблему можно решить всего за несколько минут.
В эту категорию входят:
- плохое соединение между модулем памяти и материнской платой; или
- плохое соединение видеокарты и материнской платы; или
- свободный кабель
Необходимо переустановить модули памяти
Это очень распространенная причина сбоя загрузки, когда модуль памяти неправильно подключается к материнской плате.Если хотя бы один из многих контактов модуля не может подключиться к разъему материнской платы, компьютер не запустится. Вы не услышите обычный звуковой сигнал и не увидите текст на экране при попытке загрузки.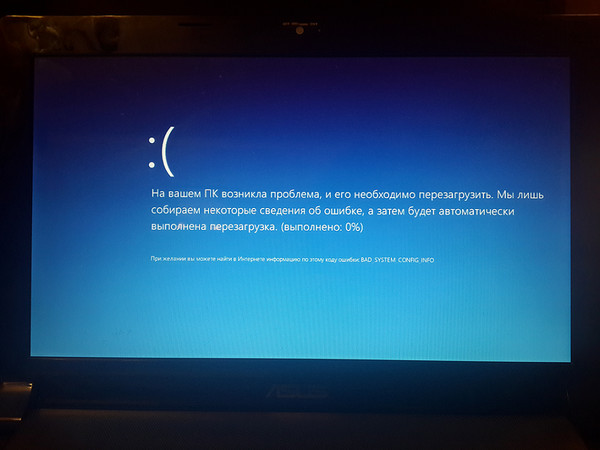 Компьютер будет безжизненным, когда вы его включите, за исключением, возможно, корпуса и вентиляторов процессора. Выньте шнур питания из задней части компьютера и откройте корпус. Попробуйте вынуть модули памяти и вставить их обратно (с небольшим толчком). Это называется переустановкой. Иногда приходится повторять процесс несколько раз.Плохой электрический контакт возникает в результате открытия зазора или небольшого количества коррозии или пыли, попавших между электрическими контактами. Переустановка работает во многих случаях.
Компьютер будет безжизненным, когда вы его включите, за исключением, возможно, корпуса и вентиляторов процессора. Выньте шнур питания из задней части компьютера и откройте корпус. Попробуйте вынуть модули памяти и вставить их обратно (с небольшим толчком). Это называется переустановкой. Иногда приходится повторять процесс несколько раз.Плохой электрический контакт возникает в результате открытия зазора или небольшого количества коррозии или пыли, попавших между электрическими контактами. Переустановка работает во многих случаях.
Необходимо переустановить видеокарту
Это почти та же проблема, что и с модулями памяти, за исключением того, что необходимо переустановить видеокарту. Конечно, на вашем компьютере может не быть отдельной видеокарты. Кроме того, если у вас есть ноутбук и у него отдельная видеокарта, то вы сможете добраться до видеокарты, только если разобрать основание ноутбука.Ноутбуки в этом вопросе действительно недружелюбны. Если у вас нет опыта или вы не можете найти пошаговое руководство по разборке основания ноутбука, не делайте этого самостоятельно.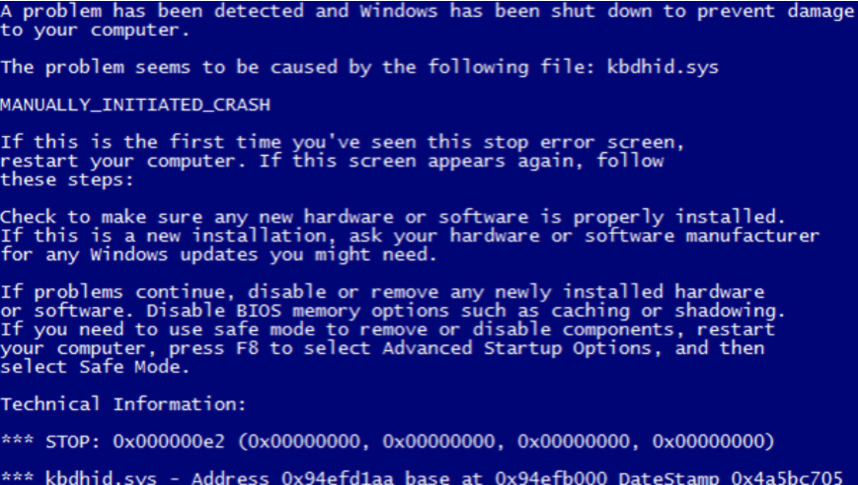
Свободный кабель
В частности, если вы перемещали компьютер или по какой-либо причине открыли корпус, вполне возможно, что кабель ослаблен или отсутствует хорошее электрическое соединение. Всегда стоит попробовать перепроверить кабели, снимая и повторно подсоединяя каждый по очереди. В первую очередь следует обратить внимание на кабели, которые подключают жесткий диск к материнской плате, и кабели от блока питания, которые подключаются к материнской плате.
Отказ источника питания
Сломан блок питания (настольные компьютеры)
Если ваш компьютер полностью мертв при включении, то есть нет вентиляторов, лампочек, ничего, возможно, ваш блок питания вышел из строя. Это не редкость. Заменить блок питания легко и не так дорого. Если вы новичок, просто отключите все кабели питания, открутите блок и отнесите его поставщику компьютеров. Если вы сделаете это, вы убедитесь, что получите новый, который будет иметь нужные вам разъемы и нужную мощность в выходной мощности.
Аккумулятор для ноутбука
Если у вас ноутбук, проверьте, правильно ли подключен аккумулятор. Извлеките аккумулятор и снова установите его, слегка толкнув на случай, если возникнут проблемы с электрическим контактом. Если это не работает, возможно, батарея разрядилась. Либо батарея выходит из строя, либо прекращается подача электроэнергии на батарею. Посмотрите на розетку, в которую идет провод зарядного устройства. Если в розетке есть тонкий штифт, он очень шаткий.Нередко кто-то споткнется о провод зарядного устройства и сломает розетку, к которой подсоединяется провод зарядного устройства. Также возможно, что разрядилось зарядное устройство. Вы можете приобрести универсальное зарядное устройство для ноутбука примерно за 60 долларов, а новый аккумулятор будет стоить не так много, если вы закажете его прямо из Китая через Ebay или Ali Express.
Сбой операционной системы
Обычно, если компьютер включается, загораются светодиоды, жесткий диск издает несколько шумов и на начальном экране появляется текст, то вероятной причиной сбоя загрузки является операционная система.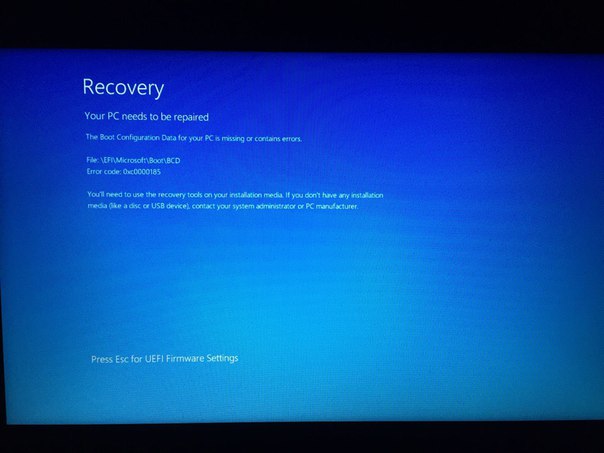
Поврежденный или отсутствующий файл (ы)
Если операционная система не запускается и оборудование не является неисправностью, это происходит из-за того, что один или несколько важных файлов, которые необходимо запустить операционной системе, повреждены или отсутствуют. Две наиболее вероятные причины этого:
- Жесткий диск старый и начинает выходить из строя и / или
- Заражение компьютера вредоносным ПО
Если дело в отсутствии файлов или в файлах, которые не читаются, то запуск программного обеспечения, такого как Spinrite, может иметь значение.Spinrite часто восстанавливает файлы и снова делает их доступными для чтения. После сканирования и восстановления с помощью Spinrite вам может повезти, что операционная система снова загрузится. Если вам повезет, немедленно сделайте резервную копию всего жесткого диска с помощью хорошего программного обеспечения, такого как Acronis True Image. Это программное обеспечение создаст «Образ» вашего жесткого диска, который вы должны сохранить на внешнем жестком диске.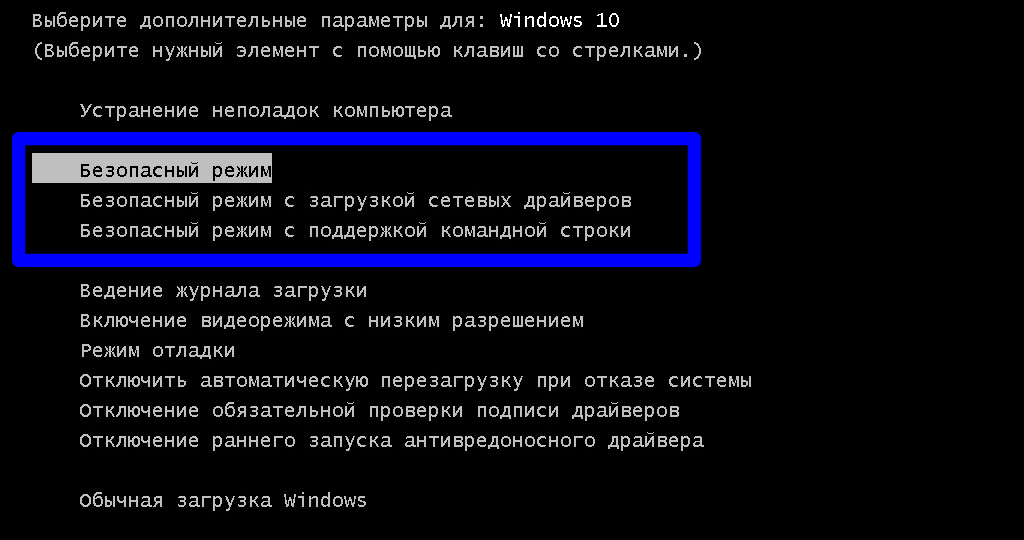 Затем вы можете приобрести новый жесткий диск и перенести образ, однако вам понадобится стыковочный отсек для жесткого диска. По сути, стыковочный отсек превращает обычный жесткий диск во внешний, и поэтому информация (изображение) может быть скопировано на него до того, как он будет установлен в компьютер.
Затем вы можете приобрести новый жесткий диск и перенести образ, однако вам понадобится стыковочный отсек для жесткого диска. По сути, стыковочный отсек превращает обычный жесткий диск во внешний, и поэтому информация (изображение) может быть скопировано на него до того, как он будет установлен в компьютер.
Многие люди, столкнувшиеся с этой ситуацией, прибегают к переустановке операционной системы, но часто в этом нет необходимости. Хороший специалист по ремонту / ремонту компьютеров вполне может решить проблему с отсутствующим или поврежденным файлом. Если проблема поддается устранению, а это обычно так, вам не нужно начинать заново переустанавливать все программное обеспечение, которое у вас было.
Атака вредоносного ПО
Вредоносное ПО — это общее название вирусов, троянов, червей и руткитов. I.е. гадости, которые нужно держать подальше от компьютера. Предупреждение: если ваша операционная система была повреждена вредоносным программным обеспечением, то часто бывает очень сложно отремонтировать и снова запустить компьютер. Это не невозможно, просто сложно. В наши дни вредоносное ПО настолько изощренно, что даже хорошее проприетарное антивирусное ПО не может с ним справиться. Если вы сканируете жесткий диск, который не загружается, с помощью аварийного диска, предоставленного разработчиками антивирусного программного обеспечения, вполне вероятно, что вредоносное программное обеспечение будет обнаружено и будет произведен ремонт.Однако ремонт может быть не 100%, и компьютер все равно не загрузится. Затем необходимо определить, какие системные файлы на вашем компьютере были изменены / повреждены вредоносным программным обеспечением, и это может быть очень сложно найти и исправить.
Это не невозможно, просто сложно. В наши дни вредоносное ПО настолько изощренно, что даже хорошее проприетарное антивирусное ПО не может с ним справиться. Если вы сканируете жесткий диск, который не загружается, с помощью аварийного диска, предоставленного разработчиками антивирусного программного обеспечения, вполне вероятно, что вредоносное программное обеспечение будет обнаружено и будет произведен ремонт.Однако ремонт может быть не 100%, и компьютер все равно не загрузится. Затем необходимо определить, какие системные файлы на вашем компьютере были изменены / повреждены вредоносным программным обеспечением, и это может быть очень сложно найти и исправить.
Отказ оборудования
Сбой видеокарты
Не на всех компьютерах есть отдельная видеокарта. Легко сказать, есть ли у вашего компьютера. Если вывод монитора подключается к вашему компьютеру в той же области, где подключаются все остальные выводы, значит, на вашем компьютере нет отдельной видеокарты. С другой стороны, если вы отслеживаете вывод «плюс» на свой компьютер в месте, удаленном от других выводов, велика вероятность, что у вас действительно есть отдельная видеокарта.
С другой стороны, если вы отслеживаете вывод «плюс» на свой компьютер в месте, удаленном от других выводов, велика вероятность, что у вас действительно есть отдельная видеокарта.
| Видеокарта с вентилятором | Видеокарта с охлаждающими лопатками |
Проблема с видеокартами в том, что они часто имеют срок службы около трех лет. Это может быть потому, что они очень сильно нагреваются.Вот почему у них есть вентилятор или охлаждающие лопатки. Если видеокарта выйдет из строя, ваш компьютер может вообще не запуститься.
К счастью, их легко и недорого заменить. Большинство видеокарт стоит около 40-80 долларов. Однако вы можете просто попробовать подключить монитор к другому (не используемому) порту видеомонитора (см. Желтую стрелку).
Если это сработает, то вы точно знаете, что дополнительная видеокарта сломана.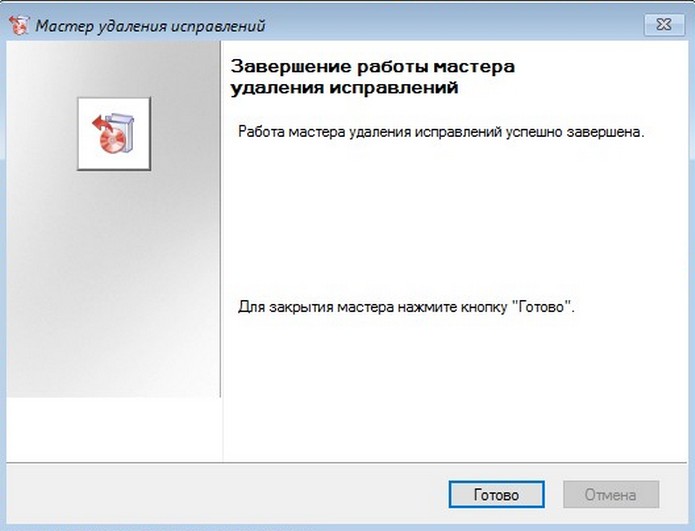 Но вы можете использовать видеокомпонент, который обычно встроен в материнскую плату, но картинка может быть менее качественной.
Но вы можете использовать видеокомпонент, который обычно встроен в материнскую плату, но картинка может быть менее качественной.
Если нет другого места, куда можно было бы вставить провод видеомонитора, то вам необходимо заменить видеокарту.
Отказ жесткого диска
Иногда просто ломаются жесткие диски. Если вы слышите щелчки, то это вероятный сценарий. Это плохой сценарий! Механический отказ жесткого диска обычно означает конец всех ваших данных на диске. Единственный способ восстановить данные — это разобрать диск, и это могут сделать только специалисты, и это будет стоить очень больших денег.
Отказ материнской платы
Выявление неисправности материнской платы — это на самом деле процесс устранения. Если это не видеокарта, блок питания, модули памяти, жесткий диск и т. Д., То предполагается, что аппаратный сбой связан с материнской платой.
Для ноутбуков отказ материнской платы часто означает смерть компьютера. Это связано с дороговизной замены. Новая материнская плата может стоить всего 100–150 долларов, если вы покупаете ее за границей через Ebay или Ali Express, но хороший ремонтник компьютера занимает около полутора часов, чтобы полностью разобрать основание ноутбука, заменить материнскую плату и собрать основание.Таким образом, затраты на рабочую силу могут легко добавить еще 100-150 долларов. Тем не менее, если это хороший компьютер, многие люди могут предпочесть эту стоимость, а не стоимость нового компьютера.
Новая материнская плата может стоить всего 100–150 долларов, если вы покупаете ее за границей через Ebay или Ali Express, но хороший ремонтник компьютера занимает около полутора часов, чтобы полностью разобрать основание ноутбука, заменить материнскую плату и собрать основание.Таким образом, затраты на рабочую силу могут легко добавить еще 100-150 долларов. Тем не менее, если это хороший компьютер, многие люди могут предпочесть эту стоимость, а не стоимость нового компьютера.
Для десктопов ситуация намного лучше. Материнские платы дешевле и их намного проще вставить,
Авторские права Лев Исаак 2010
Устранение проблем с подключением | Slack
Настройте свой профиль и настройки, чтобы Slack работал именно на вас.
NextPrevious
Действия, активность, журналы доступа, специальные возможности, добавить, добавить приложение, добавить участников, добавить в Slack, администраторы, все пароли, аналитика, android, объявление, объявления, каталог приложений, значок приложения, Apple Watch, утверждение приложения, архив, Asana, Atlassian, приложения автоматизации, значок, платежные данные, биллинг, Bitbucket, пользователь бота, поле, просмотр, звонки, вызовы:, отмена, изменения, каналы, канал мгновенно, управление каналами, уведомление о канале, предложения каналов, домены заявок, закрытие, культура компании, экспорт соответствия, составление, компьютеры, разговоры, преобразование, подключение, подключенные учетные записи, подключение, подключение, копирование сообщений, создание, настройка, настройка, пользовательский SAML, пользовательский, группы поддержки клиентов, экспорт данных, данные безопасность, деактивировать, каналы по умолчанию, удаление, удаление, развертывание Slack, рабочий стол, прямые сообщения, каталог, отключение, обнаружение и присоединение, API обнаружения, отображаемое имя, DM, режим «Не беспокоить», домен, домены, понижение версии, Dropbox, дублирующиеся учетные записи, редактировать, редактирование, образование, адрес электронной почты, электронная почта, эмодзи, смайлики, Enterp рост Grid, управление мобильностью предприятия, руководители, экспорт, неудачные платежи, справедливое выставление счетов, часто задаваемые вопросы, поиск, форматирование, форматирование, фреймворк для приложений, бесплатные пробные версии, общие, начало работы, giphy, интеграция с github, организация github, github, глоссарий, google приложения, календарь Google, диск Google, гости, основные моменты, hipchat, человеческие ресурсы, IFTTT, импорт, входящие веб-перехватчики, интеграции, ios, приглашение, ИТ-команды, JIRA, присоединиться, держать в курсе, раскладка клавиатуры, сочетания клавиш, доступ к связке ключей, ключевое слово уведомления, язык, языки, выход, предварительный просмотр ссылок, загрузка, ограничения, ссылки, linux, mac, управление рабочей областью, управление приложениями, управление участниками, маркетинг, упоминание, слияние, действия с сообщениями, отображение сообщений, отображение сообщений, продукты Microsoft, мобильный, мобильный push, перемещение каналов, перемещение рабочих областей, несколько, отключение звука, имя, имена, шум, некоммерческие организации, уведомление, OneDrive, на борту, владельцы, пароль, оплата, платежи, разрешения, телефоны, PIN-код, план, планы, плюс план, опросы, основное право собственности, политика конфиденциальности, расстановка приоритетов задач, частный, частный канал, личные заметки и файлы, управление проектом элемент, общедоступный канал, цель, быстрое переключение, цитата, реактивация, чтение, набор, информация о реферере, напоминание, удаление, переименование, сохранение, запрос новой рабочей области, роль, роли, RSS, продажи, Salesforce, SAML, SCIM, подготовка SCIM , программа чтения с экрана, поиск, отправка, продолжительность сеанса, обмен сообщениями, общий доступ, общий канал, общие каналы, боковая панель, вход, выход, режим регистрации, единый вход, Slack Day, Slack для команд, уведомления Slack, сохранение заметок и файлы, соглашения об уровне обслуживания, ServiceNow, подписка, статус резервной копии, slackbot, команды косой черты, фрагмент, отложенный сигнал, разработчики программного обеспечения, звездочка, статистика, шаг, синхронизация, планшеты, налог, темы, часовой пояс, советы, списки дел , тема, каналы сортировки, условия обслуживания, Trello, устранение неполадок, получение неполадок, тур, твиттер, двухфакторная аутентификация, непрочитанные сообщения, обновления, обновление, загрузка, имя пользователя, группы пользователей, URL-адрес, отпуск, поставщик и денежный перевод, видео, голосовой вызов, голос, что есть, что важно, белый список, windows phone, windows, работа в, приложения рабочего пространства, запросы на создание рабочего пространства, обнаружение рабочего пространства, рабочее пространство настройки, wunderlist, ваши действия, Zapier, масштабирование, функции, # общие, хранилище файлов, сообщения, темный режим, тема, Workflow Builder, голос, видео, совместное использование экрана, рабочие процессы, календарь Outlook, приглашенные участники, передача права собственности, белый список, предприятие Управление ключами, безопасность транспортного уровня, строгая аутентификация клиентов, CSV, текстовый файл, часы работы,
Найдите «[термин]» См. [N] + другие результаты →
[N] + другие результаты →
Если у вас возникли проблемы с подключением к Slack на рабочем столе в приложении или в браузере, узнайте больше о проблемах с подключением и способах устранения.
Совет: Если вы ИТ-администратор или сетевой администратор, узнайте, как решать проблемы с подключением к сети.
Выпуск
Когда настольное приложение Slack не может подключиться, это может быть связано с тем, что настройки вашей сети или каких-либо устройств безопасности (таких как прокси, брандмауэр, антивирусное программное обеспечение или VPN) мешают.
Действия по устранению неполадок
Шаг 1. Очистите кеш и перезапустите Slack
Нажмите «Перезапустить Slack» под сообщением об ошибке.
Шаг 2. Соберите и отправьте нам свои сетевые журналы
Если у вас по-прежнему возникают проблемы, соберите свои сетевые журналы в настольном приложении Slack и отправьте их нам, чтобы мы могли продолжить расследование.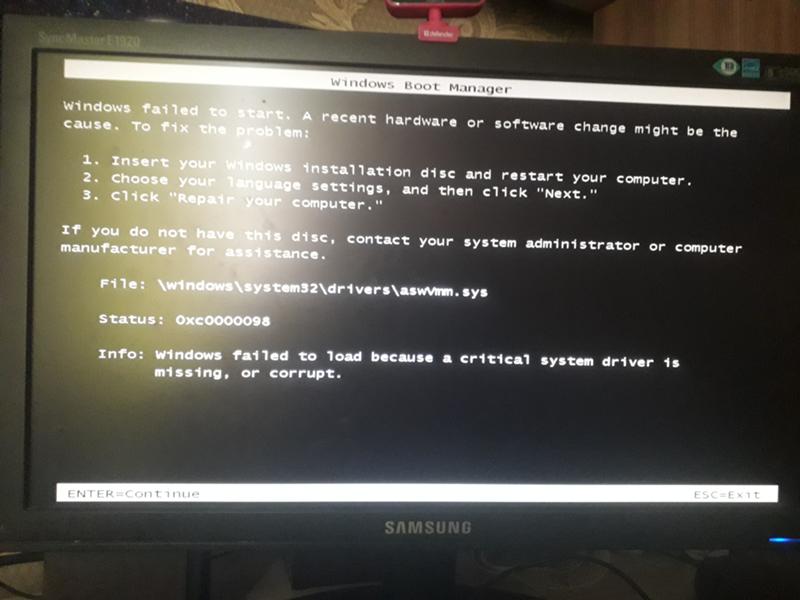 Чтобы собрать сетевые журналы, нажмите кнопку Загрузить журналы под сообщением об ошибке или выполните следующие действия.
Чтобы собрать сетевые журналы, нажмите кнопку Загрузить журналы под сообщением об ошибке или выполните следующие действия.
- Откройте настольное приложение Slack, затем щелкните Help в верхней строке меню вашего компьютера. (Если вы работаете в Windows 10, щелкните значок ☰ с тремя линиями в верхнем левом углу приложения Slack.)
- Выберите Устранение неполадок , затем нажмите Перезапустить и собрать сетевые журналы . Приложение перезапустится. Как только это произойдет, вы увидите всплывающее окно с сообщением Ваш журнал находится в процессе .
- Используйте Slack как обычно. При возникновении проблемы вернитесь во всплывающее окно и нажмите Остановить ведение журнала .
- Найдите ZIP-файл в папке «Загрузки» на вашем компьютере.
- Отправьте нам сообщение с прикрепленным файлом.
Выпуск
Slack не загружается в настольном приложении или браузере.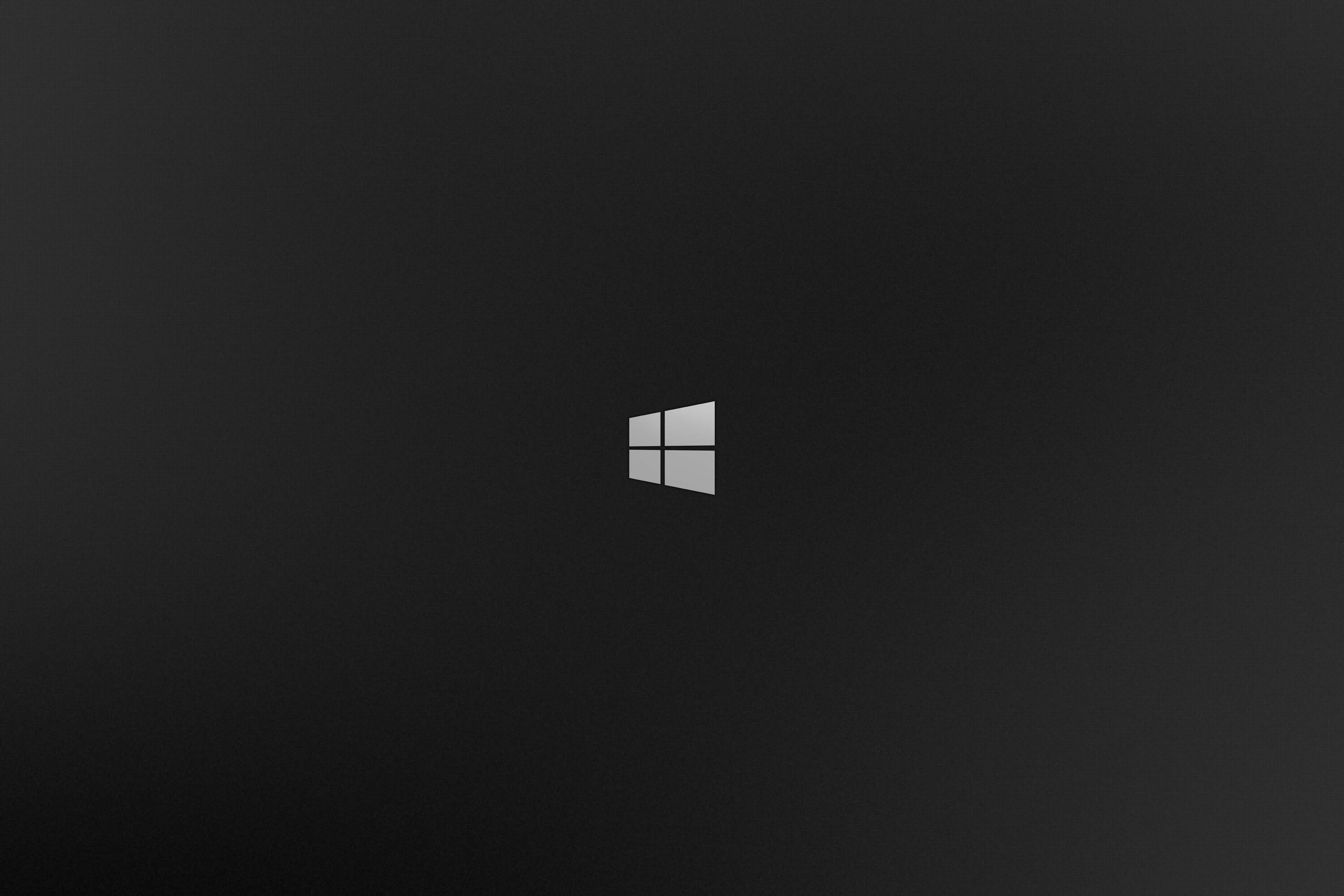 Когда это происходит, могут мешать расширения браузера или устройство безопасности, или может возникнуть проблема на стороне Slack.
Когда это происходит, могут мешать расширения браузера или устройство безопасности, или может возникнуть проблема на стороне Slack.
Действия по устранению неполадок
Шаг 1. Очистите кеш
Настольный
Браузер
- Откройте приложение Slack для ПК, затем щелкните Help в верхней строке меню вашего компьютера. (Если вы работаете в Windows 10, щелкните значок ☰ с тремя линиями в левом верхнем углу приложения Slack.)
- Выберите Устранение неполадок .
- Щелкните Очистить кеш и перезапустить .
- Очистите кеш браузера. Эти действия будут отличаться в зависимости от того, какой браузер вы используете.
- Откройте Slack в приватном окне или в режиме инкогнито. Если вы можете подключиться к Slack, проблема может быть связана с расширением браузера. Отключите любые расширения браузера, чтобы увидеть, позволяет ли это Slack загружаться в обычном окне браузера.

Шаг 2. Выполните проверку соединения со слабиной
- Посетите слабину.com / help / test, чтобы проверить ваше соединение со Slack.
- Если есть ошибки, обратитесь к администратору сети.
Шаг 3. Соберите и отправьте нам свои сетевые журналы
Если у вас по-прежнему возникают проблемы, соберите и отправьте нам свои сетевые журналы, чтобы мы могли продолжить расследование. Вы можете собирать сетевые журналы либо из настольного приложения, либо из Google Chrome, в зависимости от того, что вы используете при возникновении проблемы. Если у вас возникают проблемы и с настольным приложением, и с браузером, выполните следующие действия для настольного приложения.
Настольное приложение
Google Chrome
- Откройте настольное приложение Slack, затем щелкните Help в верхней строке меню вашего компьютера. (Если вы работаете в Windows 10, щелкните значок ☰ с тремя линиями в левом верхнем углу приложения Slack.
 )
) - Выберите Устранение неполадок , затем нажмите Перезапустить и собрать сетевые журналы . Приложение перезапустится. Как только это произойдет, вы увидите всплывающее окно с сообщением Ваш журнал находится в процессе .
- Используйте Slack как обычно.При возникновении проблемы вернитесь во всплывающее окно и нажмите Остановить ведение журнала .
- Найдите ZIP-файл в папке «Загрузки» на вашем компьютере.
- Отправьте нам сообщение с прикрепленным файлом.
- Откройте Google Chrome и перейдите по следующей ссылке: chrome: // net-export / .
- Щелкните Начать запись на диск .
- Сохраните файл как slackNetlog .
- Откройте новую вкладку в Google Chrome, затем откройте рабочее пространство Slack.
- Используйте Slack как обычно. При возникновении проблемы вернитесь на вкладку chrome: // net-export / и нажмите Остановить ведение журнала .

- Найдите файл slackNetlog в папке «Загрузки» на вашем компьютере.
- Отправьте нам сообщение с прикрепленным файлом.
Примечание. Если вы используете браузер, отличный от Google Chrome, отправьте нам сообщение, и мы поможем вам устранить неполадки.
Выпуск
Ошибка сервера Slack может препятствовать подключению и загрузке настольного приложения или браузера.
Действия по устранению неполадок
Шаг 1. Повторная загрузка Slack
- Откройте Slack из настольного приложения или в браузере.
- Используйте ⌘ R (Mac) или Ctrl R (Windows / Linux).
Шаг 2: Свяжитесь с нами
Если проблема не исчезла, посетите сайт Slack Status, чтобы узнать, есть ли какие-либо проблемы, над решением которых мы работаем. Если это не так, свяжитесь с нами, и мы поможем вам устранить неполадки.
Выпуск
Когда у Slack возникают проблемы с поддержанием соединений WebSocket в настольном приложении или в браузере, вы не будете автоматически получать новые сообщения из ваших каналов или прямых сообщений (DM).
Действия по устранению неполадок
Шаг 1. Обратитесь к сетевому администратору
Свяжитесь со своим сетевым администратором, чтобы убедиться, что соединения WebSocket поддерживаются. Кроме того, попросите их проверить любые попытки подключения к следующим доменам:
- wss-primary.slack.com
- wss-backup.slack.com
- wss-mobile.slack.com
Шаг 2. Соберите и отправьте нам свои сетевые журналы
Если у вас по-прежнему возникают проблемы, соберите и отправьте нам свои сетевые журналы, чтобы мы могли продолжить расследование. Вы можете собирать сетевые журналы либо из настольного приложения, либо из Google Chrome, в зависимости от того, что вы используете при возникновении проблемы. Если у вас возникают проблемы и с настольным приложением, и с браузером, выполните следующие действия для настольного приложения.
Настольное приложение
Google Chrome
- Откройте рабочий стол Slack, затем щелкните Help в верхней строке меню вашего компьютера. (Если вы работаете в Windows 10, щелкните значок ☰ с тремя линиями в левом верхнем углу приложения Slack.)
- Выберите Устранение неполадок , затем нажмите Перезапустить и собрать сетевые журналы . Приложение перезапустится. Как только это произойдет, вы увидите всплывающее окно с сообщением Ваш журнал находится в процессе .
- Используйте Slack как обычно.При возникновении проблемы вернитесь во всплывающее окно и нажмите Остановить ведение журнала .
- Найдите ZIP-файл в папке «Загрузки» на вашем компьютере.
- Отправьте нам сообщение с прикрепленным файлом.
- Откройте Google Chrome и перейдите по следующей ссылке: chrome: // net-export / .
- Щелкните Начать запись на диск .
- Сохраните файл как slackNetlog .
- Откройте новую вкладку в Google Chrome, затем откройте рабочее пространство Slack.
- Используйте Slack как обычно. При возникновении проблемы вернитесь на вкладку chrome: // net-export / и нажмите Остановить ведение журнала .
- Найдите файл slackNetlog в папке «Загрузки» на вашем компьютере.
- Отправьте нам сообщение с прикрепленным файлом.
Примечание. Если вы используете браузер, отличный от Google Chrome, отправьте нам сообщение, и мы поможем вам устранить неполадки.
Выпуск
Вы видите ошибку в браузере, который используете для доступа к Slack.Вот пример из Google Chrome:
Действия по устранению неполадок
- Если возможно, воспользуйтесь инструкциями по устранению неполадок, указанными в сообщении об ошибке вашего браузера.
- Убедитесь, что используемый вами браузер поддерживается и обновлен. Посетите Минимальные требования для использования Slack для получения дополнительной информации.
- Очистите кеш вашего веб-браузера (эти действия зависят от используемого вами браузера).
- Откройте Slack в частном окне или в режиме инкогнито, чтобы узнать, можете ли вы подключиться к Slack.Если вы можете подключиться в частном окне или в режиме инкогнито, проблема может быть связана с расширением браузера. Отключите любые расширения браузера, чтобы увидеть, позволяет ли это Slack загружаться в обычном окне браузера.
- Обратитесь к администратору сети.
- Свяжитесь с нами, если вам потребуется дополнительная помощь.
Отлично!
Большое спасибо за ваш отзыв!
Если вы хотите, чтобы сотрудник нашей службы поддержки ответил вам, отправьте сообщение по адресу feedback @ slack.com.
Понятно!
Если вы хотите, чтобы сотрудник нашей службы поддержки ответил вам, отправьте сообщение по адресу [email protected].
Если вы хотите, чтобы сотрудник нашей службы поддержки ответил вам, отправьте сообщение по адресу [email protected].
Ой! У нас проблемы. Пожалуйста, попробуйте позже!
Что делать, если Windows 10 не запускается
Это ужасный момент, когда ваш компьютер внезапно начинает давать сбой и не загружается на рабочий стол.Если это произойдет с вами на вашем компьютере с Windows 10, вам будет приятно узнать, что Windows не загружается — распространенная проблема, и в большинстве случаев ее можно довольно легко исправить. Ниже мы перечислили наиболее распространенные решения проблемы с запуском Windows 10.
Связанный : Как проверить температуру процессора в Windows 10
1. Восстановить запуск Windows 10
Windows 10 поставляется со встроенной функцией восстановления при запуске, которая может сканировать и восстанавливать отсутствующие или поврежденные системные файлы при запуске.Для доступа к нему вам понадобится установочный диск Windows 10 или флэш-накопитель. (Вы можете использовать диск друга или создать свой собственный через веб-сайт Microsoft.) Кроме того, вы можете следовать нашему руководству по созданию диска восстановления Windows 10. Оба решения ведут к одному и тому же месту.
Получив носитель для восстановления, вставьте его в компьютер, затем перезагрузите компьютер. Он должен загрузиться прямо с носителя для восстановления. (Если нет, вы должны получить возможность выбрать диск восстановления при загрузке компьютера.) Нажмите «Далее» на экране установки Windows, затем «Восстановите компьютер».
Это откроет параметры загрузки, где вы можете устранить многие проблемы Windows. Перейдите в «Устранение неполадок -> Дополнительные параметры -> Восстановление при запуске».
Когда вы нажмете «Восстановление при загрузке», Windows перезагрузится и просканирует ваш компьютер на наличие любых системных файлов, которые он может исправить. (Может потребоваться проверка подлинности учетной записи Microsoft.) Если обнаружена проблема, она будет автоматически устранена.
2. «Не удалось запустить Windows» 0xc00000f
Один из наиболее частых кодов ошибок, связанных с не запуском Windows 10, — это приведенный выше код.Наиболее часто упоминаемая причина этого — ошибка в BCD (или данных конфигурации загрузки).
Лучший способ исправить эту ошибку — восстановить BCD. Следуйте инструкциям в Совете 1 до момента, когда вы нажмете «Восстановить компьютер».
Теперь вместо восстановления при загрузке перейдите в «Устранение неполадок -> Командная строка», затем введите следующие команды:
bootrec / FixMbr bootrec / FixBoot bootrec / ScanOs bootrec / RebuildBcd
После этой последней команды введите exit в командной строке, нажмите Enter и перезагрузите компьютер (без вставленного установочного носителя).
3. Проверьте соединения материнской платы
Если при запуске Windows на экране отображается пустой экран, то — если вы достаточно уверены — стоит заглянуть внутрь, чтобы убедиться, что все оборудование вставлено должным образом. Вот основные компоненты, на которые вам следует обратить внимание.
- Память / ОЗУ: ОЗУ имеет форму тонких маленьких палочек, которые можно легко удалить, если вы ударите свой компьютер.В современных ноутбуках оперативная память обычно находится в отсеке на нижней стороне, а это значит, что вам не нужно открывать все, чтобы посмотреть. Откройте отсек оперативной памяти (или корпус ПК), извлеките оперативную память и вставьте ее обратно, чтобы убедиться, что она хорошо подключена.
- Жесткий диск ОС: Другая возможность состоит в том, что основной жесткий диск Windows отключен от материнской платы (или источника питания). Плотно прижмите кабели SATA и убедитесь, что он также подключен к вашему блоку питания.
- Карты PCI-E: Маловероятно, но все же возможно, что отключенный графический процессор или другое устройство PCI-Express может вызвать запуск Windows пустым.Убедитесь, что все правильно подключено.
4. Проверьте внешние флэш-накопители и диски
Существует вероятность того, что в вашей Windows установлен приоритет запуска с внешнего диска, и у вас есть подключенный USB-накопитель или вставленный диск. Если такое внешнее запоминающее устройство подключено, Windows может попытаться загрузиться с него, но потерпит неудачу из-за того, что не подключено нужное устройство, содержащее файлы восстановления. Перед запуском Windows удалите все внешние запоминающие устройства и посмотрите, поможет ли это.
5. Ошибки загрузочной записи Windows
ОшибкиBoot Record — основная причина того, что Windows не запускается, но, к счастью, их можно легко исправить с помощью некоторых команд командной строки. Вы можете обратиться к этому руководству, чтобы устранить ошибки загрузочной записи.
6. Используйте безопасный режим для решения проблемы
Когда я сталкиваюсь с какой-либо проблемой Windows, которая приводит к неработоспособности ОС, первое, что я делаю, это перехожу в безопасный режим. Безопасный режим может быстро ответить на многие вопросы, а также упростить их решение.В безопасном режиме Windows запускается с минимально необходимыми драйверами и только с необходимыми системными файлами для запуска, поэтому неисправный файл, программа или драйвер, скорее всего, не загрузятся в этом режиме, что упрощает выявление и решение проблемы.
Хотя есть много способов получить доступ к безопасному режиму, теперь, когда Windows 10 вообще не загружается, у нас есть ограниченные возможности. Если вы перезагружали Windows несколько раз, и это не помогло, Windows автоматически откроет параметры загрузки. Если по какой-то причине он не дает вам такой возможности (очень редко), вы можете сделать одно из двух:
1.Перезагрузите компьютер, и как только Windows 10 попытается загрузиться; отключите блок питания или нажмите и удерживайте кнопку питания, чтобы принудительно завершить работу. Повторите этот процесс три-четыре раза, и Windows автоматически загрузит параметры загрузки.
2. Вы также можете попробовать несколько раз нажать клавишу F8, пока Windows пытается запуститься, и посмотреть, загружает ли она параметры загрузки. Скорее всего, это не будет работать в Windows 8/10, так как время загрузки слишком быстрое, но на более медленных машинах это все еще может работать.
В параметрах загрузки перейдите в «Устранение неполадок -> Дополнительные параметры -> Параметры запуска -> Перезагрузить».”
После перезагрузки ПК вы можете выбрать безопасный режим из списка с помощью цифровой клавиши 4.Перейдя в безопасный режим, вы можете следовать приведенному здесь руководству, чтобы устранить проблему с Windows. Здесь перечислены возможные действия, которые можно предпринять в безопасном режиме для решения проблем с Windows (включая проблему с Windows, которая не загружается).
Последняя надежда
Если по какой-то причине вам ничего не помогает, и вы уверены, что вам придется выполнить чистую установку Windows 10 и при этом потерять все данные, все еще есть надежда сохранить хотя бы часть ваших данных.
Вы можете загрузиться с установочного диска или диска восстановления Windows 10 (который мы описали в верхней части этой статьи), а затем, когда он загрузится, выберите «Устранение неполадок -> Сбросить этот компьютер -> Сохранить мои файлы». Это создаст резервную копию и сохранит все файлы, документы, изображения и т. Д., Хранящиеся в профилях пользователей в Windows 10 (и сами профили). Сторонние программы, игры и прочее будут удалены.
Ты сейчас внутри?
После выполнения всех описанных выше действий вы должны оказаться в Windows.Если восстановление при запуске или устранение ошибок загрузочной записи не помогает, то восстановление или перезагрузка компьютера, вероятно, решит проблему, и вы можете сделать это как из меню загрузки, так и в безопасном режиме. Однако эти параметры могут привести к удалению некоторых из последних данных, но, по крайней мере, вы будете в Windows 10.
После того, как Windows 10 запущена и работает, как насчет того, чтобы отпраздновать это, взбодрив ее потрясающей заставкой Windows? Здоровый процессор также жизненно важен для правильно работающего ПК с Windows, поэтому вы также можете прочитать, как решить проблему 100% использования процессора в Windows 10.
Связанный:
Эта статья полезна? да Нет
Полное руководство по восстановлению рабочего стола Linux
Несмотря на то, что каждая капля интуиции в вашем теле кричит «Нет, нет, нет, нет, не делай этого!», Вы все равно это сделали. Вам просто нужно было нажать на кнопку .Тот, который должен был быть большим и красным и иметь маркировку SELF DESTRUCT . А теперь ваш компьютер глючит. Разве это не здорово, когда интуиция подсказывает вам, что это самое мучительное: «Я же вам сказал!» злорадствовать.
Добро пожаловать в подробное руководство по возвращению рабочего стола Linux .
Что делать, если Linux не позволяет войти в систему ..?Если у вас черный экран, мигающий экран, вы просто не можете пройти через экран входа в систему или застряли в командной строке, вы собираетесь изучить несколько приемов, которые помогут вам вернуть рабочий стол Linux в рабочее состояние. полное рабочее состояние.Вы даже узнаете, как открыть несколько виртуальных рабочих столов.
Написанные для Ubuntu, эти приемы восстановления рабочего стола Linux изложены в легком для понимания руководстве, в котором представлены решения по восстановлению в наименее разрушительном для этого порядка «все может сломать или сделать все лучше».
Страдаете ли вы от Я-знаю-что-я-сделал-как-я-исправить-проблему или my-Linux-desktop-is-broken-and-I-haven «Т-а-разгадать-что-с-этим-но-я-виню-детей» своего рода проблема, есть решение для вас.
Небольшие знания имеют большое значение
Linux — это, прежде всего, неграфическая операционная система. Графическая среда, которую вы знаете и любите, является дополнительным компонентом, состоящим из оконной системы, оконного менеджера и менеджера рабочего стола.
Когда графическая среда рабочего стола Linux выходит из строя, это обычно происходит из-за неправильной настройки на любом из следующих уровней графической среды:
- оконная система
- оконный менеджер
- менеджер рабочего стола
- Диспетчер дисплея
Помимо плохих файлов конфигурации, я знал об обновлении или удалении программного пакета для удаления одного или нескольких из этих уровней или для удаления программных зависимостей, необходимых для этих уровней.
Мой любимый дистрибутив Linux — Kubuntu, который построен на Ubuntu. Ubuntu использует систему X Window как основу графической среды рабочего стола. X Window System , также называемая X , позволяет графическим программам взаимодействовать с оборудованием, на котором работает Linux.
Наверху X находится оконный менеджер. Есть много разных оконных менеджеров. Чтобы назвать некоторые из них, у нас есть Kwin , Metacity , Compiz и Emerald .Диспетчер окон украшает окна, предоставляет меню и делает возможным взаимодействие с окнами. Разные оконные менеджеры делают разные варианты Ubuntu по-разному.
Менеджер рабочего стола обычно предоставляет значки, окна, панели инструментов, папки, фоновые рисунки и виджеты рабочего стола.
Экран входа в систему, который обычно приветствует вас при загрузке операционной системы, называется диспетчером отображения или средством приветствия. Диспетчер дисплея запускает X-сервер до того, как отобразится экран входа в систему, и инициализирует сеанс рабочего стола, который загружается, когда вы входите в систему на свой компьютер.Если бы вы остановили диспетчер отображения из командной строки, это также остановило бы сеанс рабочего стола. Диспетчеры отображения не являются обязательными.
Хорошее объяснение ролей, которые играют оконная система, оконный менеджер и менеджер рабочего стола, можно найти на tuxfiles.org.
Здесь есть форум вопросов и ответов об ошибках отображения Linux.
Возвращение рабочего стола
Я еще не потерял документы и файлы при использовании любого из этих методов для восстановления рабочего стола Linux из его неисправного состояния.Однако всегда следует быть осторожным. Вы должны иметь возможность использовать Live Disc для получения доступа к файлам, хранящимся на жестком диске сломанной операционной системы. Руководство по доступу к файлам с Live Disc находится здесь.
Я рекомендую вам пройти через эти решения для восстановления рабочего стола в порядке от одного до восьми. Если вы знаете, что именно вы сделали, чтобы ваш рабочий стол сломался, вы могли бы угадать решение, которое будет работать лучше всего для вас: какого черта, следуйте своей интуиции, я бы сделал это.
Предварительные испытания
Сначала распечатайте это руководство или загрузите его в свой мобильный браузер, чтобы у вас был полный доступ к нему.
Если у вас установлен браузер командной строки Lynx или если вы можете установить Lynx и у вас есть подключение к Интернету с вашего компьютера без компьютера, то вы можете открыть вторую среду терминала с помощью Ctrl + Alt + F2 или F3 (см. Это руководство) и откройте это руководство по восстановлению рабочего стола в Lynx с помощью команды:
рысь http://wp.me/pTXYL-Y3
Во-вторых, если вам нужно знать основные шаги, как ориентироваться в командной строке Linux, тогда вам нужно взглянуть на это руководство по навигации.
В-третьих, войдите в оболочку Linux, используя Ctrl + Alt + F1 . Следуйте этому руководству по доступу к командной строке, если вы не можете получить доступ к среде оболочки.
В-четвертых, остановите диспетчер дисплея Linux, если он запущен. Используйте эти инструкции, чтобы остановить и запустить диспетчер дисплея Linux. Например, sudo stop lightdm или sudo stop kdm .
В-пятых, когда сценарий Xorg начинает загрузку дисплея, он записывает файл журнала в /var/log/Xorg.#.log (где # представляет собой номер дисплея.Обычно это 0). Проверьте файл журнала на наличие сообщений об ошибках и предупреждениях с помощью следующей команды:
egrep '\ (EE \) | \ (WW \)' /var/log/Xorg.1* | менее
Большинство предупреждений можно игнорировать, но они намекают на возможные решения. Вот пример игнорируемого предупреждения (объяснение здесь):
fglrx: Нет соответствующего раздела устройства, например (BusID PCI: [email protected]: 17: 0) найдено
Распространенная и легко исправляемая ошибка связана с отсутствием каталогов шрифтов.Обычно это можно игнорировать, но если вы хотите исправить это, вы можете установить дополнительные шрифты X Server с
sudo apt-get install xfonts- *
Часто задаваемые вопросы о сообщениях об ошибках X Server можно найти в Xorg Wiki.
В-шестых, файлы конфигурации .xinitrc , .xserverrc и .xsession иногда помещаются в домашний каталог пользователя. Они могут быть полезны, когда они намеренно помещены туда пользователем для переопределения глобальных настроек X Window Server , но при повреждении этих файлов они могут помешать правильной инициализации X.Выполните следующую команду, чтобы переименовать эти файлы во избежание их использования:
sudo cp ~ / .xinitrc ~ / .xinitrc.bckxyz; sudo cp ~ / .xserverrc ~ / .xserverrc.bckxyz; sudo cp ~ / .xsession ~ / .xsession.bckxyz
Не создавайте пока эти файлы заново. Инструкции по (повторному) созданию скриптов xinitrc, xserverrc и xsession находятся здесь, когда они вам понадобятся.
В-седьмых, эти предварительные шаги могли исправить ваш компьютер, поэтому перезагрузите компьютер с помощью
перезагрузка sudo
или
sudo shutdown -r сейчас
Просто совет: если ваш компьютер упрямый о выключению, удерживайте кнопку питания в течение 30 секунд.
Если ваш рабочий стол по-прежнему не загружается, попробуйте следующие решения.
Полное руководство по возвращению рабочего стола Linux
Запуск сеанса рабочего стола в качестве нового пользователя — отличный способ определить, вызвана ли ошибка загрузки рабочего стола неправильной конфигурацией. Если вы можете войти в среду рабочего стола как другой пользователь, тогда проблема связана с чем-то конкретным в конфигурации рабочего стола пользователя, рабочий стол которого не загружается.
Проверка того, можете ли вы войти в систему как другой пользователь, может помочь вам решить, какое из следующих решений будет работать лучше всего.Если вы можете успешно войти в среду рабочего стола как другой пользователь, возможно, вам будет проще использовать некоторые из этих решений.
Решение первое: очистить var / tmp /
Перейдите в оболочку при запросе входа в систему или используйте LiveDisc для получения доступа к корневой файловой системе. Перейдите в / var / tmp / и проверьте наличие больших файлов. Удалите эти большие файлы.
Каталог в / var / tmp / иногда переполняется огромными журналами ошибок. Недавно я обнаружил, что не могу войти в Kubuntu из-за нескольких огромных zip-файлов dmesg monster размером 16 ГБ.Эти zip-файлы стали бы больше, если бы они не заполнили мой диск с ОС и больше не могли расти.
Убедитесь, что раздел ОС не заполнен. Если это так, удалите несколько файлов.
Решение второе: обновить все
Неудачное обновление программного обеспечения могло привести к потере рабочего стола. Возможно, было выпущено исправление ошибки, поэтому обновите список пакетов программного обеспечения, а затем обновите свою систему. Перетащите в оболочку и введите:
sudo apt-get update sudo apt-get upgrade sudo apt-get dist-upgrade
Следующая установка Aptitude:
sudo apt-get build-dep aptitude sudo apt-get install aptitude
Затем установите недостающие зависимости пакетов и выполните полное обновление с
sudo aptitude build-dep sudo aptitude полное обновление
Перезагрузите компьютер, набрав sudo reboot , чтобы проверить, исчезла ли проблема.
Решение третье: перенастроить оконную систему
Неправильная конфигурация xorg может помешать правильной загрузке системы X Window, поэтому перенастройте ее с помощью
sudo apt-get build-dep xorg sudo dpkg-reconfigure xserver-xorg
Перезагрузите компьютер, набрав sudo reboot.
Решение четвертое: перенастройте оконный менеджер
Различные менеджеры рабочего стола обычно используют разные оконные менеджеры. В таблице 1 , ниже, показаны часто используемые комбинации диспетчера рабочего стола, диспетчера окон и программного обеспечения диспетчера дисплея.Обратитесь к таблице 1, чтобы узнать, какой диспетчер дисплея используется в вашей системе, затем остановите его, прежде чем перенастраивать диспетчер окон с помощью
sudo stop [диспетчер отображения] sudo dpkg-reconfigure [оконный менеджер]
Например, если вы используете Kubuntu, ваша ОС будет использовать среду рабочего стола KDE и оконный менеджер «kde-workspace» (также известный как Kwin). Вы бы перенастроили его на
sudo stop kdm sudo dpkg-reconfigure kde-workspace
Перезапустите диспетчер дисплея, как показано в Таблице 1 раздела «Запуск (и остановка) нового рабочего стола».Например, «sudo start [диспетчер отображения].
Нажмите Ctrl + Alt + F7 , чтобы попытаться получить доступ к графической среде. Если отображение терминала при Ctrl + Alt + F7 остается пустым, попробуйте F8 — F12 вместо F7.
Решение пятое: перенастройте диспетчер дисплея
Измените конфигурацию диспетчера дисплея или, если у вас установлено несколько диспетчеров дисплея, проверьте, какой из них установлен в качестве диспетчера по умолчанию, затем либо перенастройте его, либо установите новый диспетчер дисплея по умолчанию.
Сначала откройте диспетчер дисплея по умолчанию:
кот / и т.д. / X11 / по умолчанию-дисплей-менеджер
Что покажет что-то вроде этого
/ usr / bin / kdm
Строка после третьей косой черты — это имя диспетчера отображения по умолчанию.В этом случае диспетчер отображения — «kdm».
Остановите диспетчер дисплея с помощью
sudo stop [диспетчер отображения]
Затем перенастройте диспетчер дисплеев с помощью
sudo dpkg-reconfigure [диспетчер отображения]
Список установленных диспетчеров дисплея отображается во время перенастройки. Запишите их, потому что вам может потребоваться переустановить их все.
Выберите диспетчер дисплея для использования при входе в систему, затем перезапустите диспетчер дисплея с
sudo start [диспетчер отображения]
Повторно войдите в свой графический интерфейс, нажав Ctrl + Alt + F7.
Используя kdm в качестве примера, я бы перенастроил свой диспетчер отображения на
sudo stop kdm sudo dpkg-reconfigure kdm sudo start kdm
Если ваш рабочий стол по-прежнему не загружается после перезагрузки и в вашей системе установлено более одного диспетчера дисплея, попробуйте другой диспетчер дисплея. Настройте ОС на использование исходного диспетчера дисплея, если никакие другие параметры диспетчера дисплея не работают.
Решение шестое: переустановите оконную систему, оконный менеджер и диспетчер дисплея
В случае сбоя реконфигурации возможна переустановка.
Проще всего переустановить оконную систему:
sudo apt-get build-dep xorg xfonts-utils sudo aptitude переустановите xorg xfonts- *
Диспетчер окон легко переустановить, если вы знаете, какой диспетчер окон использует ваша система. Обратитесь к таблице 1, чтобы узнать, какой оконный менеджер вы можете использовать.
sudo apt-get build-dep [оконный менеджер] sudo aptitude переустановите [оконный менеджер]
Замените [оконный менеджер] одним из оконных менеджеров, показанных в таблице 1.
| Пример Distro | Среда рабочего стола | Оконный менеджер | Диспетчер дисплея |
| Ubuntu | GNOME | metacity | гдм |
| Кубунту | KDE | рабочая область kde | кдм |
| Кубунту | GNOME и KDE | compiz | kdm или gdm |
| Ubuntu | Единство | единство | гдм |
| Lubuntu | LXDE | люкс | лдм |
| Xubuntu | XFCE | xfce4 | лкдм |
Например, чтобы переустановить оконный менеджер GNOME, Metacity, используйте
sudo apt-get build-dep metacity sudo aptitude переустановите metacity
Большинство менеджеров дисплея можно использовать в сочетании с любым оконным менеджером.Например, вы можете использовать GDM с KDE или KDM с GNOME. Обратитесь к таблице 2, чтобы узнать, какой диспетчер дисплея, скорее всего, использует ваш компьютер, затем переустановите его с помощью:
sudo apt-get build-dep [диспетчер отображения] sudo aptitude переустановите [диспетчер отображения]
Например, если вы используете KDE, то вашим диспетчером отображения, скорее всего, будет KDM, поэтому установите его с
sudo apt-get build-dep kdm sudo aptitude переустановите kdm
Более жестокий вариант — очистить установленный оконный менеджер и пакеты диспетчера дисплея с вашего компьютера.При очистке удаляются все файлы конфигурации, поэтому любые настройки, используемые для среды рабочего стола, будут потеряны, если вы очистите систему. Если другие решения не работают, очистка может быть вашим единственным вариантом. Сначала попробуйте все другие варианты и вернитесь к этому разделу, если они не вернут ваш рабочий стол к жизни.
Удаляйте пакеты только при наличии подключения к Интернету или других средств загрузки и повторной установки очищенных пакетов.
Во-первых, убедитесь, что все устанавливаемые пакеты загружены заново, очистив кеш загруженных пакетов с помощью
.sudo apt-get cache-clean
Во-вторых, очистите пакеты с помощью команды
sudo apt-get purge [имя-пакета]
В-третьих, переустановите очищенный пакет с
sudo aptitude install [имя пакета]
Наконец, перезагрузите компьютер.
Например, чтобы очистить и переустановить Unity:
sudo apt-get purge unity sudo apt-get build-dep unity sudo aptitude install unity
Решение седьмое: переключитесь на базовый графический драйвер
Многие проблемы с графикой, пустые экраны и проблемы с загрузкой рабочего стола вызваны неправильной настройкой, повреждением или ошибками графических драйверов. Правильные графические драйверы, такие как те, что используются видеокартами ATI и NVIDIA, могут быть особенно неприятными.
Самый простой способ исправить неисправный драйвер VGA — отключить драйвер и использовать общий драйвер, такой как MESA или VESA.Это можно сделать, воссоздав файл xorg.conf:
- Падение в снаряд
- Остановите диспетчер отображения, как показано в таблице 1 этого руководства, например, «sudo stop kdm» или «sudo stop gdm».
- Удалите файл xorg.conf
Судо RM /etc/X11/xorg.conf
- Обращая внимание на заглавную букву X, воссоздайте файл xorg.conf по умолчанию с
sudo Xorg -конфигурировать
- Новый файл xorg.conf будет в вашем домашнем каталоге. Переместите его в / etc / X11 / с помощью
sudo mv ~ / xorg.conf.new /etc/X11/xorg.conf
- Перезапустите диспетчер отображения с помощью «sudo start kdm» или «sudo start gdm» и т. Д.
- Доступ к графической среде с помощью Ctrl + Alt + F7
xorg.conf хранит параметры конфигурации для драйвера дисплея. Выполнение команды Xorg -configure заставляет Xorg создать файл xorg.conf, в котором указывается использование универсального графического драйвера.
После использования универсального драйвера вы сможете загрузить свой рабочий стол и снова установить соответствующий драйвер.Надеюсь, что это решит исходную проблему; в противном случае вам нужно будет выполнить сброс на общий драйвер MESA или VESA. Если создание нового файла xorg.conf не исправляет ваш рабочий стол, вы, по крайней мере, будете знать, что ошибка загрузки вашего рабочего стола не обязательно связана с вашим графическим драйвером.
Решение восьмое: переустановите диспетчер рабочего стола или установите новый
Это может занять некоторое время, потому что на ваш компьютер может потребоваться загрузка большого количества пакетов программного обеспечения.
Чтобы переустановить диспетчер рабочего стола, выберите соответствующую команду установки для вашего дистрибутива из этого списка:
Ubuntu
sudo apt-get build-dep ubuntu-desktop sudo aptitude переустановите ubuntu-desktop
Кубунту
sudo apt-get build-dep kubuntu-desktop sudo aptitude переустановите kubuntu-desktop
Lubuntu
sudo apt-get build-dep lubuntu-desktop sudo aptitude переустановите lubuntu-desktop
Xubuntu
sudo apt-get build-dep xubuntu-desktop sudo aptitude переустановите xubuntu-desktop
Edubuntu
sudo apt-get build-dep edubuntu-desktop sudo aptitude переустановите edubuntu-desktop
Хорошая новость в том, что вы можете установить несколько окружений рабочего стола в Linux, и Linux вам за это понравится.
Установка альтернативной среды рабочего стола предоставит вам рабочий стол, который можно использовать до тех пор, пока не будет исправлена ваша обычная среда. Чтобы установить новую среду рабочего стола, используйте приведенные выше команды, но замените sudo aptitude переустановите на apt-get install .
Например, если вы используете Ubuntu, вы можете установить Kubuntu вместе с Ubuntu с помощью:
sudo apt-get build-dep kubuntu-desktop sudo apt-get install kubuntu-desktop
Альтернативный способ установки новой среды рабочего стола — использовать Tasksel.Установите Tasksel с помощью «sudo apt-get install tasksel», затем запустите его из командной строки с помощью «sudo tasksel». После загрузки Tasksel используйте клавиши со стрелками вверх и вниз для прокрутки пакетов программного обеспечения, используйте клавишу пробела для выбора пакетов и используйте клавишу ввода для подтверждения изменений.
Решение девятое: перенастройте все
Если вы непреклонны в том, что хотите, чтобы ваш рабочий стол был исправлен, потому что вы не можете жить без него, тогда полностью ядерный подход — это перенастроить все.В этом случае «все» действительно означает каждый бит программного обеспечения, установленного на вашем компьютере через его диспетчер пакетов.
Реконфигурация достигается с помощью
sudo dpkg-reconfigure -a --priority = критический
Параметр –priority = critical указывает DPKG показывать вопросы, на которые обязательно должен ответить человек, чтобы можно было настроить пакет. Продолжайте следить за оболочкой, потому что вам нужно будет время от времени отвечать на вопросы, на которые нужно будет ответить, прежде чем DPKG сможет продолжить обработку программного обеспечения.# dpkg-maintscript-helper / dpkg-maintscript-helper / ‘/var/lib/dpkg/info/cron.*
Если перенастройка всего не позволяет вам получить доступ к рабочему столу и ни одно из других решений, представленных в этом руководстве для исправления ошибок загрузки рабочего стола, не оживляет ваш рабочий стол, я предлагаю вам использовать Live Disc для доступа к жесткому диску, а затем сделать резервную копию вашего домашнего каталога и любые файлы, которые вы хотите сохранить, а затем переустановите вашу ОС. Или же продолжайте поиск решений и размещайте их здесь, чтобы мы все могли извлечь из них пользу.
Посетите наш форум вопросов и ответов об ошибках отображения Linux для получения дополнительной помощи.
| Исходный контент здесь опубликован в соответствии с условиями лицензии: | X | |
| Тип лицензии: | Только чтение | |
| Аннотация лицензии: | Вы можете читать в контексте, в котором он опубликован (по этому веб-адресу). Никакое другое копирование или использование без письменного согласия автора запрещено. | |
Поделиться — это забота!
5 причин, по которым ваши изображения не загружаются
Фотографии на вашем сайте загружаются бесконечно? Что еще хуже, они вообще не загружаются?
Это общая проблема как для начинающих, так и для опытных веб-мастеров. Но не волнуйтесь. В большинстве случаев есть логическое объяснение того, почему изображения не загружаются.
Первое, что вам следует сделать, это быстро проверить скорость загрузки вашего сайта. Весь ваш сайт работает медленно или только фотографии?
После того, как вы определите, что проблема связана с образами, вы можете предпринять шаги для ее диагностики и устранения.Вот пять распространенных причин, по которым изображения не загружаются.
1. Ваши фотографии слишком большие
Это может показаться очевидным, но это проблема, о которой часто забывают.
Если ваши файлы фотографий слишком большие, они загружаются слишком долго. WordPress рекомендует от 60 КБ до 100 КБ для больших изображений и менее 30 КБ для изображений меньшего размера. Вы также можете попробовать инструмент сжатия, чтобы уменьшить размер загружаемых фотографий.
Использование профессиональных фотографий вашего бизнеса или продуктов — еще одно возможное решение.Мало того, что фотографии будут выглядеть лучше, вы также получите помощь экспертов в выборе размера для вашего веб-сайта. Цены на фотографии продукта, вероятно, более доступны, чем вы думаете!
2. Изображение не существует
Ваш следующий шаг — проверить пути к файлам, чтобы убедиться, что фотография существует там, где вы думаете.
Допустим, вы ищете файл под названием «oaktree.jpg». Вы полагаете, что он находится в папке под названием «изображения». Откройте папку изображений, чтобы убедиться, что изображение действительно находится внутри этой папки.
Легко переместить или удалить файлы случайно, поэтому убедитесь, что ваши изображения находятся там, где они должны быть.
3. Неверное имя файла и расширение
Одна маленькая опечатка может иметь значение между красивым изображением или неработающей ссылкой на вашем сайте.
Какой файл вы ищете: oak-tree.jpg или oak_tree.jpg? Также проверьте расширение файла, потому что «.jpg» и «.jpeg» — это разные вещи.
Эти ошибки могут быть легко пропущены человеческим глазом, но компьютер считывает их как два разных файла.
4. Путь к локальному файлу
Что делать, если изображения загружаются правильно с домашнего компьютера, но не загружаются где-либо еще?
Скорее всего, вы использовали локальный путь к файлу, который распознает только ваш компьютер. Когда вы загружаете эти файлы в Интернет, он не может узнать о файлах, находящихся на вашем домашнем компьютере.
Если атрибуты src файла содержат такие слова, как «рабочий стол» или «мои документы», вы, вероятно, использовали локальный путь к файлу.
5. Неправильная конфигурация браузера
Некоторые веб-браузеры автоматически отключают загрузку изображений.Чтобы исправить это, достаточно выбрать «показать все изображения» в меню настроек браузера.
Также стоит проверить, есть ли на используемом устройстве программное обеспечение безопасности или расширения, которые могут блокировать изображения. Опять же, изменение настроек, разрешающих изображения, должно решить проблему.
Когда изображения не загружаются: последние мысли
Диагностика и исправление проблем с веб-сайтом может быть утомительным процессом.


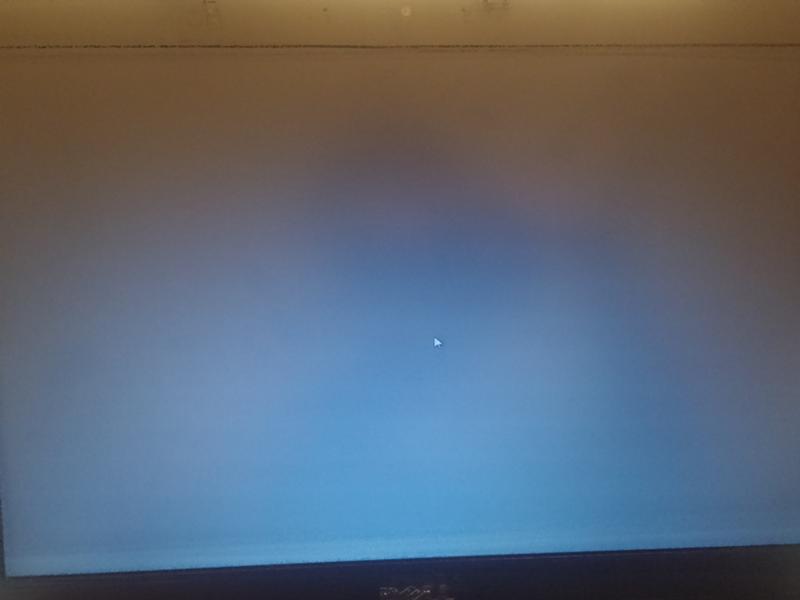 Для этого нужно ввести название диска (E:, D: или другое).
Для этого нужно ввести название диска (E:, D: или другое).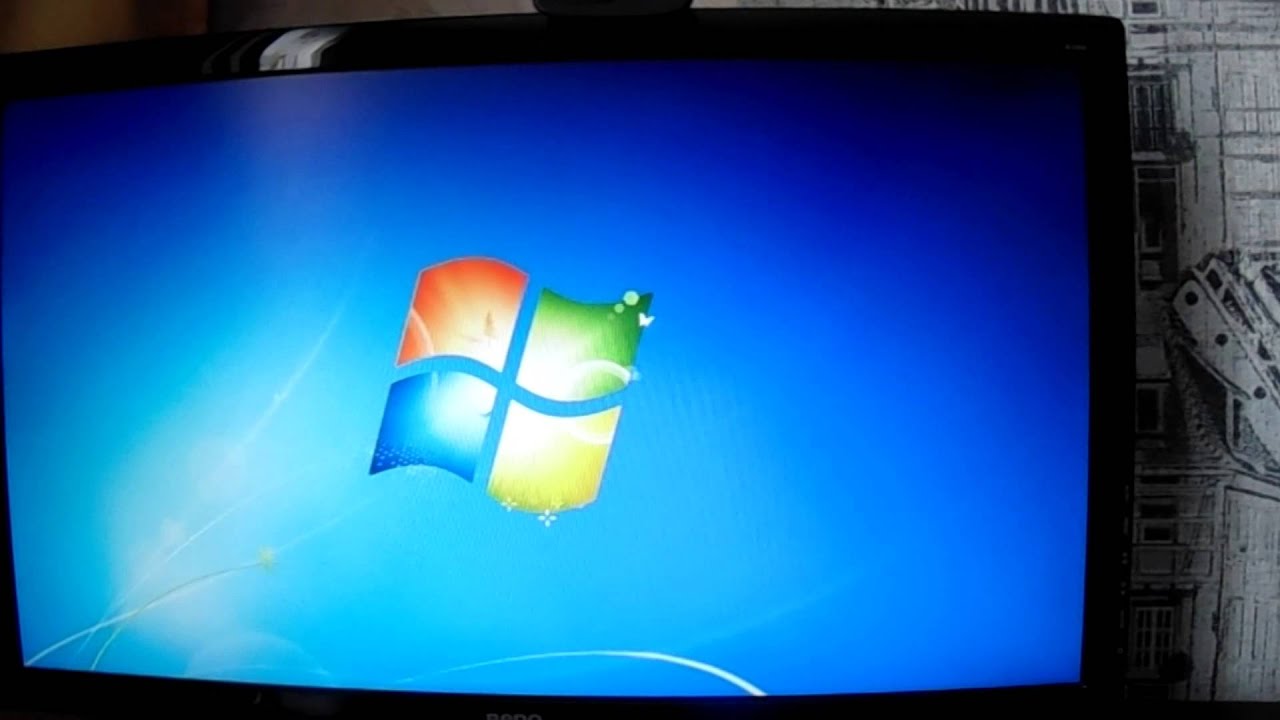 Пытался запустить Диспетчер задач, с помощью клавиатурного сочетания Ctrl+Alt+Del, но после него экран становится чёрным и так до бесконечности.
Пытался запустить Диспетчер задач, с помощью клавиатурного сочетания Ctrl+Alt+Del, но после него экран становится чёрным и так до бесконечности.  Для его запуска можно попробовать использовать сочетание клавиш Ctrl+Shift+Esc или воспользоваться экстренным экраном нажав Ctrl+Alt+Delete и уже там выбрав «Диспетчер задач».
Для его запуска можно попробовать использовать сочетание клавиш Ctrl+Shift+Esc или воспользоваться экстренным экраном нажав Ctrl+Alt+Delete и уже там выбрав «Диспетчер задач». 
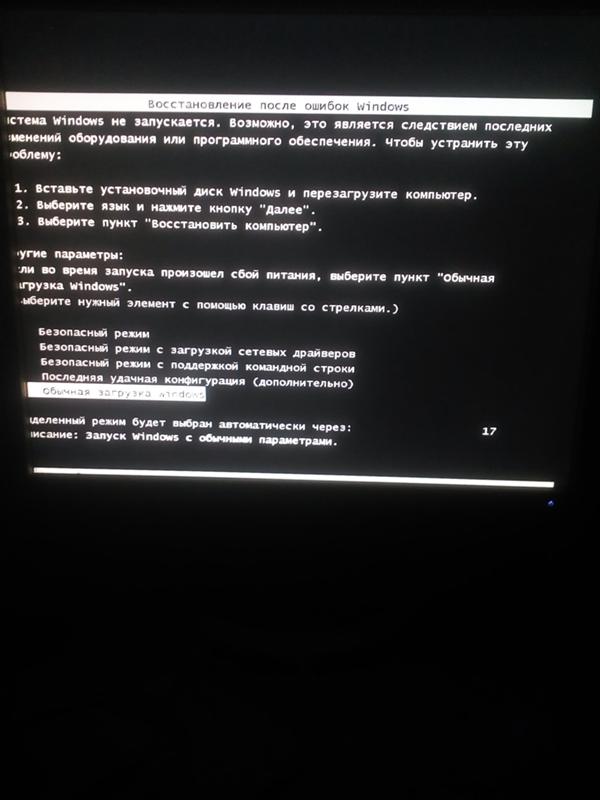

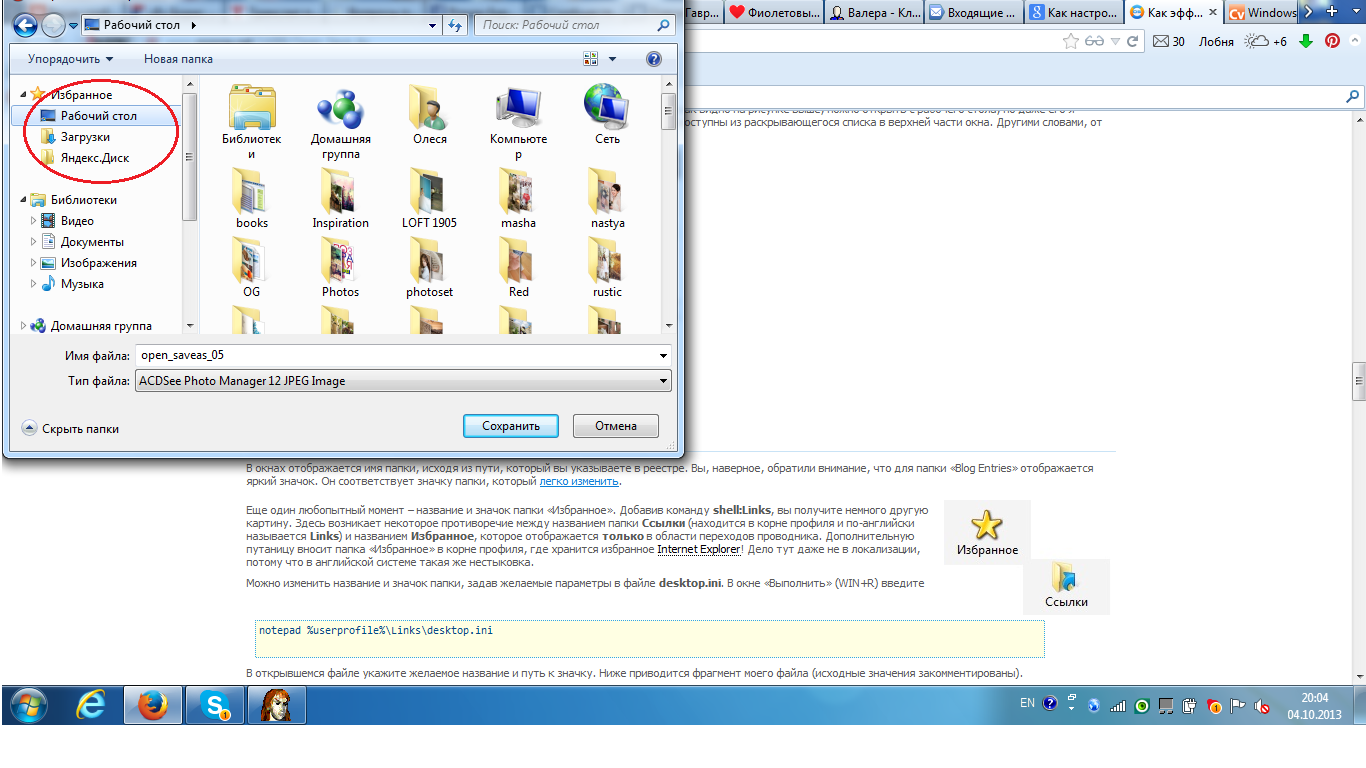
 exe и кликните «ОК»;
exe и кликните «ОК»; Пользователя должно смутить не только то, что пропал рабочий стол Ubuntu, но и невозможность вообще войти в BIOS системы. Однако устранить эту неполадку можно только в сервисном центре.
Пользователя должно смутить не только то, что пропал рабочий стол Ubuntu, но и невозможность вообще войти в BIOS системы. Однако устранить эту неполадку можно только в сервисном центре.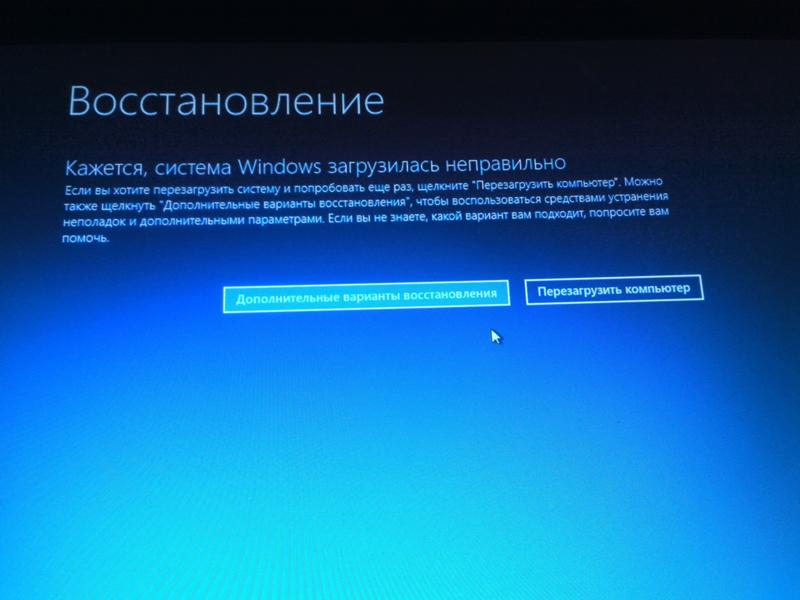 Именно поэтому пользователь не заходит в Ubuntu после ввода пароля.
Именно поэтому пользователь не заходит в Ubuntu после ввода пароля.
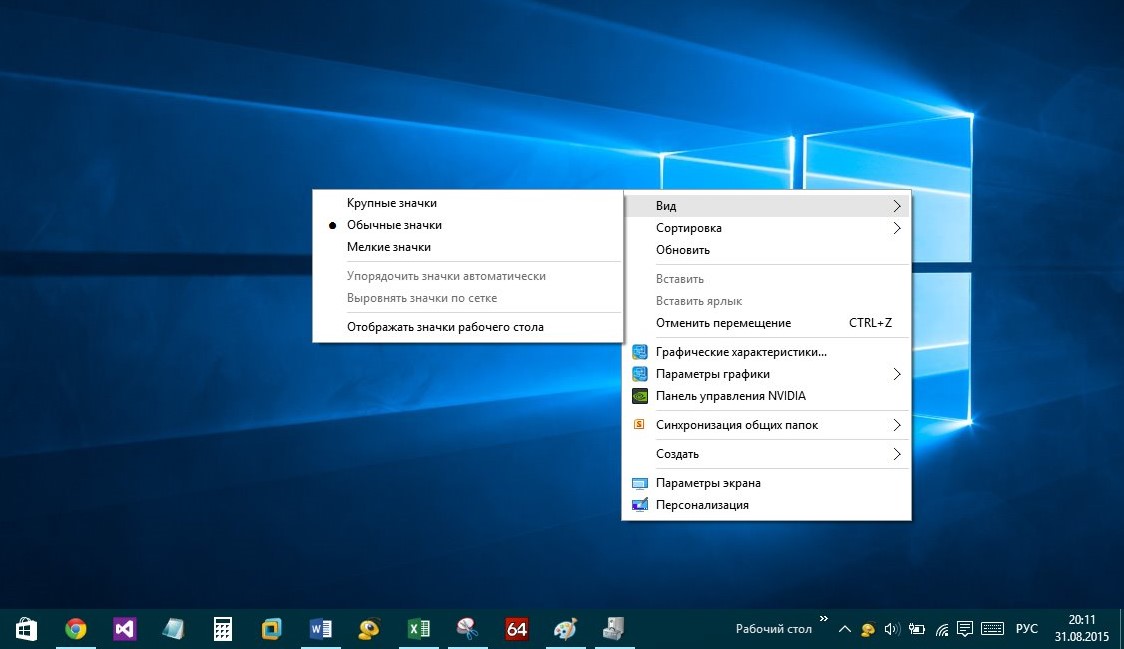
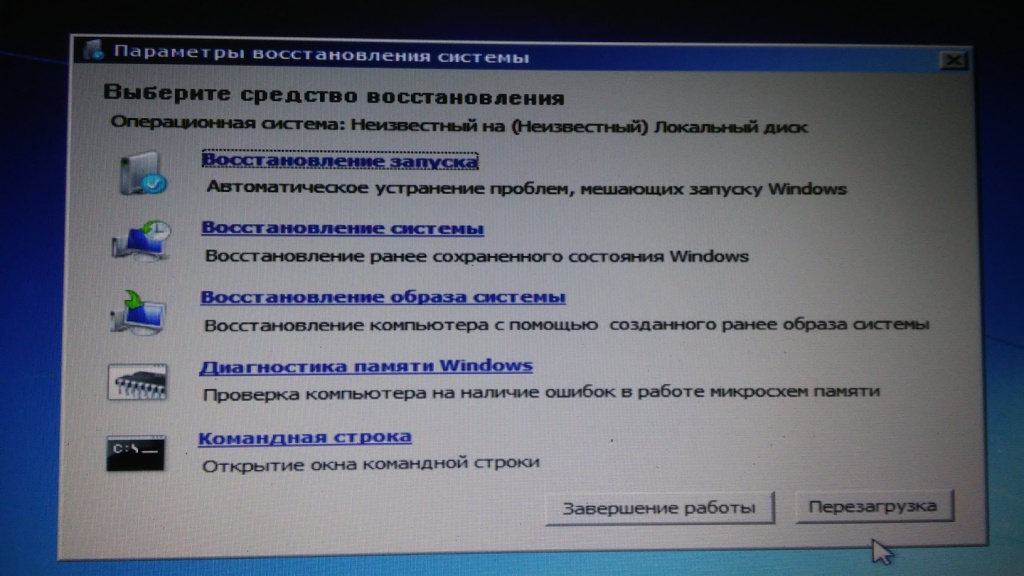

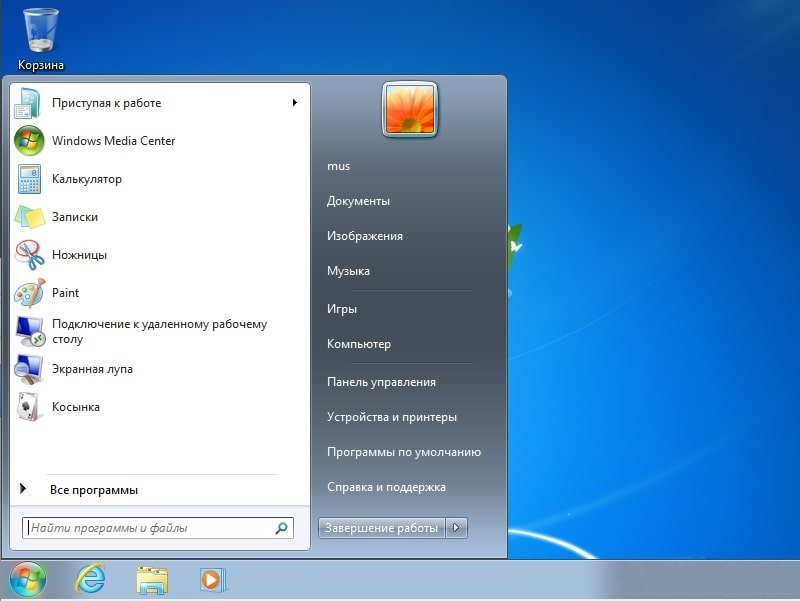 )
)