Флеш карта пишет диск защищен от записи. Что делать флешка защищена от записи, как снять защиту
В результате системной ошибки, после восстановления системы или переустановки Windows, многие пользователи сталкиваются с ошибкой защиты записи. Переместить файлы или скопировать их на диск или съёмный носитель становится невозможно. Решить эту проблему достаточно просто. Однако у некоторых пользователей возникают трудности.
Снимаем защиту от записи на жёстком диске
Если диск защищён от записи и, вы не знаете, как снять защиту, в первую очередь, стоит проверить есть ли у вас права администратора. В большинстве случаев снять защиту от записи не удаеётся из-за отсутствия полных прав на управления ПК.
Чтобы активировать аккаунт «Администратора», стоит открыть командную строку с правами администратора и ввести следующее команду: «net user администратор / active:yes».
Если у вас Windows на английском, вводим «administrator».
После перезагружаем ПК. Жмём «Win+R» и вводим «secpol.msc».
Откроется окно «Локальной политики безопасности». Переходим в раздел «Параметры безопасности», далее «Локальные политики», вновь выбираем «Параметры безопасности».
Находим параметр «Учётные записи: состояние учётной записи «Администратор». Меняем статус на «Включён».
Перезагружаем ПК и приступаем к решению проблемы. Переходим «Компьютер», выбираем диск, который защищён от записи и кликаем на нём правой кнопкой мыши, жмём «Свойства».
Переходим во вкладку «Безопасность» и жмём «Дополнительно».
Откроется новое окно. Находим свою учётную запись и жмём «Изменить разрешение».
Двойным кликом открываем параметр «Полный доступ».
Выставляем отметки возле всех возможных пунктов.
Перезагружаем ПК. Заходим в диск и копируем файлы или перемещаем их в нужную папку.
Если данный способ не сработал, стоит загрузить архив и запустить из него файл «reset.cmd».
Этим скриптом вы сбросите параметры реестра и права доступа к файлам системы.
После перезагружаем ПК и перемещаем файлы.
Снимаем защиту от записи на съёмном носителе
Убрать защиту от записи на съёмном носителе намного проще, нежели на жёстком диске. Для этого можно воспользоваться как командной строкой, так и редактором реестра.
В первом случае запускаем командную строку с правами администратора и вводим запрос «diskpart».
Здесь нужно выбрать свою флешку и ввести «select disc N», где «N» — это номер флешки.
Как только диск будет выбран, задаём команду «attributes disk clear readonly» и «exit».
Также разблокировать флешку от записи можно с помощью редактора реестра. Для этого жмём «Win+R» и вводим «regedit».
Переходим по ветке «HKEY_LOCAL_MACHINE», «SYSTEM», «CurrentControlSet», «Control», «StorageDevicePolicies».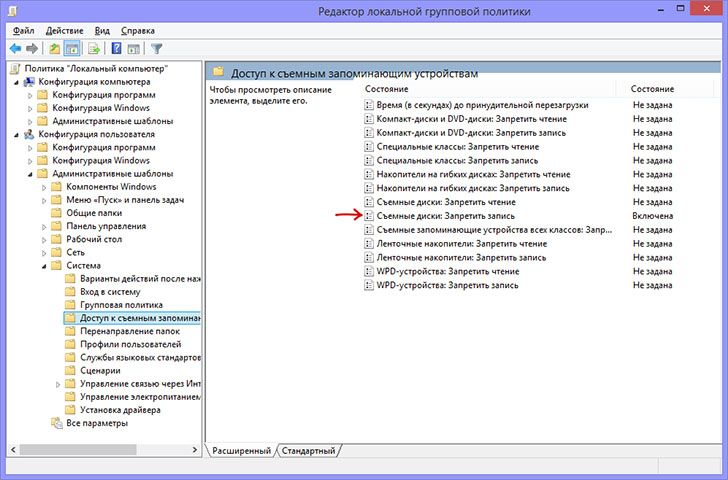 Находим параметр «WriteProtect». Его значение должно быть «0». Если стоит иное, меняем на нужное.
Находим параметр «WriteProtect». Его значение должно быть «0». Если стоит иное, меняем на нужное.
Важно! Данного раздела может не быть. В этом случае кликаем правой кнопкой мыши на разделе «Control» и выбираем «Создать», «Раздел» и присваиваем ему имя «StorageDevicePolicies».
Перезагружаем ПК. Защита от записи будет снята.
Иногда бывают случаи, что невозможно отформатировать USB-флешку или SD-карту, перенести или записать на них данные, информацию. Система Windows выдаст ошибку, флешка выдает сообщение об ошибке: «

Снять защиту от записи флешки с помощью редактора реестра
- Нажмите сочетание кнопок Win+R и введите regedit , чтобы войти в редактор реестра.
Перейдите по пути:
HKEY_LOCAL_MACHINE\SYSTEM\CurrentControlSet\Control\StorageDevicePolicies
- Если у вас нет параметра StorageDevicePolicies , то создайте раздел с именем StorageDevicePolicies, нажав правой кнопкой мыши на папке Contorl . Если же есть значение, то смотрите ниже, какие параметры должны быть.
- Перейдите в созданную папку StorageDevicePolicies, выделите его, и с право нажмите на пустом поле правой кнопкой мыши и
Флешка защищена от записи Как снять защиту с помощью CMD
Вставьте флшеку в USB порт компьютера и запустите командную строку.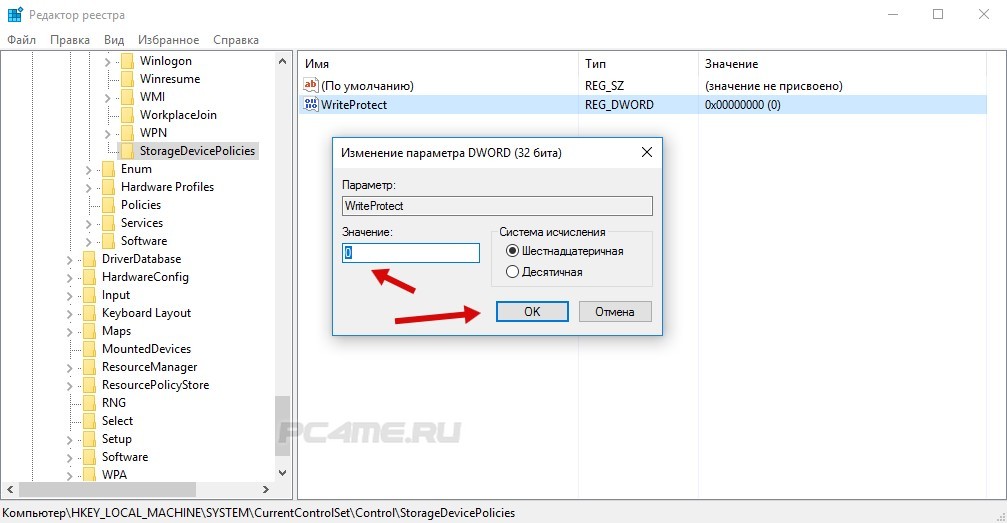 Нажмите для этого «поиск» в строке напишите «CMD» и нажмите правой кнопкой мыши на выдачи результатов «Командная строка» «Запустить от имени администратора».
Нажмите для этого «поиск» в строке напишите «CMD» и нажмите правой кнопкой мыши на выдачи результатов «Командная строка» «Запустить от имени администратора».
Введите следующие команды в командную строку, можете смотреть по картинке.
- Наберите diskpart , после каждого набора нажимайте enter.
- list disk , показывает какие диски подключены к компьютеру. Флешка в моем случае располагается Диск 1 размеров 7640 Мбайт.
- select disk 1 , где 1-это номер диска, который показан выше. Диск 1 в моем случае эта флешка.
- attributes disk clear readonly -очищаем атрибуты флешки.
- clean -очищаем флешку.
- create partition primary -создаем раздел.
- format fs=fat32 -форматируем в FAT32. (Вы можете поменять fat32 на
Снять защиту от записи с помощью групповой политики
Нажмите win+r и наберите в строке gpedit.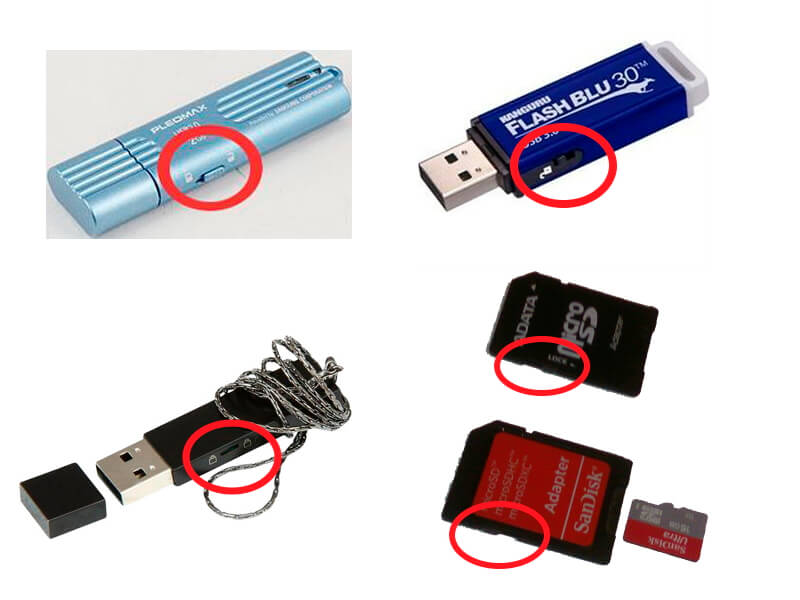 msc.
msc.
Перейдите по следующим путям: Конфигурация компьютера > Административные шаблоны > Система > Доступ к съемным запоминающим устройствам . С право найдите пункты «Съемные диски» и отключите , нажав два раза по нужной строке — запись, чтение, выполнение, если включено.
Развитие носителей информации привело к появлению функции защиты от записи. При ее включении на флешку будет невозможно записать какую-либо информацию. Если вы столкнулись с подобной проблемой, то необходимо отключить запрет на запись. Сделать это можно аппаратным способом, через стандартные функции Windows или посредством специализированного софта. О каждом из этих методов будет рассказано далее.
Аппаратная кнопка
Для удобства пользователей часть производителей выносит переключатель запрета записи на корпус гаджета. Тщательно изучите флешку на наличие небольшого переключателя. Рядом с ним могут находиться значки закрытого и открытого замочка или надпись Lock.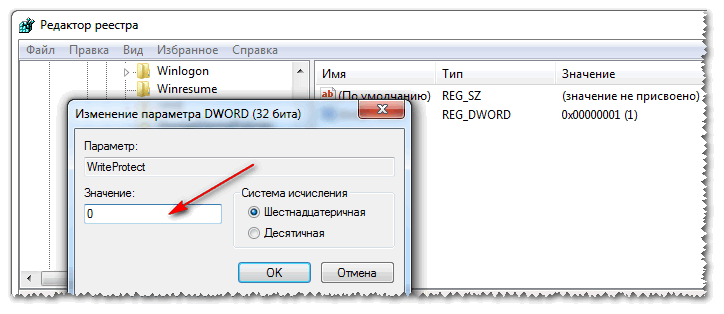 Если вы нашли тумблер, то просто переведите его в противоположенное состояние, а затем попробуйте вставить в компьютер накопитель снова. Запись должна быть разрешена.
Если вы нашли тумблер, то просто переведите его в противоположенное состояние, а затем попробуйте вставить в компьютер накопитель снова. Запись должна быть разрешена.
Блокировка системными процессами
В редких случаях запись блокируется из-за отдельных системных или пользовательских процессов. Если вы знаете, какой из процессов пользователя блокирует флешку, то можете его отключить через «Диспетчер задач». Системные процессы завершать настоятельно не рекомендуется, так как можно повредить файлы операционной системы. В этом случае советуем выполнить безопасное извлечение и перезагрузить систему. Если проблема с ограничением на запись не снята, переходите к другим способам решения.
Через командную строку
Достаточно быстрый и функциональный метод убрать запрет на запись данных – использовать командную строку. Некоторым пользователям он может показаться сложным, но при четком соблюдении последовательности вы добьетесь необходимого результата. Пользователю нужно включить консоль командной строки (набрав cmd в поле «Выполнить»). После этого следуйте шагам следующей инструкции:
После этого следуйте шагам следующей инструкции:
Метод позволяет снять защиту даже без наличия аппаратной кнопки. Обратите внимание, что с помощью консоли можно отформатировать флешку, которая защищена от записи, однако все данные будут безвозвратно удалены. Для правильной работы системной утилиты запустите cmd от имени администратора.
Через редактор групповой политики Windows
Если предыдущий способ кажется слишком сложным или консоль по какой-либо причине не запускается, попробуйте использовать редактор групповой политики «Виндовс». Данный редактор – специальный раздел операционной системы, который меняет настройки доступа к различным объектам. Чтобы разблокировать флешку, вам необходимо сделать следующее:
Этот метод более понятный, так как позволяет деактивировать заперт через стандартный интерфейс Windows. При этом он не всегда эффективный, соответственно, в некоторых случаях убрать ограничение на запись файлов не удается для конкретной флешки.
Использование реестра
Многие проблемы с операционной системой решаются путем изменения определенных параметров в системном реестре. Работать с ним могут только опытные пользователи, при этом по четкой инструкции, так как через реестр велик риск повредить системные файлы ОС. Чтобы снять запрет по записи на флеш-карту, следуйте простым шагам:
Работать с ним могут только опытные пользователи, при этом по четкой инструкции, так как через реестр велик риск повредить системные файлы ОС. Чтобы снять запрет по записи на флеш-карту, следуйте простым шагам:
- Откройте окно «Выполнить» (+R), а затем введите фразу regedit. Она запускает редактирование реестра.
- Далее вам необходимо перейти в конкретный подкаталог. «Разворачивайте» папки по следующему пути.
- Далее найдите в правой части окна редактора параметр WriteProtect. Если он равняется 1, то необходимо кликнуть по строке дважды мышью, а затем заменить текущую единицу нулем. Сохраните настройки и перезапустите систему. Защита должна исчезнуть.
- Если ни каталога, ни элемента управления нет, то его необходимо создать самостоятельно. В папке Control кликните по названию ПКМ и нажмите создать раздел. Назовите его StorageDevicePolicies.
- Создайте двоичный параметр WriteProtect. Укажите тип DWORD (в 64-битных системах для работы может потребоваться указать тип WORD).
 Выставьте в нем значение 0. Перезапустите систему.
Выставьте в нем значение 0. Перезапустите систему.
При создании каталога или параметра обязательно убедитесь, что у него правильный путь в реестре, как это показано на скриншоте выше.
Через Total Commander
Убрать защиту записи поможет специализированный файловый менеджер. Одной из самых эффективных программ является Total Commander. Он бесплатный, его легко найти в сети. Данное ПО занимает мало места на жестком диске. «Тотал Коммандер» может снять ограничение с конкретного файла или каталога:
Быстрый и простой метод, но не всегда приводит к желанному результату, даже если вы запускаете программу от имени администратора.
Если это не помогло, то попробуйте в Total Commander открыть раздел «Конфигурация», подраздел «Настройки»-> «Операции с файлами». После этого выберите активным пункт «Автоматический выбор способа копирования».
Форматирование флешки
В некоторых случаях запрет на копирование может быть вызван сбоями в файловой системе самой флешки. Решение только одно – сделать форматирование. Это крайний вариант, когда все другие методики оказались неэффективными. Предварительно не забудьте скопировать с накопителя важные данные. Для запуска процесса форматирования нажмите правой кнопкой мыши по иконке флешки в проводнике и выберите «Форматировать».
Решение только одно – сделать форматирование. Это крайний вариант, когда все другие методики оказались неэффективными. Предварительно не забудьте скопировать с накопителя важные данные. Для запуска процесса форматирования нажмите правой кнопкой мыши по иконке флешки в проводнике и выберите «Форматировать».
Проверка на вирусы
Существует огромное количество вредоносного программного обеспечения. Некоторые вирусы крадут или шифруют файлы, другие могут запретить запись данных на флешку. Рекомендуем использовать антивирус для поиска нежелательных программ. Можете использовать стационарный антивирус (Eset, NOD32, «Касперский» или любой другой). Эффективным программным обеспечением можно назвать разработку от «Доктор Веб» (утилита Dr.Web CureIt). Она является портативной, поэтому обязательно загрузите ее прямо на флешку.
Скачать софт можно бесплатно с официального сайта. После этого запустите Cureit и выполните следующие шаги:
Утилита начнет сканирование всей флешки. Длительность процесса зависит от количества файлов на накопителе. Обратите внимание, что при выпуске новой версии утилиты, старая становится неработоспособной. Если в CureIt не горит кнопка продолжить, это значит, что необходимо загрузить актуальную версию ПО с официального сайта.
Длительность процесса зависит от количества файлов на накопителе. Обратите внимание, что при выпуске новой версии утилиты, старая становится неработоспособной. Если в CureIt не горит кнопка продолжить, это значит, что необходимо загрузить актуальную версию ПО с официального сайта.
При помощи сторонних программ
Проблемы с информационными накопителями – достаточно частое явление. Многие крупные компании и сторонние разработчики создали специализированный софт, который помогает выполнить форматирование, разрешить запись и многое другое. Далее будет представлен список наиболее популярных утилит, которые используются для работы с флеш-накопителями.
JetFlash Recovery Tool
Софт в основном предназначен для ремонта и восстановления накопителей фирм Transcend и A-Data, однако прекрасно совместим и с другими флешками. В стандартный функционал входит и меню снятия запрета на запись. Также с помощью JetFlash Recovery Tool вы можете запустить форматирование с предварительным сохранением данных, исправить сбои в файловой системе и многое другое.
Софт можно скачать на официальном сайте. Обратите внимание, что при использовании на компьютере разъемов стандарта USB 3.0, программа может не видеть флешку. Для этого переставьте накопитель в USB 2.0.
Apacer Repair
Софт совместим только с продукцией бренда Apacer. Скачать программу можно с официального сайта компании. ПО имеет достаточно продвинутый функционал и может деактивировать запрет на записывание файлов. Недостаток – программа полностью на английском языке, при этом некоторые слова являются узкоспециализированными. Без знания иностранного настоятельно не рекомендуется ее использовать.
Kingston Format Utility
Компания «Кингстон» известна производством флеш-накопителей и SSD-дисков, поэтому бренд разработал свой фирменный софт. С его помощью можно работать с изделиями от модели DTX 30 (вплоть до устройств USB Datatraveler HyperX). ПО весит меньше одного мегабайта, скачать бесплатно его можно с официального сайта.
Недостатком является ограниченный функционал, поскольку Kingston Format Utility, как видно из ее названия, может только форматировать накопитель. Для этого в меню программы имеется всего две строки: выбор флешки и типа файловой системы. После этого достаточно только нажать кнопку Format. Данные будут безвозвратно удалены.
Для этого в меню программы имеется всего две строки: выбор флешки и типа файловой системы. После этого достаточно только нажать кнопку Format. Данные будут безвозвратно удалены.
USB Flash Drive Recovery
Специализированный софт на английском языке для восстановления флешек от Silicon Power. Конкретно функции снятия ограничения на запись нет, но процедура восстановления сможет избавить от сбоев и ошибок, которые стали причиной запрета. Одно из главных преимуществ – все шаги происходят в автоматическом режиме, от сканирования накопителя до восстановления. Вам остается только наблюдать за процессом. К дополнительным функциям относится форматирование.
AlcorMP
Еще один узконаправленный софт, который предназначен для носителей информации фирмы Alcor. С помощью программы можно снять защиту, восстановить работоспособность и перепрошить контроллер. Также пользователь сможет создать собственные защищенные разделы. Софт на английском языке, при этом требует выставления различных настроек, которые зависят от конкретной флешки.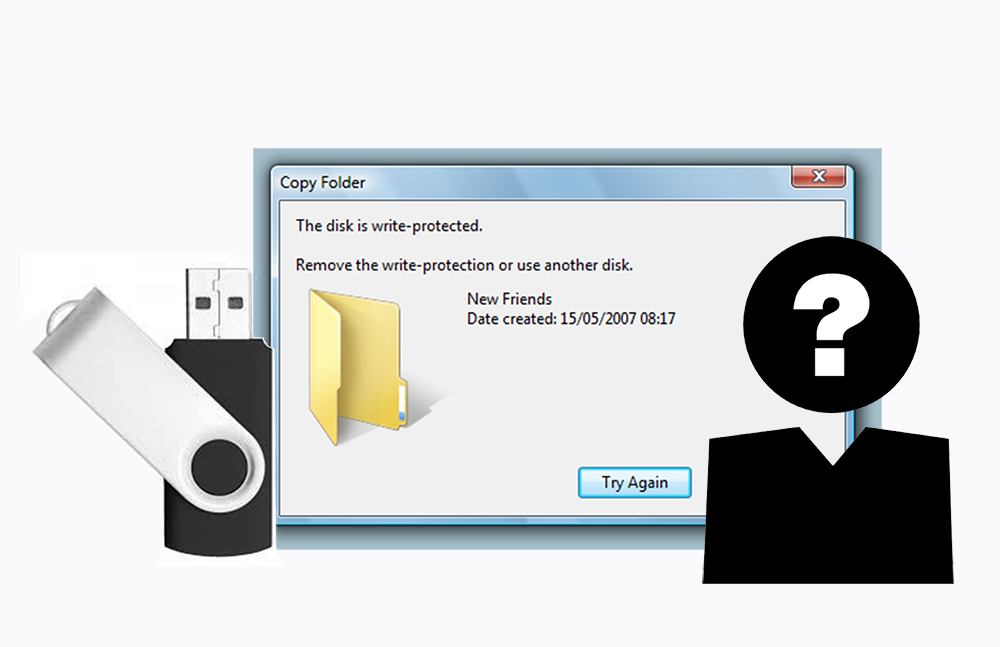 Если у вас модель от Alcor, рекомендуем сперва попробовать универсальные программы, а после отрицательного результата переходить к этому софту.
Если у вас модель от Alcor, рекомендуем сперва попробовать универсальные программы, а после отрицательного результата переходить к этому софту.
Другие возможные проблемы
Обратите внимание, что проблема не всегда программная. Существует огромное количество флешек китайского производства, качество которых оставляет желать лучшего. Такие «подделки» крайне нестабильны во время работы, соответственно, могут запрещать запись информации. Также существует шанс поломки из-за физических повреждений:
- воздействие высоких температур и перегрева контроллера;
- скачки напряжения на входе;
- падение или попадания в воду;
- израсходование всех циклов записи-чтения.
Файловая система FAT32, которая стоит на многих флеш-накопителях, не поддерживает файлы объемом больше 4 гигабайт. Соответственно, если вы хотите скачать на носитель фильм размером в 5 Гб, то запись не будет доступна. Выходов несколько: скачать файл меньше 4 Гб или разбить его на несколько более мелких по размеру.
Редкие проблемы с самим USB-входом. Расшатавшийся контакт может привести к нестабильному соединению. Рекомендуем попробовать вставить флешку в другой USB-вход. Также помните, что конкретные USB-порты могут быть просто отключены аппаратно или программно. Включить их можно в диспетчере устройств, через реестр или BIOS.
Здравствуйте! Сегодня мы разберем такой вопрос, как снять защиту от записи с флешки? При возникновении данной проблемы у всех вылетает окошко с такой надписью, «Снимите защиту или воспользуйтесь другим диском» или «Диск защищен от записи, снимите защиту или используйте другой диск». Эта функция позволяет защитить данные на съемном диске, сохранив их без изменений. Проблема в том, что на такой накопитель невозможно записать другую информацию. К счастью есть множество способов, позволяющих отключить защиту с помощью расширенных настроек персонального компьютера.
Некоторые модели съемных устройств оснащаются специальными рычажками для защиты от записи. Чтобы снять защиту с диска, прежде всего нужно проверить его на предмет наличия физического переключателя. Если таковой имеется, то необходимо убедиться, что блокировка с USB-устройства снята. В случае, когда рычаг сломан, придется приобретать новый накопитель.
Если таковой имеется, то необходимо убедиться, что блокировка с USB-устройства снята. В случае, когда рычаг сломан, придется приобретать новый накопитель.
Почему флешка защищена от записи? Нужно проверить, заполнен ли диск информацией до предела. Сообщение об ошибке записи может появляться в случаях, когда свободное место на флешке исчерпано. Чтобы увидеть количество свободного места достаточно зайти в стандартный файловый менеджер «Мой компьютер». Даже в случаях, когда диск не заполнен до конца, ошибка может возникать из-за того, что файл слишком большой для копирования.
Как убрать защиту от записи? Желательно проверить свойства файла. Иногда бывает так, что от записи на флешку защищена копируемая информация, а не съемный диск. Чтобы изменить атрибуты файла в среде Windows, необходимо нажать на нем правой клавишей и выбрать «Свойства». Снимаем птичку напротив надписи «Только для чтения», нажимаем «Применить». На системах Mac зажимаем Control, кликаем по файлу, затем выбираем «Get Info».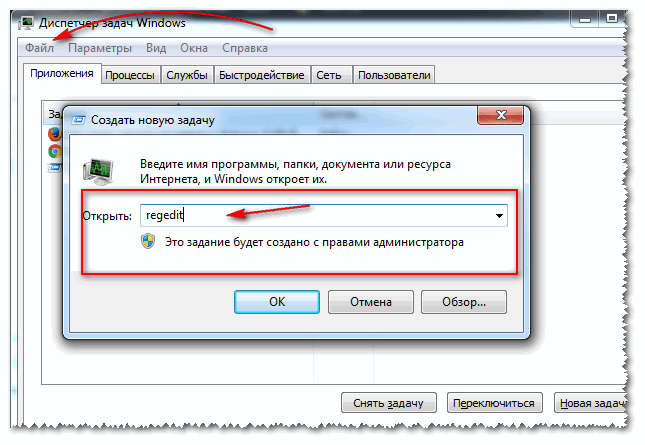 Заходим в «Sharing & Permissions» и в колонке «Privilege» выставляем значение «Read & Write» для своего имени пользователя.
Заходим в «Sharing & Permissions» и в колонке «Privilege» выставляем значение «Read & Write» для своего имени пользователя.
Для сканирования накопителей можно использовать утилиту под названием UsbFix. Это программа с открытым исходным кодом, предназначенная для поиска проблем, связанных со съемными накопителями и драйверами USB в среде Windows. Скачать это приложение можно бесплатно. После запуска программы нужно нажать на кнопку «Research». Когда процесс сканирования завершится, кликаем на «Clean». После этого съемный диск может заработать как положено.
Проверка с помощью антивируса
Защита от записи на флешку может быть связана с заражением устройства. Самый верный признак — это странное расширение файлов на съемном устройстве. Необходимо проверить накопитель на предмет наличия вирусов и вредоносных программ. Нужно сканировать флешку каждый раз после того, как она подключалась к какому-либо другому компьютеру. Многие антивирусные сканеры могут быть настроены для автоматической проверки съемных дисков сразу после подключения. Если такой функции нет, значит можно щелкнуть правой кнопкой мыши на флешке и выбрать пункт «Сканировать с помощью антивируса».
Если такой функции нет, значит можно щелкнуть правой кнопкой мыши на флешке и выбрать пункт «Сканировать с помощью антивируса».
Следующий шаг — это проверка компьютера на наличие вирусов и других вредоносных программ. Если каждый съемный диск, который вставляется в ваш компьютер, автоматически становится защищенным от записи, то это верный признак заражения. В таком случае нужно как можно быстрее запустить антивирусное сканирование всего компьютера с помощью специально предназначенной для этого программы. К примеру, можно использовать антивирус Malwarebytes Anti-Malware или Dr.Web Cureit! , защищающие от большинства известных вирусов. Эти программы доступны для бесплатного скачивания. Я пользуюсь последней (не требует установки и после проверки компьютера и удаления вирусов, безболезненно удаляется).
Отключение защиты через командную строку
Если все вышеперечисленные способы не помогли решить проблему и флешка пишет «Диск защищен от записи», значит нужно переходить к более продвинутым настройкам. Необходимо запустить командную строку от имени администратора. Если защищенная флешка работает в режиме «Только для чтения», то это можно исправить:
Необходимо запустить командную строку от имени администратора. Если защищенная флешка работает в режиме «Только для чтения», то это можно исправить:
Для этого нажимаем на «Пуск», «Все программы», «Стандартные».
Нажимаем правой кнопкой мыши на пункт «Командная строка» и выбираем «Запустить от имени администратора».
Теперь вводим «.diskpart» и нажимаем Enter.
Благодаря этому в отдельном окне командной строки запустится утилита DiskPart. Все окна нужно оставить открытыми.
Вводим «.list disk» и нажимаем Enter. Благодаря этой команде отобразится перечень дисков, подключенных к компьютеру.
Находим в списке накопитель USB. Здесь отображаются все подключенные разделы (в том числе и внутренние жесткие диски). Есть также несколько столбцов информации, которую можно использовать для идентификации внешнего накопителя.
Колонка «Ltr» отображает соответствующую букву диска для каждого раздела. Не все разделы будут иметь литеры. Если вы ранее присвоили имя съемному диску, то оно будет указано в столбце «Label». В колонке «Type» нужно искать «Removable». Столбец «Size» помогает отличить 2 похожих накопителя, если у них разный объем памяти.
Нужно ввести команду «.select disk X». При этом «X» заменяем номером из 1 столбца, который соответствует съемному диску. Например, если флешка соответствует значению «Disk 5», значит вводим «.select disk 5». Теперь необходимо набрать «.attributes disk clear readonly» и нажать Enter. Это изменит свойства съемного диска, благодаря чему он станет доступным не только для чтения.
Теперь осталось ввести «.exit», нажать Enter и снова проверить флешку. После того как программа DiskPart закроется, можно будет попробовать записать что-нибудь на съемный диск. Возможно, придется извлечь, а затем снова вставить накопитель, чтобы заставить его работать.
Если окно командной строки не помогло решить проблему, то снимите защиту от записи следующим способом.
Отключение защиты с помощью реестра
Открываем редактор реестра. Если команды DiskPart не исправили внешний диск или он при подключении доступен только для чтения, тогда, возможно, потребуется изменить реестр Windows. Он управляет операционной системой, так что вносить изменения нужно предельно осторожно. Чтобы открыть редактор реестра потребуется комбинация клавиш Win + R, после чего нужно ввести команду «regedit». Если вы не являетесь администратором, то нужно будет ввести пароль.
Как снять защиту с флешки? Используем дерево навигации слева, чтобы открыть нужную локацию. Для этого необходимо разворачивать и сворачивать элементы слева, чтобы перейти к следующему адресу: HKEY_LOCAL_MACHINE\SYSTEM\CurrentControlSet\Control\StorageDevicePolicies. Если у вас нет папки «StorageDevicePolicies» в каталоге «Control», значит, нужно щелкнуть правой кнопкой мыши в любом месте, выбрать «Создать» и «Ключ». Назовем его «StorageDevicePolicies» и откроем.
Дважды щелкаем на записи «.WriteProtect». При этом откроется окно редактирования. Если у вас нет записи «.WriteProtect», потому что была создана «StorageDevicePolicies», нужно щелкнуть правой кнопкой мыши внутри папки и выбрать «Новый», «DWORD (32-bit)». Назовем его «WriteProtect» и сохраним. Теперь нужно дважды щелкнуть по нему, чтобы открылось окно редактирования. Меняем запись «Value data» на «.0». Это позволит отключить защиту от записи на всех съемных дисках. Закрываем редактор реестра и перезагружаем компьютер. С этого момента должна произойти разблокировка флешки.
Отключение защиты с помощью форматирования
Если все вышеперечисленные способы не помогли, и защита флешки от записи по-прежнему представляет проблему, значит пришло время перейти к самым радикальным действиям и отформатировать съемный диск. Это приведет к удалению всех данных на флешке, но может заставить ее снова заработать. Перезагружаем компьютер в безопасном режиме. Невозможно правильно отформатировать накопитель, находясь в обычном режиме операционной системы. Нужно успеть нажать клавишу F8, пока компьютер не начал загружать Windows. Выбираем из списка вариантов загрузки «Safe Mode with Networking».
После загрузки заходим в «Мой компьютер». Это окно отображает все жесткие диски и USB-флешки, подключенные к компьютеру. Его также можно открыть через меню кнопки «Пуск» или с помощью комбинации клавиш Win + E. Щелкаем правой кнопкой мыши на съемном диске и выбираем «Форматировать». В результате откроется соответствующее окно.
В меню «Файловая система» выбираем FAT32. При форматировании это позволит сделать накопитель совместимым с большинством компьютеров и других устройств. Если объем диска превышает 32 Гб, то нужно выбрать exFAT. Файловая система NTFS подходит только для ПК с системой Windows и не используется на других устройствах.
Снимаем флажок напротив «Быстрое форматирование» и нажимаем кнопку «Пуск». Windows начнет процесс, который может занять некоторое время. По завершении можно будет проверить флеш-память. Если проблема до сих пор не разрешилась, то можно сделать вывод, что флешка физически повреждена и не подлежит восстановлению.
Отключение защиты на OS X
На компьютере с операционной системой OS X проблему можно решить другим способом. Для этого открываем Disk Utility. Разрешения для ваших приводов могут быть повреждены, но это можно исправить. Disk Utility находится в папке «Utilities». Слева выбираем устройство, защищенное от записи (окно Disk Utility должно перечислить жесткие диски, CD-приводы и все подключенные накопители). Нажимаем на кнопку «First Aid». После подтверждения OS X начнет сканирование диска и попытается исправить любые обнаруженные проблемы. Это может занять некоторое время. Если вы используете более ранние версии OS X, то нужно перейти на вкладку «First Aid» и нажать кнопку «Repair Permissions».
Если флешка все еще не заработала, то можно попробовать отформатировать ее. Файловая система NTFS не подходит для OS X. Форматирование удалит все данные на диске, но может восстановить его нормальную работоспособность. Открываем приложение Disk Utility в папке «Utilities» и выбираем защищенную от записи флешку (она будет отображаться в левом фрейме). Выбираем нужную файловую систему и нажимаем кнопку «Erase» для начала форматирования. Видео по теме снятия защиты от записи с флеш-накопителя.
Всем привет друзья. Сегодня, я хочу рассказать вам о том, как снять защиту с флешки от записи в максимально короткие сроки и без особых трудностей. Дело, в том, что на днях, я как обычно захотел скопировать некий файл на флешку, но в ответ увидел сообщение подобного характера: «Диск защищен от записи. Снимите защиту или воспользуйтесь другим диском». Что это за дела такие? Ведь раньше подобных случаев никогда не было и все работало отлично. В результате я начал искать способы решения этой проблемы, про которые и расскажу в данной статье.
Для начала, давайте рассмотрим основные причины, по которым может появляться защита от записи:
— Была нарушена целостность файловой системы, к примеру, из-за неправильной эксплуатации флешки (например, по окончанию работ с флешкой, не используется функция – безопасного извлечения устройства)
— Флешка подверглась атаке и была заражена вирусами. Наиболее распространенная причина.
— Банальное повреждение самой флешки. Где-то упала, или была подвержена сильному удару.
— Установлен специальный переключатель на флешке, который препятствует заражению вирусами и ставит защиту от записи на флешку.
С причинами мы разобрались, теперь я вам расскажу, как снять защиту с флешки от записи программными и механическими средствами.
Механический способ снятия защиты с флешки
Что касается механики, то здесь все очень просто. Внимательно осмотрите свою флешку на наличие так называемого переключателя, который механически устанавливает защиту на флешку. На приведенных ниже, я привел несколько примеров флешок с таким переключателем. Если на вашей такой переключатель присутствует, просто передвиньте его в другую сторону и все заработает.
Если ситуация, с переключателем ничего не решила, переходим к программным способам снятия защиты с флешки.
Снятие защиты с помощью реестра ОС
1) Для того чтобы снять защиту с флешки с помощью реестра операционной системы нам необходимо нажать кнопку Пуск и в поле поиска ввести – regedit (команда для правки реестра). После этого кликаем ПКМ (правой кнопкой мыши) по появившемся значке и выбираем пункт – Запуск от имени администратора.
2) Теперь нам необходимо отыскать специальный раздел под названием – StorageDevicePolicies , который и отвечает за запрет записи на флешку.
Он должен находится, по следующему пути:
HKEY_LOCAL_MACHINE\SYSTEM\CurrentControlSet\Control\StorageDevicePolicies
Важно! Если вы не обнаружили данный раздел по указанному пути, то необходимо его создать вручную. Для этого переходим в родительский раздел Control, нажимаем на нем ПКМ и выбираем – Создать – Раздел. Задаем ему имя – StorageDevicePolicies.
3) Переходим в созданный нами раздел StorageDevicePolicies и кликаем ПКМ в правой области реестра. Выбираем пункт меню — Создать – Параметр DWORD (32 бита). Называем его произвольным именем, к примеру, WriteProtect.
4) Теперь нам осталось убедится, что значение параметра WriteProtect равно 0. Для этого, стоит кликнуть 2 раза мышкой по этому параметру или же кликаем ПКМ по WriteProtect и выбрать пункт меню — Изменить.
Важно! Если значение в этом параметре установлено как 1, то меняем его на 0 и нажимаем кнопку ОК.
5) Закрываем окно редактора реестра, вынимает нашу флешку с устройства, и перезагружаем его. После перезагрузки вставляем флеш-накопитель и проверяем возможность записи файлов на него.
Убираем защиту с флешки через Diskpart
Если вариант снятия защиты с помощью реестра не сработал, попробуем провести эту операцию через интерфейс командной строки.
Для этого:
1) Нажимаем кнопку Пуск, вводим команду diskpart , после чего кликаем ПКМ по появившемся значке и выбираем пункт – Запуск от имени администратора.
2) В появившемся окне вводим команду – list disk и нажимаем клавишу Enter. Перед нами появится список накопителей, в котором необходимо определить порядковый номер вашей флешки.
Сделать это просто с помощью размера вашего флеш-носителя. К примеру, моя флешка имеет размер в 8 Гб, поэтому в списке носителей, я без труда ее определю. Если вы не знаете размер своей флешки, то кликните 2 раза мышкой по значку Мой Компьютер (обычно расположен на рабочем столе) и посмотрите какой размер вашей флешки (ПКМ — Свойства).
После того, как вы выбрали нужный носитель, вводим команду select disk номер вашего носителя (у меня это 1). Нажимаем Enter и должна появится надпись с выбранным диском.
3) Вводим команду — attributes disk clear readonly , которая очищает атрибуты – только чтение для флешки и снимает с нее защиту от записи.
Нажимаем Enter и если все правильно сделано, то перед вами появится надпись – Атрибуты диска успешно очищены.
Закрываем окно утилиты diskpart.
Снимаем защиту при помощи редактора локальной групповой политики
Иногда бывают случаи, что запрет на запись, включен через редактор групповой политики в самой ОС. Давайте проверим это:
1) Нажимаем кнопку Пуск и в строке поиска вводим команду gpedit.msc, после чего жмем кнопку Enter.
2) В появившемся окне, следуем по пути: Конфигурация компьютера — Административные шаблоны — Система — Доступ к съемным запоминающим устройствам и в правой области окна выбираем пункт — Съемные диски: Запретить запись.
В этом пункте обращаем внимание на то состояние, которое стоит возле надписи. Если там установлено состояние – Включено, то кликаем 2 раза ЛКМ на нем и в новом окне выбираем пункт Отключить. Нажимаем Применить и ОК.
Список программ для снятия защиты с флешки
HP USB Disk Storage Format Tool – универсальная программа, которая подходит практически под любую флешку и позволяет быстро снимать защиту. программу, запускаете exe-файл (установки данная программа не требует) который находится в архиве и программа сама определит вашу флешку. После чего, вам необходимо выбрать тип файловой системы, в который будет форматировать программа, и нажать кнопку Начать.
JetFlash Recovery Tool – эта программа подходит только для флешок следующих фирм производителей: JetFlash, A-DATA и Transcend. программу, проводим простенькую установку, и после ее запуска жмем кнопку Start.
Apacer Repair – данная программа работает только с флешками фирмы Apacer. Если у вас именно такая флешка, тогда программу и для того, чтобы снять с флешки просто запускаете ее и следуете инструкциям на экране.
AlcorMP – одна из лучших программ для проведения подобных действий. Работает она с контроллерами AlcorMP. архив, распаковываете его и уже самой папки запускаете файл AlcorMP.exe. В том случаи если ваша флешка работает на контроллере AlcorMP, то надпись в строке G будет черного цвета и это означает, что все в порядке и можно работать. Если же надпись красного цвета, значит работа с данной флешкой невозможна. Для того чтобы снять защиту с флешки от записи просто нажмите кнопку Старт (А) предварительно установив переключатель на русский язык.
Важный нюанс . Все программы для работы с флешками необходимо запускать с правами администратора. Для этого, щелкаете правой кнопкой мыши по ярлыку запуска программы или же по самой программе и с контекстного меню выбираете – Запуск от имени администратора.
Пара моментов . Перед использование приведенных выше программ, я рекомендую провести предварительные действия и если уже они не помогут, только тогда прибегать к помощи программных средств. С чем это связано? Если вы воспользуетесь программными средствами, то все ваши файлы будут удалены, так как будет происходить процесс форматирования флешки. Чтобы этого, не произошло, воспользуйтесь приведенными ниже способами, и если уже они не помогут, тогда уже можно начинать работу с программами.
1) Если ваша флешка заражена вирусами (подозрительные файлы на ней), тогда просканируйте ее и удалите все найденные вирусы.
2) Бывают моменты, когда достаточно поменять USB-порт и данные с флешки прекрасно считываются.
3) Обязательно проверьте наличие переключателя защиты на флешке. Если он стоит в режиме «Lock» , то передвиньте его в другую сторону.
Вот и все советы, которые, я хотел привести вам, по теме как снять защиту с флешки от записи. Надеюсь, данная статья поможет вам в решении этой проблемы.
На этом у меня все. До новых встреч!!!
Восстановить флешку пишет диск защищен от записи. Не форматируется microSD карта. Диск защищен от записи. Программы для устранения ошибки
Иногда бывают случаи, что невозможно отформатировать USB-флешку или SD-карту, перенести или записать на них данные, информацию. Система Windows выдаст ошибку, флешка выдает сообщение об ошибке: «Диск защищен от записи. Снимите защиту или воспользуйтесь другим диском » (The disk is write-protected). Многие устройства идут с рычажком блокировки на самой флешке. Удостоверьтесь, что сам рычажок на накопителе установлен в положение «разблокирован». К сожалению в некоторых случаях устройства могут быть повреждены физически, что приведет к покупке нового. Если вы уверенны, что у вас все в порядке: разблокирован рычажок, устройство не подвергалась физическим ударам, тогда рассмотрим способы реанимирования накопителей и постараемся снять защиту от записи с флешки и карт памяти.
Снять защиту от записи флешки с помощью редактора реестра
- Нажмите сочетание кнопок Win+R и введите regedit , чтобы войти в редактор реестра.
Перейдите по пути:
HKEY_LOCAL_MACHINE\SYSTEM\CurrentControlSet\Control\StorageDevicePolicies
- Если у вас нет параметра StorageDevicePolicies , то создайте раздел с именем StorageDevicePolicies, нажав правой кнопкой мыши на папке Contorl . Если же есть значение, то смотрите ниже, какие параметры должны быть.
- Перейдите в созданную папку StorageDevicePolicies, выделите его, и с право нажмите на пустом поле правой кнопкой мыши и Создать > Параметр DWORD (32 бита) . Присвойте имя WriteProtect и значение 0 . Чтобы присвоить значение, нажмите просто на ключ WriteProtect два раза и напишите в поле 0. Если данный метод не помог, то смотрите ниже.
Флешка защищена от записи Как снять защиту с помощью CMD
Вставьте флшеку в USB порт компьютера и запустите командную строку. Нажмите для этого «поиск» в строке напишите «CMD» и нажмите правой кнопкой мыши на выдачи результатов «Командная строка» «Запустить от имени администратора».
Введите следующие команды в командную строку, можете смотреть по картинке.
- Наберите diskpart , после каждого набора нажимайте enter.
- list disk , показывает какие диски подключены к компьютеру. Флешка в моем случае располагается Диск 1 размеров 7640 Мбайт.
- select disk 1 , где 1 -это номер диска, который показан выше. Диск 1 в моем случае эта флешка.
- attributes disk clear readonly — очищаем атрибуты флешки.
- clean — очищаем флешку.
- create partition primary — создаем раздел.
- format fs=fat32 — форматируем в FAT32. (Вы можете поменять fat32 на ntfs , если используете флешку только на системах windows.)
Снять защиту от записи с помощью групповой политики
Нажмите win+r и наберите в строке gpedit.msc .
Перейдите по следующим путям: Конфигурация компьютера > Административные шаблоны > Система > Доступ к съемным запоминающим устройствам . С право найдите пункты «Съемные диски » и отключите , нажав два раза по нужной строке — запись, чтение, выполнение, если включено.
Вчера помогал знакомой удалять лишнюю информацию с компьютера, дошло дело до съемных носителей, в частности карт памяти и флешек. И столкнулся с ситуацией, когда при попытке стереть файлы с microSD для смартфона, не форматируется microSD карта, выдается ошибка: «Диск защищен от записи». В статье я опишу способы, к которым прибегал с целью устранения проблемы, возможно кому-то из вас они помогут.
Как я разблокировал карту памяти
Управление дисками
Используя горячие клавиши Win+R , отрываем «Выполнить» и вводим команду diskmgmt.msc. В списке томов, отыскиваем подключенный внешний носитель информации и кликаем по нему ПКМ. А затем, как показано на скриншоте ниже, и в выпавшем контекстном меню, выбираем «Форматировать».
Использование diskpart, чтобы отформатировать SD карту
В поиске «Пуск» пишем cmd.exe, эта команда откроет командную строку. Забиваем «diskpart» (без кавычек). С помощью клавиатуры набираем list disk.
В таблице находим нашу SD, узнаем ее по размеру.
Теперь используем clean.
В течение небольшого количества времени данные будут удалены.
Далее обязательно создаем раздел, вписываем create partition primary, затем select partition для выбора оного и active, — во исполнении активации. В заключение применяем format fs=ntfs, -полное или format fs=NTFS QUICK, — быстрое форматирование микроSD.
В свою очередь хочу заметить, — прием является лучшим !
Командная строка
В моем случае работа проводилась в безопасном режиме Windows 10 , но думаю, что ниже описанный вариант будет актуален и поздних версий.
Открываем командную строку, оную можно найти, открыв «Пуск», где вписываем, — format e:
Где «Е», соответственно, буква тома.
Что делать, если MicroSD защищена от записи
Изменение свойств диска
Переходим в «Мой Компьютер», ПКМ нажимаем на иконку microSD карты, которая не форматируется, переходим в «Свойства». Нас интересует вкладка «Доступ», где нужно направиться в раздел «Расширенная настройка».
В открывшемся окне отмечаем галочкой пункт «Открыть общий доступ» и сохраняем изменения. После чего стандартным способом произвести форматирование.
Убрать защиту можно в редакторе реестра Windows
Используя горячие кнопки Win+R, кстати, вы сами можете создать для себя именно те, что вам будут более удобны в работе, и вводим regedit. В ветке
В WriteProtect изменяем значение с 1 на 0.
Ежели оного нет, то требуется создать параметр DWORD(32-bit), если операционка 32-битной или DWORD(64-bit), кликнув по свободному месту в правой части экрана.
Меняем файловую систему
Если не удается скопировать файлы с MicroSD свыше 4 Гб, то дело может быть в лимите файловой системы, — заменяем FAT 32 на NTFS.
После таких манипуляций все должно получиться.
Утилита diskmgmt.msc
Сие действие также подходит и к флешкам.
Запускаем приложение.
В окне ищем, например, нашу флешку
Используя мышку производим действия.
Как снять защиту от записи через редактор политики
- В «Выполнить» задействуем gpedit.msc
- Конфигурация компьютера — «Административные шаблоны» — «Система» — «Доступ к съемным запоминающим устройствам».
- И отключаем «Съемные диски: Запретить чтение».
Что делать, когда ни один из вариантов не подошел
- Видимо поломка в самой памяти.
- Проверить ПК на вирусы.
- Проблема часто возникает из-за установленных программ для создания виртуальных дисководов, типа Alcohol 120%, DAEMON Tools, Virtual CD, Virtual CloneDrive и их аналогов .
- Дело в прошивке флешки или SD (используйте фирменный софт, типа Hp disk format tool или HDD low level format, который часто имеется на носителе или можно скачать с официального сайта).
К записи «Не форматируется microSD карта. Диск защищен от записи» 8 комментариев
Спасибо за советы, но у меня следующая аналогичная проблема. Есть флешка 64 Гб, форматированная в НТФС. Я переношу ифорацию (фильмы, музыку, фото и др.) с одного компютера (с ОС Win XP Pro) на другой компютер (с ОС Win 7) — и почти всегда флешка становится нечитаемой, некопируется — с сообщением — снимите зящиту от записи. Это можно исправить только форматированием флешки, но тогда теряется вся информация на флешке. Один компютер от другово находится более 50 км, пересылать информацию по интернету не предоставляется возможным. После сново отформатированная флешка работает отлично. К стати, я заметил что так она ведет только тогда, когда я переношу информацию с Win XP Pro на Win 7, но не оборот.
Добрый вечер!Как всё похоже!!В linux отформатировать флешку команда:sudo mkfs.vfat -F32 -I -v /dev/sdb,а в FREEBSD похожая команда:sudo newfs_msdos -F32 /dev/da0 .
Вожусь с такой проблемой пол дня и все эти советы не сработали. Начал искать фирменную утилиту по контроллеру памяти и самой памяти и всё таки нашёл и сейчас форматируется с её помощью.Для определения данных по флешке использовал утилиту ChipGenius v4.00.0807 (она только смогла увидеть, другие подобные утилиты не видят флешку).Восстановление заняло 1час 15минут, можно и подождать, флешка живая полностью.
Вот чем мне нравится флешки от Transcend, так это адекватными ценами и программой для «ремонта» флешек, которая закачена в каждый носитель. ChipGenius, хорошая программа, тоже не раз выручала, но не со всеми производителями она контачит.
Я часто использую: JetFlash Recovery Tool, MPTool, USB Flash Drive Recovery.
А лучше всего пробовать искать, как вы правильно делаете, на официальных сайтах продукта.
ChipGenius программа для определения контроллера и типа памяти, а дальше уже нужно искать фирменную утилиту для перепрошивки контроллера и форматирования памяти. Там тоже могут быть ньюансы, нужно пробовать старые и новые версии программ, мне вот например помогла старая версия программы, новая не захотела работать с флешкой, хотя всё определялось и память нужную выставлял, но копка СТАРТ не доступна была. В программах можно поменять кое что, можно даже зашить своё название, изменить режим работы светодиодного индикатора. Доступные языки попадались: китайский и английский. Описание работы в PDF на китайском, но можно найти и на английском и с русскими подсказками, что делать.
Сегодня испробовал ChipGenius. Век живи- век учись! Отличная прогграмма. Благодарю, Владимир!
Пожалуйста Сергей! Никогда не помешает попробовать, что то новое.
В этом плане я только «ЗА». Будет, что интересное, подкидывайте. 😉
Оставить свой комментарий
Вопрос от пользователя
Здравствуйте. Пытаюсь записать на флешку один документ Word с жесткого диска, но появляется ошибка, что диск защищен от записи. Раньше никогда такого не было, флешку не ударял, не ронял, ничего с ней не делал…
Что интересно, попытался удалить какой-нибудь файл с флешки — появилась точно такая же ошибка, доступа нет. Т.е. по сути я могу только копировать уже записанные ранее данные с флешки. Подскажите, как удалить эту ошибку?
PS Windows 7, флешка USB Kingston на 8 ГБ (самая обычная)
Здравствуйте.
Подобная ошибка может быть вызвана несколькими причинами: аппаратной неисправностью флешки (например, если вы ее перед этим случайно уронили), при вирусном заражении, при «ручной» установке защиты от записи и пр.
В этой статье я рассмотрю последовательно все популярные причины (вызывающие эту ошибку) и способы их устранения. Думаю, что, представив статью в подобном формате, и вам и другим пользователям с такой же ошибкой, будет проще и легче решить проблему.
Типичная ошибка при удалении папки с SD-карты // пример
Причины, блокирующие запись на флешку
Устраним последовательно!
1) Проверьте, не стоит ли блокировка записи на аппаратном уровне
Пользователи со стажем, наверное, помнят, что раньше на дискетах был небольшой рычажок, благодаря которому можно было защитить информацию на ней от нежелательного удаления (или изменения). И на мой взгляд, штука была крайне полезная!
Сейчас на большинстве USB-флешек такой защиты нет, одна часть производителей (в основном китайских) выпускает такие флешки. Поэтому, некоторые пользователи не придают большого значения каким-то «замочкам» на корпусе флешки. Между тем, если защита включена — то ничего на такую флешку вы не запишите (см. фото ниже).
Ну, а SD-карты (используемые в фотоаппаратах, например) имеют сбоку небольшой переключатель. Если его передвинуть в положение Lock (заблокировано) — то флешка становится доступной только для чтения.
Мораль последних предложений: проверьте в первую очередь, нет ли механической защиты от записи, правильно ли стоит рычажок (и вообще, есть ли он на вашем устройстве).
2) Не заражена-ли флешка (компьютер) вирусом
Помню свои студенческие времена… Когда необходимо было довольно часто приносить и подключать флешку к «зараженным» вирусами компьютерам (причем сознательно и зная об этом заранее) — иначе было проблемно (а то и невозможно) распечатать материалы. После такого подключения — приходилось флешку проверять на вирусы и чистить «заразу».
Если у вас нет антивируса на компьютере, рекомендую выбрать один из списка:
3) Есть ли место на флешке?
Понимаю, что данный вопрос несколько банальный, и все же. Если размер записываемого файла больше, чем оставшееся свободное место на флешке — можно получить ошибку записи.
Чтобы узнать сколько осталось свободного места на флешке: откройте «Мой компьютер», затем щелкните правой кнопкой мышки по флешке, и откройте ее свойства . Во вкладке общие — будут указано сколько места занято, а сколько свободно.
4) Не стоит-ли защита от записи в реестре
Для начала необходимо открыть редактор реестра под администратором. Сделать это можно, например, через диспетчер задач: чтобы его запустить нажмите сочетание клавиш Ctrl+Shift+Esc (либо Ctrl+Alt+Del ).
Далее нажмите файл/новая задача и в строку открыть впишите команду regedit (обратите внимание, что задача будет выполнена от имени администратора).
Кстати, возможно вам будет полезна статья о том, как открыть редактор реестра —
(для Windows XP ветка: HKEY_LOCAL_MACHINE\System\CurrentControlSet\Services\USBSTOR )
Важно! Если ветки StorageDevicePolicies в реестре не будет — значит у вас нет блокировки записи в реестре. На всякий случай можно создать ветку (ветка в реестре — это аналог папки в проводнике) и затем строковый параметр Write Protect со значением «0». Создание веток и параметров напоминает работу в обычном проводнике, всё равно, что создать простую папку.
5) Проверяем файловую систему флешки на ошибки
Подобная ошибка может выскочить и из-за ошибок файловой системы флешки. Например, вы в процессе копирования файла вынули флешку из USB-порта или просто отключили свет — на ней вполне могли появиться ошибки (кстати, файловая система может помечаться в таких случаях как RAW).
Чтобы проверить флешку на ошибки, откройте «Мой компьютер» , затем откройте свойства флешки, и в разделе сервис нажмите кнопку (проверка диска на наличие ошибок, см. скриншот ниже).
6) Не стоит-ли на флешке атрибут только для чтения (Read-Only)
Еще одна причина из-за которой Windows может выдать ошибку при записи какого-нибудь файла на флешку — это атрибут только для чтения (если он установлен на флешке). Ничего плохого в этом атрибуте нет, он лишь сообщает системе, что этот диск служит только для чтения, поэтому она и не записывает на него данные.
Кстати, подобное довольно часто происходит, если вы подцепили некоторые виды вирусов, или, например, что-то скачивали с торрентов (программа uTorrent часто создает файлы с атрибутом только для чтения).
И так, уберем этот атрибут.
7) Проверяем нет-ли защиты в редакторе групповой политики
Запись на флешку может быть отключена через редактор групповой политики. Поэтому, также рекомендую проверить, нет ли там заветного параметра…
Примечание : пользователи ОС Windows начальных и домашних версий — не смогут открыть редактор групповой политики.
Чтобы открыть редактор групповой политики:
- нажмите сочетание кнопок Win+R ;
- введите команду gpedit.msc ;
- нажмите Enter .
В ней должен быть параметр «Съемные диски: запретить запись». Откройте его и посмотрите, не включен ли он…
По умолчанию, параметр должен стоять как «Не задано» (см. скрин ниже). Если у вас не так- переключите его в такое положение, сохраните настройки и перезагрузите компьютер.
Параметр, отвечающий за запрет записи
8) Форматирование флешки
Пожалуй, это последнее, что можно сделать, если все остальные советы оказались тщетны и ни к чему не привели. Форматирование носителя помогает во многих случаях, в том числе и с нашей ошибкой, разбираемой в этой статье.
Примечание : скопируйте все нужные данные с флешки, при форматировании с флешки всё будет удалено (на всякий случай предупреждаю ☺)!
В большинстве случаев, чтобы отформатировать флешку, достаточно зайти в «Мой компьютер» , выбрать флешку среди дисков, нажать по ней правой кнопкой мышки и в контекстном меню выбрать команду «Форматировать» .
Если отформатировать носитель не удастся: вылезут ошибки, компьютер зависнет и пр. — то для форматирования необходимо воспользоваться специальными утилитами. Одна из таких, которую порекомендую — это HDD LLF Low Level Format Tool .
HDD LLF Low Level Format Tool
Небольшая утилита, используемая для низкоуровневого форматирования дисков, флешек. Помогает в самых тяжелых ситуациях, когда через Windows отформатировать носитель не удается. Поддерживаются интерфейсы: S-ATA (SATA), IDE (E-IDE), SCSI, USB, Firewire.
Утилита распространяется в нескольких версиях: есть в том числе портативная, не нуждающаяся в установке.
Т.к. в программе нет русского, покажу на примере, как происходит форматирование носителя.
После запуска утилиты, нажмите кнопку «Continue for Free» .
Когда оно закончиться, Windows предложит вам отформатировать флешку (можно отформатировать обычным образом через «Мой компьютер»). Как правило, после низкоуровневого форматирования, флешка легко и без ошибок форматируется в Windows.
Кстати, если флешка у вас так и не работает, рекомендую попробовать ее восстановить. Вот в этой статье расписан еще один способ:
У меня всё! За дополнения по теме — буду признателен.
Зачастую на съемных накопителях хранится важная и необходимая часть информации, которую хочется держать всегда у себя под рукой. На карты памяти в свою очередь записано много приятной музыки, либо фильмов. К сожалению, бывает так, что эти устройства перестают работать. Такому их поведению существует множество причин. Но главное это то, как вернуть к жизни флеш карту, микро sd, карту памяти.
Все причины, из-за которых происходят сбои в работе карт памяти, флешек и других съемных носителей, можно разделить на пять больших групп:
Польза защиты от записи на карте памяти и микро sd
На самом деле, защита от записи – это очень полезная вещь и только благодаря ней можно хоть как-то защитить свое устройство от стирания важной информации. Но помимо того, что защита от записи предотвращает изменение содержащихся на устройстве файлов, она эффективно сопротивляется при несанкционированном использовании носителя.
Последние SecureDigital card (SD) обладают новыми механизмами защиты от записи и стирания файлов. Это как механические, так и программные методы. Для предотвращения запуска процессов записи или стирания, такие карты имеют на правой боковой поверхности карты переключатель Lock. Помимо этого безопасность содержимому микро sd карты гарантирована компанией 4C Entity LLC, которая впервые разработала и применила оригинальную методику кодирования CPRM (Content Protection for Recordable Media).
Такие ноу-хау частично предотвращают неправильное использование карт памяти, но и усложняют жизнь их владельцам.
Борьба с неполадками в работе съемных носителей
Форматирование
Во время форматирования запускается процесс внеочередной разметки области хранения информации. Отрицательным свойством этой процедуры является то, что в это время безвозвратно стираются все имеющиеся файлы с носителя.
Зачем форматировать флешку?
Причины, по которым следует форматировать флеш карту:
- наличие вирусов;
- невозможность записать на носитель большой файл;
- борьба с медленной работой устройства (низкая скорость передачи данных).
Форматирование может быть быстрым и длительным. Самым популярным способом является простое быстрое форматирование, когда этот процесс запускается кликом правой кнопкой мышки по значку флеш карты. В появившемся контекстном меню необходимо выбрать команду «форматировать».
5 способов, как отформатировать флеш карту
На выбор предлагаем 5 несложных способов, как отформатировать флеш карту:
Что нужно знать, чтобы разблокировать съемный носитель информации?
В основном для шифрования съемных дисков используется BitLocker. Важно учитывать, что оно доступно только для Windows 8.
Также для операционной системы Windows, можно воспользоваться улитой, под названием Repair. Это нехитрое приспособление легко справится с разблокировкой флешки или микро sd карты.
Если предыдущие варианты не оказались успешными, можно воспользоваться одним из самых новых вариантов – JetFlash Recovery Tool. К сожалению, это приложение восстанавливает исходные параметры носителя, таким образом, вся информация с него теряется. Скачать приложение можно по ссылке на JetFlash Recovery Tool . Устанавливаем и запускаем его. В окне выбираем некорректно работающую флешку, нажимаем START. Начнется форматирование носителя. После этого его следует извлечь безопасным методом.
Разберем самый действенный способ. Убрать защиту можно в редакторе реестра Windows. Для запуска редактора реестра на клавиатуре зажимают клавиши Windows + R, потом вводят regedit, и нажимают Enter. Открываем HKEY_LOCAL_MACHINE \ SYSTEM \ CurrentControlSet \ Control \ StorageDevicePolicies. Необходимо в данных WriteProtect поменять значение с 1 (это значит защита от записи) на 0 (снять защиту). В конце процедуры сохраните изменения, выключите флешку и перезагрузите компьютер.
Методы предотвращения неполадок в работе съёмных носителей
Выводы
Нами были рассмотрены все самые популярные и эффективные методы устранения неполадок со съемными носителями.
Читателю остается только выбрать подходящий для него метод. Тем не менее, чем более важная информация хранится на флешке и чем чаще вы ею пользуетесь, тем более аккуратными следует быть с этим устройством. Потому что большая часть поломок возникает как раз из-за «человеческого фактора».
Поэтому перед тем, как доставать флешку, карту памяти или жесткий диск из электронного устройства, пользуйтесь безопасным извлечением. Это предотвращает возникновение многих проблем со съемными носителями информации. А в случае, если флеш или sd карты начали некорректно работать или не отображаются, всегда это можно исправить с помощью правильно подобранного «лечения».
Ситуация знакома еще со времен дискет. Защита от записи может стоять как на картах памяти SD или microSD, так и на USB-накопителе. Иногда это говорит о неисправности устройства. В большинстве же случаев проблема решаема. Как быстро и без проблем снять защиту с флешки, читайте в нашей статье.
Зачем флешке нужна защита от записи?
Иногда это является вынужденной мерой. Пользователи ставят защиту на свои флешки, чтобы оградить их от вредоносного ПО, которое самопроизвольно копируется на диски.
В других случаях это является аппаратной или программной ошибкой.
Диск защищен от записи
Причины ошибки «Диск защищён от записи» и способы решения
Включён режим механической защиты от записи
Некоторые USB-накопители обладают встроенной механической защитой. Она представляет собой переключатель на корпусе. Если таковой есть, и он стоит в положении «Lock», то его нужно передвинуть.
Если переключатель находится в положение «Lock», то на флешку нельзя записать данные
Возможна и такая ситуация, когда механизм сломан и переключатель невозможно сместить.
Носитель заражен вирусом
Вредоносное ПО не только блокирует запись данных, но и вообще любые другие операции, связанные с перемещением информации. В этом случае есть два решения:
- Проверить антивирусом накопитель (антивирусные базы должны быть актуальными).
- Отформатировать флешку системными инструментами или с помощью сторонних программ. Возможно, вирус заблокирует форматирование. В таком случае нужно провести проверку всего компьютера.
Блокировка системными процессами
- Пройти в трей, нажать правой кнопкой мыши на иконку «Безопасное извлечение устройств и дисков» и выбрать свою флешку.
В трее найти значок «Безопасное извлечение устройств и дисков», кликнуть по нему правой кнопкой мыши и выбрать нужное устройство
2. Перезагрузить компьютер. Возможно, вмешательство некоторых системных процессов в работу накопителя и мешали его работе. А вышеописанные действия могут отключить их.
Ошибки файловой системы USB-накопителя
Износ чипа памяти, вирусы, скачки напряжения и извлечение флешки небезопасным способом могут привести к логическому повреждению USB-накопителя.
- Если данные на флешке нужны, то сначала нужно извлечь их. Если не получается просто скопировать, придется воспользоваться программой для восстановления информации.
- Отформатировать накопитель, чтобы восстановить файловую систему.
Однако вряд ли получится отформатировать обычным способом. Поэтому нужно воспользоваться инструментом «Выполнить».
Также это можно сделать, воспользовавшись утилитой. Например, HP USB Disk Storage Format Tool. Она бесплатная, требуется запуск от имени администратора.
Бесплатная утилита для форматирования USB-накопителей HP USB Disk Storage Format Tool
Сбой микропрограммы контроллера USB-накопителя
Причины, описанные в предыдущем пункте, могут привести к сбою контроллера. Для защиты информации на флешке, он переходит в режим блокировки и перестает отвечать на запросы системы. Чтобы это исправить, контроллер нужно перепрошить. Для этого нужно знать модель контроллера, чтобы подобрать соответствующую программу. Хорошим инструментом является утилита Flash Drive Information Extractor. Она бесплатна и выдает всю доступную информацию о флешке, в том числе и модель контроллера.
Бесплатная утилита предоставляет всю информацию о USB-накопителе, в том числе и модель контроллера
Реестр Windows
Возможно, в реестре выставлен параметр, который запрещает проводить изменения.
- Пройти по адресу к разделу HKEY_LOCAL_MACHINE\SYSTEM\CurrentControlSet\Control\StorageDevicePolicies.
- Если раздел отсутствует, его нужно создать. Для этого кликнуть правой кнопкой мыши на разправой кнопкой мыши по разделу «Control», выбрать пункт «Создать» и нажать на «Раздел». Назвать его «StorageDevicePolicies» (без кавычек).
Если в редакторе отсутствует раздел StorageDevicePolicies, то его нужно создать: для этого кликнуть правой кнопкой мыши по разделу «Control», выбрать пункт «Создать» и нажать на «Раздел»
- В правой части окна кликнуть правой кнопкой мыши, создать «Параметр DWORD (32 бита)». Назвать его «WriteProtect» (без кавычек).
Кликнуть правой кнопкой мыши на правой половине окна, выбрать «Создать» и нажать на «Параметр DWORD (32 бита)»
- Проверить значение параметра. Кликнуть по нему правой кнопкой мыши и выбрать «Изменить…». Значение должно быть «0».
Новый параметр под названием «WriteProtect» должен иметь значение «0»
- Закрыть редактор реестра, извлечь USB-накопитель и перезагрузить компьютер.
С помощью конопок «Win» + R запустить инструмент «Выполнить» и ввести команду regedit.
Ввести команду regedit
Атрибут Read-Only
Не имеет отношения к файловой системе флешки, а просто сообщает системе, что изменение данных диска запрещено.
- В открывшемся окне ввести сначала команду «diskpart», затем – «list disk». Последняя команда выводит список доступных дисков. Найти съемный диск (в данном примере это Диск 1).
После введения команды list disk появляется список доступных дисков, среди них нужно найти съемный диск
С помощью кнопок «Win» + R запустить инструмент «Выполнить» и ввести команду cmd.
Ввести команду cmd
Ввести команду «select disk 1». Появится подтверждение, что диск выбран. Затем ввести вторую команду «attributes disk clear readonly».
После введения команды select disk 1 выходит подтверждение, что диск выбран: осталось ввести команду attributes disk clear readonly
Редактор локальной групповой политики
Возможно, в редакторе установлен параметр, из-за которого появляется ошибка о защите от записи.
- С помощью комбинации клавиш «Win» + R запустить инструмент «Выполнить» и ввести в строку gpedit.msc.
Чтобы разрешить запись данных на диск, нужно выбрать «Отключить» и нажать «Ок»
Неисправность USB-портов
Чтобы исключить или подтвердить такую вероятность, к порту необходимо подключить другое USB-устройство. Если оно работает нормально, значит, проблема в носителе.
Физическое повреждение носителя
Удар, неправильное хранение или изнашивание флешки может стать причиной появления ошибки о защите от записи. В этом случае нужно обратиться в сервисный центр. Если чип памяти цел, то информацию можно восстановить.
USB-накопитель Transcend
Особенностью является то, что для обслуживания флешек данной фирмы есть утилита JetFlash Recovery. Она устраняет ошибки, в том числе и ту, из-за которой на диск нельзя записывать информацию.
Видеоинструкция: как убрать защиту с флешки
Используя данную инструкцию, пользователь сможет определить причину появления ошибки при попытке записать на неё данные и убрать защиту с устройства.
Как снять защиту с флешки от записи
Довольно часто встречается проблема, когда usb флешка или sd/microsd карта в никакую не хочет записывать информацию и даже не форматируется. И пользователь ПК соответственно задается вопросом — как снять защиту с usb флешки.
Не переживайте, эту задачу довольно легко решить, и даже не одним способом. В любом случае, один из вариантов, описанных ниже обязательно поможет вам исправить все, снять с нее защиту и в дальнейшем полноценно пользоваться ей.
Продолжаем тему USB накопителей, в прошлый раз мы в подробностях рассмотрели, как сделать загрузочную флешку windows. Сегодня вы в не менее подробных деталях узнаете, какие шаги предпринять если флешка защищена от записи.
Обычно такая проблема появляется при (если вы не сами заблокировали накопитель) сбое в программном обеспечении ОС, выходе из строя гнезда для USB. Может повредится файловая система флеш-накопителя или даже могут быть банальные вирусы. Вариантов, из-за чего это может случиться, масса, но статья не об этом. Начнем с самых простых решений снятия защиты.
!Важно. Перед тем, как лезть в ОС и менять какие-либо записи — банально проверьте накопитель на вирусы каким-либо антивирусом, проблема может быть просто в них. Да и всегда проверяйте свою ОС и все будет хорошо!
Проверьте физический переключатель
ytimg.com
На корпусе SD-карт и некоторых USB-накопителей может быть переключатель, который активирует физическую защиту от записи. Даже зная о его предназначении, пользователи иногда забывают об этой детали, из-за чего испытывают трудности.
Если на вашей флешке есть такой переключатель, отсоедините её от системы и сдвиньте рычажок так, чтобы он не находился в положении Lock. После этого повторите попытку записи.
Программы для устранения ошибки
Если вышеприведенные способы аппаратного устранения не дали желанного результата, стоит попробовать с помощью ПО.
Для дорогих по стоимости носителей информации предназначены софт-диски, для менее ценных накопителей существует также масса программ, например:
JetFlash Recovery Tool
— бесплатная программа в свободном доступе, предназначена для носителей фирм A-Data и Transcend. В ее основной функционал входят возможности устранения ошибок записи и чтения, а также разблокировки. Скачав утилиту с ресурса ее создателя, запустите с помощью одноименного файла, формата .exe. Дождавшись установку, кликните ярлык JFRecoveryTool.exe. Когда откроется рабочее окно — вставьте флешку в USB-вход и нажмите «Start». После окончания процесса — проверьте накопитель на устранение ошибки.
Apacer Repair
— утилита создана индивидуально для носителей собственного производства Apacer Technology Inc, также применима и для сторонних накопителей. Функционал способен устранить проблемы с записью. Закачка программы рекомендуется с официального ресурса, где она размещена и доступна совершенно бесплатно для загрузки. После завершения процесса скачивания и подключив USB-накопитель — запустите утилиту. В первую очередь она сделает форматирование, на которое будет предупреждение. Нажав «Format», успешно пройденный процесс позволит забыть о недавно волнующей проблеме.
Зная название марки своего носителя, вам не составит труда подобрать требуемую программу, на просторах интернета таких размещено массы. Именно для решения подобных проблем производители их создают и размещают на интернет-ресурсах, стоит заметить, они все в бесплатном доступе.
Далеко не всегда можно определить истинную причину неисправности и убрать защиту от записи. Но воспользовавшись приведенными способами, по результату вы точно поймете, что делать дальше: благополучно пользоваться исправным девайсом или все же покупка нового станет неизбежным мероприятием.
Мы не гарантируем сохранность информации!
Убедитесь, что на диске есть свободное место
Если на флешке не хватает места для копирования файлов, то система обычно сообщает об этом прямым текстом. Но иногда вместо стандартного сообщения компьютер пишет, что флешка защищена от записи.
На всякий случай посмотрите свободный объём накопителя и, если его недостаточно для записи новых данных или просто слишком мало, удалите с флешки лишние файлы. После этого снова попробуйте записать на неё нужную информацию.
Причины ошибки «Диск защищен от записи. Снимите защиту или воспользуйтесь другим диском».
Вполне логично, что такая проблема возникает, если операционная система опрашивает диск, но права записи не получает. При этом нет возможности именно записывать файлы, хотя одновременно с этим считываться данные могут совершенно без проблем. Причины такого поведения бывают разные, но явно делятся на две группы:
- Программный сбой.
- Аппаратный сбой.
Важно понимать, что оба типа неполадок могут случиться как на флешке, так и на вашем компьютере.
Отключите защиту от записи в системном реестре (Windows)
Если защита включилась в результате программного сбоя или изменения настроек Windows, вам может помочь редактор реестра. Чтобы открыть его, нажмите Win + R, введите в поле команду regedit и кликните ОК.
С помощью боковой панели перейдите в каталог: HKEY_LOCAL_MACHINE\SYSTEM\CurrentControlSet\Control\StorageDevicePolicies. Когда увидите параметр WriteProtect, откройте его двойным щелчком мыши и убедитесь, что его значение равно нулю. Если необходимо, измените его и нажмите ОК.
Если в системе отсутствует каталог StorageDevicePolicies, создайте его сами: кликните правой кнопкой мыши по разделу Control, выберите «Создать» → «Раздел» и назовите его StorageDevicePolicies.
Если отсутствует параметр WriteProtect, вы можете добавить и его. Кликните правой кнопкой мыши по разделу StorageDevicePolicies и выберите «Создать» → «Параметр DWORD (32 бита)» и назовите его WriteProtect. Затем откройте его и убедитесь, что значение параметра равняется нулю.
Способ 4: Редактор локальной групповой политики
- Нажимаем по нашим любимым клавишам «Win» и «R».
- Прописываем команду «gpedit.msc».
- Проходим по пути, указанному на картинке ниже, и нажимаем на папку «Система». Пролистываем в самый низ до пункта «Съемные диски: Запретить запись». Зайдите в параметр и выключите. После этого перезагрузите компьютер.
Отключите защиту от записи в командной строке (Windows)
Защиту также можно деактивировать с помощью командной строки. Чтобы открыть её, наберите в поиске по системе cmd, кликните по найденному элементу правой кнопкой мыши и выберите «Запуск от имени администратора».
- В появившемся окне введите команду diskpart и нажмите Enter.
- Затем введите list disk и снова — Enter.
- Когда откроется таблица дисков, определите по размеру, какой из них является вашей флешкой, и запомните его номер.
- Введите команду sele disk [номер вашей флешки] (указывается цифра без квадратных скобок) и нажмите Enter.
- Затем attributes disk clear readonly и опять — Enter.
После этого защита от записи должна быть снята и флешка заработает как надо.
Форматируем флешку в другой формат файловой системы
Это конечно же при условии, если она вообще форматируется. Как бы это банально не звучало, но не все знают, что flash карты обычно идут с изначально используемой файловой системой FAT32, которая просто не поддерживает файлы больше 4Gb. Т.е. вы физически не сможете записать на нее файл около такого размера. Посмотрите какого размера файл вы хотите записать, если он больше этого размера — то придется делать форматирование носителя.
1. Чтобы проверить формат файловой системы носителя перейдите в «Мой компьютер», щелкните по носителю правой кнопкой мышки и нажмите на пункт «Свойства».
2. В графе «Файловая система» должен стоять NTFS, если там стоит FAT32, то сделайте форматирование в соответствующее. Для этого также, кликните мышкой по флешке (правой кнопкой) — нам требуется пункт «Форматировать». Далее, в появившемся окошке, в разделе «Файловая система» переключитесь на «NTFS» и кликните по кнопке «Начать».
После проделанных действий, форматирование будет закончено. Попытайтесь записать, какие-либо данные на носитель, если сработает — то задача решена.
Проверьте флешку в «Дисковой утилите» (macOS)
Сообщение о защите от записи на Mac может быть вызвано программным сбоем на флешке. В таком случае стоит проверить накопитель с помощью «Дисковой утилиты». Откройте её в разделе Finder → «Программы» → «Утилиты».
На боковой панели выберите проблемную флешку. Затем нажмите в верхнем меню «Первая помощь» и кликните «Запустить». Если система найдёт ошибки на накопителе, то попробует восстановить его.
Программы, решающие проблему – флешка защищена от записи, как снять защиту
К сожалению, не всегда получается решить проблему только лишь средствами одной ОС. В таких случаях нужно использовать программы, которые специализированы для решения именно таких вопросов. Они определенно должны помочь вам в решении проблем, связанных с защитой записи на флешку и невозможности ее форматирования.
JetFlash Recovery Tool
Одна из самых востребованных утилит такого рода, создана компанией Transcend, но позволяет работать и с носителями других производителей. Помогает убирать защиту от записи, восстанавливать файловую систему, форматировать флешку с заблаговременным сохранением данных. Работает даже с теми носителями, которые не распознаются самой ОС.
HP USB Disk Storage Format Tool
Еще одна отличная утилита подобного рода — конечно же бесплатная, используют ее по большей части для форматирования USB устройств. С ее помощью также можно делать и загрузочные USB Flash. Очень удобна в использовании.
D-Soft Flash Doctor
Довольно неплохая утилита для форматирования флешек на низкоуровневом уровне, но и для хорошей диагностики и исправления найденных ошибок. Еще один плюс данной программы — она целиком на русском языке и полностью бесплатна.
В заключение
Как видите у вас есть целых шесть вариантов решения этого вопроса, хоть один из них, да и поможет. Если уже ничего не помогает, то следует дойти до ближайшего сервисного центра, там вам точно должны сказать в чем проблема, может быть банально флеш-накопитель уже пора менять.
Отформатируйте накопитель
Если ни одно из перечисленных действий не помогает, попробуйте отформатировать флешку с помощью встроенных средств или сторонних утилит. Это сотрёт с неё всё содержимое, но вы можете предварительно скопировать важные данные с накопителя на компьютер.
Если не удастся отформатировать диск, возможно, придётся восстановить флешку, используя специальные утилиты от производителей.
Способ 1: физическое отключение
Если флешка или переносной диск защищен от записи, то в первую очередь нужно взять в руки это переносное средство и посмотреть на него. На многих аппаратах есть встроенная защита от вирусов, и выглядит подобная защита как переключатель. Там также могут быть значок в виде открытого или закрытого замочка, который символизируют два режима записи устройства «разрешено» и «запрещено».
Просто переведите бегунок в режим открытого замочка. Если у вас SD-карта памяти, то на них также очень часто устанавливают защиту. Там обычно пишется только одно слово «Lock», которое в переводе обозначение «блокировку». Поэтому в таком случае нужно перевести ушко переключателя в обратную сторону от «Lock». Если данный способ не дал результатов или такого переключателя нет, то идем дальше.
ПРИМЕЧАНИЕ! Функция достаточно полезная, если вы отдаете свою флэшку кому-то из друзей. Таким образом вы можете защитить её от вирусов.
Lock переключатель
На некоторых флешках или SD картах памяти (как правило, на старых) есть специальный физический переключатель, позволяющий заблокировать возможность записи на устройство. Смысл этого переключателя – предоставление возможности пользователю заблокировать запись на флешку при использовании ее на публичных компьютерах, защищаясь тем самым от проникновения вирусов. Проверьте, есть ли на вашем USB диске такой переключатель и переведите его в состояние Off (Unlock).
Disk is write protected — что делать?
Знакомое сообщение?
Оно может быть и на русском языке: «диск защищен… отключите защиту или воспользуйтесь другим носителем».
Если увидели нечто подобное на экране, значит:
- сработала защита системы;
- накопитель поврежден физически;
- флешка работает в режиме «только чтение».
Как результат, Вы не можете выполнить копирование, создать на флешке файл или папку.
Мы подробно рассмотрим каждую ситуацию, чтобы Вы могли избавиться от проблемы. Начнем с самого простого и очевидного.
Флешка защищена от записи: что делать, как разблокировать
Главная › Новости
Опубликовано: 01.09.2018
Флешка пишет диск защищен от записи (решение проблемы)Иногда USB-флешки перестают читаться. Наверное, это самый грустный момент для владельца устройства, на котором находятся важные данные. Иногда возникает ситуация не столь печальная, но по-своему тоже неприятная, когда накопитель нормально видится и читается всей домашней техникой от планшета до телевизора, но записать при этом на него что-либо невозможно. А при попытке отформатировать устройство, компьютер выбрасывает системное сообщение о том, что флешка защищена от записи. Что делать в таком случае? Давайте попробуем разобраться.
Мне на днях как раз закинули флешку SmartBuy 64 Gb с подобной проблемой, и так вышло, что прежде чем удалось ее реанимировать, пришлось проверить большинство из доступных способов, о которых шла речь в статьях типа «Все способы снятия защиты от записи с флешки». Об этих эзотерических способах, найденных в сетевых просторах, поведаю в первую очередь — мало ли, вдруг кому-то что-нибудь из этого поможет.
Как снять защиту от записи с USB флешки, карты памяти SD, Micro SD или диска 👨💻🛠️🖥️
Итак, у нас имеется флешка, которая защищена от записи, и нам надо ее разблокировать (снять защиту) или, в крайнем случае, отформатировать в Windows так, чтобы проблем с ней больше не возникало. При этом стандартные функции операционной системы, такие как проверка диска и форматирование недоступны или не работают должным образом.
Как снять защиту от записи с USB флешки
Пару слов хотелось бы сказать о причинах, которые устранить достаточно просто — главное вовремя вспомнить о самой их возможности. Затем — обо всем остальном.
Банальное: встроенная защита, вирус
Первая из причин весьма банальна, но тем не менее, во всех инструкциях по эксплуатации к бытовым приборам в разделе «Диагностика и устранение неисправностей» в первом пункте принято писать: «Проверьте, подключено ли устройство к сети» )) К USB-накопителям инструкций прилагать не принято, а если какая-то полезная информация и присутствует на упаковке, она, как правило, скоро оказывается среди бытовых отходов. Так вот, часть флешек выпускалось и продолжает выпускаться с встроенной возможностью защиты от записи и удаления данных. Сразу скажу, что речь идет не о том варианте, что представлен на фото ниже:
Те из флешек, которые снабжены защитой данных, в большинстве случаев выглядят вполне обычно. При этом даже хозяин такого устройства не всегда помнит о том, что на флешке имеется небольшой рычажок (переключатель), при случайном (или неслучайном) переключении которого флеш-накопитель начинает работать исключительно в режиме чтения.
То есть, в первую очередь, следует убедиться в наличии/отсутствии механического ползунка-переключателя на корпусе и, при необходимости, передвинуть его в правильное положение.
Второй из банальных и, к сожалению, не редких случаев — заражение флешки вирусом. От этого никто не застрахован. Если под рукой имеется компьютер или ноутбук с установленной антивирусной программой, задача по разблокировке решается быстро — путем полной проверки устройства и очистки его от вредоносных программ. Из бесплатных мощных и функциональных средств защиты для персонального компьютера могу порекомендовать Avira -антивирус.
RegEdit — снятие защиты через реестр
Пользовательский доступ к этой иерархически скомпонованной базе данных параметров и настроек Windows существовал с самых ранних версий этой операционной системы. Как ни странно, за все эти годы (с 1995-го года точно) не изменилось и средство для работы с реестром — встроенный в систему редактор реестра Regedit, всегда находящийся в системной папке Windows и вызываемый с рабочего стола через кнопку «Пуск» — Пункт меню «Выполнить» — Команда «regedit».
Главное, при работе с реестром — не совершать необдуманных действий. Неосмотрительное изменение или удаление записи реестра может привести к ошибкам, вплоть до невозможности загрузки системы. Но кто предупрежден, тот вооружен.
Когда редактор реестра запустится, в его древовидной структуре нужно добраться до раздела, расположенного по адресу: HKEY_LOCAL_MACHINE\ SYSTEM\ CurrentControlSet\ Control.
Затем в разделе Control следует отыскать подраздел StorageDevicePolicies, содержащий параметр WriteProtect. Если такового не окажется, его надо создать: нажимаем правую кнопку мыши, в контекстном меню выбираем Параметр DWORD (32 бита) и присваиваем ему имя WriteProtect.
Осталось установить параметру WriteProtect значение, равное нулю (0). Делается это тоже через правую кнопку мыши и выбор в контекстном меню строки Изменить. Выбирается шестнадцатеричная система счисления, в доступное для редактирования поле вводится 0.
Все изменения в реестре применяются только после перезагрузки системы. Затем можно вставить в USB-разъем заблокированную флешку и отформатировать ее средствами Windows. Для флешек большого объема желательно при форматировании выбрать файловую систему NTFS, это позволит ей работать с файлами размером более 4Gb.
DiskPart — разблокировка флешки в командной строке Windows
Еще один интересный инструмент операционной системы Windows, напоминающий нам уже о временах MS-DOS — консоль системы или интерпретатор команд cmd.exe, находящийся по адресу: C:/Windows/System32/, запускать его необходимо всегда от имени администратора. Консоль присутствует во всех версиях Windows.
Подключаем флешку в USB-разъем компьютера или ноутбука и дожидаемся момента, когда система увидит устройство. Затем в открывшемся окошке с черным фоном:
Вводим команду управления дисками Diskpart Смотрим, какие диски есть в системе с помощью команды list disk Выбираем флешку, ориентируясь по объему диска, командой select disk (в данном случае накопителю в системе присвоен номер 1) Снимаем с флешки защиту от записи (атрибут «Только чтение») командой attributes disk clear readonlyВся последовательность действий представлена на скриншоте ниже. В результате выполнения последовательности операций мы должны получить ответ: Атрибуты диска успешно очищены. если этот ответ получен, флешка будет разблокирована.
Почему флешка защищена от записи
Самое время поднять этот вопрос. И вот по какой причине. Обоими описанными выше способами снять защиту от записи и отформатировать заблокированную флешку SmartBuy объемом 64Gb удалось с первого раза, с единственной оговоркой — ненадолго. То есть, флешка без проблем была отформатирована, на нее были записаны новые данные, которые исправно считывались на любых устройствах. Но после попытки что-либо записать на нее в другом компьютере ситуация повторилась. Получалось, что другой компьютер заблокировал флешку снова. И уже никакое редактирование реестра не помогало исправить ситуацию. А вызывать каждый раз командную строку и вводить в ней кучу команд — согласитесь, нецелесообразно.
Другие способы снять защиту записи на флешку с компьютера не стану даже описывать. Возможно, когда-то эти, рассматриваемые в ТОПовых статьях способы и работали: с флешками небольшого объема, с операционными системами младше Windows 10 и Windows 8. Не буду утверждать обратного, скажу лишь, что экспериментов было проведено достаточно много, немало было перечитано статей в блогах и топиков на форумах.
Вывод был сделан следующий: системными средствами Windows пытаться исправить данную проблему бесполезно, ибо проблема не в системе, а в самой флешке: ее контроллере или чипах памяти. В подтверждение этого приведу еще один скриншот:
То есть, проблема в начинке самой флешки, это уже названные выше контроллер и память. Все, что рядовому владельцу USB-накопителя требуется знать — это то, что независимо от внешнего вида флешки и названия бренда на корпусе, внутри у нее может быть все, что угодно — контроллер одного производителя, память — другого. Даже если вы будете покупать флешки только одно бренда (SanDisk, Transcend, Kingston, SmartBuy, Apacer — любого из названных или другого, неважно), нет никакой гарантии, что внутри флешек будет одинаковая начинка. А это значит, что от столкновения с ситуацией, когда флешка перестала читаться, не форматируется и система при обращении к ней выдает каждый раз сообщение «диск защищен от записи», не застрахован никто. И, по сути, идеальный вариант решения проблемы: обмен устройства по гарантии (чеку).
Вопрос теперь в том, что делать, если заблокированная флешка осталась, а чека от нее нет. В этом случае придут на помощь специальные программы, снимающие защиту от записи флешки.
Форматирование флешки, защищенной от записи
Понятно, что прежде всего необходимо достоверно идентифицировать носитель памяти, что не всегда возможно по внешним признакам: надписи на флешке стерты, их нет изначально или флешка выполнена в подарочном варианте.
Идентификация USB-флешки
Самый простой способ узнать производителя устройства — посмотреть в Windows его свойства как внешнего диска, появляющегося в системе при подключении, или через Диспетчер устройств:
В случае, когда системой устройство однозначно не идентифицируется, можно попробовать определить его начинку с помощью бесплатных простых утилит, помогающих определить модель USB контроллера, модель и тип памяти для многих современных USB флешек, физический объем памяти, идентификаторы VID и PID (нынче не имеющие смысла), а также некоторые другие параметры, полезные для специалистов.
При работе с описываемыми программами не рекомендуется подключать к USB-портам компьютера одновременно несколько флешек и запускать одновременно несколько программ для определения свойств накопителя. Кроме того, эти программы не предназначены для идентификации SD и microSD карт памяти.
Flash Drive Information Extractor
Скачать можно с официального сайта программы здесь (архив usbflashinfo.zip, исполняемый файл GetFlashInfo.exe) — простая утилита, выдающая всю информацию об устройстве через несколько секунд после нажатия единственной кнопки. Иногда для диагностики может потребоваться до 30 секунд. Если произошло «зависание» программы», нужно, не закрывая утилиту, вынуть флешку — информация должна появиться. Как уверяют разработчики, программа сработает, даже если на флешке разрушена файловая система или поврежден загрузочный сектор.
ChipGenius
Версию программы от 13.04.2017 скачать можно здесь . Утилита китайская, но с англоязычным интерфейсом. Считается лидером в своем сегменте, так как регулярно обновляется и наиболее совместима с различными моделями контроллеров. Способна работать не только с контоллерами USB-флешек, но и с различными моделями Card-Reader’ов и MP3-плееров.
CheckUDisk
Скачать можно здесь . Программа 2010 года, морально устаревшая, флешки показывает только при поставленной галочке All USB Device, информации об устройстве выдает очень мало, но может пригодиться для работы со старыми флешками.
Программы для форматирования защищенных флешек
Эти маленькие программы абсолютно бесплатны, не требуют установки, не содержат рекламы. Несмотря на то, что большинство утилит нельзя назвать слишком свежими, с современными флешками работают они исправно. Главное, не забывать, что эти программы следует запускать в Windows от имени Администратора и предварительно выполнять резервное копирование флешки.
AlcorMP ( скачать ) — по ссылке множество редакций под разные контроллеры. Программа для восстановления флеш-накопителей, пострадавших в результате системных сбоев. Портативная, установки не требует. Однако требует внимательного изучения настроек, которых в этой программе очень много (шесть вкладок). Только по одной этой программе необходим отдельный обзор. Интерфейс англоязычный, но разобраться, при желании можно. К сожалению, видит не все флешки.
Kingston Format Utility ( скачать ) — похоже, работает только с флешками от Kingston. Во всяком случае, у меня флешки других производителей видеть отказывалась наотрез. Примитивный и понятный интерфейс с минимумом настроек.
HP USB Disk Storage Format Tool ( скачать ) — простая утилита для форматирования. Никаких наворотов: выбираем файловую систему, прописываем имя флешки, нажимаем Start. Есть быстрое форматирование, но в случае, когда надо снять защиту от записи, лучше форматировать в обычном режиме.
Silicon Power Low Level Formatter ( скачать ), файл Formatter_SiliconPower.exe — программа для форматирования флешек, защищенных от записи на распространенном контроллере Phison. Вообще ничего не спрашивает, предлагает или отформатировать флешку или отказаться.
Что делать в случае, если подходящей по названию бренда программы не нашлось ? Это не беда. По многочисленным отзывам пользователей, две последние из перечисленных программ работают и с флешками других производителей. Нужно пробовать. В моем случае с форматированием флешки от SmartBuy замечательно справилась утилита Formatter от SiliconPower, ей понадобилось всего несколько секунд на то, чтобы разблокировать флешку защищенную от записи. При этом все файлы на флешке, как ни странно, не потерялись, несмотря на предупреждение о том, что данные будут уничтожены. Флешка работает без глюков до сих пор.
Кроме перечисленных программ, можно воспользоваться утилитой D-Soft Flash Doctor ( скачать ). Это довольно интересное ПО, предназначеное не только для низкоуровневого форматирования флешек, но и для их диагностики и исправления ошибок. Интерфейс программы простой и русифицированный.
Дополнительная информация
Для тех, кому интересно самостоятельно разбираться с особенностями восстановления и разблокирования USB-флешек, и тех, кому приведенная в статье информация не помогла, хочу порекомендовать два полезных русскоязычных ресурса по этой теме:
FlashBoot.Ru ( здесь ) USBdev.Ru ( здесь )Уверен, эти сайты помогут вашим флешкам обрести второе дыхание, и даже — новую жизнь.
Своим опытом по ремонту флешек предлагаю поделиться в комментариях.
Расскажите об этой статье в соцсетях :
Флешка защита записи снять
Как снять на флэшке от мобильного телефона защиту от записи
Никак все пропало
Как отключить защиту записи. Защита от записи позволяет предотвратить изменение содержащихся на устройстве файлов. … Шаги. Метод 1 из 7 Отключение защиты от записи на карте памяти или флешке.
Как отформатировать флешку с защитой от записи?
Сними защиту, она физически активируется переключателем на флешке. Если такого нет, то сдохла твоя флешка
Второй способ снятия защиты от записи с флешки. Если же переключение переключателя не дало положительных результатов, то снять защиту от записи на флешке можно еще одним способом.
Hdd low level format tool в помощь
Флешка не копирует. Пишет защита от записи. Как снять?
На Флешке маленький переключатель
Защита от записи от флешки убережет информацию на флешке от каких-либо изменений. 3 Если вам самостоятельно не удалось снять защиту с флешки, обратитесь к профессиональным программистам…
Это для твоего блага, исключительно для твоего блага, Вакуоль.
Можно я буду звать тебя Вакуоль?
Проверь на вирус
Флешка защищена от записи. Как снять защиту?
Просвещайтесь: http://faytan.ru/chto-nuzhno-delat-esli-flesh-karta-zashhishhena-ot-zapisi/
Как часто приходится использовать носители, чтобы скинуть фильмы, программы, распечатать фотографии и прочее. Мы берем флешку с собой на работу, в гости — это очень удобно, выгодно и быстро.
Ха-ха 3 раза, элементарно.
Если телефонная то на переходнике с боку есть рычажок передвинь вдругую сторону.
Как снять защиту от записи с флешки?
Там есть такой флажок слева — не на самой флешке, а на переходнике
Как снять защиту от записи с флешки. Oleg Lav. AbonnierenAbonniertAbmelden. … Диск защищен от записи USB Flash Drive. Восстановление до рабочего состояния — Dauer 11 17 von Nur B 29.311 Aufrufe.
На флешке стоит защита от записи помогите снять флешка от компании selecon-power
Форматировать
При этом на экране появляется сообщение, что USB-накопитель защищен от записи. … На сегодняшний день такие флешки встречаются очень редко. Обычно на самом накопителе написано руководство для отключения защиты от записи.
Флешка защищена от записи. Просит снять защиту. Подскажите! Механического переключателя на флешке нет.
Это 99% ппц-по факту
Как видим, снять защиту от записи с USB-флешки не так уж и сложно. Конечно, при условии, что она флешка вообще лечится. Для этого вам потребуется найти программу под ваш конкретный…
Сделай для нее полный доступ для «всех» через свойства (
Вирусов на флешке много.. у меня такое было.. не один антивирус удалить не мог… пришлось форматировать при помощи спец программки)
Ищи лучше полюбому переключатель есть.
Тумблер как можно не заметить
На флэшке как то образовалась защита от записи. Как снять защиту. Воспроизведение отличное.???
Обычно бывает рычажок на ней сбоку маленький, если его нет, то вероятно сработал встроенный механизм защиты от потери данных, тк флешка стала бэд, как выставить флаги-читаем в гуглояндексе.
Флешка снимите защиту от записи. На практике сложностей очень много они быстро приходят в негодность, теряются, поражаются вирусами, не форматируются, не дают удалить старые файлы и так далее.
Копируем с флешки все данные и обзаводимся новой. Причин может быть несколько, самая частая — механизм защиты. Если почитаете про устройство флешек, то узнаете, что они имеют ограниченное количество циклов перезаписи. Считывать можно сколько угодно, а бесконечно записывать/стирать нельзя. Чаще всего это видно на рабочих флешках, особенно когда на них активно работают. За полтора-два года флешки приходят в негодность.
Если флешка «новая» — вернуть по гарантии.
Если «старая» — искать программу работы со встроенным контроллером, «перепрошивать».
Как снять с флешки защиту от записи
Нужна помощь. флешка защищена от записи как снять защиту
Телефонная или к компу?
При попытке записи данных на флешку появляется такое сообщение Диск защищен от записи. Снимите защиту или воспользуйтесь другим диском . Данная проблема может появится в любое время и на любой USB флешке, независимо от того, новая…
Сдвинуть ползунок сбоку (это если старая флешка)
или — у вас файл который вы хотите переместить на флешку больше 4гб, а флешка отфарматирована в формате фат32, отфарматируйте её в NTFS
На флэшке есть рычажок его переключи если не поможет то отформатируй если и это не поможет тогда мусорное ведро.
В свойствах снять блокировку
Не моку на флешку игру скинуть»защита от записи»как снять? Не моку на флешку игру скинуть»защита от записи»как снять????
Может быть на флешке нажать кнопка lock?
Как снять защиту с флешки легким способом? Первое, попробуйте проверить флешку на вирусы, возможно, она заражена. … На некоторых флешках, особенно типа USB Hard Drive есть некая перемычка Lock , она защищает накопитель от записи, тогда…
Флэха USB или SD ?
При открытии файла на ФЛЕШКЕ пишется: «Защищено от записи. Снимите защиту в устройстве / Device/Hard disk 2/ DR5.
Скорее всего на Вашей флешке имеется переключатель, который как раз и блокирует запись. Вам необходимо достать флешку и поставить его в другое положение (он маленький обычно)
Создается необходимость разыскивать в сети информацию, которая дает разъяснение и помогает снять защиту от записи с флешки. Вы правильно сделали, что зашли на сайт.
Посмотрите на флэшке полжен быть переключатель. Включает защиту от стирания.
Утилита Formatter 2.9.0.4.exe должна помочь
Как снять защиту от записи с флешки?
Отформатировать..
Флешка стала радовать Вас сообщениями следующего содержания диск защищ н от записи, снимите защиту или воспользуйтесь другим диском?
ДИСК-флешка защищена от записи, как снять защиту, пробовала форматировать не получилось
Диск-флешка? Что это еще за «ДИСК»?
В статье я расскажу с помощью каких инструментов можно установить снять Защиту от записи на USB-флэшки с контроллерами SMI. … Флешка kingmax 8gb, контроллер SM3257ENAA.
Тут экстрасенсов нет! Что за флэшка?
Возможно, на флешке есть переключатель который надо сдвинуть, чтобы снять (отключить) защиту.
Как снять защиту с USB флешки от записи. Как снять защиту с USB флешки от записи
Надо срочно!!! Флешка защищена от записи как снять защиту? вставляю в другой комп она всеровно защищена!
На самой флешке рычажка нет случайно?
В тех случаях когда снять защиту от записи не получилось, возможно у вашего накопителя проблемы с электроникой. Если срок гарантии на носитель уже закончился, задумайтесь о покупке новой флешки.
На самой флэшке физически присутствует микропереключатель! ! именно он защищает флэшку от записи
если ее нет, то хана твоей флэшке!!
Почему флешка не форматируется
Снимите защиту от записи!
Защита флешки от записи путем установки прав доступа. … Каким образом снять такую защиту от записи, если доступа к исходному компьютеру нет, или если на этом компьютере переустановили операционную систему?
У меня флешка защищена от записи… как снять защиту? Нужна помощь…
Чем защищена? Паролем или защёлкой?
Иногда пользователи сталкиваются с такой неприятностью как защищенная от записи флешка. … Как же снять защиту и записать нужные файлы? Для этого есть несколько способов
Смотри на корпусе-может иметь место кнопочка защиты или на офсайте производителя ищи софтину
Посмотри есть ли кнопочка или защелка. Если нет смотри [ссылка заблокирована по решению администрации проекта] .
Немогу скачат фильм на флешку пишет снимите защиту от записи и файл слишком велик для конечной файловой системы помогите
Флешку в NTFS
Снимите защиту от записи . А если пытаюсь записать через Мой компьютер, пишет что файл слишком велик, хотя места на флешке достаточно. Что делать?
Отформатируй!
Или в exFAT (Fat64)
Фильм, видимо, «весит» больше 4 Гб. Флэшки обычно имеют файловую систему FAT, которая не поддерживает файлы такого объёма. Либо разбиваем фильм на несколько частей, либо форматируем флэшку в другую файловую систему.
Не могу удалить фотку с флешки, как снять защиту от запись?
Скорей всего ты не только фотку удалить не можешь.
Но и записать редактировать и т. д.
Флешки нужно вынимать из устройства корректно.
С отключением устройства.
Ищи в поисковике что делать.
Информации много.
Флэшка защищена от записи — обычно утилиту для снятия защиты паролей, и т.п. У меня проблема с флешкой Kingston DataTraveler G3 на 8GB. Снял защиту от записи с флешки Transcend с помощью.
Minikomander тебе в помощ
Глаза включи и внимательно посмотри на флешку.
Главное терпение и внимание. . и всё получится. . однозначного решения нет….Методом тыка. .
Сборник из 16 необходимых программ для восстановления флешек! mskd-ru.—-net/506584-soft-sbornik-iz-16-neobkhodimykh-programm-dlja.html ——убери
или
D-Soft Flash Doctor 1.0.4 — Низкоуровневое форматирование флешки
или
Скачай прогу JetFlash Recovery Tool http://rutracker.org/forum/viewtopic.php?t=1976767 и пропусти через нее флешку. Инфа остается, а флешка лечится
или
Flash Disk Tools — Сборник программ для восстановления флешек!
или
Спиши прогу для определения VID PID твоей флешки r e m o n t f l a s h . r u (пробелы убери) ,
Вот тут почитай [ссылка заблокирована по решению администрации проекта] . ru/blogs/hardware/98339/ а затем на сайте http://flashboot.ru/ спиши по этим данным прогу для формата своей флешки
SD Formatter — Пожалуй единственная (!!!) программа, которая может помочь при проблемах из картами памяти.
iCare Data Recovery — это отличная программа для восстановления удаленных и отформатированных файлов с жестких дисков, sd карт, карт памяти и USB Flash накопителей. Программа сама поможет восстановить файлы с не читаемого раздела диска, если поврежден загрузочный сектор или после вирусной атаки.
При попытке записать на флешку пишет Диск защищён от записи. Снимите защиту. Что делать?
Скачай прогу Анлокер
Не могу форматировать флешку из-за защиты от записи. Как убрать защиту? У меня съемные диски почему-то защищены от записи. … Отображает, снимите защиту или воспользуйтесь другим диском. как снять эту защиту?
Зайти сюда http://flashboot.ru/
Как снять с флешки защиту от записи?
Могу посмотреть вашу флешку… пишите в агент, постараюсь помочь
Как снять с флешки защиту от записи? Попытки форматирования и в контекстном меню диска, и в диспетчере логических дисков еще раз еще много-много раз порадовали сообщением о защите диска от записи.
Передвинь скобочку на флешке)
Несите в ремонт, на месте разберутся.
Глюканула флэха
Как исправить ошибку «Диск защищен от записи» на любом флэш-накопителе?
Мигающая ошибка с сообщением: «Диск защищен от записи. Снимите защиту от записи или используйте другой диск» — это не то, что вы хотите видеть, когда хотите использовать флэш-накопитель USB для передачи данных. Это ситуация, когда USB-накопитель USB «защищен от записи», поэтому он позволяет вам только читать его содержимое, запрещая любые другие действия с ним.
Итак, что такое защита от записи на USB? Это функция, используемая на USB-накопителях для предотвращения непреднамеренного удаления файлов и предотвращения распространения вируса из неавторизованных источников.Как только USB будет защищен от записи, любые действия, связанные с записью, такие как удаление, форматирование USB, создание файла, редактирование данных, уже имеющихся на USB, или добавление к нему нового файла, будут запрещены.
Вот как будет выглядеть сообщение об ошибке;
Вот некоторые общие причины, по которым вы можете получить это сообщение об ошибке:
- Место на USB-накопителе, которое вы используете, заполнено.
- Возможно, вы установили для папок или файлов на USB-накопителе значение «Только чтение».
- Некоторые USB-накопители поставляются с переключателем , который используется для защиты содержимого от записи.
- Данные на USB — это , зараженные вирусом.
- Флэш-накопитель, который вы пытаетесь использовать, сломан или довольно старый. Подобно человеку, даже машины и устройства имеют определенный срок службы. Возможно, вы уже чрезмерно использовали устройство.
- Некоторые компьютеры настроены на предотвращение любых действий по записи данных на внешние устройства.
- Проверьте, заполнена ли память USB: Ошибка защиты от записи обычно возникает, если память USB заполнена сама по себе или если срок ее службы истек, и она не может записать ни одной записи. файл на нем.
Ожидаемый срок службы USB-накопителя можно измерить по количеству циклов записи или стирания и т. Д. от 10 000 до 100 000 циклов записи / стирания в зависимости от технологии памяти, используемой в USB-накопителе.
При достижении предела некоторая часть памяти может работать неправильно, что приводит к потере данных и повреждению. Если USB-накопитель заполнен в памяти, вы, вероятно, получите запрос защиты от записи. Так что просто не пытайтесь тратить свое время на какой-нибудь СТАРЫЙ ПЕРЕГРУЗОЧНЫЙ ДИСК.
- Уловка с командной строкой 1: С помощью командной строки снимите защиту от записи, и действия по выполнению действия довольно просты. Вам необходимо выполнить это действие как администратор.
- Нажмите кнопку «Пуск» и в поле поиска введите cmd. Теперь в списке поиска щелкните правой кнопкой мыши « cmd.exe » и выберите « Запуск от имени Administrator ».
- Вы получите запрос UAC, для которого нужно нажать «Да» .
- Теперь введите «diskpart» и нажмите клавишу Enter.
- Далее вам нужно ввести команды, указанные ниже. После каждой команды нужно нажимать клавишу Enter.
- список дисков
- выберите диск 1 — (вместо — вам нужно указать номер диска USB, для которого вы получаете ошибку защиты от записи. Например, выберите диск 1 или выберите диск 4. На рисунке ниже показан диск 1, который вы нужно записать номер вашего диска.)
- атрибуты диска очищаются случайным образом
Когда задача будет завершена, вы получите запрос — «Атрибуты диска успешно очищены». Вы можете выйти из командной строки, а затем повторно вставить USB-накопитель, чтобы проверить, устранена ли проблема.
Предлагаемая ссылка: 4 различных способа запуска Cmd на вашем компьютере?
- Отключение защиты от записи в реестре: Другой способ исправить ошибку защиты от записи — отредактировать реестр.Если в Windows включена защита от записи, вы не сможете записывать на USB-устройства. Функцию можно отключить только через редактор реестра. Вот что вам нужно сделать:
- Используйте команду «Выполнить» (нажмите клавишу Windows + R, чтобы открыть команду «Выполнить») и введите regedit. exe , чтобы открыть редактор реестра.
- Другой способ сделать это — перейти в Пуск, ввести в поле поиска regedit и нажать Enter.
- Вам может быть предложено нажать Да, чтобы открыть редактор реестра.
- Посмотрите в левую часть редактора реестра и перейдите по адресу: HKEY_LOCAL_MACHINE \ SYSTEM \ CurrentControlSet \ Control
- Найдите папку StorageDevicePolicies и измените значение WriteProtect на 0.Если ее нет в списке, создайте новую папку с этим именем. Щелкните правой кнопкой мыши папку Control и выберите ‘New’ , а затем ‘Key’. Теперь назовите эту папку StorageDevicePolicies .
- Щелкните правой кнопкой мыши StorageDevicePolicies, выберите New и затем щелкните DWORD (32-bit) Value . Когда вы это сделаете, с правой стороны будет создан ключ, теперь вам нужно изменить имя на WriteProtect.
- Дважды щелкните этот ключ WriteProtect и в поле данных значения запишите 0 .Нажмите кнопку ОК, а затем выйдите из редактора реестра.
Теперь снова вставьте USB и перезапустите вашу систему, чтобы проверить, решена ли проблема или нет. Это один из лучших способов решить проблему защиты от записи на USB-накопителях.
- Разрешение учетной записи: Есть вероятность, что вы не предоставили доступ к USB-накопителю для записи. Вот как можно проверить разрешение на запись.
- Откройте командную строку и щелкните правой кнопкой мыши для доступа к Properties USB.
- После этого вы получите небольшое всплывающее окно — Свойства съемного диска , которое содержит свойства USB. Вам нужно нажать на «Безопасность» и в разделе с надписью « Все » прокрутить, чтобы проверить, была ли отмечена функция «запись» .
Иногда кажется, что проблема связана только с одним файлом. Обычно такие файлы помечаются как доступные только для чтения и не принимают никаких изменений, внесенных в них, или удаляются.
Однако здесь отображается другое сообщение об ошибке, но природа проблемы в чем-то такая же.
Вы можете просто перейти к свойствам этого конкретного файла и проверить, не установлен ли флажок «Только для чтения». Если нет, вы можете снять отметку, а затем получить доступ к этому конкретному файлу.
- Проверьте USB на наличие коммутатора: Были некоторые производители, которые делали USB-накопители с механическим переключателем. Этот переключатель будет у тех, кто использует старые USB-устройства. Включение этого переключателя включает защиту USB от записи. Переключатель мог случайно соскользнуть в сумке или кармане, что привело к включению защиты от записи.Верните переключатель в исходное положение и проверьте, решена ли проблема.
- Трюк с командной строкой 2: Мы также можем использовать Diskpart для полного форматирования нашего накопителя , что действительно очень эффективно, когда дело доходит до полной очистки Pendrive. В большинстве случаев этот трюк может исправить ваш «защищенный от записи USB-накопитель», просто используя простые команды в CMD. Вот что вам нужно сделать:
- Откройте CMD от имени администратора.
- Введите « diskpart ».
- Введите « список дисков ». Это покажет вам все подключенные накопители на вашем компьютере.
- Введите « выберите диск 1 » (например, введите « выберите диск 2 », если диск 2 защищен от записи).
- Тип « clean ».
- Введите « создать первичный раздел ».
- Введите « выберите раздел 1 ».
- Введите « формат fs = fat32 ».Теперь дождитесь завершения форматирования.
Эти исправления помогут вам избавиться от защиты от записи на USB-накопителе. Всегда следите за тем, чтобы на вашем USB-накопителе не было вирусов и он не был полностью заполнен, когда вы его используете. Регулярно форматируйте его, чтобы поддерживать в хорошем состоянии.
«На данный момент это все, спасибо, что придерживались статьи, и вы знаете, что всегда будет полезно сообщить мне о статье в комментариях ниже». 🙂
Как отформатировать USB-накопитель с защитой от записи в Windows 11/10
Если вы хотите отформатировать защищенный от записи USB-накопитель , защищенный от записи USB-накопитель в Windows 11/10, вот как это можно сделать.Существует три метода форматирования USB-накопителя, защищенного от записи, и все они встроены либо в вашу систему, либо в устройство, которое вы пытаетесь отформатировать. Будь то флеш-накопитель, SD-карта или что-то еще, вы можете использовать тот же метод.
Функция защиты от записи или только для чтения доступна на некоторых USB-накопителях и SD-картах, которые защищают ваши файлы от изменения, удаления, перемещения или манипуляции. Другими словами, пользователи не могут копировать новые файлы или перемещать файлы с USB-накопителя, когда включена защита от записи.
Однако иногда вам может потребоваться отформатировать защищенный от записи флэш-накопитель для хранения новых файлов или по другим причинам. Если вы последуете традиционному методу проводника, вы получите сообщение об ошибке «Диск защищен от записи». Следовательно, вам необходимо использовать эти методы, чтобы обойти эту ошибку.
Как отформатировать USB-накопитель с защитой от записи в Windows
Чтобы отформатировать защищенный от записи USB-накопитель в Windows 11/10, выполните следующие действия:
- Используйте переключатель защиты от записи
- Обход защиты от записи с помощью реестра
- Снимите защиту от записи с помощью команды DISKPART.
Чтобы узнать больше об этих шагах, продолжайте чтение.
1] Используйте переключатель защиты от записи
Некоторые USB-накопители и SD-карты поставляются с переключателем защиты от записи, который включает или выключает защиту в соответствии с вашими потребностями. Хотя наличие этой функции на вашем устройстве небезопасно, на некоторых устройствах она есть. Если к вашему USB-накопителю или SD-карте подключен переключатель защиты от записи, вы можете использовать его для выполнения своей работы. Все, что вам нужно сделать, это сдвинуть переключатель на другой конец, чтобы выключить защиту. После этого вы можете использовать собственный параметр Format в проводнике для форматирования устройства.
2] Обход защиты от записи с помощью реестра
Вы можете создать ключ реестра в определенном месте, чтобы отключить защиту от записи с вашего USB-устройства. Для этого выполните следующие действия:
Нажмите Win + R , чтобы открыть окно «Выполнить».
Введите regedit и нажмите кнопку Enter .
Щелкните по опции Да .
Перейдите по этому пути:
HKEY_LOCAL_MACHINE \ SYSTEM \ CurrentControlSet \ Control
Щелкните правой кнопкой мыши Control и выберите New> Key .
Назовите его StorageDevicePolicies .
Щелкните правой кнопкой мыши StorageDevicePolicies и выберите New> DWORD (32-bit) Value .
Назовите его WriteProtect .
Сохраните данные значения как 0 .
Перезагрузите компьютер и отформатируйте USB-накопитель.
Этот способ, вероятно, самый простой, если на вашем устройстве нет физического переключателя защиты от записи.
3] Снимите защиту от записи с помощью команды DISKPART
Если метод реестра не работает для вас, вы всегда можете использовать команду diskpart в командной строке, чтобы удалить атрибуты только для чтения защищенного от записи USB-пера водить машину.Для этого сделайте следующее:
- Следуйте этому руководству, чтобы открыть окно командной строки с повышенными привилегиями.
- Подключите USB-устройство к компьютеру.
- Введите команду diskpart .
- Введите команду list disk , чтобы узнать список всех подключенных устройств хранения.
- Запишите номер диска и введите эту команду: выберите диск [номер]
- Введите эту команду: атрибуты диска очистить только для чтения
- Закройте окно командной строки.
Теперь вы можете открыть проводник и использовать встроенную опцию Format для форматирования флеш-накопителя.
Как снять защиту от записи с USB-накопителя?
Есть несколько способов снять защиту от записи с USB-накопителя. Например, вы можете создать значение DWORD WriteProtect в подключе StorageDevicePolicies в редакторе реестра. Кроме того, вы можете использовать утилиту DISKPART для удаления атрибутов только для чтения.
Как защитить USB-накопитель от записи Windows 10?
Вы можете использовать USB Write Protect, инструмент для защиты USB-накопителей от записи в Windows 11/10.Это самый простой способ защиты от записи USB-накопителя, SD-карты и т. Д. На вашем компьютере с Windows.
Вот и все! Надеюсь, это помогло.
Чтение: Не удается отформатировать USB-накопитель в Windows.
Почему USB-накопители «защищены от записи»
После многих лет использования USB-накопителей мне удавалось использовать одну до тех пор, пока она официально не закончилась.
Обычно диски теряются задолго до этого момента — но этот накопитель, USB-накопитель Toshiba на 4 ГБ, сумел так активно использовать, что перестал работать и перешел в режим «защиты от записи».
Форматирование - Диск защищен от записи
Windows не может отформатировать E - Убедитесь, что диск и привод правильно подключены, убедитесь, что диск не только для чтения, а затем повторите попытку. Для получения дополнительной информации поищите в справке только готовые файлы и способы их изменения.
Почему это происходит?
USB-накопители используют «флэш-память».
Этот тип памяти имеет ограниченное количество раз, в которое она может быть записана — это означает, что каждый раз, когда вы сохраняете данные на накопитель, вы сокращаете срок его службы.
В зависимости от типа памяти (многоуровневая или одноуровневая) в накопителе они могут обрабатывать от 3000 до 10000 циклов записи.
К счастью, этого не происходит с циклами чтения — вот почему накопитель переходит в режим «защиты от записи», позволяя вам получить доступ к данным на накопителе. Так что еще не все потеряно, когда это происходит.
Что можно сделать, чтобы это исправить?
Если вы обнаружили, что ваш диск больше не пишет — независимо от того, на каком компьютере вы его пытаетесь использовать — он, скорее всего, достиг предела цикла записи.
Ничего не поделаешь, чтобы «починить» накопитель — память исчерпана и контроллер настроен на защиту накопителя от записи.
Но есть последнее, что вы можете сделать — скопировать данные .
Не уверены, что он мертв?
Если вы не уверены, что диск неисправен, попробуйте переформатировать диск с помощью инструмента командной строки diskpart. Этот инструмент доступен только в операционной системе Windows. Для использования инструмента вам потребуются права локального администратора.
ВАЖНО: эти инструкции сотрут USB-накопитель — важно, чтобы у вас была копия данных, если она работает, и чтобы вы выбрали правильный диск для форматирования.
- В поле поиска Windows введите ‘cmd’
- Когда появится «Командная строка» — щелкните ее правой кнопкой мыши и выберите «Запуск от имени администратора»
- Нажмите ‘Yes’ , если это будет предложено системой контроля доступа пользователей
- Введите diskpart и нажмите Enter на клавиатуре
- Введите list disk и нажмите Enter .
- Вам нужно будет определить свой диск по размеру, в данном случае я вижу, что это диск 1
- Введите выберите диск 1 (где 1 — номер из предыдущего шага)
- Командная строка ответит: «Диск 1 теперь является выбранным диском».
- Введите атрибутов disk clear readonly и нажмите Enter
- Командная строка теперь ответит: «Атрибуты диска успешно очищены.”
- Теперь введите clean и нажмите Enter .
- Если диск не работает, командная строка ответит: «DiskPart обнаружил ошибку: запрос не может быть выполнен из-за ошибки устройства ввода-вывода.
Дополнительную информацию см. В журнале системных событий ».
Как отформатировать USB-накопитель с защитой от записи
Вы пытаетесь сохранить данные на USB-накопителе, но возникает проблема. При любой попытке сохранения отображается сообщение о том, что диск «защищен от записи».» Как это может быть?
Диск даже не позволит вам его переформатировать, и нет явного переключателя для включения или отключения защиты от записи. Озадачены? Вот как отформатировать защищенный от записи USB-накопитель и снова начать его использовать.
USB-накопитель защищен от записи или поврежден?
Прежде чем продолжить, убедитесь, что диск действительно защищен от записи. Здесь может возникнуть пара других проблем.
- USB-порт вашего ПК неисправен или полностью взорван.Исправить поврежденный порт USB может быть сложно, но возможно.
- Флэшка повреждена. Независимо от того, используете ли вы полную USB-флешку или USB-адаптер для SD-карты, с устройством могут возникнуть проблемы. Эти шаги помогут вам исправить поврежденную флешку.
Итак, вы уверены, что проблема только в защите от записи на USB-накопителе? Давайте посмотрим.
1. Щелкните выключателем флэш-накопителя USB!
Сначала мы начнем с самого простого решения. Многие USB-накопители имеют переключатель, обычно сбоку, с помощью которого вы можете включить / выключить защиту от записи снаружи.Снимите его, если он есть на вашем USB-накопителе.
Снова вставьте USB-накопитель и посмотрите, сможете ли вы его отформатировать. Если можешь, отлично. Но если все равно не получается, не теряйте надежды. Перейдите к следующему разделу и попробуйте Diskpart.
2. Как снять защиту от записи USB с помощью Diskpart
Перед тем, как начать, вставьте флеш-накопитель в USB-порт компьютера.
Windows имеет встроенный инструмент управления разделами диска под названием Diskpart. Вы можете открыть его, нажав клавишу Windows + R , введя cmd , затем нажав Enter .
User Access Control предложит вам подтвердить действие. Щелкните Да , чтобы продолжить.
Теперь вы должны увидеть CMD, инструмент командной строки. В командной строке введите:
diskpart Откроется новое окно командной строки с новым запросом DISKPART. Пришло время посмотреть, какие диски подключены к вашему компьютеру:
список дисков В итоговой таблице будут перечислены доступные в настоящее время устройства. Но какой у вас USB-накопитель?
Диск 0 будет системным диском вашего компьютера.Это тот, на котором установлена Windows. Если у вас несколько разделов, они будут пронумерованы последовательно. Обратите внимание, что размер отображается для каждого диска.
При подключенном USB-устройстве флэш-памяти (это будет Диск 1 или выше) вы сможете идентифицировать его по сравнительно небольшой емкости.
На изображении выше, на диске 0 931 ГБ, на диске 1 57 ГБ.
Следовательно, Диск 1 — это флэш-накопитель USB. Вы должны иметь возможность проверить емкость на самом устройстве, поскольку она обычно указана на корпусе накопителя.В противном случае вы сможете подтвердить это в проводнике Windows.
Выберите правильный диск!
Прежде чем продолжить, убедитесь, что вы идентифицировали USB-накопитель. Также обратите внимание, что на момент написания USB-накопители могут иметь емкость до 1 ТБ (например, PNY Pro Elite), что может быть больше жесткого диска вашего компьютера. Стремление быть полностью уверенным на этом этапе жизненно важно для целостности данных на вашем компьютере.
Когда вы уверены, пора выбрать диск.В нашем примере это означает ввод:
выбрать диск 1 Это будет подтверждено сообщением о том, что Диск 1 теперь является выбранным диском. Затем запросите атрибуты:
диск атрибутов Будет отображена различная информация. Проверьте первую строку. Это текущее состояние только для чтения. Если вы не можете записать на диск или переформатировать его, тогда Текущее состояние только для чтения будет установлено на Да.
Обратите внимание, что в нашем случае это значение № , так как защита от записи на нашей флешке отключена!
Но вы можете легко снять защиту от записи с USB-накопителя.Просто введите эту команду:
атрибуты диска очищаются только для чтения В случае успеха будет отображаться подтверждение шага с сообщением «Атрибуты диска успешно очищены».
Теперь вы можете отформатировать диск с помощью команды очистки Diskpart. Сначала убедитесь, что вы выбрали диск:
выберите диск 1
чистый Затем вы можете создать и отформатировать раздел:
создать основной раздел
формат fs = ntfs Подождите, пока это завершится — вы должны теперь у вас есть полностью рабочая и отформатированная флешка.
Проверьте статус диска только для записи, скопировав небольшой файл.
Связано: Как освоить командную строку в Windows 10
3. Снять защиту от записи с помощью утилит форматирования USB
Ниже приведены два бесплатных инструмента для форматирования USB-накопителя в случае ошибки защиты от записи. Их можно использовать в дополнение к Diskpart или вместо него. Полезно, если вы не любите пачкать руки с командной строкой!
SD Formatter
Первым в вашем списке должен быть инструмент SD Formatter от SD Association.Хотя этот инструмент явно предназначен для SD-карт, он совместим с USB-накопителями. В конце концов, USB-накопитель — это, по сути, SD-карта, подключенная к USB-интерфейсу.
Просто подключите устройство, выберите диск и параметр форматирования и щелкните Форматировать .
Скачать : SDFormatter (бесплатно)
Утилита Kingston Format
Утилита Kingston Format предназначена для старых систем Windows (от Windows XP до Windows 7) и идеально подходит для USB-устройств флэш-памяти Kingston.
Обратите внимание, что это несколько архаичный метод установки. После загрузки запустите EXE-файл и нажмите Обзор , чтобы выбрать место (например, Desktop или Documents ). Щелкните Unzip , затем перейдите в новое место и дважды щелкните Kingston Format Utility.exe .
Это запустит приложение; Все, что вам нужно сделать сейчас, это выбрать систему Device и File из раскрывающихся меню. Когда будете готовы, нажмите Format и подождите.
Скачать : Kingston Format Utility (бесплатно)
4. По-прежнему не удается снять защиту от записи с USB-накопителя?
Если ни одно из предложений, которые вы пробовали до сих пор, не увенчались успехом, не теряйте надежды. Стоит заглянуть на страницы поддержки и форумы на веб-сайте производителя накопителя, чтобы найти ссылки на инструменты, которые были подтверждены для работы с устройством.
Кроме того, если вы попробовали все способы, описанные выше, и все еще не можете решить эту проблему, мы думаем, что, вероятно, пора купить новый USB-накопитель.Иногда, после долгого использования фломастеров, они просто выходят из строя, когда достигли своего предела.
Однако учтите, что большинство производителей флэш-накопителей предлагают длительную гарантию на свои устройства. Если вы зарегистрировали диск, вы, вероятно, сможете отремонтировать или заменить его.
Отформатируйте защищенный от записи USB-накопитель
Если все пойдет правильно, возможно, вы сняли защиту от записи на своем USB-накопителе и отформатировали его. Вы могли сделать это с помощью Diskpart или, возможно, с помощью сторонней утилиты.
В конечном итоге у вас должен быть работающий USB-накопитель. В противном случае высока вероятность, что он неисправен. Итак, если накопитель все еще находится на гарантии, изучите возможные варианты замены производителем.
Как отформатировать USB-накопитель (и зачем это нужно)Отформатировать USB-накопитель очень просто. В нашем руководстве объясняются самые простые и быстрые способы форматирования USB-накопителя на компьютере с Windows.
Читать дальше
Об авторе
Кристиан Коули
(опубликовано 1493 статей)
Заместитель редактора по безопасности, Linux, DIY, программированию и техническому объяснению, и продюсер действительно полезных подкастов, с большой опыт поддержки десктопов и программного обеспечения.
Автор журнала Linux Format, Кристиан — мастер Raspberry Pi, любитель Lego и фанат ретро-игр.
Подробнее
от Christian Cawley
Подпишитесь на нашу рассылку новостей
Подпишитесь на нашу рассылку, чтобы получать технические советы, обзоры, бесплатные электронные книги и эксклюзивные предложения!
Еще один шаг…!
Подтвердите свой адрес электронной почты в только что отправленном вам электронном письме.
Как включить защиту от записи для USB-накопителей в Windows »Winhelponline
По умолчанию пользователи могут вставить USB-диск в систему и читать с него или записывать на него без ограничений.Существует параметр политики, который помогает системным администраторам ограничивать возможность пользователей записывать данные на USB-накопители.
Отключить запись на USB-накопители- Запустите Regedit.exe и перейдите к:
HKEY_LOCAL_MACHINE \ SYSTEM \ CurrentControlSet \ Control \ StorageDevicePolicies
(если
StorageDevicePolicies не существует, вам не нужно создать ключдля это.) - Создайте новое значение DWORD с именем
WriteProtect - Дважды щелкните
WriteProtectи установите для его данных значение1 - Закройте редактор реестра.
Приведенное выше изменение реестра соответствует следующей групповой политике Съемные диски: Запретить доступ для записи Параметр , расположенный в следующей ветке:
Конфигурация компьютера> Административные шаблоны> Система> Доступ к съемным хранилищам
Если этот параметр включен, пользователи будут см. ошибку Диск защищен от записи. при попытке записи на USB-диски.
Если вышеупомянутый параметр групповой политики включен, пользователи увидят следующее сообщение при попытке записи на USB-устройства.
«Для копирования в эту папку вам потребуется предоставить права администратора»
Администраторы могут реализовать этот параметр как часть стратегии безопасности для предотвращения кражи данных с помощью USB-устройств. Этот параметр отлично работает в Windows XP и Windows 10.
Одна небольшая просьба: если вам понравился этот пост, поделитесь им?
Одна ваша «крошечная» публикация серьезно помогла бы росту этого блога. Несколько отличных предложений:- Прикрепите!
- Поделитесь этим в своем любимом блоге + Facebook, Reddit
- Напишите в Твиттере!
Как исправить ошибку защиты диска от записи в USB
Это одна из наиболее распространенных проблем, возникающих в USB. Вы пытаетесь сохранить данные на USB-накопитель, появляется сообщение « Write Protected ». Это не позволило вам сохранить данные на этот USB-накопитель.
Если вы попытаетесь отформатировать этот USB. Вы также не можете форматировать. Некоторые съемные флэш-накопители USB или флэш-накопители имеют систему защиты от записи, которая в основном помогает пользователю предотвратить непредвиденную потерю данных или удалить из нее файл.Вот почему он показывает защищенное от записи сообщение. Что до сих пор неизвестно многим пользователям. Если ваш USB застрял в защищенном от записи. Вот следующие исправления, которые могут помочь исправить это
Как исправить ошибку диска, защищенного от записи в USB Fix-1 Проверить и разблокировать переключатель USB-накопителяПеред тем, как пробовать другие исправления, убедитесь, что что вы используете защищенный от записи USB-накопитель с защищенным переключателем. Некоторые USB-устройства имеют встроенные кнопки переключателя с защитой от записи.
Сбоку от USB будет очень маленький ползунковый переключатель. Это может быть причиной того, что вы не можете писать на флешку. Чтобы отключить защиту от записи, просто переключите ее на символ разблокировки. Теперь попробуйте скопировать в него файл.
Как исправить ошибку «Диск защищен от записи» в USB-накопителе Fix-2 Проверьте USB-накопитель на наличие вирусовВы подключаете USB-накопитель к другому компьютеру. Каждый раз, когда вы подключаете USB к разным компьютерам, к чужому или общедоступному.Может быть, на этом компьютере есть какой-то вирус, который действует на ваш USB-накопитель. Вирус распространился с одного диска на другой в компьютере за секунду. Когда вы подключаете USB к этому компьютеру, его можно распространить на этот USB. Или вы можете копировать вирус при попытке скопировать большое количество файлов.
Как исправить ошибку «Диск защищен от записи» в USBТаким образом, вам придется сканировать USB-накопитель на наличие вирусов. Если антивирус обнаружит какой-либо вирус, удалите его на месте.
Fix-3.USB-накопитель защищен от записи или поврежден?Вы можете исправить ошибку USB-защиты в редакторе реестра Windows. Но вам следует делать эти шаги осторожно. Вам просто выполните следующие действия, чтобы исправить ошибку USB, защищенную от записи.
- Сначала откройте окно запуска, нажав (Windows + R) и набрав «regedit» .
- Перейдите по следующему пути
- Computer \ HKEY_LOCAL_MACHINE \ SYSTEM \ CurrentControlSet \ Control \ StorageDevicePolicies
- На правой панели щелкните « WriteProtect » и щелкните правой кнопкой мыши. Изменить….
- Измените значение 1 на 0 и нажмите OK
- После этого перезагрузите компьютер.
Вы также можете увидеть эту ошибку, когда USB-накопитель заполнен. Вы пытаетесь скопировать в него файл, но иногда не знаете, сколько места осталось на этом Диске.
Если вы хотите проверить используемое пространство. Откройте проводник Windows. Щелкните этот диск правой кнопкой мыши и выберите свойства .Откроется новое всплывающее окно, в котором вы проверите, сколько места у вас осталось на этом диске.
Как исправить ошибку «Диск защищен от записи» в USB Fix-5. Удаление файлов с установленной защитой от записиИногда есть файл, помеченный как только для чтения , который вы не можете удалить для него. Это может быть причиной того, что отображается ошибка защиты от записи. Но не волнуйтесь, вы очень легко это установите.
Откройте USB-накопитель и найдите этот файл. Щелкните этот файл правой кнопкой мыши и выберите свойства . Выберите вкладку Общие . Внизу вы увидите опцию Только для чтения . Вам нужно снять этот флажок и нажать Применить и ОК для сохранения изменений.
Как исправить ошибку «Диск защищен от записи» в USB Fix-6. Утилита командной строки DiskPartЕсли вы не нашли ни одного файла, который был выбран как доступный только для чтения, не беспокойтесь, вы можете отключить доступный только для чтения файл из командной строки с помощью метода части диска.Просто следуйте инструкциям, приведенным ниже.
- Откройте окно «Выполнить», нажав Windows + R , затем введите cmd и нажмите кнопку Enter.
- Теперь введите « diskpart» и нажмите кнопку Enter .
- Теперь введите « list disk » и нажмите . Введите . Будет показан список Disk , который подключен к вашему компьютеру или ноутбуку.
- Выберите свой USB-накопитель на их Диске 1 — это мой USB-накопитель.Чтобы выбрать тип диска « Select Disk [номер диска] » и нажмите Enter . Появится подтверждающее сообщение о том, что диск выбран.
- Теперь введите « атрибутов диска » и нажмите Enter. Он покажет статус этого диска.
- Теперь введите « атрибутов, диск очищается только для чтения » и нажмите кнопку Enter.
Теперь попробуйте скопировать файл на свой диск.
Fix-7.Foramte USB-накопительПредупреждение: Перед тем, как попробовать этот процесс, убедитесь, что вы сделали резервную копию всех данных USB.
Если все исправления не работают. Тогда это последний оставшийся вариант. Попробуйте изменить тип файловой системы. он определяет, какой формат файла у него есть. Обычно это FAT32 или NTFS.
Откройте проводник Windows, который находится на моем компьютере. Там выберите USB-накопитель, щелкните его правой кнопкой мыши и выберите формат. при подключении к USB-порту будет несколько настраиваемых параметров.которые включают размер единицы распределения, метку тома и опцию Quick Foramte.
Я бы порекомендовал вам нажать кнопку «Восстановить настройки устройства по умолчанию»,
Ошибки защиты от записи USB, устраненыТеперь ваш USB исправлен или нет. если это будет исправлено, это хорошая новость для вас. Если это не так, возможно, проблема в вашем USB-флеш-устройстве. У нас есть решение. Иногда возникает ошибка в разделе. В этом случае вам придется удалить раздел этого USB-накопителя, мы рекомендуем TestDisk , который должен помочь вам с этой проблемой.
Мы надеемся, что с помощью этих исправлений вы снова будете работать.
Также прочтите эту статью Создание загрузочных USB-накопителей для установки с помощью Rufus | 5 Easy Setup
Как включить защиту от записи USB-накопителя в Windows
Системные администраторы могут захотеть ограничить использование внешних USB-накопителей, сделав их доступными только для чтения. На самом деле это может быть полезно в нескольких ситуациях, например, предотвращение копирования пользователями локальных данных на внешнее устройство или предотвращение распространения вредоносного программного обеспечения в компьютерной сети с помощью этих флэш-накопителей (с зараженного компьютера на флэш-накопитель, в другие компьютерные системы, к которым он подключен. к).
В операционной системе Windows есть параметр реестра, который можно использовать для включения защиты от записи USB в компьютерной системе, чтобы данные можно было читать с устройств, подключенных через USB, но не записывать на них. Это похоже на переключатель, который можно включить, чтобы использовать защиту от записи, или отключить, чтобы разрешить процессы записи, что является настройкой по умолчанию.
Пользователи, у которых возникают проблемы с записью на USB-устройства, могут также захотеть взглянуть на этот параметр, если у них есть соответствующие права, чтобы узнать, не является ли это причиной проблемы, с которой они сталкиваются.
Включение защиты от записи USB-накопителя в Windows
Начните с открытия диалогового окна «Выполнить» с помощью сочетания клавиш Windows-R. Введите regedit и нажмите Enter на клавиатуре. Это должно открыть редактор реестра Windows.
Перейдите к следующему разделу реестра:
HKEY_LOCAL_MACHINE \ SYSTEM \ CurrentControlSet \ Control \
Посмотрите на вложенные ключи и посмотрите, есть ли в списке ключ с именем StorageDevicePolicies . Если это так, пропустите этот абзац и прочтите следующий.Если это не так, создайте ключ, щелкнув правой кнопкой мыши Control и выбрав New> Key
. Проверьте, есть ли запись с именем WriteProtect . Его можно легко создать, если его нет, щелкнув правой кнопкой мыши в правом окне и выбрав в меню «Создать»> «Значение Dword (32-бит)». Для этой записи разрешены следующие значения:
- 0 — это разрешит процессы записи на USB-накопители.
- 1 — Это заблокирует процессы записи на USB-накопители.
В качестве альтернативы можно полностью удалить ключ реестра WriteProtect, чтобы включить процессы чтения и записи.Чтобы изменения вступили в силу, требуется перезагрузка или выход из системы.
Альтернатива групповой политике
Если у вас есть доступ к групповой политике в вашей версии Windows, она доступна во всех выпусках Professional, Ultimate и Enterprise, то вы также можете внести изменения здесь.
- Снова воспользуйтесь Windows-R, чтобы открыть окно запуска.
- Введите gpedit.msc и нажмите Enter. Должен появиться редактор групповой политики.
- Если открывается редактор, перейдите в следующую папку: Политика локального компьютера> Конфигурация компьютера> Административные шаблоны> Система> Доступ к съемным хранилищам.
- Здесь вы найдете съемные диски и съемные носители, которые можно как запретить на запись, так и на выполнение, и на чтение.
- Для этого дважды щелкните запись и выберите Включить.
Подсказка : Там же вы найдете опции для отключения доступа на выполнение или чтение.
Вердикт
Отключение доступа для записи на съемный диск легко настроить в Windows. Вы можете сделать это с помощью реестра или групповой политики.
Сводка
Название статьи
Как включить защиту от записи USB-накопителя в Windows
Описание
Как ограничить USB-устройства только чтением, чтобы операции записи или выполнения автоматически блокировались при подключении съемных устройств к системе.

 Выставьте в нем значение 0. Перезапустите систему.
Выставьте в нем значение 0. Перезапустите систему.