как включить и пользоваться Windows Sandbox
Как часто вам приходится выполнять чистую загрузку Windows, чтобы решить нужную задачу? Или может вам частенько приходится скачивать и устанавливать сомнительные приложения из Интернета на свой страх и риск? Если на один из вопросов у вас положительный ответ, то в компании Microsoft предлагают отличное решение.
Windows Sandbox или Песочница – это изолированное окружение, в котором, абсолютно безопасно для основной системы, можно запустить для проверки любое приложение. Все, что вы установите в песочнице, там и останется, и никак не повлияет на хостовый компьютер. После ее закрытия, все файлы удаляются, а при новом запуске перед вами снова чистая система, как будто вы только что установили Windows.
Например, у вас есть установщик программы, но вы в нем не уверены, и после установки в песочнице все-таки обнаруживается вирус. Основной компьютер он не затронет, ну а вы теперь точно знаете, что устанавливать данную утилиту опасно для системы.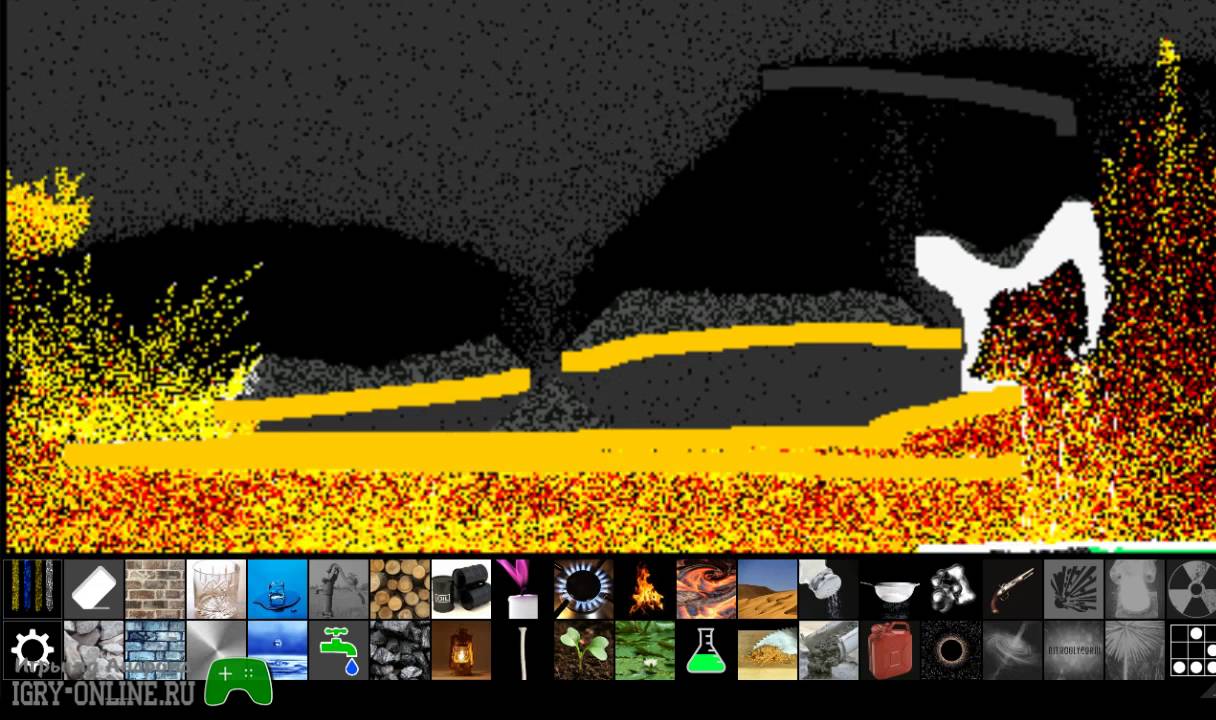
Если говорить про основные свойства песочницы Windows, они следующие:
- Не нужно дополнительно устанавливать никакие утилиты. Если у вас Windows Профессиональная (Pro) или Корпоративная (Enterprise) версии 1903 или новее, то все, необходимое для активации данной функции, в ней есть.
- Небольшой объем образа, до 100 МБ.
- После каждого запуска перед вами будет чистая система.
- Изменения, сделанные в приложении, не влияют на хостовый ПК и удаляются сразу после выхода из песочницы.
- Не нужно дополнительно устанавливать ОС. Для работы приложение использует ядро операционной системы, которая установлена на хостовом ПК. Кстати, через песочницу нет возможности изменять системные файлы.
Требования к системе
Поскольку встроенная песочница в Windows 10 появилась относительно недавно, следует упомянуть основные характеристики, которыми должна обладать ваша ОС, для ее использования:
- Установленная Windows 10 Enterprise (Корпоративная) или Pro (Профессиональная).
 Версия должна быть 1903 или новее.
Версия должна быть 1903 или новее. - Архитектура процессора AMD64/EM64T.
- Минимум 4 ГБ оперативной памяти.
- Свободное место на жестком диске (лучше если это SSD) не меньше 1 ГБ.
- Процессор должен быть минимум 2-х ядерный.
- Включенная в BIOS / UEFI виртуализация.
Основные причины, из-за которых не работает песочница на Windows 10 – это установленная Домашняя Windows или процессор может не поддерживать виртуализацию (встречается в старых или недорогих ПК).
Еще некоторые пользователи могут столкнуться с кодом ошибки 0x80070002. Чтобы ее исправить, нужно скачать с центра обновления Windows и установить обновление KB4512941.
Как установить Windows Sandbox
Итак, с теорией разобрались, перейдем к практике. Для того чтобы появилась песочница в Windows 10 нужно активировать одноименный компонент.
Сначала нажмите кнопку поиска на панели задач и в строку введите «панель управления». Кликните по найденному приложению.
Дальше в режиме просмотра «Крупные значки» перейдите в раздел «Программы и компоненты».
Нам нужна кнопка «Включение или отключение компонентов…», которая находится слева.
После этого откроется вот такое окно. В нем найдите нужный компонент. Вы можете столкнуться с ситуацией, которая показана на картинке, и теперь нужно решить проблему, как включить песочницу в Windows 10, если данный компонент неактивный.
Наведите курсор на подсказку. Если там будет написано, «во встроенном ПО отключена поддержка виртуализации» – это значит, что нужно зайти в БИОС и включить виртуализацию. Если в подсказке будет сказано: «у процессора нет требуемых возможностей виртуализации» – это значит, что процессор данную функцию не поддерживает.
Если вы используете виртуальную машину, то на ней нужно включить вложенную виртуализацию. Для этого запустите PowerShell и воспользуйтесь командой:
Set-VMProcessor -VMName <VMName> -ExposeVirtualizationExtensions $true
После активации виртуализации в БИОС, компонент «Песочница Windows» станет активный. Поставьте птичку напротив него и жмите «ОК».
Поставьте птичку напротив него и жмите «ОК».
Теперь нужно перезагрузить компьютер. Если вы готовы, жмите «Перезагрузить сейчас». Если у вас есть запущенные приложения или браузер, выберите «Не перезагружать», закройте все запущенные приложения и выполните перезагрузку сами.
Чтобы запустить песочницу на Windows 10, нужно найти ее файл в меню Пуск. Кликните по кнопке «Пуск» и найдите в меню пункт «Windows Sandbox». Двойным кликом мышки запустите приложение.
На рабочем столе откроется окно «Песочница Windows». Оно будет иметь такой же вид, какой был у системы сразу после установки Windows. Можете спокойно работать в нем, не боясь затронуть хостовый компьютер. Например, можно скопировать файл с рабочего стола и вставить его в песочницу, или просто мышкой перетащить его.
Когда соберетесь закрывать окно песочницы, появится вот такое сообщение. В нем вас проинформируют, что все файлы, будут удалены. Жмите «ОК», чтобы завершить работу с приложением.
Если вы создали важный документ и не хотите его потерять, перенесите его в папку основного компьютера, доступ к которой будет у песочницы. К каким папкам основного компьютера у песочницы будет доступ, вы указываете в файле конфигурации. О том, как его создать, рассказываю дальше.
Создание файлов конфигурации для песочницы
Не всем может подойти чистая система, которая будет в запущенна песочнице. Например, вы хотите, чтобы у вас всегда был доступ к определенным папкам вашего ПК, или нужно автоматически выполнить запуск какого-нибудь приложения. Помочь в этом могут файлы конфигурации. Они создаются с помощью специальной программы Sandbox Configuration Manager и имеют расширение *.wsb.
Скачать программу можно по ссылке: https://gallery.technet.microsoft.com/Windows-Sandbox-Configurati-f2c863dc. Переходите по ней и в поле «Загрузить» нажимайте на кнопку.
Затем читайте «Условия использования» и кликайте «Я согласен».
Открывайте на компьютере папку «Загрузки» и ищите в ней скачанный архив.
С помощью кнопки «Обзор» выберите папку на ПК, где будут сохранены извлеченные файлы. Потом нажмите «Извлечь».
Из извлеченных папок выберите «EXE» и откройте ее.
Здесь будет два исполняемых файла для приложения Windows Sandbox Editor. Выбирайте любой, они отличаются только интерфейсом. Я выбрала первый.
Если после запуска приложения появится подобное окно от Защитника Windows, нажмите в нем кнопку «Подробнее» (1) и кликните по кнопке «Выполнить в любом случае» (2).
В приложении Sandbox Configuration Manager будет 4 вкладки. Давайте подробнее разберем каждую.
Первая вкладка «Basic infos» позволит указать имя файла конфигурации (1) и папку, где он будет сохранен (2). Следующие два пункта – это статус сети (3) и виртуальный графический ускоритель (4). Если напротив этих пунктов указано «Enable» – значит они включены, если «Disable» – отключены. Немного ниже будет строка «Run Sandbox after change» (5) – если маркер активный, песочница будет запущена сразу после сохранения файла конфигурации. Если маркер неактивный, то просто будет сохранен *.wsb файлик и запустить вы его сможете, когда захотите сами.
Немного ниже будет строка «Run Sandbox after change» (5) – если маркер активный, песочница будет запущена сразу после сохранения файла конфигурации. Если маркер неактивный, то просто будет сохранен *.wsb файлик и запустить вы его сможете, когда захотите сами.
Вторая вкладка «Mapped Folders». Здесь указываются папки вашего ПК, которыми можно будет пользоваться в песочнице. Если хотите, чтобы была возможность сохранять в них файлы, удалять, редактировать, то поставьте маркер в поле «Not read only» (1). Если маркер оставить неактивным, то папки будут доступны только для чтения. Чтобы указать папку, жмите «Browse folder» (2).
После этого путь к ней будет прописан в основном окне (3). Если во втором столбце написано «false» (4), то содержимое папки можно будет изменять, если «true» – только просматривать. Кнопкой в виде маркера (5) можно изменить этот параметр. Удалить папку из списка можно с помощью корзины (6).
 Выбранный файл запустится сразу после открытия песочницы.
Выбранный файл запустится сразу после открытия песочницы.На последней вкладке «Overview» будет представлен код со всеми изменениями, которые вы сделали. Для сохранения файла конфигурации жмите «Create Sandbox».
Данная программа может изменить ранее созданные файлы конфигурации. Нажимайте «Load Existing Sandbox» (1) и перед вами появится вот такое окно (2). В нем находите файл с расширением *.wsb (3), выделяйте его и жмите «Открыть» (4). Затем изменяйте параметры и сохраняйте.
В примере я создала файл конфигурации с названием «first». После двойного клика по нему произойдет запуск песочницы Windows с заданными параметрами. Например, у меня она уже не пустая, а с доступом к папке «комп-профи».
Как пользоваться песочницей
Ну а теперь ответ на самый распространенный вопрос: как пользоваться песочницей Windows 10 и запускать в ней программы.
Если вы пользуетесь чистой песочницей, то можно просто мышкой перетащить нужный файл, например, это будет установщик утилиты, с рабочего стола ПК на рабочий стол песочницы.
Второй вариант – открытие песочницы через запуск файла конфигурации. В файле вы указываете папки вашего компьютера, к которым разрешаете доступ. Соответственно, в этих папках должны находиться те файлы, которые нужно будет открыть или запустить в песочнице.
Посмотрите на скриншот ниже. Это запущенная через файл конфигурации песочница «first». У нее есть доступ к папке «комп-профи», в которой находится установщик программы, которую я хочу проверить на вирусы.
Чтобы запустить файл в песочнице Windows нужно кликнуть по нему два раза мышкой, как обычно.
У меня он был установочный, поэтому прохожу все шаги и устанавливаю утилиту.
Моя программа для чтения установлена. Можно запустить и попользоваться ей. Убедившись, что она не принесла никакого вреда и ничего лишнее не установила, можно ставить ее на хостовый компьютер.
Если же начнутся проблемы и утилита будет заражена вирусом, просто закройте песочницу – при этом компьютер никак не пострадает от вируса.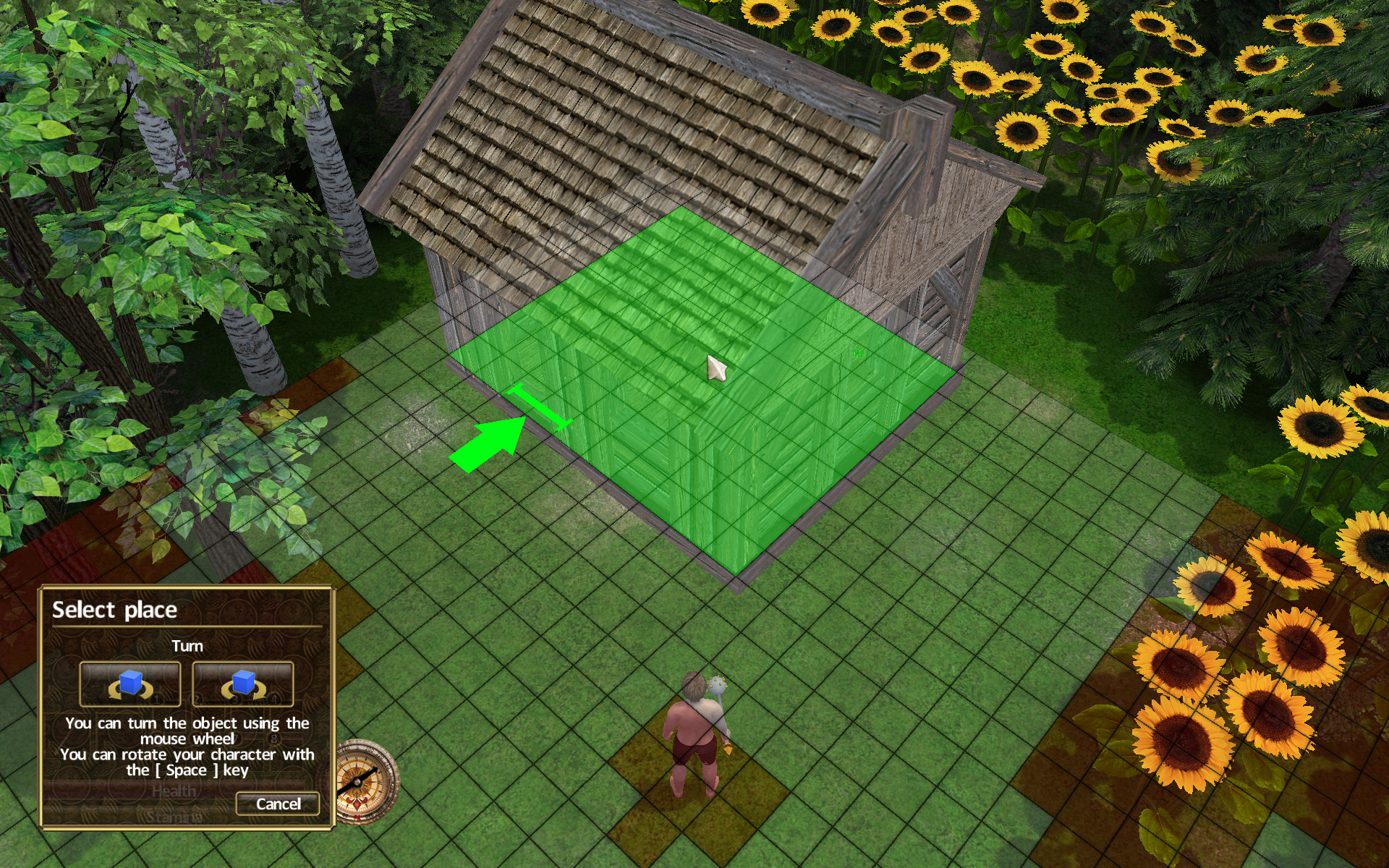 И еще дополнение – закрытие песочницы полностью очищает ее. Так что при последующем ее запуске, той читалки, которую я установила, уже не будет.
И еще дополнение – закрытие песочницы полностью очищает ее. Так что при последующем ее запуске, той читалки, которую я установила, уже не будет.
Коротко расскажу про запуск программ в песочнице Windows, без которых многие не могут. Например, это MS Word. Скажем, у вас в нем написано руководство по установке утилиты. Здесь два варианта – или каждый раз устанавливать Word, или всю нужную информацию переносить в блокнот. Дальше архивы – очень часто можно скачать программу в *.rar архиве. Чтоб не устанавливать архиватор в песочницу, лучше распаковать архив на хостовом ПК.
Если вы используете обновленную систему Windows 10 Enterprise или Pro, то песочница там точно будет и ее можно будет включить в компонентах. Основные причины, из-за которых не запускается песочница – это несоответствие системы указанным требованиям, слабый ПК, отключенная в БИОС виртуализация. Используйте все ее преимущества и тогда вам не придется ставить Windows 10 на виртуальную машину, а ваш ПК будет в полном порядке.
Смотрите видео по теме:
Оценить статью: Загрузка… Поделиться новостью в соцсетях
Об авторе: Аня Каминская
Песочница в Windows / Хабр
Песочница — это новый легковесный инструмент в ОС Windows, позволяющий запускать приложения в безопасном изолированном окружении.
Случалось ли Вам оказаться в ситуации, когда необходимо запустить какую-то программу, но Вы не совсем уверены в источнике её происхождения? Или другой пример — необходимость проверить что-то на «чистой» версии Windows. Во всех подобных случаях раньше был только один выход — установить ОС на отдельную физическую или виртуальную машину и провести нужный эксперимент. Но это больше не так.
Microsoft разработал новый механизм под названием Песочница (eng. Windows Sandbox). Это изолированное временное окружение, в котором Вы можете запускать подозрительное программное обеспечение без риска навредить своему ПК. Любое ПО, установленное в Песочнице, остаётся только в Песочнице и не может взаимодействовать с основной ОС. Как только Вы закрываете Песочницу — всё её содержимое безвозвратно уничтожается.
Вот основные особенности Песочницы:
- Это часть ОС Windows. Если у Вас Windows 10 Pro или Enterprise, то Вы уже можете начать ею пользоваться.
- С чистого листа. При каждом запуске Песочницы Вы получаете одно и то же, чистое, неизменное окружение. В точности такое, какой была Ваша ОС сразу после её установки.
- Никаких следов. При закрытии Песочницы уничтожаются все установленные в ней приложения, все созданные там файлы. Закрыли Песочницу — не осталось никаких следов её существования.
- Безопасность.
 Используется аппаратная виртуализация, которая использует гипервизор для запуска отдельного ядра ОС и изолирует его от Вашей основной ОС
Используется аппаратная виртуализация, которая использует гипервизор для запуска отдельного ядра ОС и изолирует его от Вашей основной ОС - Эффективность. Используется интегрированный планировщик задач, умное управление памятью, виртуальный GPU.
Системные требования
- Windows 10 Pro или Enterprise, билд 18305 или выше
- Архитектура AMD64
- Включенная в BIOS виртуализация
- Минимум 4 ГБ (рекомендовано 8 ГБ) оперативной памяти
- Минимум 1 ГБ свободного места на диске (рекомендуется SSD)
- Процессор с двумя ядрами (рекомендуется 4 с поддержкой hyper-threading)
Быстрый старт
1.
Установите Windows 10 Pro или Enterprise, билд 18305 или выше
2. Включите виртуализацию:
3.
Откройте (через Панель Управления) список установленных компонентов Windows и включите в нём Песочницу. Нажмите ОК. Если увидите запрос на перезагрузку компьютера — подтвердите его.
4. Запустите Песочницу из меню Пуск. Разрешите повышение прав для её процесса.
5. Скопируйте (через буфер обмена) в Песочницу бинарник, который хотите запустить.
6. Запустите бинарник в Песочнице. Если это инсталлятор — пройдите процедуру установки и запустите установленное приложение.
7. Используйте приложение по назначению.
8. Когда закончите — просто закройте Песочницу. Всё её содержимой будет удалено.
9. Опционально — можете убедиться, что в Вашей основной ОС ничего не изменилось.
Что под капотом у Песочницы
Песочница Windows построена на технологии, которая называется Windows Containers. Контейнеры разрабатывались (и давно используются) для работы в облаке. Microsoft взял уже достаточно зрелую и протестированную технологию и доработал её для пользователей десктопной Windows.
Среди ключевых адаптаций можно отметить:
Динамически генерируемый образ
Песочница является хотя и легковесной, но всё же виртуальной машиной. И, как любой виртуальной машине, ей требуется образ, с которого она может загрузится. Важнейшей особенностью Песочницы является то, что Вам не нужно откуда-то качать или создавать этот образ. Он создастся на лету, из файлов вашей текущей ОС Windows.
И, как любой виртуальной машине, ей требуется образ, с которого она может загрузится. Важнейшей особенностью Песочницы является то, что Вам не нужно откуда-то качать или создавать этот образ. Он создастся на лету, из файлов вашей текущей ОС Windows.
Мы хотим всегда получить одно и то же «чистое» окружение для Песочницы. Но есть проблема: некоторые системные файлы могут меняться. Решением было создание «динамически генерируемого образа»: для изменённых файлов в него будут включаться их оригинальные версии, но вот неизменные файлы физически в этот образ входить не будут. Вместо них будут использоваться ссылки на реальные файлы на диске. Как показала практика — такими ссылками будут большинство файлов в образе. Лишь малая их часть (около 100 МБ) войдут в образ полностью — это и будет его размер. Более того, когда Вы не используете Песочницу, эти файлы хранятся в сжатом виде и занимают около 25 МБ. При запуске Песочницы они разворачиваются в тот самый «динамический образ» размером около 100 МБ.
Умное управление памятью
Управление памятью для Песочницы — ещё одно важное усовершенствование. Гипервизор позволяет запускать на одной физической машине несколько виртуальных и это, в общем, неплохо работает на серверах. Но, в отличии от серверов, ресурсы обычных пользовательских машин значительно более ограничены. Для достижения приемлемого уровня производительности Microsoft разработал специальный режим работы памяти, при котором основная ОС и Песочница могут с некоторых случаях использовать одни и те же страницы памяти.
В самом деле: поскольку основная ОС и Песочница запускают один и тот же образ ОС, то большинство системных файлах в них будут одни и те же, а значит нет смысла дважды загружать в память одинаковые библиотеки. Можно сделать это один раз в основной ОС, а когда тот же файл понадобится в памяти Песочнице — ей можно дать ссылку на ту же страницу. Конечно, требуются некоторые дополнительные меры для обеспечения безопасности подобного подхода, но Microsoft позаботилась об этом.
Интегрированный планировщик
В случае использования обычных виртуальных машин гипервизор контролирует работу виртуальных процессоров, работающих в них. Для Песочницы была разработана новая технология, которая называется «интегрированный планировщик», которая позволяет основной ОС решать когда и сколько ресурсов выделить Песочнице. Работает это так: виртуальный процессоры Песочницы работают как потоки внутри процесса Песочницы. В итоге они имеют те же «права», что и остальные потоки в вашей основной ОС. Если, к примеру, у вас работают какие-то высокоприоритетные потоки, то Песочница не будет отнимать у них много времени для выполнения своих задач, которые имеют нормальный приоритет. Это позволит пользоваться Песочницей, не замедляя работу критически важных приложений и сохраняя достаточную отзывчивость UI основной ОС, аналогично тому, как работает
Linux KVM.
Главной задачей было сделать Песочницу с одной стороны просто обычным приложением, а с другой — дать гарантию её изоляции на уровне классических виртуальных машин.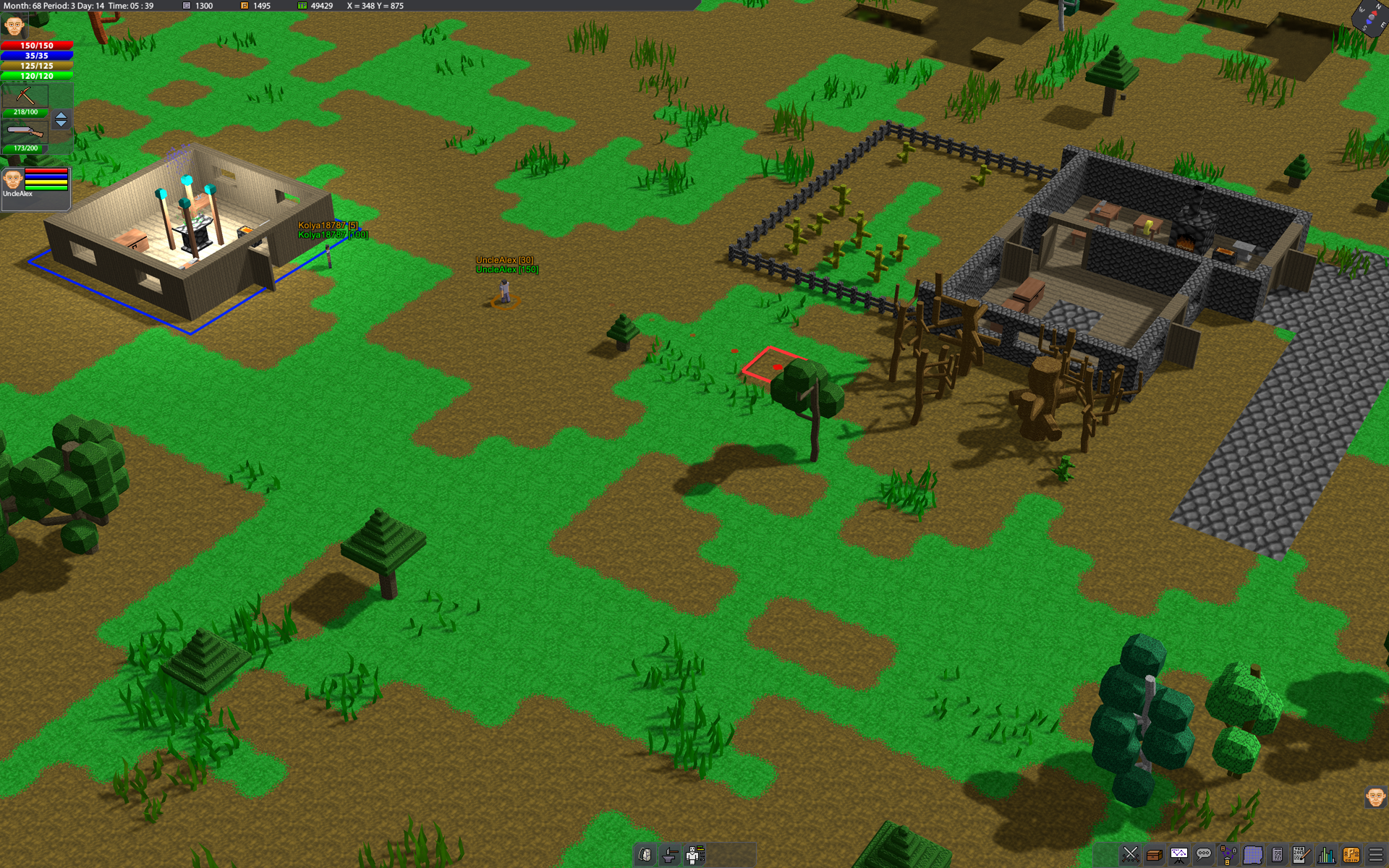
Использование «снимков»
Как уже говорилось выше, Песочница использует гипервизор. Мы по сути запускаем одну копию Windows внутри другой. А это означает, что для её загрузки понадобится какое-то время. Мы можем тратить его при каждом запуске Песочницы, либо сделать это лишь раз, сохранив после загрузки всё состояние виртуальной ОС (изменившиеся файлы, память, регистры процессора) на диске. После этого мы сможем запускать Песочницу из данного снимка, экономя при этом время её старта.
Виртуализация графики
Аппаратная виртуализация графики — это ключ к плавному и быстрому пользовательскому интерфейсу, особенно для «тяжелых» в плане графики приложений. Однако, классические виртуальные машины изначально ограничены в возможностях напрямую использовать все ресурсы GPU. И здесь важную роль выполняют средства виртуализации графики, которые позволяют преодолеть данную проблему и в какой-то форме использовать аппаратную акселерацию в виртуальном окружении. Примером такой технологии может быть, например, Microsoft
RemoteFX.
Кроме того, Microsoft активно работала с производителями графических систем и драйверов для того, чтобы интегрировать возможности виртуализации графики непосредственно в DirectX и WDDM (модель драйверов в ОС Windows).
В результате графика в Песочнице работает следующим образом:
- Приложение в Песочнице использует графические функции обычным образом, не зная кто и как будет их выполнять
- Графическая подсистема Песочницы, получив команды отрисовки графики, передаёт их основной ОС
- Основная ОС, получив команды отрисовки графики, воспринимает их так, как будто они пришли от локально запущенного приложения и соответствующим образом выполняет их, выделяя и управляя необходимыми ресурсами.
Это процесс можно изобразить так:
Это позволяет виртуальному окружению получать полноценный доступ к аппаратно акселерируемой графике, что даёт как прирост производительности, так и экономию некоторых ресурсов (например, заряда батареи для ноутбуков) в следствие того, что для отрисовки графики больше не используются тяжелые расчёты на CPU.
Использование батареи
Песочница имеет доступ к информации о заряде батареи и может оптимизировать свою работу для его экономии.
Отзывы и сообщения о проблемах
В любой новой технологии могут быть баги. Microsoft просит присылать сообщения о них и предложения новых фич через
Feedback Hub.
Песочница Sandboxie – запуск приложений в защищенной среде. Компьютерная песочница Sandboxie
Всем привет, сегодня хочу рассказать о очень полезной в нынешнее время программе — Sandboxie. Sandboxie это компьютерная песочница которая позволяет обезопасить ваш компьютер от заражения вирусами и предоставить спокойный серфинг интернета. У программы есть еще несколько полезных возможностей о которых расскажу позже.
Как работает программа Sandboxie?
Все очень просто, программа создает выделенную среду внутри Windows, предназначенную для безопасного запуска приложений на ПК, а также блокируют доступ вредоносам к системе. Некоторые антивирусы имеют подобные функции, например, TS 360, Comodo Internet Security, и Avast! Pro. Песочница на данный момент является одним из самых лучших инструментов для борьбы с вирусами.
Запуская любую программу в режиме песочницы вы локализуете все возможности программы в песочнице, программа или вирус не может никак воздействовать на вашу ОС. Таким образом в песочнице вы можете запускать и проверять что угодно без вреда для ОС. Если запустить браузер в песочнице, можно серфить интернет без риска заразить браузер или компьютер.
Основные направления использования песочницы Sandboxie, это:
- Проверка опасных и незнакомых программ
- Отслеживание действий программ
- Безопасный серфинг интернета
Подробнее о возможностях песочницы смотрите в моем видео обзоре:
Что еще может Sandboxie?
Еще программа может запускать несколько окон программы, например, можно запустить 2 или более окна скайпа, в обычном режиме можно запустить только одно окно программы. Некоторые через песочницу запускают несколько окон онлайн игр).
Также программа позволяет вечно пользоваться триальными программами. Например можно использовать любую программу у которой есть ограниченный срок на бесплатное использование. каждый раз запуская программу в песочнице можно получить сброс триала программы).
Если вам известны и другие методы использования песочницы, напишите о этом в комментариях и я добавлю эту информацию в основную статью.
Можно бесконечно смотреть на огонь, воду и активность программ, изолированных в песочнице. Благодаря виртуализации ты одним кликом можешь отправить результаты этой деятельности — зачастую небезопасной — в небытие.
Впрочем, виртуализация применяется и в исследовательских целях: например, захотелось тебе проконтролировать воздействие свежескомпилированной программы на систему или запустить две разные версии приложения одновременно. Или создать автономное приложение, которое не будет оставлять следов в системе. Вариантов применения песочницы — множество. Не программа диктует свои условия в системе, а ты ей указываешь дорогу и распределяешь ресурсы.
Если тебя не устраивает медлительность процесса, с помощью тулзы ThinApp Converter ты можешь поставить виртуализацию на поток. Инсталляторы будут создаваться на основе указанного тобой конфига.
Вообще, разработчики советуют производить все указанные препарации в стерильных условиях, на свежей ОС, дабы все нюансы установки были учтены. Для этих целей можно использовать виртуальную машину, но, разумеется, это наложит свой отпечаток на скорость работы. VMware ThinApp и без того неслабо грузит системные ресурсы, причем не только в режиме сканирования. Однако, как говорится, медленно, но верно.
BufferZone
- Сайт: www.trustware.com
- Разработчик: Trustware
- Лицензия: freeware
BufferZone контролирует интернет- и программную активность приложений с помощью виртуальной зоны, вплотную приближаясь к файрволам. Другими словами, здесь применяется виртуализация, регулируемая с помощью правил. BufferZone легко срабатывается в связке с браузерами, мессенджерами, почтовыми и P2P-клиентами.
На момент написания статьи разработчики предупреждали о возможных проблемах при работе с Windows 8. Программа способна убить систему, после чего ее придется удалять через безопасный режим. Виной тому драйверы BufferZone, которые вступают в нешуточный конфликт с ОС.
То, что попадает под радар BufferZone, можно отследить в главном разделе Summary. Число ограниченных приложений ты определяешь сам: для этого предназначен список Programs to run inside BufferZone. В него уже включены потенциально небезопасные приложения вроде браузеров и почтовых клиентов. Вокруг окна захваченного приложения появляется красная рамка, что придает уверенность при безопасном серфинге. Хочешь запустить вне зоны — без проблем, контроль можно обойти через контекстное меню.
Помимо виртуальной зоны, есть такое понятие, как зона приватная. В нее можно добавить сайты, на которых требуется соблюдать строжайшую конфиденциальность. Сразу нужно отметить, что функция работает только в Internet Explorer ретро-версий. В более современных браузерах имеются встроенные средства для обеспечения анонимности.
В разделе Policy настраивается политика по отношению к установщикам и обновлениям, а также программам, запущенным с устройств и сетевых источников. В Configurations также смотри дополнительные опции политики безопасности (Advanced Policy). Имеется шесть уровней контроля, в зависимости от чего меняется отношение BufferZone к программам: без защиты (1), автоматический (2) и полуавтоматический (3), уведомления о запуске всех (4) и неподписанных программ (5), максимальная защита (6).
Как видишь, ценность BufferZone состоит в тотальном интернет-контроле. Если тебе нужны более гибкие правила, то любой файрвол тебе в помощь. В BufferZone он также есть, но больше для галочки: позволяет блокировать приложения, сетевые адреса и порты. С практической точки зрения он малоудобен для активного обращения к настройкам.
Evalaze
- Сайт: www.evalaze.de/en/evalaze-oxid/
- Разработчик: Dögel GmbH
- Лицензия: freeware / commercial (2142 евро)
Главная фишка Evalaze заключается в гибкости виртуализированных приложений: их можно запускать со сменных носителей или из сетевого окружения. Программа позволяет создавать полностью автономные дистрибутивы, функционирующие в эмулированной среде файловой системы и реестра.
Главная особенность Evalaze — это удобный мастер, который понятен без чтения мануала. Вначале ты делаешь образ ОС до установки программы, затем инсталлируешь ее, производишь тестовый запуск, настраиваешь. Далее, следуя мастеру Evalaze, анализируешь изменения. Очень напоминает принцип работы деинсталляторов (например, Soft Organizer).
Виртуализированные приложения могут работать в двух режимах: в первом случае операции записи перенаправляются в песочницу, во втором программа сможет записывать и читать файлы в реальной системе. Будет ли программа удалять следы своей деятельности или нет — решать тебе, опция Delete Old Sandbox Automatic к твоим услугам.
Множество интересных фич доступно только в коммерческой версии Evalaze. Среди них — редактирование элементов окружения (таких как файлы и ключи реестра), импорт проектов, настройка режима чтения. Однако лицензия стоит больше двух тысяч евро, что, согласись, несколько превышает психологический ценовой барьер. По аналогично неподъемной цене предлагается использование сервиса онлайн-виртуализации. В качестве утешения на сайте разработчика есть заготовленные виртуальные приложения-образцы .
Cameyo
- Сайт: www.cameyo.com
- Разработчик: Cameyo
- Лицензия: freeware
Беглый осмотр Cameyo наводит на мысль, что функции аналогичны Evalaze и ты в три клика можешь «слепить» дистрибутив с виртуализированным приложением. Упаковщик делает снимок системы, сравнивает его с изменениями после установки софта и создает экосистему для запуска.
Важнейшее отличие от Evalaze состоит в том, что программа полностью бесплатна и не блокирует ни одной опции. Настройки удобно сосредоточены: переключение способа виртуализации с сохранением на диск или в память, выбор режима изоляции: сохранение документов в указанные директории, запрет на запись или полный доступ. Вдобавок к этому можешь настроить виртуальную среду с помощью редактора файлов и ключей реестра. Каждая папка также имеет один из трех уровней изоляции, который легко переопределить.
Ты можешь указать режим очистки песочницы после выхода из автономного приложения: удаление следов, без очистки и запись изменений реестра в файл. Доступна также интеграция с проводником и возможность привязки к конкретным типам файлов в системе, чего нет даже в платных аналогах Cameyo.
Однако самое интересное — это не локальная часть Cameyo, а онлайн-упаковщик ипубличные виртуальные приложения . Достаточно указать URL или закинуть MSI или EXE-инсталлятор на сервер, указав разрядность системы, — и на выходе получаешь автономный пакет. С этого момента он доступен под крышей твоего облака.
Резюме
Sandboxie будет оптимальным выбором для экспериментов в песочнице. Программа наиболее информативна среди перечисленных инструментов, в ней доступна функция мониторинга. Широкий выбор настроек и неплохие возможности по управлению группой приложений.
Не имеет каких-то уникальных функций, но зато очень проста и безотказна. Любопытный факт: статья писалась внутри этой «песочницы», и по досадной ошибке все изменения ушли в «тень» (читай: астрал). Если бы не Dropbox, на этой странице был бы опубликован совсем другой текст — скорее всего, другого автора.
Evalaze предлагает не комплексный подход виртуализации, а индивидуальный: ты контролируешь запуск конкретного приложения, создав для этого искусственные условия обитания. Здесь есть свои достоинства и недостатки. Впрочем, с учетом урезанности бесплатной версии Evalaze, и достоинства померкнут в твоих глазах.
Cameyo несет в себе некоторый «облачный» привкус: приложение можно скачать с сайта, закинуть на флешку или в Dropbox — это во многих случаях удобно. Правда, наводит на ассоциации с фастфудом: за качество и соответствие содержания описанию ручаться не приходится.
А вот если ты предпочитаешь готовить по рецепту, VMware ThinApp — твой вариант. Это решение для экспертов, которым важен каждый нюанс. Набор уникальных функций дополняется возможностями консоли. Ты можешь конвертировать приложения из командной строки, используя конфиги, сценарии — в индивидуальном и пакетном режиме.
BufferZone представляет собой песочницу с функцией файрвола. Этот гибрид далек от совершенства и актуальности настроек, но для контроля интернет-активности и приложений, защиты от вирусов и прочих угроз BufferZone использовать можно.
Sandboxie — уникальное , предоставляющее автономную среду для запуска / тестирования различного программного обеспечения, повышения уровня безопасности и конфиденциальности при активности в сети Интернет.При посещении различных интернет — ресурсов, открытии не надежных файлов или установке программного обеспечения, система подвергается быть инфицированной даже в том случае когда вроде бы она надежно защищена. Постоянно усовершенствованные, изощренные вирусы и инфекции не в состоянии вовремя обнаружить ни один антивирусный продукт, пропуская и давая интегрироваться в систему. Чтобы обезопасить ОС от внедрения различного спектра зловредов, была разработана программа Sandboxie — инновационный инструмент, способный создать на жестком диске полностью изолированное пространство для теста запускаемых приложений, не опасаясь что вместе с ПО установится какой-нибудь шпионский или рекламный модуль, руткит или кейллогер, так как вредоносные объекты будут надежно блокированы и дальше изолированной среды они не просочатся.
Суть работы Sandboxie заключается в создании безопасной среды (песочница) на компьютере для тестирования ПО, открытия файлов и данных полученных из неизвестных источников, не беспокоясь о безопасности операционной системы, так как все возможные опасные изменения не смогут проникнуть за пределы этого пространства, а будут блокированы и удалены, после чего вы сможете спокойно сохранить уже обезвреженный файл у себя на компьютере.
Так же приложение позволяет без опасений просматривать вложения в электронных письмах полученных от неизвестных адресатов и открывать любой веб — браузер, что в значительной мере повышает безопасность при посещении интернет ресурсов.
Sandboxie на русском языке , простое в эксплуатации, не требует знаний и навыков, достаточно лишь перетащить нужный элемент в окошко программы и непосредственно из нее запустить.
Основные возможности Sandboxie позволяют:
Использовать приложения без изменений настроек Windows,запускать и тестировать неизвестные программы,
не беспокоиться о защите от вредоносных приложений,
сохранять конфиденциальность при активности в сети,
создавать одновременно несколько «песочниц»,
удобное и простое использование.
Активация Sandboxie
Чтобы пользоваться полной версией без ограничений, необходим лицензионный ключ. В принципе 30 дней пробного периода вполне хватает чтобы определиться с выбором, но по ссылке ниже предлагаю скачать Sandboxie финал и файл активации с простой и понятной инструкцией.Версия: 5.10
Обновление: 2016
ОС: Windows 7, 8, 8.1, 10 (х64 — х86)
Активация: файл лицензии
Размер: 9 мб
Скачать Sandboxie 5.10 / Rus + активация
Если Вы в поисках надежного антивирусного продукта, то советую обратить внимание на , в который уже интегрирована функция «песочницы», — Ваша система будет под надежной охраной, гарантируя жесткий отпор любым вирусам и инфекциям.
http://сайт/uploads/posts/2016-03/1457629964_1318609792_sandboxie-3.60-1-min.jpg Sandboxie — уникальное приложение — фильтр, предоставляющее автономную среду для запуска / тестирования различного программного обеспечения,
http://сайт/templates/Lates/images/head_bg.png
То мы решили кратенько затронуть эту тему.
По сути «песочница» представляет собой изолированную программную среду с жестко ограниченными ресурсами для выполнения в рамках этой среды программного кода (говоря просто, — запуска программ). В некотором роде «песочница» это такая себе урезанная , предназначенная для изоляции сомнительных процессов в целях безопасности.
Некоторая часть хороших антивирусов и фаерволлов (правда, как правило, в платном своём варианте) используют этот метод без Вашего ведома, некоторые позволяют управлять этим функционалом (т.к всё таки он создает излишнее ресурсопотребление), но так же существуют и программы, которые позволяют реализовывать подобный функционал.
Об одной из таковых мы сегодня и поговорим.
Sandboxie — обзор, настройка и загрузка
Как Вы поняли из заголовка и подзаголовка, мы будем вести речь о программе Sandboxie .
К сожалению, она условно-бесплатная, но тот же бесплатный период поможет Вам познакомится с этим типом инструментов поближе, что, возможно, в дальнейшем таки подтолкнет Вас к более подробному изучению , которая, в большинстве своём, существует в бесплатном виде и предоставляет больше возможностей.
Далее Вам предложат пройти краткий курс по работе с программой, точнее немного расскажут о том как оно работает. Пройдите все шесть этапов, желательно, внимательно читая написанное в предоставленной Вам инструкции.
Хотите знать и уметь, больше и сами?
Мы предлагаем Вам обучение по направлениям: компьютеры, программы, администрирование, сервера, сети, сайтостроение, SEO и другое. Узнайте подробности сейчас!
Если говорить кратко, то по сути, Вы можете запустить любую программу в рамках изолированной среды. В инструкции, если Вы её таки читали, достаточно хорошо приведена метафора на тему того, что по сути, песочница представляет собой кусок прозрачной бумаги, помещенной между программой и компьютером и удаление содержимого песочницы чем-то похоже на отбрасывание использованного листа бумаги и его содержимого, с, что логично, последующей заменой на новый.
Как настроить и использовать программу-песочницу
Теперь давайте попробуем понять как с этим работать. Для начала Вы можете попробовать запустить, скажем, браузер, в «песочнице». Чтобы это сделать, собственно, либо воспользуйтесь ярлыком, который появился у Вас на рабочем столе, либо используйте в главном окне программы, элементы меню: «DefaultBox — Запустить в песочнице — Запустить Web-браузер «, либо, если Вы хотите запустить браузер, который не установлен в системе как браузер по умолчанию, то используйте пункт «Запустить любую программу » и укажите путь к браузеру (или программе).
После этого, собственно, браузер будет запущен в «песочнице» и Вы увидите его процессы в окне Sandboxie . С этого момента всё происходящее происходит в, как уже неоднократно говорилось, изолированной среде и, допустим, вирус, использующий кеш браузера как элемент для проникновения в систему, собственно, не сможет толком ничего сделать, т.к по завершению работы с изолированной средой.. Вы можете её очистить, выкинув, как говорилось в метафоре, исписанный лист и перейдя к новому (при этом никак не трогая целостность компьютера как такового).
Для очистки содержимого песочницы (если оно Вам не нужно), в главном окне программе или в трее (это где часы и прочие иконки) используйте пункт «DefaultBox — Удалить содержимое «.
Внимание ! Удалится лишь та часть , что писалась и работала в изолированной среде, т.е, допустим, сам браузер, удалён с компьютера не будет, а вот перенесенная в него.. ммм.. условно говоря, копия процесса, созданный кеш, сохраненные данные (вроде скаченных/созданных файлов) и тп, будут удалены, если Вы их не сохраните.
Чтобы глубже понять принцип работы, попробуйте несколько раз позапускать браузер и другой софт в песочнице, скачивая различные файлы и удаляя/сохраняя содержимое по завершению работы с этой самой песочницей, а потом, допустим, запуская тот же браузер или программу уже непосредственно на компьютере. Поверьте, Вы поймете суть на практике лучше, чем её можно объяснить словами.
Кстати говоря, по нажатию на правую кнопку мышки на процессе в списке процессов окна Sandboxie Вы можете управлять доступом к разного рода ресурсам компьютера в в обход песочницы, выбрав пункт «Доступ к ресурсам «.
Грубо говоря, если Вы хотите рискнуть и дать, например, тому же Google Chrome, прямой доступ к какой-либо папке на компьютере, то Вы можете сделать это на соответствующей вкладке (Доступ к файлам — Прямой/полный доступ ) с использованием кнопки «Добавить «.
Логично, что песочница предназначена не только и не столько для работы с браузером и хождению по разного рода сомнительным сайтам, но и для запуска приложений, которые кажутся Вам подозрительными (особенно, например, на работе (где зачастую ), запускают сомнительные файлы из почты или флешек) и/или, не должны иметь доступа к основным ресурсам компьютера и/или оставлять там лишних следов.
Кстати говоря, последнее может быть хорошим элементом для защиты , т.е для запуска какого-либо приложения, данные которого, должны быть начисто изолированы и удалены по завершению работы.
Конечно данные из песочницы не обязательно удалять по завершению и работать с некоторыми программами только в изолированной среде (прогресс запоминается и существует возможность быстрого восстановления), но делать это или нет, — дело Ваше.
При попытке запуска некоторых программ Вы можете столкнуться с вышепоказанной проблемой. Не стоит её пугаться, достаточно, для начала, просто нажать в «ОК «, а, в дальнейшем, открыть настройки песочницы методом «DefaultBox — Настройки песочницы » и на вкладке «Перенос файлов » задать чуть больший размер для опции переноса файлов.
О других настройках мы сейчас говорить не будем, но, если они Вам интересны, то Вы легко можете разобраться с ними самостоятельно, благо всё на русском языке, предельно понятно и доступно.. Ну, а если возникнут вопросы, то Вы можете задать их в комментариях к этой записи.
На сим, пожалуй, можно переходить к послесловию.
Послесловие
Ах да, чуть не забыли, само собой, что песочница потребляет повышенное количество ресурсов машины, т.к откусывает (виртуализирует) часть мощностей, что, естественно, создаёт нагрузку, отличную от запуска напрямую. Но, логично, что безопасность и/или конфиденциальность может того стоит.
Кстати говоря, использование песочниц, chroot или виртуализации, частично относится к методологиии безантивирусной безопасности, которой мы .
На сим, пожалуй, всё. Как и всегда, если есть какие-то вопросы, мысли, дополнения и всё такое прочее, то добро пожаловать в комментарии к этой записи.
Часто приходится работать с новыми программами? Беспокоитесь за безопасность вашего девайса? Рекомендуем скачать Sandboxie для Windows 10 – бесплатную утилиту, позволяющую запускать любые приложения внутри безопасной среды.
Зачем скачивать Sandboxie
Многие считают, что скачивать Sandboxie – пустая трата времени. Это не так. Программа Sandboxie, или как ее называют иначе Песочница, позволяет запускать любые программы внутри безопасной среды. В результате, ни одна новая или старая программа не сможет нанести вреда вашему компьютеру.Песочница – это специальная среда, внутри которой у сторонних программ нет доступа к жесткому диску или реестру вашего устройства.
Программа доступна как для планшетов, так и для стационарных компьютеров с ноутбуками. Можно использовать Sandboxie для тестирования новых программ, или для безопасного серфинга в сети. Через Sandboxie можно запустить в том числе и браузеры, например .
Решив скачать Песочницу для Windows 10, все равно не стоит пренебрегать другими инструментами безопасности – антивирусами, и озаботиться о наличии подобной программы. Например
Песочница в Windows – обзор встроенной утилиты и стороннего ПО
Вы когда-нибудь загружали исполняемый файл (файл .exe), но боялись его запустить, опасаясь, что это может просто взорвать всю вашу систему? Вы хотите иметь тестовую машину или, что лучше, виртуальный ПК, на котором можно было бы экспериментировать с подозрительным ПО, но также не хотите создавать её с нуля. Microsoft попыталось решить эту проблему с помощью новой функции Windows – Sandbox.
Использование песочницы на компьютере в Windows.
Содержание
Что такое песочница
Песочницы воспроизводят, по крайней мере, минимальную функциональность, необходимую для точного тестирования программ или другого разрабатываемого кода (например, использование тех же переменных среды или доступ к базе данных, идентичной используемой стабильной предыдущей реализацией, предназначенной для изменения; множество других возможностей, так как конкретные функциональные потребности сильно различаются в зависимости от характера кода и приложений, для которых он предназначен). Разработчики также предлагают альтернативные способы использования функций песочницы. Например, программа Sandboxie.
Что такое «песочница» на компьютере? Концепция песочницы (иногда также называемой рабочим каталогом, тестовым сервером или сервером разработки) обычно встроена в программное обеспечение для контроля версий, такое как CVS и Subversion (SVN), в котором разработчики «извлекают» копию дерева исходного кода, чтобы изучить и продолжить работу. Только после того, как разработчик полностью протестировал изменения кода в своей собственной песочнице, эти изменения должны быть возвращены и объединены с репозиторием и тем самым предоставлены другим разработчикам или конечным пользователям программного обеспечения. С точки зрения компьютерной безопасности, песочница – это механизм для безопасного запуска программ в среде, из которой она не может влиять на другие программы и имеет ограниченные ресурсы для использования. Вот несколько мест, где используется технология песочницы:
- Браузеры, такие как Chrome/Firefox, используют песочницу для запуска страниц/плагинов/части страниц, таких как iframes внутри песочницы.
- Сетевое программное обеспечение – такие программы, как FTP, имеют опции для настройки Chroot. При этом пользователь будет ограничен внутри каталога.
- Виртуальная машина – они эмулируют всю ОС в песочнице.
- Linux Chroot – в системах Linux есть команда chroot (изменить корень), в которой пользователь может изменить корень из/на некоторую подпапку, например, /mnt/new/root, и, следовательно, все программы, запускаемые впоследствии, будут обрабатывать /mnt/new/root как /. Таким образом, все их действия ограничены внутри подпапки.
Независимо от того, что вы хотите сделать, Windows, вероятно, имеет программное обеспечение, чтобы сделать это проще. Единственная проблема заключается в том, что вы не можете доверять каждой загрузке с сайтов загрузки бесплатного программного обеспечения или от неизвестного разработчика. Причина этого проста: загружаемое на ПК программное обеспечение может быть нестабильным, в комплекте с рекламным ПО или даже может быть заражено вирусом или вредоносным ПО. Чтобы справиться с этим, вы можете поместить приложение в песочницу и попробовать его.
Microsoft добавила способ для пользователей Windows 10 легко проверять неизвестные приложения, не подвергая риску их ПК в процессе. Как только экземпляр песочницы создан, он действует как чистая установка Windows, которая занимает всего около 100 МБ на жёстком диске. Просто создайте экземпляр, запустите любое приложение, которое вы хотите протестировать, и закройте из песочницы, когда закончите. Внедрение функции песочницы непосредственно в Windows, безусловно, станет благом для корпоративных и частных пользователей, которым необходимо постоянно поддерживать работоспособность ПК. Microsoft надеется, что это будет эффективной заменой процесса настройки виртуальной машины каждый раз, когда вам нужно протестировать новый исполняемый файл без риска нанести вред вашей полной установке Windows.
Это облегчённая виртуальная машина, созданная на основе технологий, используемых с контейнерами Windows. Она представляет собой легковесную виртуальную машину, имитирующую Windows 10, установленную на ПК, с использованием так называемого динамического базового образа, набора чистых копий файлов, которые могут изменяться, и ссылок на них. Поэтому размер виртуальной машины-песочницы составляет всего 25 МБ, если она не установлена, и будет увеличена до 100 МБ, если она установлена. Софт похож на обычное приложение, которое вы можете искать и находить прямо из меню «Пуск». При активации он запускается точно так же, как другая виртуальная машина, работающая поверх вашей текущей системы, за исключением того, что система в «песочнице» – это, по сути, новая свежая версия вашей основной системы. Оттуда вы можете копировать и вставлять исполняемые файлы и запускать их внутри.
Как установить и настроить песочницу
Чтобы установить и использовать эту замечательную новую функцию в Windows, вам понадобится компьютер, который:
- работает под управлением как минимум Windows 10 Pro или Enterprise build 18305;
- 64-разрядная версия;
- имеет возможности виртуализации в BIOS;
- имеет не менее 4 ГБ ОЗУ, 1 ГБ свободного места и 2 ядра ЦП.
Как включить и настроить Windows Sandbox:
- Нажмите «Пуск», введите «Функции Windows» и нажмите «Включить или отключить функции Windows».
- Установите флажок «Песочница» в окне «Функции Windows» и нажмите «ОК».
После завершения перезагрузите компьютер, и всё готово.
Почему песочница не работает
Прежде всего, убедитесь, что в вашей системе включена виртуализация. Вы можете узнать это, перейдя на вкладку Performance в диспетчере задач. Если все требования соблюдены, давайте проверим, установлено ли это обновление KB4483214. По-видимому, он ломает Windows Sandbox при попытке исправить другую ошибку. Перейдите в раздел «Установленные обновления» на панели управления, щёлкните правой кнопкой мыши патч и удалите его. Перезагрузите компьютер, и Windows Sandbox снова заработает.
Как пользоваться Sandboxie
В Интернете мы делаем много вещей, которые ставят под угрозу нашу личность, данные и ПК. Иногда мы даже не осознаём, что то, что мы делаем, может причинить вред. Если вы пользуетесь интернетом, просматривая GIF-файлы с котиками или пробуете экспериментальное программное обеспечение, вы можете нанести вред, независимо от того, что вы делаете на ПК. Вот где пригодится Sandboxie. Sandboxie позволяет изолировать программы, веб-сайты и многое другое, чтобы они не могли вносить изменения в ваш компьютер. Пользоваться Sandboxie несложно. Чтобы добавить песочницу, откройте «Управление песочницей», нажмите «Песочница» и выберите «Создать новую песочницу». Если вы решите не восстанавливать файлы, вы всегда можете просмотреть и запустить их в песочнице позже: откройте «Control», щёлкните правой кнопкой мыши нужную «песочницу» и выберите «Быстрое восстановление».
Чтобы установить Sandboxie, зайдите на сайт Sandboxie и загрузите программу. Во время установки вам будет предложено установить драйверы для Sandboxie. Это может показаться странным запросом шара от такой программы, но это необходимо для проблемной интеграции Sandboxie для работы на вашем компьютере. Вы также будете предупреждены о проблемах совместимости программного обеспечения в вашей системе. Просмотрите каждую из них и выберите добавление настроек, чтобы они работали в Sandboxie. Если вы не планируете использовать эти программы в Sandboxie, вы можете отказаться от изменения этих настроек и двигаться дальше.
Когда вы впервые откроете Sandboxie, вы ознакомитесь с тем, что он делает, с его основными настройками и несколькими функциями. Sandboxie похожа на примитивную программу, основанную на пользовательском интерфейсе, но её упрощённый дизайн позволяет сосредоточиться на фоновом режиме, чтобы изолировать то, что вы открываете. Нажмите «Настроить». Sandboxie позволяет вам практически полностью контролировать работу системы. Вы можете создавать программы оповещений. Они предупреждают вас, когда определённые программы, процессы и многое другое открываются за пределами Sandboxie. Это может предупредить вас о вредоносных программах и открывающихся на вашем компьютере вещах, которые программы не могут обнаружить. Вы также можете полностью контролировать, как Sandboxie интегрируется в оболочку Windows. Это позволяет добавлять ярлыки, ярлыки контекстного меню и многое другое. Режим экспериментальной защиты обеспечивает более детальную настройку защиты для 64-разрядной версии Sandboxie.
Теперь нажмите «Справка». Sandboxie может быть сложной программой, и разработчики создали множество файлов справки и документации, чтобы помочь пользователям освоиться. Рекомендуется, чтобы даже после прочтения нашего руководства вы потратили время на изучение файлов справки Sandboxie. Теперь нажмите «Песочница»/«DefaultBox». Отсюда вы можете назвать свою песочницу, удалить её, изменить настройки и даже удалить содержимое или завершить программы, запущенные в ней. Нажмите «Запустить песочницу». Отсюда вы можете запустить веб-браузер, программу чтения электронной почты, любую программу, пункты меню «Пуск» или процесс Windows Explorer.
Нажмите «Запустить веб-браузер». Откроется веб-браузер по умолчанию, например, Chrome. Sandboxie не поддерживает полноэкранный режим. Пока программа окружена жёлтой рамкой, она находится в песочнице. Это защищает браузер, программу или всё, что вы открываете, от внесения каких-либо изменений в вашу операционную систему. Если вы вернётесь к самому окну Sandboxie, вы увидите различные процессы, связанные с запуском программы. Если что-то работает со сбоями или вызывает проблемы, вы можете прервать этот процесс, щёлкнув по нему правой кнопкой мыши и выбрав «Завершить процесс».
Нажмите «DefaultBox» ещё раз, затем нажмите «Запустить изолированную среду». Выберите «Запустить любую программу». Теперь вы можете перейти к любой программе в Windows и запустить её в песочнице. Вы даже можете установить флажок «Запуск от имени администратора UAC», чтобы получить полный доступ к возможностям программы. Если вы выберете «Запустить из меню «Пуск», вы сможете пройти через элементарное меню «Пуск», чтобы открыть элемент в «Песочнице». Sandboxie также использует команды щелчка правой кнопкой мыши, чтобы открыть любой документ, программу или другой элемент в Windows в песочнице. Это только основы того, как начать работу с Sandboxie. Чем больше вы используете Sandboxie, тем больше вы увидите, как он может защитить ваш компьютер от несанкционированных изменений. Sandboxie предлагает интересный способ использования программ и просмотра веб-страниц на компьютере с Windows.
Лучшие песочницы для Windows 10
Песочница – это виртуальная среда, в которой вы можете устанавливать и запускать новые или ненадёжные приложения, не нанося вреда вашей системе. Вот некоторые из лучших приложений-песочниц для Windows из множества доступных.
BitBox
Этот инструмент специально разработан для просмотра веб-страниц в среде песочницы. Он поставляется как в версиях Chrome, так и в Firefox, и в значительной степени представляет собой экземпляр Linux для Virtualbox, разработанный специально для просмотра страниц, что означает, что он требует немного больше памяти, чем другие приложения в этом списке. BitBox имеет возможность загрузки файлов на ваш реальный ПК, поэтому важно, чтобы вы решили, хотите ли вы, чтобы это произошло, и настроили его соответствующим образом. Он принимает важные меры предосторожности, такие как отключение микрофона и мониторинг всех взаимодействий хост-битбокс, что делает его надёжным и безопасным выбором.
BufferZone
BufferZone – это инструмент изолированной программной среды, который означает, что если вы направляетесь в те части интернета, которые могут быть опасны для вашего ПК, или кто-то передаёт вам флешку, которой вы не очень доверяете (это случается со всеми, верно?), тогда стоит запустить их через BufferZone. Легко добавлять различные программы для запуска через BufferZone, и каждый крупный веб-браузер хорошо работает внутри него. Одним из преимуществ приложения по сравнению с другим программным обеспечением является то, что вам не нужно долго настраивать, чтобы запустить его. Сохраняя выбранные действия в защищённой виртуальной зоне, BufferZone делает невозможным проникновение вредоносного программного обеспечения через интернет на ваш компьютер, поскольку всё, что вы через него выполняете, становится «только для чтения», поэтому никакие вредоносные программы не могут записывать свои данные на ваш жёсткий диск.
Shade Sandbox
Shade Sandbox – ещё одно популярное и бесплатное приложение-песочница. По сравнению с Sandboxie, пользовательский интерфейс Shade намного проще, понятнее и удобен для начинающих. Чтобы поместить приложение в песочницу, всё, что вам нужно сделать, это перетащить его в окно Shade Sandbox. При следующем запуске приложения оно будет автоматически помещено в «песочницу». При использовании Shade Sandbox вся ваша история просмотров, временные файлы, файлы cookie, реестр Windows, системные файлы и т. д. будут изолированы от операционной системы. Любые файлы, загруженные при использовании Shade, будут храниться в папке Virtual Downloads, к которой можно получить доступ из интерфейса Shade.
Toolwiz Time Freeze
Toolwiz Time Freeze работает совсем не так, как два описанные выше песочницы. Когда вы устанавливаете Toolwiz Time Freeze, он создаёт виртуальную копию всех ваших системных настроек и файлов и сохраняет состояние ПК. После использования приложения, которое вы хотите протестировать, просто перезагрузите систему, и она будет автоматически восстановлена. Этот тип приложения очень полезен, когда вы хотите полностью протестировать программу без ограничений, но не хотите, чтобы она вносила какие-либо изменения в ОС.
Shadow Defender
Shadow Defender похож на Toolwiz Time Freeze. Когда вы устанавливаете и инициализируете программное обеспечение, вам будет предложено виртуализировать системный диск и любые другие диски по вашему выбору. После того, как система была виртуализирована, любые внесённые в неё изменения будут отменены при следующей перезагрузке системы. Конечно, вы всегда можете указать файлы и папки для исключения из теневого режима. Это позволяет вам выбрать, какие изменения оставить, а какие отменить. В теневом режиме, если вы хотите сохранить загруженный файл или зафиксировать изменение системы, всё, что вам нужно сделать, – это нажать кнопку «Выполнить сейчас» в главном окне.
То, что делают все вышеупомянутые приложения, обычно известно, как Лёгкая Виртуализация. То есть приложения, которые вы тестируете, все ещё работают в операционной системе хоста, хотя и ограниченным образом. Если вы хотите полную виртуализацию, нет лучшего способа, чем создать виртуальную машину с выбранной вами операционной системой в Virtual Box или VMware. Если у вас уже есть опыт работы с одним из описанных приложений или вы используете другую песочницу, поделитесь об этом в комментариях под статьёй.
Что такое песочница? Бесплатное программное обеспечение для песочницы для ПК с Windows 10 2021
Песочница — это среда, созданная для запуска ненадежных и неавторизованных приложений, чтобы они не могли повредить базовую ОС. Песочница — это общая практика безопасности, которая используется для тестирования третьего — неавторизованные или подозрительные коды. Это очень похоже на виртуализацию, поскольку приложение, работающее в среде песочницы, не может получить доступ к исходному устройству и не обращаться к вашим личным файлам или папкам.
Запуск программ в песочнице в наши дни не является сложной задачей. С большим количеством программного обеспечения Sandboxing , доступного там для Windows 10/8/7 OS , вы можете легко запускать любую программу в песочнице. Он также считается хорошей защитой и защитой от вредоносных приложений. Приложения, запущенные в песочнице, не имеют особых привилегий, и они работают в очень низком профиле.
Что такое песочница
Песочница — это в основном метод запуска приложений в практически изолированной среде. Запускаемые приложения снабжены виртуальной памятью и дисковым пространством. Связь между запущенным приложением и базовой операционной системой запрещена. Приложения с песочницей обычно не имеют доступа к аппаратным компонентам или содержимому жесткого диска без разрешения. Они работают с очень низким профилем и привилегиями.
Большинство приложений в эти дни уже запущены в изолированной программной программе независимо от того, заметили ли вы это. Большинство зрителей в формате PDF, веб-браузеры, средства просмотра документов уже работают в режиме песочницы. Даже Microsoft Office имеет встроенный режим песочницы, который предотвращает доступ к определенным выражениям, которые могут быть вредны для ваших данных и компьютера. Microsoft Edge и Google Chrome запускаются в песочнице, поэтому любой вредоносный веб-сайт не может повлиять на вашу систему или получить доступ к вашим файлам. Чтобы вредоносный веб-сайт повлиял на вашу систему, он должен будет переместиться в песочницу веб-браузера, что действительно является сложной задачей. Вы можете запустить любое другое приложение в режиме песочницы, чтобы полностью отключить его взаимодействие с операционной системой.
Приложения с песочницей обычно не выглядят иначе, и их отличить от обычных приложений сложно. Хотя некоторые программы могут показывать некоторую границу для маркировки изолированных приложений.
Другим способом тестирования программного обеспечения в песочнице является использование виртуальной машины. Вы можете создать виртуальную машину с помощью Microsoft Virtual PC или VirtualBox или любого другого инструмента виртуализации. Любые изменения, внесенные в эту виртуальную машину, не будут влиять на вашу операционную систему.
Программное обеспечение Sandboxing
Давайте посмотрим на бесплатное программное обеспечение для песочницы, доступное для Windows.
1. Sandboxie
Sandboxie — самое популярное программное обеспечение для песочницы, и теперь оно поддерживает Windows 10. Бесплатная версия не предлагает всех функций. Кроме того, через 30 дней бесплатная версия остается функциональной, но начинает подталкивать вас к версии Pro. Sandboxie помещает все ваши приложения в виртуальную среду, чтобы вы безопасно играли в любых приложениях.
2. Time Freeze
ToolWiz Time Freeze — еще один отличный инструмент, который потенциально может использоваться для приложений песочницы. В основном это создает эффективную точку восстановления вашего компьютера. Итак, теперь, когда вы включаете режим «Time Freeze», вся система работает в песочнице, и все изменения возвращаются после того, как вы отключили инструмент. В режиме замораживания времени любое приложение, кроме тех, что указаны в списке исключений, не может вносить никаких изменений в реестр или файлы на вашем компьютере. Используя этот инструмент, вы можете заморозить свою фактическую операционную систему и работать в виртуальной среде, которая точно такая же, как ваша оригинальная операционная система.
3. BitBox
В интернете виноваты большинство вирусов или вредоносных программ, ползущих на вашем компьютере. Браузер в ящике — это бесплатный инструмент, который может быть безопасной альтернативой обычным веб-браузерам. BitBox — это в основном веб-браузер, установленный на виртуальной машине. С помощью этого инструмента вы можете просматривать любой веб-сайт, даже не рискуя вирусами или троянами. BitBox поставляется со своей собственной копией VirtualBox, которая работает с ограниченной операционной системой. И эта операционная система имеет ваш выбор веб-браузера. Вы можете выбрать BitBox Firefox или BitBox Chrome. BitBox — это самый безопасный веб-браузер, который вы когда-либо имели, потому что на любом веб-сайте, который вы просматриваете; это не повлияет на исходную операционную систему. И в случае, если на виртуальной машине произойдет что-либо плохое, оно автоматически будет сброшено при следующем запуске браузера. Нажмите здесь, чтобы загрузить BitBox.
4. Shade Sandbox
Shade Sandbox — еще один инструмент для песочницы, который полностью свободен в использовании. Инструмент обладает функцией перетаскивания, которая упрощает ее использование. Вы можете просто добавить столько приложений в Shade, и в следующий раз вы сможете с уверенностью открывать эти приложения. Shade создает виртуальную среду, которая может захватывать вредоносное ПО и препятствовать его достижению фактической ОС. Наилучшая часть этого инструмента — его доступность. Это проще всего использовать и, кроме того, бесплатно. Нажмите здесь, чтобы загрузить Shade Sandbox.
5. BufferZone
BufferZone — это программное обеспечение для песочницы, которое позволяет запускать все ваше приложение в изолированной среде. На веб-сайте разработчика нет места, но программное обеспечение по-прежнему доступно для загрузки с крупных веб-сайтов, таких как MajorGeeks, Softpedia и т. Д. То же самое происходит с Returnil.
Это были некоторые из доступных программ для песочницы. Вы также можете найти песочницы, включенные в большинство программ безопасности в наши дни. Приложения для песочницы — отличный способ защитить себя от современных вредоносных программ. Песочницы позволяют просматривать и вычислять с большей уверенностью. Вы можете запускать веб-браузеры, загружать вирусы, запускать игры или любую другую подозрительную программу в песочнице.
Следует отметить, что вам нужно иметь компьютер с хорошей аппаратной спецификацией и возможностями для обработки изолированных или виртуальных приложений , иначе вы можете столкнуться с проблемами производительности.
Песочница для windows. Запуск подозрительных файлов. Песочница Sandboxie – запуск приложений в защищенной среде
Если вы хорошо знакомы с функционалом и особенностями установленной на вашем компьютере , то наверняка вам известно для чего необходим такой замечательный инструмент как Sandbox. Как правило, этот модуль входит в состав наиболее известных антивирусников, к примеру таких как Avast. Sandbox или как еще говорят песочница – это программный модуль позволяющий запускать любое приложение в условиях строго изолируемой среды. Главная задача Sandbox состоит в обеспечении максимальной безопасности компьютера при запуске потенциально опасных приложений или при посещении заражённых веб-сайтов.
Надо сказать, этот метод не лишен недостатков – например, при работе модуля песочницы того же Avast некоторые приложения, запущенные в безопасном режиме могут работать некорректно, а в отдельных случаях даже приводить к зависанию антивирусной программы.
Кроме того это не слишком удобно, особенно когда необходимо быстро переключиться с одного режима на другой. Тем, кого такое положение не устраивает, можно порекомендовать более простое и быстрое решение – утилита Sandboxie — программа песочница.
Это маленькая, удобная программка с русскоязычным интерфейсом позволяет создавать виртуальные области, в которых вы можете запускать практически любое приложение.
При этом результаты всех запускаемых в Sandboxie программ будут сохраняться в отдельных, специально предназначенных папках, совершенно не влияя на работу операционной системы в целом, таким образов предохраняя её от возможных повреждений вирусами или изменений конфигурации.
Также Sandboxie можно использовать и как средство анонимного сёрфинга в интернет в том смысле, что после закрытия браузера на компьютере пользователя не останется никаких следов посещения сайтов.
Работать в Sandboxie достаточно просто. При установке утилита может предложить вам настроить совместимость работы с некоторыми программами.
Все остальные настройки, кроме возможности интегрировать Sandboxie в контекстное меню Проводника можно оставить без изменения.
Кстати, кроме глобальных настроек, имеется также возможность изменять параметры самой песочницы. Также как и общие, эти настройки рекомендуется оставить по умолчанию.
Программа песочница Sandboxie, поддерживает создание нескольких отдельных песочниц, причем в каждой из них можно запускать несколько приложений.
Работающие в одной песочнице программы беспрепятственно могут обмениваться данными, а вот приложения из разных виртуальных областей будут изолированы друг от друга, так же как и от операционной системы в целом. По умолчанию утилита использует одну песочницу под названием «DefaultBox «.
Давайте для примера откроем в Sandboxie какое-нибудь приложение, допустим обыкновенный Блокнот. Возможно, текстовый редактор и не наилучший пример для демонстрации, но в данный момент особого значения это не имеет.
Идем в меню «Песочница » → «DefaultBox » → «Запустить в песочнице » → «…любую программу ». После этого откроется небольшое прямоугольное окошко, в котором вы можете ввести имя программы, в нашем случае это notepad.exe или выполнить обзор, указав путь к открываемому приложению с рабочего стола. Выполнять запуск можно также и через меню Пуск.
Что интересно, Sandboxie позволяет запускать с разными профилями даже такие приложения, которые в обычных условиях не позволяют создавать копии в памяти.
Обратите внимание, что работающие в песочнице программы имеют несколько изменённые заголовки рабочих окон, а также при наведении указателя мыши на верхнюю часть окна вся область границ будет подсвечена жёлтым цветом. Ничего в этом страшного нет, не пугайтесь, так и должно быть.
Итак, давайте скопируем и вставим в Блокнот какой-нибудь отрезок текста и попробуем сохранить файл. Первоначально Sandboxie предложит вам сохранить документ в директорию самой программы, но давайте проигнорируем это предложение и сохраним его на жёсткий диск D.
Однако если вы после этого захотите просмотреть этот файл и зайдете на диск D, то там его не окажется. Точнее он будет скрыт, и чтобы восстановить его следует открыть в меню «Вид » раздел «Файлы и папки », найти в раскрывающемся списке нужный файл и в контекстном меню выбрать необходимое действие.
Вот в принципе и вся работа этой замечательной утилиты. Всё очень просто. Список всех запущенных в Sandboxie приложений можно просматривать в рабочем окне утилиты.
В дополнительные возможности Sandboxie входят настройки учетных записей пользователей, автоматическое завершение программ, определение режима любого работающего в Windows приложения, а также некоторые другие опции.
Утилита Sandboxie имеет маленький вес, потребляет минимум системных ресурсов и совершенно не мешает работе других приложений, сворачиваясь при необходимости в системный трей.
Запускать Sandboxie лучше всего через меню Пуск, так как созданный при инсталляции значок на рабочем столе будет открывать не саму программу, а браузер Internet Explorer.
В дополнение, небольшое видео как скачать и установить sandboxie:
Доброго времени суток, дорогие друзья, знакомые, читатели, почитатели и прочие личности.
Помимо всяческих антивирусов, фаерволлов, ловушек, носкриптов, ублоков и кучи разношерстных настроек, среди элементов безопасности бытуют такие штуки как «песочницы», а т.к Вы давно просили статью об этом, то мы решили кратенько затронуть эту тему.
По сути «песочница» представляет собой изолированную программную среду с жестко ограниченными ресурсами для выполнения в рамках этой среды программного кода (говоря просто, — запуска программ). В некотором роде «песочница» это такая себе урезанная виртуализация, предназначенная для изоляции сомнительных процессов в целях безопасности.
Некоторая часть хороших антивирусов и фаерволлов (правда, как правило, в платном своём варианте) используют этот метод без Вашего ведома, некоторые позволяют управлять этим функционалом (т.к всё таки он создает излишнее ресурсопотребление), но так же существуют и программы, которые позволяют реализовывать подобный функционал.
Об одной из таковых мы сегодня и поговорим.
Как Вы поняли из заголовка и подзаголовка, мы будем вести речь о программе Sandboxie.
К сожалению, она условно-бесплатная, но тот же бесплатный период поможет Вам познакомится с этим типом инструментов поближе, что, возможно, в дальнейшем таки подтолкнет Вас к более подробному изучению виртуализации, которая, в большинстве своём, существует в бесплатном виде и предоставляет больше возможностей.
Скачать Sandboxie можно с сайта разработчика или, допустим, по этой вот ссылке. Установка практически элементарна, не считая момента, когда потребуется установка драйвера (см.скриншот ниже).
На данном этапе лучше отключить любые элементы защиты (т.е те же антивирусы и фаерволлы), иначе, если этот шаг не удастся, а компьютер повиснет, перезагрузится или уйдет в BSOD, то может потребоваться загрузиться в безопасном режиме и удалить программу без возможности дальнейшего использования.
После установки, собственно, программу необходимо запустить. Вполне возможно, что Вы столкнетесь с уведомлением, которое показано выше. Ничего страшного в нём нет, просто нажмите «ОК».
Далее Вам предложат пройти краткий курс по работе с программой, точнее немного расскажут о том как оно работает. Пройдите все шесть этапов, желательно, внимательно читая написанное в предоставленной Вам инструкции.
Если говорить кратко, то по сути, Вы можете запустить любую программу в рамках изолированной среды. В инструкции, если Вы её таки читали, достаточно хорошо приведена метафора на тему того, что по сути, песочница представляет собой кусок прозрачной бумаги, помещенной между программой и компьютером и удаление содержимого песочницы чем-то похоже на отбрасывание использованного листа бумаги и его содержимого, с, что логично, последующей заменой на новый.
К содержанию
Как настроить и использовать программу-песочницу
Теперь давайте попробуем понять как с этим работать. Для начала Вы можете попробовать запустить, скажем, браузер, в «песочнице». Чтобы это сделать, собственно, либо воспользуйтесь ярлыком, который появился у Вас на рабочем столе, либо используйте в главном окне программы, элементы меню: «DefaultBox — Запустить в песочнице — Запустить Web-браузер», либо, если Вы хотите запустить браузер, который не установлен в системе как браузер по умолчанию, то используйте пункт «Запустить любую программу» и укажите путь к браузеру (или программе).
После этого, собственно, браузер будет запущен в «песочнице» и Вы увидите его процессы в окне Sandboxie. С этого момента всё происходящее происходит в, как уже неоднократно говорилось, изолированной среде и, допустим, вирус, использующий кеш браузера как элемент для проникновения в систему, собственно, не сможет толком ничего сделать, т.к по завершению работы с изолированной средой.. Вы можете её очистить, выкинув, как говорилось в метафоре, исписанный лист и перейдя к новому (при этом никак не трогая целостность компьютера как такового).
Для очистки содержимого песочницы (если оно Вам не нужно), в главном окне программе или в трее (это где часы и прочие иконки) используйте пункт «DefaultBox — Удалить содержимое».
Внимание! Удалится лишь та часть, что писалась и работала в изолированной среде, т.е, допустим, сам браузер, удалён с компьютера не будет, а вот перенесенная в него.. ммм.. условно говоря, копия процесса, созданный кеш, сохраненные данные (вроде скаченных/созданных файлов) и тп, будут удалены, если Вы их не сохраните.
Чтобы глубже понять принцип работы, попробуйте несколько раз позапускать браузер и другой софт в песочнице, скачивая различные файлы и удаляя/сохраняя содержимое по завершению работы с этой самой песочницей, а потом, допустим, запуская тот же браузер или программу уже непосредственно на компьютере. Поверьте, Вы поймете суть на практике лучше, чем её можно объяснить словами.
Кстати говоря, по нажатию на правую кнопку мышки на процессе в списке процессов окна Sandboxie Вы можете управлять доступом к разного рода ресурсам компьютера в в обход песочницы, выбрав пункт «Доступ к ресурсам».
Грубо говоря, если Вы хотите рискнуть и дать, например, тому же Google Chrome, прямой доступ к какой-либо папке на компьютере, то Вы можете сделать это на соответствующей вкладке (Доступ к файлам — Прямой/полный доступ) с использованием кнопки «Добавить».
Логично, что песочница предназначена не только и не столько для работы с браузером и хождению по разного рода сомнительным сайтам, но и для запуска приложений, которые кажутся Вам подозрительными (особенно, например, на работе (где зачастую плохо настроены права для запуска приложений), запускают сомнительные файлы из почты или флешек) и/или, не должны иметь доступа к основным ресурсам компьютера и/или оставлять там лишних следов.
Кстати говоря, последнее может быть хорошим элементом для защиты конфиденциальности, т.е для запуска какого-либо приложения, данные которого, должны быть начисто изолированы и удалены по завершению работы.
Конечно данные из песочницы не обязательно удалять по завершению и работать с некоторыми программами только в изолированной среде (прогресс запоминается и существует возможность быстрого восстановления), но делать это или нет, — дело Ваше.
При попытке запуска некоторых программ Вы можете столкнуться с вышепоказанной проблемой. Не стоит её пугаться, достаточно, для начала, просто нажать в «ОК», а, в дальнейшем, открыть настройки песочницы методом «DefaultBox — Настройки песочницы» и на вкладке «Перенос файлов» задать чуть больший размер для опции переноса файлов.
О других настройках мы сейчас говорить не будем, но, если они Вам интересны, то Вы легко можете разобраться с ними самостоятельно, благо всё на русском языке, предельно понятно и доступно.. Ну, а если возникнут вопросы, то Вы можете задать их в комментариях к этой записи.
На сим, пожалуй, можно переходить к послесловию.
Кстати говоря, использование песочниц, chroot или виртуализации, частично относится к методологиии безантивирусной безопасности, которой мы обучаем в рамках наших пакетов обучения.
На сим, пожалуй, всё. Как и всегда, если есть какие-то вопросы, мысли, дополнения и всё такое прочее, то добро пожаловать в комментарии к этой записи.
sonikelf.ru
Как безопасно запустить программу в Sandboxie
Ежедневно пользователи в поисках различной информации сталкиваются с необходимостью загружать и запускать множество файлов. Последствия предсказать трудно, ведь даже на официальных ресурсах попадаются установочные файлы, содержащие нежелательное ПО. Песочница — идеальный способ обезопасить операционную систему от несанкционированного влияния и установки вредоносных программ, рекламных ярлыков и туллбаров. Но далеко не каждая песочница отличается надежностью изолируемого пространства.
Sandboxie — бесспорный фаворит среди подобного программного обеспечения.Эта песочница позволяет внутри себя запустить любой файл и уничтожить все его следы буквально в несколько кликов.
Скачать программу Sandboxie
Для наиболее точного описания работы Sandboxie внутри песочницы будет выполнена установка программы, которая в установочном файле имеет встроенное нежелательное программное обеспечение. Программа будет функционировать некоторое время, затем все следы ее присутствия будут полностью уничтожены. Настройки песочницы будут выставлены в стандартные значения.
1. С официального сайта разработчика необходимо скачать установочный файл самой песочницы.
2. После загрузки необходимо запустить установочный файл и установить программу. После ее установки в контекстном меню правой кнопки мыши появится пункт «Запустить в песочнице».
3. В качестве «подопытного кролика» используем программу Iobit Uninstaller, которая в процессе установки предлагает дополнить операционную систему оптимизаторами того же разработчика. Вместо нее может быть абсолютно любая программа или файл — все указанные ниже пункты идентичны для всех вариантов.
4. На скачанном установочном файле нажимаем правой кнопкой мыши и выбираем пункт Запустить в песочнице.
5. По умолчанию Sandboxie предложит открыть программу в стандартной песочнице. Если же их несколько, под разные нужды — выбираем и жмем ОК.
.
6. Начнется обычная установка программы. Одна особенность только — отныне каждый процесс и каждый файл, будь он временным и системным, который будет создан установочным файлом и самой программой, находится в изолированном пространстве. Чтобы программа не установила и не загрузила, ничего не выйдет наружу. Не забываем отметить все рекламные галочки — нам же бояться нечего!
7. В процессе установки в трее рабочего стола появится значок внутренего интернет-загрузчика программы, который загружает для установки все, что мы отметили.
8. Песочница препятствует запуску системных служб и изменение корневых параметров — ни один вредонос не сможет выбраться наружу, так и оставшись внутри песочницы.
9. Отличительная черта программы, которая запущенна в песочнице — если указатель навести на верх окна, оно подстветится желтой рамкой. К тому же, на панели задач данное окно отмечено решеткой в квадратных скобках в названии.
10. После того, как программа установилась, нужно полюбопытствовать, что же произошло в песочнице. Дважды кликаем на желтый значок песочницы возле часов — открывается основное окно программы, где мы сразу же видим нашу стандартную песочницу.
Если развернуть ее — видим список процессов, которые работают внутри. Кликнем по песочнице правой кнопкой мыши — Удалить песочницу. В открывшемся окне видим достаточно ошеломляющие данные — одна, казалось бы, небольшая программа, создала более полутысячи файлов и папок и заняла больше двухсот мегабайт памяти системного диска, при этом установив может быть даже не одну нежелательную программу.
Особенно недоверчивые пользователи конечно же испуганно полезут искать эти файлы на системном диске в папке Programm Files. Вот тут-то и самое интересное — они ничего не найдут. Эти все данные были созданы внутри песочницы, которую мы прямо сейчас и очистим. В этом же окне чуть ниже нажимаем Удалить песочницу. Не остается ни одного файла или процесса, которые ранее висели в системе.
Если же за время работы программы были созданы нужные файлы (к примеру, если работал интернет-обозреватель), при удалении песочницы Sandboxie предложит пользователю их вытащить из песочницы и сохранить в любой папке. Очищенная песочница снова готова к запуску любых файлов в изолированном пространстве.
Sandboxie — одна из самых надежных, и оттого и самых популярных песочниц в интернете. Надежная программа с удобным русифицированным интерфейсом поможет уберечь пользователя от влияния непроверенных и подозрительных файлов без вреда настроенной операционной системе.
Мы рады, что смогли помочь Вам в решении проблемы.
Опрос: помогла ли вам эта статья?
Да Нетlumpics.ru
Sandboxie – повышаем уровень безопасности своего ПК!
Программа Sandboxie/песочница – безопасная среда для пользователя компьютера
Программа Sandboxie – была создана для безопасного использования в интернете ваших браузеров, а также программ которым для работы требуется подключение к всемирной паутине.
Например такие программы как Skype, ICQ и т.д., все перечислять не стану, так как этот список может быть очень длинным)).
Также программа может быть очень полезна для геймеров, ну или просто для любителей иногда поиграть в сети, так как запуск игры в “песочнице” обезопасит вас в виртуальном мире от всевозможных неприятных неприятностей)).
Вкратце принцип действия программы: запускаете браузер в песочнице и попадание вируса в системный блок сводится к нулю, ну ладно) уж если не к нулю, то по крайней мере к минимуму)).
Итак, по-ша-го-во))…для начала необходимо установить программу. Установили? После успешной установки, у вас в системном трее (внизу справа, там где часы и дата) должен будет появиться значок программы.
Нажимаем на значок “песочницы” в трее, чтобы войти в главное меню программы.
В верхнем правом углу, в меню выбираем надпись «Песочница». Это нам понадобится для создания списка песочницы.
И в основном меню у вас теперь отобразится это новое имя. Жмём правой кнопкой мыши на новом имени и входим в настройки данной программы.
Пункт «Поведение», ставим галочку «Показать имя песочницы в заголовке окна», чтобы потом не путать запущенные программы. А вот границы обозначать цветом не стоит.
При долгой работе с браузером, это вас будет только раздражать. Хотя это всё на любителя, многие и внимания не обращают на полосу. Жмём применить и переходим к следующему пункту.
Восстановление. Важный пункт. Если вы качаете много всего из Интернета, то он вам будет необходим.
Лишние папки нам не понадобятся, удалим их. И добавляем папку ту, в которую вы всегда загружаете весь хлам из Интернета. Жмём “окей”.
Внимание! В браузере, которым вы пользуетесь, должна быть установлена та же папка на закачку, как и в песочнице. Жмём применить.
Пункт «Немедленное восстановление», должен быть включён. По окончании закачки вы сразу получите окно с предложением восстановить текущую папку или на выбор. Остальные настройки не трогаем.
Следующий пункт «Удаление». Подменю, «Предложение удаления». Функция удаления содержимого песочницы. Для повседневного использования ставим «Автоматическое удаление».
А второй пункт, «Никогда не удалять эту песочницу». Если проставить галочку там. То в этом случае, содержимое не будет удалено. Полезно при тестировании настроек или дополнений для браузеров. Жмём “применить”.
Следующий пункт. «Группы программ», которые будут работать с определёнными настройками доступа (ресурсы, реестр, Интернет и т.д.). Я этот пункт пропускаю.
Некоторые пункты настроек можно пропустить, потому что они работают только в платной версии программы.
«Размер файлов», для переноса можно установить самостоятельно, но лучше оставить как есть. Для работы с браузером не понадобится.
Следующий пункт. «Ограничения» и его подменю «Доступ в Internet». Так как мы будем работать с браузером, доступ в Интернет конечно оставляем. В противном случае, сам браузер запустится, но выхода в Интернет не будет.
С правой стороны у вас будет кнопка «Доб. Pgm». Если нужно блокировать доступ, то нажимаем на программы и выбираем из списка недавно запущенных программ, или выбираем сами.
«Забрать права». Обязательный пункт настроек для владельцев Windows XP. Ставим галочку обязательно и жмём применить.
Работа с условиями доступа программам и группам программ. Только для продвинутых пользователей. Для простой работы с браузером всё настроено по умолчанию.
«Приложение», подменю в которые входят все по списку браузеры и другие настройки.
По умолчанию там стоят автоматические настройки оптимальной работы, совместимости программ и приложений. Для работы с браузерами ничего не нужно трогать, всё уже настроено.
Итак. Пункт «Учётные записи пользователей». Открывается дополнительное окно «Выбор «Пользователи» или «Группы».
Это список пользователей компьютера, которым запрещён доступ к песочнице и работа с введёнными учётными записями в этой песочнице будет невозможна!
Очень удобно. Можно запретить доступ своим детям, или сотрудникам на их рабочем месте, если это конечно вам необходимо. И жмём применить.
В последнее время кибер-преступники стали столь изобретательны, что сообщения о вирусных эпидемиях не вызывают удивления и стали, в общем, привычными. Однако увидеть новость о распространении нового трояна на 3DNews это одно, а обнаружить этот самый троян на своем компьютере — совсем другое. В Интернете можно найти множество советов относительно того, как не стать жертвой мошенников: от использования современных версий ПО, в которых закрыты все известные уязвимости, и до наличия на компьютере надежного современного решения для обеспечения безопасности.
Однако в некоторых случаях от заражения пользователя не спасает даже самый надежный брандмауэр и самый глазастый антивирус. Это происходит тогда, когда программа, защищающая компьютер, не уверена во вредоносном действии запускаемого приложения или выполняемого на веб-странице скрипта, вследствие чего оставляет решение о разрешении действия за пользователем. Вы вполне можете решить, что антивирус излишне подозрителен или просто, задумавшись, щелкнуть мышкой по кнопке «ОК», тем самым разрешив исполнение вредоносного кода.
Что же делать? Неужели из-за возможности подхватить троян, лучше не запускать новые приложения, а от веб-серфинга и вовсе отказаться? Существует прекрасное решение, которое для многих может стать отличным дополнением ко всем средствам для защиты компьютера от проникновения вредителей. Речь идет о работе с приложениями в «песочнице».
«Песочница» представляет собой изолированную среду, для которой отводится небольшое пространство на жестком диске и которая никак не зависит от реальной операционной системы. При запуске программы в «песочнице» она работает так же, как обычное приложение, однако не может влиять на любые компоненты системы, которые находятся вне изолированной среды. Это значит, что из «песочницы» невозможно внести изменения в системный реестр, заменить системные файлы или выполнить любые другие действия, которые могут повлиять на стабильность работы системы. Благодаря этому «песочницу» можно использовать для безопасной работы в Интернете и для запуска неизвестных приложений. Такой изолированной среде можно найти и другие применения — например, программисты и тестеры могут запускать в ней нестабильные версии программ.
⇡ «Песочница» в Kaspersky Internet Security 2010
О том, что работа с приложениями в «песочнице» может пригодиться самому широкому кругу пользователей, говорит хотя бы то, что соответствующая возможность в прошлом году появилась в программе Kaspersky Internet Security. Пользователи этого пакета для обеспечения безопасности могут работать с подозрительными приложениями в изолированной среде, если откроют их посредством пункта контекстного меню Windows «Запустить в безопасной среде». Для наглядности окно программы, запущенной в изолированной среде, будет обведено зеленой рамкой.
Kaspersky Internet Security также позволяет составить список программ, работа с которыми может быть потенциально опасна (в него можно включить, например, браузер). Для этого в настройках приложения необходимо открыть раздел «Контроль программ» и при помощи кнопки «Добавить» внести программу в список. Если после этого открыть программу из окна Kaspersky Internet Security, она будет работать в изолированной среде. Подобную функцию удобно использовать, скажем, в том случае, если во время сессии в браузере вы планируете посещать сайты, которые могут содержать подозрительный код. Кроме этого, такая функция может стать хорошей заменой режиму приватности, который появился в последних версиях популярных браузеров.
Стоит, однако, заметить, что Kaspersky Internet Security предоставляет лишь самые базовые возможности запуска программ в «песочнице». Специализированные приложения имеют гораздо больше возможностей. Рассмотрим некоторые популярные программы, предназначенные для работы в изолированной среде.
⇡ Sandboxie 3.44
- Разработчик: Ronen Tzur
- Размер дистрибутива: 1,6 Мб
- Распространение: shareware
- Русский интерфейс: есть
Sandboxie это, вне всякого сомнения, самое известное решение для организации «песочницы». В программе используется классический метод защиты указанное пользователем приложение помещается в изолированную среду, в результате чего оно не может влиять на работу системы. Интересно, что Sandboxie была разработана для использования с браузером Internet Explorer, который является одной из самых популярных мишеней кибер-преступников. Однако в настоящее время Sandboxie может работать практически с любым приложением Windows.
Одна из особенностей Sandboxie, которая отличает ее от многих других программ подобной плана, возможность создания неограниченного количества «песочниц». При этом пользователь может составить список приложений, которые будут запускаться в каждой из них. По умолчанию программа сама создает «песочницу» под названием DefaultBox, поэтому можно начинать работу с Sandboxie сразу же после установки. Для открытия программы или документа в изолированной среде нужно выбрать команду «Запустить в песочнице», которая появляется в контекстном меню Windows.
Если в будущем вы создадите дополнительные «песочницы», можно попросить программу открывать файлы и приложения не в DefaultBox, а в другой изолированной среде. Для этого выберите в меню «Пуск» пункт «Начальное меню Sandboxie» и измените «песочницу», которая будет использоваться по умолчанию.
Запускать приложения в изолированной среде можно не только из контекстного меню, но и непосредственно из окна Sandboxie. Для этого нужно щелкнуть правой кнопкой мыши по названию «песочницы» и выбрать соответствующую команду (данное меню доступно и при щелчке по значку Sandboxie в системном трее).
Кстати, для ускорения выбора можно использовать команды «Запустить Web-браузер» и «Запустить почтовый клиент», которые открывают приложения, установленные в системе по умолчанию. Используя контекстное меню «песочниц», можно выполнять и другие команды, например, одним щелчком мыши закрывать все приложения, запущенные в изолированной среде, просматривать содержимое «песочниц» или полностью удалять его.
Для того чтобы быстро идентифицировать программу, которая запущена в изолированной среде, в Sandboxie предусмотрена специальная команда «Окно в песочнице?», при выборе которой на экране появляется специальный прицел, перетащив который на нужное окно, можно получить информацию о статусе программы.
Впрочем, если «песочница» работает с параметрами по умолчанию, то этот инструмент не нужен, так как возле названия приложения в заголовке появляется значок [#]. Если по каким-то причинам показ значка в заголовке нужно отключить, это можно сделать в настройках «песочницы». Кроме этого, можно добавить в заголовок окна название «песочницы», а также нарисовать вокруг окна тонкую рамку любого цвета, которая поможет более наглядно определить принадлежность к ней.
Обратившись к другим параметрам «песочницы», можно гибко настроить разрешения на доступ к разным ресурсам. Так, можно определить, к каким файлам и папкам будет заблокирован доступ, к каким программы смогут обращаться только для чтения, а также настроить взаимодействие с ключами системного реестра.
При необходимости в настройках «песочницы» можно указать приложения, которые будут форсировано запускаться в ней. Иными словами, при запуске указанного файла Sandboxie будет перехватывать приложение и не давать ему работать в обычном режиме. Программа позволяет указать не только отдельные исполняемые файлы, но и папки, при запуске любых приложений из которых они будут открываться в безопасной среде. Последнюю возможность можно, например, использовать для запуска новых программ, которые были скачаны из Интернета в папку Downloads.
⇡ BufferZone Pro 3.31
- Разработчик: Trustware
- Размер дистрибутива: 9,2 Мб
- Распространение: shareware
- Русский интерфейс: нет
BufferZone Pro — это еще одно хорошее решение для работы с приложениями в изолированной среде. Несмотря на то, что с помощью программы можно запускать в «песочнице» самые разные приложения, она предназначена, прежде всего, для работы с браузерами, IM-клиентами, программами для обмена файлами через пиринговые сети и другим ПО для Интернета. Об этом говорит хотя бы то, что в BufferZone изначально имеется достаточно обширный список приложений, которые по умолчанию запускаются в безопасном режиме. Среди них Mozilla Firefox, Google Chrome, ICQ, BitComet, Skype, GoogleTalk и другие. Пользователь может редактировать этот список по своему усмотрению, добавляя в него дополнительные программы и удаляя ненужные.
Подобно рассмотренной выше утилите, BufferZone может отслеживать все приложения, которые запускаются на компьютере, и перенаправлять их в «песочницу». Также BufferZone может блокировать запуск любых неизвестных программ.
В отличие от Sandboxie, в этой программе не предусмотрено возможности создания нескольких «песочниц». Окна всех программ, которые запущены в «песочнице», обводятся красной рамкой. Увидеть, какие программы в данный момент работают в изолированной среде, можно также в главном окне BufferZone. Тут же отображается краткая статистика о работе программ в изолированной среде. BufferZone не только подсчитывает, сколько действий всего было произведено такими приложениями, но и ведет учет потенциально опасных операций в системе, а также угроз, относящихся к безопасности, которые удалось предотвратить.
В том случае, если программа, работающая в «песочнице», выполнила вредоносный код или другое деструктивное действие, можно быстро удалить все данные, относящиеся к приложениям, запущенным в изолированной среде. Кроме этого, предусмотрена возможность автоматической очистки таких данных согласно составленному пользователем расписанию.
В BufferZone есть и некоторые дополнительные возможности, которые не имеют непосредственного отношения к организации «песочнице», однако помогают повысить общий уровень безопасности компьютера. Так, при помощи программы можно запретить открытие файлов с внешних жестких дисков, DVD-дисков и с USB-накопителей или разрешить работу с такими данными только в изолированной среде.
В заключение отметим, что помимо платной версии BufferZone Pro имеется также бесплатная редакция программы. В ней реализован ряд ограничений, например, нет возможности создания снимка виртуальной среды и восстановления сохраненных в ней данных. Кроме этого, в бесплатной версии меньше приложений, для которых защита включена по умолчанию.
⇡ Заключение
Выбирая специализированную программу для запуска приложений в «песочнице», нужно иметь в виду, что существует два основных подхода к организации изолированной среды. В первом случае «песочница» создается для указанных пользователем приложений, и во время одной сессии работы за компьютером он использует и такие программы, которые запущены в изолированной среде, и такие, которые работают в обычном режиме. Программы, в которых используется такой подход к организации защиты системы, были рассмотрены в этой статье.
Однако такое решение приемлемо не всегда. Существует второй подход к организации работы ПО в изолированной среде, который подразумевает создание «песочницы» размером с целую операционную систему. При этом создается образ работающей системы, после чего пользователь начинает работать именно с ним, а не с реальной средой. Все произведенные им действия сохраняются только до перезагрузки, а после того, как она выполнена, система возвращается в исходное состояние. Такое решение удобно использовать на общественных ПК, например, в интернет-кафе, в компьютерных классах и т.д. О программах, при помощи которых можно организовать такую защиту, мы расскажем во второй части статьи.
То мы решили кратенько затронуть эту тему.
По сути «песочница» представляет собой изолированную программную среду с жестко ограниченными ресурсами для выполнения в рамках этой среды программного кода (говоря просто, — запуска программ). В некотором роде «песочница» это такая себе урезанная , предназначенная для изоляции сомнительных процессов в целях безопасности.
Некоторая часть хороших антивирусов и фаерволлов (правда, как правило, в платном своём варианте) используют этот метод без Вашего ведома, некоторые позволяют управлять этим функционалом (т.к всё таки он создает излишнее ресурсопотребление), но так же существуют и программы, которые позволяют реализовывать подобный функционал.
Об одной из таковых мы сегодня и поговорим.
Sandboxie — обзор, настройка и загрузка
Как Вы поняли из заголовка и подзаголовка, мы будем вести речь о программе Sandboxie .
К сожалению, она условно-бесплатная, но тот же бесплатный период поможет Вам познакомится с этим типом инструментов поближе, что, возможно, в дальнейшем таки подтолкнет Вас к более подробному изучению , которая, в большинстве своём, существует в бесплатном виде и предоставляет больше возможностей.
Далее Вам предложат пройти краткий курс по работе с программой, точнее немного расскажут о том как оно работает. Пройдите все шесть этапов, желательно, внимательно читая написанное в предоставленной Вам инструкции.
Хотите знать и уметь, больше и сами?
Мы предлагаем Вам обучение по направлениям: компьютеры, программы, администрирование, сервера, сети, сайтостроение, SEO и другое. Узнайте подробности сейчас!
Если говорить кратко, то по сути, Вы можете запустить любую программу в рамках изолированной среды. В инструкции, если Вы её таки читали, достаточно хорошо приведена метафора на тему того, что по сути, песочница представляет собой кусок прозрачной бумаги, помещенной между программой и компьютером и удаление содержимого песочницы чем-то похоже на отбрасывание использованного листа бумаги и его содержимого, с, что логично, последующей заменой на новый.
Как настроить и использовать программу-песочницу
Теперь давайте попробуем понять как с этим работать. Для начала Вы можете попробовать запустить, скажем, браузер, в «песочнице». Чтобы это сделать, собственно, либо воспользуйтесь ярлыком, который появился у Вас на рабочем столе, либо используйте в главном окне программы, элементы меню: «DefaultBox — Запустить в песочнице — Запустить Web-браузер «, либо, если Вы хотите запустить браузер, который не установлен в системе как браузер по умолчанию, то используйте пункт «Запустить любую программу » и укажите путь к браузеру (или программе).
После этого, собственно, браузер будет запущен в «песочнице» и Вы увидите его процессы в окне Sandboxie . С этого момента всё происходящее происходит в, как уже неоднократно говорилось, изолированной среде и, допустим, вирус, использующий кеш браузера как элемент для проникновения в систему, собственно, не сможет толком ничего сделать, т.к по завершению работы с изолированной средой.. Вы можете её очистить, выкинув, как говорилось в метафоре, исписанный лист и перейдя к новому (при этом никак не трогая целостность компьютера как такового).
Для очистки содержимого песочницы (если оно Вам не нужно), в главном окне программе или в трее (это где часы и прочие иконки) используйте пункт «DefaultBox — Удалить содержимое «.
Внимание ! Удалится лишь та часть , что писалась и работала в изолированной среде, т.е, допустим, сам браузер, удалён с компьютера не будет, а вот перенесенная в него.. ммм.. условно говоря, копия процесса, созданный кеш, сохраненные данные (вроде скаченных/созданных файлов) и тп, будут удалены, если Вы их не сохраните.
Чтобы глубже понять принцип работы, попробуйте несколько раз позапускать браузер и другой софт в песочнице, скачивая различные файлы и удаляя/сохраняя содержимое по завершению работы с этой самой песочницей, а потом, допустим, запуская тот же браузер или программу уже непосредственно на компьютере. Поверьте, Вы поймете суть на практике лучше, чем её можно объяснить словами.
Кстати говоря, по нажатию на правую кнопку мышки на процессе в списке процессов окна Sandboxie Вы можете управлять доступом к разного рода ресурсам компьютера в в обход песочницы, выбрав пункт «Доступ к ресурсам «.
Грубо говоря, если Вы хотите рискнуть и дать, например, тому же Google Chrome, прямой доступ к какой-либо папке на компьютере, то Вы можете сделать это на соответствующей вкладке (Доступ к файлам — Прямой/полный доступ ) с использованием кнопки «Добавить «.
Логично, что песочница предназначена не только и не столько для работы с браузером и хождению по разного рода сомнительным сайтам, но и для запуска приложений, которые кажутся Вам подозрительными (особенно, например, на работе (где зачастую ), запускают сомнительные файлы из почты или флешек) и/или, не должны иметь доступа к основным ресурсам компьютера и/или оставлять там лишних следов.
Кстати говоря, последнее может быть хорошим элементом для защиты , т.е для запуска какого-либо приложения, данные которого, должны быть начисто изолированы и удалены по завершению работы.
Конечно данные из песочницы не обязательно удалять по завершению и работать с некоторыми программами только в изолированной среде (прогресс запоминается и существует возможность быстрого восстановления), но делать это или нет, — дело Ваше.
При попытке запуска некоторых программ Вы можете столкнуться с вышепоказанной проблемой. Не стоит её пугаться, достаточно, для начала, просто нажать в «ОК «, а, в дальнейшем, открыть настройки песочницы методом «DefaultBox — Настройки песочницы » и на вкладке «Перенос файлов » задать чуть больший размер для опции переноса файлов.
О других настройках мы сейчас говорить не будем, но, если они Вам интересны, то Вы легко можете разобраться с ними самостоятельно, благо всё на русском языке, предельно понятно и доступно.. Ну, а если возникнут вопросы, то Вы можете задать их в комментариях к этой записи.
На сим, пожалуй, можно переходить к послесловию.
Послесловие
Ах да, чуть не забыли, само собой, что песочница потребляет повышенное количество ресурсов машины, т.к откусывает (виртуализирует) часть мощностей, что, естественно, создаёт нагрузку, отличную от запуска напрямую. Но, логично, что безопасность и/или конфиденциальность может того стоит.
Кстати говоря, использование песочниц, chroot или виртуализации, частично относится к методологиии безантивирусной безопасности, которой мы .
На сим, пожалуй, всё. Как и всегда, если есть какие-то вопросы, мысли, дополнения и всё такое прочее, то добро пожаловать в комментарии к этой записи.
Интернет просто кишит вирусами. Они могут быть под видом полезных программ, или даже могут быть встроенны в рабочую нужную программу. (Довольно часто можно встретить в взломанных программах, так что ко взломанным программам стоит относится с недоверием, особенно если скачиваете с подозрительных сайтов). Вот вы поставили програмку а в компьютер вам бонусом поставилось что то ещё (в лучшем случае программы для скрытого серфинга или майнеры) а в худшем ратники, бэкдоры, стилеры и прочая пакость.
Есть 2 варианта если вы не доверяете файлу.
— Запуск вируса в песочнице
— Использование виртуальных машин
В этой статье мы рассмотрим 1-й вариант — песочница для windows .
Песочница для windows прекрасная возможность работы с подозрительными файлами, мы рассмотрим как начать пользоваться песочницей.
Если вы используете антивирусы, песочницы часто встраивают уже в них. Но я не люблю эти штуки и считаю оптимальным скачать песочницу на сайте www.sandboxie.com .
Программа позволяет запустить файл в специально-выделенной области, за пределы которой вирусы не могут вырваться и навредить компьютеру.
Вы можете скачать программу бесплатно. Но, после 2х недель использования будет повляться при влючении табличка о предложении купить подписку, и программу можно будет запустить через несколько секунд. Но программа все равно остаётся вполне работоспособной. Установка не вызовет затруднений. Да и сам интерфейс довольно простой.
По умолчанию программа будет запускаться сама при включении компьютера. Если программа запущена, появится значок в трее. Если нет следует запустить в Пуск-Все программы-Sandboxie- Управление sandboxie.
Самый простой способ запустить программу в песочнице, это щелкнуть правой кнопкой мыши по файлу запуска или по ярлыку нужной программы, и в меню вы увидите надпись «Запустить в песочнице» кликаете и запускаете. Выбираете нужный профиль в котором запустить и нажимаете OK. Всё, нужная программа работает в безопасной среде и вирусы не вырвутся за пределы песочницы.
Внимание: некоторые зараженные программы не допускают запуск в песочницах и виртуальных машинах, вынуждая запустить прямо так. Если вы столкнулись с такой реакцией лучшим будет удалить файл, иначе запускаете на свой страх и риск
.Если в контекстном меню (при нажатии правой кнопкой) не появился запуск в песочнице, переходите в окно программы, выбираете Настроить — Интеграция в проводник Windows — и ставите галочку на два пункта под надписью » Действия — запускать в песочнице.
Вы можете создавать разные песочницы. Для этого нажимаем Песочница — создать песочницу и пишите название новой. Так же в разделе песочница можно удалять старые (рекомендуется).
Более рассматривать в программе нечего. На последок хочу сказать — Берегите свои данные и свой компьютер! До новых встреч
Related posts:
Удаление неудаляемых файлов на компьютере Виртуальная машина для windows. Обзор программ и настройка Windows 10 отключение слежки
Применение компьютерной песочницы помогает защитить компьютер от вредоносных вирусов
Чтобы обезопасить персональный компьютер при выходе в интернет от хакерских атак, а также от попадания опасных вирусов, блокирующих его работу, применяют так называемую компьютерную песочницу. Данное определение дано специально выделенной среде, которая помогает изолировать запущенную программу от внешнего вредоносного воздействия.
Запуская программное обеспечение «песочницы», пользователь ПК создает специальные данные или виртуальные файлы, содержащие структуру, сходную с жестким диском. Благодаря им, компоненты программы функционируют так же, как и в привычной среде. В случае проникновения вируса через «песочницу» заражается виртуальное пространство. За его пределы опасный вирус не распространяется.
При помощи «песочницы» можно запустить любую программу. Чтобы отличить виртуальную программу от обычной, необходимо обратить внимание на края окна. При запуске виртуального пространства края будут окрашены в желтый цвет.
Одной из подобных компьютерных технологий является Sandboxie. Программу нужно покупать за деньги, но в результате ее применения все затраты будут оправданы. По аналогичному принципу работают и другие альтернативные программы.
Среди вариантов эффективного применения «песочницы» выделяют следующие:
- Для тестирования «сырого» программного обеспечения. Изоляция любой программы в виртуальном пространстве осуществляется в первую очередь с целью ее тестирования и защиты от различных манипуляций с корневым каталогом программного обеспечения. Неправильное функционирование программы может нанести вред системным файлам и стать причиной выхода из строя всей операционной системы. Поэтому в начале запланированного тестирования программу помещают в «песочницу».
- Одна и та же программа стартует при помощи мультизапуска. В случае использования «песочницы», появляется возможность запустить одновременно несколько копий необходимой программы. Это можно сделать, например, в двух аккаунтах (или более). Чаще всего речь идет о программах, которые невозможно запустить без онлайн-регистрации. В частности, онлайн-игроки могут прокачать навыки своего персонажа за счет мультизапуска игры в двух окнах (или более).
- «Песочница» пригодится людям при запуске программного обеспечения без лицензии. Очень часто пиратские копии компьютерных программ не только дают возможность сэкономить деньги, но и приносят с собой вредоносные вирусы, такие как троянские шпионы или майнеры. Они являются своеобразной платой за использование пиратского товара. Использование виртуальной среды поможет выявить наличие опасных вирусов, а впоследствии обезопасить работу на ПК.
- Долговременное применение пробной версии программы. При каждом новом запуске у пользователя возможность обнулять таймер, ограничивающий количество попыток, тем самым программное обеспечение можно будет использовать без какой-либо платы бесконечное количество раз.
- Безопасный поиск информации на просторах интернета. Запуская программное обеспечение «песочницы», можно заходить на любой интересующий сайт, не переживая о том, что ПК будет заражен. При появлении признаков заражения, необходимо будет просто закрыть используемый браузер. Затем его снова открывают (в виртуальном пространстве). Как правило, все данные, которые были зафиксированы во время работы программы, стираются.
Использование Sandboxie подразумевает запуск вредоносного файла на изолированном источнике, который находится под строжайшим наблюдением. Особую актуальность подобная проверка приобретает в случае выдерживания небольшой паузы в начале работы программы. При этом всегда можно отследить, что именно происходит на виртуальной станции и предположить, как могла навредить хакерская программа, если бы она была установлена на незащищенном ПК.
Чаще всего Sandboxie применяют для:
- безопасного запуска приложений;
- ограничения действия программного обеспечения, зараженного вирусами;
- для сохранения важных документов за пределами Sandboxie;
- для автоматического очищения «песочницы» после завершения работы.
Важно! Отличительным признаком программы, запущенной в пространстве sandboxie, является ее имя. Название программы начинается с [#].
При работе Sandboxie могут возникать следующие проблемы:
- Выход «песочницы» за пределы выделенной среды, что нарушает концепцию о полной изоляции. Операционная система, которая обслуживает данные программы, находится за пределами Sandboxie.
- Основным недостатком Sandboxie считается отсутствие возможности сохранять данные, загружаемые из интернет — ресурсов, за пределами системы. При принудительной выгрузке эмулятора происходит их потеря.
Как и любая компьютерная технология, «песочница» требует постоянных доработок и совершенствований со стороны разработчиков для сохранения эффективности заявленных функций. Альтернатива «песочницы»- виртуальные машины, онлайн сервисы, встроенная в Windows 10 «песочница», ряд антивирусов также содержат встроенные «песочницы».
Пожалуйста, опубликуйте ваши мнения по текущей теме материала. За комментарии, отклики, лайки, подписки, дизлайки низкий вам поклон!
Пожалуйста, оставьте ваши мнения по текущей теме материала. За комментарии, подписки, лайки, дизлайки, отклики низкий вам поклон!
ЕСЕвгений Самсоновавтор
| 280.36k | G2A Games: 39462 | Open | |
Gamivo Игр: 35146 | Открыто | ||
| 30.22k | Kinguin Игр: 24066 | Открыто | |
| 932 | Difmark Игры: 18091 | Купон на скидку: -5%: sysrqmts | Open |
| 44 | Wyrel Games: 16217 | Купон на скидку: -5%: sysrqmts | Открыть |
| 50.36k | Eneba Игры: 13947 | Купон на скидку: -3%: Sysrqmts | Открыть |
| 22,57k | HRKgame Игр: 10365 | Открыто | |
| 68.74k | Fanatical Игры: 9371 | Открыто Официальный магазин | |
| 82.84k | CD8KeKe Игр: 7002 | Открыто Официальный магазин | |
| 394 | GameBillet Игры: 6368 | Открыть Официальный магазин | |
| 511 | Gamesplanet FR Games: 4751 | Открыть 7 Официальный магазин | |
| 511 | Gamesplanet DE Games: 4750 | Открыто Официальный магазин |
| UK Games Игр: 4743 | Открытые Официальный магазин | ||
| 511 | Gamesplanet US Игры: 4662 | Открыто Официальный магазин | |
| 192 | Dreamgame EU Игры: 4164 | Открытые 90 010 Официальный магазин | |
| 192 | Dreamgame UK Игры: 3899 | Открыть Официальный магазин | |
| 192 | Игры: 3598 Лучшие регионы: Глобальный | Открытый Официальный магазин | |
| 110 | K4G Игры: 1655 | Купон на скидку: -6%: SYSRQMTS6 | Открыто |
eTail Market EU Игры: 771 | Открыто Официальный магазин | ||
eTail Market UK Игры: 727 | Открыто Официальный магазин | ||
| 9Tail Market | Открыто Официальный магазин | ||
eTail Market США Игр: 725 | Открыто Официальный магазин | ||
OG4 Игры: 203 | Открыть |
The b есть песочницы на ПК в 2021 году
Трудно определить лучшую игру-песочницу, поскольку стиль песочницы разбросан по бесчисленным жанрам с разными механиками и настройками.Но у всех песочниц есть общая черта: свобода. Будь то создание целого мира или создание банды преступников по всему городу, в играх-песочницах большая часть возможностей остается на усмотрение игрока. Это вселенные, которые нужно изучать в темпе, который не диктуется разработчиками.
Однако нужно внести ясность в то, что делает отличную игру-песочницу. Со времен Elite и Ultima они относились к играм с открытым миром, наполненным выбором и развлечениями. Но ревизионистская история описала бы их как «игры вроде Minecraft».В целях исследования лучших из множества, мы рассмотрим их все. Мы поддерживаем эгалитаризм песочницы.
Итак, от средних улиц Лос-Сантоса, через безжалостные миссии Агента 47 до потрясающих просторов вселенной Евы — это самые лучшие игры-песочницы на ПК.
Вот лучшие игры-песочницы на ПК:
MINECRAFT
Minecraft — синоним современных игр-песочниц. И это заслуживает того, чтобы быть.Это одна из самых чистых песочниц, потому что это больше инструмент, чем игра. Это образная песочница, которая ждет, чтобы превратить ее в гигантские крепости, сложные схемы и гигантские космические корабли, подвешенные в небе. Да, вы могли бы стать следующим человеком, который создаст одну из лучших карт Minecraft или крутые дома Minecraft.
Minecraft отражает суть игры — и моды, просто проверьте некоторые из лучших скинов Minecraft для подтверждения. Это тактильное ощущение, которое напоминает дни, потраченные на создание творений Lego в вашей спальне.Ограничения немногочисленны и редки, и обычно простая установка мода Minecraft сокрушит все, что действительно существует — он больше связан с предоставлением игрокам инструментов для анализа собственного опыта, чем с указанием им, что делать.
Зимой: Minecraft: «Снег теперь снежнее»
Это сокращение разрыва между разными поколениями геймеров. Его примитивная графика и интерфейс вызывают ностальгию, в то время как его простая логика и блочное здание привлекают клещей (и некоторых взрослых).И это легко описать; или, по крайней мере, самые основы. Логика здравого смысла, которая пронизывает его основы, делает его доступным и менее пугающим для непосвященных, делая его опытом, которым могут поделиться дети и их родители. Вы можете проверить новое обновление Minecraft 1.17, которое в настоящее время проходит тестирование, подав заявку на получение последней бета-версии моментальных снимков Minecraft.
МодельGRAND THEFT AUTO V
Последний открытый мир Rockstar — настоящий кладезь возможностей.Иногда кажется, что каждая улица разрастающегося города — это место для развлечения, предлагая новые типы людей, с которыми можно взаимодействовать, новую местность для экспериментов и новые здания для исследования.
Симулятор представляет собой преувеличение городской и сельской Америки, и поэтому умственное использование небольшого количества огнестрельного оружия может привести к хаосу на улицах, не говоря уже о некоторых исключительно диких полицейских погонях. Преодоление ограничений мира — часть ожидаемого опыта: увидеть, сколько тел вы можете скопить, сколько автостопщиков вы можете похитить, как долго вы сможете продержаться с пятизвездочным уровнем розыска.
Убейте плохих парней: Проверьте лучшие полицейские игры
Сцена модов GTA V сейчас процветает, так что это идеальное место для экспериментов с творениями других людей. Но, помимо этого, игра поставляется с собственным обширным набором инструментов для творческих людей: редактором Rockstar. Создавая на первый взгляд безграничные машинимы, он позволяет снимать все, что вам нравится, а также вырезать и формировать из этого произведение кинематографического искусства.
Если вам не нравится творческая сторона гиганта Rockstar, не бойтесь: вы всегда можете пережить хаотические дни Vice City и San Andreas, используя некоторые читы GTA 5 или опробовать GTA RP на выделенных серверах.Это также игра, которая все еще растет с огромными новыми обновлениями, такими как обновление GTA Casino, в которое добавлено множество новых миссий и наград, таких как Enus Paragon R, а также огромное румяное казино, в котором можно расслабиться.
HITMAN
До того, как песочницы стали синонимом таких игр, как GTA или блочное строительство с низким разрешением, этот термин был неизбежно связан с убийством Hitman в свободной форме. После серьезной ошибки с Absolution, Агент 47 восстановил свою корону песочницы с Hitman 2016 года. Набор из шести локаций предоставляет вам бесчисленные возможности поразить цель, от простого выстрела из снайперской винтовки до самых безумных убийств Hitman.
Примерно так: Лучшие стелс-игры около
Несмотря на то, что иммерсивный симулятор огромен в этом поколении, с такими как Dishonored и Deus Ex, многие из них просто не могут сравниться с плотными деталями уровня Hitman. Они дают свободу подходить к ситуации практически любым способом, который вы можете себе представить. И, если ваше воображение подведет вас, есть десятки предложений благодаря блестящей системе возможностей. Более того, каждый уровень постоянно добавляется с новыми миссиями по эскалации и контрактами с неуловимой целью.Hitman — это песочница, которая не перестанет развиваться.
Новое веселье продолжается в двух сиквелах, выпущенных с тех пор, как мы обнаружили в обзорах Hitman 2 и Hitman 3 соответственно. Там есть много для возвращающихся убийц, таких как Hitman 2’s Ghost Mode и изобретательный ИИ, который хочет, чтобы вы убивали самыми крутыми способами, в то время как коды безопасности клавиатуры Hitman 3 оставляют вам к чему вернуться после завершения этой трилогии стелс-игр-песочниц. .
ЛОМ МЕХАНИЧЕСКИЙ
Несмотря на ранний доступ, Scrap Mechanic уже обладает всеми качествами настоящей песочницы.Как и Minecraft, он полностью основан на вашем творчестве и на том, как ваш разум умудряется экстраполировать базовые функции в мини (или не такой уж мини) шедевр.
Что отличает Scrap Mechanic от других игр о строительстве, так это то, как он стимулирует динамику с помощью движущихся компонентов. Это отличает его от большинства других игр, в которых, как правило, строятся крепости и другие стационарные объекты. Даже ваш статичный замок может ожить с помощью продуманных механизмов разблокировки в Scrap Mechanic.Но именно автомобили, танки и парящие машины действительно демонстрируют всю глубину его потенциала.
Получите лучшее от этого: наших лучших крафтинговых игр на ПК
Чтобы получить краткий обзор того, что делает его особенным, взгляните на наше руководство для начинающих Scrap Mechanic, а затем просмотрите лучшие творения сообщества Scrap Mechanic. Что удивительно, большинство из них построено с использованием лишь нескольких основных компонентов. Представьте, что можно было бы построить, когда игра в конечном итоге расширит свой инвентарь.
ЭЛИТА ОПАСНАЯ
Оригинальная Elite была одной из первых песочниц, задавая стандарты как для будущих песочниц, так и для симуляторов. Это все еще впечатляет, даже спустя 30 лет, с более чем 200 мирами, которые можно посетить и торговать. Однако Elite Dangerous — это галактика по размеру, масштабу, который сбивает с толку и чрезвычайно пугает. Просто размах дела поражает. Неудивительно, что это одна из лучших космических игр на ПК.
Путешествие по галактике знакомо: торговля на станциях, выполнение запросов на товары и помощь, погоня за наградами.Но все это происходит в нашей смоделированной галактике, где все в масштабе. Когда вы выходите из суперкруиза и сталкиваетесь с гигантским сияющим солнцем, создается ощущение, что вы сталкиваетесь с настоящим солнцем, чем-то настолько массивным, что это почти невероятно.
Даже простые поездки кажутся значимыми. С каждым прыжком к суперкруизу существует риск запрета, ведущего к множеству проблем, когда вы пытаетесь согласоваться с вектором ухода, который толкает вас прямо в центр глубокого космоса.Неудача, и в ваших руках воздушный бой. Не волнуйтесь, если эта опасность слишком велика для вас: наше руководство Elite Dangerous поможет любому новичку.
ПРОГРАММА KERBAL SPACE
Kerbal Space Program — единственная песочница в этом списке, где хорошее знание математики и физики будет благом. Это амбициозный симулятор, который ставит перед игроками задачу отправить ракеты в космос, колонизировать планеты, добывать астероиды и дурачиться с лунными багги. Как вы все это сделаете, в значительной степени зависит от вас.
Kerbal Space Program много времени провела в раннем доступе, но теперь стала одной из лучших инди-игр. Благодаря полному набору функций и режиму песочницы произвольной формы, он предоставляет практически безграничные возможности поиграть в науку с большим бюджетом. Это игра, в которой ваши эксперименты и успехи имеют дополнительный вес, поскольку они происходят не в мире фантазий, а в мире, основанном на реальной науке.
ARMA 3
Военный симулятор Arma 3, как и Minecraft, является таким же инструментом для создания игр, как и сама игра, в которой большая часть тяжелой работы уже сделана.Он выглядит великолепно, делая вымышленные греческие острова, на которых он происходит, устрашающе реальными, и битва также выиграла от этого внимания к деталям. Это общевойсковая военная игра, в которой вы можете поиграть в командование танками, попробовать сыграть в нее, как в одну из лучших игр с самолетами, или воспользоваться деталями этой снайперской игры, чтобы скрыться и вывести врагов из тени.
Несмотря на то, что он включает трехчастную кампанию и многопользовательский режим, главное — это огромный редактор, который предоставляет создателям бесчисленные инструменты и ресурсы, с помощью которых они могут создавать свои собственные миры.Поскольку он позволяет создавать что угодно, от постоянных многопользовательских кампаний до военных операций, он породил одни из лучших игр для ПК, включая DayZ и PlayerUnknown’s Battlegrounds.
ПРОСТО ПРИЧИНА 3
Just Cause 3 просто смешон. Конечно, в нем есть атрибуты современного шутера с открытым миром — убийство чуваков, разъезды, прохождение сотен миссий — но это не то, что делает Just Cause 3 ярким.
Вся суть игры — посеять хаос по всему острову Медичи.Как вы это сделаете, зависит от вас. Больше всего радости доставляет привязка крюка к вещам. Прикрепите его к машине, а затем к статуе, и вы получите простой способ свергнуть этот символ тирании. Создайте связь между кислородными баллонами и солдатами, и вы сможете наблюдать, как их утаскивают, прежде чем взорваться. Кроме того, есть ракетные мины, которые можно прикрепить ко всему и к чему угодно, чтобы получить высокоскоростное взрывное насилие. Игра действительно могла заключаться в том, чтобы делать глупости с грейфером.Но великолепный остров и гибкие миссии означают, что в Just Cause 3 есть нечто большее, чем глупый хаос (ну, не слишком много).
Это похоже на рекламу Pepsi Max из 90-х, но с гораздо большим количеством тел. Неудивительно, что мы признали ее одной из лучших игр 2015 года. Тем не менее, мы получили более итеративное обновление с сиквелом, но в нашем обзоре Just Cause 4 мы обнаружили, что это не помешало ему быть такой же напыщенной и веселой.
MOUNT & BLADE II: Bannerlord
После восьми лет разработки продолжение первой игры Mount & Blade наконец-то появилось в программе раннего доступа Steam.Несмотря на то, что в ней были такие же баги, как и в Warband в 2010 году, это — по иронии судьбы — гораздо более совершенный опыт, который расширяет практически все, что сделало первую игру такой выдающейся для жанра игр-песочниц.
Bannerlord, как и его предшественник, позволяет вам отыгрывать ролевые игры в сложной средневековой песочнице. Возможно, присутствующий в вас шоумен вдохновит вас стать мастером-юристом и чемпионом многих турниров. Может быть, ваш взгляд на хорошую сделку приведет вас по пути богатого торговца, который использует вашу гору золота для финансирования армии наемников, которая защитит вас и принесет вам славу.А может, ты просто ни на что не годный мошенник, и если да, то это жизнь бандита для тебя.
Руководства Bannerlord:
Как использовать читы Bannerlord
Руководство по караванам Bannerlord
Как быстро заработать деньги в Bannerlord
Сочетание макромасштабного управления и возможности напрямую управлять своим персонажем и группой дает вам непревзойденный уровень контроля над игровым процессом, до такой степени, что вы можете либо возглавить армию из сотен человек сверху, либо командовать ими сверху. перспектива вашего средневекового героя / военачальника / подлого барона.
EVE ONLINE
Если вы никогда не играли в EVE Online, то наверняка слышали множество ее историй. Тысячи игроков и флоты кораблей сражаются в космосе, союзы, свергнутые предателями, шпионы, убивающие руководителей, и множество краж. Все это происходит без участия разработчиков и под руководством невероятно талантливых командиров флотов EVE, не выходя из своих домашних компьютеров.
Это живая галактика со сложной управляемой игроками экономикой, наполненной взлетающими и падающими корпорациями и альянсами, а также оппортунистическими пиратами, солдатами и бизнесменами, которые ждут, чтобы ограбить или уничтожить вас.EVE ведет добрую битву, превращая свой мир в настоящую песочницу — помогая ей стать одной из лучших MMO на ПК.
Если вы чувствуете себя подавленным, ознакомьтесь с нашим руководством для начинающих по EVE Online. Но сердце EVE по-настоящему лежит в корпорациях. Происходящие из них интриги и войны хорошо бы уместились на страницах «Двенадцати цезарей».
Red Dead Redemption 2
Последняя игра от Rockstar получила горячую похвалу в нашем обзоре Red Dead Redemption 2.После вялого старта в снегу, вскоре открывается великолепный вид на Дикий Запад с прекрасным видом на заснеженные горы и зеленые леса. Вы можете бродить по дикой местности, охотясь на животных или собирать цветы для рецептов лагеря, а также выполнять миссии для местных жителей и находить много спрятанных пасхальных яиц RDR2.
RDR2 действительно идет в ногу со временем во время некоторых ключевых сцен, включая хаотические схватки и задумчивые последствия, ведущие к головокружительному финалу.В конце концов, вы играете преступником и, как таковой, более чем способны выполнять работу в банке, ограбления поездов и дуэли. Если ваш компьютер соответствует системным требованиям Red Dead Redemption 2, то в одной из лучших западных игр для ПК есть что открыть. И это не считая бесчисленных часов многопользовательской игры в Red Dead Online или даже участия в ролевой игре RDR2 с единомышленниками.
ВИМС 4
Жуткий кукольный домик и ужасающий социальный эксперимент, The Sims — одна из самых больших дойных коров EA, выжимающая расширение за расширением.Трудно согласовать игру с бизнес-моделью, но лучше просто забыть о последней и не сходить с ума от покупок дополнений.
Инструменты создания просты и тактильны, но с ними можно многое сделать, а сумасшедшие моды и DLC для Sims 4 означают, что набор инструментов продолжает расширять потенциал одной из лучших управляющих игр. Но именно новые истории, которые происходят с вашими творениями и внутри них, делают The Sims чертовски привлекательными даже после того, как вы ожидали, что колодец иссякнет.
Hackerman: Список читов для Sims 4
Вы можете следовать по пути жутких марионеточных мастеров-социопатов, создавая темницы, а затем поджигая симов, когда они окажутся внутри. Да, вы могли бы, но мы не будем поощрять такое поведение. Вместо этого почему бы не помочь своим симам осуществить свои мечты, будь то общение с горячим человеком из бара на улице или создание собственной космической ракеты для симов и взрыва во вселенную.
МОД ГАРРИ
Физическая песочница Гарри Ньюмана на самом деле просто гигантский ящик с игрушками.Не имея целей и правил, он предоставляет игрокам реквизит, модели персонажей и целый набор инструментов, из которых могут возникать всевозможные странности и преступления против природы.
Wrongdoing: Лучшие криминальные игры на ПК
Все можно склеить вместе и возиться до такой степени, что это часто используется для создания очень креативных видеороликов и причудливых шоу. И это инструмент игрового дизайна, порождающий одиночные приключения, многопользовательские миры и массу контента, созданного игроками.
Это может быть введение в игровой дизайн, бесчисленное количество игр или просто что-то, с чем можно повозиться, когда вы злитесь. Но, что самое главное, вы можете придавать NPC очень глупые лица. Заинтригованы? Откройте для себя историю происхождения игры, создав Garry’s Mod.
НЕ ГОЛОДАЙТЕ
Don’t Starve начинается с одной целью: остаться в живых. Однако это легче сказать, чем сделать в адском чистилище. Собирать ягоды и морковь достаточно легко, но по мере того, как их становится мало, а охота уводит выживших дальше, риск смерти возрастает.Ночью изобилуют дикие свинолюды, чудовищные паукообразные и неописуемые ужасы.
Don’t Starve — отличная игра на выживание, но и песочница тоже не скучна. Мир может быть жестоким и смертоносным, но его можно несколько приручить и превратить во что-то более удобное. Простой костер и палатка могут превратиться в ферму, крепость или лабораторию. Прежние кошмары можно превратить в союзников, которые защитят вас от худшего, что может предложить мир.
Вот и хватит лучших игр-песочниц, чтобы ваши творческие соки текли еще долго.Мы предоставили ведро и лопату, и теперь вы можете использовать свою новообретенную свободу в видеоиграх, чтобы развлечься по-своему. Если вы сейчас больше настроены на разрушение, чем на творчество, ознакомьтесь с лучшими играми в жанре FPS. О, и, конечно же, вы никогда не ошибетесь с нашим списком лучших старых игр, которые с каждым днем становятся все лучше и лучше. К настоящему времени наши творческие возможности исчерпаны, и мы очень рады видеть, как вы раздвигаете границы творческих игр на ПК.
{«schema»: {«page»: {«content»: {«headline»: «Лучшие игры-песочницы на ПК в 2021 году», «type»: «guide», «category»: «grand-theft-auto -v «},» user «: {» loginstatus «: false},» game «: {» publisher «:» Rockstar Games «,» genre «:» RPG «,» title «:» Grand Theft Auto V «, «жанры»: [«РПГ», «Гонки»]}}}}
Минимальные требования для запуска The Sandbox на ПК
Если вы хотите запустить The Sandbox на своем компьютере, хорошо бы взглянуть на минимальные требования и посмотреть, сможете ли вы ДЕЙСТВИТЕЛЬНО запустить его.
Минимальные требования — Песочница
- ОС: Windows XP
- Процессор: 1 ГГц
- Память: ОЗУ 512 МБ
- Графика: OpenGL 1.5 должна поддерживаться вашей видеокартой
- Сеть: Широкополосное подключение к Интернету
- Память: 100 МБ свободного места
Рекомендуемые требования — Песочница
- ОС: Windows 8
- Процессор: 2 ГГц
- Память: 1024 МБ ОЗУ
- Графика: OpenGL 1.5 и выше
- Сеть: Широкополосное подключение к Интернету
- Память: 256 МБ свободного места
СПЕЦИАЛЬНАЯ ЦЕНА — ПОЛУЧИТЕ ПОЛНУЮ ВЕРСИЮ ЗА 4,99 долларов США ВМЕСТО 9,99 долларов США! Не сомневайтесь, воспользуйтесь этой скидкой прямо сейчас! О GameREADY ДЛЯ СОЗДАНИЯ ВИРТУАЛЬНЫХ МИРОВ НА ВАШЕМ ПК? Знаменитая игра о построении мира с уникальным подходом, основанным на задачах, выходит на ПК через Steam Early Access. ТОЛЬКО НА ПК: создавайте миры в 4 раза БОЛЬШЕ — у вас в 4 раза больше места для создания всего, что вам нравится, в режиме СОЗДАНИЕ! К тому же все элементы сразу доступны, нет ограничений для вашей фантазии! С более чем 16 миллионами игроков на мобильных и планшетных версиях и 1500000 созданных блоков пикселей, опубликованных на сегодняшний день в онлайн-галерее, эта версия для ПК выводит моделирование мира на новый уровень! СОЗДАВАЙТЕ, ИГРАЙТЕ И ДЕЛИТЕСЬ! Песочница — это уникальное строение мира и крафт-игра с более чем 200 физическими элементами, представленными в 2D-пиксельных блоках, которые могут взаимодействовать друг с другом.Игроки могут создавать удивительные миры, создавать пиксельные рисунки, цепные реакции, музыку для чиптюнов, продвинутые устройства, электрические схемы или просто играть с физикой. Играйте с основными элементами, начиная от простой воды, камня, песка, дерева, стекла, лавы, огня и заканчивая более сложными: электричество, металл, вирус, антивирус, обогреватель, кулер, лазеры, трубы, драгоценные камни, датчики, светодиоды TNT, C4, поперечина, конвейерная лента, музыкальные инструменты и т. д. Это еще не все, песочница также предлагает широкий спектр случайных элементов, просто для удовольствия! Рыба, пчелы, лев, фламинго, люди, зомби, роботы, инопланетяне, динозавры, памятники, танки, автомобили, грузовики! Эксклюзивные функции Steam Версия Sandbox для Steam для ПК — это премиум-адаптация знаменитого HIT от Pixowl! Никаких микротранзакций, все элементы разблокированы и доступны сразу, а также 15 оригинальных кампаний для изучения: Начальная история, Динозавры, Пиксельное искусство, Музыка, Созданные пользователем 1 и 2, Лазеры и трубы, Изобретения, Люди, Зомби, Роботы, Инопланетяне Вторжение, ретро-игры, ниндзя и, наконец, что не менее важно, экология / стихийные бедствия! Несколько захватывающих функций, эксклюзивных для версии для ПК: Создавайте в 4 раза больше миров — у вас в 4 раза больше места для создания всего, что вам нравится, в режиме СОЗДАТЬ! Все элементы сразу доступны, нет ограничений для вашей фантазии! Сверхточное управление с помощью мыши, трекпада или сенсорного экрана (только для сенсорного экрана) Несколько сочетаний клавиш для быстрого создания миров! Оконный дисплей или полноэкранный режим Сохранение вашего прогресса в облаке онлайн и синхронизация на нескольких ПК через Steam Cloud Кросс-платформенная совместимость ваших миров: создавайте на ПК, просматривайте на мобильных устройствах и наоборот. Особенности игры Более 200 элементов, которые вы можете комбинировать для получения различных физических эффектов. Классический / ретро 8-битный интерфейс Легкие для понимания руководства помогут вам начать создавать миры 15 индивидуальных кампаний: начальная история, динозавры, пиксель-арт, музыка, созданные пользователем 1 и 2, лазеры и трубки, хитрые устройства, люди, зомби, роботы, инопланетное вторжение, ретро-игры, ниндзя и, наконец, что не менее важно, экология / природа. Бедствия! Всего 250 уровней головоломок — десятки часов умственного и сложного контента для вашего мозга! Создавайте свои собственные мелодии для чиптюнов, в которые можно играть в игре.Вы можете выбрать следующие инструменты: нота, гитара, бас, труба и барабаны. Добавьте дополнительные элементы в свои миры: Транспортные средства — автомобили, цистерны и грузовики доступны для вашего использования в вашем мире! Изобретения — светодиоды, конвейерные ленты, лазеры, трубы и многочисленные датчики — все это доступно, чтобы перенести ваш мир в эпоху технологий! Оживите свои миры: добавляйте людей и используйте Magic Job Powders, чтобы превратить их в шахтеров, строителей, охотников, дровосеков или… ЗОМБИ! Зомби — превратите своего человека с мягкими манерами в зверя, пожирающего мозги, который сеет хаос в вашем мире! Роботы. Роботы захватили ваш мир? Вам лучше повиноваться своим мастерам по металлу, крошечные человеческие животные! Ниндзя и аватар — играйте с управляемыми элементами: ниндзя, аватар, змейка… и создавайте свои уровни видеоигры! Добавьте динозавров и защитите их от вымирания (или воссоздайте БОЛЬШОЙ ВЗРЫВ и сотрите их с лица Земли — выбор за вами!) Добавьте животных, рыб и светлячков в свой мир и наблюдайте, как их поведение создает «естественную драму», не уступающую любому реалити-шоу! Используйте наши украшения и добавьте удивительные настоящие чудеса в свои пейзажи: Эйфелева башня, разбившийся НЛО, пирамиды, футуристические здания и гигантский робот — все это у вас под рукой! Используйте TNT или C4, чтобы сеять хаос мощными взрывами или освещать небо метеоритами и фейерверками [/ list] Поделитесь своими творениями со всем миром Поделитесь своей любимой вселенной в онлайн-галерее The Sandbox (http: // www.thesandboxgame.com/worlds) Поищите в галерее творения других игроков (1000000 миров и скалолазание!) Оценивайте миры других игроков и добавляйте свои собственные элементы, чтобы сделать их неожиданными.
Песочница доступна для [‘ПК’].
Загрузить альтернативу для программного обеспечения Windows Sandbox
Функция SHADE Sandbox для WindowsВы просматриваете Интернет повсюду, и ваше устройство находится под угрозой атаки вредоносного ПО, поэтому расширенная песочница на основе устройств чрезвычайно полезна.Инструмент песочницы похож на защитный слой, сдерживающий вирусы и вредоносное ПО в виртуальной среде. SHADE Sandbox используется для безопасного выполнения подозрительного кода без риска причинения вреда сети или хост-устройству. SHADE Sandbox — это программа, которая создает изолированную среду. Это наиболее эффективное условно-бесплатное решение для песочницы.
Загрузка и установка SHADE Sandbox для расширенного предотвращения атак вредоносных программ создает уровень защиты от любых угроз безопасности, которые ранее были невидимыми кибератаками и, в частности, скрытыми вредоносными программами.Лучшая часть песочницы — это то, что происходит в песочнице, которая остается в ней — предотвращение сбоев системы и предотвращение распространения уязвимостей программного обеспечения. SHADE Sandbox и защитите свой компьютер!
Как SHADE Sandbox может спасти реальную среду ОСSHADE Sandbox — это альтернативное решение для песочницы для Windows. Тестирование в песочнице превентивно обнаруживает вредоносные программы, и вы можете запустить любой вредоносный код в безопасной и отдельной среде, чтобы заметить поведение кода и активность вывода.Традиционно используемая мера безопасности выявляет только известные экземпляры вредоносного ПО, тогда как; SHADE Sandbox добавляет еще один уровень безопасности.
SHADE Sandbox для Windows разрабатывает функциональный уровень защиты сетевой безопасности от новейших и расширенных постоянных угроз (APT). ATP создаются на заказ, кибератаки часто нацелены на взлом организаций и взлом баз данных. Решение, которое вы можете выбрать для запрета расширенных постоянных угроз, — это песочница вашего устройства. Использование SHADE Sandbox для 32- и 64-битных Windows 7/8.1/8/10 / Vista — также эффективный способ запретить киберугрозы.
SHADE Sandbox — одна из лучших альтернатив Sandboxie. Более того, программное обеспечение SHADE Sandbox разработано как модульная система, которая позволяет пользователю создавать модуль для конкретного отслеживания действий, которые происходят во время выполнения вредоносного ПО. Например, создать отчет с результатами.
Загрузить и установить SHADE Sandbox для Windows 10 очень просто, поскольку это легкий уровень защиты, который дополнительно оптимизирован для более быстрой загрузки и работы.Он ориентирован на безопасность вашей системы и функционирует эффективно. Что делает SHADE альтернативой Window Sandbox, так это его простота использования.
Использование песочницы SHADE может предотвратить атаки вредоносного ПО на вашу ОСЕсли есть способ запустить конкретное приложение в смоделированной виртуальной среде, который сделает ваш компьютер более безопасным — это то, что делает SHADE Sandbox. И самое лучшее в SHADE Sandbox — это то, что она работает даже на процессорах без поддержки аппаратной виртуализации.
Скачивание и установка SHADE Sandbox для Windows дает некоторые выдающиеся преимущества. Например, с Windows Sandbox от Microsoft вам необходимо выполнить некоторые дополнительные шаги для создания виртуальной среды. Каждый раз, когда вы используете эту функцию, запускается новая установка Windows 10. После тестирования приложения и закрытия Sandbox для Windows все автоматически удаляется; в то время как с SHADE Sandbox вы решаете, когда очистить песочницу. Еще одно преимущество заключается в том, что если вы используете песочницу для одного приложения, а не для всей ОС, как в случае с Windows Sandbox от Microsoft, все настройки вашей изолированной программы копируются в песочницу, и вам не нужно начинать с изолированной программной среды. чистый образ ОС.В отличие от Windows Sandbox, это создает чистый образ всей ОС. Использование виртуальной среды ограничивает все, что происходит внутри нее из вашей ОС хоста, предлагая лучшее решение кибербезопасности для тестирования ненадежных приложений.
Используя SHADE Sandbox, вы можете локально виртуализировать приложенияПосле установки программного обеспечения вы можете добавлять в него приложения, и при запуске оно обеспечит его работу в безопасной среде. Он защищает среду Windows от любых вредоносных программ, программ-вымогателей, червей, троянов и любых других эксплойтов.
Если есть способ запустить конкретное приложение в смоделированной виртуальной среде, который сделает ваш компьютер более безопасным — это то, что делает SHADE Sandbox. И самое лучшее в SHADE Sandbox — это то, что она работает даже на процессорах без поддержки аппаратной виртуализации.
Песочница в Steam
Об этой игре
ГОТОВЫ К РАЗРАБОТКЕ ВИРТУАЛЬНЫХ МИРОВ НА ВАШЕМ ПК?Знаменитая игра о построении мира с уникальным подходом, основанным на заданиях, выходит на ПК через ранний доступ Steam.
ТОЛЬКО НА ПК: сделайте миры в 4 раза БОЛЬШЕ — у вас будет в 4 раза больше места для создания всего, что вам нравится, в режиме СОЗДАНИЕ! К тому же все элементы сразу доступны, нет ограничений для вашей фантазии!
С более чем 16 миллионами игроков на мобильных устройствах и планшетах, версий и созданных на 1500000 пикселей блоков пикселей, опубликованных на сегодняшний день в онлайн-галерее , эта версия для ПК выводит симулятора крафта на новый уровень !
СОЗДАВАЙТЕ, ИГРАЙТЕ И ДЕЛИТЕСЬ!
The Sandbox — это уникальная игра по созданию и созданию мира, в которой используется более 200+ элементов физики, представленных в виде 2D-пиксельных блоков, которые могут взаимодействовать друг с другом.Игроки могут создавать удивительные миры, создавать пиксельные рисунки, цепные реакции, музыку для чиптюнов, продвинутые устройства, электрические схемы или просто играть с физикой.Играйте с основными элементами, начиная от простой воды, камня, песка, дерева, стекла, лавы, огня и заканчивая более сложными: электричество, металл, вирус, антивирус, обогреватель, охладитель, лазеры, трубы, драгоценные камни, датчики, светодиоды TNT, C4 , перекрестная проволока, конвейерная лента, музыкальные инструменты и т. д.
Это еще не все. Песочница также предлагает широкий спектр случайных элементов, просто для развлечения! Рыбы, пчелы, лев, фламинго, люди, зомби, роботы, пришельцы, динозавры, памятники, танки, автомобили, грузовики!
Эксклюзивные функции для Steam
Версия Sandbox для ПК для Steam — это Премиум-адаптация знаменитой игры Pixowl HIT! Нет микротранзакций , Все элементы разблокированы и доступны сразу, а также 15 оригинальных кампаний для изучения: Начальная история, Динозавры, Пиксельное искусство, Музыка, Созданные пользователем 1 и 2, Лазеры и трубы, Изобретения, Люди, Зомби, Роботы , Инопланетное вторжение, ретро-игры, ниндзя и, наконец, что не менее важно, экология / стихийные бедствия! Несколько захватывающих функций, эксклюзивно для версии для ПК:
- Сделайте миры В 4 раза БОЛЬШЕ — У вас в 4 раза больше места для создания всего, что вам нравится, в режиме СОЗДАТЬ!
- Все элементы сразу доступны, нет ограничений вашей фантазии!
- Сверхточное управление с помощью мыши, трекпада или сенсорного экрана (только для сенсорного экрана)
- Несколько сочетаний клавиш для быстрого создания миров!
- Оконный или полноэкранный режим
- Сохранение вашего прогресса в облаке в Интернете и синхронизация между несколькими ПК через Steam Cloud
- Кросс-платформенная совместимость ваших миров: создавать на ПК, просматривать на мобильных устройствах или наоборот -versa
Особенности игры
- Более 200 элементов, которые вы можете комбинировать для получения различных физических эффектов
- Классический / ретро 8-битный интерфейс
- Простые для понимания руководства помогут вам начать создавать миры
- 15 отдельных кампаний: Начальная история, Динозавры, Пиксельное искусство, Музыка, Созданные пользователями 1 и 2, Лазеры и трубы, Изобретения, Люди, Зомби, Роботы, Вторжение инопланетян, Ретро-игры, Ниндзя и, наконец, что не менее важно, Экология / Стихийные бедствия!
- 250 уровней головоломки в общей сложности — десятки часов умственного и сложного контента для вашего мозга!
- Создавайте собственные мелодии для чиптюнов, в которые можно играть в игре.Вы можете выбрать следующие инструменты: нота, гитара, бас, труба и барабаны.
- Добавьте дополнительные элементы в свои миры:
- Транспортные средства — Машины, танки и грузовики доступны для вашего использования в вашем мире!
- Устройства — светодиоды, конвейерные ленты, лазеры, трубы и несколько датчиков — все это доступно, чтобы перенести ваш мир в эпоху технологий!
- Оживите свои миры: добавьте людей и используйте Magic Job Powders, чтобы превратить их в шахтеров, строителей, охотников, лесорубов или… ЗОМБИ!
- Зомби — Превратите своего человека с мягкими манерами в зверя, пожирающего мозги, который сеет хаос в вашем мире!
- Роботы — Роботы захватили ваш мир? Вам лучше повиноваться своим мастерам по металлу, крошечные человеческие животные!
- Ниндзя и аватар — Играйте с управляемыми элементами: ниндзя, аватар, змейка… и создавайте свои уровни видеоигры!
- Добавьте динозавров и защитите их от вымирания (или воссоздайте БОЛЬШОЙ ВЗРЫВ и сотрите их с лица Земли — выбор за вами!)
- Добавьте животных, рыб и светлячков в свои миры и наблюдайте за их поведением создает «естественную драму», не уступающую любому реалити-шоу!
- Используйте наши украшения и добавьте удивительные настоящие чудеса в свои пейзажи: Эйфелева башня, разбившийся НЛО, пирамиды, футуристические здания и гигантский робот — все это доступно вам на кончиках пальцев!
- Используйте TNT или C4, чтобы сеять хаос мощными взрывами или освещать небо метеорами и фейерверками
- Транспортные средства — Машины, танки и грузовики доступны для вашего использования в вашем мире!
Поделитесь своими творениями со всем миром
Поделитесь своей любимой вселенной в онлайн-галерее The Sandbox (http: // www.thesandboxgame.com/worlds)Выполните поиск в галерее, чтобы увидеть творения других игроков (1 000 000 миров и восхождение!).
Оцените миры других игроков и добавьте свои собственные элементы, чтобы придать им эффект неожиданности. Песочница компьютерной безопасности
Запуск приложения в песочнице
Comodo Internet Security позволяет запускать программы внутри песочницы на «разовой» основе.Это полезно для проверки поведения новых загруженных вами исполняемых файлов или приложений, которым вы не уверены, что доверяете. Добавление программы таким образом означает, что на этот раз она будет работать только в песочнице. При последующих выполнениях он не будет запускаться в песочнице (при условии, что он прошел процесс песочницы).
Вы также можете создать ярлык на рабочем столе для запуска приложения в песочнице в будущем. На следующем изображении показано, как «виртуальный» ярлык появится на вашем рабочем столе:
Для запуска приложения в песочнице
Откройте интерфейс задач песочницы и нажмите «Запустить виртуальный».
Откроется диалоговое окно «Запуск виртуального компьютера».
Чтобы запустить приложение в песочнице, нажмите «Выбрать и запустить», затем перейдите к приложению. Приложение будет запущено с зеленой рамкой, указывающей на то, что оно находится в песочнице. Если вы хотите запускать приложение в песочнице в будущем, выберите «Создать ярлык виртуального рабочего стола».
Перейдите к расположению приложения и нажмите «Открыть».
Кроме того, вы можете запустить приложение внутри песочницы, используя один из следующих методов:
Перетащите приложение на главный экран CIS
Примечание : эта функция доступна только в том случае, если вы используете «Классическую тему» для пользовательского интерфейса. Вы можете переключиться на это, выбрав «Классическая тема» в раскрывающемся списке «Тема» в разделе «Дополнительные настройки»> «Общие настройки»> «Пользовательский интерфейс».Пожалуйста, перезапустите приложение, чтобы изменения вступили в силу. Дополнительные сведения см. В разделе «Настройка пользовательского интерфейса». |
В классической теме главный экран имеет переворачиваемую панель слева, которая позволяет запускать мгновенное AV-сканирование объекта или запускать программу в песочнице. Щелкните изогнутую стрелку в верхнем левом углу поля, чтобы переключаться между ними.
- Чтобы запустить программу в песочнице, переверните панель, чтобы отобразить «Объекты песочницы».
- Перейдите к программе, которую вы хотите запустить в песочнице, и перетащите ее в поле.
Запуск программы из контекстного меню
Запуск браузеров в песочнице
Виджет рабочего стола CIS отображает ярлыки браузеров, установленных на вашем компьютере.
Браузер будет запущен и запущен внутри песочницы на уровне «Полностью виртуализированный».CIS отображает зеленую рамку вокруг окон программ, чтобы указать, что они работают в изолированной программной среде, если в настройках песочницы включен параметр «Показывать выделенную рамку для виртуализированных программ».
Приложение будет запускаться в песочнице только в этом случае.
Если вы часто хотите, чтобы браузер запускал изолированную программную среду, создайте «виртуальный ярлык» для приложения. Запустите браузер из интерфейса задач песочницы, как описано в разделе «Запуск приложения в песочнице», и установите флажок «Создать ярлык виртуального рабочего стола» на шаге 2.
Вот как вы можете запускать приложения в песочнице в Windows
Windows Sandbox — это новая функция, представленная как часть обновления за май 2019 года. Это долгожданное дополнение, которое позволяет пользователям запускать приложения в безопасной среде. Это означает, что вы можете протестировать любое приложение в песочнице и увидеть, какие изменения оно может внести в вашу операционную систему.
ИТ-специалисты использовали виртуальные машины для тестирования потенциально опасных приложений.Windows Sandbox невероятно удобна, поскольку она доступна вам как часть операционной системы. Таким образом, нет необходимости загружать виртуальные машины из Интернета, потому что в этом легком приложении есть все, что вам нужно.
Что такое песочница и как она работает?
Песочница — это и приложение, и виртуальная машина. Он использует гипервизор и аппаратную виртуализацию для создания ядра, не подключенного к вашей установке Windows. Таким образом, вы получите компактную и отдельную версию Windows, в которой вы можете опробовать приложения, не влияя на вашу операционную систему и не меняя ее.
По сути, эта функция предоставляет пользователю небольшую установку Windows размером не более 100 МБ. В нем есть все необходимые приложения и вы можете установить любое программное обеспечение, которое вы хотите. Конечно, сеансы Sandbox одноразовые. Таким образом, каждый раз, когда вы запускаете песочницу, вы получаете новую установку Windows 10, в которой вы можете играть. После того, как вы закроете сеанс, он не попадет в корзину. Вместо этого все полностью снято с машины. Это отличный способ повысить вашу безопасность и предотвратить изменение вашего компьютера ненадежными приложениями.
Если вы хотите попробовать Sandbox, вам нужно сначала проверить версию Windows 10. Имейте в виду, что песочница доступна только в Windows 10 Professional и Windows 10 Enterprise. К сожалению, эта функция не входит в состав Windows 10 Home. Поэтому, если вы используете эту версию, но хотите иметь Sandbox, подумайте об обновлении вашей операционной системы.
Как запускать приложения в песочнице?
По сути, Sandbox действует как копия текущей версии вашей операционной системы. У этой функции нет безумных требований к оборудованию, и она будет работать и на старых машинах.Сразу после запуска он может работать немного медленнее, но через пару минут он должен работать плавно.
Перед тем, как начать тестирование приложений в песочнице, вы должны проверить, поддерживает ли ваше устройство виртуализацию. Вы можете сделать это в BIOS. Итак, нажмите Start и запустите командную строку . Вы можете поискать это. Затем введите systeminfo.exe и прокрутите вниз, пока не увидите Требования Hyper-V . Виртуализация включена в микропрограмме находится рядом с ней.Если он говорит Да , ваш компьютер может запустить Sandbox.
Теперь пора включить эту функцию. К счастью, процесс быстрый и простой. Сначала нажмите Пуск в Windows 10, а затем воспользуйтесь поиском, набрав Включение или отключение компонентов Windows . Выберите первый всплывающий результат. На вашем экране откроется новое окно. Вам нужно прокрутить вниз и найти песочницу Windows. Здесь вы можете включить эту функцию, щелкнув поле рядом с ней.Наконец, нажмите кнопку ОК и перезагрузите компьютер.
Так как же запускать приложения в песочнице? Этот процесс не отличается от установки файла непосредственно на ваш компьютер. Так что, если у вас есть файл .exe, просто запустите его в песочнице. Помните, что все, что происходит в песочнице, остается там. Приложения не могут вносить изменения в ваш компьютер, пока они изолированы. Вы не сможете перетаскивать файлы прямо в Sandbox, что немного неудобно.
Преимущества использования песочницы в Windows
Песочница может творить чудеса для вашей кибербезопасности.Конечно, антивирусное программное обеспечение и VPN необходимы, если вы хотите защитить свой компьютер, но Sandbox действительно очень помогает. Подписка на антивирусное программное обеспечение может быть немного дороже, в зависимости от того, какое из них вы используете. Но в целом стоимость VPN невысока. Стоимость VPN может быть разной, поэтому перед подпиской произведите быстрое исследование. Когда вы смешаете все эти ингредиенты, ваша машина будет хорошо защищена.
Недоверенные приложения могут вносить серьезные изменения в систему, но некоторые из нас могут не знать о песочнице и ее преимуществах.

 Версия должна быть 1903 или новее.
Версия должна быть 1903 или новее. Используется аппаратная виртуализация, которая использует гипервизор для запуска отдельного ядра ОС и изолирует его от Вашей основной ОС
Используется аппаратная виртуализация, которая использует гипервизор для запуска отдельного ядра ОС и изолирует его от Вашей основной ОС