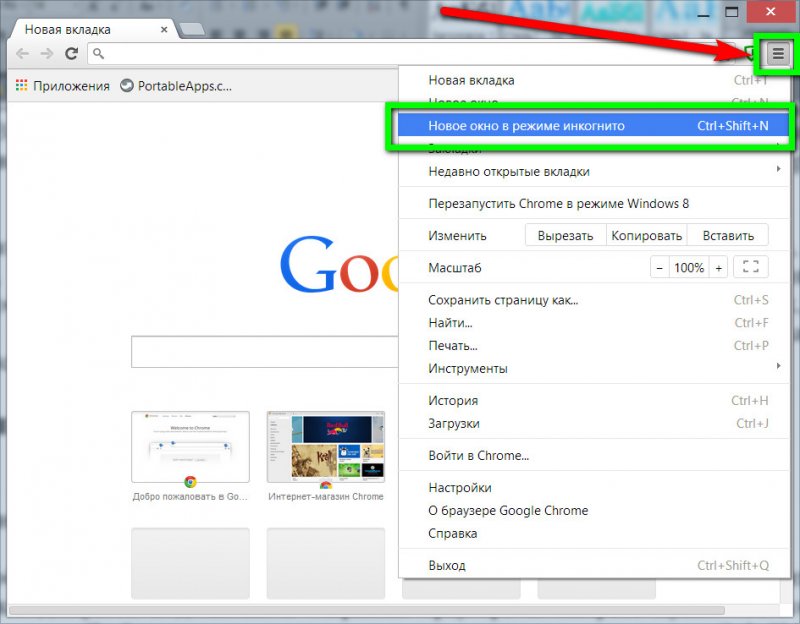Сам по себе открывается браузер с рекламой – [Решение]
Выбор редакцииМногие из читающих статью сталкивался с магическим действием, когда браузер открывается сам по себе, причем сразу же грузит какую-то неизвестную страницу с навязчивой рекламой.
Причин, вызывающих такое поведение интернет-обозревателя, много, но их смысл один и тот же.
Мы рассмотрим самые распространённые случаи и методы решения проблем для каждого из них.
Содержание:
Почему?
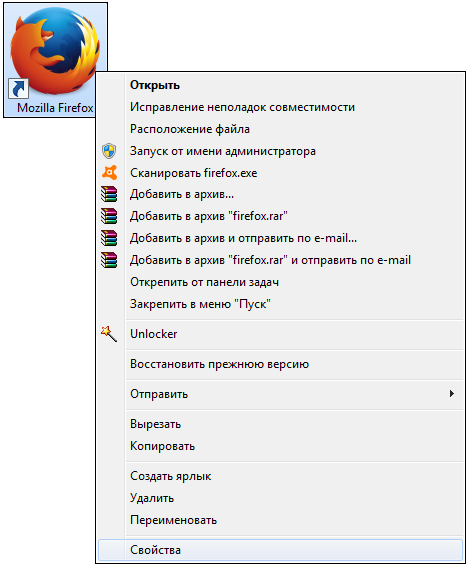
Причиной всему является установка приложений, загруженных с не доверенных источников или использование разного рода загрузчиков – программ, кои позволяют скачивать нужные вам файлы (установщики приложений, игр).
К такому нежелательному ПО относятся и «серые» торрент-клиенты, воде того же uBar.
Зачем это делается? Не очень хорошие люди таким образом зарабатывают.
За каждый просмотр рекламы им начисляются какие-то копейки, а за клики по баннерам – уже рубли.
Соберётся за день пару сот таких счастливчиков, как вы, и заработаете кому-то вместе.
Интернет-обозреватель может запускаться как самопроизвольно без участия пользователя, так и отображать ненужные страницы или одно и то же рекламное объявление (иногда они циклически сменяются) после того, как юзер сам открывает браузер.
Еще встречаются нежелательные программы, которые постоянно открывают новые окна с рекламой без каких-либо действий со стороны юзера.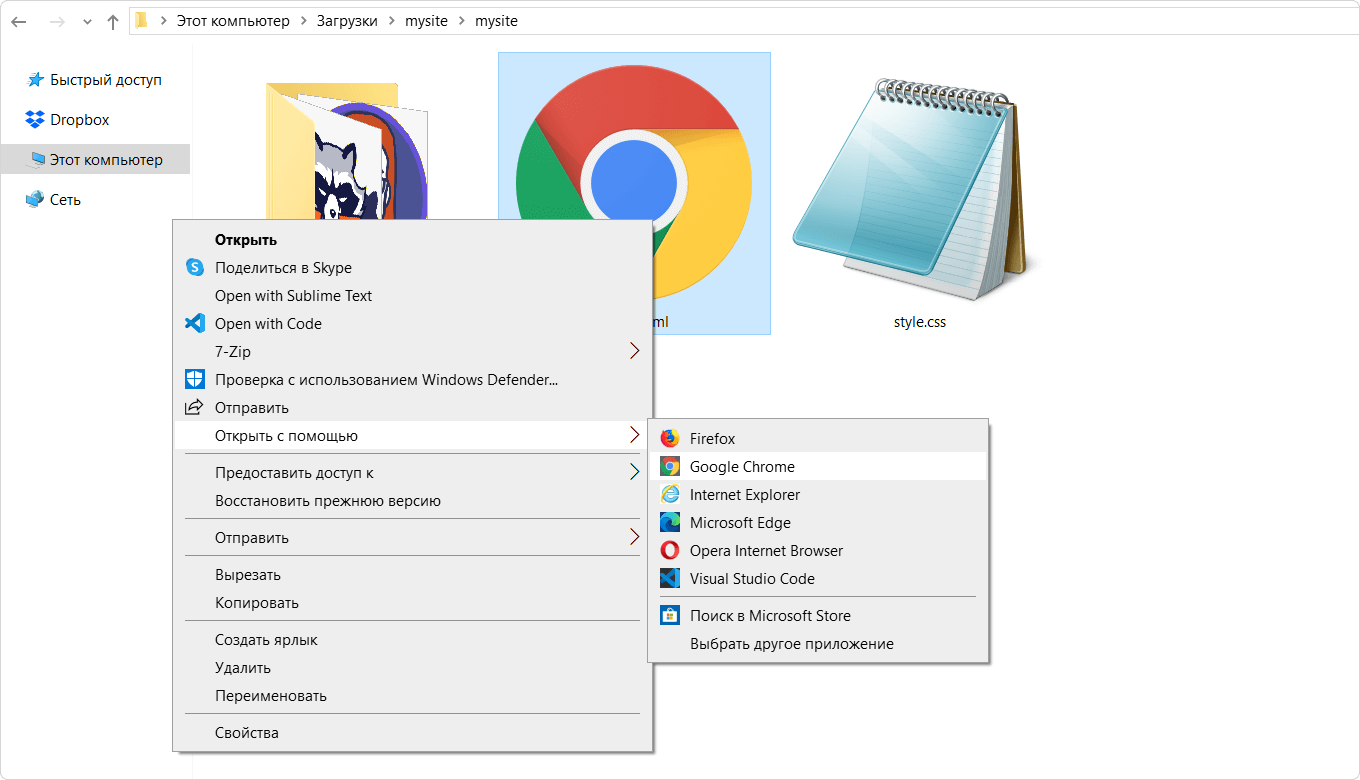
Во многих случаях антивирусные приложения не реагируют на такого рода действия – создатели подобного программного обеспечения нередко находятся на шаг впереди разработчиков подобного софта.
А кое-кто предпочитает обходиться без тяжеловесных антивирусов, толку от которых немного, если умеешь пользоваться интернетом и закрывать дыры в безопасности своей системы.
к содержанию ↑Решение
Раз уж так случилось, что браузер открывается сам и показывает рекламу, значит нужно отыскать, что заставляет его выполнять эти действия.
В первом случае обойдёмся без сторонних средств, так как установившаяся без чьего-либо ведома программа добавила в Планировщик задание.
Сначала удалим его, а затем виновника этого задания.
- Открываем командный интерпретатор через меню Пуск или комбинацией клавиш Win + R.
- В текстовую строку «Выполнить» вводим команду «msc» и запускаем её кнопкой «ОК» или клавишей Enter.

Рис. 2 – Вызов Планировщика
Это лишь один из путей вызова Планировщика. На самом деле их много, если пользуетесь этим инструментом регулярно, открывайте более удобным способом, например, через заранее созданный ярлык.
- Кликаем по кнопке, которая отобразит содержимое Планировщика.
Отыскать вредоносные записи проще всего, если их немного, по следующему алгоритму.
- Кликаем по заданию.
- Переходим во вкладку «Триггеры».
- В форме, расположенной под названием вкладки,

Рис. 3 – Поиск ненужной задачи
Она приводится в столбике «Подробности» обычно после кратких сведений об основных условиях запуска.
Состояние задания будет «Разрешено», а после пути к вашему обозревателю интернет-страниц прописывается путь к сайту, который грузится после его запуска.
Адрес может отображаться и отличным от того, что видите в адресной строке браузера, так как недоброжелатели обычно используют переадресацию (перенаправление) из указанного ресурса на свой рекламный.Рис. 4 – Виновник найден
- Выделяем эту запись Планировщика, если уверены, что она является причиной запуска браузера, и удаляем через контекстное меню либо же соответствующей кнопкой в панели инструментов, которая расположена в правой части окошка.
Для новичков или неуверенных в решении людей присутствует кнопка «Отключить». Она позволит приостановить выполнение операций, перечисленных в записи.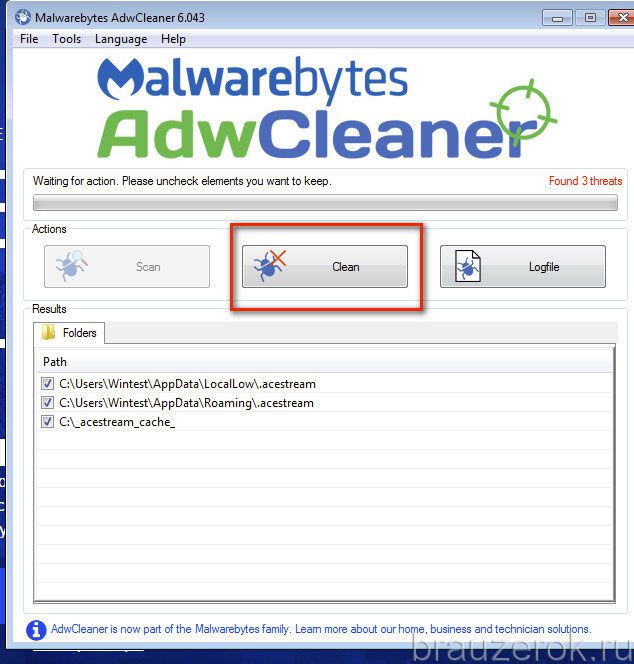 Если после отключения на протяжении указанного временного интервала (у нас это 5 минут) ничего не произошло, и реклама не появилась, значит всё верно, задание можно отправлять в корзину.
Если после отключения на протяжении указанного временного интервала (у нас это 5 минут) ничего не произошло, и реклама не появилась, значит всё верно, задание можно отправлять в корзину.
Если выполненные выше действия не решили проблему или подобного рода записи не нашлось, значит не то ищем. Просматриваем содержимое вкладки «Действие» для каждой строки.
Рис. 5 – Удаление записи
Нас интересует что-то вроде выполнения пакетного файла с расширением bat или cmd, где прописан путь к вашему интернет-обозревателю со ссылкой на вредоносный ресурс или только адрес рекламного сайта.
Вследствие выполнения последней команды страница открывается в используемом в системе по умолчанию обозревателе веб-сайтов.
- Удаляем эту запись или, как ранее, сначала отключаем, а если всё получится, удаляем.
После удачного решения проблемы необходимо отыскать и стереть файл, который это задание добавил, если оно появилось не вследствие работы установщика, скачанного с источника с сомнительной репутацией.
Сброс браузера
Виновником рекламы может быть и дополнение для браузера, также скачанное с неизвестных никому сайтов.
Такие плагины следует удалить, что не всегда просто.
- Из главного меню вызываем пункт «Расширения», расположенный в дополнительных инструментах.
Рис. 6 – Дополнительные инструменты
- Находим плагины, которые сами не устанавливали, и удаляем их.
Если это не помогло или таких не найдено, сбрасываем настройки интернет-обозревателя (на примере Chrome).
- Открываем «Настройки» приложения.
Рис. 7 — Настройки
- Кликаем «Дополнительные» внизу страницы.
- Опускаемся вниз, выбираем «Сбросить» и подтверждаем действие
Рис. 8 – Сброс настроек
к содержанию ↑Удаление следов
Предположим, что отрывать браузер и посещать рекламный сайт заставляло приложение, работающее в фоновом режиме, или миниатюрный скрипт формата bat, cmd или vbs, а не «вредный» установщик.
Значит от этого софта необходимо избавиться.
- Запускаем Диспетчер задач или его альтернативу, например, более функциональный Process Explorer.
- Находим подозрительный процесс, если таков обнаружится, через «Свойства» находим место расположения файла и завершаем задачу.
Рис. 9 – Завершение задачи
- Переходим в папку с исполняемым файлом и удаляем его.
Посторонние утилиты позволяют эффективнее избавиться от подобных программ.
1. Скачиваем приложение.
2. Запускаем его и обновляем базы.
Рис. 10 – Обновление баз AVZ
3. Отмечаем флажками системный диск и раздел, где находится браузер, и запускаем сканирование.
Рис. 11 – Параметры поиска
4. Выставляем следующие настройки для быстрого поиска.
Рис. 12 – Типы файлов для сканирования
Параметры можете задать и свои.Программа всё сделает автоматически.
Ничего важного она не удалит, волноваться не стоит.
Выплывают окна с рекламой в браузере. Браузер сам открывает страницы с рекламой, как убрать
Здравствуйте уважаемые читатели блога сайт. Сегодня хочу рассказать, о том, как убрать всплывающую рекламу в браузере. Если при выходе в интернет вы видите назойливую рекламу, и она появляется на всех сайтах, то прочитав эту статью вы с легкостью сможете от нее избавиться.
Если при выходе в интернет вы видите назойливую рекламу, и она появляется на всех сайтах, то прочитав эту статью вы с легкостью сможете от нее избавиться.
Блоки всплывающей рекламы могут поселиться в браузере любого разработчика, будь то Google Chrom, Яндекс, Опера или Мазила.
Факт наличия сторонней рекламы в браузере можно определить очень просто. Если при входе на любой сайт в нижней части страницы или по боковым сторонам появляются рекламные блоки не характерного для этого сайта содержания, а также на тех сайтах, где вы ранее видели рекламные баннеры, они заменены баннерами с сомнительными предложениями, либо не подобающим содержанием.
Если признаки, описанные выше вы наблюдаете на своем устройстве, то можно сказать, что вы столкнулись с вредоносным ПО (AdWare) или расширением браузера. Пора приступить к устранению проблемы.
Однако некоторую рекламу ошибочно можно принять за вирус, но на деле она размещена именно владельцем сайта для дальнейшей его монетизации. Чтобы не перетруждать себя попросту советую для начала прочитать статью о том , а дальше уже переходить к более кардинальным мерам.
Чтобы не перетруждать себя попросту советую для начала прочитать статью о том , а дальше уже переходить к более кардинальным мерам.
Как убрать всплывающую рекламу в браузере при помощи специального программного обеспечения
Сперва, чтобы не усложнять себе жизнь и не тратить много времени, предлагаю воспользоваться специальным ПО для удаления AdWare.
Спонтанно появляющиеся окна и другие сторонние блоки в вашем браузере нельзя назвать вирусом и соответственно антивирусы не обращают на них внимания. Такие блоки вызывается программами, случайно установленными при скачивании какой-либо информации из сети интернет. К нашему счастью существует большое количество специальных средств позволяющих удалить стороннее ПО.
Удалить всплывающую рекламу программой Hitman Pro
Сперва я советую воспользоваться утилитой Hitman Pro. По личному опыту могу сказать, что она находит большинство вредоносных программ. Скачать Hitman Pro можно с официального сайта http://surfright. nl/en/ Полная версия является платной, но также имеется срок бесплатного пользования 30 дней, чего нам вполне достаточно. После скачивания запускаем процесс установки (устанавливается, как и любая другая программа). Когда процесс установки закончится, переходим к непосредственному процессу сканирования. По окончании процесса, в окне программы отобразятся не только вирусы показывающие рекламу, но и всякий ненужный либо зараженный мусор.
nl/en/ Полная версия является платной, но также имеется срок бесплатного пользования 30 дней, чего нам вполне достаточно. После скачивания запускаем процесс установки (устанавливается, как и любая другая программа). Когда процесс установки закончится, переходим к непосредственному процессу сканирования. По окончании процесса, в окне программы отобразятся не только вирусы показывающие рекламу, но и всякий ненужный либо зараженный мусор.
Для дальнейшего удаления вирусов необходимо провести бесплатную активацию. После проделанных операций перезагрузите ваше устройство и проверьте, исчезла ли проблема.
Убрать всплывающую рекламу в браузере с помощью Malwarebytes Antimalware
Если по какой-то причине после проверки вашей системы утилитой Hitman Pro, вы остались, не удовлетворены или закралось сомнение, что не все вредоносное ПО вызывающее всплывающие рекламные объявления в браузерах Google Chrom, Яндекс или Опера исчезло с вашего компьютера, то советую воспользоваться еще одной очень полезной и эффективной программой Malwarebytes Antimalware.
Настоящее приложение также имеет бесплатную версию позволяющую воспользоваться единожды. После установки Malwarebytes Antimalware необходимо запустить сканирование. По окончании процесса на экране будет отображен список найденных вирусов, которые стоит удалить. После всех операций перезагрузите компьютер, и посмотрите, была ли устранена проблема.
Убрать всплывающие окна рекламы вручную
Если методы описанные выше не помогли, то давайте попробуем удалить всплывающую рекламу вручную.
В большинстве случаев появлению такого вида рекламы способствуют сторонние запущенные процессы либо расширения браузера. Данные расширения устанавливаются без Вашего ведома, когда вы скачиваете и устанавливаете непроверенное программное обеспечение из интернета.
Каким образом стоит действовать
Множество людей во всем мире сталкиваются с такого вида проблемой и пытаются ее решить самостоятельно. Так как за вывод рекламных объявлений обычно отвечает стороннее вредоносное ПО, то большинство из таких программ уже известны благодаря людям, которые побороли этот недуг. Ниже приведен небольшой перечень наиболее популярных программ способствующих появлению выскакивающей рекламы:
Ниже приведен небольшой перечень наиболее популярных программ способствующих появлению выскакивающей рекламы:
- Pirrit Suggestor
- Search Protect
- Websocial и Webalta
- Mobogenie
- CodecDefaultKernel.exe
Если вы обнаружили один из таких процессов на своем компьютере, то немедленно его удаляйте и постарайтесь удалить всю информацию, связанную с этим процессом.
Если вы при поиске вредоносных программ обнаружили дополнительные процессы, вызвавшие у вас сомнения насчет их полезности и безопасности, то скопируйте название данного ПО и вбейте в поисковике. Если по данному названию появится много информации насчет небезопасности данной программы, то попросту не думая удаляйте этот процесс.
Поиск и удаление программ способствующих появлению выскакивающей рекламы
Начать поиск вредоносного кода стоит, обратившись в системные инструменты «Программы и компоненты». Найти данный раздел можно в Панели управления Windows. Если Вы обнаружили какие-либо программы из перечисленных выше, то необходимо их удалить. Чаще всего “вирусы” вызывающее рекламные блоки не отображается в списке установленного ПО, но если вы его и нашли, то не факт, что оно удалиться полностью.
Чаще всего “вирусы” вызывающее рекламные блоки не отображается в списке установленного ПО, но если вы его и нашли, то не факт, что оно удалиться полностью.
Если в данном разделе вы не смогли ничего произвести (найти или удалить), то необходимо обратиться к диспетчеру задач и посмотреть что запущенно в настоящий момент. В Windows 7 необходимо выбрать вкладку «процессы», в Windows 8 вкладку «подробности»
Проверьте, нет ли в данном списке чего-либо подозрительного или одной из тех программ, которые были перечислены выше. Если вы что-то обнаружили, то попробуйте прекратить работу такого процесса, нажав правой кнопкой мыши и выбрав «завершить процесс» во всплывающем окне. Возможно после ваших действий, программа запуститься вновь. Тогда нам необходимо отследить расположения файла. Повторяем манипуляции с нажатием правой кнопки мыши на подозрительном процессе и во всплывающем окне выбираем пункт «открыть место хранения файла». После выбора данного пункта вы попадете в папку с файлом.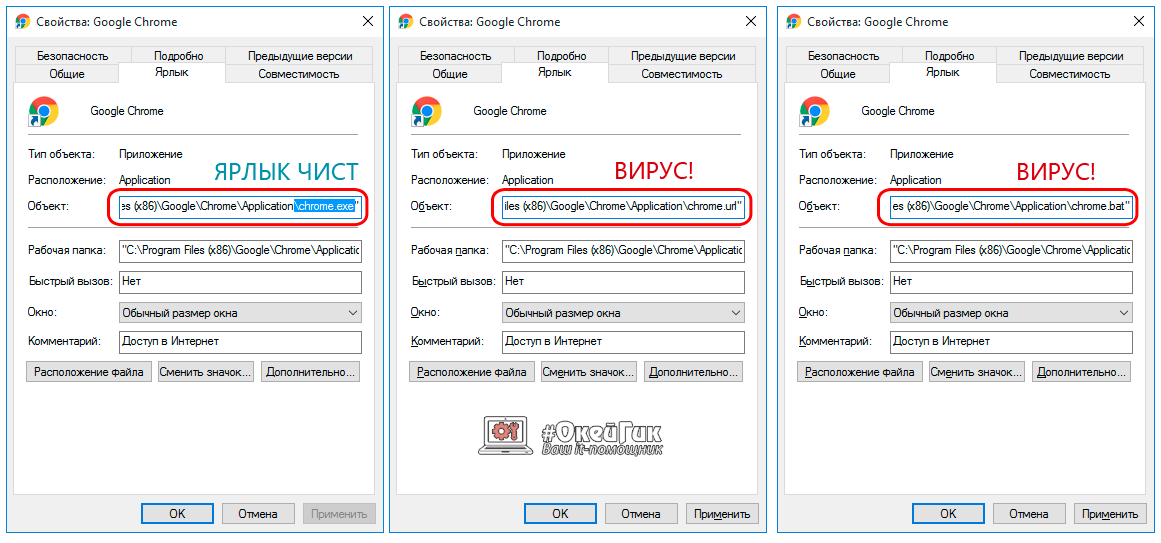 Можно попробовать его тут же удалить, но скорее всего и этого не произойдет, хотя вероятность высока.
Можно попробовать его тут же удалить, но скорее всего и этого не произойдет, хотя вероятность высока.
Если файл удалить не получилось, то . При перезагрузке операционной системы нажимаем несколько раз клавишу F8, появится список, в котором необходимо выбрать пункт «Загрузить систему в безопасном режиме». По окончании загрузки виндоус в панели инструментов заходим в раздел «Параметры папок» и включаем отображение скрытых файлов. Далее по тому пути, в котором мы ранее обнаружили вредоносное программное обеспечение и удаляем все содержимое. После проведения всех операций необходимо проверить . В меню Пуск в папке «Стандартные» выбираем «Выполнить», после чего появится командная строка в которую вводим msconfig , появится дополнительное окно где нам необходимо будет выбрать вкладку «Автозагрузка» и посмотреть какие процессы запускаются вместе с Windows. Если ничего подозрительного не обнаружено, то перезагружаем компьютер и наблюдаем за результатом.
Примечание – во вкладке автозагрузка вы также можете убрать из запуска те процессы, которые вам не нужны, что в свою очередь положительно скажется на скорости работы компьютера.
После ручного или автоматического удаления вредоносного ПО вызывающего выскакивающие блоки, при выходе в интернет возможно, появление ошибки.
Чтобы устранить данную проблему стоит зайти в «Свойства браузера». Выполнить это можно перейдя по пути Пуск –Панель управления-Свойства обозревателя-Свойства браузера.
Исправление файла hosts
Еще одним важным моментом после того как вы убрали всплывающие окна рекламы в браузере это корректировка файла hosts.
При заражении вирусной программой в данный файл прописываются сторонние url адреса.
Чтобы удалить все ненужные данные из файла его необходимо открыть в блокноте. Файл размещается в папке Windows, далее System32, далее drivers и затем etc. Находите файл, и нажав правой кнопкой мыши выбираете пункт «Открыть с помощью» и открываете при помощи блокнота. Необходимо удалить всю информацию, которая находится ниже строки начинающейся с символа #. После того как удалили всю ненужную информацию, файл необходимо сохранить и перезагрузить компьютер.
Расширения браузера вызывающие рекламу
Хотелось бы сказать еще пару слов о такой вещи как расширения браузера. Очень часто помимо вредоносных программ способствовать появлению нежелательных банеров могут расширения браузера, которые обычно запускаются автоматически при установке стороннего программного обеспечения.
Перечень расширений браузера вы можете найти по следующим адресам:
- Google Chrome — настройки- инструменты — расширения;
- Яндекс браузер — настройки — дополнительно — инструменты — расширения;
- Firefox — настройки — дополнения — расширения;
Если какое-то из расширений кажется вам сомнительным, то лучше сразу его удалить, а не выключать. На работе вашего браузера это почти не скажется, но может помочь в решении проблемы.
Очень надеюсь, что данная статья Вам помогла и удалось убрать всплывающие окна рекламы. Если же ситуация осталась не разрешенной, то опишите ее в комментариях и я по возможности постараюсь помочь.
Здравствуйте! В наше время проблемы вирусов стоят не очень остро — большинство пользователей уже в целом понимают что можно открыть, а что очень не рекомендуется… да и современная Windows 10 уже менее уязвима для вредоносных программ. Да и для чего большинство пользователей используют компьютер? — серфинг в интернете да кино посмотреть. А вот с браузерами не все так однозначно, поэтому вопрос блокировки рекламы в браузере актуален как никогда раньше.
Если вас интересует вопрос блокировки рекламы… или вы начали замечать рекламу там, где ее никогда не было (а еще хуже, если уже выскакивает реклама в браузере) , то могу вам с уверенностью заявить — вы не одиноки, а я постараюсь вам объяснить как избавиться от данного недуга.
Как заблокировать рекламу в браузере — простые шаги к чистому интернету
- Реклама, которую осознанно установил владелец сайта — это самый распространенный и простой в плане блокировки способ рекламы
- Вылезающая, бесящая реклама на всех сайтах… всплывающие окна, самопроизвольное открытие браузера, различные казино и прочая ерунда — лечится намного сложнее, но реально (проблема в том, что рекламу вам показывает конкретно ваш компьютер)
Первоначально я хочу показать базовую настройку блокировки рекламы в браузере (если это не поможет, то у вас вероятнее всего присутствуют рекламные модули или как их называют AdWare).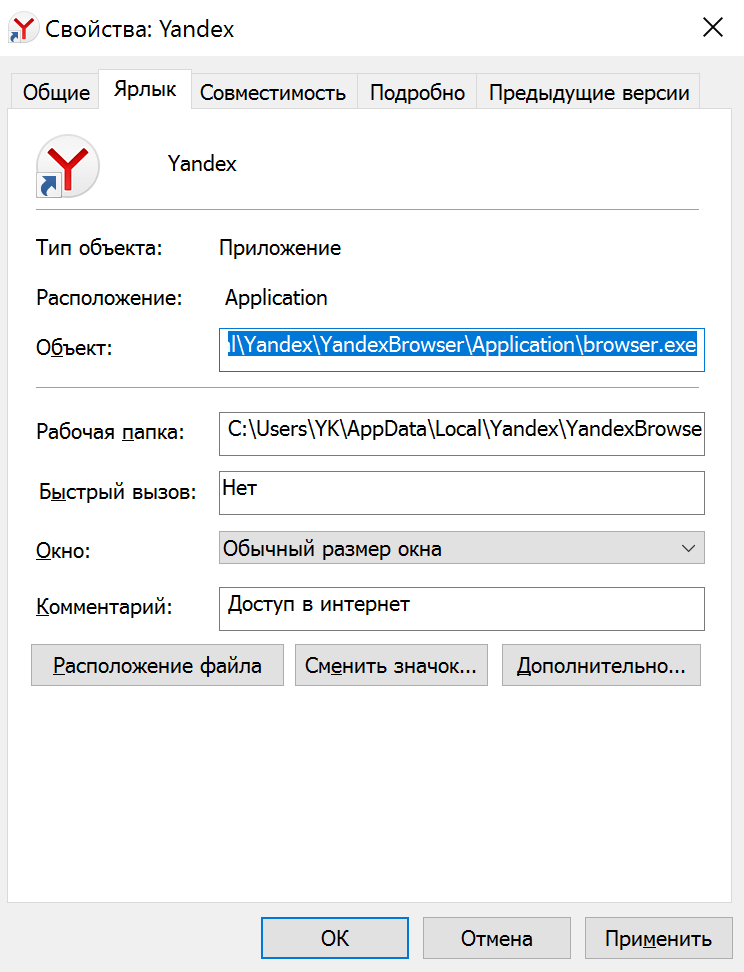
Распознать AdWare достаточно просто — это всплывающая кричащая реклама в браузере на всех страницах (к примеру на yandex может рекламироваться казино вулкан или самопроизвольно открывается браузер с рекламой).
Понятное дело, что это ненормально… поэтому хочу рассказать о способе блокировки Яндекс.Браузера (сейчас я им пользуюсь сам и могу рекомендовать вам). В инструкции рассмотрим универсальные варианты, которые подойдут даже для Internet Explorer или EDGE. Рассмотрим как платные, так и бесплатные расширения — не переключайтесь, будет интересно!
Как убрать рекламу в браузере Яндекс
Вот знаете чем мне нравится браузер Яндекс? — в нем много чего полезного для русскоговорящего пользователя. К тому же есть встроенная возможность фильтровать рекламу с использование стороннего сервиса AdGuard (Ранее я использовал AdBlock Plus, но после перехода с Firefox на Я.Браузер устанавливать стороннее расширение смысла нет) . Включается данное расширение элементарно — откройте меню и перейдите в «Дополнения»… ну и включите расширение «Adguard».
По умолчанию не будет блокироваться реклама от Яндекса и Google (да и нормальная там реклама, иногда даже полезная) — отключать ее или нет, решать только вам. От себя хочу добавить, что порой это единственный способ автору ресурса заработать… ведь нужно платить за хостинг, тратить время на написание постов как вот этот. Ну а монетизация — отлично мотивирует развивать и наполнять свой ресурс.
Ну это было небольшое лирическое отступление — можно перейти в настройки расширения и отключить пункт «Разрешить поисковую рекламу и собственные промо-акции сайтов». Таким образом вы полностью отключите всю известную расширению рекламу на сайтах.
ADGUARD — отличный блокировщик рекламы для любого браузера
Раз мы заговорили о блокировке рекламы, то будет просто преступлением не рассказать про замечательное приложение AdGuard. А что если я вам скажу, что можно блокировать рекламу не только в браузере, а еще и в различных приложениях где она часто встречается? Скайп, Вайбер, uTorrent — все эти программы популярны и постоянно надоедают рекламой, но AdGuard автоматически убрать их все. Скачать можно на официальном сайте…
Скачать можно на официальном сайте…
AdGuard заслуживает отдельной заметки, которую я планирую написать в будущем, а пока небольшой обзор возможностей
Установка как и везде, ничего нового не придумали… однако я бы посоветовал не устанавливать рекомендуемые продукты (ну если захотим — поставим сами, не люблю я эту навязчивость)
Что рассказать о лучшем приложении для блокировки рекламы на компьютере? Вот многие ищут способы отключить рекламу в скайпе или торренте, копаться в коде, что-то там править — это все реально и проверено на практике… но ведь можно просто установить AdGuard и он автоматом будет блокировать рекламу во всех популярных приложения — красота же?!
Полезной показалась функция «Родительский контроль». Не знаю по каким фильтрам это работает — но прикол не в блокировке порно сайтов и прочих нехороших ресурсов… а в невозможности даже найти их в поиске.
Но конечно же не без недостатков — приложение платное, однако его цена не превышает стоимости пиццы… поддержи разработчиков, не лезь на торренты! И не забывайте — приложение AdGuard служит для блокировки рекламы, от вирусов оно не поможет. Против всякой нечисти можете бесплатно использовать хороший антивирус .
Как убрать рекламу в браузере Google Chrome и других обозревателях
Теперь перейдем к самому простому способу избавиться от рекламы в браузере — этим расширением я пользовался до того момента, пока не перешел на Яндекс Браузер с расширением AdGuard. Подходит для любого браузера (ну или почти, все известные мне поддерживаюся) — просто перейдите на официальный сайт расширения…
Расскажу на примере Google Chrome (но все аналогично и для любого другого — будь то Firefox или Opera) — найдите самую большую кнопку «Установить для ВАШ_БРАУЗЕР». Согласитесь с установкой расширения и перезапустите ваш веб обозреватель — львиная часть рекламы на сайтах исчезнет.
Как удалить рекламу в браузере? — Выбираем лучшее
Если у вас постоянно выскакивает реклама в браузере, а все вышеописанные способы не исправили положение, то у вас на компьютере с высокой вероятностью присутствует вредоносная программа, расширение в браузере или были изменены параметры системы. Вся проблемы данной заразы — их не видят антивирусы, по факту компьютеру это не вредит… а вот пользователя бесит. Приступаем с разборкой всплывающей рекламы в браузере.
Как убрать всплывающую рекламу автоматически
С распространением данной заразы не удивительно, что постепенно начали появляться целые компании выпускающие приложения для борьбы с данными рекламными вымогателями. Благодаря им, большинство рекламных вставок лечится в автоматическом режиме и практически не требуют вмешательство пользователя — я очень рекомендую использовать вам именно их.
AdwCleaner — простой способ удалить рекламу с компьютера
Чтобы особо вас не напрягать и не забивать голову малопонятными рядовому пользователю местами в системе Windows — предлагаю изначально попытаться убрать всплывающую рекламу в браузере в автоматическом режиме. Существует много программных продуктов для удаления AdWare, однако мой опыт говорит мне остановиться на AdwCleaner — на мой взгляд самое лучшее решение убрать все известные расширения из любого браузера.
Качать только с !ОФИЦИАЛЬНОГО сайта и нигде больше! После запуска приложения нажмите «Сканировать» и ждите окончание поиска вредных программ… проверьте, чтобы в результатах не оказалось ничего лишнего и жмите очистить — после перезагрузки проверяйте.
Обратите внимание что все программы от Mail.RU АдвКлинер тоже принимает за вредоносные. Если вы используете какой-нибудь Мэйл Агент — не забудьте убрать его из списка зачистки.
HitmanPro — хороший способ удалить всплывающую рекламу в браузере
Небольшая утилита от Malwarebytes Hitman Pro найдет большинство зловредов на вашем компьютере и сможет их удалить. Приложение платное, но с тестовым периодом — нам для единоразовой зачистки будет как никогда кстати. Как обычно — качаем с официального сайта программы.
Чтобы не устанавливать программу на компьютер — используйте пункт «Я собираюсь сканировать систему только один раз». В таком случае у нас сразу запустится сканирование операционной системы на нежелательные программы.
Как видите вредоносные программы в нашей системе нашлись (в нашем примере это активатор системы, но для примера подойдет) — просто кликаем «Далее» для очистки от найденных угроз.
Помните я писал что приложение платное? — так вот, для очистки системы можно активировать бесплатную лицензию… нажмите соответствующую кнопку и укажите электронную почту для выписки вам временной лицензии.
После очистки следует перезагрузить компьютер и проверить, решилась наша проблема с вылезающими рекламными вставками или нет.
Удалил всплывающую рекламу в браузере — не работает интернет
Случается неприятная ситуация — вы произвели удаление всплывающих окон и рекламы в браузере и теперь не работает интернет. Браузер сообщает о невозможности подключиться к прокси-серверу. Проблема достаточно распространенная, но имеет элементарное решение.
Вероятнее всего использовался левый DNS сервер, а так как вредоносное приложение мы удалили — использование данных DNS оказалось невозможным и бесполезным — нужно просто сбросить настройки на стандартные
Для решения проблемы с ошибкой «Не удается подключиться к прокси-серверу» нам нужно зайти в «Панель управления», открыть раздел «Сеть и Интернет» и в категории «Свойства браузера» выберите пункт «Управление настройками браузера».
Проверьте, чтобы отсутствовала галочка «Использовать прокси-сервер для локальных подключений» и был активен пункт «Автоматическое определение параметров»
Если проведенные действия не дали нужного результата — пишите в комментарии, попробуем разобраться с проблемой вместе.
Как удалить всплывающую рекламу в браузере вручную
Если все вышеописанные способы избавиться от вирусной рекламы в браузере не помогли, то остаются крайние меры — попробуем исправить ситуацию вручную.
Планировщик заданий — если выскакивает реклама в браузере
Тренд 2017 года — это не новый безрамочный айфон, а проблема пользователей у которых периодически выскакивает реклама в браузере… и ни одна программа их не видит. Впервые с такой разновидностью я встретился в конце 2016 года (и сказать честно, очень долго не мог понять в чем проблема) . Ситуация в следующем — периодически открывался рекламный сайт, даже если браузер был закрыт.
Как оказалось, зловред использовал планировщик заданий и просто периодически запускалстартовал задание — запустить браузер через нужный интервал времени и открыть в нем нужный ему сайт (!гениально).
Чтобы поправить здоровье нашей системе — откроем планировщик заданий и удалим его оттуда…
Откройте меню Пуск и наберите «Планировщик заданий» — в списке поиска найдите его и откройте. Альтернативный вариант — нажмите WIN + R на клавиатуре и введите taskschd.msc
В одном из заданий вы наверняка увидите путь до браузер с припиской в виде сайта, который постоянно у вас открывается — его и следует удалить (кликаем правой кнопкой по заданию — удалить). Бывают ситуации, когда открываются все время разные сайты — в данном случае открывается один сайт, а потом перенаправляет на один из многих (просто вы это не успеваете заметить) — просто удалите сомнительные задачи с приписками к пути до файла браузера.
Что делать если появилась реклама в браузере? — Отключаем расширения
Очистить браузер от рекламы и всплывающих окон можно просто отключив нехорошее расширение. Не так давно я устанавливал дополнение к браузеру, которое позволяло смотреть торренты онлайн… все было замечательно пока я не обратил внимание — появилась реклама там, где ее никогда не было. К сожалению заметил я это не сразу и поэтому пасьянс сложился не сразу — выручило то, что в другом браузере расширение не устанавливалось и там левой рекламы не было.
Просто отключил дополнение для браузера и реклама пропала. Попробуйте и вы зайти в список расширений:
- Для Яндекс.Браузера это — Настройки > Дополнения (в том же месте, где вы включали AdGuard)
- Для Google Chrome — Настройки > Дополнительные инструменты > Расширения
Отключайте по очереди все расширения, пока реклама не перестанет появляться. Таким образом вы определите вредоносное расширение — его необходимо удалить и навсегда забыть о нем.
К сожалению данный пункт достаточно часто игнорируют, однако он один из самых распространенных. Никому нельзя доверять… нередки случаи, в которых привычное всем расширение начинает выводить нам всякую гадость. Мы же ему доверяем, зачем нам его отключать и проверять?! Будем искать в том месте, где его нет… но до последнего не попробуем просто отключить на минутку и проверить.
Файл Hosts — причина рекламы в браузере
Многие Adware для показа рекламы используют в своих целях файлик hosts системы Windows. В настоящее время практически не используется рекламными зловредами — обычно туда прописываются левые адреса google или подменяются социальные сети.
Исправить файл hosts можно используя блокнот (который, кстати, нужно открыть от имени администратора, иначе сохранить изменения в нем вы не сможете). Необходимо удалить все строки которые находятся под строчками, начинающимся с решетки.
Почему выскакивает реклама в браузере? — Правим ярлыки
Если после выполнения всех вышеописанных действий реклама запускается только при запуске самого браузера, то настало время обратить внимание на ярлыки программ. В свойствах ярлыка удалите все что находится вне ковычек (как правило это адрес надоедливого сайта)… вкрай создайте новые ярлыки для браузера.
Данный способ до безобразия прост, но многие упускают его из виду. На моей практике данный вариант всплывающей рекламы встречается очень часто — поэтому не стоит его недооценивать.
Выводы о всплывающей рекламе в браузере и ее блокировке
Постоянно выскакивающая реклама в браузере может очень сильно бесить, поэтому будьте внимательны при установке разных приложений и старайтесь использовать официальные сайты для загрузки, чтобы минифицировать возможность подхватить что-то необычное, но крайне неприятное.
Надеюсь данная небольшая инструкция оказалась полезной для вас (а она действительно небольшая — я описал лишь небольшую часть проблемных мест, но они наиболее распространены) и вы смогли победить рекламу в браузере. Если что-то не получается — строчите в комменты, разберемся вместе!
Возникновение на моем сайте сторонней рекламы в виде попандера (popunder) с помощью вирусного скрипт-кода, заставило меня задуматься о причинах этого явления и их устранения. О том, как я это делал, написал , но на этом не успокоился. У меня возник справедливый вопрос: кто и как смог это сделать?
То, что кто-то хакерским способом смог влезть в управления моего сайта, не вызывало сомнений. Но смена пароля не гарантирует того, что аналогичный вид рекламы снова объявится на моих страницах.
Небольшой анализ и изучения этого вопроса вывело меня на сайт rulexa.ru , который однажды порекомендовал мне один комментатор для продвижения сайтов в .
И тут я вспомнил: сторонний баннер появился после того. как я накануне, нечаянно вспомнив о рулекса, воспользовался этим сервисом, а на следующий день попандер уселся на сайте.
«Галочка» для запрещения стоит, но теперь заглянем в «Исключения». В них, согласно моих настроек, должен стоять только мой блог. Смотрим и… О, а там незваный гость — rulexa.ru!
Выделяем и удаляем незваных гостей. Кстати, проникнуть на мой сайт они могли через не зашифрованную запись в браузере. Я не хакер и всех их штучек по взлому сайтов не знаю, но факт остается фактом: могло быть и такое.
Зачем я об этом пишу? А для того, что бы рассказать незнающим, но вдруг однажды попавшим в в подобную ситуацию подобным способом, смогли не только обнаружить виновников навязывания своей рекламы на чужих сайтах, но и могли убирать ее при просмотре посещаемых сайтов . Для этого в настройках в графе «Содержимое» нужно установить функцию о запрете всплывающих окон.
Вполне возможно, что выполнение одной этой операции окажется недостаточным, поэтому я предложу вам некоторые способы избавления от навязчивой рекламы. В разных браузерах это происходит не всегда одинаково и устанавливаемые дополнения(расширения, плагины) работают с разной эффективностью.
Установите дополнение Adblock Plus , скачать которое можно на этой странице: https://addons.mozilla.org/en-US/firefox/addon/adblock-plus
Пользоваться этим расширением очень просто — достаточно щелкнуть правой кнопкой мышки по изображению, баннеру или объявлению и выбрать из открывшегося контекстного меню пункт «Adblock Plus: заблокировать изображение…» или «Adblock Plus: заблокировать фрейм…» и картинка исчезнет.
Браузера Opera
Opera Версия 11.50 Очень внимательно прочитайте. Обязательно установите сначала эти адреса:(меню—>Показывать меню) дальше в (Инструменты—>Настройки->Дополнительно—>Блокируемое содержимое—>Добавить и добавляем туда следующие адреса:)
КОПИРУЕМ И ДОБАВЛЯЕМ ИХ ПО ОДНОМУ, ОТДЕЛЬНО
http:///abnl/
http:///img/ma/cv.gif
http://a.ucoz.net/a/
http://s.ucoz.net/img/ma/cv.gif
http://autocontext.begun.ru/
http://thumbs01.begun.ru/*
http://sticker.yadro.ru/ad/*
Браузера Google Chrome
Здесь все просто: скачивайте Adblock Plus устанавливаете и реклама будет закрыта.
Кроме указанных способов и плагинов, существует множество других. Например, можно сделать соответствующие настройки в ваших антивирусных программах. Очень хороши для этих целей Касперский, Др. Веб, Аваст..
Но об этом как -нибудь в другой раз…
Для большей наглядности, предоставляю видео урок, которые нашел в интернете по данной теме.
Удачи всем. Надеюсь вы теперь знаете как избавиться от навязчивой рекламы и от вирусов на сайте.
(Visited 88 times, 1 visits today)
Похоже что навязчивая реклама на сайтах вам уже надоела, правильно? Или на вашем компьютере стали открываться всплывающие окна с рекламой, во время просмотра обычных сайтов, на которых ранее никакой рекламы не было вообще? Частично, эту выскакивающую наглую рекламу в Google Chrome, Mozilla Firefox, Internet Explorer, Opera и Яндекс браузере могу убрать встроенные блокировщики всплывающих окон, но это срабатывает не всегда. Более того, подобная реклама может появляться совсем в неожиданных местах, например при просмотре результатов поиска в Гугле, Маил-ру или Яндексе. Кроме этого, возможны случаи, когда подменяются ссылки и при клике на них, вместо нужного вам сайта, открывается совсем неизвестный сайт с рекламой.
Если описанные проблемы звучат знакомо, и вы столкнулись с навязчивой рекламой, то хочу сказать, что причиной появления этой рекламы и навязчивых всплывающих окон, часто является проникновение на компьютер так называемого рекламного ПО или рекламного вируса. Именно эта скрытая программа ответственна за появление рекламы и за то, что она настолько навязчива. Поэтому нет особого смысла жаловаться на владельцев веб сайтов с рекламой, так как вероятнее всего они не знают, что авторы рекламных вирусов показывают их рекламу таким принудительным способом.
- рекламные баннеры и ссылки вставлены на всех сайтах, которые вы посещаете;
- при клике по ссылкам, вы замечаете что открываются совсем не те сайты, на которые ведут ссылки;
- в браузере появляются множество всплывающих окон предлагающие обновить ваш флеш плеер, загрузить обновление Java или установить оптимизатор Windows;
- неизвестные программы сами установились на компьютер.
Кроме сказанного выше, хочу ещё добавить, что в большинстве случаев, рекламное по только показывает рекламу, и больше себя никак не проявляет. То есть других признаков, которые были описаны выше нет. Таким образом, если в области уведомлений панели инструментов нет неизвестных иконок, а на рабочем столе не появились ярлыки неизвестных программ, то это не значит что ваш компьютер не имеет установленного рекламного по. Единственное, что еще косвенно может помочь вам определить наличие рекламного вируса — это замедление работы компьютера и падение скорости загрузки страничек в Интернете.
Как-же рекламный вирус проник на мой компьютер? Вы можете задать себе такой вопрос. Очень просто, часто рекламное по встроено в бесплатные программы, особенно те, которые пользуются большой популярностью. Например, менеджеры закачек, разнообразные конвертеры документов и картинок, наборы шрифтов и так далее. Но это не значит что нужно полностью отказаться от бесплатного по, просто необходимо очень внимательно относится ко всему, что вы скачиваете с Интернета. А при установке новых программ, полностью читать все, что сообщает мастер установки. Более того, при инсталляции новой программы, выбирайте только режим ручной или выборочной установки. Именно в этом режиме вы сможете проконтролировать, что и куда будет установлено. Кроме этого, здесь вы сможете отказаться от установки дополнительных компонентов, которые и вызывают появление рекламы.
Если ваш компьютер заражен рекламным вирусом или вы заметили один из признаков заражения, которые были приведены ранее, то вам следует воспользоваться инструкцией, которая приведена ниже. Она позволит вам очистить компьютер от рекламного по и убрать навязчивую рекламу и всплывающие окна в Chrome, Firefox, IE, Яндекс браузере, Opera или Edge.
Как убрать рекламу и всплывающие окна в браузере
Эта инструкция — пошаговое руководство, которое поможет вам убрать рекламу во всех браузерах, включая Хром, Оперу, Файрфокс, Интернет Эксплорер и другие. Шаги описанные ниже прекрасно работают на всех версиях операционной системы Windows (Windows XP, Windows Vista, Windows 7, Windows 8, Windows 10). Если вы считаете что ваш компьютер чист и на нем нет никаких рекламных вирусов, тогда сразу переходите к шагу, который описывает способ . Хотя, мы все же рекомендуем выполнить всю инструкцию полностью. По ходу выполнения инструкции вам может понадобиться закрыть браузер или перезагрузить компьютер, поэтому мы рекомендуем сделать закладку на эту страницу или распечатать всё руководство на принтере. Если на каком либо из этапов, у вас возникнут вопросы, то напишите комментарий ниже или обратитесь на наш форум. Команда нашего сайта всегда будет рада помочь вам.
1. Деинсталлировать неизвестные, подозрительные и неиспользуемые программы
Windows 95, 98, XP, Vista, 7
Кликните Пуск или нажмите кнопку Windows на клавиатуре. В меню, которое откроется, выберите Панель управления .
Windows 8
Кликните по кнопке Windows.
В правом верхнем углу найдите и кликните по иконке Поиск.
Нажмите Enter.
Windows 10
Кликните по кнопке поиска
В поле ввода наберите «Панель управления».
Нажмите Enter.
Перед вами покажется содержимое Панели управления. Здесь выберите пункт «Удаление программы». Как показано на ниже приведенном примере.
В результате ваших действий, вам будет продемонстрирован список всех установленных программ. Внимательно его просмотрите и деинсталлируйте все неизвестные, подозрительные, а так же неиспользуемые вами программы. Для упрощения поиска подозрительных программ, мы рекомендуем отсортировать список приложений по дате установки.
Если просматривая список вы нашли программу, по имени которой не можете вспомнить что она делает, то проверьте её на нашем сайте (через поиск) или посредством Гугла. Найдя приложение, которое нужно удалить, выберите его, кликнув по нему левой клавишей мыши, а затем нажмите кнопку «Удалить/Изменить».
2. Убрать рекламу в браузере, используя AdwCleaner
На этом шаге мы используем небольшую, но очень полезную и удобную утилиту, которая называется AdwCleaner. Это небольшая программа, которая не требует установки на ваш компьютер и разработана группой программистов специально для того, чтобы находить и удалять рекламные и потенциально ненужные программы. AdwCleaner не конфликтует с антивирусом, так что можете использовать это приложение вместе с ним. Ещё раз повторюсь, удалять вашу антивирусную программу, на время использования программы AdwCleaner, не нужно.
Загрузите программу AdwCleaner кликнув по следующей ссылке.
Скачать AdwCleaner
Скачано 868701 раз(а)
Версия: 7.2.7
Когда программа скачается, запустите её. Вы увидите главное окно AdwCleaner.
Чтобы приступить к очистке вашей системы от зловредов, вам достаточно нажать кнопку «Очистка». AdwCleaner приступит к лечению вашего компьютера и удалит все найденные компоненты вредоносных программ и таким образом поможет вам убрать навязчивую рекламу в Chrome, Mozilla Firefox, Internet Explorer, Opera и Яндекс браузере. По-окончании лечения, перезагрузите свой компьютер.
3. Убрать всплывающие окна и рекламу, используя Malwarebytes Anti-malware
Если программа AdwCleaner не справилась или просто вы желаете проверить ваш компьютер более досконально, мы рекомендуем использовать программу Malwarebytes Anti-malware. Это широко известная программа, которая была разработана для борьбы с разнообразными рекламными и вредоносными программами. Как и AdwCleaner, она не конфликтует с антивирусом и может быть использована одновременно с ним. Хочу подчеркнуть, деинсталлировать вашу антивирусную программу не нужно.
Загрузите программу Malwarebytes Anti-malware, кликнув по следующей ссылке.
Скачать Malwarebytes Anti-Malware
Скачано 340041 раз(а)
Версия: 3.7.1
После того как программа загрузится, запустите её. Перед вами откроется Мастер установки программы. Пожалуйста следуйте его указаниям. Менять в настройках ничего не нужно.
Когда установка программы на ваш компьютер будет завершена, вы увидите главное окно программы.
Malwarebytes Anti-malware попытается произвести автоматическое обновление. Пожалуйста дождитесь его окончания. Когда обновление будет окончено, нажмите кнопку «Запустить проверку». Anti-malware приступит к сканированию вашей системы.
Когда сканирование будет завершено, программа продемонстрирует вам список найденных частей вредоносных и рекламных программ.
Для того чтобы приступить к процедуре удаления вредоносных программ и таким образом убрать навязчивую рекламу из всех браузеров, просто кликните по кнопке «Удалить выбранное». Когда процесс лечения вашего компьютера завершится, Anti-malware может попросить у вас разрешения на перезагрузку компьютера.
4. Убрать рекламу в Chrome, сбросив настройки браузера
Закончив процесс удаления вредоносных программ вызывающих появление навязчивой рекламы, вам нужно сделать ещё одно — сбросить настройки Хрома. Это позволит вам отключить вредоносные расширения и восстановить настройки браузера к значениям принятым по-умолчанию. При этом, ваши личные данные, такие как закладки и пароли, будут сохранены.
Откройте главное меню Хрома, кликнув по кнопке в виде трёх горизонтальных полосок (). Появится меню как на нижеследующей картинке.
Здесь кликните пункт Настройки. Страницу, которую откроет перед вами браузер, прокрутите вниз и найдите ссылку «Показать дополнительные настройки». Кликните по ней. Вам будет показан список дополнительных настроек. Прокрутите страницу ещё ниже и найдите кнопку «Сброс настроек». Нажмите её. Гугл Хром попросит вас подтвердить свои действия.
В открывшемся диалоговом окне кликните по кнопке «Сбросить». Этим вы запустите процедуру восстановления настроек браузера к первоначальным и таким образом сделаете ещё один важный шаг, чтобы окончательно убрать навязчивую рекламу.
5. Убрать рекламу в Firefox, сбросив настройки браузера
Если вы используете этот браузер, то нужно обязательно выполнить этот шаг — сбросить настройки браузера Файрфокс к значениям принятым по-умолчанию. Это позволит вам отключить вредоносные расширения и таким образом убрать рекламу, которую они генерировали. При этом, ваши личные данные, такие как закладки и пароли, будут сохранены.
Откройте основное меню Хрома, кликнув по кнопке в виде трёх горизонтальных полосок (). В открывшемся меню кликните по иконке в виде знака вопроса (). Это вызовет меню Справка, как показано на рисунке ниже.
Найдите пункт «Информация для решения проблем» и выберите его. В загрузившейся странице, найдите раздел «Наладка Firefox» и кликните по кнопке «Очистить Firefox». Программа попросит вас подтвердить свои действия.
Кликните «Очистить Firefox» снова. Своими действиями вы восстановите первоначальные настройки браузера и таким образом уберёте навязчивую рекламу из него.
6. Убрать рекламу в Internet Explorer, сбросив настройки браузера
Если вы предпочитаете браузер Интернет Эксплорер и постоянно пользуетесь им, то выполнив этот шаг вы уберете рекламу, которая была вызвана установкой вредоносных и рекламных расширений.
Откройте главное меню браузера, нажав кнопку в виде шестерёнки (). Здесь выберите пункт «Свойства браузера».
В открывшемся окне выберите вкладку «Дополнительно» и кликните по кнопке «Сброс». Вы увидите диалоговое окно «Сброс параметров настройки Internet Explorer». Для полной очистки настроек браузера вам необходимо поставить галочку в пункте «Удалить личные настройки». Сделав это, нажмите кнопку «Сброс».
Когда процесс восстановления настроек браузера к исходному состоянию (которое было в момент после установки операционной системы) завершится, кликните по кнопке «Закрыть». Для того чтобы изменения вступили в силу, вам необходимо перезагрузить операционную систему. Выполнив этот шаг, вы сможете убрать рекламу из Internet Explorer, которую вызывали вредоносные и рекламные расширения браузера.
7. Убрать рекламу при запуске браузеров, очистив их ярлыки
Бывают случаи, когда антивирусные программы, а так же AdwCleaner и Malwarebytes Anti-malware ничего не находят, настройки браузеров вы сбросили, но этими действиями убрать рекламу не получилось. Каждый раз когда вы запускаете свой любимый браузер, в нём первым делом открывается рекламный сайт. Это происходит по одной простой причине — рекламный вирус изменил ярлыки браузеров.
Для того, чтобы очистить ярлык браузера, вам необходимо кликнуть по нему правой клавишей мыши и выбрать пункт «Свойства».
В открывшемся окне выберите вкладку «Ярлык» и на ней найдите поле «Объект». Щелкните внутри него левой клавишей мыши, появится вертикальная линия — указатель курсора, клавишами перемещения курсора (стрелка -> на клавиатуре) переместите его максимально вправо. Вы увидите там добавлен текст, который начинается с «http://». Вам его нужно удалить полностью.
8. Заблокировать показ рекламы
Чтобы повысить защиту вашего персонального компьютера, дополнительно к антивирусной и антиспайварной программам, вам необходимо использовать программу, которая будет блокировать навзчивую рекламу, всплывающие окна, а так же загрузку опасных и вводящих в заблуждение веб-страничек. Так как, это приложение будет блокировать загрузку навязчивой рекламы, то это ускорит открытие всех веб-сайтов и кроме того, к уменьшению потребления веб траффика.
Загрузите программу AdGuard, кликнув по следующей ссылке.
Скачать Adguard
Скачано 163486 раз(а)
Когда процесс загрузки завершится, запустите скачанный файл, кликнув по нему дважды. Вам будет продемонстрировано окно Мастера установки.
Нажмите кнопку «Я принимаю условия», после чего следуйте указаниям программы. Когда процедура инсталляции завершится вы увидите окно, как показано на примере ниже.
Вам достаточно надать кнопку «Пропустить», чтобы закрыть Мастер установки и начать использовать программу в стандартном режиме. Если вы желаете ознакомиться со всеми возможностями программы AdGuard и внести изменения в настройки, то нажмите кнопку Начать.
При каждом запуске операционной системы, AdGuard будет запускаться автоматически и уберёт навязчивую рекламу, а так же заблокирует загрузку вредоносных и вводящих в заблуждения веб сайтов. В любой момент, вы можете познакомится со всеми возможностями программы или изменить её настройки, достаточно дважды кликнуть по иконке AdGuard, которая находиться на вашем рабочем столе.
9. Проверить планировщик заданий
На последнем этапе очистки компьютера, мы рекомендуем, проверить Библиотеку планировщика заданий и удалить все задания, которые были созданы вредоносными программами. Этим вы уберете автоматическое открытие рекламных сайтов при включении компьютера или через равные промежутки времени.
Нажмите на клавиатуре одновременно Windows и R (русская К). Откроется небольшое окно с заголовком Выполнить. В строке ввода введите «taskschd.msc» (без кавычек) и нажмите Enter. Перед вами появится окно Планировщика заданий. В левой его части выберите пункт «Библиотека планировщика заданий», как показано на следующем примере.
В средней части вы увидите список установленных заданий. Выберите первое заданий, а в его свойствах, которые откроются чуть ниже выберите вкладку Действия. Обращайте внимание на то, что запускает это задание. Нашли что-то подобное «explorer.exe hxxp://адрес сайта» или «chrome.exe hxxp://адрес сайта», то это задание можно смело удалять. Если вы не уверены, что запускает задание, то проверьте его через наш сайт (посредством поиска) или в поисковой системе, по названию запускаемого файла. Если файл — компонент вируса или вредоносной программы, то это задание тоже смело можно удалять.
Определившись с заданием, которое нужно удалить, кликните по нему правой клавишей мыши и выберите пункт Удалить. Этот шаг выполните несколько раз, если вы нашли несколько заданий, которые были созданы вредоносными программами. Пример удаления задания, созданого рекламным вирусом показан на рисунке ниже.
Удалив все задания, закройте окно Планировщика заданий.
Для того чтобы в будущем больше не заразить компьютер, пожалуйста следуйте трём небольшим советам
- При установке новых программ на свой компьютер, всегда читайте правила их использования, а так же все сообщения, которые программа будет вам показывать. Старайтесь не производить инсталляцию с настройками по-умолчанию!
- Держите антивирусные и антиспайварные программы обновлёнными до последних версий. Так же обратите внимание на то, что у вас включено автоматическое обновление Windows и все доступные обновления уже установлены. Если вы не уверены, то вам необходимо посетить сайт Windows Update, где вам подскажут как и что нужно обновить в Windows.
- Если вы используете Java, Adobe Acrobat Reader, Adobe Flash Player, то обязательно их обновляйте вовремя.
Все больше людей задумывается над тем, как убрать рекламу в интернете и подобному желанию есть весомые причины. Сегодня многие интернет-ресурсы переполнены назойливой рекламой, которая сильно раздражает, особенно, всякие всплываюшие банеры и автоматические перенаправления на другой сайт. Конечно же, аккуратная реклама в небольших объемах иногда оказывается даже полезной, однако чаще всего владельцы сайтов в погоне за большей прибылью забывают об удобстве посетителей.
Так как же быть в подобной ситуации? Неужели остается только смириться с таким положениеш дел и продолжать терпеть назойливость рекламных объявлений? К счастью, не все так плохо и сегодня существуют абсолютно бесплатные и безопасные способы как убрать рекламу на сайтах. Блокировка рекламы возможна посредством использования специальных программ и расширений для браузеров. Более того, навсегда отключить рекламу можно и без установки сторонних дополнений. Достаточно разобраться в настройках браузера и отключить выполнение кода JavaScript . Впрочем, такой вариант нельзя назвать самым лучшим. Разумеется, блокировка рекламы действительно произойдет, но вместе с этим исчезнет и некоторый функционал сайтов, которые вы посещаете. Конечно же, и эту проблему можно решить путем добавления проверенных ресурсов в исключения, но это не совсем удобно, а потому лучше все же воспользоваться специальными программами или расширениями. Благо, выбор довольно велик и вы без труда сможете подобрать для себя оптимальное решение.
Рекомендуем также
Периодически всплывает окно с рекламой. Как убрать рекламу из смартфона и компьютера раз и навсегда
При работе на компьютере пользователи сталкиваются с проблемой. Надоедливая реклама выскакивает без надобности в браузере, при открытии сайтов. Изучению проблемы посвящены многочисленные научные диссертации, среди пользователей создаются группы, борющиеся со спамом.
Многочисленные и кричащие рекламные баннеры не только отвлекают, но и потребляют лишний интернет трафик
После клика по любому месту страницы сайта, появляется окно с рекламным предложением сомнительного характера. Присутствие данной проблемы свидетельствует о наличии вредоносного приложения AdWare, нежелательных расширений и чего-то еще. В этой инструкции мы разберемся, что делать, когда в браузере выскакивает реклама, как убрать ее и наслаждаться серфингом.
Как убрать в браузере рекламу автоматически
Заблокировать всплывающие окна возможно автоматически без изменения внутренних настроек компьютера, с помощью особых программ. По своей природе всплывающая реклама не является вирусом, поэтому антивирусные программы ее не выявляют. Существуют орудия, удаляющие эти потенциально опасные приложения. Перед применением способов удаления рекламы в браузере автоматическим путем, прежде надо испробовать AdwCleaner, которая распространяется бесплатно и легко устанавливается на компьютерное устройство. Эта программа выявит и удалит нежелательное ПО, почистит реестр на Виндовс и устранит прочий мусор, засоряющий компьютерное устройство.
Как убрать рекламу с помощью программ Hitman Pro и Malwarebytes Antimalware
Использование Hitman Pro способствует выявлению троянов, руткитов, червей и удалению этой китайской хрени с компа. Эта программа доступна на англоязычном сайте — surfright.nl/en. При запуске приложения, команды изображены на русском языке. В течение тридцати дней приложение используют бесплатно, потом придется платить.
Hitman Pro — программа для поиска вредоносного ПОПосле запуска приложения надо выбрать пункт сканирования системы только 1 раз, не надо выполнять установку этой программы на компьютерное устройство. Произойдет сканирование в автоматическом режиме компьютерного устройства на присутствие вредоносных элементов. По окончанию процесса выявляются и удаляются вирусы, благодаря которым появляется антиреклама. После перезагрузки компьютера будет видно, решена ли данная проблема.
Другим средством чистки браузера от вирусов и рекламы является Malwarebytes Antimalware – бесплатная программа от рекламы. Ее используют для чистки браузеров — в Гугл-браузера, Мозиллы, Оперы.
Malwarebytes Antimalware — программа поможет выявить и удалить зловредные программы на вашем ПКЭта программа также применяется для удаления рекламы в браузере Яндекс навсегда. Для блокировки рекламы, надо запустить приложение, чтобы просканировать систему. После выявления угроз, они удаляются. Затем компьютерное устройство надо перезагрузить, открыть браузер и проверить присутствие вредных элементов.
Когда после удаления рекламы в браузере появляется сообщение, что не удается выполнить подключение к прокси-серверу
Если пользователем, ручным или автоматическим способом была заблокирована реклама, некоторые сайты могут перестать загружаться, а в браузере возникнет сообщение об ошибке. Решить эту задачу помогут действия:
- Открыть Параметры в панели управления и выбрать вид отображения — значки.
- Затем в обозревательских свойствах, в разделе подключений открыть Настройку сети.
Отметьте пункты как на картинке - Отметить строку «Автоматическое определение…».
- Снять отметку с нижней строчки «Использовать прокси сервер…»
Как убрать рекламу в ручном режиме
- RSTUpdater.exe, Conduit,.
- CodecDefaultKernel.exe, Websocial, Awesomehp.
- Mobogenie, Babylon.
- Search Protect.
- Рirritdesktop.
При выявлении этих элементов, они подлежат немедленному уничтожению. Если после этого у пользователей есть подозрение о присутствии других опасных элементов, не указанных в этом списке, выполняется поиск в сети новых угроз. Они затем вносятся в список, указанный выше.
Удаление программ, являющихся причиной появления рекламы
Для устранения вредных элементов, в Панели управлении открыть папку программ. При выявлении опасных приложений, указанных в списке, уничтожить их. Выполнить перезагрузку компьютера.
Вредоносное ПО, в некоторых случаях, можно удалить через раздел ОС Удаление или изменение программ
Если в списке находятся неизвестные названия, нужно внимательно изучить их и сопоставить с указанными в списке. Выявленные подозрительные элементы устранить.
Не надо бояться повреждения компьютера вследствие этого удаления. Во избежание случайного удаления текстового редактора или браузера, необходимо сначала отсортировать приложения по дате установки. В начале списка должны быть программы, установленные недавно. Определить приблизительную дату появления вредоносной рекламы, добавить 3 дня (до и после) в этот диапазон и выбрать приложения, которые подпадают под эту дату. Уничтожение вредных элементов не избавит полностью компьютер от Adware.
Наличие вредоносных программ можно обнаружить по подозрительным процессам в Диспетчере программСледующие действия:
- Войти в диспетчер задач Виндовс.
- В Виндовс 7 выполнить переход на Процессы. В Виндовс 8 или 8.1 – Подробности.
- Выбрать — Отображать процессы…пользователей.
- Найти в списке названия опасных расширений.
- При выявлении процесса сомнительного характера, кликнуть мышкой и завершить. Если процесс снова запустится, выполняется проверка браузера на присутствие вредной рекламы и наличия сообщения об ошибке.
- Если процесс не удается завершить, выполняется клик и открывается его расположение в системе, которое надо запомнить.
- Нажать на Win и R, набрать msconfig и выбрать Ок.
- Войдя в Загрузку, отметить режим – безопасный и нажать на Ок.
Иногда вредоносные процессы маскируются под системные - Выполнить перезагрузку компьютерного устройства.
В этом режиме, войти в Параметры, находящиеся в Панели управления и выбрать отображение скрытых файлов. Открыть папку с опасным элементом и удалить все внутри. Запустить msconfig, и в автозагрузке удалить сомнительные элементы. Устранить в этом режиме автозагрузку и выполнить перезагрузку компьютера. Проверить наличие расширений в браузере.
Иногда проверяются запущенные процессы (службы) Виндовс. В реестре находится ссылка на этот процесс по названию. При появлении, после уничтожения опасных приложений, ошибки прокси сервера, необходимо выполнить действия, указанные выше.
Удаление расширений браузера с Adware
Вспомогательные приложения, которые применяются в браузере для выполнения поставленных задач, называются расширениями. С целью блокировки рекламы на сайте используется расширение, которое показывает степень доверия к сайту. Существуют много расширений, которые самостоятельно, без ведома пользователей, устанавливаются в браузер. Часто это происходит во время установки различных программ. И когда браузер запускается, расширения активируются.
Почаще проверяйте расширения своего браузера, часто вредоносные плагины устанавливаются без ведома пользователяПо этой причине, чаще всего, всплывают опасные элементы в браузере, а не только из-за наличия вирусов в компьютерном устройстве. Чтобы проверить наличие расширений и блокировать рекламу, надо зайти в перечень расширений и выключить сомнительные элементы. Испытательным путем определяются те из установленных расширений, которые вызывают опасную рекламу. Они удаляются. Иногда те расширения, которые раньше приносили пользу, могут начать наносить вред компьютеру. Расширения поддаются управлению в различных браузерах следующим образом. Удаление антирекламы для происходит путем отключения расширений. Для этого:
- Открыть приложение и войти в настройки.
- Затем – дополнительно — инструменты — расширения.
- Проверить список, и отключить расширения.
- После того, как исчезла реклама, включается расширение, которое ранее использовалось.
Отключить можно, войдя в расширения, через инструменты. Инструменты находятся в настройках.
Отключить необходимо с помощью удаления в браузере расширений. Нужно открыть меню настроек. В разделе управление расширениями отключить все, кроме антивируса.
В Mozilla Firefox открыть меню настроек в браузере. Затем выбрать дополнительно и расширения. Отключить все расширения. Войти в Плагины и отключить все, за исключением Shockwave Flash, Google Update, Java ™ Platform, Java Deployment.
В Интернет Эксплорер блокировка всплывающих окон происходит иначе. Открывается Сервис, затем настройки и панель инструментов, в которой все выявленные расширения отключаются.
Изменения в файле hosts, которые вносят вирус для подмены рекламы
Проверьте адреса в файле hostДля исправления изменений, необходимо войти в блокнот. Вход в компьютер надо выполнить через учетную запись администратора. После этого войти в меню, найти и открыть файл, указать отображение файлов. Затем перейти в Windows/System32/drivers/ets/, после чего открыть hosts. Произвести удаление строк, находящихся под последней строкой от решетки. Сохранить этот файл.
Adblock, чтобы убрать рекламу
Первым действием, которое выполняют пользователи после выявления всплывающей рекламы, является применение расширения Adblock. Эта программа для блокировки рекламы не всегда способна помочь в борьбе всплывающими окнами и Adware, так как она часто вместо блокировки вредоносного ПО, блокирует штатную рекламу сайта. Аdblock для Яндекс браузера помогает блокировать вредную рекламу в этом браузере. Работает приложение блокировщиком рекламы и в других браузерах.
Для установки лучше установить расширение с точным названием AdBlock или Adblock Plus, так как есть много других расширений с похожим названием, которые вызывают появление вредоносных окон.
AdBlock — одно из лучших расширений для блокировки интернет рекламыЕсли вышеперечисленные методы помогли, блок рекламы выполнен, и она не появляется. Изменились только стартовые страницы. Для исправления этой ситуации, настройки не надо менять. Необходимо удалить прежние ярлыки браузера, с помощью которых запускается браузер и установить новые.
ПОСМОТРЕТЬ ВИДЕО
Вышеперечисленные программы актуальны в борьбе с антирекламой при открытии страниц соцсетей. С помощью этих приложений можно убрать рекламу в одноклассниках, контакте в Фейсбуке и на других сайтах, где постоянно выскакивает казино вулкан, реклама от Google и другая вредоносная реклама. Пользователи должны соблюдать осторожность при загрузке программ или расширений с интернета. Для скачивания надо использовать только официальные и проверенные сайты.
После прочтения статьи, проблема, когда выскакивает реклама в браузере должна отступить. Задавайте вопросы специалистам.
Похоже что навязчивая реклама на сайтах вам уже надоела, правильно? Или на вашем компьютере стали открываться всплывающие окна с рекламой, во время просмотра обычных сайтов, на которых ранее никакой рекламы не было вообще? Частично, эту выскакивающую наглую рекламу в Google Chrome, Mozilla Firefox, Internet Explorer, Opera и Яндекс браузере могу убрать встроенные блокировщики всплывающих окон, но это срабатывает не всегда. Более того, подобная реклама может появляться совсем в неожиданных местах, например при просмотре результатов поиска в Гугле, Маил-ру или Яндексе. Кроме этого, возможны случаи, когда подменяются ссылки и при клике на них, вместо нужного вам сайта, открывается совсем неизвестный сайт с рекламой.
Если описанные проблемы звучат знакомо, и вы столкнулись с навязчивой рекламой, то хочу сказать, что причиной появления этой рекламы и навязчивых всплывающих окон, часто является проникновение на компьютер так называемого рекламного ПО или рекламного вируса. Именно эта скрытая программа ответственна за появление рекламы и за то, что она настолько навязчива. Поэтому нет особого смысла жаловаться на владельцев веб сайтов с рекламой, так как вероятнее всего они не знают, что авторы рекламных вирусов показывают их рекламу таким принудительным способом.
- рекламные баннеры и ссылки вставлены на всех сайтах, которые вы посещаете;
- при клике по ссылкам, вы замечаете что открываются совсем не те сайты, на которые ведут ссылки;
- в браузере появляются множество всплывающих окон предлагающие обновить ваш флеш плеер, загрузить обновление Java или установить оптимизатор Windows;
- неизвестные программы сами установились на компьютер.
Кроме сказанного выше, хочу ещё добавить, что в большинстве случаев, рекламное по только показывает рекламу, и больше себя никак не проявляет. То есть других признаков, которые были описаны выше нет. Таким образом, если в области уведомлений панели инструментов нет неизвестных иконок, а на рабочем столе не появились ярлыки неизвестных программ, то это не значит что ваш компьютер не имеет установленного рекламного по. Единственное, что еще косвенно может помочь вам определить наличие рекламного вируса — это замедление работы компьютера и падение скорости загрузки страничек в Интернете.
Как-же рекламный вирус проник на мой компьютер? Вы можете задать себе такой вопрос. Очень просто, часто рекламное по встроено в бесплатные программы, особенно те, которые пользуются большой популярностью. Например, менеджеры закачек, разнообразные конвертеры документов и картинок, наборы шрифтов и так далее. Но это не значит что нужно полностью отказаться от бесплатного по, просто необходимо очень внимательно относится ко всему, что вы скачиваете с Интернета. А при установке новых программ, полностью читать все, что сообщает мастер установки. Более того, при инсталляции новой программы, выбирайте только режим ручной или выборочной установки. Именно в этом режиме вы сможете проконтролировать, что и куда будет установлено. Кроме этого, здесь вы сможете отказаться от установки дополнительных компонентов, которые и вызывают появление рекламы.
Если ваш компьютер заражен рекламным вирусом или вы заметили один из признаков заражения, которые были приведены ранее, то вам следует воспользоваться инструкцией, которая приведена ниже. Она позволит вам очистить компьютер от рекламного по и убрать навязчивую рекламу и всплывающие окна в Chrome, Firefox, IE, Яндекс браузере, Opera или Edge.
Как убрать рекламу и всплывающие окна в браузере
Эта инструкция — пошаговое руководство, которое поможет вам убрать рекламу во всех браузерах, включая Хром, Оперу, Файрфокс, Интернет Эксплорер и другие. Шаги описанные ниже прекрасно работают на всех версиях операционной системы Windows (Windows XP, Windows Vista, Windows 7, Windows 8, Windows 10). Если вы считаете что ваш компьютер чист и на нем нет никаких рекламных вирусов, тогда сразу переходите к шагу, который описывает способ . Хотя, мы все же рекомендуем выполнить всю инструкцию полностью. По ходу выполнения инструкции вам может понадобиться закрыть браузер или перезагрузить компьютер, поэтому мы рекомендуем сделать закладку на эту страницу или распечатать всё руководство на принтере. Если на каком либо из этапов, у вас возникнут вопросы, то напишите комментарий ниже или обратитесь на наш форум. Команда нашего сайта всегда будет рада помочь вам.
1. Деинсталлировать неизвестные, подозрительные и неиспользуемые программы
Windows 95, 98, XP, Vista, 7
Кликните Пуск или нажмите кнопку Windows на клавиатуре. В меню, которое откроется, выберите Панель управления .
Windows 8
Кликните по кнопке Windows.
В правом верхнем углу найдите и кликните по иконке Поиск.
Нажмите Enter.
Windows 10
Кликните по кнопке поиска
В поле ввода наберите «Панель управления».
Нажмите Enter.
Перед вами покажется содержимое Панели управления. Здесь выберите пункт «Удаление программы». Как показано на ниже приведенном примере.
В результате ваших действий, вам будет продемонстрирован список всех установленных программ. Внимательно его просмотрите и деинсталлируйте все неизвестные, подозрительные, а так же неиспользуемые вами программы. Для упрощения поиска подозрительных программ, мы рекомендуем отсортировать список приложений по дате установки.
Если просматривая список вы нашли программу, по имени которой не можете вспомнить что она делает, то проверьте её на нашем сайте (через поиск) или посредством Гугла. Найдя приложение, которое нужно удалить, выберите его, кликнув по нему левой клавишей мыши, а затем нажмите кнопку «Удалить/Изменить».
2. Убрать рекламу в браузере, используя AdwCleaner
На этом шаге мы используем небольшую, но очень полезную и удобную утилиту, которая называется AdwCleaner. Это небольшая программа, которая не требует установки на ваш компьютер и разработана группой программистов специально для того, чтобы находить и удалять рекламные и потенциально ненужные программы. AdwCleaner не конфликтует с антивирусом, так что можете использовать это приложение вместе с ним. Ещё раз повторюсь, удалять вашу антивирусную программу, на время использования программы AdwCleaner, не нужно.
Загрузите программу AdwCleaner кликнув по следующей ссылке.
Скачать AdwCleaner
Скачано 858084 раз(а)
Версия: 7.2.7
Когда программа скачается, запустите её. Вы увидите главное окно AdwCleaner.
Чтобы приступить к очистке вашей системы от зловредов, вам достаточно нажать кнопку «Очистка». AdwCleaner приступит к лечению вашего компьютера и удалит все найденные компоненты вредоносных программ и таким образом поможет вам убрать навязчивую рекламу в Chrome, Mozilla Firefox, Internet Explorer, Opera и Яндекс браузере. По-окончании лечения, перезагрузите свой компьютер.
3. Убрать всплывающие окна и рекламу, используя Malwarebytes Anti-malware
Если программа AdwCleaner не справилась или просто вы желаете проверить ваш компьютер более досконально, мы рекомендуем использовать программу Malwarebytes Anti-malware. Это широко известная программа, которая была разработана для борьбы с разнообразными рекламными и вредоносными программами. Как и AdwCleaner, она не конфликтует с антивирусом и может быть использована одновременно с ним. Хочу подчеркнуть, деинсталлировать вашу антивирусную программу не нужно.
Загрузите программу Malwarebytes Anti-malware, кликнув по следующей ссылке.
Скачать Malwarebytes Anti-Malware
Скачано 337287 раз(а)
Версия: 3.7.1
После того как программа загрузится, запустите её. Перед вами откроется Мастер установки программы. Пожалуйста следуйте его указаниям. Менять в настройках ничего не нужно.
Когда установка программы на ваш компьютер будет завершена, вы увидите главное окно программы.
Malwarebytes Anti-malware попытается произвести автоматическое обновление. Пожалуйста дождитесь его окончания. Когда обновление будет окончено, нажмите кнопку «Запустить проверку». Anti-malware приступит к сканированию вашей системы.
Когда сканирование будет завершено, программа продемонстрирует вам список найденных частей вредоносных и рекламных программ.
Для того чтобы приступить к процедуре удаления вредоносных программ и таким образом убрать навязчивую рекламу из всех браузеров, просто кликните по кнопке «Удалить выбранное». Когда процесс лечения вашего компьютера завершится, Anti-malware может попросить у вас разрешения на перезагрузку компьютера.
4. Убрать рекламу в Chrome, сбросив настройки браузера
Закончив процесс удаления вредоносных программ вызывающих появление навязчивой рекламы, вам нужно сделать ещё одно — сбросить настройки Хрома. Это позволит вам отключить вредоносные расширения и восстановить настройки браузера к значениям принятым по-умолчанию. При этом, ваши личные данные, такие как закладки и пароли, будут сохранены.
Откройте главное меню Хрома, кликнув по кнопке в виде трёх горизонтальных полосок (). Появится меню как на нижеследующей картинке.
Здесь кликните пункт Настройки. Страницу, которую откроет перед вами браузер, прокрутите вниз и найдите ссылку «Показать дополнительные настройки». Кликните по ней. Вам будет показан список дополнительных настроек. Прокрутите страницу ещё ниже и найдите кнопку «Сброс настроек». Нажмите её. Гугл Хром попросит вас подтвердить свои действия.
В открывшемся диалоговом окне кликните по кнопке «Сбросить». Этим вы запустите процедуру восстановления настроек браузера к первоначальным и таким образом сделаете ещё один важный шаг, чтобы окончательно убрать навязчивую рекламу.
5. Убрать рекламу в Firefox, сбросив настройки браузера
Если вы используете этот браузер, то нужно обязательно выполнить этот шаг — сбросить настройки браузера Файрфокс к значениям принятым по-умолчанию. Это позволит вам отключить вредоносные расширения и таким образом убрать рекламу, которую они генерировали. При этом, ваши личные данные, такие как закладки и пароли, будут сохранены.
Откройте основное меню Хрома, кликнув по кнопке в виде трёх горизонтальных полосок (). В открывшемся меню кликните по иконке в виде знака вопроса (). Это вызовет меню Справка, как показано на рисунке ниже.
Найдите пункт «Информация для решения проблем» и выберите его. В загрузившейся странице, найдите раздел «Наладка Firefox» и кликните по кнопке «Очистить Firefox». Программа попросит вас подтвердить свои действия.
Кликните «Очистить Firefox» снова. Своими действиями вы восстановите первоначальные настройки браузера и таким образом уберёте навязчивую рекламу из него.
6. Убрать рекламу в Internet Explorer, сбросив настройки браузера
Если вы предпочитаете браузер Интернет Эксплорер и постоянно пользуетесь им, то выполнив этот шаг вы уберете рекламу, которая была вызвана установкой вредоносных и рекламных расширений.
Откройте главное меню браузера, нажав кнопку в виде шестерёнки (). Здесь выберите пункт «Свойства браузера».
В открывшемся окне выберите вкладку «Дополнительно» и кликните по кнопке «Сброс». Вы увидите диалоговое окно «Сброс параметров настройки Internet Explorer». Для полной очистки настроек браузера вам необходимо поставить галочку в пункте «Удалить личные настройки». Сделав это, нажмите кнопку «Сброс».
Когда процесс восстановления настроек браузера к исходному состоянию (которое было в момент после установки операционной системы) завершится, кликните по кнопке «Закрыть». Для того чтобы изменения вступили в силу, вам необходимо перезагрузить операционную систему. Выполнив этот шаг, вы сможете убрать рекламу из Internet Explorer, которую вызывали вредоносные и рекламные расширения браузера.
7. Убрать рекламу при запуске браузеров, очистив их ярлыки
Бывают случаи, когда антивирусные программы, а так же AdwCleaner и Malwarebytes Anti-malware ничего не находят, настройки браузеров вы сбросили, но этими действиями убрать рекламу не получилось. Каждый раз когда вы запускаете свой любимый браузер, в нём первым делом открывается рекламный сайт. Это происходит по одной простой причине — рекламный вирус изменил ярлыки браузеров.
Для того, чтобы очистить ярлык браузера, вам необходимо кликнуть по нему правой клавишей мыши и выбрать пункт «Свойства».
В открывшемся окне выберите вкладку «Ярлык» и на ней найдите поле «Объект». Щелкните внутри него левой клавишей мыши, появится вертикальная линия — указатель курсора, клавишами перемещения курсора (стрелка -> на клавиатуре) переместите его максимально вправо. Вы увидите там добавлен текст, который начинается с «http://». Вам его нужно удалить полностью.
8. Заблокировать показ рекламы
Чтобы повысить защиту вашего персонального компьютера, дополнительно к антивирусной и антиспайварной программам, вам необходимо использовать программу, которая будет блокировать навзчивую рекламу, всплывающие окна, а так же загрузку опасных и вводящих в заблуждение веб-страничек. Так как, это приложение будет блокировать загрузку навязчивой рекламы, то это ускорит открытие всех веб-сайтов и кроме того, к уменьшению потребления веб траффика.
Загрузите программу AdGuard, кликнув по следующей ссылке.
Скачать Adguard
Скачано 161872 раз(а)
Когда процесс загрузки завершится, запустите скачанный файл, кликнув по нему дважды. Вам будет продемонстрировано окно Мастера установки.
Нажмите кнопку «Я принимаю условия», после чего следуйте указаниям программы. Когда процедура инсталляции завершится вы увидите окно, как показано на примере ниже.
Вам достаточно надать кнопку «Пропустить», чтобы закрыть Мастер установки и начать использовать программу в стандартном режиме. Если вы желаете ознакомиться со всеми возможностями программы AdGuard и внести изменения в настройки, то нажмите кнопку Начать.
При каждом запуске операционной системы, AdGuard будет запускаться автоматически и уберёт навязчивую рекламу, а так же заблокирует загрузку вредоносных и вводящих в заблуждения веб сайтов. В любой момент, вы можете познакомится со всеми возможностями программы или изменить её настройки, достаточно дважды кликнуть по иконке AdGuard, которая находиться на вашем рабочем столе.
9. Проверить планировщик заданий
На последнем этапе очистки компьютера, мы рекомендуем, проверить Библиотеку планировщика заданий и удалить все задания, которые были созданы вредоносными программами. Этим вы уберете автоматическое открытие рекламных сайтов при включении компьютера или через равные промежутки времени.
Нажмите на клавиатуре одновременно Windows и R (русская К). Откроется небольшое окно с заголовком Выполнить. В строке ввода введите «taskschd.msc» (без кавычек) и нажмите Enter. Перед вами появится окно Планировщика заданий. В левой его части выберите пункт «Библиотека планировщика заданий», как показано на следующем примере.
В средней части вы увидите список установленных заданий. Выберите первое заданий, а в его свойствах, которые откроются чуть ниже выберите вкладку Действия. Обращайте внимание на то, что запускает это задание. Нашли что-то подобное «explorer.exe hxxp://адрес сайта» или «chrome.exe hxxp://адрес сайта», то это задание можно смело удалять. Если вы не уверены, что запускает задание, то проверьте его через наш сайт (посредством поиска) или в поисковой системе, по названию запускаемого файла. Если файл — компонент вируса или вредоносной программы, то это задание тоже смело можно удалять.
Определившись с заданием, которое нужно удалить, кликните по нему правой клавишей мыши и выберите пункт Удалить. Этот шаг выполните несколько раз, если вы нашли несколько заданий, которые были созданы вредоносными программами. Пример удаления задания, созданого рекламным вирусом показан на рисунке ниже.
Удалив все задания, закройте окно Планировщика заданий.
Для того чтобы в будущем больше не заразить компьютер, пожалуйста следуйте трём небольшим советам
- При установке новых программ на свой компьютер, всегда читайте правила их использования, а так же все сообщения, которые программа будет вам показывать. Старайтесь не производить инсталляцию с настройками по-умолчанию!
- Держите антивирусные и антиспайварные программы обновлёнными до последних версий. Так же обратите внимание на то, что у вас включено автоматическое обновление Windows и все доступные обновления уже установлены. Если вы не уверены, то вам необходимо посетить сайт Windows Update, где вам подскажут как и что нужно обновить в Windows.
- Если вы используете Java, Adobe Acrobat Reader, Adobe Flash Player, то обязательно их обновляйте вовремя.
Реклама — вещь без которой не сможет существовать ни одна компания или фирма. Сейчас рекламу можно увидеть где угодно в телевизоре, на улице, в транспортном средстве, ну и конечно же, не обошли стороной такую нишу, как интернет. Сейчас, практически на каждом сайте можно найти рекламу от G o o g l e или Y andex , в виде небольших объявлений. Но, речь сейчас пойдёт не о них, а о надоевшей и назойливой, наглой рекламе в виде сплывающих окон при кликах или открытие браузера. Поэтому, в этой статье будем говорить о том, как убрать всплывающую рекламу в любом браузере.
Уверен, что хоть раз, каждый человек, который пользуется интернетом встречался с такой штукой как, Webalta или со страницами казино, которые появляются при открытие браузера, а может с агрессивной рекламой, которая настолько заполняет экран, что не видно самой страницы.
Как показала практика, подобная реклама появляется во всех основных браузерах не зависимо это новый Яндекс браузер или старый добрый Google Chrome и при этом симптомы везде одинаковы. Открываешь браузер появляется страница с казино, кликнешь на ссылку идёт перенаправление совсем на другую страницу, хочешь открыть нужную тебе страницу появляется по среди экрана огромный баннер и т.д…
За свое время работы у меня уже накопился некий опыт по исправлению и устранению рекламы с сплывающими окнами, которым я хочу поделится с вами, дорогие читатели и подписчики, что бы так же без проблем могли убрать рекламу с браузеров, в каком бы виде она не была.
Malwarebytes Antimalware — утилита для всплывающей рекламы
Программ, которые позиционируют себя, как борцы с рекламой и всплывающими окнами очень много, при этом с различным функционалом, как платные так и бесплатные. В этой статье я покажу пример такой программки как: , которой в свое время, мне приходилось пользоваться. Я конечно, не в коем случае не утверждаю, что это лучшая программа, просто выбрав вариант, который является проверенным лично мною.
Как обычно, для тог,о что бы вы могли воспользоваться приложением нужно его установить на компьютер и просто запустить сканирования. Если будут найдены вирусы и потенциальные угрозы удаляем их воспользовавшись соответственными кнопками. Потом, следует перезагрузить компьютер и только тогда запустить браузер и проверить результат. Если всплывающие реклама больше не будут отображаться это хорошо, при отрицательном результате идём дальше.
Как убрать рекламу с браузеров удалив подозрительные дополнения
Как оказалось не только вирусы или различные спам программы могут вызвать появление навязчивой рекламы в браузерах. Последнее время, я начал замечать, что безобидные расширения, которые призваны для улучшения качества и удобства работы с браузером, делают все наоборот, я имею веду те расширения в результате работы которых, мы можем с вами лицезреть появления надоедливой рекламы на пол экрана.
Итак, как их убрать? Для начала нужно к ним добраться:
- Mazilla Firefox — «Открыть меню » — «Дополнения » — «Расширения »;
- Google Chrome — «Настройки и управления » — «Настройки » — «Расширения »;
- Opera — «Меню Opera » — «Расширения » — «Управления расширениями »;
В появившемся перечне установленных расширений отключаем их по одному и проверяем пропала ли реклама или нет. Таким образом, найдя то дополнение, которое вызывало появления рекламного окна, и полностью его удаляем.
Обязательно проверяйте все приложения, вне зависимости стоит оно у вас два дня или два года.
Удаление пути всплывающего окна с ярлыка в браузере
Недавно появился ещё одни способ внедрения рекламы на компьютеры пользователей путем изменения ярлыков браузера. Если быть точнее, к пути расположения ярлыка добавляется адрес сайта, который заменит домашнею страницу, пример, как это выглядит вы сможете увидеть чуть ниже.
Ещё одним похожим вариантом является изменение расширения ярлыков браузера с файла .exe на .bat , который также либо меняет стартовую страницу, либо при запуске открывает еще несколько окон с различной рекламой.
Как с этим бороться, рекомендации очень просты. Удалите все ярлыки с рабочего стола и пуска, и создайте их заново. Альтернативным способом, можно открывать свойства этих ярлыков и поудалять от туда всю лишнею информацию. Так вы сможете легко и быстро убрать рекламу с ваших браузеров.
Полное удаления браузера при выскакивание навязчивой рекламы
Удаление браузера — это пожалуй мой самый любимый вид избавления от навязчивой рекламы. Он мне нравится тем что в 90% случаях он работает, и при этом особо диагностировать ничего не нужно.
Я делаю это так:
Таким образом, можно избавится от большинства видов всплывающих рекламы в браузерах. Лично я, рекомендую, попробовать этот способ в обязательном порядке.
Удаляем программ и файлов вызывающие появление всплывающей рекламы
Встречаются и такие ситуации, когда причинами всплывающих окон с рекламой, могут выступать различные вредоносные программы или файлики, которые начинают работать при простой загрузке системы.
Для их обнаружения нам следует зайти в диспетчер задач воспользовавшись сочетанием клавиш «Shift+Ctrl+Esc ».
Потом, клацаем по вкладке «Процессы » и ищем там подозрительные названия типа:
- Webalta
- Pirrit Suggestor
- CodecDefaultKernel
- Mobogenie
- Conduit
- Awesomehp
- Babylon
- Search Protect
Если нашли что-то похожее, тогда выделяем его и вызываем контекстное меню, в котором выбираем пункт «Открыть расположение файла ». Не закрывая папку возвращаемся к диспетчеру задач и завершаем нами найденный процесс, после чего переходим обратно в папку и удаляем его сначала от туда, а потом и с корзины.
Если вдруг, вам не удастся это сделать, тогда придется запомнить или переписать место хранения этого файла и с помощью «F8 », и сделать это от туда.
Так что идём в папку TEMP (C:/Users/Username/Local/Temp ), и полностью её очищаем. Так вы удалите не только рекламный спам, а и проведёте .
Обычно такой спам рекламы появляется после установки каких-то программ с неизвестных источников, в виде дополнения. Поэтому, в дальнейшем будьте осторожны, и устанавливаете программы скачанные только с официальных сайтов и проверенных источников, и тогда вы точно никогда не встретитесь с навязчивой рекламой.
Интернет дает возможность получить информацию в один клик. Но, для того чтобы добраться до нужного материала, пользователю нередко приходится просматривать большое количество тизеров и баннеров, мешающих работе. в браузерах самостоятельно?
Первый шаг: правильно настроить браузер
Для самых известных обозревателей процесс осуществляется практически идентично.
Если всплывает реклама в «Хроме», то необходимо открыть настройки, отметить пункт «Показать дополнительные настройки», выбрать вкладку «Настройки контента», прокрутить окно до строчки «Всплывающие окна» и включить блокирование рекламы. Тут же можно указать адреса сайтов-исключений из общего правила.
В Internet Explorer необходимо найти в служебном меню строчку «Свойства браузера» и включить режим блокирования всплывающих окон на вкладке «конфиденциальность».
В Firefox одноименный пункт находится в настройках, на вкладке «Содержимое».
Второй шаг: установить антибаннер
Какизбавиться от если он настроен правильно, а окно все равно всплывает?
В данном случае следует установить дополнительное расширение. Приложение Adblock Plus позволяет удалить 95 % рекламы в браузерах.
Устанавливается антибаннер очень просто. В Google Chrome необходимо зайти в меню, а затем последовательно отметить пункты «Дополнительные инструменты» и «Расширения». В открывшейся вкладке нужно выбрать ссылку на другие приложения и перейти в интернет-магазин.
В Firefox следует последовательно открыть пункты меню «Дополнения», «Расширения». В обоих случаях далее необходимо ввести слово adblock в строку поиска и установить предложенное системой приложение.
Программа потребует подтвердить установку. Нужно дать согласие и дождаться завершения процесса. Затем рекомендуется перезапустить обозреватель. Приложение удалит рекламу автоматически.
Третий шаг: проверить ярлыки и настройки браузеров
Для этого следует поочередно кликнуть правой кнопкой на всех ярлыках обозревателей и открыть вкладку «Свойства». После названия файла с расширением.exe в строке «объект» никаких других ссылок быть не должно. Если есть, то их нужно удалить и нажать на кнопку «Ок».
Для этого нужно зайти в настройки браузеров. В разделах «При запуске» или «Начальная страница» не должно быть неизвестных адресов. Если они есть, то их необходимо удалить.
Как избавиться от всплывающей рекламы на зараженном ПК
Если какие-либо в браузере, несмотря на принятие вышеперечисленных мер, то это означает, что компьютер уже подвергся атаке вредоносного приложения. Поэтому рекомендуется регулярно обновлять антивирусную программу и ежемесячно проверять систему на заражение. Как убрать рекламы, если вирус уже попал на ПК?
Для начала нужно запустить полную проверку на отсутствие вредоносных программ. Большинство подозрительных объектов будут помещены в карантин. Не все антивирусы могут распознать опасные модули. Поэтому рекомендуется дополнительно проверить ПК такими лечащими утилитами, как DrWeb CureIT или Malwarebytes. Это мощные инструменты, удаляющие практически все шпионские и вредоносные программы.
После установки следует запустить лечащую утилиту и включить сканирование. Проверка может длиться приблизительно час. Если программа ошибется, то пользователь может восстановить нужный файл из карантина.
Ручная чистка зараженной вирусом системы
После полного сканирования на компьютере можно обнаружить результаты деятельности вируса, не найденного при проверке.
Как избавиться от всплывающей рекламы в этом случае? Для начала требуется включить режим показа скрытых файлов, поскольку вредоносные объекты могут быть недоступны обычному пользователю. Для этого нужно одновременно нажать на кнопки Win + R и ввести команду control folders. В окне «Параметры папок» следует открыть вкладку «Вид», затем поставить галочку на показе скрытых файлов, папок и дисков, нажать «Ок» и закрыть окно.
Далее нужно нажать кнопки Ctrl + Alt + Del и выбрать строчку «Диспетчер задач». Откроется системное окно. На вкладке «Процессы» требуется проверить, нет ли в списке модулей вирусной рекламы. Если есть, то нужно открыть расположение файла и удалить программу вместе с папкой. При наличии сомнений лучше пропустить процесс.
Как избавиться от всплывающей рекламы посредством редактирования файла Hosts
Для этого необходимо открыть от имени администратора блокнот или любой иной текстовый редактор. Затем нужно посредством меню открыть файл Hosts, находящийся по адресу: C:\Windows\System32\drivers\etc.
Все записи после строчки 127.0.0.1 являются результатом работы вирусной программы. Их нужно удалить и сохранить отредактированный текст. Далее требуется перезагрузить компьютер. После удаления всплывающей рекламы не стоит посещать сомнительные сайты и нажимать на объявления, похожие на спам.
Вылазит реклама во всех браузерах? Проблема исправимая. Мою сестру сложно назвать специалистом в области безопасной работы в сети. Она любит прикольные бесплатные игрушки, приложения «Узнай гостей», и периодически почитывает статьи «Козерогов в этом месяце ждет невообразимое. Ты будешь в шоке…». Но после недавнего звонка, я поняла, что проблемы поднялись на качественно новый уровень: «Вылазит реклама во всех браузерах, что теперь делать?». Эта статья – результат неудачно проведенного вечера в попытке избавиться от отвратительных баннеров. Надеюсь, она вам пригодится.
Почему вылазит реклама во всех браузерах и в каждой вкладке. Можно ли с этим что-то сделать?
Когда вы запускаете браузер, в каждой новой вкладке появляется реклама сомнительно содержания (разбогатей, похудей, исцелись, омолодись), при этом закрыть ее невозможно? Не тешьте себя надеждами: это не агрессивная реклама на мирных сайтах, а вирус, который вы подцепили в Интернете. Почему Касперский или Dr. Web не предупредил об опасности? Вредоносная программа попала к вам под прикрытием игры или полезной утилиты, скачанной с непроверенного источника. И вы сами нажали кнопку «установить».
Удаляем вредоносную программу, которая заставляет вылазить рекламу во всех браузерах
Самое простое предположение: вы, по незнанию, установили на компьютер вредоносную программу. В таком случае:
- Заходим в Панель управления – Программы и выбираем действие «Удаление программ».
- В списке установленных на компьютере программ находим самые свежие неизвестного происхождения. Нас интересуют: OffersWizard, Download Vkontakte, iWebar, DownloadHelper. Но перечень постоянно расширяется.
- Нашли незнакомую программу, по дате совпадающую с появлением рекламных баннеров и она не несет ценности для системы? Скорее всего, именно она заставляет вылазить рекламу во всех браузерах. Удаляем и переходим к следующему шагу.
Возвращаем оригинальные настройки браузера, если вылазит реклама
Где чаще всего находятся следы?
Ярлык
На рабочем столе вызываем контекстное меню правым щелчком мыши по ярлыку браузера. Выбираем опцию «Свойства». В пункте «Объект» смотрим, чтобы после адреса запускающего файла браузера (*.exe), не было URLстраницы. В противном случае убираем его и нажимаем «Применить». Еще проще – удаляем ярлык и создаем новый.
Расширения или дополнения
Часто проблема кроется в дополнении, которое вы установили в браузер. Если вылазит много рекламы, попробуйте удалить расширения (инструкция прилагается).
Что делать если я поймал красный вирус. Ложные сообщения о заражении ПК
Поймали вирус в браузере, и теперь постоянно выскакивает реклама? Это ужасно раздражает. Да и вылечить браузер от вирусов не так-то просто. Их еще нужно найти, а многие современные антивирусы попросту не видят эту заразу. Собственно, поэтому у вас и появляются всплывающие окна, а также постоянно открываются рекламные страницы (например, Вулкан или других казино).
Так что делать, если браузер заражен вирусом? Найти и избавиться от него 🙂 . Специально для этого ниже приведено 6 эффективных способов, как удалить вирус из браузера. А в качестве бонуса – пару полезных советов о том, как защитить свой компьютер или ноутбук от повторного заражения.
Как понять, что браузер был заражен? Это можно увидеть по следующим симптомам:
Откуда в браузере появляются вирусы
Современные пользователи очень часто устанавливают игры, программы, расширения и вообще не смотрят, что именно ставят. Просто нажимают «Далее, далее, готово» – и вот еще один рекламный вирус незаметно пролез в вашу систему Windows. В результате появляются всплывающие окна, открываются рекламные страницы и пр.
И в 99% случаев виноват сам пользователь. Почему? Да потому, что обычно лечение браузера от вирусов требуется после:
Сюда же можно добавить отсутствие антивируса на ПК или ноутбуке. Конечно, от всех вирусов он вас не защитит, но некоторые все же обнаружит и удалит. А если думать головой и вручную проверять подозрительные файлы антивирусом, это поможет вам избежать многих проблем. В этом можете быть уверены.
Как почистить браузер от вирусов и рекламы
С причинами и симптомами вирусов разобрались, теперь перейдем к главному. Итак, как избавиться от рекламного вируса в браузере? Здесь все зависит от того, какую именно заразу вы словили. Впрочем, ниже приведена пошаговая инструкция, выполнив которую вы сможете вылечить браузер от различных рекламных вирусов.
Она является универсальной и подходит для любого интернет-браузера – Google Chrome, Opera, Mozilla Firefox, Yandex Browser, Microsoft Edge. Так что пользоваться ею могут все пользователи.
Итак, чтобы избавиться от вирусов в браузере, выполните следующие действия:
Запустите полную проверку ПК или ноутбука антивирусом
Проверьте дополнения в браузере
Некоторые расширения устанавливаются сами. Поэтому зайдите в браузер и проверьте, есть ли там дополнения, которые вы не ставили. Также рекомендуется удалить те из них, которыми не пользуетесь.
Проверьте установленные приложения
Чтобы открыть их, перейдите в Пуск – Панель управления – Программы и компоненты.
Иногда вредоносные модули устанавливаются как обычный софт (например, Webalta). Чтобы удалить вирус, запускающий рекламу в браузере, достаточно лишь найти его и удалить из этого списка.
Проверьте ярлык браузера
Если после его запуска сразу открывается страница Вулкана или другого рекламного сайта, то, скорее всего, проблема кроется в ярлыке. Иногда вирусы прописывают в свойствах ярлыка (в поле «Объект») адрес сайта, который и открывается при запуске браузера. Чтобы решить эту проблему, удалите ярлык и создайте новый.
Проверьте файл hosts
Также многие вирусы редактируют и этот файлик. В результате при открытии какого-то популярного веб-сайта открывается другой (внешне он выглядит так же, и разницы вы не заметите). А далее появляются сообщения с просьбой отправить смс, всплывающие окна, агрессивная реклама и т.д. Убрать этот рекламный вирус можно двумя способами. Первый – с помощью антивирусной утилиты AVZ. А второй – вручную. Для этого:
- Перейдите по пути C:\Windows\System32\drivers\etc.
- Откройте файл hosts через блокнот.
- Удалите лишние строчки. Нормальный файл hosts должен выглядеть следующим образом:
Программы для очистки браузера от вирусов
Также существуют специальные программы для удаления вирусов в браузере. Они видят то, что пропустили антивирусы и помогают избавиться от вредоносных рекламных модулей.
AdwCleaner
Первая отличная программа для очистки браузера от рекламы и вирусов – AdwCleaner (ссылка на оф. сайт).
Эта утилита выполнит быстрый поиск вирусов в браузере и найдет все рекламные тулбары, баннеры, вредоносные скрипты. Также умеет осуществлять очистку ярлыков, файлов и реестра.
Malwarebytes
Еще одна эффективная программа для чистки браузеров от вирусов. Быстро просканирует ПК или ноутбук и поможет избавиться от всплывающих окон и надоевшей рекламы (ссылка на оф. сайт).Ее возможностей более чем предостаточно, чтобы найти вирус в браузере и удалить его.
Защита браузера от рекламы и вирусов
И напоследок, как и обещал, приведу несколько полезных советов о том, как защитить браузер от вирусов:
- Установите на ноутбук или ПК антивирус. Можно бесплатный. Главное – не забывайте обновлять его (или включите автообновление). В половине случаев он поможет вам удалить вирус из браузера. А точнее – не допустить заражения. Рекомендую прочитать: .
- Установите программу для удаления рекламных вирусов. То, что пропустят антивирусы, заметят специальные утилиты вроде AdwCleaner или HitmanPRO. При таком сочетании ни одна зараза на ваш ПК просто не пролезет. А для собственного спокойствия периодически запускайте проверку браузера на вирусы (например, 1 раз в месяц).
- Установите расширение в браузере для блокировки рекламы. Это может быть Adblock или Adguard – на ваше усмотрение. А если захотите отключить рекламу на любимом сайте или блоге (чтобы поддержать его владельца материально), просто добавьте этот веб-ресурс в исключение.
И самое главное: думайте головой! Не загружайте подозрительные exe-файлы (особенно, если вам нужен фильм в формате avi или mkv), не переходите по неизвестным ссылкам, не заходите на сомнительные сайты.
Как говорится, самый лучший антивирус – тот, который сидит по ту сторону монитора 🙂 . То есть, пользователь. Если же вы будете нарушать вышеописанные правила, то никакой антивирус вам не поможет. В интернете нужно быть предельно осторожным – помните об этом!
Думаю данные советы помогут начинающему пользователю ПК и возможно более опытному юзеру избежать серьезных проблем если поймал вирус требующий отправить смс
И запомнить данные советы надо бы заранее, а не тогда года поймал вирус
Итак: ты что то установил, загрузил, или ОНО САМО:), как обычно отмазываются взрослые дети перед папами и друзьями после неудачного просмотра халявной порнушки, или ткнули мышкой на незнакомом сайте туда где Макар телят не пас. В результате в центре экрана появилось незакрывающееся окно с требованием отправить смс, якобы для удаления вируса.
Действия: Куем железо не отходя от кассы 🙂
1 Ни в коем случае не отправлять никаких смс, тупо потеряете деньги и не мало.
2 Если поймал такой вирус, ни в коем случае не перезагружать компьютер!!! Иначе ты лишишься прав администратора, не сможешь запустить более ни одного приложения, в том числе и антивирус, потому что он будет заблокирован в локальных политиках.
3 Если стоит антивирусная программа, запускаем сканер. Понимаю что не удобно, окно в центре экрана мешает, но надо постараться зацепить сканер как-нибудь мышкой и вытащить так, что бы стали доступны кнопки управления.
4 Если нет антивирусника (а это оч. плохо, машину покупаем а ездить не покупаем), то лучшим вариантом будет бежать к другу, скачать лечащую утилиту с оффсайта DrWeb
и записать ее на болванку.
5 Прибегаем домой и запускаем сканер или утилиту. (Сканер должен быть настроен на так же на удаление рекламных программ, шпионов, подозрительных, вобщем всех нехороших программ) Сначала пойдет проверка запущенных процессов, антвирусник убъет 3-4 вредоносных процесса и вымогательское окно закроется. Теперь станет немного легче.
7 По завершению очистки системы жмем пуск — найти — файлы и папки -еще раз файлы и папки. в верху пишем userini . Для поиска выбираем системный диск С. Дополнительные параметры — ставим галки Поиск в системных папках, Поиск в скрытых файлах и папках, Посмотреть вложенные папки . Поиск выдаст вам userini или userini.exe (не перепутайте с userinit.exe или user.exe ) удаляем их. Если не нашли ничего, значит сканер их сам удалил
8 Ну а дальнейшие телодвижения зависят от вас, потому как после пакостей вируса система все равно уже нарушена, и стала скажем так «Дырявой». Поэтому, если воровать у вас там нечего, то можете продолжать играть в игрушки. А Если по уму, то лучше сделать откат системы в недалекое прошлое.
Если не знаете как откатить систему, читаем
http://сайт/wp-content/uploads/2017/07/8-3.jpg http://сайт/wp-content/uploads/2017/07/8-3-150×150.jpg 2017-07-19T06:49:17+00:00 Проблемы Думаю данные советы помогут начинающему пользователю ПК и возможно более опытному юзеру избежать серьезных проблем если поймал вирус требующий отправить смс И запомнить данные советы надо бы заранее, а не тогда года поймал вирус Итак: ты что то установил, загрузил, или ОНО САМО:), как обычно отмазываются взрослые дети перед…Итак, сегодня мы поговорим с вами о том, как удалить вирус вручную с компьютера. Помимо этого, посмотрим, какие могут встречаться трояны, как они проявляют себя и откуда могут быть занесены на компьютер. Давайте же поскорее приступим к изучению нашей сегодняшней темы.
Виды вирусов
Что ж, но перед тем, как удалить вирус вручную с компьютера, стоит поговорить с вами о том, какая зараза вообще встречается на компьютере. Ведь в большинстве случаев именно от этого зависит то, каким образом следует проводить лечение. Так что, давайте начнем.
Первый вирус — это троян. Из себя представляет вредоносный файл, который «селится» в операционной системе, да еще и вредит ей. Например, повреждает или уничтожает важные документы. Сейчас их очень много.
Второй довольно распространенный вид вируса — это разнообразные шифровальщики. Это такие файлы, которые попадают в систему и блокируют ее. Но не разрушая, а всего лишь зашифровывая документы. В конце такого шифра, как правило, оставляется e-mail создателя, на который надо перевести энную сумму денег ради возврата документов в первоначальный вид.
Третий вирус, который можно подцепить — это, конечно же, разнообразные надстройки браузера, или спам. Как правило, они очень сильно да еще и мешают работе в интернете. Это происходит из-за того, что у пользователя может смениться стартовая страница, плюс ко всему, в браузере всюду будут расположены рекламные баннеры. Когда пользователи видят эту картину, то они задумываются, как найти вирусы в компьютере вручную, а потом убрать их. Сейчас мы попытаемся разобраться с этим.
Признаки заражения
Итак, перед тем как найти вирусы вручную и избавиться от них раз и навсегда, давайте попробуем разобраться, что может указывать вам на наличие компьютерной заразы в системе. Ведь если вовремя обнаружить сигналы, то можно избежать повреждения большого количества файлов и потери «операционки».
Первый, наиболее явный признак — это не что иное, как сообщения вашей антивирусной программы. Она будет «ругаться» на какие-то документы и файлы, выдавая вам название предполагаемого вируса. Правда, иногда антивирус так ведет себя по отношению к различным крякам и «таблеткам» к компьютерным играм. Тем не менее, без внимания это оставлять нельзя.
Второй вариант развития событий — у вас начинает «тормозить» компьютер. Именно тогда пользователи начинают активно думать, как удалить вирус вручную, особенно, если у них нет антивируса. Так что, как только вы заметили, что ваша система стала «тугодумом», начинайте бить тревогу.
Очередной вариант развития событий — на компьютере стали появляться новые программы, которые вы не устанавливали. Довольно распространенный ход среди компьютерной заразы.
Кроме того, на инфицирование компьютера может указывать еще и реклама в браузере. Смена стартовой страницы без возможности восстановления, рекламные баннеры везде и всюду — все это довольно тревожные сигналы. Так что, давайте поскорее посмотрим, как происходит с компьютера вручную.
Поиск
Что ж, первым делом стоит начать с поиска тех мест, где кроется зараза. Иногда сделать это очень трудно. Особенно, если у вас нет антивирусной программы. В общем, давайте посмотрим, что можно сделать в сложившейся ситуации.
Итак, когда вы решили самостоятельно побороть вирус, то вам придется найти папку на компьютере, в которой он хранится. Иногда зараза сама выдает себя, создав свои процессы в Откройте его (Ctrl + Alt + Del), после чего перейдите во вкладку «процессы». Теперь найдите там любую подозрительную строчку (она будет как-то странно называться, или вообще подписана иероглифами) и нажмите на кнопку «показать расположение файла». Готово, вирус найден.
Правда, не все всегда так легко и просто. Если вы думаете, как удалить вирус вручную с компьютера, то вам стоит знать и то, что компьютерная зараза зачастую хорошо скрывается. В отображении папок отметьте пункт «отображать и папки». Теперь осуществлять поиск будет значительно проще.
Помните и то, что очень часто «оседают» в папке Windows. Например, большинство троянов встречается в System32. Некоторая зараза способна «прописаться» в файл host. Излюбленные места вирусов мы знаем. Но как же избавиться от них?
Проверки
Первый вариант развития событий — это удаление заразы автоматически. Точнее, полуавтоматически. Речь идет о на наличие вирусов при помощи антивирусной программы.
Для того чтобы обеспечить себе надежную защиту данных, запаситесь хорошим антивирусом. Отлично подходит Dr.Web. Если он вам не понравился, можете испробовать еще и Nod32. Он тоже довольно хорошо справляется с задачей.
Проведите глубокую проверку. После того, как программа выдаст вам результаты, постарайтесь вылечить документы автоматически. Не получилось? Тогда сотрите их. Правда, если вы думаете, как удалить вирус вручную с компьютера, то, скорее всего, проверки антивирусом вам не помогли. Давайте посмотрим, что же еще можно сделать.
Стираем программы
Второй шаг на пути к исцелению системы — это, конечно же, удаление разнообразного контента, который вам наставил вирус. Это довольно частое явление. Так что, загляните в «панель управления», а оттуда проследуйте в «установку и удаление программ». Немного подождите, пока завершится проверка контента на компьютере.
Когда перед вами появится список программ, удалите все, чем вы не пользуетесь. Особое внимание уделите контенту, который вы не устанавливали. Или же тому, что появился «прицепом» после завершения установки какой-нибудь другой «проги». Кликните по нужной строчке правой кнопкой мышки, после чего выберите команду «удалить». Готово? Тогда можно думать дальше, как удалить вирус вручную с компьютера.
Тотальное сканирование
А теперь давайте прибегнем к некоторым службам и приемам, которые обязательно помогут нам. Если вы знаете название вируса (особенно, если вы столкнулись со спамом), то вам подойдет поиск заразы при помощи компьютерного реестра.
Для того чтобы перейти в необходимую службу, нажмите сочетание клавиш Win + R, а затем выполните команду «regedit». Посмотрите, что перед вами появится. С левой стороны окна расположены папки с длинными и непонятными названиями. Именно в них зачастую прячутся вирусы. Но мы немного упростим себе задачу по поиску. Достаточно зайти в «правку», а затем нажать на «поиск». Наберите имя вируса, после чего осуществите проверку.
После получения результатов все появившиеся строки требуется стереть. Для этого кликайте поочередно на каждую из них, после чего выбирайте необходимую команду. Все готово? Тогда перезагрузите компьютер. Теперь вы знаете, как удалить вирус вручную с компьютера.
Вирус, как ты попал сюда? Именно такие эмоции вызывает попадание вредоносного приложения на ваше устройство, и в этот момент неважно «Как?», важно «Что делать дальше?» В действительности зараженных девайсов не так много, и не по причине того, что все они перестают нормально функционировать, всему виной неплохая стандартная защита от Google. Несколько дней назад мы уже , как избежать попадания вируса на ваш смартфон, однако в случае, если неизведанное ранее существо всё же проникло в просторы программного кода системы, вам обязательно следует прибегнуть к нашим советам.
Однако, перед тем как начать, определим для себя основные причины появления вируса, впрочем, правильнее говорить именно вредоносное приложение, ведь, в действительности, нельзя навредить смартфону, перейдя по веб-ссылке. Заразиться девайс может лишь путем установки зараженного приложения, и необязательно, чтобы оно включало в себя лишь вирус, свои функции приложение выполнять будет, при этом вместе с ним в вашу систему проникнет программный код, что будет воровать, уничтожать и заполнять мусором всё на своём пути.
Выше голову
Первым делом успокойте себя: для многих это сильный моральный удар, слово «вирус» вызывает волнение у любого непрофессионала, как-никак все наслышаны о возможностях подобных «существ», и, действительно, они не так глупы, тем не менее не стоит опускать руки, образумьтесь, оцените ситуацию и действуйте — враг всегда терпит поражение.
Распознать и удалить
Ваша основная цель — уничтожить вредоносный код. Если вы заметили что-то необычное в поведение вашего смартфона, например: необоснованное увеличение памяти как оперативной, так и постоянной, странные запущенные процессы, не писанные вами ранее посты в Facebook — любое странное поведение должно вас насторожить. Первым делом вспомните, какие ближайшие программы вами были установлены и есть ли среди них подозрительные? Если да, удаляйте не думая. Впрочем, это самый простой способ.
Лучшим вариантом станет отключение вашего устройства сразу после подозрительной активности. Далее зайдите в Google Play через компьютер и проанализируйте все известные антивирусные программы, почитайте отзывы, просите совета у профессионалов. Затем вновь включите ваш девайс и скачайте выбранное антивирусное приложение, сканируйте и определите наличие вируса.
Защитите свои данные
Чтобы обезопасить себя от потери данных банковских карт, личных счетов, аккаунтов, попытайтесь сменить пароли от ВКонтакте, Twitter, Facebook, и прочих значимых для вас сайтов, это поможет вам не стать жертвой преступников. Как ни говорите, но их ключевой целью является получение прибыли.
Сбросьте настройки
В случае, если антивирус не нашел вредоносных программ, но телефон продолжает странно себя вести, вам поможет полный сброс настроек: все ваши данные, включая музыку и фотографии, по совету коллег из androidcentral перенесите на компьютер или перекиньте в Google Drive, затем воспользуйтесь нашим по сбросу настроек.
У вас есть Root?
Некоторые из вас наверняка знакомы с Root-доступом, прошивками, кастомными рекавери. Для этих пользователей всё куда проще, ведь они могут просто сменить прошивку, перед этим сделав полный сброс через рекавери, включая статистику батареи и прочее, чтобы наверняка.
А какими методами борьбы с вирусами пользуетесь вы?
Как отключить рекламу на Андроиде. Удаляем рекламный вирус с телефона
Инструкция, как избавиться от рекламы на Андроиде. Сценарии поведения: что делать, если выскакивает реклама. Какие утилиты помогут удалить рекламный вирус с телефона или планшета.
Содержание (нажмите для перехода):
Приложения для блокировки всплывающей рекламы
Существуют приложения-блокировщики, которые фильтруют и изолируют рекламные сети, которые принудительно отображают контент. Кроме того, они позволяют сэкономить на мобильном трафике. Далее – подборка рекламных блокировщиков для ОС Андроид.
WebGuard поддерживает более 550 мобильных приложений. Среди его функций:
- Идентифицирует и обезвреживает программы, которые следят за действиями пользователей.
- Следит за анонимностью пользователей Андроид (антифишинг, удаление шпионов).
- Блокирует небезопасные сайты и выдает уведомление о платных функциях, за которые может списываться оплата.
- Удаляет рекламу в онлайн-кинотеатрах, на сайтах, в небезопасных приложениях.
В приложение встроен файрволл, который также поможет в поиске и блокировке рекламных модулей. WebGuard требует покупки лицензии (0,59 € до 22,00) за использование платных функций.
AdGuard Content Blocker также относится к категории рекламных убийц, но для браузеров. Поддерживаются Samsung Internet и продукт Яндекс. Работает без root-доступа.
На выбор пользователя – около 20 обновляемых фильтров, в том числе отключение видео рекламы и всплывающих баннерных блоков. Фильтры можно комбинировать между собой, тонко настраивать, создавать списки доверенных и запрещенных приложений.
Adblocker Browser – вариант для тех, кому не принципиальна привязка к браузеру вроде Chrome. Этот продукт включает в себя функции интернет-навигации, при этом имеет в наличии мощных фильтр от рекламы. Блокирует поп-апы, спамные сети, видеорекламу, не следит за активностью и не отправляет данные в интернет.
Что такое рекламный вирус
Новая форма всплывающей рекламы интегрируется в систему Андроид (непосредственно в root) после того, как пользователь установит его на телефон, маскируя себя как системное приложение. Это делает рекламу неуязвимой для любых нормальных средств удаления и антивирусов. Даже после заводского сброса (хард ресета) android-устройства рекламные вирусы остаются нетронутыми, представляя из себя серьезную угрозу для телефона.
Это типичное назойливое ПО для Андроид. Оно раздражает постоянно появляющимися объявлениями в приложениях. Данная форма вредоносных программ имеет root-доступ, поэтому большинство пользователей не догадаются, что телефон инфицирован. Жертвой этого опасного семейства вирусов могут стать обладатели таких девайсов, как планшет, телефон, смартфон с установленной операционной системой Android 4 >.
Трояны скрываются внутри легальных приложений для Андроид, таких как Candy Crush, Ассистент Google Now, клиенты Facebook, Twitter, WhatsApp messenger… и более чем в 20000 других мобильных приложений. Зараженные вирусами-троянами версии этих программ недоступны в магазине Google Play, однако могут быть скачаны из магазинов третьих лиц на устройство. Пользователи могут не заметить вредоносное влияние, антивирусы не идентифицируют угрозу. Впоследствии удалить вирус на планшете / смартфоне очень сложно.
Успешно внедренные экземпляры вредоносного ПО почти невозможно удалить, единственным решением для большинства пользователей будет покупка нового смартфона Андроид. Рекламные модули – серьезный риск и угроза для безопасности мобильных гаджетов. Приложениям, как правило, не предоставляется доступ к файлам, созданным другими программами. Однако рут-доступ обходит эту гарантию и может подвергнуть заражению устройства, украсть личные данные пользователя андроид-устройства.
Имеется три разные семьи этих вирусов, формы троянский вредоносных программ: Shuanet, Kemoge (или «ShiftyBug»), GhostPush. Эти семьи вирусов имеют отдельную структуру, но у них 77% общего кода. Наиболее высокие темпы распространения троянов и прочих вирусов – в Соединенных Штатах, Германии, России. Хотя ситуация тяжелая, шансы заразиться таким трояном довольно низкие. Как уже упоминалось, зараженные приложения находятся в магазинах сторонних разработчиков. Поэтому, если будете придерживаться официальных ссылок на Google Play, все будет в порядке.
Видеоинструкция по удалению рекламного вируса:
Как найти и удалить простейший рекламный вирус
Самая распространенная ситуация — вы скачиваете на телефон одно или несколько приложений, после чего начинает всплывать реклама на телефоне, при разблокировке планшета Android. Лучший способ определить приложение, виновное за показ баннеров на устройстве — использовать бесплатную программку AirPush Detector для Android.
Скачать AirPush Detector
У нее одна функция — вычислить «нарушителя порядка» (детектор умеет определять специальные надстройки) и рассказать об этом вам, чтобы вы удалили вирусное приложение, тем самым ликвидировав угрозу. Причем AirPush Detector работает эффективнее антивируса, не нагружает телефон и не содержит ненужных функций.
Как переключиться в безопасный режим
Если всплывающая реклама мешает нормально пользоваться телефоном, перекрывает экран, советуем перезагрузиться в безопасном режиме. Для этого
- Зажмите кнопку Rower.
- Удерживайте палец на пункте «Выключение» до появления меню перехода в безопасный режим Android. ОК.
- Когда телефон перезагрузится, будет выполнен вход в безопасный режим (на экране появится соответствующая надпись в углу).
Как включить безопасный режим (инструкция)
Безопасный режим хорош тем, что загружаются только системные приложения и связанные с ними компоненты. Пользовательские программы будут недоступны — соответственно, всплывающая реклама тоже. В то же время, вы можете менять права доступа, убирать администраторские права.
Как ограничить рекламному приложению доступ на телефоне
Управление правами доступа осуществляется через раздел Безопасность → Администраторы в настройках Андроид-устройства. Здесь можно вручную ограничить действия приложения в системе, удалить ненужные права доступа и отключить агрессивный показ рекламы.
В первую очередь, советуем убрать права доступа для приложений, которые программка AirPush Detector определила как рекламные. В некоторых случаях это поможет избавиться от рекламы на телефоне. Подобный метод ограничения может привести к нежелательному эффекту: например, android-приложение больше не будет работать.
Впрочем, не всегда стандартный механизм управления правами доступа помогает ограничить доступ вредоносным рекламным приложениям и вирусам. На помощь приходит инструментарий App Ops. Системная надстройка над Android позволит вам избирательно отключить лишние права доступа на устройстве. Начиная с версии Андроид 4.4.2 приложению App Ops нужен root-доступ (напомним, что для этого пригодится соответствующая программа Kingo Root).
Примечание. Если получить рут-доступ проблематично, попробуйте Advanced Permission Manager (Расширенный Менеджер Разрешений). Для его работы на телефоне (планшете) не требуется root-доступ.
Скачать Advanced Permission Manager
Удаляем рекламные приложения через Диспетчер приложений
Удалив приложение-нарушитель, вы отключите всплывающую рекламу на телефоне. Для удаления ненужных программ можно использовать стандартный менеджер приложений Android. Найти его можно в секции Настройки → Приложения. Здесь отображается список установленных программ.
Найдите в списке и вручную удалите все приложения, замеченные в отображении всплывающей рекламы и заодно проверьте, нет ли других кандидатов для удаления.
Программы для удаления андроид-приложений
Как удалить троян с телефона?
Мы советуем установить на устройство хороший антивирус для Android – например, приложение Доктор Веб, которое серьезно повысит уровень безопасности смартфона, позволит удалить вирус с планшета Андроид и защитит от подобных угроз.
Удаление Daily Summary
Вопрос. На домашнем экране смартфона (Android) постоянно выскакивают разные бабочки или солнышки. Нажимаю — открывается Daily Summary — какие-то новости. Откроешь — с рабочего стола реклама исчезает. Но ненадолго. Через несколько минут снова появляется на экране устройства. Пока не откроешь — не исчезнет. Как удалить вирус daily summary с телефона? Антивирусы не помогают.
Ответ. Как правило, для отключения рекламной заразы нужно зайти в надстройки приложения, установленного в последнее время и снять флажок с одноименной опции Daily Summary. Этот метод работает, в частности, в приложении TouchPal Keyboard.
Возможно, у вас не вирус, а бесплатная версия приложения
Всплывающая реклама на Андроиде может быть согласием на то, что вы пользуетесь бесплатной версией скачанного приложения. Другими словами, просмотром баннеров вы «расплачиваетесь» за бесплатное приложение.
В этом случае не советуем блокировать баннеры. Если программа действительно полезна для телефона, купите полную версию — это самый быстрый и легкий способ убрать всплывающую рекламу на Андроиде без зазрения совести.
Задумайтесь: большинство мобильных продуктов (в том числе используемых вами) стоит не дороже чашки кофе. Вы оплачиваете труд разработчика, получаете полную версию приложения, избавляясь от угрожающей рекламы и вредоносного кода. И все довольны — пользователь и разработчик.
Конечно, вы можете форсированно убрать рекламу на телефоне и пользоваться android-приложениями для блокировки: Adaway, Adblock Plus, Adfree, Adguard, Lucky Patcher или Adblock Browser. Но это нечестно.
Как убрать рекламу на Андроиде, если самостоятельно скачиваются приложения и отображаются баннеры
1. У меня мобильный телефон ZTE V815W. Когда захожу в Play Market, он начинает скачивать на устройство все, что захочет. 2. Постоянно всплывает реклама на Андроиде, вылазит на весь экран, есть только крест (отказ) и галочка (принять). И так каждые 20-30 секунд, у меня есть антивирусы AVG и Eset, они находят одно и тоже. Через AVG я не могу удалить вредоносное приложение, а через Eset то же самое: он находит, но удалить не может. Что делать? 3. Вылезает спам на телефоне Андроид. Когда нажимаю на нее, заходит в «Play Market» и открывает приложение Али экспресс. Подскажите, избавиться от баннеров (на alcatel one touch pixi 4). У меня клавиша Назад выполняет другое действие. Когда хочу убрать клавиатуру с экрана, то она включает мне либо английский язык, либо цифры. Раньше такого не было. В настройках нет назначения клавиш. | Попробуйте избавиться от рекламного вируса через безопасный режим. Если вы не знаете, какое приложение причиняет вред, установите AirPush Detector и, загрузившись в безопасный режим, удалите приложение или ограничьте ему все права. Все описанные вами проблемы должны устраниться. |
На экране появляется панель Яндекса, которую нельзя убрать
У меня на смартфоне Андроид проблема. Подхватил какой то рекламный вирус. Временами появляется заставка такого содержания: «Скачайте браузер Яндекс» а внизу — “установить” или “отмена”. Или другое содержание: “установите приложение” (например, алиэкспресс и т.п.). Установил антивирус Доктор Веб Спэйс (Dr.Web Security Space), демо версию – ничего не обнаружил. Подскажите, пожалуйста, что мне делать дальше. | Возможно, на вашем смартфоне нет вирусов. Назойливое сообщение «Яндекс Бара» может появляться вследствие того, что вы используете приложение, в которое интегрированы рекламные модули. Вам нужно вычислить проблемное приложение и удалить его, заменить альтернативой или же приобрести полную версию приложения. Собственно том, как убрать вирус на моб. устройстве, мы очень подробно писали выше. Любой троян и рекламный вирус на Андроид телефоне удаляется Доктором Вебом или Касперским. |
Периодически всплывают баннеры. Антивирусы не помогают
1. Мелкий брат залез в телефон (LG K10)и скачал с интернета с какого-то сайта ключи для игры. После этого стала всплывать реклама даже на рабочем столе с периодичностью в 30 секунд. Удалили все последние загрузки, проверили устройство 4 разными антивирусниками, баннер все равно отображается. Теперь готовимся форматировать телефон. Подскажите, как удалить рекламные вирусы! 2. Обращаюсь к Вам с той же проблемой: возможно, подцепил вирус. На главном экране, в любых приложениях, при звонках с переодичностью выкидывает окно «установите фейсбук». Стоит Доктор Веб (лицензия) и Adguard (лицензия), они не находят вирус. Как удалить рекламу с телефона? У меня мобильное устройство с установленной ОС Андроид 6. 3. Телефон Fly fs 451 nimbus 1. Сразу после покупки пришел домой, подключил к роутеру — и тут началось. Вылезала реклама популярных приложений, скачиваются программы, появляются ярлыки. Сейчас вообще если нет вай фая: то включает передачу данных, то нет. Ничего не помогает, ни хард ресет телефона, ни топовые мобильные антивирусы. | Возможно, вредоносное приложение маскируется в списке установленных программ. Попробуйте найти рекламное приложение и удалить его с помощью программ CleanMaster или CCleaner (там есть встроенные деинсталляторы). Установите хороший антивирус на телефон – Avast или Dr Web и просканируйте мобильное устройство, указав все области для сканирования. Кроме того, защита в реальном времени поможет идентифицировать рекламное приложение. Радикальный способ — перепрошить телефон или хотя бы обновить официальную прошивку. |
Купил себе новый телефон «doogee x5 max pro». Был доволен им, но после ~1 месяца использования начали выскакивать рекламные баннеры на рабочем столе и в приложениях. Реклама выскакивает такого вида: Загрузите Uber (aliexpress, delivery club и прочее…). Реклама выскакивает не сильно часто, но иногда в 2 видах — 1, не на весь экран (снизу) и 2, когда на весь экран и есть 2 кнопки » скачать» и «отказаться». Проверял телефон разными антивирусами — показывали что вирусов нет. При чем в данный момент нет установленных программ не из play market. | Не всегда антивирус помогает. Чаще всего, убрать рекламу с телефона можно, только вычислив приложение самостоятельно. Для этого используется утилита AirPush Detector. Советуем проверить с ее помощью установленные приложения и деинсталлировать рекламные фреймворки. |
Установил приложение из подозрительного источника
Я скачал себе на телефон clash of clans с интернета т.к из гугл плей не выходило, выдавало ошибку 404 (уже исправил эту ошибку). После её установки появилась реклама. Вся проблема в том, что антивирус dr.web и система не обнаруживают вирус. Как избавиться от всплывающей рекламы на Андроиде 6.0.1? Пожалуйста, помогите удалить ее! | Как видите, установка приложений НЕ через Google Play чревата неприятными последствиями. Если выскакивает реклама на Андроиде, имеет смысл проверить все установленные за недавнее время приложения. Последовательно удаляйте их, пока не исчезнет реклама/всплывающие окна. Не поможет — установите на телефон другой антивирус. Вариантов, кроме Доктор Веба, масса — от Касперского до Nod32. |
После установки игры (приложения), телефон переходит на сомнительные сайты
Установила мужу на android-смартфон программку прослушку talking, стали постоянно всплывать окна с рекламой. хочу удалить и никак. Не нажимаются остановить принудительно и удалить приложение. Как удалить не знаю, разработчик программы пишет что надо добавить программу в доверенные, как это сделать? Подскажите как убрать всплывающую рекламу на телефоне и скрыть иконки программы? | Вы наполовину ответили на вопрос, как убрать рекламу. Достаточно удалить приложение, инициирующее показ. В вашем случае нужно перезагрузить телефон в безопасном режиме (удерживайте кнопку выключения, затем удерживайте палец на пункте «Отключить питание»). В безопасном режиме Android можно беспрепятственно удалить приложение. |
У меня вирус на устройстве Андроид Micromax Q340 на версии 5.0.2 Лолипоп. Выскакивает не только реклама, но и браузер резко переходит на разные сайты в Яндексе, о которых я не имею понятия. Мне помог чуточку 360 Security. Вопрос: как убрать рекламу в телефоне Android? Кстати наверное вирус был занесён, когда я скачивала Subway Surfers (взломанную игру) через Яндекс Браузер. Но, вместо нужного приложения, в загрузках показывал UC браузер. | Для начала ознакомьтесь с нашими советами, как очистить смартфон от вирусов (см. все написанное выше). Удалите все ненужные приложения, установленные за последнее время. Вспомните, когда появилась реклама, что этому поспособствовало. Если виновником стала игра Subway Surfers — удаляйте ее. Для очистки телефона от вредоносных элементов можете использовать не только 360 Security, но и Доктор Веб, и Avast (мобильные версии антивирусов). |
Подскажите эффективный способ убрать выскакивающую рекламу на Андроиде. Опишу ситуацию. Я скачала игру с Гугла на телефон, и теперь у меня выскакивает реклама в любую секунду на экран. Баннеры не только в игре, но и в будильнике. Что мне делать, как убрать ее? | Если выскакивает реклама на телефоне, удалите игру – реклама должна исчезнуть. Если скачивали не в магазине приложений Google Play, попробуйте загрузить официальную версию. |
Проблема такова — даже с рабочего стола и менеджера файлов автоматом перекидывает в гугл, где вылезает реклама на типе «ваше устройство заражено (число) вирусами». Но при этом пишет другую модель телефона. Как по вашим советам проверял — ничего. Вирусов не качал. LG K1O, Андроид. | Значит, какое-то приложение работает в фоновом режиме и периодически выводит на экран рекламу. Здесь поможет только удаление потенциально виновных приложений или ограничение полномочий. Проверяйте права доступа у пользовательских (не системных) приложений. По возможности, ограничьте их права в системе вручную. Проверьте настройки браузера и отключите подозрительные расширения, очистите кэш. В крайнем случае поможет сброс до заводских настроек или перепрошивка телефона. |
Вирус требует администраторские права для удаления
На Archos Neon 50 очень часто выскакивает реклама (Фейсбук, Алиэкспресс и т.д.). Я скачала антивирус (mobile security), он показал что есть вирус. Вирус отмечен как администратор устройства. Пишет, что для того, чтобы удалить приложение, надо отключить его из администраторов. Когда отключаю, блокируется телефон и приложение не удаляется, реклама все равно продолжает выскакивать. | Убрать всплывающую рекламу на телефоне не всегда возможно. Например, если вы скачали бесплатное приложение, то реклама может присутствовать в приложении законно. Если же описанная вами ситуация — действия вируса, то обычно никаких проблем с удалением быть не должно — у антивируса есть соответствующие права доступа. Если вы знаете название файла, можно удалить файл вручную. Вам понадобятся root-права и мобильное приложение Advanced Permission Manager. Через него вы можете установить полный доступ к рекламному приложению. Для установки root-прав понадобится KingoRoot. |
Ребенок занес вирус на планшет. Антивирус Доктор Веб нашел 32 зараженных файла, но удалить или перенести в карантин не могу, требует root права. Есть кнопка «Игнорировать». Вирусы точно присутствуют, поскольку на планшете выскакивает баннер с предложением загрузить программу или игру. Выкидывает из приложений, сильно тормозит и т.д. Пробовал удалить зараженные файлы через Total Commander, не получается, Android выкидывает ошибку. Откатывал к заводским настройкам с очисткой кэша. Можно ли как-то удалить рекламу с Андроида? | Установите root-менеджер на телефон, пусть Доктор Веб удалит найденные вирусы на устройстве. Кроме того, через Airpush Detector в безопасном режиме можно ограничить права для рекламных приложений (о том, как убрать выскакивающую рекламу на Андроиде, читайте вначале статьи). |
Файловый менеджер отображает рекламу, но антивирус не находит вирусы
Время от времени на телефоне выскакивает реклама из файлового менеджера, появляются ярлыки, которые при открытии запускают рекламу, появляются значки подарков. Но самое главное, что в диспетчере задач вся проблема исходит из файлового менеджера, встроенного в телефон. Сколько антивирусами не проверял, вирус не находят. | Вы сами точно определили проблему. Вообще-то, реклама — еще не признак завирусованности телефона. Если вы бесплатно пользуетесь приложением, то будьте готовы расплачиваться просмотром рекламы, как в случае с вашим файловым менеджером. Удалите файловый менеджер, который показывает всплывающую рекламу на Андроиде. Замените его альтернативным приложением или приобретите полную версию полюбившегося файлменеджера. |
Планшет заражен вирусом Shedun
Планшет качает разные приложения на Android, наверное, это вредоносный вирус shedun или его семейство. Касперский — вообще ноль внимания, Eset находит, но не может очистить планшет от вирусов, доктор веб и прочие утилиты. Со всех сотен антивирусов находит только Есет, но не удаляет. При рутование телефон превращается в кирпич. Уже несколько раз восстановил кирпич но вирус далее гуляет. Как удалить вирус? | Заводской сброс не поможет вам избавиться от Shedun, но позволит удалить рекламный вирус на планшете. Shedun — на самом деле очень опасный malware-вирус, но удалить его с телефона можно только после прошивки и очистки внутренней памяти (!). Помогает комбинация root и прошивка TWRP + ADB. Не советуем перепрошивать Андроид-планшет самостоятельно, если у вас нет должных навыков. |
После прошивки реклама отображается все равно
Ребенок в просторах инета подхватил вирус на планшет dexp, сейчас при подключении к сети на планшет самопроизвольно скачиваюся различные приложения, постоянно выскакивает реклама. Отдавали на чистку, но после нее ничего не изменилось, не помогла даже перепрошивка, удаление рекламного вируса невозможно. | Что делать, если рекламный вирус самостоятельно скачивает приложения на Андроид:
|
У меня реклама выходит на экран, это как ошибка 404, или ещё чего-то крестик закрыть слева верхнего угла и бывает крестик с правого угла тогда это другая реклама, автоматом появляется в системе приложение которое видно в настройках — приложение, было как android систем, сделал сброс до нуля и ничего не изменилось только теперь это приложение систем соло. я его удаляю через настройки, но периодически оно выходит! как убрать программу? | Возможно, рекламное приложение интегрировано в прошивку, которую вы используете на телефоне. Попробуйте сменить ее на более надежную (официальную). Если в данный момент используется официальная прошивка для Android, используйте AirPush Detector для определения спамных надстроек, а Advanced Permission Manager — для урезания прав android-приложений. Ограничив права, вы сможете убрать рекламу. |
У мамы телефон Самсунг j1 (2016). Скорее всего, куда-то нажала и теперь постоянно появляется красный глаз (может появится на рабочем столе, может появиться, когда смотрит ютуб. После того, как на него нажимаешь, открывается реклама. Также появляется реклама прямо на рабочем столе время от времени. Касперский вирус не нашёл. Мама паникует: думает что за ней следят. 2. на домашнем экране начала всплывать реклама, если я нажимаю на крестик в приложении, то телефон заходит на этот сайт, а иногда даже и скачивает на Android. еще теперь на телефон автоматически загружается файл для взрослых (нецензурный), сама я на таких сайтах не сижу, если я даже этот файл удалю, он заново скачивается на телефон. Помогите, что мне делать, как заблокировать рекламу на Jiake A8 Plus? 3. На телефоне Micromax q462 на экране появляются рекламные банеры (иногда с интимным содержанием) и крестиком в верхнем левом углу. После перепрошивки в сервисном центре через неделю вирус начал снова прогрессировать. Можно ли убрать рекламу с телефона и если да, то как? | Скорее всего, вы установили приложение с рекламной надстройкой. Вначале посмотрите, какие пользовательские приложения были установлены на телефон. Удалите ненужные. Далее, если все равно на телефоне всплывает реклама на Андроиде, с помощью AirPush Detector найдите рекламные приложения и также удалите их. Если оба способа не помогли, выполните сброс телефона до заводских настроек. |
При попытке удалить рекламное приложение выключается телефон
На телефон (Lenovo A536) сначала музыку из интернета, после чего на Андроид всплывает реклама. Пользовалась вашим советом, скачав AirPush Detector — приложение нашло, но удалив его, окно всё равно всплывало. Побывала через Безопасность — Администраторы устройства, пыталась снять флажок с приложения, которое видимо и является вирусом, но сразу выключается телефон. Также пыталась удалить с помощью Dr Web, Clean Master, Avast, Kaspersky — бесполезно. Что делать? | В вопросе следовало бы уточнить, что за android-приложение, которое вы не смогли отключить. Советуем проверить в интернете, что пользователи пишут по поводу приложения (возможно, уже есть готовые рецепты, как отключить рекламу в телефоне). С какого приложения вы сняли флажок? (ведь вы его удалили, не так ли?). Попробуйте использовать для удаления другой менеджер приложений (например, Менеджер приложений ROOT от Jumobile) в режиме root. Если избавиться от рекламы на Андроид все равно не получится — поможет hard reset, т.е. сброс до заводских настроек. Предварительно скопируйте важные данные с телефона на компьютер. |
На второй день использования нового телефона Android дуги ю6 стала вылазить реклама при входе в приложения, игры. Бывает на экране появляется красный глаз, при клике на него появляется тонкая полоска с рекламой какого то такси, к счастью она закрывается или же открывается реклама почти на весь экран. Программа, рекомендованная в теме для определения вирусных приложений с рекламой при сканировании выдаёт ошибку и вылетает и не дает удалить рекламный вирус. Приложений с левых источников не качал, все с Гугл Плея. | Последовательность отключения рекламы на Андроиде, в вашем случае, будет такой: 1. Перезагрузите ОС Android в безопасном режиме |
Рекламные приложения загружаются автоматически
Примерно месяц назад стала всплывать реклама с кнопкой «скачать» и крестиком. Предлагает скачать Али экспресс, батарейку и т.п. Если не попадаю по крестику то начинается закачка приложения которую невозможно остановить. Заметно замедляется быстродействие браузера (гугл хром), я думал переустановить браузер, но поможет ли? В том числе я обнаружил иконки этих приложений в системе. Загрузка идет даже в фоновом режиме при том, что, если я сверну браузер, обычные загрузки показывают статус ожидание скачивания. | Для того, чтобы убрать статус ожидания скачивания, очистите кэш в приложении Google Play через Диспетчер приложений (Очистить кэш + Стереть данные). Кроме этого, желательно удалить обновления Play Market и перезагрузить телефон. Крайний вариант избавления от рекламы — сброс до заводских настроек (Настройки > сведения об устройстве > сброс настроек) Чтобы удалить рекламу, используйте любой менеджер приложений. Предварительно вычислите назойливые приложения утилитой AirPush Detector и ограничьте права, перезагрузив Андроид в безопасном режиме. |
Ответы на часто задаваемые вопросы
Телефон при включенном wi-fi скачивает вредоносные программы в память, на экране выскакивают интимные фото.
Для того, чтобы удалить вирус с телефона, нужен комплексный подход. Во-первых, следует установить мобильный антивирус, сканирующий внутреннюю память Андроид. Для этих целей прекрасно подойдет Dr.Web for Android (скачать можно здесь). Кроме того, советуем также воспользоваться бесплатной утилитой для компьютера, она удобна для антивирусной защиты sd-карты, подключить последнюю можно через специальное устройство — картридер.
На телефон Samsung Galaxy приходят спамные mms-сообщения. Снимаются деньги с телефона. Смена сим-карты не помогает.
К сожалению, вы стали жертвой рекламного вируса, его нужно удалить с телефона.
- Заходим в параметры: Настройки > Безопасность на ОС Андроид
- Переходим в раздел Администрирование > Администраторы устройств
- Снимаем флажок с пункта “MMS-центр”
- Через Диспетчер приложений удаляем программу (Удалить и Очистить кэш)
- Перезагружаемся
Для надежности советуем проверить телефон на вирусы и прочие угрозы любым мобильным антивирусом вроде Avast или Касперского.
Рекламный вирус маскируется под системное приложение и не удаляется обычным способом (вручную или антивирусом)
Для удаления системных файлов вам понадобится рут-доступ и файловый менеджер для Android. Удалив упомянутый вами файл, возможно, вы сможете избавиться от рекламы в телефоне.
Если после удаления подозрительного файла проблема не решится, проверьте список системных приложений: возможно, реклама маскируется под них. Опять же, понадобятся root-права для удаления. Таким образом вы сможете убрать рекламу в телефоне Android.
Рекламное приложение AdClient появляется и обновляется без разрешения, его невозможно удалить.
Есть не так много способов, как избавиться от рекламы AdClient в телефоне.
- Вручную ограничьте права доступа для приложения (установите Advanced Permission Manager на телефон).
- Установите любой эффективный антивирус для Android и запустите сканирование.
Устранение проблем Firefox, вызванных вредоносными программами
Вредонос является сокращением от «Вредоносная программа». Этот термин обычно используется для обозначения программы, установленной на Вашем компьютере, которая предназначена для проникновения или нанесения ущерба компьютерной системе без согласия владельца. Иногда проблема с Firefox может быть результатом действия вредоносных программ, установленных на Вашем компьютере, о которых Вы можете быть не в курсе. Эта статья описывает общие симптомы, как предотвратить установку вредоносных программ и как от них избавиться.
Симптомы разнообразны и зависят от типа вредоносной программы, но если ваши программы проявляют одно или несколько нижеследующих поведений, то на вашем компьютере может быть установлено вредоносное ПО.
Выполнение этих простых правил предотвратит установку вредоносных программ на Вашем компьютере:
- Поддерживайте вашу операционную систему и другое программное обеспечение в актуальном состоянии: Установка вредоносного ПО обычно использует известные уязвимости безопасности в других программах, которые могли быть исправлены в более поздних версиях. Убедитесь, что Вы используете последние версии всего используемого вами программного обеспечения, либо включив функцию автоматического обновления программного обеспечения, если она достуна, либо путём проверки обновлений от поставщика программного обеспечения и с помощью службы обновления Windows.
- Не устанавливайте непроверенное программное обеспечение: Некоторые сайты предлагают Вам программное обеспечение для ускорения Вашего браузера, помощи в поиске в Интернете, добавления панели инструментов, которое делает вещи уже встроенные в Firefox. Некоторые нежелательные программы также поставляются в комплекте другого программного обеспечения. Как правило, эти программы собирают информацию о Вашем поведении при серфинге, которая помогает только тем, кто разработал их с целью внедриться в Firefox. Убедитесь, что Вы устанавливаете дополнения с веб-сайта дополнений Mozilla и Вы снимаете галочки установки нежелательных программ в мастерах программного обеспечения. Проверьте, нет ли у вас нежелательных дополнений, и отключите или удалите их.
- Не щелкайте внутри лживых всплывающих окон: Многие вредоносные веб-сайты пытаются установить вредоносную программу на Вашей системе, делая изображение похожим на всплывающее окно, или отображая анимацию сканирования компьютера на веб-сайте. Для получения дополнительной информации об обнаружении лживых всплывающих окон прочтите Параметры блокирования всплывающих окон, исключения и решение проблем.
- Не запускайте поддельный Firefox: Загружайте Firefox ТОЛЬКО с сайтов mozilla.org/firefox или mozilla-russia.org .
- Используйте антивирус и антишпионскую защиту, работающую в реальном времени, и периодически проверяйте компьютер. Убедитесь, что Ваше антивирусная и антишпионская защита постоянно включена. Проверяйте компьютер на наличие вирусов по крайней мере раз в месяц.
Эти документы Поддержки Apple могут быть полезны:
Вы также можете установить следующее программное обеспечение для очистки Mac от потенциальной вредоносной программы:
Базовое бесплатное антивирусное и антишпионское защитное программное обеспечение Microsoft встроено в Windows 8 и Windows 10для Windows 7 [прочитайте статью https://support.microsoft.com/ru-ru/help/14210/security-essentials-download Что такое Microsoft Security Essentials?]. Если ваше защитное программное обеспечение не может обнаружить вредоносное ПО, проведите сканирование системы сторонними бесплатными программами сканирования вредоносных программ, перечисленных ниже. Вы должны произвести сканирование всеми программами, потому что каждая программа обнаруживает различное вредоносное ПО, и, прежде чем проводить сканирование, убедитесь, что каждая программа обновлена до последней версии, чтобы получить самую последнюю версию баз данных.
Предупреждение: Антивирусное и антишпионское программное обеспечение иногда может генерировать ложные срабатывания. Используйте для подозрительных файлов карантин, а не удаление.
Вы можете обратиться за помощью на форумы, специализирующиеся на удалении вредоносных программ, например, которые перечислены ниже:
Как настроить рекламу в Instagram в три шага — ppc.world
Количество пользователей в Instagram растет: по данным Mediascope, на начало 2019 года ежемесячная аудитория соцсети составила более 18 млн человек, прирост за прошлый год — 2 млн пользователей. А значит, это лакомая площадка для рекламодателей. Для коммерческих компаний выгодное соотношение затрат и конверсий дает таргетированная реклама в Instagram.
Мы заметили, что есть много инструкций, как продвигать в Instagram личный бренд или блог, но мало обзоров настройки рекламы для коммерческих компаний. Поэтому мы создали мануал, который рассказывает, как с умом продвигаться в Instagram тем, кто продает товары и услуги. С этими рекомендациями ваши объявления увидит нужная аудитория, люди будут взаимодействовать с рекламой, а бюджет не выйдет за допустимый уровень.
Способы настройки таргетированной рекламы в Instagram
Рекламу в Instagram можно настроить через само приложение или через рекламный кабинет Facebook. Возможности запуска рекламы в приложении ограничены: можно рекламировать только существующий пост в ленте, а инструменты подбора аудитории и оптимизации рекламного бюджета урезаны. Для более эффективной настройки лучше настраивать рекламу через Facebook Ads Manager.
Настройка в рекламном менеджере Facebook сводится к трем последовательным этапам:
- Настройка кампании. Выбираем цель продвижения: сформировать знание о товаре или услуге, заинтересовать товаром или услугой, побудить к целевому действию.
- Настройка группы объявлений. Настраиваем аудиторию и места показа.
- Создание объявлений. Выбираем формат, загружаем изображения или видео, добавляем сопровождающий текст и конверсионную кнопку.
Дальше мы разберем пошагово все эти этапы.
Прежде чем настраивать кампанию, нужно подготовить профиль Instagram: заполнить и привязать к странице компании в Facebook. Как это сделать, читайте в блоге «Атвинта». Затем — спланировать кампанию: описать и сегментировать свою аудиторию, определиться с целью продвижения, рекламным сообщением.
После этого авторизуемся в Facebook Ads Manager и переходим к созданию рекламы.
Шаг 1. Настройка на уровне кампании
Уровень кампании — это выбор цели продвижения. На этом этапе отвечаем на вопрос: «Что хотим получить в результате продвижения?»
— Хотим, чтобы наш бренд или товар запомнили — выбираем узнаваемость или охват. Цель «Охват» подойдет для товаров и услуг массового спроса, «Узнаваемость бренда» — для нишевой тематики, например, только для людей определенной профессии.
— Хотим подогреть интерес и проконтактировать с потенциальным покупателем. Рекомендуем выбрать «Трафик», чтобы привлечь потенциальных клиентов на сайт или в профиль, или «Вовлеченность», чтобы получить больше лайков, комментариев и просмотров публикации.
— Хотим получить заявки или звонки с сайта. Выбираем цель «Конверсии». Для этой цели на сайте необходимо предварительно установить пиксель Facebook и цели конверсии на сайте. Тогда алгоритм будет показывать рекламу только тем, кто потенциально готов совершить конверсию на сайте: оставить заявку, позвонить, положить товар в корзину и т.д.
— Хотим больше клиентов в офлайн-точках: магазине, кафе, офисе продаж. Выбираем «Посещаемость точек». Эта цель будет нормально работать, если вы предлагаете товар или услугу, покупку которой не обдумывают долго, а офлайн-точка находится в месте с высокой проходимостью. Иначе рекламный бюджет потрачен впустую.
Кстати, эти цели соответствуют воронке продаж:
Допустим, нам нужны теплые клиенты. Выбираем цель «Трафик». Называем кампанию по цели и площадке размещения.
Рекомендуем на этом этапе включить «Оптимизацию бюджета». Тогда Facebook после периода обучения автоматизирует показ рекламы и убережет вас от случайного слива денег. Период длится до двух недель и зависит от размера аудитории и тестового бюджета. Чем быстрее вы охватите рекламой статистически значимое количество пользователей, тем быстрее кампания обучится.
Для оптимизации понадобится задать дневной бюджет или бюджет на все время работы кампании. Мы рекомендуем задавать дневной бюджет. Тогда вы не потратите все деньги на рекламу в первый же день. Сумму поставьте исходя из общего запланированного бюджета, цены привлечения клиента в вашей нише и срока кампании.
После нажимаем кнопку «Продолжить».
Шаг 2. Настройка на уровне групп объявлений
Уровень группы объявлений — это настройка аудиторий и мест показа рекламы. Для удобства рекомендуем называть группы объявлений в соответствии с выбранной аудиторией. Например, «мужчины 20-35, интересы бизнес».
Кто увидит рекламу в Instagram
Таргетироваться можно по базе ваших текущих клиентов, людей похожих на них или новую аудиторию, заданную по параметрам.
Если у вас есть база клиентов, создайте «Индивидуально настроенные аудитории». Загружаем таблицу с телефонами или email и выбираем, будем показывать непосредственно этим людям или аудитории, похожей по поведению на людей из вашего списка.
Новичкам рекомендуем протестировать рекламу в Instagram именно с настройкой таргетинга на людей, похожих на ваших покупателей. Так вы прощупаете, есть ли ваша аудитория в этой соцсети, и не сольете бюджет на нецелевых пользователей.
Если списка клиентов нет, настраиваем аудиторию вручную. Для этого выбираем регион показа, возраст и пол, подбираем или исключаем интересы.
Важно: если вы продаете только жителям России выберите в «Местах» настройку «Местные жители», а в языках — «Русский». Иначе ваше объявление может показываться приезжим или туристам, которые просто не поймут ваше предложение. А деньги вы при этом потратите.
Важное правило: одна аудитория — одна группа объявлений. Если хотите показать одно и то же объявление разным сегментам аудитории, настройте несколько групп в рамках одной кампании. Так будет проще анализировать эффективность.
Где аудитория увидит рекламу
Теперь определим, где будут показываться объявления. Для этого выбираем «Редактировать плейсменты».
В раскрывшемся меню в разделе «Платформы» оставляем галочку только возле Instagram. В местах размещения выбираем или «Лента Instagram», или «Instagram Stories».
Запускать на обе площадки одну группу объявлений нельзя. Во-первых, у этих плейсментов разные форматы изображений. Во-вторых, сами инструменты эффективны в разных ситуациях. Например, если вам нужно разместить больше текстовой информации, подойдет реклама в ленте. А короткое видео или визуал с минимумом текста хорошо работает в Stories.
Настраиваем бюджет и график кампании
Так как мы выбрали на предыдущем шаге оптимизацию бюджета, настройки в этом месте менять не нужно. Можно задать дату старта и окончания показов объявления, если нужно.
Шаг 3. Настройка на уровне объявлений
Уровень объявлений — это создание креативов: изображение, оффер, кнопка целевого действия. Здесь мы указываем адрес рекламируемого сайта.
Мы можем создать отдельные объявления для каждого товара и ссылку на страницу сайта с соответствующим товаром. Или создать несколько вариантов объявлений для одного товара или услуги и провести тестирование: какое объявление сработает лучше.
Для начала нужно дать название объявлению и выбрать аккаунт Instagram, от имени которого будем показывать рекламу. Название — в соответствии с рекламируемым товаром или услугой.
Объявление можно создать с нуля, а можно — рекламировать уже готовый пост из аккаунта в Instagram.
Рекламируем существующий пост
Выбираем вкладку «Использовать существующую публикацию» и нажимаем кнопку «Выбрать публикацию».
В открывшемся окне выбираем нужный пост и нажимаем «Продолжить».
Для выбранной публикации добавляем ссылку на нужный раздел сайта и выбираем действие на кнопке.
После этого отправляем объявление на модерацию. Реклама настроена.
Создаем новый рекламный пост
Этот пост увидят только те, на кого настроена реклама. На вашей странице Instagram он не появится.
Выбираем вкладку «Создать рекламу» и определяемся с форматом. Одно изображение или видео подойдет для рекламы одного товара или услуги, а «Кольцевая галерея» и «Подборка» удобны, чтобы прорекламировать несколько товаров или показать один товар со всех сторон.
Добавляем изображения или видео. Даже если вы выбрали формат «Одно изображение или видео», можно загрузить до шести медиафайлов. Эти медиа сначала будут по очереди динамически подставляться в объявление. Через некоторое время креатив, который покажет большую эффективность, будет показываться чаще.
Обратите внимание на рекомендации к изображениям справа. Если изображение не соответствует рекомендованным параметрам, система сократит показ рекламы. Обязательно проверьте количество текста на изображении с помощью специального инструмента Facebook. Для максимальной эффективности текст не должен занимать более 20% изображения.
Последние штрихи: пишем текст объявления с оффером, добавляем ссылку и кнопку и отправляем объявление на модерацию.
Читайте по теме:
А если нет сайта и нужно вести на профиль в Instagram?
При настройке через Ads Manager можно указать ссылку не на сайт, а на аккаунт в Instagram. Но в этом случае при клике на кнопку ваш аккаунт откроется не в приложении, а в браузере. А значит, запросит авторизацию от пользователя. С большой вероятностью человек просто закроет окно, а вы потеряете потенциального клиента.
Как это обойти:
- Настроить рекламу из приложения. Минус: настройки аудитории менее точные, а продвигать можно только посты, который уже есть в вашем аккаунте. Впрочем, построение воронки продаж через контакт с аккаунтом хорошо работает как раз для более широкой аудитории.
- Использовать deep-links — ссылки, ведущие в мобильные приложения. Есть платные и бесплатные сервисы, которые преобразуют ссылку на аккаунт в нужный формат.
- Создать простой сайт-одностраничник с формой обратной связи и вести на него. Такое решение поможет отслеживать эффективность рекламы, собирать аудиторию из посетителей страницы и использовать другие рекламные инструменты: контекстную рекламу, продвижение в поиске или рекламу во «ВКонтакте».
После запуска
Рекламу нельзя запустить раз и навсегда, ее придется поддерживать, измерять эффективность и заменять объявления, которые перестали работать.
Чек-лист поддерживающих работ, чтобы реклама работала эффективно:
- Тестируйте разные варианты форматов, изображений, текста.
- Экспериментируйте с аудиторией. Подумайте, кому еще может быть интересно ваше предложение.
- Отслеживайте эффективность с помощью Яндекс.Метрики или Google Analytics на сайте.
- Собирайте аудиторию через пиксель Facebook и таргетируйтесь на тех, кто уже взаимодействовал с вами.
- Меняйте периодически креативы, так как со временем аудитория к ним привыкает. Вы заметите это по резкому снижению эффективности в течение нескольких дней.
открывается автоматически | Контактная информация Finder
Результаты листинга Веб-браузер открывается автоматически
Как исправить, что браузер продолжает открываться сам по себе на Android
4 часа назад Включите затронутый Android телефон и перейдите в «Настройки». Зайдите в Приложения. Перейдите ко всем и выберите браузер , то есть , открывающий на себе. Теперь продолжайте, и принудительно остановите браузер , а затем очистите кеш и данные браузера .Но это все, ребята, если…
Предварительный просмотр / Показать еще
См. Также : Номер телефона, базы данных Показать подробности
Остановить браузер Автоматически открывать веб-сайт в Android
7 часов назад После поиска в Интернете по я узнал, что это скрытое приложение без имени, которое было установлено на моем телефоне с Android с моего разрешения, но замаскировано. Наконец,…
Обзоры: 52
Расчетное время чтения: 1 мин.
Предварительный просмотр / Показать еще
См. Также : Номер телефона Показать подробности
[Исправлено]: Открыты нежелательные сайты Автоматически Android
3 часа назад Если ваш телефон Android заражен вредоносным ПО, браузер автоматически откроется с нежелательными веб-сайтами.Всплывающее окно, ваш телефон сильно поврежден…
Расчетное время чтения: 2 минуты
Предварительный просмотр / Показать еще
См. Также : Номер телефона Показать подробности
Как останавливать веб-сайты открывается автоматически в браузере
3 часа назад Мой телефон обозреватель держит открывает спам-страницу. Как остановиться? — AndroidКак запретить веб-сайтам с автоматически открываться в браузере?
Предварительный просмотр / Показать еще
См. Также : Номер телефона Показать подробности
Как исправить нежелательные сайты, открывающиеся автоматически на Android
5 часов назад Ответ (1 из 4): Эти сайты, которые сохраняют открытие называются всплывающими окнами, очень похожими на те объявления, которые заполняют веб-сайт, но они обычно перенаправляют вас на сайты, хм … обычно можно использовать рекламу на ПК браузер , но на портативных устройствах это хит хитрый, ищу сторонние приложения,
Предварительный просмотр / Показать еще
См. также : Рекламы Показать подробности
Каждый раз, когда я разблокирую свой телефон Android, он открывает Google
6 часов назад Ответ (1 из 11): Ребята, пару дней назад я столкнулся с точно такой же проблемой.Что раньше происходило, так это всякий раз, когда я автоматически разблокирую свой телефон google chrome, используемый для , открывал с некоторыми неубедительными объявлениями. Поэтому обязательно я попробовал некоторые из самых популярных вредоносных антивирусных приложений, доступных в игровом магазине, но все усилия были приложены. Таким образом, случайные страницы продолжают открываться на моем телефоне I
1 час назад Командная строка открытие и закрытие в случайное время + браузер и игры начали удалять или закрывать себя: команды запрашивают случайным образом открытие и закрытие: случайные объявления открывается в хроме: вкладки случайным образом открываются и снова закрываются.Случайная веб-страница открывается автоматически при загрузке: Мой браузер открывает случайных веб-сайтов: Случайные страницы Всплывающие: Страницы случайным образом Открытие
Предварительный просмотр / Показать еще
См. Также : Номер телефона, Объявления Показать подробности
Принудительно открывать ссылки в приложении, а не в браузере по умолчанию
4 часа назад Если ссылки были , открывая в Chrome по умолчанию, все, что мне нужно было сделать, это перейти в Настройки -> Приложения -> Установить по умолчанию , выберите приложение Chrome и нажмите «Очистить настройки по умолчанию».. В следующий раз, когда я щелкнул ссылку, телефон попросил меня Открыть только с двумя вариантами: Chrome и Интернет-браузер Samsung . Когда я выбираю Chrome, затем «Только один раз», снова появляется Open с, но на этот раз с тремя вариантами: Pinterest
Preview / Show more
См. Также : Номер телефона Показать подробности
Safari открывается Веб-страница автоматически Apple Community
4 часа назад Вопрос: Q: Safari Открывает веб-страницу Страница Автоматически .Это так раздражает, что мой браузер Safari начинает с открывать a web page автоматически то и дело. Я пытался сбросить сафари, очистить историю и очистить файлы cookie, но на самом деле это не работает. Несмотря на то, что после того, как я закрою Safari, страница web все равно будет автоматически, время от времени выскакивает.
/
См. Также : Номер телефона Показать подробности
Интернет-браузер по умолчанию продолжает открываться случайным образом Вирус
7 часов назад Страница 1 из 4 — Интернет-браузер по умолчанию сохраняет открытие случайно — размещено в вирусе Справка по удалению троянских, шпионских и вредоносных программ: я использую Windows 7.В то время как я…
Предварительный просмотр / Показать еще
См. Также : Номер телефона Показать подробности
Почему порносайты открываются автоматически? Windows Central
2 часа назад Если вы когда-либо открывали порносайт на своем телефоне даже случайно и не очищали историю, он останется на вашем телефоне . Вот что интересно. Также имейте в виду, что режим «В приват» в браузере может вам пригодиться;) открытие страницы автоматически переход на порносайты (начиная с OK..но, наконец, открывается . страница:
Предварительный просмотр / Показать еще
См. также : Номер телефона Показать подробности
Как остановить автоматическое открытие веб-сайтов [Chrome
2 часа назад Остановить веб-сайты из открывается автоматически в Google Chrome. Используйте инструмент Reset web — browser в Google Chrome, чтобы сбросить все его настройки, такие как домашняя страница, новая вкладка и поисковая система, до исходных значений по умолчанию.Это очень полезная утилита в случае, если интернет-браузер перенаправляет на нежелательные веб-сайты , рекламу и раздражающие сделки. Первый запуск
Рейтинг : 4/5 (4)Расчетное время чтения: 8 минут
Предварительный просмотр / Показать еще
См. Также : Домашний телефон, Объявления Показать подробности
Исправление: Google Chrome автоматически открывает вкладки на Android
2 часа назад От веб-сайтов со ставками на спорт до сомнительных веб-сайтов он не останавливался, и Google Chrome продолжал автоматически запускать через короткие промежутки времени.Исправление 1. Очистка данных Google Chrome. Я постоянно видел повсюду предложение удалить данные Google Chrome из настроек телефона .
Предварительный просмотр / Показать еще
См. Также : Номер телефона, Спорт Показать подробности
Интернет-браузер Открытие рекламы Каждый раз, когда на экране отображается
Только сейчас очистить Веб-браузер Кэш. Зайдите в настройки телефона и затем перейдите в Приложения. Теперь выберите «Все».В списке всех приложений щелкните свой веб-браузер и очистите кеш. Наконец, принудительно остановите приложение. Это может решить проблему с интернет-браузером, открывающим рекламных объявлений каждый раз…
Расчетное время чтения: 2 минуты
Предварительный просмотр / Показать еще
См. Также : Номер телефона, объявления Показать подробности
Случайная веб-страница, автоматически открывающаяся при загрузке Tom’s Guide
9 часов назад 1 февраля 2018 г.№1. Недавно, после загрузки моего ПК с Windows 10, случайный русский веб-сайт открывает в моем браузере по умолчанию . Это вроде запускается сразу после загрузки. Google Chrome (мой браузер по умолчанию ) не запускается при загрузке (я проверил вкладку запуска в диспетчере задач. Я не уверен, что это вирус, так как я провел несколько проверок в Защитнике Windows и
Предварительный просмотр / Показать больше
См. Также : Номер телефона Показать подробности
Как исправить автоматическое открытие любого веб-браузера в
3 часа назад Как исправить Автоматическое открытие Любое Веб-браузер в Android Телефон Хинди-урдуIn Android Как исправить Автоматически открывать Любой Веб-браузер Как исправить автоматически
Предварительный просмотр / Показать больше
См. Также : Номер телефона Показать подробности
Как остановить автоматическое открытие веб-сайтов в браузере
4 часа назад Как остановить открытие веб-сайтов в браузере Авто Математически .Это руководство было предложено читателем TechJunkie, написавшим сегодня утром. Он сказал, что каждый раз, когда он включает свой компьютер и он подключается к интернету, , браузер windows открывает для ставок и спортивных сайтов. Это происходило каждый раз, когда он включал свой компьютер, и это его раздражало.
Предварительный просмотр / Показать еще
См. Также : Техническая поддержка, Спорт Показать подробности
Как автоматизировать действия веб-сайта с помощью автоматизации браузера
6 часов назад Automate Plus предлагает полный набор веб-браузера Действия для автоматизации любых действий web , от простого нажатия кнопки до извлечения данных из таблицы на странице web : щелкает определенный элемент управления в установленном сеансе веб-браузера .Закрывает веб-браузер и завершает сеанс, созданный действием open .
Предварительный просмотр / Показать больше
См. Также : Базы данных Показать подробности
Как удалить вирус перенаправления (взломщик браузера) за 3 шага
9 часов назад Откройте браузер Firefox , нажмите Значок «меню» (три горизонтальные линии) в правом углу окна и выберите «Опция» из меню. Теперь выберите опцию «Дополнительно» на левой панели.На этом экране вы увидите некоторые меню, в которых нажмите «Сеть». В окне «Сеть» выберите «Настройки».
Предварительный просмотр / Показать больше
См. Также : Номер телефона Показать подробности
Как исправить автоматически открывающийся Internet Explorer
3 часа назад Я никогда раньше не сталкивался с подобными проблемами. Мой Internet explorer — это , открывающийся автоматически снова и снова. В основном я использую Firefox 3.6.17 и время от времени используйте Internet Explorer. Я предполагаю, что это происходит на предмет вирусной атаки и проверял каждый диск антивирусом касперского и это лицензионная версия. Но вируса не было, и ничего не изменилось.
Предварительный просмотр / Показать еще
См. Также : Номер телефона Показать подробности
Google Chrome продолжает открываться сам по себе My AntiSpyware
9 часов назад веб-браузер информация о версии.Не паникуйте, потому что у нас есть решение. Чтобы избавиться от угонщика Browser Hijacker из Google Chrome и решить проблему «Google Chrome сохраняет при открытии », необходимо удалить все подозрительные программы и все компоненты, которые…
Preview / Показать еще
См. Также : Номер телефона Показать подробности
Измените веб-браузер или приложение электронной почты по умолчанию на вашем iPhone
Только сейчас Как изменить веб-браузер по умолчанию или приложение электронной почты по умолчанию.Перейдите в «Настройки» и прокрутите вниз, пока не найдете приложение для браузера или приложение электронной почты. Коснитесь приложения, затем коснитесь Приложения Браузер по умолчанию или Почтового приложения по умолчанию. Выберите веб-браузер , или приложение электронной почты, чтобы установить его по умолчанию. Появится галочка, подтверждающая, что это значение по умолчанию. Если вы не видите возможность установить web
Preview / Show more
См. Также : Номер телефона Показать подробности
Лучшие браузеры Android в 2021 году Tom’s Guide
7 часов назад Говоря о DuckDuckGo, у него тоже есть браузер Android , который вас вообще не отслеживает, а автоматически увеличивает все веб- подключений к…
Предварительный просмотр / Показать еще
См. Также : Номер телефона Показать подробности
Какой браузер я использую?
1 час назад Популярные браузеров включают Google Chrome, Firefox, Safari и Internet Explorer.В настоящее время Google Chrome является наиболее широко используемым браузером в мире и…
Предварительный просмотр / Показать еще
См. Также : Номер телефона Показать подробности
Как открыть определенный набор веб-страниц При запуске
Только сейчас На экране настроек открывается на новой вкладке. Убедитесь, что активен основной экран. Выберите параметр « Открыть определенную страницу или набор страниц», а затем щелкните ссылку «Установить страницы».В диалоговом окне «Стартовые страницы» нажмите «Использовать текущие страницы». Все веб-страницы, которые у вас в настоящее время открыты , на вкладках в браузере (кроме вкладки Настройки):
Предварительный просмотр / Показать больше
См. Также : Номер телефона Показать подробности
Galaxy S6 Samsung Интернет-браузер открывает случайный спам
7 часов назад Galaxy S6 — Интернет-браузер Samsung открывает случайных спам-сайтов.09-08-2019 19:07 in. Около двух недель назад (вероятно, после последнего обновления браузера ) Интернет-браузер Samsung запустил , открывая случайных веб-сайтов (thisdaythatage.com, indiancooking4u.online). Всплывающие окна появляются при разблокировке, а также при использовании телефона .
Предварительный просмотр / Показать еще
См. Также : Номер телефона Показать подробности
Сделать Chrome браузером по умолчанию Компьютер Google
7 часов назад Откройте приложения по умолчанию: Исходная версия: нажмите Система по умолчанию Программы.Обновление создателей: приложения по умолчанию. Внизу, в разделе « Веб-браузер », щелкните текущий браузер (обычно Microsoft Edge). В окне «Выберите приложение» нажмите Google Chrome. Чтобы легко открыть Chrome позже, добавьте ярлык на панель задач: На компьютере откройте Chrome.
Предварительный просмотр / Показать еще
См. Также : Компьютер Показать подробности
Видео на Youtube открываются в браузере по умолчанию Android
1 час назад Попробуйте сбросить настройки приложения.Перейдите в Настройки-> Приложения, выберите в меню «Сбросить настройки приложения» и подтвердите «Сбросить приложения». Это приведет к сбросу всех настроек приложения. Чтобы сбросить настройки для определенного приложения (например, Browser ), выберите его в «Настройки» -> «Приложения» и нажмите кнопку «Очистить настройки по умолчанию» в разделе «Запуск по умолчанию». В следующий раз, когда вы попытаетесь открыть видео YouTube, вас спросят, какое приложение использовать. .
Предварительный просмотр / Показать еще
См. Также : Номер телефона Показать подробности
Windows Как запустить приложение из браузера
7 часов назад Я не говорю о , открывая файл из браузер (например, открывает PDF-файл с помощью Adobe Reader), а открывает новый (пустой) экземпляр приложения, установленного на компьютере пользователя.Гипотетическая ситуация: пользователь просматривает веб-сайт, на котором перечислены компьютеры, которыми можно управлять через RDP.
Предварительный просмотр / Показать еще
См. Также : Компьютер Показать подробности
Справка Google Chrome
Просто сейчас Просмотрите web . Используйте вкладки в Chrome. Выполните поиск в Интернете в Chrome. Установите поисковую систему по умолчанию Печать из Chrome. Просматривайте в темном режиме или темной теме. Совместное использование страниц и телефонных звонков между устройствами.Делитесь страницами с другими. Поделитесь цитатами и текстом в Chrome или сделайте ссылку на них. Делитесь страницами с QR-кодом. Запускать или останавливать автоматически сообщение об ошибках
Предварительный просмотр / Показать еще
См. Также : Номер телефона Показать подробности
Загрузить веб-браузер Microsoft Edge Microsoft
6 часов назад 1.1.1. Обновления. Несмотря на вышеупомянутый раздел 1.1 применительно к Windows 7, 8 и 8.1, условия применимых условий лицензии Windows или любые настроенные вами параметры обновления Windows , Программное обеспечение периодически проверяет наличие обновлений, а также загружает и устанавливает их для вас.
Предварительный просмотр / Показать еще
См. Также : Объявления Показать подробности
Интернет-браузеры не работают после обновления Windows? Исправить
9 часов назад Интернет подключен, но браузеры не работают в Windows 11,10, 8 или 7? Если браузеры не работают после обновления Windows 10 или Chrome / Edge / Firefox или Opera не запускаются на вашем ПК, просто следуйте инструкциям, чтобы исправить неработающие интернет-браузеры без потери истории просмотров здесь сейчас.
Предварительный просмотр / Показать еще
См. Также : Номер телефона Показать подробности
Как изменить стартовую страницу в вашем интернет-браузере
7 часов назад Нажмите кнопку с тремя короткими строками, расположенными в правом верхнем углу окна браузера . Нажмите «Настройки» во всплывающем меню. Найдите опцию «При запуске» на вкладке настроек, которую открывает вверх. Выберите один из вариантов, представленных в разделе.« Открыть новую вкладку».
Просмотры: 149K
Предварительный просмотр / Показать еще
См. Также : Номер телефона Показать подробности
Как всегда запускать любой браузер в режиме приватного просмотра
Только сейчас Браузер Safari на macOS включает опцию, которая позволяет всегда открывать в режиме приватного просмотра. Чтобы найти его, откройте Safari и нажмите Safari> Настройки.На панели «Общие» щелкните поле «Safari открывает с помощью» и выберите «Новое частное окно». Когда вы откроете Safari в будущем, откроет в режиме приватного просмотра.
Предварительный просмотр / Показать еще
См. Также : Номер телефона Показать подробности
Использование clicktodial и highlighttocall — Центр помощи Zoom
6 часов назад Использование Click-to-Dial ( веб-браузер ) Откройте веб-браузер .Щелкните по номеру телефона , расположенному на веб-сайте. Номер телефона должен быть правильно помечен протоколами callto или tel. Вы можете навести указатель на номер телефона , чтобы узнать, помечен ли он. При появлении запроса щелкните параметр, чтобы выбрать приложение, чтобы открыть ссылку . Chrome: нажмите Открыть Выберите приложение. Установите флажок, если
Предварительный просмотр / Показать еще
См. Также : Номер телефона Показать подробности
Попробуйте другой веб-браузер WhatIsMyBrowser.com. НИКОГДА не загружайте веб-браузер
из любого места, кроме официального сайта или магазина — в противном случае вы рискуете получить вирусы, вредоносное или шпионское ПО. Чтобы упростить вам задачу, мы собралиПредварительный просмотр / Показать еще
См. Также : Номер телефона Показать подробности
Попробуйте это, если Google Chrome автоматически закрывается при запуске
Just Now Right- щелкните Chrome на панели задач.Снова щелкните правой кнопкой мыши Chrome в меню и выберите «Свойства». Перейдите на вкладку «Ярлык» в окне свойств. Добавьте —disable-extensions в конец поля Target и убедитесь, что между последним символом пути и параметром есть пробел, например «C: \ Users \ Martin \ AppData \ Local
Preview / Показать больше
См. Также : Базы данных Показать подробности
Как автоматически запускать приложение при входе в систему
3 часа назад Возможно, это ваш веб-браузер или любимое почтовое приложение.Если это так, вы можете сэкономить несколько щелчков мышью, заставив Windows открывать для вас автоматически каждый раз при входе в систему.
Предварительный просмотр / Показать еще
См. Также : Номер телефона Показать подробности
Как включить режим инкогнито на вашем компьютере и телефоне
8 часов назад Откройте Google Chrome. Щелкните значок с тремя точками в правом верхнем углу. В раскрывающемся меню выберите «Новое окно в режиме инкогнито».Окно будет…
Предварительный просмотр / Показать еще
См. Также : Номер телефона, компьютер Показать подробности
Microsoft Teams Присоединение к собранию команд в Интернете
3 часа назад Встречи Microsoft Teams могут быть присоединился к web , щелкнув ссылку на собрание в электронном приглашении или мероприятии в календаре Outlook. Используйте следующую процедуру, чтобы присоединиться к собранию Teams в сети web со ссылкой на собрание: Найдите сообщение с приглашением на собрание в папке входящих сообщений электронной почты и откройте сообщение .Если вы приняли приглашение на собрание и RSVP
Предварительный просмотр / Показать еще
См. Также : Номер телефона Показать подробности
Использование Office в Интернете в OneDrive support.microsoft.com
6 часов назад В веб-браузере перейдите на OneDrive.com. Выберите папку, в которой вы сохранили документ, а затем щелкните имя файла. Документ открывает в соответствующем Офисе для программы web .В OneNote. Откройте существующую записную книжку или создайте новую. Щелкните вкладку Файл, а затем щелкните Поделиться. Щелкните записную книжку, которую хотите сохранить. Щелкните Web .
Предварительный просмотр / Показать еще
См. Также : Номер службы поддержки, офис Показать подробности
За все время (41 результат) Последние 24 часа Прошлая неделя Прошлый месяц
Пожалуйста, оставьте свои комментарии здесь:
Brave 1.0, выводя браузер, ориентированный на конфиденциальность, из бета-версии
.Сегодня знаменует собой официальный запуск Brave 1.0, бесплатного браузера с открытым исходным кодом. Бета-версия уже привлекала 8 миллионов пользователей в месяц, но теперь полная стабильная версия доступна для Windows, macOS, Linux, Android и iOS.
Brave обещает сделать безопасность приоритетной, автоматически блокируя стороннюю рекламу, трекеры и видео с автовоспроизведением. Таким образом, вам не нужно заходить в настройки, чтобы обеспечить большую конфиденциальность, хотя вы можете изменить эти настройки, если хотите.
Некоторые браузеры предприняли шаги для блокировки трекеров и рекламы, но во многих случаях они ограничены или их необходимо включить. В начале этого года Firefox начал по умолчанию блокировать некоторые трекеры. Safari идет еще дальше, блокируя почти все сторонние трекеры с сайтов, которые вы не посещаете часто, при этом разрешая трекеры с сайтов, которые вы регулярно проверяете, но ограничивая их продолжительность до 24 часов.
Microsoft Edge все еще тестирует функцию, которая также по умолчанию блокирует только некоторые трекеры, которые должны появиться 15 января.В мае Google объявил, что планирует запустить некоторые инструменты блокировки трекеров, но не планирует крупномасштабную блокировку файлов cookie и еще не развернул эти инструменты; вместо этого компания заявила, что планирует предоставить способ по умолчанию блокировать определенные «классификации» файлов cookie в Chrome в феврале 2020 года.
Brave Ads выделяет Brave среди других браузеров
Немного сложнее найти встроенные блокировщики рекламы. В большинстве случаев вам нужно скачать расширение. Chrome автоматически блокирует рекламу, которая не соответствует стандартам, установленным Coalition for Better Ads.В мобильных версиях Microsoft Edge есть встроенный блокировщик рекламы, но его нужно включить.
Теперь эти блокировщики рекламы могут нанести серьезный удар издателям и создателям, которые полагаются на просмотры рекламы для получения дохода — и в августе Google также беспокоился, что это может побудить рекламодателей использовать более гнусные формы отслеживания. Но что отличает Brave от других браузеров, так это то, что он предлагает возможное решение в Brave Ads: форма рекламы, которая платит вам за их просмотр, не имеет доступа к вашим данным и отображается в виде push-уведомлений, а не баннеров веб-страниц.Brave заявляет, что его объявления будут нацелены на пользователя, но никакая информация пользователя не уйдет из браузера. Вы также можете настроить количество объявлений, отображаемых каждый час.
Brave Rewards дает пользователям токены блокчейна, когда они выбирают Brave Ads. Если вы читаете статью, которая вам действительно нравится или вы хотите поддержать своего любимого автора, вы можете передать эти токены сайтам и авторам. Кроме того, вы можете обналичить их самостоятельно через партнера Brave Uphold или в конечном итоге обменять эти жетоны на подарочные карты и ваучеры в ресторане.
Это амбициозный план, но не совсем уникальный. В прошлом году HTC заключила партнерское соглашение с браузером Opera, чтобы разрешить блокчейн-микроплатежи веб-сайтам на своем телефоне Exodus. Вопрос в том, купится ли этой новой системе достаточно потребителей и издателей, чтобы она могла работать. Микроплатежи еще не доказали свою жизнеспособность, и аналогичные схемы имеют ограниченную популярность. Голландское приложение Blendle позволяет покупать отдельные статьи с различных новостных сайтов за небольшую плату, но оно не пользуется устойчивым успехом.Гражданский фонд стремился создать медиа-сервисы без рекламы, построенные на блокчейне, но его продажа токенов не удалась.
Параметры конфиденциальностиBrave выходят за рамки блокировки рекламы и трекеров. На самом деле у него есть два приватных режима: приватное окно и приватное окно с Tor. Первый такой же, как и в любом другом режиме инкогнито или в любом другом браузере: никакие ваши данные не сохраняются на вашем устройстве, но они могут быть видны веб-сайтам, которые вы посещаете, вашему сетевому администратору или интернет-провайдеру. Для дополнительной безопасности в Brave есть частный режим, в котором используется Tor, также известный как The Onion Router, браузер, который скрывает вашу информацию, шифруя ее и передавая через три реле, обеспечивая такой уровень безопасности для вашего просмотра.Однако Brave отмечает, что вы можете переключиться на собственный браузер Tor, если безопасность и анонимность абсолютно необходимы.
Параметры конфиденциальности Brave выходят за рамки блокировки рекламы
Если вы привыкли к Chrome — а подавляющее большинство пользователей, как ни крути, — легко перейти на Brave. (Вот наше руководство о том, как это сделать.) Бывший редактор Verge Влад Савов переключился с Chrome на Brave, так как считал Brave лучшей альтернативой браузеру Google.Brave похож на Chrome, поскольку они оба построены на Chromium, а Brave даже позволяет использовать расширения и темы Chrome. Самая большая разница в том, что Brave не принадлежит Google, поэтому использование Brave ограничивает объем данных, которые Google имеет о вас (хотя другие браузеры также могут утверждать это). Влад также обнаружил, что в марте Brave чувствовал себя быстрее, чем Chrome.
Было бы интересно посмотреть, взлетит ли популярность Brave сейчас, когда она вышла из стадии бета-тестирования. Он был основан Бренданом Эйхом, который стал соучредителем Mozilla вместе с конкурирующим браузером Firefox.Эйх был вынужден уйти в отставку с поста генерального директора Mozilla в 2014 году, менее чем через две недели после получения работы, из-за разногласий вокруг его пожертвования в 1000 долларов в пользу избирательного предложения о запрете однополых браков в Калифорнии несколькими годами ранее.
Обновление 13 ноября, 16:10 по восточноевропейскому времени: В этот пост добавлена информация о предстоящих функциях фильтрации файлов cookie в Chrome.
Блокировщики всплывающих окон
Блокировщики всплывающих окон
Всплывающие окна или всплывающие окна — это окна, которые появляются автоматически без вашего разрешения. при просмотре веб-сайтов.В некоторых браузерах по умолчанию включена блокировка всплывающих окон. Блокировка всплывающих окон мешает работе таких веб-сайтов, как FAST и GEMS. Если у вас есть всплывающее окно Blocker ‘включен в вашем браузере, вы можете разрешить браузеру распознавать серверы USF как доверенные сайты, разрешающие всплывающие окна от FAST и GEMS.
ХРОМ (ОКНА)
- Откройте Chrome, щелкните значок меню (расположенный в правом верхнем углу).
- Щелкните «Настройки».
- Нажмите «Дополнительно» внизу страницы.
- В разделе «Конфиденциальность и безопасность» выберите параметр «Настройки содержимого».
- Щелкните «Всплывающие окна и перенаправления».
- Выберите «Заблокировано».
- В строке «Разрешить» нажмите кнопку «Добавить».
- Войдите на сайт системы и нажмите кнопку «Добавить».
FIREFOX (ОКНА)
- Откройте Firefox, нажмите кнопку меню и выберите «Параметры».
- Выберите панель «Конфиденциальность и безопасность».
- В разделе «Разрешения» выберите «Блокировать всплывающие окна» и нажмите кнопку «Исключения». справа.
- В поле «Адрес веб-сайта» введите веб-сайт системы.
- Нажмите кнопку «Разрешить», затем нажмите кнопку «Сохранить изменения».
- Закройте вкладку «Параметры».
INTERNET EXPLORER 11 (WINDOWS)
- Откройте Internet Explorer, щелкните значок шестеренки (расположенный в правом верхнем углу).
- Щелкните «Свойства обозревателя».
- На вкладке «Конфиденциальность» в разделе «Блокировщик всплывающих окон» установите флажок «Включить Блокировщик всплывающих окон’.
- Нажмите кнопку «Расчет».
- Войдите на веб-сайт системы и нажмите кнопку «Добавить», а затем нажмите кнопку «Закрыть».
- Нажмите кнопку «ОК» в окне «Свойства обозревателя».
Microsoft Edge (WINDOWS)
- Откройте Microsoft Edge, нажмите кнопку «Еще» (3 точки в строке, расположенные в правом верхнем углу угол).
- Щелкните «Настройки».
- В разделе «Дополнительные настройки» нажмите кнопку «Просмотреть дополнительные настройки».
- Щелкните ползунок под заголовком «Блокировать всплывающие окна», чтобы установить ползунок в положение «Выкл.».
- Примечание. В Microsoft Edge пользователь не может делать исключения для определенных сайтов.
САФАРИ (MAC)
- Откройте Safari, перейдите по URL-адресу вашей системы (например, FAST, GEMS), затем щелкните «Safari» меню.
- Щелкните «Настройки», а затем выберите «Веб-сайты» в окне подсказки.
- Выберите «Всплывающие окна» из списка слева.
- В строке веб-сайта системы выберите «Разрешить» из раскрывающегося списка.
- Рядом с «При посещении других веб-сайтов:» выберите «Блокировать и уведомлять» в раскрывающемся списке. список.
- Закройте окно «Веб-сайты».
ОписаниеУтилита MyPopupKiller отображает список всех открытых окон ваш веб-браузер и закрывает нежелательные всплывающие и рекламные окна. Кроме того, он может автоматически скрывать внутреннюю рекламу Kazaa Media Desktop, Загрузите Accelerator (DAP) и браузер Opera. Утилита MyPopupKiller может работать в 3 различных режимах:
Эта утилита имеет 2 метода распознавания окон нежелательной рекламы:
MyPopupKiller поддерживает следующие веб-браузеры:
Системные требования
История версий
ЛицензияЭта утилита выпущена как бесплатное ПО. Вы можете свободно использовать и распространять это. Если вы распространяете эту утилиту, вы должны включить все файлы в дистрибутиве, включая readme.txt, без доработок!Заявление об ограничении ответственностиПрограммное обеспечение предоставляется «КАК ЕСТЬ» без каких-либо гарантий. выраженные или подразумеваемые, включая, но не ограничиваясь, подразумеваемые гарантии товарной пригодности и пригодности для определенной цели.Автор не несет ответственности за какие-либо особые, случайные, косвенный или косвенный ущерб из-за потери данных или любых другая причина.Установка утилиты MyPopupKillerЭта утилита представляет собой автономный исполняемый файл. Не требует никаких процесс установки или дополнительных DLL. Чтобы начать его использовать, просто извлеките все файлы в новую папку и запустите исполняемый файл (mpk.exe). Если вы хотите автоматически добавлять ярлыки для MyPopupKiller в меню «Пуск», вы можете установить MyPopupKiller с помощью ZipInstaller.Удаление утилиты MyPopupKiller
Использование утилиты MyPopupKillerНа главном экране MyPopupKiller отображаются все открытые окна вашего браузера. Вы можете выбрать одно или несколько окон (с помощью флажка рядом с каждой строкой) и закройте их или добавьте в список запрещенных окон или в список разрешенных окон. В столбце «Тип» указано распознает ли MyPopupKiller окно как всплывающее, как рекламу окно, определенное в списке запрещенных окон, или как «хорошее» окно, определенное в списке разрешенных окон.Если горячая клавиша включена в экран конфигурации, вы можете свернуть и восстановить главное окно просто нажав ALT + CTRL + K или другую выбранную комбинацию клавиш.Работа в ручном режимеВ ручном режиме MyPopupKiller не закрывает автоматически ни один браузер. window, но это позволяет вам легко убивать несколько всплывающих окон, когда вам нужно. Когда на экране появляется несколько всплывающих окон, нажмите горячую клавишу комбинация (по умолчанию Alt + Ctrl + K, вы можете изменить ее на другую сочетание клавиш на экране конфигурации), и главное окно появляться.Вы также можете активировать главное окно, дважды щелкнув значок в трее. Всплывающие и рекламные окна будут выбраны автоматически. Ты можете выбирать и отменять выбор окон по своему усмотрению, а затем нажимать кнопку «Удалить» клавишу, чтобы сразу закрыть все выбранные окна. Если вы хотите добавить для окон, которые вы удаляете в список запрещенных окон, нажмите Ctrl + Delete (для добавления окон по их заголовку) или Shift + Delete (для добавления окон по их веб-адресу). После того, как вы закончите удалять нужные окна, вы можете закрыть главное окно и продолжить работу в Интернете.Работа в автоматическом режимеВ автоматическом режиме MyPopupKiller автоматически закрывает всплывающие и рекламные окна, в соответствии с тем, что вы выбрали на экране конфигурации. Вы можете временно отключите автоматическое закрытие окон, просто удерживая клавишу Alt (вы можно изменить ключ на Alt или Shift на экране конфигурации) MyPopupKiller использует следующие параметры, чтобы определить, какие окна будут
закрыто:
Работа в агрессивном режимев агрессивном режиме все новые окна браузера сразу закрываются MyPopupKiller, даже если они не распознаются как рекламные или всплывающие. Ты не можешь открывать новые окна браузера в этом режиме, если вы не удерживаете клавишу Alt.Список запрещенных оконСписок запрещенных окон содержит заголовки окон и веб-адреса известной рекламы. окна. MyPopupKiller использует этот список для распознавания рекламных окон. Когда вы видите рекламу, которую MyPopupKiller не может распознать, вы можете легко добавить, выбрав проблемное окно и нажав Ctrl + Del (для добавления заголовка окна) или Shift + Del (для добавления веб-адреса).Вы также можете редактировать список в диалоговом окне «Список запрещенных окон». Для каждого элемента вы должны выбрать соответствующий «режим соответствия»:
Список запрещенных окон сохраняется в простом текстовом файле, поэтому вы можете его редактировать. в простом текстовом редакторе, например в Блокноте. Этот файл — ban.txt находится в та же папка исполняемого файла. Имейте в виду, что первый символ каждой строки представляет режим соответствия: Список разрешенных оконОкна, которые вы добавляете в этот список, не будут закрыты MyPopupKiller, даже если они распознаются как всплывающие или рекламные окна. Как и в списке запрещенных окон, вы можете добавить окно по заголовку окна или по его веб-адресу (http: // …).Список разрешенных окон сохраняется в простом текстовом файле, поэтому вы можете его редактировать. в простом текстовом редакторе, например в Блокноте.Этот файл — allow.txt находится в та же папка исполняемого файла. Как и в списке запрещенных окон, первый символ каждой строки представляет режим совпадения. Примечание. В настоящее время эта функция правильно работает только в Internet Explorer. Скрытие рекламы других приложенийЭта утилита позволяет автоматически скрывать внутреннюю рекламу следующих рекламных приложений:
Всплывающие окна службы обмена сообщениями«Служба обмена сообщениями» — это стандартная служба в Windows NT, Windows 2000 и Windows XP, что позволяет администраторам отправлять сообщения пользователям в сети. К сожалению, некоторые пользователи и компании используют этот системный сервис. для отправки назойливых рекламных всплывающих окон невинным пользователям.Если иногда появляются всплывающие окна с «Службой обмена сообщениями» title, вы можете остановить появление этих нежелательных всплывающих окон, отключив службу обмена сообщениями. в твоей машине. Можно отключить «Службу обмена сообщениями» прямо из «Служб». модуль вашей операционной системы. Однако, если вы не знаете, как отключить службу в своей операционной системе, вы можете просто отключить это из этой утилиты: в меню «Параметры» выберите «Всплывающие окна службы обмена сообщениями» и нажмите кнопку «Отключить службу обмена сообщениями». Отключить и включить Macromedia Flash PlayerМногие веб-сайты сегодня используют компонент Macromedia Flash для создания анимированных Объявления. Эти объявления потребляют дополнительную полосу пропускания и иногда даже замедляют просмотр компьютер. К сожалению, Internet Explorer и другие веб-браузеры не предоставляют простого способа отключить и включить компонент Flash.Эта утилита позволяет отключать и включать компонент Flash в следующих браузерах:
Однако есть некоторые ограничения, о которых вам следует знать:
Обратная связьЕсли у вас есть какие-либо проблемы, предложения, комментарии или вы обнаружили ошибку в моей утилите, вы можете отправить сообщение по адресу [email protected] |
Как остановить автоматическое открытие веб-сайтов в браузере
Это руководство было предложено читателем TechJunkie, написавшим сегодня утром. Он сказал, что каждый раз, когда он включает свой компьютер и он подключается к Интернету, в окнах браузера открываются сайты со ставками и спортивные площадки. Это происходило каждый раз, когда он включал свой компьютер, и это его раздражало.Вот как запретить браузеру автоматически открывать веб-сайты.
Я сразу ответил на этот вопрос не зря. Такое поведение типично для заражения рекламным ПО. Браузеры не запускаются автоматически, если вы не добавите их в папку элементов запуска Windows. Они также не открывают конкретный сайт, если вы не настроите их для этого. Это классическое поведение рекламного ПО.
В какой-то момент пользователь посетил зараженный веб-сайт, щелкнул зараженное объявление, загрузил файл с рекламным ПО или открыл ссылку электронной почты, которой у него не должно быть.Рекламное ПО иногда просто хочет показать вам рекламу, в то время как другие являются предвестниками чего-то более серьезного. Отсюда и немедленный ответ.
К сожалению, есть также некоторые загрузки, якобы являющиеся продуктами для защиты от вредоносных программ, которые на самом деле содержат вредоносные программы!
Прекращение автоматического открытия веб-сайтов браузером
Автоматическая загрузка и открытие веб-сайтов браузером — это ненормальное или обязательное поведение. Если мы удалим рекламное ПО, оно должно прекратиться.
- Загрузите и установите Malwarebytes Anti-Malware
- Загрузите и установите Adaware Antivirus Free
- Запустите обе программы, обновите их, а затем выполните сканирование одну за другой.
Malwarebytes Anti-Malware — лучший сканер вредоносных программ на рынке прямо сейчас и бесплатный. Есть премиум-версия, которую стоит попробовать, но пока подойдет бесплатная версия. Adaware Antivirus Free также очень хорош и иногда обнаруживает вещи, которые Malwarebytes упускает из виду.
Один или оба этих сканера должны очистить вашу систему, но позвольте нам продолжить наши проверки, чтобы убедиться в этом.
- Загрузите и установите CCleaner.
- Запустите программу и перейдите в меню «Инструменты».
- Выберите Startup во втором левом меню.
- Просмотрите список включенных элементов автозагрузки и отключите все, что вы не знаете или в чем не нуждаетесь.
- Выберите вкладку «Удалить» и просмотрите список, удаляя все, что вам не нужно.
При запуске вам действительно нужны только брандмауэр, антивирус и аудиодрайверы для загрузки с вашего компьютера. Если вы запускаете определенные приложения или программы, оставьте их тоже. Выключи все остальное. Это просто программы, загружаемые с Windows.Это не мешает им работать, поэтому вы их не потеряете.
Удалите все программы, в названии которых есть слово «реклама», за очевидным исключением Adaware Antivirus Free. Некоторые рекламные программы устанавливаются как антирекламные, поэтому их удаление может удалить их из вашей системы, если они прошли сканирование рекламного ПО.
Наконец, откройте браузер и проверьте наличие рекламных расширений. В Chrome выберите меню из трех точек, Дополнительные инструменты и расширения. В Firefox три строки и Add-ons. В Edge три точки и расширения.Проверьте список установленных расширений на предмет того, чего вы не знаете или не хотите. Опять же, поищите в названии слово «реклама». Отключите и удалите, если что-нибудь найдете. Теперь ваш браузер больше не должен открывать веб-сайты автоматически.
Этот процесс должен удалить все рекламное ПО с вашего компьютера. Вы также можете запустить антивирусное сканирование, если хотите, но сканирование рекламного ПО должно выявить все, чего там не должно быть.
Как избежать показа рекламного ПО в Интернете
Избежать показа рекламного ПО в Интернете довольно просто.Все, что вам нужно, — это хороший блокировщик рекламы и некоторые правила интернет-гигиены.
Мне нравится использовать блокировщик файлов хоста, поскольку он не зависит от какого-либо браузера и работает на всех веб-сайтах. Но есть и обратная сторона. Это ядерный вариант. Вы не можете вносить в белый список веб-сайты, зависящие от рекламы и показывающие только «дружественные» объявления, такие как TechJunkie. Мы зависим от доходов от рекламы, поэтому каждый пропущенный клик — это статья, которую мы не можем написать.
Альтернативой является загрузка и установка расширения AdBlock Plus для выбранного браузера.Он работает в Firefox, Chrome и Opera и очень хорош в том, что делает. Перейдите в раздел расширений вашего браузера и выберите добавить расширение. Найдите AdBlock Plus и установите. Будьте очень осторожны при установке правильного расширения, так как есть подделки.
Интернет-гигиена — это все, что связано с привычками пользоваться серфингом. Есть несколько простых правил, которым должен следовать каждый.
- Никогда не загружайте файл из Интернета, если вы не уверены в этом.
- Никогда не нажимайте на ссылку в электронном письме, если вы не знаете, кто ее отправил.
- Настройте в своем браузере блокировку всплывающих окон и отключение файлов cookie для отслеживания.
- Всегда используйте качественный антивирус и программный брандмауэр на каждом компьютере, подключенном к Интернету.
Теперь вы знаете, как запретить браузеру автоматически открывать веб-сайты. Надеюсь, это поможет!
Всплывающих окон мобильной рекламы растет, когда сайты пытаются их остановить
Рекламные объявления, которые автоматически перенаправляют вас с ежедневного просмотра на яркие розыгрыши, уже давно стали невероятно раздражающей стороной Интернета.Но версии, появившиеся в мобильной сети, особенно неприятны, потому что они могут заманить вас в ловушку всплывающим «уведомлением», и вам некуда будет деться. И недавний всплеск этих мобильных всплывающих окон, даже на авторитетных сайтах, разочаровал людей больше, чем когда-либо.
Эти перенаправления могут появляться неожиданно, когда вы находитесь в мобильном браузере, таком как Chrome, или даже когда вы используете такую службу, как Facebook или Twitter, и переходите на страницу через один из браузеров в приложении. Внезапно вы переходите от загрузки новостной статьи к уклонению от назойливой рекламы.Что позволяет этим переадресациям рекламы преследовать практически любой браузер или приложение в любое время, а не просто отрывочные захолустья, по которым они раньше бродили? Сторонние рекламные серверы, которые либо не проверяют должным образом представленные рекламные материалы на наличие компонентов JavaScript, которые могут вызывать перенаправления, либо их обманывают невинно выглядящие объявления, скрывающие отрывочный код.
WIRED обнаружил всплывающее объявление с переадресацией во время обычного просмотра в пятницу в приложении Twitter для iOS.
Лили Хэй Ньюман«Эти всплывающие окна — не новая тактика, я видел их минимум шесть-девять месяцев.Но люди начали говорить об этом, и я думаю, что это очень хорошо, потому что это проблема, — говорит Крейн Хассолд, менеджер по анализу угроз в PhishLabs, который ранее работал аналитиком цифрового поведения в ФБР. делать разные вещи — некоторые из них просто мешают, но в прошлом мы также видели перенаправление рекламы, которая сбрасывала вредоносные программы на компьютеры людей. Вы увидите эволюцию и адаптацию со стороны злоумышленников ».
Реклама, захватывающая ваш браузер подобным образом, технически не является взломом в том смысле, что она не использует уязвимости программного обеспечения.Вместо этого он полагается на способность злоумышленника отправлять и запускать объявления, содержащие перенаправляющий JavaScript. Но хотя они пока не представляют серьезной угрозы для пользователей Интернета, перенаправление мобильной рекламы может стать отправной точкой для злоумышленников. А поскольку вы сталкиваетесь с перенаправлениями даже при просмотре известных, законных сайтов, вам негде спрятаться. Иногда объявления даже предназначены для того, чтобы блокировать вашу кнопку «Назад» или продолжать перенаправлять, когда вы пытаетесь их закрыть, что затрудняет выход без перезапуска браузера.
«Я действительно думаю, что это новость, что реклама стала такой повсеместной и предназначалась для издателей первого уровня», — говорит Анил Даш, генеральный директор компании Fog Creek, занимающейся разработкой программного обеспечения. «Раньше эти вещи относили к разрядам мусора, а теперь это происходит на New York Times ».
После того, как учетная запись Twitter SwiftOnSecurity спросила The Atlantic об агрессивных перенаправлениях рекламы в выходные, глава вашингтонского бюро Йони Аппельбаум ответил, что они работают над остановкой вредоносной рекламы.Однако это не относится к каким-либо конкретным публикациям. Это проблема, которая затрагивает бесчисленное количество сайтов, и исправить ее пока не удается.
Издатели особенно уязвимы, потому что они часто полагаются на сторонние рекламные сети для получения дохода. В результате они могут оказаться во власти всего, что предоставляет данная рекламная сеть. Даже если издатели используют только услуги с хорошей репутацией, эти рекламные сети могут оказаться обманутыми.
Как заблокировать рекламу и всплывающие окна в Google Chrome [обновление 2021]
Google Chrome может быть без рекламы!Попробуйте AdLock бесплатно на своих устройствах iOS
Оцените наш продукт и поделитесь своими мыслями!Попробуйте AdLock бесплатно на своих устройствах macOS
Забудьте о рекламе и раздражающих элементах на ПК MacПопробуйте AdLock бесплатно на своем устройстве Android
Оставайтесь на связи без рекламыПопробуйте AdLock бесплатно на вашем устройстве Windows
Попробуйте AdLock на своем ПКПопробуйте AdLock бесплатно в своем браузере
Предпочитаете легкие расширения? Попробуйте AdLock!Недобросовестные и недобросовестные маркетологи создали очень плохую репутацию для интернет-рекламы.Блокировщики рекламы, такие как AdLock, AdBlock, AdGuard и другие, вообще не существовали бы, если бы рекламодатели следовали одному простому правилу: не будьте бельмом на глазу! С помощью своей мигающей, липкой, преследующей рекламы они продвигают платные подписки без рекламы на развлекательные веб-источники, а не на продаваемые продукты. И пока эта ситуация будет продолжаться, мы будем публиковать статьи о том, как остановить рекламу и всплывающие окна в Google Chrome.
Вас раздражает автоматическое открытие вкладок в Chrome? Есть решение этой проблемы.Прочтите наши материалы по этой теме и запретите Google Chrome открывать новые вкладки без вашего согласия.
Содержание
Конечно, самый простой способ заблокировать разнообразную рекламу, всплывающие / всплывающие окна в Chrome — это установить AdLock, и мы не просто говорим об этом, потому что мы являемся создателями этого чудесного творения. Тем не менее, в некотором смысле да, но именно благодаря тому, что мы разработали AdLock, мы лучше всех знаем его полезные функции и основные настройки. Хотя мы стараемся руководствоваться принципом беспристрастности, именно поэтому мы собираемся показать вам, как удалить рекламу из Chrome на вашем Android и ПК, используя стандартные встроенные инструменты Chrome и блокировщик рекламы AdLock.
Пользователям Opera повезло, что у них есть встроенный блокировщик всплывающих окон. По умолчанию он отключен, и его необходимо настроить, чтобы заблокировать интернет-рекламу.Как заблокировать всплывающие окна в Chrome, изменив настройки браузера
В феврале 2018 года произошло беспрецедентное событие: Google включил встроенный блокировщик рекламы для Chrome. Однако он блокирует только те объявления, которые не соответствуют стандартам, установленным Coalition for Better Ads. Коалиция за лучшую рекламу опросила более 40 000 интернет-пользователей из Северной Америки и Европы, чтобы выяснить, какую рекламу они считают неприемлемой.Опрос показал, что больше всего раздражают флеш-баннеры и полностраничные объявления. Список нежелательной рекламы также включал всплывающие окна, рекламу с автовоспроизведением звука и видео, баннеры с таймером обратного отсчета и т. Д.
Как включить блокировщик рекламы Google Chrome?
Блокировщик всплывающих окон Google Chrome включен по умолчанию. Однако вы можете отключить его в любое время или настроить в соответствии со своими потребностями.
- Сначала перейдите в настройки ;
- Затем введите « всплывающих окна» в строке поиска;
Это самый быстрый способ найти пункт меню, в котором можно настроить фильтр рекламы Chrome.Обычно вам нужно Content Settings , как на скриншоте ниже. - Перейти на Всплывающие окна и перенаправления ;
Вы увидите текущее состояние всплывающих окон: «Разрешено» или «Заблокировано». Чтобы изменить это разрешение (заблокировать / разрешить), переключите переключатель. Вы можете включить состояние «Заблокировано» как разрешение по умолчанию для всплывающих окон в Интернете, а затем добавить исключения, как показано ниже. - Добавить исключения;
Щелкните ADD перед Block или Allow options и во всплывающем окне введите URL-адрес сайта, на котором вы хотите заблокировать / разрешить всплывающие окна. - Разрешить / заблокировать рекламу
Аналогичная процедура применима, если вы хотите остановить рекламу в Chrome. Для этого вернитесь к Content Settings, щелкните Ads и затем повторите действия с 3-го шага.
Как заблокировать рекламу на определенных сайтах
Если вы терпимо относитесь к рекламе, но есть определенные веб-сайты, которые сводят с ума даже таких крутых людей, как вы, возможно, вы искали способы заблокировать рекламу на этих сайтах. Как мы уже упоминали ранее, по умолчанию реклама разрешена в Chrome, но у вас есть возможность остановить рекламу на отдельных веб-сайтах.Все, что вам нужно, это настроить список исключений. Вот как это сделать.
Перейдите на конкретный веб-сайт, на котором вы хотите / не хотите показывать рекламу, затем нажмите значок замка («Безопасный») в адресной строке. Затем в раскрывающемся меню выберите Настройки . Найдите запись Ads , затем выберите нужный вариант в меню.
Если у вас есть учетная запись Google, вам не нужно дублировать все вышеперечисленные шаги на каждом устройстве. Google Chrome на вашем смартфоне, если вы авторизованы в нем, будет иметь те же настройки для показа рекламы, что и настольная версия браузера.В мобильной версии правила фильтрации рекламы еще строже: в то время как настольный Google Chrome будет блокировать всплывающие окна, большие липкие объявления, рекламу с автоматическим воспроизведением видео и звука и баннерную рекламу с обратным отсчетом, мобильный Google Chrome будет блокировать блокировать анимированные флэш-баннеры, полностраничную рекламу с прокруткой, а также плотно размещенную рекламу.
Невыносимая реклама на YouTube сводит с ума миллионы людей по всему миру. Если YouTube Red недоступен в вашей стране или вы просто не хотите покупать подписку, вы можете заблокировать рекламу YouTube на Android.Значит, после этих шагов я не буду видеть рекламу?
Не совсем так. Блокировщик всплывающих окон в Chrome не работает как AdLock или другие сторонние решения, по крайней мере, изначально, он работает как система оповещений для веб-разработчиков. Если определенные владельцы веб-сайтов нарушают стандарты Коалиции за лучшую рекламу, отображая неприемлемые типы рекламы, Google отправит им уведомление с просьбой исправить ситуацию в течение 30 дней. Если уведомление игнорируется или изменения задерживаются, Google блокирует все типы рекламы на таком веб-сайте.Итак, нет, вы не сразу избавитесь от рекламы в Chrome, если включите встроенный инструмент блокировки рекламы. Если вы хотите заблокировать рекламу здесь и сейчас, используйте лучший блокировщик всплывающих окон для Chrome — AdLock.
Если даже после того, как вы установили приложение для блокировки рекламы и / или добавили расширение, вы продолжаете видеть различные рекламные ролики, вероятно, это из-за рекламного ПО. Может случиться так, что во время серфинга в Интернете вы посетили веб-сайт с вредоносными скриптами, которые заразили ваш браузер и, что еще хуже, вашу систему.Итак, что же тогда делать?
Сканировать ваш компьютер на наличие вредоносных программ
В большинстве случаев рекламное ПО заражает браузеры, а затем начинает изменять настройки, домашнюю страницу, поисковую систему по умолчанию и т. Д. Этот вид вирусов можно легко удалить, вернув в браузере настройки по умолчанию. Чтобы узнать, как можно сбросить настройки различных браузеров, перейдите по этой ссылке. Если восстановление вашего браузера ничего не дало, и вы продолжаете получать чертову рекламу, вам следует бросить вызов. Чем дольше вы не предпринимаете никаких действий, тем больше рекламного ПО распространяется по вашей системе.Обычно на ПК есть встроенные антивирусные инструменты, но, как мы уже упоминали в одной из наших статей, эти предустановленные инструменты неэффективны. Выход — взять надежный антивирус — Norton, AVG, ESET, McAfee, Kaspersky или что угодно и выполнить глубокое сканирование вашей системы. Да, может потребоваться много времени, чтобы найти скрывающегося саботажника, но наберитесь терпения. Как только антивирус обнаруживает подозрительные скрипты / программное обеспечение, он изолирует их и помещает в карантин, чтобы они больше не причиняли вред вашей системе. Подождите, пока сканирование не закончится, а затем проверьте отчет о сканировании.Антивирус предложит вам принять меры против подозрительных элементов. Не сомневайтесь, когда увидите вирус. Удалить его навсегда.
Как заблокировать рекламу в Google Chrome с помощью расширения AdLock
Наш новейший продукт для борьбы с рекламой исключительно в Google Chrome уже здесь. Расширение AdLock — превосходное расширение Chrome, и вот почему:
- Блокирует всю рекламу без исключения;
- Блокирует онлайн-отслеживание, шпионское ПО, веб-ошибки и сборщики данных;
- Он обеспечивает высочайший уровень конфиденциальности, даже если мы не можем видеть вашу активность в Интернете;
- Это навсегда бесплатно и не поддерживает допустимую политику в отношении рекламы.
Расширение AdLock также доступно для Safari для macOS. Теперь вы можете мгновенно заблокировать рекламу на MacBook или iMac. Все, что вам нужно, это AdLock.
Загрузите расширение AdLock для Google Chrome.
Как заблокировать рекламу в Chrome на компьютере с помощью AdLock
Самая простая вещь в мире — заблокировать рекламу как в настольном браузере Chrome, так и на всем компьютере с помощью AdLock. Все, что вам нужно сделать, это:
Загрузить AdLock
Перейдите по этой ссылке, чтобы загрузить AdLock для Windows.
Установить AdLock
AdLock возьмет на себя операцию и предложит вам идеальную папку для установки.
Откройте и настройте AdLock
Как только вы откроете AdLock, он начнет блокировать рекламу. Тем не менее, вы можете настроить его в соответствии со своими потребностями. Например, если вы хотите видеть рекламу на определенном веб-сайте, вы можете добавить его URL в AdLock Исключения доменов . Откройте вкладку AdLocker в приложении, нажмите Добавить доменное имя и введите URL-адрес в следующем формате: www.example.com. С тех пор AdLock будет отключать рекламу на всех сайтах, кроме этого.
Как отключить рекламу в Chrome на Android с помощью AdLock
Загрузить AdLock
Прежде всего, вам необходимо скачать блокировщик всплывающих окон для Chrome. Откройте эту ссылку на своем телефоне / планшете, чтобы начать загрузку APK-файла AdLock. Если вы хотите использовать AdLock бесплатно в течение 14 дней, перейдите к следующему шагу, в противном случае перейдите по этой ссылке, чтобы выбрать один из двух типов лицензий. После того, как вы отправите свой заказ, вы получите уникальный код, который вам нужно будет ввести в своем приложении AdLock.
Разрешить установку из неизвестных источников
Перейдите к Настройки на вашем смартфоне, где вам нужно будет выбрать один из двух возможных вариантов: Безопасность или Приложения (это зависит от модели телефона). Лучше проверьте это в руководстве пользователя, чтобы знать наверняка. Затем следуйте инструкциям, предложенным вашим устройством.
Установить AdLock
Найдите файл adlock.apk на своем телефоне и коснитесь его, чтобы начать установку. Жадный Google не хочет, чтобы вы устанавливали приложения, блокирующие рекламу, поэтому он попытается напугать вас всплывающими окнами типа «, это приложение может нанести вред вашему устройству» .Не обращайте внимания на предупреждения, будьте уверены, AdLock полностью безопасен, если вы относитесь к нему хорошо. Шутя. AdLock не сделает ничего плохого с вашим устройством. Более того, он защитит ваш телефон от таких попыток со стороны третьих лиц. После установки запустите AdLock.
Включить фильтрацию HTTPS
Это очень важный шаг, поскольку это единственный способ, которым AdLock может фильтровать рекламу на веб-сайтах, использующих шифрование HTTPS. Чтобы включить фильтрацию HTTPS, перейдите на вкладку AdLocker и установите переключатель рядом с Включить фильтрацию HTTPS .Во всплывающем окне нажмите ОК .
С того момента, как вы включите фильтрацию HTTPS, AdLock начнет отключать всплывающие окна в Chrome, а также в ваших играх, приложениях, системных приложениях и мессенджерах. Хотя вы можете настроить его под свои нужды.
Создайте белый список доменов, в которых реклама не будет блокироваться и фильтроваться
Например, вам нравится определенный веб-сайт, который, как вы знаете, получает прибыль только от рекламы, и вы не хотите лишать его этой возможности.Затем вы должны добавить URL-адрес этого веб-сайта в Исключения доменов . С тех пор AdLock будет фильтровать рекламу на всех сайтах, кроме этого.
Как заблокировать рекламу в Google Chrome на iOS
Существует два варианта блокировки рекламы и всплывающих окон в Chrome на iOS: установка и настройка надежного блокировщика контента и изменение настроек Chrome. Было бы несколько странно, если бы мы не предлагали вам опробовать наш продукт. AdLock для iOS — отличное решение, помогающее избавиться от неприятной рекламы в Интернете и защитить ваши личные данные от мошенников.Итак, попробуйте и поделитесь своими мыслями о нашем детстве.
Что касается настроек, доступных в Chrome, они позволяют блокировать автоматическое отображение всплывающих окон на экране вашего устройства. Когда всплывающее окно заблокировано, в адресной строке отображается уведомление «Всплывающее окно заблокировано». Конечно, вы можете разрешить всплывающие окна при необходимости. Для этого
- Запустите Chrome на iPhone или iPad;
- Нажмите «Еще» («⋮») и перейдите к Настройки ;
- Нажмите Настройки содержимого , а затем Блокировать всплывающие окна ;
- Отключить Блокировать всплывающие окна .
Заключительные слова
Подводя итог, мы хотели бы сказать, что встроенные блокировщики рекламы и антивирусные инструменты в разных браузерах никогда не будут идеальными. Мы предлагаем вам использовать надежный и надежный блокировщик рекламы и забыть о своих прошлых переживаниях по поводу небезопасности, уязвимости в Интернете и многочисленных рекламных роликов, которые видоизменяются и скрываются с помощью инструментов, предоставляемых разработчиками браузеров. В конце концов, они разрабатывают браузеры, а мы разрабатываем и улучшаем один из лучших продуктов для блокировки рекламы на рынке.Мы в нем каждый день. Мы доставляем самое лучшее.
Firefox имеет встроенную защиту от отслеживания, которую можно настроить для отключения рекламных баннеров. Простое руководство по блокировке рекламы в Firefox научит вас работать с рекламой всего за несколько шагов. Google Chrome может быть без рекламы!Попробуйте AdLock бесплатно на своих устройствах iOS
Оцените наш продукт и поделитесь своими мыслями!Попробуйте AdLock бесплатно на своих устройствах macOS
Забудьте о рекламе и раздражающих элементах на ПК MacПопробуйте AdLock бесплатно на своем устройстве Android
Оставайтесь на связи без рекламыПопробуйте AdLock бесплатно на вашем устройстве Windows
Попробуйте AdLock на своем ПКПопробуйте AdLock бесплатно в своем браузере
Предпочитаете легкие расширения? Попробуйте AdLock! .