Справочник команд Windows (CMD)
- AJIekceu4
- 09.02.2017
- 12 248
- 0
- 04.10.2021
- 15
- 15
- 0
- Содержание статьи
Описание
CMD — это интерпретатор командной строки (от англ. command line interpreter). Его еще называют cmd.exe, командной строкой или command prompt. Появился он по компьютерным меркам уже очень давно, еще в Windows NT. Командная строка позволяет пользователю ПК, путем ввода в различных команд — осуществлять базовые действия в Операционной Системе. Например, скопировать/удалить файл, создать папку, посмотреть или поменять текущую дату и многое, многое другое./command-prompt-dir-583db41d5f9b58d5b11a3a42.png)
Список команд
Таблица доступных команд
| Команда | Описание | Откуда может быть запущена |
|---|---|---|
| Команды на букву A | ||
| APPEND | Позволяет программам открывать файлы данных в указанных директориях, как если бы они находились в текущей директории | CMD, PowerShell |
| ARP | Отображает и изменяет вводимые данные в кэше протокола определения адреса ARP | CMD, PowerShell |
| ASSOC | Показывает или изменяет ассоциации расширений имён файлов | CMD |
| ATMADM | отслеживает соединения и адреса, зарегистрированные менеджером вызовов atM в режиме асинхронной передачи (atM) сети | CMD |
| Команды на букву C | ||
| CHKDSK | Проверка и исправление ошибок на диске, а также информация о состоянии диска | CMD, PowerShell |
| COLOR | Изменение цвет текста и фона в окне командной строки для текущего сеанса | CMD |
| COPY | Копирование одного или нескольких файлов из одного расположения в другое | CMD, PowerShell |
| Команды на букву D | ||
| DIR | Выводит список файлов и подкаталогов каталога.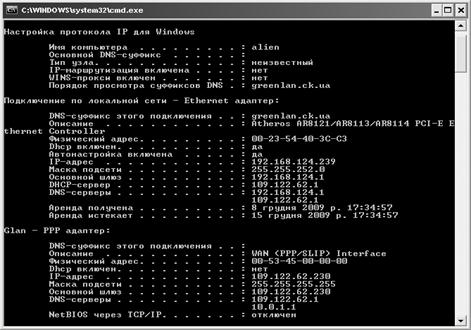 | CMD, PowerShell |
| DISKPART | Командный интерпретатор, который позволяет управлять жесткими дисками, разделами или томами. | CMD, PowerShell |
| Команды на букву E | ||
| ECHO | Вывод на экран сообщения или задание режима вывода на экран сообщений команд | CMD, PowerShell |
| Команды на букву F | ||
| FC | Сравнение двух файлов и вывод различий между ними | CMD, PowerShell |
| FIND | Поиск заданной строки текста в файле или нескольких файлах | CMD, PowerShell |
| Команды на букву G | ||
| GPUPDATE | Обновляет локальные параметры и параметры групповой политики Active Directory | CMD, PowerShell |
| Команды на букву I | ||
| IPCONFIG | Служит для отображения всех текущих параметров сети TCP/IP и обновления параметров DHCP и DNS | CMD, PowerShell |
| Команды на букву M | ||
| MSIEXEC | Средство установки, изменения и выполнения операций установщика Windows из командной строки | CMD, PowerShell |
| Команды на букву P | ||
| PING | Утилита для проверки целостности и качества соединений в сетях на основе TCP/IP | CMD, PowerShell |
| Команды на букву R | ||
| ROUTE | Выводит на экран и изменяет записи в локальной таблице IP-маршрутизации | CMD, PowerShell |
| RUNAS | Запускает программы от имени другого пользователя | CMD, PowerShell |
| Команды на букву | ||
| SHUTDOWN | Позволяет выключать или перезагружать локальный/удаленный компьютер | CMD, PowerShell |
| Команды на букву X | ||
| XCOPY | Копирует файлы и каталоги, включая подкаталоги | CMD, PowerShell |
Список команд cmd
ADDUSERS — Добавить или получить список пользователей из CSV-файла
ADmodcmd — Изменить «Активные директории» пакетно
ARPAddress — Протокол определения адреса
CD — Перейти в определенную папку
CLSClear — Очистить экран
CLUSTER — Кластеризация Windows
CMDStart — Новая команда CMD-оболочки
BCDboot — Создать или восстановить системный раздел
ASSOC — Изменение ассоциаций файлов
CHKDSK — Проверка и исправление ошибок
CHKNTFS — Проверка файловой системы NTFS
CHOICE — Принять ввод с клавиатуры в пакетный файл
ATTRIB — Изменить атрибут файла
CACLS — Изменение прав доступа к файлам
CALL — Вызов одного пакетного файла из другого.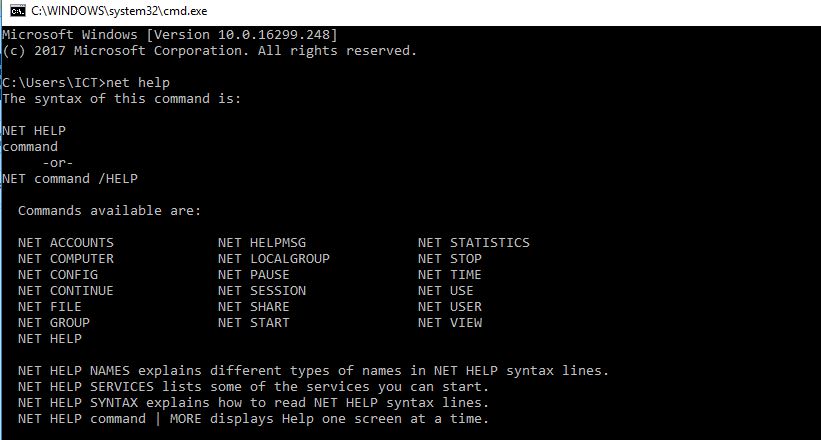
BOOTCFG — Изменить настройки загрузки Windows
Browstat — Получение информации об основных обозревателях домена
CleanMgr — Автоматизированная очистка временных файлов, корзины
CLEARMEM — Очистить кэш памяти
COMP — Сравнение содержимого двух файлов или набора файлов
COMPACT — Сжатие файлов и папок на NTFS-раздел
COMPRESS — Сжатие отдельных файлов на раздел NTFS
CHANGE — Изменение свойств сессии терминального сервера
CIPHER — Шифровка или дешифровка файла/папки
CONVERT — Преобразование FAT-раздела в NTFS
DEL — Удалить один или несколько файлов
DELPROF — Удалить профиль пользователя
DELTREE — Удалить папку и все подпапки
CLIP — Скопировать STDIN в буфер обмена Windows
CMDKEY — Управления хранящимися именами/паролями пользователей
COPY — Скопировать один или несколько файлов в другое место (локацию)
CSCcmd — Кэширование на стороне клиента (для автономных файлов)
CSVDE — Экспортировать и импортировать данные соглашения О соединении
DATE — Отобразить или установить дату
DEFRAG — Дефрагментировать жесткий диск
COLOR — Смена цвета в командном окне
CON2PRT — Подключение или отключение принтера
DOSKEY — Редактирование командной строки, напоминание команд и создание макроса
DSACLs — Запрос атрибутов безопасности и изменения разрешений и атрибутов безопасности объектов Active Director
DSAdd — Служба каталогов при выполнении задач администрирования Active Directory
DSGet — Отображает свойства объектов каталога
DevCon — Диспетчер устройств для командной строки
DIR — Отобразить список файлов и папок
DIRUSE — Показать дисковое пространство
DISKPART — Настройка параметров запоминающих устройств
DNSSTAT — Статистика DNS
DSQuery -Запрашивает в Active Directory объекты, отвечающие указанным условиям поиска;
DSMod — Изменяет выбранные атрибуты существующего объекта каталога
DSMove — Перемещает объект из Active directory в новое местоположение
DSRM — Удаление объекта или всего дерева ниже объекта по иерархии, либо удаление и объекта, и дерева
EXPAND — Распаковка файлов
ECHO — Вывод сообщения на экране
ENDLOCAL — Конец локальных изменений среды для пакетного файла
ERASE — Удаление одного или нескольких файлов
EXTRACT — Распаковка CAB-файлов
FORFILES — Пакетная обработка нескольких файлов
FORMAT — Форматировать диск
FREEDISK — Проверить свободное дисковое пространство (в байтах)
FSUTIL — Утилиты для файлов и разделов
EVENTCREATE — Добавить сообщение в журнал событий Windows
EXIT — Выйти из текущего скрипта /службы и установить уровень ошибок
FC — Сравнение двух файлов и вывод различий между ними
FIND — Поиск текстовой строки в текстовом файле
FINDSTR — Поиск строк в файле
FOR /FLoop command — Запуск указанной команды для каждого файла из набора
FORLoop command — Запуск указанной команды для всех параметров файла, каталогов, списков
FTP — Протокол пересылки файлов
FTYPE — Вывод или изменение типа файла, используемого при сопоставлении по расширениям имен файлов
LABEL — Изменить метку диска
LOCAL — Показать членов локальных групп
GPUPDATE — Обновление параметров групповой политики
HELP — Вывод справочной информации о командах
iCACLS — Изменить разрешение файла и папки
LOGEVENT — Ввод текста в средстве просмотра событий (Журнал событий)
GLOBAL — Показать членов глобальных групп
GOTO — Передача управления в отмеченную строку пакетного файла
IF — Оператор условного выполнения команд в пакетном файле
IFMEMBER — Является ли текущий пользователь является членом рабочей группы
IPCONFIG — Настройка IP
KILL — Завершение процесса, завершить программу
LOGMAN — Запуск и прекращение сбора данных файлов журнала на удаленном компьютере
MEM — Показать использование памяти
MD — Создать новую папку
MKLINK — Создание символической ссылки
MODE — Конфигурирование системных устройств
MORE — Последовательный вывод данных по частям размером в один экран
MOUNTVOL — Управление дисками, присоединение диска к папке локального диска
MOVE — Перемещение файлов из одной папки в другую
NETSTAT — Показать статистику сети (TCP / IP)
MSTSC — Подключение к удаленному рабочему столу
MV — Копирование используемых файлов
NET — Управление сетевыми ресурсами
NOW — Отобразить текущую дату и время
LOGOFF — Выход пользователя из сеанса и удаление сеанса с сервера
LOGTIME — Отображать в лог-файле время выполнения всех операций
MAPISEND — Отправка электронной почты с помощью командной строки
MOVEUSER — Перемещение пользователя из одного домена в другой
MSG — Отправить сообщение
MSIEXEC — Запуск установщика Microsoft Windows
MSINFO32 — Сведения о системе
NETDOM — Управление доменами
NETSH — Настройки сетевых интерфейсов, брандмауэра Windows и удаленного доступа
NETSVC — Командная строка Service Controller
NBTSTAT — Показать статистику сети (NetBIOS через TCP / IP)
NSLOOKUP — Поиск имени сервера
PATH — Вывод либо установка пути поиска исполняемых файлов
PATHPING — Трассировка маршрута плюс сетевые задержки и потери пакетов
PAUSE – Приостановка выполнения пакетного файла и вывод сообщения
PERMS — Показать разрешения пользователю
PERFMON — Открывает консоль «Производительность»
NTBACKUP — Резервное копирование папок на ленту
NTRIGHTS — Изменить права учетной записи пользователя
OPENFILES — Запрос и отображение открытых файлов
PING — Проверяет подключение к сети
POPD — Восстановление предыдущего значения текущей активной папки, сохраненного с помощью команды PUSHD
PsList — Показать подробную информацию о процессах
PsLoggedOn — Показать кто вошел в систему (локально или через совместное использование ресурсов)
PsLogList — Записи журнала событий
PsPasswd — Сменить пароль учетной записи
PORTQRY — Отображение состояния портов и служб
POWERCFG — Настройка параметров питания
PRINT — Печать текстового файла
PRINTBRM — Резервное копирование очереди печати / восстановления
PRNCNFG — Отобразить, настроить или переименовать принтер
PRNMNGR — Добавить, удалить, отобразить список принтеров, установить принтер по умолчанию
PROMPT- Изменение приглашения в командной строке
PsExec — Выполнить процесс удаленно
PsFile — Показать файлы открытые удаленно
PsGetSid — Отображение идентификатора компьютера или пользователя
PsInfo — Показать информацию о системе
PsKill — Завершить процесс по имени или идентификатору процесса
PsService — Просмотр и управление сервисами
PsShutdown — Выключить или перезагрузить компьютер
PsSuspend — Приостановить процесс
PUSHD — Сохранение значения текущей активной папки и переход к другой активной папки
QGREP — Поиск файла или файлов в строках, которые соответствуют заданному значению.
REGSVR32 — Регистрации или отмены регистрации динамических библиотек DLL
REGINIChange — Допуск к изменению реестра
REM — Помещение комментариев в пакетные файлы
REN — Переименование файлов и папок
REPLACE — Замена или обновление одного файла другим
RD — Удалить папку или папки
RMTSHARE — Общий доступ к папке или принтеру
SC — Взаимодействие с контроллером служб из командной строки
SCHTASKS — Управляет созданием, удалением, настройками или отображением назначенных заданий.
SCLIST — Отобразить службы
SETDisplay — Установить или удалить изменения среды
RASDIAL — Управление подключениями службы удаленного доступа
RASPHONE — Управление подключениями службы удаленного доступа
RECOVER — Восстановление поврежденных файлов с дефектных дисков
REGRegistry — Внесение изменений, чтение, экспорт, удаление ключей и значений в реестре
REGEDIT Import or export registry settings Импорт и экспорт параметров реестра
ROBOCOPY — Копирует данные файла для любого файла, являющегося более старым, более новым или измененным
ROUTE — Управление таблицами маршрутизации в сети
RUNStart – Запуск команд управлении я
RUNAS — Запуск программы под другой учетной записью пользователя
RUNDLL32 — Загрузка и выполнение 32-разрядной библиотеки DLL
SETLOCAL — Начало локальных изменений среды для пакетного файла
SETX — Установить постоянные изменения среды
SFC — Проверка системных файлов
SHARE — Показать или изменить общий каталог или общий принтер
SHIFT — Изменение содержимого подставляемых параметров для пакетного файла
SHORTCUT — Создать ярлык Windows (.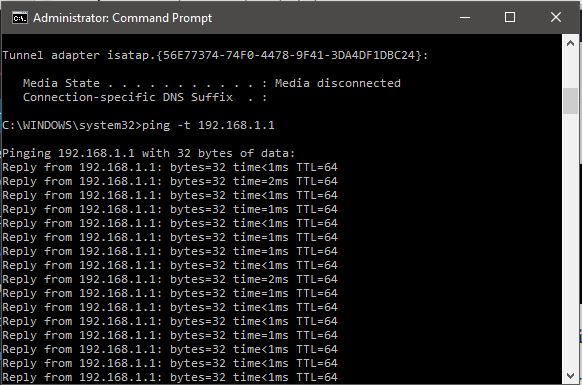 LNK файл)
LNK файл)
SHOWGRPS — Список подсоединенных рабочих групп пользователей
SHOWMBRS — Список пользователей, которые являются членами рабочей группы
SHUTDOWN — Выключить компьютер
SU — Смена пользователя
SUBINACL — Редактировать файлы и папки, собственные данные и доме
SUBST — Связать путь с буквой диска
SYSTEMINFO — Показать конфигурацию системы
TASKLIST — Список запущенных приложений и служб
TASKKILL — Удаление запущенных процессов в памяти
TIME — Вывод и установка системного времени
WHERE — Найти и отобразить файлы в дереве каталогов
WHOAMI — Вывести текущее имя пользователя и домен
WINRS — Оболочка удаленного управления Window
TIMEOUT — Задержка обработки пакетного файла
SLEEP — Ожидание на протяжении x-секунд
SLMGR — Управление лицензированием программного обеспечения (Vista/2008)
SOON — Расписание команд для выполнения в ближайшее время
SORT — Сортировка ввода
START — Запуск программы или команды в отдельном окне
TITLE — Назначение заголовка окна для текущего сеанса интерпретатора командных строк CMD. EXE
EXE
TLIST — Список задач с полным путем
TOUCH — Изменение файла метки
WINDIFF — Сравнение содержимого двух файлов или наборов файлов
WINMSDP — Системный отчет Windows
WINRM — Удаленное управление Windows
TypePerf — Запись данных о производительности в журнал событий
USRSTAT — Список имен домена и последний вход в один из них
VER — Отображение информации о версии
TRACERT — Трассировка маршрута к удаленному хосту
TREE — Графическое отображение структуры папок заданного диска или заданной папки
TSSHUTDN — Удаленно выключить или перезагрузить терминальный сервер
TYPE — Вывод на экран содержимого текстовых файлов
VERIFY – Установка режима проверки правильности записи файлов на диск
VOL — Показать метки диска
WAITFOR — Ожидание или послание сигнала
WMIC — Команды инструментария управления Window
WUAUCLT — Обновление Windows
XCACLS — Изменение разрешения для файлов и папок
XCOPY — Копирование файлов и дерева папок
CMD.
 EXE ПРОТИВ POWERSHELL В WINDOWS: УДОБНЫЙ СПРАВОЧНИК — СТИЛЬ ЖИЗНИ
EXE ПРОТИВ POWERSHELL В WINDOWS: УДОБНЫЙ СПРАВОЧНИК — СТИЛЬ ЖИЗНИ
Командная строка или Power hell в Window ? Вот взгляните на них обоих, на их плюсы и минусы, а также на некоторые ключевые команды, которые вы можете использовать.Щелчок, щелчок, щелчок… всегда при ще
Содержание:
Командная строка или Powershell в Windows? Вот взгляните на них обоих, на их плюсы и минусы, а также на некоторые ключевые команды, которые вы можете использовать.
Щелчок, щелчок, щелчок… всегда при щелчке! Если вам нужен более быстрый способ делать много вещей в Windows, вы хотите узнать об интерфейсах командной строки (CLI) CMD.exe и PowerShell. Но какой из них использовать? Давайте посмотрим на них обоих, на их сильные и слабые стороны, а также на некоторые ключевые команды, которые вы можете использовать снова и снова.
Что такое CMD?
CMD также известен как командная оболочка. Фактически, люди чаще всего называют это просто «командой». Это инструмент в Windows, который позволяет пользователям выполнять задачи, вводя буквы и слова. Для более опытных читателей вы можете вспомнить это как команды MS-DOS. MS-DOS происходит от MМикроSчасто Dиск Опейтинг Sсистема. Эти команды размещены в файле с именем command.com, спрятанный глубоко внутри Windows. Вы также обнаружите, что некоторые команды в командной оболочке вызывают небольшие программы. Откройте проводник Windows и перейдите в C: Windows System32. Посмотрите на все приложения там. Большинство из них имеют те же имена, что и многие другие команды. Вы увидите tracert.exe, taskkill.exe, whoami.exe и другие.
Фактически, люди чаще всего называют это просто «командой». Это инструмент в Windows, который позволяет пользователям выполнять задачи, вводя буквы и слова. Для более опытных читателей вы можете вспомнить это как команды MS-DOS. MS-DOS происходит от MМикроSчасто Dиск Опейтинг Sсистема. Эти команды размещены в файле с именем command.com, спрятанный глубоко внутри Windows. Вы также обнаружите, что некоторые команды в командной оболочке вызывают небольшие программы. Откройте проводник Windows и перейдите в C: Windows System32. Посмотрите на все приложения там. Большинство из них имеют те же имена, что и многие другие команды. Вы увидите tracert.exe, taskkill.exe, whoami.exe и другие.
Если вы знаете разные команды и знаете, как их использовать, зачастую это гораздо более быстрый способ выполнить работу. Но будь осторожен! Это также мощный инструмент, который может вызвать серьезные проблемы в Windows, если вы сделаете ошибку или не знаете, что делаете.
Что такое PowerShell?
PowerShell — это утилита командной строки, но также и целый язык сценариев, построенный на платформе Microsoft .NET. В нем есть все возможности и возможности CMD, а также многое другое. PowerShell позволяет взаимодействовать со всеми аспектами Windows, а также может взаимодействовать с широким спектром программ и серверов Microsoft. Вы можете работать с такими вещами, как Microsoft Office, Exchange Server и Microsoft SQL Server. Помимо этого, вы также можете взаимодействовать с базами данных сторонних разработчиков, такими как MySQL, IBM DB2 и другими. Вы даже можете создавать свои собственные программы с графическим интерфейсом пользователя. Это чрезвычайно мощный инструмент, который теперь также имеет открытый исходный код и может использоваться на компьютерах Mac и Linux.
Это делается с помощью командлетов, произносимых как «командлеты». Как следует из части слова «lettes», командлеты — это небольшие команды. В CMD команды представляют собой автономные программы, поскольку мы показали вам, что они являются исполняемыми приложениями в Windows.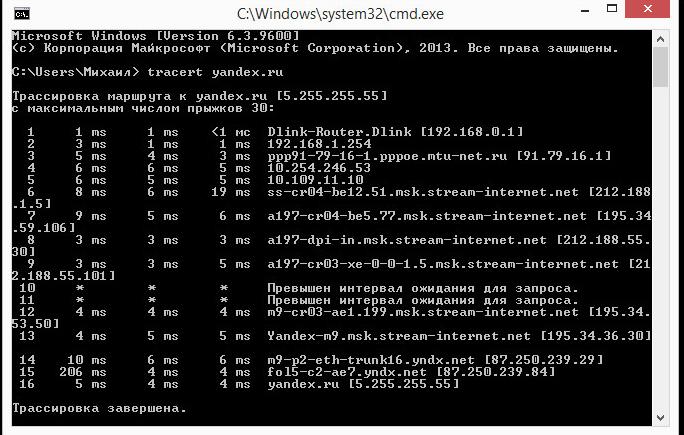 Командлеты больше похожи на строительные блоки. Каждый из них выполняет определенную задачу, но их можно собрать вместе для создания полной команды или сценария.
Командлеты больше похожи на строительные блоки. Каждый из них выполняет определенную задачу, но их можно собрать вместе для создания полной команды или сценария.
Так в чем разница между CMD и PowerShell?
Между ними существует множество технических различий, и, если хотите, вы можете изучить их подробнее. Но важно знать, что PowerShell гораздо менее ограничен, чем CMD. Думайте о PowerShell как о том, чем хотел стать CMD, когда вырастет. Если CMD — это многофункциональный инструмент, то PowerShell — это целый гараж, полный инструментов.
Когда вы начнете сравнивать команды и командлеты, вы также заметите, что легче понять, что может делать командлет PowerShell. Некоторые команды непонятны, если вы не выучите их и не будете использовать повторно. Назначение таких команд, как CHKDSK, RMDIR, а также ТРАСЕРТ не так очевидна для обычного человека. Но командлеты следуют соглашению об именах глагол существительное. В первой части рассказывается, какое действие будет выполнять командлет, а во второй части рассказывается, для чего он будет это делать. Например, любой может сказать, что командлет Получить помощь как-нибудь поможет тебе.
В первой части рассказывается, какое действие будет выполнять командлет, а во второй части рассказывается, для чего он будет это делать. Например, любой может сказать, что командлет Получить помощь как-нибудь поможет тебе.
Почему я должен использовать CMD вместо PowerShell?
Это вопрос личного выбора. Фактически, команды CMD можно запускать из среды PowerShell, поэтому существует много совпадений. Иногда вы можете просто захотеть сделать что-то действительно простое, например, зайти в CMD и проверить IP-адрес вашего компьютера или принудительно удалить файл. Но если вы хотите делать это неоднократно, лучше написать сценарий PowerShell. Помните правило автоматизации. Если вам нужно сделать что-то более двух раз, автоматизируйте это.
Как мне получить доступ к CMD и Powershell?
Самый простой способ — щелкнуть строку поиска в меню «Пуск» и начать вводить cmd для командной оболочки или powershell для PowerShell. Вот как это выглядитcmd.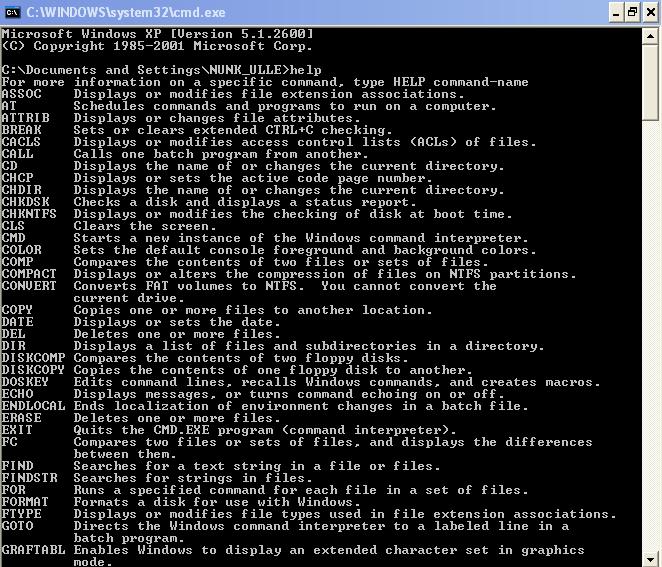
Для командной оболочки оно будет указано как приложение командной строки в Windows 10. В более ранних версиях Windows оно отображается как cmd.exe. Открыв его, вы увидите черное окно с белым текстом, как на изображении ниже. Смотрите линию C: Пользователи Брайан> Стрелка называется командной строкой. Вы часто будете получать инструкции по использованию CMD, в которых говорится: «Введите это в командной строке…» Это то место, о котором идет речь.
Однако вы можете заметить несколько вариантов для PowerShell. Одно — это просто приложение Windows PowerShell, а другое — интегрированная среда сценариев Windows PowerShell (ISE).
Если вы запускаете всего одну или три команды, то приложение PowerShell вполне подойдет. Удивительно, но вы можете использовать команды CMD в PowerShell, но не можете использовать PowerShell в CMD. Приложение PowerShell в открытом состоянии выглядит так:
Наиболее распространенные команды в CMD.
 exe
exeИспользуйте эти команды в командной строке, нажмите клавишу ВВОД, чтобы использовать их.
ПОМОЩЬ— Список общих команд
CD — Отображает имя или изменяет текущий каталог.
CHDIR — Отображает имя или изменяет текущий каталог.
CHKDSK — Проверяет диск и отображает отчет о состоянии.
CLS — Очищает экран. Удобно после выполнения кучи команд.
КОПИЯ — Копирует один или несколько файлов в другое место.
DEL — Удаляет один или несколько файлов.
DIR — Отображает список файлов и подкаталогов в каталоге.
DISKPART — Отображает или настраивает свойства раздела диска.
ВЫХОД — Выходит из программы CMD.EXE (интерпретатор команд) .MKDIR Создает каталог.
БОЛЕЕ — Отображает вывод по одному экрану за раз. Полезно, когда команда возвращает много информации и просто продолжает прокручиваться.
ДВИГАТЬСЯ — Перемещает один или несколько файлов из одного каталога в другой.
ПЕРЕИМЕНОВАТЬ — Переименовывает файл или файлы.
RMDIR — Удаляет каталог.
СИСТЕМНАЯ ИНФОРМАЦИЯ — Отображает свойства и конфигурацию машины.
СПИСОК ЗАДАНИЙ — Отображает все запущенные в данный момент задачи, включая службы.
ТАСККИЛЛ — Убить или остановить запущенный процесс или приложение.
Самые распространенные командлеты в PowerShell
Получить помощь — показывает справку по командлету, с которым вы работаете. бывший: Get-Help Get-Member рассказывает, как использовать командлет Get-Member.
Get-Member — Показывает, что находится внутри элемента, например каталога или массива.
Get-Process — Показывает вам все процессы, запущенные на вашем компьютере прямо сейчас.
Get-Сервис — Показывает вам все службы на вашем компьютере и их текущее состояние.
Get-Item — Показывает вам информацию о конкретной вещи. бывший: Get-Item C: Users покажет вам кое-что о каталоге Users, например, разрешения на него и время последнего изменения.
Get-ChildItem — Показывает все, что находится внутри вещи: ex: Get-ChildItem C: Пользователи покажет вам все файлы и папки непосредственно внутри каталога Users.
Может показаться, что это не так уж много, но если вы измените глагол в этих командлетах, у вас будет целая куча командлетов для работы. Изменять Получать к Новый на Get-Item и вы можете создать новый элемент. Теперь измените его на Удалять и вы можете удалять предметы. Изменять Get-Process к Остановить процесс и вы можете завершить определенный процесс. Затем измените его на Начинать и вы можете начать процесс. Вы уловили идею.
Бонусный параметр PowerShell
-Что, если может быть самым важным параметром, который вы когда-либо использовали. Он позволяет запускать командлет, фактически ничего не меняя. Он буквально заставляет PowerShell запускать сценарий «Что, если», чтобы дать вам представление о том, что произойдет, когда вы запустите командлет по-настоящему. Если вы когда-либо беспокоились, что можете вызвать проблемы в PowerShell, всегда добавляйте параметр -WhatIf.
Он позволяет запускать командлет, фактически ничего не меняя. Он буквально заставляет PowerShell запускать сценарий «Что, если», чтобы дать вам представление о том, что произойдет, когда вы запустите командлет по-настоящему. Если вы когда-либо беспокоились, что можете вызвать проблемы в PowerShell, всегда добавляйте параметр -WhatIf.
Взгляните на список файлов на изображении ниже.
Допустим, мы хотим удалить кучу файлов с помощью командлета Удалить элемент cc_2017 *, но мы не совсем уверены, что произойдет. Положите -Что, если параметр в конце, нажмите Enter, и мы узнаем!
Он говорит нам, что эта команда удалила бы все эти файлы. Если все в порядке, мы можем удалить -WhatIf из командлета и удалить эти файлы. Если это не так, мы можем изменить командлет и снова протестировать его.
CMD или PowerShell?
Теперь, когда вы знаете больше об обоих, вы знаете, что это не вопрос «или-или». Вы можете использовать и то, и другое, сейчас самое время использовать одно или другое, а иногда вы даже можете использовать их в одном скрипте! Продолжайте изучать каждый из них, и вскоре вы действительно получите полный контроль над своим компьютером.
Все о BAT файлах
Все о BAT файлах
Пакетные или batch файлы это обычные текстовые файлы, содержащие наборы команд интерпритатора и имеющие расширение bat или cmd (cmd работают только в ОС семейства NT). Редактировать такие файлы можно при помощи блокнота или любого другого текстового редактора.
В этом FAQ собраны рекомендации, которые были протестированы на Windows 2000. Некоторые команды и переменные, использованные при написании примеров, отсутствуют в 9х.
Как создать batch файл?
Откройте блокнот и наберите две следующих строки:
@echo This batch file
@pause
Выберите Файл — Сохранить как, выберите Тип файла — Все файлы, в поле Имя файла введите 1.bat и сохраните его в корне диска С, например. Теперь откройте диск С и запустите файл 1.bat. На экран будет выведено две строки.
This batch file
Нажмите любую клавишу для продолжения…
После нажатия любой клавиши окно закроется, т. к. bat-файл выполнен.
к. bat-файл выполнен.
Обратите внимание, что символ собаки перед каждой командой в bat-файле указывает на то, что саму команду выводить на экран не надо, а нужно вывести только результат ее работы. Чтобы поэкспериментировать удалите символ собаки из начала каждой строки, сохраните и запустите полученный bat файл.
Команды, используемые в bat файлах
Список команд, которые можно использовать в bat файлах, можно просмотреть, введя в командной строке (Пуск — Выполнить — cmd для Windows семейтва NT или Пуск — Выполнить — command для линейки 9х) команду
help
Результат работы help — список доступных команд с краткими пояснениями к ним. Чтобы получить более подробную информацию по интересующей команде введите в командной строке help имя_команды. Например, чтобы получить подробную справку по ключам команды AT выполните следующую команду:
help AT
В результате, на экран будет выведен список ключей для запуска команды AT из bat файла.
Если bat файл исполняется под управлением Windows (не в чистом DOS-е), то из него можно запускать любые приложения или открывать файлы. Например, нужно автоматически открыть лог-файл работы bat файла по завершении его работы. Для этого достаточно включить в bat файл последней строкой следующую команду:
start имя_файла.txt
Результатом выполнения этой команды станет открытие файла имя_файла.txt, а сам bat файл завершит свою работу. Такой способ хорош, если лог-файл небольшого размера, иначе Блокнот откажется его открывать, предложив использовать WordPad. Но эта проблема так же решаема, что и будет показано в дальнейших примерах.
Как автоматизировать запуск bat файлов
Очень часто необходимо автоматизировать запуск bat файлов для выполнения ими рутинных операций. Для запуска bat файлов по расписанию наиболее подходит Планировщик, входящий в стандартную поставку Windows. С это помощью можно очень гибко настроить запуск пакетного файла в определенные дни или часы, с определенным интервалом. Можно создать несколько расписаний и т.д.
Можно создать несколько расписаний и т.д.
Для локального запуска batch файлов можно пользоваться решениями от третьих фирм, благо платных и бесплатных альтернатив стандартному Планировщику великое множество.
Batch файлы так же могут использоваться как логин-скрипты в доменах. При таком их использовании они будут исполняться при каждом входе пользователя в сеть не смотря на его желание. С их помощью можно автоматизировать сбор информации о машинах или о программном обеспечении, установленном на компьютерах пользователей, принудительно менять настройки Windows, устанавливать незаметно для пользователя программное обеспечение и автоматизировать решение других задач, ручное исполнение которых заняло бы очень много времени.
Как создать файл с произвольным именем из bat файла
Для создания файла в процессе выполнения пакетного файла используется символ перенаправления. Он выглядит так:
>
Т.е. чтобы создать файл нужно перенаправить поток с экрана в файл. Сделать это можно при помощи следующей команды:
Сделать это можно при помощи следующей команды:
@echo Start file>C:\1.txt
После выполнения этой команды в корне диска С будет создан текстовый файл со строкой Start file.
При создании файла в его имени можно использовать системные переменные или их части. Например, можно создать файл-отчет о работе bat файла с именем, равным дате запуска bat файла. Для этого можно использовать следующие строки в bat файле.
set datetemp=%date:~-10%
@echo .>%SYSTEMDRIVE%\%DATETEMP%.txt
Эти две строки работают следующим образом. Сначала в памяти создаем переменную datetemp, которой присваиваем 10 символов справа налево от системной переменной DATE. Таким образом, теперь во временной переменной datetemp содержится только текущая дата. Следующией строкой перенаправляем вывод символа точка в файл, имя которого берем из переменной datetemp, а расширение txt указываем явно. Файл будет создан на системном диске компьютера, где выполняется bat файл.
При сборе администратором информации о компьютерах в сети будет удобнее добавить к имени файла имя компьютера. Это легко можно сделать при помощи следующей команды:
Это легко можно сделать при помощи следующей команды:
@echo .>C:\FolderName\%COMPUTERNAME%.txt
Эта команда в ходе выполнения пакетного файла создаст на диске С текстовый файл с именем того компьютера, на котором выполняется пакетный файл.
Для создания файла с определенным именем можно использовать любые системные переменные, либо создать свои, на основе системных переменных и/или других данных.
Как создать папку из bat файла
Для создания папки используется команда MKDIR или ее сокращенный аналог MD. Для создания папки из bat файла нужно использовать следующую команду:
MD FolderName
После выполнения такой команды будет создана папка FolderName в папке, откуда запущен bat файл. Чтобы создать файл в отличном от запуска bat файла месте, например в корне диска D, используйте явное указание расположения новой папки. Команда будет выглядеть так:
MD D:\FolderName
При создании папок можно пользоваться системными переменными. Например, можно создать в корне диска D папку с именем текущего пользователя. Для этого понадобится переменная %USERNAME%, а команда будет выглядеть следующим образом:
Например, можно создать в корне диска D папку с именем текущего пользователя. Для этого понадобится переменная %USERNAME%, а команда будет выглядеть следующим образом:
MD D:\%USERNAME%
Можно еще более усложнить команду и создать папку с именем текущего пользователя на системном диске его компьютера. Команда для этого будет выглядеть так:
MD %SYSTEMDRIVE%\%USERNAME%
При создании папок или файлов можно использовать любые системные переменные или их части. Следующий пример демонстрирует создание на системном диске компьютера пользователя папки с именем равным текущей дате.
set datetemp=%date:~-10%
MD %SYSTEMDRIVE%\%datetemp%
Эта конструкция работает следующим образом.
Первая команда создает в памяти переменную datetemp, которая будет уничтожена по окончании работы bat файла. То тех пор, пока bat файл не закончил свою работу есть возможность оперировать со значением этой переменной. Переменной datetemp присваивается 10 символов справа налево от системной переменной DATE, т.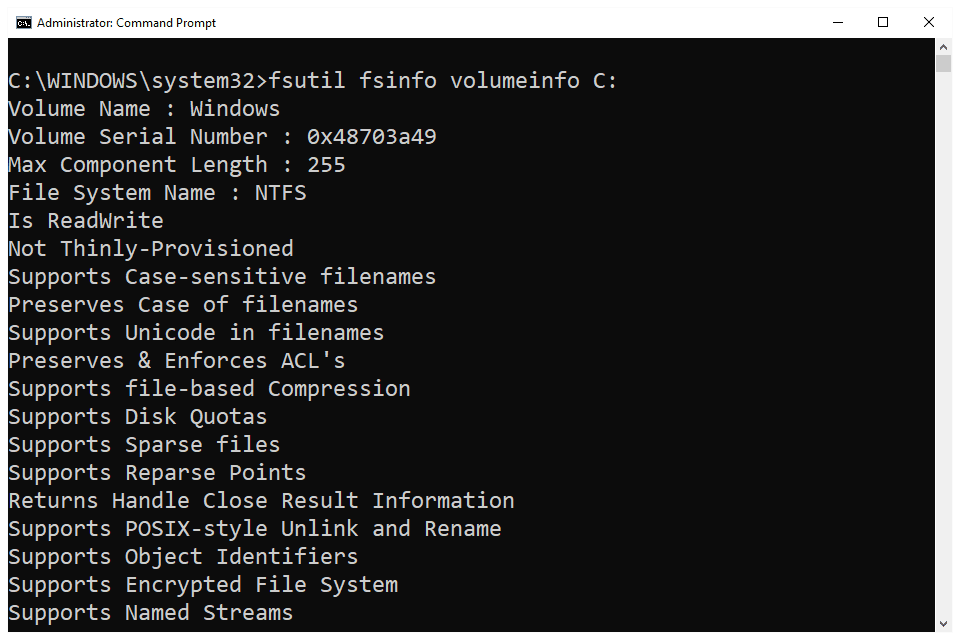 е. от текущей даты. Переменная DATE имеет формат Дн ДД.ММ.ГГГГ. Первые символы слева — имя дня недели и поэтому мы их отбрасываем и присваиваем временной переменной datetemp только текущую дату.
е. от текущей даты. Переменная DATE имеет формат Дн ДД.ММ.ГГГГ. Первые символы слева — имя дня недели и поэтому мы их отбрасываем и присваиваем временной переменной datetemp только текущую дату.
Этим не ограничивается список возможностей при создании папок. Вы можете опрерировать переменными так, как удобно Вам, создавая папки с уникальными, легко читаемыми названиями. Получить список всех переменных можно при помощи команды SET.
Как перенаправить результат выполнения команд в файл
Часто, при выполнении сложного bat файла в автоматическом режиме проверить результаты его работы бывает затруднительно по многим причинам. Поэтому проще записывать результаты работы команд batch файла в текстовый файл (лог-файл). а потом анализировать правильность работы bat файла по этому логу.
Перенаправить результат работы команд bat файла в лог-файл достаточно просто. Далее будет показано, как это можно сделать.
Создайте bat-файл следующего содержания (скопируйте эти строки в Блокнот и сохраните файл с расширением bat):
@echo off
echo Start %time%
echo Create test. txt
txt
echo test>C:\test.txt
echo Copy Test.txt to Old_test.txt
copy C:\test.txt C:\Old_test.txt
echo Stop %time%
Первая строка отключает вывод самих команд. Таким образом, в лог-файл будут записаны только результаты их выполнения.
Вторая строка записывает в лог-файл время начала работы пакетного файла.
Третья строка записывает в лог-файл пояснение того, что следующая команда создаст файл test.txt
Команда из четвертой строки создает файл test.txt с корне диска С. Файл создается для примера. Эта команда записывает в файл C:\test.txt слово test
Пятая строка выводит в лог-файл пояснение, что следующая команда выполняет копирование файла из одного места в другое.
Команда в шестой строке копирует созданный файл C:\test.txt в файл C:\Old_test.txt, т.е. создается копия файла под новым именем.
Последняя, седьмая строка содержит команду вывода времени завершения работы пакетного файла. В сумме с записью в лог-файл времени начала работы пакетного файла эти два значения времени дают возможность оценить время работы пакетного файла.
Сохраните этот пакетный файл под именем, например, 1.bat
Предположим, что отчет о работе пакетного файла мы бы хотели хранить в отдельной папке и каждый день записывать отчет с новым именем файла, чтобы была возможность в любой из дней обратиться к логам за предыдущие дни. Причем, имя лог-фала хотелось бы иметь в виде даты работы пакетного файла. Чтобы все это реализовать создадим на диске С (например) папку с именем LOG, т.е. полный путь к ней будет выглядеть C:\LOG. Созданный пакетный файл 1.bat будем запускать следующей командой:
1.bat>C:\LOG\%date~-10%.txt
Если пакетный файл будет запускаться из Планировщика, то нужно указать полный путь с bat-файлу. Помните, что если в пути есть пробелы, то надо использовать либо кавычки, либо формат 8.3. Т.е., если путь к bat-файлу C:\Program Files\1.bat, например, то в командной строке Планировщика для запуска bat-файла нужно указать одну из следующих строк:
«C:\Program Files\1.bat»>C:\LOG\%date~-10%.txt
C:\Progra~1\1. bat>C:\LOG\%date~-10%.txt
bat>C:\LOG\%date~-10%.txt
После запуска файла 1.bat в папке C:\LOG будет создан файл с именем, равным дате запуска bat-файла, например, 13.01.2004.txt Это и будет отчет о работе пакетного файла 1.bat
Запуск bat-файла, пример которого показан в первом листинге вверху страницы, указанной выше командой, приведет к созданию лог-файла такого содержания:
Start 19:03:27,20
Create test.txt
Copy Test.txt to Old_test.txt
Скопировано файлов: 1.
Stop 19:03:27,21
Таким образом, для выполнения перенаправления результатов работы bat-файла в лог-файл нужно использовать символ перенаправления > Синтаксис таков:
Путь\ИмяФайла.bat>Путь\ИмяЛогФайла.txt
Расширение лог-файла может быть любым. При желании, отчет о выполнении пакетного задания можно оформить даже в виде страницы html (соответствующие теги могут быть выведены в лог-файл так, как выводились комментарии в примере 1.bat) и скопировать его на корпоративный сервер.
Как автоматически ответить на запрос о подтверждении
Некоторые команды при выполнении требуют подтверждения потенциально опасного действия.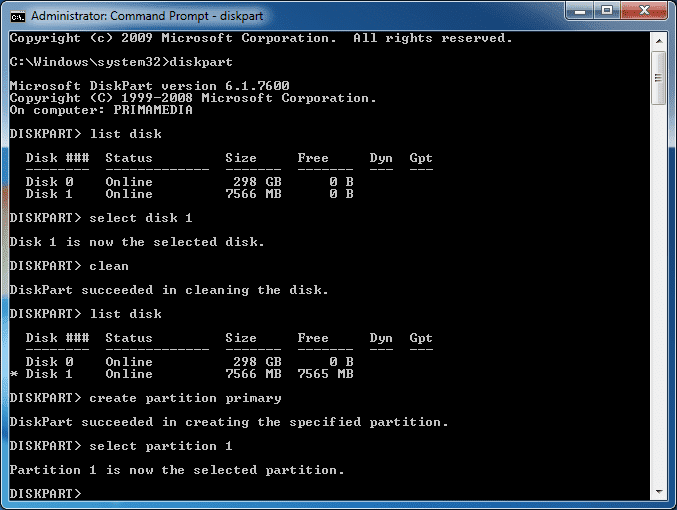 Например, такие команды как format или del предварительно запросят подтверждения на дальнейшее выполнение. Если одна из этих команд выполняется в пакетном файле, то запрос на подтверждение остановит выполнение пакетного файла и он будет ожидать от пользователя выбора одного из предложенных вариантов. Причем, если результат выполнение пакетного файла перенаправлен в лог-файл, то пользователь не увидит запроса на подтверждение и batch файл будет выглядеть зависшим.
Например, такие команды как format или del предварительно запросят подтверждения на дальнейшее выполнение. Если одна из этих команд выполняется в пакетном файле, то запрос на подтверждение остановит выполнение пакетного файла и он будет ожидать от пользователя выбора одного из предложенных вариантов. Причем, если результат выполнение пакетного файла перенаправлен в лог-файл, то пользователь не увидит запроса на подтверждение и batch файл будет выглядеть зависшим.
Для исправления таких неприятностей можно перенаправить нужный ответ в команду. Т.е. выполнить обратное действие для перенаправления вывода результатов работы команды в файл.
Посмотрим на примере как выглядит запрос на подтверждение потенциально опасного действия. Создадим на диске С, например, папку Folder. Создадим в ней или скопируем в нее два любых файла. Далее, откроем командную строку и выполним следующую команду:
del C:\Folder
Эта команда должна удалить все файлы из указанной папки. Но предварительно будет выдан запрос для подтверждения следующего содержания:
C:\Folder\*, Продолжить [Y(да)/N(нет)]?
Выполнение команды будет остановлено до тех пор, пока не будет нажата либо клавиша Y, либо клавиша N.:max_bytes(150000):strip_icc()/tree-command-prompt-345a35243f154eb9aebc5bee5a1817fa.png) При выполнении пакетного файла в автоматическом режиме, его исполнение остановится.
При выполнении пакетного файла в автоматическом режиме, его исполнение остановится.
Чтобы избежать этого используем перенаправление. Перенаправление осуществляется при помощи символа
|
Вертикальная черта говорит о том, что вместо вывода символа на экран его надо «отдать» следующей за символом команде. Проверим работу перенаправления. Выполните в командной строке следующую команду:
echo Y|del C:\Folder
На экране будет показан запрос на подтверждение удаления всех файлов в папке Folder, но уже с положительным ответом (Y). Все файлы из папки Folder будут удалены.
Будьте осторожны с этой командой.
Как отключить вывод на экран команд при выполнении пакетного файла
При выполнении пакетного файла на экран, помимо результатов работы команды, выводятся и сами команды. Чтобы отключить вывод команд, можно использовать символ @.
Чтобы не выводить на экран одну команду, можно поставить знак @ в начале этой команды.
echo Testing
Эта команда выведет на экран команду echo Testing, а на следующую строку — результат ее работы, слово Testing.
@echo Testing
Эта команда выведет на экран только результат работы команды, т.е. слово Testing. Сама команда выведена не будет.
Если на протяжении выполнения всего файла выводить команды на экран не нужно, то проще первой строкой в пакетном файле написать следующую команду:
@echo off
Эта команда отключит вывод команд на экран на протяжении выполнения всего пакетного файла. Чтобы сама команда не выводилась, она начинается с символа @.
Как из одного bat-файла запустить другой
Иногда, при выполнении пакетного файла, возникает необходимость запустить другой пакетный файл. Причем, в некоторых случаях, выполнение основного пакетного файла должно быть приостановлено, пока выполняется вспомогательный файл, а в других вспомогательный файл должен работать параллельно с основным.
Для примера создадим два bat файла. Один с именем 1.bat и содержащий всего одну команду
call 2.bat
Второй с именем 2.bat и также содержащий одну команду
pause
Теперь запустим файл 1. bat Откроется окно, в котором будет предложено нажать любую клавишу для продолжения, после нажатия которой окно закроется. Таким образом, вызов из одного пакетного файла другого при помощи команды call останавливает исполнение пакетного файла до тех пор, пока не завершится выполнение пакетного файла, вызванного командой call.
bat Откроется окно, в котором будет предложено нажать любую клавишу для продолжения, после нажатия которой окно закроется. Таким образом, вызов из одного пакетного файла другого при помощи команды call останавливает исполнение пакетного файла до тех пор, пока не завершится выполнение пакетного файла, вызванного командой call.
В другом случае, надо запустить из bat файла либо приложение, либо другой пакетный файл, не прерывая выполнения основного пакетного файла. Такое нередко бывает нужно сделать, например, принудительно открыв лог работы пакетного файла, запланированного на ночь, чтобы с утра, пользователь мог проконтролировать правильность его выполнения. Для этого используется команда start Исправим в файле 1.bat строку на
start 2.bat
и запустим файл 1.bat Теперь открылось окно, в котором для продолжения надо нажать любую кнопку, а окно основного пакетного файла (1.bat) отработав закрылось.
Таким образом, для вызова из одного пакетного файла другого, без остановки работы первого пакетного файла, нужно применять команду start.
Рассмотренные команды start и call могут использоваться не только для запуска других пакетных файлов, но и для запуска любых приложений или открытия файлов.
Например, команда start log.txt, находящаяся в теле пакетного файла, откроет файл log.txt в Notepad без остановки работы пакетного файла.
Как отправить сообщение из bat-файла
Когда пакетный файл исполняется на одной из машин в сети, то удобно проинформировать администратора об окончании его выполнения при помощи сообщения, отправленного на машину администратора. Сделать это можно, включив в пакетный файл команду
net send name Message text
Где name имя машины или пользователя, которому адресуется сообщение, а Message text — текст сообщения. После выполнения этой команды пользователю name будет отправлено сообщение.
Обратите внимание на то, что при использовании в тексте сообщения кириллицы текст должен быть набран в кодировке MS-DOS (866 кодовая страница). Иначе сообщение придет в виде нечитаемых символов. Набрать текст в кодировке DOS можно при помощи любого текстового редактора, поддерживающего эту кодировку. Это может быть, например, FAR. Откройте в FAR пакетный файл на редактирование (F4) и нажмите кнопку F8. В верхней строке редактора должна быть указана кодировка DOS, а снизу, у подсказки о быстрых клавишах, у клавиши F8 должна быть надпись Win, говорящая о том, что текущая кодировка DOS и для переключения в кодировку Win надо нажать F8.
Набрать текст в кодировке DOS можно при помощи любого текстового редактора, поддерживающего эту кодировку. Это может быть, например, FAR. Откройте в FAR пакетный файл на редактирование (F4) и нажмите кнопку F8. В верхней строке редактора должна быть указана кодировка DOS, а снизу, у подсказки о быстрых клавишах, у клавиши F8 должна быть надпись Win, говорящая о том, что текущая кодировка DOS и для переключения в кодировку Win надо нажать F8.
Как автоматизировать удаление файлов по типу
Чтобы очистить диск от временных файлов можно использовать команду
del /f /s /q C:\*.tmp
Где
/f — удаляет все файлы, даже если у них установлен атрибут только чтение
/s — удаляет файлы из всех подкаталогов
/q — отключает запрос на подтверждение удаления файла
C: — диск, на котором будут найдены и удалены файлы. Можно указать не весь диск, а папку, например, C:\WinNT
*.tmp — тип файлов, которые будут удалены
Будьте аккуратны с ключем /q и типами удаляемых файлов.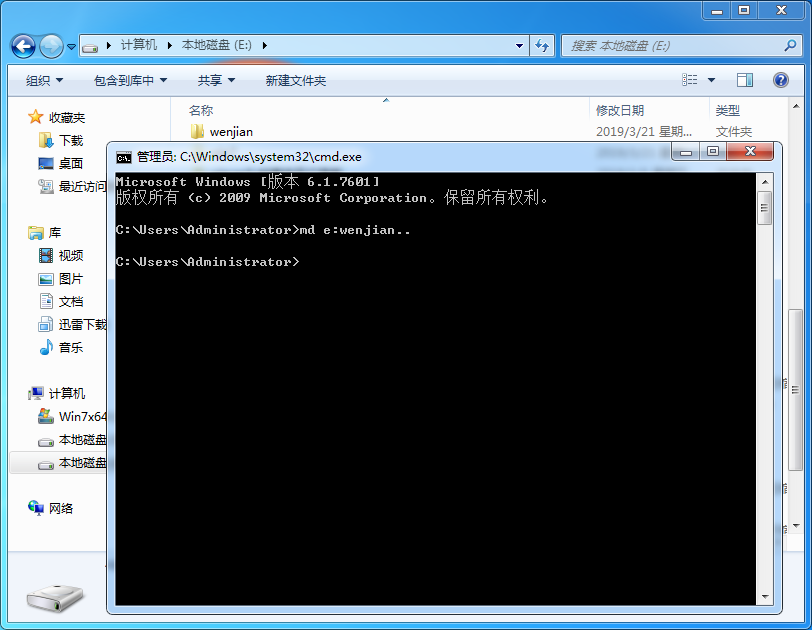 Команда удаляет, не спрашивая разрешения и при указании неправильного типа файлов может удалить лишнего.
Команда удаляет, не спрашивая разрешения и при указании неправильного типа файлов может удалить лишнего.
Как изменить IP адрес компьютера из пакетного файла
IP адрес можно изменить при помощи команды netsh.
Чтобы правильно сменить IP адрес, сначала надо выяснить текущую конфигурацию. Сделать это можно в командной строке при помощи команды
netsh interface ip show address
Результат работы этой команды — отображение текущей конфигурации сетевого интерфейса. Нас интересует название интерфейса. Предположим, что он называется FASTNET.
Предположим, что нужно сменить IP адрес на 192.168.1.42, адресация в сети статическая, без использования DHCP, шлюз 192.168.1.1, маска 255.255.255.0 В этом случае, команда, которая должна быть выполнена из пакетного файла будет выглядеть следующим образом:
netsh interface ip set address name=»FASTNET» static 192.168.1.42 255.255.255.0 192.169.1.1 1
После выполнения этой команды у интерфейса FASTNET IP адрес сменится на 192. 168.1.42.
168.1.42.
Команда netsh предоставляет широкие возможности по управлению сетевыми настройками из командной строки. Для ознакомления с другими ее функциональными возможностями пользуйтесь справкой при помощи netsh /?
Как узнать имя компьютера из bat файла
Чтобы узнать имя компьютера при выполнении bat файла (чтобы использовать это значение в дальнейшем) используйте команду
hostname
Эта команда возвращает имя компьютера, на котором она запущена.
Как переименовать файлы по маске из пакетного файла
Иногда возникает необходимость переименовать все файлы в папке по шаблону из пакетного файла. Сделать это можно при помощи следующей команды в bat-файле:
for /f «tokens=*» %%a in (‘dir /b PATH\*.*’) do ren PATH\%%a Prefix%%a
В этой строке надо заменить PATH\ на путь к файлам, которые будут переименованы, а Prefix на те символы, которые будут добавлены к имени файла при переименовании.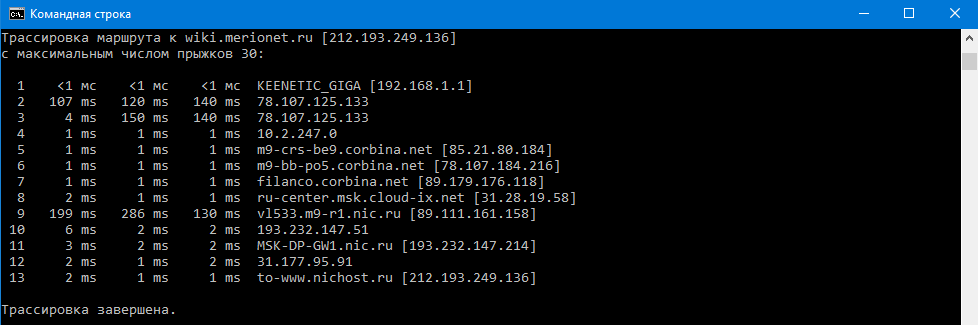
Не помещайте пакетный файл в папку, где происходит переименование, иначе он будет переименован тоже. Если в папке, где происходит переименование файлов есть подпапки, то к имени подпапки также будет добавлен префикс, т.е. подпапки будут переименованы как и файлы.
Если указать определенную маску для типов файлов, которые подлежат переименованию, например, *.txt, а не *.* как в примере, то будут переименованы файлы только указанных типов. Другие файлы и папки переименовываться не будут.
Второй вариант:
set thePATH=C:\test
for %%I in (*.txt) do ren «%thePATH%\%%~nxI» «%%~nI.dat»
Как использовать в пакетном файле символ процент
Чтобы использовать символ процент (%) в пакетном файле его надо написать дважды. Например
echo 50%%
Эта команда в bat-файле выведет на экран 50%. Если же использовать команду echo 50%, то на экран будет выведено только число 50.
Учитывайте эту особенность при использовании символа % в написании пакетных файлов.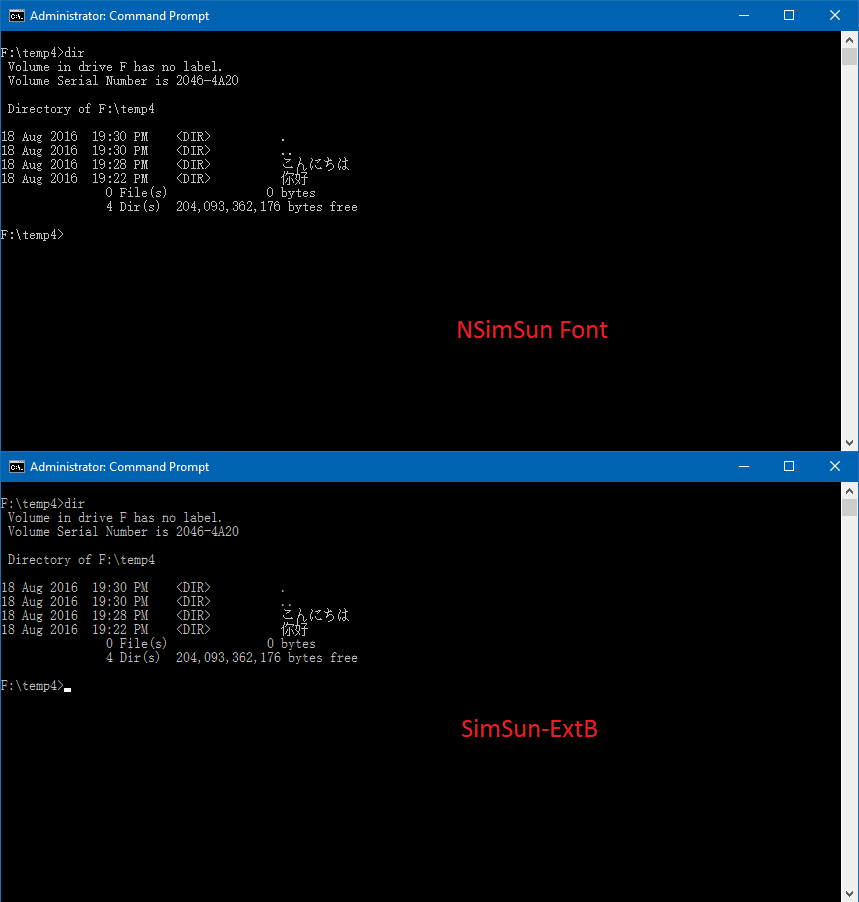
Как из пакетного файла сделать экспорт реестра
Иногда возникает необходимость сохранить в файл определенный куст (ветку) реестра со всеми параметрами в качестве бэкапа или для других целей. Сделать это из пакетного файла можно при помощи такой команды:
regedit.exe -ea C:\environment.reg «HKEY_CURRENT_USER\Environment»
Данная команда при выполнении пакетного файла выгрузит ветку HKEY_CURRENT_USER\Environment в файл C:\environment.reg Когда потребуется восстановить значения параметров в HKEY_CURRENT_USER\Environment, будет достаточно запустить файл environment.reg. Эту команду можно использовать для ежедневного бэкапа настроек программного обеспечения и системы, которые хранятся в реестре.
Не забывайте, что если в пути, по которому должен быть сохранен выходной файл или в имени ветки реестра есть пробел, то их необходимо заключить в кавычки.
Как из пакетного файла импортировать значения переменных реестра
Если есть необходимость из пакетного файла импортировать в реестр ранее сохраненные или новые значения переменных, то это можно сделать при помощи команды
regedit.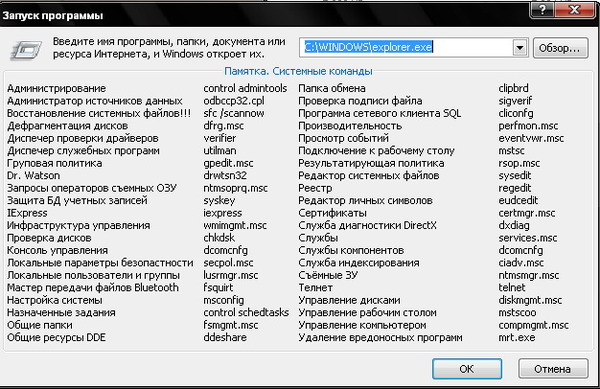 exe -s C:\environment.reg
exe -s C:\environment.reg
Эта команда импортирует в реестр данные из файла environment.reg без запросов на подтверждение за счет использования ключа -s.
Как из bat файла обойти проверку даты
Некоторое программное обеспечение при запуске проверяет текущую системную дату. Если дата больше, чем заложено разработчиком, то программа не запускается. Например, разработчик считает, что версия программы может отработать месяц, а потом пользователь должен будет установить обновленную версию программы. С одной стороны это забота о пользователе, который будет иметь в своем распоряжении свежую версию программы с устраненными недочетами, по отношению к прошлым версиям. С другой стороны, производитель вынуждает пользователя скачивать новую версию даже если пользователя полностью устраивает та версия программы, которая у него установлена. Данную проблему можно легко решить при помощи следующего пакетного файла, который будет запускать программу, дожидаться ее завершения и возвращать дату на ту, которая была до запуска программы.
set tempdate=%date:~-10%
date 01-01-04
notepad.exe
date %tempdate%
В данном примере текущая системная дата сначала сохраняется в переменной, затем (во второй строке) системная дата устанавливается на 1-е января 2004 года, а потом вызывается программа, которая проверяет системную дату. В данном примере это Блокнот. До тех пор, пока открыт Блокнот, пакетный файл находится в ожидании, не завершаясь и не переводя системную дату обратно. Как только Блокнот будет закрыт, пакетный файл продолжит свое выполнение и установит системную дату на сохраненное в переменной tempdate значение, т.е. на то, которое было до запуска пакетного файла.
Не забывайте, что если путь до файла, которым запускается программа, содержит пробелы, то его (путь) необходимо заключить в кавычки. Если путь содержит кириллицу, то при написании пакетного файла необходимо использовать текстовый редактор, поддерживающий кодировку DOS (например, FAR). В противном случае, при запуске пакетного файла будет выведено сообщение о том, что «указанный файл не является внутренней или внешней коммандой. ..».
..».
Если программа проверяет текущую системную дату только при своем запуске и во время работы больше этого не делает, то пакетный файл можно модифицировать, добавив перед именем исполняемого файла программы оператор start, т.е. наш пример будет выглядеть так:
set tempdate=%date:~-10%
date 01-01-04
start notepad.exe
date %tempdate%
В этом случае, пакетный файл изменит системную дату, запустит программу и не дожидаясь ее завершения вернет дату на ту, которая была до запуска программы.
Как в bat файле дождаться появления определенного файла
Иногда необходимо при появлении определенного файла в папке выполнить какое-то действие. Чтобы организовать проверку появления файла в папке можно использовать следующий пакетный файл
:test
if exist c:\1.txt goto go
sleep 10
goto test
:go
notepad
Такой пакетный файл будет проверять с интервалом 10 секунд наличие в корне диска С файла 1.txt и когда файл 1. txt появится, будет выполнено действие, указанное после метки go, т.е. в этом примере будет запущен Блокнот.
txt появится, будет выполнено действие, указанное после метки go, т.е. в этом примере будет запущен Блокнот.
Утилита sleep свободно распространяется в составе Resource Kit. Вы можете её скачать здесь.
Если файл 1.txt большого размера и копируется откуда-то, то может получится так, что пакетный файл проверит его наличие в то время, как файл еще не скопировался или занят другим приложением. В таком случае, попытка выполнить какие-то действия с файлом 1.txt приведет к ошибке. Чтобы этого не произошло пакетный файл можно модифицировать следующим образом
:test
if exist c:\1.txt goto go
sleep 10
goto test
:go
rename c:\1.txt 1.txt
if not errorlevel 0 goto go
del c:\1.txt
Когда файл 1.txt скопировался на диск С не полностью, либо занят другим приложением, попытка его переименовать вызовет ошибку и цикл будет повторяться до тех пор, пока файл не скопируется полностью либо не будет освобожден. После того, как команда rename c:\1.txt 1.txt будет выполнена без ошибки (т. е. файл свободен), то с ним можно выполнять любые действия. В последнем примере это его удаление.
е. файл свободен), то с ним можно выполнять любые действия. В последнем примере это его удаление.
Как добавить комментарии в bat-файл
При написании большого пакетного файла очень полезно добавлять комментарии к его основным блокам. Это позволит с легкостью разобраться в том, что делают эти блоки по прошествии времени.
Комментарии можно добавить несколькими способами. Первый больше годится для написания больших комментариев, описывающих либо весь пакетный файл, либо несколько больших его блоков. Код выглядит следующим образом:
goto start
———————————————————
Этот пакетный файл предназначен
для автоматизации рутинных операций,
выполняемых ночью для синхронизации
содержимого корпоративного ftp-сервера
с ftp-серверами филиалов
———————————————————
Пакетный файл написан 01/01/2004
Последнее исправление внесено 10/02/2004
———————————————————
И т.д.
:start
Такое написание комментария при запуске пакетного файла передаст управление сразу к команде, следующей за меткой start.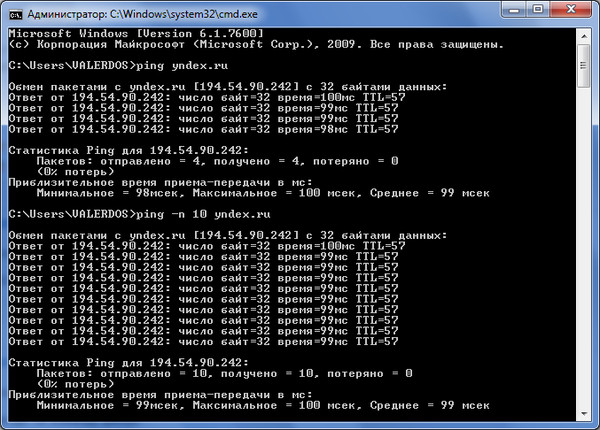 За это отвечает оператор перехода goto.
За это отвечает оператор перехода goto.
Более простые комментарии можно добавить, начиная строки с команды rem или с двух двоеточий, идущих друг за другом.
rem Этот блок устанавливает соединение с удаленным сервером
:: Этот блок проверяет дату изменения файлов
Комментирование больших пакетных файлов (как, в принципе, и любого кода) — хороший тон, который значительно облегчает процесс разбора этих файлов другими людьми или самим автором по прошествии значительного времени с момента написания.
Автоматическое создание резервной копии данных
Favorite любезно поделился с нами небольшим скриптом, который автоматически создаёт архивную копию важных данных. Вот его сообщение:
Скрипт архивирует папку файлопомойки (\\SERVER\e$ \Exchange)
и папку с данными юзеров (домашнюю Данные пользователей (\\SERVER\e$ \Departments))
Скрипт не архивирует медиафайлы, так как они занимают вагон места и их потеря у меня не критична
rem *******************
rem задаём винты где лежат папки для архивирования и винт куда будем бэкапить
rem *******************
SET DRIVE1ST=d:
SET DRIVE2ND=e:
rem *******************
rem пароль на архив
rem *******************
SET PASSWD=qmsdhgsdfgsdfhdsfhsdhf
rem *******************
rem если копировать для надёжности куданить на сетку
rem *******************
rem SET COPYTO=\\shpakk\c$ \!backup
rem ********************
rem *** Проверим путь назначения архива
rem ********************
%DRIVE1ST%
if not exist \!backup md \!backup
if not exist \!backup\Departments md \!backup\Departments
if not exist \!backup\Exchange md \!backup\Exchange
if not exist \!backup\MEDEA_rdisk md \!backup\MEDEA_rdisk
cd \!backup
rem ******************************
rem *** Backup \\SERVER\e$ \Exchange
rem ******************************
SET DIRNAME=Exchange
SET FILENAME=SERVER_Exchange
SET SOURCEDIR=e:\Exchange
rar a -r -m5 -dh -x*. mp3 -x*.fcd -x*.avi -x*.zip -x*.rar -x*.exe -w%DRIVE2ND%\ -p%PASSWD% %DIRNAME%\%FILENAME%_new %SOURCEDIR%\*.*
mp3 -x*.fcd -x*.avi -x*.zip -x*.rar -x*.exe -w%DRIVE2ND%\ -p%PASSWD% %DIRNAME%\%FILENAME%_new %SOURCEDIR%\*.*
if not exist %DIRNAME%\%FILENAME%_new.rar goto next2
del %DIRNAME%\%FILENAME%_old.rar
ren %DIRNAME%\%FILENAME%.rar %FILENAME%_old.rar
ren %DIRNAME%\%FILENAME%_new.rar %FILENAME%.rar
copy %DIRNAME%\%FILENAME%.rar %COPYTO%\%DIRNAME%
:next2
rem ***************************
rem *** Backup \\SERVER\e$ \Users
rem ***************************
SET DIRNAME=Departments
SET FILENAME=SERVER_Departments
SET SOURCEDIR=e:\Departments
if not exist %DIRNAME%\%FILENAME%_new.rar goto next3
del %DIRNAME%\%FILENAME%_old.rar
ren %DIRNAME%\%FILENAME%_4.rar %FILENAME%_old.rar
ren %DIRNAME%\%FILENAME%_3.rar %FILENAME%_4.rar
ren %DIRNAME%\%FILENAME%_2.rar %FILENAME%_3.rar
ren %DIRNAME%\%FILENAME%_new.rar %FILENAME%_2.rar
:next3
rem *******************
rem это если архив будет большим — кусками бить -v357888k
rem *******************
rem rar a -r -m5 -v357888k -dh -x*. mp3 -x*.fcd -x*.avi -x*.exe -w%DRIVE2ND%\ -p%PASSWD% %DIRNAME%\%FILENAME%_new %SOURCEDIR%
mp3 -x*.fcd -x*.avi -x*.exe -w%DRIVE2ND%\ -p%PASSWD% %DIRNAME%\%FILENAME%_new %SOURCEDIR%
rem *******************
rem архивирование пошло, не берём мультимедиа файлы
rem *******************
rar a -r -dh -x*.mp3 -x*.fcd -x*.avi -x*.exe -x*.jpg -x*.tif -p%PASSWD% %DIRNAME%\%FILENAME%_new %SOURCEDIR%
goto next4
:next4
rem **********************************
rem *** Create repair disk on \\SERVER
rem **********************************
SET DIRNAME=MEDEA_rdisk
SET FILENAME=MEDEA_rdisk
SET SOURCEDIR=%windir%\repair
%windir%\system32\rdisk.exe /s-
rar a -r -m5 -dh -w%DRIVE2ND%\ -p%PASSWD% %DIRNAME%\%FILENAME%_new %SOURCEDIR%\*.*
if not exist %DIRNAME%\%FILENAME%_new.rar goto next5
del %DIRNAME%\%FILENAME%_old.rar
ren %DIRNAME%\%FILENAME%.rar %FILENAME%_old.rar
ren %DIRNAME%\%FILENAME%_new.rar %FILENAME%.rar
copy %DIRNAME%\%FILENAME%.rar %COPYTO%\%DIRNAME%
:next5
В итоге имеем 3 папки:
Departments, в ней:
SERVER_Departments_2. rar — 2х дневной давности
rar — 2х дневной давности
SERVER_Departments_3.rar — 3х дневной давности
SERVER_Departments_4.rar — 4х дневной давности
SERVER_Departments_new.rar — НОВЫЙ
SERVER_Departments_old.rar — СТАРЫЙ
Exchange
Так как архивируем обменник — он нам сильно то и не нужен храним только сегодняшний и вчерашний архивы
SERVER_Exchange.rar
SERVER_Exchange_old.rar
ну и систему на всякий в папке
SERVER_rdisk
SERVER_rdisk.rar
SERVER_rdisk_old.rar
Как запретить повторный запуск приложения
Если приложение запускается bat-файлом, то отследить (и запретить) его повторный запуск можно таким образом:
pslist.exe -e «процесс»
if %errorlevel%==1 start «» «программа»
pslist — бесплатная утилита, которую можно скачать здесь.
Как создать папку с именем равным текущей дате
Достаточно часто необходимо создавать папку с именем равным текущей дате и затем копировать в нее, например, бэкап.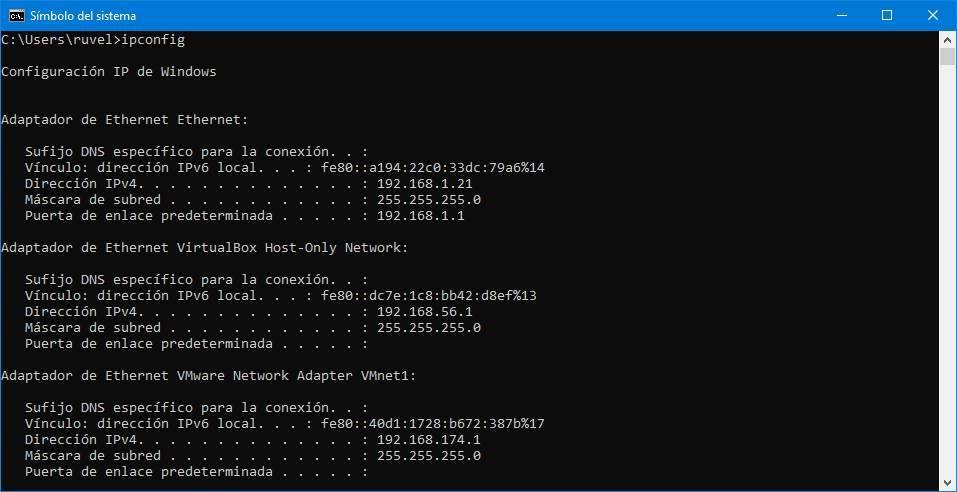 Есть насколько вариантов создания такой папки:
Есть насколько вариантов создания такой папки:
MD %SYSTEMDRIVE%\%date:~-10%
Такая команда создаст в корне системного диска папку с именем равным текущей дате. Эта команда не сработает, если региональные установки отличны от русского и в разделителях даты используется слеш. В таком случае, поможет один из следующих скриптов:
md %systemdrive%\%date:~0,2%_%date:~3,2%_%date:~6,4%
или
md %systemdrive%\%date:~6,4%_%date:~3,2%_%date:~0,2%
Во втором случае, папки будут сортироваться по алфавиту.
Как вариант, можно рассмотреть добавление к имени файла текущей даты:
@echo off
for /F «tokens=1-4 usebackq delims=. » %%1 in (`date /t`) do set mydate=%%4.%%3.%%2
ren test.txt test%mydate%.txt
Имя файла test.txt будет переименовано в test2005.03.05.txt
Можно ли зациклить в bat-файле выполнение команды?
Иногда необходимо создать bat-файл, который будет запускать некую команду через определённый интервал времени. Для решения этой задачи можно воспользоваться Планировщиком и часто запускать bat-файл из него, а можно создать в bat-файле цикл с паузой.
Для решения этой задачи можно воспользоваться Планировщиком и часто запускать bat-файл из него, а можно создать в bat-файле цикл с паузой.
Цикл организуется при помощи следующих команд:
:loop
… goto loop
Паузу можно создать при помощи любой команды. Например, при помощи ping:
ping -n 1 -w 100000 192.168.254.254 >nul
-n 1 — выполнить один запрос
-w 100000 — ждать ответа 100 секунд (значение указывается в миллисекундах)
192.168.254.254 — IP адрес, который заведомо не существует в локальной сети, т.е. никогда не ответит на ping
>nul — перенаправление всего вывода команды ping в никуда.
Как в bat-файле создать паузу перед выполнением следующей команды?
Паузу можно создать при помощи любой команды. Например, при помощи ping:
ping -n 1 -w 100000 192.168.254.254 >nul
-n 1 — выполнить один запрос
-w 100000 — ждать ответа 100 секунд (значение указывается в миллисекундах)
192. 168.254.254 — IP адрес, который заведомо не существует в локальной сети, т.е. никогда не ответит на ping
168.254.254 — IP адрес, который заведомо не существует в локальной сети, т.е. никогда не ответит на ping
>nul — перенаправление всего вывода команды ping в никуда.
Можно использовать утилиту sleep.exe из Ресурскита.
НазадОсновные команды CMD для Windows, которые вы должны знать
Для большинства командная строка — это несколько пугающая излишняя операционная система Windows. Интерфейс черный, унылый и без особой помощи. По сравнению с остальным интерфейсом Windows, он кажется пустым. Несмотря на свое первое впечатление, командная строка — один из самых мощных инструментов в арсенале Windows.
Разблокируйте «100+ Основные команды Windows CMD» прямо сейчас!
Это подпишет вас на нашу рассылку
Введите адрес электронной почты
отпереть
Прочитайте нашу политику конфиденциальности
Командная строка полезна для всего: от сложной автоматизации до настройки сети. То, чего ему не хватает в интерфейсе, это более чем компенсирует эффективность. Если вы не знаете, с чего начать со знанием командной строки, что может быть лучше, чем начать здесь!
Если вы не знаете, с чего начать со знанием командной строки, что может быть лучше, чем начать здесь!
CMD Команды
Хотя большинство из них сразу ищут лучшие и самые полезные команды, это помогает скрыть, что означают различные параметры. Мастерство вашей командной строки достигается не только благодаря наличию лексикона команд
но понимание того, что означает каждый параметр и как различные параметры могут быть объединены для достижения желаемого эффекта.
Ниже приведен полный список большинства команд, используемых в типичных командах Windows. Вы можете скачать PDF версию здесь. Прокрутите вниз до следующего списка основных команд для немедленного использования списка команд.
A-B
ASSOC - Displays or modifies file extension associations. ATTRIB - Displays or changes file attributes. BREAK - Sets or clears extended CTRL+C checking. BCDBOOT - Used to copy critical files to the system partition and to crate a new system BCD store. BCDEDIT - Sets properties in boot database to control boot loading.
С
CACLS - Shows or changes access control lists (ACLs) of files. CALL - Calls a batch program from another. CD - Shows the name of or changes to a current directory. CHCP - Displays or sets the active code page number. CHDIR - Displays the name of or changes to the current directory. CHKDSK - Checks a disk and displays a status report. CHKNTFS - Displays or modifies the checking of disk at boot time. CHOICE - Batch file command that allows users to select from a set of options. CIPHER - Displays or alters the encryption of directories (files) on NTFS partitions. CLIP - Redirects output off another command to the Windows clipboard. CLS - Clears the screen. CMD - Starts a new instance of the Windows command interpreter. CMDKEY - Creates, lists, and deletes stored user names and passwords or credentials. COLOR - Sets the default console colors. COMP - Compares the contents of two files or sets of files byte-by-byte. COMPACT - Displays or alters the compression of files on NTSF partitions.CONVERT - Converts FAT volumes to NTFS. You cannot convert the current drive. COPY - Copies one of more files to another location.
D
DATE - Displays or sets the date. DEFRAG - Disk defragment accessory. DEL - Deletes one or more files. DIR - Displays a list of files and sub-directories in a directory. DISKCOMP - Compares the contents of two floppy disks. DISKCOPY - Copies the contents of one floppy disk to another. DISKPART - Displays or configures Disk Partition properties. DOSKEY - Edits command lines, recalls Windows commands, and creates macros. DRIVERQUERY - Displays current device driver status and properties.
Е
ECHO - Displays messages, or turns commands echoing on or off. ENDLOCAL - Ends localization of environment changes in a batch file. ERASE - Deletes one of more files. EXIT - Quits and closes the command shell. EXPAND - Expands compressed files.
F
FC - Compares two files or sets of files, and displays the differences between them.FIND - Searches for a text string in a file or files. FINDSTR - Searches for strings in files. FOR - Runs a specified command for each item in a set. FORFILES - Selects files in a folder for batch processing. FORMAT - Formats a disc for use with Windows. FSUTIL - Displays or configures the file system properties. FTYPE - Displays or modifies file types used in file extensions associations.
G-I
GOTO - Directs the Windows command interpreter to a labeled line in a batch program. GPRESULT - Displays Group Policy Information for machine or user. GRAFTABL - Enables Windows to display an extended character set in graphics mode. HELP - Provides help information for Windows commands. ICACLS - Display, modify, backup, or restore ACLs for files and directories. IF - Performs conditional processing in batch programs. IPCONFIG - Displays all current TCP/IP network configuration values.
Л-М
LABEL - Creates, changes, or deletes the volume label of a disk. MD - Creates a directory.MKDIR - Creates a directory. MKLINK - Creates Symbolic Links and Hard Links. MODE - Configures a system device. MORE - Displays output one screen at a time. MOVE - Moves one or more files from one directory to another directory.
О-Р
OPENFILES - Queries, displays, or disconnects open files or files opened by network users. PATH - Displays or sets a search path for executable files. PAUSE - Suspends processing of a batch file. POPD - Restores the previous value of the current directory saved by PUSHD. PRINT - Prints a text file. PROMPT - Changes the Windows command prompt. PUSHD - Saves the current directory then changes it.
р
RD - Removes a directory. RECOVER - Recovers readable information from a bad or defective disk. REM - Designates comments (remarks) in batch files. REN - Renames a file or files. RENAME - Renames a file or files. REPLACE - Replaces files. RMDIR - Removes a directory. ROBOCOPY - Advanced utility to copy files and directory trees.
S
SET - Displays, sets, or removes environment variables for current session.SETLOCAL - Begins localization of environment changes in a batch file. SETX - Sets environment variables. SC - Displays or configures services (background processes). SCHTASKS - Schedules commands and programs to run on a computer. SHIFT - Shifts the position of replaceable parameters in batch files. SHUTDOWN - Allows proper local or remote shutdown of machine. SORT - Sorts input. START - Starts a separate window to run a specified programs or command. SUBST - Associates a path with a drive letter. SYSTEMINFO - Displays machine specific properties and configuration.
T
TAKEOWN - Allows an administrator to take ownership of a file. TASKLIST - Displays all currently running tasks including services. TASKKILL - Kill running process or applications. TIME - Displays or sets the system time. TIMEOUT - Pauses the command processor for the specified number of seconds. TITLE - Sets the window title for a CMD.EXE session. TREE - Graphically displays the directory structure of a drove or path.TYPE - Displays the contents of a text file.
V-X,
VER - Displays the Windows version. VERIFY - Tells Windows whether or verify that your files are written correctly to a disk. VOL - Displays a disk volume label and serial number. VSSADMIN - Volume Shadow Copy Service administration tool. WHERE - Displays the locations of files that match a search pattern. WMIC - Displays WMI information inside interactive command shell. XCOPY - Copies files and directory trees.
Замечания: Чтобы получить полный доступ к командной строке, вы должны запустить ее как администратор. Привилегия администратора позволяет пользователям получать доступ к командам, недоступным в противном случае.
Чтобы активировать режим администратора, откройте Стартовое меню, введите CMD, щелкните правой кнопкой мыши программу CMD и выберите Запустить от имени администратора. В Windows 10 также можно щелкнуть правой кнопкой мыши кнопку «Пуск» и выбрать Командная строка (администратор).
Список основных команд
Команды CMD исчисляются тысячами, каждая со своим действием.
[команда] /?
Приведенная выше команда предоставляет пользователям больше информации с учетом конкретных команд. Это занимает первое место в списке только потому, что позволяет пользователям определять команды без необходимости полагаться на сторонние источники.
SFC / SCANNOW
Восстанавливает важные системные файлы
без необходимости переустановки ОС.
Лучше всего запускать эту команду в безопасном режиме, так как любые непосредственные проблемы с ОС могут поставить под угрозу полное восстановление.
CHKDSK
Исправляет ошибки файловой системы, поврежденные сектора и восстанавливает читаемую информацию. Есть два способа запуска команды chkdsk.
- chkdsk / F — Запускает chkdsk и исправляет ошибки файловой системы.
- чкдск / р — Исправляет ошибки, находит плохие сектора и восстанавливает информацию из этих плохих ошибок.
 Более полное сканирование, чем / F.
Более полное сканирование, чем / F.
ping, pathping, tracert
пинг а также Pathping (более полная форма ping) будет отображать или отображать пакеты данных, отправленные с определенного веб-сайта. Pathping, наряду с ЬгасегЬ, отобразит IP-адрес каждого маршрутизатора (или узла) на пути к желаемому домену.
Powercfg
По умолчанию некоторые конфигурации питания, такие как режим гибернации, по умолчанию отключены. Режим гибернации, в отличие от выключения компьютера, сохранит последнее состояние вашего компьютера (программы, окна и т. Д.) И быстрее запустится. Чтобы включить или отключить, используйте следующие команды:
- powercfg / спящий режим включен — Включает режим гибернации, доступный через стандартные параметры питания Windows.
- powercfg / спящий режим выключен — Отключает режим гибернации.
DriverQery …> [Имя файла]
В то время как большинство из нас не может понять, как работают драйверы для ПК, иногда возникают проблемы с драйверами. Это может быть столь же незначительным, как задержка в производительности, или таким же значительным, как постоянные BSOD.
Это может быть столь же незначительным, как задержка в производительности, или таким же значительным, как постоянные BSOD.
Хотя запрос драйвера не дает немедленного преимущества, он дает обзор информации о драйвере ПК, чтобы полностью устранить неполадки аппаратного и программного обеспечения.
- driverquery — Представляет сортированный список установленных драйверов.
- driverquery / FO TABLE, LIST или же CSV — Представляет ваши драйверы в виде таблицы, списка или таблицы Excel.
Если вы добавите > [FileName.csv] к вашему исходному параметру — driverquery / FO CSV> driverquery.csv например — ваша командная строка возьмет информацию, представленную через запрос драйвера, и выведет ее на лист Excel. Файл будет направлен на ваш Windows32 папка по умолчанию.
ipconfig / выпуск, обновление, flushdns
Иногда сетевые проблемы могут возникать из-за неисправных IP-адресов или поврежденных файлов DNS (Domain Name Server). Чтобы это исправить, введите следующие команды по порядку:
Чтобы это исправить, введите следующие команды по порядку:
- ipconfig / release — освобождает ваш IP-адрес.
- ipconfig / renew — Заменяет ваш предыдущий IP-адрес (и занимает значительно больше времени, чем другие два).
- ipconfig / flushdns — Удаляет предварительно настроенный список DNS, позволяя веб-сайтам, которые ранее были недоступны, загружаться снова.
Лучше всего делать это, когда у вас проблемы с сетью. В частности, когда вы подключены к Интернету, но некоторые веб-сайты не будут работать.
Командуйте вашей подсказкой!
Командная строка — это не какой-то странный зверь, смущающий вас. Это простая функция, заполненная полезными инструментами для управления практически всеми аспектами вашего ПК. Мы лишь слегка коснулись того, что у вас есть в командной строке, так что приступим к изучению
!
Какие еще команды вы хотели бы выучить? Дайте нам знать в комментариях ниже!
Изображение предоставлено: Роман Марвел и Брайан Гофф через Shutterstock. com
com
CMD — Разные уроки по Программированию
Командная оболочка это отдельный программный продукт, который обеспечивает прямую связь между пользователем и операционной системой. Текстовый пользовательский интерфейс командной строки предоставляет среду, в которой выполняются приложения и служебные программы с текстовым интерфейсом. В командной оболочке программы выполняются и результат выполнения отображается на экране в виде, сходном с интерпретатором Command.com MS-DOS.
Использование нескольких команд и символов условной обработки
Можно выполнять несколько команд из одной командной строки или сценария с помощью сиволов условной обработки. При использовании нескольких команд, содержащих символы условной обработки, выполнение команд, стоящих справа от символа условной обработки, будет проводиться в зависимости от результатов выполнения команды, стоящей слева от символа. Например, требуется, чтобы команда выполнялась, только если предыдущая команда не была выполнена успешно. Или требуется, чтобы команда выполнялась, только если предыдущая команда была выполнена успешно.
Или требуется, чтобы команда выполнялась, только если предыдущая команда была выполнена успешно.
Для передачи нескольких команд можно использовать специальные символы, перечисленные в следующей таблице.
| Символ | Синтаксис | Определение | ||||||||||||||||||||||||||||||||||||||||||||||||||||||||||||||||||||||||||||||||||||||||||||||||||||||||||||||||||||||||||||||||||||||||||||||||||||||||||||||||||||||||||||||||||||||||||||||||||||||||||||||||||||||||||||||||||||||||||||||||||||||||||||||||||||||||||||||||||||||||||||||||||||||||||||||||||||||||||||||||||||||||||||||||||||||||||||||||||||||||||||||||||||||||||||||||||||||||
|---|---|---|---|---|---|---|---|---|---|---|---|---|---|---|---|---|---|---|---|---|---|---|---|---|---|---|---|---|---|---|---|---|---|---|---|---|---|---|---|---|---|---|---|---|---|---|---|---|---|---|---|---|---|---|---|---|---|---|---|---|---|---|---|---|---|---|---|---|---|---|---|---|---|---|---|---|---|---|---|---|---|---|---|---|---|---|---|---|---|---|---|---|---|---|---|---|---|---|---|---|---|---|---|---|---|---|---|---|---|---|---|---|---|---|---|---|---|---|---|---|---|---|---|---|---|---|---|---|---|---|---|---|---|---|---|---|---|---|---|---|---|---|---|---|---|---|---|---|---|---|---|---|---|---|---|---|---|---|---|---|---|---|---|---|---|---|---|---|---|---|---|---|---|---|---|---|---|---|---|---|---|---|---|---|---|---|---|---|---|---|---|---|---|---|---|---|---|---|---|---|---|---|---|---|---|---|---|---|---|---|---|---|---|---|---|---|---|---|---|---|---|---|---|---|---|---|---|---|---|---|---|---|---|---|---|---|---|---|---|---|---|---|---|---|---|---|---|---|---|---|---|---|---|---|---|---|---|---|---|---|---|---|---|---|---|---|---|---|---|---|---|---|---|---|---|---|---|---|---|---|---|---|---|---|---|---|---|---|---|---|---|---|---|---|---|---|---|---|---|---|---|---|---|---|---|---|---|---|---|---|---|---|---|---|---|---|---|---|---|---|---|---|---|---|---|---|---|---|---|---|---|---|---|---|---|---|---|---|---|---|---|---|---|---|---|---|---|---|---|---|---|---|---|---|---|---|---|---|---|---|---|---|---|---|---|---|---|---|---|---|---|---|---|---|---|---|---|---|---|---|---|---|---|---|---|---|---|---|---|---|---|---|---|---|
| & […] | команда1 & команда2 | Используется для разделения нескольких команд в одной командной строке. В Cmd.exe выполняется первая команда, затем вторая команда. | ||||||||||||||||||||||||||||||||||||||||||||||||||||||||||||||||||||||||||||||||||||||||||||||||||||||||||||||||||||||||||||||||||||||||||||||||||||||||||||||||||||||||||||||||||||||||||||||||||||||||||||||||||||||||||||||||||||||||||||||||||||||||||||||||||||||||||||||||||||||||||||||||||||||||||||||||||||||||||||||||||||||||||||||||||||||||||||||||||||||||||||||||||||||||||||||||||||||||
| && […] | команда1 && команда2 | Запускает команду, стоящую за символом &&, только если команда, стоящая перед этим символом была выполнена успешно. В Cmd.exe выполняется первая команда. Вторая команда выполняется, только если первая была выполнена успешно. | ||||||||||||||||||||||||||||||||||||||||||||||||||||||||||||||||||||||||||||||||||||||||||||||||||||||||||||||||||||||||||||||||||||||||||||||||||||||||||||||||||||||||||||||||||||||||||||||||||||||||||||||||||||||||||||||||||||||||||||||||||||||||||||||||||||||||||||||||||||||||||||||||||||||||||||||||||||||||||||||||||||||||||||||||||||||||||||||||||||||||||||||||||||||||||||||||||||||||
| || […] | команда1 || команда2 | Запускает команду, стоящую за символом ||, только если команда, стоящая перед символом || не была выполнена. ) или кавычки, если эти символы передаются в качестве аргументов. ) или кавычки, если эти символы передаются в качестве аргументов.Вложенные командные оболочкиИмеется возможность вкладывать командные оболочки в Cmd.exe, открывая новый экземпляр Cmd.exe из командной строки. По умолчанию каждый экземпляр Cmd.exe наследует среду своего родительского приложения Cmd.exe. Вложение экземпляров Cmd.exe позволяет вносить в локальную среду изменения, которые не повлияют на родительское приложение Cmd.exe. Это позволяет сохранять исходную среду Cmd.exe и возвращаться к ней после удаления вложенной командной оболочки. Изменения вложенной командной оболочки не сохраняются. Чтобы создать вложенную командную оболочку, в командной строке введите: cmd Появится сообщение следующего вида: Microsoft (R) Windows XP (TM)Чтобы закрыть все вложенные командные оболочки, введите команду exit. Можно еще уже локализовать изменения в экземпляре Cmd.exe (или в сценарии) с помощью команд setlocal и endlocal. Команда setlocal создает локальную область, аendlocal ее удаляет. Любые изменения, сделанные внутри области, созданной командами setlocal и endlocal, не учитываются; таким образом исходная среда остается без изменений. С помощью этих команд можно создать до 32 вложенных областей. Использование переменных среды в Cmd.exeСреда командной оболочки Cmd.exe определяется переменными, задающими поведение командной оболочки и операционной системы. Имеется возможность определить поведение среды командной оболочки или среды всей операционной системы с помощью двух типов переменных среды: системных и локальных. Системные переменные среды определяют поведение глобальной среды операционной системы. Локальные переменные среды определяют поведение среды в данном экземпляре Cmd.exe. Системные переменные среды заданы заранее в операционной системе и доступны для всех процессов Windows XP. Локальные переменные среды доступны, только когда пользователь, для которого они были созданы, вошел в систему. Локальные переменные из кустаHKEY_CURRENT_USER подходят только для текущего пользователя, но определяют поведение глобальной среды операционной системы. В следующем списке представлены различные типы переменных в порядке убывания приоритета.
В командной оболочке каждый экземпляр Cmd.exe наследует среду своего родительского приложения. В следующей таблице приведен список системных и локальных переменных.
Установка переменных средыИспользуйте команду set для создания, удаления или отображения переменных среды. Команда set изменяет переменные только в среде текущей оболочки. Чтобы отобразить переменную, в командной строке введите: set имя_переменной Чтобы добавить переменную, в командной строке введите: set variablename=значение Чтобы удалить переменную, в командной строке введите: set имя_переменной= Имеется возможность использовать большинство символов в качестве значений переменных, в том числе пробел. В именах переменных регистр символов не учитывается. Однако, команда setотображает значение переменной так, как оно было введено. Можно комбинировать символы нижнего и верхнего регистра в именах переменных, чтобы облегчить восприятие кода (например, ИмяПользователя). Примечания
Подстановка значений в переменные средыЧтобы иметь возможность подставлять значения в переменную среды из командной строки или из сценариев, следует заключить имя соответствующей переменной в символы процентов (%имя_переменной%). Символы процентов указывают на то, что Cmd. Команда смены текущего каталога CD.После запуска приглашение командной строки показывает текущий каталог. Команда CD. Смена текущего каталога. Для того чтобы перейти из текущего каталога в другой каталог используется команда cd. Команда имеет следующий синтаксис:CD [/D] [диск:][путь][..]. Для того чтобы перейти в один из каталогов диска «C» используется команда: cd [каталог] Для перехода из одного каталога диска «C» в другой каталог диска «C» используется команда: cd [\каталог] Для перехода из каталога в подкаталог используется команда: cd [каталог] Можно сразу перейти в папку «Fonts» из корневого каталога диска «C»: cd [каталог/подкаталог]
Чтобы перейти из текущего подкаталога в родительский каталог применяется команда cd. Для перехода из текущего подкаталога в другой каталог, который не является родительским по отношению к текущему каталогу, применяется команда: cd [\каталог].
Таким образом, из вышесказанного следует вывод:
В случае если необходимо поменять не только текущий каталог, но и текущий диск, необходимо использовать ключ /D. Команда будет выглядеть так: cd /D [диск:/].
Теперь с диска «D» перейдем в папку «Fonts», расположенную в папке «Windows» на диске «C»:
Команда СD может записываться как СHDIR. Предыдущая статья: Перенаправление ввода-вывода и конвейеризация. Справочник по командной строке | Документы Microsoft
В этой статьеПрименимо к: Windows Server 2003, Windows Vista, Windows XP, Windows Server 2008, Windows 7, Windows Server 2003 R2, Windows Server 2008 R2, Windows Server 2000, Windows Server 2012, Windows 8 Используйте этот раздел, чтобы найти ресурсы документации и другую техническую информацию, необходимую для изучения командной оболочки, а также для автоматизации задач командной строки с помощью сценариев или инструментов создания сценариев. Чтобы прочитать вводную информацию о командной оболочке и инструментах командной строки, см. Описание функции. Чтобы увидеть список новых и устаревших инструментов командной строки, см. Новые и устаревшие функции. Чтобы найти информацию о конкретной команде, в следующем меню A – Z щелкните букву, с которой начинается команда, а затем щелкните имя команды. A | B | C | D | E | F | G | H | Я | J | K | L | M | N | O | P | Q | R | S | Т | U | V | W | X | Y | Z Предварительные требованияИнформация, содержащаяся в этом обзоре, относится к: Описание функцииНовые и устаревшие функции
Обзор командной оболочки Командная оболочка — это программа, которая обеспечивает прямую связь между пользователем и операционной системой.Неграфический пользовательский интерфейс командной оболочки обеспечивает среду, в которой вы запускаете символьные приложения и утилиты. Командная оболочка выполняет программы и отображает их вывод на экране с использованием отдельных символов, аналогичных интерпретатору команд MS-DOS, Command. Вы можете использовать командную оболочку для создания и редактирования сценариев для автоматизации рутинных задач. Например, вы можете создавать простые сценарии в пакетных файлах (.bat) для автоматизации управления учетными записями пользователей или резервного копирования в ночное время. Вы также можете использовать версию Windows Script Host для командной строки для запуска более сложных сценариев в командной оболочке. Для получения дополнительной информации см. Cscript или Wscript. Вы можете выполнять операции более эффективно с помощью сценариев, чем с помощью пользовательского интерфейса. Сценарии принимают все команды, доступные в командной строке. Настройка окна командной строки Вы можете изменить свойства окна командной строки. Для настройки окна командной строки
Примечание Чтобы включить или отключить завершение имен файлов и каталогов на компьютере или в сеансе входа пользователя, запустите Regedit. Предупреждение Неправильное редактирование реестра может серьезно повредить вашу систему. Перед внесением изменений в реестр необходимо создать резервную копию всех ценных данных на компьютере. Справочник по командной строке A – ZЧтобы найти информацию о конкретной команде, в следующем меню A – Z щелкните букву, с которой начинается команда, а затем щелкните имя команды. A | B | C | D | E | F | G | H | Я | J | K | L | M | N | O | P | Q | R | S | Т | U | V | W | X | Y | Z Примечание В каждом разделе инструмента командной строки отображается версия Windows, поддерживаемая инструментом командной строки. АСправочник по командной строке A – Z BСправочник по командной строке A – Z ССправочник по командной строке A – Z DСправочник по командной строке A – Z EСправочник по командной строке A – Z FСправочник по командной строке A – Z GСправочник по командной строке A – Z HСправочник по командной строке A – Z IСправочник по командной строке A – Z ДжСправочник по командной строке A – Z КСправочник по командной строке A – Z лСправочник по командной строке A – Z MСправочник по командной строке A – Z NСправочник по командной строке A – Z OСправочник по командной строке A – Z -PСправочник по командной строке A – Z QСправочник по командной строке A – Z RСправочник по командной строке A – Z SСправочник по командной строке A – Z тСправочник по командной строке A – Z UСправочник по командной строке A – Z ВСправочник по командной строке A – Z ВтСправочник по командной строке A – Z хСправочник по командной строке A – Z YСправочник по командной строке A – Z ZСправочник по командной строке A – Z For — Зацикливание команд — Windows CMDFor — Зацикливание команд — Windows CMD — SS64. ком комУсловно выполнить команду несколько раз. синтаксис для файлов
FOR %% параметр IN ( установить ) DO команда
синтаксис-FOR-Files-Rooted at Path
ДЛЯ / R [[диск:] путь] %% параметр IN ( установить ) DO команда
синтаксис для папок
ДЛЯ / D %% параметр IN ( folder_set ) DO команда
синтаксис-FOR-список чисел
ДЛЯ / L %% параметр IN (начало, шаг, конец) DO команда
синтаксис для содержимого файла
ДЛЯ / F ["параметры"] %% параметр IN (набор файлов) DO команда
FOR / F ["параметры"] %% параметр IN ("Текстовая строка для обработки") DO команда
синтаксис-FOR-Результаты команды
ДЛЯ / F ["параметры"] %% параметр IN ("команда для обработки") DO команда Действие команды FOR можно резюмировать как…
Если вы используете команду FOR в командной строке, а не в пакетной программе, используйте только один знак процента:% G вместо %% G . ДЛЯ Параметры
Использование переменных в цикле FOR
Вложенные команды FOR
Уровни ошибок
FOR — внутренняя команда. Примеры FOR / F «tokens = 1-5» %% A IN («Это короткое предложение») DO @echo %% A %% B %% D приведет к выводу: Это короткое Создайте набор из 26 папок, по одной для каждой буквы алфавита: FOR %% G IN (a, b, c, d, e, f, g, h, i, j, k, l, m, n, o, p, q, r, s, t, u, v , w, x, y, z) DO (md C: \ demo \ %% G) «Те, кто не может вспомнить прошлое, обречены его повторять» — Джордж Сантаяна Связанные команды: FOR — Перебирать набор файлов в одной папке. Авторские права © 1999-2021 SS64.com Некоторые права защищены Справочник по командам Filebeat | Ссылка на Filebeat [7.15]Ссылка на команду Filebeat Filebeat предоставляет интерфейс командной строки для запуска Filebeat и
выполнение общих задач, таких как тестирование файлов конфигурации и загрузка информационных панелей. Командная строка также поддерживает глобальные флаги. для управления глобальным поведением. Используйте команду
Для некоторых из описанных здесь функций требуется лицензия Elastic. Для дополнительную информацию см. https://www.elastic.co/subscriptions и Управление лицензиями.
См. Также Глобальные флаги. Экспортирует конфигурацию, шаблон индекса, политику ILM или информационную панель в стандартный вывод. Вы можете использовать это команда, чтобы быстро просмотреть свою конфигурацию, просмотреть содержимое индекса шаблон и политику ILM или экспортировать панель мониторинга из Kibana. ОБЗОР экспорт битов файла ПОДКОМАНДА [ФЛАГИ] ПОДКОМАНДЫ
ФЛАГИ
См. Также Глобальные флаги. ПРИМЕРЫ Конфигурация экспортаfilebeat шаблон экспорта filebeat --es.version 7.15.1 --index myindexname Панель управления экспортом filebeat --id = "a7b35890-8baa-11e8-9676-ef67484126fb"> dashboard.json Показывает справку по любой команде.
Если команда не указана, показывает справку по команде ОБЗОР справка по filebeat COMMAND_NAME [FLAGS]
ФЛАГИ
См. Также Глобальные флаги. ПРИМЕР Управляет хранилищем ключей секретов. ОБЗОР хранилище ключей filebeat ПОДКОМАНДА [ФЛАГИ] ПОДКОМАНДЫ
ФЛАГИ
См. Также Глобальные флаги. ПРИМЕРЫ создать хранилище ключей filebeat хранилище ключей filebeat добавить ES_PWD filebeat keystore удалить ES_PWD список хранилищ ключей filebeat Дополнительные примеры см. В разделе Хранилище ключей Secrets. Управляет настроенными модулями. Вы можете использовать эту команду для включения и отключения
конкретные конфигурации модулей, определенные в каталоге Чтобы увидеть, какие модули включены и отключены, выполните подкоманду ОБЗОР модулей filebeat ПОДКОМАНДА [ФЛАГИ] ПОДКОМАНДЫ
ФЛАГИ
См. Также Глобальные флаги. ПРИМЕРЫ список модулей filebeat Модули filebeat включают apache2 auditd mysql Запускает Filebeat.Эта команда используется по умолчанию, если вы запускаете Filebeat без указания команды. ОБЗОР или: ФЛАГИ
См. Также Глобальные флаги. ПРИМЕР или: Устанавливает исходную среду, включая шаблон индекса, политику ILM и псевдоним записи, информационные панели Kibana (если они доступны) и задания машинного обучения (если доступны).
Эта команда устанавливает среду без фактического запуска Filebeat и получение данных. Укажите дополнительные флаги для настройки подмножества ресурсы. ОБЗОР ФЛАГИ
См. Также Глобальные флаги. ПРИМЕРЫ настройка filebeat - панели инструментов настройка filebeat - машинное обучение настройка filebeat --pipelines настройка filebeat --pipelines --modules system, nginx, mysql настройка filebeat --index-management
Проверяет конфигурацию. ОБЗОР filebeat test ПОДКОМАНДА [ФЛАГИ] ПОДКОМАНДЫ
ФЛАГИ
См. Также Глобальные флаги. ПРИМЕР Показывает информацию о текущей версии. ОБЗОР ФЛАГИ
См. Также Глобальные флаги. ПРИМЕР Глобальные флагиправитьЭти глобальные флаги доступны всякий раз, когда вы запускаете Filebeat.
Справочник по командной строке tsm — ТаблицаТемы в этом разделе включают справочную информацию по интерфейсу командной строки (CLI) Tableau Services Manager (TSM) для поддержки Tableau Server. TSM используется для управления установкой и настройкой Tableau Server. Чтобы узнать больше о TSM, см. Обзор Tableau Services Manager. Вы можете автоматизировать задачи установки и настройки, поддерживаемые TSM CLI, с помощью TSM API. Чтобы узнать больше о предварительной версии (Alpha) TSM API, см. Tableau Services Manager API. Ищете команды tabadmin для Tableau Server в Windows? Смотрите tabadmin Commands (ссылка открывается в новом окне) в 2018.1 Справка по серверу. Версия 2018.1 — последняя версия Tableau Server, поддерживающая tabadmin. Начиная с версии 2018.2, TSM заменяет tabadmin. Использование tsm CLIВы можете запускать команды tsm на начальном узле (узле, на котором установлен TSM) или на любом дополнительном узле в кластере. Для запуска команд tsm необходимо открыть командную строку Windows.Не используйте PowerShell для выполнения команд tsm. Использование PowerShell может вызвать непредвиденное поведение.
Аутентификация с помощью tsm CLIНачало 2019 года.2 версии Tableau Server для выполнения команд tsm не потребуется вводить пароль, если верны следующие условия:
Локальный вход в tsm CLIЕсли вы запускаете команды tsm на локальном компьютере с учетной записью пользователя, которая является членом группы, авторизованной TSM, то вам не нужно указывать пароль. В этом случае просто запустите команду, например: Вход в tsm CLI удаленноЕсли вы выполняете команды TSM с узла в кластере, где не запущена служба Контроллера администрирования сервера Tableau, то вы должны аутентифицировать сеанс со службой Контроллера администрирования сервера Tableau на удаленном компьютере, прежде чем вы сможете запускать команды.Например, выполните следующую команду: Где После выполнения этой команды вам будет предложено ввести пароль.После аутентификации учетной записи вы можете запускать команды TSM. Создание сценариев и автоматизация с помощью tsm CLI TSM — это командный файл. Чтобы запустить команды TSM в другом пакетном файле, используйте команду Чтобы запустить автоматизацию на сервере Tableau без пароля в файле сценария, запустите сценарий на начальном узле и с учетной записью в соответствующей группе, авторизованной TSM.См. Раздел «Аутентификация» выше. Просмотр содержимого справки в оболочке Чтобы просмотреть минимальное содержимое справки из командной строки, используйте категорию Сводка Команды
КатегорииДругие статьи в этом разделе
flutter: инструмент командной строки Flutter Инструмент командной строки Вот как вы можете использовать инструмент Для запуска команд Чтобы просмотреть все команды, которые поддерживает Чтобы получить текущую версию Flutter SDK, включая его фреймворк, движок, и инструменты: флаттер команды В следующей таблице показано, какие команды можно использовать с инструментом
Для получения дополнительной справки по любой из команд введите |


 CONVERT - Converts FAT volumes to NTFS. You cannot convert the current drive.
COPY - Copies one of more files to another location.
CONVERT - Converts FAT volumes to NTFS. You cannot convert the current drive.
COPY - Copies one of more files to another location. FIND - Searches for a text string in a file or files.
FINDSTR - Searches for strings in files.
FOR - Runs a specified command for each item in a set.
FORFILES - Selects files in a folder for batch processing.
FORMAT - Formats a disc for use with Windows.
FSUTIL - Displays or configures the file system properties.
FTYPE - Displays or modifies file types used in file extensions associations.
FIND - Searches for a text string in a file or files.
FINDSTR - Searches for strings in files.
FOR - Runs a specified command for each item in a set.
FORFILES - Selects files in a folder for batch processing.
FORMAT - Formats a disc for use with Windows.
FSUTIL - Displays or configures the file system properties.
FTYPE - Displays or modifies file types used in file extensions associations. MKDIR - Creates a directory.
MKLINK - Creates Symbolic Links and Hard Links.
MODE - Configures a system device.
MORE - Displays output one screen at a time.
MOVE - Moves one or more files from one directory to another directory.
MKDIR - Creates a directory.
MKLINK - Creates Symbolic Links and Hard Links.
MODE - Configures a system device.
MORE - Displays output one screen at a time.
MOVE - Moves one or more files from one directory to another directory.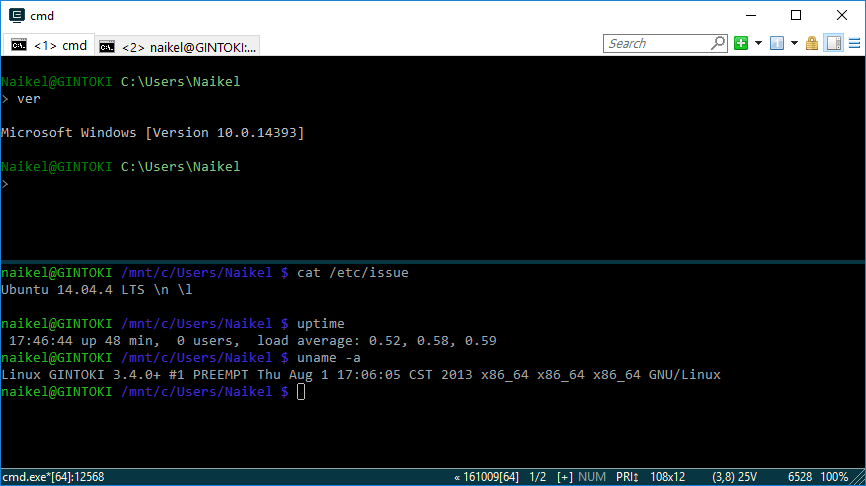 SETLOCAL - Begins localization of environment changes in a batch file.
SETX - Sets environment variables.
SC - Displays or configures services (background processes).
SCHTASKS - Schedules commands and programs to run on a computer.
SHIFT - Shifts the position of replaceable parameters in batch files.
SHUTDOWN - Allows proper local or remote shutdown of machine.
SORT - Sorts input.
START - Starts a separate window to run a specified programs or command.
SUBST - Associates a path with a drive letter.
SYSTEMINFO - Displays machine specific properties and configuration.
SETLOCAL - Begins localization of environment changes in a batch file.
SETX - Sets environment variables.
SC - Displays or configures services (background processes).
SCHTASKS - Schedules commands and programs to run on a computer.
SHIFT - Shifts the position of replaceable parameters in batch files.
SHUTDOWN - Allows proper local or remote shutdown of machine.
SORT - Sorts input.
START - Starts a separate window to run a specified programs or command.
SUBST - Associates a path with a drive letter.
SYSTEMINFO - Displays machine specific properties and configuration. TYPE - Displays the contents of a text file.
TYPE - Displays the contents of a text file. Более полное сканирование, чем / F.
Более полное сканирование, чем / F. Только пользователи с привилегиями администратора могут изменять эти переменные. Эти переменные наиболее часто используются в сценариях входа в систему.
Только пользователи с привилегиями администратора могут изменять эти переменные. Эти переменные наиболее часто используются в сценариях входа в систему. Поэтому можно изменять переменные в новой среде Cmd.exe, что не повлияет на среду родительского приложения.
Поэтому можно изменять переменные в новой среде Cmd.exe, что не повлияет на среду родительского приложения.
 Задается на основании расположения основного каталога. Основной каталог пользователя указывается в оснастке «Локальные пользователи и группы».
Задается на основании расположения основного каталога. Основной каталог пользователя указывается в оснастке «Локальные пользователи и группы».
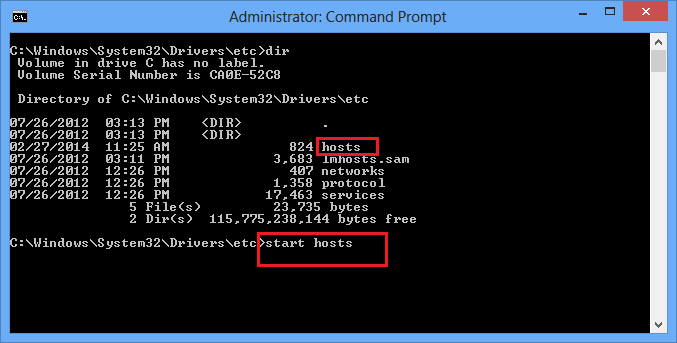
 ) или кавычки. При использовании кавычек они включаются в значение переменной, так как все символы, следующие после знака равенства принимаются за значение переменной. Учтите следующие примеры.
) или кавычки. При использовании кавычек они включаются в значение переменной, так как все символы, следующие после знака равенства принимаются за значение переменной. Учтите следующие примеры. exe должен обратиться к значениям переменных, а не делать посимвольное сравнение. После определения значения для имени переменной, заключите имя переменной в символы процентов. Cmd.exe проводит поиск всех вхождений имени переменной и заменяет его на определенное значение переменной. Например, требуется создать сценарий, содержащий различные значения (например, имена пользователей), и требуется определить соответствующее значение переменной среды USERNAME для каждого пользователя. Для этого следует написать сценарий с использованием переменной USERNAME, заключенной в кавычки. При выполнении сценария Cmd.exe заменит вхождения %USERNAME% соответствующими значениями, что избавит от необходимости делать это вручную для каждого пользователя. Подстановка значений не является рекурсивной. Cmd.exe проверяет переменные один раз. Дополнительные сведения о подстановке значений в переменные смотри в разделах For и Call.
exe должен обратиться к значениям переменных, а не делать посимвольное сравнение. После определения значения для имени переменной, заключите имя переменной в символы процентов. Cmd.exe проводит поиск всех вхождений имени переменной и заменяет его на определенное значение переменной. Например, требуется создать сценарий, содержащий различные значения (например, имена пользователей), и требуется определить соответствующее значение переменной среды USERNAME для каждого пользователя. Для этого следует написать сценарий с использованием переменной USERNAME, заключенной в кавычки. При выполнении сценария Cmd.exe заменит вхождения %USERNAME% соответствующими значениями, что избавит от необходимости делать это вручную для каждого пользователя. Подстановка значений не является рекурсивной. Cmd.exe проверяет переменные один раз. Дополнительные сведения о подстановке значений в переменные смотри в разделах For и Call. По умолчанию, это каталог профиля текущего пользователя. Для смены текущего каталога используется специальная команда CD.
По умолчанию, это каталог профиля текущего пользователя. Для смены текущего каталога используется специальная команда CD.
 .
.
 CD и CHDIR являются аналогичными командами и обе являются сокращениями от англ. «change directory» — поменять каталог.
CD и CHDIR являются аналогичными командами и обе являются сокращениями от англ. «change directory» — поменять каталог.


 com. Командная оболочка в операционной системе Windows Server использует командный интерпретатор Cmd.exe. Cmd.exe загружает приложения, направляет поток информации между приложениями и переводит вводимые пользователем данные в форму, понятную операционной системе.
com. Командная оболочка в операционной системе Windows Server использует командный интерпретатор Cmd.exe. Cmd.exe загружает приложения, направляет поток информации между приложениями и переводит вводимые пользователем данные в форму, понятную операционной системе.

 exe и установите следующее значение REG_DWORD :
HKEY_LOCAL_MACHINE \ Software \ Microsoft \ Command Processor \ CompletionChar \ REG_DWORD
Чтобы установить значение REG_DWORD , используйте шестнадцатеричное значение управляющего символа для конкретной функции (например, 0 × 9 — это Tab, а 0 × 08 — это Backspace).Заданные пользователем параметры имеют приоритет над параметрами компьютера, а параметры командной строки имеют приоритет над параметрами реестра.
exe и установите следующее значение REG_DWORD :
HKEY_LOCAL_MACHINE \ Software \ Microsoft \ Command Processor \ CompletionChar \ REG_DWORD
Чтобы установить значение REG_DWORD , используйте шестнадцатеричное значение управляющего символа для конкретной функции (например, 0 × 9 — это Tab, а 0 × 08 — это Backspace).Заданные пользователем параметры имеют приоритет над параметрами компьютера, а параметры командной строки имеют приоритет над параметрами реестра.
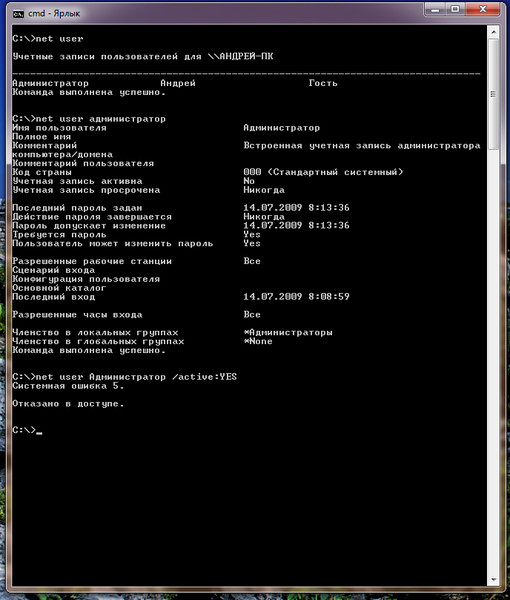

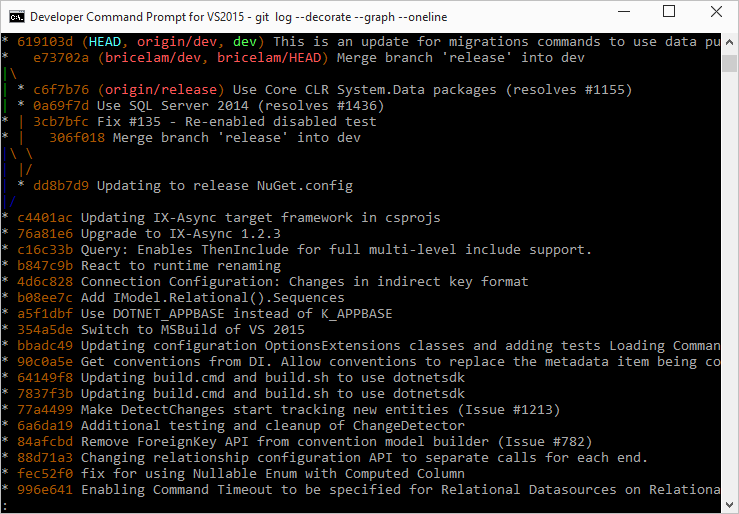 .. DO (для %% U … do …)
.. DO (для %% U … do …) 

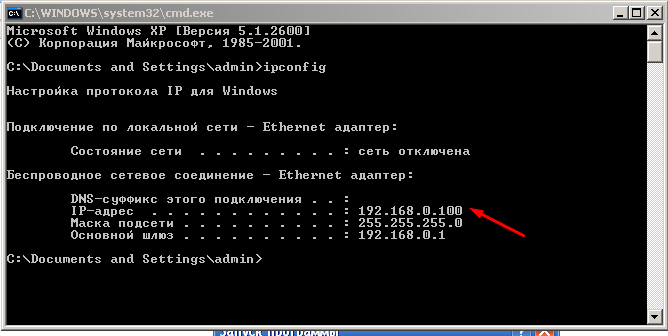

 Вы можете использовать эту опцию, чтобы сохранить информационную панель на диске в
модуль и загрузите его автоматически. Например, чтобы экспортировать панель мониторинга в JSON
файл, запустите:
Вы можете использовать эту опцию, чтобы сохранить информационную панель на диске в
модуль и загрузите его автоматически. Например, чтобы экспортировать панель мониторинга в JSON
файл, запустите: kibana
kibana