Как перезапустить Проводник в Windows 7
Время от времени каждый пользователь операционной системы Windows сталкивается с такой проблемой, как зависание окон Проводника. Как правило, данная проблема решается путем полной перезагрузки операционной системы. Однако есть и более щадящий способ убрать зависшие окна – перезапуск Проводника Windows.
Первый способ перезапуска Проводника можно применять тогда, когда зависли только окна, но курсор мышки по-прежнему работает.
- Зайдите в меню Пуск, зажмите комбинацию клавиш Ctrl+Shift и щелкните правой кнопкой мышки по кнопке Завершение работы.
- В открывшемся контекстном меню выбираете пункт Выход из Проводника.
- Теперь, когда вы успешно закрыли Проводник, нужно как-то запустить его снова. Нажимаете комбинацию клавиш Ctrl+Shift+Esc и попадаете в Диспетчер задач.
- Переходите в меню Файл и выбираете пункт Новая задача (Выполнить).

- Пишете explorer и нажимаете Enter.
Если вместе с окнами Проводника завис и курсор мышки, можно воспользоваться вторым способом перезапуска Проводника – с использованием только клавиатуры.
- Откройте меню Пуск при помощи клавиши Windows или комбинации клавиш Ctrl+Esc, затем нажмите кнопку со стрелкой вправо.
- Вызовите контекстное меню кнопки Завершение работы применив комбинацию клавиш Ctrl+Shift+F10.
- Выберите стрелками пункт Выход из Проводника и нажмите
- Теперь нажмите комбинацию клавиш Ctrl+Shift+Esc, чтобы вызвать Диспетчер задач.
- С помощью Диспетчера задач вновь запустите Проводник способом, описанным выше.
Третий вариант перезапуска Проводника следует применять, когда Windows не реагирует ни на движения мышки, ни на нажатия клавиш, а есть доступ только к Диспетчеру задач через Ctrl+Alt+Del. Этот способ более «жесткий» и во время его выполнения, возможно, будут завершены также некоторые другие службы, работа которых связана с Проводником.
Этот способ более «жесткий» и во время его выполнения, возможно, будут завершены также некоторые другие службы, работа которых связана с Проводником.
- Нажатием комбинации клавиш Ctrl+Alt+Del
- В Диспетчере задач перейдите на вкладку Процессы, найдите все процессы с названием explorer.exe и завершите их (правой кнопкой мышки>Завершить процесс).
- Перейдите в меню Файл, выберите Новая задача и запустите Проводник при помощи команды explorer.
Воспользуйтесь услугой нашей компании абонентское обслуживание компьютеров организаций.
Как перезапустить Проводник в Windows 7
Бывает так, что Проводник в Windows 7 нахально завис. Аналогичное порой случается и с рабочим столом – скажем, как-то странно отображаются значки программ, либо курсор мыши решил, что он очень самостоятелен.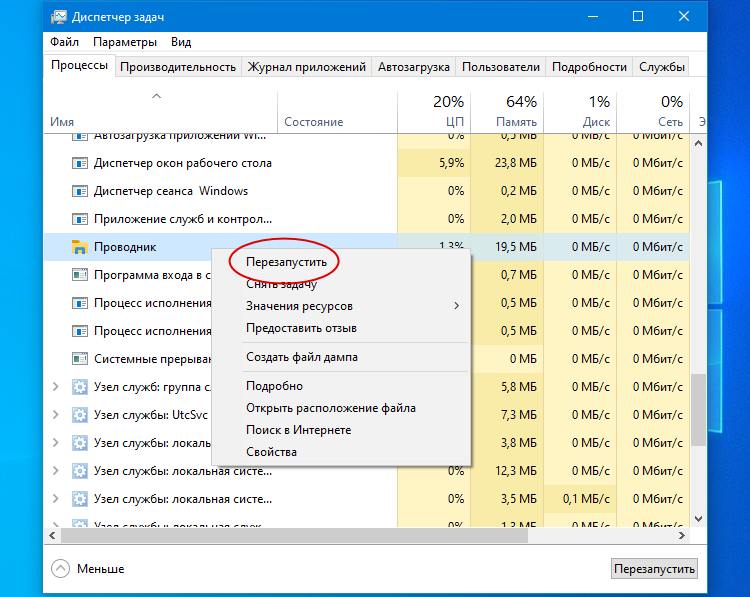
Сделать это можно несколькими способами, через клавиатуру или диспетчер задач. Каждый из этих примеров позволит сделать главное: перезапустить процесс explorer.exe в Windows 7.
Перезапуск Проводника: клавиатура
- Воспользуйтесь комбинацией клавиш <Ctrl+Esc>.
- Нажмите на клавиатуре клавишу со стрелкой вправо.
- Нажмите комбинацию клавиш <Ctrl+Shift+F10> либо <Ctrl+Shift+Menu>.
- Теперь нажмите стрелку вниз, выберите пункт
- Теперь нажмите друг за другом (не одновременно): клавишу <Alt>, клавишу со стрелкой вниз, клавишу <Enter>.
- Осталось ввести команду explorer и нажать клавишу <Enter>.
Перезапуск Проводника: частично через Диспетчер задач
- Зайдите в меню Пуск.
- Нажмите комбинацию клавиш <Ctrl+Shift>, затем щелкните правой кнопкой мыши на кнопке Завершение работы.

- Откроется меню, в котором выберите команду Выход из проводника.
- Теперь нажмите комбинацию клавиш <Ctrl+Shift+Esc>.
- Выберите команду Файл > Новая задача.
- Введите команду explorer и щелкните на кнопке ОК.
Перезапуск Проводника: полностью через Диспетчер задач
- Откройте Диспетчер задач (нажмите комбинацию клавиш <Ctrl+Shift+Esc>).
- Выберите вкладку Процессы.
- Щелкните правой кнопкой мыши на процессе explorer.exe и выберите команду Завершить процесс. Повторите эти действия для всех экземпляров данного процесса (если их несколько).
- Выберите команду Файл > Новая задача (Выполнить), введите команду explorer
Как перезапустить Проводник Windows (explorer.exe)
В этой статье показаны действия, с помощью которых можно перезапустить Проводник Windows (explorer. exe).
exe).
Проводник Windows — графическая оболочка (приложение), с помощью которой пользователь получает доступ к файлам в операционной системе.
Очень часто после применения различных твиков реестра, чтобы изменения вступили в силу, необходимо перезапустить Проводник Windows. Также в некоторых случаях при «зависании» проводника, его можно просто перезапустить вместо перезагрузки компьютера.
Данный материал носит информационно-познавательный характер, рассматривающий различные способы перезапуска проводника Windows
Как перезапустить Проводник Windows используя «Диспетчер задач»
Это самый простой и распространённый способ перезапуска проводника.
Откройте диспетчер задач, для этого нажмите сочетание клавиш Ctrl + Shift + Esc, далее на вкладке Процессы найдите процесс с именем Проводник, выделите его нажатием левой кнопки мыши и нажмите кнопку Перезапустить.
Также можно кликнуть правой кнопкой мыши на процессе с именем Проводник, и в появившемся контекстном меню выберите пункт Перезапустить.
Как перезапустить Проводник Windows в командной строке
Запустите командную строку от имени администратора и выполните следующие команды:
Сначала принудительно завершаем процесс explorer.exe
taskkill /F /IM explorer.exe
Затем запускаем процесс explorer.exe заново
start explorer.exe
Как перезапустить Проводник Windows с помощью «cmd» или «bat» файла
Если Вам часто приходится перезапускать Проводник Windows, то для этого можно создать командный файл (cmd) или пакетный файл (bat).
Создайте текстовый документ в который скопируйте и вставьте следующий код:
::restart explorer.exe
@echo off
taskkill /F /IM explorer.exe
start explorer.exe
Сохраните файл и измените его расширение с .txt на .cmd или .bat
Теперь, если вы запустите созданный файл, то будет выполнен перезапуск проводника.
С помощью таких не сложных действий можно перезапустить Проводник Windows.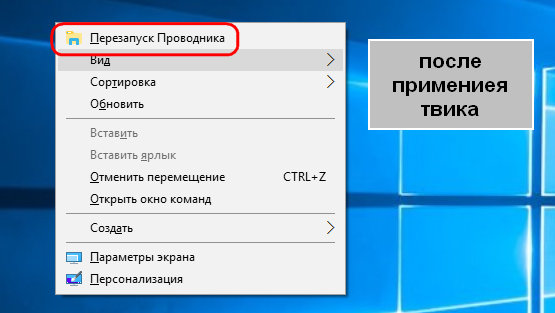
Как перезапустить проводник Explorer.exe в Windows
Системное приложение Explorer.exe или в русскоязычном варианте — проводник — фактически главный элемент в пользовательском интерфейсе всех операционных систем от Майкрософт, заканчивая последней версией — Windows 10. Она связывает между оконный интерфейс, файловый менеджер, панель задач, кнопку Пуск и еще ряд инструментов управления компьютером. Из-за своей роли этот исполняемый файл постоянно подвергается вирусным атакам и попыткам изменения от различных прикладных программ. Это одна из причин, по которой проводник начинает глючить. Другая причина проявляется через пару лет использования Windows без периодической чистки реестра вкупе с установкой кучи разных игр и приложений. Переустанавливать систему неохота или некогда, а работать как-то нужно. Вот и возникают иногда ситуации, когда надо требуется перезапуск проводник explorer.exe без перезагрузки компьютера. Есть три несложных способа как это сделать.
Способ 1.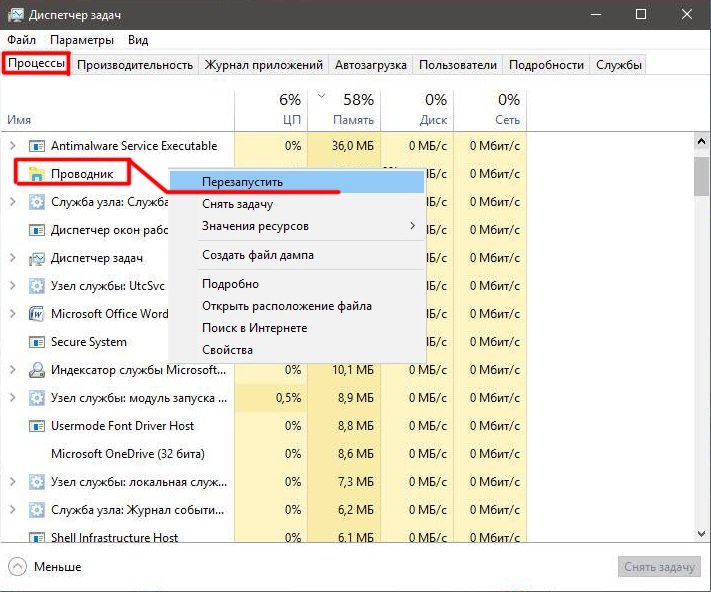 Вызываем Диспетчер Задач Виндовс с помощью комбинации клавиш Ctrl+Shift+Esc, разворачиваем его полную версию нажатием на кнопку «Подробнее» и на первой вкладке «Процессы» находим строчку «Проводник». В англоязычной версии — Explorer.
Вызываем Диспетчер Задач Виндовс с помощью комбинации клавиш Ctrl+Shift+Esc, разворачиваем его полную версию нажатием на кнопку «Подробнее» и на первой вкладке «Процессы» находим строчку «Проводник». В англоязычной версии — Explorer.
Щелкаем по ней правой кнопкой мыши и в появившемся меню выбираем пункт «Перезапустить».
Способ 2. Зажимаем на клавиатуре компьютера клавиши Ctrl плюс Shift и кликаем правой кнопкой мышки на панели задач. В появившемся меню выбираем пункт «Выйти из проводника».
После этого весь оконный интерфейс Виндовс пропадет, как пропадёт и панель задач с кнопкой пуск. Нажимаем комбинацию клавиш Ctrl+Shift+Esc для того, чтобы открыть Диспетчер задач.
В меню «Файл» выбираем пункт «Запустить новую задачу».
Появится окно «Создание задания».
В нём надо ввести команду: «Explorer» и нажать на кнопку «ОК».
Этим Вы запустите проводник Windows заново.
Способ 3. Запускаем командную строку с правами Администратора и вводим сначала команду:
taskkill /F /IM explorer.exe
Этим мы принудительно завершим процесс.
Теперь на запустить его заново:
start explorer.exe
Если Вам приходится часто перезапускать проводник, то можно сделать для этого специальный исполняемый bat-файл. Делается это просто. На рабочем столе создаём текстовый файл с вот таким содержимым:
Сохраняем файл, а затем меняем ему расширение с .txt на .bat.
Теперь если Вы запустите его на исполнение — он выполнит перезагрузку процесса Explorer.exe.
Примечание: При необходимости, можно создать правило для планировщика и он будет делать перезапуск проводника Виндовс в указанное в задании время.
восстановить с помощью диспетчера задач или командной строки
За функционирование проводника отвечает процесс Explorer.exe. Он также задействован в других процессах операционной системы: работоспособность меню «Пуск», панели задач и центра действия. Из-за неправильных действий пользователя или внутренних сбоев этот процесс может быть прекращен или будет работать нестабильно.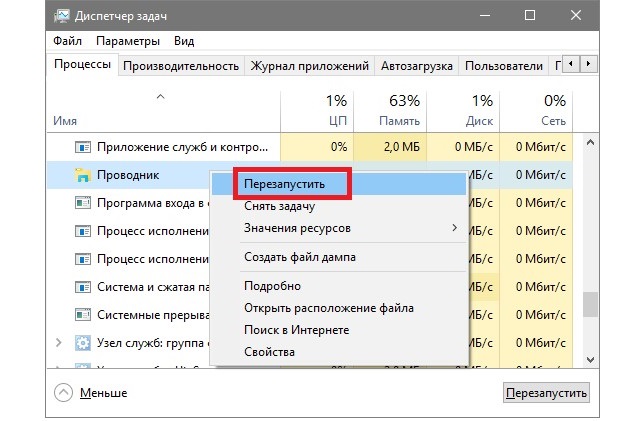
Самый простой способ вернуть систему к работоспособному состоянию — полностью перезагрузить ее, но в этом случае придется остановить все программы, с которыми вы взаимодействуете и потерять немного времени. Поэтому стоит узнать, как перезапустить проводник в Windows 10. Этим вы быстро восстановите его работу.
Используем Диспетчер Задач
Самый простой способ перезапустить любой процесс — использовать Диспетчер Задач. В инструменте собраны все работающие в настоящий момент программы и внутренние процессы. Для того чтобы использовать его для рестарта проводника необходимо.
1. Щелкнуть правой кнопкой мыши по Панели задач и выбрать в появившемся списке «Запустить диспетчер» (либо нажать Ctrl+Shift+Esc).
2. Откройте вкладку «Процессы» и в списке найдите пункт «Проводник».
3. Щелкните по этой строке правой кнопкой мыши и нажмите в меню пункт «Перезапустить».
О том, что система выполнила вашу команду, будет свидетельствовать пропажа панели задач, а потом ее появление.
Используем PowerShell или Командную строку
Командная строка — удобный инструмент для владельцев компьютера, который можно использовать для управления системными процессами. В случае с проводником вам потребуется сделать следующее.
1. Запустите Командную строку при помощи меню «Пуск», для этого найдите ее в списке служебных программ. Либо введите название этого инструмента в строке поиска. Аналогично можно активировать PowerShell. Можно использовать другой вызов инструмента, нажмите Win+R и введите в строке «Выполнить» слово «cmd».
Запускать Командную строку или PowerShell рекомендуется от имени администратора, в этом случае не будет конфликтов с системой, и она выполнит вашу команду.
2. Введите в появившемся окне: taskkill /F /IM explorer.exe, а затем нажмите кнопку Enter. После этой команды Панель задач исчезнет, что будет свидетельствовать о завершении работы процесса. В окне Командной строки вы увидите отчет об успешном завершении системного процесса.
Теперь вам нужно запустить Explorer снова, вводом команды: start explorer.exe. После этого Панель задач появится снова.
Перезапуск системного процесса Explorer можно использовать не только для исправления работы проводника, но и для того, чтобы вносить изменения в систему без ее перезагрузки. Этот вариант можно использовать при работе с реестром, установкой и удалением программ. Но лучше всего перезагружать компьютер полностью.
Применяем файл bat или cmd
Если вы хотите регулярно использовать перезапуск «Проводника», то можно создать файл с расширением «bat» или «cmd», он поможет вам делать это автоматически. Для этого создайте на рабочем столе текстовый документ в Блокноте. В нем необходимо прописать:
::restart explorer.exe @echo off taskkill /F /IM explorer.exe start explorer.exe
Затем щелкните по кнопке «Файл» в верхней панели управления, выберите из списка пункт «Сохранить как…». Измените в нижней части страницы тип файла на вариант «Все», а затем впишите узнаваемое имя файла и после него через точку пропишите расширение «. bat» или «.cmd». Теперь, чтобы перезагрузить проводник, вам достаточно лишь активировать этот файл.
bat» или «.cmd». Теперь, чтобы перезагрузить проводник, вам достаточно лишь активировать этот файл.
Теперь вы знаете обо всех способах перезапуска проводника. Поделитесь этой информацией с друзьями, чтобы и они могли перезагружать этот процесс без рестарта всей системы. Если у вас появились вопросы, то вы можете задать их в комментариях.
Как перезапустить Проводник Windows: 9 способов
Многие пользователи будет полезна информация о том, как перезапустить Проводник в операционной системе Windows. Перезапуск Проводника может быстро решить появившиеся проблемы в работе системы, устранить зависания и т. п.
Во время работы на компьютере пользователь замечает, что появляются зависания в работе программ, запущенные приложения долго не открываются, система «думает» продолжительное время прежде, чем выполнить какое-либо действие. Часто это происходит из-за того, что по разным причинам процесс Проводника «explorer.exe» нагружает систему, и она не реагирует, или реагирует с замедлением на команды пользователя.
Поэтому нужно перезапустить Проводник Windows для освобождения процесса в операционной системе. После этого, в большинстве случаев, все начнет работать в обычном режиме.
Проводник Windows — файловый менеджер, «оболочка» операционной системы для работы на компьютере. Проводник отвечает за Рабочий стол, меню «Пуск», другие системные элементы, в нем выполняются необходимые действия с файлами и папками.
Как перезапустить процесс Проводника? Для перезапуска файлового менеджера есть два варианта:
- перезагрузка компьютера;
- перезапуск Проводника из работающей операционной системы.
В первом случае, все процессы в системе будут завершены, а после выполнения перезагрузки, Windows снова запустится на компьютере, не нагруженная процессами, вызвавшими зависание.
Второй вариант предполагает завершение процесса «explorer.exe» для перезапуска Проводника, без перезагрузки компьютера. Об использовании этих способов рассказано в инструкциях из данной статьи.
Перезапуск Проводника средствами Windows
В случае зависания Проводника, открывает окно с информацией о том, что программа не отвечает и предлагает несколько вариантов действий:
- Перезапустить программу.
- Закрыть программу.
- Ожидание отклика программы.
Нажмите на пункт «Перезапустить программу» для запуска Проводника средством операционной системы Windows.
Как перезапустить Проводник в Windows 10 — 1 способ
Рассмотрим процесс перезапуска Проводника в операционной системе Windows 10 с помощью Диспетчера задач.
Необходимо выполнить следующие шаги:
- Кликните правой кнопкой мыши по Панели управления, в контекстном меню нажмите на «Диспетчер задач».
- В окне «Диспетчер задач», во вкладке «Процессы» найдите процесс «Проводник».
- Кликните по процессу правой кнопкой мыши, в контекстном меню выберите пункт «Перезапустить».
Windows перезапустит системный файловый менеджер.
Перезапуск Проводника в Windows 10 — 2 способ
Еще один довольно простой вариант для перезапуска Проводника в операционной системе Windows 10.
- Нажмите на клавиши клавиатуры «Ctrl» + «Shift», а затем щелкните по свободному месту на Панели задач.
- Откроется контекстное меню, в котором нужно нажать на «Выйти из проводника».
Для запуска Проводника выполните следующее:
- Нажмите на клавиши «Ctrl» + «Shift» + «Esc» запуска Диспетчера задач.
- После открытия окна «Диспетчер задач», нажмите на сочетание клавиш «Ctrl» + «Shift» + «F10».
- В Диспетчере задач сделается активным меню «Файл», нажмите на клавишу «Enter».
- В контекстном меню нажмите на пункт «Запустить новую задачу».
- В окне «Создание задачи» введите «explorer» (без кавычек), а потом нажмите «ОК».
Проводник снова запустится.
Как перезапустить Проводник в Windows 8 (Windows 8.1)
В операционных системах Windows 8 или Windows 8.1 для перезапуска Проводника можно использовать, наряду с другими, этот способ:
- Нажмите на клавиши «Ctrl» + «Shift».
- Щелкните по пустому месту на Панели задач.

- В контекстном меню выберите «Выход из проводника».
- Нажмите на клавиши «Ctrl» + «Shift» + «Esc».
- В Диспетчере задач войдите в меню «Файл», выберите «Запустить новую задачу».
- В окне «Создание задачи» введите «explorer.exe» (без кавычек).
Как перезапустить Проводник в Windows 7
В операционной системе Windows 7 выполните следующие действия:
- Войдите в меню «Пуск».
- Нажмите на клавиши «Ctrl» + «Shift», а затем щелкните правой кнопкой мыши по свободному месту в меню «Пуск», например, около кнопки «Завершения работы».
- В контекстном меню выберите пункт «Выход из Проводника».
Процесс проводника «explorer.exe» отключится, на экране будет только отображение обоев. В некоторых случаях, Проводник самостоятельно перезапустится.
Нам необходимо снова включить Проводник для продолжения работы на ПК:
- Нажмите на клавиши «Ctrl» + «Shift» + «Esc» для запуска Диспетчера задач.

- В окне «Диспетчер задач» нажмите на меню «Файл».
- В открывшемся контекстном меню выберите «Новая задача (Выполнить…)».
- В окне «Создать новую задачу» введите «explorer» или «explorer.exe» (без кавычек), нажмите на кнопку «ОК».
После этого, Проводник перезапустится и начнет работать на компьютере.
Вам также может быть интересно:
Как перезапустить Проводник Виндовс с помощью клавиатуры
В некоторых ситуациях, на компьютере может не работать мышь, которая не откликается на нажатие кнопок манипулятора. Операционная система зависает, для исправления ситуации нам необходимо перезапустить процесс Проводник в Диспетчере задач Windows.
Этот способ одинаково работает в операционных системах Windows 10, Windows 8.1, Windows 8, Windows 7.
Выполните следующие действия первого этапа:
- Нажмите одновременно на сочетание клавиш клавиатуры «Ctrl» + «Shift» + «Esc».
- Откроется окно Диспетчера задач во вкладке «Процессы».

- Нажимая на клавишу «↓» (стрелка вниз) дойдите до процесса «explorer.exe» (в Windows 7) или «Проводник» (в Windows 10, Windows 8.1, Windows 8).
- Нажмите на клавишу «Delete» («Del»).
Если открылось предупреждающее окно Диспетчера задач с сообщением о принудительном завершении системного процесса, нажмите на клавишу «Enter».
Проводник отключен, на экране отображается окно Диспетчера задач. Пора переходить ко второму этапу: запуску Проводника.
- Нажмите на сочетание клавиш клавиатуры «Ctrl» + «Shift» + «F10».
- В окне «Диспетчер задач Windows» выделится меню «Файл».
- Нажмите на клавишу «Enter».
- В меню «Файл» откроется контекстное меню, снова нажмите на клавишу «Enter».
- В окне «Создать новую задачу», в поле «Открыть» введите «explorer» (без кавычек).
- Нажмите на клавишу «Enter».
Произойдет перезапуск Проводника.
Как перезапустить Проводник Windows с клавиатуры (видео)
Как перезапустить Проводник из командной строки
Сейчас мы попробуем перезапустить Проводник через командную строку Windows.
- Запустите командную строку от имени администратора.
- В окнк интерпретатора командной строки выполните последовательно две команды. После ввода каждой команды, нажмите на «Enter».
taskkill /f /im explorer.exe start explorer.exe
Перезапуск Проводника в Windows PowerShell
Следующим способом можно перезапустить Проводник через Windows PowerShell.
- Запустите Windows PowerShell от имени администратора.
- В окне «Windows PowerShell» выполните две команды: одна команда завершает процесс проводника, другая команда запускает Проводник на компьютере.
taskkill /f /im explorer.exe start explorer.exe
Перезапуск Проводника с помощью пакетного bat файла
Пользователь может самостоятельно создать специальный файл с расширением «.bat» для перезапуска Проводника. В нужный момент времени, пользователь запустит файл, который выполнит отключение и новый запуск приложения.
- Откройте Блокнот, введите команды (можно скопировать отсюда):
taskkill /f /IM explorer.exe start explorer.exe exit
- Войдите в меню «Файл», выберите «Сохранить как…».
- В поле «Тип файла» выберите «Все файлы».
- Присвойте файлу любое имя, например, «Проводник.bat». К имени файла обязательно добавьте расширение «.bat».
- Сохраните файл на компьютере.
Когда понадобится перезапустить Проводник, запустите этот файл.
Выводы статьи
Если, во время работы на компьютере возникает необходимость для презапуска Проводника Windows, пользователь может выполнить эту операцию раными способами: в Диспетчере задач, при помощи клавиш клавиатуры, выполнением команд в командной строке, в Windows PowerShell, в специально созданном «.bat» файле.
Перезапуск Проводника с помощью bat файла (видео)
Похожие публикации:
Перезапустить Проводник Windows 7-8 -10 несколько способов
Перезапуск проводника операционной системы Windows, в обще-то в некоторых случаях полезная штука: перезапуск проводника, например, поможет избавиться от глюк ОС, томительных зависаний… Думается, нынешний обзор будет выгоден для многих пользователей!
Всем нам знакома ситуация, когда некое запущенное приложение долго не открываются (либо при текущей работе случается тормоз), Windows долго думает… прежде, чем выполнить какое-либо действие: это принято называть «компьютер завис» или временное зависание в работе программ.
Это как правило происходит по причине перенагрузки процесса работы проводника (в Диспетчере задач имя файла «explorer.exe») — система перегружена: вовсе не реагирует, или замедленно реагирует на команды…
Существует несколько способов перезагрузить проводник Виндовс: варианты перезагрузки несколько отличаются в ОС 10, 8 и 7. Рассмотрим наиболее действенные для каждой операционной системы.
Мне симпатичен один из простых по выполнению, но действенных способов, однако — по порядку…
работа проводника Windows
Проводник работает: Рабочий стол (панель инструментов), меню «Пуск» и все наши действия с файлами и папками обусловлены в проводнике.
А раз так, то всякие тормоза при выполнении неких действий в среде ОС Windows, как правило вызваны сбоем в работе проводника.
Итак, чтобы наша система — когда вдруг тормозит — заработала как и прежде, без раздумий, скоро… целесообразно выполнить перезагрузку проводника Windows.
вернуться к оглавлению ↑
как перезапустить текущий процесс Проводника — варианты:
Для перезапуска файлового менеджера (окна для работы с файлами «Мой компьютер» и пр.) возможны такие варианты:
- банальная перезагрузка компьютера;
- перезапуск проводника в рабочей среде операционной системы.
Первый вариант — ясен! все открытые процессы завершатся и вновь запустятся: Windows, а в том числе и проводник запустятся снова — тормоза обычно исчезают. Почему обычно? — об этом ниже…
Второй вариант нацелен исключительно на завершение процесса explorer.exe (перезагрузку/запуск) проводника. Важно! без полной перезагрузки компьютера.
Ну, что ж… давайте в этой подробной инструкции доподлинно рассмотрим принципиальную суть перезагрузки проводника:
Для начала узнаем, как осуществить:
вернуться к оглавлению ↑
перезапуск проводника штатными средствами Windows
Сразу говорю: этот вариант достаточно сомнительный, потому как, сами понимаете, если работа проводника тормозит, то и работа с инструментами Виндовс будет затруднительна!
Однако это тоже вариант…
Обычно, когда проводник завис, на экране всплывает информационное окно, в котором сообщается:
Программа не отвечает…
А также предлагаются 3 варианта решения проблемы:
- Перезапустить программу.

- Закрыть программу.
- Ожидание отклика программы.
Наиболее логичным вариантом будет «Перезапустить программу» — это осуществляется средством операционной системы Windows.
Остальные опции мало действенны..
вернуться к оглавлению ↑
как перезапустить Проводник в Windows 7
Для операционной системы Windows 7 действия будут следующие:
а) откроем меню «Пуск».
б) притопим клавиши «Ctrl» + «Shift», потом наведём курсор на свободное место меню Пуск и щелкнем правой кнопкой мыши (откроется контекстное меню).
в) в этом меню выбираем опцию «Выход из Проводника».
этими действиями мы запустим выход из explorer.exe На экране останутся только обои…
Через некоторое время проводник вновь запустится.
Если нет, то предпримем следующие шаги: запустим проводник снова (в ручную).
а) запустим «Диспетчер задач» — тюкнем по клавишам «Ctrl + Shift + Esc«…
б) в окне «Диспетчер задач» выбираем опцию «Файл»…
в) откроется окошко опций: в контекстном меню выбираем «Новая задача (Выполнить…)…
В окне создания задач вводим либо explorer либо explorer.exе — «ОК».
Так возможно перезапустить проводник в семёрке Виндовс.
Готово!..
вернуться к оглавлению ↑
как перезапустить Проводник в Windows 8 (Windows 8.1)
В операционных системах Windows 8 (8.1) чтобы перезапустить Проводник, возможно поступить так:
- прижмём клавиши «Ctrl + Shift«…
- тюкнем «мышкой» по пустому месту поля Панели задач…
- выбираем «Выход из проводника»…
- …клавиши «Ctrl + Shift + Esc»…
- в Диспетчере задач откроем меню «Файл» и — …»Запустить новую задачу»…
- в «Создание задачи» вводим explorer.
 exe…
exe…
вернуться к оглавлению ↑
перезапуск проводника в Windows 10
В операционной системе Windows 10 перезапустить проводник возможно таким нехитрым образом:
Наводим курсор на панель задач — притопим клавиши Ctrl + Shift, а затем тюкнем правой кнопкой мыши по свободному месту на всё той же панели задач.
В открывшемся контекстном меню выбираем «Выйти из проводника»…
Чтобы запустить проводник Виндовс вновь:
- «Ctrl + Shift + Esc» запускаем диспетчер задач…
- Как только откроется «Диспетчер задач», притопим «Ctrl + Shift + F10«…
- при подсвеченном «Файл» тюкаем «Enter»…
- в контекстном меню жмём «Запустить новую задачу»…
- в создании задачи вводим
explorerи — сакраментальное «ОК»…
вернуться к оглавлению ↑
перезапуск проводника в Windows 10 — 2-й вариант
Перезапуск проводника в операционной системе Windows 10 при помощи Диспетчера задач…
перезапустим проводник такими простыми шагами))
- в меню Поиск вводим «Диспетчер задач»…
- в диспетчере задач, во вкладке «Процессы» отыщем «Проводник»…
- кликнем по строке проводник левой кнопкой мыши и далее по кнопке (внизу) «Перезапустить»…
вернуться к оглавлению ↑
Как перезапустить Проводник Виндовс с помощью клавиатуры
Данный способ равно отработает в операционных системах Windows 10, 8 и Windows 7.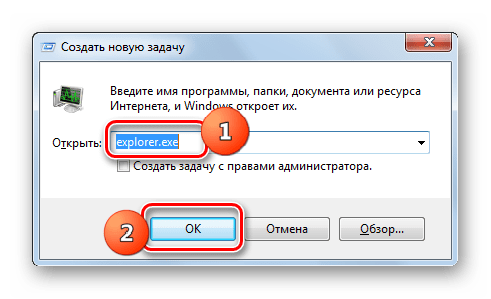
Этот вариант на тот случай, когда на компьютере ввиду зависания системы не работает (не откликается) мышь.
Для решения задачи используем клавиатуру: перезапустим процесс работы Проводника в Диспетчере задач Windows.
Шаги:
- притопим одновременно клавиши клавиатуры «Ctrl + Shift + Esc«…
- откроется окно Диспетчер задач; вкладка Процессы…
- навигация по разделу: клавиша «↓» (стрелка вниз) перемещаемся до строки explorer.exe (это для Windows 7) либо «Проводник» (для Windows 10, Windows 8, Windows8.1)…
- для завершения процесса ПРОВОДНИК тюкнем «Delete» (либо Del)…
В следующем окне диспетчера задач тюкнем клавишу «Enter». или Завершить процесс…
Проводник остановится (отключится).
Как понимаете, теперь нужно запустить проводник…
- клавиши клавиатуры «Ctrl + Shift + F10«…
- в диспетчере задач Windows обозначится Файл; жмём «Enter«…
- и далее жмём клавишу «Enter«…
- в «Создать новую задачу», (как было описано выше по тексту) в поле «Открыть» введите «explorer«…
- т вновь «Enter«…
Проводник будет запущен.
вернуться к оглавлению ↑
Перезапуск Проводника в Windows PowerShell
Другой вариант — перезапустить Проводник возможно через Windows PowerShell:
В поиске введите имя: Windows PowerShell
- запускаем Windows PowerShell от имени администратора.
- в Windows PowerShell потребуется последовательно выполнить две команды: 1-я команда завершает процесс проводника, а 2-я вновь запустит Проводник на компьютере.
…команды такие:
taskkill /f /im explorer.exe
start explorer.exe
…более подробно, как работать с Windows PowerShell описано по ссылке ниже:
Из этой статьи узнаем, как посмотреть лицензионный ключ продукта Windows 10 (OEM-ключа) — ShowKeyPlus, PowerShell
вернуться к оглавлению ↑
Перезапуск Проводника с помощью пакетного bat файла
Этот способ мне более симпатичен, так как не требует лишних манипуляций. То есть отработает — закроет и запустит проводник по требованию пользователя (хотя и этот вариант имеет свои минусы).
То есть отработает — закроет и запустит проводник по требованию пользователя (хотя и этот вариант имеет свои минусы).
Для возможности быстрого перезапуска проводника нам потребуется: самостоятельно создать специальный файл с расширением .bat
Начинка файла: эти строки нужно добавить в текстовый документ файла.
taskkill /f /IM explorer.exe
start explorer.exe
exit
Файл автоматом (по требованию) в нужный момент закроет и снова запустит проводник…
вернуться к оглавлению ↑
как создать файл для перезапуска проводника — с расширением .bat
- Откройте блокнот… введите показанный код выше…
- наведите курсор на «Файл», выберите Сохранить как…»
- в поле «Тип файла» выбираем «Все файлы»…
- дадим файлу любое симпатичное нам имя, например, Перезапуск.
 bat — к имени файла непременно припишите .bat
bat — к имени файла непременно припишите .bat - сохраним файл на компьютере, к примеру на рабочем столе…
На рабочем столе появится такой полезный и симпатичный файл (его можно куда-то переместить, безопасности для)…
Спасибо за внимание…
…И конечно же, читайте статьи сайта: делюсь горьким опытом, для вашего сладкого благополучия))
Windows 10 — удаляем временные файлы: очистка системы, ускорение системы
Конфиденциальность — отключаем на компьютере микрофон, камеру — Виндовс
Если что-то не ясно и остались вопросы, делитесь ими в комментариях. ..
..
Самое время рассказать о статье в соцсетях, буду признателен… complitra.ru !
Как перезапустить и исправить проводник Windows за 3 быстрых шага
Идет загрузка.Windows Explorer — это инструмент навигации, включенный в Windows, который позволяет вам получить доступ к вашим папкам и файлам, часто представленным значком, который выглядит как папка с файлами.
Проводник Windows не следует путать с Internet Explorer, интернет-браузером по умолчанию для компьютеров Microsoft, пока Microsoft Edge не заменил его в 2015 году.
Иногда проводник Windows работает медленно или дает сбой, и его необходимо перезапускать. Следуйте этому руководству, чтобы узнать, как перезапустить проводник Windows.
Ознакомьтесь с продуктами, упомянутыми в этой статье:
Windows 10 Home (от 139,99 долл. США в Best Buy)
Как перезапустить проводник Windows1. Откройте диспетчер задач. Если щелкнуть правой кнопкой мыши панель задач в нижней части экрана, диспетчер задач должен появиться в качестве опции. Вы также можете открыть диспетчер задач, нажав «Ctrl» + «alt» + «удалить» на клавиатуре и нажав «Диспетчер задач».
В меню выберите «Диспетчер задач».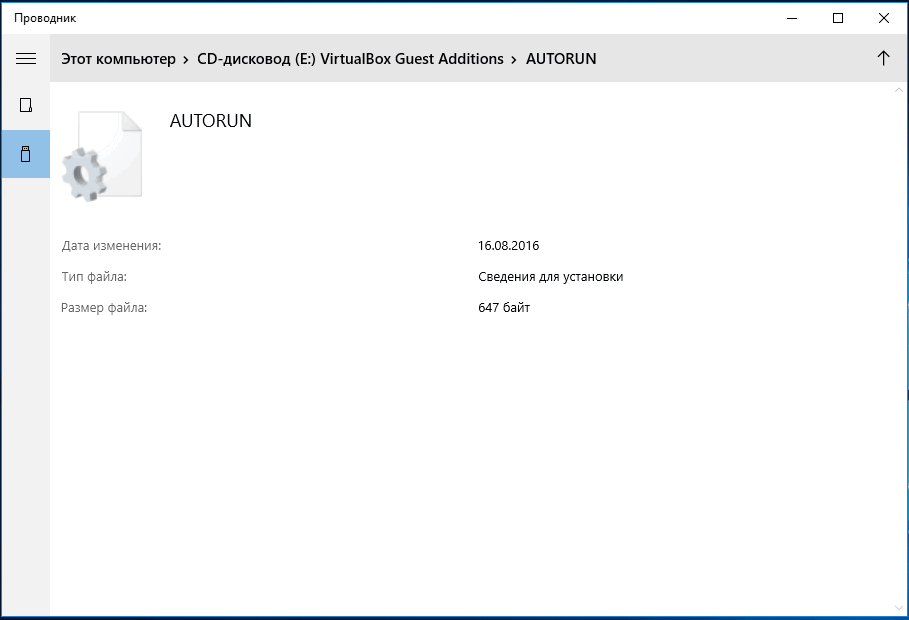 Крисси Монтелли / Business Insider
Крисси Монтелли / Business Insider2. В диспетчере задач щелкните поле с надписью «Проводник Windows».
Выберите из списка «Проводник Windows».Крисси Монтелли / Business Insider3. В правом нижнем углу диспетчера задач нажмите кнопку «Перезагрузить».
Вы также можете перезапустить проводник, щелкнув правой кнопкой мыши его поле в диспетчере задач и выбрав «Перезагрузить». «Завершить процесс» тоже поможет, но это не запустит резервное копирование Explorer.
Крисси Монтелли / Business Insider
«Завершить процесс» тоже поможет, но это не запустит резервное копирование Explorer.
Крисси Монтелли / Business InsiderЭто должно перезапустить Explorer. Ожидание во время перезапуска проводника — иногда из-за этого меню «Пуск» или панель задач временно исчезают, пока не завершится перезапуск.
Как перезапустить проводник Windows.exe процесс
При использовании Windows 10 вы можете обнаружить, что рабочий стол Windows завис, и вы больше не можете использовать меню «Пуск», щелкать программы, перетаскивать файлы или переключаться между окнами. Когда это происходит, это может быть вызвано проблемами в проводнике Windows или Explorer.exe, которые обычно можно устранить, перезапустив его.
Explorer.exe — это исполняемый файл в операционных системах Windows, расположенный по адресу C: \ Windows \ explorer.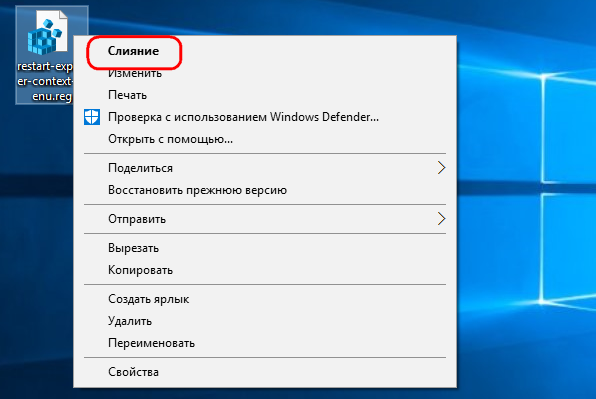 exe. Когда Windows запускается и пользователь входит в систему, операционная система запускает проводник.exe, который отображает пользовательскую среду Windows, такую как рабочий стол, панель задач и меню «Пуск».
exe. Когда Windows запускается и пользователь входит в систему, операционная система запускает проводник.exe, который отображает пользовательскую среду Windows, такую как рабочий стол, панель задач и меню «Пуск».
Чтобы перезапустить процесс Explorer.exe, вы можете использовать три различных метода, которые мы описали ниже.
Метод 1. Перезапустите Windows Explorer.exe через диспетчер задач Windows 10
Если вы используете Windows 10, самый простой способ перезапустить Explorer.exe — через диспетчер задач.
Чтобы перезапустить Explorer.exe в Windows 10, выполните следующие действия:
- Откройте диспетчер задач, нажав комбинацию клавиш Ctrl + Alt + Delete и выбрав Диспетчер задач или щелкнув правой кнопкой мыши на панели задач и выбрав Диспетчер задач .Когда диспетчер задач открыт, нажмите на опцию Подробнее , как показано на изображении ниже. Кнопка «Подробнее»
- Когда отобразится полный список процессов, прокрутите вниз, пока не найдете процесс Windows Explorer .
 Затем щелкните процесс правой кнопкой мыши и выберите Перезапустить , как показано ниже. Перезапустите проводник Windows
Затем щелкните процесс правой кнопкой мыши и выберите Перезапустить , как показано ниже. Перезапустите проводник Windows - Теперь процесс Explorer.exe будет остановлен и автоматически перезапущен. Во время этого процесса вы увидите, что ваш рабочий стол ненадолго исчезнет, а затем снова появится.
- Теперь, когда проводник Windows перезапущен, вы можете закрыть диспетчер задач.
Метод 2: перезапустите Windows Explorer.exe из командной строки
Этот метод позволяет перезапустить процесс Explorer.exe прямо из командной строки. Этот метод работает в Windows 7, Windows 8 и Windows 10.
Чтобы перезапустить Explorer.exe из командной строки, выполните следующие действия:
- Откройте командную строку Windows, нажав кнопку «Пуск», введя cmd , а затем щелкнув появившийся результат поиска командной строки . Открыть командную строку
- Когда откроется командная строка, введите выделенную жирным шрифтом taskkill / F / IM explorer.
 exe & start explorer в командной строке и нажмите клавишу ВВОД на клавиатуре. Эта команда завершит работу explorer.exe, а затем немедленно перезапустит процесс, чтобы вы снова могли видеть свой рабочий стол. taskkill / F / IM explorer.exe и команда запуска проводника
exe & start explorer в командной строке и нажмите клавишу ВВОД на клавиатуре. Эта команда завершит работу explorer.exe, а затем немедленно перезапустит процесс, чтобы вы снова могли видеть свой рабочий стол. taskkill / F / IM explorer.exe и команда запуска проводника - После того, как вы введете команду, вы увидите, что рабочий стол Windows на секунду отключается, а затем перезагружается.Теперь вы можете закрыть командную строку Windows, поскольку процесс Explorer.exe был перезапущен.
Метод 3. Закройте проводник и перезапустите его через диспетчер задач
Если вы используете Windows 7 или любую версию Windows, если на то пошло, вы также можете перезапустить процесс Explorer.exe, сначала завершив процесс в диспетчере задач, а затем снова запустив его из диалогового окна «Создать новую задачу».
Чтобы перезапустить explorer.exe, сначала завершив процесс, вы можете выполнить следующие действия:
- Откройте диспетчер задач, нажав комбинацию клавиш Ctrl + Alt + Delete и выбрав Диспетчер задач или щелкнув правой кнопкой мыши на панели задач и выбрав Диспетчер задач .
 После открытия диспетчера задач прокрутите список процессов, пока не найдете процесс explorer.exe, и щелкните его правой кнопкой мыши, как показано ниже. Когда откроется контекстное меню, выберите опцию Завершить процесс Завершить процесс Explorer.exe
После открытия диспетчера задач прокрутите список процессов, пока не найдете процесс explorer.exe, и щелкните его правой кнопкой мыши, как показано ниже. Когда откроется контекстное меню, выберите опцию Завершить процесс Завершить процесс Explorer.exe - Когда вы попытаетесь завершить процесс explorer.exe, он попросит вас подтвердить запрос. В этом запросе нажмите кнопку Завершить процесс . Конец подтверждения Explorer.exe
- Теперь вы увидите, что проводник исчез, и у вас останется пустой экран с плавающим на нем диспетчером задач.В диспетчере задач щелкните меню File и выберите New Task (Run …) . Параметр меню новой задачи
- Когда появится запрос «Создать новую задачу», введите explorer.exe в поле «Открыть» и нажмите кнопку OK . Диалог создания новой задачи
- Теперь запустится процесс Explorer.
 exe, и вы снова увидите рабочий стол Windows. Теперь, когда процесс Explorer.exe запущен и вы видите рабочий стол, вы можете закрыть диспетчер задач.
exe, и вы снова увидите рабочий стол Windows. Теперь, когда процесс Explorer.exe запущен и вы видите рабочий стол, вы можете закрыть диспетчер задач.
Перезапустите проводник v1.5
Проводник Windows (или проводник) — это программа управления файлами, предоставляющая графический интерфейс пользователя для доступа к файловым системам. Он был введен в Windows 95, проводник Windows часто используется для поиска файлов и папок на вашем компьютере. Есть много случаев, когда вам нужно перезагрузить компьютер. Возможно, вы установили обновления, установили новое программное обеспечение или ваш компьютер просто завис. Во всех этих сценариях обычно требуется перезагрузка системы.Небольшие проблемы (проводник Windows зависает, некоторые файлы нельзя удалить…) можно решить, просто перезапустив проводник Windows.
Перезапустите Explorer v1.5 — (среда, 25 ноября 2020 г.)
[ИСПРАВЛЕНО] — Когда мы перезапускаем проводник, папки, которые не имеют нормального адреса, такие как мой компьютер, панель управления, корзина, не могут быть восстановлены.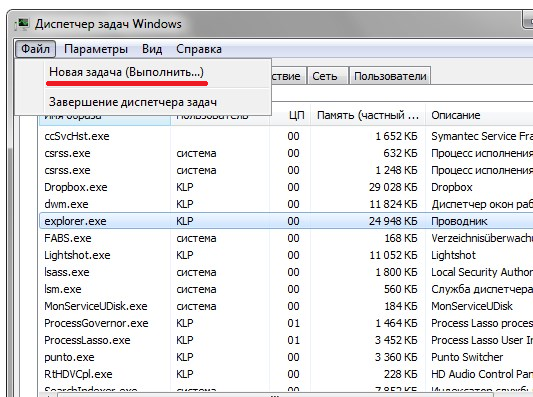
[ДОБАВЛЕНО] — Поддержка командной строки
[ДОБАВЛЕНО] — Улучшения кода
Есть много способов перезапустить проводник без перезагрузки, например, с помощью диспетчера задач, командной строки или PowerShell, или вы можете удерживать Ctrl + Shift, щелкая правой кнопкой мыши любую пустую область панели задач
В измененном контекстном меню щелкните команду «Выйти из проводника», но у всех этих методов есть свои недостатки.Поэтому мы создали небольшое портативное приложение для перезапуска проводника Windows (проводника). У Restart Explorer нет графического интерфейса, использовать его очень просто, просто нажмите на него, и он перезапустит проводник.
Отличие данного программного обеспечения от других: если вы откроете мой компьютер, панель управления, корзину… папку (у которой нет нормального адреса) и перезапустите проводник Windows, открытое окно не вернется с «Перезапустить проводник», эти открытые окна можно восстановить, в нем также есть командная строка support, чтобы увидеть все поддерживаемые параметры, используйте «Rexplorer.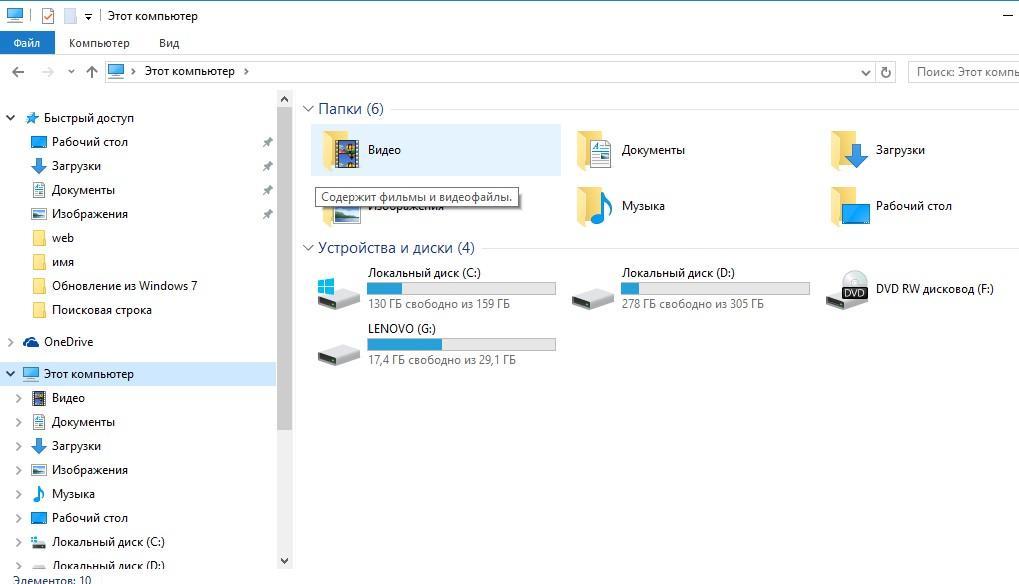 EXE /?» команда.
EXE /?» команда.
Вы можете использовать его не только для перезапуска проводника. Его также можно использовать для обновления проводника Windows и восстановления кеша значков.
Поддерживаемые операционные системы: Windows 10, Windows 8.1, Windows 8, Windows 7, Windows Vista, Windows Xp — (x86 и x64)
Файл: Rexplorer_x64.exe │ Virustotal
MD5: 0244da37e5d02a7e9d3b84cf90b1ca23
SHA1: 646831e92c6c731a4378c9d95b8cb216ee06c85a
Файл: Rexplorer.exe │ Virustotal
MD5: f597303b8311f840bfc1e49bbe264e0e
SHA1: 962be7e9eab461f6b6055333c51bd8469422d068
3 способа перезапуска проводника Windows в Windows 10
Бывают случаи, когда проводник Windows зависает или даже меню «Пуск» или панель задач не отвечает. Лучшее решение — перезапустить проводник Windows без перезагрузки системы.
В этой статье мы обсудим различные способы перезапуска проводника Windows для устранения проблем без перезагрузки системы.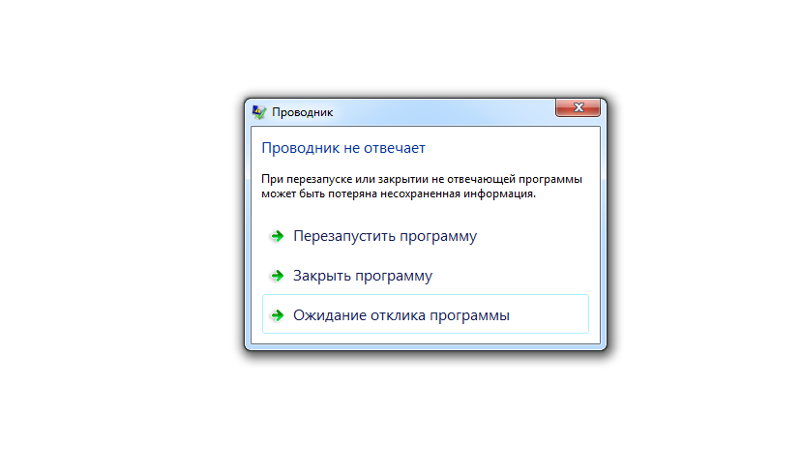
Что такое проводник Windows / проводник
Проводник Windows, также известный как проводник, является душой Windows. Это пользовательский интерфейс, через который пользователь подключается ко всем приложениям и службам, размещенным в Windows.
За проводником Windows выполняется процесс Explorer.exe. Это также процесс, который запускает рабочий стол, панель задач, панель уведомлений, меню «Пуск», все диалоговые окна и подсказки, а также интерфейсы контроллера.
Без проводника.exe, Windows просто не будет работать в графическом пользовательском интерфейсе.
Как перезапустить проводник Windows
Есть способы перезапустить процесс explorer.exe. Давайте начнем с основ, а дальше будем двигаться дальше.
Перезапустите проводник Windows с помощью диспетчера задач
Диспетчер задач Windows — это инструмент управления ресурсами для Windows, который может управлять процессами, настраивать производительность и управлять запуском и службами Windows.
Он также используется для уничтожения приложений и процессов, которые перестали отвечать или не могли полностью завершить работу и продолжали работать в фоновом режиме.
- Нажмите сочетание клавиш Ctrl + Shift + Esc , чтобы открыть диспетчер задач.
- Нажмите Подробнее внизу.
- На вкладке Processes щелкните правой кнопкой мыши процесс Windows Explorer , а затем выберите Restart .
- Это автоматически завершит процесс explorer.exe, а затем перезапустит его снова. Все приложения и папки, использующие этот процесс, закроются.
Остановить и запустить проводник Windows вручную
- На вкладке «Процессы» щелкните правой кнопкой мыши процесс Проводник Windows , а затем щелкните Перейти к деталям .
- Диспетчер задач автоматически перейдет на вкладку «Подробности» и выделит процесс explorer.exe . Теперь щелкните процесс правой кнопкой мыши и выберите Завершить задачу .
- Появится диалоговое окно подтверждения. Выберите Завершить процесс , чтобы завершить процесс. Обратите внимание, что это также закроет все приложения, использующие explorer.exe, и останется закрытым до тех пор, пока процесс не будет перезапущен.
- Обычно Windows 10 автоматически перезапускает процесс через несколько минут.Если вы не хотите ждать, щелкните File в верхнем левом углу диспетчера задач и выберите Run new task .
- В диалоговом окне «Создать задачу» введите explorer.exe . Вы можете установить флажок ниже, чтобы запустить процесс с правами администратора , если вы хотите запускать Explorer от имени администратора, но в обычных обстоятельствах это не рекомендуется.
- Щелкните Ok . Это запустит проводник Windows со всеми элементами пользовательского интерфейса.
ПРИМЕЧАНИЕ. Шаги 1, 2 и 3 также можно выполнить вместе, удерживая Ctrl + Shift и затем щелкнув правой кнопкой мыши пустое место на панели задач.
Щелкните Закройте проводник , чтобы завершить процесс explorer.exe. Затем перейдите к шагам 4, 5 и 6, чтобы перезапустить процесс, войдя в диспетчер задач с помощью сочетания клавиш Ctrl + Shift + Esc .
Если вы создадите новую задачу , введя explorer.exe, когда она уже запущена и ее можно увидеть на вкладке Details , она откроет только новое окно Windows Explorer .Это не будет эквивалентно перезапуску процесса explorer.exe.
Перезапустите проводник Windows с помощью командной строки
Процесс explorer.exe можно перезапустить для достижения тех же результатов с помощью двух простых команд. Их можно запускать как в командной строке , так и в PowerShell .
Запуск Запустите , нажав клавиши Windows + R и введите:
- cmd для командной строки
- powershell для Windows PowerShell (или pwsh для PowerShell Core)
- В в командной строке введите следующую команду, чтобы закрыть проводник.exe-процесс:
taskkill / f / im explorer.exe - После успешного запуска введите следующую команду, чтобы перезапустить процесс:
start explorer.exe
Перезапустите проводник Windows с помощью автоматического пакетного файла
- Перейдите на рабочий стол и щелкните правой кнопкой мыши любое пустое место, чтобы открыть контекстное меню. Разверните Новый , а затем выберите Текстовый документ .
- Откройте текстовый документ и вставьте в него следующий скрипт:
taskkill / f / IM explorer.exe
start explorer.exe
exit - Теперь щелкните File , а затем Сохранить как .
- Введите имя файла как RestartWindowsExplorer.bat и выберите Сохранить как тип как Все файлы .
Нажмите «Сохранить» после перехода в выбранное вами место. - Теперь вы заметите, что был создан новый файл.
Вам просто нужно запускать этот файл, дважды щелкая его каждый раз, когда вы хотите перезапустить проводник.exe-процесс. Вы также можете назначить этому файлу сочетание клавиш.
Нецелесообразно перезапускать процесс explorer.exe очень часто и рекомендуется делать это только при возникновении задержек или ощущении, что производительность операционной системы не идеальна, или эффективно применять некоторые изменения, которые вы внесли в систему, которая требуется перезагрузка системы.
Более того, не всегда необходимо, чтобы перезагрузка процесса была идеальной альтернативой перезагрузке системы, но нет ничего плохого в том, чтобы попробовать ее перед полной перезагрузкой компьютера.
Тем не менее, всегда проверяйте, что все данные сохранены в приложениях и программах, использующих этот процесс, так как они обязательно отключатся при перезапуске процесса explorer.exe.
Считаете ли вы этот метод эффективным для избавления от ежедневных лагов и медлительности системы?
Также читайте:
Проводник Windows 10 не отвечает? Вот 4 способа перезапуска
Если вы обнаружили, что проводник Windows 10 не отвечает или какие-либо другие элементы Windows, такие как панель задач или рабочий стол, вы можете перезапустить проводник.exe, чтобы обновить его.
Процесс explorer.exe — это пользовательская оболочка Windows. Вы, вероятно, думаете о проводнике, когда слышите упоминание explorer.exe. Однако этот процесс также запускает рабочий стол, панель задач и другие функции интерфейса. Это важная часть Windows, но ее можно остановить и перезапустить.
Итак, если Windows 10 File Explorer не отвечает за вас или другие части интерфейса Windows не работают должным образом, вы можете обновить процесс explorer.exe, перезапустив его.Обычно это не имеет отрицательных побочных эффектов для других запущенных программ.
Сегодня мы покажем вам четыре способа перезапустить процесс explorer.exe в Windows 10.
Перезапустить процесс explorer.exe с помощью диспетчера задач
Если Windows по-прежнему отвечает, самый простой способ перезапустить explorer.exe процесс осуществляется через диспетчер задач.
Щелкните правой кнопкой мыши на панели задач и выберите Диспетчер задач . Вы также можете нажать Shift + Ctrl + Esc , чтобы открыть диспетчер задач.
Если диспетчер задач выглядит как на следующем изображении, щелкните Подробнее внизу.
Если в данный момент открыт Проводник, вы увидите Проводник Windows в разделе Приложения на вкладке Процессы . В противном случае вы можете найти процесс Windows Explorer в разделе Процессы Windows на той же вкладке.
Щелкните Проводник Windows , а затем щелкните Перезагрузить .
Вы также можете щелкнуть правой кнопкой мыши процесс Windows Explorer и выбрать Перезагрузить .
Вы увидите, что значки на рабочем столе и панель задач исчезнут на секунду или две, а затем вернутся.
Закройте проводник из контекстного меню панели задач и снова запустите его из диспетчера задач.
Этот метод немного длиннее, но мы включили его для полноты картины. Мы собираемся сначала выйти из Explorer (завершить процесс explorer.exe), а затем снова запустить его в диспетчере задач.
Нажмите и удерживайте одновременно клавиши Shift и Ctrl . Затем щелкните правой кнопкой мыши на панели задач и отпустите клавиши Shift и Ctrl .
Выберите в меню Закройте Explorer .
Экран будет пустым, потому что вы завершили процесс управления элементами рабочего стола, такими как значки и панель задач.
Нажмите Shift + Ctrl + Esc , чтобы открыть диспетчер задач. В настоящее время нет панели задач, на которой можно было бы щелкнуть правой кнопкой мыши, чтобы получить доступ к диспетчеру задач.
Перейдите в Файл> Запустить новую задачу.
В диалоговом окне Создать новую задачу введите : explorer.exe в поле Открыть и нажмите ОК .
Все элементы рабочего стола возвращаются.
Вы можете закрыть диспетчер задач.
Перезапустите процесс explorer.exe вручную с помощью командной строки
Если вам нравится использовать командную строку, вы будете рады узнать, что можете перезапустить проводник.exe с помощью пары простых команд.
Чтобы открыть окно командной строки, нажмите клавиши Windows + R , чтобы открыть диалоговое окно Выполнить .
Введите: cmd.exe в поле Откройте поле и щелкните ОК .
Введите в командной строке приведенную ниже команду и нажмите Введите . На этом завершается процесс explorer.exe. За окном командной строки вы увидите пустой экран. Держите окно открытым.
taskkill / f / im explorer.exe
Чтобы снова запустить процесс explorer.exe, введите в командной строке следующую команду и нажмите Введите .
start explorer.exe
Значки рабочего стола, панель задач и все другие элементы рабочего стола возвращаются.
Быстрый перезапуск процесса explorer.exe с помощью пакетного файла
Вместо того, чтобы открывать окно командной строки и вводить две команды из предыдущего раздела каждый раз, когда вы хотите перезапустить процесс explorer.exe, вы можете запустить эти команды двойным щелчком по отдельному файлу.
Мы покажем вам, как создать пакетный файл, который представляет собой файл, содержащий сценарий, который запускается при двойном щелчке по файлу.
Откройте Блокнот или ваш любимый текстовый редактор. Скопируйте следующие три строки и вставьте их в текстовый редактор.
taskkill / f / IM explorer.exe запустить explorer.exe exit
Теперь нам нужно сохранить файл как командный файл.
Перейдите в Файл> Сохранить как . В диалоговом окне Сохранить как перейдите туда, где вы хотите сохранить пакетный файл.Вы должны сохранить его в удобном месте, чтобы вам понравился Рабочий стол. Или вы можете сохранить его где-нибудь на жестком диске и создать для него ярлык на рабочем столе.
Введите имя командного файла в поле Имя файла. Вместо расширения .txt убедитесь, что вы используете расширение .bat .
Теперь, когда вам нужно перезапустить процесс explorer.exe, просто дважды щелкните созданный вами командный файл или ярлык для него.
Простой сброс рабочего стола, панели задач и проводника в любое время, когда вам нужно
Есть и другие причины, по которым вам может потребоваться перезапустить проводник.exe-процесс. Например, когда вы вносите изменения в реестр, вам может потребоваться перезапустить процесс, чтобы завершить изменение.
Мы также рассмотрели, как перезапустить процесс explorer.exe в Windows 8 и Windows 7.
Узнайте больше о проводнике и панели задач в Windows 10. Вы также можете включить скрытый современный проводник в Windows 10. если вы хотите чего-то другого.
Остановите и перезапустите проводник в Windows 7 The Easy Way
Были ли вы в ситуации, когда панель задач Windows пропадала или экран становился пустым из-за остановки / сбоя проводника? Вот как это исправить.
Были ли вы когда-нибудь в ситуации, когда ваша панель задач Windows пропадала или экран становился пустым из-за остановки / сбоя проводника? Независимо от того, используете ли вы Windows XP, Vista или Windows 7, вы столкнетесь с той же ошибкой при выходе из строя проводника. Одна из новых скрытых функций в Windows 7 — это элегантный способ вручную закрыть службу Explorer, чтобы запустить Windows и снова запустить работу. Этот хитрый трюк также пригодится, когда вам нужно применить конкретное изменение реестра, но вы не хотите перезапускать всю систему.
Как выйти или остановить Explorer.exe в Windows 71. Щелкните меню «Пуск» Windows , чтобы открыть его.
2. Затем одновременно удерживайте клавиши Shift и Ctrl на клавиатуре. Затем щелкните правой кнопкой мыши пустую область в меню «Пуск». Должно появиться небольшое контекстное меню; нажмите Закройте Explorer .
Вот и все. Больше нет панели задач и всего вашего открытого проводника ( C: Мои документы, Моя музыка и т. Д.) все окна закроются. Теперь, когда его больше нет, все изменения, внесенные в Explorer, будут применены. Давай снова начнем.
Запустите Explorer.exe в Windows 7 с пустого экрана3. На клавиатуре одновременно нажмите Ctrl + Shift + Esc .
4. В диспетчере задач щелкните меню Файл и затем выберите Новая задача . В текстовом поле Открыть должно появиться всплывающее окно, введите explorer и нажмите ОК .
Панель задач и полный графический интерфейс Windows работают. Это простой трюк, который избавит вас от хлопот перезагрузки в случае сбоя Explorer. Или в это время вам нужно применить определенные изменения.
Как перезапустить Explorer.exe в Windows 10
Перезагрузка системы часто является первым советом, который вы получаете, когда Windows 10 выходит из строя. Фактически, если какое-либо устройство выходит из строя, перезагрузка — это первое, что вы должны попытаться исправить. Тем не менее, если перезапуск не устраняет проблему в Windows 10, вы можете попробовать перезапустить проводник.EXE. Explorer.exe — это процесс, который отвечает за отображение большинства элементов пользовательского интерфейса в Windows 10, включая меню «Пуск», панель задач, центр действий и многое другое. Вот как можно перезапустить Explorer.exe в Windows 10.
.
Перезапустите Explorer.exe
Есть два способа перезапустить Explorer.exe. Вы можете перезапустить его из диспетчера задач, и вы можете перезапустить его из командной строки.
Чтобы перезапустить Explorer.exe из диспетчера задач, откройте его с правами администратора.Перейдите на вкладку «Процессы» и найдите проводник Windows. Выберите его и нажмите кнопку «Перезагрузить» в правом нижнем углу. Панель задач на вашем экране на мгновение исчезнет, но вернется через несколько секунд.
Если у вас нет доступа к диспетчеру задач или вы предпочитаете просто использовать командную строку для перезапуска Explorer.exe, вы можете это сделать.
Откройте командную строку с правами администратора и выполните следующую команду, чтобы убить Explorer.exe.
taskkill / f / im explorer.exe
Когда вы запустите эту команду, панель задач исчезнет вместе с другими элементами пользовательского интерфейса.Они вернутся, когда вы снова запустите Explorer.exe. Чтобы запустить его снова, выполните следующую команду;
запустить explorer.exe
Когда вы запустите эту команду, элементы пользовательского интерфейса, которые исчезли, когда вы завершили процесс Explorer.exe, вернутся.
Перезапуск Explorer.exe не всегда помогает решить проблемы. Часто изменения, которые вы вносите в свою систему, которые требуют перезапуска системы или выхода пользователя из системы и повторного входа в систему, могут быть реализованы путем перезапуска проводника.EXE. Это не сработает для всех изменений, но в некоторых случаях поможет.
Перезапуск Explorer.exe в Windows 10 эквивалентен перезапуску Finder в macOS. Необходимо внести определенные изменения в ОС, которые могут не потребовать перезапуска системы, но требуют, чтобы несколько критических системных процессов были остановлены и запущены снова.
Если определенные элементы на экране не загружаются при загрузке на рабочий стол, например, не отображается панель задач или панель поиска, перезапуск процесса проводника может заставить их отобразиться.Если это не помогает, возможно, элементы, которые не отображаются, появляются по другим причинам. Вы можете попробовать запустить инструмент устранения неполадок в приложении «Настройки», чтобы узнать, решит ли это проблему, или вы можете попробовать создать нового пользователя или сбросить Windows 10.
.


 exe
exe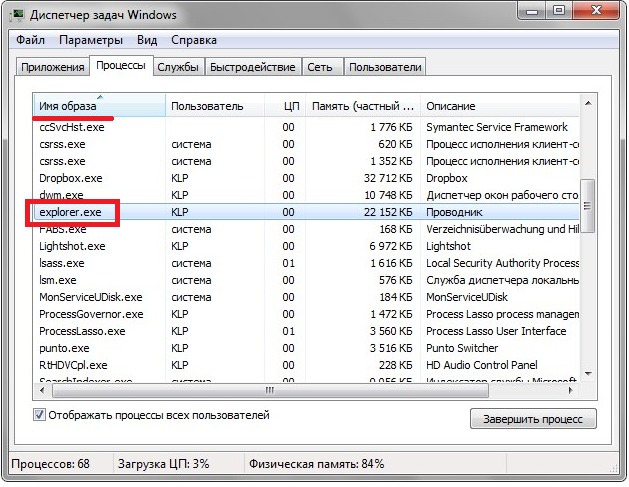
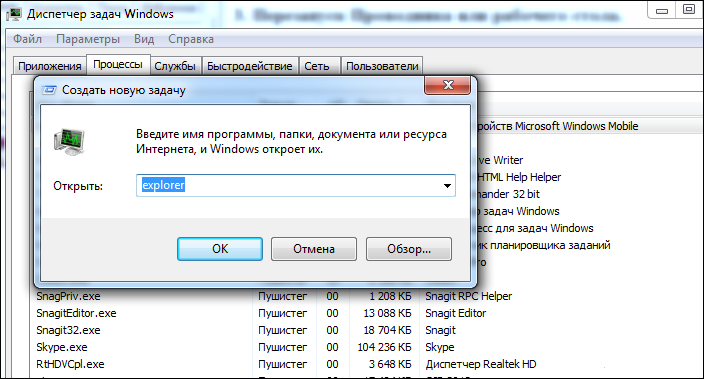

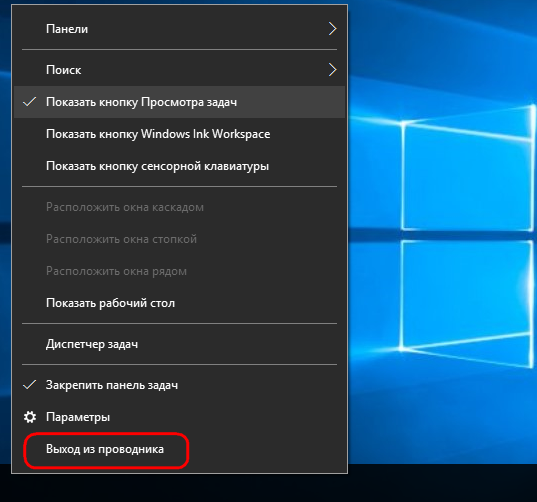 exe
start explorer.exe
exit
exe
start explorer.exe
exit
 exe…
exe… bat — к имени файла непременно припишите .bat
bat — к имени файла непременно припишите .bat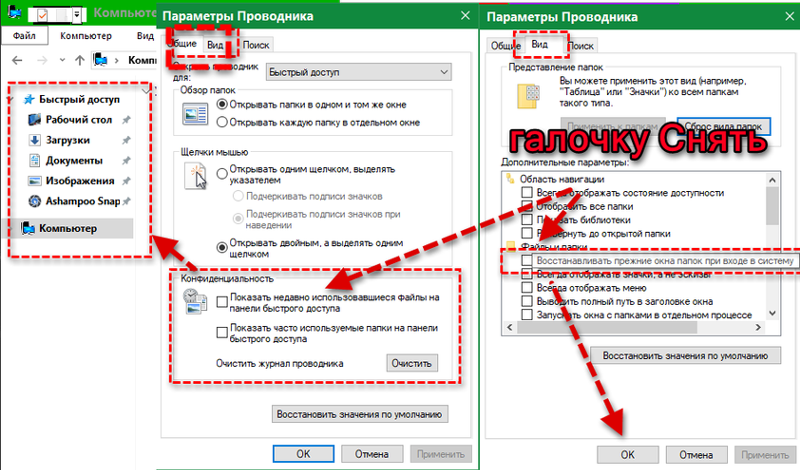 Затем щелкните процесс правой кнопкой мыши и выберите Перезапустить , как показано ниже. Перезапустите проводник Windows
Затем щелкните процесс правой кнопкой мыши и выберите Перезапустить , как показано ниже. Перезапустите проводник Windows 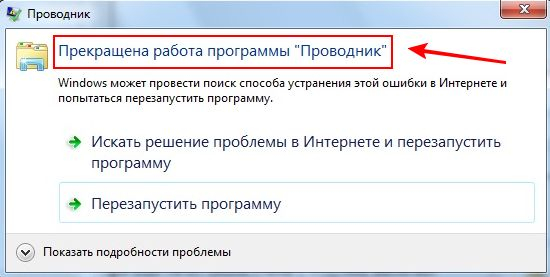 exe & start explorer в командной строке и нажмите клавишу ВВОД на клавиатуре. Эта команда завершит работу explorer.exe, а затем немедленно перезапустит процесс, чтобы вы снова могли видеть свой рабочий стол. taskkill / F / IM explorer.exe и команда запуска проводника
exe & start explorer в командной строке и нажмите клавишу ВВОД на клавиатуре. Эта команда завершит работу explorer.exe, а затем немедленно перезапустит процесс, чтобы вы снова могли видеть свой рабочий стол. taskkill / F / IM explorer.exe и команда запуска проводника 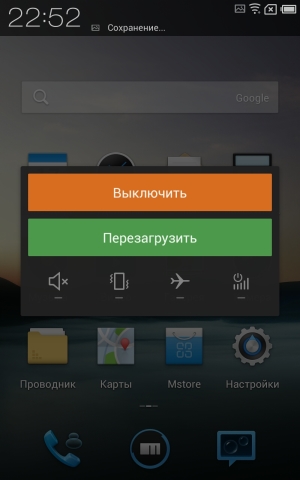 После открытия диспетчера задач прокрутите список процессов, пока не найдете процесс explorer.exe, и щелкните его правой кнопкой мыши, как показано ниже. Когда откроется контекстное меню, выберите опцию Завершить процесс Завершить процесс Explorer.exe
После открытия диспетчера задач прокрутите список процессов, пока не найдете процесс explorer.exe, и щелкните его правой кнопкой мыши, как показано ниже. Когда откроется контекстное меню, выберите опцию Завершить процесс Завершить процесс Explorer.exe 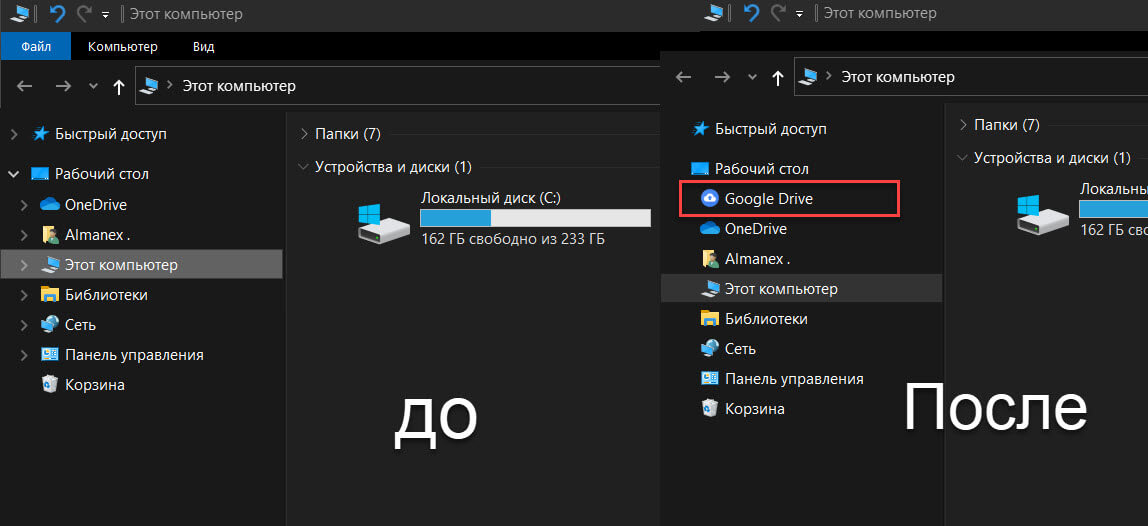 exe, и вы снова увидите рабочий стол Windows. Теперь, когда процесс Explorer.exe запущен и вы видите рабочий стол, вы можете закрыть диспетчер задач.
exe, и вы снова увидите рабочий стол Windows. Теперь, когда процесс Explorer.exe запущен и вы видите рабочий стол, вы можете закрыть диспетчер задач.