Перевернуть текст вверх ногами онлайн
Введите текст в первое поле и во втором автоматически получите результат.
На данной странице вы можете повернуть любое количество текста на 180 градусов. Таким образом, слова будут отображены «вверх ногами». Чтобы перевернуть текст онлайн, фактически ничего делать не нужно. От вас требуется только введение информации в одну графу. Во второй моментально отобразится результат. Поддерживаются как кириллические, так и латинские символы. На самом деле, никакой магии нет. Веденная вами буква будет заменена подходящим символом Юникода. Существует даже специальный алфавит Фрейзера. В нем вы столкнетесь с приличным количеством перевернутых латинских букв.
А можно ли перевернуть знаки препинания? Безусловно! Не составит труда сервису отобразить перевернутый восклицательный знак, знак вопроса и т. д. Это большой бонус. Потому что если вы хотите отобразить большое количество текста таким образом, вряд ли он может существовать без знаков препинания.
В чем польза чтения перевернутого текста
Многие даже не догадываются, что порой нагружать свой мозг такой задачей полезно. Хотя схема проста — достаточная нагрузка мозга приводит к тому, что он эффективнее, быстрее и просто лучше начинает работать. Любители книг обязательно вам порекомендуют перевернуть несколько страниц, если вы хотите научиться быстро читать, при этом понимать информацию. Иногда нагружая себя такой задачей, вы не заметите, как легко вам стало воспринимать текстовой контент при обычном чтении. Устраивайте для себя тренировки в тех случаях:
- Когда не можете сконцентрировать внимание на чтении. Перевернутый текст нагружает мозг, заставляя его зацикливаться на информации. Соответственно, отвлекаться не будет желания;
- Когда хотите научиться грамотно читать вслух. Здесь работает разница легкого и трудного чтения. После трудного приходит осознание того, насколько элементарно обычное чтение. Мозг перестает воспринимать задачу как большую нагрузку.
Как вы понимаете, переворачивать слова вверх ногами онлайн стоит не только ради того, чтобы забавным образом оформить пост в социальных сетях или написать что-то в мессенджерах. Нагружать себя вопросами формата как перевернуть текст вверх ногами не придется. Потому что наш сервис обрабатывает контент в автоматическом режиме.
Как перевернуть текст в Ворде — 5 способов
При оформлении документа Word пользователи задаются вопросом, как перевернуть текст в Ворде, например, если нужно перевернуть текст вертикально, или под определенным углом. Сделать это можно несколькими способами.
Текстовый процессор Word, входящий в офисный пакет программ Microsoft Office, обладает мощными функциональными возможностями по оформлению документа, в соответствии с различными требованиями.
В программе MS Word имеются разнообразные функции по изменению расположения текста в документе, в том числе для поворота текста в разном положении. Пользователю стоит только выбрать наиболее подходящий вариант для выполнения работы.
Нам нужно повернуть текст в Ворде из обычного горизонтального положения, в другое положение, находящееся под определенным углом. Например, текст необходимо расположить в документе вертикально, или под определенным градусом, или произвольно, выбору по пользователя, с различным наклоном от горизонтали.
В этой статье вы найдете инструкции, как перевернуть текст в Word разными способами: поворот текста в таблице или при помощи таблицы, поворот текста в фигуре разными способами, поворот текста в графических элементах SmartArt.
Как перевернуть текст в таблице Ворд — 1 способ
Сначала посмотрим, как переворачивать текст в таблице или с помощью таблицы. В этом методе мы создадим ячейку таблицы, напечатаем в ячейке текст, повернем текст в нужном направлении, а затем уберем границы таблицы. Если вы поворачиваете текст в самой таблице, границы в таблице убирать не следует.
- Войдите в меню «Вставка», выберите «Таблица».
- Выделите ячейку из предложенной таблицы, или несколько ячеек, если вы создаете таблицу, в ячейках которой будет перевернутый текст.
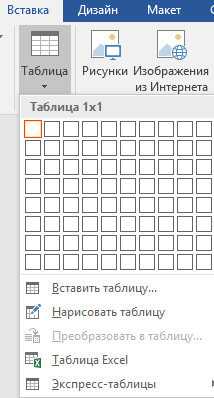
- Напишите нужный текст внутри ячейки.
- Выделите текст в ячейке, щелкните правой кнопкой мыши внутри ячейки.
- В контекстном меню выберите пункт «Направление текста…».
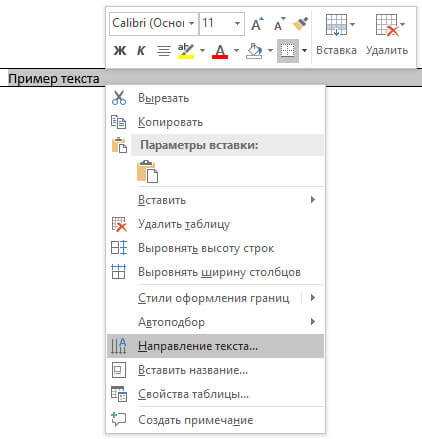
В окне «Направления текста – Ячейка таблицы» имеется три типа ориентации для выбора. С помощью встроенной настройки можно перевернуть текст на 90 градусов и на 270 градусов.
- Выберите подходящую ориентацию текста, нажмите на кнопку «ОК».
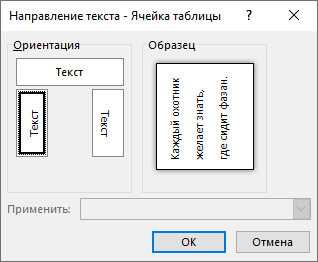
Текст изменить свое положение в ячейке таблицы.
Если вы не создаете таблицу, то вам нужно убрать границы таблицы:
- Подведите курсор мыши к верхнему левому краю таблицы, в открывшемся окне меню нажмите на треугольник около элемента «Граница».
- В контекстном меню нажмите на пункт «Нет границы».
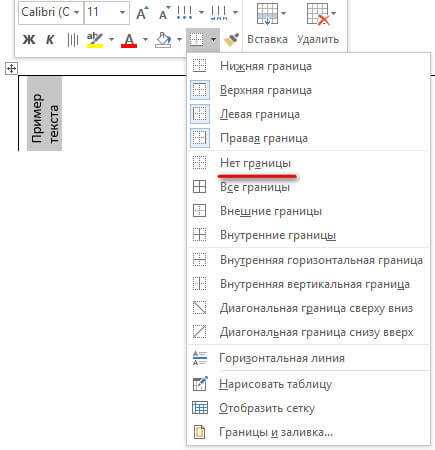
В документе Word появится перевернутый текст без границ.
Как переворачивать текст в Ворде с помощью надписи — 2 способ
При работе в программе, пользователь сможет перевернуть текст, произвольным образом с любым наклоном, по своему усмотрению.
- Войдите в меню «Вставка», нажмите на «Фигуры».
- Среди предложенных вариантов выберите элемент «Надпись».
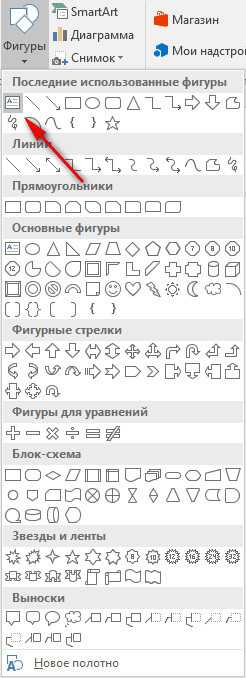
- В любом месте документа MS Word выделите поле для надписи, а внутри напишите нужный текст. При необходимости, есть возможность для изменения параметров разметки.
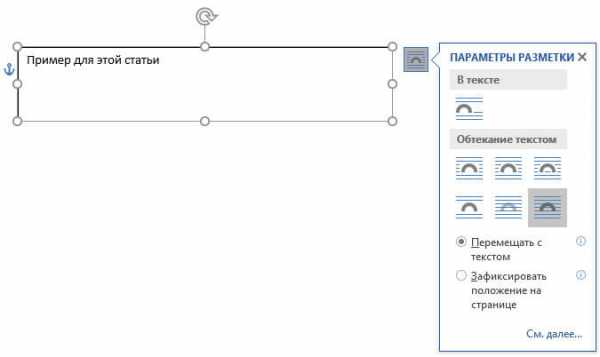
- Подведите курсор мыши к круглой стрелке, нажмите на левую кнопку мыши, поверните с помощью мыши надпись в желаемое произвольное положение.
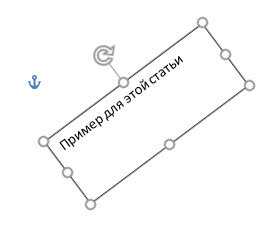
- Перейдите в меню «Фигура», нажмите на кнопку «Контур фигуры».
- В открывшемся меню поставьте галку в пункте «Нет контура».

Вокруг фрагмента текста исчезнет контур.
Как в Ворде перевернуть текст вертикально при помощи надписи в фигуре — 3 способ
Если вам понадобилось перевернуть текст вертикально, в офисном редакторе имеются встроенные настройки для выполнения этой работы по определенным значениям, заданным в программе по умолчанию.
В приложении Microsoft Word выполните следующие действия:
- В меню «Вставка» нажмите на кнопку «Фигуры».
- В открывшемся меню выберите «Надпись».
- Создайте произвольное поле для надписи, а затем внутри напишите текст.
- Откройте меню «Формат», в опции «Направление текста» выберите подходящий вариант для поворота текста Ворд в заданном направлении: «Повернуть на 90°» или «Повернуть на 270°».
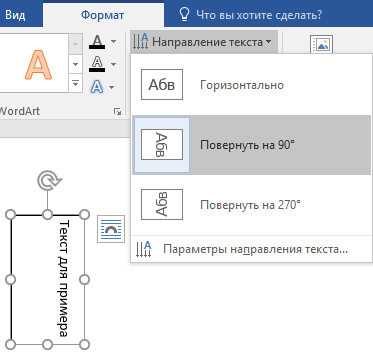
- Нажмите на кнопку «Контур фигуры», выберите опцию «Нет контура».
Как в Ворде перевернуть текст вверх ногами — 4 способ
В некоторых ситуациях, может понадобиться перевернуть текст на 180 градусов, или на другое определенное значение градусов. Это можно сделать при помощи функции надписи в фигуре.
- Откройте меню «Вставка», нажмите на «Фигуры».
- Выберите элемент «Надпись».
- Создайте поле для надписи, введите текст внутри фигуры.
- Откройте вкладку «Макет», нажмите на опцию «Повернуть».
- Выберите одну из стандартных настроек: «Повернуть вправо на 90°», «Повернуть влево на 90°», «Отразить сверху вниз», «Отразить слева направо», или кликните на «Другие параметры поворота…».
Параметр «Отразить сверху вниз» перевернет текст на 180 градусов.
- Для выбора необходимого угла поворота, нажмите на пункт «Другие параметры поворота…».
- В окне «Макет», во вкладке «Размер», в параметре «Поворот» выберите нужный градус поворота фигуры с текстом. Здесь можно выбрать поворот на 180 градусов или любое другое произвольное значение.
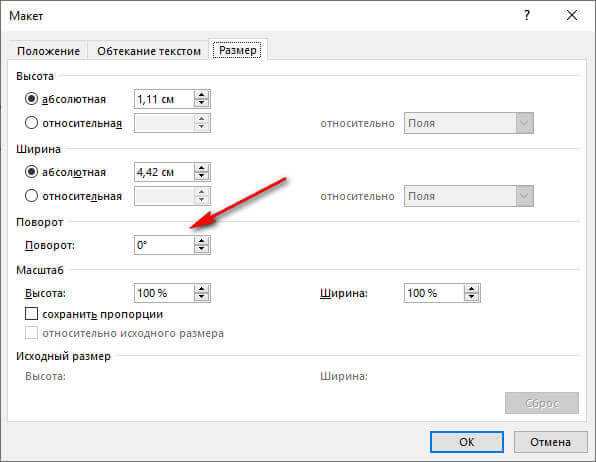
- Перейдите в меню «Формат», нажмите на кнопку «Контур фигуры».
- В открытом меню поставьте флажок напротив пункта «Нет контура».
Как переворачивать текст в Word с помощью элементов SmatrArt — 5 способ
В этом способе, для поворота текста мы воспользуемся графическими элементами SmartArt, входящими в состав программы Word. С помощью элементов SmartArt в документ Ворд добавляются списки, процессы, циклы, иерархия, рисунки и т. п. Надписи внутри элементов SmartArt можно поворачивать в определенное положение, или в любое произвольное положение.
Вам также может быть интересно:
- Войдите в меню «Вставка», нажмите на кнопку «SmartArt».
- В окне «Выбор рисунка SmartArt» выберите подходящий элемент.
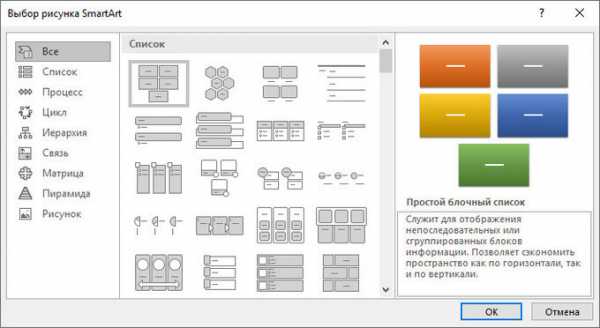
- Удалите лишние ненужные объекты, напишите текст внутри объекта.
- Подведите курсор мыши к круглой стрелке над объектом, нажмите на левую кнопку мыши, поверните объект, в произвольном направлении под нужный угол поворота.

Выводы статьи
В процессе работы, в текстовом редакторе Microsoft Word требуется выполнение различных манипуляций с расположением текста, например, необходимо перевернуть текст в документе. Для поворота текста в документе Word воспользуйтесь несколькими способами: переворачивание текста в таблице, поворот текста в фигуре или элементе SmartArt. Эти способы позволят расположить текст так, как вам нужно.
Похожие публикации:
vellisa.ru
Как перевернуть текст в ворде вверх ногами на 180 градусов?
Всем привет, мои дорогие друзья и гости моего блога. Меня как обычно зовут Дмитрий Костин, и сегодня я хотел бы вам рассказать, как перевернуть текст в ворде вверх ногами или даже по диагонали. Конечно, можно подумать, что это какой-то бред, но многие люди действительно могут оформлять текст весьма нестандартно.
Переворот с помощью текстового поля
К сожалению, у вас не получится перевернуть обычный текст, так как просто нет такой возможности. Но вы можете вызвать дополнительный элемент, с помощью которого мы достигнем необходимого результата.
Для этого вам нужно будет войти в меню «Вставка», после чего выбрать справа пункт «Текстовое поле». Из предложенных вариантов выберите пункт «Простая надпись». Как раз после этого, у вас на странице и появится область, в которой вам можно будет сделать любую надпись.
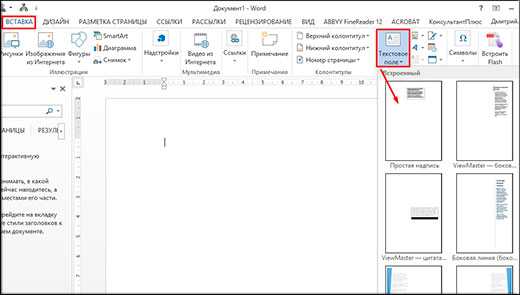
И вот как раз эту область мы и сможем переворачивать, как мы этого сами захотим. Для этого вам нужно будет зажать левую кнопку мыши на специальном значке выше текста, после чего, двигая мышь, вы сможете повернуть надпись до нужного вам уровня: хоть по-вертикали, хоть по диагонали, хоть вверх ногами на 180 градусов. Кстати, если вы поните, то мы уже использовали данный способ, когда писали вертикальный текст в microsoft word.
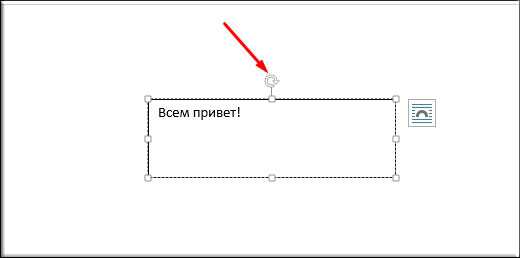
Но как вы знаете, сложно будет поворачивать область таким образом, так как человеческий фактор играет важную роль. Как правило погрешность всегда будет хотя бы на один градус. Поэтому, если вы хотите, чтобы было все ровненько и четко, то зажмите клавишу SHIFT перед тем, как начать вертеть текстовое поле. В этом случае макет будет вертеться ровными частями по 45 градусов (45, 90, 135, 180, 225, 270, 315, 360). Точно не ошибетесь.

Ну а если не хотите заморачиваться с клавишей SHIFT, то вызовите контекстое меню на области (нажмите правую кнопку мышки), после чего выберите пункт «Доплнительные параметры разметки». После этого выбираем вкладку «Размер» и в поле «Поворот» ставим желаемый угол. Например, если хотите переворачивать текст вверх ногами, то ставьте значение 180 градусов.
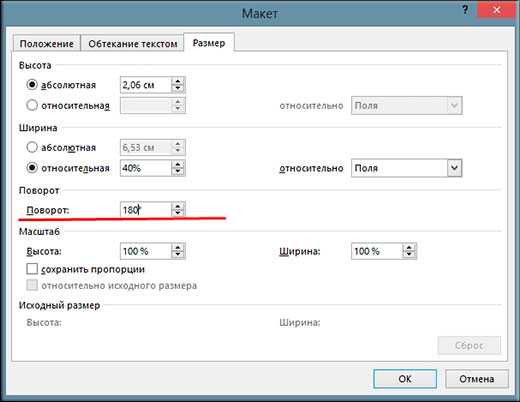
Ну а после того, как вы закончили со всеми переворотами, нажмите правую кнопку мыши на текстовой области еще раз, только теперь выберите пункт «Формат фигуры». А затем просто снимите галочки с «Заливки» и «Линий».

Ну вот в принципе и все. Как видите, ничего сложного нет.
Ну а на этом я, пожалуй, буду заканчивать. Надеюсь, что статья была вам интересна и полезна. Если вы до сих пор не подписаны на обновления моего блога, то можете сделать это сейчас. Жду вас снова. Пока-пока!
С уважением, Дмитрий Костин
koskomp.ru
Как перевернуть текст в Ворде
Бывают случаи, когда требуется оформить текст в Ворде нестандартным способом. И одним из таких случаев, можно считать поворот текста в документе. Именно об этом пойдет речь в данной статье.
Сразу отмечу, если Вам нужно, чтобы весь текст документа был вертикальным – установите альбомную ориентацию страниц. Если хотите, чтобы данные располагались вертикально только на одном листе документа, прочтите статью – как сделать одну страницу в Word альбомной.
Теперь рассмотрим, как сделать вертикальный текст в Word. Это тот текст, который будет повернут в документе на 90 или 270 градусов.
При помощи таблиц
Первый способ – это использование таблиц. Перейдите на вкладку «Вставка» и кликните по кнопочке «Таблица». Если у Вас текст уже набран, выберите из меню пункт «Нарисовать таблицу». Курсив примет вид карандаша, обведите им текст.
Если Вы еще не печатали текст, то выберите из меню «Вставить таблицу» или выделите нужное количество ячеек. Затем напечатайте в созданной ячейке текст.
Установите курсив в середине ячейки с текстом, появится вкладка «Работа с таблицами». Откройте меню «Макет» и нажимайте на кнопочку «Направление текста», чтобы повернуть его на 90 или 270 градусов.
При помощи надписей
Второй способ – используя надписи. Откройте вкладку «Вставка» и кликните по кнопочке «Надпись». Выберите из меню «Простая надпись». В окне появится область, удалите из нее текст и напечатайте свой.
Если у вас установлен Word 2016, то кнопка называется не «Надпись», а «Текстовое поле».
Можете также выбрать из меню пункт «Нарисовать надпись». Затем в любом месте документа нарисуйте поле для надписи и впишите в него текст.
Поставьте курсив в напечатанном тексте, перейдите на вкладку «Средства рисования» – «Формат». Нажмите на кнопочку «Направление текста» и из меню выберите подходящий вариант.
Чтобы убрать контур для надписи, кликните по ней правой кнопкой мыши и выберите из меню «Формат фигуры».
Откроется следующее диалоговое окно. В нем перейдите на вкладку «Цвет линии» и поставьте маркер в поле «Нет линий».
Для 2016 Ворда действия другие, поскольку вместо окна справа открывается блок с настройками. Открываем раздел «Параметры фигуры» (1) и переходим на вкладку «Заливка и границы» (2) (ведро с краской). Разворачиваем меню «Линия» (3) и ставим маркер в поле «Нет…» (4).

Иногда в Ворде нужно перевернуть текст вверх ногами или разместить его по диагонали. Для этого вставьте в документ «Простую надпись», следуя рекомендациям выше. Затем кликните по ней мышкой. Контур выделится и сверху появится маленький зеленый кружок. Наведите на него мышкой, чтобы указатель принял вид черной круговой стрелочки. Зажмите левую кнопку мыши и поворачивайте надпись. Если при этом зажать Shift, поворот будет происходить с определенным шагом.
В Word 2016 необходимо добавить «Текстовое поле». Над ним будет значок круговой стрелки. Нажмите на него и поворачивайте блок, как хотите.
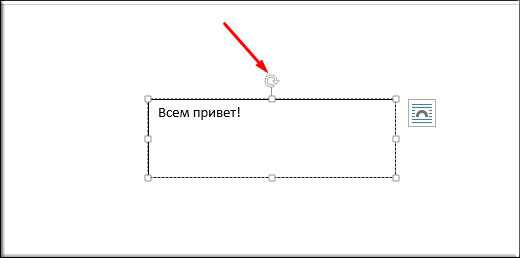
Также можете навести мышку на контур и кликнуть по нему правой кнопкой мыши. Выберите из контекстного меню «Дополнительные параметры разметки».
В следующем окне перейдите на вкладку «Размер», в поле «Поворот» впишите нужное значение и нажмите «ОК».
Таким образом, можно перевернуть текст, указав точный угол для поворота.
Выбирайте любой из описанных способов, и переворачивайте текст в Ворде вверх ногами, по вертикали, или на определенно заданный угол.
Смотрите видео по теме:
Оценить статью: Загрузка… Поделиться новостью в соцсетях
Об авторе: Олег Каминский
Вебмастер. Высшее образование по специальности «Защита информации». Создатель портала comp-profi.com. Автор большинства статей и уроков компьютерной грамотности
Как перевернуть текст в word: изменям текст верикально
Приветствую своих читателей, которые активно используют стандартные программы Майкрософт Офис. Наверняка вам будет интересно узнать, как перевернуть текст в word. Этот навык, как и многие другие приемы работы в данном редакторе позволит вам расширить свои возможности для создания интересных и необычных документов.
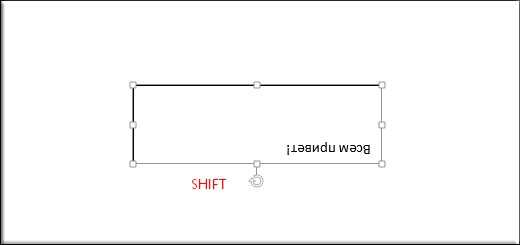
Для начала поговорим о том, когда может понадобиться повернутый текст.
- Это поможет наиболее компактно компоновать схемы, когда отдельные блоки располагаются вертикально;
- Создать пометки к изображениям и отдельным фрагментам документа;
- Для таблицы;
- Для стильного и оригинального дизайна при разработке рекламной продукции, афиш;
- Разместить информацию в отрывных частях расклеиваемых объявлений;
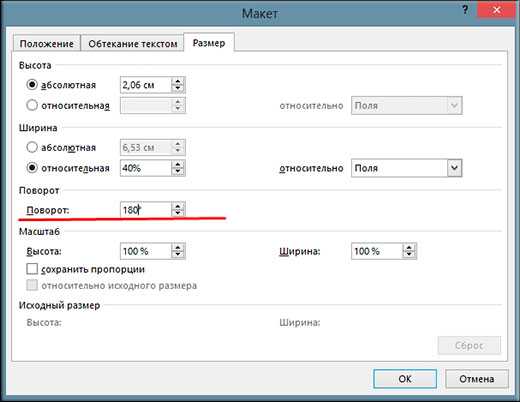
Возможно, я забыл о других моментах, но и этого вполне достаточно для того, чтобы убедить вас в необходимости иметь навык по переворачиванию текста.
Итак, приступим к практическим занятиям. Я бы порекомендовал вам параллельно с прочтением данной статьи запустить редактор Ворд и открыть в нем новый документ. Это нужно для того, чтобы по мере прочтения моих инструкций вы могли сразу же их опробовать в деле.
Табличный способ
Сразу скажу. Обычный текст, расположенный горизонтально в статье на нескольких страницах, вам повернуть не удастся. Для этого необходимо чтобы он находился в отдельном блоке и самый простой способ сделать это – разместить его в таблице. Конечно, вам потребуется заранее представлять себе структуру документа, но именно такой способ является наиболее простым. В этом случае порядок наших действий таков:
- переходим во вкладку «Вставка» и выбираем «Таблица». Здесь, в зависимости от ваших потребностей можно ограничиться всего лишь одним блоком или создать элемент из нескольких строк и столбцов;

- В нужной ячейке набираем текст или вставляем его, скопировав из какого-либо источника;
 Теперь выделяем (помечаем) сам текст (не ячейку) и выбираем один из двух вариантов его переворота. Либо через вкладку «Макет» > «Выравнивание», либо через контекстное меню (нажатием правой кнопки мышки) находим значок в виде буквы «А» на фоне стрелок и соответствующую ему функцию «Поворот текста». Определяем необходимый способ отображения с поворотом на 90 градусов в любую сторону и вуаля… Готово!
Теперь выделяем (помечаем) сам текст (не ячейку) и выбираем один из двух вариантов его переворота. Либо через вкладку «Макет» > «Выравнивание», либо через контекстное меню (нажатием правой кнопки мышки) находим значок в виде буквы «А» на фоне стрелок и соответствующую ему функцию «Поворот текста». Определяем необходимый способ отображения с поворотом на 90 градусов в любую сторону и вуаля… Готово!
Теперь уже, кликнув на саму таблицу, можно перетащить ее в нужное вам место вместе с текстом и другими элементами, размещенными в ней.
Работаем с блоком
Собственно, и два других способа поворота текста реализуются во вкладке «Вставка», но уже располагаются они в разделе «Текст».
- Выбираем «Надпись» > далее или «Простая надпись» или «Нарисованная надпись». Получаем блок, в который вписывается текст. (Кстати, такой же блок можно найти и в меню «Вставка» > «Иллюстрации» > «Фигуры» > «Основные фигуры» > «Надпись»).

- Помечаем нашу надпись, и теперь уже идем во вкладку «Формат» > «Текст» и находим заветный значок с опцией поворота, позволяющий расположить ее вертикально.
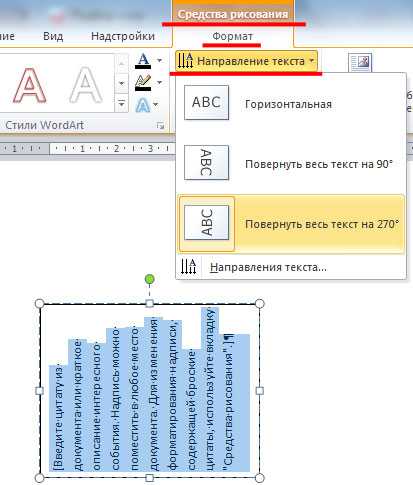
- В последних версиях Word появилась классная возможность поворачивать текст просто вместе с блоком, кликнув на нем и потянув мышкой за зеленый кружок, прикрепленный к верней части рамки, причем такая опция дает возможность располагать его содержимое под любым углом к вертикальной (или горизонтальной) оси документа и даже вверх ногами.
Сделать это с заданной точностью можно вызвав в контекстном меню блока «Дополнительные параметры разметки…» > вкладка «Размер». Там можно указать конкретный угол наклона блока.
Описанные методы поворота текста подразумевают его расположение в отдельном блоке или таблице, которые по умолчанию имеют рамку. Убрать ее можно так же в дополнительных настройках каждого конкретного объекта.
WordArt для оригинального оформления
Третий способ идеален для реализации смелых дизайнерских идей и яркого эффектного оформления. Реализуется он с помощью вставки объекта «WordArt» (все в том же подразделе «Вставка» > «Текст»). Здесь текст появляется уже в блоке без рамок, который, даже в более ранних версиях, можно повернуть на угол путем вызова в контекстном меню пункта «Формат объекта WordArt». Сделать это можно и вручную, активировав блок с текстом и используя заветный зеленый кружок.
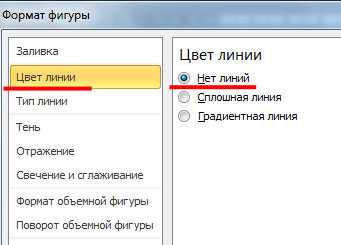
Данный метод вряд ли будет удобен для написания емких абзацев. Но он идеален для заголовков и акцентированных надписей. Помимо многообразия шрифтов здесь предоставляется возможность создания объема, оригинальных теней и необычной конфигурации текста. Более того можно написать его вертикально, оставив буквы в привычном для чтения положении.
Не исключаю, что в новых версиях редактора Word и появятся дополнительные инструменты для поворачивания текста. Но пока приходится пользоваться теми, о которых я рассказал. В принципе, для решения большинства задач этого более чем достаточно.
Еще раз рекомендую опробовать все перечисленные способы на практике. Это позволит вам выбрать наиболее удобный и эффективный с учетом возможностей используемой версии текстового редактора. Надеюсь, у вас все получится.
На этом прощаюсь с вами и желаю успехов в освоении новых навыков.
profi-user.ru
Как написать текст вверх ногами
Вам понадобится
- — редактор растровой графики Adobe Photoshop.
Инструкция
Создайте новое окно документа в Photoshop. Нажмите Ctrl+N либо выберите в меню File и «New… «. В диалоге New в полях Width и Height укажите ширину и высоту, соответственно, создаваемого изображения. Выберите цветовой профиль, логическое разрешение и режим заливки фона. Нажмите кнопку OK.
Активируйте инструмент Horizontal Type Tool. Для этого нажмите и удерживайте кнопку с пиктограммой в форме буквы T на панели инструментов. Появится контекстное меню. Выберите в нем нужный пункт.
Выберите гарнитуру шрифта, которым должна быть сделана текстовая надпись. Кликните по выпадающему списку с наименованием текущего шрифта в верхней инструментальной панели. Выберите шрифт.
Укажите вес шрифта. Кликните по выпадающему списку, следующему за списком гарнитур. Выберите нужный элемент.
Задайте параметры сглаживания глифов символов текста. Воспользуйтесь соответствующим списком на панели.
Установите размер шрифта. Введите требуемое значение в текстовое поле, расположенное на инструментальной панели рядом с пиктограммой в виде двух буков T. Либо же выберите предопределенное значение в меню, открывающемся при клике по стрелке, находящейся рядом с полем.
Выберите цвет, которым будет написан текст. Кликните по квадрату, отображающему текущий цвет переднего плана. Он находится внизу боковой панели инструментов. Появится диалог Color Picker (Foreground Color). Вводя значения в текстовые поля диалога, либо используя ползунки и элементы управления для выбора оттенка и контрастности, подберите желаемый цвет. Нажмите кнопку OK.
Напишите текст. Кликните мышью в свободное место изображения в окне документа Photoshop. Создастся новый слой. Введите текст. При необходимости выберите инструмент Move Tool и скорректируйте положение слоя с текстом путем перетаскивания его мышью или движения кнопками управления курсором.
Переверните текст вверх ногами. Откройте раздел Edit главного меню. Выделите пункт Transform. Выберите пункт Rotate 180°, если нужно осуществить переворачивание текста путем его вращения. Выберите пункт Flip Vertical, если переворачивание должно быть произведено путем отражения относительно горизонтальной оси.Сохраните изображение текста. Нажмите Alt+Shift+Ctrl+S. Выберите формат сохранения и, если это необходимо, параметры сжатия изображения. Нажмите кнопку Save. Укажите имя и местоположение файла. Нажмите кнопку «Сохранить».
www.kakprosto.ru
Как перевернуть текст в Ворде: два простых способа
Казалось бы, нет ничего проще, чем пользоваться текстовым редактором Word. В нем можно что-нибудь написать, а потом еще и сделать это красивым: поиграть с шрифтами, цветовыми гаммами, рисунками. Однако иногда появляются задачи, которые ставят человека в тупик. Например, как перевернуть текст в Ворде? Конечно, если нужно, чтобы он весь располагался на листе «боком», то можно просто сменить ориентацию самого листа. Но бывают ситуации, когда нужно сделать перевернутой только часть написанного. В таком случае следует воспользоваться немного другими инструментами.
Поворот текста при помощи таблиц
Прямого способа переворота не существует, нельзя нажать на кнопку «Повернуть» и все. Зато есть несколько других средств, и одно из них — таблицы. Но и здесь можно выделить два отдельных, но простых и почти одинаковых решения.
Первое подходит для тех случаев, когда какие-либо слова уже набраны в Word. Для того чтобы совершить поворот, 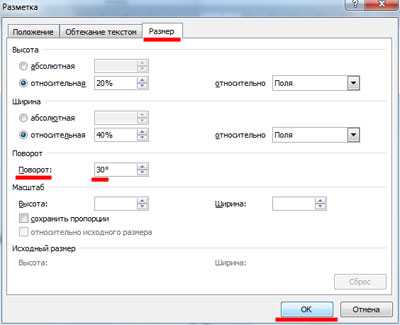 нужно выбрать на панели инструментов вкладку «Вставка», перейти в раздел «Таблица» и нажать «Нарисовать таблицу». При этом курсор примет вид карандаша, при помощи которого можно захватить преобразуемый участок. Таким образом, эти слова окажутся внутри ячейки. Вместе с тем на панели инструментов вверху справа появится дополнительная вкладка «Макет». Остается перейти туда и выбрать «Направление текста», которое должно быть в документе. Далее избавиться от контура. Для этого перейти в «Конструктор» и в графе «Стили», «Границы» выбрать «Нет границ». Готовую фразу можно также выделить, зайти в «Таблицы», нажать «Преобразовать..», а дальше продолжать по тому же сценарию.
нужно выбрать на панели инструментов вкладку «Вставка», перейти в раздел «Таблица» и нажать «Нарисовать таблицу». При этом курсор примет вид карандаша, при помощи которого можно захватить преобразуемый участок. Таким образом, эти слова окажутся внутри ячейки. Вместе с тем на панели инструментов вверху справа появится дополнительная вкладка «Макет». Остается перейти туда и выбрать «Направление текста», которое должно быть в документе. Далее избавиться от контура. Для этого перейти в «Конструктор» и в графе «Стили», «Границы» выбрать «Нет границ». Готовую фразу можно также выделить, зайти в «Таблицы», нажать «Преобразовать..», а дальше продолжать по тому же сценарию.
Однако есть и другой способ. Если автор документа изначально знает, что часть слов у него должна быть расположена в необычной позиции, то можно сначала создать матрицу, а затем уже вписывать туда эти слова. Дальнейшие действия точно такие же, как и в предыдущем пункте.
Поворот текста при помощи надписей
Это второй способ преобразования отрезков, однако его нельзя назвать кардинально отличающимся от первого. Нужно выбрать на вкладке «Вставка» раздел «Надпись», создать ее и ввести слова в появившемся поле. Также появится дополнительная вкладка «Формат», где находится все то же «Направление текста». Можно еще выделить готовый отрезок, после чего нажать «Создать надпись», и он автоматически преобразуется в нее, как и в пункте с таблицами. Дальше снова стоит обратиться к границам и убрать их.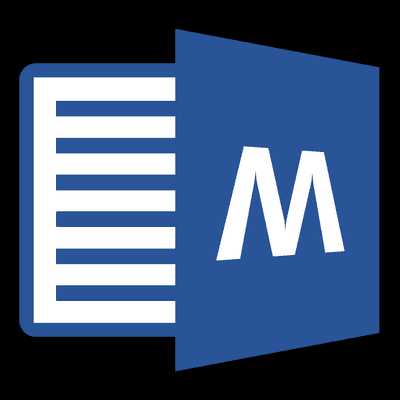
В итоге, смену направления текста в Ворде можно совершить так:
- выделить участок, преобразовать в таблицу;
- нарисовать таблицу вокруг текста;
- ввести фразу в готовую ячейку;
- создать надпись, ввести слова;
- выделить отрезок, создать надпись.
Поворот текста на 180 градусов
Нужно обратить внимание на то, что при помощи этих средств слова поворачиваются только на 90 или 270 градусов. Но бывают редкие случаи, когда небольшой отрывок должен стоять вверх ногами (кто читал загадки в газетах, знает, что отгадки часто располагаются рядом, только «вниз головой», чтобы труднее было прочитать). Это тоже вполне реально сделать в Ворде. Нужно осуществить точно те же операции с таблицами или надписями, а затем обратить внимание на маленький зеленый кружочек над созданной схемой. Нажав на него левой клавишей мыши, можно прокрутить текст и сделать его даже диагональным.
Таким образом, нет ничего сложного в переворачивании слов. Любой человек, который хотя бы раз работал в Word, сделает это за несколько секунд без особых трудностей.
itguides.ru

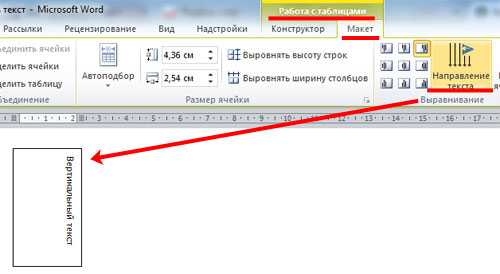 Теперь выделяем (помечаем) сам текст (не ячейку) и выбираем один из двух вариантов его переворота. Либо через вкладку «Макет» > «Выравнивание», либо через контекстное меню (нажатием правой кнопки мышки) находим значок в виде буквы «А» на фоне стрелок и соответствующую ему функцию «Поворот текста». Определяем необходимый способ отображения с поворотом на 90 градусов в любую сторону и вуаля… Готово!
Теперь выделяем (помечаем) сам текст (не ячейку) и выбираем один из двух вариантов его переворота. Либо через вкладку «Макет» > «Выравнивание», либо через контекстное меню (нажатием правой кнопки мышки) находим значок в виде буквы «А» на фоне стрелок и соответствующую ему функцию «Поворот текста». Определяем необходимый способ отображения с поворотом на 90 градусов в любую сторону и вуаля… Готово!