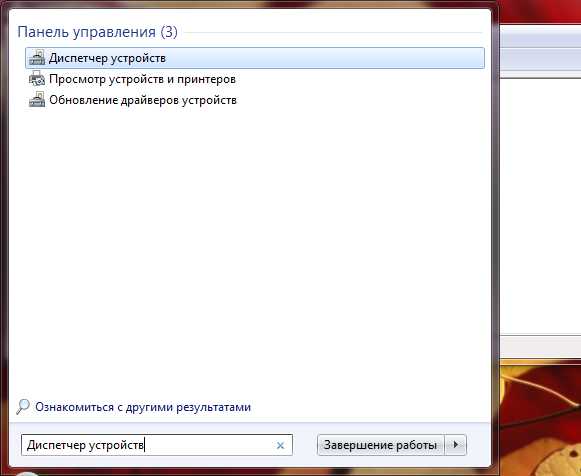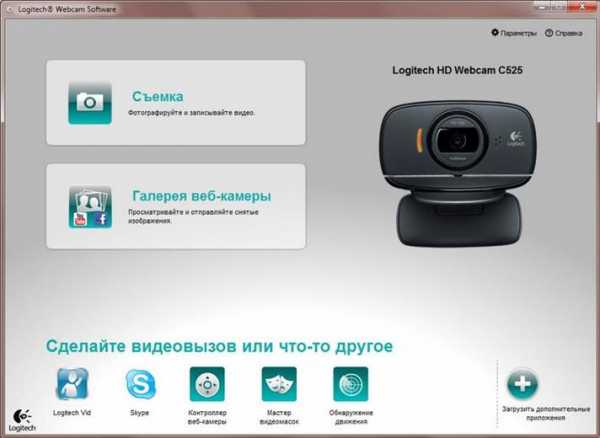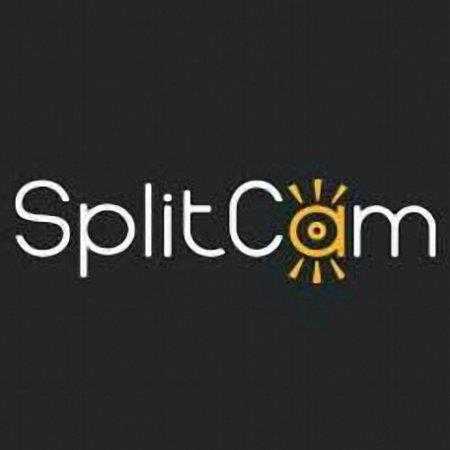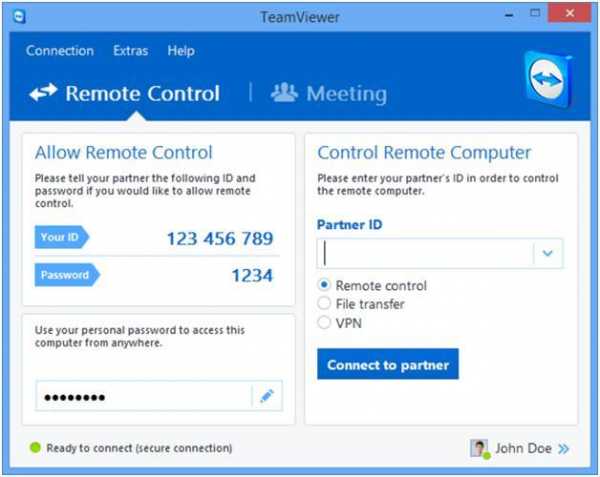Как включить камеру на ноутбуке в Windows 7
Когда-то были времена портативных веб-камер, которые подсоединялись к компьютеру через USB и работали благодаря драйверам, установленным в системе. Сейчас ситуация сводится к тому, что почти у всех есть ноутбуки, нетбуки, в конце концов, смартфоны со встроенными веб-камерами (фронтальными, как ещё любят называть). Поскольку Windows 7 уже официально не поддерживается корпорацией Microsoft, но пользователи продолжают ею пользоваться на ноутбуках новых поколений, возникают проблемы с устройствами. Рассмотрим вопрос о том, как включить камеру на ноутбуке в Windows 7.
Начнём процесс включения веб-камеры:
- Проверим, есть ли вообще это устройство в «Диспетчере устройств». Для этого пишем в поиске этот же запрос и открываем его;

- В открытом окне пролистываем перечень групп устройств и находим «Устройства обработки изображений». Раскрываем его и видим нашу веб-камеру;
- Если вы не обнаружили этот пункт вообще, то нужно сначала нажать на «Обновить конфигурацию» — кнопка находится сверху на панели.

- Если даже после этого не появилось нужной группы, значит устройство даже не считывается компьютером, и он его не видит. Вам нужно «пробить» в гугле такой запрос «название вашего ноутбука + модель + скачать драйвера веб-камеры для Windows». После того, как вы найдёте драйвера, загрузите их на компьютер и установите, повторите пункты 1-3 снова. Если всё нормально отобразилось, переходим дальше;
- Камеру видно в диспетчере устройств, но она не работает? Её нужно просто включить. Для этого кликните по ней правой кнопкой мыши и выберите «Задействовать»;
- В случае, если вы всё выполнили, а камера всё равно не работает – кликните по «Обновить драйверы» там же, где вы нажимали «Задействовать». Такое может случится, если вы скачали драйвера слишком старой версии или такой, который не поддерживается на Windows 7 полноценно. У системы должен быть разрешен выход в Интернет без участия пользователя. Средства самообновления найдут необходимые актуальные драйвера на серверах Microsoft, а после установки камера должна будет заработать.
- Если уж ничего не помогло (такое может быть только если камера подключается по USB), то попробуйте проверить её на другом ноутбуке или вставить кабель в другой порт. Возможно, время подумать о покупке нового устройства, т.к. старое сломалось.
Вот так просто мы разобрались как включить камеру на ноутбуке в Windows 7. Мы надеемся, что наши инструкции вам обязательно будут полезны.
Похожие записи
Как включить на ноутбуке Bluetooth
Технологии беспроводной передачи данных, хоть и давно уже пришли к нам, до сих пор популярны в использовании, хотя бы потому что передача данных происходит быстро и не зависит от подключения интернета (кроме wifi). Самым популярной…
Режим планшета в Windows 10 на ноутбуке
Данный функционал будет полезен для владельцев мобильных гаджетов с операционной системой Windows 10. Активировав его, вы получите…
Как включить wifi на Windows 8?
Чаще всего, те, кто ранее пользовался Windows 7 не могут быстро привыкнуть к «восьмёрке», т.к. она не совсем схожа с «семёркой».Из-за этого возникают казусы и некоторые простые функции не получается найти или включить. В данной статье мы…
howwindows.ru
Как подключить и настроить веб камеру в системе Windows 7
Интернет предлагает людям множество способов общения. Еще в совсем недалеком прошлом пользователи в основном довольствовались текстовыми методами коммуникации посредством чатов, электронной почты и т. п.
В связи со значительным улучшением качества подключения со временем завоевало популярность голосовое общение с одновременной передачей видеоизображения.
Ключевым элементом для осуществления этого является веб-камера (ВК). Для использования ее преимуществ следует уметь подключать прибор и правильно его настраивать.
Ниже дано описание всех необходимых действий для грамотного запуска и настройки веб-камеры в компьютере на Windows 7.
Что собой представляет ВК?
Это прибор для записи видео (и иногда звука) в компьютер для дальнейшей передачи ее через глобальную сеть назначенному клиенту. Большинство лэптопов уже оснащены ВК, а для стационарных компьютеров она приобретается и устанавливается отдельно.


Процедура подключения и настройки ВК
Обычно уже вмонтированная камера в лэптопах пребывает в режиме ожидания, то есть уже почти совсем готова к полноценной эксплуатации. Просто следует открыть любую программу для общения, например, «Скайп», и указать в ней требуемые настройки видеоизображения.
 Иногда приложение не может обнаружить ВК. В этом случае камеру требуется включить. В лэптопах с этой целью часто применяется одновременное нажатие двух следующих клавиш: «Fn» и кнопка с нанесенной на нее пиктограммой «камеры».
Иногда приложение не может обнаружить ВК. В этом случае камеру требуется включить. В лэптопах с этой целью часто применяется одновременное нажатие двух следующих клавиш: «Fn» и кнопка с нанесенной на нее пиктограммой «камеры».
Также нередко используются и функциональные – «F1 … F12». Поэтому желательно свериться с инструкцией пользователя из сопроводительной документации к ПК.
Также бывает очень полезно знать, как включить камеру на компьютере с «Виндовс 7» программно. С этой целью необходимо выполнить всего несколько последовательных действий:
- Запустить «Панель управления»;
- Далее войти во вкладку «Все элементы» и открыть раздел «Диспетчер устройств»;
- Затем посмотреть в отобразившемся перечне строку «Устройства обработки изображений», где, вызвав контекстное меню от ВК, кликнуть «Задействовать»;
- После этого перезагрузить ПК;
- Готово, ВК активирована.
А если ВК не определяется в диспетчере устройств?
В этом случае следует обеспечить оборудование подходящим ПО.
Обычно «Виндовс 7» сама хорошо справляется с инсталляцией нужных программ. Надо просто кликнуть «Обновить драйверы».
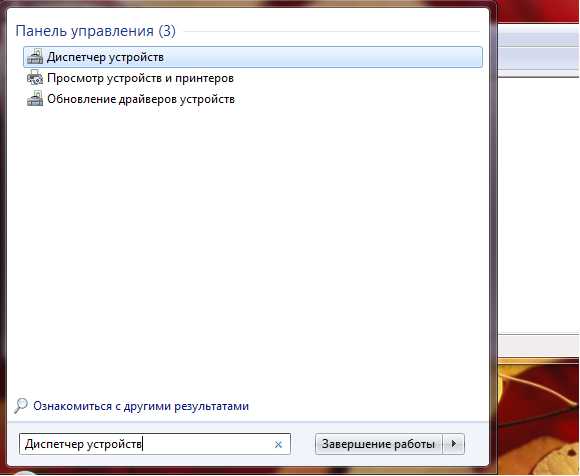 В следующем окошке рекомендуется щелкнуть по первому варианту действий.
В следующем окошке рекомендуется щелкнуть по первому варианту действий.

Если в автоматическом режиме подходящее ПО не получилось установить, то придется сначала ознакомиться с точным наименованием ВК из ее сопроводительной документации, а затем инсталлировать драйвера с официального источника производителя.
Как подключить ВК наружного типа
Наиболее часто подключение осуществляется посредством комплектного USB-провода. Просто штекер кабеля идущего от ВК надо вставить в соответствующий порт в компьютере.
 При полном отсутствии какой-либо реакции со стороны ПК после подключения ВК, можно сделать заключение о неисправности провода либо разъема в компьютере.
При полном отсутствии какой-либо реакции со стороны ПК после подключения ВК, можно сделать заключение о неисправности провода либо разъема в компьютере.
Как проверить работоспособность последнего? Для этого потребуется установить в разъем какое-нибудь (заведомо исправное) USB-устройство, к примеру, флешку.
В случае когда внешний носитель нормально отображается в проводнике «Виндовс 7», значит, с USB-портом все в порядке, но необходимо заменить дефектный кабель или саму ВК.
 Наружные варианты моделей веб-камер в основном комплектуются диском с программным обеспечением. Поэтому после подсоединения прибора к ПК требуется вставить в оптический привод «CD» и инсталлировать ПО.
Наружные варианты моделей веб-камер в основном комплектуются диском с программным обеспечением. Поэтому после подсоединения прибора к ПК требуется вставить в оптический привод «CD» и инсталлировать ПО.
Обычно фирменные программы обладают широким перечнем настроек, что значительно увеличивает удобство эксплуатации оборудования.
Сторонние приложения для ВК
Разработано много полезных утилит, отлично работающих в среде «Виндовс 7». Ниже приведены лучшие из них.
Splitcam
Обладает широкими функциональными возможностями. Среди них особо следует отметить опции зуммирования, записи видео, удобное выполнение скриншотов и добавление большого количества эффектов.
WebcamMax
Очень похожа на предыдущую утилиту, но обладает намного более широкими возможностями для наложения эффектов.
ManyCam
Позволяет повышать качество изображения. Добавляет смешные эффекты.
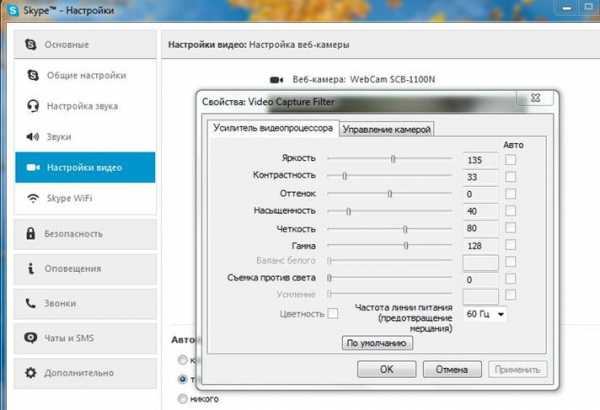
Приложение специализируется на видеонаблюдении и имеет возможность постоянно передавать потоковое видео через глобальную сеть. Поддерживает одновременную работу нескольких ВК. Все отснятые видеоролики сохраняются на сервере. Позволяет удаленно управлять включением камеры, и так же отключать ее.

windowstune.ru
Как включить веб камеру на виндовс 7
Благодаря интернету у людей постоянно появляются новые способы общения. Совсем недавно наиболее популярными способами общения были чаты, социальные сети электронные почты и прочее.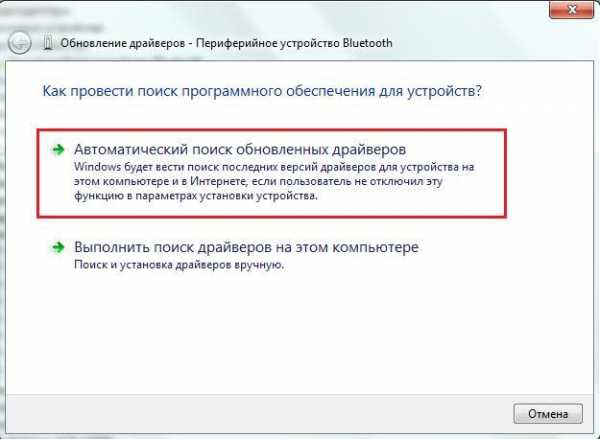
Теперь же появилась возможность не просто говорить с другим человеком по интернету, но и увидеть его. Это стало возможным благодаря Скайпу и прочим похожим программам. Правда для общения будет мало установить и включить Скайп, нужно также знать, как включить веб камеру на виндовс 7. Ниже постараемся разобраться с тем, как это делается.
Первый этап это подключение камеры к компьютеру. На ноутбуке она уже установлена и встроенная в сам компьютер. К стационарному ПК ее следует подключить через USB порт. Обычно питание камеры происходит автоматически от системы компьютера.
Однако встречаются модели, нуждающиеся в дополнительных аккумуляторах или подключении провода питания.
Сегодня существует два варианта камер. Первая крепится на верхнюю грань монитора при помощи специализированного крепления.

Второй вариант это камера на специальной ножке с встроенным в нее микрофоном.

Как включить веб камеру на виндовс 7
Для этого вам нужно будет кое-что проделать, как например.
- В первую очередь необходимо проверить есть ли вообще устройство в нашем «Диспетчере устройств». Для этого требуется самостоятельно в поиске написать данный запрос, а затем открыть его.

- Среди всего, что там есть необходимо отыскать пункт «Устройство обработки изображений. Открываем его и там ищем свою камеру.
- Если данный пункт там отсутствует, то прежде требуется нажать на «Обновить конфигурацию». Данная кнопка расположена сверху.

- Если и после этого нужного пункта нет, значит, наш ПК попросту не видит устройство. Тут уже придется искать отдельно в поисковике. Вписываем поиск название модели ноутбука затем модель, а после этого драйверы для Виндовс. После того как нужные драйвера будут скачены и установлены следует повторить предыдущие шаги еще раз. Если все отобразилось, как нужно, то идем дальше.
- Если диспетчер устройств видит камеру, значит она, просто, выключена. Ее нужно включить. Нажимаем по ней правой кнопкой мыши и нажимаем «Задействовать».
- Если и после этого устройство не начало работать значит, следует нажать «Обновить драйвера» в том же окошке где мы нажали задействовать. Такое возможно, когда скачаны драйвера для устаревшей версии, и они не поддерживаются на Виндовс 7 в полной мере. Можно включить автоматические драйвера. Так система сможет самостоятельно обновиться и заработает.
Как включить веб камеру на виндовс 7 и настроить ее
Под внешней камерой подразумевается дополнительное устройство. Его необходимо подключать снаружи в большинстве случаев к USB порту ноутбука. Так как практически все вебки оснащены интерфейсом USB, они могут работать с любыми компьютерами.
Формы и конструкции внешних видеокамер бывают абсолютно разными. На многих установлен собственный микрофон и выключатель.
Для того чтобы подключение было полным и сигнал передавался без перебоев можно воспользоваться кабелями-удлинителями. Оно подпитывают устройства дополнительно и улучшают качество передачи сигнала.
Удлинитель активного типа при необходимости позволит унести камеру от компьютера на расстояние более 10-ти метров. Пассивный немного короче и не позволит отдалиться с камерой максимум на 5 метров. Выглядят они так.
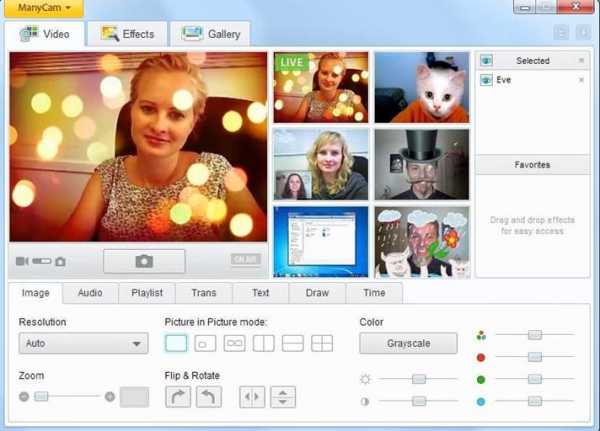
Продаются такие камеры в комплекте вместе с CD/DVD диском, на котором записаны драйвера и софт от производителя.
Для того чтобы подсоединить внешнюю видеокамеру к компьютеру и настроить ее нужно подключить ее к порту и включить если в корпусе камеры предусмотрена кнопка для включения. В привод нужно вставить диск и установить программное обеспечение.
Программа, которая установлена на диске, поможет пользователю настроить абсолютно все параметры работы с видеоустройством, например, настроить звук, защиту пароля и другое.
Впрочем, современные разработки позволяют включать съемные камеры без необходимости ручной установки. После подключения устройства Windows сам его найдет и автоматически настроит.
Настройка камеры в виндовс и в различных приложениях
Обычно недостаточно простого включения камеры. Для того чтобы увидеть свой облик необходимо проверить как устройство работает. Для этого нужно зайти в панель управления и там найти радел камер и сканеров. Если устройство работает, то после двойного нажатия мышкой на камеру на экране появится изображение.
Значительное число пользователей впервые покупают видеокамеру именно для использования всех функций такого приложения как Скайп. Оно очень удобное и простое в настройке. Камеру там настроить еще легче, чем в самом виндовсе.
Запустив программу можно начинать готовить видеоизображение. Сверху есть параметр инструментов, где внизу нужно нажать на настройки. Появится окно, в котором выбираем, что именно нужно изменить. В данном случае нужна видео настройка. Внизу нужно нажать на слово «никого».
После нажимаем левой кнопкой мышки на настройки веб-камеры. Появится новое окно, где можно подкорректировать значения параметров. Удобно, что в реальном времени можно наблюдать за их изменением.
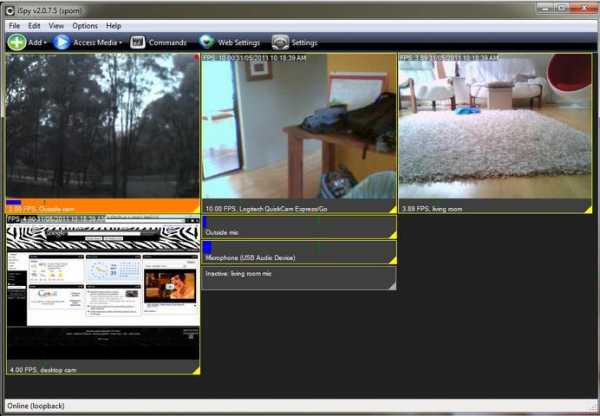
Социальные сети не требуют настройки камеры. Она уже настроена автоматически по умолчанию. Однако для ее работы и работы многих других полезных функций необходимо установить Flash плеер.
Включение встроенного устройства в ноутбук
В ноутбуке камера изначально отключена. Она не работает в режиме ожидания. Поэтому перед использованием ее нужно включить. Самый легкий способ, это использование аппаратных клавиш. Одной из сочетания клавиш является кнопка Fn.
Вторая клавиша зависит от модели ноутбука. В большинстве случаев функциональными кнопками являются F1 или F12.
Для этого изучите назначение клавиш, а еще лучше инструкцию, приложенную к ноутбуку. Значение этих клавиш показано в виде небольших рисунков в углу кнопок. Например, Fn плюс V, на которой в углу нарисован значок фотоаппарата.
После того как устройство было активировано, некоторые приложения могут автоматически включать камеру и транслировать изображение собеседнику по умолчанию.
vacenko.ru
Как включить камеру на компьютере Windows 7
Видеосвязь давно стала обыденностью среди пользователей интернета, как и голосовые звонки. Также камера на ПК используется не только в качестве средства общения с друзьями, но и в творческой деятельности. Сегодня мы поговорим о том, как включить камеру на компьютере с Windows 7.
Установка драйвера
Для любого оборудования необходимо иметь программное обеспечение, чтобы устройство определялось системой. И камера не является исключением. После того, как вы подключили веб-камеру по Bluetooth или USB-кабелю к компьютеру, инсталлируйте фирменный драйвер. Если вы только приобрели устройство, то воспользуйтесь диском, который идет в комплекте. А если у вас нет диска или дисковода, то вы всегда можете обратиться к официальному сайту производителя камеры и загрузить ПО оттуда.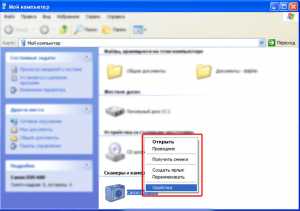
В большинстве случаев драйвер устанавливается точно так же, как и любая другая программа/игра. К тому же, вместе с драйвером вы можете скачать фирменное ПО для настройки камеры.
Если речь идет о камере на ноутбуке, то вам необходимо скачать набор драйверов для конкретной модели устройства. Для этого также посетите официальный сайт производителя и скачайте пакет утилит по названию вашего ноутбука.
Включение в Диспетчере устройств
Если после установки драйвера веб-камера не включилась автоматически, то вам нужно сделать это вручную. Для этого:
- Запустите «Диспетчер устройств». Для этого можно воспользоваться панелью управления или поиском Windows.
- Теперь раскройте ветку со звуковыми, видео и игровыми устройствами. Здесь должна быть позиция с названием вашей камеры. Если вы нашли ее, то кликните ПКМ и выберите вариант «Задействовать».
- Теперь вам необходимо перезагрузить компьютер.
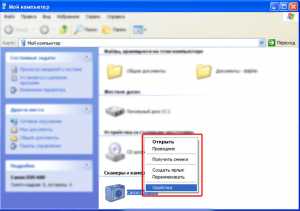
Мнение эксперта
Василий
Руководитель проекта, эксперт по модерированию комментариев. Задать вопросВ противном случае вам необходимо обновить конфигурацию оборудования с помощью верхнего меню. Если вместо названия камеры вы увидели пункт «Неопознанное устройство», то удалите его из системы и установите драйвер заново.
Выбор камеры в программе
Однако для полноценного использования камеры недостаточно включить ее в качестве оборудования. Вам обязательно потребуется программа, в которой будет использоваться данное устройство. Например, для видеосвязи крайне популярно приложение Skype от Microsoft. Чтобы веб-камера отображалась в данном софте и использовалась при звонках, вам необходимо открыть настройки видео и выбрать соответствующее оборудование из списка. Также программа позволяет настроить изображение и сразу же сделать собственный снимок, который будет использоваться в качестве аватара.

Также не стоит игнорировать фирменные или сторонние приложения для создания снимков и редактирования. Например, программа ManyCam не предназначена для звонков, зато позволяет делать снимки с разнообразными эффектами и масками. При настройке также необходимо выбрать соответствующее оборудование в параметрах ПО.
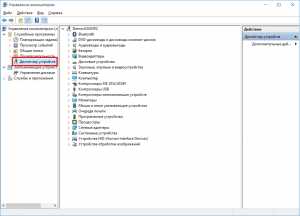
Включение на ноутбуке
На любом ноутбуке имеется ряд специальных функций, активация и деактивация которых выносится на клавиатуру. На некоторых моделях используются отдельные клавиши, а на других функции совмещаются со стандартными кнопками.
Отыщите на клавиатуре ноутбука клавишу, на которой есть отметка камеры. Если она отмечена тем же цветом, что и кнопка Fn, то вам необходимо зажать их одновременно. Если на компьютере установлено специальное ПО и драйвер, то появится соответствующее уведомление о готовности камеры. После этого можно приступать к общению или съемке на веб-камеру ноутбука.
Если внешняя камера не определяется компьютером даже после настройки всего ПО, то попробуйте подключить ее к другому порту или поменять кабель.
Видеоинструкция
Напоследок предлагаем вам ознакомиться с информативным роликом по данной теме. Из него вы узнаете больше подробностей о включении камеры в Windows 7.
Заключение
Итак, теперь вы умеете включать камеру на компьютере с операционной системой Windows 7. Данную инструкцию можно порекомендовать пользователям других ОС от Microsoft. Если у вас есть проблемы с настройкой, то опишите ситуацию в комментариях и сообщите модель камеры. Мы постараемся решить проблему каждого читателя!
os-helper.ru
Как на ноутбуке включить камеру на виндовс 7?
Многие пользователи ноутбуков, которые перешли на Windows 7 с Windows XP очень часто задаются вопросом включения камеры на своем ноутбуке. В Windows XP это делалось очень легко — прямо через «Мой компьютер». В Windows 7 эта возможность отсутствует. В данной статье вы узнаете обо всех особенностях включения камеры на ноутбуке с Windows 7.
Камера ноутбука в Windows 7
В Windows XP, так же как и в Windows 10 камера ноутбука легко включалась встроенными средствами, не требуя установки дополнительных или специальных программ.
В Windows XP она легко активировалась прямо через значок камеры прямо в «Моем компьютере«.
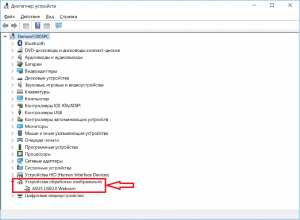
Веб камера в Windows XP
В Windows 10 разработчики предусмотрели специальное приложение, которое идет сразу с установленной Windows. Для включения камеры ноутбука вам достаточно открыть меню «Пуск» и найти в списке программ приложение под названием «Камера«.
Приложение «Камера» в Windows 10
Запустив его, камера вашего ноутбука включится автоматически и вы сможете снимать себя и сохранять снимки прямо на компьютер.

Приложение «Камера» в Windows 10
В Windows 7 встроенных средств и программ для включения и использования веб камеры ноутбука нет. Чтобы ее задействовать вам нужно установить какую — либо из специализированных программ:
- Skype;
- WebcamMax Free;
- ManyCam;
- и другие.
После того, как вы запустите одну из этих программ, веб камера вашего ноутбука автоматически включится, о чем будет свидетельствовать загоревшийся индикатор на крышке ноутбука в ее верхней части по центру.
Единственным условием является наличие драйверов на веб камеру. Чтобы это проверить достаточно зайти в «Управление компьютером«.

Заходим в управление компьютером
Там выбрать «Диспетчер устройств«.
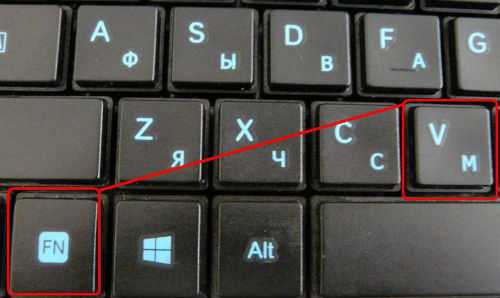
Диспетчер устройств
И в списке, обычно в самом низу, найти пункт «Устройство обработки изображений«, раскрыть его и убедиться что там есть что — нибудь без восклицательных знаков.

Веб камера в диспетчере задач
Если изображение с камеры вашего ноутбука перевернуто. то вам необходимо ознакомиться с этой статьей.
Выводы
Таким образом, подводя итоги всего выше сказанного, можно заверить, что для включения веб камеры на ноутбуке, так же как и на обычном компьютере, нужно устанавливать какую — либо программу, предназначенную для работы с веб камерой. При запуске она сама задействует камеру и вы сможете ею пользоваться по своему назначению.
helpadmins.ru
Как включить камеру на ноутбуке в Windows 7
Одним из приятных дополнений любого ноутбука является встроенная камера, на покупку которой владельцу оборудования не требуется тратить дополнительных сумм денег, как это происходит во время приобретения стационарного ПК. Тем не менее, иногда может возникнуть ситуация, когда человек не может включить камеру на Windows 7, установленную на ноутбуке. Что делать?
Конечно, иногда возникают случаи, когда такие устройства вышли из строя. В таких ситуациях легче приобрести новое изделие, чем чинить старое. Тем не менее, изначально рекомендуется проверить настройки используемой Виндовс 7 – возможно они и препятствуют доступу к данному функционалу.
Проверка работоспособности
Чтобы проверить на ноутбуке с эксплуатируемой семеркой работоспособность камеры в Windows 7, потребуется задействовать одно из сторонних приложений. К примеру, можно воспользоваться инструментами, доступными в известной всеми программе Skype, чтобы попытаться включить вебкамеру. Как это сделать:
- Естественно, скачать установочный пакет и выполнить процедуру инсталляции, затем – пройти регистрацию.
- После входа в программу в системе Windows 7 совершить следующее перемещение: Инструменты\Настройки\ Основные\Настройки видео\Веб-камера.
- Если устройство функционирует нормально, то в экране Скайпа появится изображение, передаваемое этим оборудованием.
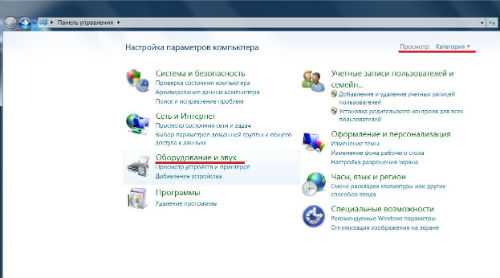
В случае отсутствия нужного эффекта, потребуется выполнить настройку с помощью доступных инструментов Семерки.
Исправление ситуации с неработающей камерой
Итак, включение вебкамеры на ноутбуке – невозможно. Практически всегда данную неприятность можно исправить за счет задействования раздела «диспетчер устройств», в который можно перейти следующим образом:
- Нажать на «Пуск».
- Выбрать в правой части «Панель управления».
- В новом окне кликнуть на иконку «Система».
- В левой части экрана обнаружить требуемое предложение.
В предложенном списке обнаружить пункт «Устройства обработки изображения». Активировать его, чтобы получить непосредственный доступ к изделию. Дальше следует осуществить один из вариантов:
- Если камера отмечена восклицательным знаком, то нужно нажать на ней правой кнопкой мышки, перейти в допменю, кликнуть на свойствах, выбрать пункт установки или обновления драйверов;
- Если рядом с названием оборудования стоит стрелочка, направленная вниз, то вызывается тоже самое допменю, в котором выбирается команда «Задействовать».
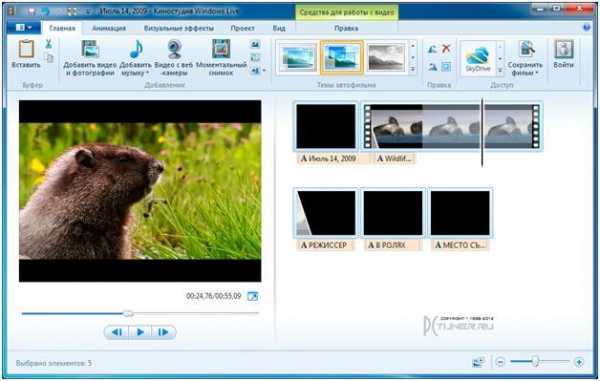
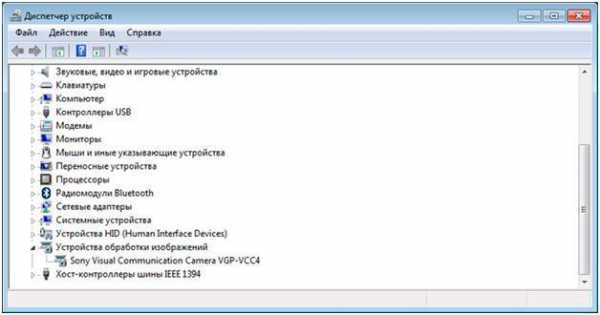
Кстати, во втором варианте также может потребоваться установка драйверов на Windows 7. Она осуществляется с помощью специального установочного диска (иногда все пакеты изначально сохраняют на винчестер) или посредством поиска нужных файлов на просторах интернета. Естественно, в конце рекомендуется перезапустить компьютер.
windows-azbuka.ru
Как в Windows 7 включить камеру на ноутбуке
Почти все ноутбуки имеют вмонтированную веб камеру для возможности осуществления конференций и переговоров. Но часто возникают сложности и владельцы ноутбуков с Windows 7 не могут включить ее, так как эта операционная система в отличие от предыдущей версии Vista уже не оснащена соответствующим приложением «WindowsMovieMaker».
Пользователям Windows 7 приходится ее скачивать со страницы Microsoft. Программу на официальном ресурсе можно найти под названием «Киностудия».
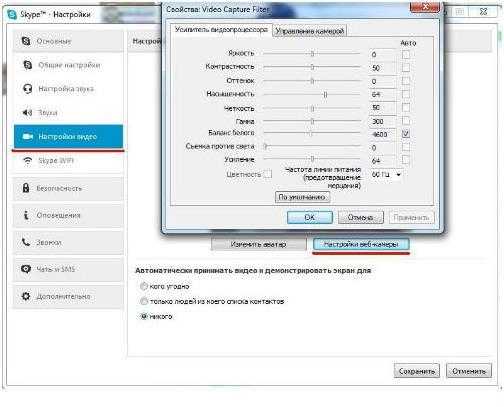 Эта утилита позволяет выполнять видеозапись с веб камеры. Также включить видеоустройство можно с использованием специальных приложений и сервисов для осуществления видео конференций.
Эта утилита позволяет выполнять видеозапись с веб камеры. Также включить видеоустройство можно с использованием специальных приложений и сервисов для осуществления видео конференций.
Как проверить и включить камеру?
Существует множество сайтов для видеочатов, например, http://vchatting.ru/, http://chatroulette.com/, http://davaipogovorim.ru/, http://videochatru.com/, http://chatroulette.ru/, http://chatrandom.com/. Посетив любую из этих страниц в интернете можно проверить и настроить видеоустройство на ноутбуке с Windows 7. В случае нормально работающей веб камеры около нее начнет светиться индикатор, который предупреждает пользователя о функционирующем видеоустройстве, а также в браузере отобразится картинка, захватываемая веб камерой.
Возникновение проблем, когда невозможно запустить устройство
Прежде, чем приступить к делу, необходимо посмотреть, не закрывает ли устройство: предмет, наклейка, изолента или краска. Необходимо посмотреть включено ли устройство в BIOS. А также, существуют модели ноутбуков, на которых запустить веб камеру можно сочетанием клавиш «Fn» и «Камера» (требуется просто найти кнопку на клавиатуре с ее изображением).
Далее удостоверится в актуальности драйверов видеооборудования. Если на ресурсе производителя оборудования имеется более свежее программное обеспечение, то желательно его обновить.
В случае не функциональности камеры даже при наличии свежего ПО, рекомендуется удалить устройство.
Для этого потребуется в Windows 7 сделать следующее:
- через меню «Пуск» открыть «Панель управления»;
- далее войти в «Система и безопасность», найти «Система» и открыть «Диспетчер устройств»;

- найти группу «Устройства обработки изображений» и удалить видеоустройство;
- потом перезагрузить ноутбук и выполнить повторную инсталляцию драйвера.
Как настроить веб камеру с применением Skype?
Этот метод относится к одним из самых легких и надежных. Требуется просто на ноутбуке включить Скайп и кликнуть «Инструменты». Далее войти в «Настройки», где войти в «Настройки видео».
 Должна будет появиться видеокартинка с камеры. Потом нажать на клавишу, находящуюся под изображением «Настройки веб-камеры». При этом откроется меню с возможностями настроить устройство.
Должна будет появиться видеокартинка с камеры. Потом нажать на клавишу, находящуюся под изображением «Настройки веб-камеры». При этом откроется меню с возможностями настроить устройство.
Как в Windows 7 включить веб-камеру дистанционно?
В Windows 7 есть «Удаленный помощник», который позволяет включить и настроить вебкамеру удаленно. А также в Виндовс 7 можно воспользоваться приложениями «TeamViewer» либо «Radmin».
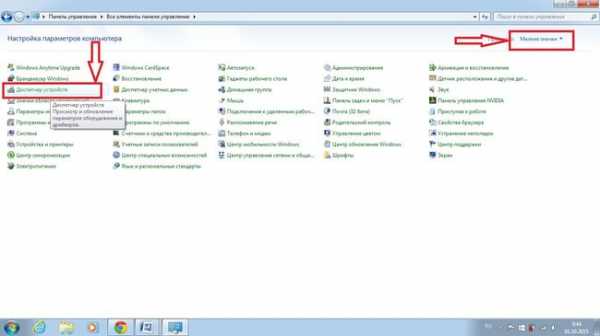 Угрозы, или каким образом злоумышленники имеют возможность включать и наблюдать за пользователем, используя камеру ноутбука
Угрозы, или каким образом злоумышленники имеют возможность включать и наблюдать за пользователем, используя камеру ноутбука
У хакеров есть специальное слово «рэттинг», которое звучит примерно, как «крыса» на английском языке, так как возникло от сокращения RAT «Remote Administrator Tools». Оно применяется злоумышленниками для дистанционного управления компьютерами и всеми устройствами, которые к нему подключены.
Чаще всего вредоносное программное обеспечение оказывается в ноутбуке после посещения определенного сайта в интернете. Применяя это ПО хакер легко может включить видеооборудование ноутбука и спокойно снимать происходящее перед ним.
Чтобы избежать это необходимо следующее:
- не посещать подозрительные страницы в глобальной сети;
- следить за обновлениями Windows 7 и программного обеспечения;
- не открывать сайты, пришедшие по электронной почте, в случае не знакомого отправителя;
- использовать антивирусные утилиты.
Отключение веб-камеры
Если к ноутбуку подключена простая веб камера с USB портом, то можно просто отсоединить шнур. В случае вмонтированных устройств в крышку ноутбука, надо отыскать видеокамеру в «Менеджере устройств», далее вызвав контекстное меню щелкнуть по строке «Отключить». А также иногда на корпусе ноутбука присутствует механический включатель. О состоянии веб камеры сигнализирует световой индикатор, находящийся в непосредственной близости к глазку видеоустройства.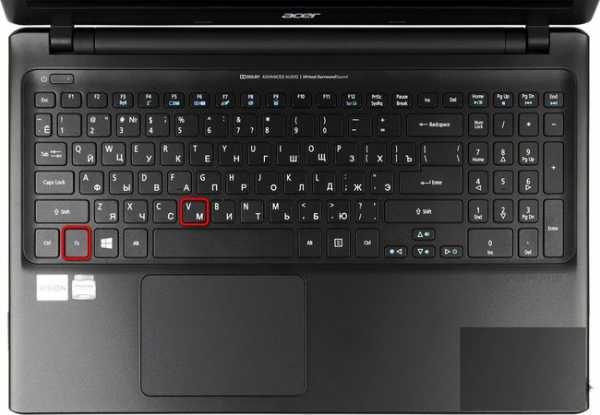
windowstune.ru