Прошивка BIOS GIGABYTE | DDR5.RU
Многие задаются вопросом, как прошить биос, но начитавшись форумов и заумных статей считают, что настолько сложно — даже пытаться не стоит. Так ли это на самом деле? Как ни странно, но обновить или переустановить прошивку БИОС довольно просто, при условии, что он у вас запускается. В противном случае — только в сервис и это без вариантов.
Сначала рассмотрим для чего нам прошивать БИОС? А для того, что прошивка биоса, как и любое программное обеспечение периодически обновляется разработчиками, вносятся исправления и дополнения, улучшения в работе. Например, когда я покупал материнскую плату GIGABYTE GA-B75-D3H на ней была установлена версия биоса F3, а сейчас уже доступна F15.
Сразу замечу, что данные способы доступны для материнских плат и других производителей, будь то Asus или что то еще. Как на ноутбуках так и стационарных компьютерах. Я же приведу пример на популярных GIGABYTE.
Когда может понадобится прошивка:
- Биос не всегда видит USB флэшку. Если с флэшкой все в порядке и вы пробовали вставлять ее в разные порты, то 90% что глючит именно БИОС.
- Через раз заходит в настройки Биос. При нажатии клавиши входа в настройки, загрузка продолжается.
- Длинный список доступных загрузчиков, но в реальности их нет. Многие системы при установке создают запись в биосе, которую можно легко удалить с помощью сторонних программ из Windows, но в других системах, без особых познаний и бубнов не обойтись. Перепрошивка самый простой способ. Кстати, этот факт и влечет за собой следующий пункт…
- При включении компьютера после БИОСА подсвеченный черно-серый экран, операционная система автоматически не загружается. Загружается только при принудительном выборе диска из BOOT MENU.
- Через раз вызывается BOOT MENU. При нажатии горячей клавиши, вход в BOOT MENU не происходит, загрузка идет дальше. Если с клавиатурой все в порядке, то 99% тупит БИОС.
- Простое обновление прошивки на более новую версию.
Способы прошивки BIOS GIGABYTE
Обновить и перепрошить BIOS GIGABYTE можно двумя способами:
- Через Windows. С помощью бесплатной утилиты @Bios, которая идет в комплекте с материнской платой на диске. Если же диска нет, то переходим на официальный сайт GIGABYTE, ищем нашу модель материнки, переходим в SUPPORT, и качаем утилиту. Важно подобрать подходящую Вашей системе версию, чтобы она установилась в Windows. Если версия не совместима получите ошибку.
- С помощью USB флэшки. Этот способ подходит для компьютеров на которых не установлен Windows. А установлены не совместимые системы, например Mac OS X (Хакинтош) — это направление набирает популярность последнее время или же Linux, а может и другие операционные системы. В этом способе Windows нам все таки понадобится, но исключительно для того что бы распаковать само-распаковывающийся архив с расширением .EXE.
Прошивка с помощью утилиты @Bios
Вот так выглядит утилита @BIOS GIGABYTE для Windows, интерфейс может немного отличаться, но нам важен не он, а пункты меню справа.
Save Current BIOS to File — Сохранить текущую прошивку БИОСА в файл. Я не просто так начал именно с этого пункта. Перед внесением изменений в БИОС обязательно сохраните текущую прошивку на USB флэшку, что б в случае сбоя — вы могли восстановить данные. Мало ли что может произойти свет мигнет, Windows затупит и тому подобное.
Update BIOS from GIGABYTE Server — самый простой способ прошивки и обновления, но обязательно требуется доступ к интернету с данного компьютера. В этом случае прошивка скачается и установится автоматически с серверов Gigabyte, вам нужно будет выбрать только регион из списка Asia, China, America, Europe, Europe(Russia) — думаю с этим затруднений не возникнет. После выбора, подтверждаем действие и ждем окончания. После чего для вступления изменений в силу перезагружаемся, и не забываем заново настроить БИОС, потому что все настройки после прошивки сбрасываются к дефолтным.
Update BIOS from File. Выполнение этого пункта не требует постоянного доступа компьютера к интернету, но все же нам он будет нужен, не важно с какого устройства, для того, чтобы скачать файл прошивки. Итак, переходим на сайт http://www.gigabyte.com/Support/Motherboard, что бы долго не парится в поисках — сверху в поиск забиваем модель материнской платы.
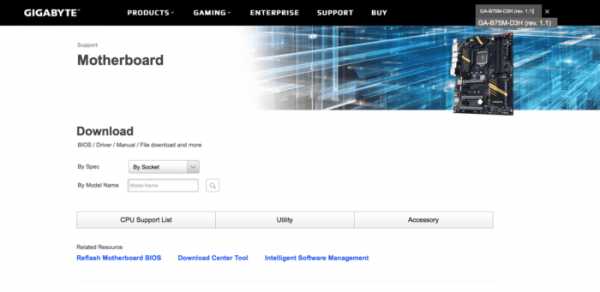
Выбираем нашу версию. жмем ENTER. На странице с различными модификациями — выбираем нашу и справа в меню, сразу жмем BIOS.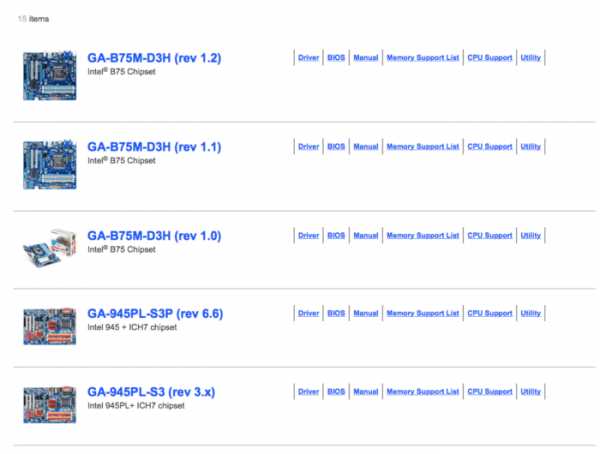 Выбираем операционную систему, но для нашего способа это не принципиально, так как утилита у нас уже запущена. Если б не было, то выбрали бы соответствующую версию Windows и скачали уже с ней. Они в любом случае скачиваются с утилитой, как не крути.
Выбираем операционную систему, но для нашего способа это не принципиально, так как утилита у нас уже запущена. Если б не было, то выбрали бы соответствующую версию Windows и скачали уже с ней. Они в любом случае скачиваются с утилитой, как не крути.
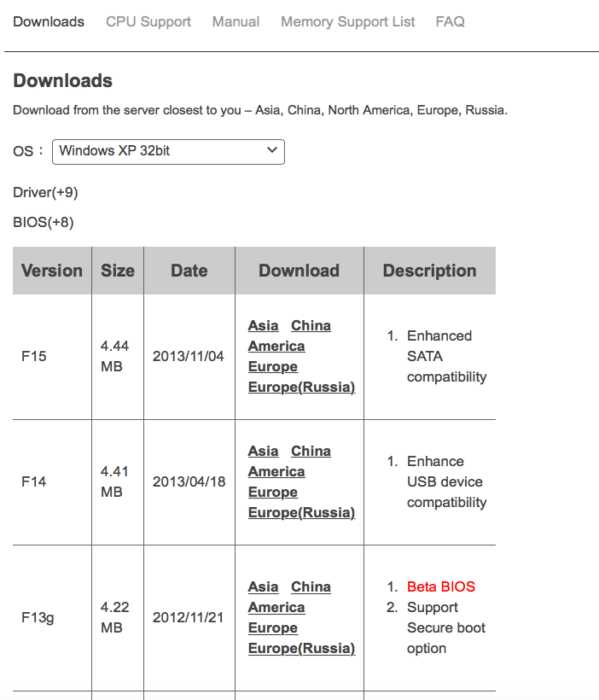
Жмем на нужный нам регион, скачиваем файл .EXE. Запускаем, он распаковывается и доступны 3 файла.
Нажимаем Update BIOS from File и указывае файл с прошивкой, в моем случае — это B75MD3H.F15, в вашем будет соответствовать вашей модели и версии Биоса. Подтверждаем действие и после завершения перезагружаемся. Настраиваем обновленный БИОС.
Прошивка через БИОС с помощью Q — Flash
Для этого способа нам не важна операционная система на компьютере, нам важно что бы BIOS запускался и входил в настройки. Преходим к выполнению.
Также, как и в предыдущем способе переходим на сайт производителя, скачиваем прошивку. Распаковываем в Windows, на любом доступном компьютере или ноуте, файл прошивки B75MD3H.F15 в моем случае, в вашем будет соответствовать вашей модели и версии Биоса — переносим на USB флэшку.
При загрузке жмем DEL, для того что бы попасть в настройки. Возможно в зависимости от модели материнской платы клавиши для входа в настройки и вызова Q-Flash будут немного отличаться, но суть от этого не меняется.

В моем БИОС вызов Q-Flash осуществляется F8, на Z чипсете если не ошибаюсь F12, но это вы и сами увидите в правом меню в Bios. Подтверждаем вход в Q-Flash. А дальше все как, в предыдущем способе.
- Жмем Save Current BIOS to File, выбираем куда сохранить, на флэшку или жесткий диск. Вбиваем название и сохраняем.
- Жмем Update BIOS from File, выбираем из списка нашу флэшку. Указываем файл прошивки, подтверждаем действие. После окончания компьютер перезагрузится. В некоторых случаях после перезагрузки — он стартует и почти сразу выключается. Но через пару секунд стартует уже по полной. Не пугаемся этого, момента, так и должно быть — это никакой не глюк.
- Настраиваем обновленный BIOS.
Как вы могли понять, прошивка БИОС не такая уж сложная штука и справиться с ней сможет каждый. Но не стоит сильно часто перезаписывать прошивку. Частое повторение данной процедуры может привести к выходу из строя микросхему BIOS, так как по сути это тот же флэш накопитель, у которого ресурс перезаписи ограничен.
Вас могут заинтересовать:
ddr5.ru
BIOS Gigabyte: прошивка
Сегодня мы рассмотрим:
Прошивка БИОС – это очень ответственный процесс, который может разительно отличаться от модели материнской карты. Сегодня мы поговорим о BIOS Gigabyte и расскажем Вам, как прошить эту оболочку и что для этого нужно иметь. Отметим, что для этого Вам понадобится доступ к Интернету для загрузки обновления и рабочая флешка. Поехали!
Определение БИОС
Чтобы у Вас не было сомнений, то ли Вы делаете и тот ли БИОС у Вас установлен, рекомендуем сначала уточнить версию БИОС, который имеется на вашем ПК. Самый простой способ, как это сделать – это небольшая программа AIDA64, скачать и установить которую Вы можете бесплатно.
Запустив программу, перейдите к разделу «Системная плата» и под заголовком «Свойства системной платы» можете увидеть всю необходимую информацию об используемом БИОСе и «материнке» В данном случае, мы используем BIOS Gigabyte.
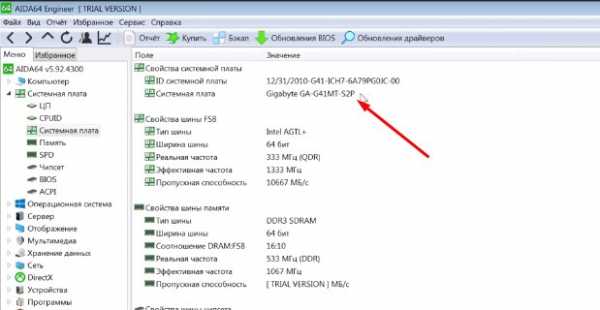
Скачивание прошивки
Брать обновление для БИОС мы будем на официальном сайте Gigabyte.
Нажмите по «Сервис/Поддержка».

В поисковике сайта пропишите модель материнской платы (всю эту информацию получаем из утилиты AIDA64). Может случиться так, что для вашей платы будет несколько ревизий (подпись «Rev» в скобках). Эту ревизию Вы можете посмотреть только на самой материнской карте.
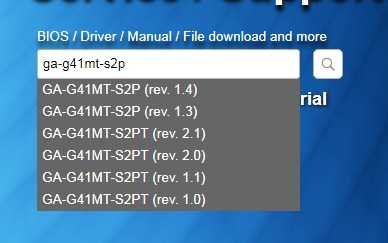
На новой странице, после нажатия «Поиск», пролистайте вниз и раскройте вкладку «BIOS». Отыщите последнюю версию (здесь можно сориентироваться по дате выпуска) и скачивайте с удобного для Вас сервера (к примеру, с европейского).
Из них Вам понадобится только один файл, который имеет название, как модель вашей материнской карты.
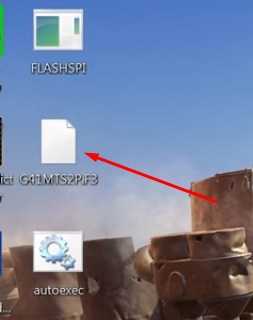
Далее, запишите этот файл на флешку с файловой системой FAT32. Вставьте флешку в разъем, перезагрузите ПК и зайдите в БИОС.
После этого нажмите F8.
Далее, стрелками клавиатуры переведите указатель на «Update BIOS from Drive» и нажмите Enter.
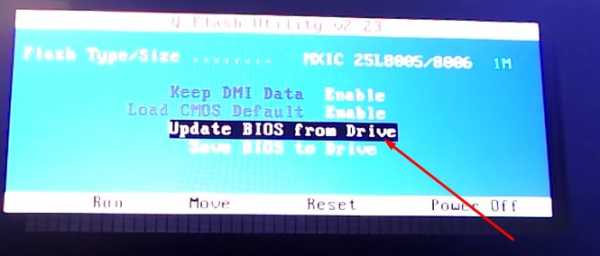
Выберите «HDD», после чего укажите на файл с прошивкой.
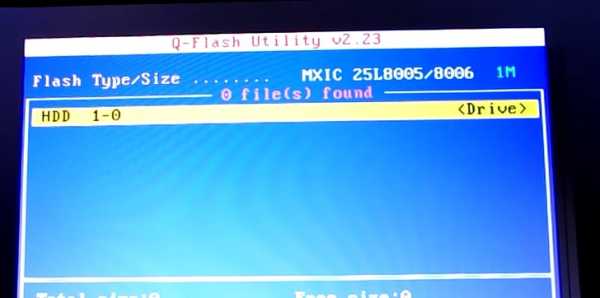
Осталось подтвердить действие.
Теперь можете выходить из меню, перезагрузить компьютер и через тот же AIDA64 Вы сможете увидеть, что ваш BIOS Gigabyte был успешно обновлен.
Итог
Как видим, прошивка и обновление БИОС Gigabyte – это несложный процесс, с которым может справиться каждый. Если после прочитанного или после попытки повторить описанные выше действия возникли вопросы, то можете задавать их под этой статьей, чтобы мы могли Вам помочь.
Также рекомендуем ознакомиться на нашем сайте с другими темами, связанными с БИОС, которые помогут Вам в решении других задач и проблем.
chopen.net
| Как обновить микрокод BIOS системной платы | |||||||||
| О процедуре обновления BIOS… | |||||||||
| К процедуре обновления BIOS нужно относиться с особой осторожностью. Если текущая версия BIOS работает стабильно и без критических ошибок, рекомендуем вам сохранить ее резервную копию. При обновлении BIOS следует учитывать, что вы берете на себя всю ответственность за возможный выход из строя вашей системы. В случае неудачного обновления BIOS, пожалуйста, обращайтесь к поставщику или дистрибьютору/реселлеру для дальнейшего решения проблемы. | |||||||||
| Подготовительные процедуры… | |||||||||
| |||||||||
| Три способа обновления микрокода BIOS… | |||||||||
| Утилиты для обновления BIOS доступны для загрузки на официальном сайте GIGABYTE. Ниже представлено краткое описание способов обновления микрокода BIOS. | |||||||||
| 1 : | |||||||||
| Фирменная утилита Q-Flash встроена непосредственно в BIOS, при этом сама процедура перепрограммирования микрокода достаточно проста и не требует от пользователя каких-либо специальных знаний. В том случае, если материнская плата не поддерживает технологию Q-Flash, рекомендуем воспользоваться утилитой @BIOS или обновить в среде DOS. | |||||||||
| |||||||||
| 2 : | |||||||||
| Утилита для обновления BIOS в среде Windows. | |||||||||
| |||||||||
| 3 : Обновление BIOS в среде DOS | |||||||||
| |||||||||
| Руководство пользователя PDF | |||||||||
| Для просмотра данных PDF-файлов вам понадобится программа Acrobat Reader. | |||||||||
www.gigabyte.ru
Как обновить БИОС на материнской плате Gigabyte быстро Bios


Здравствуйте! Не все знают, что такое BIOS. Но именно эта система обеспечивает слаженную взаимосвязь между основными компонентами ПК. Материнская плата gigabyte выпускают обновления для чипсетов для совершенствования функций и устранения ошибок. В этой статье я подробно расскажу, как обновить БИОС на материнской плате Gigabyte быстро и безболезненно.
СОДЕРЖАНИЕ СТАТЬИ:
Что такое BIOS?
Данная аббревиатура расшифровывается как «базовая система ввода / вывода». Она отвечает за обработку сигналов, поступающих с разного оборудования. Если присмотреться к материнской плате, то можно увидеть соответствующий чип.


В его памяти записана специальная программа, которую и следует обновлять. Но делать это нужно кране внимательно, чтобы не нарушить работоспособность ПК. Кстати, если компьютер находится на гарантии, то самостоятельная замена заводского ПО может стать причиной прекращения гарантийных обязательств. Над этим стоит задуматься. В идеале, лучше обратиться в официальный сервисный центр.
Зачем выполнять обновление?
Как я уже говорил ранее, производители стараются улучшить эффективность работы чипсета и его совместимость с новым «железом». Добавляются новые функции, настройки, устраняются ошибки. К примеру, Вы пытаетесь изменить некоторые опции в Биосе, но не находите их. Хотя в интернет инструкциях они указаны для Вашей модели платы (похожая ситуация была у меня, когда пытался сделать изменения в параметрах ga-970a). Скорее всего, причина кроется в «старой» прошивке, которую следует обновить.
Предварительная подготовка
На самом деле, процедура обновления проста. Хотя, в каждом конкретном случае могут присутствовать определенные нюансы. Например, если в ходе процесса возникнет сбой, то работоспособность системы будет нарушена. Спасти компьютер после такого неприятного случая смогут только профессиональные сервисные инженеры.
Вот несколько советов, которых стоит придерживаться:- Скачивайте «прошивку» только с официальных источников. Многие сторонние ресурсы могут соблазнять Вас особыми сборками, которые позволят раскрыть дополнительные опции. Даже не думайте делать update с помощью подобных компонентов. Вот ссылка на Gigabyte официальный сайт драйвера для материнской платы.
- Не используйте «сырые» бета-версии, которые еще не успели пройти полноценное тестирование.
- Обновления должны строго соответствовать Вашей модели чипсета. Даже небольшое отличие в номере (хотя бы на одну цифру) может повлечь за собой неприятные последствия.
- Если не уверены в стабильности электрической сети, то стоит запастись ИБП. В случае с ноутбуком – полностью зарядите аккумулятор.
- Проверьте диск на наличие поврежденных секторов, освободите побольше дискового пространства.
- Если процедура проводится из-под работающей ОС Windows, то следует закрыть все неиспользуемые приложения, прервать сетевые подключения. Это делается для того, чтобы процесс оказался самым приоритетным.
Как определить версию BIOS?
Чтобы скачать нужное обновление, следует сначала узнать версию БИОСа, установленного на материнке. Проще всего это сделать с помощью софта, наподобие Everest (AIDA). Необходимо в списке устройств раскрыть ветку «Motherboard» и выбрать соответствующие пункты.
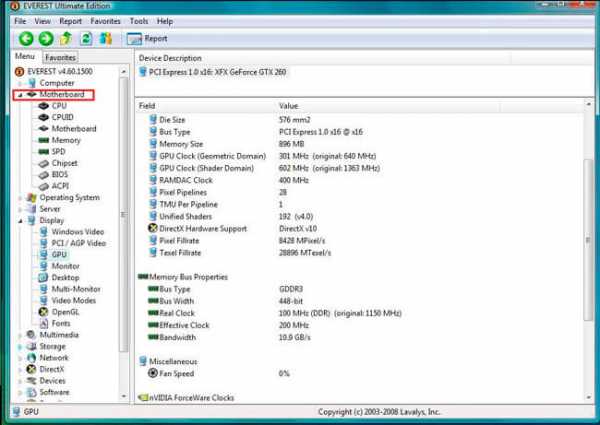
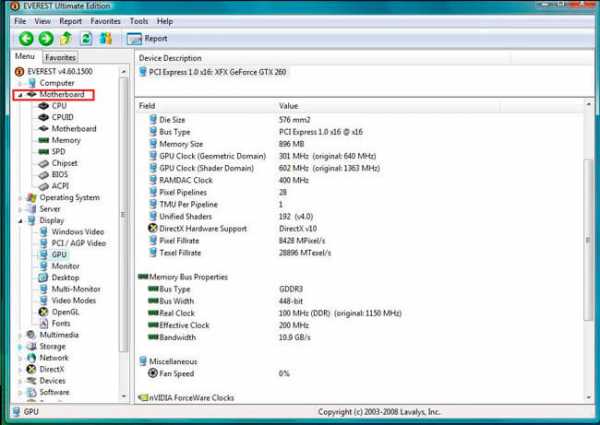
Там же узнаём текущую версию BIOS. Возможно, Вы используете актуальную, и нет надобности в обновлении. Обязательно запишите нужную информацию на бумаге. Будьте внимательны, перепроверяйте каждую букву и цифру.
Поиск официального обновления
- Имея на руках все данные, переходим на официальный сайт Gigabyte.
- В указанном на скрине поле вводим модель чипсета, которую Вы узнали с помощью Everest:
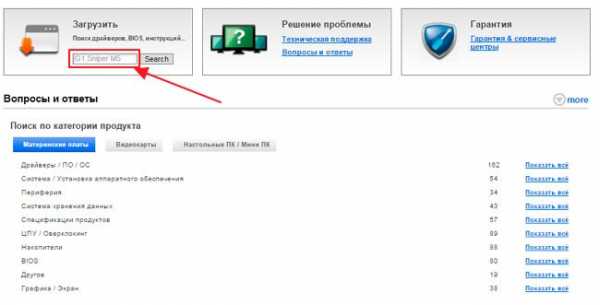
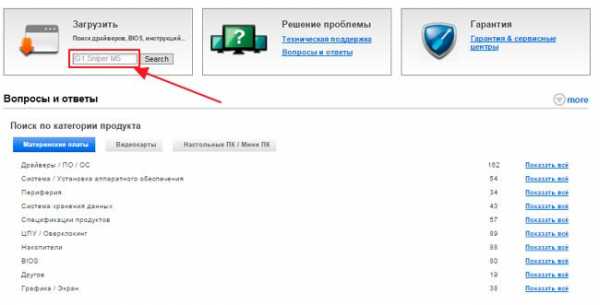
- Сравниваем версию прошивки на сайте с той, которая установлена в системе. Если на официальном ресурсе доступна свежая «обновка», то смело скачиваем её.
- Все файлы будут запакованы в архив. Его содержимое следует извлечь и скопировать на внешний носитель (флешку).
Внимание! Накопитель необходимо предварительно отформатировать с преобразованием в FAT 32.
Как обновить БИОС Gigabyte
Самым надёжными и проверенным методом является прошивка в режиме DOS с применением утилиты Q-Flash (flashback). Ну что, приступим?
- Включаем ПК и сразу же жмём на клавиатуре клавишу, которая позволит войти в настройки BIOS. Обычно, за это действие отвечают клавиши F2 или DEL. Но для ноутбуков разных производителей они могут быть другими.
- Загрузите оптимальные настройки, выбрав пункт «Load Optimized Default»:
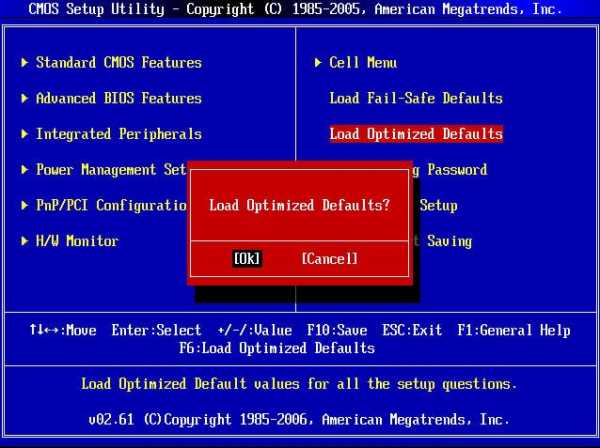
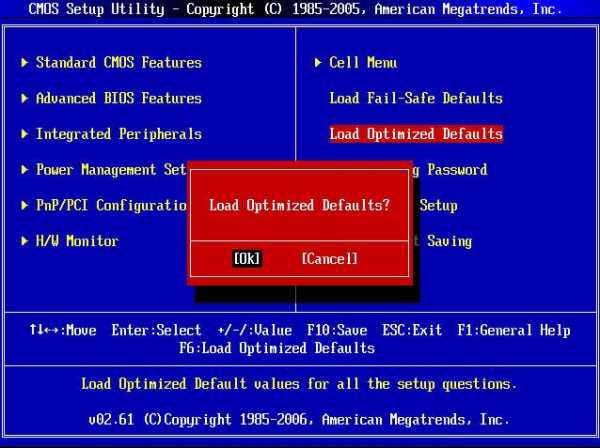
- Сохраните настройки и перезагрузите ПК.
- Снова зайдите в БИОС. Теперь в самом низу должна появиться опция Q-Flash. Выбираем её и подтверждаем запуск:
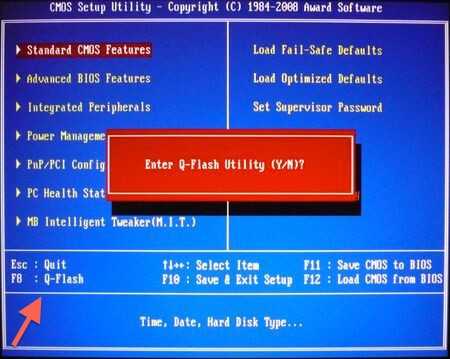
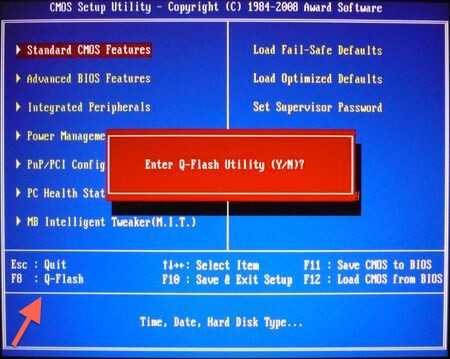
- После загрузки утилиты следует создать резервную копию системы ввода / вывода, выбрав «Save Bios». Это нужно для тех неприятных случаев, когда в результате обновления возникнут проблемы. Теперь смело жмём на «Update».
- В качестве источника указываем флешку, на которую были скопированы файлы прошивки. Выбираем соответствующий компонент и еще раз подтверждаем серьезность своих намерений. Как только Вы нажмете «Enter» процесс начнется. Его длительность обычно составляет около двух минут. Главное, ничего не трогать в этот момент.
- По завершению ПК несколько раз перезагрузится. Не нужно пугаться, это нормальное явление.
- Если всё прошло успешно, то можете зайти в БИОС и насладиться не только современным графическим интерфейсом, но и дополнительными функциями.
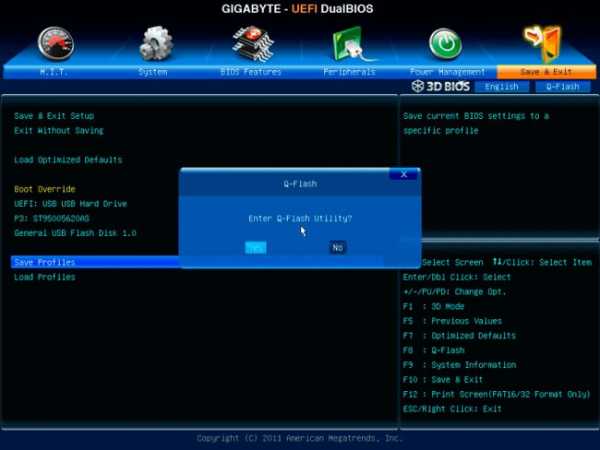
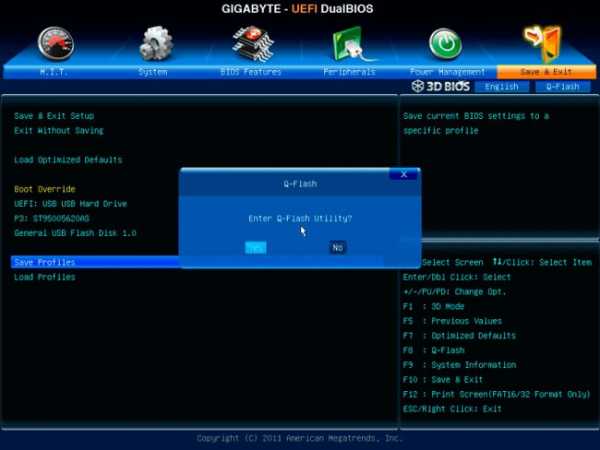
Первое время лучше понаблюдать за производительностью системы. Если будут возникать сбои, ошибки, то есть смысл выполнить откат, использую ранее созданную резервную копию.
Чувствуете в себе уверенность и не боитесь проделать нечто подобное на своем ноутбуке или стационарном ПК? Тогда вперед! Но будьте внимательны и следуйте всем пунктам моей инструкции, чтобы избежать неприятностей.
Согласитесь, ничего сложного я Вам не поведал. Теперь Вы знаете, как обновить БИОС на материнской плате Gigabyte. Но не сомневаюсь, что некоторые вопросы у Вас обязательно могут возникнуть. Обязательно задавайте их в комментариях. Буду совершенно не против полезной информации, которой Вы поделитесь со мной и другими читателями блога.
С уважением, Виктор
it-tehnik.ru
Как обновить BIOS на материнской плате Gigabyte

Несмотря на то, что интерфейс и функционал BIOS не претерпевал серьёзных изменений с момента первого выхода в свет (80-е года), в определённых случаях рекомендуется производить его обновление. В зависимости от материнской платы процесс может происходить по-разному.
Технические особенности
Для корректного обновления вам придётся скачать версию, которая актуальна именно для вашего компьютера. Рекомендуется на всякий случай скачать и текущую версию BIOS. Чтобы сделать обновление стандартным методом, никаких программ и утилит скачивать не нужно, так как всё необходимое уже встроено в систему.
Обновить BIOS можно и через операционную систему, но это не всегда безопасно и надёжно, поэтому делайте это на свой страх и риск.
Этап 1: Подготовительный
Сейчас вам нужно будет узнать основную информацию о текущей версии BIOS и материнской карте. Последняя понадобится для скачивания актуальной сборки от разработчика BIOS с их официального сайта. Все интересующие данные можно увидеть, используя стандартные средства Windows или программы от сторонних разработчиков, которые не интегрированы в ОС. Последнее может выиграть в плане более удобного интерфейса.
Чтобы быстро найти необходимые данные, вы можете использовать такую утилиту как AIDA64. Ее функционала для этого будет вполне достаточно, также программа отличается простым русифицированным интерфейсом. Однако она платная и по завершении демонстрационного периода вы не сможете её использовать без активации. Для просмотра сведений воспользуйтесь этими рекомендациями:
- Откройте AIDA64 и перейдите в пункт «Системная плата». Попасть туда можно при помощи иконки на главной странице или соответствующего пункта, что находится в меню слева.
- Таким же образом откройте вкладку «BIOS».
- Такие данные как версия BIOS, название компании-разработчика и дата актуальности версии вы можете просмотреть в разделах «Свойства BIOS» и «Производитель BIOS». Желательно запомнить или где-нибудь записать эту информацию.
- Вы также можете скачать актуальную версию BIOS (по мнению программы) с официального сайта разработчиков, воспользовавшись ссылкой напротив пункта
- Теперь вам нужно перейти в раздел «Системная плата» по аналогии со 2-м пунктом. Там найдите название вашей материнки в строке с названием «Системная плата». Оно понадобится, если вы решите искать и скачивать обновления самостоятельно с главного сайта Gigabyte.
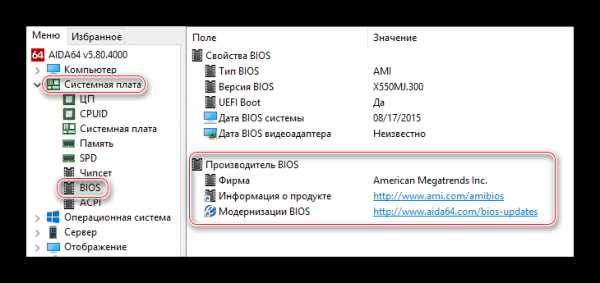
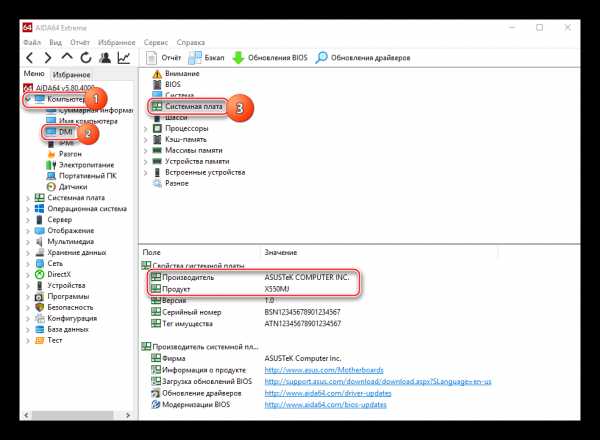
В случае, если вы решили скачивать файлы обновления самостоятельно, а не по ссылке из АИДы, то используйте это небольшое руководство, чтобы загрузить корректно работающую версию:
- На официальном сайте Gigabyte найдите главное (верхнее) меню и перейдите в пункт «Поддержка».
- На новой странице появится несколько полей. Вам нужно вбить модель вашей материнки в поле «Загрузить» и начать поиск.
- В результатах обратите внимание на вкладку BIOS. Скачайте оттуда прикреплённый архив.
- Если вы найдёте ещё архив с вашей текущей версией BIOS, то скачайте его тоже. Это позволит вам совершить откат в любой момент.
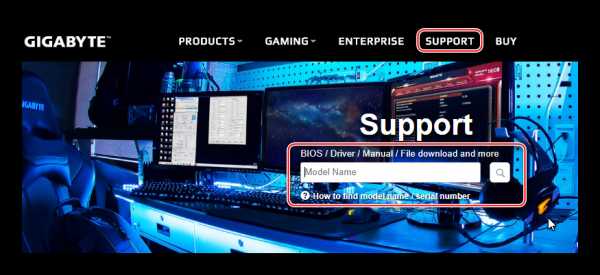
Если вы решили производить установку стандартным методом, то вам потребуется внешний носитель, например, флешка или CD/DVD-диск. Его нужно отформатировать в формат FAT32, после чего туда можно перенести файлы из архива с BIOS. При перемещении файлов обязательно обратите внимание на то, чтобы среди них присутствовали элементы с такими расширениями как ROM и BIO.
Этап 2: Перепрошивка
После завершения подготовительных работ можно переходить непосредственно к обновлению BIOS. Для этого необязательно вытаскивать флешку, поэтому приступайте к выполнению следующей пошаговой инструкции сразу после того, как файлы будут переброшены на носитель:
- Изначально рекомендуется поставить правильный приоритет загрузки компьютера, особенно, если вы выполняете эту процедуру с флешки. Для этого зайдите в BIOS.
- В интерфейсе БИОС вместо главного жёсткого диска выберите ваш носитель.
- Для сохранения изменений с последующей перезагрузкой компьютера используйте пункт в верхнем меню «Save & Exit» или горячую клавишу F10. Последняя не всегда срабатывает.
- Вместо загрузки операционной системы компьютер запустит флешку и предложит вам несколько вариантов действий с ней. Чтобы сделать обновление, используя пункт «Update BIOS from drive», следует помнить, что в зависимости от версии BIOS, которая установлена у вас на данный момент, название данного пункта может быть несколько другим, но смысл должен остаться примерно таким же.
- После перехода в этот раздел вас попросят выбрать версию, до которой вы бы хотели обновиться. Так как на флешке будет также и аварийная копия текущей версии (если вы её сделали и перебросили на носитель), то будьте внимательны на этом шаге и не перепутайте версии. После выбора должно начаться обновление, которое займёт не больше пары минут.

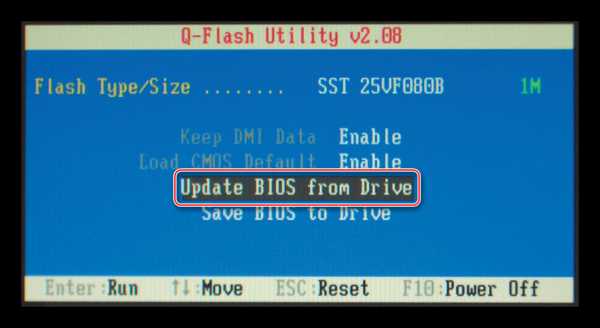
Урок: Устанавливаем загрузку компьютера с флешки
Иногда открывается строка ввода команд DOS. В этом случае вам потребуется вбить туда следующую команду:
IFLASH/PF _____.BIO
Где находятся нижние подчёркивания, нужно указать наименование файла с новой версией, который носит расширение BIO. Пример:
NEW-BIOS.BIO
Способ 2: Обновление из Windows
В материнских платах Gigabyte есть возможность сделать обновление при помощи стороннего программного обеспечения из интерфейса Windows. Для этого нужно скачать специальную утилиту @BIOS и (желательно) архив с актуальной версией. После можно перейти к выполнению пошаговой инструкции:
Скачать GIGABYTE @BIOS
- Запустите программу. В интерфейсе есть всего 4 кнопки. Чтобы обновить BIOS нужно использовать только две.
- Если вы не хотите сильно заморачиваться, то используйте первую кнопку — «Update BIOS from GIGABYTE Server». Программа самостоятельно найдёт подходящее обновление и установит его. Однако если вы выберете данный шаг, то есть риск некорректной установки и работы прошивки в будущем.
- В качестве более безопасного аналога можно использовать кнопку «Update BIOS from file». В этом случае вам придётся указать программе скачанный вами файл с расширением BIO и дождаться завершения обновления.
- Весь процесс может занять до 15 минут, в ходе которых компьютер перезагрузится несколько раз.
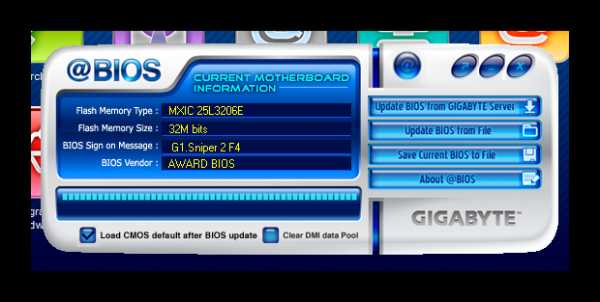
Переустановку и обновление BIOS желательно делать исключительно через интерфейс DOS и встроенные утилиты в самом BIOS. Когда вы делаете данную процедуру через операционную систему, рискуете нарушить работоспособность компьютера в будущем, если вдруг во время обновления в системе случится какой-нибудь баг.
Мы рады, что смогли помочь Вам в решении проблемы.Опишите, что у вас не получилось. Наши специалисты постараются ответить максимально быстро.
Помогла ли вам эта статья?
ДА НЕТlumpics.ru
Как прошить биос на материнской плате gigabyte
Как перепрошить биос на материнской плате Gigabyte?
Прежде чем перейти к рассмотрению процесса перепрошивки биоса на материнской плате, разберемся, что такое BIOS. Биос включает в себя несколько микропрограмм, которые отвечают за установку определенных параметров операционной системы. С помощью этих программ можно установить системное время, включить/отключить устройства компьютера и настроить их по желанию пользователя, проверить работоспособность компонентов системы и это далеко не все функции, которыми обладает биос. Записан он на маленькую микросхемку, которая расположена на материнской плате. В случае каких-либо неполадок системы, биос дает об этом знать, подавая определенные звуковые сигналы.
Относительно обновления биос, следует обратить ваше внимание на следующее. Если ваш компьютер куплен не так давно и все еще на гарантии, то обновив биос, вы этого права лишаетесь (гарантии). Далее, просто из любопытства тоже не следует перепрошивать биос, это нужно делать в крайних случаях. Например, новые установленные устройства не распознаются, либо же у вас тормозит система или присутствуют ошибки в работе старой версии биос. Ну и обязательно нужно знать какой фирмы у вас материнская плата. С этой целью пользуются программой Everest. В принципе, ничего сложного в процессе обновления нет, главное точно следовать инструкции и все будет хорошо.
А теперь к делу! Рассмотрим, как перепрошить биос на материнской плате Gigabyte.
Начнем с определения модели материнской платы. Открыв программу Everest, найдем вкладку «Системная плата», а далее пункт «Свойства системной платы». И определяем версию биоса, тоже используя Everest. В этой же вкладке («Системная плата») находим пункт «BIOS» и смотрим запись напротив.
После этого, посетив исключительно официальный сайт, скачиваем необходимое вам обновление и записываем его на флешку, предварительно ее отформатировав в FAT32.
Перепрошить биос на материнке Gigabyte можно двумя способами:
- В самой ОС Windows, используя для этого утилиты с официального сайта Gigabyte.
- Используя программу Q-Flash, которая разработана специалистами специально для обновления биос. Этот способ более безопасный и универсальный. Его мы и рассмотрим:
- Включая компьютер, заходим в настройки биос, нажимая клавиши «Del» или «F2»;
- Следующим шагом сбрасываем все настройки биос. Выбираем Load Optimized default и сохраняем изменения Save and Exit. После этого перезагружаем компьютер;
- Заходим опять-таки в BIOS и нажимаем «F8» для того, чтобы запустить утилиту Q-Flash. Подтверждаем запуск утилиты нажатием «Y», а после «Enter»;
- Далее необходимо сохранить текущую версию биос, на тот случай, если обновление не удастся. Выбираем Save Bios, а затем Update Bios;

- Следующим действием мы выбираем устройство, из которого будем ставить обновление. В нашем случае это флешка, которая имеет запись HDD 2-0;
- Выбрав флешку, мы увидим файл биос, который на ней мы сохраняли ранее. Выбираем его и нажимаем «Enter». Запустится процесс чтения, а далее появится вопрос, действительно ли вы хотите обновить биос. Соглашаемся нажатием кнопки «Enter». Процесс обновления запущен;
- После обновления ПК самостоятельно начнет перезагрузку. Если у вас все получилось, то вы испробуете работу в новой версии.
Надеемся, что советы и рекомендации по теме как перепрошить биос на материнской плате Gigabyte вам помогли.
Если вы все же возникли сомнения по поводу обновления, то лучше эту процедуру доверить более опытному в этом деле специалисту.
komp.site
Прошивка BIOS GIGABYTE
Многие задаются вопросом, как прошить биос, но начитавшись форумов и заумных статей считают, что настолько сложно — даже пытаться не стоит. Так ли это на самом деле? Как ни странно, но обновить или переустановить прошивку БИОС довольно просто, при условии, что он у вас запускается. В противном случае — только в сервис и это без вариантов.
Сначала рассмотрим для чего нам прошивать БИОС? А для того, что прошивка биоса, как и любое программное обеспечение периодически обновляется разработчиками, вносятся исправления и дополнения, улучшения в работе. Например, когда я покупал материнскую плату GIGABYTE GA-B75-D3H на ней была установлена версия биоса F3, а сейчас уже доступна F15.
Сразу замечу, что данные способы доступны для материнских плат и других производителей, будь то Asus или что то еще. Как на ноутбуках так и стационарных компьютерах. Я же приведу пример на популярных GIGABYTE.
Когда может понадобится прошивка:
- Биос не всегда видит USB флэшку. Если с флэшкой все в порядке и вы пробовали вставлять ее в разные порты, то 90% что глючит именно БИОС.
- Через раз заходит в настройки Биос. При нажатии клавиши входа в настройки, загрузка продолжается.
- Длинный список доступных загрузчиков, но в реальности их нет. Многие системы при установке создают запись в биосе, которую можно легко удалить с помощью сторонних программ из Windows, но в других системах, без особых познаний и бубнов не обойтись. Перепрошивка самый простой способ. Кстати, этот факт и влечет за собой следующий пункт…
- При включении компьютера после БИОСА подсвеченный черно-серый экран, операционная система автоматически не загружается. Загружается только при принудительном выборе диска из BOOT MENU.
- Через раз вызывается BOOT MENU. При нажатии горячей клавиши, вход в BOOT MENU не происходит, загрузка идет дальше. Если с клавиатурой все в порядке, то 99% тупит БИОС.
- Простое обновление прошивки на более новую версию.
Способы прошивки BIOS GIGABYTE
Обновить и перепрошить BIOS GIGABYTE можно двумя способами:
- Через Windows. С помощью бесплатной утилиты @Bios, которая идет в комплекте с материнской платой на диске. Если же диска нет, то переходим на официальный сайт GIGABYTE, ищем нашу модель материнки, переходим в SUPPORT, и качаем утилиту. Важно подобрать подходящую Вашей системе версию, чтобы она установилась в Windows. Если версия не совместима получите ошибку.
- С помощью USB флэшки. Этот способ подходит для компьютеров на которых не установлен Windows. А установлены не совместимые системы, например Mac OS X (Хакинтош) — это направление набирает популярность последнее время или же Linux, а может и другие операционные системы. В этом способе Windows нам все таки понадобится, но исключительно для того что бы распаковать само-распаковывающийся архив с расширением .EXE.
Прошивка с помощью утилиты @Bios
Вот так выглядит утилита @BIOS GIGABYTE для Windows, интерфейс может немного отличаться, но нам важен не он, а пункты меню справа.
Save Current BIOS to File — Сохранить текущую прошивку БИОСА в ф
htfi.ru
Прошить биос gigabyte из под windows. Прошивка BIOS GIGABYTE
На данный момент можно утверждать практически со стопроцентной уверенностью, что персональный компьютер есть практически в каждом доме. ПК уже давно стали частью жизни современного человека, что, в принципе, неудивительно. Компьютер может стать незаменимым помощником в работе, позволить расслабиться после рабочего дня, а также предоставить возможность пообщаться и получить новые знания.
Но, как и с любой другой техникой, с компьютером могут возникнуть определённые проблемы, заключающиеся в системных конфликтах. Речь идёт о возможных конфликтах операционной системы компьютера с определёнными драйверами, которые значительно могут ухудшить работу ПК. Также пользователь может в какой-то момент пожелать улучшить производительность своего компьютера путём обновления БИОС Gigabyte .
В данной статье будет рассказано о том, как обновить БИОС Gigabyte. Перед данной процедурой пользователь должен тщательно подготовиться, то есть следует быть точно уверенным в своём намерении осуществить столь ответственную операцию по перепрошивке микрочипа базовой системы ввода/вывода. Но стоит сразу сказать, что если следовать всем рекомендациям, которые будут указаны в данной статье, то процедура не будет столь сложной, как может показаться на первый взгляд.
Суть проблемы
Для начала стоит обозначить суть вопроса, о котором будет говориться в статье. Тайваньская компания GIGABYTE Technology Co. Ltd является одним из лидеров IT-индустрии. Материнские платы этого производители, которые стоят на огромном количестве персональных компьютеров во всём мире, в целом демонстрируют высокую производительность, но в то же время определённые моменты могут расстроить пользователей этого «железа». Речь идёт о том, что в случае приобретения более мощного процессора для своего ПК, или же подключения жёсткого диска с большей ёмкостью, система может начать тормозить.
Проблема кроется в следующем : программная часть кода БИОС может устареть, и в результате система начинает испытывать трудность при работе с новым оборудованием, которое считается более «прогрессивным». Для устранения указанной проблемы можно обновить БИОС, чтобы система могла оказывать поддержку для работы всего оборудования. Эта процедура будет описана далее.
Единственный и безотказный способ обновления
Как можно узнать из многочисленных статей в интернете аналогичного содержания, перепрошить базовую систему ввода/вывода можно самыми разными способами. При этом следует отметить тот факт, что не каждый способ может привести к желаемым положительным последствиям.
Настоятельно не рекомендуется осуществлять попытки обновления БИОС из среды Windows. Объясняется это тем, что обновление BIOS является определённой прерогативой DOS, поэтому будет крайне некорректно использовать операционную систему в качестве посредника при осуществлении обновления. Следует отметить, что обращение к флеш-памяти BIOS должно осуществляться напрямую. По-другому нельзя ни в коем случае.
В то же время нельзя не сказать о том, что указанный способ обновления БИОС не может быть реализован в том случае, если у пользователя нет определённых знаний по теме . Поспешное и непрофессиональное обновление базовой системы ввода/выводы может привести к весьма неприятным последствиям, поэтому рекомендуется для начала ознакомиться с информацией в статье, а затем спокойно и пошагово использовать полученные знания на деле.
Информация о модификации материнской платы
Для начала стоит получить необходимые сведения о материнской плате. Пользователю придётся узнать о номере, серии и ревизии «материнки». В том случае, если где-то дома завалялись документы от компьютера, то эту информацию можно найти там, но большинство пользователей прибегают к следующему способу:
Полученные данные потребуется записать на отдельный листочек, а затем начать скачивание необходимых для обновления программ.
Прошивка
После того как пользователь узнал модель своей материнской платы, а также версию базовой системы ввода/вывода (БСВВ), ему предстоит перейти на следующий этап процедуры . На официальном сайте производителя платы потребуется скачать доступное обновление. Не стоит сразу же представлять долгое ожидание скачивания гигабайтов данных — файл обычно весит где-то 3 мб, так что скачается с сайта за считаные секунды. Далее потребуется подготовить к работе загрузочную флешку, без которой процесс обновления осуществить не получится.
Подготовка загрузочной флешки
Сначала нужно будет скачать с интернета бесплатную утилиту USB Disc Storage Format . Настройка флешки при помощи данной программы осуществляетcя довольно легко и быстро:
- После открытия скачанной утилиты в первой строке определяется флешка;
- Файловая система — FAT32;
- В пункте Format option понадобится поставить галочку;
- Также понадобится отметить пункт Create a DOS Bootable Disk;
- Ниже находится окошко — в него потребуется вписать директорию, то есть где находится файл прошивки;
- Наконец, потребуется просто кликнуть на кнопку Start и просто дождаться завершения процедуры форматирования флеш-носителя программой.
Теперь, когда загрузочная флешка готова к работе, можно приступить к обновлению BIOS «материнки» Gigabyte при использовании программные средства базовой системы ввода/вывода, которые потребуется отладить.
Финальный этап — настройка
После кратковременного нажатия клавиши Delete происходит перемещение в главное меню микропрогра
erfa.ru



